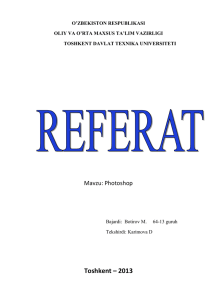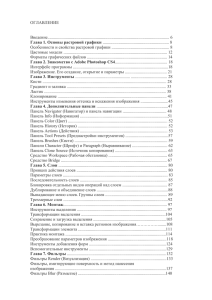Средства технологии работы с графикой
реклама
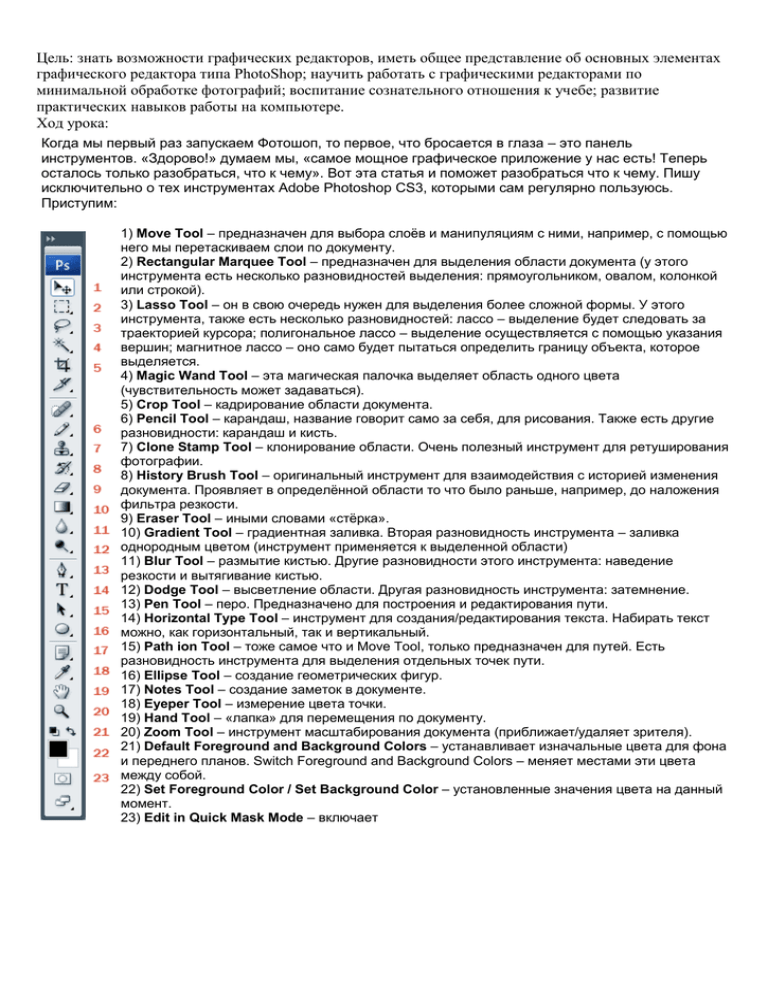
Цель: знать возможности графических редакторов, иметь общее представление об основных элементах графического редактора типа PhotoShop; научить работать с графическими редакторами по минимальной обработке фотографий; воспитание сознательного отношения к учебе; развитие практических навыков работы на компьютере. Ход урока: Когда мы первый раз запускаем Фотошоп, то первое, что бросается в глаза – это панель инструментов. «Здорово!» думаем мы, «самое мощное графическое приложение у нас есть! Теперь осталось только разобраться, что к чему». Вот эта статья и поможет разобраться что к чему. Пишу исключительно о тех инструментах Adobe Photoshop CS3, которыми сам регулярно пользуюсь. Приступим: 1) Move Tool – предназначен для выбора слоёв и манипуляциям с ними, например, с помощью него мы перетаскиваем слои по документу. 2) Rectangular Marquee Tool – предназначен для выделения области документа (у этого инструмента есть несколько разновидностей выделения: прямоугольником, овалом, колонкой или строкой). 3) Lasso Tool – он в свою очередь нужен для выделения более сложной формы. У этого инструмента, также есть несколько разновидностей: лассо – выделение будет следовать за траекторией курсора; полигональное лассо – выделение осуществляется с помощью указания вершин; магнитное лассо – оно само будет пытаться определить границу объекта, которое выделяется. 4) Magic Wand Tool – эта магическая палочка выделяет область одного цвета (чувствительность может задаваться). 5) Crop Tool – кадрирование области документа. 6) Pencil Tool – карандаш, название говорит само за себя, для рисования. Также есть другие разновидности: карандаш и кисть. 7) Clone Stamp Tool – клонирование области. Очень полезный инструмент для ретуширования фотографии. 8) History Brush Tool – оригинальный инструмент для взаимодействия с историей изменения документа. Проявляет в определённой области то что было раньше, например, до наложения фильтра резкости. 9) Eraser Tool – иными словами «стёрка». 10) Gradient Tool – градиентная заливка. Вторая разновидность инструмента – заливка однородным цветом (инструмент применяется к выделенной области) 11) Blur Tool – размытие кистью. Другие разновидности этого инструмента: наведение резкости и вытягивание кистью. 12) Dodge Tool – высветление области. Другая разновидность инструмента: затемнение. 13) Pen Tool – перо. Предназначено для построения и редактирования пути. 14) Horizontal Type Tool – инструмент для создания/редактирования текста. Набирать текст можно, как горизонтальный, так и вертикальный. 15) Path ion Tool – тоже самое что и Move Tool, только предназначен для путей. Есть разновидность инструмента для выделения отдельных точек пути. 16) Ellipse Tool – создание геометрических фигур. 17) Notes Tool – создание заметок в документе. 18) Eyeper Tool – измерение цвета точки. 19) Hand Tool – «лапка» для перемещения по документу. 20) Zoom Tool – инструмент масштабирования документа (приближает/удаляет зрителя). 21) Default Foreground and Background Colors – устанавливает изначальные цвета для фона и переднего планов. Switch Foreground and Background Colors – меняет местами эти цвета между собой. 22) Set Foreground Color / Set Background Color – установленные значения цвета на данный момент. 23) Edit in Quick Mask Mode – включает Ретуширование старого фото. В этом уроке я хочу рассказать об основных принципах ретуширования старых фотографий, на примере одной. При ретушировании старых фотографий необходимо по порядку разобраться с повреждениями найденными на фотографии. Как правило это потертости, трещины в эмульсии, царапины, капли краски, изломы и т. п. 1. Для примера я решил взять одну из фотографий с сильными повреждениями. Кроме всех видимых дефектов, при сканировании часто становятся видны микро трещины, которые трудно разглядеть в обычных условиях. При сканировании я задаю разрешение в 600 dpi, т. к. задавать больше для бумажных носителей не имеет смысла, а деталировка при этом разрешении и так высока. 2. Определяем характер повреждений. На данной фотографии видны большие потертости по краям, изломы на уголках фотографии, большое кол-во микротрещинок, волосы дорисованы фломастером, большое кол-во белых и черных точек по всей фотографии, неоднородный цвет и выцветание фотографии. 3. Сразу же после сканирования переводим изображение в режим Grayscale. Это поможет избежать нам цветовой путаницы на фотографии. 4. Удалять различные мелкие царапинки и точки удобнее всего при помощи инструментов Healing Brush , Stamp . При этом полезно пользоваться режимами наложения, которые имеют эти инструменты. Если необходимо удалить небольшие выделяющиеся белые точки то задаем инструменту режим наложения Darken, но при этом учитывайте что инструмент будет затемнять все, что темнее образца. Для черных точек хорошо использовать режим наложения Lighten. При помощи этих режимов работа идет быстрее и более качественно главное привыкнуть к ним и научиться правильно пользоваться. Это довольно кропотливый и длительный процесс и на этом этапе торопиться не стоит. 5. Большие потертости на заднем однородном плане так же легко исправляются при помощи методики описанной в предыдущем пункте. Но здесь надо работать более аккуратно, т. к. здесь надо следить чтобы не появлялся повторяющийся узор, который может выдать копируемую часть изображения. 6. Когда большая часть мелких дефектов исправлена, можно приступить к исправлению более значительных. Например у женщин справа и по центру плохо видны волосы на голове. Здесь лучше всего скопировать часть головы сидящей женщины или поискать другую фотографию. Кроме этого нижний левый угол фотографии практически уничтожен. Для его восстановления я использовал Clone Stamp . Т. к. качественно дорисовать фотографию довольно сложно часто лучше всего спрятать часть картинки за каким-нибудь предметом. Здесь я использовал столик с цветами, взятый с другой старой фотографии. Поэтому для исправления многих грубых дефектов удобно копировать различные элементы с других фотографий или использовать части данной. Так же после вставки какого-либо фрагмента хорошо откорректировать его при помощи маски слоя, и немного подкорректировать по яркости, контрастности. 7. Для исправления земли я так же решил использовать другую фотографию, принцип всё таки такой же как и в 6-ом пункте, но здесь хорошо также использовать Burn Tool для имитации тени и небольшой подгонки под общую освещенность. 8. Для исправления больших изломов я использую следующую технологию. Выделяю одну из частей (к примеру уголок) при помощи любого из инструментов выделения. Выбираем инструмент Move и при помощи стрелок немного пододвигаю уголок к основной части фотографии. Оставшуюся более узкую трещинку излома уже более легко исправить при помощи Clone Stamp . 9. Когда все основные дефекты исправлены, стоит немного тонировать фотографию при помощи Hue/Saturation предварительно поставив галочку в поле Colorise и переведя в режим RGB. Выбор цвета зависит от ваших пристрастий. 10. В итоге когда все исправлено желательно создать новый настроечный слой Levels и поработать над картинкой в целом. Удачи в Ра В этом уроке я хочу рассказать, как довольно просто можно создать интересный портрет в режиме дуотон. 1. Создание портрета надо начинать с подбора качественной фотографии и при необходимости её кадрирования. Сразу же в начале работы надо скопировать фотографию на новый слой, чтобы в крайнем случае, если пойдет что-нибудь ни так, можно было вернуться к исходнику. 2. Сразу же желательно удалить различные дефекты кожи при помощи Healing Brush и Clone Stamp. Так же можно откорректировать изображение при помощи уровней. 3. На следующем этапе надо заменить задний план на одноцветный или какой-нибудь другой. Конечно это может и не потребоваться, но я предпочитаю вставить на задний план фотографию с какими-нибудь легкими облаками. Я не люблю использовать большие, кучевые облака так как они предают ощущение трагичности. Хотя это зависит от ваших целей. После того как задний план подобран, я добавляю к слою с портретом маску слоя, которая обеспечивает большую свободу действий, и начинаю удалять не нужные участки изображения при помощи круглой кисти большого диаметра с мягкими краями. 4. Когда фон будет отделен, я немного уменьшаю прозрачность слоя с портретом примерно до 90%. Затем создаю новый настроечный слой "Photofilter" Layer - New adjustments layer Photofilter для того, чтобы изображение больше подходило к фону. После этого щелкаем на маске корректирующего слоя и инвертируем её Ctrl+I. Затем удерживая Ctrl щелкаем по маске настроенного слоя, чтобы загрузить область выделения, переходим на маску настроечного слоя и заливаем выделение белым цветом. Тем самым мы скопировали маску слоя и ограничили воздействие настроечного слоя только на картинку, а не на фон. 5. Непосредственно после этого можно переходить к следующему шагу. Для этого переводим изображение в оттенки серого командой Image - Mode - Grayscale. Далее заходим в это же меню и выбираем режим Duotone но при этом обязательно перевести в оттенки серого, иначе ничего не получиться. 6. Далее возможна полная свобода творчества так как можно создать изображение с любыми оттенками цветов, которые можно выбрать как самому так и припомощи готовых вариантов которые можно загрузить нажав кнопку Load из папки Program Files - Adobe Adobe Photoshop - Presets - Duotones. Кроме двухкрасочных режимов можно использовать и трёх- и четырехкрасочные. Кроме того при щелчке по иконке с кривой можно настроить влияние цвета на различные области изображения. 7. В конце можно создать ещё один настроечный слой Levels, при помощи которого можно откорректировать изображение, тем самым придав ему большую глубину. 8. И в заключении я хотел сказать что если хотите сохранить результат в JPG то надо перевести изображение в режим RGB, но при этом следует учесть, что могут появиться различные пятна, чтобы их предотвратить я бы рекомендовал перед изменением режима склеить все слои. 1. Открываем файл с фоном нашего будущего календаря: Назовите этот слой «Фон». 2. Открываем PNG файл с крысой: На файле с крысой: Ctrl+А (выделяем), Ctrl+C (копируем) и вставляем Ctrl+V в файл с фоном. Назовите этот слой «Крыса». 3. С помощью инструмента Move Tool ниже: переместите крысу так как показано на рисунке 4. Открываем PNG файл с бумагой: 5. На файле с бумагой: Ctrl+А (выделяем), Ctrl+C (копируем) и вставляем Ctrl+V в файл с фоном. Назовите этот слой «Бумага». 6. С помощью инструмента Move Tool ниже: переместите бумагу так как показано на рисунке 7. Открываем PNG файл с календарной сеткой: 8. На файле с календарной сеткой: Ctrl+А (выделяем), Ctrl+C (копируем) и вставляем Ctrl+V в файл с фоном. Назовите этот слой «Сетка». Сейчас в палитре слоев у Вас должно быть следующее: И выглядеть это будет так: 9. Идем на слой «Крыса» и с помощью инструмента Eraser Tool пальцы: Должно получится следующее: стираем «лишние» 10. Ctrl+ клик по слою с крысой, чтоб вокруг фигуры крысы появилось выделение и не снимая выделения создаем новый слой выше слоя «Крыса». На клавиатуре нажимаем на «D» для сброса цветов по умолчанию. Инструментом Brush Tool с мягкими краями размером в 45px на новом слое рисуем тень на руке крысы: 11. В палитре слоев на слое с тенью уменьшаем Opacity слоя до 40%: 12. Переходим на слой «Сетка» и применяем к нему такие настройки эффектов слоя: 13. С помощью инструмента Type Tool пишем цифры нового года «2008». В данном примере был использован такой шрифт: 14. На слое «2008» включаем трансформацию (Ctrl+Т) и поворачиваем цифры: Можете использовать в трансформации не только поворот, а и изменения по перспективе. 15. К слою с цифрами можно применить дополнительные эффекты слоя. В данном случае были использованы стили взятые здесь пост №14. 16. Сливаем все слои (Ctrl+Shift+Е). 17. Инструментом Rectangular Marguee делаем прямоугольное выделение на бумаге данного коллажа. Идем Select > Transform Selection и трансформируем наше выделение. В данном варианте трансформация была такая: 18. Не снимая трансформированного выделения на клавиатуре нажимаем на кнопку Delete и получаем «окно» для вставки фотографии. 19. Фотографию которую нужно вставить в «окно» календаря: Ctrl+А (выделяем), Ctrl+C (копируем) и вставляем Ctrl+V. Новый слой с фото нужно переместить под слой с календарем. Для этого в палитре слоев нажимаем на слой с фото и не отпуская перетаскиваем его ниже: При необходимости с помощью трансформации изменяем размер фото так чтоб оно легло в «окно» так как Вы задумали. Как создать своего клона (How to create your own clones!) Страдающим раздвоением личности посвящается... (A.J.) Список инструментов, необходимых для клонирования: 1. Цифровая камера (пленочную тоже можно, но сложно) 2. Тренога – необходимая вещь 3. Adobe Photoshop или аналог, который Вам нравится 4. Компьютер (автор то шутник – A.J.) Если у Вас все это есть и Вы умеете этим пользоваться – начнем: Шаг 1 Прикрепите Вашу цифровую камеру на треногу и найдите хорошее место для «клонирования». Самые интересные для этого места, такие, где есть что-то вроде ряда стульев, телефон-автоматов, или большое открытое пространство, возможно туалет с зеркалами (с зеркалами всегда интересно играть! (особенно в туалете – A.J.)) или даже просто Ваша комната. Не ограничивайте своё воображение! (только следите, чтобы при выборе поз на одном уровне фона Ваши изображения не пересекались – A.J.) Шаг 2 Поместите Вашу прикрепленную на треногу цифровую камеру в место, откуда будете снимать. Если Вы работаете один (одна), удостоверьтесь, что Вам не помешает толпа людей, которые не только могут испортить кадр, но и унести Вашу камеру вместе с треногой, в то время как Вы будете бегать с одного места на другое. Будьте внимательны! (советую оглядеться и сразу определитесь с местами в которых Вы будете позировать и с собственно позами – A.J.). Установите параметры экспозиции и установите таймер на камере. Постарайтесь вручную настроить как можно больше параметров, так как автоматические настройки могут меняться с каждым снимком, что повлияет на картинку. Все это, конечно, можно подправить потом в Photoshop, но на это потребуется время и определенные знания и умения. Гораздо проще, если все кадры будут одинаковы по цветности, экспозиции и др. Советую установить таймер не меньше чем на 10 секунд. Шаг 3 Нажмите на «спусковой крючок» Вашей камеры и бегите к первому месту, в котором Вы хотите, чтобы находился Ваш клон. Как только Вы окажетесь на месте, примите позу, которую более не повторяйте. Не упускайте из виду индикатор таймера на камере и не забывайте о времени. Шаг 4 Важное примечание - не сдвигайте вашу камеру с ее первоначальной позиции! Оставьте камеру на вашей треноге, и оставьте треногу там, где она и была до этого, не перемещайте ничего. Вы можете посмотреть Ваш первый снимок, но осторожно – не сдвиньте камеру, когда будете нажимать кнопки. Если Вы хотя бы немного сдвинете камеру, то уже не сможете восстановить ее положение на 100%, и Ваш следующий снимок не будет соответствовать первому, если все же камера сместилась, я бы посоветовал повторить Шаг 3. Шаг 5 Повторите Шаг 3 в другой позе и в другом месте. Шаг 6 Можете повторить Шаг 5, но так как это - руководство для новичка, я остановлюсь на создании только пары клонов, чтобы упростить работу. Я буду использовать эти два изображения: Шаг 7 Откройте снимки в Photoshop. Я бы советовал использовать фотографию с самым чистым фоном (с наименьшим количеством посторонних предметов и людей в кадре) в качестве нижнего слоя. На этом этапе постарайтесь максимально выровнять изображения друг относительно друга. Если Шаг 5 получился у Вас хорошо, то выравнивание изображений не составит труда, или даже вообще ничего не придется выравнивать. Шаг 8 Так как мы работаем только с двумя фотографиями, выбираем верхний слой со второй фотографией и добавляем векторную маску. Шаг 9 Не кликая после Шага 8 где-нибудь еще, нажмите Alt + Backspace, чтобы заполнить векторную маску черным. (Опция + Возврат на один символ для пользователей Макинтоша). Если Вы все же кликнули где-то в другом месте, удостоверьтесь, что Вы нажимаете на векторную маску, прежде чем нажать Alt + Backspace. Это действие скрывает верхний слой от отображения. Следующие шаги позволят отображать только определенные части верхнего слоя. Шаг 10 Щелкните правой кнопкой мыши на векторной маске, и выберите Disable Layer Mask (Отключить Маску Слоя). Это позволяет Вам временно отобразить верхний слой. Шаг 11 Выберите инструмент Brush (Кисть) (нажмите кнопку B ), и выберите жесткую круглую кисть размером примерно 35 пикселей (зависит от Ваших изображений – A.J.). Шаг 12 Установите белый цвет как основной (foreground color). Как это быстро сделать показано на рисунке ниже: Шаг 13 Итак, Вы выбрали Brush Tool (Кисть), предпочтительно с жесткой круглой кистью примерно 35 пикселей, и установили основной цвет – белый. Векторная маска для верхнего слоя тоже уже должна быть заблокирована (Шаг 10). Теперь кликните левой кнопкой мыши на векторной маске. Используя Brush Tool, пройдитесь по Вашему изображению на фото верхнего слоя. Будет казаться, что ничего не происходит, но с каждым мазком кисти, Вы отображаете часть верхнего слоя через векторную маску. Если оба ваших изображения хорошо совмещены, Вам даже не придется быть особо аккуратным. Теперь, Вы можете щелкнуть правой кнопкой мыши на верхнем слое и нажать, Enable Layer Mask, чтобы увидеть прогресс. Если Вы считаете, что отобразилось слишком большая часть верхнего слоя, можете изменить основной цвет на черный и "стереть" часть изображения, которую Вы открыли белой кистью. Конечно, всегда можно воспользоваться панелью History или Ctrl + Alt + Z, чтобы отменить последнее действие. Не забывайте отобразить все тени и отражения Вашего клона. Шаг 14 Как только все сделано, жмите Enable Layer Mask. Вы должны будете увидеть что-то в этом роде: Круто? После того, как научитесь на простых вещах, можете сделать больше своих клонов.