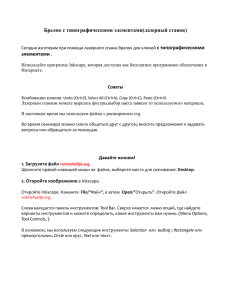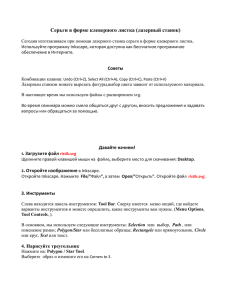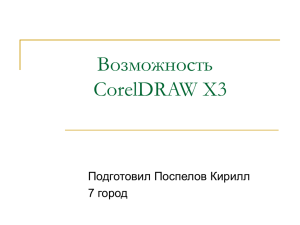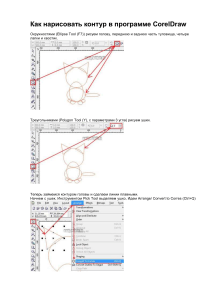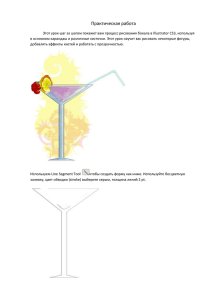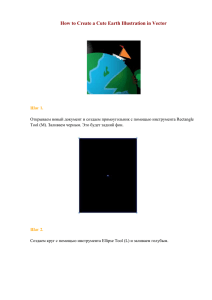Рисование птички
реклама
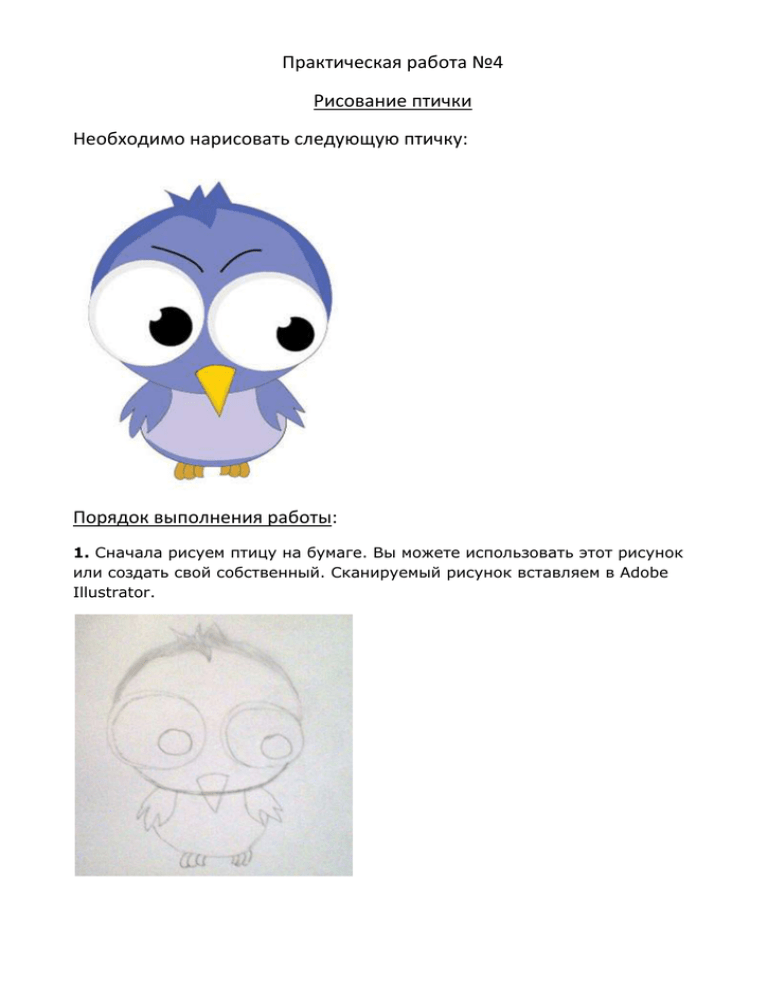
Практическая работа №4 Рисование птички Необходимо нарисовать следующую птичку: Порядок выполнения работы: 1. Сначала рисуем птицу на бумаге. Вы можете использовать этот рисунок или создать свой собственный. Сканируемый рисунок вставляем в Adobe Illustrator. 2. Откройте Adobe Illustrator и создайте новый файл с размерами (1500 × 1500px). Заблокируйте слой с птичкой, и создайте новый выше (Layer 2). 3. Создайте голову птички в новом созданном слое. Для рисования головы воспользуйтесь инструментом Ellipse Tool. Убедитесь, что цвет заливки (Fill) не установлен, а обводка (Stroke) установлена в черный цвет. Толщина обводки 1 pt. 4. Дальнейшую отрисовку делаем с помощью инструмента Pen Tool. Для объединения хохолка переходим к Pathfinder (Window→Pathfinder) и нажимаем кнопку объединения (Add to shape area). В результате получим единую форму: 5. Далее нам нужно создать глаза. Выберите инструмент Ellipse Tool вновь и наложите на глаза. На втором глазу круг меньше, чем на первом. Создадим еще 2 круга для глазного яблока. 6. Птичий клюв обрисовываем инструментом Pen Tool. 7. Далее берем инструмент Ellipse Tool, и накладываем круг на тело птицы как это показано ниже:: Теперь у нас есть 2 варианта: 1. Оставить тело потому, что оно будет скрыто за слоем головы когда мы будем его закрашивать. 2. Либо использовать Pathfinder, чтобы удалить эту часть тела. Использование варианта № 2. Выбираем голову птицы. Теперь, когда мы ее выбрали, нажмите Ctrl + C, чтобы скопировать ее и нажмите Ctrl + F, чтобы установить скопированное изображение поверх слоя. На следующем шаге выберите тело птицы и перенести ее за голову (на задний план). Теперь выберите голову (не забывайте, у нас есть 2 экземпляра головы) и удерживая SHIFT выберите тело. Теперь перейдите к Pathfinder и нажмите вычитание передней части (Subtract from shape area). Вот почему нам надо, чтобы тело было позади головы. 8. Далее отрисовываем крыло инструментом Pen Tool, зеркалим (Reflect) и устанавливаем второе крыло. Слои крыльев устанавливаем перед слоем тела. Также поступаем с ногами. ногами. 9. После окончания обрисовки, закрасьте птичку: 10. Теперь наша птица стала цветной, но не слишком хороша. Начнем добавлять детали и приступим с головы. Выберите ее и нажмите Ctrl + C , потом Ctrl + F. Теперь, выбрав верхний слой берем инструмент Knife Tool и нарисуем линию: После того как вы отпустите кнопку мыши слой будет в 2 частях. Выберете нижнюю часть и нажмите DELETE. Верхнюю часть изменить на цвет # 5266AF (обводку убираем). Применяем данную технику с клювом и изменяем цвет на # E6BE20. Потом с телом, цвет #7D88C3. 11. Давайте добавим некоторые нюансы на глаза. Выберите левый глаз, нажмите клавишу Ctrl + C потом Ctrl + F. Потом уменьшаем круг в левом глазу,а далее, выберем меньший круг и копию глаза, и перейдем к Pathfinder и нажмите "minus front". Выберем новую форму, установить его цвет заливки на # EBEBEB и удаляеем обводку. Повторите этот процесс для правого глаза. 12. При помощи инструмента Ellipse Tool создаем маленький круг и устанавливаем блик на зрачке. Используем Pathfinder и нажимаем "minus front". Далее инструментом Pen Tool рисуем бровки. Дорабатываем неточности (установим слой клюва поверх головы), ну вот пожалуй и всё!