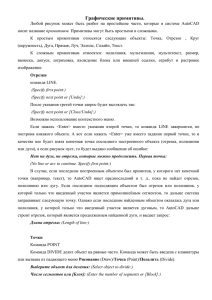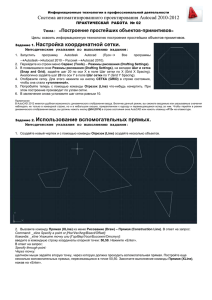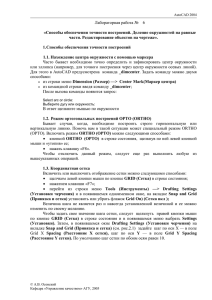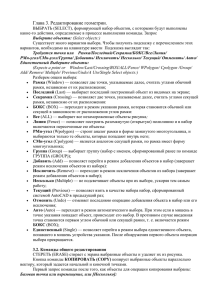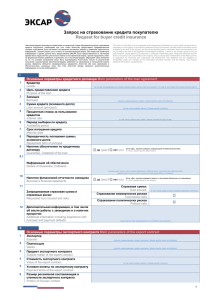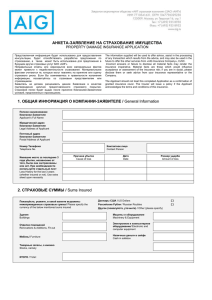1. Система AutoCad. Интерфейс, настройки и начальные сведения
реклама

Система AutoCAD. Интерфейс, настройки и начальные сведения. Система AutoCAD разработана американской фирмой Autodesk в начале 80-х годов. Системные требования: Pentium 133 или выше, ОП 32 Мбайта (лучше 64 Мбайта), винчестером 1 Гбайт – на винчестере надо иметь свободными 200 Мбайт под программное обеспечение и не менее 100 Мбайт для временных файлов, которые система образует во время сеансов работы. ОС Windows NT 4.0 или Windows 9х. Верхняя строка экрана: Файл (File), Правка (Edit), Вид (View), Вставка (Insert), Формат (Format), Сервис (Tools), Рисование (Draw), Размеры (Dimension), Редакт (Modify), Окно (Window), Справка (Help) – строка падающих меню. Центральная часть экрана — это основная рабочая зона (графический экран), в которой находится видимая часть рисунка (остальные его части могут находиться выше, правее, ниже и левее). При движении указателя мыши по этой частиуказатель имеет вид перекрестия с квадратной мишенью в точке пересечения. Графический экран снизу обрамляют кнопки вкладок Модель (Model), Лист1 (Layout1), Лист2 (Layout2). Эти вкладки используются при переключении между пространствами модели и листа. Справа от вкладок расположена горизонтальная линейка прокрутки для графического экрана. По умолчанию активной является вкладка Model). Нижняя часть экрана – это область, через которую в основном происходит диалог пользователя с системой, здесь отображаются вводимые команды и ответы (или вопросы) AutoCAD. Эту часть будем называть зоной командных строк. Последняя строка, содержащая приглашение Команда: (Command:), называется командной строкой. Ниже от зоны командных строк находится строка режимов, в которой расположены счетчик координат и прямоугольные кнопки режимов: ШАГ (SNAP), СЕТКА (GRID), OPTO (ORTHO), ОТС-ПОЛЯР (POLAR), ПРИВЯЗКА (OSNAP), ОТС-ПРИВ (OTRACK), ВЕС (LWT), МОДЕЛЬ (MODEL). Счетчик координат служит для ориентировки на поле чертежа — он изменяет свое трехкоординатное значение при движении указателя мыши по графическому экрану. Счетчик может быть отключен с помощью функциональной клавиши <F6>. Основным элементом пользовательского интерфейса являются кнопки панелей инструментов. Панели могут находятся в фиксированном или "плавающем" положении. Вызвать панелей на экран можно через меню Вид (View) \Панели (Toolbars...). Любую команду можно вызвать либо в командной строке, либо путем выбора соответствующих пунктов падающих меню, экранного меню или кнопок панелей инструментов. Ввод команды из командной строки завершается нажатием клавиши <Enter>, поскольку она является для системы AutoCAD указанием начать обработку команды. Пока клавиша <Enter> не нажата, вы можете отредактировать набранный в командной строке текст, используя клавиши ←, →, <Del> (удаляет символ справа от курсора), <Backspace> (удаляет символ слева от курсора). Если в ответ на запрос Команда: (Command:) нажать клавишу <Enter>, то AutoCAD повторит вызов предыдущей команды. Прервать любую команду можно, нажав на клавишу <Esc>. С помощью пункта меню Открыть... (Open...) можно выполнить команду ОТКРЫТЬ (OPEN), вызывающую диалоговое окно Выбор файла (Select File). В окне Выбор файла (Select File) имеются средства, облегчающие поиск рисунков. Это поле Предварительный просмотр (Preview), это кнопки Найти... (Search...), и Обнаружить (Locate). Можно открыть файл в режиме Только чтение (Open as read-only). Особый интерес представляет кнопка Открыть часть... (Partial Open...), которая становится доступной, как только отметить какой-нибудь файл. Нажав эту кнопку, вы открываете соответствующее окно Частичное открытие (Partial Open), в котором можно указать объем частичной загрузки. Выбор может быть осуществлен по слоям и видам. Сохранить как... (Save As...). позволяет, с помощью поля Тип файла: (Save as type:), сохранения рисунка в одном из дополнительных форматов, которые понимает AutoCAD 2000: форматы DWG в структуре 14-й и 13-й версий AutoCAD, формат шаблона (расширение dwt), формат DXF (обменный формат, файлы с расширением dxf) в структуре 2000-й, 14-й, 13й или 12-й версий системы AutoCAD. Пункт меню Экспорт... (Export...) служит для экспорта (преобразования и сохранения) рисунка AutoCAD в форматы других графических систем: wmf, sat, sti, eps, dxx, bmp, 3ds. 3 Перед началом создания нового чертежа следует выбрать пункт меню File\New…, А затем задать параметры чертежа (Format\Drawing limit) и единицы измерения. Система AutoCAD позволяет настраивать многие элементы пользовательского интерфейса. Для изменения установок нужно воспользоваться либо командой Настройка (Options), либо пунктом Сервис\Настройка... (Tools\Options...) Команда Настройка (Options) вызывает диалоговое окно Настройка (Options), которое имеет девять вкладок: Файлы (Files) Экран (Display) Открытие/Сохранение (Open and Save) Печать (Plotting) Система (System) Пользовательские (User Preferences) Построения (Drafting) Выбор (Selection) Профили (Profiles) Вкладка Файлы (Files) задает пути для поиска файлов различных типов, элементов программного обеспечения (шрифтов, текстовых редакторов и т. п.), пользовательских проектов, пользовательских приложений и т. д. Вкладка Экран (Display) выполняет настройку экрана AutoCAD в пространствах модели и листа. Вкладка Открытие/Сохранение (Open and Save устанавливает формат сохранения рисунков, характеристики автосохранения, а также особенности загрузки внешних ссылок и пользовательских приложений. Вкладка Печать (Plotting) задает параметры вывода на плоттер. Вкладка Система (System) задает различные общесистемные характеристики. Вкладка Построения (Drafting) содержит различные параметры привязки и отслеживания. Вкладка Выбор (Selection) задает режимы выбора и параметры ручек. 4 Вкладка Профили (Profiles) позволяет присвоить имя набору параметров всех вкладок диалогового окна Настройка (Options) и при необходимости экспортировать параметры в файл профиля с расширением arg. Режимы в системе AutoCAD В системе AutoCAD существует ряд режимов: ШАГ (SNAP), СЕТКА (GRID), OPTO (ORTHO), ОТС-ПОЛЯР (POLAR), ПРИВЯЗКА (OSNAP), ОТС-ПРИВ (OTRACK), ВЕС (LWT), МОДЕЛЬ (MODEL). Режим считается включенным, если включена (нажата) соответствующая ему кнопка. Кнопка ШАГ (SNAP) <F9> позволяет включать или выключать режим привязки к точкам сетки с определенным настраиваемым шагом или к угловой привязке (перемещения тогда осуществляются по прямолинейным сегментам с заданным шагом). Кнопка СЕТКА (GRID) <F7>позволяет включать или выключать отображаемую в зоне лимитов сетку из точек с настраиваемым шагом. Эта сетка может отличаться от сетки, используемой в режиме ШАГ (SNAP). Кнопка ОРТО (ORTHO) включает или выключает режим ортогональности. Если этот режим включен, то AutoCAD начинает исправлять вновь строящиеся прямолинейные сегменты отрезков и полилинии до вертикальности или до горизонтальности. Кнопка ОТС-ПОЛЯР (POLAR) <F10>является расширением режима ОРТО (ORTHO) на углы с некоторым настраиваемым шагом (в зависимости от того, что ближе к данным пользователя). Кнопка ПРИВЯЗКА (OSNAP) <F3> позволяет включать или выключать режим постоянного действия заданных функций объектной привязки. При указании точки на объекте, система AutoCAD вычисляет соответствующую функцию объектной привязки к этому объекту. При включении с помощью кнопки ОТС-ПРИВ (OTRACK) <F11> режима отслеживания при объектной привязке AutoCAD позволяет использовать полярное отслеживание от промежуточной точки, указываемой с применением объектной привязки. Кнопка ВЕС (LWT) включает или выключает режим отображения весов элементов чертежа. Вес линии — это ширина, с которой линия будет выводиться на внешнее устройство. Кнопка МОДЕЛЬ (MODEL) позволяет переключаться между пространствами модели и листа.Настройка режимов может быть выполнена с помощью диалогового окна Режимы рисования (Drafting Settings), которое вызывается либо с помощью пункта Сервис\Режимы рисования... (Tools\Drafting Settings...), либо с помощью пункта Настройка... (Settings...) контекстного меню, вызываемого с помощью щелчка правой кнопкой мыши, если вы ставите 5 ее указатель на одну из кнопок режимов (кроме кнопок ОРТО (ORTHO), ВЕС (LWT), МОДЕЛЬ (MODEL)). Диалоговое окно Режимы рисования (Drafting Settings), как видно на рис. 2.13, имеет три вкладки: Шаг и сетка (Snap and Grid), Отслеживание (Polar Tracking) и Объектная привязка (Object Snap). Активизация вкладки выполняется щелчком левой кнопки мыши, когда ее указатель находится на имени соответствующей вкладки. Вкладка Шаг и сетка (Snap and Grid) позволяет задать установки шага привязки к узлам сетки и параметры сетки, отображаемой в зоне лимитов. В верхней части находятся два флажка, которые отображают состояние режимов Шаг Вкл (F9) (Snap) и Сетка Вкл (F7) (Grid) (при включенном режиме соответствующий флажок должен быть установлен). Вкладка Отслеживание (Polar Tracking) позволяет задать отслеживание углов с определенным шагом. Вкладка Объектная привязка (Object Snap) управляет заданием режимов и отслеживанием при объектной привязке. Координаты точек можно задавать: A) с помощью мыши. B) ввод координат точки с клавиатуры, например: 65,113.24 C) относительный ввод в декартовых координатах с клавиатуры, например: @50,25 Данная запись означает, что новая точка задается относительно предыдущей (что определяет символ "@"), со сдвигом по оси Х на +50 мм (т. е. вправо на 50 мм) и сдвигом по оси Y на +25 мм (т. е. вверх на 25 мм). D) относительный ввод в полярных координатах с клавиатуры, например: @33.5<45 символ "<", который интерпретируется как знак угла. Расстояние должно обязательно быть положительным, а угол может быть любым числом. E) указание с помощью функций объектной привязки. Доступ к функциям объектной привязки осуществляется либо через групповую кнопку панели Стандартная (Standard), либо через панель Объектная привязка (Object Snap). Групповой называется кнопка, у которой в правом нижнем углу имеется черный треугольник. К функциям объектной привязки можно обратиться через вызов контекстного меню привязки с помощью нажатой клавиши <Shift> и одновременном нажатии на правую кнопку мыши. Точка отслеживания (Temporary Tracking Point) — использование отслеживания с помощью промежуточной точки; Смещение (Snap From) — смещение от другой (вспомогательной) точки; Конточка (Snap to Endpoint) — конечная точка; Середина (Snap to Midpoint) — средняя точка; 6 Пересечение (Snap to Intersection) — точка пересечения; Кажущееся пересечение (Snap to Apparent Intersection) — точка пересечения продолжения двух объектов; Продолжение линии (Snap to Extension) — точка продолжения; Центр (Snap to Center) — центр дуги или окружности; Квадрант (Snap to Quadrant) — точка квадранта дуги или окружности (это точки, расположенные на 0, 90, 180 и 270 градусов); Касательная (Snap to Tangent) — точка касания: Нормаль (Snap to Perpendicular) — перпендикулярно объекту; Параллельно (Snap to Parallel) — параллельно объекту; Точка вставки (Snap to Insert) — точка вставки текста, блока, внешней ссылки; Узел (Snap to Node) — узловая точка; Ближайшая (Snap to Nearest) — ближайшая к объекту точка; Ничего (Snap to None) — без использования объектной привязки; Режимы объектной привязки (Object Snap Settings) — настройка постоянных режимов привязки. Вывод нужной части изображения на экран При работе с рисунком постоянно приходится изменять окно просмотра, для того чтобы рассмотреть необходимые элементы. Этой цели служат вертикальная и горизонтальная линейки прокрутки графического экрана, а также расположенные в панели инструментов Стандартная (Standard) кнопка Панорамирование в реальном времени (Pan Realtime) и правее нее — кнопка Зумирование в реальном времени (Zoom Realtime). Клавиши <Esc> и <Enter> позволяют завершить команду панорамирования. Если нажать правую кнопку мыши, то появится контекстное меню со следующими пунктами: Выход (Exit), Панорамирование (Pan), Зумирование (Zoom), ЗМ орбита (3D Orbit), Показать Рамка (Zoom Window), Показать Исходный (Zoom Original), Показать Границы (Zoom Extents), причем строка Панорамирование (Pan) помечена галочкой. Используя соответствующие пункты этого меню, вы можете либо закончить действие команды, либо остаться в команде ПАН (PAN), либо перейти к командам зумирования, позволяющим менять размер и масштаб области, отображаемой на экране. Кнопка зумирования в реальном времени позволяет менять масштаб отображения рисунка, с сохранением центра изображения. После того как вы нажали на кнопку зумирования (на ней изображена лупа со знаком "±") и отпустили левую кнопку мыши, вы перемещаете указатель мыши в зону графического экрана. Указатель принимает форму лупы с плюсом и минусом. 7 Вам необходимо нажать левую кнопку мыши и, не отпуская, буксировать вверх или вниз. Если вы буксируете вверх, то изображение на экране увеличивается, если вниз — уменьшается. Окончание команды зумирования такое же. как и у команды панорамирования, т. е. нажатие на клавишу <Esc>, <Enter> или на правую кнопку мыши. Правее кнопки зумирования в реальном времени находится групповая кнопка (т. е. с треугольником в правом нижнем углу) с вариантами команды ПОКАЗАТЬ (ZOOM). Эта групповая кнопка содержит следующие кнопки (сверху вниз): Показать Рамка (Zoom Window) Показать Динамика (Zoom Dynamic) Показать Масштаб (Zoom Scale) Показать Центр (Zoom Center) Увеличить (Zoom In) Уменьшить (Zoom Out) Показать Все (Zoom All) Показать Границы (Zoom Extents) Опция Границы (Extents) позволяет выбрать самое меньшее прямоугольное окно, в котором видны (находятся) все ранее построенные объекты рисунка. Опция Все (All) аналогична опции Границы (Extents), но при этом минимальное окно выбирается так, чтобы в него целиком вошла еще и зона лимитов. Это может привести к такой ситуации, когда зона лимитов заполнена мало и новое окно получается полупустым. В опции Центр (Center) AutoCAD запрашивает сначала точку центра будущего окна, а затем его вертикальный размер. Опция Динамика (Dynamic) дает возможность выбрать новое окно в динамическом режиме. При этом сначала система выполняет опцию ПОКАЗАТЬ Все (ZOOM All), демонстрируя границы предыдущего окна (на экране зеленый прямоугольник) и границы зоны лимитов (на экране синий прямоугольник), и переходит в режим панорамирования. Можно перемещением указателя и щелчком левой кнопки мыши выбрать левую границу будущего окна. Затем, перемещая указатель вправо или влево, можно установить размер окна по горизонтали и нажать клавишу <Enter> (или правую кнопку мыши). Опция Предыдущий (Previous) возвращает к предыдущему окну, если оно было в данном сеансе работы AutoCAD. Возврат к предыдущему окну может быть выполнен не более десяти раз, т. к. более ранняя информация утрачивается. Опция Масштаб (Scale) запрашивает ввод масштаба в виде числа с возможным окончанием Х или ХЛ (ХР). Опция аналогична опции Центр (Center), но размер нового окна выбирается исходя из множителя (масштаба), введенного пользователем. Масштаб больше 8 единицы увеличивает отображение объектов (приближает объекты), меньше единицы — уменьшает (отдаляет объекты). Если масштаб вводится без окончания X, ХЛ (ХР), то размеры нового окна вычисляются относительно размеров лимитов, если с латинским окончанием Х — вычисляются относительно предыдущего вида. Если после окончания Х следует символ Л (Р), то масштаб задается относительно пространства листа 9 Графические примитивы Любой рисунок может быть разбит на простейшие части, которые в системе AutoCAD носят название примитивов. Примитивы могут быть простыми и сложными. К простым примитивам относятся следующие объекты: Точка, Отрезок , Круг (окружность), Дуга, Прямая, Луч, Эллипс, Сплайн, Текст. К сложным примитивам относятся: полилиния, мультилиния, мультитекст, размер, выноска, допуск, штриховка, вхождение блока или внешней ссылки, атрибут и растровое изображение. Отрезки команда LINE. (Specify first point:) (Specify next point or [Undo]:) После указания третей точки запрос будет выглядеть так: (Specify next point or [Close/Undo]:) Возможно использование контекстного меню. Если нажать <Enter> вместо указания второй точки, то команда LINE завершится, не построив никакого объекта. А вот если нажать <Enter> уже вместо задания первой точки, то в качестве нее будет взята конечная точка последнего построенного объекта (отрезка, полилинии или дуги), а если рисунок пуст, то будет выдано сообщение об ошибке: Нет ни дуги, ни отрезка, которые можно продолжить. Первая точка: (No line or arc to continue. Specify first point:) В случае, если последним построенным объектом был примитив, у которого нет конечной точки (например, текст), то AutoCAD ищет предпоследний и т. д.. пока не 10 найдет отрезок, полилинию или дугу. Если последним подходящим объектом был отрезок или полилиния, у которой только что введенный участок является прямолинейным сегментом, то дальше система запрашивает следующую точку. Однако если последним найденным объектом оказалась дуга или полилиния, у которой только что введенный участок является дуговым, то AutoCAD дальше строит отрезок, который является продолжением найденной дуги, и выдает запрос: Длина отрезка: (Length of line:) Точки Команда POINT Команда DIVIDE делит объект на равные части. Команда может быть введена с клавиатуры или вызвана из падающего меню Рисование (Draw)/Точка (Point)/Поделить (Divide). Выберите объект для деления: (Select object to divide:) Число сегментов или [Блок]: (Enter the number of segments or [Block]:) В результате выполнения команды DIVIDE отмеченный отрезок будет разделен на части, и в точках деления будут расставлены узловые точки. Команда, которая расставляет точки от начала объекта с заданными расстояниями, это команда MEASURE. Она может быть вызвана с помощью Draw/Point/Measure Выберите объект для разметки: (Select object to measure:) Длина сегмента или [Блок]: (Specify length of segment or [Block]:) После ввода числа AutoCAD расставляет точки, начиная от того конца объекта, ближе к которому он (т. е. объект) был указан. Лучи Луч — это примитив, бесконечный в одну сторону и начинающийся в некоторой точке. 11 Команда RAY. Начальная точка: (Specify start point:) После задания первой точки AutoCAD циклически запрашивает другие точки и строит лучи, проходящие из первой точки через остальные Через точку: (Specify through point:) Прямые Команда XLINE. Укажите точку или [Гор/Вер/Угол/Биссект/Смещение]: (Specify a point or [Hor/Ver/Ang/Bisect/Offset]:) Через точку: (Specify through point:) Опций позволяют рисовать специальным образом расположенные прямые: горизонтальные (Ноr); вертикальные (Ver); под определенным углом (Ang): образующие биссектрису некоторого угла, для которого нужно указать вершину и стороны (Bisect); параллельные к другой прямой (Offset). При использовании опции Ang выдается запрос: Угол прямой (0) или [Базовая линия]: (Enter angle of xline (0) or [Reference]:) Угол можно задать числом или указав мышью одну точку. Система выдаст запрос: Вторая точка: (Specify second point:) Если использовать опцию Базовая линия (Reference), то следующий запрос: Выберите линейный объект: (Select a line object:) Нужно указать отрезок, от которого будет взят угол наклона. Опция Биссект (Bisect) строит прямую, являющуюся биссектрисой угла, для которого нужно указать точку вершины, точку на первой стороне угла и точки (точку) на второй стороне угла. Поэтому первый запрос системы такой: 12 Укажите вершину угла: (Specify angle vertex point:) Точка на первом луче угла: (Specify angle start point:) Точка на втором луче угла: (Specify angle end point:) Опция Смещение (Offset) строит прямые линии, параллельные отрезкам, лучам и другим прямым. Она выдает такой запрос: Величина смещения или [Точка] <1.0000>: (Specify offset distance or [Through] <1.0000>:) Здесь необходимо либо ввести число, которое станет расстоянием между параллельными линейными объектами, либо ввести букву (Т). Выберите линейный объект: (Select a line object:) Нужно указать отрезок, луч или прямую. Далее: Укажите сторону смещения: (Specify side to offset:) Окружности Команда CIRCLE. При вызове команды AutoCAD выдает запрос: Центр круга или [ЗТ/2Т/ККР (кас кас радиус)]: (Specify center point for circle or [3P/2P/Ttr (tan tan radius)]:) Если вы в ответ на этот запрос указываете точку, то она становится центром будущей окружности, и выдается следующий запрос: Радиус круга или [Диаметр]: (Specify radius of circle or [Diameter]:) Опция (Ttr) позволяет построить окружность, касающуюся двух других объектов и имеющую заданный радиус. Соответственно изменяются опции и запросы системы. Укажите точку на объекте, задающую первую касательную: (Specify point on object for first tangent of circle:) Второй запрос: 13 Укажите точку на объекте, задающую вторую касательную: (Specify point on object for second tangent of circle:) Третий запрос: Радиус круга: (Specify radius of circle:) Радиус можно задать числом или двумя точками, расстояние между которыми и станет его величиной. Если построение с указанными данными невозможно, то система выдает соответствующее сообщение. Дуги Команда (ARC). Начальная точка дуга или [Центр]: (Specify start point of arc or [CEnter]:) Вторая точка дуги или [Центр/Конец]: (Specify second point of arc or [CEnter/ENd]:) Если указать вторую точку, то система запрашивает: Конечная точка дуги: (Specify end point of arc:) Опция (CEnter), на что система AutoCAD запрашивает: Центр дуги: (Specify center point of arc:) Конечная точка дуги или [Угол/Длина хорды]: (Specify end point of arc or [Angle/chord Length]:) В последнем случае есть еще два варианта завершения процесса построения дуги: Угол (Angle) и Длина хорды (chord Length). При выборе опции Угол (Angle) выдается запрос: Центральный угол: (Specify included angle:) Угол может быть введен со знаком при помощи клавиатуры или указан мышью. Опция Длина хорды (chord Length), то выдается запрос: Длина хорды: (Specify length of chord:) 14 Длина хорды может быть задана либо числом со знаком, либо точкой (в этом случае в качестве длины будет взято расстояние от начальной точки дуги до новой точки). Знак длины влияет на направление обхода дуги. Полилинии Полилиния — это сложный примитив, состоящий из одного или нескольких связанных между собой прямолинейных и дуговых сегментов. Полилиния обрабатывается как единое целое (например, при редактировании или удалении). Команда PLINE. Начальная точка: (Specify start point:) Нужно указать начальную точку полилинии. Следующий запрос более сложный: Текущая ширина полилинии равна 0.0000 Следующая точка или [Дуга/Замкнуть/Полуширина/длИна/Отменить/Ширина]: (Current line-width is 0.0000 Next point or [Arc/Close/Halfwdth/Length/Undo/Width]:) Следующая точка или [Дуга/Замкнуть/Полуширина/длИна/Отменить/Ширина]: (Next point or [Arc/Close/Halfwidth/Length/'Undo/Width]:) Таким образом, можно последовательно указать несколько точек, которые станут вершинами ломаной линии или полилинии, состоящей из одних прямолинейных сегментов. Опции: Close — добавление еще одного прямолинейного участка, замыкающего полилинию (и выходя из команды (PLINE)); Width — задание ширины для очередного участка полилинии (у каждого сегмента полилинии); Halfwidth — задание ширины, но в терминах полуширины (т. е. если требуемая полная ширина линии равна 10, то получить ее можно, задавая полуширину, равную 5); Length — построение сегмента, являющегося продолжением предыдущего участка с заданной длиной, при этом длину можно задать числом или точкой; (Undo) — отмена последней операции в команде (PLINE); 15 (Arc) — переход в режим рисования дуговых сегментов полилипии. В случае перехода в режим рисования дуг (опция Дуга (Arc)) AutoCAD предлагает следующий выбор: Конечная точка дуги или [Угол/Центр/Замкнуть/Направление/ Полуширина/Линейный/Радиус/Вторая/Отменить/Ширина]: (Specify endpoint of arc or [Angle/CEnter/CLose/Direction/Halfwidth/Line/Rndius/Second pt/Undo/Width]:) Способы построения дуговых сегментов аналогичны способам построения дуг в команде (ARC). Можно отметить следующие особенности полилинии по сравнению с простыми примитивами: полилиния является единым объектом, что удобно для операций удаления или редактирования (например, построения параллельной линии); полилиния удобна для рисования жирных линий чертежа; переменная ширина сегментов полилинии может быть использована для графических эффектов (построения стрелок и т. п.). Полилиния является сложным объектом. Однако она в любое время может быть преобразована в группу отрезков и дуг, из которых она составлена. Это выполняет команда (EXPLODE), которую можно найти в панели Редактирование (Modify) При расчленении теряется информация о ширине, т. к. получающиеся отрезки и дуги не могут иметь ненулевой ширины Полилинии специального вида В системе AutoCAD есть несколько команд рисования прямоугольников, правильных многоугольников и колец, которые на самом деле являются полилиниями. Вычерчивание прямоугольников осуществляет команда (RECTANG). Первый угол или [Фаска/Уровень/Сопряжение/Высота/Ширина]: 16 (Specify first comer point or [Chamfer/Elevation/Fillet/Thickness/Width]:) Возможные опции запроса команды (RECTANG): Фаска (Chamfer) – задание длин фаски, снимаемых в каждом углу прямоугольника; Сопряжение (Fillet) — задание радиуса сопряжения углов прямоугольника; Ширина (Width) — задание ширины полилинии, которая является строящимся прямоугольником. Команда (POLYGON) рисует правильный многоугольник либо по конечным точкам одной стороны, либо по. точке центра и радиусу вписанной или описанной окружности. Число сторон <4>: (Enter number of sides <4>:) Укажите центр многоугольника или [Сторона]: (Specify center of polygon or [Edge]:) Задайте опцию размещения [Вписанный в окружность/Описанный вокруг окружности] <В>: (Enter an option [Inscribed in circle/Circumscribed about circle] <I>:) При ответе В (I) прямоугольник вписывается в некоторую окружность, при ответе О (С) — описывается вокруг окружности. Радиус окружности: (Specify radius of circle:) Кольцо рисуется командой (DONUT) и представляется полилинией с шириной, подобранной по внутреннему и внешнему диаметрам кольца. Внутренний диаметр кольца <10.0000>: (Specify inside diameter ofdonut <10.0000>:) Внутренний (как и внешний) диаметр может быть задан числом или двумя точками, расстояние между которыми становится величиной диаметра. Второй запрос: Внешний диаметр кольца <20.0000>: (Specify outside diameter ofdonut <20.0000>:) 17 После задания обоих диаметров размеры кольца уже могут быть вычислены, и AutoCAD в цикле задает вопрос о точке центра для группы колец одного размера: Центр кольца или <выход>: (Specify center of donut or <exif>:) Мультилинии Мультилиния — это объект, состоящий из пучка ломаных, параллельных друг другу линий. Количество линий, входящих в мультилинию, составляет от 2 до 16. Мультилиния может обладать дополнительными свойствами: вычерчивание промежуточных стыков, торцов, округлениями и заливкой. Построение мультилиний выполняется командой (MLINE). При рисовании мультилинии один из стилей является текущим (действующим). В самом стиле описаны эталонные размеры, однако их можно масштабировать. Кроме того, можно управлять расположением мультилинии относительно осевой линии, которую вы задаете, указывая точки. Установки последнего построения мультилинии AutoCAD запоминает и предлагает в следующий раз в качестве значений по умолчанию: Текущие настройки: Расположение = Верх, Масштаб = 20.00, Стиль = STANDARD (Current settings: Justification = Top, Scale = 20.00, Style = STANDARD) Начальная точка или [Расположение/Масштаб/Стиль]: (Specify start point or [Justification/Scale/STyle]:) Надписи Надписи могут быть созданы с помощью команды (TEXT) или (МТЕХТ). В первом случае создается примитив текст, во втором — мультитекст. Команда TEXT. Текущий текстовый стиль: "Standard" Высота текста: 2.5000 18 (Current text style: "Standard" Text height: 2.5000) Понятие стиля включает в себя имя шрифта и ряд особенностей его использования (наклон букв относительно вертикали, наличие эффекта переворачивания и др.). В начале сеанса работы с рисунком обычно доступен (и является текущим) только один стиль с наименованием Standard. Кроме того, AutoCAD запоминает высоту предыдущей надписи и предлагает ее в качестве значения по умолчанию Начальная точка текста или [Выравнивание/Стиль]: (Specify start point of text or [Justify/Style]:) Высота <2.5000>: (Specify height <2.5000>) Нужно ввести высоту (применительно к заглавным буквам Угол поворота текста <0>: (Specify rotation angle of text <0>:) Введите текст: (Enter text:) Если в текст нужно вставить специальные знаки (например, диаметр) или получить подчеркнутые или надчеркнутые символы, то можно использовать следующие управляющие коды, начинающиеся с двух символов процента: %%nnn — вставка символа с номером nnn (например, %%048 — это символ с номером 048, т. е. "0"); %%о — включение/отключение надчеркивания; %%u — включение/отключение подчеркивания; %%d — вставка символа градуса "°"; %%р — вставка символа плюс-минус "±"; %%с — вставка символа диаметра; %%% — вставка символа процента "%". Режимы надчеркивания и подчеркивания могут действовать одновременно. Оба режима по достижении конца строки автоматически отключаются. 19 Опции выравнивания (J): Задайте опцию [впИсанный/Поширине/Центр/сЕредина/впРаво/ ВЛ/ВЦ/ВП/СЛ/СЦ/СП/НЛ/НЦ/НП]: (Enter an option [Align/Fit/Center/Middle/Right/TL/TC/TR/ML/MC/MR/BL/BC/BR]:) Если вы выбираете опцию (Right), то выдается запрос: Правая конечная точка базовой линии текста: (Specify right endpoint of text baseline:) Нужно указать точку, которая будет правым концом базовой линии надписи. Двухбуквенные наименования опций ((BL), (ВС), (MR), (TR) и т. п.) образованы из первых букв слов (Bottom), (Middle), (Тор), (Left), (Center), (Right). Опции впИсанный (Align) и По ширине (Fit) позволяют подгонять размеры букв надписи к конкретному местоположению. При использовании опции впИсанный (Align) AutoCAD запрашивает две точки, которые берутся как конечные точки базовой линии — они определяют и угол наклона надписи, и размер текста по ширине, а размер букв по высоте вычисляется пропорционально ширине букв. В случае же опции По ширине (Fit) также нужно задать две точки, определяющие положение и длину базовой линии, однако AutoCAD запрашивает еще и высоту букв, после чего текст сжимается или расширяется. Команда МТЕКСТ (МТЕХТ) позволяет нанести на чертеж целые абзацы достаточно длинного текста (образующийся при этом примитив называется мультитекстом). Текущий текстовый стиль: "Standard". Высота текста: 2.5 Первый угол: (Current text style: "Standard" Text height: 2.5 Specify first corner:) 20 Противоположный угол или [ВЫСота/Выравнивание/Межстрочный интервал/Поворот/Стиль/Ширина]: (Specify opposite comer or [Height/Justify/Line spacing/Rotation/Style/Width]:) После указания точек раскрывается окно редактора мультитекста Редактор многострочного текста (Multiline Text Editor), в котором мерцающий текстовый курсор предлагает ввести текст. Окно имеет четыре вкладки. Первая вкладка — Символ (Symbol) – предназначена для ввода и форматирования текста. Вертикальный курсор в окне показывает текущую позицию для ввода или редактирования текста. Раскрывающийся список слева позволяет установить то или иное имя текущего шрифта. Имена шрифтов имеют слева пометки в виде буквы А (это стандартные шрифты AutoCAD) или ТТ (шрифты Windows). Следующий раскрывающийся список задает размер букв. Управление начертанием осуществляется кнопками с символами "В", "I", "U". Отмена последней операции в редакторе мультитекста выполняется с помощью клавиши со стрелкой влево. Следующая кнопка управляет нижними и верхними индексами. Для управления цветами служит раскрывающийся список цветов. Кнопка Символ (Symbol) применяется для вставки в мультитекст специальных символов (градус, диаметр, плюс-минус). Возможен импорт текста из других файлов с расширением txt, rtf с помощью кнопки Импорт текста... (Import Text...). Вкладка Свойства (Properties) содержит раскрывающиеся списки: Стиль (Style) — изменяет имя действующего стиля текста; Выравнивание (Justification) — изменяет тип выравнивания всего; Ширина (Width) — изменяет ширину границ мультитекста; Поворот (Rotation) — поворачивает мультитекст на заданный угол. 21 Вкладка Межстрочный интервал (Line Spacing) управляет интервалом между строками (одинарный, полуторный, двойной), а вкладка Поиск/Замена (Find/Replace) дает возможность поиска заданной последовательности символов и замены их на новую. Эллипсы Создание эллипсов и эллиптических дуг выполняется с помощью команды ELLIPSE. Конечная точка оси эллипса или [Дуга/Центр]: (Specify axis endpoint of ellipse or [Arc/Center]:) Вторая конечная точка оси: (Specify other endpoini of axis:) Длина другой оси или [Поворот]: (Specify distance to other axis or [Rotation]:) Если выбрать опцию Поворот (Rotation), то эллипс будет построен как проекция окружности, повернутой в пространстве относительно плоскости XY (точнее, относительно главной оси) на задаваемый вами угол. Допустимый диапазон углов: 0—89,4 (если угол равен нулю, то получается обычная окружность). Опция Центр (Center) Центр эллипса: (Specify center of ellipse:) Конечная точка оси: (Specify endpoint of axis:) После этого выдается заключительный вопрос, как в рассмотренном нами выше случае (Длина другой оси или [Поворот]: (Specify distance to other axis or [Rotation]:)). Для построения эллиптической дуги нужно в выбрать опцию Дуга (Arc). Конечная точка оси эллиптической дуги или [Центр]: (Specify axis endpoint of elliptical arc or [Center]:) Далее: Вторая конечная точка оси: (Specify other endpoint of axis:) Следующий запрос: 22 Длина другой оси или [Поворот]: (Specify distance to other axis or [Rotation]:) Начальный угол или [Параметр]: (Specify start angle or [Parameter]:) Начальный угол задается числом или с помощью мыши относительно первой оси (отсчет производится против часовой стрелки, начиная с первой точки оси). Далее: Конечный угол или [Параметр/Внутренний угол]: (Specify end angle or [Parameter/Included angle]:) 23