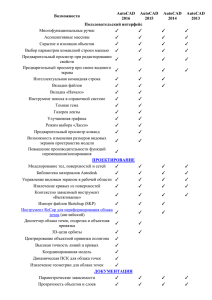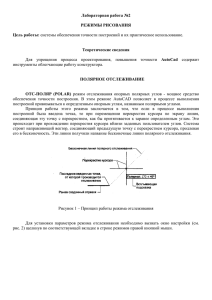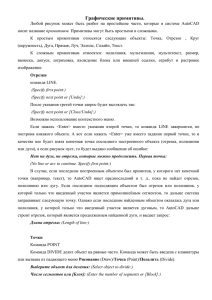Способы обеспечения точности построений. Деление
реклама

AutoCAD 2004 Лабораторная работа № 6 «Способы обеспечения точности построений. Деление окружностей на равные части. Редактирование объектов на чертеже». 1. Способы обеспечения точности построений 1.1. Нахождение центра окружности с помощью маркера Часто бывает необходимо точно определить и зафиксировать центр окружности или эллипса (например, для точного построения через центр окружности осевых линий). Для этого в AutoCAD предусмотрена команда _dimcenter. Задать команду можно двумя способами: из строки меню Dimension (Размер) —> Center Mark(Маркер центра) из командной строки введя команду _dimcenter; После вызова команды появится запрос: Select arc or circle: Выберите дугу или окружность: В ответ щелкните мышью по окружности 1.2. Режим ортогональных построений ОРТО (ORTHO) Бывает случаи, когда, необходимо построить строго горизонтальную или вертикальную линию. Помочь вам в такой ситуации может специальный режим ORTHO (ОРТО). Включить режим ORTHO (ОРТО) можно следующими способами: кнопкой ORTHO (ОРТО) в строке состояния, щелкнув по ней левой кнопкой мыши и «утопив» ее; нажать клавишу «F8». Чтобы отключить данный режим, следует еще раз выполнить любую из вышеуказанных операций. 1.3. Координатная сетка Включить или выключить отображение сетки можно следующими способами: щелчком левой кнопки мыши по кнопке GRID (Сетка) в строке состояния; нажатием клавиши «F7»; перейти из строки меню Tools (Инструменты) —> Drafting Settings (Установки черчения) и в появившемся одноименном окне, на вкладке Snap and Grid (Привязка и сетка) установить или убрать флажок Grid On) (Сетка вкл ); Величина шага не является раз и навсегда установленной величиной и ее можно изменить по своему желанию. Чтобы задать свое значение шага сетки, следует щелкнуть правой кнопки мыши по кнопке GRID (Сетка) в строке состояния и в появившемся меню выбрать Settings (Установки). Затем, в появившемся окне Drafting Settings (Установки черчения) на вкладке Snap and Grid (Привязка и сетка) (см. рис.2.1) задайте шаг по оси X — в поле Grid X Spacing (Расстояние Х сетки), шаг по оси Y — в поле Grid Y Spacing (Расстояние Y сетки). По умолчанию шаг сетки по обоим осям равен 10. © А.В. Осовский Кафедра «Управление качеством» АГУ, 2005 AutoCAD 2004 Рис. 2.1. Настройка шага сетки и привязки к сетке 1.4. Режим шаговой привязки (Snap Mode) В этом режиме курсор при построении мышью будет перемещаться только между узлами прямоугольной координатной сетки, т.е. как бы будет «привязан» к ним. Благодаря этому можно удобно выполнять мышью точные построения, а не пытаться долго «попасть в нужный размер». Курсор мыши сам будет «прилипать» к узлам сетки. Настроить режим шаговой привязки (Snap Mode) можно в этом же окне Drafting Settings (Установки черчения) на вкладке Snap and Grid (Привязка и сетка) (рис.2.1) включив переключатель Grid on (Прыжок вкл). При включении шаговой привязки необходимо проследить, чтобы в зоне Snap type& style (Тип и стиль прыжка) были включены переключатели Grid snap (Передвижение по разметке) и Rectangular snap (Прямоугольный прыжок), как показано на рис. 2.1. Непосредственно установить шаг привязки можно в полях Snap X spacing (Расстояние прыжка по X) и Snap Y spacing (Расстояние прыжка по Y ). Чтобы привязка к узлам сетки начала работать необходимо включить («утопить») кнопку SNAP (ШАГ) в строке состояния или нажать на клавиатуре функциональную клавишу F9 . 1.5. Режим объектной привязка (Object Snap) Допустим, необходимо построить отрезок, начинающийся в одном из углов прямоугольника. Вы тщетно будете пытаться попасть мышкой в нужный угол прямоугольника и все равно не попадете. Для того чтобы подобные построения можно было выполнять с помощью мыши, в системе AutoCAD предусмотрен режим объектной привязки (Object Snap). Настроить режим объектной привязки можно в диалоговом окне Drafting Settings (Установки черчения) на вкладке Object Snap (Выровнять к объекту) (см. рис.2.2). Перейти сразу на вкладку Object Snap (Выровнять к объекту) из контекстного меню можно щелчком правой кнопки мыши по кнопке OSNAP (ОПРИВЯЗКА) в строке состояния и в появившемся меню выбрать Settings (Установки). © А.В. Осовский Кафедра «Управление качеством» АГУ, 2005 AutoCAD 2004 Рис. 2.2. Настройка режима объектной привязки Object Snap Вкладка Object Snap (Выровнять к объекту) (см. рис. 2.2) содержит перечень переключателей, соответствующих различным методам объектной привязки. Описание методов объектной привязки приведено в табл. 2.1 и включает в себя описание того, к каким объектам применяется метод и того, в каких местах благодаря нему отслеживаются характерные точки. Все методы объектной привязки, которые вы выберете, будут одновременно активизироваться при включении режима объектной привязки. Активизировать этот режим можно нажав («утопив») кнопку OSNAP (ОПРИВЯЗКА) в строке состояния или клавишу F3 на клавиатуре. В этом режиме при построении объектов будут появляться желтые маркеры привязки (см. рис. 2.3). Форма маркера соответствует тому режиму, который выбран. Рис. 2.3. Форма маркера привязки © А.В. Осовский Кафедра «Управление качеством» АГУ, 2005 AutoCAD 2004 Таблица 2.1 Методы режима объектной привязки Метод объектной привязки Endpoint (Конечная точка) Midpoint (Средняя точка) Center (Центр) Node (Узел) Quadrant (Квадрант) Intersection (Пересечение) Графические объекты, к которым применяется метод Отрезки, дуги и сплайны Отрезки, дуги, сплайны Круги, эллипсы и дуги Специальные объекты Точка (Point) Круги, эллипсы и дуги Пересечение любых объектов Места привязки (места расположения характерных точек) В качестве точек привязки выступают конечные точки объектов Привязка будет осуществляться к серединам объектов Точки привязки — центры кругов, эллипсов и дуг Привязка осуществляется к центру точки В качестве точек привязки — точки, делящие указанные объекты на квадранты (четверти). Это точки, соответствующие углам 0, 90, 180 и 270 градусов. При выборе этого параметра привязка будет осуществляется к точкам пересечения объектов Extension (Расширение) Условная линия, являющаяся продолжением отрезков и дуг Insertion (Вставка) В данном случае отрезок или дуга при движениях мышью будет продолжена условной линией, которая на экране изображается пунктиром. Эта линия и является объектом привязки, точнее, любая точка на ней. Для срабатывания этого метода необходимо установить курсор на конец отрезка или дуги и немного подождать, пока не появится значок «+». Затем следует двигать курсор вдоль пунктира, появляющегося из выбранной точки. Именно этот пунктир и является условным продолжением объекта Блоки, атрибуты 1. Для блоков - привязка будет производиться к базовым точкам блока и текст вставки. 2. Для атрибутов блока и текста - это будут точки выключки. Perpendicular (Перпендикуляр) Прямолинейные отрезки, дуги, круги, эллипсы и сплайны Tangent (Касательная тангенциальная) Дуги, круги эллипсы Nearest (Близкий) Все объекты Apparent intersection (Явное пересечение) Все объекты Этот режим позволяет очень удобно строить перпендикуляры к различным объектам. При этом характерные точки указываются на объектах в предполагаемых местах окончания перпендикуляра. Перпендикуляры можно строить и к воображаемым продолжениям объектов, если перпендикуляр из указанной в начале точки не может быть построен к самому объекту. и Позволяет строить касательные к дугам, кругам и эллипсам. При этом характерная точка появляется в предполагаемой точке касания Привязка осуществляется к точке на объекте, в данный момент наиболее близко расположенной к курсору 1. Позволяет осуществить привязку к воображаемому пересечению объектов. При этом характерная точка высвечивается в воображаемой точке пересечения. 2. Кроме того, привязка может осуществляться в точках пересечения проекций трехмерных объектов, тогда как сами трехмерные объекты не пересекаются © А.В. Осовский Кафедра «Управление качеством» АГУ, 2005 AutoCAD 2004 Parallel (Параллель) Отрезки Позволяет строить отрезки параллельно выбранным. При этом построение осуществляется следующим образом: после того, как вы укажете первую (начальную) точку отрезка, следует выбрать объект, параллельно которому следует его строить. Для этого нужно навести курсор мыши на этот объект и немного подождать, пока маркер привязки не изменит свой вид на значок «+». Затем перемещайте курсор из начальной точки параллельно выбранному объекту. При этом появится вспомогательная пунктирная линия, проходящая точно параллельно выбранному объекту. Кроме того, рядом с курсором появится подсказка, в которой будут указаны длина отрезка и угол его наклона 2. Задание типа линии Выбрать определенный тип линии построения можно в раскрывающемся списке Linetype Control (Тип линии) на панели инструментов Object Properties (Свойства объекта). После того, как вы выберете какой-либо тип линии в этом списке, все дальнейшие построения будут производиться линиями данного типа. Чтобы изменить тип линии уже имеющегося на чертеже объекта, необходимо его сначала выделить, а затем в списке Linetype Control (Тип линии) выбрать для него тип. Если нужного типа в раскрывающемся списке вы не найдете, то в этом случае выберите значение Other (Другие). В результате будет открыто диалоговое окно Linetype Manager (Менеджер типа линий) рис. 2.4. Рис.2.4. Загрузка необходимых типов линий В этом окне вы можете нажать на кнопку Load... (Загрузить...) и подгрузить другие типы линий. Кроме того, вы можете изменить начертание некоторых типов линий. Например, для пунктирной линии можно задать определенные значения длины штрихов и просветов между ними (увеличив или уменьшив масштаб линии). Сделать это можно, © А.В. Осовский Кафедра «Управление качеством» АГУ, 2005 AutoCAD 2004 выбрав тип линии, который вы хотите настроить, и нажав в окне Linetype Manager (Менеджер типа линий) на кнопку Show details (Отображение деталей). В результате внизу появятся дополнительные поля, в которых и можно установить нужные значения. 3. Редактирование объектов на чертеже Все команды данной группы находятся в меню Modify (Модификация) или на одноименной панели инструментов . Имеются два пути использования команд редактирования: 1. Сначала вызывается команда редактирования, а затем выбираются объекты, к которым она должна быть применена; 2. Сначала выбираются объекты редактирования, а затем вызывается команда. 3.1. Способы выбора объектов Щелкнуть левой кнопкой мыши по объекту; С помощью рамки (слева направо очерчивается прямоугольная рамка, при этом будут выделены все объекты, полностью попавшие в нее) С помощью секущей рамки (crossing-window) (справо-налево очерчивается прямоугольная рамка, при этом будут выделены все объекты, пересекаемые ею) Способ снятия выделения с объекта Если необходимо снять выделение из группы уже выделенных объектов. Для этого нажать клавишу Shift и не отпуская ее щелкнуть левой кнопкой мыши по объекту. 3.2. Перемещение объектов Для перемещения объектов используется команда Move (Перемещение) После вызова команды появится запрос: . Select objects: Выделите объект: Необходимо выделить объекты и нажать Enter. Далее на запрос Specify base point or displacement: Укажите базовую точку или место: возможны три варианта перемещения: Метод сдвига - указывается смещение, на которое должен быть сдвинут объект (группа объектов). Например, ввести координату сдвига 10, - 15. В ответ на появившийся запрос Specify second point of displacement or <use first point as displacement>: Задайте вторую точку сдвига или < использовать первую точку как сдвиг>: нажмите Enter. В результате выделенный объект будет перемещен. Метод «базовая точка/вторая точка» –В ответ на запрос Specify base point or displacement: указывается базовая точка, с помощью координат, например 10,15 или с помощью мыши; а в ответ на запрос Specify second point of displacement or <use first point as displacement>: указать вторую точку (точку смещения). © А.В. Осовский Кафедра «Управление качеством» АГУ, 2005 AutoCAD 2004 Способ «перетащить –отпустить» Используется только для перемещения объектов с помощью мыши, без вызова команды. Необходимо выделить объект, далее щелкнуть по нему левой кнопкой мыши и, не отпуская ее переместить объект в нужное положение. Метод используется, когда не требуется большой точности. 3.3. Копирование объектов Для копирования объектов используется команда Copy (Копия объекта) . Использование команды Copy (Копировать) полностью аналогично использованию команды Move (Перемещение). Также возможны два метода копирования, появляются те же запросы. Способ «перетащить – отпустить» также аналогичен расмотреному ранее способу. Отличие – выполнять те же действия только при нажатой клавише «Ctrl». 3.4. Поворот объектов Для поворота объектов используется команда Rotate (Поворот) вызова команды и выбора объектов появится запрос: . После Specify base point: Задайте базовую точку: Необходимо задать базовую точку, относительно которой будет производиться поворот. При этом в командной строке будет появляться запрос: Specify rotation angle or [Reference]: Укажите угол поворота или [Опорный угол]: Угол задаем вводом значения в командную строку или с помощью мыши. Опция Reference (Опорный угол) позволяет задать опорный угол перед поворотом объекта, т.е. дальнейший поворот объекта будет отсчитываться относительно опорного угла. По умолчанию он равен 0. 3.5. Зеркальное отображение объектов Для зеркального отображения объектов используется команда Mirror (Зеркализация) . После вызова команды и выбора объекта отображения, потребуется указать ось, относительно которой необходимо отобразить объекты. Делается это, путем указания двух точек: Specify first point of mirror line: Задайте первую точку зеркальной линии: Specify second point of mirror line: Задайте вторую точку зеркальной линии: Далее появится запрос: Delete source objects? [Yes/No] <N>: Удалить старый объект? [Да/ Нет]: 3.6. Создание упорядоченной группы одинаковых объектов Для создание упорядоченной группы одинаковых объектов используется команда Array (Массив) . Эта команда предназначена для создания нужного количества копий выбранного объекта и расположения их в форме кругового или прямоугольного массива (см. рис. 2.5.). © А.В. Осовский Кафедра «Управление качеством» АГУ, 2005 AutoCAD 2004 Исходный объект Прямоугольный массив Круговой массив Рис.2.5. Прямоугольные и круговые массивы 3.6.1. Прямоугольные массивы Для создания прямоугольного массива любым из способов вызовите команду Array (Массив). Появится диалоговое окно Array (Массив), показанное на рис.2.6. Рис.2.6 Создание прямоугольного массивов с помощью команды Array Для прямоугольного массива, следует установить переключатель в положение Rectangular Array (Прямоугольный массив). В правом верхнем углу окна Array (Массив) расположена кнопка Select Objects (Выбор объектов) , а под ней указано количество выбранных в данный момент объектов (см. рис.2.5.) Нажав на эту кнопку, можно произвести выбор объектов с помощью мыши, после чего вернуться в диалоговое окно клавишей Enter. В полях Row (Строки) и Columns (Колонки) требуется ввести нужное количество строк и столбцов массива, в которые нужно расположить копии выбранных объектов. Справа, в окне предварительного просмотра, вы можете пронаблюдать, как именно будут расположены объекты. Для этого после того, как вы введете последнюю цифру, нажмите «Tab». Каждый дубль (копия изначальных объектов) при этом условно обозначается прямоугольником. Расстояние между строками задается в поле Raw offset (Смещение строки), а расстояние между столбцами — в поле Columns offset (Смещение колонки). Здесь же, в © А.В. Осовский Кафедра «Управление качеством» АГУ, 2005 AutoCAD 2004 поле Angle of array (Угол массива) можно указать угол, на который следует повернуть весь массив. По умолчанию этот угол равен 0. Расстояние между строками и столбцами можно задавать и с помощью мыши. Для этого следует нажать кнопку рядом с соответствующим значением, а затем указать мышью на экране две точки, расстояние между которыми и будет принято в качестве размера. Чтобы предварительно оценить, какой массив должен получиться, используйте кнопку Preview (Просмотр). 3.6.2. Круговые массивы В диалоговом окне Array (Массив) установить переключатель Polar Array (Полярный [круговой] массив). Вначале необходимо выбрать объект кнопкой Select Objects (Выбор объектов) , после чего вернуться в диалоговое окно клавишей Enter. При построении кругового массива копии объекта располагаются по кругу с центром в определенной точке. Координаты этой точки и следует задать в полях Center Point (Точка центра) (см. рис. 2.7). Эту точку можно выбрать и с помощью мыши. Для этого сначала следует нажать на расположенную рядом кнопку . Рис.2.7. Создание кругового массивов с помощью команды Array Существует три метода создания кругового массива: 1. Total numbers of items & Angel to fill (Общее число элементов и угол заливки). 2. Total numbers & Angel between items (Общее число элементов и угол между элементами). 3. Angel to fill & Angel between items (Угол заливки и угол между элементами). Для построения кругового массива необходимо указать значения двух параметров. Третий параметр при этом принимается по умолчанию. Total number of items (Общее число элементов) — общее количество элементов в массиве. Это количество включает и начальный объект (набор объектов). Angel to Fill (Угол заливки) — размер кругового сектора, который будет отведен для всех элементов массива. Размер сектора задается величиной © А.В. Осовский Кафедра «Управление качеством» АГУ, 2005 AutoCAD 2004 соответствующего ему центрального угла. По умолчанию этот угол равен 360°. Если угол задается со знаком плюс, то он отсчитывается против часовой стрелки, а если со знаком минус — то по часовой стрелке. Angel Between Items (Угол между элементами) — по сути, это расстояние между двумя соседними элементами кругового массива, выраженное в градусах. Второй и третий параметры могут быть заданы как с помощью клавиатуры, так и с помощью мыши. Если вы хотите использовать мышь, то следует нажать на кнопку - рядом с соответствующим полем и указать две точки на чертеже. 3.7. Разрыв объектов. Команда Break (Разорвать) С помощью команды Break (Разорвать) можно разрывать следующие объекты: отрезки, полилинии, круги, дуги, эллипсы, сплайны, прямые (xline) и лучи. Выбор объектов можно производить только после вызова команды. После вызова команды Break (Разорвать) в командной строке появится запрос: Select object: Выберите объект: в ответ на который вы должны выбрать объект для разрыва. После этого в командной строке появится следующий запрос: Specify second break point or [First point]: Задайте вторую точку разрыва или [Первая точка]: Для разрыва по двум точкам войдите в опцию First point (Первая точка), введя в командную строку f или выбрав опцию из контекстного меню. Теперь выбираете первую точку разрыва. Затем выбираете вторую точку разрыва. Это стандартный путь использования команды Break (Разорвать). Однако его можно сократить, если при выборе объекта на запрос: Specify second break point or [First point] Задайте вторую точку разрыва или [Первая точка]) сразу указать одну точку разрыва и на этом завершаете построение разрыва. 3.8. Построение (снятие) фасок В AutoCAD имеется команда Chamfer (Фаска) , с помощью которой можно создавать фаски на углах, образованных двумя непараллельными отрезками (см. рис.2.8). После запуска в командной строке появится запрос: (TRIM mode) Current chamfer Distl = 10.0000, Dist2 = 10.0000 Select first line or [Polyline/Distanse/Angle/Trim/Metlod]: (Режим с обрезкой) Параметры фаски Разм.1= 10,0000, Разм.2= 10,0000 Выберите первый отрезок или [Полилиния/Длина/Угол/Обрезка/Метод]: © А.В. Осовский Кафедра «Управление качеством» АГУ, 2005 AutoCAD 2004 Первая длина фаски первый отрезок Вторая длина фаски угол фаски с первым отрезком второй отрезок Рис. 2.8. Фаска и ее параметры Возможны два метода построения фаски: Построение фаски по длине двух катетов: Войдите в опцию Distance (Длина) Specify first chamfer distance <10.0000>: Укажите первую длину фаски <10.0000>: Specify second chamfer distance <10.0000>: Укажите вторую длину фаски <10.0000>: После задания длин фаски необходимо указать мышью отрезки, на которых надо построить фаски. Select first line or [Polyline/Distance/Angle/Trim/Method/mUltiple]: Укажите первый отрезок: Select second line: Укажите второй отрезок: Построение фаски по длине одного катета и углу: Войдите в опцию Angle (Угол) Specify chamfer length on the first line <15.0000>: Укажите длину фаски <15.0000>: Specify chamfer angle from the first line <45>: Укажите угол фаски <45>: После задания парметров фаски необходимо указать мышью отрезки, на которых надо построить фаски. Select first line or [Polyline/Distance/Angle/Trim/Method/mUltiple]: Укажите первый отрезок: Select second line: Укажите второй отрезок: Опция Trim (Обрезка) — позволяет указать требуется или не требуется обрезать концы отрезков за фаской. По умолчанию используется опция Trim (Обрезка), то есть обрезка производится. Однако можно выбрать и No trim (Без обрезки) — в этом случае фаска будет построена, но концы отрезков обрезаны не будут. © А.В. Осовский Кафедра «Управление качеством» АГУ, 2005 AutoCAD 2004 3.9. Масштабирование объектов Для изменения масштаба построенных объектов применяется команда Scale (Масштабирование) . (Не путать с командой Zoom (Показать), которая просто увеличивает изображения чертежа, при этом оставляя размеры объекта без изменения). Масштабирование с помощью команды Scale (Масштабирование) приводит к изменению размеров объекта с сохранением пропорции детали. После вызова команды и выбора объектов появится запрос: Specify base point: Укажите базовую точку: Базовая точка – точка которая после масштабирования остается на прежнем месте. Далее появится запрос: Specify scale factor or [Reference]: Укажите коэффициент масштабирования: Если зададите его больше единицы – то объекты будут увеличены во столько то раз, если меньше единицы – то уменьшены. Задание для самостоятельного выполнения: 1. Изучит команду _dimcenter; 2. Изучить режим настройки координатной сетки; 3. Изучить режимы настроек шаговой (Snap Mode) и объектной привязки (Object Snap); 4. Изучить команды редактирования объектов; 5. С помощью полученных навыков вычертить на соответствующем формате с штампом следующие детали по вариантам, указанным в таблице заданий. 6. На соответствующих форматах разместить первую деталь в масштабе 1:2, вторую 2:1, используя команду Scale (Масштаб) (см.рис. 2.9). Контрольные вопросы 1. Для чего необходим маркер центра окружности? 2. Что такое координатная сетка и для чего она используется в AutoCAD? 3. Как осуществляются ортогональные построения в AutoCAD? 4. Для каких целей используется шаговая привязка (SNAP) и как она настраивается? 5. Для каких целей используется объектная привязка (ОSNAP) и как она настраивается? 6. Как осуществляется копирование, поворот и зеркальное отображение объектов в AutoCAD? 7. Как осуществляется создание прямоугольных и круговых массивов в AutoCAD и для чего они используются? 8. Как работает команда Break (Разорвать) и для каких целей она используется в AutoCAD? 9. Как работает команда Chamfer (Фаска) и для каких целей она используется в AutoCAD? 10. Как осуществляется масштабирование объектов в AutoCAD? © А.В. Осовский Кафедра «Управление качеством» АГУ, 2005 AutoCAD 2004 Рис. 2.9. Пример выполнения работы © А.В. Осовский Кафедра «Управление качеством» АГУ, 2005 AutoCAD 2004 1 вариант 2 вариант 3 вариант 4 вариант 5 вариант 6 вариант © А.В. Осовский Кафедра «Управление качеством» АГУ, 2005 AutoCAD 2004 7 вариант 8 вариант 9 вариант 10 вариант 11 вариант 12 вариант © А.В. Осовский Кафедра «Управление качеством» АГУ, 2005 AutoCAD 2004 13 вариант 14 вариант 15 вариант 16 вариант 17 вариант 18 вариант © А.В. Осовский Кафедра «Управление качеством» АГУ, 2005