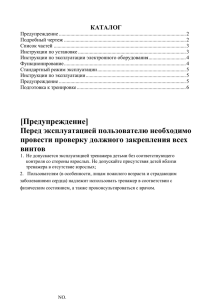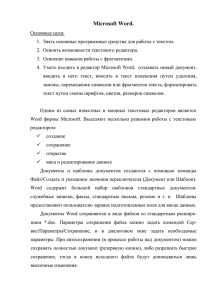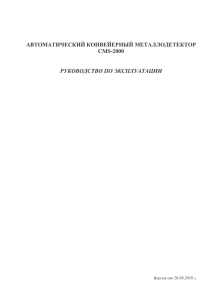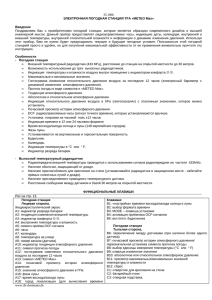ОСНОВНЫЕ ПРИЕМЫ РЕДАКТИРОВАНИЯ ДОКУМЕНТА Практическая работа № 1
реклама
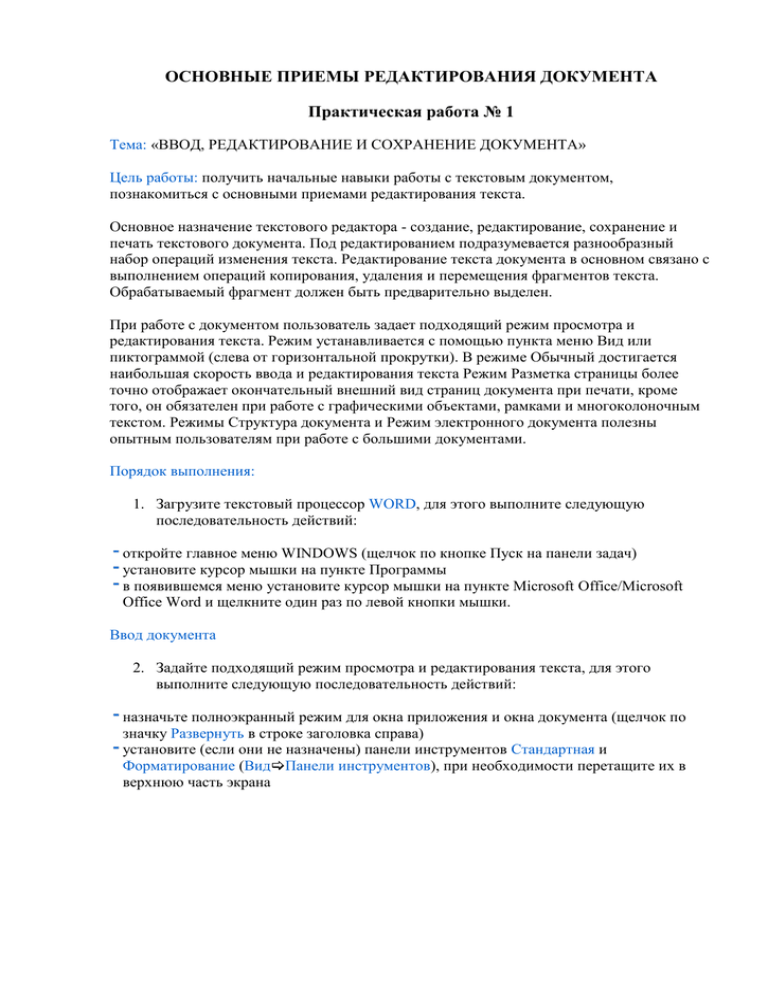
ОСНОВНЫЕ ПРИЕМЫ РЕДАКТИРОВАНИЯ ДОКУМЕНТА Практическая работа № 1 Тема: «ВВОД, РЕДАКТИРОВАНИЕ И СОХРАНЕНИЕ ДОКУМЕНТА» Цель работы: получить начальные навыки работы с текстовым документом, познакомиться с основными приемами редактирования текста. Основное назначение текстового редактора - создание, редактирование, сохранение и печать текстового документа. Под редактированием подразумевается разнообразный набор операций изменения текста. Редактирование текста документа в основном связано с выполнением операций копирования, удаления и перемещения фрагментов текста. Обрабатываемый фрагмент должен быть предварительно выделен. При работе с документом пользователь задает подходящий режим просмотра и редактирования текста. Режим устанавливается с помощью пункта меню Вид или пиктограммой (слева от горизонтальной прокрутки). В режиме Обычный достигается наибольшая скорость ввода и редактирования текста Режим Разметка страницы более точно отображает окончательный внешний вид страниц документа при печати, кроме того, он обязателен при работе с графическими объектами, рамками и многоколоночным текстом. Режимы Структура документа и Режим электронного документа полезны опытным пользователям при работе с большими документами. Порядок выполнения: 1. Загрузите текстовый процессор WORD, для этого выполните следующую последовательность действий: откройте главное меню WINDOWS (щелчок по кнопке Пуск на панели задач) установите курсор мышки на пункте Программы в появившемся меню установите курсор мышки на пункте Microsoft Office/Microsoft Office Word и щелкните один раз по левой кнопки мышки. Ввод документа 2. Задайте подходящий режим просмотра и редактирования текста, для этого выполните следующую последовательность действий: назначьте полноэкранный режим для окна приложения и окна документа (щелчок по значку Развернуть в строке заголовка справа) установите (если они не назначены) панели инструментов Стандартная и Форматирование (ВидПанели инструментов), при необходимости перетащите их в верхнюю часть экрана установите режим разметки страницы (ВидРазметка страницы) установите режим отображения линейки (ВидЛинейка) отмените (если он установлен) режим отображения непечатаемых символов (на стандартной панели инструментов отжать значок ¶ ) задайте режим русских букв (способом, установленным в среде Windows) 3. С помощью клавиатуры введите нижеследующий текст (перенос слов производится автоматически и может не совпадать с приведенным примером): Персональный компьютер - это небольшой комплекс взаимосвязанных устройств, каждому из которых поручена определенная функция. В минимальный набор элементов ПК входит три элемента: системный блок, монитор, клавиатура. Редактирование документа 4. Отредактируйте текст так, чтобы в каждой строке осталось по три слова, для этого: установите курсор после каждого третьего слова и нажимайте клавишу Enter в случае ошибочных действий, последнюю операцию можно отменить (щелчок по кнопке Отменить на Стандартной панели инструментов) сравните ваш текст с образцом: Персональный компьютер - это небольшой комплекс взаимосвязанных устройств, каждому из которых поручена определенная функция. В минимальный набор элементов ПК входит три элемента: системный блок, монитор, клавиатура. 5. Отредактируйте («склейте») текст так, чтобы в строке размещались шесть слов, для этого: установите курсор в конец первой строки (клавиша End) и нажмите клавишу Delete установите курсор в конец второй строки (клавиша End) и нажмите клавишу Delete повторите такую же операцию для следующих строк. 6. Удалите из текста слово Персональный, для этого: выделите слово Персональный (двойной щелчок по слову или протаскивание) нажмите клавишу удаление (Delete или Backspace) 7. Удалите из текста слова небольшой и взаимосвязанных 8. Замените слово функция на задача, для этого: выделите слово функция с помощью клавиатуры введите слово задача 9. Вставьте перед словом клавиатура сочетание манипулятор «мышь», для этого: установите курсор перед словом клавиатура используя клавиатуру, введите манипулятор «мышь» 10. Измените регистр всех букв текста на заглавный, для этого: выделите весь текст (ПравкаВыделить все) выберите ФорматРегистр в появившемся окне установите режим Все строчные и щелкните по Ok 11. Добавьте заголовок к тексту, для этого: установите курсор в первой строке и нажмите клавишу Home (перемещение курсора в начало строки) нажмите клавишу Enter переместите курсор в первую (пустую) строку с помощью клавиатуры введите слово Введение 11. Вставьте после заголовка пустую строку, для этого: установите курсор в конец первой строки и нажмите клавишу Enter 13. Измените регистр букв в заголовке с помощью клавиатуры, для этого: выделите заголовок нажмите комбинацию клавиш Shift /F3 13. Повторите комбинацию этих клавиш несколько раз и посмотрите результат. Сохранение документа 15. Сохраните текстовый документ, для этого: выберите Файл Сохранить или щелкните по кнопке в появившемся диалоговом окне: раскройте список Папка и выберите свою собственную папку для размещения сохраняемого файла в поле Имя файла задайте имя сохраняемого файла Практическая работа № 1 и нажмите Ok 15. Результат покажите преподавателю. 16. Закройте документ (Файл Закрыть). 17. Закройте приложение WORD Вопросы для проверки знаний и умений 1. 2. 3. 4. 5. 6. 7. 8. 9. Перечислите режимы работы с документом? Каково назначение каждого режима? Каким образом разделить абзац на два абзаца? Каким образом соединить два абзаца в один? Перечислите способы выделения контекста. Перечислите способы удаления контекста. Каким образом вставить контекст? Каким образом заменить контекст? Каким образом изменить регистр букв? Опишите технологию сохранения документа.