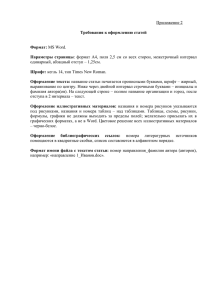Лабораторная работа №1 - Виртуальный филиал Русского музея
advertisement

Федеральное агентство по образованию Саратовский государственный социально-экономический университет Информационно-образовательный центр «Виртуальный филиал Русского музея» ОСНОВЫ КОМПЬЮТЕРНОЙ ГРАМОТНОСТИ (Часть 2. Основы работы в Microsoft Word) Cаратов, 2007 Cоставители: cтарший преподавтель кафедры информационных систем в экономике СГСЭУ, Маслова Галина Геннадиевна Основы компьютерной грамотности (часть 2. Основы работы в Microsoft Word). Учебно-методическое пособие для самостоятельной работы студентов. / Саратовский государственный социально-экономический университет, информационно-образовательный центр «виртуальный филиал Русского музея». Саратов, 2007 - __51_ с. © Саратовский государственный социально-экономический университет, 2007 © Информационно образовательный центр «Виртуальный филиал Русского музея», 2007 ОГЛАВЛЕНИЕ Тема 1. Первое знакомство с Word ....................................................................... 4 Лабораторное занятие 1 ....................................................................................... 4 Тема 2. Форматирование документа ................................................................... 12 Лабораторное занятие 2 ..................................................................................... 12 Лабораторное занятие 3 ..................................................................................... 20 Тема 3. Списки в Microsoft Word ........................................................................ 25 Лабораторное занятие 4 ..................................................................................... 25 Тема 4. Таблицы в Microsoft Word ...................................................................... 28 Лабораторное занятие 5 ..................................................................................... 28 Тема 5. Размещение графики в документе ......................................................... 34 Лабораторное занятие 6 ..................................................................................... 34 Тема 6. Редактор формул Equation Editor ........................................................... 40 Лабораторное занятие 7 ..................................................................................... 40 Тема 9. Стили. Оглавления. Перекрестные ссылки........................................... 42 Лабораторное занятие 8 ..................................................................................... 42 Тема 8. Использование макросов в документах ................................................ 47 Лабораторное занятие 9 ..................................................................................... 47 Тема 9. Гиперссылки в документах Word .......................................................... 50 Лабораторное занятие 10 ................................................................................... 50 3 Тема 1. Первое знакомство с Word Лабораторное занятие 1 Вопросы к лабораторному занятию 1. 2. 3. 4. 5. Запуск и закрытие Word. Панели инструментов Word. Виды подсказокWord. Справочная система Word. Открытие и сохранение документа. Методические рекомендации Запуск и закрытие Word. Чтобы запустить Word из меню Пуск, сделайте следующее: 1. Щелкните левой кнопкой мыши по кнопке Пуск. 2. Из появившегося меню выберите пункт Программы. 3. Щелкните по пункту меню Microsoft Word. Есть несколько способов выйти из программы Word. Например: 1. Щелкните по кнопке Закрыть , которая расположена на правом конце строки заголовка Word. 2. Выберите команду Файл Выход. 3. Нажмите сочетание клавиш [Alt+F4]. Когда вы попытаетесь выйти из Word с помощью одного из этих способов, Word проверит все открытые документы и шаблоны. Если хоть в одном из них будут обнаружены несохраненные изменения, Word предложит вам их сохранить на диск с помощью следующего диалогового окна: Рис.1. Диалоговое окно закрытия документа Панели инструментов. Word имеет очень удобные панели инструментов, позволяющие быстро подавать команды для выполнения многих базовых, повседневных действий. Рисунки на кнопках панелей инструментов символически представляют действия, производимые соответствующей 4 командой. Чтобы выполнить команду, вынесенную на панель инструментов, щелкните по соответствующей кнопке левой кнопкой мыши. Если вы не знаете, какое действие выполняет какая-либо кнопка, наведите на нее курсор мыши и, ничего не нажимая, подождите секунду. Возле курсора появится всплывающая подсказка с названием этой кнопки. Чтобы вывести на экран или убрать с экрана панели инструментов, пользуйтесь командой Вид Панели инструментов или контекстным меню Панели инструментов, которое появляется после щелчка правой клавишей мыши на свободной области имеющейся панели инструментов. Чтобы включить или выключить панели инструментов с помощью команды Вид Панели инструментов, сделайте следующее: 1. Выполните команду Вид Панели инструментов. Появится диалоговое окно Панели инструментов. 2. В диалоговом окне установите флажки, соответствующие тем панелям инструментов, которые вы хотите включить. 3. Сбросьте флажки, соответствующие тем панелям инструментов, которые вы хотите убрать с экрана. Щелкните по кнопке ОК. Включать и выключать панели инструментов можно также с помощью контекстного меню: 1. Щелкните правой кнопкой мыши по любой из панелей инструментов. Появится контекстное меню Панели инструментов. 2. Чтобы включить или выключить одну из панелей инструментов, щелкните по имени этой панели в контекстном меню (любой кнопкой мыши). Те панели, которые в данный момент имеются на экране, помечены галочкой. Контекстное меню Word. В контекстных меню Word содержаться команды, которые, скорее всего, могут понадобиться для той работы, которую выполняет пользователь в данный момент. Например, вызвав контекстное меню во время работы с таблицей, вы увидите в нем группу команд, предназначенных для работы с таблицами. Пользоваться контекстными меню следует так: 1. Поместите указатель мыши на тот фрагмент содержимого документа, с которым вы собираетесь работать и щелкните правой кнопкой мыши. 2. Из появившегося контекстного меню выберите нужную команду. 5 3. Чтобы закрыть контекстное меню без выбора команды, щелкните любой кнопкой мыши за пределами меню или нажмите клавишу [Esc]. Подсказки Word. Всплывающие подсказки Word дают мгновенную информацию. Для каждой кнопки каждой панели инструментов, а также для каждой кнопки режимов просмотра (эти кнопки находятся на левом конце горизонтальной полосы прокрутки) Word может показывать всплывающую подсказку – надпись, сообщающую вам, для чего предназначена эта кнопка. Для некоторых кнопок можно также узнать горячие клавиши, нажатие которых вызывает туже команду, что и щелчок по этой кнопке.Чтобы вызвать всплывающую подсказку, наведите курсор мыши на нужную кнопку и, ничего не нажимая, подождите секунду. Возле кнопки появится («всплывет») надписьподсказка с названием этой кнопки. Если всплывающие подсказки не появляются, выберите команду Вид Панели инструментовНастройка, перейдите на закладку Параметры и в появившемся окне установите флажок у опции Отображать подсказки для кнопок, после чего щелкните по кнопке ОК. Если вы хотите, чтобы во всплывающие подсказки включалась информация о горячих клавишах, установите флажок Сочетание клавиш в том же диалоговом окне. Подсказки прокрутки. Один из самых удобных способов перемещаться по документу Word – перетаскивание бегунка в вертикальной полосе прокрутки. При этом Word отображает подсказку прокрутки. В этой подсказке указан номер страницы документа, которая соответствует данному положению бегунка.. Справочная система Word. Система справки содержит полную информацию о всех имеющихся в Word командах, диалоговых окнах, сообщениях, клавишах и полях ввода. В этой системе также имеются пошаговые инструкции для выполнения различных операций, таких как редактирование, форматирование, корректура, а также демонстрации реальных примеров этих работ. Для вызова Справки можно воспользоваться командой меню СправкаЧто это такое?. Если вам нужна более подробная информация, выберите команду Справка Справка: Microsoft Word. Вы попадете в Справочную систему Microsoft Word. Появившееся на экране диалоговое окно имеет три закладки, каждая из которых предлагает свой способ поиска нужной информации: Вкладка Содержание содержит упорядоченный по смыслу список основных тем. Этим списком можно пользоваться как оглавлением книги. Вкладка Указатель содержит алфавитный список всех тем Справки. Пользуйтесь ею, как если бы это был предметный указатель книги. Вкладка 6 Мастер ответов позволяет искать в системе Справки указанные вами слова или фразы. Открытие и сохранение документа. Чтобы открыть документ, щелкните по кнопке Открыть на стандартной панели инструментов.(Word выведет на экран диалоговое окно Открытие документа, показанное на рис. 2) Рисунок 2. Диалоговое окно "Открытие документа" Если документ, который вы хотите открыть, отсутствует в списке, перейдите на диск или папку, в которой он храниться. Чтобы перейти на папку, расположенную выше, или на другой диск, щелкайте по кнопке Переход на один уровень вверх , пока вы не увидите в списке ту папку или тот диск, который вам нужен. Переход в папку или на диск из списка осуществляется двойным щелчком. Документ в текущей папке открывается также двойным щелчком левой кнопки мыши. Чтобы сохранить документ, щелкните по кнопке Сохранить на стандартной панели инструментов. Word выведет на экран диалоговое окно Сохранение документа, показанное на рис.3. Выберите диск или папку на диске, в которой вы хотите сохранить ваш документ. Если вам необходимо создать новую папку для хранения документа, нажмите кнопку Создать новую папку и введите ее имя. Затем введите имя вашего документа (либо примите имя, предложенное Word) и щелкните по кнопке Сохранить. В строке состояния при этом видна полоса прогресса, показывающая процесс сохранения документа Word. Однажды сохранив свою работу, вы можете щелкать по кнопке Сохранить на стандартной панели инструментов и сохранять таким образом 7 ваш документ снова и снова без необходимости указывать его имя. Word при этом не будет выводить на экран диалоговое окно Сохранение документа. Здесь можно выбрать диск или папку в которой буде сохранен документ Здесь вводится имя сохраняемого документа Кнопка перехода на один уровень вверх Кнопка создания новой папки Кнопки режимов просмотра Выпадающий список типов файлов Рисунок 3. Диалоговое окно "Сохранение документа" Иногда в силу различных причин необходимо изменить имя файла или место, где он храниться. Например, если вы отредактировали файл и хотите сохранить новую версию под новым именем, оставив старый вариант нетронутым, то вам нужно переименовать файл с вашим документом. Кроме того, вам может понадобиться перенести файл на другой диск или в другую папку.Чтобы изменить имя файла или место его хранения, сделайте следующее: 1. Выберите команду Файл Сохранить как. Если необходимо, укажите нужный диск или нужную папку, которой будет храниться документ. 2. Если необходимо, введите другое имя для документа. Щелкните по кнопке Сохранить. Для закрытия документа необходимо выполнить одно из следующих действий: 1. Выберите команду Файл Закрыть. 2. Нажмите клавишу [Shift] и выберите команду Файл Закрыть 8 все. Это приведет к закрытию всех открытых документов.Щелкните по кнопке Закрыть , расположенной на правом верхнем углу окна. Предварительные замечания к выполнению самостоятельной работы: Работая с документом, используйте режим "разметка страницы", чтобы представлять, как располагается текст на листе. Для этого раскройте пункт горизонтального меню Вид и щелкните по строке Разметка страницы. При форматировании текстов очень важно, чтобы одновременно были видны правый и левый края полосы набора, в противном случае бывает трудно определить, как происходит выравнивание абзацев. Если на вашем мониторе одновременно не видны правый и левый края полосы набора, выберите масштаб вместо "100%" - "По ширине" (или любой другой, удобный для вас). Для этого нажмите кнопку панели инструментов, левее списка масштабов и в раскрывающемся списке выберите масштаб По ширине или воспользуйтесь командой горизонтального меню Вид Масштаб и установите переключатель в положение По ширине. С самого начала приучайтесь работать в режиме включенных специальных символов. Для этого, на панели инструментов нажмите кнопку . Эти символы служат для облегчения работы с текстом (отображают такие непечатаемые символы как табуляция, возврат каретки и т.п.) и не выводятся на печать. Обратите внимание на то, что указатель мыши принимает различную форму в зависимости от того, какие задачи может в этот момент выполнять. Внимание!! Текст вводится в то место, где мигает курсор, вставка объекта происходит в то место, где мигает курсор, а указатель мыши служит для установки текстового курсора в нужное место и в процессе набора текста может не участвовать. Контрольные вопросы 1. Каким образом осуществляется запуск и выход из текстового процессора Microsoft Word? 2. Опишите способы, которыми можно закрыть документ Microsoft Word. 3. Что такое панели инструментов? 4. Что такое непечатаемые символы? 5. Каким образом можно изменить имя уже существующего документа? 6. Можно ли создать новую папку в момент сохранения файла? 7. Каким образом в справочной системе Microsoft Word можно найти информацию о создании таблиц в тексте документа? 8. Как при помощи подсказок Microsoft Word узнать, что означает та или 9 иная кнопка на панели инструментов? 9. Как отобразить на экране необходимую панель инструментов? 10.Как открыть и сохранить новый документ Microsoft Word? Задания для самостоятельной работы Наберите один из 12 вариантов текста, указанных преподавателем. Сохраните файл в папке, названной вашей фамилией и созданный внутри папки «Мои документы» под именем «ЛР1_1.doc». Сохраните этот же файл в той же папке, под именем «ЛР1_2.doc». Закройте Word. Откройте Word. Откройте файл «ЛР2_1.doc». Сохраните его в папке «Мои документы» под именем «ЛР1_3.doc». Закройте Word и при помощи одного из средств Windows (Проводник, Мой компьютер) убедитесь в правильности выполнения задания и покажите его преподавателю. При помощи одного из средств Windows удалите созданные файлы. Варианты текста: 1. В 1978 году международный научный конгресс официально закрепил за понятием "информатика" области, связанные с разработкой, созданием, использованием и материально-техническим обслуживанием систем обработки информации, включая компьютеры и их программное обеспечение, а также организационные, коммерческие, административные и социальнополитические аспекты компьютеризации — массового внедрения компьютерной техники во все области жизни людей. 2. Термин "информатика" (франц. informatique) происходит от французских слов information (информация) и automatique (автоматика) и дословно означает "информационная автоматика". Инфоpматика — это основанная на использовании компьютерной техники дисциплина, изучающая структуру и общие свойства информации, а также закономерности и методы её создания, хранения, поиска, преобразования, передачи и применения в различных сферах человеческой деятельности. 3. В 1978 году международный научный конгресс официально закрепил за понятием "информатика" области, связанные с разработкой, созданием, использованием и материально-техническим обслуживанием систем обработки информации, включая компьютеры и их программное обеспечение, а также организационные, коммерческие, административные и социальнополитические аспекты компьютеризации — массового внедрения компьютерной техники во все области жизни людей. 4. Технические средства, то есть аппаратура компьютеров, в английском языке обозначаются словом Hardware, которое буквально переводится как "твёрдые изделия". А для программных средств выбрано (а 10 точнее, создано) очень удачное слово Software (буквально — "мягкие изделия"), которое подчёркивает равнозначность программного обеспечения и самой машины и вместе с тем подчёркивает способность программного обеспечения модифицироваться, приспосабливаться, развиваться. 5. В информатике выделяют ещё одну существенную ветвь — алгоритмические средства. Для неё российский академик А.А. Дородницин предложил название Brainware (от англ. brain — интеллект). Эта ветвь связана с разработкой алгоритмов и изучением методов и приёмов их построения. Алгоритмы — это правила, предписывающие выполнение последовательностей действий, приводящих к решению задачи. Нельзя приступить к программированию, не разработав предварительно алгоритм решения задачи. 6. Роль информатики в развитии общества чрезвычайно велика. С ней связано начало революции в области накопления, передачи и обработки информации. Эта революция, следующая за революциями в овладении веществом и энергией, затрагивает и коренным образом преобразует не только сферу материального производства, но и интеллектуальную, духовную сферы жизни. Создание новых информационных технологий приводят к значительным изменениям во всех сферах общества. 7. Термин "информация" происходит от латинского слова "informatio", что означает сведения, разъяснения, изложение. В обиходе информацией называют любые данные или сведения, которые кого-либо интересуют. Информация — сведения об объектах и явлениях окружающей среды, их параметрах, свойствах и состоянии, которые воспринимают информационные системы (живые организмы, управляющие машины и др.) в процессе жизнедеятельности и работы. 8. Одно и то же информационное сообщение (статья в газете, объявление, письмо, телеграмма, справка, рассказ, чертёж, радиопередача и т.п.) может содержать разное количество информации для разных людей — в зависимости от их предшествующих знаний, от уровня понимания этого сообщения и интереса к нему. Так, сообщение, составленное на японском языке, не несёт никакой новой информации человеку, не знающему этого языка, но может быть высокоинформативным для человека, владеющего японским. 9. Информация есть характеристика не сообщения, а соотношения между сообщением и его потребителем. Применительно к компьютерной обработке данных под информацией понимают некоторую последовательность символических обозначений (букв, цифр, закодированных графических образов и звуков и т.п.), несущую смысловую нагрузку и представленную в понятном 11 компьютеру виде. Каждый новый символ в такой последовательности символов увеличивает информационный объём сообщения. 10. Информация передаётся в виде сообщений от некоторого источника информации к её приёмнику посредством канала связи между ними. Источник посылает передаваемое сообщение, которое кодируется в передаваемый сигнал. Этот сигнал посылается по каналу связи. В результате в приёмнике появляется принимаемый сигнал, который декодируется и становится принимаемым сообщением. Передача информации по каналам связи часто сопровождается воздействием помех, вызывающих искажение и потерю информации Тема 2. Форматирование документа Лабораторное занятие 2 Вопросы к лабораторному занятию 1. Работа со шрифтами 2. Выделение, перенос и копирование фрагментов текста 3. Форматирование абзацев Методические рекомендации Понятия абзаца, гарнитуры шрифта и размера шрифта являются самыми важным в изучении любого текстового редактора, и им следует уделить особое внимание, поскольку во всех последующих темах так или иначе задействованы эти понятия. Выбор гарнитуры шрифта, размера, стиля начертания шрифта. Шрифт характеризуется рядом параметров, важнейший из которых — рисунок буквы. Проиллюстрировать это можно, если один и тот же символ набрать разными шрифтами. Например, АААААААААААА Буква «А» выглядит по-разному, так как набрана разными шрифтами. Установить нужный шрифт можно с помощью меню Формат Шрифт (рис. 1). Кроме того, выбрать нужный шрифт или его размер можно в соответствующих раскрывающихся списках на панели инструментов (рис. 5). Помимо вышеперечисленного, для каждого шрифта существуют курсивный и полужирный стили начертания, а также можно использовать различные виды 12 подчеркивания и другого видоизменения (рис.4). Рисунок 4. Окно выбора параметров шрифта Рисунок 5. Раскрывающиеся списки выбора шрифта и его размера на панели инструментов Для того, чтобы изменить вид шрифта можно воспользоваться командой Формат-шрифт (рис.4) или нажать соответствующую клавишу , или на панели инструментов. Там же можно менять и цвет шрифта (предварительно выделив нужный фрагмент), или можно воспользоваться кнопкой на панели инструментов и из выпадающей цветовой палитры выбрать нужный цвет. Выделение содержимого текста. Прежде чем что-либо сделать с содержимым документа (редактировать, форматировать или копировать), вам нужно выделить какую-то его часть. «Выделить» содержимое документа означает расширить подсветку (инверсию) с курсора вставки на весь фрагмент содержимого («замазать» фрагмент текста), который вы хотите выделить. Выделять можно с помощью мыши и с помощью клавиатуры. Объем фрагмента, который вы выделяете, зависит от количества щелчков левой кнопки мыши, как показано в таблице. Простой щелчок Двойной щелчок Перемещает в курсор вставки Выделяет слово указанное место 13 Тройной щелчок в любом месте текста Выделяет весь абзац Щелчок в любом месте предложения при Выделяет все предложение нажатой клавише [Ctrl] С помощью щелчков мыши и нажатия клавиши [Shift] можно выделить в тексте фрагмент любых размеров. Для этого сделайте следующее: 1. Щелкните в начале фрагмента, который вы хотите выделить. 2. Нажмите и удерживайте клавишу [Shift]. 3. Щелкните в конце нужного фрагмента. С помощь перетаскивания также можно выделять содержимое документа. Для этого сделайте следующее: 1. Поместите указатель мыши в начало фрагмента, который вы хотите выделить. 2. Нажмите левую кнопку мыши. 3. Двигайте курсор мыши в любом направлении, растягивая выделение. Перемещая курсор вправо или влево, вы увеличиваете или уменьшаете выделенный фрагмент по отдельным символам; перемещая указатель мыши вверх или вниз, вы изменяете размер выделения по целым строкам. Кроме того, выделять текст можно с помощью клавиатуры. Простейший способ выделить часть текста с помощью клавиатуры – нажать клавишу [Shift] и, не отпуская ее, нажимать клавиши управления курсором (←,↑,→,↓), растягивая выделение. Когда все, что вам нужно, будет выделено, можно отпустить клавишу [Shift]. Для выделения всего текста в документе нажмите клавиши [Ctrl+A]. Перенос и копирование содержимого. Перенос содержимого можно осуществить с помощью операций вырезания и вставки, то есть удалить некий фрагмент содержимого из одного места и вставить его в другое. Для этого необходимо выполнить следующее: 1. Выделите содержимое, которое вы хотите перенести. 2.Выберите команду Правка Вырезать (или нажмите кнопку Вырезать на Стандартной панели инструментов), чтобы перенести выделенный фрагмент в так называемый буфер обмена. 3.Поместите курсор вставки в то место, в которое вы хотите вставить данный фрагмент. 4.Выполните команду Правка Вставить (или кнопку Вставить на стандартной панели инструментов) для вставки фрагмента находящегося в буфере обмена. Копирование содержимого возможно через операции копирования и вставки. При этом вы копируете выделенный фрагмент в буфер, не вырезая его с прежнего места, а затем вставляете копию из буфера в другое место документа. Для этого сделайте следующее: 1. Выделите содержимое, которое вы хотите скопировать. 2. Выберите команду Правка Копировать (или нажмите кнопку 14 Копировать на Стандартной панели инструментов), чтобы поместить копию выделенный фрагмент в буфер. 3. Поместите курсор вставки с то место, в которое вы хотите вставить данный фрагмент. 4. Выполните команду Правка Вставить (или кнопку Вставить на стандартной панели инструментов) для вставки фрагмента находящегося в буфере обмена. Кроме того, возможно более удобным является применение мыши для переноса и копирования. Выполнение этих операций мышью обычно быстрее, чем вырезание, вставка и копирование через буфер. Для переноса содержимого с помощью мыши выполните следующее: 1. Выделите содержимое, которое вы хотите скопировать. 2. Поместите курсор мыши в любое место выделенного фрагмента, после чего нажмите и удерживайте левую кнопку мыши. 3. Перетаскивайте выделенный фрагмент. При этом курсор мыши превратится в вертикальную пунктирную линию. Поместите эту линию в место, где должен располагаться выделенный фрагмент. 4. Отпустите левую кнопку мыши. Word сотрет выделенный фрагмент с того места, где он стоял раньше, и поместит его в указанное вами место. При этом перенесенный фрагмент останется выделенным. Для копирования содержимого с помощью мыши выполните следующее: 1. Выделите содержимое, которое вы хотите скопировать. 2. Поместите курсор мыши в любое место выделенного фрагмента, после чего при нажатой клавише [Ctrl] нажмите и удерживайте левую кнопку мыши. 3. Перетаскивайте выделенный фрагмент. При этом курсор мыши превратится в вертикальную пунктирную линию. Поместите эту линию в место, где должен располагаться выделенный фрагмент. 4. Отпустите левую кнопку мыши. Копия изображения появится в новом месте, тогда как оригинал останется там же, где и был. При этом перенесенный фрагмент останется выделенным. Выравнивание абзацев. Установка красной строки. На данном этапе важно уметь различать конец абзаца и конец строки внутри абзаца. Когда текст доходит до правого края листа, он автоматически переходит на новую строчку. Когда же вы нажимаете клавишу [Enter], происходит переход к новому абзацу. Существуют четыре способа выравнивания абзацев: по левому краю, по центру, по правому краю, по ширине. Выравнивание выделенных абзацев (если абзац только один, достаточно установить в любое место этого абзаца курсор) осуществляется следующим образом: 1. при помощи меню Формат Абзац на вкладке Отступы и интервалы выбрать нужную строку раскрывающегося списка Выравнивание. или 2. нажатием соответствующей кнопки панели инструментов . 15 Схемы на кнопках являются подсказками способов выравнивания абзацев. Там же устанавливается и отступ красной строки (Формат Абзац, вкладка Отступы и интервалы, раскрывающийся список Первая строка (выберите опцию Отступ), затем задайте конкретное значение отступа). При помощи команды Формат Абзац можно также установить отступ текста слева. Для этого выделите абзацы, которые нужно "отодвинуть", выполните команду Формат Абзац и на вкладке Отступы и интервалы в поле ввода Отступ слева задайте размер отступа 12 см. Эту же операцию можно выполнить, передвигая мышью метки (треугольники и прямоугольник) по горизонтальной линейке. Верхний треугольник соответствует положению начала первой строки абзаца, нижний – величине отступа слева. Если «схватить» за прямоугольник и перемещать все вместе, то будет выполняться отступ с учетом первой строки. В правой части линейки имеется только один треугольник, соответствующий отступу справа. Предварительные замечания к выполнению самостоятельной работы: При выполнении практического задания обратите особое внимание на то, что вставляется объект в то место, где мигает текстовый курсор. Копировать достаточно один раз, после чего вставлять столько раз, сколько необходимо. Прежде чем вставлять новую строчку, переходите к новому абзацу при помощи клавиши [Enter]. Чтобы стирать ошибочные символы, пользуйтесь клавишами [Backspace] (стирание символов слева от курсора) и [Delete] (стирание символов справа от курсора). Обратите внимание, что когда строка текста достигает правого поля, Word обрывает ее в промежутке между словами и переносит курсор на следующую строку. Обратите также внимание, что если вы напечатали слово с ошибкой и не исправили ее тут же на месте, Word помечает это слово, подчеркивая его красной волнистой линией. При наборе текста вы можете заметить, что Word автоматически исправляет некоторые распространенные опечатки. Например, если в первом слове предложения вы напечатали две заглавные буквы вместо одной или вы набрали «дзесь» вместо «здесь», Word самостоятельно исправит эти ошибки. Контрольные вопросы 1. Каким образом осуществляется выделение фрагмента текста в текстовом процессоре Microsoft Word? 2. Определите роль буфера обмена для копирования и перемещения фрагментов текста в Microsoft Word. 3. Как назначить параметры шрифта при наборе текста? 4. Как изменить параметры форматирования абзаца, изменить: отступы, 16 межстрочный интервал, выравнивание и т.д? 5. Какими способами можно выделить фрагмент текста в Microsoft Word? 6. Опишите приемы копирования и перемещения текста при помощи буфера обмена. 7. Опишите приемы копирования и перемещения текста без использования буфера обмена. Задания для самостоятельной работы Наберите один из 10 вариантов стихотворного текста. Скопируйте текст в буфер обмена и, отступив две строки вниз, вставьте его на страницу. Отступите еще две строки вниз и повторите вставку. В результате у вас получится три одинаковых фрагмента. Оформите шрифт фрагментов в соответствии с одним из вариантов, приведенных в таблице. Используя приемы перемещения текста «перемешайте» слова в третьем фрагменте. Сохраните файл в папке, названной вашей фамилией в папке «Мои документы» под именем «ЛР2.doc» Покажите преподавателю. 1. Текст Буря мглою небо кроет, Вихри снежные крутя, То как зверь она завоет, То заплачет, как дитя Параметры 1 фрагмент: Шрифт – Times New Roman, 14, полужирный, цвет красный, приподнятый. Выравнивание – по правому краю. 2 фрагмент: Шрифт – Times New Roman, 16, наклонный, цвет синий. Выравнивание – по центру. 3 фрагмент: Шрифт – Times New Roman, 18, полужирный, все буквы прописные, цвет черный. Выравнивание – по правому краю. 2. Идет бычок качается, Вздыхает на ходу. Ой, доска кончается, Сейчас я упаду. 1 фрагмент: Шрифт – Arila, 14, полужирный, цвет красный. Выравнивание – по левому. 2 фрагмент: Шрифт – Times New Roman, 16, наклонный, цвет синий. Выравнивание – по центру. 3 фрагмент: Шрифт – Arial, 18, подчеркнутый, все буквы прописные, цвет черный. Выравнивание – по правому краю. 17 3. Выхожу один я на дорогу, Предо мной тернистый путь лежит. Ночь тиха, пустыня внемлет богу И звезда с звездою говорит. 1 фрагмент: Шрифт – Monotype Coursiva, 22, полужирный, цвет зеленый, с тенью. Выравнивание – по центру. 2 фрагмент: Шрифт – Times New Roman, 16, подчеркнутый, цвет синий. Выравнивание – по центру. 3 фрагмент: Шрифт – Times New Roman, 18, все буквы прописные, цвет оранжевый. Выравнивание – по правому краю. 4. Парней так много молодых 1 фрагмент: Шрифт – Monotype Coursiva, 22, полужирный, цвет зеленый. Выравнивание – На улицах Саратова Парней так много холостых, по правому краю. А я люблю женатого. 2 фрагмент: Шрифт – Arial Black, 26, наклонный, цвет синий, интервал – разреженный на 5 пт. Выравнивание – по центру. 3 фрагмент: Шрифт – Times New Roman, 18, все буквы прописные, цвет красный, зачеркнутый. Выравнивание – по левому краю. 5. Я памятник себе воздвиг нерукотворный, К нему не зарастет народная тропа. Вознесся выше он главою непокорной Александрийского столпа. 1 фрагмент: Шрифт – Monotype Coursiva, 22, полужирный, цвет зеленый. Выравнивание – по правому краю. 2 фрагмент: Шрифт – Arial Narrow, 16, подчеркнутый, анимация – «красные муравьи». Выравнивание – по центру. 3 фрагмент: Шрифт – Times New Roman, 18, все буквы надстрочные, цвет красный, зачеркнутый. Выравнивание – по левому краю. 6. 18 Белеет парус одинокий В тумане моря голубом. Что встретил он в краю далеком? Что кинул он в краю 1 фрагмент: Шрифт – Garamond, 22, наклонный, цвет красный. Выравнивание – по центру. 2 фрагмент: Шрифт – Arial Narrow, 16, подчеркнутый, анимация – «мерцание». родном? Выравнивание – по центру. 3 фрагмент: Шрифт – Times New Roman, 18, интервал – разреженный на 10 пт., цвет красный. Выравнивание – по центру. 7. Наша Таня громко плачет. Уронила в речку мячик. Тише, Танечка, – не плачь! Не утонет в речке мяч. 1 фрагмент: Шрифт – Times New Roman, 36, цвет бирюзовый, интервал – разреженный на 10 пт. Выравнивание – по центру. 2 фрагмент: Шрифт – Arial, 12, подчеркнутый, приподнятый. Выравнивание – по правому краю. 3 фрагмент: Шрифт – Garamond, 10,., цвет красный. Выравнивание – по центру. 8. Давно отверженный блуждал В пустыне мира без приюта: Вослед за веком век бежал, Как за минутою минута, 1 фрагмент: Шрифт – Monotype Coursiva, 26, цвет оранжевый, интервал – разреженный на 10 пт. Выравнивание – по правому краю. 2 фрагмент: Шрифт – Times New Roman, 18, подчеркнутый, с тенью. Выравнивание – по левому краю. 3 фрагмент: Шрифт – Garamond, 10,., цвет красный. Выравнивание – по центру. 9. Немного лет тому назад, Там, где, сливаяся, шумят, Обнявшись, будто две сестры, Струи Арагвы и Куры, Был монастырь. 1 фрагмент: Шрифт – Arial Black, 16, цвет синий, интервал – разреженный на 15 пт. Выравнивание – по левому краю. 2 фрагмент: Шрифт – Arial, 12, подчеркнутый, приподнятый, анимация – «мерцание». Выравнивание – по центру. 3 фрагмент: Шрифт – Garamond, 10,., цвет розовый. Выравнивание – по правому краю. 10. Печальный Демон, дух изгнанья, Летал над грешною землей, И лучших дней воспоминанья 1 фрагмент: Шрифт – Monotype Coursiva, 22, полужирный, цвет зеленый. Выравнивание – по правому краю. 2 фрагмент: Шрифт – Arial Narrow, 20, подчеркнутый, анимация – «красные 19 Пред ним теснилися толпой; муравьи». Выравнивание – по центру. 3 фрагмент: Шрифт – Times New Roman, 18, цвет красный, зачеркнутый. Выравнивание – по левому краю. Лабораторное занятие 3 Вопросы к лабораторному занятию 1. 2. 3. 4. 5. 6. 7. Режимы автозамены текста в документе Проверка орфографии в документе Установка параметров страницы документа. Работа с колонтитулами. Работа с разделами документа. Оформление текста с помощью границ и заливки Форматирование текста по колонкам. Методические рекомендации Элементы автозамены создаются и удаляются пользователем с помощью команды Сервис- Параметры автозамены (закладка Автозамена). При помощи автозамены можно устанавливать следующие режимы автокоррекции (рис.1 ): исправление двойных начальных заглавных букв; первая буква предложения – прописная; устранение последствий случайного нажатия клавиши <Caps Lock>; замена текста в процессе набора. В этом случае первом поле указывается исходный текст, а во втором указывается новый текст с учётом или без учёта форматирования (рис. 1). Для завершения добавления элемента автозамены нужно нажать на клавишу Добавить. После этого, исходный текст (в данном примере на рис.6 сокращение «РФ») будет заменяться новым текстом («Российская Федерация»). Команда Сервис-Параметры-Правописание, вкладка Правописание позволяет задать параметры проверки текста. Проверка орфографии охватывает основной текст, текст колонтитулов, сносок, концевых сносок и примечаний. Команда Сервис-Правописание позволяет непосредственно начать проверку правописания в тексте. Орфографические и грамматические ошибки 20 выделяются соответственно зеленой и красной волнистой линей и, кликнув по ним правой клавишей мыши, можно получить список предлагаемых правильных вариантов и выбрать нужный. Рисунок 6. Окно параметров автозамены Каждый документ имеет свои параметры страницы, задать которые можно с помощью команды Файл - Параметры страницы. На вкладке Поля задаются размеры полей документа, а также ориентация листа – книжная или альбомная. Word может помещать в документ колонтитулы. Колонтитул - это информация, располагающаяся в верхней или нижней части полосы на каждой странице документа. Например, нумерация страниц. Для того, чтобы вставить колонтитулы на страницу необходимо: 1. выполнить команду Вид - Колонтитулы. В результате вы попадете в область верхнего колонтитула, и на экране появится панель инструментов для работы с колонтитулами (рис.7). Рисунок 7. Панель инструментов для работы с колонтитулами 21 2. В зависимости от необходимости вы можете написать свой текст, выбрать автотекст, добавить дату, время, количество страниц и т.п. Кнопка дает возможность перехода к нижнему колонтитулу. Для нумерации страниц используется команда Вставка - Номера страниц, с помощью которой можно указать: положение ( вверху или внизу страницы); выравнивание номера страницы – справа, в центре, слева, снаружи или внутри страницы; указывать или нет номер первой страницы; формат номеров страниц. Документ Word состоит из разделов (секций), каждый из которых разделен на абзацы. Каждый раздел может иметь свои, отличные от других разделов, параметры страницы (поля, расположение и вид колонтитулов, количество колонок). Это позволяет создавать сложные документы в пределах одного файла, где, например, часть страниц имеет альбомную ориентацию, а часть портретную, на разных страницах есть разбивка на разное число колонок. Для того, чтобы создать новый раздел документа, нужно выполнить команду Вставка-Разрыв, а затем выбрать опцию Новый раздел в одном из четырех вариантов: со следующей страницы на текущей странице с четной страницы с нечетной страницы. Если нет необходимости переходить к новому разделу, чтобы задать новые параметры страницы, а нужно лишь начать новую страницу, то необходимо выполнить команду Вставка-Разрыв и выбрать опцию Новую страницу. Аналогично можно в любой момент начать Новую колонку, Новую строку. Для большей выразительности оформления абзацев и страниц текста используют различные способы обрамления, заполнения узором, изменения цвета и т.п. Команда Формат, Границы и заливка вызывает диалоговое окно Границы и заливка (рис.8). На вкладке Граница или Страница выбирается: тип обрамления абзаца или страницы; цвет, тип и ширина линии обрамления абзаца или страниц; параметры, определяющие положение абзаца на странице или поля страницы. На вкладке Заливка задается тип и цвет узора, цвет фона. Для текстов газетного типа выполняется набор в виде нескольких колонок, после заполнения левой колонки (по высоте страницы или до установленного ограничения) курсор автоматически переходит в следующую колонку. Любые вставки и удаления текста и графики внутри колонок 22 автоматически обеспечивают “перетекания” текста из колонки в колонку. Формат газетного текста задается с помощью команды Формат-Колонки, которая дает возможность задать следующие параметры в диалоговом окне (рис.9) Рисунок 8. Диалоговое окно "Границы и заливка" Для количество колонок (одна, две, три и т.д. колонки); ширина каждой колонки (или одинаковая ширина всех колонок); наличие разделительной линейки между колонками. быстрого форматирования текста в колонки можно также воспользоваться кнопкой на панели инструментов Контрольные вопросы 1. В чем суть операции редактирования документа с применением Автозамены в текстовом процессоре WORD? 2. Охарактеризуйте существующие режимы автокоррекции текста. 3. Какие элементы текста охватывает проверка орфографии? 4. Как выполнить проверку правописания в документе Word?. 5. Где устанавливаются параметры страницы? 6. Опишите структуру и назначение колонтитула в текстовом процессоре WORD. 23 7. Каким образом устанавливается нумерация Перечислить способы нумерации страниц страниц в тексте? Рисунок 9. Диалоговое окно "Колонки" Задания для самостоятельной работы Скопируйте в новый файл текст, набранный при выполнении лабораторной работы № 1 (файл ЛР1.doc). Назовите файл ЛР3.doc. Проверьте орфографию в тексте. Установите: a) параметры страницы: верхнее поле – 3 см, нижнее поле – 5 см, левое поле – 3 см, правое поле – 1,5 см. b) отступ красной строки 2 см; c) полуторный межстрочный интервал; d) выравнивание текста по ширине Добавьте: a) нумерацию страниц снизу по центру; b) верхний колонтитул, содержащий имя файла (выравнивание по левому краю, размер шрифта 8). Сохраните файл по именем «ЛР3.doc». В конце набранного текста добавьте разрыв раздела (начало раздела – со следующей страницы); Скопируйте весь текст из первого раздела во второй. Повторите эти действия. В результате должно получиться три раздела с 24 одинаковым текстом. Для первого раздела установите: a) параметры страницы: верхнее поле – 3 см, нижнее поле – 5 см, левое поле – 3 см, правое поле – 1,5 см. b) отступ красной строки 2 см; c) полуторный межстрочный интервал; d) выравнивание текста по ширине e) добавьте верхний колонтитул, содержащий имя файла (выравнивание по левому краю, размер шрифта 8). Для второго раздела установите: a) параметры страницы: верхнее поле – 6 см, нижнее поле – 6 см, левое поле – 1 см, правое поле – 1 см, ориентация листа – альбомная b) двойной межстрочный интервал c) оформите страницу рамкой, выполните заливку текстом (вид рамки и цвет заливки - произвольный) d) удалите колонтитул Для третьего раздела установите: a) параметры страницы: верхнее поле – 10 см, нижнее поле – 5 см, левое поле – 3 см, правое поле – 3 см, ориентация листа – книжная; b) выполните разбиение текста на 2 колонки. c) добавьте нижний колонтитул, содержащий номер страницы (по центру). Сохраните файл. Тема 3. Списки в Microsoft Word Лабораторное занятие 4 Вопросы к лабораторному занятию 1. 2. 3. 4. Создание маркированных списков Создание нумерованных списков Создание многоуровневых списков Изменение параметров форматирования списков Методические рекомендации Вы можете создать в своих документах маркированные, нумерованные и многоуровневые списки. Для этого Word вставляет в документы маркеры или нумерацию с нужными отступами. Маркированные и нумерованные списки создаются с помощью панели инструментов форматирования или в окне диалога Список (команда Формат -Список). 25 Для создания списков с помощью панели инструментов форматирования нужно сделать следующее: Введите список. Нажимайте Enter в конце каждого элемента, чтобы он содержался в отдельном абзаце. Выделите все абзацы списка. Щелкните кнопку Маркеры или Нумерация на панели инструментов Форматирование, чтобы оформить выделенные абзацы в список соответствующего типа. Чтобы убрать маркеры или нумерацию, следует выделить абзацы и снова щелкнуть кнопку Маркеры или Нумерация. Кроме того, можно удалить маркер или нумерацию только в одном абзаце. Для этого следует установить курсор сразу после маркера или номера и нажать клавишу Backspase. Примеры списков: Нумерованный Маркированный Многоуровневый 1. декабрь Зима декабрь 2. январь Декабрь январь 3. февраль Январь февраль 4. март Февраль март 5. апрель Весна апрель 6. май Март май Апрель май Диалоговое окно Список (рис.10) по сравнению с кнопками панели форматирования предоставляет пользователю ряд дополнительных возможностей по изменению формата создаваемого списка. Например, для пометки элементов маркированного списка можно выбрать более привлекательные отметки, чем жирные точки. Выбор знака для выделения элементов списка осуществляется следующим образом: выделить весь список, затем щелкнуть правой кнопкой на выделенном списке, чтобы раскрыть контекстное меню. Затем выбрать Список, чтобы вызвать диалоговое окно Список (рис.1) и щелкнуть на кнопке Изменить. (Диалоговое окно Список можно также вызвать командой Формат-Список) в появившемся диалоговом окне Изменение маркированного списка щелкнуть на кнопке Маркер. выбрать желаемый знак из диалогового окна Символ. установить подходящий размер, цвет и положение отметки, если это необходимо. щелкнуть на кнопке ОК. 26 Рисунок 10. Диалоговое окно "Список" Для создания многоуровневых списков нужно использовать кнопки Увеличить отступ и Уменьшить отступ на панели инструментов «Форматирование». Для того, чтобы организовать второй (третий и т.д.) уровни списка сначала нажимают клавишу Увеличить отступ, затем набирают элементы списка (можно сначала сделать одноуровневый список, а затем выделить части, относящиеся к следующему уровню и нажать Увеличить отступ). Для изменения формата многоуровневого списка используют команду Формат-Список, вкладку Многоуровневый. В появившемся окне для изменения параметров списка нужно щелкнуть по кнопке Изменить. В результате появится окно Изменение многоуровневого списка. Для изменения вида маркера нужно в поле Нумерация выбрать желаемый символ из раскрывающего списка, или выбрать опцию Новый маркер, если нужного маркера в данном списке нет. Контрольные вопросы 1. Для чего используются нумерованные и маркированные списки в тексте? 2. При помощи каких кнопок на панели Форматирование можно создавать маркированные и нумерованные списки? 3. Какие кнопки на панели Форматирование используются для создания многоуровневых списков? 4. Опишите возможности, предоставляемые пользователю в диалоговом окне Список? 5. Как создать список, не используя кнопки на панели инструментов 27 Форматирование? 6. Опишите, каким образом маркированного списка. можно поменять пометку элементов Задания для самостоятельной работы Создайте многоуровневый список (тематика произвольная) по одному из предложенных вариантов оформления. Первый уровень списка должен содержать не менее 10 элементов. Минимальное число уровней – 3. Работу сохраните в файле под названием ЛР4.doc. № варианта 1. Маркер первого уровня Маркер второго уровня Маркер третьего уровня 2. 3. 4. 5. 6. 7. 8. 9. 10. Тема 4. Таблицы в Microsoft Word Лабораторное занятие 5 Вопросы к лабораторному занятию 1. 2. 3. 28 Вставка таблицы в документ Microsoft Word. Форматирование таблиц. Использование формул в таблицах. Методические рекомендации Таблица состоит из строк и столбцов, на пересечении которых находятся ячейки. Ячейки таблицы bv.n свои названия – адреса, образованные именем столбца (A,B,C,D,..) и номером строки (1,2,3,…).Ячейки одной строки обозначаются слева направо, начиная со столбца A. В ячейках может размещаться информация произвольного типа – текст, числа, графика, формулы, рисунки. Таблица вставляется в документ по команде Таблица Добавить таблицу. В появившемся окне необходимо задать количество строк и столбцов будущей таблицы. Кроме того, можно добавить таблицу при помощи нажатия на кнопку на стандартной панели инструментов (при этом появится табличная сетка, нужно переместить указатель мыши вниз и вправо, чтобы указать Word требуемое количество строк и столбцов таблицы). В таблицу можно преобразовать уже имеющийся на странице текст. Для этого необходимо его выделить и выполнить команду Таблица – Преобразовать - Преобразовать в таблицу. Как только информация занесена в таблицу, её можно переупорядочивать, оформлять и обрабатывать, можно перемещать ячейки, строки и столбцы, изменять высоту строки или ширину столбца, добавлять строки и столбы или удалять их. Все команды по работе с таблицами доступны в пункте главного меню Таблица. Особое значение имеют команды по изменению структуры (числа строк и столбцов) таблицы. Они включают в себя следующие действия: выделение таблицы (строки, столбца, ячейки, блока ячеек) снятие выделения вставка столбца (строки, блока ячеек) перемещение строки и (или) столбца объединение ячеек разбивка таблицы (ячеек) удаление столбца (строки, блока ячеек) Большое значение имеет оформление границ таблицы. Границы таблицы можно оформлять различными способами. Для этого необходимо выделить ту часть таблицы, границу которой необходимо оформить тем или иным способом, выполнить команду Формат Границы и заливка и в раскрывшемся диалоговом окне выбрать необходимые параметры (например, тип и толщину линии границы). В таблицы Word можно вставлять формулы для вычисления значений. Для того, чтобы добавить формулу, необходимо выполнить команду Таблица – 29 Формула. Формула задается как выражение, в котором могут быть использованы: ссылки на ячейки; ключевые слова для ссылок на блок ячеек (LEFT расположенные левее ячейки с формулой), RIGHT расположенные правее ячейки с формулой), ABOVE расположенные выше ячейки с формулой), BELOW расположенные ниже ячейки с формулой)) (ячейки, (ячейки, (ячейки, (ячейки, Ввод формулы в появившемся окне начинается со знака равенства. Затем указываются адреса ячеек, содержимое которых участвует в вычисляемом выражении. Например, чтобы подсчитать произведение двух ячеек (рис.11), содержащих числа 123 и 456 соответственно и поместить результат в третий столбец, необходимо выполнить следующие действия: поставить курсор в третий столбец и выполнить команду Таблица – Формула ввести формулу: =a1*b1 (рис.12) нажать Enter. 123 456 Рисунок 11. Рисунок 12. Для содержимого ячеек таблицы работают все команды режима Формат (шрифтовое оформление, отступа, выравнивание и т.п.). Кроме того, таблицу можно автоматически форматировать с помощью команды Таблица автоформат. Контрольные вопросы 30 1. Какими способами можно добавить таблицу в документ Microsoft Word? 2. Каким образом преобразовать в таблицу уже набранный в документе текст? 3. При помощи какой команды можно различными способами оформить границы и заливку ячеек таблицы? 4. Опишите порядок добавления формулы в ячейку таблицы документа Microsoft Word. 5. При помощи каких команд можно выполнить объединение и разбиение ячеек таблицы? 6. При помощи какой команды можно выполнить добавление столбца в таблицу? 7. Объясните суть команды Таблица-Автоформат. Задания для самостоятельной работы Создайте таблицу и добавьте в нее формулу в соответствии с одним из вариантов. Вычисляемое в формуле выражение описано в соответствующей ячейке таблицы каждого варианта, а исходные данные – произвольные. Работу сохраните в файле под названием ЛР5.doc. 1. Добавить сумму всех строк этого столбца 2. Добавить сумму всех столбцов этой строки 3. 31 Добавить разность значений строк данного столбца 4. Добавить сумму всех столбцов (стоящих слева) этой строки 5. Добавить произведение всех столбцов (стоящих слева) этой строки 6. 32 Добавить сумму всех строк этого столбца 7. Добавить произведение всех столбцов (стоящих слева) этой строки 8. Добавить сумму всех строк этого столбца 9. Добавить сумму двух верхних строк этого столбца 10. Добавить произведение всех столбцов этой строки 33 Тема 5. Размещение графики в документе Лабораторное занятие 6 Вопросы к лабораторному занятию 1. 2. 3. 4. 5. Вставка объекта, созданного в графическом редакторе Рисование в документе. Панель инструментов «Рисование» Вставка надписей WordArt Вставка рисунков из коллекции ClipArt Вставка диаграммы Microsoft Graph. Методические рекомендации Работа с графикой в процессоре Word может строиться по следующим направлениям: 1. Вставка объекта, созданного в другом графическом редакторе (например, Paint, Microsoft Drawing, Paintbrush и т. д.). 2. Рисование в самом документе (воспользовавшись инструментами панели Рисование, которая подключается нажатием на кнопку Стандартной панели инструментов). 3. Использование готовых рисунков из коллекции Clipart для оформления текстов. 4. Использование объектов WordArt (художественные заголовки). 5. Вставка диаграммы Microsoft Graph. Для вставки объекта, созданного в графическом редакторе Paint: 1. Запустите графический редактор Paint. Для этого нажмите кнопку Пуск- Программы- Стандартные- Paint. 2. Создайте в графическом редакторе какое-либо изображение. 3. Выделите изображение с помощью кнопки Выделить панели инструментов графического редактора. 4. Скопируйте изображение в буфер обмена (команда ПравкаКопировать). 5. Перейдите в редактор Word. 6. Вставьте из буфера изображение. Для это установите курсор в то место, где вам необходимо разместить изображение и нажмите кнопку Вставить на панели инструментов (или выполните команду Правка-Вставить). Щелкните мышью на введенном объекте. Вокруг изображения появляются квадратные «узелки». Если щелкнуть левой кнопкой мыши на таком узелке и удерживать ее, то, перемещая мышь можно изменить размер 34 изображения. Установите нужные вам размеры изображения. Помещенный в текстовый документ объект может находиться в любом месте. Для того, чтобы поместить изображение именно в то место текста, где вы желаете его увидеть необходимо воспользоваться панелью инструментов Настройка изображения: 1. Откройте панель Настройка изображения. Для этого выполните команду Вид - Панели инструментов - Настройка изображения. Перед вами должна появиться панель, изображенная на рис.13. Рисунок 7. Панель «Настройка изображения» 2. Нажмите кнопку Обтекание текстом . В появившемся меню выберите нужный вам вариант обтекания и щелкните по нему мышью. Например, если выбрать По контуру, то при вводе текста он будет располагаться вокруг контура изображения. Для редактирования объекта щелкните на нем дважды мышью. В результате будет запущен редактор, в котором создавалось данное изображение, и в него будет помещено само изображение. Если редактор, в котором создавалось изображение, недоступен, то изображение можно изменить с помощью встроенного в Word редактора. Рисование непосредственно в документе Microsoft Word осуществляется при помощи панели Рисование редактора Word (рис.14). Ее можно вызвать, нажав кнопку Рисование на стандартной панели инструментов Рисунок 14. Панель инструментов "Рисование» Рисование осуществляется путем выбора желаемого действия на панели (щелчком мыши). Например: - нарисовать прямоугольник, - нарисовать окружность (эллипс), - стрелку, в пункте «Автофигуры» можно выбрать различные виды линий, стрелок, скобок и т.п. Блок кнопок определяет соответственно цвет заливки фигуры, цвет линий, цвет текста, тип линии, тип штриха, вид стрелки, настройку тени и объема. После выбора элемента нужно щелкнуть мышью в желаемом месте рисунка и не отпуская левой клавиши мыши растягивать его до желаемого 35 размера. При помощи кнопки панели Рисование можно вставлять в документ Word так называемые объекты WordArt, позволяющие создавать необычные надписи (объемные, развернутые под углом, с буквами разного размера, с переходом цвета и т.п.). Работа с объектами WordArt осуществляется при помощи панели инструментов WordArt (рис.15). Ее можно вызвать, выполнив команду Вид – Панели инструментов – WordArt. Рисунок 15. Панель инструментов «WordArt» Для создания красивой надписи достаточно выбрать желаемый стиль надписи в окне Коллекция WordArt, которое открывается после нажатия на клавишу панели Рисование или панели WordArt, нажать Ok и в появившемся окне ввести текст надписи. Настройка изображения осуществляется как и в случае вставки объекта, созданного в другом графическом редакторе, при помощи панели инструментов Настройка изображения При помощи кнопки панели Рисование можно вставлять в документ Word картинки из так называемой коллекции ClipArt. Вызвать окно с коллекцией рисунков можно также при помощи команды Вставка – Рисунок – Картинки. В появившемся диалоговом окне остается лишь выбрать нужный рисунок. Настройка изображения осуществляется как и в случае вставки объекта, созданного в другом графическом редакторе, при помощи панели инструментов Настройка изображения. Для того, чтобы вставить в документ диаграмму Microsoft Graph нужно выполнить команду Вставка-Объект-Диаграмма Microsoft Graph. После этого откроется стандартная диаграмма, с уже заложенными в нее данными, которые можно изменить в соответствии с желаниями пользователя. Кроме того можно менять тип диаграммы и другие ее параметры из появившегося после выполнение указанной команды пункта главного меню Диаграмма. Порядок работы с диаграммами аналогичен порядку работы с диаграммами в табличном процессоре Microsoft Excel. Контрольные вопросы 1. По каким направлениям может строиться работа с графикой в Microsoft 36 Word? 2. Каким образом вставить в документ графическое изображение, созданное в каком-либо графическом редакторе? 3. Как изменить положение рисунка в тексте документа? 4. Что такое объект WordArt? Каким образом добавить его в документ? 5. Что такое объект ClipArt? Каким образом добавить его в документ? 6. Каковы функции панели инструментов Настройка изображения? 7. Как изменить размеры объекта CipArt? 8. Опишите возможности панели инструментов Рисование. 9. Как внедрить в документ диаграмму Microsoft Graph? 10.При помощи какой команды можно изменить тип диаграммы и другие ее параметры? Задания для самостоятельной работы Создайте файл с графическим изображение в соответствии с одним из вариантов и сохраните под именем ЛР6.doc. 1. Начертите параллелепипед следующего вида (средствами панели инструментов «Рисование»): Представьте его в виде единого графического объекта. Для этого, включив кнопку Выбор объектов , растяните пунктирную рамку вокруг всего рисунка (выделите рисунок) и нажмите кнопку Действия (или правую клавишу мыши), а в появившемся меню, выберите пункт Группировать. Это дает возможность перемещать чертеж целиком по листу и изменять его пропорции, если, выделив рисунок, потянуть мышью за узелки (квадратики на рамке выделения). 2. Создайте документ следующего вида (текст документа можете выбрать по своему усмотрению): 37 Указ Объявить декаду с 1 по 10 мая нерабочей! Начальник 3. Создайте документ следующего вида: 4. Создайте документ следующего вида: Приглашение на свадьбу Дорогие друзья! Приглашаем вас на бракосочетание Ивановой Анны Ивановны и Петрова Петра Петровича, которое состоится 10.10.2004 в 12:00 в Кировском ЗАГСе г. Саратова. А потом – банкет!!! 5. Используя объекты WordArt и ClipArt создайте афишу циркового выступления. 38 6. Создайте в Pаint изображение детской пирамидки, вставьте его в документ Word и используя WordArt, напишите по ней слово «Пирамида». Оформите текст графической рамкой. 7. Создайте диаграмму Microsoft Graph (круговую), иллюстрирующую следующие сведения: Отличников Ударников Троечников Двоечников 3 8 12 1 8. Создайте диаграмму Microsoft Graph следующего вида: 75 70 65 60 55 50 45 40 35 30 25 20 15 10 5 0 Отлично Хорошо Удовлетворительн о 1990 1995 2000 2004 9. Создайте документ вида: (объекты должны быть сгруппированы в единый объект) 20 15 Зайцы 10 Медведи 5 0 1 кв 2 кв 3 кв 4 кв 39 Тема 6. Редактор формул Equation Editor Лабораторное занятие 7 Вопросы к лабораторному занятию 1. Создание формул в тексте документа Microsoft Word при помощи Equation Editor. 2. Редактирование формул при помощи Equation Editor. Методические рекомендации Equation Editor – это средство визуального редактирования, предоставляющее набор стандартных математических конструкций, которые вы можете заполнять числами, специальными символами и другими структурными частями формул. Чтобы создать формулу: 1. Поместите курсор вставки в том месте, где вы хотите разместить свою формулу. 2. Выберите команду Вставка Объект. Из списка Тип объекта выберите Microsoft Equation 3.0, щелкните по кнопке Ok. Или нажмите кнопку на стандартной панели инструментов. На экране появится меню Equation Editor и панель инструментов Формула, показанная на рисунке 16: Рис 16. Панель инструментов редактора формул Панель инструментов Формула состоит из двух рядов кнопок. Верхний ряд кнопок содержит палитры символов. Из этих палитр вы можете выбирать символы, которые Equation Editor вставит в место расположения курсора вставки. Второй ряд содержит палитры шаблонов. Эти палитры позволяют выбирать распространенные математические структуры. Панель инструментов построена таким образом, что включение одной кнопки активизирует целую 40 группу близких по тематике кнопок. При вводе формулы главное определиться с последовательностью ее набора. Пример: выполняя предложенную последовательность действий, наберите следующую формулу: y log a x 2x 2z 1 Вызовите Microsoft Equation 3.0. Наберите в появившемся слайде будущей формулы y=log Для ввода нижнего индекса на панели инструментов редактора формул щелкните по кнопке и в появившемся наборе возможных вариантов верхних и нижних индексов выберите . Введите букву «a». Нажмите кнопку TAB на клавиатуре для выхода из режима нижнего индекса и наберите букву «x» Для ввода дроби на панели инструментов редактора формул щелкните по кнопке и в появившемся наборе возможных вариантов написания дробей выберите . Заполните числитель, а затем нажав кнопку на клавиатуре, заполните знаменатель согласно образцу. Контрольные вопросы Что такое Microsoft Equation? Как вставить в документ математическую формулу при помощи Microsoft Equation? 3. Опишите состав панели инструментов Формула. 4. Как удалить формулу из документа? 5. Как изменить формулу в документе? 1. 2. Задания для самостоятельной работы Используя панель инструментов редактора форму, наберите точно по образцу следующие формулы. 3 2 1) Парабола третьей степени y ax bx cx d 2) Тригонометрическая функция f ( x) A1 sin a1 x B1 cos a1 x A2 sin a2 x B2 cos a2 x 1 log x xn lim x n log x lim lim x lim 0 x0 x 0 x 0 n x0 n 1 xn x n1 41 3) Предел функции 5) Дифференциал второго порядка d 2 y d f u du dud f u f u d du f u du 2 f u d 2u ; 6) u t Производная сложной x функции y f x x, y y t f x, y y t x y 1 7) Вычисление неопределенного интеграла x 2 a dx 1 x x 2 a a log x x 2 a C 2 8) Вычисление определенного интеграла c n b c i 1 a b f x dx lim f i xi xi 1 f x dx f x dx a 9) Ряд x x2 x3 xn xn 1 ... ... 1 1 2 1 2 3 1 2 3 ... n n0 n! 10) Формула Тейлора n a R x f a 2 f a n f x a ... x a n 1! 2! n! , x 1 n Rn x f n1 t x t dt n! a f x f a x a где Тема 9. Стили. Оглавления. Перекрестные ссылки. Лабораторное занятие 8 Вопросы к лабораторному занятию 1. 2. 3. Понятие стиля в документе Microsoft Word. Автоматическое создание оглавлений в документе Microsoft Word. Перекрестные ссылки в документе Microsoft Word. Методические рекомендации Стиль – это совокупность шрифтов и атрибутов форматирования, которой 42 присвоено некоторое имя. Доступные стили перечислены в раскрывающемся списке "Стиль" на панели инструментов "Форматирование" (см. рис 17.). При выборе одного из стилей, представленных в данном списке, изменяется формат текущего абзаца, в котором расположен курсор, или формат выделенного фрагмента документа. Для создания нового стиля следует выполнить команду Формат > Стиль. В диалоговом окне Стиль можно щелкнуть на кнопке Создать (для создания нового стиля) или Изменить (для изменения существующего стиля). В новом диалоговом окне Создание стиля (соответственно, Изменение стиля) можно задать имя нового стиля и указать, какой из существующих стилей принимается за основу. Чтобы изменить оформление, определяемое данным стилем, надо щелкнуть на кнопке Формат и выбрать в открывшемся меню форматируемый элемент. Замечание: последовательность действий для создания или изменения стиля в разных версиях Word может несколько отличаться. Еще одним простым способом форматирования абзаца является форматирование по образцу. Для этого надо установить курсор на абзац, Рисунок 8. Меню стилей имеющий нужный метод форматирования и щелкнуть на кнопке (Формат по образцу) на панели инструментов Форматирование. Далее можно щелкнуть на абзаце, формат которого требуется изменить, и он будет выглядеть точно так же, как выбранный в качестве образца. Если требуется изменить формат нескольких абзацев, надо дважды щелкнуть на кнопке Формат по образцу. Для отмены этого режима следует нажать клавишу Esc. В больших текстовых документах часто возникает необходимость вставки 43 оглавления. Word может делать автоматически, в том случае, если ко всем заголовкам, которые вы хотите занести в оглавление, были применены стандартные стили заголовков (например заголовки первого уровня должны быть оформлены стилем Заголовок 1, заголовки второго уровня - Заголовок 2 и т.д.). В этом случае процесс создания оглавления будет выглядеть так: Оформить стилями заголовков все заголовки, которые должны быть занесены в оглавление; Поместить курсор в то место документа, куда должно быть вставлено оглавление; Выполнить команду Вставка - Оглавление и указатели… и выбрать вкладку Оглавление (или в WORD 2002 Вставка-Ссылка- Оглавление и указатели); Нажать ОК. После этого Word возьмет копии всех заголовков документа, добавит к ним номера страниц, на которых они расположены, и составит из всего этого таблицу оглавления. Если документ изменится таким образом, что изменения должны повлиять на оглавление, то нужно обновить таблицу оглавления. Для этого нужно поместить курсор в любом месте оглавления, нажать горячую клавишу Обновить поле (F9). Word выведет на экран диалоговое окно Обновление оглавления. В этом окне надо выбрать нужную опцию и нажать кнопку ОК. Кроме того, в диалоговом окне Оглавление и указатели можно различным образом форматировать оглавление: Можно выбрать один из 6 предлагаемых форматов оформления; Предоставляются три варианта оформления номеров страниц; Можно изменять количество уровней заголовков, которые будут включаться в оглавление. В большинстве документов сколько-нибудь значительного объема часто применяют перекрестные ссылки, отсылающие читателя к другим разделам текста, иллюстрациям, таблицам и т.д. Перекрестные ссылки могут быть текстовыми, ссылками на номера страниц или ссылками на номера соответствующего элемента. Чтобы вставить перекрестную ссылку необходимо: Выполнить команду Вставка - Перекрестная ссылка (или ВставкаСсылка-Перекрестная ссылка). На экране появится диалоговое окно Перекрестная ссылка. Из списка Тип ссылки надо выбрать тип объекта, перекрестную ссылку 44 на который вы хотите вставить. Для разных типов перекрестных ссылок набор опций в списке Вставить ссылку на будет различным. Выбрать из списка Вставить ссылку на тот тип элемента, на который создается ссылка. После этого название списка Для какого …. изменится и будет включать в себя выбранный тип ссылки. В этом списке будут видны все объекты выбранного типа, найденные в документе. Выбрать объект, ссылка на который создается, из списка Для какого…. Щелкнуть кнопку Вставить. Контрольные вопросы 1. Определите понятие стиля. 2. Как назначить определенный стиль фрагменту текста? 3. Опишите последовательность действий, необходимых для изменения существующего стиля. 4. Можно ли создать новый стиль? 5. Какие элементы включаются в автоматически создаваемую таблицу оглавления? 6. Как включить оглавление в документ? 7. Какие существуют параметры форматирования оглавления? 8. Как обновить оглавление в случае изменения документа? 9. Что такое перекрестная ссылка? 10.Как добавить перекрестную ссылку в документ? Задания для самостоятельной работы Измените стиль Заголовок 3 в соответствии с одним из предложенных вариантов. № Параметры стиля варианта 1. Шрифт – Times New Roman, 14, полужирный, цвет красный, приподнятый. Выравнивание – по правому краю. 2. Шрифт – Arial, 16, наклонный, цвет синий? подчеркивание двойной линией. Выравнивание – по центру. 45 3. 4. 5. 6. 7. 8. 9. 10. Шрифт – Times New Roman, 18, полужирный, все буквы прописные, цвет черный. Выравнивание – по правому краю. Шрифт – Arial, 14, полужирный, цвет красный. Выравнивание – по левому. Оформление рамкой. Шрифт – Times New Roman, 16, наклонный, цвет синий. Выравнивание – по центру. Оформление заливкой желтого цвета. Шрифт – Arial, 8, подчеркнутый, все буквы прописные, цвет черный. Выравнивание – по правому краю. Двойной межстрочный интервал. Шрифт – Monotype Coursiva, 22, полужирный, цвет зеленый, с тенью. Выравнивание – по центру. Первая строка – отступ на 2 см. Шрифт – Times New Roman, 16, подчеркнутый, цвет синий. Выравнивание – по центру. Полуторный межстрочный интервал. Шрифт – Times New Roman, 18, все буквы прописные, цвет оранжевый, подчеркивание зеленым пунктиром. Выравнивание – по правому краю. Шрифт – Arial Black, 26, наклонный, цвет синий, интервал – разреженный на 5 пт. Выравнивание – по центру.Граница – двойная линия. Наберите следующий текст и примените к нему стили оформления (указанные в скобках): Стеки сетевых протоколов (Заголовок 1) Семиуровневая модель OSI (Заголовок 2) Уровни модели OSI (Заголовок 3) Инкапсуляция и обработка пакетов (Заголовок 3) Стек протоколов TCP/IP (Заголовок 2) Уровень приложений (Заголовок 3) Транспортный уровень (Заголовок 3) Межсетевой уровень и протокол IP (Заголовок 3) Уровень доступа к среде передачи (Заголовок 3) Протокол IP (Заголовок 1) Функции протокола IP (Заголовок 2) IP-адреса (Заголовок 2) Классовая модель (Заголовок 3) 46 Бесклассовая модель (CIDR) (Заголовок 3) Запись адресов в бесклассовой модели (Заголовок 3) Покажите преподавателю. Измените стили таким образом, чтобы текст выглядел оформленным в едином ключе (приведите в соответствие выравнивание, шрифт, текст и пр.). Вставьте оглавление, содержащее три уровня заголовков. Выше оглавления добавьте заголовок «Оглавление» и оформите его стилем Заголовок 1. В самом конце текста вставьте фразу «Возврат на » и добавьте перекрестную ссылку, возвращающую вас на начало оглавления. Тема 8. Использование макросов в документах Лабораторное занятие 9 Вопросы к лабораторному занятию 1. 2. 3. Понятие макроса. Запись макроса. Воспроизведение макроса. Методические рекомендации Макрос – это набор инструкций, указывающий последовательность действий, которые MS Word должен выполнять автоматически по запросу пользователя. Макросы – это компьютерные программы, работающие внутри MS Word, создаваемые пользователем и используемые для автоматизации трудоемких или часто повторяющихся задач. Самый простой способ создать макрос - это записать последовательность действий с помощью встроенного средства Word. Для этого необходимо: Выполнить команду Сервис - Макрос, если документ открыт, или команду Файл - Макрос, если в данный момент нет открытых документов; В появившемся меню нужно выбрать опцию Начать запись, чтобы попасть в диалоговое окно Запись макроса; В окне Запись макроса в поле Имя надо ввести имя макроса; В поле Описание можно ввести краткое описание макроса; 47 В поле Макрос из (Макрос доступен для…) указывается имя шаблона куда будет помещен создаваемый макрос; После всех этих действий в строке состояния активизируется надпись ЗАП, которая сообщает, что в этот момент записывается макрос. Кроме того, на экране появляется панель инструментов Запись макроса, а курсор мыши будет содержать изображение магнитофонной кассеты. Теперь надо выполнять те действия, которые хотите записать (например, вставка таблицы, или символа). Каждое ваше действие буден превращено в команду и записано в макрос. Закончив выполнять действия, которые вы хотите записать в макрос, надо щелкнуть кнопку Остановить запись на панели инструментов Запись макроса, или дважды щелкнуть по надписи ЗАП в строке состояния. Замечание: Word не записывает в макрос никаких действий, производимых мышью, за исключением действия выбора команды из меню или выбора опций в каком-нибудь диалоговом окне, на линейке или на панели инструментов. Записанный макрос теперь готов для воспроизведения, редактирования или связывания с кнопками, пунктами меню или горячими клавишами. Чтобы воспроизвести макрос, можно воспользоваться одним из следующих методов: Выполнить команду Сервис - Макрос Макросы, в диалоговом окне выбрать нужный макрос и нажать Выполнить; Присвоить макросу кнопку на панели инструментов и щелкнуть эту кнопку (в диалоговом окне Запись макроса на панели Назначить макрос щелкнуть кнопку Панели); Присвоить макросу горячую клавишу и нажать эту клавишу (в диалоговом окне Запись макроса на панели Назначить макрос щелкнуть кнопку Клавишам); Присвоить макросу одну из команд меню и выполнить эту команду. Пример: последовательность действия для создания макроса, добавляющего таблицу из одной ячейки на страницу документа. 1. Выполните команду Сервис – Макрос –Начать Запись. 2. Введите имя макроса Tablica в диалоговом окне «Запись макроса». Нажмите Ok. 3. Выполните команду Таблица – Добавить таблицу. Введите количество столбцов и строк, равное 1. 4. Нажмите на кнопку остановить запись на панели инструментов «Запись макроса» (рис. 18): 48 Остановить макрос Рисунок 18. Панель инструментов Запись макроса Контрольные вопросы 1. Определите понятие макроса. 2. Кем создается макрос? 3. Опишите последовательность действий, необходимых для создания макроса в Microsoft Word. 4. Что означает надпись ЗАП в строке состояния Microsoft Word? 5. Какими методами можно воспроизвести макрос? Задания для самостоятельной работы 1. Создайте макрос для вывода на экран русского алфавита. 2. Создайте макрос для вставки таблицы размером 3x3, автоформат – Классическая таблица 1. 3. Создайте макрос для оформления текста следующим образом: цвет синий, подчеркивание двойной красной линией, все прописные буквы. 4. Создайте макрос, форматирующий текст, набранный в столбик в маркированный список с маркером 5. Создайте макрос, форматирующий текст, набранный в столбик в нумерованный список с маркером синего цвета вида 1). 6. Создайте макрос для оформления ячейки таблицы следующим образом: заливка голубая, цвет текста красный. 7. Создайте макрос для оформления ячейки таблицы следующим образом: заливка серая, граница – двойная красная. 8. Создайте макрос для вставки картинки ClipArt с в текст документа и выравниванию ее по центру страницы (картинка любая). 9. Создайте макрос для оформления текста следующим образом: цвет красный, анимация – фейерверк, интервал разреженный на 10 пт. 10.Создайте макрос, добавляющий на страницу таблицу размером 3 строки на 4 столбца и оформляющий первую строку таблицы пунктирной рамкой синего цвета 49 Тема 9. Гиперссылки в документах Word Лабораторное занятие 10 Вопросы к лабораторному занятию 1. 2. 3. Понятие гиперссылки. Виды гиперссылок. создание гиперссылок в документах Word. Методические рекомендации В Word возможна вставка гиперссылок на следующие объекты: Вставка гиперссылки на существующий или новый документ, файл или веб-страницу Вставка гиперссылки на адрес электронной почты Вставка гиперссылки на элемент другого документа или веб-страницы Вставка гиперссылки на элемент текущего документа или вебстраницы Для вставка гиперссылки первого типа (на существующий или новый документ, файл или веб-страницу) необходимо выполнить следующие действия: 1. Выделите текст или графический объект, который предполагается использовать как гиперссылку, а затем нажмите кнопку Добавление гиперссылки на панели управления Стандартная. (или выполните команду Вставка-Гиперссылка) 2. Выполните одно из следующих действий. Создание связи с существующим файлом или веб-страницей 1. В области Связать с нажмите кнопку файлом, веб- страницей. 2. Выполните одно из следующих действий. Если известен адрес или файл, ссылку на который необходимо создать, можно сразу ввести его в поле Адрес. Выберите одну из папок в списке Папка, а затем найдите и выделите нужный файл. Если адрес веб-страницы неизвестен, нажмите кнопку Найти в Интернете, чтобы перейти в веб - обозреватель, откройте нужную веб-страницу, а затем перейдите обратно в Microsoft Word. Создание связи с новым файлом 1. В области Связать с нажмите кнопку Создать документ (или Новым документом). 50 2. Введите имя нового файла. Можно также указать путь к новому файлу, а затем либо сразу открыть этот файл для правки, либо сделать это позже. 3. При установке указателя на гиперссылку на экране появляется подсказка. Чтобы назначить подсказку для гиперссылки, нажмите кнопку Подсказка, а затем введите текст подсказки. Если текст подсказки не задан, вместо него отображается путь к файлу. Для удаления гиперссылки достаточно навести на нее курсор мыши, щелкнуть правой клавишей и в контекстном меню выбрать пункт Удалить гиперссылку. Контрольные вопросы 1. 2. 3. 4. 5. Определите понятие гиперссылки. Какие типы гиперссылок существуют? Как создать гиперссылку на существующий файл? Как создать гиперссылку на новый файл? Как удалить гиперссылку? Задания для самостоятельной работы Создайте документ, содержащий перечень предыдущих девяти, выполненных Вами лабораторных работ по Word (укажите номер и тему работы). На каждое из названий работ вставьте гиперссылку, указывающую на файл с соответствующей работой. Ниже списка работ добавьте фразу - «Знакомство с текстовым процессором Word закончено. Дополнительную информацию можно найти в Интернет с помощью поисковой системы Yandex». На слово Yandex вставьте гиперссылку на веб-страницу с адресом www.yandex.ru. 51 52