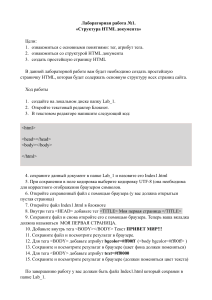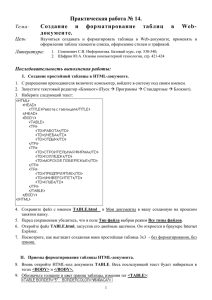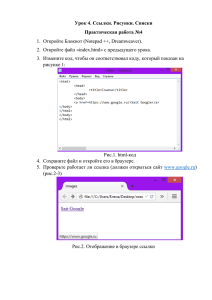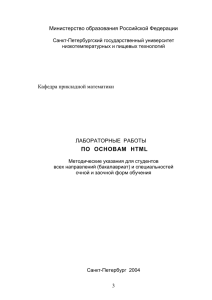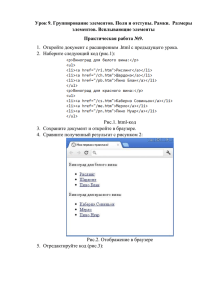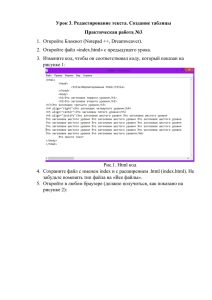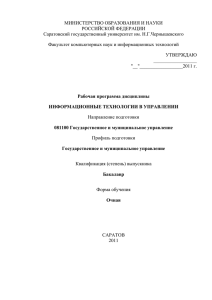Практическая работа №1. Создание простой WEB-страницы 1.1. Начальные сведения о тегах Тег
реклама
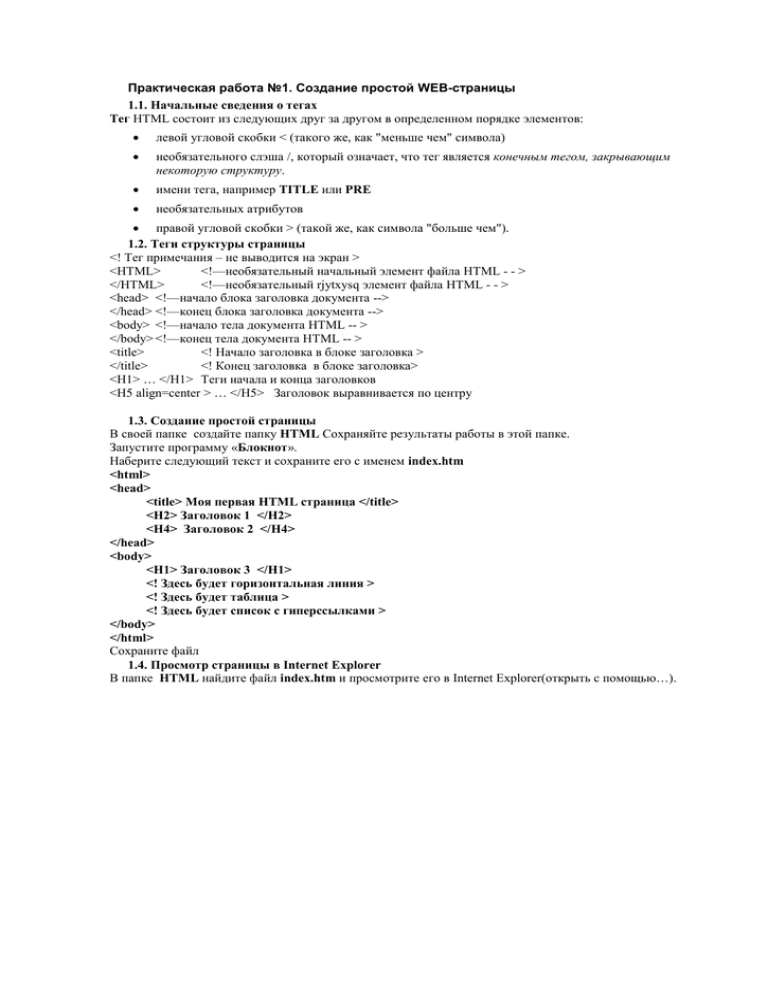
Практическая работа №1. Создание простой WEB-страницы 1.1. Начальные сведения о тегах Тег HTML состоит из следующих друг за другом в определенном порядке элементов: левой угловой скобки < (такого же, как "меньше чем" символа) необязательного слэша /, который означает, что тег является конечным тегом, закрывающим некоторую структуру. имени тега, например TITLE или PRE необязательных атрибутов правой угловой скобки > (такой же, как символа "больше чем"). 1.2. Теги структуры страницы <! Тег примечания – не выводится на экран > <HTML> <!—необязательный начальный элемент файла HTML - - > </HTML> <!—необязательный rjytxysq элемент файла HTML - - > <head> <!—начало блока заголовка документа --> </head> <!—конец блока заголовка документа --> <body> <!—начало тела документа HTML -- > </body> <!—конец тела документа HTML -- > <title> <! Начало заголовка в блоке заголовка > </title> <! Конец заголовка в блоке заголовка> <H1> … </H1> Теги начала и конца заголовков <H5 align=center > … </H5> Заголовок выравнивается по центру 1.3. Создание простой страницы В своей папке создайте папку HTML Сохраняйте результаты работы в этой папке. Запустите программу «Блокнот». Наберите следующий текст и сохраните его с именем index.htm <html> <head> <title> Моя первая HTML страница </title> <H2> Заголовок 1 </H2> <H4> Заголовок 2 </H4> </head> <body> <H1> Заголовок 3 </H1> <! Здесь будет горизонтальная линия > <! Здесь будет таблица > <! Здесь будет список с гиперссылками > </body> </html> Сохраните файл 1.4. Просмотр страницы в Internet Explorer В папке HTML найдите файл index.htm и просмотрите его в Internet Explorer(открыть с помощью…). 2. Добавление информации управления текстом 2.1. Теги управления показом текста <hr> горизонтальная черта <center> размещение текста по центру 2.2. Добавление тегов управления текстом Разместите заголовки по центру Добавьте горизонтальную черту Сохраните файл Просмотрите в браузере 3. Установка параметров шрифта 3.1. Теги управления шрифтом <b> </b> Полужирный <i> </i> Курсив <u> </u> Подчеркивание <font size=4> текст </font> Установка и отмена размера щрифта <FONT COLOR=цветовая спецификация>текст</FONT> Установка и отмена цвета шрифта> Цветовая спецификация Black (Черный) = "#000000" Green (Зеленый) = "#008000" Silver (Серебро)= "#C0C0C0" Lime (Известь) = "#00FF00" Gray (Серый) = "#808080" Olive (Оливковый) = "#808000" White (Белый) = "#FFFFFF" Yellow (Желтый)= "#FFFF00" Maroon (Темно-бордовый) = "#800000" Navy (Темно-синий) = "#000080" Red (Красный) = "#FF0000" Blue (Синий) = "#0000FF" Purple (Фиолетовый) = "#800080" Teal (Чирок) = "#008080" Fuchsia (Фуксия) = "#FF00FF" Aqua (Аква) = "#00FFFF" 3.2. Изменение шрифтов Измените стили и цвета текстов Сохраните файл Просмотрите в браузере 4. Построение простейшей таблицы 4.1. Теги таблицы <table border=”0” cellpadding=”0” cellspacing=”0” width=”96%”> </table> тег конца таблицы <tr> <!начало очередной строки таблицы> </tr> <td> <!начало очередного столбца текущей строки таблицы> <th> <!Заголовок строки или столбца > </th> <td colspan=”2” width=”20%”></td> </tr> <td width=”2%”></td> 4.2. Построение таблицы Постройте таблицу из трех строк и трех столбцов <table border=”2” Color=RED cellpadding=”0” cellspacing=”0” width=”96%”> <tr> <th> УГОЛ </th> <th> Первая колонка </th> <th> Вторая колонка </th> </tr> <tr> <th> Первая строка </th> <td> Данные11 </td> <td> Данные12 </td> </tr> <tr> <th> Вторая строка </th> <td> Данные21 </td> <td> Данные22 </td> </tr> Сохраните файл Просмотрите в браузере 5. Построение списков 5.1. Теги списка <ul> <! Тег начала списка > <li> Фильмы <! Теги элементов списка с заголовками > <li> Книги </ul> 5.2. Построение списка Постройте список под таблицей Сохраните файл Просмотрите в браузере 6. Добавление рисунков 6.1. Теги задания ссылок на рисунки <img src="fish.jpg" width="180" height="135"> BACKGROUND=”Image1.gif” - атрибут тега <body> 6.2. Включение рисунка Установите фон документа<body bgcolor=?> Вставьте рисунок в правую нижнюю клетку таблицы Сохраните файл Просмотрите в браузере 7. Включение гиперссылок 7.1. Теги задания гиперссылок <a href= гиперссылка> Текст гиперссылки на странице </a> 7.2. Добавление гиперссылок Добавьте гиперссылки на страницу <a href=http://www.microsoft.com> Microsoft </a> Сохраните файл Просмотрите в браузере