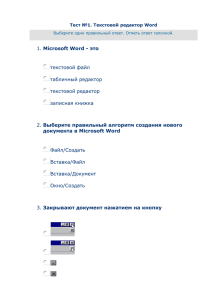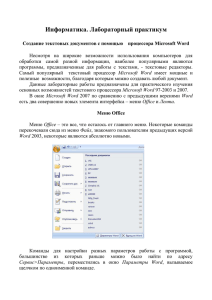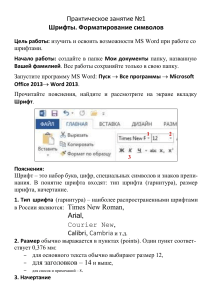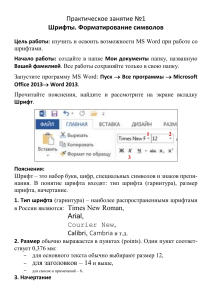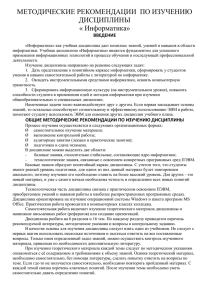Практическое задание 2
реклама

Лабораторная работа №2(2007) 1. Создайте новый документ 2. Наберите текст Word столько всего умеет! И тем не менее все еще находятся упрямые пользователи, которые норовят все сделать своими руками — просто потому, что так привычнее. Это неправильно! С помощью различных команд можно заставить Word выполнить практически любое задание, но вы никогда не научитесь применять эти команды, если будете работать по старинке. ¶ 3. Сделайте выравнивание по ширине 4. Скопируйте его и вставьте так, чтобы у Вас получилось 4 листа с текстом 5. Поместите курсор во второй абзац. В свойствах этого абзаца (Диалог Абзац) установите отступ с лева и отступ справа равным 2. 6. Поставьте курсор в конец самого последнего абзаца на первой странице. 7. Создайте новый раздел (вкладка Разметка страницы > Разрыв > Разрыв раздела > С текущей страницы 8. Сделайте то же самое (п.6) для следующего листа. 9. Перейдит в самый конец и наберите текст Десять заповедей Word¶ Не вводите лишние пробелы¶ Не нажимайте <Enter> в конце каждой строки ¶ Не пренебрегайте клавиатурой ¶ Не перезагружайте и не выключайте компьютер, не выйдя из Word и Windows ¶ Не нумеруйте страницы вручную ¶ Не используйте клавишу <Enter> для начала новой страницы ¶ Не сохранив, не выходите ¶ Не спешите щелкать на кнопке ОК ¶ Не забудьте включить принтер ¶ Не ленитесь создавать резервные копии документов¶ 10. Сделайте надпись «Десять заповедей Word» заголовком первого уровня. 11. Выделите текст от строки «Не вводите лишние пробелы» до конца и выберите Главная, панель Абзац> маркеры. Выберите в выпадающем меню значок ■. 12. Перейдите в самый конец и нарисуйте таблицу (вкладка Вставка>Таблица размером 5 на 4 ). Выделяя несколько ячеек, нажимайте правую кнопку мыши и выбирайте Объединить ячейки. Создайте таким образом следующую таблицу. Это таблица 1 2 3 4 7 5 6 13. Поместите курсор в таблицу и выберите появившуюся сверху панель Работа с таблицами. Установите для таблицы один из стилей. Выделите всю таблицу и выровняйте ее «по центру». 14. После таблицы через 2-3 строки наберите текст. 1 2 3 4 Это Что Где Как 104 212 303 175 15. Преобразуйте его в таблицу с помощью Вставка>Таблица>Преобразоватьв табл. 16. Поместите курсор в середину третьего листа. С помощью Вставка>Рисунок Вставьте рисунок “C:\Windows\Пузыри.bmp”. 17. Щелкните на рисунок. Выберите на вкладке Работа с рисунком на панели Упорядочить кнопку «обтекание текстом» «по контуру» 18. Переместите курсор в конец документа. 19. Выберите Вставка>Ссылка>Оглавление и указатели>Указатель - <Пометить>. 20. С помощью кнопки «Пометить» пометьте любые шесть слов(разных) в тексте (Выделяете слово в тексте, щелкаете по диалоговому окну, щелкаете по кнопке <Пометить>). 21. На втором листе выделите слово, Выберите вкладку Ссылки. Кнопка Вставить сноску на панели Сноски. Внизу листа напишите какой-нибудь текст. Создайте таким образом три сноски на втором листе. 22. Щелкните на картинке. Выберите на панели Названия кнопку Вставить Название. Измените подпись к рисунку на «Рисунок 1 - Это рисунок». 23. В верхнем правом углу третьего листа создайте надпись «Это надпись». (Вкладка Вставить, панель Текст, кнопка Надпись>Простая надпись). 24. На панели Упорядочить выберите Обтекание текстом>Обтекание по контуру. 25. На панели Стили надписи. В Заливке фигуры установите серый фон, В контуре фигуры - толстую рамку (2,25 пт). Работа с формулами 26. Перейдите в конец третьего листа и выберите вкладку Вставка, панель Символы, кнопку Формула. 27. Используя панель Структуры наберите формулу 1 2 3 e2 k 0.2V f ( x, y ) , cos 2 (3 ) x k 1 29. Щелкните мышкой по листу за пределами формулы. 30. Наберите ниже еще две формулы: sin( x) lim 1 - в середине, x 0 x x y 1, - в конце. y z 0. Каждая формула должна находиться в отдельной строке. После каждой формулы напишите в круглых скобках номер, выровняйте ее по правому краю, поместите курсор между формулой и скобкой “(“ и с помощью клавиши <tab> сдвиньте формулу в центр листа: если будете работать по старинке. sin( x) lim 1, (2) x 0 x Word столько всего умеет! И тем не менее все еще находятся упрямые пользователи 28.