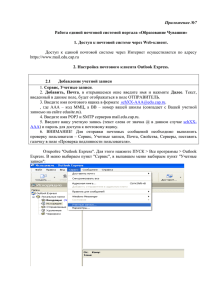Гарант». Курс лекций (Соколова М.Ю.)
реклама

ТЕМА 1. ИНТЕРФЕЙС СИСТЕМЫ ГАРАНТ ПЛАТФОРМА F1 ЭКСПЕРТ ОСНОВНОЕ МЕНЮ Работа с системой ГАРАНТ начинается с Основного меню, с помощью которого вызываются все ключевые функции. Основное меню имеет два представления: в виде отдельного окна и в виде вкладки панели навигации. К Основному меню можно обратиться в любой момент работы с помощью кнопки Основное меню - расположенной на панели инструментов, выбрав соответствующий раздел в Путеводителе Панели задач или нажав кнопку F2 на клавиатуре. В верхней части Основного меню расположена панель Базового поиска, состоящая из строки ввода и вкладок для выбора вида правовой информации. Помимо Базового поиска, Основное меню позволяет быстро воспользоваться любым из доступных в системе поисков, перечисленных в разделе Расширенный поиск, узнать о последних изменениях в законодательстве, ознакомиться с наиболее востребованными Бизнес-справками, обратиться к инструментам услуги Правовая поддержка онлайн. В нижней части Основного меню расположен список последних открытых документов. Число элементов в списке варьирует от одного до десяти в зависимости от персональных настроек. При возникновении вопросов по работе с системой можно обратиться к электронному Руководству пользователя. Оно вызывается: • клавишей F1; • командой Руководство пользователя из раздела Помощь командного меню; кнопкой Помощь, расположенной в правом верхнем углу Основного меню Пример 1. С помощью раздела Бизнес-справки узнаем, через сколько дней после официального опубликования вступают в силу нормативные акты ФТС России. 1. Откроем Основное меню. 2. В разделе Бизнес-справки щелкнем последовательно по строкам: Другие бизнес-справки / Федеральные бизнес-справки / Вступление в силу и опубликование правовых актов (раздел Мониторинг и изменения законодательства). 3. Для быстрого поиска информации нажмем кнопку Поиск контекста и введем в строке Базового поиска ФТС. Нажмем кнопку Найти. 4. Перед нами искомая информация: «с 1 января 2004 г. - не ранее чем по истечении 10 дней после дня их официального опубликования». КОМАНДНОЕ МЕНЮ И ПАНЕЛЬ ИНСТРУМЕНТОВ В командном меню представлены следующие разделы: Файл, Правка, Вид, Поиск, Документы, Анализ, Окна и Помощь. Каждый раздел объединяет несколько операций, назначение которых определено его названием. Основные операции командного меню продублированы в системе кнопками панели инструментов. Так, например, быстрый доступ ко всем результатам работы, сохраненным в системе, осуществляется с помощью кнопки Моя информация. Нажав эту кнопку панели инструментов, вы сможете перейти к вашим персональным папкам, закладкам, комментариям, Документам на контроле, а также к консультациям экспертов службы Правового консалтинга, разделу ПРАЙМ. Моя 1 новостная лента, если у вас есть доступ к этим услугам. Изменение состава панели инструментов происходит в зависимости от текущего объекта. ОСНОВНОЕ И ДОПОЛНИТЕЛЬНОЕ ОКНА СИСТЕМЫ Основное окно системы - это главная рабочая область, в которой отображается текущий объект. Например, в нем могут размещаться разделы Правового навигатора, поисковые формы, список документов, текст документа и т. п. При запуске системы в этом окне может отражаться Основное меню, поиск но ситуации, поиск по реквизитам или Правовой навигатор в зависимости от персональных настроек. Если с текущим объектом основного окна связана определенная информация, она размещается в дополнительном окне. Доступ к ней осуществляется с помощью вкладок, расположенных в нижней части экрана. Набор вкладок зависит от текущего объекта основного окна. Например, для списка документов предусмотрены вкладки Справка к списку и Синхронный просмотр, для текста отдельного документа Справка, Аннотация, Судебная практика и Комментарии. Основные операции, которые можно производить в основном или дополнительном окне, представлены кнопками на панели инструментов. Обратите внимание: для основного и дополнительного окон предусмотрены отдельные панели инструментов. ПАНЕЛЬ НАВИГАЦИИ Панель навигации предназначена для быстрого и удобного перемещения между определенными объектами и разделами системы. Переходы осуществляются с помощью вкладок, размещенных вертикально на боковой стороне панели. Панель навигации располагает собственной панелью инструментов, состав которой зависит от выбранной вкладки. Кнопка сворачивает панель навигации, оставляя на экране только ее вкладки. Кнопка Ф также сворачивает панель навигации, однако при размещении курсора в области вкладок возвращает панель в исходное состояние. ПАНЕЛЬ ЗАДАЧ Панель задач - это специальный элемент интерфейса, в котором собраны профессиональные возможности системы для работы с любым объектом (документом, списком, поиском). Панель задач вызывается с помощью кнопки Панель задач или пункта Панель задач раздела Вид командного меню. При нажатии откроется вкладка в панели навигации, в которой в виде гиперссылок перечислены основные команды, применимые к объекту, с которым вы работаете в данный момент. В динамически формирующейся части Панели задач сгруппированы операции, которые можно применить к текущему объекту системы. В другой части Панели задач расположен раздел Путеводитель, который содержит ссылки на следующие объекты системы: Основное меню, Мои документы, Документы на контроле, ПРАЙМ. Моя новостная лента, Мои консультации, Журнал работы. Толковый словарь. Совет дня. Наполнение Путеводителя одинаково для всех панелей задач. Панель задач позволит вам не задумываться, где искать ту или иную функцию при работе со списком, а где при работе, например, с документом. С помощью Па2 нели задач у вас всегда под рукой будут аналитические инструменты для работы с любым объектом системы. СОВЕТ ДНЯ Совет дня представляет собой удобный путеводитель по основным возможностям системы ГАРАНТ, новым услугам и эффективным приемам работы. При каждом запуске системы открывается специальное окно Совет дня, в котором приводится краткий текст рекомендации. Перейдя по ссылке См. подробнее, вы сможете ознакомиться с полным текстом совета, включающим подробное описание, практические примеры и иллюстрации по той или иной возможности. Путеводитель организован привычным и удобным способом - слева в панели навигации открыт список всех советов дня, в основное окно загружается текст выбранного совета. Открыть путеводитель можно двумя способами - выбрав при старте системы ссылку См. подробнее или обратившись к пункту Совет дня на Панели задач. ИСТОРИЯ РАБОТЫ. ЖУРНАЛ РАБОТЫ Быстро вернуться к просмотренным документам, спискам и заполненным поисковым формам в системе ГАРАНТ можно с помощью истории текущего сеанса работы. Движение по истории работы осуществляется с помощью кнопок Вперед и Назад. Нажав стрелку рядом с ними, вы получите список записей в истории и сможете сразу перейти на несколько шагов вперед или назад. Все составленные поисковые запросы и просмотренные вами документы регистрируются в папке Журнал работы, расположенной на вкладке Мои документы панели навигации. В любой момент вы можете обратиться к журналу работы с помощью ссылки Журнал работы Панели задач. ВИДЫ ПОИСКА БАЗОВЫЙ ПОИСК Это вид поиска, реализованный только в системе ГАРАНТ Платформа F1. С его помощью можно получать необходимую информацию, заполнив всего одну строку! При поиске происходит морфологический анализ текста с учетом правил изменения слов русского языка. Такой поиск позволяет найти документы, в которых введенные слова представлены не только в строго заданном виде, но и во всех своих грамматических формах - падежах, ролах, склонениях, спряжениях. Проводя морфологический анализ введенного слова, поисковая система находит от него и другие производные. Например, если ввести слово дети, система найдет детей, ребенок, ребенка и т. п. При этом поиск происходит строго в рамках одной части речи: если ввести существительное, система корректно распознает его и не станет искать образованные от него прилагательные. Если искомое понятие имеет общепринятое сокращение, достаточно указать только его. Система найдет документы, в которых содержится как аббревиатура, так и искомое понятие целиком. Например, если ввести НДФЛ, система найдет и документы с введенным контекстом, и документы, содержащие контекст налог на дохо3 ды физических лиц. При вводе слов в строку Базового поиска появляется Словарь популярных запросов по искомой тематике, который помогает точнее формулировать вопрос и быстрее находить решение. По мере уточнения вопроса в строке Базового поиска список подсказок изменяется, предлагая варианты, в наибольшей степени соответствующие набираемому контексту. Полностью вводить запрос необязательно: как только в Словаре популярных запросов появится интересующий вас контекст, вы можете запустить Базовый поиск, просто кликнув на соответствующий пункт. Списки документов, построенные с помощью Базового поиска, автоматически сортируются по степени соответствия. Таким образом, в начале списка всегда будут документы, которые максимально точно раскрывают тематику вашего запроса и содержат слова в той форме и в том порядке, в котором они представлены в поле Базового поиска. Вы можете использовать Базовый поиск в случаях, когда необходимо найти конкретный документ или подборку документов по интересующему вопросу или проблеме, для уточнения списка документов, а также для поиска кон5-текста в тексте открытого документа. Вид окна Базового поиска меняется в зависимости от текущего объекта основного окна. В случае если вы вызываете Базовый поиск из Основного меню, в верхней части экрана появятся строка Базового поиска и ссылки для выбора вида правовой информации: Все документы, Акты органов власти. Судебная практика, формы документов и Комментарии. При переходе к списку документов в окне Базового поиска появится дополнительное поле, позволяющее определить область поиска: Везде, В списке, В названиях документов списка. А при работе с документом переключатель области поиска будет предлагать искать Везде или В данном документе. В случае если в основном окне находится иной объект системы (карточки поиска или рубрикаторы), при вызове Базового поиска будет открыта отдельная карточка поиска. В ней, помимо строки поиска и вкладок для выбора вида правовой информации, приводятся краткая инструкция по работе с Базовым поиском, интерактивные примеры, а также история поисковых запросов. Обратиться к типовым примерам построения запроса можно с помощью соответствующей ссылки в верхней части панели Базового поиска. Пример подставляется в строку запроса после нажатия на него курсором. Базовый поиск обладает встроенной системой проверки запроса на опечатки. После того как вы нажали кнопку V Найти , система проверит поисковый запрос на наличие ошибок и предупредит о них, а при однозначности замены - сама исправит запрос. Пример 2. Найдем статью 115 Трудового кодекса Российской Федерации. 1. В поле Базового поиска введем ст. 115 ТК, нажмем кнопку Найти 2. Из полученного списка откроем Трудовой кодекс. Перед нами статья 115, заданная в поисковом запросе. Пример 3. Найдем ответ на вопрос. Кто обязан подавать декларацию по налогу на доходы физических лиц (НДФЛ)? 4 1. В поле Базового поиска введем кто обязан подавать декларацию по НДФЛ, выберем ссылку вида правовой информации Комментарии и нажмем кнопку Найти. 2. Получим список документов, отвечающих на заданный вопрос. Обратите внимание: в списке представлены документы, содержащие как сокращение - НДФЛ, так и полный вариант - налог на доходы физических лиц. Пример 4. Найдем подборку документов по определенному вопросу. Построим список актов органов власти, регулирующих вопрос о сроках исковой давности. 1. В поле Базового поиска введем срок исковой давности, выберем ссылку вида правовой информации Акты органов власти и нажмем кнопку Найти . 2. Перед нами список документов, отсортированных по степени соответствия запросу. ПОИСК ПО РЕКВИЗИТАМ Найти в системе нужный документ можно с помощью поиска по реквизитам, если вам точно известны его помер, дата принятия, название или другие характеристики. Для вызова поиска по реквизитам воспользуйтесь соответствующим пунктом Основного меню, меню кнопки Поиск панели инструментов, клавишей F7 или командой Поиск по реквизитам в разделе Поиск командного меню. Карточка запроса поиска по реквизитам размещается в основном окне. Для каждого реквизита, по которому осуществляется поиск в системе, в карточке предусматривается отдельное поле. Для удобства работы все поля распределены по секциям: Контекстный поиск, Основные реквизиты документа, Реквизиты регистрации в Минюсте и Расширенные реквизиты документа. Редко используемую секцию можно свернуть с помощью кнопки, расположенной справа в строке названия секции. ОСНОВНЫЕ ПРАВИЛА ЗАПОЛНЕНИЯ КАРТОЧКИ ЗАПРОСА 1. Вносить в карточку запроса всю известную вам информацию о документе необязательно - достаточно указать значения двух-трех реквизитов. 2. Нужные реквизиты вы можете выбрать в списках их значений. Переход к списку значений осуществляется с помощью кнопки, расположенной справа в поле реквизита. Или в поле реквизита начните набирать значение реквизита и из выпадающего списка выберите нужный, щелкнув по нему мышью. 3. Чтобы в списках значений реквизитов быстро отобрать нужные элементы, можно воспользоваться контекстным фильтром. Для этого в соответствующем поле карточки запроса или диалоговом окне Выбор значений реквизита (перейти к нему можно по гипертекстовой ссылке слева от поля) необходимо ввести название нужного вам реквизита. 4. Когда известна точная дата принятия документа (или его регистрации), она указывается в поле Дата принятия (или Дата регистрации) одновременно и в поле С:, и в поле По:. При этом вы можете ввести дату только в поле С: и нажать клавишу Таb либо щелкнуть клавишей мыши в поле По: - эта дата появится автоматически. Для даты, которая известна приблизительно, 5 вам необходимо указать в полях С: и По: некоторый временной интервал. Ввести дату можно непосредственно с клавиатуры или с помощью встроенного календаря - кнопка. 5. Заполняя поля Номер или Регистрационный номер, вы можете заменить окончание номера знаком звездочки *. 6. При заполнении любой строки в карточке запроса справа от нее появляется кнопка +, при нажатии на которую добавляется новая строка ввода информации. 7. Заполненные строки, относящиеся к одному и тому же реквизиту, как правило, могут соединяться друг с другом логическими условиями Или, И, Кроме. При нажатии на значок текущего условия, расположенный слева от поля ввода, происходит его замена на значок другого логического условия. 8. Удалить заполненную строку или очистить ее от введенной информации можно с помощью кнопки X. 9. После внесения всей необходимой информации в карточку запроса следует нажать кнопку Искать. Пример 5. Найдем совместные установления Пленума Верховного Суда РФ и Высшего Арбитражного Суда РФ начиная с 1998 года. 1. Откроем карточку запроса поиска по реквизитам. Заполним поле Тип. Введем с клавиатуры Пост. В выпадающем списке значений выберем Постановление. 2. В окне Орган/Источник введем Плен и из выпадающего окна значений выберем Пленум Верховного Суда России. Откроем дополнительную строку ввода информации окна Орган/Источник, нажав + справа от поля ввода. Аналогично заполним это поле - Высший Арбитражный Суд России. Установим логическое условие И у заполненных полей окна Орган/Источник. (При нажатии на знак текущего условия происходит его замена на знак другого логического условия.) 3. В поле Дата принятия введем с 01.01.98 и нажмем кнопку Искать , 4. Получим список, состоящий из совместных постановлений указанных органов судебной власти. Пример 6. Найдем схему, определяющую наследование по закону (схемы в системе ГАРАНТ это краткое и наглядное изложение правовых норм). 1. Вызовем карточку запроса поиска по реквизитам. Введем в секции Контекстный поиск в ноле Слова в названии словосочетание наследование по закону. 2. Заполним поле Тип - схема. 3. Нажмем кнопку Искать. Откроем схему: «Схема, Экономические правоотношения. Гражданский кодекс Российской Федерации. Наследование по закону». Система ГАРАНТ содержит книги серии «Классика российского правового наследия». Это произведения авторитетных ученых-правоведов XIX - начала XX веков. Собрание «Классика российского правового наследия» предоставляет простой и удобный доступ к электронным графическим копиям оригинальных раритетных изданий, размещенных в сети Интернет, на сервере компании «Гарант». В библиотеке собрано более 3000 книг. Некоторые фундаментальные труды, представляющие наибольший интерес для специалистов, снабжены полнотекстовой электронной вер6 сией издания. Пример 7. Ответим на вопрос, определялось ли в дореволюционном праве ведение домашнего хозяйства как обязанность женщины - супруги. 1. Вызовем карточку запроса поиска по реквизитам. 2. В поле Слова в тексте введем ведение домашнего хозяйства. 3. В поле Тип введем Классика российского правового наследия. 4. Нажмем кнопку Искать. Откроем книгу Загоровского А.II. «Курс семейного права» 1909 года издания и найдем ответ на вопрос. ПОИСК ПО СИТУАЦИИ Если при решении правового вопроса вы не знаете, какими нормативными актами следует руководствоваться, найти в системе нужные документы можно с помощью поиска но ситуации. Для вызова поиска по ситуации воспользуйтесь соответствующими пунктами Основного меню или меню кнопки Поиск панели инструментов, клавишей F5 или командой Поиск по ситуации в разделе Поиск командного меню. Все ситуации представлены в виде единого двухуровневого списка. Для наглядности ситуации основного уровня отображаются на вкладке панели навигации, а в основном окне системы приводятся все ситуации как основного, так и дополнительного уровня. Ситуации, которые вы выбираете в качестве атрибутов поиска, отображаются в дополнительном окне системы. ОСНОВНЫЕ ПРАВИЛА ПОИСКА ПО СИТУАЦИИ 1.Выбирая в списке ситуацию, которая наиболее полно характеризует интересующий вас вопрос, можно не учитывать принятую в нормативных правовых актах терминологию, так как в системе используются привычные для всех формулировки. 2.Поиск нужной ситуации удобнее начинать с основного уровня списка, так как он состоит только из обобщающих ситуаций и позволяет быстро сориентироваться в представленной информации. 3.Для выбора интересующей вас ситуации основного или дополнительного уровня следует перейти к списку основного окна. Выбор осуществляется нажатием левой кнопки мыши на знак для ситуаций основного уровня или знак - для ситуаций дополнительного уровня. 4.Чтобы отказаться от выбора конкретной ситуации, необходимо нажать на указанные выше знаки повторно. Отмена всех выбранных ситуаций происходит при нажатии кнопки Очистить. 5.Чтобы упростить поиск в двухуровневом списке основного окна, можно воспользоваться контекстным фильтром. Для этого в поле контекстного фильтра достаточно в любой последовательности внести начальные части любых слов сформулированной ситуации. В результате псе ситуации, названия которых соответствуют набранному контексту, будут наглядно представлены в основном окне системы. 6. Перечень выбранных ситуаций можно дополнить, изменив контекст в поле контекстного фильтра и выбрав новые ситуации. 7. Чтобы отменить фильтрацию и вернуть список ситуаций в первоначальное состояние, необходимо нажать кнопку, расположенную справа от поля кон7 текстного фильтра. 8. После того как вы нашли и отметили все интересующие вас ситуации, следуем нажать кнопку Искать. 9. Полученные в результате поиска документы будут открываться именно на тех фрагментах, которые отвечают на интересующий вас вопрос. Пример 8. Каков размер административного штрафа для физических лиц (минимальный и максимальный)? 1. Введем в окно контекстного фильтра админ штраф размер. На панели навигации останется единственная ситуация основного уровня Штрафы. В основном окне будет эта же ситуация с двумя описаниями вопроса дополнительного уровня, содержащими слова контекстного фильтра. 2. Выберем обе ситуации дополнительного уровня, щелкнув по ним мышью. При этом выбранные ситуации появятся в дополнительном окне. 3. Нажав кнопку Искать, получим небольшой список документов, а при открытии КоАП попадем на фрагмент, содержащий ответ па поставленный вопрос. 8 ЗАДАЧИ ДЛЯ САМОСТОЯТЕЛЬНОГО РЕШЕНИЯ ПОИСК ИНФОРМАЦИИ С ИСПОЛЬЗОВАНИЕМ РАЗДЕЛА БИЗНЕС-СПРАВКИ 1. Какие средства массовой информации являются официальными источниками опубликования указов и распоряжений Президента РФ? 2. Какова величина минимального размера оплаты труда, применяемого для регулирования оплаты труда? 3. Найдите курс доллара США и евро на 15 декабря 2008 года. 4. Какой тариф оплаты электроэнергии для населения при наличии газовой плиты установлен в вашем регионе (например, в г. Москве)? Укажите реквизиты нормативного акта, устанавливающего этот тариф. БАЗОВЫЙ ПОИСК 5. Найдите Федеральный закон об ОСАГО. Укажите его реквизиты (номер и дату принятия). 6. Найдите статью 88 Гражданского процессуального кодекса Российской Федерации. 7. Какой документ Минфина России утверждает форму налоговой декларации по транспортному налогу? 8. Найдите документ, утверждающий примерную форму договора на оказание платных образовательных услуг в сфере профессионального образования. Укажите его реквизиты (номер и дату принятия). 9. Найдите Федеральный закон, устанавливающий замену натуральных льгот денежными компенсациями. Укажите реквизиты этого закона. ПОИСК ПО РЕКВИЗИТАМ 10.Найдите документы, зарегистрированные в Минюсте России, но не вступившие в силу. Укажите количество документов в списке. 11.Найдите все труды Шершеневича Г.Ф., размещенные в системе ГАРАНТ. Сколько их? 12.Найдите федеральные законы и законы вашего региона (например, г. Москвы) па тему «Государственная гражданская и муниципальная служба», имеющие статус действующие. Сколько в полученном списке документов? 13.Найдите документы Минобрнауки России, зарегистрированные в Минюсте России, на тему «Высшее профессиональное образование». Укажите их количество. 14.Найдите все книги серии «Классика российского правового наследия». Сколько их? ПОИСК ПО СИТУАЦИИ 15.Укажите реквизиты закона и номер статьи, где дается определение понятия «дистанционные образовательные технологии». 16.Возможно ли отчисление студентов во время отпуска по беременности и родам? Укажите реквизиты закона и номер статьи: 17. Укажите реквизиты закона и помер статьи, в которой определяется порядок усыновления. 18. Найдите информацию о возрасте лиц, подлежащих призыву на военную службу. Укажите реквизиты закона и помер статьи, где указана эта информация: 19. Не позднее какого срока после возникновения права владения транспортным средством его владелец обязан застраховать свою гражданскую ответственность? 9 Укажите реквизиты закона и номер статьи: ТЕМА 2. РАБОТА С ДОКУМЕНТОМ ПРЕДСТАВЛЕНИЕ ДОКУМЕНТА Благодаря удобной форме представления документа, предусматривающей особое цветовое оформление текста, гипертекстовые связи со всем массивом законодательства, встроенную графику и другие возможности, вы можете легко ориентироваться в сложной правовой информации, ЦВЕТОВОЕ ОФОРМЛЕНИЕ ТЕКСТА Для наглядности отдельные элементы текста документа выделены определенным цветом. К таким элементам относятся названия, заголовки, гипертекстовые ссылки, утратившие и не вступившие в силу части документа, комментарии юристов «Гаранта» и ваши собственные комментарии. КОММЕНТАРИИ ЮРИСТОВ «ГАРАНТА» В процессе создания системы разработчиками устанавливается значительное число комментариев внутри документов. Комментарии добавляются, например, при внесении в документ официальных изменении, при выявлении в документе противоречий положениям нормативного акта большей юридической силы, несовпадении опубликованных в разных официальных источниках текстов одного документа, наличии других документов, регулирующих данный вопрос, и т. п. Комментарии юристов «Гаранта» по умолчанию выделяются сиреневым цветом и курсивом. При необходимости их можно скрыть в текущем документе. Для этого нужно выбрать пункт Скрыть комментарии ГАРАНТа в разделе Документы/ Комментарии командного меню. При этом текст комментария перестанет отображаться в тексте документа, а на полях появится значок, при наведении курсора на который текст комментария будет отображен в виде всплывающей подсказки, МЕНЮ ОПЕРАЦИЙ С ФРАГМЕНТОМ ДОКУМЕНТА В системе ГАРАНТ Платформа F1 ЭКСПЕРТ реализована возможность быстрого доступа к отдельным функциям для работы с фрагментом документа. Напротив каждой структурной единицы документа (раздел, глава, статья, пункт) на полях размещена кнопка, кликнув по которой вы откроете выпадающее меню со следующими операциями для данного фрагмента: Судебная практика к фрагменту, Комментарии к фрагменту, Ссылки на фрагмент, Установить закладку на фрагмент, Экспорт фрагмента в МS Word, Печать фрагмента и Копировать фрагмент. ДОПОЛНИТЕЛЬНАЯ ИНФОРМАЦИЯ О ДОКУМЕНТЕ Обратите внимание на ряд вкладок в нижней части экрана. Вкладки используются для просмотра важной информации о текущем документе. Так, вкладка Справка содержит сведения о вступлении в силу документа, его статусе, источнике и дате официального опубликования, внесенных изменениях и т. п. Вкладка Судебная практика помогает быстро открыть список судебных решений, которые содержат ссылки на текущий документ, а вкладка Комментарии - список аналитических материалов о текущем документе. Вкладка Аннотация, позволит ознакомиться с кратким содержанием документа. Пример 1. Найдем Федеральный закон от 26 декабря 1995г. № 208-ФЗ «Об акционерных обществах» и на его примере ознакомимся с: элементами представления документа 10 в системе ГАРАНТ. 1. В поле Базового поиска введем номер документа 208-ФЗ. Откроем документ. 2. Щелкнем левой кнопкой мыши по вкладке Справка (вкладка находится в нижней части окна). Найдем информацию о том, где был опубликован данный закон. Закроем дополнительное окно, щелкнув по вкладке Текст. 3. В статье 1 данного закона присутствует ссылка на Гражданский кодекс Российской Федерации: «…В соответствии с Гражданским кодексом Российской Федерации настоящий Федеральный закон определяет порядок создания, реорганизации, ликвидации, правовое положение акционерных обществ, права и обязанности их акционеров, а также обеспечивает защиту прав и интересов акционеров». Перейдем по ссылке, которая является неявной (нет точного указания положения закона). Мы попадем непосредственно в тот раздел кодекса, который регулирует статус акционерных обществ. Вернемся к закону «Об акционерных обществах», нажав кнопку Назад. 4. В пункте 3 статьи 1 этого закона есть фраза: «Особенности создания, реорганизации, ликвидации, правового положения акционерных обществ в сферах банковской, инвестиционной и страховой деятельности определяются федеральными законами» без указания конкретных документов. Однако в комментариях юристов компании «Гарант» после этого пункта указано, какие законы имеются в виду. 5. Скроем комментарии юристов компании «Гарант» в текущем документе. Для этого выберем пункт Скрыть комментарии ГАРАНТа в разделе Документы/Комментарии командного меню. При этом текст комментария перестанет отображаться в тексте документа, а на полях появится значок. Вернем комментарии в текст документа, выбрав пункт Показать комментарии ГАРАНТа в разделе Документы / Комментарии командного меню. ГРАФИЧЕСКАЯ КОПИЯ ОФИЦИАЛЬНОЙ ПУБЛИКАЦИИ Работая с текстом документа, вы также можете обратиться к графической копим его официальной публикации и удостовериться, что размещенный в системе текст первоначальной редакции документа полностью соответствует тексту, опубликованному в официальном источнике. Доступ к графической копии осуществляется с помощью соответствующего пункта Панели задач или командного меню Документы/Графическая копия официальной публикации, а также ссылки См. графическую копию официальной публикации, расположенной в начале документа, при нажатии на которую будет открыт интернет-броузер и загружена графическая копия с сайта www.garant.ru. Пример 2. Обратимся к графической копии Федерального закона от 26 декабря 1995г. № 208-ФЗ «Об акционерных обществах». 1. Откроем документ (для поиска документа можно воспользоваться историей работы или разделом Последние открытые документы Основного меню). 2. Перейдем по ссылке перед названием документа См. графическую копию официальной публикации. 3. Если у Вас есть доступ в Интернет, па экране появится графическая копия документа. 11 СТРУКТУРА ДОКУМЕНТА В Структуре документа представлены оглавление документа, отображающее иерархию его разделов, глав, статей, пунктов и других структурных единиц, списки ваших закладок и комментариев, ссылки на встроенные объекты (рисунки, графики, таблицы в форматах МS Word и МS Ехсеl). Структура документа располагается на соответствующей вкладке панели навигации. В системе ГАРАНТ предусмотрена возможность синхронной работы со Структурой документа и его текстом в основном окне. При выборе любого элемента на вкладке Структура документа происходит переход к соответствующей части текста документа в основном окне. Для быстрого отбора нужного вам элемента на панели инструментов Структуры документа расположено окно контекстного фильтра. Для удобного управления уровнями вложенности на напели инструментов Структуры документа расположены кнопки, позволяющие мгновенно разворачивать и сворачивать все ее уровни. Также на панели инструментов Структуры документа присутствуют кнопки, позволяющие получить список связанных документов определенного вида информации для выделенных курсором главы, раздела или статьи. ЗАПОЛНЯЕМЫЕ ФОРМЫ ДОКУМЕНТОВ В ФОРМАТАХ МS WORD и МS ЕXCEL С формами документов, требующими заполнения, вы можете работать в форматах МS Word и МS Excel. К таким формам относятся, например, налоговые декларации, документы бухгалтерской отчетности, справки и т. п. Открыть форму в МS Word и МS Excel можно с помощью гипертекстовой ссылки из комментария юристов «Гаранта», расположенного в тексте документа рядом с названием заполняемой формы. Пример 3. Найдем форму заявления на выдачу заграничного паспорта нового поколения. 1. В поле Базового поиска введем заграничный паспорт нового поколения, отметим вкладку вида правовой информации формы документов, нажмем Найти . 2. Из полученного списка откроем приказ МВД РФ, МИД РФ и ФСБ РФ от 6 октября 2006г. № 785/14133/461. 3. Обратите внимание: в Структуре документа рисунки и встроенные объекты выделены отдельно. 4. Загрузим форму заявления в редактор МS Word, перейдя по ссылке См. данную форму в редакторе МS Word. 5. Заполним в документе МS Word графу Фамилия, имя, отчество и сохраним этот документ в файл «Заявление в папку Мои документы ГРАФИКА В ТЕКСТЕ Графические изображения, содержащиеся в текстах документов, можно просматривать непосредственно в тексте или в отдельном окне. Достаточно щелкнуть по изображению кнопкой мыши, и оно откроется в специальном окне, в котором доступен расширенный набор операций, позволяющих масштабировать, сохранять или распечатывать изображение. Пример 4. 12 Изучим возможности работы с графикой на примере Информационного сообщения ЦБР № 15/01 «Описание и технические характеристики банкнот и монет евро». 1. Найдем и откроем Информационное сообщение ЦБР № 15/01 «Описание и технические характеристики банкнот и монет евро» (для поиска документа в поле Базового поиска достаточно указать ЦБР 15/01). 2. В Структуре документа найдем раздел Рисунки. Перейдем к рисунку 100 евро (лицевая сторона). 3. Двойным щелчком левой кнопки мыши по изображению откроем в специальном окне рисунок 100 евро (лицевая сторона). 4. Увеличим его, используя кнопку панели инструментов. ЗАКЛАДКИ В ДОКУМЕНТАХ С помощью закладок вы можете отмечать нужные фрагменты в текстах документов для последующей работы с ними. Чтобы установить закладку, необходимо разместить курсор в области нужного вам текстового фрагмента и нажать кнопку Установить закладку панели инструментов либо воспользоваться контекстным меню, которое вызывается нажатием правой кнопки мыши. В открывшемся диалоговом окне Мои документы (Сохранить как) вы можете указать собственное имя закладки и изменить примечание к ней. Для сохранения закладки следует нажать в этом окне кнопку Сохранить. После сохранения закладки на поле слева от отмеченного фрагмента документа появляется знак. Список всех установленных в системе закладок можно найти на вкладке Мои документы панели навигации. Переход по закладке к фрагменту документа осуществляется двойным щелчком левой кнопки мыши по названию закладки. Кроме того, список установленных закладок отдельного документа указывается в Структуре документа. Пример 5. Установим закладку па статью 198 Трудового кодекса Российской Федерации. 1. С помощью Базового поиска найдем статью 198 Трудового кодекса Российской Федерации. 2. Откроем меню операций с фрагментом документа, щелкнув по значку на полях напротив статьи 198, и выберем команду Установить закладку на фрагмент. 3. Сохраним закладку под именем «Ученический договор». 4. Обратите внимание: на вкладке Структура документа панели навигации появилась папка Закладки. 5. Перейдем к любому другому участку системы (например, вызовем Основное меню). 6. Нажмем кнопку Моя информация и выберем папку Мои документы. На панели навигации откроется одноименная вкладка. 7. В верхней части панели навигации расположено выпадающее меню, в котором установим вид сохраненной информации Закладки. 8. Найдем установленную закладку «Ученический договор» и перейдем к статье 198 «Ученический договор», дважды щелкнув левой кнопкой мыши по названию закладки. 13 КОММЕНТАРИИ ПОЛЬЗОВАТЕЛЕЙ При работе с документами вы можете сопровождать текст своими комментариями. Для этого установите курсор на комментируемый абзац и нажмите клавишу Enter. В появившуюся область Мой комментарий введите текст. Комментарий сохраняется автоматически. Найти ваш комментарий в тексте документа можно по соответствующей ссылке в папке Мои комментарии па вкладке Структура документа. Непосредственно в тексте комментария можно установить гипертекстовую ссылку на другой документ. Для этого необходимо выделить определенное слово или словосочетание (впоследствии они станут ссылками), нажать правую кнопку мыши, выбрать пункт Поставить ссылку... и в открывшемся окне Мои документы (Установить ссылку на...) указать документ или запрос, к которому вы хотели бы обращаться из данного комментария по ссылке. Обратите внимание: документ или запрос, на который вы ставите ссылку в своем комментарии, нужно предварительно сохранить в папку Мои документы. Пример 6. Напишем комментарий в Трудовом кодексе Российской Федерации и установим из него ссылку на список документов. 1. Найдем судебную практику, касающуюся заключения трудового договора. Для этого в карточке запроса поиска по реквизитам в поле Раздел/Тема достаточно ввести заключ труд и выбрать тему: Труд, трудоустройство, занятость населения\Трудовой договор\ Заключение трудового договора, прием на работу (перевод). 2. В расширенных реквизитах документа в поле Вид правовой информации введем Судебная практика. 3. Нажав кнопку Искать, построим список документов. 4. Сохраним этот список в папку Мои документы, щелкнув по кнопке Сохранить в мои документы панели инструментов. 5. Найдем и откроем Трудовой кодекс Российской Федерации. 6. Используя Структуру документа, перейдем к главе 11 «Заключение трудового договора». Установим курсор после заголовка. 7. Для ввода комментария нажмем клавишу Enter. В появившееся поле введем текст, например Изучить судебную практику по заключению трудового договора. Комментарий сохраняется автоматически. Обратите внимание: на вкладке Структура документа панели навигации после оглавления документа появилась папка Мои комментарии. 8.Установим ссылку из комментария на список, который сохранили в папку Мои документы. Для этого выделим словосочетание судебную практику и в контекстном меню (вызывается правой кнопкой мыши) выберем команду Поставить ссылку... В открывшемся окне Мои документы (Установить ссылку на...) выберем сохраненный ранее список документов, относящийся к судебной практике на тему «Заключение трудового Договора». 14 ЭКСПОРТ В МS WORD Вы можете экспортировать из системы ГАРАНТ в MS Word любой документ, список документов, Структуру документа или их фрагменты. Для этого нужно нажать кнопку на панели инструментов. Если необходимо перенести в редактор только часть документа, выделите интересующий вас фрагмент и нажмите указанную выше кнопку. Пример 7. Экспортируем в MS Word статью 25 Закона РФ «О защите прав потребителей» № 2300-1 от 7 февраля 1992г. 1. Найдем и откроем Закон РФ «О защите прав потребителей» № 2300-1 от 7 февраля 1992г. 2. Перейдем к статье 25 «Право потребителя на обмен товара надлежащего качества», используя контекстный фильтр Структуры документа. 3. Откроем меню операций с фрагментом документа, щелкнув по значку на полях слева от статьи 25, и выберем команду Экспорт фрагмента в MS Word. 4. Сохраним документ MS Word в файл «Обмен покупки» папки Мои документы Windows. КОПИРОВАНИЕ В БУФЕР ОБМЕНА Пример 8. Скопируем в буфер обмена фрагменты текста из Закона РФ «О защите прав потребителей» № 2300-1 от 7 февраля 1992 г. и перенесем их в файл. 1. Откроем Закон РФ «О защите прав потребителей» № 2300-1 от 7 февраля 1992г. 2. Выделим заголовок закона, определение потребителя и продавца из вступительной части закона (при выделении нескольких фрагментов текста держите нажатой клавишуCtrl. 3. Выберем команду Копировать из контекстного меню, которое вызывается нажатием правой кнопки мыши. 4. В MS Word откроем файл «Обмен покупки», который мы создали в предыдущем примере. В начало файла вставим содержимое буфера обмена (команда Вставить раздела Правка командного меню). 5. В системе ГАРАНТ перейдем к статье 4 «Качество товара (работы, услуги)», используя контекстный фильтр Структуры документа. Откроем меню операций с фрагментом документа, щелкнув по значку слева от статьи 25, и выберем команду Копировать фрагмент. 6. В MS Word вставим содержимое буфера обмена в конец файла «Обмен покупки». СОХРАНЕНИЕ ДОКУМЕНТА В ФАЙЛ При сохранении документа или списка документов в файл вы можете выбрать форматы Документ RTF, Только текст, Документ НТМL. Сохранить графику и внутренние гиперссылки позволяют форматы Документ RTF и Документ НТМL. Первый из них предназначен для работы в редакторе MS Word, второй -в Internet Explorer. Выбрав Только текст, вы сможете в дальнейшем работать с документом в про15 грамме Блокнот. Чтобы сохранить в файл документ или список документов, необходимо нажать кнопку панели инструментов или выбрать соответствующую команду в разделе Файл командного меню. В открывшемся диалоговом окне Сохранить как... можно выбрать формат, указать имя файла и панку для сохранения. Если необходимо сохранить в файл только некоторые фрагменты документа, их нужно предварительно выделить с помощью левой кнопки мыши при одновременном нажатии клавиши Ctrl. В этом случае в диалоговом окне Сохранить как... становится активной отметка Только выделенный фрагмент. ОТПРАВКА ДОКУМЕНТОВ И СПИСКОВ ПО ЭЛЕКТРОННОЙ ПОЧТЕ При нажатии кнопки, размешенной на панели инструментов, будет создано новое электронное письмо с прикрепленным файлом с текстом изучаемого документа или названиями документов построенного списка. С помощью функции Переслать по Е-mail можно отправлять па любой электронный адрес как полные тексты документов, так и отдельные выделенные фрагменты. Для пересылки фрагмента необходимо выделить его в тексте открытого документа и нажать кнопку панели инструментов, после чего появится дополнительное окно, в котором нужно указать объект для пересылки. ПРЕДВАРИТЕЛЬНЫЙ ПРОСМОТР И ПЕЧАТЬ ДОКУМЕНТА Чтобы распечатать размещенный в основном окне системы список документов или текст отдельного документа, необходимо нажать кнопку напели инструментов или выбрать соответствующую команду в разделе файл командного меню. В открывшемся диалоговом окне Печать вы можете изменить параметры печати Принтер, Область печати, Копии. В системе ГАРАНТ также можно распечатать отдельные фрагменты документа. Для выделения в тексте нескольких фрагментов воспользуйтесь левой кнопкой мыши при одновременном нажатии клавиши Ctrl. Перед началом печати вы можете воспользоваться функцией предварительного просмотра документа, которая позволяет увидеть макет страницы (расположение текста, таблиц, состав колонтитулов и т. п.), а также общее количество страниц в распечатке. Для вызова предварительного просмотра нажмите кнопку панели инструментов. Если в результате предварительного просмотра необходимо изменить параметры страницы, вы можете выбрать команду Настройка страницы в разделе Файл командного меню. Пример 9. Осуществим предварительный просмотр печати текста Закона «О защите прав потребителей» № 2300-1 от 7 февраля 1992г. 1. Откроем Закон «О защите прав потребителей» № 2300-1 от 7 февраля 1992г. 2. С помощью кнопки Предварительный просмотр вызовем предварительный просмотр печати документа. 3. В левой нижней части экрана найдем информацию о количестве страниц, необходимых для распечатки документа. В данном примере это: Страница 1 из 22. 16 ЗАДАЧИ ДЛЯ САМОСТОЯТЕЛЬНОГО РЕШЕНИЯ РАБОТА С ДОКУМЕНТОМ 1. Найдите изображение флага Российской Федерации. Укажите реквизиты найденного документа. 2. Определите дату вступления в силу следующих документов: а) Лесной кодекс Российской Федерации от 4 декабря 2006г. № 200-ФЗ. б) Федеральный закон от 31 мая 2002г. № 62-ФЗ «О гражданстве Российской Федерации» в) Федеральный закон от 24 июля 2007г. № 209-ФЗ «О развитии малого и среднего предпринимательства в Российской Федерации». 3. В одной статье Воздушного кодекса Российской Федерации, повидимому, была допущена опечатка. Укажите номер этой статьи. 4. Сколько графических объектов содержится в приказе Госстандарта РФ от 26 ноября 2001г. № 477? 5. Найдите схему «Заключение трудового договора», сделайте закладку на разделе «Специальные требования, предъявляемые при заключении договора». Затем найдите в Трудовом кодексе Российской Федерации статью 69 «Медицинское освидетельствование при заключении трудового договора», напишите к ней собственный комментарий (например, см. схему). Установите из него ссылку на закладку к схеме, которую вы сохранили. 6. Имеют ли право иностранные граждане на вступление в политическую партию? Ответ найдите в тексте закона и сохраните его в файл «Политические партии», включив наименование документа. 7. Какая ставка НДС применяется при продаже молочных продуктов? Поставьте закладку на ту статью в тексте закона, где вы нашли ответ. Напишите номер статьи и название нормативного акта. 8. Найдите информацию о сроках уплаты таможенных пошлин и в тексте документа установите закладку. Напишите номер статьи и реквизиты документа. 9. В Федеральном законе «О рекламе» найдите определение скрытой, недобросовестной, рекламы. Ответ оформите в виде текстового файла и сохраните его в папку Мои документы Windows. 8. Найдите форму Типового договора социального найма жилого помещения, утвержденную постановлением Правительства РФ от 21 мая 2005г. № 315, откройте ее в редакторе MS Word затем сохраните в файл «Договор социального найма» в папку Мои документы Windows. 17 ТЕМА 3. РАБОТА С ДОКУМЕНТОМ. АНАЛИТИЧЕСКИЕ ВОЗМОЖНОСТИ МАШИНА ВРЕМЕНИ Машина времени - это аналитический инструмент, позволяющий работать с правовой информацией по состоянию на любую заданную дату. С помощью Машины времени вы можете мгновенно получить текст документа именно в том виде, в котором он действовал в определенный момент времени. Для этого необходимо вызвать окно Включить Машину времени с помощью соответствующего пункта Панели задач или раздела Анализ командного меню и выбрать в электронном календаре интересующую вас дату. По умолчанию при выключенной Машине времени документ открывается в редакции, актуальной на момент обновления информационного банка. Вы всегда можете выключить Машину времени или изменить се дату, выбрав соответствующую функцию на Панели задач или из контекстного меню предупреждающего знака. Выключить Машину времени и вернуться в актуальную редакцию документа также можно по гипертекстовой ссылке на вкладке Предупреждение. При работе с документом в режиме включенной Машины времени все окружение документа также перестраивается на дату, заданную вами. Ссылки на другие документы из текста данного акта, равно как и ссылки из комментариев юристов «Гаранта», ведут на соответствующие редакции документов, которые удовлетворяют условиям Машины времени. Пример 1. С помощью Машины времени определим, какое административное взыскание в соответствии с КоАП РФ устанавливалось за управление транспортным средством водителем, находящимся в состоянии опьянения, если это правонарушение было совершено 30 августа 2007 года. 1. В поле Базового поиска введем управление транспортным средством в состоянии опьянения. 2. Откроем первый документ построенного системой списка - Кодекс Российской Федерации об административных правонарушениях от 30 декабря 2001г, № 195-ФЗ. Документ откроется па искомой статье 12.8 в актуальной редакции. 3. На Панели задач выберем команду Включить Машину времени и в появившемся окне календаря установим дату 30 августа 2007 года. 4. Нажмем кнопку ОК. Перед нами появится редакция КоАП, которая действовала 30 августа 2007 года. Обратите внимание на текст вкладки Предупреждение, согласно которому диапазон действия дайной редакции: с 10.08.2007 по 31.08.2007. В случае если Машина времени выявляет противоречия, не позволяющие однозначно утверждать, с какого или по какой момент действует данная редакция документа, система ГАРАНТ Платформа F1 выводит предупреждающий знак, и сообщает, почему возникла неопределенность периода действия этой редакции документа. Пример 2. Определим, в каком размере страховая компания должна возместить ущерб, причиненный здоровью нескольких лиц в результате ДТП, произошедшего 1 апреля 2008 года. Принимая во внимание, что еще ранее Постановлением Правительства 18 РФ от 29 февраля 2008г. № 131 были сняты ограничения на выплату возмещения нескольким потерпевшим. 1. В строку Базового поиска введем Правила ОСАГО. 2. Откроем постановление Правительства РФ от 7 мая 2003г. № 263 «Об утверждении Правил обязательного страхования гражданской ответственности владельцев транспортных средств». 3. На Панели задач выберем команду Включить Машину времени и в появившемся окне календаря установим дату 1 апреля 2008 года. Нажмем кнопку ОК 4. Вызовем контекстный поиск в тексте документа и введем слова сумма нескольким потерпевшим. Тем самым найдем информацию об ограничении размера страховой суммы в 240 тыс. рублей (пункт 10). 5. Следовательно, несмотря на то что уже существовало постановление от 29 февраля 2008г., снимающее ограничение в 240 тыс. рублей на выплату возмещения нескольким потерпевшим, в полученной редакции постановления от 1 апреля 2008г. это ограничение все еще присутствует. Данное изменение пункта 10 Правил ОСАГО вступило в силу только 13 апреля 2008 года. ПОЛНОТЕКСТОВЫЕ РЕДАКЦИИ Полнотекстовые редакции - это дополнительный инструмент для работы с ретроспективой законодательства. Они используются в том случае, когда вы точно знаете, какая именно редакция необходима вам для работы. Пример 3. В своем решении суд ссылается на пункт 1 статьи 552 Гражданского кодекса Российской Федерации в редакции Федерального закона от 26 июня 2007г. № 118ФЗ. Ознакомимся с этой статьей в указанной редакции (от 26.06.2007). 1. Найдем Гражданский кодекс Российской Федерации. 2. Перейдем к пункту 1 статьи 552, указав в контекстном фильтре Структуры документа номер статьи. 3. Откроем список редакций на панели навигации. Для этого обратимся к кнопке Панель задач па панели инструментов. 4. Из списка редакций вызовем редакцию «с изм. от 26.06.2007». ВЗАИМОСВЯЗАННЫЕ ДОКУМЕНТЫ Полные списки упоминаемых и ссылающихся на текущий документ актов можно найти с помощью соответствующих команд в разделе Документы командного меню. Для мгновенного построения ссылающихся на документ судебных решений и авторских материалов в системе ГАРАНТ предусмотрены специальные вкладки основного окна Судебная практика и Комментарии. Чтобы найти списки взаимосвязанных документов только к фрагменту документа, можно воспользоваться соответствующими командами меню операций с фрагментом документа. Пример 4 Найдем судебную практику по вопросу уплаты алиментов на несовершеннолетних детей при отсутствии соглашения об уплате алиментов. Основным документом, который регулирует эти отношения, является Семейный кодекс Российской Федерации, а именно статья 81 «Размер алиментов, взыскиваемых на несовершен19 нолетних детей в судебном порядке». 1. Откроем Семейный кодекс Российской Федерации (найдем документ, используя ссылку Кодексы Российской Федерации в разделе Бизнес-справки Основного меню). 2. С помощью Структуры документа на панели навигации найдем статью 81, используя контекстный фильтр. 3. Построим список судебной практики к статье 81. Для этого откроем Меню операций с фрагментом для статьи 81. Нажмем кнопку Судебная практика к фрагменту. В дополнительном окне появился список документов судебной практики, упоминающих статью 81 Семейного кодекса Российской Федерации. 4. Сохраним этот список в папку Мои документы, присвоив ему имя «Алименты. Судебная практика» (Сохранить в документы панели инструментов дополнительного окна). 5. Проверим наличие списка в папке Мои документы. Для этого обратимся к кнопке Моя информация на панели инструментов и на вкладке Мои документы панели навигации откроем одноименную папку. ПОХОЖИЕ СУДЕБНЫЕ РЕШЕНИЯ И КОММЕНТАРИИ Возможность построения списков похожих документов позволяет вам ознакомиться с разъясняющими письмами министерств и ведомств, аналитическими материалами или судебной практикой по близким либо аналогичным изучаемым вами в данный момент материалам. Благодаря уникальному интеллектуальному алгоритму, отбирающему похожие документы, вы можете быстро переходить к списку материалов, близких по содержанию и тематике к документу, открытому в основном окне. Функция Похожие документы применяется к открытому в основном окне документу. Для построения списка похожих документов достаточно обратиться к соответствующей вкладке основного окна. Список похожих документов будет отображен в дополнительном окне. Возможность изучения похожих документов освобождает от необходимости дополнительного поиска и анализа нужной информации, упрощает изучение правового вопроса, а также позволяет с большей долей вероятности спрогнозировать исход судебного дела или позицию налогового органа. Пример 5. 1. Построим список похожих судебных решений. 2. В списке судебной практики Примера 4 откроем любое «Определение...». Построим список похожих документов, выбрав вкладку Похожие документы внизу основного окна. ДОКУМЕНТЫ НА КОНТРОЛЕ Важно вовремя получать информацию об изменениях, внесенных в действующие нормативные акты, и об утративших силу документах. Система ГАРАНТ Платформа F1 обеспечивает возможность автоматического контроля над любыми интересующими вас документами системы, включая проекты законов и обновляемые аналитические материалы. Для того чтобы поставить документ на контроль, достаточно войти в этот документ и нажать кнопку Поставить на контроль панели инструментов или выбрать 20 функцию Поставить на контроль в разделе Анализ командного меню. На контроль можно поставить не только отдельный документ, с которым вы непосредственно работаете в текущий момент, но и сразу несколько выделенных документов списка или весь список целиком. Для этого достаточно выделить документы, которые вы хотите поставить на контроль, и выбрать команду Поставить на контроль в разделе Анализ командного меню. С перечнем всех документов, поставленных вами на контроль, можно ознакомиться, открыв вкладку панели навигации Документы на контроле. Чтобы обратиться к данной вкладке, выберите пункт Документы на контроле кнопки Моя информация, панели инструментов или пункт Документы на контроле в разделе Вид командного меню. Пример 6 1. Поставим на контроль Федеральный закон от 26 декабря 1995г. № 208-ФЗ «Об акционерных обществах». 2. Найдем с помощью Базового поиска и откроем документ. 3. Нажмем кнопку Поставить на контроль панели инструментов. 4. Выберем пункт Документы на контроле кнопки Моя информация панели инструментов и на открывшейся вкладке панели навигации найдем данный Федеральный закон. 21 ЗАДАЧИ ДЛЯ САМОСТОЯТЕЛЬНОГО РЕШЕНИЯ 1. Каков был размер стипендии студентов-очников вузов 1 марта 2002 года? Укажите реквизиты закона: 2. Документ «Федеральные правила (стандарты) аудиторской деятельности» (утвержденные постановлением Правительства РФ от 23 сентября 2002г. № 696) имеет несколько редакций. Какая редакция (от какой даты) действовала 30 апреля 2005 года? 3. Сколько редакций у Налогового кодекса Российской Федерации? 4. Постройте список материалов судебной практики к статье 151 Гражданского кодекса Российской Федерации. Укажите количество документов в списке. 5. Постройте список документов, которые ссылаются на Водный кодекс Российской Федерации от 3 июня 2006г. № 74-ФЗ. Укажите количество документов в списке: Сколько среди них материалов судебной практики? 6. Постройте список документов, которые ссылаются на раздел V Гражданского кодекса Российской Федерации. Укажите количество документов в списке: Сколько среди них статей? 7. Постройте список похожих материалов к вопросу, рассмотренному в «Финансовой газете» № 52 за декабрь 2006 года, о порядке уплаты земельного налога за земельные участки, занятые зданиями и строениями. Сколько документов в списке? 8. Найдите редакцию Федерального закона от 22 августа 1996г. № 125-ФЗ О высшем и послевузовском профессиональном образовании», действовавшую на 27 октября 2007 года. Каков период действия этой редакции? Когда вступила в силу первоначальная редакция этого документа? 9. Необходимо ли было в платежном поручении от 30 мая 2003 года указывать код причины постановки на учет налогоплательщика-покупателя и код причины постановки на учет налогоплательщика-продавца (КПП)? Укажите реквизиты нормативного акта. 10. Сколько редакций у Федерального закона от 26 октября 2002г. № 127ФЗ «О несостоятельности (банкротстве)»? 22 ТЕМА 4. РАБОТА СО СПИСКАМИ ДОКУМЕНТОВ ПРЕДСТАВЛЕНИЕ СПИСКА Многоуровневое представление списка документов в системе ГАРАНТ позволяет вам сразу обращаться к нужной редакции документа и тем его фрагментам, которые непосредственно отвечают заданной в запросе тематике. Первый уровень списка представляют названия документов, второй - заголовки нужных фрагментов в них, третий - ссылки на редакции. Если документ соответствует выбранной тематике полностью и обладает только одной редакцией, в списке он будет представлен одним уровнем. Чтобы открыть каждый последующий уровень, необходимо нажать знак + слева от соответствующего названия в списке. Все названия являются гипертекстовыми ссылками, при выборе которых осуществляются переходы к нужным текстам. При работе со списком в статусной строке отображаются общее количество найденных документов и порядковый номер выделенного документа в списке. СОРТИРОВКА СПИСКА Списки, построенные с помощью Базового поиска и контекстного поиска, по умолчанию отсортированы по степени соответствия смыслу заданного контекста. Документы в списках, построенных иным образом, по умолчанию сортируются по юридической силе. Чтобы изменить последовательность расположения документов в списке, необходимо выбрать в пункте Сортировать список меню Документы или контекстного меню, вызываемого щелчком правой клавиши мыши, другой вид сортировки (например, по дате издания или по дате последнего изменения). Можно заменить порядок следования документов в списке с убывающего на возрастающий с помощью соответствующего пункта меню Документы. УТОЧНЕНИЕ ЗАПРОСА (ПОИСК В АКТИВНОМ СПИСКЕ) Если текущий список документов является слишком большим и его трудно анализировать, вы можете провести уточняющий поиск среди документов списка. Для этого необходимо вызвать окно Базовою поиска с помощью клавиши F4 либо соответствующего пункта меню кнопки Поиск панели инструментов и установить переключатель выбора Области поиска назначение В списке. Кроме того, в зависимое™ от стоящей перед вами задачи вы можете перейти к поиску по реквизитам или поиску по источнику опубликования, указать в новом запросе уточняющую информацию, выбрать внизу экрана область поиска Искать в списке и нажать кнопку Искать. ФИЛЬТРАЦИЯ СПИСКА Фильтры, предустановленные в системе или созданные вами самостоятельно, позволяют производить в списке быстрый отбор только нужных в настоящий момент документов. Для создания фильтра необходимо перейти па вкладку Фильтры панели навигации (ее можно вызвать, обратившись к пункту Применить фильтр Панели задач, 23 если в основном окне находится список документов или поисковый запрос) и нажать кнопку на панели инструментов. В открывшейся карточке Фильтр следует указать условия, которые должны учитываться при отборе документов в процессе фильтрации, и нажать кнопку Сохранить. Обратите внимание: данная карточка и карточка запроса поиска по реквизитам тождественны, поэтому их заполнение происходит по одним и тем же правилам. При сохранении фильтра открывается диалоговое окно Мои документы (Сохранить как...). В нем вы можете указать собственное имя фильтра и внести примечания к нему. Вес фильтры (созданные вами или предустановленные в системе) находятся на вкладке Фильтры панели навигации. Чтобы применить фильтр к списку документов, открытому в основном окне системы, необходимо перейти на вкладку Фильтры и установить отметку напротив названий одного или нескольких фильтров. Документы, которые останутся в списке после фильтрации, будут соответствовать одновременно всем условиям выбранных вами фильтров. Отфильтрованный список отмечается специальным знаком. Вернуть список в первоначальное состояние вы можете с помощью команды Отменить все фильтры в разделе Анализ командного меню или с помощью контекстного меню предупреждающего знака. Пример 1. Построим список документов на тему «Прекращение трудового договора». Сколько документов, относящихся к судебной практике, в этом списке? Сколько документов вашего региона в первоначальном списке? 1. В окне Раздел/Тема карточки запроса поиска по реквизитам введем прекр труд догов и выберем тему «Прекращение трудового договора, выходное пособие, гарантии и компенсации», построим список документов. 2. Нажмем кнопку Панель задач и выберем команду Применить фильтр на панели навигации. 3. Отметим па панели навигации предустановленный фильтр Судебная практика. В списке останутся только документы по судебной практике. На экране появится значок, свидетельствующий о том, что список отфильтрован. 4. Отменим фильтр Судебная практика, повторно щелкнув по нему мытью. Мы вернулись в первоначальный список. 5. Воспользуемся кнопкой Создать новый фильтр на панели навигации. При этом откроется карточка Фильтр, идентичная карточке запроса поиска но реквизитам. 6. Заполним поле Территория регулирования (секция Расширенные реквизиты документа карточки поиска по реквизитам), введем в пего название региона например, Москва, и нажмем кнопку Сохранить этой карточки. 7. В открывшемся окне Мои документы введем название фильтра - например, Москва, и нажмем кнопку Сохранить Обратите внимание: этот фильтр появился на панели навигации. 8. Отметим созданный фильтр Москва. В результате получим список документов, в котором остались документы только Московского региона. 24 РЕДАКТИРОВАНИЕ СПИСКА Проанализировав полученный список документов, вы можете изменить его состав с учетом текущей задачи. В системе для этого предусмотрены следующие операции: удаление и добавление отдельных документов в список, объединение, вычитание и пересечение списков, а также уточнение списка. Операции удаления и вставки документов реализованы в системе аналогично приложениям MS Office. Для них предусмотрены «горячие клавиши»: Ctrl+С копирование выделенных элементов в буфер обмена, Ctrl+V вставка элементов из буфера обмена, Delete - удаление выделенных элементов, Ctrl+А -выделение всех элементов списка (несколько элементов списка можно выделить при удержании в нажатом состоянии клавиши Ctrl или Shift). Перечисленные операции вы также можете выполнять с помощью команд контекстного меню, которое вызывается щелчком правой клавиши мыши в области списка. Для объединения, вычитания и пересечения текущего списка с ранее сохраненным в системе предусмотрены соответствующие команды в разделе Анализ командного меню. При переходе к ним появляется диалоговое окно, предназначенное для выбора списка, который должен быть вычтен из текущего списка или с которым текущий список должен быть пересечен или объединен, Измененный список отмечается в системе предупреждающим знаком, а в дополнительном окне Справка к списку указывается, каким образом список был изменен. ПАПКА МОИ ДОКУМЕНТЫ В своей личной папке Мои документы системы ГАРАНТ вы можете хранить любые поисковые запросы, фильтры, закладки на документы или их фрагменты, списки документов. Для того чтобы сохранить в папку Мои документы открытый в основном окне системы список или поисковый запрос, нужно нажать кнопку Сохранить в мои документы - панели инструментов либо выбрать соответствующий пункт Панели задач. В открывшемся диалоговом окне Мои документы (Сохранить как...) уже выделена папка Мои документы, в которую будет сохранен выбранный объект. При необходимости сохранения выбранного объекта во внутреннюю папку необходимо раскрыть папку Мои документы и выделить название нужной папки внутри нее. Если ни одна из существующих папок не подходит для сохранения объекта, вы можете создать новую. Для этого необходимо выделить название папки, внутри которой будет создана новая папка, и нажать кнопку панели инструментов. В открывшемся окне Новая папка указываются имя и примечание. В диалоговом окне Мои документы (Сохранить как...) вы также можете изменить предлагаемые системой имя объекта и примечание к нему. Для завершения операции сохранения требуется нажать кнопку Сохранить. Пример 2. Используя поиск по реквизитам, найдем список документов на тему «Банковская деятельность - общие вопросы» и список документов на тему «Валютное регулирование в сфере банковской деятельности - общие вопросы». Какие документы будут общими для обоих списков? Сохраним полученный список в папку Мои документы системы ГАРАНТ под именем «Пересечение списков». 25 1. В окне Раздел/Тема карточки запроса поиска по реквизитам введем банк деят общ. 2. Отметим тематику «Общие вопросы банковской деятельности» и нажмем кнопку Искать. 3. В основном окне появится список документов, который сохраним в папку, нажав кнопку Сохранить в мои документы. 4. В открывшемся окне воспользуемся кнопкой и создадим новую папку с именем «Анализ списков». В нее сохраним список под именем «Банковская деятельность» (можно сохранить список в корневую папку Мои документы). 5. В окне Раздел/Тема карточки запроса поиска по реквизитам введем валют регул общ. 6. Отметим тематику «Валютное регулирование в ссрере банковской деятельности/Общие вопросы». Получим второй список. 7. В командном меню в разделе Анализ выберем команду Пересечь со списком. В открывшемся окне Мои документы выберем в папке «Анализ списков» сохраненный список «Банковская деятельность» и нажмем кнопку Ок. 8. В результате получим искомый список документов, который содержит общие документы первых двух списков. Сохраним его в папку Мои документы системы ГАРАНТ под именем «Пересечение списков». ВИДЫ ПОИСКА ПОИСК ПО ИСТОЧНИКУ ОПУБЛИКОВАНИЯ Материалы периодических печатных изданий, представленных в системе ГАРАНТ, можно легко найти с помощью поиска по источнику опубликования. Для вызова поиска по источнику опубликования воспользуйтесь соответствующими пунктами Основного меню или меню кнопки Поиск панели инструментов, клавишей F6 или командой Поиск по источнику опубликования в разделе Поиск командного меню. Список представленных в системе ГАРАНТ печатных изданий находится в основном окне и имеет иерархическую структуру, включающую в себя название издания, год, месяц и номер. В дополнительном окне вы можете видеть выбранные вами номера или выпуски газет и журналов. Поиск названий или отдельных номеров изданий в списке источников опубликования можно осуществлять с помощью контекстного фильтра. В результате его применения список источников сократится - в нем останутся только те издания, названия которых соответствуют заданному контексту. Пример 3. Найдем материалы, опубликованные в № 11 журнала «Право и экономика» за 2008 год. 1. Откроем поиск по источнику опубликования. В окне контекстного фильтра наберем прав экон 11 2008. В результате фильтрации в основном окне, где представлены периодические издания, останутся номера журналов, удовлетворяющие контекстному фильтру. 2. Отметим искомый номер галочкой. При этом в дополнительном окне появится выбранное издание. 3. Нажмем кнопку Искать и получим список материалов, опубликованных в выбранном номере журнала. 26 Существует возможность поиска авторских материалов из периодических изданий также с помощью поиска по реквизитам. Поле Орган/Источник карточки запроса включает рубрику Средства массовой информации (СМИ). В пей перечислены издания, материалы которых представлены в системе ГАРАНТ. ПОИСК ПО ТОЛКОВОМУ СЛОВАРЮ В Толковом словаре вы можете найти объяснение на русском или английском языке значений юридических и экономических терминов, а также их переводы на английский, немецкий, французский, испанский или итальянский языки. Для вызова Толкового словаря воспользуйтесь соответствующими пунктами Основного меню, меню кнопки Поиск панели инструментов, пунктом раздела Путеводитель Панели задач или командой Толковый словарь в разделе Поиск командного меню. Вы также можете перейти к объяснению значения неизвестного вам термина непосредственно из текста документа, в котором этот термин встретился. Для этого необходимо выделить интересующее вас слово, нажать правую кнопку мыши и выбрать соответствующую команду контекстного меню. Список терминов находится на вкладке Толковый словарь панели навигации. В основном окне приводятся название и толкование на русском языке выбранного в списке термина, а в дополнительном - его название и толкование на английском языке. ОСНОВНЫЕ ПРАВИЛА ПОИСКА ПО ТОЛКОВОМУ СЛОВАРЮ 1. Поиск нужного термина в списке вы можете осуществлять с помощью вертикальной полосы прокрутки или контекстного фильтра, который находится па панели инструментов над списком терминов. 2. Для перехода к списку терминов на другом языке необходимо нажать кнопку с изображением соответствующего флага на нижней панели вкладки. При выборе нужной кнопки вы можете воспользоваться всплывающей подсказкой, которая появляется при установке курсора на изображение флага. 3. После выбора в списке термина в основном окне появляется объяснение его значения. Если для выбранного термина в системе существует толкование на английском языке, внизу основного окна появится вкладка Английский. 4. По гипертекстовым ссылкам в толкованиях вы можете переходить к другим терминам словаря или текстам документов. 5. Чтобы ознакомиться со списком литературы, используемой при составлении Толкового словаря, нажмите кнопку панели инструментов. Пример 4. Найдем в статье Ю.В. Конева «Вексельные схемы» (журнал «Предприниматель без образования юридического лица. ПБОЮЛ», № 7, июль 2007 год) термин «авалист» и посмотрим его толкование в Словаре. 1. Используя поиск по источнику опубликования, найдем в журнале «Предприниматель без образования юридического лица. ПБОЮЛ» № 7 за 2007 год статью Ю.В. Конева «Вексельные схемы». 3. Найдем термин «авалист». Для этого в строку Базового поиска введем авалист и в области поиска отметим В данном документе. Нажмем кнопку Найти. 4. Выделим найденное слово «авалист» и в контекстном меню, вызываемом правой клавишей мыши, выберем команду Найти в Толковом словаре. Перед нами появится толкование этого понятия. 27 ЗАДАЧИ ДЛЯ САМОСТОЯТЕЛЬНОГО РЕШЕНИЯ 1. Постройте список документов о риэлтерской деятельности, воспользовавшись Базовым поиском. Примените фильтр Коментарии. Укажите количество документов в списке. Сохраните полученный список в папку с именем «Проекты, риэлтерская деятельность». 2. Используя поиск по реквизитам, постройте список на тему «НДС при экспорте». Уточните запрос с помощью Базового поиска, введя в поле слово льготы. Укажите количество документов в списке. Сохраните полученный список под именем НДС при экспорте льготы. Аналогичным способом постройте список на тему «Налог на добавленную стоимость/Общие вопросы». Найдите пересечение этого списка со списком НДС при экспорте льготы. В результирующем списке выделите консультационные материалы (отметьте фильтр Комментарии) и скопируйте их в новый список. Укажите количество документов в списке. Сохраните его в формате MS Word в файл Списки по НДС, пересечение (в папку Мои документы Windows). 3. Вам необходимо изучить проблему освобождения от ответственности в случае самостоятельного и своевременного исправления налогоплательщиком допущенных ошибок в поданной налоговой декларации. Возможность внесения таких изменений и дополнений в налоговую декларацию установлена статьей 81 Налогового кодекса Российской Федерации, при этом ряд ее особенностей проанализирован в письмах МНС России, авторских статьях и вопросах-ответах. Постройте список документов, ссылающихся на данную статью. Сохраните список в папку Мои документы системы ГАРАНТ, присвоив этому списку имя «Исправление ошибок в налоговой декларации». Укажите количество документов в списке. 4. Используя поиск по источнику опубликования, найдите журнал «Судебноарбитражная практика Московского региона. Вопросы правоприменения», № 6 за 2005 год. В этом номере журнала найдите статью «Государственная власть и форма защиты права» и укажите ее автора. 5. Используя поиск по реквизитам, найдите статью об ужесточении ответственности за административные правонарушения в области дорожного движения, напечатанную в журнале «Законодательство» в период с сентября по ноябрь 2007 года. Укажите автора этой статьи. 6. Найдите толкования следующих терминов и скопируйте эти толкования в один файл: импортный лизинг, филиал общества, физические лица - налоговые резиденты РФ, абдикация. Сохраните этот файл в папку Мои документы Windows. 7. Выпишите перевод на английский язык (не толкование!) терминов: тариф, финансовое долговое обязательство, суверенитет. 8. В тексте Федерального закона от 21 июля 1997г. № 122-ФЗ «О государственной регистрации прав на недвижимое имущество и сделок с ним» найдите толкование термина «сервитут». Посмотрите толкования этого термина в Толковом словаре и напишите его перевод на английский язык. 9. Поставьте на контроль законы, устанавливающие стипендии студентам, предварительно построив их список с помощью поиска по ситуации. Укажите количество документов в этом списке. 28 КОНТРОЛЬНАЯ РАБОТА. Вариант 1. РАБОТА С ДОКУМЕНТОМ И СО СПИСКАМИ ДОКУМЕНТОВ Федеральный закон от 21 ноября 1996г. № 129-ФЗ «О бухгалтерском учете». 1. Найдите и откройте документ. 2. Где был опубликован данный документ? 3. Установите закладку к пункту 4 статьи 13 главы III. 4. Постройте список документов, которые ссылаются на статью 9 «Первичные учетные документы» (укажите количество документов). 5. Сколько среди них актов органов власти? 6. Сохраните последний список в папку «Первичные документы». 7. Экспортируйте в MS Word статью 2 главы I, предварительно отключив комментарии юристов «Гаранта», сохраните текстовый файл на жестком диске вашего компьютера. 8. Найдите редакцию документа, которая действовала 1 июня 2006 года. Каков период действия этой редакции? 9. Сколько редакций данного документа существует? 10. Вернитесь в актуальную редакцию. Создайте собственный комментарий к статье 6. 11. Найдите толкование термина «двойная запись» (упоминается в пункте 4 статьи 8) в Толковом словаре. Сохраните текст толкования (1-й вариант) на русском и английском языках в файле MS Word. 12. Выпишите перевод термина на английский язык: ПОИСКОВЫЕ ЗАДАНИЯ 1. Может ли быть число судей в третейском суде равным четырем? Укажите реквизиты закона и номер статьи. 2. Рассчитайте размер государственной пошлины при подаче искового заявления в суд общей юрисдикции с ценой иска 20 000 рублей. Укажите реквизиты закона и номер статьи. 3. Укажите курсы доллара США на 12 января 2009 года. 4. Ваша фирма хочет расторгнуть договор с партнером, о чем направила соответствующее предложение. Партнер не ответил на предложение в течение двух месяцев. Можете ли вы расторгнуть договор в судебном порядке (укажите реквизиты закона и номер статьи)? 29 КОНТРОЛЬНАЯ РАБОТА. Вариант 2. РАБОТА С ДОКУМЕНТОМ И СО СПИСКАМИ ДОКУМЕНТОВ Федеральный закон от 19 июня 2000г. № 82-ФЗ «О минимальном размере оплаты труда». 1. Найдите и откройте документ. 2. Где был опубликован данный документ? 3. Постройте список документов, которые ссылаются на статью 5 (укажите количество документов). 4. Сколько среди них актов органов власти? 5. Сохраните последний список в папку «МРОТ». 6. Экспортируйте в MS Word весь документ, предварительно отключив комментарии юристов «Гаранта», сохраните текстовый файл на жестком диске вашего компьютера. 7. Найдите редакцию документа, которая действовала 1 марта 2002 года. Каков период действия этой редакции? 8. Сколько редакций данного документа существует? 9. Вернитесь в актуальную редакцию. Создайте собственный комментарий к статье 6. 10. Изучите документ в актуальной редакции. Какой МРОТ установлен на данный момент для регулирования оплаты труда? 11. Установите закладку с названием «МРОТ» на соответствующий абзац. 12. Перейдите по истории работы в документ № 82-ФЗ. 13. Найдите в словаре толкование термина «стипендии» (встречается в статье 4). Впишите толкование этого термина. ПОИСКОВЫЕ ЗАДАНИЯ 1. До какого возраста ребенка родители могут изменить фамилию ребенка без его согласия? Укажите реквизиты закона и номер статьи. 2. В каком журнале опубликована статья «Исчисление и уплата налога на пользователей автомобильных дорог в связи с принятием Федерального закона от 24 июля 2002г. № 110-ФЗ»? Укажите название журнала: 3. Укажите курсы доллара США на 18 января 2008 года. 4. Укажите размер государственной пошлины по делу, рассматриваемому в арбитражном суде, при цене иска 200 000 рублей? Укажите реквизиты закона и номер статьи. 30 КОНТРОЛЬНАЯ РАБОТА. Вариант 3. РАБОТА С ДОКУМЕНТОМ И СО СПИСКАМИ ДОКУМЕНТОВ Кодекс Российской Федерации об административных правонарушениях от 30 декабря 2001г. № 195-ФЗ 1. Найдите и откройте документ. 2. Где был опубликован данный документ? 3. Изучите документ в актуальной редакции, В какой срок должен быть уплачен административный штраф? 4. Установите закладку с названием «Срок уплаты штрафа» на соответствующий абзац. 5. Постройте список документов, которые ссылаются на статью 1.1. Укажите количество документов/ 6. Сколько среди них актов органов власти? _ 7. Сохраните последний список в папку «КоАП». 8. Экспортируйте в MS Word главу 2, предварительно отключив комментарии юристов «Гаранта», сохраните текстовый файл на жестком диске вашего компьютера. 9. Используя Машину времени, найдите редакцию данного документа, которая действовала 24 июня 2003 года. Каков период действия этой редакции? 10.Сколько редакций данного документа существует? 11.Вернитесь в актуальную редакцию. Создайте собственный комментарий к статье 12.1. 12.Найдите в Толковом словаре термин «презумпция невиновности» (встречается в статье 1.5). Сохраните текст толкования (4-й вариант) в файле MS Word. 13.Выпишите перевод термина «презумпция невиновности» на английский язык. ПОИСКОВЫЕ ЗАДАЧИ 1. Какие виды нормативных актов издает Президент РФ (укажите норму закона)? 2. Рассчитайте размер государственной пошлины по делу, рассматриваемому в суде общей юрисдикции, при цене иска 40 000 рублей. Укажите реквизиты закона и номер статьи. 3. Какой документ города Москвы регламентирует устройство «лежачих полицейских»? 4. Ваша фирма хочет расторгнуть договор с партнером, о чем направила соответствующее предложение. Партнер не ответил па предложение в течение двух месяцев. Можете ли вы расторгнуть договор в судебном порядке? Укажите реквизиты закона и номер статьи. 31 КОНТРОЛЬНАЯ РАБОТА. Вариант 4. РАБОТА С ДОКУМЕНТОМ И СО СПИСКАМИ ДОКУМЕНТОВ Федеральный закон от 22 августа 1996г. № 125-ФЗ «О высшем и послевузовском профессиональном образовании» 1. Найдите и откройте документ. 2. Где был опубликован данный документ? 3. Установите закладку на пункт статьи закона, устанавливающий размер стипендий. 4. Постройте список документов, которые ссылаются на главу IV этого закона. Укажите количество документов. 5. Сколько среди них актов органов власти? 6. Сохраните последний список в папку «Управление образования». 7. Найдите характеристику студента как субъекта учебной деятельности. Подготовьте к печати соответствующий фрагмент документа. Сохраните его в текстовый файл. Напишите название файла. 8. Найдите редакцию документа, которая действовала 15 декабря 2001 года. Каков период действия этой редакции? 9. Сколько редакций данного документа существует? 10. Вернитесь в актуальную редакцию. Создайте собственный комментарий к статье 12.1. 11. Найдите толкование термина «бакалавр». Сохраните текст толкования на английском языке в файле MS Word. 12. Выпишите перевод (не толкование!) этого термина на английский язык. ПОИСКОВЫЕ ЗАДАЧИ 1. Сколько лет хранятся в архиве невостребованные трудовые книжки? Укажите реквизиты и статью нормативного акта. 2. Какой размер государственной пошлины по делу, рассматриваемому в арбитраж ном суде, при цене иска 300 000 рублей. Укажите реквизиты закона и помер статьи. 3. Через сколько дней после официального опубликования вступают в силу нормативные акты Президента РФ? 4. Можно ли получить утерянное водительское удостоверение без сдачи экзамена? Укажите реквизиты закона и номер статьи. 32 КОНТРОЛЬНАЯ РАБОТА. Вариант 5. РАБОТА С ДОКУМЕНТОМ И СО СПИСКАМИ ДОКУМЕНТОВ Семейный кодекс Российской Федерации от 29 декабря 1995г. № 223-ФЗ 1. Найдите и откройте документ. 2. Где был опубликован данный документ? 3. Поставьте закладку на статью кодекса, устанавливающую порядок заключения брачного договора. 4. Постройте список документов, которые ссылаются на раздел II этого кодекса. Укажите количество документов. 5. Сколько среди них актов органов власти? 6. Сохраните последний список в папку «Брак». 7. Используя структуру документа, перейдите к статье 10. Создайте к ней собственный комментарий (например, См. брачный договор). 8. Экспортируйте в MS Word статью 2 главы I, сохраните текстовый файл на жестком диске вашего компьютера. 9. Найдите редакцию кодекса, которая действовала 3 января 2000 года. Каков период действия этой редакции? 10. Сколько редакций данного документа существует? 11. Найдите в Толковом словаре термин «алименты», предварительно найдите и выделите его в тексте кодекса. Выпишите толкование термина на русском языке из Словаря. 12. Выпишите перевод этого термина на английский язык ПОИСКОВЫЕ ЗАДАЧИ 1. Вы - предприниматель, зарегистрированный в городе Москве, хотите открыть службу такси. Необходимо ли вам получить лицензию для этого вида деятельности? Обоснуйте ваше решение. Укажите реквизиты закона и номер статьи. 2. Укажите размер государственной пошлины по делу, рассматриваемому в арбитражном суде, при цене иска 400 000 рублей. Укажите реквизиты закона и номер статьи. 3. В каком издании официально публикуются решения Конституционного Суда РФ? 4. Можно ли продавать спиртные напитки па территории вуза? Укажите реквизиты закона и номер статьи. 33