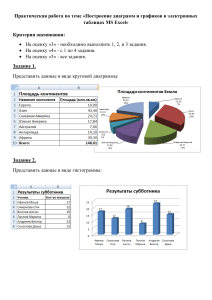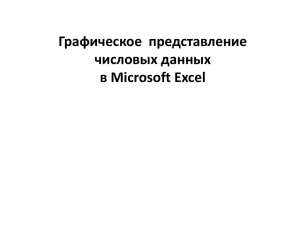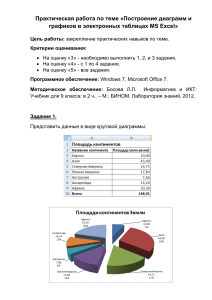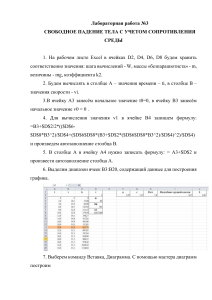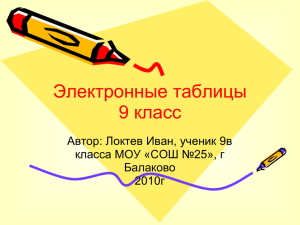Ольга Кулешова
Центр Компьютерного Обучения
"Специалист" при МГТУ им. Баумана
www.specialist.ru
Москва, 2012
2
Microsoft Excel 2010. Уровень 3. Анализ и Визуализация данных
Кулешова О.В., Центр Компьютерного Обучения "Специалист", 2012
Microsoft Excel 2010. Анализ и Визуализация данных. Решение практических задач.
Методическое пособие к курсу:
"Microsoft Excel 2010. Уровень 3. Анализ и Визуализация данных."
Все названия программных продуктов являются зарегистрированными торговыми марками
соответствующих фирм. Никакая часть настоящего издания ни в каких целях не может быть
воспроизведена в какой бы то ни было форме и какими бы то ни было средствами, будь то
электронные и механические, включая фотокопирование и запись на магнитный носитель, если на
это нет письменного разрешения автора.
© Центр компьютерного обучения «Специалист» при МГТУ им. Н.Э. Баумана, 2012 г.
www.specialist.ru
Центр Компьютерного обучения «Специалист»
3
Microsoft Excel 2010. Уровень 3. Анализ и Визуализация данных
ОГЛАВЛЕНИЕ:
Модуль 1.
массивов
Применение категории встроенных функций «Ссылки и массивы» и формул
................................................................................................................................... 5
Формулы массивов ................................................................................................................................. 5
Использование формулы массивов в простых расчетах ................................................................. 5
Изменение формулы массива ........................................................................................................... 6
Использование формулы массивов и функций ............................................................................... 7
Двусторонний поиск с использованием функций ПОИСКПОЗ и ИНДЕКС ......................................... 7
Извлечение данных по нескольким критериям ................................................................................ 10
Использование функции ДВССЫЛ для обработки данных с одного или нескольких листов........ 11
Извлечение данных с использованием функций СТРОКА, СТОЛБЕЦ .............................................. 12
Транспонирование таблиц .................................................................................................................. 13
Использование функции ТРАНСП и формулы массива ................................................................. 14
С использованием функций ДВССЫЛ, АДРЕС, СТРОКА и СТОЛБЕЦ.............................................. 14
Работа с функцией СМЕЩ .................................................................................................................... 16
Модуль 2.
Прогнозирование данных ....................................................................................... 17
Выделение тренда ................................................................................................................................ 17
Скользящее среднее ........................................................................................................................ 17
Функции регрессионного анализа .................................................................................................. 18
Построение линий тренда ................................................................................................................... 20
Учет сезонности в прогнозах ............................................................................................................... 21
Модуль 3.
Диаграммы .............................................................................................................. 22
Смешанные диаграммы ....................................................................................................................... 22
Гистограмма с отображением итогов ................................................................................................. 23
Проектная диаграмма Ганта ................................................................................................................ 25
Диаграмма сравнений Торнадо .......................................................................................................... 27
Каскадная диаграмма Водопад........................................................................................................... 28
Создание калибровочной диаграммы Термометр ........................................................................... 29
Диаграммы с пользовательскими элементами управления ............................................................ 31
Диаграмма с включением/выключением рядов данных ............................................................. 31
Диаграмма с выбором значений .................................................................................................... 32
Диаграмма с зумом и прокруткой .................................................................................................. 34
Центр Компьютерного обучения «Специалист»
www.specialist.ru
4
Microsoft Excel 2010. Уровень 3. Анализ и Визуализация данных
Модуль 4.
Вариативный анализ "Что Если" и Оптимизация .................................................... 38
Использование инструмента Таблица данных для анализа развития ситуации при 2-х
переменных .......................................................................................................................................... 38
Оценка развития ситуации и выбор оптимальной стратегии с помощью Сценариев ................... 39
Создание сценариев......................................................................................................................... 39
Создание отчета ................................................................................................................................ 40
Решение однокритериальной задачи оптимизации с помощью Подбора параметра.................. 41
Решение многокритериальных задач оптимизации с использованием надстройки Поиск
решения ................................................................................................................................................. 42
Модуль 5.
Кубы данных OLAP для оперативного анализа данных в MS Excel ......................... 44
Введение в кубы данных: что такое кубы OLAP и их назначение ................................................ 44
Преимущества использования кубов данных OLAP. Сравнение запросов к внешним базам
данных и кубов OLAP ........................................................................................................................ 44
Подключение к локальному кубу данных OLAP ............................................................................ 46
Работа со сводной таблицей OLAP .................................................................................................. 46
www.specialist.ru
Центр Компьютерного обучения «Специалист»
5
Microsoft Excel 2010. Уровень 3. Анализ и Визуализация данных
Модуль 1. ПРИМЕНЕНИЕ КАТЕГОРИИ ВСТРОЕННЫХ ФУНКЦИЙ
«ССЫЛКИ И МАССИВЫ» И ФОРМУЛ МАССИВОВ
Формулы массивов
Массив – это набор данных, объединенных в группу. Массивы бывают одномерными (строка,
столбец) или двумерными (таблица или матрица).
Формула массива – это формула, в которой производится вычисления над одним или
несколькими наборами данных (аргументами массива), а затем отображающая один или
несколько результатов.
Одна формула массива может заменить собой несколько формул, расположенных на листе,
помогая выполнять сложные расчеты или выполнять вычисления, недоступные при помощи
других формул.
Признаком формулы массивы являются фигурные скобки, в которые заключена формула.
Использование формулы массивов в простых расчетах
Последовательность действий:
1. Выделить ячейки для результатов
2. Ввести с клавиатуры знак =
3. Написать формулу:
Выделить 1-й массив данных
Ввести знак операции: +, -, *, /, &
Выделить 2-й массив данных и т.д.
4. Завершить формулу нажатием Ctrl + Shift + Enter
Центр Компьютерного обучения «Специалист»
www.specialist.ru
6
Microsoft Excel 2010. Уровень 3. Анализ и Визуализация данных
Во всех ячейках будет одна формула, заключенные в фигурные скобки.
Преимущества формул массивов:
Согласованность - все ячейки массива результата содержат одну и ту же формулу.
Безопасность - компонент формулы массива с несколькими ячейками нельзя изменить.
Меньший размер файлов - вместо нескольких промежуточных формул можно использовать
одну формулу массива.
Изменение формулы массива
В диапазоне массива нельзя изменять или удалять формулы в отдельных ячейках. Это можно
сделать только для всего массива.
1. Выделить весь массив:
вручную
выделить ячейку с формулой массива, нажать клавишу F5 , выбрать Выделить [Special],
затем Текущий массив [Current array].
2. Изменить формулу в строке формул или нажать клавишу F2 для изменения в ячейке (во
время редактирования фигурные скобки пропадают).
3. Завершить формулу нажатием Ctrl + Shift + Enter .
www.specialist.ru
Центр Компьютерного обучения «Специалист»
7
Microsoft Excel 2010. Уровень 3. Анализ и Визуализация данных
Использование формулы массивов и функций
Последовательность действий:
1. Выделить ячейку для результата (или диапазон ячеек), ввести с клавиатуры знак = .
2. Написать формулу:
Выбрать функцию, которая работает с диапазонами (например, СУММ, СРЗНАЧ, МАКС,
МИН, ИНДЕКС, ПОИСКПОЗ, ВПР и т.д.)
Выделить 1-й массив (строка, столбец, таблица или именованный диапазон)
Ввести знак операции: +, -, *, /, &
Выделить 2-й массив данных и т.д.
3. Нажать Ctrl + Shift + Enter .
Двусторонний поиск с использованием функций ПОИСКПОЗ и
ИНДЕКС
При работе с большими списками (таблицами) для быстрого получения отдельных записей из этих
списков, можно использовать функции подстановок. Функции поиска используются для поиска
связанных записей в таблицах. При использовании таких функций задача, по существу,
формулируется следующим образом – есть значения, по которым нужно найти совпадение в
другой таблице и получить в ответ значение, которое хранится в ячейке, соответствующей строки
и столбца этой другой таблицы.
Центр Компьютерного обучения «Специалист»
www.specialist.ru
8
Microsoft Excel 2010. Уровень 3. Анализ и Визуализация данных
Для решения подобных задач часто применяют функции ВПР и ГПР, однако они накладывают ряд
ограничений на использование. Более универсальные функции – ПОИСКПОЗ и ИНДЕКС, их
использование не зависит от расположения данных в таблицах, из которых осуществляется
подстановка.
ПОИСКПОЗ(Искомое_значение;Просматриваемый_массив;Тип_сопоставления) – находит
относительное положение элемента в диапазоне данных (поиск позиции).
MATCH(Lookup_value; Lookup_array; Match_type)
Искомое_значение [Lookup_value] – значение, для которого определяется относительное
положение в диапазоне данных.
Просматриваемый_массив [Lookup_array] – диапазон ячеек, в котором производится
поиск. Чаще один столбец или одна строка; если указать несколько, то ищет совпадения в
каждом.
Тип_сопоставления [Match_type] – может принимать значения 1, 0 и -1. Определяет,
каким образом Искомое_значение сопоставляется со значениями в аргументе
Просматриваемый_массив.
0
1 (значение по умолчанию)
-1
Первое точное совпадение
при просмотре сверху вниз
(слева направо)
Пример:
10
30→2
30
25→# Н/Д
20
Max_значение≤Искомое,
сортировка по возрастанию
Min_значениеИскомое,
сортировка по убыванию
10
20
30
Пример:
25→2
30→3
30
20
10
Пример:
25→1
10→3
Если функция ПОИСКПОЗ не находит соответствующего значения при точном совпадении, то
возвращается значение ошибки #Н/Д [#N/A].
ПРИМЕР: Определить номер строки в таблице, в которой находится значение месяца Июнь.
=ПОИСКПОЗ(G1;А2:А13;0) – находит для значения из ячейки G1 (Июнь) относительную позицию в
просматриваемом массиве А2:А13 (Месяцы).
=ПОИСКПОЗ(G2; B1:D1;0) – находит для значения из ячейки G2 (Набор Gold) относительную
позицию в просматриваемом массиве B1:D1 (Наборы).
www.specialist.ru
Центр Компьютерного обучения «Специалист»
9
Microsoft Excel 2010. Уровень 3. Анализ и Визуализация данных
ИНДЕКС(Массив;Номер_строки;Номер_столбца) – возвращает значение ячейки из диапазона,
заданной номером строки и номером столбца.
INDEX(Array;Row_num;Column_num)
Массив [Array] – таблица (массив), состоит из строк и столбцов. Если Массив содержит
только один столбец (строку), то соответствующий аргумент Номер_строки или Номер
столбца не является обязательным.
Номер_строки [Row_num] – номер строки в массиве, из которой нужно определить
значение. Если значение не указано, то требуется указать номера столбца.
Номер_столбца [Column_num] – номер столбца в массиве, из которого определяется
значение. Если значение не указано, то требуется указать номер строки.
ПРИМЕР: Определить значение Суммы продажи, если известен номер строки и номер столбца,
в которой оно расположено.
=ИНДЕКС(B2:D13; G4;G5) – определение Суммы продажи (данные диапазона В2:D13), получаемой
на пересечении номера строки 6 (значение ячейки G4 – позиция месяца Июнь) и номером столбца
2 (значение ячейки G5 – позиция набора Gold).
Объединив в одну формулу функции ИНДЕКС и ПОИСКПОЗ, получаем сразу результат по задаче:
Центр Компьютерного обучения «Специалист»
www.specialist.ru
10
Microsoft Excel 2010. Уровень 3. Анализ и Визуализация данных
=ИНДЕКС(B2:D13;ПОИСКПОЗ(G1;A2:A13;0);ПОИСКПОЗ(G2; B1:D1;0)) – определение Суммы
продажи (данные диапазона В2:D13), получаемой на пересечении номера строки с указанным
месяцем Июнь (значение ячейки G1)и указанным набором Набор Gold (значение ячейки G2).
Для наглядности, присвоим ячейкам и диапазонам имена, тогда формула будет вида:
=ИНДЕКС(СуммаПродажи;ПОИСКПОЗ(Месяц;Месяцы;0);ПОИСКПОЗ(Набор;Наборы;0))
Извлечение данных по нескольким критериям
Поиск значений в таблице на основе значений в двух и более столбцов возможен с
использованием текстового оператора сцепки & и формулы массива.
ПРИМЕР: Определить номер строки в таблице для указанного Кода клиента и Кода
сотрудника.
{=ПОИСКПОЗ(H2&H3;A2:A25&E2:E25;0)} – определение позиции в таблице (номер строки), в
которой одновременно находится Код клиента OTTIK (значение ячейки Н2) и Код сотрудника AVA
(значение ячейки Н3). Для этого Искомое_значение объединяется текстовым оператором & H2&H3 и Просматриваемый_массив в такой же последовательности A2:A25&E2:E25, формула
завершается как формула массива нажатием клавиш Ctrl + Shift + Enter .
www.specialist.ru
Центр Компьютерного обучения «Специалист»
11
Microsoft Excel 2010. Уровень 3. Анализ и Визуализация данных
Формула объединяет содержимое Кода клиента и Кода сотрудника, затем находит этот текст в
массиве, состоящем из соответствующего объединенного текста в диапазонах Кодов клиентов и
Кодов сотрудников.
{=ПОИСКПОЗ(H2&";"&H3;A2:A25&";"&E2:E25;0)} – определение позиции в таблице (номер
строки), в которой одновременно находится Код клиента OTTIK (значение ячейки Н2) и Код
сотрудника AVA (значение ячейки Н3). Такая форма записи H2&";"&H3 исключает какие-либо
другие комбинации, например, Код клиента OTTI и Код сотрудника KAVA при объединении дадут
тот же результат OTTIKAVA.
ПРИМЕР: Определить Получателя для указанного Кода клиента и Кода сотрудника.
{=ИНДЕКС(B2:B25;ПОИСКПОЗ(H2&H3;A2:A25&E2:E25;0))} – определение значение получателя
(ячейки B2:B25) из строки, в которой одновременно находится Код клиента OTTIK (значение
ячейки Н2) и Код сотрудника AVA (значение ячейки Н3).
Использование функции ДВССЫЛ для обработки данных с одного
или нескольких листов
Функция ДВССЫЛ используется, если требуется изменить ссылку на ячейку в формуле, не изменяя
саму формулу.
ДВССЫЛ(Ссылка_на_ячейку;А1) – возвращает ссылку заданную текстовой строкой.
INDIRECT(Ref_text;A1)
Ссылка_на_ячейку [Ref_text] – ссылка на ячейку, которая содержит ссылку в стиле А1 или
R1C1, имя, определенное как ссылка, или ссылку на ячейку в виде текстовой строки.
Если значение аргумента Cсылка_на_текст не является допустимой ссылкой, функция
ДВССЫЛ возвращает значение ошибки #ССЫЛКА!.
Если значение аргумента Cсылка_на_ячейку является ссылкой на другую книгу
(внешней ссылкой), другая книга должна быть открыта. В противном случае функция
ДВССЫЛ возвращает значение ошибки #ССЫЛКА!
A1 [A1] – необязательный аргумент. Логическое значение, определяющее тип ссылки,
содержащейся в поле Cсылка_на_ячейку:
1 (ИСТИНА) или опущен – стиль ссылки A1.
0 (ЛОЖЬ) – стиль ссылки R1C1.
Центр Компьютерного обучения «Специалист»
www.specialist.ru
12
Microsoft Excel 2010. Уровень 3. Анализ и Визуализация данных
Например, если необходимо получить Сумму продажи за март-месяц, то можно написать
формулу =F4. Тем не менее, если нужно определять адрес ячейки при меняющихся исходных
данных, то можно воспользоваться функцией ДВССЫЛ.
=ДВССЫЛ("F"&ПОИСКПОЗ(B3;E1:E13;0)) – определение значение из адреса нужной ячейки F4.
Функция ПОИСКПОЗ определяет номер строки 4, происходит сцепка "F"&4, в результате которой
формируется адрес F4.
=СУММ(ДВССЫЛ("F"&ПОИСКПОЗ(B3;E1:E13;0)&":F"&ПОИСКПОЗ(B4;E1:E13;0))) – функция СУММ
суммирует диапазон ячеек F4:F6, который определяет функция ДВССЫЛ.
Извлечение данных с использованием функций СТРОКА, СТОЛБЕЦ
Функции СТРОКА и СТОЛБЕЦ определяют номер строки и номер столбца соответственно, начиная
с первой ячейки листа A1.
СТРОКА(Ссылка) – возвращает номер строки, определяемой ссылкой.
ROW(Reference)
Ссылка [Reference] – ячейка или диапазон ячеек, для которых требуется вернуть номер
строки. Если ссылка опущена, то предполагается, что это ссылка на ячейку, в которой
находится сама функция СТРОКА.
СТРОЛБЕЦ(Ссылка) – возвращает номер столбца, определяемой ссылкой.
COLUMN(Reference)
Ссылка [Reference] – ячейка или диапазон ячеек, для которых требуется вернуть номер
столбца. Если ссылка опущена, то предполагается, что это ссылка на ячейку, в которой
находится сама функция СТОЛБЕЦ.
www.specialist.ru
Центр Компьютерного обучения «Специалист»
13
Microsoft Excel 2010. Уровень 3. Анализ и Визуализация данных
ПРИМЕР: Определить код товара и цену для указанного наименования в ячейке E3. Определить
доставку и скидку для указанного кода товара в ячейке E8.
=ВПР($E3;$A$3:$C$8;СТОЛБЕЦ(B2);0) – определение кода товара из таблицы (диапазон $A$3:$C$8)
по наименованию (ячейка E3). Номер столбца в функции ВПР определяется по формуле
СТОЛБЕЦ(B2), т.к. столбец код товара и в выделенной таблице и на листе является 2-м.
=ВПР($E8;$B$13:$D$18;СТОЛБЕЦ(C12)-1;0) – определение значения доставки из таблицы
(диапазон $B$13:$D$18) по коду товара (ячейка E8). Номер столбца в функции ВПР определяется
по формуле СТОЛБЕЦ(C10)-1, т.к. столбец доставка в выделенной таблице 2-й, а на листе 3-й.
Если извлекаемые данные находятся не в последовательных строках или столбцах, то для
определения номера строки или номера столбца стоит воспользоваться функцией ПОИСКПОЗ.
Транспонирование таблиц
При работе с данными, возникают ситуации (например, для печати), когда нужно сменить
ориентацию таблицы, т.е. данные в строках должны располагаться в столбцах, а данные из
столбцов – в строках. Использование команды Транспонировать в Специальной вставке решает
такую задачу, но автоматически разрывает связь с таблицей-источником, оставляя в ячейках лишь
текущие значения.
Однако существуют способы, которые позволят и транспонировать и сохранить связь с таблицейисточником.
Центр Компьютерного обучения «Специалист»
www.specialist.ru
14
Microsoft Excel 2010. Уровень 3. Анализ и Визуализация данных
Использование функции ТРАНСП и формулы массива
ТРАНСП(Массив) – преобразует вертикальный диапазон в горизонтальный, или наоборот.
TRANSPOSE(Array)
Массив [Array] – диапазон ячеек на листе или массив значений, который нужно
транспонировать.
ПРИМЕР: Транспонировать вертикальную таблицу (ячейки B2:E6) в горизонтальную таблицу.
1. Выделить диапазон ячеек для размещения транспонированной таблицы (ячейки G2:K5).
2. Ввести с клавиатуры знак = .
3. Выбрать функцию ТРАНСП, выделить исходную таблицу.
4. Нажать Ctrl + Shift + Enter .
{=ТРАНСП(B2:E6)} - транспонирует диапазон ячеек В2:Е6 в выделенные ячейки.
С использованием функций ДВССЫЛ, АДРЕС, СТРОКА и СТОЛБЕЦ
Функция АДРЕС используется для получения адреса ячейки на листе, для которой указаны номера
строки и столбца.
АДРЕС(Номер_строки;Номер_столбца;Тип_ссылки;А1;Имя_листа) – возвращает ссылку на одну
ячейку рабочего листа в виде текста.
ADDRESS(Row_num;Column_num;Abs_num;A1;Sheet_text)
Номер_строки [Row_num] – номер строки, используемый в ссылке на ячейку.
Номер_столбца [Column_num] – номер столбца, используемый в ссылке на ячейку.
Тип_ссылки [Abs_num] – значение от 1 до 4, определяет тип ссылки:
1 или опущен – $A$1 (абсолютная ссылка)
2 – A$1 (абсолютная строка; относительный столбец)
3 – $A1 (относительная строка; абсолютный столбец)
4 – A1 (относительная ссылка)
A1 [A1] – определяет тип ссылок: А1 или R1C1
www.specialist.ru
Центр Компьютерного обучения «Специалист»
15
Microsoft Excel 2010. Уровень 3. Анализ и Визуализация данных
1 (ИСТИНА) или опущен – стиль ссылки A1.
0 (ЛОЖЬ) – стиль ссылки R1C1.
Имя_листа [Sheet_text] – текстовое значение, определяющее имя листа. Если аргумент
отсутствует, то адрес, возвращаемый функцией, ссылается на ячейку текущего листа.
ПРИМЕР: Определить значение ячейки, которое находится на листе Заказы в 4-й строке и 3-м
столбце.
=ДВССЫЛ(АДРЕС(C3;C4;C5;C6;C2)) – функция АДРЕС формирует адрес ячейки (Заказы!$C$4), а
функция ДВССЫЛ возвращает значение из указанного адреса ячейки.
ПРИМЕР: Транспонировать вертикальную таблицу (ячейки B2:E6) в горизонтальную таблицу
(ячейки G2:K5).
=ДВССЫЛ(АДРЕС(СТОЛБЕЦ()-5;СТРОКА(B2))) – выдает результат из адреса ячейки, полученного
функцией АДРЕС по номеру строки СТОЛБЕЦ()-5 (-5 т.к. столбец, в который помещается результат
находится на 5 столбцов правее) и номеру столбца СТРОКА(B2).
Центр Компьютерного обучения «Специалист»
www.specialist.ru
16
Microsoft Excel 2010. Уровень 3. Анализ и Визуализация данных
Работа с функцией СМЕЩ
Функция СМЕЩ (OFFSET) умеет выдавать ссылку на диапазон нужного размера, сдвинутый
относительно исходной ячейки на заданное количество строк и столбцов
Возвращаемая ссылка может быть отдельной ячейкой или диапазоном ячеек. Можно задавать
количество возвращаемых строк и столбцов.
СМЕЩ(Ссылка;Смещ_по_строкам;Смещ_по_столбцам;Высота;Ширина) – возвращает ссылку
на диапазон, отстоящий от ячейки или диапазона ячеек на заданное число строк и столбцов.
OFFSET(Reference;Rows;Cols;Height;Width)
Ссылка [Reference] – начальная ссылка, от которой вычисляется смещение. Может быть
ссылкой на ячейку или на диапазон смежных ячеек.
Смещ_по_строкам [Rows] – количество строк (число), которые нужно отсчитать вверх
(отрицательное число) или вниз (положительное число) относительно начальной ссылки.
Смещ_по_столбцам [Cols] – количество столбцов (число), которые нужно отсчитать влево
(отрицательное число) или вправо (положительное число) относительно начальной
ссылки.
Высота [Height] – число строк. Только положительное число.
Ширина [Width] – число столбцов. Только положительное число.
ПРИМЕР: Определить общее количество отгрузок за несколько месяцев (с 4-го по 9-й месяц
включительно) с нескольких складов (с первых 4-х).
=СУММ(СМЕЩ(Начало;Смещение_по_строкам;Смещение_по_столбцам;Высота;Ширина)) –
суммирует количество отгрузок из диапазона ячеек, определяемого смещениями относительно
начального значения (ячейка F2).
www.specialist.ru
Центр Компьютерного обучения «Специалист»
17
Microsoft Excel 2010. Уровень 3. Анализ и Визуализация данных
Модуль 2. ПРОГНОЗИРОВАНИЕ ДАННЫХ
Умение прогнозировать (предсказывать) будущее развитие событий – затраты следующего года
или ожидаемые прибыли от внедренных инноваций – это важная составляющая в планировании и
анализе любого современного бизнеса.
Существуют различные методы прогнозирования, однако не все они могут быть описаны
математической зависимостью. В Excel осуществляется прогнозирование на основе анализа
временных рядов – подразумевается, что имеется ряд наблюдений, проводившихся регулярно
через равные интервалы времени (например, год, квартал, месяц, неделя, сутки или даже
минуты, в зависимости от характера рассматриваемой переменной) и, проведя анализ поведения
этих наблюдений, можно создать прогноз на будущее. Исходные данные для анализа можно
разделить на составляющие:
Тренд – общее направление развития ситуации, общая тенденция.
Сезонная составляющая – периодически повторяющиеся колебания, оцениваемые
коэффициентами сезонности.
Случайные возмущения – помехи, маскирующие основной тренд и сезонные колебания.
Выделение тренда
Скользящее среднее
Скользящее среднее [Moving Average] используется для расчета значений в прогнозируемом
периоде на основе среднего значения переменной для указанного числа предшествующих
периодов. Скользящее среднее, в отличие от простого среднего для всей выборки, содержит
сведения о тенденциях изменения данных. Этот метод может использоваться для прогноза сбыта,
запасов и других процессов.
Сглаживание ряда динамики с помощью скользящей средней заключается в том, что вычисляется
средний уровень из определенного числа первых по порядку уровней ряда, затем – средний
уровень из такого же числа уровней, начиная со второго, далее – начиная с третьего и т.д. Таким
образом, при расчетах среднего уровня как бы «Скользят» по ряду динамики от его начала к
концу, каждый раз отбрасывая один уровень в начале и добавляя один следующий.
Центр Компьютерного обучения «Специалист»
www.specialist.ru
18
Microsoft Excel 2010. Уровень 3. Анализ и Визуализация данных
Интервал сглаживания, т.е. число входящих в него уровней определяется по правилу: если
необходимо сгладить мелкие, беспорядочные колебания, то интервал сглаживания берут по
возможности большим; если же нужно сохранить более мелкие волны и освободиться от
периодически повторяющихся колебаний – интервал сглаживания уменьшают.
Функции регрессионного анализа
Функция ПРЕДСКАЗ
Вычисляет или предсказывает будущее значение по существующим значениям. Предсказываемое
значение – это Y-значение, соответствующее заданному X-значению. Известные значения – это Xи Y-значения, а новое значение предсказывается с использованием линейной регрессии, которое
описывается линейным уравнением вида:
.
Коэффициент
отвечает за угол наклона прямой и
вычисляется по формуле:
∑
̅
∑
̅
̅
,а
коэффициент определяет пересечение прямой с
вертикальной осью, рассчитывается по формуле:
̅
̅
Определение коэффициентов происходит по
методу наименьших квадратов, т.е. наклон и
положение линии тренда подбирается таким, чтобы сумма квадратов отклонений исходных
данных от построенной линии тренда была минимальна.
ПРЕДСКАЗ(Х;Известные_значения_Y; Известные_значения_X) – возвращает значение
линейного тренда.
FORECAST(X;Known_y’s; Known_x’s)
www.specialist.ru
Центр Компьютерного обучения «Специалист»
19
Microsoft Excel 2010. Уровень 3. Анализ и Визуализация данных
X [X] – точка (элемент) данных, для которой предсказывается значение.
Известные_значения_Y *Known_y’s+ – известные значения зависимой переменной, на
основании которых делается предсказание.
Известные_значения_X [Known_x’s+ – известные значения независимой переменной.
Функция ТЕНДЕНЦИЯ
Функция ПРЕДСКАЗ может анализировать влияние только одного массива исходных данных. Если
на полученные результаты оказывает влияние набор исходных данных, то задача прогноза
решается с помощью функции ТЕНДЕНЦИЯ.
Определение линии тренда происходит так же по методу наименьших квадратов, но т.к. ведется
обработка набора данных, то необходимо вводить как формулу массива, завершая ее клавишами
Ctrl + Shift + Enter .
ТЕНДЕНЦИЯ(Известные_значения_Y; Известные_значения_X; Новые_значения_X;Конст) –
возвращает значения в соответствии с линейным трендом.
TREND(Known_y’s; Known_x’s; New_x’s;Const)
Известные_значения_Y *Known_y’s+ – известные значения результирующих параметров,
на основании которых делается предсказание.
Известные_значения_X *Known_y’s+ – диапазон ячеек с набором влияющих переменных
(по размерам соответствует диапазону Y).
Новые_значения_X [New_x’s] – новые значения наборов Х, для которых будут
определяться новые значения Y.
Конст [Const] – логическое значение (0 или 1).
Истина или 1 (можно не указывать) означает, что константа
определяется по формуле.
Ложь или 0 – уравнение тренда проходит через начало координат.
Функция РОСТ
Если взаимосвязь явно нелинейная, то для прогноза используется функция РОСТ. Существует
большое количество типов данных, которые
изменяются во времени нелинейным способом.
Примерами таких данных являются объем
продаж новой продукции; прирост населения,
сложные проценты и др.
Известные значения – это X- и Y-значения, а новое
значение предсказывается по экспоненциальной
регрессии, которое описывается уравнением
вида:
.
РОСТ(Известные_значения_Y; Известные_значения_X; Новые_значения_X;Конст) – возвращает
значения в соответствии с экспоненциальным трендом.
GROWTH(Known_y’s; Known_x’s; New_x’s;Const)
Центр Компьютерного обучения «Специалист»
www.specialist.ru
20
Microsoft Excel 2010. Уровень 3. Анализ и Визуализация данных
Известные_значения_Y *Known_y’s+ – известные значения результирующих параметров,
на основании которых делается предсказание.
Известные_значения_X [Known_x’s+ – диапазон ячеек с набором влияющих переменных
(по размерам соответствует диапазону Y).
Новые_значения_X [New_x’s] – новые значения наборов Х, для которых будут
определяться новые значения Y.
Конст [Const] – логическое значение (0 или 1).
Истина или 1 (можно не указывать) означает, что константа
определяется по формуле.
Ложь или 0 означает, что коэффициент =1 и уравнение тренда тогда имеет вид:
.
Построение линий тренда
В случаях, когда требуется получить более точные прогнозируемые значения, необходимо
воспользоваться функциями. В остальных случаях, можно построить плоскую (двумерную)
диаграмму типа Гистограмма, График, Точечная, С областями и т.п., отобразить линию тренда и на
ее основе сделать прогноз графическим способом.
1. Щелкнуть правой кнопкой мыши по нужному ряду на диаграмме и выбрать команду
Добавить линию тренда [Add trendline].
2. В открывшемся окне выбрать:
Тип линии для построения тренда.
Прогноз вперед на … периодов [Forecast Forward …
periods] – продление линии тренда за пределы
известных данных диаграммы.
Показать уравнение на диаграмме [Display Equation
on chart] – отображение математической формулы
линии тренда на графике для дальнейшего
использования.
Поместить на диаграмму величину
достоверности аппроксимации R^2 [Dispay
R-squared value on chart] – отображение на
диаграмме значение коэффициента
детерминации R^2. Чем ближе значение к 1,
тем лучше линия тренда описывает
исходные данные. Значение коэффициента
детерминации <0,7 говорят о том, что наша
кривая недостаточно хорошо описывает
исходные данные, и стоит воспользоваться
другими способами прогнозирования или
построить математическую модель
прогнозируемой ситуации.
www.specialist.ru
Центр Компьютерного обучения «Специалист»
21
Microsoft Excel 2010. Уровень 3. Анализ и Визуализация данных
Учет сезонности в прогнозах
Во многих процессах, сферах деятельности на получаемые результаты оказывают воздействия
сезонные колебания. Если их не учитывать, то прогнозирование будет построено не корректно.
Различают два типа моделей учета сезонности:
Аддитивная – к имеющемуся значению тренда прибавляется или вычитается определенная,
характерная для этого периода (месяца) величина.
Мультипликативная – значение тренда умножается на поправочный коэффициент (индекс)
сезонности.
Алгоритм учета сезонности:
1. Построить тренд по имеющимся данным, используя функцию ТЕНДЕНЦИЯ.
2. Вычислить индексы сезонности – отношение реальных данных к полученным трендовым
значениям.
3. Усреднить индексы сезонности, если исходные данные подвержены цикличности (например,
месячные показатели за несколько лет).
4. Выполнить прогноз на будущие периоды с помощью функции ТЕНДЕНЦИЯ.
5. Скорректировать прогнозируемые значения с учетом сезонности – умножить трендовые
значения прогноза на усредненные индексы сезонности.
Центр Компьютерного обучения «Специалист»
www.specialist.ru
22
Microsoft Excel 2010. Уровень 3. Анализ и Визуализация данных
Модуль 3. ДИАГРАММЫ
Смешанные диаграммы
Использование на одной диаграмме несколько типов диаграмм, делает ее более наглядной и
удобной для анализа данных.
Пенсионеры разных стран
Возраст
85
80
75
70
65
60
55
50
45
40
35
30
25
20
15
10
5
0
81
79
Размер пенсии, р
45 000
79
78
72
65
60
65
67
67
60
40 000
66
35 000
65
60
60
60
55
55
30 000
25 000
42 730
20 000
34 612
15 000
24 623
21 119
10 000
9 637
8 250
Китай
Россия
5 000
0
Франция
Германия
США
Размер пенсии, р
Пенсионный возраст М
Англия
Средняя продолжительность жизни
Пенсионный возраст Ж
ЭТАПЫ ПОСТРОЕНИЯ ДИАГРАММЫ:
1. ПОДГОТОВКА ИСХОДНЫХ ДАННЫХ – обычная таблица с данными:
2. ПОСТРОЕНИЕ ДИАГРАММЫ:
Выделить всю таблицу с данными.
На вкладке Вставка [Insert] выбрать График [Line] и тип
График [Line].
www.specialist.ru
Центр Компьютерного обучения «Специалист»
23
Microsoft Excel 2010. Уровень 3. Анализ и Визуализация данных
3. НАСТРОЙКА ВНЕШНЕГО ВИДА ДИАГРАММЫ:
Построение рядов по разным осям – щелкнуть правой кнопкой мыши по ряду и выбрать
Формат ряда данных [Format Data Series], в группе Параметры ряда [Series Options]
поставить переключатель Построить ряд [Plot Series On]в положение По вспомогательной
оси [Secondary Axis].
Изменение типа диаграммы для отдельных рядов – щелкнуть правой кнопкой мыши по
ряду и выбрать Изменить тип диаграммы для ряда [Change Series Chart Type].
Сменить для ряда Размер пенсии, р тип диаграммы С областями [Area] и вид С
областями [Area].
Для ряда Средняя продолжительность жизни изменить на тип диаграммы
Гистограмма [Column] и вид Гистограмма с группировкой [Clustered Column].
Сглаженные линии ряда – щелкнуть правой кнопкой мыши по ряду и выбрать Формат
ряда данных [Format Data Series], в группе Тип линии [Type line] поставить флажок
Сглаженная линия [Smoothed line].
Добавление названия диаграммы или осей – выделить диаграмму и на вкладке Макет
[Layout] выбрать Название диаграммы [Chart Title] или Названия осей [Axis Titles].
Название диаграммы или осей из ячеек листа – выделить область названия диаграммы
или оси, ввести с клавиатуры знак = , щелкнуть по нужной ячейке и нажать Enter .
Если необходимо сделать дополнительные подписи на диаграмме, то на вкладке Макет
[Layout] выбрать Надпись [Text Box].
Добавить подписи данных – на вкладке Макет [Layout] выбрать Подписи данных [Data
Labels] и вариант расположения.
Гистограмма с отображением итогов
Продажа литературы по регионам за 2011 г
6000
5340
5000
5106
908
457
4000
Детективы
2500
3110
1065
3000
2000
1000
2447
645
230
350
Классика
1799
300
Медицина
1000
Спорт
690
289
530
500
329
400
360
220
600
1020
Центральный
Южный
Северный
Восточный
0
Западный
700
1087
1890
572
650
Фантастика
Центр Компьютерного обучения «Специалист»
510
www.specialist.ru
24
Microsoft Excel 2010. Уровень 3. Анализ и Визуализация данных
ЭТАПЫ ПОСТРОЕНИЯ ДИАГРАММЫ:
1. ПОДГОТОВКА ИСХОДНЫХ ДАННЫХ – обычная таблица с данными:
2. ПОСТРОЕНИЕ ДИАГРАММЫ:
Выделить всю таблицу с исходными данными. Итоговый столбец
выделять не надо!
На вкладке Вставка [Insert] выбрать Гистограмма [Column] и тип
Гистограмма с накоплением [Stacked Column]
На вкладке Конструктор [Design] воспользоваться командой
Строка/Столбец [Switch Row|Column]
3. ДОБАВЛЕНИЯ РЯДА С ИТОГАМИ:
Выделить область диаграммы, увеличить область исходных данных (синий контур
выделения) за стрелочку в правом нижнем углу до столбца Итого.
4. НАСТРОЙКА ВНЕШНЕГО ВИДА ДИАГРАММЫ:
Изменить тип диаграммы для ряда Итого – щелкнуть правой кнопкой мыши по ряду и
выбрать Изменить тип диаграммы для ряда [Change Series Chart Type], сменить на тип
диаграммы График [Line] и вид График [Line].
Выделить ряд Итого и задать цвет линии Нет контура [No Outline]
Добавить подписи данных – на вкладке Макет [Layout] выбрать Подписи данных [Data
Labels], затем В центре[Center].
Изменить расположение подписей для ряда Итого – выделить подписи данных ряда Итого
и на вкладке Макет [Layout] выбрать Подписи данных [Data Labels], затем Сверху[Top].
www.specialist.ru
Центр Компьютерного обучения «Специалист»
25
Microsoft Excel 2010. Уровень 3. Анализ и Визуализация данных
Проектная диаграмма Ганта
30.08.2011
23.08.2011
16.08.2011
09.08.2011
02.08.2011
26.07.2011
19.07.2011
12.07.2011
05.07.2011
28.06.2011
21.06.2011
14.06.2011
07.06.2011
31.05.2011
24.05.2011
17.05.2011
10.05.2011
Диаграмма Ганта (график Ганта) используется для иллюстрации плана, графика работ по какомулибо проекту. Является одним из методов планирования проектов, т.к. наглядно и удобно
отображает всю информацию по срокам, критическим этапам, задержкам и т.д.
Совещание по планированию
Разработка опросника
Печать и рассылка опросника
Получение ответов
Ввод данных
Анализ данных
Написание отчета
Распространение проекта…
Получение замечаний по…
Завершение отчета
Распространение отчета
Итоговое собрание
ЭТАПЫ ПОСТРОЕНИЯ ДИАГРАММЫ:
1. ПОДГОТОВКА ИСХОДНЫХ ДАННЫХ – перечислить названия этапов, для каждого задать дату
начала, длительность, задержку, дату окончания. Данные могут быть введены вручную или
вычислены по формулам.
2. ПОСТРОЕНИЕ ДИАГРАММЫ ДАТ НАЧАЛА:
Выделить 2 ряда исходных данных: Этап проекта и Начало.
На вкладке Вставка [Insert] выбрать Линейчатая [Bar] и тип
Линейчатая с накоплением [Stacked Bar].
Центр Компьютерного обучения «Специалист»
www.specialist.ru
26
Microsoft Excel 2010. Уровень 3. Анализ и Визуализация данных
3. ДОБАВЛЕНИЕ РЯДА ДЛИТЕЛЬНОСТЬ:
Выделить диаграмму.
На вкладке Конструктор [Design] нажать Выбрать данные [Select Data] или в контекстном
меню диаграммы.
В окне Выбор источника данных [Select data range] нажать Добавить [Add] и в поле
Значения [Select values] выделить ячейки ряда Длительность, ОК.
4. НАСТРОЙКА ВНЕШНЕГО ВИДА ДИАГРАММЫ:
Выделить ряд Начало и задать цвет заливки Нет заливки [No Fill].
Перевернуть вертикальную ось – щелкнуть правой кнопкой мыши по вертикальной оси,
выбрать Формат оси *Format Axis+. В группе Параметры оси [Axis Options] поставить
флажок Обратный порядок категорий (Categories in reverse order).
Настроить горизонтальную ось времени – щелкнуть правой кнопкой мыши по
горизонтальной оси, выбрать Формат оси *Format Axis+. В группе Параметры оси [Axis
Options] задать параметры временной шкалы:
www.specialist.ru
Центр Компьютерного обучения «Специалист»
27
Microsoft Excel 2010. Уровень 3. Анализ и Визуализация данных
Диаграмма сравнений Торнадо
Диаграмма Торнадо (график Торнадо) является визуальным способом представления результатов
попарного сравнения двух наборов данных.
ЭТАПЫ ПОСТРОЕНИЯ ДИАГРАММЫ:
1. ПОДГОТОВКА ИСХОДНЫХ ДАННЫХ – чтобы разнести данные по разные стороны
вертикальной оси, необходимо один из сравниваемых набором сделать отрицательным.
Ввести в пустую ячейку листа значение -1, выполнить команду Копировать [Copy].
Выделить ячейки одного набора, в контекстном меню выбрать Специальная вставка [Paste
Special], поставить переключатель значения [Values] и умножить [Multiply].
Визуально убрать минусы в ячейках – выделить ячейки с отрицательными значениями, в
диалоговом окне Формат ячеек [Format Cells] на вкладке Число [Number], выбрать
числовой формат (все форматы) [Custom], в поле Тип [Type] ввести 0;0 и нажать ОК.
Центр Компьютерного обучения «Специалист»
www.specialist.ru
28
Microsoft Excel 2010. Уровень 3. Анализ и Визуализация данных
2. ПОСТРОЕНИЕ ДИАГРАММЫ:
Выделить таблицу с исходными данными.
На вкладке Вставка [Insert] выбрать Линейчатая [Bar] и тип
Линейчатая с накоплением [Stacked Bar].
3. НАСТРОЙКА ВНЕШНЕГО ВИДА ДИАГРАММЫ:
Вертикальную ось сместить вправо – щелкнуть правой кнопкой мыши по горизонтальной
оси, выбрать Формат оси [Format Axis], в группе Параметры оси [Axis Options] поставить
переключатель Вертикальная ось пересекает [Vertical axis crosses] в положение
Максимальное значение по оси [Maximum axis value].
Каскадная диаграмма Водопад
Каскадная диаграмма – это метод продемонстрировать количественные потоки, как из числа А
получается число В.
600
500
400
300
200
100
0
Январь Февраль
Март
Апрель
Май
Июнь
Июль
Август
Сентябрь Октябрь Ноябрь Декабрь
-100
-200
ПОСТРОЕНИЕ ДИАГРАММЫ:
1. ПОДГОТОВКА ИСХОДНЫХ ДАННЫХ – с учетом того, что данные могут попадать в
отрицательную область значений, то необходимо учесть все возможные ситуации. В столбец
Значение вводятся исходные данные, затем по формулам определяются значения различных
областей диаграммы:
www.specialist.ru
Центр Компьютерного обучения «Специалист»
29
Microsoft Excel 2010. Уровень 3. Анализ и Визуализация данных
2. ПОСТРОЕНИЕ ДИАГРАММЫ ПОТОКОВ:
Выделить исходные данные – все столбцы, кроме столбца
Значение, т.е. диапазон B3:B15;D3:I15.
На вкладке Вставка [Insert] выбрать Гистограмма [Column] и тип
Гистограмма с накоплением [Stacked Column].
3. НАСТРОЙКА ВНЕШНЕГО ВИДА ДИАГРАММЫ:
Выделить ряд Невидимка и задать цвет заливки Нет заливки [No Fill].
Значения рядов Плюс>0 и Плюс<0 оформить одним цветом, например, зеленым.
Значения рядов Минус>0 и Минус<0 оформить одним цветом, например, красным.
Создание калибровочной диаграммы Термометр
Использование калибровочных диаграмм позволяет графически изобразить процесс достижения
цели.
ЭТАПЫ ПОСТРОЕНИЯ ДИАГРАММЫ:
1. ПОДГОТОВКА ИСХОДНЫХ ДАННЫХ:
Создание элементов выбора ФЛАЖОК.
На вкладке Разработчик [Developer] раскрыть список команды Вставить [Insert] и выбрать
Центр Компьютерного обучения «Специалист»
www.specialist.ru
30
Microsoft Excel 2010. Уровень 3. Анализ и Визуализация данных
в группе Элементы управления формы [Form Controls] элемент Флажок [Check Box (Form
Control)].
Щелкнуть левой кнопкой мыши на листе с диаграммой в
месте расположения элемента.
Настроить параметры элемента – щелкнуть правой кнопкой
мыши по элементу, выбрать Формат Объекта [Format Control].
На вкладке Элемент управления [Control] задать Связь с
ячейкой [Cell link] – указать ячейку, в которую размещается
значение ЛОЖЬ или ИСТИНА.
Визуально убрать значение ИСТИНА или ЛОЖЬ в связанных ячейках – выделить ячейки,
в диалоговом окне Формат ячеек [Format Cells] на вкладке Число [Number], выбрать
числовой формат (все форматы) [Custom], в поле Тип [Type] ввести ;;; и нажать ОК.
Подсчитать общее количество заданий, которые необходимо выполнить с помощью
функции СЧЁТЗ [COUNTA].
Подсчитать количество выполненных заданий с помощью функции СЧЁТЕСЛИ [COUNTIF].
Вычислить процент выполненных заданий – отношение выполненных заданий к общему
числу заданий. Применить к результату процентный формат.
2. ПОСТРОЕНИЕ ДИАГРАММЫ:
Выделить ячейку с процентом выполнения заданий.
На вкладке Вставка [Insert] выбрать Гистограмма [Column] и
тип Гистограмма с группировкой [Clustered Column].
3. НАСТРОЙКА ВНЕШНЕГО ВИДА ДИАГРАММЫ:
Удалить данные горизонтальной оси – щелкнуть по оси и нажать Delete .
Убрать боковой зазор – щелкнуть правой кнопкой мыши по ряду и выбрать Формат ряда
данных [Format Data Series], в группе Параметры ряда [Series Options] поставить Боковой
зазор [Gap Width] – Без зазора (0%) [No Gap].
www.specialist.ru
Центр Компьютерного обучения «Специалист»
31
Microsoft Excel 2010. Уровень 3. Анализ и Визуализация данных
Изменить цвет заливки области построения диаграммы.
Добавить подписи данных – щелкнуть правой кнопкой мыши по ряду и выбрать Добавить
подписи данных [Add Data Labels].
Диаграммы с пользовательскими элементами управления
Диаграмма с включением/выключением рядов данных
Чтобы не строить несколько диаграмм или постоянно не изменять исходные данные для
просмотра данных по отдельности, можно построить диаграммы с возможностью управления
рядами, т.е. при необходимости ряды включать или выключать на диаграмме.
Построение такого рода диаграмм возможно с использованием дополнительной таблицы, в
которую данные копируются или не копируются из исходной таблицы, если ряд данных включен
или выключен.
ЭТАПЫ ПОСТРОЕНИЯ ДИАГРАММЫ:
1. ПОДГОТОВКА ИСХОДНЫХ ДАННЫХ – обычная таблица с исходными данными, по которой
строится таблица данных для диаграммы.
Создание элементов выбора ФЛАЖОК.
На вкладке Разработчик [Developer] раскрыть список команды Вставить [Insert] и выбрать
в группе Элементы управления формы [Form Controls] элемент Флажок [Check Box (Form
Control)].
Щелкнуть левой кнопкой мыши на листе с диаграммой в
месте расположения элемента.
Настроить параметры элемента – щелкнуть правой кнопкой
мыши по элементу, выбрать Формат Объекта [Format Control].
На вкладке Элемент управления [Control] задать Связь с
ячейкой [Cell link] – указать ячейку, в которую размещается
значение ЛОЖЬ или ИСТИНА.
Визуально убрать значение ИСТИНА или ЛОЖЬ в связанных ячейках – выделить ячейки,
в диалоговом окне Формат ячеек [Format Cells] на вкладке Число [Number], выбрать
числовой формат (все форматы) [Custom], в поле Тип [Type] ввести ;;; и нажать ОК.
Центр Компьютерного обучения «Специалист»
www.specialist.ru
32
Microsoft Excel 2010. Уровень 3. Анализ и Визуализация данных
Построение таблицы данных для диаграммы – процесс копирования данных из исходной
таблицы возможен с использованием функции ЕСЛИ [IF]. Т.е. если ряд включен, то
значение в таблицу помещается, в противном случае – #Н/Д *#N/A].
2. ПОСТРОЕНИЕ ДИАГРАММЫ:
Выделить всю таблицу Данные для диаграммы.
На вкладке Вставка [Insert] выбрать График [Line] и тип График
[Line].
Диаграмма с выбором значений
Часто возникают ситуации, когда необходимо просматривать данные рядов по отдельности.
Построение таких диаграмм возможно с использованием элементов управления: счетчик, список
или полоса прокрутки. Управляя элементами, в дополнительную таблицу копируются значения
нужного ряда, на основании которых происходит построение диаграммы.
www.specialist.ru
Центр Компьютерного обучения «Специалист»
33
Microsoft Excel 2010. Уровень 3. Анализ и Визуализация данных
ЭТАПЫ ПОСТРОЕНИЯ ДИАГРАММЫ:
1. ПОДГОТОВКА ИСХОДНЫХ ДАННЫХ – обычная таблица с исходными данными, по которой
строится таблица данных для диаграммы.
Построение таблицы данных для диаграммы:
В зависимости от выбираемого года (ячейка A21) в таблицу подтягиваются данные из
исходной таблицы с помощью функции ВПР [VLOOKUP] и ПОИСКПОЗ [MATCH]
(определяет номер столбца месяца в выделенной таблице).
Вычислить среднее значение температуры функцией СРЗНАЧ [AVERAGE].
Определить минимальную (МИН [MIN]) и максимальную (МАКС [MAX]) температуру за
год – если значение температуры месяца совпадает минимальным (максимальным), то
его копируем, в противном случае – пусто.
2. ПОСТРОЕНИЕ ДИАГРАММЫ:
Выделить всю таблицу Данные для диаграммы.
На вкладке Вставка [Insert] выбрать График [Line] и тип График
[Line].
3. НАСТРОЙКА ВНЕШНЕГО ВИДА ДИАГРАММЫ:
Изменение типов диаграмм для отдельных рядов – щелкнуть правой кнопкой мыши по
ряду и выбрать Изменить тип диаграммы для ряда [Change Series Chart Type].
Для ряда Максимальная и Минимальная изменить тип диаграммы на Гистограмма
[Column] и вид Гистограмма с группировкой [Clustered Column].
Сглаженная линия ряда год – щелкнуть правой кнопкой мыши по ряду и выбрать Формат
ряда данных [Format Data Series], в группе Тип линии [Type line] поставить флажок
Сглаженная линия [Smoothed line].
Добавление названия диаграммы – выделить диаграмму и на вкладке Макет [Layout]
выбрать Название диаграммы [Chart Title].
Чтобы название диаграммы было динамическим, нужно сослаться на ячейку листа A19,
в которой название формируется по формуле: =A1&"за "&A21&" год", где в ячейке A1
Центр Компьютерного обучения «Специалист»
www.specialist.ru
34
Microsoft Excel 2010. Уровень 3. Анализ и Визуализация данных
содержится текст "Среднемесячная температура в Москве, °C", а в ячейке A21 –
значение выбранного года.
Выделить область названия диаграммы, ввести с клавиатуры знак = , щелкнуть по
нужной ячейке и нажать Enter .
4. СОЗДАНИЕ ЭЛЕМЕНТА УПРАВЛЕНИЯ СЧЕТЧИК:
На вкладке Разработчик [Developer] раскрыть список команды
Вставить [Insert] и выбрать в группе Элементы управления
формы [Form Controls] элемент Счетчик [Spin Button (Form
Control)].
Щелкнуть левой кнопкой мыши в свободной области
диаграммы.
Настроить параметры элемента – щелкнуть правой кнопкой мыши по элементу, выбрать
Формат Объекта [Format Control]. На вкладке Элемент управления [Control] задать
значения. Для элемента, отвечающего за Кол-во точек:
Текущее [Current Value] – значение, которое будет размещено в связанной ячейкой.
Например, 1986.
Минимальное значение [Minimum value] – минимально возможное значение.
Например, 1981.
Максимальное значение [Maximum value] – максимально возможное значение.
Например, 2011.
Шаг изменения [Incremental change] – шаг изменения. Например, 1.
Связь с ячейкой [Cell link] – ячейка, в которой размещается значение. Например, A21.
Диаграмма с зумом и прокруткой
www.specialist.ru
Центр Компьютерного обучения «Специалист»
35
Microsoft Excel 2010. Уровень 3. Анализ и Визуализация данных
ПОСТРОЕНИЕ ДИАГРАММЫ:
1. СОЗДАНИЕ ЭЛЕМЕНТОВ УПРАВЛЕНИЯ – ПОЛОСЫ ПРОКРУТКИ:
На вкладке Разработчик [Developer] раскрыть список команды
Вставить [Insert] и выбрать в группе Элементы управления
формы [Form Controls] элемент Полоса прокрутки [Scroll bar
(Form Control)].
Щелкнуть левой кнопкой мыши на листе с диаграммой в месте
расположения элемента.
Настроить параметры элемента – щелкнуть правой кнопкой мыши по элементу, выбрать
Формат Объекта [Format Control]. На вкладке Элемент управления [Control] задать
значения. Для элемента, отвечающего за Кол-во точек:
Текущее [Current Value] – значение, которое будет размещено в связанной ячейкой.
Минимальное значение [Minimum value] – минимально возможное значение.
Например, 1.
Максимальное значение [Maximum value] – максимальное количество точек по
которым будет построена диаграмма. Например, 122.
Шаг изменения [Incremental change] – шаг изменения количества точек на диаграмме.
Например, 1.
Шаг изменения по страницам [Page Change] – шаг, который будет задействован если
щелкать в полосе прокрутке слева или справа (сверху или снизу при вертикальной
ориентации) от бегунка. Например, 5.
Связь с ячейкой [Cell link] – ячейка, в которой размещается значение. Например, H3.
По аналогии создать элемент управления Полоса прокрутки для элемента, отвечающего
за Сдвиг и связать его с ячейкой H5
2. СОЗДАНИЕ ИМЕНОВАННЫХ ДИАПАЗОНОВ:
На вкладке Формулы [Formulas+ выбрать Диспетчер имен [Name Manager] или нажать
клавиши Ctrl + F3 .
Центр Компьютерного обучения «Специалист»
www.specialist.ru
36
Microsoft Excel 2010. Уровень 3. Анализ и Визуализация данных
Создать имена:
3. СОЗДАНИЕ ДИАГРАММЫ:
Выделить исходные данные – столбец Дата и Курс€.
На вкладке Вставка [Insert] выбрать Гистограмма [Column] или График [Line].
4. СВЯЗЬ РЯДОМ ДИАГРАММЫ С ИМЕНОВАННЫМИ ДИАПАЗОНАМИ:
Выделить ряд на диаграмме. В строке формул отображается функция РЯД *SERIES+, которая
формирует данные для диаграммы:
Связать ряды данных Дата и Курс€ с именованными диапазонами, используя название
файла:
'Динамические диаграммы'!$A$4:$A$125 Диаграммы.xlsx!Дата
'Динамические диаграммы'!$B$4:$B$125 Диаграммы.xlsx!КурсЕвро
www.specialist.ru
Центр Компьютерного обучения «Специалист»
37
Microsoft Excel 2010. Уровень 3. Анализ и Визуализация данных
Центр Компьютерного обучения «Специалист»
www.specialist.ru
38
Microsoft Excel 2010. Уровень 3. Анализ и Визуализация данных
Модуль 4. ВАРИАТИВНЫЙ АНАЛИЗ "ЧТО ЕСЛИ" И
ОПТИМИЗАЦИЯ
При выполнении различных расчетов в Excel возникает необходимость в проведении сценарного
анализа, т.е. смоделировать и сравнить между собой разные варианты развития событий. В
программе это реализуется через Анализ "что-если", который включает в себя Таблицы данных
(Таблицы подстановок), Сценарии и Подбор параметра.
Использование инструмента Таблица данных для анализа
развития ситуации при 2-х переменных
Таблица данных позволяют одновременно проанализировать влияние 1-го или 2-х параметров на
результат.
Последовательность действий для анализа ситуаций:
1. Построение исходных данных для анализа:
Создать таблицу с исходными данными анализируемого процесса – например, сумма
кредита (ячейка С4), срок (ячейка С5) и годовая процентная ставка (ячейка С6).
Написать формулу для расчета значений – например, ячейка B11.
В ячейки справа от формулы ввести значения варьируемого параметра – например, сроки
погашения кредита (ячейки С11:G11).
В ячейки ниже от формулы ввести значение другого варьируемого параметра – например,
годовые процентные ставки (ячейки B12:B16).
2. Выделить всю таблицу, начиная с формулы (ячейки B11:G16).
3. На вкладке Данные [Data] из кнопки Анализ "что если" [What–If Analysis], выбрать
команду Таблица данных [Data Table].
4. Ввести адреса ячеек, участвующих в формуле:
Подставлять значение по столбцам в [Row input cell]– в таблице в столбцах находятся
сроки кредита, поэтому выделяем ячейку C5, которая в формуле отвечает за этот
параметр.
Подставлять значения по строкам в [Column input cell]– в таблице в строках находятся
процентные ставки, поэтому выделяем ячейку C6, которая в формуле отвечает за этот
параметр.
www.specialist.ru
Центр Компьютерного обучения «Специалист»
39
Microsoft Excel 2010. Уровень 3. Анализ и Визуализация данных
{=ТАБЛИЦА(C5;C6)} – формула ячеек результатов, которая показывает, что идет варьирование
параметров, которые располагаются в ячейках С5 и С6, причем саму формулу можно увидеть в
верхней левой ячейке этой таблицы.
Анализ данных с помощью таблиц подстановки является весьма эффективным, однако он имеет
несколько недостатков:
Одновременно можно анализировать расчетные данные только при изменении одного или
двух исходных параметров.
Процесс создания таблицы подстановки интуитивно не всегда понятен.
При использовании таблицы подстановки с двумя изменяемыми параметрами можно
проанализировать результаты расчетов, проведенных только по одной формуле, а для других
формул нужно создать дополнительные таблицы подстановки.
Оценка развития ситуации и выбор оптимальной стратегии с
помощью Сценариев
Сценарий позволяет создавать различные модели расчетов в зависимости от изменяемых
параметров, которые сохранены в виде сценариев и хранятся вместе с листом .
Сценарии можно использовать для прогноза результатов моделей и систем расчетов,
максимальное количество переменных в одном сценарии 32.
Создание сценариев
1. Для удобства ввода исходных значений каждого сценария и придания наглядности отчетам
сценариев, присвоить изменяемым и результирующим ячейкам имена.
Выделить ячейки вместе с заголовками.
На вкладке Формулы [Formulas+ выбрать Создать из выделенного [Create from Selection]
или нажать клавиши Ctrl + Shift + F3 .
Выбрать расположение заголовков по отношению к ячейкам с данными.
Центр Компьютерного обучения «Специалист»
www.specialist.ru
40
Microsoft Excel 2010. Уровень 3. Анализ и Визуализация данных
2. На вкладке Данные *Data+, развернуть список Анализ "что если" [What-if Analysis+ и выбрать
Диспетчер сценариев [Scenario Manager].
3. В диалоговом окне Диспетчер сценариев [Scenario Manager] нажать кнопку Добавить [Add] и
заполнить данными:
Название сценария [Scenario
Name] – краткое название
сценария.
Изменяемые ячейки [Changing
cells] – ячейки, значения которых
будут меняться от одного
сценария к другому
(изменяемые параметры
расчета).
Примечание [Comment] –
заполняется по необходимости, по умолчанию указывается Автор и дата создания,
которые можно редактировать.
ОК.
В окне Значения ячеек сценария [Scenario
Values] ввести исходные значения
сценария.
Чтобы добавить следующий сценарий
нажать Добавить [Add], по завершении
нажать ОК.
Создание отчета
Отчет создается для сравнения сценариев с целью выбрать наиболее оптимальный для
конкретной ситуации. Для этого:
1. На вкладке Данные *Data+, развернуть список Анализ "что если" [What-if Analysis+ и выбрать
Диспетчер сценариев [Scenario Manager].
2. Нажать кнопку Отчет [Summary].
3. В окне Отчет по сценарию [Scenario Summary] выбрать:
Тип отчета [Report Type]:
Структура [Scenario summary] – отчет, в котором
показаны исходные значения и получаемые
результаты.
Сводная таблица [Scenario PivotTable report] – отчет, в
котором показаны только получаемые результаты.
Ячейки результата [Result cells] – ячейки с формулами, где будут получены результаты для
анализа ситуаций.
4. ОК.
www.specialist.ru
Центр Компьютерного обучения «Специалист»
41
Microsoft Excel 2010. Уровень 3. Анализ и Визуализация данных
Отчеты создаются на отдельном листе с именем, соответствующему типу отчета – Структура
сценария
или Сводная таблица по сценарию:
Посмотрев отчет, можно выбрать оптимальный сценарий. Для этого в окне Диспетчера сценариев
нажать кнопку Вывести [Show].
В окне Диспетчера имен можно:
Редактировать сценарии – нажать кнопку Изменить [Edit].
Удалять сценарии – нажать кнопку Удалить [Delete].
Объединять сценарии с других листов как этой книги, так и разных книг, с помощью команды
Объединить [Merge].
Сценарий не запоминает значения исходных данных, поэтому для их сохранения с целью
последующего обращения, имеет смысл создать первый сценарий с исходными данными.
Решение однокритериальной задачи оптимизации с помощью
Подбора параметра
Подбор параметра выполняет поиск такого исходного значения, при котором по формуле будет
получен необходимый результат.
1. На вкладке Данные [Data], в группе Работа с данными [Data Tools], из кнопки Анализ "что
если" [What–If Analysis] выбрать Подбор параметра [Goal Seek].
2. В диалоговом окне Подбор параметра [Goal Seek]:
Установить в ячейке [Set cell] – адрес ячейки (ячейка должна содержать формулу), в
которой нужно получить требуемый результат.
Значение [Value] – значение необходимого результата по формуле.
Центр Компьютерного обучения «Специалист»
www.specialist.ru
42
Microsoft Excel 2010. Уровень 3. Анализ и Визуализация данных
Изменяя значение ячейки [By changing cell] – адрес ячейки (ячейка может содержать
только значение), изменением значения которой достигается получение нужного
результата.
ПРИМЕР: Определить значение ежемесячной выплаты, чтобы выплатить кредит за 5 лет (60
месяцев).
Минус такого способа подбора параметра:
Подбираемое значение может быть только одно.
Нельзя задать ограничения на подбираемое значение.
Решение многокритериальных задач оптимизации с
использованием надстройки Поиск решения
Поиск решения – это надстройка Excel, предназначенная для решения сложных задач
многопараметрической оптимизации с учетом набора ограничений, заданных пользователем.
Процедура поиска решения позволяет найти оптимальное решение задачи, цель которой –
установить в целевой ячейке максимальное, минимальное или конкретное значение.
ПОДКЛЮЧЕНИЕ НАДСТРОЙКИ ПОИСК ПЕШЕНИЯ:
Выбрать Файл [File], Параметры [Options].
Перейти в раздел Надстройки [Add-Ins], в списке Управление [Manage] выбрать Надстройки
Excel [Excel Add-ins], нажать кнопку Перейти [Go To]
В окне Надстройки [Add-Ins] включить Поиск решения [Solver Add-Ins], ОК.
РАБОТА в окне ПОИСК РЕШЕНИЯ:
1. На вкладке Данные *Data+ в группе Анализ [Analysis], выбрать команду Поиск решения
[Solver].
2. Выполнить следующие настройки:
Оптимизировать целевую ячейку [Set Objective] – ячейка, в которой нужно получить либо
минимальное, либо максимальное значение. Указать адрес ячейки, содержащей формулу
для вычисления значений оптимизируемой функции.
www.specialist.ru
Центр Компьютерного обучения «Специалист»
43
Microsoft Excel 2010. Уровень 3. Анализ и Визуализация данных
До [To] – до какого значения оптимизировать целевую ячейку. Выбрать Максимум
[Maximum], Минимум [Minimum] или Значение [Value] в зависимости от цели. Например,
минимизировать затраты, максимизировать прибыль или получить определенное
значение.
Изменяя ячейки переменных [By Changing Variable Cells] – указать ячейки, значения
которых варьируются для достижения результата.
В соответствии с ограничениями [Subject to the Constrains] – список ограничений, которые
надо учитывать при выполнении оптимизации (например, вместимость склада, бюджет
проекта, продолжительность процесса и т.д.).
Чтобы задать ограничение, нажать
кнопку Добавить [Add] и ввести условие.
Если условий несколько, то нажать
Добавить [Add] и задать следующее
условие, по окончании нажать ОК.
3. Нажать Найти решение [Solve].
4. По окончании вычисления предлагается сделать выбор:
Сохранить найденное решение
[Keep Solver Solution] или
Восстановить исходные значения
[Restore Original Values]
Завершить работу нажатием на ОК
или Вернуться в диалоговое окно
параметров [Return to Solve
Parameters Dialog] для уточнения
параметров решения.
Центр Компьютерного обучения «Специалист»
www.specialist.ru
44
Microsoft Excel 2010. Уровень 3. Анализ и Визуализация данных
Модуль 5. КУБЫ ДАННЫХ OLAP ДЛЯ ОПЕРАТИВНОГО
АНАЛИЗА ДАННЫХ В MS EXCEL
Введение в кубы данных: что такое кубы OLAP и их назначение
Технология OLAP или оперативная аналитическая обработка данных (OnLine Analytical Processing)
– класс приложений и технологий, предназначенных для сбора, хранения и анализа многомерных
данных в реальном времени.
Высокую скорость работы с многомерными данными позволяет обеспечивать многомерная база
данных со специальной организацией хранения.
Данные в многомерной базе данных хранятся как совокупность измерений. Визуализация
двумерной базы данных – электронная таблица, где строки и столбцы являются измерениями.
Визуализация трехмерной базы данных – куб, где каждое измерение формирует одну из сторон
куба.
Преимущества использования кубов данных OLAP. Сравнение
запросов к внешним базам данных и кубов OLAP
Главным преимуществом использования кубов перед прямыми запросами в базу данных является
высокая производительность, так как данные перемещаются и агрегируются в промежуточном
хранилище и тем самым выборка и обработка данных производится максимально эффективным
способом. С помощью многомерного КУБА отчеты получаются динамичными.
Недостаток данного метода – данные OLAP-куба могут содержать неактуальную информацию, что
зависит от настроек хранилища.
Преимущества использования кубов данных OLAP:
Быстрый доступ к данным, независимо от размеров массива, и является основой OLAP
систем. Хранилище данных строится по принципам, отличным от принципов реляционных
баз данных. Время на выборку простых данных измеряется в долях секунды, а запрос,
превышающий несколько секунд, скорее всего, требует оптимизации.
Преагрегация – возможность анализировать «наиболее вероятно-используемые» значения.
Например, если есть ежедневные записи о продажах какого-то товара, система может
преагрегировать также месячные и квартальные суммы продаж, и на запрос мгновенно
выдаст результат. Преагрегация происходит не всегда – т.к. теоретически возможных
комбинаций товаров/времени/и т.д. может быть огромное количество, а значит, нужно иметь
четкие правила для каких элементов агрегация будет построена, а для каких нет.
Иерархии – OLAP кубы изначально рассматривают данные с точки зрения иерархий и
взаимоотношений с другими параметрам одной и той же сущности. Анализируя данные,
возникает потребность учитывать то, что месяцы состоят из дней, а сами образуют кварталы,
а города входят в области, которые в свою очередь являются частью регионов или стран и т.д.
Построение и использования иерархией в кубах выполняется очень просто.
www.specialist.ru
Центр Компьютерного обучения «Специалист»
45
Microsoft Excel 2010. Уровень 3. Анализ и Визуализация данных
Работа с временем – определив для системы, где время, в дальнейшем можно с легкостью
пользоваться функциями типа: Year To Date, Month To Date (период от начала года/месяца и
до текущей даты) и Parallel Period (в этот же день или месяц, но в прошлом году) и т.п.
Язык доступа к многомерным данным MDX (Multidimensional Expressions) – язык запросов
для простого и эффективного доступа к многомерным структурам данных.
Ключевые показатели эффективности (KPI – Key Performance Indicators) – это финансовая и
нефинансовая система оценки, которая помогает организации определить достижение
стратегических целей. Ключевые показатели эффективности могут быть достаточно просто
определены в OLAP системах и использоваться в отчетах.
Дата майнинг (Data Mining) – интеллектуальный анализ данных. Подход, позволяющий
экспериментальным путем исследовать поведение аналитических моделей для различных
входных воздействий.
Многоуровневое кэширование – для обеспечения наиболее высокой скорости доступа к
данным, OLAP системы поддерживают многоуровневое кэширование. Происходит
кэширование: простых запросов, части вычитанных из хранилища данных, агрегированные
значения, вычисленные значения. Чем дольше работаешь с OLAP кубом, тем быстрее он
начинает работать. Существует понятие «разогрев кэша» — операция, подготавливающая
OLAP систему к работе с конкретными отчетами, запросами или всем вместе взятым.
OLAP-анализ данных в кубах Excel
OLAP-клиент – приложение оперативной аналитической обработки данных, которое позволяет
пользователям выполнять нужный анализ.
Microsoft Office Excel 2010, как элементарный OLAP-клиент, позволяет производить операции над
многомерными данными, извлекаемыми из службы поддержки принятия решений (SQL Server
Analysis Services) или локальных OLAP-кубов.
3-х мерное пространство: Время, Товары, Покупатели
Центр Компьютерного обучения «Специалист»
www.specialist.ru
46
Microsoft Excel 2010. Уровень 3. Анализ и Визуализация данных
Точка в пространстве – это факт того, что кто-то из покупателей в каком-то месяце купил
какой-то конкретный товар.
Фактически, плоскость (или множество всех таких точек) и будет являться кубом, а, Время,
Товары и Покупатели – его измерениями.
Для OLAP систем совершенно неважно в скольких измерениях вы будете работать.
Подключение к локальному кубу данных OLAP
На вкладке Вставка [Insert+ выбрать Сводная таблица [Pivot Table], отметить источник для
анализа Использовать внешний источник данных [Use an external data source].
Нажать кнопку Выбрать подключение [Choose Connection].
Для открытия файла-источника воспользоваться кнопкой Найти другие [Browse for More].
Открыть файл Локального куба (*.cub).
Выбрать расположение отчета.
Работа со сводной таблицей OLAP
Факты (меры) – это фактические записи о каком-то
процессе, который будем анализировать. В
основном числовые данные, например, количество
занятий, сумма по оплаченным часам и т.д.
Можно размещать только в одной области отчета –
Значения [ Values].
Измерения – это определяющие атрибуты фактов, и
обычно отвечают на вопросы: когда произошел
факт, над чем или с чем именно, кто был объектом
www.specialist.ru
Центр Компьютерного обучения «Специалист»
47
Microsoft Excel 2010. Уровень 3. Анализ и Визуализация данных
или субъектом и т.п. В основном, измерения имеют более описательный характер. Например,
ФИО сотрудника, название месяца, комплексы, филиалы и т.д.
Можно размещать в областях макета: Названия строк [Row Labels], Названия столбцов
*Column Labels+ и Фильтр отчета [Report Filter].
Срезы – средство фильтрации данных, позволяют делать динамические выборки данных.
На вкладке Параметры [Options] выбрать Вставить срез [Insert Slicer]
Отметить поля сводной таблицы, по которым необходимо делать выборку, ОК.
В основном, работа со сводной таблицей OLAP напоминает работу с обычной сводной таблицей,
однако имеется ряд ограничений:
Нельзя сменить основную операцию расчетных значений, доступны только Дополнительные
вычисления.
Нельзя создавать вычисляемые поля.
Промежуточные итоги только одного вида – автоматические.
Центр Компьютерного обучения «Специалист»
www.specialist.ru