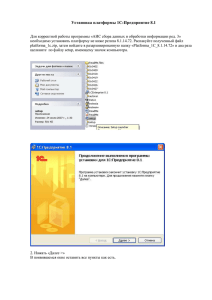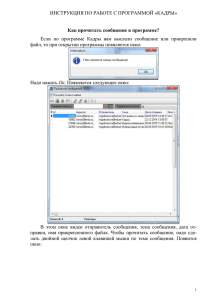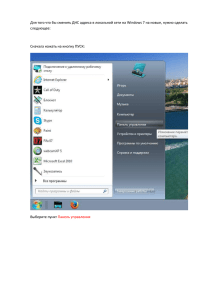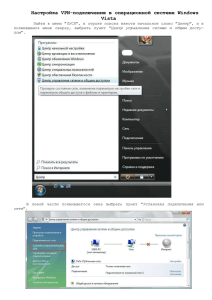АПТЕКА МО РУКОВОДСТВО АДМИНИСТРАТОРА МОСКВА 2022 ООО «ФармаСофт» 2 СОДЕРЖАНИЕ 1. Описание операций по работе Решения .....................................................................................................3 1.1. Функции подсистемы НСИ и Администрирование .............................................................................3 1.1.1. Регистрация данных о структуре, в том числе отделения, места хранения, сотрудники организации ...................................................................................................................................................3 1.1.2. Отображение и введение информации по поставщикам товаров, регистрирующим органам, сторонним организациям .............................................................................................................4 1.1.3. Регистрация и редактирование данных о пользователях организации, зарегистрированных в Подсистеме ..................................................................................................................................................7 1.1.4. Создание, редактирование и назначение ролей пользователей Подсистемы .......................8 РИС УЛО Ульяновск ООО «ФармаСофт» 3 1. ОПИСАНИЕ ОПЕРАЦИЙ ПО РАБОТЕ РЕШЕНИЯ 1.1. ФУНКЦИИ ПОДСИСТЕМЫ НСИ И АДМИНИСТРИРОВАНИЕ Пользователь авторизован под ролью «Администратор МО». Перейти в подсистему «НСИ И Администрирование». Для этого в главном окне программы необходимо выбрать одноименную подсистему (НСИ И Администрирование). Рис. 1 Главное окно программы. Выбор подсистем 1.1.1. РЕГИСТРАЦИЯ ДАННЫХ О СТРУКТУРЕ, В ТОМ ЧИСЛЕ ОТДЕЛЕНИЯ, МЕСТА ХРАНЕНИЯ, СОТРУДНИКИ ОРГАНИЗАЦИИ Пользователь авторизован под ролью «Администратор МО». Выполнить действия, описанные в п.п. 1.1. Работа со справочниками подразумевает создание новых записей, редактирование и удаление уже созданных, группировку записей (если справочник имеет иерархическую структуру). Порядок действий пользователя с базовой (типовой) НСИ подсистемы «НСИ и Администрирование» одинаковый. Перейти по ссылке Названия справочника в раздел указанного справочника подсистемы «НСИ И Администрирование» (например, справочник Номенклатура). Рис. 2 Окно справочника «Номенклатура» В разделе Справочника необходимо нажать кнопку «Создать». Откроется окно создания новой записи справочника (Рис. 3). ООО «ФармаСофт» 4 Рис. 3 Окно «Номенклатура» В окне создания новой записи справочника (Рис. 3) на вкладке «Реквизиты», или в самом окне (при отсутствии вкладок) указать реквизиты, обязательные для заполнения (подчеркиваются пунктирной красной линией), ввести дополнительную информацию (если требуется), нажать кнопку «Записать и закрыть». Многие справочники конфигурации имеют иерархическую структуру списков (Рис. 4) Рис. 4 Окно справочника «Список Лекарственных прописей» Нажав кнопку «Создать группу» в окне справочника (Рис. 4), создать группу. Выбрать записи справочника и перетащить их в созданную группу. У перемещенных записей в группу в поле «Родитель» будет указано ее название. 1.1.2. ОТОБРАЖЕНИЕ И ВВЕДЕНИЕ ИНФОРМАЦИИ ПО ПОСТАВЩИКАМ РЕГИСТРИРУЮЩИМ ОРГАНАМ, СТОРОННИМ ОРГАНИЗАЦИЯМ Пользователь авторизован под ролью «Администратор МО». Выполнить действия, описанные в п.п. 1.1. Перейти в раздел «Организации» подсистемы «НСИ и Администрирование». РИС УЛО Ульяновск ТОВАРОВ, ООО «ФармаСофт» 5 В разделе «Организации» необходимо нажать кнопку «Создать». Откроется окно «Организация» (Рис. 5). Рис. 5 Окно «Организация» В окне «Организация» (Рис. 5) на вкладке «Общая информация» указать реквизиты: Рабочее наименование, Сокращенное наименование, Полное наименование, Префикс (если медицинская сеть состоит из нескольких организаций), классификационные коды организации. На вкладке «Общая информация» окна «Организация» нажать кнопку «Добавить организацию МДЛП». В открывшемся окне «Добавить организацию» указать Идентификатор клиента, Секретный код, и нажать кнопку «Добавить организацию». В окне «Авторизация в ИС Маркировка. МДЛП» указать Сертификат, нажать кнопку «Подписать». Перейти на вкладку «Адреса, телефоны», указать контактную информацию организации: юридический и фактический адрес организации, телефон, факс, адрес электронной почты. Перейти на вкладку «Учетная политика» указать-выбрать учетную политику организации. Заполнить расчетные счета организации. Для этого необходимо перейти по ссылке «Банковские счета» окна «Организация» (Рис. 5), и добавить банковские счета, используемые в организации (Рис. 6) по кнопке «Еще». Рис. 6 Окно «Организация». Банковские счета В окне «Организация» (Рис. 5) нажать кнопку «Записать и закрыть» Перейти в раздел «Контрагенты» подсистемы «НСИ и Администрирование». ООО «ФармаСофт» 6 В разделе «Контрагенты» необходимо нажать кнопку «Создать». Откроется окно «Контрагент» (Рис. 7). Рис. 7 Окно «Контрагент» В окне «Контрагент» (Рис. 7) на вкладке «Общая информация» указать реквизиты: Рабочее наименование, Сокращенное наименование, Вид контрагента, классификационные коды контрагента, признак «Поставщик». В программе имеется возможность использовать веб-сервис ФНС для заполнения реквизитов контрагента согласно данным Единого государственного реестра (ЕГРЮЛ/ЕГРИП). В этом случае достаточно ввести ИНН контрагента и нажать кнопку в окне «Контрагент» (Рис. 7). По введенному ИНН автоматически заполнятся реквизиты КПП, название организации и юридический адрес, сформируется рабочее наименование (Рис. 8). Нажать кнопку «Далее». Рис. 8 Окно «Помощник регистрации нового контрагента» Установить соответствие с номенклатурой контрагента. Для этого необходимо перейти по ссылке «Номенклатура контрагентов» окна «Контрагент» (Рис. 7). В открывшемся окне «Номенклатура контрагента» ввести наименование номенклатуры, как оно обычно бывает записано в товарной накладной поставщика, а в нижней строке «Соответствие номенклатуре» выбрать номенклатуру базы данных, которая РИС УЛО Ульяновск ООО «ФармаСофт» 7 соответствует этой номенклатуре контрагента и указать единицу измерения, в которой поставляется данная номенклатура (Рис. 9). Нажать кнопку «Записать и закрыть» в окне «Номенклатура контрагента». Рис. 9 Окно «Номенклатура контрагента» В окне «Контрагент» (Рис. 7) нажать кнопку «Записать и закрыть». 1.1.3. РЕГИСТРАЦИЯ И РЕДАКТИРОВАНИЕ ДАННЫХ О ПОЛЬЗОВАТЕЛЯХ ОРГАНИЗАЦИИ, ЗАРЕГИСТРИРОВАННЫХ В ПОДСИСТЕМЕ Пользователь авторизован под ролью «Администратор МО». Перейти в подсистему «Настройки». Для этого в главном окне программы необходимо выбрать вкладку «Настройки». Перейти в раздел «Пользователи» подсистемы «Настройки» (Рис. 10). Рис. 10 Главное окно программы. Подсистема «Настройки». Раздел «Пользователи» В разделе «Пользователи» необходимо нажать кнопку «Создать». Откроется окно создания пользователя (Рис. 11). ООО «ФармаСофт» 8 Рис. 11 Окно «Пользователь» В окне «Пользователь» (Рис. 11) указать реквизиты: Физическое лицо, Полное имя, Имя (для входа), установить признаки: «Вход в программу разрешен», «Аутентификация 1С Предприятия», «Показывать в списке выбора». В окне «Пользователь» (Рис. 11) нажать кнопку «Записать и закрыть». 1.1.4. СОЗДАНИЕ, ПОДСИСТЕМЫ РЕДАКТИРОВАНИЕ И НАЗНАЧЕНИЕ РОЛЕЙ ПОЛЬЗОВАТЕЛЕЙ Пользователь авторизован под ролью «Администратор МО». Перейти в подсистему «Настройки». Для этого в главном окне программы необходимо выбрать вкладку «Настройки». Перейти в раздел «Профили прав» подсистемы «Настройки». В разделе «Профили прав» необходимо нажать кнопку «Создать». Откроется окно «Профиль групп доступа» (Рис. 12). Рис. 12 Окно «Профиль групп доступа» В окне «Профиль групп доступа» (Рис. 12) указать наименование профиля, выбрать роль, установив флаг в списке ролей. В окне «Профиль групп доступа» (Рис. 12) нажать кнопку «Записать и закрыть». Перейти в раздел «Группы доступа» подсистемы «Настройки». РИС УЛО Ульяновск ООО «ФармаСофт» 9 В разделе «Группы доступа» необходимо нажать кнопку «Создать». Откроется окно «Группа доступа» (Рис. 13). Рис. 13 Окно «Группа доступа» В окне «Группа доступа» (Рис. 13) указать наименование группы доступа, выбрать профиль, установив флаг в списке профилей. В окне «Группа доступа» (Рис. 13) нажать кнопку «Записать и закрыть». Перейти в раздел «Пользователи» подсистемы «Настройки». В разделе «Пользователи» выполнить поиск пользователя, используя поля и фильтры, применимые к столбцам табличной части раздела. Открыть окно изменения данных пользователя (Рис. 14). Рис. 14 Окно «Пользователь». Основное В окне «Пользователь» (Рис. 14) перейти по ссылке «Права доступа». В окне «Пользователь. Права доступа» (Рис. 15) нажать кнопку «Включить в группу». В открывшемся окне «Группы доступа» выбрать группу доступа и нажать кнопку «Выбрать». ООО «ФармаСофт» 10 Рис. 15 Окно «Пользователь». Права доступа В окне «Пользователь» (Рис. 14) перейти по ссылке «Основное» и нажать кнопку «Записать и закрыть». В окне «Пользователь» (Рис. 16) перейти на вкладку «Организации пользователя». Нажать кнопку «Добавить». В открывшемся окне «Организации» выбрать доступные организации и нажать кнопку «Выбрать». Рис. 16 Окно «Пользователь». Основное В окне «Пользователь» (Рис. 16) нажать кнопку «Записать и закрыть». РИС УЛО Ульяновск