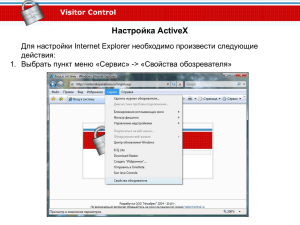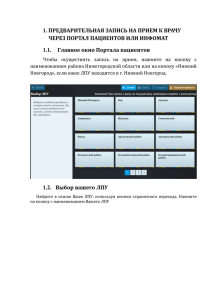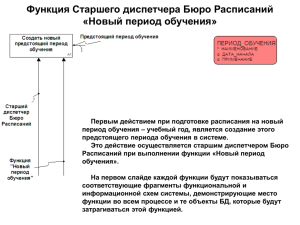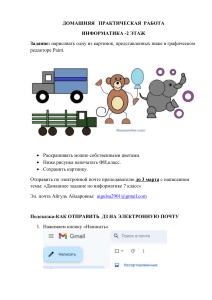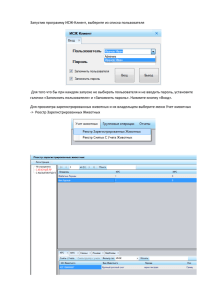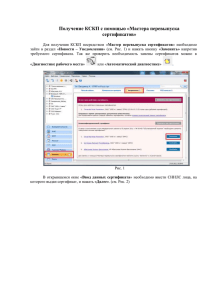Часто задаваемые вопросы. Вопрос.
реклама
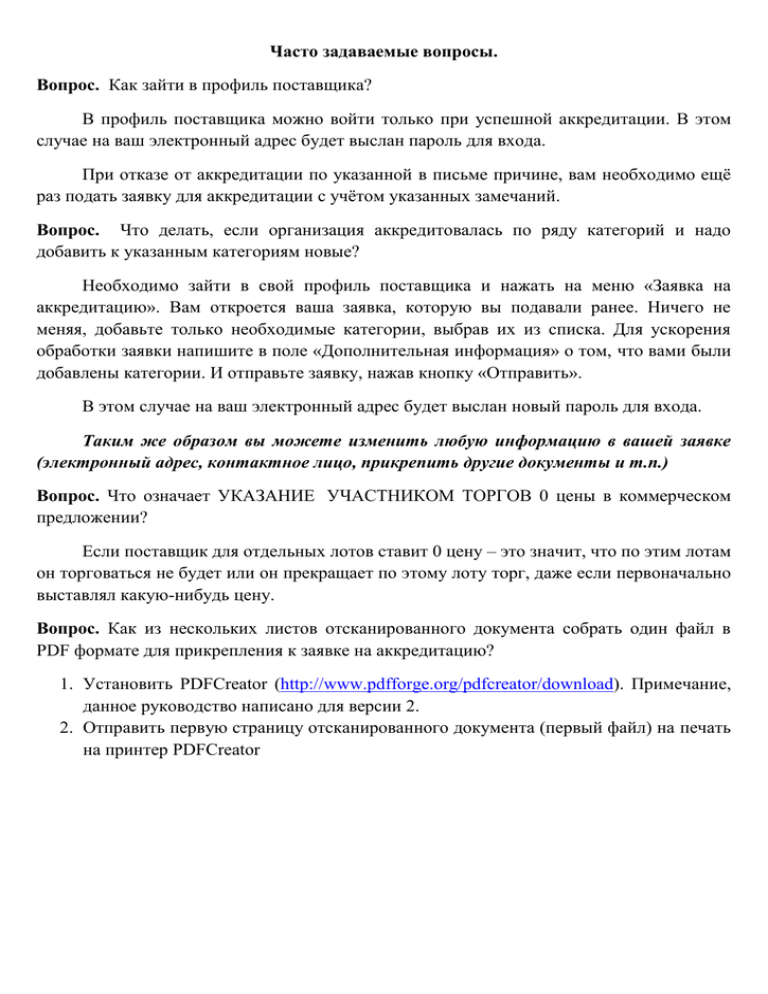
Часто задаваемые вопросы. Вопрос. Как зайти в профиль поставщика? В профиль поставщика можно войти только при успешной аккредитации. В этом случае на ваш электронный адрес будет выслан пароль для входа. При отказе от аккредитации по указанной в письме причине, вам необходимо ещё раз подать заявку для аккредитации с учётом указанных замечаний. Вопрос. Что делать, если организация аккредитовалась по ряду категорий и надо добавить к указанным категориям новые? Необходимо зайти в свой профиль поставщика и нажать на меню «Заявка на аккредитацию». Вам откроется ваша заявка, которую вы подавали ранее. Ничего не меняя, добавьте только необходимые категории, выбрав их из списка. Для ускорения обработки заявки напишите в поле «Дополнительная информация» о том, что вами были добавлены категории. И отправьте заявку, нажав кнопку «Отправить». В этом случае на ваш электронный адрес будет выслан новый пароль для входа. Таким же образом вы можете изменить любую информацию в вашей заявке (электронный адрес, контактное лицо, прикрепить другие документы и т.п.) Вопрос. Что означает УКАЗАНИЕ УЧАСТНИКОМ ТОРГОВ 0 цены в коммерческом предложении? Если поставщик для отдельных лотов ставит 0 цену – это значит, что по этим лотам он торговаться не будет или он прекращает по этому лоту торг, даже если первоначально выставлял какую-нибудь цену. Вопрос. Как из нескольких листов отсканированного документа собрать один файл в PDF формате для прикрепления к заявке на аккредитацию? 1. Установить PDFCreator (http://www.pdfforge.org/pdfcreator/download). Примечание, данное руководство написано для версии 2. 2. Отправить первую страницу отсканированного документа (первый файл) на печать на принтер PDFCreator 3. Появится окно программы PDFCreator Его нужно свернуть. 4. Отправить на этот же принтер все остальные файлы(страницы) документа. При необходимости можно отправлять отсканированные изображения, документы Microsoft Word и т.д. 5. После того, как отправлены все документы, нужно развернуть окно программы PDFCreator и нажать на кнопку Manage (после добавления нескольких документов эта кнопка станет активной). 6. Откроется окно со списком отправленных документов. При необходимости в нем можно изменить порядок документов (с помощью стрелок), удалить лишнее (кнопка Delete). Для формирования единого документа нужно нажать на кнопку Merge All. После выполнения всех необходимых операций нажмите кнопку Continue и вернитесь в основное окно программы. 7. При нажатии на кнопку Save откроется диалог сохранения готового файла. При необходимости можно изменить имя файла. Убедитесь, что выбрано расширение файла PDF file (*.pdf).