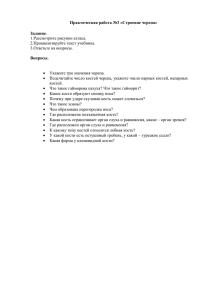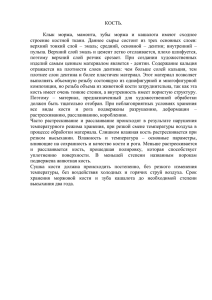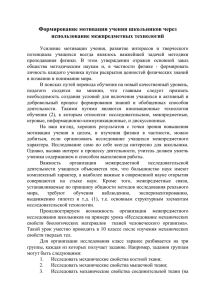ЗАНЯТИЕ №3 Работа с костями 1. Создание костей 2. Привязка –автоматическая, ручная, привязка слоя 3. Привязка Flexible binding 4. Привязка Region binding 5. Привязка Bind Point 6. Привязка Bind Layer 7. Создание Smart Bone 8. Прямая и инверсная кинематика 9. Деформация текста костями 10. Динамика костей Для того чтобы инструменты группы Bone (Кость) стали доступны, надо на панели Layers (Слои) создать специальный костный слой типа Bone. Проверьте на панели Timeline (Временная шкала), что установлен нулевой кадр. Все предварительные действия надо производить, находясь в нулевом кадре. Кости предназначены для управления векторными или растровыми слоями Нарисуем кость, используя клавишу <Shift>, которая позволяет задавать и удерживать направление, в котором рисуется кость. Направление можно менять через каждые 45 градусов. Нарисуйте, таким образом, цепочку костей, переходя от одной кости к другой со сменой направления на 45 градусов 1 Чтобы удались сразу все кости, выделите кость, которая была нарисована первой. Это родительская кость для всех остальных костей, которые были нарисованы позже. Инструмент Select Bone (Выбор кости) позволяет выбрать как одну кость, так и несколько костей, добавляя их щелчками левой кнопки мыши при удерживаемой клавише <Ctrl>. Если надо снять выделение с кости и при этом оставить выделение на остальных костях, надо щелкнуть по этой кости левой кнопкой мыши при нажатой клавише <Ctrl>. Добавлять выделенные кости можно и при нажатой клавише <Shift>, но снимать выделение с помощью этой клавиши нельзя. Инструмент Translate Bone (Перемещение кости) перемещает выделенную кость по плоскости с координатами X и Y, а также может изменять длину кости и вращать кость Если выделить основную кость, созданную самой первой, и задать в полях координат X и Y нули, то эта кость переместится в начало координат костного слоя. Для перемещения кости строго по горизонтали или вертикали, удерживайте нажатой клавишу <Shift>. Инструмент Reparent Bone (Изменение родительских связей выделенной кости). Инструмент доступен только в нулевом кадре и позволяет менять родительскую кость для выделенной кости. Часто бывает необходимо изменить существующие иерархические связи. Дело в том, что родительская кость управляет дочерней. Если переместится родительская кость, то переместится и дочерняя. 2 1. Чтобы изменить иерархические связи, надо выбрать левой кнопкой мыши по пиктограмме инструмента Select Bone (Выбор кости) и выделить кость (щелкнув по ней), для которой хотим изменить родительскую кость. 2. Далее, щелкаем по пиктограмме инструмента Reparent Bone. Перед нами появляется схема с обозначенными связями между костями. Теперь надо сделать последний решающий щелчок. 3. Левой кнопкой мыши щелкаем по той кости на схеме, которую мы хотим сделать родительской для выделенной кости или по пустому пространству, если хотим создать свободную кость Инструмент Bone Strength (Сила кости) позволяет регулировать размер зоны воздействия кости на узлы формы. Регулировка производится строго в нулевом кадре. В других кадрах данный инструмент недоступен. Инструмент Manipulate Bone (Манипулирование костями) позволяет вращать и линейно перемещать кости. Этот инструмент реализует принцип обратной кинематики Inverse Kinematics (Обратная кинематика), согласно которому дочерняя кость передвигает родительскую кость. Это очень важный момент. Тут мы видим исключение из правила. Это исключение связано с тем, что многие движения в реальной жизни производятся согласно принципу обратной кинематики. Например, когда мы перемещаем кисть руки, то вслед за ней перемещаются кости предплечья. У инструмента Manipulate Bone (Манипулирование костями) отсутствует возможность точно задавать угол поворота кости, потому что перемещаются сразу несколько костей. Данный инструмент поворачивает кости вместе с узлами формы в любом кадре. Инструмент Offset Bone (Смещение кости) доступен только в нулевом кадре. Он применяется при сборке персонажа из множества отдельных форм, снабженных костями. Каждая из форм может быть размещена либо на своем собственном векторном слое, либо все формы могут находиться на одном и том же векторном слое 3 Чтобы стали доступны инструменты Bind Layer (Привязать слой) и Bind Points (Привязать узлы), надо сделать активным векторный слой. Замечу, что до этого момента при работе с костями был активным костный слой. Это единственные два инструмента из группы Bone (Кость), которые одновременно работают с костями и узлами. Инструмент Bind Layer (Привязать слой) привязывает к кости векторный слой целиком, а инструмент Bind Points (Привязать узлы) позволяет привязывать к кости выборочно отдельные узлы. Привязка –автоматическая, ручная, привязка слоя Открыть свойства слоя и перйти на вкладку Bone Автоматическая привязка– самый простой и распространенный способ. Каждый новый объект (векторный, или импортированный растровый), настроен для автоматической привязки к костям. Все что вам остается сделать – просто добавить кости. По умолчанию у костяных слоев включен режим Flexible binding (Гибкая привязка). В этом режиме каждая кость оказывает влияние на каждую точку векторного слоя. Чем дальше точка от кости – тем слабее влияние. Такой режим имеет один недостаток – иногда могут возникать нежелательные движения. В другом режиме, Region binding (Привязка по области влияния), – каждая кость имеет область, за пределами которой она влияния никакого на точки не оказывает. Данный режим позволяет очень точно настроить кости, но для этого требуется больше времени. Если точка не находится в регионе влияния какой-либо кости, то она будет двигаться с ближайшей костью. Ручная привязка Хотя автоматическая привязка и настройка по регионам влияния позволяют довольно точно настраивать кости, иногда возникает необходимость четко регулировать, какая кость какими конкретными точками управляет. 1. Чтобы привязать точки к кости, вначале активируйте векторный слой руки 2. Затем активируйте инструмент Select Bone (Выбрать кость), и выделите кость к которой будете привязывать точки 3. Активируйте инструмент Bind Points (Привязать точки): 4. Обведите курсором рамку вокруг нужных точек можно добавить и одиночные точки. Затем нажмите пробел – это даст программе команду привязать выделенные точки к выделенной кости. Точка может быть привязана только к одной кости, не более. 4 Особенность ручной привязки состоит в том, что она может быть использована только для векторных слоев. Привязка слоя 1 выделить векторный слой 2 выбрать инструмент Bind Layer 3 щелкнуть по кости к которой хотим привязать слой Возврат к авто-привязке 1. Активируйте инструмент Bind Layer (Привязать слой) 2. Кликните в пустое место в рабочем окне. Этим действием вы скомандуете программе не привязывать текущий слой ни к одной кости. Дерево Состав слоев - ствол - сук - ветка - крона Создаем костяной слой и помещаем в него все векторные слои Размещаем кости Корневая на стволе, одна для сука и одна для ветки Выделяем Select Bone корневую кость и присоединяем к ней еще две кости и снижаем поочередно регион влияния костей 5 Инструментом Manipulate Bones перемещая кости проверяем влияние Костей на дерево Для костей сука и ветки убираем полностью регион влияния И привязываем слой сук к своей кости, а слой ветки к своей Выделяем слой, выбираем инструмент и щелкаем по кости Проверяем работоспособность 6 Убираем регион влияния для левой кости, активируйте векторный слой кроны. Выбираем инструмент Select Bone (Выбрать кость), и выделите кость к которой будете привязывать точки. Выбираем инструмент Bind Points (Привязать точки) с нажатой Ctr (режим лассо) обводим вокруг нужных точек можно добавить и одиночные точки Настраиваем анимацию и просчитываем в нужном формате, экспорт анимации Анимация флага Создаем Image слой, открывается ДО проводника в котором мы выбираем картинку 7 Создаем костяной слой и в него помещаем растровый с картинкой и размещаем 5 костей Переходим к 6 кадру и поднимаем 4 кости вверх Переходим к 12 кадру и опускаем их вниз 8 Копируем ключи нулевого кадра и вставляем в 18 кадр, а затем в первый Выделяем ключи в 18 кадре и в контекстном меню выбираем Cycle В появившемся ДО меняем на Relative и задаем значение 17, т.е. цикл должен вернуться на 17 кадров вперед 9 Выделяем вторую кость и выделяем нижние ключи и смещаем их начало на 6 кадр Подобную операцию проводим для остальных костей Для третьей кости ключи смещаем тоже к 6 кадру, для четвертой кости к 12, для пятой кости к 18 10 Проигрываем анимацию Второй флаг Начало тоже, но добавляем по две кости первые навстречу друг другу острыми концами Следующие четыре пары в середине толстые концы 11 Выделяем четыре пары костей и в 6 кадре поднимаем вверх и поворачиваем влево В 12 кадре поворачиваем вправо и опускаем вниз 12 Переходим в 18 кадр и копируем ключи нулевого и вставляем сначала в 18 кадр, затем возвращаемся в первый и тоже вставляем скопированные ключи нулевого кадра Выделяем ключи 18 кадра и в контекстном меню выбираем Cycle 13 Далее как в предыдущем примере, возврат на 17 кадров Выделяем третью пару костей и ключи (красная группа) для обоих костей и смещаем их начало на 6 кадр Повторяем для последующих пар. Для четвертой смещаем к 12 кадру, а для пятой пары к 18 14 Выделяем нижние кости анимированных пар и смещаем к 3 кадру Переходим 6 кадр и поворачиваем кости самой первой пары 15 Сокращаем цикл 16 Выводим анимацию Bone Constraints Создаем костяной слой и размещаем в нем пять костей, для пятой кости включаем Show label 1. Контроль угла 17 Поворачиваем контролирующую кость и наблюдаем за остальными Выбираем левые кости и меняем знак Кости поворачиваются в противоположных направлениях 18 Выделяем нижние кости и уменьшаем силу отношений 0.5 19 Размещаем 5 вертикальных костей, выделяем их и назначаем контроль угла В6 Анимируем управляющую кость 20 Часы состав Циферблат, две стрелки и закрывающий круг Кости на стрелки 21 Вычисляем угловую зависимость Для кости В2 назначаем контролирующую кость В1вписываем 0.833 Задаем вращение для минутной стрелки, часовая будет вращаться в 12 раз медленнее 22 Контроль позиции Используем предыдущие кости 23 Проверяем управление на любом отличном от 0 кадре Как и в предыдущем случае меняем знак и силу воздействия 24 Контроль масштабирования костей Все на тех же пяти костях 25 Меняем знак для нижних костей 26 Рисуем в одном слое прямоугольник и дублируем слой несколько раз, в данном примере 5, кости по количеству слоев Для каждой кости выставляем свой коэффициент -.5; 1; 1.5; 2; 2.5; 3 Не в нулевом кадре проверяем 27 Bones Dynamics Параметры динамики Что означают три параметра динамики – Torque force (Усилие) – отвечает за то, насколько сильно кость реагирует на движение Spring force (Упругость) – насколько быстро кость возвращается в исходное положение Damping force (Замедление) - насколько быстро кость перестанет двигаться (можете представить себе этот параметр, как «трение»). Создаем 6 пар костей, нижние привязать к управляющей кости по углу, можно и по положению, для верхних костей включить динамику и настроить каждую индивидуально 28 Первый вариант None; 0-2-1; 2-2-1; 0.2-2-1; 5-2-1; 10-2-1 Анимировать управляющую кость Второй вариант None; 5-0-1; 5-2-1; 5-0.2-1; 5-5-1; 5-10-1 Третий вариант None; 5-5-0; 5-5-1; 5-5-0.2; 5-5-5; 5-5-10 Динамика цветов Рисуем горшок из двух частей Отключаем заливку и рисуем ветку, задаем серую обводку и применяем кисть 29 Создаем превью файл 30 Размножаем ветки Меняем порядок расположения форм и скрываем ребро горшка Добавляем кость для горшка и по три кости на ветку без родителей 31 Для веток уменьшаем регион влияния Выделяем все ветки и включаем динамику костей 32 Анимируем движение горшка и выводим фильм Independet Independet –независимость от родительской кости Состав три сочленения и колпак В костяном слое четыре кости, можно привязать слои к своим костям 1 выделить векторный слой 2 выбрать инструмент Bind Layer 3 щелкнуть по кости к которой хотим привязать слой Проверим работу костей видим, что колпак поворачивается вслед за родительской костью, а нам нужно, чтобы он смотрел в одном направлении, т.е был независим от родительской кости 33 Выбираем кость колпака и в меню Bone Constraints Ставим флажок в чек-боксе Independet angle 34 Теперь не зависимо от вращения родительских костех, колпак смотрит в одном направлении 35 Хотя сам колпак можно повернуть в любой момент 36 Target 37 Деформация текста при помощи костей см урок 2.6-3 38