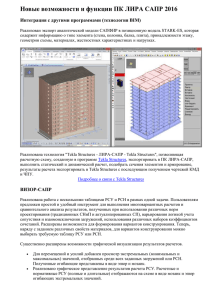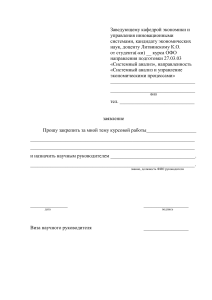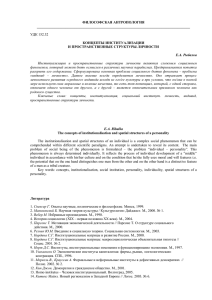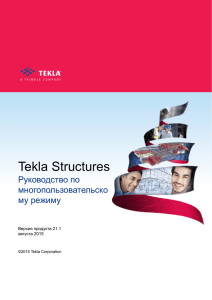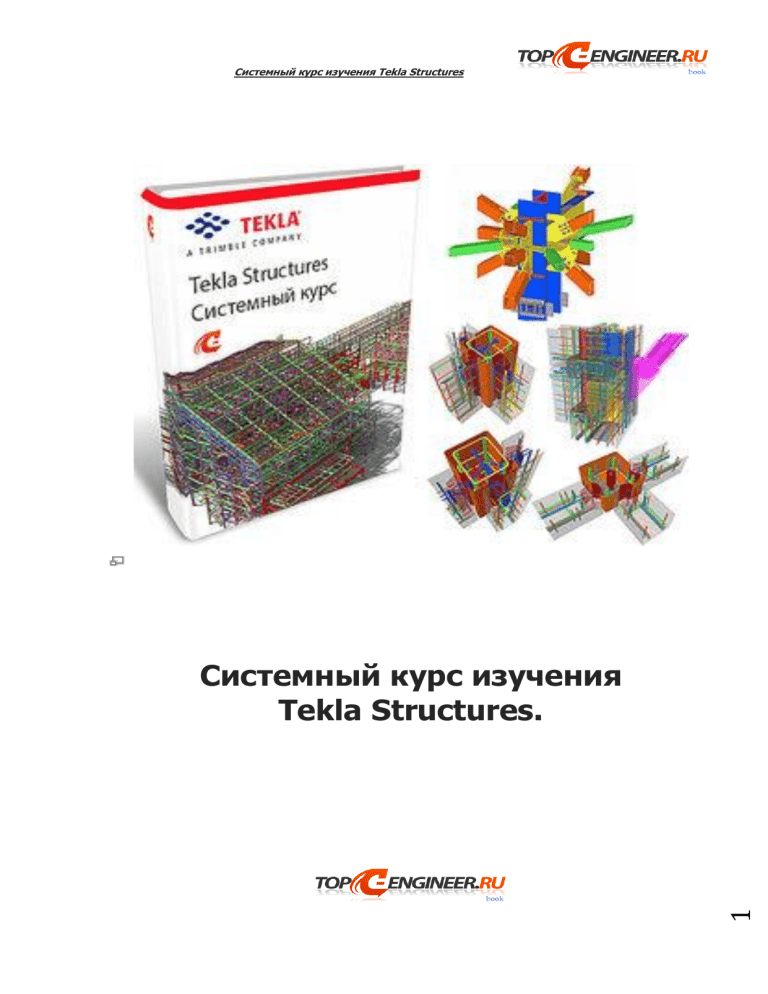
Системный курс изучения Tekla Structures
1
Системный курс изучения
Tekla Structures.
Системный курс изучения Tekla Structures
1. Для кого эта книга
Данное издание переназначено для людей, желающих изучить САПР Tekla Structures “с нуля”, а
также, для инженеров которые уже владеют Tekla Structures, но желают изучить его более
подробно.
Стоит понимать, что книга является дополнением полноценного обучения и не способна заменить
курс Tekla Structures с преподавателем.
Более подробно о том где и как можно обучиться Tekla Structures вы можете узнать на нашем
сайте [1]
Все темы книги расположены в последовательности необходимой для изучения.
Авторы рекомендуют читать данную книгу не пропуская ни одной темы и нем меняя очередность
прочтения.
2. Обзор возможностей и предназначение Tekla Structures
Tekla structures является крайне
разнообразных конструкций.
гибким
комплексом
Tekla Structures наиболее удачно применима
комплектов строительной документации:
КМ - Конструкции металлические. Расчет и чертежи.
КМД -Конструкции металлические деталировочные.
КЖ - конструкции железобетонные
КД - Конструкции деревянные
для
для
проектирования
разработки
следующих
В Tekla Structures возможно разрабатывать и иные комплекты строительных
чертежей, однако целесообразность этого следует оценивать более внимательно.
Наибольшая эффективность применения Tekla Structures
разработке одновременно нескольких типов документации.
достигается
при
Применение Tekla Structures при разработке КМД, является целесообразным в
любом случае.
Следует особо отметить что сам редактор не содержит расчетного ядра, но
позволяет создавать на своей основе готовые расчетные схемы и передавать их в
некоторые наиболее распространенные в мире расчетные программы.
Крайне низкие требования к компьютерам. Как результат возможность создания крайне
больших моделей на стандартных компьютерах.
Возможность одновременной работы большого количества инженеров над одним проектом
– многопользовательский режим.
Автоматический поиск одинаковых деталей. Автоматическая нумерация деталей и
отправочных марок (сборок) КМД.
2
Основные преимущества использования Tekla Structures
Системный курс изучения Tekla Structures
Автоматическое нанесение маркировки номеров деталей на чертежах сборок (КМД).
Автоматическая маркировка сборок (отправочных марок) на чертежах монтажных схем
(КМД).
Автоматическая генерация чертежей отдельных деталей с размерами (КМД).
Автоматическая генерация сборочных чертежей (КМД).
Автоматическая генерация чертежей железобетонных конструкций.
Автоматическая генерация любых табличных данных на чертежах.
Автоматическая генерация любых отчетов: как текстовых, так и в форматах EXCEL.
Возможность пакетной печати всего проекта как на принтере, так и в разнообразные
форматы файлов.
Возможность обмена данными с другими программами используя выгрузки в БД. Удобная
связь с 1С.
Возможность включать в состав проекта 3D модели из огромного списка сторонних
программ
Автоматическая генерация файлов для управления станками с ЧПУ.
Автоматическое обновление чертежей, с удалением неактуальных.
Невозможность выдать чертежи, размеры в которых не совпадающими с 3D моделью.
Гибкость настроек редактора.
Удобный интерфейс создания соединений.
Высокая итоговая производительность.
3
Примеры проектов, выполненных в Tekla Structures.
4
Системный курс изучения Tekla Structures
5
Системный курс изучения Tekla Structures
6
Системный курс изучения Tekla Structures
Системный курс изучения Tekla Structures
3. Установка Tekla Structures
3.1 Системные требования Tekla Structures
На данный момент можно считать, что системные требования для работы в Tekla Structures крайне
низки.
Так или иначе большинство компьютеров не старее 5 лет будут отлично работать с Tekla
Structures.
Производительность Tekla Structures в основном зависит от используемой видеокарты.
Практика показала, что использование даже устаревшей видеокарты GF 560 Ti является более чем
достаточным.
Таким образом мы рекомендуем к покупке новой видеокарты среднего ценового диапазона. Такой
выбор будет оптимален.
Примерная цена такой видеокарты колеблется от 100 до 250 $ Покупка более дорогих видеокарт
рекомендуется только при условии гарантии того что вами будут разрабатываться модели более
500 тонн.
В таких моделях использование более мощной видеокарты может быть оправдано.
Не смотря на то что на официальном сайте в требованиях к компьютеру при наилучшей
комплектации указана серия видеокарт nVidia Quadro, реальное использование показало
провальные тесты.
Скорость работы таких карт была значительно ниже производительности самых старых дешёвых
видеоадаптеров, а также, уступило по скорости недорогим картам, давно уже снятым с
производства.
А с учетом стоимости с видеокарт Quadro series, выбор данной серии был бы крайне не
оправданным.
Тест скорости. Чем меньше значение, тем лучше.
239$
11.80 ms
11.80 ms, AMD Radeon HD 6800 Series 152$
12.82 ms
12.82 ms, NVIDIA GeForce GT 640
102$
13.16 ms
13.16 ms, AMD Radeon HD 7770
98$
13.64 ms
13.64 ms, AMD Radeon HD 6570
85$
14.64 ms
14.64 ms, ATI Radeon HD 5800 Series
?$ (устарела, снята с производства)
14.66 ms
14.66 ms, NVIDIA GeForce GTX 580
39$
15.16 ms
15.16 ms, AMD Radeon HD 6450
40$
18.56 ms
18.56 ms, NVIDIA Quadro 2000
443$
22.90 ms
22.90 ms, NVIDIA Quadro FX 4600
950$
22.99 ms
22.99 ms, NVIDIA Quadro FX 1700
618$
24.67 ms
24.67 ms, NVIDIA Quadro FX 1800
414$
24.90 ms
24.90 ms, NVIDIA GeForce 9800 GTX
39$ (устарела, снята с производства)
25.32 ms
25.32 ms, NVIDIA Quadro 4000
827$
25.62 ms
25.62 ms, NVIDIA Quadro FX 1700
628$
Из-за высоких требований к видеокарте не рекомендуем использовать ноутбуки.
Видеокарта, встроенная в ноутбук будет как минимум менее мощная нежели ее полноценный
собрат по серии.
Снижение производительности видеокарты ноутбука обусловлено их крайне сильным
энергопотреблением.
Остальные параметры компьютера необходимые для работы в Tekla Structures значительно ниже
среднего офисного компьютера и не нуждаются в отдельной оценке.
Крайне рекомендуется использовать 2 дисплея с разрешением не ниже 1920x1080.
7
11.57 ms 11.57 ms, NVIDIA GeForce GTX 570
Системный курс изучения Tekla Structures
3.2 Где скачать учебную версию Tekla Structures
Бесплатную учебную версию Tekla Structures вы можете скачать с официального сайта
http://campus.tekla.com/download
Перед скачиванием необходимо пройти регистрацию на сайте.
При необходимости продления срока действия учебной версии необходимо создать еще 1 аккаунт
и повторить действие.
Данный вид лицензии предоставляет вам возможность бесплатного пользования программой для
некоммерческого использования.
Для использования юридическими лицами необходимо приобрести необходимую вам лицензию
Tekla Structures.
3.3 Процесс установки Tekla Structures
Запустите скаченный Вами файл установки Tekla Structures.
При установке обязательно выберите место установки ДИСК:\TeklaStructures
Не стоит устанавливать Tekla Structures в папку ДИСК:\Program Files
При установке в папку Program Files, папки с настройками будут храниться в настройках
пользователей и менять свое положение в зависимости от версии windows и разрядности системы.
Для обучения этот вариант будет неудобен.
При установке в корень диска все настройки будут храниться в одной папке, это упростит
обучение.
Данная версия не имеет функциональных ограничений, однако на чертежах будет обозначено что
версия Tekla Structures учебная.
3.4 Пакеты локализации
Каждая страна и отдельное предприятие имеет свои неповторимые настройки все эти настройки
сдержатся в среде (локализации).
Сама среда (локализация) представляет из себя всего лишь набор файлов.
На одном компьютере может быть установлено большое количество разных локализаций.
Для России используется локализация Russia, но мы будем рассматривать помимо этой среды нашу
собственную локализацию topengineer.
Наша локализация учитывает потребности российских пользователей и содержит большое
количество разнообразных ведомостей отчетов настроек и прочего.
Более подробно о пакете локализации topengineer.ru вы можете узнать тут
http://topengineer.ru/programms/sreda-kmd-rus
Среда (локализация) содержит следующие файлы
Предварительные настройки для генерации чертежей
Шаблоны таблиц для чертежей (скрипты с расчетами всех ведомостей)
8
Отчеты EXCEL. Позволяют получать всю необходимую информацию в табличном виде, ведомость
материалов, ведомости отправочных марок, списки чертежей и проч.
Системный курс изучения Tekla Structures
Списки дополнительных свойств для балок колонн чертежей и проч. Так в свойствах этих объектов
можно добавить новые такие как номер чертежа, количество чертежей и проч.
Дополнительные приложения для Tekla Structures такие как WeldApp – приложение для прорисовки
сварных швов по ГОСТ, нумератор чертежей и прочее.
Настройки редактора по умолчанию.
Основные отличия стандартной локализации Russia от разработанной нами Topengineer:
В ведомостях учтены наплавка и раскрой
Исправлены неточности в расчетах масс сборок на чертежах
Созданы отчеты в EXCEL
Реализована возможность автоматической нумерации чертежей
Реализована возможность прорисовки сварочных швов по ГОСТ
Созданы таблицы и отчеты по КМ, КМД, КЖ
Учтены изменения веса заготовки после строгания. В стандартной среде это невозможно.
Наша среда имеет бесплатную тех поддержку в формате форума
При моделировании высокопрочные и простые болты имеют разные цвета. В стандартной
Каталоги профилей соответствуют ГОСТ.
Каталоги материалов соответствуют ГОСТ.
Примеры таблиц, добавляемые в среде (локализации topengineer)
9
среде они одинаковы.
Системный курс изучения Tekla Structures
4. Запуск Tekla Structures
При запуске Tekla Structures при наличии более одной среды (локализации) следует выбрать
нужную.
Если среда (локализация) всего одна, то пункт с возможностью выбора среды будет отсутствовать.
При выборе среды topengineer Доступна возможность выбора роли КМ, КМД, КЖ, Полная.
Роли позволяют разграничить работу инженерам над разными комплектами документации.
Так при выборе роли КЖ буду доступны отчеты ведомости и прочее, необходимое только для
проектирования этого раздела проекта.
При выборе роли ‘Полная’ доступны все отчеты и ведомости одновременно.
Роль можно выбирать в момент загрузки программы. При последующих входах возможна смена
роли.
Далее следует выбрать конфигурацию. Конфигурация – тип приобретенных лицензий.
Full
Steel Detailing
Precast Concrete Detailing
Cast in place
Engeneering
Construction Managment
Viewer
Drafter
Tekla Structures Primary
10
На данный момент существуют следующие виды лицензий.
Системный курс изучения Tekla Structures
11
Стоимость каждого вида лицензии разнообразны так же как и доступный функционал.
Системный курс изучения Tekla Structures
5. Создание нового проекта в Tekla Structures
Создается новый проект, как и в большинстве программ на Windows. Выбираем вкладку
Файл/Новый (СОЗДАТЬ) или нажимаем сочетание клавиш Ctrl+N.
В “сохранить в”/“поместить в” указывается место хранения моделей Tekla Structures.
Воспользуемся параметрами по умолчанию. Менять его не будем.
Имя модели – название папки в которой будет храниться сама модель.
Модель представляет из себя не отдельный файл как в большинстве программ, а целую папку с
систематически разложенными файлами.
Назначение каждого из файлов мы будем рассматривать в дальнейшем. Следует отметить сразу
несколько тонкостей.
1) Не переименовывайте папки с готовыми проектами, так как название проекта должно
совпадать по имени с названием системных файлов в ней (баз данных).
При необходимости изменения названия для всего проекта просто откройте его в Tekla Structures и
сохраните под новым именем.
2) В папке проекта нет ни одного файла который можно было бы запустить без Tekla Structures
или при запуске которого Tekla Structures запустился автоматически.
Это означает что для того чтобы открыть проект надо сначала запустить Tekla Structures, а далее
из самого редактора открыть необходимую модель.
12
Системный курс изучения Tekla Structures
Шаблон модели- перечень предварительных настроек.
Мы не будем использовать этот параметр так как наши предварительные настройки хранятся в
пакете локализации, а не в шаблоне.
Создание шаблонов моделей будет рассмотрено в курсе для профессионалов. На начальном этапе
нам нет необходимости в применении шаблонов.
Шаблоны удобно применять при разработке документации для нескольких заводов изготовителей
при условии разницы в требованиях к оформлению.
Так для каждого конкретного заказчика можно сохранять отдельные настройки таблицы выборки и
отчеты.
Тип – позволяет выбрать будет ли работать несколько пользователей одновременно над этой
моделью, либо изолировать ее для работы с одним пользователем.
В дальнейшем, в любой
многопользовательский.
момент
можно
изменить
режим
с
однопользовательского
на
Однопользовательская модель – позволяет работать одному пользователю.
При попытке открыть данную модель одновременно другим пользователем, последний откроет ее
только в режиме просмотра и не сможет сохраниться.
В таком режиме рекомендуется работать если вы не планируете работать одновременно с
несколькими пользователями.
объектов,
Как правило, это необходимо для того, чтобы на момент нумерации пользователи случайно не
внесли изменения в модели и нумерацию не пришлось бы делать заново.
13
Так же в этом режиме рекомендуется проводить сложные перенумерации
затрагивающие большое количество объектов (более 100 000 деталей).
Системный курс изучения Tekla Structures
Многопользовательская модель – позволяет находиться и редактировать модель и чертежи
синхронно (одновременно) нескольким пользователям.
Для работы в таком режиме необходимо, чтобы хотя бы на одном компьютере была запущена
программа для синхронизации записи.
Это позволяет
пользователей.
избежать
ошибок,
если
одновременно
захотят
сохраниться
несколько
В таком случаем будет выведено сообщение “Модель заблокировал ИМЯ ПОЛЬЗОВАТЕЛЯ” и
сохранение предложено будет сделать позднее.
Так же эта программа устраняет коллизии, связанные с одновременным изменением одних и тех
же объектов.
В этом случае сохраняется изменение пользователя, который вносил изменения последним.
Обмен данными с другими пользователями происходит в момент нажатия кнопки «Сохранить».
Нам необходим сейчас режим для одного пользователя!
6. Основы работы с моделью в Tekla Structures
6.1. Приближение, отдаление в Tekla Structures
Кликните на любое место в окне чтобы сделать его активным.
14
При этом рамка вокруг выбранного окна станет красной/желтой
Системный курс изучения Tekla Structures
6.2. Вращение модели в Tekla Structures
Вращение модели можно произвести несколькими методами
Первый метод – вращения с указанной точкой центра вращения.
Это наиболее рекомендуемый способ поворота модели при котором пользователь указывает точку
центра вращения. Для того чтобы повернуть модель этим методом необходимо
a) Убедитесь, что отменены все операции или нажмите клавишу Esc
b) Выбрать вид кликнув на необходимый (любое место на виде). Требуется только если
выделение с вида снято
c) Нажать CTRL+R. Зажать CTRL, далее, удерживая клавишу CTRL, нажать R, отпустить.
Далее следует указать в модели центр вращения. Как правило это какой-то узел.
Необходимо нажать примерно в требуемый центр. После чего появится значок обозначающий
центр вращения.
d) Удерживая левую кнопку мыши, вращайте модель перемещением мыши.
e) Для отмены операции вращения используйте клавишу esc.
При указании центра вращения стоит учесть, что в разных режимах отображения модели
(прозрачность) указание одной и той же точки на модели приведет к разным точкам центра
вращения. Так, если деталь на данный момент прозрачна, то точка, указанная на ее поверхности,
будет считаться точкой на рабочей плоскости вида в указанной точке.
15
Если деталь была не прозрачна, то точка будет выбираться на плоскости самой детали. Данный
метод вращения применяется постоянно, другие методы вращения мы будем использовать только
при необходимости.
Системный курс изучения Tekla Structures
Альтернативным методом для вращения модели, с указанием точки центра вращения, является
клавиша V. Нажав ее, необходимо указать центр вращения модели и, с зажатой клавишей CTRL и
средней клавишей мыши, осуществлять поворот.
Второй метод вращения – без указания центра вращения.
Данный метод рекомендуем применять только в редакторе компонентов, так как размеры
компонента не так велики и центр вращения можно не указывать.
Вращение по этому методу происходит следующим путем:
1) Убедитесь, что отменены все операции или нажмите клавишу Esc
2) Зажав клавишу Ctrl и удерживая нажатым колесо мыши, перемещайте мышь в нужном вам
направлении.
3) Для отмены операции нажмите Esc
Второй метод работает так же и в остальных случаях, но нам он не подходит из-за того, что
вращение будет производиться относительно до этого указанной вами точки центра вращения.
Другие методы вращения мы рассматривать не будет чтобы не вносить путаницу.
6.3. Переход в плоскость вида в Tekla Structures
Часто требуется взглянуть на часть проекта в плоскости, сделать план или вид по оси.
Повернуть мышкой вид ровно перпендикулярно к какой-то плоскости крайне сложно.
Для того чтобы развернуться перпендикулярно плоскости вида необходимо:
1) Убедиться, что отменены предыдущие команды либо нажать Esc
3) Нажать Ctrl+P
3) Повторное нажатие Ctrl +P вернет исходное положение модели.
16
Вне плоскости вида.
Системный курс изучения Tekla Structures
Повернуто в плоскость вида. В данном случае вид по оси/сверху.
Переход в плоскость вида не является кардинальной сменой чего-либо.
Просто модель разворачивается в необходимую Вам плоскость.
При рисовании в повернутом в плоскость виде 3 координата отключается автоматически и все
балки будут рисоваться именно на этой плоскости.
Так если вид создан на определенной высоте все балки будут нарисованные в нем буду
автоматически находиться именно на данной высотной отметке.
17
Как создавать виды на нужных высотах будет рассмотрено ниже.
Системный курс изучения Tekla Structures
6.4 Перемещение по плоскости в виде модели в Tekla Structures
Для перемещения по пространству модели в плоскости вида необходимо
А) Убедиться, что окончены предыдущие операции или нажать Esc
Б) Убедиться, что вид выбран, или нажмите 1 раз левой кнопкой мыши на окно с видом. Рамка
вокруг данного вида станет красной что означает что вид выбран.
Г) Удерживая нажатым колесо мыши перемешайте ее.
18
Д) Для окончания операции перемещения достаточно просто отпустить колесо мыши.
Системный курс изучения Tekla Structures
7. Работа с сеткой в Tekla Structures
Сетка является 3D объектом.
Ее можно представить себе, как куб с множеством кубических ячеек.
Для того чтобы не захламлять 3D модель полным кубом сеток, сетка отображается только на
плоскости рабочего вида. Таким образом в любом виде мы наблюдаем только 2D сетку.
7.1 Свойства сетки в Tekla Structures
В новой модели по умолчанию создается вид на высотной отметке +0.000, соответственно и сетка
отображена только на этой плоскости.
Напомним, что для того чтобы переключиться перпендикулярно сетке необходимо развернуть
модель в плоскость вида Ctrl+P.
В новой модели сетка создается по умолчанию. Выглядит она так.
19
Чтобы отобразить свойства сетки для ее редактирования необходимо дважды кликнуть левой
кнопкой мыши на самой сетке.
Системный курс изучения Tekla Structures
Следует отметить, что само меню со свойствами сетки не принадлежит ей, это меню универсально
и может управлять любой выделенной сеткой или несколькими выведенными сетками
одновременно.
Изменение существующей сетки в Tekla Structures
Для изменения свойств сетки, так же как для изменения любых свойств любого объекта,
необходимо вызвать меню свойств двойным кликом левой кнопки мыши на самом объекте.
Перед этим убедитесь, что все другие операции окончены либо нажмите Esc.
Дважды кликните на самой сетке. Свойства сетки выглядят подобным образом.
Поле координаты - В данном поле указываются расстояния между соседними линиями сетки.
Обязательно указываете первой цифрой координату 0.000. Оставим в координатах сетки по X, Y и
Z только нули.
20
Как показано на изображении ниже.
Системный курс изучения Tekla Structures
Для того, чтобы выбранные параметры вступили в силу, следует сделать следующие действия.
1. Убедиться, что отменены все инструменты или нажать Esc
2. Убедиться, что выделена нужная сетка, если нет, то выделить ее 1 кликом (не 2 кликами это
важно)
3. Нажать кнопку “изменить”
4. На появившийся вопрос ответить утвердительно.
Сетка должна принять подобный вид
Если ваше меню выглядит иначе, скорее всего вы нажали недостаточно точно на саму сетку.
Таким образом, мы получили сетку в координате 0.0.0
21
В таком случае закройте появившееся окно и повторите попытку.
Системный курс изучения Tekla Structures
В нижнем правом углу вида располагается указатель текущего направления координатных осей.
22
Таким образом, если нам необходимо добавить еще одну линию сетки по оси OX на расстоянии 6
метров, то внесем ее в координаты сетки по оси OX через пробел и в миллиметрах.
Системный курс изучения Tekla Structures
1. Убедиться, что отменены все инструменты или нажать Esc
2. Убедиться, что выделена нужная сетка. Если нет, то выделить ее 1 кликом (не 2 кликами, это
важно)
3. Нажать кнопку “изменить”
4. На появившийся вопрос ответить утвердительно.
23
Символ пробела является обязательным разделителем. Далее необходимо применить данные
свойства для выбранной сетки. После изменения сетка выглядит подобным образом.
Системный курс изучения Tekla Structures
Предположим, что нам необходимо добавить еще одну ось по X чрез 1000 мм.
Тогда в координатах сетки по оси Х запишем “0 6000 1000”.
Не забываем, что все размеры указываются в миллиметрах и разделены пробелами.
Далее применим эти свойства как в предыдущем примере.
В итоге мы получаем сетку с указанными расстояниями между осями.
Для добавления новых осей следует ввести новые расстояния.
Для примера добавим еще 2 оси с расстоянием 6000.
Для этого запишем в координаты OX следующие значения “0.000 6000.000 1000.000 6000 6000”.
Редактор автоматически упростит запись на “0.000 6000.000 1000.000 2*6000.000” после нажатия
кнопки “Изменить”.
Таким образом, расстояния повторяемое более одного раза записываются в формате N*L
N – количество повторений
L - расстояние между осями
24
Где
Системный курс изучения Tekla Structures
25
Результат после изменения.
Системный курс изучения Tekla Structures
26
Далее попробуем изменить 2*6000.000 на 8*6000. Далее изменяем секу с указанными
настройками.
Системный курс изучения Tekla Structures
Обратите внимание, что название новых осей не подписаны. Далее изменять координаты по оси Y.
Создадим еще 4 раза по 6000.
Изменение координат по оси OY аналогично OX.
Поэтому останавливаться на нем повторно не будет.
Если для обозначения новый осей по X и Y мы указывали расстояние между осями, то по оси Z
указывается абсолютное значение.
То есть, высотные отметки. Высотные отметки указываются со знаком и в миллиметрах.
Не забивайте указывать отметку 0.000.
Указывать высотные отметки следует в порядке возрастания.
Пример “-2000 -1000 -150 0.000 800 1950 3200 6800”
Так как созданная отображается только на плоскости вида то изменение координат по Z на данном
виде мы не сможем увидеть.
Для того чтобы увидеть изменение высотных координат нам необходимо создать вид на
перпендикулярной плоскости.
Нажмите в Меню Вид/Создать вид модели/Основной вид (Вид/Новый вид/Основной вид)
27
Более подробно о создании видов мы рассмотрим в соответствующей главе этой книги, а пока
создадим 1 вид следующим образом.
Системный курс изучения Tekla Structures
В появившемся меню создания вида выберем плоскость XZ и нажимаем создать.
Чтобы повернуть вид в плоскость, необходимо перейти в плоскость вида нажав Ctrl+P (подробнее
в предыдущих главах).
28
В результате создается вид на плоскости XZ.
Системный курс изучения Tekla Structures
29
Вид повернут в плоскость вида.
Системный курс изучения Tekla Structures
Для того, чтобы были видны оба вида одновременно, необходимо свернуть виды в оконный режим.
30
В меню нажимаем Окно/Горизонтальная мозаика.
Системный курс изучения Tekla Structures
Теперь нам доступны сразу 2 вида одновременно. Особо следует отметить тот факт, что указанные
высотные отметки нарисованы верно, но обозначения не менялись, а часть высотных отметок
вообще не отмечена цифрами.
Такая ситуация сложилась потому что метки на осях и на высотных отметках указываются
отдельно. Обозначение высотных отметок может быть крайне разнообразным и содержать не
только цифры, а также номер этажа, но для уровня и отметки по верху стали или бетона берется
указанная высота.
Также высотные отметки маркируются в метрах, а не в миллиметрах.
31
Таким образом, программа не подписывает оси по своему усмотрению, а ждет пока их подпишет
пользователь.
Системный курс изучения Tekla Structures
32
Поле метки: в этих полях записываются названия осей по всем направлениям.
Системный курс изучения Tekla Structures
Введем название осей по оси Х “4 5 6 7 8 8* 9 10” Каждое название оси отделено пробелом. По оси
Y введем “Г Д Е Е* Ж”.
33
По оси Z- скопируем из координаты отметок в метки.
Системный курс изучения Tekla Structures
Изменим сетку с указанными параметрами. Обратите внимание на то, что метка просто
переносится в название оси.
34
С таким же успехом туда можно написать свое собственное имя.
Системный курс изучения Tekla Structures
Знаки + и – необходимо указывать вручную.
Также необходимо удалить лишние нули от перевода миллиметров в метры, но сейчас мы этого не
будем делать.
Так как данное действие нужно производить после окончания создания модели и удаления
невостребованных высотных отметок.
Добавим знаки + в положительных отметках и нажмем “изменить”.
35
|
Системный курс изучения Tekla Structures
Поле расширение линий: данное поле контролирует длину удлинения в точке пересечения линий
сетки.
36
Зададим удлинение по всем координатам 0 и нажмем изменить.
Системный курс изучения Tekla Structures
После изменения вылеты за точки пересечения равны нулю.
37
Введем по оси “X” “Слева/снизу” 10000 мм мы получи удлинение по оси X.
Системный курс изучения Tekla Structures
38
Далее добавим вылет по оси X 5000 мм, нажимаем "Изменить".
Получаем, что разные стороны сетки удлиняются по-разному.
Подобным же образом назначаются вылеты по другим осям.
Правая точка всегда является точкой начала оси и ее удлинения с этой стороны правая колонка
значений соответствует удлинению дальней точки на соответствующей оси.
Системный курс изучения Tekla Structures
7.2. Создание дополнительной сетки в Tekla Structures
Для того, чтобы создать новую сетку в дополнении к существующей, вам необходимо внести новые
настройки в сетку и нажать кнопку “создать”.
Для того, чтобы новую сетку было видно на фоне существующей сетки, следует создать новую
сетку с отличными параметрами.
Не нажимайте несколько раз подряд кнопку создать, так как сетка будет создаваться при каждом
нажатии одинаковая и находиться одна под другой.
В таком случае ошибка будет заметна не сразу. Только при попытке изменить параметры одной из
сеток будет очевидна ошибка.
Для того чтобы сместить начало координат необходимо задать смещение начальной точки в поле
“Начало координат”
Поле начало координат: в этом поле указывается смещение начала координат для новой сетки.
39
Направление Y - зеленая стрелка.
Системный курс изучения Tekla Structures
Зададим смещение по осу Y на 30000 мм. Укажем это смещение и нажмем “создать”.
40
Получившаяся сетка должна быть такая же, но смещена на 30000 мм вверх.
Системный курс изучения Tekla Structures
Таким образом теперь мы имеем 2 сетки с разными настройками начала координат.
Меню с настройками сетки не принадлежит какой-то одной стеке.
При нажатии кнопки изменить, изменятся именно выбранные сетки.
41
Если не выбрана ни одна сетка, изменения не произойдут вовсе.
Системный курс изучения Tekla Structures
Количество выбранных объектов можно посмотреть тут.
Магнетизм сетки – способность сетки перемешать объекты находящиеся на линиях сетки в момент
изменения расстояний между линиями сетки.
На практике магнетизм можно использовать при проектировании объектов, в которых расстояние
между линиями сетки могут измениться в дальнейшем.
Так если расставить по осям колоны и изменить расстояние между сетками, то колонны
переместятся так, что окажутся на пересечениях сеток с учетом изменения координат.
В действительности переносятся все объекты, точки которых располагаются на линиях самой
сетки.
42
Мы не рекомендуем использовать этот инструмент новичкам.
43
Системный курс изучения Tekla Structures
Системный курс изучения Tekla Structures
7.3. Сохранение настроек сетки в Tekla Structures
Сетки бывают крайне разнообразными и могут содержать большое количество линий и высотных
отметок.
Рекомендуем сохранять такие сетки под любым названием, чтобы в случае случайного удаления
такой сетки можно было легко ее восстановить.
При необходимость такие сохранения можно перенести в другие модели. Таким образом большие
сетки не требуется создавать заново.
Для сохранения используется стандартное меню сохранений настроек выбранных свойств.
Панель сохранения идентична в любых меню, и данный опыт вы можете применять и в свойствах
других таких объектов как балки колонны и прочие.
По сути все введенные в меню свойств сетки, данные являются текстовыми.
Именно их и имеется возможность сохранить, а в дальнейшем одним кликом восстановить все
настройки в меню.
После ввода имени сохранения, нажимаем на кнопку СОХРАНИТЬ КАК. Кнопку ИЗМЕНИТЬ при этом
нажимать не надо.
44
Сохраним созданную нами сетку под именем “Моя сетка 1” для этого введем в поле название “Моя
сетка 1”.
Системный курс изучения Tekla Structures
45
В результате сохраненная сетка будет доступна для выбора в меню загрузки. Проверим.
Системный курс изучения Tekla Structures
Standard- имя сетки сохраненной по умолчанию.
Теперь попробуем изменить нашу сетку загрузив параметры сетки с именем Standard.
1. Убедитесь отменены предыдущие действия или нажмите клавишу esc
2. Убедитесь, что выбрана нужная сетка
3. Выбираем из перечня доступных загрузок Standard
4. Нажимаем кнопку загрузить (не этом этапе данные будут перенесены во все поля свойств)
5. Нажимаем кнопку ИЗМЕНИТЬ
Сетка поменяет свою геометрию.
Далее попробуем самостоятельно изменить параметры сетки на произвольные и сохранить ее под
именем МОЯ СЕТКА 2.
Попробуйте переключать сетки самостоятельно на разные настройки.
46
Для того чтобы вернуть предыдущую сетку необходимо повторить предыдущие действия только в
пункте 3 выбираем имя загрузки МОЯ СЕТКА 1.
Системный курс изучения Tekla Structures
Отличие кнопок СОХРАНИТЬ от СОХРАНИТЬ КАК.
Кнопка сохранить сохраняет на выбранное имя.
И не может создавать новое.
При этом вводить само имя не надо, достаточно выбрать его в списке уже существующих.
Это удобно при редактировании сохраненной записи.
Кнопка Сохранить как – сохраняет на любое произвольное имя включая уже существующее.
Требует ввести имя с клавиатуры.
|
Заморозка сетки в Tekla Structures
Определенные пользователем атрибуты – данная закладка содержит любые атрибуты, созданные
пользователем.
47
По умолчанию в данной закладке свойств сетки создано только одно поле.
Системный курс изучения Tekla Structures
При нажатии кнопки “Определенные пользовательские атрибуты” открывается окно.
В нем может содержаться любое необходимое количество полей.
Как создавать такие поля будет рассмотрено позднее.
На данный момент нас интересует только существующее там поле на данные момент.
48
По умолчанию параметр не задан. Если мы хотим защитить сетку от нечаянных изменений, то
ставим ДА тогда сетка будет недоступна к редактированию и при нажатии кнопки изменить будет
высвечиваться сообщение.
Системный курс изучения Tekla Structures
При попытке изменить замороженную сетку высвечивается следующее сообщение. При нажатии
кнопки ИЗМЕНИТЬ сетка должна быть выбрана.
Следует учесть, что блокировка предотвращает изменение ее настроек, но не предохраняет от
случайного перемещения или поворота.
Крайне рекомендуется замораживать сетку при работе в многопользовательской модели.
Попробуем самостоятельно сделать сетку замороженной далее попробовать внести изменения и
убедиться, что сетку изменить не удается.
Вернуть сетку в исходное редактируемое состояние можно переключив пункт Заморозки на "НЕТ".
Так же можно применять к сетке только часть свойств. Более подробно эту функцию рассмотрим
на примере балок или колонн.
Работает она идентично, но на колоннах более наглядно.
49
На данный момент следует только знать, что эти галочки не включают и не выключают ничего, они
только указывают какие именно свойства будут отправлены в сетку при нажатии кнопки изменить.
50
Системный курс изучения Tekla Structures
Системный курс изучения Tekla Structures
7.4. Перенос сетки в другие модели в Tekla Structures
Сохраненные сетки можно перенести в другие проекты.
В момент сохранения создаются текстовые фалы, в которых хранятся введение данные.
Файлы с сохраненными сеткам находятся в папке самой модели.
Для того чтобы открыть папку модели нажмем на соответствующий значок.
51
При нажатии кнопки ОТКРЫТЬ ПАПКУ МОДЕЛИ открывается соответствующая папка.
Системный курс изучения Tekla Structures
Все пользовательские настройки и сохранения храниться в папке attributes.
Откроем ее. Количество файлов и их содержание зависит от используемой локализации и прочих
настроек.
Находим 2 файла с названием сохраненной нами сетки “Моя сетка 1.grd” и “Моя сетка 1.grd.more”
“Моя сетка 1.grd” – хранит все настройки сетки кроме блокировки.
“Моя сетка 1.grd.more” – хранит состояние сетки заблокирована ДА или НЕТ (блокировка)
Сами файлы хранятся в обычном текстовом виде. Их можно просмотреть любым текстовым
редактором.
Для перенесения в другую модель достаточно просто скопировать эти файлы в такую же папку
другой модели.
После копирования данная загрузка будет доступна в той модели, в которую вы скопировали
файлы сеток.
Далее открыть модель, в которой нужно использовать скопированную сетку.
Войти в свойства существующей сетки, загрузить скопированную загрузку, далее нажать кнопку
ИЗМЕНИТЬ.
Попробуйте сделать это самостоятельно.
8. Перемещение сетки в Tekla Structures
Иногда сетки бывают достаточно сложными как на приведенном чертеже.
Такие сетки достаточно распространены.
Такие сетки создаются из нескольких простых.
Созданные сетки необходимо переместить в нужное положение.
52
Для этого мы будем использовать инструменты перемещения
Системный курс изучения Tekla Structures
Порядок перемещения сетки
1) Убедитесь, что отменена предыдущая операция или нажмите Esc.
2) Выделить необходимую сетку
3) Нажать Ctrl+M и указать точку от куда и куда переместить
Рекомендуем перемещать сетки, указывая в их свойствах координаты начала.
Однако если сетку надо будет повернуть, то делать этого не стоит.
Просто копируйте сетку в нужное место и поворачивайте на нужный угол.
При перемещении сетки следует убедиться, что привязки курсора позволяют привязаться к
пустому месту (там, где нет объектов).
Более подробно о привязках будет обсуждаться позднее на данный момент проверим чтобы
привязки были включены как на этой картинке.
9. Копирование сетки в Tekla Structures
4) Убедитесь, что отменена предыдущая операция или нажмите Esc.
5) Выделить необходимую сетку
6) Нажать Ctrl+С и указать точку от куда и куда скопировать сетку
53
Порядок копирования сетки
Системный курс изучения Tekla Structures
10. Создание колонн в Tekla Structures
54
Кнопка для создания колонн находится в панели «Сталь» на общей панели инструментов. Либо же
ее можно создать или настроить через пункт меню «Моделирование» - Создать стальную деталь –
колонна.
Системный курс изучения Tekla Structures
10.1 Кнопки OK, Отмена и закрытие окна в Tekla Structures
Итак, при нажатии на колонну из меню, либо при двойном нажатии из панели инструментов мы
видим окно, приведенное ниже.
Прежде всего давайте обратим внимание на кнопки снизу окна.
Там находятся «ОК», «Применить», «Изменить», «Получить», «Поставить галочки/Снять галочки»
и Отмена.
Также обратим внимание на стандартную для Windows кнопку «Закрыть окно» (крестик справа
сверху окна).
Про применение, изменение и получение свойств поговорим далее, а сейчас узнаем нечто немного
непривычное и, пожалуй, нелогичное.
55
Итак, в данной программе во многих окнах кнопки «Ок» ожидается немного другое действие.
Системный курс изучения Tekla Structures
10.2. Кнопка Изменить в Tekla Structures
Данная кнопка применяет все свойства, напротив которых включена галочка в данном окне к
выбранным в модели однотипным объектам.
Учтите, что применять свойства колонн к балкам, пластинам, бетонным деталям и т.п. не
получится.
Теперь рассмотрим, для чего нужны галочки и почему есть отдельная кнопка, позволяющая
ставить/убирать их.
56
Для их изменения нужно будет соответственно менять их свойства.
Системный курс изучения Tekla Structures
Эти галочки означают, будут или не будут изменяться свойства, напротив которых они стоят.
Колонна не может быть создана без задания, к примеру, материала, либо нижней/верхней
отметки.
Включенные галочки определяют, будут или нет скопированы соответствующие свойства при
применении настроек данного окна к выбранных объектам (по нажатию кнопки «Изменить»).
Например, ниже я хочу передать 3-м колоннам свойства их верхних и нижних отметок и ничего
более.
57
Если я просто зайду в свойства зеленой колонны (двойное нажатие мыши на нее), и, выделив
нужные колонны, нажму «Изменить», то они станут такими же, как исходная:
Системный курс изучения Tekla Structures
Но часто бывает необходимо изменить какие-то конкретные свойства уже существующих объектов.
Для этого нужно просто применить к выбранным в модели объектам свойства окна, в котором
нужные пункты отмечены галочками.
При этом нужно учитывать, что галочки находятся на всех вкладках (например, для колонны это
Атрибуты, Положение, Деформация).
Именно поэтому есть удобная кнопка, которая позволяет снять, либо поставить все галочки.
58
Теперь я отменю предыдущее действие изменения свойств красных колонн, сниму все галочки и
поставлю их на вкладке «Положение» в полях Уровни «Сверху» и «Снизу»:
Системный курс изучения Tekla Structures
Далее я применяю данные свойства к выделенным в модели колоннам кнопкой «Изменить» и
получаю вот что:
Поэтому будьте внимательны, когда применяете свойства к многим объектам сразу.
59
Лучше предварительно снять все галочки и проставить вручную, это убережет Вас от
нежелательных последствий неправильного изменения свойств.
Системный курс изучения Tekla Structures
10.3. Кнопки Применить и Ок в Tekla Structures
Кнопка "Применить" находится слева от кнопки «Изменить» в окне свойств колонны.
Ее функция – сохранять настроенные свойства объекта для последующих созданных таким же
инструментом объектов.
Например, если нужно, чтобы все последующие колонны были синими и имели профиль I40K4, то
мы настраиваем окно свойств любой колонны и нажимаем «Применить».
Внимание! При нажатии этой кнопки, выбранные объекты не получат данных свойств.
Кнопка "Ок" находится слева от кнопки "Применить" в окне свойств колонны.
60
Ее функция идентична кнопке "Применить", только при этом закрывается окно свойств колонны.
Системный курс изучения Tekla Structures
10.4. Кнопка Получить в Tekla Structures
Данная кнопка предназначена лишь для одного действия – загрузки в окно свойств текущих
свойств выбранного объекта.
Например, если я настроил и изменил свойства колонны одной марки, скажем, К1, то далее я могу
выбрать колонну К2 в модели, нажать «Получить» и в окне свойств колонны отредактировать ее
свойства.
61
На самом деле этот инструмент весьма сомнительной полезности, т.к. можно куда быстрее и проще
выполнить аналогичное действие – достаточно просто дважды кликнуть на объект, свойства
которого я хочу посмотреть, либо изменить.
Системный курс изучения Tekla Structures
10.5. Атрибуты колонн в Tekla Structures
Теперь давайте рассмотрим поля, которые находится на первой вкладке свойств колонн.
Рассматривать будем сверху вниз. Наиболее верхняя панель, содержащая кнопки «Сохранить»,
«Загрузить» и т.п. является общей для многих объектов Tekla Structures, поэтому о ней мы
поговорим позже.
Префикс детали/сборки используется для последующей автоматической маркировки Tekla.
62
Итак, первый блок полей это «Серия нумерации». Содержит 2 строки – Деталь и Сборка, и 2
столбца – Префикс и Начальный номер.
Системный курс изучения Tekla Structures
Начальный номер по сути отображает, с какого номер будет происходить нумерация.
Например, если префикс для детали пуст, а начальный номер «1», то номера будут присваиваться
таким образом: 1, 2, 3, …
Если префикс равен К1, начальный номер «1», то номера будут: К1-1, К1-2, К1-3, …
Если же префикс равно Б, начальный номер «100», то номера будут таковы: Б-100, Б-101, Б-102 и
т.п.
Таким образом, через эти параметры мы можем задавать настройки нумерации деталей и сборок
соответственно.
Как правило, для деталей префикс остается пустым, для сборок же выбирается соответственно КМ
(если это КМД), либо присваивается по своему желанию.
Для сборок также нужно помнить, что префикс и имя сборки достаточно задавать только для
главной детали.
Далее идет раздел «Атрибуты». Немного нелогично, что он совпадает с названием вкладки, но это
приходится списывать на особенности перевода.
Итак, первый пункт - это «Имя». В это поле нужно вписывать фактическое имя сборки. Например,
«Колонна», «Вертикальная связь», «Кровельная балка» и т.п.
Следующий пункт – «Профиль». Очевидно, что тут мы выбираем профиль для соответствующего
объекта.
Профиля можно вписывать вручную, но рекомендуется выбирать их из каталога профилей, т.к.
если название профиля написать неверно (а они чувствительны к регистру и т.п.), то при попытке
изменения или применения данных свойств, Tekla выдаст ошибку и профиль все равно нужно
будет изменить.
Чтобы выбрать профиль из каталога профилей необходимо просто нажать на кнопку «Выбрать»
справа от поля ввода.
При ее нажатии мы увидим следующее окно:
63
В этом окне мы можем выбрать необходимый нам профиль из уже существующих.
Системный курс изучения Tekla Structures
Для этого нужно просто развернуть нужный нам каталог (нажать «+» напротив нужного) и дважды
кликнуть на подходящий профиль, либо нажать «ОК».
Внимание: если каталог профилей был открыт из свойств какого-либо объекта, а не из меню, то
добавить или удалить какой-нибудь профиль мы не сможем.
Для того, чтобы редактирование профилей было доступно, необходимо заходить в него через
пункты меню «Моделирование» - «Профили» - «Каталог профилей».
Кстати, его окно будет называться «Изменить каталог профилей»:
Далее следует «Материал». По аналогии с «Профилем» в это поле мы можем вписать материал
для объекта вручную, либо выбрать его из каталога.
64
Также, если нам нужно изменить какой-либо материал, поступать также следует аналогично
изменению профиля, то есть зайти в каталог через пункт меню «Моделирование» - «Каталог
материалов»:
Системный курс изучения Tekla Structures
В поле «Обработка» указывается возможная обработка поверхности детали. Например, строгание,
фрезеровка и т.п..
Но, к примеру, в нашей среде Topengineer обработки поверхности задаются не через это окно, а
через определенные пользователем атрибуты, что более экономично и удобно. Также поле
«Обработка» можно охарактеризовать, как свободный для заполнения атрибут.
Предпоследний пункт – «Класс». По сути это просто цвет детали.
65
Всего уникальных цветов 14, но классов 99, после 14-го они просто идут заново. Эти 15+ классы
используются для фильтрации, которую мы рассмотрим далее.
Системный курс изучения Tekla Structures
Последняя кнопка на вкладке «Атрибуты» - «Определенные пользователем атрибуты».
Содержимое этой вкладки как правило существенно меняется в зависимости от среды.
Содержится здесь дополнительная информация по объектам, например, настройки болтов,
параметры нагружения и т.п.
66
В нашей среде здесь находится довольное большое количество вкладок, но ввиду различия сред,
рассмотрим данные свойства на примере среды topengineer чуть позже:
Системный курс изучения Tekla Structures
10.6. Положение колонн в Tekla Structures
Вторая вкладка в свойствах колонны – Положение. Для колонн она выглядит так:
Первый блок вновь совпадает с названием вкладки «Положение».
Данные поля позволяют вращать выбранный нами на предыдущей вкладке профиль относительно
опорной линии колонны.
Немного о опорной линии.
Если Вы уже работали в программах 3х-мерного моделирования, это будет уже знакомо, если же
нет, то полезно для понимания.
В BIM-моделировании для задании колонны (собственно, как и балки) требуется две точки: точка
начала и точка конца.
Для того чтобы знать, где начало, а где конец (т.к. в некоторых случаях это важно), присутствует
цветовая маркировка – точка начала желтая, точка конца фиолетовая.
67
Важно: также стоит знать, что промежуточные точки составных балок и пластин тоже
фиолетовые, т.е. ориентироваться в первую очередь стоит на начало объекта.
68
Системный курс изучения Tekla Structures
Системный курс изучения Tekla Structures
69
Так вот, обратим внимание, как расположен двутавровый профиль относительно опорных точек по
умолчанию для колонн и посмотрим, что написано во вкладке «Положение»:
Системный курс изучения Tekla Structures
70
Теперь изменим, скажем, параметр Середина в поле «Горизонтально» на, скажем, Справа:
Системный курс изучения Tekla Structures
Если применить все возможные варианты, то картина будет следующей:
Таким образом, изменяя параметры в полях «Положения» мы можем задавать смещение профиля
относительно опорной оси.
Кстати, для этого действия есть очень удобный вспомогательный инструмент. Называется он
«Мини-панель инструментов» и находится в пункте меню «Инструменты» - «Параметры» - «Минипанель инструментов».
Появляется он при единичном нажатии на любой объект. Его содержимое и внешний вид
соответственно зависят от того, что было выбрано. Например, для колонны он выглядит так:
Он содержит как бы горячие настройки для объектов и работать с ним быстро и просто.
Его тоже можно настроить под себя, но расширенные его настройки отложим на потом.
Сейчас нас интересует лишь его кнопка «Положение»:
71
Так вот, нажимая на сегменты круга, мы будет смещать профиль относительно опорной оси, зажав
мышь и перемещая зеленый кружок – вращать профиль.
Системный курс изучения Tekla Structures
Вращение так же осуществляется через свойства колонны в соответствующем поле «Положения»,
однако взаимодействовать с моделью через мини-панель гораздо быстрее и нагляднее.
Далее находится блок «Уровни».
В нем есть всего два параметра: «Сверху» и «Снизу».
72
Тут все очень просто, «Сверху» – верхняя отметка колонны, «Снизу» – нижняя.
Системный курс изучения Tekla Structures
73
Отметки ставятся относительно нуля в абсолютных координатах модели:
Системный курс изучения Tekla Structures
10.7. Деформация колонн в Tekla Structures
И наконец рассмотрим, что же находится на последней, наименее заполненной, вкладке свойств
колонны.
Итак, первые два поля, пожалуй, можно назвать именно полями деформаций. Благодаря им можно
делать фигурный изгиб для каждого из концов колонны. Хотя используется это крайне редко.
74
И да, очень нежелательно показывать это архитекторам, ибо их виденье проектирования и
изготовления часто расходится с возможностями изготовителей. Тем не менее, смотрится
интересно:
Системный курс изучения Tekla Structures
Далее идет поле, подписанное «Выгиб». Тут необходимо вводить значение угла, на который будет
выгнута колонна. По умолчанию она изогнется в плоскости YZ.
Сразу отметим, что это не очень эффективный способ для изгиба колонн, т.к. во-первых,
контролировать плоскость выгиба через задание рабочей плоскости неудобно, и во-вторых, если в
проекте меняются, например, высотные отметки, то радиус нужно пересчитывать заново.
Делать гнутые колонны рекомендуется через инструмент моделирования «Составная балка» ,
который мы рассмотрим далее.
И наконец, последнее поле на данной вкладке это «Укорачивание».
С помощью данной опции можно искусственно уменьшится длину колонны для учета в ведомостях
и на чертежах, относительно фактической длинны в модели.
То есть, допустим у нас создана колонна высотой 5м. Но для каких-нибудь технологических
припусков нам нужно учесть ее так, как будто она 4.5м.
А в модели должна быть нарисована пятиметровая.
В таком случае указываем «Укорачивание» 500 мм.
Хотя это поле используется крайне редко, но иногда может оказаться полезным, например, при
учете тех же технологических припуском при создании вальцованных уголков.
10.8. Сохранение настроек в Tekla Structures
Теперь вернемся к панели, которая находится в самом верху панели свойств.
Как уже упоминалось, она общая для очень многих типов свойств объектов.
Используется же одна для одного и того же действия – сохранения преднастроенных свойств для
последующего удобства их использования.
У нас имеется КМ, в котором указано 3 типа сечений К1, К2, К3. Допустим, К1 – I25К1, К2 – I30K2,
К3 - I40К1.
75
Рассмотрим пример.
Системный курс изучения Tekla Structures
В процессе работы хотелось бы не обращаться к спецификации каждый раз, когда нужно
вспомнить какое же сечение соответствует какой марке.
Для этого делаем следующее: заполняем свойства колонны К1, после чего в поле «Сохранить как»
указываем «К1» и жмем саму кнопку «Сохранить как».
После этого справа от надписи «Загрузить» появится указанная марка:
76
Далее повторяем операцию для марок К2 и К3:
Системный курс изучения Tekla Structures
Теперь, когда данные параметры сохранены, мы можем в любой момент выбрать нужную нам
марку из списка и нажать «Загрузить».
77
После этого все сохраненные ранее параметры будут загружены в настройки колонны, а также
будет автоматически произведено действие «Применить» (то есть все колонны, созданные
посредством инструмента «Колонна», будут обладать данным набором параметров:
Системный курс изучения Tekla Structures
Рекомендуется делать данную операцию в самом начале работы с комплектом КМД (данные
берутся из комплекта КМ), либо в процессе работы над комплектом КМ (т.к. удобно при изменении
расчетного сечения сохранять настройки).
Однако следует учесть, что для других типов объектов, например, балок и пластин, данные
свойства сохраняться не будут.
То бишь, набор сохраненных свойств привязывается к типу свойств. В общем-то это даже удобно,
так как не будут смешиваться марки колонн, балок и т.п.
10.9. Определенные пользователем атрибуты в Tekla Structures
Итак, вернемся к кнопке «Определенные пользователем атрибуты», находящейся на вкладке
«Атрибуты» свойств колонны.
Как уже говорилось ранее, содержимое этой вкладки как правило существенно различается в
зависимости от выбранной среды Tekla Structures.
В данной книге рассмотрим, что же тут находится на примере среды topengineer.
Вот что представляет собой данное окно при выборе роли «Полная»:
Сразу отмечу, что ее размеры выбираются исходя из наибольших значений ширины и высоты
любой вкладки, так как «растягиваться» это окно не умеет.
Чтобы ознакомиться с содержимым данного окна, просто рассмотрим, что находится на всех его
вкладках.
В ней содержится маска поля, необходимого для задания нагрузок на фундаменты.
78
Выше показана вкладка, которая открывается по умолчанию, «КЖ-нагрзуки на фундамент».
Системный курс изучения Tekla Structures
В маске указывается тип базы, местоположение, правило знаков и соответствующие значения
нагрузок.
После ее заполнения данные переносятся на чертежи с помощью соответствующей компоновки:
За ней идет вкладка «Параметры». Здесь дублируются некоторые
«Деформация», есть поле для примечаний и важное поле «Заблокировано».
значения
вкладки
Кстати, это поле содержится во всех типах «Определенных пользователем атрибутов», не
зависимо от среды. Оно позволяет блокировать и разблокировать объекты в модели.
Для блокировки нужно выбрать из выпадающего списка значение «Да», для разблокировки «Нет».
Обратите внимание, что сварки, подгонки, подрезки и другие подобные объекты также могут быть
блокированы.
И потом придется вновь разблокировать их все. Так что для наиболее комфортной блокировки
следует выбирать только детали и ничего лишнего.
79
Также тут можно настроить какой виде детали будет считаться главным на чертеже (с него будут
создаваться разрезы) и т.п.
Системный курс изучения Tekla Structures
Следующая вкладка «Status» является системной и не содержит особо полезной информации, т.к.
данные о том, кто поручил, когда проверил и другие заполняются из «Свойств проекта»:
Справа от нее видим вкладку «Условия на концах», в которой содержатся данные, которые при
необходимости переводятся, либо запрашиваются из расчетной программы, если таковая
подключена к Tekla.
Следом идет вкладка «Расчёт», содержащая всего один возможный параметр – «Сохраненные
расчетные свойства (файл)».
Если указать в этом поле путь для правильно отформатированного текстового файла, то данные в
соседней вкладке «Условия на концах» будут внесены автоматически:
На вкладке «Экспорт в формат IFC» находятся необходимые для данного действия параметры:
Следующая вкладка одна из самых интересных, это – «Настройка болтов».
Для создания и учета таких метизов приходилось создавать вспомагательные балки и колонны и
непосредственно в их свойстах вписывать названия и характеристики необходимых метизов.
Но все равно оставались проблемы с подсчетом веса, который нужно было доделывать вручную.
80
Дело в том, что в каталоге болтов Tekla нет, к примеру, ни анкеров, ни шпилек, ни саморезов.
Системный курс изучения Tekla Structures
Поэтому была создана данная вкладка, которая решает эту проблему. В ней мы сразу указываем
необходимый тип метиза, название, ГОСТ, массу 1000 шт (указывается в граммах).
После чего применяем к созданным объектам. Теперь данные «метизы» будут учитываться в
ведомостях метизов и не будут считаться балками, колоннами и т.п.
Типы Крепежа следующие:
Болт
Анкер
Шпилька
Гайка
Шайба
Что-либо нестандартное (к примеру, талреп)
81
В последующих полях просто пишем соответственно их названию.
Системный курс изучения Tekla Structures
В итоге выходит вот что:
Далее, переход на второй ряд вкладок.
Первая из них это «КЖ-основные значения». Тут задаем для бетона собственно марки по
водонепроницаемости и морозостойкости
Последующая вкладка «Нагрузки на фундамент» почти в точности копирует вкладку «КЖ-нагрзуки
на фундамент».
82
В следующей справа вкладке «КМ» задаются параметры для сечений в спецификации стали и
нагрузки для элементов, которые потом будут отражены в чертежах:
Системный курс изучения Tekla Structures
Только используется для чертежей КМ, а не КЖ.
Во вкладке «Сварные швы» мы, при необходимости учета веса сварной проволоки, указываем
типы, длины и катеты швов.
Обратите внимание, что делать это следует только для главной детали сборки, т.к. данные
вытягиваются именно из нее:
И наконец на последней вкладке «КМД» мы указываем примечания для деталей (в отличие от
вкладки «Параметры» тут они выбираются из конкретного списка) и можем добавить метки для
более удобной фильтрации чертежей из списка:
83
Возможные варианты примечания:
Системный курс изучения Tekla Structures
84
Для сравнения приведу окно «Определенные пользователем атрибуты» в среде russia:
Системный курс изучения Tekla Structures
11. Меню быстрых свойств в Tekla Structures
Мы уже рассматривали преимущества данного инструмента при обсуждении положения колонн,
теперь давайте поговорим о нем чуть более детально.
Называть его можно по-разному, «Мини-панель инструментов», «Меню быстрых свойств»,
«Всплывающее меню» и т.п.
Пока что давайте остановимся на первом определении, так как оно совпадает с названием
инструмента в Tekla.
Находится сам инструмент в разделе меню «Инструменты» - «Параметры» - «Мини-панель
инструментов» ("Контекстная панель инструментов").
85
Горячими клавишами по умолчанию для него служит сочетание Ctrl+K, K – латинская, русская Л.
Системный курс изучения Tekla Structures
Появляется она при нажатии на любой объект, находящийся в модели.
Но в зависимости от типа выбранного объекта, содержимое панели меняется:
Давайте рассмотрим, как можно изменить данные на мини-панели.
За образец возьмем панель, возникающую при нажатии на колонну.
86
Обратим внимание на махонькую кнопку справа сверху панели:
Системный курс изучения Tekla Structures
При нажатии на нее открывается окно «Настройка мини-панели инструментов»:
В левом верхнем углу расположен выпадающий список, в котором можно выбрать тип объекта,
требующий настройки.
87
Здесь находятся все варианты объектов, при нажатии на которых будет появляться данная панель.
Системный курс изучения Tekla Structures
В левой средней части панели находятся все поля, которые можно отобразить на панели.
88
По сути это просто свойства объектов.
Системный курс изучения Tekla Structures
В нижней части можно обратить внимание на возможность добавления макросов.
Например, я добавлю на панель «Вида» свойство «Развернуть вид на 180»:
Таким образом мы можем легко настроить эту панель под себя, хотя она достаточно удобна и в
исходном виде.
89
Теперь обратим внимание на символ шпильки в правом верхнем углу мини-панели:
Системный курс изучения Tekla Structures
Это по сути переключатель положения закрепления. По умолчанию он имеет вид как на картинке
выше.
(Для Tekla Structures версии 21.1 и ниже) В таком случае мини-панель всегда будет появляться
чуть справа сверху он выбранной точки на объекте:
90
(Для Tekla Structures версии 2016 и выше) Иконка вызова мини-панели всегда будет оставаться в
той области экрана, в которой находилась в момент нажатия на эту кнопку.
Системный курс изучения Tekla Structures
(Для Tekla Structures версии 21.1 и ниже) Если же мы нажмем на эту кнопку, она примет такой вид:
91
И после этого она всегда будет создаваться в той области экрана, в которой находилась в момент
нажатия на эту кнопку:
Системный курс изучения Tekla Structures
Таким образом, мы можем регулировать состав и положение данной панели, что при грамотном
использовании, существенно увеличит продуктивность и скорость работы.
Стоит отметить, что мини-панель является отдельной надстройкой для Tekla, что можно заметить
даже по тому, что в диспетчере задач для нее создается отдельный процесс:
И именно из-за этого довольно часто явление, когда панель просто перестает появляться.
Так случится еще и тогда, если запустить две версии Tekla одновременно.
Бороться с этим несложно – достаточно просто дважды нажать Ctrl+K.
Либо зайти в меню и выключить-включить панель оттуда. Я бы рекомендовал перезапускать ее
через меню, так как горячие клавиши не всегда срабатывают.
После перезапуска для ее отображения необходимо вновь нажать на объект в модели.
92
Если мини-панель не появляется долгое время и перезапуски не помогают, то следует сохраниться
и перезапустить всю программу Tekla.
Системный курс изучения Tekla Structures
12. Изменение части атрибутов любого объекта в Tekla Structures
Ранее мы уже рассматривали кнопку в свойствах колонны «Добавить/убрать галочки».
Немного закрепим данный материал.
Итак, галочки существуют практически во всех объектах Tekla.
Как правило они используются для того, чтобы скопировать на другие существующие объекты
определенную часть свойств из окна свойств.
Но есть случаи, когда они действительно отвечают за создание некоторых атрибутов, это мы
рассмотрим ниже.
Пока остановимся на атрибутах для копирования.
93
Вот несколько вариантов типов объектов, у которых есть данные галочки:
94
Системный курс изучения Tekla Structures
Системный курс изучения Tekla Structures
Как видим, они находятся напротив всех возможных полей.
Не забываем о удобной кнопке «Добавить/убрать галочки» снизу справа окна.
Она удобна тем, что снимает галочки со всех вкладок окна свойств одновременно.
95
Далее приведены несколько картинок, которые показывают, как именно включенные/выключенные
галочки влияют на изменение свойств объектов:
Системный курс изучения Tekla Structures
Далее идут несколько примеров того, что будет, при применении части свойств с красной балки к
зеленой:
А) Нужно изменить только профиль и ничего более:
Б) Если нужно изменить цвет и сталь:
96
В) Нужно изменить все параметры, кроме префикса сборки:
Системный курс изучения Tekla Structures
То есть благодаря этим галочкам мы можем быстро и осознанно применять и модифицировать
разные свойства объектов.
Это удобно, например, тем, что можно изменить сразу любое количество балок марки, скажем, Б1
на Б2 только оставив свойства префикса сборки, класса и профиля.
13. Создание балок в Tekla Structures
Создается балка двумя кликаким в пространстве модели – сначала точка начала, затем конца.
97
Инструмент для создания балок находится справа от колонн на панели инструментов, либо же в
меню «Моделирование» - «Создать стальную деталь» - «Балка» (Вкладка "Сталь" - "Балка").
Системный курс изучения Tekla Structures
13.1. Отличия от инструмента колонны в Tekla Structures
Основным отличием от колонны является способ задания балок. В Колонне нам необходимо
указать только одно положение в модели.
Начальная точка колонны создастся по нижнему уровню и ее свойствах, конечная по верхнему.
В балке же мы сами выбираем где будет точка начала, а где точка конца.
Соответственно нужно будет указывать два положения в модели.
Стоит обратить внимание, что перемена местами начальной и конечной точек на первый взгляд
ничего не меняет.
Это так, если мы рассматриваем максимально простую балку. Но если мы будем использовать
параметрические компоненты, узлы и т.п., то эти точки будут играть важную роль.
Поэтому рекомендуется размещать балки логично, например, если у нас есть ряд подобных балок,
то целесообразно их точки начала и конца не менять местами:
98
Если же мы зайдем в свойства балки, то первая вкладка полностью идентична первой вкладке
колонны:
Системный курс изучения Tekla Structures
На второй вкладке видно, что блок положение тоже идентичен колонне.
Это естественно, так как балка тоже по сути является стержнем, состоящим из двух точек, на
который надевается геометрия профиля.
И поэтому этот профиль можно смещать и крутить вокруг стержня так, как нам нужно.
Но вот уже снизу мы видим некоторые отличия.
Во-первых, отсутствуют поля с уровнями.
Само собой, оттого, что мы не задаем балку одним положением.
Зато есть группа полей «Смещение торца». Я бы не сказал, что это лучший перевод для этой
группы, т.к. уже снизу мы видим столбцы «Начало» и «Торец».
Логично было бы назвать «Торец» «Концом», но это не в нашей власти.
Итак, за что же отвечают эти параметры?
Когда мы нарисовали балку, она протягивается ровно от точки начала до точки конца.
Мы можем сместить ее начальную и конечную точку, чтобы изменить ее положение, но благодаря
данным настройкам, можем делать это еще одним способом.
99
Рассмотрим его на примере. Допустим, у меня есть построенная балка:
Системный курс изучения Tekla Structures
Теперь я изменю ее «Смещение торца», а именно поле «Dx» на -200:
Как видно, балка удлинилась на 200 мм относительно базовых положений ее концов.
Сразу же нужно отметить очень важную вещь. Поля Dx логически отличаются от полей Dy и Dz.
Смещения, заданные через Dy и Dz зависят от текущего положения локальной рабочей плоскости.
А Dx всегда считается вдоль оси балки. Т.е. проще всего укорачивать и удлинять балку именно
полем Dx.
Когда же мы будем использовать Dy и Dz, то обязательно нужно следить за положением осей X,Y и
Z локальной рабочей плоскости, иначе балка будет смешаться неверно.
100
Вот пример, как можно добиться смещения торцов:
Системный курс изучения Tekla Structures
Однако работать с такой балкой будет неудобно, ибо придется часто обращаться к ее свойствам.
Тем более, если таких балок будет несколько и смещения в них будут различаться.
Поэтому рекомендовано смещать балки исключительно через их начальные и конечные точки и
удлинять/укорачивать подгонками и подрезками, которые мы рассмотрим ниже.
Следующая группа полей, которая есть только у балок – «Изогнутая балка». Здесь находится всего
два поля: «Радиус» и «Число сегментов».
Еще стоит отметить, что в поле «Радиус» еще находится выпадающий список «Плоскость XY» либо
«Плоскость XZ».
Как несложно догадаться, эта группа полей используется для того, чтобы создать изгиб балки.
Стоит понимать, что гнуться балка будет строго по какому-либо конкретному радиусу и создать
балку, изогнутую по дуге, не получится.
Для этих нужд мы используем другой инструмент, рассмотренный позже.
Итак, давайте создадим балку и проверим, чтобы локальная рабочая плоскость лежала в плане
нашей сетки:
101
Теперь давайте убедимся, что выставлена «Плоскость XY» и поставим в значении поля «Радиус»,
допустим, 1000:
Системный курс изучения Tekla Structures
Очевидно, что если число сегментов равно 1, то балка будет состоять всего из 2х частей.
На самом деле, она конечно же должна вообще не гнуться, но для наглядности в этом поле 1 по
умолчанию равен 2.
Если мы выставим «Число сегментов» 4, то увидим вот что:
Здесь видно, что балка действительно состоит из 4х частей.
Но естественно создать такую балку в заводских условиях невозможно.
Поэтому давайте установим «Число сегментов» на 50 и тогда балка примет уже адекватный вид:
102
Завершим рассмотрение этого блока изменением плоскости XY на плоскость XZ
Системный курс изучения Tekla Structures
Как видно, наша балка выгнулась в соответствующей плоскости.
То есть с помощью этой группы настроек можно изгибать балки в нужных нам положениях.
Однако, для этой цели есть специально ориентированный инструмент, который мы рассмотрим
позже.
103
Вернувшись к сравнению, отметим, что третья вкладка свойств «Деформация» у колонн и балок
также идентична и рассматривать ее вновь нет особого смысла.
Системный курс изучения Tekla Structures
13.2. Превращение балок в колонны и наоборот в Tekla Structures
Есть еще интересная вещь, связанная с колоннами и балками.
Колонну нельзя начертить под углом.
Она всегда должна быть вертикальна.
Как только мы поворачиваем ее на угол, смещаем какую-то точку и т.п., она перестает считаться
колонной и становится балкой:
При этом стоит учитывать, что свойства на вкладке «Положение», если они были заданы,
естественно обнулятся.
104
Таким же образом можно изменить тип балки в колонну, выставив ее точки по вертикальной оси:
Системный курс изучения Tekla Structures
14. Криволинейная балка в Tekla Structures
Выше мы рассматривали как через свойства обычной балки сделать гнутую. Но это не всегда
удобно, т.к. приходится поворачивать балки, подгонять радиус, если он не задан изначально и
тому подобное.
Как еще раз можно заметить, перевод инструментов порой оставляет желать лучшего, так как
названия данного инструмента в меню и на панели инструментов отличаются.
105
Однако, есть инструмент, который может упростить создание изогнутой балки до простого задания
3х точек на окружности гиба. Это – «Криволинейная балка»
Системный курс изучения Tekla Structures
Создается такая балка, в отличие от обычной, заданием 3х положений:
1) Начальная точка
2) Любая точка на дуге окружности
3) Конечная точка
Правда обращать внимание на рабочие плоскости все равно приходится, балка по умолчанию
строится в плоскости, которая совпадает с локальной рабочей, однако это все равно упрощает ее
построение.
Также для подобных балок можно использовать инструменты «Прорезание» и «Комбинирование».
Мы рассмотрим их детально позже, тут же приведем лишь один пример.
Допустим, наша гнутая балка оказалась длиннее условных 12м, т.е. максимально возможно для
заказа длины профиля.
106
Заходим в меню «Правка» - «Прорезание». Указываем объект, который нужно разрезать и точку,
где будет их стык:
Системный курс изучения Tekla Structures
Теперь, измерив длину, убеждаемся, что все хорошо:
15. Сварные балки в Tekla Structures
Сварные балки создаются с использованием трех балок листового сечения.
Для удобного использования данного вида балок, необходимо, чтобы точки начала и конца для
всех трех компонентов балки.
Делается это следующим образом:
Одна на другую создаются три балки. Всем трем задаются листовые профили:
Важно: в графе "Профиль" свойств балки толщина листа должна быть первой.
107
Положение точек начала и конца удобнее располагать в середине элемента.
Системный курс изучения Tekla Structures
Второй элемент сварной балки поворачиваем на 90 градусов и смещаем на половину ширины листа
плюс половина его толщины:
Тоже самое для третьего элемента, задаем ему отрицательное смещение:
108
Как видим, все точки сварной балки совмещены, что позволяет нам менять положение трех
элементов сразу. Для удобства, рекомендуется маркировать все три элемента разными цветами.
Системный курс изучения Tekla Structures
16. Балки переменного сечения в Tekla Structures
Балка переменного сечения строится с использованием уже созданной сварной балки и
инструмента "Обрезать деталь по линии".
109
Далее, смещаем торец у конечной точки балки:
Системный курс изучения Tekla Structures
17. Гофробалка в Tekla Structures
Создаем полибалку с множеством изломов Далее задаем точкам балки скругление.
Поэтапная инструкция по созданию гофрорбалки.
110
Создадим точки по которым поставим точки стенки балки.
Системный курс изучения Tekla Structures
Создадим копированием группу точек при помощи инструментов вспомогательной геометрии.
Создадим вторую группу точек но начальная будет перемещена на половину шага.
111
Обрисуем готовые точки полибалкой.
Системный курс изучения Tekla Structures
112
Укажем профиль и спозиционируем его в пространстве в нужной плоскости.
Системный курс изучения Tekla Structures
В свойствах точек изменяем фаску на указанную
113
Рисуем полки балки
Системный курс изучения Tekla Structures
18. Перемещение в Tekla Structures
Перемещение в Tekla производится несколькими путями. Есть базовое перемещение, которое
перемещает объекты от точки к точке, и есть специальные перемещения, способные учитывать
локальные плоскости, углы поворота и т.п. Для начала рассмотрим самое обычное перемещение.
Наиболее удобных и доступных способов его осуществления три: 1) Выделить объект – нажать
правой кнопкой мыши – выбрать в выпадающем меню «Переместить»
114
2) Выделить объект – нажать в панели инструментов «Переместить»
Системный курс изучения Tekla Structures
115
3) И наконец, самый простой и быстрый способ: Выделить объект и нажать сочетание горячих
клавиш Ctrl+M После выполнения любой из вышеперечисленных комбинаций нам нужно сделать
два щелчка мышью: первый – точка от которой мы хотим переместить объект, второй – точка, куда
мы хотим его переместить:
Системный курс изучения Tekla Structures
Это весьма удобно тем, что не обязательно выделять непосредственно точки объектов. Иногда в
окрестностях одной точки находится довольно много точек близлежащих объектов:
116
И попасть именно в точку центра порой бывает затруднительно. Тогда рекомендуется выделять
объект и перемещать его относительно точек, которые легко идентифицировать, например,
относительно осей сетки:
Системный курс изучения Tekla Structures
Также есть удобный вариант для того. Чтобы перемещать объекты на какое-то конкретное
расстояние. Например, мне нужно сместить балку на 250.5 мм вправо:
117
Я выделяю ее, нажимаю Ctrl+M и затем указываю направление:
Системный курс изучения Tekla Structures
Затем, просто набираю на клавиатуре нужное число. Обратите внимание, что при нажатии уже
первой цифры возникает окно числового ввода:
Я вписываю нужное значение и нажимаю «ОК»:
118
Важно помнить, что в Tekla разделителем знаков служит точка.
Системный курс изучения Tekla Structures
119
После нажатия на «ОК» объект перемещается на нужное мне расстояние в нужном направлении,
как видно на картинке выше.
Системный курс изучения Tekla Structures
15.1. Перемещение линейно в Tekla Structures
Теперь рассмотрим специальные перемещения.
Вызвать их можно следующим образом: выделяем объект – нажимаем правой кнопкой мыши –
выбираем раздел «Специальное перемещение»
Линейное перемещение используется довольно редко, как правило, для удобного перемещения
группы конструкций на какое-то фиксированное значение в заданном направлении или для
постепенного перемещения по какой-то плоскости.
Допустим, нужно перемещать балку вверх до пересечения с другой.
120
Я выделяю нижнюю и открываю окно специального перемещения
Системный курс изучения Tekla Structures
Теперь указываю в поле dZ, например, 5 и нажимаю «Переместить».
Далее я нажимаю «Переместить» столько раз, сколько нужно, пока нижняя деталь не начнет
пересекать верхнюю.
121
Важно знать, что в этом окне, как и во всех окнах специального копирования и перемещения,
кнопка «ОК» означет закрытие окна без сохранения изменений, будьте внимательны!
Системный курс изучения Tekla Structures
Теперь же для того, чтобы вернуться на шаг назад есть 2 способа:
А) Поставить в поле dZ минус, чтобы значение было обратным и еще раз нажать «Переместить»
Б) Отменить последнее действие сочетанием клавиш Ctrl+Z
Таким образом мы можем удобно и быстро перемещаться объекты в текущей системе координат
просто задавая соответствующие их значения в поля окна.
Однако если нужно переместить объект по наклонной плоскости, а менять локальную систему
координат не хочется, то можно использовать кнопку «Выбрать».
Рассмотрим это на примере: имеется наклонная балка и лежащий на ней прогон.
Выбираем прогон, открываем окно «специального перемещения» и нажимаем кнопку «Выбрать».
В моем случае она находится в 25 мм выше по уклону.
122
Теперь указываем конечную (фиолетовую) точку прогона и выбираем вторую точку по уклону
балки:
Системный курс изучения Tekla Structures
После нажатия на нее координаты по уклону передаются в окно автоматически:
123
Теперь я могу перемещать прогон по плоскости наклонной балки не боясь того, что он «залезет»
внутрь нее или будет висеть в воздухе:
Системный курс изучения Tekla Structures
15.2. Перемещение поворотом в Tekla Structures
Следующий доступный тип специального перемещения – перемещение поворотом.
Левый блок координат можно заполнять вручную, однако в 99% случаев этого делать не
рекомендуется, так как тут учитываются уже не локальные, но глобальные координаты модели.
124
Рассмотрим, что же находится в окне этого перемещения:
Системный курс изучения Tekla Structures
125
Поэтому обратим внимание на правую часть. Там находятся два поля: «Угол» и «Вокруг». Сначала
заглянем в выпадающий список поля «Вокруг». Там находятся два варианта: Z и Линия. Имеется
ввиду, что поворачивать объекты можно двумя способами – вокруг оси Z на этот раз уже
локальной системы координат, либо же вокруг указанной в модели линии. Если выбрать вариант с
Z, то нужно указать точку на модели (не забываем, что ось Z должна смотреть на нас) и задать
градус:
Системный курс изучения Tekla Structures
126
Вариант с «Линией» используется в случае, когда изменение локальной рабочей плоскости
нежелательно. Следует поступать следующим образом: Выбираем объект, который следует
повернуть. Открываем окно специального копирования и не клацая ничего в модели меняем «Z»
на «Линия». После указываем две точки на линии, относительно которой будем совершать
поворот. После того, как поля с координатами заполнились (после двух щелчков на линии они
заполняются автоматически), нажимаем «Переместить»:
127
Системный курс изучения Tekla Structures
Системный курс изучения Tekla Structures
128
Оба метода используются довольно часто. Хотя метод с осью Z, как правило более быстр и удобен,
т.к. как правило мы работаем в виде, по которому задана рабочая плоскость. И посему, указать
одну точку банально быстрее, чем вращать вид и выбирать две.
Системный курс изучения Tekla Structures
15.3. Перемещение зеркально в Tekla Structures
Как видим, окно для зеркального перемещения предельно просто. Более того, координаты X0 и Y0
также не нужно заполнять, так как они являются глобальными. Единственное, что нам порой
придется делать, это подправлять угол, и то, если в модели мы укажем точки некорректно. Стоит
заметить, что хотя координаты X0 и Y0 глобальные, но перемещением зеркально лучше всего
заниматься в плоскостном режиме, а не в изометрическом виде. Для того, чтобы отразить объект
нужно выделить его. Затем открыть окно зеркального отображения. Указать две точки на линии
зеркала и нажать кнопку «Переместить»
129
Далее следует перемещение «Зеркально».
130
Системный курс изучения Tekla Structures
Системный курс изучения Tekla Structures
15.4. Перемещение к другой плоскости в Tekla Structures
131
Следующим типом специального перемещения является перемещение к другой плоскости. Оно
используется не так часто, как аналогичное копирование, но порой тоже очень полезно. Итак, этот
тип перемещения вызывается по типу предыдущих. Нужно отметить, что при данном типе
перемещения не создается никакого дополнительного окна, как было в предыдущих случаях.
Системный курс изучения Tekla Structures
132
Чтобы осуществить пермещение нужно: 1) Выделить объект, который нужно переместить 2)
Указать начало координат исходной плоскости 3) Указать ось Х исходной плоскости 4) Указать ось
Y исходной плоскости 5) Указать начало координат конечной плоскости 6) Указать ось Х конечной
плоскости 7) Указать ось Y конечной плоскости
133
Системный курс изучения Tekla Structures
134
Системный курс изучения Tekla Structures
Системный курс изучения Tekla Structures
135
Таким образом с помощью этого инструмента можно перемещать объекты, лежащие в подобных
ортогональных плоскостях от одной плоскости к другой. Это часто используется для укзлов на
концах балок, заглушек на трубах и т.п.
Системный курс изучения Tekla Structures
15.5. Перемещение к другому объекту в Tekla Structures
136
И наконец последний тип специального перемещения – это перемещение к другому объекту (в
другой объект). Оно также не вызывает дополнительного окна. Для этого перемещения
необходимо всего три действия: 1) Выделить объект, который нужно переместить 2) Выбрать
объект от которого будет осуществлено перемещение 3) Выбрать объект к которому будет
осуществлено перемещение Например, нужно переместить крышку колонны к другим подобным
колоннам:
Системный курс изучения Tekla Structures
Далее щелкаем на колонну:
И на ту, к которой мы хотим перенести крышку:
137
Следует, однако учитывать, что для наиболее корректного перемещения объекты должны быть
идентичны. Рассмотрим, как происходит механизм перемещения. Когда мы указываем объект от
котого будем перемещать, Tekla запоминает положение перемещаемого объекта (в дальнейшем
примем его за пластину) относительно вектора между опорными точками объекта (желтой и
фиолетовой точками):
Системный курс изучения Tekla Structures
138
То есть по сути для програмы это пластина, висящая на 2500 мм выше опорной точки
Системный курс изучения Tekla Structures
139
Если мы теперь переместим эту пластинку к колонне высотой 3500 мм, то будет во что:
Системный курс изучения Tekla Structures
140
Иными словами, пластина скопировалась к вектору второй колонны, но на расстояние от начала,
которое было указано в пером векторе.
Системный курс изучения Tekla Structures
16. Копирование в Tekla Structures
Инструменты копирования в Tekla практически полностью идентичны перемещению, с той лишь
разницей, что оставлят после применения исходные объекты на месте. Оно также разделяется на
базовое и специальное. Для базового копирования есть три способа применения: 1) Выбрать
объект, нажать правой кнопкой мыши и выбрать «Копировать»
141
2) Выбрать объект и нажать кнопку «Копировать» на панели инструментов:
Системный курс изучения Tekla Structures
3) Выбрать объект и воспользоваться сочетанием горячих клавиш Ctrl+C. Этот метод наиболее
быстрый и предпочитаемый.
142
После того, как объект выбран, а копирование активировано, мы должны указать от какой точки
объект будет скопировать и затем к какой точке будет перемещена копия.
Системный курс изучения Tekla Structures
16.1. Линейное копирование в Tekla Structures
В отличие от линейного перемещения, линейное копирование используется весьма часто. Это так,
потому что оно позволяет по сути создавать массивы объектов в необходимом направлении.
Вызывается его окно таким же образом, как и перемещение, но находится на пару строчек выше:
Разница в том, что тут мы можем указать необходимое нам количество копий.
143
Далее открывается окно, подобное тому, что было в перемещении:
Системный курс изучения Tekla Structures
144
Как это работает: 1) Выбираем объект, который будем копировать 2) Открываем окно копирования
3) Задаем интервал по нужной оси локальной рабочей плоскости 4) Указываем количество копий
5) Жмем «Копировать»
Системный курс изучения Tekla Structures
Особенно удобна эта функция для наклонных плоскостей:
145
Хочу отметить, что в данном случае рабочая плоскость задана по уклону балки, что позволяет
легко менять расстояние копирования.
Системный курс изучения Tekla Structures
16.2. Копирование поворотом в Tekla Structures
Уже знакомое «Число копий» и смещение по dZ.
146
Следующий после линейного копирования инструмент также имеет всего лишь несколько отличий
от перемещения:
Системный курс изучения Tekla Structures
147
Итак, принцип действия такой же, как и в перемещении, выделяем объект, открываем окно,
выбираем Z или Линию, угол и число копий:
Системный курс изучения Tekla Structures
16.3. Копирование зеркально в Tekla Structures
Этот инструмент полностью аналогичен зеркальному перемещению, кроме конечно же сохранения
оригинального объекта:
Выполняется предельно просто: Выбираем объект, указываем линию зеркала и жмем
«Копировать».
В плане вида, в котором мы копируем должны быть оси X и Y, ось же Z должна смотреть на нас
148
Единственное, что стоит учитывать, так это рабочую плоскость.
149
Системный курс изучения Tekla Structures
Системный курс изучения Tekla Structures
16.4. Копирование к другой плоскости в Tekla Structures
Как и копирование зеркально абсолютно ничем не отличается от перемещения, кроме сохранения
оригинала объекта. Единственное, что стоит отметить – после завершения действия предлагает
заново указывать конечную плоскость, т.е. его можно повторять какое угодно количество раз.
Последовательность действий такова:
150
1) Выделить объект, который нужно скопировать 2) Указать начало координат исходной плоскости
3) Указать ось Х исходной плоскости 4) Указать ось Y исходной плоскости 5) Указать начало
координат конечной плоскости 6) Указать ось Х конечной плоскости 7) Указать ось Y конечной
плоскости
Системный курс изучения Tekla Structures
16.5 Копирование к другому объекту в Tekla Structures
Последний из инструментов специального копирования.
Опять же, аналогичен перемещению, но с сохранением оригинала.
151
После выбора начального объекта можно выбирать сколько угодно конечным, пока команда не
будет отменена.
Системный курс изучения Tekla Structures
Путь выполнения такой же, как и у перемещения:
1) Выделить объект, который нужно скопировать
2) Выбрать объект от которого будет осуществлено копирование
152
3) Выбрать объект к которому будет осуществлено копирование
Системный курс изучения Tekla Structures
16.6. Копирование из другой модели в Tekla Structures
Также часто возникает вопрос, как можно скопировать объекты из одной модели в другую.
Например, Вы работали дома, а потом хотите перенести новые детали, скажем, в существующую
на работе многопользовательскую модель.
Осуществить это довольно просто. Нужно соблюсти всего несколько условий.
Во-первых, необходимо все объекты, которые нужно перенести, поместить в отдельную стадию.
153
Попасть в диспетчер стадий можно через меню «Инструменты» - «Диспетчер стадий» или же
просто нажать Ctrl+H. Его окно выглядит так:
Системный курс изучения Tekla Structures
Интерфейс весьма прост.
Справа находятся три группы полей, сверху фильтры.
Фильтры довольно очевидны. Можно фильтровать по номеру стадии (Число), можно по имени
(Имя).
Звездочка в фильтре означает любой знак, т.е. если я хочу оставить все стадии, начинающиеся с
2, я пишу в строке «Число»: 2*. Аналогичная ситуация с именем.
Теперь рассмотрим, что же находится в группе полей «Стадия».
Первая кнопка «Установить как текущее». Она позволяет назначить стадию по умолчанию.
В стадии по умолчанию будут создаваться все последующие объекты, будь то сталь, бетон или чтото иное.
Определить текущую стадию можно по символу «@» в столбце «Текущий»
Кнопка «Добавить» добавляет еще одну стадию.
После добавления ее можно переименовать, изменить имя или сделать текущей.
Кнопка «Удалить» естественно удаляет стадию из списка.
Внимание, нельзя удалить стадию, в которой находится хотя бы один объект.
Для корректного удаления, перенесите все объекты стадии в другую.
Итак, следующий блок «Выбрать»
Тут находятся две альтернативных кнопки «Стадии по объектам» и «Объекты по стадиям».
Первая позволяет определить, к каким же стадиям относятся выделенные в модели объекты.
Допустим, у меня в модели есть 3 объекта, принадлежащие к разным стадиям.
Это колонна, принадлежащая к «Стадия 1 (к)», балка в «Стадия 2 (б)» и лист стали в «Стадия 3
(л)».
154
Теперь я выделяю колонну и лист и запрашиваю их стадии:
Системный курс изучения Tekla Structures
Как видим подсветились те стадии, в которых они и находятся.
Обратным образом работает кнопка «Объекты по стадиям».
155
При ее использовании мы выбираем уже стадии, после чего жмем кнопку и в модели подсветятся
соответствующие данным стадиям объекты.
Системный курс изучения Tekla Structures
Кнопка «Изменить стадию» работает следующим образом:
выбираем в модели объекты, которым хотим ее изменить, выбираем в списке нужную стадию и
жмем «Изменить стадию».
Итак, вернемся к копированию из другой модели.
Допустим, у меня есть модель, в которой есть несколько колонн по оси 1. Я задал им стадию 2.
Теперь я захожу в модель, куда хочу вставить данные колонны:
Как видим, тут уже находятся некоторые объекты.
156
Итак, я захожу в меню в «Правка» - «Специальное копирование» - «Из другой модели»
Системный курс изучения Tekla Structures
157
Нахожу в списке нужную мне модель и указываю необходимую стадию:
Системный курс изучения Tekla Structures
После чего нажимаю кнопку «Копировать»:
Готово. Объекты, принадлежащие второй стадии в той модели были скопированы сюда.
Таким образом копируются и компоненты, которые мы рассмотрим далее.
158
Пожалуй, это самый удобный способ для обмена данными двух моделей.
Системный курс изучения Tekla Structures
17. Режимы отображения деталей в Tekla Structures
В Tekla существует 5 режимов для отображения деталей в модели и еще 5 аналогичных для
отображения компонентов.
Так как большая часть узлов создается с помощью параметрических компонентов, то это имеет
смысл.
Итак, рассмотрим способы их включения.
Первый и наиболее удобный – через сочетания быстрых клавиш.
Для деталей они таковы:
1) Ctrl+1 – Режим отображения в линиях. Выглядит так:
Обратите внимание, что болты в данном режиме отображения, как, впрочем, и во всех других, не
подвергаются изменениям.
Все грани деталей не отображаются, а остаются только линии.
В данном режиме весьма удобно работать с узлами, в которых сконцентрировано большое
количество деталей и в других режимах узел будет перенасыщен гранями и линиями.
Тут уже присутствуют грани, хотя и отображаются полупрозрачно.
Это позволяет заглядывать «через» детали и экономить время на повороте модели.
Удобный режим, который используется очень часто.
159
2) Ctrl+2 – Полупрозрачный режим отображения. Выглядит следующим образом:
Системный курс изучения Tekla Structures
3) Ctrl+3 – режим затемнения. Имеет вид:
Используется весьма узко. Все грани заливаются черным, выделенные же объекты отображаются
твердотельно.
Полезен при использовании опорных объектов, т.к. на фоне такого режима их видно более
отчетливо.
4) Crtl+4 – твердотельный режим. Выглядит так:
Режим, используемый так же часто, как и полупрозрачный.
160
Полезен тем, что все грани объектов становятся непрозрачными, что позволяет наглядно замечать
коллизии, пересечения объектов и т.п.
Системный курс изучения Tekla Structures
5) Ctrl+5 – Показывать только выбранное
Тоже хороший режим, в котором все не выделенные детали показываются прозрачными на 90%.
Позволяет быстро проверить узел, просмотреть все ли детали вошли в сборку и т.п.
Таким же образом мы меняем режимы и для компонентов.
Детали и компоненты были разделена для того, чтобы можно было комбинировать их
представления. Например:
На картинке выше балки и колонны – детали.
В данном случае для деталей включен режим Ctrl+4, для компонентов Shift+ 5.
Также выделена одна деталь компонента.
161
Узлы же сформированы с помощью компонентов.
Системный курс изучения Tekla Structures
Она также подсвечена твердотельно, ввиду режима «Показывать только выделенное» для
компонентов.
Так же удобно комбинировать режимы Ctrl+2 для деталей и Shift+4 для компонентов.
Тут находится много интересных вещей, но нас интересует в первую очередь кнопка
«Отображать».
162
В таком случае можно удобно рассмотреть узлы, которые отчетливо виднеются на фоне
компонентов.
Однако, как известно, горячие клавиши это не единственный способ менять представления, а, как
правило, сжатая версия.
Рассмотрим теперь где же находятся более глобальные настройки отображения:
Итак, нам следует знать, что для каждого отдельного вида может существовать свой, уникальный,
набор свойств.
Давайте дважды щелкнем в любую пустую точку вида, в которой не находятся детали, сетки и т.п.
Откроется окно «Свойства вида»:
Системный курс изучения Tekla Structures
Нажимаем ее и видим соответствующее окно:
Вот в нем галочки уже обозначают то, что логически должны – будут или не будет отображаться
соответствующие свойства.
Как видим, Видимость тут тоже разбита на два столбца.
Правда, перевод опять подкачал, «в модели» стоило бы перевести как «в деталях», ибо и детали и
компоненты все равно находятся в пространстве модели.
Итак, мы можем включать и отключать видимость следующих свойств:
А) Все. Включает или отключает все галочки в соответствующем столбце.
Б) Точки. Влияет на объекты дополнительной геометрии – точки.
В) Детали. Этот переключатель, как правило, включен.
Тут стоит обратить внимание на выпадающие списки в правой части.
Первый из них содержит три значения: «Точно», «Быстро» и «Опорные линии».
163
Первые два дают абсолютно одинаковый результат.
Системный курс изучения Tekla Structures
Третий же действительно оставляет видимыми опорные линии, что удобно при подготовке для
передачи модели в расчетный комплекс:
Следующие два выпадающих меню это и есть свойства, за которые отвечают Ctr+1..5, Shift+1..5.
Я не использовал стандартные варианты перевода, так как они не очень соответствуют
действительности:
Режим отображения в линиях
Полупрозрачный режим отображения
Режим затменения
Твердотельный режим
Показывать только выбранное
Где переводчики нашли штриховку в полупрозрачности, или какие же линии скрыты в режиме
затенения до сих пор остается тайной.
164
Продолжаем обзор.
Системный курс изучения Tekla Structures
Г) Болты. Справа также выпадающий список, в котором находятся два пункта: Быстро и Точно.
165
Посмотрим, как выглядят болты в том или ином режимах:
Системный курс изучения Tekla Structures
Стоит отметить, что точное отображение болтов в довольно массивной модели может снизить
работоспособность программы, особенно, если компьютер слабоват.
Это происходит оттого, что каждый болт имеет довольное большое количество граней, на которое
и уходят ресурсы обработчика.
Д) Далее следуют Отверстия. У них есть целых три выпадающих пункта, Быстро, Точно,
Продолговатые отверстия с точными размерами, однако все они дают один и тот же результат.
Е) Сварные швы. Тоже имеют варианты Быстро и Точно.
При опции Быстро отображаются в виде метки:
При опции Точно имеют твердотельную фактуру:
Ж) Плоскости построения. Используются крайне редко в модели и довольно часто в компонентах.
Поэтому обратим на них внимание позже.
З) Арматурные стержни. Также имеют две опции: Быстро и Точно. И вновь при любом выборе дают
одинаковый результат.
И) Обработка поверхности. Свойство, которое в 99% случаев не используется, т.к. задается
другими способами
К) Нагрузки. Отвечает за видимость или невидимость приложенных через пункт меню «Расчет»
нагрузок.
Л) Срезы/вырезы и добавленный материал. Определяет, будут ли отображаться подрезки, вырезы
многоугольником и деталями.
М) Подгонка. Будут ли отображаться плоскости, созданные с помощью данного инструмента.
О) Сетки. Будут ли видимы сетки в модели
П) Вспомогательные линии. Будут ли видимы элементы вспомогательной геометрии, такие как
линии и окружности
166
Н) Символы компонентов. Отвечает за отображение символов компонентов (так называемых
«ёлочек»):
Системный курс изучения Tekla Structures
Р) Опорные объекты. Отвечает за видимость 2д и 3д опорных объектов.
167
Теперь посмотрим, как это выглядит в модели:
Системный курс изучения Tekla Structures
Все это время мы рассматривали вкладку «Настройки».
Теперь давайте глянем, что находится на второй вкладке этого окна «Дополнительно».
Во вкладке Видимость можно выставить три галочки: Центральная линия детали, Опорная линия
детали, Метка детали.
Первая отвечает собственно за то, будет или нет отображаться у детали центральная линия.
168
Учтите, что центральной она будет геометрически.
Системный курс изучения Tekla Structures
Вычисляется она из параллелограмма, в который можно вписать профиль:
169
Вот что будет для уголка и швеллера:
Системный курс изучения Tekla Structures
Для любого профиля центральная линия будет моделироваться так: вокруг профиля описывается
прямоугольник.
В нем находится средняя точка. После чего из нее опускается линия параллельно опорной линии
детали:
170
Следующий по порядку пункт – Опорная линия.
Системный курс изучения Tekla Structures
Здесь все проще, включение этой опции позволит увидеть линию, протянутую от начальной точки
объекта до конечной, через все промежуточные, если такие имеются:
171
Если профиль «надет» своим центром, то очевидно, что опорная и будет являться центральной:
Системный курс изучения Tekla Structures
Стоит учитываться, что мы можем свободно привязываться к опорным и центральным линиям.
Однако не далее, чем заканчивается наш профиль.
Метка. Эта галочка отвечает за отображении в модели одного или нескольких свойств из списка,
что приведен ниже:
172
В общем-то, довольно удобная вещь, позволяющая наглядно и быстро проверить, например,
префиксы сборок:
Системный курс изучения Tekla Structures
Однако с метками есть серьезная проблема – они могут отображать цифры и латиницу, т.е.
префиксы, заданные кириллицей, попросту не будут отображаться.
173
Снизу находится блок «Размер точки», который отвечает за размер «ручек» начала и конца
деталей:
Системный курс изучения Tekla Structures
18. Листовой материал (контурная пластина) в Tekla Structures
После некоторого перерыва вернемся к инструментам моделирования.
Мы сделали паузу, так как без объяснения дополнительных вещей, таких как перемещение, или
отображение было бы нелогично рассматривать последующие инструменты.
Итак, контурная пластина. Вызывается из меню либо с панели инструментов:
Пластина создается, как и балка, путем указания начальной и последующих точек.
Важно: все точки пластины должны находиться в одной плоскости.
О том, как создавать гнутые пластины, мы поговорим чуть позже.
174
Их должно быть не менее трех.
Системный курс изучения Tekla Structures
18.1. Свойства листового металла (контурных пластин) в Tekla Structures
Рассмотрим, какие же свойства есть у контурных пластин, и есть ли существенные отличия от
балок и колонн.
Как видно, у пластин есть только одна вкладка – Атрибуты.
175
Итак, окно свойств выглядит так:
Системный курс изучения Tekla Structures
Большая часть параметров абсолютна идентична балке с колонной.
Отличие, правда, есть в поле «Профиль». Как можно заметить, справа от него нет кнопки
«Выбрать».
Это сделано потому, что для пластин профиль унифицирован, отличается лишь его толщина и
префикс.
В среде topengineer используется обозначение «–»
Кроме этого, добавляется еще поле «Положение», которое, как мы помним, у колонны и балки
находилось на отдельных вкладках.
Тут есть только два поля – выпадающий список, да поле ввода.
В списке имеется три варианта – Спереди, Середина, Позади.
176
По сути, каждый из них означает, куда будет выдвинута пластина, относительно плоскости, в
которой лежат ее точки.
Системный курс изучения Tekla Structures
18.2. Выделение одной точки в Tekla Structures
Так как пластины порой имеют довольно сложную форму, а на первых порах не всегда удается
корректно чертить их с первого раза, нам, очевидно, придется не раз их изменять.
Наиболее простой для этого способ – переместить точку пластины в правильную позицию.
А для этого их естественно придется выделять.
177
Итак, допустим у нас есть пластина, одна точка которой расположена неправильно:
Системный курс изучения Tekla Structures
Для того, чтобы выделить одну точку, существует два наиболее удобных метода.
1) Наиболее банальный – просто щелкаем на точку.
Будьте внимательны, когда объектов в окрестностях точки сконцентрировано много, то порой это
занимает некоторое время.
Итогом попадания будет то, что точка просветится:
2) Более простой в исполнении метод – выделение областью.
Он более практичен для выделения группы точек, однако вполне подходит и для единичного
выделения.
178
Для того, чтобы выделить точку областью, нужно зажать Alt и выделить мышкой область слева
направо так, чтобы нужная точка в нее попала:
Системный курс изучения Tekla Structures
179
После того, как точка выделена, мы можем ее переместить обычным образом, например,
сочетанием горячих клавиш Ctrl+M.
Системный курс изучения Tekla Structures
18.3. Фаски в Tekla Structures
Также стоит знать, что у объектов, состоящих более чем из 2х точек, при нажатии на точку
двойным кликом откроется свойство фаски.
При нажатии же на опорную точку колонны или балки (объектов, состоящих из 2х точек) мы
увидим окно линейного перемещения для точки:
180
Свойства же фасок выглядят так:
Системный курс изучения Tekla Structures
В зависимости от выбранного типа фаски, поля «x» и «y» будут блокироваться или становиться
доступными для редактирования.
Рассмотрим, какие же типы фасок нам доступны:
В общем-то, их графическая форма видна достаточно наглядно.
Рассмотрим 4 наиболее часто используемых типа фасок:
1)Настройка для фасок по умолчанию. Никак не меняет форму пластины:
2)Фаска со скосом. Весьма часто используется.
При выборе данной фаски будут доступны поля «х» и «у», в которых мы задаем собственно
смещения по соответствующим осям.
181
Стоит знать, что локальные оси у каждой точки свои и зависят от направления вектора,
протянутого от начальной точки ко 2-й:
Системный курс изучения Tekla Structures
Однако куда быстрее просто поменять значения местами.
Итак, результат применения такой фаски таков:
3)Скругление по радиусу. Разблокируется только параметр «х».
182
В общем-то тут все довольно понятно, в точке возникает скругление по заданному радиусу:
Системный курс изучения Tekla Structures
4)И, наконец, весьма интересная фаска.
«Скруглить по 2м соседним точкам».
Она проводит окружность по трем точкам.
Первая – точка, в которой она применяется.
183
Другие две – соседние к ней справа и слева точки:
Системный курс изучения Tekla Structures
184
Таким образом, кстати, весьма удобно создавать круглые заглушки:
Системный курс изучения Tekla Structures
18.4. Выделение групп точек в Tekla Structures
Для работы с объектами, которые состоят из нескольких точек удобно уметь выделять их
группами.
Для этой цели тоже есть несколько методов.
1) Представим, что у нас есть колонна и ее опорная пластина.
Пластина была нарисована по профилю колонны, т.к. это один из наиболее быстрых способов.
После этого ее нужно растянуть по 50 мм от контура колонны.
Для этого, очевидно, нужно выделять по две точки и перемещать их от грани. Итак:
Как мы уже знаем, точку можно выделить просто щелкнув на нее.
Первый метод заключается в том, что мы выделяем пару, скажем, верхних точек.
185
Сперва верхнюю левую, после удерживаем клавишу Ctrl и выделяем верхнюю правую
Системный курс изучения Tekla Structures
Далее осталось их просто переместить.
Жмем Ctrl+M, выбираем одну из точек, затем направление и еще раз клацаем мышью:
Далее рассмотрим второй метод, который является более удобным, т.к. не требует точных
попаданий в точки.
2) Продолжим предыдущий случай. Итак, теперь нам нужно выделить две правые точки.
186
Сделаем это рамкой выделения. Не забываем, что рамку мы ведем слева направо.
Итак, выбираем пластину.
Потом зажимаем Alt.
Проводим рамку так, чтобы обе нужные точки попали в нее.
Отпускаем мышь (Alt удерживаем до конца):
187
Системный курс изучения Tekla Structures
Системный курс изучения Tekla Structures
Также можно комбинировать эти два метода между собой и отдельно.
Например, выделить точку кликом, а потом, удерживая Ctrl, выделить еще несколько точек рамкой.
Полную последовательность действий рассмотрим ниже:
188
А) Выделяем деталь, в которой хотим выбрать несколько точек:
Системный курс изучения Tekla Structures
Б) Выбираем начальную точку детали (желтую) кликом:
В) Теперь зажимаем Ctrl. Далее, удерживая его, жмем еще и Alt.
189
Теперь обводим рамкой точки, которые нужно дополнительно выделить:
190
Системный курс изучения Tekla Structures
Системный курс изучения Tekla Structures
18.5. Перемещение групп точек в Tekla Structures
Перемещать группы точек нужно аналогично перемещению единичных точек – любым из способов
перемещения, базового, либо специальных.
191
Наиболее часто используются базовый и линейный.
Системный курс изучения Tekla Structures
Также тут стоит отметить, что для групп точек можно указывать и фаски.
192
Для того, чтобы сделать это, не теряя выделенных точек, нужно зажать Shift до двойного клика на
точку:
193
Системный курс изучения Tekla Structures
Системный курс изучения Tekla Structures
19. Составная балка в Tekla Structures
194
Итак, еще один необходимый инструмент моделирования – составная балка.
Системный курс изучения Tekla Structures
От обычной балки отличается тем, что может состоять более, чем из двух точек. Кстати, с
помощью этого инструмента можно моделировать и обычные балки.
Чтобы нарисовать такую балку, мы просто указываем необходимые точки, а после того, как все
указаны, нажимаем «Пробел» или колесико мыши.
Учтите, что колесико нужно именно нажать, а не прокрутить.
Вот что получается:
195
Понятно, что изменять такие балки нужно также, как и обычные.
Системный курс изучения Tekla Structures
То есть просто перемещать их точки:
Также, как и в других объектах, имеющих более 2х точек, мы можем использовать свойства фасок:
Благодаря такому свойству очень удобно моделировать гнутые балки, как уже упоминалось выше.
196
Для этого рисуем балку, состоящую из 3х точек:
Системный курс изучения Tekla Structures
Теперь заходим в ее среднюю точку и меняем ее фаску на «Скруглить по 2м соседним точкам»:
197
После применения изменений получим нужный нам результат:
Системный курс изучения Tekla Structures
Этот метод более удобен, чем моделирование простой гнутой балки, по нескольким причинам.
Во-первых, тут нет нужды учитывать рабочую плоскость, так как скругление все равно будет
происходить только в одной плоскости, главное правильно расположить балку в модели.
198
Во-вторых, если геометрия меняется, при использовании гнутой балки порой затруднительно
вычислить радиус, тут же достаточно просто переместить точки:
Системный курс изучения Tekla Structures
В случае гнутой балки крайние точки также пришлось бы перемещать.
Однако, кроме это прошлось бы измерять и менять радиус.
Также с помощью данного инструмента можно создавать объекты, гнутые в нескольких плоскостях:
Или же гнутый листовой металл:
199
Для этого достаточно просто назначить профилю составной балки лист:
Системный курс изучения Tekla Structures
200
И не забыть указать в свойствах фасок скругление по радиусу.
Системный курс изучения Tekla Structures
20. Свойства составной балки в Tekla Structures
Свойства составной балки никак не отличаются от свой свойств обычной балки. Единственным
различием будет только то, что в составной балке будут заблокированы поля смещение торца:
Если вы забыли свойства балки, то можете вернуться к уроку №7, чтобы вновь изучить свойства
балки.
Помимо всего прочего у составной балки можно перемещать отдельные, какие либо, точки.
Выделение и перемещение точек составной балки не отличается от перемещения точек контурной
пластины (см. урок №18.2)
Изменение фасок составной балки в Tekla Structures
201
Помимо прочего, в точках составных балок можно создавать фаски:
Системный курс изучения Tekla Structures
21. Прорезание и комбинирование в Tekla Structures
Порой мы не всегда можем точно определить необходимую длину конструкций и наличие в ней
возможных монтажных стыков.
Что же делать, когда, допустим, у нас уже есть колонна, длиной 13м с установленными сверху и
снизу узлами?
Если ее поднять либо опустить, узлы сместятся вместе с ней.
В таком случае ее необходимо прорезать (разорвать).
Работает он предельно просто – нажимаем на него, потом на деталь, которую нужно разрезать
(разорвать), а после указываем точку, где будет линия реза (разрыва).
Деталь будет разбита на две, обладающие таким же набором свойств.
202
Подходящий для этого инструмент находится в меню:
Системный курс изучения Tekla Structures
Обратный данному инструменту – Комбинирование.
203
Он используется тогда, когда нужно объединить объекты, лежащие на одной линии. Находится на
строчку ниже Прорезания.
Системный курс изучения Tekla Structures
22. Вспомогательная геометрия в Tekla Structures
Естественно, что для моделирования сложных конструкций требуется дополнительная геометрия.
В Tekla она представлена линией, окружностью и точкой.
Находятся эти объекты в меню и в панели инструментов:
204
Начнем с рассмотрения линии. Как и в других программах, она строится по двум точкам.
Системный курс изучения Tekla Structures
Однако, как видно, по умолчанию она продолжается за границы точек.
Если зайти в ее свойства, можно увидеть отвечающий за это параметр:
Изменив его на 0 мы сделаем так, чтобы линия действительно длилась от точки к точке.
Однако, как показывает практика, дополнительное удлинение довольно удобно.
На него можно проецировать другие линии, проводить к нему перпендикуляры и т.п.
Далее рассмотрим вспомогательную окружность и возможные методы ее построения.
Находится она в меню, на одну строчку ниже линии.
205
Вариантов построения два: по трем точкам и по центру и радиусу
Системный курс изучения Tekla Structures
В общем-то, ничего сложного.
В случае использования первого варианта, мы щелкаем на точку центра окружности и после на
любую точку радиуса.
206
Также после задания первой точки можно просто указать направление и ввести длину радиуса
через числовой ввод:
Системный курс изучения Tekla Structures
Второй вариант задания окружности – по трем точкам.
Просто указываем поочередно три точки, лежащие на окружности.
В Tekla существует довольно большой набор методов, с помощью которых точку можно задать:
На пересечении линий, На продолжении отрезка, В любом положении и т.п.
207
Последним элементом вспомогательной геометрии является точка.
Системный курс изучения Tekla Structures
Скажу честно, в 99% случаев я использовал метод «В любом положении». Но давайте рассмотрим
хотя бы 3 метода.
Все варианты задания точки находятся в меню:
Учитывая еще и выпадающие пункты меню, их довольно много.
Рассмотрим, к примеру, создание точки на пересечении 2х линий:
Итак, имеем 2 не пересекающиеся линии (иначе точка, само собой, уже имелась бы)
Далее выбираем необходимый инструмент (он, кстати, имеется в панели инструментов).
Указываем 2 точки на первой линии, и после 2 точки на второй линии:
208
Точка создастся после объявления 4-й точки:
Системный курс изучения Tekla Structures
Далее рассмотрим вариант создания точки в любом положении в пространстве .
Тут все еще проще. Просто создаем опорные точки для последующего задания какой-либо сложной
геометрии.
И под конец рассмотрим весьма удобный метод создания точки на пересечении линии и плоскости.
Итак, допустим у нас есть ситуация, проведенная ниже.
209
Данный инструмент отсутствует на панели инструментов по умолчанию, и вызывать его нужно
через меню:
Системный курс изучения Tekla Structures
Необходимо найти точку пересечения линии подсвеченной грани с плоскостью пластины.
Стандартными методами это можно сделать только приблизительно, именно для этого случая и
предназначен инструмент «Создания точки на пересечении плоскости и линии».
Итак, мы активируем инструмент. Сперва нужно указать три точки на плоскости пластины:
210
Далее мы указываем две точки на линии:
Системный курс изучения Tekla Structures
Результатом, как видим, является точка в нужном нам месте.
Теперь мы можем привязываться к ней, замерять от нее расстояния и т.п.
Все другие варианты тоже довольно просты.
Просто нужно следовать подсказкам, написанные в консоли, которая находится слева снизу окна
Tekla:
Вообще, она задействована практически при всех инструментах.
Также стоит помнить, что всю вспомогательную геометрию можно перемещать, поворачивать,
менять ей цвет и производить другие действия, подобные обычным объектам в модели.
211
Порой данные там не очень информативны, но довольно часто эта консоль помогает
сориентироваться, особенно при каком-то многошаговом действии.
Системный курс изучения Tekla Structures
22. Дополнительные инструменты вспомогательной геометрии
212
Странница еще не разработана
Системный курс изучения Tekla Structures
23. Бетонные колонны в Tekla Structures
Итак, мы рассмотрели основные объекты для моделирования стали.
Теперь рассмотрим, что же имеется в Tekla по бетону.
Находятся они, также как и стальные детали, в меню «Моделирование».
Бетонными колоннами по сути могут являться два инструмента:
Сборный фундамент и Колонна. Как правило, первый тип используется для задания фундаментов,
что логично, второй же определяет колонны и сваи.
Рассмотрим параллельно, что они из себя представляют.
213
Итак, бетонный Сборный фундамент:
Системный курс изучения Tekla Structures
Бетонная колонна:
Как видим, на первый взгляд их свойства одинаковы, только в Колонне добавляется вкладка
«Деформация».
Бетонная колонна, также как и стальная ставится по одному клику, задающему ее положение,
откуда удлиняется вверх и вниз до соответствующих отметок.
Вкратце рассмотрим вкладку «Атбируты», т.к. они нам уже в общем-то известны.
Имя. Параметр, идущий в спецификацию и техническую спецификацию стали.
Стоит задаваться для главной детали сборки, либо главной детали отлитого элемента.
Профиль.
В случае бетона тоже может выбираться из списка.
По умолчанию задается двумя числами (ширина и длина), разделенными символом *.
Материал. Собственно, тоже аналогичен материалу в стали.
Выбираем материал из списка, при необходимости добавляем новый.
Обработка. Опять же, как правило, игнорируется.
Класс. Просто цвет.
214
Рассмотрим, что же находится на вкладках «Положение»:
Системный курс изучения Tekla Structures
Как видим, они так же полностью совпадают. Что же тут есть:
Группа полей Положение, как и в стали определяет привязку выбранного профиля относительно
опорной линии детали.
Уровни по сути являются отметками верха и низа колонны и фундамента.
215
Далее, третья вкладка:
Системный курс изучения Tekla Structures
Тут находится префикс нашей детали.
Он находится тут, в отличие от стали, т.к.
Отлитые элементы бетона как правило маркируются индивидуально и не составляют сборок, в
отличие от стальных деталей.
Итак, тут находится Префикс, используемый для нумерации объекта. Начальный номер опять же
выполняет те же очевидные функции.
В Типе отлитого элемента можно выбрать, Сборный либо Монолитный тип.
Это нужно для занесения в ведомости.
Единственным отличием в данных объектах является вкладка «Деформация», доступная в
свойствах колонны.
216
Однако, как несложно убедиться, она полностью идентична такой же вкладке в стальных
колоннах.
Системный курс изучения Tekla Structures
24. Бетонные балки в Tekla Structures
Инструмент для создания бетонных балок разных сечений и форм.
Полностью похож на инструмент "стальные балки".
Находится в меню или на панели инструментов:
217
Так же, как и стальная балка, она задается двумя щелчками, в точке начала и точке конца.
Системный курс изучения Tekla Structures
Рассмотрим, какими свойствами она обладает:
Тут все аналогично бетонной колонне.
218
Здесь мы видим те же свойства, что находятся на соответствующей вкладе Положение в стальной
балке.
Системный курс изучения Tekla Structures
Тут вновь все аналогично бетонной колонне, Префикс отлитого элемента, Начальный номер и Тип,
монолитный или сборный.
Последняя вкладка такая же как у стальной балки, колонны либо бетонной колонны.
Как видите, изучив некоторый набор свойств, мы можем видеть их повторения во многих объектах.
219
Достаточно понять их сути и после создание других либо более сложных объектов окажется просто
делом техники.
Системный курс изучения Tekla Structures
25. Бетонные перекрытия в Tekla Structures
Бетонные перекрытия являются по сути бетонными пластинами.
220
Находятся там же, где и остальные бетонные детали:
Системный курс изучения Tekla Structures
Строится бетонное перекрытие по точкам.
Должно включать в себя не менее трех.
Не забываем, что для скругления или среза краев удобно использовать свойства фасок точек.
Для перемещения и изменения пластин используются стандартные инструменты перемещения при
выделенных точках.
Правда, в отличие от стальной пластины, свойства бетонного перекрытия разбиты немного подругому.
Первая вкладка совпадает с любой другой бетонной деталью
На второй вкладке мы видим всего один параметр, такой же, как и у стальной детали.
221
Он определяет сторону размещения объема пластины относительно ее опорной линии:
Системный курс изучения Tekla Structures
И наконец финальная вкладка Отлитый элемент.
222
Как несложно заметить, она типична для всех бетонных деталей и никак от других не отличается.
Системный курс изучения Tekla Structures
26. Бетонная панель в Tekla Structures
Данный инструмент очень похож на стальную составную балку и на бетонную сложную балку.
По сути он и является балкой, которая может содержать более 2х точек.
223
Создается посредством последовательного введения точек.
Системный курс изучения Tekla Structures
Рассмотрим свойства, которыми она обладает:
Вкладка «Атрибуты» типовая для бетонных объектов.
В Положении опять же видим свойства бетонной балки.
Однако, так же как и в стальной составной балке Смещения конца заблокированы из-за того, что
точек более, чем две.
224
Кстати, если создать панель из 2х точек, то это поле будет разблокировано.
Системный курс изучения Tekla Structures
Во вкладке Отлитый элемент ничего примечательно нет.
И наконец новая вкладка Сгибание.
Тут, очевидно, предполагается возможность изгибать панель.
Это свойство корректно работает, когда точки две.
Когда же точек три это свойство применять не рекомендуется, так как работает оно некорректно.
225
По сути, это свойство Изогнутой балки в стальных аналогах.
226
Системный курс изучения Tekla Structures
Системный курс изучения Tekla Structures
27. Бетонные сложные балки в Tekla Structures
Инструмент для создания сложных бетонных балок разных сечений и форм.
Полностью похож на инструмент "составная балка" при создании стальной детали.
227
Находится в меню или на панели инструментов:
Системный курс изучения Tekla Structures
Свойства сложных бетонных балок не отличаются от свойств составных балок (см. урок
№19 Составная балка в Tekla Structures).
28. Антитела в Tekla Structures
Антитела в Tekla существуют для изменения формы деталей, их обрезки, создания фасок и других
логических операций.
После применения каждой из них остается возможность модифицировать антитело или даже
удалить его.
Всего антител существует 4 тип: Подрезка, Подгонка, Обрезка многоугольником и Обрезка
деталью.
228
Выглядит результат их применения так:
Системный курс изучения Tekla Structures
Рассмотрим теперь особенности каждого инструмента более детально.
28.1. Подрезка в Tekla Structures
Инструмент, позволяющий обрезать деталь плоскостью.
229
Находится либо в меню, либо в панели инструментов:
Системный курс изучения Tekla Structures
Работает следующим образом:
1) Указываем деталь, которую хотим обрезать.
230
Важно знать, что можно выделить несколько деталей рамкой, тогда они все будут обрезаны по
линии.
Системный курс изучения Tekla Structures
2) Указываем две точки на линии плоскости
3) После этого мы должны щелкнуть с той стороны, относительно линии реза, которую хотим
удалить:
Также стоит знать, что посредством этого инструмента мы можем применять сколько угодно
подрезок к концу детали.
231
4) Так же важно, чтобы плоскость, в которой происходит рез была X-Y, иначе корректность работы
инструмента не гарантируется:
Системный курс изучения Tekla Structures
Это важно, потому что похожий инструмент Подгонка не рекомендуется применять более одного
раза на один конец детали.
232
Давайте глянем, как же выглядит сам инструмент под углом:
Системный курс изучения Tekla Structures
Как видим, подрезка действительно является плоскостью.
Причем содержит толко три точки (минимальное значение для однозначного задания плоскости).
Эти плоскости можно перемещать и смещать.
Единственное замечание, за точки подрезок и подгонок нельзя «цепляться».
Поэтому если нужно переместить подрезку, я перемещаю ее так:
1) выделяю ее;
2) Нажимаю Ctrl+M (перемещение).
3) Далее выделяю любую точку, скажем сетки.
233
4) Указываю конечную точку перемещения в нужном мне направлении и на нужное расстояние.
Системный курс изучения Tekla Structures
234
При работе с подрезкой многоугольником и обрезкой другой деталью есть более интересные
способы перемещения антитела.
Системный курс изучения Tekla Structures
28.2. Подгонка в Tekla Structures
Инструмент, который во многом подобен подрезке, но имеет несколько отличных особенностей.
Итак, даже в принципе его работы есть отличия.
235
Находится в меню отдельным пунктом, либо на панели инструментов рядом с подрезкой:
Системный курс изучения Tekla Structures
Работает он так: активируем инструмент, поле чего указываем детали (или же рамкой детали),
которые нужно подогнать.
После чего указываем две точки на линии подгонки. Обратите внимание, что для подгонки не
нужно указывать сторону для удаления.
Это потому, что данный инструмент оставляет большую часть детали, например:
236
Рассмотрим несколько вариантов исполнения подгонки:
Системный курс изучения Tekla Structures
То есть видим, что действительно, в зависимости от линии реза, подгонка оставляет максимально
длинную часть детали.
Но прелесть этого инструмента в том, что в отличие от подрезки и любого другого инструмента
реза, он может удлинять детали.
Допустим, у нас имеется 3 балки, которые вследствие ошибок либо изменений геометрии
получились разной длины:
В принципе, балок может быть какое угодно количество. Цель – выровнять их все по оси Г.
Если не пользоваться подгонкой детали это придется вручную.
Это может занять довольно длительное время. Однако, используя подгонку, все делается
мгновенно.
Итак, активируем подгонку и выделяем все балки рамочкой.
237
Нужно будет выделять каждую из балок, выбирать ее крайнюю точку и перемещать к оси.
Системный курс изучения Tekla Structures
Теперь проводим линию по оси Г. Вуаля!
Стоит заметить, что не рекомендуется применять подгонку дважды на конец детали.
Это связано как раз с удлинением, один конец будет нелогично увеличивать или укорачивать
несколько раз.
238
Посмотрим, к каким последствия это приведет:
Системный курс изучения Tekla Structures
Сейчас конец детали подогнан один раз. Попробуем теперь подогнать его еще раз по оси Г:
Как видим, в действие вступила 2я подгонка, первая же осталась только в виде плоскости, которая
ни на что не влияет.
В случаях, когда конец детали нужно несколько раз подрезать или подогнать, как правило
используется одна подгонка и несколько подрезок.
Посмотрим теперь, что было бы если бы мы использовали второй раз подрезку, а не подгонку:
239
Как видим, балка теперь имеет верную форму и не содержит логических ошибок.
Системный курс изучения Tekla Structures
Так же стоит знать, что из нескольких параллельных подрезок или подгонок будет работать
ближайшая к детали, но делать так не рекомендуется:
Так как это создает логические нестыковки.
Плюсы и минусы подгонки:
А) Не нужно указывать сторону для удаления
Б) Оставляет большую часть детали
В) Может удлинять детали
Г) Не может быть применена к одному концу детали более одного раза.
240
Д) Так же важно, чтобы плоскость, в которой происходит рез была X-Y, иначе корректность работы
инструмента не гарантируется:
Системный курс изучения Tekla Structures
28.3. Обрезка многоугольником в Tekla Structures
Данный инструмент предназначается для каких-либо сложных резов.
Находится в меню резов и в панели инструментов.
Применяется подобно предыдущим с одним исключением. Сначала мы активируем инструмент,
после чего выделяем объект для обрезки и после этого рисуем в плоскости (предпочтительно)
замкнутый многоугольник, который будет из тела вырезан.
241
Если предыдущие инструменты создавали отсекающие плоскости, то данный инструмент работает
подобно пластине, состоящей из антиматериала.
Системный курс изучения Tekla Structures
Не забываем, что плоскость реза должна быть X-Y. Рассмотрим на примере:
242
Теперь делаем рез:
Системный курс изучения Tekla Structures
243
Рассмотрим, как выглядит рез под углом:
Системный курс изучения Tekla Structures
Зайдем в свойства данного антитела:
Как видим, это по сути свойства пластины, однако данные другие.
Нас в данном случае интересует Материал и Профиль. Сразу отмечу, что менять Материал не
нужно, иначе применить данные свойства не выйдет.
Такое свойство задается системно, поэтому тут оставляем все как есть. А вот в свойство Профиль
можно вносить изменения.
Как видим, там стоит BL154. Понятно, что «BL» это «маска», а 154 – значение.
Отмечу, что значение выбирается программой автоматом.
Также дается некий допуск на несколько мм для того, чтобы вырез как бы торчал за деталь.
244
Давайте посмотрим, что же будет, если изменить это значение на большее, или меньшее:
Системный курс изучения Tekla Structures
Как видим, толщина антипластины действительно меняется.
Кроме того, с помощью таких манипуляций можно создавать довольно сложные вырезы, в том
числе и в нескольких плоскостях.
245
Также вырез можно перемещать:
Системный курс изучения Tekla Structures
246
Кроме этого, его можно вращать, копировать, растягивать точки и т.п.
Системный курс изучения Tekla Structures
28.4. Обрезка деталью в Tekla Structures
Последний оставшийся инструмент – Обрезка деталью, либо иначе Обрезать деталь другой
деталью.
247
Находится все в том же меню и панели инструментов:
Системный курс изучения Tekla Structures
Этот инструмент применяется значительно реже других.
Рассмотрим принцип работы и случаи, когда данный инструмент, как правило, применяется.
Используется он немного по-другому, чем предыдущие.
Мы активируем его.
После указываем деталь, из которой будет вычитаться другая деталь.
После этого указываем на деталь, которая будет вычитаться.
Стоит помнить, что после срабатывания данного инструмента, вычитаемая деталь остается на
месте.
Собственно, действием является создание антитела по ее образу и подобию.
248
Если же обрезающую деталь удалить, будет видно результат
249
Системный курс изучения Tekla Structures
Системный курс изучения Tekla Structures
Стоит еще отметить, что замкнутые полые тела буду вырезаны, как будто они были бы сплошные.
Это касается в первую очередь труб.
250
Итак, как же выглядят свойства данного выреза:
Системный курс изучения Tekla Structures
Как хорошо видно, его свойства совпадают с тем объектом, которым он был создан.
Тут, в отличие от выреза многоугольником, материал остается таким же, какой был у объектародителя. Однако, менять его не следует.
А вот профиль, как и в прошлом случае, менять вполне можно.
Причем в таком случае вырез будет меняться соответственно:
Как видим, у профиля также можно менять положение.
Однако сделать таким образом небольшой зазор, практически невозможно.
Рассмотрим же несколько типичных случаев применения данного инструмента.
Ну, во-первых, вырезом другой деталью удобно делать вырез круглым параметрическим
профилем.
251
К примеру, если пластина и стержень, который хотим из нее вырезать:
Системный курс изучения Tekla Structures
252
После вырезания удалим сам стержень, оставляя только подрезку:
Системный курс изучения Tekla Structures
Данный способ является довольно удобным для создания отверстий, однако для обеспечения
быстрой работы в модели злоупотреблять им не стоит, т.к. разработчики советуют по возможности
его избегать. Наиболее оптимальным инструментом для создания отверстий (как круглых, так и
овальных) является инструмент " создать болты" (подробнее про болты см. главу 29).
253
Теперь, изменяя профиль подрезки, мы можем регулировать диаметр отверстия:
Системный курс изучения Tekla Structures
Второй вариант, когда удобно использовать данный инструмент, это сложное обрезание труб:
254
Обрезаем трубы одна об другую:
255
Системный курс изучения Tekla Structures
Системный курс изучения Tekla Structures
256
Теперь, комбинирую угол вращения и режимы отображения, можем осмотреть каждую из них:
Системный курс изучения Tekla Structures
257
Как видите, трубы обрезаются весьма точно, что потом можно отобразить на чертежах.
Системный курс изучения Tekla Structures
29. Виды в модели Tekla Structures
Вид является отображением модели в определенном месте.
Каждый вид выводится в собственном окне внутри окна Tekla Structures.
При выборе детали на одном виде эта деталь выделяется на всех открытых видах. В Tekla
Structures существует несколько способов создания видов. Например, виды можно создавать:
• всей конструкции целиком,
• выбранных деталей и компонентов,
• выбранных отлитых элементов и сборок,
• вдоль линий сетки.
29.1. Список видов в Tekla Structures
258
Чтобы перейти в список видов, необходимо открыть вкладку "Вид"-"Список видов"
Системный курс изучения Tekla Structures
Также список видов можно вызвать с помощью нажатия клавиш Ctrl+I.
В открывшемся окне мы видим два поля: "Все виды" и "Видимые виды".
Для удобного расположения видимых видов можно воспользоваться вкладкой "Окно" и выберите
удобный вам вид расположения окон.
В окне "Список видов" можно также удалять виды.
Соответственно, при создании новой модели, список видов будет пустым. Свойства, создание и
сохранение видов будет рассмотрено в следующих разделах.
29.2. Свойства вида в Tekla Structures
259
Для вызова окна свойства вида, нам необходимо дважды нажать на свободное пространство
активного окна (для Tekla Structures 2016 рамка вокруг рабочего окна будет желтой, см. раздел
6.1):
Системный курс изучения Tekla Structures
В рамке "Вид" могут быть изменены следующие параметры:
"Имя" - соответственно, меняется имя вида, которое будет отражено в списке видов.
Обратите внимание: если имя вида указано в скобках, вид не сохранится в список видов. То есть,
чтобы сохранить вид, необходимо записать его имя без скобок.
"Угол" - в выпадающем окне рядом есть два параметра: 3D и Плоскость. Выбор одного из этих двух
параметров переключает вид в трехмерную или двухмерную плоскости, соответственно. По факту,
нажатие клавиш Ctrl+P переключает параметры этой вкладки.
Также, поля "Поворот вокруг оси Z" и "Поворот вокруг оси Х" отвечает за угол поворота модели.
"Проекция" - в выпадающем окне справа также есть два параметра: "Ортогональный" и
"Перспектива". Эти параметры отвечают за внешний вид модели в окне. С применением
ортогональности визуально удобнее работать. Перспектива используется для визуализаций.
Далее, следует рамка "Представление".
В данной рамке есть активная кнопка "Представление", где есть возможность настроить цветовую
палитру и прозрачность для той или иной группы объектов.
260
"Видимость" -- данное поле отвечает за визуальное представление содержимого вида.
Системный курс изучения Tekla Structures
Параметр "Глубина вида" позволяет увеличить или уменьшить размеры ("дальность прорисовки")
области, которое показано на виде.
261
Например, шаг сетки 6000 метров.
Системный курс изучения Tekla Structures
Вид по оси А с глубиной вида 2000 мм:
Вид по оси А с глубиной вида 18000 мм:
262
Параметр "Видимость объектов по типам" позволяет отображать те или иные объекты модели
"Быстро" (схематично) и "Точно".
Системный курс изучения Tekla Structures
263
В случае с деталями, представление может быть задано с помощью Опорной линии, т.е. с помощью
стержня элемента.
Системный курс изучения Tekla Structures
Также, во вкладках, показанных на изображении ниже:
Выбор в данных вкладках переключают режимы отображения деталей или компонентов (см. пункт
17).
Видимость тех или иных элементов включается/выключается в модели или в компонентах.
264
Также, если в окне модели выбрать деталь, зажав клавишу Shift и выбрать "Показать с точными
линиями", то деталь будет показана вместе с скруглениями, то есть:
Системный курс изучения Tekla Structures
Представляет из себя фильтр, о нем будет рассказано позже.
265
И последнее из свойств вида - "Группа видимых объектов".
Системный курс изучения Tekla Structures
29.3. Создание вида в Tekla Structures
Создание основного вида модели
Основной вид создается по двум координатным осям. Такие виды используются для общего
просмотра модели. Как было сказано в разделе 6.3 (Переход в плоскость вида в Tekla Structures),
при нажатии клавиш Ctrl +P разворачивает модель в плоскость вида.
266
Чтобы создать основной вид, выполните следующие действия. 1. Выберите Вид --> Новый вид -->
Основной вид , чтобы открыть диалоговое окно Создать основной вид.
Системный курс изучения Tekla Structures
Выберите плоскость вида в списке Плоскость. В поле Координата введите уровень вида. Это
значение определяет расстояние от глобального начала координат по вертикальной оси.
267
Нажимаем кнопку Создать.
Системный курс изучения Tekla Structures
Создание вида по двум точкам
268
Можно создать вид по двум указанным точкам: началу координат и точке в горизонтальном
направлении. Чтобы создать вид по двум точкам, выбираем создание вида "По двум точкам"
Системный курс изучения Tekla Structures
269
Далее, указываем две точки -- начало координат и направление оси Х. Ось Y будет
перпендикулярна плоскости вида, на которой была указана первая точка.
Системный курс изучения Tekla Structures
Создание вида по трем точкам
270
Для создания вида по трем точкам, выбираем во вкладке "Создать вид модели" соответствующую
кнопку.
Системный курс изучения Tekla Structures
271
Далее программа требует от нас указания трех точек рабочей плоскости: начала координат и
направления осей Х и Y.
Системный курс изучения Tekla Structures
Создание вида по линиям сетки
272
Чтобы создать виды по линиям сетки, необходимо выбрать саму сетку, далее, в окне "Создать
новый вид", выбрать "Создать вид по линиям сетки".
273
Системный курс изучения Tekla Structures
Системный курс изучения Tekla Structures
Создание вида детали
274
Чтобы создать виды определенной детали, необходимо перейти в окно "Создать новый вид" и
выбрать необходимый вид детали, или можно создать сразу все виды детали.
Системный курс изучения Tekla Structures
275
Если выбрать деталь, к которой примыкают другие элементы, то на виде будут примыкающие
элементы тоже. Например, если создать вид красной колонны, то балки, примыкающие к ней, тоже
будут на видах:
276
Системный курс изучения Tekla Structures
Системный курс изучения Tekla Structures
29.4. Свойство вида "Группа видимых объектов" в Tekla Structures
Как было сказано ранее, данную функция можно фильтром видимости объектов.
Данная функция отображает/скрывает объекты в зависимости от их свойств.
Для примера, создадим ряд колонн-балок с болтовым соединением через пластину. Балкам и
колоннам присваиваем разные материалы и размеры сечения.
Открываем Свойства вида - Группа видимых объектов.
Для начала, необходимо задать категорию объектов, которые будут фильтроваться.
277
Далее, необходимо определить свойство, по которому фильтр будет определять объект.
Системный курс изучения Tekla Structures
Выпадающее окно "Условие" определяет логический оператор фильтра.
Далее необходимо выбрать значение свойства. Например, ввести имя объекта, класс или размер
профиля. При нажатии "Выбрать из модели", вы можете указать объект. Например колонну
красного цвета, для того, чтобы в виде остались только красные колонны
Более наглядно это будет выглядеть на примере.
278
Оператор И/ИЛИ используется в том случае, если фильтрация осуществляется по нескольким
параметрам.
Системный курс изучения Tekla Structures
Или нам необходимо убрать элементы с красного цвета (Класс 2)
279
Например, нам необходимо оставить в данном виде только колонны.
Системный курс изучения Tekla Structures
Теперь выберем фильтр по имени ИЛИ цвету.
280
Программа будет искать элементы которые обладают хотя бы одним из этих свойств.
Системный курс изучения Tekla Structures
30. Болтовые соединения в Tekla Structures
Как известно, в большей части случаев стальные конструкции крепятся друг к другу посредством
болтов и сварки.
Болты в Tekla весьма специфичны в применении.
Мы, к примеру, не можем повесить болты просто в воздухе, не присоединив к деталям.
281
То есть понимаем, что для установки группы болтов нужна как минимум одна деталь. Находятся
болты в меню или на панели инстурументов:
Системный курс изучения Tekla Structures
Итак, предположим, что хотим соединить болтами две пластины:
Активируем инструмент «Создать болты».
282
После этого видим в консоли:
Системный курс изучения Tekla Structures
Выбираем нашу первую пластину:
Обращаем вновь внимание на консоль:
Тут имеется ввиду, что далее нужно указать деталь, которая крепится к первой.
283
Выбираем вторую деталь.
Системный курс изучения Tekla Structures
Обратите внимание на цветовую маркировку.
Первая выбранная деталь всегда оранжевая.
Вторая – желтая. Немного зайдем наперед.
Когда мы создаем болты, то мы очевидно хотим увидеть их на чертежах.
Если мы соединяем несколько деталей одной группой болтов, то увидеть мы их хотим только на
одном чертеже.
Иначе можно допустить ошибку при закупке болтов. Так вот, болты всегда идут в чертеж желтой
(второй при выборе).
Если деталь одна, то болты пойдут с ней, но такие варианты весьма редки.
Опять смотрим в консоль:
То есть мы должны выбрать остальные детали.
В данном случае нам нужно завершить выбор деталей.
Нажимаем «пробел» или колесико мыши.
284
Далее курсор меняется и в консоли видим:
Системный курс изучения Tekla Structures
285
Теперь мы указываем ось, вдоль которой лягут болты:
Системный курс изучения Tekla Structures
286
Если группу болтов выделить, окажется, что она также имеет начальную и конечную точки:
Системный курс изучения Tekla Structures
31. Нестандартные метизы в Tekla Structures
В данном разделе рассмотрим порядок действий при создании нестандартных метизов (например,
анкеров) в Tekla Structures. Т.к. в стандартных рабочих средах данного атрибута нет, то
рекомендуется создание данных элементов в рабочей среде TopEngineer.
Для начала, необходимо создать тело будущего анкера, для чего используем составную балку:
287
Меняем профиль балки на круглый, диаметром 32мм.
Системный курс изучения Tekla Structures
Далее, создаем фаску в точке перегиба:
288
Для создания проектных и рабочих чертежей, необходимо, чтобы данный элемент правильно
отображался в спецификации. Для этого открываем свойства объекта, жмем на кнопку
"определенные пользователем атрибуты". В появившемся окне открываем "Настройки болтов":
Системный курс изучения Tekla Structures
В данной вкладке можно выбрать тип крепежа, а так же тип элемента крепежа (например гайка
или шайба).
Выбираем, например "Анкер Тип 2 Исполнение1". Как мы видим, в данном окне появилась схема
анкера и три незаполненных поля: "Наименование", "Гост, ТУ", "Вес 1000 штук". Во все эти поля
необходимо внести параметры, соответствующие выбранному анкеру.
Все эти данные будут отображаться в спецификации на чертежах сборки.
289
Для изображения резьбы на готовом чертеже детали, создается стержень меньшего диаметра.
Системный курс изучения Tekla Structures
290
Смещается вниз на необходимую величину:
Системный курс изучения Tekla Structures
Далее необходимо создать шайбу и гайки.
291
Далее, при помощи инструмента "Обрезать деталь другой деталью" и удаляем вспомогательный
стержень:
Системный курс изучения Tekla Structures
Чтобы создать шайбу, необходимо создать стержень большего диаметра, сместить ее на
необходимую дистанцию и, через "определенные пользователем атрибуты", "настройка болтов",
задаем во вкладке "крепеж" тип "шайба":
292
Для создания гайки, необходимо повторить последовательность действий как при создании шайбы.
Отличие будет в сечении элемента -- оно изменится на шестигранник.
Системный курс изучения Tekla Structures
32. Сварка в Tekla Structures
Допустим, нам к балке необходимо приварить три пластины.
Для этого используем инструмент "Сварка". Важно понимать, что данный инструмент
автоматически объединяет свариваемые элементы в Сборки.
Инструмент "Сварка" в Tekla Structures работает следующим образом:
293
1. Выбираем в свойствах вида "Отображать" - "Сварные швы" - "Точно"
Системный курс изучения Tekla Structures
2. Выбираем "Создать сварной шов между деталями"
3. Далее выбираем деталь, к которой будет приварена другая деталь.
По итогу имеем сборку состоящую из двух элементов - балки и пластины. Выбрав деталь
принадлежащую к сборки, нажимаем на правую кнопку мыши - запросить - сборка.
294
4. Выбираем деталь приваривания.
Системный курс изучения Tekla Structures
Программа указывает все детали, входящие в сборку. Оранжевая - главная деталь, желтая - все
остальные элементы.
Выбираем свойства сварного шва.
Рамки "Над линией" и "Под линией" - если заполнить обе рамки, то шов будет с двух сторон
детали.
"Префикс" - название сварного соединения;
"Размер" - ширина сварного шва;
"Тип" - угловые или по кромкам;
295
Далее следует обратить внимание на следующие параметры в рамке "Общие атрибуты".
"Вспомогательный знак" - при выборе первого значения, шов будет располагаться вдоль одной
линии детали; второе - будет огибать ее по периметру.
296
Системный курс изучения Tekla Structures
Системный курс изучения Tekla Structures
"Заводской/монтажный" - будет ли шов производиться на заводе или деталь приварят при монтаже
главной детали;
"Соединить как деталь/сборку" - рекомендуется всегда оставлять это свойство на значении "Как
второстепенную деталь";
"Положение" - положение шва в пространстве;
297
Зададим шву следующие параметры:
Системный курс изучения Tekla Structures
Для того, чтобы деталь была приварена к балке правильно, необходимо создать еще три сварных
шва, что для большого количества элементов достаточно трудоемкий процесс. Поэтому создадим
по одному сварному соединению для каждой детали и воспользуемся плагином WeldApp.
Переходим во вкладку "Сварка" и нажимаем кнопку "Запуск автоматического обозначения сварных
швов".
Далее, необходимо нанести обозначения сварки на чертежах сборки. В плагине выбираем
обозначение сварного шва, потом переходим в чертеж, и нажимаем на кнопку "Запуск
автоматического обозначения сварных швов".
298
Готово - плагин автоматически подобрал стороны деталей, вдоль которых необходимо производить
сварку.
Системный курс изучения Tekla Structures
299
Также в WeldApp стоит обратить внимание на следующие функции:
Системный курс изучения Tekla Structures
300
При нажатии кнопки "Отобразить/Скрыть" открываются дополнительные параметры настройки
сварных соединений. Как видно, данные настройки могут применяться как к заводским, так и к
монтажным швам.
Системный курс изучения Tekla Structures
В случае, если нам необходимо, чтобы заданные вручную катеты не изменялись автоподбором, то
можно воспользоваться кнопкой "Только если катет =", далее вводится какое-либо десятичное
значение (например 2.1). При использовании данной функции, катеты швов со значением 2.1 будут
рассчитываться автоподбором.
301
Одной из особенностей WeldApp является автоматический подбор катета шва в соответствии с
российскими стандартами:
302
Системный курс изучения Tekla Structures
Системный курс изучения Tekla Structures
33.1. Арматурный стержень в Tekla Structures
В тех случаях, когда арматурный стержень представляет из себя непростой элемент (например
фиксатор толщины защитного слоя - лягушка)
или же использование пары стержней более оправдано, чем использование компонента, то
используют инструмент "Создать арматурный стержень"
или "Создать группу арматурных стержней". Для перехода в меню создания арматурного стержня
перейдем в меню:
Детализация - Создать армирование - Арматурный стержень
внутри которого должен располагаться стержень. Далее по аналогии с инструментом "Составная
балка" определим форму нашего будущего арматурного стержня и нажмем пробел или MMB
(средняя клавиша мыши) для его создания.
303
Для создания отдельного стержня или группы стержней выберем нужный инструмент и укажем
отлитый элемент,
Системный курс изучения Tekla Structures
Ниже на рисунке изображена форма арматурного стержня, которая была создана в пределах
отлитого элемента.
Рассмотрим далее основные свойства, которые доступны для работы с отдельным арматурным
стержнем.
304
Перейдем в меню свойств арматурного стержня при помощи двойного клика левой клавиши мыши.
Системный курс изучения Tekla Structures
Т.к. мы создали отдельный стержень, то кроме вкладки "Общие" в меню свойст,
больше ничего не будет доступно. Вкладка "Группа" отвечает за настройки нескольких стержней.
Первая часть окна содержащая в себе группу свойств "Арматурный стержень" отвечает за:
- Префикс - определяет то, какой префикс будет присвоен нашему стержню после нумерации
(если ничего не стоит, то для маркировки используются только цифры);
- Начальный номер - определяет стартовую позицию стержня, с которой начнется нумерация всех
последующих стержней;
- Имя - определяет имя для нашего арматурного стержня (удобно использовать при фильтрации и
создании отчетов);
- Группа параметров "Размер", "Сорт", "Радиус изгиба" определяются в зависимости от типа
используемых стержней
и класса принятой арматуры.
конструктивных соображений.
Радиус
Добавление на концах арматурных
раздел Крюки диалогового окна.
гиба
вычисляется
стержней
крюков
автоматически
для
на
основании
заанкеривания
служит
Всего доступно 4 варианта возможной формы крюков.
То, каким образом осуществляется настройка стандартных крюков рассматривать не будем,
упомянем лишь о последнем
типе "Нестандартный крюк". Данный тип крюка может пригодиться в том случае, если набор
параметров из тех, что
Форма нестандартного крюка определяется всего лишь тремя параметрами (см. рис. ниже)
305
доступны для первых 3-х типов, недостаточен для создания требуемой формы арматурного
стержня.
Системный курс изучения Tekla Structures
Последняя группа свойств "Толщина покрытия" находящаяся в нижней части окна "Свойства
арматурного стержня", отвечает за отступы стержня от грани бетонного элемента. Данные свойсва
позволяют задавать толщину защитного слоя стержней не прибегая к использованию команды
смещения.
Толщина для защитного слоя может задаваться для стержня как в плоскости размещения (по
глубине), так и по торцам стержня относительно боковых или торцевых граней.
306
Ниже рассмотрен пример, иллюстрирующий то, каким образом задаются отступы арматурных
стержней от своего первоначального положения. Стержень был создан по середине ширины балки
в продольном направлении.
Системный курс изучения Tekla Structures
33.2. Группа арматурных стержней в Tekla Structures
Использование данного инструмента целесообразно для случаев, когда необходимо создать группу
стержней
по площади в одном направлении. Для перехода в меню создания группы стержней нужно
выбрать:
Детализация > Свойства > Арматура > Группа арматурных стержней....
Сначала выбирается элемент в котором будут размещаться арматурные стержни, задается контур
стержня
(нажмем MMB после 1-2) и направление вдоль которого будет распределяться группа стержней (34).
307
Перейдем в свойства созданной группы стержней, для того, чтобы настроить их как нам нужно.
Системный курс изучения Tekla Structures
Зададим диаметр для стержней 16 мм, укажем толщину защитного слоя по 50 мм с каждой стороны
и настроим отгибы стержней.
Таким образом мы получили группу стержней, расположенную в толще нашей балки.
Перейдем на вкладку "Группа" и рассмотрим то, что в ней доступно.
В первую очередь при настройке группы стержней стоит задать опции по их созданию.
Первые два способа наиболее удобны в случаях, когда принятый шаг укладывается без остатка на
заданном интервале.
Единственное в первом случае шаг задается по количеству стержней, а во втором по количеству
шагов на заданной ширине.
Следующие 4 способа позволяют расположить стержни по сечению с учетом сбега в зависимости
от типа (либо по первому интервалу, по последнему, по первому и последнему, либо в середине
массива стержней).
308
Последний задает распределение стержней с учетом точного количества интервалов. Как видно,
есть возможность задания неравномерного шага армирования для протяженных конструкций.
Системный курс изучения Tekla Structures
Для исключения первого, последнего или сразу двух крайних стержней используют поле:
После выбора нужного пункта, выбранные стержни будут исключены из группы стержней.
Такой инструмент может быть использован для создания армирования в монолитных перекрытиях,
когда при копировании одной группы стержней с таким же шагом на ширину участка, происходит
наложение одних стержней на другие (дублирование). Используя эту опцию, данная коллизия
устраняется.
309
Поле "Тип группы арматуры" используется в случаях, когда форма перекрытия (или контур
армируемой площади имеет не очень явную форму)
Системный курс изучения Tekla Structures
Как видно из рисунка выше, после вырезания части перекрытия, подрезка армирования не была
произведена.
Пользуясь стандартными инструментами, пришлось бы создавать 2 группы стержней, после чего
потребовались бы
лишние манипуляции по перемещению созданных групп, чтобы вписать имеющийся массив
стержней в заданное пространство.
Чтобы разместить имеющееся количество стержней в пределах заданной площади,
выпадающего списка выберем "Конический N" и в поле "Число поперечных сечений"
из
поставим значение - 4 и нажмем на клавишу "Изменить" при выбранной группе стержней, чтобы
передать свойства.
После перемещения ручек армирования, получим готовую форму перекрытия с адекватным
армированием без лишних действий.
310
В результате получим 4 сечения для группы стержней и произведем их перемещение до края
выреза.
Системный курс изучения Tekla Structures
ВАЖНЫМ ПУНКТОМ ЯВЛЯЕТСЯ ТО, ЧТО ДЛЯ "КАНОНИЧЕСКИЙ N", нужно задавать большее
значение чем нужно, как правило N=15-20.
Это продиктовано тем, что большая величина, хуже не делает, но в том случае, если в конструкции
появляется новое отверстие,
то его уже нельзя будет создать при начальной величине участков.
Добавление через свойства нового числа участков сбросит все настройки группы стержней и
группу стержней придется создавать по новой.
В качестве следующего примера может быть рассмотрено создание группы стержней в
перекрытии, имеющего эллиптическую форму с одной стороны.
Необходимо всего лишь перенести точки группы стержней на дугу перекрытия и в поле "Тип
арматуры" выбрать тип - "Канонический изогнутый".
Еще одним крайне полезным инструментом является создание армирования по спирали.
Для этого создадим простую железобетонную колонну круглого сечения.
Сначала зададим поперечное сечение арматурного стержня по контуру сечения нашей круглой
колонны (сваи), указав три точки в пределах сечения и 2 по направлению расположения группы
стержней.
311
Перейдем в меню создания группы арматурных стержней. В нашем случае может быть использован
инструмент "Группа кольцевых арматурных стержней".
Указав сначала 3 точки, мы задали для программы величину радиуса группы кольцевых стержней.
312
Системный курс изучения Tekla Structures
Системный курс изучения Tekla Structures
После этого требуется задать направление вдоль которого будет распространятся массив
создаваемых стержней.
В результате, у нас будет получен массив из кольцевых стержней расположенных по длине
заданного участка (1).
Для задания опции распространения стержней по спирали, выберем этот пункт в выпадающем
меню - "Тип группы арматуры" - Спираль (2),
Нажимаем на клавишу "Изменить" для принятия изменений (3) и в результате проделанных
действий, наша группа стержней преобразится в спираль.
313
После получения требуемой формы стержня необходимо произвести настройки по заданию
толщины защитного слоя.
Системный курс изучения Tekla Structures
314
Последним способом по работе с группой стержней является "Группа изогнутых стержней".
Системный курс изучения Tekla Structures
По способу создания группы арматуры, данный способ совершенно аналогичен ранее
рассмотренному, за исключением того, что в результате у нас получается не замкнутый стержень а
дуга созданная по трем точкам, которая распространяется линейно вдоль заданного направления.
Может возникнуть ситуация в которой нужно разрушить связь между сгруппированными
стержнями (или сгруппировать имеющиеся),
315
для этого нужно выделить группу или отдельные стержни и RMB выбрать пункт "Разгруппировать"
или "Сгруппировать".
316
Системный курс изучения Tekla Structures
Системный курс изучения Tekla Structures
33.3. Арматурная сетка в Tekla Structures
Для создания арматуры по площади в виде готового изделия, сначала необходимо создать свой
собственный типоразмер сетки.
Информация о создаваемых сетках содержится в файле mesh_database.inp находящегося в папке:
..\Tekla Structures\<version>\environments\<environment>\profil.
Общая структура файла имеет следующий вид:
Для чего нужно создать собственный типоразмер: Т.к. в базе сортов арматуры стоят сорта по
старому ГОСТ(А-I, FA-II),
а маркировка для арматурных стержней задается по новому ГОСТ(А400, А240 и т.д.).
Поэтому для того, чтобы привести в соответствие этот пункт, стоит создать свои типоразмеры с
правильными сортами.
Иначе в поле сорт для настройки сетки придется каждый раз перебивать сорт арматуры согласно
новому ГОСТ.
Рассмотрим структуру файла, который определяет свойства создаваемой сетки.
1 - Сорт рабочей арматуры, который так же является что то вроде правила, для группировки
арматурных стержней в пределах каталога арматурных сеток;
2 - задает маркировку типоразмера согласно ГОСТ (тип сетки, диаметр стержней и их шаг);
3 - диаметр для рабочей арматуры;
4 - шаг стержней рабочей арматуры;
5 - длина рабочей арматуры;
6- допустимая величина нахлеста стержней в продольном направлении (макс. и мин.);
7- величина свеса рабочей арматуры в начале и в конце;
8- диаметр распределительной арматуры (рабочей арматуры, в зависимости от класса);
9- шаг поперечных стержней;
10 - ширина сетки;
11 - допустимая величина нахлеста стержней в поперечном направлении;
После создания собственного типоразмера, нужно сохранить информацию в нашем файле и
перезапустить TS.
317
12 - величина свеса стержней в поперечном направлении вначале и в конце;
Системный курс изучения Tekla Structures
После перезапуска TS,
Арматурная сетка...
перейдем
в Детализация - Свойства - Арматурные
стержни -
После того как было открыто окно со свойствами арматурной сетки, перейдем к окну с
настройками для задания размеров.
В том случае, когда создаваемая сетка является одноразовой и дальнейшее ее использование не
предполагается, то данную сетку можно задать как пользовательскую, предварительно установив
нужные значения параметров.
Теперь рассмотрим то, каким образом может быть создана арматурная стека непосредственно в
модели. Для ее создания перейдем в
318
Рассмотрим поля отвечающие за определение габаритных размеров арматурной сетки.
Системный курс изучения Tekla Structures
Детализация - Создать армирование - Арматурная сетка
Создание арматурной сетки начинается с выбора элемента в котором предполагается разместить
арматуру.
Далее в направлении 1-2 указывается форма стержней рабочей арматуры, окончание ввода по
нажатию MMB (средняя клавиша мыши)
Направлением 2-3 задается сторона, вдоль которой будет располагаться второстепенная арматура.
319
После выполненных операций, скорее всего наша сетка будет выглядеть примерно так:
Системный курс изучения Tekla Structures
Все зависит от первоначальных настроек, которые приняты в качестве стандартных для
конкретной среды или шаблона модели.
Перейдем в свойства сетки и настроим ее так как нам нужно.
В поле " Префикс" поставим букву С, т.к. такое обозначение более привычно, хотя каждый
определяет содержимое данного поля на свое усмотрение.
В поле "Имя" набирать наименование типоразмера по ГОСТ не имеет смысла, т.к. оно во первых не
влезет, а во вторых диаметр сетки может измениться, а имя можно по невнимательности не
исправить. Хорошо если данная ошибка в большую сторону)))))
Хотя для автоматизации, маркировка данной сетки вполне удачно может быть реализована с
использованием редактора шаблонов.
В первую очередь, необходимо применить параметр для задания разных шагов стержней в
пределах нашей новой сетки. Применив эти настройки, приступим к заполнению нужных для нас
полей. Выставим количество и размер шагов в полях "Расстояние" как показано на рисунках ниже.
320
Далее перейдем в свойства для задания размеров нашей сетки. То как настраивается сетка с
одинаковым шагом стержней было рассмотрено ранее (см. статью выше). Изучим немного
нестандартный пример, по созданию сетки, у которой разные шаги и диаметры стержней для
определенных промежутков.
Системный курс изучения Tekla Structures
Таким образом получим арматурную сетку у которой начиная сверху, идет в продольном
направлении один d25, 2хd12 и d16 и в том случае, если шагов хватает, то данная зависимость
будет повторяться, пока будет хватать ширины сетки. Так же и для поперечной арматуры, в сетке
находятся 6хd12 и 4хd8 начиная справа налево.
Перейдем в меню свойств арматурной сетки (как зайти в данное меню см. выше). Выберем тип
сетки "Многоугольник" (1) и нажмем на клавиши "Изменить" (2) и "Применить" (3), все
последующие сетки будут создаваться именно с таким набором параметров. Т.е. будут
многоугольными.
321
В том случае, когда арматурная сетка имеет более сложную форму на плоскости, или же она
является гнутой, необходимо использовать соответствующие настройки. В виду того, что при
изменении свойств нельзя изменить тип созданной сетки, то создание полигонального
армирования начинается с применения данного типа для создания последующих элементов.
Системный курс изучения Tekla Structures
Перейдем в меню создания арматурных сеток и укажем полигон в пределах которого будет
размещена наша сетка.
О том, что создаваемая сетка будет полигоналная, определно заранее.
322
Контур участка армирования задается шагами 1-6 (окончание задания контура по нажатию MMB),
по направлению 1-7 задается сторона, вдоль которой будет располагаться рабочее армирование. В
результате получим вот такую сетку
Системный курс изучения Tekla Structures
Последним типом создаваемых сеток является - гнутая. Подготовка к ее созданию аналогична
многоугольной сетки, для начала нужно применить свойства для гнутой сетки.
Выберем объект для армирования. Контур 1-4 задает поперечную форму нашей гнутой сетки,
направление 2-5 определяет длину участка армирования.
323
Стоит отметить о том, что программой пока не предусмотрено создание арматурных сеток с
разными сортами арматуры, возможно в этом нет такой острой необходимости, хотя создание
таких сеток предусмотрено нормалями на сварные сетки. (ГОСТ 23279 – 2012 "Сетки арматурные
сварные")
Системный курс изучения Tekla Structures
34. Каталог материалов в Tekla Structures
Наш сервис предоставляет настоящие лайки на фото заказчиков, которые готовы платить за
качество.
Именно для этого мы и набираем удалённых сотрудников, которые будут выполнять работу, то есть
ставить лайки и зарабатывать за это деньги.
Чтобы стать нашим удалённым сотрудником и начать ставить лайки, зарабатывая при этом 45
рублей за 1 поставленный лайк, Вам достаточно просто зарегистрироваться на нашем сервисе. >
www.like.zarplatt.ru <
Вывод заработанных средств ежедневно в течении нескольких минут.
35. Каталог метизов в Tekla Structures
Каталог болтов содержит информацию о тех или иных видах болтов и их компонентов.
Болты отображаются в виде списка, в рамке справа отображаются характеристики текущего болта.
324
Новые болты также можно добавлять или удалять. Кнопка "Обновить" обновляет список болтов.
Системный курс изучения Tekla Structures
В окне справа можно изменить характеристики выбранного болта по стандарту, диаметру, длине,
весу и тд.
Также, в выпадающем окне "Тип" можно изменить тип болта или, например, изменить его на гайку.
325
Далее, перейдем в "Каталог комплектов болтов".
Системный курс изучения Tekla Structures
Комплект болтов, по сути, стандарт, по которому собирается болтовое соединение: помимо
текстовых полей с именем, материалом и проч., есть выпадающие окна, которые указывают
нормы, по которым подбираются элементы соединения.
326
Кнопка "Доп.расстояние" устанавливает, на длину свободной части болта.
Системный курс изучения Tekla Structures
327
Экспорт каталога болтов используется для переноса характеристик болтов из одной модели в
другую.
Системный курс изучения Tekla Structures
При нажатии на данную кнопку, появляется ссылка на местоположение файла с каталога:
328
36. ОТСУТСТВУЕТ НА САЙТЕ.
Системный курс изучения Tekla Structures
37. Применение пользовательских компонентов в Tekla Structures
Понятие "компонент" в Tekla Structures можно сравнить с понятием "блок" в AutoCad - он состоит
из нескольких объектов. Также компонент может быть динамическим, т.е. автоматически
подстраиваться под изменения в модели, например, геометрию.
329
Компоненты используются для создания узлов соединения между двумя элементами, например,
колонны и балки. Далее подрезаем балку:
Системный курс изучения Tekla Structures
Создаем компонент через вкладку Детализация-Компонент-Создать пользовательский компонент:
330
Программа просит нас задать Имя и Тип компонента. С выпадающим окном "Тип" разберемся
позднее, пока оставим его стандартно на "Соединение".
Системный курс изучения Tekla Structures
Далее необходимо указать элементы, которые будут формировать пользовательский компонент.
Проще назначить таким элементом плоскость подгонки, а остальные элементы соединения
добавлять уже внутри самого компонента.
331
После этого назначаем главную деталь в соединении, в нашем случае это колонна; далее
назначаем второстепенную деталь - балку. Нажимаем "Готово". Важно помнить, что, когда данный
компонент будет применяться, то необходимо указывать главную деталь первой, т.к. положение
компонента зависит от положения главного объекта.
Системный курс изучения Tekla Structures
Компонент создан. Индикатором того, что компонент создан является зеленая объемная стрелка
("елка"), указывающая вертикальное направление компонента в его локальной системе координат.
332
Теперь необходимо отредактировать компонент. Для этого выберем компонент, нажмем на правую
кнопку мыши и выберем "Редактировать пользовательский компонент".
Системный курс изучения Tekla Structures
333
Расположим пластину на торце балки, укажем ей положение на глубине "Позади". Также
раздвинем все точки на 10 мм от балки.
Системный курс изучения Tekla Structures
334
Осталось привязать точки пластины к плоскостям балки. Это делается для того, чтобы при
изменении геометрии балки, пластина тоже меняла свои размеры. Плоскость привязки подсветится
красным.
Системный курс изучения Tekla Structures
335
Откроем переменные для данного компонента. Появилось значение для двух точек: обе отступают
от плоскости привязки на 10 мм.
Системный курс изучения Tekla Structures
336
Делаем тоже самое для остальных точек и плоскостей:
337
Системный курс изучения Tekla Structures
Системный курс изучения Tekla Structures
Окно "Переменные" наполнилось значениями для каждой точки (по два для каждой точки, т.к.
точка привязывается к двум плоскостям). Графа "Формула" работает так же, как и формулы в Excel
- чтобы записать формулу, нужно поставить в начале знак "=". Если в поле "Видимость" стоит
значение "Показать", то свойства данного элемента таблицы будут видны в свойствах компонента,
"Скрыть" - наоборот.
Выпадающее окно "Тип значения" определяет саму переменную - будет ли меняться расстояние
точки от плоскости балки или, например, будет меняться ее угол.
Закрываем редактор компонентов.
338
Находим готовый компонент во вкладке "Приложения и компоненты".
Системный курс изучения Tekla Structures
339
Теперь мы можем применить его к другому соединению. Для этого выберем сам компонент, потом
указываем главный элемент (колонну) и второстепенный.
340
Системный курс изучения Tekla Structures
Системный курс изучения Tekla Structures
Но обратите внимание, что это расстояние изменилось только для конкретного соединения,
остальные остались со значениями, которые были им заданы при редактировании компонента.
341
Теперь перейдем в свойства компонента. Мы видим величину значений D1, D3, D5, D7. Сами
значения записаны в квадратных скобках, что значит, что это значения заданные в переменных
самого компонента. Если их изменить, пластина не изменит своего положения, но изменится
расстояние ее точек до плоскостей, к которым они привязаны.
Системный курс изучения Tekla Structures
342
Как было сказано ранее, теперь пластина соединения реагирует на изменение профиля балки, т.к.
для пластины меняется не геометрия профиля, а расстояние между четырьмя плоскостями, в
которые вписан профиль.
Системный курс изучения Tekla Structures
На панели выбора есть отдельные положения для выбора компонентов целиком:
343
и по деталям компонентов:
Системный курс изучения Tekla Structures
38. Создание собственных статических компонентов в Tekla Structures
Странница еще не разработана
39. Создание собственных динамических компонентов в Tekla Structures
Странница еще не разработана
40. Балки с полкой колонны в Tekla Structures
Странница еще не разработана
41. Балки со стенкой колонны в Tekla Structures
Странница еще не разработана
42. Балки с балкой в Tekla Structures
Странница еще не разработана
43. Опора колонны в Tekla Structures
Странница еще не разработана
44. Стык балок в Tekla Structures
Странница еще не разработана
45. Ограждения в Tekla Structures
Странница еще не разработана
46. Моделирование плоских ферм в Tekla Structures
Странница еще не разработана
47. Создание собственного профиля в Tekla Structures
Странница еще не разработана
48. Создание профиля переменного сечения в Tekla Structures
49. Нумерация в Tekla Structures
344
Странница еще не разработана
Системный курс изучения Tekla Structures
Странница еще не разработана
50. Проверка на ошибки в Tekla Structures
Странница еще не разработана
51. Генерация чертежей отдельных деталей в Tekla Structures
Странница еще не разработана
52. Генерация чертежей сборочных в Tekla Structures
Странница еще не разработана
53. Списки чертежей в Tekla Structures
Странница еще не разработана
54. Генерация чертежей общего вида в Tekla Structures
Странница еще не разработана
55. Генерация мульти чертежей в Tekla Structures
Странница еще не разработана
56. Генерация чертежей железобетона в Tekla Structures
Странница еще не разработана
57. Редактирование чертежей в Tekla Structures
Странница еще не разработана
58. Настройки свойств вида в чертеже в Tekla Structures
345
Странница еще не разработана
Системный курс изучения Tekla Structures
59. Настройки свойств чертежа в Tekla Structures
Настройки свойств чертежа частично дублируют свойства вида.
Отличие в уровне приоритета. Управления свойствами чертежа можно менять множество свойств
выделяя чертежи в базе чертежей, а для изменения свойств нет необходимости заходить внутрь
чертежа.
Если в чертеже свойства конкретного вида уже изменяли свойства дублируемый в свойствах
чертежа, то такие виды считаются видами с уникальными настройками и свойства чертежа имеют
более низкий приоритет и не будут изменять свойства таких видов.
Разумеется, есть и свойства которые присущи и только свойству чертежа или только свойствам
вида.
Так имя чертежа размер чертежа и выбранные компоновки назначаются на весь чертеж
одновременно и не могут быть применены к конкретному виду на чертежи так как на одном
чертеже может размещаться много видов.
Атрибуты чертежа
1) Имя.
Данный атрибут можно использовать для вывода этого атрибута в любом месте чертежа.
346
Воспользуемся им для разделения чертежей на комплекты КМ, КМД, КЖ и проч. Рекомендуем в
этом поле вписывать название комплекта причем название комплекта должно быть с точкой в
конце.
Системный курс изучения Tekla Structures
Точка в конце необходима для удобной фильтрации по комплектам так как слово “КМ” частично
присутствует в “КМД” и попытка фильтровать чертежи по КМ будут выведены и чертежи КМД так
как они содержат эти литеры.
А вот фильтр “КМ.” Не будет обладать таким недостатком. Это же замечание относится и к КЖ и
КЖИ.
Данный атрибут рекомендуем отображать на чертежах в основном штампе.
2) Заголовок 1
347
Данный рекомендуем использовать для описания находящихся на чертежах объектах.
Системный курс изучения Tekla Structures
3) Заголовок 2 – Данный атрибут может хранить любую необходимую информацию о чертеже и
выводиться в любое необходимое место на чертеже либо просто указывая не принадлежность
чертежа к тому или иному типу. Заполнять его не обязательно
4) Заголовок 3 – Как и заголовок 2
5) Вид. Это меню различно для разных типов чертежей ввиду того что настраивает уникальные
параметры размещения видов, и они разные у разных типов чертежей.
Рассмотрим свойства чертежей общего вида в закладке ВИД для сборочных чертежей типа “A”
Закладка виды.
Позволяет выбрать какие виды будут гарнироваться принудительно каждый раз, какие
принудительно отключены, а какие определяются автоматически, а соответственно генерируются
только при необходимости.
348
Настройки количества, генерируемых видом можно производить как до генерации чертежей,
определяя тем самым необходимые к генерации виды так и после, убирая или добавляя
необходимые виды.
Системный курс изучения Tekla Structures
Закладка Атрибуты
Закладка укорачивание. Эта закладка повторяет ранее разобранную в свойствах вида.
349
С разницей только в том, что эти свойства могут быть применены для вновь создаваемых
чертежей.
Системный курс изучения Tekla Structures
Закладка метка. Эта закладка повторяет ранее разобранную в свойствах вида.
С разницей только в том, что эти свойства могут быть применены для вновь создаваемых
чертежей.
Свойства вида для чертежей общего вида – атрибуты
1- Масштаб генерируемого вида. Можно менять даже после генерации чертежа.
2- Расширяет границы вида по всем осям на указанное количество мм.
3- Не использовать так как разрезы с него делаются некорректною. Всегда НЕТ.
4- ******
5- Указывает от куда будут считаться высотные отметки.
6- Если выдрана не плоскость вида, то можно указать другую высоту.
350
Свойства вида для чертежей общего вида – План расположения анкерных болтов.
Системный курс изучения Tekla Structures
1234-
351
Свойства вида для чертежей отдельных деталей– атрибуты
Системный курс изучения Tekla Structures
352
6) Зашита. Данная настройка позволяет контролировать какие типы объектов будут перекрывать
или нет другие объекты.
Системный курс изучения Tekla Structures
7) Определенные пользователем атрибуты.
Этот пункт с пользовательскими переменными.
Так мы используем его для задания переменных необходимых при оформлении чертежей и прочие.
Располагаются они в закладке Чертежи
353
Так пользователи среды (локализации) topengineer доступны переменные необходимые для
отображения имен проектировщиков в основном штампе чертежа.
Системный курс изучения Tekla Structures
Пользователь может выбрать в базе данных все чертежи сразу или группу чертежей и применить
свойства необходимые для оформления.
В базе чертежей.
354
Наименование введение в эти поля отображаются в списке чертежей и непосредственно в самих
чертежах.
Системный курс изучения Tekla Structures
Пример списка чертежей с отображаемыми пользовательскими переменными
Так же тут возможна ручная корректировка номера чертежа и количества чертежей.
355
Находясь в списке чертежей можно сразу вызвать пользовательские атрибуты чертежа сочетанием
горячих клавиш ALT+U
Системный курс изучения Tekla Structures
Для массовой перенумерации чертежей рекомендуем использовать бесплатное приложение для
перенумерации чертежей.
А данном меню можно разместить информацию, повторяющуюся на чертежах.
А данном случае мы используем это для указания примечаний к чертежам сборочным.
Если не указывать никаких примечаний, то оно отобразятся стандартные.
Если вписать дополнительные примечания, то они появятся так же на чертеже вместе со
стандартными.
Так же тут есть 2 пункта которые позволяют отключить стандартные примечания или отключить 1
пункт стандартных примечаний говорящий определённых отклонениях для данной марки (сборки).
Все эти свойства крайне удобно применять к выбранным в базе чертежам.
356
Таким образом крайне удобно вносить одинаковую информацию в сотни чертежей одновременно.
Системный курс изучения Tekla Structures
357
Пример стандартных примечаний
Системный курс изучения Tekla Structures
60. Компоновки чертежей в Tekla Structures
Под термином компоновки чертежа мы подразумеваем размер чертежа и наличие на нем
необходимых таблиц и ведомостей, а также их взаимное расположение друг относительна друга.
Для того чтобы понять, как работать с компоновками надо рассмотреть, как они работают и где
храниться, а также какие функции выполняют компоновки.
Каждая таблица представляет собой отдельный файл *.TPL создаются они в редакторе TplEditor
поставляемый вместе с Tekla Structures.
Пример файла *.TPL. Для редактирования шаблона достаточно кликнуть на нужную таблицу
дважды.
Далее откроется TplEditor с открытой таблицей для редактирования.
Компоновки храниться в файлах *.LAY в них указано какие таблицы необходимо разместить и в
каком взаимном положении (какие таблицы магнитятся к каким).
В одном LAY файле можно сохранить несколько вариантов размещения таблиц.
358
Они называются “компоновки таблиц”.
Системный курс изучения Tekla Structures
Количество и положение таблиц может быть разнообразным.
Конкретные компоновки можно назначать как до генерации чертежей, так и после, применяя к
выделенным в базе чертежам нужные компоновки.
Так можно выделить все чертежи сразу и применить необходимую компоновку.
Рассмотрим сначала метод изменения компоновки, когда чертежи уже сгенерированы.
1) Закроем открытый чертеж (если он открыт)
2) Откроем базу с чертежами Ctrl+L
3) Выделим необходимые чертежи
4) Откроем свойства чертежей
359
5) Отключим изменение всех свойств кроме компоновок чтобы нечаянно не изменить остальные
свойства.
Системный курс изучения Tekla Structures
6) Откроем каталог компоновка. В этом списке перечислены все *.LAY файлы.
Каждый такой файл хранит множество компоновок таблиц (заранее сохраненных вариантов
размещения таблиц на листе.)
7) Выбираем необходимую нам компоновку таблиц.
360
Тут отображается файлы *. TPL скомпонованные определенным образом и сохранённые в данной
компоновке.
Системный курс изучения Tekla Structures
8) Задать при необходимости формат чертежа
9) Изменим компоновку
10) Нажмем кнопку изменить. Для большого количества чертежей данная операция может занять
значительный промежуток времени.
11) Зайдем в чертеж просмотреть изменения.
361
Если вы планируете изменять размеры (формат чертежа) но не помните стандартные параметры
размеров, то воспользуйтесь сохраненными нами параметрами стандартных размеров чертежей
используя загрузки.
Системный курс изучения Tekla Structures
Для того чтобы изменить только размер чертежа без изменения компоновок таблиц, необходимо
оставить не 1, а 2 галочки для изменения.
Создание собственных компоновок.
Собственные компоновки необходимо создавать если требуется оформить документацию с
размещением нестандартных таблиц, либо изменение в оформлении или формулах подсчета.
Порядок создания новых компоновок
1) Создание или корректировка необходимых вам *.TPL (собственно сами таблицы)
2) Открыть меню создания и редактирования компоновок
362
3) Задаем новое имя компоновки. Имя не должно быть длинным ввиду ограничений на количество
символов в названии.
Системный курс изучения Tekla Structures
4) Нажимаем кнопку добавить.
5) В списке доступных компоновок появилась новая.
В результате мы создаем файл “Новая комп.LAY” Файл сохраниться внутри модели в папке
“attributes”.
Для редактирования нашей новой компоновки необходимо ее выбрать.
И нажать на кнопку Компоновка таблицы.
363
На данный момент она пуста и не содержит никаких вариантов расстановки таблиц на чертеже.
Системный курс изучения Tekla Structures
6) На данном этапе не сохранен ни один вариант размещения таблиц (файлов *. TPL) на чертеже.
7) Зададим имя нового расположения таблиц на листе “Положение 1”
8)
364
9) Нажимаем добавить. Выбираем новую компоновку и заходим в нее для редактирования состава
таблиц и их положения.
Системный курс изучения Tekla Structures
10) В левой части появившегося меню находятся доступные для добавления файлы отдельных
таблиц.
365
В правую часть надо перемещать нужные вам таблицы на чертеже.
Системный курс изучения Tekla Structures
11) Выбираем нужные нам таблицы и переносим их в правую часть “Выбранные таблицы”
12) Для задания положения таблицы на чертеже используется точки магнетизма одних таблиц к
другим.
Там мы можем указать какой точкой таблица будет магнититься к другой таблице и в какую ее
точку.
Так если мы хотим примагнитить основной штамп к правой нижней части листа, правой нижней
точкой самого штампа то необходимо выбрать следующее
366
Лист чертежа это таблица “Drawind Frame”
Системный курс изучения Tekla Structures
Если указать только одну из крайних точек самого листа, то именно в эту точку будет вставляться
наша таблица
Так если указать только точку 3 то таблица будет вставляться в левый нижний угол.
367
Если указать 2 и 4 одновременно, то таблица будет вставляться по середине между точками 2 и 4.
Системный курс изучения Tekla Structures
Для вставки основного штампа нам нужно указать положение вставки 4 для Drawing frame
Указываем какой именно точкой будет вставляться таблица в указанную точку
368
Результат размещения таблицы
Системный курс изучения Tekla Structures
Приведем пример размещения этой же таблицы при введении других магнитных точек.
В данной примере таблица магнитится своей нижней правой точкой в середину правого края
чертежа.
Для того чтобы просмотреть изменения на чертеже нам необходимо сохранить все изменения и
изменить компоновку конкретного чертежа на нашу.
13 ) Для сохранения нем необходимо поочередно нажать на следующие кнопки.
Так же можно указывать чтобы выбранная нами таблица магнитилась не, а габаритам частого
чертежа Drawing Frame, а к дугой таблице.
Для этого необходимо выбрать в списке объектов, к которым надо магнититься необходимую
таблицу.
369
Попробуем сделать.
Системный курс изучения Tekla Structures
Теперь в свойствах чертежа доступна новая компоновка и компоновка таблиц.
Данную процедуру сохранения необходимо делать при добавлении каждой таблицы по
отдельности.
Если добавить все таблицы сразу, то они не сохраняются корректно.
Последовательность длинная но необходимая.
370
Откроем получившийся чертеж с новой компоновкой.
Системный курс изучения Tekla Structures
61. Создание отчетов в Tekla Structures
Отчеты это - документы отображающие определенные данные о модели.
Как правило под ними подразумеваются всевозможные ведомости и отчеты.
Для вызова списка доступных отчетов необходимо выйти из чертежа.
Для создания отчета необходимо открыть список доступных отчетов Ctrl+B.
Список доступных Вам отчетов зависит от локализации.
Таким образом разные пользователи могут видеть в одной и той де молили разные типы отчетов.
Так как файлы генерирующие отчеты хранятся в среде, а не в модели.
При необходимости можно включить отчеты в состав модели, это позволит генерировать отчеты
всем пользователям вне зависимости от среды (локализации).
Далее необходимо указать из каких конструкций генерировать отчет.
Из всех или только из выбранных на данный момент.
371
Далее необходимо выбрать конкретный тип отчета для генерации кликнув на нем 1 раз.
Системный курс изучения Tekla Structures
После нажатия на соответствующую кнопку отчет будет сгенерирован и сохранен в папке модели.
При этом создается каталог Reports.
Все сгенерированные отчеты будут сохраняться именно там.
Проверим чтобы в параметрах генерации отчета настройки были именно такие.
372
Только так отчет будет открываться в необходимой нам программе.
Системный курс изучения Tekla Structures
Все отчеты представляют из себя файл со скриптом разработанный в TplEditor.
Каждый отчет — это одноименный файл с расширением *.RPT
При генерации отчета текла выдает только текстовые фалы.
Для того чтобы отобразить отчет в браузере код отчета пишется на языке разметки HTML.
При необходимости такие файлы можно открыть в EXCEL так как EXCEL понимает язык разметки
HTML.
Пример отчета.
Так как при генерации отчета имеет значение в каком режиме выбраны объекты.
Проверим чтобы режим выбора стоял самый универсальный.
Как правило все отчеты рассчитаны на генерацию в режиме выделения деталей.
373
Можете пока не вникать в суть просто выбираем все объекты только в этом режиме.
Системный курс изучения Tekla Structures
Так же есть возможность изменения самих отчетов, добавление новых столбцов, новых
переменных, изменения оформления и новых алгоритмов расчетов.
374
Более подробно о редакторе отчетов будет разобрано в следующей книге, так как этот материал
явно выходит за рамки курса для начинающих.
Системный курс изучения Tekla Structures
62. Клонирование чертежей в Tekla Structures
Клонирование чертежей это один из самых наиболее интересных и уникальных инструментов
реализованных в Tekla Structures.
Клонирование позволяет генерировать чертежи подобных объектов на основе одного готового
чертежа.
В результате будут созданы подобные чертежи на основании уже имеющегося законченного
чертежа.
Рекомендуем применять этот инструмент как можно активнее.
Для проведения клонирования чертежей сборочных необходимо:
1) Выйти из чертежа.
2) Выбрать в модели однотипные элементы чертежи, которых должны быть похожи по
оформлению
3) Открыть одновременно список чертежей и модель
4) Указать в списке чертежей, чертеж который будет являться прототипом для остальных.
Выбирается он одним нажатием на чертеж из списка.
5) Нажать кнопку клонировать
6) Указать необходимые опции
7) Нажать клонировать
Для клонирования чертежа общего вида необходимо в выбирать вид в модели (он подсветиться
красной рамкой) и чертеж с которого будет производиться клонирование.
Использование клонирования наиболее целесообразно для следующего типа объектов:
1) Прогоны
2) Связи
3) Колонны (не все)
4) Балки с 2 точками крепления
5) Любые объекты с похожей геометрией.
Чем более была похожа геометрия, тем меньше чертежи, полученные путем клонировании
нуждаются с доработке.
63. Копирование с чертежа на чертеж в Tekla Structures
Часто требуется перенести часть чертежа на другой. Рекомендуемые случаи.
1) Перенесение узлов на один лист с разных чертежей монтажных схем.
2) Для создания изображений сборок в спецификациях КМ
Во всех других случаях перенос не рекомендуем.
При создании монтажных схем рекомендуем маркировать и разрисовывать узлы непосредственное
на том листе где он был замаркирован.
375
Данная рекомендация относится как КМ так и к КМД.
Системный курс изучения Tekla Structures
http://topengineer.ru/images/drawing/primer-km/primer-shertejey-km_14.pdf
http://topengineer.ru/images/articles/proectirovanie-obshestvennih-zdaniy/kmdpdf/project_160213_page_7_of_433_drawing_type_g_36.pdf
Порядок переноса вида в другой вид
1) Выделяем необходимый вид
3) Правой кнопкой в свойствах перемещаемого вида выбираем переместить
376
2) Не выходя из чертежа выделяем чертеж в базе в который необходимо перенести чертеж
Системный курс изучения Tekla Structures
Выбранный вид переместится в выбранный чертеж.
Если выйти из чертежа без сохранения, то исходной вид останется и в том месте от куда
перемещался вид и в том чертеже куда был перемещен вид.
377
Таким образом мы можем скопировать необходимый вид.
Системный курс изучения Tekla Structures
64. Обозначение сварных швов в Tekla Structures
Сварные швы обозначаются несколькими способами.
Конкретный тип обозначения швов определяет технолог на заводе изготовителя.
Типы обозначения сварных швов:
1) Обозначение крестиками и штрихами линию шва
2) Обозначение выноской типа шва, катета и прочих характеристик.
3) Смешанное обозначение.
При выборе метода обозначения сварных швов учитываются мнение заказчика.
Более сложные системы маркировки сварных швов могут в значительной степени повлиять на
стоимость заказа, так как на обозначение сварки тратится до 50% времени обработки чертежа.
Определившись с типом маркировки необходимо выбрать метод ее прорисовки.
1) Твердотельно прорисовывать все швы в модели, а далее в полуавтоматическом режиме
наносить обозначение сварных швов используя плагины.
Такой метод крайне трудоёмкое так как приходится прорисовывать абсолютно все швы.
В любом случае ручная доработка чертежу будет требоваться, вопрос только в количестве таких
доработок.
378
Так же возникают сложности с внесением изменений в проект по ходу проектирования.
Системный курс изучения Tekla Structures
2) Сваривать детали не указывая сам шов.
В таком случае катет рисуется по произвольной траектории и не отражает действительность.
379
Швы будут прорисованы в ручном режиме с использованием плагина WedlApp
Системный курс изучения Tekla Structures
65. Печать чертежей в Tekla Structures
Печать чертежей Tekla Structures будем производить не на прямую, а сначала распечатывать в
PDF.
Для печати необходимо открыть список чертежей CTRL+L, выбрать необходимые чертежи и
нажать печать.
Для того чтобы мы могли распечатать PDF файл необходимо установить виртуальный PDF принтер.
Рекомендуем к установке PDF Creator так как он является полностью бесплатным.
Настройка PDF Creator.
Откроем настройки самого PDF принтера.
Откроем настройки автосохранения.
380
Выставим галочку автосохранения и укажем формат файлов PDF.
Системный курс изучения Tekla Structures
Укажем имя чтобы имя фалов генерировалось по названию задания на печать.
В этом случае чертежи будут именоваться нужным нам образом, а также выставим папку в которую
будет сохраняться распечатанные файлы.
Настройка печати.
Настройка печати в Tekla Structures сильно отличается от других программ.
Те принтеры которые указаны в списке принтеров не являются таковыми.
Это просто название которое присваивает пользователям определенным настройкам.
Название можно дать любое.
Добавим новый принтер с названием auto.
381
Наша настройка принтера будет работать универсально для любых стандартных размеров
чертежей.
Системный курс изучения Tekla Structures
Добавим новое сохранение в список принтеров.
Новый принтер создался. Введем данные как указано на картинке далее.
382
Введем в открывшимся окне каталога принтеров новое название.
Системный курс изучения Tekla Structures
Перед этим обязательно установите PDF Creator.
В таблице цветов указываем какие цвета будут иметь ширину.
383
Цифра указана в условных единицах. По умолчанию линии чертежа установлены синими.
Системный курс изучения Tekla Structures
Проверяем все настройки.
Далее закрываем все настройки принтера.
- Открываем список с чертежами Ctrl+L
- Выделяем нужные.
- Нажимаем Ctrl+P
384
- Дважды нажимаем на принтере Auto
Системный курс изучения Tekla Structures
Для печати чертежей необходимо закрыть все чертежи.
Если у вас чертеж остается открытым его печать может быть некорректной из-за того, что
изменения еще не сохранены.
А на печать идет только сохранённая версия чертежа.
Таким образом всегда необходимо закрыть все чертежи перед началом печати.
Так же перед финальной печатью чертежей необходимо проверит модель на системные ошибки в
модели.
Как это сделать подробно рассмотрено в главе ”Распространенные ошибки начинающих”.
66. Экспорт в DWG в Tekla Structures
Иногда, необходимо перевести чертежи в формат DWG.
Для экспорта в DWG есть 2 разных способа и результаты их работы отличаются. Необходимо:
1)Открыть список чертежей CTRL+L
2)Выделить необходимые чертежи
3)Правой кнопкой взять свойства и выбрать соответствующий пункт.
385
Поле имени файла должно оставаться пустым.
Системный курс изучения Tekla Structures
4) Распечатанные файлы будут находиться в папке модели.
Автоматически будет создана подпапка PlotFiles.
Второй способ печати основывается на алгоритме печати.
Просто вместо простого принтера выбирается виртуальный DWG принтер.
386
Сам виртуальный принтер устанавливается автоматически.
Системный курс изучения Tekla Structures
67. Плагины и надстройки в Tekla Structures
Плагины – это программы которые по тем или иным причинам не вошли в основное ядро
программы.
Как правило это узкоспециализированные функции, написанные исключительно для нужд
конкретных пользователей.
Плагины можно разрабатывать самостоятельно.
Для этого достаточно знания языка программирования.
Рассмотрим наиболее часто используемые плагины и их назначение.
Откроем список макрокоманд в меню ИНСТРУМЕНТЫ/ МАКРОКОМАНДЫ
387
PublishTo3D-PDF – Программа позволяет экспортировать модели Tekla Structures в простой 3D PDF
файл.
Системный курс изучения Tekla Structures
Пример пролеченного файла 3D PDF
FlipModelView180 – Плагин который позволяет повернуть вид на 180 градусов.
Это необходимо при создании монтажных схем.
Все вид по осям генерируются автоматически, но вид по одной из осей получается, как вид
изнутри. Необходимо развернуть этот вид.
С помощью этого плагина вы можете перевернуть крайне просто и удобно вид на другую сторону.
WelaApp – утилита для прорисовки сварки.
Приложение создано нашими специалистами и распространяется бесплатно.
388
http://topengineer.ru/programms/weldapp
Системный курс изучения Tekla Structures
389
Пример фрагмента чертежа с нанесенными обозначениями сварных швов с использованием
WeldApp
Системный курс изучения Tekla Structures
68. Нумератор чертежей в Tekla Structures
Нумератор чертежей – программа, разработанная нами для автоматической нумерации чертежей.
Программа распространяется бесплатно. Ее можно скачать с нашего сайта www.topengineer.ru.
Для запуска плагина нумератора чертежей откроем меню настроек редактора чтобы вынести
кнопку запуска плагина на панель.
В фильтр вводим начальные буквы названия плагина “ren”.
390
В окне появившихся плагинов выбираем нужный.
Системный курс изучения Tekla Structures
Выбираем пункт меню, в которое необходимо внести кнопку для запуска плагина.
Перемещаем плагин в меню “Общее”
Нажимаем на кнопку – плагин запускается.
391
В меню появилась нужная нам кнопка. Изображение на кнопке может быть другое.
Системный курс изучения Tekla Structures
Плагин отображает список созданных на данный момент чертежей.
Выделяем нужные нам чертежи. Указываем с какого номера будет нумероваться чертеж.
Нажимаем кнопку Задать номера выделенным объектам
392
Если нумерация чертежей вас устроила, то нажимаем кнопку применить.
Системный курс изучения Tekla Structures
69. Работа в многопользовательском режиме в Tekla Structures
Многопользовательский режим является крайне важным при использовании Tekla Structures.
В данном режиме инженеры могут работать одновременно несколько человек над одной моделью
и видеть изменения, вносимые остальными пользователями.
Для работы в этом режиме необходимо запустить программу “сервер”.
В дальнейшем мы не рекомендуем использовать слово сервер так как оно создает обманчивое
впечатление сложности.
Сама программа не является полноценным сервером, а представляет из приложение для
синхронизации записи и работающее в фоновом режиме.
Последовательность работы в многопользовательском режиме.
1)
Необходимо
установить
программу
синхронизации
записи
(сервер)
TS_Server_Install_2.30.exe
2) Открыть сетевой доступ всем пользователям сети к определенной папке где будет
храниться модель.
3) Открыть эту модель в многопользовательском режиме
4) Сохранить открытую модель в многопользовательском режиме.
5) Открыть остальным инженерам эту модель просто из той же папки.
1)Установка программы синхронизации записи (сервера).
Данная программа предназначена только для того чтобы несколько пользователей на нажало
кнопку сохранить в одно и то же время и тем самым вызвав конфликт.
При запущенной программе (сервера) в момент сохранения одного пользователя другие
сохраниться не могут.
При нажатии кнопки сохранить появляется сообщение о том какой пользователь временно
блокировал модель от сохранении.
По окончанию сохранения одного пользователя остальные смогут сохраниться так как блокировка
автоматически снимается.
Программа синхронизации
пользователей.
записи
(сервер)
должен
быть
запущен
только
у
одного
из
Этого достаточно для работы.
При установке программы есть следующая тонкость.
В процессе установки программа спросит имя сервера. Имя сервера это полное имя компьютера.
Обязательно надо указать именно полное имя компьютера или IP адрес компьютера на котором
устанавливается (сервер).
2) Открыть сетевой доступ всем пользователям сети к определенной папке где будет
храниться модель
Эта задача администратора сети. Доступ должен быть именно полный для чтения и для записи, это
крайне важно.
Для того чтобы открыть модель в многопользовательском режиме необходимо при выборе молоди
для открытия нажать правой кнопкой и выбрать пункт открыть в многопользовательском режиме.
393
3) Открыть эту модель в многопользовательском режиме
Системный курс изучения Tekla Structures
В каталоге моделей многопользовательские модели обозначаются соответствующим значком.
Те модели которые уже являются многопользовательскими достаточно просто открыть и начать
работу сразу.
При открытии модели в многопользовательском режиме программа запрашивает имя сервера.
394
Это как раз полное имя компьютера или IP адрес компьютера на котором запускается (сервер)
Системный курс изучения Tekla Structures
4) Сохраняем модель.
Это необходимо чтобы остальные пользователи увидели модель как многопользовательскую.
5) Остальные инженеры просто открывают модель из той же сетевой папки.
В момент открытия многопользовательской модели на диск пользователя копируется временная
копия всего проекта.
Уточните у системного администратора объем общей папки. Места должно быть достаточно для
хранения всех моделей.
Так же рекомендуется установить программы для автоматического резервного копирования всего
архива моделей.
Как происходит синхронизация модели и принцип работы многопользовательского режима.
Для того чтобы другие пользователи смогли увидеть изменения внесенными вами в модель или
чертежи достаточно просто сохраниться.
Реально модель в которой вы будете работать будет находиться у вас на диске и дублировать
общую.
395
Как только вы сохраняетесь ваши изменения посылаются в общую модель вы получаете
суммарную модель, но только ту информацию которая уже была в общей модели.
Системный курс изучения Tekla Structures
Как только следующий пользователь сохрани свои изменения в проекте они отправится в
суммарную модель, а имеющиеся там изменения первого пользователя появятся у второго.
Только после того как общая модель содержит изменения, внесенные обоими пользователями
первый пользователь может получить полную сумму работ.
396
Для этого достаточно нажать сохраниться.
Системный курс изучения Tekla Structures
При работе более 2 пользователей логика не меняется.
Для того чтобы все пользователи получили все изменения другие пользователей необходимо всем
сохраниться по очереди.
В таком случае суммарная модель будет полной.
Далее, надо повторно сохраниться все чтобы забрать уже полную модель.
397
По сути достаточно сохраняться адекватное количество раз чтобы всегда иметь свежую версию
модели.
Системный курс изучения Tekla Structures
70. Расширенные настройки в Tekla Structures
Расширенные настройки — это комплекс настроек, позволяющих крайне гибко управлять самим
редактором.
Рассмотрим примеры наиболее востребованных настроек.
Откроем меню расширенных настроек.
1) Выйдем из чертежа если мы находимся в нем
2) Отменить все текущие операции или нажать Esc
3) Нажмем сочетание клавиш Ctrl+E
Луче сразу учить сочетания горячих клавиш.
Как
вариант
в
меню
расширенные
настройки
ИНСТРУМЕНТЫ/ПАРАМЕТРЫ/РАСШИРЕННЫЕ ПАРАМЕТРЫ.
находятся
в
меню
Общая модель Перейдём, а каталог с настройками ПЕЧАТЬ.
В правой части окна появится список переменных, контролируемых настройки печати Tekla
Structures.
При выделении любой переменной с нижней правой части окна отображается подсказка по
настройке и описание самой функции.
Выберите переменную как выделенную на седлающей картинке.
Однако не для каждой функции есть такое описание.
Для получения расширенной справки по каждой переменной необходимо ее выделить и нажать на
F1.
Рассмотрим, как можно изменить настройки в данной переменной.
Так как в проекта сотни, а иногда и тысячи чертежей то их маркировка должна сразу
соответствовать требованием заказчика, переименовывать файлы в ручную в таких количества
крайне нецелесообразно.
398
Сама настройка отвечает за имя файла пи печати. Так как мы используем не на принтер, а в
виртуальный принтер PDF то эта настройка будет отвечать за название сохраненного PDF файла.
Системный курс изучения Tekla Structures
Соответственно в этой переменной можно указать какие переменные и в каком порядке будут
формировать имя самого файла.
Обратите внимание что настройка для каждого типа чертежа делается отдельно.
В зависимости от локализации и ваших индивидуальных настройках текущее содержание в поле
значений будет у всех разное.
Рассмотрим нашу запись значений этой переменной.
%UDA:PROJECT.USERDEFINED.Project_number%-%UDA:DRAWING.USERDEFINED.kmd_list%%DRAWING_NAME.-%
Синтаксис записи в это поле таков - Все переменные заключаются в знаки % остальной текст
пишется без каких-либо других знаков.
%UDA:PROJECT.USERDEFINED.Project_number% - эта переменная созданная нами для указания
номера проекта в настройках самого проекта.
Далее в имени файла стоит тире
%UDA:DRAWING.USERDEFINED.kmd_list%
Буквы “UDA:” указывают что атрибут создал пользователь.
399
Далее следует другая переменная указывающая порядковый номер листа в комплекте.
Системный курс изучения Tekla Structures
Далее следует опять символ тире, а за ним переменная %-%DRAWING_NAME.-% указывающая имя
чертежа в данном случае имя сборки так как сама настройки делается для каждого типа чертежа
отдельно.
Результатом печати файлов с такими настройками.
Попробуем изменить имя печатаемых файлов на Следующий образец
%Название проекта% – Лист –%Переменная номер листа% из –%Переменная всего листов%
Сборка –%Переменная номер сборки%
Тогда распечатанные файлы сборочных чертежей будут именоваться так.
400
Имена переменных есть в справке. Собственные переменные можно посмотреть в файле object.inp
Системный курс изучения Tekla Structures
Работа с расширенными настройками является основой профессионального владения Tekla
Structures.
По этой причине обязательно необходимо просмотреть все переменные во всех каталогах и
ознакомиться с их функциями.
Напоминаем, что информация о использовании этой функции отображается снизу.
401
Ознакомившись со всеми переменными и их назначением вы сможете гораздо лучше понять, как
работает сам редактор и освоить множество тонкостей.
Системный курс изучения Tekla Structures
71. Работа с расчетными программами в Tekla Structures
Работу с расчетными программами можно описывать достаточно долго.
Разберем только основные моменты которые необходимо понимать и пример взаимодействия Tekla
Structures c Autodesk Robot Structures Analysis.
В ранних версиях Tekla Structures содержала собственное расчетное ядро.
В дальнейшем от него отказались ввиду сложности внедрения подобного программного продукта,
так как переобучение еще и расчетной части софта делало внедрение крайне сложным.
Теперь Tekla Structures имеет связь с несколькими самыми широко используемыми в мире
расчётными программами.
Стоит учесть, что речь идет не о Российской аудитории пользователей, а общемировой.
Рак из всех наиболее широко используемых расчетных программ в мире, а России на данный
момент есть только Robot Structures Analysis, в ближайшие годы был анонсирован SAAP2000.
На данный момент связь именно Tekla Structures- Robot Structures Analysis на наш взгляд самая
удобно применимая.
Для начала работы потребуется установить специальный линк- программу которая позволит
связать Tekla Structures и Robot Structures Analysis на уровне ядра.
Сам линк доступен для скачивания на сайте Tekla.
Рассмотрим принцип работы в связке с расчетной программой.
1)
Предварительное
моделирование
выполняется
предварительные сечения.
2) Модель передается в расчетную программу
3) Обработка данных в расчетной программе
4) Возвращение данных в модель Tekla Structures
5) Создание узлов в модели Tekla Structures
6) Генерация чертежей
Tekla
structures
назначаются
Попробуем на практике проделать передачу данных из одной программы в другую.
1) Создадим модель которую необходимо будет рассчитать. На данной стадии не прорисовываем
соединения либо делаем их параметрическими так как профиля еще могут поменяться.
402
Сечение профилей задаем произвольное близкое к реальным значениям.
Системный курс изучения Tekla Structures
2) Задаем нагрузки. Данный пункт модно пропустить и использовать инструменты Robot Structures
Analysis так как их локализация учитывает российские нормативы.
3) Подготовка модели к передачи в расчетную программу.
Фильтруем с вида листовые материалы болты и прочее, все кроме балок.
403
Если бетон рассчитывать не надо, то его тоже фильтруем чтобы не перегружать модель.
Системный курс изучения Tekla Structures
4) Создание расчетной модели.
Выделяем заранее подготовленные конструкции и создаем с них расчетную модель.
В появившемся окне нажимаем СОЗДАТЬ.
При этом необходимая для расчётов часть модели должна быть выбрана.
Не нажимайте горячие клавиши Ctrl+A так как в таком случае выделяется вся модели игнорируя
все фильтры вида.
5) Настройка расчетной модели.
Чтобы расчетная модель создалась только из выбранных объектов установим способ задания - По
выбранным деталям и нагрузкам.
Имя расчетной модели задаем любое.
404
Если в одной модели есть независимые друг от друга строения, то расчет лучше делать на каждое
по отдельности.
Системный курс изучения Tekla Structures
Выбираем расчетную программу в которую будут передаваться данные.
Если у вас в списке доступных программ нет необходимой – значит у вас не установлен линк для
этой программы.
Скачать его можно в экстранете.
Формировать сочетания и нагрузки не стоит. Сделаем это непосредственно в расчетной программе.
Далее нажимаем кнопку OK. Далее создается модель. Это занимает некоторое время.
405
6) Непосредственно передача данных.
Системный курс изучения Tekla Structures
На предупреждение о отсутствии сочетаний нажимаем Нет.
Будем создавать их в расчетной программе.
На возникающее предупреждение отвечаем утвердительно.
Далее запускается процесс переноса модели в расчетную программу.
При этом может неоднократно открываться и закрываться сама расчетная программа.
Не торопитесь, дождитесь окончания процедуры.
406
Дождёмся процесс переноса до конца. Для подобной модели это занимает до 15-20 минут.
Системный курс изучения Tekla Structures
Возможно вы увидите подобное сообщение.
Если вы увидите подобное сообщение, то нажмите OK.
Это предопределение о нестыковках в модели.
Подправим их опять же в расчетной программе.
В зависимости от настроек по умолчанию по окончанию переноса расчетной модели откроется
расчетная программа с перенесённой моделью.
Если программа не открылась автоматически, значит в настройках по умолчанию отключена
данная опции.
407
Откроем расчетную программу принудительно.
Системный курс изучения Tekla Structures
7) Работа в расчетной программе.
Данный пункт отписывать не будем так как это тема отдельной книги.
8) Возврат данных в Tekla Structures.
Сохраняем модель. Открываем Tekla Structures.
Нажимаем кнопку получить результаты.
Начнется процесс обновления модели в Tekla Structure.
408
Этот процесс тоже занимает достаточно много времени.
Системный курс изучения Tekla Structures
Далее появляется список изменений.
Нажимает принять все.
Так как связь с расчетной программой не теряется- доступны внесения изменений в модель по
мере ее разработки и до расчёт отдельных ее частей либо полные перерасчет всей модели.
71.1. Импорт/экспорт со SCAD Office v.21
Интерфейс пользователя
Для использования плагина необходимо создать аналитическую модель с помощью пункта меню
Analysis-Analysis & Design Models-New.
Для запуска плагина нужно зайти в меню Detailing-Components-Component Catalog и запустить
компонент TeklaToSCAD.
В появившемся окне нужно выбрать созданную ранее модель и нажать на кнопку Export to SCAD,
после чего будет предложено выбрать имя файла.
409
По окончанию экспорта данных на экран будет выведено сообщение об окончании.
Системный курс изучения Tekla Structures
Возможности экспорта
Плагин к Tekla производит экспорт данных о модели в формат R2S, который может быть
импортирован в программу SCAD.
При экспорте передаются следующие данные модели.
Координаты узлов и наложенные связи.
Для стержневых элементов передается информация о геометрии (координатах начала и конца
каждого элемента), ориентации местных осей, жестких вставках и шарнирах, физических свойствах
материала.
Для криволинейных стержней производится аппроксимация искривленных стержней набором
обычных стрежней. Реализован экспорт следующих типов поперечных сечений стержней —
параметрические, сечения металлопроката и пользовательские.
Для пользовательских сечений при экспорте создается представление в виде поперечного сечения
программы Консул.
При экспорте сечений металлопроката используется список соответствий между профилями из
сортамента SCAD и Tekla.
Для пластинчатых элементов экспортируется информация о геометрии (включая данные об
отверстиях), толщина и данные о материале.
Предусмотрена возможность экспорта данных об абсолютно жестких телах.
Экспортируются все загружения (с сохранением имени).
В каждом загружении реализован экспорт следующих типов нагрузок:
• узловые нагрузки (силы и моменты);
• cосредоточенные и распределенные (равномерные и трапециевидные) нагрузки на стержни в
глобальной и местной системах координат;
• сосредоточенные нагрузки на пластины в местной системе координат;
• распределенные по линии нагрузки на ребро пластины;
• равномерно-распределенные и трапециевидные нагрузки на пластины в местной системе
координат;
• температурные нагрузки на стержни.
Ограничения реализации
Для нагрузок распределенных по линии Tekla описывает нагрузки в виде отрезка и значений сил
или моментов на концах отрезка.
Эти нагрузки будут экспортированы лишь в том случае, если координаты вершин полигона (или
отрезка) совпадают с координатами вершин плиты.
410
Tekla описывает нагрузки на пластины в виде полигона и значений сил или моментов в каждой его
вершине.
Системный курс изучения Tekla Structures
72. Рендер моделей Tekla Structures
Сделать рендер модели в самой Tekla Structures невозможно. Для этого вы можете использовать
сторонний софт. Для импорта моделей можно использовать разнообразные форматы.
Наиболее распространенный общепринятый формат передачи данным является 3D DWG.
Формат AutoCAD. Для дальнейшей обработки Вы можете использовать любой подходящий Вам
редактор.
Если Вы не владеете программами для 3D то рекомендуем применять простые обработчики как
Lumion.
Освоение такой программы занимает крайне малое количество времени.
Пример модели Tekla Structures
Так же рекомендую использовать профессиональный софт для Blender (абсолютно бесплатный
софт).
411
Пример рендера, сделанного в Lumion для этой модели.
Системный курс изучения Tekla Structures
73. Распространенные ошибки начинающих
Разделим все ошибки на следующие классы
Ошибка моделирования
Ошибка на чертеже
Ошибка в ведомости или отчете
Прочие ошибки
Ошибки моделирования являются наиболее распространенными. Связано это с тем что
моделировать один и тот же проект можно разными методами.
412
Часть ошибок при этом остается очевидной, но из-за недостатка опыта использования Tekla
Structures такие ошибки остаются без внимания.
Самыми коварными являются ошибки, вызванные сбоем в работе самой Tekla Structures.
Такие сбои возникают крайне редко и легко исправляются.
Для того чтобы в дальнейшем не натыкаться на ошибки самой программы мы будем проводить
диагностику.
Крайне рекомендую проводить диагностику не менее 1 раза в день.
И обязательно перед генерацией полного комплекта чертежей.
Так же перед окончательной выдачей проекта.
Перед окончательной выдачей проекта обязательно провести проверку по всем пунктам дважды.
Выполняется она следующим образом.
Перед диагностикой обязательно выйдите из чертежа и сохранитесь.
Инструменты/Диагностика и исправление модели/ {выбрать все пункты по очереди}
Стоит учесть что при крайне больших моделях проверка на наличие системных ошибок может
занять некоторое время.
Выбираем все пункты по очереди и дожидаемся конца действия каждого.
Последовательность строго сверху вниз по всем пунктам.
Системный курс изучения Tekla Structures
1) Не заданные префиксы для сборок.
В результате чертежи сборочные будут иметь только порядковый номер и никакой буквы.
Устраняется такая ситуация достаточно просто.
Надо сгенерировать все чертежи и выделить только те, которые не получили префикса.
Далее выбрать по ним объекты м модели и назначить им префикс.
Далее необходимо провести нумерацию и создать чертежи заново.
2) Указана не правильная главная деталь сборки из-за этого нумерация не идет
должным образом и чертеж не располагается под нужным углом к листу.
Устраняется достаточно просто.
При моделировании указывайте префикс только для главной детали тогда конструкции главная
деталь в которых назначена некорректно не чертежах не будут иметь префикс.
Чтобы поменять главную деталь в сборке достаточно кликнуть на нужную деталь, правой кнопкой
взять свойства, далее в графе СБОРКА выдрать задать в качестве главной детали сборки.
Простые болты наоборот нуждаются к контргайке или гроверной шайбе.
Обязательно проверяйте модель на наличие таких ошибок перед разработкой чертежей.
413
3) Неверно указан состав болта. Высокопрочные болты не нуждаются в контргайке или
гровере, их включение к состав болта является грубой ошибкой.
Системный курс изучения Tekla Structures
4) Не указана прочность болтового
обязательной характеристикой.
соединения.
Прочность
болта
является
Ее не указание является грубой ошибкой.
Проверяйте модель на присутствие не заданных характеристик болтов.
5) Не обновленные метки на монтажных схемах.
Такая ошибка встречается крайне часто так как заморозка чертежа общего вида автоматически
прекращает обновление меток на чертежах, включая положение сборок.
Таким образом если монтажная схема была разработана до каких-либо изменений в нумерации
сборок, то метки не обновиться.
Исправляется такое крайне просто, снимаем все метки о заморозке на чертежах общего вида.
Выбираем все чертежи общего вида и правой кнопкой в свойствах “обновить метки”.
6) Длинны болта нахватает для обеспечения 2,5 витков выхода резьбы.
Если дополнительная длинна болта установлена “0”, то есть риск сто резьбы болта недостаточно
для обеспечения достаточного выхода резьбы.
Для гарантированного обеспечения достаточного выхода резьбы рекомендуем установить
значение по умолчанию для “дополнительной длинны” 5 мм
7) Неверно указаны детали болтового соединения.
Суть ошибки заключаться в том, что если болт пронизывает 3 и более листа металла, а указаны
при создании болтового соединения только первое и последнее то в промежуточном листе металла
отверстия прорисовываться не будут.
Коварность этой ошибки заключается в том, что видно это будет только на чертежах.
414
Ошибка, распространенная среди начинающих.
Системный курс изучения Tekla Structures
Исправляется это достаточно легко.
Выделяем болт правой кнопкой открываем свойства.
Выбираем пункт Детали болтового соединения.
Далее кликаем на все пронизываемые детали по очереди таким образом чтобы последним была
выбрана деталь в сборке которой будут отображаться болты в ведомости.
Так для пары балка- клона последней деталью должна быть деталь балки.
Чтобы перечень метизов отобразился именно в сборке балки, а не колонны.
Для того чтобы убедиться, что все болты относятся именно к балкам составьте фильтр по
префиксам сборок колонн.
415
Отображаемые колонны не должны содержать ни одного болта так как все они должны быть
именно в балках.
Системный курс изучения Tekla Structures
74. Где и как пройти курсы обучения Tekla Structures
Заказать курс обучения Tekla Structures 8 (495) 215-07-79
Курсы обучения делятся на 2 типа.
1) Индивидуальный курс на 2 дня. Обучение на выходных.
2) Групповой курс от 5 дней. Рабочие дни.
Индивидуальный курс предназначен для изучения Tekla Structures или иными физическими
лицами.
Групповой курс предназначен для конструкторских бюро или проектных отделах при заводах
изготовителях.
Предлагаем пройти групповой курс обучения Tekla Structures.
Курс рассчитан на разные целевые аудитории и разный уровень первоначальной подготовки.
Возможно обучение "с нуля" (группы, не имеющие начальной подготовки). Группы от 5 человек.
Групповой курс рассчитан на очное обучение.
Дополнительные варианты обучения предоставляет "Индивидуальный курс обучения Tekla
Structures".
Типы курсов Tekla Structures (по уровню сложности)
1) Базовый "с нуля"
2) Базовый "с нуля"
3) Для профессионалов
Длительность группового курса обучения Tekla Structures
Групповые курсы обучения Tekla Structures рассчитаны на 5 дней (рабочая неделя).
Возможно расширение курса по требованию заказчика на субботу, воскресенье.
Как заказать курс обучения Tekla Structures
Свяжитесь с нами любым удобным для Вас образом.
Наши специалисты помогут Вам выбрать подходящий для Вас тип курса.
Следует уточнить:
- Ваше географическое положение
- Согласовать удобную Вам дату начала курса
- Определиться со способом оплаты
- Время обучения
Время проведения группового курса Tekla Structures согласуется на удобное для заказчика время.
Рекомендуемый график:
C 8.00 до 17.00 с учетом перерыва на обед
С 9.00 до 18.00 с учетом перерыва на обед
Временные лицензии Tekla Structures
При проведении курса обучения Tekla Structures выдаются временные лицензии Tekla Structure.
Кто обучает
Обучение проводят специалисты topengineer.ru с опытом работы в Tekla Structures не менее 6 лет.
416
Для получения, требуется сообщить количество необходимых лицензий Tekla Structeures при
оформлении заявки.
Системный курс изучения Tekla Structures
Место проведения курса Tekla Structures
- На нашей базе. г Москва.
- На базе заказчика. Любой город по месту расположения обучаемой группы.
Доступные языки для обучения Tekla Structures
- Русский
- English
Дипломы и сертификаты для пользователей прошедших групповой курс обучения Tekla
Structures.
По результатам прохождения группового курса обучения Tekla Structures выдаются дипломы
международного образца Tekla Structures.
Типы групповых курсов обучения Tekla Structures в зависимости от типов проектируемых
конструкций.
- Металлоконструкции КМ, КМД
- Сборный железобетон КЖ, КЖИ
- Монолитный и сборный железобетон КЖ, КЖИ
- Железобетонные и стальные конструкции КЖ, КЖИ, КМ, КМД
Тип курса выбирается заказчиком. Стоимость всех курсов не зависит от типа конструкций.
Стоимость группового курса Tekla Structures
Стоимость курса рассчитывается из количества обучаемых.
Цены указаны без учета транспортных расходов и расходов на проживание.
Стоимость курса не зависит от выбранной сложности. Окончательная стоимость курса согласуется
с менеджером.
Как проходит групповой курс Tekla Structures
Лектор на проекторе демонстрирует возможности Tekla Structures. Группа обучаемых повторяет
все действия лектора. Обсуждаются все возникшие вопросы.
Пилотный проект в Tekla Structures
Формат обучения предполагает чтение лекций и практические занятия.
Формат пилотного проекта предполагает разработку Вашего проекта силами ваших инженеров под
руководствам нашего специалиста.
Это позволяет полноценно внедрить САПР Tekla Structures не рискуя качеством первых проектов,
так как проектирование будет строго под руководством наших специалистов.
Время необходимое на полноценное внедрение определяется заказчиком исходя из бюджета.
Рекомендуемое время, отводимое на пилотный проект 5 рабочих дней.
Пилотный проект является залогом удачного внедрения.
Итоги курса группового курса Tekla Structures
После прохождения базового группового курса Tekla Structures обученная группа сможет
самостоятельно работать в Tekla Structures.
Для дальнейшего повышения квалификации предусмотрены курс обучения Tekla Structures для
опытных пользователей и курс для профессионалов.
Наши специалисты способны не только обучить группу инженеров, но и помочь со внедрением
Tekla Structures в производство.
417
Помощь во внедрении Tekla Structures на вашем предприятие
Системный курс изучения Tekla Structures
По дополнительному соглашению мы можем предоставить нашего специалиста для внедрения на
срок от недели до 2 месяцев.
Условия предоставления специалиста по внедрению оговариваются отдельно.
Дальнейшая техподдержка
Мы осуществляем дальнейшую
специализированного форума.
техподдержку
пользователей
Tekla
Structures
в
рамках
Изменение тем курса по желанию заказчика.
По желанию заказчика возможны изменения в темах курса.
Согласование может быть, как письменным, так и устным.
Так для разработчиков КМД и разработчиком КМ курс будет читаться с целевой направленностью
и учетом особенности потребностей инженеров.
75. Как проходит обучение и внедрение Tekla Structures в производство
Обучение как правило требуется конструкторским бюро или проектным отделам при заводах
изготовителях.
Надо различать обучение которое проходят частные лица студенты и прочие и как происходит
обучении и внедрение новых технологии на производстве.
При внедрении в производство необходим намного более глубокий уровень владения программой
и с технологией в целом.
Обучение конструкторов делится на 2 этапа.
1)Этап обучения – персонал обучается преподавателем. Как правило устанавливаете
проректор.
Лектор читает программу обучения с демонстрацией, обучаемые повторяют на своих компьютерах
предложеные преподавателем задания.
Во время обучении происходит живой режим общения.
Программы таких курсов адаптируются под потребности заказчика.
2)Этап
внедрения
(пилотный
проект)
непосредственном участии преподавателя.
Первый
проект
проводится
при
На время пилотного проекта преподаватель выполняет роль главного инженера.
Обучение должны проводить кадры, обладающие высокой квалификацией.
Квалификация преподавателей
среднестатистического инженера.
должна
быть
значительно
выше
уровня
подготовки
Руководство, решившее внедрять Tekla Structures в процесс производства должно понимать, что
этот процесс дорогостоящий и требует не только организационных изменений, но и кадровых.
418
Разберем основные наиболее распространенные ошибки при внедрении Tekla Structures.
Системный курс изучения Tekla Structures
76. 10 главных ошибок внедрения САПР Tekla Structures
* 1) Обучение Tekla Structures своими силами. Самой распространённой ошибкой во
внедрении САПР Tekla Structures является заблуждение о возможности освоить технологии Tekla
Structures силами самого коллектива либо простым наймом на работу человека, который уже
работает в Tekla Structures.
Руководство ошибочно предполагает, что если один сотрудник работает в Tekla Structures, то со
временем, и все остальные работники будут работать так же в Tekla Structures.
Основа неверности такого подхода в следующем:
Сотрудник будет иметь постоянную загрузку по работе и не будет обладать свободным рабочем
временем, а главное мотивацией чтобы обучать персонал на протяжении многих дней подряд.
Вы не можете самостоятельно оценить уровень работы самого сотрудника, а значит и качество
самого обучения.
Для обучения сотрудников необходим количество знаний многократно превышающее по объему
саму программу обучения. Одно и то же действие можно выполнить большим количеством
способов.
Для того чтобы рекомендовать конкретный способ преподаватель должен владеть ими всеми и
рекомендовать самый оптимальный, а главное - знать разницу между каждым способом и уметь
объяснить разницу между ними.
Преподаватель должен отвечать на абсолютно любой вопрос обучаемых без использования
литературы и иных источников.
На внедрение собственными силами программы в конструкторском бюро могут уйти годы.
Внедрение же с привлечением профессионалов многократно сокращает сроки внедрения и
повышает качество.
Взявшись за обучение своими силами, вы можете не справиться со столь объемной задачей и
потратите деньги в время на внедрение впустую, а технологии Tekla Structures так и не будет
внедрены.
* 2) Недооценка важности пилотного проекта.
Крайне важным аспектом является пилотный проект! Пилотный проект предполагает выполнение
первого проекта с использование новой технологи.
Пилотный проект ведут преподаватели обучающие Tekla Structures и на время пилотного проекта
берут на себя все функции:
- Распределение инженеров по задачам в многопользовательском режиме с учетом различного
уровня владения Tekla Structures.
- Дополнительное обучение отстающих сотрудников
- Постоянный контроль качества методов моделирования и контроль недочетов.
- Контроль качества выпускаемой документации
- Согласование с производством норм оформления документации частичная локализация под
нужды заказчика.
- Стоит помнить, что недостаточно просто купить софт и обучить персонал, надо получить
готовую документацию с использованием новой технологии, все усилия по внедрению могут
быть тщетными только из-за недооценки важности пилотного проекта!
* 3) Занятость текущей работой сотрудников во время прохождения обучения либо во
время ведения пилотного проекта. Крайне важно понимать, что обучение невозможно
совмещать с текущей работой. На время обучения необходимо полностью освободить работников.
419
Пилотный проект крайне эффективен и позволяет снизить риски неудачного внедрения
практически до нуля.
Системный курс изучения Tekla Structures
Обучение происходит полный рабочий, времени на работу по текущим проектам не будет, иначе
вы рискуете потратить деньги на обучение впустую.
* 4) Недооценка важности новых кадров. Новые технологии намного лучше приживаются в
коллективах с большим количеством молодёжи. Молодёжь имеет намного большие стимулы к
изучению современных технологий.
Переучивание всегда более сложный процесс нежели обучение с нуля.
* 5) Умышленный саботаж сотрудниками, не желающими проходить обучение и
перестраиваться на новые технологии. Не редки случаи умышленного срыва процесса
внедрения новых технологий на производстве.
Сотрудники коллектива могут не иметь желания изучать новые методы проектирования.
Такая ситуация может спровоцировать умышленный срыв процесса внедрения.
* 6) Повышение квалификации сотрудников не влечет за собой повышение оплаты
труда. Это крайне распространенная ошибка. Работодатель оплачивает курсы обучения и
получает на выходе более квалифицированный персонал.
Таким образом одна из сторон работодатель-сотрудник будет полностью удовлетворена вторая же
не получает никаких плюсов.
Стоит учесть, что более квалифицированный персонал обязан получать большие деньги нежели
низкоквалифицированный работник.
Только при взаимной выгоде обоих сторон внедрение протекает быстро и качественно.
Также повышение оплаты труда создаст увеличенную мотивацию для сотрудников.
* 7) Нерешительные действие руководства. Порой руководство не решается кардинально
переходить на новый программный комплекс и предпочитает оставить часть сотрудников на
старых программах.
Это ошибка, ибо хороший результат будет достигнут только когда все будут работать в одной
программной среде.
Желательно как максимум просто закончить старые проекты на старых программах, а потом уже
начинать повсеместно использовать Tekla Structures.
* 8) Ошибочное мнение что переход на новые технологии даст мгновенный результат и
прирост производительности труда.
Очевидно, что после обучения и пилотного проекта инженерам потребуется еще некоторое время,
чтобы пообвыкнуть работе с новым программным комплексом.
Лишь через один-два проекта они смогут уверенно и осмысленно делать свою работу.
Зато потом эффективность труда повысится, а время выполнения проектов сократится.
* 9) Новый проект начинать делать по старым технологиям ввиду большей
привычности и сжатые сроки проекта.
Как уже говорилось в пункте 7, желательно все делать в одной программной среде. Виляние между
разными однотипными программами не приведет ни к чему хорошему.
* 10) Попытка обучить персонал, не желающий обучаться и не имеющий мотивации к
обучению.
Да, у них может быть много опыта в проектировании, но порой этот опыт, ввиду изменения норм и
т.п., уже не очень-то применим и часто такие люди просто тянут команду вниз.
420
Это касается, как правило, пожилых сотрудников, которые не хотят, а порой и не могут быстро
переобучаться и впитывать новую информацию.
Системный курс изучения Tekla Structures
77. Одностадийное проектирование в Tekla Structures
Суть одностадийного проектирования
Одностадийное проектирование является логическим развитием последовательности проектных
работ.
На данный момент проектирование ведется поэтапно с четким разбитием на комплекты
документации такие как КМ, КМД, КЖ, ППР и прочие.
При таком подходе над проектом последовательно
специализирующиеся на конкретном типе работ.
работают
разные
проектировщики,
По завершению своей части работы проект передается следующим инженерам.
Применение САПР Tekla Structures позволяет не передавать документацию поочередно для
проектирования КМ, КЖ, КМД и прочие, а проектировать одновременно все разделы пользуясь
общей 3D моделью.
Применяя такой метод, разделение на комплекты остается условным.
Конструкция здания или сооружения проектируется полностью, а комплекты документации КМ,
КЖ, КМД и прочие становятся всего лишь отображением уже готового в 3D проекта.
При этом любой инженер обладает исчерпывающим набором актуальной информации о проекте.
Преимущества одностадийного проектирования
Проект имеет одну централизованную между инженерами модель.
Изменения любого инженера будут видны остальным разработчикам проекта.
Таким образом отсутствует проблема, связанная с внесением изменений в проект.
Таким образом изменения, внесенные в конструкции железобетонные обязательно смогут увидеть
разработчики металлоконструкций.
Возможность моментального определения коллизий в результате внесения изменений в модель.
Значительное сокращение времени
последовательно, а параллельно.
на
разработку
проекта
так
как
работа
ведется
на
Значительное сокращение трудозатрат.
Так при проектировании КМ расчетная модель строилась в одной программе, а чертежи делались в
другой.
Теперь же возможно использовать одну модель для этих целей.
Из-за автоматизированного обмена данными стали невозможными
постоянными внесением изменений на разных стадиях проекта.
ошибки,
связанные
с
Теперь эти изменения легко контролировать.
Недостатки одностадийного проектирования
Одностадийное проектирование более требовательно с уровню подготовки персонала.
Требуются инженеры которые способны разрабатывать любые разделы документации на высоком
уровне.
Подготовка таких универсальных специалистов и является главной проблемой во внедрении
одностадийного проектирования.
421
Необходимость изучить сразу несколько программ одновременно Tekla Structures и Robot Structural
Analysis.
Системный курс изучения Tekla Structures
422
78. Примеры работ, модели и чертежи проектов
423
Системный курс изучения Tekla Structures
424
Системный курс изучения Tekla Structures
425
Системный курс изучения Tekla Structures
426
Системный курс изучения Tekla Structures
427
Системный курс изучения Tekla Structures
428
Системный курс изучения Tekla Structures
Системный курс изучения Tekla Structures
АВТОРЫ:
Таран Дмитрий Алексеевич
Люльчак Евгений Сергеевич
429
Сидорчук Олег Александрович