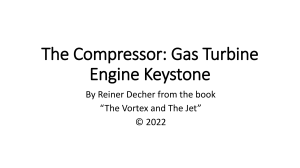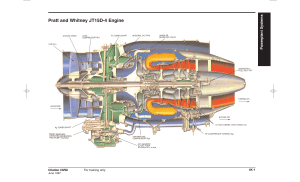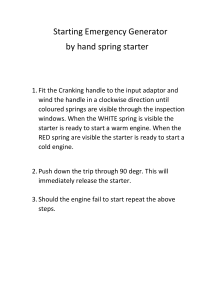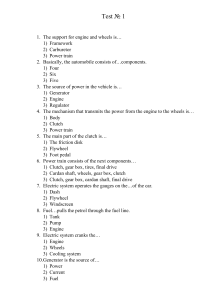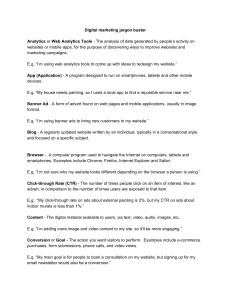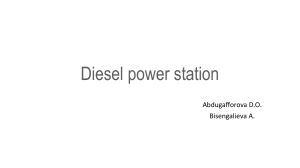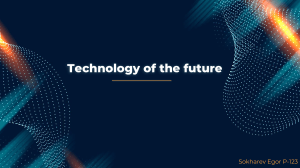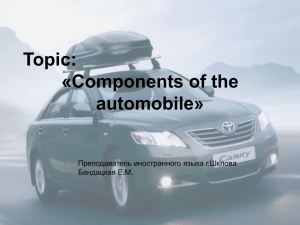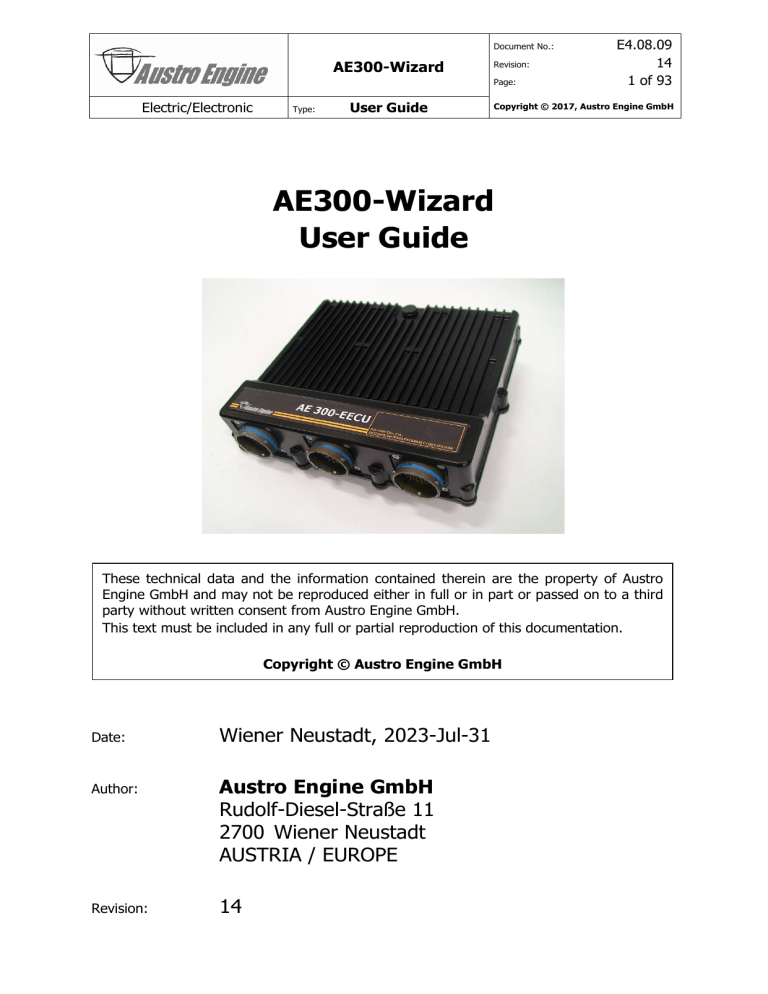
Document No.: AE300-Wizard Revision: Page: Electric/Electronic Type: User Guide E4.08.09 14 1 of 93 Copyright © 2017, Austro Engine GmbH AE300-Wizard User Guide These technical data and the information contained therein are the property of Austro Engine GmbH and may not be reproduced either in full or in part or passed on to a third party without written consent from Austro Engine GmbH. This text must be included in any full or partial reproduction of this documentation. Copyright © Austro Engine GmbH Date: Wiener Neustadt, 2023-Jul-31 Author: Austro Engine GmbH Rudolf-Diesel-Straße 11 2700 Wiener Neustadt AUSTRIA / EUROPE Revision: 14 Document No.: AE300-Wizard Revision: Page: Electric/Electronic Type: User Guide E4.08.09 14 2 of 93 Copyright © 2017, Austro Engine GmbH Table of Contents 1 Preface ................................................................................................. 10 1.1 1.2 1.3 1.4 1.5 1.6 1.7 Congratulation ............................................................................................ 10 Subject ....................................................................................................... 10 Objective .................................................................................................... 10 Scope ......................................................................................................... 10 Intended Audience ...................................................................................... 10 Purchased Parts Package ............................................................................. 11 Austro Engine Legal Notices ......................................................................... 11 1.7.1 Copyright Notice .................................................................................. 11 1.7.2 License Restrictions Warranty/Consequential Damages Disclaimer ............ 11 1.7.3 Warranty Disclaimer ............................................................................. 11 1.7.4 Hazardous Applications Notice ............................................................... 11 1.7.5 Trademark Notice ................................................................................ 12 1.7.6 Third-Party Content, Products, and Services Disclaimer ............................ 12 2 Limitations ........................................................................................... 13 3 Requirements ...................................................................................... 14 3.1 3.2 3.3 4 Software ..................................................................................................... 14 3.1.1 Operating System ................................................................................ 14 3.1.2 .NET Environment ................................................................................ 14 3.1.3 Visual C++ Runtime Library .................................................................. 14 3.1.4 Driver for USB/CAN Adapter .................................................................. 14 3.1.5 AE300-Wizard ...................................................................................... 14 Hardware.................................................................................................... 15 3.2.1 Computer System................................................................................. 15 3.2.2 USB/CAN Adapter................................................................................. 15 3.2.3 USB DataMatrix Scanner ....................................................................... 15 3.2.4 CAN Extension Cable ............................................................................ 15 Aircraft ....................................................................................................... 16 3.3.1 Ground Power Supply ........................................................................... 16 New Installation .................................................................................. 17 4.1 4.2 4.3 4.4 4.5 Pre-Conditions............................................................................................. 17 Download and Installation via .ZIP-File .......................................................... 17 Automatic Installation .................................................................................. 18 Manual Installation ...................................................................................... 18 4.4.1 .NET Environment ................................................................................ 18 4.4.2 Driver for PCAN-Adapter (USB/CAN) ...................................................... 19 4.4.3 AE300-Wizard and Visual C++ Runtime Library ....................................... 19 Installation for Evaluating Log Files ............................................................... 19 Document No.: AE300-Wizard Revision: Page: Electric/Electronic 5 Copyright © 2017, Austro Engine GmbH Download Upgrade Package ......................................................................... 20 Remove Previous AE300-Wizard Version ........................................................ 20 Install Upgrade Package............................................................................... 20 Overview and First Steps .................................................................... 21 6.1 6.2 6.3 CAN Connection .......................................................................................... 21 Starting the AE300-Wizard ........................................................................... 21 Setting up the Aircraft .................................................................................. 21 6.3.1 Engine Running ................................................................................... 21 6.3.2 Engine not Running .............................................................................. 21 6.3.2.1 6.3.2.2 6.3.2.3 6.3.2.4 6.3.2.5 6.4 6.5 6.6 6.7 7 User Guide Upgrade Installation ........................................................................... 20 5.1 5.2 5.3 6 Type: E4.08.09 14 3 of 93 Ground Power Supply .....................................................................21 Electric Fuel Pumps ........................................................................21 Alternator ......................................................................................22 Avionics .........................................................................................22 Engine Master / Electric Master Switch ............................................22 Start of Diagnostic Session ........................................................................... 23 Saving of Data during a Diagnostic Session.................................................... 25 Saving Screenshots from Data Displays ......................................................... 25 End of Diagnostic Session ............................................................................ 25 Modes of Operation ............................................................................. 26 7.1 Offline Mode ............................................................................................... 26 7.1.1 Primary Display – Left Page................................................................... 26 7.1.1.1 7.1.1.2 7.1.1.3 7.2 Maintenance Mode ...................................................................................... 28 7.2.1 Primary Display – Left Page................................................................... 28 7.2.1.1 7.2.1.2 7.2.1.3 7.2.2 Maintenance Tab ...........................................................................28 Engine Logs Tab ............................................................................29 Live View Tab ................................................................................30 Primary Display – Right Page................................................................. 31 7.2.2.1 7.2.2.2 7.2.2.3 7.3 Maintenance Tab ...........................................................................26 Engine Logs Tab ............................................................................26 Live View Tab ................................................................................27 Engine Data-Tab ............................................................................31 Statistics Tab .................................................................................32 Fault Details Tab ............................................................................33 Qualified Maintenance Mode ......................................................................... 34 7.3.1 Primary Display – Left Page................................................................... 34 7.3.1.1 7.3.1.2 Update SW Tab..............................................................................34 IQA Tab ........................................................................................35 Document No.: AE300-Wizard Revision: Page: Electric/Electronic 8 User Guide Copyright © 2017, Austro Engine GmbH Diagnostic Procedures ......................................................................... 36 8.1 Analyzing Operational Data .......................................................................... 36 8.1.1 Engine and ECU Operating Hours Counters ............................................. 36 8.1.2 Operational Statistics ............................................................................ 37 8.1.2.1 8.1.2.2 8.2 8.2.7 8.2.8 Displaying Fault Code Memory Entries .............................................51 Displaying Engine Operational Statistics ...........................................52 Offline Analysis Using the Event Recorder ............................................... 53 8.2.8.1 8.2.8.2 8.2.9 Overview of the FCM Functionality ..................................................46 Displaying Fault Details ..................................................................48 Clearing the Fault Code Memory .....................................................50 Offline Analysis Using the Engine Log ..................................................... 51 8.2.7.1 8.2.7.2 The Event Recorder Window ...........................................................54 Using Filters in the Event Recorder ..................................................55 Offline Analysis Using the Data Logger ................................................... 56 8.2.9.1 8.2.9.2 8.3 Table Format .................................................................................37 Bar-Graph Format ..........................................................................38 Routine Maintenance ................................................................................... 40 8.2.1 Engine Log File .................................................................................... 41 8.2.2 Event Recorder File .............................................................................. 42 8.2.3 Data Logger File (Full Flight Time) ......................................................... 43 8.2.4 Partial Data Logger File (Fraction of Flight Time) ..................................... 45 8.2.5 Trouble Shooting ................................................................................. 46 8.2.6 Using the Fault Code Memory (FCM) ...................................................... 46 8.2.6.1 8.2.6.2 8.2.6.3 Saving Data Logger Displays as Screenshots ....................................57 Interpreting the Data Logger Display ...............................................57 Live View .................................................................................................... 60 8.3.1 Live View – Online Analysis and Recording ............................................. 60 8.3.1.1 8.3.1.2 8.3.1.3 8.3.2 8.3.3 8.3.4 8.3.5 Live View – Standard Mode .............................................................60 Live View – Expert Mode ................................................................63 Live View – Aux Signal ...................................................................63 Live View – Online Analysis using Pre-Defined Measurements ................... 63 Live View – Online Analysis Using User-Defined Measurements ................. 65 Live View – Offline Analysis ................................................................... 66 8.3.4.1 8.3.4.2 8.3.4.3 Live View – Defining and Saving a “LiveView-Config” .......................66 Live View – Importing Live View Recordings ....................................67 Live View – Analyzing Live View Recordings .....................................68 Live View – Working with Austro Engine Support..................................... 69 8.3.5.1 8.3.5.2 9 Type: E4.08.09 14 4 of 93 “LiveView-Config” Files ...................................................................69 Live View Data saved during Measurements ....................................69 IQA Codes ............................................................................................ 70 9.1.1 9.1.2 9.1.3 9.1.4 9.1.5 9.1.6 Overview............................................................................................. 70 Reading IQA Codes .............................................................................. 71 Saving IQA Codes ................................................................................ 72 Entering IQA Codes .............................................................................. 73 Scanning Injector IQA Codes ................................................................. 74 EECU Replacement ............................................................................... 75 Document No.: AE300-Wizard Revision: Page: Electric/Electronic 10 Type: User Guide E4.08.09 14 5 of 93 Copyright © 2017, Austro Engine GmbH EECU Software Update ........................................................................ 78 10.1 FCT Naming Convention up to Baseline 25..................................................... 78 10.2 FCT Naming Convention starting with Baseline 26 .......................................... 78 10.3 Minimum Requirements ............................................................................... 79 10.4 Overview of the Software Update Process...................................................... 79 10.5 Detailed Steps of the Software Update Process .............................................. 81 10.6 Documentation of Software Update Process ................................................... 85 10.7 Software Update Retry ................................................................................. 86 10.8 Error Handling during Software Updates ........................................................ 87 10.8.1 Pre-Flash Conditions ............................................................................. 87 10.8.2 Automatic Retries ................................................................................. 87 10.8.3 Aborts ................................................................................................. 88 10.8.4 Unsuccessful Completion ...................................................................... 89 10.8.5 Successful Completion .......................................................................... 90 11 Calling for Support .............................................................................. 91 11.1 Saving Failure Information ........................................................................... 91 11.1.1 First Step – Engine Log ......................................................................... 91 11.1.2 Second Step – Event Recorder File......................................................... 91 11.1.3 Third Step – Data Logger File ................................................................ 91 11.1.4 Fourth Step (optional) – Live View recordings or Screenshots ................... 91 11.1.5 Fifth Step (optional) – IQA Data File ...................................................... 91 11.2 Sending Maintenance Information ................................................................. 91 12 Appendices .......................................................................................... 92 12.1 Error Messages of the AE300-Wizard ............................................................. 92 12.2 Details – Freeze Frame ................................................................................ 92 12.2.1 Combined Engine Status ....................................................................... 92 12.3 Details – Event Recorder .............................................................................. 92 12.3.1 Event Status ........................................................................................ 92 12.4 Details – LiveView ....................................................................................... 93 12.4.1 Self-Test Timeout Flags (SlfTst_stTOutErr) ............................................. 93 12.4.2 Self-Test Release Condition Flags (SlfTst_stRls) ...................................... 93 Index of Tables Table 1 Table 2 Table 3 Table 4 Table 5 Table 6 Table 7 Table 8 Abbreviations and Definitions............................................................................ 9 Supported Operating Systems......................................................................... 14 Hardware Requirements ................................................................................. 15 Error Types of FCM Entries ............................................................................. 46 Combined Engine Status ................................................................................ 92 Event Status.................................................................................................. 92 Self-Test Timeout Flags.................................................................................. 93 Self-Test Release Condition Flags .................................................................... 93 E4.08.09 14 7 of 93 Document No.: AE300-Wizard Revision: Page: Electric/Electronic Type: User Guide Copyright © 2017, Austro Engine GmbH Revision History Change Description Author of Change Date Rev. Initial document, first draft. Mannsberger 2009-03-19 0 Update to include Wizard V1051 functionality Mannsberger 2009-04-20 1 Update to include review comments Mannsberger 2009-04-23 2 Update to include USB/CAN adapter order number Mannsberger 2009-05-07 3 Update to include Wizard V1055 new functionality (6.2.4), update ground usage and alternator setup (4.2.3.2), update new AR form (Appendix 9.4) Mannsberger 2009-09-24 4 Update to include Wizard V1100 new functionality (Live View, Engine-Log offline analysis, GUI) Mannsberger 2009-12-18 5 Error corrections Mannsberger 2010-01-15 6 Update to include Wizard V1200 new functionality (ECU SW update, compressed/encrypted log files) Mannsberger 2010-11-09 7 Update to include layout of Self-Test Flags (Available in Live View) in Appendix Update to Wizard V1.3.0.xxx Kucera Walter 2016-05-10 8 Fixed minor bugs in User Guide Update to AE300-Wizard V1.3.2.xxx Kucera Walter 2016-11-09 9 Update flash procedure to ECU SW VC33.6. Kucera Walter 2017-04-10 10 Update new LiveView features (AE300-Wizard V1.3.4.xxx). Fixed minor bugs. Kucera Walter 2017-07-25 11 Update new Event Recorder features (AE300Wizard V1.3.5.xxx). Fixed minor bugs. Kucera Walter 2017-11-10 12 Required for Baseline 23 (still compatible with older versions). Update of LiveView. Minor bugs fixed. Dietmüller 2019-09-03 13 Required for Baseline 26. Introduction of extended flash container. Mannsberger 2023-07-31 14 Document No.: AE300-Wizard Revision: Page: Electric/Electronic User Guide Type: E4.08.09 14 8 of 93 Copyright © 2017, Austro Engine GmbH Abbreviations Abbreviation Designation act. AE .ae3 active Austro Engine Extension of AE300-Wizard files (compressed and encrypted) AE300 AR Austro Engine 300, marketing name of engine E4 Authorization Request Atmos. Atmospheric bin binary BATT BPA CAN Battery Boost Pressure Actuator Controller Area Network; CAN bus is a message-based protocol, designed specifically for automotive applications. CR Common Rail Cyl. Cylinder DatRec Data Logger d.c. duty cycle DTC E4 Diagnostic Trouble Code Internal project name (Engine 4) ECU Engine Control Unit (in this manual used synonymously to EECU) EECU Electronic Engine Control Unit EECS Electronic Engine Control System EEPROM Electric Erasable Programmable Read Only Memory E/E Electric / Electronic System Engineering department (of AE) Eng. Engine EvRec Event Record EvtRec Event Recorder (also Event-Rec) ExtFCT Extended Flash Container (a file containing the ECU-SW, new version) FCM Fault Code Memory FCT Flash Container (a file containing the ECU-SW) GND Ground GUI Graphical User Interface hex HW hexadecimal (in the meaning of sedecimal) Hardware ICM Interconnection module ID Identification IE MS Internet Explorer IQA Injector Quantity Adjustment (German: IMA, Injektor Mengen Abgleich) ISO The International Standardization Organization known as ISO, is an international standard-setting body composed of representatives from various national standards organizations. Kl Kl15 Contact, Terminal Switched battery plus through ignition switch (“engine master” switch) Document No.: AE300-Wizard Revision: Page: Electric/Electronic User Guide Type: Abbreviation E4.08.09 14 9 of 93 Copyright © 2017, Austro Engine GmbH Designation Kl30 Battery plus (“electric master” switch) Kl31 Kl50 KWP2000 KWPonCAN MAX MIN MS .NET Engine ground Starter control Keyword Protocol 2000 (Diagnostic Protocol) KWP2000 on the CAN Bus Value above maximum allowed value (overflow) Value below minimum allowed value (underrun) Microsoft (as in MS Windows, MS Internet Explorer) .NET Framework is a software framework developed by Microsoft that runs primarily on Microsoft Windows. NPL Value is not plausible OEM Original Equipment Manufacturer pas. PCAN Passive PEAK-System CAN hardware or driver PCV Pressure Control Valve PDF Portable Document Format. PDF is a file format, which enables presentation and exchange of documents independent of the original software, hardware or operating system. Originally developed by Adobe, PDF is now an open standard of ISO. Press. Pressure RAM Random Access Memory RecMng Record Manager ROM Read Only Memory rpm revolutions per minute (engine or propeller speed) RTC Real Time Clock SIG Signal disconnected or broken SSHD Solid State Hard Disk SW Software Temp. Temperature Trq. Torque UBatt Battery voltage USB Universal Serial Bus; USB is an industry standard that defines the cables, connectors and communications protocols used in a bus for connection, communication, and power supply between computers and electronic devices. UTC Universal Time Coordinated (Greenwich Mean Time) VC++ Visual C++ (from Microsoft) Vcc Voltage of the common collector (positive power supply) XML eXtensible Markup Language Table 1 Abbreviations and Definitions Document No.: AE300-Wizard Revision: Page: Electric/Electronic 1 Preface 1.1 Congratulation Type: User Guide E4.08.09 14 10 of 93 Copyright © 2017, Austro Engine GmbH Thank you for buying the AE300-Wizard software including the AE300-ECU-Dongle/Converter (in the rest of the document called AE300-Dongle). Install the AE300-Wizard software including the AE300-Dongle driver. Connect the CAN plug (9-pins) of the AE300-Dongle to the AE300 EECU and the USB plug to an USB port of your PC (usually a notebook) and you will be able to measure and log several configurable engine parameters. 1.2 Subject The AE300-Wizard is a diagnostic tool required to perform both maintenance in the field and serial production tasks on the Austro Engine (AE) AE300 series engine (E4, E4P) and its electronic engine control system (EECS). 1.3 Objective The tool will ease maintenance and will allow AE to provide full “After Sales” support. Production activities like necessary coding of variants and serial numbers, configuring software, writing RTC, etc. will be provided for AE use only. 1.4 Scope This user guide describes installation and operation of the AE300-Wizard. Although it provides hints and recommendations on how to employ the Wizard for maintenance and production tasks it does not replace nor supersede the approved maintenance and build manuals. Revision 14 of this guide describes the AE300-Wizard starting with version 1.3.19.450. 1.5 Intended Audience This document is intended as a learning aid to be used by maintenance technicians and engineers attending AE300 training classes required as a prerequisite for qualified maintenance organizations. It provides also additional background information and user guidance for field maintenance and troubleshooting procedures assisted be functions of the AE300-Wizard. Engineers performing serial production tasks will find additional descriptions in the approved build manual. Document No.: AE300-Wizard Revision: Page: Electric/Electronic 1.6 Type: User Guide E4.08.09 14 11 of 93 Copyright © 2017, Austro Engine GmbH Purchased Parts Package The package contains the following parts. The CD containing the AE300-Wizard program installer, Visual C++ 2010, .NET environment version 4.0 and the CAN driver for the AE300-Dongle. The AE300-Dongle connects the EECU (9-pin CAN connector) to your PC (USB connector). The User Manual you are reading as a PDF file. 1.7 Austro Engine Legal Notices 1.7.1 Copyright Notice Copyright © 2017, Austro Engine Corporation and/or its affiliates. All rights reserved. 1.7.2 License Restrictions Warranty/Consequential Damages Disclaimer This software and related documentation are provided under a license agreement containing restrictions on use and disclosure and are protected by intellectual property laws. Except as expressly permitted in your license agreement or allowed by law, you may not use, copy, reproduce, translate, broadcast, modify, license, transmit, distribute, exhibit, perform, publish, or display any part, in any form, or by any means. Reverse engineering, disassembly, or decompilation of this software, unless required by law for interoperability, is prohibited. 1.7.3 Warranty Disclaimer The information contained herein is subject to change without notice and is not warranted to be error free. If you find any errors, please report them to us in writing. 1.7.4 Hazardous Applications Notice This software and hardware is developed for usage in aircraft with an AE300 engine in ground mode. It is not developed or intended for use in any other (e.g., inherently dangerous) applications, including applications that may create a risk of personal injury. If you use this software or hardware in dangerous applications, then you shall be responsible to take all appropriate fail safe, backup, redundancy, and other measures to ensure its safe use. Austro Engine Corporation and its affiliates disclaim any liability for any damages caused by use of this software or hardware in dangerous applications. Document No.: AE300-Wizard Revision: Page: Electric/Electronic 1.7.5 Type: User Guide E4.08.09 14 12 of 93 Copyright © 2017, Austro Engine GmbH Trademark Notice Austro Engine and AE300-Wizard are trademarks or registered trademarks of Austro Engine Corporation and/or its affiliates. All Microsoft trademarks are used under license and are trademarks or registered trademarks of Microsoft. PCAN is a trademark or registered trademark of the PCAN Corporation. Other names may be trademarks of their respective owners. 1.7.6 Third-Party Content, Products, and Services Disclaimer This software or hardware and documentation may provide access to or information about content, products, and services from third parties. Austro Engine Corporation and its affiliates are not responsible for and expressly disclaim all warranties of any kind with respect to third-party content, products, and services unless otherwise set forth in an applicable agreement between you and Austro Engine. Austro Engine Corporation and its affiliates will not be responsible for any loss, costs, or damages incurred due to your access to or use of third-party content, products, or services, except as set forth in an applicable agreement between you and Austro Engine. Document No.: AE300-Wizard Revision: Page: Electric/Electronic 2 Type: User Guide E4.08.09 14 13 of 93 Copyright © 2017, Austro Engine GmbH Limitations WARNING Using the AE300-Wizard for measurements during flight is not permitted! The AE300-Wizard and its AE300-Dongle have the following limitations: • Use only in conjunction with the Austro Engine AE300 series engine. • Use only with an Austro Engine EECU (part number E4B-92-000-000). • Use no other device parallel to the AE300-Wizard to maintain the EECU firmware. • The AE300-Wizard is only available in English (The AE300-Wizard may be installed on a system with a different system language, but the GUI will remain in English. Although all system messages, i.e. file requesters, will be shown in the system language.) E4.08.09 14 14 of 93 Document No.: AE300-Wizard Revision: Page: Electric/Electronic 3 Requirements 3.1 Software 3.1.1 User Guide Type: Copyright © 2017, Austro Engine GmbH Operating System Tool bit SP Version MS Windows 7 32/64 1 6.1.7601 Microsoft MS Windows 10 64 - 10.0.10240 Microsoft MS Windows 11 64 - 22H2 (22621) Microsoft Table 2 Manufacturer Remark Only with service pack 1 Supported Operating Systems Note: Installation requires (local) administrator privileges. Ongoing Wizard operation does not require administrator privileges. 3.1.2 .NET Environment The minimum requirement for MS .Net Framework is version 4.0 with Service Pack 2 German or English language version (dotNetFx40_Client_x86_x64.exe). This version is supplied on the AE300-Wizard distribution CD or compressed .ZIP-file. 3.1.3 Visual C++ Runtime Library MS VC++ 2010 redistributable runtime library. This library is supplied on the AE300-Wizard distribution CD or compressed .ZIP-file as part of the AE300-Wizard software. 3.1.4 Driver for USB/CAN Adapter PEAK System HW driver for the high-speed CAN-to-USB adapter. This driver is supplied on the AE300-Wizard distribution CD or compressed .ZIP-file. 3.1.5 AE300-Wizard It is recommended to use the latest version of the AE300-Wizard software. Use at least version 1.3.19.450 to support extended Flash Containers of SW Version VC33.7 (Baseline 25 and 26). Document No.: AE300-Wizard Revision: Page: Electric/Electronic User Guide Type: E4.08.09 14 15 of 93 Copyright © 2017, Austro Engine GmbH Hardware 3.2 3.2.1 Computer System The requirements to the PC Hardware are: Characteristic Minimum PC System Recommended Standard x86 desktop PC or laptop system No. of CPU Cores 1 2 or more Clock Frequency [GHz] 2 at least 2.8 RAM [GByte] 4 8 or more HD Space (free) [MByte] Additional HD Space [MByte] 100 for a full Wizard installation (including .NET Framework, VC++ redistributable library and HW drivers) ~100 (will be a good starting point) for log files and aircraft data Table 3 Hardware Requirements Note: 4 GByte RAM are required as a minimum space if no other program is concurrently running! Otherwise, more RAM is necessary. Note: It is recommended to use a Solid-State Disk (SSD). 3.2.2 USB/CAN Adapter A special USB/CAN adapter (provided with the AE300-Wizard) is required to physically connect the CAN bus of the EECU to a USB port (at least USB 2.0) of the PC system. It provides a CAN bus male connector on one end and an USB-B connector on the other. Additionally, this adapter also acts as a license dongle to enable the AE300-Wizard in one of two operating modes defined by the license: - AE-order number “IPEH-002021-M CAN-USB Adapter M” to unlock “Maintenance mode” - AE-order number “IPEH-002021-QM CAN-USB Adapter QM” to unlock “Qualified maintenance mode” 3.2.3 USB DataMatrix Scanner A specially programmed DataMatrix scanner is optionally available from Austro Engine to support scanning of IQA codes from injectors (see chapter “9.1.5 Scanning Injector IQA Codes” on page 74). This is not a required item, but a recommended one to prevent misreading of IQA codes: - Part#”TBD” hand held IQA scanner 3.2.4 CAN Extension Cable It is recommended to use an RS-232 extension cable (female to male connectors) of about 2m (7ft) length for a convenient connection from the USB/CAN adapter of the PC/laptop to the diagnostic plug in the aircraft cockpit. Document No.: AE300-Wizard Revision: Page: Electric/Electronic 3.3 3.3.1 Type: User Guide E4.08.09 14 16 of 93 Copyright © 2017, Austro Engine GmbH Aircraft Ground Power Supply For diagnostic sessions to be performed while the engine is NOT running it is important to avoid draining the aircraft battery. Therefore, it is recommended to connect external ground power to the aircraft when performing diagnosis for more than 15 minutes. Document No.: AE300-Wizard Revision: Page: Electric/Electronic 4 New Installation 4.1 Pre-Conditions Type: User Guide E4.08.09 14 17 of 93 Copyright © 2017, Austro Engine GmbH Austro Engine provides a distribution either on CD or as a compressed .ZIP-file of the AE300Wizard for initial installation of the tool, the required runtime libraries, and device drivers. This “installation pack” also includes the folder “Documentation” which contains the AE300Wizard User Guide (this document) and a Power Point presentation as well as predefined practical exercises for self-study purposes. Before starting installation disconnect any USB/CAN adapter! Note: Keep in mind, that installation requires (local) administrator privileges! Download and Installation via .ZIP-File 4.2 The complete “installation pack” (as .ZIP-File) can be downloaded from the AE homepage with the following procedure: • • • Visit the AE homepage with this link: https://partners.diamondaircraft.com/s/files Navigate to the "Engine Software" menu then select "AE300-Wizard." Download the file named "AE300 Wizard Zip." Upon completion of the download, extract the .zip-file. • • • • Locate the downloaded "AE300 Wizard Zip" file on your computer. Right-click on the file. From the context menu, select "Extract All." A dialog box will appear to guide you through the extraction process. Choose the destination where you want to extract the files, and then click "Extract." After the extraction process, you should have the following file structure: Now you can proceed with the installation following chapter “4.3 Automatic Installation” or “4.4 Manual Installation”. Document No.: AE300-Wizard Revision: Page: Electric/Electronic 4.3 Type: User Guide E4.08.09 14 18 of 93 Copyright © 2017, Austro Engine GmbH Automatic Installation For automatic installation simply double-click on “setup.bat” to execute the sequence of required steps. Note: Ensure that you have administrative privileges on your Windows system to successfully complete the installation Note: If you do not have .NET environment installed already, the version 4.0 will be installed, and the PC usually reboots after installation. Note: If you have an older version then 4.0 installed, version 4.0 will be installed without rebooting the PC. 4.4 Manual Installation If manual installation is required, follow the steps outlined below: .NET Environment Attention: Close all applications before installing the .NET environment. Otherwise, data 4.4.1 loss can result! The installation of .NET Framework depends on the language environment and the architecture. Install the version of the .NET Framework mentioned in chapter “3.1.2 .NET Environment” on page 14. You can find the supported version on the distribution CD or compressed .ZIP-file: Data\DotNetFX40\Error! Reference source not found. Double clicking on the files initiates the installation which will guide the user through the process. Note: After installation of the .NET environment the PC usually reboots! Document No.: AE300-Wizard Revision: Page: Electric/Electronic Type: User Guide E4.08.09 14 19 of 93 Copyright © 2017, Austro Engine GmbH 4.4.2 Driver for PCAN-Adapter (USB/CAN) Before connecting the USB/CAN adapter to the PC/laptop system for the very first time the following HW driver must be installed: Data\PeakOemDrv.exe Double clicking on the file initiates the installation which will guide the user through the process: - Accept license agreement - Select/accept installation folder - Select “PCAN-USB Driver” - Click on Next to continue with the installation After the HW driver installation is complete: - Connect your USB/CAN adapter to a free USB port on your PC - The new HW will be recognized by Windows XP and a message box will show up asking you for instructions on how to continue. - Select automatic installation of PCAN USB driver 4.4.3 AE300-Wizard and Visual C++ Runtime Library The AE300-Wizard is provided as an MS-Installer package: Data\AE_Wizard.msi Double clicking on the file name initiates the installation which will guide the user through the process: - Select a target folder (e.g., "C:\Program Files (x86)\Austro Engine\AE 300 - Wizard") After the installation has finished it is also recommended to - install a shortcut on your desktop pointing to your personal folder (e.g., "My Documents\Austro Engine\AE300-Wizard" in standard installations). This allows easy access to stored log files and folders created during diagnostic sessions. 4.5 Installation for Evaluating Log Files If you want to analyze log files only, the driver for the PCAN adapter will not be necessary. You only have to perform the following steps: • Install .NET environment (see chapter “4.4.1 .NET Environment” on page 18), and • Install the AE300-Wizard and the Visual C++ runtime library (see chapter “4.4.3 AE300-Wizard and Visual C++ Runtime Library” on page 19). Document No.: AE300-Wizard Revision: Page: Electric/Electronic 5 Type: User Guide E4.08.09 14 20 of 93 Copyright © 2017, Austro Engine GmbH Upgrade Installation Users with a working installation of an older AE300-Wizard release who wish to perform an upgrade rather than a new installation can do so, using an MS-Installer (upgrade) package which is downloadable from the Austro Engine homepage: Data\AE_Wizard.msi 5.1 Download Upgrade Package Log in to the customer section of the Austro Engine homepage using your assigned username and your password to download the latest AE300-Wizard upgrade package: Step 1: Step 2: Step 3: Step 4: Step 5: Step 6: 5.2 If you have not done so already, please contact Austro Engine “After Sales” at ([email protected]) to obtain your login for the customer area. Use your favorite browser to go to http://www.austroengine.at. Type in your username and password to access the customer area. Select “customer area” → “Manuals” → “AE300-Wizard”. Download “AE300-Wizard → Wizard Software version 1.3.19.450” (use always the latest software version). Download “AE300-Wizard → Wizard User Guide” and save it on your PC-system (e.g., on the “Desktop”) for later use. Remove Previous AE300-Wizard Version To avoid possible incompatibilities between previously installed libraries and new versions included in the new AE300-Wizard upgrade package it is highly recommended to manually remove the current AE300-Wizard package first – before attempting installation of the upgrade package. Any aircraft data or log files already stored on your PC-system will remain in “My Documents”, they will not be removed by the following procedure: Step 1: Step 2: Step 3: 5.3 “Start” → “Control Panel” → “Add or Remove Programs”. Look for the entry “AE300-Wizard” and select the “Remove” option. Close “Add or Remove Programs”, close “Control Panel”. Install Upgrade Package Double clicking on the upgrade package downloaded as described in “5.1 Download Upgrade Package” initiates the upgrade installation which will guide the user through the process: - Select a target folder (e.g., "C:\Program Files (x86)\Austro Engine\AE 300 - Wizard") where the program should be installed. After the installation has finished, it is also recommended to install a shortcut on your desktop pointing to your personal folder (in standard installations is this "My Documents\Austro Engine\AE300-Wizard"). This allows easy access to stored log files and folders created during diagnostic sessions. Document No.: AE300-Wizard Revision: Page: Electric/Electronic 6 Type: User Guide E4.08.09 14 21 of 93 Copyright © 2017, Austro Engine GmbH Overview and First Steps After successful completion of the installation the following chapter will guide you through the basic steps required to operate the AE300-Wizard. CAN Connection 6.1 - Connect the USB/CAN adapter to a USB port of the PC. Connect the CAN adapter to the aircraft CAN (Diagnostic) plug using a CAN extension cord if required. Starting the AE300-Wizard 6.2 - Double click the AE300-Wizard icon on your desktop. The Wizard will start up and depending on the USB-dongle detected one of three operating modes will be available. For details see chapter “7 Modes of Operation” on page 26. Setting up the Aircraft 6.3 For safety reasons certain functions of the AE300-Wizard are available only in a safe context (e.g., aircraft on the ground, engine not running etc.). Below is a summary of those considerations. 6.3.1 Engine Running If the AE300-Wizard is connected to a running engine only diagnostic functions which do not interfere with engine control are allowed by the ECU firmware: - «Engine Data» tab on the right page displays real time engine data and status continuously for BOTH ECUs (Note: The Garmin G1000 displays engine data and status for the ACTIVE ECU only). - Real time clock and operating hours counters displayed in «Engine Data» tab are not updated but frozen at the time of Connect ECU button has been pressed. - Fault Code Memory can be read and cleared on running engine. - Note: Event records and data logs CANNOT be downloaded from a running engine. 6.3.2 Engine not Running If the engine is not running the primary concerns are in respect to battery exhaustion and to prevent damage of engine components. 6.3.2.1 Ground Power Supply Diagnostics session lasting longer than 15-20 minutes (e.g., downloading data logger data) may drain the aircraft battery. In twin engine aircraft one engine may be running and supplying power while the other (stopped) engine can be diagnosed. If both engines are stopped or in single engine aircraft the use of a ground power supply is highly recommended. 6.3.2.2 Electric Fuel Pumps Pull circuit breakers of both fuel pumps to prevent overheating, fuel over pressure and possible damage. Document No.: AE300-Wizard Revision: Page: Electric/Electronic Type: User Guide E4.08.09 14 22 of 93 Copyright © 2017, Austro Engine GmbH 6.3.2.3 Alternator For aircraft equipped with alternator regulators part number E4A-91-100-000 (“old regulators”): If the engine is not running (both engines not running in case of DA42), the alternator regulator is sensing a battery voltage below 29V and therefore excites the alternator to produce an output voltage. This excitation current will result in overheating and possible damage of the alternator and unnecessary battery drain (5A excitation current if rpm = 0). To prevent the above from happening the following two methods are recommended: - Use a precisely STABILIZED ground power supply set to 29V (29V…30V) (set and checked before connecting to the aircraft). First connect the power supply to the ground power receptacle and THEN turn on electric master and engine master – with this the alternator regulator senses the higher battery voltage and doesn’t excite the alternator. - If no stabilized ground power supply is available, the harness connector to the alternator must be disconnected (see maintenance manual for location of the connector). For aircraft equipped with alternator regulators part number E4A-91-200-000 (“new regulators”): This new regulator can detect the stopped alternator and DOES NOT EXCITE the alternator thus preventing the overheating problem for the excitation coil. The procedures described above are therefore not required for those aircraft. 6.3.2.4 Avionics Pull circuit breakers of avionics and systems not required for diagnosis to save battery power especially if no ground power is available (downloading data logger data may take up to 30 minutes or longer). 6.3.2.5 Engine Master / Electric Master Switch Turn on the engine master only for the engine to be diagnosed. During shut down, turn off the engine master first, then wait (about 10 seconds) until the engine instruments displayed on the cockpit display show a “red cross” before turning off the electric master. This allows the ECU to perform “clean-up tasks” like writing data from RAM to non-volatile memory (e.g., data logger data). Note: Not doing so will cause erroneous entries into the Fault Code Memory during the next start up. For instance, a “data logger failure” with the error type: “No valid lead out sequence from last session was found”. Document No.: AE300-Wizard Revision: Page: Electric/Electronic 6.4 Type: User Guide E4.08.09 14 23 of 93 Copyright © 2017, Austro Engine GmbH Start of Diagnostic Session After the AE300-Wizard has started it will initialize and try to detect the (license) type of USB/CAN adapter used. If no USB/CAN adapter could be found the following dialog-box will be displayed: In this case no interactive diagnostic session with an ECU will be possible After accepting this dialog box, the AE300-Wizard will be activated in its “offline” mode If for instance a “Maintenance” type USB/CAN adapter was found the following «Maintenance» display will appear: - - Press Connect ECU to logically connect to the EECU to be diagnosed: Document No.: AE300-Wizard Revision: Page: Electric/Electronic Type: User Guide E4.08.09 14 24 of 93 Copyright © 2017, Austro Engine GmbH Example: - The two green lights indicate that connection to both ECUs has been established - Below the green lights information about serial numbers and revisions is displayed. - On the right-hand half of the screen the real time engine data and status information is displayed. Data sent by the “active” ECU is indicated by a white background color. - On the bottom of the right-hand half of the screen the engine and ECU operating hour counters and real time clock setting can be found. Note: This information is not being updated during the diagnostic session, but sampled and frozen at the time connection to the corresponding ECU has been established. - Both caution lamps are on (pictured by the two red lights) indicating that there are entries in the Fault Code Memory. - Pressing Read Fault Code Memory will provide more details, e.g.: - Pressing Clear Fault Code Memory will provide an auto-save functionality. The DTC (Diagnostic Trouble Code) memory, the engine statistic and the IQA values will be saved in the file: “AE300-Wizard\Engine_Log\AutoSave_Engine_Log_YYYYMMDD_nnnnn.ae3”. For further assistance see chapter “8 Diagnostic Procedures” on page 36. Hint: Since version 1.3.4.xxx it is not possible to start the Wizard (accidently) twice. Document No.: AE300-Wizard Revision: Page: Electric/Electronic 6.5 Type: User Guide E4.08.09 14 25 of 93 Copyright © 2017, Austro Engine GmbH Saving of Data during a Diagnostic Session The various diagnostic functions provide the capability to save data like “Engine Logs”, “Event Logs”, “Data Logs” or IQA data on the PC system for later offline analysis. - Offline analysis doesn’t require a USB/CAN-adapter dongle - Default location for saved data is: “My Documents\Austro Engine\AE300-Wizard” - Data is organized by folders like: “Engine_Log”, “Flash”, “HexDump”, “LiveView”, etc. - Data is saved in a compressed and encrypted format (“.ae3” file extension) for offline analysis using the AE300-Wizard or other tools 6.6 Saving Screenshots from Data Displays If just the current display of data (primarily for fault details, event recorder or data logger) is to be saved, the mechanisms built into MS Windows can be used: - Select the window to be saved (i.e., event recorder and data logger display their data in separate windows) using the mouse, - Press “Alt” plus “PrintScreen” key simultaneously (on German keyboards “Alt”+“Druck”) to transfer the screenshot into the clipboard memory, - Start the graphics program (e.g., MS Paint) or word processor (e.g., MS Word) of your choice and press “Ctrl” plus “V” key simultaneously to insert the screenshot from the clip board into the graphics or word document (on German keyboards “Strg” + “V”), - Save the resulting document containing your screenshot, In case of graphics file formats, TIF format (with LZW compression) should be preferred over JPG to avoid compression artifacts which will reduce readability of small letters. 6.7 End of Diagnostic Session After finishing diagnosis, downloading and saving maintenance data the logical connection to the EECU should be terminated by pressing the Disconnect ECU button. - After that the AE300-Wizard may be closed. Document No.: AE300-Wizard Revision: Page: Electric/Electronic 7 Type: User Guide E4.08.09 14 26 of 93 Copyright © 2017, Austro Engine GmbH Modes of Operation Depending on the license type provided by the USB/CAN-Dongle, the AE300-Wizard offers one of three possible operating modes and their set of functions. Offline Mode 7.1 This mode of operation, does not require a USB/CAN adapter dongle as described in chapter “6.4 Start of Diagnostic Session on page 23”. It is very useful to analyze and interpret downloaded data or to define measurement configurations at the office instead of in the cockpit. 7.1.1 Primary Display – Left Page 7.1.1.1 Maintenance Tab 7.1.1.2 Engine Logs Tab Buttons to: - Load (import) and display an engine log file ( Load Engine Log ) - Load (import) an event recorder hex dump file ( Load EvRec ) - Load (import) a data logger hex dump file ( Load DataLog ) Document No.: AE300-Wizard Revision: Page: Electric/Electronic Type: User Guide E4.08.09 14 27 of 93 Copyright © 2017, Austro Engine GmbH 7.1.1.3 Live View Tab Buttons to: - Load (import) a Live View file recorded previously ( Load Live View Recording ) - Adjust the desired sample interval from 0.1s to 3s - Load (import) a user defined Live View configuration file ( Load LiveView-Config ) - Save (export) a user defined Live View configuration file ( Save LiveView-Config ) Check/boxes to: - Switch from standard to expert mode to gain access to over 150 internal ECU-signals - Enable an auxiliary signal, which might be used on request by Austro Engine support personal. It allows to select one ECU-internal signal per ECU which is not on the dropdown list and has to be configured by its hex address. Drop-down lists to: - Define a set of Live View signals to be recorded from each ECU (“ECU A/B Signals”) - Select one of 5 predefined measurements for display and recording of relevant Live View signal sets: ○ “Boost-Pressure-Test”, ○ “PowerLever-Test”, ○ “Propeller Selftest”, ○ “Rail-Pressure-Test”, and ○ “Ca-Cr-Angle-Test”. Document No.: AE300-Wizard Revision: Page: Electric/Electronic Type: User Guide E4.08.09 14 28 of 93 Copyright © 2017, Austro Engine GmbH Maintenance Mode 7.2 This is the standard mode of operation. Suitable for routine diagnostic and maintenance tasks to be performed by engineers while trouble shooting or servicing the AE300 series engine. It is available with the “Maintenance” type USB/CAN-Dongle (see chapter “3.2.2 USB/CAN Adapter”) The primary display is parted into two halves called pages. Those pages can be used independently of each other to display different information. The left-hand page contains the buttons and data entry fields, while the right-hand page will display information gathered from the EECU. Tabs on the top of each page are to be used to select the type of information to be displayed. 7.2.1 Primary Display – Left Page 7.2.1.1 Maintenance Tab - ECU connection status (ECU connected/not connected and active/passive) Engine serial number (engine type and serial number) ECU serial number ECU SW version ECU HW version ECU Caution lamp status (on/off) Area to display entries of the “Fault Code Memory” (FCM) Buttons to: - Establish a logical connection to the ECU ( Connect ECU ) - Terminate a logical connection to the ECU ( Disconnect ECU ) - Read the contents of the Fault Code Memory ( Read Fault Code Memory ) - Clear (reset) the Fault Code Memory ( Clear Fault Code Memory ) Document No.: AE300-Wizard Revision: Page: Electric/Electronic Type: User Guide E4.08.09 14 29 of 93 Copyright © 2017, Austro Engine GmbH 7.2.1.2 Engine Logs Tab Buttons to: - Save ECU/Engine ID, contents of Fault Code Memory and engine operating statistics into one engine log file ( Save Engine Log ) - Read and interactively display the engine operating statistics ( Read Statistics ) - Load and display an event recorder HexDump ( Load EvRec ) - Download event recorder data and save the HexDump file ( Save EvRec ) - Load, display and interactively work with the data logger ( Load DataLog ) - Download and save the full (about 80h flight time) Save DataLog , or partial (e.g. last flight, about 3-5h) data logger data to a HexDump Save DataLog Fraction - Download and save Engine Log, Event Rec and partial data logger data (for the flight time specified, e.g. 3h) in one automatic session – Save Save Log Files Document No.: AE300-Wizard Revision: Page: Electric/Electronic Type: User Guide E4.08.09 14 30 of 93 Copyright © 2017, Austro Engine GmbH 7.2.1.3 Live View Tab Buttons to: - Record a Live View session ( Record Live View ) - Load (import) a Live View file recorded previously ( Load Live View Recording ) - Adjust the desired sample interval from 0.1s to 3s - Load (import) a user defined Live View configuration file ( Load LiveView-Config ) - Save (export) a user defined Live View configuration file ( Save LiveView-Config ) Check/boxes to: - Switch from standard to expert mode to gain access to over 150 internal ECU-signals - Enable an auxiliary signal, which might be used on request by Austro Engine support personal. It allows to select one ECU-internal signal per ECU which is not on the dropdown list and has to be configured by its hex address. Drop-down lists to: - Define a set of Live View signals to be recorded from each ECU (“ECU A/B Signals”) - Select one of 5 predefined measurements for display and recording of relevant Live View signal sets (“Boost-Pressure-Test”, “PowerLever-Test”, “Propeller Selftest”, “RailPressure-Test”, “Ca-Cr-Angle-Test”) Document No.: AE300-Wizard Revision: Page: Electric/Electronic 7.2.2 Type: User Guide E4.08.09 14 31 of 93 Copyright © 2017, Austro Engine GmbH Primary Display – Right Page 7.2.2.1 Engine Data-Tab Real time engine data of both ECUs, updated every 20ms - Caution lamp status (on/off) - ECU status (active/passive) - Voter decision (which ECU should be active as result of the voter decision matrix) - Battery voltage - Engine performance (currently developed power as a percentage of the maximum power available, same as indicated on the Garmin G1000) - Propeller speed - Engine oil pressure - Engine oil temperature - Gearbox oil temperature - Coolant temperature - Fuel flow - Fuel pressure warning (low fuel pressure warning, same as indicated on the Garmin G1000) Timers which are updated only once during initial connection to the ECU - Total ECU power on time (the accumulated time this ECU has been powered up, regardless of the engine running or not – i.e. engine master on) - Total ECU engine control time (the accumulated time this ECU was actively controlling the running engine) - Total engine run time (the accumulated time the engine was running controlled by either ECU-A or ECU-B. This is the official engine hours counter) - Real time clock (full timestamp provided by the internal RTCs) Document No.: AE300-Wizard Revision: Page: Electric/Electronic Type: User Guide E4.08.09 14 32 of 93 Copyright © 2017, Austro Engine GmbH 7.2.2.2 Statistics Tab Shows statistical information of engine usage over its total live time. 8 predefined physical parameters are sampled once per second and it is accumulated how many hours the engine has been operated in one of 8 ranges of these specified physical parameters: - Propeller speed (8 ranges: 1850 – 1910 – 1970 – 2030 – 2090 – 2150 – 2210 – 2270 – 2330 rpm) - Coolant temperature (8 ranges: -30 – -11.25 – 7.5 – 26.25 – 45 – 63.75 – 82.5 – 101.25 – 120 °C) - Engine oil pressure (8 ranges: 0 – 1 – 2 – 3 – 4 – 5 – 6 – 7 – 8 bar) - Engine oil temperature (8 ranges: -30 – -8.75 – 12.5 – 33.75 – 55 – 76.25 – 97.5 – 118.75 – 140 °C) - Gearbox oil temperature (8 ranges: -30 – -8.75 – 12.5 – 33.75 – 55 – 76.25 – 97.5 – 118.75 – 140 °C) - Battery voltage (8 ranges: 16 – 18.25 – 20.5 – 22.75 – 25 – 27.5 – 29.5 – 31.75 – 34 V) - Atmospheric pressure (8 ranges: 400 – 487.5 – 575 – 662.5 – 750 – 837.5 – 925 – 1012.5 – 1100 mbar). These ranges correspond to the following pressure altitudes in standard atmosphere: 23564 – 18892 – 14856 – 11291 – 8088 – 5175 – 2499 – 2 – -2290 ft. - Power lever position (8 ranges: 0 – 12.5 – 25 – 37.5 – 50 – 62.5 – 75 – 87.5 – 100 %) Buttons to: - Switch between table and bar graph display ( Show/Hide Chart ) Document No.: AE300-Wizard Revision: Page: Electric/Electronic Type: User Guide E4.08.09 14 33 of 93 Copyright © 2017, Austro Engine GmbH 7.2.2.3 Fault Details Tab Provides details about the Fault Code Memory entries which have been selected on the left page: - ECU status at time of failure (i.e., “active” or “passive”) - Number of occurrences of selected Diagnostic Failure Code (DTC) For the FIRST and the LAST occurrence of the selected DTC (for example in case of the same problem occurring intermittently over a period of time) environmental conditions have been logged at the time the failure occurred. Each DTC has its own set of predefined environmental conditions relevant to the failure: - Time stamp (day of month, hours, minutes, and seconds) - Combined engine status (see appendix “12.2.1 Combined Engine Status” on page 92) - 4 environmental conditions different for each DTC (e.g., engine speed, battery voltage, status words, rail pressure, ECU temperature, etc.) - An empty display area for additional trouble shooting information which will be made available in the future. Document No.: AE300-Wizard Revision: Page: Electric/Electronic Type: User Guide E4.08.09 14 34 of 93 Copyright © 2017, Austro Engine GmbH Qualified Maintenance Mode 7.3 This mode of operation provides all functions of the previously explained “maintenance mode” with the addition of handling ECU SW updates as well as IQA coding (Injector Quantity Adjustment) for advanced maintenance to be performed by qualified engineers. It is available with the “Qualified Maintenance” type USB/CAN-Dongle (see chapter “3.2.2 USB/CAN Adapter”) 7.3.1 Primary Display – Left Page 7.3.1.1 Update SW Tab - Display of progress information during SW updates (flash progress information) Display of status and/or result of the SW update (“success”, “failure” statement or error information and recommended further steps). Buttons to: - Select the SW to be written into the ECU ( Load Flash Container ) - Cancel the update process at user request at any time ( Cancel ) Document No.: AE300-Wizard Revision: Page: Electric/Electronic Type: User Guide E4.08.09 14 35 of 93 Copyright © 2017, Austro Engine GmbH 7.3.1.2 IQA Tab - IQA codes displayed separate for ECU-A and ECU-B (both ECUs must hold the same IQA codes) Input fields for each cylinder to be able to enter IQA codes into both ECUs either manually or by using a handheld 2D-DataMatrix scanner Buttons to: - Download the IQA codes currently stored in ECU-A and ECU-B ( Read All Cylinders ) - Save IQA data which has been downloaded from the ECUs into a file together with engine/EECU-ID ( Save IQA data to file ) - Load IQA data from a file into the input fields of each cylinder ( Load IQA data from file ) - Write IQA data from the input fields of each cylinder into the ECUs either one by one ( Write Cyl. 1 through ( Write Cyl. 4 ) or at once ( Write all Cylinders ) - Save IQA data which has been entered into the input fields of each cylinder into a file (without engine/EECU-ID) ( Save IQA data to file ) Document No.: AE300-Wizard Revision: Page: Electric/Electronic 8 Type: User Guide E4.08.09 14 36 of 93 Copyright © 2017, Austro Engine GmbH Diagnostic Procedures This chapter details the most important diagnostic steps to be performed during routine maintenance or fault finding. Note: The following procedures assume, that both the AE300-Wizard and the aircraft have been set up and are connected as described in chapter “6 Overview and First Steps” on page 21. 8.1 Analyzing Operational Data Both ECUs maintain a non-volatile memory each to store statistical information about the operation of the engine throughout the whole engine/EECU Lifetime (if the EECU is being replaced, the operational data accumulated so far will be lost). - This statistical data can be read and interpreted by maintenance organizations - The counters used to develop the statistical engine data, engine and ECU run times as well as the real time clocks (RTC) cannot be reset nor modified in the field. 8.1.1 Engine and ECU Operating Hours Counters The official engine operating hours to determine service intervals, use in written logs, service bulletins and so on are being found on the «Engine Logs» tab: Steps: 1) Connect to ECU 2) Select «Engine Logs» tab Information: a) ECU A has been powered up (“electric master” = ON) for 296 h 12 min 39 sec while ECU B was powered for 300 h 40 min 29 sec b) ECU A was actively controlling the running engine for 106 h 51 min 36 sec while ECU B had control of the engine for 29 h 17 min 55 sec c) The total engine run time so far is 136.16 h (the sum of “b)”) Note: The two real time clocks of ECU A and B are not synchronized and will deviate over time. The time is displayed in UTC and valid from the year 2000 through 2100. Document No.: AE300-Wizard Revision: Page: Electric/Electronic 8.1.2 Type: User Guide E4.08.09 14 37 of 93 Copyright © 2017, Austro Engine GmbH Operational Statistics Provides statistical information about the operation of the engine over its total lifetime. 8 predefined physical parameters are sampled once per second and it is accumulated how many hours the engine has been operated in one of 8 ranges of these specified physical parameters. This information can be viewed on the «Statistics» tab in table as well as in graphical format. 8.1.2.1 Table Format Steps: 1) Connect to ECU 2) Select «Engine Logs» tab 3) Click on Statistics button Information: • For example, the lower table indicates, that so far the engine has spent 1.8 hours in propeller speed range 1, 2.9 h in range 2, 0.1 h in range 3, 0.4 h in range 4, 0.8 h in range 5, 0.7 h in range 6 and 0.8 h in range 8 – while being controlled by ECU B. • Similar statistics are provided for coolant temperature, engine oil pressure, engine oil temperature, gearbox oil temperature, battery voltage, atmospheric pressure, and power lever position. • Information is given in decimal hours. • The ranges (e.g. “range 1” of the power lever position is defined as 0% to 12.5%) are detailed in chapter “7.2.2.2 Statistics Tab” on page 32. Document No.: AE300-Wizard Revision: Page: Electric/Electronic Type: User Guide E4.08.09 14 38 of 93 Copyright © 2017, Austro Engine GmbH 8.1.2.2 Bar-Graph Format Steps: 1) Connect to ECU 2) Select «Engine Logs» tab 3) Click on Read Statistics button 4) Click on Show/Hide Chart for ECU A 5) Click on Show/Hide Chart for ECU B 6) Select the physical parameter (e.g., “propeller speed”) by clicking its line in the table Information: Propeller speed Coolant temperature Engine oil pressure Engine oil temperature Document No.: AE300-Wizard Revision: Page: Electric/Electronic Type: User Guide Gearbox oil temperature Battery voltage Atmospheric pressure Power lever position E4.08.09 14 39 of 93 Copyright © 2017, Austro Engine GmbH Document No.: AE300-Wizard Revision: Page: Electric/Electronic 8.2 Type: User Guide E4.08.09 14 40 of 93 Copyright © 2017, Austro Engine GmbH Routine Maintenance During routine maintenance (e.g., 50h/100h inspections) the AE300-Wizard shall be used to download the following maintenance-relevant data from the EECU and to have this data sent to Austro Engine for trend monitoring and to generate preventive maintenance information. Attention: ○ The engine must be stopped during downloading of event recorder or data logger data! ○ During these operations the ECU will not be able to perform the normal engine control functions. ○ The downloading activities (stopping of one ECU, while the Twin-ECU is still active) may cause false entries to be logged into the fault code memory. ○ Therefore, downloading of data shall be performed in the following sequence: 1) Save “Engine Log File”, see chapter “8.2.1 Engine Log File” on page 41 will ensure to save the original failure information. 2) Save “Event Recorder File”, see chapter “8.2.2 Event Recorder File” on page 42. 3) Save “Data Logger File”, see chapters “8.2.3 Data Logger File (Full Flight Time)” on page 43 and “8.2.4 Partial Data Logger File (Fraction of Flight Time)” on page 45. 4) Clear the “Fault Code Memory”, see chapter “8.2.6.3 Clearing the Fault Code Memory” on page 50 will ensure to clear any false FCM entries. ○ Before attempting to download event recorder or data logger data, the aircraft shall be set up to use ground power and the fuel pumps and alternator(s) shall be disabled as described in chapter “6.3.2 Engine not Running”. ○ Depending on the amount of flight time stored in the RecMng-Flash downloading of the event recorder data will take a few minutes. ○ Depending on the amount of flight time stored in the RecMng-Flash downloading of the data logger data can take up to 40 minutes for both ECUs combined. Per 1 hour of recorded flight time about 0,5 minutes of download time for both ECUs is required. The resulting data files shall be sent to Austro Engine for further analysis, see appendix “11.2 Sending Maintenance Information” on page 91 for contact information. Attention: Since AE300-Wizard version 1.2.0.xxx data files downloaded from the ECU are saved in a new compressed and encrypted format (“.ae3” file extension). This reduces the file size dramatically (about 1/10th of the size of the previous XML format) and enhances privacy of the data contained. These two factors make it easier to transfer files produced by the AE300-Wizard via the standard e-mail systems used on the internet. The “new” AE300-Wizard can read and interpret the “old” file format (saved by AE300Wizards before V1.2.0.xxx), but it will save only the “new” files, which cannot be read by the “old” AE300-Wizard versions. Document No.: AE300-Wizard Revision: Page: Electric/Electronic Type: User Guide E4.08.09 14 41 of 93 Copyright © 2017, Austro Engine GmbH 8.2.1 Engine Log File The engine log file is a convenient way to download and save the basic information relevant for maintenance organizations and flight departments by clicking on one single button: ID-Information Data used to describe a particular installation (engine serial, EECU serial, software, and hardware revisions, etc.) will be downloaded from the EECU. Operational data The operational data described in chapter “8.1 Analyzing Operational Data” on page 36, especially the contents of the “engine statistics” counters, will be downloaded from the EECU. Fault Code Memory Each AE300-ECU saves failure information into a non-volatile Fault Code Memory (FCM). This FCM can hold up to 20 different faults detected, including 9 environmental conditions (e.g., timestamp, voltages, temperatures, pressures, etc.) which are specific for each possible failure and are sampled and stored at the time the failure occurred. The full contents of the FCM will be included in the engine log file download. Steps: 1) Connect to ECU 2) Select «Engine Logs» tab 3) Click on Save Engine Log button 4) Select file name 5) Press Save button 6) A compressed and encrypted engine log of the name “Engine_Log_YYYYMMDD.ae3” is available in “My Documents\Austro Engine\AE300-Wizard\Engine_Log”. Document No.: AE300-Wizard Revision: Page: Electric/Electronic Type: User Guide E4.08.09 14 42 of 93 Copyright © 2017, Austro Engine GmbH 8.2.2 Event Recorder File Each AE300-ECU contains non-volatile flash memory storage (called RecMng-Flash) which is used to store “events” during operation of the engine. Events can be simple information (e.g., which ECU has been switched to “active”) or mark the beginning (or end) of an abnormal situation with one of the physical parameters observed. These events include a diagnostic trouble code (DTC) describing the situation occurring, a status field marking begin or end of the abnormal situation and a full time-stamp. Some events are defined as critical and will occur together with caution lamp activation (e.g., “fuel pressure too low”) while other events will be recorded but will not be accompanied by an activation of the caution lamp (e.g., “propeller speed deviation below normal range”). To download and analyze those events allows to detect trends or to gain an understanding of problem areas requiring closer attention during the inspection. See chapter “8.2.7 Offline Analysis Using the Engine Log” on page 51 for details on fault finding using the event recorder. The following steps will ask the AE300-Wizard to download the event recorder data from both ECUs and to save this hex dump into a compressed and encrypted file. Steps: 1) Connect to ECU 2) Select «Engine Logs» tab 3) Click on Save EvRec button 4) Select file name 5) Press Save button 6) A compressed and encrypted EventRec of the name “EvRec_YYYYMMDD.ae3” is available in “My Documents\Austro Engine\AE300-Wizard\HexDump”. The engine must be stopped to perform an Event Recorder download! Document No.: AE300-Wizard Revision: Page: Electric/Electronic Type: User Guide E4.08.09 14 43 of 93 Copyright © 2017, Austro Engine GmbH 8.2.3 Data Logger File (Full Flight Time) Each AE300-ECU contains non-volatile flash memory storage (called RecMng-Flash) which is used to store 16 channels of signals. These signals are being sampled at an interval of 1 second as long as the ECU is powered up. Both ECUs perform this task independently of each other and have their own separate RecMng-Flash memory. Currently the following signal channels have been defined: - Boost pressure - Barometric air pressure (measured inside the EECU enclosure) - Engine oil pressure - Rail pressure - Power lever position - Coolant temperature - Intake air temperature - Battery voltage - Fuel pressure (measured after the electric fuel pump) - Gearbox oil temperature - Engine oil temperature - Duty cycle of propeller actuator (combined d.c., ranging from -100% to +100%) - Engine status (combined bit mask, see appendix “12.2.1 Combined Engine Status”) - Engine oil level The RecMng-Flash provides space for the 16 channels at a 1s sampling rate for about 90 hours of flight time, depending on the number and duration of flights. It is organized as a “ring buffer” holding always the most recent flight hours (about 80-90 hours). Caution: Before attempting to download Data Logger data the following criteria must be met: - The aircraft shall be set up to use ground power and the fuel pumps and alternator(s) shall be disabled as described in chapter “6.3.2 Engine not Running” on page 21, - Depending on the amount of flight time stored in the RecMng-Flash downloading of the data logger data can take up to 40 minutes for both ECUs combined, - The engine must be stopped to perform a Data Logger download. Document No.: AE300-Wizard Revision: Page: Electric/Electronic Type: User Guide E4.08.09 14 44 of 93 Copyright © 2017, Austro Engine GmbH Steps: 1) Connect to ECU 2) Select «Engine Logs» tab 3) Click on Save DataLog button 4) Select file name for the data logger file (“DatLog_YYYYMMDD.ae3) 5) Press Save to store the compressed and encrypted DatLog in “My Documents\Austro Engine\AE300-Wizard\HexDump”. Document No.: AE300-Wizard Revision: Page: Electric/Electronic Type: User Guide E4.08.09 14 45 of 93 Copyright © 2017, Austro Engine GmbH 8.2.4 Partial Data Logger File (Fraction of Flight Time) For quick analysis of the most recent flight(s) an abbreviated download is available to save troubleshooting time by avoiding download of unwanted historical data. Steps: 1) Connect to ECU 2) Select «Engine Logs» tab 3) Enter number of recent flight hours to be downloaded 4) Click on Save DataLog Fraction button 5) Select file name for the data logger file (“DatLog_YYYYMMDD.ae3”) 6) Press Save to store to “My Documents\Austro Engine\AE300-Wizard\HexDump”. Document No.: AE300-Wizard Revision: Page: Electric/Electronic 8.2.5 User Guide Type: E4.08.09 14 46 of 93 Copyright © 2017, Austro Engine GmbH Trouble Shooting To help in fault finding missions, the AE300-Wizard processes and interpretations described below are recommended. Note: The following procedures assume that all precautions concerning aircraft setup (see chapter “6.3 Setting up the Aircraft” on page 21) and downloading of data (see chapter “8.2 Routine Maintenance” on page 40) are well understood and taken care of. 8.2.6 Using the Fault Code Memory (FCM) 8.2.6.1 Overview of the FCM Functionality Each AE300 ECU uses a non-volatile memory (EEPROM) to store up to 20 fault entries. A fault entry is defined by its unique “diagnostic trouble code” (DTC). The description of each possible DTC can be found in the latest revision of the “Maintenance Manual AE300” (document number E4.08.04). 8.2.6.1.1 Diagnostic Trouble Code Each FCM entry contains the first and last (in case of multiple occurrences) occurrence of a particular DTC. An occurrence is further described by one of 4 possible error types which are named MAX, MIN, SIG and NPL. The exact meaning of the error type depends on the DTC but in general the following explanation is valid. Error Type Signal Explanation MIN underrun indicates a violation of a lower limit MAX overrun indicates a violation of an upper limit SIG missing indicates a totally missing signal NPL not plausible indicates a signal which is not plausible Table 4 Error Types of FCM Entries 8.2.6.1.2 Error Type Example: A problem caused by the boost pressure actuator power stage or circuit. - The DTC “2526” translates into “Boost pressure actuator power stage failure”. This translation will be done automatically by the AE300-Wizard when reading the FCM. For this DTC all 4 error types have been defined and have the following meaning: ○ MAX: “Short circuit to BATT of BPA power stage output”. This means, the voltage measured by the ECU at the output stage is higher than the limit defined. A possible explanation could be a short circuit to UBatt for example. ○ MIN: “Short circuit to GND of BPA power stage output”. This means, the voltage measured by the ECU is lower than the defined limit. A possible explanation could be a short circuit of the actuator wire to the airframe or to a shielding wire (GND). ○ SIG: “Open circuit of BPA power stage output”. This means, the ECU doesn’t detect any electric current flowing through the output stage when activated. A possible explanation could be a broken actuator wire or connector problem. ○ NPL: “Excess temperature of BPA power stage”. The ECU SW includes a variety of plausibility checks, and this failure usually indicates that some values (e.g., sensor values) do not agree. In the case of the boost pressure actuator power stage, this error type is used to indicate overheating of the output stage. Document No.: AE300-Wizard Revision: Page: Electric/Electronic 8.2.6.1.3 Type: User Guide E4.08.09 14 47 of 93 Copyright © 2017, Austro Engine GmbH Caution Lamp Depending on its severity, a fault will just be entered into the FCM or in addition the pilot will be notified via a warning message of the cockpit display system (= caution lamp relevant faults). 8.2.6.1.4 Multiple Occurrences If a failure situation “heals” itself (e.g., a faulty signal drops back within normal limits) the entry of this DTC will remain in the FCM, but it will not be marked as “active” anymore. If the same DTC occurs again (as is the case with intermittent faults) the FCM entry will be updated to include this new occurrence as the “last” occurrence and the “occurrence” counter of this FCM entry will be incremented by one. For example, if a sensor wire is rubbing against the engine, causing intermittent shorts – the first short observed will be permanently entered as the “first” occurrence, the last of multiple shorts will be entered as “last” occurrence and the occurrence counter will display how often this failure occurred since the last time the FCM has been reset or overwritten. 8.2.6.1.5 Freeze Frame For each occurrence of a DTC, up to 9 environmental conditions sampled at the time of failure are stored in the FCM. This set of environmental conditions is called “freeze frame”. For each possible DTC a specific freeze frame has been defined to aid in trouble shooting a certain fault with as much pertinent information as possible. Current definition of the freeze frame: - Env1: Time of failure, day of month (due to space constraints months and year are not stored) - Env2: Time of failure, hours - Env3: Time of failure, minutes - Env3: Time of failure, seconds - Env4: Combined engine status (see appendix “12.2.1 Combined Engine Status) - Env5: Depending on the DTC, engine speed, propeller speed or battery voltage - Env6: Depending on the DTC - Env7: Depending on the DTC - Env8: Depending on the DTC - Env9: Depending on the DTC When the AE300-Wizard reads the FCM and displays the fault details it automatically converts the stored freeze frame data into readable physical units wherever possible (i.e., pressures in hPa, temperatures in °C and so on). Document No.: AE300-Wizard Revision: Page: Electric/Electronic Type: User Guide E4.08.09 14 48 of 93 Copyright © 2017, Austro Engine GmbH 8.2.6.2 Displaying Fault Details Displaying the contents of the FCM and interpreting the fault details can be done either interactively by connecting the AE300-Wizard to the aircraft as described above, or offline by importing a previously downloaded “engine log” as indicated in chapter “7.1.1.2 Engine Logs Tab” on page 26. The offline analysis functionality is available since AE300-Wizard version 1.1.0.xxx. Steps to interactively read the FCM: 1) Connect to ECU 2) Select «Maintenance» tab 3) Click on Read Fault Code Memory button Interpretation for ECU A: - Caution lamp on → caution lamp relevant faults are active in FCM. - Upper window in left hand page («Maintenance» tab) displays the FCM-contents of ECUA, specifically the summary of the “last” occurrence of each DTC stored in the FCM. - All fault entries marked in the “active” column are current failures, entries without the mark are “old” entries for information (faults which occurred but are healed). - All fault entries marked in the “Lamp” column are caution lamp relevant, meaning they cause (or did cause in the case of inactive faults) activation of the caution lamp. - DTC column provides the diagnostic trouble code of the failure in question. - Short description is a translation of the DTC into a textual description of the failure. - Error type is a translation of the actual error type into a textual description. - Text which is too wide for its column can be viewed be either using the horizontal scroll bar of the window or by “grabbing” the divider of the column and moving it right or left (as in Excel for example). Document No.: AE300-Wizard Revision: Page: Electric/Electronic Type: User Guide E4.08.09 14 49 of 93 Copyright © 2017, Austro Engine GmbH By selecting a line in the fault summary window of an ECU, the detailed FCM entry will be shown: Interpretation for ECU A: - Occurrence “1” → This DTC occurred once. - This fault is currently active. - This fault is not caution lamp relevant (the pilot will not be notified of this situation). - The DTC 1E02 translates into a “data logger failure”. - The error type of both the first and last occurrence was the same. - The error type SIG indicates that “No valid lead out sequence from last session was found” (requires horizontal scrolling of the text display). This means, the data logger was unsuccessful when trying to find the end (“lead out”) of the data recorded on the previous flight during the current initialization phase. This usually happens, when the engine is killed (e.g., via “electric master” = OFF) without enough time to go through its after run phase where the house keeping tasks (like writing the lead out) are being performed. This is no sever failure just an information to explain that a certain part of the data logger may not be in sequence or missing some data. - The FIRST fault occurred on the 22nd of the month. - The LAST fault occurred on the 22nd of the month. - The engine status was “11110010 bin” which means ECU-A was passive, the voter switch was either in “auto” or “B” position, the squat switch was depressed (aircraft on ground) and the engine was in “start” mode when the fault occurred (see appendix “12.2.1 Combined Engine Status” for details on the bit mask). - The engine speed was “0 rpm” (engine not started yet). - The state of the internal data logger state machine was “0” (information for engineering support only). - The state of the data logger release conditions was “0001010 bin” (information for engineering support only). - The state of the record manager release conditions was “00000011 bin” (information for engineering support only). Document No.: AE300-Wizard Revision: Page: Electric/Electronic Type: User Guide E4.08.09 14 50 of 93 Copyright © 2017, Austro Engine GmbH 8.2.6.3 Clearing the Fault Code Memory After performing maintenance, troubleshooting or downloading of event recorder/data logger data the FCM should be reset (cleared) to have a fresh starting point for the next routine maintenance. Steps: 1) Connect to ECU 2) Select «Maintenance» tab 3) Click on Read Fault Code Memory button 4) Click on Clear Fault Code Memory button to reset (clear) the stored failures. To prevent inadvertent clearing of the FCM without saving the contents (thus losing the failure information), the AE300-Wizard automatically downloads and saves an Engine Log File with the syntax: “AutoSave_Engine_Log_YYYYMMDD_xxxxxx” before clearing the FMC (“_xxxxxx” is a random number generated by the Wizard to prevent overwriting of already existing AutoSave log files with the same date). Document No.: AE300-Wizard Revision: Page: Electric/Electronic Type: User Guide E4.08.09 14 51 of 93 Copyright © 2017, Austro Engine GmbH 8.2.7 Offline Analysis Using the Engine Log Since AE300-Wizard version 1.1.0.xxx a functionality to import a previously saved engine log for further offline analysis is available. These engine logs have been saved in XML format with a name of the form “Engine_Log_YYYYMMDD.xml”. Since AE300-Wizard version 1.2.0.xxx the engine logs are compressed and encrypted with a name of the form “Engine_Log_YYYYMMDD.ae3”. 8.2.7.1 Displaying Fault Code Memory Entries The content of the FCM will be presented in the same way as it would be seen in interactive mode. Information to identify the engine or EECU (i.e., serial number) or the SW version will also be presented in the usual data fields on the «Maintenance» tab. Steps: 1) Enter “offline” mode by running the AE300-Wizard without CAN adapter 2) Select «Engine Logs» tab 3) Click on Load Engine Log button 4) Select new (“Wizard files” = default) or old (“Xml files”) format of engine log 5) Select file name (e.g., Engine_Log_YYYYMMDD.ae3) 6) Press Open button 7) The AE300-Wizard will automatically present the FCM information like “normal” Document No.: AE300-Wizard Revision: Page: Electric/Electronic Type: User Guide E4.08.09 14 52 of 93 Copyright © 2017, Austro Engine GmbH 8) Faults are to be selected on the left-hand page and the corresponding details are then displayed on the right hand page 8.2.7.2 Displaying Engine Operational Statistics The content of the engine statistics counters will be presented in the same way as it would be seen in interactive mode. Perform steps 1) through 6) as described above and then: 7) Select «Statistics» tab 8) Click on Show/Hide Chart button 9) Select desired engine parameters by clicking on its line 10) Display any statistics view as would be done in interactive mode, directly connected to an aircraft Document No.: AE300-Wizard Revision: Page: Electric/Electronic Type: User Guide E4.08.09 14 53 of 93 Copyright © 2017, Austro Engine GmbH 8.2.8 Offline Analysis Using the Event Recorder Chapter “8.2.2 Event Recorder File” explains how to download the event recorder data from the RecMng-Flash and how to save it into a hex dump file. Chapter “7.1 Offline Mode” explains the “offline” mode of the AE300-Wizard (without a USB/CAN-adapter dongle connected to it) which can be used to import the event recorder hex dump file downloaded from the aircraft earlier, in the convenience of an office desk and without draining the aircraft battery like during an interactive (live) diagnostic session. Since AE300-Wizard version 1.2.0.xxx the event recorder files are compressed and encrypted with a name of the form “EvRec_YYYYMMDD.ae3” while prior to version 1.2.0.xxx the files were saved in XML format and a name of the form “HexDump_EvRec_YYYYMMDD.xml”. Steps: 1) Enter “offline” mode by running the AE300-Wizard without CAN adapter 2) Select «Engine Logs» page 3) Click on Load EvRec button 4) Select new (“Wizard files” = default) or old (“Xml files”) format of event recorder 5) Select file name (e.g. EvtRec_YYYYMMDD.ae3 or HexDump_EvtRec_YYYYMMDD.xml) 6) Press Open button Document No.: AE300-Wizard Revision: Page: Electric/Electronic Type: User Guide E4.08.09 14 54 of 93 Copyright © 2017, Austro Engine GmbH 8.2.8.1 The Event Recorder Window The previous steps will cause the AE300-Wizard to read in and interpret the selected event recorder hex dump file and to open a new window displaying the result (combining data from both ECUs): Per default the events are sorted by their timestamp (the left most column) The data displayed can be sorted in ascending or descending order by clicking on the column headers (e.g. clicking on the DTC header will sort all events by their DTCs) - A red background marks the “beginning” of an event (i.e., “Rail pressure below normal range”) - A green background marks the “end” of event (i.e., the event “Rail pressure below normal range” has ended and the rail pressure is back to normal now) Example: - Interpretation: - April 15th, 2009 at 8:37:39 (DTC=1E34, event status=00000001, event count=122h) - DTC 1E34 is a “rail pressure operating range” event type of MIN. The code is automatically translated into the textual description “Rail pressure below normal range” - The event status (see layout in appendix “12.3.1 Event Status”) is automatically translated into “beginning of an event” (i.e. the rail pressure fell below a predefined limit) and it was recorded at ECU-B which was also the active ECU at that time - This was event queue entry 290 decimal (122 hex) - April 15th, 2009 at 8:37:39 (DTC=1E34, event status=00000000, event count=123) - Active ECU B recorded (as entry number 291dec/123hex) the end of the event “rail pressure below normal range” (rail pressure increased again above a predefined limit) - The timestamp resolution is 1 second, so this was a very short pressure fluctuation - The two lines above show, that the passive ECU A detected and recorded the same rail pressure fluctuation about 1 to 2 seconds later. Document No.: AE300-Wizard Revision: Page: Electric/Electronic Type: User Guide E4.08.09 14 55 of 93 Copyright © 2017, Austro Engine GmbH 8.2.8.2 Using Filters in the Event Recorder Filtering event records can be realized by using the “Show Event Filter” button at the top right-hand corner of the “Event Recorder” window. Pressing this button will result in a new fully scalable window: The “Events Filter” window allows to: • Select the ECU (A or B or both) • Select or unselect specific DTC codes • Deselect/Select all events • Select specified DTC codes • Select text strings in DTC codes (by using the checkboxes, upper left corner) (by using the checkboxes) (by using the button “Deselect all Events”) (by using the “Filter String”) (by using the case sensitive “Filter String”) Hint: The “Deselect all Events” button will change to a “Select all Events” one after using it. The latter two features can be (multiple) combined by using a ‘+’ character between the conditions. The results of the filter can be seen in the “Event Recorder” window. Note: Viewing bigger event recorder files can result in a slow reaction after setting the filter! Document No.: AE300-Wizard Revision: Page: Electric/Electronic Type: User Guide E4.08.09 14 56 of 93 Copyright © 2017, Austro Engine GmbH 8.2.9 Offline Analysis Using the Data Logger Chapter “8.2.3 Data Logger File” on page 43 explains how to download the data logger data from the RecMng-Flash and how to save it into a hex dump file. Chapter “7.1 Offline Mode” on page 26 explains the “offline” mode of the AE300-Wizard (without a USB/CAN adapter dongle connected to it). Which can be used to load and analyze the data logger hex dump file downloaded from the aircraft earlier, in the convenience of an office desk and without draining the aircraft battery like during an interactive (live) diagnostic session. Since AE300-Wizard version 1.2.0.xxx the data logger files are compressed and encrypted with a name of the form “DataLog_YYYYMMDD.ae3” while prior to version 1.2.0.xxx the files were saved in XML format and a name of the form “HexDump_DataLog_YYYYMMDD.xml”. Steps: 1) Enter “offline” mode by running the AE300-Wizard without CAN adapter 2) Select «Engine Logs» tab 3) Click on Load DataLog button 4) Select new (“Wizard files” = default) or old (“Xml files”) format of data logger 5) Select file name (e.g. DataLog_YYYYMMDD.ae3 or HexDump_DataLog_YYYYMMDD.xml) 6) Press “Open” Document No.: AE300-Wizard Revision: Page: Electric/Electronic Type: User Guide E4.08.09 14 57 of 93 Copyright © 2017, Austro Engine GmbH The Data Logger Window: The previous steps will cause the AE300-Wizard to import and interpret the selected data logger hex dump file and to open a new window displaying the result (combining data from both ECUs): Time axis: - To left = towards past time - To right = towards present time Navigation bar: Signal selection: - Zoom in/out signal axis A menu to select any combination - Zoom in/out time axis of ECU-A and -B signals for display - Move up/down signal axis - Move left/right time axis 8.2.9.1 Saving Data Logger Displays as Screenshots If just the current display of data logger data (as used in example 1 and 2) is to be saved, the mechanisms built into MS Windows can be used as explained in chapter “6.6 Saving Screenshots from Data Displays” on page 25. 8.2.9.2 Interpreting the Data Logger Display When interpreting data logger displays the following facts should be observed: 1) If signals from both ECU-A and ECU-B are selected for the same display, i.e. to analyze relationships of ECU-A events to ECU-B events, the time difference between the two real time clocks have to be taken into account. (e.g. if ECU-A RTC runs 10 seconds ahead of ECU-B RTC as can be seen on the «Engine Data» tab’s RTC display, the ECU-A events will be shifted by 10 seconds when compared to ECU-B events even if they happened “at the same time” in real world). 2) Sample interval is 1 second, so any transients or fast changes in between those intervals cannot be shown and the signals are interpolated from sample to sample. 3) To scan for flight cycles select “Barometric air pressure” and watch for the line to drop below the 1000 hPa line. 4) To skip time, remember 1h = 3600 sec, 0.5 h = 1800 sec, 5 min = 300 sec, …. Document No.: AE300-Wizard Revision: Page: Electric/Electronic Type: User Guide E4.08.09 14 58 of 93 Copyright © 2017, Austro Engine GmbH Example 1 (negative-G event): Barometric air pressure Rail pressure - - Clicking on a point of the signal displays a full time stamp and the physical value of the signal at that point in time (e.g. Fuel pressure 1672 hPa, at 18.02.2009 10:54:55 UTC) The left () or right (→) arrow keys on the keyboard may be used to move the selected point left or right by one sample per each key press for accurate positioning. The signal of the barometric air pressure (915 hPa, 8 seconds after the low fuel pressure event) can be converted into altitude in ISA standard atmosphere (915 hPa ~ 2800 ft.) and shows, the event happened around 3000 ft. The rail pressure follows the fuel pressure with practically no delay down to a minimum of 129 bar but recovers quicker. Rail pressure is back to normal in about 5 seconds, while the fuel pressure takes about 10 sec to recover into normal operating range. Document No.: AE300-Wizard Revision: Page: Electric/Electronic Type: User Guide E4.08.09 14 59 of 93 Copyright © 2017, Austro Engine GmbH Example 2 (normal take-off): Lead-in Propeller speed Power lever position Combined engine status Time line from left to right: - Lead-in: At 20.4.2009 13:58:53 (UTC), means ECU-A was powered up and initialized at that time (engine master ON), the data logger writes the lead in to mark the beginning of this flight cycle - Barometric air pressure: Starts around 980 hPa (= pressure altitude at LOAN) aircraft is on the ground and after takeoff steadily climbing through 963 hPa (~ 1400 ft. in ISA standard atmosphere) at 14:04:29 UTC - Engine oil temperature: Starts around 80 °C, indicating a warm start and climbs through 88.76 °C at 14:02:32 UTC to reach 3minutes later (time line 3270 - 3090 = 180 seconds) about 105 °C - Gearbox oil temperature: Roughly follows the engine oil temperature at a lower level - Propeller speed: At time line 3380 – 3360 the propeller self-test takes place (indicated by two distinctive 1900 rpm “humps” while the power lever is at idle (0%) - Power lever position: After start up and taxi variations, the power lever remains at idle (0%) during the propeller self-test (time line 3380 – 3320) and is then advanced to full power for takeoff and initial climb for a duration of about 30 seconds, first power reduction occurs at 14:02:45 UTC - Engine oil level: From about 50mm at startup during some fluctuations during the ground run, the oil level settles to about 35mm during the climb - Combined engine status: At time line 3370 the status changes to D4 hex (= 11010100 bin), this means the self-test switched from ECU-A to ECU-B. At 14:02:30 the engine status 1C hex (= 00011100 bin) drops to 12 hex (= 00001100 bin) which means the squat switch (bit #4, weight on wheels) has been released indicating that the aircraft was airborne at that time (see appendix “12.2.1 Combined Engine Status” for details) Document No.: AE300-Wizard Revision: Page: Electric/Electronic 8.3 Type: User Guide E4.08.09 14 60 of 93 Copyright © 2017, Austro Engine GmbH Live View Since AE300-Wizard version 1.1.0.xxx a functionality called “Live View” is available which allows to view and to record EECU internal signals in real time. Live View can be used both online and offline to analyze engine tests. It is available in both “Maintenance” and “Qualified Maintenance” operating mode as well as in the “offline analysis” mode without a CAN adapter. Since AE300-Wizard version 1.2.0.xxx the live view files are compressed and encrypted with a name of the form “LiveView_YYYYMMDD.ae3” or “LiveView_Config_YYYYMMDD.ae3” while prior to version 1.2.0.xxx the files were saved in XML format and a name of the form “LiveView_YYYYMMDD.xml” or “LiveView_Config_YYYYMMDD.xml”. Since AE300-Wizard version 1.3.4.xxx it is possible to record up to 74 signals per ECU. Hint: The maximum number of signals that can be recorded at once depends on the performance of the used PC. Per ECU (half) are 12 CAN bus signals (of the above mentioned 74 signals) permanent available. 8.3.1 Live View – Online Analysis and Recording With this functionality, a selectable set (“recording set”) of EECU internal signals can be sampled at adjustable intervals (0.1 – 3 s) and recorded for later analysis. At the same time, all or a selectable subset (“display set”) of the recorded signals can be monitored online while recording in the background. Live View can be operated in one of two modes: 8.3.1.1 Live View – Standard Mode In “standard mode” the user can select a set of up to nearly 50 selectable signals per ECU. The selected set for ECU-A can be different from the set for ECU-B thus allowing a total of nearly 100 different signals to be selected per recording session. Please keep in mind though, that the real time clocks (RTC) of the two ECUs are not synchronized, therefore if you select signals from both ECUs, there can be a timing offset between the signals from ECU-A and ECU-B. This offset could be determined by comparison of the two RTC read outs on the bottom of the “engine data” display: In this example, a signal change seen by both ECUs at the same point in time will be displayed by ECU-A with a timestamp differing from the timestamp on ECU-B by 3 seconds. Document No.: AE300-Wizard Revision: Page: Electric/Electronic Type: User Guide E4.08.09 14 61 of 93 Copyright © 2017, Austro Engine GmbH Steps: 1) Connect to ECU 2) Select «Live View» tab 3) Select sample interval (default = 0.1s) 4) Select up to 52 signals per ECU, e.g., ECU-A: - Battery voltage - Boost pressure actuator (BPA) duty cycle - Boost pressure - Boost pressure set point - Coolant temperature - Coolant temperature, rate of change 5) Press Record Live View button 6) Select the set of signals for real time display (Note: the “recording set” had been determined by “Step 3) and signals in the “recording set” but not in the “display set” are still recorded for later analysis): - Battery voltage - Boost pressure actuator (BPA) duty cycle - Boost pressure - Boost pressure set point Document No.: AE300-Wizard Revision: Page: Electric/Electronic Type: User Guide E4.08.09 14 62 of 93 Copyright © 2017, Austro Engine GmbH Steps continued: 7) Press the “Record” button to start recording session: 8) Select a file name 9) Click on the Save button 10) Measurement runs from left to right: - Actual signal values - Graphical display of signal values over time 11) Click on point of signal to display timestamp, name and value 12) Press “Stop” button to stop recording session: The data (Live View recording) saved during the session can be found on the PC-system in the folder: “My Documents\Austro Engine\AE300-Wizard\LiveView” e.g., under the name “LiveView_YYYYMMDD.ae3” as selected in Step 8). Document No.: AE300-Wizard Revision: Page: Electric/Electronic Type: User Guide E4.08.09 14 63 of 93 Copyright © 2017, Austro Engine GmbH 8.3.1.2 Live View – Expert Mode The expert mode of Live View provides access to 158 internal ECU signals. To be able to distinguish between similar sounding signals (i.e., there are 11 signals available concerning the boost pressure measurement) when talking to supporting experts, each signal in the list also carries an abbreviated “codename” which can be used to identify the signal in question. Steps: 1) Connect to ECU 2) Select «Live View» tab 3) Check “Expert Mode” 4) Select sample interval (default = 0.1s) 5) Select up to 52 signals per ECU - 158 non-standard signals are available - e.g., raw sensor voltages can be monitored - individual sensors of redundant sets can be monitored (i.e. power lever adjustment) - contents of status or error registers - status of internal state machines 6) Press the Record Live View button 7) … continue as explained in section “8.3.1.1 Live View – Standard Mode” 8.3.1.3 Live View – Aux Signal This functionality is provided for escalated maintenance situations where remote support by an Austro Engine expert may require access to auxiliary signals which have no name assigned and are not part of the list of 158 signals defined in the AE300-Wizard. Application of this functionality is outside of the scope of this user guide and is meant to be used only under the guidance of an Austro Engine design engineer. 8.3.2 Live View – Online Analysis using Pre-Defined Measurements To help with standard maintenance tasks, 5 pre-defined signal sets have been developed for the following situations: Document No.: AE300-Wizard Revision: Page: Electric/Electronic • • • • • Type: User Guide E4.08.09 14 64 of 93 Copyright © 2017, Austro Engine GmbH Boost-pressure test (e.g., after repairs of the turbo charger or air intake system) Power lever test (e.g., to aid with power lever sensor adjustments) Propeller self-test (e.g., to troubleshoot self-test problems, or after governor replacement) Rail-Pressure test (e.g., to troubleshoot problems in the high-pressure fuel system) Ca-Cr-Angle-Test (e.g., to troubleshoot problems with the timing chain) Steps: 1) Connect to ECU 2) Select «Live View» tab 3) Select desired “Pre-Defined Measurement” (i.e., “Boost-Pressure-Test”) from a dropdown list 4) Select sample interval (default = 0.1s) 5) Relevant signals per ECU are selected automatically 6) Press Record Live View button 7) … continue as explained in section “8.3.1.1 Live View – Standard Mode” on page 60. Document No.: AE300-Wizard Revision: Page: Electric/Electronic 8.3.3 Type: User Guide E4.08.09 14 65 of 93 Copyright © 2017, Austro Engine GmbH Live View – Online Analysis Using User-Defined Measurements This Live View mode of operation is very similar to the previous “Pre-Defined Measurement” chapter – but here a “LiveView-Config”, pre-defined by the user or another maintenance support organization, is used to automatically set the mode of operation (standard/user), sample-interval and set of signals. Steps: 1) Connect to ECU 2) Select «Live View» tab 3) Press Load LiveView-Config button 4) Select a file name 5) Click on Open button 6) Up to 52 pre-defined signals per ECU, the required mode (standard/expert) and the sample interval are set automatically 7) Press Record Live View button 8) … continue as explained in section “8.3.1.1 Live View – Standard Mode” Document No.: AE300-Wizard Revision: Page: Electric/Electronic Type: User Guide E4.08.09 14 66 of 93 Copyright © 2017, Austro Engine GmbH 8.3.4 Live View – Offline Analysis Live View data saved during a previous recording session can be analyzed offline, without the need for a USB/CAN adapter. Also, this Live View mode of operation allows a user to define and save a “LiveView-Config” which can be used as input configuration for “PreDefined Measurement” explained above. 8.3.4.1 Live View – Defining and Saving a “LiveView-Config” Here a user can define, save and reuse his or her own “LiveView-Config” which defines mode of operation (standard/user), sample interval and signal sets for recurring measurements. Steps: 1) Enter “offline” mode by running the AE300-Wizard without CAN adapter 2) Go to «Live View» tab 3) Select desired sample interval and mode (47 standard or 158 expert signals) 4) Select up to 52 desired signals per ECU 5) Press Save LiveView-Config button 6) Select a file name 7) Click on the Save button The resulting “LiveView-Config” file can be found on the PC system in the folder: “My Documents\Austro Engine\AE300-Wizard\LiveView” e.g. under the name “LiveView_Config_YYYYMMDD.ae3” as selected in Step 6). Document No.: AE300-Wizard Revision: Page: Electric/Electronic Type: User Guide E4.08.09 14 67 of 93 Copyright © 2017, Austro Engine GmbH 8.3.4.2 Live View – Importing Live View Recordings Live View recordings saved during previous sessions can be analyzed offline using the AE300-Wizard without a CAN adapter, by a maintenance technician at the office or by an Austro Engine expert in case of escalated situations. Steps: 1) Enter “offline” mode by running the AE300-Wizard without CAN adapter 2) Go to «Live View» tab 3) Press Load Live View Recording button 4) Select new (“Wizard files” = default) or old (“Xml files”) format of life view recording 5) Select file name (e.g. LifeView_YYYYMMDD.ae3 or LifeView_YYYYMMDD.xml) 6) Press the Open button 7) The “Live View” windows pops up 8) Analyze the recording as explained in section “8.3.4.3 Live View – Analyzing Live View Recordings” Document No.: AE300-Wizard Revision: Page: Electric/Electronic Type: User Guide E4.08.09 14 68 of 93 Copyright © 2017, Austro Engine GmbH 8.3.4.3 Live View – Analyzing Live View Recordings Live View recordings imported as explained above can be analyzed very similar to the offline analysis of Data Logger recordings. Steps: 1) Perform steps 1) – 7) of section “8.3.4.2 Live View – Importing Live View Recordings” to access the “Live View” window displaying the recording 2) Only the first (top) signal of the recorded signal set is displayed automatically 3) Use navigation bar to find the section of interest Move left/right time axis Move up/down signal axis Zoom in/out time axis Zoom in/out signal axis 4) Select additional signals to be displayed (out of the list of recorded signals) 5) Click on points of interest to display sample value, time stamp, signal name 6) The left () or right (→) arrow keys on the keyboard may be used to move the selected point left or right by one sample per each key press for accurate positioning. Document No.: AE300-Wizard Revision: Page: Electric/Electronic 8.3.5 Type: User Guide E4.08.09 14 69 of 93 Copyright © 2017, Austro Engine GmbH Live View – Working with Austro Engine Support As indicated in section “11.1.4 Fourth Step (optional) – Live View recordings or Screenshots” it might be required to use the Live View functionality to supply additional information when working with Austro Engine “After Sales” support. 8.3.5.1 “LiveView-Config” Files Configuration files may be sent to the local service center by the Austro Engine representative with the request to import it into the AE300-Wizard to collect data from special measurements. Steps: 1) A configuration file has been received by email or download 2) The “LiveView-Config” file is normally named similar to this example: “LiveView_Config_20101108 _OEVPI-RH_LP-Test.ae3” 3) This file should be copied into the default Live View folder: “My Documents\Austro Engine\AE300-Wizard\LiveView” 4) The configuration can then be imported into the AE300-Wizard as explained in chapter “8.3.3 Live View – Online Analysis Using User-Defined Measurements” on page 65. 8.3.5.2 Live View Data saved during Measurements Recordings saved during applicable Live View sessions can optionally be sent to Austro Engine “After Sales” support. Steps: 1) Perform a Live View recording session and save the resulting data as explained in chapter “8.3.1 Live View – Online Analysis and Recording”, 2) The default storage location for the recorded data is: “My Documents\Austro Engine\AE300-Wizard\LiveView”, 3) The default name of the data file is for example: “LiveView_20091123.ae3”, 4) It is highly recommended to use additional descriptions for the file name like: “LiveView_YYYYMMDD_AircraftRegistration-EngineSide_ProblemShort.ae3”, 5) Since version 1.2.0.xxx the AE300-Wizard stores all files (“Wizard files”) in a compressed and encrypted format (“.ae3”) which reduces the size of Live View recordings dramatically (to about 1/10th of the previous format), and 6) Because of the smaller file size and the encryption used for privacy of the data, the Live View recordings may be sent by email to the Austro Engine “After Sales” organization. Therefore, FTP transfers are not required anymore and may be used as a backup option or under special circumstances. Document No.: AE300-Wizard Revision: Page: Electric/Electronic 9 Type: User Guide E4.08.09 14 70 of 93 Copyright © 2017, Austro Engine GmbH IQA Codes To be able to work with IQA codes a USB/CAN-adapter with a “Qualified Maintenance” license has to be connected (see chapter “3.2.2 USB/CAN Adapter” on page 15) BEFORE starting the AE300-Wizard. This will unlock the «IQA» tab: 9.1.1 Overview Ideally all injectors produced should always inject the same quantity of fuel when a certain energizing time and a given rail pressure is applied. But during the manufacturing process mechanical and electrical tolerances of the injectors produced are unavoidable. When testing a sample of injectors coming off the manufacturing line different injectors will show different injection quantities while applying the same rail pressure and energizing timing during each test. Usually, these variations are high at low rail pressures and short energizing times and less pronounced at high rail pressures. In the case of the AE300 engine using 4 injectors the variation for low injection quantities would cause rough idling while the variations for high injection quantities would impact the maximum power developed by 2% – 3%. As the AE300 engine uses more than one injection per compression stroke (= per injection event at TDC) the ECU has to be able to control the injection quantity to very tight tolerances. This will result in a smooth idle and prevent torque pulses especially at higher power settings. The manufacturer of the injectors tests and marks each injector with a set of adjustment values, the “Injector Quantity Adjustment” code. This IQA code consists of 6 alphanumeric positions and is printed on the injector housing. It tells the ECU how to adjust its injection map so a specific injector will produce the injection quantity and timing intended by the ECU. For smooth running and predictable engine power the AE300 EECU must know the injection behavior of each individual injector (indicated by its IQA code) for each cylinder position. The AE300-Wizard’s IQA functions described below support the maintenance organizations in their documentation, installation, trouble shooting and repair tasks. Document No.: AE300-Wizard Revision: Page: Electric/Electronic Type: User Guide E4.08.09 14 71 of 93 Copyright © 2017, Austro Engine GmbH 9.1.2 Reading IQA Codes This allows to see the IQA codes currently stored and used by the EECU. Steps: 1) Enter “Qualified Maintenance” mode 2) Select «IQA» tab 3) Click on Read ALL Cylinders button The IQA codes for a cylinder must be identical for ECU A and ECU B If the IQA codes for a cylinder do not agree, the values will be displayed in RED Document No.: AE300-Wizard Revision: Page: Electric/Electronic Type: User Guide E4.08.09 14 72 of 93 Copyright © 2017, Austro Engine GmbH 9.1.3 Saving IQA Codes For documentation purposes or to be able to reuse the IQA codes (e.g. in case of EECU replacement) it is recommended to save the IQA codes read from an EECU into a file. Since AE300-Wizard version 1.2.0.xxx the IQA data files are compressed and encrypted with a name of the form “IQA_eng-serial_YYYYMMDDhhmmss.ae3” while prior to version 1.2.0.xxx the files where saved in XML format and a name of the form “IQA_eng-serial_YYYYMMDDhhmmss.xml”. Steps: 1) Enter “Qualified Maintenance” mode 2) Select «IQA» tab 3) Click on Read ALL Cylinders button 4) Click on Save ECU IQA data to file button 5) Select a file name 6) Press the Save button The resulting IQA data file contains in addition to the IQA data the ID information (engine and ECU serial numbers, revisions etc.) as well. It can be found on the PC system in the folder: “My Documents\Austro Engine\AE300-Wizard\IQA_File” e.g. under the name “IQA_eng-serial_YYYYMMDDhhmmss.ae3” as selected in Step 5). Document No.: AE300-Wizard Revision: Page: Electric/Electronic Type: User Guide E4.08.09 14 73 of 93 Copyright © 2017, Austro Engine GmbH 9.1.4 Entering IQA Codes When a new injector has to be installed, the IQA data of this injector has to be entered at the corresponding cylinder position. Example: New injector with IQA code 5PP83S to be installed into cylinder 3 1) Enter “Qualified Maintenance” mode 2) Select «IQA» tab 3) Click on Read ALL Cylinders button 4) Position mouse cursor into input field of “Cyl. 3” and enter IQA code (5PP83S) 5) Click on Write Cyl. 3 button 6) Click on Read ALL Cylinders button for verification “Checksum O.K.” indicates, that the IQA code (5PP83S) has been entered correctly If the checksum is not O.K. the IQA code might have been misread or misspelled 7) Click on Save ECU IQA data to file for documentation (see “9.1.3 Saving IQA Codes”) Document No.: AE300-Wizard Revision: Page: Electric/Electronic 9.1.5 Type: User Guide E4.08.09 14 74 of 93 Copyright © 2017, Austro Engine GmbH Scanning Injector IQA Codes As explained in chapter “9.1.4 Overview” it is important to update the IQA code stored within the EECU if an injector has to be replaced. Manually entering the new IQA code has to be performed as described in chapter “9.1.4 Entering IQA Codes” on page 73. The typeface used to print the IQA code onto the injector housing makes it hard to distinguish between letters like “1” and “I” or “8” and “B” etc. especially under adverse lighting conditions or if the injector has already been installed in its place. Because of that, reading errors can happen and the erroneous IQA code (secured by checksum and range check) will be refused by the ECU. Therefore a 2-dimensional DataMatrix code has also been printed on the injector housing which besides some other data contains the IQA code in machine readable form. 1) DataMatrix code 2) IQA Code A special handheld scanner is available from Austro Engine, which has been programmed for this situation (size, contrast, and lighting) and will scan the DataMatrix field, extract the IQA code from the data stream read and send the resulting 6 letters/numbers via USB to the PC system running the AE300-Wizard. - The scanner connects to a USB port of the PC system and behaves like a keyboard connected via USB (no device driver installation required) Position the mouse cursor into the required IQA input field of the AE300-Wizard The scanner has to be placed about 10 cm over the DataMatrix field to be scanned, it emits a red laser aiming dot to help with positioning Press the scan button and reposition the scanner until it lights up green and makes a beeping sound while vibrating in your hand to indicate a successful scan. See chapter “3.2.3 USB DataMatrix Scanner” on page 15 for ordering information Document No.: AE300-Wizard Revision: Page: Electric/Electronic 9.1.6 Type: User Guide E4.08.09 14 75 of 93 Copyright © 2017, Austro Engine GmbH EECU Replacement When replacing an EECU the stored IQA codes have to be downloaded from the “old” EECU before removing it from the aircraft. It is recommended to perform this download earlier, before any problems arise and to save this downloaded IQA data file as described in chapter “9.1.3 Saving IQA Codes” for archiving and documentation purposes. Forgetting this step before installing the new EECU will result in additional work for the mechanic. To gain access to the injectors to be able to read or scan the IQA codes directly from the installed injectors, the turbo charger and the injector cover of the engine has to be removed and reinstalled (see “Maintenance Manual AE 300”, document number E4.08.04). After installing the new EECU, the following steps must be performed to write the IQA codes saved from the previous EECU into the newly installed EECU: 1) Enter “Qualified Maintenance” mode 2) Select “IQA” tab 3) Click on Read ALL Cylinders button - A brand new, initialized EECU must show the IQA code “AAAAAE”. This IQA code indicates an adjustment value of “0” to the EECU including a correct checksum. ○ If the new EECU shows a “real” IQA code, chances are, the EECU has been initialized with the IQA codes on file at Austro Engine for this engine serial number. ○ If the new EECU shows a “not set” in the IQA code fields, the EECU must be initialized by Austro Engine before it can be used on an engine. Document No.: AE300-Wizard Revision: Page: Electric/Electronic Type: User Guide Copyright © 2017, Austro Engine GmbH 4) Load the IQA data file saved from the previous EECU 5) Click on Load IQA data from file button 6) Select “Wizard files” or “XML” format 7) Select filename 8) Click on Open button 9) The IQA data read in from the file will be filled into the input fields 10) Click on Write ALL Cylinders button E4.08.09 14 76 of 93 Document No.: AE300-Wizard Revision: Page: Electric/Electronic Type: User Guide E4.08.09 14 77 of 93 Copyright © 2017, Austro Engine GmbH After the new IQA codes have been written, they will be automatically read back for verification: Document No.: AE300-Wizard Revision: Page: Electric/Electronic 10 Type: User Guide E4.08.09 14 78 of 93 Copyright © 2017, Austro Engine GmbH EECU Software Update To allow EECU software updates to be performed in the field by qualified maintenance personnel, the AE300-Wizard includes this functionality required for “Field Loadable Software” (as it is defined by the certifying authorities) starting with version 1.2.0.xxx. Only trained, qualified maintenance personnel shall update EECU software in the field as it is critical to understand the upgrade process and to decide, if the upgrade process has completed successfully and the engine may be released into service. Under no circumstances an engine shall be released with just a partial or unsuccessful software update. The AE300-Wizard performs pre and post update checks as well as automatic retries to help and guide the maintenance technician through the update process and final decision making. Both the new EECU software and update instructions for the AE300-Wizard are contained in a single file, called “Flash Container (FCT)”. This FCT file will be distributed to the field organization to update their aircraft’s engines using the AE300-Wizard. Which FCT and SW version is compatible with which engine type and EECU HW-revision can be found in the latest revision of Austro Engine AE300 service bulletin MSB-E4-003/rev. 10.1 FCT Naming Convention up to Baseline 25 Up to ECU-SW baseline 25 the following naming conventions are used for the FCT file: “E4FCT_rr_VCxx_t_yy_ds.ae3” (e.g., E4FCT_01_VC33_0_07_25.ae3) ○ E4FCT ○ rr ○ VCxx ○ t ○ yy ○ ds ○ ae3 Flash container for E4 or E4P engine Revision of flash container (e.g., “01”) Major revision of ECU SW (e.g., “VC33”) Engine type (e.g., “0” for E4-B/DA42, “1” for E4-A/DA40) Minor revision of ECU SW (e.g., “07”) Data set revision of ECU SW (“e.g., “25”) Extension of AE300-Wizard files (compressed and encrypted) 10.2 FCT Naming Convention starting with Baseline 26 Since ECU-SW baseline 26 (VC33_x(P)_07_26) and (VC33_x(P)_07_26-01) the applicable 8 ECU-SW variants for engine type E4-A, E4-B, E4-C and E4P-C dependent on the installed EECU-HW revision have been combined into ONLY ONE “extended” flash container: ExtE4FCT_rr_VCxx_yy_ds.ae3 (e.g., ExtE4FCT_00_VC33_07_26.ae3) This flash container can only be used with AE300 Wizard V1.3.18.450 or later and will allow the AE300 Wizard to read the engine type and HW-version of the connected EECU and to select the applicable SW-variant. ○ ExtE4FCT ○ rr ○ VCxx ○ yy ○ ds ○ ae3 Extended flash container for E4 or E4P engine Revision of flash container (e.g., “00”) Major revision of ECU SW (e.g., “VC33”) Minor revision of ECU SW (e.g., “07”) Data set revision of ECU SW (“e.g., “26”) Extension of AE300-Wizard files (compressed and encrypted) Document No.: AE300-Wizard Revision: Page: Electric/Electronic Type: User Guide E4.08.09 14 79 of 93 Copyright © 2017, Austro Engine GmbH 10.3 Minimum Requirements The following items are required to perform field updates of the EECU software: - Full installation of AE300-Wizard version V1.3.18.450 or higher. - CAN-USB Adapter QM” to unlock “Qualified maintenance mode”, see chapter “3.2.2 USB/CAN Adapter” for ordering information. - The FCT file for the engine type to be updated e.g., “E4FCT_01_VC33_0_07_25.ae3” for an E4-B (DA42 A/C) data set revisions up to 25 (minimum data set revision is 16). - Or Extended FCT if updating to ECU-SW baseline 26 or higher. 10.4 Overview of the Software Update Process The EECU software update process consists of the following phases which are performed by using the AE300-Wizard «Update SW» tab: - - - Set up the aircraft for a diagnosis session as described in chapter “6.3.2 Engine not Running” on page 21. The estimated time to perform the update depends on the flash container (FCT) type. If the FCT includes only new SW configuration data, the update time will be about 5 minutes per engine including the required operator’s actions (pure data transfer time is about 1 minute). If the flash container (FCT) involves the complete ECU SW (e.g. when upgrading from VC33.6 to VC33.7) the update time will be about 8 minutes per engine including the required operator’s actions (pure data transfer time is about 4 min). Connect the AE300-Wizard to the CAN bus of the engine to be updated. Load the desired (usually the latest) flash container (FCT or ExtFCT) file into the AE300Wizard. The AE300-Wizard will then use the information from the FCT or ExtFCT to check if it is possible to update the EECU with this specific flash container. The AE300-Wizard checks required items to accept the software update. Relevant items are, the engine type (i.e., E4-A or E4-B), the HW version, the SW version, and the Wizard version in use. If any of these checks reveal an unsupported configuration, the AE300-Wizard will inform the maintenance technician about it and will abort the update session. There is no option to allow an operator to force an update erroneously or willingly. Document No.: AE300-Wizard Revision: Page: Electric/Electronic - Type: User Guide E4.08.09 14 80 of 93 Copyright © 2017, Austro Engine GmbH The update can only be performed on a stopped engine; therefore the AE300-Wizard will check for “aircraft on ground” and a stopped engine before allowing an update. If the checks show a supported configuration, the actual software update process will commence. In the “Flash progress information” field, the AE300-Wizard informs the maintenance technician about the steps of the update process: ○ Step 1: To document the engine situation before the attempted software update an engine log will automatically be saved under the name: “Flash_Autosave_Engine_Log_YYYYMMDD_hhmmss.ae3”. ○ Step 2: ECU-A will be updated. ○ Step 3: ECU-B will be updated. ○ Step 4: The fault code memories (FCMs) of both ECUs will be checked for flash memory errors. ○ Step 5: The maintenance technician will be informed about success or failure of the update process and whether or not the engine is in a serviceable condition. Also, the number of error entries per ECU prior to the software update and the name of the “Autosave_Engine_Log” will be provided. ○ Step 6: After completion or abort of a software update process an automatically compiled log file of the update process will be saved in the folder: “My Documents\Austro Engine\AE300-Wizard\Flash” with the name: “FlashLog_EECU-Serial-number_YYYYMMDD_hhmmss.ae3”. - ○ Step 7: If the update was successful the fault code memories of both ECUs will be cleared, the ECUs disconnected from the AE300-Wizard and restarted for further use. A successful completion of the update process will be indicated by a green message. Unsuccessful completion or abort of the process will be indicated by a red message. Only if both ECUs have been updated successfully, the engine is serviceable! This is important, because if one ECU has been updated while the other one still contains the older software revision or no working software at all (e.g. because of a power failure or disconnected cable during the programming session), the engine in question will still start up and run on one ECU, but because of the loss of redundancy it does not conform to the type certificate anymore and has to be considered unserviceable. Document No.: AE300-Wizard Revision: Page: Electric/Electronic Type: User Guide E4.08.09 14 81 of 93 Copyright © 2017, Austro Engine GmbH 10.5 Detailed Steps of the Software Update Process The EECU software update process consists of the following steps which are performed by using the AE300-Wizard «Update SW» tab. Before starting the update process, the flash container file (FCT) received should be copied into the standard folder holding software update related files. For example: Copy: “E4FCT_01_VC33_0_07_25.ae3” (for baseline 25 on E4-B) or “ExtE4FCT_00_VC33_07_26.ae3” (for baseline 26 and higher, all engine types) To: “My Documents\Austro Engine\AE300-Wizard\Flash” Steps: 1) 2) 3) Set up the aircraft for a diagnosis session as described in chapter “6.3.2 Engine not Running” on page 21 – estimated time to perform the update is about 5 or 8 minutes per engine including the required operator’s actions (pure data transfer time is about 1 min) depending on the type of the flash container (FCT) (see chapter “10.4 Overview of the Software Update Process” on page 79). Connect to the ECU Select «Update SW» tab 4) Click on Load Flash Container button 4) Select FCT file 5) Press Open b Document No.: AE300-Wizard Revision: Page: Electric/Electronic Type: User Guide E4.08.09 14 82 of 93 Copyright © 2017, Austro Engine GmbH 6) When selecting an “Extended Flash Container” for an upgrade to baseline 26 or higher, the following message box will present the only applicable selection for the current engine type and EECU-HW revision found by the Wizard (e.g., E4-A on HWRev AE): 6a) Select engine type 6b) Press Next 7) The next message box verifies the intended configuration to be updated: 8) After verifying the pre-flash conditions specified in the FCT or ExtFCT, the actual update process will start, and the progress will be shown in the “Flash progress information” field: Document No.: AE300-Wizard Revision: Page: Electric/Electronic Type: User Guide E4.08.09 14 83 of 93 Copyright © 2017, Austro Engine GmbH 9) After a successful software update the following GREEN MESSAGE BOX will be shown: - Note the name of the “Flash_Autosave_Engine_Log_YYYYMMDD_hhmmss.ae3” - In case of an unsuccessful update (RED MESSAGE BOX) continue with step 9a. 9a) If the information in the RED MESSAGE BOX after an unsuccessful software update suggests a retry of the update process – continue with section “10.7 Software Update Retry” on page 86. Document No.: AE300-Wizard Revision: Page: Electric/Electronic Type: User Guide E4.08.09 14 84 of 93 Copyright © 2017, Austro Engine GmbH 9b) If the information in the RED MESSAGE BOX after an unsuccessful software update asks to call “Austro Engine After Sales” for support – please do so and do not release the engine in question back to service. 10) Reconnect to EECU 11) Save an engine log as described in section “8.2.1 Engine Log File” on page 41 for documentation purposes. 12) Use the checklist provided in the “Maintenance Manual AE300” to complete the update process and to make sure, both ECUs have been updated to the same software revision and both ECUs are functional. ECU-A and ECU-B must have identical software revisions after the update! 11) Disconnect from ECU and return engine into service Document No.: AE300-Wizard Revision: Page: Electric/Electronic Type: User Guide E4.08.09 14 85 of 93 Copyright © 2017, Austro Engine GmbH 10.6 Documentation of Software Update Process To document the successful software update, the following three files are required: 1. Engine data (i.e., serial, HW and SW versions) before the software update: This is contained in the automatically saved engine log file presented in step 9) above: In “My Documents\Austro Engine\AE300-Wizard\Engine_Log” as “Flash_Autosave_Engine_Log_YYYYMMDD_hhmmss.ae3” 2. Logfile of the software update process: In “My Documents\Austro Engine\AE300-Wizard\Flash” as “FlashLog_EECU-Serial-number_YYYYMMDD_hhmmss.ae3” 3. Engine data (i.e., serial, HW and SW revisions) after the software update It is contained in the engine log file to be saved during step 9) above: In “My Documents\Austro Engine\AE300-Wizard\Engine_Log” as “Engine_Log_YYYYMMDD.ae3” Document No.: AE300-Wizard Revision: Page: Electric/Electronic Type: User Guide E4.08.09 14 86 of 93 Copyright © 2017, Austro Engine GmbH 10.7 Software Update Retry In most cases after an abort or unsuccessful completion of a software update attempt due to operator intervention, unexpected event, or verification failure – a manual retry of the software update process is possible. The AE300-Wizard will try to establish connection to at least one ECU channel to perform the pre-flash condition checks and after having determined, that a previous flash operation has failed, will offer the maintenance technician the option of a new software update. If the AE300-Wizard is not able to establish connection to any of the ECUs, then it will not offer any option to continue or retry the update but will ask the operator to contact Austro Engine “After Sales” department for help. Steps: 1) Set up the aircraft for a diagnosis session as described in chapter “6.3.2 Engine not Running” – estimated time to perform the update is about 5 or 8 minutes per engine including the required operator’s actions (pure data transfer time is about 1 or 4 min) depending on the type of flash container (FCT). 2) Connect to ECU 3) Select «Update SW» tab 4) Click on Load Flash Container button 4) Select FCT file 5) Press Open button 6) Click on Yes for a software update retry (“Did a previous flash operation fail …”) 7) Continue with Step 6) of section “10.5 Detailed Steps of the Software Update Process”. Document No.: AE300-Wizard Revision: Page: Electric/Electronic Type: User Guide E4.08.09 14 87 of 93 Copyright © 2017, Austro Engine GmbH 10.8 Error Handling during Software Updates The AE300-Wizard uses several methods to ensure successful completion of the update process or to guide the maintenance technician through situations of unsuccessful attempts or aborts. 10.8.1 Pre-Flash Conditions As indicated in chapter “10.4 Overview of the Software Update Process” on page 79, a set of parameters (“pre-flash conditions”) will be checked by the AE300-Wizard to match the loaded flash container with the engine it is connected to. If a mismatch is detected, the AE300-Wizard will report the type of mismatch (e.g., wrong engine type or revision incompatibilities) and will abort the attempted update session. For example, trying to flash E4-B software onto E4-A engine: Another set of conditions is used to check the general situation of the engine (e.g. engine stopped, aircraft on ground, battery voltage high enough, etc.) before commencing or aborting the update session. For example, battery voltage is too low: 10.8.2 Automatic Retries A hierarchy of retries has been implemented to ensure robustness for the connection to the EECU, the data transfers and the programming of the ECU flash memory. If the retries remain unsuccessful, the update process will be aborted, the maintenance technician informed about the reason of the abort and a restart of the update process will be suggested. - In case of loss or disruption of the CAN connection, automatic retries attempt to reestablish the physical and/or logical connection (“Connect ECU”) to the EECU. - If the loss of connection lasts too long and a time-out occurs, manual reconnection by the maintenance technician is required. After a manual reconnect, the AE300-Wizard will then continue or restart the update process depending on the given situation. - In case of data transfer failures (e.g., due to electrical interference, cabling or connector problems) up to 3 attempts to resend the data will be performed before an abort. - For flash memory erasure or programming problems, up to 3 retries will be attempted. Document No.: AE300-Wizard Revision: Page: Electric/Electronic Type: User Guide E4.08.09 14 88 of 93 Copyright © 2017, Austro Engine GmbH 10.8.3 Aborts The reasons for an abort can be grouped into three areas and the AE300-Wizard will report the reason for the specific abort to the maintenance technician and will suggest the next step. - Not meeting all the pre flash conditions will lead to an abort without even attempting the software update session. The maintenance technician can abort at any time by clicking on the Cancel button during a software update session. - Unexpected and unrecoverable (by automatic retries) events during the software update sessions, for instance loss of power in the aircraft, loss of CAN connection or similar influences, will lead to an abort. In most of these scenarios, the reason for the abort can be resolved by the maintenance technician (reestablish power to the aircraft, reconnect the CAN cable, etc.) and a manual restart of the software update will be successful. E.g., bus voltage too low: - E.g., update process cancelled at user’s request: Document No.: AE300-Wizard Revision: Page: Electric/Electronic Type: User Guide E4.08.09 14 89 of 93 Copyright © 2017, Austro Engine GmbH 10.8.4 Unsuccessful Completion After an uninterrupted software update session, the AE300-Wizard will perform a number of post flash checks (checksums, flash memory related FCM entries, consistency of ECU-A and ECU–B, etc.) to verify success of the update session on both ECUs. If these checks reveal any problems or inconsistencies, a RED MESSAGE BOX will inform the maintenance technician about the detected problem. Depending on the type of problem detected by the AE300-Wizard, the information in the message box will either suggest a manual restart of the software update by the maintenance technician, if this is a viable option, or will ask the technician to call Austro Engine for support in determining further actions. If (i.e., after several unsuccessful software update attempts) the EECU is in a state where it does not respond to queries from the AE300-Wizard anymore and therefore the pre flash conditions cannot be verified anymore – no further software update attempts will be allowed by the AE300-Wizard and it will ask the maintenance technician to call Austro Engine for help to solve the situation. Document No.: AE300-Wizard Revision: Page: Electric/Electronic Type: User Guide E4.08.09 14 90 of 93 Copyright © 2017, Austro Engine GmbH 10.8.5 Successful Completion After an uninterrupted software update session, the AE300-Wizard will perform a number of post flash checks (checksums, flash memory related FCM entries, consistency of ECU-A and –B, etc.) to verify success of the update session on both ECUs. If these checks don’t show any problems or inconsistencies, the FCM of both ECUs will be cleared and a GREEN MESSAGE BOX will inform the maintenance technician about the successful software update. Results of a successful software update: - Before the update, ECU-A contained 1 diagnostic trouble code (DTC) - Before the update, ECU-B contained 2 DTCs - The information about those DTCs (Fault Code Memory) has been automatically stored in an engine log called: “Flash_Autosave_Engine_Log_20101115_161032.ae3” for later analysis - After the update, the FCMs of both ECUs have been cleared Document No.: AE300-Wizard Revision: Page: Electric/Electronic 11 Type: User Guide E4.08.09 14 91 of 93 Copyright © 2017, Austro Engine GmbH Calling for Support To get help during fault finding the following steps should be taken when contacting Austro Engine “After Sales” support for help. 11.1 Saving Failure Information Austro Engine “After Sales” and engineering support asks its customers to assemble the following failure related data files before calling for support: 11.1.1 First Step – Engine Log As described in chapter “8.2.1 Engine Log File” on page 41 download the failure data from fault code memory, engine statistics and ID information from the EECU and save it to the PC. 11.1.2 Second Step – Event Recorder File As described in chapter “8.2.2 Event Recorder File” on page 42 download the event recorder data in HexDump format from the EECU and save it to the PC. 11.1.3 Third Step – Data Logger File As described in chapters “8.2.3 Data Logger File (Full Flight Time)” on page 43 and “8.2.3 Partial Data Logger File (Fraction of Flight Time)” on page 43 download the data from the EECU and save it to the PC. 11.1.4 Fourth Step (optional) – Live View recordings or Screenshots Depending on the situation Live View recordings of the failure or screenshots of the corresponding Wizard page might be helpful and should be included. 11.1.5 Fifth Step (optional) – IQA Data File In case of problems during injector or EECU replacement activities please also supply the IQA data files saved before and/or after the replacement activities. See chapter “9.1.3 Saving IQA Codes” on page 72 for a description on how to save IQA data to a file. 11.2 Sending Maintenance Information The data files assembled above shall be mailed to Austro Engine: mailto: phone: [email protected] +43 2622 23000 - 2525 Document No.: AE300-Wizard Revision: Page: Electric/Electronic 12 User Guide Type: E4.08.09 14 92 of 93 Copyright © 2017, Austro Engine GmbH Appendices 12.1 Error Messages of the AE300-Wizard List TBD 12.2 Details – Freeze Frame 12.2.1 Combined Engine Status Bit 0 1 2 3 4 5 6 7 Description 1 = engine status “afterrun” 1 = engine status “start” 1 = engine status “normal” 1 = rail pressure governing via metering unit 1 = squat switch depressed (“weight on wheels”) → aircraft on ground Proposed active ECU (0 = ECU A, 1 = ECU B) Voter decision (0 = ECU A, 1 = ECU B) 1 = ECU is passive 0 = ECU is active Table 5 Combined Engine Status Note: 1) Bit 0 is the least significant bit or the right most position of the bit mask 2) If bit 5 and 6 do not agree (e.g. bit 5 = 1, bit 6 = 0) the pilot has overruled the voter and manually selected ECU-A to become active. 12.3 Details – Event Recorder 12.3.1 Event Status Bit 0 1 2 3-7 Description 1 = start of event 0 = end of event 1 = ECU is passive 0 = ECU is active 1 = RAM queue overflow when previous event was appended 0 = RAM queue was OK when previous event was appended not used Table 6 Event Status Note: bit 0 is the least significant bit or the right most position of the bit mask Document No.: AE300-Wizard Revision: Page: Electric/Electronic User Guide Type: E4.08.09 14 93 of 93 Copyright © 2017, Austro Engine GmbH 12.4 Details – LiveView 12.4.1 Self-Test Timeout Flags (SlfTst_stTOutErr) Bit Description 0 1 2 3 4 1 = timeout while waiting for a successful tester intervention (max 1 sec) not used not used 1 = timeout while waiting for the ECU switch over for a passive ECU (max 30 sec) 1 = timeout while waiting for the ECU switch over for an active ECU (max 0.5 sec) 1 = timeout when executing the function tests (max 30 sec) not used 5 6-15 Table 7 Self-Test Timeout Flags Note: Bit 0 is the least significant bit or the right most position of the bit mask, bit 15 is the most significant bit or the left most position. 12.4.2 Self-Test Release Condition Flags (SlfTst_stRls) Bit Description 0 1 = Release to start self-test is given (this is a summary bit, if all required conditions are met, it will be set and the self-test will start) 1 = No failure pending (a “0” here would indicate a previous failure status is preventing the self-test from starting) 1 = bit 5 AND bit 6 are set (to 1) 1 = Request of the pilot to start the self-test is present (i.e. the self-test switch in the cockpit is being pressed) 1 = Pilot request for this run of self-test (detected by rising edge of self-test button signal). 0 = Self-test has not been started yet or self-test has been deactivated 1 = Power lever is in low idle position (< 5%) 1 = Prop speed is idle (<1000rpm) AND weight on wheels switch is pressed (= A/C on ground) AND engine run state is NORMAL (bit 2 of “combined engine status” must be set, i.e. NOT start, afterrun) 1 = current propeller speed is lower than 800 rpm 0 = current propeller speed is higher than 1000 rpm 1 2 3 4 5 6 7 Table 8 Note 1: Self-Test Release Condition Flags Bit 0 is the least significant bit or the right most position of the bit mask, bit 7 is the most significant bit or the left most position. Note 2: Since ECU SW version VC33_x_05_12, a gearbox oil temperature below 40° C will also prevent the self-test from starting.