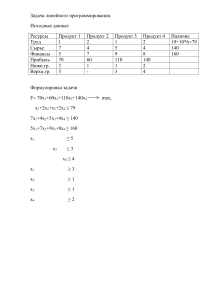Справка по надстройке PLEX для Microsoft Excel Версия 2022.3 от 30 октября 2022 г. © Николай Павлов [email protected] Свидетельство о государственной регистрации программы для ЭВМ № 2016661718 от 19.10.2016 г. Справка по надстройке PLEX для Microsoft Excel Оглавление Установка надстройки PLEX........................................................................................................................................................ 6 На каких версиях Excel работает надстройка ................................................................................................................... 6 Подключение надстройки в Excel ...................................................................................................................................... 6 Настройка доступа к объектной модели .......................................................................................................................... 6 Разблокирование файла надстройки ................................................................................................................................ 7 Добавление папки с надстройкой в список надежных расположений ......................................................................... 7 Активация лицензионного ключа ...................................................................................................................................... 8 Оффлайн-активация............................................................................................................................................................ 9 Где получить лицензионный ключ .................................................................................................................................... 9 Восстановление активации при переустановке Windows ............................................................................................... 9 Обновление надстройки .................................................................................................................................................. 10 Описание инструментов ........................................................................................................................................................... 11 Группа «Формулы» ............................................................................................................................................................... 11 Конвертация формул в значения..................................................................................................................................... 11 Изменение типа ссылок в формулах ............................................................................................................................... 12 Отображение стрелок зависимостей .............................................................................................................................. 13 Точное копирование формул........................................................................................................................................... 14 Библиотека Формул .......................................................................................................................................................... 15 Режим ссылок.................................................................................................................................................................... 18 Мини-калькулятор ............................................................................................................................................................ 19 Авто-отступы в формулах ................................................................................................................................................. 20 Умное автозаполнение вниз и вправо ............................................................................................................................ 21 Перехват ошибок в формулах .......................................................................................................................................... 22 Переход к источнику......................................................................................................................................................... 23 Группа «Ячейки» ................................................................................................................................................................... 24 Настройка точности .......................................................................................................................................................... 24 Генератор случайных чисел ............................................................................................................................................. 25 Календарь для ввода дат ................................................................................................................................................. 26 Быстрый ввод времени .................................................................................................................................................... 27 Установка денежных и числового форматов.................................................................................................................. 28 Вставка курса валюты на заданную дату ........................................................................................................................ 29 Операции с текстом .......................................................................................................................................................... 30 Объединение ячеек с сохранением текста..................................................................................................................... 31 Разделение объединенных ячеек с сохранением текста .............................................................................................. 32 Создание выпадающего списка в ячейке ....................................................................................................................... 33 Выпадающий список с автопоиском ............................................................................................................................... 34 1 Справка по надстройке PLEX для Microsoft Excel Группа «Диапазоны» ............................................................................................................................................................ 35 Пустые ................................................................................................................................................................................ 35 Дубликаты и уникальные ................................................................................................................................................. 36 Парная подсветка дубликатов ......................................................................................................................................... 37 Подсветка и удаление повторов внутри ячеек ............................................................................................................... 38 Изменение размеров диапазона..................................................................................................................................... 39 Обратный порядок значений ........................................................................................................................................... 40 Нормализация ................................................................................................................................................................... 41 Свёртка ............................................................................................................................................................................... 42 Автогруппировка из столбцов.......................................................................................................................................... 44 Разгруппировать в столбцы.............................................................................................................................................. 46 Цветовая карта .................................................................................................................................................................. 48 Экспорт диапазона............................................................................................................................................................ 49 Собрать диапазоны с разных листов ............................................................................................................................... 50 Разнести выделенный диапазон по разным листам ..................................................................................................... 52 Подсветка текущей строки-столбца ................................................................................................................................ 53 Динамический именованный диапазон ......................................................................................................................... 54 Только видимые................................................................................................................................................................ 55 Очистка диапазона ячеек ................................................................................................................................................. 56 Сравнение диапазонов..................................................................................................................................................... 57 Выделятор ......................................................................................................................................................................... 58 Пользовательские стили................................................................................................................................................... 59 Конвертация условного форматирования (УФ) в статическое ...................................................................................... 61 Исправить УФ-ад ............................................................................................................................................................... 62 Инструменты сводных таблиц ......................................................................................................................................... 63 Фильтр строк с последующим действием ...................................................................................................................... 65 Фильтровать по выделению ............................................................................................................................................ 67 АнтиФильтр........................................................................................................................................................................ 68 Удаление скрытых / не скрытых фильтром строк .......................................................................................................... 68 Удаление всех пустых строк/столбцов на листе............................................................................................................. 69 Сортировка строк по цвету ............................................................................................................................................... 70 Сортировка строк в случайном порядке ......................................................................................................................... 71 Поменять местами ............................................................................................................................................................ 72 Группа «Листы» ..................................................................................................................................................................... 73 Сборка листов из нескольких книг в текущую ................................................................................................................ 73 Сохранение листов книги как отдельных файлов .......................................................................................................... 74 Менеджер листов ............................................................................................................................................................. 76 Создание книги с листами из ячеек ................................................................................................................................ 77 Группа «Книга» ...................................................................................................................................................................... 78 2 Справка по надстройке PLEX для Microsoft Excel Разорвать все связи .......................................................................................................................................................... 78 Открыть все связи ............................................................................................................................................................. 79 Гиперссылки ...................................................................................................................................................................... 80 Резервная копия................................................................................................................................................................ 81 Power Query ....................................................................................................................................................................... 82 Почтовая рассылка............................................................................................................................................................ 84 Отправка текущего листа по эл.почте вложением......................................................................................................... 86 Очистка книги .................................................................................................................................................................... 87 Действия с файлами ......................................................................................................................................................... 89 Диспетчер горячих клавиш .............................................................................................................................................. 90 Исправить UDF................................................................................................................................................................... 91 Информация о программе и справка .............................................................................................................................. 92 Пользовательские функции PLEX ............................................................................................................................................. 93 AutoFilter_Criteria .............................................................................................................................................................. 94 AverageByCellColor ............................................................................................................................................................ 94 AverageByFontColor ........................................................................................................................................................... 94 CBR...................................................................................................................................................................................... 94 CellColor.............................................................................................................................................................................. 95 CellFontColor ...................................................................................................................................................................... 95 CheckINN ............................................................................................................................................................................ 95 CheckOGRN......................................................................................................................................................................... 96 CheckSNILS.......................................................................................................................................................................... 96 Coincidence ........................................................................................................................................................................ 96 CountByCellColor ................................................................................................................................................................ 97 CountByFontColor .............................................................................................................................................................. 97 CountByMask ...................................................................................................................................................................... 98 CountUnique....................................................................................................................................................................... 99 FIO ....................................................................................................................................................................................... 99 FirstInColumn.................................................................................................................................................................... 100 FirstInRow ......................................................................................................................................................................... 100 FullFileName ..................................................................................................................................................................... 101 FuzzyLookup ..................................................................................................................................................................... 101 GetComment .................................................................................................................................................................... 102 GetDate............................................................................................................................................................................. 102 GetDuplicates ................................................................................................................................................................... 103 GetEmail ........................................................................................................................................................................... 103 GetEmail2 ......................................................................................................................................................................... 103 GetFormula ....................................................................................................................................................................... 104 GetNumbers ..................................................................................................................................................................... 104 3 Справка по надстройке PLEX для Microsoft Excel GetSex ............................................................................................................................................................................... 104 GetText ............................................................................................................................................................................. 105 GetURL .............................................................................................................................................................................. 105 GetURL2 ............................................................................................................................................................................ 106 IndentLevel ....................................................................................................................................................................... 106 IsLatin................................................................................................................................................................................ 106 Lotto.................................................................................................................................................................................. 107 LastInColumn .................................................................................................................................................................... 107 LastInRow ......................................................................................................................................................................... 107 MaskCompare ................................................................................................................................................................... 107 MergeIf ............................................................................................................................................................................. 108 MergeIfs ............................................................................................................................................................................ 109 MultiCat ............................................................................................................................................................................ 109 NBAZ ................................................................................................................................................................................. 110 NBG ................................................................................................................................................................................... 110 NBK ................................................................................................................................................................................... 110 NBU ................................................................................................................................................................................... 111 NBRB ................................................................................................................................................................................. 111 NBTJ .................................................................................................................................................................................. 111 NBTN ................................................................................................................................................................................. 112 NeedDate .......................................................................................................................................................................... 112 NextSheet ......................................................................................................................................................................... 113 OnlyASCII .......................................................................................................................................................................... 113 OutlineLevel ...................................................................................................................................................................... 113 Password........................................................................................................................................................................... 114 PrevSheet .......................................................................................................................................................................... 114 Propis ................................................................................................................................................................................ 114 PropisDate ........................................................................................................................................................................ 115 PropisRus .......................................................................................................................................................................... 115 PropisEng .......................................................................................................................................................................... 116 PropisUkr .......................................................................................................................................................................... 116 RandomSelect ................................................................................................................................................................... 117 RegExpExtract ................................................................................................................................................................... 117 RegExpExtract2 ................................................................................................................................................................. 118 RegExpReplace.................................................................................................................................................................. 118 RegExpTest........................................................................................................................................................................ 118 RGBCellColor ..................................................................................................................................................................... 118 SheetName ....................................................................................................................................................................... 119 StaticRandBetween........................................................................................................................................................... 119 4 Справка по надстройке PLEX для Microsoft Excel StaticToday ....................................................................................................................................................................... 119 Substring ........................................................................................................................................................................... 119 SumBetween..................................................................................................................................................................... 120 SumByCellColor................................................................................................................................................................. 120 SumByFontColor ............................................................................................................................................................... 121 TextJoin ............................................................................................................................................................................. 122 TextLeft ............................................................................................................................................................................. 122 TextRight ........................................................................................................................................................................... 123 TextMid ............................................................................................................................................................................. 123 TextSplit ............................................................................................................................................................................ 124 TimeRound........................................................................................................................................................................ 124 Translate ........................................................................................................................................................................... 125 Translit .............................................................................................................................................................................. 126 UserName ......................................................................................................................................................................... 127 VLOOKUP2 ........................................................................................................................................................................ 127 VLOOKUP3 ........................................................................................................................................................................ 128 VLookups .......................................................................................................................................................................... 129 WeekdayWord .................................................................................................................................................................. 129 WorkbookName................................................................................................................................................................ 130 WorkHours ........................................................................................................................................................................ 130 5 Справка по надстройке PLEX для Microsoft Excel Установка надстройки PLEX Для корректной работы надстройки ее надо правильно установить. Пожалуйста, уделите несколько минут вашего внимания для изучения этой подробной пошаговой инструкции. На каких версиях Excel работает надстройка Надстройка оттестирована и полностью работоспособна в русском или английском Excel 2007, 2010, 2013, 2016, 2019, 2021 в обычном Microsoft Office или Office365 по подписке. Разрядность Office (32 или 64) роли не играет. Надстройка не будет работать (полностью или частично): в старых версиях Office 97-2003, в Office для Mac, Google Docs, OpenOffice, LibreOffice. Подключение надстройки в Excel 1. Распакуйте архив PLEX.zip на жесткий диск – получите папку PLEX. Выберите для папки удобное местоположение на жестком (не сетевом!) диске и не меняйте его, т.к. Excel будет в дальнейшем загружать надстройку из этой папки при каждом запуске. 2. Запустите Microsoft Excel 3. Нажмите кнопку Офис (круглая в левом верхнем углу) или откройте вкладку Файл (File), далее – Параметры Excel (Excel Options), далее слева раздел Надстройки (Add-Ins), внизу кнопка Перейти (Go to). 4. В появившемся окне нажмите кнопку Обзор (Browse) и, открыв папку PLEX из п.1, укажите файл PLEX.xlam или файл PLEX Eng.xlam (если хотите установить английскую версию). Теперь Вы можете в любой момент подключать и отключать надстройку PLEX, устанавливая или снимая флажок: Настройка доступа к объектной модели Для добавления пользовательских функций PLEX в ваши книги необходимо установить доступ к объектной модели VBA. Для этого нажмите кнопку Офис или вкладку Файл (File), далее – Параметры (Options) - Центр управления безопасностью (Trust Center) – Параметры центра управления безопасностью (Trust Center Settings) – Параметры макросов (Macro Settings) – включить флажок Доверять доступ к объектной модели проектов VBA (Trust access to the VBA project object model). 6 Справка по надстройке PLEX для Microsoft Excel Разблокирование файла надстройки Если после успешного подключения надстройки она начинает пропадать из интерфейса Excel и приходится ее постоянно переустанавливать, сделайте следующее: щелкните правой кнопкой мыши по файлу PLEX.xlam или PLEX Eng.xlam, выберите команду Свойства (Properties) и в открывшемся окне на вкладке Общие (General) внизу нажмите кнопку Разблокировать (Unblock): Добавление папки с надстройкой в список надежных расположений Если надстройка не подключается или постоянно пропадает, то – как вариант - можно добавить папку с надстройкой в список надежных расположений. Для этого выберите Файл – Параметры (File – Options), затем слева Центр управления безопасностью (Trust Center) – кнопка Параметры центра управления безопасностью (Trust Center Settings). В открывшемся окне слева сверху выбрать Надежные расположения (Trusted Locations) и, нажав внизу кнопку Добавить новое расположение (Add new location), указать папку надстройки. 7 Справка по надстройке PLEX для Microsoft Excel Активация лицензионного ключа При первой установке на компьютер надстройка PLEX работает в бесплатном триальном режиме 30 дней с сохранением полного функционала. Затем работа надстройки прекращается, и её надо либо отключить, либо ввести лицензионный ключ и активировать полную версию: Для активации необходим доступ в интернет. При желании можно не ждать окончания триального периода и активировать полную версию досрочно, используя на вкладке PLEX команду О программе (About): 8 Справка по надстройке PLEX для Microsoft Excel Единожды активированная надстройка больше не будет спрашивать ключ и будет пожизненно работать на данном компьютере, в т.ч. после установки новых версий PLEX. Проверить текущее состояние лицензии и версию можно всё там же – в окне О программе (About). Оффлайн-активация При наличии проблем с доступом в интернет возможна оффлайн-активация с помощью одноименной кнопки в двух предыдущих окнах. При этом появляется окно с уникальным идентификационным кодом для данного ПК: Где получить лицензионный ключ Если вы уже покупали полную версию надстройки ранее, то ваш лицензионный ключ всегда можно найти на сайте в разделе PLEX – Купить на странице https://www.planetaexcel.ru/plex/plex-purchase.php (если зайти на сайт под вашим логином-паролем). После покупки лицензионный ключ также будет продублирован вам по почте. Восстановление активации при переустановке Windows В папку надстройки добавлен файл Activator.xlsm, позволяющий сохранить в него лицензионный ключ активированной надстройки PLEX и восстановить его потом, при необходимости, на данном компьютере. Это позволит не производить повторную активацию PLEX после переустановки Windows: 9 Справка по надстройке PLEX для Microsoft Excel Обновление надстройки На данный момент обновление надстройки при выходе новых версий происходит вручную. Для этого нужно: 1. Закрыть все открытые окна Microsoft Excel. 2. Скачать и распаковать последнюю версию надстройки с сайта разработчика по ссылке https://www.planetaexcel.ru/upload/PLEX.zip 3. Заменить все файлы в папке PLEX на файлы из скаченного архива. Если надстройка уже была активирована на этом ПК – после обновления она молча продолжит работу (повторной активации не потребуется). ВНИМАНИЕ! Если вы создавали свои собственные формулы в Библиотеке формул – не заменяйте старый файл flib.xlsx на новый. 10 Справка по надстройке PLEX для Microsoft Excel Описание инструментов Группа «Формулы» Конвертация формул в значения Все формулы в ячейках выделенного диапазона/листа/выделенных листов/всех листов заменяются на значения. Зачем мне это может быть нужно? Подобная функция требуется очень часто. Например, чтобы отправить кому-то только результаты расчета - без формул или зафиксировать результаты от пересчета. Без макросов тоже самое пришлось бы делать существенно дольше (Выделить, Копировать, Специальная вставка - Форматы и значения и т.д.) Может ли это повредить мои данные? Определенно да, если Вы примените эту функцию не там, где надо. Формулы будут уничтожены. Отмена последнего действия – возможна. 11 Справка по надстройке PLEX для Microsoft Excel Изменение типа ссылок в формулах Меняет тип ссылок (относительные, абсолютные, смешанные) во всех формулах выделенных ячеек. Зачем мне это может быть нужно? Менять тип ссылок каждого адреса в каждой формуле вручную с помощью клавиши F4 - грустное занятие. Может ли это повредить мои данные? Нет. Всегда можно зайти в это окно и вернуть исходный тип ссылок. 12 Справка по надстройке PLEX для Microsoft Excel Отображение стрелок зависимостей Для всех ячеек выделенного диапазона или всего листа, содержащих формулы, включаются стрелки, отображающие зависимости между ячейками. Становится наглядно видно откуда и куда идут данные в формулах на листе. Зачем мне это может быть нужно? Excel не умеет включать отображение таких стрелок для нескольких ячеек сразу - только по одной. Может ли это повредить мои данные? Нет. Кнопка отмены последнего действия или сохранение книги отключает отображение стрелок. 13 Справка по надстройке PLEX для Microsoft Excel Точное копирование формул Формулы из исходного диапазона копируются в диапазон вставки без изменений (без сдвига относительных ссылок). Зачем мне это может быть нужно? При копировании ячеек с формулами Excel автоматически корректирует их, смещая относительные ссылки и подстраивая их под новое местоположение. Иногда же бывает необходимо скопировать формулу так, чтобы относительные ссылки в ней не изменились. Превращать формулу в текст, потом копировать и преобразовывать назад вручную – долго. А если ячеек с формулами много, то совсем грустно. Может ли это повредить мои данные? Нет. Отмена последнего действия – возможна. 14 Справка по надстройке PLEX для Microsoft Excel Библиотека Формул Мощный инструмент для автоматизации ввода сложных формул. Позволяет ввести шаблон формулы и использовать его в будущем для повторного ввода в расчетах. По-умолчанию содержит более 50 сложных формул и пользовательских функций PLEX из разных категорий: Кнопка Вставить позволяет вставить выбранную формулу в активную ячейку, указав аргументы с помощью диалогового окна: 15 Справка по надстройке PLEX для Microsoft Excel Кнопка Изменить позволяет отредактировать любую пользовательскую (не встроенную!) формулу, ее аргументы и описания с помощью диалогового окна: Кнопка Создать позволяет добавить к списку свою формулу и сохранить ее для будущего использования в разделе ПОЛЬЗОВАТЕЛЬСКИЕ. Если формула должна вводиться как формула массива (т.е. с помощью Ctrl+Shift+Enter), то включите флажок {формула массива}. Технически, все введенные пользователем формулы и их описания хранятся в файле flib.xlsx, который идет в комплекте вместе с надстройкой и в фоновом режиме открывается при использовании Библиотеки. 16 Справка по надстройке PLEX для Microsoft Excel Зачем мне это может быть нужно? На практике часто приходится вводить одни и те же формулы в ячейки листа. Если они длинные и сложные, то ошибка - вопрос времени. Может ли это повредить мои данные? Нет 17 Справка по надстройке PLEX для Microsoft Excel Режим ссылок Нажатие на эту кнопку переключает туда-обратно режимы ссылок для текущей книги - с обычного (столбцы листа обозначаются буквами A,B,C...) на альтернативный режим R1C1 (столбцы листа обозначаются цифрами) и обратно. Зачем мне это может быть нужно? Такое переключение необходимо весьма часто, а делать его через меню настроек Excel долго и неудобно. Может ли это повредить мои данные? Нет 18 Справка по надстройке PLEX для Microsoft Excel Мини-калькулятор Добавлен калькулятор для выполнения простых арифметических действий над выделенными ячейками «на лету» без формул: Выделяете ячейки (можно несколько несмежных диапазонов, удерживая Ctrl), выбираете нужно математическое действие, вводите число и жмете кнопку со знаком «равно». Умеет складывать, вычитать, умножать, делить и прибавлять или вычитать N-е кол-во процентов. Удобно для быстрого подсчета НДС, скидок, наценок, деления на 1000 и т.п. Кроме чисел в поле ввода также поддерживаются несложные математические формулы и выражения со знаками +, , *, /, например: Если в исходных ячейках не числа-константы, а формулы, то при выполнении математической операции они сохраняются и к ним добавляется соответствующий фрагмент. Так после умножения ячейки с функцией суммирования, например, на 2 получится: Пустые ячейки в исходном диапазоне не обрабатываются и будут пропущены. 19 Справка по надстройке PLEX для Microsoft Excel Авто-отступы в формулах Добавлена возможность делать отступы в длинных и сложных формулах – это позволяет наглядно отображать аргументы, вложенность функций и сильно облегчает процесс отладки и поиска ошибок в тяжелых вычислениях, формулах массива и т.д. Так, например, выглядит сложная формула до применения авто-отступов: А так – после: 20 Справка по надстройке PLEX для Microsoft Excel Умное автозаполнение вниз и вправо Добавлены кнопки умного заполнения (протягивания) вниз и вправо – более совершенный аналог двойного щелчка по черному крестику. В отличие от классического автозаполнения этот инструмент: • • • позволяет протягивать формулы и значения не только вниз, но и вправо до упора. не «спотыкается» на пустых и заполненных ранее ячейках умеет тянуть не связанные (выделенные с Ctrl) диапазоны 21 Справка по надстройке PLEX для Microsoft Excel Перехват ошибок в формулах Инструмент для быстрого добавления ко всем формулам в выделенном диапазоне стандартной Excel’евской функции перехвата ошибок ЕСЛИОШИБКА (IFERROR): После его применения вокруг текущих формул будет аккуратно дописана эта полезная функция, заменяющая любые ошибки (#ЗНАЧ, #Н/Д, #ДЕЛ/0 и т.д.) на указанное желаемое значение: Если оставить поле ввода пустым, то ошибки будут заменены на "" (пустые кавычки), т.е. ячейки с ошибками будут выглядеть как пустые. Зачем мне это может быть нужно? Это весьма частая практика, т.к. ошибки в формулах приводят к появлению ошибок во всех связанных ячейках, что, в итоге, может стать причиной полной неработоспособности отчета из-за одной ошибочной ячейки. Руками вводить эту функцию в каждую ячейку с формулой долго и скучно. Может ли это повредить мои данные? Нет. Опция Удалить функцию перехвата ошибок всегда вернет исходный вид формул, если нужно. 22 Справка по надстройке PLEX для Microsoft Excel Переход к источнику Кнопка, при нажатии на которую происходит переход к той ячейке, ссылка на которую содержится в формуле текущей ячейки. Например, если вы стоите на ячейке с формулой =Лист5!G20, то произойдет переход на Лист5 и будет выделена ячейка G20. Если в формуле упоминается несколько ячеек, то переход произойдет к первой из них. Если это ссылка на другой файл, то он будет открыт после запроса. По-сути, это имитация стандартного сочетания клавиш Ctrl+[, которое работало в старых версиях Microsoft Excel, но часто отказывается работать в новых. Зачем мне это может быть нужно? Глядя на число в ячейке, полученное по ссылке, часто хочется понять с какого листа и из какой именно ячейки оно сюда попало. Может ли это повредить мои данные? Нет, это всего лишь переход к другой ячейке. 23 Справка по надстройке PLEX для Microsoft Excel Группа «Ячейки» Настройка точности Для всех ячеек в выделенном диапазоне происходит округление значений до заданного количества знаков после/до запятой или до ближайшего заданного кратного. Если выделена только одна ячейка, то округления производится для всего листа. Если ячейки содержат числа, то они будут округлены и младшие порядки будут отброшены. Если ячейки содержат формулы, то к ним будут применены функции ОКРУГЛ, ОКРВВЕРХ, ОКРВНИЗ и ОКРУГЛТ. Отрицательные значения параметра приводят к округлению не после, а до запятой, т.е. до заданного порядка (до сотен, тысяч и т.д.) Зачем мне это может быть нужно? При выполнении математических операции Excel учитывает полное содержимое ячейки, что приводит иногда к несовпадению видимых и реальных значений в ячейках. Например, при выполнении денежных вычислений необходимо оперативно отбрасывать все, что мельче копеек (центов) для всех данных. Использование стандартной функции типа ОКРУГЛ (ROUND) для каждой ячейки – если их много – крайне неудобно. Может ли это повредить мои данные? Нет. Отмена последнего действия – возможна. 24 Справка по надстройке PLEX для Microsoft Excel Генератор случайных чисел Все ячейки в выделенном диапазоне заполняются случайно сгенерированными данными (числами, датами, именами, адресами, названиями компаний и т.д.). Зачем мне это может быть нужно? Иногда бывает необходимо заполнить большой диапазон ячеек случайными значениями. Вручную это весьма утомительно. Использовать стандартные функции СЛЧИСЛ или СЛУЧМЕЖДУ– тоже не слишком быстро, к тому же они постоянно пересчитываются, а часто нужны константы. Заполнение случайными именами или значениями из диапазона ячеек может пригодиться при создании примеров или образцов файлов. Может ли это повредить мои данные? Нет, если не укажете в качестве диапазона вывода ячейки с ценной информацией. Если укажете - отмена последнего действия Вам поможет. 25 Справка по надстройке PLEX для Microsoft Excel Календарь для ввода дат Отображается окно с календарем, где можно выбрать мышью любой год-месяц-день. Выбранная дата автоматически помещается в выделенные предварительно ячейки. Двойной щелчок по дате закрывает календарь. Синие стрелки справа перемещают активную ячейку ввода по листу. Красные стрелки прокручивают месяцы впередназад. Кнопка Сегодня возвращает к сегодняшней дате. Слева серым цветом отображаются номера недель. Зачем мне это может быть нужно? Если вам часто приходится вводить даты в ячейки листа, то Вы оцените эту возможность. 26 Справка по надстройке PLEX для Microsoft Excel Быстрый ввод времени Отображается форма, с помощью которой можно быстро ввести время (часы и минуты) в текущую ячейку. Синие стрелки справа перемещают активную ячейку ввода по листу. Кнопки «плюс» и «минус» позволяют задать количество минут точно (а не с шагом 5 минут): Зачем мне это может быть нужно? Если Вам часто и много приходится вводить время в ячейки листа, то Вы оцените эту возможность. Может ли это повредить мои данные? Нет 27 Справка по надстройке PLEX для Microsoft Excel Установка денежных и числового форматов Устанавливает для выделенных ячеек формат доллара или евро (с 2 знаками после запятой) или числовой формат с разделителями без дробной части. Зачем мне это может быть нужно? Если вам часто приходится ставить для ячеек денежные форматы доллара и евро, то стандартным путем в Excel это делать неудобно. Может ли это повредить мои данные? Нет 28 Справка по надстройке PLEX для Microsoft Excel Вставка курса валюты на заданную дату Вы выбираете банк (ЦБ России, Нацбанки Украины, Казахстана и Беларуси), дату на календаре и валюту (доллар, евро, гривну, фунт стерлингов, белорусские рубли и т.д. - всего 18 валют + ставка рефинансирования ЦБ + ключевая ставка) из выпадающего списка. Макрос соединяется с соответствующим официальным сайтом, находит там курс валюты на заданную дату и помещает его в выделенные ячейки листа. Соединение с интернетом, само собой, обязательно. Галочка Подробности в примечании добавляет к ячейке примечание с параметрами загрузки (дата, банк, валюта): Зачем мне это может быть нужно? Сколько действий надо проделать, чтобы найти и вставить курс доллара или евро в ячейку листа? А многим приходится это делать, причем не только для сегодняшней (текущей) даты, но и для дат в прошлом. Может ли это повредить мои данные? Нет 29 Справка по надстройке PLEX для Microsoft Excel Операции с текстом Это диалоговое окно позволяет проделывать с текстом в выделенном диапазоне множество полезных операций: преобразовывать регистр текста в ячейках, выборочно удалять символы от начала/конца/из середины строк текста, удалить все ненужные пробелы и непечатаемые символы в тексте, преобразовывать числа, выглядящие как текст и числа с минусом на конце в настоящие числа, с которыми может работать Excel, преобразовывать русский текст (кириллицу) в транслит (латиницу) и т.д. Зачем мне это может быть нужно? Excel не имеет стандартных средств для подобной обработки текстовых строк. Может ли это повредить мои данные? Нет. В случае некорректного применения или нежелательных результатов возможна отмена последнего действия. 30 Справка по надстройке PLEX для Microsoft Excel Объединение ячеек с сохранением текста Ячейки выделенного диапазона объединяются и в результирующую ячейку помещается их содержимое, например, так: В качестве разделителя между содержимым разных ячеек можно использовать разные символы и объединять ячейки по разному принципу: А именно: • • • Можно объединять ячейки как по вертикали, так и по горизонтали. Целиком или с заданным шагом или только ячейки с одинаковыми значениями. Текст можно сливать в единое целое через заданный разделитель, а числа – суммировать. Зачем мне это может быть нужно? При обычном объединении содержимое всех ячеек, кроме верхней левой - удаляется. Данная функция работает аналогично объединению ячеек в таблице Word: ячейки - объединяются, текст - суммируется. Может ли это повредить мои данные? Нет. Отмена последнего действия - возможна. 31 Справка по надстройке PLEX для Microsoft Excel Разделение объединенных ячеек с сохранением текста Инструмент для разделения объединенных ячеек с последующим дублированием текста в каждой получившейся отдельной ячейке. Просто выделяете диапазон с объединенными ячейками и жмете соответствующую команду… … и получаете вот это: 32 Справка по надстройке PLEX для Microsoft Excel Создание выпадающего списка в ячейке В выделенной ячейке(ах) создаются выпадающие списки с заданными элементами. Содержимое списка может задаваться разными способами: вводиться вручную, браться из выделенного диапазона ячеек с листа, формироваться из динамического диапазона (при дописывании новых значений - они будут автоматически добавляться к диапазону и попадать в выпадающий список). Зачем мне это может быть нужно? Создать в ячейке выпадающий список с элементами из ячеек другого листа – достаточно трудоемкая задача. Особенно, если список динамический. Придется сначала создавать динамический именованный диапазон с формулами, а потом привязывать его к выпадающему списку. Долго, муторно, да и не каждый умеет. Может ли это повредить мои данные? Нет. Удаление любого выпадающего списка всегда можно сделать через вкладку Данные - Проверка данных – Очистить (Data – Data Validation – Clear). Отмена последнего действия – возможна. 33 Справка по надстройке PLEX для Microsoft Excel Выпадающий список с автопоиском Инструмент для суперудобного и быстрого ввода повторяющихся данных – Выпадающий список с автопоиском. Механика его работы проста: ставим активную ячейку в столбец, куда нужно ввести данные и выбираем соответствующую команду: Появляется компактное окно с выпадающим списком, который поддерживает моментальный поиск и фильтрацию «на лету» по первым введенным символам: Достаточно набрать небольшую часть требуемого текста и нажать клавишу Enter или Tab, чтобы подтвердить ввод остального. Инструмент поддерживает любые выпадающие списки, в том числе созданные с помощью инструмента PLEX Вып.список, сделанные с помощью классической команды Excel Данные – Проверка данных (Data – Data Validation), динамические, сделанные с помощью функций типа ДВССЫЛ, ИНДЕКС и т.п. Если в текущей ячейке такого списка нет, то данные будут взяты из всех ячеек текущего столбца на листе или в «умной» таблице. Для быстрого вызова этого окна можно назначить ему любое удобное вам сочетание клавиш в Диспетчере горячих клавиш (кнопка Горячие клавиши на вкладке PLEX): 34 Справка по надстройке PLEX для Microsoft Excel Группа «Диапазоны» Пустые Заполняет в выделенном диапазоне пустые ячейки значениями соседних ячеек. Так, например, при заполнении вниз получим: Также позволяет быстро избавиться от всех пустых строк или столбцов на текущем листе. 35 Справка по надстройке PLEX для Microsoft Excel Дубликаты и уникальные Инструмент Дубликаты и уникальные умеет гибко работать со списками, содержащими дубликаты и быстро находить в них уникальные и повторяющиеся элементы. Поиск можно организовать сверху-вниз или в обратном направлении. Найденные элементы можно скопировать в отдельный список, выделить цветом, очистить их ячейки или совсем удалить из списка. 36 Справка по надстройке PLEX для Microsoft Excel Парная подсветка дубликатов Подсвечивает в выделенном диапазоне совпадающие значение разными цветами, что позволяет быстро визуально выделить их в таблице: Также этот инструмент можно использовать при выделении двух (или более) диапазонов для цветового выделения совпадающих значений и визуального сравнения таблиц: Используется 90 цветовых пар заливка-шрифт для выделения найденных дубликатов. Если количество найденных пар превышает 90 – будут закрашены первые 90, а остальные останутся без заливки. 37 Справка по надстройке PLEX для Microsoft Excel Подсветка и удаление повторов внутри ячеек Если в вашей работе попадаются ситуации, где внутри ячеек бывают повторяющиеся слова, то пригодятся две новые команды в меню Уникальные: Первая из них выделяет повторяющиеся слова цветом шрифта: а вторая – удаляет повторы: Для извлечения повторяющихся слов можно использовать пользовательскую макрофункцию GetDuplicates. 38 Справка по надстройке PLEX для Microsoft Excel Изменение размеров диапазона Выделяете диапазон с данными и задаете для него новые размеры. Т.е., например, диапазон 3 × 4 (12 ячеек) можно вывести в вариантах: 2 × 6, 6 × 2, 1 × 12, 4 × 3 и т.д. Причем данные из исходного диапазона можно считывать по строчкам или по столбцам. Зачем мне это может быть нужно? Для изменения размеров диапазона с сохранением данных. Попробуйте сделать это вручную для большой таблицы. Надоест очень быстро. Может ли это повредить мои данные? Нет. 39 Справка по надстройке PLEX для Microsoft Excel Обратный порядок значений Ячейки, строки или столбцы в выделенном диапазоне переставляются в обратном порядке (первая становится последней, вторая – предпоследней и т.д.). Все формулы в выделенном диапазоне заменяются на значения. Зачем мне это может быть нужно? Иногда возникает такая необходимость, а Excel не имеет встроенных средств для этого. Может ли это повредить мои данные? Возможно, поскольку такая перестановка заменяет формулы на значения. Отмена последнего действия – возможна. 40 Справка по надстройке PLEX для Microsoft Excel Нормализация Команда Нормализация (старое название Редизайн кросс-таблицы в плоскую) из меню Трансформация нужна для разворачивания двумерных таблиц, где числовые данные находятся на пересечение строк и столбцов (т.н. кросс-таблицы) в обычные таблицы («плоские»), которые потом удобно анализировать сводными таблицами: Зачем мне это может быть нужно? Excel не имеет встроенных инструментов для проведения подобных преобразований (не считая настройки Power Query). Может ли это повредить мои данные? Нет. Выгрузка происходит на отдельный новый лист по умолчанию. 41 Справка по надстройке PLEX для Microsoft Excel Свёртка В пару к Нормализации есть инструмент обратного по смыслу действия – Свёртка: По сути, эта штука позволяет создать невозможную в обычном Excel сводную таблицу с текстом в значениях. Например, из таблицы с данными продаж: … можно легко получить график заказов по городам, где на пересечении даты и города будут стоять код заказа и его стоимость, т.е. своего рода диаграмму Ганта: 42 Справка по надстройке PLEX для Microsoft Excel Если же, например, заменить дату на категорию, то можно вывести данные по всем заказам в каждый город по каждой категории (а это несколько заказов), разделённые переносом строки (Alt+Enter): Получится: 43 Справка по надстройке PLEX для Microsoft Excel Автогруппировка из столбцов Инструмент для автоматического создания многоуровневой иерархической группировки строк по исходному положению подписей в столбцах. Например, с его помощью можно из вот таких подписей: … в одно касание получить удобную многоуровневую группировку: 44 Справка по надстройке PLEX для Microsoft Excel Обратите внимание, что последний столбец подписей (уровень 4) выделять не нужно, иначе получим лишний уровень группировки. Зачем мне это может быть нужно? Делать многоуровневые группировки вручную – очень долго и мучительно. Может ли это повредить мои данные? Нет. Это всего лишь группировка. Любые группировки на листе всегда можно легко удалить с помощью команды Разгруппировать – Удалить структуру с вкладки Данные (Data – Ungroup – Clear Outline). 45 Справка по надстройке PLEX для Microsoft Excel Разгруппировать в столбцы Инструмент для обратного преобразования – по имеющейся многоуровневой структуре группировки раскладывает подписи в разные столбцы, т.е. из вот такого: … можно быстро получить вот такое: 46 Справка по надстройке PLEX для Microsoft Excel Любые группировки на листе всегда можно легко удалить с помощью команды Разгруппировать – Удалить структуру с вкладки Данные (Data – Ungroup – Clear Outline). Зачем мне это может быть нужно? Excel не имеет стандартных инструментов для подобных преобразований – только вручную. Может ли это повредить мои данные? Нет. Таблица с разнесенными по столбцам подписями формируется на новом листе. 47 Справка по надстройке PLEX для Microsoft Excel Цветовая карта Ячейки в выделенном диапазоне заливаются разными цветами в зависимости от их содержимого: ф ычв Зачем мне это может быть нужно? Это простой и легкий способ найти, где в списке введено значение вместо формулы или текст вместо числа. Да и вообще понять - где что в большой незнакомой таблице. Может ли это повредить мои данные? Нет. Отмена последнего действия – возможна. 48 Справка по надстройке PLEX для Microsoft Excel Экспорт диапазона Пришедший на смену старому инструменту экспорта выделенного диапазона в виде картинки, новый – гораздо более мощный и универсальный инструмент экспорта данных из Excel в кучу разных форматов. • • • • • Изображения (PNG, GIF, JPG, BMP) Файлы PDF Текстовые файлы (CSV и TXT) Универсальные текстовые форматы (XML, JSON) Гипертекст (HTML) Результаты можно выгрузить в файл или скопировать в буфер обмена. Кроме того, для текстовых форматов (CSV, TXT, JSON, XML) есть возможность задавать дополнительные настройки: дублировать значения из объединенных ячеек, выбирать разделитель строк-столбцов, атрибуты, заключать значения в кавычки и т.д. Если нужно экспортировать не реальное содержимое ячеек (длинные хвосты после запятой, например), а только то, что видно на экране, то пригодится флажок Выводить видимые, а не реальные значения. 49 Справка по надстройке PLEX для Microsoft Excel Собрать диапазоны с разных листов В книгу вставляется новый пустой лист, куда собираются данные со всех остальных (нескрытых) листов книги. Сборка может производится по нескольким критериям на выбор: • • • • предварительное выделение диапазонов на каждом листе по цвету заливки - тогда необходимо указать ячейку с цветом, который будет использоваться при сборке один и тот же диапазон с каждого листа - необходимо указать адрес диапазона или выделить его начиная с любой заданной ячейки и до конца листа (до последней занятой ячейки на каждом листе) Флажок Добавлять имена листов в сборку добавляет на итоговом листе столбец, где напротив каждой строки указывается имя листа, с которого собраны эти данные. Если нужно переносить только значения - снимите флажок Сохранить форматирование. Например, имеем три листа "Москва", "Питер" и "Самара" с данными: 50 Справка по надстройке PLEX для Microsoft Excel После выполнения сборки получим: Зачем мне это может быть нужно? Excel не имеет среди своих средств ничего подобного, а выполнение подобной задачи вручную (копированием через буфер, например) - весьма утомительно при большом количестве листов. Может ли это повредить мои данные? Нет. На итоговый лист данные копируются, а не переносятся. Единственное исключение - на исходных листах все объединенные ячейки будут разъединены, т.к. Excel не умеет нормально копировать и вставлять диапазоны с объединенными ячейками. 51 Справка по надстройке PLEX для Microsoft Excel Разнести выделенный диапазон по разным листам Данные выделенного диапазона разносятся на разные листы по значениям заданного столбца. Разделение возможно по значениям заданного столбца (заранее сортировать по нему не нужно), по цвету заливки, по горизонтальным разрывам страниц или блоками по N строк. При необходимости можно копировать шапку на каждый лист и задать имена создаваемых листов. 52 Справка по надстройке PLEX для Microsoft Excel Подсветка текущей строки-столбца В группу Диапазоны добавлена возможность включения подсветки текущей строки и столбца. Очень удобно при просмотре больших таблиц на больших мониторах: Обратите внимание, что для обеспечения быстродействия подсветка работает только в пределах рабочей (используемой) области листа. 53 Справка по надстройке PLEX для Microsoft Excel Динамический именованный диапазон Динамический именованный диапазон - это имя, которое можно использовать в любой формуле на любом листе книги, чтобы сослаться на заданные ячейки. Прелесть такой ссылки состоит в том, что, во-первых, вместо стандартных ссылок типа Лист1!$A$13:$U$34 можно использовать имя диапазона - любые слова и фразы (без пробелов). Во-вторых, размер диапазона будет автоматически корректироваться при изменении данных, т.е. при дописывании новых ячеек динамический диапазон будет расширяться, а при удалении - сжиматься. Имя созданного диапазона работает на всех листах книги и может быть использовано так же, как обычная ссылка при построении диаграмм, сводных таблиц, в любых вычислениях, формулах и функциях. Частично подобный функционал реализован в версиях Excel 2007-2013 с помощью Таблиц (Главная – Форматировать как таблицу). Зачем мне это может быть нужно? Обычный диапазон приходится заново выделять каждый раз, когда появляются новые данные или удаляются старые. Может ли это повредить мои данные? Нет. В любой момент любой созданный динамический диапазон можно просмотреть, отредактировать или удалить на вкладке Формулы - Диспетчер имен (Formulas – Name Manager). 54 Справка по надстройке PLEX для Microsoft Excel Только видимые Копирует значения только из видимых ячеек исходного диапазона и вставляет их только в видимые ячейки, начиная с заданной ячейки: Инструмент умеет работать как со скрытыми строчками, так и столбцами. Если сначала выделить (удерживая Ctrl) диапазоны копирования и вставки, то после запуска инструмента их адреса будут автоматически введены в соответствующие поля и останется только нажать на ОК. 55 Справка по надстройке PLEX для Microsoft Excel Очистка диапазона ячеек Все ячейки выделенного диапазона очищаются от содержимого, форматирования, параметров проверки вводимых значений и условного форматирования и т.д. Зачем мне это может быть нужно? Делать это вручную крайне утомительно, причем всегда есть риск оставить что-то невидимое глазу (вроде параметров условного форматирования) для отдельных ячеек. Может ли это повредить мои данные? Естественно ДА! 56 Справка по надстройке PLEX для Microsoft Excel Сравнение диапазонов Макрос позволяет быстро сравнить между собой два диапазона по заданному столбцу и вывести отличия/совпадения диапазонов, пометить отличия или общие ячейки цветом и объединить эти два диапазона без дубликатов (повторений): Зачем мне это может быть нужно? Для объединения нескольких частей одного списка в один большой список, причем одни и те же данные могут встречаться как в одном, так и в другом списке. Для быстрого поиска, подсветки цветом или выгрузки в отдельную таблицу совпадений или общих данных в двух больших списках. Вручную это можно делать с использованием функций СЧЕТЕСЛИ (COUNTIF) или ВПР (VLOOKUP), но долго и муторно. Может ли это повредить мои данные? Нет. 57 Справка по надстройке PLEX для Microsoft Excel Выделятор Идея этого инструмента предельно проста – выделять ячейки по определенным условиям: Список вариантов по критериям внушительный: • • • • • Числа: больше, меньше, (не) равно, (не) между. Текст: (не) равен, (не) содержит, (не) начинается с, (не) заканчивается на, соответствует шаблону (можно использовать *?#), (не) совпадает с любой ячейкой из указанного списка, (не) содержит любое слово из указанного диапазона, содержит любой символ из списка, содержит цифры, содержит кириллицу (А-Я), содержит латиницу (A-Z), содержит лишние пробелы, содержит непечатаемые знаки. Даты: равна, до, после, (не) между, попадает на рабочий день, попадает на выходной, попадает на определённый день недели, попадает в заданный год, квартал или месяц. Формат: содержит полужирный текст, курсив, подчеркивание, зачёркнутый текст, есть любая заливка, любой цвет шрифта кроме чёрного, заливка как в ячейке-образце, цвет шрифта как в ячейке-образце. Другое: (не) пустые ячейки, ячейки с формулами, с константами, со ссылками на другие листы/книги, с ошибками, (не) защищенные, с заданным уровнем группировки, с гиперссылками. Зачем мне это может быть нужно? Встроенные возможности Microsoft Excel по выделению ячеек по заданным условиям (Главная – Найти и выделить – Выделить группу ячеек) весьма скромны. Может ли это повредить мои данные? Нет, это всего лишь выделение ячеек. Что с ними делать дальше (удалить, залить цветом и т.д.) – решать вам. 58 Справка по надстройке PLEX для Microsoft Excel Пользовательские стили В группе Диапазоны – выпадающий список Форматы – добавлены команды для подгрузки в текущую книгу набора пользовательских стилей из файла styles.xlsx, входящего в состав надстройки (лежит в папке PLEX). После выполнения загрузки на вкладке Главная в группе Стили добавляется несколько новых стилей для удобного и наглядного форматирования различных типов данных (проценты, градусы, квадратные метры и т.д.): Стили хранятся в файле styles.xlsx, где их внешний вид представлен более наглядно: 59 Справка по надстройке PLEX для Microsoft Excel При необходимости пользователь может в будущем добавлять в этот файл свои стили самостоятельно через команду Главная – Стили – Создать стиль ячейки. 60 Справка по надстройке PLEX для Microsoft Excel Конвертация условного форматирования (УФ) в статическое Условное форматирование – красивая, но весьма ресурсоёмкая штука. Чтобы избежать торможения на больших таблицах, можно преобразовать условное форматирование в статическое. Внешний вид ячейки сохранится, но не будет больше меняться при изменении данных (и, соответственно, тормозить). Обратите внимание на 3 момента: • • • Обратное преобразование невозможно. Такие виды условного форматирования, как гистограммы или значки нельзя преобразовать в статику. Из-за ограничений самого Excel эта функция работает только начиная с 2010-й версии Microsoft Excel. 61 Справка по надстройке PLEX для Microsoft Excel Исправить УФ-ад Если у вас есть таблица с несколькими правилами условного форматирования и вы, работая с этой таблицей: • • • удаляете в ней строки вставляете в неё новые строки в середину копируете или вырезаете часть данных и вставляете их затем в другое место … то очень быстро вы придёте к тому, что иногда называют адом условного форматирования, когда исходные правила, размножаясь и копируясь вместе с ячейками, начинают десятками плодиться на вашем листе. Команда Исправить УФ-ад призвана легко и быстро исправлять такие ситуации. Просто выделите исходный диапазон с правилами условного форматирования и выберите эту команду в списке Формат – Исправить УФ-ад. Все дублирующиеся правила будут удалены и затем правила с первой строки будут распространены на весь диапазон. Может ли это повредить мои данные? Могут быть потеряны комментарии и примечания, но содержимое ячеек - точно нет. 62 Справка по надстройке PLEX для Microsoft Excel Инструменты сводных таблиц Первые три команды позволяют быстро переключить все поля в области значений в сводной таблицы в режим вычислений сумм, количества и среднего. Делать это для каждого поля вручную долго и скучно. Если в вашей сводной хотя бы десяток полей, то это займет заметное количество времени. Команда Форматы исходных данных автоматически настраивает числовые форматы для полей в сводной также, как они были в исходных данных. Команда Копировать как значения делает копию сводной таблицы в виде значений (т.е. не связанную с исходными данными) на отдельном листе, сохраняя при этом все форматирование. Весьма частая процедура у многих пользователей, которым нужно отправлять данные "во внешний мир", но при этом не хочется отдавать саму сводную, а только значения из нее. Команда Фильтр по текущей ячейке работает аналогично двойному щелчку левой кнопкой мыши ("провалиться" или drill-down) по ячейке с данными в области значений сводной таблицы, но фильтрует исходную таблицу, а не создает новый лист с копией данных. Таким образом можно быстро перейти к тем строкам, которые участвуют в вычислениях любой интересующей вас ячейки в сводной. Отобразить полный список всех строк исходных данных можно либо отменив последнее действие, либо с помощью сочетания клавиш Ctrl+Shift+A (назначается в Диспетчере горячих клавиш). Возможность Отвязать от общего кэша, нужна чтобы сводную таблицу можно было группировать отдельно от других сводных таблиц, созданных на основе того же источника Очистка старых элементов в выпадающих списках и фильтрах сводной. При частых изменениях в исходных данных, в выпадающих списках и и фильтрах сводных часто остаются устаревшие элементы, которых, фактически, уже нет, т.к. Excel кэширует эти наборы для ускорения процесса. Этот макрос очищает все старые элементы, приводя списки в соответствие с реальностью. Если используете в работе сводные таблицы, то должны периодически сталкиваться с ситуацией, когда вам необходимо отфильтровать в сводной большое количество нужных вам данных: выбрать товары именно вашей компании из общего рынка, клиентов, которых вы курируете из общего списка клиентов и т.п. Делать это обычным фильтром долго и скучно, т.к. приходится ставить и снимать вручную много-много галочек в областях строк или столбцов. Причем для новых отчетов придется повторять эту процедуру регулярно. Инструмент Фильтр по именованным диапазонам в выпадающем меню Сводные таблицы как раз и предназначен для решения такой задачи. Алгоритм его использования прост: 1. Сначала нужно создать именованный диапазон со списком тех товаров, сделок, клиентов и т.п., которые вам нужны. Для этого можно использовать инструмент PLEX Вып.список – Создать новый или стандартный Диспетчер имен на вкладке Формулы. 63 Справка по надстройке PLEX для Microsoft Excel 2. Затем установите активную ячейку в любое место сводной и выберите на вкладке PLEX – Сводные таблицы – Фильтр по именованным диапазонам. В открывшемся окне задайте какой именованный диапазон вы хотите применить к какому полю в сводной: Где именно лежит соответствующие поле в сводной (в области строк, столбцов или фильтра) – не играет роли. После нажатия на ОК в сводной отфильтруются только те позиции, что входили в именованный диапазон. Может ли это повредить мои данные? Нет. Это всего лишь операции над сводной таблицей, а не над исходными данными. 64 Справка по надстройке PLEX для Microsoft Excel Фильтр строк с последующим действием Пользователь устанавливает активную ячейку на заданное значение в определенном столбце. PLEX отбирает только те строки в таблице (на листе), где в этом столбце присутствует это значение и затем производит с ними какое-либо нужное действие: Можно фильтровать на листе или в текущей таблице строки по любому из заданных условий: • • Равные/не равные заданному значению Содержащие/не содержащие заданную подстроку 65 Справка по надстройке PLEX для Microsoft Excel • Соответствующие заданному шаблону (с использованием символов *#? и т.д.) Найденные строки можно скопировать или перенести на новый лист или в новую книгу или же удалить. При необходимости можно скопировать также и шапку таблицы (флажок Продублировать строку заголовка), заменит формулы на значения (флажок Вставить только значения) или учитывать/не учитывать регистр. Зачем мне это может быть нужно? Это намного быстрее, чем делать всё то же самое вручную с помощью фильтра и ручного копирования. Может ли это повредить мои данные? Если в качестве действия выбрано Скопировать, то - нет. Это всего лишь копирование на новый созданный лист. Если результат Вам не понравится, то можно всегда удалить этот лист. Если в качестве действия выбрано Перенести или Удалить, то – да. Будьте внимательны. 66 Справка по надстройке PLEX для Microsoft Excel Фильтровать по выделению Очень простая, но удобная штука: выделяете одну или несколько ячеек (удерживая Ctrl) с интересующими вас значениями в таблице, например, нас интересуют продажи ананасов в феврале менеджером Ивановым: … жмете Фильтровать по выделению в выпадающем списке Фильтры: ... и получаете фильтрацию по выбранным значениям в соответствующих столбцах: Одним словом, некий аналог стандартного фильтра, но быстрее и удобнее в некоторых ситуациях. Умеет работать с умными таблицами тоже. Может ли это повредить мои данные? Нет. Это всего лишь фильтрация. Всегда можно вернуть обратно отображение всех строк, нажав кнопку Очистить на вкладке Данные (Data – Clear) 67 Справка по надстройке PLEX для Microsoft Excel АнтиФильтр Выполняет инвертирование всех отфильтрованных в данный момент строк, т.е. скрытые фильтром строки делает видимыми, а видимые – скрывает. Зачем мне это может быть нужно? Вручную реализовать подобное с помощью классического фильтра – очень долго и неудобно. Может ли это повредить мои данные? Нет, это всего лишь скрытие/отображение строк. При необходимости, всегда можно отобразить обратно все строки, выделив их и щёлкнув по ним правой кнопкой мыши – команда Показать (Show). Удаление скрытых / не скрытых фильтром строк Два инструмента для выполнения простых, но весьма частых операций – удаления скрытых или, наоборот, не скрытых в данный момент фильтром строк. Зачем мне это может быть нужно? Быстро избавиться от ненужных строк, которые вы предварительно отфильтровали или наоборот. Может ли это повредить мои данные? Да, если примените эту операцию не к тем данным. 68 Справка по надстройке PLEX для Microsoft Excel Удаление всех пустых строк/столбцов на листе На текущем листе удаляются все пустые строки или столбцы. Зачем мне это может быть нужно? Быстро избавиться от пробелов и разрывов в большом списке, чтобы потом нормально с ним работать. Может ли это повредить мои данные? Нет, если только вам для чего-то не нужны пустые строки в списке. 69 Справка по надстройке PLEX для Microsoft Excel Сортировка строк по цвету В выделенном диапазоне строки сортируются по цвету заливки, шрифта или начертания (курсив, полужирный) заданного столбца: Зачем мне это может быть нужно? Если Вы используете цветовые пометки ячеек, то рано или поздно возникнет желание отбирать данные по цвету заливки. Чтобы сделать такое стандартными средствами придется делать многоуровневую сортировку по цвету, где будет столько уровней, сколько у вас используется цветовых оттенков. Здесь же все – одной кнопкой. Может ли это повредить мои данные? Нет. Отмена последнего действия – возможна. 70 Справка по надстройке PLEX для Microsoft Excel Сортировка строк в случайном порядке Все строки в выделенном диапазоне переставляются местами в случайном порядке. Зачем мне это может быть нужно? Иногда возникает необходимость быстро перемешать упорядоченный список. Стандартными средствами это делать долго (вводить дополнительный столбец со случайным числом, сортировать по нему и удалять его потом). Может ли это повредить мои данные? Нет. Отмена последнего действия – возможна. 71 Справка по надстройке PLEX для Microsoft Excel Поменять местами Пользователь выделяет на лист две области и затем использует любую из этих команд, чтобы обменять местами столбцы: … или строки: … или непосредственно выделенные диапазоны. В первых двух случаях количество строк/столбцов в диапазонах может быть неравным. В третьем случае диапазоны должны быть обязательно одинакового размера. Зачем мне это может быть нужно? Делать то же самое вручную - долго и неудобно. Может ли это повредить мои данные? Нет, всегда можно обменять их местами еще раз. 72 Справка по надстройке PLEX для Microsoft Excel Группа «Листы» Сборка листов из нескольких книг в текущую В открывшемся окне можно быстро сформировать список файлов и указать какие именно листы вы хотите собрать из них. Можно собирать все листы, можно только с определенным именем (работают маскировочные символы * и ?), можно собирать листы по номеру или по наличию ключевого значения в определенной ячейке. Имена листов можно оставить исходные, либо по ходу сборки переименовать их по именам файлов. Если в книге уже присутствуют листы с такими же именами – они будут удалены и загружены заново. Зачем мне это может быть нужно? Простая и удобная штука. Вручную копировать листы из нескольких десятков книг - та еще работа. Может ли это повредить мои данные? Нет 73 Справка по надстройке PLEX для Microsoft Excel Сохранение листов книги как отдельных файлов В папке, где хранится текущая книга создается вложенная папка с именем книги и датой-временем, куда в виде отдельных файлов сохраняются заданные листы текущей книги: В диалоговом окне можно выбрать папку для сохранения и все или только предварительно выделенные (с Ctrl или Shift) листы надо экспортироват. Также можно сохранять данные без формул, включив флажок Заменить формулы на значения. Имя каждого листа-файла можно задавать в зависимости от ситуации, добавляя к нему префикс или суффикс и выбирая тип сохраняемого файла (XLSX, XLSB, PDF и т.д.) По окончании сборки будет выведено следующее окно: 74 Справка по надстройке PLEX для Microsoft Excel Зачем мне это может быть нужно? Делать это руками в книге с большим количеством листов утомительно. Может ли это повредить мои данные? Нет, исходный файл остается неизменным. 75 Справка по надстройке PLEX для Microsoft Excel Менеджер листов Удобный инструмент для выполнения действий над листами, когда их много. Выводит список всех листов в книге (включая скрытые), отображает состояние каждого листа (защищен? видим? сколько информации хранит, тип листа и т.д.) При помощи стрелок справа можно двигать выделенные листы вверх-вниз. При помощи кнопок в правой части окна возможно производить над листами следующие действия: • • • • • • • • • Сортировать листы по алфавиту Дублировать выделенные листы N-раз или переместить их В новую книгу. Удалять выделенные листы Включать/Выключать защиту сразу всех выделенных листов Изменять видимость выделенных листов: видимый (+) ,невидимый (-), суперскрытый (0) Сбросить выделенные листы, т.е. привести их всех к стандартному масштабу, положению прокрутки и выделению активной ячейки А1. Добавить в книгу лист с интерактивным оглавлением с гиперссылками. Сохранить выделенные листы как отдельные файлы Обрезать, т.е. удалить лишние неиспользуемые пустые области на листе ниже и правее данных, чтобы уменьшить размер файла. Зачем мне это может быть нужно? Excel не имеет в своем арсенале ничего подобного. Может ли это повредить мои данные? Нет, если только не удалите листы с нужными данными или не поставите на них пароль, а потом его забудете :) 76 Справка по надстройке PLEX для Microsoft Excel Создание книги с листами из ячеек В текущую или новую книгу Excel, добавляются листы с именами из выделенных ячеек. При использовании этой функции можно в диалоговом окне выбрать куда именно надо вставить листы (в новую книгу или в текущую) и какие именно листы (пустые или по шаблону): Зачем мне это может быть нужно? Делать это руками в книге с большим количеством листов крайне утомительно. Попробуйте создать книгу с 12 листами: "Январь", "Февраль", "Март" и т.д. вручную - долго и скучно. А при помощи такого инструмента это займет пару секунд. Может ли это повредить мои данные? Нет 77 Справка по надстройке PLEX для Microsoft Excel Группа «Книга» Разорвать все связи Команда Разорвать все связи в выпадающем списке Ссылки заменяет все ссылки на другие книги Excel на значения. Внутренние ссылки между ячейками и листами остаются неизменными. Перед отправкой копии файла другому пользователю лучше разорвать связи. Тогда вашему коллеге не придется при открытии файла отвечать на вопросы об обновлении связей, и он не увидит ошибки #ССЫЛКА! вместо данных, которые Excel не может получить по связям на его компьютере. Может ли это повредить мои данные? Да, поскольку формулы необратимо заменяются на значения. Лучше проделывать эту операцию в копии файла перед ее отправкой другому пользователю. 78 Справка по надстройке PLEX для Microsoft Excel Открыть все связи Команда Открыть все связи открывает все файлы, на которые ссылается данная книга. Это можно использовать для обновления всех ссылок и загрузки последних свежих данных из внешних источников. Что-то похожее можно сделать, используя стандартную команду Данные – Изменить связи (Data – Edit Links), но так быстрее. 79 Справка по надстройке PLEX для Microsoft Excel Гиперссылки Инструмент для работы с гиперссылками и адресами email в ячейках листа: Умеет: • • • • • • • «оживлять» текстовые ссылки, превращая их в полноценные рабочие Удалять гиперссылки, оставляя в ячейках только текст (т.е. ссылки перестают работать) Открывать все ссылки в выделенном диапазоне в браузере на отдельных вкладках или в Outlook в виде новых сообщений. Заменять текст гиперссылок на их фактический адрес вида http… Трансформировать прямые гиперссылки в функцию Excel ГИПЕРССЫЛКА (HYPERLINK). Исправить, заменяя в ссылке один фрагмент на другой, например “yandx” на “yandex” Извлечь ссылки или адреса эл.почты из выделенного диапазона, содержащего мешанину из текста и ссылок. 80 Справка по надстройке PLEX для Microsoft Excel Резервная копия Запрашивает у пользователя путь к папке и сохраняет туда копию текущего файла с добавлением к имени даты-времени сохранения. При повторном запуске ввод пути не требуется (запоминается индивидуально для каждого файла). Таким образом, можно оперативно сохранять промежуточные версии книги, с которой вы работаете, в заданную папку. Для ускорения процесса можно назначить в Диспетчере горячих клавиш сочетание для быстрого бэкапа – и создавать резервную копию с настроенными в вышеуказанном окне параметрами в одно касание. Зачем мне это может быть нужно? Использовать команду Сохранить как каждый раз, когда вы хотите сохранить резервную копию (версию) вашего ценного файла - можно, но неудобно. Может ли это повредить мои данные? Нет. Спасти - возможно. 81 Справка по надстройке PLEX для Microsoft Excel Power Query Блок команд, упрощающих работу с Power Query: Первые три команды этого списка позволяют быстро загрузить в Power Query в режиме подключения текущую «умную» таблицу, в которой сейчас стоит активная ячейка или же сразу все «умные» таблицы с листа или из книги. Также можно быстро удалить все запросы Power Query или существующие подключения к данным (если вы, например, планируете поделиться текущим файлом с другими пользователями, но не хотите отдавать им запросы к данным). Возможно экспортировать М-код выбранных запросов Power Query во внешние текстовые файлы и, наоборот, импортировать М-код из внешних текстовых файлов и создать запросы на их основе. Это позволяет использовать огромное количество готовых М-функций, написанных другими пользователями (см., например, https://github.com/KiaraGrouwstra/pquery). Команда Обновить все запросы в папке выведет на экран диалоговое окно, где можно выбрать папку и задать при необходимости критерий для отбора обновляемых запросов: 82 Справка по надстройке PLEX для Microsoft Excel После нажатия на кнопку Обновить макрос по очереди откроет все файлы из заданной папки и обновит все или только указанные запросы Power Query в каждом файле. Команда Создать таблицу параметров создаёт заготовку «умной» таблицы с параметрами, которые можно будет использовать в ваших запросах и специальную функцию для их загрузки в Power Query. И, наконец, команда Тест скорости открывает окно, где можно протестировать ваши запросы, замерив длительность их выполнения. 83 Справка по надстройке PLEX для Microsoft Excel Почтовая рассылка С помощью этой формы можно быстро разослать кучу писем по заданным адресам, с заданным текстом и приложенными файлами. В полях Тема(ы) сообщений, Текст(ы) сообщений и Вложения можно указать одну ячейку (все письма с одной темой или текстом) или несколько ячеек (для каждого письма тема, текст и вложения - свои). В группе Вложения также возможно указывать двумерный диапазон с именами листов или ссылками на файлы. Ссылку на вложение можно ввести в ячейку вручную (путь к файлу) или использовать команду Вставка - Гиперссылка (Insert - Hyperlink). При желании, можно добавить ко всем создаваемым сообщениям одну из имеющихся подписей Outlook. 84 Справка по надстройке PLEX для Microsoft Excel Включение флажка Письма создавать, но не отправлять приведет к отображению созданных сообщений на экране без их автоматической последующей отправки. Это позволит пользователю проверить готовые письма и отправить их вручную позже по желанию. В выпадающем списке Отправить от имени можно выбрать почтовый аккаунт, с которого уйдет сообщение (если у вас их несколько). Флажок HTML-разметка в тексте сообщений переключает формат отправляемых сообщений в HTML, т.е. в теле письма распознаются стандартные HTML-теги (<b>,<i>,<img>,<a href…> и т.д.) Это позволит создать и отправить красиво оформленные сообщения с изображениями и графикой. Также можно добавить к письму высокую важность, уведомление о прочтении и пометку-флаг «К исполнению» с помощью соответствующих чекбоксов. Рассылку можно начать немедленно или отложить на определенное время (Outlook в момент начала рассылки должен быть запущен!). Между письмами можно делать паузу в несколько минут, часов или даже дней, при необходимости. Для корректной работы этого инструмента необходимо наличие Microsoft Outlook, настроенного на работу с почтовым ящиком (т.е. с созданной учетной записью), поскольку Excel только формирует сообщения, а их отправкой занимается Outlook. Зачем мне это может быть нужно? Что-то похожее есть в Word и называется там Слияние (Mail Merge), но не позволяет задавать разные темы сообщений, вложения, да и вообще на порядок сложнее реализовано. Может ли это повредить мои данные? Нет. Превратить вас в спамера - возможно :) 85 Справка по надстройке PLEX для Microsoft Excel Отправка текущего листа по эл.почте вложением Очень простая, но нужная функция, имевшаяся в ранних версиях Excel, но убранная потом (зачем-то). Сохраняет текущий лист в отдельную книгу и создает сообщение с этим вложением. 86 Справка по надстройке PLEX для Microsoft Excel Очистка книги Инструмент Очистка книги предназначен для глобальной комплексной очистки файлов Excel от «мусора», их облегчения и ускорения: Умеет: • • • Удалять все пустые и скрытые листы в книге Сбрасывать последнюю ячейку, когда из-за неиспользуемых пустых строк и столбцов под и справа от данных очень увеличивается размер файла, плохо работает прокрутка и т.д. Удалять ненужные стили, чтобы вылечить «стилевой ад» и избежать ошибки «Слишком много форматов ячеек), которая возникает при многократном копировании данных из других файлов, что приводит к большому количеству стилей (вкладка Главная – Стили): 87 Справка по надстройке PLEX для Microsoft Excel • • • • • Удалять примечания на всех листах Удалять мертвые именованные диапазоны с ошибками #ССЫЛКА (#REF), тормозящие пересчет книги. Удалять избыточное форматирование строк и столбцов целиком (привет тем, кто любит выделить целый столбец и залить-обрамить "с запасиком", а потом удивляется дикому весу и торможению файла). Удалять любую графику: картинки, автофигуры, надписи, элементы управления и ActiveX (выпадающие списки, чекбоксы, кнопки и т.д.) Вычищать из книги макросы, код из модулей листов, пользовательские формы и прочие следы VBA. Если удаление не работает, то проверьте, чтобы в Файл – Параметры – Центр управления безопасностью – Параметры Центра управления безопасностью – Параметры макросов стояла галочки Предоставлять доступ к объектной модели проектов VBA. Зачем мне это может быть нужно? Если в книге Excel хотя бы раз кто-то создавал макросы или пользовательские функции, то впоследствии, даже если все они были удалены, Excel при открытии файла продолжает выводить предупреждение о безопасности. Данная функция позволяет бесследно "вычистить" все макросы. Может ли это повредить мои данные? Данные - нет. Мусор в текущей книге - естественно да. 88 Справка по надстройке PLEX для Microsoft Excel Действия с файлами В набор входят следующие макросы: • • • • • • Сохранить все – сохраняет все открытые книги одним движением. Закрыть все без сохранения – закрывает все открытые книги без сохранения. Закрыть все сохраненные – закрывает только те книги, которые не имеют несохраненных изменений. Заново открыть эту книгу – закрывает текущую книгу без сохранения и открывает ее заново. Текущая папка – открывает в Проводнике папку, где находится текущая рабочая книга. Запустить новый Excel – запуск нового независимого экземпляра Microsoft Excel в отдельном окне (чтобы не ждать пока в предыдущем окне досчитаются формулы, доработает макрос или обновится тяжелый запрос). Может ли это повредить мои данные? Если случайно закроете свои файлы без сохранения, то да. 89 Справка по надстройке PLEX для Microsoft Excel Диспетчер горячих клавиш Диалоговое окно, позволяющее назначить любое удобное вам сочетание клавиш на любую команду из списка доступных функций. Список содержит все инструменты надстройки PLEX и самые нужные стандартные функции Excel и постоянно пополняется. 90 Справка по надстройке PLEX для Microsoft Excel Исправить UDF Этот инструмент чинит неправильные пути к пользовательским функциям (User Defined Functions = UDF) надстройки. Зачем мне это может быть нужно? Когда вы вставляете в ячейки пользовательские функции PLEX, то Excel запоминает в них полный путь к надстройке. Если потом надстройка была перемещена в другую папку, переподключена или файл открывается на чужом компьютере, где путь к PLEX уже другой, то возникают ошибки #ИМЯ! или #ЗНАЧ! и вставленные функции не работают. Нажмите эту кнопку, чтобы исправить пути и не вставлять их заново. Может ли это повредить мои данные? Нет. 91 Справка по надстройке PLEX для Microsoft Excel Информация о программе и справка • • • • • Онлайн справка – открывает страницу сайта PlanetaExcel.ru с подробным описанием всех функций надстройки. Оффлайн справка – открывает PDF файл помощи с подробным описанием всех функций надстройки. Обратная связь - появляется форма, куда можно ввести текст и отправить его автору надстройки, т.е. мне. Для корректной работы этого инструмента необходимо наличие Microsoft Outlook, настроенного на работу с почтовым ящиком (т.е. с созданной учетной записью), поскольку Excel только формирует сообщения, а их отправкой занимается Outlook. О программе - в этом диалоговом окне отображается информация о текущей версии надстройки (номер, полная или демо) и путь к файлам надстройки на диске. Кнопка Проверить наличие обновлений дает запрос на сайт www.planetaexcel.ru и проверяет не вышло ли очередное обновление PLEX. Зачем мне это может быть нужно? Можно поделиться мыслями по поводу надстройки, если есть чем делиться. Почитать справку, проверить – не надо ли обновить надстройку до следующей версии. Может ли это повредить мои данные? Нет. 92 Справка по надстройке PLEX для Microsoft Excel Пользовательские функции PLEX Все описанные ниже функции после установки надстройки PLEX можно найти в окне Мастера функций (вкладка Вставка - Функция) в категории Определенные пользователем (User defined): или в окне Библиотеки формул (вкладка PLEX – Библиотека): 93 Справка по надстройке PLEX для Microsoft Excel AutoFilter_Criteria Возвращает критерии (условия), по которым в данный момент идет фильтрация Автофильтром. Стандартная проблема использования Автофильтра состоит в том, что очень часто не видно и не понятно - по каким именно критериям сейчас, в данный момент отфильтрован список и почему видно именно ту часть списка, которая сейчас на экране. Эта функция позволяет вывести в ячейки в виде текста условия фильтрации, включая сложные составные условия с логическими операторами И-ИЛИ (AND-OR) задаваемые в Пользовательском автофильтре (Custom autofilter). Функцию лучше всего вставить в пустую ячейку над первым столбцом списка, указать в качестве единственного аргумента ячейку шапки списка, и потом скопировать функцию вправо - на все столбцы таблицы. Если Автофильтр в списке выключен - функция выдает ошибку #ЗНАЧ! Синтаксис =AutoFilter_Criteria(Header) где Header - ячейка "шапки" списка с включенным Автофильтром, для столбца которой мы хотим вывести ее критерии фильтрации AverageByCellColor Вычисляет среднее арифметическое ячеек с заданным цветом заливки. Синтаксис =AverageByCellColor(SearchRange;ColorSample) где • • SearchRange – исходный диапазон раскрашенных числовых ячеек ColorSample – одна или несколько ячеек, цвет заливки которых будет взят за образец при подсчёте. AverageByFontColor Вычисляет среднее арифметическое ячеек с заданным цветом шрифта. Синтаксис =AverageByFontColor(SearchRange;ColorSample) где • • SearchRange – исходный диапазон раскрашенных числовых ячеек ColorSample – одна или несколько ячеек, цвет шрифта которых будет взят за образец при подсчёте. CBR Выдает курс заданной валюты на указанную дату. По-сути, данная функция делает XML-запрос на сайт ЦБ РФ (www.cbr.ru) и выводит в ячейку курс заданной валюты на интересующую вас дату. Валюта определяется стандартным трехбуквенным международным кодом (EUR, USD, UAH, BYR, KZT и т.д.), который также можно посмотреть на сайте ЦБ РФ. Естественно, данная функция требует подключения к интернету и при его отсутствии выдает ошибку. При использовании в большом количестве ячеек одновременно, может вызывать замедление работы, т.к. будет выполнять много одновременных запросов. В этом случае рекомендуется заменять формулы на значения при помощи специальной вставки или инструмента В значения. 94 Справка по надстройке PLEX для Microsoft Excel Синтаксис =CBR(InputDate; Мoney) где • • InputDate - ячейка с датой, для которой нужно определить курс Money - международный трехбуквенный код валюты CellColor Данная функция позволяет определить внутренний числовой Excel код цвета заливки любой указанной ячейки. Это дает возможность пользователю впоследствии производить сортировку и фильтрацию ячеек по цвету, что часто бывает необходимо. Если для ячейки не установлен цвет заливки (т.е. стоит Авто), то код = -4142. Ограничения: • • К сожалению, поскольку Excel формально не считает смену цвета заливки изменением содержимого листа, то эта функция не будет пересчитываться автоматически при изменении цвета заливки ячеек - обновление значений этой функции происходит только при нажатии сочетания клавиш полного пересчета листа (Ctrl + Alt + F9). Также, нет возможности учитывать цвет заливки ячейки, если она выполнена с помощью условного форматирования. CellFontColor Возвращает код цвета шрифта указанной ячейки. Работает аналогично функции CellColor, но выдает код не цвета заливки фона, а цвета текста в ячейке. Имеет те же ограничения, что и функция CellColor. CheckINN Проверяет корректность указанного ИНН (для юрлиц или физлиц) и возвращает логическую ИСТИНУ или ЛОЖЬ: 95 Справка по надстройке PLEX для Microsoft Excel CheckOGRN Проверяет корректность указанного ОГРН (для компаний или ИП) и возвращает логическую ИСТИНУ или ЛОЖЬ: CheckSNILS Проверяет корректность указанного СНИЛС и возвращает логическую ИСТИНУ или ЛОЖЬ: Coincidence Вычисляет степень подобия двух текстовых строк. Эта функция может быть полезна при сопоставлении разных списков, где один и тот же элемент может быть записан немного по-разному. Функция вычисляет степень эквивалентности (подобия) двух заданных текстовых строк, которая определяется как максимальное количество подряд идущих совпадений букв. Если это количество равно длине текста, значит сравниваемые фрагменты совпадают полностью. Функция не различает строчные и прописные буквы. Синтаксис =Coincidence(Text1; Text2) где 96 Справка по надстройке PLEX для Microsoft Excel Text1, Text2 - ячейки со сравниваемыми текстовыми фрагментами Для наглядности, найденные совпадающие последовательности выделены красным. CountByCellColor Подсчитывает количество ячеек с заданным цветом заливки в указанном диапазоне. Требуемый цвет задается ячейкой-образцом. Для суммирования таких ячеек можно воспользоваться функцией SumByCellColor Синтаксис =CountByCellColor(SearchRange; ColorSample) где • • SearchRange - диапазон проверяемых ячеек ColorSample – одна или несколько ячеек, цвет заливки которых берется в качестве образца. CountByFontColor Подсчитывает количество ячеек с заданным цветом шрифта в указанном диапазоне. Требуемый цвет задается ячейкой-образцом. Для суммирования таких ячеек можно воспользоваться функцией SumByFontColor 97 Справка по надстройке PLEX для Microsoft Excel Синтаксис =CountByFontColor(SearchRange; ColorSample) где • • SearchRange - диапазон проверяемых ячеек ColorSample – одна или несколько ячеек, цвет заливки которых берется в качестве образца. CountByMask Проверяет все ячейки в указанном диапазоне на предмет соответствия заданной текстовой маске и подсчитывает количество ячеек, удовлетворяющих ей. При записи маски можно использовать следующие символы: * - любое количество любых символов ? - один любой символ # - любая цифра (0 - 9) [список_символов] - любой символ из списка [!список_символов] - все символы, кроме содержащихся в списке Синтаксис =CountByMask(Rng; Mask; CaseSensitive) где • • • Rng - диапазон проверяемых ячеек Mask - маска CaseSensitive - надо ли (1) или нет (0) учитывать регистр символов при сравнении 98 Справка по надстройке PLEX для Microsoft Excel CountUnique Определяет количество уникальных значений в заданном диапазоне ячеек, т.е. повторяющиеся значения (дубликаты) не учитываются: FIO С помощью этой функции можно выполнять следующие операции: • • • Выстраивать в правильном порядке ФИО, если в исходных данных они были перепутаны. Склонять ФИО в родительном и дательном падежах. Выводить ФИО в сокращенной форме (Фамилия И.О., И.О. Фамилия, Фамилия Имя и т.д.) Синтаксис =FIO(NameAsText; NameCase; ShortForm) где: • • • NameAsText – ячейка с исходным ФИО (полным или без отчества) в любом порядке NameCase – символьный код падежа ("Д" или "D" – дательный; "Р" или "R" – родительный). По умолчанию – без преобразования. ShortForm – числовое значение (0-6) определяющее тип преобразования ФИО в сокращенную форму. По умолчанию, принимается за 0 (вывод полного ФИО без преобразования). 99 Справка по надстройке PLEX для Microsoft Excel Виды преобразования последним аргументом ShorForm: FirstInColumn Возвращает содержимое первой ячейки в указанном столбце. Подобным же образом работает функция FirstInRow, но она выдает первое значение в строке, а не в столбце. Для определения последних, а не первых значений можно использовать функции LastInRow и LastInColumn соответственно. Синтаксис =FirstInColumn(myColumn) где myColumn - столбец, первый элемент которого нам нужен. FirstInRow Работает аналогично предыдущей функции FirstInColumn, но возвращает содержимое первой ячейки в указанной строке. Для определения последних, а не первых значений можно использовать функции LastInRow и LastInColumn Синтаксис =FirstInRow(myRow) где myRow - строка, первый элемент которой нам нужен. 100 Справка по надстройке PLEX для Microsoft Excel FullFileName Выводит в ячейку полное имя (полный адрес с буквой диска и папками) текущего файла. Эта функция не имеет аргументов. FuzzyLookup Ищет в диапазоне поиска текст максимально похожий на искомый и выдает его. Полезно для «причесывания» не совсем корректных списков, справочников и т.п. Синтаксис =FuzzyLookup(Lookup_Value; Tbl) где: • • Lookup_Value – текст, который ищем Tbl – таблица, в которой производится поиск 101 Справка по надстройке PLEX для Microsoft Excel GetComment Выводит текст примечания для указанной ячейки. GetDate Извлекает из ячейки дату в любом формате, игнорируя все остальное. 102 Справка по надстройке PLEX для Microsoft Excel GetDuplicates Выводит повторяющиеся слова из указанной ячейки, перемежая их заданным символом-разделителем или текстом. Первый аргумент этой функции – ячейка с текстом, откуда мы хотим извлечь повторы. Второй аргумент – разделитель в списке повторов на выходе (если не введён, то подразумевается пробел). GetEmail Извлекает из текста в исходной ячейке все найденные адреса эл.почты и выводит их одной строкой через заданный символ-разделитель: Синтаксис =GetEmail(Cell;Delimiter) где • • Cell – ячейка с текстом Delimiter – текст или символ-разделитель. Если символ-разделитель не задан, то по умолчанию используется точка с запятой с пробелом. При желании, можно указать любой разделитель или использовать функцию Excel СИМВОЛ (CHAR) с кодом нужного знака, например СИМВОЛ(10) вставит между адресами символ переноса строки (Alt+Enter). GetEmail2 Выполняет извлечение адресов эл.почты из текста аналогично предыдущей функции GetEmail, но возвращающая сразу все результаты в виде горизонтального динамического массива (работает только в Office 365 с установленными обновлениями поддержки динамических массивов): 103 Справка по надстройке PLEX для Microsoft Excel GetFormula Выводит текстом формулу из указанной ячейки. GetNumbers Извлекает из содержимого указанной ячейки только числа (буквы, текстовые символы и знаки препинания игнорируются). Наоборот, для извлечения текстовой информации можно использовать функцию GetText GetSex Определеяет пол по имени (полному или частичному ФИО) и возвращает 1 (женский), -1 (мужской) или 0 (не определен): 104 Справка по надстройке PLEX для Microsoft Excel GetText Извлекает из содержимого указанной ячейки только текст (строчные и прописные буквы). Числа и знаки препинания игнорируются. Для извлечения чисел можно использовать аналогичную функцию GetNumbers GetURL Извлекает из текста в исходной ячейке все найденные URL-адреса сайтов и веб-страниц и выводит их одной строкой через заданный символ-разделитель: Синтаксис =GetURL(Cell;Delimiter) где • • Cell – ячейка с текстом Delimiter – текст или символ-разделитель. Если символ-разделитель не задан, то по умолчанию используется точка с запятой с пробелом. При желании, можно указать любой разделитель или использовать функцию 105 Справка по надстройке PLEX для Microsoft Excel Excel СИМВОЛ (CHAR) с кодом нужного знака, например СИМВОЛ(10) вставит между адресами символ переноса строки (Alt+Enter). GetURL2 Работает аналогично предыдущей функции GetURL, но выдает результаты в виде динамического массива (работает только в последних версиях Office 365 с поддержкой динамических массивов). IndentLevel Определяет количество отступов форматирования (слева) в заданной ячейке. Стандартными средствами Excel этого никак не сделать, а многие программы (например 1С) используют отступы для отображения иерархической вложенности: IsLatin Возвращает логическое значение ИСТИНА или ЛОЖЬ (TRUE или FALSE), в зависимости от того, присутствуют ли в указанной ячейке символы латиницы или нет. Может пригодиться для проверки ввода, когда пользователь, набирая данные, случайно использует символы латинцы вместо кириллицы (английскую "с" вместо русской "с" или английскую 106 Справка по надстройке PLEX для Microsoft Excel "y" вместо русской "у" и т.д.) Такие "опечатки" доставляют массу неприятностей при сортировке, фильтрации и дальнейшей работе с данными. Эта функция позволяет легко определить - есть ли хоть один символ латиницы в указанной ячейке и быстро найти такие ошибочно введенные данные. Аналогично, для подсветки символов латиницы красным цветом можно использовать инструмент Операции с текстом. Lotto Выдает массив неповторяющихся целых случайных чисел в заданном диапазоне. Обычно случайные числа можно получить при помощи стандартных функций СЛЧИС (RAND) или СЛУЧМЕЖДУ (RANDBETWEEN), но эти функции не обеспечивают уникальности, т.е. одно и то же число может встречаться в списке случайных более одного раза. Эта функция работает аналогично стандартным, но выдает именно неповторяющиеся целые случайные числа. Функция является функцией массива, т.е. при вводе функции необходимо сначала выделить диапазон пустых ячеек, которые надо заполнить, потом ввести функцию в первую ячейку и нажать Ctrl+Shift+Enter. Для заполнения ячеек листа случайными значениями (числами и датами) в заданном интервале также можно использовать инструмент Случайно. Синтаксис =Lotto(Bottom; Top; Amount) где • • • Bottom - нижний предел диапазона случайных чисел, Top - верхний предел диапазона случайных чисел, Amount - количество случайных чисел, которое мы хотим получить. LastInColumn Возвращает содержимое последней ячейки в указанном столбце. Синтаксис =LastInColumn(myColumn) где myColumn - столбец, последний элемент которого нам нужен. LastInRow Возвращает содержимое последней ячейки в указанной строке. Синтаксис =LastInRow(myRow) где myRow - строка, последний элемент которой нам нужен. MaskCompare Проверяет соответствие текста в ячейке заданной маске и возвращает логическое значение ИСТИНА или ЛОЖЬ в зависимости от того, совпадает ли текст в ячейке с заданной маской или нет. Маска может быть любой текстовой строкой, включая стандартные символы подстановки. Функция может использоваться, например, для проверки ввода пользователем разного типа информации в ячейки листа. 107 Справка по надстройке PLEX для Microsoft Excel Синтаксис =MaskCompare(txt; mask; CaseSensitive) где • • txt - любой текст или ячейка с текстом, которую мы проверяем на соответствие маске mask - набор символов, которые ищутся в проверяемом тексте. Набор может содержать спецсимволы подстановки: * - любое количество любых символов ? - один любой символ # - любая цифра (0 - 9) [список_символов] - любой символ из списка [!список_символов] - все символы, кроме содержащихся в cписке Case_Sensitive - необходимо ли учитывать регистр при проверке: 1 - регистр символов учитывается 0 - регистр символов не учитывается MergeIf Функция для выборочной склейки текстовых значений по условию. Синтаксис =MergeIf(TextRange; SearchRange; Condition; Delimiter) где • • • • TextRange – диапазон с текстами, которые мы склеиваем SearchRange – проверяемый диапазон Condition – условие, которое проверяется в SearchRange Delimiter – символы-разделители (по умолчанию – запятая с пробелом) 108 Справка по надстройке PLEX для Microsoft Excel MergeIfs Функция, аналогичная предыдущей MergeIf, но умеет проверять два условия в двух диапазонах. MultiCat Объединяет текстовое содержимое всех заданных ячеек диапазона, вставляя между ними заданный символразделитель. По-сути, эта функция является аналогом стандартной функции СЦЕПИТЬ (CONCATENATE), но работает сразу применительно к диапазону ячеек и умеет добавлять символ-разделитель между фрагментами. Также для объединения ячеек со слиянием текста в них можно использовать инструмент Объединение ячеек с сохранением текста. Синтаксис =MultiCat(Rng; DELIM) где • • Rng - диапазон ячеек с исходными текстами DELIM - символ-разделитель (например, пробел или тире) 109 Справка по надстройке PLEX для Microsoft Excel NBAZ Аналогично функции CBR, функция запроса курса заданной валюты на заданную дату с сайта Центрального Банка Азербайджана. Синтаксис =NBAZ(InputDate; Money) где • • InputDate – дата, на которую необходимо получить курс. Если не указана, то берется сегодняшняя. Money – стандартный банковский код валюты ("EUR", "USD", "RUB" и т.д.) По умолчанию берётся "USD". NBG Аналогично функции CBR, функция запроса курса заданной валюты на заданную дату с сайта Нац.Банка Грузии. Синтаксис =NBG(InputDate; Money) где • • InputDate – дата, на которую необходимо получить курс. Если не указана, то берется сегодняшняя. Money – стандартный банковский код валюты ("EUR", "USD", "RUB" и т.д.) По умолчанию берётся "USD". NBK Аналогично функции CBR, функция запроса курса заданной валюты на заданную дату с сайта Нац.Банка Казахстана. Синтаксис =NBК(InputDate; Money) где 110 Справка по надстройке PLEX для Microsoft Excel • • InputDate – дата, на которую необходимо получить курс. Если не указана, то берется сегодняшняя. Money – стандартный банковский код валюты ("EUR", "USD", "RUB" и т.д.) По умолчанию берётся "USD". NBU Аналогично функции CBR, функция запроса курса заданной валюты на заданную дату с сайта Нац.Банка Украины. Синтаксис =NBU(InputDate; Money) где • • InputDate – дата, на которую необходимо получить курс. Если не указана, то берется сегодняшняя. Money – стандартный банковский код валюты ("EUR", "USD", "RUB" и т.д.) По умолчанию берётся "USD". NBRB Аналогично функции CBR, функция запроса курса заданной валюты на заданную дату с сайта Нац.Банка Республики Беларусь. Синтаксис =NBU(InputDate; Money) где • • InputDate – дата, на которую необходимо получить курс. Если не указана, то берется сегодняшняя. Money – стандартный банковский код валюты ("EUR", "USD", "RUB" и т.д.) По умолчанию берётся "USD". NBTJ Функция запроса курса заданной валюты на заданную дату с сайта Нац.Банка Таджикистана. 111 Справка по надстройке PLEX для Microsoft Excel Синтаксис =NBTJ(InputDate; Money) где • • InputDate – дата, на которую необходимо получить курс. Если не указана, то берется сегодняшняя. Money – стандартный банковский код валюты ("EUR", "USD", "RUB" и т.д.) По умолчанию берётся "USD". NBTN Функция запроса курса заданной валюты на заданную дату с сайта Центрального Банка Туркменистана. Синтаксис =NBTN(InputDate; Money) где • • InputDate – дата, на которую необходимо получить курс. Если не указана, то берется сегодняшняя. Money – стандартный банковский код валюты ("EUR", "USD", "RUB" и т.д.) По умолчанию берётся "USD". NeedDate Возвращает дату для указанного по счету дня недели заданного месяца и года. Эта функция позволяет легко и быстро, без календаря под руками, быстро определить дату, например, второго воскресенья февраля 2007 года (день Аэрофлота) или 3-его воскресенья августа 2010 года (день строителя) и т.п. Функция учитывает високосные года. Если указанная пользователем дата не существует (например 9-е воскресенье января), то функция выводит нулевое значение (в формате даты - 01.01.1900) Синтаксис =NeedDate(N, W, M, Y) где • • • • N - порядковый номер дня недели в месяце, т.е. если нам, например, нужно второе воскресенье, то это 2 W - числовое представление дня недели (понедельник = 1, вторник = 2 и т.д.) M - числовое представление месяца (январь = 1, февраль = 2 и т.д.) Y - год (полностью, т.е. 4 числа, например 1998, а не 98) 112 Справка по надстройке PLEX для Microsoft Excel NextSheet Возвращает содержимое той же ячейки со следующего листа книги (без привязки к названию листа). Синтаксис =NextSheet(Cell) где Cell – ячейка на текущем листе OnlyASCII Возвращает только стандартные символы 8-битного ASCII-кода (т.е. русские и английские буквы, цифры и знаки препинания), очищая исходный текст от нестандартных Unicode-символов, иероглифов, диакритических знаков и пр. OutlineLevel Похожа на функцию IndentLevel, но выдаёт уровень группировки для строки. Если на листе присутствуют вложенные группировки, созданные с помощью команд Данные – Группировка (Data – Group), то бывает полезно определить на каком уровне вложенности находится заданная строка: 113 Справка по надстройке PLEX для Microsoft Excel Password Генерирует сложный пароль заданной длины. При создании пароля используются строчные и прописные английские буквы, цифры. Синтаксис =Password(Lenght) где Lenght - необходимая длина пароля в символах (если не указана, то принимается равной 8) PrevSheet Возвращает содержимое той же ячейки со предыдущего листа книги (без привязки к названию листа). Синтаксис =PrevSheet(Cell) где Cell – ячейка на текущем листе Propis Универсальная функция для вывода сумму прописью для чисел от 0 до 99 999 999 на русском или английском языке для заданной валюты (рубли, доллары, евро, гривны, тенге, бел.рубли, иены). Синтаксис =Propis(Amount; Money; Lang; Prec) где • • • • Amount - ячейка с суммой, которую надо представить прописью, Money - код валюты (RUB, EUR, USD, UAH, KZT, BYR, CNY) Lang - на каком языке вывести сумму (RU или EN) Prec - надо (1) или нет (0) выводит дробную часть числа, т.е. копейки и центы. 114 Справка по надстройке PLEX для Microsoft Excel PropisDate Возвращает дату прописью на русском языке в именительном (по умолчанию) или родительном падеже. Синтаксис =PropisDate(дата; род_падеж) Где • • Дата – любая ячейка с корректной датой Род_падеж – нужно ли (1) или нет (0) выводить дату в родительном падеже PropisRus Возвращает сумму прописью на русском языке для любого заданного числа (от 0 до 99 999 999). Синтаксис =PropisRus(N; Rub) где • • N - ячейка с суммой, которую надо представить прописью Rub - параметр, определяющий, надо ли выводить рубли и копейки. Если Rub=0, то рубли-копейки не добавляются к сумме прописью, при любом другом значении Rub - добавляются. 115 Справка по надстройке PLEX для Microsoft Excel PropisEng Возвращает сумму прописью на английском языке для любого заданного числа (от 0 до 99 999 999). Синтаксис =PropisEng(StrAmount; StrCur; StrDec; Prec) где • • StrAmount - ячейка с суммой, которую надо представить прописью, StrCur - название валюты, например "dollar" или "euro" • StrDec - название монет, из которых состоит валюта, например "cents" знаков после запятой надо округлять сумму. IPrec - до скольких PropisUkr Выводит сумму прописью для заданного числа на украинском языке. Может дополнительно выводить гривны и копейки: 116 Справка по надстройке PLEX для Microsoft Excel Синтаксис =PropisUkr(N; Hryvnias; Kopecks) где • • • N - ячейка с числом, которое надо вывести прописью Hryvnias - логический параметр (0 или 1), определяющий надо ли добавлять к числу гривны (по умолчанию =0) Kopecks - логический параметр (0 или 1), определяющий надо ли добавлять к числу копейки (по умолчанию =0) RandomSelect Возвращает содержимое любой случайно выбранной ячейки указанного диапазона. Синтаксис =RandomSelect(TargetCells) где TargetCells - диапазон, один случайный элемент которого необходимо получить. RegExpExtract Пользовательская функция для работы с регулярными выражениями RegExpExtract в следующем синтаксисе: Синтаксис =RegExpExtract(Text; Pattern; Item; MatchCase; Delim) где • • • • • Text – ячейка с текстом, из которого нужно извлечь заданную подстроку Pattern – шаблон на основе регулярных выражений (подробнее о языке регулярных выражений можно почитать и посмотреть тут https://www.planetaexcel.ru/techniques/7/4844/ ) Item – порядковый номер извлекаемой подстроки. Для извлечения первой встречной подходящей под шаблон подстроки используйте 1, для второй 2 и т.д. Для извлечения последней используйте -1, второй с конца -2 и т.д. Если Item=0, то будет извлечен весь массив найденных подстрок через заданный символразделитель (см. следующий аргумент). По умолчанию этот аргумент принимается равным 1. Delim – символ-разделитель в случае, если извлекается весь набор найденных подстрок (по умолчанию – запятая) MatchCase – нужно (1) или нет (0) учитывать регистр при поиске по шаблону. По умолчанию – 0. 117 Справка по надстройке PLEX для Microsoft Excel RegExpExtract2 Работает аналогично предыдущей функции RegExpExtract, но возвращает найденные значения в виде динамического массива (работает только в последних версиях Office 365 с поддержкой динамических массивов). Синтаксис =RegExpExtract2(Text; Pattern; MatchCase) где • • • Text – ячейка с текстом, из которого нужно извлечь заданную подстроку Pattern – шаблон на основе регулярных выражений (подробнее о языке регулярных выражений можно почитать и посмотреть тут https://www.planetaexcel.ru/techniques/7/4844/ ) MatchCase – нужно (1) или нет (0) учитывать регистр при поиске по шаблону. По умолчанию – 0. RegExpReplace Ищет в исходном тексте фрагменты, соответствующие заданному шаблону регулярного выражения и заменяет их на новый текст. Синтаксис =RegExpExtract(Text; Pattern; ReplaceText; MatchCase) где • • • • Text – ячейка с текстом, из которого нужно извлечь заданную подстроку Pattern – шаблон на основе регулярных выражений (подробнее о языке регулярных выражений можно почитать и посмотреть тут https://www.planetaexcel.ru/techniques/7/4844/ ) ReplaceText - текстовая строка, на которую нужно заменить найденный по шаблону текст. MatchCase – нужно (1) или нет (0) учитывать регистр при поиске по шаблону. По умолчанию – 0. RegExpTest Пользовательская функция для проверки содержимого исходной ячейки на предмет соответствия заданному шаблону регулярного выражения. Возвращает логическую ИСТИНУ или ЛОЖЬ, соответственно. Синтаксис =RegExpExtract(Text; Pattern; MatchCase) где • • • Text – ячейка с текстом, из которого нужно извлечь заданную подстроку Pattern – шаблон на основе регулярных выражений (подробнее о языке регулярных выражений можно почитать и посмотреть тут https://www.planetaexcel.ru/techniques/7/4844/ ) MatchCase – нужно (1) или нет (0) учитывать регистр при поиске по шаблону. По умолчанию – 0. RGBCellColor Возвращает шестнадцатиричный RGB-код цвета заливки для указанной ячейки. В отличие от функции CellColor не различает ячейки с белой заливкой и без заливки вообще. 118 Справка по надстройке PLEX для Microsoft Excel SheetName Возвращает имя текущего листа. У этой функции нет аргументов. StaticRandBetween Выводит в ячейку статическое случайное число в заданном диапазоне. От встроенной функции СЛУЧМЕЖДУ (RANDBETWEEN) отличается тем, что эта функция не пересчитывается каждый раз вместе с остальными функциями листа при изменении любой ячейки, т.е. сохраняет свое первоначальное значение. StaticToday Выводит в ячейку необновляемую текущую дату. От встроенной функции СЕГОДНЯ (TODAY) отличается тем, что ячейка с такой датой не пересчитывается каждый раз вместе с остальными функциями листа при изменении любой ячейки, т.е. сохраняет свое первоначальное значение. У этой функции нет аргументов. Substring Извлекает нужный фрагмент из строки текста, используя заданный символ-разделитель. Синтаксис =Substring(Txt; Delimeter; N) 119 Справка по надстройке PLEX для Microsoft Excel где • • • Txt- текст, который делим Delimeter- символ, который надо считать разделителем фрагментов N - порядковый номер фрагмента, который нам нужен SumBetween Суммирует только те числа из указанного диапазона, значения которых попадают в заданный интервал. По-сути, данная функция является аналогом стандартной функции СУММЕСЛИ (SUMIF) с двумя условиями на минимальное и максимальное ограничение. Синтаксис =SumBetween(Min, Max, IncludeMin, IncludeMax) где • • Min, Max - минимальное и максимальное значение интервала IncludeMin, IncludeMax - логические значения (ИСТИНА=1, ЛОЖЬ=0), определяющие - надо ли включать в интервал краевые значения Min и Max. SumByCellColor Суммирует ячейки с определенным цветом заливки. Нужный цвет задается ячейкой-образцом. Для подсчета количества ячеек с определенным цветом можно использовать функцию CountByCellColor Синтаксис =SumByCellColor(SearchRange; ColorSample) где 120 Справка по надстройке PLEX для Microsoft Excel • • SearchRange - диапазон проверяемых ячеек ColorSample – одна или несколько ячеек, цвет заливки которых берется в качестве образца. SumByFontColor Суммирует ячейки с определенным цветом шрифта. Для подсчета количества ячеек с определенным цветом шрифта можно использовать функцию CountByFontColor Синтаксис =SumByFontColor(SearchRange; ColorSample) где • • SearchRange - диапазон проверяемых ячеек ColorSample – одна или несколько ячеек, цвет шрифта которых берется в качестве образца. Все ячейки диапазона, цвет шрифта которых совпадает с цветом шрифта ячейки-образца, будут просуммированы. 121 Справка по надстройке PLEX для Microsoft Excel TextJoin Склеивает текст из всех ячеек заданного диапазона, используя определенный разделитель. Синтаксис =TextJoin(Delimiter; Ignore_empty; Text1; Text2; Text3…) где • • • Delimiter – символ-разделитель Ignore_empty – логический параметр, уточняющий нужно ли пропускать (1) пустые ячейки или нет (0). Text1,2,3… - диапазон(ы) ячеек, текст из которых надо сцепить. TextLeft Извлекает из исходной строки текста все символы от начала до указанного разделителя. Можно задать номер разделителя и чувствительность к регистру. 122 Справка по надстройке PLEX для Microsoft Excel Синтаксис =TextLeft(Txt; Delim; N; IgnoreCase) где • • • • Txt – ячейка с исходным текстом Delim – символ-разделитель N – порядковый номер вхождения разделителя, до которого нужно взять подстроку (если не указан, то берется первое вхождение) IgnoreCase – нужно ли (1) или нет (0) учитывать регистр при поиске разделителя TextRight Извлекает из исходной строки текста все символы от конца строки до указанного разделителя. Можно задать номер разделителя и чувствительность к регистру. Синтаксис =TextRight(Txt; Delim; N; IgnoreCase) где • • • • Txt – ячейка с исходным текстом Delim – символ-разделитель N – порядковый номер вхождения разделителя, до которого нужно взять подстроку (если не указан, то берется первое вхождение с конца) IgnoreCase – нужно ли (1) или нет (0) учитывать регистр при поиске разделителя TextMid Извлекает из исходной строки текста все символы между двумя указанными разделителями. Можно задать номер вхождения каждого разделителя и чувствительность к регистру. Синтаксис =TextLeft(Txt; Delim1; Delim2; N1; N2; IgnoreCase) где • • • • • Txt – ячейка с исходным текстом Delim1 – символ-разделитель начиная с которого берем подстроку Delim2 – символ разделитель до которого берем подстроку N1, N2 – порядковый номер вхождения разделителя, до которого нужно взять подстроку (если не указан, то берется первое вхождение) IgnoreCase – нужно ли (1) или нет (0) учитывать регистр при поиске разделителя 123 Справка по надстройке PLEX для Microsoft Excel TextSplit Разделяет слипшийся текст, автоматически добавляя пробелы: Ориентируется на смену регистра, знаки препинания, смену типа символов (буквы-цифры) и т.д. TimeRound Округляет время с заданной точностью (шагом) и в заданном направлении (точно, вверх, вниз): Синтаксис =TimeRound(InputTime; MinsToRound; RoundType) где: • • • InputTime – исходная ячейка с временем, которое нужно округлить MinsToRound – шаг округления в минутах RoundType – тип округления (0 – стандартно, 1 – вверх, -1 – вниз) 124 Справка по надстройке PLEX для Microsoft Excel Translate Переводит содержимое указанной ячейки с одного языка на другой, используя онлайн-переводчик Google. Синтаксис =Translate(Text; FromLang; ToLang) где: • • • Text – исходная ячейка с текстом для перевода FromLang – текстовый двухбуквенный код языка, с которого производится перевод (т.е. язык исходного текста). ToLang – текстовый двухбуквенный код языка, на который нужно перевести Подсмотреть необходимые коды языков можно на странице Google Переводчика в адресной строке после выбора нужных языков в форме: 125 Справка по надстройке PLEX для Microsoft Excel Translit Выводит содержимое указанной ячейки транслитом (русский текст английскими буквами) в заданной системе преобразования. Синтаксис =Translit(RussianText;System) где: • • RussianText – исходная ячейка с русским текстом, который нужно преобразовать System – число (0-4) задающее систему транслитерации (если не задано, то =0): o 0 – общепринятая o 1 – по стандарту ИКАО (ICAO Doc 9303) o 2 - по стандарту ГОСТ 7.79-2000 (ISO 9) o 3 - по стандарту BGN/PCGN o 4 - по стандарту BGN/PCGN с заменой окончаний "ий" и "ый" на "y" Подробнее про разные системы транслитерации можно почитать тут: https://www.translit.site/ru 126 Справка по надстройке PLEX для Microsoft Excel UserName Возвращает имя текущего пользователя (логин входа в систему). Функция не имеет аргументов. VLOOKUP2 Ищет N-ое указанное значение в заданном столбце таблицы (диапазона). После обнаружения функция выдает значение любой указанной ячейки из строки, где было найдено искомое значение. По-сути, данная функция является усовершенствованным вариантом стандартной функции ВПР (VLOOKUP). В отличие от ВПР эта функция умеет производить поиск не только в крайнем левом столбце таблицы и выдавать не только первое найденное, а любое (N-ое) искомое значение. Синтаксис =VLOOKUP2(Table; SearchColumnNum; SearchValue; N; ResultColumnNum) 127 Справка по надстройке PLEX для Microsoft Excel где • • Table - диапазон ячеек, в котором производится поиск и последующая выборка значений SearchColumnNum - порядковый номер столбца диапазона Table, в котором производится поиск искомого значения • • • SearchValue - искомое значение, которое ищется в столбце SearchColumnNum диапазона Table N - порядковый номер вхождения искомого значения ResultColumnNum - порядковый номер столбца таблицы Table из которого берется нужное нам значение VLOOKUP3 Ищет указанное значение в заданном столбце таблицы (диапазона) и выдает массив значений, соответствующих найденным ячейкам из другого столбца таблицы. По-сути, данная функция является еще одним вариантом стандартной функции ВПР (VLOOKUP). В отличие от ВПР эта функция умеет производить поиск не только в крайнем левом столбце таблицы и выдавать не одно первое найденное значение, а сразу весь массив данных. Синтаксис =VLOOKUP3(Table; SearchColumnNum; SearchValue; ResultColumnNum) где • • Table - диапазон ячеек, в котором производится поиск и последующая выборка значений SearchColumnNum - порядковый номер столбца диапазона Table, в котором производится поиск искомого значения • • SearchValue - искомое значение, которое ищется в столбце SearchColumnNum диапазона Table ResultColumnNum - порядковый номер столбца таблицы Table из которого берется нужное нам значение В данном примере функция VLOOKUP3 используется, чтобы найти все заказы Пупкина: 128 Справка по надстройке PLEX для Microsoft Excel Обратите внимание на то, что функция возвращает массив данных, т.е. должна быть введена как функция массива (выделить пустые ячейки, ввести в первую функцию VLOOKUP3 и нажать Ctrl+Shift+Enter). Лишние ячейки будут заполнены нулями. VLookups Улучшенный аналог ВПР (VLOOKUP): • • • Ищет сразу по нескольким столбцам (до 3) может извлекать нужное по счету вхождение (а не только первое, как ВПР) можно задать выводимое значение в случае ошибки (не нужна функция ЕСЛИОШИБКА) Синтаксис =VLookups(RngData; OutColNum; SearchColNum1; SearchValue1; SearchColNum2; SearchValue2; SearchColNum3; SearchValue3; OccurNum; ResultIfError) где: • • • • • • RngData – диапазон, где производится поиск OutColNum – номер столбца с результатами, откуда нужно вернуть значение SearchColNum1,2,3 – номер столбца для поиска SearchValue1,2,3 – значение для поиска в этом столбце OccurNum – порядковый номер требуемого вхождения (по умолчанию = 1) ResultIfError – что выводить если значение не найдено (вместо #Н/Д) WeekdayWord Возвращает название дня недели (словом по-русски) для любой указанной даты. Данная функция является неким аналогом стандартной функции ДЕНЬНЕД (WEEKDAY), но выдает не числовой порядковый номер дня недели, а словесное его название. 129 Справка по надстройке PLEX для Microsoft Excel WorkbookName Возвращает имя текущей книги. Не имеет аргументов. WorkHours Подсчитывает количество рабочих часов между двумя заданными датами с учетом определенного времени начала и окончания рабочего дня и праздников. Синтаксис: =WorkHours(Start_Date; Finish_Date; Workday_Begin_Time; Workday_End_Time; Holidays) где • • • • • Start_Date – ячейка с датой-временем начала работы Finish_Date – ячейка с датой-временем окончания работы Workday_Begin_Time – ячейка с временем начала стандартного рабочего дня Workday_End_Time – ячейка с временем окончания рабочего дня Holidays – ссылка на диапазон с датами, которые надо учитывать как выходные помимо суббот и воскресений. 130