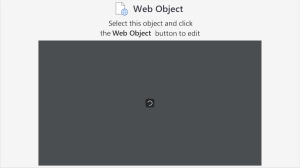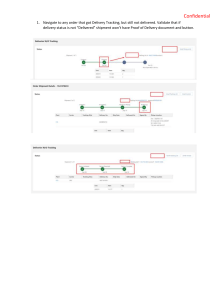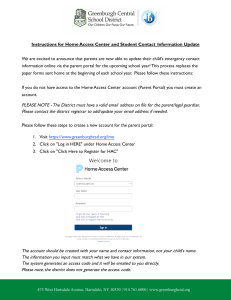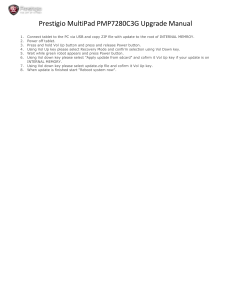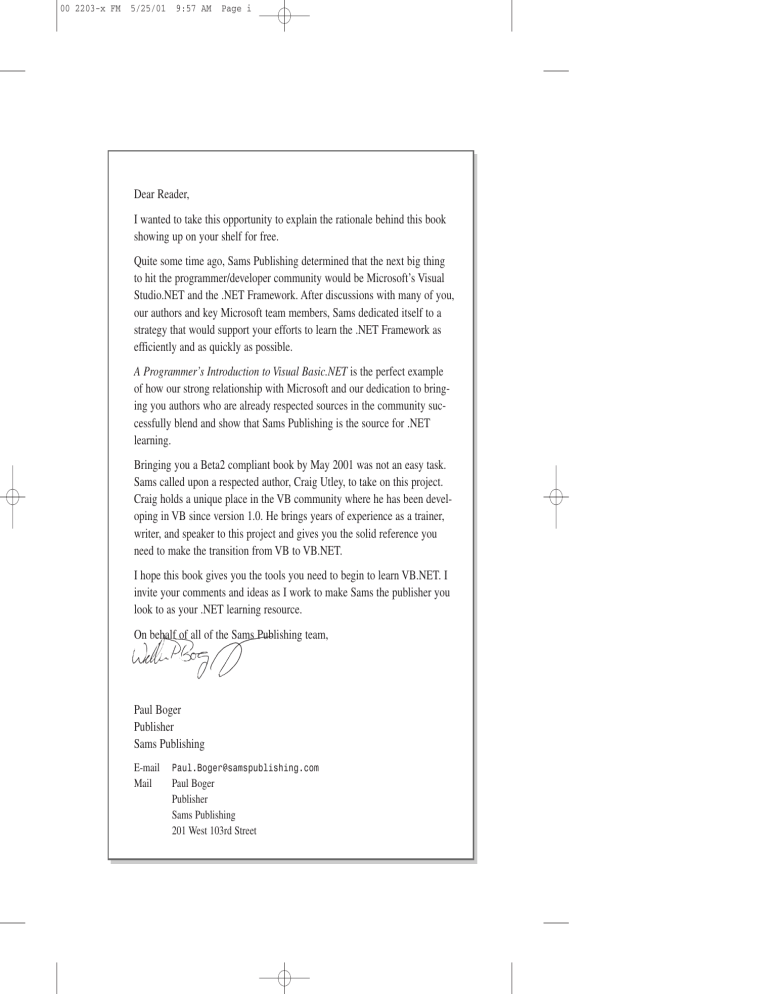
00 2203-x FM
5/25/01
9:57 AM
Page i
Dear Reader,
I wanted to take this opportunity to explain the rationale behind this book
showing up on your shelf for free.
Quite some time ago, Sams Publishing determined that the next big thing
to hit the programmer/developer community would be Microsoft’s Visual
Studio.NET and the .NET Framework. After discussions with many of you,
our authors and key Microsoft team members, Sams dedicated itself to a
strategy that would support your efforts to learn the .NET Framework as
efficiently and as quickly as possible.
A Programmer’s Introduction to Visual Basic.NET is the perfect example
of how our strong relationship with Microsoft and our dedication to bringing you authors who are already respected sources in the community successfully blend and show that Sams Publishing is the source for .NET
learning.
Bringing you a Beta2 compliant book by May 2001 was not an easy task.
Sams called upon a respected author, Craig Utley, to take on this project.
Craig holds a unique place in the VB community where he has been developing in VB since version 1.0. He brings years of experience as a trainer,
writer, and speaker to this project and gives you the solid reference you
need to make the transition from VB to VB.NET.
I hope this book gives you the tools you need to begin to learn VB.NET. I
invite your comments and ideas as I work to make Sams the publisher you
look to as your .NET learning resource.
On behalf of all of the Sams Publishing team,
Paul Boger
Publisher
Sams Publishing
E-mail
Mail
Paul.Boger@samspublishing.com
Paul Boger
Publisher
Sams Publishing
201 West 103rd Street
00 2203-x FM
5/25/01
9:57 AM
Page iii
Craig Utley
A Programmer’s Introduction to
Visual Basic.NET
201 West 103rd Street
Indianapolis, IN 46290 USA
00 2203-x FM
5/25/01
9:57 AM
Page iv
A Programmer’s Guide to Visual Basic.NET
EXECUTIVE EDITOR
Shelley Kronzek
Copyright © 2001 by Sams Publishing
All rights reserved. No part of this book shall be reproduced, stored in a
retrieval system, or transmitted by any means, electronic, mechanical,
photocopying, recording, or otherwise, without written permission from
the publisher. No patent liability is assumed with respect to the use of the
information contained herein. Although every precaution has been taken in
the preparation of this book, the publisher and author assume no responsibility for errors or omissions. Nor is any liability assumed for damages
resulting from the use of the information contained herein.
DEVELOPMENT EDITOR
Kevin Howard
MANAGING EDITOR
Charlotte Clapp
PROJECT EDITOR
Carol Bowers
COPY EDITOR
Michael Henry
International Standard Book Number: 0-672-32203-X
INDEXER
Library of Congress Catalog Card Number: 2001087650
Eric Schroeder
Printed in the United States of America
TECHNICAL EDITOR
First Printing: May 2001
Boyd Nolan
04
03
02
01
4
3
2
1
TEAM COORDINATOR
Pamalee Nelson
Trademarks
All terms mentioned in this book that are known to be trademarks or service marks have been appropriately capitalized. Sams Publishing cannot
attest to the accuracy of this information. Use of a term in this book
should not be regarded as affecting the validity of any trademark or service mark.
Warning and Disclaimer
Every effort has been made to make this book as complete and as accurate
as possible, but no warranty or fitness is implied. The information provided is on an “as is” basis. The author and the publisher shall have neither liability nor responsibility to any person or entity with respect to any
loss or damages arising from the information contained in this book.
INTERIOR DESIGNER
Gary Adair
COVER DESIGNER
Gary Adair
PAGE LAYOUT
Gloria Schurick
00 2203-x FM
5/25/01
9:57 AM
Page v
Overview
Foreword viii
Introduction 1
1
Why Should You Move to Visual Basic.NET? 3
2
Your First VB.NET Application 21
3
Major VB.NET Changes
4
Building Classes and Assemblies with VB.NET
5
Inheritance with VB.NET 91
6
Database Access with VB.NET and ADO.NET
7
Building Web Applications with VB.NET and ASP.NET
8
Building Web Services with VB.NET
9
Building Windows Services with VB.NET
49
10
Upgrading VB6 Projects to VB.NET
A
The Common Language Specification
Index 191
153
175
187
165
73
105
133
00 2203-x FM
5/25/01
9:57 AM
Page vi
Contents
INTRODUCTION
1
1
WHY SHOULD YOU MOVE TO VISUAL BASIC.NET? 3
Visual Basic.NET: A New Framework ....................................................3
The Common Language Runtime............................................................6
Managed Execution ................................................................................8
Microsoft Intermediate Language (MSIL) ........................................8
The Just-In-Time Compiler ................................................................9
Executing Code ..................................................................................9
Assemblies........................................................................................10
The Common Type System ..................................................................12
Classes ..............................................................................................13
Interfaces ..........................................................................................13
Value Types ......................................................................................14
Delegates ..........................................................................................14
The .NET Framework Class Library ....................................................14
Self-Describing Components ................................................................15
Cross-Language Interoperability ..........................................................16
The Catch..........................................................................................17
Security ..................................................................................................17
Code Access Security (CAS)............................................................18
Role-Based Security ........................................................................18
Summary ................................................................................................18
2
YOUR FIRST VB.NET APPLICATION 21
The Start Page........................................................................................21
Creating a New Project..........................................................................23
Examining the IDE ..........................................................................25
Creating Your First VB.NET Application..............................................31
Windows Application Enhancements ....................................................36
Resizing Controls Automatically......................................................36
Anchoring Controls to the Form Edges ..........................................38
Easier Menus ....................................................................................41
Setting Tab Order ............................................................................42
Line and Shape Controls: You’re Outta Here ..................................44
Form Opacity....................................................................................45
Summary ................................................................................................48
3
MAJOR VB.NET CHANGES 49
General Changes ....................................................................................49
Default Properties ............................................................................49
Subs and Functions Require Parentheses ........................................50
Changes to Boolean Operators ........................................................51
00 2203-x FM
5/25/01
9:57 AM
Page vii
Declaration Changes ........................................................................52
Support for New Assignment Operators ..........................................52
ByVal Is Now the Default ................................................................53
Block-Level Scope ..........................................................................53
While...Wend Becomes While...End While ..................................54
Procedure Changes ..........................................................................54
Array Changes ..................................................................................57
Option Strict ..................................................................................58
Data Type Changes ..........................................................................59
Structured Error Handling ................................................................62
Structures Replace UDTs ................................................................64
IDE Changes ....................................................................................66
New Items ..............................................................................................66
Constructors and Destructors ..........................................................66
Namespaces ......................................................................................67
Inheritance ........................................................................................69
Overloading ......................................................................................69
Free Threading..................................................................................70
Garbage Collection ..........................................................................72
Summary ................................................................................................72
4
BUILDING CLASSES AND ASSEMBLIES WITH VB.NET 73
Creating Your First Class Library ..........................................................74
Adding a “Souped-Up” Class ..........................................................74
Creating Properties ..........................................................................75
Building a Test Client ......................................................................76
Read-only and Write-only Properties ..............................................79
Parameterized Properties ..................................................................79
Default Properties ............................................................................80
Constructors in Your Classes............................................................80
Classes Without Constructors ..........................................................81
Adding Methods to Classes..............................................................82
Adding Events ..................................................................................82
The “Final” Code ..................................................................................84
Compiling the Assembly........................................................................86
Reusing the Assembly in Other Applications ..................................87
How .NET Locates Assemblies........................................................88
Summary ................................................................................................90
5
INHERITANCE WITH VB.NET 91
What Is Inheritance? ..............................................................................91
Interface Inheritance in VB6 ............................................................92
VB.NET’s Implementation Inheritance............................................93
A Quick Inheritance Example ..............................................................94
Shared Members ....................................................................................95
Inheritance Keywords ............................................................................96
00 2203-x FM
5/25/01
9:57 AM
Page viii
viii
Forcing or Preventing Inheritance ....................................................96
Overriding Properties and Methods ................................................97
Polymorphism ........................................................................................99
Polymorphism with Inheritance ....................................................100
Polymorphism with Interfaces........................................................101
When to Use and When Not to Use Inheritance ................................102
Summary ..............................................................................................103
6
DATABASE ACCESS WITH VB.NET AND ADO.NET 105
Accessing a Database from a Windows Application ..........................106
Using the DataAdapter Configuration Wizard ..............................107
ADO.NET ............................................................................................122
About ADO.NET............................................................................122
DataSets ..........................................................................................122
Working with the ADO.NET Objects ............................................123
XML Integration ..................................................................................128
The XML Designer ........................................................................129
Summary ..............................................................................................131
7
BUILDING WEB APPLICATIONS WITH VB.NET AND ASP.NET 133
Your First ASP.NET Application ........................................................134
How ASP.NET Works ..........................................................................137
Web Pages and Code ......................................................................138
Server Controls ....................................................................................138
Validation Controls ........................................................................142
Data Binding ........................................................................................149
Handling Re-entrant Pages ..................................................................151
Summary ..............................................................................................152
8
BUILDING WEB SERVICES WITH VB.NET 153
Creating Your First Web Service ........................................................154
Testing the Web Service ................................................................155
Creating a Web Service Client ............................................................156
How Web Services Work ....................................................................162
And You Thought Disco Was Dead................................................163
Accessing Web Services ................................................................163
Summary ..............................................................................................164
9
BUILDING WINDOWS SERVICES WITH VB.NET 165
Creating Your First Windows Services Project....................................166
Adding Installers to Your Service ..................................................168
Configuring Your Service ..............................................................169
Understanding Windows Services ......................................................170
Service Lifetime and Events ..........................................................171
Debugging Your Service ................................................................172
Summary ..............................................................................................173
00 2203-x FM
5/25/01
9:57 AM
Page ix
ix
10
UPGRADING VB6 PROJECTS TO VB.NET 175
Upgrading Your First VB6 Application ..............................................175
The Visual Basic Upgrade Wizard ................................................176
Examining the Upgraded Forms and Code ....................................178
Modifications..................................................................................179
Differences in Form Code ..............................................................180
The Visual Basic Compatibility Library..............................................181
The Upgrade Process ..........................................................................182
Learn VB.NET................................................................................182
Pick a Small Project and Make Sure That It Works ......................182
Upgrade the Project and Examine the Upgrade Report ................183
Fix Any Outstanding Items in VB.NET ........................................183
Helping Your VB6 Applications Upgrade ..........................................183
Do Not Use Late Binding ..............................................................183
Specify Default Properties..............................................................184
Use Zero-Bound Arrays..................................................................184
Examine API Calls ........................................................................184
Form and Control Changes ............................................................185
Summary ..............................................................................................185
A
THE COMMON LANGUAGE SPECIFICATION 187
What Is the Common Language Specification? ..................................187
VB.NET Data Types and the CLS ......................................................188
INDEX
191
00 2203-x FM
5/25/01
9:57 AM
Page x
Foreword
Do you remember the moment when you wrote your first Visual Basic application?
For some people, that moment happened ten years ago, when Microsoft released
Visual Basic 1.0 in 1991. For others, that moment comes today, when they use Visual
Basic.NET for the first time. Whenever it happens, you experience a feeling familiar
to all VB programmers: “Wow! This makes development easy!” It happened to me in
1994, when I wrote my first application using Visual Basic 3.0. The application was a
data-entry form with a data control, some text boxes, and an OK button—a simple
application that read and wrote data to a Microsoft Access database. It took only a
quarter of an hour to develop, and most importantly: I had fun doing it! When I finished, I realized that in fifteen minutes, VB had turned me into a Windows programmer, and my head started filling up with ideas of amazing programs I could write
using VB. Suddenly, I was hooked.
I wasn’t alone. Since its inception in 1991, more than three million other developers
have become hooked on VB. Visual Basic 1.0 revolutionized the way people developed software for Windows; it demystified the process of Windows application development and opened up programming to the masses. In its more than seven versions,
Visual Basic has continued to provide us with the features we need to create rich,
powerful Windows applications and as our needs evolved, so too did the Visual Basic
feature set. In VB 1.0, database programming was limited to CardFile, the editor did
not support Intellisense, and there were no Web development capabilities. Over the
years, features such as these have been introduced and enhanced: VB 3.0 introduced
the DAO data control and enabled us to easily write applications that interact with
information in Access databases. When Windows 95 was released, VB 4.0 opened the
door to 32-bit development and delivered the ability to write class modules and
DLLs. VB 5.0 delivered productivity improvements with Intellisense in code and
ActiveX control authoring. VB 6.0 introduced us to Internet programming with
WebClasses and ActiveX DHTML pages.
Just as Visual Basic 1.0 opened the door to Windows development, Visual Basic.NET
again opens up software development—this time to the more than three million
Visual Basic developers. It makes it easier than ever before for VB developers to
build scalable Web and server applications. It provides technology to bridge the gap
from traditional client-side development to the next generation of Web services and
applications. It extends the RAD experience that is the heart of Visual Basic to the
server and to the Internet.
It has been a pleasure working with Craig Utley on this book. Visual Basic.NET
introduces some new concepts; concepts such as assemblies, Web services,
ADO.NET, and the .NET Framework. Craig explores these concepts and explains
them in terms that will be familiar and relevant to VB developers. Craig is no
00 2203-x FM
5/25/01
9:57 AM
Page xi
stranger to Visual Basic: He wrote his first VB application using VB 1.0, and in the
years since, has written numerous books and articles on Visual Basic, ASP, and SQL
Server programming. Craig also has worked extensively in the IT industry developing
custom applications and providing consultancy and training services based around
Visual Basic, ASP, COM+, and SQL Server. Adding to Craig’s industry experience,
the Microsoft Visual Basic Program Management team—the very people who
designed the features of Visual Basic.NET—helped with the technical content of this
book. The result is a concise and accurate introduction to Visual Basic.NET, an
invaluable resource for the Visual Basic developer who wants to program the Web,
use inheritance, access Web Services, upgrade projects, create Windows services, and
begin using all the powerful new features of Visual Basic.NET.
When you write Visual Basic code, you join the three million developers who, for the
past 10 years, have been the most productive programmers in the industry. With
Visual Basic.NET, you enter the growing community of developers who have the
most powerful and productive version of Visual Basic ever: a Visual Basic for both
Windows and Web application development; a Visual Basic for creating and consuming next generation Web services; a Visual Basic that is redefining rapid application
development in our connected world.
Ed Robinson
Program Manager
Microsoft Visual Basic.NET
00 2203-x FM
5/25/01
9:57 AM
Page xii
About the Author
Craig Utley is President of CIOBriefings LLC, a consulting and training firm
focused on helping customers develop enterprise-wide solutions with Microsoft technologies. Craig has been using Visual Basic since version 1.0, and he has guided customers through the creation of highly scalable Web applications using Active Server
Pages, Visual Basic, MTS/Component Services, and SQL Server. Craig’s skills in
analyzing and designing enterprise-wide solutions have been used by large corporations and start-up companies alike. A frequent conference speaker as well as a book,
courseware, and article author, Craig has recently spent much time writing about
VB.NET and ASP.NET for both Sams and Volant Training.
00 2203-x FM
5/25/01
9:57 AM
Page xiii
Dedication
In memory of my grandparents: William and Kathryn Utley and Aubrey and Helen Prow
Acknowledgments
I have to start off by thanking Shelley Kronzek of Sams Publishing. She started talking to me a while ago about writing for Sams. She and I discussed a number of ideas,
but I was hardheaded about only wanting to write a book to help Visual Basic developers move to VB.NET, because I saw it as such a fundamental shift in the way VB
developers would work. Shelley finally got tired of hearing me talk about it, and said,
“Do it. You have three weeks.”
Without Shelley’s trust, this could never have happened. She put together a fantastic
team to help me: Mike Diehl provided valuable early input. Boyd Nolan has been a
great technical editor, gently pointing out when I got things wrong (and I did). Kevin
Howard, the development editor, has been great at keeping the process moving and
helping make the book better by catching many of my mistakes. Mike Henry made
sure my English teachers felt that I had learned what they taught me. Carol Bowers,
the Project Editor, made sure I always had a chapter or two to review and kept us all
on schedule.
Just as I couldn’t have done this without help from the team at Sams, I couldn’t have
done it without the help of people at Microsoft. My main contact there was Ed
Robinson, who provided brilliant support for me, even though I know he was
swamped with trying to make sure that VB.NET was coming along. He coordinated
most of my contact with people at Microsoft, and for that I owe him many thanks.
The list of people at Microsoft who provided support is long, but I want to mention
them all: Ari Bixhorn, Jim Cantwell, Alan Carter, Michael Day, Chris Dias, Steve
Hoag, Andrew Jenks, Srivatsan Parthasarathy, Steven Pratschner, Sam Spencer, Susan
Warren, Ben Yu Pan Yip, and Paul Yuknewicz all provided feedback on the chapters,
in every case making them better. Dave Mendlen and Rob Copeland also got interested in the project and made sure that I had support from their teams. Finally, I’d
like to thank David Keogh, who put together a great Author’s Summit for authors to
learn about .NET.
This book would have been impossible without help from those listed earlier, and my
good friend Martha McMahon. I’m sure there are more, and I apologize if I left out
your name. Despite all the reviews done by various people, any mistakes in this book
are strictly mine.
00 2203-x FM
5/25/01
9:57 AM
Page xiv
Tell Us What You Think!
As the reader of this book, you are our most important critic and commentator. We
value your opinion and want to know what we’re doing right, what we could do better, what areas you’d like to see us publish in, and any other words of wisdom you’re
willing to pass our way.
As an Executive Editor for Sams, I welcome your comments. You can fax, e-mail, or
write me directly to let me know what you did or didn’t like about this book—as well
as what we can do to make our books stronger.
Please note that I cannot help you with technical problems related to the topic of this
book, and that due to the high volume of mail I receive, I might not be able to reply
to every message.
When you write, please be sure to include this book’s title and author as well as your
name and phone or fax number. I will carefully review your comments and share
them with the author and editors who worked on the book.
Fax:
317-581-4770
E-mail:
feedback@samspublishing.com
Mail:
Shelley Kronzek
Executive Editor
Sams Publishing
201 West 103rd Street
Indianapolis, IN 46290 USA
01 2203-x Intro
5/1/01
12:50 PM
Page 1
Introduction
Why Does This Book Exist?
This book is meant to give you a head start on the changes from Visual Basic to
Visual Basic.NET (VB.NET). Most of the book assumes that you are comfortable
with Visual Basic 6.0 (VB6), so the book endeavors to be a quick introduction to the
major differences between VB6 and the new VB.NET.
I’ve been using Visual Basic since version 1.0. The most dramatic shift had been in
the move from VB3 to VB4, when class modules were introduced, and VB started on
its long, slow path to becoming object oriented. For the first time, you could build
COM components in VB, leading to an explosion in n-tier application development.
VB4 brought COM development to the average programmer, so it was no longer a
technology known only to a few C++ developers.
When I first started looking at the differences between VB6 and VB.NET, I realized
that the change would be even more significant than it had been from VB3 to VB4. I
thought it would be good to put together a book that helped VB6 developers transition to VB.NET. To that end, I pitched the idea for a book named something like
Migrating from VB to VB.NET to a couple of different companies. Sams Publishing
liked the idea, and one day they called me and asked me about doing a miniature
version of the book…in three weeks.
I don’t know who was crazier: Sams, for asking for the book in three weeks, or me,
for agreeing to do it. Then, Sams said they were giving the book away, and I thought
they had really lost it. Still, the mission was clear: create a book that targets Visual
Studio.NET, Beta 1. Then, the day after I finished the book on Beta 1, Sams made the
decision to release a book based on Beta 2 instead. Although I can’t say I was thrilled,
I think it was the right decision. There were significant changes between Beta 1 and
Beta 2. Microsoft says there will be far fewer changes between Beta 2 and the final
product, so this book should have a much longer shelf life than a book based on Beta 1.
There is no doubt: VB.NET will be an exciting change for us all. There is so much
new material to learn that it can be somewhat daunting at first. However, the benefits
of the .NET Framework are significant, and in the end can greatly reduce the effort
required today to build enterprise-ready distributed applications.
This book will be followed by a much more comprehensive book based on the final
version of Visual Studio.NET (VS.NET). The good news is that, as previously mentioned, the changes between Beta 2 and the final product should be far less dramatic
than those changes between Beta 1 and Beta 2. Having said that, however, realize
that there will be changes before Visual Studio is released.
01 2203-x Intro
5/1/01
12:50 PM
Page 2
2 Introduction
Why VB.NET Instead of C#?
A lot of press has been given to the new language Microsoft has created: C# (pronounced “C-Sharp”). This is a new language, based on C/C++. C#, like VB.NET, is
built specifically for the .NET Framework, and much has been written about it. Given
all the hype, some people might wonder why they should choose VB.NET over C#.
Although both VB.NET and C# projects are created in the Visual Studio.NET environment, VB.NET was created specifically for VB developers and has a number of
unique features that make it a great choice for building .NET applications. VB.NET
is still the only language in VS.NET that includes background compilation, which
means that it can flag errors immediately, while you type. VB.NET is the only .NET
language that supports late binding. In the VS.NET IDE, VB.NET provides a dropdown list at the top of the code window with all the objects and events; the IDE does
not provide this functionality for any other language. VB.NET is also unique for providing default values for optional parameters, and for having a collection of the controls available to the developer. Don’t forget that C#, like its C and C++ brethren, is
case sensitive, something that drives most experienced VB developers crazy. In addition, C# uses different symbols for equality (=) and comparison (==). Finally, let’s
face it: If you know VB, you are further down the road with VB.NET than you are
with C#. Even though much has changed, the basic syntax of VB.NET is similar to
VB, so you already know how to declare variables, set up loops, and so on.
As you can see, VB.NET has some advantages over the other .NET languages. If
you’re curious about the advantages of VB.NET over traditional VB, you’ll have to
read this book.
Who Should Read This Book?
This book is targeted at current VB developers. If you don’t know VB, parts of the
book might not make sense to you. The goal here is to cover what has changed. So, if
something hasn’t changed, I have to assume that you already know it. If you know VB,
and want to learn VB.NET or at least see what it can do for you, this book is for you.
If you are currently using Visual InterDev to create Web applications, this book
is also for you, because Visual InterDev has been integrated throughout Visual
Studio.NET. This means you can create Visual InterDev–like Web Applications using
VB.NET (and C#). You get several advantages with this new approach, including the
ability to write in full VB.NET instead of VBScript, and the advantages of .NET’s
Web application architecture (ASP.NET) over the current ASP model are significant.
No matter what you will be doing with VB.NET, the place to start is with the .NET
Framework. Without understanding the .NET Framework, you won’t be able to write
good VB.NET applications, regardless of whether they are Windows or Web applications. Therefore, prepare to get started by examining the .NET Framework.
02 2203-x CH01
5/1/01
12:53 PM
Page 3
Why Should You Move to
Visual Basic.NET?
One of the most common questions today is, “Why should I
move to .NET?” .NET is new, and there are many questions
about what it can do for you. From a Visual Basic standpoint,
it’s important to understand some of the dramatic benefits
that can be achieved by moving to VB.NET.
Visual Basic.NET: A New
Framework
Many people have looked at VB.NET and grumbled about the
changes. There are significant changes to the language: a new
optional error handling structure, namespaces, true inheritance, free threading, and many others. Some see these
changes as merely a way that Microsoft can place a check
mark next to a certain feature and be able to say, “Yeah, we
do that.” However, there are good reasons for the changes in
VB.NET.
The world of applications is changing. This is merely a continuation of what has occurred over the past several years. If
you took a Visual Basic 1.0 developer and showed him an ntier application with an ASP front end, a VB COM component middle tier, and a SQL Server back end full of stored
procedures, it would look quite alien to him. Yet, over the
past few years, the vast majority of developers have been
using Visual Basic to create COM components, and they have
Why Should You Move to Visual Basic.NET?
CHAPTER 1
02 2203-x CH01
5/1/01
12:53 PM
Page 4
4 C h a p t e r 1 : W h y S h o u l d Yo u M o v e t o V i s u a l B a s i c . N E T ?
become quite versed in ADO as well. The needs for reusability and centralization (a
way to avoid distributing components to the desktop) have driven this move to the ntier model.
The move to the Web revealed some problems. Scalability was an issue, but more
complex applications had other requirements, such as transactions that spanned multiple components, multiple databases, or both. To address these issues, Microsoft created Microsoft Transaction Services (MTS) and COM+ Component Services. MTS
(in Windows NT 4) and Component Services (an updated MTS in Windows 2000)
acted as an object-hosting environment, allowing you to gain scalability and distributed transactions with relative ease. However, VB components could not take full
advantage of all that Component Services had to offer, such as object pooling,
because VB did not support free threading.
In the ASP/VB6 model, Microsoft had developers building a component and then
calling it via an ASP. Microsoft realized that it would be a good idea to make the
component directly callable over HTTP, so that an application anywhere in the world
could use that component. Microsoft threw their support behind SOAP, Simple
Object Access Protocol, which allows developers to call a component over HTTP
using an XML string, with the data returning via HTTP in an XML string.
Components sport URLs, making them as easy to access as any other Web item.
SOAP has the advantage of having been a cross-industry standard, and not just a
Microsoft creation.
At this point, you might be tempted to think that SOAP is all you need, and that you
can just stick with VB6. Therefore it is important to understand what VB.NET gives
you, and why it makes sense for you, and many other developers, to upgrade to
.NET. For example, you create components and want them to be callable via SOAP,
but how do you let people know that those components exist? .NET includes a discovery mechanism that allows you to find components that are available to you.
You’ll find out more about this mechanism, including the “disco” file, in Chapter 8,
“Building Web Services with VB.NET.” .NET also provides many other features,
such as garbage collection for freeing up resources, true inheritance for the first time,
debugging that works across languages and against running applications, and the
ability to create Windows services and console applications.
Before proceeding, it’s important to understand a little bit more about what is meant
by “.NET.” There are many “.NETs” here. There is VB.NET, which is the new version of Visual Basic. There is Visual Studio.NET, an Integrated Development
Environment that hosts VB.NET, C#, and C++.NET. Underlying all this is the . NET
Framework and its core execution engine, the Common Language Runtime.
In the .NET model, you write applications that target the .NET Framework. This
gives them automatic access to such benefits as garbage collection (which destroys
02 2203-x CH01
5/1/01
12:53 PM
Page 5
V i s u a l B a s i c . N E T: A N e w F r a m e w o r k 5
objects and reclaims memory for you), debugging, security services, inheritance, and
more. When you compile the code from any language that supports the .NET
Framework, it compiles into something called MSIL, or Microsoft Intermediate
Language. This MSIL file is binary, but it is not machine code; instead, it is a format
that is platform independent and can be placed on any machine running the .NET
Framework. Within the .NET Framework is a compiler called the Just-In-Time, or
JIT, compiler. It compiles the MSIL down to machine code specific to that hardware
and operating system.
In looking at the fundamental changes, it’s important to understand that the numberone feature request from Visual Basic developers, for years, has been inheritance. VB
has had interface inheritance since VB4, but developers wanted real or implementation inheritance. Why? What are the benefits? The main benefit of inheritance is the
ability to create applications more quickly. This is an extension of the promise of
component design and reusability. With implementation inheritance, you build a base
class and can inherit from it, using it as the basis for new classes. For example, you
could create a Vehicle class that provides basic functionality that could be inherited
in both a Bicycle class and a Car class. The important point here is that Bicycle and
Car inherit the functionality, or the actual code, from the Vehicle class. In VB4, the
best you could do was inherit the structure, minus any implementation code. In
VB.NET, the functionality in that base class is available to your other classes as is, or
you can extend and modify it as necessary.
.NET provides you with integrated debugging tools. If you’ve ever debugged an ASP
application that had VB COM components, you know that you had to use Visual
InterDev to debug the ASPs and VB to debug the components. If you also had C++
components in the mix, you had to use the C++ debugger on those components. With
.NET, there is one debugger. Any language that targets the .NET Framework can be
debugged with that single debugger, even if one part of your application is written in
VB.NET and calls another part written in C# (pronounced “C-Sharp”), or any other
language built to target the .NET Framework.
.NET supplies a standard security mechanism, available to all parts of your application.
.NET provides a possible solution to DLL Hell, and removes much of the complexity
of dealing with COM and the registry. .NET allows you to run components locally,
without requiring the calling application to go to the registry to find components.
There are also things that VB.NET can do that you cannot do today in VB. For example, Web Applications are a new form of project. Gone is Visual InterDev with its
interpreted VBScript code. Instead, you now build your ASP.NET pages with
VB.NET (or C# or C++), and they are truly compiled for better performance.
VB.NET lets you create Windows services natively for the first time by providing a
Windows Services project type. And yes, VB.NET lets VB developers build truly
free-threaded components and applications for the first time.
02 2203-x CH01
5/1/01
12:53 PM
Page 6
6 C h a p t e r 1 : W h y S h o u l d Yo u M o v e t o V i s u a l B a s i c . N E T ?
Finally, you need to realize that the new language is actually going to have a version
number on it, although the final name is undecided. It might well be called VB.NET
2002. This implies that at some point, there will be new versions of VB.NET, just as
there were new versions of VB. In this book, references to previous versions of VB
will be either VB or VB6. References to VB.NET 2002 will be just VB.NET.
You have decided you need to move from Visual Basic 6 to VB.NET, and you picked
up this book to find out about the changes. Yet, the first thing you see is a chapter
about the .NET Framework. Why start with the .NET Framework? The truth is that
you cannot understand VB.NET until you understand the .NET Framework. You see,
the .NET Framework and VB.NET are tightly intertwined; many of the services you
will build into your applications are actually provided by the .NET Framework and
are merely called into action by your application.
The .NET Framework is a collection of services and classes. It exists as a layer
between the applications you write and the underlying operating system. This is a
powerful concept: The .NET Framework need not be a Windows-only solution. The
.NET Framework could be moved to any operating system, meaning your .NET
applications could be run on any operating system hosting the .NET Framework. This
means that you could achieve true cross-platform capabilities simply by creating
VB.NET applications, provided the .NET Framework was available for other platforms. Although this promise of cross-platform capability is a strong selling point to
.NET, there has not yet been any official announcement about .NET being moved to
other operating systems.
In addition, the .NET Framework is exciting because it encapsulates much of the
basic functionality that used to have to be built into various programming languages.
The .NET Framework has the code that makes Windows Forms work, so any language can use the built-in code in order to create and use standard Windows forms.
In addition, Web Forms are part of the framework, so any .NET language could be
used to create Web Applications. Additionally, this means that various programming
elements will be the same across all languages; a Long data type will be the same
size in all .NET languages. This is even more important when it comes to strings and
arrays. No longer will you have to worry about whether or not a string is a BStr or a
CStr before you pass it to a component written in another language.
The Common Language Runtime
One of the major components of the .NET Framework is the Common Language
Runtime, or CLR. The CLR provides a number of benefits to the developer, such as
exception handling, security, debugging, and versioning, and these benefits are available to any language built for the CLR. This means that the CLR can host a variety
of languages, and can offer a common set of tools across those languages. Microsoft
02 2203-x CH01
5/1/01
12:53 PM
Page 7
The Common Language Runtime 7
has made VB, C++, and C# ”premier” languages for the CLR, which means that
these three languages fully support the CLR. In addition, other vendors have signed
up to provide implementations of other languages, such as Perl, Python, and even
COBOL.
When a compiler compiles for the CLR, this code is said to be managed code.
Managed code is simply code that takes advantage of the services offered by the
CLR. For the runtime to work with managed code, that code must contain metadata.
This metadata is created during the compilation process by compilers targeting the
CLR. The metadata is stored with the compiled code and contains information about
the types, members, and references in the code. Among other things, the CLR uses
this metadata to
• Locate classes
• Load classes
• Generate native code
• Provide security
The runtime also handles object lifetimes. Just as COM/COM+ provided reference
counting for objects, the CLR manages references to objects and removes them from
memory when all the references are gone, through the process known as garbage collection. Although garbage collection actually gives you slightly less control than you
had in VB, you gain some important benefits. For example, your errors should
decrease because the number of objects that end up hanging around due to circular
references should be reduced or completely eliminated. In addition, garbage collection ends up being much faster than the old way of destroying objects in VB.
Instances of objects you create that are managed by the runtime are called managed
data. You can interact with both managed and unmanaged data in the same application, although managed data gives you all the benefits of the runtime.
The CLR defines a standard type system to be used by all CLR languages. This
means that all CLR languages will have the same size integers and longs, and they
will all have the same type of string—no more worrying about BStrs and CStrs! This
standard type system opens up the door for some powerful language interoperability.
For example, you can pass a reference of a class from one component to another,
even if those components are written in different languages. You also can derive a
class in C# from a base class written in VB.NET, or any other combination of languages targeted to the runtime. Don’t forget that COM had a set of standard types as
well, but they were binary standards. This meant that with COM, you had language
interoperability at run time. With .NET’s type standard, you have language interoperability at design time.
02 2203-x CH01
5/1/01
12:53 PM
Page 8
8 C h a p t e r 1 : W h y S h o u l d Yo u M o v e t o V i s u a l B a s i c . N E T ?
After it is compiled, managed code includes metadata, which contains information
about the component itself, and the components used to create the code. The runtime
can check to make sure that resources on which you depend are available. The metadata removes the need to store component information in the registry. That means
moving a component to a new machine does not require registration (unless it will be
a global assembly, which is described in Chapter 4, “Building Classes and
Assemblies with VB.NET”), and removing components is as simple as deleting them.
As you can see, the Common Language Runtime provides a number of benefits that are
not only new, but should enhance the experience of building applications. Other benefits that you will see in more detail include some of the new object-oriented features to
VB.NET. Many of these new features are not so much additions to the language as they
are features of the runtime that are simply being exposed to the VB.NET.
Managed Execution
To understand how your VB.NET applications work, and just how much the code differs from the VB code that Dorothy wrote in Kansas, it’s important to understand
managed code and how it works. To use managed execution and get the benefits of
the CLR, you must use a language that was built for, or targets, the runtime.
Fortunately for you, this includes VB.NET. In fact, Microsoft wanted to make sure
that VB.NET was a premier language on the .NET platform, meaning that Visual
Basic could no longer be accused of being a “toy” language.
The runtime is a language-neutral environment, which means that any vendor can
create a language that takes advantage of the runtime’s features. Different compilers
can expose different amounts of the runtime to the developer, so the tool you use and
the language in which you write might still appear to work somewhat differently. The
syntax of each language is different, of course, but when the compilation process
occurs, all code should be compiled into something understandable to the runtime.
NOTE
Just because a language targets the runtime doesn’t mean that the language can’t
add features that are not understood by other languages. To make sure that your
components are completely usable by components written in other languages, you
must use only types that are specified by the Common Language Specification. The
Common Language Specification elements will be examined in Appendix A, “The
Common Language Specification.”
Microsoft Intermediate Language (MSIL)
One of the more interesting aspects of .NET is that when you compile your code, you
do not compile to native code. Before you VB developers panic and fear that you are
02 2203-x CH01
5/1/01
12:53 PM
Page 9
Managed Execution 9
returning to the days of interpreted code, realize that the compilation process translates your code into something called Microsoft intermediate language, which is also
called MSIL or just IL. The compiler also creates the necessary metadata and compiles it into the component. This IL is CPU independent.
After the IL and metadata are in a file, this compiled file is called the PE, which
stands for either portable executable or physical executable, depending on whom you
ask. Because the PE contains your IL and metadata, it is therefore self-describing,
eliminating the need for a type library or interfaces specified with the Interface
Definition Language (IDL).
The Just-In-Time Compiler
Your code does not stay IL for long, however. It is the PE file, containing the IL, that
can be distributed and placed with the CLR running on the .NET Framework on any
operating system for which the .NET Framework exists, because the IL is platform
independent. When you run the IL, however, it is compiled to native code for that
platform. Therefore, you are still running native code; you are not going back to the
days of interpreted code at all. The compilation to native code occurs via another tool
of the .NET Framework: the Just-In-Time (JIT) compiler.
With the code compiled, it can run within the Framework and take advantage of lowlevel features such as memory management and security. The compiled code is native
code for the CPU on which the .NET Framework is running, meaning that you are
indeed running native code instead of interpreted code. A JIT compiler will be available for each platform on which the .NET Framework runs, so you should always be
getting native code on any platform running the .NET Framework. Remember, today
this is just Windows, but this could change in the future.
NOTE
It is still possible to call operating system–specific APIs, which would, of course,
limit your application to just that platform. That means it is still possible to call
Windows APIs, but then the code would not be able to run within the .NET
Framework on a non-Windows machine. At this point in time, the .NET Framework
exists only on the Windows platform, but this will probably change in the future.
Executing Code
Interestingly, the JIT complier doesn’t compile the entire IL when the component is
first called. Instead,, each method is compiled the first time it is called. This keeps
you from having to compile sections of code that are never called. After the code is
compiled, of course, subsequent calls use the compiled version of the code. This
natively compiled code is stored in memory in Beta 2. However, Microsoft has
02 2203-x CH01
5/1/01
12:53 PM
Page 10
1 0 C h a p t e r 1 : W h y S h o u l d Yo u M o v e t o V i s u a l B a s i c . N E T ?
provided a PreJIT compiler that will compile all the code at once and store the compiled version on disk, so the compilation will persist over time. This tool is called
ngen.exe and can be used to precompile the entire IL. If the CLR cannot find a precompiled version of the code, it begins to JIT compile it on-the-fly.
After the code starts executing, it can take full advantage of the CLR, with benefits
such as the security model, memory management, debugging support, and profiling
tools. Most of these benefits will be mentioned throughout the book.
Assemblies
One of the new structures you will create in VB.NET is the assembly. An assembly is
a collection of one or more physical files. The files are most often code, such as the
classes you build, but they could also be images, resource files, and other binary files
associated with the code. Such assemblies are known as static assemblies because
you create them and store them on disk. Dynamic assemblies are created at runtime
and are not normally stored to disk (although they can be).
An assembly represents the unit of deployment, version control, reuse, and security.
If this sounds like the DLLs you have been creating in Visual Basic for the past six
years, it is similar. Just as a standard COM DLL has a type library, the assembly has
a manifest that contains the metadata for the assembly, such as the classes, types, and
references contained in the IL. The assembly often contains one or more classes, just
like a COM DLL. In .NET, applications are built using assemblies; assemblies are
not applications in their own rights.
Perhaps the most important point of assemblies is this: All runtime applications must
be made up of one or more assemblies.
The Assembly Manifest
The manifest is similar in theory to the type library in COM DLLs. The manifest
contains all the information about the items in the assembly, including what parts of
the assembly are exposed to the outside world. The manifest also lists the assembly’s
dependencies on other assemblies. Each assembly is required to have a manifest.
The manifest can be part of a PE file, or it can be a standalone file if your assembly
has more than one file in it. Although this is not an exhaustive list, a manifest contains
• Assembly name
• Version
• Files in the assembly
• Referenced assemblies
02 2203-x CH01
5/1/01
12:53 PM
Page 11
Managed Execution 11
In addition, a developer can set custom attributes for an assembly, such as a title and
a description.
An End to DLL Hell?
One of the great benefits of COM was supposed to be an end to DLL Hell. If you
think back for a moment to the days of 16-bit programming, you’ll remember that
you had to distribute a number of DLLs with a Windows application. It seemed that
almost every application had to install the same few DLLs, such as Ctrl3d2.dll. Each
application you installed might have a slightly different version of the DLL, and you
ended up with multiple copies of the same DLL, but many were different versions.
Even worse, a version of a particular DLL could be placed in the Windows\System
directory that then broke many of your existing applications.
COM was supposed to fix all that. No longer did applications search around for
DLLs by looking in their own directories, and then search the Windows path. With
COM, requests for components were sent to the registry. Although there might be
multiple versions of the same COM DLL on the machine, there would be only one
version in the registry at any time. Therefore, all clients would use the same version.
This meant, however, that each new version of the DLL had to guarantee compatibility with previous versions. This led to interfaces being immutable under COM; after
the component was in production, the interface was never supposed to change. In
concept that sounds great, but developers released COM components that broke
binary compatibility; in other words, their components modified, added, or removed
properties and methods. The modified components then broke all existing clients.
Many VB developers have struggled with this exact problem.
The .NET Framework and the CLR attempt to address this problem through the use
of assemblies. Even before .NET, Windows 2000 introduced the capability to have an
application look in the local directory for a DLL, instead of going to the registry.
This ensured that you always had the correct version of the DLL available to the
application.
The runtime carries this further by allowing components to declare dependencies
on certain versions of other components. In addition, multiple versions of the same
component can be run simultaneously in what Microsoft calls side-by-side instancing
or side-by-side execution.
The Global Assembly Cache (GAC)
Even though components in .NET do not have to be registered, there is a similar
process if you have an assembly that is to be used by multiple applications. The CLR
actually has two caches within its overall code cache: the download cache and the
global assembly cache (GAC). An assembly that will be used by more than one
application is placed into the global assembly cache by running an installer that
02 2203-x CH01
5/1/01
12:53 PM
Page 12
1 2 C h a p t e r 1 : W h y S h o u l d Yo u M o v e t o V i s u a l B a s i c . N E T ?
places the assembly in the GAC. If an assembly is not in the local directory and not
in the GAC, you can have a codebase hint in a configuration file. The CLR then
downloads the assembly, storing it in the download cache and binding to it from
there. This download cache is just for assemblies that have to be downloaded, and
will not be discussed further.
The GAC is where you place a component if you want multiple applications to use
the same component. This is very similar to what you have with registered COM
components in VB6.
Placing assemblies in the GAC has several advantages. Assemblies in the GAC tend
to perform better because the runtime locates them faster and the security does not
have to be checked each time that the assemblies are loaded. Assemblies can be
added to or removed from the GAC only by someone with administrator privileges.
Where things get interesting is that you can actually have different versions of the
same assembly in the GAC at the same time. Notice that I avoided saying, “registered
in the GAC” because you aren’t placing anything in the registry. Even if a component
is running in the GAC, you can add another version of the same component running
alongside it, or you can slipstream in an emergency fix. This is all based on the version number and you have control over whether an update becomes a newly running
version or merely an upgrade to an existing version.
Assemblies can be placed in the GAC only if they have a shared name. Assemblies
and the GAC will be discussed in more detail in Chapter 4.
The Common Type System
The Common Type System specifies the types supported by the CLR. The types
specified by the CLR include
• Classes—The definition of what will become an object; includes properties,
methods, and events
• Interfaces—The definition of the functionality a class can implement, but does
not contain any implementation code
• Value Types—User-defined data types that are passed by value
• Delegates—Similar to function pointers in C++, delegates are often used for
event handling and callbacks
The type system sets out the rules that language compilers must follow to produce
code that is cross-language compatible. By following the type system, vendors can
produce code that is guaranteed to work with code from other languages and other
compilers because all languages are consistent in their use of types.
02 2203-x CH01
5/1/01
12:53 PM
Page 13
T h e C o m m o n Ty p e S y s t e m 1 3
Classes
Most Visual Basic developers are familiar with classes. Classes are definitions or
blueprints of objects that will be created at runtime. Classes define the properties,
methods, fields, and events of objects. If the term fields is new to you, it simply
means public variables exposed by the class; fields are the “lazy way” to do properties. Together, properties, methods, fields, and events are generically called members
of the class.
If a class has one or more methods that do not contain any implementation, the class
is said to be abstract. In VB.NET, you cannot instantiate abstract classes directly;
instead, you must inherit from them. In VB6, it was possible to create a class that
was just method definitions and then to use the Implements keyword to inherit the
interface. You could actually instantiate the interface in VB6, but because it did not
have any implementation code, there was no point in doing so.
In VB.NET, you can create a class that has implementation code instead of just the
interface, and then mark the class as abstract. Now, other classes can inherit from that
abstract class and use the implementation in it or override the implementation as
needed. These are new concepts to VB developers. In the past, VB had only interface
inheritance, but VB.NET has “real” inheritance, known as implementation inheritance.
In VB.NET, interfaces are separate from classes. In VB6, you created interfaces by
creating classes with method definitions, but no implementation code inside those
methods. You will see more on interfaces in the next section, but realize that although
a VB.NET class can implement any number of interfaces, it can inherit from only one
base class. This will be examined in more detail throughout the book.
Classes have a number of possible characteristics that can be set, and that are stored
in the metadata. In addition, members can have characteristics. These characteristics
include such items as whether or not the class or member is inheritable. These will be
discussed in more detail in Chapter 4.
Interfaces
Interfaces in VB.NET are like the interfaces in previous versions of VB: They are
definitions of a class without the actual implementation. Because there is no implementation code, you cannot instantiate an interface, but must instead implement it in
a class.
There is one exception to the “no implementation code in an interface” rule: In
VB.NET, you can define what are called static members. These can have implementation code, and you will see more about them in Chapter 4.
02 2203-x CH01
5/1/01
12:53 PM
Page 14
1 4 C h a p t e r 1 : W h y S h o u l d Yo u M o v e t o V i s u a l B a s i c . N E T ?
Value Types
In .NET languages, a standard variable type, such as an integer, is native to the language, and it is passed by value when used as an argument. Objects, on the other
hand, are always passed by reference. However, a value type is a user-defined type
that acts much like an object, but is passed by value. In reality, value types are stored
as primitive data types, but they can contain fields, properties, events, and both static
and nonstatic methods. Value types do not carry the overhead of an object that is
being held in memory.
If this seems confusing, think about enums. Enumerations are a special type of value
type. An enum simply has a name and a set of fields that define values for a primitive
data type. Enums, however, cannot have their own properties, events, or methods.
Delegates
Delegates are a construct that can be declared in a client. The delegate actually points
to a method on a particular object. Which method it points to on which object can be
set when the instance of the delegate is created at declaration. This allows you to
define calls to various methods in different objects based on logic in your code.
Delegates are most often used to handle events. Using delegates, you can pass events
to a centralized event handler. Due to the small size of this book, delegates will not
be examined in more detail.
The .NET Framework Class Library
The .NET Framework provides a number of types that are already created and ready
for use in any language that targets the Common Language Runtime. These types
include such items as the primitive data types, I/O functions, data access, and .NET
Framework security.
Perhaps one of the biggest changes in the way developers will work with VB.NET is
the entire area of namespaces. Namespaces will be covered in Chapter 3, “Major
VB.NET Changes,” but it is important to understand that the .NET Framework provides a host of utility classes and members, organized within a hierarchy called a
namespace. At the root of the hierarchy is the System namespace. A namespace
groups classes and members into logical nodes. This way, you can have the same
name for a method in more than one namespace. The Left() method could therefore
exist in the System.Windows.Forms namespace and the Microsoft.VisualBasic namespace.
One advantage of namespaces is that similar functions can be grouped within the
same namespace, regardless of the assembly in which they are physically located.
02 2203-x CH01
5/1/01
12:53 PM
Page 15
Self-Describing Components 15
Any language targeting the runtime can use the System namespaces. For example, if
you need to perform data access, you do not set a reference to the ADO.NET component. Instead, you reference, or import, the System.Data namespace. Often, you will
see the following line:
Imports System.Data
This does not import all the methods and cause code bloat, however. Instead, it
instructs the compiler to treat the methods and types within the namespace as part of
your project’s own namespace, so instead of having to write this:
System.Data.SQLClient()
You can simply make a call to
SQLClient()
There are many other System namespaces. System namespaces include the functionality for security, threading, text and binary I/O, and Web services. How to use various System namespaces is introduced throughout the book.
Don’t let the term namespaces scare you. It is one of the most fundamental changes in
VB.NET, but it is a service provided by the runtime that gives common, rich functionality to any language built on the runtime. As long as you inherit from the namespaces
provided to you by the runtime, your application can run on any platform that supports
.NET. In this way, you are working on learning the environment as much as you are
learning the language. That’s one reason why this chapter is the first in the book.
Self-Describing Components
In traditional VB, compiled components created a type library that attempted to
define what was in the component as far as classes, interfaces, properties, methods,
and events. Communication occurred through a binary interface at the COM level.
Unfortunately, one language could expect as parameters data types or structures that
are not available to other languages, or that are at least difficult to implement. For
example, C++ components often expect pointers or structures to be passed in, and
this could be problematic if the calling program is written in Visual Basic. The .NET
Framework attempts to solve this by compiling additional data into all assemblies.
This additional data is called metadata and allows compiled components to interact
seamlessly. Couple this with a common type system so that all runtime-compatible
languages share the same types, and you can see that cross-language compatibility is
enhanced.
The metadata that is stored in the components is binary, and contains all types, members, and references in that file or assembly. The metadata is compiled into the PE
file, but when the file is used at runtime, the metadata is moved into memory so that
it can be accessed more quickly.
02 2203-x CH01
5/1/01
12:53 PM
Page 16
1 6 C h a p t e r 1 : W h y S h o u l d Yo u M o v e t o V i s u a l B a s i c . N E T ?
One of the most important things to understand is that it is the metadata that allows
the runtime to find and execute your code. The metadata is also used by the runtime
to create a valid binary native code version when the MSIL is compiled. The runtime
also uses metadata to handle the messy details of memory cleanup and security.
When it comes to the benefits of the metadata for a developer, realize that there is so
much information in the metadata that you can inherit from a PE created in a different language because the metadata provides such a rich level of detail. This means
that you are actually inheriting from a compiled component, not an IDL file as was
required previously. In fact, because metadata is compiled into the PE or assembly,
you no longer need IDL files or type libraries. All the information is now contained
in the PE.
By default, the metadata contains the following information:
• PE or assembly identity: name, version, culture, public key
• Dependencies on other assemblies
• Security roles and permissions
• Exported types
Each type has the following metadata:
• Name, visibility, base class, implemented interfaces
• Members
In addition, you can extend the metadata using attributes. These are created by the
developer and allow additional information to be placed in the metadata.
Cross-Language Interoperability
If you’ve been building COM components for a while, you know that one of the great
promises of COM is that it is language independent. If you build a COM component
in C++, you can call it from VB, and vice versa. However, to reach that point, your
code had to be compiled to a COM standard. Much of this was hidden from the VB
developer, but your component had to implement the IUnknown and IDispatch interfaces. Without these interfaces, they would not have been true COM components.
COM is only giving you cross-language interoperability at the binary level, however.
This means that you can only take advantage of this interoperability at run time.
Now, however, the CLR gives you much better language interoperability. Not only
can you inherit classes from one PE written in language A and use them in language
B, but debugging now works across components in multiple languages. This way, you
can step through the code in a PE written in C# and jump to the base class that was
02 2203-x CH01
5/1/01
12:53 PM
Page 17
Security 17
written in VB.NET. This means that your cross-language interoperability is happening at design time and run time, not just the run time given to you by COM. In addition, you can raise an error (now called an exception) in one language and have it
handled by a component in another language. This is significant because now developers can write in the language with which they are most comfortable, and be
assured that others writing in different languages will be able to easily use their components.
The Catch
This all sounds great, and you are probably getting excited about the possibilities.
There is a catch, however: To make use of this great cross-language interoperability,
you must stick to only those data types and functions common to all the languages. If
you’re wondering just how you do that, the good news is that Microsoft has already
thought about this issue and set out a standard, called the Common Language
Specification, or CLS. If you stick with the CLS, you can be confident that you will
have complete interoperability with others programming to the CLS, no matter what
languages are being used. Not very creatively, components that expose only CLS features are called CLS-compliant components.
To write CLS-compliant components, you must stick to the CLS in these key areas:
• The public class definitions must include only CLS types.
• The definitions of public members of the public classes must be CLS types.
• The definitions of members that are accessible to subclasses must be CLS
types.
• The parameters of public methods in public classes must be CLS types.
• The parameters of methods that are accessible to subclasses must be CLS
types.
These rules talk a lot about definitions and parameters for public classes and methods. You are free to use non-CLS types in private classes, private methods, and local
variables. Even if you have a public class that you want to be CLS compliant, the
implementation code inside that class does not have to be CLS compliant; as long as
the definition is compliant, you are safe.
The CLS is still in flux, but the basics are well established. See Appendix A for the
basics of the CLS.
Security
If you create a VB component today, your choices for implementing security are
somewhat limited. You can use NTFS to set permissions on the file itself. You can
02 2203-x CH01
5/1/01
12:53 PM
Page 18
1 8 C h a p t e r 1 : W h y S h o u l d Yo u M o v e t o V i s u a l B a s i c . N E T ?
place it in MTS/COM+ Component Services and turn on role-based security. You can
call it over DCOM and use DCOMCNFG to set permissions. You can always just
code your own security.
One of the runtime’s main benefits is that an entire security infrastructure is built
right in. In fact, two major security models are set up in the .NET Framework: code
access security and role-based security.
Code Access Security (CAS)
This security does not control who can access the code; rather, it controls what the
code itself can access. This is important because it allows you to build components
that can be trusted to varying degrees. If you build a VB component today and want
to perform database access, you are free to call ADO and connect to a database (provided, of course, that you have a valid user ID and password). With .NET, however,
you can actually specify, with the tools in the .NET Framework, what actions your
component can and, more importantly, cannot perform. This has the benefit of preventing others from using the code in ways that you did not intend.
Perhaps the main benefit of CAS is that you can now trust code that is downloaded
from the Internet. Security can be set up so that it becomes impossible for the code to
perform any mischievous actions. This would prevent most of the macro viruses that
are spread via e-mail today.
Role-Based Security
Role-based security is the same type of security you get when you use MTS or
COM+ Component Services. In .NET, the Framework determines the caller, called a
principal, and checks the principal’s individual and group permissions. Unlike
COM/COM+ role-based security, however, .NET cannot make an assumption that the
user will have a valid NT user account and token to pass in. Therefore, .NET allows
for generic and custom principals, as well as standard Windows principals. You can
define new roles for each application if you want.
Summary
You have just driven by some of the most important .NET features at about 60 miles
per hour. If some of the terminology seems foreign to you, do not worry. Some of it
will be covered in more detail in this book. Terminology that isn’t covered in more
detail in this book will be covered in other books, but this book will cover the basics
of what you need to know to get started using VB.NET.
For those questioning whether to move to .NET, it is important to understand the
benefits .NET gives you. Having a unified debugger, gaining free threading, and
02 2203-x CH01
5/1/01
12:53 PM
Page 19
Summary 19
finally having full inheritance are major leaps forward. The runtime also gives you a
nice security framework, and you don’t have to worry about registering components
anymore. Web Services allows you to easily create services that are consumable over
a standard HTTP connection.
As you work with VB.NET, understand that you are also working closely with the
.NET Framework. It is hard to separate the two, and the more you understand about
the Framework, the better VB.NET developer you will be.
02 2203-x CH01
5/1/01
12:53 PM
Page 20
03 2203-x CH02
5/25/01
9:57 AM
Page 21
Your First VB.NET
Application
It’s time to jump in and start working with VB.NET. First, you
need to learn a little bit about the new IDE. The new VB.NET
IDE might look somewhat familiar to you, but there are some
significant changes that make it a more useful environment.
However, these changes can be frustrating to experienced VB
developers because many of the keystrokes have changed, windows have different names, and the debugging tools work differently. VB.NET is part of Visual Studio.NET (or VS.NET),
which finally consolidates all the development languages into
one place: VB.NET, C++.NET, and C#. You can even create a
single solution, containing multiple projects, in which the individual projects are written in separate languages.
The Start Page
The very first time you start Visual Studio.NET, you are taken
to a screen that allows you to configure the IDE. That screen
is the My Profile page discussed later in the chapter. After
your first visit to the My Profile page, all subsequent starts of
Visual Studio.NET begin with the Start Page, as shown in
Figure 2.1. The start page contains a number of sections, as
indicated by the links along the left side. These sections are
• Get Started—This option allows you to open a recent
or existing project, or create a new one. No recent
projects are listed on the Get Started area shown in
Figure 2.1. As you create projects in VB.NET, this area
will display the four most recently opened projects.
This area also contains links to open an existing
Your First VB.NET Application
CHAPTER 2
03 2203-x CH02
5/25/01
9:57 AM
Page 22
2 2 C h a p t e r 2 : Yo u r F i r s t V B . N E T A p p l i c a t i o n
project, to create a new project, and to log a bug report. Expect this last option
to disappear after the final product is released.
• What’s New—This option covers new language features in Visual Studio.NET,
including each individual language and the Visual Studio.NET environment.
There are links to topics in the help files on new features for the VS.NET languages, the .NET SDKs, and a link to check for VS.NET upgrades.
• Online Community—This provides links to the Microsoft newsgroups. These
are newsgroups accessible with any newsreader, but they are served from
Microsoft’s news server (msnews.microsoft.com) and not normal Usenet news
servers. This page appears blank in some of the interim builds of VS.NET, but
expect it to be fixed for the released version of Beta 2.
• Headlines—Provides a place for links to news about .NET. In some interim
builds of Beta 2, this page simply generates an error. However, by the time
Beta 2 is released, expect this page to include a link to MSDN Online at least.
• Search Online—Searches the MSDN Online library.
• My Profile—This screen lets you choose the overall layout of Visual
Studio.NET. You can set the keyboard mappings to the same scheme as in previous versions of Visual Studio, such as Visual Basic 6. You can also set the
window layout to match previous versions of Visual Studio projects, and you
can automatically filter help using the profile. Throughout this book, I will
assume that the profile is set to Visual Studio Developer, and that all other settings are left at their default values.
Figure 2.1
The Visual Studio.NET Start Page.
03 2203-x CH02
5/25/01
9:57 AM
Page 23
Creating a New Project 23
NOTE
The Start Page is HTML and will likely change by the time VS.NET is released.
Help is now more tightly integrated into Visual Studio. To see this, click the What’s
New in Visual Basic link on the What’s New page. Notice that when you do this, the
help is added into the same window that held the Start Page, as shown in Figure 2.2.
As you will see later, it is even possible to have help running continuously while you
work, searching for topics associated with whatever you are working on at the
moment.
Figure 2.2
Help is shown within the IDE instead of as a separate window.
Creating a New Project
Return to the Start Page, identifiable by the tab at the top, and click on Get Started.
Now, click on the Create New Project link. Doing so opens the New Project dialog
shown in Figure 2.3. Notice that there are different languages you can use to create applications in Visual Studio.NET. This book will focus on only the Visual Basic projects.
03 2203-x CH02
5/25/01
9:57 AM
Page 24
2 4 C h a p t e r 2 : Yo u r F i r s t V B . N E T A p p l i c a t i o n
Figure 2.3
The New Project dialog box.
If you examine the Visual Basic project types, you’ll see that many of them are different from what you are used to with VB6. Some of the major project types are
• Windows Application—This is a standard executable, in VB6 terminology. It is
the way to create applications with a Windows interface, using forms and controls. This is as close to “your father’s VB” as you’ll get in VB.NET.
• Class Library—This project type allows you to create classes that will be used
in other applications. Think of it as similar to the COM components that you
have been building, which VB6 called the ActiveX DLL and ActiveX EXE project types.
• Windows Control Library—This project type is for creating what used to be
called ActiveX controls. This type allows you to create new controls to be used
in Windows applications.
• Web Application—Goodbye, Visual InterDev. Goodbye, server-side, interpreted
scripting languages for Active Server Pages. Visual Basic now has Web
Application projects, which use ASP.NET to create dynamic Web applications.
These projects allow you to create HTML, ASP.NET, and VB files. You will
now code your Web applications using a powerful, event-driven model instead
of the request/response model.
• Web Service—If you’ve used VB6 to create COM components and then made
them available over HTTP with SOAP, you understand the concept of Web
Services. Web Service projects are components that you make available to
other applications via the Web; the underlying protocol is HTTP instead of
DCOM, and you pass requests and receive responses behind the scenes using
XML. Some of the major promises of Web Services are that they are all standards-based and are platform independent. Unlike DCOM, which was tied to a
COM (that is, Windows) infrastructure, Web Service projects can be placed on
03 2203-x CH02
5/25/01
9:57 AM
Page 25
Creating a New Project 25
any platform that supports .NET, and can then be called by any application
using just the HTTP protocol.
• Web Control Library—As with Web Service projects, there’s no exact match
back in VB6 for the Web Control Library projects. Thanks to the new Web
Application projects in VB.NET, you can add controls to Web pages just as you
would in a standard Windows Application project, but VB.NET makes them
HTML controls at runtime. You can design your own controls that can then be
used by Web applications.
• Console Application—Many of the Windows administrative tools are still console (or command-line, or DOS) applications. Previously, you didn’t have a
good way to create console applications in VB, and instead had to rely on C++.
Now, console applications are natively supported by VB.NET.
• Windows Service—As with console applications, there was no good way to
create Windows services in previous versions of VB. Windows services, of
course, are programs that run in the background of Windows, and can automatically start when the machine is booted, even if no one logs in.
Those are the basic types of applications you can create. You can also create an
Empty project (for Windows applications, class libraries, and services) or an empty
Web Application (for Web applications).
Examining the IDE
If you are still on the New Project dialog, choose to create a Windows Application.
Name it LearningVB and click the OK button. After a time, a new project will open
up. Notice this adds a Form1.vb tab to the main window. In the main window, you
now have an empty form. This is commonly referred to as the Form Designer. In fact,
there are various types of designers that can get loaded into this work area. So far,
you should feel pretty much at home.
One difference that has occurred, perhaps without you noticing, is that the files created have already been saved on your machine. In VB, you could create a project, do
some quick coding, and then exit without saving, and nothing was stored on your
machine. Now, however, the files are saved at creation, so each project you create
does store something on the hard drive. Visual InterDev developers are used to this,
but straight VB developers will see this as a change.
If you look at the right side of the IDE, you’ll see a window called the Solution
Explorer. This works like the Project Explorer in VB6, showing you the projects and
files you have in the current solution (what VB6 called a group). The Solution
Explorer currently lists the solution name, the project name, and all the forms and
modules. Right now, there is just one form, named Form1.vb. In addition, the window will have a file called AssemblyInfo.vb, which is part of the metadata that will
03 2203-x CH02
5/25/01
9:57 AM
Page 26
2 6 C h a p t e r 2 : Yo u r F i r s t V B . N E T A p p l i c a t i o n
be compiled into this assembly. You also see a new node, called References, in the
list. If you expand the References node, you will see all the references that are
already available to your project when you start. You can see the Solution Explorer in
Figure 2.4. For now, don’t worry too much about the references.
A second tab, labeled Class View, exists at the bottom of the Server Explorer window. If you click on the Class View tab, you will see the LearningVB project listed.
If you expand the project node, you will see the namespaces for this project listed. It
so happens that there is just one namespace at the moment, and by default, it is the
same as the project name. Expand the LearningVB namespace and you will see that
just Form1 is listed below it. Expand Form1 and you will see some of the form’s
methods, as well as a node for Bases and Interfaces. If you expand that node and
the Form node under it, you will see a long list of properties, methods, and events
available to you in the form. You can see a small part of this list in Figure 2.5. Again,
don’t worry about these for now. Just understand that this is certainly different from
anything you saw in Visual Basic 6.
Figure 2.4
The Solution Explorer window.
03 2203-x CH02
5/25/01
9:57 AM
Page 27
Creating a New Project 27
Figure 2.5
The new Class View window.
If you want to know more about what one of those properties or methods can do for
you, it’s easy to look it up in the Object Browser. For example, scroll down the Bases
and Implemented Interfaces list until you find FocusInternal. Right-click on it and
choose Browse Definition. You will see that the Object Browser opens as a tab in the
main work area, and that you are on the definition for the FocusInternal method.
You can see that FocusInternal returns a Boolean. Figure 2.6 shows what this
should look like in the IDE.
Below the Server Explorer/Class View windows is something that will be quite familiar to you: the Properties window. If you close the Object Browser and go back to the
Form1.vb [Design] tab, you should see the properties for Form1. You might actually
have to click on the form for it to get the focus. After the form has the focus, you will
see the properties for the form. Most of these properties will look very familiar to
you, although there are some new ones. What some of these new properties are, and
what they can do for you, will be examined later in this chapter.
03 2203-x CH02
5/25/01
9:57 AM
Page 28
2 8 C h a p t e r 2 : Yo u r F i r s t V B . N E T A p p l i c a t i o n
Figure 2.6
The Object Browser is now a tab in the main work area.
NOTE
The Properties window is sorted by category instead of alphabetically, by default.
Therefore, it can be difficult to find certain properties. In the toolbar for the
Properties window are buttons that let you switch between a categorized and
alphabetical listing of the properties.
In the same area as the Properties window is a tab labeled Dynamic Help. This is a
new Visual Studio.NET feature that allows you to have constantly updating help
while you work. It monitors what you are doing in the IDE and provides a list of
help topics for your current activity. For example, with only the form open and
active, click on the Dynamic Help tab. You will get a list of help topics associated
with the Forms Designer, how to add controls to a form, and similar topics. Figure
2.7 shows what this list will look like. Feel free to click around on various IDE windows and watch the dynamic help change. Just realize that the Dynamic Help feature
does consume some resources. On more powerful computers, this will not be a big
deal, but it could be a problem on machines with slow processors or too little RAM.
03 2203-x CH02
5/25/01
9:58 AM
Page 29
Creating a New Project 29
Figure 2.7
The Dynamic Help window.
Along the left side of the IDE are two sideways tabs. The first tab is labeled Server
Explorer and the second tab is labeled Toolbox. To get either to appear, just hover the
mouse over the tab.
The Server Explorer is a new feature to the IDE. It allows for discoverable services
on various servers. For example, if you want to find machines that are running
Microsoft SQL Server, there is a SQL Server Databases node under each server. In
Figure 2.8, you can see that I have one server registered to my Server Explorer: laptop. This server does have SQL Server, and you can see a list of the databases.
Within Server Explorer, you can perform the actions that you used to perform with
the Data View window. You can view the data in a table, you can drop or create
tables, you can create, drop, and edit stored procedures, and all the other activities
you performed with the Data View window in VB6. If you did much with Visual
InterDev, these tools will feel even more comfortable to you.
03 2203-x CH02
5/25/01
9:58 AM
Page 30
3 0 C h a p t e r 2 : Yo u r F i r s t V B . N E T A p p l i c a t i o n
Figure 2.8
The new Server Explorer window.
You can also use the Server Explorer to find and connect to message queues, monitor
another machine with the performance counters, and find Web services on other
machines. The Server Explorer is a handy tool, with many of the administrative functions you need to perform all in one place.
The second sideways tab is Toolbox. The Toolbox is just what its name implies: It is
where you find the controls that you want to put on a form. Notice, however, that this
Toolbox is a little different from the Toolbox in VB6. In fact, it looks much more
like the Toolbox from Visual InterDev. The Toolbox is split into horizontal tabs.
Figure 2.9 shows the Windows Forms tab open, but there are also Data, Components,
Clipboard Ring, and General tabs. Don’t worry too much about those other tabs for
now.
03 2203-x CH02
5/25/01
9:58 AM
Page 31
C r e a t i n g Yo u r F i r s t V B . N E T A p p l i c a t i o n 3 1
Figure 2.9
The improved Toolbox.
Creating Your First VB.NET Application
You have an open project with one form in it. So far, you haven’t done anything to it,
so you now need to create the obligatory Hello World application. I remember when
Microsoft was running around showing the world how you could create a Hello
World application in VB by typing just one line of code. Well, it’s still that easy, but
things certainly look different now.
Make sure that the form designer is the current tab in the work area, and open the
Toolbox. Click and drag a button onto the form. Place it wherever you want. So far,
this is just like VB6. Now, double-click on the button.
Double-clicking on the button causes the code window to open, just as it did in VB.
However, in VB.NET, the code is added as a tab in the work area. The new tab is
labeled Form1.vb. You have a lot of code in this window, and it’s code that you
haven’t seen before. In fact, before typing any code at all, you have the code shown
in Figure 2.10. Notice that I have turned on line numbers just for easier referencing.
If you want to turn on line numbers as well, go to Tools, Options. Expand the Text
Editor node and choose Basic. Check the Line Numbers check box.
03 2203-x CH02
5/25/01
9:58 AM
Page 32
3 2 C h a p t e r 2 : Yo u r F i r s t V B . N E T A p p l i c a t i o n
Figure 2.10
The code window shows a significant amount of code before you even start typing.
The first line of code shows that the form, Form1, is actually just a class. This is one
of the biggest changes to VB.NET: Forms are truly classes. Why? Because forms are
really just classes, and they have been forever. You might not have ever thought of it
that way, but a form is just another class. When a form is displayed, you have just
instantiated a class.
The next line is an Inherits statement. Any form you create just inherits from the
base Form object. You are calling one of the .NET System namespaces; in this case,
System.Windows.Forms.Form. It is this namespace that gives you the base functionality of forms, such as the methods and events you will access in your code. The
Inherits statement is your first indication of true inheritance in VB.NET. You can
inherit from this base class and then extend it if you want to do so.
The next piece inside the class is a public sub named New. Notice that it calls a sub
named InitializeComponent. The InitializeComponent routine is created for you
by VS.NET. The New routine is similar to the Form_Load event procedure you got
used to in VB6. Notice that you need to add any of your own code after the call to
InitializeComponent.
After the New sub is a Dispose sub, much like the Form_Unload found in VB6. This
is the area for the cleanup of anything you might have open. Don’t worry about the
Overrides keyword for now; it will be covered when you learn more about inheritance.
03 2203-x CH02
5/25/01
9:58 AM
Page 33
C r e a t i n g Yo u r F i r s t V B . N E T A p p l i c a t i o n 3 3
Next is where things start to get interesting. A gray line runs down the left side of the
code, with minus signs at the Class and Sub definitions. The next line has some text
that says Windows Form Designer generated code with a minus sign next to it.
You have an expanded block of code that was generated for you. One thing that the
VB.NET editor lets you do is to collapse or expand blocks of code. This can make it
easier to see a cleaner view of your code. If you collapse the code at line 4 (at least
that’s the line in Figure 2.10), you will collapse the code region containing New,
Dispose, and the InitializeComponent sub. In fact, the entire region of code is
shown in Listing 2.1.
Listing 2.1
Code Generated for You by the Windows Form Designer
#Region “ Windows Form Designer generated code “
Public Sub New()
MyBase.New()
‘This call is required by the Windows Form Designer.
InitializeComponent()
‘Add any initialization after the InitializeComponent() call
End Sub
‘Form overrides dispose to clean up the component list.
Public Overrides Sub Dispose()
MyBase.Dispose()
If Not (components Is Nothing) Then
components.Dispose()
End If
End Sub
Private WithEvents button1 As System.Windows.Forms.Button
‘Required by the Windows Form Designer
Private components As System.ComponentModel.Container
‘NOTE: The following procedure is required by the _
Windows Form Designer
‘It can be modified using the Windows Form Designer.
‘Do not modify it using the code editor.
Private Sub <System.Diagnostics.DebuggerStepThrough()> _
InitializeComponent()
Me.button1 = New System.Windows.Forms.Button()
Me.button1.Location = New System.Drawing.Point(104, 72)
Me.button1.TabIndex = 0
Me.button1.Text = “button1”
Me.AutoScaleBaseSize = New System.Drawing.Size(5, 13)
Me.ClientSize = New System.Drawing.Size(292, 273)
Me.Controls.AddRange(New System.Windows.Forms.Control() _
03 2203-x CH02
5/25/01
9:58 AM
Page 34
3 4 C h a p t e r 2 : Yo u r F i r s t V B . N E T A p p l i c a t i o n
Listing 2.1
continued
{Me.button1})
Me.Text = “Form1”
End Sub
#End Region
As you can see, the InitializeComponent routine is in this block, and it is what sets
up the controls on the form. Notice that the button has properties set, such as the
location and size, and then is added to a controls collection.
Finally, below this region of code is the routine to handle the click event on the button. This looks different from what you have seen before as well. In fact, if you
started a new Standard EXE project in VB6, added a button to the form, and then
double-clicked the button, your entire project would show just this code:
Private Sub Command1_Click()
End Sub
However, in VB.NET, you will see a lot more code. In fact, the Click event is not
even handled until line 57, at least in this example. The declaration of the event procedure is quite different as well. In VB.NET, the event procedure looks like this:
Private Sub button1_Click(ByVal sender As System.Object, _
ByVal e As System.EventArgs) Handles button1.Click
End Sub
Again, don’t worry about all the changes for now. Instead, type in the following line
of code:
msgbox “Hello, World”
When you move off this line, you will notice that VB.NET automatically adds parentheses around your argument, leaving you with this:
MsgBox(“Hello, World”)
This is one of the first fundamental language changes: Subs and functions require
parentheses around the argument. The MsgBox command is a function, but in VB6,
you did not need parentheses around a parameter if you were ignoring the return
value. In VB.NET, you always need the parentheses, so get used to adding them or at
least get used to seeing VB.NET add them for you.
Now, it is time to run this rather exciting demonstration and see whether it works.
You can click the Start button on the toolbar (it should look familiar) or you can go
to the Debug menu and choose Start.
Form1 should load. Click on the button, and you should get a message box to pop up,
with the text Hello, World. Notice that the title of the message box is the same as
the project name, just as it was in VB6. Close the application and return to the IDE.
03 2203-x CH02
5/25/01
9:58 AM
Page 35
C r e a t i n g Yo u r F i r s t V B . N E T A p p l i c a t i o n 3 5
Figure 2.11
The Hello World application running.
Notice that a new window is showing. At the bottom of the screen, an Output window is now open. Figure 2.12 shows this window. Currently, it shows you all the
debug statements. You did not put any debug.print statements into your code, but
certain actions by the complier automatically put comments into the Debug window.
Figure 2.12
The new Debug window.
03 2203-x CH02
5/25/01
9:58 AM
Page 36
3 6 C h a p t e r 2 : Yo u r F i r s t V B . N E T A p p l i c a t i o n
Before moving on, you might want to change the title of the message box. Return to
the one line of code you’ve written so far and modify it to look like this:
MsgBox(“Hello, World”, , “My first VB.NET App”)
Now that you have added a title to the message box, run the project again, and the
title of your message box will be My first VB.NET App. If you think it doesn’t get
any better than this, hang on.
Windows Application Enhancements
Visual Studio.NET has added a variety of features to VB.NET to make the IDE more
powerful and to enhance the functionality of Windows forms. There is improved support for features such as building menus, automatically adjusting to changes in the
size of the text to display, better anchoring of controls for resized windows, and a
much-improved mechanism for setting the tab order.
Resizing Controls Automatically
You can set certain controls to resize automatically based on what they need to display. This is easy to examine with a simple label. Open the Toolbox and add a label
to your form. Drag it over to the left side of the form, so that it is not in line with the
button.
Now, change some properties of that label. Change the BorderStyle to FixedSingle,
and set AutoSize to True. Change the Text property to This is a test. You might
have noticed that you changed the Text property, and not a Caption property as you
did in VB versions 1–6. Welcome to another one of those little changes that might
trip you up.
Now, modify the code for the button1_Click event. Remove the MsgBox call and add
the following code:
label1().Text = “Put your hand on a hot stove “ & _
“for a minute, and it seems like an hour. “ & _
“Sit with a pretty girl for an hour, and “ & _
“it seems like a minute. THAT’S relativity.”
Before you run this, realize one more thing about the code. In VB6, it would have
been legal to say this:
Label1 = “Put your hand on a hot stove...”
This would run just fine in VB6 because the default property of Label1 was the
Caption property. Well, in VB.NET, there is no such thing as a default property.
Therefore, you always have to specify the property when you write your code.
03 2203-x CH02
5/25/01
9:58 AM
Page 37
Windows Application Enhancements 37
Go ahead and run the project. A form will appear that is similar to what you see in
Figure 2.13. Now, click Button1 and notice that the text in the label changed, which
is no big surprise. However, notice that the label has grown to try to hold all the text.
If you resize the form, you will see that the label has indeed grown to show all the
text. Figure 2.14 shows this to be the case.
Figure 2.13
A form with a small amount of text in a label.
Figure 2.14
The same form, showing the label has grown to contain all the text.
03 2203-x CH02
5/25/01
9:58 AM
Page 38
3 8 C h a p t e r 2 : Yo u r F i r s t V B . N E T A p p l i c a t i o n
If you’re saying that this isn’t a big deal, think of the code you had to write before.
You had to check the length of the string, but you also had to be aware of what font
was in use. A group of characters in Arial is not the same length as the same group of
characters in Courier. Therefore, resizing could be a hit-or-miss proposition. The
AutoSize property removes that guesswork for you.
Anchoring Controls to the Form Edges
How many times did you create a VB form and set the border style to fixed so that
people couldn’t resize it? If you placed a series of buttons along the bottom of the
form, you didn’t want people to resize the form and suddenly have this bottom row
of buttons in the middle of the form.
VB.NET allows you to anchor controls to one or more sides. This can allow a control
to move as the form is resized, so that it appears to stay in its proper place.
Back on Form1, delete the label you added, and remove the code inside the
event procedure. Make the form slightly bigger and move Button1
toward the lower-right corner. Now, add a TextBox to the form. Change the
TextBox’s Multiline property to True and resize the text box so that it fills up most
of the form, except for the bottom portion that now contains the button. Your form
should now look something like the one shown in Figure 2.15.
Button1_Click
Figure 2.15
The form as it looks at design time.
03 2203-x CH02
5/25/01
9:58 AM
Page 39
Windows Application Enhancements 39
Run the project. After the window is loaded, resize it by moving the lower-right corner
down and to the right. You will end up with something that looks like Figure 2.16.
Figure 2.16
The form at runtime, showing what happens when the form is resized.
Obviously, this looks pretty strange, and it is exactly what you are used to with VB6.
Your answer in VB6, short of a third-party ActiveX control, is to write a lot of code
that runs when the form’s Resize event is fired. You use that code to move the button
and resize the text box. VB.NET has a better way of handling this, so stop the application and return to the IDE.
Make sure that you are on the Form1.vb [Design] tab and click on Button1. In the
Properties window, scroll down and find the Anchor property. When you drop down
this list, you get a strange box that shows a gray something in the middle, and four
small rectangles around it. By default, the top and left rectangles are darkened,
whereas the right and bottom rectangles are empty. The darkened rectangles indicate
that right now, the button is anchored to the top and left sides of the form. As you
resize the form, the button will stay the same distance from the top and left sides.
That is not what you want, so click the top and left rectangles to clear them, and then
click the bottom and right rectangles to select them. When you are done, the Anchor
property should look like Figure 2.17. After you collapse the drop-down list, the
Anchor property should be Bottom, Right.
Next, click on TextBox1 and choose its Anchor property. Click on the bottom and
right rectangles, but leave the left and top rectangles chosen. Now, the text box is tied
03 2203-x CH02
5/25/01
9:58 AM
Page 40
4 0 C h a p t e r 2 : Yo u r F i r s t V B . N E T A p p l i c a t i o n
to all borders, and it will remain the same distance from them. The Anchor property
for TextBox1 should now be Top, Bottom, Left, Right.
Figure 2.17
The
Anchor
property tool.
Run the project again. After the form is open, resize it. Notice that the button now
stays in the lower-right corner, and the text box automatically resizes with the form.
You can see this behavior in Figure 2.18. The resizing and movement were accomplished without writing a line of code.
Figure 2.18
The form showing how the controls can resize or move as the form is resized.
03 2203-x CH02
5/25/01
9:58 AM
Page 41
Windows Application Enhancements 41
Easier Menus
If you hated building menus under previous versions of VB, you weren’t alone. The
VB menu editor has never won any awards for ease of use nor for user friendliness.
The new Menu Editor in VB.NET might just make you enjoy building menus.
Using the same form as in the previous example, go to the Toolbox and double-click
the MainMenu control. This adds a menu bar to the form (and simply pushes down the
text box). The menu is also added to an area below the form, called the Component
Tray, which you’ll see more of later. The menu shows one item that says Type Here,
as shown in Figure 2.19.
Figure 2.19
The new Menu Editor in action.
Click once in the box that says Type Here, and type &File. This creates a new Type
Here box to the right and a new Type Here box below. Click once in the Type Here
below the word &File and type &Open. Just as in previous versions of VB, the ampersand (&) is used to signify an Alt+key selection. Typing &Open creates a new Type
Here box to the right and a new Type Here below. As you can see, you are graphically building a menu. Click in the box below the Open and type &Close.
You can click in the Type Here box just to the right of the File menu choice to add
another top-level menu. For example, you could add &Edit to the right of the File
menu. Now, the Edit menu gets new blank entries, and you could add items for copying and pasting.
03 2203-x CH02
5/25/01
9:58 AM
Page 42
4 2 C h a p t e r 2 : Yo u r F i r s t V B . N E T A p p l i c a t i o n
Click on the Open menu choice under the File menu (on the menu you just created,
not VB.NET’s menus). If you look in the Properties window, you will see that the
actual name of the object is MenuItem2. You can change that if you want, but don’t
worry about it for now. Instead, click on the drop-down for the Shortcut property.
Scroll through the list until you find the Ctrl+O choice. The ShowShortcut property
is set to True by default, but you won’t see the shortcut at design time. Instead, run
the application. Figure 2.20 shows you roughly what you should see. Notice that the
underlining of the letters (signified by the ampersand) might not appear unless you
hold down the Alt key.
Figure 2.20
The new menu being displayed at runtime.
Setting Tab Order
If you disliked creating menus in previous versions of VB, it’s a safe bet that you
hated setting the tab order, especially on complex forms. You had to click each control, one at a time, and make sure that the TabIndex property was correct. Take the
form you’ve been working with and remove the textbox. Leave Button1 in the lowerright corner.
03 2203-x CH02
5/25/01
9:58 AM
Page 43
Windows Application Enhancements 43
Add three more buttons to the form. Place them in such a way as to make Button1
the last in the series. In fact, mix them up, if you prefer. If you take a look at Figure
2.21, you’ll see that the buttons have been placed in such a way that you will want
the tab order to be Button2, Button4, Button3, and Button1. If you start the project
and run it as is, however, the order will still be Button1, Button2, Button3, and
Button4.
Figure 2.21
The form with buttons in the wrong order.
To set the tab order, click on the View menu and choose Tab Order. You now get
small numbers on each control that can receive the focus, as shown in Figure 2.22.
To reset the tab order, simply click on the controls in the order that you want them to
receive focus. In this example, you just click on Button2, Button4, Button3, and
Button1, in that order, and the tab order is set for you, as evidenced by the number
in the upper-left corner of each button.
03 2203-x CH02
5/25/01
9:58 AM
Page 44
4 4 C h a p t e r 2 : Yo u r F i r s t V B . N E T A p p l i c a t i o n
Figure 2.22
The new way to set the tab order.
You can choose View, Tab Order to turn off the display of the tab order. You can run
the project to verify the new tab order.
Line and Shape Controls: You’re Outta Here
If you examine the Toolbox, you might just find yourself searching and searching for
the Line and Shape controls. They’re gone. Yes, no more line and shape controls.
Microsoft removed them because they were actually windowless controls in VB6;
that is, they didn’t have an associated hWnd, but were painted directly on the form. In
the new VB.NET forms engine, all controls must be windowed, and you no longer
have control transparency.
Now that you’ve heard the technical explanation, what do you do about it? The easiest way to fake a line is to use a label. Turn on the border and then set the height (or
width) to 1. This makes the label look like a line, and it works fine. For more complex shapes, Microsoft recommends that you use the GDI+ objects, which are very
powerful. This is not something that will be covered in this book, but be aware of the
change, and what you need to know to get around it.
03 2203-x CH02
5/25/01
9:58 AM
Page 45
Windows Application Enhancements 45
Form Opacity
Forms now have an Opacity property. Is it a necessary feature? Probably not, but it
could be used for some useful purpose. At least while you’re working with it, you’ll
look busy.
On the Form1 you’ve been working with so far, find its Opacity property and
change it to 50%. Now, run the project and you’ll notice that the form is now quite
see-through. The form still works fine (not that this current form is doing anything).
You can click and drag the form; you can press the buttons. It works fine, but it is
translucent at the moment. Close the project and you can add some code to take
advantage of this new, if not quite critical, feature.
Go to the Toolbox and add a timer to your form. Unlike VB6, the timer doesn’t actually appear on the form, in the Component Tray for the form. Click on the timer in
this window and then set the timer’s Enabled property to True. The interval of 100
is fine.
Now, click on the Form1.vb tab to get to the code. In the Sub New routine, add the
following line of code right after the Add any initialization... comment:
Me.Opacity = 0
This merely sets the opacity to 0, which means that the form will be completely
invisible when the form loads.
Next, use the Class Name and Method Name drop-down boxes at the top of the code
window to choose the Tick event of the Timer1 control. This adds an event procedure
for the Timer1_Tick event. Inside that event procedure, enter the following code:
Form1.Opacity = form1.Opacity + 0.01
If Me.Opacity >= 1 Then
timer1.Enabled = False
beep()
End If
This code merely increments the opacity by .01 each time the Tick event fires.
When it finally reaches 1 (100%), the timer is shut off by setting its Enabled property
to False, and the beep is called just to make a sound so that you know when it is
finished.
If you are at all confused by the code, Listing 2.2 shows how the whole listing will
look (with the Windows Form Designer generated code shown).
03 2203-x CH02
5/25/01
9:58 AM
Page 46
4 6 C h a p t e r 2 : Yo u r F i r s t V B . N E T A p p l i c a t i o n
Listing 2.2
So Far
Your First VB.NET Application, with All the Code Discussed
Public Class Form1
Inherits System.Windows.Forms.Form
#Region “ Windows Form Designer generated code “
Public Sub New()
MyBase.New()
‘This call is required by the Windows Form Designer.
InitializeComponent()
‘Add any initialization after the InitializeComponent() call
Me.Opacity = 0
End Sub
‘Form overrides dispose to clean up the component list.
Public Overrides Sub Dispose()
MyBase.Dispose()
If Not (components Is Nothing) Then
components.Dispose()
End If
End Sub
Private WithEvents button1 As System.Windows.Forms.Button
Private WithEvents label1 As System.Windows.Forms.Label
Private WithEvents menuItem1 As System.Windows.Forms.MenuItem
Private WithEvents menuItem2 As System.Windows.Forms.MenuItem
Private WithEvents menuItem3 As System.Windows.Forms.MenuItem
Private WithEvents mainMenu1 As System.Windows.Forms.MainMenu
Private WithEvents menuItem4 As System.Windows.Forms.MenuItem
Private WithEvents button2 As System.Windows.Forms.Button
Private WithEvents button3 As System.Windows.Forms.Button
Private WithEvents button4 As System.Windows.Forms.Button
Private WithEvents timer1 As System.Windows.Forms.Timer
Private components As System.ComponentModel.IContainer
‘Required by the Windows Form Designer
‘NOTE: The following procedure is required by the _
Windows Form Designer
‘It can be modified using the Windows Form Designer.
‘Do not modify it using the code editor.
<System.Diagnostics.DebuggerStepThrough()> _
Private Sub InitializeComponent()
Me.components = New System.ComponentModel.Container()
Me.menuItem1 = New System.Windows.Forms.MenuItem()
Me.menuItem2 = New System.Windows.Forms.MenuItem()
Me.menuItem3 = New System.Windows.Forms.MenuItem()
Me.timer1 = New System.Windows.Forms.Timer(Me.components)
03 2203-x CH02
5/25/01
9:58 AM
Page 47
Windows Application Enhancements 47
Me.button2 = New System.Windows.Forms.Button()
Me.button3 = New System.Windows.Forms.Button()
Me.button4 = New System.Windows.Forms.Button()
Me.button1 = New System.Windows.Forms.Button()
Me.mainMenu1 = New System.Windows.Forms.MainMenu()
Me.menuItem4 = New System.Windows.Forms.MenuItem()
Me.menuItem1.Index = 0
Me.menuItem1.MenuItems.AddRange(New System.Windows.Forms.MenuItem() _
{Me.menuItem2, Me.menuItem3})
Me.menuItem1.Text = “&File”
Me.menuItem2.Index = 0
Me.menuItem2.Shortcut = System.Windows.Forms.Shortcut.CtrlO
Me.menuItem2.Text = “&Open”
Me.menuItem3.Index = 1
Me.menuItem3.Text = “&Close”
Me.timer1.Enabled = True
Me.button2.Location = New System.Drawing.Point(96, 72)
Me.button2.TabIndex = 0
Me.button2.Text = “button2”
Me.button3.Location = New System.Drawing.Point(96, 104)
Me.button3.TabIndex = 2
Me.button3.Text = “button3”
Me.button4.Location = New System.Drawing.Point(176, 72)
Me.button4.TabIndex = 1
Me.button4.Text = “button4”
Me.button1.Location = New System.Drawing.Point(176, 104)
Me.button1.TabIndex = 3
Me.button1.Text = “button1”
Me.mainMenu1.MenuItems.AddRange(New System.Windows.Forms.MenuItem() _
{Me.menuItem1, Me.menuItem4})
Me.menuItem4.Index = 1
Me.menuItem4.Text = “&Edit”
Me.AutoScaleBaseSize = New System.Drawing.Size(5, 13)
Me.ClientSize = New System.Drawing.Size(259, 134)
Me.Controls.AddRange(New System.Windows.Forms.Control() _
{Me.button4, Me.button3, Me.button2, Me.button1})
Me.Menu = Me.mainMenu1
Me.Opacity = 0.5
Me.Text = “Form1”
End Sub
#End Region
Private Sub button1_Click(ByVal sender As System.Object, _
ByVal e As System.EventArgs) Handles button1.Click
End Sub
Private Sub timer1_Tick(ByVal sender As System.Object, _
ByVal e As System.EventArgs) Handles timer1.Tick
Me.Opacity =
Me.Opacity + 0.01
03 2203-x CH02
5/25/01
9:58 AM
Page 48
4 8 C h a p t e r 2 : Yo u r F i r s t V B . N E T A p p l i c a t i o n
Listing 2.2
continued
If Me.Opacity >= 1 Then
timer1().Enabled = False
Beep()
End If
End Sub
End Class
Run the project. You should see your form fade in slowly as the opacity is increased.
You will hear a beep when the form is fully opaque.
Summary
This chapter sought to get you into the new VB.NET IDE quickly. You have created
your first VB.NET application, and you have seen some of the new features presented
in the IDE. It is now easier to have controls maintain their positions even when the
form is resized. Help is more readily available. The Server Explorer makes it easier
to locate and use resources throughout your enterprise. New project types open up a
new world for VB.NET developers.
In addition to all these changes, there are some fundamental language changes as
well. A few of those have been mentioned in this chapter, and if you looked at the
code, you saw some others. The next chapter is dedicated to presenting some of the
more important language changes.
04 2203-x CH03
5/1/01
12:56 PM
Page 49
Major VB.NET Changes
VB.NET introduces major changes to the VB language. Some
are modifications to existing ways of working, whereas others
are brand new. This chapter will cover some of those
changes, but this is by no means an exhaustive list of all
changes from VB to VB.NET. First, you’ll see some of the
features that have changed. Then you will see some of the
new features.
General Changes
There are a number of general changes to be aware of when
moving from VB to VB.NET. Among them are topics such as
the removal of default properties, subs and functions requiring parentheses, ByVal being the default method for passing
parameters, and changes to the logical operators. These
changes, and others, are detailed in this section.
Default Properties
In VB6, objects could have default properties. For example,
the following code is perfectly valid in VB6, if you assume
that Text1 is a text box:
Text1=”Hello, World”
This code takes the string “Hello, World” and sets the
default property of the text box, the Text property, to the
string. The major drawback to default properties is that they
require you to have a Set command in VB. For example, take
a look at the following block of VB6 code:
Major VB.NET Changes
CHAPTER 3
04 2203-x CH03
5/1/01
12:56 PM
Page 50
50 Chapter 3: Major VB.NET Changes
Dim txtBillTo as TextBox
Dim txtShipTo as TextBox
txtShipTo = txtBillTo
The line of code txtShipTo = txtBillTo sets the Text property of txtShipTo to the
value in the Text property of txtBillTo. But what if that isn’t what you wanted?
What if, instead, you wanted to create an object reference in txtShipTo that referred
to the object txtBillTo? You’d have to use this code:
Set txtShipTo = txtBillTo
As you can see, default properties require you to use the Set keyword to set references from one object variable to another.
VB.NET gets around this problem by getting rid of default properties. Therefore, to
copy the Text property from txtBillTo into the Text property of txtShipTo, you’d
have to use this code:
txtShipTo.Text = txtBillTo.Text
Setting the two variables equal to each other sets a reference from one to the other. In
other words, you can set an object reference without the Set keyword:
txtShipTo = txtBillTo ‘ Object reference in VB.NET
To be more precise, default properties without parameters are no longer supported.
Default properties that require parameters are still valid. Default properties with parameters are most common with collection classes, such as in ADO. In an ADO example, if you assume that rs is an ADO Recordset, check out the following code:
rs.Fields.Item(x).Value ‘ OK, fully qualified
rs.Fields(x).Value ‘ OK, because Item is parameterized
rs.Fields(x) ‘ Error, because Value is not parameterized
The easy solution is to fully qualify everything. This avoids any confusion about
which properties are parameterized and which are not. However, as you know from
your VB days, the number of dots you have should be minimized. The reason is that
each dot requires an OLE lookup that slows you down. Therefore, you should code
carefully when dealing with parameters.
Subs and Functions Require Parentheses
As you saw in the last chapter when you used the MsgBox function, you must now
always use parentheses with functions, even if you are ignoring the return value. In
addition, you must use parentheses when calling subs, which you did not do in VB6.
For example, assume that you have this sub in both VB6 and VB.NET:
Sub foo(ByVal Greeting As String)
‘ implementation code here
End Sub
04 2203-x CH03
5/1/01
12:56 PM
Page 51
General Changes 51
In VB6, you could call this sub in one of two ways:
foo “Hello”
Call foo(“Hello”)
In VB.NET, you also could call this sub in one of two ways:
Foo(“Hello”)
Call foo(“Hello”)
The difference, of course, is that the parentheses are always required in the VB.NET
calls, even though you aren’t returning anything. The Call statement is still supported, but it is not really necessary.
Changes to Boolean Operators
The And, Not, and Or operators were to have undergone some changes. Microsoft
originally said that the operators would short-circuit, but now they are staying the
way they worked in VB6. This means that in VB.NET, as in VB6, if you had two
parts of an And statement and the first failed, VB6 still examined the second part.
Examine the following code:
Dim x As Integer
Dim y As Integer
x = 1
y = 0
If x = 2 And y = 5/y Then
...
As a human, you know that the variable x is equal to 1. Therefore, when you look at
the first part of the If statement, you know that x is not equal to 2, so you would logically think it should quit evaluating the expression. However, VB.NET examines the
second part of the expression, so this code would cause a divide-by-zero error.
If you want short-circuiting, VB.NET has introduced a couple of new operators:
AndAlso and OrElse. In this case, the following code would not generate an error in
VB.NET:
Dim x As Integer
Dim y As Integer
x = 1
y = 0
If x = 2 AndAlso y = 5/y Then
...
This code does not cause an error; instead, because x is not equal to 2, VB.NET does
not even examine the second condition.
04 2203-x CH03
5/1/01
12:56 PM
Page 52
52 Chapter 3: Major VB.NET Changes
Declaration Changes
You can now initialize your variables when you declare them. You could not do this
in VB6. In VB6, the only way to initialize a new variable was to do so on a separate
line, like this:
Dim x As Integer
x = 5
In VB.NET, you can rewrite this into one line of code:
Dim x As Integer = 5
Another significant, and much-requested, change is that of declaring multiple variables, and what data type they assume, on one line. For example, you might have the
following line:
Dim x, y As Integer
As you’re probably aware, in VB6, y would be an Integer data type, but x would be
a Variant. In VB.NET, this has changed, so both x and y are Integers. If you think,
“It’s about time,” there are many who agree. This should remove a number of bugs
and strange type conversions experienced by new VB developers. It should also make
the code more efficient by making variables the expected type instead of using the
Object type (which replaces the Variant type, as you will see later).
Support for New Assignment Operators
VB.NET now supports shortcuts for performing certain assignment operations. In
VB6, you incremented x by 1 with the following line of code:
x = x + 1
In VB.NET, you can type an equivalent statement like this:
x += 1
Not only can you use the plus sign, but VB.NET now also supports -=, *=, /=, \=,
and ^= from a mathematical standpoint, and &= for string concatenation. If all this
looks like C/C++, that’s where it came from. However, the ++ operator is not supported. Microsoft made a decision not to include the ++ operator because they felt it
made the code more difficult to read.
Because VB.NET is in beta and has not yet been performance tuned, it is unclear
whether these new assignment operators will be more efficient. These operators did
tend to be more efficient in C/C++, due to a more efficient use of the CPU’s registers.
Therefore, it will be interesting to test these new operators when the final, tuned version of VB.NET is released.
04 2203-x CH03
5/1/01
12:56 PM
Page 53
General Changes 53
ByVal Is Now the Default
In what many consider a strange decision, the default way to pass parameters in VB
has always been by reference. The decision was actually made because passing by reference is faster within the same application, but can be costly if you are calling components across process boundaries. If you’re a little rusty, by reference means that you
are passing only the address of a variable into the called routine. If the called routine
modifies the variable, it actually just updates the value in that memory location, and
therefore the variable in the calling routine also changes. Take this VB6 example:
Private Sub Command1_Click()
Dim x As Integer
x = 3
foo x
MsgBox x
End Sub
Sub foo(y As Integer)
y = 5
End Sub
If you run this example in VB6, the message box shows the value 5. That happens
because in VB6, when you pass x to foo, you are just sending the memory address of
the variable x, so when foo modifies y to 5, it is changing the value in the same
memory location to which x points, and this causes the value of x to change as well.
If you tried to type this example into VB.NET, you’d see something happen. First, of
course, you’d have to add parentheses around x in your call to foo. However, when
you tried to type the definition of foo, VB.NET would automatically add the word
ByVal into the definition, so it would end up looking like this:
Sub foo(ByVal y As Integer)
If you wanted to pass by reference, you would have to add the ByRef keyword yourself, instead of VB.NET using the new default of ByVal. This is a benefit to those of
you calling procedures across process boundaries, something that is common in the
world of distributed applications. In addition, this should cut down on errors like
those seen by novice users who didn’t understand the concept of passing by reference
in previous versions of VB.
Block-Level Scope
VB.NET adds the ability to create variables that are visible only within a block. A
block is any section of code that ends with one of the words End, Loop, or Next. This
means that For...Next and If...End If blocks can have their own variables. Take a
look at the following code:
04 2203-x CH03
5/1/01
12:56 PM
Page 54
54 Chapter 3: Major VB.NET Changes
While y < 5
Dim z As Integer
...
End While
The variable z is now visible only within the While loop. It is important to realize
that although z is visible only inside the While loop, its lifetime is that of the procedure. That means if you re-enter the While statement, z will have the same value that
it did when you left. Therefore, it is said that the scope of z is block level, but its lifetime is procedure level.
While...Wend Becomes While...End While
The While loop is still supported, but the closing of the loop is now End While
instead of Wend. If you type Wend, the editor automatically changes it to End While.
This change finally move the While loop into synch with most other VB “block”
structures, which all end with an End <block> syntax.
Procedure Changes
VB.NET has changes that affect how you define and work with procedures. Some of
those changes are mentioned in this section.
Optional Arguments Require a Default Value
In VB6, you could create an optional argument (or several optional arguments) when
you defined a procedure. You could, optionally, give them a default value. That way,
if someone chose not to pass in a value for an argument, you had a value in it. If you
did not set a default value and the caller did not pass in a value, the only way you
had to check was to call the IsMissing statement.
is no longer supported because VB.NET will not let you create an optional
argument that does not have a default value. IsMissing is not needed because an
optional argument is guaranteed to have a value. For example, your declaration might
look like this:
IsMissing
Sub foo(Optional ByVal y As Integer = 1)
Notice that the Optional keyword is shown, just as it was in VB6. This means a
parameter does not have to be passed in. However, if it is not passed in, y is given the
default value of 1. If the calling routine does pass in a value, of course, y is set to
whatever is passed in.
04 2203-x CH03
5/1/01
12:56 PM
Page 55
General Changes 55
Static
Not Supported on Subs or Functions
In VB6, you could put Static in the declaration of a sub or function. Doing so made
every variable in that sub or function static, which meant that they retained their values between calls to the procedure. For example, this was legal in VB6:
Static Sub foo()
Dim x As Integer
Dim y As Integer
x = x + 1
y = y + 2
End Sub
In this example, x will retain its value between calls. So, the second time this procedure is called, x already has a value of 1, and the value of x will be incremented to 2.
The variable y would have the value of 2, and therefore the second time in it would
be incremented to 4.
VB.NET does not support the Static keyword in front of the sub or function declaration anymore, as you saw in the example above. In fact, if you want an entire sub
or function to be static, you need to place Static in front of each variable for which
you want to preserve the value. This is the only way to preserve values in variables
inside a sub or function. In VB.NET, the equivalent sub would look like this:
Sub foo()
Static x As Integer
Static y As Integer
x = x + 1
y = y + 2
End Sub
The Return Statement
The Return statement can be used to produce an immediate return from a called procedure, and can optionally return a value. For example, look at this block of code:
Function foo() As Integer
While True
Dim x As Integer
x += 1
If x >= 5 Then
Return x
End If
End While
End Function
In this code, you enter what normally would be an infinite loop by saying While
Inside the loop, you declare an integer called x and begin incrementing it. You
check the value of x and when it becomes greater than or equal to 5, you call the
True.
04 2203-x CH03
5/1/01
12:56 PM
Page 56
56 Chapter 3: Major VB.NET Changes
statement and return the value of x. This causes an immediate return, and
does not wait to hit the End Function statement.
Return
The old way of doing it still works, however. For example, to rewrite this procedure
using the “old” approach to return a value, you would make it look like the following
code. This sets the name of the procedure, foo, to the value to be returned. Then you
have to exit the loop so that you’ll hit End Function. You also could have used Exit
Function instead of Exit Do.
Function foo() As Integer
Do While True
Dim x As Integer
x += 1
If x >= 5 Then
foo = x
Exit Do
End If
Loop
End Function
ParamArrays
Are Now Passed ByVal
A parameter array, or ParamArray, is used when you do not know how many values you
will pass into a procedure. A ParamArray allows for an unlimited number of arguments.
A parameter array automatically sizes to hold the number of elements you are passing in.
A procedure can have only one ParamArray, and it must be the last argument in the
definition. The array must be one-dimensional and each element must be the same
data type. However, the default data type is Object, which is what replaces the
Variant data type in VB.NET.
In VB6, all the elements of a ParamArray are always passed ByRef. This cannot be
changed. In VB.NET, all the elements are passed ByVal. This cannot be changed.
Again, ByRef was used in previous versions of VB because it was more efficient for
passing parameters within a program all running in the same application space. When
working with out-of-process components, however, it is more efficient to pass parameters ByVal.
Properties Can Be Modified ByRef
In VB6, if a class had a property, you could pass that property to a procedure as an
argument. If you passed the property ByVal, of course, it just copied the value. If you
passed it ByRef, the called procedure might modify the value, but this new value was
not reflected back in the object’s property.
In VB.NET, however, you can pass a property to a procedure ByRef, and any changes
to the property in the called procedure will be reflected in the value of the property
for the object.
04 2203-x CH03
5/1/01
12:56 PM
Page 57
General Changes 57
Take the following VB.NET example. Don’t worry if the Class syntax looks strange;
just realize that you are creating a class called Test with one property: Name. You
instantiate the class in the button1_Click event procedure, and pass the Name property, by reference, to foo. foo modifies the variable and ends. You then use a message
box to print out the Name property.
Private Sub button1_Click(ByVal sender As System.Object, _
ByVal e As System.EventArgs) Handles button1.Click
Dim x As New Test()
foo(x.Name)
MsgBox(x.Name)
End Sub
Sub foo(ByRef firstName As String)
firstName = “Torrey”
End Sub
Public Class Test
Dim firstName As String
Property Name() As String
Get
Name = firstName
End Get
Set(ByVal Value As String)
firstName = Value
End Set
End Property
End Class
When you run this example, the message box will display “Torrey”. This shows that
the property of the object is being passed by reference, and that changes to the variable are reflected back in the object’s property. This is new in VB.NET.
Array Changes
Arrays have undergone some changes as well. Arrays could be somewhat confusing
in previous versions of VB. VB.NET seeks to address any confusion by simplifying
the rules and removing the capability to have nonzero lower boundaries.
Array Size
In VB6, if you left the default for arrays to start at 0, declaring an array actually gave
you the upper boundary of the array, not the number of elements. For example, examine the following code:
Dim y(2) As Integer
y(0) = 1
y(1) = 2
y(2) = 3
04 2203-x CH03
5/1/01
12:56 PM
Page 58
58 Chapter 3: Major VB.NET Changes
In this VB6 code, you declare that y is an array of type Integer, and the upper
boundary is 2. That means you actually have three elements: 0–2. You can verify this
by setting those three elements in code.
In VB.NET, array declaration was going to change, so that the parameter was the
number of elements. However, due to the possibility of breaking existing code in the
upgrade process, this has been changed back to the way it worked in VB.
Lower Boundary Is Always Zero
VB6 allowed you to have a nonzero lower boundary in your arrays in a couple of
ways. First, you could declare an array to have a certain range. If you wanted an
array to start with 1, you declared it like this:
Dim y(1 To 3) As Integer
This would create an array with three elements, indexed 1–3. If you didn’t like this
method, you could use Option Base, which allowed you to set the default lower
boundary to either 0 (the default) or 1.
VB.NET removes those two options from you. You cannot use the 1 to x syntax, and
is no longer supported. In fact, because the lower boundary of the array
is always 0, the Lbound function is no longer supported.
Option Base
Array Assignment Is ByRef Instead of ByVal
In VB6, if you had two array variables and set one equal to the other, you actually
were creating a copy of the array in a ByVal copy. Now, in VB.NET, setting one array
variable to another is actually just setting a reference to the array. To copy an array,
you can use the Clone method.
Option Strict
is a new statement that specifically disallows any type conversions
that would result in data loss. You can use only widening conversions; this means you
could convert from an Integer to a Long, but you could not convert from a Long to
an Integer. Option Strict also prevents conversions between numbers and strings.
Option Strict
is on by default in Visual Studio.NET Beta 2. To turn it off, go to the
top of the code window and type Option Strict Off.
Option Strict
You can see that the IDE recognized potential problems with the following lines of code:
Dim longNumber As Long
Dim integerNumber As Integer
integerNumber = longNumber
With this code, the IDE will underline longNumber and a tooltip will tell you the following: Option Strict disallows implicit conversions from Long to Integer.
04 2203-x CH03
5/1/01
12:56 PM
Page 59
General Changes 59
Data Type Changes
There are several changes to data types that are important to point out. These changes
can have an impact on the performance and resource utilization of your code. The
data types in VB.NET correspond to the data types in the System namespace, which
is important for cross-language interoperability.
All Variables Are Objects
Technically, in VB.NET, all variables are subclassed from the Object base class. This
means that you can treat all variables as objects. For example, to find the length of a
string, you could use the following code:
Dim x As String
x = “Hello, World”
MsgBox(x.Length)
This means that you are treating x as an object, and examining its Length property.
Other variables have other properties or methods. For example, an Integer has a
ToString method that you can use, which you will see in a moment.
Short, Integer,
and Long
In VB.NET, the Short data type is a 16-bit integer, the Integer is a 32-bit integer,
and the Long is a 64-bit integer. In VB6 code, you might have used Long in many
places because it was 32-bit and therefore performed better on 32-bit operating systems than Integer, which was just 16-bit. On 32-bit operating systems, 32-bit integers perform better than 64-bit integers, so in VB.NET, you will most likely want to
return to using the Integer data type instead of the Long data type.
Automatic String/Numeric Conversion Not Supported
In VB6, it was easy to convert from numbers to strings and vice versa. For example,
examine this block of code:
Dim
Dim
x =
y =
x As Integer
y As String
5
x
In VB6, there is nothing wrong with this code. VB will take the value 5 and automatically convert it into the string “5”. VB.NET, however, disallows this type of conversion by default. Instead, you would have to use the CStr function to convert a number
to a string, or the Val function to convert a string to a number. You could rewrite the
preceding code for VB.NET in this manner:
Dim x As Integer
Dim y As String
x = 5
04 2203-x CH03
5/1/01
12:56 PM
Page 60
60 Chapter 3: Major VB.NET Changes
y = CStr(x)
y = x.ToString ‘ This is equivalent to the previous line
Fixed-Length Strings Not Supported
In VB6, you could declare a fixed-length string by using a declaration like the one
shown here:
Dim y As String * 30
This declared y to be a fixed-length string that could hold 30 characters. If you try
this same code in VB.NET, you will get an error. All strings in VB.NET are variable
length.
All Strings Are Unicode
If you got tired of worrying about passing strings from VB to certain API calls that
accepted either ANSI or Unicode strings, you will be happy to hear that all strings in
VB.NET are Unicode.
The Value of True
Long ago, someone at Microsoft decided that True in VB was equal to –1. The .NET
Framework declares that True should be equal to 1.
In reality, 0 is False and any nonzero is True. However, if you ask for the value of
you will get –1 inside of VB.NET. You can verify that any nonzero is True by
using this code:
True,
Dim x As Integer
x = 2
If CBool(x) = True Then
MsgBox(“Value is True”)
End If
If you make x any positive or negative integer, the CBool function will make it True.
If you set x equal to 0, CBool will return False. Even though True is actually shown
as –1 in VB.NET, if you pass it out to any other .NET language, it is seen as 1.
The important thing to understand is this: Do not code for the value (1 or –1). Just
use the keyword True and you will avoid any problems.
The Currency Data Type Has Been Replaced
The Currency data type has been replaced by the Decimal data type. The Decimal
data type is a 12-byte signed integer that can have up to 28 digits to the right of the
decimal place. It supports a much higher precision than the Currency data type, and
has been designed for applications that cannot tolerate rounding errors. The Decimal
data type has a direct equivalent in the .NET Framework, which is important for
cross-language interoperability.
04 2203-x CH03
5/1/01
12:56 PM
Page 61
General Changes 61
The Variant Data Type Has Been Replaced
The Variant data type has been replaced. Before you start thinking that there is no
longer a catch-all variable type, understand that the Variant has been replaced by the
Object data type. The Object data type takes up only four bytes because all it holds
is a memory address. Therefore, even if you set the variable to an integer, the Object
variable holds four bytes that point to the memory used to store the integer. The integer is stored on the heap. It will take up 8 bytes plus 4 bytes for the integer, so it consumes a total of 12 bytes. Examine the following code:
Dim x
x = 5
In this case, x is a variable of type Object. When you set x equal to 5, VB.NET
stores the value 5 in another memory location and x stores that memory address.
When you attempt to access x, a lookup is required to find that memory address and
retrieve the value. Therefore, just like the Variant, the Object data type is slower
than using explicit data types.
According to the VB.NET documentation, the Object data type allows you to play
fast-and-loose with data type conversion. For example, look at the following code:
Dim x
x = “5” ‘ x is a string
x -= 2
In this example, x will now hold the numeric value 3. The only way you can run this
example is if you set Option Strict Off in the file. If you change the code to use
string concatenation, the conversion also works fine. For example, the following code
will run without an error, and x will end up holding the string “52”:
Dim x
x = “5” ‘ x is a string
x &= 2
An Object data type can be Nothing. In other words, it can hold nothing, which
means it doesn’t point to any memory address. You can check for Nothing by setting
the Object variable equal to Nothing or by using the IsNothing function. Both
checks are shown in the following code:
Dim x
If x = Nothing Then msgbox(“Nothing”)
If IsNothing(x) Then msgbox(“Still nothing”)
Dim x As Object
If x Is Nothing Then MsgBox(“Nothing”)
If IsNothing(x) Then MsgBox(“Still Nothing”)
04 2203-x CH03
5/1/01
12:56 PM
Page 62
62 Chapter 3: Major VB.NET Changes
Structured Error Handling
Error handling has changed in VB.NET. Actually, the old syntax still works, but there
is a new error handling structure called Try...Catch...Finally that removes the
need to use the old On Error Goto structure.
The overall structure of the Try...Catch...Finally syntax is to put the code that
might cause an error in the Try portion, and then catch the error. Inside the Catch
portion, you handle the error. The Finally portion runs code that happens after the
Catch statements are done, regardless of whether or not there was an error. Here is a
simple example:
Dim x, y As Integer ‘ Both will be integers
Try
x \= y ‘ cause division by zero
Catch ex As Exception
msgbox(ex.Message)
End Try
NOTE
The
ex As Exception
part of the
Catch
statement is optional.
Here, you have two variables that are both integers. You attempted to divide x by y,
but because y has not been initialized, it defaults to 0. That division by zero raises an
error, and you catch it in the next line. The variable ex is of type Exception, which
holds the error that just occurred, so you simply print the Message property, much
like you printed Err.Description in VB6.
In fact, you can still use Err.Description, and the Err object in general. The Err
object will pick up any exceptions that are thrown. For example, assume that your
logic dictates that an error must be raised if someone’s account balance falls too low,
and another error is raised if the balance drops into the negative category. Examine
the following code:
Try
If bal < 0 Then
Throw New Exception(“Balance is negative!”)
ElseIf bal > 0 And bal <= 10000 Then
Throw New Exception(“Balance is low; charge interest”)
End If
Catch
MessageBox.Show(“Error: “ & Err().Description)
Finally
MessageBox.Show(“Executing finally block.”)
End Try
04 2203-x CH03
5/1/01
12:56 PM
Page 63
General Changes 63
In this case, your business logic says that if the balance drops below zero, you raise
an error informing the user that the balance is below zero. If the balance drops below
10,000 but remains above zero, you notify the user to start charging interest. In this
case, Err().Description picks up the description you threw in your Exception.
You can also have multiple Catch statements to catch various errors. To have one
Catch statement catch a particular error, you add a When clause to that Catch.
Examine this code:
Try
x \= y ‘ cause division by zero
Catch ex As Exception When Err().Number = 11
MsgBox(“You tried to divide by zero”)
Catch ex As Exception
MsgBox(“Acts as catch-all”)
End Try
In this example, you are looking for an Err().Number of 11, which is the error for
division by zero. Therefore, if you get a division-by-zero error, you display a message box that says You tried to divide by zero. However, if a different error
were to occur, you would drop into the Catch without a When clause. In effect, the
Catch without a When clause acts as an “else” or “otherwise” section to handle anything that was not handled before.
Notice that the code does not fall through all the exceptions; it stops on the first one
it finds. In the preceding example, you will raise an Err().Number of 11. You will
see the message You tried to divide by zero, but you will skip over the catch-all
Catch. If you want to run some code at the end, regardless of which error occurred
(or, indeed, if no error occurred), you could add a Finally statement. The code to do
so follows:
Try
x \= y ‘ cause division by zero
Catch ex As Exception When Err().Number = 11
MsgBox(“You tried to divide by zero”)
Catch ex As Exception
MsgBox(“Acts as catch-all”)
Finally
MsgBox(“Running finally code”)
End Try
In this code, whether or not you hit an error, the code in the Finally section will
execute.
There is also a documented way to exit from a Try statement early. The Exit Try
keyword is supposed to break you out of the Try early, ignoring any Finally code.
The syntax would look like this:
04 2203-x CH03
5/1/01
12:56 PM
Page 64
64 Chapter 3: Major VB.NET Changes
Try
x \= y ‘ cause division by zero
Catch ex As Exception When Err.Number = 11
msgbox(“You tried to divide by zero”)
Exit Try
Catch ex As Exception
msgbox(“Acts as catch-all”)
Finally
msgbox(“Running finally code”)
End Try
Structures Replace UDTs
User-defined types, or UDTs, were a way to create a custom data type in VB6. You
could create a new data type that contained other elements within it. For example,
you could create a Customer data type using this syntax:
Private Type Customer
Name As String
Income As Currency
End Type
You could then use that UDT in your application, with code like this:
Dim buyer As Customer
buyer.Name = “Martha”
buyer.Income = 20000
MsgBox(buyer.Name & “ “ & buyer.Income)
The Type statement is no longer supported in VB.NET. It has been replaced by the
Structure statement. The Structure statement has some major changes, but to recreate the UDT shown earlier, the syntax is this:
Structure Customer
Dim Name As String
Dim Income As Decimal
End Structure
Notice that the only real difference so far is that you have to Dim each variable inside
the structure, which is something you did not have to do in the Type statement, even
with Option Explicit turned on. Notice also that Dim is the same as Public here,
meaning that the variables are visible to any instance of the structure.
Structures have many other features, however. One of the biggest differences is that
structures can support methods. For example, you could add a Shipping method to
the Customer structure to calculate shipping costs based on delivery zone. This code
adds a DeliveryZone property and a DeliveryCost function:
Structure Customer
Dim Name As String
04 2203-x CH03
5/1/01
12:56 PM
Page 65
General Changes 65
Dim Income As Decimal
Dim DeliveryZone As Integer
Function DeliveryCost() As Decimal
If DeliveryZone > 3 Then
Return 25
Else
Return CDec(12.5)
End If
End Function
End Structure
Here, you have a built-in function called DeliveryCost. To use this structure, your
client code would look something like this:
Dim buyer As Customer
buyer.Name = “Martha”
buyer.Income = 20000
buyer.DeliveryZone = 4
msgbox(buyer.DeliveryCost)
In this case, the message box would report a value of 25.
If you think this looks like a class, you are correct. In fact, structures can have properties, methods, and events. They also support implementing interfaces and they can
handle events. There are some caveats, however. Some of those stipulations include
the following:
• You cannot inherit from a structure.
• You cannot initialize the fields inside a structure. For example, this code is illegal:
Structure Customer
Dim Name As String = “Martha”
End Structure
• Properties are public by default, instead of private as they are in classes.
Structures are value types rather than reference types. That means if you assign a
structure variable to another structure variable, you get a copy of the structure and
not a reference to the original structure. The following code shows that a copy is
occurring because an update to seller does not update buyer:
Dim buyer As Customer
Dim seller ‘ Object data type
seller = buyer
seller.Name = “Linda”
MsgBox(buyer.Name)
MsgBox(seller.Name)
Note that the preceding code will not work if you have Option
you want to test this, you’ll have to enter Option Strict Off.
Strict
turned on. If
04 2203-x CH03
5/1/01
12:56 PM
Page 66
66 Chapter 3: Major VB.NET Changes
IDE Changes
There are numerous IDE changes. Several of those have been addressed already: the
lack of the Line and Shape controls, the new menu builder, the new way of setting
the tab order, and the Dynamic Help window. There are many other changes, such as
the debugging windows, but they will not be discussed in this small book.
New Items
In addition to changes to the core language and some of the tools, there are some
completely new features to VB.NET. The major new items include such features as
constructors and destructors, namespaces, inheritance, overloading, free threading, and
garbage collection. This is not an exhaustive list by any means, but these six features
are worth discussing to one degree or another. One feature that should be mentioned
as well is something you’ve seen before: auto-indention. As soon as you create a
block, such as a Sub or If block, the IDE indents the next line of code automatically.
Constructors and Destructors
Constructors and destructors are potentially new concepts for VB programmers. They
are similar to the Class Initialize and Class Terminate events you have had with
classes. At their simplest level, constructors and destructors are procedures that control the initialization and destruction of objects, respectively. The procedures Sub New
and Sub Destruct replace the VB6 Class_Initialize and Class_Terminate methods. Unlike Class_Initialize, Sub New runs only once, when the object is first created. Sub New cannot be called explicitly except in rare circumstances.
Sub Destruct is called by the system when the object is set to Nothing or all references to the object are dropped. However, you cannot ensure when Sub Destruct
actually will be called, thanks to the way VB.NET does garbage collection, which is
discussed at the end of this chapter.
One of the reasons for constructors is that you can create an object and pass in some
initialization parameters. For example, assume that you want to create a class dealing
with a training course, and you want to initialize the class with a course number so
that it can retrieve certain information from a database. In your class, you create a
Sub New method that accepts an argument for the course ID. The first line inside the
Sub New is a call to another constructor, usually the constructor of the base class on
which this class is based. Fortunately, VB.NET gives you an easy way to call the
constructor of the base class for your current class: MyBase.New.
If you want to create a class for a training course and initialize it with a course ID,
your class would look something like this:
Class Course
Sub New(ByVal CourseID As Integer)
04 2203-x CH03
5/1/01
12:56 PM
Page 67
New Items 67
MyBase.New()
FindCourseInfo(CourseID)
...
End Sub
End Class
To call this class from the client code, your call would look something like this:
Dim TrainingCourse as Course = New Course(5491)
Namespaces
Perhaps one of the most confusing aspects of VB.NET for VB developers is the concept of a namespace. A namespace is a simple way to organize the objects in an
assembly. When you have many objects, such as in the System namespace provided
by the runtime, a namespace can simplify access because it is organized in a hierarchical structure, and related objects appear grouped under the same node.
For example, say you wanted to model the objects, properties, and methods for a pet
store. You might create the PetStore namespace. You could then create some subnamespaces. For example, you might sell live animals and supplies as two major categories. Within the live animals category, you might sell dogs, cats, and fish. If this
sounds like an object model, it can be thought of as similar. However, none of these
are actual objects. You could have a namespace called PetStore.Animals.Dogs, and
in this namespace you’d find the classes and methods necessary for dealing with
dogs. If you wanted to handle the inventory, you might find that in
PetStore.Supplies. If you wanted to look at the kinds of dog food you have in
stock, you might look in PetStore.Supplies.Dogs. Where the physical classes exist
is up to you; they all can be in one big assembly, but logically separated into these
various namespaces.
If you want to use the objects in an assembly without having to fully qualify them
each time, use the Imports statement. Doing so allows you to use the names of the
objects without fully qualifying their entire namespace hierarchy.
For example, when you created your first VB.NET project in Chapter 2, “Your First
VB.NET Application,” you saw some Imports statements at the top of the form’s code
module. One of those statements was Imports System.WinForms. That statement made
all the classes, interfaces, structures, delegates, and enumerations available to you without you having to qualify the full path. That means the following code is legal:
Dim x as Button
Without the Imports
look like this:
System.WinForms
Dim x as System.WinForms.Button
statement, your line of code would have to
04 2203-x CH03
5/1/01
12:56 PM
Page 68
68 Chapter 3: Major VB.NET Changes
In fact, the MsgBox that you know and love can be replaced by the
System.WinForms.MessageBox class. MsgBox still works for compatibility, but it is
actually part of the Microsoft.VisualBasic.Interaction namespace, which contains a number of methods that approximate functions in previous versions of VB.
If you’re wondering why Microsoft pulled out some language elements and made
them part of the runtime, it should be fairly obvious: so that any language targeting
the runtime, on any platform, would have access to common functionality. That
means that you can go into C# and have a message box, just by importing
System.WinForms and calling the MessageBox class. MessageBox is quite powerful—
the Show method has twelve variations of it.
Creating Your Own Namespaces
You are free to create your, own namespaces inside your assemblies. You can do this
simply by inserting your own Namespace...End Namespace block. Inside the namespace block, you can have structures, classes, enums, interfaces, and other elements.
You must name the namespace and it becomes what someone would import. Your
code might look like this:
Namespace VolantTraining
Public Class Customer
‘code here
End Class
Public Class Student
‘code here
End Class
End Namespace
Namespaces can be nested within other namespaces. For example, your namespace
might look something like this:
Namespace VolantTraining
Namespace Customer
Class Training
...
End Class
Class Consulting
...
End Class
End Namespace
Namespace Student
...
End Namespace
End Namespace
Here you have one namespace, VolantTraining, that holds two other namespaces:
Customer and Student. The VolantTraining.Customer namespace holds the
04 2203-x CH03
5/1/01
12:56 PM
Page 69
New Items 69
Training and Consulting classes, so you could have customers who have used your
training services and customers who have used your consulting services.
If you choose not to create explicit namespaces, all your classes and modules still
belong to a namespace. This namespace is the default namespace and is the name of
your project. You can see this namespace, and change it if you want, by clicking
viewing the Project Properties dialog box for your project. The text box labeled Root
Namespace represents the root namespace for your project. If you declare a namespace within your project, it is subordinate to this root namespace. Therefore, if the
root namespace of your applications Project1, then the full namespace for
VolantTraining would be Project1.VolantTraining.
Inheritance
The most-requested feature in VB for years has been inheritance. Microsoft often
countered that VB did inheritance; VB did interface inheritance, which meant that
you could inherit (what VB called implement) an interface. However, the interface
you implemented did not have any code in it, or if it did, the code was ignored.
Therefore, the class implementing the interface had to provide methods for all the
methods in the interface, and the code had to be rewritten in each class that implemented the interface. VB developers wanted to be able to write that code once, in a
base class, and then to inherit that class in other classes, which would then be called
derived classes. The derived classes should be able to use the existing code in the
base class. With VB.NET, developers have their wish.
Not only does your derived class inherit the properties and methods of the base class,
it can extend the methods and, of course, create new methods (in the derived class
only). Derived classes can also override any existing method in the base class with a
new method of the same name, in a process called overriding. Forms, which are
really just classes, can be inherited to create new forms.
There are many concepts to inheritance, and seeing it in practice is important enough
to make it a chapter unto itself. Chapter 5, “Inheritance with VB.NET,” is all about
inheritance and how to use it in VB.NET.
Overloading
Overloading is another feature that some VB developers have been requesting for a
long time. In short, overloading allows you to define the same procedure multiple
times. The procedure has the same name but a different set of arguments each time.
You could fake this in an ugly way in VB6. You could pass in an argument as a
Variant, and then use the VarType command to check the type of variable that was
passed in. This was cumbersome, and the code could get nasty if your procedure had
to accept an array or a collection.
04 2203-x CH03
5/1/01
12:56 PM
Page 70
70 Chapter 3: Major VB.NET Changes
VB.NET gives you a nice way to handle this issue. Imagine that you have a procedure that can accept a string or an integer. The functionality inside the procedure
would be quite different depending on whether what is passed is a string or an integer. Your code might look something like this:
Overloads Function FindCust(ByVal psName As String) As String
‘ search name field for %psName%
End Function
Overloads Function FindCust(ByVal piCustNo As Integer) As String
‘ search CustID field
End Function
You now have a function called FindCust that can be passed either an integer or a
string. Your calls to it could look like this:
Dim x As String
x = FindCust(“Hello”)
x = FindCust(1)
As long as Option Strict is turned on (which is the default, at least in Beta 2), you
cannot compile an invalid call. For example, there is no overloaded FindCust that
accepts a floating-point value of any kind. VB.NET would not let the following code
compile:
x = FindCust(12.5)
Free Threading
For the first time, VB.NET has given VB developers the ability to write truly freethreaded applications. If your application is going to perform a task that could take a
long time, such as parsing through a large recordset or performing a complex series
of mathematical calculations, you can push that processing off to its own thread so
that the rest of your application is still accessible. In VB6, , the best you could do to
keep the rest of the application from appearing to be locked was to use the DoEvents
method.
Examine this code, which is written for VB.NET. Here you have some code for
button4. This code calls the BeBusy routine, which has a loop in it to just to take up
time. However, while in this loop, you are consuming the thread for this application,
and the UI will not respond while the loop is running.
CAUTION
This takes about eight seconds to run on my machine. It might run a significantly
longer or shorter time on your machine. The good news is the VB.NET IDE runs on
a separate thread, so if you find yourself waiting forever, just click on the IDE and
choose Stop Debugging from the Debug menu.
04 2203-x CH03
5/1/01
12:56 PM
Page 71
New Items 71
Private Sub button4_Click(ByVal sender As System.Object, _
ByVal e As System.EventArgs) Handles button4.Click
BeBusy()
End Sub
Sub BeBusy()
Dim i As Decimal
For i = 1 To 10000000
‘do nothing but tie up app
Next
Beep()
End Sub
To create a thread, you must use the System.Threading.Thread class. In the creation
of the class, you pass in the name of the procedure or method you want to run on that
thread. You preface the procedure or method name with the AddressOf operator. Your
code would look like this:
Dim busyThread As New System.Threading.Thread(AddressOf BeBusy)
To fix the code and keep BeBusy from consuming the main program thread, you have
now created a new thread and will run BeBusy on that thread. However, that line of
code isn’t enough. Next, you must call the Start method on that new thread. With
VB.NET, calling BeBusy on its own thread would look like this:
Private Sub button4_Click(ByVal sender As System.Object, _
ByVal e As System.EventArgs) Handles button4.Click
Dim busyThread As New System.Threading.Thread(AddressOf BeBusy)
busyThread.Start()
End Sub
No changes are required to the BeBusy procedure. If you now run this code, the interface will remain active while BeBusy is running. The Beep in BeBusy will let you
know when the procedure has finished running.
There are some caveats to using free threading. They seem significant, but each one has
a fairly reasonable workaround. Some of those caveats and workarounds are as follows:
• The procedure or method you run on a new thread cannot have any arguments.
To get around this problem, you have a couple of choices. You could use global
variables, but that is not an elegant solution. Instead, create properties or fields
in the class whose method you are calling, and set those properties after the
object is created. Obviously, that wouldn’t help you in the earlier example
because the call was simply to a sub in the same program.
• The procedure or method you run on a new thread cannot return a value. To get
around that issue, you could use global variables, but again, this is not an elegant solution. One major problem is that your application would have to keep
checking the thread to see when it was done, before you would be safe in using
that global variable. Instead, you should consider raising an event with the
return value as a parameter in the event.
04 2203-x CH03
5/1/01
12:56 PM
Page 72
72 Chapter 3: Major VB.NET Changes
Synchronization is also an issue with free-threaded applications. If you are performing a complex series of calculations on one thread, other parts of your application
must wait until that thread is finished before they can use the results. You can monitor threads to see when they are finished or you can have the methods on those
threads raise events to notify you when they are done. VB.NET provides an IsAlive
property for each thread, so you can check to see when the thread is running.
There is much more to free threading, but it is not a topic that will be covered in
more detail in this book.
Garbage Collection
Garbage collection is now being handled by the runtime. In VB6, if you set an object
to Nothing, it was destroyed immediately. This is no longer true in VB.NET. Instead,
when you set an object to Nothing or it loses all its references, it becomes garbage
collectable. It’s still in memory, taking up resources. The garbage collector runs on a
separate thread, and it passes by occasionally looking for objects to clean up
(destroy). This lag is often less than a second, but it could be longer on a system in
heavy use. Even though the object has been marked for garbage collection, any
resources it has opened are still open, including any data or file locks that it might
have obtained.
Microsoft calls this “no deterministic finalization” because the developer is no longer
truly in control of when the object will be destroyed. The Sub Dispose is called
when the object is truly destroyed by the garbage collector. You can call the garbage
collector by using the Collect method of the GC class in the System namespace.
Summary
There are a number of changes to the VB language in the move to VB.NET. It is
important to understand them as you move forward. Some changes are minor, such as
the requirement to use parentheses and the lack of default properties. More significant changes on the list are features such as the new Try...Catch...Finally error
handling.
Finally, there are some critical new features. Namespaces are the most dramatic
change that will affect every VB.NET developer. Inheritance and free threading will
also make major changes in the way applications are written.
Now that you have seen many of the significant changes in the language itself, each
of the next chapters covers a single topic, showing either new functionality (such as
Windows Services and Web Services) or changes to how things are done (such as
building classes and assemblies).
05 2203-x CH04
5/1/01
12:52 PM
Page 73
Building Classes and
Assemblies with VB.NET
During the last three or so years, most VB developers have
spent a great percentage of their time building COM components. These components are used as the middle-tier components in n-tier systems. The benefits of building n-tier
applications are well known, and include:
• Code reuse
• Elimination of many or all distribution headaches
• Encapsulation of business logic to control business
processes and access to databases
Not surprisingly, VB.NET lets you build components, but
they are no longer COM components. COM components
have certain elements such as class IDs (CLSIDs), type
libraries, and interface IDs (IIDs). Each class in a COM component has to support IUnknown and IDispatch.
VB.NET refers to one or more classes compiled into a file as
a class library, rather than a COM component. Class libraries
are compiled into an assembly, which often has a .DLL extension. You can use the classes from the class library much like
you would the classes from a COM component: You instantiate the objects in the client application and then call properties and methods and respond to events. However, assemblies
are not COM components; instead, they are .NET assemblies.
Building Classes and Assemblies with VB.NET
CHAPTER 4
05 2203-x CH04
5/1/01
12:52 PM
Page 74
74 Chapter 4: Building Classes and Assemblies with VB.NET
Creating Your First Class Library
To see how to build your first class library, start Visual Studio.NET and from the
Start Page, click Create New Project. From the New Project dialog box, choose
Visual Basic Projects in the Project Types list box, and then choose Class Library in
the Templates list box. Name the project Healthcare and click the OK button.
At this point, a new class is created for you. The first thing you might notice is that
the class does not have a designer by default, making it different from most VB.NET
application types. Instead, you start with basically the same thing you had in VB6: an
empty class.
Right now, you have one class, named Class1. Here is where things start to diverge
from VB6. In VB6, you had one class per class module, and these were compiled into
a single component. Class modules had a .CLS extension. In VB.NET, your module
has a .VB extension, and a single source code file can contain more than one class.
One or more source code files can be compiled into an assembly. You can create a
new class at any time using the Class...End Class block.
In the code window, change the class definition line to name the class Patient. In
other words, change this line:
Public Class Class1
to this:
Public Class Patient
You have now changed the class name, but if you look in the Solution Explorer window, or just look at the tab on the current code window, you see the filename is still
Class1.vb.
Right-click on the Class1.vb icon in the Solution Explorer and choose Rename.
Name the file Healthcare.vb. You should see the tab in the main code window
change to reflect the new filename. What you have done is change the name of the
file that holds one or more classes.
Adding a “Souped-Up” Class
You already have your first class, which was created for you when you created the
class library. This class is now called Patient, but it does not have a constructor
(Public Sub New) as most new files in VB.NET do. You can add your own constructor if you want your class to have one.
It is also possible to create a new class that comes with a designer and a constructor
already created. In the Solution Explorer, right-click on the project name, choose
05 2203-x CH04
5/1/01
12:52 PM
Page 75
C r e a t i n g Yo u r F i r s t C l a s s L i b r a r y 7 5
Add, and then choose Add Component. From the dialog that opens, choose Component class and click Open. This adds a new file to the project, which has only a
class in it. This class, however, includes a designer, as shown in Figure 4.1.
Figure 4.1
A new class created with a designer and a constructor already created.
The new class includes a designer, so you can perform actions such as dragging database connections to the designer to make it easier to create data components.
Double-clicking on the designer opens the code window. You can see that there is
more code in this class than in the class that was created with the class library project. If you examine the code, you’ll notice the following line:
Inherits System.ComponentModel.Component
This line makes the class inherit from the base Component class in
System.ComponentModel. If you added that line to your Healthcare class, you
would have access to the designer there.
For now, you’ll return to the generic Healthcare class you created earlier.
Creating Properties
You can now start adding properties to your class, but be aware that the syntax for
creating Visual properties has changed.
05 2203-x CH04
5/1/01
12:52 PM
Page 76
76 Chapter 4: Building Classes and Assemblies with VB.NET
Add a FirstName property by first creating a private variable. Inside the class, add
the following code:
Dim msFirstName as String
Now, add the following code. Realize that as soon as you type the first line, most of
the rest of the code will be filled in for you by the IDE. You’ll still have to add the
Return and the assignment.
Public Property FirstName() As String
Get
Return msFirstName
End Get
Set(ByVal Value As String)
msFirstName = Value
End Set
End Property
Notice the new syntax for creating properties. No longer do you create matching
Public Property Get/Public Property Let procedures. Instead, you create a
Public Property block and then add a Get and a Set section to it. There is no Let
anymore, which makes life easier.
Also notice that this property does not accept an argument, as you would have had to
do with a Public Property Let in VB6. This means that you no longer have to have
the value passed in as a parameter; instead, if the user passes in a value, it is put in
the Value variable automatically.
Building a Test Client
Now, it is time to test this class. True, it has only one property, but you need to see
how to call this class in a client application. From the File menu, choose New and
then Project. This time, add a Windows Application. Name it HealthcareClient but
before you click OK, make sure that you select the Add to Solution radio button. The
default is to close the current solution and open a new one. By choosing to add this
new project to the current solution, you have the equivalent of a VB6 group.
After you click the OK button, the new project is loaded into the Solution Explorer,
as shown in Figure 4.2. As in VB6, the project name that appears in bold in the
Solution Explorer is the project that will start when you start the application. Simply
right-click on the HealthcareClient project and choose Set as StartUp Project from
the pop-up menu.
05 2203-x CH04
5/1/01
12:52 PM
Page 77
C r e a t i n g Yo u r F i r s t C l a s s L i b r a r y 7 7
Figure 4.2
The Solution Explorer showing two projects loaded at once.
In the Solution Explorer, right-click on the References node for the HealthcareClient
project and choose Add Reference. The Add Reference dialog box will appear. Click on
the Projects tab and you should see your Healthcare project. It is already highlighted,
but the OK button is disabled, as you can see in Figure 4.3. Click the Select button to
move Healthcare into the Selected Components box, and then click the OK button.
Figure 4.3
The Add Reference dialog box.
05 2203-x CH04
5/1/01
12:52 PM
Page 78
78 Chapter 4: Building Classes and Assemblies with VB.NET
Now, on the form in HealthcareClient, add a button. Double-click the button to get to
the code window, and enter the following code for the Button1_Click event procedure:
Protected Sub button1_Click(ByVal sender As Object, _
ByVal e As System.EventArgs) Handles button1.Click
Dim Patient As New Healthcare.Patient()
Patient.FirstName = “Bob”
msgbox(Patient.FirstName)
End Sub
This code should look very familiar to VB6 developers. After adding a reference, you
instantiate the object by setting the variable Patient to a New Healthcare.cPatient.
If you are used to VB6, you might be tempted to try this shortcut and type this line of
code:
Dim Patient As New Patient()
If you type the line this way, however, you’ll get an error that says User-defined
type not defined: Patient. This shows that you need to have the name of the
component fully qualified. The word Healthcare in this case is not the assembly
name; instead, it is the namespace.
To get around this problem, you can import the namespace containing the Patient
class. Remember that all projects have a default namespace, and the default name of
this default namespace is the same as the project. Therefore, if you go to the top of
the code module and add an Imports statement, the “shortcut” reference to the
Patient class will work. Your Imports statement must go at the top of the module,
and it will look like this:
Imports Healthcare
You might have noticed in the code that you used the New keyword to create the
object. In VB6, you could use the New keyword in two ways. Here is the first way:
Dim Patient as New Healthcare.Patient
In VB6, this code works, but it is not the best way to create objects. When you use
this method, the object is not actually created until you call the first property or
method. In fact, each call to a property or method requires a check to see whether the
object has already been instantiated. To avoid this overhead, you should have been
using this method in VB6:
Dim Patient as Healthcare.cPatient
Set Patient = New Healthcare.cPatient
In VB.NET, however, the following two methods are considered equivalent:
05 2203-x CH04
5/1/01
12:52 PM
Page 79
C r e a t i n g Yo u r F i r s t C l a s s L i b r a r y 7 9
Dim Patient As New cPatient()
Dim Patient As cPatient = New cPatient()
In both of these lines, the object is created in memory immediately. That means you
never have to worry about the overhead of checking whether the object was instantiated on each call to a property or method that you could have in VB6.
Read-only and Write-only Properties
Returning to the class library you are creating, you should notice that the property
you created, FirstName, has both a Get and Set section in the Property block. In
VB6, to make a property read-only, you simply did not create a Public Property
Let statement. To create a write-only property, you did not create the Public
Property Get.
You might be tempted to try to create a read-only property by simply leaving out the
Set...End Set block. However, VB.NET handles read-only and write-only properties differently: You must add a keyword to the property declaration. To create a readonly property named Age (you can assume that it’s calculated from the person’s date
of birth), your code would look like this:
Public ReadOnly Property Age() As Single
Get
‘get Date of Birth (DOB)
‘calculate age from DOB
‘return age
End Get
End Property
Creating a write-only property is equally simple. Just put the keyword WriteOnly in
the property declaration, and have only a Set...End Set block in the property procedure.
Parameterized Properties
It is possible to create a parameterized property. Using the example of a patient, consider that a patient is likely to have several physicians attending to him at any one
time. Therefore, although your Healthcare class library might have a Physician
class, the Patient will likely hold a collection of Physician objects. You would be
able to access this collection through a parameterized property and walk through this
collection.
Creating a parameterized property is fairly straightforward: You simply add a parameter to the property procedure. If you have a Physicians property that walks
through a collection of Physician objects, the code would look something like this:
05 2203-x CH04
5/1/01
12:52 PM
Page 80
80 Chapter 4: Building Classes and Assemblies with VB.NET
Dim PhysiciansList As New Collection()
Public ReadOnly Property Physicians(ByVal iIndex As Integer) _
As Physician
Get
Return CType(PhysiciansList(iIndex), Physician)
End Get
End Property
You might notice several unusual things in this code. First of all, the basic functionality is there, in that you pass in an index value and get back a particular object in
a collection. Notice also that even though the PhysiciansList is defined as a
Collection data type, Option Strict prevents an automatic conversion from a
Collection type to a Physician type. Therefore, you must run the CType function
and pass both the object you want to convert and the type of the class (or object) into
which it should be converted. Only then will the return actually succeed.
Default Properties
At the beginning of Chapter 3, you learned that default properties were gone, with
the caveat that default properties without parameters were gone. However, if a property has one or more parameters, it can be the default property. Therefore, the
Physicians property in Patient could be a default property.
Making a property the default property is as simple as adding the word Default in
front of the property declaration. To make the Physicians property the default, your
declaration would look like this:
Default Public ReadOnly Property _
Physicians(ByVal iIndex As Integer) As Physician
Now, in your client program, you could call the default property on the Patient
object. The last two lines of this code snippet are equivalent:
Imports Healthcare
...
Dim Patient As New Patient()
Dim Phys As New Physician()
Phys = Patient.Physicians(1)
Phys = Patient(1) ‘equivalent to line above
Constructors in Your Classes
The one class you have built so far, Patient, did not come with a constructor; in
other words, there was no Sub New available when you first created the class library.
Constructors can be quite useful because they allow you to instantiate an object with
some values already in it.
05 2203-x CH04
5/1/01
12:52 PM
Page 81
C r e a t i n g Yo u r F i r s t C l a s s L i b r a r y 8 1
For example, assume that you wanted the Patient to allow you to pass in a
PatientID when you instantiated the object. That means you could write code that
would create the object and, at creation time, read a database and fill in the properties
for that patient. Your new definition for the Sub New would look like this:
Public Sub New(Optional ByVal iPatientID As Integer = 0)
Your client code could now instantiate the object and pass in a value at instantiation.
Either of the following lines would allow you to create an instance of the object with
a value already set:
Dim Patient As New Patient(1)
Dim Patient As Patient = New Patient(1) ‘equivalent to line above
Classes Without Constructors
Obviously, your classes do not have to have constructors. If you just use the
Class...End Class block to create a new class, you will not be provided with a Sub
New. Whether or not a class has constructors or implements
System.ComponentModel.Component, the class can still have properties and methods,
and can be created just like any other class. The Physicians class that has been used
in previous examples could look something like this:
Public Class Physician
Dim miPhysID As Integer
Public Property PhysicianID() As Integer
Get
Return miPhysID
End Get
Set
miPhysID = Value
End Set
End Property
Public ReadOnly Property Age() As Single
Get
‘get Date of Birth (DOB)
‘calculate age from DOB
‘return age
End Get
End Property
End Class
05 2203-x CH04
5/1/01
12:52 PM
Page 82
82 Chapter 4: Building Classes and Assemblies with VB.NET
Adding Methods to Classes
Adding a method to your class is done the same way it was done in VB6. If you want
to create an Admit method in the Patient class, your code might look something like
this:
Public Function Admit() As Boolean
‘add patient to database, notify billing, etc.
Return True
End Function
The call to this from the client is equally simple:
If Patient.Admit Then...
Before you begin thinking that there aren’t any changes in methods, understand that
there are major changes in defining methods. However, the changes are specific to
inheritance, and they will be covered in Chapter 5.
Adding Events
To add an event to your class, use the Event keyword. Imagine that you wanted to add
an event to the class that notified you when you had pending lab results. You could
create the event using code like this inside the class that needs to fire the event:
Event LabResult(ByVal LabType As String)
This just creates the event definition in your code. To actually cause the event to fire,
you’ll have to add a RaiseEvent statement elsewhere in the code. For example, if you
set a PatientID property, you can go check a database for any new lab results for that
patient. If there are new lab results, you could raise an event. Your code would look
similar to this:
Dim miPatientID As Integer
Public Property PatientID() As Integer
Get
Return miPatientID
End Get
Set
miPatientID = Value
‘check labs database for this patient
‘if there are new lab results
RaiseEvent LabResult(“CBC”)
End Set
End Property
If this were a real procedure, you wouldn’t hard-code “CBC” into the event, but would
instead pull the lab type from the database.
05 2203-x CH04
5/1/01
12:52 PM
Page 83
C r e a t i n g Yo u r F i r s t C l a s s L i b r a r y 8 3
Handling the Event in the Client
You have two options for handling this event in the client. The first way to handle the
events is using the WithEvents keyword. The second way is to use the AddHandler
statement.
To use the WithEvents keyword, you need to declare the object and include
WithEvents. Notice that if you are using the WithEvents keyword, the declaration
cannot be local to a sub or function. Therefore, this code will go outside any sub or
function, at the “module” level in your client:
Dim WithEvents Patient As Patient
This line assumes that you have imported the HealthCare namespace. Notice that the
keyword New is not in the preceding statement. You cannot use the WithEvents keyword in a declaration inside a procedure, nor can you use the New keyword in a declaration outside a procedure to create an object that has events. Therefore, you have to
declare the object using the WithEvents keyword outside of any procedure, and then
you have to use the New keyword inside a procedure, as shown here:
Dim WithEvents Patient As Patient
...
Public Sub Foo()
Patient = New cPatient()
...
End Sub
Now, to add an event procedure, click on the Class Name drop-down list box at the
top of the code window and choose Patient. In the Method Name drop-down list
box, choose LabResult. This creates an event procedure named Patient_LabResult
that looks like this:
Public Sub Patient_LabResult(ByVal LabType As System.String)
Handles Patient.LabResult
...
End Sub
_
The second way to handle events is to use the AddHandler statement. You now do not
have to define the class using the WithEvents keyword. Instead, you define it as you
did before. You must also have a sub or function that will act as the event procedure.
Next, you use the AddHandler statement to tie a particular event from the object to
the procedure you created to handle the event.
For example, assume that you wanted to create an event handler sub called
This procedure would be defined as a standard sub. It would have to
take as arguments any parameters defined in the LabResult event. In the example
here, the event named LabResult passes along a lab parameter with a data type of
string. Therefore, your procedure would have to accept a string as an argument.
LabHandler.
05 2203-x CH04
5/1/01
12:52 PM
Page 84
84 Chapter 4: Building Classes and Assemblies with VB.NET
When you use AddHandler, you specify the name of the event in the Patient class
you want it to handle (LabResult), but you must also refer to the procedure; in this
case, LabHandler. However, you don’t refer directly to LabHandler; instead, you
refer to the address of LabHandler, using the AddressOf operator. Your code to set
up event handling with the AddHandler statement would look like this:
Protected Sub button1_Click(ByVal sender As Object, _
ByVal e As System.EventArgs) Handles button1.Click
Dim Patient As New Patient()
AddHandler Patient.LabResult, AddressOf Me.LabHandler
...
End Sub
Private Sub LabHandler(ByVal LabType As String)
...
End Sub
Notice that in the AddHandler, you refer to the object variable (Patient) and the
event name (LabResult) using the Object.Event syntax.
The advantage of this approach is that you can have one procedure handling multiple
events, even if the events are from different components. You can also hook events
into objects that you create at runtime. For example, you might get a collection of
objects passed to you, but still be able to handle their events using this procedure.
The “Final” Code
The following code doesn’t actually do anything, and some earlier changes are
undone in this code. Still, if you are trying to keep up with the code, and want to
make sure that the compilation works in the next section, here is the code inside the
Healthcare project:
Public
Dim
Dim
Dim
Class Patient
msFirstName As String
PhysiciansList As New Collection()
miPatientID As Integer
Public Property FirstName() As String
Get
Return msFirstName
End Get
Set(ByVal Value As String)
msFirstName = Value
End Set
End Property
05 2203-x CH04
5/1/01
12:52 PM
Page 85
The “Final” Code 85
Default Public ReadOnly Property Physicians _
(ByVal iIndex As Integer) As Physician
Get
Return CType(PhysiciansList(iIndex), Physician)
End Get
End Property
Public Function Admit() As Boolean
‘add patient to database, notify billing, etc.
Return True
End Function
Event LabResult(ByVal LabType As String)
Public Property PatientID() As Integer
Get
Return miPatientID
End Get
Set(ByVal Value As Integer)
miPatientID = Value
‘check labs database for this patient
‘if there are new lab results
RaiseEvent LabResult(“CBC”)
End Set
End Property
End Class
Public Class Physician
Dim miPhysID As Integer
Public Property PhysicianID() As Integer
Get
Return miPhysID
End Get
Set(ByVal Value As Integer)
miPhysID = Value
End Set
End Property
Public ReadOnly Property Age() As Single
Get
‘get Date of Birth (DOB)
‘calculate age from DOB
‘return age
End Get
End Property
End Class
05 2203-x CH04
5/1/01
12:52 PM
Page 86
86 Chapter 4: Building Classes and Assemblies with VB.NET
Compiling the Assembly
Now that you have created a class library with two classes (Patient and Physician),
it is time to compile your assembly. In VB6, you would compile a COM component,
but you aren’t in VB6 anymore. Instead, you are writing for the .NET Framework,
and that means you will be compiling an assembly. The assembly might have a .DLL
extension, but it is not a traditional DLL in the Windows API sense, nor is it a COM
DLL in the VB6 sense.
Building the assembly is fairly easy. The build option is no longer on the File menu,
but is now a separate menu labeled Build. If you click on the Build menu, you will
see several choices. Because you have a solution in this example, with a class library
(Healthcare) and Windows application (HealthcareClient), you will see options to
build or rebuild the solution. You also have an option to deploy the solution. In the
next section of the Build menu, you have the option to build or rebuild one of the
projects in the solution, depending on which project is highlighted in the solution
explorer when you click the menu. Finally, there is a choice for a batch build and
one for the Configuration Manager.
In .NET, you can compile your assemblies in either Debug or Release mode, or you
can create your own custom modes. Debug mode compiles in symbolic debug information and does not use any compiler optimizations. Release mode does not compile
in any of the symbolic debug information, and it applies code optimizations. Obviously, you will use Debug mode while developing and debugging your application.
After you have the bugs worked out and are ready to deploy the application, you
switch to Release mode and recompile your assembly. Realize that you can modify
these modes or add your own. For example, you could add debug information into
projects compiled under Release mode, if you chose to modify Release mode in that
fashion.
You can see that the Debug option is set if you look at the toolbar. The Solutions
Configuration drop-down list box allows you to choose Debug or Release, and to
open the Configurations Manager. You can see this in Figure 4.4.
For now, just click on the Healthcare project one time in the Solution Explorer window. This will select it as the project to build if you choose not to build the entire
solution. Now, click on the Build menu and choose Build Healthcare. The Output
window at the bottom of the IDE should report when the build is done, and show
how many projects succeeded, how many failed, and how many were skipped. In this
case, the HealthcareClient is not counted as skipped, so you should see that one
project succeeded, with no failures and no projects skipped.
05 2203-x CH04
5/1/01
12:52 PM
Page 87
Compiling the Assembly 87
Figure 4.4
The Solutions Configuration option on the toolbar.
The compilation process creates two files. The default location for the project is My
If you look in that folder, you’ll
see a bin folder below it. Inside the bin folder are two files: Healthcare.dll and
Healthcare.pdb. The .DLL is the assembly, and the .PDB is the debug file that goes
along with the .DLL because you compiled it with the Debug configuration. .PDB
stands for program database.
Documents\Visual Studio Projects\Healthcare.
Reusing the Assembly in Other Applications
One of the other big differences from this and VB6 is that VB.NET assemblies do not
use the registry. In fact, VB.NET does not put any information about the assembly in
the registry. If you search through the registry, you won’t find any mention of the
Healthcare assembly. You will find information about the project and solution, but
that’s just so that Visual Studio.NET can show them in the recent files list.
Given that there is nothing about the assembly in the registry, how do you reuse it in
another application? If you start a new Windows Application project in VB.NET and
right-click on the References node in the Solution Explorer window, the Add Reference dialog box is shown. However, the Healthcare component is not listed. This
shouldn’t be too surprising; it showed up earlier because HealthcareClient was part
of the same solution. Now, however, you have started a new project, which creates a
new solution. This solution is in a different directory, and therefore has no knowledge
of the Healthcare component.
05 2203-x CH04
5/1/01
12:52 PM
Page 88
88 Chapter 4: Building Classes and Assemblies with VB.NET
To have the new project use the Healthcare component, make sure that you are on the
.NET Framework tab of the Add Reference dialog box and click the Browse button.
Navigate to the My Documents\Visual Studio Projects\Healthcare\bin folder and
choose Healthcare.dll. The References node in the Solution Explorer window now
shows the Healthcare component.
Your application can now use the Healthcare component. You can create objects by
typing the following code:
Dim Patient As New Healthcare.Patient()
You can always use the Import command to import the Healthcare namespace, so
you could instantiate objects with just this code:
Dim Patient As New Patient()
How .NET Locates Assemblies
Think back to COM: When a program makes a call to a component, the Service
Control Manager goes to the registry, looks up the component information, locates
the object, creates it, and returns to the calling application a pointer to the newly created object. .NET doesn’t use the registry, so it has to use a different mechanism for
locating assemblies that are referenced in an application (or in another assembly).
The full details are not critical to understanding how to develop components, but a
basic understanding of the process is important for troubleshooting.
Step 1: Getting the Reference Information
Your application attempts to call a referenced assembly. The reference contains the
following information about the assembly:
• Name
• Version
• Culture
• Public Key (for strongly named assemblies)
The runtime uses this information to try to locate the assembly, using the following
steps.
Step 2: Looking at the Configuration File
The configuration file is a powerful concept. You can create a configuration file to
handle any reference information that might change. For example, if you think you
will need to update the particular version of an assembly used by your application,
05 2203-x CH04
5/1/01
12:52 PM
Page 89
Compiling the Assembly 89
you can store that information in a configuration file. You can also force an application to bind to only the versions of components that were available when the application was built. This is called Safe Mode. The configuration file is an XML file.
Step 3: Using CodeBases or Probing
If you want to prevent probing, you can specify a CodeBase value in the configuration file. When the runtime loads the file pointed to by the CodeBase, it checks the
version information to make sure it matches what is in the application’s reference.
By default, if the assembly pointed to by the CodeBase is the same version or higher,
the binding will occur.
If there is no CodeBase, the runtime looks first in the GAC if the assembly is
strongly named. If the assembly is private, the search is performed only in the application’s root directory, referred to as the AppBase. The runtime sees a reference to an
assembly in the application, such as Healthcare, and looks for the assembly by first
searching for Healthcare.DLL.
If the assembly is not found in the AppBase directory, the runtime searches based on
the path set up in the configuration file. This path is specified with the <AppDomain>
tag, as such:
<probing privatePath=”MyAssemblies”/>
The runtime automatically appends some other information to the search path. For
example, if the assembly you are searching for is Healthcare, the runtime looks in
AppBase\Healthcare. It also looks in the bin directory, so it searches AppBase\bin.
Because you specified MyAssemblies in the <AppDomain> tag, the runtime searches
AppBase\MyAssemblies. Finally, it appends the locale, so if the locale is de, the
search path will include AppBase\Bin\de, AppBase\Healthcare\de, and
AppBase\MyAssembies\de.
Step 4: The GAC
Recall that the Global Assembly Cache is a cache for assemblies to be used by multiple applications on the same machine. Even if an assembly is found through probing
or CodeBases, the runtime looks for updated versions in the GAC, provided you have
not turned off this functionality. If a higher version exists in the GAC, it is used.
If no assembly was found using a CodeBase or probing, the runtime searches the
GAC for a match. If a matching assembly is found, it is used.
To add assemblies to, remove assemblies from, or view assemblies in the GAC, use
the gacutil.exe console application, provided by the Framework. The GAC is also a
directory, so you can add assemblies to the GAC merely by copying them into the
directory.
05 2203-x CH04
5/1/01
12:52 PM
Page 90
90 Chapter 4: Building Classes and Assemblies with VB.NET
Step 5: The Administrator Steps In
It is possible for the administrator to create a file that specifies a particular version
of an assembly to be used. If an application is searching for version 2.1.4.0 of
Healthcare, the Administration policy file can point the application to another version, forcing an upgrade or downgrade.
Summary
Creating classes (or objects) is one of the most common things for a VB developer
to do. Class creation is different in VB.NET, as you can tell from this chapter. It
changes much more when you start looking at inheritance, as you will in the next
chapter.
The main differences are how you create properties, how you handle read-only, writeonly, and default properties, and how you can handle events. There is also a big difference in the fact that you compile assemblies instead of COM components. Finally,
the way files are located is also very different.
There is an important concept in dealing with assemblies that is not covered due to
time and size constraints, and that is how assemblies handle versioning. Look for this
information in an updated book after Visual Studio.NET is released.
06 2203-x CH05
5/25/01
9:58 AM
Page 91
Inheritance with VB.NET
What Is Inheritance?
For years, one of the most requested features from Visual
Basic developers was inheritance. Microsoft has had one
form of inheritance, interface inheritance, available in VB for
several years. Developers, however, wanted to have what is
known as implementation inheritance. With VB.NET, developers finally get their wish, thanks to the CLR. And, if you’re
unclear on what interface and implementation inheritance are,
read on.
Inheritance is a very powerful form of code reuse. With
inheritance, you write one class that contains some properties
and methods. That class becomes the basis for other classes,
and is known as the base class. Classes that then use this
base class are known as derived classes. Most often, the
derived classes extend the functionality of the base class.
Imagine if you wanted to create an application to model part
of a university. As part of your application, you wanted to
create two objects, representing students and professors.
Students and professors both have a number of things in
common: Each has a name, an address, and so forth. However, each also has some differences. Students have declared
majors, whereas professors have classes they can teach.
Students are charged tuition, whereas professors are paid
for their work. Professors submit grades, whereas students
receive them.
Inheritance with VB.NET
CHAPTER 5
06 2203-x CH05
5/25/01
9:58 AM
Page 92
92 Chapter 5: Inheritance with VB.NET
As you can see, there are similarities and differences that must be taken into account
when these objects are built. The goal of inheritance is to write the code for the similarities once, and then use it in both the Student and Professor objects.
Interface Inheritance in VB6
In VB6, you had what was called interface inheritance. With interface inheritance,
you could create the interface (or shell, or definition) of a reusable component.
Suppose that you wanted to create a Person object that had all the shared attributes
of both students and professors. In the case of VB6, you would create a class module
that contained the definitions of those attributes, but no actual code. Your interface
class might be named iPerson and look like this:
Public Property Get Name() As String
End Property
Public Property Let Name(psName As String)
End Property
Public Property Get Address() As String
End Property
Public Property Let Address(psAddress As String)
End Property
Public Function Enroll() As Boolean
End Function
In VB6, you could create an interface using a class module. Technically, VB could
not create interfaces, but you could use the hack of creating a class module with only
definitions for properties and methods, and then implement it in another class. This
was actually just creating a class, but there would be no implementation code in it, so
it “looked like” an interface. For example, the Enroll method does not have any code
to actually handle the enrollment. And if you are curious why there is an Enroll
function in the iPerson interface, it is because professors can also take courses at the
university, which some do because they can do so for free at most institutions.
To use this interface in other classes in VB6, you had to put this line of code in your
class:
Implements iPerson
This line set up your new class to inherit the interface from the iPerson class. In
VB6, you could actually put implementation code into the interface class, but it was
ignored when you implemented the interface in your derived class.
06 2203-x CH05
5/25/01
9:58 AM
Page 93
What Is Inheritance? 93
Imagine that you have used the Implements keyword in a class named cStudent.
This class must now implement every public property, method, and event found in
iPerson. Therefore, your code in cStudent would include code similar to the
following:
‘VB6 Code
Public Property Get iPerson_Name() As String
iPerson_Name = msName
End Property
Public Property Let iPerson_Name(psName As String)
msName = psName
End Property
Public Property Get iPerson_Address() As String
iPerson_Address = msAddress
End Property
Public Property Let iPerson_Address(psAddress As String)
msAddress = psAddress
End Property
Public Function iPerson_Enroll() As Boolean
‘open database
‘check to see if class is filled
‘if not, add student
End Function
The code in cStudent contains the implementation of the interface designed in
iPerson.
Looking at this, you’ll probably realize that most of the time, the cStudent implementation code will end up being the same in cProfessor, at least for these class
members. Wouldn’t it be easier to create this implementation code in iPerson and
then just have that code brought into both cStudent and cProfessor? That’s what
implementation inheritance is all about.
VB.NET’s Implementation Inheritance
In VB.NET, you don’t have to create a separate interface, although you can. Instead,
you can just create a class with implementation code and inherit that in other classes.
This means you could add the code for the Name and Address properties and the
Enroll method in a Person class. Then, Professor and Student could both inherit
from the base class Person. Student and Professor would both have access to the
code inside of Person, or they could replace it with their own code if needed.
06 2203-x CH05
5/25/01
9:58 AM
Page 94
94 Chapter 5: Inheritance with VB.NET
One thing to realize is that in VB.NET, all classes are inheritable by default. This
includes forms, which are just a type of class. This means you can create a new form
based on an existing form.
Even though VB.NET provides true implementation inheritance, interfaces are not
gone. In fact, they are greatly improved in VB.NET; together, inheritance and interfaces give you the ability to use polymorphism. This will be examined at the end of
this chapter.
A Quick Inheritance Example
Create a new VB.NET Windows Application project and name it InheritanceTest.
Add a button to the form and go to the code window. In the code, add the following
class. Make sure that you add it outside the class for the form!
Public Class Person
Dim localName, localAddress As String
Property Name() As String
Get
Name = localName
End Get
Set(ByVal Value As String)
localName = Value
End Set
End Property
Property Address() As String
Get
Address = localAddress
End Get
Set(ByVal Value As String)
localAddress = Value
End Set
End Property
Public Function Enroll() As Boolean
‘check class enrollment
‘if enrollment < max. class size then
‘enroll person in class
Enroll = True
End Function
End Class
This code creates a Person class with two properties, Name and Address, and an
Enroll method. So far, there is nothing about this class that you haven’t seen before.
06 2203-x CH05
5/25/01
9:58 AM
Page 95
Shared Members 95
Now, add a second class, called Student. Your code should look like this:
Public Class Student
Inherits Person
End Class
As you can see, there isn’t any implementation code in Student at all. There are no
properties or methods defined. Instead, all you do is inherit from Person.
Now, in the Button1_Click event handler on the form, add the following code:
Dim Student As New Student()
MsgBox(Student.Enroll)
Your form is creating an instance of the Student class. The only code in the Student
class is an Inherits statement that inherits the Person class. However, because
VB.NET supports inheritance, you’ll be able to call the Enroll method of the Person
class from within the Student class, even though the Person class does not explicitly
define an Enroll method. Instead, the Enroll method is present because Student is
inheriting the method from Person. Go ahead and run the project to verify that the
message box does report back a value of True.
Is it possible to instantiate Person directly? In this case, yes. For example, you could
modify the Button1_Click event handler to look like this:
Dim Student As New Student()
Dim Person As New Person()
MsgBox(Student.Enroll & “ - from Student”)
MsgBox(Person.Enroll & “ - from Person”)
Both of these calls to the Enroll method will work fine.
This might raise a host of questions. For example, could Student redefine the Enroll
method so that it is not using the code in Person? The answer is yes. Could Person
refuse to let someone instantiate it directly, instead forcing people to instantiate other
classes that inherit it? Again, the answer is yes. You will see this and more as you
examine more that you could do with inheritance.
Shared Members
VB.NET introduces the concept of shared members. Shared members are a way of creating a member (a property, procedure, or field) that is shared among all instances of a
class. For example, you could create a property for a database connection string. This
will be the same for each class, so you can fill it in for one class and all classes can
then see that one property. Shared properties are most often used in inheritance, so that
all objects created from derived classes can share the same member across all instances
of the class. However, shared members can be used without regard to inheritance.
06 2203-x CH05
5/25/01
9:58 AM
Page 96
96 Chapter 5: Inheritance with VB.NET
Imagine that you have an XML file or other persistence mechanism for the student
data listed earlier, and you want to define a method to be able to find a student, given
his name, and return the student object. Rather than the COM model of having a
factory to create the object, you could add the Find functionality as a shared method
to the student class. For example:
Public Class Student
Inherits Person
Public Shared Function Find(ByVal studentName As String) _
As Student
Dim Student As New Student()
Dim xmlobj As Xml.XmlElement
‘get the xml object
‘fill in the mName field
‘fill in the mAddress field
Return Student
End Function
End Class
Shared methods are commonly used in the runtime for this ability to create a specific
instance of an object, for example System.IO.CreateDirectory() that will create a
directory in the file system, and return a DirectoryInfo object. The same System.IO.
Directory class also provides a shared method, Move, to rename a directory.
Inheritance Keywords
There are a number of keywords associated with inheritance. Remember that by
default, all classes you create are inheritable. You inherit from classes using the
Inherits keyword. The class from which you inherit is then known as the base
class. The Inherits keyword can be used only in classes and interfaces. It is
important to point out that a derived class can only inherit from one base class.
Forcing or Preventing Inheritance
The NotInheritable modifier is used to mark a class as not inheritable; in other
words, it cannot be used as a base class. If you were to modify the Person class in
your InheritanceTest project, it would look like this:
Public NotInheritable Class Person
If you change the Person definition to look like the preceding line, Student will no
longer be able to inherit from Person.
In contrast to the NotInheritable modifier, there is also a MustInherit modifier.
says that a class cannot be instantiated directly. Instead, it must be
inherited by a derived class, and the derived class can be instantiated.
MustInherit
06 2203-x CH05
5/25/01
9:58 AM
Page 97
Inheritance Keywords 97
If you changed Person to include the MustInherit keyword, it would look like this:
Public MustInherit Class Person
Now, you would not be able to use the following line of code in the client:
Dim Person As New Person
However, you would still be able to inherit Person in your Student class, and your
client could instantiate Student.
Overriding Properties and Methods
When you inherit a base class, the properties and methods cannot be overridden, by
default. Given your earlier example in InheritanceTest, you could not have created
a function named Enroll in Student because one existed in Person. There is a modifier, NotOverridable, that says a particular property or method cannot be overridden.
Although methods are normally not overridable, you can use this keyword only in a
unique case: If you have a method that is already overriding a base method, you can
mark the new, derived method as NotOverridable.
If you want to allow a property or method to be overridden, you can mark it with the
Overridable modifier, as shown here:
Public Overridable Function Enroll() As Boolean
Now, your Student can create its own Enroll method. To do so, your client will have
to use the Overrides modifier, so it would look like this:
Public Overrides Function Enroll() As Boolean
In the VB.NET IDE, it is also possible to use the drop-down lists at the top of the
code window to override methods or implement interfaces.
There is also a MustOverride modifier. This forces a derived class to override the
property or method. The MustOverride modifier changes the structure of the property or method. Because the property or method must be overridden, you do not put
any implementation code in it. In fact, there is not even an End Property or End Sub
or End Function when using the MustOverride modifier. If a class has even a single
property or method with the MustOverride modifier, that class must be marked as
MustInherit.
For example, here you have a base Transportation class that has a method, Move,
that is marked as MustOverride. This means that Transportation must be marked as
MustInherit. The Train class inherits from Transportation, and then overrides the
Move method.
06 2203-x CH05
5/25/01
9:58 AM
Page 98
98 Chapter 5: Inheritance with VB.NET
Public MustInherit Class Transportation
MustOverride Function Move() As Boolean
End Class
Public Class Train
Inherits Transportation
Public Overrides Function Move() As Boolean
‘code goes here
End Function
End Class
Although you can override a base class property or method in your derived class, you
can still access the properties or methods in the base class using the MyBase keyword.
This allows you to call base classes members even though you have overridden them
in your derived class.
For example, assume you wanted to have a Transportation class, with an overridable function called Move. Train then inherits from Transportation, and implements
its own Move method, overriding the one in Transportation. However, Train can
call its Move method or the one in Transportation. The method CallMethods calls
first the Move in Train, and then the Move in Transportation. The user will see two
message boxes. The first will have the text Hello from the Train class, whereas
the second will have the text Hello from the Transportation class.
Public Class Transportation
Overridable Function Move() As Boolean
MsgBox(“Hello from the Transportation class”)
End Function
End Class
Public Class Train
Inherits Transportation
Public Overrides Function Move() As Boolean
MsgBox(“Hello from the Train class”)
End Function
Public Sub CallMethods()
Move()
MyBase.Move()
End Sub
End Class
Related to MyBase is MyClass. Assume that, in your base class, you have method A
calling an overridable method B. If you want to verify that the method B you call is
the one you wrote in the base class, and not the derived, overridden method B in the
derived class, call method B with the MyClass qualifier, as in MyClass.B.
For example, assume that you have a Transportation class that has two methods:
MakeReservation and BuyTicket. MakeReservation calls BuyTicket.
06 2203-x CH05
5/25/01
9:58 AM
Page 99
Polymorphism 99
and BuyTicket are both overridable. Your Train class can inherit
and create a BuyTicket method that overrides the BuyTicket in
Transportation. If you don’t create a MakeReservation in Train, your call to
MakeReservation will use the code in the Transportation class. However, if the
code in Transportation.MakeReservation calls BuyTicket, by default you’ll call
the BuyTicket you’ve created in Train. Here is the code:
MakeReservation
Transportation,
Public Class Transportation
Overridable Function MakeReservation() As Boolean
‘CheckSchedule
BuyTicket()
‘etc
End Function
Overridable Function BuyTicket() As Boolean
MsgBox(“Generic Transportation implementation”)
End Function
End Class
Public Class Train
Inherits Transportation
Public Overrides Function BuyTicket() As Boolean
MsgBox(“Train-specific implementation”)
End Function
End Class
Now, suppose that you want the MakeReservation to call the BuyTicket method in
Transportation, even if Train overrides BuyTicket. To accomplish this, just change
Transportation.MakeReservation to this:
Public Class Transportation
Overridable Function MakeReservation() As Boolean
‘CheckSchedule
MyClass.BuyTicket()
‘etc
End Function
In this case, if your client calls Train.MakeReservation, the MakeReservation method
will call the BuyTicket in the base class (Transportation) instead of the overridden
BuyTicket (if one exists in Train). However, it’s important to note that if your Train class
overrides MakeReservation, MyClass will not come into play. This is because you will be
calling the overridden MakeReservation, which won’t include the MyClass keyword.
Polymorphism
Polymorphism is the ability to change the implementation of a base class for different
objects. For example, if you have a bicycle and a car, both can move, but they do
06 2203-x CH05
5/25/01
9:58 AM
Page 100
100 Chapter 5: Inheritance with VB.NET
so in very different ways. They use different mechanisms for movement, and the
distance that each can move in an hour is significantly different. Yet, both a Car and a
Bike class might inherit from a base Transportation class, which could also be used
as the basis for a Plane class, a Train class, a HotAirBalloon class, and so on.
Polymorphism with Inheritance
Polymorphism was possible in VB6 using interfaces, which will be examined in a
moment. VB.NET allows you to perform polymorphism using inheritance. The difference from what you have done so far is that you can actually use the base class as
a variable type, and you can handle any derived class with that new variable.
For example, examine the following code. The Transportation class contains just
one method, Move. Two classes inherit the Transportation class: Car and Bicycle.
Both have overridden the Move method. The code looks like this:
Public MustInherit Class Transportation
Public MustOverride Function Move() As Boolean
End Class
Public Class Bicycle
Inherits Transportation
Overrides Function Move() As Boolean
‘code here
Move = True
End Function
End Class
Public Class Car
Inherits Transportation
Overrides Function Move() As Boolean
‘different code here
Move = True
End Function
End Class
So far, this looks similar. However, notice now what your client can do. It cannot
directly create an instance of Transportation because it is marked as MustInherit.
But, you can declare a variable of type Transportation. You can be assured that any
object that inherits Transportation has a Move method, and you don’t have to worry
about what kind of object it is. Your client code might look like this:
Protected Sub Button1_Click _
(ByVal sender As Object, ByVal e As System.EventArgs)
Dim MyCar As New Car()
Dim MyBike As New Bicycle()
06 2203-x CH05
5/25/01
9:58 AM
Page 101
Polymorphism 101
PerformMovement(MyCar)
PerformMovement(MyBike)
End Sub
Public Sub PerformMovement(ByVal Vehicle As Transportation)
If Vehicle.Move() Then
‘do something
End If
End Sub
You’ll notice that the PerformMovement sub accepts an argument of type
Transportation. This sub doesn’t care if you pass it an object of Car or Bicycle
type. Because the object being passed in inherits from Transportation, it is guaranteed to support the Move method, so the code will run without problems.
Polymorphism with Interfaces
Interfaces still exist in VB.NET. In VB6 and COM, they were most often used when
you needed to be able to modify your code without breaking existing clients. You
could actually modify the structure of your classes, but provide an interface that looks
like the old version of the component. This kept existing client applications happy
while at the same time you were able to modify the classes to enhance functionality.
In VB.NET, you can still use interfaces this way. However, interfaces are best used
when you want to be able to use different object types in the same way, and the objects
don’t necessarily share the same base type. For example, the IEnumerable interface is
used to expose an enumerator for a class. Using this interface, you can move through a
class using For Each, even if the class is not based on a Collection object.
You’ll see an example of polymorphism with interfaces using the same example of
the Car and the Bicycle. First, Transportation will be created as an interface
instead of a base class, which might make more sense: The Move method is most
likely to be quite different between a car and bicycle. Then, you’ll implement the
Transportation interface. Finally, you’ll call the objects from the client.
Interface Transportation
Function Move() As Boolean
End Interface
Public Class Bicycle
Implements Transportation
Function Move() As Boolean Implements Transportation.Move
‘code here
Move = True
End Function
End Class
06 2203-x CH05
5/25/01
9:58 AM
Page 102
102 Chapter 5: Inheritance with VB.NET
Public Class Car
Implements Transportation
Function Move() As Boolean Implements Transportation.Move
‘ different code here
Move = True
End Function
End Class
You’ll notice that now, when you implement from an interface, you don’t have to
use the Overrides modifier. In addition, the method definition is followed by an
Implements keyword that specifies which method in the interface the current method
is implementing. This allows you to have different names for the methods in the class
that is implementing the interface. The client code here will be the same as it is when
you use inheritance polymorphism.
When to Use and When Not to Use
Inheritance
When inheritance was first introduced into some other languages, it caused problems
as users went too far, and had very deep inheritance trees. Inheritance is powerful and
useful, but should not be overdone. I remember working with a developer. He spent
an entire day working on the design of objects and finally said, “I can’t figure out
where to use polymorphism.” My suggestion was that if he couldn’t find where to
use it, maybe he didn’t need to.
There are actually three ways to build an object model:
• Encapsulation—If you want to use functionality from an object, but not really
look like the object or override its functionality, don’t inherit; instead encapsulate an instance of the object. Example: You have a calculator application, and
you want to show the number display in red when it is negative. You could
define a new type of control from text box or label that shows the number in
red when negative, or you could just hook onto the text changed event of the
text box, and perform the functionality there. The former mechanism would be
overkill.
• Interface implementation—If the derived objects don’t share very much in
terms of implementation, use an interface instead of a common base class.
There is not much point in having a base class for which all the methods must
be overridden; an interface would probably be a better way to go. Classes can
also implement multiple interfaces, so a car may implement both the
GasPowered and the Drivable interfaces, whereas an airplane might implement
the GasPowered and the Fly interfaces. A bird, on the other hand, implements
EatWorms and Fly, but does not implement GasPowered or Drivable.
06 2203-x CH05
5/25/01
9:58 AM
Page 103
Summary 103
• Inheritance—Use inheritance if you want to utilize functionality in the base
class and extend it while trying to look like the base class. If some of the methods in the base class are not appropriate for your derived class, that is probably
a good indication that inheritance was not the right move. In some cases,
merely encapsulating another class instance and proxying calls to it might be
a cleaner solution.
Summary
As you can see, setting up inheritance is not difficult. However, the challenge comes
when you design your components and your object model. Inheritance is quite powerful, but you must intelligently define your base classes to make them broad enough
to be inheritable, but general enough to be useful to many derived classes.
With the introduction of implementation inheritance, VB.NET moves into the realm
of object-oriented (OO) languages for the first time. VB6 had some OO constructs,
but the addition of implementation inheritance, one of the most basic OO concepts,
greatly strengthens VB.NET’s OO portfolio.
06 2203-x CH05
5/25/01
9:58 AM
Page 104
07 2203-x CH06
5/25/01
9:59 AM
Page 105
Database Access with
VB.NET and ADO.NET
The vast majority of applications today have to perform some
sort of database access. Whether you are building Windows
applications and want to perform simple database access, or
you are creating middle-tier components to handle database
access, understanding how to connect to a database, retrieve
information, and manipulate data are critical to understanding
how to move to VB.NET.
First, VB.NET introduces new tools for connecting to databases. Some of these tools are controls that act as wrappers
around the database access objects, called ADO.NET. These
controls simplify the code you write, and allow you to bind
graphical controls to DataSets you generate from the database. These controls require a new way of working with databound controls in your application.
Second, ADO has evolved into ADO.NET. The ADO.NET
functionality is different from what you are used to with
ADO. Although similar in concept, the ADO.NET objects
follow a disconnected paradigm. One of the major differences
is that you are not necessarily retrieving the equivalent of a
recordset, but an entire schema structure. These objects will
be examined in this chapter.
Database Access with VB.NET and ADO.NET
CHAPTER 6
07 2203-x CH06
5/25/01
9:59 AM
Page 106
106 Chapter 6: Database Access with VB.NET and ADO.NET
Accessing a Database from a Windows
Application
VB.NET includes a number of new controls for accessing data from your application.
You can see this in action by creating a new Windows Application project in VB.NET
and naming it LearningVBdata. Click on the Toolbox and notice that there is a Data
tab at the top. Click on the Data tab, and you will see a series of controls as shown in
Figure 6.1. In the past, controls dragged from the Toolbox and dropped on the form
were shown on the form. In VB.NET, however, controls that do not have a visual
interface appear in the component tray, a window below the form. This is where the
majority of your data controls will appear when added to a form.
Figure 6.1
The new data controls.
There is a second option for data access that helps separate things and keeps them a
little cleaner. You can use components, or forms without a visual part; these are
classes with a designer. All your forms can share these components. Thus, you can
have a single component that’s responsible for all the data access in your project and
your forms can connect to it. This is the model you will follow in the next few pages.
Select Add New Item from the Project menu and double-click the Component Class
icon. This will add a new component, named Component1, to your project.
07 2203-x CH06
5/25/01
9:59 AM
Page 107
Accessing a Database from a Windows Application 107
Using the DataAdapter Configuration Wizard
To create a data-driven form easily, VB.NET includes a DataAdapter Configuration
Wizard. To start the wizard, open the Toolbox, choose the Data tab, and drag an
OleDbDataAdapter control to the component. When you drop the control, the
DataAdapter Configuration Wizard will launch automatically. The first screen of the
wizard is simply information, so after reading it, click the Next button to advance
into the wizard.
NOTE
The examples in this chapter will use the Northwind database in SQL Server 2000.
If you do not have access to SQL Server, choose an Access MDB file to try these
samples. In addition, because SQL Server is being used, you could use the
SqlDataAdapter control, which is optimized for accessing SQL Server 7.0 and SQL
Server 2000. However, the OleDbDataAdapter control is able to access any OLE DB
data source, so it is more generic and will work fine for those of you using Access.
The next screen in the wizard asks you to choose the Data Connection to use with
this DataAdapter. Assuming that you are truly new to VB.NET, you probably don’t
have any data connections created yet. To correct this, click the New Connection button. This launches the standard Data Link Properties dialog box you most likely are
used to seeing in VB6 (see Figure 6.2).
Figure 6.2
The first page of the Data Link Properties dialog box.
On the Data Link Properties dialog box, click the Connection tab and in the Server
Name box, enter the name of the server on which your SQL Server resides. Next,
07 2203-x CH06
5/25/01
9:59 AM
Page 108
108 Chapter 6: Database Access with VB.NET and ADO.NET
enter the login information, and finally choose the name of the database, which in
this case is Northwind. Your final Connection tab should look similar to Figure 6.3.
After you’re done, feel free to test the connection, and then click the OK button.
Figure 6.3
The second page of the Data Link Properties.
The DataAdapter Configuration Wizard should now show the connection you just set
up, as shown in Figure 6.4. Click the Next button.
Figure 6.4
The DataAdapter Configuration Wizard showing you the new connection.
The wizard now asks you what type of query you want to perform. Your choices are
to use a SQL statement, create a new stored procedure, or use an existing stored
07 2203-x CH06
5/25/01
9:59 AM
Page 109
Accessing a Database from a Windows Application 109
procedure, as shown in Figure 6.5. Although stored procedures are the way to go
99% of the time, for this demonstration just choose Use SQL Statements and click
the Next button.
Figure 6.5
Choosing to use a SQL statement for this command.
Next, you are asked to enter the SQL statement you want to use. There are two buttons on this page of the wizard. The Advanced Options handles issues dealing with
inserts, updates, and deletes, so don’t worry about those for this example. The second
button launches the SQL Builder. The SQL Builder is a very nice, graphical tool for
creating queries. If you have used the SQL Builder in Visual InterDev or the Microsoft Query Tool, this tool will be familiar to you. If you have used Access, this tool is
very similar to the Query Designer in Access. For now, just type in the SQL statement in the text box. Your query should be Select * from Products as shown in
Figure 6.6.
Figure 6.6
Your query entered into the wizard.
07 2203-x CH06
5/25/01
9:59 AM
Page 110
110 Chapter 6: Database Access with VB.NET and ADO.NET
Click Next and you will be on the last screen, which again is just for information.
Click the Finish button and you will exit the wizard.
You will now be returned to the Component1.vb [Design] tab. If you look at the
design surface, two controls have been added: oleDbDataAdapter1 and
oleDbConnection1. These controls represent the connection and the query you have
added to this form. If you think about it, the DataAdapter is similar to a Command
object in ADO.
The oleDbConnection1 control describes the database connection; if you click on it
once and look at the Properties window, you will see the connection string, database,
server, provider, and other information about the connection. The
oleDbDataAdapter1 control describes your actual query. If you don’t see that in the
Properties window, expand the SelectCommand property, and the CommandText (your
SQL statement) is revealed.
If you are keeping score, what you have done so far is basically equivalent to creating
an ADO Connection object, and then an ADO Command object. What has to happen
next is to actually get the records into memory, which is the equivalent of creating an
ADO Recordset. In VB.NET, the object you use to store data is called a DataSet.
Click once on the form. Notice that on the menu bar, a new menu item has appeared:
Data. If you don’t click on the form first, you won’t see Data on the menu bar. If you
click on the Data menu, you’ll see two choices: Generate DataSet and Preview Data.
You can see these same choices, and an additional one, by selecting the
oleDbDataAdapter1 control and looking in the Properties window.
The Generate DataSet option creates a DataSet object, which is the object that holds
the data in memory, just like the ADO Recordset.
Click on the Data menu and choose Generate DataSet. The Generate DataSet dialog
box opens, and asks you for the name of the DataSet. Name the DataSet dsProducts.
Leave the option to add an instance of the class to the designer unchecked. Your dialog box should look like the one shown in Figure 6.7. Click the OK button.
If you look in the Solution Explorer window, you will notice that a new file has been
added: dsProducts.xsd. The XSD file is an XML Schema Definition file. This is
your first indication that the data access in .NET relies heavily on XML.
07 2203-x CH06
5/25/01
9:59 AM
Page 111
Accessing a Database from a Windows Application 111
Figure 6.7
Creating the DataSet.
Next, you’ll need to add code to load the DataSet. Open the code window of the
component by selecting Code from the View menu. Inside Form1, add the following
methods:
Public Function FillDataSet() as LearningVBdata.dsProducts
Dim ds as new LearningVBdata.dsProducts
Me.oleDbConnection1.Open()
Try
Me.oleDbDataAdapter1.Fill(ds)
Catch fillException As System.Exception
msgBox(“Caught exception: “ & fillException.Message)
End Try
Me.oleDbConnection1.Close()
Return ds
End Sub
Public Sub UpdateDataSource(ByVal ds As LearningVBdata.dsProducts)
oleDbConnection1.Open()
Dim UpdatedRows As System.Data.DataSet
Dim InsertedRows As System.Data.DataSet
Dim DeletedRows As System.Data.DataSet
UpdatedRows = ds.GetChanges(System.Data.DataRowState.Modified)
InsertedRows = ds.GetChanges(System.Data.DataRowState.Added)
DeletedRows = ds.GetChanges(System.Data.DataRowState.Deleted)
Try
oleDbDataAdapter1.Update(UpdatedRows)
oleDbDataAdapter1.Update(InsertedRows)
07 2203-x CH06
5/25/01
9:59 AM
Page 112
112 Chapter 6: Database Access with VB.NET and ADO.NET
oleDbDataAdapter1.Update(DeletedRows)
Catch updateException As System.Exception
msgBox(“Caught exception: “ & updateException.Message)
End Try
Me.oleDbConnection1.Close()
End Sub
These methods might appear complex, but they’re actually quite easy to understand.
The first of these two methods is used to get data from the datasource described by the
DataAdapter and DataConnection. When called, it returns a DataSet that has already
been filled. The second of the methods takes a parameter of a DataSet. It is used to
update the datasource. Any rows that the DataSet has added, deleted, or changed since
the last time it was filled will be sent to the datasource. Because ADO.NET is built to
work in a disconnected fashion, you will make changes to a single disconnected
DataSet. Then ADO.NET will figure out whether a particular record has been added,
updated, or deleted, and carry out the appropriate actions against the back-end database.
Using the DataForm Wizard
Although most VB developers scoff at the concept of bound controls, they are very
useful for quickly building a prototype or proof-of-concept. In addition, bound controls work well to demonstrate some of the functionality in VB.NET.
To start the DataForm Wizard, right-click the LearningVBData project node, select
Add, and then Add New Item. Double-click the DataForm Wizard icon. This starts
the DataForm Wizard. The first screen is just information, so after reading it, click
the Next button.
Step 2 of the DataForm Wizard asks you to choose whether to use a new DataSet or
to use one you’ve already created. Because you have already created the DataSet you
will be using, select the Existing radio button. If you drop down the list, you should
see only one DataSet, which is the one you just finished creating: dsProducts. The
DataSet is listed as LearningVBdata.dsProducts, and the list of available tables is
shown in the list box on the right side. Figure 6.8 shows what your form should look
like. Click the Next button after choosing your DataSet.
Step 3 of the wizard asks you what method you want to use to load the data store.
Earlier, when you added the controls and set the SQL statement, a FillDataSet
method was created in Component1. Choose the FillDataSet method for the first
box.
07 2203-x CH06
5/25/01
9:59 AM
Page 113
Accessing a Database from a Windows Application 113
Figure 6.8
Step 2 of the DataForm Wizard.
If you want, you can check the Include Update Method box, but be aware that doing
so enables you to manipulate the data as you work with it, and this might not be
something you want to do. However, if this is just a test machine, feel free to check
this box and then select UpdateDataSource as the method to use to update the data
store. Figure 6.9 shows what this screen should look like when you are done. Click
Next to move forward.
Figure 6.9
Step 3 of the DataForm Wizard.
Step 4 of the DataForm Wizard displays a list of the tables in your DataSet, as well
as the columns in each table. If you had a DataSet with relationships between tables,
you could even display a hierarchical relationship with this screen. Make sure that
all the fields are chosen and click the Next button.
Finally, Step 5 asks whether you want to display all the records (which will show
them in a grid) or just a single record (which will show the record in text boxes).
If you choose the grid display, the generated form displays the DataSet in a Datagrid.
A Datagrid has the functionality to navigate, add, and remove records already built
into it. Thus, choosing to view the records in a grid removes the options for adding
07 2203-x CH06
5/25/01
9:59 AM
Page 114
114 Chapter 6: Database Access with VB.NET and ADO.NET
navigation controls, as well as buttons for Add, Delete, and Cancel. Select the Single
Record radio button and leave all the buttons enabled, as shown in Figure 6.10. Click
the Finish button to exit the wizard, have it create a form, and work its magic.
Figure 6.10
Choosing how to view the data on the form.
The form sports a large number of controls: buttons, text boxes, and panels. Before
running the result, you need to set DataForm1 as the Startup object for your application. Select Properties from the Project menu. In the Startup object drop-down, select
DataForm1 and press the OK button. Go ahead and run the form by clicking on the
Start button.
After the form is loaded, click the Load button. This actually fills the DataSet and
then displays the first record on the form. Use the navigation buttons to walk through
the records. Figure 6.11 shows how your form should look.
Figure 6.11
Your first data-driven VB.NET form.
If you update the data, you will get an interesting lesson in just how ADO.NET
works. For example, in Figure 6.11, the current record is ProductID 9, Mishi Kobe
Niku. The UnitsInStock is 29. If you change the UnitsInStock to 28, and then click
the Next (>) button, you scroll to ProductID 10. Then, if you click the Previous (<)
07 2203-x CH06
5/25/01
9:59 AM
Page 115
Accessing a Database from a Windows Application 115
button, ProductID 9 shows a UnitsInStock of 28. “Aha!” you think. “I’ve updated
that record.” And you have. But you haven’t.
ADO.NET uses a disconnected paradigm. That means that the data in the DataSet is
not connected to the underlying database in real-time. The data you have changed is
in the DataSet, and not in the SQL Server table. You can verify this by opening SQL
Server’s Query Analyzer and running the following SQL statement against the
Northwind database:
Select * from Products where ProductID=9
If you run this SQL statement, you will see that the UnitsInStock is still 29, even
though you now see 28 in the application you built.
This disconnected mode of working is why the DataForm Wizard adds an Update
button. The Update button calls the UpdateDataSource procedure that you selected in
the DataForm Wizard. As soon as you click the Update button, the data is updated in
SQL Server. Using this disconnected model, you could make multiple inserts,
updates, and deletes, and then send them to the underlying database all at once.
Some of you might have used disconnected recordsets in ADO. If so, this sounds
familiar to you. For those of you who didn’t use ADO’s disconnected recordsets, this
might sound strange. Just be aware that this is the default behavior in ADO.NET.
You can also see the data in the form of a grid. Select Add New Item from the Project
menu. Double-click the DataForm Wizard icon to start the DataForm Wizard. Choose
the dsProducts DataSet that you created earlier. In the method you want to use to
load the data store, pick the FillDataSet in Component1. Select the Products table and
all the fields. Finally, choose to display All Records (grid) on Step 5 of the wizard.
VB.NET adds a DataGrid control to the form, along with a Load button. Don’t start
the project yet; if you do, you will see only Form1. To see DataForm2 at startup, rightclick the project in the Solution Explorer window and choose Properties. In the
Startup Object box, choose LearningVBdata.DataForm2. Now, start the project and
click the Load button. You should see the records from the Products table in the form,
as shown in Figure 6.12.
Figure 6.12
Your DataForm using the grid.
07 2203-x CH06
5/25/01
9:59 AM
Page 116
116 Chapter 6: Database Access with VB.NET and ADO.NET
Binding to Data Without the DataForm Wizard
What if you wanted to bind fields to the DataSet manually? This step involves placing the controls on the form and binding them through setting properties. In addition,
you have to write the navigation code yourself. Still, this is a common request, so it
is important to see how it works.
Add a new Windows form to the LearningVBdata project. Name the form
BoundControls.vb. After the form is ready, open the Toolbox and add a ComboBox to
the form. Name this control cboCountry. Change the DropDownStyle property to
DropDownList. Find the Items property and click the ellipses (...) in the property box
to open the String Collection Editor. Typing one per line, enter the following countries: USA, France, Germany, Brazil, UK, Mexico, and Spain. Figure 6.13 shows what
this should look like.
Figure 6.13
Filling in the countries for the
cboCountry
box.
Next, add three text boxes to the form, and a label for each text box. Name the three
text boxes txtCustName, txtContName, and txtPhone; clear out the Text property of
each. Set the Text properties for the labels to Customer Name, Contact Name, and
Phone, respectively. Finally, add a label for the combo box and label it Country.
Now, it’s time to add some data to the form. Open Component1, and go to the
Toolbox. In the Data tab, drag over an oleDbDataAdapter to the component. This
07 2203-x CH06
5/25/01
9:59 AM
Page 117
Accessing a Database from a Windows Application 117
starts the DataAdapter Configuration Wizard you saw earlier. Choose the data connection you created earlier, and then choose to use a SQL statement. In the screen
that asks you to enter a SQL statement, enter the following command:
Select CompanyName, ContactName, Phone
From Customers
Where (Country=?)
This code creates a parameterized query. It can’t run properly unless you provide a
value to replace the question mark. This way, you will choose a country from the
combo box, and only the records that match that country will be retrieved and used to
populate the DataSet.
Finish the wizard and you will see that you have a new OleDbDataAdapter on the
component (because you used the same connection as last time, there was no need to
create a new oleDbConnection). You still need a DataSet, so click on the Data menu
and choose Generate DataSet. Select the option to create a new DataSet, and name it
dsCustomers. Make sure that only the Customers table is selected and click OK. As
happened the last time, a file named dsCustomers.xsd is added to the Solution
Explorer.
Next, you’ll have to write new methods to fill and update the new DataSet. Add the
following methods to Component1:
Public Function FillCustomers(country as String) _
as LearningVBdata.dsCustomers
Dim ds as new LearningVBdata.dsCustomers
Me.oleDbConnection1.Open()
Try
Me.oleDbDataAdapter2.SelectCommand.Parameters.Item(0).Value _
= country
Me.oleDbDataAdapter2.Fill(ds)
Catch fillException As System.Exception
msgBox(“Caught exception: “ & fillException.Message)
End Try
Me.oleDbConnection1.Close()
Return ds
End Sub
Public Sub UpdateCustomers(ByVal ds As LearningVBdata.dsCustomers)
oleDbConnection1.Open()
Dim UpdatedRows As System.Data.DataSet
Dim InsertedRows As System.Data.DataSet
Dim DeletedRows As System.Data.DataSet
07 2203-x CH06
5/25/01
9:59 AM
Page 118
118 Chapter 6: Database Access with VB.NET and ADO.NET
UpdatedRows = ds.GetChanges(System.Data.DataRowState.Modified)
InsertedRows = ds.GetChanges(System.Data.DataRowState.Added)
DeletedRows = ds.GetChanges(System.Data.DataRowState.Deleted)
Try
oleDbDataAdapter2.Update(UpdatedRows)
oleDbDataAdapter2.Update(InsertedRows)
oleDbDataAdapter2.Update(DeletedRows)
Catch updateException As System.Exception
msgBox(“Caught exception: “ & updateException.Message)
End Try
Me.oleDbConnection1.Close()
End Sub
Now go back to the BoundControls form. This time, you have to add a DataSet to
the form by hand. You didn’t have to do this the last time because the DataForm
Wizard handled that for you. Drag a DataSet object from the Toolbox onto your
form. Select LearningVBdata.dsCustomers from the typed DataSet drop-down and
click OK. You should see a dsCustomers1 added to the frame below the form.
Now that you have created a DataSet, you need to tie the controls to the DataSet. The
first thing you need to do is wait for the user to select a country. After he does, you
need to pass that country into the parameter you created in the SQL string inside the
DataAdapter. You then need to execute the query and fill the text boxes with the
appropriate values.
Double-click the cboCountry combo box to open the code for the
SelectedIndexChanged event. Enter the code shown so that your procedure looks
like this:
Protected Sub cboCountry_SelectedIndexChanged _
(ByVal sender As Object, ByVal e As System.EventArgs)
dsCustomers1.Clear()
dim con as new Component1
conMe.FillCustomersDataSet(dsCustomers1, cboCountry.Text)
End Sub
The Clear method clears out the DataSet. This is important, because the DataSet is
disconnected. If you fail to clear it out before calling FillDataSet, any returned data
is appended to the data already in the DataSet! The second call, to FillDataSet,
passes in the value for the country parameter.
This code brings back the data, but you now need to show this data in the text boxes.
Return to the form and click once on the txtCustName box. In the Properties window,
scroll down until you find the DataBindings node. You have to click the plus next to
it to expand the node to see all the properties. In the Text property, you get a dropdown window, and in it you have the ability to choose a field from the Customers
07 2203-x CH06
5/25/01
10:00 AM
Page 119
Accessing a Database from a Windows Application 119
table. Expand the nodes until you locate the dsCustomers1
Customers.CompanyName field.
For the txtContName box, bind it to dsCustomers1
txtPhone box should be bound to dsCustomers1 -
-
- Customers.ContactName.
The
Customers.Phone.
You can now test the project. Before doing so, however, you need to make the
BoundControls form the default. Right-click on the project in the Solution
Explorer window and choose Properties. In the Startup Object box, choose
LearningVBdata.BoundControls and click OK. Now, run the project. When it is
running, drop down the list and choose USA. It might take a moment, but your
form should look something like the one shown in Figure 6.14.
Figure 6.14
The data displayed in the unbound controls.
This works well if you only want to see the first record for each country. If, however,
you want to scroll through the records for each country, you can add your own navigation buttons.
Before adding your navigation buttons, there is an object about which you should be
aware: the BindingManager object. This object is provided to you by the Windows
form, and it contains information about the current data source. One of the main reasons you will use it is for position information within a DataSet.
07 2203-x CH06
5/25/01
10:00 AM
Page 120
120 Chapter 6: Database Access with VB.NET and ADO.NET
Add four buttons to the form, and make them small. Going from left to right, change
their text properties to the following symbols: <<, <, >, and >>, respectively. These,
of course, represent first, previous, next, and last. Name the buttons cmdFirst,
cmdPrevious, cmdNext, and cmdLast. Add a label to the form, and name it
lblRecCount. Position the controls as you prefer.
Now it is time to add code to your project. You have to add code to each of the four
buttons. Then, you have to create a routine to update the current record position in
the label. You also have to call this current record procedure from each button and the
cboCountry you created earlier.
When you finish, the code you entered should look like this:
Sub PositionIndicator()
Dim recNumber As Integer
Dim recCount As Integer
recNumber = Me.BindingManager(dsCustomers1, “Customers”).Position + 1
recCount = Me.BindingManager(dsCustomers1, “Customers”).Count
lblRecCount.Text = recNumber & “ of “ & recCount
End Sub
Protected Sub cmdLast_Click(ByVal sender As Object, _
ByVal e As System.EventArgs)
Me.BindingManager(dsCustomers1, “Customers”).Position = _
Me.BindingManager(dsCustomers1, “Customers”).Count - 1
PositionIndicator()
End Sub
Protected Sub cmdNext_Click(ByVal sender As Object, _
ByVal e As System.EventArgs)
If Me.BindingManager(dsCustomers1, “Customers”).Position < _
Me.BindingManager(dsCustomers1, “Customers”).Count - 1 Then
Me.BindingManager(dsCustomers1, “Customers”).Position += 1
End If
PositionIndicator()
End Sub
Protected Sub cmdPrevious_Click(ByVal sender As Object, _
ByVal e As System.EventArgs)
If Me.BindingManager(dsCustomers1, “Customers”).Position > 0 Then
Me.BindingManager(dsCustomers1, “Customers”).Position -= 1
End If
PositionIndicator()
End Sub
Protected Sub cmdFirst_Click(ByVal sender As Object, _
ByVal e As System.EventArgs)
Me.BindingManager(dsCustomers1, “Customers”).Position = 0
07 2203-x CH06
5/25/01
10:00 AM
Page 121
Accessing a Database from a Windows Application 121
PositionIndicator()
End Sub
Protected Sub cboCountry_SelectedIndexChanged(ByVal sender _
As Object, ByVal e As System.EventArgs)
dsCustomers1.Clear()
Me.FillDataSet(dsCustomers1, cboCountry.Text)
PositionIndicator()
End Sub
Some of the techniques in this code might look strange to you. The BindingManager
code is what gives you programmatic access to the DataSets being used by your
form. You must specify which table in the DataSet to use, because a DataSet can have
several tables. The Position property runs from 0 (the first record) to Count – 1 (the
last record).
Run this form. It should work, and you should not be able to move past the end of
the records at either end of the DataSet. Your form should look similar to the one in
Figure 6.15.
Figure 6.15
Navigating the form with unbound controls.
07 2203-x CH06
5/25/01
10:00 AM
Page 122
122 Chapter 6: Database Access with VB.NET and ADO.NET
ADO.NET
So far, all your programming has revolved around displaying data on a form. This
has been accomplished by binding controls to a DataSet. Other than the navigation
code you wrote in the previous example, you haven’t had to code against the
ADO.NET objects. Obviously, you need to work against these objects when you start
using ADO.NET in components, where you no longer have a user interface.
Therefore, it is important to understand something about the ADO.NET controls and
how they work.
About ADO.NET
As I’ve mentioned many times before, ADO.NET uses a disconnected architecture
to operate. The reason for this is that traditional applications that maintained an
open database connection did not scale well. If a component opened a connection to
the database and held it open for the lifetime of the application, it consumed expensive database resources, when the connection probably was needed for only a small
percentage of that time. As the number of users grows, the overhead of the database
connections can begin to affect the database performance negatively.
Therefore, Microsoft decided to use a disconnected architecture for ADO.NET. This
not only solves the problems with scalability by reducing the number of active connections, it makes it much easier to transfer data from one component to another. You
do not need to have both components connected to the database, nor do you have to
have them both understand some binary format of the data, as you will see in a
moment.
Additionally, Microsoft recognized that in much programming today, you basically
have a disconnected application architecture, thanks to the Web. Think of a typical
Web application: The user requests a page and the page is generated on the server,
with a mix of HTML and data from the database. By the time the page is sent back to
the user and rendered in his browser, the connection to the database is no longer
needed. Therefore, if it takes one second to render a page but the user views it for
twenty-nine seconds, a database connection is needed for only one-thirtieth of the
total time the page is used.
If you still need to use a connected architecture, Microsoft recommends you use
ADO. ADO.NET is inherently disconnected, so ADO is still a better approach if you
need a continuous connection to the underlying database.
DataSets
ADO.NET uses the DataSet to store disconnected data. This new structure is similar
to an ADO recordset, but it has some important differences. For example, an ADO
07 2203-x CH06
5/25/01
10:00 AM
Page 123
ADO.NET 123
recordset looks like a single table, even if the data is from multiple tables. The final
recordset is merely rows and columns. A DataSet, however, can store multiple tables
in its cache. You can define the relationships between these tables, and then read
from individual tables or join tables and retrieve data. A DataSet, in a sense, works
like a miniature copy of the database, although it usually contains only a small subset
of the data or the tables.
A DataSet knows nothing about the underlying database. In fact, multiple underlying
databases could make up the data in a DataSet. There is no reason why some of the
data couldn’t be from SQL Server while other data comes from Oracle. Another
object, the DataSet adapter, holds the information regarding the connection to the
underlying database. The DataSet adapter has methods that allow you to retrieve and
update data, but these methods actually rely on you to provide the proper SQL statements or stored procedure names.
Datasets know all about XML. If you need to pass a DataSet’s data from one component to another, the data is passed using XML. If you want to write a DataSet to disk
to be able to retrieve it later, it is stored in XML format. ADO.NET uses XML
because it is a standard format, and any consumer that understands XML can use that
XML stream, transforming it as desired into whatever format is necessary. Contrast
this to an ADO recordset, and you can see the advantages. An ADO recordset uses a
binary format that has no meaning on another platform. XML, however, is a textbased standard that can be consumed by any platform. Further, that fact that XML is
text means that it is quite easy to transfer it over HTTP.
NOTE
Actually, ADO has allowed you to persist a recordset as XML for a while. However,
this is not the default format; instead, you must call the Save method and pass a
parameter to specify the XML format. XML is the default in ADO.NET.
Another advantage to using XML as the transport is that unlike ADO’s disconnected
recordsets, passing a DataSet to another component is as simple as transferring text.
With a disconnected recordset, you had a binary file that had to be marshaled across
process boundaries, which was an expensive proposition.
Working with the ADO.NET Objects
There are a number of new objects in ADO.NET that are different from what ADO
developers have been using. Some of the names sound similar to the names of ADO
objects, but be careful that you don’t assume certain capabilities that might not exist.
You’ve already seen a discussion of the DataSet, but this is like starting an ADO discussion with the recordset: It’s where you do most of the work, but it’s the endgame
as far as the coding goes. Therefore, with ADO.NET, you need to understand how to
07 2203-x CH06
5/25/01
10:00 AM
Page 124
124 Chapter 6: Database Access with VB.NET and ADO.NET
make the database connection, and how to execute the statements that end up filling
in the DataSet.
Connections: oleDbConnection and SQLConnection
The oleDbConnection object uses OLE DB to connect to a data source. ADO.NET
also includes a new type of connection: SQLConnection. This works like the
oleDbConnection object, but it does not use OLE DB. Instead, SQLConnection uses
a native driver to connect to SQL Server and offers better performance than the OLE
DB provider. Because some people reading this book might not have access to SQL
Server, I will continue to use oleDbConnection.
Connecting to a data source is straightforward: Define the connection string, create
the connection object, and open the connection.
In the LearningVBdata project, add a new Windows form and name it DataForm3.vb.
For now, just add a button to the form and double-click the button to get to the code
window. Go to the top of the code window and enter the following line of code:
Imports System.Data.OleDb
Now, in the procedure for the button’s click event, add the following code:
Dim connString As String = _
“Provider= SQLOLEDB.1;Data Source=localhost;” & _
“uid=sa;pwd=;Initial Catalog=northwind;”
Dim myConn As New oleDbConnection()
myConn.ConnectionString = connString
myConn.Open()
Don’t forget to change the connection string to match your environment as necessary.
Also, you could have written the second and third lines this way:
Dim myConn As OleDbConnection = New oleDbConnection(sConnString)
OleDbCommand and SqlCommand
When you call the Open method, you open a connection to the database. Now, you
need to create a command to run against the database. You do this by creating an
OleDbCommand object (or SqlCommand object if you are using a SqlConnection).
Add the following code to the procedure right after the myConn.Open command:
Dim sqlStatement As String = “SELECT * FROM Products”
Dim myComm As OleDbCommand= New OleDbCommand (sqlStatement, myConn)
For the second line, you could have used this alternative syntax:
Dim myComm As New OleDbCommand ()
myComm.CommandText = sqlStatement
myComm.ActiveConnection = myConn
07 2203-x CH06
5/25/01
10:00 AM
Page 125
ADO.NET 125
You are now seeing the power of constructors: What could have taken three lines can
now be done on one line.
You have now established a connection to the database, and you have created a command to retrieve the records. As in ADO, however, you can’t store those records in a
connection or a command. Instead, you must have an object that can hold those
records.
The DataReader
ADO.NET actually provides a couple of ways to access the records that result from a
query. One is the DataSet you have already examined in some detail and will see
again in a moment. This allows you to store the records in memory in a disconnected
fashion.
What if the amount of data you are retrieving is quite large, and you don’t want to
consume all that memory? ADO.NET provides another object, called the DataReader.
The DataReader is just that: an object that reads the data. It reads the data one record
at a time, in a forward-only, read-only stream. This allows you to examine one record
at a time, and then move to the next. Only one record at a time is actually in memory,
so this significantly cuts down on the memory required.
The following code sets up a DataReader and then enters a loop that lets you see
each record. The code actually exits the loop after the first time through, so you don’t
have to look at 77 message boxes.
Dim myReader As OleDbDataReader = Nothing
myReader = myComm.ExecuteReader()
While myReader.Read
MsgBox(myReader.GetString(1))
Exit While
End While
The GetString method returns a string value for the indexed field. Because you start
with 0, the field with the index of 1 is the ProductName field. No conversion takes
place, so you have to use the correct Get method, as there are such methods as
GetString, GetBoolean, and GetDateTime. There is also a GetDataTypeName to let
you discover the data type of a particular field.
If you choose to run the example at this point, don’t forget to make DataForm your
startup object for the project.
This works fine if you want to move through a result set in a sequential manner, and
it uses very few resources. However, if you want to be able to scroll through the data
or make changes to it, you must store the data in a DataSet.
07 2203-x CH06
5/25/01
10:00 AM
Page 126
126 Chapter 6: Database Access with VB.NET and ADO.NET
The DataSet
The DataSet is the object you have been dealing with for some time. The DataSet
actually contains one or more DataTable objects. A DataSet command can pull data
from the database and store it in a DataTable inside a DataSet. Therefore, with ADO,
a recordset is just what its name implies: a set of records. In ADO.NET, the DataSet
acts as a collection for one or more data tables, and each data table may contain data
from multiple tables in the underlying database.
To create and fill a DataSet, you first must create a DataSetAdapter object and then
set a reference back to the OleDbCommand or SqlCommand that will provide the
records. You can do this by adding the following code:
Dim dsCommand As New OleDbDataAdapter ()
dsCommand.SelectCommand = myComm
Although it isn’t shown here, you will soon see that the DataSetAdapter object has a
Fill method that actually executes the statement in the command object.
Next, you must create a DataSet object. You then call the Fill method on the
DataSetAdapter and pass in this new DataSet as one of the parameters. The second
parameter is the name of the DataTable inside the DataSet that will be created by this
DataSetAdapter.
Note that to get the following code to run, you must comment out the lines that deal
with the DataReader. Enter the following code to have the DataSetCommand create a
data table inside the DataSet:
Dim dsNWind As New DataSet()
dsCommand.Fill (dsNWind, “Products”)
When you execute this code, a table is created inside the DataSet. This table is now
named Products, but it could have been named anything. When you call Fill, if the
table name you specify does not already exist, it is created automatically, and the
schema matches that of the result you get back from your query. It is possible to
define the table schema ahead of time, in which case the Fill method simply inserts
the data into the table.
Notice, too, that there is no property in the DataSetAdapter tying it to a particular
DataSet, nor is there a property in the DataSet tying it to a DataSetAdapter. This
should be familiar to ADO programmers, where all the objects are independent of
each other.
If you have multiple tables in a DataSet, you can even define the relationships
between them. Think of your DataSet as a miniature database in memory. You can
insert, update, and delete records in the tables in the DataSet. These changes can
optionally be made back in the underlying database.
07 2203-x CH06
5/25/01
10:00 AM
Page 127
ADO.NET 127
To see the values in a table in a DataSet, you have to go through quite a number of
collections and properties. For example, you now have a Products table in the
DataSet. If you want to retrieve the first record (record zero) and the second field
(field 1, the ProductName) your code could look like this:
msgbox(dsNWind.Tables.Item(“Products”).Rows(0).Item(“ProductName”).ToString)
Here, you specify Tables.Item(“Products”). You could also have used
Tables.Item(0). Then, you specify the first row and the ProductName field. You
could have also said Rows(0).Item(1). You then apply a ToString method to convert
the value explicitly into a string. A simpler version of this syntax is
msgbox(dsNWind.Tables.Products.Rows(0).ProductName.ToString)
An alternative to this rather cumbersome line is to create a DataRow object. You can
loop through the rows in a table and retrieve the values, as shown in this example:
Dim drProduct As DataRow
For Each drProduct In dsNWind.Tables.Item(“Products”).Rows
MsgBox(drProduct.Item(“ProductName”).ToString)
Exit For
Next
Again, there is an Exit statement so that you don’t have to run through all 77 products. As you can see in the code, you simply use a DataRow object to point to the
individual rows, and then you can access the fields as needed.
Before moving on, here is the complete code (remember that the DataReader code
had to be commented out so the rest would work):
Protected Sub Button1_Click _
(ByVal sender As Object, ByVal e As System.EventArgs)
Dim sConnString As String = “Provider= SQLOLEDB.1;” & _
Data Source=localhost;uid=sa;pwd=;Initial Catalog=northwind;”
Dim myConn As New OleDbConnection()
myConn.ConnectionString = sConnString
myConn.Open()
Dim sqlStatement As String = “SELECT * FROM Products”
Dim myComm As OleDbCommand = New OleDbCommand(sqlStatement, myConn)
Dim myReader As oleDbDataReader = Nothing
Dim dsCommand As New OleDbDataAdapter()
dsCommand.SelectCommand = myComm
Dim dsNWind As New DataSet()
dsCommand.Fill(dsNWind, “Products”)
MsgBox(dsNWind.Tables.Products.Rows(0).ProductName.ToString)
Dim drProduct As DataRow
For Each drProduct In dsNWind.Tables.Item(“Products”).Rows
07 2203-x CH06
5/25/01
10:00 AM
Page 128
128 Chapter 6: Database Access with VB.NET and ADO.NET
MsgBox(drProduct.Item(“ProductName”).ToString)
Exit For
Next
End Sub
XML Integration
As you are aware, XML is currently “the big thing.” Everyone is talking about XML,
even if they aren’t quite doing it yet. The idea behind XML is to provide a way to
transfer structured or relational information in a text-only format. Beyond that,
though, the data is self-describing and easy to manipulate into a different format.
XML is seen as the ideal way for businesses to pass data back and forth.
Microsoft has made most of .NET XML based, and that is clearly evident with the
inclusion of two classes: XmlReader and XmlWriter. Microsoft has created two
objects to implement these two classes, called XmlTextReader and XmlTextWriter.
These classes can be found in the System.Xml namespace. Working together, .NET
and ADO.NET can read or write data in the same manner, whether it is XML or relational data.
Microsoft has created an XmlDataDocument object to tie relational data from a
DataSet with the XML Document Object Model (DOM). If you need to work with
XML, the XmlDataDocument can load either relational or XML data and manipulate
it. If the XmlDataDocument is loading relational data, it uses a DataSet as its source.
After the relational data is loaded by the XmlDataDocument, it is accessed using the
.NET XML classes and functions.
One of the things that .NET will do for you is validate your XML against an XML
schema. If you aren’t familiar with an XML schema, here’s your one-paragraph crash
course: Just as your database has a schema that defines the tables, columns, constraints,
and so forth, an XML schema defines the structure of an XML document to make sure
that the document is properly formed. This way, you can share the schema with others
and when they get an XML document from you, they can compare it to the schema.
Pretty soon, if everyone starts using the same schemas, you have universal DataFormats.
It isn’t quite the universal language translator from Star Trek, but it’s a step in the right
direction for businesses that need to share data across disparate systems.
NOTE
There are several types of XML schemas, including DTDs (Document Type
Definitions). However, XSD is the standard as of March 16, 2001, and it is what
Visual Studio.NET produces.
07 2203-x CH06
5/25/01
10:00 AM
Page 129
XML Integration 129
You have already created an XML schema; in this case, an XSD file. In fact, if you
look in your Solution Explorer window, you will see two XSD files:
dsCustomers.xsd and dsProducts.xsd. If you double-click the dsCustomers.xsd
file, you will see a new tab added to the main work area. The first view of the XSD is
the schema view, which shows the DataFormat looking very much like a table in a
database. Along the bottom of this window are two buttons: Schema and XML. If
you click the XML button, you will actually see the XML schema that has been generated for you by Visual Studio.NET. Here is part of the schema:
<xsd:schema id=”dsCustomers” targetNamespace=
“http://www.tempuri.org/dsCustomers.xsd” _
xmlns=”http://www.tempuri.org/dsCustomers.xsd”
xmlns:xsd=”http://www.w3.org/2001/XMLSchema” _
xmlns:msdata=”urn:schemas-microsoft-com:xml-msdata”
elementFormDefault=”qualified”>
<xsd:element name=”Customers”>
<xsd:complexType>
<xsd:sequence>
<xsd:element name=”CompanyName” type=”xsd:string”/>
<xsd:element name=”ContactName” minOccurs=”0” type=”xsd:string”/>
<xsd:element name=”Phone” minOccurs=”0” type=”xsd:string”/>
<xsd:element name=”CustomerID” type=”xsd:string”/>
</xsd:sequence>
</xsd:complexType>
<xsd:key name=”Constraint1” msdata:PrimaryKey=”true”>
<xsd:selector xpath=”.//Customers” />
<xsd:field xpath=”CustomerID” />
</xsd:key>
...
If you examine this code, you will see the name of the table (<xsd: element
and the fields and their data types (<xsd: element
name=”CompanyName” type=”xsd:string”/> and so on). At the end of this snippet,
the XSD defines the primary key.
name=”Customers”>)
The XML Designer
You can create an XSD schema from scratch, using the XML Designer. In your
LearningVBdata project, click the Add New Item button. In the Add New Item dialog
box, make sure that Local Project Items is selected and then choose XML Schema.
Name the schema University.xsd. A nearly blank form will greet you.
If you click on the Toolbox, you’ll notice it now consists of a tab labeled XSD
Schema. Drag a simpleType over to the designer. This will add a graphical representation for a simple type. A simple type is just a type based on the base types in XML,
such as strings, time, integers, and so on. However, by declaring a simple type, you
07 2203-x CH06
5/25/01
10:00 AM
Page 130
130 Chapter 6: Database Access with VB.NET and ADO.NET
can limit certain elements, such as the size of the field. In the simpleType you just
added, change the name to stState. Leave the type as string, and in the box below
stState, choose length. Set a length of 2 in the box to the right. You have taken the
standard string data type and limited it to exactly two characters.
Now, click and drag a complexType from the Toolbox. A complex type acts basically
as a subtype that can then be used by other elements in the schema. Name this complex type Person. Add a Name attribute (the A you see stands for “attribute”) of type
string. Add Address and City attributes, both of type string. Finally, add a State
attribute, but this time use the type stState, which is the simple type you created
earlier.
Next, it’s time to create a relational table. To create a relational table, drag an element
from the Toolbox to the designer. Name the element Student. Now, you must define
the fields of the table. Person has most of what you need, and it was created as a
complex type because a Professor table would use the same Person structure.
Change the A in the first column to E for element, and then type StudentID, and
make it of type int. Next, add another element named StudentInfo, but make the
type Person. The designer automatically adds a reference to an element named
StudentInfo. Figure 6.16 shows what the Designer should look like.
Figure 6.16
The XML Designer after you have created your schema.
07 2203-x CH06
5/25/01
10:00 AM
Page 131
Summary 131
Is there an easier way to create a schema? Yes, if you have an existing table in a database. Simply create a new XSD schema in your project, and drag and drop a table
from the Server Explorer. This generates the XSD for you from the table definition.
What can you do with this XSD schema after you have it? You can load it just as you
would a DataSet. In fact, if you set the proper path in code below and then ran it, the
system will report that the DataSet name is University. You could then add records
to the table in memory, or merge the data from another DataSet that actually gets the
data from the underlying database.
Dim xdd As New XmlDataDocument()
xdd.LoadDataSetMapping(“c:\...\University.xsd”)
MsgBox(xdd.DataSet.DataSetName.ToString)
Summary
As you can see, there are a number of changes to working with data. There are new
controls, but gone are the data controls that so many developers complained about in
previous versions of VB. In fact, most of the controls here just generate code for you,
taking a page from Visual InterDev’s book. You can use the wizards to generate
DataSets for you, but then programmatically access those DataSets if you don’t want
to use bound controls.
ADO.NET represents a major shift in focus. Instead of retrieving records and maintaining an open connection to the database, you are expected to create your own
miniature database in memory, and cache the records there. This is a powerful concept because you can create custom databases for your applications without having
to modify a thing in the underlying database. The disconnected paradigm makes
your .NET applications much more scalable.
The XML integration is exciting, too. Expect to see much more on this as it is
fleshed out further as .NET evolves.
07 2203-x CH06
5/25/01
10:00 AM
Page 132
08 2203-x CH07
5/1/01
12:51 PM
Page 133
Building Web Applications
with VB.NET and ASP.NET
Most developers today are building Web applications. For
the past three and half years or so, Microsoft developers have
been building Web applications using Active Server Pages,
or ASP. ASP is a technology in which the pages are a mix
of HTML and a scripting language, such as VBScript or
JavaScript. The HTML was basically static, and was rendered
as you typed it in the page. The script was interpreted on-thefly, and generated additional HTML. This generated HTML
was mixed in with the static HTML, and the page was sent to
the browser.
Web applications, including Active Server Pages applications,
follow a simple request/response metaphor because that is all
that is allowed by HTTP. The user requests a page, and the
page is sent to the browser to be rendered. The person can fill
out data fields, and when he clicks a button, he is making a
new request, and the response is generated on the server and
returned.
ASP.NET has to use request/response, of course, because
you’re still using HTTP. However, ASP.NET seeks to simplify the coding model, by making it appear as an eventdriven programming model. ASP.NET has the following
advantages over ASP:
• Eliminates spaghetti code. Script is no longer intermixed with HTML. This makes the code much smaller,
cleaner, and easier to maintain. This is made possible
by the event-driven page processing.
Building Web Applications with VB.NET and ASP.NET
CHAPTER 7
08 2203-x CH07
5/1/01
12:51 PM
Page 134
134 Chapter 7: Building Web Applications
• New controls have been introduced that promote user interface encapsulation.
These controls give browser-independent rendering, which means that you
write code only once for multiple clients.
• Page services have been introduced that reduce the grunt work involved in creating form pages that post back to themselves: ViewState and PostBack data
processing.
• New application services make applications faster and more scalable. These
include caching, farmable session state, and security to name a few.
Before going into the full details of how ASP.NET works, and how it differs from
ASP, it might be helpful to build a quick ASP.NET application and examine the resultant code.
Your First ASP.NET Application
Start Visual Studio.NET and choose to create a new Visual Basic project using the Web
Application project type (or template) and name the project WebAppTest. Notice, as
shown in Figure 7.1, that the location of the project is an HTTP address, not a directory
on the machine. The server to which you connect must have Internet Information
Server (IIS) 4.0 or higher. Windows 2000 ships with IIS 5.0, so if your Web server is
running Windows 2000, you are fine. The server must also have the .NET Framework
loaded, so you might want to use your local machine as the Web server.
Figure 7.1
Creating a Web Application project requires a server running IIS and Visual Studio.NET
(or at least the .NET Framework).
After you click the OK button, VS.NET attempts to communicate with the Web
server. Provided this communication is successful, the project is created on the Web
server, and you are ready to begin working with the project.
08 2203-x CH07
5/1/01
12:51 PM
Page 135
Yo u r F i r s t A S P. N E T A p p l i c a t i o n 1 3 5
The page will open as a blank form in the designer, with a little descriptive text in
the middle. If you look in the Solution Explorer, you will see that this page is named
WebForm1.aspx. ASP uses the .asp extension, whereas ASP.NET files use the .aspx
extension. ASP and ASP.NET can coexist in the same directory if necessary.
If you look at the editor, it is just a blank form right now. The default view is for the
form to be in GridLayout mode, which means that you can drag and drop controls
onto the form and easily position them by using the standard snap-to-grid feature
of the designer. There is also a FlowLayout mode that allows you to get absolute
positioning by placing the controls exactly where you want. To switch between
FlowLayout and GridLayout modes, change the pageLayout property in the
Properties window.
Go ahead and switch the pageLayout property to FlowLayout. This mode works like
a word processor in some ways. If you click once on the form, you have a cursor
blinking in the upper-left corner. Type Welcome to my first ASP.NET page and
then press the Enter key. As you can see, the text is placed on the form, just as you
would expect in a word processor. Highlight the text and look at the toolbar. There is
a drop-down box that says Normal. Drop down this list and choose Heading1. The
text enlarges significantly.
Along the bottom of this window are two buttons: Design and HTML. If you click
the HTML button, you will be shown the HTML making up the page. Right now, the
line that creates the Heading1 is as follows:
<H1>Welcome to my first ASP.NET page</H1>
Now, go back to the Design view by clicking the Design button. Highlight the text
again, and click the Center button to center the text. If you switch back to the HTML
view, you will see that the earlier Heading1 line has changed to this:
<H1 align=center>Welcome to my first ASP.NET page</H1>
At this point, you might think you have a high-powered HTML editor, not much different from FrontPage or a hundred other HTML editors. Now, however, it is time to
see an example of some ASP.NET.
Go back to the Design view and move to the line below the Heading1 line you added.
Click on the Toolbox and notice that there is a tab for Web Forms. Click and drag a
Label to your form. Next, click and drag a button to the form. You should now have
a label and a button next to each other. Both the label and the button have a small
green triangle in the upper-left corner.
Double-click on the button and you will open the code window. Notice that this code
window creates a file with the same name as the ASPX, but the file has a .VB extension. As you will see, this is called a code-behind page. One of ASP.NET’s design
goals is to separate the code and the user interface.
08 2203-x CH07
5/1/01
12:51 PM
Page 136
136 Chapter 7: Building Web Applications
In the code window, you will be in the Button1_Click event procedure. Type the
following code:
Label1.Text = “Hello, World!”
Notice that you are programming this just as you would a standard Windows application. Go ahead and click the Start button. The page renders in the browser, as shown
in Figure 7.2. What is interesting is not what you see in the browser, but the code
behind it. Click on View, Source and you will see the HTML that is making up the
page. Examine this HTML (which has some lines shown as two lines so that they fit
in this book).
Figure 7.2
Your first ASP.NET page being rendered in the browser.
<HTML>
<HEAD>
<meta name=”GENERATOR” content=”Microsoft Visual Studio.NET 7.0”>
<meta name=”CODE_LANGUAGE” content=”Visual Basic 7.0”>
<meta name=vs_defaultClientScript content=”JScript”>
<meta name=vs_targetSchema content=”Internet Explorer 5.0”>
</HEAD>
<body>
<form name=”WebForm1” method=”post”
action=”WebForm1.aspx” id=”WebForm1”>
<input type=”hidden” name=”__VIEWSTATE”
value=”dDwtMzQ3NzI5OTM4Ozs+” />
<H1 align=center>Welcome to my first ASP.NET page</H1>
<P align=left>
<span id=”Label1”>Label</span>
<input type=”submit” name=”Button1” value=”Button” id=”Button1” />
</P>
08 2203-x CH07
5/1/01
12:51 PM
Page 137
H o w A S P. N E T W o r k s 1 3 7
</form>
</body>
</HTML>
For now, just notice that there is no VB code here. You created a procedure for the
Button1_Click event and typed a line of code. However, none of that has made it to
the client. This is because ASP.NET just sends HTML to the client, whereas the code
is compiled and lives on the server. That means this page can be used by anyone,
using any browser and operating system.
Test the page by clicking the button. You will notice the text Hello, World! now
appears in the label. If you click View, Source again, you will notice that the Label1
tag has changed from this:
<span id=”Label1”>Label</span>
to this:
<span id=”Label1”>Hello, World!</span>
How did this change? How was the click event handled?
How ASP.NET Works
Basically, ASP.NET works by using server-based components to generate HTML.
The HTML is sent to the client and rendered in a browser. ASP.NET determines the
capabilities of the client browser and generates HTML appropriate for that browser.
ASP.NET works by using server-based components to generate markup, such as
HTML, and script. The HTML and script are sent to the client and rendered in a
browser. ASP.NET determines the capabilities of the client browser and renders
HTML appropriate for that browser. The type of markup sent to the client is determined by the controls. The markup code doesn’t have to be HTML; for example, the
mobile controls send WML to wireless devices.
ASP.NET user code (for example, the code that set the label text in your first project)
is precompiled. This is in contrast to ASP, which interprets the script code that is
intermingled with static HTML. Even if you were using compiled COM components
with ASP, the calls to the components were late-bound. Using ASP.NET allows you
to benefit from all the services of the .NET Framework, such as inheritance, security,
and garbage collection.
ASP.NET also provides some of the functionality that has been coded by hand in the
past. Like ASP, ASP.NET can provide automatic state management. Because HTTP is
a stateless protocol, maintaining state in Web applications has always been a problem. ASP.NET provides state management that, unlike ASP, is scalable across Web
farms, survives IIS crashes, and does not have to use cookies.
08 2203-x CH07
5/1/01
12:51 PM
Page 138
138 Chapter 7: Building Web Applications
Web Pages and Code
The pages you create are divided into two parts: the user interface and the code.
You can see this in the WebAppTest project because you have WebForm1.aspx and a
WebForm1.vb. The VB file is a class file, called a page class, and it segregates your
code from the HTML. When you create the page in VB.NET, you see the ASPX and
the VB files as two views of the same page. When you compile the page, ASP.NET
generates a new class and compiles it. This new class has the static HTML, ASP.NET
server controls, and code from your form compiled in. Unlike ASP, all the HTML
sent to the client is generated from the class on-the-fly. This class is actually an
executable program, and whenever the page is called, the executable generates the
HTML that is sent to the browser.
In the case of the page you created earlier, a compiled class was created from these
two files. When someone browses the ASPX page, the class is executed and generates the HTML to send to the browser. If you look at the HTML sent to the browser,
you’ll notice that all the controls you added (the label and the form) are inside an
HTML <FORM>...</FORM> block. This is because an HTML form is the only way for
standard HTML to get data from an HTML page back to the server.
The code you wrote for the click event runs only on the server. When someone clicks
the button, it acts as a submit button, which you can also see in the code. So, the user
clicks the button, and the form is submitted to the server. In effect, you take the click
event and send it to the server for processing. The generated class is instantiated, and
the click event code is processed. A new HTML stream is generated and sent back to
the client browser. This new HTML stream contains a new string to be placed in the
label; in this case, the string is the text Hello, World!. ASP.NET works this way
because you added server controls to the page. Server controls are discussed in the
next section.
Server Controls
One of the biggest shifts in the creation of Web applications in VB.NET is the idea of
the server control. When teaching students about Visual InterDev over the past few
months, I’ve explained that although the product Visual InterDev is going away, its
functionality is being added to products such as VB.NET, C#, and any other language
in Visual Studio.NET. The server controls are one of the main ways in which this
happens.
If you open Visual Studio.NET, click on the form, and then open the Toolbox, you’ll
see several interesting tabs. One tab is labeled HTML, and it shows a series of
HTML tags. These are just elements that you can drag and drop to your form to create a static HTML page; each element maps directly to an HTML tag. For example,
08 2203-x CH07
5/1/01
12:51 PM
Page 139
Server Controls 139
if you drag and drop a Table from the HTML tab of the Toolbox and then look at the
HTML, the following HTML is generated (shortened for brevity):
<TABLE cellSpacing=1 cellPadding=1 width=300 border=1>
<TR>
<TD>
</TD>
<TD>
</TD>
<TD>
</TD>
</TR>
</TABLE>
Even though you can work with the table in the designer just as you can any other
control, the designer is really just writing HTML in the background. That’s HTML
in the static sense. That means that you can’t start writing VB code against that table
because it is just some HTML sitting in the page.
Because the elements in the HTML tab map to standard HTML tags, they aren’t as
powerful as the controls you added earlier. Although the button and text box you
added earlier are mapped to standard HTML tags, these are ASP.NET server controls.
They act as controls against which you can program just as you would in a Windows
form; you double-click on a button, for example, and you wind up in the code window with a Button1_Click event procedure.
In the designer, click down to the next blank line. Drag over a button from the HTML
tab of the Toolbox. Now, click on the Web Forms tab and drag over a button from the
Toolbox. If you look in the designer, you’ll have two buttons side by side, and they
look identical except that the second one has the small green triangle in the upper-left
corner, indicating that it is an ASP.NET server control.
If you look at the HTML, however, you will see a significant difference. Here are
how the two buttons appear in the HTML view:
<INPUT type=button value=Button>
<asp:Button id=Button2 runat=”server” Text=”Button”>
</asp:Button>
The first button is displayed with a standard HTML <INPUT> tag. The second button,
however, is displayed with an <asp:Button> tag. This <asp:Button> tag is not standard HTML. Instead, when the .NET compiler sees this, it knows that the button is
an ASP.NET server control, and you have all the functionality with this control that
you would have with the same type of control in a Windows form.
In the Design view, double-click on the first button (the HTML button). When you do
this, you’ll see the dialog box shown in Figure 7.3. This message box informs you
that this is an HTML element, which means you cannot write code for it. However,
08 2203-x CH07
5/1/01
12:51 PM
Page 140
140 Chapter 7: Building Web Applications
the box offers you an option: You can convert the button to an HTML server control.
There is a distinction between what it calls an HTML server control and an ASP.NET
server control.
Figure 7.3
The message box explains that you cannot add code to an HTML element without first
making it an HTML server control.
HTML server controls are standard HTML elements to which Microsoft has added
server-side programming capabilities. When you add an HTML element, ASP.NET
sees that as just text to be generated and passed to the client. HTML server controls,
on the other hand, come with a programming model that exposes all the attributes of
the HTML element on the server. Microsoft has made these controls quite powerful:
They can maintain values between round trips to the server, they can respond to
events on the server (or, optionally, on the client), and the controls can be bound to a
data source.
ASP.NET server controls are more abstract controls in that they do not have a single
corresponding HTML tag. For example, if you look at the Web Forms tab of the
Toolbox, you’ll notice controls such as the Calendar and Repeater. Although these
controls end up being generated as HTML, they are often composed of many HTML
tags. For example, the calendar is a table, with many rows and columns. ASP.NET
server controls have all the benefits you saw with the HTML server controls, and
they can also determine the capabilities of the client browser and render more or less
08 2203-x CH07
5/1/01
12:51 PM
Page 141
Server Controls 141
advanced HTML depending on the client. Some server controls have the ability to
delay sending events to the server, instead caching them and sending them when the
entire form is submitted.
You can take almost any element on a page and turn it into an HTML server control.
For example, when you double-clicked the HTML button, the message box said that
you had to convert it into an HTML server control to write code for it. The message
box even said that you could right-click on the control and choose Run As Server
Control. Behind the scenes, this would add runat=”server” to the <INPUT> tag, and
allow you to write server-side code based on that tag.
You can turn plain text into an HTML control. For example, you have a heading 1 at
the top of the page that proudly proclaims, Welcome to my first ASP.NET page.
Switch to the HTML view for a moment and you’ll see that the code looks like this:
<H1 align=center>Welcome to my first ASP.NET page</H1>
Now, switch back to the Design view and highlight the text. Right-click on the highlighted text and choose Run As Server Control. Now, switch back to the HTML view
and you will see that the HTML has changed to this:
<H1 align=center id=H11 runat=”server”>Welcome to my first ASP.NET page</H1>
Although this doesn’t immediately look like a big change, two attributes have been
added to the tag: id=H11 and runat=”server”. The first attribute makes this tag an
object against which you can write some code. This is a common practice when writing Dynamic HTML (DHTML). The second attribute, however, tells the ASP.NET
engine that this object’s code will run on the server side. So, the server will handle
any properties or methods or events on this element.
Double-click on the second HTML server control button you added. In the code
window, in the Button2_Click event handler, type the following code:
H11.InnerText = “It is now “ & Now
This code merely replaces the text inside the <H1> tag with the text It is now and
then appends the current date and time. If you run the project and click the button,
you will get results like those shown in Figure 7.4.
08 2203-x CH07
5/1/01
12:51 PM
Page 142
142 Chapter 7: Building Web Applications
Figure 7.4
Almost any element can be turned into a server control, as this
example.
<H1>
tag has been in this
If your curiosity is getting the better of you, feel free to drag a Calendar ASP.NET
server control from the Web Forms tab of the Toolbox and drop it on your form. If
you view the code in the HTML view of the designer, you’ll see that you have added
an <asp:Calendar> tag to the HTML. However, if you run the page and then view
the source code that actually reaches the browser, you’ll see that the calendar is actually just generated as an HTML table, as the following code snippet shows:
...
Sun
</td><td align=”Center”>
Mon
</td><td align=”Center”>
Tue
</td><td align=”Center”>
Wed
...
Some client-side JavaScript is mixed in as well because the ASP.NET engine realized
that the browser was capable of handling it, and sent the code to the browser.
Remember, server controls work hard to determine the capabilities of the client
browser, and to render HTML and/or JavaScript to give the user the most robust
experience.
Validation Controls
One of the most common requests for any Web application is the ability to perform
client-side validation of input. It would have been nice if HTML were written with
some sort of mask that could be applied to fields, but that isn’t the case. In standard
08 2203-x CH07
5/1/01
12:51 PM
Page 143
Server Controls 143
HTML, there is no way to perform validation of data on the client. To get around this
problem, most browsers let you mix in some client-side script code, which is capable
of performing validation, but the code for this can be tedious to write.
There are a number of reasons for performing validation on the client. First, you give
the user a better experience. If you can immediately notify the user that he did not fill
in a required field, you just saved him the time it would have taken to submit the
form, have the server generate a message to inform him of the problem, and return
the error message to him. In addition, using client-side validation lessens network
traffic and server load by never sending invalid data to the server.
Microsoft provides a series of validation controls in ASP.NET that automate clientside form validation. The validation controls in ASP.NET are smart; they will perform the validation at the client if possible. If the client can handle DHTML, the
validation controls send the code down to the client. If the browser is less capable,
the validation code is actually executed on the server.
From a development standpoint, however, you code the controls exactly the same
way. This means you don’t have to dumb down your validation code for less-capable
browsers. You can have robust validation code and be assured that the same code will
be run for all browsers. It’s just that the location of where the code is run changes
depending on the capabilities of each browser.
To try out some validation, it is useful to start from scratch. Add a new Web Form
to your project and name it UserInfo.aspx. Change UserInfo’s pageLayout property
to FlowLayout. Click on the Toolbox and drag a text box from the Web Forms tab
and drop it on your new Web form. Now, on the form, click to the right of the text
box so that you can see the cursor. Press the Enter key to move to the next line.
Click on the Toolbox, drag a button from the Web Forms tab, and drop it on the
line below the text box. Now, from the Web Forms tab of the Toolbox, drag a
RequiredFieldValidator control and drop it next to the text box.
The RequiredFieldValidator control checks whether a particular field has been
filled in. You place the RequiredFieldValidator on the page, and then tie it to a
particular input control, such as a TextBox, CheckBox, or DropDownList. In this case,
you want to tie it to the text box. Click once on the RequiredFieldValidator if it
is not already the current object. In the Properties window, you will see a property
named ControlToValidate. Click here and drop down the list. The only input control that will appear is TextBox1; this is correct, so choose it.
You are ready for your first test. Before you run the page, however, you might be
tempted to go to the project properties and choose to make UserInfo.aspx the
startup object. However, Web Applications work differently: There is no startup
object, per se. Instead, right-click on UserInfo.aspx in the Solution Explorer window and choose Set As Start Page. This notifies Visual Studio.NET which page to
08 2203-x CH07
5/1/01
12:51 PM
Page 144
144 Chapter 7: Building Web Applications
run when the user clicks the Start button. It does not change anything in the page
itself. Now that you have set UserInfo.aspx as the start page, run the project. The
page appears inside Internet Explorer.
After the page is running, click on the button without entering anything in the
text box. Immediately, the message RequiredFieldValidator appears to the right
of the text box. Now, enter anything into the text box and click the button. The
RequiredFieldValidator text goes away, and the entered value stays in the text box.
When the RequiredFieldValidator text disappears and the value you typed in the
text box remains, it means that the submit action has taken place, which means you
have made a round trip to the server.
The fact that the text stayed in the text box even after a round trip to the server is
important. Before ASP.NET, you would have to have written server-side code to
capture field values for you, and then write those values back into the text boxes.
ASP.NET handles this automatically, meaning you get this advanced functionality
without having to write the code.
If you use IE 4.0 or higher, the validation actually occurs on the client. This allows
you to get immediate feedback that the field is blank, when in fact you specified that
a value is required. After you fill in the value, you send the data to the server and perform a server round trip.
You can modify the error message by changing the properties. You will see this
shortly.
Types of Validators
If you look at the Web Forms tab of the Toolbox, you’ll see a variety of validator
controls. Briefly, they are as follows:
•
RequiredFieldValidator—This
validator requires that its ControlToValidate
property have a value. In other words, the control to which this validator is tied
cannot be left blank.
•
CompareValidator—This
•
RangeValidator—This validator requires that entered data be within a particular range. The range can be numeric, dates, currency, or alphabetical.
•
RegularExpressionValidator—Regular expressions are also known as masks.
This validator can make sure that entered data matches a particular format,
such as the format of phone numbers and Social Security numbers.
•
CustomValidator—This
validator compares the value the user entered with a
value you specify. Your specified value could be a constant, a calculated value,
or a value from a database.
data.
validator uses code you write yourself to validate the
08 2203-x CH07
5/1/01
12:51 PM
Page 145
Server Controls 145
•
ValidationSummary—This validator simply reports all the errors encountered
by the other validators. You will see an example of this validator shortly.
Applying Multiple Validators to the Same Field
It is possible to apply more than one validator to the same field. For example,
you might have a Social Security number field, which is required and must be in
a particular format. Drag a RegularExpressionValidator to the form, next to the
RequiredFieldValidator you added earlier. On the RegularExpressionValidator,
change the ControlToValidate property to TextBox1, and click on the ellipses on
the ValidateExpression property. In the Regular Expression Editor dialog box that
pops up, choose U.S. Social Security Number and then click OK.
Run the project, and try these three tests:
• Do not enter anything, and click the button. You will notice that the
RequiredFieldValidator message appears.
• Enter Hello into the text box and press the button. The
RequiredFieldValidator no longer appears because that condition is satisfied.
However, the RegularExpressionValidator now appears because you are failing that condition.
• Enter 111-11-1111 into the text box and click the button. No validator text
appears, and you will now see the form make a trip to the server because both
validators are satisfied.
Modifying the Validators
Notice that the text in the validators is not the friendliest text that you could show
your clients. If you click the RequiredFieldValidator in the Design pane and look
at the properties, you’ll notice a property named ErrorMessage. Change this property
to This field is required. Next, click on the RegularExpressionValidator and
change its ErrorMessage property to SSN must be in ###-##-#### format.
Now, run the page again, and repeat the same three tests from the last section. You
should get validator messages for the first two tests, but the text displayed should be
the new values you entered in the ErrorMessage property of each validator.
You’ll also notice that even when the RequiredFieldValidator is not displayed,
the RegularExpressionValidator appears far enough to the right that you can tell
where the RequiredFieldValidator appears. That is because the validators have a
Display property called, and its default value is Static. If you change this value to
Dynamic for the RequiredFieldValidator and run the page again, you’ll see that the
ReqularExpressionValidator now appears next to the text box when it is displayed.
08 2203-x CH07
5/1/01
12:51 PM
Page 146
146 Chapter 7: Building Web Applications
The Dynamic value says that the field will not take up any space unless it is displayed. This is supported by IE 4.0 and higher, but support on other browsers might
not exist. In those cases, the validator fields will work as they did when you had the
property set to Static.
Providing a Validation Summary
It is possible simply to mark the fields that failed their validations with a symbol
and provide a summary of all the validations at the top or bottom of the page. The
ValidationSummary control allows you to build just such a list of all the errors that
occurred.
To see this work, you will want to modify the UserInfo.aspx quite a bit. Add text
before the first box identifying it as the Social Security Number field. Drop down to
the next line and add the text First Name and then add a TextBox ASP.NET server
control. After you add the text box, change its ID property to something meaningful,
such as txtFName. Now, go to the next line, type Last Name, add a TextBox
ASP.NET server control, and give it a meaningful name. Add the following additional
labels and controls, and give the text boxes meaningful names:
•
Address 1
•
Address 2
•
City
•
State
•
Zip
•
Phone
Now, add a RequiredFieldValidator next to First Name, Last Name, Address 1,
City, State, and Zip. That means the Address 2 and Phone fields are optional. Make
sure that you bind the RequiredFieldValidators to the correct text boxes.
Next to the Phone text box, add a RegularExpressionValidator and set the
property to U.S. Phone Number, and bind this to the Phone
Number text box. At this point, your form will look something like what you see in
Figure 7.5.
ValidationExpression
Now, change the text on the validators so that they make sense. For example, on the
RequiredFieldValidator for the First Name text box, set the ErrorMessage property to The First Name field is required. Change all the validators this way,
including the description for the Social Security Number field you added a while ago.
When you are done, run the project. After it is running, press the button without
entering anything. You should get a page like the one shown in Figure 7.6.
08 2203-x CH07
5/1/01
12:51 PM
Page 147
Server Controls 147
Figure 7.5
A more complex data entry screen with validator server controls.
Figure 7.6
The data entry form is now being run, showing most of the validator messages.
As you saw in Figure 7.6, this can be a cumbersome way to show the errors. Instead,
you might want to have a listing of all the errors in one place. That’s where the
ValidationSummary control comes into play. Drag a ValidationSummary control
onto the form and drop it above the button but after the Phone text box and validator.
08 2203-x CH07
5/1/01
12:51 PM
Page 148
148 Chapter 7: Building Web Applications
Highlight the control on the form, change the HeaderText property to The following
and then run the form. Click the button without entering anything,
and you will see that the validator messages appear next to each text box, and the
same messages appear in the ValidationSummary at the bottom of the page. Having
this validation summary at the bottom can be handy, but do you need the same message beside each text box and in the summary? Usually not.
errors occurred:,
Return to the designer and on each validator tied to a field, change the Text property
to an asterisk (*). Do not change anything in the ValidationSummary. Now, run the
page again. If you press the button without filling in any fields, you will get an asterisk next to the required fields, but the ErrorMessage text you entered for each validator still appears in the ValidationSummary control.
In Figure 7.7, some fields have been entered, but some have not. In addition, the Phone
field has been entered incorrectly. Notice the results in the ValidationSummary field.
Figure 7.7
The ValidationSummary control allows you to show all the validation errors in one place
and, optionally, to mark each field.
You can see that the fields that have been entered properly do not have any indicator
next to them. Those that are incorrect have an asterisk by them, and the error messages are listed in the validation summary at the bottom of the page. This provides a
very easy, powerful mechanism for handling form validation. In the past, the alternative was client-side code that examined each field and then displayed error messages
to the user. Here, you have gained the same functionality without writing any code.
08 2203-x CH07
5/1/01
12:51 PM
Page 149
Data Binding 149
Data Binding
One of the most common feats you will want to perform with your Web applications
is presenting data from a database. Not surprisingly, Microsoft has added some
ASP.NET controls specifically for displaying data. In addition, most of the regular
ASP.NET server controls, such as the TextBox, can be bound to a data source.
The good news about data binding is that you use many of the same data controls
you used in Chapter 6, “Database Access with VB.NET and ADO.NET,” which discussed the data controls and little bit about ADO.NET. There is a wrinkle with Web
forms, however, and it is that you work with the controls in a slightly different way.
In addition, the process that is outlined in this section might change slightly between
Beta 2 and the final release of VS.NET. Still, the concepts should be the same.
Create a new Web Form in the project and name it DataTest1.aspx. This will open
the form in the designer, and it is initially blank. To add some data-bound controls
to this page, you must provide it with a datasource. Click on the Toolbox and from
the Data tab, drag an OleDbDataAdapter to the page. This starts the DataAdapter
Configuration Wizard, as you saw in Chapter 6. Click the Next button and you will
have a choice of what data connection to use. Use the one you created in Chapter 6
that points to the Northwind database. Click the Next button.
On the next page, choose Use SQL Statement and click the Next button. In the text
box, type in this SQL statement: Select * from Products. Click the Finish button.
NOTE
If all this seems like a lot of work, it is. There is a simpler way to achieve the same
results. Using the Server Explorer, you can drag the Products table over from the
appropriate server and drop it on your form. You’re done.
Two controls end up being added to your form: an oleDbConnection and an
oleDbDataAdapter. From the Data menu, choose Generate DataSet. A dialog box
will open. Choose to create a new DataSet named dsProduct, and leave checked the
box asking if you’d like to add an instance of the class to the designer.
Visual Studio now adds a dsProduct object, named dsProduct1, to your designer. At
this point, you have a DataSet that can be filled with data.
In the Toolbox, change to the Web Forms tab. Drag a DataGrid control to the designer.
The DataGrid is a control that automatically displays the data in a grid format, using
HTML tables.
After the DataGrid is displayed on the form, right-click on it and choose Property
Builder. This opens a Properties dialog box. On the General page, drop down the
DataSource combo box and choose the Products table of dsProducts1. In the Data
08 2203-x CH07
5/1/01
12:51 PM
Page 150
150 Chapter 7: Building Web Applications
Key Field combo box, drop down the list and choose the primary key of the Products
table, ProductID. At this point, click the OK button.
Back in the designer, you will see that the grid has grown, and now has a column for
each field in the database. You might be tempted to run this page now, but you aren’t
quite done.
Double-click on the form (but not the DataTable) to get to the code window. You
should see a DataTest1_Load event procedure. There is already some code in there
as well. You need to add two lines of code, so you end up with this:
Protected Sub DataTest1_Load _
(ByVal Sender As System.Object, ByVal e As System.EventArgs)
If Not IsPostback Then
‘ Evals true first time browser hits the page
Me.oleDbConnection1.Open()
Me.oleDbDataAdapter.Fill(dsProducts)
Me.oleDbConnection1.Close()
DataGrid1.DataBind()
End If
End Sub
The first line of code you added, FillDataSet(dsProduct1), calls a routine that was
created for you when you chose to generate the methods. This goes to the database,
executes the statement in the oleDbDataAdapter, and stores the resulting records in
the DataSet you pass in as a parameter (in this case, dsProduct1). The fourth line of
code, DataGrid1.DataBind(), binds the grid to the DataView control, which is in
turn bound to the DataSet.
Make sure that your DataTest1 form is set as the startup form and run the project.
You should see the records from the Products table appear in a grid format on the
page in IE, as shown in Figure 7.8. If you click View, Source in the browser, you will
see a tremendous amount of state information at the top, but if you scroll past it, you
will see that the data is displayed in a simple HTML table.
This just scratches the surface of what you can do with data binding in your
ASP.NET applications. However, the discussion will stop here because you have seen
the basic functionality provided, and future changes to Visual Studio.NET might
require changes in how data binding is done.
08 2203-x CH07
5/1/01
12:51 PM
Page 151
Handling Re-entrant Pages 151
Figure 7.8
The DataGrid displays the contents of the Products table. You have opened a database
connection, executed a SQL statement, and filled a grid with data, with only two lines of
code.
Handling Re-entrant Pages
You might have noticed some code in the DataTest1_Load event handler. That code was
If Not IsPostback Then
‘ Evals true first time browser hits the page
The IsPostback check is used to determine whether the user has called this form
before. Think about the stateless nature of HTTP: Any time someone calls a form, it
looks like a brand-new user to the Web server. ASP.NET, however, writes some
ViewState information into the page when it is rendered and sent to the client. That
way, when the client submits the page back to the server, ASP.NET can see that the
page has been sent back to the user before. Therefore, the code inside this If statement runs only once for each user who requests this page. This can be important. For
example, if you want to know which users visit which pages, you can record that
information just once instead of each time that an event is passed back to the server.
ASP.NET server controls work on a re-entrant page model. In other words, when a
control’s events cause the form in the page to be submitted, the page calls itself; in
other words, the Action attribute in the Form tag points to the same page you are
already viewing. This means that many forms call themselves over and over, and the
IsPostback is important to improve the scalability and performance of the application.
08 2203-x CH07
5/1/01
12:51 PM
Page 152
152 Chapter 7: Building Web Applications
Therefore, unlike a Windows application, the Load and Unload events can fire many
times while using the same page. IsPostback provides an easy way to see whether
this is truly the first load for a particular user.
Summary
As you can see, Microsoft has added some powerful features to VB.NET. No longer
do you have to go into another tool to create your Web applications. In Visual
Studio.NET, you have a powerful HTML editor and a host of controls to handle
everything from static HTML to form validation to data binding.
Microsoft has removed much of the programming challenge from handling events
over the Web. By and large, you code your applications just as you would any
Windows application, and they will work fine.
However, there are some issues that are clearly different when building Web applications. For example, state issues still require some planning and forethought. Many of
the controls you use are still not as powerful as the native Windows controls. And,
accessing resources on the user’s machine, such as reading or writing to files, is not
always permitted.
Still, Visual Studio.NET represents a huge leap forward in the ability to easily create
event-driven Web applications. The next chapter carries that improvement a step
further.
09 2203-x CH08
5/25/01
10:01 AM
Page 153
Building Web Services
with VB.NET
Microsoft likes to point out that .NET acts like a huge operating system. In effect, the entire Internet becomes your operating system. This means that pieces of your applications can
be distributed over the Internet but the applications run as if
the pieces were all on your local machine.
Imagine if you had told someone back in the early days of
Visual Basic that someday they’d be writing their applications in a number of separate components and putting those
parts on different machines. The application sitting on the
user’s desktop would call these components on other
machines, and those components would access the data on
still other machines. The data would be returned to these
components and finally flow back to the client application.
Naturally, this sounds quite normal today. However, now consider taking those components, and even the database, and
removing them from your internal network. Spread them out
all over the Internet, so that the only way with which you can
communicate with them is HTTP. This is precisely what a
Web service is all about.
The idea behind a Web service is to create a reusable component that can be called over standard HTTP, but has the full
power of a .NET language application. These components are
discoverable, which means that you can locate and call available components. The format for calling particular methods is
exposed as well, so anyone can determine what methods are
available and how to call them.
Building Web Services with VB.NET
CHAPTER 8
09 2203-x CH08
5/25/01
10:01 AM
Page 154
154 Chapter 8: Building Web Services with VB.NET
Web services, like COM components, can be called by any front-end application.
Therefore, both Windows forms and Web forms can call the same Web services. Web
services are free to call other Web services.
To learn more about Web services, you will dive in and create your first Web service.
After that, you’ll go back and learn more about how Web services work.
Creating Your First Web Service
Currency conversion is a common activity needed by Web applications. Because of
the global nature of the Web, you can browse stores anywhere in the world.
Normally, of course, those stores show prices in their local currency. You might need
to convert these values into your local currency. In this section, you’ll build the basis
for a currency conversion Web service.
Open Visual Studio.NET. Create a new Visual Basic project of the type Web Service.
Name the project CurrencyConverter and make sure that the server on which you create the project is a Web server running IIS 4.0 or higher and the .NET Framework.
After the project is loaded, you have a blank designer, much like you have seen
before. If you look in the Solution Explorer window, you’ll see that the current page
is called Service1.asmx. .ASMX is the extension for a Web service. You’ll also notice
a file named CurrencyConverter.vsdisco. A .VSDISCO file is a discovery file, and
the discovery process will be discussed later in this chapter.
Right-click on the Service1.asmx file in the Solution Explorer and choose Rename.
Name the file CurrConvert.asmx. Notice that this just changes the filename; the service is still named Service1. Double-click on the designer of the CurrConvert.asmx
file, and the code-behind file named CurrConvert.asmx.vb will open.
If you look at the code, you’ll notice that a function is commented out. The function is
a public function named HelloWorld(), but there is a strange element before the name
of the function: <WebMethod()>. This marks the function as a method that is callable
over the Web. Using the example as a template, add the following code to the file:
<WebMethod()> Public Function ConvertCurrency(ByVal convertAmount As Decimal, _
ByVal convertFrom As String, ByVal convertTo As String) As Decimal
Select Case convertFrom
Case “British Pounds”
Return CDec(convertAmount * 1.44333)
Case “Japanese Yen”
Return CDec(convertAmount * 0.00859358)
End Select
End Function
This code creates a method called ConvertCurrency. The method accepts three parameters: the amount of the currency to convert, the type of currency to convert from,
09 2203-x CH08
5/25/01
10:01 AM
Page 155
C r e a t i n g Yo u r F i r s t W e b S e r v i c e 1 5 5
and the type of currency to convert to. Inside the procedure is a simple Select Case
statement that determines whether you are converting from British pounds or
Japanese yen. Inside each case, you convert the amount into United States dollars.
In the real world, of course, the money could be converted to one of many countries.
More importantly, you could query a database or some other resource to determine
the current exchange rate, instead of hard-coding it as is done here. Again, the purpose of this exercise is merely to show you how Web services work.
Now, click on the Build menu and choose Build. This will build the Web service on
the Web server. The service is now ready for testing.
Testing the Web Service
Visual Studio.NET provides a very simple way to test a Web service. Right-click on
CurrConvert.asmx in the Solution Explorer window and choose View in Browser.
VS.NET creates a default page that allows you to work with methods in your service
whose parameters can be input via HTTP POST or GET. The only option on the page
is the one method you created: ConvertCurrency. Click on the ConvertCurrency link,
and a new page appears. The new page allows you to enter values for any parameters in
the method you created, and also contains a button to submit those values. Figure 8.1
shows what this form looks like.
Figure 8.1
Visual Studio.NET automatically generates a page that allows you to test your Web services.
09 2203-x CH08
5/25/01
10:01 AM
Page 156
156 Chapter 8: Building Web Services with VB.NET
You can see three text boxes in the middle of the page that allow you to enter values and
then test them using the Invoke button. Enter 100 in the convertAmount box, British
Pounds in the convertFrom box, and US Dollars in the convertTo box. Technically, in
this example, it doesn’t matter what you enter in the convertTo box because your code
never checks it. However, you can’t leave the convertTo box blank because the parameter
is not optional. It helps to go ahead and put in an actual value for the “convert to” field.
When you click the Invoke button, the page passes the data to the Web service. The
method runs and the data is returned in an XML stream that looks like this:
<?xml version=”1.0” encoding=”utf-8” ?>
<decimal xmlns=”http://tempuri.org/”>144.333</decimal>
You can see that the return is a value, of the decimal data type, of 144.333. This
means that 100 British pounds buys 144.333 U.S. dollars. If you run the form again
but put Japanese Yen in the convertFrom field, you will see that 100 yen buys
approximately .86 U.S. dollars.
Immediately, you can see that the return from the Web service is an XML stream.
What you can’t see is that the call to the service is formatted as an XML stream as
well. You’ll learn more about this later.
Creating a Web Service Client
Now that you have created and tested the Web service, it is time to create a client that
can access it. The client can be almost any kind of application, including a Windows
application, Web application, or Web service. For this example, you’ll create a Web
Application project to test the service.
Create a new Web Application in Visual Studio.NET and name it ConversionClient.
Make sure that you have it set to close the existing solution because you do not want
this project to be added to the Web service solution.
You will wind up with a blank designer. Add the following Web Forms controls to
the designer: four labels, one text box, two drop-down list boxes, and one button. Lay
them out so that they look something like Figure 8.2.
NOTE
I had you drag four labels from the Web Forms tab of the Toolbox. Unless you’re
going to change them via code, you’re actually much better off using the labels
from the HTML tab. This HTML label just inserts a lightweight <DIV> tag, instead of
creating a server control.
09 2203-x CH08
5/25/01
10:01 AM
Page 157
Creating a Web Service Client 157
Figure 8.2
The construction begins on a client that will use your Web service.
Now, modify the first three labels to Amount:, From:, and To:. Change the text on the
button to Convert. Clear out the value in the last label. Change the name of the last
label to resultValue by changing its ID property.
Click on the drop-down list box next to the From label and name it fromValue. Now,
locate the Items property under the Misc section and click the ellipses. This opens the
ListItem Collection Editor, as shown in Figure 8.3. Click the Add button, and in the
ListItem Properties panel, set the text to Japanese Yen and change the Selected
attribute to True, as shown in Figure 8.4. Click the Add button again, but this time,
enter British Pounds into the Text attribute. Do not set Selected to True for this
one. Click the OK button.
09 2203-x CH08
5/25/01
10:01 AM
Page 158
158 Chapter 8: Building Web Services with VB.NET
Figure 8.3
The ListItem Collection Editor.
Figure 8.4
Adding items to the drop-down list box.
Now, click the drop-down list box next to the To: label. Change its name to toValue.
Click the ellipses in the Items property box. Add one item, US Dollars, and mark it
as Selected. Your final form should look like the one in Figure 8.5.
09 2203-x CH08
5/25/01
10:01 AM
Page 159
Creating a Web Service Client 159
Figure 8.5
The final user interface for the form, showing the drop-down list boxes containing
default values.
Next, double-click on the Convert button to get to the code window. Before you write
the code for the click event, however, you need to add a reference to the Web service
you created in the last section. Adding a reference is critical; doing so allows you to
program against the Web service as if it were a local object.
In the Solution Explorer, right-click on the ConversionClient project name and
choose Add Web Reference. This is different from the Add Reference option, so
make sure that you choose the correct one. The Add Web Reference dialog box will
appear. In the Address field, you need to type the address of your Web service. This
takes on the following format:
http://<servername>/<projectname>/<disco file>
Your server name might be different, but in my case, the address looks like the following (you could just use localhost as the server name if it is on the same machine):
http://laptop/CurrencyConverter/CurrencyConverter.vsdisco
After you have entered the URL, click the go arrow. The dialog box will make contact with the DISCO file and retrieve the necessary information from the Web service. Your Add Web Reference dialog box will look like the one in Figure 8.6. Click
the Add Reference button to complete this process.
09 2203-x CH08
5/25/01
10:01 AM
Page 160
160 Chapter 8: Building Web Services with VB.NET
Figure 8.6
The Add Web Reference dialog box has retrieved information about your Web service.
After you add the reference, you’ll see a Web References node appear in the Solution
Explorer. If you expand the node, you’ll see an item with the name of the server
holding the component to which you just connected. You can rename this if you
want, so right-click on the server name and change the name to ConversionService.
Figure 8.7 shows what this should look like when you are done.
Figure 8.7
The Add Web Reference dialog box has retrieved information about your Web service.
09 2203-x CH08
5/25/01
10:01 AM
Page 161
Creating a Web Service Client 161
Now, in the WebForm1.asmx.vb code window, you need to import the namespace for
the Web service. The namespace is the name of your current application and the
name of the server on which the Web service resides. However, you just changed the
name to ConversionService, so add the following code just under the last Imports
statement at the top of the code window:
Imports ConversionClient.ConversionService
CoversionClient is the name of your client program, and ConversionService is
how you reference the Web service.
In the Button1_Click procedure, you need to write the code to call the Web service,
pass in the proper parameters, and then display the output. Type the following code:
Public Sub Button1_Click(ByVal sender As Object, _
ByVal e As System.EventArgs)
Dim convertService As Service1
convertService = New Service1()
Dim
Dim
Dim
Dim
convertAmount As Decimal
convertFrom As String
convertTo As String
convertAnswer As Decimal
convertAmount = CType(TextBox1().Text, Decimal)
convertFrom = fromValue().SelectedItem.ToString
convertTo = toValue().SelectedItem.ToString
convertAnswer = convertService.ConvertCurrency(convertAmount, convertFrom,
convertTo)
resultValue.Text = convertAnswer.ToString
End Sub
This code first creates an object of type Service1, which is the name of the service
you created in the last section. You can call it this way because it resides inside the
ConversionService namespace you imported at the top of the code window. Next,
some variables are created and filled with values from the controls on the form. The
code calls the ConvertCurrency method and passes in the parameters. The result is
returned into a variable, which is then used to set the resultValue.Text property.
Go ahead and run the project. You’ll see the Web form start up in IE. Put 100 in the
Amount: box, and choose Japanese Yen for the From: box. Click the Convert button,
and you should see the value 0.859358 appear below the button after the page makes
a round trip to the server. The resulting page should appear like the one shown in
Figure 8.8.
09 2203-x CH08
5/25/01
10:01 AM
Page 162
162 Chapter 8: Building Web Services with VB.NET
Figure 8.8
Your Web Application project has just received a result from your Web service.
One of the important things to understand about this process is that you never had to
get your hands dirty handling the underlying XML. Instead, you programmed the service just like a Class Library application, with properties and methods, but you are
now calling components that could be anywhere on the Internet.
Another thing to realize is that you have basically supplanted DCOM, which is specific to the Microsoft platform, and replaced it with the ubiquitous HTTP and XML.
This means that the client does not have to be running the Windows operating system. Because the communication is all text, it flows freely through firewalls.
How Web Services Work
As you saw in the code, any method that you want to publicly expose is made public
by adding the <WebMethod()> attribute to the method declaration. This makes the
method automatically discoverable by anyone accessing the project’s URL. Any class
that has one or more methods marked with <WebMethod()> becomes a Web service.
The Framework handles the task of setting up all the necessary hooks for the component to be callable via HTTP.
Most Web services will import the System.Web.Services namespace. This isn’t necessary, but if you don’t, you’ll have to use the full System.Web.Services.myService
syntax to call your service. Many services also inherit from the
System.Web.Services.WebService base class because doing so gives them access to
the intrinsic ASP objects, such as the Application and Session objects. This class
contains the underlying methods to enable the Web service functionality. Web services also have a discovery file (the DISCO file) that later helps generate a WSDL
(Service Description Language) file. You will see more on this later.
You saw earlier that you can test a Web service by choosing the View in Browser
option from the ASMX file. The browser builds a page on-the-fly that contains text
boxes that map to each parameter in the various methods in the service. This page
09 2203-x CH08
5/25/01
10:01 AM
Page 163
How Web Services Work 163
also contains some descriptive text and a link to view the SDL for the service. The
SDL is quite lengthy even for the small, single method service you created earlier.
And You Thought Disco Was Dead
After you have created the service, it is time to deploy it to the Web server. Earlier in
the chapter, deployment was easy because you just had to choose to build the project.
However, if you now want to copy the service to another machine, you have to make
sure that you place the proper discovery document on that machine. The DISCO file
allows a user to determine what services are available on your server, and what methods these services support. When users point their browser to your VSDISCO file,
they can discover the Web services you have to offer.
However, what if your user does not know the path to—or the name of—the discovery document? Any development machine with VS.NET installed has the dynamic
discovery document, default.vsdisco. In general, ASP.NET servers rely on
default.disco files for static discovery. Therefore, the Web service developer needs
to think carefully about which services should be available to the outside world on
the deployment machine, and must author the static disco file properly.
How you actually deploy the Web service depends on whether you are using Visual
Studio.NET or performing a manual copy. Furthermore, it changes depending on
whether you are distributing a binary file or the text-based ASMX file. This deployment discussion is beyond the scope of this book, but will be covered in my later version of this book, based on the final release of Visual Studio.NET.
Speaking of discovery, you should be aware of UDDI. UDDI stands for Universal
Discovery, Description, and Integration. The UDDI Project is an attempt to form a
registration service for Web services. This means that you could search for Web services within a particular industry or even a particular company. This initiative represents a real attempt to create a central repository for Web components, which means
you could easily create Web applications using components that already exist and are
accessible over the Web. You can learn more about the UDDI Project by visiting its
site at http://www.uddi.org.
Accessing Web Services
ASP.NET currently supports three for accessing a Web service: HTTP-GET, HTTPPOST, and SOAP. SOAP, which stands for Simple Object Access Protocol, defines an
XML format for calling methods and passing in parameters, all surrounded by the
schema definition. In addition, the result comes back in an XML format. HTTP-GET
and HTTP-POST can call Web services, but SOAP adds the ability to pass more
complex data types, such as classes, structures, and datasets. Despite these advanced
features, SOAP is still all text, which has the advantage of being portable and able to
traverse firewalls, unlike DCOM and CORBA.
09 2203-x CH08
5/25/01
10:01 AM
Page 164
164 Chapter 8: Building Web Services with VB.NET
The Web services you create with VB.NET automatically support all three mechanisms. In fact, because your services support SOAP, they can be called not only with
HTTP, but with other protocols as well, such as SMTP.
If you know the URL for your Web service, you can enter it in the browser and you
will get the same type of page that was generated for you when you tested the service
inside the IDE. For example, the following is a line that points to the service you
built in this chapter. Don’t forget to change the name of the server as necessary:
http://localhost/currencyconverter/currconvert.asmx
This creates a page that allows you to test the service. This is important because by
knowing this address, anyone can connect to your Web service using any tool. There
is also a link to the WSDL contract, which is used by your client application. This
contract contains more detailed information about the service. More importantly, it is
the file used to generate a Web service proxy on the client. You don’t have to worry
about doing this if your client is built in Visual Studio.NET and you add a Web reference, as you did in this chapter. VS.NET creates the proxy for you, which is just a
VB.NET class file (or C#, depending on your language preference). If you want to
create it manually, you merely save the SDL to your machine and run the
Webserviceutil.exe program that comes with VS.NET.
Although it is beyond the scope of this book, security is a topic that often comes up
when discussing Web services. You do have control over the security on these services, and you might not want everyone in the world to be able to access the service
freely. Let’s face it: Some companies actually want to charge people for the use of
certain services, in a display of what our capitalist system is all about. Because you
are building your Web services for .NET, you can take full advantage of the security
features it offers. Because these services are being offered via HTTP, Internet
Information Server is another possible point for adding security. As with deployment,
security will be discussed in a full version of this book to be based on the final
release of Visual Studio.NET.
Summary
Although this chapter is short, it shows you the basic building blocks for creating
Web services. Web services are one of the most exciting technologies in the .NET
Framework because they allow you to use the architecture of the Internet as a way to
extend the distributed nature of applications. No longer are you tied to accessing
components only within your organization. Now you can access components anywhere, via HTTP. And you can do it without worrying about firewalls, or what operating systems exist on the host or the client.
10 2203-x CH09
5/1/01
12:50 PM
Page 165
Building Windows
Services with VB.NET
Visual Basic.NET lets you build Windows Services natively
in VB for the first time. Windows Services, formerly called
NT Services, are potentially long-running executables that
can start without a user logging in, can be paused and
restarted, and can be configured to run under different security contexts. Windows Services had been the domain of C++
developers until now, when the .NET Framework opens the
ability for any .NET language to create services.
Windows Services should not be confused with Web
Services, that are implemented as a different project type.
Services are only supported on Windows NT, Windows 2000,
and Windows XP.
Services work a little differently from just about any other
project type. You cannot start a project within the Visual
Studio.NET environment and step through it for debugging
purposes. You must install your application as a service with
the operating system in order for it to run. Then, after it is
running, you can attach a debugger to it. Although Windows
Services do not have a user interface, they typically use the
event log to communicate problems or messages to the user
or administrator.
Services are useful in certain circumstances. For example, I
worked on an application in which files could arrive at any
time, via FTP. A service ran that monitored a directory, and
received an event when a file was added to the directory. The
Building Windows Services with VB.NET
CHAPTER 9
10 2203-x CH09
5/1/01
12:50 PM
Page 166
166 Chapter 9: Building Windows Services with VB.NET
service then went about processing the file as necessary. This was a perfect use for a
service: It needed to run all the time, regardless of whether anyone was logged in.
The files could arrive at any time, so the service had to be running constantly.
Finally, no user interface was necessary.
Once again, you will dive into a project and get it working, and then examine its various pieces. The service you will write checks the processor usage on a regular basis
and logs the information to a file. This service introduces a couple of new items:
working with text files and capturing performance counters. All this will be woven
into your first service.
Creating Your First Windows Services Project
Open Visual Studio.NET and create a Windows Services project. Name the project
LearningVBservice. You’ll see that all you have in the Solution Explorer is a .VB file
named Service1, along with the AssemblyInfo file.
Double-click on the designer to access the code page. You have the definition Public
Class Service1. Change this line to Public Class UsageMonitor.
If you expand the code the IDE generated for you, you’ll notice that you have a Sub
New, which is not surprising. However, you also have a Sub Main, which is not something you have seen in most of your other applications. As you might suspect, the Sub
Main is the first procedure that will run by default. Therefore, there is already some
code in this routine to initialize the service. One line of code in Sub Main references
Service1, but you’ve changed that name. Therefore, find the following line of code:
ServicesToRun = New System.ServiceProcess.ServiceBase() {New Service1()}
Change the code to this:
ServicesToRun = New System.ServiceProcess.ServiceBase() {New UsageMonitor()}
Next, find a line of code that starts with Me.ServiceName and change the line to this:
Me.ServiceName = “UsageMonitor”
Now, go back to the designer page. Open the Toolbox and in the Components tab,
drag a Timer over and drop it on the designer. The entire Windows service is a component, which as you have seen, has a form-like designer. Because this designer is
not a form, the Timer does not end up in the component tray; instead, VS.NET shows
the control on the designer.
If you select the Timer1 component and look at its properties, you’ll see that by
default it is disabled, and its Interval property is set to 100. The Interval property
is in milliseconds, and is of type Double. Therefore, to wait one second, you put in
a value of 1000. For this example, you want to capture statistics once every five
10 2203-x CH09
5/1/01
12:50 PM
Page 167
C r e a t i n g Yo u r F i r s t W i n d o w s S e r v i c e s P r o j e c t 1 6 7
seconds, so enter 5000 and enable the timer by setting its Enabled property to True.
In a real application, you might want to grab values only every minute or every five
minutes, but you probably don’t want to sit for 10 minutes just to make sure that this
first Windows Services project works properly.
Next, drag over a PerformanceCounter control from the Components tab of the
Toolbox. This allows you to access the same performance information you can get
with the Performance tool (often called Performance Monitor, or PerfMon). Highlight
the performanceCounter1 control and modify the following properties:
• Set CategoryName to “processor”
• Set CounterName to “%
Processor Time”
• Set InstanceName to “_Total”
• Leave MachineName set to a period, which is a shortcut for the local machine
name
NOTE
An alternative approach is to drag over a PerfCounter object from the Server
Explorer, and then tweak the properties. Don’t forget about the Server Explorer
when working with services.
Double-click on the Timer1 component to open the timer1_Tick event procedure.
Before entering anything for the timer1_Tick procedure, go to the very top of the
code window and add the following line of code:
Imports System.IO
Now, in the timer1_Tick event procedure, enter the following code:
Protected Sub Timer1_Tick(ByVal sender As Object, _
ByVal e As System.EventArgs)
Dim file As TextWriter = New StreamWriter(“c:\output.txt”, True)
file.WriteLine(“CPU Usage: “ & _
PerformanceCounter1.NextValue.ToString & “ - “ & Now)
file.Close()
End Sub
This is the code that runs every five seconds. It opens a text file called output.txt
in the root of the C: drive. The True argument appends to the existing file. The code
writes a string that contains the CPU usage from the performance counter, and then
appends the current date and time. Finally, it closes the file. Notice that to use the
shortcut name StreamWriter, you had to add the System.IO namespace, which has
classes that handle many different types of I/O operations. This keeps you from having to type System.IO.StreamWriter to reference the class.
10 2203-x CH09
5/1/01
12:50 PM
Page 168
168 Chapter 9: Building Windows Services with VB.NET
If you look at the code further, you should see stubs for the OnStart and OnStop routines. Modify the stubs—and add an OnContinue routine—as shown in the following:
Protected Overrides Sub OnStart(ByVal args() As String)
timer1.Enabled = False
Dim file As TextWriter = New StreamWriter(“c:\output.txt”, True)
file.WriteLine(“Service Started”)
file.Close()
timer1.Interval = 5000
timer1.Enabled = True
End Sub
Protected Overrides Sub OnStop()
Timer1.Enabled = False
Dim file As TextWriter = New StreamWriter(“c:\output.txt”, True)
file.WriteLine(“Service Stopped”)
file.Close()
End Sub
Protected Overrides Sub OnContinue()
Dim file As StreamWriter = New StreamWriter(“c:\output.txt”, True)
file.WriteLine(“Service Restarted”)
file.Close()
End Sub
As you can see, when the service starts, the code writes to the text file that the service is staring. Then the timer’s interval is set and the timer is enabled, in case you
failed to make the changes described in the last section. If the service is stopped, that
fact is recorded in the text file as well. If someone pauses the service and later
resumes it, the fact that the service was restarted is written in the text file.
This is all that needs to be written in the service. However, you have to do more to
make the service usable: You have to add installers to your application.
Adding Installers to Your Service
You need to return to the designer for your service. Right-click on the designer and
choose Add Installer. A new window is added to the designer area, labeled
ProjectInstaller.vb [Design]. Two components will be added to the project. One is for
installing your service, whereas the other is for installing the process that hosts your
service while it is running. All services run in their own process so that they can run
independently of any particular user.
Before building the project, you need to perform a couple of tasks because you
changed the name of the class from UserService1 to UsageMonitor. On the
ProjectInstaller.vb designer, click on the serviceInstaller1 control and change the
10 2203-x CH09
5/1/01
12:51 PM
Page 169
C r e a t i n g Yo u r F i r s t W i n d o w s S e r v i c e s P r o j e c t 1 6 9
ServiceName property to UsageMonitor. Then, in the Solution Explorer window,
right-click on the LearningVBservice project and choose Properties. In the property
pages, change the Startup Object combo box to UsageMonitor.
You are now ready to build the service. Choose Build from the Build menu. Your service will now be built.
Configuring Your Service
Your service is compiled, but the system doesn’t know anything about it yet. You have
to install this service before it will be available for starting and stopping in the Service
Control Manager. Open a command or console window (that’s a DOS prompt), and
go to the directory where the service was compiled. For most of you, this will be
C:\Documents and Settings\<your username>\My Documents\Visual Studio Projects\
LearningVBservice\bin. When you’re there, type in the following command:
installutil LearningVBservice.exe
NOTE
must be in the path in order to work in this example. If it is not in
the path, you’ll have to type the full pathname.
InstallUtil.exe
This will take a moment. A box pops up, asking you to enter the username and password under which you want this service to run. You can see this box in Figure 9.1.
Notice that you need to type the name of the server or domain, depending on your
setup. After that is done, you are ready to start your service and set its startup options.
Figure 9.1
Installing your Windows service with the Services applet.
Open the Services management tool, which can be found in the Computer
Management application in Windows 2000. Your service, UsageMonitor, will appear
in the list, as you see in Figure 9.2. Double-click the UsageMonitor service to open
the Properties dialog box. You can change the startup type from Manual to Automatic
if you want the service to start every time Windows starts, and it will launch and
begin operations even if no one logs on. At this point, you can just click the Start button and let the service run for a while. After it runs for a time, stop it. Now you can
examine the log that it produced.
10 2203-x CH09
5/1/01
12:51 PM
Page 170
170 Chapter 9: Building Windows Services with VB.NET
Figure 9.2
Your first Web service showing up in the Windows Services Control Manager.
The log file that is produced shows the CPU utilization every five seconds. The service can only be stopped and started. It cannot be paused because the
CanPauseAndContinue property is set to False by default, and you did not change
that before you built the service. Here is a sample of the file that was produced:
Service Started
CPU Usage: 0 - 2/24/2001 4:21:55 PM
CPU Usage: 9.504132 - 2/24/2001 4:21:57 PM
CPU Usage: 9.8 - 2/24/2001 4:22:02 PM
...
CPU Usage: 23 - 2/24/2001 4:24:07 PM
CPU Usage: 1.19760478 - 2/24/2001 4:24:12 PM
CPU Usage: 5.61122227 - 2/24/2001 4:24:17 PM
CPU Usage: 4.2 - 2/24/2001 4:24:22 PM
Service Stopped
The first value for the CPU usage is often a throwaway value. After that, all the numbers look legitimate.
Understanding Windows Services
As you know, Windows Services can run when Windows starts, even if no one logs in.
These applications have no user interface and run in the background, independent of
any user. They “log in” as the service account or as a specific user, which means they
can run under the security context of a specific user, regardless of who is logged in.
Windows Services are unique in several ways. You cannot debug a service by starting
it within the IDE because you must install it first so that Windows can manage it. You
will see how to debug it later.
10 2203-x CH09
5/1/01
12:51 PM
Page 171
Understanding Windows Services 171
You had to add installers to this project, something you have not had to do in any
other project. This, again, is because the service must be installed so that Windows
can handle starting and stopping it.
Because a service does not have a user interface, you should plan to write any messages from the service into the Windows event log. This is the key to a long-running
service; nothing blocks execution, such as waiting for a user to click the OK button
to clear a message box. You want to have exemplary error handling in your service,
capturing errors so that they can be written to the event log instead of causing a message to be displayed to the user, indicating that an error was encountered. If you try
to pop up a message box, it will not be visible to the user, and the program might
hang, waiting for the dialog box to be cleared.
Service Lifetime and Events
A service has a number of events to which it can respond, and these mirror the stages
of a service’s lifetime. For example, you’ve already seen the OnStart event handler.
Here are the events to which the service can respond:
•
OnStart—OnStart
fires when the service starts. As you saw in the code in
your service, this event writes to the log file the fact that the service is starting,
and the date and time that the start occurred.
•
OnPause—If
the CanPauseAndContinue property is set to True for your service,
the service can be paused from the Service Control Manager. If the service is
paused, this eventwhen fires and can perform actions before the processing is
actually paused.
•
OnContinue—If
•
OnStop—When
•
OnShutdown—If the when service is running and the machine is shut down, this
event is fired. This is different from an OnStop in that this fires only when Windows is shutting down. There is a CanShutdown property that is set to False by
default; this property must be set to True for your service to receive this event.
the CanPauseAndContinue property is set to True for your service, this event fires when the service iswhen continued after being paused.
the service is stopped, this event is fired before the service
stops. There is a CanStop property that when is set to True by default. If the
property is set to False, the service does not receive the stop event (but it is
still stopped).
Your projects also have an AutoLog property, which by default is set to True. This
allows your service to log certain events automatically. For example, if you run the service you created earlier, you can check the Event Viewer and, in the application log,
you will see information messages about your service starting and stopping. These are
created for you, but if you choose to turn them off, simply set AutoLog to False.
10 2203-x CH09
5/1/01
12:51 PM
Page 172
172 Chapter 9: Building Windows Services with VB.NET
After you have installed the service and the Service Control Manager is handling the
service, you can set the security context for the service. However, you can also set
this inside the project. If you click on the ServiceProcessorInstaller1 control,
you’ll see an Account property. By default, this is set to User. You can specify the
Username and Password properties for the account under which you want the service
to run.
Debugging Your Service
Your service cannot be debugged in the usual sense because it has to be installed into
the Service Control Manager first. Because this is a Windows service, the IDE cannot
start it for you; you need the Service Control Manager to start it for you. Therefore,
to debug your Windows Services application, you’ll have to build it, install it, and
start it. This means that you actually are debugging a running application, which had
to be installed before you started debugging. The IDE cannot start a service for you.
Place a breakpoint on one of the lines inside the timer1_Tick event handler. Next,
choose Processes from the Debug menu. After the Processes dialog box is open,
check the Show system processes box. In the list, your service will be listed as the
name of the EXE, not the name of the service. Choose LearningVBservice.exe as
shown in Figure 9.3. Click the Attach button, and you will see the screen shown in
Figure 9.4. Choose Common Language Runtime and click the OK button. Now, click
Close on the Processes dialog box.
Figure 9.3
Attaching the Visual Studio.NET debugger to a running process.
10 2203-x CH09
5/1/01
12:51 PM
Page 173
Summary 173
Figure 9.4
The form that allows you to choose what types of applications you want to debug.
The breakpoint in your program will be hit, and you can now interactively walk
through the program as you would any other. Your running service is now in debug
mode, so it is no longer running in the normal fashion; instead, it is responding only
to your debugging commands. To stop the debugging process, just choose Stop
Debugging from the Debug menu.
Before leaving this chapter, you might want to remove your service. To do this, go
back to a command prompt, go to the directory holding the EXE for your service,
and type the following line:
installutil /u LearningVBservice.exe
Summary
This chapter introduced you to Windows Services. This is a powerful class of applications that can be written in VB for the first time. The example in this chapter was
rather simplistic; you might want the data logged to a database instead of a flat file,
for example.
The programming model for services is quite simple, but there are a number of
caveats when working with Windows Services. Debugging is one of the major differences between these services and most other projects, of course. In addition, don’t
forget to avoid any kind of UI.
10 2203-x CH09
5/1/01
12:51 PM
Page 174
11 2203-x CH10
5/1/01
12:53 PM
Page 175
Upgrading VB6 Projects to
VB.NET
So far, this book has focused on learning Visual Basic.NET,
and how it differs from VB6. However, most readers have
many projects written in VB6, and want to port those applications to VB.NET. Recoding every VB6 application you have
is not something most people want to do, so it is helpful to
see how VB.NET handles upgrading your applications.
Upgrading applications is a two-part process: First, you use
the Visual Basic Upgrade Wizard (sometimes called the
Migration Wizard) to convert your VB6 application to a
VB.NET application. Second, you will probably need to
make some modifications to complete the upgrade process.
You can improve the conversion and minimize the number of
changes you need to make by making a few modifications to
your VB6 code. For example, avoiding the use of late-bound
variables in your VB6 code is helpful to the wizard when it
comes time to migrate. There are other suggestions that will
be examined later.
Upgrading Your First VB6
Application
To get a feel for what the Migration Wizard does for you and
what modifications you’ll need to make, you will create a
new, simple VB6 application and then run it through the
Migration Wizard.
Upgrading VB6 Projects to VB.NET
CHAPTER 10
11 2203-x CH10
5/1/01
12:53 PM
Page 176
176 Chapter 10: Upgrading VB6 Projects to VB.NET
Start VB6 and create a new Standard EXE project. Put a text box, a list box, and two
buttons on the form. Using the property browser, change the Sorted property of the
list box to True.
Double-click on the first button to open the code window. Enter the following code in
the Command1_Click event procedure:
List1.AddItem Text1
List1.ListIndex = List1.NewIndex
Press F5 to run the application, and notice that each time you click the command
button, the contents of the text box are added to the list box. The list box displays
the text in alphabetical order, and selects each line of text as it is added. Now, add
a second form to your application. Add a label to the form and resize it to make it
larger than normal. Double-click on the form and add the following code in the
Form_Load event handler:
Label1 = “The text entered on Form1 is: “ & Form1.Text1
Go back to Form1, and add the following code to the Command2_Click event procedure:
Form2.Show
You now have an application with two forms. One button adds the values entered in
the text box to a list box on Form1. The second button opens the second form, which
has a reference back to the first form. You can run the application to make sure that it
works. Save the project as VB6upgrade.vbp and save the forms with any name you
choose; I left them as Form1.frm and Form2.frm.
Save the application with the name VB6upgrade. Close VB6 and open VB.NET.
Choose to open an existing project and open the VB6upgrade.vbp file you just created. Opening a VB6 project in VB.NET automatically starts the Visual Basic
Upgrade Wizard.
The Visual Basic Upgrade Wizard
The Visual Basic Upgrade Wizard starts automatically because you opened a VB6
project in VB.NET. The first screen just displays some general information, so click
the Next button to move into the wizard.
Step 2 of the wizard is shown in Figure 10.1. In most cases, you will leave the
options at their default settings, but we will examine the options here for completeness. First, the wizard asks you what type of project you are upgrading. In this case,
your only choice is EXE, and that is correct. (If you were upgrading an ActiveX EXE
11 2203-x CH10
5/1/01
12:53 PM
Page 177
U p g r a d i n g Yo u r F i r s t V B 6 A p p l i c a t i o n 1 7 7
server, you would have the choice to upgrade it to an EXE or DLL.) Below that is
one check box; this option tells the wizard to generate default interfaces for any public classes you created. This is useful if the project is a DLL that exposes base classes
that are implemented by other applications. Because you do not have any public
classes, you can ignore this option. Leave the page as you see it in Figure 10.1 and
click the Next button.
Figure 10.1
Step 2 of the Visual Basic Upgrade Wizard.
Step 3 of the wizard asks for the location of the resulting .NET project. By default,
the wizard places the VB.NET project in a new directory inside the VB6 project
directory called <projectname>.NET. If you want, you can change the path to another
name and click the Next button.
Step 4 of the wizard begins the actual conversion, after which the upgraded project
opens in Visual Basic.NET. The wizard always creates a new project; the old VB6
project is left unchanged.
Remember I said that you would have to make some modifications to your project
after it is upgraded? Well, the Upgrade Wizard creates an upgrade report in HTML
format that lists those modifications. This report shows up in the Solution Explorer,
so you’ll need to double-click on it to open it. Even though this was a very simple
application, one error is reported, as you can see in Figure 10.2.
11 2203-x CH10
5/1/01
12:53 PM
Page 178
178 Chapter 10: Upgrading VB6 Projects to VB.NET
Figure 10.2
The upgrade report is created by the Upgrade Wizard as it upgrades your VB6 projects
to VB.NET.
Examining the Upgraded Forms and Code
Now, double-click on Form1.vb to open it in the designer. Notice first that a
ToolTip1 control shows up in the component tray at the bottom of the form. By
default, controls in VB.NET do not have a ToolTip property. Therefore, you must
add a ToolTip control to a form for your controls on that form to have a ToolTip
property.
Double-click on Command1 to get to the code view. Notice that the line of code in the
event handler has changed. The line now reads:
List1.Items.Add(Text1.Text)
First, you now have parentheses around the argument. You saw this in Chapter 2,
“Your First VB.NET Application.” Also, in VB6, you referred to Text1, but in
VB.NET, this has changed to Text1.Text. This should not be surprising because
you have learned that VB.NET does not support default properties unless they accept
parameters. You’ll also notice that the method has changed from List1.AddItem to
List1.Items.Add.
Also notice that an upgrade issue was added that alerts you to a problem with the
following line:
11 2203-x CH10
5/1/01
12:53 PM
Page 179
U p g r a d i n g Yo u r F i r s t V B 6 A p p l i c a t i o n 1 7 9
‘UPGRADE_ISSUE: ListBox property List1.NewIndex was not upgraded.
Click for more: ms-help://MS.MSDNVS/vbcon/html/vbup2059.htm
List1.SelectedIndex = List1.NewIndex
If you click on the Click for more hyperlinks, you are taken to a help topic that explains the issue. In VB6, the ListBox.NewIndex property returned the index of the
most recently added item. In VB.NET, the property doesn’t exist; the index of the
newly added item is returned from the Items.Add method.
To fix the problem, change the body of the event to this:
Dim NewIndex As Integer
NewIndex = List1.Items.Add(Text1.Text)
List1.SelectedIndex = NewIndex
Running this project reveals that all the code runs fine, and the project works as it did
before. Not all projects will transition as smoothly, of course.
Modifications
Why do you need to make modifications yourself? Why can’t the upgrade tool do
the entire upgrade for you? The answer to this is twofold. In some cases (as in the
preceding example), there is not an exact one-to-one correlation between the way
code is written in VB6 and the equivalent in VB.NET. So, the best option for the
upgrade tool is to alert you to the difference and tell you what you should change
yourself. The second reason is that VB6 code that uses late binding is not fully interpreted until it is run. Because the upgrade tool examines the design-time representation of code, it can’t perform default property resolutions or name changes for
late-bound objects. Let’s look at an example.
In VB6, the default property of a label control is Caption. In VB.NET, the default
property is Text, and the property has to be fully qualified. The upgrade tool knows
this, so the following VB6 code
Dim l As Label
Set l = Me.Label1
l = “Hello World”
upgrades perfectly to
Dim l As System.Windows.Forms.Label
l = Me.Label1
l.Text = “Hello World”
However, if you wrote the code using late binding, the upgrade tool could not perfectly upgrade the code because o is late-bound, so it cannot be resolved at design
time:
11 2203-x CH10
5/1/01
12:53 PM
Page 180
180 Chapter 10: Upgrading VB6 Projects to VB.NET
Dim o As Object
Set o = Me.Label1
o = “Hello World”
upgrades to
Dim o As Object
Set o = Me.Label1
‘UPGRADE_WARNING: Cannot resolve default property of object o
o = “Hello World”
In this case, you would need to resolve the default property yourself or change the
code in VB6 and upgrade it again.
The upgrade tool alerts you to the changes you need to make by listing them in the
upgrade report, and by putting to-do comments in code. There are four types of to-do
comments:
•
UPGRADE_ISSUE—Compile
errors; these are things that must be fixed before the
code compiles
•
•
UPGRADE_WARNING—Differences in behavior; these are things that might cause
a problem, and you certainly should look at before running your application
UPGRADE_TODO—Code
that was partially upgraded, but that you need to com-
plete yourself
•
UPGRADE_NOTE—Code that was significantly changed; you do not have to anything here, the message is purely informational
Differences in Form Code
If you examine the code in the Command2_Click event handler, you’ll notice that the
call has changed to this:
Form2.DefInstance.Show()
This points out one of the biggest differences between VB and VB.NET: Forms are
not automatically created and ready for you to call. In other words, you couldn’t use
the following line in your code on Form1:
Form2.Show
Instead, forms are just another type of class, so you have to create the class first and
then call a Show method. The Upgrade Wizard’s approach to this is to create a new
public property called DefInstance, and this property returns an instance of Form2.
Therefore, you call this property, and then the Show method on the form that is
exposed through the property. There is an alternative way to do this. Instead of the
code generated for you by the wizard, you could have shown Form2 using this code:
11 2203-x CH10
5/1/01
12:53 PM
Page 181
The Visual Basic Compatibility Library 181
Dim frm2 as New Form2()
frm2.Show()
As you add new forms to your project, the best way to show forms is to use code like
the following:
Dim MyNewForm as New NewForm()
MyNewForm.Show()
Another thing the tool changes: At the top of the form file, the following two lines
are added:
Option Strict Off
Option Explicit On
is turned on, even though you didn’t explicitly turn it on in the
VB6 project you just created. Option Strict is also turned off here, which means
you can do some implicit conversions.
Option Explicit
In the middle of your code is a collapsed block labeled Windows Form Designer
generated code. If you expand this, you will see quite a bit of code that creates the
form and the controls on the form, and sets up the size, location, and other properties
of the form and controls. This code was always created for you in previous versions
of VB, but it was not revealed to you. Now, you can see it and you can even modify
it. Modifications, however, should be left to the designer, which means you go to the
designer and make changes and the code is written for you.
An interesting effect of upgrading is that code is always upgraded to Option
Explicit On—so if you have variables that are implicitly created, they will be
explicitly created in the upgraded code.
The Visual Basic Compatibility Library
If you look in the Solution Explorer window and expand the References node, you’ll
see a reference to the Microsoft.VisualBasic.Compatibility library. This library
is provided to make it easier to move from VB6 to VB.NET. In a normal VB.NET
project, you would have to add a reference to it yourself. Any project that is
upgraded, however, has the library added automatically.
The compatibility library contains classes and helper methods that allow the upgrade
tool to upgrade your application more smoothly. For example, it includes
TwipsPerPixelX and TwipsToPixelsX functions for working with screen resolutions,
and control array extenders that give control array functionality to Windows forms.
As a rule of thumb, although it’s fine to use the compatibility library functions, you’ll
find the new .NET Framework classes and methods offer richer and more powerful
11 2203-x CH10
5/1/01
12:53 PM
Page 182
182 Chapter 10: Upgrading VB6 Projects to VB.NET
functionality. Where possible, the upgrade tool upgrades applications to use these
objects instead of those in the compatibility library.
The Upgrade Process
When upgrading your applications, there is a process you should consider following.
It is
1. Learn VB.NET
2. Pick a small project and make sure that it works
3. Upgrade the project and examine the upgrade report
4. Fix any outstanding items in VB.NET
Learn VB.NET
One reason this section is at the end of the book is because you have to learn
VB.NET before you can successfully upgrade a project. The reason for this is that
the Upgrade Wizard can’t do it all. There are too many programming styles and too
many ambiguities in VB6 (especially with late-bound objects), and the Upgrade
Wizard can’t handle every situation. Therefore, you have to make sure that you can
look at your upgraded code and not only fix any outstanding problems, but see where
inefficiencies might lie and fix them also.
Learning VB.NET is as much learning the .NET Framework and what it offers as it is
learning the new features of VB.NET. Make sure that you become familiar with the
System namespaces and what they can do for you.
Pick a Small Project and Make Sure That It Works
In this chapter, you created a very small project and upgraded it. You’ll want to start
with your smaller projects, too. This way, you might just have one or two errors to fix
and the task will not seem difficult. If you try to upgrade an application with 100
forms, 200 class modules, and API calls spread throughout, the task might be daunting if you see a large number of errors.
You should have both VB6 and VB.NET installed on the same machine on which you
perform your upgrades. Why? You want to make sure that the project compiles and
runs on that machine. For example, if you have dependencies on particular objects or
controls and you do not have those installed on the machine performing the upgrades,
there is no way for the Upgrade Wizard to verify the code, and your upgrade will
fail. Therefore, make sure that the VB6 project compiles and runs on the machine
performing the upgrade before you try to upgrade that project.
11 2203-x CH10
5/1/01
12:53 PM
Page 183
H e l p i n g Yo u r V B 6 A p p l i c a t i o n s U p g r a d e 1 8 3
In addition, if you start with small projects, you might find the Upgrade Wizard
repeatedly tripping over something you do often in your code. This would allow you
to fix the repetitious problem in the VB6 project before you upgrade, allowing for a
smoother conversion.
Upgrade the Project and Examine the Upgrade
Report
Perform the upgrade on your project and then examine the upgrade report. The upgrade report shows you warnings and errors, and documents where they occurred.
You can use this report to begin examining the code and making changes. In addition,
the Upgrade Wizard adds comments into your code to identify any problems it had
while converting, or to point out things you must do to ensure a smooth transition.
Fix Any Outstanding Items in VB.NET
Now that you have performed the upgrade and examined the upgrade report, it is
time to fix any outstanding issues. This is when you have to use your knowledge of
VB.NET to correct any problems that the Upgrade Wizard could not. You now see
why the Upgrade Wizard is not a solution unto itself, but the first step in the process.
Helping Your VB6 Applications Upgrade
There are a number of things you can do in your VB6 application to make the
upgrade easier. This is not a comprehensive list, but it covers some of the most
important aspects.
Note that I refer to upgrading VB6 projects—what about VB3, VB4, and VB5 projects? Although the upgrade tool recognizes the format of VB5 and VB6 project
types, some VB5 ActiveX references have problems after they are upgraded. For this
reason, its better to upgrade your VB5 applications to VB6—and upgrade the controls to VB6 controls—before upgrading the application to VB.NET. The upgrade
tool cannot upgrade projects saved in VB4 and earlier.
Do Not Use Late Binding
Late binding can present some problems because properties and methods cannot be
verified during the upgrade process. One easy way to see this is to examine an object
that is bound to a label control. Examine the following code:
Dim oLbl As Object
Set oLbl = Label1
oLbl.Caption = “Hello World”
11 2203-x CH10
5/1/01
12:53 PM
Page 184
184 Chapter 10: Upgrading VB6 Projects to VB.NET
This code works fine in VB6. However, the Caption property has been changed in
VB.NET to a Text property. Because this is late-bound, the Upgrade Wizard would
have no way to catch this. However, if you used early binding and specified oLbl to
be of type Label, the Upgrade Wizard would see the object type and make the
change for you.
Specify Default Properties
In the previous example, imagine if you had typed the last line of code this way:
oLbl=”Hello World”
The Upgrade Wizard has no idea how to handle this. In fact, if you try to upgrade
this code, the Upgrade Wizard will include a comment that says it cannot resolve the
default property of oLbl.
You should specify the default properties on all your objects. If you don’t, the
Upgrade Wizard attempts to determine default properties wherever it can. However,
default properties on late-bound objects are impossible for the wizard to resolve. You
should avoid late binding and also specify any default properties.
Use Zero-Bound Arrays
In VB6, you could create an array with a lower boundary (LBound) of any number
you wanted, using this syntax:
Dim MyArray(1 to 5) As Long
VB.NET does not support an LBound of anything but 0, so your code here will end up
looking like this in an upgraded project:
‘UPGRADE_WARNING: LBound was changed from 1 to 0
Dim MyArray( 5 ) As Integer
Examine API Calls
Most API calls work just fine from VB.NET. After all, the underlying operating system is still there and available. Some data types need to be changed because the Long
data type in VB.NET is different from the Long data type in VB6. However, the
Upgrade Wizard handles most of these for you.
There are some cases in which the Upgrade Wizard can’t make the change, however.
VB.NET doesn’t natively support fixed-length strings, but some APIs expect a structure with a fixed-length string as one of the members. You can use the compatibility
layer to get fixed-length strings, but you might have to add a MarshalAs attribute to
the fixed-length string.
11 2203-x CH10
5/1/01
12:53 PM
Page 185
Summary 185
Also, any API calls that perform thread creation, Windows subclassing, or similar
functions can cause errors in VB.NET. Most of these now have VB.NET equivalents,
as you saw earlier when you created a multithreaded application.
Form and Control Changes
The OLE Container control is gone. If you have used it, you’ll have to code a different way. The Line and Shape controls are gone as well, so lines, squares, and rectangles are replaced by labels. Ovals and circles cannot be upgraded by the wizard, so
you’ll have to recode those using the GDI+ library.
The Timer control must be disabled to stop it; the interval cannot be set to 0.
The Drag and Drop properties have changed so much from VB6 to VB.NET that they
are simply not upgraded by the wizard. You’ll have to rewrite that code.
These are not the only changes, of course, but they are some of the most common
ones you will see as you upgrade your applications.
Summary
Microsoft has attempted to give you a good upgrade path for your Visual Basic 6 projects. The Upgrade Wizard is just one step, albeit an important one, in that process.
You must first learn VB.NET and understand the underlying .NET Framework before
you can hope to successfully port your applications to VB.NET.
Even before you move your applications, however, there are modifications you can
make to your VB6 applications to ease the migration path. Keep these modifications
in mind as you develop new VB6 applications between now and the final release of
Visual Studio.NET.
11 2203-x CH10
5/1/01
12:53 PM
Page 186
12 2203-x Apx A
5/1/01
12:50 PM
Page 187
The Common Language
Specification
What Is the Common Language
Specification?
The Common Language Specification (CLS) is a set of the
language features directly supported by the Common
Language Runtime. The runtime specifies the CLS to guarantee cross-language interoperability. By defining types and
rules that all CLS-compliant code must use, you are guaranteed that a class written in C# can be inherited by VB.NET.
You can rest assured that the data types of parameters are
compatible across languages.
By using only types that are included in the CLS, your component will be accessible to clients written in any other language that supports the CLS. Basically, the CLS specifies a
set of rules to which all languages must adhere in order to
have full cross-language interoperability under the .NET
Framework. Realize that only what is exposed by your component needs to be CLS-compliant. Inside a method, for
example, you can use private variables that are not CLScompliant, but the method can still be CLS-compliant
because all the exposed items are part of the CLS.
The CLS specifies not just data types, but also a number of
rules. Right now, there are 41 rules that specify the CLS. For
example, one rule specifies that the type of an enum must be
The Common Language Specification
APPENDIX A
12 2203-x Apx A
5/1/01
12:50 PM
Page 188
188 Appendix A: The Common Language Specification
one of the four CLS integer data types. Most of these rules are transparent to you as a
developer; indeed, the Visual Studio.NET environment handles them for you.
VB.NET Data Types and the CLS
Rather than focus on the actual rules of the CLS, it is more useful to examine the
underlying data types and how they map to VB.NET data types. Table A.1 shows
some of the VB.NET data types and their equivalent CLS types.
Table A.1 VB.NET and CLS Data Types
Data
Range
Size
Type
Byte
Short
Integer
Single
Long
Double
Decimal
Boolean
Char
0 to 255 unsigned
–32,768 to 32,767
–2,147,438,648 to
2,147,438,647
–3.402823E38 to
–1.401298E45 for
negative numbers
1.401298E–45 to
3.402823E38 for
positive numbers
–9,223,372,036,854,775,808
to
9,223,372,036,854,775,807
–1.79769313486231E308 to
–4.94065645841247E–324 for
negative numbers
4.94065645841247E–324 to
1.79769313486232E308 for
positive numbers
+/– 79,228,162,514,264,
337,593,543,950,335 for
whole numbers
+/–7.92281625142643375935
43950335 with 28 places to
the right of the decimal
True or False
0 to 65535 unsigned
CLS Type
1 byte
2 bytes
4 bytes
System.Byte
4 bytes
System.Single
8 bytes
System.Int64
8 bytes
System.Double
12 bytes
System.Decimal
4 bytes
2 bytes
System.Boolean
System.Int16
System.Int32
System.Char
12 2203-x Apx A
5/1/01
12:50 PM
Page 189
V B . N E T D a t a Ty p e s a n d t h e C L S 1 8 9
Table A.1 VB.NET and CLS Data Types
Data
Range
Size
Type
String
Date
Object
Userdefined
type
0 to 2 billion characters
(Unicode)
January 1, 1 CE to
December 31, 9999
Any type
Determined by the
members of the UDT
CLS Type
10 bytes
+ 2 bytes
per character
8 bytes
System.String
4 bytes
System.Object
Determined
by the
sizes of
the members
(class)
System.DateTime
(class)
Inherited
from
System.
Valuetype
This table covers only the primitive types. There are other rules as well:
• Arrays must be of a CLS type and have an LBound of 0.
• Exceptions can be thrown or caught, and they must inherit from
System.Exception.
• Enumerations must inherit from System.Enum and must be of type Byte, Int16,
Int32, or Int64.
12 2203-x Apx A
5/1/01
12:50 PM
Page 190
13 2203-x Index
5/1/01
12:54 PM
Page 191
INDEX
SYMBOLS
& (ampersand) symbol, 41
( ) (parentheses) characters, 50
> symbol, 120
>> symbol, 120
++ operator, 52
< symbol, 120
<< symbol, 120
A
abstract classes, 13
accessing
databases, 105-110
Web services, 163
Active Server Pages (ASP), 133
Add Reference dialog boxes, 78
Add Web Reference dialog box, 159
AddHandler statement, 83
adding Windows forms to projects, 116
ADO
Connection objects, 110
disconnected recordsets, 115
XML, 123
ADO.NET, 122
data, 115
database accessing, 105-110
DataSets, 122, 126
creating, 126-127
XML, 123
13 2203-x Index
5/1/01
12:54 PM
Page 192
192 ADO.NET
disconnected architecture, 122
objects, 123
DataReader, 125
DataRow, 127
OleDbCommand, 124
oleDbConnection, 124
SQLCommand object, 124
SQLConnection, 124
overview, 122
ampersand (&) symbol, 41
Anchor property, 39
anchoring controls, 38-39
And operator, 51
API calls, 184
APIs (operating system specific), 9
AppBase, 89
<AppDomain> tag, 89
applications
ASP, 133
ASP.NET, 134
controls
anchoring, 38-39
sizing, 36-38
database access, 105-110
debugging, 5
forms
opacity, 45
tab order, 42-44
free-threaded, 70-72
Hello World example, 34
n-tier, 73
.NET framework, 4
reusing assemblies, 87
services, 165
VB.NET, 31, 34
Web, 4
Web services
accessing, 163
clients, creating, 156-161
deploying, 163
how they work, 162
testing, 155-156
architecture (ADO.NET), 122
arguments, optional, 54
arrays
changes between VB and VB.NET
assignment, 58
lower boundaries, 58
size, 57
CLS, 189
zero-bound, 184
ASP (Active Server Pages), 133
<asp:Calendar> tag, 142
ASP.NET
accessing Web services, 163
advantages over ASP, 133
applications, 134
data binding, 149-150
Design view, 135
functionality, 137
layout modes, 135
re-entrant pages, 151
rendering in browser, 136
requirements, 134
server controls, 138-141
validation controls, 142-148
automatic state management, 137
building pages, 5
buttons, 139
click events, 138
code-behind pages, 135
compiling pages, 138
server controls
Calendar, 142
re-entrant page model, 151
.aspx extension, 135
assemblies, 10, 73
compiling, 86
GAC, 11, 89
locating, 88-89
manifests, 10
probing, 89
reusing in other applications, 87
sample Healthcare project, 84
assigning arrays, 58
assignment operators, 52
automatic state management (ASP.NET),
137
AutoSize option, 36
13 2203-x Index
5/1/01
12:54 PM
Page 193
CLR (Common Language Runtime) 193
B
base classes, 91
inheriting from, 32
polymorphism, 99-100
binding data, 116-119, 149-150
BindingManager code, 121
block-level scope, 53
Boolean operators, 51
borders, 38
bound controls, 112
building
object models, 102
Windows Services, 165-166, 168
adding installers to services, 168
configuring, 169
debugging, 172
installing, 169
lifetime and events, 171
PerformanceCounter control, 167
Timer component, 166
buttons
ASP.NET and HTML, 139
HTML, 141
tab order, 43
ByRef keyword
array assignment, 58
modifying properties, 56
ByVal keyword
changes between VB and VB.NET, 53
ParamArray variables, 56
C
C#, 7
C++.NET, 4
caches (CLR), 11
Calendar ASP.NET server control, 142
calling
operating system specific APIs, 9
Web services, 163
CAS (Code Access Security), 18
Catch statements, 62
cboCountry combo box, 118
class libraries, 73
classes
adding properties, 75
testing, 76
creating, 74
Class Library projects, 24
Class View tab (Server Explorer), 26
Class View window, 27
classes, 12-13
abstract, 13
adding properties, 75
base, polymorphism, 99-100
changing names, 74
class modules, 92
compiling assemblies, 86
constructors, 81
default properties, 80
derived, 69, 91
events, 82-84
fields, 13
implementation inheritance, 93
inheritance, 5
methods, 82
overriding, 69
page, 138
parameterized properties, 79
Read-only/Write-only properties, 79
reusing assemblies, 87
shared members, 95-96
testing, 76
without constructors, 81
XML, 128
Clear method, 118
click events (ASP.NET), 138
client-side data validation, 142
clients
validation, 143
Web services, 156-161
CLR (Common Language Runtime), 6-8
caches, 11
Common Type System, 12
compiling code for, 7
components, declaring dependencies, 11
garbage collection, 7
language interoperability, 17
13 2203-x Index
5/1/01
12:54 PM
Page 194
194 CLR (Common Language Runtime)
language-neutrality, 8
metadata, 16
security, 18
CLS (Common Language Specification),
17, 187
arrays, 189
CLS-compliant components, 17
enumerations, 189
exceptions, 189
.CLS extension, 74
code
ASP.NET, 137
assemblies, 10
BindingManager, 121
blocks
scope, 53
code-behind page, 135
collapsing/expanding, 33
compiling (JIT), 9
executing, 9
inheritance, 92
managed, 7-8
executing, 10
IL, 9
JIT compiler, 9
portable executable, 9
spaghetti, 133
upgrading VB6 projects to VB.NET, 178
Web pages, 138
Code Access Security (CAS), 18
code-behind page, 135
CodeBase values, 89
collapsing blocks of code, 33
COM
component requests, 11
DLL hell, 11
interoperability, 16
COM components, 73
Common Language Runtime. See CLR
Common Language Specification. See CLS
Common Type System, 12
CompareValidator control, 144
compatibility (DLLs), 11
compilers
exposing runtime, 8
JIT, 9
compiling
assemblies, 86
class libraries, 73
for the CLR, 7
methods (JIT), 9
pages in ASP.NET, 138
Component Services, 4
components
calling over HTTP, 4
CLS-compliant, 17
COM, 73
Common Language Specification, 8
compatibility, 187
declaring dependencies, 11
discoverable, 153
multiple applications, 12
.NET assemblies, 73
OleDbDataAdapter controls, 117
self-describing, 15
side-by-side instancing/execution, 11
VB, security, 18
configuring
services, 169
VS.NET IDE, 21
connected architectures, 122
connections
data sources, 124
database, 105, 110, 124
Consol Application projects, 25
constructors, 81
changes between VB and VB.NET, 66
classes without, 81
Container control, 185
controls
anchoring, 38-39
bound, 112
data binding, 149
DataGrid, 149
line, 44
shape, 44
sizing automatically, 36-38
tying to DataSets, 118
validators, 144-145
converting numbers to strings, 59
Create New Project link (VS.NET Start
Page), 23
13 2203-x Index
5/1/01
12:54 PM
Page 195
Dynamic value 195
creating object models, 102
cross-language operability, 16
currency converter, 157
Currency data type, 60
CustomValidator control, 144
D
data
binding, 116-119, 149-150
client-side validation, 142
disconnected, 122
displaying
with DataForm Wizard, 114
unbound controls, 119
data-driven VB.NET forms, 114
Data Link Properties dialog box
(DataAdapter Configuration Wizard),
107
data types
changes between VB and VB.NET, 59
Currency data type, 60
fixed-length strings, 60
Short, Integer and Long, 59
string/number conversions, 59
True value, 60
variables, 59
Variant data type, 61
VB.NET and CLS, 188
DataAdapter Configuration Wizard, 107
databases
accessing, 105-107, 110
DataSets, 123
making connections, 110
Northwind, 107
queries, parameterized, 117
DataForm Wizard, 112
binding data without, 116-119
displaying records, 113
DataGrid controls, 115, 149
DataReader objects, 125
DataRow objects, 127
DataSetAdapter objects, 126-127
DataSets
adding to forms, 118
ADO.NET, 122, 126
binding fields manually, 116
changing data, 115
clearing, 118
creating, 126-127
loading, 111
selecting in DataForm Wizard, 112
XML, 123
XML Document Object Model, 128
debugging, 5, 172
declarations
changes between VB and VB.NET, 52
delegates, 14
variables, multiple, 52
default properties, 49-50, 80
DefInstance property (Visual Basic
Upgrade Wizard), 180
delegates, 12, 14
deploying Web services, 163
derived classes, 69, 91
designer
upgrading VB6 projects to VB.NET, 178
Window Services projects, 166
destroying objects, 72
destructors, 66
DHTML (Dynamic HTML), 141
DISCO file, 163
disconnected architectures, 122
disconnected recordsets, 115
discoverable components, 153
displaying data in unbound controls, 119
Dispose subclass, 32
DLL hell, 11
.DLL extension, 73
documents (XML), 128
DTDs, 128
dynamic assemblies, 10
Dynamic Help feature, 28
Dynamic HTML (DHTML), 141
Dynamic value, 146
13 2203-x Index
5/1/01
12:54 PM
Page 196
196 elements
E
elements, converting to HTML server
controls, 141
encapsulation, 102
End While loop, 54
Enroll method, 95
enumerations, 14, 189
Err.Description, 63
errors, 17. See also exceptions
changes in handling between VB and
VB.NET, 62-63
User-defined type not defined, 78
events
adding to classes, 82
delegates, 14
handing in the clients, 83-84
Windows services, 171
exceptions, 17, 189
executables, 9
executing (side-by-side), 11
Exit statements, 127
expanding blocks of code, 33
F
fields, 13, 146
fixed-length strings, 60, 184
FlowLayout mode, 135
forcing inheritance, 96
Form Designer, 25, 33
form designer tab, 31
Form1.vb tab, 39
forms
adding DataSets, 118
controls
anchoring, 38-39
sizing, 36-38
data-driven, 114
dragging elements onto, 138
FlowLayout mode, 135
GridLayout mode, 135
Inherits statements, 32
opacity, 45
tab order, 42-44
unbound controls, 121
upgrading VB6 projects to VB.NET, 180
VS.NET functionality, 36
free threading, 70-72
functions, 50
G
GAC (Global Assembly Cache), 11-12, 89
garbage collection, 7, 72
Generate DataSet option
(oleDBDataAdapter1 control options),
110
Get Started section (VS.NET Start Page),
21
GridLayout mode, 135
H
Headlines section (VS.NET Start Page), 22
Hello World example, 34
Help (VS.NET), 23
HTML (Hypertext Markup Language)
buttons, 139
comparing to ASP.NET server controls,
139
dragging elements into forms, 138
sending data to servers, 138
server controls, 140-141
tags, 142
HTTP (Hypertext Transfer Protocol)
calling components over, 4
XML, 123
I
IDEs
Dynamic Help feature, 28
VB.NET, 21, 25
changes between VB and
VB.NET, 66
Server Explorer, 29
13 2203-x Index
5/1/01
12:54 PM
Page 197
Long data type 197
Solution Explorer, 25
Toolbox feature, 30
VS.NET, 21
IDL (Interface Definition Language), 9
IE (Internet Explorer), 144
IIS (Internet Information Server), 134
IL (intermediate language), 9
implementation, 69
implementation inheritance, 5, 91-95
importing namespaces, 15
Include Update Method box, 113
inheritance, 91, 103
changes between VB and VB.NET, 69
CLS-compliant code, 187
forcing/preventing, 96
implementation, 5, 91-95
interface, 92-93
keywords, 96
namespaces, 15
overriding properties and methods,
97-99
polymorphism, 99-100
Visual Basic, 5
when to use, 102
Inherits statements, 32, 95
InitializeComponent routine, 34
initializing variables, 52
<INPUT> tag, 141
installing Windows services, 169
InstallUtil.exe, 169
instances, 11
instantiating objects, 78
Integer data type, 59
Interface Definition Language (IDL), 9
interfaces, 12-13
creating, 92
implementation, 102
inheritance, 5, 91-93
polymorphism, 101
intermediate language (IL), 9
interoperability (CLS), 17
J-K-L
JIT (Just-In-Time) compiler, 5, 9
keywords, 96-99
labels (Web services), 156
languages
C#, 7
compatibility, 187
cross-language interoperability, 16
language-neutral environments, 8
unsupported data types/structures, 15
late binding, upgrading projects to
VB.NET, 183
layout (Web Application projects), 135
LearningVB project, 25-26
LearningVBservice.exe, 172
libraries
assemblies
GAC, 89
locating, 88-89
classes, 73
adding properties, 75
compiling assemblies, 86
constructors, 81
default properties, 80
event handling, 83-84
events, 82
methods, 82
parameterized properties, 79
Read-only/Write-only properties,
79
reusing assemblies, 87
testing, 76
creating, 74
line controls, 44
listings
VB.NET sample program, 46
Windows Form Designer, code generated by, 33
ListItem Collection Editor, 158
loading DataSet, 111
Long data type, 59
13 2203-x Index
5/1/01
12:54 PM
Page 198
1 9 8 M a i n M e n u c o n t r o l ( To o l b o x f e a t u r e )
M
N
MainMenu control (Toolbox feature), 41
managed code, 7-8
executing, 10
IL, 9
JIT compiler, 9
metadata, 8
manifests, 10
masks, 144
Menu Editor, 41
menus
creating, 41-42
Menu Editor, 41
metadata, 7
managed code, 8
use of, 15
methods
adding to classes, 82
callable over the Web, 154
compiling (JIT), 9
Object Browser, 27
overriding, 97-99
shared, 96
Microsoft Intermediate Language (MSIL),
4, 9
Microsoft news server, 22
Migration Wizard. See Visual Basic
Upgrade Wizard
modifying
code, 179
properties (ByRef keyword), 56
modules (class), 74
MSIL (Microsoft Intermediate Language),
4, 9
Multiline property (TextBox control), 38
MustInherit keyword, 96
MustOverride keyword, 97
My Profile section (VS.NET Start Page),
22
n-tier applications, 73
n-tier model, 4
namespaces
changes between VB and VB.NET,
67-68
changes with VB.NET, 14
importing, 15
LearningVB project, 26
nesting, 68
nesting namespaces, 68
.NET
assemblies, 73
compiling code, 9
database access, 110
debugging tools, 5
discovery mechanism, 4
framework, 4-5
GAC (Global Assembly Cache), 11
justification, 3
locating assemblies, 88-89
security, 18
value types, 14
XML, 128
.NET Framework
assemblies, 11
class library, 14
CLR, 6-7
JIT, 9
metadata, 15
namespaces, 15
principals, 18
role-based security, 18
New keyword, 78
New Project dialog box (VS.NET), 24
Northwind database, 107
Not operator, 51
Nothing value, 72
NotInheritable keyword, 96
NotOverridable keyword, 97
13 2203-x Index
5/1/01
12:54 PM
Page 199
projects 199
O
Object Browser, 27
object models, building, 102
objects
ADO Command, 110
ADO Connection, 110
ADO.NET, 105, 122-123
DataReader, 125
DataRow, 127
OleDbCommand, 124
oleDbConnection, 124
SQLCommand object, 124
SQLConnection, 124
creating, 78
DataSets, 126
encapsulation, 102
instantiate, 78
namespaces, 67
Nothing value, 72
XML, 128
OLE DB, 124
OleDbCommand objects, 124
oleDBConnection control, 149
oleDbConnection object, 124
OleDbDataAdapter controls, 107, 117, 149
OnContinue event (Windows services), 171
Online Community section (VS.NET Start
Page), 22
OnPause event (Windows services), 171
OnShutdown event (Windows services),
171
OnStart event (Windows services), 171
OnStop event (Windows services), 171
opacity (forms), 45
operating system specific APIs, 9
operators
++, 52
assignment, 52
Boolean, 51
Option Strict statements, 58
optional arguments, 54
Optional Keyword, 54
Or operator, 51
overloading, 69
Overridable keyword, 97
overriding
classes, 69
properties and methods, 97-99
P
page classes, 138
pages
re-entrant, 151
Web
code, 138
validation controls, 143
ParamArray variables, 56
parameterized properties, 79
parameterized queries, 117
parameters
default properties, 50
passing by reference, 53
parentheses, 50
passing by reference, 53
PE (portable/physical executables), 9-10
PerformanceCounter control, 167
polymorphism
base classes, 99-100
interfaces, 101
portable executables (PE), 9-10
preventing inheritance, 96
principals, 18
probing assemblies, 89
procedures, 54
programming,
cross-language interoperability, 16
language-neutral environments, 8
projects
adding Windows forms, 116
ASP.NET, 134
controls, unbound, 119
creating VB.NET applications, 31, 34
LearningVB, 25
saving, 25
services. See services
testing, 77
13 2203-x Index
5/1/01
12:54 PM
Page 200
200 projects
upgrading from VB6 to VB.NET,
175-176
API calls, 184
default properties, 184
form and control changes, 185
form code differences, 180
forms and code, 178
late binding, 184
modifying code, 179
process of, 182
tips, 183
to-do comments, 180
upgrade report, 177
Visual Basic Compatibility
Library, 181
Visual Basic Upgrade Wizard,
177
VB, 24
VS.NET, 23
Web Application, 161
Web Service, 24, 154
Web services
properties
adding to classes, 75
changes between VB and VB.NET, 56
default, 80
overriding, 97-99
parameterized, 79
Properties window, 27-28
Q-R
queries, 117
RangeValidator control, 144
re-entrant pages, 151
Read-only properties, 79
recordsets
ADO, 123
disconnected, 115
referencing namespaces, 15
RegularExpressionValidator control,
144-145
rendering ASP.NET pages in browsers, 136
RequiredFieldValidator control, 143-145
resizing controls, 36-38
Return statements, 55
role-based security, 18
runtime
metadata, 16
security, 18
S
Save method, specifying XML format, 123
saving project information, 25
schemas (XML), 128-129
Search Online section (VS.NET Start
Page), 22
searching (Server Explorer), 29
Security
CAS (Code Access Security), 18
role-based, 18
VB components, 18
SelectedIndexChanged event, 118
self-describing components, 15
server controls
ASP.NET, 138-141
Calendar, 142
re-entrant pages, 151
TextBox, 146
HTML, 140-141
Server Explorer, 26, 29
Service Control Manager, 169
services
support, 165
use of, 166
Window Services projects
adding installers, 168
configuring, 169
creating, 166-168
debugging, 172
installing, 169
lifetime and events, 171
overview, 170
Services applet, 169
Set keyword, 50
setting tab order, 42
shape controls, 44
13 2203-x Index
5/1/01
12:54 PM
Page 201
upgrading VB6 projects to VB.NET 201
shared members (classes), 95-96
Short data type, 59
ShowShortcut property, 42
side-by-side instancing/execution, 11
Simple Object Access Protocol (SOAP), 4,
163
simple types, 129
size
arrays, 57
controls, 36, 38
SOAP (Simple Object Access Protocol), 4,
163
Solution Explorer, 25, 77, 135
creating Web services, 154
database access, 111
Startup Object box, 115
Solutions Configuration option, 86
spaghetti code, 133
SQL Server’s Query Analyzer, 115
SQL statements, 109
SQLCommand objects, 124
SQLConnection object, 124
SqlDataAdapter control, 107
Start Page (VS.NET), 21-23
Startup Object box (Solution Explorer),
115
static assemblies, 10
Static keyword, 55
stored procedures, 109
storing
disconnected data, 122
value types, 14
String Collection Editor, 116
strings
converting from numbers, 59
fixed-length (VB.NET), 60
structures, 64-65
Sub Destruct, 66, 72
Sub Main procedures, 166
subs, 50
synchronization (free-threaded applications), 72
System namespace, 14
System.IO.CreateDirectory() method, 96
System.Threading.Thread class, 71
T
tab order (forms), 42, 44
tags (HTML), 142
testing
classes, 76
Web services, 155-156
text
converting to HTML server controls,
141
XML, 123
TextBox control, 38
TextBox server controls, 146
Timer components, 166
timer1_Tick event procedure, 167
to-do comments, 180
Toolbox feature, 30
HTML tab, 138
MainMenu control, 41
Web Forms tab
RequiredFieldValidator control,
143
validators, 144
treads, 71
Type Here boxes, 41
type libraries (VB), 15
types (Common Type System), 12
U
UDTs, 64-65
UpdateDataSource method, 113
upgrade reports, 180
UPGRADE_ISSUE comment, 180
UPGRADE_NOTE comment, 180
UPGRADE_TODO comment, 180
UPGRADE_WARNING comment, 180
upgrading VB6 projects to VB.NET,
175-176
API calls, 184
default properties, 184
form and control changes, 185
forms and code, 178-180
late binding, 184
13 2203-x Index
5/1/01
12:54 PM
Page 202
202 upgrading VB6 projects to VB.NET
modifying code, 179
process of, 182
tips, 183
to-do comments, 180
upgrade report, 177
Visual Basic Compatibility Library, 181
Visual Basic Upgrade Wizard, 177
UsageMonitor service, 169
User-defined type not defined error message, 78
V
validating XML documents, 128
validation controls
ASP.NET, 142-144
applying multiple, 145
modifying, 145
types, 144
validation summaries, 146-148
ValidationSummary control, 145
validators
applying multiple to the same field, 145
types of, 144
values
passing by reference, 53
types, 12-14
variables
block-level scope, 53
declaring multiple, 52
initializing, 52
Variant data type, 61
VB.NET
abstract classes, 13
applications, 31, 34
assemblies, 10
changes from VB
arrays, 57-58
block-level scope, 53
Boolean operators, 51
ByVal keyword, 53
constructors/destructors, 66
data types, 59-61
declarations, 52
default properties, 49-50
error handling, 62-63
free threading, 70-72
garbage collection, 72
IDE, 66
inheritance, 69
namespaces, 67-68
new assignment operators, 52
Option Strict statements, 58
optional arguments, 54
overloading, 69
ParamAray variables, 56
properties, 56
Return statements, 55
Static keyword, 55
structures/UDTs, 64-65
subs and functions, 50
While loops, 54
CLS, 188
code, 34
components, 73
data-driven forms, 114
database access, 105-110
DataGrid control, 115
fixed-length strings, 184
IDE, 21, 25
overriding methods, 97
Server Explorer, 29
Solution Explorer, 25
Toolbox feature, 30
implementation inheritance, 93-95
interfaces, 13
justification of, 3-5
learning, 182
managed code, 8
executing, 10
IL, 9
JIT compiler, 9
menus, 41-42
migrating to, 3
n-tier model, 4
.NET Framework, 6
polymorphism, 101
projects, creating, 23
shared members (classes), 95-96
13 2203-x Index
5/1/01
12:54 PM
Page 203
VS.NET (Visual Studio.NET) 203
upgrading VB6 projects, 175-176
API calls, 184
default properties, 184
form and control changes, 185
forms and code, 178-180
late binding, 184
modifying code, 179
process of, 182
tips, 183
to-do comments, 180
upgrade report, 177
Visual Basic Compatibility
Library, 181
Visual Basic Upgrade Wizard,
177
versions, 6
Web services, 153, 164
accessing, 163
clients, creating, 156-161
creating, 154
deploying, 163
how they work, 162
testing, 155-156
Windows Services, 165
adding installers, 168
configuring, 169
creating projects, 166-168
debugging, 172
installing, 169
lifetime and events, 171
overview, 170
PerformanceCounter control, 167
Timer component, 166
use of, 166
VB.NET.namespaces, 14
VB6 (Visual Basic 6), 13
classes, 13
Component Services, 4
components
security, 18
type libraries, 15
inheritance, 5
interfaces, 13, 92-93
migrating to VB.NET, 3
New keyword, 78
polymorphism, 100
project types, 24
upgrading projects to VB.NET, 175-176
API calls, 184
default properties, 184
form and control changes, 185
forms and code, 178-180
late binding, 184
modifying code, 179
process of, 182
tips, 183
to-do comments, 180
upgrade report, 177
Visual Basic Compatibility
Library, 181
Visual Basic Upgrade Wizard,
177
versions, 6
versions (VB/VB.NET), 6
Visual Basic 6. See VB6
Visual Basic Upgrade Wizard, 175-176
DefInstance property, 180
Option Explicit, 181
upgrade report, 177
Visual InterDev, 5
Visual Studio.NET. See VS.NET
Visual Studio.NET debugger, 173
VS.NET (Visual Studio.NET), 21
class libraries
adding events to classes, 82
adding methods to classes, 82
adding properties to classes, 75
compiling assemblies, 86
constructors, 81
creating, 74
default properties, 80
event handling, 83-84
parameterized properties, 79
Read-only/Write-only properties,
79
reusing assemblies, 87
testing classes, 76
without constructors, 81
Dynamic Help feature, 28
Form Designer, 25
IDE, configuring, 21
Properties window, 27
13 2203-x Index
5/1/01
12:54 PM
Page 204
204 VS.NET (Visual Studio.NET)
Start Page, 21
Toolbox, HTML tab, 138
Web Application projects, 134
Web services, testing, 156
XSD files, 129
Windows forms, 36
VSDISCO file, 163
W
Web Application projects, 4, 24, 134, 161
data binding, 149-150
Design view, 135
functionality, 137
layout modes, 135
re-entrant pages, 151
rendering in browser, 136
requirements, 134
server controls, 138-139, 141
validation controls, 142-144
applying multiple, 145
modifying, 145
types, 144
validation summaries, 146-148
Web Control Library projects, 25
Web Forms tab, 143
Web pages
code, 138
validation controls, 143
Web servers, 134
Web Service projects, 24
Web services, 153
accessing, 163
clients, creating, 156-161
creating, 154
deploying, 163
DISCO/VDISCO files, 163
how they work, 162
testing, 155-156
Web sites, Microsoft’s news server, 22
<WebMethod()> element, 154
What’s New section (VS.NET Start Page),
22
While loops, 54
Windows forms, adding to projects, 116
windows (Solution Explorer), 25
Windows 2000, 134
Windows Application projects, 24-25
Windows applications, database access,
106-110
Windows Control Library projects, 24
Windows Form Designer, 33
Windows Forms, .NET Framework, 6
Windows Service projects, 25
Windows Services, 165-166
configuring, 169
creating projects, 166-168
adding installers to services, 168
PerformanceCounter control, 167
Timer component, 166
debugging, 172
installing, 169
lifetime and events, 171
overview, 170
Sub Main procedures, 166
WithEvents keyword, 83
wizards (DataForm), 112
Write-only properties, 79
writing CLS-compliant components, 17
X-Y-Z
XML
ADO, 123
classes, 128
DataSets, 123
integration, 128
schemas, 128-129
simple types, 129
validating against an XML schema, 128
XML Designer, 129-131
XmlDataDocument object, 128
XSC, 128
XSD schema, 129
zero-bound arrays, 184
14 2203-x Backmatter Ads
5/1/01
1:49 PM
Page 205
Coming Soon from Sams Publishing
ASP.NET Tips, Tutorials, and Code
Author:
ISBN:
Price:
Available:
Scott Mitchell, et al.
0672321432
$49.99
Summer 2001
With a foreword by Microsoft’s Mark Anders, ASP.NET Tips,
Tutorials, and Code consists of 19 chapters written by seven
of today’s leading experts in ASP.NET. These authors are
professional developers who create ASP.NET applications,
teach, and run well-known ASP.NET Web sites, either within
or outside Microsoft. The tutorial framework for each chapter includes:
• A brief introduction, explaining the concept
• A code example, illustrating the concept
• A piece-by-piece explanation of the code
Most examples employ VB.NET, but there are also additional C# examples within each chapter, and all of the example programs will be available at the book’s Web site in both VB.NET
and C#. The code examples in this book are based upon the ASP.NET Beta2 specifications, a
functionally complete version of the software.
Programming Data-Driven Web
Applications with ASP.NET
Author:
ISBN:
Price:
Available:
Don Wolthuis and Doug Seven
0672321068
$39.99
Summer 2001
Programming Data-Driven Web Applications with ASP.NET
provides readers with a solid understanding of ASP.NET
and how to effectively integrate databases with their Web
sites. The key to making information instantly available on
the Web is integrating the Web site and the database to work as one piece. The authors
teach this using ASP.NET, server-side controls, ADO+, XML, and SOAP. Readers learn how to
manage data by using ASP.NET forms, exposing data through ASP+ Web Services, working
with BLOBs, and using cookies and other features to secure their data.
www.samspublishing.com
All prices and publication dates
are subject to change.
14 2203-x Backmatter Ads
5/1/01
1:49 PM
Page 206
C# and the .NET Framework
Author:
ISBN:
Price:
Available:
Richard Weeks and Robert Powell
067232153X
$39.99
Summer 2001
This book covers topics ranging from the general principles
of .NET through the C# language and how it is used in
ASP.NET and Windows Forms. Written by programmers for
programmers, the content of the book is intended to get
readers over the hump of the .NET learning curve and provide solid practical knowledge that will make developers
productive from day one.
Building e-Commerce Sites in
the .NET Framework
Author:
ISBN:
Price:
Available:
Jason Bentrum
0672321696
$39.99
Summer 2001
Building e-Commerce Sites in the .NET Framework
describes the steps a developer will take to plan, develop
and deploy an actual robust, scalable e-commerce application using the Microsoft Visual Studio .NET. There are
detailed descriptions of design choices a developer makes and implementation details. The
author’s first-hand experience will save the reader time and effort. The development of a
working, modern e-commerce site is provided in a case study approach along with clear and
simple explanations, screenshots, and step-by-step code excerpts.
www.samspublishing.com
All prices and publication dates
are subject to change.
14 2203-x Backmatter Ads
5/1/01
1:49 PM
Page 207
Sams Teach Yourself ASP.NET
in 21 Days
Author:
ISBN:
Price:
Available:
Chris Payne
0672321688
$39.99
Summer 2001
Sams Teach Yourself ASP.NET in 21 Days is the perfect book
to introduce beginner and intermediate readers to the new
technologies and frameworks presented by ASP.NET. By
guiding readers through short but increasingly complex lessons, this book gives readers a strong foundation in ASP.NET, and the knowledge to develop
their own creative solutions. Readers delve into the new framework, the C# and Visual Basic
programming languages, and techniques to approach difficult problems.
XML for ASP.NET Developers
Author:
ISBN:
Price:
Available:
Dan Wahlin
0672320398
$39.99
Summer 2001
XML for ASP.NET Developers provides developers with
detailed coverage of Microsoft XML technologies and their
practical applications in developing .NET Web applications.
XML expert Dan Wahlin first provides readers with a solid
foundation in the basics of MSXML including XML Syntax,
XML Schemas, Xpath, Xlink, Xpointer, and other concepts
necessary to leverage the power of XML. After the building blocks of XML are thoroughly
covered, Dan guides readers through manipulating XML documents using the Document
Object Model (DOM) and XSL (Extensible Stylesheet Language) on both the client and the
server. Detailed examples combined with easy-to-follow tutorials will have readers transforming XML documents into professional-looking applications quickly and easily.
www.samspublishing.com
All prices and publication dates
are subject to change.
14 2203-x Backmatter Ads
5/1/01
1:49 PM
Page 208
Pure ASP.NET
A Code-Intensive Premium Reference
Author:
ISBN:
Price:
Available:
Robert Lair and Jason Lefebvre
067232069X
$39.99
Summer 2001
Pure ASP.NET is a premium reference for Active Server
Pages development in the new Microsoft .NET Framework.
Pure ASP.NET is comprised of three parts:
• Part I Conceptual Reference is a fast-paced primer
that covers ASP.NET fundamentals and concepts.
• Part II Techniques Reference is full of well-commented, commercial-quality code that
illustrates practical applications of ASP.NET concepts. Examples are presented in both
Visual Basic and C# to appeal to a wide variety of programmers.
• Part III Syntax and Object Reference contains detailed coverage of .NET
Namespaces such as System.Web and System.Data that are invaluable to ASP.NET
developers, as well as Visual Basic and C# language references.
Sams Teach Yourself ASP.NET
in 24 Hours
Author:
ISBN:
Price:
Available:
Joe Martin and Brett Tomson
0672321262
$39.99
Summer 2001
Building on an overview of the basic architecture of the
.NET Framework, Sams Teach Yourself ASP.NET in 24
Hours guides the reader through ASP.NET’s basic structure, function and working syntax (data types, operators,
functions, Web forms, etc). The unique approach exposes and explains both VB.NET and C#,
including examples for both. Then, the programmer is walked through the creation of a live
ASP.NET application. Finally, concise explanations of data manipulation, security, deployment, and profiling/optimization are introduced.
www.samspublishing.com
All prices and publication dates
are subject to change.
14 2203-x Backmatter Ads
5/1/01
1:49 PM
Page 209
VB.NET for Developers
Author:
ISBN:
Price:
Available:
Keith Franklin
0672320894
$39.99
Summer 2001
This book will smooth the transition to Visual Basic.NET and
help developers understand the paradigm shift presented by
the .NET Framework. Key differences between VB 6 and
VB.NET will be highlighted in the code samples.
Applied SOAP: Implementing.NET
Web Services
Author:
ISBN:
Price:
Available:
Kennard Scribner and Mark Stiver
0672321114
$49.99
Fall 2001
This book takes the reader from the architecture of .NET
to real-world techniques he can use in his own Internet
applications. The reader is introduced to .NET and Web
Services and explores (in detail) issues surrounding the
fielding of successful Web Services. Practical guidelines as well as solutions are provided that
the reader may use in his own projects. Some of the issues involve lack of specific guidance
in the SOAP specification, while others transcend SOAP and involve issues Internet developers have grappled with since the inception of the World Wide Web.
www.samspublishing.com
All prices and publication dates are
subject to change.
15 2203-x volant ad
5/1/01
5:53 PM
Page 210
net
Want to learn more about
Now that you’ve read the basics... get the in-depth
training you will need to move to the next level.
.NET represents a significant shift in the way you will build
applications. Get ahead of the learning curve with classroom
training from Volant Training!
Volant Training is pleased to present .NET courseware aimed
at making your transition to .NET a complete success.
COURSES AVAILABLE NOW:
Moving from VB to VB.NET, and
Building ASP.NET Web Solutions with VB.NET
• Courseware available today based on BETA 2, and will be updated
for the final version of VS.NET
• More courses coming soon
WHY VOLANT TRAINING?
• Courseware focused on building scalable, enterprise-ready solutions
• Real-world experience with VB, ASP, .NET, and courseware authoring
VOLANT
T
R
A
I
N
I
N
G
F O R M O R E I N F O R M AT I O N , V I S I T:
www.VolantTraining.com