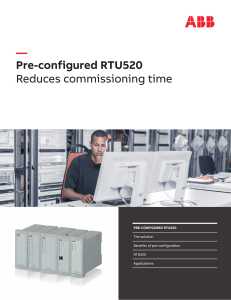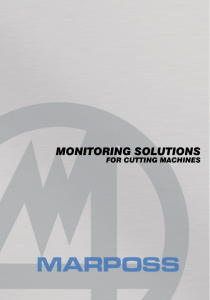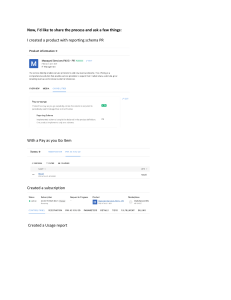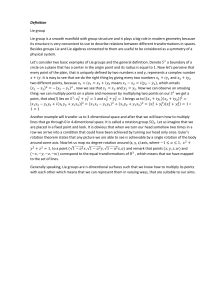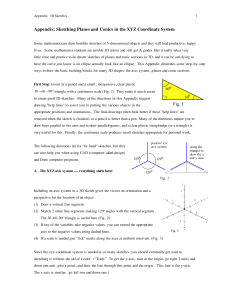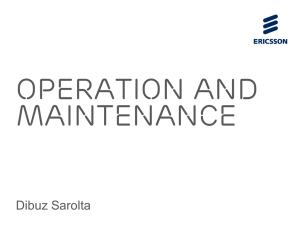All manuals and user guides at all-guides.com
INSTALLATION
June 1999
INSTALLATION FOR
THE VF-SERIES MILL
96-8000
1
All manuals and user guides at all-guides.com
INSTALLATION
June 1999
1. INSTALLING THE VMC
GENERAL WARNINGS
It is the shop operators responsibility to make sure that everyone who is involved in installing and operating the
Vertical Machining Center (VMC) is thoroughly acquainted with the installation, operating, and safety instructions provided with the machine BEFORE they perform any actual work.
NOTE:
The ultimate responsibility for safety rests with the shop operator and the
individuals who work with the machine.
The electrical power must meet the specifications in this manual. Attempting to run the VMC from any other
source can cause severe damage and void the warranty.
DO NOT press POWER UP/RESTART on the control panel until after the installation is complete.
DO NOT attempt to operate the machine before all of the installation instructions have been completed.
Observe all of the warnings and cautions in the "Installation" section of the operation manual.
Move the crated VMC with care position forklift forks only as specified by the marks on the crate and the
instructions in this manual.
NEVER service the VMC with the power connected.
NEVER leave the control boxes open when the power is on. A deadly high voltage may be present in ALL
areas of the control boxes.
IMPORTANT!!! Once the machine is installed, the control cabinet must be locked and the key given to the
shop manager.
IF YOU ARE INSTALLING AN APC WITH YOUR MILL PLEASE REFER TO THE APC SECTION OF THIS
MANUAL FOR COMPLETE INSTALLATION INSTRUCTIONS.
2
96-8000
All manuals and user guides at all-guides.com
INSTALLATION
June 1999
O PERATING DIMENSIONS
OP E R AT IN G
V F -O/E
V F -OE /E X T
V F -1
V F -2
V F -3
V F -4
V F -5/40
V F -5/50
Height (in.)
107
107
104.5
104.5
117.5
117.5
118.2
126.5
Width (in.)
109
109
138
109
138
138
148
148
Depth (in.)
137
137
157
137
157
157
163
163
Weight (lb.)
7,000
7,900
7,100
8,000
12,500 13,300
14,500
14,600
V F -6
V F -7
V F -8
V F -9
V F -1 0
V F -11
50Tap er
Height (in.)
124
124
124
124
124
124
138
Width(in.)
178
190
178
190
255
257
---
Depth (in.)
160
160
176
176
160
178
---
Weight (lb.)
21,000
23,000
24,000
25,000
NOTE:
96-8000
28,000 29,400
---
The operating dimensions are the maximum dimensions of the machine
during operation. These are the dimensions of the machine with the control
panel door completely open, the spindle head at it's highest point, the control
at it's most forward position, and with the discharge tube installed.
Ou t o f C rate
V F -O/1/2
V F -3/4
V F -5/40
V F -5/50
V F -6
Height (in.)
91
102
101
105
107
Width (in.)
88
125
137
137
156
Depth (in.)
93
96
98.5
98.5
96
Ou t o f C rate
V F -7
V F -8
V F -9
V F -1 0
V F -11
Height (in.)
107
107
107
107
107
Width (in.)
183
156
183
257
257
Depth (in.)
96
117
117
96
117
3
All manuals and user guides at all-guides.com
INSTALLATION
June 1999
MACHINE FOOTPRINTS
Dimensions are in inches
4
96-8000
All manuals and user guides at all-guides.com
June 1999
96-8000
INSTALLATION
5
All manuals and user guides at all-guides.com
INSTALLATION
6
June 1999
96-8000
All manuals and user guides at all-guides.com
INSTALLATION
June 1999
SERVICE REQUIREMENTS
GENERAL REQUIREMENTS
Operating Temperature Range
5 to 40°C
Storage Temperature Range
-20 to 70°C
Ambient Humidity: less than 90% relative humidity, non-condensing
Altitude: 0-7000 ft.
ELECTRICITY REQUIREMENTS
IMPORTANT! REFER TO LOCAL CODE REQUIREMENTS BEFORE WIRING MACHINES.
ALL MACHINES REQUIRE:
AC input power is three phase Delta or Wye power, except that the power source must be grounded (e.g. leg or
center leg for delta, neutral for Wye)
Frequency range is 47-66 Hz
Line voltage that does not fluctuate more than +/-5%
Voltage imbalance or no more than 2%
Harmonic distortion is not to exceed 10% of the total RMS voltage
Vo ltag e R eq u iremen ts
H ig h Vo ltag e R eq u iremen ts
Power Supply
50 AMP
25 AMP
SL-20
Haas Circuit Breaker
40 AMP
20 AMP
Standard VF
If service run from
ele.panel is less than
100' use:
8 GA. WIRE
12 GA. WIRE
Standard HS 1/2
10K (VF-E / EX)
If service run from
ele. panel is mo re
than 100' use:
6 GA. WIRE
10 GA. WIRE
Vo ltag e R eq u iremen ts
H ig h Vo ltag e R eq u iremen ts
2 0 -1 5 H P S y s te m
4 0 -3 0 H P S y s te m
96-8000
(195-260V)
(195-260V)
(354-488V)
(354-488V)
2 0 -1 5 H P
P ro d u cts
4 0 -3 0 H P
P ro d u c t s
Power Supply
100 AMP
50 AMP
SL-30 / 40
Haas Circuit Breaker
80 AMP
40 AMP
5000 RPM (SL)
If service run from
ele.panel is lless
than 100' use:
4 GA. WIRE
8 GA. WIRE
HT10K (VF)
HT 10K (HS)
VR-11
If service run from
ele. panel is mo re
than 100' use:
2 GA. WIRE
6 GA. WIRE
50 Taper (VF)
Lathe BB
7
All manuals and user guides at all-guides.com
INSTALLATION
June 1999
WARNING!
- A separate earth ground wire of the same conductor size as the input power is required to
be connected to the chassis of the machine. This ground wire is required for operator
safety and for proper operation. This ground may be supplied from the main plant ground,
a local cold-water-pipe, or ground rod adjacent to the machine.
- Do not connect to 480V, unless machine includes high voltage option.
- Maximum voltage leg-to-leg or leg-to-ground should not exceed 260 volts or 540 volts
for high voltage machines!
- The current requirements shown reflect the circuit breaker size internal to the machine.
This breaker has an extremely slow trip time. It may be necessary to size the external
service breaker up by 20-25% for proper operation.
A IR R EQUIREMENTS
The VMC requires a minimum of 100 PSI at 4 scfm at the input to the pressure regulator on the back of the
machine. This should be supplied by at least a one horsepower compressor, with a minimum 20-gallon tank,
that turns on when the pressure drops to 100 PSI.
Note:
Add 2 scfm to the above minimum air requirements if the operator will be using
the air nozzle during pneumatic operations
Mach in e Typ e
VF-1 through VF-11 (40 taper)
VF-5 through VF-11 (50 taper)
Main Air R eg u lato r
85 psi
85 psi
In p u t Airlin e H o se S iz e
3/8"
1/2"
The recommended method of attaching the air hose is to the barb fitting at the back of the machine with a hose
clamp. If a quick coupler is desired, use a 1/4" for 40 taper machines, or a 3/8" for 50 taper machines and
machines with the side mount tool changer option.
NOTE:
Excessive oil and water in the air supply will cause the machine to malfunction.
The air filter/regulator has an automatic bowl dump that should be empty
before starting the machine. This must be checked for proper operation
monthly. Also, excessive contaminants in the air line may clog the dump valve
and cause oil and/or water to pass into the machine.
NOTE: The nipple between the air filter/regulator and the Bijur oil lubricator (See
illustration in "Air Connection" section) reservoir tank below the control box on
the back of the machine is for the optional rotary table. DO NOT use this as
a connection for an auxiliary air line. Auxiliary connections should be made
on the left side of the air filter/regulator.
8
96-8000
All manuals and user guides at all-guides.com
INSTALLATION
June 1999
WARNING!
WHEN THE MACHINE IS OPERATING AND THE PRESSURE GAUGE (ON THE
MACHINE REGULATOR) DROPS BY MORE THAN 10 PSI DURING TOOL
CHANGES, INSUFFICIENT AIR IS BEING SUPPLIED TO THE MACHINE.
INSTALLATION TOOLS REQUIRED
Precision bubble level (0.0005 inch per 10")
1 1/8" hex wrench or ratchet
1 1/2" wrench
Forklift with the following specifications:
Mach in e Weig h t *
F o rk L e n g t h
Mach in e Weig h t *
F o rk L e n g t h
Test indicator (0.0005)
3/4" wrench
Claw hammer
V F -O/E
V F -OE /E X T
V F -1
V F -2
V F -3
V F -4
V F -5/40
7,000
7,900
7,100
8,000
12,500
13,000
14,500
8'
8'
8'
8'
8'
8'
8'
V F -5/50
V F -6
V F -7
V F -8
V F -9
V F -1 0
V F -11
14,600
2,100
23,000
24,000
25,000
28,000
29,400
8'
8'
8'
8'
8'
8'
8'
* The forklift must be capable of lifting at least this weight.
MATERIALS REQUIRED
Wire and air hose or piping as specified in the Service Requirements section
A small amount of grease
Way lube for the lubricator (Vactra #2)
96-8000
9
All manuals and user guides at all-guides.com
INSTALLATION
June 1999
M OVING T HE CRATE
CAUTION!
THE VMC CRATE CAN ONLY BE MOVED WITH A FORKLIFT.
CAUTION! The fork positions are marked on the crate. (Also, note that there are three skids at each side of
the pallet. The heavy part of the machine [the back] is positioned over the two skids that are closest together.)
If the fork positions are ignored, there is a good chance that the retaining bolts will be sheared off by the forks
and also that the machine will tip over when it is picked up.
10
96-8000
All manuals and user guides at all-guides.com
INSTALLATION
June 1999
UNPACKING THE VMC
UNCRATING
NOTE:
Unless you are certain that you will not be shipping the machine, the crate and
packing materials should be stored for reuse. Be careful not to damage the
crate and the other packing materials.
CAUTION! Use extreme caution not to damage the pressurized hydraulic counterbalance
when removing the machine from it's container.
1. Pry off the clips around the top of the crate with a claw hammer and remove the top panel.
2. Pry off all but one clip at each corner of the crate.
3. Remove plastic cover.
CAUTION! Do not put undue pressure on the top of the machine as you remove the
plastic.
4. Pry off the last clip at each corner and remove the side panels.
CAUTION! The side panels are heavy be careful that they do not drop on your feet or
tip over on you.
5. Remove the coolant tank and the cleats that held them in place.
96-8000
11
All manuals and user guides at all-guides.com
INSTALLATION
June 1999
6. Unbolt shipping bracket.
7. Remove the nuts, on the leveling screws, holding the shipping bracket to the base casting. Remove the shipping brackets.
8. Lift the machine off the pallet.
S ETTING IN PLACE
Keep in mind when moving the VMC that much of it's weight is concentrated in the column at the back.
Therefore, when lifting a VF-0/1/2 from the side, it is important that the forks of the forklift be positioned as
close to the back of the machine as possible without being on the pads.
CAUTION! Do not lift the machine any farther than necessary off the floor when moving
it, and move as slowly and cautiously as possible. Dropping the machine,
even from a height of a few inches, can cause injury, result in expensive
repairs, and void the warranty.
For the VF-0/1/2: The only acceptable way to move a VF-0/1/2 is to pick it up from the SIDE with a forklift.
Follow the machine weight and fork length specifications described earlier. The forks must be set as far apart
as possible without being on the pads. The forks must be positioned all the way to the back of the VMC and
they must extend at least 3" past the far side of the machine base. Also, there must be about approximately 6"
clearance between the forklift and the side of the machine.
For the VF-3 through 10: The VF-3 through 10 must be lifted from the BACK of the machine with a forklift.
IMPORTANT! Follow the machine weight and fork length specifications described earlier. The forks must be
set as far apart as possible without being on the pads. Also, there must be about approximately 6" clearance
between the forklift and the back of the machine.
Attempting to move the machine any other way may void the warranty.
CAUTION! When lifting the machine with a forklift, be careful not to damage the sheet
metal aprons with the forks.
12
96-8000
All manuals and user guides at all-guides.com
INSTALLATION
June 1999
1. Lift the machine clear of the pallet.
2. Move the machine to where it will be located. Grease the dimple in each leveling pad, and locate
them under the leveling screws at the four corners. Then lower the machine.
3. Remove all banding and packing material around the control panel and the doors.
4. On the VF-6/8, remove the pendant support.
5. Remove the control arm shipping brace. On the VF-3/4, swing the control arm into position and
bolt it to the support on the top front of the machine enclosure. On the VF-6/8, swing the control
arm to the proper position.
96-8000
13
All manuals and user guides at all-guides.com
INSTALLATION
June 1999
ANCHORING INSTRUCTIONS
Anchors must be installed prior to setting the machine in place.
IMPORTANT! READ THE INSTRUCTIONS THOROUGHLY BEFORE ATTEMPTING TO ANCHOR THE MACHINE.
ANCHORING KIT: (P/N# 30-0088)
5/8-11 x 6 hex head bolt
5/8-11 x 2 1/8 coupling nut
5/8-11 x 8 stud
5/8 washer
5/8-11 hex nut
3/4-10 x 6 hex head bolt (FULLY THREADED)
3/4 10 hex nut
anchor strap
floor plate
epoxy (chock fast gray, PR-610 FR)
QTY
6
6
6
6
6
6
6
6
6
11 lbs
Note: There is only enough epoxy to fill the 1.5 Dia. x 8.5 deep holes.
REQUIRED TOOLS:
Carpenters square
Hand drill and mixer blade
The anchoring kit contains enough supplies to build six complete anchors. Small vertical
mills only require four anchors. Refer to the anchor patern for the specific machine requirements.
Before drilling the anchor cores, make sure there is enough clearance around the machine
to install the coolant tank. Refer to the appropriate page for machine footprint and coolant
tank dimensions.
Note:
14
To avoid breakage in the concrete ensure that bored holes are at least 12
inches away from any concrete joints.
96-8000
All manuals and user guides at all-guides.com
INSTALLATION
June 1999
FOUNDATION REQUIREMENTS:
A minimum 2-foot concrete foundation is required. The foundation should extend at least 1 ft. from the bored
holes.
Machines with outriggers must have the foundation extend at least 1 ft. from the outrigger leveling pads.
FOUNDATION NOTES:
1. Concrete shall be 3500 psi at 28 day strength. Concrete aggregate shall be a 1 mix.
2. Steel reinforcing shall be 40 K.S.I.
3. The excavation shall be cut neat against the undisturbed soil. Any loose material in the excavation
shall be removed so that the concrete bears on the undisturbed natural soil. This will help to
prevent uneven settling.
A NCHORING OVERVIEW
Setting the anchors is a three step process. First, the anchors are partially assembled hand-tight and placed
into cored holes with epoxy. This assembly keeps the anchors perpendicular to the floor while the epoxy is
curing. Once the epoxy has cured, the studs and floor plates are removed so that the machine can be moved
into position.
Once the machine is in position, the studs are threaded back into the coupling nuts with the long threaded end
of the stud facing upwards. The anchors are then reassembled loosely and the machine leveled.
Once the machine is leveled, the anchor bolts are torqued in increments to a specified rating.
96-8000
15
All manuals and user guides at all-guides.com
INSTALLATION
June 1999
CORING INSTRUCTIONS
Refer to the appropriate hole pattern and machine footprint before drilling.
Cored holes must be 1.5 inch (3.81cm) diameter by 8.5 inches (21.59cm).
Note:
Thoroughly clean and dry the cored holes. The holes must be completely
free of oil and water and if blasting with air, ensure that the air is free of oil.
STEP 1 A NCHOR PRE-ASSEMBLY
Screw the 5/8-11 HHB into the coupling nut halfway.
Pre-assembly diagram .
Screw the 5/8-11 nut onto the long threaded side of the stud halfway.
Place the floor plate and the 5/8 washer onto the stud. Screw the stud into the coupling nut until it bottoms out.
Then tighten the hex nut until the floor plate is held tight between the two nuts (see Figure).
16
96-8000
All manuals and user guides at all-guides.com
INSTALLATION
June 1999
Step 2 Setting the Anchors
Step 2 diagram
Mix the epoxy according to the manufactures instructions. Working time for the epoxy is approximately 30 - 35
once it is mixed together.
Fill the hole until the epoxy is approximately 2 inches from the top of the hole (Refer to Figure).
Important! Do not overfill the hole because the epoxy will rise once the assembly is placed into the
hole. Make sure that the epoxy does not seep onto the top of the coupling nut or you may not be
able to remove the stud.
Place the anchor assembly into the hole (stud end sticking up), then lift the assembly out of the hole like a
dipstick and check to see how much of the coupling nut is covered in epoxy. At least half of the nut must be
covered in epoxy. At this point work as quickly as possible since the epoxy will begin to harden.
Use a carpenters square to make sure the studs are perpendicular to the floor.
The epoxy will take 18 - 24 hours to cure.
96-8000
17
All manuals and user guides at all-guides.com
INSTALLATION
June 1999
F INAL ANCHORING
CAUTION! The Initial Setup and Leveling Procedures must be completed before final
anchoring.
Once the epoxy has cured remove the studs, the floor plates, and the 5/8 nut and washers, from each hole.
Move the machine into position.
Screw the short threaded end of the studs into the coupling nuts, making sure the base casting does not
interfere with the studs.
Assemble the anchors as shown in the Figure.
Final Anchor assembly
18
96-8000
All manuals and user guides at all-guides.com
INSTALLATION
June 1999
The anchor bolts must be torqued in three increments. Once the machine is level, torque the anchors to 30 FTLB. in the pattern shown below, then recheck the level. At this point it is possible to adjust the leveling screws
without loosening the anchors, if needed.
Machine torque patterns
Continue to torque the anchors up to 50 FT-LB. in the same pattern, then recheck the level and make any
necessary adjustments.
Finally torque the anchors to 80 FT-LB and recheck the level. At this point you will only be able to make very
minor adjustment without loosening the anchors.
Do not overtighten the bolts or you could crack the concrete!
96-8000
19
All manuals and user guides at all-guides.com
INSTALLATION
June 1999
A NCHOR P ATTERN : VF-0/E/1/2
20
96-8000
All manuals and user guides at all-guides.com
INSTALLATION
June 1999
M ACHINE F OOTPRINT : VF-0/E/1/2
96-8000
21
All manuals and user guides at all-guides.com
INSTALLATION
June 1999
A NCHOR PATTERN: VF-3/4
22
96-8000
All manuals and user guides at all-guides.com
INSTALLATION
June 1999
M ACHINE F OOTPRINT : VF-3/4
96-8000
23
All manuals and user guides at all-guides.com
INSTALLATION
June 1999
A NCHOR PATTERN: VF-5
24
96-8000
All manuals and user guides at all-guides.com
June 1999
INSTALLATION
M ACHINE F OOTPRINT : VF-5
96-8000
25
All manuals and user guides at all-guides.com
INSTALLATION
June 1999
A NCHOR P ATTERN : VF-6/7/10
73.00
127.0 cm
60
111.2 cm
60
111.2 cm
57.75
146.7 cm
43.75
111.2 cm
77.50
196.9 cm
81.00
205.7 cm
MACHINE
FRONT
201.50
511.8 cm
FOUNDATION LINE
Note: Foundation must extend at
least 1ft. from bored holes.
Machines with outriggers must have
the foundation extend at least 1 ft. from
the outrigger leveling pads.
26
96-8000
All manuals and user guides at all-guides.com
INSTALLATION
June 1999
M ACHINE F OOTPRINT : VF-6
96-8000
27
All manuals and user guides at all-guides.com
INSTALLATION
June 1999
M ACHINE F OOTPRINT : VF-7
28
96-8000
All manuals and user guides at all-guides.com
INSTALLATION
June 1999
M ACHINE F OOTPRINT: VF-10
52.00
(132.1 cm)
98.50
(250.2 cm)
60.00 INCHES MINIMUM, FIRST HOLE
(142.4 cm)
4.95
(12.5 cm)
72.50
(184.5 cm)
257.00
(652.8 cm)
40.20
(102.0 cm)
72.80
(185.0 cm)
COOLANT TANK
96-8000
29
All manuals and user guides at all-guides.com
INSTALLATION
June 1999
A NCHOR PATTERN FOR VF-8/9/11
73.00
127.0 cm
60
111.2 cm
57.75
146.7 cm
60
111.2 cm
42.00
106.7 cm
94.00
238.8 cm
MACHINE
FRONT
50.00
127.0 cm
81.00
205.7 cm
OUTRIGGER FOOT
FOUNDATION LINE
24.00
61.0 cm
201.50
511.8 cm
Note: Foundation must extend at
least 1ft. from bored holes.
Machines with outriggers must have
the foundation extend at least 1 ft. from
the outrigger leveling pads.
30
96-8000
All manuals and user guides at all-guides.com
INSTALLATION
June 1999
M ACHINE F OOTPRINT : VF-8
96-8000
31
All manuals and user guides at all-guides.com
INSTALLATION
June 1999
M ACHINE F OOTPRINT : VF-9
32
96-8000
All manuals and user guides at all-guides.com
INSTALLATION
June 1999
M ACHINE F OOTPRINT: VF-11
52.00 MIN.
(132.0 cm)
DOOR
SWING
98.60
(250.0 cm)
37.35
(64.9 cm)
60.00 MIN.
(152.4 cm)
5.04
(12.8 cm)
159.60
(405.4 cm)
BASE
CASTING
FRONT
257.00
(652.8 cm)
40.20
(102.0 cm)
72.80
(185.0 cm)
COOLANT TANK
96-8000
33
All manuals and user guides at all-guides.com
INSTALLATION
June 1999
INITIAL SETUP
WARNING!
At this point, there should be NO electrical connection to the machine. The electrical panel should be closed
and the three latches on the door should be secured at all times except during installation and service. At
those times, only qualified electricians should have access to the panel. When the main switch is on, there is
high voltage throughout the electrical panel (including the circuit boards and logic circuits) and some components operate at high temperatures. Therefore, you must exercise extreme caution when you are working in the
panel.
1.
Set the main switch at the upper right of the electrical panel on the back of the machine to OFF.
2.
Using a screwdriver, unlock the two latches on the panel door, unlock the cabinate with the key,
and open the door.
3. The manuals are located at the bottom left of the panel.
4. Take sufficient time to check all the components and connectors associated with the circuit
boards. With the power off, push on them gently to make sure that they are seated in their sockets. Look for any cables that have become disconnected, look for any signs of damage and loose
parts in the bottom of the panel box. If there are any signs that the machine was mishandled, be
extremely careful in powering up the machine (be ready to shut it off IMMEDIATELY). Or if there
are obvious problems, call the factory BEFORE proceeding.
34
96-8000
All manuals and user guides at all-guides.com
INSTALLATION
June 1999
A IR C ONNECTION
CAUTION! Working with the air service required for VMC can be hazardous. Make sure
that pressure has been removed from the air line before you connect it to
the machine, disconnect it from the machine, or service parts of the air
system on the machine.
1. When the machine leaves the factory, the air filter is empty, and air lubricator and the lubricator
reservoir tank are full. However, they should be checked and serviced if required before compressed
air is supplied to the machine.
2. With the pressure off in the air line, connect the air supply to the hose barb next to the air filter/
regulator (below the electrical panel). If the fitting supplied is not compatible, simply replace it.
3. Start the compressor, set it between 100 and 150 PSI. Set the regulator on the machine to 85 to
90 PSI.
4. Prime the Bijur lubricator to make sure it is working. To prime the lubrication system, pull up on
the handle on top of the reservoir tank. CAUTION! NEVER push down on the primer handle! It
gradually returns to the down position by itself, and the corresponding pressure increase can be
seen on the pressure gauge.
NOTE:
96-8000
Depending on the position of the cam that drives it, the lubrication system may
not activate until a few minutes after the machine is started. However, if there
is a problem with the system, an alarm will stop the machine.
35
All manuals and user guides at all-guides.com
INSTALLATION
June 1999
O PTIONAL C HIP AUGER INSTALLATION
1. Unpack the auger and discharge tube.
2. Slide the auger into the discharge tube opening and then slip opposite end onto motor hub.
Fasten to motor hub with the 5/16-18 x 2½ bolt.
3. Install gasket and slide the discharge tube up and onto studs. Attach the eight nuts with locking
washers and tighten uniformly.
4. After machine start-up, check the operation of the auger to ensure the direction of rotation will
move the chips toward the discharge tube. If the auger is turning so that the chips are not being
moved toward the discharge tube, change the bit switch in PARAM 209 from 1 to 0 or 0 to 1 to
establish a new forward direction.
MAINTENANCE
During normal operation, most chips are discharged from the machine at the discharge tube. However, very
small chips may flow through the drain and collect in the coolant tank strainer and pan coolant drain (under the
pan). To prevent drain blockage, clean this trap regularly. Should the drain become clogged and cause coolant
to collect in the machines pan, stop the machine, loosen the chips blocking the drain, and allow the coolant to
drain. Empty the coolant tank strainer, then resume operation.
Note:
36
Auger and discharge tube are subject to wear. Abrasive swarf, hard steel chips
and continuous use will accelerate this wear
96-8000
All manuals and user guides at all-guides.com
INSTALLATION
June 1999
ELECTRICAL CONNECTIONS
NOTE:
The machine must have air pressure at the air gauge, or a "Low Air Pressure"
alarm will be present on power up.
CAUTION! Working with the electrical services required for the VMC can be extremely
hazardous. The electrical power must be off and steps must be taken to
ensure that it will not be turned on while you are working with it. In most
cases this means turning off a circuit breaker in a panel and then locking the
panel door. However, if your connection is different or you are not sure how
to do this, check with the appropriate personnel in your organization or
otherwise obtain the necessary help BEFORE you continue.
WARNING!
THE ELECTRICAL PANEL SHOULD BE CLOSED AND THE THREE LATCHES
ON THE DOOR SHOULD BE SECURED AT ALL TIMES EXCEPT DURING INSTALLATION AND SERVICE. AT THOSE TIMES, ONLY QUALIFIED ELECTRICIANS SHOULD HAVE ACCESS TO THE PANEL. WHEN THE MAIN CIRCUIT
BREAKER IS ON, THERE IS HIGH VOLTAGE THROUGHOUT THE ELECTRICAL
PANEL (INCLUDING THE CIRCUIT BOARDS AND LOGIC CIRCUITS) AND SOME
COMPONENTS OPERATE AT HIGH TEMPERATURES. THEREFORE, EXTREME
CAUTION IS REQUIRED.
1. Hook up the three power lines to the terminals on top of the main switch at upper right of electrical
panel and the separate ground line to the ground bus to the left of the terminals.
WARNING!
THROUGH THE SPINDLE COOLANT (TSC) PUMP IS A THREE PHASE PUMP
AND MUST BE PHASED CORRECTLY! IMPROPER PHASING WILL CAUSE
DAMAGE TO THE TSC PUMP AND VOID THE WARRANTY. REFER TO THE
TSC START UP SECTION.
THE 50 TAPER SIDE MOUNT TOOL CHANGER HAS A THREE PHASE MOTOR
WHICH MUST BE PHASED CORRECTLY. CHECK DIRECTION OF CAROUSEL
ROTATION TO VERIFY PROPER PHASING.
96-8000
37
All manuals and user guides at all-guides.com
INSTALLATION
June 1999
NOTE:
2.
Make sure that the service wires actually go into the terminal-block clamps. (It
is easy to miss the clamp and tighten the screw. The connection looks fine but
the machine runs intermittently or has other problems, such as servo overloads.) To check, simply pull on the wires after the screws are tightened.
After the line voltage is connected to the machine, make sure that main circuit breaker (at topright of rear cabinet) is OFF (rotate the shaft that connects to the breaker counterclockwise until it
snaps OFF). Turn ON the power at the source. Using an accurate digital voltmeter and appropriate
safety procedures, measure the voltage between all three pair phases at the main circuit breaker
and write down the readings. The voltage must be between 195 and 260 volts (360 and 480 volts for
high voltage option).
NOTE:
Wide voltage fluctuations are common in many industrial areas; you need to
know the minimum and maximum voltage which will be supplied to the
machine while it is in operation. U.S. National Electrical Code specifies that
machines should operate with a variation of +5% to -5% around an average
supply voltage. If problems with the line voltage occur, or low line voltage is
suspected, an external transformer may be required. If you suspect voltage
problems, the voltage should be checked every hour or two during a typical day
to make sure that it does not fluctuate more than +5% or -5% from an average.
CAUTION! Make sure that the main breaker is set to OFF and the power is off at your
supply panel BEFORE you change the transformer connections. Make sure
that all three black wires are moved to the correct terminal block and that
they are tight.
3. Check the connections on the transformer at the bottom-right corner of the rear cabinet. The three
black wires labeled 74, 75, and 76 must be moved to the terminal block triple which corresponds to
the average voltage measured in step 2 above. There are four positions for the input power for the
260 volt transformer and five positions for the 480 volt transformer. The input voltage range for each
terminal is as follows:
38
96-8000
All manuals and user guides at all-guides.com
INSTALLATION
June 1999
4. Set the main switch to ON (rotate the shaft that engages the handle on the panel door clockwise
until it snaps into the ON position). Check for evidence of problems, such as the smell of overheating components or smoke. If such problems are indicated, set the main switch to OFF
immediately and call the factory before proceeding.
5. After the power is on, measure the voltage across the upper terminals on the contactor K1 (located
below the main circuit breaker). It should be the same as the measurements where the input
power connects to the main breaker. If there are any problems, check the wiring.
6. Apply power to the control by pressing the Power-On switch on the front panel. Check the high
voltage buss on the Vector Drive (pin 2 with respect to pin 3 on the terminal bus at the bottom of
the drive). It must be between 310 and 360 volts. If the voltage is outside these limits, turn off the
power and recheck steps 2 and 3. If the voltage is still outside these limits, call the factory. Next,
check the DC voltage displayed in the second page of the Diagnostic data on the CRT. It is labeled
DC BUS. Verify that the displayed voltage matches the voltage measured at pins 2 and 3 of the
Vector Drive +/- 7 VDC.
7. Turn off the power (rotate the shaft that engages the handle on the panel door counterclockwise
until it snaps into the OFF position). Also, set the main switch handle on the panel door to OFF.
(Both the handle and the switch must be set to OFF before the door can be closed). Close the
door, lock the latches, and turn the power back on.
8. Remove the key from the control cabinet and give it to the shop manager.
Transformer (t5) supplies 24 VAC to K1 contactor coil. this tansformer has a multi-tap wiring at the primary side
200/240V (360/400/480V version for high volt machines).
Note: Choose the correct tap according to the incoming power to the CNC machine.
96-8000
39
All manuals and user guides at all-guides.com
INSTALLATION
June 1999
M ACHINE S TART U P
1. On the VF-0/1/2/3/4: before POWERING UP machine, remove the tie wrap that holds the flex tube
in place.
2. Loosen the four SHCS (three screws are in the table, and one is in the spindle head) holding the
shipping bracket under the spindle head, and remove the bracket.
3. With the main switch on the electrical panel set to ON, press and release POWER ON at the
upper left of the control panel. You will hear a click in the back of the machine and the fans will
energize. (If you dont hear these sounds, the machine is not getting power and, with all necessary safety precautions, you should check the connections to the electrical panel.) After a few
seconds, the display will appear on the screen.
CAUTION! DO NOT press POWER UP/RESTART on the control panel while the shipping
bracket is under the spindle. Also, do not touch the X, Y, or Z buttons or the
jog handle while the shipping bracket is located under the spindle.
4. Press and release SETNG GRAPH. Then page down to the last page (press and release PAGE
DOWN several times). Cursor to Setting 53, JOG W/O ZERO RETURN (with the cursor down
key). Press and release the cursor right key and then press and release the WRITE key at the
extreme lower right of the control panel to turn this setting on. Turning on JOG W/O ZERO RETURN bypasses the zero return interlock.
NOTE:
This setting, like many others, resets to OFF when the machine is powered up.
This prevents the machine from operating until a zero return has been
executed the machine control cannot determine position until it has been
set by a zero return routine. For this reason, it is important that you execute a
zero return immediately each time the machine is started for normal operation
BUT NOT FOR THIS START-UP ROUTINE.
5. Press and release the RESET button twice, or until you have no alarms, to turn the servos on.
(The message ALARM appears at the lower right of the screen if one or more alarms are in
effect.)
40
96-8000
All manuals and user guides at all-guides.com
INSTALLATION
June 1999
NOTE:
If any alarms are present and cannot be cleared with the RESET button, press
and release the ALARM MESGS button for more information on the alarms. If
you are unable to clear the alarms, write down the alarm numbers and call the
factory.
6. Press and release the HANDLE JOG button and check the screen for the JOGGING Z AXIS
HANDLE .001 message. Verify that the head will travel SLOWLY (not more than 0.001 inch per
impulse the ".001" part of the Z-axis message). If the message does not read .001, press and
release the .001 button next to the HANDLE JOG button.
NOTE:
The upper numbers on the buttons next to HANDLE JOG are for the jog handle
use, and the lower numbers the jog speed in inches per minute when using
the JOG buttons on the keypad. If the "JOGGING__" message shows the X- or
Y-axis instead of Z, press and release the +Z button.
7. For the VF-0/1/2/3/4, jog the Z-axis to the top of it's travel, and remove the flex tube cradle (as
shown).
8. Once you are certain that the Z-axis is working correctly (that it operates smoothly and there are
no strange noises, etc.), make sure that all alarms are clear check for the ALARM message at
the lower right of the screen. Next, close the doors and press and release the ZERO RETURN
button followed by the AUTO ALL AXES button. The Z-axis moves up slowly. Then, after it has
reached its home position, the X- and Y-axes move to their home positions.
CAUTION! If you hear any strange noises, hit the EMERGENCY STOP button immediately
and call the factory.
IMPORTANT!! To verify correct hydraulic counterbalance pressure, jog the head to the top of its travel and
check pressure with those printed below and on the tank.
Machine at top of travel
96-8000
VF-O/1/2/6/7/8/10
VF-6/7/10
w/50T Spindle
VF-3/4
VF-50
w/40T
VF-50
w/50T
750 psi
1150 psi
1150 psi
950psi
1100psi
41
All manuals and user guides at all-guides.com
INSTALLATION
June 1999
C OOLANT TANK INSTALLATION
1. Position the coolant tank under the left side of the machine as shown.
2. Connect the main coolant line (3/4" O.D.) to the main pump.
3. Connect the main pump power line to the outlet on the right side of the electrical panel.
4. If machine includes Through the Spindle Coolant option, attach the 3/4" O.D. coolant line to the
TSC pump.
NOTE:
The TSC power line is hard wired to the main pump power line.
5. Fill coolant tank with coolant (approximately 40 gallons). VF-6 through 10 (approx. 80 gallons)
NOTE:
Before operating the coolant system, ensure the drain is positioned half way
over tank strainer.
6. Route the coolant return hose as shown.
42
96-8000
All manuals and user guides at all-guides.com
INSTALLATION
June 1999
THROUGH THE SPINDLE COOLANT SYSTEM S TARTUP
WARNING!
THROUGH THE SPINDLE COOLANT (TSC) PUMP IS A THREE PHASE PUMP
AND MUST BE PHASED CORRECTLY! IMPROPER PHASING WILL CAUSE DAMAGE TO THE TSC PUMP AND VOID THE WARRANTY.
1. Fill the coolant tank with coolant and connect all hoses and power cords. Zero Return the machine.
2. Switch to MDI. Turn on TSC by pressing the AUX CLNT button on the control panel. Quickly go to
the back of the machine and check if the TSC pump motor is turning. Check if the pump is pulling
coolant up the clear intake hose. If it is, the machine is properly phased. If it is not pumping
coolant, immediately stop the pump by pressing the RESET button. Check that the intake hose
connection is tight. The pump cannot prime itself if the intake hose is loose. If the motor is not
turning, check that the power cords are connected and the circuit breaker inside the control box is
on.
The TSC pump will not pump if it is rotating backwards. The motor rotation should be counterclockwise when
viewed from the fan end. If the motor is rotating in the correct direction, but the pump is not pumping, call your
Haas Service Technician.
Caution: Running The TSC pump dry for more than 60 seconds can cause serious damage to the pump.
96-8000
43
All manuals and user guides at all-guides.com
INSTALLATION
June 1999
3. If the machine is improperly phased perform the following procedure:
44
a.
Make sure there is no power at the input side (top) of the main circuit breaker.
MEASURE THE VOLTAGE!
b.
Exchange any two wires at the input side (top) of the main circuit
breaker as shown.
c.
Close the control box.
d.
Return to Step 1 and test for proper phasing.
96-8000
All manuals and user guides at all-guides.com
INSTALLATION
June 1999
O PTIONAL A UXILIARY F ILTER FOR TSCHP SYSTEM
APPLICATION
This Auxiliary Filter is used to protect the high pressure TSC pump from particle damage. It is recommended
for customers doing medium to high production machining of cast aluminum, cast iron or titanium. It may also
be useful for customers who perform high speed milling operations and produce small powder-like chips.
The filter unit consists of a #2 filter bag, filter housing, pipe fittings and hoses. The large size of the filter bag
will extend the time interval between bag changes. To reduce wear and prolong the filter system, a small plastic
hose is connected between the filter housing and the primary coolant pump to prime the system with coolant.
The filter is automatically topped off whenever P-Cool is used. The amount of flow through the priming hose has
an unnoticeable effect on normal coolant operation.
Figure 1.0 Stock Filtration Setup
Figure 2.0 Filtration Retrofit
INSTALLATION
1. Place the filter assembly approximately six inches behind the coolant tank, for tanks that pull out
from the side or for Horizontal machines. For large vertical machines, place the filter one foot
behind the enclosure with the inlet turned to the left so the hinged lid does not strike the enclosure
when it is opened for filter changes. For tanks that pull out from the rear of the machine, place the
Auxiliary Filter beside the coolant tank next to the enclosure.
2. Secure the filter unit to the floor using 1/4 concrete anchors. (not provided)
3. Using a pipe wrench, turn the tee on top of the intake filter clockwise 1/8 turn so the hose is
between the wing nuts. Remove the wing nuts from the filter and pull off the cover. Remove the filter
element and re-install the cover with the hose pointing out toward the edge of the coolant tank.
96-8000
45
All manuals and user guides at all-guides.com
INSTALLATION
June 1999
4. For large vertical machines, remove the original hose from the intake filter and replace with the
longer hose included in the kit. Secure it to the hose barb using the supplied hose clamp. The
hose may be trimmed shorter if desired for appearance. Attach the hose from the intake filter to the
inlet of the auxiliary filter.
5. Disconnect the 1/2 check valve from the 450 elbow at the base of the normal coolant pump. Install
the 1/2 street-tee from the kit between the 450 elbow and the check valve. Install the pipe reducer
from the kit into the side outlet of the street-tee. Install the 1/4" push-in elbow into the pipe reducer. (See figure 3.0).
Note:
The cap of the check valve should point upward for the check valve to function
properly.
Figure 3.0 Auxiliary Filter Priming System
6. Insert the 1/4" OD plastic hose into the push-in elbow on the pump. Route the hose along the
intake filter hose and around the hinge of the auxiliary filter. Trim the plastic hose to length and
insert it into the push-in elbow at the top of the filter. Secure the plastic hose to the inlet hose with
the supplied cable ties. (See figure 3.0).
7. Attach the hose from the bottom of the auxiliary filter to the inlet of the TSC gear pump.
8. Check that the filter lid is securely closed. Using a wrench handle or metal bar, tighten the two rear
bar nuts first and then the front pair. Torque the bar nuts according to the manufacturer's recommendations. (approximately 30-50 ft-lbs)
46
96-8000
All manuals and user guides at all-guides.com
INSTALLATION
June 1999
9. Run the primary coolant system for four minutes to prime the bag filter housing before using the
TSC system.
Figure 4.0 Filter Gauge Indicator
R EPLACEMENT FILTER BAGS
Change the filter bag when the filter gauge indicator displays a vacuum level of -5 inHg or more. Do not allow
the suction to exceed -10 inHg or pump damage may occur (refer to figure 4.0). HAAS recommends using 25
micron rated filter bags (one is provided with the unit). Replacement bags can be purchased from local filter
suppliers or from HAAS (Part No. 93-9130). (Finer micron ratings can be used if desired)
96-8000
47
All manuals and user guides at all-guides.com
INSTALLATION
June 1999
LEVELING THE VMC
Leveling of the machine is required to obtain the correct right angle geometry of the VMC's X, Y, and Z axes.
Incorrect level will result in out-of-round circle milling and incorrect linear interpolation.
Leveling is done in two steps: rough leveling to ensure the machine is level for coolant and oil drainage, and
fine leveling for axes' geometry. Finally, the spindle sweep is checked. Leveling is done without removing
any covers.
NOTE:
Many factors can affect a machines ability to remain level the rigidity of the
floor, the stability of the support under the floor, trains or trucks passing nearby,
seismic activity, and so on. Therefore, until your experience shows how often
re-leveling is required, you should check the machines level frequently after
it is installed.
Use a precision bubble level with each division equal to 0.0005 inch per 10 inches, or .05 mm per meter, or 10
seconds per division. Before starting, check the accuracy of your level. Set it on the table on the X-axis and
record the reading. Then turn it 180o and the reading should be the same. If it is not, the level is out of calibration and should be adjusted before you continue.
ROUGH LEVELING
48
NOTE:
Be sure to have removed the plastic bolt covers from the retaining bolts before
continuing.
NOTE:
For the VF-0/1/2, it may be necessary to pull the coolant tank toward the back
of the machine to access the leveling screws.
96-8000
All manuals and user guides at all-guides.com
INSTALLATION
June 1999
1. Screw the four leveling screws at the corners through the base until the base is 2½" to 3" above
the floor. That translates into a minimum of one inch of the leveling screw extending out of the
bottom of the base of the machine, or one inch between the pads and the casting. Turn each
screw until the tension is about the same as the tension on the other screws (it takes the same
effort to turn each screw).
2. Install the two center leveling screws, ensuring that they do not touch the floor.
3. Use HANDLE JOG set for 0.01 on the X- and Y- axes for the leveling procedure. (See the "Introduction" section for details on selecting jog rate and axis.) This provides a good rate of travel as
you manually move the table.
4. Using the jog handle, center the table under the spindle. You do not need to move the table while
rough-leveling the machine.
5. Place the level parallel to the X-axis (side-to-side) on the table and observe the bubble. If the
bubble is centered, the table is level on this axis. If the bubble is off to the left of the level, it means
that the left side of the table is high. And, conversely, if the bubble is off to the right, it means that
the right side of the table is high.
NOTE:
Each time you read the level, make sure that the bubble has steadied before
you take the reading.
6. Turn the screws on the low side of the machine clockwise (screw them in) a little at a time and
check the level until the bubble is centered.
NOTE:
In most cases it is better to raise a side or corner than it is to lower it when
you lower a machine there is a greater risk of running out of adjustment.
7. Repeat the previous steps with the level on the Y-axis (front-to-back).
8. Continue this process until the machine is level on both axes.
NOTE:
96-8000
If the level is off on both axes, it indicates that one corner of the machine is high
or low.
49
All manuals and user guides at all-guides.com
INSTALLATION
June 1999
9. As the process continues, the leveling screws are turned in smaller increments 1/4 turn, 1/8
turn, and smaller. Also, as the machine is leveled, make sure that the tension continues to be
equal on the screws at all four corners.
NOTE:
The following procedure for fine leveling the machine must be performed
exactly as noted to ensure machine will meet all quality standards for machining operations. Failure to follow these guidelines will prevent the machine
from being truly leveled and result in poor machining finishes.
F INE L EVELING
10. With the table centered, place the bubble level in the center of the table parallel to the X-axis.
Using the jog handle, move the Y-axis, stopping at the front, middle, and back of the travels. The
objective is to adjust the level to make the Y-axis guides parallel. The bubble level must indicate
the same reading at each position (front, middle, back). Note the movement of the bubble and if
the table is at front or back of travel. If the bubble moves, for example, to the right and the table is
at the front of the travel, lower the right front corner adjustment screw slightly. Repeat the procedure until you get the bubble steady from front to back. This is the only leveling adjustment that
can be done.
The following procedure is simply a check of machine level. If it does not meet specifications, then you must
repeat this operation. Do not adjust the middle screws at this point.
Refer to the Machine Inspection Report that accompanies your machine. Check your results with those of the
report under the Table Travel Flatness verification. By duplicating these results exactly, you will obtain the
same alignment specifications that were achieved at the factory.
11. Place a 0.0005 test indicator in the spindle and sweep a 10" diameter circle on the table (See the
Machine Inspection Report in the manual for the results of this test at the factory). Grease the
dimple in each of the two remaining pads, locate them under the middle leveling screws, and use
these screws to compensate for any error. If there is no error, tighten the screws evenly until they
contact the pads.
50
96-8000
All manuals and user guides at all-guides.com
INSTALLATION
June 1999
O UTRIGGER LEVELING PROCEDURES
NOTE:
The standard VMC leveling procedures must be completed before starting this
section.
VMC Outrigger Locations
1. Locate the leveling pads underneath the outrigger leveling screws. Grease the dimples and keep
the screws at least 1/4" above the pads.
2. Place a level in the center of the table and parallel to the X-axis.
3. Jog the Y-axis back (toward the column) max travel.
4. Starting from either left or right of the machine, jog the table to the max X-travel and over the rear
outrigger leveling screw. DO NOT MOVE THE LEVEL.
Outrigger Leveling Screw Locations
96-8000
51
All manuals and user guides at all-guides.com
INSTALLATION
June 1999
5. Lower the leveling screw onto the rear pad. Raise the table to zero the level.
6. Jog the Y-axis forward to max travel and lower the leveling screw onto the front pad. Raise the
table to zero the level.
7. Jog the X-axis to max travel over the other outrigger. Jog the Y-axis to the rear (toward column)
max travel.
8. Repeat steps 5 and 6.
9. Check level through full X and Y range of travel.
CAUTION! Over tightening the outrigger leveling screws will result in poor machine
performance.
SPINDLE BREAK-IN
Caution! Spindle break-in program must be run before spindle can be run above 1000
RPM. Failure to run this program can result in spindle over heating and
failure.
Before running the spindle, a spindle break-in must be performed. A program has been supplied with the
machine, which will slowly run the spindle up to speed (approx. 2 hrs.). This will purge out any oil which may
have settled at the nose of the spindle, due to long idle time. The program is # O02021 Spindle Break-In and
will be used for all spindle types and RPM's. For machines equipped with 7,500 RPM or 10,000 RPM spindle
run the above programs with spindle speed override at 100%. For machines equipped with 15,000 RPM spindle,
run spindle speeds overrides at 150%. For machies equipped with a 50 taper spindle, run spindle speed
override at 50%.
If this program was not supplied with the machine, contact your dealer.
The spindle should be checked periodically for spindle temperature rise. If the temperature rises above 150
degrees, start the program from the beginning (refer to service manual for overheating troubleshooting).
52
96-8000
All manuals and user guides at all-guides.com
INSTALLATION
June 1999
PREPARATION FOR SHIPPING THE VMC
NOTE:
See the illustrations in the "Installation" and "shipping the Machine Without a
Pallet" section for additional information.
IMPORTANT!
1. All of the warnings and cautions in the previous sections of this manual apply to preparation for
shipping review them carefully.
2. Once the VMC is crated, the crate must be covered with waterproof tarpaulins any time there is a
chance it can be exposed to rain, splashing from wet roads, or other conditions where it could get
wet.
3. Parts of an unprotected VMC can be damaged by heavy tarps, indiscriminate use of tie-downs,
etc. Therefore, unless a machine is being moved a short distance by professional machinery
movers, it must be prepared for shipping and crated according to the following outlines.
TOOLS REQUIRED
Staple gun
9/16" hex wrench
1 1/8" wrench
Claw hammer
3/4" wrench
Forklift with the following specifications:
Mach in e Weig h t *
F o rk L en g th
Mach in e Weig h t *
F o rk L en g th
V F -O/E
V F -OE /E X T
V F -1
V F -2
V F -3
V F -4
V F -5/40
7,000
7,900
7,100
8,000
12,500
13,000
14,500
8'
8'
8'
8'
8'
8'
8'
V F -5/50
V F -6
V F -7
V F -8
V F -9
V F -1 0
V F -11
14,600
2,100
23,000
24,000
25,000
28,000
29,400
8'
8'
8'
8'
8'
8'
8'
* The forklift must be capable of lifting at least this weight.
Cleaning
Clean the machine as necessary before preparing it for shipping.
96-8000
53
All manuals and user guides at all-guides.com
INSTALLATION
June 1999
MATERIALS REQUIRED
One crate (including pallet and 40 corner clips)
3/8" washers (18)
6-mil plastic cover
Wire ties
Fiber banding
½" washers (4)
16d nails (as required)
3/8" x 3" lag bolts (18)
6-mil plastic sheet
Coolant box (cardboard)
Foam pads
½-13 x 10" bolts (4)
½-13 Nylock nuts (4)
L OCK UP T HE MACHINE F OR SHIPPING
1. Remove any tools from the tool carousel and spindle.
2. Clean the interior of the enclosure, including the windows, as necessary. After cleaning, spray all
metal parts around the way covers, table, spindle (including up into the spindle), with rust preventive oil. (See the cautionary notes on cleaning the machine in the "Maintenance" section.)
3. Use the jog handle to center the table under the spindle.
NEVER PUT ANY SUPPORT ON THE SPINDLE!! THIS WILL DESTROY THE SPINDLE BEARING!!!
4. Set the shipping bracket on the table, then use the JOG HANDLE to bring the head down until it
rests on the bracket. Attach the shipping bracket to the table and head with the four SHCS.
5. Press EMERGENCY STOP and the machine is locked up for shipping.
6. Power down (press the POWER OFF button at upper left of control).
7. Remove the discharge tube. Remove the chip conveyor from the motor hub. Pack them both for
shipping.
8. Place all loose items in the drain bucket. These items include the control cabinet key, washdown
kit, brush, leveling feet, and the leveling screws.
54
96-8000
All manuals and user guides at all-guides.com
INSTALLATION
June 1999
D ISCONNECT SERVICES
WARNING!
WORKING WITH THE ELECTRICAL AND AIR SERVICES REQUIRED FOR VMC
CAN BE EXTREMELY HAZARDOUS. MAKE SURE THAT PRESSURE HAS BEEN
REMOVED FROM THE AIR LINE BEFORE YOU DISCONNECT IT FROM THE
MACHINE. SIMILARLY, THE ELECTRICAL POWER MUST BE OFF AND STEPS
MUST BE TAKEN TO ENSURE THAT IT WILL NOT BE TURNED BACK ON
WHILE YOU ARE WORKING WITH IT. IN MOST CASES THIS MEANS TURNING
OFF A CIRCUIT BREAKER IN A PANEL AND THEN LOCKING THE PANEL DOOR.
HOWEVER, IF YOUR CONNECTION IS DIFFERENT OR YOU ARE NOT SURE
HOW TO DO THIS, CHECK WITH THE APPROPRIATE PERSONNEL IN YOUR
ORGANIZATION OR OTHERWISE OBTAIN THE NECESSARY HELP BEFORE
YOU CONTINUE.
1. Disconnect the air supply line at the pressure regulator (below the electrical panel on the back of
the machine).
2. Turn off the electrical power to the machine at its source (see the caution at the beginning of this
section).
3. Set the main switch on the machine (upper right of the electrical panel on the back of the machine)
to OFF.
4. Release the three latches along the edge of the panel door and open the door.
5. Using a screwdriver to release the terminals, disconnect the three electrical leads to the terminals
behind the main switch and the adjacent ground-bus connection. Pull the wires out of the top of the
panel box and secure them safely.
6. Remove the air-filter screen mounted toward the bottom on the outside of the panel door (lift it up
and then pull the bottom edge out). Clean it with compressed air if necessary.
7. Place the air-filter screen, along with the manuals and other documentation, inside the panel at the
bottom left.
8. Set the main switch to OFF (rotate the shaft that engages the handle on the panel door counterclockwise as far as it will go and then let it snap into the OFF position). Also, set the main switch
handle on the panel door to OFF. (Both the handle and the switch must be set to OFF before the
door can be closed). Close the door and lock the latches.
96-8000
55
All manuals and user guides at all-guides.com
INSTALLATION
June 1999
S ECURE THE FRONT
CAUTION! No heavy or abrasive ties, chains, wraps, or bindings should be placed in contact with painted or
plastic parts of the machine. Damage caused by ignoring this caution is NOT covered by the warranty.
1. Make sure that the machine is locked up and remove any loose material from the table area.
2. Place a pad between the doors, pull them closed, and secure them with two wire ties through the
handles.
3. Wrap some padded packing material around the pendant (control box) and secure with some
heavy-duty tape. Also, place a couple inches thickness of foam or other packing material on the
enclosure behind the control panel.
4. For the VF-3/4, remove the support bolt from the control arm, and swing the arm back and into
shipping position. Put the shipping brace into place and secure with two bolts.
M OVE O NTO T HE PALLET
NOTE:
If you did not store your shipping materials, pallets and crates are available
from Haas Automation. Contact the factory for information.
IMPORTANT! Keep in mind when moving the VMC that much of it's weight is concentrated
in the column at the back. Therefore, when lifting a VF-0/1/2 from the
side, it is important that the forks of the forklift be positioned as close to
the back of the machine as possible without being on the pads.
CAUTION! Do not lift the machine any farther than necessary off the floor when moving
it, and move as slowly and cautiously as possible. Dropping the machine,
even from a height of a few inches, can cause injury, result in expensive
repairs, and void the warranty.
56
96-8000
All manuals and user guides at all-guides.com
INSTALLATION
June 1999
WARNING!
FOR THE VF-0/1/2: THE ONLY ACCEPTABLE WAY TO MOVE A VF-0/1/2 IS TO
PICK IT UP FROM THE SIDE WITH A FORKLIFT. IMPORTANT! FOLLOW THE
MACHINE WEIGHT AND FORK LENGTH SPECIFICATIONS DESCRIBED EARLIER. THE FORKS MUST BE SET AS FAR APART AS POSSIBLE WITHOUT
BEING ON THE PADS. THE FORKS MUST BE POSITIONED ALL THE WAY TO
THE BACK OF THE VMC AND THEY MUST EXTEND AT LEAST 3" PAST THE
FAR SIDE OF THE MACHINE BASE. ALSO, THERE MUST BE ABOUT APPROXIMATELY 6" CLEARANCE BETWEEN THE FORKLIFT AND THE SIDE OF
THE MACHINE.
For the VF-3 through 10: The VF-3 through 10 must be lifted from the BACK of the machine with a forklift.
IMPORTANT! Follow the machine weight and fork length specifications described earlier. The forks must be
set as far apart as possible without being on the pads. Also, there must be about approximately 6" clearance
between the forklift and the back of the machine.
Attempting to move the machine any other way may void the warranty.
CAUTION! Use caution when lifting the machine with a forklift not to damage the sheet
metal aprons with the forks.
1. Lift the machine a few inches off the floor.
2. Cover the pallet with a 6-mil thick contiguous plastic sheet.
NOTE:
This and the other plastic that is added later provide a shield against moisture
while the machine is in transit. HOWEVER, the plastic wrapping is not 100
percent waterproof and the crate must be covered with waterproof tarpaulins
any time there is a chance it can be exposed to rain, splashing from wet roads,
or other conditions where it could get wet.
3. Move the machine over the pallet and align the leveling screws with the holes in the pallet. Note
that the pallet center support is offset to one side. When the machine is placed on the pallet, the
rear of the machine must be on this side of the pallet.
96-8000
57
All manuals and user guides at all-guides.com
INSTALLATION
June 1999
4. Remove the leveling screws at the four corners of the base. Insert the 3/4-10 mounting bolts
through the leveling screw holes. Tighten the bolts to the coupler mounted in the pallet.
5. Drain and clean the coolant system. Pack it in the box it came in and slip the box, heavy end
down, into the space on the left side of the machine between the panel, at the back of the machine, and the enclosure.
WARNING!
THE BOX MUST BE POSITIONED WITH THE HEAVY END DOWN. THEN SLIP
PACKING MATERIAL BETWEEN THE BOX AND THE MACHINE AT ALL POINTS
WHERE THERE IS CONTACT. AND FINALLY, NAIL A 12", TWO-BY-FOUR CLEAT
TO THE PALLET WITH 16D NAILS TO HOLD THE BOX IN PLACE.
6. Put the leveling screws, pads, allen wrench, and screwdriver in the tote kit and position it between
the coolant box and the support strip toward the front of the machine. Then nail a 12", two-by-four
cleat to the pallet with 16d nails to hold the tote kit in place.
7. Clean the drip pan as necessary and slide it under the machine. If the machine is furnished with
the drain bucket, place it at the rear of the machine, under the air/lube panel, and tie into place.
58
96-8000
All manuals and user guides at all-guides.com
INSTALLATION
June 1999
C RATING THE VMC
1. Cover the machine with a sheet of 6-mil thick plastic. Then carefully roll the edges of the bottom
plastic and the cover together and staple them to the pallet. This forms a moisture resistant
cocoon around the machine. HOWEVER, as noted earlier, the plastic wrapping is not 100%
waterproof and the crate must be covered with waterproof tarpaulins any time there is a chance it
can be exposed to rain, splashing from wet roads, or other conditions where it could get wet.
2. Set the four sides of the crate around the machine. Note that the front and back of the pallet are
shorter than the sides. Therefore, the side panels have more reinforcing strips than the front and
back. Also, if you are reusing a crate, make sure that the fork location marks are in the correct
location (see earlier comments).
3. Position one of the sides (longer panels) on the edge of the pallet and secure it with five 3/8" lag
bolts.
4. Position an adjoining side and secure it in place with a corner clip (use a claw hammer to snap the
clip into place). Then secure it with four lag bolts.
5. Repeat the above two steps for the remaining two sides--clip the corner and secure the side.
(Remember to use four lag bolts for the short side and five lag bolts for the long side.)
6. Complete clipping the four corners. There should be a total of five clips at each corner.
7. Place the top panel on top of the crate and clip each side. Use five clips per side.
8. If the fork locations are not painted on the sides, add these marks (refer to earlier figure).
CAUTION! The fork positions marked on the sides of the crate are the key to safely
moving the crated VMC. If the fork positions are ignored, there is a good
chance that the retaining bolts will be sheared off by the forks and also that
the machine will tip over when it is picked up.
This completes packing the VMC for shipping. If you have questions, contact your dealer or the Haas Automation factory.
96-8000
59
All manuals and user guides at all-guides.com
INSTALLATION
June 1999
SHIPPING THE MACHINE WITHOUT A PALLET
To ship a VMC a short distance, it may not be necessary to mount it on a pallet and crate if you
employ professional machinery movers. Nevertheless, you must make specific preparations for
moving it and certain precautions are necessary.
NOTE:
We strongly recommend using an air-ride suspension truck to minimize
jarring the machine. It is well worth the few extra dollars involved. And make
sure to ask specifically for air-ride suspension -- not all riggers have trucks of
this type.
IMPORTANT!
1. All of the warnings and cautions in the previous sections of this manual apply to shipping without a
pallet review them carefully.
2. Parts of an unprotected VMC can be damaged by heavy tarps, indiscriminate use of tie-downs,
etc. Therefore, it must be shipped in accordance with the following outlines.
TOOLS REQUIRED
9/16" Hex Wrench
¾" Wrench (Open-end or Box-end)
Forklift with the following specifications:
Mach in e Weig h t *
F o rk L en g th
Mach in e Weig h t *
F o rk L en g th
V F -O/E
V F -OE /E X T
V F -1
V F -2
V F -3
V F -4
V F -5/40
7,000
7,900
7,100
8,000
12,500
13,000
14,500
8'
8'
8'
8'
8'
8'
8'
V F -5/50
V F -6
V F -7
V F -8
V F -9
V F -1 0
V F -11
14,600
2,100
23,000
24,000
25,000
28,000
29,400
8'
8'
8'
8'
8'
8'
8'
* The forklift must be capable of lifting at least this weight.
MATERIALS REQUIRED
Four metal tie-downs
Four ¾-11 nuts (in addition to the four nuts that come with the machine)
Two 4 x 4's at least 5' long
60
96-8000
All manuals and user guides at all-guides.com
INSTALLATION
June 1999
PROCEDURE
1. Prepare the machine as described in the "Preparation for Shipping the VMC" section up to the
point of putting it on a pallet. Make sure the spindle is on tool number one. Replace and secure
the shipping bracket -- even for the shortest moves. Tie-wrap the doors together and stow the air
filter from the control panel door (on the back of the machine) inside the panel.
2. To transport the machine without a pallet, you need four metal tie-downs. (Additional tie-downs can
be purchased from Haas if you have lost yours.) After raising the machine with a forklift, turn the
four corner levelling adjustment screws clockwise, with the 9/16" hex wrench, until they a protrude
at least ½" through the bottom of the machine. Tighten the ¾-11 nuts until the levelling screws are
secured in the casting. Place a metal tie-down on each of the four levelling screws (the small hole
in the tie-down slips over the top of the screw and rests on the top of the ¾-11 nut). Position the
tie-downs so they are at 450 angles to the front, back, and sides of the machine and secure them
on the screws with additional ¾-11 nuts.
3. Place two 4 x 4's that are least 5' long on the truck. Lower the VMC onto the truck and align the
two pieces of lumber under the leveling screws at the corners of the machine. Remove the forklift
and have the rigger secure the machine using the large holes in the four tie-downs as the attachment points for the riggers' chains. When the chains are tightened, the leveling screws dig into the
4 x 4's to help hold the machine in place.
96-8000
61
All manuals and user guides at all-guides.com
INSTALLATION
June 1999
CAUTION! Do not cross the chains.
4. Using the four corner tie-downs, the machine can be secured without dragging chains across
its top. It is a fast, easy, and secure transportation method that protects against damage. If
there is limited access, wrap perimeter of base above feet with chain tension as necessary.
Be sure to explain to the rigger that this is how you want the machine to be moved BEFORE
he does something else.
5. If you wish to tarp the machine, you should be aware of a few potential trouble spots. If a tarp
is simply placed over the machine and tightened down, it can do considerable damage, such
as bending the conduit carrier for the headstock, wearing paint off the machine, distorting the
enclosure, and damaging the clear plastic parts. If you must use a tarp, make sure that it is
supported off the machine by a wooden frame or other secure structural means.
6. If the fork locations are not painted on the sides, refer to the earlier figures and add them.
CAUTION! These fork positions are very important, and if they are ignored, there is a good
chance that the retaining bolts will be sheared off by the forks and that the machine will tip
over when it is lifted.
This completes packing the VMC for shipping. If you have questions, contact your dealer or the
Haas Automation factory.
62
96-8000
All manuals and user guides at all-guides.com
INSTALLATION
June 1999
CABLE LIFT INSTRUCTIONS
PLEASE READ THIS SECTION IN ITS ENTIRETY
BEFORE ATTEMPTING TO LIFT VMC.
It is mandatory that preparation
and lifting of the VMC be performed
by PROFESSIONAL RIGGERS and
that this section be used as a
reference guide only.
96-8000
63
All manuals and user guides at all-guides.com
INSTALLATION
June 1999
LIFT KITS for the HAAS VERTICAL MACHINING CENTERS
V F -O/1/2: (L IF T K IT 30-7900E )
(1) 5/8-11 x 1 1/16" EYE BOLT
(2) 3/4-10 X 1 3/16 EYE BOLTS
(1) INSTRUCTIONS
(1) WASHER, SAE, 5/8"
(2) WASHER, FLAT CUT 3/4"
V F - 3/4: (L IF T K IT 30-9900E )
(2) LIFTING BRACKETS
(2) 1/2-13 x 1 1/2" SHCS
(6) 1/2" BLACK HARD, WASHER
(2) 3/4 FLAT CUT WASHERS
(2) 3/4-10x 1 3/16" EYE BOLT
(1) INSTRUCTIONS
V F -5: (T OOL K IT 30-0321)
(2) LIFTING BRACKETS
(2) 1/2-13 X 1 1/2" SHCS
(6) 1/2" BLACK HARD, WASHER
(1) INSTRUCTIONS
(2) 3/4" FLAT CUT WASHERS
(2) 3/4-10 X 1 3/16" EYEBOLT
(2) 5/8 x 1 x 1 1/16" EYEBOLT
(2) SPREADER BARS*
V F -6 T H R U 10: (T OOL K IT 30-7910E )
(2) 1 1/8-7 x 2 3/4 EYEBOLT
(1) INSTRUCTIONS
(2) SPREADER BARS*
NOTE: PRIOR TO JAN. 1996 , 1- 8 EYE BOLT, HEX NUT (P/N 46-1696) AND HOLE PLUG
(P/N 22-9918) ARE REQUIRED FOR THOSE MACHINES WITH EYEBOLT THROUGH HOLES.
* Spreader bars and spacer blocks are not provided with the lift kits
EYEBOLT WORKLOAD RATING
E YE B OLT S IZE
R AT IN G
1/2-13
5/8-11
3/4-10
1-8
1/18-7
2,800 lbs
5,100 lbs
7,000 lbs
9,000 lbs
12,000 lbs
L IF T IN G P R E C AU T ION S
IMP OR TAN T: T h e ch ain s attach ed to th e to p o f th e co lu mn are th e main liftin g
p o in ts an d sh o u ld remain vertical to th e flo o r th ro u g h o u t th e lift.
T h e fro n t ch ain s attach ed to th e b ase are to h elp stab iliz e th e mach in e an d sh o u ld
n o t b e u sed to carry th e main lo ad .
When lifting the machine, slowly pull up on the chains until taut, then lift the machine off the
floor, ensuring the machine remains balanced.
Before installing the lift kit or lifting the machine, ensure the machine is prepared for shipping
as noted in the PREPARATION FOR SHIPPING section in the Installation Manual.
64
96-8000
All manuals and user guides at all-guides.com
INSTALLATION
June 1999
SECTION 1: INSTALLING THE LIFT KIT
VF- 0 / 1 / 2
1.
Place a washer on the 5/8"-11 X 1-1/4" eye bolt and mount it to the front Y-axis way cover, as
shown below. Hand tighten and orient the bolt vertically as shown.
Fig. 1-1
Eyebolt mounting location for VF-0, VF-1, and VF-2.
2. Place a washer on each of the 3/4-10 x 13/16" eyebolts and mount to the top of the column as
shown below. Tighten securely.
Fig. 1-2 VF-0/1/2 eyebolt locations.
96-8000
65
All manuals and user guides at all-guides.com
INSTALLATION
June 1999
INSTALLING THE LIFT KIT
VF- 3 / 4
3. Install the lifting brackets with (2) 1/2"-13 SHCS and (2) 1/2' hard washers, [(2) washers under
bracket and (1) above bracket], to the base as shown in figure 1-3. Tighten securely.
Fig. 1-3
Lifting bracket mounting location for VF-3 and VF-4.
4. Install (2) ¾-10 x 1¼" eyebolts and (2) 3/4' hard washers to the column casting as shown in figure
1-4. Tighten securely.
Fig. 1-4 VF-3/VF-4 eyebolt locations.
66
96-8000
All manuals and user guides at all-guides.com
INSTALLATION
June 1999
SINGLE POINT LIFTING
VF-0 / 1 / 2 / 3 / 4
5. Attach the lifting chain and hooks to the lifting points as shown below, ensuring that the chain
does not come in contact with the top door beams or rub against any part of the machine's
sheetmetal enclosure.
A minimum chain height requirement to lift the machine without damaging the enclosure and to keep the rear
chains perpendicular to the floor. The chain length is measured from the top of the column casting.
IMPORTANT: THe chains attached to the top of the column are the main lifting points and should remain
vertical to the floor throughout the entire lift.
The front chains attached to the base are to help stabilize the machine and should not carry the main load.
When lifting the machine, slowly pull up on the chains until taut, then lift the machine ensuring the machine
remains balanced.
Before installing the lift kit or lifting the machine, ensure the machine is prepared for shipping as noted in the
PREPARATION FOR SHIPPING section in the Installation section of the manual.
Fig. 1-5
96-8000
VF-0/1/2 lifting positions.
Fig. 1-6
VF-3/4 lifting positions.
67
All manuals and user guides at all-guides.com
INSTALLATION
June 1999
SECTION 2: INSTALLING THE LIFT KIT
VF-5 40 / 50 TAPER
1. Install the lifting brackets with (2) 1/2" -13 SHCS and (2) 1/2" hard washers, [(2) washers under
bracket and (1) above bracket], to the base as shown in Figure 2-1. Tighten Securely.
Fig. 2-1 Lifting bracket mounting location for VF-5.
2. Install (2) 5/8 x 1 x 11/16" eyebolts and (2) 3/4" hard washers to the column as shown in Figure 22. Tighten securely.
Fig. 2-2
68
VF-5 eyebolt locations on top of column.
96-8000
All manuals and user guides at all-guides.com
INSTALLATION
June 1999
BEAM STYLE LIFTING
VF-5 40 / 50 TAPER
3. Attach the lifting chains to the rigging beam as shown. Use the spreader bars to protect against
any possible contact points.
IMPORTANT! The spreader bar above the column is used to keep the chains parallel to the column and evenly
distribute the load on the eyebolts.
Fig. 2-3 VF-5 lifting positions.
96-8000
69
All manuals and user guides at all-guides.com
INSTALLATION
June 1999
SECTION 3: INSTALLING THE LIFT KIT
VF-6 thru 10
* On machines with eyebolt through holes, remove the eyebolt plugs on the base casting.
1. Install the two 1 1/8- 7 eyebolts to the base casting as shown below and tighten. Eyebolts should
be facing towards the front of the machine when tightened.
Fig. 3-1
Eyebolt and position access hole for VF-6 thru 10.
2. These specifications are an approximation of the weight distribution and chain length needed
to lift the VF-6 thru 10.
Fig. 3-2
70
VF- weight specifications.
96-8000
All manuals and user guides at all-guides.com
INSTALLATION
June 1999
3. Attach the lifting chains and hooks to the lifting points, with the rigging beam, spreader bar, and
spacer block in place. Position the spreader bar so the lifting chains do not come into contact
with the waycovers.
Fig. 3-3 VF-6/8 lifting positions.
4. Use the spacer block to keep the chains from damaging the rear conduit lines.
* On machines with eyebolt through holes, reinstall the hole plugs.
5. The following weight specifications are an approximation of weight distribution and chain length
required to lift the machines.
96-8000
Mach in e
Weig h t (p o u n d s)
C h ain L en g th
(co lu mn )
VF-O/E
VF-OE/EXT
VF-1
VF-2
VF-3
VF-4
VF-5/40
VF-5/50
VF-6
VF-7
VF-8
VF-9
VF-10
VF-11
7,000
7,900
7,100
8,000
12,500
13,300
14,500
14,600
21,000
23,000
24,000
25,000
28,000
29,400
120"
120"
120"
120"
120"
120"
71
All manuals and user guides at all-guides.com
MAINTENANCE
June 1999
2. MAINTENANCE SCHEDULE
The following is a list of required regular maintenance for the HAAS VF Series Vertical Machining Centers.
Listed are the frequency of service, capacities, and type of fluids required. These required specifications
must be followed in order to keep your machine in good working order and protect your warranty.
INTERVAL
MAINTENANCE PERFORMED
DAILY
ü Check coolant level each eight hour shift (especially during heavy TSC usage).
ü Check way lube lubrication tank level.
ü Clean chips from way covers and bottom pan.
ü Clean chips from tool changer.
ü Wipe spindle taper with a clean cloth rag and apply light oil.
WEEKLY
ü Check Through the Spindle Coolant (TSC) filters. Clean or replace element if
needed.
ü Check for proper operation of auto drain on filter regulator.
ü On machines with the TSC option, clean the chip basket on the coolant tank.
Remove the tank cover and remove any sediment inside the tank. Be careful
to disconnect the coolant pump from the controller and POWER OFF the
control before working on the coolant tank. Do this MONTHLY for machines
without the TSC option.
ü Check air gauge/regulator for 85 psi.
ü For machines with the TSC option, place a dab of grease on the V-flange of
tools. Do this MONTHLY for machines without the TSC option.
ü Clean exterior surfaces with mild cleaner. DO NOT use solvents.
ü Check the hydraulic counterbalance pressure according to the machines
specifications.
72
MONTHLY
ü Check oil level in gear box. For 40 taper spindles: Remove inspection cover
SIX MONTHS
ü Replace coolant and thoroughly clean the coolant tank.
ü Check all hoses and lubrication lines for cracking.
ANNUALLY
ü Replace the gearbox oil. Drain the oil from the bottom of the gearbox.
beneath spindle head. Add oil slowly from top until oil begins dripping from
overflow tube at bottom of sump tank. For 50 taper spindles: Check oil level
in sightglass. Add from side of gearbox if necessary.
ü Inspect way covers for proper operation and lubricate with light oil, if necessary.
ü Place a dab of grease on the outside edge of the guide rails of the tool
changer and run through all tools.
Remove inspection cover beneath spindle head. Add oil slowly from top until
oil begins dripping from overflow tube at bottom of sump tank. For 50 taper
spindles, add oil from the side of the transmission.
ü Check oil filter and clean out residue at bottom of filter.
ü Replace air filter on control box every (2) years.
96-8000
All manuals and user guides at all-guides.com
MAINTENANCE
June 1999
2.1 TSC M AINTENANCE
Check dirt indicator on 100 micron filter with TSC system running and no tool in the spindle. Change
element when the indicator reaches the red zone.
On newer machines, clean pump intake filter when indicator is in red zone. Reset indicator with button.
All intake filters can be cleaned with a wire brush.
After changing or cleaning filter elements, run TSC system with no tool in spindle for at least one
minute to prime system.
Figure 2-1. TSC coolant pump assembly.
Figure 2-2. Cleaning the intake filter.
To clean the filter:
Turn off the coolant pump.
Remove the filter.
Clean and reinstall filter.
96-8000
73
All manuals and user guides at all-guides.com
MAINTENANCE
June 1999
2.2 L UBRICATION C HART
S YS T E M
WAY L U B E AN D P N E U M AT IC S
T R AN S M IS S ION C OOL AN T TAN K
L OC AT ION
Und e r the co ntro l p a ne l a t the re a r o f the
ma chi ne
Ab o ve the sp i nd le
he a d
D E S C R IP T ION
Pi sto n p ump wi th 30 mi nute cycle ti me .
Pump i s o nly o n whe n sp i nd le i s turni ng
o r whe n a xi s i s mo vi ng .
L U B R IC AT E S
Li ne a r g ui d e s, b a ll nuts a nd sp i nd le
Tra nsmi ssi o n o nly
QU AN T IT Y
2-2.5 Qts. d e p e nd i ng o n p ump style
40 ta p e r 2-Qt
50 ta p e r 36 o z
40 Ga llo ns
80 Ga llo ns VF 6-10
L U B R IC AN T
Mo b i l Va ctra #2
Mo b i le DTE 25
Wa te r so lub le ,
synthe ti c
Si d e o f ma chi ne
WARNING!
The TSC pump is a precision gear pump and will wear out faster and lose pressure if abrasive particles are
present in the coolant.
When machining castings, sand from the casting process and the abrasive properties of cast aluminum
and cast iron will shorten pump life unless a special filter is used in addition to the 100 mesh suction filter.
Contact Haas Automation for recommendations.
Machining of ceramics and the like voids all warranty claims for wear and is done entirely at the customer's
risk. Increased maintenance schedules are absolutely required with abrasive swarf. The coolant must be
changed more often, and the tank thoroughly cleaned of sediment on the bottom. A larger coolant tank is
recommended.
Shortened pump life, reduction of pressure and increased maintenance are normal and to be expected in
abrasive environments and is not covered by warranty.
74
96-8000
All manuals and user guides at all-guides.com
June 1999
OPERATION
This section contains the following:
l Introduction/ basic machine overview
l Control panel overview
l Set up and operation
3. OPERATION
3.1 BASIC INTRODUCTION
This section provides the basic programming and operation principles necessary to begin operating the machine. The remainder of this manual is divided into more detailed Programming and Operation sections.
In an NC (Numerically Controlled) machine, the tool is controlled by a code system that enables it to be
operated with minimal supervision and with a great deal of repeatability. CNC (Computerized Numerical
Control) is the same type of operating system, with the exception that the machine tool is monitored by a
computer.
The same principles used in operating a manual machine are used in programming an NC or CNC machine.
The main difference is that instead of cranking handles to position a slide to a certain point, the dimension is
stored in the memory of the machine control once. The control will then move the machine to these positions
each time the program is run.
The operation of the VF-Series Vertical Machining Center requires that a part program be designed, written, and
entered into the memory of the control. The most common way of writing part programs is off-line, that is, away
from the CNC in a facility that can save the program and send it to the CNC control. The most common way of
sending a part program to the CNC is via an RS-232 interface. The HAAS VF-Series Vertical Machining Center
has an RS-232 interface that is compatible with most existing computers and CNCs.
In order to operate and program a CNC controlled machine, a basic understanding of machining practices and a
working knowledge of math is necessary. It is also important to become familiar with the control console and
the placement of the keys, switches, displays, etc., that are pertinent to the operation of the machine.
This manual can be used as both an operators manual and as a programmers manual. It is intended to give a
basic understanding of CNC programming and its applications. It is not intended as an in-depth study of all
ranges of machine use, but as an overview of common and potential situations facing CNC programmers.
Much more training and information is necessary before attempting to program on the machine.
The programming section of this manual is meant as a supplementary teaching aid to users of the HAAS
Vertical Machining Center. The information in this section may apply in whole or in part to the operation of other
CNC machines. Its use is intended only as an aid in the operation of the HAAS Vertical Machining Center.
96-8000
75
All manuals and user guides at all-guides.com
June 1999
OPERATION
3.2 THE COORDINATE SYSTEM
The first diagram we are concerned with is called a NUMBER
LINE. This number line has a reference point zero that is called
ABSOLUTE ZERO and may be placed at any point along the line.
Fig. 3-1 Horizontal number line.
The number line also has numbered increments on either side of absolute zero. Moving away from zero to the
right are positive increments. Moving away from zero to the left are negative increments. The +, or positive
increments, are understood, therefore no sign is needed.
We use positive and negative along with the increments value to indicate its relationship to zero on
the line. In the case of the previous line, if we choose to move to the third increment on the minus (-)
side of zero, we would call for -3. If we choose the second increment in the plus range, we would call
for 2. Our concern is with distance and direction from zero.
Remember that zero may be placed at any point along the line, and that once placed, one side of zero
has negative increments and the other side has positive increments.
The next illustration (Fig. 3-3) shows the three directions of travel on a vertical machining center. To
carry the number line idea a little further, imagine
such a line placed along each axis of the machine.
Fig. 3-2
The first number line is easy to conceive as belonging to the
left-to-right, or X, axis of the machine. If we place a similar
number line along the front-to-back, or Y, axis, the increments toward the operator are the negative increments, and
the increments on the other side of zero away from the
operator are the positive increments.
Fig. 3-3 VF-1 showing X, Y, and Z axis lines.
The final axis of travel on our machine is the up-and-down, or Z, axis. When we place a number line on the Z
travel, the positive increments are up above zero and the negative values are down below zero. Actually, the increments on each number line on the HAAS machining centers equals .0001 inches. Also, while a
line theoretically travels infinitely in either direction once established, the three lines placed along the X, Y, and
Z axes of the machine do not have unlimited accessibility. That is to say, we are limited by the range of travel on
the machine.
Remember, when we are moving the machine, we are concerned with positioning the spindle. Although the
machine table is the moving part, we have to keep in mind our coordinates are based off our theoretical spindle
movement.
76
96-8000
All manuals and user guides at all-guides.com
June 1999
OPERATION
Keep in mind that the zero position may be placed at any point along each of the three number lines, and in
fact will probably be different for each setup of the machine. It is noteworthy to mention here that the Z-axis is
usually set with the machine zero position in the full upward position, or the tool change position. This will
place all the Z moves in a negative range of travel. However, the work zero in the Z-axis is usually set at the top
of the part surface, and this will be entered in the tool length offset as a negative value. The range of travel on
the HAAS VF-1, for example, is a total of 20 inches; four of these inches are above tool change position and
are listed as a positive tool length offset, and 16 of these inches are below tool change position and are listed
as a negative tool length offset.
The diagram shows a top view of the grid as it would appear on the machine tool. This view shows the X and Y
axes as the operator faces the machine tool. Note that at the intersection of the two lines, a common zero
point is established. The four areas to the sides and above and below the lines are called QUADRANTS and
make up the basis for what is known as rectangular coordinate programming.
Fig. 3-4 View of X,Y grid from above.
THE TOP LEFT QUADRANT IS=
THE BOTTOM LEFT QUADRANT IS=
THE TOP RIGHT QUADRANT IS=
THE BOTTOM RIGHT QUADRANT IS=
X-.Y+
X-,YX+,Y+
X+,Y-
Whenever we set a zero somewhere on the X-axis and somewhere on the Y-axis, we have automatically
caused an intersection of the two lines. This intersection where the two zeros come together will automatically
have the four quadrants to its sides, above, and below it. How much of a quadrant we will be able to access is
determined by where we placed the zero within the travel of the machine axis.
For example, for a VF-1, if we set zero exactly in the middle of the travel of X and Y (table center), we have
created four quadrants that are 10 inches by 8 inches in size.
96-8000
77
All manuals and user guides at all-guides.com
June 1999
OPERATION
3.3 M ACHINE HOME
The principal may be seen when doing a manual reference return of all machine axes. When a zero return
(ZERO RET) is performed at machine start up, all three axes are brought to the extreme positive direction until
the limit switch is reached. When this condition is satisfied, the only way to move any of the three axes is in
the negative direction. This is because a new zero was set for each of the three axes automatically when the
machine was brought Home. This is placed at the edge of each axes travel. In effect, now the positive quadrants cannot be reached, and all the X and Y moves will be found to be in the X-, Y- quadrant. It is only by
setting a new part zero somewhere within the travel of each axis that other quadrants are able to be reached.
Fig. 3-5
All four quadrants will have to be accessed to machine this part.
Sometimes it is useful in the machining of a part to utilize more than one of the X,Y quadrants. A good example
of this is a round part that has its datum lines running through the center. The setup of such a part may look
like Fig. 3-5.
These are just some examples of how to make use of the four quadrants of the X and Y axes on the machine.
As more experience is gained in the machine tool programming and setup techniques, each programmer and
setup person develops their own methods and style. Some methods will be faster than others, but each
individual will have to determine the needs of each job in question, and reflect back on notes and the previous
jobs completed.
78
96-8000
All manuals and user guides at all-guides.com
June 1999
OPERATION
3.4 A BSOLUTE AND INCREMENTAL POSITIONING
Up to this point, we have dealt with a system of positioning the tool that is known as absolute programming. In
absolute, all coordinate points are given with regard to their relationship to the origin, a fixed zero point, or
considered as part zero. This is the most common type of positioning.
Another type of positioning is called incremental positioning. Incremental positioning concerns itself with
distance and direction. A new coordinate is entered in terms of its relationship to the previous position, and not
from a fixed zero or origin. In other words, after a block of information has been executed, the position that the
tool is now at is the new zero point for the next move to be made.
An example of the use of the incremental system is below. Note that to move from X 4.25 to X 2.025 on the
scale, an incremental move of X -2.225 was made, even though the move still places the tool on the plus side
of the scale. Therefore the move was determined from the last point, with no regard for the zero position. The +
and - signs are used in terms of direction, and not in regard to the position of zero.
Fig. 3-6
An example of an incremental move.
Keep in mind that when positioning in absolute, we are concerned with distance and direction from a fixed
zero reference point, and when positioning in incremental we are concerned with distance and direction from
the last position.
96-8000
79
All manuals and user guides at all-guides.com
June 1999
OPERATION
3.5 P ROGRAMMING W ITH C ODES
A program is written as a set of instructions given in the order they are to be performed. The instructions, if
given in English, might look like this:
LINE #1 =
LINE #2 =
LINE #3 =
LINE #4 =
LINE #5 =
LINE #6 =
LINE #7 =
SELECT CUTTING TOOL.
TURN THE SPINDLE ON AND SELECT THE RPM.
TURN THE COOLANT ON.
RAPID TO THE STARTING POSITION OF THE PART.
CHOOSE THE PROPER FEED RATE AND MAKE THE CUT(S).
TURN OFF THE SPINDLE AND THE COOLANT.
RETURN TOOL TO HOLDING POSITION AND SELECT NEXT TOOL.
and so on. But our machine control understands only these messages when given in machine code.
Before considering the meaning and the use of codes, it is helpful to lay down a few guidelines:
1) Codes come in groups. Each group has an alphabetical address. The universal rule here is that
except for G codes and macro calls, Codes with the same alphabetical address cannot be used
more than once on the same line.
2) G codes come in groups. Each G code group has a specific group number. G codes from the
same group cannot be used more than once on the same line.
3) There are modal G codes groups which, once established, remain effective until replaced with
another code from the same group.
4) There are non-modal G codes groups which, once called, are effective only in the calling block, and
are immediately forgotten by the control.
80
96-8000
All manuals and user guides at all-guides.com
June 1999
OPERATION
The rules above govern the use of all codes for programming the Haas (and other) controls. The concept of
grouping codes and rules that apply will have to be remembered if we are to effectively program the machine
tool. The following is a discussion of the codes most basic to the operation of the machine.
G CODES:
G00
G01
G02
G03
G28
G40
G41
G42
G43
G54
G80
G81
G82
G83
G84
Rapid traverse motion; Used for positioning and during non-cutting moves.
Linear interpolation motion; Used for actual machining and metal removal. Governed by
programmed feed rate.
Circular interpolation - Clockwise
Circular interpolation - Counterclockwise
Machine home (Rapid traverse)
Cutter compensation cancel
Cutter compensation to left of path
Cutter compensation to right of path
Read tool length compensation
Work coordinate #1 (Part zero)
Canned cycle cancel
Drill canned cycle
Spot drill canned cycle
Peck drill canned cycle
Tapping canned cycle
G90
G91
G98
G99
Absolute programming
Incremental programming
Initial point return
Reference plane return
M CODES:
M00
M01
M02
M03
M04
M05
M06
M08
M09
M30
M97
M98
M99
Program stop. Press CYCLE START button to continue.
Optional program stop. Press optional stop key on control panel on M01 code.
End of program. Cannot continue.
Start spindle forward (Clockwise). Must be accompanied by a spindle speed.
Start spindle reverse (Counterclockwise). Must have a spindle speed.
Spindle stop
Tool change command. Must have a tool number in the same line. This command will
automatically stop the spindle.
Coolant ON command
Coolant OFF command
Program end and rewind to beginning of program
Local subroutine call
Subprogram call
Subprogram return, or loop
Note:
96-8000
Only one M code can be used per line. The M code will be the last item of
code to be performed, regardless of where it is located in the line.
81
All manuals and user guides at all-guides.com
June 1999
OPERATION
3.6 M ACHINE D EFAULTS
A default is an automatic function of the machine tool control. When powering up the machine, the control
looks for the home position of all axes, then will read the default values or the preset G codes. If you have ever
wondered why the machine went to the part zero that was entered in the G54 when it was never specified in the
actual program, it is because the machine automatically reads G54 upon start-up. That is a default.
The defaults for the Haas mill are indicated by an asterisk ( * ) in the "Preparatory Functions (G Codes)"
section of this manual.
The control automatically reads these G codes when power is turned on:
G00
G17
G40
G49
G54
G64
G80
G90
G98
Rapid traverse
X,Y plane selection
Cutter Compensation cancel
Tool length compensation cancel
Work coordinate zero #1 (1 of 26 available)
Exact stop cancel
Canned cycle cancel
Command absolute programming
Canned cycle initial point return
There is no default FEED RATE (F code), but once an F code is programmed, it will apply until another is
entered or the machine is turned off.
82
96-8000
All manuals and user guides at all-guides.com
June 1999
OPERATION
3.7 P ROGRAM FORMAT
Program format, or style, is an important part of CNC machining. Each individual will format their programs
differently and, in most cases, a programmer could not identify a program written by themselves. The point is
that a programmer needs to be consistent and efficient, writing code in the way it is listed and in the order it
appears in the program. For example:
X, Y, Z is in order of appearance. The machine will read X, Y, or Z in any order, but we want to be consistent.
Write X first, Y second, Z third.
The first line or block in a program using active G codes should be a tool number and tool change command.
This would be a good safety measure.
The second line or block will contain a rapid command (G00), an absolute or incremental command (G90,
G91), a work zero for X and Y (G54), a positioning X and Y coordinate, a spindle speed command (S____), and
a spindle ON clockwise command (M03).
The third line or block will contain a Read tool length compensation command (G43), a tool length offset
number (H01), a Z-axis positioning move (Z.1), and an optional coolant ON command (M08).
An example programs first three lines will look like this:
T1 M06;
G00 G90 G54 X0 Y0 S2500 M03;
G43 H01 Z.1 M08;
All the necessary codes for each operation are listed above. This format is a good practice and will separate
your style from other programmers.
QUESTION:
If G00, G90, and G54 are defaults, why do we list them in the second line of a program and for each different
tool?
ANSWER:
G00, G90, and G54 are listed for an operator/setup persons aid. They show that the machine will rapid
position, that the machine is in the absolute coordinate mode, and most important, the work zero coordinates.
The work zero is always different between setups, and multiple work zeros are very common.
96-8000
83
All manuals and user guides at all-guides.com
June 1999
OPERATION
QUESTION:
Can we combine the second and third lines, excluding the M08 code? If so, why do we write the lines separate?
ANSWER:
Yes. The four G codes G00, G90, G54, and G43 all belong to different groups. Remember, no two G codes of
the same group can be listed on the same line. However the main reason for using two lines is SAFETY.
Remember, only one line of information can be executed at a time. The X and Y coordinates will position first,
then the tool length and the Z coordinate will execute. If combined, all three axes will move simultaneously, and
any interfering clamps or fixtures can be struck and/or destroyed. When combining X, Y, and Z in positioning,
chances of crashing the machine are greater.
Fig. 3-7
Tool length offset and tool length compensation.
Tool number should always remain numerically matched with the tool length offset number. Setting 15 (the H &
T agreement) will ensure the tool number and tool length offset will match. (Ex. T1 in line #1 should have H01
in line #3, and T2 should have H02 in line #3.)
84
96-8000
All manuals and user guides at all-guides.com
June 1999
OPERATION
3.8 C ANNED CYCLES
A canned cycle is used to simplify programming of a part. Canned cycles are defined for most common Z-axis
repetitive operations such as drilling, tapping, and boring. Once selected, a canned cycle is active until canceled with the G80 code. There are six operations involved in every canned cycle:
1)
2)
3)
4)
5)
6)
Positioning of X and Y axes (optional A, rotary axis).
Rapid traverse to the reference plane.
Drilling, boring, or tapping action.
Operation at the bottom of the hole.
Retraction to the reference plane.
Rapid traverse to the initial starting point.
A canned cycle is presently limited to operations in the Z-axis; that is, only the G17 plane is allowed. This
means the canned cycle will be executed in the Z-axis whenever a new position is selected in the X or Y axis.
The operation of a canned cycle will vary according to whether incremental (G91) or absolute (G90) is active.
Incremental motion in a canned cycle is often useful as a loop count (L) and can be used to repeat the operation with an incremental X and/or Y move. G98 and G99 are modal commands which change the way the
canned cycles operate. When G98 (the system default) is active, the Z-axis will be returned to the starting
position at the completion of the canned cycle. When G99 is active, the Z-axis will be returned to the reference
plane when the canned cycle is completed.
Note:
If an L0 is in the canned cycle line, the cycle will not execute until the control
reads an X or Y location.
For more detailed information on canned cycles, refer to the "G Codes" section of this manual.
96-8000
85
All manuals and user guides at all-guides.com
June 1999
OPERATION
3.9 S ETUP PROCEDURES
The following sequence of operations is strongly recommended for setting up this machine:
1) Load a program into memory. This is either manually entered or downloaded from a CAM
package via the RS-232 interface.
2) Determine the tools needed and get them ready.
CAUTION!
If machine is equipped with the optional 50 taper spindle, follow
these guidelines:
25 lb. maximum per tool, and 300 lb. maximum total tool weight.
Extremely heavy tool weights should be distributed evenly.
If machine is equipped with the 20 or 32 pocket tool changer, follow
these guidelines:
12 lb. maximum per tool (200 lb. maximum total tool weight for 32
pocket tool changer).
Extremely heavy tool weights should be distributed evenly.
Ensure there is adequate clearance between tools in the tool
changer before running an automatic operation. This distance is
3.6" for 20 pocket, and is 3.4" for 32 pocket.
Note:
If machine is equipped with the optional extended Z-clearance table,
follow these guidelines:
Avoid extreme loads on center of table or far end of table. Weight of part
should be distributed evenly over the table or one pad.
Flatness of part should be within .002"
3) Use a vise or fixture to hold the part and mount it on the mill.
4) Locate the X and Y zero points of your program on the part. Usually these points will coincide with
the print reference point where dimensioning begins and needs to be clearly indicated by the
programmer. Use an edge finder or indicator to locate this point with the handle function. After
locating the programmed zero point, push the display offset key and page down until the work
zero offset page appears. Cursor down to G54 X, the work zero offset. Push the PART ZERO
SET button and the X-axis machine value will be stored at this location. Cursor to the G54 Y
location and repeat the above. You have now told the machine where part zero is located. Usually
Z and A values will not have to be set and should be zero.
5) Remove any tools from changer and MDI a T1 M6 command to install tool #1 into spindle (it should
be empty). Put your tool #1 into the spindle using the TOOL RELEASE button. Push the OFSET
key and page down to get to the tool offset page and cursor to tool #1. Do not install any tools
directly into the carousel. Use MDI or ATC FWD/REV to retrieve tools.
6) Push the Z- JOG key until you are close to the top of your part. (The top of your part should be
Z0). Use the Handle to accurately position the tool edge to Z0. Push the TOOL OFSET MESUR
key and the Z machine value will be stored in tool offset #1. Note that this automatic offset measurement works with G43 only and the work Z offset must be zero.
86
96-8000
All manuals and user guides at all-guides.com
June 1999
OPERATION
7) Push the NEXT TOOL key and the Z-axis will retract to tool change position and tool #2 (empty)
will be installed in the spindle. Put your tool #2 into the spindle and jog to Z zero as you did for
tool #1. The cursor will automatically be on offset #2. Push TOOL OFSET MESUR.
8) Repeat this procedure until all tools are measured and installed.
9) MDI a T1 M6 to return to tool #1.
10) You are now ready to run your program.
11) Please note that in order to load and measure all of your tools, you do not need to use any keys
other than JOG, TOOL OFSET MESUR, and NEXT TOOL. Also note that this automatic offset
measurement works with G43 only.
96-8000
87
All manuals and user guides at all-guides.com
June 1999
OPERATION
3.10 OPERATORS CONTROL PANEL
Figure 3-8
Control panel keypad with operating and display keys highlighted.
In operation, it is important to be aware of the operating mode selected for the CNC. There are six operating
modes and one simulation mode in this control. The operating mode is selected with the six buttons labeled:
88
EDIT
To edit a program already in memory
MEM
To run a program stored in memory
MDI / DNC
To directly run manually entered program or to select DNC mode
HANDLE JOG
To use jog keys or jog handle
ZERO RET
To establish machine zero
LIST PROG
To list, send, or receive programs
96-8000
All manuals and user guides at all-guides.com
June 1999
OPERATION
The Graphics simulation mode is entered with the DISPLAY select buttons.
In MEM or MDI mode, a program can be started with the CYCLE START button. While a program is running,
you cannot change to another mode; you must wait until it finishes or press RESET to stop the program.
When already in MDI, a second push of the MDI button will select DNC if the DNC mode is enabled by settings
and parameters in your machine.
In any of the above modes, you can select any of the following displays using the eight DISPLAY buttons:
PRGRM / CNVRS
To show the program selected
POSIT
To show the axes positions
OFSET
To show or enter working Offsets
CURNT COMDS
To show Current Commands and times
ALARM / MESGS
To show Alarms and user messages
PARAM / DGNOS
To show Parameters or Diagnostic data
SETNG / GRAPH
To show or enter Settings or to select Graphics simulation mode
HELP / CALC
To show the Help data and calculator
In addition to the above displays, when a program is already running, you may press LIST PROG to select a
list of the programs in memory. This is useful to determine what programs can be edited in BACKGROUND
EDIT. BACKGROUND EDIT is selected from the PROGRAM DISPLAY.
All operation of the CNC is controlled from the operators panel. The control panel is composed of the CRT
display, the keypad, On/Off switch, Load meter, Handle, EMERGENCY STOP, CYCLE START, and FEED
HOLD buttons.
The keypad is a flat membrane type that requires approximately eight (8) ounces of pressure. The SHIFT
button replaces the function of the numeric buttons with the white characters in the upper left corner. The
SHIFT button must be pressed once before each shifted character. Pressing the SHIFT button twice will turn
off shift.
The load meter measures the power to the spindle motor. At 100%, the spindle motor can be operated
continuously. The 150% level can be sustained for no more than ten (10) minutes, and at 200% level no more
than three (3) minutes. After the specified time, the spindle may begin to slow and even stall. A 200% load
should be reduced to 150% by reducing spindle speed or decreasing the feed rate. Spindle load may increase
temporarily during speed changes.
96-8000
89
All manuals and user guides at all-guides.com
June 1999
OPERATION
The jog handle is used to jog one of the axes. Each step of the crank can be set to 0.0001, 0.001, 0.01 or
0.1 inch (0.001, 0.01, 0.1, or 1.0 degree per step for a rotary axis). When using metric units, the smallest
handle step is 0.001 mm and the largest is 1.0 mm. The handle has 100 steps per rotation. It can also be
used to move the screen cursor while in EDIT mode, or to change feed/spindle overrides by +/-1%.
An optional remote jog handle, with all the capabilities of the standard jog handle, is also available. Refer to
the "Manual Operation" section for more information.
The EMERGENCY STOP button will instantly stop all motion of the machine including the servo motors, the
spindle, the tool changer, and the coolant pump. It will also stop any auxiliary axes. When Through the Spindle
Coolant (TSC) is ON, this button performs a slightly different function, as described in the TSC section of this
manual.
CYCLE START will start a program running in MEM or MDI mode, continue motion after a FEED HOLD, or
continue after a SINGLE BLOCK stop. The CYCLE START button on the optional remote jog handle performs
exactly the same functions.
FEED HOLD will stop all axis motion until the CYCLE START is pressed. The FEED HOLD button on the
optional remote jog handle will perform exactly the same functions.
WARNING!
FEED HOLD will not stop the spindle, the tool changer, or the coolant
pump. It will not stop motion of any auxiliary axes.
The optional Memory Lock Key Switch will prevent the operator from editing programs and from altering
settings when turned to the locked position.
The following describes the hierarchy of locks:
Key switch locks Settings and all programs
Setting 7 locks parameters - parameters 57, 209 and 278 lock other features
Setting 8 locks all programs
Setting 23 locks 9xxx programs
Setting 119 locks offsets
Setting 120 locks macro variables
The SINGLE BLOCK button on the keypad will turn on and off the SINGLE BLOCK condition. When in SINGLE
BLOCK, the control will operate one block and stop. Every press of the START button will then operate one
more block.
The RESET button on the keypad will always stop motion of the servos, the spindle, the coolant pump, and
tool changer. It will also stop the operation of a running program. This is not, however, a recommended method
to stop the machine as it may be difficult to continue from that point. SINGLE BLOCK and FEED HOLD provide
for continuation of the program. RESET will not stop motion of any auxiliary axes but they will stop at the end
of any motion in progress. When Through the Spindle Coolant is ON, this button performs a slightly different
function, as described in the TSC section of this manual.
The CRT is the only display or readout device in the control. All status and position data is shown on the CRT.
90
96-8000
All manuals and user guides at all-guides.com
June 1999
OPERATION
The F1, F2, F3, and F4 buttons perform different functions depending on what display and mode is selected.
The following is a quick summary of the Fn buttons:
F1 In EDIT mode and PROGRAM DISPLAY, this will start a block definition.
In LIST PROG mode, F1 will duplicate a program already stored and give it a new name from the command
line.
In offsets display, F1 will set the entered value into the offsets.
F2 In EDIT mode, PROGRAM DISPLAY, this will end a block definition.
F3 In EDIT and MDI modes, the F3 key will copy the highlighted circular help line into the data entry line at
the bottom of the screen. This is useful when you want to use the solution developed for a circular motion.
Push INSERT to add that circular motion command line to your program.
In the calculator Help function, this button copies the value in the calculator window to the highlighted data
entry for Trig, Circular, or Milling Help.
F4 In MEM mode and PROGRAM DISPLAY, this will select either BACKGROUND EDIT or PROGRAM
REVIEW. BACKGROUND EDIT is selected by entering Onnnnn with the program number to edit. Program
review is selected with just F4. Program review shows the running program on the left half of the screen and
allows the operator to review the program on the right half of the screen.
In the Calculator Help function, this button uses the highlighted Trig, Circular, or Milling data value to load, add,
subtract, multiply, or divide with the calculator.
REAL TIME CLOCK
Included in the software is a real time clock. The current date and time are displayed on the diagnostics
screen. The date and time are also applied to any alarms that are generated. The alarm history will display the
alarm, the date and time that it occured (see the alarms section on how to access the alarm history). Floppy
directory contains file creation date and time. When files are saved to the floppy disk, the directory will now
show the file creation date and time. Note that this feature also requires floppy driver software rev. 2.0 or later.
When outputting a parameter file to a floppy or the serial port, it will contain two comments near the top
containing the current date and time.
Macro variables are used to set the date and time. Macro variable #3011 contains the date in the format
yymmdd (two digit year* 10000+ month* 100+ day). Macro variable #3012 contains the time in the format
hhmmss (hours* 10000 + minutes* 100 + seconds).
96-8000
91
All manuals and user guides at all-guides.com
June 1999
OPERATION
3.11 K EYBOARD
The control panel keyboard consists of 133 keys and is divided into nine separate regions. They are:
RESET keys
Three (3) keys
FUNCTION keys
Eight (8) keys
JOG keys
Fifteen (15) keys
OVERRIDES
Fifteen (16) keys
DISPLAYS
Eight (8) keys
CURSOR keys
Eight (8) keys
ALPHA keys
Thirty (30) keys
MODE keys
Thirty (30) keys
NUMERIC keys
Fifteen (15) keys
A detailed description of how and where these keys are used can be found through use of the index. The
following are short descriptions of the control panel keys usage.
RESET KEYS:
The RESET keys are in the upper left corner of the control panel.
RESET
Stops all machine motion and places the program pointer to the top of the
current program.
POWER UP/
RESTART
Automatically initializes the machine at power up. After initial power up, when
this key is pressed, the axes zero return and tool one is put in the spindle.
TOOL CHANGER
RESTORE
Restores the tool changer to normal operation after the tool changer has
encountered an interruption during a tool change. The button initiates a user
prompt screen to assist the operator in recovering from a tool changer crash.
A flow chart showing the steps to restore the side mount tool changer is shown
in the Technical Reference section.
FUNCTION KEYS: Below the reset keys are the function keys. There are eight function keys. They are
used to execute special functions implemented throughout the control software.
F1-F4
92
Used in editing, graphics, background edit, and the help/calculator to execute
special functions.
96-8000
All manuals and user guides at all-guides.com
June 1999
OPERATION
TOOL OFSET
MESUR
Used to record tool length offsets in the offset page during part setup.
NEXT TOOL
Used to select the next tool during part setup.
TOOL RELEASE
Releases the tool from the spindle when in MDI mode, zero return, or handle jog.
(The remote TOOL RELEASE button is located on the front of the cover to the
spindle head. It operates the same as the one on the keypad. It must be held for
½ second before the tool will be released, and the tool will remain released for
½ second after the button is released. While the tool is unclamped, air is forced
down the spindle to clear chips, oil, or coolant away from the tool holder.
PART ZERO SET
Used to automatically set work coordinate offsets during part setup.
JOG KEYS:
The jog keys are on the left below the function keys. These keys select which
axes the jog handle sends signals to and provides for continuous jogging. When a
key is pressed briefly, that axis is selected for use by the jogging handle. When a
key ispressed and held down, that axis is moved as long as the key is held down.
If a + key is pressed and held, the axis is moved so that the tool position is
changed in a positive direction relative to the work coordinates. If a - key is
pressed and held, the axis is moved so that the tool position is changed in a
negative direction relative to the work coordinates. The jog keys are locked out if
the machine is running.
+A, -A
Selects the A axis. Selects the B axis when used with the shift key and control
is configured with a fifth-axis option.
+Z, -Z
Selects the Z axis.
+Y, -Y
Selects the Y axis.
+X, -X
Selects the X axis.
JOG LOCK
When pressed prior to one of the above keys, the axis is moved in a continuous
motion without the need to hold the axis key depressed. Another press of the JOG
LOCK key stops jogging motion.
To the left side of the jog keys are three keys to control the optional chip auger. If the auger is enabled
with Parameter 209, these keys perform the following functions:
96-8000
CHIP FWD
Turns the auger in a direction that removes chips from the work cell.
CHIP STOP
Stops auger movement.
CHIP REV
Turns the chip auger in the reverse direction.
93
All manuals and user guides at all-guides.com
June 1999
OPERATION
To the right side of the jog keys are three keys to control the optional automatic spigots. If the spigot
is enabled with Parameter 57, these keys perform the following functions:
CLNT UP
Pressing this key positions the coolant stream direction one position higher, if
possible.
CLNT DOWN
Pressing this key positions the coolant stream direction one position lower, if
possible.
AUX CLNT
Pressing this key while in MDI mode will turn on the Through the Spindle Coolant
system, and pressing it again will shut off the system.
OVERRIDES:
The overrides are at the lower left of the control panel. They give the user the
ability to override the speed of rapid traverse motion, as well as programmed feeds
and spindle speeds.
HANDLE CONTROLAllows jog handle to be used to control feedrate in +/-1% increments (from 0 to
FEEDRATE 999%).
-10
Decreases current feed rate by 10% (from 10 to 200%).
100%
Sets control feed rate to programmed feed rate.
+10
Increases current feed rate by 10% (from 10 to 200%).
HANDLE CONTROL
SPINDLE
94
Allows jog handle to be used to control spindle speed in +-1% increments (from 0
to 999%).
-10
Decreases current spindle speed by 10% (from 10 to 150%).
100%
Sets spindle speed to programmed speed.
+10
Increases current spindle speed by 10% (from 10 to 150%).
CW
Starts the spindle in the clockwise direction. Except CE machines.
STOP
Stops the spindle.
CCW
Starts the spindle in the counterclockwise direction.
5% RAPID
Limits rapid traverse to 5 percent of maximum.
25% RAPID
Limits rapid traverse to 25 percent of maximum.
50% RAPID
Limits rapid traverse to 50 percent of maximum.
100% RAPID
Allows rapid traverse to feed at its maximum.
96-8000
All manuals and user guides at all-guides.com
June 1999
OPERATION
DISPLAYS:
PRGRM / CONVRS
Displays the currently selected program. Also used in Quick Code applications.
POSIT
Displays the position of the machine axes. Pressing PAGE UP and PAGE DOWN
will show operator, machine, work, and distance-to-go formats in large letter
format.
OFSET
Displays the tool length and radius offsets. PAGE UP will display the values of
the axes' work offsets. If the ORIGIN button is pressed while the offsets are displayed, the control will promp the user: ZERO ALL (Y/N)? Entering Y will zero all
the offsets, in the section displayed.
CURNT COMDS
Displays the current program, modal program values, and position during run
time. Succeeding presses of the PAGE DOWN key will display modal values,
system timers, macro variables, tool life and tool load information.
ALARM / MESGS
Shows the full text of an alarm when the alarm message is flashing. Pressing
the left or right arrow keys will display an alarm history. Pressing PAGE DOWN
will display a page for user messages and notes.
PARAM / DGNOS
Displays and allows changing of parameters that define machine character.
Pressing PAGE UP will display lead screw compensation values. Successive
PAGE DOWN presses will display general parameters as well as the X, Y, Z, A
and B parameters. A second press of the PARAM key will display the first page
of diagnostic data. The first page of diagnostic data is discrete inputs and
outputs. Pressing PAGE DOWN will display the second page of diagnostic data
that consists of additional inputs and analog data.
SETNG / GRAPH
Displays and allows changing of user settings. Pressing the SETNG key twice
enables graphics mode where the user can debug the current program and view
the programs generated tool path.
HELP / CALC
Displays a brief, on-line manual. Pressing HELP a second time will display the
help calculator. There are three pages of calculator help. Pressing the PAGE
DOWN key will display milling and tapping help, trigonometry help, or circle
help.
CURSOR KEYS:
HOME
96-8000
The display keys are in the center at the top. These eight keys provide access to
thedifferent displays and operational information and help routines available to the
user. Some of these keys are multi-action keys in that they will display different
screens when pressed multiple times. The current display is always displayed on
the top left line of the video screen.
The cursor keys are in the center of the control panel. They give the user the
ability to move to various screens and fields in the control. They are used exten
sively for editing of CNC programs.
Context-sensitive key that generally moves the cursor to the topmost item on
the screen. In editing, this is the top block of the program. In graphics zoom,
it will select full view.
95
All manuals and user guides at all-guides.com
June 1999
OPERATION
(UP ARROW)
PAGE UP
The up arrow moves up one item, block, or field. In graphics, the zoom
window is moved up.
Used to change displays, move up one page in the editor, or zoom out when in
graphics.
(LEFT ARROW)
Used to select individually editable items within the editor, moves cursor to the
left. It selects optional data in fields of the settings page and moves the zoom
window left when in graphics.
(RIGHT ARROW)
Used to select individually editable items within the editor, moves cursor to the
right. It selects optional data in fields of the settings page and moves the zoom
window right when in graphics.
END
Context-sensitive key that generally moves the cursor to the bottom most item
on the screen. In editing, this is the last block of the program.
(DOWN ARROW)
PAGE DOWN
ALPHA KEYS:
SHIFT
The down arrow moves down one item, block, or field. In graphics, the zoom
window is moved down.
Used to change displays, move down one page in the editor, or zoom closer
when in graphics.
The alpha keys allow the user to enter the 26 letters of the alphabet along with some
special characters.
The shift key provides access to the white characters on the keyboard. Pressing
SHIFT and then the white character will cause that character to be sent to the
control. The SHIFT key can also be continuously held down while a number of
other keys are pressed.
When a control has a fifth-axis installed, the B axis is selected for jogging by
pressing SHIFT and then the +,-A keys.
EOB
96
This is the END-OF-BLOCK character. It is displayed as a semicolon on the screen and it
signifies the end of a programming block. It is the same as a carriage return and then a
line feed.
96-8000
All manuals and user guides at all-guides.com
June 1999
OPERATION
()
The parenthetical brackets are used to separate CNC program commands from
user comments. They must always be entered as a pair and may or may not
have additional characters separating them. Any time an invalid line of code is
received through the RS-232 port while receiving a program, it is added to the
program between these two brackets.
/
The right slash is used as a block delete flag. If this symbol is the first symbol
in a block and a BLOCK DELETE is enabled, then that block is ignored at run
time. The symbol is also used for division in macro expressions.
In some FANUC compatible controls, the block delete symbol can be used to
choose between two options when the "/" symbol is not at the beginning of the
line. For instance, in the following line, T2 is executed when the block delete
option is off, and when the block delete option is on, T1 is executed.
T1 / T2;
N1 G54
This cannot be done on a HAAS control.
A coding method for acheiving the same results on a HAAS control is given
below:
/ T2 M99
(T2 executed when block delete is off)
T1
(T1 executed when block delete is on)
N1 G54
[ and ]
Square brackets are used in macro expressions and functions.
MODE KEYS:
EDIT
Selects edit mode.
INSERT
Inserts the text in the input buffer after the current cursor location.Also used to
copy blocks of code in a program.
ALTER
Changes the item that the cursor is on to the text in the input buffer.
Places an MDI program in the program list.
DELETE
Deletes the item that the cursor is on.
UNDO
Backs out or undoes up to the last 9 edit changes.
MEM
Selects MEM mode.
SINGLE
BLOCK
96-8000
The mode keys are in the upper right part of the control panel. These keys change the
operational state of the CNC machine tool. There are six major operation modes. The
user can enter a specific mode by pressing the desired arrow shaped key on the left.
The keys in the same row as the pressed mode key are then made available to the user.
Otherwise, these keys are not available. The current mode is always displayed on the
top line just to the right of the current display on the video screen.
Turns single block on so that when the cycle start button is pressed,
only one block of the program running is executed.
97
All manuals and user guides at all-guides.com
June 1999
OPERATION
DRY RUN
Used to check actual machine movement without cutting a part. Programmed
feeds are replaced by the speed keys in the handle jog row.
OPT STOP
Turns on optional stops. If an M01 code is encountered in the program and OPT
STOP is on, a stop is executed. Depending on the lookahead function, it may not
stop immediately. If the program has been interpreted many blocks ahead, and
OPT STOP is pressed, then the nearest M01 may not be commanded. See G103.
1. OPT STOP will take effect on the line after the highlighted line when OPT
STOP is pressed.
2. M01 is not allowed during cutter compensation. Alarm 349 will be generated in this case, as for M02, M30, and M00.
BLOCK
DELETE
MDI/DNC
98
Blocks with a slash ("/") as the first item are ignored or not executed when this
option is enabled. If a slash is within a block, address codes after the slash will
be ignored until after the block, if this option is enabled.
1. When not in cutter compensation, block delete will take effect two lines
after BLOCK DELETE is pressed.
2 When in cutter compensation, blocks must be processed earlier. Therefore, block delete will not take effect until at last four lines after the
highlighted line when BLOCK DELETE is pressed.
3 If BLOCK DELETE changes state during the processing of the first block
of a chamfering/rounding pair, and at least one of the pair is blockdeleted, the behavior is undefined.
4 Processing will slow down for paths containing block deletes during
high-speed machining, because the lookahead queue will be emptied
as processing approaches the block-deleted line(s). This limits the
speed at which the previous blocks can run.
Selects MDI or DNC mode.
COOLNT
Turns the coolant on and off.
ORIENT
SPINDLE
Rotates the spindle to a known position and then locks the spindle.
Can be used during setup to indicate parts.
ATC FWD
Rotates the tool turret forward to the next sequential tool. If Tnn is in
the input buffer, the turret will advance to tool nn. Except on CE machines.
ATC REV
Rotates the tool turret backwards to the previous tool. If Tnn is in the
input buffer, the turret will advance to tool nn. Except on CE machines.
96-8000
All manuals and user guides at all-guides.com
June 1999
OPERATION
HANDLE JOG
Selects Jogging mode.
.0001, .1
.0001 inches or .001 mm for each division on the jog handle. For dry
run .1 inches/min.
.001, 1.
.001 inches or .01 mm for each division on the jog handle. For dry run
1. inches/min.
.01, 10.
.01 inches or .1 mm for each division on the jog handle. For dry run
10. inches/min.
.1, 100.
0.1 inches or 1.0 mm for each division on the jog handle. For dry run
100. inches/min.
ZERO RET
AUTO ALL AXES
ORIGIN
ZERO SINGL AXIS
Selects Zero Return mode.
Searches for all axes machine zero.
Zeros out various displays and timers.
Searches for machine zero on the axis that is specified in the input buffer.
HOME G28
Returns all axes to machine zero in rapid motion. Does not search.
SINGLE AXIS
HOME G28
Either the X, Y, Z, A, or B axis can be returned to zero alone. The
operator enters 'X','Y','Z','A' or 'B', then presses the HOME G28 key.
Pressing HOME G28 without first entering an axis letter will cause all
enabled axes to be returned to zero.
If the chosen axis is disabled, the message DISABLED AXIS will be
generated.
CAUTION! There is no warning message to alert the operator of any possible collision.
For example, if the Z-axis is down in amongst parts on the table when X or
Y is zeroed a crash can result.
SECOND HOME
96-8000
This is an optional feature. When this button is pressed, the control will rapid all
axes (which have the 2ND HOME BTN bit =1) to the coordinates specified in
Work Offset G129. The sequence is as follows: First, assuming the X or Y axis
need to be moved, the Z axis is returned to zero, then the X and Y axes are moved
to their final positions, then the Z axis is moved to its final position. G129 Work
Offsets must be set to the desired values for this feature to work correctly. This
feature will work in any mode except DNC, just like the HOME G28 button.
99
All manuals and user guides at all-guides.com
June 1999
OPERATION
LIST PROG
SELECT PROG
Makes the highlighted program on the program list the current program.
The current program will have an asterisk preceding it in the program list.
SEND RS232
Transmits programs out the RS-232 serial port. If ALL is highlighted, all
the programs will be sent with one % at the beginning and one at the
end of the stream.
RECV RS232
Receives programs from the RS-232 serial port. Unless ALL is highlighted, enter a valid program name in the form Onnnnn before pressing
RECV RS232. If ALL is highlighted, do not enter a program name. The
program names will be entered automatically from the input stream data.
ERASE PROG
Erases the highlighted program or the program specified in the input buffer.
NUMERIC KEYS:
100
Selects Program List mode and displays a list of the programs in the
control.
The numeric keys give the user the ability to enter numbers and a few special characters
into the control.
CANCEL
The Cancel key is used to delete the last character entered during editing or field input.
SPACE
This is a space and can be used to format comments placed into programs.
WRITE /
ENTER
This acts as the general purpose enter key. Any time that user needs to change any
information in the control, this key is pressed.
-, .
Used to negate numbers, or provide decimal precision.
+, =,
#, and *
These symbols are accessed by first pressing the SHIFT key and then the key with these
symbols. They are used in macro expressions.
?, %, $,
!, &, @,
and :
These are additional symbols, accessed by pressing the SHIFT key. They can be used
in program comments.
96-8000
All manuals and user guides at all-guides.com
June 1999
OPERATION
3.12 POWER ON/OFF
P OWER ON
There is only one way to turn on this CNC. This is by pressing the green On button at the top left of the
control panel. The main breaker at the rear of the mill must be on before this button will turn on the mill. Any
interruption to power will turn the mill off and this button must be used to turn power back on again.
Upon power up, the machine must find its fixed reference point before any operations can occur. After power
on, pressing the POWER UP/RESTART will establish this point. The ZERO RET mode and AUTO ALL AXES
button may also be used to initialize the system after all alarms are cleared. A single axis can be selected by
first pushing the X, Y, Z, A, or B key and then the ZERO SINGL AXIS key. The position thus found is used as
machine zero. Note that the Z-axis will shift downwards about five inches as the search for zero is finished; so,
keep clear.
CAUTION !!!! After power on, the machine does not know its home position or stored stroke limits until it has
been zero returned by the POWER UP/RESTART key or the ZERO RET/AUTO ALL AXES key. It is possible to
jog the machine with the handle or jog keys at the lower feeds. If it is jogged unchecked in either direction, you
may damage the sheet metal covers or overload the ball screws. To avoid this, always properly ZERO RET the
machine immediately after power on before doing anything else.
Note:
Tool changer goes to tool #1 first, then to tool designated in Setting 81. After
initializing, all machine Position displays are reset to zero.
The HOME G28 key should be used any time after the initial power up. This will return the Z-axis first and then
the X, Y, A, and B axes all at rapid rate. If the Z-axis is positioned above the machine zero, the X, Y, A, and B
axes are moved first. This key will work in any of the operating modes. The manual G28 button does not use
any intermediate return point the way the programmed G28 does. Any auxiliary axes (C, U, ...) are returned to
home after X, Y, Z, A, and B.
Note:
Repairs to the motor, ball screw, or home switch will affect the zero return point
and must be done only by a factory trained technician. Serious damage to the
ball screw, way covers, linear guides, or tool changer may occur if the zero
return point is not properly set.
POWER O FF
Pressing the red POWER OFF button will remove power to the machine instantly. The machine can also be
programmed to turn off at an end of cycle (M30) or after a preset amount of time that the machine sees no
activity. These are Settings 1 and 2.
A sustained overvoltage condition or sustained overheat condition will also shut this machine off automatically.
If either of these conditions exists for 4.5 minutes, the machine will start the 30 second auto-shutdown. Alarm
176 is displayed when an overheat shutdown begins and Alarm 177 is displayed when an overvoltage shutdown
begins.
Any power interruption, including the rear cabinet main circuit breaker, will also turn this machine off. Power
must be restored and the POWER ON button pressed to restore operation.
96-8000
101
All manuals and user guides at all-guides.com
June 1999
OPERATION
3.13 MANUAL OPERATION
MDI
Manual data input allows you to enter data that can be executed on a line by line basis instantly without having
to use the EDIT and MEM modes. In this control, MDI is actually a scratch pad memory that can execute
many lines of instruction without having to disturb your main program in memory. The data in MDI will be
retained even when switching modes or in power off.
Editing with MDI is the same as memory editing.
The MDI mode also allows for manual operation of coolant, spindle, and tool changer.
A program in MDI can be saved as a normal named program in memory by placing the cursor at the beginning
of the first line (HOME), typing Onnnnn (new program number), then pushing ALTER. This will add that name
to the program list and clear MDI.
The entire MDI program may be cleared by pressing the ERASE PROG key while in MDI.
A fast way to select a tool is to type Tnn and, instead of INSERT, press either ATC FWD or ATC REV. This
will directly select that tool.
When DNC is enabled with Setting 55, a second push of the MDI button will put the control into DNC mode.
When the Parameter 57 flag DOOR STOP SP is set to 1, the maximum spindle speed is 750 RPM with the
doors open.
HANDLE/JOG
Manually moving the axes is accomplished by pressing the mode button labeled HANDLE JOG and then by
using the JOG keys or the Handle to move the axis. Both the JOG buttons and the Handle are enabled simultaneously without needing to select between them. The display is changed to the Position Display and the
currently selected axis for jogging will blink.
Jog feed rate or handle resolution is selected by the four keys to the right of the HANDLE JOG key. Jog feeds
from .1 inch per minute to 100 inch per minute or handle divisions from .0001 inch to .1 inch are selectable.
Auxiliary axes can be manually jogged from the front panel.
During jogging, the FEED RATE override buttons will adjust the rates selected from the keypad. This allows for
very fine control of the jog speed. It does not change the handle step size.
In the center of the jog buttons is a key labeled JOG LOCK. This key will cause the axis you are jogging to
continue jogging even after you release the key. Press this key and then press the selected axis motion key to
start. Motion will stop as soon as the JOG LOCK button is pressed again, or RESET is pressed.
Note: Selecting another axis will cause that axis to move.
102
96-8000
All manuals and user guides at all-guides.com
June 1999
OPERATION
This feature is handy, for example, when you are slow milling the soft jaws of a vise.
In order to select another axis for jogging while using the handle, use +/- X, Y, Z, or A buttons. When one of
these buttons is pressed, that axis is selected for HANDLE JOG but does not move unless the button is held
down for more than ½ second. After ½ second, that axis is moved in the selected direction and at the selected
feed rate.
All aspects of handle jogging for the fifth axis work as they do for the other axes. The exception is the method
of selecting jog between axis A and axis B. By default the +A and -A keys will select the A axis for jogging.
The display will show JOGGING A AXIS HANDLE .01 while you are jogging the A axis. The B axis can be
selected by pressing the SHIFT key, and then either the +A or -A key. When this is done the control will
switch to jogging the B axis and the display will change to JOGGING B AXIS HANDLE .01.
The axis assigned to the +A and -A keys will remain selected for jogging even if the operating mode is
changed or if the machine is turned off. The selected axis for +A and -A can be toggled by pressing the shift
key prior to pressing the +A or -A keys.
REMOTE JOG HANDLE OPTION
An optional remote jog handle is available. It's operation is exactly the same as the standard jog handle,
except that the desired axis and jog increments can be selected by switches on the remote handle.
The jog axis switch on the remote handle may be switched to OFF, X, Y, Z, A, or B. When it is set to OFF, the
standard jog handle on the control works normally. When X, Y, Z, A, or B is selected, that axis is selected for
jogging by the remote handle. The jog increments switch may be switched to X1, X10, or X100. These correspond to the .0001/.1, .001/1., and .01/10 buttons, respectively, on the keypad.
The CYCLE START and FEED HOLD buttons on the remote jog handle perform the same exact functions as
the same buttons on the control. They cannot be turned off, and can be used at any time.
96-8000
103
All manuals and user guides at all-guides.com
June 1999
OPERATION
3.14 AUTOMATIC OPERATION
OPERATION MODE
There are six modes of operation of the VF Series CNC Mill. They are:
EDIT
Used to make manual changes to a part program.
MEM
Used to run a users part program stored in memory.
MDI/DNC
Used to quickly manually enter and run a program.
HANDLE/JOG
Used to move the axes with the handle or JOG buttons.
ZERO RET
Used to search for machine zero and to return to machine zero automatically.
LIST PROG
Used to list, send, receive and delete programs.
Changes to the mode are made by pressing of the buttons on the top right quadrant of the keypad that have the
above labels. If an operation is started, such as running a program, you cannot change modes until the operation is stopped. The six mode selection buttons are arranged vertically and, generally, the keys to their right
apply only in that selected mode.
PROGRAM SELECTION
Program selection is done from the LIST PROG mode. This mode will list all of the programs stored in memory
and allow you to select one as the current program. This is the program that will be run when you press START
in MEM mode. It is the program with the * on the LIST PROG display. It is also the one that you will see on
the EDIT display.
To select an existing program, press the CURSOR up or down buttons until the program you want is highlighted and then press the SELECT PROG button. The * will move to that program.
To select a new program (create a new program) or to select an existing program, you may also enter Onnnnn
from the keyboard and then press SELECT PROG button.
There is a maximum of 200 programs stored in this control at a time.
104
96-8000
All manuals and user guides at all-guides.com
June 1999
OPERATION
STARTING AUTOMATIC OPERATION
Before you can run a program, it must be loaded in the current memory. To select a program, push the LIST
PROG mode key. Use the cursor to find the desired program and then push SELECT PROG. The program list
includes the program name and the first comment. If the control was turned off while running, that program will
automatically be in current memory and selected.
If the machine has just powered up, you need to first push the POWER UP / RESTART key. This will initialize
all axes and the tool changer, display the Current Commands, and go to MEM mode with the control ready to
run. Pushing the CYCLE START button in the lower left of the control panel will begin execution.
To start a program other than at the beginning, scan to the block number using the down arrow or PAGE
DOWN until you reach the desired starting place. Push the MEM key and CYCLE START to begin. The
Program Restart function, selected from Setting 36, will change the way a program operates if you start from
other than the first block. The setting called Program restart ON will ensure that the correct tool and axis
positions are selected when you start from part way through a program.
Any errors in your program will cause an alarm and stop the running of the program. Typical alarms are travel
limits and missing I, J, and Q codes. Attempts to move outside of the limits of travel will also cause an alarm.
When cutting materials that produce hot chips, it is important to use coolant.
At any time that a program is running, the bottom left corner of the CRT will show RUNNING. If it does not show
this, the program has completed, has been stopped by the operator, or has been stopped by a fault condition.
PROGRAM RESTART
Program Restart is designed to help the operator start a program from the middle while still properly interpreting
all of the preceding lines of the program. To use program restart, turn on setting 36, move the cursor pointer to
where you want to start (the restart point), and press Cycle Start. You do this by using the CURSOR up and
down keys in MEM mode. The control will begin "invisible" interpretation of the program from the beginning and
you will see the cursor move through the program. When it gets to the line you wanted to start on, the control
will establish all of the conditions that would normally have been true at the end of the previous line and then
execute the highlighted line and the rest of your program. Most program interpretation alarms which you might
have gotten in the invisible phase will not occur until after the line at your restart point is complete.
As an example, if the following program were to restart at the T2 line, the control would change to T1 and then
change to T2 before start axes motion. If the H and T agreement setting (15) was on, you would still not get an
alarm. The double tool change is probably the most difficult to understand. The control does that because it
insures that everything that must be true on the previous line is established and that means go tool 1. It then
executes the restart line which says go to tool 2
O0123 ;
T1 M06 :
G00 G90 G54 X0 Y0 :
G01 F20. Z-2. ;
T2 M06 H03 ;
G00 G90 G54 X0 Y0 ;
G01 F20. Z-2 ;
G28 ;
M30 ;
96-8000
(RESART HERE)
105
All manuals and user guides at all-guides.com
OPERATION
June 1999
STOPPING A UTOMATIC OPERATION
There are several ways a program can be stopped. They include both normal stops and abnormal, or alarm
caused, stops. The normal stops are:
1) Normal completion at M00, M01, M02, or M30.
2) A FEED HOLD stop by the operator. The program is continued by pressing CYCLE START again.
3) A SINGLE BLOCK stop when operator selected. The program is continued by pressing CYCLE
START again.
4) Door Hold stop caused by operator opening the enclosure doors. The program continues when the
doors are closed.
The abnormal stops are:
1) Operator Reset
This stops all axes motion, stops the tool changer, turns off the spindle, and turns off the coolant
pump. Program operation cannot be continued from the stopping point. If Setting 31 is On, the
program pointer is reset to the beginning.
2) Emergency Stop
This stops all axes motion, disables the servos, stops the tool changer, turns off the spindle, and
turns off the coolant pump. Program operation cannot be continued from the stopping point. This
will also stop any auxiliary axes motion. RESET must be used at least twice to remove the alarms
and start again.
3) Alarm condition
This can occur any time an alarm comes on during program operation. Since a program cannot be
restarted until RESET is pressed, a program execution cannot be continued from the stopping
point. Alarms can be caused by programming errors or machine faults. Use the Graphics simulation mode to test your program first for errors.
4) Power-off
This will stop all motors within one second but does not guarantee any conditions when the
machine is powered-on again.
106
96-8000
All manuals and user guides at all-guides.com
June 1999
OPERATION
EMERGENCY S TOP SWITCH
The EMERGENCY STOP switch is normally closed. If the switch opens or is broken, power to the servos will
be removed instantly. This will also shut off the tool changer, spindle drive, and coolant pump. The EMERGENCY STOP switch will shut down motion even if the switch opens for as little 0.005 seconds.
Be careful of the fact that Parameter 57 contains a status switch that, if set, will cause the control to be
powered down when EMERGENCY STOP is pressed.
You should not normally stop a tool change with EMERGENCY STOP as this will leave the tool changer in an
abnormal position that takes special action to correct.
Note the tool changer alarms can be easily corrected by first correcting any mechanical problem, pressing
RESET until the alarms are clear, selecting ZERO RETURN mode, and selecting AUTO ALL AXES.
If the shuttle should become jammed, the control will automatically come to an alarm state. To correct this,
push the EMERGENCY STOP button and remove the cause of the jam. Push the RESET key to clear any
alarms. Push the ZERO RETURN and the AUTO ALL AXES keys to reset the Z-axis and tool changer. Never
put your hands near the tool changer when powered unless the EMERGENCY STOP button is pressed.
WORK BEACONS
The red and green work beacons located directly on top of the control arm allow the operator to monitor the
machine status.
While a program is running normally, the GREEN beacon will be on.
The beacon will flash GREEN if:
The beacon will flash RED if:
96-8000
-
the operator selects FEEDHOLD or SINGLE BLOCK stop.
-
the control is in a M00, M01, M02, M30. It will stop flashing when
RESET is pressed. If the control is in an M02 or M30, and door
hold overide is not on, the beacon will stop flashing when the door
is opened.
-
the control encounters an alarm, such as when EMERGENCY
STOP is pressed. It will stop flashing when RESET is pressed
to clear all alarms.
107
All manuals and user guides at all-guides.com
June 1999
OPERATION
3.15 P ART P ROGRAM S TORAGE AND E DIT
When using anything other than HELP or Messages function, alphanumeric key entries are displayed along the
bottom line of the CRT. This is called the data entry line. When the line contains what you want to enter, press
the WRITE, ALTER, or INSERT key as appropriate.
When the HELP display is selected, the alphanumeric keys are used to select one of the topics; so they are
not displayed on the data entry line of the CRT.
When the Message function is selected, the cursor is positioned on the screen and you type directly into the
display.
CREATING PROGRAMS
To create a new program, you must be in the PRGRM/CONVRS display and LIST PROG mode. Enter O (letter,
not number) and a five digit program number and press SELECT PROG. The selected program is the Main
program and is the one you will see on the MEM and EDIT modes. Press EDIT to show the new program. A
new program will consist of only the Onnnnn and an EOB (;). All further entries are made by typing a letter
followed by a numeric value and pressing INSERT, ALTER, or WRITE. All items entered into a program are
either addressed data (a letter of the alphabet followed by a number), a comment (text surrounded by parenthesis), or the End-Of-Block (EOB or ;).
The CURSOR up and down keys can be used to search for the entered value. Simply enter the value to
search for on the bottom line and press the CURSOR up or down keys. The CURSOR up key will search for
the entered item backwards to the start of the program. The CURSOR down key will search forward to the end
of the program. Searching also works in MEM mode. If you enter a letter without a number, the search will stop
on the first use of that letter with any value.
NOTE : When INSERT is pressed, the new data is put in after the highlighted data. The
CURSOR up, down, left, and right keys are used to select the highlighted item.
The PAGE UP and PAGE DOWN keys move farther distances and the HOME
and END keys go to the start or end of the program. All of these keys work in
EDIT, MEM, and MDI modes.
A comment can be edited without entering the entire comment again. Simply highlight the characters you wish
to change, enter the new characters, and press ALTER. To add characters move the cursor to where text is to
be added, enter the new characters, and press INSERT. To remove characters highlight the characters and
press DELETE. Use the UNDO button to reverse any changes. The UNDO button will work for the last nine
entries.
After creating a program, the name can be very easily changed by simply altering the Onnnnn on the first line.
If the maximum number of programs are already present, the message DIR FULL will be displayed and the
program cannot be created. The maximum number of programs in memory is 200.
108
96-8000
All manuals and user guides at all-guides.com
June 1999
OPERATION
EDITING PROGRAMS
The EDIT mode is used to make changes to a program already in memory. If a program does not exist yet, the
LIST PROG mode is used to create it. A newly created program contains only the program Onnnnn name and
an EOB.
To enter the EDIT mode, press the EDIT mode key. The screen will display the current program. If no program
file exists, program O0000 will be displayed. To change a program name, move the cursor to the existing
Onnnnn, type in the letter O followed by a four digit number, such as O1234, and press the ALTER key. The
upper right hand screen will display the new program number. Your data will first appear in the lower left screen
and will be input to the upper screen upon pressing INSERT, ALTER, or WRITE.
To enter a program from the keypad, type in the data you wish and press the INSERT key. More than one
code, such as X, Y, and Z, can be entered before you press INSERT. After a program is entered, you may wish
to change the data. Highlight the characters you wish to change, enter the new characters, and press ALTER.
To add characters move the cursor to where text is to be added, enter the new characters, and press INSERT.
To remove characters highlight the characters and press DELETE. Use the UNDO button to reverse any
changes. The UNDO button will work for the last nine entries.
The CURSOR up and down keys can be used to search for the entered value. Simply enter the value being
searched for on the bottom line and press the CURSOR up or down keys. The CURSOR up key will search for
the entered item backwards to the start of the program. The CURSOR down key will search forward to the end
of the program. Searching also works in MEM mode. If you enter a letter without a number, the search will stop
on the first use of that letter with any value.
You can change to a different program while in the EDIT mode by using the CURSOR up and down keys,
enter Onnnnn on the input line and then press the CURSOR up and down keys or the F4 key. Onnnnn is the
program you wish to change to.
The jog handle can be used to move the cursor during editing. Parameter 57 is used to enable this function. If
enabled, the handle will act like the CURSOR left and right buttons.
Background editing is also possible with this machine and is now a standard feature. If background editing is
available on your control, all of the above editing functions can be used while a program is running in MEM.
Background edit is described in detail later on in this chapter.
Editing error messages:
Guarded Code
Bad Code
Editing Error
Bad Name
Invalid Number
Block Too Long
No Code
Cant Undo
End Of Prg
96-8000
You tried to remove the Onnnnn from start of a program.
A line contained invalid data or comment over 80 characters.
Some previous edit was not completed; fix the problem or press UNDO.
Program name Onnnnn is invalid or missing.
The number with an alphabet code was invalid.
A block may only be 256 characters.
An insert was done without any data to insert.
May only use undo for previous nine changes.
End of prog EOB cannot be deleted.
109
All manuals and user guides at all-guides.com
OPERATION
June 1999
BACKGROUND EDIT
As a standard feature, this machine is shipped with a BACKGROUND EDIT capability. With BACKGROUND
EDIT, you may edit a program in memory while any other program is being run. BACKGROUND EDIT can be
enabled and disabled by Parameter 57.
BACKGROUND EDIT is selected from MEM mode when in PROGRAM DISPLAY by typing Onnnnn for the
program you want to edit and pressing F4. If you do not enter the Onnnnn, you will instead get the PROGRAM
REVIEW display.
While in BACKGROUND EDIT, you may perform any of the operations available in the EDIT mode. The last five
lines of the CRT will, however, display the status of the running program and the top line will show the name
and line number of the running program.
Selecting any other display or pressing F4 will exit from BACKGROUND EDIT. In order to list the programs that
are in memory, a display function is available to view the program memory list while a program is running. This
display is called LIST. It is selected by pressing the LIST PROG button while a program is running. The display
is just like the LIST PROG mode display but it does not allow any send, receive, copy, select, or erase functions.
The CYCLE START button may not be used while in BACKGROUND EDIT. If the program contains an M00
stop, you must exit BACKGROUND EDIT and then press CYCLE START to resume the program.
All of the changes made during BACKGROUND EDIT are saved in a different memory area until the running
program stops. This means that you can even edit the program that is running, or any of its subprograms, and
those changes will not affect the running program.
The first time you select a program for BACKGROUND EDIT, you will get the message PROG EXISTS if the
program is already in memory or NEW PROG if it is not. The NEW PROG message means that the program is
being created and will be initially empty. In either case, you will then be able to edit that program. The second
time you select a program for BACKGROUND EDIT without stopping the running program, you will get the
message SECOND EDIT.
When you are in BACKGROUND EDIT and the running program finishes, the display will automatically change
to the PROGRAM DISPLAY and will show the program that just finished running. To continue editing your
program, you must select it with LIST PROG and then display it in EDIT mode.
BACKGROUND EDIT is not available from MDI or from DNC operating modes
DELETING PROGRAMS
To delete an existing program, you must be in LIST PROG mode. The programs will be listed here by program
number. Use the CURSOR up or down keys to highlight the program number, or type in the program number
at the blinking cursor, then press the ERASE PROG key.
All the programs in the list may be deleted by selecting ALL at the end of the list and pressing the ERASE
PROG key. Use caution when deleting single programs, and read all prompts, to ensure that ALL programs are
not selected. The UNDO key will not recover programs that are deleted.
110
96-8000
All manuals and user guides at all-guides.com
June 1999
OPERATION
S PECIAL F UNCTION K EYS
The F1, F2, F3, and F4 buttons perform different functions depending on what display and mode is selected.
The following is a quick summary of the Fn buttons:
F1
In EDIT mode and PROGRAM DISPLAY, this will start a block definition.
In LIST PROG mode, F1 will duplicate a program already stored and give it a new name from
the command line.
In OFSET display, F1 will set the entered value into the offsets.
F2
In EDIT mode, PROGRAM DISPLAY, this will end a block definition.
In OFSET display, F2 will set the negative of the entered value into the offsets.
F3
In EDIT and MDI modes, the F3 key will copy the highlighted circular help line into the data entry
line at the bottom of the screen. This is useful when you want to use the solution developed for a
circular motion. Push INSERT to add that circular motion command line to your program. In the
calculator HELP function, this button copies the value in the calculator window to the highlighted
data entry for Trig or Circular Help.
F4
When in EDIT mode with no program running, entering Onnnnn in the input line and pressing
F4 will change the program being edited to Onnnnn.
When in MEM mode and PROGRAM DISPLAY, F4 can be pressed to select either BACKGROUND EDIT or
PROGRAM REVIEW. BACKGROUND EDIT is selected by entering the program number at the input line and
pressing F4. BACKGROUND EDIT can only be selected when a program is running. PROGRAM REVIEW
can be selected whether or not a program is running, simply by pressing F4. If a program is running, PROGRAM REVIEW will show the running program on the left half of the screen, and allows the operator to review
the program on the right half of the screen.
In the calculator HELP function, F4 uses the highlighted Trig, Circular, or Milling data value to
load, add, subtract, multiply or divide with the calculator.
T HE UNDO KEY
A very powerful keyboard button available in this control is the UNDO button. When editing, this button will
allow you to basically undo any changes or edits you have made but wish you hadnt. Any time you use the
INSERT, ALTER, or DELETE buttons, the condition of the original block is saved and can be restored with the
UNDO button. In fact, the previous nine changes can be undone in the opposite order that they were entered by
pressing the UNDO button for each change that is to be backed out.
The UNDO button can be used in EDIT, BACKGROUND EDIT, and MDI. But if you change operating modes
between EDIT and MDI, you cannot use the UNDO button as the list of saved data is cleared.
96-8000
111
All manuals and user guides at all-guides.com
OPERATION
June 1999
BLOCK OPERATIONS
Block operations can be performed on a group of one or more blocks of the program. These operations include
BLOCK DUPLICATE, BLOCK MOVE, and BLOCK DELETE. Prior to a block being defined, the bottom right of
the screen shows how to define a block; the F1 key is pressed when the cursor is on the first line of the block
and the F2 key is pressed when the cursor is on the last line of the block.
Once a block is defined, the lower right of the screen shows how to manipulate the block; the INSERT key is
used to duplicate the defined block wherever the cursor is positioned, the DELETE key is used to delete the
block, the ALTER key is used to move the block, and the UNDO key cancels the block definition.
When a block is defined, the cursor is indicated by the > symbol and is always at the beginning of a line.
When a block is copied or moved, the lines are added after the block with the cursor. Only whole command
lines may be moved with the block functions.
Parts of programs can be copied from one program to another with the block copy feature. This is done by
highlighting the section of code that is to be copied using the F1 and F2 keys. Once a section of code is
highlighted, you then change to another program by selecting an existing program or create a new one. Cursor
to the location that the previously defined block is to be inserted and press the INSERT or write key. A copy of
the defined block will be inserted into the current program and the copied code segment becomes the currently-defined block. Press the UNDO key to exit the BLOCK COPY mode.
Blocks of code can be copied into an MDI program, but blocks of code cannot be copied from an MDI program
into another program. You can always rename the MDI program and then copy its text to any other program in
the manner described above.
112
96-8000
All manuals and user guides at all-guides.com
June 1999
OPERATION
3.16 PART PROGRAM INPUT / OUTPUT
RS-232 DATA I NPUT / O UTPUT
Programs are sent or received through the first RS-232 port located on the rear control box pendant side. Note
that this is the top connector. All data sent or received is ASCII. In order to use this port, you will need to obtain
a cable and connectors with the following wiring:
pin #1 Shield Ground
pin #2 TXD-Transmit Data
pin #3 RXD-Receive Data
pin #4 RTS (optional)
pin #5 CTS (optional)
pin #7 Signal Ground
Cables for the RS- 232 must be shielded
The following lists baud rate and the respective maximum cable length. This list assumes proper cable shielding and no signal boost.
9,600 baud rate: 100feet (30m) RS-232
38,400 baud rate: 25 feet (8m) RS-232
115200 baud rate: 6 feet (2m) RS-232
It is possible to use RS-232 to RS-422 converters on each end of the cable to accomplish longer cables at up
to 115,200 baud. Proper twisted pair wire greatly improves reliability and increases maximum distance. A
pentium processor should be used for baud speed of 115,200.
All other pins are optional and are not usually used. The RS-232 connector is a DB-25 and is wired as a DTE.
This means that we send data on the TXD wire and receive data on the RXD wire. If you do not understand this,
your dealer will be glad to help. The simplest connection would be to an IBM PC that can be done with a
standard cable made up of a DB-25 male on one end and a DB-25 female on the other. Pin 2 at one end is
wired to pin 3 at the other end, pin 3 to pin 2 and pin 7 is wired to pin 7.
96-8000
113
All manuals and user guides at all-guides.com
June 1999
OPERATION
All RS-232 data is ASCII but the number of bits, parity and speed can be changed from settings. The number of
data bits is selected with Setting 37 for either 7 or 8. Parity is selected with Setting 12 and is none, even, odd,
or zero. Zero parity will always set the parity bit to 0. The data speed is selected with Setting 11.
Once the connection to your computer has been made and verified, go to the Setting page and set the baud
rate, parity, number of stop bits, end of block (EOB) format, and leader parameters to match your requirements.
All programs sent to the control must begin with a line containing a single % and must end with a line containing a single %. All programs sent by the control will have these % symbols.
To receive a program, push the LIST PROG key. Move the cursor to the word ALL and push the RECV RS-232
key and the control will receive all main and sub programs until it receives a % sign indicating end of input.
Please note that when using ALL, all your programs must have an address Oxxxxx to be filed. If you do not
have a program number, type in the program number before you push RECV RS-232 and the program will be
stored under that number. You can also select an existing program for input and it will be replaced. An ASCII
EOF character (code 04) will also terminate input. The colon character (:) may be used in place of the O for a
program name, but it is always displayed as O.
When receiving RS-232 data, there is a status message at the bottom of the screen. It will update as follows:
WAITING
When you first press RECV RS-232.
LOADING XXX When first % is received; if in XMODEM, XXX is the current block being loaded.
LOADING Onnnnn
When program name is received.
RS232 DONE
When complete and last % is received.
RS232 ABORT When anything causes abnormal stop.
There is a maximum of 200 programs stored in this control at a time.
To send a program, use the cursor as above to select the program and push the SEND RS-232 key. You can
select ALL to send all of the programs in memory. A setting can be turned on to add spaces to the RS-232
output and improve the readability of your programs.
The synchronization protocol used to send data to slower computers is selected from the Setting 14. Setting
14 may be set to XON/XOFF, RTS/CTS, DC CODES, or XMODEM. Transmission can be stopped with either
the XON/XOFF characters or the RTS/CTS wires.
Parameters, settings, offsets, and macro variables pages may also be sent individually via RS-232 by selecting
the LIST PROG mode, selecting the desired display screen, and pushing the SEND key. They can be received by pushing the RECV key.
The settings that control RS-232 are:
11
12
13
14
24
25
37
114
BAUD RATE
PARITY
STOP BITS
SYNCHRONIZATION
LEADER TO PUNCH
EOB PATTERN
NUMBER DATA BITS
96-8000
All manuals and user guides at all-guides.com
June 1999
OPERATION
The EOB (semicolon) character is not normally sent by the RS-232 port. If it is received by the input port, it will
cause a blank line in the program.
The format of data sent and received for parameters, settings, and offsets is the following:
%
N0 Vnnnnnn
N1 Vnnnnnn
N2 Vnnnnnn
.
.
.
%
The format of data sent and received for macro variables is the same as above except there is a line N9999,
and no line N0. The N number is the data number and V is the value. N0 is a CRC code that is computed by
the control prior to sending the data. The N0 value is mandatory with parameters but is optional with settings
and offsets. If you make a change to some saved data value and leave the old CRC, you will get an alarm when
you try to load that data. With settings and offsets, you should delete the N0 line if you make changes to the
saved data.
Note:
Data will be loaded even though an alarm has been generated.
Data that is received garbled is usually converted into a comment and stored into your program while an alarm
is generated. In addition, any parity errors or framing errors will generate an alarm and they will also stop the
receive operation.
At the end of a send or receive function, the bottom left corner of the display will show either: RS232 DONE
for normal completion or RS232 ABORT if any errors cause it to stop. The actual errors are listed in the
ALARM display.
The Haas CNC serial ports optionally support the full DC1, DC2, DC3, DC4 code sequence that is compatible
with paper tape readers and punches. Setting 14 is used to select this mode of operation. Setting 14 can be
set to DC CODES. When this setting is selected, the following occurs:
1) When sending out of the serial port, a DC2 (0x12) will precede all other data. This code is used to
turn on a paper punch.
2) When sending out of the serial port, a DC4 (0x14) will follow all other data. This code is used to
turn off a paper tape punch.
3) When receiving from the serial port, a DC1 (0x11 Xon) is sent first. This code is used to turn on a
paper reader.
4) When receiving from the serial port, a DC3 (0x13 Xoff) is sent after the last % is received. This
code is used to turn off a paper tape reader.
96-8000
115
All manuals and user guides at all-guides.com
June 1999
OPERATION
Note that the Setting 14 selection XON/XOFF is similar to the DC CODES selection. Both of these settings
use the DC1/DC3 XON/XOFF codes to start/stop the sender when data is received too fast. When DC CODES
is selected for Setting 14 (synchronization), serial port #1 will transmit an XON (DC1) if a character has not
been received for five (5) seconds.
XMODEM may also be selected in setting 14. It is a receiverdriven communications protocol that sends data
in blocks of 128 bytes. Setting synchronization to XMODEM gives your RS-232 communication an added
level of reliability because each block is checked for integrity. If the receiver determines that the most recently
sent block is in error, it will request that the sender try to send the block again.
In order to use XMODEM, parity must be none, and RS-232 data bits must be set to 8. Also, the computer
that is sending the data must be equipped with a communications package that supports the XMODEM
protocol. It must be set to XMODEM to operate.
This version of XMODEM supports checksum verification only. Also, 512 bytes of memory must be available
before using XMODEM with DNC. XMODEM must use 8 data bits and no parity.
WARNING!
One of the biggest causes of electronic damage is a lack of a good
earth ground on both the CNC and the computer that is connected by
RS-232. A ground fault condition (i.e., a lack of good ground on both)
will damage the CNC or the computer, or both.
Port #2 on the side cabinet is dedicated to auxiliary axes communication. See Auxilary Axis Control for further
more information.
DIRECT NUMERICAL C ONTROL (DNC)
As a standard feature, this machine is shipped with a DNC capability. With DNC, there is no limit to the size of
your CNC programs. The programs are directly executed by the control as they are sent over the RS-232
interface. Note, that this is the first serial port or the top connector. Do not confuse DNC with RS-232 uploading
and downloading.
If you wish to use DNC, it is enabled by Parameter 57 and Setting 55. When enabled, DNC is selected by
pressing MDI a second time when already in MDI. DNC mode will not be enabled unless there is a minimum of
512 bytes of user memory available. When DNC is selected, the PROGRAM DISPLAY will show:
WAITING FOR DNC...
This means that no DNC data has been received yet and you may begin sending data. You must start sending
the program to the control before the CYCLE START button can be pushed. After the beginning of the program
is seen by the control, the display will show part of the program and a message at the bottom, left of the CRT
will show DNC PROG FOUND. After the program is found, you may push CYCLE START just like running any
other program from Memory.
116
96-8000
All manuals and user guides at all-guides.com
June 1999
OPERATION
If you try to press CYCLE START before receiving a program, you will get the message: NO DNC PROG YET.
The reason for not allowing the command of CYCLE START before receiving the DNC program is for safety. If
the operation is allowed to start from a remote location, the operator may not be present to ensure that the
machine is operating safely.
While a DNC program is executing, you are not allowed to change modes. You must first press RESET to stop
the program.
When the end of the DNC program is received, the message DNC END FOUND is displayed. When the DNC
program is finished running, the PROGRAM DISPLAY will show the last few lines of the program. You must
press RESET or exit the DNC mode before you can run any other programs. If you try to press CYCLE START
before RESET of the previous DNC, you will get the message: RESET FIRST.
DNC supports Dripmode. The control will execute one block at a time from the RS-232 port. Each block
entered will be executed immediately with no block lookahead buffering. The exception is that Cutter Compensation requires three blocks of motion commands to be buffered prior to a compensated block being executed.
There are several restrictions on what can be in a DNC program. An M98 Pnnn may not be programmed to
jump to another part of your program. An M30 is allowed, but it will not reset to the beginning of the program.
The program must begin with a % just like any other program sent over RS-232 and the program must end with
a %. The data rate selected for the RS-232 port by settings must be fast enough to keep up with the rate of
block execution of your program. If the data rate is too slow, the tool may be stopped in a cut when you might
otherwise expect continuous cutter motion. The highest standard RS-232 data rate available is 115,200 bits per
second (VF-E data rate is 38,400).
It is recommended that DNC be run with Xmodem or parity selected because an error in transmission will then
be detected and will stop operation of the DNC program without crashing. The settings page is used to select
parity. The recommended RS-232 settings for DNC are:
9600 or 19200 BITS PER SECOND
EVEN PARITY
RS-232 DATA BITS: 7
1 STOP BIT
XON/XOFF
Full duplex communication during DNC is possible by using the G102 command or DPRNT to output axes
coordinates back to the controlling computer. When DNC is running, BACKGROUND EDIT is not available.
To run DNC in graphics, you must select DNC first , then go to graphics display and send your program to
the CNC
96-8000
117
All manuals and user guides at all-guides.com
June 1999
OPERATION
FLOPPY OPERATION
All files must be onMS DOS formatted 1.44M floppy disks and must reside in the root directory. Parameter
209 FLOPPY ENABLE must be 1.
Note: Use an empty (containing no other files) floppy disk for faster operation.
All programs must begin with a line containing a single % and must end with a line containing a single %. All
programs saved by the control will have these % symbols.
Programs may be loaded and saved from the floppy disk. To LOAD a program, press the LIST PROG key with
PRGM selected. Enter the floppy file name and press F3 and the control will receive all main and sub
programs until it receives a % sign indicating end of input. Please note that when using ALL, all your programs must have an address Oxxxx to be filed. An ASCII EOF character (code 04) will also terminate input.
The colon character (:) may be used in place of the O for a program name, but it is always displayed as O.
When loading floppy data, there is a status message at the bottom of the screen. It will update as follows:
LOADING Onnnnn
When program name is received.
FLOPPY DONE When complete and last % is received.
FLOPPY ABORT
When anything causes abnormal stop.
There is a maximum of 200 programs stored in this control at a time.
To SAVE a program to floppy, press the LIST PROG key with PRGM selected. Enter the floppy file name, use
the cursor as above to select the program, and press the F2 key. You can select ALL to send all of the
programs in memory.
Note: To load or save a program numbered 9000 thur 9999, Setting 23 must be off.
Parameters, Settings, Macro Variables, and Offsets may also be sent individually to the floppy disk by
selecting the LIST PROG mode, entering the floppy file name, selecting the desired display screen (PARAM,
SETNG, OFSET, or the Macro Variables page of CRNT CMDS), and pressing the F2 key. They can be received
by pressing the F3 key.
If an EOB (semicolon) is loaded, it will cause a blank line in the program.
The format of data sent and received for settings, offsets, and parameters is the following:
%
N0 Vnnnnnn
N1 Vnnnnnn
N2 Vnnnnnn
.
.
.
%
118
96-8000
All manuals and user guides at all-guides.com
June 1999
OPERATION
The N number is the data number and V is the value. N0 is a CRC code that is computed by the control prior to
sending the data. The N0 value is mandatory with parameters but is optional with settings and offsets. If you
make a change to some saved data value and leave the old CRC, you will get an alarm when you load that
data. With settings and offsets, you should delete the N0 line if you make changes to the saved data.
Data that is received garbled is usually converted into a comment and stored into your program while an alarm
is generated. Errors generating an alarm may also stop the receive operation.
To get a DIRECTORY LISTING, select the PRGM/LIST PROG mode, and press F4. This will generate a Disk
Directory Listing that will be saved in program 0xxxx where xxxx is defined in parameter 227. The default value
is 8999.
On the List Prog page, type "DEL <filename>" where <filename> is the name of a file on the floppy disk. Press
write. The message "FLOPPY DELETE" will appear, and the file will be deleted from the floppy disk.
At the end of a save or load function, the bottom left corner of the display will show either: FLOPPY DONE for
normal completion or FLOPPY ABORT if any errors cause it to stop. The actual errors are listed in the
ALARM display.
F LOPPY - D IRECT N UMERICAL C ONTROL (DNC)
As a standard feature, this machine is shipped with a DNC capability. With DNC, there is no limit to the size of
your CNC programs, except the space on the floppy disk. The programs are directly executed by the control
as they are sent from the floppy drive.
If you wish to use DNC, it is enabled by Parameter 57 and Setting 55. When enabled, DNC is selected by
entering the floppy file name, and pressing MDI a second time when already in MDI. (Note: Do not press MDI
three consecutive times, or a FLOPPY ABORT will result). DNC mode will not be enabled unless there is a
minimum of 512 bytes of user memory available. When DNC is selected, the PROGRAM DISPLAY will show:
WAITING FOR DNC...
This means that no DNC data has been received yet and you must enter the filename and press F3. You must
do this before the START button can be pushed. After the beginning of the program is seen by the control, the
display will show part of the program and a message at the bottom, left of the CRT will show DNC PROG
FOUND. After the program is found, you may push CYCLE START just like running any other program from
Memory.
If you try to press START before receiving a program, you will get the message: NO DNC PROG YET. The
reason for not allowing the command of START before receiving the DNC program is for safety. If the operation
is allowed to start from a remote location, the operator may not be present to ensure that the machine is
operating safely.
While a DNC program is executing, you are not allowed to change modes. You must first press RESET to stop
the program.
96-8000
119
All manuals and user guides at all-guides.com
OPERATION
June 1999
When the end of the DNC program is received, the message DNC END FOUND is displayed. When the DNC
program is finished running, the PROGRAM DISPLAY will show the last few lines of the program. You must
press RESET or exit the DNC mode before you can run any other programs. If you try to press START before
RESET of the previous DNC, you will get the message: RESET FIRST.
There are several restrictions on what can be in a DNC program. An M98 Pnnn may not be programmed to
jump to another part of your program. An M30 is not allowed as it is not possible to start over at the beginning.
The program must begin with a % just like any other program sent from the floppy disk and the program must
end with a %.
When DNC is running, BACKGROUND EDIT is not available.
In order to run Graphics, you must first select DNC mode, then go to the graphics display, and enter a file
name and press F3.
120
96-8000
All manuals and user guides at all-guides.com
OPERATION
June 1999
3.17 D RY R U N O PERATION
The DRY RUN function is used to check a program quickly without actually cutting parts. DRY RUN is selected
by pressing the DRY RUN button while in MEM or MDI mode. When in DRY RUN, all rapids and feeds are run
at the DRY RUN speed selected from the JOG speed buttons. The bottom of the screen will display the rate as
100, 10, 1.0 or 0.1 inches per minute.
DRY RUN cannot be turned on while a program is running. It can only be turned on or off when a program has
completely finished or is reset. The first push of the DRY RUN button turns on this function and the second
push will turn it off again. DRY RUN will still make all of the requested tool changes. The speed used in DRY
RUN can be changed at any time and the operator can then check that the motions that are programmed are
exactly what were intended. Note that Graphics mode is just as useful and may be even safer since it does not
begin moving the machine before the program is checked.
3.18 D ISPLAYS
You can select any of the following displays using the eight DISPLAY select buttons:
PRGRM / CONVRS
To show or edit the program selected OR to select conversational mode
(QuickCode)
POSIT
To show the axes positions.
OFSET
To show or enter working offsets.
CURNT COMDS
To show current commands and times.
ALARM / MESGS
To show alarms and user messages.
PARAM / DGNOS
To show parameters and diagnostic data.
SETNG / GRAPH
To show or enter settings OR to select graphics simulation mode.
HELP / CALC
To show the help data and calculator.
In addition, when a program is running, you may press LIST PROG to select a list of the programs in memory.
This is helpful in determining which programs can be edited in BACKGROUND EDIT, which is selected from the
PROGRAM display.
96-8000
121
All manuals and user guides at all-guides.com
OPERATION
June 1999
MESSAGES
The screen will ALWAYS show some of the current conditions selected in the control. These are fixed status
displays that describe the condition of the machine. The following conditions are displayed on the screen:
The selected display in the top left corner,
The selected mode in parentheses,
The presently selected program in the top right corner,
The most recent line number in the top right corner,
Up to 18 lines of variable display data,
Any of the following conditions that apply:
ALARM
Blinking in lower right corner when alarm occurs.
BLKDEL
BLOCK DELETE is turned on.
BUF
When next block is ready in continuous path.
DOOR HOLD
An open door has stopped the program.
DRYRUN
DRY RUN is selected.
DWELL
When a G04 is being performed.
FEED
When a feed motion is in progress.
FEED %
Feed rate override is active.
FEED HOLD
FEED HOLD is active.
OPTSTP
OPTIONAL STOP is turned on.
RAPID %
Rapid override is active.
RUNNING
When a program is running.
SINGBK
SINGLE BLOCK is turned on.
SINGBK STOP
When a program is stopped in SINGLE BLOCK.
SPIND %
Spindle speed override is active.
TOOL UNCLP
Reverse video when the tool is unclamped.
XYZA-MIR
These axes are set to mirror image.
The following error messages are received when the wrong button is pressed.
ALARM ON
ALTER
AUX AXIS BUSY
BAD CODE
BAD FILE NAME
BAD NAME
BLOCK TOO LONG
CAN NOT COPY
CAN'T RENAME
CAN'T UNDO!
CNVEYR DISABLED
COOLANT OFF
COOLANT ON
DEL ALL (Y/N) ?
DELETE
DIR FULL
DIR NOT FOUND
DISABLED AXIS
DISK NOT IN DRV
DISK NOT RDABLE
DISK WRT PROTECT
122
Cannot start an operation until alarms are reset.
The selected text can now be altered.
One or more auxiliary axes are busy in an operation.
Code entered is not understood.
Not a valid file name.
Name entered is not Onnnnn.
Block being edited would be too long.
The selected program can not be copied.
The selected program cannot be renamed.
The last function can not be undone.
Chip conveyor has been disabled by parameters.
Coolant pump is off.
Coolant pump is on.
Delete all, yes or no ?
Deleting text as requested.
Maximum number of programs exceeded.
Directory of floppy disk not found.
Requested axis has been disabled, and cannot be jogged.
No disk in floppy drive.
Floppy disk cannot be read by control.
Cannot save to floppy disk, it is write protected.
96-8000
All manuals and user guides at all-guides.com
OPERATION
June 1999
DISPLAYS OFF
DIVIDE BY ZERO
DNC END FOUND
DNC PROG READY
DOOR IS OPEN
EMPTY PROG
END FOUND
END OF PROG
EOF FOUND
EXIT BG EDIT
FILE NOT FOUND
FLOPPY ABORT
FLOPPY DIR
FLOPPY DONE
FLOPPY FOUND
FLOPPY READ
FLOPPY WRITE
FLPY NAME REQ
FLPY NOT ENBLED
FUNCTION ABORT
FUNCTION LOCKED
GUARDED CODE
INSERT
INSUF DSK SPACE
INVALID AXIS
INVALID NUMBER
JOG COMD
LOADING...
LOW AIR PR
LOW COOLANT
MACHINE LOCKED
MACRO LOCKED
MEMORY FULL
MEMORY LOCKED
NEW PROGRAM
NO DNC PROG YET
NO FLOPPY FOUND
NO INPUT
NO NAME ENTRY
NO PROG YET
NO ZERO A
NO ZERO X
NO ZERO Y
NO ZERO Z
NOT AVAILABLE
NOT FOUND
NOT IN DRYRUN
ONE BIT ONLY
ONE PROG ONLY
OVERWRITE (Y/N)
PLEASE WAIT
PROG EXISTS
PROG NOT FOUND
96-8000
Indicates that M76 was used to turn off displays.
An attempt was made to divide by zero in calculator mode, or system error exists.
The end of a DNC program has been found.
The DNC program is ready to run.
The door is open; some functions not allowed.
No program found between the % and %.
End of program has been received.
The program being run has completed.
End of file is found.
Must exit Background Edit mode to perform this function.
The file was not found.
Something caused an abnormal stop.
The directory of files on the floppy disk.
When complete, and last % is received.
Floppy drive is present.
Reading from floppy drive.
Writing to floppy drive.
Floppy file must be named.
Floppy drive has not been enabled by parameters.
Requested function has been aborted.
Function attempted is locked from settings.
Cannot remove Onnnnn at start of program.
Selected text now being inserted.
Insufficient disk space to save the selected file.
Selected axis is invalid.
Number entered is invalid.
An axis jog has been commanded.
Reading programs or data from RS-232.
Air pressure is low.
Low level in coolant tank.
Front panel has been locked by setting.
Macros 9000 to 9099 are locked by setting.
Memory space is full.
Memory lock is set in settings.
A new programa may be entered.
Attempted to start program before it was completely received.
Cannot find the floppy drive.
Cannot alter until something has been entered.
No file name has been entered.
Cannot press Cycle Start until a program is received.
Cannot run machine until search for zero is complete on A-axis.
Cannot run machine until search for zero is complete on X-axis.
Cannot run machine until search for zero is complete on Y-axis.
Cannot run machine until search for zero is complete on Z-axis.
Function requested is not available at that time.
Item not found during search in editor.
The function requested applies to DRY RUN, but control is not presently
in that mode.
Only 0 or 1 is accepted to alter a parameter switch.
Program name being selected cannot be ALL.
Do you want to overwrite the file, yes or no ?
Wait until spindle is stopped.
Cannot rename to an existing program.
Requested program not in memory.
123
All manuals and user guides at all-guides.com
OPERATION
PROG READY
PROGRAM END
PROGRAM IN USE
RANGE ERROR
RESET FIRST
RIGID TAP
RS-232 ABORT
RS-232 DONE
RS-232 ERROR
SEARCHING...
SEL HI GEAR
SEL LOW GEAR
SENDING OFFSET
SENDING PARS
SENDING SETTING
SENDING VARS
SENDING...
SERVO IS OFF
SERVO IS ON!
SHUTTLE IN
SPEED COMD
SPINDLE CCW
SPINDLE CW
SPINDLE HIGH
SPINDLE IN USE
SPINDLE LOCKED
SPINDLE LOW
SPINDLE ORI
SPINDLE STOP
STRING TOO LONG
SYSTEM ERROR
TOOL CH LOCKED
TOOL CLAMP
TOOL OVERLOAD
TOOL UNCLAMP
TURRET IN
TURRET OUT
WAIT OR RESET
WAIT...
WAITING...
WRONG MODE
June 1999
Program has been received and is ready to run.
Cannot remove last EOB in program.
Program is already in use.
Data being entered is outside of the valid range.
Must press RESET before performing this function.
Rigid tapping is being performed.
RS-232 was aborted by operator action.
RS-232 operation is complete.
RS-232 error (shown in alarms).
Searching program for requested text or G code.
High gear selected in program.
Low gear selected in program.
Sending offsets via RS-232.
Sending parameters via RS-232.
Sending settings via RS-232.
Sending variables via RS-232.
RS-232 output is in process.
When servos are off, you cannot start a program.
Parameter change was attempted with servo on. This is dangerous!
Tool changer is in position for a tool change.
A spindle speed must be commanded.
Spindle is turning counterclockwise.
Spindle is turning clockwise.
Spindle is in high gear.
Spindle is being controlled by program - manual controls not available
at this time.
Spindle is locked in place.
Spindle is in low gear.
Spindle is being oriented.
Spindle is not turning.
The text being entered is too long.
Call your dealer.
Tool changer has been disabled by parameter 57 bit 1.
The tool is in the spindle.
Cutting tool is overloaded.
The tool has been unclamped.
The tool changer is in position for a tool change.
The tool changer is out of position for a tool change.
Cannot perform requested function until program finishes or RESET is
pressed.
Requested function is being performed.
Waiting for RS-232 input.
Function requested is available only in another mode.
And the following responses, only when in graphics mode:
CIRCULAR
LINEAR
M30 FOUND
M00 AFTER M06
NO ZOOM IN 3D
RAPID
124
A circular motion is being performed.
A linear motion is being performed.
End of program found and execution stopped.
Cannot have an M00 after M06.
Zoom is not allowed in 3D graphics mode.
A rapid motion is being performed.
96-8000
All manuals and user guides at all-guides.com
June 1999
OPERATION
In addition, the screen display can show one of the following eight types of data in the 18 lines of variable
display:
Program Displays:
The PROGRAM DISPLAY is used to show your program while in either MEM, EDIT, or MDI modes.
Position Display:
The POSITION DISPLAY is used to select the X, Y, Z, or A axes positions in any of several coordinate systems. The PAGE UP and PAGE DOWN keys select between these.
Offsets Display:
The OFFSETS DISPLAY is used to enter and display tool length offsets, tool radius offsets, and work offsets.
The PAGE UP and PAGE DOWN keys will scroll between these.
Current Commands Display:
The CURRENT COMMANDS DISPLAY is used to display the Program Command Check, the Current Commands, Running Timers, Tool Life Timers, Tool Load Monitor, and Axis Load Monitor. The PAGE UP and PAGE
DOWN keys select between these.
Alarms / Messages Displays:
The ALARMS/MESSAGES DISPLAY is used to display alarms and to enter and display user messages. The
second push of the ALARM button will select messages display. The CURSOR up and down buttons will
display additional alarms if there is more than will fit on one page.
Parameters / Diagnostics Displays:
The PARAMETERS DISPLAY shows all of the machine dependent control parameters and the Diagnostic data.
The second push of the PARAM / DGNOS button will select the diagnostic display. The PAGE UP, PAGE
DOWN, up and down cursor keys, and the jog handle can be used to scroll through the parameter display
screens in the control. The left and right cursor keys are used to scroll through the bits in a single parameter.
Settings / Graphics Displays:
The SETTINGS DISPLAY is used to display and change user controlled parameters. The second push of the
SETNG / GRAPH button will select the Graphics display.
Help / Calculator Displays:
The HELP DISPLAY shows a mini-manual on the CRT along with a directory of available help information.
Each alphabet button will select a different topic within the HELP display. The second push of the HELP
button will select the Calculator display. The PAGE UP and PAGE DOWN buttons will select different calculator functions.
96-8000
125
All manuals and user guides at all-guides.com
OPERATION
June 1999
PROGRAM DISPLAYS
The PROGRAM DISPLAY is used to show a program being edited in EDIT mode or a program being run in
MEM. In MEM mode, there is also a PROGRAM REVIEW display available.
The PROGRAM DISPLAY uses 18 lines of the text display area of the CRT to show the command blocks of a
CNC program. The display is 40 positions wide and blocks that are longer than 40 positions are continued on
the next line of the display.
The PROGRAM REVIEW function is available whenever a program is being run. This allows you to review the
program that is running. This is selected by pressing F4 while in MEM mode and PROGRAM DISPLAY. The
screen is changed to an 80 column display with the normal MEM display on the left and PROGRAM REVIEW
on the right. The CURSOR and PAGE UP and PAGE DOWN keys can be used to change the display on the
right to a different part of the program. The display on the left will show the progress of the running program.
To exit PROGRAM REVIEW, select any other display.
While you are running a program, the BACKGROUND EDIT function is available as a standard feature. BACKGROUND EDIT allows you to edit any named program in memory while any program is being run in memory.
BACKGROUND EDIT is selected from MEM mode in PROG display by entering Onnnnn with the program
number and pressing F4. The display will change to the selected program while still running the first program.
BACKGROUND EDIT is enabled by parameters in your machine.
POSITION DISPLAYS
The following are the five position displays in this control:
Home Page
This display shows the four displays simultaneously in small characters. The other displays are shown in large
characters. The PAGE UP and PAGE DOWN keys will change displays. The coordinates displayed (operator,
work, machine, or distance to go) are selected using the cursor up and down keys. The last display selected
will be shown in CURNT COMDS and SETNG / GRAPH displays when they are selected. In this display, any
axis that is at the zero position will be highlighted. In the other four displays, the selected axis will be blinking.
Operator Display
This display is for the operator/setup person to use as desired, and is not used by the control for any positioning functions. In JOG mode, and with this display selected, the ORIGIN button can be used to set the zero
position. This display will then show position relative to the selected zero position.
Work Display
This display shows how far the tool is away from the X, Y and Z zero of the programmed part. On power up, it
will display the value in work offset G54 automatically. It can only be changed by G54 through G59, G110
through G129, or by a G92 command. The machine uses this coordinate system to run the part.
Machine Display
This display is the machine coordinate system that is automatically set on power up and the first ZERO RET.
It cannot be changed by the operator or any work coordinate systems, and will always show the distance from
machine zero. It can be used by a non-modal G53 command.
Distance To Go
This display is an incremental display that shows the travel distance remaining before the axes stop. When in
the ZERO RET mode, this display shows a diagnostic value. When in JOG mode, this display shows the total
distance jogged. In rigid tapping, this number decreases to zero at the bottom of the hole and then increases
again as the reverse stroke occurs.
126
96-8000
All manuals and user guides at all-guides.com
OPERATION
June 1999
OFFSETS D ISPLAY
Tool length and part zero offsets are displayed and can be entered in the Tool Offsets display. There are 100 H
and D codes possible. The same offset number for both Z-axis offset (H1) and tool diameter compensation
(D1) can be used because the offset contains separate values for each. Work offsets can also be specified for
the fifth axis B address, in the work offset display. If the fifth axis is enabled (Setting 78), then additional data
fields are made available for the fifth axis.
PAGE DOWN in the OFSET display will go through all 100 possible tool offsets and then change to the work
zero offsets. PAGE UP will go directly to work zero offsets. The jog handle can also be used to scroll through
the offsets. Work zero offsets may be entered and displayed from this page or using the PART ZERO SET
key. Refer to the "Setup Procedures" section for more information on using this key.
When entering offsets, pressing F1 will set the value to your entry. Pressing WRITE will cause the new value
to be added to the old value. This allows small adjustments to be made to the offsets. Note that entering a
negative entry and pressing WRITE will decrease the value of the offset. F2 will set the negative of the entered
value into the offsets.
There is a geometry and wear value with each offset and these are added together by the control during
operation. The initial value is entered into the geometry column by the setup person. During operation, the
operator makes minor wear changes in the wear column. This method allows the operator to see actual tool
wear by limiting it to the wear column. The geometry values can also be entered automatically by using the
TOOL OFSET MESUR key during setup procedures. Note that this automatic offset measurement works with
G43 only. Refer to the "Setup Procedures" section for more information on using the TOOL OFSET MESUR
key.
The function of the offset display page has been modified slightly to accommodate multiple axes. Only the
axes that are enabled are displayed on the work offset display. For example, if the fourth axis is enabled
(Setting 30), and the fifth axis is not, then the display will show X,Y,Z,A. In this case, all axes can be displayed on the entire display. If only the fifth axis is enabled, then the display will show X,Y,Z,B. Since the
fourth axis is disabled, there is no need to display it.
If both the A and B axes are enabled, then the last column of the offsets display serves a dual purpose. Either
A or B can be accessed in the last column. By using the left or right arrow keys, the screen cursor can be
moved into the axis field that is to be set. When the rightmost field is highlighted by the cursor and the top of
the column indicates A, then the values in this column represent A axis offsets. If you press the right arrow
key once, the cursor stays in the same place, but the column and its values will change to B axis parameters.
You can view and modify work offsets in this manner using the left and right arrow keys when both axes are
enabled.
Setting 15, "H & T Code Agreement", may be used to force the spindle tool number and offset number to be
equal; otherwise an alarm will occur. This is the preferred setting as it avoids crashes.
Tool diameter may be entered as either radius or diameter. Setting 40 is used to select between these. The
value used for cutter compensation is the sum of the geometry and wear values.
Cutter compensation is controlled by G41 and G42 and the selected tool diameter (D value). Positive values for
cutter compensation work normally. Negative values for cutter compensation cause the opposite side cutter
compensation to be used. This means that G41 with a negative number will be the same as G42 with the
same but positive number.
96-8000
127
All manuals and user guides at all-guides.com
OPERATION
June 1999
Offsets may be sent and received with the RS-232 port. Refer to the "Data Input / Output" section for a
description of how to do this.
When the COOLANT SPGT of Parameter 57 is enabled, the CLNT POS column of the offset display is accessible. The spigot can be positioned when an M08 is encountered in a program. The current H code is used by
the M08 to determine where to position the coolant spigot. If offset #5 (H05) has 10 entered under the CLNT
POS column, the spigot will be moved to position 10. When the cursor is positioned on the CLNT POS
column, the current spigot position will be shown at the bottom of the display. If the spigot has not been
zeroed, the position will be blank.
The permissible values that can be entered into this column are controlled by Parameter 206, SPIGOT POSITIONS. Entering a value of zero (0) indicates that the spigot will not be moved when an M08 code sequence is
encountered.
The following code sequence demonstrates how the spigot can be commanded:
Note:
That the tool length and radius offset numbers usually are the same as the tool
number
O0001
(Sample coolant positioning)
T1 M06
G90 G54 G00 X_ Y_S1400 M03
G43 H01 Z_ M08
(Moves spigot to H1 position)
.
.
.
T2 M06
G90 G54 X_ Y_ S900 M03
G43 H02 Z_ M08
(Moves spigot to H2 position)
.
.
.
G43 H42 Z.1M08
(Position to new location with a second offset H42)
(More than one offset number can be used for a tool if needed)
.
.
.
M30
128
96-8000
All manuals and user guides at all-guides.com
OPERATION
June 1999
CURRENT COMMANDS DISPLAY
The following are the seven current command displays in this control:
Program Command Check (Home Page),
Current Display Command,
Operation Timers,
Macro Variables,
Tool Life Timers,
Tool Load Monitor,
and Axis Load Monitor.
The PAGE UP and PAGE DOWN keys are used to select among these displays.
Program Command Check Display
This display, which is the Home Page for the Current Commands Display, shows a current overview of the
important commands. It shows the programmed spindle speed (Snnnnn), the spindle speed commanded to
the spindle drive (CMDnnnnn), and if Parameter 278 bit ACT DISPLAY is set to 1, the actual encoder spindle
speed (ACTnnnnn). In addition, this display shows the CW, CCW, or stopped command being sent to the
spindle and the current gear position.
This display also shows the position of the axes. The coordinates displayed (operator, work, machine, or
distance to go) are selected using the cursor up and down keys.
If the spigot is enabled, the current spigot position will be displayed.
Current display command
This display shows all of the alphabetical address codes (i.e. G, M, S, H, D) and their current value. These
values may not be changed in this display. The default value is shown for the address codes that are not being
used in the current program.
Macro Variables Display
This display shows a list of the macro variables and their present values. As the control interprets a program,
the variable changes are displayed on this page and the results can be viewed. The variables may be modified
in this display. For more information on this display, refer to the "Macros" section of this manual.
Operation Timers Display
This display shows the current power-on time, cycle start time, and the feed time. These times may be reset
to zero by using the cursor up and down keys to highlight the desired title and pressing the ORIGIN button.
Listed below these times are two M30 counters that are used for counting completed parts. They may be set to
zero independently to provide for the number of parts per shift and total parts. Both counters are increased
when an M30 is operated.
Tool Life Display
This display shows the time the tool is in feed (Feed-Time), the time the tool is in the spindle (Total-Time), and
the number of times the tool has been selected (Usage). This information can be used to assist in predicting
tool life. The values in this display can be reset to zero using the Cursor and ORIGIN buttons. This is done by
putting the cursor on the title line, and pressing ORIGIN to zero all of the data in that column.
96-8000
129
All manuals and user guides at all-guides.com
OPERATION
June 1999
This display may also be used to generate an alarm when a tool has been used a specific number of times.
The last column is labeled "Alarm", and if the number for a tool is not zero, an alarm will be generated when
that count is reached. This number can be changed by the operator. Alarm 362 is generated when the count
is reached, and may be cleared with RESET.
The tool that is currently in the spindle is highlighted.
Tool Load Monitor and Display
With the tool load display, the operator can enter the maximum load that is expected for each tool, and when
this load is exceeded in a feed, a certain action will be taken. This display provides for the entry of this alarm
point and also displays the largest load that tool has seen in any previous feed.
The tool load monitor function operates whenever the machine is in a feed operation (G01, G02, or G03). The
values entered into the tool load display are checked against the actual spindle motor load. If the limit is
exceeded, the tool overload action specified in Setting 84 (alarm, feedhold, beep, or Autofeed) will be taken. If
"alarm" is selected and the limit is exceeded, Alarm 174, "Tool Load Exceeded", will be generated. This alarm
will stop the axis motors and the spindle motor, turn off the coolant, and disable the servos.
During a feed the load exceeds the tool limit the AUTOFEED feature, if selected, will automatically override the
feed rate (reduce it) down to the percentage specified by parameter 301 (i.e. 1%) at the rate specified by
parameter 300 (i.e. 10% per second). If the tool load later falls below 95% of the tool load limit percentage, the
AUTOFEED feature will automatically override the feed rate (increase it) back to the feed rate that was in effect
at the start of the feed at the rate specified by parameter 299 (i.e. 20% per second). These adjustments will be
made in 0.1 second increments.
Axis Load Monitor
Loads are measured and displayed on the same screen for the X,Y and Z axes. Note that the MAX% and
LIMIT% columns still apply to the spindle load.
ALARMS / MESSAGES D ISPLAY
The ALARMS DISPLAY can be selected at any time by pressing the ALARM / MESGS button. When there are
no alarms, the display will show NO ALARM. If there are any alarms, they will be listed with the most recent
alarm at the bottom of the list. The CURSOR and PAGE UP and PAGE DOWN buttons can be used to move
through a large number of alarms. The CURSOR right and left buttons can be used to turn on and off the
ALARM history display.
The MESSAGE DISPLAY can be selected at any time by pressing the ALARM / MESGS button a second
time. This is an operator message display and has no other effect on operation of the control. Any message
can be typed into the message display and called up later.
You may leave an electronic note to yourself or anyone else by using this feature. The note may be for the
operator to change tools after running a number of parts or it may be a diary for machine maintenance intervals
that are performed. Data is automatically stored and maintained even in a power off state. The message
display page will be come up during power up if there are no alarms present.
To enter messages, press the ALARM / MESGS button twice. You may now enter data by simply typing
directly onto the screen. The cancel and space keys can be used to remove existing messages. The DELETE
button can be used to remove an entire line.
130
96-8000
All manuals and user guides at all-guides.com
OPERATION
June 1999
PARAMETER / DIAGNOSTIC D ISPLAY
The PARAMETER DISPLAY can be selected at any time by pressing the PARAM DGNOS button. Changes to
parameters can be made when in any mode except when running a program. The CURSOR up and down
buttons move to different parameters and the PAGE UP and PAGE DOWN buttons move through groups of
parameters. Parameters 1, 15, 29, 43, and 57 are displayed as a single page of discrete flags. Selecting
among the flags is done with the CURSOR left and right buttons. Parameters cannot be changed with the
servos on. The EMERGENCY STOP button can be used to turn off the servos.
For machines with the fifth axis option, the parameter display organization has been modified to accommodate
the extra axis parameters. Parameter numbers have remained the same as in a four-axis control. Additional
parameters have been added for the fifth axis.
The parameters have been reorganized, so that logically-associated parameters are grouped together. These
logical groupings are placed together into contiguous screens called pages. The most commonly changed
parameters have been placed at the beginning of the page list. The following is a list of the parameter pages
and the order of succession in the control:
PAGE TITLE
COMMON SWTCH
COMMON PAGE1
COMMON PAGE2
COMMON PAGE3
MACRO M CALL
MACRO G CALL
X BIT SWITCH
X PARAMETERA
X PARAMETERB
Y BIT SWITCH
Y PARAMETERA
Y PARAMETERB
Z BIT SWITCH
Z PARAMETERA
Z PARAMETERB
A BIT SWITCH
A PARAMETERA
B BIT SWITCH
B PARAMETERA
B PARAMETERB
X SCREW COMP
Y SCREW COMP
Z SCREW COMP
96-8000
DATA DESCRIPTION
Non-axis bit switches.
First page of non-axis parameters.
Second page of non-axis parameters.
Third page of non-axis parameters.
Parameters that alias M codes to subroutines.
Parameters that alias G codes to macros.
Bit switches for the X axis.
First page of X axis parameters.
Second page of X axis parameters.
Bit switches for the Y axis.
First page of Y axis parameters.
Second page of Y axis parameters.
Bit switches for the Z axis.
First page of Z axis parameters.
Second page of Z axis parameters.
Bit switches for the A axis.
First page of A axis parameters.
Bit switches for the B axis.
First page of B axis parameters.
Second page of B axis parameters.
X axis screw compensation value.
Y axis screw compensation value.
Z axis screw compensation value.
131
All manuals and user guides at all-guides.com
OPERATION
June 1999
The HOME key displays the first parameter page COMMON SWTCH. Pressing the PAGE DOWN key will
display the next page of parameters in the above list. The END key displays the last parameter page B
PARAMETERB. Pressing the PAGE UP key will display the preceding page of parameters in the above list. All
other features on the parameters display have remained the same. So, if you are unfamiliar with the new format
of the parameters, you can still search by parameter number. Enter the number of the parameter you want to
see or view and press the up or down arrow key. The page that the parameter is on will be displayed and the
parameter being searched for will be highlighted. Refer to the "Parameters" section for more information.
The DIAGNOSTIC DATA DISPLAY can be selected at any time by pressing the PARAM DGNOS button a
second time. There are two pages of diagnostic data and the PAGE UP and PAGE DOWN buttons are used to
select between them. After this, the current run time and the number of tool changes is displayed.
A five-axis control has additional diagnostic data to be aware of:
The first page of diagnostic data has two discrete outputs that control the rotary axes brakes; they are labeled
A BRAK and B BRAK. When motion is commanded to either the A or B axis, the brake for that axis must
first be released. To release a brake on the HAAS control, a relay is activated. These two outputs represent the
activation of the brake relays. If the A or B axis brakes are disengaged, then these outputs will read high
(logical 1). Normally these bits will read low (logical 0).
The second page of diagnostic data shows the status of inputs from the motor interface board. Additional inputs
for the expanded motor interface board are listed under INPUTS4. These bits are monitored by the control to
determine if the interface for the B axis is working correctly. Refer to the "Technical Reference" section of this
manual for a description of the diagnostic page inputs.
S ETTING / G RAPHIC D ISPLAY F UNCTION
The SETTINGS DISPLAY can be selected at any time by pressing the SETNG / GRAPH button. When the
settings are displayed, changes can be made to any of the settings. There are some special functions in the
settings; refer to the "Settings" section for a more detailed description.
The GRAPHICS FUNCTION is a visual dry run of your part program without the need to move the axes and risk
tool damage from programming errors. This function is far more powerful than using the DRY RUN mode
because all of your work offsets, tool offsets, and travel limits can be checked before any attempt is made to
move the machine. The risk of a crash during setup is greatly reduced.
To run a program in Graphics, you must be in either MEM or MDI mode.
After loading the program into memory, select MEM (or MDI) and press the SETNG/GRAPH key twice to
select the Graphics Simulation mode. This function operates the same as if running a program on the machine
except no physical machine action occurs.
The graphics screen is composed of the following areas:
DISPLAY TITLE AREA
The title area is on the top left line of the screen and indicates the display (GRAPHICS), the mode you
are in (MEM or MDI), the program number, and the current program line being executed. It is the same
as the top line of all displays.
132
96-8000
All manuals and user guides at all-guides.com
June 1999
OPERATION
KEY HELP AREA
The right side of the top line is the function key help area. Function keys that are currently available
are displayed here with a brief description of their usage.
LOCATOR WINDOW
The lower right part of the screen has two functions: it can display the whole table area and indicate
where the tool is currently located during simulation, or it can be used to display four lines of the
program that is being executed. The F4 key can be used to toggle between these two modes.
TOOL PATH WINDOW
In the center of the display is a large window that represents a look down perspective of the X-Y axis.
It displays tool paths during a graphics simulation of a CNC program. Rapid moves are displayed as
coarse dotted lines, while feed motion is displayed as fine continuous lines. The rapid path can be
disabled by Setting 4. The places where a drill can or canned cycle can be executed are marked with
an X. The drill mark can be disabled by Setting 5.
The tool path window can be scaled. After running a program, you can scale any portion of the tool path by
pressing F2 and then using the PAGE DOWN key and the ARROW keys to select the portion of the tool
path that you want to see enlarged. During this process, a rectangle will appear within the TOOL PATH
window and the Locator window indicating what the TOOL PATH window will represent when the zoom
process is complete. The KEY HELP AREA will flash, indicating that the user is rescaling the view. The
locator window always portrays the entire table with an outline of where the TOOL PATH window is zoomed
to. The PAGE UP key unzooms the rectangle one step. After sizing or moving the rectangle, pressing the
WRITE key will complete the zoom process and re-scale the TOOL PATH window. Pressing F2 and then
the HOME key will expand the TOOL PATH window to cover the entire table. After the TOOL PATH window
is re-scaled, the TOOL PATH window is cleared and you must rerun the program, or a portion of it, to see
the tool path. The tool path is not retained in the control.
The scale and position of the TOOL PATH window is saved in Settings 65 through 68. Any scaling performed on the TOOL PATH window is retained. You can leave graphics to edit your program and when you
return, your previous scaling is still in effect.
Z AXIS WINDOW
A long window on the rightmost part of the screen shows the location of the Z-axis and indicates
spindle movement. A horizontal line in the top part of this window represents the tool change position.
CONTROL STATUS
The lower left portion of the screen displays control status. It is the same as the last four lines of all
other displays.
POSITION WINDOW
The location of all enabled axes can be viewed in this window. By default it is OFF. This window can
be opened by pressing the F3 key. Additional presses of the F3 key will display the various position
formats that the control keeps track of. This window also displays the current scale of the tool path
window and the current simulated tool number. The value represented by the vertical dimension of
the Tool Path window is labeled Y-SIZE. At power-on, this will be the full Y-axis table travel. When you
zoom into a table area, this value will become smaller, indicating that you are viewing a smaller portion of
the table. In addition to the above, a perspective 3D graphics view is also selected by Setting 3.
To exit the Graphic mode, select any other display or mode. When you exit Graphics, the graphics image is
lost and must be built again by running the program.
96-8000
133
All manuals and user guides at all-guides.com
OPERATION
June 1999
H ELP / C ALCULATOR FUNCTION
The HELP FUNCTION is selected by pressing the HELP display button. This will bring a mini-manual up on the
CRT. There are 26 topic areas selectable with the A-Z keys. This also includes a directory of the topics. The
areas covered are:
A
B
C
D
E
F
G
H
I
J
K
L
M
N
O
P
Q
R
S
T
U
V
W
X
Y
Z
START UP AND RUNNING
PROG. REVIEW / DNC / BGEDIT / POWER DOWN
G/M/S/T COMMAND CODES
RETURN TO THIS DIRECTORY
EDITING PROGRAMS
SETTING PAGE
SPECIAL G CODES
TROUBLE SHOOTING
MDI / MANUAL DATA INPUT
JOGGING / HANDLE FUNCTION
CRT DISPLAY / KEYBOARD
ALARMS / MESSAGES
MAINTENANCE REQUIREMENTS
SET UP PROCEDURES
OVERRIDES: FEED/SPIN/COOLANT
PARAMETERS / DIAGNOSTICS
POSITION DISPLAYS
RECV / SEND PROGRAMS
SAMPLE PROGRAM
TOOL OFS/TOOL LIFE/LOAD
GRAPHIC FUNCTION
TOOL CHANGER
WORK COORDINATES
CREATING PROGRAMS
SPECIAL FUNCTIONS
ZERO RETURN
When the HELP display is selected, the alphanumeric keys are used to select one of the above topics; they
are not displayed on the data entry line of the screen.
The CALCULATOR FUNCTION is selected by pressing the HELP key a second time. There are three calculator pages: Trig Help, Circular Interpolation Help, and Milling/Tapping Help. All of these have a simple calculator
and an equation solver. Trig, Circular, and Milling Help are selected using the PAGE UP and PAGE DOWN
keys. The Fn keys also allow data to be moved from other displays to/from the calculator.
All of the Calculator Help functions have a calculator for simple add, subtract, multiply, and divide operations.
When one of these functions (Trig, Circular, or Milling) is selected, a calculator window appears in the upper left
corner of the screen, and below it the possible operations (LOAD + - * and /). LOAD is initially highlighted,
and the other options can be selected with the left and right cursor arrows. Numbers are entered by typing
them in at the cursor in the lower left corner of the screen and pressing the WRITE key. When a number is
entered and LOAD is selected, that number will be entered into the calculator window directly. When a number
is entered when one of the other functions (+ - * /) is selected, that calculation will be performed with the
number just entered and any number that was already in the calculator window. The calculator will also accept
a mathematical expression such as 23*4-5.2+6/2. It will evaluate it (doing multiplication and division first) and
place the result, 89.8 in this case, in the register (the window).
134
96-8000
All manuals and user guides at all-guides.com
OPERATION
June 1999
F3 In EDIT and MDI modes the F3 key will copy the highlighted triangle/circular/milling/tapping value into
the data entry line at the bottom of the screen. This is useful when you want to use a solution developed for
a program input.
In the Calculator Help function, this button copies the value in the calculator window to the highlighted data
entry for Trig, Circular or Milling/Tapping calculations.
F4 In the Calculator Help function, this button uses the highlighted Trig, Circular or Milling/Tapping data value
to load, add, subtract, multiply, or divide with the calculator.
Trigonometry Help Function
The Trig Help page will help you solve a triangular problem. You enter the lengths and the angles of a triangle
and when enough data has been entered, the control will solve for the triangle and display the rest of the
values. Use the CURSOR up and down buttons to select the value to be entered with WRITE. For inputs that
have more than one solution, entering the last data value a second time will cause the next possible solution to
be displayed.
Circular Interpolation Help
The Circular Help page will help you solve a circle problem. You enter the center, radius, angles, start and end
points and when enough data has been entered, the control will solve for the circular motion and display the
rest of the values. Use the CURSOR up and down buttons to select the value to be entered with WRITE. In
addition, it will list the four ways that such a move could be programmed with a G02 or G03. Those four lines
can be selected using the CURSOR up or down buttons, and the F3 button will import the highlighted line into
a program you are editing.
For inputs that have more than one solution, entering the last data value a second time will cause the next
possible solution to be displayed. The CW/CCW entry is changed to the other value by pressing WRITE.
Milling/Tapping Help
The Milling/Tapping Help page will help you solve three equations relating to milling and tapping. They are:
1)
2)
3)
SFM = (CUTTER DIAMETER IN.) * RPM * 3.14159 / 12
(CHIP LOAD IN.) = (FEED IN./MIN.) / RPM / #FLUTES
(FEED IN./MIN.) = RPM / (THREAD PITCH)
With all three equations, you may enter all but one of the values and the control will compute the remaining
value and display it. Note that the RPM value for equations 1 and 2 are the same entry.
When Metric units are selected, the units displayed change to millimeters, mm per minute, threads per mm,
and meters, respectively.
96-8000
135
All manuals and user guides at all-guides.com
OPERATION
June 1999
3.19 T RAVEL L IMITS
Travel limits in this machine are defined by a limit switch in the positive direction and by stroke limits set by
parameter in the negative direction. Prior to establishing the home positions with the POWER UP/RESTART or
AUTO ALL AXES buttons, there are no travel limits and the user must be careful not to run the table into the
stops and damage the screws or way covers.
Prior to establishing the home positions (POWER UP/RESTART or AUTO ALL AXES), jogging is normally not
allowed. Setting 53 can be turned on to allow jogging prior to zero return but this defeats the travel limits and
you may damage the machine running the axes into the stops.
Note that all motion is in a negative direction from machine zero except for the Z-axis that can move about 4.5
inches up from machine zero. There are no travel limits for the fourth, A, axis. Travel limits for any auxiliary
axes are set into those single axis controls.
When jogging, an attempt to move past the travel limits will not cause an alarm but the axis will stop at the
limit. The JOG handle inputs may be ignored in this case.
When running a program, an attempt to move outside of the travel limits will cause an alarm prior to starting the
motion and the program will stop. An exception is a circular motion which starts and ends inside of the travel
limits but moves outside of the limits during the motion. This will cause an alarm to occur part way through the
motion.
Travel limits apply even when running a program in Graphics mode. An alarm is generated and the program will
stop.
136
96-8000
All manuals and user guides at all-guides.com
OPERATION
June 1999
3.20 FEED /RAPID /S PINDLE O VERRIDES
The feed rate can be varied from 10% to 200% of the programmed value while in operation. This is done with
the feed rate +10%, -10% and 100% buttons. The FEED RATE override is ineffective during G74 and G84
tapping cycles. FEED RATE override does not change the speed of any auxilliary axes. During manual
jogging, the feed rate override will adjust the rates selected from the keypad. This allows for fine control of the
jog speed.
The spindle speed can also be varied, from 10% to 150%, using the SPINDLE overrides as above. It is also
ineffective for G74 and G84. In the SINGLE BLOCK mode, the spindle may be stopped. It will automatically
start up upon continuing the program.
By pressing the HANDLE CONTROL FEEDRATE key, the jog handle can be used to control feedrate from 0%
to 999% in +/-1% increments. By pressing the HANDLE CONTROL SPINDLE key, the jog handle can be used
to control spindle speed in +-1% increments (from 0 to 999%).
Rapid moves (G00) may be limited to 5, 25, or 50 % of maximum using the keypad. If the 100% rapid is too
fast, it may be set to 50% of maximum by Setting 10.
In the Setting page, it is possible to disable the override keys so that the operator cannot select them. This is
Setting 19, 20 and 21.
The FEED HOLD button acts as an override button as it sets the rapid and feed rates to zero when it is
pressed. The CYCLE START must be pressed to proceed after a FEED HOLD. When in a FEED HOLD, the
bottom left of the screen will indicate this. The door switch on the enclosure also has a similar result but it will
display "Door Hold" when the door is opened. When the door is closed, machine operation will continue
normally. Door hold can be prevented with Setting 51. Door Hold and FEED HOLD do not stop any auxiliary
axes.
When Parameter 57 flag DOOR STOP SP is set to 1, the door switch will stop the servos and the spindle. In
addition, the maximum spindle speed is 750 RPM with the doors open.
There is also an override function for the coolant supply. This is done from the Setting 32. The "NORMAL"
setting checks the low coolant alarm and turns the pump on and off with M codes. The "OFF" setting ignores
the coolant alarm but will alarm if an attempt is made to turn the coolant on. The "IGNORE" setting is used to
ignore all coolant commands and the low coolant alarm.
At any time a program is running, the operator may override the coolant setting by pressing the MDI Coolant
button. The pump will remain either on or off until the next M command or operator action.
Overrides can now be reset through to defaults upon processing M30 and/or RESET. This feature is selected
by Setting #83.
96-8000
137
All manuals and user guides at all-guides.com
OPERATION
June 1999
THIS PAGE INTENTIONALLY LEFT BLANK
138
96-8000
All manuals and user guides at all-guides.com
PROGRAMMING
June 1999
This section contains the following:
Alphabetical Address Codes
Cutter Compensation
Subroutines
Functions
4. PROGRAMMING
4.1 WORK COORDINATE SYSTEM
These machines have three linear axes named X, Y, and Z. The X-axis moves the table left and right, the Y-axis
moves it to and from the operator and the Z moves the milling head up and down. The machine zero position is
the upper right corner of the mill table. All moves from this point are in a negative machine direction. If a rotary
table is connected, an additional A-axis work offset is provided.
The work offset display is found on the offset display by pushing the PAGE UP key. You can display and
manually enter work offsets from here. The work coordinate systems on a control with a fifth axis have all been
expanded to accommodate B, the fifth axis. Work coordinate offsets can be set for the B axis in the offset
display. Note that the auxiliary axes C, U, V, and W do not have any offsets; they are always programmed in
machine coordinates.
The Home or Machine-Zero position is X0, Y0, Z0. Travel of these axes is limited in the negative direction by
stored stroke limits defined in the parameters. Travel in the positive direction for the X and Y axes is limited
simply to values less than zero. Positive travel for the Z-axis is limited to the highest position used for tool
changing (about Z4.5). In addition, positive travel for all axes is limited by the home switch which acts as a limit
switch.
Before a tool can machine your part, the control must know where your part is. The work coordinate system
tells the control the distance from the work zero point of your part to the machine zero position. The work zero
point of the part is decided by the programmer and usually is the common point where all print dimensions are
referenced from. The machine zero position is fixed by the machine on power up and does not change. The
operator must determine this distance and enter the value.
This control automatically chooses the G54 system on power up. If you do not wish to use this system, zero
out the values in the G54 X, Y, and Z or select another work offset.
The G54 through G59 or G110 through G129 offsets can be set by using the PART ZERO SET key. Position the
axes to the work zero point of your part. Using the cursor, select the proper axis and work number. Press the
PART ZERO SET key and the current machine position will be automatically stored in that address. This will
work with only the work zero offsets display selected. Note that entering a nonzero Z work offset will interfere
with the operation of an automatically entered tool length offset.
Work coordinate numbers are usually entered as positive numbers, except when Parameter 57, bit "Neg. Work
Offset" is set to 1. In this case, the work coordinate numbers are entered as negative numbers.
Work coordinates are entered into the table as a number only. To enter an X value of X2.00 into G54, you would
cursor over to the X column and enter the number 2.0 only.
96-8000
139
All manuals and user guides at all-guides.com
PROGRAMMING
June 1999
The mirror function can change the direction of motion along any of the axes. If any one of these are selected,
the display will show the status. Mirror image will reflect programmed motion around your work coordinate zero
point. Be careful that mirror of only one of X or Y will cause the cutter to move along the opposite side of a cut.
In addition, if mirror is selected for only one axis of a circular motion plane, circular motion G02 and G03 are
reversed and left side and right side cutter compensation G41 and G42 are reversed. Settings 45 through 48 are
used to select mirror image.
See the sections on G52, G92, and Setting 33 for more on work coordinate systems.
Offsets can be sent and received with the RS-232 port. See the "Data Input / Output" section for information on
how to do this.
140
96-8000
All manuals and user guides at all-guides.com
PROGRAMMING
June 1999
4.2 PROGRAM STRUCTURE
A CNC part program consists of one or more blocks of commands. When viewing the program, a block is the
same as a line of text. Blocks shown on the CRT are always terminated by the ; symbol which is called an
EOB. Blocks are made up of alphabetical address codes and the / symbol. Address codes are always an
alphabetical character followed by a numeric value. For instance, the specification of the position to move the Xaxis would be a number preceded by the X symbol.
The / symbol, sometimes called a slash, is used to define an optional block. A block that contains this
symbol can be optionally deleted with the BLKDEL button when running a program.
There is no positional requirement for the address codes. They may be placed in any order within the block.
The following is a sample program as it would appear on the CRT. The words following the : are not part of the
program but are put here as further explanation.
This program will drill four holes and mill a two-inch hole in a four-inch square plate with X and Y zero at the
center. The program with comment statements would appear like this.
%
O1234 (OP1 SAMPLE MILL PART)
N1 (TOOL #1 IS A ½ INCH STUB DRILL)
N5 G40 G49 T#1 M06
N100 G00 X0 Y0 Z.5 G43 H1 M3 S1400 T2
N101 G01 Z.2 F30.
N102 G83 G98 Z-.625 R.03 Q.2 F5.
N103 X1.5 Y1.5
N104 Y-1.5
N105 X-1.5
N106 Y1.5
N107 G00 G80 Z.5
N108 T2 M06
N2 (T #2 IS 5/8 90 DEG. COUNTERSINK)
N200 G00 X0 Y0 Z.5 G43 H2 M3 S500
N201 G01 Z.2 F30.
N202 G82 G98 Z-.27 R.0 F5.
N203 X1.5 Y1.5
N204 Y-1.5
N205 X-1.5
N206 Y1.5
N207 G00 G80 Z.5
N208 G28 X0 Y0 Z2.0
N209 T#3 M06
N3 (TOOL #3 IS A ½ END MILL)
(SET DIAMETER VALUE TOOL #3)
N300 G00 X0 Y0 Z.5 G43 H3 M3 S1000
N301 G01 Z.2 F30.
N302 Z-.625 F5.
N303 G01 G41 X-1.00
N304 G03 I1.0 D1
N305 G00 G40 X00
N306 G00 Z.5
N307 G28
M30
%
96-8000
:PROGRAM MUST BEGIN AND END WITH %
:PROGRAM # AND COMMENT STATEMENT
:(******) NOTES TO OPERATOR
:
:RAPID TO POS, OFFSET 1, SPIN FWD
:FEED 30 INCH/MINUTE TO Z DEPTH
:PECK TO Z-.625 START .03 ABOVE
:DRILL ANOTHER HOLE AT NEW X,Y
:DRILL 3RD HOLE, PECK DEPTH IS .20
:DRILL FOURTH HOLE
:DRILL FIFTH HOLE
:CANCEL CANNED CYCLE
:TOOL CHANGE TO TOOL #2
:N### ARE LINE NUMBERS
:OFFSET 2, SPINDLE SPEED 500 RPM
:FEED TO Z AT 30 INCH PER MINUTE
:SPOT DRILL CYCLE, DRILL AT X0 Y0
:SEC HOLE R=START PLANE ABOVE ZERO
:3RD HOLE G98=RETURN TO INIT POINT
:FOURTH HOLE
:FIFTH HOLE
:RAPID TO Z.5
:ZERO RETURN AFTER MOVE TO X0, Y0
:TOOL CHANGE
:N #S ARE FOR YOUR CONVENIENCE
:COMMENTS ARE IGNORED BY CONTROL
:G43 = OFFSET Z IN MINUS DIRECTION
:G01 CAN BE SPECIFIED AS G1
:FEED TO DEPTH
:COMPENSATE CUTTER LEFT OF LINE
:CUT CIRCLE CCW WITH TOOL DIA D1
:RAPID TO CENTER, G40 CANCELS COMP
:RAPID OUT OF PART
:ZERO RETURN, Z GOES FIRST THAN X,Y
:RESET PROGRAM TO BEGINNING
:END OF TAPE
141
All manuals and user guides at all-guides.com
PROGRAMMING
June 1999
Please note that each tool has some slight variations. This is done to show the flexibility of the control. For
example, to change tools, all that is needed is an M06 even without a G28 in the previous line. Also, a G28 can
be specified as G28 X0 Y0 Z0 or simply as G28. A T command can be put in with the M06 or it can be
specified earlier in the program. This gives the maximum compatibility with other controls.
More than one program can be stored in the memory of the CNC. Every program stored has an Onnnnn
address code to define the number of that program. Those numbers are used to identify the program for
selection as the main program being run or as a subprogram called from a main program.
4.3 ALPHABETICAL ADDRESS CODES
The following is a list of the Address Codes used in programming the CNC.
A
Fourth axis rotary motion
The A address character is used to specify motion for the optional fourth, A, axis. It specifies an angle in
degrees for the rotary axis. It is always followed by a signed number and up to three fractional decimal positions. If no decimal point is entered, the last digit is assumed to be 1/1000 degrees. The smallest magnitude is
0.001 degrees, the most negative value is -99999.000 degrees, and the largest number is 99999.000 degrees.
B
Fifth axis rotary motion
The B address character is used to specify motion for the optional fifth, B, axis. It specifies an angle in degrees
for the rotary axis. It is always followed by a signed number and up to three fractional decimal positions. If no
decimal point is entered, the last digit is assumed to be 1/1000 degrees. The smallest magnitude is 0.001
degrees, the most negative value is -8380.000 degrees, and the largest number is 8380.000 degrees.
C
Auxiliary external rotary axis
The C address character is used to specify motion for the optional external sixth, C, axis. It specifies an angle
in degrees for the rotary axis. It is always followed by a signed number and up to three fractional decimal
positions. If no decimal point is entered, the last digit is assumed to be 1/1000 degrees. The smallest magnitude is 0.001 degrees, the most negative value is -8380.000 degrees, and the largest number is 8380.000
degrees.
D
Tool diameter selection
The D address character is used to select the tool diameter or radius used for cutter compensation. The
number following must be between 0 and 100. D0 specifies that the tool size is zero and serves to cancel a
previous Dn. Any other value of D selects the numbered entry from the tool diameter/radius list under the
Offsets display.
E
Contouring accuracy
The E address character is used, with G187, to select the accuracy required when cutting a corner during high
speed machining operations. The range of values possible for the E code is 0.0001 to 0.25. Refer to the
"Contouring Accuracy" section for more information.
F
Feed rate
The F address character is used to select the feed rate applied to any interpolation functions, including pocket
milling and canned cycles. It is either in inches per minute with four fractional positions or mm per minute with
three fractional positions. When G93 (Inverse Time) is programmed, F is in blocks per minute, up to a maximum of 15400.0000 inches per minute (39300.000 millimeters per minute).
142
96-8000
All manuals and user guides at all-guides.com
June 1999
PROGRAMMING
G
Preparatory functions (G codes)
The G address character is used to specify the type of operation to occur in a block. The G is followed by a
two or three digit number between 00 and 150. Each G code is part of a numbered group. The Group 0 codes
are non-modal; that is, they specify a function applicable to this block only and do not effect other blocks. The
other groups are modal and the specification of one code in the group cancels the previous code applicable
from that group. A modal G code applies to all subsequent blocks so those blocks do not need to re-specify
the same G code. Multiple G codes can be placed in a block in order to specify all of the setup conditions for
an operation, provided no two are from the same numbered group. See Section 3 for a detailed list of G codes.
H
Tool length offset selection
The H address character is used to select the tool length offset entry from the offsets memory. The H is
followed by a two digit number between 0 and 100. H0 will cause no offset to be used and Hn will use the tool
length entry n from the Offsets display. Note that G49 is the default condition and will clear the tool length
offsets; so you must select either G43 or G44 to activate tool length offsets. The TOOL OFSET MESUR button
will enter a value into the offsets to correspond to the use of G43.
I
Canned cycle and circular optional data
The I address character is used to specify data used for some canned cycles and circular motions. It is either
in inches with four fractional positions or mm with three fractional positions. It is followed by a signed number in
inches between -15400.0000 and 15400.0000 or between -39300.000 and 39300.000mm for metric.
J
Canned cycle and circular optional data
The J address character is used to specify data used for some canned cycles and circular motions. It is
formatted just like the I data. It is followed by a signed number in inches between -15400.0000 and 15400.0000
or between -39300.000 and 39300.000mm for metric.
K
Canned cycle and circular optional data
The K address character is used to specify data used for some canned cycles and circular motions. It is
formatted just like the I data. It is followed by a signed number in inches between -15400.0000 and 15400.0000
or between -39300.000 and 39300.000mm for metric.
L
Loop count for repeated cycles
The L address character is used to specify a repetition count for some canned cycles and auxiliary functions. It
is followed by an unsigned number between 0 and 32767.
M
M Code miscellaneous functions
The M address character is used to specify an M code for a block. These codes are used to control miscellaneous machine functions. Note that only one M code is allowed per block of the CNC program and all M codes
are performed at the end of the block. See the "M Codes" section for a detailed list of M codes.
N
Number of block
The N address character is entirely optional. It can be used to identify or number each block of a program. It is
followed by a number between 0 and 99999. The M97 function must reference an N line number.
O
Program number/name
The O address character is used to identify a program. It is followed by a number between 0 and 9999. A
program saved in memory always has a Onnnnn identification in the first block; it cannot be deleted. Altering
the O in the first block causes the program to be renamed. An Onnnnn can be placed in other blocks of a
program but will have no effect and can be confusing to the reader. A colon (:) may be used in the place of O in
a program, but is always displayed as O.
96-8000
143
All manuals and user guides at all-guides.com
PROGRAMMING
June 1999
P
Delay time or program number
The P address character is used to enter either a time in seconds or a program number for a subroutine call. If
it is used as a time (for a G04 dwell), it may be a positive decimal with fraction between 0.001 and 1000.0. If it
is used as a program name (for an M98), or a line number (for an M97), the value may be a positive number
without decimal point up to 9999.
Q
Canned cycle optional data
The Q address character is used in canned cycles and is followed by a signed number in inches between 0 and
8380.000 for inches or between 0 and 83800.00 for metric.
R
Canned cycle and circular optional data
The R address character is used in canned cycles and circular interpolation. It is either in inches with four
fractional positions or mm with three fractional positions. It is followed by a signed number in inches between 15400.0000 and 15400.0000 for inches or between -39300.000 and 39300.000 for millimeters. It is usually used
to define the reference plane for canned cycles.
S
Spindle speed command
The S address character is used to specify the spindle speed in conjunction with M41 and M42. The S is
followed by an unsigned number between 1 - 99999. The S command does not turn the spindle on or off; it only
sets the desired speed. If a gear change is required in order to set the commanded speed, this command will
cause a gear change to occur even if the spindle is stopped. If the spindle is running, a gear change operation
will occur and the spindle will continue running at the new speed.
T
Tool selection code
The T address character is used to select the tool for the next tool change. The number following must be a
positive number between 1 and the number in Parameter 65. It does not cause the tool change operation to
occur. The Tn may be placed in the same block that starts the tool change (M6 or M16) or in any previous
block.
U
Auxiliary external linear axis
The U address character is used to specify motion for the optional external linear, U, axis. It specifies a
position of motion. It is either in inches with three or four fractional positions or millimeters with three fractional
positions. It is followed by a signed number between -838.0000 and 838.0000 or -8380.000 and 8380.000 or in
millimeters between -8380.000 and 8380.000. If no decimal point is entered, the last digit is assumed to be 1/
1000 inches or 1/1000mm.
V
Auxiliary external linear axis
The V address character is used to specify motion for the optional external linear, V, axis. It specifies a position of motion. It is either in inches with three or four fractional positions or millimeters with three fractional
positions. It is followed by a signed number between -838.0000 and 838.0000 or -8380.000 and 8380.000 or in
millimeters between -8380.000 and 8380.000. If no decimal point is entered, the last digit is assumed to be 1/
1000 inches or 1/1000mm.
W
Auxiliary external linear axis
The W address character is used to specify motion for the optional external linear, W, axis. It specifies a
position of motion. It is either in inches with three or four fractional positions or millimeters with three fractional
positions. It is followed by a signed number between -838.0000 and 838.0000 or -8380.000 and 8380.000 or in
millimeters between -8380.000 and 8380.000. If no decimal point is entered, the last digit is assumed to be 1/
1000 inches or 1/1000mm.
144
96-8000
All manuals and user guides at all-guides.com
June 1999
PROGRAMMING
X
Linear X-axis motion
The X address character is used to specify motion for the X-axis. It specifies a position or distance along the Xaxis. It is either in inches with four fractional positions or mm with three fractional positions. It is followed by a
signed number in inches between -15400.0000 and 15400.0000 for inches or between -39300.000 and
39300.000 for millimeters. If no decimal point is entered, the last digit is assumed to be 1/10000 inches or 1/
1000 mm.
Y
Linear Y-axis motion
The Y address character is used to specify motion for the Y-axis. It specifies a position or distance along the Yaxis. It is either in inches with four fractional positions or mm with three fractional positions. It is followed by a
signed number in inches between -15400.0000 and 15400.0000 for inches or between -39300.000 and
39300.000 for millimeters. If no decimal point is entered, the last digit is assumed to be 1/10000 inches or 1/
1000 mm.
Z
Linear Z-axis motion
The Z address character is used to specify motion for the Z-axis. It specifies a position or distance along the Zaxis. It is either in inches with four fractional positions or mm with three fractional positions. It is followed by a
signed number in inches between -15400.0000 and 15400.0000 for inches or between -39300.000 and
39300.000 for millimeters. If no decimal point is entered, the last digit is assumed to be 1/10000 inches or 1/
1000 mm.
96-8000
145
All manuals and user guides at all-guides.com
FUNCTIONS
June 1999
4.4 SUBROUTINES
One of the more important programming features of a CNC is called subroutines. Subroutines allow the CNC
programmer to define a series of commands which might be repeated several times in a program and, instead
of repeating them many times, they can be called. A subroutine call is done with M97 or M98 and a Pnnnn.
The P code is the same as the O number of the subroutine to be called.
It is important to note that there is little difference between the main program and the subroutines. In the LIST
PROG display, they all appear as numbered programs. When starting execution of a program, the LIST PROG
display is used to select the MAIN program and any subroutines used are called from within the main program.
Local subroutines can be used with the M97. This can be even easier to use than the M98 because the
subroutine is part of a single main program without the need to define a different Onnnnn program. With local
subroutines, you can code an M30 for the end of your main program followed by a line number and a subroutine
that ends with an M99.
The subroutine call causes the blocks in the subroutine to be executed just as if they were included in the
main program. In order to return control to the main program, subroutines must end with an M99.
Another very important feature of subroutines is that the M98 call block may also include an L or repeat
count. If there is an L, the subroutine call is repeated that number of times before the main program continues
with the next block.
The most common use of subroutines is in the definition of a series of holes which must be first center drilled,
peck drilled, tapped, and chamfered. If a subroutine is defined that consists only of the X-Y position of the
holes, the main program can call that subroutine after defining a canned cycle to do each of the operations.
Thus, the X-Y positions can be used several times and need not be repeated for each tool. An example follows:
O0100
G54 G00 G90 X0. Y0. ;
T01 M06
G81 R0.2 Z-0.1 F20. L0
S2000 M03 ;
M98 P0200
T02 M06
G83 R0.2 Z-1. F10. L0
S1000 M03 ;
M98 P0200
T03 M06
G84 R0.2 Z-1. F10. L0
S200
M98 P0200
T04 M06
G81 R0.2 Z-0.1 F20. L0
S2000 M03 ;
M98 P0200
G28 M30
O0200
146
(MAIN PROGRAM FOR EXAMPLE OF SUBROUTINES) ;
(CENTER DRILL) ;
(NO OPERATION HERE, JUST DEFINE CANNED CYCLE) ;
(CENTER DRILL EACH HOLE) ;
(PECK DRILL) ;
(NO OPERATION HERE, JUST DEFINE CANNED CYCLE) ;
(PECK DRILL EACH HOLE) ;
(TAP IN FLOATING HOLDER OR HARD TAP) ;
(NO OPERATION HERE, JUST DEFINE CANNED CYCLE) ;
(1/4-20) ;
(TAP EACH HOLE) ;
(CHAMFER) ;
(NO OPERATION HERE, JUST DEFINE CANNED CYCLE) ;
(CHAMFER EACH HOLE) ;
(END OF MAIN PROGRAM) ;
(SUBROUTINE EXAMPLE LISTING ALL HOLE POSITIONS) ;
96-8000
All manuals and user guides at all-guides.com
FUNCTIONS
June 1999
X0. Y0. ;
X1. Y0. ;
X2. Y0. ;
X0. Y1. ;
X1. Y1. ;
X2. Y1. ;
X0. Y2. ;
X1. Y2. ;
X2. Y2. ;
M99
(END OF SUBROUTINE) ;
O0300
(EXAMPLE USING A LOCAL SUBROUTINE)
G54 G00 G90 X0. Y0.;
G81 R0.2 Z-0.1 F20 L0
S2000 M03;
M97 P0500
T02 M06
G83 R0.2 Z-1. F10. L0
S1000 M03;
M97 P0500
G28 M30
N0500
X0. Y0,;
X1. Y0.;
X2. Y0.
X0. Y1.
X1. Y1.
X2. Y1.
X0. Y2.
X1. Y2.
X2. Y2.
M99
96-8000
(NO OPERATION HERE, JUST DEFINE CANNED CYCLE);
(CENTER DRILL EACH HOLE);
(PECK DRILL);
(NO OPERATION HERE, JUST DEFINE CANNED CYCLE);
(PECK DRILL EACH HOLE);
(END OF MAIN PROGRAM);
(LOCAL SUBROUTINE EXAMPLE LISTING ALL HOLE POSITIONS);
(END OF SUBROUTINE);
147
All manuals and user guides at all-guides.com
FUNCTIONS
June 1999
4.5 TOOL FUNCTIONS (T N N )
The Tnn code is used to select the next tool to be placed in the spindle from the tool changer. The T address
does not start the tool change operation; it only selects which tool will be used next. M06 and M16 are used to
start a tool change operation. The Tnn does not need to be in a block prior to the M06 or M16; it can be in the
same block.
NOTE:
There is no X or Y motion required prior to performing a tool change and it would
waste time in most cases to return X or Y to the home position. However, if your
work piece or fixture is quite large, you may need to position X or Y prior to a
tool change in order to prevent a crash between the tools and your fixture.
Other controls may require the programmer to position the Z-axis to machine zero prior to a tool change but
this is not required with this control. You may command a tool change with X, Y, and Z in any position and the
control will bring the Z up to the machine zero position prior to starting the tool change. The control will move
the Z to a position above machine zero during a tool change but will never move below machine zero. At the
end of a tool change, the Z-axis will be at machine zero.
The tool changer is an all electric fixed shuttle type. Tools are always loaded through the spindle and should
never be installed directly in the carousel in order to avoid crashes. The pocket open to the spindle must
always be empty in the retracted position.
The tool holders used are #40 taper, V flange, commonly called CT 40. The tool changer is manufactured to
hold either BT40 or CAT40 tools. They are NOT interchangeable. For the 50 taper spindle option, the tool
holders used are CT #50 taper, V flange, commonly called CT 50.
For machines equipped for CAT40 tools, use a 45 degree, P40T type 1, inch threads pull stud built to JMTBA
standard MAS 403-1982. This pull stud is characterized by a long shaft and a 45 degree shoulder under the
head. Do not use the short shaft or pull studs with a sharp right angle (90 degree) head as they will not work
and will cause serious damage.
For machines equipped for BT40 tools, use only HAAS pull studs (PN: 20-7165).
Tool holders and pull studs must be in good condition and tightened together with wrenches or they may stick
in the spindle taper. Clean the tool tapers with a lightly oiled rag to leave a film to prevent rusting. Tools that
make a loud bang when being released indicate a problem and should be checked before serious damage to
the shuttle occurs. When the TOOL RELEASE button is pressed the tool should be pushed out of the spindle
by a small amount (approximately .07 Inch). This is an indication that the pull stud is correctly touching the
release mechanism.
Low air pressure or insufficient volume will reduce the pressure applied to the tool unclamp piston and will slow
down tool change time or will not release the tool.
CAUTION! If machine is equipped with the optional 50 taper spindle, follow these
guidelines:
25 lb. maximum per tool, and 300 lb. maximum total tool weight.
Extremely heavy tool weights should be distributed evenly.
148
96-8000
All manuals and user guides at all-guides.com
FUNCTIONS
June 1999
CAUTION! If machine is equipped with the 20 or 32 pocket tool changer, follow these
guidelines:
12 lb. maximum per tool, (200 lb. maximum total tool weight for the 32 pocket tool changer).|
Extremely heavy tool weights should be distributed evenly.
Ensure there is adequate clearance between tools in the tool changer before running an
automatic operation. This distance is 3.6" for 20 pocket, and is 3.4" for 32 pocket.
After POWER UP/RESTART and ZERO RET, the control will insure that the tool changer is in a normal position. To load a new tool, select MDI mode, put the tool in the spindle with the TOOL RELEASE button and then
push the ATC FWD or ATC REV and the machine will put the tool in the carousel. Use the CURNT COMDS
display to see what tool is currently in the spindle.
Note:
Tool changer goes to tool #1 first, then to tool designated in Setting 81.
To manually select another tool, use the ATC FWD or ATC REV key while in the MDI mode. To select a tool
other than an adjacent one, enter the T number first. That is: T8 ATC FWD will place tool 8 in the spindle.
If the shuttle should become jammed, the control will automatically come to an alarm state. To correct this,
push the EMERGENCY STOP button and remove the cause of the jam. Push the RESET key to clear any
alarms. Push the "Tool Changer Restore" button to reset the tool changer. CAUTION! Never put your hands
near the tool changer when powered unless the EMERGENCY STOP button is pressed first.
The tool changer is protected by fuse FU5, located on the POWER PCB. It might be blown by an overload or
jam of the tool changer. Operation of the tool changer can also be interrupted by problems with the tool clamp/
unclamp and the spindle orientation mechanism.
There are some other M codes which will also cause tool operations to occur:
M19
M39
M82
M86
96-8000
Will orient the tool for special user functions
Will rotate the tool turret without changing tools (be careful of crashes)
Will unclamp the tool (be careful, it will fall!)
Will clamp the tool
149
All manuals and user guides at all-guides.com
FUNCTIONS
June 1999
4.6 S PINDLE SPEED F UNCTIONS
SPINDLE SPEED COMMANDS
Spindle speed functions are controlled primarily by the S address code. The S address specifies RPM in
integer values from 1 to maximum spindle speed (Parameter 131). NOT TO BE CHANGED BY USER!
Speeds from S1 to the Parameter 142 value (usually 1200) will automatically select low gear and speeds above
Parameter 142 will select high gear. Two M codes, M41 and M42 can be used to override the gear selection.
M41 for low gear and M42 for high gear. Low gear operation above S1250 is not recommended. High gear
operation below S100 may lack torque or speed accuracy.
If there is no gear box in your machine (VF-0) the gear box is disabled by parameters, it is always in high gear,
and M41 and M42 commands are ignored.
Three M codes are used to start and stop the spindle. M03 starts the spindle clockwise, M04 starts the spindle
counterclockwise, and M05 stops the spindle.
Note that only one M code is allowed in a block. This means that if you wish to override the gear with M41 or
M42, you must put the Snnnn and M41 (or M42) in one block and the M03 (or M04) in the next block. The
Snnnn should always be in the same block as the M41 or M42 as an unneeded double gear change might
otherwise be performed.
RIGID T APPING C ONTROL O F S PINDLE
Rigid tapping is an option which can be installed on this machine at the factory. It is enabled with the Parameter 57 Rigid Tap flag. When installed and enabled, it changes the way G74 and G84 work and a floating tap
holder is not needed for these G codes. In addition, if the REPT RIG TAP flag in Parameter 57 is set, every
repetition of a tapping operation will control the orientation of the spindle so that the tapping is repeatable.
Rigid tapping allows the use of a tap without a floating tap holder. Pitch control is within 0.0005 inch. Bottom
depth control is +/-0.020 inch and repeatability is +/-0.005 inch. Rigid tapping will operate from 100 to 2000
RPM and up to 100 inches per minute feed. Bottom depth control is better at lower speeds. Thread pitch can
be from 5 to 100 TPI.
The pitch of a tapped hole is defined by the ratio between the feed rate and spindle speed. When rigid tapping
is selected, these two must be set exactly. An encoder mounted with the spindle tracks the position of the
spindle and the Z-axis is moved precisely to match the pitch of the thread. If the repeatable option is selected,
a position pulse from the encoder is used to synchronize the starting of the Z motion with the position of the
spindle.
Note that with G74 and G84, you do not ever need to use M03, M04, or M05. These canned cycles start and
stop the spindle automatically. This applies to using normal or rigid tapping.
The rigid tapping option requires additional hardware be added to the spindle head assembly and a different
electronics card put into the control. When this option is installed, the second page of diagnostic data will
show the actual spindle speed. See Tapping with the VF Series CNC Mill for more information.
150
96-8000
All manuals and user guides at all-guides.com
FUNCTIONS
June 1999
WARMUP COMPENSATION
When the machine is powered on, if setting 109, and at least one of Settings 110, 111 or 112 are set to a
nonzero value, the following warning will be displayed:
CAUTION! Warm-up Compensation is specified!
Do you wish to activate
Warm-up Compensation (Y/N)?
If the operator responds 'Y', the control immediately applies the total compensation, (setting 110,111 and/ or
112), and the compensation begins to decrease as the time elapses. For instance after 50% of the time in
Setting 109 has elapsed, the compensation distance for the X-axis, in Setting 110, will be 50%.
As with other settings, the Warm-up Compensation Settings can be changed at any time. Updating the Warmup Compensation Time may activate compensation, but changes to the X, Y or Z distance settings will not
activate compensation. To "restart" the time period, it is necessary to power the machine off and on and
answer "yes", to the compensation query at start-up.
WARNING!
Changing settings 110, 111 or 112 while compensation is in progress
can cause a sudden movement of up to 0.0044 inches.
The amount of remaining warmup time is displayed on the bottom right hand corner of the Diagnostics Inputs 2
screen using the standard hh:mm:ss format. The initial amount of warmup time to be used, starting when
power is applied, is specified in Setting 109 WARMUP TIME IN MIN.
96-8000
151
All manuals and user guides at all-guides.com
CUTTER COMPENSATION
June 1999
4.7 C UTTER COMPENSATION
Cutter compensation is a method of shifting the tool path so that the actual finished cut is moved to either the
left or right of the programmed path. Normally cutter compensation is programmed to shift by exactly the radius
of the tool so that the finished cut matches the programmed path. The Offset display page is used to enter the
amount for the tool to be shifted. The offset can be entered as either diameter or radius for both a geometry and
a wear value. The effective value is the sum of the geometry and wear value. Setting 40 is used to select either
diameter or radius. If diameter is specified, the shift amount is half of the value entered. Cutter radius compensation is only available in the X-Y-axis (G17).
G ENERAL DESCRIPTION
OF
CUTTER COMPENSATION
G41 will select cutter compensation left; that is, the tool is moved to the left of the programmed path to compensate for the size of the tool. A Dnn must also be programmed to select the correct tool size from compensation memory. If compensation memory contains a negative value for cutter size, cutter compensation will
operate as though G42 was specified. Cutter path compensation in this machine applies only to motion in the
X and Y axes.
G42 will select cutter compensation right; that is, the tool is moved to the right of the programmed path to
compensate for the size of the tool. A Dnn must also be programmed to select the correct tool size from
compensation memory. If compensation memory contains a negative value for cutter size, cutter compensation
will operate as though G41 was specified.
The code G40 will cancel cutter compensation and is the default condition when a machine is powered-on.
When canceled, the programmed path is the same as the center of the cutter path. You may not end a program (M30, M00, M01, or M02) with cutter compensation active.
If cutter radius compensation is selected (G41 or G42), you may only use the X-Y plane for circular motions
(G17). Cutter radius compensation is only available in the X and Y axes.
There is a simple rule about cutter compensation which helps to understand the motions the control uses to
compensate for tool size. The control operates on one motion block at a time. It will look ahead, however, to
check the next two blocks containing X or Y motions. The interference checks are performed on these three
motions. Setting 58 controls how this part of cutter compensation works. It can be set to Fanuc or Yasnac.
When Setting 58 is set to Yasnac, the control must be able to position the tool edge along all of the programmed cuts without overcutting the next two motions. All outside angles are joined by a circular motion.
When Setting 58 is set to Fanuc, the control does not require that the tool cutting edge be placed along all
programmed cuts. Overcutting, however, is still prevented and, if overcutting cannot be prevented, an alarm will
still occur. Outside angles less than or equal to 270 degrees are joined by a square corner and outside angles
of more than 270 degrees are joined by an extra linear motion.
The following two diagrams show how cutter compensation works for the two possible values of Setting 58.
Note that a small cut of less than tool radius and at right angle to the previous motion will only work with the
Fanuc setting.
152
96-8000
All manuals and user guides at all-guides.com
June 1999
96-8000
CUTTER COMPENSATION
153
All manuals and user guides at all-guides.com
CUTTER COMPENSATION
154
June 1999
96-8000
All manuals and user guides at all-guides.com
CUTTER COMPENSATION
June 1999
ENTRY AND E XIT FROM CUTTER COMPENSATION
When entering and exiting cutter compensation or when changing from left side to right side compensation,
there are special considerations to be aware of. Cutting should not be performed during any of these three type
of moves. In a block that turns on cutter compensation, the starting position of the move is the same as the
programmed position but the ending position of the move will be offset by the cutter compensation size. In a
block that turns off cutter compensation, the starting point is offset and the ending point is not offset. Similarly,
when a block changes from left to right compensation, the starting point is shifted in one direction and the
ending point is shifted in the other direction. The result of all of this is that the tool is moved through a path that
may not be the same as the intended path or direction.
If cutter compensation is turned on or off in a block without any X-Y move, there is no change made to cutter
compensation until the next X or Y move is encountered. To enter cutter compensation, a nonzero D code
must be specified and either G41 or G42 specified. To exit from cutter compensation, you may either specify
D0 or G40, or both.
You should always turn off cutter compensation in a move which clears the tool away from the part being cut. If
a program is terminated with cutter compensation still active, an alarm is generated. In addition, you cannot
turn on or off cutter compensation during a circular move (G02 or G03); otherwise an alarm will be generated.
An offset selection of D0 will use zero as the offset size and have the same effect as turning off cutter compensation. If a new value from offset memory is selected while cutter compensation is active, the starting point of
a move will reflect the old value and the ending point will reflect the new value. This will also have the effect of
shifting the motion to something other than what was intended by the programmer. You cannot change the
offset code or side during a circular motion block.
When turning on cutter compensation in a move followed by a second move at an angle of less than 90 degrees, there are two common ways of computing the first motion. They are called cutter compensation type A
and B. Type A will not stay on the programmed side of the first cut but will go directly to the starting point for
the second cut. Type B will remain clear of the first line and follow it with the same motions as described in the
previous section to position for the second cut. Types A and B are selected with Setting 43.
Setting 58 also changes the way the entry and exit to cutter compensation works. There is still a type A or B
but the type of moves used to clear the tool from the beginning of the cut change as described in the previous
section. The following two diagrams describe how this works.
F EED A DJUSTMENTS IN C UTTER COMPENSATION
When using cutter compensation in circular moves, there is the possibility of speed adjustments to what has
been programmed. If the intended finish cut is on the outside of a circular motion, the tool should be slowed
down to ensure that the surface feed does not exceed what was intended by the programmer. There are
problems, however, when the speed is slowed by too much. For this reason, Setting 44 is used to limit the
amount by which the feed is adjusted in this case. It can be set between 1% and 100%. If set to 100%, there
will be no speed changes. If set to 1% the speed can be slowed to 1% of the programmed feed.
When the cut is on the inside of circular motion, there is no speedup adjustment made to the feed rate.
96-8000
155
All manuals and user guides at all-guides.com
CUTTER COMPENSATION
June 1999
CUTTER COMPENSATION ENTRY
(Yasnac)
156
96-8000
All manuals and user guides at all-guides.com
CUTTER COMPENSATION
June 1999
CUTTER COMPENSATION ENTRY
(Fanuc style)
96-8000
157
All manuals and user guides at all-guides.com
CUTTER COMPENSATION
June 1999
F IVE AXES CUTTER LENGTH COMPENSATION
The Haas control now has the capability for 5 axes cutter length compensation. This capability is most useful
for the VR series of machines with A and B axes motion built into the machine head. It allows the user to
correct for variations in the length of cutting tools without the need to revert to CAD/CAM or post processing
steps. 5 axes length compensation applies only to machines where all rotary motion is movement of the
cutting tool. It does not apply to machines where any of the rotary axes involves axes motion of the part or
fixture.
Five axes cutter length compensation in the Haas CNC uses G143. An Hnn code is required to select the tool
length from the existing length compensation tables. G143 is modal and is in the group 8 G codes. It is thus
mutualy exclusive with G43, G44 and G49. Selecting G49 or H00 will cancel 5 axes compensation. If only
normal (Z axes) cutter length compensation is desired, simply program G43 or G44. For G143 to work correctly, there must be two rotary axes, A and B. G90 must be active for absolute positioning mode and G91
must not be used. Work position 0,0 for the A and B axis must be such that the tool is parallel with Z axes
motion.
When G 143 is active, and commanded motion of X,Yor Z will have a vector component of the tool length added
to the motion according to the work coordinates of the A and B axes. For a positive length of the tool, this will
move Z upward or in the + direction. If one of X, Y or Z is not programmed, there will be no motion of that axes,
even if motion of A or B cause a new vector for tool length. Thus a typical program would use all 5 axes on one
block of data. If G91, incremental, is used, positioning results are incorrect.
Feed rate in G143 is complicated by the vector offset added to XYZ. Thus inverse feed (G93) is strongly
recommended. If the inverse feed rate was correct before applying G143, it will still be correct with any length of
compensation unless the maximum speed of an axes is exceeded.
An example follows:
T1 M06 ;
G00 G90 G54 X0 Y0 Z0 A0 B0 ;
G143 H01 X0. Y0. Z0. A-20. B-20. (RAPID POSIT W. 5 AX COMP) ;
G01 H01 X0. Y0. Z0. A-19.9 B-19.9 F300. (FEED INV TIME) ;
X0.02 Y0.03 Z0.04 A-19.7 B-19.7 F300. ;
X0.02 Y0.055 Z0.064 A-19.5 B-19.6 F300. ;
X2.345 Y.1234 Z-1.234 A-4.127 B12.32 F200. (LAST MOTION) ;
G94 F50. (CANCEL G93) ;
G0 G90 G49 Z0 (RAPID TO ZERO, CANCEL 5 AXIS COMP) ;
X0 Y0 ;
M30 ;
The following parameters have been added for G143:
Common switch SW 3:
5 AX TOFS -X
Set to 1 to negate X Comp. direction
5 AX TOFS -Y
Set to 1 to negate Y Comp. direction
5 AX A MOV B Set to 1 if A axis moves B axis
When G143 is active, rotation of the A axes causes length compensation motion of the Y axes and rotation of
the B axes causes length compensation motion of the X axes. The direction of these motions can be reversed
with the above parameters. The B axes normally moves the A axes, but if this is not true, the "A MOV B" bit
can be set to change which is the inner axes.
158
96-8000
All manuals and user guides at all-guides.com
G CODES
June 1999
5. G CODES (PREPARATORY FUNCTIONS)
The following is a summary of the G codes. A * indicates the default within each group, if there is one:
Code:
G00
G01
G02
G03
G04
G09
G10
G12
G13
G17
G18
G19
G20
G21
G28
G29
G31
G35
G36
G37
G40
G41
G42
G43
G44
G47
G49
G50
G51
G52
G52
G52
G53
G54
G55
G56
G57
G58
G59
G60
G61
G64
G65
G68
G69
G70
G71
96-8000
Group:
01*
01
01
01
00
00
00
00
00
02*
02
02
06
06
00
00
00
00
00
00
07*
07
07
08
08
00
08*
11
11
12
00
00
00
12*
12
12
12
12
12
00
13
13*
00
16
16
00
00
Function:
Rapid Motion
Linear Interpolation Motion
CW Interpolation Motion
CCW Interpolation Motion
Dwell
Exact Stop
Set Offsets
CW Circular Pocket Milling (Yasnac)
CCW Circular Pocket Milling (Yasnac)
XY Plane Selection
ZX Plane Selection
YZ Plane Selection
Select Inches
Select Metric
Return To Reference Point
Return From Reference Point
Feed Until Skip (optional)
Automatic Tool Diameter Measurement (optional)
Automatic Work Offset Measurement (optional)
Automatic Tool Offset Measurement (optional)
Cutter Comp Cancel
2D Cutter Compensation Left
2D Cutter Compensation Right
Tool Length Compensation +
Tool Length Compensation Text Engraving
G43/G44/G143 Cancel
G51 Cancel
Scaling (optional)
Set Work Coordinate System G52 (Yasnac)
Set Local Coordinate System (Fanuc)
Set Local Coordinate System (HAAS)
Non-Modal Machine Coordinate Selection
Select Work Coordinate System 1
Select Work Coordinate System 2
Select Work Coordinate System 3
Select Work Coordinate System 4
Select Work Coordinate System 5
Select Work Coordinate System 6
Unidirectional Positioning
Exact Stop Modal
G61 Cancel
Macro Subroutine Call (optional)
Rotation (optional)
G68 Cancel (optional)
Bolt Hole Circle (Yasnac)
Bolt Hole Arc (Yasnac)
Description On Page:
161
161
162
163
164
164
164
165
165
167
167
167
168
168
168
168
168
169
169
169
170
170
171
171
171
171
171
174
174
179
179
179
179
179
179
179
179
179
179
180
180
180
361
176
179
180
180
159
All manuals and user guides at all-guides.com
G CODES
G72
G73
G74
G76
G77
G80
G81
G82
G83
G84
G85
G86
G87
G88
G89
G90
G91
G92
G92
G93
G94
G98
G99
G100
G101
G102
G103
G107
G110
G111
G112
G113
G114
G115
G116
G117
G118
G119
G120
G121
G122
G123
G124
G125
G126
G127
G128
G129
G136
G141
G143
G150
G174/184
G187
160
June 1999
00
09
09
09
09
09*
09
09
09
09
09
09
09
09
09
03*
03
00
00
05
05
10*
10
00
00
00
00
00
12
12
12
12
12
12
12
12
12
12
12
12
12
12
12
12
12
12
12
12
00
07
08
00
00
00
Bolt Holes Along an Angle (Yasnac)
High Speed Peck Drill Canned Cycle
Reverse Tap Canned Cycle
Fine Boring Canned Cycle
Back Bore Canned Cycle
Canned Cycle Cancel
Drill Canned Cycle
Spot Drill Canned Cycle
Normal Peck Drill Canned Cycle
Tapping Canned Cycle
Boring Canned Cycle
Bore/Stop Canned Cycle
Bore/Stop/Manual Retract Canned Cycle
Bore/Dwell/Manual Retract Canned Cycle
Bore/ Dwell Canned Cycle
Absolute
Incremental
Set Work Coordinates - FANUC or HAAS
Set Work Coordinates - YASNAC
Inverse Time Feed Mode
Feed Per Minute Mode
Initial Point Return
R Plane Return
Cancel Mirror Image
Enable Mirror Image
Programmable Output To RS-232
Limit Block Buffering
Cylindrical Mapping
Select Work Coordinate System 7
Select Work Coordinate System 8
Select Work Coordinate System 9
Select Work Coordinate System 10
Select Work Coordinate System 11
Select Work Coordinate System 12
Select Work Coordinate System 13
Select Work Coordinate System 14
Select Work Coordinate System 15
Select Work Coordinate System 16
Select Work Coordinate System 17
Select Work Coordinate System 18
Select Work Coordinate System 19
Select Work Coordinate System 20
Select Work Coordinate System 21
Select Work Coordinate System 22
Select Work Coordinate System 23
Select Work Coordinate System 24
Select Work Coordinate System 25
Select Work Coordinate System 26
Automatic Work Offset Center Measurement
3D+ Cutter Compensation
5 AX Tool Length Compensation (optional)
General Purpose Pocket Milling
General-Purpose Rigid Tapping (optional)
Accuracy Control for High Speed Machining
181
184
186
187
188
189
189
190
191
193
194
195
196
197
198
198
199
199
199
199
200
200
200
200
200
201
202
202
206
206
206
206
206
206
206
206
206
206
206
206
206
206
206
206
206
206
206
206
170
206
206
208
210
210
96-8000
All manuals and user guides at all-guides.com
G CODES
June 1999
Each G code defined in this control is part of a group of G codes. The Group 00 codes are non-modal; that is,
they specify a function applicable to the block they are in and do not affect other blocks. The other groups are
modal and apply to all subsequent blocks until the end of the program or until replaced by a different G code
from the same group. A modal G code means blocks between G code group members do not need to respecify the same G code for each block.
There is also one case where the Group 01 G codes will cancel the Group 9 (canned cycles) codes. If a
canned cycle is active (G73 through G89), the use of G00 or G01 will cancel the canned cycle.
RAPID POSITION COMMANDS (G00)
G00
X
Y
Z
A
Rapid Motion Positioning
Group 01
Optional X-axis motion command
Optional Y-axis motion command
Optional Z-axis motion command
Optional A axis motion command
This G code is used to cause a rapid traverse of the three or four axes of the machine. The auxiliary axes B, C,
U, V, and W can also be moved with a G00. This G code is modal so that a previous block with G00 causes all
following blocks to be rapid motions until another Group 01 code is specified. The rapid traverse rate is dependent on the maximum speed possible for each axis independently as modified by the RAPID override keys.
Generally, rapid motions will not be in straight lines. All of the axes specified are moved at the same speed but
will not necessarily complete their motions at the same time. The control will wait until all motions are complete. Only the axes specified are moved and the incremental or absolute modal conditions (G90 or G91) will
change how those values are interpreted. Parameter 57 can change how closely the machine waits for a
precise stop before and after a rapid move.
I NTERPOLATION C OMMANDS (G01, G02, G03)
G01
F
X
Y
Z
A
Linear Interpolation Motion
Group 01
Feed rate in inches (mm) per minute
Optional X-axis motion command
Optional Y-axis motion command
Optional Z-axis motion command
Optional A axis motion command
This G code provides for straight line (linear) motion from point to point. Motion can occur in 1, 2 or 3 axes. All
axes will start and finish motion at the same time. The rotary axis may also be commanded and this will
provide a helical motion. The speed of all axes is controlled so that the feed rate specified is achieved along the
actual path. Rotary axis feed rate is dependent on the rotary axis diameter setting (Setting 34) and will provide
a helical motion. The F command is modal and may be specified in a previous block. Only the axes specified
are moved and the incremental or absolute modal commands (G90 or G91) will change how those values are
interpreted. The auxiliary axes B, C, U, V, and W can also be moved with a G01 but only one axis is moved at
a time.
96-8000
161
All manuals and user guides at all-guides.com
G CODES
G02
F
I
J
K
R
X
Y
Z
A
June 1999
CW Circular Interpolation Motion
Group 01
Feed rate in inches (mm) per minute
Optional distance along X-axis to center of circle
Optional distance along Y-axis to center of circle
Optional distance along Z-axis to center of circle
Optional radius of circle
Optional X-axis motion command
Optional Y-axis motion command
Optional Z-axis motion command
Optional A axis motion command
This G code is used to specify a clockwise circular motion of two of the linear axes. Circular motion is possible
in any two of X, Y, and Z axes as selected by G17, G18, and G19. The X, Y, and Z are used to specify the end
point of the motion that can use either absolute (G90) or incremental (G91) motion. If any of the X, Y, or Z for
the selected plane is not specified, the endpoint of the arc is the same as the starting point for that axis. There
are two ways to specify the center of the circular motion; the first uses I, J, or K to specify the distance from
the starting point to the center of the arc; the second uses R to specify the radius of the arc. These are further
described below:
I, J, K:
When I, J, or K are used to specify the center of the arc, R may not be used. Only the I, J, or K
specific to the selected plane (IJ for G17, IK for G18, JK for G19) are allowed. If only one of the I,
J, K is specified, the others are assumed to be zero. The I, J, or K is the signed distance from the
starting point to the center of the circle. Small errors in these values are tolerated up to 0.0010
inches. Use of I, J, or K is the only way to cut a complete 360 degree arc; in this case, the
starting point is the same as the ending point and no X, Y, or Z is needed.
To cut a complete circle of 360 degrees (360 O), you do not need to specify an ending point X,
Y, or Z; just program I, J, or K to define the center of the circle. The following line will cut a
complete circle:
G02 I3.0 J4.0 (Assumes G17; XY plane)
162
96-8000
All manuals and user guides at all-guides.com
G CODES
June 1999
In cases where you are cutting less than a complete circle, it is much easier to use R instead
of I, J, K.
R:
When R is used to specify the center of the circle, a complete 360 degree arc is not possible. X,
Y, or Z is required to specify an endpoint different from the starting point. R is the distance from
the starting point to the center of the circle. With a positive R, the control will generate a path
of 180 degrees or less; to generate an angle of over 180 degrees, specify a negative R. Small
errors in this value are tolerated up to 0.0010 inches.
The following line will cut an arc less than 180 degrees (180o):
G01 X3.0 Y4.0
G02 X-3.0 R5.0
and the following line will cut an arc of more than 180 degrees (1800):
G01 X3.0 Y4.0
G02 X-3.0 R-5.0
G03
CCW Circular Interpolation Motion
Group 01
G03 will generate counterclockwise circular motion but is otherwise the same as G02.
HELICAL
A helical motion is possible with G02 or G03 by programming the linear axis that is not in the selected plane.
This third axis will be interpolated along the specified axis in a linear manner while the other two axes will be
moved in the circular motion. The speed of each axis will be controlled so that the helical rate matches the
programmed feed rate.
96-8000
163
All manuals and user guides at all-guides.com
G CODES
June 1999
MISCELLANEOUS G C ODES (G04, G09)
G04
P
Dwell
Group 00
The dwell time in seconds or milliseconds
G04 is used to cause a delay or dwell in the program. The block containing G04 will delay for the time specified
in the P code. If the P has no fraction part, the delay is in milliseconds (0.001 seconds); otherwise the delay is
in seconds.
G09
Exact Stop
Group 00
The G09 code is used to specify exact stop. It is non-modal and does not affect the following blocks. Rapid
and interpolated moves will decelerate to an exact stop before another block is processed. In exact stop,
moves will take a longer time and continuous cutter motion will not occur. This may cause deeper cutting
where the tool stops.
PROGRAMMABLE O FFSET SETTING (G10)
G10
L
P
R
X
Y
Z
A
Set Offsets
Group 00
Selection of length, length wear, diameter, diameter wear, or work coordinates.
Selection of offset number.
Offset value or increment for length and diameter.
Optional X-axis zero location.
Optional Y-axis zero location.
Optional Z-axis zero location.
Optional A-axis zero location.
G10 can be used to change the tool length and work offsets from inside of a program. The following codes are
used for selection of offsets:
L2
L10
L1 or L11
L12
L13
L20
Work coordinate origin for G52 and G54-G59
Length offset amount (for H code)
Tool wear offset amount (for H code)
Diameter offset amount (for D code)
Diameter wear offset amount (for D code)
Auxiliary work coordinate origin for G110-G129
The P code is used to index the appropriate offsets.
P1-P100
P0
P1-P6
P1-P20
Used to reference D or H code offsets,
G52 references work coordinate
G54-G59 references work coordinates
G110-G129 references auxiliary coordinates
L10-L13
L2
L2
L20
The R, X, Y, Z, and A codes are signed numbers with fractions in inches (or MM). The R, X, Y, Z, and A values
are absolute or incremental, depending on the current G90/G91 modal value.
164
96-8000
All manuals and user guides at all-guides.com
G CODES
June 1999
G10 Examples:
G10
G10
G10
G10
L2
L20
L10
L12
P1
P2
G90
G90
G91
G90
P5
P5
X6.0
X10.
R2.5
R.375
Y8.
{Move coordinate G54 6.0 to the right.};
{Set work coordinate G111 to X10.0 ,Y8.0};
{Set offset for Tool #5 to 2.5.};
{Set diameter for Tool #5 to 3/8ths.};
CIRCULAR P OCKET M ILLING (G12, G13)
There are two G codes that will provide for pocket milling of a circular shape. They are different only in which
direction of rotation is used. Both are only functional in the default XY circular plane selection mode (G17).
G12
*D
I
K
L
Q
F
Z
Circular Pocket Milling Clockwise
Group 00
Tool Radius Or Diameter Selection
Radius Of First Circle (Or Finish If No K)
Radius Of Finished Circle (If Specified)
Loop count for repeating deeper cuts
Radius Increment (Must Be Used With K)
Feed Rate in inches (mm) per minute
Z depth of cut or increment
*In order to get the exact programmed circle diameter, the control uses the selected D code tool size.
If this compensation is not desired, program D0.
This G Code implies the use of G42.
The tool must be positioned at the center of the circle either in a previous block or in this block using X and Y.
The cut is performed entirely with circular motions of varying radius. To remove all the material within the circle
use an I and Q value less than tool diameter and a K value equal to circle radius. To cut circle radius only use
an I value set to circle radius and no K or Q value. G12 belongs to Group zero and thus is non-modal. If G91
(incremental) is specified and an L count is included, the Z increment is repeated Ltimes at the F feed rate.
G13
Circular Pocket Milling Counterclockwise
Group 00
This G Code implies the use of G41 and is otherwise similar to G12. G13 belongs to Group 00 and thus is
non-modal.
96-8000
165
All manuals and user guides at all-guides.com
G CODES
%
O0100 (SAMPLE G12 AND G13)
(OFFSET D01 SET TO APPROX. TOOL SIZE)
(TOOL 1 IS A 0.5 INCH DIAMETER END MILL)
T1 M06
G54 G00 G90 X0. Y0.
G43 Z.1 H01
S2000 M03
G42 D01 X-5. Y-5.
G12 I.4 K1.4 Q.4 F10. Z-.25
G00 Z.1
G12 I1.5 F10. Z-.25
G41 D01 X-9. Y-5.
G13 I.4 K1.4 Q.4 F10. Z-.25
G00 Z.1
G13 I1.5 F10. Z-.25
G00 Z.1
G28 Y0. G40 M30
%
166
June 1999
(SET CUTTER COMP AND MOVE TO CIRCLE CENTER)
(REMOVE ALL MATERIAL IN CIRCLE TO 2.8 DIA)
(FINISH CUT CIRCLE O.D. TO 3.0 DIA)
(SET CUTTER COMP AND MOVE TO CIRCLE CENTER)
(REMOVE ALL MATERIAL IN CIRCLE TO 2.8 DIA)
(FINISH CUT CIRCLE O.D. TO 3.0 DIA)
96-8000
All manuals and user guides at all-guides.com
G CODES
June 1999
CIRCULAR PLANE SELECTION (G17, G18, G19)
The plane used for circular motions must be comprised of two of X, Y, or Z. There are three G codes used to
select the plane; G17 for XY, G18 for ZX, and G19 for YZ. Each are modal and apply to all following circular
motions until another Group 02 code is found.
G17
XY Plane Selection
Group 02
The G17 code is used to select the XY plane for circular motion. It is the default plane selection mode. In this
plane, circular motion is defined as clockwise for the operator looking down onto the X-Y table from above. This
is the motion of the tool relative to the table.
G18
ZX Plane Selection
Group 02
The G18 code is used to select the ZX plane for circular motion. In the X-Z plane (G18), circular motion is
defined as clockwise for the operator looking towards the rear of the machine from the front control panel.
G19
YZ Plane Selection
Group 02
The G19 code is used to select the YZ plane for circular motion. In the Y-Z plane (G19), circular motion is
defined as clockwise for the operator looking across the table from the side of the machine the control panel is
mounted.
The default plane selection when the machine is powered on is G17 for the X-Y plane. This means that a
circular motion in the plane of the X-Y table may be programmed without first selecting G17.
A helical motion is possible with G02 or G03 by programming the linear axis which is not in the selected plane.
This third axis will be interpolated along the specified axis in a linear manner while the other two axes will be
moved in the circular motion. The speed of each axis will be controlled so that the helical rate matches the
programmed feed rate.
If cutter radius compensation is selected (G41 or G42), you may only use the X-Y plane for circular motions
(G17). Cutter radius compensation is only available in the X and Y axes.
96-8000
167
All manuals and user guides at all-guides.com
G CODES
June 1999
I NCH / METRIC S ELECTION (G20, G21)
G20
G21
Select Inches
Select Metric
Group 06
Group 06
The standard G codes G20 and G21 are sometimes used to select between inch and metric BUT, in this
control, the G20 (inch) and G21 (mm) codes can only be used to ensure that the inch/metric setting is set
correctly for that program.
Selection between inch and metric programming can only be done from the Setting 9.
REFERENCE P OINT DEFINITION AND RETURN
G28 Return To Reference Point, set optional G29 REFERENCE point
Group 00
The G28 code is used to return to the machine zero position on all axes. If an X, Y, Z, or A axis is specified on
the same block, only those axes will move and return to the machines' zero point. If X, Y, Z, or A specifies a
different location than the current position, then the movement to machine zero will be through the specified
point. This point is called the G29 reference point and is saved for use in G29. If no X, Y, Z, or A is specified,
all axes will be moved directly to machine zero. Any auxiliary axes (B, C,...) are returned to home after the X,
Y, Z, and A axes. G28 also cancels tool length offsets.
G29
Return From REFERENCE point
Group 00
The G29 code is used to move the axes to a commanded X, Y, Z, or A position. The axes that are selected in
this block are moved to the G29 reference point saved or recorded in G28 and then moved to X,Y,Z or A
specified in the G29 command point. The positions are interpreted in the current coordinate system.
S KIP F UNCTION (G31)
G31
F
X
Y
Z
A
Feed Until Skip
(This G-code is optional and requires a probe)
Group 00
Feed rate in inches (mm) per minute
Optional X-axis motion command
Optional Y-axis motion command
Optional Z-axis motion command
Optional A-axis motion command
The skip function is a non-modal operation that causes a linear move to the specified X, Y, Z, and A position. It
applies only to the block in which G31 is specified. A feed rate must be defined previously or in this block. The
specified move is started and continues until the end point or the skip signal. The skip signal is a discrete input
that usually indicates that the end of travel has been reached; this is usually a probe. The keypad will beep
when the end of travel is reached. Cutter compensation may not be active during a skip function. M78 or M79
may be used to test if the skip signal was received.
An M75 can be used to mark the probed point as the reference point for G35 or G136.
168
96-8000
All manuals and user guides at all-guides.com
G CODES
June 1999
AUTOMATIC TOOL M EASUREMENT (G35, G37)
G35 Automatic Tool Diameter Measurement
G37 Automatic Tool Offset Measurement
F
D
H
Z
(This G-code is optional and requires a probe)
(This G-code is optional and requires a probe)
Group 00
Group 00
Feed rate in inches (mm) per minute
Tool diameter offset number (G35)
Tool offset number (G37)
Required Z-axis offset
The automatic tool offset measurement operation (G37) is a non-modal operation that causes a linear move of
the Z-axis until the skip signal is received or the end of Z travel limits. A nonzero H code must be active, G43 or
G44 must be active, a Z value must be specified, and a feed rate must be defined. No X, Y, or A code is
allowed. When the move is terminated, the specified Z and the final Z positions are used to set the specified
(Hnn) tool offset. The active coordinate system is taken into account.
The coordinate system (G54..G59, G110..G129) and tool length offset (H01..H100) may be selected in this
block or in a previous block. The end point of the Z move is controlled only by the maximum travel limits defined
for the machine.
The resulting tool offset value is such that a subsequent move to the Z value specified in the G37 will move the
tool to the position where the skip signal was sensed. The skip signal is a discrete input that usually indicates
that the end of travel has been reached; this is sometimes a probe. Cutter compensation may not be active
during a skip function. M78 or M79 may be used to test if the skip signal was received. The resulting tool offset
is the offset between the work zero and the point where the probe is touched.
The automatic tool diameter measurement function (G35) is used to set the tool diameter (or radius) using two
different probe passes; one on each side of the tool. The first point is set with a G31 block using an M75 and
the second point is set with the G35 block. The distance between these two points is set into the Dnn value
active. A nonzero D code must be selected. Setting 63 is used to reduce this measurement by the width of the
tool probe.
96-8000
169
All manuals and user guides at all-guides.com
G CODES
June 1999
AUTOMATIC WORK O FFSET M EASUREMENT (G36 , G136)
G36 Automatic Work Offset Center Measurement (This G-code is optional and requires a probe)Group 00
G136 Automatic Work Offset Center Measurement
Group 00
F
I
J
K
X
Y
Z
A
Feed rate in inches (mm) per minute
Optional offset distance along X-axis
Optional offset distance along Y-axis
Optional offset distance along Z-axis
Optional X-axis motion command
Optional Y-axis motion command
Optional Z-axis motion command
Optional A-axis motion command
The automatic work offset measurement operation is a non-modal operation that causes a linear move of the X,
Y, Z, and A axes until the skip signal is received or the end of the programmed motion. The X, Y, Z, and A axes
are moved to the programmed position in a linear move but will stop early if the skip signal is received. Tool
offsets must not be active when this function is performed. M78 or M79 may be used to test if the skip signal
was received. The currently active work coordinate system is set for each axis that is programmed. The point
where the skip signal is received becomes the work zero position. The work coordinate system may be selected in this block or in a previous block.
The points probed are offset by the values in Settings 59 through 62.
A G36 will set the work coordinates to the point where the probe is hit. The G136 will set the work coordinates
to a point at the center of a line between the probed point and the point set with M75. This allows the center of
a part to be found using two separated probed points.
Note that the X, Y, Z, or A programmed into this block are interpreted in the coordinate system that is about to
be set. Thus, the end point of the move will be interpreted in the old work coordinate value. For this reason, it is
easier to program these moves as incremental (G91).
If an I, J, or K is specified, the appropriate axis work offset is shifted by the amount in the I, J, or K. This allows
the work offset to be shifted some distance away from where the probe actually hits.
CUTTER C OMPENSATION (G40, G41, G42)
G40
Cutter Comp Cancel
Group 07
G40 will cancel the G41 or G42 cutter compensation. Programming a D00 will also cancel cutter compensation.
G41
2D Cutter Compensation Left
Group 07
G41 will select cutter compensation left; that is the tool is moved to the left of the programmed path to compensate for the size of the tool. A Dnn must also be programmed to select the correct tool size from compensation memory. If compensation memory contains a negative value for cutter size, cutter compensation will
operate as though G42 was specified.
170
96-8000
All manuals and user guides at all-guides.com
G CODES
June 1999
G42
2D Cutter Compensation Right
Group 07
G42 will select cutter compensation right; that is the tool is moved to the right of the programmed path to
compensate for the size of the tool. A Dnn must also be programmed to select the correct tool size from
compensation memory. If compensation memory contains a negative value for cutter size, cutter compensation
will operate as though G41 was specified.
Refer to the "Cutter Compensation" section for more information.
T OOL L ENGTH C OMPENSATION (G43, G44, G49)
G43
Tool Length Compensation + (plus)
Group 08
This code selects tool length compensation in a positive direction. That is; the tool length offsets are added to
the commanded axis positions. A nonzero Hnn must be programmed to select the correct entry from offsets
memory. The automatically entered offsets using the TOOL OFSET MESUR key assume that G43 is being
used.
G44
Tool Length Compensation - (minus)
Group 08
This code selects tool length compensation in a negative direction. That is; the tool length offsets are subtracted from the commanded axis positions. A nonzero Hnn must be programmed to select the correct entry
from offsets memory.
G49
G43/G44/G143 Cancel
Group 08
This G code cancels tool length compensation. Putting in a H0 will also cancel tool length compensation. G28,
M30, and RESET will also cancel tool length compensation.
ENGRAVING (G47)
G47
Text Engraving
Group 00
Will not work with G code 91
E
F
I
J
P
=
=
=
=
=
R
X
Y
Z
=
=
=
=
Plunge rate (units/min)
Engraving feed rate (units/min)
Angle of rotation (-360. to +360.), default is 0
Scaling factor in inches (minimum = 0.001 inches), default is 1.0 inch
1 for Sequential Serial Number Engraving
0 for Literal String Engraving
Return plane
X start of engraving
Y start of engraving
Depth of cut
The text to engrave should be in the form of a comment on the same line as G47, with either a P1 or P0 before
it. P1 selects Sequential Serial Number Engraving and P0 selects Literal String Engraving.
96-8000
171
All manuals and user guides at all-guides.com
G CODES
June 1999
SEQUENTIAL SERIAL NUMBER ENGRAVING
This method is used to engrave numbers on a series of parts, with the number being incremented by one each
time. The '#' symbol is used to select the number of digits in the serial number. For example:
G47 P1 (#### )
will limit the serial number to four digits.
The initial serial number can be either programmed or set manually. If it is programmed, for example:
G47 P1 (1234)
will set the initial serial number to "1234".
The initial serial number can also be set manually into a macro variable. The "MACROS" option does not have
to be enabled to do this. Macro variables are temporary storage locations for numbers. Macro variable #599 is
used to hold the initial serial number to be engraved. To set this variable, go to the CURNT COMDS page and
press the PAGE DOWN key until the "Macro Variables" page appears. Then type in "599" and press the
(DOWN ARROW). Now enter the desired initial serial number at the cursor and press the WRITE key. For
example, when macro variable #599 is set to "1234",
G47 P1 (####)
will produce this:
1234
If the number in macro variable #599 has more characters than specified in the format string, only the quantity
specified will be printed. For example, if #599 is set to"12345" and only four places are specified in the format
string, only "2345" will be engraved.
LITERAL STRING ENGRAVING
This method is used to engrave desired text on a part. The characters available for engraving are:
A..Z
a..z
0..9,
! " # & ' ( ) * + , / : ; < = > ? [ \ ] ^ { }
However, programs downloaded through the serial port or the floppy drive can take advantage of characters not
available on the mill keypad.
For Literal String Engraving, the text should be in the form of a comment on the same line as the P0 statement.
For example:
172
96-8000
All manuals and user guides at all-guides.com
G CODES
June 1999
G47 P0 (ENGRAVE THIS)
will produce
ENGRAVE THIS
Note that P0 is used, instead of P1, for Literal String Engraving.
EXAMPLE
This example will create the figure shown.
G47 P0 X2.0 Y2.0 I45. J.5 R.05 Z-.005 F15.0 E10.0 (TEXT TO ENGRAVE)
In this example:
G47 P0
X2.0 Y2.0
I45.
J.5
R.05
Z-.005
F15.0
E10.0
96-8000
select Literal String Engraving
select 2.0, 2.0 as the starting point for the text.
places the text at a positive 45 degree angle
sets the text height to 0.5 inch
commands the cutter to retract to .05 inches (mm) above the cutting plane after engraving
selects a .005 inch (mm) deep cut
selects an engraving feed rate of 15 units/min
commands the cutter to plunge at a rate of 10 units/min
173
All manuals and user guides at all-guides.com
G CODES
June 1999
COORDINATE R OTATION AND S CALING (G50, G51, G68, G69)
This control function is optional. If you would like further information on installing this feature please call Haas
Automation or your dealer for more information.
G50
Cancel Scaling
Group 11
G code 50 cancels scaling on all axes. Any axis scaled by a previous G51 command is no longer in effect.
G51
X
Y
Z
P
Scaling
(This G-code is optional and requires Rotation and Scaling)
optional center of scaling for the X axis.
optional center of scaling for the Y axis.
optional center of scaling for the Z axis.
optional scaling factor for all axes.
Group 11
Three-place decimal .001 to 8383.000.
G51 [X...] [Y...] [Z...] [P...]
When scaling is invoked, all subsequent X, Y, Z, I, J, K, or R values pertaining to machine motion are multiplied
by a scaling factor and are offset relative to a scaling center.
G51 is modal and modifies appropriate positional values in the blocks following the G51 command. It does not
change or modify values in the block from which it is called. Axes X, Y, and Z are all scaled when the P code is
used. If the P code is not used, the scaling factor currently in Setting 71 is used. The default scaling factor in
Setting 71 is 1.0. A scaling factor of 1.0 means that no scaling is done. That is, all values are multiplied by 1.0
before being interpreted by the control.
A scaling center is always used by the control in determining the scaled position. If any scaling center is not
specified in the G51 command block, then the current work coordinate position is used as the scaling center.
The following programs illustrate how scaling is performed when different scaling centers are used. All three
examples call subroutine O0001 which follows.
The first example illustrates how the control uses the current work coordinate location as a scaling center.
Here, it is X0 Y0 Z0.
174
96-8000
All manuals and user guides at all-guides.com
G CODES
June 1999
The next example specifies the center of the window as the scaling center.
The last example illustrates how scaling can be placed at the edge of tool paths as if the part was being set
against locating pins.
If macros are enabled, G65 arguments are not affected. Tool offsets and cutter compensation values are not
affected by scaling.
The stored program is not changed by G51, so that program lines displayed by the control will not reflect actual
machine positions. Position displays WILL reflect the proper scaled values.
96-8000
175
All manuals and user guides at all-guides.com
G CODES
June 1999
Scaling does not affect canned cycle Z axis movements such as clearance planes and incremental values. The
final results of scaling are rounded to the lowest fractional value of the variable being scaled.
G68
Rotation
(This G-code is optional and requires Rotation and Scaling)
Group 16
[ G17 | G18 | G19 ] G68 [a...] [b...] [R...] ;
G17,G18,G19
a
b
R
optional plane of rotation, default is current.
optional center of rotation for the first axis of the selected plane.
optional center of rotation for the second axis of the selected plane.
optional angle of rotation specified in degrees.
Three-place decimal -360.000 to 360.000.
In the above example, a and b correspond to the axes of the current rotation plane. If G17 is the current
rotation plane, then a is X and b is Y.
When rotation is invoked, all subsequent X, Y, Z, I, J, and K values are rotated through a specified rotation
angle R using a center of rotation.
G68 is modal and modifies appropriate positional values in the blocks following the G68 command. Values in
the block containing G68 are not rotated. For subsequent blocks, only the values in the plane of rotation are
rotated. Thus, if G17 is the current plane of rotation, only X and Y values are affected.
For a positive angle, the rotation is counterclockwise. If the angle of rotation - the R code - is not specified in
the G68 command block, then the angle of rotation is taken from Setting 72. The default rotation angle in
Setting 72 is 0.0 degrees.
A center of rotation is always used by the control to determine the positional values passed to the control after
rotation. If any axis center of rotation is not specified, then the current location of the work coordinate is used
as the center of rotation.
In G90 mode (absolute), the rotation angle takes on the value specified in R. When Setting 73 (G68 INCREMENTAL R) is set to ON, then the rotational value can be incremented on each call to G68. In G91 mode
(Incremental), the rotation angle is incremented by the value in R. Each G68 command block, when in G91
mode, will increment the rotation angle by the value specified in R. Angles are modulo 360, so that when an
angle is incremented past 360 degrees, the angle will become an equivalent value between 0 and 360 degrees.
The rotational angle is set to zero upon cycle start, or it can be set explicitly by using a G68 block in the G90
mode.
176
96-8000
All manuals and user guides at all-guides.com
G CODES
June 1999
The following examples illustrate rotation using G68.
The first example illustrates how the control uses the current work coordinate location as a rotation center.
Here, it is X0 Y0 Z0.
The next example specifies the center of the window as the rotation center.
This example shows how the G91 mode can be used to rotate patterns about a center. This is often useful for
making parts that are symmetric about a regular polygon.
96-8000
177
All manuals and user guides at all-guides.com
G CODES
June 1999
Do not change the plane of rotation while G68 is in effect.
ROTATION WITH SCALING
If scaling and rotation is used simultaneously, it is recommended that scaling is turned on prior to rotation, and
that separate blocks be used. Use the following template when doing this.
G51 ..... (SCALING) ;
...
G68 ..... (ROTATION) ;
.
. program.
.
G69 ..... (ROTATION OFF) ;
...
G50 ..... (SCALING OFF) ;
When rotating after scaling, any center specified as the center of rotation will be scaled. Any angle specified in
the G68 block is NOT scaled. The control applies scaling and then rotation to any block with motion commands.
Below is an example of a program that has been scaled and rotated.
O0004 ;
G59 ;
G00 G90 X0 Y0 Z0 ;
M98 P1 ;
G90 G00 X0 Y0 ;
G51 P3.0 ;
G68 R60. ;
M98 P1 ;
G69 G51 G90 G00 X0 Y0 ;
M30 ;
178
96-8000
All manuals and user guides at all-guides.com
G CODES
June 1999
ROTATION WITH CUTTER COMPENSATION
Cutter compensation should be turned on after the rotation and scaling commands are issued. Compensation
should also be turned off prior to turning rotation or scaling off.
G69 Cancel G68 Rotation
(This G-code is optional and requires Rotation and Scaling)
Group 16
G code 69 cancels any rotation specified previously.
WORK C OORDINATE SYSTEM SELECTION (G52, G53, G54-59)
Note:
G52
The G52 command works differently depending on the value of Setting 33. This
setting selects the FANUC, HAAS, or YASNAC style of coordinates, which are
listed below:
Set Work Coordinate System G52 YASNAC
Group 12
This code selects the G52 work coordinate system. The G52 works the same as G54 etc., except that the
G52 system will be set by a G92 code as well as from the offsets display.
YASNAC compatible.
G52
Set Local Coordinate System FANUC
Group 00
This code sets the origin of the local (child) coordinate system to the command location, relative to the current
work system origin. G52 is a non-modal, no motion code. The G52 coordinate system will stay in effect for all
work systems until it is canceled. The G52 is canceled when RESET is pressed and at the end of a program.
It is also canceled during a program by M30, G52 X0 Y0 Z0, or by a G92 command.
G52
Set Local Coordinate System HAAS
Group 00
This code acts the same as in the Fanuc control except that G52 is not cleared at power-up, RESET, or when
an M30 is performed.
G53
Non-Modal Machine Coordinate Selection
Group 00
This code temporarily cancels work coordinates offset and uses the machine coordinate system. It is nonmodal; so the next block will revert to whatever conditions were previously selected.
G54-59 Select Coordinate System #1 - #6
Group 12
These codes select one of the six user coordinate systems stored within the offsets memory. All subsequent
references to axes positions will be interpreted in the new coordinate system. Work coordinate system offsets
are entered from the Offsets display page.
96-8000
179
All manuals and user guides at all-guides.com
G CODES
June 1999
MORE M ISCELLANEOUS G C ODES (G60, G61, G64)
G60
Uni-Directional Positioning
Group 00
This G code is used to provide positioning always from the plus direction. In older systems it was used to
reduce backlash and is not recommended for use with this control. It is provided only for compatibility. It is nonmodal so does not affect the following blocks. Setting 35 controls the distance an axis is positioned past the
point prior to reversing for an approach in the plus direction.
G61
Exact Stop Modal
Group 13
The G61 code is used to specify exact stop. It is modal and thus affects the following blocks. Rapid and
interpolated moves will decelerate to an exact stop before another block is processed. In exact stop, moves will
take a longer time and continuous cutter motion will not occur.
This may cause deeper cutting where the tool stops.
G64
G61 Cancel (Select Normal Cutting Mode)
Group 13
The G64 code is used to cancel exact stop. It is modal and thus affects the following blocks. Rapid and
interpolated moves will not decelerate to an exact stop before another block is processed. Rapid blocks will
decelerate to within the distance specified in Parameters 101-104 before another block is processed and
interpolated motion will not decelerate at all before the next block is processed.
BOLT H OLE P ATTERNS (G70, G71, G72)
There are three G codes that provide patterns usually used for bolt holes. These are G70, G71, and G72. They
are normally used with one of the Group 09 canned cycles.
G70
I
J
L
Bolt Hole Circle
Group 00
Radius (Minus Reverses Direction)
Starting angle (0 to 360.0 degrees CCW from horizontal)
Number of holes evenly spaced around the circle
This G code must be used with one of the canned cycles G73, G74, G76, G77, Or G81-G89. The tool must be
positioned at the center of the circle either in a previous block or in the G70 block. G70 belongs to Group zero
and thus is non-modal. For a G70 to work correctly, a canned cycle should be active so that at each of the
positions, some type of drill or tap cycle is performed.
G71
I
J
K
L
Bolt Hole Arc
Group 00
Radius
Starting angle (Degrees CCW from horizontal)
Angular spacing of holes (+ or -)
Number of holes
This G code is similar to G70 except that it is not limited at one complete circle. G71 belongs to Group zero
and thus is non-modal. For a G71 to work correctly, a canned cycle should be active so that at each of the
positions, some type of drill or tap cycle is performed.
180
96-8000
All manuals and user guides at all-guides.com
G CODES
June 1999
G72
I
J
L
Bolt Holes Along An Angle
Group 00
Distance between holes (Minus will reverse direction)
Angle of line (Degrees CCW from horizontal)
Number of holes
This G code drills L holes in a straight line at the specified angle. It operates similarly to G70 and G71. G72
belongs to Group zero and thus is non-modal. For a G72 to work correctly, a canned cycle should be active so
that at each of the positions, some type of drill or tap cycle is performed.
96-8000
181
All manuals and user guides at all-guides.com
G CODES
June 1999
CANNED CYCLES (G73, G74, G76, G81, G82, G83, G84, G85, G86, G87, G88, G89)
A canned cycle is used to simplify programming of a part. Canned cycles are defined for most common Z-axis
repetitive operation such as drilling, tapping, and boring. Once selected a canned cycle is active until canceled
with G80. When active, the canned cycle is executed every time an X or Y-axis motion is programmed. Those
X-Y motions are executed as rapid commands (G00) and the canned cycle operation is performed after the X-Y
motion. There are six operations involved in every canned cycle:
1)
2)
3)
4)
5)
6)
positioning of X and Y axes (and optional A),
rapid traverse to R plane,
drilling,
operation at bottom of hole,
retraction to R plane,
rapid traverse up to initial point.
A canned cycle is presently limited to operations in the Z-axis. That is, only the G17 plane is allowed. This
means that the canned cycle will be executed in the Z-axis whenever a new position is selected in the X or Y
axes.
The following is a summary of the canned cycles defined for the VF Series Mill:
G98 and G99 are modal commands that change the way the canned cycles operate. When G98 is active, the
Z-axis will be returned to the same position as at the start of the canned cycle when it completes. When G99
is active, the Z-axis will be returned to the R point when the canned cycle completes.
182
96-8000
All manuals and user guides at all-guides.com
June 1999
G CODES
If a canned cycle is defined in a block without an X or Y motion, there are two common actions taken by other
controls; some will execute the canned cycle at that time and some will not. With the VF Series Mill, these
two options are selectable from Setting 28. In addition to this, if a canned cycle is defined without an X or Y
and a loop count of 0 (L0), the cycle will not be performed initially. The operation of a canned cycle will vary
according to whether incremental (G91) or absolute (G90) is active.
Incremental motion in a canned cycle is often useful as a loop (L) count, it can be used to repeat the operation
with an incremental X or Y move between each cycle.
The positioning of the X-Y axis prior to a canned cycle is normally a rapid move and that move does not exact
stop prior to plunging the Z-axis to the R depth. This may cause a crash with a close tolerance fixture. Setting
57 can be used to select exact stop of these X-Y moves.
96-8000
183
All manuals and user guides at all-guides.com
G CODES
June 1999
The G80 code is used to cancel a canned cycle. In addition to this, a G00 or G01 code will also cancel any
active canned cycle. Once a canned cycle is defined, that operation is performed at every X-Y position in
subsequently listed blocks. Some of the canned cycle numerical values can also be changed after the canned
cycle is defined. The most important of these are the R plane value and the Z depth value.
If these are listed in a block with an X-Y, the X-Y move is done and all subsequent canned cycles are performed
with the new R or Z value.
Changes to the G98/G99 selection can also be made after the canned cycle is active. If changed, the new
G98/G99 value will change all subsequent canned cycles.
G73
F
I
J
K
L
P
Q
R
X
Y
Z
184
High Speed Peck Drilling Canned Cycle
Group 09
Feed Rate in inches (mm) per minute
Optional size of first cutting depth
Optional amount to reduce cutting depth
each pass
Optional minimum depth of cut / number of pecks between retract
Number of repeats
Optional pause at end of last peck, in seconds
The cut-in value, always incremental
Position of the R plane
Optional X-axis motion command
Optional Y-axis motion command
Position of bottom of hole
96-8000
All manuals and user guides at all-guides.com
G CODES
June 1999
This G code is modal in that once activated, every motion of X and/or Y will cause this canned cycle to be
executed until it is canceled or another canned cycle is selected. This cycle is a high speed peck cycle where
the retract distance is set by Setting 22.
If I, J, and K are specified, a different operating mode is selected. The first pass will cut in by I, each succeeding cut will be reduced by amount J, and the minimum cutting depth is K. If P is specified, the tool will pause
at the bottom of the hole after the last peck for that amount of time.
The same dwell time applies to all subsequent blocks that do not specify a dwell time. When the canned
cycle is cancelled (i.e. G00, G01, G80, RESET) the dwell time will be reset to zero. This dwell cannot be used
in the same block as an M97, M98, M99, or G65, because these codes use P for different purposes.
If K and Q are both specified, a different operating mode is selected for this canned cycle. In this mode, the
tool is returned to the R plane after a number of passes totals up to the K amount. This allows much faster
drilling than G83 but still returns to the R plane occasionally to clear chips.
I, J, K, and Q are always positive numbers.
Setting 52 also changes the way G73 works when it returns to the R plane. Most programmers set the R plane
well above the cut to ensure that the chip clear motion actually allows the chips to get out of the hole but this
causes a wasted motion when first drilling through this empty space. If Setting 52 is set to the distance
required to clear chips, the R plane can be put much closer to the part being drilled. When the clear move to R
occurs, the Z will be moved above R by this setting.
96-8000
185
All manuals and user guides at all-guides.com
G CODES
June 1999
G74 Reverse Tap Canned Cycle
F
L
R
X
Y
Z
Group 09
Feed Rate in inches (mm) per minute
Number of repeats
Position of the R plane
Optional X-axis motion command
Optional Y-axis motion command
Position of bottom of tap
This G code is modal in that once activated, every motion of X and/or Y will cause this canned cycle to be
executed until it is canceled or another canned cycle is selected. Note that operation of this cycle is different if
the rigid tapping option is installed and selected. When rigid tapping is used, the ratio between the feed rate
and spindle speed must be precisely the thread pitch being cut.
You do not need to start the spindle CCW before this canned cycle. The control does this automatically.
186
96-8000
All manuals and user guides at all-guides.com
G CODES
June 1999
G76
F
I
J
L
P
Q
R
X
Y
Z
Fine Boring Canned Cycle
Group 09
Feed Rate in inches (mm) per minute
Optional shift value, if Q is not specified.
Optional shift value, if Q is not specified.
Number of repeats
The dwell time at the bottom of the hole
The shift value, always incremental
Position of the R plane
Optional X-axis motion command
Optional Y-axis motion command
Position of bottom of tap
This G code is modal in that once activated, every motion of X and/or Y will cause this canned cycle to be
executed until it is canceled or another canned cycle is selected. This cycle will shift the X and/or Y-axis prior
to retracting in order to clear the tool while exiting the part. This shift direction is set by Setting 27.
The Q value shift direction is set by setting 27. If Q is not specified, the optional I and J values are used to
determine the shift direction and distance.
96-8000
187
All manuals and user guides at all-guides.com
G CODES
G77
F
I
J
L
Q
R
X
Y
Z
June 1999
Back Bore Canned Cycle
Group 09
Feed Rate in inches (mm) per minute
Optional shift value, if Q is not specified.
Optional shift value, if Q is not specified.
Number of repeats
The shift value, always incremental
Position of the R plane
Optional X-axis motion command
Optional Y-axis motion command
Position of bottom of hole
This G code is modal in that once activated, every motion of X and/or Y will cause this canned cycle to be
executed until it is canceled or another canned cycle is selected. This cycle will shift the X and/or Y axis prior
to and after cutting in order to clear the tool while entering and exiting the part. If Setting 57 is on, the tool will
perform an exact stop between rapids. This will prevent breaking a tool, or any nicking at the bottom of the
hole. The Q value shift direction is set by Setting 27. If Q is not specified, the optional I and J values are used
to determine the shift direction and distance.
188
96-8000
All manuals and user guides at all-guides.com
G CODES
June 1999
G80
Canned Cycle Cancel
Group 09
This G code is modal in that it deactivates all canned cycles until a new one is selected. Note that use of G00
or G01 will also cancel a canned cycle.
G81
F
L
R
X
Y
Z
Drill Canned Cycle
Group 09
Feed Rate in inches (mm) per minute
Number of repeats
Position of the R plane
Optional X-axis motion command
Optional Y-axis motion command
Position of bottom of hole
This G code is modal in that once activated, every motion of X and/or Y will cause this canned cycle to be
executed until it is canceled or another canned cycle is selected.
96-8000
189
All manuals and user guides at all-guides.com
G CODES
G82
F
L
P
R
X
Y
Z
June 1999
Spot Drill Canned Cycle
Group 09
Feed Rate in inches (mm) per minute
Number of repeats
The dwell time at the bottom of the hole
Position of the R plane
Optional X-axis motion command
Optional Y-axis motion command
Position of bottom of hole
This G code is modal in that once activated, every motion of X and/or Y will cause this canned cycle to be
executed until it is canceled or another canned cycle is selected.
190
96-8000
All manuals and user guides at all-guides.com
G CODES
June 1999
G83
F
I
J
K
L
P
Q
R
X
Y
Z
Normal Peck Drilling Canned Cycle
Group 09
Feed Rate in inches (mm) per minute
Optional size of first cutting depth
Optional amount to reduce cutting depth each pass
Optional minimum depth of cut
Number of repeats
Optional pause at end of last peck, in seconds
The cut-in value, always incremental
Position of the R plane
Optional X-axis motion command
Optional Y-axis motion command
Position of bottom of hole
This G code is modal in that once activated, every motion of X and/or Y will cause this canned cycle to be
executed until it is canceled or another canned cycle is selected.
If I, J, and K are specified, a different operating mode is selected. The first pass will cut in by I, each succeeding cut will be reduced by amount J, and the minimum cutting depth is K.
If P is specified, the tool will pause at the bottom of the hole after the last peck for that amount of time.
following example will peck several times and dwell for five seconds at the end:
The
G83 Z-0.62 F15. R0.1 Q0.175 P5.
The same dwell time applies to all subsequent blocks that do not specify a dwell time. When the canned
cycle is cancelled (i.e. G00, G01, G80, RESET) the dwell time will be reset to zero. This dwell cannot be used
in the same block as an M97, M98, M99, or G65, because these codes use P for different purposes.
96-8000
191
All manuals and user guides at all-guides.com
G CODES
June 1999
Setting 52 also changes the way G83 works when it returns to the R plane. Most programmers set the R plane
well above the cut to insure that the chip clear motion actually allows the chips to get out of the hole but this
causes a wasted motion when first drilling through this empty space. If Setting 52 is set to the distance
required to clear chips, the R plane can be put much closer to the part being drilled. When the clear move to R
occurs, the Z will be moved above R by this setting.
192
96-8000
All manuals and user guides at all-guides.com
G CODES
June 1999
G84
F
L
R
X
Y
Z
Tapping Canned Cycle
Group 09
Feed Rate in inches (mm) per minute
Number of repeats
Position of the R plane
Optional X-axis motion command
Optional Y-axis motion command
Position of bottom of tap
This G code is modal in that once activated, every motion of X and/or Y will cause this canned cycle to be
executed until it is canceled or another canned cycle is selected. Note that operation of this cycle is different if
the rigid tapping option is installed and selected (See Section 7.2). When rigid tapping is used, the ratio
between the feed rate and spindle speed must be precisely the thread pitch being cut.
You do not need to start the spindle CW before this canned cycle. The control does this automatically.
96-8000
193
All manuals and user guides at all-guides.com
G CODES
G85
F
L
R
X
Y
Z
June 1999
Boring Canned Cycle
Group 09
Feed Rate in inches (mm) per minute
Number of repeats
Position of the R plane
Optional X-axis motion command
Optional Y-axis motion command
Position of bottom of hole
This G code is modal in that once activated, every motion of X and/or Y will cause this canned cycle to be
executed until it is canceled or another canned cycle is selected.
194
96-8000
All manuals and user guides at all-guides.com
G CODES
June 1999
G86
F
L
R
X
Y
Z
Bore and Stop Canned Cycle
Group 09
Feed Rate in inches (mm) per minute
Number of repeats
Position of the R plane
Optional X-axis motion command
Optional Y-axis motion command
Position of bottom of hole
This G code is modal in that once activated, every motion of X and/or Y will cause this canned cycle to be
executed until it is canceled or another canned cycle is selected.
96-8000
195
All manuals and user guides at all-guides.com
G CODES
G87
F
L
R
X
Y
Z
June 1999
Bore and Stop and Manual Retract Canned Cycle
Group 09
Feed Rate in inches (mm) per minute
Number of repeats
Position of the R plane
Optional X-axis motion command
Optional Y-axis motion command
Position of bottom of hole
This G code is modal in that once activated, every motion of X and/or Y will cause this canned cycle to be
executed until it is canceled or another canned cycle is selected. After manual jog press cycle start to resume
program.
196
96-8000
All manuals and user guides at all-guides.com
G CODES
June 1999
G88
F
L
P
R
X
Y
Z
Bore and Dwell and Manual Retract Canned Cycle
Group 09
Feed Rate in inches (mm) per minute
Number of repeats
The dwell time at the bottom of the hole
Position of the R plane
Optional X-axis motion command
Optional Y-axis motion command
Position of bottom of hole
This G code is modal in that once activated, every motion of X and/or Y will cause this canned cycle to be
executed until it is canceled or another canned cycle is selected. After manual jog press cycle start to resume
program.
96-8000
197
All manuals and user guides at all-guides.com
G CODES
G89
F
L
P
R
X
Y
Z
June 1999
Bore and Dwell Canned Cycle
Group 09
Feed Rate in inches (mm) per minute
Number of repeats
The dwell time at the bottom of the hole
Position of the R plane
Optional X-axis motion command
Optional Y-axis motion command
Position of bottom of hole
This G code is modal in that once activated, every motion of X and/or Y will cause this canned cycle to be
executed until it is canceled or another canned cycle is selected.
ABSOLUTE / I NCREMENTAL SELECTION (G90, G91)
G90
Absolute Position Commands
Group 03
This code is modal and changes the way axis motion commands are interpreted. G90 makes all subsequent
commands absolute positions within the selected user coordinate system. Each axis which is moved will be
placed at the position coded in the command block.
G91
Incremental Position Commands
Group 03
This code is modal and changes the way axis motion commands are interpreted. G91 makes all subsequent
commands incremental. Each axis which is moved will be moved by the amount coded in the command block.
This code is not compatible with G143 (5 AX Tool Length Compensation).
198
96-8000
All manuals and user guides at all-guides.com
G CODES
June 1999
MORE W ORK C OORDINATE S ELECTION (G92)
This command works differently depending on the value of Setting 33. That setting selects FANUC, HAAS, or
YASNAC style of coordinates. This command does not move any of the axis; it only changes the values stored
as user work offsets.
G92
Set Work Coordinate Systems Shift Value - FANUC OR HAAS
Group 00
A G92 command effectively shifts all work coordinate systems (G54-59, G110-129) so that the command
position becomes the current position in the active work system. G92 is a non-modal, non-motion code.
A G92 command cancels any G52 in effect for the command axes. Example: G92 X1.4 cancels the G52 for
the X-axis. The other axes are not affected.
The G92 shift value is displayed at the bottom of the work offsets page and may be cleared there if necessary.
It is also cleared automatically after power up when the POWER UP/RESTART key is pressed, and any time
ZERO RET is used to AUTO ALL AXES or ZERO SINGLE AXIS.
G92
Set Work Coordinate Systems Shift Value - YASNAC
Group 00
A G92 command sets the G52 work coordinate system so that the command position becomes the current
position in the active work system. The G52 work system then automatically becomes active until another
work system is selected. G92 is a non-modal, non-motion code.
I NVERSE T IME (G93, G94)
G93
Inverse Time Feed Mode
Group 05
This G code specifies that all F (feedrate) values are to be interpreted as strokes per minute. This is equivalent to saying that the F code value, when DIVIDED INTO 60, is the number of seconds that the motion should
take to complete.
G93 activates Inverse Time Feed Mode and a G94 deactivates it.
Any interpolated motion that involves only the auxiliary axes is NOT affected by G93 - the F code specified will
still be interpreted as Feed per Minute.
When G93 is active, the Feed Rate specification is MANDATORY for all interpolated motion blocks. i.e.: Each
non-rapid motion block MUST have its own Feed Rate specification. If it doesnt, a NO FEED RATE alarm is
generated. Mixing auxiliary axes with regular axes in a G01/02/03 motion in G93 mode will generate the alarm:
AUX AXIS IN G93 BLOCK
* All Group 9 motion commands, as well as any G12, G13, G70, G71, G72, or G150 command, will generate a
syntax alarm when in G93 mode.
* Pressing RESET will reset the machine to G94 (Feed per Minute) mode.
96-8000
199
All manuals and user guides at all-guides.com
G CODES
June 1999
* The diameter settings (4th & 5th axis) are meaningless in inverse time.
* Alarm 309, "EXCEEDED MAX FEEDRATE", will not be generated by G93, because the machine will automatically be limited by the slowest axis.
G94
Feed Per Minute Mode
Group 05
This code deactivates G93 (Inverse Time Feed Mode) and returns the control to Feed Per Minute Mode.
Pressing RESET returns the machine to G94 mode.
CANNED C YCLE A UXILIARY F UNCTIONS (G98, G99)
G98
Canned Cycle initial Point Return
Group 10
This G code is modal and changes the way canned cycles operate. With G98, the canned cycle will return to
the initial starting point of the canned cycle when it completes.
G99
Canned Cycle R Plane Return
Group 10
This G code is modal and changes the way canned cycles operate. With G99, the canned cycle will return to
the R plane when the canned cycle completes.
P ROGRAMMABLE M IRROR I MAGE (G100, G101)
G100
Cancel Mirror Image
Group 00
G101
Enable Mirror Image
Group 00
X
Y
Z
A
Optional X-axis command
Optional Y-axis command
Optional Z-axis command
Optional A-axis command
At least one of these is required
Programmable mirror image can be turned on or off individually for any of the four axes. The two G codes (G100
and G101) are non-modal but the mirror image status of each axis is modal. The bottom of the CRT will
indicate when an axis is mirrored. These G codes should be used in a command block without any other G
codes and they do not cause any axis motion. G101 will turn on mirror image for any axis listed in that block.
G100 will turn off mirror image for any axis listed in the block. The actual value given for the X, Y, Z, or A code
has no effect. G100 or G101 by itself will have no effect.
When using Cutter Compensation with Mirror Imaging, follow this guideline: After turning Mirror Imaging ON or
OFF with a G100 or G101, the next motion block should be to a different work coordinate position than the first
one. The following code is an example:
200
96-8000
All manuals and user guides at all-guides.com
G CODES
June 1999
Incorrect:
Correct:
G41 X1.0 Y1.0
G01 X2.0 Y2.0
G101 X0
G00 Z1.0
G00 X2.0 Y2.0
G41 X1.0 Y1.0
G01 X2.0 Y2.0
G101 X0
G00 Z1.0
G00 X1.0
G00 X2.0 Y2.0
G40
G40
The mirror function can change the direction of motion along any of the axes. If any one of these are selected,
the display will show the status. Mirror image will reflect programmed motion around your work coordinate zero
point. Be careful that mirror of only one of X or Y will cause the cutter to move along the opposite side of a cut.
In addition, if mirror is selected for only one axis of a circular motion plane, circular motion G02 and G03 are
reversed and left side and right side cutter compensation G41 and G42 are reversed. Settings 45 through 48
are used to select mirror image.
PROGRAMMABLE O UTPUT TO RS-232 (G102)
G102
X
Y
Z
A
Programmable Output to RS-232
Group 00
Optional X-axis command
Optional Y-axis command
Optional Z-axis command
Optional A-axis command
Programmable output to the RS-232 port allows the current work coordinates of the four axes to be output. This
G code (G102) is non-modal so only affects the block in which it is programmed. This G code should be used
in a command block without any other G codes and it will not cause any axis motion. The actual value given for
the X, Y, Z, or A code has no effect. One complete line of text is sent to the first RS-232 port (same one used
for upload, download, and DNC). Each axis listed in the G102 command block is output to the RS-232 port in
the same format as values are displayed in a program.
Optional spaces (Setting 41) and EOB control (Setting 25) are applied. The values sent out are always the
current axes positions referenced to the current work coordinate system.
Digitizing of a part is possible using this G code and a program which steps over a part in X-Y and probes
downward in Z with a G31. When the probe hits, the next block could be a G102 to send the X, Y, Z position
out to a computer which could store the coordinates as a digitized part.
96-8000
201
All manuals and user guides at all-guides.com
G CODES
June 1999
L IMIT B LOCK BUFFERING FUNCTION (G103)
G103
Limit Block Bufering
Group 00
P = 0-15 Max. number of blocks the control will look ahead
G103 [P..]
Block Lookahead is a term used to describe what the control is doing in the background during machine
motion. A motion block may take several seconds to execute. The control can take advantage of this by
preparing additional blocks of the program ahead of time. Time is saved while the current block is executing
and the next block has already been interpreted and prepared by the continuous, uninterrupted motion between consecutive blocks. Block lookahead is also important for obtaining information necessary for predicting
compensated positions for cutter compensation.
When G103 P0 is programmed, block limiting is disabled. Block limiting is also disabled if G103 appears in a
block without a P address code.
When G103 Pn is programmed, lookahead is limited to n blocks.
At this time G103 cannot be used if cutter compensation, G41 or G42, is in effect. Alarm 387 is generated if
you attempt to do so.
G103 is also useful for debugging programs using macros. Macro expressions are executed at lookahead
time. By inserting a G103 P1 into the program, macro expressions will be performed one block ahead of the
current executing block.
G103 is not a FANUC compatible command.
CYLINDRICAL MAPPING (G107)
G107
X
Y
Z
Cylindrical Mapping
Optional X-axis command
Optional Y-axis command
Optional Z-axis command
Group 00
A
Q
R
Optional A-axis command
Optional diameter of cylindrical surface
Optional radius of rotary axis
This G-code translates all programmed motion occurring in a specified linear axis into the equivalent motion
along the surface of a cylinder (attached to a rotary axis). It is a Group 0 G-Code, but its default operation is
subject to Setting 56 (M30 RESTORE DEFAULT G). G107 is used to either activate or deactivate cylindrical
mapping.
* Any linear axis can be cylindrically mapped to any rotary axis (Only one at a time).
* Existing linear-axis G-Code programs can be cylindrically mapped without modification; all that is required is
the prior execution of a single G107 command, which is either placed at the beginning of the G-Code program
itself or, if Setting 56 is set to OFF, can even be specified in a previous G-Code program, provided a RESET
has not been issued in the interim.
202
96-8000
All manuals and user guides at all-guides.com
G CODES
June 1999
* The radius (or diameter) of the cylindrical surface can be redefined in a G-Code program, allowing cylindrical
mapping to occur along surfaces of different diameters without the operator having to change the program.
* The radius (or diameter) of the cylindrical surface can either be synchronized with, or be independent of, the
rotary axis diameter(s) specified in the settings page.
* G107 can also be used to set the default diameter of a cylindrical surface, independently of any cylindrical
mapping that may be in effect.
G107 DESCRIPTION
1) Three optional parameters (Address codes) can accompany G107:
X, Y, or Z - Either an X, Y, or Z address parameter can be specified. Its presence denotes that cylindrical
mapping is to be initiated, and specifies the linear axis that will be mapped to the specified rotary axis (A or B).
Any associated address value for this parameter will be ignored.
If one of these linear axes are specified, a rotary axis must also be specified, or an alarm will be generated.
A or B - Either an A or a B address parameter can be specified, and must be specified if any of the other
parameters are specified. It serves to identify which rotary axis is being used to house the cylindrical surface;
any associated address value for this parameter will be ignored.
Q - Diameter of the cylindrical surface. If this parameter is specified, a rotary axis must also be specified, or an
alarm will be generated at run time. If neither this parameter or the R parameter are specified, then the diameter assumed for the cylindrical surface will be whatever was last specified for this rotary axis in a previously
issued G107 since the machine was powered up.
If no G107 was issued since the machine was powered up, or if the last value specified was zero, then the
diameter will be whatever is currently defined in the CNC Settings for this rotary axis ( 4th Axis Diameter, etc.)
The value specified for this parameter will become the new G107 default for the specified rotary axis until the
machine is turned off.
If this parameter was not specified in a previous G107 since the machine was powered up, or if its last specified value was zero, or if its last specified value was numerically equal to that defined for the rotary axis in the
CNC Settings page, then any change made to the rotary axis diameter in the CNC Settings page will also
change the default value for this parameter. In such a situation, the default G107 diameter is said to be in
sync with the CNC Settings.
If the last non-zero G107 diameter value specified since the machine was powered up was not numerically
equal to the Settings page value however, then the G107 diameter is said to be out of sync with the Settings
page, and the default value thus established will be retained regardless of any changes made to the Settings
page, until or unless they become equal in value.
This means that the rotary axis diameter as specified in the CNC Settings page is always used as the default
cylindrical surface diameter, unless a previously issued G107 has established a different value. This allows the
default cylindrical surface diameter to either be synchronized with, or operate independently from, the rotary
axis diameter defined in the CNC Settings.
96-8000
203
All manuals and user guides at all-guides.com
G CODES
June 1999
To force the default cylindrical surface diameter to be in sync with the Settings page Rotary Axis Diameter,
which may be desirable if the current default cylindrical surface diameter status is unknown, the following G107
command can be used:
G107 A0 Q0
This command will reset the A-axis default cylindrical surface diameter to zero, which forces the Settings page
value to be used as the default for that axis.
R - This parameter specifies the radius of the rotary axis. If Q has already been specified, the R will be
ignored. Except as noted above, the conditions and/or restrictions associated with the use of this parameter
are exactly the same as the Q parameter.
2) The above parameters can be entered in any order.
3) Pressing the RESET key will always turn off any Cylindrical Mapping that is currently in effect,
regardless of the status of Setting 56. Cylindrical Mapping will also be turned off automatically
whenever the G-Code program ends, but only if Setting 56 is set to ON. If Setting 56 is set to
OFF, any Cylindrical Mapping that is in effect when the program ends will remain in effect.
4) A G107 code issued without any parameters will turn off any cylindrical mapping currently in effect.
This should normally be done before a program ends. If Setting 56 is set to OFF however, it may
be desirable not to turn Cylindrical Mapping off, so that the mapping established can be used by
other programs.
5) Re-issuing a G107 with either the same or a different linear axis specification will turn off any
cylindrical mapping that is currently in effect, before the new mapping is initiated.
6) Issuing a G107 code with only a rotary axis specification and either a Q or an R will only change
the default diameter for the specified rotary axis; it will not turn on or off any cylindrical mapping.
Note:
Due to the fact that a rotary axiss maximum acceleration (as parameterized
in steps/seconds/second in the parameters page) is different from a linear
axiss maximum acceleration, there is a maximum achievable Feed Rate that
can be programmed for a Circular Interpolated Move, when one of the Circular
axes has been Cylindrically Mapped. Refer to the next section for a description
of FEED RATE ALTERATION.
FEED RATE ALTERATION TO ENSURE CONCURRENT AXIS MOTION
The actual FeedRate achieved in any interpolated motion in the CNC Mill is limited by the maximum speed
achievable in each axis of motion. The FeedRate may be lowered from its programmed value if that value would
cause the Mill to command an axis to move faster than its parameterized maximum speed.
This means that the actual FeedRate achieved may be less than or equal to the programmed FeedRate,
ensuring that all axes of interpolated motion move concurrently. When this condition occurs, the warning LIM
will be displayed on the screen immediately to the left of the FEED display.
Note also that the MAX FEED RATE EXCEEDED alarm will still be issued if the programmed feed rate exceeds
parameter 59 MAX FEEDRATE, (currently 300 ipm), but ONLY if the mill is not in Inverse Time mode.
204
96-8000
All manuals and user guides at all-guides.com
G CODES
June 1999
SAMPLE PART PROGRAM
%
O0079 (G107 TEST)
G00 G40 G49 G80 G90
G28 G91 A0
G90
G00 G54 X1.75 Y0 S5000 M03
G107 A0 Y0 R2. (IF NO R OR Q VALUE, MACHINE WILL USE VALUE IN SETTING 34)
G43 H01 Z0.25
G01 Z-0.25 F25.
G41 D01 X2. Y0.5
G03 X1.5 Y1. R0.5
G01 X-1.5
G03 X-2. Y0.5 R0.5
G01 Y-0.5
G03 X-1.5 Y-1. R0.5
G01 X1.5
G03 X2. Y-0.5 R0.5
G01 Y0.
G40 X1.75
G00 Z0.25
M09
M05
G91 G28 Z0.
G28 Y0.
G90
G107
M30
%
96-8000
205
All manuals and user guides at all-guides.com
G CODES
June 1999
MORE WORK C OORDINATE SELECTION (G110-G129)
G110-G129 Coordinate system #7-26
Group 12
These codes select one of the additional 20 user coordinate systems stored within the offsets memory. All
subsequent references to axes positions will be interpreted in the new coordinate system. Operation of G110
to G129 are the same as G54 to G59.
COMPENSATION (G141, G143)
G141 3D+ CUTTER COMPENSATION
Group 07
This feature performs 3d+ cutter diameter compensation. The form is:
G141 Xnnn Ynnn Znnn Dnn Innn Jnnn Knnn
Subsequent lines can be of the form:
G01 Fnnn Xnnn Ynnn Znnn Innn Jnnn Knnn
or:
G00 Xnnn Ynnn Znnn Innn Jnnn Knnn
The 3d+ G141 cutter compensation is not just for 5 axes work. Any CAD system can output the I, J, K values
to shift the tool by the amount in the offsets memory of the control, even if the motions are only in 2 or 3 axes.
In the Haas version, only G00 and G01 will get G141 cutter compensation. No other functions or canned cycles
will get the offset. G91 incremental motion also cannot be used. The G141 is used to indicate without any
doubt, what type of compensation is being requested. G40 will cancel 3d+ cutter compensation. The Dnn code
selects which radius of diameter offset to use. G141 is modal with G40, G41, and G42. Inverse time is usually
used with this type of motion but is not required. The I, J, and K values point in the direction that the cutter
compensation is to be applied. When G141 is active, commanded motion of X, Y, or Z will have a vector
component of the tool diameter added to the motion according to the direction vector defined by I, J, and K. For
example:
T1 M06
G00 G90 G54 X0 Y0 Z0 A0 B0
G141 D01 X0.Y0. Z0. (RAPID POSIT WITH 3 AX C COMP)
G01 G93 X.01 Y.01 Z.01 I.1 J.2 K.9747 F300. (FEED INV TIME)
X.02 Y.03 Z.04 I.15 J.25 K.9566 F300.
X.02 Y.055 Z.064 I.2 J.3 K.9327 F300
.
.
.
X2.345 Y.1234 Z-1.234 I.25 J.35 K.9028 F200. (LAST MOTION)
G94 F50. (CANCEL G93)
G0 G90 G40 Z0 (RAPID TO ZERO, CANCEL 3 AXIS C COMP)
X0 Y0
M30
Note:
206
G141 is a group 7 G code, G40 cancels G141, G91 is not compatible with
G141, G141 uses a D code
96-8000
All manuals and user guides at all-guides.com
G CODES
June 1999
G143 5 Axes Tool Length Compensation +
Group 08
(This G-code is optional it is only used on the bridge mill and VR-11)
This allows the user to correct for variations in the length of cutting tools without the need to revert to CAD/
CAM or post- processing steps. 5 axes length compensation applies only to machines where all rotary motion
is movement of the cutting tool. It does not apply to machines where any of the rotary axes involve motion of
the part or fixture. An H code is required to select the tool length from the existing length compensation tables.
Selecting G49 or H00 will cancel 5 axes compensation. If only normal (Z axes) cutter length compensation is
desired, simply program G43 or G44. For G143 to work correctly, there must be two rotary axis, A and B. G90
must be active for absolute positioning mode and G91 must not be used. Work position 0,0 for the A and B
axes must be such that the tool is parallel with Z axes motion.
G143 tool length compensation works only with rapid (G00) and feed (G01) motions. No other feed functions
(G02 or G03) or canned cycles (drilling, tapping, etc.) can be used. When G143 is active, a commanded
motion of X,Y, or Z will have a vector component of the tool length added to the motion according to the work
coordinates of the A and B axes. For a positive length of the tool, this will move Z upward or in the + direction. If
one of X,Y, or Z is not programmed, there will be no motion of that axes, even if the motion of A or B causes a
new vector for the tool length. Thus a typical program would use all 5 axes on one block of data.
Feed rate in G143 is complicated by the vector offset added to XYZ. Thus inverse feed (G93) is strongly
recommended. If the inverse feed rate was correct before applying G143, it will still be correct with any length of
compensation unless the maximum speed of an axes is exceeded. An example follows:
T1 M06
G00 G90 G54 X0 Y0 Z0 A0 B0
G143 H01 X0. Y0. Z0. A-20. B-20. (RAPID POSIT W. 5AX COMP)
G01 G93 X.01 Y.01 Z.01 A-19.9 B-19.9 F300. (FEED INV TIME)
X0.02 Y0.03 Z0.04 A-19.7 B-19.7 F300.
X0.02 Y0.055 Z0.064 A-19.5 B-19.6 F300
X2.345 Y.1234 Z-1.234 A-4.127 B-12.32 F200. (LAST MOTION)
G94 F50. (CANCEL G93)
G0 G90 G49 Z0 (RAPID TO ZERO, CANCEL 5 AXS COMP)
X0 Y0
M30
5 Axes Tool Length Compensation is canceled by G49
96-8000
207
All manuals and user guides at all-guides.com
G CODES
June 1999
GENERAL PURPOSE P OCKET M ILLING F UNCTION (G150)
G150
D
F
I
J
K
L
P
Q
R
S
X
Y
Z
General Purpose Pocket Milling
Group 00
Cutter size selection
Feed rate
X-axis cut increment
Y-axis cut increment
Finishing cut allowance
Optional repetition count
Subroutine number defining outside of shape
Incremental Z-axis cut depth per pass, positive values only (> 0)
R plane position
Optional spindle speed
X position of starting hole
Y position of starting hole
Final depth of the pocket
This G code provides for general purpose pocket milling. The shape of the pocket to be cut must be defined by
a series of motions within a subroutine. A series of motions in either the X or Y-axis will be used to cut out the
specified shape followed by a finishing pass to clean up the outer edge. One of either I or J must be specified.
If I is used, the pocket is cut from a series of strokes in the Y-axis. If J is used, the pocket is cut from a series
of strokes in the X-axis. I and J must be positive numbers. The finishing pass is of width K and K must be a
positive number. There is no finishing pass in the Z depth.
Multiple passes over the area can be selected to control the depth of the cut. At least one pass is made over
the pocket and multiple passes are made after feeding down by Q amount until the Z depth is reached. Q must
be positive. If an L count is specified, the entire block is repeated and an incremental X or Y (G91) will reposition the pocket.
208
96-8000
All manuals and user guides at all-guides.com
G CODES
June 1999
The subroutine must define a closed area by a series of G01, G02, or G03 motions in X and Y and must end
with an M99. G codes G90 and G91 can also be used in the subroutine to select absolute or incremental. Any
codes other than G, I, J, R, X, or Y are ignored in the subroutine. This subroutine must consist of less than 20
strokes.
Pocket milling should begin from a hole which has been previously drilled to the Z depth in order to clear the
tool on entry to the pocket. The G150 block must specify this hole location with X and Y.
The first motion in the subroutine should move from this clear hole to the starting point of the block shape. The
final motion in the subroutine should return to the same point as the starting motion of the subroutine, ie., in
the example on the previous page, the start point of the G150 line is X3.25 Y4.5 and the first move of the sub
is Y7.0. Therefore the end of the sub must return to X3.25 Y7.0.
If a K is specified, the finishing pass is taken along the outside edge but is done at the full pocket depth and
the previous cuts will cut inside the programmed pocket size by K.
O0100 (G150 POCKET EXAMPLE)
G58 G00 G90 X3.25 Y4.5 (STARTING HOLE POSITION)
T1 M06 (T1 CUTS ENTRY FOR END MILL)
G83 R.1 Q0.5 Z-2. F20.
T2 M06 (END MILL T2 CUTS POCKET)
(0.4 DIA CUTTER, TWO PASSES TO Z DEPTH)
(LEAVE 0.1 FOR FINISH PASS)
G150 G41 F15. D02 J0.35 K.01 Q0.5 R.1 X3.25 Y4.5 Z-2. P200
G40 X3.25 Y.45
G28
M30
O0200 (G150 POCKET SUBROUTINE)
G01 Y7.
X1.5
G03 Y5.25 R0.875
G01 Y2.25
G03 Y0.5 R0.875
G01 X5.
G03 Y2.25 R0.875
G01 Y5.25
G03 Y7. R0.875
G01 X3.25
M99 (RETURN FROM SUBROUTINE)
96-8000
209
All manuals and user guides at all-guides.com
G CODES
June 1999
R IGID T APPING
G174/ G184 General-Purpose Rigid Tapping
F
X*
Y*
Z*
(This G-code is optional and requires a probe)
Group 00
Feed rate in inches per minute
Optional X position at bottom of hole
Optional Y position at bottom of hole
Optional Z position at bottom of hole
This G code is used to perform rigid tapping for non-vertical holes. It may be used with a right-angle head to
perform rigid tapping in the X or Y axis on a three axis mill, or to perform rigid tapping along an arbitrary vector
with a five-axis mill. When performing a five-axis rigid tap, the machinist must ensure that the head is positioned correctly before the G184 command is given. If the head is not aligned with the direction of motion, the
tool will break. The ratio between the feed rate and spindle speed must be precisely the thread pitch being cut.
Because only the end point of the tap is specified with this canned cycle, it is not modal. A motion to the next
starting position will normally occur between G174/G184 canned cycles. G184 commands clockwise motion of
the spindle during entry, and G174 command counter-clockwise motion. You do not have to start the spindle
before this canned cycle.
I N P OSITION A CCURACY (G 187)
G187
Accuracy Control
Group 00
Programming G187 is as follows:
G187 E0.01
G187
(to set value)
(to revert to setting 85 value)
The G 187 code is used to select the accuracy with which corners are machined. The form for using G 187 is
G 187 Ennnn, where nnnn is the desired accuracy. Refer to "Contouring Accuracy" for more information.
210
96-8000
All manuals and user guides at all-guides.com
M CODES
June 1999
6. M CODES (MISCELLANEOUS FUNCTIONS)
M CODE S UMMARY
Only one M code may be programmed per block of a program. All M codes are effective or cause an action to
occur at the end of the block. However, when Parameter 278 bit "CNCR SPINDLE" is set to 1, an M03 (spindle
start) will occur at the beginning of a block.
M00
M01
M02
M03
M04
M05
M06
M08
M09
M10
M11
M12
M13
M16
M19
M21-M24
M30
M31
M32
M33
M34
M35
M36
M39
M41
M42
M51-M54
M61-M64
M75
M76
M77
M78
M79
M82
M86
M88
M89
M95
M96
M97
M98
M99
96-8000
Stop Program
Optional Program Stop
Program End
Spindle Forward
Spindle Reverse
Spindle Stop
Tool Change
Coolant On
Coolant Off
Engage 4th Axis Brake
Release 4th Axis Brake
Engage 5th Axis Brake
Release 5th Axis Brake
Tool Change (same as M06)
Orient Spindle
Optional Pulsed User M Function with Fin
Prog End and Rewind
Chip Conveyor Forward
Chip Conveyor Reverse
Chip Conveyor Stop
Increment Coolant Spigot Position
Decrement Coolant Spigot Position
Pallet Rotate
Rotate Tool Turret
Low Gear Override
High Gear Override
Set Optional User M
Clear Optional User M
Set Measure point
Disable Displays
Enable Displays
Alarm if skip signal found
Alarm if skip signal not found
Tool Unclamp
Tool Clamp
Through the Spindle Coolant ON
Through the Spindle Coolant OFF
Sleep Mode
Jump if no Input
Local Sub-Program Call
Sub Program Call
Sub Program Return Or Loop
211
All manuals and user guides at all-guides.com
M CODES
June 1999
M CODE DETAILED DESCRIPTION
M00
Stop Program
The M00 code is used to stop a program. It also stops the spindle and turns off the coolant and stops interpretation lookahead processing. The program pointer will advance to the next block and stop. A cycle start will
continue program operation from the next block. If the Through the Spindle Coolant option is ON, M00 will shut
it off.
M01
Optional Program Stop
The M01 code is identical to M00 except that it only stops if OPTIONAL STOP is turned on from the front
panel. A cycle start will continue program operation from the next block. If the Through the Spindle Coolant
option is ON, M01 will shut it off.
M02
Program End
The M02 code will stop program operation the same as M00 but does not advance the program pointer to the
next block.
M03
Spindle Forward
The M03 code will start the spindle moving is a clockwise direction at whatever speed was previously set. The
block will delay until the spindle reaches about 90% of commanded speed.
When Parameter 278 bit 10, "CNCR SPINDLE", is set to 1, the machine will not wait for the spindle to come
up to speed immediately after an M03 command. Instead, it will check and/or wait for the spindle to come up
to speed immediately before the next interpolated motion is initiated.
M04
Spindle Reverse
The M04 code will start the spindle moving is a counterclockwise direction at whatever speed was previously
set. The block will delay until the spindle reaches about 90% of commanded speed.
When Parameter 278 bit 10, "CNCR SPINDLE", is set to 1, the machine will not wait for the spindle to come
up to speed immediately after an M04 command. Instead, it will check and/or wait for the spindle to come up
to speed immediately before the next interpolated motion is initiated.
M05
Spindle Stop
The M05 code is used to stop the spindle. The block is delayed until the spindle slows below 10 RPM.
M06
Tool Change
The M06 code is used to initiate a tool change. The previously selected tool (Tn) is put into the spindle. If the
spindle was running, it will be stopped. No previous axis commands are required before the tool change unless
there is a problem with tool/part/fixture clearance. The Z-axis will automatically move up to the machine zero
position and the selected tool will be put into the spindle. The Z-axis is left at machine zero. The spindle will
not be started again after the tool change but the Snnnn speed and gear will be unchanged. The Tnn must be
in the same block or in a previous block. The coolant pump will be turned off during a tool change.
212
96-8000
All manuals and user guides at all-guides.com
M CODES
June 1999
When the Through the Spindle Coolant (TSC) is ON, M06 will orient the spindle and move the Z-axis to tool
change position, turn off the TSC pump, purge the coolant from the drawbar, then perform a tool change. TSC
will remain OFF until an M88 is called.
M08
Coolant On
The M08 code will turn on the coolant supply. Note that the M code is performed at the end of a block; so that if
a motion is commanded in the same block, the coolant is turned on after the motion. The low coolant status is
only checked at the start of a program so a low coolant condition will not stop a program which is already
running.
M09
Coolant Off
The M09 code will turn off the coolant supply.
M10
Engage 4th Axis Brake
The M10 code is used to apply the brake to the 4th axis. The brake is normally engaged, so M10 is only
required when M11 is used to release the brake.
M11 activates a relay that releases the brake. M10 deactives this relay, engaging the brake.
M11
Release 4th Axis Brake
The M11 code will "pre-release" the 4th axis brake. This is useful in preventing the delay that otherwise occurs
when a 4th axis is used with a brake and a motion is commanded in that axis. It is not required but, without a
prior M11, there will be a delay in motion in order to release the air.
M12
Engage 5th Axis Brake
The M12 code is used to apply the brake to the 5th axis. The brake is normally engaged, so M12 is only
required when M13 is used to release the brake.
M13 activates a relay that releases the brake. M12 deactives this relay, engaging the brake.
M13
Release 5th Axis Brake
The M13 code will "pre-release" the 5th axis brake. This is useful in preventing the delay that otherwise occurs
when a 5th axis is used with a brake and a motion is commanded in that axis. It is not required but, without a
prior M13, there will be a delay in motion in order to release the air.
M16
Tool Change
The M16 code is used to initiate a tool change. In the present machine configuration, M16 works exactly like
M06.
96-8000
213
All manuals and user guides at all-guides.com
M CODES
M19
June 1999
Orient Spindle
The M19 code is used to orient the spindle to a fixed position. The spindle is oriented electronically on machines with a Vector drive. Machines without a vector drive the spindle is oriented with a shot pin. A P value can
be added that will cause the spindle to be oriented to a particular angle (in degrees). For example, M19 P270
will orient the spindle to 270 degrees. An R value will recognize up to four places to the right of the decimal
point. An M19 R123.4567 will position the spindle to the angle specified by the R value.
M21-M24 Optional User M
The M21 through M24 codes are optional for user interfaces. They will activate one of relays 25 through 28, wait
for the M-fin signal, release the relay, and wait for the M-fin signal to cease. The RESET button will terminate
any operation that is hung-up waiting for M-fin. When Through the Spindle Coolant is enabled, M24 is disabled.
When the M-Code Relay Board is installed and the Parameter 209 bit (MCD RLY BRD) is set to 1, M21-M28
become available on a secondary board.
M30
Prog End and Rewind
The M30 code is used to stop a program. It also stops the spindle and turns off the coolant. The program
pointer will be reset to the first block of the program and stop. The parts counters displayed on the Current
Commands display are also incremented. M30 will also cancel tool length offsets. When the Through the
Spindle Coolant (TSC) option is ON, M30 will shut it OFF, and then perform an M30 operation.
M31
Chip Conveyor Forward
M31 starts the chip conveyor motor in the forward direction. The forward direction is defined as the direction
that the conveyor must move to transport chips out of the work cell. The conveyor will not turn if the door is
open. This may be overridden by setting bit 17 of parameter 209 (CNVY DR OVRD).
M32
Chip Conveyor Reverse
M32 starts the chip conveyor motor in the reverse direction. The reverse direction is defined as the direction
opposite of forward. The conveyor will not turn if the door is open. This may be overridden by setting bit 17 of
parameter 209 (CNVY DR OVRD).
M33
Chip Conveyor Stop
M33 Stops Conveyor motion.
M34
Increment Coolant Spigot Position
M34 Increments the current spigot position one place. Incrementing the spigot position causes the spigot to
advance one place from the home position. The home position is designated as zero. If the current home
position is designated as 5 and M34 is executed, then the current spigot position will advance to position 6.
The spigot home places the spigot at the most positive Z axis location the spigot can attain. Incrementing the
spigot then lowers the coolant stream direction.
214
96-8000
All manuals and user guides at all-guides.com
M CODES
June 1999
M35
Decrement Coolant Spigot Position
M35 decrements the coolant spigot position one place. Decrementing the spigot position causes the spigot to
move toward the spigot home position. The home position is designated as zero. If the current spigot position
is 5 and M35 is executed, then the current spigot position will move to 4. The spigot home position for a
horizontal mill places the spigot at the most positive Z axis location. Decrementing the spigot will raise the
coolant stream direction.
M36
Pallet Rotate
This is used on Horizontal mills only. Flashes PART READY button on the front switch box. It delays the
pallet change execution until the PART READY button is depressed.
M39
Rotate Tool Turret
The M39 code is used to rotate the tool turret without performing a tool change. The desired tool pocket
number (Tn) must be programmed previous to the M39.
This M code may be useful to move an empty pocket to face the spindle. This is not normally required but is
useful for diagnostic purposes or to recover from a tool changer crash. Remember that the pocket facing the
spindle must always be empty for a tool change.
M41
Low Gear Override
The M41 code is used to override the spindle gear implied by the Snnn command. With M41, the spindle gear
will always be low. If the speed commanded is above the low gear limit, the spindle speed will be the low gear
limit. This M code does not turn the spindle on or off. If the spindle was turning before this command, it will be
started again. If it was stopped before this command it will be left off. M41 is ignored if there is no gear box.
M42
High Gear Override
The M42 code is used to override the spindle gear implied by the Snnn command. With M42, the spindle gear
will always be high. Note that this may reduce the torque at the tool. This M code does not turn the spindle on
or off. If the spindle was turning before this command, it will be started again. If it was stopped before this
command it will be left off. M42 is ignored if there is no gear box.
M50
Horizontal Mills Only. Signals the calling program and executes a pallet change sequence.
M51-M54 Set Optional User M
The M51 through M54 codes are optional for user interfaces. They will activate one of relays 25 through 28 and
leave it active. These are the same relays used for M21-M24. Use M61-M64 to turn these off. The RESET key
will turn off all of these relays. When Through the Spindle Coolant is enabled, M54 is disabled.
When the M-Code Relay Board is installed and the Parameter 209 bit (MCD RLY BRD) is set to 1, M21-M28
become available on a secondary board.
96-8000
215
All manuals and user guides at all-guides.com
M CODES
June 1999
M61-M64 Clear Optional User M
The M61 through M64 codes are optional for user interfaces. They will deactivate one of relays 25 through 28.
These are the same relays used for M21-M24. When Through the Spindle Coolant is enabled, M64 is disabled.
When the M-Code Relay Board is installed and the Parameter 209 bit (MCD RLY BRD) is set to 1, M21-M28
become available on a secondary board.
M75
Set G35 or G136 Reference Point
This code is used to set the reference point used for G35 and G136. It must be used after a motion which is
terminated with the skip function.
M76
Disable Displays
This code is used to disable the updating of the screen displays. It is not necessary for machine performance.
M77
Enable Displays
This code is used to enable the updating of the screen displays. It is only used when M76 has been used to
disable the displays.
M78
Alarm if Skip Signal Found
This code is used to generate an alarm if the previous skip function actually got the skip signal. This is usually
used when a skip signal is not expected and may indicate a probe crash. This code can be placed in a block
with the skip function or in any subsequent block. The skip functions are G31, G36, and G37.
M79
Alarm if Skip Signal Not Found
This code is used to generate an alarm if the previous skip function did not actually get the skip signal. This is
usually done when the absence of the skip signal means a positioning error of a probe. This code can be
placed in a block with the skip function or in any subsequent block. The skip functions are G31, G36, and G37.
M82
Tool Unclamp
This code is used to release the tool from the spindle. It is not normally needed as tool change operations do
this automatically and a manual TOOL RELEASE button is available to the operator. THIS M CODE IS NOT
RECOMMENDED FOR USE AS THE TOOL WILL BE DROPPED FROM THE SPINDLE AND MAY DAMAGE
THE TOOL, THE MACHINE, OR YOUR SETUP.
M86
Tool Clamp
This code will clamp a tool into the spindle. It is not normally needed as tool change operations do this automatically and a manual TOOL RELEASE button is available to the operator.
M88
Thru Spindle Coolant ON
This code is used to turn on the Through the Spindle Coolant (TSC) option. When M88 is called, the spindle
will stop, then the TSC pump will turn on, and the spindle will restart.
216
96-8000
All manuals and user guides at all-guides.com
M CODES
June 1999
M89
Thru Spindle Coolant OFF
This code is used to turn off the Through the Spindle Coolant (TSC) option. When M89 is called, the spindle
will stop and the TSC pump will shut off. Turns on purge for the amount of time specified in parameter 237 then
turns off purge.
M95
Sleep Mode
Sleep mode is essentially a long dwell but with power to the servo motors turned off. Sleep mode can be used
when the user wishes his machine to begin warming itself up early in the morning and be ready for use upon
his arrival. The format of the M95 command is:
M95 (hh:mm)
The comment immediately following the M95 must contain the hours and minutes that the machine is to sleep
for. For example, if the current time were 6pm and the user wanted the machine to sleep until 6:30am the next
morning, the following command would be used:
M95 (12:30)
Up to 99 hours can be specified thus allowing the machine to sleep for over 4 days. If the time is specified
using an incorrect format, alarm 324 DELAY TIME RANGE ERROR will be generated. When the machine
enters sleep mode, it will turn off power to the servos motors and display the following message:
HAAS
SLEEP MODE
REMAINING TIME nnn MIN.
The message will be re-displayed in a different position on the screen each second so that the user can see at
a glance that the machine is sleeping. This has the advantage of preventing the message from being "burned"
into one spot on the screen.
When less than one minute of sleep time remains, the message will change to:
REMAINING TIME nn SEC.
If the user presses any key or opens the door, sleep mode will be cancelled, power will be restored to the servo
motors and the active program will wait at the block following the M95 until the user presses the Cycle Start
key.
For the last 30 seconds of the sleep time, the machine will beep and display an additional message:
WAKE UP IN nn SECONDS
When the sleep time has elapsed, power will be restored to the servo motors and the active program will
continue at the block following M95.
96-8000
217
All manuals and user guides at all-guides.com
M CODES
M96
P
Q
June 1999
Jump If No Input
Block to branch to when conditional test succeeds
Discrete input to test, 0..31
This code is used to test a discrete input for 0 status. When this block is executed and the input signal
specified by Q is 0, a branch to the block specified by P is performed. A Pnnnn code is required and must
match a line number within the same program. The Q value must be in the range of 0 to 31. These correspond
to the discrete inputs found on the diagnostic display page with the upper left being input 0 and the lower right
being 31. Q is not required within the M96 block. The last specified Q will be used. This command stops the
lookahead queue until the test is made at runtime. Since the lookahead queue is exhausted, M96 cannot be
executed when cutter compensation is invoked. M96 cannot be executed from a main DNC program. If you
wish to use M96 in DNC, it must be in a resident subroutine called from the DNC program.
The following is an M96 example:
N05 M96 P5 Q8 (TEST INPUT DOOR S, UNTIL CLOSED);
N10 (START OF SOME PROGRAM LOOP);
.
. (PROGRAM THAT MACHINES PART);
.
N85 M21 (EXECUTE AN EXTERNAL USER FUNCTION)
N90 M96 P10 Q27 (LOOP TO N10 IF SPARE INPUT IS 0);
N95 M30 (IF SPARE INPUT IS 1 THEN END PROGRAM);
M97
Local Sub-Program Call
This code is used to call a subroutine referenced by a line N number within the same program. A Pnnnn code
is required and must match a line number within the same program. This is useful for simple subroutines within
a program and does not require the complication of a separate program. The subroutine must still be ended
with an M99. An L count on the M97 block will repeat the subroutine call that number of times.
M98
Sub Program Call
This code is used to call a subroutine. The Pnnnn code is the number of the program being called. The Pnnnn
code must be in the same block. The program by the same number must already be loaded into memory and it
must contain an M99 to return to the main program. An L count can be put on the line containing the M98 and
will cause the subroutine to be called L times before continuing to the next block.
M99
Sub Program Return Or Loop
This code is used to return to the main program from a subroutine or macro. It will also cause the main program to loop back to the beginning without stopping if it is used in other than a subprogram without a P code. If
an M99 Pnnnn is used, it will cause a jump to the line containing Nnnnn of the same number.
M99 Pnnnn in the HAAS control varies from that seen in FANUC compatible controls. In FANUC compatible
controls M99 Pnnnn will return to the calling program and resume execution at block N specified in Pnnnn. For
the HAAS control, M99 will NOT return to the calling program, but instead will jump to block N specified in
Pnnnn in the current program.
218
96-8000
All manuals and user guides at all-guides.com
M CODES
June 1999
You can simulate FANUC behavior by using the following code.
calling program: HAAS
O0001
...
N50 M98 P2
N51 M99 P100
...
N100 (continue here)
...
M30
FANUC
O0001
...
N50 M98 P2
...
N100 (continue here)
...
M30
subroutine:
O0002
M99 P100
O0002
M99
If you have macros, you can use a global variable and specify a block to jump to by adding #nnn=dddd in the
subroutine and then using M99 P#nnn after the subroutine call. There are many ways to jump conditionally
after a M99 return when using macros.
96-8000
219
All manuals and user guides at all-guides.com
M CODES
June 1999
THIS PAGE INTENTIONALLY LEFT BLANK
220
96-8000
All manuals and user guides at all-guides.com
PROGRAMMING EXAMPLES
June 1999
7. PROGRAMMING EXAMPLES
G81 D RILLING C ANNED C YCLE
FORMAT:
G81
Z- ___ F ___
R ___
Z = Position of the bottom of the hole being drilled.
F = Feed rate in inches per minute.
R = Reference plane, or a position placed above Z0.
Note:
The Z, F, and R codes are required data for all canned cycles.
Note:
The optional X and Y can be included in the canned cycle line. In most cases,
this would be the location of the first hole to be drilled.
Canned cycle programming example using aluminum block.
The following is the program to drill through the aluminum plate:
T1 M06
G00 G90 G54 X1.125 Y-1.875 S4500 M03
G43 H01 Z.1
G81 Z-.35 F45. R.1
X2.0
X3.0 Y-3.0
X4.0 Y-5.625
X5.250 Y-1.375
G00 G80 Z1.0
G28
M30
96-8000
221
All manuals and user guides at all-guides.com
PROGRAMMING EXAMPLES
June 1999
G82, G83, G84 C ANNED C YCLES
G82 FORMAT :
G82 Z - ___
F ____ R ____ P ____;
These are the required codes for spot drilling.
P = Dwelling time in milliseconds at the bottom of the Z-axis move.
EX.
P300 is approximately 1/3 second.
G83 FORMAT G83 Z - ___
F ____ R ____ Q ____;
These are the required codes for peck drilling.
Q = Incremental pecking amount in minus Z direction.
EX.
Q.200 in a G83 line will peck toward the specified Z depth, taking .200 per peck until final
depth is reached.
G84 FORMAT G84 Z - ___
F ____ R ____
These are the codes required for tapping.
No new codes to review.
Note:
The most important item to be aware of during tapping is the speed and feed
calculation.
FEED FORMULA:
min.
Spindle Speed/Threads per inch on the tap = Feed Rate in inches/
CANNED CYCLE PROGRAM USING G82, G83 AND G84
Helpful notes are listed in parentheses ( ).
222
96-8000
All manuals and user guides at all-guides.com
PROGRAMMING EXAMPLES
June 1999
PROGRAM EXAMPLE
DESCRIPTION
%
O1234
T1 M06
G00 G90 G54 X.565 Y-1.875 S1275 M03
G43 H01 Z.1 M08
G82 Z-.175 F10. R.1 P300
X1.115 Y-2.750
X3.365 Y-2.875
X4.188 Y-3.313
X5.0 Y-4.0
G00 G80 Z1.0 M09
(Exercise program)
(TOOL #1 IS A .5 X 90 degree spot drill)
>(90 degree spot drill, the depth is)
(half of the chamfer diameter)
G82 Spot drilling example
96-8000
223
All manuals and user guides at all-guides.com
PROGRAMMING EXAMPLES
June 1999
G83 Peck Drilling Canned Cycle Example
T2 M06
G00 G90 G54 X.565 Y-1.875 S2500 M03
G43 H02 Z.1 M08
G83 Z-.620 F15. R.1 Q.175
X1.115 Y-2.750
X3.365 Y-2.875
X4.188 Y-3.313
X5.0 Y-4.0
G00 G80 Z1.0 M09
224
(Tool #2 IS A .3125 stub drill)
>(Drill point is 1/3 of the drill diameter.)
96-8000
All manuals and user guides at all-guides.com
PROGRAMMING EXAMPLES
June 1999
G 84 Tapping Canned Cycle Example
T3 M06
G00 G90 G54 X.565 Y-1.875 S900 M03
G43 H03 Z.2 M08
G84 Z-.600 F56.25 R.2
X1.115 Y-2.750
X3.365 Y-2.875
X4.188 Y-3.313
X5.0 Y-4.0
G00 G80 Z1.0 M09
G28 G91 Y0 Z0
M30
%
96-8000
(Tool #3 is a 3/8-16 tap)
>(900 RPM divided by 16TPI = 56.25 IPM)
225
All manuals and user guides at all-guides.com
PROGRAMMING EXAMPLES
S UBPROGRAMS
AND
June 1999
C ANNED C YCLES
After reviewing the canned cycle, we can get a good idea of the amount of lines of code required to produce the
five holes. The best way to conserve on program space and programming time is to use a subprogram. We can
do this by grouping the X and Y locations of the holes into a separate program and then calling up this program
when we need to tell a canned cycle the X,Y coordinates.
Instead of writing the X,Y locations once for each tool, we can write the X,Y locations once for any number of
tools.
The canned cycle program that we reviewed on the previous page could use some constructive rearranging.
%
O1234 (Example program)
T1 M06
G00 G90 G54 X.565 Y-1.875 S1275 M03
G43 H01 Z.1 M08
G82 Z-.175 F10. R.1 P300
M98 P1000
G00 G80 Z1.0 M09
T2 M06
G00 G90 G54 X.565 Y-1.875 S2500 M03
G43 H02 Z.1 M08
G83 Z-.620 F15. R.1 Q.175
M98 P1000
G00 G80 Z1.0 M09
T3 M06
G00 G90 G54 X.565 Y-1.875 S900 M03
G43 H03 Z.2 M08
G84 Z-.600 F56.25 R.2
M98 P1000
G00 G80 Z1.0 M09
G28 G91 Y0 Z0
M30
%
226
%
O1000 (X,Y LOC. SUB)
X 1.115 Y-2.750
X 3.365 Y-2.875
X 4.188 Y-3.313
X 5.0 Y-4.0
M99
%
96-8000
All manuals and user guides at all-guides.com
PROGRAMMING EXAMPLES
June 1999
SUBPROGRAMS WITH MULTIPLE FIXTURES
So far we have learned that using subprograms with canned cycles can save programming time and help
reduce coordinate input error. Let's take this one step further. There are six vises mounted on the table. Each of
these vises will use a new X,Y zero. They will be called up in the program as G54 through G59. The machine
will have to be told where each of the vises is located on the table. By using an edge finder or an indicator, the
zero point on each part can be established. Use the part zero set key in the work coordinate offset page to
record each X,Y location. Once the X,Y zero position for each vise is in the offset page, the programming can
begin.
By looking at the next page, we can get a good idea of what this setup would look like on the machine table.
For an example, each of these six parts will need to be drilled at the center, X and Y zero.
%
O2000
T1 M06
G00 G90 G54 X0 Y0 S1500 M03
G43 H01 Z.1 M08
M98 P3000
G55
M98 P3000
G56
M98 P3000
G57
M98 P3000
G58
M98 P3000
G59
M98 P3000
G00 Z1.0 M09
G28 G91 Y0 Z0
M30
%
%
O3000
X0 Y0
G83 Z-1.0 F15. R.1 Q.2
G00 G80 Z.2
M99
%
The following figure represents a multiple-fixture setup. Each vise will have an absolute zero once it is specified
in the program. This is done by using G54 through G59 and G110 through G129, a total of 26 possible positions.
Multiple fixture setup.
96-8000
227
All manuals and user guides at all-guides.com
PROGRAMMING EXAMPLES
June 1999
LOOPING CANNED CYCLES
The following is an example of a program using a drilling canned cycle that is incrementally looped. Compare
the grid plate drawing to the program.
Note:
The sequence of drilling used here is designed to save time and to follow the
shortest path from hole to hole.
Grid plate for multiple-fixture subprogram exercise.
PROGRAM EXAMPLE
%
O3400
T1 M06
G00 G90 G54 X1.0 Y-1.0 S2500 M03
G43 H01 Z.1 M08
G81 Z-1.5 F15. R.1
G91 X1.0 L9
G90 Y-2.0
G91 X-1.0 L9
G90 Y-3.0
G91 X1.0 L9
G90 Y-4.0
G91 X-1.0 L9
G90 Y-5.0
G91 X1.0 L9
G90 Y-6.0
G91 X-1.0 L9
G90 Y-7.0
G91 X1.0 L9
G90 Y-8.0
G91 X-1.0 L9
G90 Y-9.0
G91 X1.0 L9
G90 Y-10.0
G91 X-1.0 L9
G00 G90 G80 Z1.0 M09
G28 G91 Y0 Z0
M30
%
228
DESCRIPTION
(Drilling grid plate)
(Or stay in G91 and repeat Y-1.0)
96-8000
All manuals and user guides at all-guides.com
PROGRAMMING EXAMPLES
June 1999
MODIFYING C ANNED C YCLES
In this section we will cover canned cycles that have to be customized in order to make the programming of
difficult parts easier. In result, making the machining process more efficient.
Using G98 and G99 to clear clamps:
For example, we have a square part being held to the table with one inch tall table clamps. We need to write a
program to clear the table clamps.
PROGRAM EXAMPLE
%
O4500
T1 M06
G00 G90 G54 X1.0 Y-1.0 S3500 M03
G43 H01 Z1.125 M08
G81 G99 Z-1.500 F20. R.05
X2.0 G98
X6.0 G99
X8.0
X10.0
X12.0 G98
X16.0 G99
X18.0 G98
G00 G80 Z2.0 M09
G28 G91 Y0 Z0
M30
%
DESCRIPTION
( Will return to starting point after
executing cycle )
( Will return to reference plane after executing cycle )
X,Y Plane Obstacle Avoidance In A Canned Cycle:
So far we have learned how G98 and G99 can be used to avoid an obstacle in the Z-axis. There is also a way
to avoid an obstacle in the X,Y plane during a canned cycle by placing an L0 in a canned cycle line, we can tell
the control to make an X,Y move without executing the Z-axis canned operation.
For example, we have a six inch square aluminum block, with a one inch by one inch deep flange on each
side. The print calls for two holes centered on each side of the flange. We need to write a program to avoid
each of the corners on the block.
96-8000
229
All manuals and user guides at all-guides.com
PROGRAMMING EXAMPLES
PROGRAM EXAMPLE
June 1999
DESCRIPTION
%
O4600
(X0,Y0 is at the top left corner)
(Z0 is at the top of the part)
T1 M06
G00 G90 G54 X2.0 Y-.5 S3500 M03
G43 H01 Z-.9 M08
G81 Z-2.0 F15. R-.9
X4.0
X5.5 L0
Y-2.0
Y-4.0
Y-5.5 L0
X4.0
X2.0
X.5 L0
Y-4.0
Y-2.0
G00 G80 Z1.0 M09
G28 G91 Y0 Z0
M30
%
(angular corner avoidance)
S PECIAL C ANNED C YCLES
In this section, we will cover the special canned cycles that the Haas control offers. These canned cycles are
used in conjunction with other drilling, boring, and tapping cycles.
G70 = BOLT HOLE CIRCLE
G71 = BOLT HOLE ARC
G72 = BOLT HOLES ALONG AN ANGLE
The sample program below will show the format for using a G70 to drill a three inch diameter bolt hole pattern
combined with a G81 drilling canned cycle.
%
O5000
T1 M06
G00 G90
G43 H01
G70 I1.5
G00 G80
G28 G91
M30
%
230
G54 X0 Y0 S1500 M03
Z.1 M08
J0 L8 G81 Z-1.0 F15. R.1
Z1.0 M09
Y0 Z0
96-8000
All manuals and user guides at all-guides.com
PROGRAMMING EXAMPLES
June 1999
RULES FOR BOLT PATTERN CANNED CYCLES:
1. The tool must be placed at the center of the bolt pattern before the canned cycle execution. The
center is usually X0, Y0.
2. The J code is the angular starting position and is always 0 to 360 degrees counterclockwise from
the three o'clock position.
In the case of conflicting address codes, You can specify a drilling cycle prior to the block that invokes the
special canned cycle. For instance:
Bolt Hole Pattern Canned Cycles
%
05000
T1 M06
G00 G90 G54 X0 Y0 S1500 M03
G43 H01 Z.1 M08
G83 R.1 Z-1.0 I.25 J.03 K.15 F15. L0 (L0 PREVENTS DRILLING AT CENTER)
G70 I1.5 J0 L8
G00 G80 Z1. M09
G28 G91 Y0 Z0
M30
%
96-8000
231
All manuals and user guides at all-guides.com
PROGRAMMING EXAMPLES
June 1999
CIRCULAR I NTERPOLATION AND CUTTER COMPENSATION
In this section, we will cover the usage of G02 (Circular Interpolation Clockwise) and G03 (Circular Interpolation
Counterclockwise) and Cutter Compensation (G41: Cutter Compensation Left, G42: Cutter Compensation
Right).
Using G02 and G03, we can program the machine to cut circular moves and radii. Generally, when programming a profile or a contour, the easiest way to describe a radius between two points is with an R and a value.
For complete circular moves (360o), an I or a J with a value must be specified. The circle section illustration
below will describe the different sections of a circle.
By using cutter compensation in this section we, the programmers, will be able to shift a cutter by the amount
of the cutter radius and be able to program a profile or a contour to the exact print dimensions. By shifting the
cutter radius, the programming time and the likelihood of calculation error is reduced.
Before we get into circular interpolation and how it is used, below are a few rules about cutter compensation
that have to be closely followed in order to perform successful machining operations. Always refer to these
rules when programming!
1) Cutter compensation must be turned ON during a G00 or G01 X,Y move that is equal to or greater
than the cutter radius, or the amount being compensated for.
2) When an operation using cutter compensation is done, the cutter compensation will need to be
turned OFF, using the same rules as the turn ON process, i.e., what is put in must be taken out.
3) In most machines, during cutter compensation, a linear X,Y move that is smaller than the cutter
radius may not work. (Setting 58 - set to Fanuc - for positive results.)
4) Cutter compensation cannot be turned ON or OFF in a G02 or G03 arc movement.
232
96-8000
All manuals and user guides at all-guides.com
PROGRAMMING EXAMPLES
June 1999
DO THE FOLLOWING EXERCISE FOR PRACTICE.
WRITE THE CODE NECESSARY TO GET FROM POINT A TO POINT B
FIRST MOVE: Overall dimension and subtract the given radius.
SECOND MOVE: Add radius to current X and Y values. Always program the ending points in circular
interpolation.
THIRD MOVE: Linear move to the next point.
96-8000
233
All manuals and user guides at all-guides.com
PROGRAMMING EXAMPLES
June 1999
WRITE A PROGRAM TO PRODUCE THE PART SHOWN BELOW.
Part for G02, G03, and R practice.
The correct program for the part is as follows:
PROGRAM EXAMPLE
%
O600
T1 M06
G00 G90 G54 X-.2 Y-.2 S5000 M03
G43 H01 Z.1 M08
Z-1.0
G41 D01 X0
G01 Y4.0 F25.
G02 X.250 Y4.250 R.250
G01 X1.6562
G02 X1.875 Y4.0313 R.2187
G01 Y3.125
G03 X2.375 Y2.625 R.500
G01 X3.5
G02 X3.875 Y2.25 R.375
G01 Y.4375
G02 X3.4375 Y0 R.4375
G01 X-.1
G00 G40 Y-.3
Z1.0 M09
G28 G91 Y0 Z0
M30
%
234
DESCRIPTION
(Tool is a .250 diameter two-flute end mill)
(Turn ON cutter compensation, .200 move)
(Turn OFF cutter compensation, .200 move)
96-8000
All manuals and user guides at all-guides.com
PROGRAMMING EXAMPLES
June 1999
The following illustration shows how the tool path is calculated for the cutter compensation.
Programming exercise showing tool path.
The following program uses no cutter compensation. Tool path is programmed to centerline of the cutter. This is
also the way the control calculates for cutter compensation.
%
O6100
T1 M06
G00 G90 G54 X-.125 Y-.2 S5000 M03
G43 H01 Z.1 M08
G01 Z-1.0 F50.
Y4.125 F25.
G02 X.250 Y4.375 R.375
G01 X1.6562
G02 X2.0 Y4.0313 R.3437
G01 Y3.125
G03 X2.375 Y2.750 R.375
G01 X3.5
G02 X4.0 Y2.25 R.5
G01 Y.4375
G02 X3.4375 Y-.125 R.5625
G01 X-.2
G00 Z1.0 M09
G28 G91 Y0 Z0
M30
%
96-8000
235
All manuals and user guides at all-guides.com
PROGRAMMING EXAMPLES
June 1999
P ROGRAMMING U SING I AND J
Most contour machining will use a radius value R for circular interpolation moves less than 3600. An I and J can
also be used in the place of R, but this can be more confusing at times. The I and J are signed distances
from the starting point to the center of the circle.
Referring back to the previous section, we can see the program below using the R or the I and J:
Using R:
Using I and J:
G01 Y3.750
G02 X.250 Y4.0 R.250
G01 X2.0
G01 Y3.750
G02 X.250 Y4.0 I.250 J0
G01 X2.0
Note:
Compare the +1.250 move with the "Circle Sections" illustration shown earlier.
Note:
The G02 or G03 line will always need the X,Y end points, whenever R or I and
J are used.
Programming a complete 3600 circle can only be done by using an I or a J. For example: we have a one inch
diameter hole and want to open it up to one and a half inches. The cutter is .750 diameter. If we took the
finished hole diameter and subtracted the cutter diameter, we would have .750 left over .375 each side.
The start move would be to position to the center of the hole most likely X0,Y0. The first cutting move would
be to move .375 in any direction. X+, X-, Y+, Y-. Let's go with the X+ direction.
G01 X.375
G03 I-.375 (An I or J will always be a radial value; J is assumed 0 if left out)
G01 X0
236
Note:
The start point is also the end point for a 360 0 move.
Note:
If we decided to make the first move in the Y+ direction, the G03 line would
contain a J-.375 move.
96-8000
All manuals and user guides at all-guides.com
PROGRAMMING EXAMPLES
June 1999
CIRCULAR P OCKET MILLING
The Haas control has included in its software a Yasnac style circular pocket milling program (G12 clockwise
circular pocket, G13 counterclockwise pocket). These G codes imply the use of cutter compensation, i.e., a
G41 or G42 is not required to be stated in the program line. However, a D____ offset number for cutter radius or
diameter is required for the ability to adjust the circle diameter.
In this section, we will cover the G12 and G13 format, as well as the different ways these programs can be
written for many various applications:
SINGLE PASS: Using I only.
APPLICATIONS: One-pass counterboring; rough and finish pocketing of smaller holes; I.D. keyway cutting;
"O"-ring grooves.
MULTIPLE PASS: Using I, K, and Q.
APPLICATIONS: Multiple-pass counterboring, rough and finish pocketing of large holes with cutter overlap.
MULTIPLE Z DEPTH PASS: Using I only, or, I, K, and Q. (G91 and L)
APPLICATIONS: Deep rough and finish pocketing; incremental Z depth stepping.
Note:
The tool must be positioned at the center of the circle, either in a previous block
or in the G12/G13 line by using X and Y.
The figure below shows the tool path during the G12 and G13 cycles. One uses I only and the other uses I, K,
and Q.
96-8000
237
All manuals and user guides at all-guides.com
PROGRAMMING EXAMPLES
June 1999
Tool path during G12 and G13 cycles.
PROGRAM LINE REQUIREMENTS:
Z = Depth of cut or increment
F = Feed Rate
I = Radius of first circle
K = Radius of finished circle
Q = Radius increment or cutter overlap
D = Tool geometry offset number
L = Loop count for incremental Z depth stepping
(Finished radius if no K specified)
(If using I, K, and Q)
(Must use with K)
(Not required)
(Optional)
EXAMPLE G13 single-pass using I only:
PROGRAM EXAMPLE
%
O2000
T1 M06
G00 G90 G54 X0 Y0 S4000 M03
G43 H01 Z.1 M08
G13 Z-1.0 F20. I.500 D01
G00 Z1.0 M09
G28 G91 Y0 Z0
M30
%
238
DESCRIPTION
(.500 entered in the Radius/Diameter offset column)
(Tool #1 is a .500 diameter end mill)
(Will complete a one-inch diameter hole one-inch
deep)
96-8000
All manuals and user guides at all-guides.com
PROGRAMMING EXAMPLES
June 1999
EXAMPLE G13 multiple-pass using I, K, and Q:
This example will complete a three-inch diameter hole, one inch deep, with a cutter overlap of .100 thousandths
of an inch.
PROGRAM EXAMPLE
%
O3000
T1 M06
G00 G90 G54 X0 Y0 S4000 M03
G43 H01 Z.1 M08
G13 Z-1.0 F20. D01 I.400 K1.5 Q.400
G00 Z1.0 M09
G28 G91 Y0 Z0
M30
%
EXAMPLE
DESCRIPTION
(.500 entered in the Radius/Diameter offset column)
(Tool #1 is a .500 diameter end mill)
G13 Multiple-pass using I, K, Q, L, and G91:
This program uses G91 and an L count of 4. This cycle will execute a total of four times. The Z depth increment is .500. This is multiplied by the L count, making the total depth of this hole 2.000.
The G91 and L count can also be used in G13 "I only" line.
Note:
If the geometry column of the offsets display page has a value inserted within,
the circular pocket milling cycle will automatically read the data, regardless of
the D01 being present or not. The only effective way to cancel the cutter
compensation for the pocket milling is to insert a D00 in the program line. This
will bypass the value in the geometry column.
PROGRAM EXAMPLE
DESCRIPTION
%
O4000
(.500 entered in the Radius/Diameter offset column)
T1 M06
(Tool #1 is a .500 diameter end mill)
G00 G90 G54 X0 Y0 S4000 M03
G43 H01 Z.1 M08
G01 Z0 F10.
G13 G91 Z-.5 F20. D01 I.400 K2.0 Q.400 L4
G00 G90 Z1.0 M09
G28 G91 Y0 Z0
M30
%
96-8000
239
All manuals and user guides at all-guides.com
PROGRAMMING EXAMPLES
June 1999
GENERAL P URPOSE POCKET MILLING
The general purpose pocket milling program is included in the Haas control. This program is used to mill
irregular shapes and is capable of leaving islands and bosses within a contour. With the G150, there is a main
program for technical input and a subprogram for contour definition.
PROGRAM LINE REQUIREMENTS:
X = X-axis position of the starting hole
Y = Y-axis position of the starting hole
Z = Final depth of the hole
F = Feed rate
R = Reference plane
Q = Incremental Z-axis cut depth per pass
I = X-axis cut increment
J = Y-axis cut increment
K = finish cut allowance
P = Subprogram number
D = Geometry offset number
G41 or G42 = Cutter compensation turn ON
G150 FORMAT EXAMPLE:
%
O4500
T1 M06
G00 G90 G54 X0 Y0 S3500 M03
G43 H01 Z.1 M08
G150 X__ Y__ Z__ F__ R__ Q__ I__ OR J__ K__ P4600 D__ G41 OR G42
G00 Z1.0 M09
G28 G40 G91 Y0 Z0
M30
%
%
O4600
G01 X__ Y__
X__
Y__
X__ Y__
M99
%
The shape of the pocket to be cut must be defined by a series of motions within a subprogram. One of either I
or J must be specified. If I is used, the pocket is cut from a series of strokes in the X-axis. If J is used, the
pocket is cut from a series of strokes in the Y-axis. The value entered with the I or J will be the shift amount or
cutter overlap. The K amount is the finishing allowance for the walls of the pocket.
240
96-8000
All manuals and user guides at all-guides.com
PROGRAMMING EXAMPLES
June 1999
The subprogram must define a closed area by a series of G01, G02, or G03 motions on X- and Y-axes, and
must end with an M99. The only other codes that can be used in the subprogram are: G90, G91, I, J, R, X, and
Y. Any other codes are ignored. This subprogram must not exceed 20 strokes.
Note:
When defining the contour in the subprogram, the idea to keep in mind is to
only connect the contour not to return to the starting point.
G150 EXAMPLES ABSOLUTE SUBPROGRAM:
%
O0500
G01 Y2.0
X-2.0
Y-2.0
X2.0
Y2.0
X0
M99
%
96-8000
INCREMENTAL SUBPROGRAM:
%
O0500
G01 G91 Y2.0
X-2.0
Y-4.0
X4.0
Y4.0
G90
M99
%
241
All manuals and user guides at all-guides.com
PROGRAMMING EXAMPLES
June 1999
SQUARE POCKET:
Pocket milling exercise for G150 operation.
4.0 x 4.0 x .500 DP. SQUARE POCKET:
%
O1000
T1 M06
(Tool #1 is a .500 diameter end mill)
G00 G90 G54 S2000 M03
G43 H01 Z.1 M08
G01 Z0 F10.
G150 X0 Y0 Z-.5 F10. R.1 Q.25 I.4 K.01 P500 D01 G41
G00 Z1.0 M09
G40 G28 G91 Y0 Z0
M30
%
242
96-8000
All manuals and user guides at all-guides.com
PROGRAMMING EXAMPLES
June 1999
SQUARE ISLAND:
Square island programming exercise using G150.
%
O1000
T1 M06
(Tool is a .500 diameter end mill)
G00 G90 G54 S2500 M03
G43 H01 Z.1 M08
G01 Z0 F10.
G150 X1.0 Y1.0 Z-.5 F15. R.1 Q.25 I.4 K.O1 P500 D01 G41
G00 Z1.0 M09
G40 G28 G91 Y0 Z0
M30
%
%
O0500
G01 X0 Y0
X6.0
Y6.0
X0
Y3.0
X2.0
Y4.0
X4.0
Y2.0
X2.0
Y3.0
X0
Y0
M99
%
96-8000
243
All manuals and user guides at all-guides.com
PROGRAMMING EXAMPLES
June 1999
ROUND ISLAND:
Round island programming exercise using G150.
%
O1000
T1 M06
(Tool is a .500 diameter end mill)
G00 G90 G54 S2500 M03
G43 H01 Z.1 M08
G01 Z0 F10.
G150 X1.0 Y1.0 Z-.5 F15. R.1 Q.25 I.4 K.01 P500 D01 G41
G00 Z1.0 M09
G40 G28 G91 Y0 Z0
M30
%
%
O0500
G01 X0 Y0
X6.0
Y6.0
X0
Y3.0
X2.0
G02 I1.0
G01 X0
Y0
M99
%
244
96-8000
All manuals and user guides at all-guides.com
PROGRAMMING EXAMPLES
June 1999
PROGRAMMABLE M IRROR IMAGE
Programmable mirror image can be turned on or off individually for any of the four axes. The two codes are nonmodal, but the mirror status of each axis is modal. The bottom of the CRT screen will indicate when an axis is
mirrored. These codes should be used in a command block without any other G codes and will not cause any
axis movement. G101 will turn on mirror image for any axis listed in that block. The actual value given for the X,
Y, Z, or A code has no effect and should be entered as zero value.
Example:
G101 X0 = Will turn on mirror image for the X-axis.
G100 X0 = Will turn off mirror image for the X-axis.
Most mirror image applications would consist of irregular pockets and contours and would most likely be set up
in subprograms for convenience.
Note:
After completion of the first item, a Z-axis clearance move should be made.
Then, the mirror image should be turned on with an axis specification. The
following line needs the coordinates of the starting location of the original
pocket. The following line will feed to the required Z-axis depth, the next line
would contain a subprogram call or a contour definition, and last, a positive
Z-axis clearance move.
The pockets should be arranged around a given origin, usually described as X0,Y0.
Mirror image and pocket milling exercise for O3600.
Note:
96-8000
When milling a shape with X-Y motions, turning on MIRROR IMAGE for just one
of the X and Y will change climb milling to conventional milling and/or
conventional milling to climb milling. As a result, you may not get the type of
cut or finish that was desired. Mirror image of both X and Y will eliminate this
problem.
245
All manuals and user guides at all-guides.com
PROGRAMMING EXAMPLES
June 1999
PROGRAM CODE FOR MIRROR IMAGE IN X-AXIS:
PROGRAM EXAMPLE
%
O3600
T1 M06
G00 G90 G54 X-.4653 Y.052 S5000 M03
G43 H01 Z.1 M08
G01 Z-.25 F5.
F20.
M98 P3601
G00 Z.1
G101 X0.
X-.4653 Y.052
G01 Z-.25 F5.
F20.
M98 P3601
G00 Z.1
G100 X0.
G28 G91 Y0 Z0
M30
%
%
O3601
G01 X-1.2153 Y.552
G03 X-1.3059 Y.528 R.0625
G01 X-1.5559 Y.028
G03 X-1.5559 Y-.028 R.0625
G01 X-1.3059 Y-.528
G03 X-1.2153 Y-.552 R.0625
G01 X-.4653 Y-.052
G03 X-.4653 Y.052 R.0625
M99
%
246
DESCRIPTION
(Mirror image X-axis)
(Tool #1 is a .250 diameter end mill)
(Contour subprogram)
96-8000
All manuals and user guides at all-guides.com
PROGRAMMING EXAMPLES
June 1999
PROGRAM CODE FOR MIRROR IMAGE IN THE X, Y, AND XY AXES:
Mirror image (X, Y, and X-Y) and pocket milling exercise for 03700.
PROGRAM EXAMPLE
%
O3700
T1 M06
G00 G90 G54 X-.2923 Y.3658 S5000 M03
G43 H01 Z.1 M08
G01 Z-.25 F5.
F20.
M98 P3701
G00 Z.1
G101 X0.
X-.2923 Y.3658
G01 Z-.25 F5.
F20.
M98 P3701
G00 Z.1
G100 X0.
G101 Y0.
X-.2923 Y.3658
G01 Z-.25 F5.
F20.
M98 P3701
G00 Z.1
G100 Y0.
G101 X0. Y0.
X-.2923 Y.3658
G01 Z-.25 F5.
F20.
96-8000
DESCRIPTION
(Mirror image X, Y, and XY axes)
(Tool #1 is a .250 diameter end mill)
(Turn on mirror image X-axis)
(Position to original coordinates)
(Feed to Z depth)
(Pocket feed rate)
(Pocket contour subprogram call)
(Part clearance)
(Cancel mirror image X-axis)
(Turn on mirror image Y-axis)
(Cancel mirror image Y-axis)
(Turn on mirror image X and Y axes)
247
All manuals and user guides at all-guides.com
PROGRAMMING EXAMPLES
June 1999
M98 P3701
G00 Z.1
G100 X0. Y0.
G28 G91 Y0 Z0
M30
(Cancel mirror image X and Y axes)
O3701
G01 X-.469 Y1.2497
G03 X-.5501 Y1.2967 R.0625
G01 X-1.0804 Y1.12
G03 X-1.12 Y1.0804 R.0625
G01 X-1.2967 Y.5501
G03 X-1.2497 Y.469 R.0625
G01 X-.3658 Y.2923
G03 X-.2923 Y.3658 R.0625
M99
%
(Contour subprogram)
THREAD M ILLING
We will use the following example and go through the thread milling procedures step-by-step to get the desired
result:
DATA:
·
·
·
I.D. Thread milling a 1.5 x 8 TPI hole.
Using .750 diameter x 1.0 thread hob.
Take the hole diameter 1.500. Subtract cutter diameter .750 = .750 Then divide by 2 = .375.
STEP 1: Within this space we need to turn on cutter compensation and ramp on to the circle to be machined.
STEP 2: Perform complete circle while simultaneously moving in the Z-axis the amount of one full pitch of the
thread. This is called helical interpolation.
STEP 3: Ramp off the circle and turn off the cutter compensation.
Note:
Always climb cut the cutter.
I.D. will be G03; O.D. will be G02. An I.D. right hand thread will move up in the Z-axis by the amount of one
thread pitch. An O.D. right hand thread will move down in the Z-axis by the amount of one thread pitch.
PITCH = 1.0/Threads per inch
Example
248
1.0 divided by 8 TPI = .125
96-8000
All manuals and user guides at all-guides.com
PROGRAMMING EXAMPLES
June 1999
Cutter compensation cannot be turned off or on during an arc movement. A linear turn on and turn off movement
must be made, either in the X- or Y-axis. This move will be the maximum compensation amount that can be
adjusted.
Thread milling exercise
PROGRAM EXAMPLE
%
O2300
(X0, Y0 is at the center of the hole)
(Z0 is at the top of the part)
(Using .5 thick material)
G00 G90 G54 X0 Y0 S400 M03
G43 H01 Z.1 M08
Z-.6
N1 G01 G41 D01 X.175 F25.
N2 G03 X.375 R.100 F7.
N3 G03 I-.375 Z-.475
N4 G03 X.175 R.100
N5 G01 G40 X0 Y0
G00 Z1.0 M09
G28 G91 Y0 Z0
M30
%
Note:
DESCRIPTION
(Thread milling 1.5 diameter x 8 TPI)
(Turn on Cutter Comp)
(Ramp on move)
(One full revolution with Z moving up.125)
(Ramp off move)
(Cancel Cutter Comp)
Maximum cutter compensation adjustability is .175, which is more than
enough for this application.
Start with zero in the diameter offset column and enter a negative number to increase the thread diameter.
96-8000
249
All manuals and user guides at all-guides.com
PROGRAMMING EXAMPLES
June 1999
O.D. THREAD MILLING -
O.D. thread milling exercise.
PROGRAM EXAMPLE
%
O2400
(X0,Y0 is at the center of the post)
(Z0 is at the top of the part)
(Post height is 1.125 inch)
G00 G90 G54 X0 Y2.0 S2000 M03
G43 H01 Z.1 M08
Z-1.0
G41 D01 X-1.5 Y1.125
G01 X0. F15.
G02 J-1.125 Z-1.0625
G01 X1.5
G00 G40 X0 Y2.0
Z1.0 M09
G28 G91 Y0 Z0
M30
%
Note:
250
DESCRIPTION
(Thread milling a 2.0 diameter post x 16 TPI)
(Turning on cutter compensation.)
(Linear interpolation onto the post.)
(360o helical circle; negative Z move.)
(Linear interpolation off the post.)
(Turning off cutter compensation.)
A cutter compensation turn on move can consist of any X or Y move from any
position just as long as the move is greater than the amount being compensated for. The same rule applies for turning off cutter compensation.
96-8000
All manuals and user guides at all-guides.com
PROGRAMMING EXAMPLES
June 1999
SINGLE -POINT THREAD MILLING
Using the following data, we will write a program for single-point thread milling procedures:
DATA:
·
·
·
·
·
2.500 Ø hole
Diameter of cutter (Subtract .750): 1.75
Radial value (Divide by 2) : .875
Thread pitch: .0833 (12 TPI)
Part thickness: 1.00
PROGRAM EXAMPLE
%
O1000
(X0,Y0 is at the center of the hole)
(Z0 is at the top of the part)
T1 M06
G00
G90 G54 X0 Y0 S2500 M03
G43
H01 Z.1 M08
G01
Z-1.083 F35.
G41
X.275 DI
G3 X.875 I.3 F15.
G91
G3 I-.875 Z.0833 L14
axis)
G90
G3 X.275 I-.300
G00
G90 Z1.0 M09
G1 G40 X0 Y0
G28
G91 Y0 Z0
M30
%
96-8000
DESCRIPTION
(Tool #1 is a .750 diameter single-point thread tool)
(Radial value)
(Multiply .0833 pitch x 14 passes = 1.1662 = total in Z-
251
All manuals and user guides at all-guides.com
PROGRAMMING EXAMPLES
June 1999
FOURTH A XIS PROGRAMMING
Fourth axis programming exercise.
PROGRAM EXAMPLE
%
O1234
(Material is 1.0 Ø round stock x 3.0 L)
(Set material in collet to protrude 2.25.)
(Set fixture parallel with the table T-slots on the right side.)
(X0 is the front of the material.)
(Y0 is the centerline of the spindle and material.)
(Z0 is the top of the part.)
T1 M06
G00 G90 G54 X.250 Y-.500 A0 S4500 M03
G43 H01 Z.1 M08
M98 P1235 L6
G00 G90 Z.1 M09
T2 M06
G00 G90 G54 X1.0 Y0 A0 S5000 M03
G43 H02 Z.1 M08
G82 Z-.1 F10. R.1 P300
X2.0
A90.
X1.0
A180.
X2.0
A270.
X1.0
G00 G80 Z.1 M09
(Cont'd.)
252
DESCRIPTION
(Fourth axis program using a Haas Servo 5C)
(Tool #1 is a .500 end mill to mill hex.)
(Tool #2 is a .375 Ø NC spot drill.)
96-8000
All manuals and user guides at all-guides.com
PROGRAMMING EXAMPLES
June 1999
T3 M06
G00 G90 G54 X1.0 Y0 A0 S5000 M03
G43 H03 Z.1 M08
G83 Z-1.125 F12. R.1 Q.25
X2.0
A90.
X1.0
G00 G80 Z.1 M09
T4 M06
G00 G90 G54 X1.0 Y0 A0 S5000 M03
G43 H04 Z.1 M08
M98 P1236
G00 G90 Z.1 M09
G28 G91 Y0 Z0
M30
%
%
O1235
G01 Z-.125 F50.
Y.5 F35.
G00 Z.1
G91 Y-1.0 A60.
G90
M99
%
(Tool #3 is a .1875 Ø stub twist drill.)
(Tool #4 is a .125 Ø end mill.)
(Subprogram to mill hex.)
The following subprogram can be written in absolute or incremental programming. Examine each program and
determine which style would be faster and easier to understand and to program in the future.
96-8000
ABSOLUTE:
INCREMENTAL:
%
O1236 (Subprogram to mill channels.)
G01 Z-.25 F15.
X2.0 A90.
G00 Z.1
A180.
G01 Z-.25
X1.0 A90.
G00 Z.1
A180.
G01 Z-.25
X2.0 A270.
G00 Z.1
A360.
G01 Z-.25
X1.0 A270.
G00 Z.1
M99
%
%
O1236 (Subprogram to mill channels.)
G91
G01 Z-.35 F15.
X1.0 A90.
G00 Z.35
A90.
G01 Z-.35
X-1.0 A-90.
G00 Z.35
A90.
G01 Z-.35
X1.0 A90.
G00 Z.35
A90.
G01 Z-.35
X-1.0 A-90.
G00 G90 Z.1
M99
%
253
All manuals and user guides at all-guides.com
PROGRAMMING EXAMPLES
June 1999
FORMULAS
TAPPING STANDARD thread formula:
Revolutions per minute (RPM) divided by threads per inch (TPI) = Feed rate in inches per minute
RPM/TPI = F
METRIC thread formula:
Pitch (P) multiplied by .03937 = ____ multiplied by RPM = Feed rate in inches per minute
(P x .03937) x RPM = F
SPEED AND FEEDS S.F.M. (Surface Feet per Minute):
.262 multiplied by the cutter diameter multiplied by the RPM = SFM
.262 x Cutter Diameter x RPM = SFM
R.P.M. (Revolutions Per Minute):
3.82 multiplied by the recommended SFM divided by the cutter diameter = RPM
(3.82 x SFM) / Cutter Diameter = RPM
I.P.M. (Inch Per Minute):
Feed per tooth multiplied by the number of cutter teeth multiplied by the RPM = Feed rate in inches
per minute.
(Feed/tooth x n) x RPM = IPM or F
CUBIC INCH PER MINUTE: MATERIAL REMOVAL RATE
Effective diameter of cut multiplied by the depth of cut multiplied by the inch per minute feed rate =
cubic inch per minute.
(E Diameter x d) x IPM = CIPM
254
96-8000
All manuals and user guides at all-guides.com
SETTINGS
June 1999
8. SETTINGS
The setting pages contain values that the user may need to change and that control machine operation. Most
settings can be changed by the operator. The settings are preceded by a short description on the left and the
value on the right. In general, settings allow the operator or setup person to lock out or turn on specific functions.
The settings are organized into pages of functionally similar groupings. This will make it easier for the user to
remember where the settings are located and reduces the amount of time spent maneuvering through the
settings display. The list below is separated into page groups with the page title as the heading.
Use the vertical cursor keys to move to the desired setting. Depending on the setting, you may change it by
entering a new number or, if the setting has specific values, press the horizontal cursor keys to display the
choices. Press the WRITE key to enter or change the value. The message near the top of the screen tells you
how to change the selected setting.
The serial number is Setting 26 on this page and is protected from user change. If you need to change this
setting, contact HAAS or your dealer.
One of the more commonly adjusted settings will be number 34, the "Rotary Axis Diameter". This setting is
used to control the surface feed rate when the fourth axis is used in a cutting feed. Feeding with the X, Y, or Z
and the A axes assumes that the linear motion is along the axis of the rotary motion. When this is true and the
diameter setting is correct, the programmed surface feed rate will be correct for helical cuts. In addition, feeds
of just the A-axis depend on this setting to determine the correct angular rate.
If you have a fourth axis 5C, fifth axis, or rotary table, it may be disabled from the setting page and removed
from the machine. Do not connect or disconnect any cables with the control on. If you do not disable the fourth
axis when it is disconnected, you will get an alarm.
Settings may be sent and received with the RS-232 port. See the "Data Input / Output" section for a description of how to do this.
The settings are listed here with a description of each. The page title will precede each page of settings andthe
settings will appear in order as shown on the screen.
Page
Name:
Setting No:
Description:
Range of Value:
GENERAL
26
82
1
81
9
77
33
53
40
64
96-8000
SERIAL NUMBER
LANGUAGE
AUTO POWER OFF TIMER
TOOL AT POWER DOWN
DIMENSIONING
SCALE INTEGER F
COORDINATE SYSTEM
JOG W/O ZERO RETURN
TOOL OFFSET MEASURE
T. OFS MEAS USES WORK
1000 to 99999
English, German, French, Spanish, Italian
0 to 9999 minutes
0 to 20
INCH or METRIC
ON or OFF
FANUC, YASNAC, or HAAS
ON or OFF
RADIUS or DIAMETER
ON or OFF
255
All manuals and user guides at all-guides.com
SETTINGS
Page
Name:
June 1999
Setting No:
Description:
Range of Value:
PROGRAM 1
2
31
36
39
51
56
59
60
61
62
63
71
72
73
POWER OFF AT M30
RESET PROGRAM POINTER
PROGRAM RESTART
BEEP AT M30
DOOR HOLD OVERRIDE
M30 RESTORE DEFAULT G
PROBE OFFSET X+
PROBE OFFSET XPROBE OFFSET Y+
PROBE OFFSET YTOOL PROBE WIDTH
DEFAULT G51 SCALING
DEFAULT G68 ROTATION
G68 INCREMENTAL ANGLE
ON or OFF
ON or OFF
ON or OFF
ON or OFF
ON or OFF
ON or OFF
-30.0000 to +30.0000 inches
-30.0000 to +30.0000 inches
-30.0000 to +30.0000 inches
-30.0000 to +30.0000 inches
-30.0000 to +30.0000 inches
.001 to 8379.999
0.0000 to 3599.999
ON or OFF
30
4TH AXIS ENABLE
34
78
4TH AXIS DIAMETER
5TH AXIS ENABLE
79
38
22
28
52
57
43
44
58
85
FIFTH AXIS DIAMETER
AUX AXIS NUMBER
CAN CYCLE DELTA Z
CAN CYCLE ACT W/O X/Y
G83 RETRACT ABOVE R
EXACT STOP CANNED X-Y
CUTTER COMP TYPE
MIN F IN RADIUS CC %
CUTTER COMPENSATION
MAX CORNER ROUNDING
OFF, S5C, 7RT, 9RT, SRT, 11RT, HA5C,
HRT160, HRT210, HRT310, 5CN, HRT450,
HRT310HA, HRT450HA, VR-A, VR-B
0 to 29.9999 inches
OFF, S5C, 7RT, 9RT, SRT, 11RT, HA5C,
HRT160, HRT210, HRT310, 5CN, HRT450,
HRT310HA, HRT450HA, VR-A, VR-B
0 to 29.9999 inches
0 to 5
0 to 29.9999 inches
ON or OFF
0.0 to 9.9999 inches
ON or OFF
A or B
1 to 100
FANUC or YASNAC
0 to 0.25
15
27
29
32
35
42
49
86
108
45
46
47
48
80
H & T CODE AGREEMENT
G76/G77 SHIFT DIR.
G91 NON-MODAL
COOLANT OVERRIDE
G60 OFFSET
M00 AFTER TOOL CHANGE
SKIP SAME TOOL CHANGE
M39 LOCKOUT
QUICK ROTARY G28
MIRROR IMAGE X-AXIS
MIRROR IMAGE Y-AXIS
MIRROR IMAGE Z-AXIS
MIRROR IMAGE A-AXIS
MIRROR IMAGE B-AXIS
ON or OFF
X+, X-, Y+, or YON or OFF
NORMAL, OFF, or IGNORE
0 to 0.9999 inches
ON or OFF
ON or OFF
ON or OFF
ON or OFF
ON or OFF
ON or OFF
ON or OFF
ON or OFF
ON or OFF
PROGRAM 2
PROGRAM 3
256
96-8000
All manuals and user guides at all-guides.com
SETTINGS
June 1999
Page
Name:
Setting No:
Description:
Range of Value:
RS-232 PORTS
11
BAUD RATE SELECT
50, 110, 200, 300, 600, 1200, 2400, 4800,
7200, 9600, 19200, 38400, or 115200(optional)
NONE, ODD, EVEN, ZERO
1 or 2
XON/XOFF, RTS/CTS, DC CODES, or
XMODEM
7 or 8
NONE, BLANK, or NUL CHAR
CR LF, LF ONLY, CR ONLY, or LF CR CR
ON or OFF
XON/XOFF, RTS/CTS, DC CODES, or
XMODEM
50, 110, 200, 300, 600, 1200, 2400, 4800,
7200, 9600, 19200, 38400, 115200(optional)
ON or OFF
ON or OFF
12
13
14
PARITY SELECT
STOP BIT
SYNCHRONIZATION
37
24
25
41
50
RS-232 DATA BITS
LEADER TO PUNCH
EOB PATTERN
ADD SPACES RS232 OUT
AUX AXIS SYNC
54
AUX AXIS BAUD RATE
69
70
DPRNT LEADING SPACES
DPRNT OPEN/CLOS DCODE
6
55
76
16
17
18
10
103
104
84
FRONT PANEL LOCK
ENABLE DNC FROM MDI
TOOL RELEASE LOCK OUT
DRY RUN LOCK OUT
OPT STOP LOCK OUT
BLOCK DELETE LOCK OUT
LIMIT RAPID AT 50%
CYC START/FH SAME KEY
JOG HANDL TO SNGL BLK
TOOL OVERLOAD ACTION
114
115
CONVEYOR CYCLE
CONVEYOR ON-TIME
ON or OFF
ON or OFF
ON or OFF
ON or OFF
ON or OFF
ON or OFF
ON or OFF
ON or OFF
ON or OFF
ALARM, FEEDHOLD, BEEP, PAUSE,
AUTOFEED
0 - 1440
0 - 1440
7
8
23
74
75
PARAMETER LOCK
MEMORY PROTECT
9xxxx PROGS EDIT LOCK
9xxxx PROGS TRACE
9xxxx PROGS SINGLE BLK
ON or OFF
ON or OFF
ON or OFF
ON or OFF
ON or OFF
3
4
5
65
66
67
68
RESERVED
GRAPHICS RAPID PATH
GRAPHICS DRILL POINT
GRAPH SCALE (HEIGHT)
GRAPHICS X OFFSET
GRAPHICS Y OFFSET
GRAPHICS Z OFFSET
N/A
ON or OFF
ON or OFF
0 to 16.250
0 to 30
0 to 24
0 to 16
CONTROL PANEL
EDITING
GRAPHICS
96-8000
257
All manuals and user guides at all-guides.com
SETTINGS
June 1999
Page
Name:
Setting No:
Description:
Range of Value:
OVERRIDES
19
20
21
87
83
88
FEEDRATE OVERRIDE LOCK
SPINDLE OVERRIDE LOCK
RAPID OVERRIDE LOCK
M06 RESET OVERRIDES
M30 RESET OVERRIDE
RESET RESET OVERRIDE
ON or OFF
ON or OFF
ON or OFF
ON or OFF
ON or OFF
ON or OFF
The following is a detailed description of each of the settings:
1
AUTO POWER OFF TIMER
2
POWER OFF AT M30
3
RESERVED
4
GRAPHICS RAPID PATH
5
GRAPHICS DRILL POINT
6
FRONT PANEL LOCK
7
PARAMETER LOCK
8
PROG MEMORY LOCK
This is a numeric setting. When it is set to a number other than zero, the machine will be automatically turned
off after that many minutes of idle operation. This will not occur while a program is running and will not occur
while the operator is pressing any keys. The auto off sequence gives the operator a 30 second warning and
pressing any key will interrupt the sequence.
This is an On/Off setting. If it is set to ON, the machine will begin an automatic power down when an M30 ends
a program. The auto off sequence gives the operator a 30 second warning and pressing any key will interrupt
the sequence.
This setting is reserved for future use.
This is an On/Off setting. It changes what is displayed in graphics. When it is off, the rapid motions do not
leave a trail. When it is on, rapid motions leave a dashed line on the screen.
This is an On/Off setting. It changes what is displayed in graphics. When it is off, nothing is added to the
graphics display. When it is on, any motion in the Z-axis will leave an X mark on the screen.
This is an On/Off setting. When it is off, the machine operates normally. When it is on, the spindle CW and
CCW buttons are disabled.
This is an On/Off setting. When it is off, parameters can be changed. When it is on, parameter changes are
locked out. When the control is turned on, this setting is set to On.
This is an On/Off setting. When it is off, memory can be edited. When it is on, memory edit functions are
locked out.
258
96-8000
All manuals and user guides at all-guides.com
SETTINGS
June 1999
9
DIMENSIONING
This is an Inch/Metric setting. When it is set to Inch, the programmed units for X, Y, and Z are inches to
0.0001. When it is set to Metric, programmed units are millimeters to 0.001. Note: Changing this setting will
not automatically translate a program already stored in memory. You must change program axis values for the
new units. When set to Inch, the Group 6 default G Code is G20. When set to Metric, the default G Code is
G21. When this setting is changed from inches to metric, or vice versa, all offset valuess will be converted
accordingly.
F eed
M ax Travel
M in . P ro g rammab le D imen sio n
F eed R an g e
IN C H
M E T R IC
i nche s/mi n.
+/- 15400.0000
.0001
.0001 to 300.000 i n/mi n.
mm/mi n.
+/-39300.000
.001
.001 to 1000.000
.001 i n/jo g cli ck
.001 i n/jo g cli ck
.01 i n/jo g cli ck
.1 i n/jo g cli ck
.001 mm/jo g cli ck
.001 mm/jo g cli ck
.01 mm/jo g cli ck
.1 mm/jo g cli ck
Axis Jo g K eys
.001 K ey
.001
.01
.1 K ey
10
LIMIT RAPID AT 50%
11
BAUD RATE SELECT
12
PARITY SELECT
13
STOP BIT
14
SYNCHRONIZATION
This is an On/Off setting. When it is off, the highest rapid speed of 100% is available normally. When it is on,
the highest rapid rate is limited to 50% of maximum. When you press the 100% button, the display will
indicate a 50% rapid override. When this settings is turned on, the rapid override will not automatically change
from 100% to 50%; you must press the 100% override buttons to get 50%. If the machine is turned on after this
setting is turned on, the maximum override will automatically be limited to 50%.
This setting allows the operator to change the serial data rate for the first serial port. This applies to program,
settings, offsets, and parameters upload and download and to DNC functions.
This setting allows the setting of parity for the first serial port. The possible values are: NONE, ODD, EVEN,
ZERO. When set to none, no parity bit is added to the serial data. When set to zero, a 0 bit is added in the
place of parity. Even and odd work like normal parity functions. Make sure you know what your system needs.
XMODEM must use 8 data bits and no parity.
This setting changes the number of stop bits for the first serial port. It can be selected to be 1 or 2.
This changes the synchronization protocol between sender and receiver for the first serial port. When set to
RTS/CTS, the signal wires in the serial data cable are used to tell the sender to temporarily stop sending data
while the receiver catches up. When it is set to XON/XOFF, those ASCII character codes are used by the
receiver to tell the sender to temporarily stop. XON/XOFF is the most common setting.
DC CODES is like XON/XOFF but the paper tape punch or reader start/stop codes are sent. XMODEM is a
receiver-driven communications protocol that sends data in blocks of 128 bytes. XMODEM gives the RS-232
communication added reliability because each block is checked for integrity. Refer to "Data Input/Output"
section for more information. XMODEM must use 8 data bits and no parity.
96-8000
259
All manuals and user guides at all-guides.com
SETTINGS
June 1999
15
H & T CODE AGREEMENT
16
DRY RUN LOCK OUT
17
OPT STOP LOCK OUT
18
BLOCK DELETE LOCK OUT
19
FEED RATE OVERRIDE LOCK
20
SPINDLE OVERRIDE LOCK
21
RAPID OVERRIDE LOCK
22
CAN CYCLE DELTA Z
23
9xxx PROGS EDIT LOCK
24
LEADER TO PUNCH
25
EOB PATTERN
This is an On/Off setting. When it is off, no special functions occur. When it is set to on, a check is made to
ensure that the H offset code matches the tool presently in the spindle. This check can help to prevent
crashes. In program restart this check is not done until motion begins.
This is an On/Off setting. When it is off, the machine operates normally. When it is on, the DRY RUN function
cannot be turned on.
This is an On/Off setting. When it is off, the machine operates normally. When it is on, the OPTIONAL STOP
function cannot be turned on.
This is an On/Off setting. When it is off, the machine operates normally. When it is on, the BLOCK DELETE
function cannot be turned on.
This is an On/Off setting. When it is off, the machine operates normally. When it is on, the feed rate override
buttons are locked out.
This is an On/Off setting. When it is off, the machine operates normally. When it is on, the spindle speed
override buttons are locked out.
This is an On/Off setting. When it is off, the machine operates normally. When it is on, the rapid speed
override buttons are locked out.
This is a decimal numeric entry. It must be in the range of 0.0 to 29.9999 inches. This setting specifies the
delta Z used in the G73 canned cycle when the Z-axis is moved up to clear chips.
This is an On/Off setting. When it is off, the machine operates normally. When it is on, the 9000 series
programs (usually macro programs) are invisible to the operator and cannot be uploaded or download. They
also cannot be listed, edited, or deleted.
This setting is used to control the leader sent to a paper tape punch device connected to the first RS-232 port.
The values that can be selected are: NONE, BLANK, or NUL CHAR. None causes no extra data to be sent as
a leader. Blank causes two feet of blanks to be punched at the start of a program and one foot of blanks at the
end. Null causes the same thing as blanks but uses the ASCII code null which is all zero.
This setting controls what is sent out and expected as input to represent the EOB (end of block) on serial port
one. The possible selections are: CR LF, LF only, CR only, or LF CR CR.
260
96-8000
All manuals and user guides at all-guides.com
SETTINGS
June 1999
26
SERIAL NUMBER
27
G76/G77 SHIFT DIR.
28
CAN CYCLE ACT W/O X/Y
29
G91 NON-MODAL
30
4TH AXIS ENABLE
31
RESET PROGRAM POINTER
32
COOLANT OVERRIDE
33
COORDINATE SYSTEM
34
4th AXIS DIAMETER
35
G60 OFFSET
This is a numeric entry. It is the serial number of your machine. It cannot be changed.
This setting controls the shift direction used to clear a boring tool during a G76 or G77 canned cycle. The
possible selections are: X+, X-, Y+, or Y-.
This is an On/Off setting. When it is off, an initial canned cycle definition without an X or Y motion will not
cause the canned cycle to be executed. When it is on, the initial canned cycle definition will cause one cycle
to be executed even if there is no X or Y motion in that command block. Note that if an L0 is in that block, it
will never execute the canned cycle on the definition line.
This is an On/Off setting. When it is off, the machine operates normally. When it is on, G91 is not modal and
applies only to the command block on which it occurs.
When it is off, the fourth axis is disabled and no commands can be sent to that axis. When off is not selected, the selected rotary table type parameters are called up. A change to rotary parameters is saved under
the selected table type for later recall. In order to change this setting the servos must be turned off.
This is an On/Off setting. When it is off, the RESET button will not change the execution program pointer.
When it is on, a RESET will change the program execution pointer to the beginning of the program.
This setting controls how the coolant pump operates. The possible selections are: NORMAL, OFF, or IGNORE. The "NORMAL" setting allows the operator to turn the pump on and off manually or with M codes. The
"OFF" setting will generate an alarm if an attempt is made to turn the coolant on manually or from a program.
The "IGNORE" setting will ignore all coolant commands, but the pump can be turned on manually.
This setting changes the way the G92/G52 offset system works. It can be set to FANUC, HAAS, or YASNAC.
The Fanuc and HAAS class of controls uses the G52 offset differently than the Yasnac class of controls. In a
Fanuc or HAAS control, G52 sets a local coordinate system. In a Yasnac control, the G52 stands on its own
as another work offset.
This is a numeric entry. It is used to set the angular feed rate of the A-axis. It must be in the range of 0.0 to
29.9999 inches. Since the feed rate specified in a program is always inches per minute (or mm per minute), the
control must know the diameter of the part being worked in the A-axis in order to compute the angular feed
rate. When this setting is set correctly, the surface feed rate on a rotary cut will be exactly the feed rate
programmed into the control. The feed rate will be correct only as long as the axis remains orthogonal (at right
angles) to all other axes.
This is a numeric entry in the range of 0.0 to 0.9999 inches. It is used to specify the amount of overshoot when
unidirectional positioning (G60) is programmed.
96-8000
261
All manuals and user guides at all-guides.com
SETTINGS
June 1999
36
PROGRAM RESTART
37
RS-232 DATA BITS
38
AUX AXIS NUMBER
39
BEEP AT M30
40
TOOL OFFSET MEASURE
41
ADD SPACES RS232 OUT
42
M00 AFTER TOOL CHANGE
43
CUTTER COMP TYPE
44
MIN F IN RADIUS CC %
This is an On/Off setting. When it is off, starting a program from anywhere other than the beginning may
produce inconsistent results. When it is on, starting a program from the middle causes the entire program to
be scanned to ensure that the correct tools, offsets, G codes, and axes positions are set correctly before
starting at the block where the cursor is positioned. Some alarm conditions are not detected prior to motion
starting.
This setting can be selected to be either 7 or 8. It is used to change the number of data bits for serial port one.
Normally, seven data bits should be used. Some computers require eight. Note that parity is added to this
count. XMODEM must use 8 data bits and no parity.
This is a numeric entry between 0 and 4. It is used to select the number of external auxiliary axes added to the
system. If it is set to 0, there are no auxiliary axes. If it is set to 1, there is a C-axis. If it is set to 2, there are C
and U axes.
This is an On/Off setting. When it is off, nothing is changed. When it is on, a program ending in an M30 will
cause the keyboard beeper to sound until another keyboard key is pressed.
This setting selects how tool size is specified for cutter compensation. It can be set to either Radius or Diameter. The value in the tool offset tables is used differently depending on this setting. In addition, the label on the
offsets page changes to indicate how offsets should be entered.
This is an On/Off setting. When it is off, programs sent out the serial port have no spaces and are difficult to
read. When it is on, spaces are added between address codes when a program is sent out RS-232 serial port
one. This can make program much easier to read.
This is an On/Off setting. When it is off, tool changes occur normally. When it is on, a program stop will occur
after a tool change and M00 AFTER TOOL CHANGE is displayed as a message at the bottom left. This
affects only programmed tool changes.
This setting controls how an entry to cutter compensation occurs. It can be selected to be A or B. It affects
only the first stroke that begins cutter compensation and changes the way the tool is cleared from the part
being cut.
This setting is a numeric entry between 1 and 100. It affects the feed rate when cutter compensation moves the
tool towards the inside of a circular cut. In order to maintain a constant surface feed rate, such a cut will be
slowed down. This setting specifies the minimum feed rate as a percentage of the programmed feed rate.
262
96-8000
All manuals and user guides at all-guides.com
SETTINGS
June 1999
45
MIRROR IMAGE X-AXIS
46
MIRROR IMAGE Y-AXIS
47
MIRROR IMAGE Z-AXIS
48
MIRROR IMAGE A-AXIS
49
SKIP SAME TOOL CHANGE
50
AUX AXIS SYNC
These are On/Off settings. When it is off, axes motions occur normally. When it is on, the specific axis motion
is mirrored (or reversed) around the work zero point.
This is an On/Off setting. When it is off, an M16 will always cause a tool change sequence to occur; even if
the same tool is put back into the spindle. When it is on, a tool change to the same tool as is in the spindle
will cause no action.
This changes the synchronization protocol between sender and receiver for the second serial port. When set
to RTS/CTS, the signal wires in the serial data cable are used to tell the sender to temporarily stop sending
data while the receiver catches up. When it is set to XON/XOFF, those ASCII character codes are used by the
receiver to tell the sender to temporarily stop. XON/XOFF is the most common setting. Make sure that the
Haas servo control is set to the same condition.
DC CODES is like XON/XOFF but the paper tape punch or reader start/stop codes are sent. XMODEM is a
receiver-driven communications protocol that sends data in blocks of 128 bytes. XMODEM gives the RS-232
communication added reliability because each block is checked for integrity. Refer to "Data Input/Output"
section for more information.
51
DOOR HOLD OVERRIDE
52
G83 RETRACT ABOVE R
53
JOG W/O ZERO RETURN
54
AUX AXIS BAUD RATE
This is an On/Off setting. When it is off, a program cannot be started when the doors are open and opening the
doors will cause a running program to stop just like in FEED HOLD. When it is on, and Parameter 57 bits
DOOR STOP SP and SAFETY CIRC are set to zero, the door condition is ignored. When the control is turned
on, this setting is set to Off.
This is a numeric entry in the range of 0.0 to 9.9999 inches. This setting changes the way G83 and G73 works
when it returns to the R plane. Most programmers set the R plane well above the cut to ensure that the chip
clear motion actually allows the chips to get out of the hole but this causes a wasted motion when first drilling
through this "empty" space. If Setting 52 is set to the distance required to clear chips, the R plane can be put
much closer to the part being drilled. When the clear move to R occurs, the Z will be moved above R by this
setting.
This is an On/Off setting. When it is off, jogging of an axis is inhibited until the zero return operation is completed. When it is ON, jogging of an axis is allowed prior to the zero return. The ON condition can be dangerous in that an axis can be run into the stops, however, the maximum speed allowed is one inch per minute or
0.0010 inches per handle increment. When the control is turned on, this setting is set to OFF.
This setting allows the operator to change the serial data rate for the second serial port. This applies to the
interface with the optional C, U, V, and W axes. The possible values include: 50, 110, 200, 300, 600, 1200,
2400, 4800, 7200, 9600, 19200, 38400. Note that 4800 is standard in Haas servo controls and this should be
set to the same value.
96-8000
263
All manuals and user guides at all-guides.com
SETTINGS
June 1999
55
ENABLE DNC FROM MDI
56
M30 RESTORE DEFAULT G
57
EXACT STOP CANNED X-Y
58
CUTTER COMPENSATION
59
PROBE OFFSET X+
60
PROBE OFFSET X-
61
PROBE OFFSET Y+
62
PROBE OFFSET Y-
63
TOOL PROBE WIDTH
64
T. OFS MEAS USES WORK
65
GRAPH SCALE (HEIGHT)
This is an On/Off setting. When it is off, DNC cannot be selected. When it is turned on, DNC is selected by
pressing MDI while already in MDI. The DNC option must be enabled in the control.
This is an On/Off setting. When it is off, no change to the modal G codes occurs at the end of a program
(normally M30). When it is on, an M30 will reset all of the modal G codes to their defaults. If this setting is on,
RESET will also reset defaults.
This is an On/Off setting. When it is off, the rapid X-Y motion associated with a canned cycle may not get
exact stop; according to other conditions. When it is on, the X-Y motion always gets exact stop. This will
make canned cycles slower but less likely to run into a close tolerance fixture.
This setting controls the type of cutter compensation used in the control. The types are similar to the method
of cutter compensation available in other classes of controls.
Settings 59 through 62 are used to define the displacement and size of the spindle probe. These numbers only
apply to the probing option. These four numbers specify the travel distance in four directions from where the
probe is triggered to where the actual sensed surface is located. They are used by G31, G36, G136, and M75.
They can be both positive and negative numbers. If the probe width were 0.23 inches in diameter and the probe
was set exactly at the center of the spindle, these four settings would all be 0.115 inches.
This setting is used to specify the width of the probe that is used to test tool diameter. This setting only applies
to the probing option. It is used by G35.
This is an on/off setting. It changes the way the TOOL OFSET MESUR button works. When this is ON, the
entered tool offset will be relative to the currently selected work coordinate Z offset. When it is OFF, the tool
offset equals the Z machine position.
This setting specifies the height of the work area that is displayed on the graphics sceen. The maximum size
is automatically limited to default height. The default shows the machine's entire work area. A specific scale
can be set by using the following formula. The default of the setting is the total Y travel.
Total Y travel = Parameter 20 / Parameter 19 (16.25 VF-0 through VF-2)
Scale = Total Y travel / Setting 65
66
GRAPHICS X OFFSET
This setting locates the right side of the scaling window relative to the machine X zero position, (See "Displays"
section). Its default is zero.
264
96-8000
All manuals and user guides at all-guides.com
SETTINGS
June 1999
67
GRAPHICS Y OFFSET
68
GRAPHICS Z OFFSET
69
DPRNT LEADING SPACES
This setting locates the top of the scaling window relative to the machine Y zero position, (See "Displays"
section). Its default is zero.
Reserved for future use.
This is an on/off setting. It suppresses leading spaces that are generated by a macro DPRNT format statement. In a DPRNT statement the format specifies the number of characters printed to the serial port for the
whole portion of a variable. If the number is smaller than the space allowed for, then leading spaces are sent to
the serial port. When this setting is OFF, then no leading spaces are generated. The following example illustrates control behavior when this setting is OFF or ON.
#1= 3.0 ;
G0 G90 X#1 ;
DPRNT[X#1[44]] ;
Setting 69: OFF
ON
OUTPUT: X3.0000
X 3.0000
The default value is OFF.
70
DPRNT OPEN/CLOS DCODE
71
DEFAULT G51 SCALING
72
DEFAULT G68 ROTATION
73
G68 INCREMENTAL ANGLE
74
9xxxx PROGS TRACE
75
9xxx PROGS SINGLE BLK
This is an on/off setting. It controls whether the POPEN and PCLOS statements in macros send DC control
codes to the serial port. When the setting is ON, these statements will send DC control codes. When it is
OFF, the control codes are suppressed. Its default value is ON.
Specifies the scaling for a G51 command when the P address is not contained in the same block. It must be in
the range of .001 to 8380.000. This settings default is 1.000.
Specifies the rotation, in degrees, for a G68 command when the R address is not contained in the same block.
It must be in the range of 0.0000 to 360.0000. This settings default is 0.0000.
This is an on/off setting. It is a switch that allows the internal variable that controls rotation to be incremented
for each call to a G68 command. When this switch is ON, and a G68 command is executed in the absolute
mode (G91), then the value specified in the R address is added to the internal variable. Otherwise, the internal
variable is set to the rotation value specified by R. The default setting is OFF.
This setting, along with Setting 75, is useful for debugging CNC programs. When Setting 74 is set to ON, the
control will display all blocks that are executed in programs that have an O number of 9000 or above. When the
setting is OFF, the control will not display 9000 series blocks. The default setting is ON.
When Setting 75 is set to ON and the control is operating in SINGLE BLOCK mode, then the control will stop
at each block in a 9000 series program and wait for the operator to press CYCLE START. When Setting 75 is
set to OFF, then all blocks in a 9000 series program are executed in a continuous manner even if SINGLE
BLOCK is ON. The default setting is ON.
96-8000
265
All manuals and user guides at all-guides.com
SETTINGS
June 1999
When Setting 74 and Setting 75 are both ON, the control acts normally. That is, all blocks executed are
highlighted and displayed and when in single block mode there is a pause before each block is executed.
When Setting 74 and Setting 75 are both OFF, the control will execute 9000 series subroutines without
displaying the blocks contained in that subroutine If the control is in single block mode, no single block pause
will occur within a 9000 series subroutine.
When Setting 75 is ON and Setting 74 is OFF, then 9000 series subroutines will be displayed as they are
executed.
76
TOOL RELEASE LOCK OUT
77
SCALE INTEGER F
DEFAULT
INTEGER
.1
.01
.001
.0001
-
When this setting is set to ON, the tool release key is disabled. The default setting is OFF.
This setting aids those wishing to run programs developed on a control other than HAAS. It allows the operator
to select how the control interprets an F address code that does not contain a decimal point, (It is recommended that the programmer always use a decimal point). The setting can be set to the following values:
F12 is interpreted as
1.2
.12
.0012 units/minute.
12.0
.012
.0012
The default setting is DEFAULT.
78
FIFTH-AXIS ENABLE
79
FIFTH-AXIS DIAMETER
80
MIRROR IMAGE B-AXIS
81
TOOL AT POWER DOWN
82
LANGUAGE
When this setting is off, the fifth axis is disabled and no commands can be sent to that axis. When off is not
selected, the selected rotary table type parameters are called up. A change to rotary parameters is saved
under the selected table type for later recall. In order to change this setting the servos must be turned off.
This is a numeric entry. It is used to set the angular feed rate of the B-axis. It must be in the range of 0.0 to
29.9999 inches. Since the feed rate specified in a program is always inches per minute (or mm per minute),
the control must know the diameter of the part being worked in the B-axis in order to compute the angular feed
rate. When this setting is set correctly, the surface feed rate on a rotary cut will be exactly the feed rate
programmed into the control. The feed rate will be correct only as long as the axis remains orthogonal (at right
angles) to all other axes.
This is an On/Off setting. When it is off, axes motions occur normally. When it is on, the B axis motion is
mirrored (or reversed) around the work zero point.
When the POWER DOWN key is pressed, the control will change to the tool specified in this setting. If zero
(0) is specified, no tool change occurs at power down. 1 is the default.
This setting allows the user to change between available languages. If the language selected does not reside
in the control, NOT AVAILABLE will be displayed in the message area when that language is selected.
266
96-8000
All manuals and user guides at all-guides.com
SETTINGS
June 1999
83
M30 /RESETS OVERRIDES
84
TOOL OVERLOAD ACTION
When on, an M30 causes feed rate override, rapid override, and spindle override to be reset to default values.
Causes the specified action to occur anytime a tool becomes overloaded (ALARM, FEEDHOLD, BEEP,
AUTOFEED). When set to FEEDHOLD, the message "Tool Overload" will be displayed whenever this condition occurs. Pressing any key will clear the message. When set to AUTOFEED, the mill automatically limits
the feed rate based on the tool load.
NOTES: When tapping (rigid and floating), the feed and spindle overrides will be locked
out, so the AUTOFEED feature will be ineffective (although the display will
appear to respond to the override buttons.)
The AUTOFEED feature should not be used when doing thread milling or using
autoreversing tapping head as it may cause unpredictable results or even a
crash.
The last commanded feed rate will be restored at the end of the program
execution, or when the operator presses RESET or turns off the AUTOFEED
feature.
The operator may use the feed rate override buttons while the AUTOFEED
feature is active. As long as tool load limit is not exceeded, these buttons will
have the expected effect and the overridden feed rate will be recognized as the
new commanded feed rate by the AUTOFEED feature. However, if the tool load
limit has already been exceeded, the control will ignore the feed rate override
buttons and the commanded feed rate will remain unchanged.
85
MAX CORNER ROUNDING
Defines the accuracy of corners within a selected tolerance. Initial default value is set to .05 inch. If this
setting is zero, the control acts as if exact stop is commanded on each motion block. Parameter 134 is used
as a floor so the machine will not slow down to extremely slow speeds. Alternatively, a G187 can be used in
the program to alter the effective value of Setting 85 without permanently changing that setting. This method
likewise takes advantage of the floor, but does not require that the machine be rebooted.
Setting 85 Example
86
M39 LOCKOUT
This is an on/off setting. Locks out the rotation of the tool changer.
96-8000
267
All manuals and user guides at all-guides.com
SETTINGS
June 1999
87
M06 RESETS OVERRIDE
88
RESET RESETS OVERRIDES
95
THREAD CHAMFER SIZE
103
CYC START/FH SAME KEY
This is an on/off setting. When M06 is executed and this setting is on, any overrides are canceled and set to
their programmed values.
When the reset key is pressed and this is on, any overrides are cancelled and set to their
programmed values.
Used in G76 and G92 threading cycles, this setting represents the number of threads (lead) that will be used
for a chamfer at the end of the thread. Values can range from 0 to 29.999 threads. Usually this is 1.000 thread.
This is an ON/OFF setting. When it is OFF, the machine operates normally. When it is ON, CYCLE START
must be pressed and held to run a program. When CYCLE START is released, a FEED HOLD is generated.
This setting cannot be ON while Setting 104 is ON. When one of them is set to ON, the other will automatically turn OFF. This setting can be changed while running a program.
104
JOG HANDL TO SNGL BLK
This is an ON/OFF setting. When it is OFF, the machine operates normally. When it is ON, and SINGLE
BLOCK is selected, the jog handle can be used to single step through a program.
Reversing the jog handle direction will generate a FEED HOLD. This can be useful when an unexpected long
motion block is encountered.
CYCLE START must be used to begin running a program.
This setting cannot be ON while Setting 103 is ON. When one of them is set to ON, the other will automatically turn OFF. This setting can be changed while running a program.
108
QUICK ROTARY G28
109
WARM-UP TIME IN MIN.
110
WARMUP X DISTANCE
111
WARMUP Y DISTANCE
112
WARMUP Z DISTANCE
114
Conveyor cycle time (minutes)
This is an ON/OFF setting. When it is ON, the G28 command will return a rotary axis only back to zero when
it has been commanded to greater than 360 degrees. For example, if a rotary axis has been commanded 361
degrees, and this setting is on, a G28 command will move it back only one degree instead of "unwinding" it all
361 degrees. Note that other G codes, such as G00 and G01, are unaffected by this setting.
This is the number of minutes (maximum= 300 minutes from the time the machine is powered on) to apply the
compensation. If it is set to zero no compensation will be applied.
Setting 110,111 and 112 specify the amount of compensation (maximum=+/- .0020" or +/-.051mm) applied to
the X, Y and Z axis respectively. No compensation is applied if the setting is zero.
See next entry
268
96-8000
All manuals and user guides at all-guides.com
SETTINGS
June 1999
115
Conveyor On- Time (minutes)
The above two settings control the intermittent chip conveyor function. If setting 114 is zero, the chip conveyor
will behave normally. If it is set to some number of minutes, the chip conveyor will automatically turn itself off
after the number of minutes specified by setting 115, then turn itself back on later.
Setting 114 controls how often the cycle is to be repeated, that is, if setting 114 is set to 30 and setting 115 is
set to 2, the chip conveyor will turn itself on every half hour, run for two minutes, then turn itself off. On-time
should be set no greater than 80% of cycle time.
Note:
The CHIP FWD button (or M31) will start the conveyor in the forward direction
and activate the cycle.
Note:
The CHIP REV button (or M32) will start the conveyor in the reverse direction
and activate the cycle.
Notes: The CHIP STOP button (or M33) will stop the conveyor and cancel the cycle.
If Parameter 209 CNVY DR OVRD bit 16 is set to 0 and the chip conveyor is
cycling, opening the door will cause the conveyor to stop and suspend
cycling. When the door is closed, the cycle will resume.
If Parameter 209 CNVY DR OVRD is set to 1 and the chip conveyor is cycling,
the conveyor will continue to run when the door is open but will stop at the end
of the cycle and cancel the cycle. When the door is closed, the cycle will resume.
Under no circumstances will the chip conveyor automatically start running when the
door is open.
116
PIVOT LENGTH only changeable in DEBUG mode
117
G143 GLOBAL OFFSET
118
M99 BUMPS M30 CNTRS
119
OFFSET LOCK
120
MACRO VAR LOCK
This is to prevent accidental loss of the setting value. Setting 116 is intended to be set once when the machine
is first built, then never changed unless the machine is physically altered. A setting file can be loaded from disk
or RS-232 and the values of all settings will be replaced. However, now, if the control is not in DEBUG mode at
the time, and the value of setting 116 is to be changed, all setting except 116 will be changed and alarm 202
SETTING CRC ERROR will be generated.
This setting is provided for customers who have several VR-Series mills and want to transfer the programs and
tool from one to another. The user can enter the pivot length difference into this setting, and it will be applied to
the G143 tool length compensation.
When this setting is turned ON, an M99 will increment the M30 counters that are visible by pressing CURNT
COMNDS and PAGE DOWN twice. Note that an M99 will only increment the counters in loop mode in a main
program, not a sub program. An M99 used as a subprogram return or used with a P value to jump to another
part of the program will not increment the M30 counters.
This is an ON / OFF setting. When it is OFF, no special functions occur. When it is ON, the user is prevented
from altering any of the offsets. However, programs which alter offsets will still be able to do so.
This is an ON / OFF setting. When it is OFF, no special functions occur. When it is ON, the user is preventd
from altering any of the macro variables. However, programs which alter macro variables will still be able to do
so.
96-8000
269
All manuals and user guides at all-guides.com
SETTINGS
June 1999
THIS PAGE INTENTIONALLY LEFT BLANK
270
96-8000
All manuals and user guides at all-guides.com
PARAMETERS
June 1999
9. PARAMETERS
Parameters are seldom-modified values that change the operation of the machine. These include servo motor
types, gear ratios, speeds, stored stroke limits, lead screw compensations, motor control delays and macro
call selections. These are all rarely changed by the user and should be protected from being changed by the
parameter lock setting. If you need to change parameters, contact HAAS or your dealer. Parameters are
protected from being changed by Setting 7.
The Settings page lists some parameters that the user may need to change during normal operation and these
are simply called "Settings". Under normal conditions, the parameter displays should not be modified. A
complete list of the parameters is provided here.
The PAGE UP, PAGE DOWN, up and down cursor keys , and the jog handle can be used to scroll through the
parameter display screens in the control. The left and right cursor keys are used to scroll through the bits in a
single parameter.
PARAMETER LIST
Parameter
96-8000
1
X SWITCHES
Parameter 1 is a collection of single-bit flags used to turn servo related functions on and off.
The left and right cursor arrows are used to select the function being changed. All values are 0
or 1 only. The function names are:
REV ENCODER
Used to reverse the direction of encoder data.
REV POWER
Used to reverse direction of power to motor.
REV PHASING
Used to reverse motor phasing.
DISABLED
Used to disable any axis.
Z CH ONLY
With A only, indicates that no home switch.
AIR BRAKE
With A only, indicates that air brake is used.
DISABLE Z T
Disables encoder Z test (for testing only).
SERVO HIST
Graph of servo error (for diagnostics only).
INV HOME SW
Inverted home switch (N.C. switch).
INV Z CH
Inverted Z channel (normally high).
CIRC. WRAP.
(Future Option - Not Yet Implemented) With A only, causes 360
wrap to return to 0.
NO I IN BRAK
With A only, removes I feedback when brake is active.
LOW PASS +1X
Adds 1 term to low pass filter.
LOW PASS +2X
Adds two terms to low pass filter.
OVER TEMP NC
Selects a normally closed overheat sensor in motor.
CABLE TEST
Enables test of encoder signals and cabling.
271
All manuals and user guides at all-guides.com
PARAMETERS
June 1999
Z TEST HIST
History plot of Z channel test data.
SCALE FACT/X
If set to 1, the scale ratio is interpreted as divided by X; where X
depends on bits SCALE/X LO and SCALE/XHI.
INVIS AXIS
Used to create an invisible axis.
ROT ALM LMSW
Rotary alarms at the limit switch.
ROT TRVL LIM
Rotary travel limits are used.
UNDEFINED
272
D FILTER X8
Enables the 8 tap FIR filter. Used to eliminate high frequency
vibrations, depending on the axis motor.
D FILTER X4
Enables the 4 tap FIR filter. Used to eliminate high frequency
vibrations, depending on the axis motor.
TORQUE ONLY
For HAAS diagnostic use only.
3 EREV/MREV
For HAAS diagnostic use only.
2 EREV/MREV
For HAAS diagnostic use only.
BRUSH MOTOR
Enables the brushless motor option.
LINEAR DISPL
This bit changes the display from degrees to inches (or millimeters)
on the A and B axes.
SCALE/X LO
With SCALE/X HI bit, determines the scale factor used in bit SCALE
FACT/X,
SCALE/X HI
With SCALE/X LO bit, determines the scale factor used in bit SCALE
FACT/X. See below:
HI
LO
Parameter
2
X P GAIN
Proportional gain in servo loop.
Parameter
3
X D GAIN
Derivative gain in servo loop.
Parameter
4
X I GAIN
Integral gain in servo loop.
0
0
3
0
1
5
1
0
7
1
1
9
96-8000
All manuals and user guides at all-guides.com
PARAMETERS
June 1999
Parameter
5
X RATIO (STEPS/UNIT)
The number of steps of the encoder per unit of travel. Encoder steps supply four (4) times their
line count per revolution. Thus, an 8192 line encoder and a 6mm pitch screw give:
8192 x 4 x 25.4 / 6 = 138718
(5 steps per unit inch/mm ratio)
Parameter
6
X MAX TRAVEL (STEPS)
Max negative direction of travel from machine zero in encoder steps. Doesnot apply to A-axis.
Thus a 20 inch travel, 8192 line encoder and 6 mm pitch screw give:
20.0 x 138718 = 2774360
Parameter
7
X ACCELERATION
Maximum acceleration of axis in steps per second per second.
Parameter
8
X MAX SPEED
Max speed for this axis in steps per second.
Parameter
9
X MAX ERROR
Max error allowed in servo loop before alarm is generated. Units are encoder steps. This is the
macximum allowable error in Hz between the commanded speed and the actual speed. The
purpose of this parameter is to prevent "motor runaway" in case of phasing reversal, or bad
parameters. If this parameter is set to 0, it defaults to 1/4 of parameter 183 Max Frequency.
Parameter
10
X FUSE LEVEL
Used to limit average power to motor. If not set correctly, this parameter can cause an
overload alarm.
Parameter
11
X BACK EMF
Back EMF of motor in volts per 1000 RPM times 10. Thus a 63 volt/KRPM motor gives 630.
Parameter
12
X STEPS/REVOLUTION
Encoder steps per revolution of motor. Thus, an 8192 line encoder gives:
8192 x 4 = 32768
96-8000
Parameter
13
X BACKLASH
Backlash correction in encoder steps.
Parameter
14
X DEAD ZONE
Dead zone correction for driver electronics. Units are 0.0000001 seconds.
Parameter
15
Y SWITCHES
See Parameter 1 for description.
273
All manuals and user guides at all-guides.com
PARAMETERS
274
June 1999
Parameter
16
Y P GAIN
See Parameter 2 for description.
Parameter
17
Y D GAIN
See Parameter 3 for description.
Parameter
18
Y I GAIN
See Parameter 4 for description.
Parameter
19
Y RATIO (STEPS/UNIT)
See Parameter 5 for description.
Parameter
20
Y MAX TRAVEL (STEPS)
See Parameter 6 for description.
Parameter
21
Y ACCELERATION
See Parameter 7 for description.
Parameter
22
Y MAX SPEED
See Parameter 8 for description.
Parameter
23
Y MAX ERROR
See Parameter 9 for description.
Parameter
24
Y FUSE LEVEL
See Parameter 10 for description.
Parameter
25
Y BACK EMF
See Parameter 11 for description.
Parameter
26
Y STEPS/REVOLUTION
See Parameter 12 for description.
Parameter
27
Y BACKLASH
See Parameter 13 for description.
Parameter
28
Y DEAD ZONE
See Parameter 14 for description.
Parameter
29
Z SWITCHES
See Parameter 1 for description.
Parameter
30
Z P GAIN
See Parameter 2 for description.
96-8000
All manuals and user guides at all-guides.com
PARAMETERS
June 1999
96-8000
Parameter
31
Z D GAIN
See Parameter 3 for description.
Parameter
32
Z I GAIN
See Parameter 4 for description.
Parameter
33
Z RATIO (STEPS/UNIT)
See Parameter 5 for description.
Parameter
34
Z MAX TRAVEL (STEPS)
See Parameter 6 for description.
Parameter
35
Z ACCELERATION
See Parameter 7 for description.
Parameter
36
Z MAX SPEED
See Parameter 8 for description.
Parameter
37
Z MAX ERROR
See Parameter 9 for description.
Parameter
38
Z FUSE LEVEL
See Parameter 10 for description.
Parameter
39
Z BACK EMF
See Parameter 11 for description.
Parameter
40
Z STEPS/REVOLUTION
See Parameter 12 for description.
Parameter
41
Z BACKLASH
See Parameter 13 for description.
Parameter
42
Z DEAD ZONE
See Parameter 14 for description.
Parameter
43
A SWITCHES
See Parameter 1 for description AND make sure that this parameter is se to enable the fourth
axis before you try to enable the fourth axis from settings.
Parameter
44
A P GAIN
See Parameter 2 for description.
Parameter
45
A D GAIN
See Parameter 3 for description.
275
All manuals and user guides at all-guides.com
PARAMETERS
276
June 1999
Parameter
46
A I GAIN
See Parameter 4 for description.
Parameter
47
A RATIO (STEPS/UNIT)
This parameter defines the number of encoder steps required to complete one full rotation of
the platter. For example an HRT 210 with a 90:1 gear ratio, a final drive ratio of 2:1, and an
encoder count of 2000 lines would be:
2000 x 4 x (90 x 2) / 360 = 2000 steps
for a brushless HRT 210 with a 90:1 gear ratio, a final drive ratio of 2:1 and an encoder count of
8192 the formula would be:
8192 x 4 x (90 x 2) / 360 = 16384 steps
If for example 16384 ended up being 13107.2 (non integer) the user must make sure the single
bits SCALE FACT/X and the COMBINATION OF SCALE/X LO and SCALE/X HI are turned on
in parameter 43. When the scale factor/x bit is 1 the scale ratio is interpreted as divide by X:
where X depends on scale/ x lo and scale/ x hi (see parameter 1 for scale/ x lo and scale x hi
values). For example:
8192 x 4 x (72 x 2) / 360 = 13107.2
You would then turn on the scale fact/x bit and the scale/ x lo bit which would give you a factor
of 5 thus:
13107.2 x 5 = 65536 encoder steps
Parameter
48
A MAX TRAVEL (STEPS)
See Parameter 6 for description. Normally this parameter would not apply to the A axis,
however this parameter is used on mills with a gimbaled spindle (VR-Series mills). On a VRseries mill this parameter is used to limit the amount of angular movement of the spindle (A
and B axes). The A and B axes are limited in movement to a distance between negative MAX
TRAVEL, and positive TOOL CHANGE OFFSET. On VR-Series mills A and B axes ROT TRVL
LIM must be set to 1, MAX TRAVEL and TOOL CHANGE OFFSET must be calibrated and set
correctly.
Parameter
49
A ACCELERATION
See Parameter 7 for description.
Parameter
50
A MAX SPEED
See Parameter 8 for description.
Parameter
51
A MAX ERROR
See Parameter 9 for description.
Parameter
52
A FUSE LEVEL
See Parameter 10 for description.
Parameter
53
A BACK EMF
See Parameter 11 for description.
Parameter
54
A STEPS/REVOLUTION
See Parameter 12 for description
Parameter
55
A BACKLASH
See Parameter 13 for description.
96-8000
All manuals and user guides at all-guides.com
PARAMETERS
June 1999
Parameter
56
A DEAD ZONE
See Parameter 14 for description.
Parameters 57 through 128 are used to control other machine dependent functions. They are:
Parameter
96-8000
57
COMMON SWITCH 1
Parameter 57 is a collection of general purpose single bit flags used to turn some
functions on and off. The left and right cursor arrows are used to select the function being
changed. All values are 0 or 1 only. The function names are:
REV CRANK
Reverses direction of jog handle.
DISABLE T.C.
Disables tool changer operations.
DISABLE G.B.
Disables gear box functions.
POF AT E-STP
Stops spindle then turns the power off at EMERGENCY STOP
RIGID TAP
Indicates hardware option for rigid tap.
REV SPIN ENC
Reverses sense direction of spindle encoder.
REPT RIG TAP
Selects repeatable rigid tapping.
EX ST MD CHG
Selects exact stop in moves when mode changes.
SAFETY CIRC.
This enables safety hardware, if machine is so equipped.
SP DR LIN AC
Selects linear deceleration for rigid tapping. 0 is quadratic.
PH LOSS DET
When enabled, will detect a phase loss.
COOLANT SPGT
Enables coolant spigot control and display.
OVER T IS NC
Selects control over temp sensor as N.C.
SKIP OVERSHT
Causes Skip (G31) to act like Fanuc and overshoot sense point.
NONINV SP ST
Non-inverted spindle stopped status.
SP LOAD MONI
Spindle load monitor option is enabled.
SP TEMP MONI
Spindle temperature monitor option is enabled.
ENA ROT & SC
Enables rotation and scaling.
ENABLE DNC
Enables DNC selection from MDI.
ENABLE BGEDT
Enables BACKGROUND EDIT mode.
ENA GRND FLT
Enables ground fault detector.
M19 SPND ORT
This bit makes the P and R codes a protected feature which can only
be enabled with an unlock code. The unlock code will be printed on
the parameter listing of all new machines. If this bit is set to 0, an
M19 will orient the spindle to 0 degrees regardless of the value of any
P or R code in the same block. If this is set to 1, a P code in the
block will cause the spindle to be oriented to the specified angle such
as P180. Alternately, a decimal R code can be used, such as
R180.53. Note that the P and R codes only work on a vector drive
machine.
277
All manuals and user guides at all-guides.com
PARAMETERS
278
June 1999
ENABLE MACRO
Enables macro functions.
INVERT SKIP
Invert sense of skip to active low=closed.
HANDLE CURSR
Enable use of jog handle to move cursor.
NEG WORK OFS
Selects use of work offsets in negative direction.
SPIN COOLANT
Enables spindle low oil pressure detection.
ENA QUIKCODE
Enables conversational programming.
OILER ON/OFF
Enables oiler power when servos or spindle is in motion.
NC OVER VOLT
Inverts sense of over voltage signal.
DOOR STOP SP
Enables functions to stop spindle and manual operations at door
switch.
Parameter
58
LEAD COMPENS SHIFT
Shift factor when applying lead screw compensation. Lead screw compensationis based on a
table of 256 offsets; each +\-127 encoder steps. A single entry in the table applies over a
distance equal to two raised to this parameter power encoder steps.
Parameter
59
MAXIMUM FEED
Maximum feed rate in inches per minute.
Parameter
60
TURRET START DELAY
Maximum delay allowed in start of tool turret. Units are milliseconds. After this time, an alarm
is generated.
Parameter
61
TURRET STOP DELAY
Maximum delay allowed in motion of tool turret. Units are milliseconds. After this time, an
alarm is generated.
Parameter
62
SHUTTLE START DELAY
This parameter is used to specify the time (in milliseconds) needed to allow the tool pocket to
settle (stop bouncing) after being lowered in preparation for a tool change.
Parameter
63
SHUTTLE STOP DELAY
Maximum delay allowed in motion of tool shuttle. Units are milliseconds. After this time, an
alarm is generated.
Parameter
64
Z TOOL CHANGE OFFSET
On Vertical mills: For Z-axis; displacement from home switch to tool change position and
machine zero. About 4.6 inches, so for an 8192 line encoder this gives:
4.6 x 138718 = 638103
On Horizontal mills, this parameter is not used. It should be set to zero.
Parameter
65
NUMBER OF TOOLS
Number of tool positions in tool changer. This number must be set to the configuration
machine. The maximum number of tool positions is 32.
96-8000
All manuals and user guides at all-guides.com
PARAMETERS
June 1999
96-8000
Parameter
66
SPINDLE ORI DELAY
Maximum delay allowed when orienting spindle. Units are milliseconds. After this time, an
alarm is generated.
Parameter
67
GEAR CHANGE DELAY
Maximum delay allowed when changing gears. Units are milliseconds. After this time, an
alarm is generated.
Parameter
68
DRAW BAR MAX DELAY
Maximum delay allowed when clamping and unclamping tool. Units are milliseconds. After
this, time an alarm is generated.
Parameter
69
A AIR BRAKE DELAY
Delay provided for air to release from brake on A-axis prior to moving. Units are milliseconds.
Parameter
70
MIN SPIN DELAY TIME
Minimum delay time in program after commanding new spindle speed and before
proceeding. Units are milliseconds.
Parameter
71
DRAW BAR OFFSET
Offset provided in motion of Z-axis to accommodate the tool pushing out of the spindle when
unclamping tool. Units are encoder steps.
Parameter
72
DRAW BAR Z VEL UNCL
Speed of motion in Z-axis to accommodate tool pushing out of the spindle when unclamping
tool. Units are encoder steps per second.
Parameter
73
SP HIGH G/MIN SPEED
Command speed used to rotate spindle motor when orienting spindle in high gear. Units are
maximum spindle RPM divided by 4096. This parameter is not used in machines equipped
with a Haas vector drive.
Parameter
74
SP LOW G/MIN SPEED
Command speed used to rotate spindle motor when orienting spindle in low gear. Units are
maximum spindle RPM divided by 4096. This parameter is not used in machines equipped
with a Haas vector drive.
Parameter
75
GEAR CHANGE SPEED
Command speed used to rotate spindle motor when changing gears. Units are maximum
spindle RPM divided by 4096.
Parameter
76
LOW AIR DELAY
Delay allowed after sensing low air pressure before alarm is generated. Alarm skipped if air
pressure returns before delay. Units are 1/50 seconds.
Parameter
77
SP LOCK SETTLE TIME
Required time in milliseconds that the spindle lock must be in place and stable before spindle
orientation is considered complete.
279
All manuals and user guides at all-guides.com
PARAMETERS
280
June 1999
Parameter
78
GEAR CH REV TIME
Time in milliseconds before motor direction is reversed while in a gear change.
Parameter
79
SPINDLE STEPS/REV
Sets the number of encoder steps per revolution of the spindle. Applies only to rigid tapping
option.
Parameter
80
MAX SPIN DELAY TIME
The maximum delay time control will wait for spindle to get to commanded speed or to get to
zero speed. Units are milliseconds.
Parameter
81
M MACRO CALL O9000
M code that will call O9000. Zero causes no call.
Parameter
82
M MACRO CALL O9001
Same as 81
Parameter
83
M MACRO CALL O9002
Same as 81
Parameter
84
M MACRO CALL O9003
Same as 81
Parameter
85
M MACRO CALL O9004
Same as 81
Parameter
86
M MACRO CALL O9005
Same as 81
Parameter
87
M MACRO CALL O9006
Same as 81
Parameter
88
M MACRO CALL O9007
Same as 81
Parameter
89
M MACRO CALL O9008
Same as 81
Parameter
90
M MACRO CALL O9009
Same as 81
Parameter
91
G MACRO CALL O9010
G code that will call O9010. Zero causes no call.
Parameter
92
G MACRO CALL O9011
Same as 91
96-8000
All manuals and user guides at all-guides.com
PARAMETERS
June 1999
96-8000
Parameter
93
G MACRO CALL O9012
Same as 91
Parameter
94
G MACRO CALL O9013
Same as 91
Parameter
95
G MACRO CALL O9014
Same as 91
Parameter
96
G MACRO CALL O9015
Same as 91
Parameter
97
G MACRO CALL O9016
Same as 91
Parameter
98
G MACRO CALL O9017
Same as 91
Parameter
99
G MACRO CALL O9018
Same as 91
Parameter
100 G MACRO CALL O9019
Same as 91
Parameter
101IN POSITION LIMIT X
How close motor must be to endpoint before any move is considered complete when not in
exact stop (G09 or G61). Units are encoder steps. This parameter does not apply to feeds.
Parameter
102 IN POSITION LIMIT Y
Same definition as Parameter 101.
Parameter
103 IN POSITION LIMIT Z
Same definition as Parameter 101.
Parameter
104 IN POSITION LIMIT A
Same definition as Parameter 101.
Parameter
105 X MAX CURRENT
Fuse level in % of max power to motor. Applies only when motor is stopped.
Parameter
106 Y MAX CURRENT
Same definition as Parameter 105.
Parameter
107 Z MAX CURRENT
Same definition as Parameter 105.
281
All manuals and user guides at all-guides.com
PARAMETERS
282
June 1999
Parameter
108 A MAX CURRENT
Same definition as Parameter 105.
Parameter
109 D*D GAIN FOR X
Second derivative gain in servo loop.
Parameter
110 D*D GAIN FOR Y
Second derivative gain in servo loop.
Parameter
111 D*D GAIN FOR Z
Second derivative gain in servo loop.
Parameter
112 D*D GAIN FOR A
Second derivative gain in servo loop.
Parameter
113 X ACC/DEC T CONST
Exponential acceleration time constant. Units are 1/10000 seconds. This parameter provides
for a constant ratio between profiling lag and servo velocity. It is also the ratio between velocity
and acceleration.
Parameter
114 Y ACC/DEC T CONST
Same definition as Parameter 113
Parameter
115 Z ACC/DEC T CONST
Same definition as Parameter 113
Parameter
116 A ACC/DEC T CONST
Same definition as Parameter 113
Parameter
117 LUB CYCLE TIME
If this is set nonzero, it is the cycle time for the lube pump and the Lube pressure switch
option is checked for cycling in this time. It is in units of 1/50 seconds.
Parameter
118 SPINDLE REV TIME
Time in milliseconds to reverse spindle motor.
Parameter
119 SPINDLE DECEL DELAY
Time in milliseconds to decelerate spindle motor.
Parameter
120 SPINDLE ACC/DECEL
Accel/decel time constant in 200ths of a step/ms/ms for spindle motor.
Parameter
121 X PHASE OFFSET
The motor phase offset for X motor. This is arbitrary units.
Parameter
122 Y PHASE OFFSET
See Parameter 121 for description.
96-8000
All manuals and user guides at all-guides.com
PARAMETERS
June 1999
96-8000
Parameter
123 Z PHASE OFFSET
See Parameter 121 for description.
Parameter
124 A PHASE OFFSET
See Parameter 121 for description.
Parameter
125 X GRID OFFSET
This parameter shifts the effective position of the encoder Z pulse. It can correct for a
positioning error of the motor or home switch.
Parameter
126 Y GRID OFFSET
See Parameter 125 for description.
Parameter
127 Z GRID OFFSET
See Parameter 125 for description.
Parameter
128 A GRID OFFSET
See Parameter 125 for description.
Parameter
129 GEAR CH SETTLE TIME
Gear change settle time. This is the number of one millisecond samples that the gear status
must be stable before considered in gear.
Parameter
130 GEAR STROKE DELAY
This parameter controls the delay time to the gear change solenoids when performing a gear
change.
Parameter
131 MAX SPINDLE RPM
This is the maximum RPM available to the spindle. When this speed is programmed, the D-toA output will be +10V and the spindle drive must be calibrated to provide this.
Parameter
132 Y SCREW COMP. COEF.
This is the coefficient of heating of the lead screw and is used to decrease or shorten the
screw length.
Parameter
133 Z SCREW COMP. COEF.
This is the coefficient of heating of the lead screw and is used to decrease or shorten the
screw length.
Parameter
134
X EXACT STOP DIST.
Parameter
135
Y EXACT STOP DIST.
Parameter
136
Z EXACT STOP DIST.
283
All manuals and user guides at all-guides.com
PARAMETERS
Parameter
June 1999
137 A EXACT STOP DIST.
These parameters control how close each axis must be to its end point when exact stop is
programmed. They apply only in G09 and G64. They are in units of encoder steps. A value of
34 would give 34/138718 = 0.00025 inch.
Note: To change the values of parameters 134-137 permanently the machine must be
rebooted.
284
Parameter
138
X FRICTION COMPENSATION
Parameter
139
Y FRICTION COMPENSATION
Parameter
140
Z FRICTION COMPENSATION
Parameter
141 A FRICTION COMPENSATION
These parameters compensate for friction on each of the four axes. The units are in 0.004V.
Parameter
142 HIGH/LOW GEAR CHANG
This parameter sets the spindle speed at which an automatic gear change is performed.
Below this parameter, low gear is the default; above this, high gear is the default.
Parameter
143 DRAW BAR Z VEL CLMP
This parameter sets the speed of the Z-axis motion that compensates for tool motion during
tool clamping. Units are in encoder steps per second.
Parameter
144 RIG TAP FINISH DIST
This parameter sets the finish tolerance for determining the end point of a rigid tapping
operation. Units are encoder counts.
Parameter
145
X ACCEL FEED FORWARD
Parameter
146
Y ACCEL FEED FORWARD
Parameter
147
Z ACCEL FEED FORWARD
Parameter
148 A ACCEL FEED FORWARD
These parameters set the feed forward gain for the axis servo. They have no units.
Parameter
149 PRE-CHARGE DELAY
This parameter sets the delay time from pre-charge to tool release. Units are milliseconds.
Parameter
150 MAX SP RPM LOW GEAR
Max spindle RPM in low gear.
Parameter
151 B SWITCHES
See Parameter 1 for description.
96-8000
All manuals and user guides at all-guides.com
PARAMETERS
June 1999
96-8000
Parameter
152 B P GAIN
See Parameter 2 for description.
Parameter
153 B D GAIN
See Parameter 3 for description.
Parameter
154 B I GAIN
See Parameter 4 for description.
Parameter
155 B RATIO (STEPS/UNIT)
See Parameter 47 for description.
Parameter
156 B MAX TRAVEL (STEPS)
See Parameter 6 for description. Normally this parameter would not apply to the A axis,
however this parameter is used on mills with a gimbaled spindle (VR-Series mills). On a VRseries mill this parameter is used to limit the amount of angular movement of the spindle (A
and B axes). The A and B axes are limited in movement to a distance between negative MAX
TRAVEL, and positive TOOL CHANGE OFFSET. On VR-Series mills A and B axes ROT TRVL
LIM must be set to 1, MAX TRAVEL and TOOL CHANGE OFFSET must be calibrated and set
correctly.
Parameter
157 B ACCELERATION
See Parameter 7 for description.
Parameter
158 B MAX SPEED
See Parameter 8 for description.
Parameter
159 B MAX ERROR
See Parameter 9 for description.
Parameter
160 B FUSE LEVEL
See Parameter 10 for description.
Parameter
161 B BACK EMF
See Parameter 11 for description.
Parameter
162 B STEPS/REVOLUTION
See Parameter 12 for description.
Parameter
163 B BACKLASH
See Parameter 13 for description.
Parameter
164 B DEAD ZONE
See Parameter 14 for description.
Parameter
165 IN POSITION LIMIT B
Same definition as Parameter 101.
285
All manuals and user guides at all-guides.com
PARAMETERS
June 1999
Parameter
166 B MAX CURRENT
Same definition as Parameter 105.
Parameter
167 D*D GAIN FOR B
Second derivative gain in servo loop.
Parameter
168 B ACC/DEC T CONST
Same definition as Parameter 113.
Parameter
169 B PHASE OFFSET
See Parameter 121 for description.
Parameter
170 B GRID OFFSET
See Parameter 125 for description.
Parameter
171 B EXACT STOP DIST.
See Parameters 134 for description.
Parameter
172 B FRICTION COMPENSATION
See Parameter 138 for description.
Parameter
173 B ACCEL FEED FORWARD
Same description as Parameter 145.
Parameter
174 X SCREW COMP. COEF.
This is the coefficient of heating of the lead screw and is used to decrease or shorten the
screw length.
Parameter
175 B AIR BRAKE DELAY
Delay provided for air to release from brake on B-axis prior to moving. Units are milliseconds.
Note:
286
The C-axis parameters (176-200) are used to control the Haas Vector Drive.
Parameter 278 bit HAAS VECT DR must be set to 1 for these parameters to
be available.
Parameter
176 C SWITCHES
See Parameter 1 for description.
Parameter
177 C P GAIN
See Parameter 2 for description.
Parameter
178 C D GAIN
See Parameter 3 for description.
Parameter
179 C I GAIN
See Parameter 4 for description.
96-8000
All manuals and user guides at all-guides.com
PARAMETERS
June 1999
96-8000
Parameter
180 SLIP GAIN
This name is used when a Vector Drive is installed. The slip rate calculated depends on two
other variables: speed and current.
Slip rate = slip gain x (speed/max speed) x (current/max current)
The slip gain value is the value that slip rate would assume at maximum speed, and maximum
current (16.384=1 Hz). If a Vector Drive is not installed, this parameter is called: C AXIS
RATIO (STEPS/UNIT) and is not used.
Parameter
181 MIN SLIP
This name is used when a Vector Drive is installed. The minimum value allowed from the slip
rate. From the equation:
Slip rate = slip gain x (speed/max speed) x (current/max current)
it can be seen that at a zero speed, the slip rate wouls become zero. Therefore a minimum
value for slip rate is required. (16.384 =1Hz). If a Vector Drive is not installed, this parameter is
called: C AXIS MAX TRAVEL (STEPS) and is not used.
Parameter
182 C ACCELERATION
This parameter is not used unless a Vector Drive is installed. See Parameter 7 for description.
If a Vector Drive is installed and the name of the Parameter is ACCELERATION. The value is
the units of encoder steps / s2 at the motor.
Parameter
183 C MAX FREQ
This parameter is not used unless a Vector Drive is installed.The frequency at which the motor
will be run when maximum spindle RPM is commanded. Units: 0.01 Hz (two implied decimal
places). If a Vector Drive is not installed, this parameter is called C axis MAX SPEED and is
not used.
Parameter
184 C MAX ERROR
The maximum allowable error (in Hz) between commanded spindle speed and actual speed. If
set to zero, it will default to 1/4 of Parameter 183.
Parameter
185 C FUSE LEVEL
See Parameter 10 for description.
Parameter
186 C DECELERATION
This parameter is used when a Vector Drive is installed. Maximum deceleration of axis in
encoder steps per second per second. If a vector Drive is not installed, this parameter is called
C axis BACK EMF, and is not used.
Parameter
187 C HIGH GEAR STEPS/REV
This parameter is used when a Vector Drive is installed. The value is the number of encoder
steps per revolution of the motor when the transmission is in high gear. If the machine does
not have a transmission, this is simply the number of encoder steps per revolution of the
motor. If a Vector Drive is not installed, this parameter is called C axis STPS / REVOLUTION
and is not used.
Parameter
188 C ORIENT GAIN
This parameter is used if a Vector Drive is installed. The value is the proportional gain used in
the position control loop when performing a spindle orientation. If a Vector Drive is not installed,
this parameter is called C axis BACKLASH, and is not used.
287
All manuals and user guides at all-guides.com
PARAMETERS
288
June 1999
Parameter
189 C BASE FREQ
This parameter is used when a Vector Drive is installed.This is the rated
frequency of the motor. If a Vector Drive is not installed, this parameter is called C axis DEAD
ZONE, and is not used.
Parameter
190 C HI SP CURR LIM
This parameter is used when a Vector Drive is installed. At speeds higher than the base
frequency, the maximum current that is applied to the motor must be reduced. This is done
linearly from base frequency to max frequency. this value is the max current at the max
frquncy. If a Vector Drive is not installed, this parameter is called C axis IN POSITION LIMIT,
and is not used.
Parameter
191 C MAX CURRENT
Same definition as Parameter 105.
Parameter
192 C MAG CURRENT
This parameter is used when a Vector Drive is installed. This is the magnetization component
of the current in the motor, also called the flux or field current. If a Vector Drive is not installed,
this parameter is called C axis D*D GAIN, and is not used.
Parameter
193 C SPIN ORIENT MARGIN
This parameter is used when a Vector Drive is installed. When a spindle
orientation is done, if the actual position of the spindle is within this value (plus or minus), the
spindle will be considered locked. Otherwise, the spindle will not be locked.If a Vector Drive is
not installed, this parameter is called C axis ACC / DEC T CONST, and is not used.
Parameter
194 SPINDLE STOP FREQ
This parameter is used when a Vector Drive is installed. The spindle is considered to be
stopped (discrete input SP ST*=0) when the speed drops below this value. Units are encoder
steps/millisecond. If a Vector Drive is not installed, this parameter is called C axis PHASE
OFFSET, and is not used.
Parameter
195 C START/STOP DELAY
This parameter is used when a Vector Drive is installed. This delay is used at the start of
motion to magnetize the rotor before acceleration starts. When the motor comes to a stop it
remains energized for this amount of time. Units are in milliseconds. If a Vector Drive is not
installed, this parameter is called C axis GRID OFFSET, and is not used.
Parameter
196 C ACCEL LIMIT LOAD
This parameter is used when a Vector Drive is installed. This is the % load limit during
acceleration. If the load reaches this limit during acceleration the control slows down the
acceleration. If a Vector Drive is not installed, this parameter is called C axis EXACT STOP
DISTANCE, and is not used.
Parameter
197 SWITCH FREQUENCY.Unit:Hz.
This parameter is used when a Vector Drive is installed. This is the frequency at which the
spindle motor windings are switched. Note that there is a hysteresis band around this point,
defined by parameter 198. If a Vector Drive is not installed, this parameter is called C axis
FRICTION FACTOR, and is not used.
96-8000
All manuals and user guides at all-guides.com
PARAMETERS
June 1999
96-8000
Parameter
198 SWITCH HYSTERESIS. UNIT:Hz.
This parameter is used when a Vector Drive is installed. This defines the + hysteresis band
around parameter 197. For example if par. 197 is 85 Hz, and par. 198 is 5Hz, the switching will
take place at 90Hz when the spindle is speeding up, and at 80 Hz when the spindle is slowing
down. If a Vector Drive is not installed, this parameter is called C axis ACCEL FEED
FORWARD, and is not used.
Parameter
199 PRE-SWITCH DELAY. UNIT: ms.
This parameter is used when a Vector Drive is installed. This is the amount of time allowed for
the current in the motor to drop before the winding change contactors are switched. If a Vector
Drive is not installed, this parameter is called C axis THERMAL COMP. COEF., and is not
used.
Parameter
200 POST- SWITCH DELAY. UNIT: ms
This parameter is used when a Vector Drive is installed. This is the amount of time allowed for
the contactors to stabilize after a switch is commanded, before current is applied to the motor.
If a Vector Drive is not installed, this parameter is called C axis AIR BRAKE DELAY, and is not
used.
Parameter
201 X SCREW COMP. COEF.
This is the coefficient of heating of the lead screw and is used to shorten the screw length.
Parameter
205 A SCREW COMP. COEF.
This parameter should be set to 0.
Parameter
206 SPIGOT POSITIONS
Vertical mills only. Maximum number of spigot positions.
Parameter
207 SPIGOT TIMEOUT (MS)
Vertical mills only. Maximum timeout allowed for spigot to traverse one spigot location.
Parameter
208 SPIN. FAN OFF DELAY
Delay for turning the spindle fan off after the spindle has been turned off.
Parameter
209 COMMON SWITCH 2
Parameter 209 is a collection of general purpose single bit flags used to turn some functions
on and off. The left and right cursor arrows are used to select the function being changed. All
values are 0 or 1 only. The function names are:
HORIZONTAL
When set to (1), the control identifies the machine as a horizontal
mill. The control will then make the necessary adjustments, such as
enabling the horizontal tool changer.
RST STOPS T.C.
Tool changer can be stopped with RESET button.
BRIDGE
This bit should be set to 1 for the Bridge Mill, and 0 for all other
models.
M21-28 @ 540
When enabled (1), M21-28 is installed at cable 540.
ENA CONVEYOR
Enables chip conveyor, if machine is so equipped.
289
All manuals and user guides at all-guides.com
PARAMETERS
290
June 1999
50% RPD KBD
When (1) the control will support the new style keyboards with the
50% rapid traverse key. For controls without a 50% rapid keypad set
this bit to (0).
FRONT DOOR
When enabled the control will look for an additional door switch and
will generate an operator message.
TC Z NO HOME
In Horizontal mills only. This bit prevents Z-axis motion to machine
zero prior to a tool change.
M36 AUTO MOT
In Horizontal only. When set to (1), an M36 rotates the A-axis after
the PART READY button is pressed.
AUX AXIS TC
In Horizontal mills only. When enabled, means the tool changer
carousel is driven by an aux. axis.
SPIGOT KEY INV
This bit controls the direction the spigot moves when the Coolant Up
and Coolant Down buttons are pressed. Changing this bit reverses the
direction the spigot moves when the buttons are pressed. It has no
effect on the direction the spigot moves when commanded by the M34
and M35 codes.
T SUBROUTINE
Reserved for future use.
SPIN Y ENCDR
For Lathe only. When enabled, spindle encoder input is to the Y-axis.
REV CONVEYOR
Reverses the direction of the chip conveyor.
M27-M28 CONVYR
Usually the chip conveyor motor and direction relays are attached to
the user relays M21 and M22. When this bit is set, the control
expects to see the conveyor hooked up to M27 and M28.
GREEN BEACON
When (1) user relay M25 is used to flash a beacon. If the control is in
a reset state, the beacon will be off. If the control is running normally,
the beacon will be steadily on. If the control is in a M00, M01, M02,
M30 feedhold, or single block state, then the beacon will flash.
RED BEACON
When (1) user relay M26 is used to flash a beacon. The beacon
flashes if the control is experiencing an alarm or emergency stop
condition.
CONVY DR OVRD
When (1) the conveyor will continue to run with the door open. When
(0) the conveyor will stop when the door is open, but will resume when
the door is closed. For safety it is recommended that the bit be set to
(0).
DSBL CLNT IN
If set to 1 low coolant input will not be used.
DSC INP PR
Discrete pallet rotate/part ready; inputs enabled if set to 1.
RMT TOOLS RLS
If set to 1, allows use of remote tool release button on spindle head.
FLOPPY ENABL
If set to 1, enables the optional floppy drive.
TCR KEYPAD
If set to 1, enables tool changer restore button on keypad.
96-8000
All manuals and user guides at all-guides.com
PARAMETERS
June 1999
96-8000
MCD RLY BRD
If set to 1, adds 8 additional relays, for a total of 40. These additional
relays (M21-M28) become available on a secondary board, and are
shown on the discrete outputs page.
TSC ENABLE
When set to 1, "DSBL CLNT IN" bit is ignored, M24, M54 and M64
are disabled, and TSC will operate. When set to zero, the control
functions normally.
AUX JOG NACC
If the jog handle is moved rapidly the auxillary axis will not develope
extremely large lags.
ALISM PRGRST
Alias M codes during program restart.
DSBL JOG TST
Disables the encoder test for the jog handle.
AIR DR @ M24
Used on horizontal mills only.
P RDY @ Y160
Used on horizontal mills only.
APC ENABLED
Mills with an Automatic Pallet Changer, this bit must be set to 1. For
all other mills, it must be set to 0
SPNDL NOWAIT
When (1), the machine will not wait for the spindle to come up to
speed immediately after an M03 or M04 command. Instead, it will
check and/or wait for the spindle to come up to speed immediately
before the next interpolated motion is initiated. This bit does not
affect rigid tapping or the TSC option.
Parameter
210 X AXIS TOOL CHANGE OFFSET
Used on the HS-2RP mill for X axis displacement from the home position to tool change
position.
If this parameter contains an incorrect value, a horizontal mill will crash when it does a tool
change.
Parameter
211 Y AXIS TOOL CHANGE OFFSET
Used on the HS-2RP mill for Y axis displacement from the home position to tool change
position.
If this parameter contains an incorrect value, a horizontal mill will crash when it does a tool
change.
Parameter
214 D:Y CURRENT RATIO %. UNIT: %.
This parameter is used with the Vector Drive. This defines the ratio between the two winding
configurations. This default winding is Y, and the parameters are set for the Y winding. This
number is used to adjust the parameters for the delta winding when the windings are switched.
If a Vector Drive is not installed, this parameter is called C axis TOOL CHANGE OFFSET, and
is not used.
Parameter
215 CAROUSEL OFFSET
Used on horizontal mills only. Parameter used to align tool 1 of tool changing carousel
precisely. Units are encoder steps.
Parameter
216 CNVYR RELAY DELAY
Delay time in 1/50 seconds required on conveyor relays before another action can be
commanded. Default is 50.
291
All manuals and user guides at all-guides.com
PARAMETERS
292
June 1999
Parameter
217 CNVYR IGNORE OC TIM
Amount of time in 1/50 seconds before overcurrent is checked after conveyor motor is turned
on. Default is 50.
Parameter
218 CONVYR RETRY REV TIM
Amount of time that the conveyor is reversed in 1/50 seconds after overcurrent is sensed.
Default is 2000.
Parameter
219 CONVYR RETRY LIMIT
Number of times that the conveyor will cycle through the reverse/forward sequencing when an
overcurrent is sensed before the conveyor will shut down. An overcurrent is sensed when chips
jam the conveyor. By reversing and then forwarding the conveyor, the chip jam may be broken.
Default is 5.
Parameter
220 CONVYR RETRY TIMEOUT
Amount of time in 1/50 seconds between consecutive overcurrents in which the overcurrents is
considered another retry. If this amount of time passes between overcurrents, then the retry
count is set to (0). Default is 1500, 30 seconds.
Parameter
221 MAX TIME NO DISPLAY
The maximum time (in 1/50 sec.) between screen updates.
Parameter
222 ROTARY AXIS INCRMNT
For Horizontal mills only. This parameter sets the degrees of rotation of the A-axis at an M36
or Pallet Rotate.
Parameter
223 AIR TC DOOR DELAY
For Horizontal mills only. This parameter sets the delay to open the tool changer door (in
milliseconds). If the tool changer does not have a pneumatic door, this parameter is set to
zero.
Parameter
224 ROT AXIS ZERO OFSET
This parameter shifts the zero point of A for a wheel fixture or tombstone.
Parameter
225 MAX ROT AXIS ALLOW
For Horizontal mills with a wheel fixture only. This parameter sets the maximum rotation (in
degrees) allowed before stopping at front door.
Parameter
226 EDITOR CLIPBOARD
This parameter assigns a program number (nnnnn) to the contents of the clipboard (for the
advanced editor).
Parameter
227 FLOPPY DIR NAME
When the floppy drive is enabled and a directory is read the directory listing is placed into a
program as comments. The program is then made the current program so the user can read
the contents of the floppy drive. This parameter designates where to write the directory listing.
Program 08999 is the default value.
96-8000
All manuals and user guides at all-guides.com
PARAMETERS
June 1999
96-8000
Parameter
228 QUICKCODE FILE
This parameter set the program numbers to store in the Quick Code definition program.
Usually, this is 9999.
Parameter
229 X LEAD COMP 10E9
This parameter sets the X-axis lead screw compensation signed parts per billion.
Parameter
230 Y LEAD COMP 10E9
This parameter sets the Y-axis lead screw compensation signed parts per billion.
Parameter
231 Z LEAD COMP 10E9
This parameter sets the Z-axis lead screw compensation signed parts per billion.
Parameter
232 A LEAD COMP 10E9
This parameter sets the A-axis lead screw compensation signed parts per billion.
Parameter
233 B LEAD COMP 10E9
This parameter sets the B-axis lead screw compensation signed parts per billion.
Parameter
235 TSC PISTON SEAT
With the 50 TSC option, the amount of time given for the piston to seat during system start-up.
The default is 500 milliseconds. If machine has a 50 Taper spindle and the TSC option, this
parameter must be set to 0.
Parameter
236 TSC LOW PR FLT
After the TSC system has stabilized following startup, Alarm 151 is generated if coolant
pressure falls below 40 psi for the amount of time set in this parameter. The default is 1000
milliseconds.
Parameter
237 TSC CLNT LINE PURGE
The amount of time given for the coolant to purge when the TSC system is shut off. This
parameter may be increased by the user to a higher value to help purge coolant from small
orifice tooling. The minimum (default) value is 2500 milliseconds.
Parameter
238 MAX TSC SPINDLE RPM
When TSC is enabled and in use, this parameter limits the maximum spindle speed. Default
value is 7500 RPM. On 50 taper machines, TSC can be run at the maximum speed of 5000
RPM
Parameter
239 SPNDL ENC STEPS/REV
This parameter sets the number of encoder steps per revolution of the spindle encoder.
Parameter
240 1ST AUX MAX TRAVEL
This parameter sets the maximum travel of the first auxillary (C) axis in the positive direction.
Parameter
241 2ND AUX MAX TRAVEL
This parameter sets the maximum travel of the second auxillary (U) axis in the positive
direction.
293
All manuals and user guides at all-guides.com
PARAMETERS
294
June 1999
Parameter
242 3RD AUX MAX TRAVEL
This parameter sets the maximum travel of the third auxillary (V) axis in the positive direction.
Parameter
243 4TH AUX MAX TRAVEL
This parameter sets the maximum travel of the fourth auxillary (W) axis in the positive
direction.
Parameter
244 1ST AUX MIN TRAVEL
This parameter sets the maximum travel of the first auxillary (C) axis in the negative direction.
Parameter
245 2ND AUX MIN TRAVEL
This parameter sets the maximum travel of the second auxillary (U) axis in the negative
direction.
Parameter
246 3RD AUX MIN TRAVEL
This parameter sets the maximum travel of the third auxillary (V) axis in the negative direction.
Parameter
247 4TH AUX MIN TRAVEL
This parameter sets the maximum travel of the fourth auxillary (W) axis in the negative
direction.
Parameter
248 SMTC RLY ON / OFF DLY
Vertical mills with sidemount tool changers only. For the Pasma serpentine type tool changer,
it specifies the time needed (in milliseconds) between activating or deactivating the Direction
relay and the Motor Enable relay. For the Disk type 1 tool changer, it specifies the time
needed (in milliseconds) between turning off one relay and turning on the other one, when
reversing the carousel.
Parameter
249 TOOL CLAMP DELAY
This parameter provides a delay after the tool has been clamped and before retraction of the
tool carousel at the end of a tool change. For most mills, this parameter should be set to zero.
Units are milliseconds.
Parameter
250 TOOL UNCLAMP DELAY
This parameter provides a delay after the tool has been unclamped and before the spindle is
backed away at the beginning of a tool change. For most mills, this parameter should be set
to zero. Units are in milliseconds.
Parameter
255 CONVEYOR TIMEOUT
The amount of time (in minutes) the conveyor will operate without any machine motion or
keyboard action. After this time, the conveyor will automatically shut off.
Parameter
256 PALLET LOCK INPUT
Used in horizontal mills only.
Parameter
257 SPINDL ORIENT OFSET
If the machine is equipped with a spindle vector drive (as set in bit 7 of Parameter 278), this bit
sets the spindle orientation offset. The offset is the number of encoder steps between the Z
pulse and the correct spindle orientation position. It is used to orient the spindle properly
anytime it needs to be locked, such as prior to a tool change, or orient spindle command.
96-8000
All manuals and user guides at all-guides.com
PARAMETERS
June 1999
Parameter
Parameter
Parameter
96-8000
266 X SWITCHES
Parameter 266 is a collection of single-bit flags used to turn servo related functions on and off.
The left and right cursor arrows are used to select the function being changed. All values are 0
or 1 only. The function names are:
X LIN SCALE EN
Used to enable linear scales for the X axis.
X INVRT LN SCL
Used to invert the X-axis linear scale.
X DSBL LS ZTST
Used to disable the linear scale Z test.
X ZERO AXIS TC
Used to return axis to zero prior to tool change (VR-series) .
X 2ND HOME BTN
Used to move axis to coordinate specified in Work Offset G129.
X NEG COMP DIR
Used to negate the direction of thermal compensation.
X DELAY AXIS 0
Used with an APL to ensure X axis is zeroed before A axis of APL
X MAX TRAVEL INP
This bit is set to 1 on five axes machines. This bit indicates that there
is a switch (visible through MOCON) that detects if the axis has
rotated all the way round. It is used to tell the control to skip the first
zero switch when zeroing so it can unwrap the cables.
267 Y SWITCHES
Parameter 267 is a collection of single-bit flags used to turn servo related functions on and off.
The left and right cursor arrows are used to select the function being changed. All values are 0
or 1 only. The function names are:
Y LIN SCALE EN
Used to enable linear scales for the Y axis.
Y INVRT LN SCL
Used to invert the Y-axis linear scale.
Y DSBL LS ZTST
Used to disable the linear scale Z test.
Y ZERO AXIS TC
Used to return axis to zero prior to tool change (VR-series).
Y 2ND HOME BTN
Used to move axis to coordinate specified in Work Offset G129.
Y NEG COMP DIR
Used to negate the direction of thermal compensation.
Y DELAY AXIS 0
Used with an APL to ensure Y axis is zeroed before A axis of APL.
Y MAX TRAVEL INP
This bit is set to 1 on five axes machines. This bit indicates that there
is a switch (visible through MOCON) that detects if the axis has
rotated all the way round. It is used to tell the control to skip the first
zero switch when zeroing so it can unwrap the cables.
268 Z SWITCHES
Parameter 268 is a collection of single-bit flags used to turn servo related functions on and off.
The left and right cursor arrows are used to select the function being changed. All values are 0
or 1 only. The function names are:
Z LIN SCALE EN
Used to enable linear scales for the Z axis.
Z INVRT LN SCL
Used to invert the Z-axis linear scale
295
All manuals and user guides at all-guides.com
PARAMETERS
Parameter
Parameter
296
June 1999
Z DSBL LS ZTST
Used to disable the linear scale Z test.
Z ZERO AXIS TC
Used to return axis to zero prior to tool change (VR-series) .
Z 2ND HOME BTN
Used to move axis to coordinate specified in Work Offset G129.
Z NEG COMP DIR
Used to negate the direction of thermal compensation.
Z DELAY AXIS 0
Used with an APL to ensure Z axis is zeroed before A axis of APL
Z MAX TRAVEL INP
This bit is set to 1 on five axes machines. This bit indicates that there
is a switch (visible through MOCON) that detects if the axis has
rotated all the way round. It is used to tell the control to skip the first
zero switch when zeroing so it can unwrap the cables.
269 A SWITCHES
Parameter 269 is a collection of single-bit flags used to turn servo related functions on and off.
The left and right cursor arrows are used to select the function being changed. All values are 0
or 1 only. The function names are:
A LIN SCALE EN
Used to enable linear scales for the A axis.
A INVRT LN SCL
Used to invert the A-axis linear scale.
A DSBL LS ZTST
Used to disable the linear scale Z test.
A ZERO AXIS TC
Used to return axis to zero prior to tool change (VR-series).
A 2ND HOME BTN
Used to move axis to coordinate specified in Work OPffset G129.
A DELAY AXIS 0
Used with an APL to ensure A axis is zeroed before B axis of APL.
A MAX TRAVEL INP
This bit is set to 1 on five axes machines. This bit indicates that there
is a switch (visible through MOCON) that detects if the axis has
rotated all the way round. It is used to tell the control to skip the first
zero switch when zeroing so it can unwrap the cables.
270 B SWITCHES
Parameter 269 is a collection of single-bit flags used to turn servo related functions on and off.
The left and right cursor arrows are used to select the function being changed. All values are 0
or 1 only. The function names are:
B LIN SCALE EN
Used to enable linear scales for the B axis.
B INVRT LN SCL
Used to invert the B-axis linear scale.
B DSBL LS ZTST
Used to disable the linear scale Z test.
B ZERO AXIS TC
Used to return axis to zero prior to tool change (VR-series).
B 2ND HOME BTN
Used to move axis to coordinate specified in Work Offset G129.
B DELAY AXIS 0
Used with an APL to ensure B axis is zeroed before A axis of APL.
B MAX TRAVEL INP
This bit is set to 1 on five axes machines. This bit indicates that there
is a switch (visible through MOCON) that detects if the axis has
rotated all the way round. It is used to tell the control to skip the first
zero switch when zeroing so it can unwrap the cables.
96-8000
All manuals and user guides at all-guides.com
PARAMETERS
June 1999
Parameter
96-8000
271 C SWITCHES
Parameter 271 is a collection of single-bit flags used to turn servo related functions on and off.
This parameter is not used when machine is equipped with a Haas vector drive. The left and
right cursor arrows are used to select the function being changed. All values are 0 or 1 only.
The function names are:
C LIN SCALE EN
Used to enable linear scales for the C axis.
C INVRT LN SCL
Used to invert the C-axis linear scale.
C DSBL LS ZTST
Used to disable the linear scale Z test.
C ZERO AXIS TC
Used to return axis to zero prior to tool change (VR-series).
C 2ND HOME BTN
Used to move axis to coordinate specified in Work Offset G129.
C DELAY AXIS 0
Used with an APL to ensure C axis is zeroed before A axis of APL.
Parameter
272 X SCREW COMP T. CONST.
This parameter is the thermal compensation time constant, and is the time constant governing
the rate of cool down of the screw.
Parameter
273 Y SCREW COMP T. CONST.
This parameter is the thermal compensation time constant, and is the time constant governing
the rate of cool down of the screw.
Parameter
274 Z SCREW COMP T. CONST.
This parameter is the thermal compensation time constant, and is the time constant governing
the rate of cool down of the screw.
Parameter
275 A SCREW COMP T. CONST.
This parameter should be set to 0.
Parameter
276 B SCREW COMP T. CONST.
Parameter 276 is used in conjunction with parameter 205 for spindle head thermal
compensation. This parameter should be set to -10,000
Parameter
278 COMMON SWITCH 3
Parameter 278 is a collection of general purpose single bit flags used to turnsome functions on
and off. This bit will cause the machine to use discrete outputs 21 and 26 to command the
shuttle to move in and out. On mills with the Air Driven Shuttle it must be set to 1. On all other
mills it must be set to 0. The left and right cursor arrows are used to select the function being
changed. All values are 0 or 1 only. The function names are:
INVERT G.B.
This bit allows an alternate gearbox configuration. It inverts the sense
of the gearbox inputs. Used for 50 taper option.
DPR SERIAL
Causes the main serial inputs/outputs to go through the floppy video
board.
CHECK PALLET IN
This bit is used on horizontal mills only.
CHECK HIDN VAR
This bit is used on horizontal mills only.
297
All manuals and user guides at all-guides.com
PARAMETERS
June 1999
DISPLAY ACTUAL
When set to 1, displays the actual spindle speed on the Current
Commands display page.
TSC PRG ENBL
Enables purge output on TSC option.
RESERVED
Reserved for later use.
SPND DRV LCK
This bit must be set to 1 if machine is equipped with a non-Haas
vector spindle drive. This bit must be set to 1 if the machine has
a 50 taper spindle or a non-Haas vector drive.
RESERVED
Reserved for later use
CNCR SPINDLE
(Concurrent Spindle) When set to 1, the spindle will be commanded to
start concurrently with other commands in the same block. In the
following example, with this bit set to 1, the spindle will start at the
same time as the rapid move:
G0 X-1. S7500 M3;
298
RESERVED
Reserved for later use.
HAAS VECT DR
(Haas Vector Drive) This bit must be set to 1 if machine is equipped
with a HAAS vector spindle drive. When set to 1, voltage to the Haas
vector drive is displayed in the diagnostics display as DC BUSS.
UP ENCL TEMP
(Microprocessor Enclosure Temperature) When set to 1, the
enclosure temperature will be displayed on INPUTS2 screen of the
diagnostics display.
HAAS RJH
(Haas Remote Jog Handle) This bit must be set to 1 if the machine is
equipped with a Haas 5-Axis Remote Jog Handle.
SPIN TEMP NC
(Spindle Temperature Sensor Normally Closed) This bit specifies the
type (normally open or normally closed) of the spindle temperature
sensor. This bit should be set to 1 for machines with a Haas vector
drive, and 0 for machines that do not have a vector drive.
AIR DRV SHTL
This bit will cause the machine to use discrete outputs 21 and 26 to
command the shuttle to move in and out. On mills with the Air Driven
Shuttle it must be set to 1. On all other mills it must be set to 0.
GIMBAL SPNDL
Used on VR-Series mills. This bit will cause the machine to check
that the Z,A and B axes are at zero before a tool change is started. If
one is not, alarm 150 will be generated. On mills with the gimbaled
Spindle it must be set to 1. On all other mills it must be set to 0.
NO MFIN CKPU
When this bit is set, it will prevent checking of MFIN at power-up. It
should be set for 1 for all machines that have the new Haas Automatic
Pallet Changer attached, and 0 for all other machines.
D:Y SW ENABLE
(Delta Wye switch enabled). This bit is used for the Vector Drive. The
bit enables the switching of spindle motor windings, provided the
hardware ENABLE is installed, and the proper parameters are set. If
this switch is set, but bit 19 is not, then the winding switching will
only be done when the spindle is at rest, depending on the target
speed of the spindle.
96-8000
All manuals and user guides at all-guides.com
PARAMETERS
June 1999
96-8000
D:Y SW ON FLY
This bit enables switching on the fly, as the spindle motor is
accelerating or decelerating through the switch point. If bit 18 is not
set, this switch will be ignored.
5 AX TOFS -X
This bit is used with the G143 (modal 5 axes tool length
compensation) on machines with a Gimbaled Spindle. If it is set to 1,
this means that when the corresponding rotary axes is moved, the
sign of the X Position must be inverted. Normally, this bit should be
set to 0.
5 AX TOFS -Y
This bit is used with the G143 (modal 5 axes tool length
compensation) on machines with a Gimbaled Spindle. If it is set to 1,
this means that when the corresponding rotary axes is moved, the
sign of the Y Position must be inverted. Normally, this bit should be
set to 0.
5 AX A MOV B
This bit is used with the G143 (modal 5 axes tool length
compensation) on machines with a Gimbaled Spindle. The B axes
normally moves the A axes, but if this is not true, this bit can be set
to change which is the inner axes. Normally, this bit should be set to
0.
S MNT BIT 1
Bits 26, 27, and 28 work together to specify the type of sidemount
tool changer that is installed on a vertical mill. The following table
shows the bit combinations that must be used:
Bit
28
27
26
0
0
0 No side-mount tool changer installed
0
0
1 Serpentine 1
0
1
0 Serpentine 2
0
1
1 Serpentine 3
1
0
0 Disk 1
1
0
1 Disk 2
1
1
0 Disk 3
1
1
1 Disk 4
S MNT BIT 2
Bits 26, 27, and 28 work together to specify the type of sidemount
tool changer that is installed on a vertical mill.
S MNT BIT 3
Bits 26, 27, and 28 work together to specify the type of sidemount
tool changer that is installed on a vertical mill. ]
TL DR SWITCH
This bit specifies the too carousel door configuration. If it is set to 0,
this indicates the configuration where the door id driven open by a
timed operation. If it is set to 1, this indicates the door is spring
loaded closed and is driven open by a timmed operation against the
door open switch.
HS2 SDMTCRSL
This parameter bit is for the HS-2 sidemount tool changer. It must be
set to 1 on all HS-2 mills, and 0 on all other mills.
299
All manuals and user guides at all-guides.com
PARAMETERS
300
June 1999
HS3 SDMTCRSL
This parameter bit is for the HS-3 sidemount tool changer. It must be
set to 1 on all HS-3 mills, and 0 on all other mills.
SAFETY INVERT
This bit supports the CE door interlock that locks when power is
turned off. For machines that have the regular door lock that locks
when power is applied, this bit must be set to 0. For machines that
have the inverted door lock, this bit must be set to 1.
INV SPD DCEL
Inverese Spindle Speed Deceleration. When this parameter is set to 1,
the spindle decelerates faster at lower speeds, resulting in a shorter
deceleration time.
SWAP A & C
This parameter causes the A and C axes to be swapped internally.
This parameter bit should be set to 1 for the bridge mill. All other mills
should set this bit to 0.
INV SPD DCEL
Inverse Spindle Speed Deceleration When this parameter is set to 1,
the spindle decelerates faster at lower speeds, resulting in shorter
deceleration time.
Parameter
279 X LSC GAIN MULTIPLIER
This parameter is used on machines with linear scales. Linear scales are used to
continuously correct any errors in the encoder position. The parameter determines the gain of
the correction factor, that is, how fast it corrects. This parameter should be set to 40.
Parameter
280 Y MAX 3rd DERIV
See parameter 279 for description
Parameter
281 Z MAX 3rd DERIV
See parameter 279 for description
Parameter
282 A MAX 3rd DERIV
See parameter 279 for description
Parameter
283 B MAX 3rd DERIV
See parameter 279 for description
Parameter
284
Parameter
285 X LSC OFFSET
This parameter is used on machines with linear scales. This parameters account for the
unused portion of the lead screw between zero and the actual motor. This parameters should
be a positive value (400000) unless the NEG COMP DIR bit for the axis is set, in which case
this parameter should be a negative value (-400000.)
Parameter
286 Y LSC OFFSET
See parameter 285 for description.
Parameter
287 Z LSC OFFSET
See parameter 285 for description.
RESERVED
96-8000
All manuals and user guides at all-guides.com
PARAMETERS
June 1999
Parameter
288 A LSC OFFSET
See parameter 285 for description.
Parameter
289 B LSC OFFSET
See parameter 285 for description.
Parameter
294 MIN BUSS VOLTAGE
This parameter specifies the minimum Haas Vector Drive buss voltage. When a Haas Vector
Drive is installed, it should be set to 200 (the units are volts). If there is not a Vector Drive
installed, the parameter should be set to zero. Alarm 160 will be generated if the voltage falls
below this value.
Parameter
295 SHTL SETTLE TIME
Used on the VR series mills. This is for the air driven shuttle. This parameter allows settling
time for the shuttle after it has moved toward the spindle and before a tool change is
performed. It should be set to approximately half a second (500) on all mills with the Air Driven
Shuttle. This may very. All other mills can be set to 0 as they are unaffected by it.
Parameter
296 MAX OVER VOLT TIME
Specifies the amount of time (in 50ths of a second) that an overvoltage condition (alarm 119
OVER VOLTAGE) will be tolerated before the automatic shut down process is started.
Parameter
Parameter
297 MAX OVERHEAT TIME
Specifies the amount of time (in 50ths of a second ) that an overheat
condition (alarm 122 REGEN OVERHEAT) will be tolerated before the
automatic shut down process is started.
298 MAX FEED (DEG/MIN)
Used on VR-Series mills.This parameter specifies the maximum rotary feed rate in degrees
per minute. Any attempt at cutting faster than this will result in "LIM" being displayed next to
the FEED message on the Program Command Check screen.
On mills with a Gimbaled Spindle, this parameter must be set to 200. For all other mills, this
bit should be set to 99999.
96-8000
Parameter
299 AUTOFEED-STEP-UP
This parameter works with the AUTOFEED feature. It specifies the feed rate step-up
percentage per second and should initially be set to 10.
Parameter
300 AUTOFEED STEP-DOWN
This parameter works with the AUTOFEED feature. It specifies the feed rate step-down
percentage per second and should initially be set to 20.
Parameter
301 AUTOFEED-MIN-LIMIT
This parameter works with the AUTOFEED feature. It specifies the minimum allowable feed
rate override percentage that the AUTOFEED feature can use and should initially be set to 1.
Parameter
302 FEED ACCELERATION
This parameter supports the motion control feature. It is the base 2 exponent of the feed time
constant in milliseconds. It should be set to 3.
301
All manuals and user guides at all-guides.com
PARAMETERS
302
June 1999
Parameter
305 SEVO PO BRK DLY
The SRV PO (Servo Power On) discrete output is used to engage and disengage an axis
brake. This parameter is used to specify a time in milliseconds that the control should wait
after activating the SRV PO output and turning off power to the servo motors via the MOCON.
This parameter also specifies the time to wait after deactivating the SRV PO output and
reactivating the servo motors via the MOCON.
Parameter
306 POCKET UP / DN DELAY
This parameter supports the Pasma serpentine type and the Disk type 1 tool changers. It
specifies the time allowed (in milliseconds) for the tool pocket to be raised or lowered. If the
pocket does not move to its commanded position within the time allowed by this parameter
and by parameter 62, alarm 626 TOOL POCKET SLIDE ERROR is generated. For mills
without a side mount tool changer, this parameter should be set to 0.
Parameter
307 POCK UN / LOCK DELAY
This parameter supports the Pasma serpentine type and the Disk type 1 tool changers. It
specifies the time allowed (in milliseconds) to lock or unlock a tool pocket. For mills without a
side mount tool changer, this parameter should be set to 0.
Parameter
308 ARM ROTATE TIME
This parameter supports the Pasma serpentine type and the Disk type 1 tool changers. It
specifies the time allowed (in milliseconds) for the arm to rotate to the next position. The
positions are, Clamp, Unclamp, and Origin. If the arm does not move to the commanded
position within the allowed time, alarm 622 TOOL ARM FAULT is generated. For mills without a
side mount tool changer, this parameter should be set to 0.
Parameter
309 MOTOR COAST TIME
This parameter supports the Pasma serpentine type and the Disk type 1 tool changers. It
specifies the time allowed (in milliseconds) for the tool arm to start and stop. If the arm has not
started or stopped moving after the allowed time, alarm 627 ATC ARM POSITION TIMEOUT is
generated. For mills without a side mount tool changer, this parameter should be set to 0.
Parameter
310 CAM LOCK DELAY
This parameter supports the Pasma serpentine type and the Disk type 1 tool changers. It
specifies the time allowed (in milliseconds) to lock the cam by pushing the shot pin in, or to
unlock the cam by pulling the shot pin out. If the shot pin has not moved to itys commanded
position within the allowed time, alarm 625 INVALID TC START CONDITION is generated.
Parameter
311 ARM BUMP TIME
This parameter supports the Pasma serpentine type and the Disk type 1 tool changers.
During tool change recovery, tha arm may be moved a small amount by pressing the ATC FWD
or ATC REV key. Each press of the key will cause the arm motors to run for the amount of
time (in milliseconds) specified by this parameter. For mills without a side mount tool changer,
this parameter should be set to 0.
Parameter
312 CAROUSEL BUMP TIME
This parameter supports the Pasma serpentine type and the Disk type 1 tool changers.
During tool change recovery, the carousel may be moved a small amount by prssing the Left
Arrow or Right Arrow key. Each press of the key will cause the carousel motors to run for the
amount of time (in milliseconds) specified by this parameter. For mills without a side mount
tool changer, this parameter should be set to 0.
96-8000
All manuals and user guides at all-guides.com
June 1999
96-8000
PARAMETERS
Parameter
313 POCKET INCREMENT
This is a parameter for the bridge mill. Under normal circumstances it should be set to 1. If it is
set to 2, for example, the control will only recognize every other pocket. That is, it will treat the
tools and pockets as follows:
Tool 1 is in pocket 1
Tool 2 is in pocket 3
Tool 3 is in pocket 5
Tool 4 is in pocket 7
etc...
If this parameter is set to 3 the control will only recognize every third pocket and so on. It is
the operator's responsibility to ensure that the total number of pockets in the tool changer is
evenly divisible by this parameter value. If not, the control will pick the wrong pocket after the
carousel has exceeded a full revolution.
Parameter
314 FEED DELTA V
This parameter supports the motion control feature. It is the maximum change in velocity in
encoder steps per millisecond. It should be set to 10.
Parameter
315 ALIS M GRPHC
When this bit is set to 0, all user defined M codes (such as M50 normally used to do a pallet
change on a horizontal mill) will be ignored when a program is run in graphics mode. If it is
necessary to have graphics recognize such M codes, this bit should be set to 1.
Parameter
327 X LS PER INCH
This parameter is used on machines equipped with linear scales. This parameter should be set
to 25,400 on mills fitted with linear scales. On all other mills, they should be set to zero.
Parameter
328 Y LS PER INCH
This parameter is used on machines equipped with linear scales. This parameter should be set
to 25,400 on mills fitted with linear scales. On all other mills, they should be set to zero.
Parameter
329 Z LS PER INCH
This parameter is used on machines equipped with linear scales. This parameter should be set
to 25,400 on mills fitted with linear scales. On all other mills, they should be set to zero.
Parameter
330 A LS PER INCH
This parameter is used on machines equipped with linear scales. This parameter should be set
to 0 on mills with or without linear scales.
Parameter
331 B LS PER INCH
This parameter is used on machines equipped with linear scales. This parameter should be set
to 0 on mills with or without linear scales.
Parameter
333 X LS PER REV
This parameter is used on machines equipped with linear scales. This parameter should be set
to 50,000 on mills fitted with linear scales. On all other mills, they should be set to zero.
Parameter
334 Y LS PER REV
This parameter is used on machines equipped with linear scales. This parameter should be set
to 50,000 on mills fitted with linear scales. On all other mills, they should be set to zero.
303
All manuals and user guides at all-guides.com
PARAMETERS
304
June 1999
Parameter
335 Z LS PER REV
This parameter is used on machines equipped with linear scales. This parameter should be set
to 50,000 on mills fitted with linear scales. On all other mills, they should be set to zero.
Parameter
336 A LS PER REV
This parameter is used on machines equipped with linear scales. This parameter should be set
to 0 on mills with or without linear scales.
Parameter
337 B LS PER REV
This parameter is used on machines equipped with linear scales. This parameter should be set
to 0 on mills with or without linear scales.
Parameter
339 X SPINDLE THERM COEF.
This parameter supports the Spindle Head Thermal Compensation feature, and should be set
to 0.
Parameter
340 Y SPINDLE THERM COEF.
See parameter 339 for description.
Parameter
341 Z SPINDLE THERM COEF.
See parameter 339 for description.
Parameter
342 A SPINDLE THERM COEF.
See parameter 339 for description.
Parameter
343 B SPINDLE THERM COEF.
See parameter 339 for description.
Parameter
345 X SPINDLE THERM T.C.
This parameter supports the Spindle Head Thermal Compensation feature, and should be set
to 0.
Parameter
346 Y SPINDLE THERM T.C.
See parameter 345 for description.
Parameter
347 Z SPINDLE THERM T.C.
See parameter 345 for description.
Parameter
348 A SPINDLE THERM T.C.
See parameter 345 for description.
Parameter
349 B SPINDLE THERM T.C.
See parameter 345 for description.
96-8000
All manuals and user guides at all-guides.com
June 1999
PARAMETERS
LEAD SCREW COMPENSATION
Separate lead screw compensation is provided for each of the X, Y, and Z axes. The operator-entered compensation values are spaced at 0.5 inch intervals within the machine coordinate system. The compensation values
are entered in inches with a resolution of 0.0001 inch. The operator entered values are used to interpolate into a
table of 256 entries. The spacing between two entries in the table of 256 is defined by Parameter 58. The
entered values are limited to +/-127 encoder steps; so the limit in inches is dependent on Parameters 5, 19,
and 33.
Note that the first entry corresponds to machine position zero and subsequent entries are for increasingly
negative positions in the machine coordinate system. The user should not ever need to adjust the lead screw
compensation tables.
ELECTRONIC THERMAL COMPENSATION
When ballscrews rotate they generate heat. Heat causes the ballscrews to expand. In constant duty cycles as
in mold making the resultant ball screw growth can lead to cutting errors on the next morning start up. Haas'
new ETC algorithm can accurately model this heating and cooling effect and electronically expand and
contract the screw to give near glass scale accuracy and consistency.
This compensation is based on a model of the lead screw which calculates heating based on the distance
traveled and the torque applied to the motor. This compensation does not correct for thermal growth due to
changes in ambient temperature or due to part expansion.
Electronic thermal compensation works by estimating the heating of the screw based on the total amount of
travel over its length and including the amount of torque applied to the screw. This heat is then turned into a
thermal coefficient of expansion and the position of the axis is multiplied by the coefficient to get a correction
amount.
If the machine is turned off when there is some compensation applied (due to motion and heating of screw),
when the machine is turned back on, the compensation will be adjusted by the clock indicated elapsed time.
SPINDLE HEAD THERMAL COMPENSATION
This feature integrates spindle speed over time and builds a model of thermal growth. As the model shows the
spindle head warming up, the control adjusts the Z axes to compensate for thermal growth.
96-8000
305
All manuals and user guides at all-guides.com
PARAMETERS
June 1999
THIS PAGE INTENTIONALLY LEFT BLANK
306
96-8000
All manuals and user guides at all-guides.com
ALARMS
June 1999
10. ALARMS
Any time an alarm is present, the lower right hand corner of the screen will have a blinking "ALARM". Push
the ALARM display key to view the current alarm. All alarms are displayed with a reference number and a
complete description. If the RESET key is pressed, one alarm will be removed from the list of alarms. If
there are more than 18 alarms, only the last 18 are displayed and the RESET must be used to see the
rest. The presence of any alarm will prevent the operator from starting a program.
The ALARMS DISPLAY can be selected at any time by pressing the ALARM MESGS button. When there
are no alarms, the display will show NO ALARM. If there are any alarms, they will be listed with the most
recent alarm at the bottom of the list. The CURSOR and PAGE UP and PAGE DOWN buttons can be used
to move through a large number of alarms. The CURSOR right and left buttons can be used to turn on and
off the ALARM history display.
Note that tool changer alarms can be easily corrected by first correcting any mechanical problem, pressing
RESET until the alarms are clear, selecting ZERO RET mode, and selecting AUTO ALL AXES. Some
messages are displayed while editing to tell the operator what is wrong but these are not alarms. See the
editing topic for those errors.
The following alarm list shows the alarm numbers, the text displayed along with the alarm, and a detailed
description of the alarm, what can cause it, when it can happen, and how to correct it.
96-8000
Alarm number and text:
Possible causes:
101
Comm. Failure with MOCON
During a self-test of communications between the MOCON and
main processor, the main processor does not respond, one of
them is possibly bad. Check cable connections and boards.
102
Servos Off
Indicates that the servo motors are off, the tool changer is
disabled, the coolant pump is off, and the spindle motor is
stopped. Caused by EMERGENCY STOP, motor faults, tool
changer problems, or power fail.
103
X Servo Error Too Large
Too much load or speed on X-axis motor. The difference between
the motor position and the commanded position has exceeded a
parameter. The motor may also be stalled, disconnected, or the
driver failed. The servos will be turned off and a RESET must be
done to restart. This alarm can be caused by problems with the
driver, motor, or the slide being run into the mechanical stops.
104
Y Servo Error Too Large
Same as alarm 103.
105
Z Servo Error Too Large
Same as alarm 103.
106
A Servo Error Too Large
Same as alarm 103.
107
Emergency Off
EMERGENCY STOP button was pressed. Servos are also turned
off. After the E-STOP is released, the RESET button must be
pressed at least twice to correct this; once to clear the E-STOP
alarm and once to clear the Servo Off alarm.
This alarm will also be generated if there is a low pressure
condition in the hydraulic counterbalance system. In this case,
the alarm will not reset until the condition has been corrected.
307
All manuals and user guides at all-guides.com
ALARMS
308
June 1999
108
X Servo Overload
Excessive load on X-axis motor. This can occur if the load on the
motor over a period of several seconds or even minutes is large
enough to exceed the continuous rating of the motor. The servos
will be turned off when this occurs. This can be caused by
running into the mechanical stops but not much past them. It can
also be caused by anything that causes a very high load on the
motors.
109
Y Servo Overload
Same as alarm 108.
110
Z Servo Overload
Same as alarm 108.
111
A Servo Overload
Same as alarm 108.
112
No Interrupt
Electronics fault. Call your dealer.
113
Shuttle In Fault
Tool changer is not completely to right. During a tool changer
operation the tool in/out shuttle failed to get to the IN position.
Parameters 62 and 63 can adjust the time-out times. This alarm
can be caused by anything that jams the motion of the slide or by
the presence of a tool in the pocket facing the spindle. A loss of
power to the tool changer can also cause this. Check relays K9K12, and fuse F1 on IOPCB.
114
Shuttle Out Fault
Tool changer not completely to left. During a tool change
operation the tool in/out shuttle failed to get to the OUT position.
Parameters 62 and 63 can adjust the time-out times. This alarm
can be caused by anything that jams the motion of the slide or by
the presence of a tool in the pocket facing the spindle. A loss of
power to the tool changer can also cause this. Check relays K9K12, and fuse F1 on IOPCB.
115
Turret Rotate Fault
Tool carousel motor not in position. During a tool changer
operation the tool turret failed to start moving, failed to stop
moving or failed to stop at the right position. Parameters 60 and
61 can adjust the time-out times. This alarm can be caused by
anything that jams the rotation of the turret. A loss of power to the
tool changer can also cause this. Check relays K9-K12, and fuse
F1 on IOPCB.
116
Spindle Orientation Fault
Spindle did not orient correctly. This is either a vector drive
problem or a mechanical problem on machines without a vector
drive. During a spindle orientation function, the spindle is
rotated until the lock pin drops in; but the lock pin never dropped.
This can be caused by a trip of circuit breaker CB4, a lack of air
pressure, or too much friction with the orientation pin.
117
Spindle High Gear Fault
Gearbox did not shift into high gear. During a change to high
gear, the spindle is rotated slowly while air pressure is used to
move the gears but the high gear sensor was not detected in
time. Parameters 67, 70 and 75 can adjust the time-out times.
Check the air pressure, circuit breaker CB4,the circuit breaker for
the air pressure solenoids, and the spindle drive.
96-8000
All manuals and user guides at all-guides.com
ALARMS
June 1999
96-8000
118
Spindle Low Gear Fault
Gearbox did not shift into low gear. During a change to low gear,
the spindle is rotated slowly while air pressure is used to move
the gears but the low gear sensor was not detected in time.
Parameters 67, 70 and 75 can adjust the time-out times. Check
the air pressure, the solenoids circuit breaker CB4, and the
spindle drive.
119
Over Voltage
Incoming line voltage is above maximum. The servos will be
turned off and the spindle, tool changer, and coolant pump will
stop. If this condition remains for 4.5 minutes, an automatic
shutdown will begin.
120
Low Air Pressure
Air pressure dropped below 80 PSI for a period defined by
Parameter 76. The LOW AIR PR alarm will appear on the screen
as soon as the pressure gets low, and this alarm appears after
some time has elapsed. Check your incoming air pressure for at
least 100 PSI and ensure that the regulator is set at 85 PSI.
121
Low Lube or Low Pressure
Way lube is low or empty or there is no lube pressure or too high
a pressure. Check tank at rear of mill and below control cabinet.
Also check connector on the side of the control cabinet. Check
that the lube lines are not blocked.
122
Regen Overheat
The regenerative load temperature is above a safe limit. This
alarm will turn off the servos, spindle drive, coolant pump, and
tool changer. One common cause of this overheat condition is an
input line voltage too high. If this condition remains high for 4.5
minutes, an automatic shutdown will begin. It can also be
caused by a high start/stop duty cycle of spindle.
123
Spindle Drive Fault
Failure of spindle drive, motor or regen load. This can be caused
by a shorted motor, overvoltage, overcurrent, undervoltage, failure
of drive, or shorted or open regen load. Undervoltage and
overvoltage of DC bus are also reported as alarms 160 and 119,
respectively.
124
Low Battery
Memory batteries need replacing within 30 days. This alarm is
only generated at power on and indicates that the 3.3 volt Lithium
battery is below 2.5 volts. If this is not corrected within about 30
days, you may lose your stored programs, parameters, offsets,
and settings.
125
Shuttle fault
Tool shuttle not initialized at power on, CYCLE START or spindle
motion command. This means that the tool shuttle was not fully
retracted to the Out position.
126
Gear Fault
Gearshifter is out of position when a command is given to rotate
the spindle. This means that the two speed gear box is not in
either high or low gear but is somewhere in between. Check the
air pressure, the solenoids circuit breaker CB4, and the spindle
drive.
127
No Turret Mark
Tool carousel motor not in position. The turret motor only stops in
one position indicated by a switch and cam on the Geneva
mechanism. This alarm is only generated at power-on. The
AUTO ALL AXES button will correct this but be sure that the pocket
facing the spindle afterwards does not contain a tool.
309
All manuals and user guides at all-guides.com
ALARMS
310
June 1999
129
M Fin Fault
M-Fin was active at power on. Check the wiring to your M code
interfaces. This test is only performed at power-on.
130
Tool Unclamped
The tool appeared to be unclamped during spindle orientation, a
gear change, a speed change, or TSC start-up. The alarm will
also be generated if the tool release piston is energized during
Power Up. This can be caused by a fault in the air solenoids,
relays on the I/O assembly, the drawbar assembly, or in the
wiring.
131
Tool Not Clamped
When clamping or powering up the machine, the Tool Release
Piston is not HOME. This is a possible fault in the air solenoids,
relays on the IO Assembly, the drawbar assembly, or wiring.
132
Power Down Failure
Machine did not turn off when an automatic power-down was
commanded. Check wiring to POWIF card on power supply
assembly, relays on the IO assembly, and the main contactor K1.
133
Spindle Locked
Shot pin did not release. This is detected when spindle motion is
commanded. Check the solenoid that controls the air to the lock,
relay K16, the wiring to the sense switch, and the switch.
134
Tool Clamp Fault
When UNCLAMPING, the tool did not release from spindle when
commanded. Check air pressure and solenoid circuit breaker
CB4. Can also be caused by misadjustment of drawbar
assembly.
135
X Motor Over Heat
Servo motor overheat. The temperature sensor in the motor
indicates over 150 degrees F. This can be caused by an
extended overload of the motor such as leaving the slide at the
stops for several minutes.
136
Y Motor Over Heat
Same as alarm 135.
137
Z Motor Over Heat
Same as alarm 135.
138
A Motor Over Heat
Same as alarm 135.
139
X Motor Z Fault
Encoder marker pulse count failure. This alarm usually indicates
that the encoder has been damaged and encoder position data
is unreliable. This can also be caused by loose encoder
connectors.
140
Y Motor Z Fault
Same as alarm 139.
141
Z Motor Z Fault
Same as alarm 139.
142
A Motor Z Fault
Same as alarm 139.
143
Spindle Not Locked
Vector drive orientation lost or shot pin not fully engaged when a
tool change operation is being performed. Check air pressure
and solenoid circuit breaker CB4. This can also be caused by a
fault in the sense switch that detects the position of the lock pin.
96-8000
All manuals and user guides at all-guides.com
ALARMS
June 1999
96-8000
144
Time-out- Call Your Dealer
Time allocated for use prior to payment exceeded. Call your
dealer.
145
X Limit Switch
Axis hit limit switch or switch disconnected. This is not normally
possible as the stored stroke limits will stop the slides before
they hit the limit switches. Check the wiring to the limit switches
and connector P5 at the side of the main cabinet. Can also
be caused by a loose encoder shaft at the back of the motor or
coupling of motor to the screw.
146
Y Limit Switch
Same as alarm 145
147
Z Limit Switch
Same as alarm 145
148
A Limit Switch
Normally disabled for rotary axis.
149
Spindle Turning
Spindle not at zero speed for tool change. A signal from spindle
drive indicating that the spindle drive is stopped is not present
while a tool change operation is going on.
150
Z and Tool Interlocked
Changer not at home and either the Z or A or B axis (or any
combination) is not at zero. If RESET, E-STOP, or POWER OFF
occurs during tool change, Z-axis motion and tool changer
motion may not be safe. Check the position of the tool changer
and remove the tool if possible. Re-initialize with the AUTO ALL
AXES button but be sure that the pocket facing the spindle
afterwards does not contain a tool.
151
Low Thru Spindle Coolant
For machines with Through the Spindle Coolant only. This alarm
will shut off the spindle, feed, and pump all at once. It will turn on
purge, wait for the amount of time specified in parameter 237 for
the coolant to purge, and then turn off the purge. Check for low
coolant tank level, any filter or intake strainer clogging, or for any
kinked or clogged coolant lines. If no problems are found with
any of these, and none of the coolant lines are clogged or kinked,
call your dealer.
152
Self Test Fail
Control has detected an electronics fault. All motors and
solenoids are shut down. This is most likely caused by a fault of
the processor board stack at the top left of the control. Call your
dealer.
153
X-axis Z Ch Missing
Broken wires or encoder contamination. All servos are turned off.
This can also be caused by loose encoder connectors.
154
Y-axis Z Ch Missing
Same as alarm 153.
155
Z-axis Z Ch Missing
Same as alarm 153.
156
A-axis Z Ch Missing
Same as alarm 153.
157
MOCON Watchdog Fault
The self-test of the MOCON has failed. Replace the MOCON.
311
All manuals and user guides at all-guides.com
ALARMS
June 1999
158
Video/Keyboard PCB Failure
Internal circuit board problem. The VIDEO PCB in the processor
stack istested at power-on. This could also be caused by a short
in the front panel membrane keypad. Call your dealer.
159
Keyboard Failure
Keyboard shorted or button pressed at power on. A power-on test
of the membrane keypad has found a shorted button. It can also
be caused by a short in the cable from the main cabinet or by
holding a switch down during power-on.
160
Low Voltage
The line voltage to control is too low. This alarm occurs when the
AC line voltage drops more than 10% below nominal.
161
X-Axis Drive Fault
Current in X servo motor beyond limit. Possibly caused by a
stalled or overloaded motor. The servos are turned off. This can
be caused by running a short distance into a mechanical stop. It
can also be caused by a short in the motor or a short of one
motor lead to ground.
162
Y-Axis Drive Fault
Same as alarm 161.
163
Z-Axis Drive Fault
Same as alarm 161.
164
A-Axis Drive Fault
Same as alarm 161.
165
X Zero Ret Margin Too Small
This alarm will occur if the home/limit switches move or are
misadjusted.
This alarm indicates that the zero return position may not be
consistent from one zero return to the next. The encoder Z
channel signal must occur between 1/8 and 7/8 revolution of
where the home switch releases. This will not turn the servos off
but will stop the zero return operation.
312
166
Y Zero Ret Margin Too Small
Same as alarm 165.
167
Z Zero Ret Margin Too Small
Same as alarm 165.
168
A Zero Ret Margin Too Small
This alarm will occur if the home/limit switches move or are
misadjusted. This alarm indicates that the zero return position
may not be consistent from one zero return to the next. The
encoder Z channel signal must occur between 1/8 and 7/8
revolution of where the home switch releases. This will not turn
the servos off but will stop the zero return operation.
169
Spindle Direction Fault
Problem with rigid tapping hardware. The spindle started turning
in the wrong direction.
170
Phase Loss
Problem with incoming line voltage. This usually indicates that
there was a transient loss of input power to the machine.
173
Spindle Ref Signal Missing
The Z channel pulse from the spindle encoder is missing for
hard tapping synchronization.
96-8000
All manuals and user guides at all-guides.com
ALARMS
June 1999
96-8000
174
Tool Load Exceeded
The tool load monitor option is selected and the maximum load
for a tool was exceeded in a feed. This alarm can only occur if the
tool load monitor function is installed in your machine.
175
Ground Fault Detected
A ground fault condition was detected in the 115V AC supply. This
can be caused by a short to ground in any of the servo motors,
the tool change motors, the fans, or the oil pump.
176
Over Heat Shutdown
An overheat condition persisted for 4.5 minutes and caused an
automatic shutdown.
177
Over Voltage Shutdown
An overvoltage condition persisted for 4.5 minutes and caused
an automatic shutdown.
178
Divide by Zero
Software Error; Call your dealer.
179
Low Pressure Transmission Oil
Spindle coolant oil is low or low pressure condition in lines.
180
Pallet Not Clamped
The APC pallet change was not completed for some reason
(pressing E-stop, reset, or feedhold), and an attempt was made
to run the spindle. Run M50 pallet change to reset the machine.
182
X Cable Fault
Cable from X-axis encoder does not have valid differential
signals.
183
Y Cable Fault
Same as alarm 182.
184
Z Cable Fault
Same as alarm 182.
185
A Cable Fault
Same as alarm 182.
186
Spindle Not Turning
Status from spindle drive indicates it is not at speed when
expected.
187
B Servo Error Too Large
Same as alarm 103.
188
B Servo Overload
Same as alarm 108.
189
B Motor Overheat
Same as alarm 135.
190
B Motor Z Fault
Encoder marker pulse count failure. This alarm usually indicates
that the encoder has been damaged and encoder position data
is unreliable. This can also be caused by loose encoder
connectors.
191
B Limit Switch
Same as alarm 148.
192
B Axis Z Ch Missing
Broken wires or encoder contamination. All servos are turned off.
This Ch Missing can also be caused by loose encoder
connectors.
313
All manuals and user guides at all-guides.com
ALARMS
314
June 1999
193
B Axis Drive Fault
Same as alarm 161.
194
B Zero Ret Margin Too Small
This alarm will occur if the home/limit switches move or are
misadjusted. This alarm indicates that the zero return position
may not be consistent from one zero return to the next. The
encoder Z channel signal must occur between 1/8 and 7/8
revolution of where the home switch releases. This will not turn
the servos off but will stop the zero return operation.
195
B Cable Fault
Same as alarm 182.
196
Coolant Spigot Failure
Vertical mills only. Spigot failed to achieve commanded location
after two (2) attempts.
197
100 Hours Unpaid Bill
Call your dealer.
198
Precharge Failure
During TSC operation, the precharge failed for greater than 0.1
seconds. It will shut off the feed, spindle and pump all at once. If
received, check all air lines and the air supply pressure.
199
Negative RPM
A negative spindle RPM was sensed.
201
Parameter CRC Error
Parameters lost maybe by low battery. Check for a low battery
and low battery alarm.
202
Setting CRC Error
Settings lost maybe by low battery. Check for a low battery and
low battery alarm.
203
Lead Screw CRC Error
Lead screw compensation tables lost maybe by low battery.
Check for low battery and low battery alarm.
204
Offset CRC Error
Offsets lost maybe by low battery. Check for a low battery and low
battery alarm.
205
Programs CRC Error
Users program lost maybe by low battery. Check for a low battery
and low battery alarm.
206
Internal Program Error
Possible corrupted program. Save all programs to floppy disk,
delete all, then reload. Check for a low battery and low battery
alarm.
207
Queue Advance Error
Software Error; Call your dealer.
208
Queue Allocation Error
Software Error; Call your dealer.
209
Queue Cutter Comp Error
Software Error; Call your dealer.
210
Insufficient Memory
Not enough memory to store users program. Check the space
available in the LIST PROG mode and possibly delete some
programs.
96-8000
All manuals and user guides at all-guides.com
ALARMS
June 1999
96-8000
211
Odd Prog Block
Possible corrupted program. Save all programs to floppy disk,
delete all, then reload.
212
Program Integrity Error
Possible corrupted program. Save all programs to floppy disk,
delete all, then reload. Check for a low battery and low battery
alarm.
213
Program RAM CRC Error
Electronics fault; possibly with main processor.
214
No. of Programs Changed
Indicates that the number of programs disagrees with the
internal variable that keeps count of the loaded programs.
Possible processor board problem.
215
Free Memory PTR Changed
Indicates the amount of memory used by the programs counted
in the changed system disagrees with the variable that points to
free memory. Possible processor board problem.
216
EPROM Speed Failure
Possible processor board problem.
217
X Axis Phasing Error
Error occurred in phasing initialization of brushless motor. This
can be caused by a bad encoder, or a cabling error.
218
Y Axis Phasing Error
Same as alarm 217.
219
Z Axis Phasing Error
Same as alarm 217.
220
A Axis Phasing Error
Same as alarm 217.
221
B Axis Phasing Error
Same as alarm 217.
222
C Axis Phasing Error
Same as alarm 217.
223
Door Lock Failure
In machines equipped with safety interlocks, this alarm occurs
when the control senses the door is open but it is locked.
Check the door lock circuit.
224
X Transition Fault
Illegal transition of count pulses in X axis. This alarm usually
indicates that the encoder has been damaged and encoder
position data is unreliable. This can also be caused by loose
connectors at the MOCON or MOTIF PCB.
225
Y Transition Fault
Same as alarm 224.
226
Z Transition Fault
Same as alarm 224.
227
A Transition Fault
Same as alarm 224.
228
B Transition Fault
Same as alarm 224.
229
C Transition Fault
Same as alarm 224.
315
All manuals and user guides at all-guides.com
ALARMS
316
June 1999
231
Jog Handle Transition Fault
Same as alarm 224.
232
Spindle Transition Fault
Same as alarm 224.
233
Jog Handle Cable Fault
Cable from jog handle encoder does not have valid differential
signals.
234
Spindle Enc. Cable Fault
Cable from spindle encoder does not have valid differential
signals.
235
Spindle Z Fault
Encoder marker pulse count failure. This alarm usually indicates
that the encoder has been damaged and encoder position data
is unreliable. This can also be caused by loose encoder
connectors.
236
Spindle Motor Overload
This alarm is generated in machines equipped with a Haas
vector drive, if the spindle motor becomes overloaded.
237
Spindle Following Error
The error between the commanded spindle speed and the
actual speed has exceeded the maximum allowable (as set in
Parameter 184).
240
Empty Prog or No EOB
DNC program not found, or no end of program found.
241
Invalid Code
RS-232 load bad. Data was stored as comment. Check the
program being received.
242
No End
Check input file for a number that has too many digits
243
Bad Number
Data entered is not a number.
244
Missing )
Comment must end with a " ) ".
245
Unknown Code
Check input line or data from RS-232. This alarm can occur
while editing data into a program or loading from RS-232. See
MESSAGE PAGE for input line.
246
String Too Long
Input line is too long. The data entry line must be shortened.
247
Cursor Data Base Error
Software Error; Call your dealer.
248
Number Range Error
Number entry is out of range.
249
Prog Data Begins Odd
Possible corrupted program. Save all programs to floppy disk,
delete all, then reload.
250
Program Data Error
Same as alarm 249.
251
Prog Data Struct Error
Same as alarm 249.
252
Memory Overflow
Same as alarm 249.
96-8000
All manuals and user guides at all-guides.com
ALARMS
June 1999
96-8000
253
Electronics Overheat
The control box temperature has exceeded 135 degrees F. This
can be caused by an electronics problem, high room
temperature, or clogged air filter.
254
Spindle Overheat
The motor driving spindle is too hot. The spindle motor
temperature sensor sensed a high temperature for greater than
1.5 seconds. This alarm is only generated in machines
equipped with a Haas vector drive.
257
Program Data Error
Possible corrupted program. Save all programs to floppy disk,
delete all, then reload. Possible processor board problem.
258
Invalid DPRNT Format
Macro DPRNT statement not structured properly.
259
Language Version
Possible processor board problem.
260
Language CRC
Indicates FLASH memory has been corrupted or damaged.
Possible processor board problem.
261
Rotary CRC Error
Rotary table saved parameters (used by Settings 30, 78) have a
CRC error. Indicates a loss of memory - possible processor
board problem.
262
Parameter CRC Missing
RS-232 or floppy read of parameter had no CRC when loading
from floppy or RS-232.
263
Lead Screw CRC Missing
Lead screw compensation tables have no CRC when loading
from floppy or RS-232.
264
Rotary CRC Missing
Rotary table parameters have no CRC when loading from floppy
or RS-232
265
Macro Variable File CRC Error
Macro variable file has a CRC error. Indicates a loss of memory.
Possible processor board problem.
267
Tool Door Out of Position
Horizontal mills only. Alarm will be generated during a tool
change when parameter 278 TL DR SWITCH is set to 1, and the
tool carousel air door and the tool carousel air door switch
indicates that the door is open after commanded to be closed, or
closed after it was commanded to be open. This alarm will most
likely be caused by a stuck or boken switch.
268
Door open @ M95 Start
Generated whenever an M95 (Sleep Mode) is encountered and
the door is open. The door must be closed in order to start sleep
mode
270
C Servo Error Too Large
Same as alarm 103.
271
C Servo Overload
Same as alarm 108.
272
C Motor Overheat
Same as alarm 135.
317
All manuals and user guides at all-guides.com
ALARMS
318
June 1999
273
C Motor Z Fault
Encoder marker pulse count failure. This alarm usually indicates
that the encoder has been damaged and encoder position data
is unreliable. This can also be caused by loose encoder
connectors.
274
C Limit Switch
Same as alarm 145.
275
C Axis Z Ch Missing
Broken wires or encoder contamination. All servos are turned off.
This Ch Missing can also be caused by loose encoder
connectors.
276
C Axis Drive Fault
Same as alarm 161.
277
C Zero Ret Margin Too Small
Same as alarm 165.
278
C Cable Fault
Same as alarm 182.
279
X Axis Linear Scale Z Fault
Encoder marker pulse count failure. This alarm usually indicates
that the Z Fault encoder has been damaged and encoder
position data is unreliable. This can also be caused by loose
scale connectors.
280
Y Axis Linear Scale Z Fault
Encoder marker pulse count failure. This alarm usually indicates
that the Z Fault encoder has been damaged and encoder
position data is unreliable. This can also be caused by loose
scale connectors.
281
Z Axis Linear Scale Z Fault
Encoder marker pulse count failure. This alarm usually indicates
that the Z Fault encoder has been damaged and encoder
position data is unreliable. This can also be caused by loose
scale connectors.
282
A Axis Linear Scale Z Fault
Encoder marker pulse count failure. This alarm usually indicates
that the Z Fault encoder has been damaged and encoder
position data is unreliable. This can also be caused by loose
encoder connectors.
283
X Axis Linear Scale Z CH Missing
Broken wires or encoder contamination. All servos are turned off.
This Z Channel Missing can also be caused by loose scale
connectors.
284
Y Axis Linear Scale Z CH Missing
Broken wires or encoder contamination. All servos are turned off.
This Z Channel Missing can also be caused by loose encoder
connectors.
285
Z Axis Linear Scale Z CH Missing
Broken wires or encoder contamination. All servos are turned off.
This Z Channel Missing can also be caused by loose encoder
connectors.
286
A Axis Linear Scale Z CH Missing
Broken wires or encoder contamination. All servos are turned off.
This Z Channel Missing can also be caused by loose encoder
connectors.
287
X Axis Linear Scale Cable Fault
Cable from X-axis scale does not have valid differential signals.
96-8000
All manuals and user guides at all-guides.com
ALARMS
June 1999
96-8000
288
Y Axis Linear Scale Cable Fault
Cable from Y-axis scale does not have valid differential signals.
289
Z Axis Linear Scale Cable Fault
Cable from Z-axis scale does not have valid differential signals.
290
A Axis Linear Scale Cable Fault
Cable from A-axis scale does not have valid differential signals.
291
Low Air Volume/Pressure During ATC
An automatic tool change was not completed due to insufficient
volume or pressure of compressed air. Check air supply line.
302
Invalid R In G02 or G03
Check your geometry. R must be less than or equal to half the
distance from start to end within an accuracy of 0.0010 inches.
303
Invalid X, Y, or Z In G02 or G03
Check your geometry.
304
Invalid I, J, or K In G02 or G03
Check your geometry. Radius at start must match radius at end
of arc within 0.0010 inches.
305
Invalid Q In Canned Cycle
Q in a canned cycle must be greater than zero.
306
Invalid I, J, K, or Q In Canned Cycle
I, J, K, and Q in a canned cycle must be greater than zero.
307
Subroutine Nesting Too Deep
Subprogram nesting is limited to nine levels. Simplify your
program.
309
Exceeded Max Feed Rate
Use a lower feed rate.
310
Invalid G Code
G code not defined and is not a macro call.
311
Unknown Code
Program contained a line of code that is not understood.
312
Program End
End of subroutine reached before M99. Need an M99 to return
from subroutine.
313
No P Code In M97, M98, or G65
In M97, M98 or G65 a subprogram number must be put in the P
code. G47 must have P0 for text engraving or P1 for sequential
serial numbers.
314
Subprogram or Macro Not In Memory
Check that a subroutine is in memory or that a macro is defined.
315
Invalid P Code In M97, M98 or M99
The P code must be the name of a program stored in memory
without a decimal point for M98 and must be a valid N number for
M99. G47 must have P0 for text engraving or P1 for sequential
serial numbers.
316
X Over Trave1l Range
X-axis will exceed stored stroke limits. This is a parameter in
negative direction and is machine zero in the positive direction.
This will only occur during the operation of a user's program.
317
Y Over Travel Range
Same as alarm 316.
318
Z Over Travel Range
Same as alarm 316.
319
All manuals and user guides at all-guides.com
ALARMS
320
June 1999
319
A Over Travel Range
A-axis will exceed stored stroke limits. This is a parameter in
negative direction and is machine zero in the positive direction.
This will only occur during the operation of a users program.
320
No Feed Rate Specified
Must have a valid F code for interpolation functions.
321
Auto Off Alarm
Occurs in debug mode only.
322
Sub Prog Without M99
Add an M99 code to the end of program called as a subroutine.
324
Delay Time Range Error
P code in G04 is greater than or equal to 1000 seconds (over
999999 milliseconds).
325
Queue Full
Control problem; call your dealer.
326
G04 Without P Code
Put a Pn.n for seconds or a Pn for milliseconds.
327
No Loop For M Code Except M97, M98
L code not used here. Remove L Code.
328
Invalid Tool Number
Tool number must be between 1 and the value in Parameter 65.
329
Undefined M Code
That M code is not defined and is not a macro call.
330
Undefined Macro Call
Macro name O90nn not in memory. A macro call definition is in
parameters and was accessed by user program but that macro
was not loaded into memory.
331
Range Error
Number too large.
332
H and T Not Matched
This alarm is generated when Setting 15 is turned ON and an H
code number in a running program does not match the tool
number in the spindle. Correct the Hn codes, select the right tool,
or turn off Setting 15.
333
X-Axis Disabled
Parameters have disabled this axis. Not normally possible in VF
Series CNC Mill.
334
Y-Axis Disabled
Same as alarm 333.
335
Z-Axis Disabled
Same as alarm 333.
336
A-Axis Disabled
An attempt was made to program the A-axis while it was
disabled (DISABLED bit in Parameter 43 set to 1).
337
GOTO or P line Not Found
Subprogram is not in memory, or P code is incorrect. P not found
338
Invalid IJK and XYZ in G02 or G03
There is a problem with circle definition; check your geometry.
339
Multiple Codes
Only one M, X, Y, Z, A, Q etc. allowed in any block, only one G
codes in the same group.
96-8000
All manuals and user guides at all-guides.com
ALARMS
June 1999
96-8000
340
Cutter Comp Begin With G02 or G03
Select cutter compensation earlier. Cutter comp. must begin on
a linear move.
341
Cutter Comp End With G02 or G03
Disable cutter comp later.
342
Cutter Comp Path Too Small
Geometry not possible. Check your geometry.
343
Display Queue Record Full
Software error. Call your dealer.
344
Cutter Comp With G18 and G19
Cutter comp only allowed in XY plane (G17).
348
Motion Not Allowed In G93 Mode
This alarm is generated if the mill is in Inverse Time Feed mode,
and a G12, G13, G70, G71, G72, G150, or any Group 9 motion
command is issued.
349
Prog Stop W/O Cancel Cutter Comp
An X/Y cutter compensation exit move is required before a
program stop.
350
Cutter Comp Look Ahead Error
There are too many non-movement blocks between motions
when cutter comp is being used. Remove some intervening
blocks.
351
Invalid P Code
In a block with G103 (Block Lookahead Limit), a value between 0
and 15 must be used for the P code.
352
Aux Axis Power Off
Aux C, U, V, or W axis indicate servo off. Check auxiliary axes.
Status from control was OFF.
353
Aux Axis No Home
A ZERO RET has not been done yet on the aux axes. Check
auxiliary axes. Status from control was LOSS.
354
Aux Axis
Aux axes not responding. Check auxiliary axes and RS-232
connections.
355
Aux Axis Position
Mismatch between machine and aux axes position. Check aux
axes and Mismatch interfaces. Make sure no manual inputs
occur to aux axes.
356
Aux Axis Travel Limit
Aux axes are attempting to travel past their limits.
357
Aux Axis Disabled
Aux axes are disabled.
358
Multiple Aux Axis
Can only move one auxiliary axis at a time.
359
Invalid I, J, or K In G12 or G13
Check your geometry.
360
Tool Changer Disabled
Check Parameter 57. Not a normal condition for VF Series CNC
Mill.
361
Gear Change Disabled
Check Parameter 57. Not a normal condition for VF Series CNC
Mill.
321
All manuals and user guides at all-guides.com
ALARMS
322
June 1999
362
Tool Usage Alarm RESET.
Tool life limit was reached. To continue, reset the usage count in
the Current Commands display and press
363
Coolant Locked Off
Override is off and program tried to turn on coolant.
364
No Circ Interp Aux Axis
Only rapid or feed is allowed with aux axes.
367
Cutter Comp Interference
G01 cannot be done with tool size.
368
Groove Too Small
Tool too big to enter cut.
369
Tool Too Big
Use a smaller tool for cut.
370
Pocket Definition Error
Check geometry for G150.
371
Invalid I, J, K, OR Q
Check G150.
372
Tool Change In Canned Cycle
Tool change not allowed while canned cycle is active.
373
Invalid Code in DNC
A code found in a DNC program could not be interpreted
because of restrictions to DNC.
374
Missing XYZA in G31 or G36
G31 skip function requires an X, Y, Z, or A move.
375
Missing Z or H in G37
G37 automatic tool length measurement function requires H
code, Z value, and tool offset enabled. X, Y, and A values not
allowed.
376
No Cutter Comp In Skip
SkipG31 and G37 functions cannot be used with cutter
compensation.
377
No Skip in Graph/Sim
Graphics mode cannot simulate skip function.
378
Skip Signal Found
Skip signal check code was included but skip was found when it
was notexpected.
379
Skip Signal Not Found
Skip signal check code was included but skip was not found
when it was expected.
380 X, Y, A, or G49 Not Allowed in G37
G37 may only specify Z-axis and must have tool offset defined.
381 G43 or G44 Not Allowed in G36 or G136
Auto work offset probing must be done without tool offset.
382 D Code Required in G35
A Dnn code is required in G35 in order to store the measured tool
diameter.
383
Inch Is Not Selected
G20 was specified but settings have selected metric input.
384
Metric Is Not Selected
G21 was specified but settings have selected inches.
96-8000
All manuals and user guides at all-guides.com
ALARMS
June 1999
96-8000
385
Invalid L, P, or R
G10 was used to changes offsets but L, P, or R code is missing
or Code In G10 invalid.
386
Invalid Address Format
An address A...Z was used improperly.
387
Cutter Comp Not Allowed With G103
If block buffering has been limited, Cutter comp cannot be used.
388
Cutter Comp Not Allowed With G10
Coordinates cannot be altered while cutter comp is active.
Move G10 outside of cutter comp enablement.
389
G17, G18, G19 Illegal in G68
Planes of rotation cannot be changed while rotation is enabled.
390
No Spindle Speed
S code has not been encountered. Add an S code.
391
Feature Disabled
An attempt was made to use a control feature not enabled by a
parameter bit. Set the parameter bit to 1.
392
B Axis Disabled
Same as alarm 336.
393
Invalid Motion In G74 or G84
Rigid Tapping can only be in the Z minus G74 or G84 direction.
Make sure that the distance from the initial position to the
commanded Z depth is in the minus direction.
394
B Over Travel Range
Same as alarm 316.
395
No G107 Rotary Axis
A rotary axis must be specified in order to perform cylindrical
mapping Specified (G107).
396
Invalid G107 Rotary Axis Specified
The rotary axis specified is not a valid axis, or has been disabled.
397
Aux Axis In G93 Block
This alarm is generated if a G-code block specifies any form of
interpolated motion that involves BOTH one or more of the
regular axes (X, Y, Z, A, B, etc...) AND one or more of the auxiliary
axes (C, U, V, W).
398
Aux Axis Servo Off
Aux. axis servo shut off due to a fault.
403
RS-232 Too Many Progs
Cannot have more than 200 programs in memory.
404
RS-232 No Program Name
Need name in programs when receiving ALL; otherwise has no
way to store them.
405
RS-232 Illegal Prog Name
Check files being loaded. Program name must be Onnnn and
must be at beginning of a block.
406
RS-232 Missing Code
A receive found bad data. Check your program. The program will
bestored but the bad data is turned into a comment.
407
RS-232 Invalid Code
Check your program. The program will be stored but the bad
data is turned into a comment.
323
All manuals and user guides at all-guides.com
ALARMS
324
June 1999
408
RS-232 Number Range Error
Check your program. The program will be stored but the bad
data is turned into a comment.
409
RS-232 Invalid N Code
Bad Parameter or Setting data. User was loading settings or
parameters and something was wrong with the data.
410
RS-232 Invalid V Code
Bad parameter or setting data. User was loading settings or
parameters and something was wrong with the data.
411
RS-232 Empty Program
Check your program. Between % and % there was no program
found.
412
RS-232 Unexpected End of Input
Check Your Program. An ASCII EOF code was found in the input
data before program receive was complete. This is a decimal
code 26.
413
RS-232 Load Insufficient Memory
Program received doesnt fit. Check the space available in the
LIST PROG mode and possibly delete some programs.
414
RS-232 Buffer Overflow
Data sent too fast to CNC. This alarm is not normally possible
as this control can keep up with even 115200 bits per second.
Computer sending data may not respond to X-OFF
415
RS-232 Overrun
Data sent too fast to CNC. This alarm is not normally possible
as this control can keep up with even 115200 bits per second.
416
RS-232 Parity Error
Data received by CNC has bad parity. Check parity settings,
number of data bits and speed. Also check your wiring.
417
RS-232 Framing Error
Data received was garbled and proper framing bits were not
found. One or more characters of the data will be lost. Check
parity settings, number of data bits and speed.
418
RS-232 Break
Break condition while receiving. The sending device set the line
to a break condition. This might also be caused by a simple
break in the cable.
419
Invalid Function For DNC
A code found on input of a DNC program could not be
interpreted.
420
Program Number Mismatch
The O code in the program being loaded did not match the O
code entered at the keyboard. Warning only.
429
Flpy Dir Insufficient Memory
Floppy memory was almost full when an attempt was made to
read the floppy directory.
430
Floppy Unexpected End of Input
Check your program. An ASCII EOF code was found in the input
data before program receive was complete. This is a decimal
code 26.
431
Floppy No Prog Name
Need name in programs when receiving ALL; otherwise has no
way to store them.
96-8000
All manuals and user guides at all-guides.com
ALARMS
June 1999
96-8000
432
Floppy Illegal Prog Name
Check files being loaded. Program must be Onnnn and must be
at the beginning of a block.
433
Floppy Empty Prog Name
Check your program. Between % and % there was no program
found.
434
Floppy Load Insufficient Memory
Program received doesn't fit. Check the space available in the
LIST PROG mode and possibly delete some programs.
435
Floppy Abort
Could not read disk.
436
Floppy File Not Found
Could not find floppy file.
501
Too Many Assignments In One Block
Only one assignment macro assignment is allowed per block.
Divide block into multiple blocks.
502
[ Or = Not First Term In Expressn
An expression element was found where it was not preceded by
[ or =, that start expressions.
503
Illegal Macro Variable Reference
A macro variable number was used that is not supported by this
control, use another variable.
504
Unbalanced Paren. In Expression
Unbalanced brackets, [ or ], were found in an expression. Add
or delete a bracket.
505
Value Stack Error
The macro expression value stack pointer is in error. Call your
dealer.
506
Operand Stack Error
The macro expression operand stack pointer is in error. Call your
dealer.
507
Too Few Operands On Stack
An expression operand found too few operands on the
expression stack. Call your dealer.
508
Division By Zero
A division in a macro expression attempted to divide by zero.Reconfigure expression.
509
Illegal Macro Variable Use
See "Macros" section for valid variables.
510
Illegal Operator or Function Use
See Macros section for valid operators.
511
Unbalanced Right Brackets
Number of right brackets not equal to the number of left brackets.
512
Illegal Assignment Use
Attempted to write to a read-only macro variable.
513
Var. Ref. Not Allowed With N Or O
Alphabetic addresses N and O cannot be combined with macro
variables. Do not declare N#1, etc.
514
Illegal Macro Address Reference
A macro variable was used incorrectly with an alpha address.
Same as 513.
325
All manuals and user guides at all-guides.com
ALARMS
326
June 1999
515
Too Many Conditionals In a Block
Only one conditional expression is allowed in any WHILE or IFTHEN block.
516
Illegal Conditional Or No Then
A conditional expression was found outside of an IF-THEN,
WHILE, or M99 block.
517
Exprsn. Not Allowed With N Or O
A macro expression cannot be concatenated to N or O. Do not
declare O[#1], etc.
518
Illegal Macro Exprsn Reference
An alpha address with expression, such as A[#1+#2], evaluated
incorrectly. Same as 517.
519
Term Expected
In the evaluation of a macro expression an operand was
expected and not found.
520
Operator Expected
In the evaluation of a macro expression an operator was
expected and not found.
521
Illegal Functional Parameter
An illegal value was passed to a function, such as SQRT[ or
ASIN[.
522
Illegal Assignment Var Or Value
A variable was referenced for writing. The variable referenced is
read only.
523
Conditional Reqd Prior To THEN
THEN was encountered and a conditional statement was not
processed in the same block.
524
END Found With No Matching DO
An END was encountered without encountering a previous
matching DO. DO-END numbers must agree.
525
Var. Ref. Illegal During Movement
Variable cannot be read during axis movement.
526
Command Found On DO/END Line
A G-code command was found on a WHILE-DO or END macro
block. Move the G-code to a separate block.
527
= Not Expected Or THEN Required
Only one Assignment is allowed per block, or a THEN statement
is missing.
528
Parameter Precedes G65
On G65 lines all parameters must follow the G65 G-code. Place
parameters after G65.
529
Illegal G65 Parameter
The addresses G, L, N, O, and P cannot be used to pass
parameters.
530
Too Many I, J, or Ks In G65
Only 10 occurrences of I, J, or K can occur in a G65 subroutine
call. Reduce the I, J, or K count.
531
Macro Nesting Too Deep
Only four levels of macro nesting can occur. Reduce the amount
of nested G65 calls.
532
Unknown Code In Pocket Pattern
Macro syntax is not allowed in a pocket pattern subroutine.
96-8000
All manuals and user guides at all-guides.com
ALARMS
June 1999
533
Macro Variable Undefined
A conditional expression evaluated to an UNDEFINED value, i.e.
#0. Return True or False.
534
DO Or END Already In Use
Multiple use of a DO that has not been closed by and END in the
same subroutine. Use another DO number.
535
Illegal DPRNT Statement
A DPRNT statement has been formatted improperly, or DPRNT
does not begin block.
536
Command Found On DPRNT Line
A G-code was included on a DPRNT block. Make two separate
blocks.
537
RS-232 Abort On DPRNT
While a DPRNT statement was executing, the RS-232
communications failed.
538
Matching END Not Found
A WHILE-DO statement does not contain a matching END
statement. Add the proper END statement.
539
Illegal Goto
Expression after "GOTO" not valid.
540
Macro Syntax Not Allowed
A section of code was interpreted by the control where macro
syntax is not permitted. In lathe controls, PQ sequences
describing part geometry cannot use macro statements in the
part path description.
541
Macro Alarm
This alarm was generated by a macro command in a program.
613
Command Not Allowed In Cutter Comp. A command (M96, for example) in the highlighted block cannot
be executed while cutter comp. is invoked.
620
C Axis Disabled
Parameters have disabled this axis
621
C Over Travel Range
C-axis will exceed stored limits. This is a parameter in negative
direction and is machine zero in the positive direction. This will
only occur during the operation of a user's program.
The following alarms apply only to the the sidemount tool changer on the vertical mills:
622
Tool Arm Fault
This alarm supports the serpentine type 1 and the Disk type 1
tool changers. It is generated if the arm is not at the Origin
position, or the arm motor is already on when a tool change
process is started.
623
Side Mount Carousel Error
This alarm supports the serpentine type 1 and the Disk type 1
tool changers. It is generated if the carousel motor is still on
when the tool pocket is unlocked and lowered prior to a tool
change.
On the serpentine type 1 tool changer, during tool change
recovery, this alarm is also generated if the carousel does not
start to rotate after the allowed time specified by parameter 60
TURRET START DELAY, or does not stop rotating after the
allowed time specified by parameter 61 TURRET STOP DELAY.
96-8000
327
All manuals and user guides at all-guides.com
ALARMS
328
June 1999
624
Invalid Tool
This alarm supports the serpentine type 1 and the Disk type 1
tool changers. It is generated if the tool specified by the G-code
program is not found in the POCKET- TOOL table.
625
Invalid TC Start Condition
This alarm supports the serpentine type 1 and the Disk type 1
tool changers. It is generated if conditions are not correct when a
tool change is started. Incorrect conditions include:
Tool not found in POCKET- TOOL table
Unable to move carousel to specified tool
Shot pin not engaged (serpentine type 1).
Tool carousel not at TC mark (Disk type 1).
Arm not in Origin position.
Arm motor already on.
626
Tool Pocket Slide Error
This alarm supports the serpentine type 1 and the Disk type 1
tool changers. It is generated if the tool pocket has not moved to
its commanded position (and settled) within the time allowed by
parameters 306 and 62. This alarm can also be generated if the
tool changer is in an invalid position at power-up, the start of a
gear change or tool change.
627
ATC Arm Position Timeout
This alarm supports the serpentine type 1 and the Disk type 1
tool changers. It is generated if the tool arm has not moved after
the allowed time or has not stopped after the allowed time. Refer
to Parameter 309 MOTOR COAST TIME.
628
ATC ARM Positioning Error
This alarm supports the serpentine type 1 and the Disk type 1
tool changers. It is generated if:
The arm was being moved from the ORIGIN position to the
CLAMP position and it coasted past the MOTOR STOP point or
could not get to the CLAMP point.
The arm was being moved from the CLAMP position to the
UNCLAMP position and it coasted past the MOTOR STOP point
or could not get to the UNCLAMP point (same physical point as
CLAMP).
The arm was being moved back to the ORIGIN position and it
coasted past the MOTOR STOP point or could not get to the
ORIGIN point.
631
APC-PALLET NOT CLAMPED OR HOME DO NOT ATTEMPT TO MOVE X OR Y AXES OR MILL UNTIL APC
IS IN A SAFE CONDITION. CAUTION- The APC is not in a safe
operating condition. One pallet is at home but the other pallet is
neither clamped nor at home. Locate the unclamped pallet, go to
the lube/air panel at rear of mill and continuously press both
white buttons in center of solenoid air valves while an assistant
pulls the pallet off the receiver.
632
APC-UNCLAMP ERROR
The pallet did not unclamp in the amount of time allowed. This
can be caused by a bad air solenoid, a blocked or kinked air line,
or a mechanical problem.
96-8000
All manuals and user guides at all-guides.com
ALARMS
June 1999
633
APC-CLAMP ERROR
The pallet did not clamp in the amount of time allowed by the
M50 macro. This alarm is most likely caused by the VMC table
not being in the correct position. This can be adjusted using the
macro variables for the X position (#500 and 504) as described
in the "installation section". If the pallet is clamped, but not
correctly, run an M17 to unclamp, push the pallet to the correct
position, and run an M18 to clamp the pallet. Less common
causes could be that the slip clutch is slipping, the motor is at
fault, or an air line is blocked or kinked.
634
APC-MISLOCATED PALLET
A pallet is not in the proper place on the APC. The pallet must be
pushed back against the hard stop by hand.
635
APC-PAL NUM CONFLICT REC & CH
Pallet Number Conflict Receiver and Pallet Changer. The
incorrect pallet number is entered in Macro variable #510. Run
an M50 to reset this variable.
636
APC-SWITCH MISSED PAL 1
Pallet #1 did not return from the receiver to the APC in the
allowed time. This can be caused by the chain switch block
missing the limit switch, or from another mechanical problem,
such as clutch slippage.
637
APC-SWITCH MISSED PAL 2
Pallet #2 did not return from the receiver to the APC in the
allowed time. This can be caused by the chain switch block
missing the limit switch, or from another mechanical problem,
such as clutch slippage.
638
APC- DOOR NOT OPEN
The automatic door did not open (in the allowable time), when
necessary to perform an APC function. This can be caused by a
bad air solenoid, a blocked or kinked air line, or a mechanical
problem.
639
APC- DOOR NOT CLOSED
The automatic door did not close (in the allowable time), when
necessary after an APC function has been performed. This can
be caused by a bad air solenoid, a blocked or kinked air line, or a
mechanical problem.
640
APC- MISSING PALLET @ REC
Pallet change sequence was halted because receiver switch
was not activated. Pallet is either unclamped or not on the
receiver. Ensure the pallet is correctly located on the receiver
(against the hard stop) then run M18 to clamp the pallet.
641
APC-UNKNOWN CHAIN LOCATION
Neither chain location switch is tripped, so the control cannot
locate the chain position. This can occur if a pallet change is
interrupted for any reason, such as an alarm or an E-stop. To
correct this problem, the pallets and chain must be moved back
into a recognized position, such as both pallets home or one
pallet home and one on the receiver. The chain position
adjustment tool must be used to rotate the chain into position.
The pallets must be pushed into place by hand.
642
APC- INCORRECT CHAIN LOCATION
Chain not in position to load or unload pallets when necessary.
To correct this, the mislocated pallet must be moved back into
the proper position by hand.
End Of List
96-8000
329
All manuals and user guides at all-guides.com
ALARMS
June 1999
Note: Alarms 1000-1999 are user defined by macro programs.
The following alarms only apply to vertical mills with a pallet changer:
1002 Unclamp Error
The pallet did not unclamp in the amount of time allowed. This
can be caused by a bad air solenoid, a blocked or kinked air line,
or a mechanical problem.
1003 Clamp Error
The pallet did not clamp in the amount of time allowed by the
M50 macro. This alarm is most likely caused by the VMC table
not being in the correct position. This can be adjusted using the
macro variables for the X position (#500, 504) as described in
the "Installation" section. If the pallet is in the correct position but
not clamped, push the pallet against the hard stop and run an
M18.
If the pallet is clamped, but not correctly, run an M17 to unclamp,
push the pallet to the correct position, and run an M18 to clamp
the pallet. Less common causes could be that the slip clutch is
slipping, the motor is at fault, an air solenoid is bad, or an air line
is blocked or kinked.
330
1004 Mislocated Pallet @ APC
A pallet is not in the proper place on the APC. The pallet must be
pushed back against the hard stop by hand.
1005 Pal No Conflict Rec & Ch
(Pallet Number Conflict Receiver and Pallet Changer)The
incorrect pallet number is entered in macro variable #510. Run
an M50 to reset this variable.
1006 Switch Missed Pal 1
Pallet #1 did not return from the receiver to the APC in the
allowable amount of time. This can be caused by the chain
switch block missing the limit switch, or from another
mechanical problem, such as clutch slippage.
1007 Switch Missed Pal 2
Pallet #2 did not return from the receiver to the APC in the
allowable amount of time. This can be caused by the chain
switch block missing the limit switch, or another mechanical
problem, such as clutch slippage.
1008 Door Not Open
The automatic door did not open (in the allowable time) when
necessary to perform an APC function. This can be caused by a
bad air solenoid, a blocked or kinked air line, or a mechanical
problem.
1009 Door Not Closed
The automatic door did not close (in the allowable time) when
necessary after an APC function has been performed. This can
be caused by a bad air solenoid, a blocked or kinked air line, or a
mechanical problem.
1010 Missing Pallet @ Receiver
Pallet change sequence was halted because receiver switch
was not activated. Pallet is either unclamped or not on the
receiver. Ensure the pallet is correctly located on receiver
(against hardstop) then run M18 to clamp the pallet.
96-8000
All manuals and user guides at all-guides.com
ALARMS
June 1999
1011 Unknown Chain Location
Neither Chain Location switch is tripped, so the control cannot
locate the chain position. This can occur if a pallet change is
interrupted for any reason, such as an alarm or an E-STOP. To
correct this problem, the pallets and chain must be moved back
into a recognized position, such as both pallets home or one
pallet home and one on the receiver. The chain position
adjustment tool must be used to rotate the chain into position.
The pallets must be pushed into place by hand.
WARNING!
Do not move the limit switches for any reason.
CAUTION! The pallets weigh 300 lbs. each, and can cause serious injury. Use
extreme caution when moving them.
1012 Incorrect Chain Location
Chain not in position to load or unload pallets when necessary.
To correct this, the mislocated pallet must be moved back into
the proper position by hand.
CAUTION! The pallets weigh 300 lbs. each, and can cause serious injury. Use
extreme caution when moving them.
The following alarms only apply to horizontal mills with a pallet changer:
1001 Index St Unlocked
The index station is not in the correct orientation for a pallet
change.
1002 Pallet Locked Down
The pallet did not begin to lift within two seconds of command, or
did not complete lifting within six seconds.
1003 Pallets Jammed
The lift cylinder has not moved from the clockwise position within
three seconds, or has not reached the counter clockwise
position within twelve seconds.
1004 CW/CCW SwitchIllegal Condition
One or both of the switches that sense the rotational position of
the pallet changer has failed it's self-test.
1007 Up/Down Switch Illegal Condition
One or both of the switches that sense the lifted/lowered position
of the pallet changer has failed its self-test.
1008 Main Drawbar Locked In Up Position
The main drawbar will not disengage from the pallet nut.
1009 Main Drawbar Locked In Down Position The main drawbar will not move upward to the pallet nut.
96-8000
1010 Main Drawbar Switch Illegal Condition
One or both of the switches that sense the up/down position of
the main drawbar has failed it's self-test.
1011 Main Drawbar Unclamp Timeout
The main drawbar has disengaged from the pallet nut, but did
not reach the main drawbar down switch.
1012 Main Drawbar Clamp Timeout
The main drawbar has begun to travel upward, but did not reach
the fully raised position within 15 seconds.
331
All manuals and user guides at all-guides.com
ALARMS
June 1999
THIS PAGE INTENTIONALLY LEFT BLANK
332
96-8000
All manuals and user guides at all-guides.com
QUICK CODE
June 1999
This section contains the following:
Quick Code
Advanced Editor
Macros
Programmable Coolant
Through the Spindle Coolant
Automatic Pallet Changer
11. OPTIONS
11.1 Q UICK C ODE
INTRODUCTION
This programming option can be activated by contacting your local HAAS dealer.
Quick Code is an innovative new way to program CNC machines. It combines the simplicity and flexibility of G
code programming with English descriptive sentences to enable even beginning programmers to construct
most 2 dimensional parts. Experienced programmers will also love the speed they can now enter programs
manually. This is possible because with one menu selection you can replace a large number of individual
keystrokes, with just a few. And what if you dont like the way Quick Code is programmed? Simple! You can
change it to suit your needs or programming tastes. Make it complex or simple as you like.
Background
When NC machines were first introduced they had very limited or no memory at all. They were often run from
tapes and instructions needed to be as concise as possible. In order to accomplish this a sort of encryptive
language evolved which we called G code programming. A command to TURN OFF COOLANT which requires
16 letters and spaces is reduced to M09 which takes only 3 characters. This made tape lengths and memory
requirements manageable to say the least. As it evolved, hundreds of instructions and canned cycles were
encrypted into G and M code programming. For an experienced programmer, the G codes are actually very
easy to use but the learning process requires constant referring back to the manual to figure out which code to
use to accomplish the task. And even the most experienced programmers have to admit that every once in a
while you forget to put the right I,K,Q or Ps into say a G83 drilling cycle. Quick Code eliminates this tedium.
Simply handle cursor over to the drill cycle you want and press the write button and all the code you need to
drill the hole is inserted with default values for all necessary I,K,Q,Ps. And you can edit those values to suit
your individual needs.
How It Works
Quick Code reverses the G code encryption confusion. On the right side of the screen you have English
commands that describe the operation to perform. By selecting the operation and with one button push, the
code is inserted in your program on the left side of the screen. A program is constructed by selecting English
commands that are than changed over to machine language or G codes. In doing this you will learn quickly the
G code format without studying any manual. Another feature is the ability to cursor through a program and
Quick Code will tell you what all the G and M codes mean, shown at the bottom of the screen, a great help in
learning the code.
96-8000
333
All manuals and user guides at all-guides.com
QUICK CODE
June 1999
An Open System
One of the neatest features of Quick Code is that it is adaptable to the way you program. Everybody programs
a little differently and have special preferences, such as, do you put the T command on the same line as the
tool change command or before? With Quick Code you can edit the program so that any English command
you desire can be matched with any G code to be inserted. Because of this open format we letting you define
innovative new ways to program complex parts using Quick Code.
What it is Not
Quick Code is not a CAD/CAM package for generating complex moves on 3 dimensional parts. With most
CAM packages you have to draw a drawing much like you would in AUTO CAD and then indicate the moves
around the drawing and finally generate the code through the post processor. Not a simple task. Nor is it a
conversational program with icons where you are asked to fill in the blanks. The difference with these packages is that they require training and much like learning a second language you have to have the time and
determination to learn them. They have a tremendous amount of power but you dont always need it. Quick
Code is a bridge between high end CAD/CAM and slow and cumbersome G code programming. It is our
expectation that it can be used by anyone with very minimal training. For most simple parts we believe that
Quick Code is an ideal choice.
Conversational Quick code
Conversational Quick Code makes programming with Quick Code even easier. This feature can be used to
"prompt" the operator for the information necessary to create a program. Refer to the " Conversational Quick
Code" section for a description of how to use this feature.
Q UICK CODE T ERMINOLOGY
Before describing the QUICK CODE environment you need to know the terms listed below. Following this brief
list is an illustration of the QUICK CODE display and how the terms are related to the display.
334
EDIT WINDOW
Portion of the display that shows the currently edited program.
GROUP WINDOW
Portion of the display which presents a list of groups and items.
GROUP
A list of items that usually have something in common so that they can
be grouped together.
ITEM
A line of text representing code that can be added to the edit window
when it is selected.
HELP WINDOW
Portion of the display which presents user created help, address code help, and
warning messages.
96-8000
All manuals and user guides at all-guides.com
QUICK CODE
June 1999
.
Figure 11-1. The QUICK CODE display.
U SAGE AND FEATURES
ACCESSING QUICK CODE
Before QUICK CODE can be used, the bit labeled ENA CONVERS in parameter 57 must be set to 1. When
this bit is set to 0, you will not be able to access the QUICK CODE screen. Enter QUICK CODE by selecting
edit mode and then pressing the PRGRM/CONVRS key twice. The first press of the PRGRM/CONVRS key
enters the standard editor, whereas the second press of this key will enter the 80 column format of the QUICK
CODE screen. Each additional press of this key will switch between the Advanced editor, the standard editor,
and QUICK CODE modes.
THE EDIT WINDOW
The QUICK CODE edit window is exactly the same as the standard editor that you are used to on the HAAS
control. Each time that you select a group item, as described below, the edit window will be updated to show
you what code has been added to the currently edited program. You have access to all of the edit functions
with the exception of the jog handle and the block copy function keys. In the standard editor, you can use the
jog handle to traverse program text quickly. While in QUICK CODE, the jog handle is reserved to maneuver
through the group list. You can still cursor through the program text by using the cursor keys provided on the
center of the keypad. You are also restricted from using the block copy keys while in QUICK CODE. For this,
you can always switch back to standard edit mode by pressing the PROGRM/CONVRS key. At this point you
have access to the jog handle, for long comments, and the block copy functions. QUICK CODE is not available while in BACKGROUND EDIT MODE.
96-8000
335
All manuals and user guides at all-guides.com
QUICK CODE
June 1999
THE GROUP WINDOW
The group window displays a list of groups that are defined in the QUICK CODE source file. The groups can be
moved through for selection by turning the jog handle in the plus, clockwise, direction. For each jog handle
click in the plus direction, the group window cursor will advance to the next group. In this manner you can
move through every group in the list. When the last group is highlighted, the next plus click will move the
cursor to the first group in the list. To view and cursor through items within a group, turn the jog handle in the
minus, counter clockwise, direction. As long as you turn the jog handle in the minus direction the cursor will
advance through, display and highlight items in the current group. By turning the jog handle one click clockwise, the group item list will be closed and additional plus clicks will continue to traverse the group list.
THE HELP WINDOW
The help window is just below the group window. It is used to display QUICK CODE source file help, address
code help, and warning messages to the user.
The QUICK CODE source file can contain comments that will not be placed into the edit window. These
comments will be displayed on the first five lines of the help window. These comments are typically used for
explaining item code and usage.
As the user cursors through a program, each address code that is highlighted will be interpreted and a short
description of its usage is displayed in the help window. This address code help is as accurate as possible.
Since the program is not being interpreted sequentially as it is when a program is run, full interpretation cannot
take place. When the context of an address code cannot be fully determined, the most likely usage is displayed.
Sometimes during editing we can determine if a run time error will occur without actually running the program.
For instance we can tell if multiple codes from one G code group are on a line. In this case QUICK CODE will
display a highlighted warning message to the user indicating that there is a problem. This is found on the last
line of the help window.
SPECIAL KEYS
QUICK CODE makes use of the jog handle to select from the group list and group items. This is described in
the group window section above. QUICK CODE action takes place when the WRITE key is pressed. If there is
text on the input line, normal text insertion takes place when the WRITE key is pressed. When the input line
is blank, pressing the WRITE key will cause QUICK CODE to take the following action:
-If the currently highlighted Quick Code item is designed as a text help item only, the edit window is not
modified.
-If numeric program code is found associated with the highlighted Quick Code item, the edit window cursor is
moved to the end of the current edit block and the associated code is inserted after that block. The edit cursor
is left at the end of the last QUICK CODE block that was inserted.
336
96-8000
All manuals and user guides at all-guides.com
QUICK CODE
June 1999
C ONVERSATIONAL QUICK C ODE
Quick Code is used to "prompt" the operator for the information necessary to create a program. The "prompting
comments" are created by placing a '?' as the first character of a comment in the Quick Code source file
(O9999). A comment is any text, up to 34 characters, that is contained in parentheses. When a program is
being written using Quick Code, the prompting comments will appear on the screen, requiring a response from
the operator. The numeric value entered by the operator will be assigned to the G-code item that immediately
precedes the prompting comment in the source file. For example, the following line of code:
G01 F25. (?WHAT IS THE FEED RATE ?) X2. Y5. ;
Will produce the prompt with the default feed rate value displayed below the prompt, as shown:
WHAT IS THE FEED RATE ?
F25.
The operator must then enter a numeric value and press the WRITE key to change the default feed rate, or
simply press the WRITE key to accept the default feed rate. The control will wait for an operator response
before entering the block to the program. Unacceptable responses, such as those containing too many digits
or an unnecessary decimal, will cause the control to flash an error message and wait for another response.
Once the operator has entered a value for all of the 'variable' G-code items in a block of code, the entire (revised) block is displayed on the input line, as shown:
CORRECT (Y/N) ?
G01 F25. X2. Y5. ;
If the block of code is too long to fit on the screen, the operator can scroll to view the entire line using the right
or left arrow keys, the HOME key, or the END key. The operator then must enter 'Y', or 'enter' to accept the
block, or 'N', or 'cancel' to cancel it. If it is accepted, the block is written to the edit file, and the Quick Code
processing resumes with the next block (if there is one). If it is not accepted, the prompting process is
repeated for the same block.
Pressing the UNDO key will exit the current block at any time while in Quick code, and it will also undo any
previous blocks done. in Quick Code.
Prssing RESET will exit Quick Code and send the cursor back to the beginning.
96-8000
337
All manuals and user guides at all-guides.com
QUICK CODE
June 1999
A S AMPLE Q UICK CODE SESSION
Quick Code screens may vary slightly from what is displayed on the control.
The following illustrates how QUICK CODE can be used to build a program. A program will be built to spot,
drill, and tap 5 holes on a circular bolt hole pattern. We will assume that tool 1 is a spot drill, tool 2 is a drill
for a 10-32 tap, and tool 3 is the tap. Before you proceed, make certain that QUICK CODE is enabled in
parameter 57. ENA CONVERS should be set to 1. You will also need program O9999 in the control.
The jog handle is an integral part of using QUICK CODE and is used quite often. For brevity we use JHCW to
mean jog handle clockwise and JHCCW to mean jog handle counter clockwise. For instance, seeing JHCW
means that you should turn the jog handle in a clockwise direction.
SELECT THE PROGRAM
QUICK CODE will not generate a program for you. So the first thing you must do is to create a program.
Create a program with the following.
1.) Press LIST PROG.
2.) Type O0005 (or another convenient program number)
3.) Press WRITE.
This creates a program in the usual manner. Proceed to edit the program by pressing EDIT. The control will
switch to the PROGRAM display and you will see the program number and semicolon in the top left of the
screen. Now press the PRGRM/CONVRS key to enter QUICK CODE.
The following screen is presented.
Figure 11-2. Empty Program.
338
96-8000
All manuals and user guides at all-guides.com
QUICK CODE
June 1999
SELECT A WORK COORDINATE SYSTEM
1.) JHCW until the group titled WORK OFFSETS in the group window is highlighted.
2.) JHCCW one click. The items belonging to WORK OFFSETS will appear and the first item, G54, is
highlighted.
3.) Press the WRITE key. This will copy the code associated with the G54 item into your program.
The following figure shows what the screen should look like. Note that the cursor has been moved to the end of
the last block copied into your program. This is where the next block of code will be entered. Also note that the
code that was added, is displayed just below the group window. When the QUICK CODE source file is constructed properly, you will see the code that will be added to your program just below the group window. This
can be helpful in determining which item in a group you want.
Figure 11-3. Program with G54 added.
96-8000
339
All manuals and user guides at all-guides.com
QUICK CODE
June 1999
- CALL TOOL 1
1.) JHCW and highlight the group titled TOOLS.
2.) JHCCW one click. CALL TOOL 1 will be highlighted.
3.) Press the WRITE key to insert the code for calling tool 1 into your program. Your program will look like
this.
Figure 11-4. Program with CALL TOOL 1 added.
Remember that after pressing WRITE you can always edit the program to make minor adjustments to code
that QUICK CODE inserts into your program. You do not have to leave the QUICK CODE display to do this.
But you must remember to reposition the cursor back to the block where you want to add the next item.
QUICK CODE will automatically seek the end of the current block that the cursor is on, so there is no need to
cursor to the end of the block.
We will assume that the material is aluminum and we will not have to edit the inserted code. We also assume
that the work coordinate zero for G54 is at the center of the bolt hole pattern. The QUICK CODE source file
was set up with average spindle speeds in mind. You could have different QUICK CODE files for different
materials. By changing parameter 228 you can quickly change the file that QUICK CODE works with.
340
96-8000
All manuals and user guides at all-guides.com
QUICK CODE
June 1999
- INVOKE THE SPOT DRILLING CANNED CYCLE
1.) JHCW and highlight the group titled DRILLING / BORING.
2.) JHCCW one click. SPOT DRILL will be highlighted.
3.) Press the WRITE key to insert the code for setting up spot drilling.
Note that QUICK CODE added a block to actually execute a spot drill at the location X0 Y0. This would
normally be edited to the first location you want to drill. You could also add more X and Y drill locations if
needed.
Your program will look like this.
Figure 11-5. Program with spot drilling invoked.
For this example we do not want to drill a hole at X0 Y0. The bolt pattern will do all the work. At this time
delete X0 Y0 from the edit window.
96-8000
341
All manuals and user guides at all-guides.com
QUICK CODE
June 1999
- EXECUTE A CIRCULAR BOLT HOLE PATTERN
1.) JHCW and highlight the group titled BOLT HOLE PATTERNS.
2.) JHCCW one click. BOLT CIRCLE will be highlighted.
3.) Press the WRITE key to insert the code for executing a bolt hole circle.
Here QUICK CODE inserted a call to G70 to execute a bolt hole pattern. In this particular instance L7 was
placed into your program as a default meaning that 7 holes on a circle are to be drilled. We want to drill 5
holes. So here you will have to edit the program so that L5 will be on the G70 line.
I1.5 in the code indicates a bolt circle radius of 1.5 and a diameter of 3.0. If needed, you might also change the
specified radius of the bolt circle.
Since this is the last line in your program, after editing you will not have to cursor down to prepare for your next
item selection.
Your program will look like this.
Figure 11-6. Program with a bolt hole circle added.
By now you should have a good idea of how your program changes after selecting a group item and pressing
WRITE. To save space we will not show you each display as a selection is made. Instead we will list the
remaining actions needed to finish drilling and tapping the 5 holes. The remaining selections are very similar to
what we have already done.
342
96-8000
All manuals and user guides at all-guides.com
QUICK CODE
June 1999
- CALL TOOL 2
1.) JHCW and highlight the group titled TOOLS.
2.) JHCCW two clicks. CALL TOOL 2 will be highlighted.
3.) Press the WRITE key.
- INVOKE A DRILLING CANNED CYCLE
1.) JHCW and highlight the group titled DRILLING / BORING.
2.) JHCCW two clicks. DRILL will be highlighted.
3.) Press the WRITE key.
For most drilling cycles you will have to edit the generated program to specify the depth of drilling. And since
we are doing a bolt hole pattern, dont forget to remove the X0 Y0 supplied as a sample drill location.
- EXECUTE A CIRCULAR BOLT HOLE PATTERN
1.) JHCW and highlight the group titled BOLT HOLE PATTERNS.
2.) JHCCW one click. BOLT CIRCLE will be highlighted.
3.) Press the WRITE key.
And now for tool 3, the 10-32 tap.
- CALL TOOL 3
1.) JHCW and highlight the group titled TOOLS.
2.) JHCCW three clicks. CALL TOOL 3 will be highlighted.
3.) Press the WRITE key.
- INVOKE A TAPPING CYCLE
1.) JHCW and highlight the group titled TAPPING.
2.) JHCCW one click. 10-32 TAP will be highlighted.
3.) Press the WRITE key.
Note that for all tapping you will never have to calculate the spindle speed and feed again. Only the depth of
the tap will have to be edited, and perhaps your X and Y coordinates.
Remove the supplied X0 Y0 to prepare for the bolt hole pattern as done above.
96-8000
343
All manuals and user guides at all-guides.com
QUICK CODE
June 1999
- EXECUTE A CIRCULAR BOLT HOLE PATTERN
1.) JHCW and highlight the group titled BOLT HOLE PATTERNS.
2.) JHCCW one click. BOLT CIRCLE will be highlighted.
3.) Press the WRITE key.
At this point you may decide to move the table forward to remove the part. You can do this in your program
with the following.
- HOME THE Y AND Z AXES
1.) JHCW and highlight the group titled MISC. INSTRUCTIONS.
2.) JHCCW until HOME Y AND Z AXIS is highlighted.
3.) Press WRITE.
And finally, you can properly terminate your program with:
- PROGRAM RESTART
1.) JHCCW until END PROGRAM/RESET TO BEGINNING is highlighted.
2.) Press WRITE.
You now have a ready to run program. You should always verify everything in graphics to make certain that you
have not forgotten any steps. Although this looks like a lot of steps, it is actually very easy once you become
familiar with the QUICK CODE environment. The above program can be generated in less than a minute.
T HE Q UICK C ODE SOURCE F ILE
All of the text seen in the group window, all of the code associated with items of groups, and much of the help
text observed in the help window is contained in a G code program. This program is called the QUICK CODE
source file. With this design, the user can modify QUICK CODE and tailor it to his specific needs. You can
add or change groups and items. The user can develop his own QUICK CODE file, or program, by editing this
file. Dealers can develop new applications and distribute them to their customers. The ability to edit the
source file makes QUICK CODE an extremely flexible tool.
SOURCE FILE PROGRAM DESIGNATION
Program number 9999 is the default QUICK CODE source file. Every HAAS control equipped with QUICK
CODE comes with a sample O9999 program installed. The default program number can be changed by
changing parameter 228. If the file number in parameter 228 is not found in the control, the message FILE NOT
FOUND is displayed and you will not be able to enter the QUICK CODE screen. The source file must be
formatted as defined below. If program O9999 is not formatted in the appropriate manner then you may not see
all, or any, of the defined QUICK CODE groups. You can use the following skeleton as a start for defining a
QUICK CODE source file.
344
96-8000
All manuals and user guides at all-guides.com
QUICK CODE
June 1999
%
O9999 (QUICK CODE - HAAS AUTOMATION INC)
()
(ADD ANY COMMENTS HERE THAT PERTAIN TO)
(THE ENTIRE SOURCE FILE. FOR INSTANCE)
(YOU CAN RECORD WHO MADE THE FILE, THE)
(DATE AND TIME OF THE LAST CHANGE, A )
(VERSION NUMBER, OR ANYTHING ELSE YOU )
(WANT. ALL COMMENTS PRIOR TO THE FIRST)
(GROUP ARE NOT SEEN BY THE USER.
)
()
(QUICK CODE GROUP DEFINITIONS FOLLOW)
.
.
.
()
(END OF QUICK CODE)
%
DEFINING A GROUP IN THE GROUP LIST (*)
To define a group that will show up in the group window, simply enter a comment where the first character is an
asterisk. For instance if you want five groups to show up in the group window, then you would include the
following five lines in the QUICK CODE source file.
(*GROUP1)
(*GROUP2)
(*GROUP3)
(*GROUP4)
(*GROUP5)
Of course, you can use any descriptive title for the group that is appropriate to what the group will contain.
Group titles can be up to 35 characters long. Any additional characters beyond 35 will not be displayed.
GROUP HELP
The first five comments after the group definition will be displayed in the help window. These comments can be
used to explain what is contained in the group. For example:
(*HELP)
(THIS GROUP CONTAINS HELP ON HOW TO)
(USE QUICK CODE. WHEN THIS GROUP IS)
(HIGHLIGHTED, TURN THE JOG HANDLE IN)
(THE MINUS DIRECTION FOR MORE HELP.)
Additional comments beyond five lines are not displayed by QUICK CODE. This is a method of documenting
the source file for the developer of the QUICK CODE file. Documenting comments can also be hidden in the
source file by placing an empty comment after group help comments. In the following example only the first
two comments are displayed in the help window.
96-8000
345
All manuals and user guides at all-guides.com
QUICK CODE
June 1999
(*HELP)
(ONLY THE FIRST TWO COMMENTS ARE)
(DISPLAYED IN THE HELP WINDOW.)
()
(THIS COMMENT IS NOT DISPLAYED)
If more than five lines are required to comment on a group, then you can use several groups to display 5, 10 or
15 lines of help. With this method you can add any amount of information you want about the group that is
desired.
GROUP CODE
What happens when a group definition is highlighted and the user presses the WRITE key? If there is a G code
after the group definition and before any other group or item definitions, then that G code will be inserted into
the program that is being developed. Groups do not have to contain items for generating G code. A group title
can stand alone as a code generating entity. The following group definition would add a G28 M30 to the program being developed when WRITE is pressed.
(*END OF PROGRAM)
(THIS RETURNS ALL AXES TO MACHINE)
(ZERO AND ENDS PROGRAM EXECUTION)
(G28 M30)
G28 M30
Note that the user will not see what G code is generated until the WRITE key is pressed and the code is
inserted into the program. For this reason you may want to place the code that is to be generated in a help
comment as is done above.
QUICK CODE can also generate comments in the program being generated. Any comments following an
empty comment will be added to the currently edited program. In fact all code following an empty comment is
inserted into the program until another empty comment is encountered or until a group or item definition is
encountered. The empty comment must be the first code in the block. Any code in the same block as the
empty comment is not entered into the program. In the following example, only the code in blocks between the
empty comment blocks are added to the program being generated.
(*GENERATES COMMENTS AND CODE)
(THIS IS NOT ADDED TO PROGRAM)
()(THIS IS NOT ADDED TO PROGRAM)
(THESE COMMENTS WILL BE ADDED TO THE)
(PROGRAM WHEN THIS GROUP IS)
(HIGHLIGHTED AND WRITE IS PRESSED)
G0 G90 G54 (THIS CODE IS ADDED)
()
(THESE COMMENTS ARE NOT ADDED TO THE)
(PROGRAM BEING GENERATED)
346
96-8000
All manuals and user guides at all-guides.com
QUICK CODE
June 1999
DEFINING AN ITEM BELONGING TO A GROUP (**)
To define an item belonging to a group simply enter a comment after a group definition where the first two
characters of the comment are asterisks. For instance, the following code generates a group with four subordinate items.
(*GROUP)
(**ITEM1)
(**ITEM2)
(**ITEM3)
(**ITEM4)
With the above QUICK CODE source file, only one group is displayed in the group window when the jog handle
is turned clockwise. When the jog handle is turned counter clockwise, the five items are displayed and traversed. The item titles are indented one space so that you can differentiate items from groups. Only 34
characters of the item definition comment are displayed in the group window. Additional characters are ignored.
The group that items belong to will always be displayed on the screen. The only limit to the number of items in
a group is the amount of control memory available.
ITEM HELP
Item help works the same way as group help. The first four comments after the item definition are displayed in
the help window. If more than four lines are required, it is recommended that prior items contain the desired
comments. In this case instructions would have to be added to indicate which item generates the
G code.
For example:
(*GROUP)
(**HELP FOR THE FOLLOWING ITEM)
(THESE LINES OF CODE ARE HELP)
(COMMENTS THAT REQUIRE MORE THAN)
(FIVE LINES OF COMMENTARY)
(THIS IS THE LAST LINE OF THIS ITEM)
(**ITEM THAT GENERATES CODE)
(AND HERE WE FINISH THE COMMENTARY)
(FOR CODE GENERATED BY THIS ITEM)
G0 G90 G01 F30
()(*********************************)
(*NEXT GROUP)
Although the above example is somewhat awkward, it does provide a method that will satisfy unusual cases.
The line with all of the asterisks is legal. It is not inserted into the current program when the WRITE key is
pressed. It is used to visually separate groups.
ITEM CODE
Code generated by group items is formatted in the same manner as group code is formatted. Refer to the
section on group code for an explanation of how code is generated.
96-8000
347
All manuals and user guides at all-guides.com
QUICK CODE
June 1999
A S AMPLE Q UICK C ODE SOURCE FILE
After developing or modifying a QUICK CODE file, it is recommended that you save an off-line copy in a
computer. You can keep comments in the QUICK CODE source file prior to the first group indicating what
version the file is and how it differs from other versions. Maintain this program as you would any other G code
program in your control with a proper backup scheme. Remember! This file operates the QUICK CODE
feature in your HAAS machine.
A sample QUICK CODE source file can be found on the floppy that comes with the control. It contains many
examples of how QUICK CODE can be used.
348
96-8000
All manuals and user guides at all-guides.com
ADVANCED EDITOR
June 1999
11.2 A DVANCED E DITOR
The HAAS Advanced Editor gives the user the ability to view and edit two CNC programs at a time. This makes
it easier to modify existing programs and to create new ones. The editor has an 80 column display, and
includes pull-down menus that allow the user to access the features of the editor. Additionally, a contextsensitive help function is available to provide information on all of the editors features.
The following terms are used throughout this addendum to describe the advanced editor:
CURRENT PROGRAM
The program that is expected to be run from MEM or MDI mode.
ACTIVE PROGRAM
The program that is altered by user input.
INACTIVE PROGRAM
The program opposite the active program in the editor.
CONTEXT-SENSITIVE HELP
A help function that provides information based on what the user is
currently doing.
PULL-DOWN MENUS
Menus accessed, or pulled down, via the menu bar at the top of the
screen. Only one menu can be accessed at any one time. When a menu
is pulled down, items appear that can be scrolled through and selected.
HOT KEY
A key that, when pressed, will immediately execute an editor function.
The advanced editor is entered by pressing the EDIT key. The old 40 column editor can be accessed by
pressing the PRGRM/CONVRS key. Another press of PRGRM/CONVRS will place the user into the Quick
Code display. The Quick Code application can also be accessed from within the F1:HELP pull-down menu. A
third press of the PRGRM/CONVRS key will access the advanced editor. The user can alternate between the
advanced editor, the 40 column editor, and Quick Code with successive presses of the PRGRM/CONVRS key.
All of the functions of the 40 column editor are still available in the advanced editor. However, the F1 key, which
used to mark the beginning of selected text, now provides access to the pull-down menus and context-sensitive help. Pressing the F1 key activates a pull-down menu, which appears descending from the menu bar. If the
pull-down menu system has not been accessed during the current editor session, the Help menu is pulled
down. Otherwise the most recently accessed menu is pulled down.
Whenever the pull-down menu system is active, the current menu is pulled down and one item is highlighted.
The user can then use the jog handle to scroll through the menu items. The user can also use the up and down
arrow keys to scroll through the items of that menu, or use the left and right arrow keys to open other menus.
When a menu item is highlighted, the user can see a brief description of it in the lower right hand corner. This
activates context-sensitive help, which describes what that menu item does. The context-sensitive help
explains any prompts that may appear, what keys are available for action, and what the hot key (if one exists)
is for that menu item.
96-8000
349
All manuals and user guides at all-guides.com
ADVANCED EDITOR
June 1999
The UNDO key is used to deactivate the pull-down menu system. Pressing RESET will also deactivate the
pull-down menu, but UNDO is preferred. If UNDO is pressed after invoking an executing function from a pulldown menu, it will abort that function. A context-sensitive help session can also be ended by pressing the
UNDO key. This will return the user to the active program.
The EDIT key can be used to switch between two programs that have been selected to edit.
Pressing the F4 key will open a copy of the current program in the inactive window. The user can quickly edit
two different locations in the same program by pressing F4, moving to the second location, and then using the
EDIT key to move back and forth between the two locations. If the user enters Onnnn and then presses F4,
program Onnnn is opened in the inactive window.
Figure 11-7 illustrates the layout of the advanced editor.
Figure 11-7. The advanced editor screen layout.
350
96-8000
All manuals and user guides at all-guides.com
ADVANCED EDITOR
June 1999
The advanced editor screen is divided into the following areas:
Mode and Control Status - contain the Current Display page, Operating mode and Control status.
Messages - where control status messages are displayed. This area is used to display prompts
for user input in the advanced editor.
Input - where the users input is displayed.
Menu Bar - contains the pull-down menu banner.
Key Help - contains short immediate help messages. These are meant to show the user the most
important keys that can be used in the current context or operation.
Left/Right Side Display - shows the active and inactive programs. When first entering the editor, the
current program will be displayed on the left side and the right side will be blank. These areas can also
display program lists and help pages when the appropriate menu item is selected from the pull-down
menu.
Context-Sensitive Help - where context-sensitive help is displayed when a menu is active, or when the
user is entering data in response to selecting a menu item.
ADVANCED EDITOR FEATURES
This section briefly describes each feature of the advanced editor, each item found in the pull-down menus, and
any prompts that might appear.
CONTEXT SENSITIVE HELP (The F1 key)
While in the advanced editor, press the F1 key to get into the menus, use the arrow keys to highlight the menu
item. The help text for that item will appear in the lower right corner of the screen. The jog handle, up and down
arrow keys, and the PAGE UP and PAGE DOWN keys can then be used to view the help text. Press CANCEL or UNDO to go back to the menu, or RESET to exit the menus entirely.
THE PROGRAM MENU
Figure 11-8. The PROGRAM menu items.
96-8000
351
All manuals and user guides at all-guides.com
ADVANCED EDITOR
June 1999
CREATE NEW PROGRAM
This menu item will create a new program, providing there is room in the program directory and enough memory
is available. Enter a program name (Onnnn) in the range of 0 through 9999 that is not already in the program
directory.
SELECT PROGRAM FROM LIST
The HAAS control maintains a directory of programs that the user can select. Select this menu item to edit a
program that exists in the directory.
When this menu item is selected, a list of programs is presented for viewing. Scroll through the list by using
the cursor keys or the jog handle. Pressing the WRITE or SELECT PROG key will select the program that is
highlighted and will replace the selection list with the selected program. The selected program is now active,
and the previously active program will appear on the inactive edit screen.
Program size and memory usage appear at the bottom of the display. SELECT PROG is the hot key for this
item.
DUPLICATE ACTIVE PROGRAM
This menu item will create a new program, copy the contents of the current program into it, rename it as
specified, and make it the active program.
ENTER NEW PROGRAM NUMBER: If no program code is present on the input line when this menu item is
invoked, this prompt will appear. Enter a valid program number (Onnnn), then press the WRITE key. Only
numeric inputs will be accepted.
DELETE PROGRAM FROM LIST
This menu item will delete a program from the program directory. A list of all programs is presented, with ALL
at the end.
To delete a single program, cursor to the program number and press the WRITE key. A prompt will ask for a
confirmation of the deletion operation. Enter Y to delete the highlighted program. If any other key is pressed,
the program will not be deleted. After a program is deleted, the list of programs will again be presented.
To delete all programs, cursor to ALL and press WRITE. Confirm deletion of all programs by pressing Y.
When all programs are deleted, program O0000 is created, and it is made the active program.
Press UNDO to exit this menu item and return to the active program. Program size and memory usage are
displayed at the bottom of the screen.
ERASE PROG is the hot key for this item.
352
96-8000
All manuals and user guides at all-guides.com
ADVANCED EDITOR
June 1999
SWITCH TO LEFT OR RIGHT SIDE
This will make the active program inactive and the inactive program active. If there is no inactive program, then
nothing happens. There are only two possible displays: one on the left and one on the right. The inactive
display is used when a second program is selected or created.
The EDIT key is the hot key for this item.
THE EDIT MENU
Figure 11-9. The EDIT menu items.
UNDO
The last insert, delete, or alter operation will be undone. Pressing UNDO again will restore the previous editing
operation, up to the last 9 editing operations. If a block has been selected, choosing this item will simply exit
block select mode without undoing anything. UNDO is the hot key for this item.
SELECT TEXT
This item will set the start point of the text selection. To set the end point, scroll up or down to the desired
place, and press the F2 or WRITE key. The selected text will then be highlighted. To deselect the text, press
UNDO. This function works the same as in the old editor, except the menu option is used to start selecting
text, instead of the F1 key, and either the WRITE or F2 key can be used to end the selection. The following
prompt will appear when this item is selected:
SCROLL TO END POINT, PRESS WRITE OR F2: Press the WRITE or F2 key to complete the text selection.
MOVE SELECTED TEXT
All selected text will be moved to the line following the current cursor position.
COPY SELECTED TEXT
All selected text will be copied to the line following the current cursor position.
96-8000
353
All manuals and user guides at all-guides.com
ADVANCED EDITOR
June 1999
DELETE SELECTED TEXT
This item deletes any selected text. If no text is selected, the currently highlighted item is deleted. This
function works the same as in the old editor, except that if the cursor is in the middle of a comment, it will
delete the entire comment instead of just the highlighted character. The UNDO key will restore any deleted
comment. The DELETE key deletes individual characters from comments and is the hot key for this menu
item.
CUT SELECTION TO CLIPBOARD
All selected text will be moved from the current program to a new program called the clipboard. Any previous
contents of the clipboard are deleted. The program number for the clipboard is specified by Parameter 226 and
can be altered, if necessary.
COPY SELECTION TO CLIPBOARD
All selected text will be copied from the current program to a new program called the clipboard. Any previous
contents of the clipboard are deleted. The program number for the clipboard is specified by Parameter 226 and
can be altered, if necessary.
PASTE FROM CLIPBOARD
The contents of the clipboard are copied into the current program at the line following the current cursor
position.
THE SEARCH MENU
Figure 11-10. The SEARCH menu items.
FIND TEXT
This menu item will search for one or more G-Code items in the current program. The search can be performed
in either the forward or backward direction from the current cursor location. If the item is found, the cursor will
be positioned on it. The following prompts will appear when this item is selected:
ENTER TEXT/ITEM TO SEARCH FOR: Type in one or more G-code items, a single address code character, or
a comment to be searched for. Press the WRITE key to enter this input. If a full G-Code item is specified,
only items that exactly match will be found. If a single address code character is specified, the next matching
address code will be found, regardless of the numeric value associated with it. And finally, if a comment is
specified, the next comments that contain the text specified will be found.
FORWARD OR BACKWARD (F/B) ? Type in either F or B; all other input will be ignored. Entering F will
commence the search for the specified G-code item in the forward direction. Entering B will commence the
search in the backward direction; i.e. it will find the previous occurrence of the specified G-Code.
354
96-8000
All manuals and user guides at all-guides.com
ADVANCED EDITOR
June 1999
FIND AGAIN
This menu item will search the current program for the last text that was searched for. It will begin to search at
the current cursor location, in the direction that was specified in the previous search. This function will search
both selected and unselected blocks.
FIND AND REPLACE TEXT
This menu item will search the current program for one or more occurrences of a specified G-Code item and
optionally replace each (or all) with another G-Code item. The search can be performed in either the forward or
backward direction from the current cursor location. As each G-Code item is found, the cursor will be positioned on it, and a prompt will ask whether to replace the item, continue the search, both, or neither. This
function affects both selected and unselected blocks. The following prompts will appear when this item is
selected:
ENTER TEXT/ITEM TO SEARCH FOR: Enter either one or more G-code items, a single address code
character, or a comment. Press the WRITE key to enter the input. If one or more G-code items are
specified, only G-code items that exactly match will be found. If a single address code character is
specified, all matching address codes will be found, regardless of their associated numeric value.
And finally, if a comment is specified, all comments that contain the specified text will be found.
ENTER REPLACEMENT TEXT/ITEM: Enter one or more G-code items that will replace each occurrence
of the G-Code item(s) found. If nothing is entered at this prompt, all occurrences of the found items
will be deleted, upon verification.
FORWARD OR BACKWARD (F/B) ? Enter either an F or a B ; all other inputs will be ignored. Entering
F will commence the search for the specified G-code item in the forward direction. Entering B will
commence the search in the backward direction.
REPLACE (YES/NO/ALL/CANCEL) ? As each G-Code item is found, the cursor will be positioned on
it, and this prompt will appear. Typing in a Y (for Yes) will replace the item, and continue the search
in the specified direction. Typing an N (for No) will not replace the item, but will continue the search
in the specified direction. Typing an A (for All) will replace all occurrences of the item with the
replacement text, and end the search process. Pressing any key while the editor is replacing all will
abort the process. Typing a C (for Cancel) will abort the search process.
THE MODIFY MENU
Figure 11-11. The MODIFY menu items.
96-8000
355
All manuals and user guides at all-guides.com
ADVANCED EDITOR
June 1999
REMOVE ALL LINE NUMBERS
This menu item will automatically remove all unreferenced N-Codes from the edited program. If a block is
selected, only the G-Code blocks contained within it will be affected.
RENUMBER ALL LINES
This menu item will either renumber all G-Code blocks in the program or, if a block is selected, renumber only
those G-Code blocks contained in that block. Below are the prompts that may be encountered while in this
item, with a brief explanation of each:
ENTER STARTING N-CODE NUMBER: Type in the starting N-Code number, then press the WRITE key
to enter the number. The maximum value accepted is 99999. Any non-numeric input will be ignored.
ENTER N-CODE INCREMENT: Type in the desired numeric difference between consecutive N-Codes,
then press the WRITE key to enter the number.
RESOLVE OUTSIDE REFERENCES (Y/N) ? This prompt will appear only if a selected block was defined
prior to execution of this menu item. Entering a Y (for Yes) will cause G-Code items outside of the
selected block that refer to N-Codes inside the block (such as a GOTO) to be changed to reference the
new N-Codes correctly. If an N (for No) is entered, G-Code references that exist outside the selected
block will not be changed.
RENUMBER BY TOOL
Searches selected text, or the entire program, for T codes and renumbers program blocks grouped by T code.
The following prompts will appear when this item is selected:
ENTER STARTING N-CODE NUMBER: This prompt will appear when a T code is found. Blocks of code
will be renumbered, starting with the code entered here, until the next T code is found.
ENTER N-CODE INCREMENT: Each block that is renumbered is incremented by the amount entered
here.
REVERSE + & - SIGNS
This menu item will reverse the signs of all numeric values associated with one or more address codes in the
program. If a certain block is selected, only the address codes in the selected block will be affected. The
following prompt will appear when this item is selected:
ENTER ADDRESS CODE(S) TO CHANGE: Type in the valid address code characters whose associated
values in the program are to have their signs reversed. They can be entered in any order, but duplicate
entries will be ignored. Entries that dont make sense in the context of reversing signs, such as the
G character, will also be ignored.
REVERSE X & Y
When this menu item is selected, all X address codes in the program will be changed to Y address codes, and
Ys to X. If a block is selected, only the address codes contained within it will be affected.
356
96-8000
All manuals and user guides at all-guides.com
ADVANCED EDITOR
June 1999
THE I/O MENU
Figure 11-12. The I/O menu items.
SEND RS232
This menu will send program(s) that are selected from the program directory to the RS-232 port. When this
menu item is selected, a list of all the programs in memory is presented, with ALL at the end.
To select a program, cursor to the program number and press the INSERT key. A highlighted space will appear
before the program to indicate it has been selected. Pressing INSERT again will deselect the program, and the
highlighted space will disappear. The DELETE key can be used to deselect all selected programs. When the
cursor is on ALL, all the programs are selected regardless of highlighting
To send the selected program(s), press the WRITE key. If more than one program or ALL is selected, the
data will be sent with one % at the beginning of the stream and one at the end.
When in the Advanced Editor, the SEND RS232 button activates the menu system and highlights the Send
RS232 option.
RECEIVE RS-232
This menu item will receive program(s) from the RS-232 serial port. The program(s) will then be stored in the
CNC memory with the corresponding Onnnnn program number(s).
On LISTPROG ALL must first be highlighted before using this menu item. The Onnnnn program numbers will
be entered automatically from the input stream data. Note, ALL must be reselected on the LIST PROG
screen after each file transfer.
SEND FLOPPY
This menu item will send program(s) to the floppy. When this menu item is selected, a list of all the programs
in memory is presented, with ALL at the end.
To select a program, cursor to the program number and press the INSERT key. A highlighted space will apear
before the program to indicate it has been selected. Pressing INSERT again will deselect the program, and the
highlighted space will disappear. The DELETE key can be used to deselect all selected programs. When the
cursor is on ALL, all programs are selected regardless of highlighting.
96-8000
357
All manuals and user guides at all-guides.com
ADVANCED EDITOR
June 1999
ENTER FLOPPY FILENAME: Type in the desired floppy filename (in standard PC DOS format) for the floppy
file being sent, then press the WRITE key. If more than one program or ALL is selected, the data will be sent
with one % at the beginning of the stream and one at the end. If a filename is not entered, the controller will
send each selected file separately using the Onnnnn program number as the filename.
RECEIVE FLOPPY
This menu item will receive programs from the floppy. The program(s) will then be stored in the CNC memory
with the corresponding Onnnnn program number(s).
ENTER FLOPPY FILENAME: Type in the filename (in standard PC DOS format) of the floppy file being received, then press the WRITE key.
FLOPPY DIRECTORY
This menu item will display the directory of the floppy, with the first entry highlighted. To select a file, press the
up and down arrow buttons or use the jog handle. To load a file, select it and press the WRITE key. The Gcode programs in the file will be loaded into memory.
If there is insufficient memory for the entire file, Alarm 429 will be generated, and only a partial directory will be
displayed.
THE F1:HELP MENU
Figure 11-13. The F1:HELP menu items.
HOW TO USE THE EDITOR
The on-line help is displayed whenever a menu is accessed. The help manual gives a brief description of the
editor and its features. The up and down arrows and the jog handle control the menus, and the Page Up. Page
Down Home and End keys are used to scroll through the help display. In addition, if the F1 key is pressed
during the use of one of the menu options, the help is likewise displayed. Pressing F1 again will exit the help
display. Pressing the UNDO key returns to the active program.
QUICK CODE
Selecting this menu item will place Quick Code on the inactive side of the editor. All Quick Code functions are
now available to the user. Refer to the Operators Manual for a full description of Quick Code. Pressing the
EDIT key will exit Quick Code.
358
96-8000
All manuals and user guides at all-guides.com
MACROS
June 1999
11.3 MACROS
INTRODUCTION
This control function is optional. If you would like further information on installing this feature please call Haas
Automation or your dealer for more information.
This is an introduction to macros as implemented on the HAAS CNC controls. MACROS adds capabilities and
flexibility to standard G-code programming that allow the programmer to better define a tool path in a quicker
and more natural way. With few exceptions, MACROS, as implemented on the HAAS controls, is compatible
with FANUC 10M and 15M controls. Macro features not included in the current release are listed at the end of
this section. Programmers already familiar with macro programming will want to review this section in order to
avoid unnecessary work.
In traditional CNC programming, a program consists of subroutines that CANNOT be changed or altered except
by editing individual values with an editor. MACROS allows the capability to program subroutines where the tool
path or location of the tool path is changed, depending on the values contained within variables set by the
programmer. These variables can be passed to the subroutine as parameters, or the values can reside in what
are called global variables.
What this all means is that a programmer can create a collection of subroutines that have been fully debugged.
These programs can be used as high level tools that can enhance programmer and machinist productivity.
MACROS is not intended to replace modern CAD/CAM software, but it can and has improved machine productivity for those who use it.
Here are a few examples of the applications for MACROS. Rather than give macro code here, we will outline
the general applications that MACROS can be used for.
Tools For Immediate, On-Table Fixturing
Many setup procedures can be semi-automated to assist the machinist. Tools can be reserved for immediate
situations that were not anticipated during tool design. For instance, suppose a company uses a standard
clamp with a standard bolt hole pattern. If it is discovered, after setup, that a fixture will need an additional
clamp and if macro subroutine 2000 has been programmed for drilling the bolt pattern of the clamp, then the
following two-step procedure is all that is needed for adding the clamp to the fixture.
1) Determine X, Y, and Z coordinates and angle where the clamp is to be placed by jogging the
machine to the proposed clamp position and reading the position coordinates from the machine
display.
2) Execute the following command in MDI mode:
G65 P2000 X??? Y??? Z??? A??? ;
where ??? are the values determined in Step 1.
Here, macro 2000 (not shown) takes care of all the work since it was designed to drill the clamp bolt hole
pattern at the specified angle of A. Essentially, the machinist has created his own custom canned cycle.
96-8000
359
All manuals and user guides at all-guides.com
MACROS
June 1999
Simple Patterns That Are Repeated Over And Over Again In The Shop
Patterns that recur over and over again can be parameterized and kept around for easy, immediate use. For
example:
1)
2)
3)
4)
5)
6)
Bolt hole patterns.
Slotting.
Angular patterns, 5 holes at 30 degrees 1 inch apart.
Specialty milling such as soft jaws.
Matrix Patterns, 12 across and 15 down.
Flycutting a surface, 12 inches by 5 inches using a 3 inch fly cutter.
Automatic Offset Setting Based On The Program
With macros, coordinate offsets can be set in each program so that setup procedures become easier and less
error-prone.
Probing
Probing enhances the capabilities of the machine in many ways. Below is just a hint of the possibilities.
1)
2)
3)
4)
Profiling of a part to determine unknown dimensions for later machining.
Tool calibration for offset and wear values.
Inspection prior to machining to determine material allowance on castings.
Inspection after machining to determine parallelism and flatness values as well as location.
Macros allow less experienced personnel to operate the machine. Conditions can be detected and custom
operator messages or alarms can be displayed on the console to notify the operator.
360
96-8000
All manuals and user guides at all-guides.com
MACROS
June 1999
MACRO SUBROUTINE CALL (G65)
G65 is the command that calls a subroutine with the ability to pass arguments to it. The format follows.
[N#####] G65 P##### [L####] [arguments] ;
Anything enclosed in brackets is optional. This should not be confused with expression brackets that are
explained below. The G65 command requires a P address parameter corresponding to any program number
currently in memory. When the optional L address is used the macro call is repeated the specified number of
times.
In Example 1, subroutine 1000 is called once with no parameters passed to the routine. G65 calls are similar
to, but not the same as, M98 calls. Up to four G65 calls can be made at the same time, (Nesting four deep).
Example 1:
G65 P1000 ;
M30 ;
O1000 ;
...
M99 ;
(Call subroutine 1000 as a macro)
(Program stop)
(Macro Subroutine)
(Return from Macro Subroutine)
In Example 2, subroutine 9010 is designed to drill a sequence of holes along a line whose slope is determined
by the X and Y arguments that are passed to it in the G65 command line. The Z drill depth is passed as Z, the
feed rate is passed as F, and the number of holes to be drilled is passed as T. The line of holes is drilled
starting from the current tool position when the macro subroutine is called.
Example 2:
96-8000
G00 G90 X1.0 Y1.0 Z.05 ;
G65 P9010 X.5 Y.25 Z.05 F10. T10 ;
G28 M30 ;
(Position tool)
(Call 9010)
O9010 ;
F#9 ;
WHILE [#20 GT 0] DO1;
G91 G81 Z#26 ;
#20=#20-1 ;
IF [#20 EQ 0] GOTO5 ;
G00 X#24 Y#25 ;
N5 END1 ;
M99 ;
(Diagonal hole pattern)
(F=Feed rate)
(Repeat T times)
(Drill To Z depth)
(Decrement counter)
(All holes drilled)
(Move along slope)
(Return to caller)
361
All manuals and user guides at all-guides.com
MACROS
June 1999
ALIASING
Aliasing is a means of assigning a G code to a G65 P##### sequence. For instance, in Example 2 it would be
easier if one could write:
G06 X.5 Y.25 Z.05 F10. T10 ;
Here, we have substituted an unused G code, G06 for G65 P9010. In order for the above block to work we must
set the parameter associated with subroutine 9010 to 06 ( Parameter 91).
Note that G00, G65, G66, and G67 can not be aliased. All other codes between 1 and 255 can be used for
aliasing.
Program numbers 9010 through 9019 are reserved for G code aliasing. The following table lists which HAAS
parameters are reserved for macro subroutine aliasing.
Haas Parameter
O Code
91
92
93
94
95
96
97
98
99
100
9010
9011
9012
9013
9014
9015
9016
9017
9018
9019
Setting an aliasing parameter to 0 disables aliasing for the associated subroutine. If an aliasing parameter is
set to a G-code and the associated subroutine is not in memory, then an alarm will be given.
362
96-8000
All manuals and user guides at all-guides.com
MACROS
June 1999
MACRO ARGUMENTS
The arguments in a G65 statement are a means of sending values to and setting the local variables of a called
macro subroutine.
In Example 2 above, the arguments X and Y are passed to the macro subroutine local variables. Local variable
#24 is associated with X and is set to 0.5. Similarly, Local variable #25 is associated with Y and is set to 0.25.
The following two tables indicate the mapping of the alphabetic address variables to the numeric variables used
in a macro subroutine.
Alphabetic Addressing
Address:
Variable:
A
1
B
2
C
3
Address:
Variable:
N O P
- - -
D
7
E
8
F
9
G
-
H
11
I
4
J
5
K
6
L
-
M
13
Q R S T U V W X Y Z
17 18 19 20 21 22 23 24 25 26
Alternate Alphabetic Addressing
Address:
Variable:
A
1
B
2
C
3
I
4
J
5
K
6
I
7
J
8
K
9
I
J
10 11
Address:
Variable:
K
I
J K
I
J K
I
J K
I
12 13 14 15 16 17 18 19 20 21 22
Address: J K
I
J K
I
J K
I
J K
Variable: 23 24 25 26 27 28 29 30 31 32 33
Arguments accept any floating point value to four decimal places. If you are in metric, the control will assume
thousandths (.000). In Example 3 below, local variable #7 will receive .0004.
If a decimal is not included in an argument value, such as:
G65
P9910 A1
B2
C3
The values are passed to macro subroutines according to the following table:
Integer Argument Passing (no decimal point)
Address: A
B
C
Variable: .001 .001 .001
Address:
Variable:
96-8000
N
-
O
-
P
-
D
1.
E
1.
Q
R
.0001 .0001
F
1.
G
-
S
1.
T
1.
H
1.
I
J
K
.0001 .0001 .0001
L
1.
M
1.
U
V
W
X
Y
Z
.0001 .0001 .0001 .0001 .0001 .0001
363
All manuals and user guides at all-guides.com
MACROS
June 1999
All 33 local macro variables can be assigned values with arguments by using the alternate addressing method.
The following example shows how one could send two sets of coordinate locations to a macro subroutine.
Local variables #4 through #9 would be set to .0001 through .0006 respectively.
Example 3: G65 P2000 I1 J2 K3 I4 J5 K6 ;
The following letters cannot be used to pass parameters to a macro subroutine: G, L, N, O or P.
MACRO CONSTANTS
Constants are floating point values placed in a macro expression. They can be combined with addresses A...Z
or they can stand alone when used within an expression. Examples of constants are .0001, 5.3 or -10.
MACRO V ARIABLES
There are three categories of macro variables: system variables, global variables, and local variables.
Variable Usage
All variables are referenced with a number sign (#) followed by a positive number. Examples are: #1, #101, and
#501.
Variables are decimal values that are represented as floating point numbers. If a variable has never been used,
it can take on a special undefined value. This indicates that it has not been used. A variable can be set to
undefined with the special variable #0. #0 has the value of undefined or 0.0 depending on the context it is used
in. More about this later. Indirect references to variables can be accomplished by enclosing the variable number
in brackets.
#[<expression>]
The expression is evaluated and the result becomes the variable accessed. For example:
#1=3;
#[#1]=3.5 + #1;
This sets the variable #3 to the value 6.5.
Variables can be used in place of G-code address constants where address refers to the letters A..Z.
In the block
N1 G0 G90 X1.0 Y0 ;
364
96-8000
All manuals and user guides at all-guides.com
MACROS
June 1999
the variables can be set to the following values:
#7=0;
#11=90;
#1=1.0;
#2=0.0;
and the block replaced by:
N1 G#7 G#11 X#1 Y#2 ;
The values in the variables at runtime are used as the address values.
Local Variables
Local variables range between #1 and #33. A set of local variables is available at all times. When a call to a
subroutine with a G65 command is executed, the local variables are saved and a new set is available for use.
This is called nesting of the local variables. During a G65 call, all of the new local variables are cleared to
undefined values and any local variables that have corresponding address variables in the G65 line are set to
the G65 line values. Below is a table of the local variables along with the address variable arguments that
change them.
Variable:
Address:
Alternate:
1
A
2
B
3
C
4
I
5
J
6
K
7
D
I
8
E
J
9
F
K
10 11
H
I
J
Variable: 12 13 14 15 16 17 18 19 20 21 22
Address:
M
Q R S T U V
Alternate: K
I
J K
I
J K
I
J K
I
Variable: 23 24 25 26 27 28 29 30 31 32 33
Address: W X Y Z
Alternate: J K
I
J K
I
J K
I
J K
Note that variables 10, 12, 14..16 and 27..33 do not have corresponding address arguments. They can be set if
a sufficient number of I, J and K arguments are used as indicated above in the section about arguments.
Once in the macro subroutine, the local variables can be read and modified by referencing the variable numbers
1..33.
When the L argument is used to do multiple repetitions of a macro subroutine, the arguments are set only on
the first repetition. This means that if local variables 1..33 are modified in the first repetition, then the next
repetition will have access only to the modified values. Local values are retained from repetition to repetition
when the L address is greater than 1.
Calling a subroutine via an M97 or M98 does not nest the local variables. Any local variables referenced in a
subroutine called by an M98 are the same variables and values that existed prior to the M97 or M98 call.
96-8000
365
All manuals and user guides at all-guides.com
MACROS
June 1999
Global Variables
Global variables are variables that are accessible at all times. There is only one copy of each global variable.
Global variables occur in two ranges: 100..199 and 500..599. The global variables remain in memory when
power is turned off. They are not cleared as in the FANUC controls.
System Variables
System variables give the programmer the ability to interact with a variety of control parameters and settings.
By setting a system variable, the function of the control can be modified or altered. By reading a system
variable, a program can modify its behavior based on the value in the variable. Some system variables have a
READ ONLY status. This means that they can not be modified by the programmer. A brief table of currently
implemented system variables follows with an explanation of their use.
366
VARIABLES
USAGE
#0
#1-#33
#100-#199
#500-#699
#700-#749
#800-#899
#1000-#1031
#1032-#1063
#1080-#1087
#1090-#1097
#1094
#1098
#1100-#1131
#1132-#1155
#2000-#2099
#2200-#2299
#2400-#2499
#2600-#2699
#3000
#3001
#3002
#3004
#3006
#3011
#3012
#3020
#3021
#3022
#3023
#3024
#3025
Not a number (read only)
Macro call arguments
General purpose variables saved on power off
General purpose variables saved on power off
Hidden variables for internal use only.
General purpose variables saved on power off
32 discrete inputs (read only)
32 additional discrete inputs for expansion (read only)
Raw analog to digital inputs (read only)
Filtered analog to digital inputs (read only)
Spindle load with OEM spindle drive (read only)
Spindle load with Haas vector drive (read only)
32 discrete outputs
24 extra relay outputs via multiplexed output
Tool length offsets
Tool length wear
Tool diameter/radius offsets
Tool diameter/radius wear
Programmable alarm
Millisecond timer
Hour timer
Override control
Programmable stop with message
Year, month,day
Hour, minute, second
Power on timer (read only)
Cycle start timer (read only)
Feed timer (read only)
Present part timer (read only)
Last complete part timer (read only)
Previous part timer (read only)
96-8000
All manuals and user guides at all-guides.com
MACROS
June 1999
#3026
#3027
#3901
#3902
#4001-#4020
#4101-#4126
NOTE:
#5001-#5005
#5021-#5025
#5041-#5045
#5061-#5064
#5081-#5085
#5201-#5206
#5221-#5226
#5241-#5246
#5261-#5266
#5281-#5286
#5301-#5306
#5321-#5326
#5401-#5500
#5501-#5600
#5601-#5699
#5701-#5800
#5801-#5900
#5901-#6000
#6001-#6277
#6501-#6999
Note:
#7001-#7005
#7021-#7025
#7041-#7045
#7061-#7065
#7081-#7085
#7101-#7105
#7121-#7125
#7141-#7145
#7161-#7165
#7181-#7185
#7201-#7205
#7221-#7225
#7241-#7245
#7261-#7265
#7281-#7285
#7301-#7305
#7321-#7325
#7341-#7345
#7361-#7365
#7381-#7385
96-8000
Previous block group codes
Previous block address codes
Tool in spindle (read only)
Spindle RPM (read only)
M30 count 1
M30 count 2
Mapping of 4101 to 4126 is the same as the alphabetic addressing of Macro
Arguments section.
Previous block end position
Present machine coordinate position
Present work coordinate postion
Present skip signal position
Present tool offset
Common offset
G54 work offsets
G55 work offsets
G56 work offsets
G57 work offsets
G58 work offsets
G59 work offsets
Tool feed timers (seconds)
Total tool timers (seconds)
Tool life monitor limit
Tool life monitor counter
Tool load monitor maximum load sensed so far
Tool load monitor limit
Settings (read only)
Parameters (read only)
The low order bits of large values will not apear in the macro variables for
settings and parameters
G110 additional work offsets
G111 additional work offsets
G112 additional work offsets
G113 additional work offsets
G114 additional work offsets
G115 additional work offsets
G116 additional work offsets
G117 additional work offsets
G118 additional work offsets
G119 additional work offsets
G120 additional work offsets
G121 additional work offsets
G122 additional work offsets
G123 additional work offsets
G124 additional work offsets
G125 additional work offsets
G126 additional work offsets
G127 additional work offsets
G128 additional work offsets
G129 additional work offsets
367
All manuals and user guides at all-guides.com
MACROS
June 1999
SYSTEM VARIABLES I N-D EPTH
This section fully describes system variables.
1-Bit Discrete Inputs
For a complete description of discrete inputs, refer to the "Technical Reference" section. Inputs designated as
"spare" can be connected to external devices and used by the programmer.
#1000-#1020
#1021
#1022
#1023
#1024-#1028, 1030, 1031
#1029
Reserved for HAAS Controller use.
Spare
Spare
Spare
Reserved for HAAS Controller use.
Skip signal
1-Bit Discrete Outputs
The HAAS control is capable of controlling up to 56 discrete outputs. However, a number of these outputs are
already reserved for use by the HAAS controller. The following list shows which outputs are "spare", or can be
connected to external devices and used by the programmer, or "reserved" by the control, and cannot be used:
#1100-#1123
#1124-#1126
#1127
#1128-#1131
#1132-#1139
Reserved
Spare
Reserved
Reserved
M-code relay option, spare.
CAUTION!
Do not use outputs that are reserved by the system. Using these
outputs may result in injury or damage to your equipment.
The user can change the state of these outputs by writing to variables designated as "spare". If the outputs are
connected to relays, then an assignment of "1" sets the relay. An assignment of "0" clears the relay.
Referencing these outputs will return the current state of the output and this may be the last assigned value or
it may be the last state of the output as set by some user M code. For example, after verifying that output
#1108 is "spare":
#1108=1;
(Turns #1108 relay on)
#101=#3001+1000;
(101 is 1 second from now)
WHILE [[#101 GT #3001] AND [#1109 EQ 0]] D01
END1
(Wait here 1 second or until relay #1109 goes high)
#1108=0;
(Turns #1108 relay off)
368
96-8000
All manuals and user guides at all-guides.com
MACROS
June 1999
The number of outputs available to the user and where user M codes are mapped is model dependent. If your
control is not equipped with the new M-code relay board, then M21 through M28 will be mapped from #1124#1131. If you have equipment with the M-code relay board installed (Parameter 209 bit MCD RLY BRD is set to
1) then M21 through M28 will be mapped to #1132-#1139.
You should always test or dry run programs that have been developed for macros that is running with
hardware.
new
Tool Offsets
HAAS macros have been implemented with FANUC control memory C option in mind. This means that each
tool offset has a length (H) and radius (D) along with associated wear values.
#2001-#2100
H geometry offsets (1-100) for length.
#2200-#2300
H geometry wear (1-100) for length.
#2401-#2500
D geometry offsets (1-100) for diameter.
#2601-#2700
D geometry wear (1-100) for diameter.
Programmable Messages
#3000
ALARMS can be programmed. A programmable alarm will act just like HAAS internal alarms. An
alarm is generated by setting the macro variable #3000 to a number between 1 and 999.
#3000=
15 (MESSAGE PLACED INTO ALARM LIST) ;
When this is done, ALARM flashes in the lower right hand corner of the display and the text in the next comment is placed into the alarm list. The alarm number (in this example, 15) is added to 1000 and used as an
alarm number. If an alarm is generated in this manner all motion stops and the program must be reset to
continue. Programmable alarms can always be identified in alarm history because the alarm numbers range
between 1000 and 1999.
The first 34 characters of the comment will be used for the alarm message.
Timers
HAAS macros supports access to two timers. These timers can be set to a value by assigning a number to the
respective variable. A program can then later read the variable and determine the time passed since the timer
was set. Timers can be used to emulate dwell cycles, determine part to part time or wherever time dependent
behavior is desired.
#3001
96-8000
MILLISECOND TIMER - The millisecond timer is updated every 20 milliseconds and thus activities
can be timed with an accuracy of only 20 milliseconds. At POWER ON, the millisecond timer is
reset. The timer has a limit of 497 days. The whole number returned after accessing #3001 repre
sents the number of milliseconds.
369
All manuals and user guides at all-guides.com
MACROS
#3002
June 1999
HOUR TIMER - The hour timer is similar to the millisecond timer except that the number returned
after accessing #3002 is in hours. The hour and millisecond timers are independent of each other
and can be set separately.
System Overrides
#3004
Variable #3004 is a bitmapped variable that overrides specific control features during runtime.
The first bit disallows FEED HOLD from the keypad. If you do not want feed hold to be executed during any
section of code, then bracket that code with assignments to variable #3004. Assigning "1" to #3004 disables
the console's feed hold button. Assigning "0" to #3004 re-enables the FEED HOLD button. For example:
Approach code
#3004=1;
Non-stoppable code
#3004=0;
Depart code
(FEED HOLD allowed)
(Disables FEED HOLD button)
(FEED HOLD not allowed)
(Enables FEED HOLD button)
(FEED HOLD allowed)
The following is a map of variable #3004 bits and the associated overrides.
#3004
F E E D H OL D
F E E D R AT E
OV E R R ID E
E X AC T S T OP
C H EC K
0
E
E
E
1
D
E
E
2
E
D
E
3
D
D
E
4
E
E
D
5
D
E
D
6
E
D
D
7
D
D
D
E=Enabled D=Disabled
Programmable Stop
#3006
Stops can be programmed. A programmable stop acts like an M00. In the following example, when
the assignment statement is executed, the first 15 characters of the comment are displayed in the
messaging area on the lower left part of the screen above the command input line. The control
stops and waits for a cycle start from the operator. Upon cycle start, operation continues with the
next block after the assignment statement.
IF [#1 EQ #0] THEN #3006=101(ARG.A REQUIRED);
Last Block (MODAL) Group Codes
#4001-#4021
370
The grouping of G codes permits more efficient processing. G codes with similar functions
are usually under the same group. For instance, G90 and G91 are under group 3. Vari
ables have been set aside to store the last or default G code issued for any of 21 groups.
By reading the group code, a macro program can change its behavior based on the
contents of the group code. If 4003 contains 91, then a macro program could determine
that all moves should be incremental rather than absolute. There is no associated variable
for group zero, group zero G codes are NON-modal.
96-8000
All manuals and user guides at all-guides.com
MACROS
June 1999
Last Block (MODAL) Address Data
#4101-#4126
Address codes A..Z (excluding G) are also maintained as modal values. The modal
information represented by the last block interpreted by the lookahead process is con
tained in variables 4101 through 4126. The numeric mapping of variable numbers to
alphabetic addresses corresponds to the mapping under alphabetic addresses. For
instance, the value of the previously interpreted D address is found in #4107 and the last
interpreted I value is #4104.
Last Target Position
#5001-#5005
The final programmed point, target position, for the most recent motion block can be
accessed through variables #5001-#5005, X, Y, Z, A, and B, respectively. Values are given
in the current work coordinate system and can be used while the machine is in motion.
Current Machine Coord Position
#5021-#5025
The current position in machine coordinates can be obtained through #5021-#5025, X, Y, Z,
A, and B, respectively. The values CANNOT be read while the machine is in motion. #5023
(Z) represents the value after tool length compensation has been applied.
Current Work Coord Position
#5041-#5045
The current position in the current work coordinates can be obtained through #5041-5045,
X, Y, Z, A, and B, respectively. The values can NOT be read while the machine is in
motion. #5043 (Z) represents the value after tool length compensation has been applied.
Current Skip Signal Position
#5061-#5065
The position where the last skip signal was triggered can be obtained through #5061#5065, X, Y, Z, A, and B, respectively. Values are given in the current work coordinate
system and can be used while the machine is in motion. #5063 (Z) represents the value
after tool length compensation has been applied.
Tool Length Compensation
#5081-#5085
96-8000
The current total tool length compensation that is being applied to the tool is returned. This
includes tool length offset referenced by the current modal value set in H (#4008) plus the
wear value.
371
All manuals and user guides at all-guides.com
MACROS
June 1999
Offsets
All tool work offsets can be read and set within a macro expression. This allows the programmer to preset
coordinates to approximate locations, or to set coordinates to values based upon the results of skip signal
locations and calculations. When any of the offsets are read, the interpretation lookahead queue is stopped
until that block is executed.
#5201-#5205
#5221-#5225
#5241-#5245
#5261-#5265
#5281-#5285
#5301-#5305
#5321-#5325
#7001-#7005
#7381-#7385
G52 X, Y, Z, A, B OFFSET VALUES
G54
G55
G56
G57
G58
G59
G110 X, Y, Z, A, B OFFSET VALUES
G129 X, Y, Z, A, B OFFSET VALUES
ADDRESS C ONSTANT SUBSTITUTION
The usual method of setting control addresses A..Z is by appending a constant to the address. For instance,
G01 X1.5 Y3.7 F20. ;
sets addresses G, X, Y and F to 1, 1.5, 3.7 and 20.0 respectively and thus instructs the control to move
linearly, G01, to position X=1.5 Y=3.7 at a feed rate of 20 inches per minute. Macro syntax allows the constants to be replaced with any variable or expression in any section of code (i.e., you do not have to be in a
macro subroutine).
The previous statement can be replaced by the following code:
#1=1;
#2=.5;
#3=3.7;
#4=20;
G#1 X[#1+#2] Y#3 F#4 ;
The permissible syntax on addresses A..Z (exclude N or O) is as follows:
<address><-><variable>
<address>[<expression>]
<address><->[<expression>]
A-#101
Y[#5041+3.5]
Z-[SIN[#1]]
If the value of the variable does not agree with the range of the address, then the usual control alarm will result.
For instance, the following code would result in a range error alarm because tool diameter numbers range from
0..50.
#1=75;
D#1;
372
96-8000
All manuals and user guides at all-guides.com
MACROS
June 1999
When a variable or expression is used in place of an address constant, then the floating point value is rounded
to the least significant digit. If #1=.123456, then G1X#1 would move the machine tool to .1235 on the X axis. If
the control is in the metric mode, the machine would be moved to .123 on the X axis.
When an UNDEFINED variable is used to replace an address constant, then that address reference is ignored.
For example, if #1 is undefined then the block
G00 X1.0 Y#1 ;
becomes
G00 X1.0.
No Y movement takes place.
MACRO STATEMENTS
Macro statements are lines of code that allow the programmer to manipulate the control with features similar to
any standard programming language. Included are functions, operators, conditional and arithmetic expressions,
assignment statements, and control statements.
Functions and operators are used in expressions to modify variables or values. The operators are essential to
expressions while functions make the programmer's job easier.
Functions
Functions are built-in routines that the programmer has available to use. All functions have the form
<function_name>[argument]. Functions can be passed any expression as arguments. Functions return
floating point decimal values. The function provided with the HAAS control are as follows:
FUNCTION
96-8000
ARGUMENT
RETURNS
SIN[ ]
COS[ ]
TAN[ ]
ATAN[ ]
Degrees
Degrees
Degrees
Decimal
Decimal
Decimal
Decimal
Degrees
SQRT[ ]
ABS[ ]
ROUND[ ]
FIX[ ]
ACOS[ ]
ASIN[ ]
#[ ]
DPRNT[ ]
Decimal
Decimal
Decimal
Decimal
Degrees
Degrees
Integer
ASCII text
Decimal
Decimal
Decimal
Integer
Decimal
Decimal
Integer
NOTES
Sine
Cosine
Tangent
Arctangent
Same as FANUC
ATAN[ ]/[1]
Square root
Absolute value
Round off a decimal
Truncate fraction
Arccosine
Arcsine
Variable Indirection
External Output
373
All manuals and user guides at all-guides.com
MACROS
June 1999
Notes on Functions
The function ROUND works differently depending on the context that it is used. When used in arithmetic
expressions, the round function works as one would expect. That is, any number with a fractional part greater
than or equal to .5 is rounded up to the next whole integer; otherwise, the fractional part is truncated from the
number.
#1= 1.714 ;
#2= ROUND[#1] ;
#1= 3.1416 ;
#2= ROUND[#1] ;
(#2 is set to 2.0)
(#2 is set to 3.0)
When round is used in an address expression, then the argument of round is rounded to the addresses significant precision. For metric and angle dimensions, three-place precision is the default. For inch, four-place
precision is the default. Integral addresses such as D, T and H are rounded normally.
#1= 1.00333 ;
G0 X[ #1 + #1 ] ;
(Table moves to 2.0067) ;
G0 X[ ROUND[ #1 ] + ROUND[ #1 ] ] ;
(Table moves to 2.0066) ;
G0 A[ #1 + #1 ] ;
(Axis moves to 2.007) ;
G0 A[ ROUND[ #1 ] + ROUND[ #1 ] ] ;
(Axis moves to 2.006) ;
D[1.67] (Diameter 2 is made current) ;
Operators
Operators can be classified into three categories: Arithmetic operators, Logical operators and Boolean operators.
Arithmetic Operators
Arithmetic operators consist of the usual unary and binary operators. They are:
+
+
*
/
MOD
374
- Unary plus
+1.23
- Unary minus
-[COS[30]]
- Binary addition#1=#1+5
- Binary subtraction
#1=#1-1
- Multiplication
#1=#2*#3
- Division
#1=#2/4
- Remainder
#1=27 MOD 20
(#1 contains 7)
96-8000
All manuals and user guides at all-guides.com
MACROS
June 1999
Logical Operators
Logical operators are operators that work on binary bit values. Macro variables are floating point numbers.
When logical operators are used on macro variables, only the integer portion of the floating point number is
used. The logical operators are:
OR - logically OR two values together
XOR - Exclusively OR two values together
AND - Logically AND two values together
Examples:
#1=1.0; 0000 0001
#2=2.0; 0000 0010
#3=#1 OR #2 0000 0011
Here the variable #3 will contain 3.0 after the OR operation.
#1=5.0;
#2=3.0;
IF [[#1 GT 3.0] AND [#2 LT 10]] GOTO1 Here control will transfer to block 1 because #1 GT 3.0 evaluates
to 1.0 and #2 LT 10 evaluates to 1.0, thus 1.0 AND 1.0 is 1.0
(TRUE) and the GOTO occurs.
As can be seen from the previous examples, CARE must be taken when using logical operators so that the
desired result is achieved.
Boolean Operators
Boolean operators always evaluate to 1.0 (TRUE) or 0.0 (FALSE). There are six Boolean operators. These
operators are not restricted to conditional expressions, but they most often are used in conditional expressions. They are:
EQ - Equal to
NE - Not Equal to
GT - Greater Than
LT - Less Than
GE - Greater than or Equal to
LE - Less Than or Equal to
The following are four examples of how Boolean and Logical operators can be used:
Example
IF [#1 EQ 0.0] GOTO100;
WHILE [#101 LT 10] DO1;
#1=[1.0 LT 5.0];
IF [#1 AND #2 EQ #3] GOTO1
96-8000
Explanation
Jump to block 100 if value in variable #1 equals 0.0.
While variable #101 is less than 10 repeat loop DO1..END1.
Variable #1 is set to 1.0 (TRUE).
If variable #1 logically ANDed with variable #2 is equal to the
value in #3 then control jumps to block 1.
375
All manuals and user guides at all-guides.com
MACROS
June 1999
Expressions
Expressions are defined as any sequence of variables and operators surrounded by the square brackets "[" and
"]". There are two uses for expressions: conditional expressions or arithmetic expressions. Conditional expressions return FALSE (0.0) or TRUE (any non zero) values. Arithmetic expressions use arithmetic operators
along with functions to determine a value.
Conditional Expressions
In the HAAS control, ALL expressions set a conditional value. The value is either 0.0 (FALSE) or the value is
nonzero (TRUE). The context in which the expression is used determines if the expression is a conditional
expression. Conditional expressions are used in the IF and WHILE statements and in the M99 command.
Conditional expressions can make use of Boolean operators to help evaluate a TRUE or FALSE condition.
The M99 conditional construct is unique to the HAAS control. Without macros, M99 in the HAAS control has
the ability to branch unconditionally to any line in the current subroutine by placing a P code on the same line.
For example:
N50 M99 P10 ;
branches to line N10. It does not return control to the calling subroutine. With macros enabled, M99 can be
used with a conditional expression to branch conditionally. To branch when variable #100 is less than 10 we
could code the above line as follows.
N50 [#100 LT 10] M99 P10 ;
In this case, the branch occurs only when #100 is less than 10, otherwise processing continues with the next
program line in sequence. In the above, the conditional M99 can be replaced with
N50 IF [#100 LT 10] GOTO10 ;
Arithmetic Expressions
An arithmetic expression is any expression using constants, variables, operators, or functions. An arithmetic
expression returns a value. Arithmetic expressions are usually used in assignment statements, but are not
restricted to them.
Examples of Arithmetic expressions: #101=#145*#30;
#1=#1+1;
X[#105+COS[#101]];
#[#2000+#13]=0;
Assignment Statements
Assignment statements allow the programmer to modify variables. The format of the assignment statement is:
<expression>=<expression>
376
96-8000
All manuals and user guides at all-guides.com
MACROS
June 1999
The expression on the left of the equal sign must always refer to a macro variable, whether directly or indirectly.
The following macro initializes a sequence of variables to any value. Here both direct and indirect assignments
are used.
O0300
N1 IF [#2 NE #0] GOTO2
#3000=1
N2 IF [#19 NE #0] GOTO3
#3000=2
N3 WHILE [#19 GT 0] DO1 ;
#19=#19-1
#[#2+#19]=#22
END1 ;
M99 ;
(Initialize an array of variables) ;
(B=base variable) ;
(BASE VARIABLE NOT GIVEN) ;
(S=size of array);
(SIZE OF ARRAY NOT GIVEN) ;
(DECREMENT COUNT) ;
(V=value to set array to) ;
The above macro could be used to initialize three sets of variables as follows:
G65 P300 B101. S20 (INIT 101..120 TO #0) ;
G65 P300 B501. S5 V1 (INIT 501..505 TO 1.0) ;
G65 P300 B550. S5 V0 (INIT 550..554 TO 0.0) ;
The decimal point in B101., etc. would be required.
Control Statements
Control statements allow the programmer to branch, both conditionally and unconditionally. They also provide
the ability to iterate a section of code based on a condition.
Unconditional Branch (GOTOnnn and M99 Pnnnn)
In the HAAS control, there are two methods of branching unconditionally. An unconditional branch will always
branch to a specified block. M99 P15 will branch unconditionally to block number 15. The M99 can be used
whether or not macros is installed and is the traditional method for branching unconditionally in the HAAS
control. GOTO15 does the same as M99 P15. In the HAAS control, a GOTO command can be used on the
same line as other G coding. The GOTO is executed after any other control commands as are traditional M
codes.
Computed Branch (GOTO#n and GOTO[expression])
Computed branching allows the program to transfer control to another block in the same subprogram. The
block can be computed on the fly, as in the case of the GOTO[expression] form, or the block can be passed in
through a local variable, as in the GOTO#n form.
The GOTO will round the variable or expression result that is associated with the Computed branch. For
instance, if #1 contains 4.49 and GOTO#1 is executed, the control will attempt to transfer to a block containing
N4. If #1 contains 4.5, then execution will transfer to a block containing N5.
96-8000
377
All manuals and user guides at all-guides.com
MACROS
June 1999
The following code skeleton could be developed to make a program that serializes parts:
O9200
(Engrave digit at current location.)
;
(D=DECIMAL DIGIT TO ENGRAVE) ;
IF [[#7 NE #0] AND [#7 GE O] AND [#7 LE 9]] GOTO99;
#3000=1
(INVALID DIGIT)
;
N99
#7=FIX[#7]
(TRUNCATE ANY FRACTIONAL PART) ;
;
GOTO#7
(NOW ENGRAVE THE DIGIT) ;
;
N0
(DO DIGIT ZERO)
...
M99
;
N1
(DO DIGIT ONE)
;
M99
;
N2
(DO DIGIT TWO)
;
...
;
(etc.,...)
With the above subroutine, you would engrave digit five with the following call:
G65 P9200 D5;
Computed GOTOs using expression could be used to brach processing based on the results of reading
hardware inputs. An example might look like the following:
GOTO[[#1030*2]+#1031]
NO (1030=0, 1031=0)
...
M99;
N1 (1030=0, 1031=1)
...
M99;
N2 (1030=1, 1031=0)
...
M99;
N3 (1030=1, 1031=1)
...
M99;
;
;
;
;
;
The discrete inputs always return either 0 or 1 when read. The GOTO[expression] will branch to the appropriate
G-code based on the state of the two discrete inputs #1030 and #1031.
378
96-8000
All manuals and user guides at all-guides.com
MACROS
June 1999
Conditional Branch (IF and GOTOn)
Conditional branching allows the program to transfer control to another section of code within the same subroutine. Conditional branching can only be used when macros are enabled. The HAAS control allows two similar
methods for accomplishing conditional branching.
IF [<conditional expression>] GOTOn
Here, as discussed above, <conditional expression> is any expression that uses the six Boolean operators
EQ, NE, GT, LT, GE, or LE. The brackets surrounding the expression are mandatory. In the HAAS control, it is
not necessary to include these operators. For example:
IF [#1 NE 0.0] GOTO5;
could also be:
IF [#1] GOTO5 ;
In this statement, if the variable #1 contains anything but 0.0, or the undefined value #0, then branching to
block 5 will occur; otherwise, the next block will be executed. If portability to a control other than HAAS is
desired, then it is recommended that the conditional operators be used.
In the HAAS control, a conditional expression can also be used with the M99 Pnnnn format, providing that
macros have been enabled. An example is as follows:
G0 X0 Y0 [#1EQ#2] M99 P5;
Here, the conditional is for the M99 portion of the statement only. The machine tool is instructed to X0, Y0
whether or not the expression evaluates to TRUE or FALSE. Only the branch, M99, is executed based on the
value of the expression. It is recommended that the IF GOTO version is used if portability is desired.
Conditional Execution (IF THEN)
Execution of control statements can also be achieved by using the IF THEN construct. The format is:
IF [<conditional expression>] THEN <statement>;
Note:
96-8000
To preserve compatibility with FANUC syntax "THEN" may not be used with
GOTOn.
379
All manuals and user guides at all-guides.com
MACROS
June 1999
This format is traditionally used for conditional assignment statements such as:
IF [#590 GT 100] THEN #590=0.0 ;
Here, variable #590 is set to zero when the value of #590 exceeds 100.0. In the HAAS control, if a conditional
evaluates to FALSE (0.0), then the remainder of the IF block is ignored. This means that control statements
can also be conditioned so that we could write something like:
IF [#1 NE #0] THEN G1 X#24 Y#26 F#9 ;
This executes a linear motion only if variable #1 has been assigned a value. You might try something like this:
IF [#1 GE 180] THEN #101=0.0 M99 ;
This says that if variable #1 (address A) is greater than or equal to 180, then set variable #101 to zero and
return from the subroutine.
Here is an example of an IF statement that branches if a variable has been initialized to contain any value.
Otherwise, processing will continue and an alarm will be generated. Remember, when an alarm is generated,
program execution is halted.
N1 IF [#9NE#0] GOTO3 (TEST FOR VALUE IN F) ;
N2 #3000=11(NO FEED RATE) ;
N3 (CONTINUE) ;
Iteration/Looping (WHILE DO END)
Essential to all programming languages is the ability to execute a sequence of statements a given number of
times or to loop through a sequence of statements until a condition is met. Traditional G coding allows this with
the use of the L address. A subroutine can be executed any number of times by using the L address.
M98 P2000 L5 ;
This is limited since you can not terminate execution of the subroutine on condition. Macros allows more
flexibility with the WHILE-DO-END construct. The syntax is as follows:
WHILE [<conditional expression>] DOn ;
<statements> ;
ENDn ;
380
96-8000
All manuals and user guides at all-guides.com
MACROS
June 1999
This executes the statements between DOn and ENDn as long as the conditional expression evaluates to
TRUE. The brackets in the expression are necessary. If the expression evaluates to FALSE, then the block
after ENDn is executed next. WHILE can be abbreviated to WH. The DOn-ENDn portion of the statement is a
matched pair. The value of n is 1..3. This means that there can be no more than three nested loops per subroutine. A nest is basically a loop within a loop. A good example of how nesting of WHILE loops can be used is in
defining a matrix.
#101= 3 ;
#102= 4 ;
G0 X#101 Y4. ;
F2.5 ;
WH [ #101 GT 0 ] DO1 ;
#102= 4 ;
WH [ #102 GT 0 ] DO2 ;
G81 X#101 Y#102 Z-0.5 ;
#102= #102 - 1 ;
END2 ;
#101= #101 - 1 ;
END1 ;
;
M30 ;
This program drills a 3 x 4 matrix hole pattern.
Although nesting of WHILE statements can only be nested to three levels, there really is no limit since each
subroutine can have up to three levels of nesting. If there ever is a need to nest to a level greater than 3, then
the segment containing the three lowest levels of nesting can be made into a subroutine thus overcoming the
limitation.
If two separate WHILE loops are in a subroutine, they can use the same nesting index. For example:
#3001=0 (WAIT 500 MILLISECONDS) ;
WH [#3001 LT 500] DO1 ;
END1 ;
<other statements>
#3001=0 (WAIT 300 MILLISECONDS) ;
WH [#3001 LT 300] DO1 ;
END1 ;
This is valid code.
You can use GOTO to jump out of a region encompassed by a DO-END, but you can not use a GOTO to jump
into it. Jumping around inside a DO-END region using a GOTO is allowed.
96-8000
381
All manuals and user guides at all-guides.com
MACROS
June 1999
An infinite loop can be executed by eliminating the WHILE and expression. Thus,
DO1 ;
<statements>
END1 ;
Executes until the RESET key is pressed.
CAUTION! The following code can be confusing:
WH [ #1 ] D01 ;
END1 ;
In the above, an alarm results indicating no then was found, here then refers to the D01. Change D01 (zero)
to DO1 (letter O).
COMMUNICATION W ITH EXTERNAL DEVICES - DPRNT[ ]
Macros allow additional capabilities to communicate with peripheral devices. One can do digitizing of parts,
provide runtime inspection reports, or synchronize controls with user provided devices. The commands provided for this are POPEN, DPRNT[ ] and PCLOS.
Communication preparatory commands
POPEN and PCLOS are not required on the HAAS mill. It has been included so that programs from different
controls can be ported to the HAAS. On some controls POPEN is required prior to using a DPRNT statement.
POPEN prepares the device on the serial port by sending it a DC2 code. PCLOS terminates communication
with external devices by sending it a DC4 code.
Formatted output
The DPRNT statement allows the programmer to send formatted text to the serial port. Any text and any
variable can be printed to the serial port. Variables can be formatted. The form of the DPRNT statement is as
follows:
DPRNT[ <text> <#nnnn[wf]>... ] ;
DPRNT must be the only command in the block. In the above, <text> is any character from A to Z or the letters
(+,-,/,*, and the space). When an asterisk is output, it is converted to a space. The <#nnnn[wf]> is a variable
followed by a format. The variable number can be any legal macro variable. The format [wf] is required and
consists of two digits within square brackets. Remember that macro variables are real numbers with a whole
part and a fractional part. The first digit in the format designates the total places reserved in the output for the
whole part. The second digit designates the total places reserved for the fractional part. The total places
reserved for output cannot be equal to zero or greater that eight. Thus the following formats are illegal:
[00]
382
[54]
[45]
[36] /* not legal formats */
96-8000
All manuals and user guides at all-guides.com
MACROS
June 1999
A decimal point is printed out between the whole part and the fractional part. The fractional part is rounded to
the least significant place. When zero places are reserved for the fractional part, then no decimal point is
printed out. Trailing zeros are printed as necessary if there is a fractional part. At least one place is reserved for
the whole part, even when a zero is used there. If the value of the whole part has fewer digits than have been
reserved, then leading spaces are output. If the value of the whole part has more digits than has been reserved,
then the field is expanded so that these numbers are printed.
A carriage return is sent out after every DPRNT block.
DPRNT[ ] Examples
N1
N2
N3
N4
N5
N6
Code
#1= 1.5436 ;
DPRNT[X#1[44]*Z#1[03]*T#1[40]] ;
DPRNT[***MEASURED*INSIDE*DIAMETER***] ;
DPRNT[] ;
#1=123.456789 ;
DPRNT[X-#1[25]] ;
Output
X1.5436 Z 1.544 T 1
MEASURED INSIDE DIAMETER
(no text, only a carriage return)
X-123.45679 ;
EXECUTION
DPRNT statements are executed at block interpretation time. This means that the programmer must be careful
about where the DPRNT statements appear in the program, particularly if the intent is to print out positional
information. Generally, a program is interpreted many blocks ahead in order to prevent the machine from
pausing between movements.
G103 is useful for limiting lookahead. If you wanted to limit lookahead interpretation to one block, you would
include the following command at the beginning of your program: (This actually results in a two block
lookahead.)
G103 P1 ;
To cancel the lookahead limit, then issue a G103 P0 ;. G103 can not be used when cutter compensation is
active.
OPERATION NOTES
This section explains the additional screens and operator actions that come with macros.
Macro variables can be saved and restored to RS-232 or the optional floppy, much like parameters, settings,
and offsets. Refer to the "Part Program Input / Output" section for RS-232 sending and receiving of macro
variables, or the "Floppy Operation" section for sending and receiving them with this method.
Variable Display Page
The macro variables are displayed and can be modified through the current commands display. The variable
display is located after the operation timers display. To get to this page, press CURNT COMDS and use the
page up/down key.
96-8000
383
All manuals and user guides at all-guides.com
MACROS
June 1999
As the control interprets a program, the variable changes are displayed on the variable display page and results
can be viewed.
Pages contain up to 32 variables and the display can be paged by pressing the left/right arrow keys.
Setting of a variable is accomplished by entering a value and then pressing the WRITE key. The variable that is
highlighted on the screen is the variable that is affected.
Searching for a variable can be done by entering the variable number and pressing the up/down arrow. The page
will change to the one that contains that variable and the entered variable will become the highlighted item.
The variables displayed represent the values of the variables at program interpretation time. At times, this may
be up to 15 blocks ahead of the actual machine activity. Debugging of programs can be made easier by
inserting a G103 at the beginning of a program to limit block buffering and then removing the G103 block after
debugging is completed.
Editing
For the most part, the editing of macro programs from the control is the same as before. There are a few
peculiarities to be aware of.
Editing macro statements is more open than previously. For instance, it is possible to place a floating point
constant within a standard G-code block, but it doesnt make much sense, and the control will raise an alarm
at runtime. For all instances of improperly structured or improperly placed macro statements, the control will
raise an appropriate alarm. Most of these alarms have been put off until runtime so that operator editing can be
more flexible. Be careful when editing expressions. Brackets must be balanced and you will not receive an
alarm until runtime.
The DPRNT[ ] function can be edited much like a comment. You can delete it or move it as a whole item, or
you can edit individual items within the brackets. Variable references and format expressions must be altered
as a whole entity. If you wanted to change [24] to [44], place the cursor so that [24] is highlighted, enter [44]
and press the write key. Remember, you can use the crank handle to maneuver through long
DPRNT[ ] expressions.
Addresses with expressions can be somewhat confusing. In this case, the alphabetic address stands alone.
For instance, the following block contains an address expression in X:
G1 G90 X [ COS[ 90 ] ] Y3.0 (CORRECT) ;
Here, the X and brackets stand alone and are individually editable items. It is possible, through editing, to
delete the entire expression and replace it with a floating point constant.
G1 G90 X 0 Y3.0 (!!! WRONG !!!) ;
384
96-8000
All manuals and user guides at all-guides.com
MACROS
June 1999
The above block will result in an alarm at runtime. The correct form looks as follows:
G1 G90 X0 Y3.0 (CORRECT) ;
Note that the zero is attached to X. REMEMBER when you see an alpha character standing alone it is an
address expression.
FANUC -STYLE MACRO FEATURES N OT I NCLUDED IN H AAS CNC CONTROL
This section lists the FANUC macro features that have not yet been implemented.
M ALIASING
G66 MODAL
G66.1 MODAL
G67 MODAL CANCEL
M98
M98
M98
SKIP/N
#3007
#3011
#3012
#3901
#3902
#4201-#4320
#5101-#5106
ADDITIONAL OFFSETS
NAMES FOR VARIABLES
ATAN [ ]/[ ]
BIN [ ]
BCD [ ]
FUP [ ]
LN [ ]
EXP [ ]
ADP [ ]
BPRNT [ ]
REPLACE G65 Pnnnn WITH Mnn PROGS 9020-9029.
CALL IN EVERY MOTION BLOCK
CALL IN EVERY BLOCK
ALIASING, T CODE
PROG 9000, VAR #149, ENABLE BIT
ALIASING, S CODE
PROG 9029, VAR #147, ENABLE BIT
ALIASING, B CODE
PROG 9028, VAR #146, ENABLE BIT
N=1..9
MIRROR IMAGE ON FLAG EACH AXIS
YEAR/MONTH/DAY
HOUR/MINUTE/SECOND
TOTAL NUMBER OF PARTS
REQUIRED NUMBER OF PARTS
CURRENT BLOCK MODAL DATA
CURRENT SERVO DEVIATION
G54.1P## FORMAT
FOR DISPLAY PURPOSES
ARCTANGENT, FANUC VERSION
CONVERSION FROM BCD TO BIN
CONVERSION FROM BIN TO BCD
TRUNCATE FRACTION CEILING
NATURAL LOGARITHM
BASE E EXPONENTIATION
RE-SCALE VAR TO WHOLE NUMBER
The following can be used as alternative methods for achieving the same results for a few unimplemented
FANUC macro features.
GOTO-nnnn
Searching for a block to jump in the negative direction, i.e. backwards through a program, is not
necessary if you use unique N address codes.
A block search is made starting from the current block being interpreted. When the end of the program is
reached, searching continues from the top of the program until the current block is encountered.
96-8000
385
All manuals and user guides at all-guides.com
OPTIONS
June 1999
11.4 F OURTH A XIS S ETUP
Installing a fourth axis in this machine requires that the servo control parameters be set for the type of fourth
axis that you have. Any of the HAAS servo rotary products may be used but there are different parameter
settings for each. If the fourth axis is purchased with the VF Series, the parameters will be set correctly for that
indexer. If the indexer is purchased at a later time, select Setting 30 and press the right arrow cursor until the
model of the fourth axis is shown. Then, press the WRITE button.
Once the parameters have been entered, be sure to turn PARAMETER LOCK back on (Setting 7). The fourth
axis can be disabled and re-enabled easily from the Setting 30.
WARNING !
NEVER CONNECT OR DISCONNECT THE FOURTH AXIS CABLE WHILE THE
CONTROLLER IS POWERED ON.
When turning the control on after connecting the fourth axis, be sure to enable it from Setting 30 BEFORE
doing a POWER UP/RESTART or AUTO ALL AXES. When turning the control on after disconnecting the fourth
axis, be sure to turn off Setting 30 BEFORE doing a POWER UP/RESTART or AUTO ALL AXES.
Setting 34 is used to specify the diameter of the part being turned by the rotary axis. This parameter must be
set close to the correct value in order to get the correct surface feed rate when an A-axis motion is involved in a
cut.
If the fourth axis is being set up for the first time, you will not be able to enable the fourth axis from settings if
Parameter 43 is set to disable the fourth axis. Make sure Parameter 43 is set correctly.
The tilting rotary table (TRT) is a little more complicated in its setup. One of the two axes may be the A-axis
that can be controlled in simultaneous interpolated moves but the other axis must be setup as an auxiliary (B)
axis and can only be used for positioning or single axis feeds; see "Auxiliary Axis Control" section. Depending
on which axis may be used in cutting, you can exchange these two.
The following table summarizes the fourth axis options:
Product:
386
Max speed:
Max torque:
Comments:
(deg/sec)
(ft - lb)
HA5C
270
45
Quick and easy to use for light loads only.
HA5C2,HA5C3
HA5C4
200
20/ Spindle
HA5C2 fits along Y and X axes; HA5C3, HA5C4 only
along X axis.
TRT 160
60/80 (A/B)
210/100 (A/B)
Convenient compact size fits VF-1,2.
TRT 210
50/60 (A/B)
200/210 (A/B)
Fits VF-3 and VF-4 with some restrictions in tool length.
96-8000
All manuals and user guides at all-guides.com
OPTIONS
June 1999
HRT 160
HRT 160 SP
80
100
Available with 5" spindle nose. For light loads.
HRT 210
HRT 210 SP
60
210
Available with 6" spindle nose and pneumatic drawbar.
HRT 310
HRT 310 SP
50
200
Large capacity. Well-suited to VF-3 and 4.
HRT 450
HRT 600
50
325
For very large or heavy parts. Large through-hole.
Ideal for VF-6,8.
T5C
60/270 (A/B)
30/160 (A/B)
Used for small, complex geometry parts.
11.5 AUXILIARY AXIS CONTROL
Besides the five directly controlled axes in this control, up to four additional external positioning axes may be
added. These axes may be commanded directly from the program using the C, U, V, and W axis codes.
Commands to these axes are only allowed in a G00 or G01 block. Connection of these axes is done through
the second RS-232 port to one or more HAAS single axis controls. In the Setting page, Setting 38 is used to
select the number of auxiliary axes. The machine position display will show the present position of these
axes.
Only one auxiliary axis is moved at a time. If a feed (G01) is programmed, the feed rate programmed in the
CNC is sent to the auxiliary control without any changes. For a C-axis feed at F30.0, this means that the Caxis will move at 30 degrees per second. A G00 motion of an auxiliary axis will move at its maximum feed rate.
The FEED HOLD and RESET buttons will not stop an auxiliary axis. EMERGENCY STOP and SINGLE
BLOCK will stop an auxiliary axis. When the CNC control is waiting for an auxiliary axis motion to complete,
the bottom of the screen will display "C FIN". A failure in RS-232 communication with the auxiliary axes may
cause this display to pause indefinitely. The RESET button will terminate any "hung-up" auxiliary axis communication.
If you add one auxiliary axis, Setting 38, then the auxiliary axis will be designated C. If you add two auxiliary
axes they will be designated C and U; etc.
When interfacing to an auxiliary axis the Haas single axis servo control must have Parameter 21 set according
to the following table.
Name in CNC:
C
U
V
W
Parameter 21:
6
1
2
3
Axis select
Z
U
V
W
Multiple auxiliary axes must be daisy chained through the second RS-232 port as described in the single axis
control manual.
96-8000
387
All manuals and user guides at all-guides.com
OPTIONS
June 1999
Auxiliary axes can be jogged from the CNC front panel using the jog handle. Each step must start and stop
before another one can be commanded.
There are no work offsets for these axes so all commands are in the machine coordinate system. But if a
displaced zero position has been entered into the HAAS servo control, that position will be used as zero. On
power-up of the CNC, the auxiliary axes control will also be initialized and zero will be shifted by the value set
into the single axis control. To set a displaced zero, you must jog the single axis control to a new zero position
and then press and hold the CLEAR key on the single axis control. This must only be done when the single
axis control is otherwise idle.
Auxiliary axes communication is always seven data bits, even parity, two stop bits. The data rate is CNC
Setting 54 and should be set to 4800. CNC Setting 50 must be set to XON/XOFF. Parameter 26 in the single
axis control must be set to 5 for 4800 bit per second and Parameter 33 must be set to 1 for XON/XOFF.
Parameter 12 in the single axis control should always be set to 3 or 4 to prevent circular wraparound.
The cable connecting the CNC to the single-axis control must be a DB-25 cable (male lead on both ends) and
must wire at least pins 1, 2, 3, and 7 directly from the second (lower) serial port of the CNC to the upper
connector of the servo control.
388
96-8000
All manuals and user guides at all-guides.com
OPTIONS
June 1999
11.6 FIFTH AXIS CONTROL
This section describes the features of a HAAS five-axis control.
THE COORDINATE SYSTEM
The layout of the A and B axes on the HAAS five-axis control are depicted below. The A axis is rotary motion
about the X axis, while the B axis determines rotary motion about the Y axis. The right hand rule can be used
to determine axis rotation for the A and B axes. When placing the thumb of the right hand along the positive X
axis, the fingers of the right hand will point in the direction of tool movement for a positive A axis command.
Likewise, when placing the thumb of the right hand along the positive Y axis, the fingers of the right hand will
point in the direction of tool movement for a positive B axis command. It is important to remember that the
right hand rule determines direction of tool movement and not the table movement direction. For the right hand
rule, the fingers will point opposite of the positive rotary table movement. Refer to Figures 11-14 and 11-15.
Note:
96-8000
Fig. 11-14.
Work coordinates (Positive direction).
Fig. 11-15.
Table movement (Positive command).
Figures 11-14 and 11-15 represent one of many possible machine tool and
table configurations. You may have different table movements for positive
directions, depending on the equipment, parameter settings, or five-axis
software being used.
389
All manuals and user guides at all-guides.com
OPTIONS
June 1999
ALPHABETICAL ADDRESS CODES
B Fifth axis rotary motion
The B address character is used to specify motion for the optional fifth, B, axis. It specifies an angle in
degrees for the rotary axis. It is always followed by a signed number and up to three fractional decimal
positions. If no decimal point is entered, the last digit is assumed to be 1/1000 degrees. The smallest magnitude is 0.001 degrees, the most negative value is -8380.000 degrees, and the largest number is 8380.000
degrees.
PREPARATORY FUNCTIONS (G CODES )
In a control configured with a fifth axis, all G codes that have an option for an A axis motion command can also
simultaneously command fifth axis, B, motion. Of course, since address B is modal, it can be entered on any
line. The following G codes are users of address B:
G00
G01
G02
G03
G10
G28
G29
G31
G36
G73
G74
G76
G77
G81
G82
G83
G84
G85
G86
G87
G88
G89
G92
G100
G101
G102
G136
I NCH/M ETRIC S ELECTION (G20,G21)
Fifth-axis programming is not effected by the selection of metric. It is always programmed in degrees.
WORK COORDINATE SYSTEMS
The work coordinate systems on a control with a fifth axis have all been expanded to accommodate B, the fifth
axis. Work coordinate offsets can be set for the B axis in the offset display.
M CODES
M12
Engages the fifth axis brake.
M13
Releases the fifth axis brake.
This M code waits until the M-fin signal is received through the secondary RS-232 port.
This code activates the fifth axis brake relay and waits for the M-fin signal, releases the relay upon receipt, and
waits for the M-fin signal to cease. The RESET key will terminate any operation that is hung-up waiting for Mfin.
Both M12 and M13 are aliased by M10 and M11 on fourth-axis machines.
390
96-8000
All manuals and user guides at all-guides.com
OPTIONS
June 1999
HANDLE/JOG
All aspects of handle jogging for the fifth axis work as they do for the other axes. The exception is the method
of selecting jog between axis A and axis B.
By default the +A and -A keys, when pressed, will select the A axis for jogging. The display will show
JOGGING A AXIS HANDLE .01 while you are jogging the A axis. The B axis can be selected for jogging by
pressing the shift key, and then pressing either the +A or -A key. When this is done the control will switch
to jogging the B axis and the display will change to JOGGING B AXIS HANDLE .01.
The axis assigned to the +A and -A keys will remain selected for jogging even if the operating mode is
changed or if the machine is turned off. The selected axis for +A and -A can be toggled by pressing the shift
key prior to pressing the +A or -A keys.
SETTINGS
The fifth axis, or rotary table, may be disabled from the setting page and removed from the machine. Do not
connect or disconnect any cables with the control on. If you do not disable the fifth axis when it is disconnected, you will get an alarm.
The settings listed here are settings that have been added to a fifth-axis control.
Number:
Name:
Range of value:
78
FIFTH-AXIS ENABLE
79
80
FIFTH-AXIS DIAMETER
MIRROR IMAGE B AXIS
OFF,S5C,7RT,9RT,SRT,11RT, HA5C,
HRT 160, HRT 210, HRT 310
0 to 29.9999 inches
ON or OFF
The following is a detailed description of each of the settings.
78
FIFTH-AXIS ENABLE
This is an on/off setting. When it is off, the fifth axis is disabled and no commands can be sent to that axis.
When it is on, the selected rotary table type parameters are called up. A change to rotary parameters is saved
under the selected table type for later recall.
79
FIFTH-AXIS DIAMETER
This is a numeric entry. It is used to set the angular feed rate of the B-axis. It must be in the range of 0.0 to
29.9999 inches. Since the feed rate specified in a program is always inches per minute (or mm per minute), the
control must know the diameter of the part being worked in the B-axis in order to compute the angular feed
rate. When this setting is set correctly, the surface feed rate on a rotary cut will be exactly the feed rate
programmed into the control. The feed rate will be correct only as long as the axis remains orthogonal (at right
angles to) to the Y axis.
80
MIRROR IMAGE B-AXIS
This is an On/Off settings. When it is off, axes motions occur normally. When it is on, the B axis motion
is mirrored (or reversed) around the work zero point.
96-8000
391
All manuals and user guides at all-guides.com
OPTIONS
June 1999
TOOL OFFSETS
Work offsets can be specified for the fifth axis B address.
The work offset display is found on the offset display page. If the fifth axis is enabled, setting 78, then additional data fields are made available for the fifth axis.
The function of the offset display page has been modified slightly to accommodate multiple axes. Only the
axes that are enabled are displayed on the work offset display. For example, if the fourth axis is enabled,
setting 30, and the fifth axis is not, then display will show X,Y,Z,A. In this case, all axes can be displayed on
the entire display. If only the fifth axis is enabled, then the display will show X,Y,Z,B. Since the fourth axis is
disabled, there is no need to display it.
If both A and B axes are enabled, then the last column of the offsets display serves a dual purpose. Either A or
B can be accessed in the last column. By using the left or right arrow keys, the screen cursor can be moved
into the axis field that is to be set. When the right most field is highlighted by the cursor and the top of the
column indicates A, then the values in this column represent A axis offsets. If you press the right arrow key
once, the cursor stays in the same place, but the column and its values will change to B axis parameters. You
can view and modify work offsets in this manner using the left and right arrow keys when both axes are enabled.
392
96-8000
All manuals and user guides at all-guides.com
OPTIONS
June 1999
PARAMETER DISPLAY
The Parameter Display organization has been modified to accommodate the extra axis parameters. Parameter
numbers have remained the same as in a four-axis control. Additional parameters have been added for the fifth.
wThe parameters have been reorganized, so that logically-associated parameters are grouped together. These
logical groupings are placed together into contiguous screens called pages. The most commonly changed
parameters have been placed at the beginning of the page list. A list of the parameter pages and the order of
succession in the control are given below.
PAGE TITLE
DATA DESCRIPTION
COMMON SWTCH
COMMON PAGE1
COMMON PAGE2
COMMON PAGE3
MACRO M CALL
MACRO G CALL
X BIT SWITCH
X PARAMETERA
X PARAMETERB
Y BIT SWITCH
Y PARAMETERA
Y PARAMETERB
Z BIT SWITCH
Z PARAMETERA
Z PARAMETERB
A BIT SWITCH
A PARAMETERA
B BIT SWITCH
B PARAMETERA
B PARAMETERB
X SCREW COMP
Y SCREW COMP
Z SCREW COMP
Non-axis bit switches.
First page of non-axis parameters.
Second page of non-axis parameters.
Third page of non-axis parameters.
Parameters that alias M codes to subroutines.
Parameters that alias G codes to macros.
Bit switches for the X axis.
First page of X axis parameters.
Second page of X axis parameters.
Bit switches for the Y axis.
First page of Y axis parameters.
Second page of Y axis parameters.
Bit switches for the Z axis.
First page of Z axis parameters.
Second page of Z axis parameters.
Bit switches for the A axis.
First page of A axis parameters.
Bit switches for the B axis.
First page of B axis parameters.
Second page of B axis parameters.
X axis screw compensation value.
Y axis screw compensation value.
Z axis screw compensation value.
The HOME key displays the first parameter page COMMON SWTCH. Pressing the PAGE DOWN key will
display the next page of parameters in the above list. The END key displays the last parameter page B
PARAMETERB. Pressing the PAGE UP key will display the preceding page of parameters in the above list.
All other features on the parameters display have remained the same. So, if you are unfamiliar with the new
format of the parameters, you can still search by parameter number. Enter the number of the parameter you
want to see or view and press the up or down arrow key. The page that the parameter is on will be displayed
and the parameter being searched for will be highlighted.
96-8000
393
All manuals and user guides at all-guides.com
OPTIONS
June 1999
DIAGNOSTIC D ATA DISPLAY
The first page of diagnostic data has two discrete outputs that control the rotary axes brakes; they are labeled
4TH BK and 5TH BK. When motion is commanded to either the A or B axis, the brake for that axis must
first be released. To release a brake on the HAAS control, a relay is activated. These two outputs represent
the activation of the brake relays. If the A or B axis brakes are disengaged, then these outputs will read high
(logical 1). Normally these bits will read low (logical 0).
The second page of diagnostic data show the status of inputs from the motor interface board. Additional inputs
for the expanded motor interface board are listed under INPUTS4. These bits are monitored by the control to
determine if the interface for the B axis is working correctly. Refer to the "Technical Reference" section for a
description of the diagnostic page inputs.
PARAMETERS
Additional parameters specifying the fifth axis have been added to the parameter list B axis parameter numbers
range from 151 through 175. The parameter descriptions and their number assignments are listed below in the
order that they are arranged on the B parameter pages. Refer to the Parameters List in the "Operation" section
of this manual for more information.
PARAMETERS LISTED HERE IN ORDER OF APPEARANCE ON DISPLAY PAGES.
394
B BIT SWITCH
Parameter
151
B
SWITCHES
B PARAMETER A
Parameter
152
Parameter
153
Parameter
154
Parameter
155
Parameter
156
Parameter
157
Parameter
158
Parameter
159
Parameter
160
Parameter
161
Parameter
162
Parameter
163
Parameter
164
Parameter
165
Parameter
166
Parameter
167
B
B
B
B
B
B
B
B
B
B
B
B
B
B
B
B
P GAIN
D GAIN
I GAIN
RATIO (STEPS/INCH)
MAX TRAVEL (STEPS)
ACCELERATION
MAX SPEED
MAX ERROR
FUSE LEVEL
BACK EMF
STEPS/REVOLUTION
BACKLASH
DEAD ZONE
IN POSITION LIMIT B
MAX CURRENT
D*D GAIN FOR B
B PARAMETER B
Parameter
168
Parameter
169
Parameter
170
Parameter
171
Parameter
172
Parameter
173
Parameter
175
B
B
B
B
B
B
B
ACC/DEC T CONST
PHASE OFFSET
GRID OFFSET
EXACT STOP DIST
FRICTION FACTOR
ACCEL FEED FORWARD
AIR BRAKE DELAY
96-8000
All manuals and user guides at all-guides.com
OPTIONS
June 1999
S ETTING UP A FIFTH A XIS
Installing a fifth axis is the same as installing a fourth axis. Refer to the "Setting Up A Fourth Axis" section of
this manual for detailed instructions on fifth axis installation.
AUTOMATIC ACCELERATION /DECELERATION
This machine is not capable of instantly changing speed; it takes some nonzero time to accelerate and
decelerate. Acceleration and deceleration in this machine have both a constant accel/decel mode and an
exponential mode. Constant acceleration is used at the beginning of a rapid move and at the end of any move
whose speed exceeds the exponential accel/decel time constant.
CONSTANT ACCELERATION
Constant acceleration is a type of motion when the amount of speed change over time is constant. This
constant is set by Parameters 7, 21, 35, and 49. It has units of encoder increments per second per second.
Constant acceleration applies to the beginning of a rapid move so that the minimum time is spent getting up to
rapid speed. It also applies to the end of rapid moves until the speed drops below the exponential accel/decel
time constant. That change occurs at about 129.7 inches per minute in the following example.
EXPONENTIAL ACCELERATION
Exponential acceleration/deceleration is a type of motion where the speed is proportional to the distance
remaining in a programmed travel. The exponential accel/decel time constant is set by Parameters 113, 114,
115, and 116. It has units of 0.0001 seconds. The speed limit at which exponential accel/decel is not available
is defined by the relationship between Parameters 7 and 113 (for the X-axis). Thus, if Parameter 7 is 8000000
steps/sec/sec and Parameter 113 is 375 (0.0375 seconds); the maximum velocity for exponential accel/decel
would be:
8000000 x 0.0375 = 300000 steps/second
For a 8192 line encoder and 6 mm screw, this would be:
60 x 300000 /138718 = 129.7 inches/minute
ACCELERATION
IN
F EED M OTIONS
In the normal feed cutting mode, with G64 active, giving continuous cutter motion, deceleration of the axes in
motion begins at some distance away from the end point. If lookahead has buffered another motion, the
acceleration for that motion will begin at the same instant. This means that two motions, at right angles to
each other, will not produce a perfectly square corner. The corner will be rounded. In addition, two motions
which smoothly blend one into the other will not cause the tool to pause.
If you use cutter compensation to cut an outside corner, there will be no rounding if the cutter compensation
amount is close to the actual tool size. This is because the tool is moved beyond the end of the first programmed stroke before it is moved to the beginning of the second stroke. Note that in this machine, using the
default parameter settings, rapid and feed moves will both be blended to provide continuous cutter path and
rounded corners. Unless you specify exact stop, the following rapid or feed block will be started slightly before
the completion of the previous block.
96-8000
395
All manuals and user guides at all-guides.com
OPTIONS
June 1999
The end of a feed move is delayed until the following error is below an amount set in Setting 85. If Setting 85 is
set to 0.1, with Parameter 113 set to 375 (0.0375 seconds), this means that the highest feed rate which will
give continuous cutter motion is:
(0.1)*60/0.0375 = 160 inches per minute
ACCELERATION IN RAPID M OVES
Rapid moves have a slightly different operation when continuous cutter mode is active. Acceleration for the next
motion is started when the axes being moved are all within the "In Position Limit" Parameters 101, 102, 103,
and 104. These parameters have units of encoder steps. Rapid moves will also decelerate at the constant
accel/decel limit until the speed drops below that for exponential accel/decel. An example of the "In Position
Limit" values follows. If Parameter 101 (for X) is 8000 and Parameter 5 is 138718, a rapid move of will proceed
to the next block when the X-axis is within a distance of:
8000 / 138718 = 0.0577 inches
To prevent the rounding of corners, you can specify exact stop either with G09 (non-modal) or with G61
(modal). When either of these is active in a motion, all of the axes are brought to an exact stop, at zero speed,
before the next motion is started.
Note that in this machine, using the default parameter settings, rapid and feed moves will both be blended to
provide continuous cutter path and rounded corners. Unless you specify exact stop, the following rapid or feed
block will be started slightly before the completion of the previous block.
396
96-8000
All manuals and user guides at all-guides.com
OPTIONS
June 1999
ACCELERATION/D ECELERATION
IN
CIRCULAR M OVES
The tool path in a circular move (G02 or G03) is not changed by the exponential acceleration/deceleration so
that there is no error introduced in the radius of the cut unless the speed exceeds that for exponential accel/
decel (see example above giving 129.7 inches per minute). However, the actual radius of a circular move will
always be slightly smaller than the programmed value. The amount of change can be computed by the following equation:
Ra = SQRT( R*R - L*L )
Where Ra is the actual radius,
R is the programmed radius, and
L is the accel/decel lag in feed motion.
The lag amount is computed by:
L = (Par. 113) * (feed in/min) / 600000
As an example; if Par 113 is 375 (0.0375 sec) and the feed is 30 inches per minute and the programmed
diameter is two inches, the actual radius will be:
L = 375 * 30 / 600000 = 0.0187 inches
and
Ra = SQRT(1-0.000351) = 0.999824
or an error of 176 millionths of an inch. This is an upper bound on the accuracy of this cut and many other
factors could contribute additional errors.
F ANUC 6M, 10M, AND 15M C OMPATIBILITY
Parameter 57 may be used to change the rapid accel/decel mode to one closer to that of the 10M and 15M
controls. This is done with the flag called "EX ST MD CHG". This means "exact stop in mode change" and, if
this flag is set to 1, will cause an exact stop at both the beginning and end of any rapid move. Thus continuous
cutter motion is provided only for a feed motion followed by another feed motion. When this flag is set, the
exact stop codes G09 and G61 will still provide an exact stop between two feed motions.
Setting 33 controls how the G52 and G92 codes work. These are different between Fanuc class controls and
Yasnac class controls. To operate like a Fanuc control, Setting 33 should be set to FANUC.
Setting 58 controls how cutter compensation goes around outside corners. This motion is different between
Fanuc class controls and Yasnac class controls. To operate like a Fanuc control, Setting 58 should be set to
FANUC.
NOTE:
96-8000
The Haas CNC Control is compatible with many other controls; it is not
identical in performance to any single control.
397
All manuals and user guides at all-guides.com
OPTIONS
June 1999
11.7 H IGH S PEED M ACHINING
High speed machining with the Haas CNC is possible up to 300 inches per minute and up to 1000 blocks per
second. 600 blocks per second is standard and 1000 blocks per second is a purchased option. No special
programming or setup is required to get these speeds.
There are a few points to consider at high feed rates.
1) At higher feed rates interpolation accuracy will be reduced.
2) The higher the resolution you specify on your CAD/CAM the longer the program and the slower the
speed
3)When using DNC you must have a very fast computer and excellent DNC software.
In most CNC controls you have to set the maximum feedrate according to the most accurate detail you were
machining. Just as in a car you cannot make a right turn at 100 MPH so to the CNC control must slow down
in the corners in order to give the accuracy you require. Unfortunately the corners often dictate the maximum
feed rate for the entire program when that may not be desired. The HAAS control uses a special function called
Contouring Accuracy (G187) which allows you to specify the required accuracy. If the programmed feedrate is
above what the control can accurately machine the control will automatically slow the feedrate to obtain the
required accuracy. In straight line moves the feed rate will be at the programmed rate. See Contouring accuracy
in the next section.
When machining a sculptured mold you obviously would like to have the smoothest surface possible. The
higher the resolution you select (the distance between machined points) the more accurate the final part. The
downside to this is that program length is longer and feedrates slower. Beware of the relationship between
stroke length , feed rate, and block per second. If you have 1000 blocks per second and each block is 0.001
inches in length, this is 1 inch per second and 60 inches per minute. Trying to program more than 60 inches
per minute in this case will not go any faster; you cannot get more than 1000 blocks per second. Similarly a
resolution of .0001 will limit your feedrate to 6 IPM.
The best way to machine a part is from CNC memory. The HAAS control can be purchased with up to 8
megabytes of ram. This eliminates any communications problems and offers the highest blocks per second
possible. If you choose to run the HAAS control directly from your computer, you must ensure that your
computer can send data fast enough. A general purpose Windows based communication program will not work
reliably. The serial port and wiring from your computer must be of the highest quality. Beware, that when
running DNC, computer serial ports are not able to send data to the CNC fast enough to get the blocks per
second rate which you require. The fastest serial rate of this control is 115200 bits per second. This translates
to 115200 characters per second. If a typical block consists of about 20 characters, it is not possible to run
DNC at more than 575 blocks per second. If you are not experienced with high-speed DNC get expert help from
your dealer or have him recommend someone local with hands on experience.
In order to get maximum performance from large memory programs the following hints will help:
1) Eliminate all unnecessary codes such as line numbers, comments, redundant G codes, etc.
2) Eliminate all leading and trailing zeros, i.e. make X002.0000 to X2.
3) Incremental (G91) programming utilizes the least data i.e., (G91 X1 Y1 Vs G90 X2.0001 Y2.0001)
398
96-8000
All manuals and user guides at all-guides.com
OPTIONS
June 1999
CONTOURING ACCURACY
When milling a part it is desirable to machine it at the fastest feedrate possible and yet obtain the highest
accuracy. No machine can instantly accelerate or decelerate and this leads to positioning errors when axis
directions change. The higher the feedrate and the sharper the turn the more pronounced the effect. A high
feedrate selected for straight line milling will cause corner rounding at intersections when you actually want a
sharp corner. Similarly a high feed milling cut blending into a radius will cause the radius to be smaller than
programmed because of axis acceleration distance. To alleviate this the HAAS control uses a special function
called Contouring Accuracy (G187) so the operator can select the required accuracy.
When using this function the control will move up to the programmed feedrate in straight line moves and slow
down at intersections or radii to obtain the required accuracy you want. This accuracy is measured in true
three dimensional motion. It uses setting 85 to define a default value and G187 to program a new value directly
from your program. The amount of slow down depends on the accuracy specified and on how well one stroke
blends into the next. If two strokes blend into each other exactly (in one line), there is never any slow down.
Programming G187 is as follows:
G187 E0.01
(to set value)
G187
(to revert to setting 85 value)
The first line will set the required accuracy to 0.01 inches. G187 must be programmed on a line by itself. If
there is no E code, the accuracy reverts to setting 85. If MM programming is active, the units are millimeters.
The range of values possible are 0.0001 to 0.25 inches and 0.001 to 2.5 mm.
The most important thing to remember with Contouring Accuracy is that normal, well blended strokes should
not get a slowdown in feedrate. Only the sharp corners need this in order to achieve the programmed accuracy. However, if you set the accuracy to extremely small values (0.0005 and smaller) you may effect such a
slow feedrate that the machine appears to pause when you dont think it should. Even well blended strokes
can have a slight error.
When roughing out a pocket the default setting (85) should be used for maximum speed then on the final clean
up passes you can specify a higher accuracy. A simple test part of milling a rectangle and varying the values
for Contouring Accuracy will demonstrate the principles outlined above.
96-8000
399
All manuals and user guides at all-guides.com
OPTIONS
June 1999
11.8 T APPING WITH T HE VF-S ERIES CNC M ILL
Making tapped holes with the VF Series CNC Mill can be made with several devices. Threads may be generated with a tap held in a rigid tool holder (called rigid tapping), a floating tap holder, a reversing tapping head, or
helical thread milling. Each method has distinct advantages.
Tapping is done using canned cycles. You must select the tapping RPM and, using the pitch (threads per
inch), calculate the feed rate that is entered in the F command. The HELP/CALC page will compute these
numbers for you.
RIGID T APPING
Rigid Tapping eliminates the cost of special tap holders since taps can be held in drill collet holders. The
spindle is accurately synchronized with the Z-axis feed, thereby producing threads as accurately as a lead
screw tapper. No side forces are generated on the flanks of the threads and tighter thread tolerances are
produced. Rigid tapping also eliminates the pullout and distortion of the first thread that occurs on all spring
compression/tension devices and tapping heads. While this is not usually a problem on medium to coarse
threads, small diameter, fine pitch or soft material tapped holes can have their last thread damaged when the
tap pops out of the hole. You can also re-tap a hole without cross-threading provided the tap and Z depths have
not been changed. Rigid tapping is used with canned cycles G74 and G84 and is an extra cost factory installed option. Example:
N100 G84 Z-1. R.3 F37.5 (for a 20 pitch thread at 750 RPM)
A word of caution on Rigid Tapping: As the term implies, the tap is rigidly held in place. This requires that
runout be less than .001 TIR or the tap will generate an oversized thread. This problem can be minimized by
using a small diameter drill extension to provide flex, a radial floating tool holder, or specially-designed chucks
for holding taps, because tap shanks are not common collet sizes.
USING F LOATING TAP H OLDERS
Floating tap holders are probably the most common method of tapping holes. The tap is held in a quick change
holder that can float up and down slightly. This is done to allow the tap to follow the hole it is tapping and
compensate for differences in the accel and decel of the spindle versus the feed of the Z-axis. Upon reaching
the bottom of the hole, the feed stops and the spindle reverses, if you watch closely, you will see the tap pull
the floating holder out slightly. Upon reversal, the tap will be pushed back into the holder.
If the holder is pulled out or pushed in to its mechanical limits while tapping, you can break the tap, damage
the threaded part, or pull the tap completely out of the holder. Carefully watch for this condition when setting up
a job because it usually becomes a problem after the job has been running a while. Also tapping of diameters
less than 5/16 of an inch while below 1201 rpm (low gear shift point par 142) should be done in high gear.
Spindle reversal is quicker in high gear and will minimize tap pullout. This is done by putting an M42 code with
the speed command such as: M42 S900. Tapping is done with G74 and G84 cycles which automatically
reverse the spindle at Z depth. The feed rate can be calculated by using the HELP display and paging down to
the tapping calculator and inputting your speed and tap pitch into the control to obtain your feed rate that is
then input to the F command of the cycle. Example:
N100 G84 Z-1.0 R.3 F46.875 (for 32 pitch tap at 1500 RPM)
400
96-8000
All manuals and user guides at all-guides.com
OPTIONS
June 1999
AUTOREVERSING TAPPING HEADS
Auto reversing tapping heads eliminate the need for the spindle to reverse at bottom and provide for high
production rates. The reversing function of the tapping head requires an arm to prevent the body from rotating.
This must be considered when changing tools so as not to interfere with operation. The tool block on the VF
Series CNC Mill will accommodate the Tapmatic series of heads. Several sizes are available and should be
chosen dependent on tap size. Choose the head specifically for NC use as they have a 1:1 feed rate. Manual
types have a faster withdraw rate that leads to clatter on the up stroke. A disadvantage to these types of heads
is that when the inevitable crash occurs, you can destroy an expensive device.
Use the G85 or G89 (dwells at bottom) cycle when using a tapping head. Example:
N100 G98 G85 Z-1.0 R0.25 F46.875
THREAD MILLING
Thread milling uses a cutter formed with the pitch of the thread to mill the thread. The cutters are solid carbide,
fragile and expensive. Some companies sell replaceable insert holders that are more economical. Internal holes
smaller than 3/8 inch may not be possible or practical. It does allow for making thread diameter compensation
and external threads. For large threads, port threads, blind hole threads, thread milling can be the most
economical method.
Thread milling is accomplished with Helical milling. Use a standard G02 or G03 move to create the circular
move in X-Y and then insert a Z move on the same block corresponding to the thread pitch. The feed rate is
selected as in standard milling practice. This will generate one turn of the thread. The multiple teeth of the
cutter will generate the rest. A typical line would be as follows:
N100 G02 I-1.0 Z-.05 F5. (generates a one inch radius for 20 pitch thread)
96-8000
401
All manuals and user guides at all-guides.com
OPTIONS
June 1999
11.9 PROGRAMMABLE COOLANT SPIGOT
The optional programmable coolant spigot allows the user to direct the coolant stream to the most optimum
location in order to flush out chips from the cutting area. The direction of the coolant can be changed by the
CNC program.
OPERATING THE COOLANT S PIGOT
When the spigot is enabled it will search for home if it ever loses position. If after 3 contiguous searches for
home the spigot has not found home, then Alarm, 193 COOLANT SPIGOT FAILURE, is generated.
OFFSET DISPLAY W ITH SPIGOT ENABLE
When the spigot is enabled, an additional field can be accessed on the tool offset display. The left column
indicates CLNT POS for coolant position. By default this column has all zeros for the coolant position. If the
position is zero, then the spigot will not be moved when the H code for that tool offset is in effect and an M08 is
encountered in the program. If a value is placed into the field, then the spigot will be moved to that value if the
corresponding H code is in effect and M08 is executed.
SPIGOT PROGRAM C OMMANDS
There are two ways that the spigot can be moved under program control. The first, as just discussed, is by
entering positional values into the CLNT POS fields on the tool offset display page. Having positional values
entered into the CLNT POS field does not mean that the spigot will move. Only when the M08 command is
executed and the current H code has a value in its CLNT POS field, will the spigot move to the designated
position.
The second method of moving the spigot is by programming M34 or M35.
M34 moves the spigot in a positive direction. If the spigot is at the end of travel then no spigot movement
occurs. For example, if the current spigot position is at 8 and M34 is executed, then the spigot will move to
position 9. On a vertical mill this would lower the coolant stream.
M35 moves the spigot in a negative direction. If the spigot is at home position then no spigot movement occurs.
For example, if the current spigot position is at 8 and M35 is executed, then the spigot will move to position 7.
On a vertical mill this would raise the coolant stream.
It is important to note that each programming method requires the operator to specifically program the spigot in
reference to the particular tool being used, while also taking into consideration the tool length, width and size of
the part.
402
96-8000
All manuals and user guides at all-guides.com
OPTIONS
June 1999
SPIGOT PARAMETERS
The parameters that control the spigot are below. Refer to the "Parameters" section for a complete description
of their usage.
SPIGOT POSITIONS
SPIGOT TIMEOUT (MS)
Parameter
Parameter
206
207
SPIGOT M CODES
M34
Increment Coolant Spigot Position
M34 increments the current spigot position one place. Incrementing the spigot position causes the spigot to
advance away from the spigot home position. The home position is designated as zero. If the current spigot
position is 5 and M34 is executed, then the current spigot position will advance to position 6. The Spigot home
position for a horizontal mill places the spigot at the most positive Z axis location that the spigot can attain.
Incrementing the spigot then lowers the coolant stream direction.
M35
Decrement Coolant Spigot Position
M35 Decrements the current spigot position one place. Decrementing the spigot position causes the spigot to
move toward the spigot home position. The home position is designated as zero. If the current spigot position
is 5 and M35 is executed, then the current spigot position will move to 4. The Spigot home position for a
horizontal mill places the spigot at the most positive Z axis location that the spigot can attain. Decrementing
the spigot will raise the coolant stream direction.
96-8000
403
All manuals and user guides at all-guides.com
OPTIONS
June 1999
11.10 AUTOMATIC CHIP CONVEYOR OPERATION
The automatic chip conveyor assists the user in removal of chips for jobs with heavy material removal. When
running, the chip conveyor will sense conveyor motor overcurrent and reverse direction momentarily, thus
attempting to free up chip jams. This procedure will be repeated until chips are cleared or conveyor retry limit
(Parameter 219) is reached. If the chip conveyor is running and the door is opened, the chip conveyor will stop,
thus adding a degree of safety to conveyor operation. If there is no axis motion or keyboard action within the
time set in Parameter 255, the conveyor will automatically shut off.
Note:
It is recommended that the chip conveyor be used intermittently. Continuous
operation will cause the motor to overheat.
CONVEYOR KEYBOARD C OMMANDS
The conveyor can be started at any time from the keyboard. The conveyor can be enabled in either direction by
pressing the CHIP FWD or CHIP REV and stopped by pressing the CHIP STOP key. The conveyor will also
stop by pressing the RESET key.
CONVEYOR PROGRAM COMMANDS
Use M codes M31, M32 and M33 to control the conveyor from within a program or in MDI. M31 commands the
conveyor forward, M32 commands the conveyor in reverse and M33 stops the conveyor. Refer to the "M Codes"
section for a more detailed description.
CONVEYOR PARAMETERS
The parameters that control the conveyor are below.
CNVYR RELAY DELAY
CNVYR RETRY REV TIM
CNVYR RETRY TIMEOUT
Parameter 216
Parameter 218
Parameter 220
CNVYR IGNORE OC TIM
CNVYR RETRY LIMIT
CONVEYOR TIMEOUT
Parameter 217
Parameter 219
Parameter 255
A complete description of conveyor parameters is given in the "Parameters" section of this manual.
CONVEYOR M C ODES
M31
Chip Conveyor Forward
M31 starts the chip conveyor motor in the forward direction. The forward direction is defined as the direction
that the conveyor must move to transport chips out of the work cell. If the conveyor motor is on, then the
conveyor will be stopped and restarted in the forward direction.
M32
Chip Conveyor Backward
M32 starts the chip conveyor motor in the reverse direction. The reverse direction is defined as the direction
opposite of forward. If the conveyor motor is on, then the conveyor will be stopped and restarted in the reverse
direction.
M33
Chip Conveyor Stop
M33 Stops Conveyor motion.
404
96-8000
All manuals and user guides at all-guides.com
OPTIONS
June 1999
11.11 THROUGH THE SPINDLE COOLANT (TSC) -
OPTION
The HAAS Through The Spindle Coolant (TSC) option includes an auxiliary coolant pump that is used to supply
high pressure coolant to the cutting tool.
When TSC is commanded (M88), the precharge is activated and the tool release piston moves down to engage
the drawbar, forming a seal. For 50 taper TSC, coolant or air pressure closes the seal, and it opens again when
pressure is released.
NOTE:
The wear surfaces of the seal are engaged only when TSC is in use.
The auxiliary pump turns on and begins sending coolant to the spindle. The control waits for coolant pressure
to remain stable for 0.1 seconds before proceeding. If coolant pressure does not come on within 60 seconds,
the system shuts down and gives Alarm 151 (Low Tool Coolant).
When the coolant system is turned off (M89), the spindle is stopped, the pump is shut off, and air flows through
the spindle and the TSC drain line for 2-1/2 seconds to purge leftover coolant.
Refer to the "Maintenance" section for TSC system maintenance information.
OPERATION
GENERAL WARNINGS
The TSC pump is a precision gear pump and will wear out faster and lose pressure if
abrasive particles are present in the coolant.
Shortened pump life, reduction of pressure and increased maintenance are normal and to
be expected in abrasive environments and are not covered by warranty.
When maching castings, sand from the casting process and the abrasive properties of cast
aluminum and cast iron will shorten pump life unless a special filter is used in addition to
the 100 mesh suction filter. Contact HAAS for recommendations.
Machining of ceramics and the like voids all warranty claims for wear and is done entirely at
customer's risk. Increased maintenance schedules are absolutely required with abrasive
swarf. The coolant must be changed more often and the tank thoroughly cleaned of
sediment on the bottom. An auxiliary coolant tank is recommended.
96-8000
Proper tooling, with a through-hole, must be in place before using the TSC system. Failure to
use proper tooling will flood the spindle head with coolant and void the warranty.
Use a pull stud with "45 Degree, P40T Type 1, inch threads" built to JMTBA standard "MAS 4031982". If the machine is equipped with the optional BT tool changer, use BT tooling only. Contact
the tool manufacturer for further information. Pull studs are available through HAAS. Refer to
the Technical Reference section of the manual for the proper tool part numbers and
identification.
405
All manuals and user guides at all-guides.com
OPTIONS
June 1999
Coolant will be used more quickly when the TSC system is in use. Make sure to keep the coolant
level up and to check the level more frequently (check after every eight hour shift). Premature
wear of the pump can result from running with a low coolant level in the tank. The spindle
will shut off automatically if the coolant level gets too low.
The maximum spindle speed when using the TSC system is 7500 RPM.
Note:
Follow the tool manufacturer's instructions for speed and feed rate restrictions.
PROGRAM COMMANDS
Through The Spindle Coolant is controlled mainly by two M Codes, M88 and M89; and four Parameters, 235,
236, 237 and 238 (See the "Parameters" section for a description of these). M88 is used to turn the system
on, and M89 is used to turn it off. The AUX CLNT button on the control panel may also be used to control TSC.
Pressing this button while in MDI mode will turn on the Through The Spindle Coolant system, and pressing it
again will shut off the system.
When Through The Spindle Coolant is on, the RESET and EMERGENCY STOP buttons on the control panel
perform slightly different functions. When RESET is pressed, the feed and spindle are shut off, as in a normal
reset. However, with TSC on, the control also waits for the spindle to stop, turns off the TSC coolant pump,
turns on purge, waits for [Parameter 237] turns off purge, and then turns off the precharge. When EMERGENCY STOP is pressed, the feed, spindle, and pump are shut off, as in a normal E-Stop. However, with TSC
turned on, the control will turn on purge air for the time specified in Parameter 237 so coolant can be purged,
and then shut off the precharge.
TSC PARAMETERS
The following parameters (and bits) apply only to the Through The Spindle Coolant system:
WARNING!
These are factory preset parameters. Changing them may void the
warranty.
Parameter 235
TSC PISTON SEAT
Parameter 236
TSC LOW PR FLT
Parameter 237
TSC CLNT LINE PURGE
This can be increased by the machine user if desired to help purge coolant from small orifice tooling. The
minimum setting is 2500 milliseconds.
Parameter 238
MAX TSC SPINDLE RPM
Parameter 209
COMMON SWITCH 2
The bit, "TSC ENABLE" in Parameter 209, is set to "1".
Parameter 278
COMMON SWITCH 3
The bit, "TSC PRG ENBL" in Parameter 278, is set to "1".
A complete description of TSC parameters is given in the "Parameters" section of this manual.
406
96-8000
All manuals and user guides at all-guides.com
OPTIONS
June 1999
TSC M CODES
The following M codes apply only to the Through The Spindle Coolant system:
M88
Thru Spindle Clnt ON
M88 performs the following operations:
-
M89
Stop the spindle
Turn on the TSC pump
Wait for coolant pressure
Restart spindle
Thru Spindle Clnt OFF
M89 performs the following operations:
-
Stop the spindle
Turn off the TSC pump
Turn on purge
Wait for [Parameter 237] for coolant to purge
Turn off purge
The following pre-existing M codes perform a slightly different function when Through the Spindle Coolant is
turned ON:
M00
Stop Prog
M01
Optional Stop
When TSC is ON, M00 and M01 will shut it OFF, as in M89.
M06
Tool Change
When TSC is ON, M06 causes the following operations to be performed:
- Orient the spindle and move Z-axis to tool change position
- Turn OFF the TSC pump
- Turn on purge
- Wait for [Parameter 237] for coolant to purge
- Turn off purge
- Perform tool change
TSC then remains OFF until M88 is used.
M24
Option User M
When TSC is enabled, this M code is disabled.
M30
Prog End Rew
When TSC is ON, M30 will shut it OFF as in M89, then perform an M30 operation.
96-8000
407
All manuals and user guides at all-guides.com
OPTIONS
June 1999
M54
Set User M
M64
Clear User M
When TSC is enabled, these M codes are disabled.
ALARM DESCRIPTION
151
Low Tool Coolant
This alarm will shut off the spindle, feed and pump all at once. It will turn on purge, wait for the time specified
in parameter 237 for the coolant to purge, and then turn off the purge. If this alarm is received, check the
coolant tank level, the filter and intake strainer for any clogging. If no problems are found with any of these,
and none of the coolant lines are clogged or kinked, call you dealer.
198
Precharge Failure
This alarm is received if the precharge fails for greater than 0.1 seconds. It will shut off the feed, spindle and
pump all at once. If received, check all air lines and the air supply pressure. Regulated air pressure above 85
psi may cause this alarm. This alarm does not apply to 50 taper.
S AMPLE P ROGRAM
IMPORTANT!
Note that the M88 command appears before the spindle speed command in this program. This is a good
programming practice because the M88 command will stop the spindle, start TSC, then restart the spindle,
slowing the cycle time.
T1 M6;
G90 G54 G00 X0 Y0;
G43 H06 Z.5;
M88;
S4400 M3;
G81 Z-2.25 F44. R.03;
M89 G80;
G91 G28 Z0;
M30;
408
(TSC Coolant Through Drill)
(Turn TSC on)
(Turn TSC off)
96-8000
All manuals and user guides at all-guides.com
OPTIONS
June 1999
11.12 SIDE MOUNT TOOL CHANGERS 40 T APER D ISK AND 50 TAPER S ERPENTINE
INSTALLATION
50 Taper Spindle Machines
1. Remove all tools from the carousel and the spindle.
2. Jog the spindle head all the way up in the Z direction.
3. Check which pocket number is currently in the Pocket Drop position.
4. At the control press MDI, and then press ATC FWD, when the pocket drops into the tool change
position (Pocket down), press FEED HOLD.
5. Verify whether the carousel moved in proper direction.
6. If the carousel has moved to the next higher number (e.g. 5 to 6), then the phasing is correct.
7. If the carousel has moved to the next lower number (e.g.. 5 to 4) then the phasing is incorrect and
you must switch any of the two leads from the main power line in the control cabinet.
Caution! Make sure that the main breaker is set to OFF before switching the leads.
8. Finish ATC operation by pressing CYCLE START.
9. Verify that the arm rotates into the spindle with open section of the arm facing the spindle.
10. Perform a single tool change with a tool, to verfiy proper operation.
40 Taper Spindle Machines
40 taper spindle machines use a DC motor to rotate the carousel and arm, therefore the motor is not sensitive
to incorrect phasing.
96-8000
409
All manuals and user guides at all-guides.com
OPTIONS
June 1999
OPERATION
These tool changers allow the control to rotate the carousel to the next tool needed while the previous tool is
still in the spindle. When a tool change is commanded, the two tools are swapped by the tool arm. Thus, a tool
will be taken from one pocket and returned to another. This means that carousel pockets are not dedicated to
any particular tool.
Tool Pocket Set-up
To initialize a pocket to a particular tool, scroll to that pocket, enter the tool number and press ENTER. To
initialize the pocket as empty, press 0, ENTER.
Pressing ORIGIN at any time while on this screen will set the tool pockets to default values. For example, tool
1 in the spindle, tool 2 in pocket 1, tool 3 in pocket 2, and so on. Thus, a machine with a 24 pocket carousel
can handle 25 tools.
Pressing 0, ORIGIN at any time while on this screen will set the tool pockets to all zeros.
To designate a pocket as "large" (meaning that the pockets on either side will remain empty,) scroll
the highlight to that pocket on the screen and press "L", WRITE. An "L" will appear on the screen next
to this pocket, and the tool numbers on either side will be changed to "-". To remove the "L" and change
the pockets on either side to zeros, press SPACE, WRITE.
If the carousel contains a mixture of large and normal size tools, tool changes will often result in normal
size tools being placed in pockets designated as large. When this happens, the control will automatically change the upper case "L" to a lower case "l". When another tool change results in a large tool
being placed in that pocket, the control will automatically change the "l" back to "L".
If the operator loads all the large pockets with large tools and loads another large tool in the spindle, it will not
be possible for the control to change to a normal size tool unless one pocket is designated as "1", meaning a
large pocket containing a normal size tool. To designate such a pocket, scroll to that pocket and enter "l",
WRITE. A lower case "l" will appear beside this pocket. To clear it, enter SPACE, WRITE. Note that only one
pocket can be designated by the operator with "l". If a second pocket is set to "1", the previous one will be
automatically changed to "L".
If the spindle currently contains a large tool and a normal size tool is needed next, the control will have to swap
the large tool with a normal size tool that is in a large pocket, and then (assuming it is not the right tool) swap
that tool for the one that is needed. Thus, in such a case, two tool changes will be performed.
The areas most affected by this feature are the tool change and tool changer restore functions. There are a
number of parameters and alarms that support these tool changers.
Note:
410
If alarms occur while using a Vertical Mill side-mount tool changer, the
associated parameters should first be verified (and corrected if necessary)
then the tool change recovery procedure should be performed
96-8000
All manuals and user guides at all-guides.com
OPTIONS
June 1999
Note:
The tool pockets in these tool changers are very close together and will
accommodate "normal" size tools. If "large" tools are needed (meaning that
when placed in the pocket, they will extend beyond the space allowed) then the
pocket on either side must remain empty. Pockets can be designed to hold
large tools as described in the POCKET AND TOOL screen in the Offsets
display.
Faults which are cause by the carousel will not generate an alarm until an M6 (tool change) is
commanded.
POWER UP P ROCEDURE
1. Press the Green power On button and wait for the control to complete the boot up process.
2. Press the Power Up/ Restart button and wait for the machine to perform a Zero Return.
Setting 81 TOOL AT POWERDOWN will cause one of the following actions to occur during power up:
A. If Setting 81 TOOL AT POWERDOWN contains zero the carousel will be rotated to pocket #1. No
tool change will be performed.
B. If Setting 81 contains a number greater than zero, the tool is listed in the pocket and tool table,
and the tool is already in the spindle. Then the carousel will remain at the same pocket and no tool
change will be performed.
C. If Setting 81 contains a number greater than zero, the tool is listed in the pocket and tool table,
and the tool is not already in the spindle. Then the carousel will be rotated to pocket #1, then to
the pocket containing the tool specified by Setting 81 and a tool change will be performed that
results in that tool in the spindle.
96-8000
411
All manuals and user guides at all-guides.com
OPTIONS
June 1999
POWER DOWN PROCEDURE
1. Assuming the machine has been zeroed since it was powered up, press the Power Up / Restart
button and wait for the machine to perform a Zero Return.
Setting 81 TOOL AT POWERDOWN will cause one of the following actions to occur during power down:
A. If Setting 81 TOOL AT POWERDOWN contains zero the carousel will remain at the same
pocket. No tool change will be performed.
B. If Setting 81 contains a number greater than zero, the tool is listed in the pocket and tool
table, and the tool is already in the spindle. Then the carousel will remain at the same
pocket and no tool change will be performed.
C. If Setting 81 contains a number greater than zero, the tool is listed in the pocket and tool
table, and the tool is not already in the spindle. Then the carousel will be rotated to pocket
#1, then to the pocket containing the tool specified by Setting 81 and a tool change will be
performed that results in that tool in the spindle.
D. If Setting 81 contains a number greater than zero, but that tool is not listed in the pocket
and tool table. Then the carousel will be rotated to pocket #1, and no tool change will be
performed.
2. Press the red Power Off button.
TOOL CHANGE RECOVERY
If a problem occured during a tool change, a tool change recovery needs to be performed. Enter tool change
recovery mode by pressing 'TOOL CHANGER RESTORE'. Once in tool change recovery mode, the operator is
given instructions and questions for a proper tool change recovery. The entire tool change recovery process
must be completed before exiting. If an exit was done prematurely the tool change recovery must be started
from the beginning.
The logic tree (flow chart) for the tool change restore function is at the end of this section. This logic tree
shows the questions, that will be asked of the operator, and the result of the answers.
FEATURES
POCKET AND TOOL Screen
This screen has been added to support the serpentine type 1 and Disk type 1 tool changers.
When a side mount tool changer has been specified by parameter 278 bits 26, 27 and 28, it will appear
in the Offsets display screens (press Page-Up or Page -Down to scroll to it.) It lists the tool carousel
pockets and the tools that they each contain, and the tool that is currently in the spindle.
412
96-8000
All manuals and user guides at all-guides.com
OPTIONS
June 1999
PARAMETERS
Parameter 278 bit 26 S MNT BIT 1
Bits 26,27, and 28 work together to enable the Vertical mill side- mount tool changers. See below.
Parameter 278 bit 27 S MNT BIT 2
Bits 26,27, and 28 work together to enable the Vertical mill side- mount tool changers. See below.
Parameter 278 bit 28 S MNT BIT 3
Bits 26,27, and 28 work together to enable the Vertical mill side- mount tool changers.
The following table shows the bit combinations that must be used:
Bit 28
0
0
0
0
1
1
1
1
27
0
0
1
1
0
0
1
1
26
0
1
0
1
0
1
0
1
Decimal value
0
1
2
3
4
5
6
7
Type
No side-mount tool changer installed
Serpentine 1
Serpentine 2
Serpentine 3
Disk 1
Disk 2
Disk 3
Disk 4
Parameter 60 TURRET START DELAY
On mills with a serpentine type 1 tool changer, this parameter is used to specify the time (in
milliseconds) allowed to move the carousel to the high cam position. If the carousel does not move
to its commanded position within the time allowed by this parameter, alarm 625 INVALID TC START
CONDITION is generated.
On mills with the Disk type 1 tool changer, this parameter is used to specify the time (in milliseconds)
allowed for the carousel to move off the TC mark. If the carousel has not moved within the time allowed
by this parameter, alarm 625 INVALID TC START CONDITION is generated.
Parameter 61 TURRET STOP DELAY
On mills with a serpentine type 1 tool changer, this parameter is used to specify the time (in
milliseconds) allowed to move the carousel from the start of the high cam position until the shot pin
falls into place at the low cam position. If the carousel does not move to its commanded position within
the time allowed by this parameter, alarm 625 INVALID TC START CONDITION is generated.
On mills with the Disk type 1 tool changer, this parameter is used to specify the time (in milliseconds)
allowed for the carousel to move to the TC mark. If the carousel has not moved within the time allowed
by this parameter, alarm 625 INVALID TC START CONDITION is generated.
Parameter 62 SHUTTLE START DELAY
On mills with a serpentine type 1 or Disk type 1 tool changer , this parameter is used to specify
the time (in milliseconds) needed to allow the tool pocket to settle (stop bouncing) after being lowered
in preparation for a tool change.
96-8000
413
All manuals and user guides at all-guides.com
OPTIONS
June 1999
Parameter 248 SMTC RLY ON/OFF DLY
On mills with a serpentine type 1 tool changer it specifies the time needed (in milliseconds) between
deactivating the DIRECTION relay and the MOTOR ENABLE relay.
On mills with a Disk type 1 tool changer it specifies the time needed ( in milliseconds) between turning
off one relay and turning on the other one when reversing direction of the carousel.
For Vertical Mills without a serpentine type 1 or disk type 1 side- mount tool changer, this parameter
should be set to 0.
Parameter 306 POCKET UP/DOWN DELAY
This parameter supports the serpentine type 1 and the Disk type 1 tool changers. It specifies
the time allowed (in milliseconds) for the tool pocket to be raised or lowered. If the pocket does not
move to its commanded position within the time allowed by this parameter and parameter 62, alarm
626 TOOL POCKET SLIDE ERROR is generated. For vertical mills without a serpentine type 1
or Disk type 1 side- mount tool changer, this parameter should be set to 0.
Parameter 307 POCK UN/LOCK DELAY
This parameter supports the serpentine type 1 tool changer. It specifies the time needed (in
milliseconds) to lock or unlock a tool pocket. For vertical mills without a serpentine type 1 sidemount tool changer, this parameter should be set to 0.
Parameter 308 ARM ROTATE TIME
This parameter supports the serpentine type 1 and the Disk type 1 tool changers. It specifies
the time allowed (in milliseconds) for the tool arm to rotate to the next position. The positions are:
Clamp, Unclamp and Origin. If the arm does not move to the commanded position within the allowed
time, alarm 622 TOOL ARM FAULT is generated. For vertical mills without a serpentine type 1
side- mount tool changer, this parameter should be set to 0.
Parameter 309 MOTOR COAST TIME
This parameter supports the serpentine type 1 and the Disk type 1 tool changers. It specifies the time
allowed (in milliseconds) for the tool arm motor to start moving after being commanded to do so, and to
stop moving after being commanded to do so. In either case, if the arm has not responded after the allowed
time, alarm 627 ATC ARM POSITION TIMEOUT is generated. For vertical mills with out a serpentine type 1
or Disk type 1 side- mount tool changer, this parameter should be set to 0.
Parameter 310 CAM LOCK DELAY
This parameter supports the serpentine type 1 tool changers. It specifies the time allowed (in milliseconds)
to lock the cam by pushing the shot in, or to unlock the cam by pulling the shot pin out. If the shot pin has
not moved to its commanded position within the allowed time, alarm 625 INVALID TC START CONDITION
is generated.
Parameter 311 ARM BUMP TIME
This parameter supports the serpentine type 1 and the Disk type 1 tool changers. During tool change
recovery, the arm may be moved a small amount by pressing the ATC FWD or ATC REV key. Each press
of the key will cause the arm motors to run for the amount of time (in milliseconds) specified by this
parameter. For vertical mills without a serpentine type 1 or Disk type 1 side- mount tool changer, this
parameter should be set to 0.
414
96-8000
All manuals and user guides at all-guides.com
OPTIONS
June 1999
Parameter 312 CAROUSEL BUMP TIME
This parameter supports the serpentine type 1 and the Disk type 1 tool changers. During tool change
recovery, the carousel may be moved a small amount by pressing the ATC FWD or ATC REV key. Each
press of the key will cause the carousel motors to run for the amount of time (in milliseconds) specified by
this parameter. For vertical mills without a serpentine type 1 or Disk type 1 side- mount tool changer, this
parameter should be set to 0.
ALARMS
Alarm 622 TOOL ARM FAULT
This alarm supports the serpentine type 1 and the Disk type 1 tool changers. It is generated if the arm is
not at the Origin position, or the arm motor is already on when a tool change process is started.
Alarm 623 SIDE MOUNT CAROUSEL ERROR
This alarm supports the serpentine type 1 and the Disk type 1 tool changers. It is generated if the carousel
motor is still on when the tool pocket is unlocked and lowered prior to a tool change.
On the serpentine type 1 tool changer, during tool change recovery, this alarm is also generated if the
carousel does not start to rotate after the allowed time specified by parameter 60 TURRET START DELAY,
or does not stop rotating after the allowed time specified by parameter 61 TURRET STOP DELAY.
Alarm 624 INVALID TOOL
This alarm supports the serpentine type 1 and the Disk type 1 tool changers. It is generated if the tool
specified by the G-code program is not found in the POCKET- TOOL table.
Alarm 625 INVALID TC START CONDITION
This alarm supports the serpentine type 1 and the Disk type 1 tool changers. It is generated if conditions
are not correct when a tool change is started. Incorrect conditions include:
Tool not found in POCKET- TOOL table
Unable to move carousel to specified tool
Shot pin not engaged (serpentine type 1).
Tool carousel not at TC mark (Disk type 1).
Arm not in Origin position.
Arm motor already on.
Alarm 626 TOOL POCKET SLIDE ERROR
This alarm supports the serpentine type 1 and the Disk type 1 tool changers. It is generated if the tool
pocket has not moved to its commanded position (and settled) within the time allowed by parameters 306
and 62. This alarm can also be generated if the tool changer is in an invalid position at power- up, the start
of a gear change or tool change.
Alarm 627 ATC ARM POSITION TIMEOUT
This alarm supports the serpentine type 1 and the Disk type 1 tool changers. It is generated if the tool arm
has not moved after the allowed time or has not stopped after the allowed time. Refer to Parameter 309
MOTOR COAST TIME.
Alarm 628 ATC ARM POSITIONING ERROR
This alarm supports the serpentine type 1 and the Disk type 1 tool changers. It is generated if:
The arm was being moved from the ORIGIN position to the CLAMP position and it coasted past
the MOTOR STOP point or could not get to the CLAMP point.
The arm was being moved from the CLAMP position to the UNCLAMP position and it coasted
past the MOTOR STOP point or could not get to the UNCLAMP point (same physical point as
CLAMP).
The arm was being moved back to the ORIGIN position and it coasted past the MOTOR STOP
point or could not get to the ORIGIN point.
96-8000
415
All manuals and user guides at all-guides.com
OPTIONS
416
June 1999
96-8000
All manuals and user guides at all-guides.com
OPTIONS
June 1999
11.13 AUTOMATIC PALLET CHANGER (APC)
OVERVIEW
IMPORTANT!
Read this entire section before attempting to install or run the APC. Serious injury or
damage to the machine could result from not following these procedures.
The HAAS Automatic Pallet Changer (APC) is used to automatically load and unload pallets into a HAAS VF-3
or VF-4. The APC is controlled by the VMC control, and uses the same air and power supplies. A simple M
code (M50) is all that is required to change pallets.
The APC assembly consists of the base, which serves as the home position for the two 19 x 40 pallets, and
a receiver assembly, which is bolted to the VMC table and holds the pallets in place during machining operations. The VMC unit contains air lines for clamping pallets, and a special automatic door in the side of the VMC
enclosure allows for loading and unloading of pallets. The APC has it's own operator's panel, which includes
CYCLE START, FEED HOLD, PALLET READY, and EMERGENCY STOP buttons.
The APC can be programmed to load a pallet or change pallets by calling an M50. When a pallet change is
programmed, the VMC table moves to the right and adjacent to the empty pallet position on the APC base. The
receiver assembly then unclamps the pallet. The automatic door opens, the table moves to the unload position,
and the pallet is pulled into its home position. The VMC table moves over to the other pallet position, the next
pallet is pushed onto the receiver, and the pallet is clamped into position. The table then returns to its programmed position and the door closes.
Pallet movement is accomplished through the use of a drive motor and chain. The drive motor has a nonadjustable slip clutch that prevents damage to the motor if the pallet change is physically blocked.
Note:
96-8000
The machine will beep during a pallet change. This is an audible warning
signal, and not an alarm.
417
All manuals and user guides at all-guides.com
OPTIONS
June 1999
INSTALLATION
TOOLS REQUIRED:
•
•
•
Machinists' level (2)
6' straight-edge
Allen wrenches
•
•
•
Forklift capable of lifting 5,000 lbs, with forks at least 6' long
Included - APC chain rotation tool (P/N 20-0102)
Included - APC jumper
Prior to installing your VMC, make certain that there is enough floor space on the right-hand side of the VMC to
place the APC. The APC will add approximately 52 1/2" (57 1/2" for the VF-4) to the width of the VMC. Ensure
that all the air and power requirements for the VMC have been met.
Note:
After unpacking the APC remove the pallet fixing bolts and take the pallets
down from the top of the APC. Do not reinstall the pallets onto the APC until
it has been properly attached to the VMC and leveled.
CAUTION! The pallets have wipers on the bottom of the clamp rails at the VMC end.
These wipers should overhang any temporary storage postion.
M CODES - INSTALLATION
The following M codes are used during the APC Installation procedure. These M codes are not intended to be
used to program the APC at any other time.
M14
M15
M17
M18
Go to pallet #1 load position
Go to pallet #2 load position
Unclamp pallet and open automatic door
Clamp pallet and close automatic door
CAUTION! When comanding M Codes, always command M17 to open the door before
commanding M14 or M15 to position the table to a pallet load/unload
position. With a pallet present on the receiver the pallet drive leg will interfere
with door movement.
418
96-8000
All manuals and user guides at all-guides.com
OPTIONS
June 1999
ROUGH L EVELING / ALIGNMENT
In this section, the APC will be set in place and roughly aligned to the VMC. When the alignment procedure is
complete, the rollers on the VMC receiver and on the APC base will be at the same height and aligned with
each other. In the "Fine Tuning" section, the APC will be aligned more precisely by adjusting variables in the
VMC control.
1. Remove the APC from it's shipping crate. Remove all tie-downs and strapping materials. Remove
the pallet shipping bolts, lift off the pallets and set them aside. Remove the door air cylinder and
the cable bundle from their storage positions in the APC pan.
2. Important! Before installing the APC, ensure the VMC has been installed and leveled. Also make
sure the APC jumper is installed in the"5th Axis" port on the side of the VMC control cabinet (see
Figure 11.16).
Figure 11.16 Fifth Axis port on the side of the
VMC control cabinet
Figure 11.17 Air cylinder installation.
3. Remove the lock nut and washer from the end of the air cylinder rod, but leave the jam nut in place.
Connect the automatic door air cylinder and bracket to the machine with four 1/4"-20 BHCS, as
shown in Figure 11.17.
4. Insert the air cylinder rod into the door bracket, then attach the lock nut and washer to the bottom
of the cylinder rod.
5. Install the door switch and bracket onto the VMC with two SHCS. Ensure the switch is pointing
towards the door. Insert the door air line into the fitting at the base of the air cylinder.
6. POWER ON the VMC and ZERO RETURN all axes. Verify that the VMC operates normally.
96-8000
419
All manuals and user guides at all-guides.com
OPTIONS
June 1999
7. In MDI mode, command an M17. The table will unclamp (raise) and the automatic door will open.
The door and table will stay up. Clean all shipping protectant from the rollers, alignment pins and
clamp bars.
8. In MDI mode, command an M14. The table will move to the pallet #1 load position. (The front right
corner of the VMC).
Note:
M14 will move the table slowly in case a pallet is present.
9. Raise the APC with the forklift and install the leveling screws into the legs. As a preliminary height
setting, turn the screws until the length of screw extending above the APC leg is the same as the
length of VMC leveling screw extending above the VMC base. Set the leveling pads (3) in place.
10. Set the APC in place on the leveling pads, so that it is centered in the VMC door opening (see
Figure 11.18). Ensure that the lip of the APC enclosure is centered in the VMC drip trough (see
Figure 11.19).
Figure 11.18 Gaps A and B should be equal.
Figure 11.19 The APC lip should be centered
in the VMC drip trough.
11. Attach the APC brace to the VMC and the APC with six screws (four 3/8" screws in the APC legs
and two 1" screws in the VMC base), but DO NOT TIGHTEN (see Figure 11.20). The VF-3 uses
the two holes in the brace that are closest to the VMC, while the VF-4 uses the two holes farthest
from the VMC.
420
96-8000
All manuals and user guides at all-guides.com
OPTIONS
June 1999
Figure 11.20 Installing the APC brace (VF-3 shown).
12. Place the straight-edge on top of the rollers of both the VMC receiver (unclamped) and the APC, to
check the APC height (see Figure 11.21). Make sure that at least 12" of the straight-edge is on
each in order to get an accurate reading. Adjust the leveling screws in the APC legs until the
straight-edge lays completely flat on all rollers.
Figure 11.21 APC roller alignment setup.
13. Place the straight-edge against the side of the rollers on the VMC receiver and the APC, to ensure
that the rollers are aligned in the Y-axis. The straight-edge must extend past at least two rollers on
both the APC and VMC to get an accurate reading.
96-8000
421
All manuals and user guides at all-guides.com
OPTIONS
June 1999
If the rollers are not parallel, the APC must be moved. The APC can be moved slightly by tapping on the
leveling pads with a hammer. Leave the straight-edge against the edge of the rollers to ensure that the alignment isn't affected during APC installation.
Note:
If the rollers are parallel, but are not aligned, the adjustments will be made later
in the "Fine Tuning" section.
14. In MDI mode, command an M15. The table will move to the pallet #2 load position (right rear corner
of the VMC). Repeat Steps 12 and 13 with the table in this position.
15. Tighten down the six SHCS on the APC brace evenly, so the APC is not pulled out of alignment.
Recheck the level and all alignments.
16. Open the hinged APC operator's panel cover by removing the two BHCS (see Figure 11.22).
Figure 11.22 APC operator's panel cover.
17. Ensure that the drive roller on the APC chain is centered under the control box, as shown in Figure
11.23. If not, use the chain position adjustment tool to rotate it into this position.
To use this tool, place it into the center of the drive sprocket with the key in the sprocket's keyway (see Figure
11.24). Note that the tool only goes about 1/4" into the sprocket. Push down and turn the tool with a wrench in
order to position the chain. Important! Remember to remove the adjustment tool when finished.
422
96-8000
All manuals and user guides at all-guides.com
OPTIONS
June 1999
Figure 11.23 Chain drive roller positioning.
Figure 11.24. Chain position adjustment tool placement.
CAUTION! Use extreme caution when moving the pallets; each pallet weighs 300 lbs.,
and can cause serious injury. Be careful not to damage the pallets or the
APC rollers.
18. nsert two 1/2"-13 eyebolts into each pallet (see Figure 11.25). Attach straps or chains to the
eyebolts, and use a forklift or hoist to lift each of the pallets onto the APC. Ensure that each pallet
is placed with it's drive leg pawl under the APC operator's panel, and that the APC rollers fit into
the grooves on the bottom of the pallets (see Figure 11.26).
Note:
Be careful not to set the pallets on top of the chain drive roller. If necessary,
rotate the chain slightly using the chain position adjustment tool.
Figure 11.25 Lifting eyebolt locations.
96-8000
Figure 11.26 Pallet placement.
423
All manuals and user guides at all-guides.com
OPTIONS
June 1999
19. Pull the pallets onto the friction blocks and against the hard stop (see Figure 11.27). Rotate the
chain slightly, using the chain position adjustment tool, to allow each drive leg pawl to clear the
chain drive roller.
Figure 11.27 View of APC base showing friction block and hard stop.
20. Power OFF the VMC. WARNING! This will cause the automatic door to fall. Keep hands
clear. Remove the jumper from the Fifth Axis (B) port on the side of the VMC control cabinet (see
Figure 11.16), and insert the APC amphenol connector into this port. Tie-wrap the cable to the
door switch cable and the air hoses at the rear of the VMC.
21. Screw the air blast hose into the APC. Remove the piece of tubing from the top fitting of the VMC
lube/air panel cross fitting, and replace it with the APC air hose (see Figure 11.28).
Figure 11.28 APC air hose connection to VMC air/lube cross fitting.
424
96-8000
All manuals and user guides at all-guides.com
OPTIONS
June 1999
FINE T UNING
The APC was set up, run, and adjusted at the factory. Due to slight variations when disassembling and
reassembling, it will be necessary to fine tune the APC to ensure that the pallets load and unload as smoothly
as possible.
Note:
It is normal to hear a 'clunking' sound during pallet loading and unloading.
Unless it is excessive, do not mistake this noise for misalignment.
Macro Variables The following macro variables control the location of the VMC table during pallet changes. Fine tuning consists
of adjusting variables #500-507 and the height of the APC. For instance, #500 controls the X position that the
VMC table will move to in order to load pallet 1. If the receiver does not clamp the pallet due to misalignment of
the locating pins and the pallet bushings, this value can be changed to move the receiver closer to or farther
from the APC. The drive pin on the chain should drop the pallet directly over the locating pins. Similarly, if the
pallet is misaligned in the Y-axis, causing the pallet to shift to one side during loading and unloading, variable
#501 can be modified. The following macro variables can be adjusted:
# 500
# 501
# 502
# 503
# 504
# 505
# 506
# 507
# 508
# 509
# 510
# 511
=
=
=
=
=
=
=
=
=
=
=
=
X pallet 1 load position
Y pallet 1 load position
X pallet 1 unload position
Y pallet 1 unload position
X pallet 2 load position
Y pallet 2 load position
X pallet 2 unload position
Y pallet 2 unload position
Clamp Delay
Unclamp Delay
Next pallet number
Door Delay
Macros must be enabled in order to use these statements. The macro variables can be viewed on the CURNT
COMDS (Current Commands) page of the VMC display. The PAGE UP and PAGE DOWN keys may then be
used to locate the correct list of macro variables. To scroll through this list, use the Cursor Right and Left
buttons. Refer to the VMC Operators Manual for instructions on how to modify these variables.
To stop a pallet change in order to adjust the macro variables, press FEED HOLD at any time. This will cause
the pallet change to stop after the present step is completed. Pressing CYCLE START will restart the program.
If E-STOP is pressed during a pallet change, the motors will stop instantly, and the machine will have to be
reset. If one of the chain location switches is not tripped at this time, the chain position will also have to be
reset using the chain position adjustment tool.
22. POWER ON the VMC. Release the E-STOP button and press RESET. WARNING! The automatic door may move when the VMC is powered on. Keep hands clear.
23. In MDI mode, command an M17, then an M14, to position the VMC table.
96-8000
425
All manuals and user guides at all-guides.com
OPTIONS
June 1999
24. Manually push the pallet adjacent to the receiver off the APC and onto the receiver. If necessary,
use the chain position adjustment tool to rotate the chain until the chain drive roller clears the drive
leg pawl.
WARNING!
Do not push the wrong pallet off the APC. It can cause serious injury,
and will damage the machine.
25. Push the pallet between the receiver and the APC a number of times. As the pallet goes over the
receiver rollers, note if the Y or Z axis is out of alignment.
If the alignment is slightly off in the Y-axis, handle jog the table in the Y-axis (in increments of
.001) until pallet loading and unloading is smooth. Record the final Y-axis position in macro
variables #501 and #503. These two variables should be set to the same value initially, and may
be adjusted separately later if either loading or unloading is not smooth.
If alignment appears to be incorrect in the Z-axis, adjust the APC height by turning the leveling
screws until pallet loading and unloading is smooth.
26. Push the pallet back onto the APC. In MDI mode, command an M15 to move the pallet to load
position #2. Repeat Steps 24 and 25 above for pallet #2.
The APC height and the Y-axis alignment (macro variables #501, 503, 505, and 507) are now set.
27. In MDI mode, command an M18 to clamp the pallet and close the automatic door.
Note:
The message "PEND MOVE - CY/ST" will appear and motion will stop during
an M18. The CYCLE START button must be pressed to continue motion.
28. The X-axis alignment must now be checked. To do this, perform the following steps :
Place a program in MDI that consists of an M36 (flash "Pallet Ready" light), an M50 (pallet change), and an
M99 (repeat).
Press CYCLE START and the PALLET READY light will flash.
Press PALLET READY, and the pallet will start to load. Important! When the chain starts to move, immediately press FEED HOLD. This will cause the pallet to load, but not be clamped.
When the pallet has stopped, check that the bushing in the bottom of the pallet is directly over the locating pin
in the receiver (within+/- .09). If not, change the appropriate macro variable and push the pallet against the hard
stop.
Press CYCLE START. The pallet should go down fully.
Note:
The machine will beep during a pallet change. This is an audible warning
signal, and not an alarm.
29. To confirm the correct X-axis pallet load positions, run the program that consists of an M36, M50,
and M99 again. Note any places that the process does not run smoothly, press FEED HOLD, and
change one of the macro variables to adjust this misalignment.
Note:
426
Make sure to confirm the alignment at both pallet load positions. After
confirmation the variables should be written down or saved to disk.
96-8000
All manuals and user guides at all-guides.com
OPTIONS
June 1999
PROGRAMMING
PROGRAM COMMANDS
The APC is controlled by a program in CNC memory. M codes are used in the parts program to control the
APC. The pallet change routine is run by using an M50 code in the parts program, which accesses a macro
program that cannot be viewed or edited. In order for M50 to work, Parameter 81 (M MACRO CALL 09000)
must be set to 50.
The APC can be programmed to run one program on both pallets, or a different program on each pallet. The
"Sample Programs" section consists of two basic programs: the first sample program runs the same part on
both pallets, and the second program runs a different part on each pallet.
The APC has its own operator's panel, which includes CYCLE START, FEED HOLD, and EMERGENCY STOP
buttons that perform the same functions as those on the VMC control panel. This panel also includes a
PALLET READY button, which is used for APC functions (Refer to figure 11.29).
Figure 11.29 APC operator's control panel (top view).
When an M36 is programmed prior to an M50, the APC will flash the "PALLET READY" light at the completion
of the user's part program, and wait until the PALLET READY button has been pressed before performing the
pallet change. This M code is optional, but is recommended because it prevents a pallet change from occurring
before the operator is ready. The PALLET READY button can be pressed at any time and will be recognized
when the next program is finished and a pallet change is required.
Important! If any alignment adjustments are necessary during operation, refer to the "Installation" section and
modify the appropriate macro variables.
Note:
96-8000
Use caution when changing macro variable #510 during operation. An alarm
will be received if the control and the limit switches disagree on pallet position.
427
All manuals and user guides at all-guides.com
OPTIONS
June 1999
M CODES
Only one M code may be programmed per block of a program. All M codes are effective or cause an action to
occur at the end of the block. The following M codes are used to program the APC:
M36
Hold until "Pallet Ready" button is pressed
M50
Perform pallet change
SAMPLE PROGRAMS
Example #1:
Basic program using the "Pallet Ready" light on the APC.
Oxxxx
M36
(Flash "Pallet Ready" light - wait until PALLET READY button pressed to continue)
M50
(Perform pallet change after "Pallet Ready" button is pressed)
(USERs PART PROGRAM)
M99
(Repeat program)
Example #2:
Basic pallet change program that tracks which part is to be machined on each pallet.
Oxxxx
M36
(Flash "Pallet Ready" light - wait until PALLET READY button pressed to
continue)
M50
(Perform pallet change after "Pallet Ready" button is pressed)
If [#510 EQ 1] M98 (USERs PART PROGRAM #1)
If [#510 EQ 2] M98 (USERs PART PROGRAM #2)
M99
428
96-8000
All manuals and user guides at all-guides.com
OPTIONS
June 1999
TROUBLESHOOTING
MACHINE SEQUENCE
The machine performs the following sequences when these M codes are commanded.
M14 - GO TO PALLET #1 LOAD POSITION (Used for machine installation only)
Move table into pallet #1 load position.
M15 - GO TO PALLET #2 LOAD POSITION (Used for machine installation only)
Move table into pallet #2 load position.
M17 - UNCLAMP PALLET AND OPEN AUTOMATIC DOOR (Used for machine installation only)
If table is near door, move table away from door.
Unclamp pallet.
Open automatic door.
Check Door Open switch - If door not open, generate alarm #1008.
Check Receiver Unclamp switch - If receiver not unclamped, generate alarm #1002.
M18 - CLAMP PALLET AND CLOSE AUTOMATIC DOOR (Used for machine installation only)
Clamp pallet.
Check Receiver Clamp switch - If receiver not clamped within the amount of time set in macro variable #509,
generate alarm #1003.
Close automatic door.
Check Door Open switch - If door not closed, generate alarm #1009.
M36 - HOLD UNTIL PALLET READY BUTTON IS PRESSED
When PALLET READY button is pressed, enable an M50 pallet change (see below).
M50 - PERFORM PALLET CHANGE
Prepare for Pallet Change:
Turn coolant OFF.
Turn Through the Spindle Coolant OFF (if applicable).
Stop the spindle.
Enable APC motor.
Turn beeper ON. (The 'beeper' refers to the audible APC warning signal, and not to an alarm condition.)
Read all 3 pallet position switches (one switch for Receiver Clamp/Unclamp and two switches for Pallet Stop /
Location) to determine empty position.
96-8000
429
All manuals and user guides at all-guides.com
OPTIONS
June 1999
Read Switches:
If both pallets are home on APC, move to load pallet position # listed in macro variable #510.
If a pallet is on the receiver, determine the unload position.
Move the table to the correct unload position.
Open the automatic door.
Execute Pallet Change (with a pallet on the receiver):
Unclamp receiver.
Start chain drive (unload pallet).
Stop chain drive when pallet hits stop switch.
Move table to new position.
Start chain drive (load pallet).
Stop chain drive when Chain Switch Block trips the Chain Stop switch.
Clamp receiver.
Move table away from automatic door.
Return to Normal Operation:
Turn beeper off.
Disable chain drive.
Close automatic door.
Note:
The M50 pallet change macro must be successfully completed before normal
VMC operation can continue.
LIMIT S WITCHES
The APC contains the following six (6) limit switches that monitor machine operation:
Door Open Switch - Senses when the door is in the fully up position. Note that the door is not sensed in the
down position.
Receiver Clamp/Unclamp Switch - Senses whether or not the receiver is in the down (clamped) position.
Pallet Stop / Location Switches (2) - Sense whether each pallet is home (on the APC). When a pallet is
being unloaded, the chain drive will stop when this switch is tripped.
Chain Stop / Location Switches (2) - Sense the chain location, and whether it is in the correct position to
perform an operation. After a pallet has been loaded, the chain drive will stop when this switch is tripped.
430
96-8000
All manuals and user guides at all-guides.com
OPTIONS
June 1999
ALARMS / FAULTS
If a fault occurs during operation, the red beacon on the VMC will flash and a message will be displayed on the
screen. An alarm code will be placed in the VMCs alarm history and will be available for future reference.
EMERGENCY STOP or a machine fault not associated with the APC inputs or program will halt all motors.
Pressing the RESET button will clear these faults.
Important! If E-STOP was pressed during a pallet change, the control may not know the location of the
pallets or chain, depending on when E-STOP was pressed, and alarm #1011 will be generated. In this case,
refer to the troubleshooting flowchart at the end of this section.
When an alarm occurs, correct the problem, then run a single M50 in MDI mode to reset the APC.
The following is a list of the alarms associated with the APC:
180
Pallet Not Clamped
Before machining a part, the VMC checks to make sure the pallet is in the correct position and is fully
clamped. This alarm will be generated if either of these is not true, or if the pallet change macro has not been
completed. The pallet change macro can be interrupted by pressing E-stop, Reset, or Feed Hold.
This alarm indicates that the VMC table is not in the correct position, a pallet change was not completed, or ESTOP was pressed.
If the pallet is clamped, run an M50 to reset the machine. If the pallet is in the correct position but not clamped,
push the pallet against the hard stop, run an M18 to clamp the pallet, then run an M50 to reset the machine. If
the pallet is clamped, but not correctly, run an M17 to unclamp, push the pallet to the correct position, run an
M18 to clamp the pallet, then run an M50 to reset the machine.
Less common causes for this alarm could be that the slip clutch is slipping, the motor is at fault, an air
solenoid is bad, or an air line is blocked or kinked.
1002
Unclamp Error
The pallet did not unclamp in the amount of time allowed. This can be caused by a bad air solenoid, a blocked
or kinked air line, or a mechanical problem.
1003
Clamp Error
The pallet did not clamp in the amount of time allowed by the M50 macro. This alarm is most likely caused by
the VMC table not being in the correct position. This can be adjusted using the macro variables for the X
position (#500, 504) as described in the "Installation" section. If the pallet is in the correct position but not
clamped, push the pallet against the hard stop and run an M18.
If the pallet is clamped, but not correctly, run an M17 to unclamp, push the pallet to the correct position, and
run an M18 to clamp the pallet. Less common causes could be that the slip clutch is slipping, the motor is at
fault, an air solenoid is bad, or an air line is blocked or kinked.
96-8000
431
All manuals and user guides at all-guides.com
OPTIONS
June 1999
1004
Mislocated Pallet @ APC
A pallet is not in the proper place on the APC. The pallet must be pushed back against the hard stop by hand.
1005
Pal No Conflict Rec & Ch
(Pallet Number Conflict Receiver and Pallet Changer)
The incorrect pallet number is entered in macro variable #510. Run an M50 to reset this variable.
1006
Switch Missed Pal 1
Pallet #1 did not return from the receiver to the APC in the allowable amount of time. This can be caused by
the chain switch block missing the limit switch, or from another mechanical problem, such as clutch slippage.
1007
Switch Missed Pal 2
Pallet #2 did not return from the receiver to the APC in the allowable amount of time. This can be caused by
the chain switch block missing the limit switch, or another mechanical problem, such as clutch slippage.
1008
Door Not Open
The automatic door did not open (in the allowable time) when necessary to perform an APC function. This can
be caused by a bad air solenoid, a blocked or kinked air line, or a mechanical problem.
1009
Door Not Closed
The automatic door did not close (in the allowable time) when necessary after an APC function has been
performed. This can be caused by a bad air solenoid, a blocked or kinked air line, or a mechanical problem.
1010
Missing Pallet @ Receiver
Pallet change sequence was halted because receiver switch was not activated. Pallet is either unclamped or
not on the receiver. Ensure the pallet is correctly located on receiver (against hardstop) then run M18 to clamp
the pallet.
1011
Unknown Chain Location
Neither Chain Location switch is tripped, so the control cannot locate the chain position. This can occur if a
pallet change is interrupted for any reason, such as an alarm or an E-STOP. To correct this problem, the pallets
and chain must be moved back into a recognized position, such as both pallets home or one pallet home and
one on the receiver. The chain position adjustment tool must be used to rotate the chain into position. The
pallets must be pushed into place by hand.
WARNING!
Do not move the limit switches for any reason.
CAUTION!
The pallets weigh 300 lbs. each, and can cause serious injury. Use
extreme caution when moving them.
1012
Incorrect Chain Location
Chain not in position to load or unload pallets when necessary. To correct this, the mislocated pallet must be
moved back into the proper position by hand.
CAUTION!
432
The pallets weigh 300 lbs. each, and can cause serious injury. Use
extreme caution when moving them.
96-8000
All manuals and user guides at all-guides.com
OPTIONS
June 1999
Recovery from an E-Stop initiated during a pallet change
96-8000
433
All manuals and user guides at all-guides.com
OPTIONS
June 1999
TECHNICAL REFERENCE
PALLET SPECIFICATIONS
Weight
300 lbs.
Thickness 1 1/2"
Bolt Holes 5 inch spacing, 1/2"-13 X 3/4 DP threads
CAUTION:
Drilled holes in pallet should be less than 1" deep.
Figure 11.30 Pallet bolt hole pattern and spacing.
CAUTION!
434
For pallet loads over 250 lbs, the load should be distributed evenly
around the center of the pallet to avoid tipping the pallet during
loading and unloading.
96-8000
All manuals and user guides at all-guides.com
OPTIONS
June 1999
APC DIMENSIONS
VF 3/4 WITH APC FOOTPRINT
96-8000
435
All manuals and user guides at all-guides.com
OPTIONS
June 1999
APC WORK ENVELOPES
&/
TOOL CHANGER COVER
0F TOOL HOLDER
9" (22.86 cm)
TOOL
CHANGE
POSITION
CL OF TOOL HOLDER V-GROOVE
LOWEST POINT ON CAROUSEL
21"
(53.34 cm)
19.9
5.8
MAX Z-AXIS
TRAVEL
25"
(63.5 cm)
APC DOOR
OPENING
20“
1.4
116" (294.64 cm)
ENCLOSURE USEABLE WORK SPACE
MILL TABLE (AT HOME POSITION)
SIZE: VF-3 48" x 18", (121.92 cm x 45.72 cm)
SIZE: VF-4 44" x 18", (111.76 cm x 45.72 cm)
TRAVEL: VF-3 40" x 20", (101.60 cm x 50.80 cm)
TRAVEL: VF-4 50" x 20", (127.00 cm x 50.80 cm)
436
96-8000
All manuals and user guides at all-guides.com
OPTIONS
June 1999
APC PALLET CLEARANCES
96-8000
437
All manuals and user guides at all-guides.com
OPTIONS
June 1999
MAINTENANCE SCHEDULE
The following is a list of required regular maintenance for the HAAS Automatic Pallet Changer. These specifications must be followed in order to keep your machine in good working order and to protect your warranty.
INTERVAL
MAINTENANCE PERFORMED
DAILY
Clean chips, coolant, and other debris from the APC and receiver areas. Pay
special attention to the receiver clamping bars, and the pallet clamping rails
and wipers. Clean chip and coolant from receiver pallet clamped switch. Apply
a light coat of grease and work into plunger. Do not over grease. Refer to the
Figure. Brush off the drive chain to clear chips.
Clean the two locating pins in the receiver base and the corresponding bushings in
the pallets. Apply a very light coat of general purpose grease to the pins and
bushings, if needed.
Clean excessive chips and coolant from pallet drive chain.
438
WEEKLY
Remove the two 1/4" screws from the control panel and rotate to open position.
Clean chips and coolant from the drive sprocket and limit switch. Apply a light
coat of general purpose grease and work into the switch plungers. Check air
gauge/regulator at the VMC lube/air panel for 85 psi.
MONTHLY
Check door for proper operation, both up and down. Clean and grease door side
guide rails as required.
96-8000
All manuals and user guides at all-guides.com
TECHNICAL REFERENCE
June 1999
12. TECHNICAL REFERENCE
12.1 T OOL C HANGER
The tool changer is an all electric fixed shuttle type. Tools are always loaded through the spindle and should
never be installed directly in the carousel in order to avoid crashes. The pocket open to the spindle must
always be empty in the retracted position. All wiring to the tool changer goes through connector P6 on the side
of the control cabinet.
CAUTION! If machine is equipped with the optional 50 taper spindle, follow these guidelines:
Ø
Ø
25 lb. maximum per tool, and 300 lb. maximum total tool weight.
Extremely heavy tool weights should be distributed evenly.
CAUTION! If machine is equipped with the 20 or 32 pocket tool changer, follow these guidelines:
Ø
Ø
Ø
12 lb. maximum per tool (200 lb. maximum total tool weight for 32 pocket tool changer).
Extremely heavy tool weights should be distributed evenly.
Ensure there is adequate clearance between tools in the tool changer before running an
automatic operation. This distance is 3.6" for 20 pocket, and is 3.4" for 32 pocket.
Low air pressure or insufficient volume will reduce the pressure applied to the tool unclamp piston and will slow
down tool change time or will not release the tool.
If the shuttle should become jammed, the control will automatically come to an alarm state. To correct this,
push the EMERGENCY STOP button and remove the cause of the jam. Push the RESET key to clear any
alarms. Press "Tool Changer Restore" button, to automatically reset the tool changer after a crash. Never put
your hands near the tool changer when powered unless the EMERGENCY STOP button is pressed.
FU1 on the I/O PCB or the Power PCB is a fuse for the tool changer motors. It might be blown by an overload
or jam of the tool changer. Operation of the tool changer can also be interrupted by problems with the tool
clamp/unclamp and the spindle orientation mechanism. Problems with them can be caused by low air pressure or a blown solenoid circuit breaker CB4.
96-8000
439
All manuals and user guides at all-guides.com
TECHNICAL REFERENCE
June 1999
When a tool change operation is performed, the following sequence of events occurs:
1) Z axis moves up to machine zero,
2) If the spindle is turning, it is commanded to stop; coolant stopped,
3) Spindle oriented to Tool Changer,
4) Turn TSC pump off, (optional)
5) Turn purge on and off (optional)
6) Pre-charge is on (40 taper spindle only),
7) Shuttle moves in to receive tool,
8) Tool unclamps,
9) Z axis moves up,
10) Tool Changer rotates,
11) Z axis moves down,
12) Tool clamps,
13) Pre-charge off (40 taper spindle only),
14) Shuttle moves out.
440
96-8000
All manuals and user guides at all-guides.com
TECHNICAL REFERENCE
June 1999
PULL STUDS
The tool holders used are CT #40 taper, V flange, commonly called CT 40. For the 50 taper spindle option, the
tool holders used are CT #50 taper, V flange, commonly called CT 50. Use A 45 Degree, P40T Type 1 (P50T
Type 1 for 50 taper) inch threads pull stud built to JMTBA standard MAS 403-1982. This pull stud is characterized by a long shaft and a 45o shoulder under the head. Do not use the short shaft or pull studs with a sharp
right angle (90o) head as they will not work and will cause serious damage. If the machine is equipped with the
optional BT tool changer, use BT tooling only. Pull studs are available through HAAS.
96-8000
441
All manuals and user guides at all-guides.com
TECHNICAL REFERENCE
June 1999
Tool holders and pull studs must be in good condition and tightened together with wrenches or they may stick
in the spindle taper. Clean the tool tapers with a lightly-oiled rag to leave a film to prevent rusting. Tools that
make a loud bang when being released indicate a problem and should be checked before serious damage to
the shuttle occurs. When the TOOL RELEASE button is pressed, the tool should be pushed out of the spindle
by a small amount (approximately .07"). This is an indication that the pull stud is correctly touching the release
mechanism.
TOOL CHANGER LUBRICATION
Place lubricating grease on the outside edge of the guide rails of the tool changer and run through all tools.
442
96-8000
All manuals and user guides at all-guides.com
TECHNICAL REFERENCE
June 1999
SIDE MOUNT TOOL CHANGER RECOVERY F LOW CHART
96-8000
443
All manuals and user guides at all-guides.com
TECHNICAL REFERENCE
June 1999
SHUTTLE IN /OUT MOTOR
A DC brush motor is used to move the tool changer assembly towards and away from the spindle. This is
called the shuttle. The motor is geared down to a low RPM and then connected to an arm that rotates through
180o and pushes the shuttle in and out.
Note:
This motor should never be disassembled.
TURRET R OTATION MOTOR
A DC brush motor is used to rotate the tool turret between tool changes. This motor is geared down to a low
RPM and connected to a Geneva mechanism. Each 1/2 revolution of the Geneva mechanism moves the tool
turret one tool position forward or backward.
Note:
444
This motor should never be disassembled.
96-8000
All manuals and user guides at all-guides.com
TECHNICAL REFERENCE
June 1999
12.2 T OOL C LAMP/U NCLAMP
The tool holder drawbar is held clamped by spring pressure. Air pressure is used to release the tool clamp.
When the tool is unclamped, air is directed down the center of the spindle to clear the taper of water, oil, or
chips. Tool unclamp can be commanded from a program (but this is quite dangerous), from the keyboard, and
from the button on the side of the spindle head. The two manual buttons only operate in MDI or JOG modes.
TOOL CLAMP/UNCLAMP A IR SOLENOIDS
A single solenoid controls the air pressure to release the tool clamp. This corresponds to relay K15. When the
relay is activated, 115V AC is applied to the solenoid. This applies air pressure to release the tool. Relay K15
is on the I/O PCB. Circuit breaker CB4 will interrupt power to this solenoid.
TOOL CLAMP/U NCLAMP SENSE SWITCHES
There are two switches used to sense the position of the tool clamping mechanism. They are both normally
closed and one will activate at the end of travel during unclamping and the other during clamping. When both
switches are closed, it indicates that the draw bar is between positions.
A tool change operation will wait until the unclamped switch is sensed before the Z-axis pulls up from the tool.
This prevents any possibility of breaking the tool changer or its support mounts.
The diagnostic display can be used to display the status of the relay outputs and the switch inputs.
The Precharge and Through the Spindle Coolant system applies low air pressure and releases the clamped
switch (with 40 taper spindle only).
R EMOTE T OOL UNCLAMP SWITCH
The Remote Tool Unclamp switch is mounted on the side of the cover to the spindle head. It operates the
same as the button on the keyboard. It must be held for ½ second before the tool will be released and the tool
will remain released for ½ second after the button is released.
While the tool is unclamped, air is forced down the spindle to clear chips, oil, or coolant away from the tool
holder.
96-8000
445
All manuals and user guides at all-guides.com
TECHNICAL REFERENCE
June 1999
12.3 SPINDLE OPERATION
Spindle speed functions are controlled primarily by the S address code. The S address specifies RPM in
integer values from 1 to maximum spindle speed (Parameter 131). NOT TO BE CHANGED BY USER! When
using the Through the Spindle Coolant option, the maximum spindle speed is 7500 RPM (5000 RPM for 50
taper spindles).
Speeds from S1 to the Parameter 142 value (usually 1200) will automatically select low gear and speeds above
Parameter 142 will select high gear. Two M codes, M41 and M42 can be used to override the gear selection.
M41 for low gear and M42 for high gear. Low gear operation above S1250 is not recommended. High gear
operation below S100 may lack torque or speed accuracy. Spindle speed accuracy is best at the higher
speeds and in low gear.
If there is no gear box in your machine (VF-0/E/OE) the gear box is disabled by parameters, it is always in high
gear, and M41 and M42 commands are ignored.
The spindle is hardened and ground to the precise tool holder dimensions providing an excellent fit to the
holder.
S PINDLE W ARM-UP / B REAK- IN
Spindle Warm-up Program
All spindles, which are to be run at speeds above 6000 RPM for extended periods of time, must be warmed up
prior to use. A 20 minute warm-up program has been supplied with the machine, which will bring the spindle up
to speed slowly and allow the spindle to thermally stabilize. The program number is O02020 (Spindle Warm-up
Program).
Spindle Break-in Program
All spindles, which have been idle for more than 4 days, must be thermally cycled prior to running above 6000
RPM. This will prevent possible overheating of spindle due to settling of lubrication. A program has been
supplied with the machine for spindle break-in at initial machine installation and for long periods of machine
down time. The program number is O02021 (Spindle Break-in Program). Cycle Time:2 hours
These programs can be used for all spindle types. For machines equipped with 7,500 RPM or 10,000 RPM
spindles run the above programs with spindle speed override at 100%. For machines equipped with 15,000
RPM spindle, run spindle speed override at 150%. For machines equipped with a 50 taper spindle, run spindle
speed override at 50%.
If either of these programs were not supplied with the machine, contact your dealer for a copy.
446
96-8000
All manuals and user guides at all-guides.com
TECHNICAL REFERENCE
June 1999
SPINDLE ORIENTATION
Orientation of the spindle is automatically performed for tool changes and can be programmed with M19.
Orientation is performed by turning the spindle slowly until an air pressure driven pin drops into a detent and
locks the spindle in place. This pin is located behind the spindle motor and above the gear box. If the spindle is
oriented and locked, commanding spindle forward or reverse will release the lock.
On machines equipped with a Haas vector drive, orientation is performed electrically and no shot pin or
solenoid is required for locking the motor in place. Orientation of the spindle is automatically performed for tool
changes and can be programmed with M19 commands. Orientation is performed by turning the spindle until the
encoder reference is reached , the spindle motor holds the spindle locked in position. If the spindle is orientated and locked, commanding spindle forward or reverse will release the lock.
SPINDLE O RIENTATION L UBRICATION
The spindle orientation mechanism does not require regular lubrication.
S PINDLE O RIENTATION A IR S OLENOID ( WITH SHOT PIN )
A solenoid controls the air valve supplying pressure to the orientation lock pin. The diagnostic display can be
used to display the status of the relay output and the switch inputs. Circuit breaker CB4 will interrupt power to
this solenoid.
SPINDLE ORIENTATION SEQUENCE
When spindle orientation is commanded, the following sequence of operations occurs:
1) If the spindle is turning, it is commanded to stop,
2) Pause until spindle is stopped,
3) Spindle orientation speed is commanded forward,
4) Pause until spindle is at orientation speed,
5) (Vector drive only) Spindle encoder rotates past a reference mark,
6) (Vector drive only) The spindle drive stops and holds the spindle position at a parameter
distance from the reference mark,
7) Command spindle lock air solenoid active,
8) Pause until spindle locked status is active and stable,
9) If not locked after time-out time, alarm and stop.
96-8000
447
All manuals and user guides at all-guides.com
TECHNICAL REFERENCE
June 1999
12.4 C ONTROL PANEL
Control cabinet general overview.
Connectors on side of control cabinet.
448
96-8000
All manuals and user guides at all-guides.com
TECHNICAL REFERENCE
June 1999
12.5 S ERVOS B RUSH / B RUSHLESS
SERVO ENCODERS
Haas machines are equipped with brushless motors, which provides for better performance, and no maintenance. In addition to the performance differences, these machines differ from brush type machines, which have
already been discussed, in the following areas:
The brushless motors have 8192 line encoders built in, which result in differences in acceleration parameters 7,
21,35,49 and 157. The exponential accel/decel time is set by parameters 115, 116 and 168. "In Position"
parameters 101, 102, 103, 104 and 165 also affect brushless motors.
The motor controller board has a dedicated processor which does all the servo control algorithm.
There is no servo distribution board anymore, therefore there is no CHARGE light present. Care should still be
taken however, since there are high voltages present on the amplifiers, even when power is shut off. The high
voltage comes from the spindle drive, which does have a CHARGE light.
The servo drive cards are replaced by Brushless Servo Amplifiers, and are controlled differently.
A low voltage power supply card is added to the servo drive assembly to supply the low voltage requirement to
the amplifiers.
The CNC software is version 9.xx.
The user interface and motion profiling have not changed however, and the user should not see any functional
differences between a brush type machine and a brushless machine.
SERVO CHARACTERISTICS
Servo characterstics are explained in detail in the previous chapter. The following is an example of how to
achieve 130 inches/minute.
The exponential accel/decel time constant is set by Parameters 113, 114, 115, 116 and 168. It has units of
0.0001 seconds. The speed limit at which exponential accel/decel is not available is defined by the relationship
between Parameters 7 and 113 (for the X-axis). Thus if Parameter 7 is 8000000 steps/sec/sec and Parameter
113 is 375 (0.0375 seconds); the maximum velocity for accurate interpolation should be:
8000000 x 0.0375 = 300000 steps/second
For an 8192 line encoder and 6 mm screw, this would be:
60 x 300000 / 138718 = 130 inches/minute
96-8000
449
All manuals and user guides at all-guides.com
TECHNICAL REFERENCE
June 1999
SERVO A MPLIFIERS
The brushless servo amplifier is a PWM based current source. The PWM outputs control the current to a three
phase brushless motor. The PWM frequency is either 12.5 KHz or 16 KHz. The amplifiers are current limited to
30 amps peak (45A peak for a medium amplifier. However there are fuse limits both in hardware and software to
protect the amplifiers and motors from over current. The nominal voltage for these amplifiers is 320 volts.
Therefore the peak power is about 9600 watts or 13 H.P. The amplifiers also have short circuit, over temperature
and over voltage protection.
There is a 15 amp (20A for a medium amplifier) supply fuse for failure protection. This fuse is relatively slow,
therefore it can handle the 30 amp peak. Current limit to the motor is controlled by software.
Commands to the amplifier are +/-5 volts current in two legs of the motor and a digital enable signal. A signal
from the amplifier indicates drive fault or sustained high current installed motor.
The connectors on the amplifiers are:
+H.V.
-H.V.
A
B
C
J1
J2
450
+320 volts DC
320 volts return
motor lead phase A
motor lead phase B
motor lead phase C
Three pin Molex connector used for +/-12 and GND.
Eight pin Molex connector used for input signals.
96-8000
All manuals and user guides at all-guides.com
TECHNICAL REFERENCE
June 1999
12.6 INPUT /OUTPUT ASSEMBLY
The IOPCB contains a circuit for electronically turning the tool changer power on and off. This prevents any
arcing of the tool changer relays and increases their life tremendously. This includes an adjustable current limit
to the tool changer. Potentiometer R45 adjusts the current limit to the tool changer motors. R45 should be set
to limit current to between four and six amps.
The IOPCB also contains a circuit for sensing a ground fault condition of the servo power supply. If more than
0.5 amps is detected flowing through the grounding connection of the 160V DC buss, a ground fault alarm is
generated and the control will turn off servos and stop.
Relay K6 is for the coolant pump 230V AC It is a plug-in type and is double-pole. Relays K9 through K12 are
also plug in types for controlling the tool changer.
The Input/Output Assembly consists of a single printer circuit board called the IOPCB.
The connectors on the IOPCB are:
P1
P2
P3
P4
P5
P6
P7
P8
P9
P10
P12
P13
P14
P15
P16
P17
P18
P19
P20
P21
P22
P23
P24
P25
P26
P27
P28
P29
P30
P31
P33
P34
P35
96-8000
16-pin relay drivers from MOCON 1 to 8 (510)
16-pin relay drivers from MOCON 9 to 16 (520)
16-pin relay drivers from MOCON 17 to 24 (M21-M24) (540)
34-pin inputs to MOCON (550)
Servo power on relay 1-1 (110)
230V AC from CB3 (930)
230V AC to coolant pump (940)
Auto-off relay 1-7 (170)
Spindle drive commands (710)
Spindle fan and oil pump 115V AC (300)
115V AC to spindle head solenoids (880A)
Tool changer status inputs (820)
Low TSC(900)
Spindle head status inputs (890)
Emergency stop input (770)
Low Lube input (960)
Over Voltage Input (970)
Low Air Input (950)
Overheat input (830)
Spindle drive status inputs (780)
M-FIN input (100)
Remote Unclamp input (tool release) (190)
Spare 2 (790)
Spare 3 (200)
Spare terminals for M21 to M24
Door lock (1040)
115V AC from CB4 (910)
A-axis brake solenoid output (390)
Tool changer shuttle motor output (810A)
230 VAC for Chip Conveyor (160)
115V AC three-phase input from power supply assembly (90)
115V AC to CRT (90A)
115V AC to heat exchanger (90B)
451
All manuals and user guides at all-guides.com
TECHNICAL REFERENCE
P36
P37
P38
P39
P40
P43
P44
P45
P46
P47
P48
P49
P50
P51
P52
P53
P54
P55
P56
P57
P58
452
June 1999
115V AC to CB4 (90C)
115V AC spare (870)
Door open (1050)
Tool changer turret motor output (810)
(770A) A/B
Ground fault sense signal input (1060) Axis Brake
5TH axis brake (319)
HTC Shuttle
Chip Conveyor (140)
Skip input signal (1070)
spare 1
spare 2
Spigot Motor (200)
16 PIN Relay drivers 17-24 (530)
spare 1
Spigot Sense (180)
Servo Brake (350)
Red/green lights (280)
Thru spindle coolant pump (940A)
115V spare
115V spare
96-8000
All manuals and user guides at all-guides.com
TECHNICAL REFERENCE
June 1999
12.7 TWO -S PEED GEAR TRANSMISSION
The spindle head contains a two-speed gear transmission. The spindle motor is directly coupled to the
transmission and the transmission is cog belt-coupled to the spindle.
G EAR B OX L UBRICATION
Gear Box: Mobil DTE 25 oil.
The gear box uses an oil sump and is cooled by gear oil. The VF-0/E/OE does not have a gearbox and is aircooled.
G EAR B OX A IR SOLENOIDS
There is a double solenoid valve controlling air to the gear box shifter. This solenoid sends air to select either
the high gear or the low gear. When power is removed from the solenoids, the valve remains in its last state.
Air is always required to ensure the gears are held in either high of low gear. Circuit breaker CB4 will interrupt
power to these solenoids. Power is left on the solenoid which is commanded last.
On machines equipped with a 50 taper spindle, an electric motor drives the gearbox shifter into high or low
gear.
G EAR B OX SENSE S WITCHES
There are two switches in the gear box used to sense the position of the gears. One switch indicates HIGH by
opening and the other indicates LOW by opening. Between gears, both switches are closed indicating a
between-gear condition. The diagnostic display shows the status of these switches and the CURNT COMDS
display shows which gear is selected. If the switches indicate that the gear box is between gears, the display
will indicate No Gear.
G EAR CHANGE SEQUENCE
When a gear change is performed, the following sequence of events occurs:
1)
2)
3)
4)
5)
6)
7)
8)
9)
96-8000
If the spindle is turning, it is commanded to stop,
Pause until spindle is stopped,
Gear change spindle speed is commanded forward,
Pause until spindle is at speed,
Command high or low gear solenoid active,
Pause until in new gear or reversal time,
Alarm and stop if max gear change time elapsed,
If not in new gear, reverse spindle direction,
Turn off high and low gear solenoids
453
All manuals and user guides at all-guides.com
TECHNICAL REFERENCE
12.8
June 1999
C ONTROL P ANEL
J OG H ANDLE
The JOG handle is actually a 100-line-per-revolution encoder. We use 100 steps per revolution to move one of
the servo axes. If no axis is selected for jogging, turning of the crank has no effect. When the axis being moved
reaches its travel limits, the handle inputs will be ignored in the direction that would exceed the travel limits.
Parameter 57 can be used to reverse the direction of operation of the handle.
P OWER O N/O FF SWITCHES
The POWER ON switch engages the main contactor. The on switch applies power to the contactor coil and the
contactor thereafter maintains power to its coil. The POWER OFF switch interrupts power to the contactor coil
and will always turn power off. POWER ON is a normally open switch and POWER OFF is normally closed.
The maximum voltage on the POWER ON and POWER OFF switches is 24V AC and this voltage is present
any time the main circuit breaker is on.
SPINDLE L OAD M ETER
The Load meter measures the load on the spindle motor as a percentage of the rated continuous power of the
motor. There is a slight delay between a load and the actual reflection of the meter. The eighth A-to-D input also
provides a measure of the spindle load for cutter wear detection. The second page of diagnostic data will
display % of spindle load. The meter should agree with this display within 5%. The spindle drive display #7
should also agree with the load meter within 5%.
There are different types of spindle drive that are used in the control. They are all equivalent in performance but
are adjusted differently.
EMERGENCY STOP SWITCH
The EMERGENCY STOP switch is normally closed. If the switch opens or is broken, power to the servos will
be removed instantly. This will also shut off the tool changer, spindle drive, and coolant pump. The EMERGENCY STOP switch will shut down motion even if the switch opens for as little 0.005 seconds.
Be careful of the fact that Parameter 57 contains a status switch that, if set, will cause the control to be
powered down when EMERGENCY STOP is pressed.
You should not normally stop a tool change with EMERGENCY STOP as this will leave the tool changer in an
abnormal position that takes special action to correct.
Note that tool changer alarms can be easily corrected by first correcting any mechanical problem, pressing
RESET until the alarms are clear, selecting ZERO RETURN mode, and selecting AUTO ALL AXES.
454
96-8000
All manuals and user guides at all-guides.com
TECHNICAL REFERENCE
June 1999
If the shuttle should become jammed, the control will automatically come to an alarm state. To correct this,
push the EMERGENCY STOP button and remove the cause of the jam. Push the RESET key to clear any
alarms. Push the ZERO RETURN and the AUTO ALL AXES keys to reset the Z-axis and tool changer. Never
put your hands near the tool changer when powered unless the EMERGENCY STOP button is pressed.
K EYBOARD BEEPER
There is a speaker inside the control panel that is used as an audible response to pressing keyboard buttons
and as a warning beeper. The beeper is a one kHz signal that sounds for about 0.1 seconds when any keypad
key, CYCLE START, or FEED HOLD is pressed. The beeper also sounds for longer periods when an auto-shut
down is about to occur and when the BEEP AT M30 setting is selected.
If the beeper is not audible when buttons are pressed, the problem could be in the keypad, keyboard interface
PCB or in the speaker. Check that the problem occurs with more than one button and check that the speaker
volume is not turned down.
96-8000
455
All manuals and user guides at all-guides.com
TECHNICAL REFERENCE
June 1999
12.9 M ICROPROCESSOR A SSEMBLY
The microprocessor assembly is in the rear cabinet at the top left position. It contains three large boards. They
are: microprocessor, the keyboard and the MOCON. All three boards of the processor assembly receive power
from the low voltage power supply. The three PCBs are interconnected by a local buss on dual 50-pin connectors. At power-on of the control, some diagnostic tests are performed on the processor assembly and any
problems found will generate alarms 157 or 158. In addition, while the control is operating, it continually tests
itself and a self test failure will generate Alarm 152.
M ICROPROCESSOR PCB (68ECO30)
The Microprocessor PCB contains the 68ECO30 processor running at 40 MHz, one 128K EPROM; between
256K and 8MB of CMOS RAM and between 512K and 1MB of FAST STATIC RAM. It also contains a dual
serial port, a five year battery to backup RAM, buffering to the system buss, and eight system status LEDs.
Two ports on this board are used to set the point at which an NMI* is generated during power down and the
point at which RESET* is generated during power down.
The eight LEDs are used to diagnose internal processor problems. As the system completes power up testing,
the lights are turned on sequentially to indicate the completion of a step. The lights and meanings are:
456
+5V
+5V logic power supply is present. (Normally On)
If this light does not come on, check the low voltage power supply and check that all three phases
of 230V input power are present.
HALT
Processor halted in catastrophic fault. (Normally Off)
If this light comes on, there is a serious problem with the processor PCB. Check that the EPROM
is plugged in. Test the card with the buss connectors off.
POR
Power-on-reset complete. (Normally On)
If this light does not come on, there is a serious problem with the processor PCB. Check that the
EPROM is plugged in. Test the card with the buss connectors off.
SIO
Serial I/O initialization complete. (Normally On)
If this light does not come on, there is a problem with the serial ports. Disconnect anything on the
external RS-232 and test again.
MSG
Power-on serial I/O message output complete. (Normally On)
If this light does not come on, there is a problem with serial I/O or interrupts. Disconnect anything
on the external RS-232 and test again.
CRT
CRT/VIDEO initialization complete. (Normally On)
If this light does not come on, there is a problem communicating with the VIDEO PCB. Check the
buss connectors and ensure the VIDEO PCB is getting power.
96-8000
All manuals and user guides at all-guides.com
TECHNICAL REFERENCE
June 1999
PGM
Program signature found in memory.(Normally On)
If this light does not come on, it means that the main CNC program package was not found in
memory or that the auto-start switch was not set. Check that switch S1-1 is on and the EPROM
is plugged in.
RUN
Program Running Without Fault Exception. (Normally On)
If this light does not come on or goes out after coming on, there is a problem with the microproces
sor or the software running in it. Check all of the buss connectors to the other two PCBs and
ensure all three cards are getting power.
There is 1 two-position DIP switch on the processor PCB labeled S1. Switch S1-1 must be ON to auto-start
the CNC operational program. If S1-1 is OFF, the PGM light will remain off.
Switch S2-1 is used to enable FLASH. If it is disabled it will not be possible to write to FLASH.
The processor connectors are:
J1
J2
J4
J5
J3
J6
Address buss
Data buss
Serial port #1 (for upload/download/DNC) (850)
Serial port #2 (for auxiliary 5th axis) (850A)
Power connector
Battery
MEMORY RETENTION B ATTERY
The memory retention battery is initially soldered into the processor PCB. This is a 3.3V Lithium battery that
maintains the contents of CMOS RAM during power off periods. Prior to this battery being unusable, an alarm
will be generated indicating low battery. If the battery is replaced within 30 days, no data will be lost. The
battery is not needed when the machine is powered on. Connector J6 on the processor PCB can be used to
connect an external battery.
V IDEO KEYBOARD WITH F LOPPY
The VIDEO and KB PCB generates the video data signals for the monitor and the scanning signals for the
keyboard. In addition, the keyboard beeper is generated on this board. There is a single jumper on this board
used to select inverse video. The video PCB connectors are:
P1
P3*
P4
P5
P10
P11
P12
P13
J9
J13
96-8000
LOW VOLTAGE POWER SUPPLY PCB (860)
KEYBOARD INFO. (700)
ADDRESS BUSS
DATA BUSS
FLOPPY DR. POWER
SPARE
FLOPPY DR. SIGNAL
VIDEO SIGNAL (760)
RS422 B
SERIAL DATA (850)
457
All manuals and user guides at all-guides.com
TECHNICAL REFERENCE
June 1999
M OTOR INTERFACE PCB (MOTIF)
The Motor Interface PCB provides all of the interfaces to motors and discrete inputs and outputs. It contains a
single pot R54 to adjust the output of the D-A converter. The MOTIF PCB connectors are:
P1
P2
P3
P4
P5
P6
P7
P8
P9
P10
P11
P12
P13
P14
P15
P16
P17
P18
P19
P20
P21
P22
P24
458
Data buss
X drive control and overcurrent sense (610)
Y drive control and overcurrent sense (620)
Z drive control and overcurrent sense (630)
A drive control and overcurrent sense (640)
X-axis encoder, Z, home, and overheat signeal (660)
Y-axis encoder, Z, home, and overheat signal (670)
Z-axis encoder, Z, home, and overheat signal (680)
A-axis encoder, Z, home, and overheat siganl (690)
32 discrete inputs (550)
Relay drives 1 to 8 (510)
Relay drives 9 to 16 (520)
Relay drives 17 to 24 (530)
Relay drives 25 to 32 (540)
Power connector (+5,+12+)
D-to-A output and -12V DC (720)
A-to-D inputs for DC buss voltage (980)
Jog Crank input and aux 1,2 (750)
Address buss
Spindle encoder inputs (1000)
A-to-D input for spindle temperature (1020)
A-to-D input for spindle load monitor (730B)
Home switch inputs X, Y, Z (990)
96-8000
All manuals and user guides at all-guides.com
TECHNICAL REFERENCE
June 1999
M OTOR C ONTROLLER (MOCON) - BRUSHLESS
The brushless machining centers are equipped with a microprocessor based brushless motor controller board
(MOCON) that replaces the motor interface in the brush type controls. It runs in parallel with the main processor, receiving servo commands and closing the servo loop around the servo motors.
In addition to controlling the servos and detecting servo faults, the motor controller board, (MOCON), is also in
charge of processing discrete inputs, driving the I/O board relays, commanding the spindle and processing the
jog handle input. Another significant feature is that it controls 6 axes, so there is no need for an additional
board for a 5 axis machine.
P1 Data Buss
P2 X amplifier control and fault sensing (610)
P3 Y amplifier control and fault sensing (620)
P4 Z amplifier control and fault sensing (630)
P5 A amplifier control and fault sensing (640)
P32B amplifier control and fault sensing (640B)
P33C amplifier control and fault sensing (640C)
P6 X encoder input (660)
P7 Y encoder input (670)
P8 Z encoder input (680)
P9 A encoder input (690)
P30B encoder input (690B)
P31C encoder input (690C)
P18Jog encoder input (750)
P20Spindle encoder input (1000)
P10Inputs from I/O board (550)
P11 I/O relays K1-8 (510)
P12I/O relays K9-16 (520)
P13I/O relays K17-24 (530)
P14I/O relays K25-32 (540)
P15Low Voltage Power (860)
P16Spindle command output (720)
P19Address bus
P24Axis home switches (990)
96-8000
459
All manuals and user guides at all-guides.com
TECHNICAL REFERENCE
June 1999
12.10 S PINDLE D RIVE A SSEMBLY
The spindle drive is located in the main cabinet on the right side and halfway down. It operates from threephase 200 to 240V AC. It has a 10 (or 20) H.P. continuous rating, and a 15 (or 30) H.P. one-minute rating. The
spindle drive is protected by CB1. Never work on the spindle drive until the small red CHARGE light goes out.
Until this light goes out, there are dangerous voltages inside the drive, even when power is shut off.
For all other data on the spindle drive, refer to the supplied documentation for your drive.
H AAS V ECTOR D RIVE
The Haas vector drive is a current amplifier controlled by the Mocon software, using the C axis output. The
vector drive parameters are a part of the machine parameters and are accessible through the Haas front panel.
The spindle encoder is used for the closed loop control and spindle orientation, as well as rigid tapping if the
option is available. Spindle speed is very accurate, since this is a closed loop control and the torque output at
low speeds is superior to non vector drive spindles.
12.11 R ESISTOR A SSEMBLY
The Resistor Assembly is located on top of the control cabinet. It contains the servo and spindle drive regen
load resistors.
SPINDLE D RIVE REGEN RESISTOR
A resistor bank is used by the spindle drive to dissipate excess power caused by the regenerative effects of
decelerating the spindle motor. If the spindle motor is accelerated and decelerated again in rapid succession
repeatedly, this resistor will get hot. In addition, if the line voltage into the control is above 255V, this resistor
will begin to heat. This resistor is overtemp protected at 1000 C. At that temperature, an alarm is generated and
the control will begin an automatic shutdown. If the resistor is removed from the circuit, an alarm may subsequently occur because of an overvoltage condition inside the spindle drive.
SERVO DRIVE REGEN RESISTOR
A 25-ohm, 300-watt resistor is used by the brush-type servo drives to dissipate excess power caused by the
effects of decelerating the servo motors. If the servo motors are accelerated and decelerated again in rapid
succession repeatedly, this resistor will get hot. In addition, if the line voltage into the control is above 255V,
this resistor will begin to heat. This resistor is overtemp protected at 1000 C. At that temperature, an automatic
control shutdown is begun. If that resistor is removed from the circuit, an alarm may subsequently occur
because of an overvoltage condition for the servo buss.
O VERHEAT SENSE S WITCH
There is an over-temperature sense switch mounted near the above-mentioned regen resistors. This sensor is a
normally-closed switch that opens at about 1000 C. It will generate an alarm and all motion will stop. After the
time period, specified by parameter 297, of an overheat condition, an automatic shutdown will occur in the
control.
460
96-8000
All manuals and user guides at all-guides.com
TECHNICAL REFERENCE
June 1999
12.12 POWER SUPPLY A SSEMBLY
All power to the control passes through the power supply assembly. It is located on the upper right corner of
the control cabinet.
M AIN C IRCUIT B REAKER CB1
Circuit breaker CB1 (see chart for ratings) is primarily used to protect the spindle drive and to shut off all power
to the control. The locking On/Off handle on the outside of the control cabinet will shut this breaker off when it
is unlocked. A trip of this breaker indicates a SERIOUS overload problem and should not be reset without
investigating the cause of the trip. The full circuit breaker ratings are listed in the following chart.
M AIN CONTACTOR K1
Main contactor K1 is used to turn the control on and off. The POWER ON switch applies power to the coil of
K1 and after it is energized, auxiliary contacts on K1 continues to apply power to the coil. The POWER OFF
switch on the front panel will always remove power from this contactor.
When the main contactor is off, the only power used by the control is supplied through two ½ amp fuses to the
circuit that activates the contactor. An overvoltage or lightning strike will blow these fuses and shut off the main
contactor.
The power to operate the main contactor is supplied from a 24V AC control transformer that is primary fused at
½ amp. This ensures that the only circuit powered when the machine is turned off is this transformer and only
low voltage is present at the front panel on/off switches.
L OW VOLTAGE P OWER S UPPLY
The low voltage power supply provides +5V DC, +12V DC, and -12V DC to all of the logic sections of the
control. It operates from 115V AC nominal input power. It will continue to operate correctly over a 90V AC to
133V AC range.
96-8000
461
All manuals and user guides at all-guides.com
TECHNICAL REFERENCE
June 1999
POWER PCB (POWER)
The low voltage power distribution and high voltage fuses and circuit breakers are mounted on a circuit board
called the POWER PCB. The following connectors are on it:
P1
P2
P3
P4
P5
P6
P7
P8
P9
P10
P11
P12
P13
P14
P15
P16
P17
P18
P19
P20
P21
P22
P23
P24
P26
P27
P28
P29
P30
P31
TB1
TB2
Brings incoming 230 VAC ( 460 VAC) 3-phase from main breaker.
On/Off connections to front panel (740)
Coil and aux connections to contactor K1
Auto-off connection to IOPCB (170)
Primary and secondary connections to transformer T5.
230V AC from CB3 to coolant pump (930)
115V AC from CB4 to IOPCB for solenoids (910)
115V AC from IOPCB to CB4 for solenoids (90)
+5/+12/-12 GND from low volt supply to logic boards (to MOCON) (860).
+5/+12/Gnd from low volt supply to logic boards (860)
+5/+12/Gnd from low volt supply to logic boards (860)
+5/+12/Gnd from low volt supply to logic boards (860)
+5/+12/Gnd from low volt supply to logic boards (860)
12V AC to operator's lamp switch (800A) (not used)
230V AC from main transformer to CB3 (70)
Low voltage power from power supply (not used)
+12V DC option connector (to MCD relay board) (860A)
Not used
Primary and Secondary connections to worklight transformer T4 (290) (not used)
115V AC to low voltage power supply
-12V DC option connector
-12V DC option connector (to MOTIF)
230 VAC from main transformer to CB5 (70A)
230 VAC from CB3 to TSC coolant pump (930A)
+5/+12/-12/ GND from low volt supply to logic boards (to processor) (860)
+5/+12/-12/ GND from low volt supply to logic boards (860)
+5/+12/-12 GND low volt power from power supply
+5/-5 GND low volt power from power supply
12V AC to operator's light (800) (not used)
+12V option connector (to stack fan)(860A)
115VAC 3-phase from main transformer (94,95,96)
115 VAC 3-phase to IOPCB (91,92,93)
SECONDARY C IRCUIT BREAKERS
The following circuit breakers are located on the Power supply assembly.
CB2 controls the 3-phase 115volt distribution. It can be tripped only if there is a short in the control cables or
on the IOPCB.
CB3 controls the power to coolant pump only. It can be blown by an overload of the coolant pump motor or a
short in the wiring to the motor.
CB4 controls the 115V AC to the air solenoids, 4th axis brake, and the oiler. It is never expected to trip. If it
does trip, it is likely caused by a short circuit in the wiring on the I/O assembly or the wiring to the solenoids
on the spindle head.
CB5 Controls power to the TSC coolant pump only. It can be tripped by an overload of the TSC coolant pump
motor or a short in the wiring to the motor.
462
96-8000
All manuals and user guides at all-guides.com
TECHNICAL REFERENCE
June 1999
POWER -UP L OW VOLTAGE CONTROL TRANSFORMER (T5)
The low voltage control transformer, T5, supplies power to the coil of the main contactor K1. It guarantees that
the maximum voltage leaving the Power Supply assembly when power is off is 12V AC to earth ground. It is
connected via P5 to the POWER PCB.
12.13 P OWER TRANSFORMER A SSEMBLY (T1)
The power transformer assembly is used to convert three-phase input power (50/60Hz) to three phase 230V
and 115V power. Two different transformers are used depending on the input voltage range. The low voltage
transformer has four different input connections to allow for a range of voltages from 195 V RMS to 260 V RMS.
The high voltage transformer has five different input connections and will accept a range of voltages from 354V
RMS to 488 V RMS.
The 230 V is used to power the spindle drive, which also develops the 325 VDC power for the axis servo
amplifiers. The 115 V is used by the video monitor, solenoids, fans and pumps, in addition to supplying power
to the main LVPS used by the control electronics.
The transformer assembly is located in the lower right hand corner of the main cabinet. Besides the high/low
voltage variations, two different power levels are available depending on the spindle motor used. The small and
large transformers have power ratings of 14 KVA and 28 KVA, respectively. They are protected by the main
circuit breaker to the levels shown in the preceding table.
Transformer with 354-488V range
Transformer with 195-260V range
PRIMARY CONNECTION T O T1
Input power to T1 is supplied through CB1, the 40 amp three-phase main circuit breaker. Three-phase 230 to
T1 is connected to the first three terminals of TB10.
96-8000
463
All manuals and user guides at all-guides.com
TECHNICAL REFERENCE
June 1999
V OLTAGE SELECTION TAPS
There are four labeled plastic terminal blocks. Each block has three connections for wires labeled 74, 75, and
76. Follow the instructions printed on the transformer.
SECONDARY CONNECTION T O T1
The secondary output from T1 is 115V AC three-phase CB2 protects the secondary of transformer T1 and is
rated at 25 amps.
O PTIONAL 480 T RANSFORMER
Voltage Selection Taps for the 480 Transformer:
Right to left:
354 to 376
377 to 402
403 to 428
429 to 457
458 to 488*
* 480 V transformer has additional terminal block
464
96-8000
All manuals and user guides at all-guides.com
TECHNICAL REFERENCE
June 1999
12.14 FUSES
Brush Motors
The servo drive (DRIVER) cards have three fuses on each of the X, Y, Z, and A PCB's (F1, F2, F3). If these
fuses are ever blown, the associated motor will stop. This will only happen if there is a failure of the drive card
and the user should never attempt to replace these fuses.
The POWER PCB contains three ½-amp fuses located at the top right (FU1, FU2, FU3). If the machine is
subject to a severe overvoltage or a lightning strike, these fuses will blow and turn off all of the power. Replace
these fuses only with the same type and ratings. The two fuses FU4 and FU6 are not used.
On the servo drive assembly, there is a printed circuit board (SDIST) containing three one-amp fuses (FU1,
FU2, FU3). Two of these fuses protect the contactor and small transformers. They are never expected to blow.
The third fuse protects the regen load circuit load from shorts.
FUSE NAME
FU1
FU2
FU3
(not used)Lamp
FU1
FU2
FU3
F1
F2
F3
FU1
FU2
FU3
FU4
TYPE
RATING
VOLTAGE
(amps)
LOCATION
AGC
AGC
AGC
AGC
AGC
AGC
AGC
ABC
ABC
ABC
ABC
ABC
ABC
ABC
½
½
½
½
½
½
5
20
20
10
5
5
5
5
250V
250V
250V
250V
250V
250V
250V
250V
250V
250V
250V
250V
250V
250V
POWER pcb, upper right
"
"
"
"
lower left
SDIST pcb,
right center
"
"
"
top center
SDRIVER pcb's (X, Y, Z, A)
"
"
I/O PCB
I/O PCB
I/O PCB
I/O PCB
Brushless Motors
The brushless amplifier has one fuse, F1 15 amps. This fuse protects the amplifier itself from drastic damage.
If this fuse is ever blown, the associated motor will stop. This will only happen if there is a failure of the amplifier
card and the user should never attempt to replace these fuses.
The POWER PCB contains three ½-amp fuses located at the top right (FU1, FU2, FU3). If the machine is
subject to a severe overvoltage or a lightning strike, these fuses will blow and turn off all of the power. Replace
these fuses only with the same type and ratings. The two fuses FU4 and FU6 are not used.
96-8000
465
All manuals and user guides at all-guides.com
TECHNICAL REFERENCE
June 1999
FUSE NAME TYPE
FU1
FU2
FU3
(not used)Lamp
FU1
FU2
FU3
FU4
F1
466
AGC
AGC
AGC
AGC
ABC
ABC
ABC
ABC
ABC
RATING
VOLTAGE
(amps)
LOCATION
½
½
½
½
5
5
5
5
15
250V
250V
250V
250V
250V
250V
250V
250V
250V
POWER pcb, upper right
"
"
"
"
POWER pcb, lower left
I/O PCB
I/O PCB
I/O PCB
I/O PCB
Amplifier (X,Y,Z,A,B)
96-8000
All manuals and user guides at all-guides.com
TECHNICAL REFERENCE
June 1999
12.15 S PARE USER M C ODE I NTERFACE
The M code interface uses outputs M21-23 and one discrete input circuit. M codes M21 through M23 will
activate relays labelled M21-23. These relay contacts are isolated from all other circuits and may switch up to
120V AC at one amp. The relays are SPDT. WARNING! Power circuits and inductive loads must have snubber
protection.
Note:
If the optional M code relay board is installed, relays M21-28 become available
on the secondary board. These relays will be controlled by outputs M21-28.
The M-FIN circuit is a normally open circuit that is made active by bringing it to ground. The one M-FIN applies
to all eight of the user M codes.
The timing of a user M function must begin with all circuits inactive, that is, all circuits open. The timing is as
follows:
The Diagnostic Data display page may be used to observe the state of these signals.
M F UNCTION R ELAYS
The IOPCB contains three relays (M21-M23) and the optional M code relay board contains eight (M21-M28),
either one of these groups of relays may be available to the user. M21 is already wired out to P12 at the side of
the control cabinet. This is a four-pin DIN connector and includes the M-FIN signal.
Note:
96-8000
If the optional M code relay board is installed, the relays on the IOPCB are to
be left unused.
467
All manuals and user guides at all-guides.com
TECHNICAL REFERENCE
June 1999
M-FIN DISCRETE INPUT
The M-FIN discrete input is a low voltage circuit. When the circuit is open, there is +12V DC at this signal.
When this line is brought to ground, there will be about 10 milliamps of current. M-FIN is discrete input #10 and
is wired from input #10 on the Inputs PCB on the Input/Output Assembly. The return line for grounding the
circuit should also be picked up from that PCB. For reliability, these two wires should be routed in a shielded
cable where the shield is grounded at one end only. The diagnostic display will show this signal a 1 when the
circuit is open and a 0 when this circuit is grounded.
T URNING M F UNCTIONS O N A ND O FF
The M code relays can also be separately turned on and off using M codes M51- M53 and M61- M63. M51 to
M53 will turn on one of the relays and M61 to M63 will turn the relays off. M51 and M61 correspond to M21,
etc.
Note:
If the M code relay board is installed M51-M58 will turn on the relays and M61M68 will turn off the relays. M51 and M61 correspond to M21, etc. on the M code
relay board.
W IRING THE R ELAYS
The relays are marked on both the IOPCB and the M code relay board, with their respective terminals forward
of them. If the optional M code relay board is installed then the connections on the IOPCB are to be left unused
as they are replaced by the relays on the optional board. Refer to the figures below, and the Probe Option figure
in the Electrical Diagrams section for the terminal labeling. Maximum voltage for the relays is 125 VAC with a
maximum amperage of 3 amps.
WARNING!
Power circuits and inductive loads must have snubber protection.
IOPCB Relays
M Code Relay Board
CAUTION! If a screw terminal is already in use DO NOT connect anything else to it.
Call your dealer.
Note:
468
Relay M24 on the IOPCB is reserved for Through the Spindle Coolant (AUXCLT).
96-8000
All manuals and user guides at all-guides.com
TECHNICAL REFERENCE
June 1999
12.16 L UBRICATION S YSTEM
The lubrication system is a resistance type system which forces oil through metering units at each of the 16
lubricating points within the machine. The system uses one metering unit at each of the lubricating points: one
for each linear guide pad, one for each lead screw and one for spindle lubrication. A single oil pump is used to
lubricate the system. The pump is powered only when the spindle and/or an axis moves. Once powered the
pump cycles approximately 3.0 cc of oil every 30 minutes throughout the oil lines to the lube points. Every lube
point receives approximately 1/16 of oil. The control monitors this system through an internal level switch in the
reservoir and external pressure switch on the lube panel.
L OW LUBRICATION AND L OW PRESSURE SENSE SWITCHES
There is a low lube sense switch in the oil tank. When the oil is low, an alarm will be generated. This alarm will
not occur until the end of a program is reached. There is also an lube pressure switch that senses the lube
pressure. Parameter 117 controls the lube pressure check. If Parameter 117 is not zero, the lube pressure is
checked for cycling high within that period. Parameter 117 has units of , 1/50 seconds; so 30 minutes gives a
value of 90000. Parameter 57, bit "Oiler on/off", indicates the lube pump is only powered when the spindle fan
is powered. The lube pressure is only checked when the pump is on.
96-8000
469
All manuals and user guides at all-guides.com
TECHNICAL REFERENCE
June 1999
12.17 S WITCHES
L AMP O N /O FF S WITCH
An on/off switch is supplied for the operator's lamp. It is located on the side of the operators pendant.
D OOR O PEN SENSE S WITCH
The DOOR OPEN sense switch is a magnetic reed switch type and consists of two switches; one on each half
of the enclosure front doors. These switches are normally closed and wired in series. When the doors open,
one or both of these switches will open and the machine will stop with a Door Hold function. When the door is
closed again, operation will continue normally.
The wiring for the door switches is routed through the front panel support arm and down through the top of the
enclosure.
If the doors are open, you will not be able to start a program. Door Hold will not stop a tool change operation or
a tapping operation, and will not turn off the coolant pump. Also, if the doors are open, the spindle speed will be
limited to 750 RPM.
The Door Hold function can be temporarily disabled by turning Setting 51 on, if Parameter 57 bits DOOR STOP
SP and SAFETY CIRC are set to zero, but this setting will return to OFF when the control is turned off.
L IMIT S WITCHES
There are a number of limit switches located on the VMC, and some are difficult to reach. Ensure the problem
is the switch before beginning removal procedures. The following is a list of all switches, their general location,
and a functional description:
CLAMP/UNCLAMP SWITCHES
[Tool Release Piston Assembly (2)]
There are two switches used to sense the position of the tool clamping mechanism. They are both normally
closed and one will activate at the end of travel during unclamping and the other during clamping. When both
switches are closed, it indicates that the draw bar is between positions.
A tool change operation will wait until the unclamped switch is sensed before the Z-axis pulls up from the tool.
This prevents any possibility of breaking the tool changer or its support mounts.
The diagnostic display can be used to display the status of the relay outputs and the switch inputs.
470
96-8000
All manuals and user guides at all-guides.com
TECHNICAL REFERENCE
June 1999
SPINDLE ORIENT SWITCH
[Top rear of transmission]
Note: This switch does not exist on machines that have a Vector Drive.
A normally-open switch that is held closed is used to sense when the pin drops in to lock the spindle. When
the pin drops the switch opens, indicating orientation is complete.
The normally-closed side of the same switch that is held open, is wired to the spindle drive and commands it
into a "Coast Stop" condition. This is done to ensure the spindle motor is not powered when the pin is locking
the spindle.
X, Y, AND Z LIMIT SWITCHES
Prior to performing an POWER UP/RESTART or an AUTO ALL AXES operation, there are no travel limits.
Thus, you can jog into the hard stops in either direction for X, Y, or Z. After a ZERO RETURN has been performed, the travel limits will operate unless an axis hits the limit switch. When the limit switch is hit, the zero
returned condition is reset and an AUTO ALL AXES must be done again. This is to ensure that if you hit the
limit switch, you can still move the servo back away from it.
The limit switches are normally closed. When a search for zero operation is being performed, the X, Y, and Z
axes will move towards the limit switch unless it is already active (open); then they will move away from the
switch until it closes again; then they will continue to move until the encoder Z channel is found. This position
is machine zero.
Auto search for zero in the Z-axis is followed by a rapid move from the limit switch position down to the tool
change position. This makes the Z-axis a little different from the other axes. The position found with the limit
switch is not machine zero but is the position used to pull tools out of the spindle. Machine zero for Z is below
this by Parameter 64. Be careful during the Z zero search and stay clear of that rapid move.
What Can Go Wrong With Limit Switches?
If the machine is operated without connector P5, a LOW LUBE and DOOR OPEN alarm will be generated. In
addition, the Home search will not stop at the limit switch and will instead run into the physical stops on each
axis.
If the switch is damaged and permanently open, the zero search for that axis will move in the negative direction
at about 0.5 in/min until it reaches the physical travel stops at the opposite end of travel.
If the switch is damaged and permanently closed, the zero search for that axis will move at about 10 in/min in
the positive direction until it reaches the physical stops.
If the switch opens or a wire breaks after the zero search completes, an alarm is generated, the servos are
turned off, and all motion stops. The control will operate as though the zero search was never performed. The
RESET can be used to turn servos on but you can jog that axis only slowly.
96-8000
471
All manuals and user guides at all-guides.com
TECHNICAL REFERENCE
June 1999
TOOL CHANGER POSITION SWITCHES
[Inside of Tool Carriage (2)]
GENEVA WHEEL POSITION MARK
The turret rotation mechanism has a switch mounted so that it is activated for about 30o of travel of the Geneva
mechanism. When activated, this switch indicates that the turret is centered on a tool position. This switch is
normally closed. The diagnostic display will show this status of this input switch as TC MRK. A 1 indicates
the Geneva wheel is in position.
TOOL #1 SENSE SWITCH
The tool rotation turret has a switch that is activated when tool one is in position or facing towards the spindle.
At POWER ON this switch can indicate that tool #1 is in the spindle. If this switch is not active at power-on,
the first tool change will rotate the turret until the switch engages and then move to the selected tool. The
diagnostic display will show the status of this input switch as TOOL #1. A 1 indicates that tool #1 is in
position.
SHUTTLE IN/OUT SWITCHES
[Tool Changer Holding Plate (2)]
Two switches are used to sense the position of the tool changer shuttle and the arm that moves it. One switch
is activated when the shuttle is moved full travel inward and one is activated when it is full travel outward. These
switches are normally closed so that both will be closed between in and out. The diagnostic display will show
this status of the input switch. A 1 indicates the associated switch is activated or open.
TRANSMISSION HIGH/LOW GEAR POSITION SWITCHES
[Bottom of Gearbox Assembly (2)]
On machines with a two-speed transmission, there are two switches in the gear box used to sense the position
of the gears. One switch indicates HIGH by opening and the other indicates LOW by opening. Between gears,
both switches are closed indicating a between-gear condition. The diagnostic display shows the status of these
switches and the CURNT COMDS display shows which gear is selected. If the switches indicate that the gear
box is between gears, the display will indicate No Gear.
Note:
472
The Transmission High/Low Gear Position Switches are located at the bottom
of the Gearbox Assembly and are extremely difficult to reach. Removal of this
assembly is necessary to replace these switches. See Mechanical Service,
for Spindle Motor and Transmission removal.
96-8000
All manuals and user guides at all-guides.com
TECHNICAL REFERENCE
June 1999
12.18 H YDRAULIC C OUNTERBALANCE
The spindle head weight is balanced by the upward pull of a hydraulic cylinder. The hydraulic oil forces the
piston to retract into the cylinder body. The oil is then pressurized by a nitrogen reservoir. The system is self
contained and passive (no pump is required to maintain the lift). Normal Z-Axis of the gas/oil counter balance
has the initial pressure to balance the weight at full system volume, plus an additional 50-75 psi overcharge for
longevity.
12.19 D IAGNOSTIC DATA
The ALARM / MSGS display is the most important source of diagnostic data. At any time after the machine
completes its power-up sequence, it will either perform a requested function or stop with an alarm. Refer to
Section 210 for a complete list of alarms, their possible causes, and some corrective action.
If there is an electronics problem, the controller may not complete the power-up sequence and the CRT will
remain blank. In this case, there are two sources of diagnostic data; these are the audible beeper and the
LEDs on the processor PCB. If the audible beeper is alternating a ½ second beep, there is a problem with the
main control program stored in EPROMs on the processor PCB. If any of the processor electronics cannot be
accessed correctly, the LEDs on the processor PCB will or will not be lit.
If the machine powers up but has a fault in one of its power supplies, it may not be possible to flag an alarm
condition. If this happens, all motors will be kept off and the top left corner of the CRT will have the message:
POWER FAILURE ALARM
and all other functions of the control will be locked out.
When the machine is operating normally, a second push of the PARAM/DGNOS key will select the diagnostics
display page. The PAGE UP and PAGE DOWN keys are then used to select one of two different displays.
These are for diagnostic purposes only and the user will not normally need them. The diagnostic data consists
of discrete input signals, discrete output relays and several internal control signals. Each can have the value of
0 or 1. In addition, there are up to three analog data displays and an optional spindle RPM display. Their
number and functions are described in the following section.
96-8000
473
All manuals and user guides at all-guides.com
TECHNICAL REFERENCE
June 1999
12.20 D ISCRETE I NPUTS / O UTPUTS
The inputs/outputs that are followed by an asterisk (*) are active when equal to zero (0).
DISCRETE INPUT
#
Name
#
Name
1OOO
1OO1
1OO2
1OO3
1OO4
1OO5
1OO6
1OO7
1OO8
1O09
1O10
1O11
1O12
1O13
1O14
1O15
TC Changer In
TC Changer Out
Tool One In Pos.
Low TSC Pressure
Tool In Position
Spindle High Gear
Spindle Low Gear
Emergency Stop
Door Switch
M Code Finish*
Over Voltage
Low Air Pressure
Low Lube Press.
Regen Over Heat
Draw Bar Open
Draw Bar Closed
1O16
1O17
1O18
1O19
1O20
1O21
1O22
1O23
1O24
1O25
1O26
1O27
1O28
1O29
1O30
1O31
Spindle Lock (Vector Drive: spare)
Spindle Fault (Vector Drive: spare)
Spindle Stopped* (Vector Drive: spare)
Spindle At Speed* (Vector Drive: spare)
Low Trans Oil Prs
Spare 1
Spare 2
Spare 3
Tool Unclmp Rmt*
Low Phasing 115V
Spare 3A
Spare 3B
Ground Fault
G31 Block Skip
Spigot Position
Conveyr Overcrnt
The inputs are numbered the same as the connections on the inputs printed circuit board.
DISCRETE OUTPUTS
#
Name
1100
1101
1102
1103
1104
1105
1106
1107
1108
1109
1110
1111
1112
1113
1114
1115
Powered Servos
Spindle Forward (Vector Drive: spare)
Spindle Reverse (Vector Drive: spare)
Reset Spind. Drv (Vector Drive: spare)
Brake 4th Axis
Coolant Pump On
Auto Power Off
Spind. Motor Fan
Move T.C. In
Move T.C. Out
Rotate T.C. CW
Rotate T.C. CCW
Spindle Hi Gear
Spindle Low Gear
Unclamp Tool
Lock Spindle (Vector Drive: spare)
Note:
474
#
1116
1117
1118
1119
1120
1121
1122
1123
1124
1125
1126
1127
1128
1129
1130
1131
Name
Move Spigot CW
Move Spigot CCW
Pal Ready Light
TSC Purge
Unclamp Pre-Chrg
HTC Shuttle Out (Air Drive Shuttle: Move shuttle in)
Brake 5TH Axis
CE Door Lock
M21
M22
M23 (Air Drive Shuttle: Move Shuttle Out)
TSC Coolant
Green Beacon On
Red Beacon On
Enable Conveyor
Reverse Conveyor
If the machine is equipped with an APC the following inputs and outputs will
change:
96-8000
All manuals and user guides at all-guides.com
TECHNICAL REFERENCE
June 1999
#
1009
1021
1022
1023
1026
1027
Name
#
Pallet Clamped SW
APC Door
APC Pin CLR #1
APC Pin CLR #2
APC PAL #2 Home
APC PAL #1 Home
1121
1122
1125
1126
Name
PAL Clamp
Door
APC Motor
Beeper
The second page of diagnostic data is displayed using the PAGE UP and PAGE DOWN keys. It contains:
INPUTS 2
Name
Name
Name
X Axis Z Channel
Y Axis Z Channel
Z Axis Z Channel
A Axis Z Channel
B Axis Z Channel
X Overheat
Y Overheat
Z Overheat
A Overheat
B Overheat
X Cable Input
Y Cable Input
Z Cable Input
A Cable Input
B Cable Input
X Home Switch
Y Home Switch
Z Home Switch
A Home Switch
B Home Switch
X Drive Fault
Y Drive Fault
Z Drive Fault
A Drive Fault
B Drive Fault
Spindle Z Channel
The following inputs and outputs pertain to the Haas Vector Drive. If it is not enabled, these will display a value
of *. Otherwise, it will display a 1 or 0.
Spindle Forward
Spindle Reverse
Spindle Lock
Spindle at Speed*
Spindle Stopped
Spindle Fault
Spindle is Locked
Spindle Over heat
Spindle Cable Fault
96-8000
475
All manuals and user guides at all-guides.com
TECHNICAL REFERENCE
June 1999
The following Discrete Inputs / Outputs 2 are available when parameter 278 SMNT BIT 1,2 or 3 (Side Mount
Tool Changer) is set and parameter 209 MCD RLY BRN (M-Code relay board) is ON.
DISCRETE INPUTS 2
Name
Name
Spare Input 4A
Spare Input 4B
Spare Input 5A
Spare Input 5B
Spare Input 6A
Spare Input 6B
Spare Input 7A
Spare Input 7B
Spare Input 8A
Serp. Shot Pin*
Motor Stop
Origin
Clamp / Unclamp
Serp. Cam Count
Spare Input 11A
Spare Input 11 B
DISCRETE OUTPUTS 2
Name
Name
Spare Output 40
Spare Output 41
Spare Output 42
Spare Output 43
Spare Output 44
Spare Output 45
Spare Output 46
Spare Output 47
Spare Output 48 (SMTC: Serp. ATC Enable)
Spare Output 49 (SMTC: Serp. ATC Rev.)
Spare Output 50 (SMTC: Serp. Carsl CW)
Spare Output 51 (SMTC: Serp. Carsl CCW)
Spare Output 52 (SMTC: Serp. Carsl Ena.)
Spare Output 53
Spare Output 54
Spare Output 55
ANALOG DATA
Name
DC BUSS
uP TEMP
SP LOAD
SP SPEED
RUN TIME
TOOL CHANGES
VER X.XXX
MOCON
YY/MM/DD
MDL HS__
476
Description
Voltage from Haas Vector Drive (if equipped)
Microprocessor enclosure temperature (dis
played only when Parameter 278 bit "uP ENCL
TEMP" is set to 1)
Spindle load in %
Spindle RPM CW or CCW
Machine total run time
Number of tool changes
Software version number
MOCON software version
Today's date
Machine model
96-8000
All manuals and user guides at all-guides.com
June 1999
Assembly Drawings
ASSEMBLY DRAWINGS
96-8000
477
All manuals and user guides at all-guides.com
Assembly Drawings
June 1999
VF-O/1 Base
478
96-8000
All manuals and user guides at all-guides.com
June 1999
Assembly Drawings
VF-O/1 Column
96-8000
479
All manuals and user guides at all-guides.com
Assembly Drawings
June 1999
VF-O/1 Saddle
480
96-8000
All manuals and user guides at all-guides.com
June 1999
Assembly Drawings
VF-3 Base
96-8000
481
All manuals and user guides at all-guides.com
Assembly Drawings
June 1999
VF-3 Column
482
96-8000
All manuals and user guides at all-guides.com
June 1999
Assembly Drawings
VF-3 Saddle
96-8000
483
All manuals and user guides at all-guides.com
Assembly Drawings
June 1999
VF-6 Base
484
96-8000
All manuals and user guides at all-guides.com
June 1999
Assembly Drawings
VF-6 Column
96-8000
485
All manuals and user guides at all-guides.com
Assembly Drawings
June 1999
VF-6 Saddle
486
96-8000
All manuals and user guides at all-guides.com
June 1999
Assembly Drawings
VF-8 Base
96-8000
487
All manuals and user guides at all-guides.com
Assembly Drawings
June 1999
VF-8 Column
488
96-8000
All manuals and user guides at all-guides.com
June 1999
Assembly Drawings
VF-8 Saddle
96-8000
489
All manuals and user guides at all-guides.com
Assembly Drawings
June 1999
VF-10 Base
490
96-8000
All manuals and user guides at all-guides.com
June 1999
Assembly Drawings
VF-10 Column
96-8000
491
All manuals and user guides at all-guides.com
Assembly Drawings
June 1999
45 37
36 45
12 18 31
28 24 44
13
8
5
1
32 43
42 18 27 31
18 27 31
VF-10 Column
492
96-8000
All manuals and user guides at all-guides.com
June 1999
Assembly Drawings
VF-10 Column
96-8000
493
All manuals and user guides at all-guides.com
Assembly Drawings
June 1999
26
20
19
14
15
14
3
5
24
9
28
4
25
21
10
TOP
11
1
7
17
2
BOTTOM
6
17
DESIGNATES PARTS AVAILABLE FROM HAAS SERVICE DEPT.
13
28
22
4
12
12
19
20
23
27
16
18
8
17
VF-10 Saddle
494
96-8000
All manuals and user guides at all-guides.com
June 1999
Assembly Drawings
Tool Changer Assembly VF-3/4
96-8000
495
All manuals and user guides at all-guides.com
Assembly Drawings
June 1999
Tool Changer Assembly VF-3/4
496
96-8000
All manuals and user guides at all-guides.com
June 1999
Assembly Drawings
Tool Changer Assembly VF-6..10
96-8000
497
All manuals and user guides at all-guides.com
Assembly Drawings
June 1999
Tool Changer Assembly VF-6..10
498
96-8000
All manuals and user guides at all-guides.com
June 1999
Assembly Drawings
50 Taper Tool Changer Assembly
96-8000
499
All manuals and user guides at all-guides.com
Assembly Drawings
June 1999
50 Taper Tool Changer Assembly
500
96-8000
All manuals and user guides at all-guides.com
June 1999
Assembly Drawings
20 Pocket Tool Changer
96-8000
VF- O/1/2
501
All manuals and user guides at all-guides.com
Assembly Drawings
June 1999
20 Pocket Tool Changer
502
VF- O/1/2
96-8000
All manuals and user guides at all-guides.com
June 1999
Assembly Drawings
9
14
8
7
5
10
2
1
4
11
13 15
3
6
12
16
IT
QTY PART NO.
TITLE
1
2
3
4
5
6
7
8
9
10
11
12
13
14
15
16
1
1
32
64
64
32
32
32
32
1
8
64
64
64
64
32
CAROUSEL SUPPORT PLATE
CAROUSEL, 32 TOOL
KEY, EXTRACTOR
EXTRACTOR, BT-40 TOOL CHN
BUSHING, EXTRACTOR
COMPRESSION SPRING
SPRING, EXTRACTOR
SLIDING PANEL
32 TOOL SLIDING PANEL COVER
NUMBER RING, 32 T/C
SHCS, 5/16-18 X 1"
SHCS, 10-32 x 1/4"
SHCS, 1/4-20 x 3/4"
FHCS, 10-32 x 1/4"
WASHER, BLK HARD 1/4" x 1/8" THK.
SPRING PIN, 3/8" x 1"
20-9193
20-9324
22-7067F
22-7166A
22-9256
24-2010A
24-9257
25-7249
25-9328
25-9333
40-1500
40-16095
40-1697
40-1704
45-0045
48-0004
DESIGNATES PARTS AVAILABLE FROM HAAS SERVICE DEPT.
* DESIGNATES REMOVED PART
32 Tool Carousel Assembly (BT)
96-8000
VF 3-10
503
All manuals and user guides at all-guides.com
Assembly Drawings
32 Tool Carousel Assembly Assembly (CT)
504
June 1999
VF 3-10
96-8000
All manuals and user guides at all-guides.com
June 1999
Assembly Drawings
50 Taper Carousel Assembly (CT)
96-8000
VF 6-10
505
All manuals and user guides at all-guides.com
Assembly Drawings
June 1999
VF 1-11 Gearbox Assembly 15 HP
506
96-8000
All manuals and user guides at all-guides.com
June 1999
Assembly Drawings
VF 1-11 Gearbox Assembly 15 HP
96-8000
507
All manuals and user guides at all-guides.com
Assembly Drawings
June 1999
VF 1-11 Gearbox Assembly HT10K
508
96-8000
All manuals and user guides at all-guides.com
June 1999
Assembly Drawings
VF 1-11 Gearbox Assembly HT10K
96-8000
509
All manuals and user guides at all-guides.com
Assembly Drawings
June 1999
VF 1-11 Gearbox Assembly HT10K TSC
510
96-8000
All manuals and user guides at all-guides.com
June 1999
Assembly Drawings
VF 1-11 Gearbox Assembly HT10K TSC
96-8000
ITEM
QTY
PART
DESCRIPTION
ITEM
QTY
1
2
3
4
5
6
7
8
9
10
11
12
13
14
15
16
17
18
19
20
21
22
23
24
25
26
27
28
29
30
31
32
33
34
35
36
37
38
39
40
41
42
43
44
45
46
47
48
49
50
51
52
53
54
55
56
57
58
1
1
1
1
1
1
1
1
1
4
2
1
1
1
12
6
1
1
1
1
1
1
1
1
1
1
1
1
1
1
1
1
1
1
1
1
1
2
1
1
20
8
4
2
4
5
4
4
1
3
7
4
3
4
4
4
1
4
20-0064
20-7011D
20-7062
20-7064
20-7374
20-7430A
20-7435
20-9125A
20-9126
22-7260
22-7376
22-7445A
22-7446
22-7487
22-7520A
22-7521A
25-0107
25-0108
25-7264
25-7336
25-7433
25-7434
29-0022
29-7399
29-9128
30-3130C
30-3146
30-3260B
30-3270A
32-1455D
32-2010
32-2011
33-3200
33-5008
35-7065A
35-7170A
36-3035
40-1602
40-1628
40-1630
40-1632
40-16385
40-16413
40-1644
40-1645
40-16455
40-1669
40-1700
40-1800
40-1830
40-1850
40-1981
41-1500
44-0003
45-0040
45-1600
45-1603
45-1620
ADAPTER ENCODER PULLEY
HOUSING GEARBOX MACHINING
BRG FORK, GEAR CLUSTER
TRANSFER SHAFT
1 1/8 SPROCKET
OIL CATCH PAN
OILER PLATE
MOTOR SHAFT GEAR
TOP PLATE GEARBOX
ENCODER STANDOFF
SPROCKET FLANGE
DRAIN TUBE DRY SUMP
PICK UP TUBE DRY SUMP
OIL FILL CAP MODIFIED
ISOLATOR TRANS
SPACER TRANS
MOTOR SHROUD VMC
FAN BRACKET MOTOR SHROUD
SWITCH MOUNTING BRACKET
SOLENOID MOUNTING BRACKET
SUMP BRACKET
SUMP TANK
SHROUD CAUTION DECAL
TRANSMISSION MOTOR LABEL
LABEL, TRANSMISSION
SHIFTER ASSY
AIR SOLENOID ASSY MAC TP
OIL GEAR PUMP ASSY
PRECHARGE REGULATOR ASSY
RTAP ENCODER CABLE
24 LIMIT SWITCH
TELMECH. 30 IN CABLE ASSY
SOLENOID BRKT CABLE ASSY
GRND STRP SPNDL MTR SHRD
TRANSFER GEAR ASSY
DRIVE SHAFT ASSY
SPINDLE FAN ASSY
FHCS, 1/4-28 X 5/8
SHCS, 1/4-20 X 1/4
SHCS, 1/4-20 X 5/16
SHCS 1/4-20 X 1/2
SHCS 5/16-18 X 3/4
MSHCS, M3 X 5
SHCS, 10-32 X 1 1/2
SHCS, 10-32 X 5/8
SHCS, 10-32 X 7/8
BHCS, 8-32 X 3/8
SHCS, 10-32 X 2
SHCS 8-32 X 3/4
HHB, 1/2-13 X 1 3/4
SHCS 10-32 X 3/8
FBHCS 1/4-20 X 1/2
PPHS, 8-32 X 3/8
SSS HALF DOG PT 1/4-20X1
WASHER BLK HARD 1/4 A325
WASHER SPLIT LOCK 5/16MED
WASHER,SPLIT LOCK #8 MED.
WASHER SPLIT LOCK #10 MED
59
60
61
62
63
64
65
66
67
68
69
70
71
72
73
74
75
76
77
78
79
80
81
82
83
84
85
86
87
88
89
90
91
92
93
94
95
96
97
98
99
100
101
102
103
104
105
106
107
108
109
110
111
112
113
114
115
116
1
45-1682
45-1700
4
45-1740
3
6
45-1851
4
46-1617
1
46-1654
2
48-0020
1
48-0050
2
51-2031
1
51-2032
1
51-2033
1
51-2034
1
51-2041
1
54-1013
1
54-2125
1
54-7127
2
55-0035
2
55-0036
1
56-0060
1
56-0070
1
56-2087
1
57-0001
1
57-0002
1
57-0006
1
57-0013
2
57-0058
1
57-0105
1
57-7573A
2
58-16752
5.75FT 58-2001
2.5FT 58-2020
1
58-2065
2
58-2070
4
58-2100
4
58-2110
1
58-2745
1
58-3616
1
58-3657
1
58-7357
1
58-7358A
1
58-7377
58-7635
1
58-7636
1
58-9114B
1
59-0027
1
59-0046
2
4
59-1482
2
59-2040
59-4006
1
0.5FT 59-7130
60-1810
1
36-3078
1
63-0001
2
1
63-1031
25
70-0020
3
76-2420
1
77-8001
1
30-3276
PART
DESCRIPTION
WASHER,SPLIT LOCK 7/16MED
WASHER, INTERNAL LOCK #8
WASHER, BLACK HARD 1/2
WASHER TRANS
NUT, HEX 8-32
NUT, HEX 7/16-20
PIN, DOWEL 1/4 X 1
PIN, DOWEL 1/8 X 7/16
BRNG. RADIAL OPEN 6303
BRNG. RADIAL OPEN 6205
BRNG. RADIAL OPEN 6306
BRNG. RADIAL OPEN 6005
BRNG LOCKNUT BH-05
DRIVE SPROCKET .250 RTAP
DRIVE BELT HTD 300-3M-09
DRIVE SPROCKET.375 RTAP
SPRING WASHER, BS-204
SPRING WASHER, BS-205
SNAP RING, N5100-66
SNAP RING N5000-187
SNAP RING, N5000-206
OIL SEAL
OIL SEAL
O-RING 2-328 BUNA
V-RING SEAL CR 400280
O-RING, 2-014 BUNA
QUAD RING, Q4-114 VITON
TRANS MOTOR GASKET
90 DEG. COMPRESSION TILT
POLYU HOSE 1/2OD X 3/8ID
3/8 OD NATURAL TUBING
COUPLING, 1/4NPT
1/4NPT MALE TO 3/8 COMP
SLEEVE LUBE ASSY
SLEEVE NUTS LUBE ASSY
MAGNETIC OIL PLUG
3/8 90 DEG.ELBOW 1/4 NPT
1/4 FEMALE 1/8 MALE ADPT
TOP PLATE TUBE - A
TOP PLATE TUBE - B
AIR REG / SOLENOID TUBE
LOW GEAR TUBE VF-3
HIGH GEAR TUBE VF-3
TRANS FILL TUBE
HOSE CLAMP 1/2 HOSE
SOUNDCOAT SHROUD RT/LT
NYLON FINISH PLUG, 13/16
CABLE CLAMP, 7/16
HOSE CRIMP, 35/64
PROTECTIVE STRIP
SHAFT ENCODER 2000 LINE
10K 10HP MOTOR KIT
NYLON CABLE CLAMP 1/2
CABLE CLAMP 1/4
PLT1.5M CABLE TIES
CRIMP RING, 12-10 10 STUD
WIRE NUT, IDEAL #30-076
PURGE SOLENOID VALVE ASSY
511
All manuals and user guides at all-guides.com
Assembly Drawings
June 1999
Spindle Assembly 7.5
512
96-8000
All manuals and user guides at all-guides.com
June 1999
Assembly Drawings
Spindle Assembly,7.5K TSCHP
96-8000
513
All manuals and user guides at all-guides.com
Assembly Drawings
June 1999
10K Spindle Assembly
514
96-8000
All manuals and user guides at all-guides.com
June 1999
Assembly Drawings
10K/ 12K Spindle Assembly
96-8000
515
All manuals and user guides at all-guides.com
Assembly Drawings
June 1999
11
3
ITEM QTY PART NO.
1
2
3
4
5
6
7
8
9
1
1
1
1
1
1
1
1
1
20-7016B
20-7018L
20-7022C
20-7373
20-7442C
20-7530
20-7532
24-4200
30-3415F
16
14
9
6
2
17
DESCRIPTION
SPINDLE HOUSING
SPINDLE SHAFT
SPINDLE CAP TAPERED
1 7/8 PULLEY
OIL INJECTION COVER
LOCK 60MM BEARING
LOCK 50MM ANG CNTACT BRNG
BRONZE FILTER ELEMENT
DRAWBAR ASSY HC TSCHP CARB
1
13
7
5
8
10
18
ITEM QTY PART NO.
10
11
12
13
14
15
16
17
18
4
6
2
1
1
1
1
1
1
40-1610
40-16385
44-1698
51-1002
51-1012A
56-0075
57-2984
57-2990
58-1627
12
4
15
DESCRIPTION
SHCS 1/4-20 X 1
SHCS 5/16-18 X 3/4
SSS 1/2-13 X 3/4
LT ANG CONT DUPLEX
BRNG DUPLEX LT 36MM SPCR
SNAP RING N5000-131
O-RING 2-158 VITON
O-RING 2-348 BUNA
1/8-27 PIPE PLUG
DESIGNATES PARTS AVAILABLE FROM HAAS SERVICE DEPT.
* DESIGNATES REMOVED PART
Spindle Assembly 10K TSCHP
516
96-8000
All manuals and user guides at all-guides.com
June 1999
Assembly Drawings
Spindle Assembly VF0, 10K, TSCHP
96-8000
517
All manuals and user guides at all-guides.com
Assembly Drawings
June 1999
Tool Release Piston Assembly
518
96-8000
All manuals and user guides at all-guides.com
June 1999
Assembly Drawings
Tool Release Piston Assembly
30-3292 TOOL RELEASE PISTON ASSEMBLY
ITEM PART NO.
1.
2.
3.
4.
5.
6.
7.
8.
9.
10.
11.
12.
13.
14.
15.
16.
17.
18.
19.
20.
21.
22.
23.
20-7007A
20-7043A
20-7044C
22-7045A
25-7050B
29-7397
32-2010
32-5620
40-1632
40-1800
45-0040
56-0040
57-0040
57-2155
58-2165
58-2265
58-3050
58-3618
58-3670
58-3685
58-3727A
59-2760
59-2832B
DESCRIPTION
CYLINDER HOUSING MACHINED
PISTON TRP RECTANGLE
SHAFT TRP
SPRING RETAINER TRP 30DEG
SWITCH MNT., TOOL RELEASE
LABEL, TOOL RELEASE PISTN
24 LIMIT SWITCH
TRP SOLENOID VALVE ASSY
SHCS 1/4-20 X 1/2
SHCS 8-32 X 3/4
WASHER BLK HARD 1/4 A325
SNAP RING N5100-62
O-RING 2-111 BUNA
O-RING 2-441 BUNA
FITTING CLOSE NIPPLE 1/4
AIR MUFFLER 3/8 FLAT
ELBOW 1/4 NYLON TUBING
1/4 STREET ELBOW, 90 DEG
1/4 NPT M - 1/8 F REDUCER
1/4NPT M-3/8 TUBE-SVL LBO
1/4 NPT X 4 NIPPLE BRASS
COMP. SPRING/LARGE WIRE
QUICK EXHAUST 1/4
QTY
1
1
1
1
2
1
2
1
4
4
4
2
2
1
1
1
1
2
1
1
1
1
1
SERVICE DEPARTMENT
96-8000
519
All manuals and user guides at all-guides.com
Assembly Drawings
June 1999
50 Taper Tool Release Piston
520
96-8000
All manuals and user guides at all-guides.com
June 1999
Assembly Drawings
50 Taper Tool Release Piston
96-8000
521
All manuals and user guides at all-guides.com
Assembly Drawings
June 1999
TSCHP Tool Release Piston Assembly
522
96-8000
All manuals and user guides at all-guides.com
June 1999
Assembly Drawings
TSCHP Tool Release Piston Assembly
96-8000
523
All manuals and user guides at all-guides.com
Assembly Drawings
June 1999
32mmBall Screw Assembly
524
96-8000
All manuals and user guides at all-guides.com
June 1999
Assembly Drawings
COUPLING ASSY "B"
SEE TABLE
1
2
6
5
ITEM
4
QTY
PART NO.
7
BALLSCREW "A"
SEE TABLE
5
3
TITLE
1
1
20-0151
MOTOR MOUNT 40/50mm BS MACH.
2
1
20-9213
SPACER RING 40mm BALL SCREW
3
1
30-0472
SUPPORT BEARING ASSY
4
1
30-1222
BALL SCREW SUPPORT BEARING ASSY
5
2
51-0008
BEARING LOCKNUT TCN-06-F
1
6
1
20-0142
SNAP LOCK RING BMPR
1
7
1
20-0146
SNAP LOCK RING BMPR
1
FOR 30-0450 ONLY
40mm Ballscrew Assembly
96-8000
525
All manuals and user guides at all-guides.com
Assembly Drawings
June 1999
50mm Ball Screw Assembly
526
96-8000
All manuals and user guides at all-guides.com
June 1999
Assembly Drawings
30-1215 Coupling Assembly
96-8000
527
All manuals and user guides at all-guides.com
Assembly Drawings
June 1999
30-1219 Coupling Assembly
528
96-8000
All manuals and user guides at all-guides.com
June 1999
Assembly Drawings
ITEM QTY PART No. TITLE
1
2
3
4
5
1
1
2
2
1
20-7403
20-7615
51-2014
56-0065
59-2060
COUPLING, SERVO DRIVE
COUPLER, BRUSHLESS
BEARING LOCKNUT, CL18F
SNAP RING, (5100-112)
FLEXPAK FOR AJ05
WHERE USED
30-0615
30-0617
30-0451
30-0194
30-0195
30-0196
30-0197
30-0616
30-0618
30-0157
BS ASSY 32mm(1.26) x 33.27
BS ASSY 32mm(1.26) x 48.23
BS ASSY 32mm(1.26) x 25.65
BS ASSY 32mm(1.26) x 35.65
BS ASSY 32mm(1.26) x 48.23
BS ASSY 32mm(1.26) X 33.27
BS ASSY 32mm(1.26) x 58.47
BS ASSY 32mm(1.26) x 13.53
BS ASSY 32mm(1.26) x 16.78
BS ASSY 32mm(1.26) x 25.65
APPLICATION
SL20
(Z)
SL30
(Z)
SL40
(X)
VF-0EB, 2B (X)
VF-3B, (X) (Z)
VF-3B, 4B, SL20 (Y) (Z), HS-1/RP
VF-4B (X)
SL20
(X)
SL30
(X)
SL40, VF-1,2,O
30-1220A Coupling Assembly
96-8000
529
All manuals and user guides at all-guides.com
Assembly Drawings
June 1999
30-1220P Coupling Assembly
530
96-8000
All manuals and user guides at all-guides.com
June 1999
Assembly Drawings
30-1225 Coupling Assembly
96-8000
531
All manuals and user guides at all-guides.com
Assembly Drawings
June 1999
APC Assembly
532
96-8000
All manuals and user guides at all-guides.com
June 1999
Assembly Drawings
APC Assembly
96-8000
533
All manuals and user guides at all-guides.com
Assembly Drawings
June 1999
APC Assembly
534
96-8000
All manuals and user guides at all-guides.com
June 1999
Assembly Drawings
VR-Series Head Assembly
96-8000
535
All manuals and user guides at all-guides.com
Assembly Drawings
June 1999
VR-Series Head Assembly
536
96-8000
All manuals and user guides at all-guides.com
June 1999
Assembly Drawings
VF-Series Hydraulic Couterbalance System
96-8000
537
All manuals and user guides at all-guides.com
ELECTRICAL DIAGRAMS
June 1999
ELECTRICAL
WIRING DIAGRAMS
538
96-8000
All manuals and user guides at all-guides.com
June 1999
96-8000
ELECTRICAL DIAGRAMS
539
All manuals and user guides at all-guides.com
ELECTRICAL DIAGRAMS
540
June 1999
96-8000
All manuals and user guides at all-guides.com
June 1999
96-8000
ELECTRICAL DIAGRAMS
541
All manuals and user guides at all-guides.com
ELECTRICAL DIAGRAMS
542
June 1999
96-8000
All manuals and user guides at all-guides.com
June 1999
96-8000
ELECTRICAL DIAGRAMS
543
All manuals and user guides at all-guides.com
ELECTRICAL DIAGRAMS
544
June 1999
96-8000
All manuals and user guides at all-guides.com
June 1999
96-8000
ELECTRICAL DIAGRAMS
545
All manuals and user guides at all-guides.com
ELECTRICAL DIAGRAMS
546
June 1999
96-8000
All manuals and user guides at all-guides.com
June 1999
96-8000
ELECTRICAL DIAGRAMS
547
All manuals and user guides at all-guides.com
ELECTRICAL DIAGRAMS
548
June 1999
96-8000
All manuals and user guides at all-guides.com
June 1999
96-8000
ELECTRICAL DIAGRAMS
549
All manuals and user guides at all-guides.com
ELECTRICAL DIAGRAMS
550
June 1999
96-8000
All manuals and user guides at all-guides.com
June 1999
96-8000
ELECTRICAL DIAGRAMS
551
All manuals and user guides at all-guides.com
ELECTRICAL DIAGRAMS
552
June 1999
96-8000
All manuals and user guides at all-guides.com
June 1999
96-8000
ELECTRICAL DIAGRAMS
553
All manuals and user guides at all-guides.com
ELECTRICAL DIAGRAMS
554
June 1999
96-8000
All manuals and user guides at all-guides.com
June 1999
96-8000
ELECTRICAL DIAGRAMS
555
All manuals and user guides at all-guides.com
ELECTRICAL DIAGRAMS
556
June 1999
96-8000
All manuals and user guides at all-guides.com
June 1999
96-8000
ELECTRICAL DIAGRAMS
557
All manuals and user guides at all-guides.com
ELECTRICAL DIAGRAMS
558
June 1999
96-8000
All manuals and user guides at all-guides.com
June 1999
96-8000
ELECTRICAL DIAGRAMS
559
All manuals and user guides at all-guides.com
ELECTRICAL DIAGRAMS
560
June 1999
96-8000
All manuals and user guides at all-guides.com
June 1999
96-8000
ELECTRICAL DIAGRAMS
561
All manuals and user guides at all-guides.com
ELECTRICAL DIAGRAMS
562
June 1999
96-8000
All manuals and user guides at all-guides.com
June 1999
96-8000
ELECTRICAL DIAGRAMS
563
All manuals and user guides at all-guides.com
ELECTRICAL DIAGRAMS
564
June 1999
96-8000