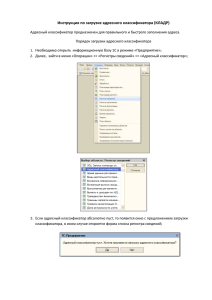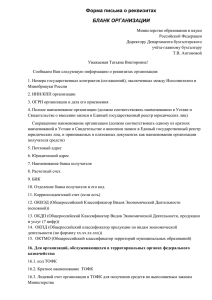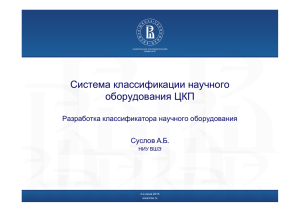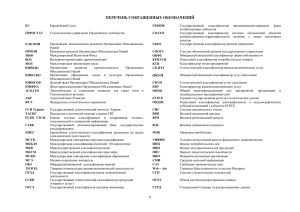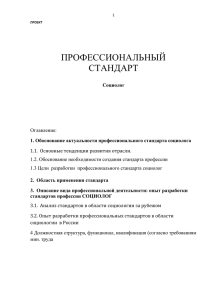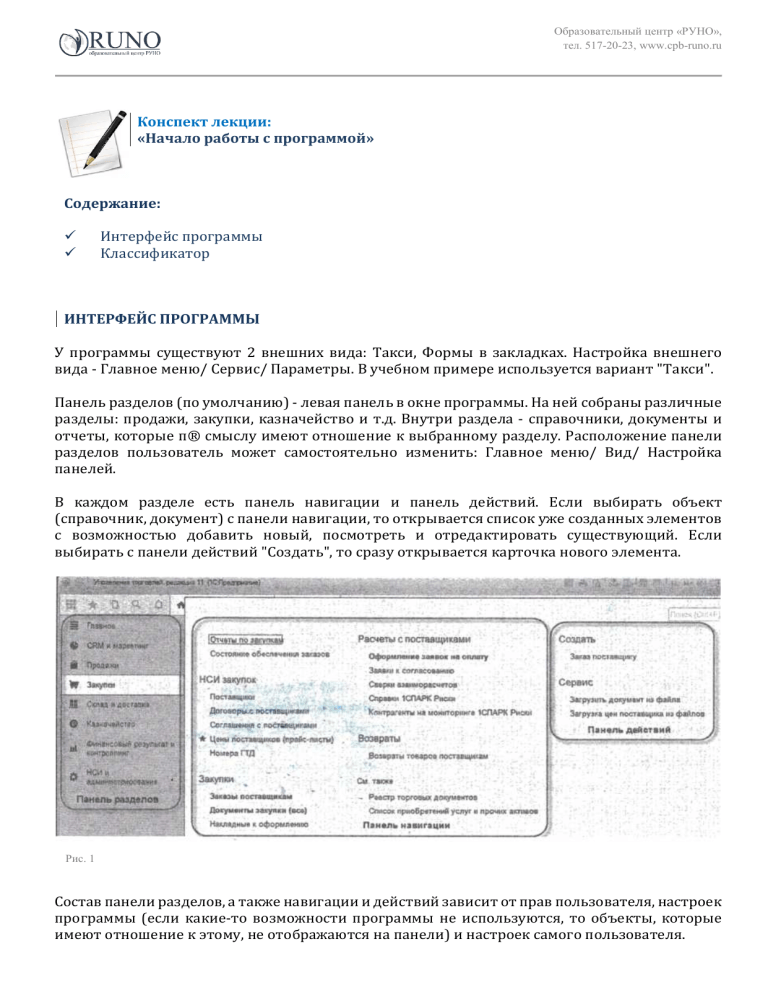
Образовательный центр «РУНО», тел. 517-20-23, www.cpb-runo.ru Конспект лекции: «Начало работы с программой» Содержание: Интерфейс программы Классификатор ИНТЕРФЕЙС ПРОГРАММЫ У программы существуют 2 внешних вида: Такси, Формы в закладках. Настройка внешнего вида - Главное меню/ Сервис/ Параметры. В учебном примере используется вариант "Такси". Панель разделов (по умолчанию) - левая панель в окне программы. На ней собраны различные разделы: продажи, закупки, казначейство и т.д. Внутри раздела - справочники, документы и отчеты, которые п® смыслу имеют отношение к выбранному разделу. Расположение панели разделов пользователь может самостоятельно изменить: Главное меню/ Вид/ Настройка панелей. В каждом разделе есть панель навигации и панель действий. Если выбирать объект (справочник, документ) с панели навигации, то открывается список уже созданных элементов с возможностью добавить новый, посмотреть и отредактировать существующий. Если выбирать с панели действий "Создать", то сразу открывается карточка нового элемента. Рис. 1 Состав панели разделов, а также навигации и действий зависит от прав пользователя, настроек программы (если какие-то возможности программы не используются, то объекты, которые имеют отношение к этому, не отображаются на панели) и настроек самого пользователя. Образовательный центр «РУНО», тел. 517-20-23, www.cpb-runo.ru Пользователь может самостоятельно настроить интерфейс для удобства работы. Например, убрать или добавить объекты, поменять их порядок. Состав панели разделов настраивается: Главное меню/ Вид/ Настройка панели разделов. В каждом разделе есть кнопка "Настройка", с помощью которой можно настроить состав панели разделов и панели навигации. Рис. 2 Пользователь может настраивать интерфейс в рамках своих прав и настроек программы. Рабочий стол - особый раздел, который открывается при запуске программы. На рабочем столе собраны текущие дела пользователя (например, заказы клиентов и поставщиков в работе). Рабочий стол также может быть настроен. Образовательный центр «РУНО», тел. 517-20-23, www.cpb-runo.ru КЛАССИФИКАТОР Содержание: Банки Адресный классификатор При работе с программой пользователь часто будет вынужден обращаться к справочникам, элементы которых описываются общими классификаторами. Такие справочники будет удобно заполнить при начале работы с программой. В классификаторы информацию можно добавлять в процессе работы. При заполнении можно элементы создавать вручную, но лучше воспользоваться подбором из общероссийских классификаторов. БАНКИ НСИ и администрирование/ Администрирование/ Интернет-поддержка и сервисы/ Классификатор банков, загрузка курсов валют/ Загрузка классификатора банков РФ. Классификатор "Банки" используется при вводе банковских счетов (организации, покупателей, поставщиков). Для загрузки банковского классификатора нужно нажать на кнопку "Загрузить классификатор" и выбрать вариант загрузки: с сайта агентства "РосБизнесКонсалтинг" или DVD-версии Информационной системы 1С: ИТС. Классификатор может обновляться автоматически с помощью регламентного задания (см. п. Регламентные задания). АДРЕСНЫЙ КЛАССИФИКАТОР НСИ и администрирование/ Администрирование/ Интернет-поддержка и сервисы/ Адресный классификатор/ Загрузить классификатор. При этом должен быть включен переключатель "Загрузить классификатор в программу". Классификатор адресов можно загрузить из Информационной системы 1С:ИТС http://its.1c.ru/download/fias (для доступа к информационной системе 1С:ИТС у вас должен быть заключен договор сопровождения с официальным партнером фирмы 1C). Необходимо в окне "Загрузка адресного классификатора" отметить флажками нужные регионы, затем выбрать вариант загрузки "Из папки на диске:" и указать путь к папке, в которою скачали файлы классификатора. Если у Вас доступен сервис "1С: Контрагент", то Вы сможете получать актуальные адресные сведения автоматически, без загрузки адресного классификатора. Образовательный центр «РУНО», тел. 517-20-23, www.cpb-runo.ru Рис. 3 См. Самостоятельную работу №1 Нашли ошибку в тексте? Сообщите, пожалуйста, нам по тел. (495) 6376186 или эл. почте [email protected]. Спасибо!