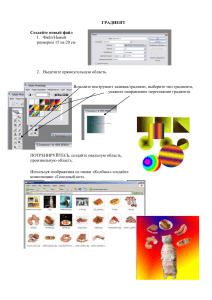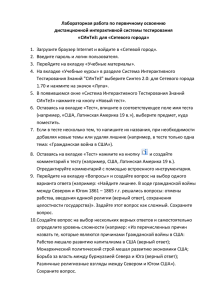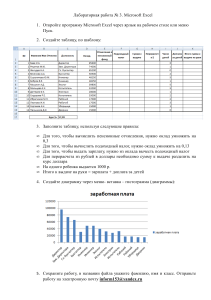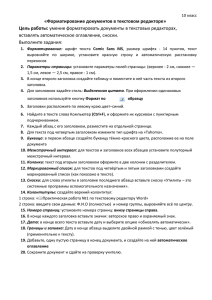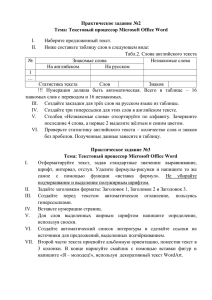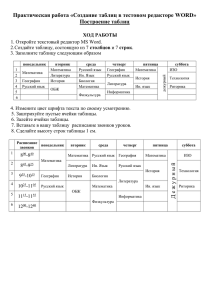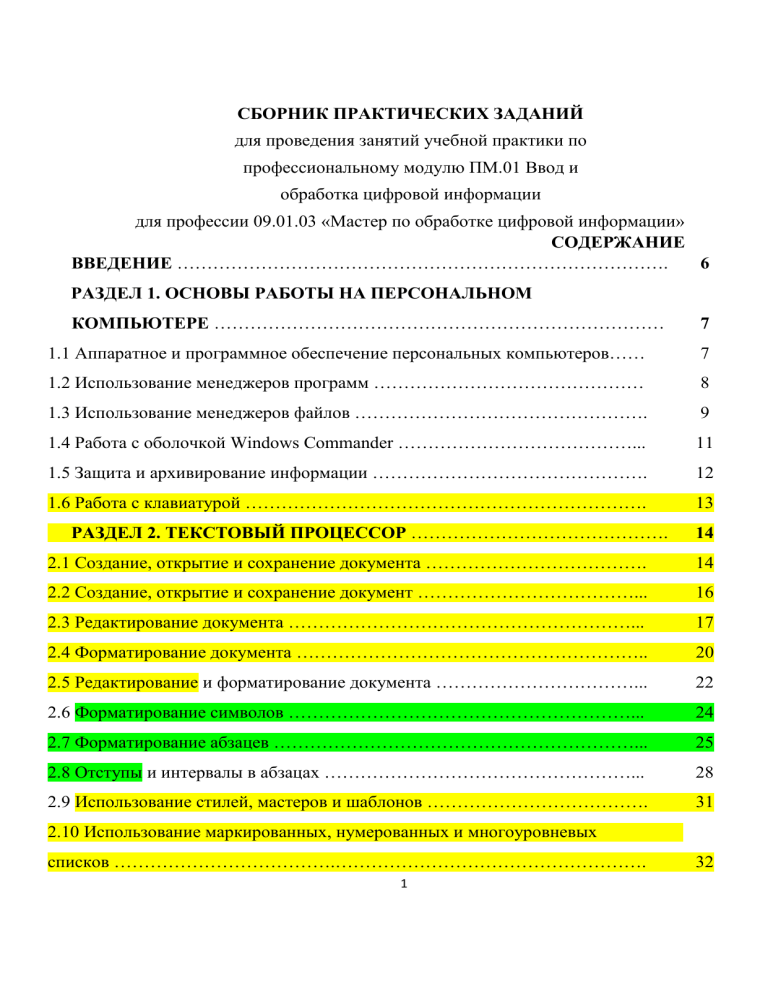
СБОРНИК ПРАКТИЧЕСКИХ ЗАДАНИЙ
для проведения занятий учебной практики по
профессиональному модулю ПМ.01 Ввод и
обработка цифровой информации
для профессии 09.01.03 «Мастер по обработке цифровой информации»
СОДЕРЖАНИЕ
ВВЕДЕНИЕ ……………………………………………………………………….
6
РАЗДЕЛ 1. ОСНОВЫ РАБОТЫ НА ПЕРСОНАЛЬНОМ
КОМПЬЮТЕРЕ …………………………………………………………………
7
1.1 Аппаратное и программное обеспечение персональных компьютеров……
7
1.2 Использование менеджеров программ ………………………………………
8
1.3 Использование менеджеров файлов ………………………………………….
9
1.4 Работа с оболочкой Windows Commander …………………………………...
11
1.5 Защита и архивирование информации ……………………………………….
12
1.6 Работа с клавиатурой ………………………………………………………….
13
РАЗДЕЛ 2. ТЕКСТОВЫЙ ПРОЦЕССОР …………………………………….
14
2.1 Создание, открытие и сохранение документа ……………………………….
14
2.2 Создание, открытие и сохранение документ ………………………………...
16
2.3 Редактирование документа …………………………………………………...
17
2.4 Форматирование документа …………………………………………………..
20
2.5 Редактирование и форматирование документа ……………………………...
22
2.6 Форматирование символов …………………………………………………...
24
2.7 Форматирование абзацев ……………………………………………………...
25
2.8 Отступы и интервалы в абзацах ……………………………………………...
28
2.9 Использование стилей, мастеров и шаблонов ……………………………….
31
2.10 Использование маркированных, нумерованных и многоуровневых
списков ……………………………….…………………………………………….
1
32
2.11 Создание таблиц ……………………………….……………………………..
34
2.12 Вычисления в таблицах ……………………………………………………...
35
2.13 Работа с таблицами …………………………………………………………..
36
2.14 Использование табуляции и вставка формул в текст ……………………...
37
2.15 Добавление автофигур, рисунков и диаграмм в документ ………………..
39
РАЗДЕЛ 3. ТАБЛИЧНЫЙ ПРОЦЕССОР ……………………………………
43
3.1 Выделение, изменение размеров ячеек, присвоение имени ячейкам ……...
43
3.2 Форматирование таблиц ………………………………………………………
46
3.3 Форматирование и вычисление в таблицах ………………………………….
47
3.4 Вычисления в таблицах ……………………………………………………….
49
3.5 Арифметические и логические функции …………………………………….
51
3.6 Создание таблицы и выполнение расчетов ………………………………….
54
3.7 Решение производственной задачи …………………………………………..
55
3.8 Текстовые функции ……………………………….…………………………...
56
3.9 Использование автофильтра ………………………………………………….
58
3.10 Построение диаграмм ………………………………………………………..
61
3.11 Построение диаграмм и графиков …………………………………………..
62
3.12 Функции даты и времени ……………………………………………………
64
3.13 Обработка списков …………………………………………………………...
66
3.14 Сводные таблицы …………………………………………………………….
67
3.15 Комплексная работа ………………………………………………………….
70
РАЗДЕЛ 4. БАЗЫ ДАННЫХ …………………………………………………...
72
4.1 Создание базы данных ………………………………………………………...
72
4.2 Создание и редактирование формы. Сортировка данных …………………..
74
4.3 Создание и заполнение БД «Институт» ……………………………………...
76
4.4 Разработка базы данных «Лекарственные растения» ……………………….
81
4.5 Проектирование базы данных «Завод» ………………………………………
82
2
4.6 Самостоятельное проектирование базы данных «Футбол» ………………...
РАЗДЕЛ 5. ГРАФИЧЕСКИЕ РЕДАКТОРЫ (Adobe PhotoShop) ………….
96
101
5.1 Работа с инструментами выделения ………………………………………….
101
5.2 Создание фотоколлажа ………………………………………………………..
102
5.3 Создание эффекта капель на листьях ………………………………………...
103
5.4 Создание текстур ……………………………………………………………… 106 5.5
Создание компакт-диска ……………………………………………………… 108
5.6 Работа с текстом ……………………………………………………………….
110
5.7 Ретушь фотографий. Раскрашивание контурного изображения
Раскрашивание черно-белой фотографии ……………………………………….
112
5.8 Создание анимации …………………………………………………………… 114
ЛИТЕРАТУРА …………………………………………………………………... 121
3
РАЗДЕЛ 1. ОСНОВЫ РАБОТЫ НА ПЕРСОНАЛЬНОМ
КОМПЬЮТЕРЕ.
ЗАДАНИЕ 1.1
Аппаратное и программное обеспечение персональных компьютеров.
ЗАДАНИЕ 1.2
Использование менеджеров программ
1) Загрузите оболочку Windows Commander (нажать двойным щелчком левой
кнопки мыши на пиктограмму программы).
2) Рассмотрите основные элементы интерфейса программы (панели, строка
подсказки, командная строка)
3) Выполните следующие операции с панелями оболочки и проанализируйте
свои действия:
- включите и выключите на экране отображения обоих панелей (CTRL+O);
- измените текущую панель экрана (TAB);
- поменяйте местами панели оболочки (CTRL+U);
- включите и выключите текущую панель (CTRL+Р);
- включите и выключите левую панель (CTRL+F1), сделайте тоже самое с
правой панелью (CTRL+F2);
- измените в левой, а потом в правой панели оболочки текущий каталог,
обратите внимание на вид командной строки, сделайте выводы; - измените
в левой панели текущий диск (ALT+F1, выбираете диск, например, D:);
- выведите информацию про диск, который является текущим (CTRL+L).
Все предложенные операции с панелями оболочки выполните с
использованием пунктов главного меню и с использованием функциональных
клавиш. Закрепите свои знания многократным выполнением, чтобы могли
продемонстрировать преподавателю навыки работы в оболочке:
показать / скрыть изображение обеих панелей
осуществить замену текущей панели
поменять местами панели
убрать / восстановить текущую панель
убрать / восстановить левую и затем правую панели
осуществить смену текущего каталога
4
осуществите переход на другой диск в левой, а затем в правой
панели
установить режим вывода паспорта каталогов
4) Создайте каталог, назвав его своей фамилией.
5) В созданном каталоге создайте 3 подкаталога: FIRST, SECOND, THIRD.
6) Создайте текстовый файл antivir.txt и
наберите в
нем текст:
«Антивирусные программы»
7) Создайте текстовый файл paint.txt и наберите в нем текст: «Графические
программы».
8) Скопируйте файлы antivir.txt и paint.txt в подкаталоги FIRST, SECOND,
THIRD
9) Переименуйте файлы antivir.txt и paint.txt в каждом подкаталоге
соответственно следующим именам:
Virus.txt и grafic.txt в подкаталоге FIRST;
Anti.txt и risunok.txt в подкаталоге SECOND;
Vir.txt и picture.txt в подкаталоге THIRD.
ЗАДАНИЕ 1.3
Использование менеджеров файлов
Используя менеджер файлов, выполните следующие действия:
1. Создайте папку на рабочем столе с собственной фамилией в названии.
2. Откройте эту папку, создайте в ней папку «Документы».
3. Создайте в папке «Документы» две папки с именами «Первая» и «Вторая».
4. В папке «Первая» создайте 3 текстовых документа (правая кнопка мыши =>
«Создать» => «Текстовый документ») с именами «Файл_1», «Файл_2»,
«Файл_3».
5. Скопируйте все файлы из папки «Первая» в папку «Вторая» за один раз.
6. Создайте ярлык для папки «Первая» на рабочем столе.
7. Удалите «Файл_2».
8. Восстановите «Файл_2». Где он разместился?
9. Удалите ярлык для папки «Первая» с рабочего стола. Проверьте, осталась ли
на месте папка «Первая».
10. Выделите «Файл_1» в папке «Вторая». Запишите путь к файлу.
5
11. Переименуйте папку «Вторая» в папку «Временная». Как изменился путь к
файлу «Файл_1»?
12. Откройте «Проводник. Найдите папку «Мой компьютер» и откройте в ней
папку «Документы», в которой создайте папку «Информатика».
13. В папке «Информатика» создайте папки: «10 класс», «Информация» и
«Рабочий стол».
14. Переместите папку «Рабочий стол» в папку «10 класс» левой кнопкой мыши.
15. Переместите папку «Информация» в папку «10 класс» правой кнопкой
мыши.
16. Выполните операции по созданию дерева каталогов, записывая
последовательность выполняемых команд в тетрадь. Создайте в папке с
вашей фамилией следующую структуру:
ПРЕДМЕТЫ- МАТ
PHISIK
ORGANIС
CHIMIC
NEORGANIС
17. Вернитесь в свой каталог и создайте новую структуру:
LESSON BOOK1
_
BOOK2
_ BOOK3
18. Выведите дерево подкаталогов каталога LESSON.
19. Зайдите в подкаталог ORGANIC каталога CHIMIC, который находится в
каталоге ПРЕДМЕТЫ.
20. Создайте в нем подкаталог ЛАБ.
21. Посмотрите содержимое каталога ПРЕДМЕТЫ в краткой форме.
22. Организуйте проверку вашей работы мастером п/о.
6
23. Удалите каталог NEORGANIC.
24. Удалите папку „Информатика” и папку с собственной фамилией на рабочем
столе вместе с их содержимым с разрешения мастера.
ЗАДАНИЕ 1.4.
Работа с оболочкой Windows Commander
Загрузите операционную систему Windows.
Перетащите Панель задач так, чтобы она была с правого бока экрана.
Выделите 5 подряд стоящих объектов. Снимите выделение.
Выделите 4 не подряд стоящих объекта. Снимите выделение.
Выполните упорядочивание пиктограмм на Рабочем столе по размеру, а
затем по типу.
6. Измените расстояние между объектами Рабочего стола на 100 (контекстное
меню рабочего стола – свойства – оформление – дополнительно, из
выпадающего меню «Элемент» выберите пункт «Интервал между
значками (гор.)» и подряд измените число на 100).
7. Выключите режим отображения значков Рабочего стола (контекстное
меню рабочего стола – Упорядочить значки – Отображать значки рабочего
стола). Возвратите значки на Рабочий стол.
8. Измените шрифт подписи под значками рабочего стола на Times New
Roman, 11, Ж (зайти в окно дополнительного оформления элементов
рабочего стола (см. п. 6) и в меню «Элементы» выбрать команду «Значок».
В соответствующих пунктах к шрифту изменить тип шрифта, размер и
добавить жирность).
9. Измените размер самого значка на 25 пт (см. п. 8).
10.С помощью стартового меню осуществите запуск программы WinRAR
(покажите учителю).
11.Самостоятельно с помощью стартового меню откройте документ
Microsoft Office Excel.
12.Откройте калькулятор с помощью стартового меню.
13.Выполните переход между этими двумя программами с помощью
клавиатуры.
14.Измените заставку для рабочего стола (контекстное меню – свойства –
рабочий стол). Покажите выполненное задание учителю.
1.
2.
3.
4.
5.
7
15.С помощью меню Пуск – Мой компьютер – диск Z: откройте свою папку,
далее перейдите к папке «Задания». Выполните просмотр свойств
расположенных там объектов и внесите эти данные в таблицу в вашей
тетради:
Имя Тип Раз мер Расположение Содержит Создано Открыто
в себе
ЗАДАНИЕ 1.5. Защита и
архивирование информации.
Архивирование
1. Запустите программу C:\Program Files\WinRAR.
2. Создайте в своей папке папку с названием Архивирование.
3. Папку
Задания
(находится
в
вашей
папке)
перенесите
в
самораспаковывающийся архив ОКНО.rar с хорошим методом сжатия и
поместите в папку Архивирование. 4. Добавьте в архив файл Практика.doc.
5. Добавьте в архив ОКНО.rar комментарий «Данные, размещенные в архиве
являются авторской разработкой коллектива студентов 1-го курса.
Копирование и использование без согласия авторов запрещено!»
6. Создайте профили архивирования (подобрав оптимальные параметры): для
переноса архива на другой компьютер, для добавления архива к сообщению
электронной почты (E-mail).
7. В своей папке создайте папку Разархивирование.
8. Распакуйте файлы из архива ОКНО.rar в папку Разархивирование.
Антивирусные программа
1.
Запустите установленную на компьютере антивирусную программу.
2.
Проверить диск С: на присутствие вирусов.
3.
4.
При необходимости вылечите поврежденные файлы.
Проверить папку Windows. 5.
Законспектируйте отчет антивирусной
программы.
8
6.
С помощью Интернет найдите перечень самых вредоносных вирусов и
законспектируйте характеристики нескольких из них.
ЗАДАНИЕ 1.6.
Работа с клавиатурой
1. Запустите текстовый редактор Блокнот (Пуск – Программы – Стандартные –
Блокнот). 2. Напечатайте следующий текст:
З'їси ще цих м'яких французьких булок, та випий же чаю.
Quick brown fox jumps over the lazy dog/ (1+2)-3*4/5=0,6
БУКВОДРУКУВАЛЬНОМУ ЗВ'ЯЗКУ ПОТРІБНІ ХОРОШІ МАГНІТНІ РЕЛЕ.
ДАТИ ЦИФРИ (1234567890+=.?-).
Sphynx of black quartz judge my vow!
1%<50%<100%
Підйом старогрецької амфори, що легко б'ється, із затонулого есмінця зв'язаний
з технічними труднощами.
Mr. Jock, TV quiz Ph.D., bags few lynx.
Юный директор полностью сжевал весь объем продукции фундука (товара
дефицитного и деликатесного), идя энергично через хрустящий очерет.
3. Сохраните текст в своем каталоге под именем Клавиатура.txt.
4. Установите шрифт Courier New (вкладка Главная). 5. Используя
символы и буквы шрифта напечатайте следующие фигуры:
_ _ _ _
/|/|
_ _ _ / Г ____________ \
( @ @)
) ^
/ / _ (о) \_ _ _ / (о) _ \
/ |||
/ )|||
(
*
/ | \
/ / | \ \
/ / / | \ \ \
|
9
)
РАЗДЕЛ 2.
ТЕКСТОВЫЙ ПРОЦЕССОР
C
ЗАДАНИЕ 2.1
Создание, открытие и
сохранение документа
1. Зайдите в редактор Word. Ознакомьтесь со стандартным окном редактора.
2. Установите поля документа: верхнее - 2 см, нижнее - 1,5 см, левое - 2,5 см,
правое - 1 см. 3. Введите предложенный текст.
УКРАЇНСЬКА ВИШИВКА
Українська вишивка сьогодні — складне, багатогранне явище, що розвивається в сфері
традиційно-побутового, самодіяльного мистецтва та творчості художників-професіоналів. У
відомих осередках вишивання — таких, як Косів, Клембівка, Полтава, Черкаси, Львів та інші,—
створені підприємства художніх промислів, що відроджують і далі розвивають класичні
надбання кожного мистецького регіону.
Значення символіки української вишивки
Дорогі друзі, в даній рубриці, розповідається про українську вишивку та значення всіх
символів. Ви, напевне, помітите своєрідність підбору та чергування візерунків. Вони укладені
так, аби була змога побачити передовсім однокореневість, спорідненість символіки цілої
України, єдність світосприйняття, що втілилася в у магічних узорах оберегах. Символіка Води,
Сонця, Землі переважає у вишивках гуцулів і слобожан, волинян і буковинців, бойків і подолян.
Бо для нашого народу світу ці поняття були святими. Через цю просту, а водночас геніальну
систему знаків – квадратиків, хрестиків, «вужиків» - розкривається ставлення українця до тих
філософських категорій, як Всесвіт,
життя на Землі, народження, смерть, осмислення свого місця та покликання
Щоб полегшити навантаження на очі, слідуйте декільком простим радам:
1.
Набуваючи темної основи для вишивання, перевірте її якість: отвори, в які вводиться
голка, мають бути чітко помітні.
2.
Вишивайте при денному освітленні. Якщо все-таки Ви вишиваєте вечорами поклопочіться про те, щоб встановити собі додаткове джерело світла, наприклад, настільну
лампу
3.
Додаткове світло повинне розташовуватися нижче за рівень очей, щоб він освітлював
тканину, а не сліпив Ваші очі
4.
Вишиваючи, покладіть на коліна білу тканину, - тоді отвори для введення голки в темній
тканині будуть помітнішими на білому фоні.
4. Сохраните текст под своим оригинальным именем.
5. Закройте документ.
10
6. Откройте созданный текст для редактирования.
7. Визуально проверьте и отредактируйте текст, сверяя с оригиналом.
8. Подчеркните заголовок документа.
9. Сохраните отредактированный документ и закройте его.
Методические указания к выполнению работы
Для установки полей в документе откройте вкладку Разметка страницы
и нажмите значок открытия диалогового окна в правом нижнем углу; появится
окно диалога «Параметры страницы» с четырьмя вкладками: «Поля»,
«Размер бумаги», «Источник бумаги».
Выбираем вкладку «Поля» и устанавливаем требуемые размеры полей.
Для сохранения текста в файле необходимо выполнить команду Файл /
Сохранить как.
Появляется окно диалога «Сохранение документа» с верхним полем
«Папка», где указано имя текущей папки, с полем имен файлов, в котором
указаны имена файлов текущей папки, а ниже - двумя полями «Имя файла»,
«Тип файла» и двумя кнопками Сохранить, Отмен>.
Если хотите файл набранного документа сохранить в текущей папке,
занесите в поле «Имя файла» оригинальное имя, под которым собираетесь
сохранить этот документ.
После нажатия кнопки Сохранить файл документа буде занесен в текущую
папку.
Если хотите файл набранного документа сохранить в другой папке,
занесите в поле «Имя файла» полное имя файла или сделайте выбранную
Вами папку текущей. В последнем случае можно использовать кнопку в
правой части поля «Папка», или кнопку Переход на один уровень выше.
Чтобы открыть раньше созданный документ, необходимо выполнить
команду Файл / Открыть. Появляется окно диалога «Открытие документа»
с верхним полем «Папка», где указано имя текущей папки, с полем имен
файлов, в котором указаны имена файлов текущей папки, полями
«Имя файла», «Тип файла», куда заносятся имя и тип файла, который вы
собираетесь открыть.
Если необходимый Вам файл сохраняется в текущей папке, необходимо
отметить его имя в поле мышью и нажать кнопку Открыть. Если же
необходимый файл сохраняется в другой папке, необходимо сначала сделать
эту папку текущей, а потом выполнить процедуру открытия.
11
Чтобы подчеркнуть фрагмент текста, необходимо заранее выделить этот
фрагмент. Для этого указатель мыши установите на начало фрагмента,
нажмите левую кнопку мыши и при нажатой кнопке установите указатель
мыши на конец фрагмента. Выделенный фрагмент будет окрашен. Потом
нажмите кнопку Ч («Подчеркнутый»); выделенный текст будет подчеркнут.
Для снятия выделения необходимо нажать мышью в любом месте текста.
CI ЗАДАНИЕ 2.2
Создание, открытие и сохранение документа.
1. В своей папке создайте папку с именем Документы.
2. Откройте текстовый редактор, открытый документ сохраните в Z:\ Ваша
папка\ Документы\ Документ №1.
3. Не закрывайте созданные и сохраненные документы.
4. Создайте еще 4 новых документа, и сохраните их в каталоге Z:\ Ваша папка\
Документы\ Примеры\, который необходимо создать не выходя из программы.
Назовите их: Документ №2...Документ №5.
5. Закройте все открытые документы не закрывая редактор.
6. Откройте Документ №1...Документ №5, и в каждом наберите строку:
«Пример сохранения документа в текстовом редакторе».
7. Сохраните эти документы.
8. Перейдите в Документ №1. Сохраните его в каталоге Temp с именем Документ
№6.
9. Установите в параметрах автосохранение документа каждые 5 минут.
10.Документ №5 защитите паролем.
11. Закройте все открытые документы.
12. Создайте ярлык на рабочем столе для Документ №2.
12
13. Запустите текстовый редактор, откройте Документ №6 из каталога Temp,
наберите строку: «Пример открытия документа в текстовом редакторе».
Сохраните в Z:\ Ваша папка\ Документы\ Примеры \, защитите его паролем.
14. Закройте текстовый редактор.
CII ЗАДАНИЕ 2.3
Редактирование документа.
1. Откройте полученный в задании №1 документ и сделайте его копию с новым
именем: «Редактирование документа».
2. В копии установите новые поля документа (все по 2 см).
3. Разбейте текст 4 абзаца на 6 абзацев.
4. Удалите второй абзац.
5. В тексте с перечислением переставьте абзацы в обратном порядке.
6. Организуйте автоматическую расстановку переносов в словах.
7. Найдите в тексте одинаковые слова и выделите их курсивом.
8. Найдите в тексте однокоренные слова и подчеркните их корни.
9. Создайте элемент автозамены текста при наборе, например, обращение
«Уважаемый коллега». Дополните отредактированный текст деловым
письмом в 1 абзац, в котором трижды используется это обращение.
10. Проверьте орфографию текста, используя встроенный словарь.
11.Сохраните документ.
Методические указания к выполнению работы
Для открытия созданного ранее документа выполните команду Файл /
Открыть; появляется диалоговое окно «Открытие документа».
Если необходимо осуществить поиск папки, в которой сохранен
необходимый вам документ, имя этой папки должно быть занесено в верхнее
поле «Папка» окна.
13
При этом в поле имен файлов появятся имена файлов, которые находятся
в этой папке.
Выделите имя необходимого Вам файла и нажмите кнопку Открыть; в
окне редактора появится необходимый Вам документ. Чтобы сделать копию
этого документа, выполните команду Файл / Сохранить как….. В поле «Имя
файла» окна «Сохранение документа» занесите новое имя и нажмите кнопку
Сохранить.
Для разбития текста на абзацы следует использовать клавишу Enter.
Чтобы удалить фрагмент текста, необходимо сначала выделить его, а затем
удалить с помощью клавиши Delete.
Перестановку двух фрагментов текста можно выполнить следующим
образом:
1. Выделите первый фрагмент, потом указатель мыши установите в
любом месте выделенного фрагмента, нажмите левую кнопку мыши и при
нажатой кнопке переместите указатель мыши на начало или конец второго
фрагмента. Первый фрагмент переместится соответственно в начало или
конец второго фрагмента.
2. Потом выделите второй фрагмент и «тяните» его аналогично на
место первого фрагмента. Можно выделить первый фрагмент и поместить его
в буфер обмена командой «Копировать» с вкладки «Главная» панель
«Буфер обмена» или из контекстного меню, вызываемого правой кнопкой
мыши. Потом установите указатель мыши на начало или конец второго
фрагмента, и выберите команду Вставить с вкладки «Главная» или из
контекстного меню. Копия первого фрагмента появится соответственно в
начале или в конце второго фрагмента.
Оригинал первого фрагмента необходимо удалить (с помощью клавиши
Delete или команды Вырезать с вкладки «Главная» или из контекстного
меню).
Чтобы разрешить или запретить перенос слов в строке текста,
необходимо сначала выделить весь текст командой «Выделить все» с вкладки
«Главная» панель «Редактирование».
Затем необходимо выполнить команду «Расстановка переносов» вкладки
«Разметка страницы» панель «Параметры страницы».
Для поиска однокоренных слов необходимо поставить курсор на начало
текста. После этого выполните команду «Заменить» вкладки «Главная»
панель «Редактирование».
14
Появляется окно «Найти и заменить» с тремя вкладками: «Найти»,
«Заменить», «Перейти». В поле «Найти» вкладки «Заменить» занесите
отыскиваемый корень, а в поле «Заменить на» занесите необходимое слово в
нужном формате (в нашем случае подчеркнутый корень задается кнопкой
«Формат» в окне «Найти и заменить»). Потом нажмите кнопку Найти далее
и, когда Word остановится на найденном фрагменте, выделив его, нажмите
кнопку Заменить. Выполняйте последние два действия до тех пор, пока не
появится сообщение «Приложение Word завершило просмотр документа».
Для поиска одинаковых слов выполните аналогичные действия, только
в поле «Заменить на» занесите необходимое слово в нужном формате (в
нашем случае курсив задается кнопкой «Формат» в окне «Найти и
заменить»).
Для создания элемента автозамены настройте эту команду, вызвав окно
«Параметры Word» (вкладка «Правописание»/Параметры Автозамены)
После вызова команды появляется окно «Автозамена». В поле
«Заменить» введите код элемента автозамены, например, символ *. В поле
«На» занесите текст, которым собираетесь заменять код (в нашем случае
фразу: Уважаемый коллега). В нижнем поле, где располагается набор
автозамен, появится код и содержание вновь введенной автозамены.
Теперь фразу «Уважаемый коллега» можно ввести путем ввода одного
символа *.
Чтобы проверить орфографию, необходимо установить курсор на начало
документа.
Потом
выбрать
команду
Правописание
на
вкладке
«Рецензирование»,
панель
«Правописание».
Появляется
окно
«Правописание» с указанием языка, на котором проводится проверка, двумя
полями и набором кнопок. В верхнем поле указывается ошибка, а в нижнем варианты ее исправления. Если вариант исправления Вас устраивает нажмите
кнопку Заменить, если нет - кнопки Пропустить или Пропустить все. После
появления сообщения «Проверка правописания завершена» нажмите кнопку
ОК.
CIII ЗАДАНИЕ 2.4
Форматирование документа.
1. Откройте созданный в задании № 1 документ и получите его копию под новым
именем.
15
2. Строчные буквы заголовка документа замените на прописные, заголовок
отцентрируйте, выделите полужирным шрифтом размером 16 пт, без
подчеркивания, тип шрифта - Courier New.
3. Разбейте текст на 6 абзацев. Сделайте выравнивание текста по ширине.
4. Для красной строки установите отступление в 1,5 см.
5. Для каждого абзаца установите свой тип и цвет шрифта.
6. Первый абзац начните с буквицы.
7. Для второго абзаца сделайте отступ в 1 см вправо от левого поля.
8. Второй абзац возьмите в рамку и выполните его заливку.
9. Перед и после второго абзаца сделайте интервалы в 24 пт.
10.Текст третьего абзаца сделайте уплотненным, форматирование в две колонки,
установите разделитель и правую колонку выделите курсивом.
11.После третьего абзаца сделайте интервал в 18 пт.
12.Четвертый абзац форматируйте как маркированный список, пятый абзац - как
нумерованный список, шестой абзац - как структурированный список.
13.Создайте рамку вокруг текста.
14.Создайте верхний и нижний колонтитулы. В верхний колонтитул занесите
номера страниц, в нижний колонтитул - свою фамилию.
15.Сохраните отформатированный документ.
Методические указания к выполнению работы
Чтобы провести форматирование какого-либо фрагмента текста нужно его
выделить.
Для выравнивания текста используются четыре кнопки панели
«Главная» <По левому краю>, <По центру>, <По правому краю>, <По ширине>.
Выбор параметров шрифта можно проводить с помощью кнопок панели
инструментов Главная, область Шрифт либо диалогового окна «Шрифт»,
которое вызывается при нажатии кнопки
в области Шрифт.
Для установки отступа в первой строке абзаца нужно выделить этот
абзац и нажать на кнопку
в области Абзац панели Главная. В окне «Абзац»
нужно выбрать вкладку «Отступы и интервалы»; затем в поле «Первая строка»
выбрать команду Отступ, а в поле справа - величину отступа в сантиметрах.
16
Чтобы вставить буквицу в текст, нужно выделить букву (или несколько
букв), которую хотите заменить буквицей, на панели Вставка в области Тескт
выберите вид буквицы.
Обвести рамкой выделенный абзац можно с помощью команды Дизайн Границы страниц.
Чтобы отформатировать текст в несколько колонок, нужно выделить этот
текст и выполнить команду Разметка страницы - Колонки.
Для форматирования абзаца как список нужно выделить абзац и на
панели Главная в области Абзац выбрать вид списка (маркированный,
нумерованный, многоуровневый).
Для создания в тексте документа колонтитулов нужно выполнить команду
Вставка – Верхний колонтитул (или Нижний колонтитул).
17
CIV ЗАДАНИЕ 2.5
Редактирование и
форматирование документа.
1. Создайте папку «Текстовый документ»
2. Откройте новый документ и сохраните его в каталоге «Текстовый редактор» с
именем «Мой первый документ».
3. Добавьте панель инструментов «Автотекст» и «Таблицы и границы».
Поменяйте расположение панелей инструментов.
4. Добавьте кнопку
на панель инструментов (Вид – Панель инструментов –
Настройка – Команды). Удалите ненужные панели инструментов с экрана.
5. Перейдите к обычному режиму работы с документом (Вид – Обычный).
6. Наберите приведенный ниже текст 12 шрифтом, в соответствии с
приведенным форматированием:
18
ЛЕДНИКИ
Ледники - подвижные скопления льда на поверхности суши. Они образуются там, где в
течение года выпадает больше снега, чем успевает растаять. В Антарктиде и Арктике такие
условия создаются на небольшой высоте - на уровне моря или несколько выше. В тропическом
поясе снег может накапливаться в горах на большой высоте. Имеет значение и количество
выпадающих твердых осадков: чем их больше, тем ниже в горах накапливается снег при одних
и тех же температурах. Выпавший снег постепенно уплотняется и превращается в лед. Лед
обладает способностью под влиянием силы тяжести перемещаться (течь) со скоростью от
нескольких метров до 200 м в год.
Ледники, имеющие значительную мощность, скрывающие все неровности рельефа и
занимающие большую площадь, называются покровными. Примерами могут служить
покровный ледник Антарктиды, имеющий среднюю мощность около 2 км, а также Гренландии.
От края этих ледниковых покровов постоянно откалываются огромные глыбы льда – айсберги,
сидящие на мели или свободно плавающие.
Ледники, занимающие вершины гор, различные углубления на их склонах и долины,
называются горными. В отличие от покровных горные ледники значительно меньших размеров,
характеризуются большим разнообразием.
В ледниках законсервировано большое количество пресной влаги. Частично она
расходуется на питание рек, причем от интенсивности таяния ледников зависит количество
воды в реках, которые берут здесь начало. Для засушливых районов мира ледниковое питание
рек имеет очень важное хозяйственное значение.
С 2000 по 2005 год толщина льда контрольных ледников в среднем ежегодно сокращалась
на 0,6 метра в водном измерении. Средняя скорость таяния ледников в этот период оказалась в
1,6 раза выше, чем в 90-е годы и в три раза выше, чем в 80-е годы прошлого столетия. Об этом
говорится в докладе Всемирной службы ледникового мониторинга, подготовленном под эгидой
Программы ООН по окружающей среде (ЮНЕП).
Горные ледники служат громадным скоплением и хранилищем водных ресурсов.
Особенно велика их роль как поставщиков воды для орошения аридных областей, например
оазисов Средней и Центральной Азии. Причем максимум расходов рек с ледниковым питанием
приходится на жаркие летние месяцы, когда культурная
7. Перейдите к режиму Разметка страницы.
19
8. Измените стиль изображения второго абзаца на курсив, а первого на
подчеркнутый полужирный.
9. Поменяйте местами 1 и 2 абзацы.
10.Измените тип шрифта третьего абзаца на Arial Cyr. 11.Установите следующие
размеры шрифта:
- для первого и второго абзацев – 12
- для третьего и четвертого – 16 для пятого и шестого абзацев – 17
- для седьмого абзаца – 21.
12. Измените цвет символов первого абзаца на красный, а последнего на синий.
13. Найдите и замените слово «Ледники» на «Лед» (используя средства Word).
14. Наберите текст по образцу:
Торпедо
39
Алания
45
Спартак
50
ЦСКА
25
Ротор
49
Динамо
30
15. Переставьте названия команд по возрастанию баллов.
16. Домашнее задание: запишите комбинации клавиш для быстрого перехода к
началу и концу документа, для сохранения документа, открытия документа,
нахождение нужного фрагмента в тексте.
CV ЗАДАНИЕ 2.6
Форматирование символов.
1. Откройте новый документ и сохраните его в папке «Текстовый редактор» под
именем «Форматирование символов».
2. Наберите приведенный ниже текст 14 шрифтом, в соответствии с
приведенным форматированием:
20
Слово этикет - французского происхождения. «Etiquette» в переводе означает ярлык,
этикетка и церемониал, то есть порядок проведения определенной церемонии. В русский язык
это слово вошло в XVIII столетии, когда складывался придворный быт абсолютной монархии,
устанавливались широкие политические и культурные связи России с другими государствами.
Нормы этикета носят согласительный характер, они как бы предполагают соглашение о
том, что считать принятым в поведении людей, а что - не принятым.
Этикет взаимоотношений мужчины и женщины
На улице мужчина, как правило, идет слева от дамы. Справа идут только военные,
которые должны быть готовы отдать честь.
Сопровождающий даму мужчина не курит.
Если мужчина и женщина отправляются куда-либо на такси, то мужчина, подойдя к
машине, открывает правую заднюю дверцу. Первой садится женщина, мужчина садится рядом
с ней.
Из автомашины мужчина выходит первым и помогает выйти женщине.
В помещении мужчина никогда не сядет раньше женщины.
В гардеробе мужчина поможет женщине раздеться, а выходя подаст ей пальто.
Настоящий джентльмен всегда помогает даме любого возраста нести тяжелые
вещи.
ОПОЗДАНИЕ
Если мужчина встречается с дамой в условленным месте, опоздание на 5 - 10 минут
допустимо, но по правилам хорошего тона нужно быть там на несколько минут раньше. Более
длительное опоздание может поставить даму в неловкое положение; в случае же чего-то
непредвиденного, нужно по возможности немедленно сообщить об этом.
3. Для заголовков установите шрифт Arial Black, и измените цвет на красный.
4. Для первых двух абзацев установите подчеркивание только слов синим
цветом.
5. Выполните копирование набранного вами текста на следующую страницу.
Для каждого абзаца этого текста установите разноцветный фон.
6. Выполните предварительный просмотр документа перед печатью.
7. Перейдите на третью страницу документа и наберите сказку:
21
8. Самостоятельно добавьте пять предложений, используя специальные
символы, так чтобы получился завершенный рассказ (для вставки символов
используйте шрифт типа Webdings).
9. Каждое предложение раскрасьте разными цветами.
10.Домашнее задание: составить и оформить свой автопортрет, используя
элементы форматирования текста. В автопортрете рассмотреть такие вопросы
(можно добавить свои):
a. Фамилия Имя Отчество
b. Дата и место рождения
c. В какой школе, в каком городе учился
d. Почему решил выбрать эту профессию
e. Кто ваши друзья?
f. Какие ваши жизненные цели?
CVI ЗАДАНИЕ 2.7
Форматирование абзацев
1. Создайте в каталоге «Текстовый редактор» файл «Форматирование абзацев».
2. Введите следующий текст, установив гарнитуру шрифта Times New Roman,
размер шрифта – 12 пунктов
Питт или Регент
Великолепный камень, одинаково хорошо известный и под названием «Питт», и под
названием «Регент», был найден в 1701 году в знаменитых алмазных копях Патриаля, на
Кистине, примерно в 240 км от Голконды, в первоначальном виде он весил 410 каратов.
Неизвестным путем он попал в руки персидского купца Джамчунда, у которого камень
приобрел Уильям Питт, губернатор форта Святого Джорджа в Мадрасе, за 20 400 фунтов.
По возвращении в Англию Питт приказал огранить камень в совершенный бриллиант, вес
которого стал равным 140, 5 метрического карата. Питт пребывал в постоянном страхе,
опасаясь кражи камня, и, наконец, в 1717 году, после долгих торгов расстался с ним, продав
герцогу Орлеанскому за огромную сумму – 375 000 франков, что в те годы составляло около
135 000 фунтов. Камень был вправлен в корону Людовика XVI во время его коронации в 1722
году.
Вместе с другими королевскими регалиями он был украден из Герд-Мебл 17 августа 1792
года, в начале Французской революции, но, в конце концов, был подброшен ворами обратно,
несомненно, потому, что они не знали, как избавиться от такого известного камня, оставив его
целым. В последнее десятилетие XVIII века алмаз был использован Наполеоном в качестве
залога для обеспечения его походов всем необходимым.
22
Выкупленный на аукционе вмести с другими драгоценностями Французской короны, он
был помещен в Лувр и выставлен для обозрения.
Историческая справка
Голконда – государство в Индии, на Декане, в XVI – XVII веках, славилось ткацким и другими
ремеслами и добычей алмазов.
Мадрас – город и крупный порт в Южной Индии, административный центр штата Тамилнау.
Орлеанский герцог – титул младших ветвей королевской династии Бурбонов во Франции.
Людовик XVI (1754–1793) – французский король в 1774 – 1792. Свергнут народным
восстанием; осужден Конвентом и казнен.
3. Скопируйте набранный текст дополнительно на три страницы
4. Выполните разное форматирование текста на каждой из страниц
Текст на первой странице оставьте без изменений
На второй странице выделить полужирным шрифтом красного цвета
имена собственные, первый заголовок выполнить прописными буквами
зелёного цвета, установив разреженный интервал символов 6 пт и двойное
подчёркивание светло-зелёного цвета. Текст об алмазе разместить в три
одинаковые по размерам колонки с разделителем, выравнивание по ширине,
гарнитура шрифта Arial. Выполнить заливку абзацев оливковым цветом. В
первом абзаце текста вставить буквицу. Второй заголовок расположить в
одной колонке, все буквы уменьшенные прописные красного цвета, а текст
разместить в две равные колонки с разделителем, выравнивание по левому
краю в виде нумерованного арабскими цифрами списка. Выполнить заливку
лимонным цветом.
На третьей странице разбить текст на две колонки; изменить расстояния
между абзацами в основном тексте на 12 пунктов сверху и снизу, а расстояние
между строками – на полуторное; изменить гарнитуру шрифта на Courier New,
размер шрифта 10 пунктов, цвет шрифта основного текста на синий,
справочного – на сиреневый. Выделить имена собственные красным цветом и
справочный текст преобразовать в нумерованный римскими цифрами список,
интервал перед и после абзаца нулевой.
На четвёртой странице документа изменить цвет фона абзацев основного
текста на светло-зеленый, разместить основной текст в двух колонках разной
ширины, используя выравнивание по ширине и автоматический перенос слов,
изменить гарнитуру шрифта на Century, изменить интервал между символами
на разреженный в 2 пункта, изменить оформление первых букв абзацев на своё
усмотрение. Текст справки оформить, используя обрамление и заливку любым
23
цветом. Оформить каждый абзац справочного текста, используя
маркированный список, выбрав маркер на своё усмотрение.
5. В документе «Форматирование абзацев» добавьте страницу в начале
документа. Наберите на этой странице текст:
Страны Евросоюза выделили деньги на разработку робота, способного заменить
младший медицинский персонал
Как передает membrana.ru, по утверждению Томаса Шлегеля, одного из инициаторов
проекта, в успешном создании такого помощника ученые не сомневаются и предполагают, что
"уже к середине 2010 года первые роботы смогут приступить к работе".
Задолго до этого проекта уже был разработан робот, который может безболезненно
ставить уколы в вену. Это достигается за счет использования температурных сенсоров, с
помощью которых определяется толщина кожи и степень ее сопротивляемости. В этом
случае исключается возможность ошибки, робот-медсестра попадает в вену моментально.
Изобрел этого помощника английский врач Алекс Зиванович.
От изобретений роботов, помогающих младшему медперсоналу, перешли к разработке
роботов-хирургов. Заказчиком стал Пентагон, который поручил американской организации SRI
International разработать робота-хирурга для поля боя, сообщает mignews.com. Проект получил
название Trauma Pod.
6. Для первого абзаца текста установите: выравнивание по ширине, отступ
слева - 1,5 см; справа – 1 см; отступ первой строки – 1см. Интервал между
абзацами (до и после) установите 10 пт.
7. Для второго абзаца: выравнивание по левому краю; отступ слева – 0,3 см;
справа – 0,2 см; первая строка – 1,5 см; междустрочный интервал –
полуторный.
8. Для третьего, четвертого абзацев установите такое же самой
форматирование как и в первом абзаце, используя кнопку Копировать
формат
9. Для каждого абзаца текста на первой странице документа добавьте границу
и заливку разными цветами (панель Дизайн – Границы страниц).
10.Для защиты своей работы дайте устные ответы на следующие вопросы:
• Что относится к форматированию символов?
• Что относится к форматированию абзацев?
• Как установить красную строку в тексте?
• Для чего предназначена кнопка Копировать формат?
• Как набрать математическую формулу в тексте?
• Как можно установить подчеркивание текста разным цветом и разным
типом линий?
• Как разбить текст на несколько колонок?
24
ЗАДАНИЕ 2.8
CVII
Отступы и интервалы в абзацах.
1. Наберите нижеприведенный текст и выполните следующие установки: 1)
Для 1 абзаца выравнивание - по центру
2) Для 2 абзаца выравнивание - по ширине, отступ, межстрочный интервал
– одинарный
3) Для 3 абзаца выравнивание - по ширине, отступ, межстрочный интервал
– двойной
4) Для 4 абзаца выравнивание - по ширине, отступ, межстрочный интервал
– минимум
5) Для 5 абзаца выравнивание - по центру
6) Для 6 абзаца выравнивание - по ширине, выступ, межстрочный
интервал – одинарный, отступ слева – 0, справа - 6
7) Для абзацев 7, 9, 11, 13, 15, 17, 19 (три звездочки) выравнивание - по
центру и отступы перед и после абзаца по 6 пунктов
8) Для 8 абзаца выравнивание - по ширине, выступ, межстрочный
интервал – одинарный, отступ слева – 2, справа – 4, отступов перед
абзацем и после нет
9) Для 10 абзаца выравнивание - по ширине, выступ, межстрочный
интервал – одинарный, отступ слева – 3, справа – 2, отступов перед
абзацем и после нет
10) Для 12 абзаца выравнивание - по ширине, выступ, межстрочный
интервал – одинарный, отступ слева – 4, справа – 1, отступов перед
абзацем и после нет
11) Для 14 абзаца выравнивание - по ширине, отступа 1 строки нет,
межстрочный интервал – одинарный, отступ слева –0, справа – 4,
отступов перед абзацем и после нет
12) Для 16 абзаца выравнивание - по ширине, отступа 1 строки нет,
межстрочный интервал – одинарный, отступ слева –2, справа – 4,
отступов перед абзацем и после нет
13) Для 18 абзаца выравнивание - по ширине, отступа 1 строки нет,
межстрочный интервал – одинарный, отступов слева и, справа нет,
отступов перед абзацем и после нет
14) Для 20 абзаца выравнивание - по ширине, отступа 1 строки нет,
межстрочный интервал – одинарный, отступ слева –2, справа – 0,
отступов перед абзацем и после нет
25
15) Для четных рецептов установить отступ слева - 0, а справа – 6
16) Для нечетных рецептов установить отступ слева - 6, а справа – 0
ВСЕ О ШОКОЛАДЕ
Сегодня шоколад не только привычная сладость, банальный подарок или тема
произведений искусства, это еще и четвертая по значимости (после табака, алкоголя и
наркотиков) зависимость человечества, в этом списке шоколад опережает даже сексуальное
влечение! Девяносто процентов американцев едят шоколад каждый день француз за год съедает
около 8 кг шоколада (только накануне рождественских праздников “уплетается” 36 тысяч тонн
шоколадных конфет. А это, ни много ни мало, в четыре раза больше веса Эйфелевой башни!),
бельгиец с немцем – по девять, ну а лидируют в списке шоколадных обжор – швейцарец,
съедающий более 11 кг шоколада в год. Украинцам есть куда стремиться, мы хоть и опережаем
россиян по количеству съеденного шоколада, но со швейцарцами нам тягаться не под силу –
среднегодовое потребление шоколада в нашей стране составляет всего 4 кг на душу населения.
Оказывается, выражение “пища богов” можно понимать буквально. Именно так
переводится латинское название культуры Teobroma Cacao. Известный шведский ботаник Карл
Линней, автор первой научной классификации растений, по-видимому, был истинным
“шоколадоголиком”, присвоив такое имя любимому растению. Растет какао в основном в
Северной и Южной Америке, Африке, Австралии и на некоторых островах Азии.
Культивировать какао-культуру трудно, так как растение это нежное и прихотливое, требует
теплого, влажного климата, хорошей тенистой местности и питательной почвы.
Круглые, продолговатой формы какао-плоды созревают прямо на стволе деревьев,
которые достигают в высоту 6-8 метров. Средний какао-плод весит около половины килограмма
и содержит от 30 до 50 зерен – эти зерна и есть какао-бобы. Из 6 тысяч соцветий за год лишь 30
приносят плоды. Забавно, что и листья, и почки, и цветы, и плоды растут на этом волшебном
дереве одновременно! Урожай собирают два раза в год: основной – с октября по февраль, и
дополнительный – с мая по июнь. Со здорового взрослого дерева в год можно собрать до 2 кг
бобов. Уже только поэтому настоящий шоколад не может быть дешевым!
ЭТО ИНТЕРЕСНО
В бытность моды на политические отравления, горький вкус шоколада и его сильный
аромат часто были на руку любителям сводить счеты при помощи ядов.
*
**
Женщины больше склонны к шоколадной наркомании, чем мужчины. Статистика
подтверждает жизненные наблюдения: на 39% женщин, испытывающих “сладкую”
зависимость, приходится всего 15% аналогичным образом зависимых мужчин.
*
**
Самый простой шоколадный десерт – фрукты в шоколаде. Для его приготовления
требуется всего лишь растопить десертный шоколад, добавить немного сливок и обмакнуть в него
клубнику, виноград, кусочки банана, абрикоса или груши.
*
**
Шоколад называют горьким, если содержание какао в нем превышает 50 % и черный –
если 40 %. Молочный шоколад считается хорошим, если в нем есть натуральная ваниль, а
26
содержание какао около 35 %. Белый шоколад – бел оттого, что состоит из белого по природе
масла какао.
*
**
Некоторые исследователи полагают, что первым европейцам, попробовавшим
шоколад, был Христофор Колумб. Говорят, что тот даже привез какао-бобы домой, однако изза присутствия огромного количества сокровищ, доставленных мореплавателем, на
неизвестные зерна никто необратим внимания.
*
**
Видеть во сне шоколад – к материальной выгоде, а шоколадные конфеты – к удачному
партнерству.
*
**
Экономя, производители шоколада часто заменяют дорогое масло какао на его
эквиваленты или заменители, отчего страдает качество продукта. Ведь только масло какао
обладает универсальным свойством «таять во рту», благодаря тому, что температура его
плавления ниже температуры человеческого тела. Строго говоря, если в составе шоколада вы
обнаружили какие-то иные жиры или масла, кроме масла какао, то это и не шоколад вовсе!
Также настоящий шоколад должен быть гладким, блестящим и однородным по цвету, должен
ломаться с сухим треском и ни в коем случае не тянуться.
*
* * За долгие годы существования
шоколада его истинные ценители успели составить полноценный шоколадный этикет. Вот
несколько из правил: если вы открываете конфеты в коробке, то ее крышку следует
положить под коробку рисунком вверх, по диагонали к коробке, чтобы все могли ее видеть.
Перед тем как развернуть конфетку, ее нужно взять в руки, посмотреть на обертку, затем,
развернув конфетку и Положиев ее на блюдце, обертку аккуратно складывают, но ни в коем
случае не комкают.
НЕСКОЛЬКО РЕЦЕПТОВ ПРОДУКТОВ ИЗ ШОКОЛАДА
Трюфели.
Растопить 185 мл сливок и 400 гр. шоколада, добавить 60 г. сливочного масла и 2 ст.
л. рома, качественно перемешать. Охлаждать, пока смесь не затвердеет, затем ложкой
скатывать смесь в шарики и обваливать шарики в какао порошке или шоколадных хлопьях.
II. Шоколадный соус
Растопить 200 г. шоколада с 250 мл двойных сливок. Помешивать, пока смесь не станет
однородной, и подавать к ванильному мороженому.
III. Мусс.
Растопить 400 г. шоколада. Вбить 4 яйца с 50 г. сахара, затем добавить растопленный
шоколад. Добавить 200 мл взбитых сливок и разлить по двум вазочкам. Держать в
холодильнике пока мусс не застынет.
IV. Шоколадные горшочки.
Смешать 250 мл сливок, 200 гр. растопленного шоколада, 2 яичных желтка и 60 г сахара.
Разлить по 8 керамическим формочкам и запекать при 150 г С/300F/Gas 2 в течение 45 мин,
пока они слегка не поднимутся. Подавать с дополнительными сливками.
I.
27
V.
Шоколадный торт.
Взбить 6 яиц с 2 ст. л. ликера Калуа (кофейного), добавить 400 гр. растопленного шоколада,
165 гр. молотого миндаля и 250 гр. взбитых сливок. Перелить в смазанную жиром форму и
запекать при 150 гр. С/300F/Gas 2 в течение 1 ч. Поставить в холодильник на ночь, затем
вывернуть из формы на блюдо и посыпать сахарной пудрой.
CVIII
ЗАДАНИЕ 2.9
Использование стилей, мастеров и шаблонов.
1. Используя шаблоны Word, создайте свое резюме и сохраните файл с
именем Мое резюме.doc
Для создания резюме вам необходим зайти в главное меню документа и
выбрать команду Создать и в левой панели выбрать пункт Установленные
шаблоны. Из приведенных шаблонов документов Word найдите
подходящий вам шаблон резюме, создайте на его основе документ и
заполните.
2. Измените цвет, заливки и типы шрифт заголовков резюме на свое
усмотрение.
3. Сохраните документ 4. На основе своего резюме создайте собственный
шаблон резюме.
Для этого вам необходимо сохранить свой документ с помощью команды
Сохранить как, и в списке Тип файла диалогового окна выбрать пункт Шаблон
Word.
28
5. Самостоятельно создайте пригласительный билет на мероприятие и
сохраните его как собственный шаблон.
CIX ЗАДАНИЕ 2.10
Использование маркированных, нумерованных и многоуровневых списков.
1. Создайте новый документ с именем Списки.doc.
2. Наберите следующий текст:
Комп’ютерна техніка у нашій країні продовжує свій розвиток і використовується у
своїх галузях народного господарства. Вміння використовувати комп’ютер у всіх роботах є
показником кваліфікації як оператора так і бухгалтера.
Дана програма передбачає систематичне оновлення навчального матеріалу відповідно
до змін законодавства для бухгалтерського обліку та розвитку інформаційних технологій.
3. Скопируйте текст на вторую страницу и используя маркированные списки,
получите результат, приведенный ниже.
Пояснение к заданию. Для добавления нестандартного маркера списка
выполните команду Определить новый маркер в выпадающем списке
Библиотеки маркеров.
29
Комп’ютерна техніка у нашій країні продовжує свій розвиток і використовується у своїх
галузях народного господарства.
Вміння використовувати комп’ютер у всіх роботах є показником кваліфікації як оператора
так і бухгалтера.
Дана програма передбачає систематичне оновлення навчального матеріалу відповідно до
змін законодавства для бухгалтерського обліку та розвитку інформаційних технологій.
Комп’ютерна техніка у нашій країні продовжує свій розвиток і використовується у своїх
галузях народного господарства.
Вміння
використовувати комп’ютер у всіх роботах є показником кваліфікації як
оператора так і бухгалтера.
Комп’ютерна техніка у нашій країні продовжує свій розвиток і використовується у своїх
галузях народного господарства.
4. Используя нумерованные списки, получите нижеприведенный результат.
Номер 1.
Номер 2.
Список…
Список…
Номер 3.
Список…
1998 год
Комп’ютерна техніка
у
нашій країні продовжує
свій
розвиток
і використовується у своїх галузях народного господарства
1999 год
Комп’ютерна техніка
у
нашій країні продовжує
свій
розвиток
і використовується у своїх галузях народного господарства
2000 год
Комп’ютерна техніка
у
нашій країні продовжує
свій
розвиток
і використовується у своїх галузях народного господарства
2001 год
Комп’ютерна техніка
розвиток
у
нашій країні продовжує
свій
і використовується у своїх галузях народного господарства
5. Используя многоуровневые списки получите следующий результат:
I.
СПИСОК…
-a- Список…
-b- Список… b#1 Список… b#2Список …
30
-c- Список…
-d- Список…
II.
СПИСОК…
31
ЗАДАНИЕ
CX 2.11
Создание таблиц.
1. Создайте новый документ с именем Первая таблица.doc. 2.
Создайте таблицу по образцу:
Методические рекомендации к выполнению работы
1) Для вставки таблицы в документ вы можете использовать панель
Вставка, кнопку Таблица.
2) При добавлении таблиц, содержащих объединенные ячейки вставляйте
максимальное количество столбцов, необходимых для работы, а затем
используя кнопку Объединить ячейки панели Макет отредактировать
структуру таблицы.
3) Для разворота текста используйте кнопку Направление текста панели
Макет.
3. Над созданной вам таблицей проведите следующие преобразования:
a. перед итоговой строкой добавьте 2 пустые строки;
b. выполните заливку итоговой строки синим цветом;
c. для каждого месяца добавьте столбец «Перевод выручки в
валюту»;
4) Сохраните документ.
32
ЗАДАНИЕ
5) Используя табличное представление
экземпляров своей визитки.
информации,
создайте
10
CXI 2.12
Вычисления в таблицах.
1. Создайте новый документ с именем Расчеты в таблице.doc
2. Создайте таблицу из 10 строк и 10 столбцов (считаем, что строки имеют
номера 1,2,3., 14, столбцы - номера A, B, C., I).
3. Отредактируйте и заполните таблицу согласно образцу (номера строк и
имена столбцов латинскими буквами вводить не нужно):
4. Закрасьте итоговую строку «Всего» и аналогичные столбцы любым
цветом.
5. Путем создания расчетной формулы заполним закрашенные строки и
столбец.
Поставьте курсор в ячейку таблицы с адресом Е3 и выполните команду
Работа с таблицами - Макет – Данные – Формула. В результате появится
диалоговое окно для ввода формул:
33
ЗАДАНИЕ
В окне в строке Формула после знака равенства введите формулу
B3+C3+D3 и нажмите ОК. В результате в ячейке отобразится число, которое
есть результат вычисления введенной вами формулы.
Аналогичным образом, самостоятельно введите расчетные формулы в
другие ячейке таблицы (учитывайте адреса складываемых вами ячеек).
CXII
2.13
Работа с таблицами.
1. Создайте документ с именем «Таблицы». 2.
Наберите следующую таблицу:
ПРОДАЖА ФРУКТОВ
Наименование
фруктов
Апрель
Май
1-2 н.
3-4н.
1-2 н.
3-4н.
1-2 н.
3-4н.
Апельсины
25
75
50
52
56
456
Мандарины
1
20
0,2
63
36
125
Яблоки
330
360
906
890
563
230
Вишни
0
0,1
0
236
0
0
2500
560
560
1420
36
44
Лимоны
3.
4.
5.
6.
7.
8.
9.
Март
Сделайте копию таблицы на другой лист
Примените к копии таблицы автоформат: Классическая таблица 3.
Добавьте к копии таблицы 3 пустые строки и 1 пустой столбец.
Удалите строку Вишни.
Измените размеры столбцов.
Измените ориентацию написания месяцев.
Оформите нижеприведенное объявление с помощью таблицы:
34
ЗАДАНИЕ
ПРОПАЛА СОБАКА!
Верный товарищ и преданный друг!
Вышла из дома по улице Артема 17.03.2003 в 2100 и
не вернулась.
Рыжая такса с белыми ушами.
Отзывается на кличку Пушистик.
Нашедшего просьба позвонить по телефону 12-34-56.
За КРУПНОЕ вознаграждение!!!
35
10.Нарисуйте самостоятельно следующую таблицу:
CXIII
ЗАДАНИЕ 2.14
Использование табуляции и вставка формул в текст.
Создайте в каталоге файл «Табуляция и формулы».
2.
Наберите следующий список, установив разные
табуляторы на координатной линейке (тип табулятора выбираем в
крайним левом квадрате линейки): 1см. – по левому краю, 9см. - по
правому краю, 11см. - по центру, 15см. – десятичное (по
разделителю) и заполнение.
1.
Выполните ввод текста на повторение предыдущего
материала и отформатируйте символы текста следующим
образом: заголовок зеленым цветом; для первого и второго
предложений установите разреженный межсимвольный интервал на
2,2 пт; для третьего предложения
3.
36
– подчеркивание волнистой линией красного цвета; для четвертого и пятого
предложения добавьте к тексту тень. Для всех остальных предложений
добавьте фон серого цвета.
ДРУЖБА
Дружба – это взаимоотношения, основанные на взаимной открытости, полном доверии,
общности интересов, преданности людей друг другу, их постоянной готовности прийти друг
другу на помощь. В отличие от приятельства или товарищества, в таких отношениях намного
выше ценится индивидуальность.
Среди ключевых моментов, свидетельствующих о дружбе и позволяющих отличить ее
от простого товарищества можно отметить следующие: их малое количество (настоящих друзей
обычно не больше 2-3); восприятие этих отношений как высокого
значимой ценности, готовность пожертвовать ради дружбы личными интересами;
длительное существование дружеских отношений.
Таким образом, дружить – это не только совместно проводить время, но и еще многое
другое. В частности, доверять друг другу и обоснованно рассчитывать на взаимопомощь. Друг
не станет вас открыто критиковать при всех или насмехаться над вашими неудачами, но и не
станет наедине заискивать и обманывать вас – скажет все прямо и поможет советом или добрым
словом. Научитесь отличать настоящего друга от человека, который может вас просто
использовать. И обязательно задумайтесь – а какой получится друг из вас? Готовы ли вы
жертвовать своими интересами ради другого человека?
4.
Запустите редактор формул (Вставка – Уравнение) и введите с его
помощью нижеприведенную таблицу.
37
Шаблоны произведений и
символов теории множеств
100
18 –
Ai
i 1
5.
С помощью редактора формул введите следующие формулы:
x
A : Summa
n
Ai, j
m
i 1j 0
38
xn
f (x, y, z)
sin (x)
cos (3y 2 )
x
5
z 4 dV
2y
y
z
z 1 3x
CXIV
ЗАДАНИЕ 2.15
Добавление автофигур, рисунков и диаграмм в документ.
1. Создайте документ Рисунки в тексте.doc
2. Постройте структурную
схему
содержания
базового курса информатики по следующему образцу.
Элементы рисунка сгруппируйте в один объект.
3. Постройте схему «История поколений ЭВМ», сгруппируйте
все элементы.
39
4. Создайте визитную карточку по образцу:
5. С помощью объекта SmartArt создайте следующие схемы и
выполните их форматирование:
Адаптационный
этап
Поисковотворческий этап
40
Творчески
преобразующий
этап
Директор
1-й
заместитель
группа
подчиненных
2-й
заместитель
группа
подчиненных
группа
подчиненных
6. Создайте диаграмму в Word по данным следующей таблицы:
Виды
информационных
источников
Интернет-ресурсы
Библиотека
Электронные учебники
Контрольная
группа
Экспериментальная
группа
67%
13%
68%
15%
20%
17%
Для создания диаграммы перейдите на панель Вставка и выберите кнопку
Диаграмма, затем в качестве типа диаграммы выберите Гистограмму. В
результате Word выведет окно для создания таблицы и макет будущей
диаграммы, по выбранному вами типу диаграммы.
41
Далее необходимо заполнить таблицу под диаграммой по заданию,
лишние строки и столбцы выделите и удалите. В результате ваша диаграмма
изменит свой внешний вид. Название диаграмме введите «Анализ
использования информационных источников». Результат у вас получится
следующий:
42
7. Самостоятельно постройте 2 круговые диаграммы по данным
следующей таблицы (отдельно по контрольной группе и отдельно
по экспериментальной):
Низкий
уровень
Группы
Средний
уровень
Высокий
уровень
Контрольная группа
38%
45%
17%
Экспериментальная
группа
30%
51%
19%
РАЗДЕЛ 3.
ТАБЛИЧНЫЙ ПРОЦЕССОР
CXV
ЗАДАНИЕ 3.1.
Выделение, изменение размеров ячеек, присвоение имени ячейкам.
1. Нажимая следующие сочетания клавиш, изучите разные способы
выделения ячеек:
CTRL+ПРОБЕЛ - выделение столбца целиком.
SHIFT+ПРОБЕЛ - выделение всей строки целиком.
CTRL+A - выделение листа целиком.
SHIFT+BACKSPACE - если выделено несколько ячеек, выделение только
активной ячейки.
CTRL+SHIFT+ПРОБЕЛ - оставаясь на текущем объекте, выделение всех
объектов листа.
CTRL+6 - переключение режимов скрытия объектов, отображение объектов и
отображение контуров объектов.
F8 - переход в режим выделения и выход из него. Если режим включен, в
строке состояния отображается ВДЛ, а клавиши со стрелками расширяют
выделение.
SHIFT+F8 - добавление к выделенному еще одного диапазона ячеек; или
перейдите с помощью клавиш со стрелками в начало диапазона, который
нужно добавить, а затем нажмите клавишу F8 и выделите клавишами со
стрелками следующий диапазон.
SHIFT+ клавиша со стрелкой - расширение выделенной области на одну
ячейку.
43
CTRL+ SHIFT + клавиша со стрелкой - расширение выделенной области до
последней не пустой ячейки строки или столбца, которые содержат активную
ячейку.
SHIFT+HOME - расширение выделенной области до начала строки.
CTRL+SHIFT+HOME - расширение выделенной области до начала листа.
CTRL+SHIFT+END - расширение выделенной области до последней ячейки
листа (нижний правый угол).
2. Выделите блок А2:Е12 с помощью мыши.
3. Выделите блок С3:F4 с помощью клавиатуры.
4. Выделите одновременно блоки B2:В14 и D2:F14.
5. Выделите А1:С200.
1 способ:
- щелкнуть мышью на ячейке А1;
- воспользоваться полосой прокрутки, чтобы сделать видимым строку
200;
- нажать и удержать клавишу Shift; - щелкнуть на ячейке С200;
2 способ:
- щелкнуть мышью на А1:
- нажать Ctrl+G;
- набрать в поле ввода диалогового окна {Переход} адрес С200; - нажать
и удерживать клавишу Shift; - нажать Ок.
5. Выделите В12:В430 выше указанными способами.
6. введите в ячейку А1 слово «числа», в ячейки А2 и А3 – числа 24 и 47.
Обратите внимание, что текстовая строка «числа» выравнена по левому
краю, а числа 24 и 47 – по правому. Это автоматически выполняет
программа Excel, для удобства восприятия данных разного типа в ячейках.
7. Введите в ячейку А4 формулу =А2+А3. После введения в ячейке результат
суммирования равен 71, а в строке ввода (если выделить ячейку А4 ) – видна
сама формула, по которой произвелся расчет.
8. Исправьте в ячейке А4 формулу на =А2*2+А3, нажмите клавишу Enter и
обратите внимание как изменился результат вычисления в ячейке. 9.
Введите в ячейку А5 формулу =А4-А3, но сделайте это таким образом: наберите знак равенства с клавиатуры;
- щелкните мышью по ячейке А4 (в строке ввода появится ее адрес);
44
- введите знак минус с клавиатуры;
- щелкните мышью ячейку А3 и нажмите Enter.
10. Введите в ячейку А2 число -14. Обратите внимание, что в ячейках А4 и А5
изменились результаты. У вас должно получиться следующее:
А
1
В
С
числа
2
-14
3
47
4
19
5
-28
11. Выделите блок ячеек А1:А5. Т.к. этот блок окружен пустыми строками и
столбцами, он является текущей областью. Для быстрого выделения
текущей области выделите любую ячейку в середине блока и нажмите
Ctrl=* (звездочка на малой клавиатуре). Снимите выделение.
12. Переместите этот блок в новое положение D3:D7. Для этого: - выделите
блок А1:А5;
- поместите курсор на границу блока (он примет вид стрелки); - нажмите
левую кнопку мыши и не отпуская переместите блок в новое место;
- обратите внимание на изменение формул в ячейках.
13. Скопируйте самостоятельно блок D3:D7 в новое положение F6:F10.
14. Скопируйте блок D3:D7 на второй лист текущей книги в ячейки В2:В6. Для
этого:
- выделите блок D3:D7 и поместите его в буфер обмена (Ctrl +C)
- перейдите на следующий лист книги (Ctrl + Pg Dn)
- выделите ячейку В2 и вставьте из буфера обмена блок (Ctrl +V) нажмите клавишу Esc.
15. Скопируйте блок D3:D7 (с первого листа) на третий рабочий лист в ячейки
А1:А5, D1:D5, F1:F5, А11:А15.
16. Перенесите с первого листа блок D3:D7 на лист 3 в D11:D15. Для
перенесения блока переместите его в буфер с удалением (Ctrl + X).
17. Удалите блок А1:В5. Для этого выделите его и нажмите Del.
18. Ячейке А1 присвойте имя Первая.
19. Ячейке ІV65536 присвойте имя Последняя.
20. Перейдите на лист 2. 21. Диапазону ячеек С11:F25 присвойте имя
Шахматы.
45
Сохраните выполненное задание с именем Работа_Excel_1.
CXVI
ЗАДАНИЕ 3.2
Форматирование таблиц.
1. Выполните таблицу по образцу, придерживаясь приведенного
форматирования. В столбцах «Налог» и «К выдаче» введите
самостоятельно формулы для вычисления. «Налог» составляет 1% от
начисленной суммы, столбец «К выдаче» вычисляется как разница
начисленной суммы и налога.
№
1
Фамилия
Иванов
Начислено
100,00
2
Кудин
190,00
3
Петров
175,00
4
Семенов
160,00
5
Сидоров
155,45
Налог
К выдаче
Всего начислено
Сумма удержанного налога
Получить кассиру на руки
2. Составьте бюджет своей семьи согласно образцу. Заполните статьи доходов
и расходов. С помощью формул подсчитайте общие доходы, общие
расходы и итог. Оформите таблицу по образцу, используя обрамление и
заливку ячеек.
Месяц: Май
Статьи доходов, грн.
Доходи отца
Статьи расходов, грн.
Коммунальные услуги
Доходи матери
Телефон
Доходи детей
Питание
Другие доходы
Одежда
Развлечения
Обучение
Всего:
Всего:
46
Общий баланс:
3. Сохраните книгу в своей папке с именем Форматирование таблиц.
ЗАДАНИЕ 3.3
CXVII
Форматирование и вычисление в таблицах.
CXVIII
Задание 3.3.1
1. Используя средства Excel, постройте нижеприведенную таблицу.
2. На первом листе высоту всех строк сделайте равной 20 (Панель Главная,
область Ячейки, команда Формат).
3. На втором листе ширину всех строк сделайте равной 30.
2. Обрамление таблицы выполните линией синего цвета.
3. Придерживайтесь типов шрифтов, указанным в таблице.
КОМПЛЕКСНЫЙ ПЛАН
РАБОТЫ ГЕМАТОЛОГИЧЕСКОГО ОТДЕЛЕНИЯ НА IV КВАРТАЛ 2013 ГОДА
№
п/п
1
I
1
2
3
4
II
Ответственный
Наименование мероприятия
2
3
4
ОРГАНИЗАЦИОННЫЕ МЕРОПРИЯТИЯ
Проводить
каждодневный
консультативный прием больных с
отбором для стационарного лечения.
Каждый
день
Дундарь В.С.
Проводить анализ работы
1 раз в
гематологического отделения
квартал Дундарь В.С.
поквартально.
Собрать отчеты по гематологической
декабрь
службе у ответственных врачей ЛПУ
Дундарь В.С.
2013
города.
Сделать
экспертную
оценку
декабрь
эффективности лечения больных с
Дундарь В.С.
2013
анемиями.
МЕРОПРИЯТИЯ
ПО
УЛУЧШЕНИЮ
ЛЕЧЕБНОПРОФИЛАКТИЧЕСКОЙ ПОМОЩИ
47
5
Принимать участие в комплексных
1 приемах больных городскими
четверг
специалистами.
Выезжать в ЛПУ города с целью
1 раз в
2
оказания консультативной помощи.
квартал
Внедрять в практику лечение больных
пост.
3 лейкозами схемы, рекомендованные
институтом гематологии.
III
ПОВЫШЕНИЕ КВАЛИФИКАЦИИ
1
Подготовить 1 врача-терапевта с ЛПУ
города.
Дундарь В.С.
Дундарь В.С.
Дундарь В.С.
Шичкина Т.Ю
октябрь
2013
Дундарь В.С.
Задание 3.3.2
CXIX
1. Используя средства Excel, постройте нижеприведенную таблицу.
2. Заполните таблицу произвольными данными: числами, символами.
3. Обрамление таблицы выполните стилями линий 3.0 пт и 2.25 пт.
4. Придерживайтесь типов шрифтов и заливок, указанных в таблице.
КАРТА
профилактических прививок ребенка
Фамилия, имя ребенка
год рождения , мес. число _
Домашний адрес: населенный пункт
_, ул._
,
дом № , корпус_ _, кв. № _ Изменение адреса
1. Биологические пробы
Пиркета
Дата
Реакция
2. Прививки против туберкулеза
Манту
Дата
Лет Дата
Реакция
48
Доза № серии
Задание 3.3.3
1.
2.
3.
4.
Используя средства Excel, постройте нижеприведенную таблицу.
Вычислите итог за полугодие по кол-ву часов.
Обрамление таблицы выполните стилем линии 2.25 пт (двойная).
Придерживайтесь типов шрифтов и заливок, указанных в задании.
ЗАДАНИЕ 3.4
CXX
Вычисления в таблицах.
тЗадание 3.4.1
CXXI
1. Заполните таблицу следующими данными:
1
2
3
4
5
Среднее
Сумма
1
41
50,5
124,3
2
53
?
?
2
3
4
Всего:
181
37
20
?
40
37,5
40
?
42,5
60
82,5
?
77
13,4
33
?
81
55
11,5
?
?
?
?
?
?
?
Вычислите:
- среднее арифметическое значения каждой строки (используя функцию
СРЗНАЧ();
- сумму элементов каждой строки (используя функцию СУММ();
- сумму элементов каждого столбца;
- среднее значение элементов всей таблицы.
49
CXXII
Задание 3.4.2
Дано условие задачи:
На складе компьютерной техники хранятся компьютеры по цене 100 монет,
принтеры по цене 55 монет, сканеры по цене 78 монет. Мальвина, Буратино,
Пьеро и лиса Алиса имеют магазины по продаже компьютерной техники.
Мальвина продала 10 сканеров и 5 компьютеров. Буратино - 11 принтеров, 3
компьютера и 2 сканеры. Пьеро - 7 компьютеров и 4 принтера. Лиса Алиса 8 компьютеров, 1 сканер и 6 принтеров.
Постройте таблицу, из которой будет видно: сколько все было продано
каждого вида техники и на какую сумму; на какую сумму продано технику
каждым владельцем магазина; сколько единиц техники было продано каждым
владельцем магазина.
CXXIII
Задание 3.4.3
Введите таблицу и заполните столбец Сумма и итоговые строки. Оформите
самостоятельно таблицу разными шрифтами и цветами.
Материалы
№
Единица
измерения Количество
Наименование
п/п
Цена
Материалы подрядчика
1
Оцинкованная покрывная сталь
1 лист
15
49
литр
700
1,95
2
Соляр для битуму и грунтовки
3
Цемент
т
0,9
298
4
Гвозди
кг
5
6,6
ВСЕГО материалов подрядчика
С учетом заготовочных
складских материалов 4 %
и
Материал заказчика
1
Рубероид
м2
2228
2,55
2
Битум
т
6,75
1435
3
Цемент
т шт.
1 тис.
350
4
Песок
м3
3,0
47
ВСЕГО материалов заказчика
ВСЕГО материалов
50
Сумма
ЗАДАНИЕ 3.5.
Арифметические и логические функции.
Задание 3.5.1
Введите в ячейку А1 букву «х», а в ячейку А2 букву «у». Присвойте
ячейкам В1 и В2 имена х и у (В поле имя замените адрес ячейки на нужную
букву).
Введите в В1 число 4, а в В2 число 3.
1. Введите в В3 формулу: 1
x
;
4y
2. Введите в В4 формулу: x 2 ;
5
2x
y2
3. Введите в В5 формулу:
А
В
569
5
1
924
8
2
831
7
3
158
2
4
746
4
5
298
6
6
488
3
7
652
9
8
3
x
3 y3 2
2x
4; 4. Составьте таблицу:
A
*
По столбцу С просчитайте формулу
B3
A
;
B
CXXIV
2
D2
;
По столбцу D просчитайте формулу
A
B
CC 3
(D
По столбцу Е просчитайте формулу 100 * ;
4
51
A
2)
*2
B
0Задание 3.5.2
CXXV
1. Создайте файл с помощью Excel с именем «Логические функции». 2. В
ячейку G1 введите формулу = СЕГОДНЯ ()
3. На первом листе введите таблицу:
№
Товар
Цена в
грн.
Дата
изготовления
Дата
последней
реализации
1. Молоко
9,50 грн.
01.02.2014
03.02.2014
2. Кефир
7,50 грн.
02.02.2014
10.02.2014
3. Сыр
72,00 грн.
01.01.2014
09.02.2014
4. Сметана
35,00 грн.
31.01.2014
03.03.2014
5. Майонез
8,50 грн.
02.02.2014
02.03.2014
Комментарий
4. Подсчитайте цену каждого товара в $. Курс доллара 1 $ - 15 грн.
5. В ячейку G3 введите формулу
= ЕСЛИ (F3> = $G$1, "товар свежий", "товар просроченный")
6. Скопируйте формулу вниз для каждого товара.
7. Закрасьте строки с просроченным товаром красным цветом. 8. На
втором листе создайте таблицу:
Фамилия, имя
Количество
деталей по плану
Мирошников Иван
100
Фактическое
число
сделанных
деталей
98
Лобеев Ярослав
150
220
Яковлев Степан
150
110
Ковалев Михаил
100
180
Информация о
премировании
Самостоятельно создайте формулу с помощью логической функции
ЕСЛИ в столбце «Информация о премировании», которая будет выводить
сообщение «назначить премию» для работников, у которых фактическое
количество деталей больше планового количества.
52
9. Постройте круговую диаграмму, на которой будет видно фактическое
количество деталей по каждому работнику.
10.На третьем листе с помощью логической функции ЕСЛИ подсчитайте
значение переменной Z в ячейке A2. Переменная Z зависит от значения
X (вместо X используйте значение ячейки А1).
x
sin
z
x,x
0
2
x
2, x
0
Задание 3.5.3
CXXVI
Производственное задание: начислить праздничные премии и материальную
помощь работникам организации.
Наберите следующую таблицу и выполните назначение премии сотрудникам
по нижеприведенным условиям:
A
B
C
D
E
Пол:
М
Зарплата:
1000
Детей:
2
Премия:
1
Месяц:
2
3
Работник:
Иван
4
Ольга
Ж
1500
4
5
Петр
М
3000
1
3
1. Предположим, что текущий месяц март. Женщинам устанавливаем премию
к дню 8 марта в размере 300 руб.
2. Очевидно, первое решение будет верным только в месяце марте. Если
оставить все как есть и поменять месяц, то премия будет предназначена
женщинам все равно. А этого быть не должно. Чтобы этого не случилось,
нужно учесть номер месяца в условии.
3. Если текущий месяц февраль, то мужчинам назначить премию в размере
300 руб. ко Дню защитника Отечества.
53
4. Пусть премия мужчинам и женщинам назначается по-разному: мужчинам
10% от з/п, а женщинам - 300 руб. независимо от з/п.
5. Поскольку теперь премия имеет два значения, то понадобиться две
функции ЕСЛИ ().
6. Назначить пособие на детей: на первого ребенка 100 руб., на 2-го 150 руб.,
на третьего - 250 руб., на последующих детей помощь не увеличивается.
Для назначения пособия самостоятельно добавьте столбец «Пособие на
детей» и выполните в нем расчет.
ЗАДАНИЕ 3.6
Создание таблицы и выполнение расчетов.
1. Создайте книгу Excel и сохраните ее под именем Tabl.xls.
2. Первый лист книги назовите Таблица.
3. Создайте на этом листе следующую таблицу:
Страна
Площадь, тыс.
км2
Население,
тыс. чел.
1
Россия
17075
149000
2
США
9363
252000
3
Канада
9976
27000
4
Франция
552
56500
5
Китай
9561
1160000
6
Япония
372
125000
7
Индия
3288
850000
8
Израиль
14
4700
9
Бразилия
2767
154000
1002
56000
924
115000
10 Египет
11 Нигерия
Сумма
Все население
Плотность
населения,
люд/км2
В % от всего
населения
СРЗНАЧ
5292000
4. Вычислите сумму в столбце Площадь, используя функцию СУММ.
5. Вычислите сумму в столбце Население, используя кнопку Автосумма.
6. Для каждой страны вычислите:
a. Плотность населения, чел / км2;
54
b. Долю (в%) от всего населения Земли.
При исчислении долей (в%) используйте в формуле в качестве делителя
абсолютный адрес ячейки с числом, обозначающим суммарное количество
населения Земли, - 5292000, например = D3 / $D$14.
7. Используя функцию СРЗНАЧ (AVERAGE), вычислите среднюю плотность
населения.
8. Подсчитайте, сколько процентов от всего населения Земли составляет
население всех стран, приведенных в таблице.
9. Сохраните книгу.
ЗАДАНИЕ 3.7
Решение производственной задачи.
Задача. Учетное ведомство фирмы ЮГ готовит десятилетний
финансовый отчет. Вам поручили собрать сведения по продажам за последние
десять лет и оформить документ в том же стиле, в котором оформляются
бумаги в остальных отделах фирмы.
1. С помощью Excel подготовьте таблицу и введите данные.
2.
Заполните
последовательностью
лет 1996-2006 столбец
С под заголовком
«Год».
55
Торговля Производство 3. Введите следующие данные в блок ячеек
59774,242
1210000,000 D8:Е18
(для
столбцов
Торговля
и
86814,568
1260000,000
Производство)
125280,587
1350000,000
4. Подытожьте данные в столбцах и вычислите
178922,345
1370000,000
«Долю торговли» от
«Производство» в
262850,723
1500000,000
350200,579
2000000,000 процентах (поделите данные из столбца
66174,276
1230000,000 «Торговля» на данные столбца
113490,325
1300000,000
«Производство»; формулу запишите в столбец
145452,748
1380000,000
200340,659
1400000,000 «Доля торговли» и переведите данные в
299468,793
1690000,000 процентный формат).
5. С помощью сочетания клавиш Ctrl+1 вызовите окно Формат ячеек и
отформатируйте
данные столбцов D и Е денежным форматом
без десятичных разрядов.
Если буде необходимо, измените ширину столбцов.
6. Добавьте таблице границы синего цвета, ячейки с итоговыми расчетами
закрасьте красным цветом.
7. Для заголовков столбцов измените ориентацию текста на 600.
8. Измените цвет и тип шрифта для названия фирмы.
9. Перейдите на Лист 2 и переименуйте его на «Реки Украины»
10. Создайте таблицу с учетом формата чисел:
№ Название
Площадь
бассейна
Доля
площади
Общая
длина
Длина в
Украине
Доля длины
в
Украине
1
Прут
72,1
4,50%
1362
1001
73,49%
2
Тиса
27,5
1,72%
910
285
31,32%
3
Днепр
503,5
31,45%
2287
1205
52,69%
4
Дунай
817
51,04%
2850
164
5,75%
56
ВСЕГО
11. Подсчитайте общую площадь всех рек, общую длину и общую длину в
Украине.
12. Добавьте таблице границы красного цвета.
13.Измените цвет шрифта на зеленый.
14.Ячейки, где подсчитываются общие значения залейте желтым цветом.
ЗАДАНИЕ 3.8
Текстовые функции.
Задание 3.8.1
1. Создайте новую книгу Excel и сохраните ее под именем «Текстовые
функции» в своей папке.
2. В ячейке А1 введите «Иванов».
3. В ячейке В1 введите «Иван».
4. В С1 - «Иванович».
5. В D1 получите результат - Иванов Иван Иванович (используйте функцию
СЦЕПИТЬ или конкатенацию).
6. В D2 получите результат - Иванов И. И. (используйте функцию ЛЕВСИМВ
или ПСТР)
7. В D3 получите длину строки «Иванов И.И.».
8. С помощью функции ЗАМЕНИТЬ в ячейке D4 получите результат
«Иванов Николай Иванович».
9. В ячейке D5 10 раз вставьте содержимое ячейки D2, используя функцию
ПОВТОР.
10.В столбце Е получить коды первых букв тех строк, которые стоят в
столбце D соответственно.
57
11.В столбце F получите длины строк каждой заполненной ячейки столбца D.
12.В ячейке А5 набрать следующую строку: «Стена была чиста».
13.В ячейке А6 получите строку: «Ванна чистая» (использовать часть
содержимого ячейки В1 + часть А5).
Задание 3.8.2
1. Создайте рабочую книгу «Студент» и введите на первом листе следующую
информацию:
2. На листе 2 сформируйте список студентов, так чтобы фамилия, имя,
отчество писались вместе. Для этого перейдите на лист 2 и в ячейке А2
введите формулу:
3. = CONCATENATE (Лист1! C2; ""; Лист1! E2; ""; Лист1! E2). Перед каждой
ссылкой использовано название листа для того чтобы клетки брались
именно с этого листа. Скопируйте формулу на 17 строк вниз.
4. На листе 1 с помощью условного форматирования выделите всех женщин
голубым цветом.
5. Определите в таблице листа 1 сколько мужчин имеют имя «Александр».
Для этого в ячейке J2 введите формулу
6. =IF (EXACT ("Александр"; D2) 1; 0). Она проверяет если значение в ячейке
D2 совпадает с «Александр» то в клеточку J2 запишется 1, если не
совпадает, то 0. Если скопировать формулу для всех строк и подсчитать все
единички, то получим количество мужчин с именем «Александр».
58
7. Самостоятельно с помощью текстовой функции LEN и логической
функции IF определите фамилию среди студентов, имеющих более 8
символов, и выведите об этом информацию напротив студента.
8. Перейдите на лист 2 и в столбце А выберите имя всех студентов с помощью
текстовой функции MID и поместите их в столбец С. Например для первого
студента формула записана в ячейке С2 будет выглядеть так:
= MID (A2, 11, 10) . В столбце D определите вариант каждого студента в
зависимости от длины имя. Должна быть получена следующая таблица:
9. *Дополнительное задание. С помощью автозамены создайте календарь на
текущий год.
ЗАДАНИЕ 3.9
Использование автофильтра.
Задание
3.9.1
1.
Введите
данные
из
нижеприведенной таблицы.
№
Заказчик
Шифр товара
Кол-во, штук
Дата заказа Цена, грн.
1
ПП "Маяк"
ШТ-44
4
01.11.2000
22,95
2
ПП "Маяк"
ШТ-98
3
18.10.2000
97,34
3
ПП "Маяк"
ШТ-29
3
17.10.2000
144,12
4
ЗАО "Атом"
ШТ-52
9
14.10.2000
12,98
5
ЗАО "Атом"
ШТ-44
3
11.10.2000
22,95
6
ЗАО "Атом"
ШТ-45
6
30.11.2000
32,44
7
ЗАО "Атом"
ШТ-29
1
22.10.2000
144,12
8
МП "Эталон"
ШТ-44
6
11.11.2000
22,95
9
МП "Эталон"
ШТ-81
5
01.11.2000
12,98
59
10 МП "Эталон"
ШТ-45
4
24.10.2000
32,44
11 "Протон"
ШТ-29
4
23.10.2000
144,12
12 "Протон"
ШТ-81
12
30.11.2000
12,98
13 АО "Старт"
ШТ-45
8
18.10.2000
32,44
14 АО "Старт"
ШТ-44
8
28.10.2000
22,95
15 АО "Старт"
ШТ-45
3
15.10.2000
32,44
16 СП "Радон"
ШТ-98
3
14.10.2000
97,34
17 "Милон"
ШТ-43
6
01.11.2000
22,95
18 "Милон"
ШТ-28
5
26.10.2000
12,98
19 "Милон"
ШТ-26
3
02.11.2000
32,44
20 МСЗ "Эдон"
ШТ-28
5
03.10.2000
144,12
21 МСЗ "Эдон"
ШТ-43
8
05.11.2000
22,95
22 МСЗ "Эдон"
ШТ-45
6
12.10.2000
97,34
23 ВЧД "Гудок"
ШТ-26
5
15.10.2000
12,98
24 ВЧД "Гудок"
ШТ-43
12
16.11.2000
22,95
25 ВЧД "Гудок"
ШТ-52
4
14.11.2000
144,12
2. Из приведенной таблицы сделайте выборку (используя инструмент
Автофильтр) по заданным ниже критериям, каждую выборку сохраните
на новом листе:
1) Все заказы ЗАО «Атом».
2) Все заказы с шифром товара ШТ - 81.
3)
4)
5)
6)
Все заказы с количеством товара более 6 штук.
Все заказы, сделанные в ноябре 2000 г.
Все заказы по цене более 50 грн.
Все заказы с шифром товара ШТ - 44, сделанные в октябре 2000 г.
7) Все заказы с количеством товара более 8 штук, сделанные в октябре
2000 г.
8) Все заказы, сделанные в ноябре 2000 г., стоимостью более 50 грн.
9) Все заказы, стоимостью 144,12. 10) Все приказы ВЧД «Гудок»
количеством товара не более 6 штук.
60
Задание 3.9.2
1. Введите данные из нижеприведенной таблицы.
№
Автор
Название
Количество
страниц
120
15
230
75
290
340
250
80
Год
издания
1998
2001
2000
1998
2002
1999
2000
2001
1
2
3
4
5
6
7
8
Иванов
Тургенев
Маринина
Иванов
Маринина
Толстой
Донцова
Алгебра
Ася
Чужая маска
Математика
Стилист
Анна Каренина
Дама с колготками
Изобретения
9
10
11
12
13
Тургенев
Толстой
Толстой
Донцова
Отцы и дети
Война и мир
Три медведя
Бассейн с крокодилами
Открытия
180
670
10
430
100
1999
1998
2000
2002
2002
14
15
16
17
18
19
20
21
22
23
24
25
26
27
28
29
Иванов
Тургенев
Билых
Пушкин
Тарле
Стил
Голон
Бажов
Голон
Линдгрен
Голон
Карим
Купер
Рипли
Герман
Лермонтов
Геометрия
Бежит луг
Республика шкит
Стихотворения
Наполеон
Путешествие
Анжелика
Малахитовая шкатулка
Анжелика в Берии
Пеппи
Мятежница из Пуату
Таганок
Мерседес из Кастилии
Скарлет
Россия молодая
Избранное
85
55
338
250
430
320
510
300
330
260
420
120
370
760
610
400
1999
1998
1989
1997
1992
2001
1991
1987
1991
1987
1992
1994
1994
1992
1956
1984
2. Отфильтруйте все книги Толстого.
3. Отфильтруйте все книги Голон.
4. Отфильтруйте все книги Толстого и Тургенева.
5. Отфильтруйте все книги с количеством страниц <100.
6. Отфильтруйте все книги с количеством страниц > 400.
61
7. Отфильтруйте все книги, автор которых не Тургенев.
8. Отфильтруйте все книги, автор которых не Карим и Голон.
9. Отфильтруйте все книги, фамилии авторов которых начинаются с букв
после К.
10.Отфильтруйте все книги, фамилии авторов которых начинаются с буквы
Т и год издания > = 2000
11.Отфильтруйте все книги, фамилии авторов которых начинаются с буквы
Л и количеством страниц которых > 250.
12.В первой десятке книг выберите те, что меньше 200 страниц, другие
показывать все.
13.Показать все книги, в названиях которых есть слово «дети»; набрать в
условии просто слово «дети» и объяснить, что будет.
14.Показать все книги, в названиях которых между словами есть предлог
или союз с одной буквы.
15.Показать все книги, названия которых складываются не менее чем из 2
слов.
16.Показать все книги, количество букв, в названии которых не больше 5.
17.Показать все книги, название которых начинается с буквы «А».
18.Показать все книги, в названии которых присутствуют пробелы.
19.Показать все книги, которые были изданы в 1992 г. и количество
страниц, у которых не более 750.
ЗАДАНИЕ 3.10 Построение
диаграмм.
•
•
•
•
•
Параметры диаграммы:
Заголовки - задают название диаграммы в целом, осям X и Y.
Оси - определяют показ или скрытие главных осей диаграммы.
Линии сетки - задают отображение линий сетки.
Легенда - определяют вывод и место для условных обозначений.
Подписи данных - определяют отображения текста или значение как
подпись данных.
62
1. Построить диаграмму, отражающую сравнительную характеристику
зарплат сотрудников предприятия.
Задание
Открыть новый документ
Excel.
Построить
нижеприведенную
таблицу.
Постройте диаграмму,
которая
отображает
сравнительную
характеристику
зарплат сотрудников.
Алгоритм выполнения
Выделите колонки ФИО и Оклад. Перейдите
на вкладку Вставка и определитесь с типом и
видом диаграммы. Далее, используя вкладку
Макет добавьте название диаграмме, название
осей, отформатируйте легенду.
Оклад
№
Налоги
Сума к
выдаче
ФИО
Подоходный
налог
2
4
6
8
10
12
Профсоюз Пенсия
1
2
3
4
5
6
Иванов И.И.
Петров П.П.
Сидоров С.С.
Васильев В.В.
Харитонов Э.В.
Дмитриев Д.Д.
100
200
300
400
500
600
1
2
3
4
5
6
2
4
6
8
10
12
Директор
95
190
285
380
475
570
Дмитриев
2. Добавьте Лист5 в книгу, перейдите на него, подготовьте таблицу в
соответствии с образцом и постройте круговую диаграмму, отражающую
результаты продаж видеокассет по жанрам в городе Донецке.
ППродажа видеокассет
Жанр
Боевики
Комедии
Одесса
179
200
63
Донецк
300
155
Мариуполь
100
500
Мелодрамы
Мультфильмы
55
300
10
600
100
666
3. Постройте диаграмму, отражающую продажу мелодрам и комедий.
ЗАДАНИЕ 3.11
Построение диаграмм и графиков.
Постройте и выполните редактирование диаграммы, изображенной
на рисунке, используя данные из таблицы.
1.
64
С помощью электронной таблицы сформируйте исходные данные и
постройте график функции Y=3,5x–5, где X принимает значения от –6 до 6 с
шагом 1.
3. Самостоятельно постройте графики следующих функций (для
заданий в и г используйте логические функции):
2.
а) t = sin(x)+3
б) F
1
x
3x
в) F
x
9, если x
7;
1 , если x
7.
7
65
2) 4 , если x
(x
г) Z
2, если
x
0;
(x
2;
2
x
2)3 , если x
0.
4.
Сказка «Веселые человечки и напитки».
Собираясь на пляж, веселые человечки решили запастись напитками.
Незнайка взял с собой 2 литра кваса и 1 литр газированной воды. Пончик - 1
литр газированной воды и 3 литра малинового сиропа. Винтик и Шпунтик
вместе взяли по 1,5 литра кваса и 2 литра газировки, Торопыжка - 3 литра
газировки, доктор Пилюлькин - 1 литр кваса и 1 литр касторки.
1 литр кваса в Цветочном городе стоит 1 монета, 1 литр газированной воды - 3
монеты, 1 литр касторки - 2 монеты, 1 литр сиропа - 6 монет.
Задание
1. Самостоятельно составьте таблицу.
2. Постройте 4 круговые диаграммы, показывающие:
а) количество закупленных всеми человечками напитков каждого
вида в литрах;
б) стоимость закупленных всеми человечками напитков каждого
вида в монетах;
в) количество напитков, закупленных каждым из человечков;
г) стоимость напитков, закупленных каждым из человечков.
3. Постройте 2 гистограммы, показывающие количество закупленных
напитков. На одной из них в качестве опорных точек возьмите виды
напитков, на другой - человечков.
4. Постройте 2 линейчатые диаграммы, показывающие стоимость
закупленных напитков (по видам напитков и по человечкам).
ЗАДАНИЕ 3.12
Функции даты и времени.
66
1. Создайте в каталоге Excel рабочую книгу Дата и время.xls
2. На первом рабочего листе в ячейках А1-А5 введите следующие фразы:
Сегодня, Год, Месяц, День, Итоговая дата.
3. В ячейке В1 введите текущую дату с помощью функции = СЕГОДНЯ ()
4. В ячейке В2 с помощью функции ГОД необходимо выделить год с
текущей даты в ячейке В1.
5. В ячейках В3, В4 соответственно с помощью функций МЕСЯЦ и ДЕНЬ
выделите из текущей даты месяц и день.
6. С помощью функции = ДАТА (B2; B3; B4) в ячейке В5 снова соберите
дату в одну строку. Результат должен быть следующим:
В ячейки D1-D4 и Е1-Е2 введите текст и отформатируйте таблицу по образцу.
7. В ячейке Е4 подсчитайте сколько дней продолжалась работа, то есть
разница между началом и концом работы. Формула может выглядеть
следующим образом = E2-E1 + 1. Установите ячейки Е4 числовой
формат без десятичных разрядов.
8. В ячейке D8 введите текст «Дата встречи», закрасьте клетку Е8 розовым
цветом и введите в нее любую дату.
9. В ячейке F8 необходимо определить котором дню недели соответствует
введенная дата в ячейке Е8. Для этого используем логическую функцию
ЕСЛИ и функцию ДЕНЬНЕД, которая определяет номер дня недели по
правилу.
Формула будет начинаться так = ЕСЛИ (ДЕНЬНЕД (E8;2) = 1;
"понедельник" ) Закончите самостоятельно ввод формулы.
10.Переименуйте следующий лист на "Телефонные разговоры" и создайте
таблицу по образцу:
67
11.Подсчитайте длину разговоров для каждого абонента, которая
определяется разницей между временем окончания разговора и
временем начала разговора.
12.Для подсчета разговора в часах в ячейку Е2 введите формулу
= ЧАС (D2) и скопируйте ее для всех абонентов. Ячейки Е2: Е6 должны
иметь числовой формат данных.
13.Для подсчета разговоров в минутах в ячейку F2 введите формулу
=МИНУТЫ (D2) и скопируйте ее для всех абонентов. Ячейки F2: F6
должны иметь числовой формат данных.
14.Подсчитайте стоимость разговоров каждого абонента, которая
определяется по тарифу в ячейке В9.
15.Выделите столбцы Е и F, выберите в контекстном меню команду
Скрыть.
16.Постройте гистограмму, на которой будет видна стоимость разговоров
каждого абонента. В результате выполнения работы вы должны
получить следующее:
ЗАДАНИЕ 3.13
Обработка списков.
68
1. В каталоге Еxcel создайте рабочую книгу Обработка списков.xls
2. На первом листе создайте таблицу и упорядочите ее по данным первого
столбца. Переименуйте Лист 1 в «Список кафе».
Район
Петровский
Ленинский
Петровский
Киевский
Ленинский
Петровский
Ленинский
Киевский
Петровский
Киевский
Название
кафе
Роза
Дельфин
Анна
У Швейка
Венеция
Катран
Натали
Каштан
Эллис
Ветка
Дата
открытия
01.01.2000
11.02.1999
14.02.2003
08.03.1998
14.03.2002
25.04.1998
03.04.1998
01.06.1999
25.09.2001
04.10.2000
Количест
во мест
100
30
15
40
18
58
25
35
20
30
Кол-во
сотрудников
30
15
10
18
5
22
15
15
8
10
3. С помощью условного форматирования назначьте чтобы строки с районами
закрашивались следующими цветами: Ленинский - синий, Петровский желтый, Киевский - красный).
4. Скопируйте таблицу на следующий лист и переименуйте его в «Срок
эксплуатации». С помощью функций даты и времени (ДНЕЙ360)
определите количество лет с момента открытия кафе. Результаты
вычисления поместите в столбец «Находится в эксплуатации».
5. Добавьте в таблицу дополнительный столбец «Размер кафе», в который
занесите значение (используя логическую функцию):
• «маленькое», если количество мест менее 20
• «среднее», если количество мест от 20 до 40,
«большое», если количество мест более 40.
6. Определите общее количество мест в кафе, открытых в воскресенье (для
определения дня недели используйте функцию ДЕНЬНЕД).
7. Определите количество кафе открытых в июне.
8. Скопируйте таблицу на следующий лист и переименуйте его в «Итоги».
Определите общее и минимальное количество рабочих для кафе каждого
района.
69
9. Скопируйте исходную таблицу на лист «Прибыль». Добавьте столбец
«Прибыль» и введите любые данные для каждого кафе. Постройте
диаграмму, на которой отразите общую прибыль по районам.
ЗАДАНИЕ 3.14
Сводные таблицы.
1. Создайте в своей папке рабочую книгу «Сводные таблицы».
2. На листе «Исходные данные» наберите таблицу:
Страна
РФ
Украина
Беларусь
Беларусь
РФ
РФ
Украина
Украина
РФ
РФ
Украина
РФ
Беларусь
Беларусь
Беларусь
РФ
Город
Вид
Платеж
Дата
Курск
Киев
Минск
Брест
Москва
Курск
Киев
Киев
Москва
Москва
Львов
Курск
Минск
Брест
Минск
Москва
нал
банк
нал
банк
банк
нал
банк
банк
нал
нал
нал
банк
нал
банк
банк
нал
50
100
80
24
90
300
120
150
65
70
200
120
60
90
50
100
05.01
14.01
25.01
09.01
12.02
20.01
08.01
18.01
24.01
26.01
01.01
06.01
08.01
20.01
21.01
25.01
3. Постройте сводную таблицу с помощью Мастера сводных таблиц,
которая должна выглядеть следующим образом (панель Вставка,
команда Сводная таблица):
Пояснение: Поля Вид и Дата в макете должны располагаться в области
Страница; поле Страна - в области Строка; поле Город - в области
Столбец; в поле Данные располагается Сумма по полю Платежи.
70
4. На полученной сводной таблице отобрать платежи только для городов
Москва и Киев
Пояснение: нажать кнопку в поле Город и снять флажки с ненужных
городов. Результат должен выйти следующий:
5. Показать наличные / безналичные платежи по странам.
Пояснение: Перетащите кнопку Вид на горизонтальную ось, а кнопку
Город на ось страниц. Результат должен выйти следующий:
6. Показать суммы платежей по странам, городам и датам.
Пояснение: Перетащите кнопку Дата на горизонтальную ось, кнопку Вид
- на ось страниц, кнопку Города - на вертикальную ось, ниже кнопки
Страна. Результат:
71
7. Показать суммы ежемесячных платежей по странам.
Пояснение: Расположить поля по нужным осям. Щелчок правой кнопкой
мыши по пиктограмме Дата или любую дату; пункт меню Группа и
структура - Группировать, в появившемся окне выбрать группировки по
месяцам. Результат:
8. Показать суммы поквартальных платежей по городам.
Пояснение: выполнить действия аналогичные в п.7, за исключением
выбора вида группировки: вместо месяца выбрать квартал. Результат:
9. Постройте графики, отражающие суммы поквартальных платежей по
странам. Для области диаграммы установите градиентную заливку.
10.Найти максимальные выплаты по кварталам.
72
Пояснение: щелчок правой кнопкой мыши по любому платежа в таблице;
выбрать пункт Параметры поля; в появившемся окне выбрать команду
Максимум.
ЗАДАНИЕ 3.15
Комплексная работа.
Производственная задача.
Предприятию необходимо предоставить некоторые отчеты о работе
отделов. Для анализа работы отделов применяется книга учета входящей
документации. Анализируется эффективность работы как отделов, так и
исполнителей. Чем больше просрочки выполнения любой задачи, тем меньше
эффективность.
1. Воспроизведите исходный документ, с которым работают на этом
предприятии (приведен в конце задания).
2. Для того чтобы работать с этим документом, его необходимо полностью
заполнить. Для заполнения пустых полей используйте функции для работы
с датами.
3. Начальнику необходимо, чтобы в таблице учета выделялись строки,
содержащие документы, работа с которыми была просрочена. Эту же
информацию он требует и в графическом виде.
4. Для начисления премий по итогам работы каждого исполнителя
необходимо наглядно представить данные об общем количестве
просроченных дней по каждому исполнителю.
5. Подготовить отчет об эффективности работы по отделам и исполнителям.
6. Налоговая требует ежеквартальный отчет о количестве поступивших в
каждом отделе.
73
РАЗДЕЛ 4.
БАЗЫ ДАННЫХ
74
ЗАДАНИЕ 4.1
Создание базы данных.
1. Создайте папку с названием BAZA.
2. Запустите программу Microsoft Access
3. Выполните команду Файл – Создать. Будет открыто окно диалога
Создания базы данных, в которое следует ввести имя базы, например
Adress и выбрать каталог BAZA. В результате создастся файл новой базы
данных
Создание таблицы
4. В окне База данных нажмите на вкладке Создание нажмите кнопку
Таблица, в результате чего автоматически создастся пустая таблица с
первым полем Код.
Добавьте в новую таблицу поля: Адресат, Фамилия, Имя, Адрес,
Домашний телефон, Сотовый телефон. При добавлении нового поля в
начале из выпадающего списка выберите его тип, а затем ставьте курсор
в заголовок и вводите новое название поля.
75
Сохраните таблицу с именем «Адреса».
Перейдите в режим Конструктора таблиц и убедитесь что ключ стоит
возле поля Адресат.
Для установления ключа используется кнопка
Заполнение таблицы
В процессе создания таблицы, вы встретились с понятием ключа.
Первичный ключ (в дальнейшем будем называть просто ключом) - одно
или несколько полей, совокупность которых однозначно определяет любую
запись таблицы.
В нашем варианте ключевым является поле Адресат. В таблице видно,
что это поле - счетчик, то есть нумерует записи в порядке ввода. Заполнять
поле Адресат не нужно, счетчик срабатывает автоматически, как только
заполнен хоть одна строка таблицы.
Заполните все поля таблицы, кроме Телефон. Это поле будем заполнять с
помощью Маски ввода.
Маска ввода - это шаблон, позволяющий вводить в поле значения, имеющие
одинаковый формат. Маска ввода автоматически изображает в поле
постоянные символы. При вводе данных в поле нет необходимости набирать
эти постоянные символы, даже если они должны быть включены в значение
поля; достаточно заполнить пустые позиции в маске ввода. Кроме того,
Microsoft Access не позволит ввести в поле значения, не вписываются в
определенную для этого поля маску ввода.
Для того, чтобы изменить маску ввода для телефона, следует переключиться в
режим конструктора таблицы.
1. Зададим маску ввода для полей домашний телефон и СотовыйТелефон.
76
Установите текстовый курсор в имя поля Домашний телефон в нижнем поле
Общие напротив Маски ввода и создайте шаблон в окне Создание масок ввода
щелкните Cписок введите в поле Описание - Номер телефона, Маска ввода 000 00 00, Образцы данных - 258-60-74.
Самостоятельно создайте маску ввода для поля Сотовый телефон.
5. Вернитесь в режим таблицы и введите номера телефонов уже с
использованием шаблона маски.
ЗАДАНИЕ 4.2 Создание и
редактирование формы. Сортировка данных.
Создание формы
1. Откройте созданную на прошлом занятии базу данных Adress.
2. Для создания формы на панели Создание выберите кнопку Мастер
форм.
77
3. В окне Создание форм, опция Таблицы и запросы доступна Таблица:
Адреса. В окне Доступные поля из списка больше поля переместить в
правое окно Выбранные поля и нажать кнопку Далее.
В следующем окне выберите пункт «в один столбец», кнопка Далее.
4. В последнем окне Мастера форм введите название формы – Адресат и
установите флажок для дальнейшего действия «открыть форму для
просмотра и ввода данных», кнопка Готово.
5. На экране вы увидите следующее:
78
Каждая запись (то, что было отдельной строкой таблицы) теперь представляет
как бы отдельную карточку. Вводить данные удобно именно в таком режиме.
В строке состояния (в нижней части окна формы) отражена общее количество
записей и номер записи, вы сейчас видите. Перемещаться между записями
можно с помощью кнопок.
С помощью формы самостоятельно введите 10 новых записей.
Сортировка данных
Откройте таблицу Адреса, выделите столбец, по которому будет проводиться
сортировка (например Фамилия) и на вкладке Главная выберите пункт
сортировки По возрастанию.
В результате все записи выстроятся в алфавитном порядке.
ЗАДАНИЕ 4.3 Создание и
заполнение БД «Институт».
Создание базы данных
1. Создайте новую базу данных «Институт»
2. Создайте таблицу БД «Преподаватели» в режиме конструктора
3. Определите поля таблицы в соответствии с табл. 1. 4. Сохраните
созданную таблицу.
Таблица 1. Таблица данных Преподаватели
79
1.
2.
3.
4.
Имя поля
Код преподавателя
Тип данных
Счетчик
Фамилия
Имя
Отчество
Дата рождения
Должность
Дисциплина
Телефон
Зарплата
Текстовый
Текстовый
Текстовый
Дата/время
Текстовый
Текстовый
Текстовый
Денежный
Размер поля
15
15
15
Краткий
9
11
9
ТЕХНОЛОГИЯ РАБОТЫ
Для создания новой базы данных:
• загрузите Access, в появившемся окне выберите пункт Новая база
данных;
• в окне «Файл новой базы данных» задайте имя вашей БД) и выберите
папку, где ваша БД будет храниться. Имя задайте Институт, а тип
файла оставьте прежним, поскольку другие типы файлов нужны в
других случаях.
• щелкните на кнопке «Создать».
Для создания таблицы базы данных:
в окне БД перейдите на вкладку Создание и выберите кнопку
Конструктор таблиц. Далее введите название полей и для каждого поля
в соответствии с указанием определите тип поля.
В качестве ключа определите поле Код преподавателя.
Заполнение базы данных.
1. Введите ограничения на вводимые в поле Должность данные,
должны вводиться только слова преподаватель, профессор, доцент,
ассистент.
2. Введите текст сообщения об ошибке, который будет появляться на
экране при вводе неправильных данных в поле Должность.
80
3. Введите значение по умолчанию для поля Должность в виде слова
Преподаватель.
4. Заполните таблицу данными в соответствии с табл.2 и проверьте
реакцию системы на введение неверных данных в поле Должность.
5. Измените ширину каждого поля таблицы по ширине данных.
6. Проведите поиск в таблице преподавателя Миронова.
7. Проведите замену данных: измените заработную плату ассистенту
Сергеевой с 450 р. на 470 р.
8. Проведите сортировку данных в поле Дата рождения по убыванию.
9. Проведите фильтрацию данных по полям Должность и Дисциплина.
Таблица 2
Код Фамилия
Имя
Отчество
Дата
рожд.
1 Истомин Иван
Евгеньевич 23.10.54
2 Миронов Павел Юрьевич
25.07.40
3 Гришин
Евгений Сергеевич
05.12.67
4 Сергеева Ольга Ивановна
12.02.72
5 Емец
Татьяна Ивановна
16.02.51
6 Игнатьева Ольга Павловна
30.05.66
7 Миронов Андрей Николаевич 30.07.48
Должность
Дисциплина
Доцент
Профессор
Доцент
Ассистент
Доцент
Доцент
Доцент
Информатика
Экономика
Математика
Математика
Экономика
Информатика
Физика
Телефон Зарплата
110-44-68
312-21-40
260-23-65
234-85-69
166-75-33
210-36-98
166-75-33
890р.
1200р.
760р.
450р.
890р.
790 р.
890р.
РЕКОМЕНДАЦИИ ПО ВЫПОЛНЕНИЮ
1. Для задания условия на значение вводимых данных необходимо
войти в режим Конструктора для проектируемой таблицы, выделить поле
Должность и в поле свойств в строке Правило проверки создать выражение
для ограничения набора должностей:
81
2. Для вывода сообщения об ошибке в случае неправильно введенной
должности нужно в строке Сообщение об ошибке Конструктора таблицы
ввести предложение «Такой должности нет, правильно введите данные».
3. В строке Значение по умолчанию введите слово «Преподаватель».
Введите ограничения на данные в поле Код. Здесь ограничения нужно вводить
не совсем обычным способом. Дело в том, что коды преподавателей не
должны повторяться, а так же должна быть обеспечена возможность их
изменения (из-за последнего условия в этом поле нельзя использовать тип
данных Счетчик, в котором данные не повторяются). Для выполнения второго
условия пришлось задать в поле Код тип данных Числовой, а для выполнения
первого условия сделайте следующее:
Щелкните по строке параметра Индексированное поле;
Выберите в списке пункт Да (совпадения не допускаются);
Сохраните таблицу.
4. Введите данные в таблицу в соответствии с таблицей 2. Попробуйте
в поле Должность ввести слово Лаборант. Посмотрите, что получилось. На
экране должно появиться сообщение: «Такой должности нет, правильно
введите данные». Введите правильное слово.
5. Для изменения ширины каждого поля таблицы по ширине данных
необходимо на поле в режиме ввода данных в таблицу вызвать контекстное
меню и выбрать команду Ширина поля. Далее в появившемся диалоговом окне
выбрать кнопку По ширине данных.
82
6. Для поиска в таблице преподавателя Миронова можно вызвать
контекстное на поле Фамилия и выбрать команду Найти. В появившемся
диалоговом окне введите в строке Образец фамилию Миронов и нажмите
кнопку Найти далее.
7. Для замены заработной платы ассистенту Сергеевой с 450р. на 470р.
нужно перевести курсор в первую строку поля Зарплата, на панели Главная
выбрать команду Заменить. В появившемся окне в строке Образец введите
450р., а в строке Заменить на введите 470р. и нажмите кнопку Найти далее,
курсор перейдет на четвертую запись, но здесь не нужно менять данные,
поэтому снова щелкните по кнопке Найти далее. Курсор перейдет на девятую
запись - это то, что надо и вы можете нажать кнопку Заменить. Данные будут
изменены.
83
8. Для сортировки данных в поле Дата рождения по убыванию
необходимо вызвать контекстное меню на поле Дата рождения и выбрать
команду Сортировка от А до Я.
9. Для фильтрации данных по полям Должность и Дисциплина,
щелкните по записи Доцент поля Должность и на панели Главная выберите
команду Фильтр; в появившемся окне установите галочку только напротив
должности доцент.
В таблице останутся записи только о преподавателях-доцентах.
Теперь самостоятельно добавьте фильтр по полю Дисциплина.
Для отмены фильтрации щелкните по кнопке Фильтр на панели инструментов
Главная. В таблице появятся все данные
ЗАДАНИЕ 4.4. Разработка базы
данных «Лекарственные растения».
Для выполнения данного задания необходимо подготовить дома сведения
о лекарственных растениях и об общих правилах их сбора, сушки и хранения.
1
этап. Постановка проблемы. Создать базу данных, содержащую
сведения о лекарственных растениях. В базу включить следующие пункты:
русское название растения, латинское название растения, место
произрастания, используемые части растения, биологически активные
84
вещества, время заготовки. В процессе создания предусмотреть возможности
поиска в базе данных, выборку сведений по заданным условиям и сортировки.
2
этап. Способ представления информации. Для хранения данных
мы будем использовать таблицы, а для работы создадим формы для ввода и
поиска нужной информации.
3
этап. Синтез компьютерной модели и технология создания базы
данных "Лекарственные растения". Это практическая часть нашей работы.
1. Создайте БД в Microsoft Access «Лекарственные растения».
2. Создайте таблицу «Растения», которая будет содержать следующие
поля:
3.
4.
5.
6.
7.
• Русское название – Текстовый (Краткий текст)
• Латинское название - Текстовый
• Место произрастания - поле МЕМО (Длинный текст)
• Время заготовки - Текстовый (размер поля 250)
• Используемые части - Текстовый (размер поля 250)
• Биологически активные вещества - поле МЕМО
• Картинка - поле объекта OLE (Вложение)
Заполните самостоятельно таблицу данными не менее 10 записей.
Самостоятельно создайте форму для ввода данных с помощью Мастера
форм (панель Создание, кнопка Мастер форм). Добавьте 5 новых
записей с помощью созданной вами формы.
Отсортируйте все записи о растениях по алфавиту (по названию
растения).
Отфильтруйте записи в таблице по полю Время заготовки, например по
параметру время цветения.
Создайте Отчет по БД: вкладка Создание, кнопка Мастер отчетов.
ЗАДАНИЕ 4.5.
Проектирование базы данных «Завод».
Задание 4.5.1. Создание базы данных.
1. Самостоятельно создайте базу данных «Завод».
2. С помощью Конструктора таблиц создайте таблицу «Рабочие».
Таблица «Рабочие» содержит следующие поля:
• №_п/п_раб
85
• №_цеха
• Фамилия
• Имя
• Отчество
• Дата рождения
• Разряд
• Военная обязанность (да / нет)
• Семейное положение (да / нет)
• % от стоимости детали
• Фото
Самостоятельно определите тип каждого поля,
Самостоятельно выполните заполнения таблицы.
ключевое
поле.
3. По приведенным листингами создайте следующие таблицы и заполните
данными. При создании таблиц «Производство» и
«Пострадавшие» используйте мастер подстановок.
86
4. Перейдите к Схеме данных и выполните связывание таблиц (вкладка
Работа с базами данных, кнопка Схема данных).
Задание 4.5.2. Создание форм
1. Перейдите на вкладку Создание и нажмите на кнопку Мастер
форм. Создайте форму для таблицы Рабочие.
2. Дополните таблицу Рабочие пятью записями. Сохраните
форму с именем «Рабочие завода».
3. Снова вызовите Мастер форм и создайте новую форму,
которая будет содержать поля Фамилия, Имя, Отчество, Разряд из
таблицы «Рабочие»; поля Название и Количество рабочих из таблицы
«Цеха». Нажмите кнопку Далее.
87
4. В следующем окне Мастера форм нужно задать вид
представления данных в форме. Выделите таблицу Цеха и установите
переключатель Подчиненные формы. Нажмите кнопку Далее.
5. В следующем окне выберите вид формы Табличный.
6. Далее выберите любой стиль оформления формы.
7. В последнем окне Мастера форм задайте имена главной и
подчиненной форм: главная – Информация о цехах; подчиненная –
Работники. Нажмите кнопку Готово.
В результате на экране отобразится нова форма следующей структуры:
8. Создадим форму Аварии предприятия. Для этого запустите
Мастер форм и самостоятельно сформируйте поля будущей формы, в
которой должна отображаться информация о коде аварии, дате
аварии, описание аварии, фамилия, имя и дата рождения
пострадавшего работника.
9. В следующем окне Мастера форм выберите вид представления
данных формы, так чтобы информация об аварии была выше
информацию о пострадавшем сотруднике. Внизу установите
переключатель Связанная форма.
10.
Далее выберите стиль оформления формы.
11.
В последнем окне для формы1 задайте имя Аварии, а для
форми2 Пострадавшие рабочие. В результате вы должны получить
следующую форму:
88
В форме данного типа явно выводится информация о самой аварии. Если
же потребуется информация о пострадавших работниках в этой аварии, то
необходимо будет нажать на кнопку Пострадавшие работники и получить о
них информацию.
12.
Создайте с помощью Мастера форм форму, содержащую
следующие поля: № п/п, Фамилия, Имя, Отчество, Дата рождения,
Разряд, Название цеха, Фото. Сохраните форму с именем Отдел
кадров. 13. Создайте самостоятельно форму по образцу:
Задание 4.5.3. Создание простых запросов.
1.
Создадим запрос с помощью Мастера запросов, который будет
объединять в общую таблицу поля ФИО рабочего, дата рождения, разряд по
89
таблице «Рабочие», поле Назв_цеха из таблицы «Цеха» и поле Кол-во
произведенных деталей из таблицы «Производство».
Для этого перейдите на вкладку Создание и выберите кнопку Мастер
запросов, в результате появится окно, из которого выберите пункт Простой
запрос и нажмите ОК.
В следующем окне Мастер запросов нужно собрать набор заданных полей
из разных таблиц. С помощью клавиш со стрелками переместите из списка
Доступные поля в список Выбранные поля - поля ФИО рабочего, дата
рождения, разряд.
2.
В последнем окне задайте имя запроса «Общая информация» и
нажмите кнопку Готово.
3.
В результате на экране появится таблица, в которой отображаются
выбранные поля из таблиц «Рабочие», «Цеха» и «Производство». В заголовке
окна будет отображен тип запроса: Запрос на выборку и его название Общая
информация. Таким образом, в результате запроса произошло объединение
данных трех таблиц.
С запросом работают так же, как с обычной таблицей в режиме таблицы,
то есть записи можно сортировать, фильтровать, выполнять поиск, печатать,
копировать и т.д.
90
4.
Выполните сортировки запроса «Общая информация» по фамилиям
работников.
5.
Самостоятельно создайте запрос «Обобщение», в котором должна
отображаться информация о рабочем; количестве выполненных им деталей и
дата изготовления.
Создание запроса с использованием Конструктора.
6.
Перейдите на вкладку Создание и нажмите кнопку Конструктор
запросов. Появится окно Конструктора и поверх него диалоговое окно
Добавление таблицы. Окно состоит из трех вкладок Таблицы, Запросы,
Таблицы и запросы. Выбираем вкладку Таблицы, то есть запрос создавать на
базе существующих таблиц. Выберите таблицы Работники и Цеха.
Окно Конструктора запроса состоит из двух частей. Верхняя область, в
которой размещаются таблицы - источника данных. Нижняя часть называется
бланком запроса и заполняется в процессе конструирования запроса.
7.
Чтобы добавить поле в запрос, необходимо в таблице-источнике в
верхней части окна Конструктора найти нужное поле и дважды щелкнуть на
нем левой кнопкой мыши. Добавьте в запрос поля ФИО, Дата рождения,
Разряд,% от стоимости детали, Назв_цеха.
8.
Сформировав поля запроса, можно определить поля и порядок
сортировки. Для этого используется строка бланка Сортировка. Выполните
сортировки запроса по возрастанию для поля ФИО.
9.
В строке Условия отбора можно определить критерии, по которым
будут отбираться записи в запросе. Например, нужно просмотреть всех
работников, которые работают в литейном цехе. Для этого нужно ввести в
строку Условия отбора столбца Назв_цеха название нужного цеха "литейный".
Результат должен выйти следующий:
91
При составлении условий можно использовать знаки логических
операций, например > 5 или <= 11.
10.
Для того, чтобы выполнить запрос из окна Конструктора нужно
нажать
кнопку Выполнить , в результате вы просмотрите результат запроса и
убедитесь, что записи отобраны верно. Убедившись, что запрос работает
правильно, его нужно сохранить под именем Сотрудники по цехам. Далее для
повторения запроса достаточно щелкнуть на его имени 2 раза.
11.
Самостоятельно в режиме Конструктора, создайте запрос
«Количество деталей», который должен выводить работников, которые
выполнили более 100 деталей.
Задание 4.5.4. Использование сложных условий в запросах. Запрос с
параметром.
1. Откройте БД «Завод». Создайте новый запрос с помощью Конструктора
(Создание - Конструктор запросов).
2. Из базы данных необходимо выбрать информацию о рабочих, фамилия
которых начинается с букв от А до Ж, с травмами легкой и средней
тяжести, которые произошли в январе 2003 года.
Пояснение: Для этого необходимо в конструкторе запросов выбрать
поле Фамилия из таблицы Работники, поле Род травмы из таблицы
Пострадавшие, поле Дата_аварии из таблицы Аварии. Далее нужно указать
условия в строке Условие отбора:
- для поля Фамилия "[А-Ж]*" - данная запись означает, что первая буква
может быть любой от А до Ж, а после нее может идти любое количество
символов (интервал изменения первой буквы берется в квадратные
скобки)
- для поля Род травмы в строке Условие отбора вводится критерий
Легкая, а в строке ИЛИ критерий Средняя. Данная запись означает, что
будут отбираться записи, удовлетворяющие или условии легкой, или
условии средней травмы.
- для поля Дата_аварии вводится выражение *.01.2003. Это выражение
означает, что день месяца может быть любой, месяц первый, то есть
январь и год только в 2003 году.
Далее необходимо запустить запрос на выполнение и сохранить его под
именем Пример_1
92
3. Составим список цехов с числом рабочих от 20 до 100 или более 300, в
которых рабочие получили легкую травму.
Пояснение. Так как условие для количества рабочих сложное, то в
строку Условие отбора введем значения с использованием оператора
сравнения Between, который задает условие между указанными значениями.
Формат оператора следующий: Between Выражение And Выражение .. Из
формата оператора видно, что два выражения должны быть связаны
логической функцией And (И). Исходя из этого, запись в строке Условия
отбора будет следующей Between 20 And 100. В строке ИЛИ нужно указать
для поля «Кол_раб» второе условие > 300.
Для поля «Род_травмы» указываем Легкая. Причем это условие нужно
указать как в строке Условие отбора, так и в строке ИЛИ. Этот запись
необходима потому что по условию задачи нужно отобрать работников с
легкой травмой для цехов с численностью от 20 до 100 работников, а также с
количеством более 300 сотрудников. Сохраните запрос с именем Пример_2.
4. Создадим списки рабочих, которым на сегодняшний день еще не
исполнилось 30 лет. Возраст и цех задаются параметром.
Пояснение. Для выдачи таких списков необходимо в конструкторе
запросов вывести поля Назв_цеха, Фамилия, Имя и Дата рождения работника.
Для задания названия цеха параметром (то есть для вывода диалогового
окна, куда пользователь должен ввести нужное ему название цеха)
необходимо в условие отбора для поля Назв_цеха в квадратных скобках
указать текст-подсказку [Введите наименование цеха]. Для поля Дата
рождения необходимо в строку условия ввести такое выражение
>Date() - [Возраст]*365. Это выражение содержит функцию Date(), которая
возвращает текущую дату. В результате будет подсчитан возраст
относительно текущей даты
93
Это выражение вычитает из текущей даты возраст рабочего, который
будет задаваться параметром, так как [Возраст] написано в квадратных
скобках и такого поля не было до этого в таблице Рабочие.
Запустите запрос на выполнение и в первое окно для ввода параметров
введите Распределительный (т.е. выбирать рабочих будем с этого цеха), а во
второе окно введем возраст 30 лет (в окно вводится только число 30). В
результате запрос должен вывести всех сотрудников с распределительного
цеха моложе 30 лет. Сохраните запрос с именем Пример_3.
Самостоятельно создайте следующие запросы:
1. Отобрать рабочих литейного цеха с фамилией, начинающейся на К.
2. Вывести список рабочих, родившихся между 1976 и 1985 годами.
3. Вывести сотрудников, работающих в литейном или механическом цехах,
фамилии которых заканчиваются на ров. Отсортировать полученную
таблицу по цехам.
4. Вывести список аварий, произошедших в мае 2005 года и пострадавших
работников в этой аварии.
5. Вывести список работников, травмированных в авариях до 2006 года.
6. Для заданных с помощью параметра цехов и фамилии работника вывести
имя, отчество и дату рождения работника.
7. Для заданного параметром типа аварии вывести дату аварии, ФИО
пострадавших в ней и степень тяжести аварии. Отсортируйте полученную
таблицу по алфавиту.
8. Измените предыдущий запрос в режиме конструктора так, чтобы после
задания типа аварии в параметре выводились только пострадавшие с
тяжелыми и средними травмами.
9. Вывести список аварий, произошедших на заводе определенное количество
дней назад, а также фамилии и имена рабочих в них пострадавших.
Количество дней задать с помощью параметра.
94
10. Вывести данные по всем военнообязанным работникам
Отсортируйте полученную таблицу с фамилиями работников.
завода.
Задание 4.5.5. Изменение данных с помощью запросов
1. Запрос на обновление данных
Необходимо сделать пометку для всех деталей с номерами менее 14,
что они предназначены для списания.
Пояснение:
• Создайте запрос на выборку, в котором должна
отображаться информация: фамилия, имя рабочего, название цеха, №
детали, списания.
• Сохраните запрос с именем «Запрос на обновление» и
выполните
его, чтобы убедиться, что запрос работает правильно.
• Откройте запрос «Запрос на обновление» в режиме
конструктора. На панели инструментов Работа с запросами Конструктор нажмите кнопку Обновление.
•
Бланк запроса изменится и будет иметь вид:
•
В строку Условие отбора для поля «№ детали» введем
значение
<14 (то есть детали с меньшими номерами), а в строку Обновления для поля
«Списание» введем текст, который должен появиться в таблице
«Производство» после выполнения запроса.
95
• Выполните запрос. В результате запуска будет появится
окно с предупреждением и просьбой подтвердить обновление
записей.
• Закройте запрос и откройте таблицу «Производство»,
чтобы
убедиться, что обновление прошло успешно.
Самостоятельно создайте запрос на обновление:
Для работников, которые сделали более 100 деталей в таблицу
«Производство» внести отметку «Премировать работника» в поле Заметки.
2. Запрос на создание новой таблицы
Подготовить списки работников на премирование.
• Перед началом создания запроса на добавление, создайте в БД
«Завод» таблицу «Списки работников на премирование». Таблица
должна содержать поля: № п\п, Фамилия, Имя, Отчество, Дата
рождения, Разряд. Заполнять таблицу не нужно.
• Далее необходимо в конструкторе запросов создать
следующий запрос на выборку, который выбирает работников,
имеющих заметку
«Премировать» после обновления данных.
• Сохраните запрос с именем «Запрос на добавление таблицы» и
запустите запрос на выполнение, чтобы убедиться в его правильной
работе.
• Преобразуйте запрос на выборку в запрос на добавление, с
использованием кнопки Тип запроса.
96
После этого появится диалоговое окно создания таблицы, в котором
нужно ввести имя таблицы куда будут помещаться отобранные данные из
других таблиц, в нашем случае это таблица «Списки работников на
премирование».
В результате в конструкторе запросов появится строка Добавление. В
этой строке для каждого поля нужно указать аналогичное название поле из
таблицы «Списки работников на премирование» для указания места, куда
должны помещаться данные из строки Поле.
• Закройте запрос. Двойным щелчком мыши запустите его на
выполнение. В результате будет выдано два диалоговые окна. В
первом будет предупреждение о том, что в новой таблице будут
внесены изменения. Нужно подтвердить выполнение операции,
нажав кнопку Да.
• Второе окно предупреждает о числе записей, буду помещены
в новую таблицу в результате выполнения запроса. Нужно
подтвердить выполнение операции, нажав кнопку Да.
• Откройте таблицу «Списки работников на премирование» и
убедитесь, что данные были успешно внесены.
97
Самостоятельно в таблицу «Производство» добавьте работника под
номером 12, который выполнил 569 деталей. Затем выполните двойным
щелчком запрос на обновление, а затем запрос на добавление, которые вы
создали до этого. Раскройте таблицу «Списки работников на премирование»
- этот работник должен быть занесен в эту таблицу автоматически.
Задание 4.5.6. Построение итоговых запросов.
Создайте новый запрос с помощью конструктора. В конструкторе
выберите две таблицы Цеха и Пострадавшие. Из таблицы Цеха возьмите поле
Назв_цеха, а из таблицы Пострадавшие - поле Род_травмы. С помощью
кнопки Итоги на панели инструментов Работа с запросами – Конструктор
добавьте в бланк запроса строку Групповые операции.
Пример 1.
Подсчитать количество травм по каждому цеху.
Каждый цех - это отдельная группа, то есть необходимо сгруппировать
данные по полю Цех, а затем, используя функцию Count (количество),
подсчитать количество травм.
Чтобы подсчитать количество травм нужно ввести функцию Count в
строку Групповые операции для поля Род_травмы из таблицы Пострадавшие.
Результат должен выйти следующий:
Запрос сохраните с именем Итоговые запросы_1.
Пример 2.
Определить общее количество зарегистрированных аварий.
98
При построении данного запроса необходимо сделать группировки по
видам аварии и выполнить подсчет количества по полю Дата_аварии.
Для этого добавляем строку Групповая операция в бланк запроса. В этой
строке для поля Наименование цеха добавить Группировка, а для поля
Дата_аварии ввести функцию Count. Результат должен выйти следующий:
Запрос сохраните с именем Итоговые запросы_2.
Пример 3.
Для каждой аварии определить молодого работника.
Для выполнения данной задачи необходимо в конструкторе запросов в
строке Групповая операция сгруппировать данные по виду аварий, затем
вывести фамилии работников. При выводе фамилий используется функция
First (), которая возвращает первое значение поля в группе.
Далее необходимо добавить вычисляемое поле Возраст. Для этого в
строке групповые операции нужно выставить значение Выражение, а затем в
строке Поле вести следующее выражение
Возраст: Min (Date () - [Дата рождения]) \ 365
В этом выражении с текущей даты вычитается дата рождения работника,
затем находится минимальная дата из всех возможных и делится на
количество дней в году, то есть 365. Результаты заносятся в вычисляемое поле
Возраст.
Запрос сохраните с именем Итоговые запросы_3.
Самостоятельно выполните следующие задачи:
99
1. Для каждого рабочего вывести ФИО (одним полем), возраст при
поступлении на работу и возраст на текущую дату.
2. Для каждого работника определить количество произведенных им
деталей.
3. Определить среднюю заработную плату для работников всех цехов.
4. Определить минимальную и максимальную цены деталей и вывести
сотрудников, которые их произвели.
Задание 4.5.7. Построение отчетов с помощью Мастера.
Построим отчет с анализом среднего возраста травмированных рабочих
по месяцам текущего года с сортировкой по названиям цехов.
1. Создадим сначала запрос, который отбирает поля из разных таблиц.
В запросе организуем вычисляемое поле Возраст для вычисления возраста по
дате рождения и поле Год, с помощью которого мы сможем отобрать аварии
только текущего года.
Сохраните запрос под именем «Запрос для отчета». Проверьте, что
запрос работает правильно.
2. Перейдем на панель Создание и нажмите кнопку Мастер отчетов. В
качестве источника данных будет использоваться «Запрос для отчета».
3. В окне с использованием кнопки переместит поля в правую часть
окна в следующем порядке: Наименование цеха, Дата аварии, Возраст, Год. В
конце нажмите кнопку Далее.
100
4. В следующем окне организуется
выбор полей, по которым выполняется
группировка.
Выделите
слева
наименование Дата_аварии
и
с
помощью кнопки переместите его в
правую часть окне. Таким образом, будет
задан группировка данных по дате
аварии в месяцах.
С
помощью
вертикальных кнопок
вверх-вниз можно повысить или понизить уровни
группировки.
5. В следующем диалоговом окне строится выбор дополнительных
полей, по которым будет выполняться сортировка. В нашем случае это поле
Назв_цеха. В этом окне используется также кнопка ИТОГИ, с помощью
которой можно подвести итоги по всем
числовых
полей,
которые
не
были задействованы для
группировки
и сортировки. При
ее нажатии появляется следующее окно:
В окне итогов указанные ранее не
использованные
поля и
операции, которые можно провести
над данными этих полей (сумма, среднее
значение, минимальное, максимальное
значение). В нашем случае поставим
флажок Avg для
поля Возраст,
поскольку нам необходимо
определить средний возраст работников.
Нажмите кнопку ОК.
6. В следующем окне Мастера
отчетов необходимо выбрать вид макета для отчета. Выберем макет Блок, а
после нажатия кнопки Далее выберем стиль отчета Спокойный.
7. В последнем окне Мастера задайте имя отчета «Отчет об
аварийности предприятия» и нажмите кнопку Готово.
101
8. В результате выполненных действия на экране появится готовый
отчет с подсчитанным средним возрастом рабочих, пострадавших в авариях.
9. Самостоятельно создайте отчет «Сотрудники предприятия», в
котором должна отображаться следующая информация по работникам:
Наименование цеха, Фамилия, Имя, Отчество, Возраст, Семейное положение,
Зарплата, Фото. Отчет должен быть сгруппирован по цехам завода.
Определить общую сумму заработной платы по каждому цеху.
ЗАДАНИЕ 4.6 Самостоятельное
проектирование базы данных «Футбол».
1. Самостоятельно создайте таблицы по приведенному образцу и свяжите
их.
102
103
2. С помощью Мастера форм создайте форму по образцу:
3. Постройте самостоятельно запросы разного типа:
1) Вывести команды, участвующих в Лиге чемпионов.
2) Подсчитать возраст каждого футболиста.
3) Подсчитать сколько лет назад футболист дебютировал в составе
команды, в которой играет сейчас.
4) Всех женатых игроков поместить в отдельную таблицу «Семейное
положение»
5) Всем игрокам, участвующих в Лиге чемпионов сделать отметку
«премировать»
в
дополнительном
поле
«Дополнительная
информация» таблицы «Игроки». Затем перенести сведения об этих
игроках в таблицу «Список на премию».
6) Подсчитать количество команд, играющих в каждом турнире.
7) Вывести команды с максимальным количеством фан-клубов.
8) Вывести команды, играющие в матчах сентября 2010 года.
9) Вывести игроков, играющих в клубах из Испании. Страну задавать
параметром.
10) Для матчей, закончившихся вничью в 3:3 сделать отметку «нет
выхода из группы», поместить эти данные в таблицу «Выбыли». Из
таблицы «Матчи» удалить информацию о таких матчах.
4. С помощью мастера отчетов создайте отчеты по приведенным образцам:
Отчет «Команда»
104
Отчет «О проведенных матчах»
105
Отчет «Список игроков по клубам»
(пояснение: перед созданием отчета в таблице «Команда» добавьте поле
«Герб клуба» и для каждого клуба найдите с помощью сети Интернет и
вставьте соответствующее изображение герба)
Самостоятельно создайте отчет «Турниры», в котором будет видно какие команды участвуют в каждом турнире в соответствующую дату.
106
РАЗДЕЛ 5. ГРАФИЧЕСКИЕ РЕДАКТОРЫ
(Adobe PhotoShop)
ЗАДАНИЕ 5.1. Работа с
инструментами выделения.
1. Запустите графический редактор Adobe PhotoShop и создайте новый
файл (команда Файл - Новый). Параметры нового изображения:
2. Откройте в папке с изображениями файл «Набор фиалок».
3. С помощью инструментов выделения (лассо, прямоугольная и овальная
область) выделяйте отдельные фиалки и копируйте
(Ctrl + C
копировать, Ctrl + V - вставить) в новое созданное вами изображение.
Примечание: при копировании и вставке каждая фиалка будет
автоматически вставляться на новый слой, все слои можно
увидеть в палитре Слои. Для перемещения нужной фиалки
нужно перейти на слой, где она находится и использовать
инструмент перемещения. Для изменения размеров или
поворота цветков можно воспользоваться командой
Редактирование - Свободное трансформирование. В результате вокруг
рисунка появится рамка с маркерами, за которые можно потянуть и изменить
размеры. После преобразования нужно дважды щелкнуть по рисунку, чтобы
преобразования применялось.
В результате вы должны получить несколько фиалковых ковров.
101
ЗАДАНИЕ 5.2.
Создание фотоколлажа.
1. Откройте в папке с изображениями файлы Фон, Шарапова, Девушка.
2. В файле Шарапова выделите и скопируйте
всю девушку.
3. Вставьте скопированную часть
изображения в файл Фон (если необходимо,
то уменьшите до нужных размеров).
4. В файле Девушка, выделите и скопируйте
голову изображенной девушки и вставьте ее в
файл Фон поверх головы ранее вставленной
Марии Шараповой (при необходимости уменьшите вставленную голову до
естественных размеров с помощью инструмента свободная трансформация:
Редактирование - Свободная трансформация).
5. Уменьшите прозрачность слоя, в котором находится вставленная голова
девушки (файл Фон) до 70%. Далее нужно наложить голову девушки на
голову Марии Шараповой. Это делается для того, чтобы подогнать
пропорции.
6. Используя инструмент
свободная
трансформация (Ctrl + T, чтобы уменьшение
было равномерным - нажмите клавишу Shift)
разместит голову так, чтобы совпадал наклон
головы и местоположение глаз. Нажмите
Enter,
чтобы
применить
трансформацию.
7. Теперь верните прозрачность слоя на место.
8. Если голова была вырезана НЕ аккуратно,
например с частями свитера или фоном за
.
102
волосами, можно воспользовавшись инструментом Ластик, удалить эти
части.
9. Установите цвета в палитре черный и белый
(нажмите D) и перейдите в режим быстрой маски
Возьмите небольшую кисть и закрасьте лицо девушки.
10. Теперь перейдите в обычный режим
- появилось выделение.
Нажмите Shift + Ctrl + I, чтобы инвертировать выделение, то есть
сосредоточить его на лице. Далее нажмите Ctrl + J, чтобы скопировать
выделение на новый слой. Можете убедиться - у вас на панели слоев появился
еще один.
11. Далее перейдите в меню Изображение - Коррекция - Цветовой баланс (Ctrl
+ B). В окне баланса установите параметры изображенные на рисунке:
12. Для соединения тела с головой нужно встать на самый верхний слой и
нажать дважды Ctrl + E. Сохраните файл с именем «Фотоколлаж».
У вас должен получиться результат похожий на коллаж в файле
«Итоговая композиция_девушка_коллаж».
ЗАДАНИЕ 5.3.
Создание эффекта капель на листьях.
1. Откройте изображение Лист.jpg в Photoshop, на котором будем
добавлять каплю воды.
2. Добавьте новый слой и создайте круглое выделение инструментом
Овальное выделение с нажатой клавишей Shift.
103
3. Нажмите клавишу D на клавиатуре, чтобы выставить цвет по умолчанию
Переднего плана или основной цвет - черный, а цвет фона - белый.
4. Выберите инструмент Градиент линейного типа с переходом цветов от
черного к белому
5. Проведите градиент слева направо. Начинаем в красной точке, и тянем
градиент к синий точке.
6. После этого снимаем выделение, нажав Ctrl + D на клавиатуре.
7. Добавьте прозрачность. Для этого меняем режим смешения слоя в
палитре слоев на Перекрытие.
8. Добавим эффекты слоя. Для этого выполните команду Слой - Стиль слоя
- Тень. Сначала выбираем Тень и используем следующие настройки:
104
9. Затем в этом же окне выбираем Внутренняя тень и используем
следующие настройки:
10.Результат, после применения стилей, должен быть таким:
11.Добавьте отблеск на каплю. Для этого создайте новый слой, затем
нажмите X на клавиатуре, чтобы переключить цвета переднего плана и
фона; цвет переднего плана сейчас белый. Выбираем твердую кисть
размером 6 пикселей (размер зависит от размера капли) и щелкаем один
раз в верхнем левом углу нашей капли.
105
12.Объедините слои капли и блика в группу. Для этого выделите эти слои
в палитре слоев и, нажав левую клавишу мыши, тяните вниз палитры
слоев к иконке Создать новую группу, или выделив слои, щелкните
правой кнопкой мыши и выберите команду Новая группа. Это облегчает
перемещение капли, используя инструмент Перемещение. Вы сможете
быстро создать копию группы.
13.Самостоятельно создайте еще несколько капель на рисунке. Должно
получится примерно так:
ЗАДАНИЕ 5.4
Создание текстур.
Текстура Дерево
1. Создайте изображение размером 300 х 300 пикселей с именем Дерево в
папке Текстуры.
2. Залейте изображение цветом в зависимости от того результата какой вы
хотите получить: для дуба подойдут коричневые оттенки, для сосны светло-желтые, для вишни – красные.
3. Примените фильтр Шум: Фильтр – Шум – Добавить шум (Filter – Noise –
Add Noise). Параметр Эффект (Amount) установите порядка 50-60.
Обязательно установите флажок Монохромный (Monochromatic).
106
4. Примените фильтр Фильтр – Смазывание – Смазывание движения (Filter –
Blur – Motion Blur). Обратите внимание на то, что угол (Angel) должен быть
равен нулю, чтобы полосы прошли горизонтально. Параметр Расстояние
(Distance) установите равным ширине изображения.
5. Запустите фильтр Смещение: Фильтр – Другие – Смещение (Filter – Other
- Offset). Параметры смещения в вертикальном и горизонтальном
направлении установите равными 75.
6. Снова примените фильтр Смазывание движения.
7. Выделите небольшую область в середине изображения при помощи
инструмента Эллиптическое выделение (Elliptical Marquee). Она должна
быть не круглой, а несколько вытянутой горизонтально.
8. Примените фильтр Дисторсия: Фильтр – Деформация – Дисторсия (Filter –
Distort – Pinch) со значением Эффект (Amount) равным 100.
9. Примените фильтр Скручивание: Фильтр – Деформация – Скручивание
(Filter – Distort - Twirl). Задайте параметры на свое усмотрение.
10. Сделайте самостоятельно еще несколько несимметричных «узелков»
разных размеров.
Текстура Камень
1. Создайте новое изображение с именем Камень в папке Текстуры размером
400 х 400 пикселов.
2. Убедитесь, что у вас установлены основные цвета: передний план - черный,
фон –белый, если это не так – нажмите клавишу D.
3. Примените фильтр Облака: Фильтр – Освещение – Облака (Filter – Render
- Clouds).
4. Примените фильтр Рельеф: Фильтр – Эскиз – Рельеф (Filter – Sketch – Bas
Relief). В поле Детали (Detali) установите параметр равный 15,
Сглаживание (Smoothness)=2, в поле Направление света (Light Direction)
установите параметр по своему усмотрению.
5. Для придания текстуре цвета используйте команду Цветовой баланс (Color
Balance) или Тон/Насыщенность (Hue/Saturation) из меню Изображение –
Установка (Image - Adjustment).
6. Для изменения переходов между неровностями примените Фильтр –
Резкость – Нечетная маска (Filter – Sharpen – UnSarp Mask). Этот фильтр
значительно повышает контрастность изображения. Для диалогового окна
примените следующие настройки: Количество (Amount) 226%, Радиус
(Radius) – 0,8, Порог (Threshoid) – 10
107
Текстура Поверхность воды
1. Создайте новое изображение произвольного размера с именем Вода в папке
Текстуры.
2. Цветовые параметры должны быть установлены таким образом: цвет
переднего плана – черный, цвет заднего плана – белый. Если это не так
нажмите клавишу D.
3. Примените фильтр Облака: Фильтр – Освещение - Облака (Filter – Render Clouds).
4. Обработайте полученное изображение при помощи фильтра Хром: Фильтр
– Эскиз - Хром (Filter – Sketch - Chrome). Установите следующие настройки:
Detali – 5, Smoothness – 7.
5. Для придания цвета используйте команду Баланс цветов(Color Balance) из
меню Изображение - Регулировки. Настройки: -40, 42, 85
6. Создайте новый слой Shift+Ctrl+N и проделайте с ним такие же операции
как и с первым слоем, за исключением окрашивания. Для окрашивание
примените команду Изображение – Регулировки – Цвет/Насыщенность.
Настройки: 216, 25, -11.
7. Щелкните правой кнопкой мыши по второму слою и выберите в
контекстном меню команду Настройки смешивания. В появившемся окне
измените параметр Матовость до 40%.
8. Перейдите на первый слой и запустите фильтр Скручивание: Фильтр –
Деформация – Скручивание (Filter – Distort - Twirl). Параметр Angle
установите равным 2850.
Штрих-код
1. Создайте новое изображение размером 300х100 пикселей. Фон белый.
2. Примените фильтр Шум – Добавить шум. В поле количество установите
параметр равным 400, и установите флажки Гаусс и Одноцветный.
3. Примените фильтр Смазывание движения: Фильтр- Смазывание –
Смазывание движения. Параметр Угол установите равным 90, а искажение
– 999.
4. Для уменьшения количества полосок, необходимо увеличить контраст
изображения. Для этого можно воспользоваться инструментом Кривые
(Ctrl+M). Кривая должна получиться похожей на
108
5. Запустите инструмент Прямоугольное выделение, выделите фрагмент в
нижней части изображения и нажмите клавишу Delete.
6. С помощью инструмента горизонтальный текст создайте в созданной
области произвольный набор цифр.
ЗАДАНИЕ 5.5
Создание компакт-диска.
1. Создайте новое изображение размером 400х400 пикселей.
2. Добавьте вертикальные и горизонтальные направляющие по центру
шириной в 1 см с помощью меню Вид – Новая направляющая. Переместите
их так, чтобы они пересекались точно в центре будущего изображения.
Выполните команду Просмотр – Закрепить направляющие.
3. Запустите инструмент Эллиптическое выделение, в панели параметров
включите режим Фиксированный размер и задайте размер 340х340
пикселей. Это основной диаметр будущего диска.
4. Создайте эллиптическое выделение с указанными выше настройками точно
по середине изображения. Для этого, удерживая левую клавишу мыши,
подведите курсор к центру и нажмите клавишу Alt. Выделение выровняется
по направляющим, т.е. по центру.
5. Переведите инструмент Эллиптическое выделение в режим Вычесть из
выделения. Настройку оставьте активной, но смените размер на 42х42
пикселя.
6. Поместите это выделение точно по центру уже созданного выделения
описанным выше способом. В итоге получится выделенная форма, уже
напоминающая диск. Залейте выделение светло-серым цветом.
7. Создайте новый слой с названием Тень и переключитесь на него.
8. Смените у Эллиптического выделения размеры на 102х102 пикселя и
поместите новое выделение в режиме Вычесть из выделения в центр
изображения. Залейте полученное выделение белым цветом.
109
9. Запустите Слоевой эффект Заливка градиентом. Черный цвет смените на
темно-серый, а белый – на светло-серый. Угол установите равным 1440.
10.Снимите выделение – Ctrl+D.
11.Создайте новый слой и назовите его Радуга.
12.Запустите инструмент Градиент, выберите в его панели параметров
готовый вариант Spectrum, который переливается всеми цветами радуги.
Примените его к изображению сверху вниз.
13. Примените к слою Радуга инструмент Свободная трансформация в
режиме Искривление.
14. Стяните опорные точки с левой стороны к центру изображения так, чтобы
получился сектор в виде треугольника.
15. Продублируйте слой Радуга, перетянув его в палитре Слои на значок в
виде белого листа бумаги.
16. Выполните команду Редактирование – Трансформация – Поворот на 1800
и сведите дубликат со слоем «Радуга» (Ctrl+E).
17. Еще раз продублируйте слой Радуга и поверните его на 900.
18. Удерживая клавишу Ctrl, щелкните левой кнопкой мыши на слое Тень. Все
непрозрачное на этом слое станет выделенным.
19. Переключитесь на слой Радуга. Инвертируйте выделение. Нажмите
клавишу Del. Снимите выделение Ctrl+D.
20. Смените Режим смешения для слоя Радуга на Перекрытие, а прозрачность
уменьшите до 65%.
21. Создайте новый корректирующий слой в режиме Насыщенность: Слой –
Новый – Настраиваемый слой. Назовите его Корректирующий.
22. В палитре Слои установите прозрачность для корректирующего слоя в
пределах 25-40%.
23. Вернитесь к слою Радуга и с помощью инструмента Эллиптическое
выделение создайте круглое выделение радиусом 130 пикселей.
24. Выполните последовательно операции копирования (Ctrl+C) и вставки
(Ctrl+V). Операцию вставки выполняйте в новом слое.
25. Выставьте для получившегося нового слоя в палитре Слои режим Режим
смешения в значение Экран. Возможно необходимо будет уменьшить
прозрачность слоя до 60-70%. Сведите слой со слоем Радуга (Ctrl+E).
26. Используя инструмент Текст, напишите надпись PhotoShop – трюки и
эффекты, а затем, используя различные вариации трансформации текста,
сделайте надпись полукруглой и расположите ее вокруг центра диска.
110
27. Сделайте активным первый слой (задний план). Создайте круглое
выделение примерно по середине серой части диска. Выполните
Выделение – Модифицировать – Граница. В открывшемся окне
установите значение границы 2 пикселя.
28. Выполните операции копирования и вставки. К новому слою примените
слоевой эффект Рельефность (Слой – Стиль слоя). Затем совместите это
слой с фоном (Ctrl+E).
29. Запустите фильтр Радиальное размытие: Фильтр – Размытие – Радиальное
размытие (Filter – Blur – Radial Blur). Настройки Amount (Степень) – 33,
Blur Method (Метод) – Spin (Кольцо), Quality (Качество) – Best (хорошее).
30. Создайте новый слой. Он должен располагаться выше других, но под
корректирующим. Повторите операцию для создания круглого выделения
размером 340х340 пикселей и поместите его в центр изображения.
31. Выполните операцию Выделение – Модифицировать – Граница. Величину
границы задайте в 3 пикселя.
32. Залейте появившееся выделение тем же цветом, каким залит центр диска
(светло-серый). Затем запустите слоевой эффект Тень. Настройки: Режим
смешивания – перекрытие, Мутноватость – 75%, Угол – 131, Контур –
Cove-Shallow.
33. Примените слоевой эффект Внутренняя тень с теми же настройками.
34.Сведите все слои Shift+Ctrl+E. 35.
Снимите выделение – Ctrl+D.
ЗАДАНИЕ 5.6
Работа с текстом
(текст вокруг любого объекта)
1. Откройте в своей папке файл «Бейсбольный мяч» в графическом редакторе
PhotoShop.
2. Построим контейнер для текста. Выберите инструмент Прямоугольник
(на верхней панели).
в режиме контуров
3. Нарисуйте прямоугольный контур так же как на рисунке:
111
Для исключения самого мячика нужно воспользоваться инструментом
Эллипс
в режиме вычитания.
4. Выберите
инструмент текст ,
установите нужный шрифт, размер и цвет. Например: Times New Roman,
Bold (жирный), 16 pt, белый. Поставьте курсор в контур, щелкните и
начинайте набирать любой текст.
Чтобы убрать контур вы можете просто кликнуть по другому слою или
нажать Ctrl + H.
Сохраните файл с именем «Итог – мяч с текстом»
Результат должен получиться примерно следующим:
112
5. Самостоятельно выберите любую фотографию и выполните обтекание ее
объектов текстом.
ЗАДАНИЕ 5.7
Ретушь фотографий. Раскрашивание контурного изображения.
Раскрашивание черно-белой фотографии.
Задание 5.7.1.
1. Откройте рисунок с именем Мамонтенок в папке с изображениями.
2. Обведите черным цветом те контуры фигуры, линии которых разрываются,
с помощью инструмента Кисть. Это необходимо для того, чтобы не
возникало проблем при использовании инструмента Заливка.
3. Выберите соответствующий цвет для спины мамонтенка (например,
коричневый) и залейте ее с помощью инструмента Заливка.
4. Выделите залитую спину с помощью Волшебной палочки (параметр Допуск
установите равным 0) .
5. Скопируйте и вставьте ее на новый слой. Это будет необходимо для
применения слоевых эффектов.
6. Для придания спине мамонтенка вида шерсти применим фильтр Шум
(Фильтр – Шум – Добавить шум). Установите следующие настройки:
Количество: 11; Распределение: по Гауссу, установить флажок
Монохромный.
7. Примените фильтр Ветер слева: Фильтр – Стилизация – Ветер. Примените
фильтр два раза.
8. Для добавления эффекта объема примените слоевой эффект Тиснение
(иногда он имеет название Рельеф): команда Слой – Стиль слоя – Тиснение.
Установите следующие настройки: Стиль: внутренний скос; Метод:
113
плавный; Глубина 111%, Направление: вверх; Размер: 109 пикс.;
Непрозрачность: 60%.
9. Вернитесь на самый первый слой, в котором находится все изображение
мамонтенка, и повторите все вышеописанные действия по приданию цвета
ушам мамонтенка.
10. Для раскрашивания ног мамонтенка лучше использовать разные слои.
Настройки для придания объема правой ноги следующие (команда Слой –
Стиль слоя - Тиснение): стиль: внутренний скос; метод: плавный; глубина
41%, направление: вниз; размер: 16 пикс.; угол: 146, высота: 28, режим
подсветки – перекрытие; непрозрачность для режима подсветки: 43%,
режим тени – умножение; непрозрачность для режима тени: 39%.
11. Подобным образом выполните раскрашивание остальных частей
мамонтенка. Лицо мамонтенка сделайте более светлыми тонами, чем
остальные части туловища, глаза и слезы раскрасьте голубым цветом.
Результаты раскрашивания мамонтенка:
до:
после:
114
Задание 5.7.2.
1.
2.
Откройте черно-белое изображение с именем Натюрморт. Данное
изображение находится в режиме, в котором нет цветов, а есть только
переходы серых оттенков. Поэтому перед началом раскрашивания
необходимо перевести изображение в цветовую модель RGB. Для этого
выполните команду Изображение – Режим – RGB.
С использованием инструментов выделения (волшебная палочка или лассо)
выделяйте отдельные фрукты и, используя инструмент Замена цвета
(находится в наборе кистей), раскрасьте изображение. Для раскраски
выделенных областей можно также использовать команду Изображение –
Коррекция – Цветовой баланс или Цветовой тон - насыщенность.
Пример раскрашенной фотографии «Натюрморт»:
115
ЗАДАНИЕ 5.8
Создание анимации.
Задание 5.8.1. Пламя
1.
Создайте новое изображение размером 600*200 пикселей и
залейте его черным цветом.
2.
Создайте новый слой.
3.
С помощью инструмента Прямоугольное выделение
выделите в нижней части изображения прямоугольник и
залейте его белым цветом. Снимите выделение.
4.
Примените фильтр размытие по Гауссу со значением в
пределах от 10 до 15 px.
5.
Продублируйте слой 3 раза и уберите видимость слоев так
как показано на рисунке, активизировав при этом 1 слой.
116
6.
7.
Выберите инструмент Smudge Tool (Палец)
На панели параметров для инструмента Палец установите
следующие настройки:
8.
Создадим с помощью этого инструмента эффект пламени и
его направление: «размазывайте» Пальцем белую
поверхность.
9.
Проделаем это по всей длине нашего документа, при этом
можно менять размер кисти ,для более реалистичного
изображения.
10.
Делаем этот слой невидимым и переходим ко второму слою
117
и
повторим проделанное с первым слоем, при этом стараясь соблюдать
одинаковую высоту пламени
Проделайте то же самое с последующими слоями, при этом не забывайте
делать невидимым предыдущий слой.
11.
Выполните команду Окно – Анимация. Оно должно
выглядеть следующим образом.
12.
Делаем 4 новых кадра и применяем к ним поочередно слои,
т.е. к первому кадру первый слой, ко второму второй и так
далее. Для просмотра результата нажмите кнопку PLAY.
13.
Добавим цвет пламени. Выполните команду Изображение –
Коррекция – Цветовой баланс и для разных значений
тонового баланса установите следующие параметры:
Средние тона: Уровни [ +60 ] [ 0 ] [ -15 ]
118
Тени: Уровни [ +100 ] [ 0 ] [ -30 ] Света:
Уровни [ +50 ] [ 0 ] [ -30 ]
В конце установите время для каждого кадра 0,2 сек.
Сохраните анимацию с помощью команды Файл – Сохранить для Web,
тип файла Gif.
Задание 5.8.2. «Каспер»
1. Создайте новый документ размером 600 на 600 пикселей с именем
«Анимация_Каспер» и залейте фон черным цветом.
2. На новом слое создайте с помощью инструмента Фигура вертикальный
овал залитый голубым цветом.
119
3. Выполните команду Слой – Растрировать – Фигуру (это необходимо для
перевода фигуры из векторного в растровый формат и для получения
возможности применять фильтры для этой фигуры).
4. С помощью фильтра Пластика (Фильтр – Пластика или комбинация
клавиш Shift + Ctrl + X) исказите контуры овала, чтобы получить
следующий результат:
5. Добавим фигуре руки. Для этого с помощью инструмента Произвольная
фигура выберите тип фигуры похожий на ладонь и нарисуйте ее на новом
слое.
6. Затем продублируйте слой (сделайте его копию): Слой – Создать дубликат
слоя.
7. Примените команду Редактирование – Трансформирование – Отразить по
горизонтали и перетащите руку к другой стороне фигуры.
8. Возьмите инструмент Фигура – Эллипс, выберите цвет заливки – черный и
нарисуйте глаза и нос.
120
9. С помощью инструмента Перо проставьте базовые точки для рта в
следующем порядке:
10. С помощью команды Слой – Растрировать – Фигуру растрируйте все слои
с частями приведения (глаза, нос, рот) и затем все кроме фона склейте в
один слой и назовите Слой1. Для склеивания слоев можно использовать
комбинацию клавиш (Ctrl+E), которая склеивает текущий слой с
предыдущим.
11. Сделайте копию (дубликат) слоя, назовите его Слой2 и выполните команду
Редактирование – Трансформирование – Отразить по горизонтали. У вас
должен получиться следующий результат:
12. Выполните команду Окно – Анимация. Внизу окна нажмите кнопку
«Преобразовать в покадровую анимацию».
Нижняя часть окна должна приобрести следующий вид:
13. Для первого кадра уберите видимость Слой2 в палитре слоев.
14.Продублируйте первый кадр, перетащив кадр на кнопку с изображением
листа бумаги
. В результате у вас получится два одинаковых кадра.
121
15.Выделите второй кадр и в палитре слоев в Слой1 передвиньте
изображение приведения чуть правее.
16.Нажмите
на
кнопке
Создать
промежуточные
кадры
и установите нижеприведенные
параметры:
В результате у вас добавится дополнительных 5 кадров с плавным
переходом от первого вами созданного кадра до второго.
17.Создайте новый кадр (кнопка
) и для него в палитре слоев уберите
видимость Слой1 и включите видимость Слой2.
18.Сделайте дубликат 8 кадра и для этого дублированного, 9-го кадра,
передвиньте привидение в самый левый край. Снова нажмите на кнопке
Создать промежуточные кадры
и установите параметры
промежуточных кадров как в пункте 16.
19.Для каждого кадра установите время по 0,2 сек.
20.Запустите анимацию для просмотра. Для этого нажмите на кнопке
.
21.Нажмите комбинацию клавиш Ctrl+Alt+Shift+S, чтобы сохранить
анимацию в GIF формате.
122
ЛИТЕРАТУРА
1. Гурвиц, Г.А. Microsoft Access 2007. Разработка приложений на реальном
примере / Г.А. Гурвиц. – СПб.: БХВ-Петербург, 2007. – 669с.
2. Жвалевский, А.В. PhotoShop CS3. Популярный самоучитель / А.В.
Жвалевский, Ю.А. Гурский. – СПб.: Питер, 2007. – 208с.
3. Зудилова, Т.В. Работа пользователя в Microsoft Excel 2010 / Т.В.
Зудилова, С.В. Одиночкина, И.С.Осетрова. – СПб.: НИУ ИТМО, 2012. –
87с.
4. Несен, А.В. Microsoft Word 2007: от новичка к профессионалу /А.В.
Несен. - М.: Солон-Пресс, 2007. – 316с.
5. Чекмарев, А. Windows 7. Это вам понравится! / А. Чекмарев. – СПб.:
БХВПетербург, 2010. – 336с.
6. Рэйнбоу, В. Компьютерная графика: Энциклопедия / В. Рэйнбоу. - СПб.:
Питер, 2009. – 345 с.
123