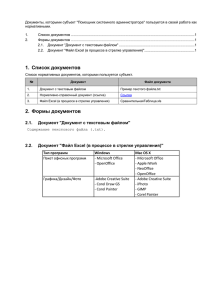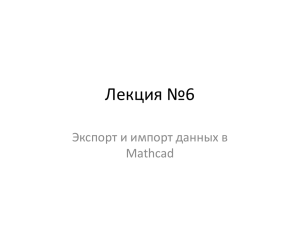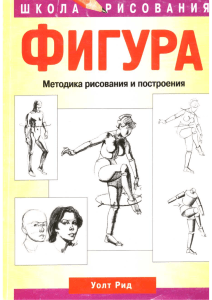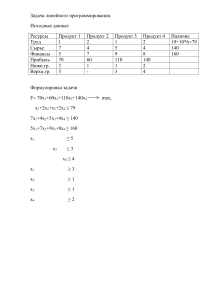1. Постановка задачи. Задание: Вариант 14….. Определить сумму начислений по каждому виду оплат и итог по каждой категории работающих. Построить диаграмму начислений по видам оплат Дано: Свод начислений по заработной плате Процент(%) Код Код Код Код Код продукции продукции продукции продукции продукции выполнения плана 1214 Диод шт 5642 5012 112,57% 2452 Сопротивление шт 7000 7600 92,11% 3212 Реле шт 4500 5000 90,00% 4512 Шнур м 2145 3124 68,66% Процент(%) выполнения плана Диод Сопротивление Реле Шнур 2 Алгоритм решения задачи Сумма начислений по виду оплат = (Рабочие, итр, Служащие,МОП, Ученики) Сумма начислений по категориям = (по столбцам, например, Рабочие) и т.д. 3. Выбор пакета электронных таблиц. Для решения поставленной задачи наиболее удобным средством является табличный процессор фирмы Microsoft Excel как лучший современный пакет, представляющий данные в табличном и графическом видах. Он имеет удобный интерфейс ( средство общения с пользователем) и легко интегрируется с другими пакетами, например с текстовым редактором Word. 4. Проектирование решения задачи с использованием Excel 4.1. Проектирование таблицы и расчетов. Порядок работы : 1. Включить компьютер. 2. Щелкнуть мышью по пиктограмме Microsoft Ofisse. 3. Щелкнуть по Excel. 4. Создать новую книгу (файл) : Встать на команду Файл - Создать. 5. Вводим тексты и заголовки в ниже указанные ячейки таблицы по следующей технологии шрифт (14): * устанавливаем указатель мыши в ячейку, куда будем вводить текст, и щелкаем левой кнопкой, появилась рамка; * введем текст и нажмем клавишу Enter. * перемещаем указатель мыши в следующую ячейку и т.д. Адрес ячейки В1 В4 В5 В6 С6 Д6 Е6 F6 G6 H6 Текст Вариант ….. Определение суммы начислений по каждому виду оплат и по каждой категории работающих. Свод начислений по заработной плате. Виды оплат Рабочие ИТР Служащие МОП Ученики Всего начислено 7. Форматируем шапку таблицы (выделяем ячейки В 6 : G 6) : *Выделяем указанные ячейки * выбираем команду Формат ячеек. * на вкладке Выравнивание задаем параметры: Горизонтальное: по ЦЕНТРУ Вертикальное: по ЦЕНТРУ Переносить по словам: поставить флажок 8. Заполняем колонку Виды оплат, Рабочие и т.д.: Встать на В7, набрать число, нажать Enter и т.д. по остальным колонкам. 9. Форматируем информативные данные: Выделяем клетки C7: H11 и задаем формат вводимых чисел: Формат - Ячейка - Число Категория : Число Шрифт - Размер: 14 ОК 10. В колонке Всего начислено вводим формулу: Щелкнем по пиктограмме Cумма и Enter. 11. Копируем содержимое клетки H7 на H8 и т.д. Для копирования: Щелкнуть по ячейке, так , чтобы появился в нижнем правом углу крестик, перетащить его мышкой в следующие клетки. 12. Заполняем строку Итого - щелкая по пиктограмме Сумма. На экране появляется таблица с готовыми результатами. Контрольная проверка показала правильность расчетов. Например, 150,03+ 265,52+ 126,37 + 121,34 + 120,75 = 784,01 13. Форматируем таблицу. Для форматирования выделяем шапку и информативные данные; выбираем команду Формат, Ячейки; выбираем вкладку Рамка (создает рамки или линии вокруг данных); вкладка Вид задает закраску ячеек. В результате получили таблицу данных Свод начислений по заработной плате (см приложение 2). 4.2 Графическое представление данных. ППП Excel 2003 позволяет создать различные виды диаграмм и графиков. Диаграммы или графики создаются с помощью Мастера диаграмм. 1. Выделяем ячейки C6 : G10. 2. Вызываем Мастера диаграмм , нажав кнопку на панели инструментов Стандартная Мастер диаграмм выполняет построение за несколько шагов: Шаг 1. Выбираем вкладку Стандартная., График, вид 1, Далее Шаг 2. Уточняем на вкладке Диапазон данных , Ряды – В строках, На вкладке РЯД –Подписи оси Х «=Лист1!$B$7:b$10$-, Далее Шаг 3. Выбираем Вкладку ЗАГОЛОВКИ, Название диаграммы « Распределение начисленной зарплаты по категориям работающих» , Ось Х «Виды оплат», Ось У « Сумма» Далее. Шаг 4. Поместить диаграмму на Имеющемся «ЛИСТ1» Готово. 4.3 Редактирование графиков. Для редактирования необходимо встать на диаграмму, выделить сначала отдельные части диаграммы, щелкнув дважды по левой кнопке мыши и затем 1 раз по правой кнопке для получения контекстно-зависимого меню: Например: а) Форматировать область построения Можно изменять Вид рамки и Закраску области б) Вставить сетку нужно отметить Основная сетка оси Х и Основная сетка оси У и ОК. в) Для изменения цвета основных линий графика ( из цветного в черно-белые для принтера) выполняем следующие операции: 1. Выделить линию, щелкнув по ней мышкой; 2. Щелкнуть по правой кнопке; 3. Выбрать Форматировать ряд Выбрать вкладку Вид — Линия — Стиль — Цвет — Толщина Если используется маркер (см. график 6), то можно изменить Стиль маркера или или Цвет Фон 3.5. Сохранение данных. 1. Встать на Файл - Сохранить как Выбрать диск А : Набрать имя файла: KONTR и OK. На дискете получим файл KONTR.ХLS 5. Инструкция по применению электронной таблицы Microsoft Excel. 5. 1. Включить компьютер. 5.2. Запустить Windows. 5.3. Щелкнуть мышью по пиктограмме Microsoft Office. 5.4. Щелкнуть по Excel. 5.5. Встать на Файл — Открыть 5.6. Выбрать диск А : 5.7. Выбрать файл KONTR.ХLS и OK. 5.8. Для изменения данных в столбцах : встать на клетку , ввести новые числа и Enter. Расчет произведется автоматически. Также автоматически изменятся диаграммы. 5.9. Сохранение данных.: Встать на Файл - Сохранить и OK. На дискете получим файл KONTR.ХLS, но уже обновленный. 5.10. Вывод на печать: В меню выбрать Файл –Печать - Расположение листа: Альбомное. Печатать Все и ОК. 5.11. Закрыть файл и выйти из Excel Приложение. 2 страницы решения задачи средствами EX При выполнении ряда работ у пользователя Microsoft Excel может быть создано несколько однотипных таблиц в одном файле или в нескольких книгах. Данные необходимо свести воедино. Собрать в один отчет, чтобы получить общее представление. С такой задачей справляется инструмент «Консолидация». Как сделать консолидацию данных в Exel Есть 4 файла, одинаковых по структуре. Допустим, поквартальные итоги продаж мебели. Нужно сделать общий отчет с помощью консолидации данных. Сначала проверим, Чтобы 1)Макеты всех таблиц были одинаковыми 2)Названия столбцов – идентичными 3)Нет пустых строк и столбцов Диапазаоны с исходными данными нужно лоткрыть. Для консолидированных данных отводим новый лист или новую книгу. Открываем её. Ставим курсор в первую ячейку объединенного диапазона. Переходим на вкладку Данные. В группе «работа с данными» нажимем кнопку «Консолидация». Открывается диалоговое окно вида: На картинке открыт выпадающий список «функций». Это виды вычислений, которые может выполнять команда «Консолидация» при работе с данными. Выберем «Сумму» (значения в исходных диапазонах будут суммироваться). Переходим к заполнгению следующего поля – «ссылка». Ставим в поле курсор. Открываем лист «1 квартал». Выделяем таблицу вместе с шапкой. В поле «сслыка» почвится первый диапазон для консолидации. Нажием кнопку «добавить» Открываем поочередно второй, третий и четвертый квартал – выделяем диапазоны данных. Жмет «добавить» Таблицы для консолидации отображаются в поле «список диапазонов». Чтобы автоматически сделать заголовки для столбцов консолидированной таблицы, ставим галочку напротив «подписи верхней строки». Чтобы команда суммировала все значения по каждой уникальной записи крайнего левого столбца. Для автоматического обновления объединненого отчета при внесении новых данных в исходные таблицы – напротив создавать связи с исходными данными. Для выхода тз меню «консолидации и создания сводной таблицы нажимаем ок. Консолидированный отчет представляет собой стрктуированную таблицу. Нажмем «плюсик» в левом поле – появятся значения, на основе которых сформированы итоговые суммы по количеству и выручке,