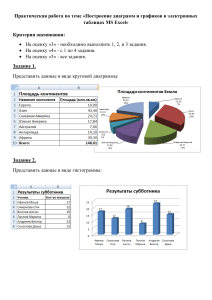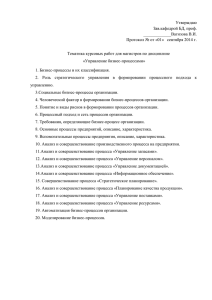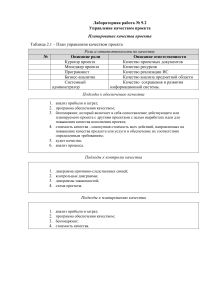Управление дистанционного обучения и повышения квалификации Моделирование бизнес-процессов ДОНСКОЙ ГОСУДАРСТВЕННЫЙ ТЕХНИЧЕСКИЙ УНИВЕРСИТЕТ УПРАВЛЕНИЕ ДИСТАНЦИОННОГО ОБУЧЕНИЯ И ПОВЫШЕНИЯ КВАЛИФИКАЦИИ Кафедра «Робототехника и мехатроника» МЕТОДИЧЕСКИЕ УКАЗАНИЯ «Программное средство структурного моделирования процессов «RAMUS» к выполнению лабораторных работ по дисциплине «Моделирование бизнеспроцессов» Автор Герасимов В.А. Ростов-на-Дону, 2015 1 Управление дистанционного обучения и повышения квалификации Управление дистанционного и повышения квалификации Моделированиеобучения бизнес-процессов Моделирование бизнес-процессов Аннотация В методических указаниях дана методика моделирования бизнес процессов в нотации IDEF0 и DFD. Предназначены для студентов направления 09.03.01 «Информатика и вычислительная техника» профиль «Автоматизированные системы обработки информации и управления» факультета «Автоматизация, мехатроника и управление». Компьютерная обработка: Алхилов В.К. Автор к.т.н., доцент Герасимов В.А. 2 Управление дистанционного обучения и повышения квалификации Моделирование бизнес-процессов Оглавление Введение .................................................................................4 1. Создание контекстной диаграммы ...................................5 2. Создание диаграммы декомпозиций ..............................13 3. Создание диаграммы декомпозиции А2 .........................18 4. Создание диаграммы DFD ................................................22 5. Краткое руководство пользователя ПО «Ramus» .........25 5.1. Начало работы ......................................................... 25 5.2. Работа с главным меню............................................ 25 5.3. Работа с оконным интерфейсом программы ............. 31 Литература ............................................................................33 3 Управление дистанционного обучения и повышения квалификации Моделирование бизнес-процессов ВВЕДЕНИЕ Цель проведения занятий: освоение интерфейса ИС РАМУС для моделирования бизнес процессов в нотации IDEF0 и DFD. В результате выполнения заданий студент получит навык создания и редактирования функциональных моделей в программной среде Ramus. Работа предполагает последовательное выполнение заданий, поэтому необходимо сохранять модели, полученные по результатам каждого упражнения. В качестве примера рассматривается деятельность некоторой промышленной компании. Компания занимается сборкой и продажей смартфонов на ОС Android и Windows Mobile. Компания не производит компоненты самостоятельно, а только собирает их из покупных комплектующих и устанавливает программное обеспечение. Деятельность компании состоит из следующих элементов: - продавцы принимают заказы клиентов; - операторы группируют заказы по типам клиентов; - операторы собирают и тестируют смартфоны; - операторы упаковывают смартфоны согласно заказам; - кладовщик отгружает клиентам заказ. Компания использует приобретенную бухгалтерскую ИС, которая позволяет оформить заказ, счет и отследить платежи по счетам. Перед выполнением работ запустите программу Ramus (Пуск Программы Ramus Ramus). Если программа не установлена на ПК, то при наличии доступа в Интернет самостоятельно произведите инсталляцию данного ПО с сайта разработчика: http://ramussoftware.com/index.php?option=com_docman&Itemid=1 2. 4 Управление дистанционного обучения и повышения квалификации Моделирование бизнес-процессов 1. СОЗДАНИЕ КОНТЕКСТНОЙ ДИАГРАММЫ 1.1. После запуска программы на экране появится окно начала работ. Выберите опцию "Создать" и нажмите "ОК". Рис. 1.1 – Диалоговое окно начала работы в Ramus 1.2. Внесите имя автора, название проекта, название модели и выберите опцию "IDEF0". Рис. 1.2 – Ввод имени автора модели и его инициалов 5 Управление дистанционного обучения и повышения квалификации Моделирование бизнес-процессов На следующем шаге укажите, что модель используется "отделом стратегического планирования и развития". В описании проекта укажите "Это учебная модель, описывающая деятельность компании", перейдите к следующему шагу. 1.3. Раздел "классификаторы" оставьте незаполненным и нажмите "Дальше". Рис. 1.3 – Указание классификаторов 1.4. В следующем диалоговом окне нажмите "Окончить" и перейдите к рабочему интерфейсу программы. 6 Управление дистанционного обучения и повышения квалификации Моделирование бизнес-процессов Рис. 1.4 – Рабочий интерфейс программы 1.5. Через меню Диаграмма Свойства модели можно отредактировать метаданные модели, а именно: название модели, описание, место ее использования. 7 Управление дистанционного обучения и повышения квалификации Моделирование бизнес-процессов Рис. 1.5 – Свойства модели 1.6. Активируйте окно модели, кликнув на область моделирования. Создайте контекстную диаграмму, нажав на кнопку . 8 Управление дистанционного обучения и повышения квалификации Моделирование бизнес-процессов Рис. 1.6 — Создание контекстной диаграммы 1.7. Перейдите в режим редактирования контекстной диаграммы, нажав правой кнопкой мыши на объекте и выбрав опцию "Редактировать активный элемент". В закладке "Название" введите "Деятельность компании". Во вкладке "Описание" введите "Текущие бизнес-процессы компании". Обратите внимание, что вкладка "Описание" может быть недоступна в версии RAMUS Educational 9 Управление дистанционного обучения и повышения квалификации Моделирование бизнес-процессов Рис.1.7 – Свойства функционального блока 1.8. Создайте ICOM-стрелки на контекстной диаграмме (таблица 1.1). 10 Управление дистанционного обучения и повышения квалификации Моделирование бизнес-процессов Таблица 1.1 – Стрелки контекстной диаграммы Название стрелки (Arrow Name) Определение стрелки Тип стрелки (Arrow Definition) (Arrow Type) Запросы информации, заказы, техпод- Input Звонки клиентов держка и т. д. Правила продаж, инструкции по сборке, Правила и процедуры процедуры тестирования, критерии про- Control изводительности и т. д. Проданные продукты Смартфоны Output Бухгалтерская систе- Оформление счетов, оплата счетов, рабоMechanism ма та с заказами На рис. 1.8 представлен результат построения контекстной диаграммы по результатам работы №1. 11 Управление дистанционного обучения и повышения квалификации Моделирование бизнес-процессов Рис. 1.8 – Результат построения контекстной диаграммы 12 Управление дистанционного обучения и повышения квалификации Моделирование бизнес-процессов 2. СОЗДАНИЕ ДИАГРАММЫ ДЕКОМПОЗИЦИЙ 2.1. Выберите кнопку перехода на уровень ниже в панели инструментов . 2.2. В диалоговом окне укажите число работ на диаграмме нижнего уровня - "3", а нотацию декомпозиции – IDEF0 (рис.2.1), затем нажмите "ОК". Автоматически будет создана диаграмма декомпозиции. 2.3. Правой кнопкой мыши щелкните по 1-ой работе, выберите "Редактировать активный элемент" и на вкладке "Название" укажите имя работы. Повторите операцию для всех трех работ, а также внесите их описание в соответствующую вкладку на основе данных таблицы (табл. 1.2). Обратите внимание, что вкладка "Описание" может быть недоступна в версии RAMUS Educational. Рис. 2.1 – Диалоговое окно декомпозиции работ 13 Управление дистанционного обучения и повышения квалификации Моделирование бизнес-процессов Таблица 1.2 – Описание работ декомпозиции первого уровня Название работы Определение работы (Activity Name) (Activity Definition) Продажи и марке- Телемаркетинг и презентации, выставки тинг Сборка и тестирова- Сборка и тестирование смартфонов ние компьютеров Отгрузка и получе- Отгрузка заказов клиентам и получение компонентов от ние поставщиков 2.4. Перейдите в режим рисования стрелок. Произведите связывание граничных стрелок с функциональными объектами, как показано на рис. 2.2. Для связывания граничных стрелок наводите курсор на сами стрелки, а не на границы области построения моделей. Правой кнопкой мыши щёлкните по ветви стрелки "Сборка и тестирование смартфонов", переименуйте ее в "Правила сборки и тестирования" (рис. 2.3). 2.5. Правой кнопкой мыши щелкните по ветви стрелки механизма работы "Продажи и маркетинг" и переименуйте ее в "Система оформления заказов" (рис. 2.3). 2.6. Создайте новые внутренние стрелки, как показано на рисунке (рис. 2.4). 2.7. Создайте стрелку обратной связи (по управлению) "Результаты сборки и тестирования", идущую от работы "Сборка и тестирование смартфонов" к "Продажи и маркетинг". Измените стиль стрелки - толщину (правая кнопка мыши "Редактировать активный элемент" вкладка "Линия"). Методом drag&drop возможно переносить стрелки и их названия. При необходимости возможно установить "тильду" (опция контекстного меню при нажатии на стрелке правой кнопкой мыши) для явной связи стрелки и подписи к ней (рис. 2.5). 14 Управление дистанционного обучения и повышения квалификации Моделирование бизнес-процессов Рис. 2.2 – Связывание граничных стрелок на диаграмме декомпозиции A0 Рис. 2.3 – Присвоение названий ветвям стрелок диаграммы декомпозиции A0 15 Управление дистанционного обучения и повышения квалификации Моделирование бизнес-процессов Рис. 2.4 – Внутренние стрелки диаграммы декомпозиции A0 Рис. 2.5 – Результаты редактирования стрелок на диаграмме декомпозиции A0 16 Управление дистанционного обучения и повышения квалификации Моделирование бизнес-процессов 2.8. Создайте новую граничную стрелку "Маркетинговые материалы", выходящую из работы "Продажи и маркетинг". Эта стрелка автоматически не попадает на диаграмму верхнего уровня и имеет квадратные скобки у окончания. Щелкните правой кнопки мыши по квадратным скобкам и выберите в контекстном меню "Туннель" (см. рис. 2.6) одну из двух опций: "Создать стрелку" и "Обозначить туннель круглыми скобками", в нашем случае выбрать первый вариант. Рис. 2.6 – Результат туннелирования стрелок 17 Управление дистанционного обучения и повышения квалификации Моделирование бизнес-процессов 3. СОЗДАНИЕ ДИАГРАММЫ ДЕКОМПОЗИЦИИ А2 Декомпозируем работу "Сборка и тестирование смартфонов". В результате проведения экспертизы получена следующая информация. Производственный отдел получает заказы клиентов от отдела продаж по мере их поступления. Диспетчер координирует работу сборщиков, сортирует заказы, группирует их и дает указание на отгрузку смартфонов, когда они готовы. Каждые 2 часа диспетчер группирует заказы - отдельно для смартфонов на ОС Windows Phone и Android - и направляет на участок сборки. Сотрудники участка сборки собирают смартфоны согласно спецификациям заказа и инструкциям по сборке. Когда группа смартфонов, соответствующая группе заказов, собрана, она направляется на тестирование. Тестировщики тестируют каждый смартфон и в случае необходимости заменяют неисправные компоненты. Тестировщики направляют результаты тестирования диспетчеру, который на основании этой информации принимает решение о передаче смартфонов, соответствующих группе заказов, на отгрузку. На основе этой информации внесите новые работы и стрелки (таблица 3.1 и 3.2). Таблица 3.1 – Работы диаграммы декомпозиции А2 Название работы Определение работы (Activity Name) (Activity Definition) Отслеживание расписания и Просмотр заказов, установка расписания выполнения управление сборкой и тести- заказов, просмотр результатов тестирования, форрованием мирование групп заказов на сборку и отгрузку Сборка смартфонов на ОС Сборка смартфонов на ОС Windows Phone в соответWindows Phone ствии с инструкциями и указаниями диспетчера Сборка смартфонов на ОС Сборка смартфонов на ОС Android в соответствии с Android инструкциями и указаниями диспетчера Тестирование смартфонов Тестирование смартфонов и компонентов. Замена неработающих компонентов 18 Управление дистанционного обучения и повышения квалификации Моделирование бизнес-процессов Таблица 3.2 – Стрелки диаграммы декомпозиции А2 Наименование Источник Тип стрелки ис- Приемник стрелки Тип стрелки стрелки (Arrow стрелки точника (Arrow (Arrow Dest.) приемника Name) (Arrow Source) Source Type) (Arrow Dest. Type) Диспетчер Персонал проОтслеживание Mechanism изводственного расписания и отдела управление сборкой и тестированием Заказы клиен- Граница диа- Control Отслеживание Control тов граммы расписания и управление сборкой и тестированием Заказы на Отслеживание Output Сборка смартфо- Control смартфоны на расписания и нов на ОС ОС Windows управление Windows Phone Phone сборкой и тестированием Заказы на Отслеживание Output Сборка смартфо- Control смартфоны на расписания и нов на ОС Android ОС Android управление сборкой и тестированием Input Сборка смартфо- Input нов на ОС Windows Phone Сборка смартфо- Input нов на ОС Android Тестирование Input компонентов смартфонов Смартфоны на Сборка смарт- Output Тестирование Input ОС Windows фонов на ОС смартфонов Phone Windows Phone 19 Управление дистанционного обучения и повышения квалификации Моделирование бизнес-процессов Смартфоны ОС Android на Сборка смарт- Output фонов на ОС Android Тестирование смартфонов Input Сборка смартфонов на ОС Mechanism Windows Phone Сборка смартфоMechanism нов на ОС Android Сборка смартфонов на ОС Control Windows Phone Сборка смартфоControl нов на ОС Android Тестирование Control смартфонов Сборка смартфонов на ОС Output Windows Phone Сборка смартфонов на ОС Output Android Тестирование Output смартфонов Результаты стирования Собранные смартфоны Тестировщик те- Тестирование смартфонов Граница граммы диа- Отслеживание расписания и управление сбор- Input кой и тестированием Граница диаOutput граммы Output Тестирование Output смартфонов Персонал производственного отдела Тестирование смартфонов 20 Mechanism Управление дистанционного обучения и повышения квалификации Моделирование бизнес-процессов Отслеживание Указание пере- расписания и дать смартфоны управление Output на отгрузку сборкой и тестированием Тестирование смартфонов Рис. 3.1 – Результат выполнения работы 3 21 Control Управление дистанционного обучения и повышения квалификации Моделирование бизнес-процессов 4. СОЗДАНИЕ ДИАГРАММЫ DFD 4.1. Создайте контекстную диаграмму процесса "Оформление заказов" (Файл Новый проект). Рис. 4.1 – Задание имени и автора проекта 4.2. Декомпозируйте созданную контекстную диаграмму "Оформление заказов", для чего в диалоговом окне выберите количество элементов декомпозиции - 2, тип диаграммы - DFD. Нажмите "ОК" и внесите в диаграмму DFD имена работ: o проверка и внесение клиента; o внесение заказа. 4.3. Создайте классификаторы: o список клиентов; o список продуктов; o список заказов; o заявки на заказ. 4.4. Внесите в модель соответствующие хранилища данных при помощи кнопки , а также внешнюю ссылку "Заявки на заказ", используя кнопку . 4.5. На основе следующей информации постройте DFD22 Управление дистанционного обучения и повышения квалификации Моделирование бизнес-процессов модель процесса "Оформление заказов": o процесс "Оформление заказов" состоит из двух подпроцессов: проверка и внесение клиентов и внесение заказов. Для выполнения этих процессов необходим список клиентов, список продуктов и для регистрации результатов выполнения процессов реестр списка заказов. Проверка и внесение клиентов в базу данных клиентов осуществляется на основе информации из заявок на заказ, а также после анализа информации в списке клиентов. o внесение заказов производится только при наличии информации о соответствующем клиенте в списке клиентов и только на товары, которые занесены в список продуктов компании. Существуют возможность использовать ранее созданные заказы, сохраненные в списке заказов. Имейте в виду, что связь между некоторыми функциональными объектами и хранилищами данных может быть двунаправленной (исходящая и входящая стрелки). Построенная модель должна иметь следующий вид: 23 Управление дистанционного обучения и повышения квалификации Моделирование бизнес-процессов Рис. 4.2 – Диаграмма DFD 24 Управление дистанционного обучения и повышения квалификации Моделирование бизнес-процессов 5. КРАТКОЕ РУКОВОДСТВО ПОЛЬЗОВАТЕЛЯ ПО «RAMUS» 5.1. Начало работы При запуске «Ramus» появляется окно, в котором предлагается создать новый проект (по умолчанию) или же открыть уже существующий файл проекта. Данное окно не будет выводиться в дальнейшем если поставить галочку «Использовать выбор по умолчанию и больше не спрашивать». При выборе пункта «Создать новый файл» автоматически запускается мастер создания нового проекта. Этот мастер можно закрыть и заполнить необходимые сведения позже, но рекомендуется выполнить все его этапы. На первом этапе предлагается внести сведения об авторе, названии проекта и модели. Также можно выбрать тип нотации модели: IDEF0 или DFD. На втором этапе предлагается внести сведения о том, в какой организации используется данный проект. На третьем этапе предлагается дать короткое описание проекту. На четвёртом этапе предлагается создать несколько основных классификаторов проекта. Например: «Документы», «Персонал» и т.д. На пятом, заключительном этапе, предлагается выбрать какие классификаторы, из созданных, будут содержать перечень собственников процессов. Это важно для дальнейшей работы над проектом. Например, это мог бы быть классификатор «Персонал» После завершения работы мастера, откроется рабочее пространство «Диаграммы» в котором можно приступить к рисованию графической модели. 5.2. Работа с главным меню 5.2.1 Пункты меню «Файл». Меню «Файл» содержит следующие пункты: «Новый проект» - позволяет создать новый проект. (Функция также доступна посредством нажатия кнопки на соответствующей панели инструментов) «Открыть» - позволяет открыть ранее созданный проект. (Функция также доступна посредством нажатия кнопки на соответствующей панели инстру- ментов) 25 Управление дистанционного обучения и повышения квалификации Моделирование бизнес-процессов «Сохранить» - позволяет сохранить изменения, внесённые в данный проект, в ходе текущего сеанса работы без изменения имени и местонахождения файла проекта. (Функция также доступна посредством нажатия кнопки на соответствующей панели инструментов) «Сохранить как» - позволяет сохранить изменения, внесённые в данный проект в ходе текущего сеанса работы под новым именем и (или) с указанием нового местонахождения файла проекта. «Открыть новое окно» - позволяет открыть текущий проект в новом окне (бывает весьма полезно, например, при использовании более одного монитора). В новом окне меню «Файл» будет отсутствовать. «Выход» - позволяет закрыть текущий проект. Рядом со всеми пунктами меню «Файл» указаны комбинации горячих клавиш, посредством которых можно осуществлять соответствующие пунктам меню действия, не заходя в меню «Файл». 5.2.2. Пункты меню «Правка». Данное меню содержит следующие пункты: «Отменить» - позволяет последовательно отменять ранее выполненные действия. Функцию можно также выполнить посредством нажатия кнопки на соответствующей панели инструментов или же с помощью комбинации горячих клавиш Ctrl+Z. «Повторить» - позволяет последовательно повторить ранее отменённые действия. Функцию можно также выполнить посредством нажатия кнопки на соответствующей панели инструментов или же с помощью комбинации горячих клавиш Ctrl+Y. 5.2.3. Пункты меню «Диаграмма» Меню «Диаграмма» содержит следующие пункты: «Параметры страницы» - при вызове данного пункта меню, откроется окно, в котором можно задать параметры предварительного просмотра и печати диаграмм: формат печати, ориентация листов, ширина полей. Данное окно так же можно вызвать посредством нажатия кнопки на соответствующей панели инструментов «Предварительный просмотр» - при вызове данного пункта открывается окно с эскизами и изображениями диаграмм. В данном окне также присутству- ют следующие элементы 26 Управление дистанционного обучения и повышения квалификации Моделирование бизнес-процессов управления: кнопка вызова окна параметров страницы (см. предыдущий пункт); кнопка вызова окна печати (см. следующий пункт); поле для выбора масштаба изображения диаграмм; поле для выбора количества столбцов для размещения изображений диаграмм. Данное окно также можно вызвать посредством нажатия кнопки на соответствующей панели инструментов. «Печать» - при вызове данного пункта меню откроется окно, в котором можно задать параметры печати диаграмм модели. Окно содержит: поле, в котором можно выбрать принтер, на который будет подана печать диаграмм; список диаграмм доступных для печати (напротив названия каждой диаграммы можно снять или поставить отметку печати данной диаграммы); кнопки, с помощью которых можно снять отметки или же поставить отметки печати всех диаграмм; счетчик, в котором можно указать количество экземпляров каждой из печатаемых диаграмм; Кнопка вызова окна параметров страницы (см. соответствующий пункт выше). Данное окно так же можно вызвать посредством нажатия кнопки на соответствующей панели инструментов. Окно печати так же можно вызвать комбинацией клавиш Ctrl+P. «Режим стрелки» - Основной режим при работе с диаграммами. Данный режим позволяет манипулировать объектами диаграмм: перетягивать, менять размеры, отсоединять стрелки от краёв диаграммы или функционального блока и присоединять эти стрелки к функциональным блокам и левому краю диаграммы. В данный режим можно войти, нажав клавишу «Z» на клавиатуре, или же экранную кнопку на соответствующей панели инструментов. Альтернативный вариант выхода в данный режим из любого другого режима – клик правой кнопки мыши в любом пустом месте диаграммы. «Режим добавления функциональных блоков» - данный режим позволяет добавлять на диаграммы новые функциональные блоки путём клика левой кнопки мыши на диаграмме. В данный режим можно войти, нажав клавишу «X» на клавиатуре или же экранную кнопку на соответствующей панели инструментов. «Режим работы со стрелками» - данный режим позволяет добавлять стрелки на диаграммы. В данный режим можно войти, нажав клавишу «C» на клавиатуре или же экранную кнопку на соответствующей панели инструментов. «Режим размещения тильд» - данный режим позволяет размещать на диаграмме тильды связующие название стрелки и саму стрелку на диаграмме, для этого достаточно в данном ре27 Управление дистанционного обучения и повышения квалификации Моделирование бизнес-процессов жиме кликнуть левой кнопкой мыши на стрелку в месте, где должна начинаться тильда. Тильды не являются обязательным атрибутом IDEF0-диаграмм, но упрощают чтение диаграмм. В данный режим можно войти, нажав клавишу «V» на клавиатуре, или экранную кнопку на соответствующей панели инструментов. «Режим добавления внешних ссылок» - данный режим позволяет размещать на диаграмме сущность диаграмм DFD «ссылка». Данный пункт доступен только для редактирования диаграмм DFD. «Режим добавления хранилищ данных» - данный режим позволяет размещать на диаграмме сущность диаграмм DFD «хранилище данных». Данный пункт доступен только для редактирования диаграмм DFD. «Режим добавления текста» - данный режим позволяет добавить произвольный текст в любом месте диаграммы. Режим используется для добавления комментариев непосредственно на диаграмму. В данный режим можно войти, нажав клавишу «B» на клавиатуре, или экранную кнопку на соответствующей панели инструментов. «Сетка» - данный пункт позволяет включать и отключать видимость сетки, по узлам которой выравниваются функциональные блоки диаграммы и текстовые рамки (названия стрелок, комментарии). В данный режим можно войти, нажав клавишу «N» на клавиатуре или же экранную кнопку на соответствующей панели инструментов. «Перейти к родительской диаграмме» - данный пункт позволяет переместиться из текущей диаграммы в родительскую. Данный пункт дублирует кнопка на соответствующей панели инструментов. Альтернативный вариант перемещения на родительскую диаграмму – зажав на клавиатуре кнопку Ctrl, кликнуть на пустом месте диаграммы (данный вариант значительно ускоряет скорость перемещения вверх по иерархии диаграмм). «Перейти к дочерней диаграмме» - данный пункт позволяет перейти из текущей диаграммы, в одну из дочерних. Для этого, на диаграмме должен быть выделен необходимый функциональный блок. Данный пункт дублирует кнопка на соответствующей панели инструментов. Альтернативный вариант перемещения на дочернюю диаграмму – зажав на клавиатуре кнопку Ctrl, кликнуть на необходимый функциональный блок левой кнопкой мыши (данный вариант значительно ускоряет скорость перемещения вниз по иерархии диа- грамм). 28 Управление дистанционного обучения и повышения квалификации Моделирование бизнес-процессов «Центровать все стрелки» - данный пункт позволяет отцентровать размещение всех стрелок, относительно функциональных блоков на текущей диаграмме. Функцию также можно выполнить с помощью комбинации горячих клавиш Alt+C. Данный способ позволяет быстро упорядочить вид диаграмм. «Вставить модели из файла» - данный пункт позволяет вставить модель с другого файла. После выбора данного пункта меню, откроется окно открытие файла. После выбора файла, появится окно «Вставить из файла», в данном окне необходимо указать модели, которые необходимо вставить в текущий файл. Если в данном окне отметить поле «Импортировать все классификаторы» к текущему файлу будут прикреплены все классификаторы, используемые в файле, который мы прикрепляем. «Свойства модели» - данный пункт позволяет открыть окно для настройки свойств модели, диаграмма, которой открыта. Окно настройки моделей, позволяет: указать список атрибутов для функциональных блоков, порядок их отображения, указать атрибут, который используется в качества названия функциональных блоков; указать название проекта, для которого создается модель, автора проекта, место использования, дать описание проекту, указать статус контекстной диаграммы, а также указать читателей диаграмм модели. Окно для настроек свойств модели можно, также открыть с помощью контекстного меню, заголовка активной диаграммы. «Свойства диаграммы» - данный пункт позволяет открыть окно настроек активной диаграммы. В данном окне можно указать автора диаграммы, дату создания, дату ревизии и статус диаграммы. Окно для настроек свойств активной диаграммы можно, также открыть с помощью контекстного меню, заголовка активной диаграммы. «Экспортировать как рисунки» - данный пункт позволяет сохранить диаграммы модели как рисунки, при этом можно задать размеры и формат файлов рисунков. «Экспортировать в IDL» - данный пункт позволяет открыть окно сохранения модели в файл IDL. В данном окне нужно указать какую именно модель нужно экспортировать в файл IDL. «Импортировать из IDL» - данный пункт позволяет импортировать модель из файла IDL. 5.2.4. Пункты меню «Окна» «Показать окно» – поз- 29 воляет выбрать из списка окно, Управление дистанционного обучения и повышения квалификации Моделирование бизнес-процессов которое следует показать в текущем рабочем пространстве. «Рабочее пространство» - позволяет выбрать из списка рабочее пространство, которое следует отразить в окне программы. В списке, рядом с названиями рабочих пространств, указаны комбинации горячих клавиш, которые вызывают данные рабочие пространства. Кроме того, в верхнем правом углу окна программы, размещены кнопки, посредством нажатия на которые, также, можно переключаться между рабочими пространствами. 5.2.5. Пункты меню «Сервис» Меню сервис содержит следующие пункты: «Отрыть проект в веб-браузере» - позволяет открыть проект в браузере по умолчанию. Робота с веб-интерфейсом «Ramus» будет описана дальше. «Создать шаблон диаграммы» - позволяет сохранить активную диаграмму в виде шаблона, который в свою очередь может быть использован при создании новых диаграмм. «Шаблоны диаграммы» - позволяет открыть редактор сохранённых шаблонов диаграмм. «Свойства проекта» - позволяет указать (изменить) основные свойства проекта. При вызове данного пункта будет открыто окно, в котором содержится несколько вкладок. Во вкладке «Правописание» можно указать язык, со словарём которого, будет сверяться правописание слов использованных в проекте. Во вкладке «Автоматическое добавление атрибутов» можно указать, какие атрибуты будут автоматически присутствовать в создаваемых классификаторах. По умолчанию, в создаваемых классификаторах автоматически создаётся один атрибут «Название». Во вкладке «Классификаторы собственников» можно указать, какие именно классификаторы, из существующих в проекте, будут содержать перечень собственников процессов. В дальнейшем, это будет влиять на содержимое списка вариантов собственника процесса для всех функциональных блоков моделей. «Свойства программы» – позволяет указать (изменить) основные свойства программы «Ramus». При вызове данного пункта будет открыто окно, в котором содержится несколько вкладок. Во вкладке «Общие настройки» можно указать, следует ли всё время сохранять программу в памяти или нет. Если выбран 30 Управление дистанционного обучения и повышения квалификации Моделирование бизнес-процессов параметр «Всё время сохранять программу в памяти», то это существенно ускорит процесс повторного открытия файлов «Ramus» (все, кроме первого запуска, в течение одного сеанса работы операционной системы), но будет занимать некоторый, дополнительный, объём оперативной памяти системы. Если выбран параметр «Показывать начальный загрузчик», перед запуском программы будет открываться диалоговое окно, позволяющее настроить автоматическое открытие файл или открытие файлов, которые были недавно открыты. Если выбран параметр «Проверять наличие обновлений», «Ramus» будет время, от времени проверять наличие более новой версии Ramus. Во вкладке «Диаграмма» – можно указать параметры внешнего вида объектов IDEF0 и DFD диаграмм по умолчанию (цвет и шрифт). 5.2.6. Пункты меню «Помощь» Данное меню содержит следующие пункты: «Справка» - позволяет открыть окно с электронной версией данной инструкции. «О программе...» - позволяет открыть окно с основными сведениями о программе «Ramus». «Зарегистрировать копию программы» - позволяет открыть окно для ввода регистрационного имени и регистрационного имени. 5.3. Работа с оконным интерфейсом программы Программа «Ramus» обладает гибким графическим интерфейсом, который можно настроить под нужды и предпочтения конкретного пользователя. Обладая минимальными навыками работы с компьютерными программами можно легко изменить внешний вид программы. Каждое, из основных окон программы можно показать, используя соответствующее меню (см. выше). Ненужные окна можно закрыть. Можно менять размеры и месторасположение окон. Можно создавать общие окна для двух и более окон, в которых содержимое отдельных окон будет размещено на вкладках общего окна. Для перетягивания окна, следует нажать левой кнопкой мыши на шапке окна, и, не отпуская кнопки, переместить мышь. Перемещая окно по экрану можно заметить, как полупрозрачная 31 Управление дистанционного обучения и повышения квалификации Моделирование бизнес-процессов рамка указывает область, где будет размещено окно если вы отпустите кнопку мыши в данный момент. Для того чтобы создать общее окно для двух окон, следует переместить одно окно на шапку другого. Даная возможность доступна не для всех комбинаций окон. Если окно слишком узко, для того чтобы все кнопки в шапке окна могли разместиться в ряд, то часть кнопок становится доступна из списка, которое появляется в правом верхнем углу окна. Также эти кнопки доступно через контекстное меню шапки окна. Чтобы не запутаться в окнах программы, можно закрыть все окна в данном рабочем пространстве и последовательно открыть нужные, выбирая для них удобное. 32 Управление дистанционного обучения и повышения квалификации Моделирование бизнес-процессов ЛИТЕРАТУРА 1. Ramus - кроссплатформенная система моделирования и анализа бизнес-процессов. http://ramussoftware.com/. 2. Ramus 1.2.8.1. Скачать. http://ramussoftware.com/index.php?option=com_docman&Itemid=1 2. 3. Грекул В.И. Проектирование информационных систем. http://www.intuit.ru/studies/courses/2195/55/info. 4. Грекул В.И. Проектирование информационных систем. Практикум 2: Программное средство структурного моделирования процессов RAMUS. http://www.intuit.ru/studies/courses/2195/55/lecture/15043. 5. Грекул В.И. Проектирование информационных систем. Практикум 3: Создание диаграммы DFD. http://www.intuit.ru/studies/courses/2195/55/lecture/15044. 33