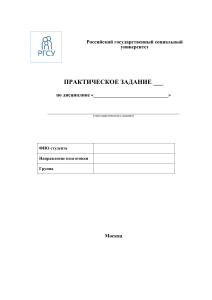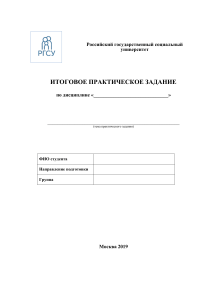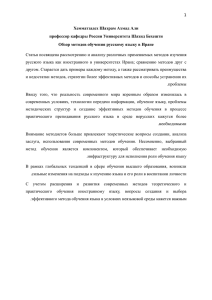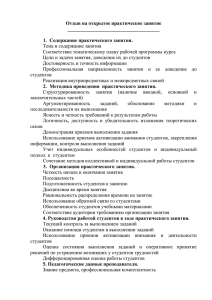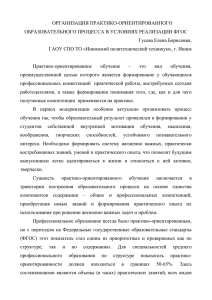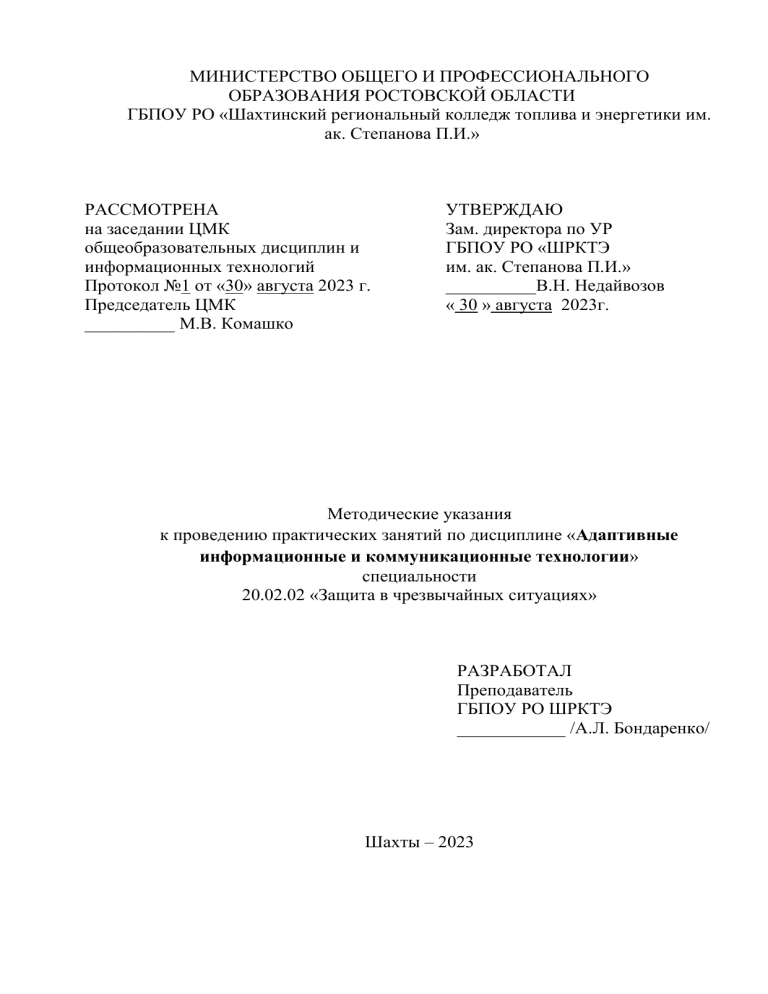
МИНИСТЕРСТВО ОБЩЕГО И ПРОФЕССИОНАЛЬНОГО ОБРАЗОВАНИЯ РОСТОВСКОЙ ОБЛАСТИ ГБПОУ РО «Шахтинский региональный колледж топлива и энергетики им. ак. Степанова П.И.» РАССМОТРЕНА на заседании ЦМК общеобразовательных дисциплин и информационных технологий Протокол №1 от «30» августа 2023 г. Председатель ЦМК __________ М.В. Комашко УТВЕРЖДАЮ Зам. директора по УР ГБПОУ РО «ШРКТЭ им. ак. Степанова П.И.» __________В.Н. Недайвозов « 30 » августа 2023г. Методические указания к проведению практических занятий по дисциплине «Адаптивные информационные и коммуникационные технологии» специальности 20.02.02 «Защита в чрезвычайных ситуациях» РАЗРАБОТАЛ Преподаватель ГБПОУ РО ШРКТЭ ____________ /А.Л. Бондаренко/ Шахты – 2023 Практическое занятие № 1 Тема занятия: Создание графическими объектами и редактирование таблиц, работа с Цели занятия: - изучить технологию создания и форматирования таблиц в текстовом документе; - научиться использовать технологию вставки рисунков в текстовый документ. Оснащение: 1 Бондаренко А.Л. Методические указания к проведению практических занятий по дисциплине «Адаптивныеинформационныеикоммуникационные технологии» для студентов специальности 23.02.03 Техническое обслуживание и ремонт автомобильного транспорта. Шахты: ШРКТЭ 2 https://biblio-online.ru 3 Персональный компьютер. Порядок выполнения практического задания. Задание 1.Создайте таблицу, представленную в приложении А. Пояснения. Существуют разные формы представления текстовой информации. Одной из распространенных форм представления информации является таблица. Чаще всего таблица представляет собой совокупность прямоугольных ячеек, расположенных по строкам и столбцам. Каждая ячейка находится на пересечении одного столбца и одной строки. Будем называть такую таблицу правильной. В среде Word можно создать таблицу с более сложной структурой, путем объединения нескольких соседних ячеек в одну. При этом получается новый объект – объединенная ячейка.В такой ячеистой структуре нет четкого разделения строк и столбцов. Такая структура может использоваться для расположения частей текста в определенных местах на странице. Ячейка является элементарным объектом таблицы. Она представляет собой область, в которой располагается текст и рисунки. Если включить режим отображения непечатаемых символов, то будут видны символы области ячейки и символы конца строки таблицы. Они одинаковые по виду, но имеют разное назначение. Символ внутри ячейки показывает, где в ячейку будет вводиться текст. Он несет в себе информацию о месте и значениях параметров текста, который будет набран в ячейке. Около символов конца строки текст набирать нельзя. Эти символы позволяют вставлять в таблицу новые строки. При работе в таблице на горизонтальной линейке отображается ширина текущей ячейки и маркеры отступов текста. Поэтому работа с текстом в ячейке выполняется так же, как и на обычной странице, только ширина строки существенно меньше. Для символов и абзацев можно установить все возможные значения параметров. Чтобы привязать рисунки к ячейке, они должны иметь положение «в тексте». При работе с таблицей среда распознает следующие объекты: таблица в целом,строка, столбец, ячейка, а также любаявыделенная совокупность ячеек. Чтобы создать таблицу, нужно зайти на вкладку «Вставка» – «Таблица» – «Вставить таблицу». Размеры объектов таблицы можно посмотреть и изменить в диалоговом окне «Свойства таблицы» (вкладка «Макет»). Для изменения вида границ ячеек и заливки внутренней области, а также выполнения некоторых других действий используется окно«Таблицы и границы». Можно установить различный вид, толщину и цвет границ, а также сделать невидимыми некоторые границы ячеек или даже всей таблицы. Применять заливку внутренней области следует осторожно. Во-первых, не надо использовать цвет, кроме оттенков серого, если не предполагается цветной печати. Во-вторых, текст на фоне заливки должен хорошо читаться. В узких столбцах текст трудно размещать по горизонтали, поэтому в программе предусмотрена возможность изменения направления текста в ячейке. Это можно сделать с помощью кнопки на вкладке «Макет». Порядок выполнения работы. Запустите программу Word. Сохраните открывшийся файл с именем «Таблица» в вашей личной папке. Вставьте в документ таблицу, оформленную по образцу, представленному в приложении А. Сохраните и закройте файл. Сделайте выводы. Задание 2. Изучите теоретический материал, представленный ниже. Виды компьютерной графики. Будем называть графикой рисунки, схемы, чертежи, цифровые фотографии, сканированные изображения и художественные надписи, полученные самыми различными способами. Двумя основными типами изображений, используемых в документах MicrosoftWord, являются графические объекты и рисунки.Графические объекты включают автофигуры, схемы, кривые, линии и объекты WordArt. Эти объекты создаются непосредственно в документе MicrosoftWord и являются его частью. Для создания и изменения этих объектов служит группа «Иллюстрации» на вкладке «Вставка». Рисунки являются изображениями, созданными из другого файла. Они включают точечные рисунки, сканированные изображения и фотографии, а также картинки из коллекции клипов, поставляемой с пакетом MicrosoftOffice. Для изменения рисунков служит вкладка «Формат», которая появляется после выделения изображения. В некоторых случаях рисунок можно преобразовать в графический объект. Несмотря на такое разнообразие, существует два принципиально различных подхода к созданию компьютерной графики и, соответственно, два вида графики: растровая и векторная. Изображение растровой графики представляет собой совокупность пикселей – цветных точек. Растровое изображение можно самостоятельно построить с помощью редактора растровой графики, путем сканирования бумажного изображения или с помощью цифрового фотоаппарата. В растровом изображении можно получить очень точное отражение оригинала за счет чередования точек различных оттенков. Особенно хорошо это видно на цифровой фотографии. Векторная или объектная графика представляет собой изображение, полученное из простейших геометрических фигур: отрезков, дуг, кругов, прямоугольников и т. п., которые называются объектами. Существует два способа расположения рисунка в текстовом документе: «в тексте» и «вне текста». Если рисунок имеет положение «в тексте», то он, как и обычный символ, занимает место между двумя другими символами. Например, в тексте можно поместить рисунок кнопки панели инструментов. Высота строки, в которой расположен рисунок, увеличивается до высоты рисунка, поэтому, как правило, в строке располагаются небольшие рисунки. Если в текст надо вставить большой рисунок, то лучше его поместить на отдельной строке. Рисунок, вставленный в текст, перемещается вместе с текстом при вставке перед ним других символов. Если рисунок расположен в отдельном абзаце, то, чтобы расположить его по центру, надо задать этому абзацу соответствующее выравнивание. При положении рисунка вне текста, он может занимать любое место на листе. В этом случае рисунок можно группировать с другими графическими объектами, например, делать надписи на рисунке. Для положения «вне текста» можно задать несколько видов обтекания текстом и добиться наиболее компактного расположения текста и изображения. Наиболее часто используется положение «вокруг рамки». При этом текст раздвигается по ширине прямоугольной рамки, в которую вписан рисунок. При оформлении страницы с иллюстрациями следует придерживаться следующих правил: - для более компактного размещения рисунков использовать положение «вокруг рамки»; - не следует размещать рисунок посередине текста. Это затрудняет восприятие, так как строки начинаются с одной стороны рисунка, а заканчиваются с другой. Лучше сдвинуть рисунок к правой или левой границе листа; - необходимо следить, чтобы внешние границы рисунка совпадали с внутренними границами полей листа; - если рисунок занимает более 3/4 ширины текста, то лучше выбрать расположение текста сверху и снизу. В этом случае можно установить для рисунка положение «в тексте» и поместить его на отдельной строке (в пустом абзаце); - рисунки должны быть соразмерны количеству изображенных на них элементов. Чем больше на рисунке информационных элементов, тем он должен быть крупнее. Задание 3.Создайте рисунок, состоящий из автофигур. Пояснения. В среде версии Word 2003 и выше при создании рисунка из автофигур автоматически появляется объект «полотно» – прямоугольная рамка на всю ширину страницы. Все автофигуры, входящие в состав рисунка, должны располагаться внутри одного полотна. Полотно – это тоже графический объект, который имеет границы и внутреннюю область. К полотну, как к любому графическому объекту, можно применять форматирование. Размеры полотна можно изменить по размеру рисунка, так чтобы не оставалось много пустого пространства. Полотно с рисунком может занимать положение «в тексте» и «вне текста». Полотно отображает переход пользователя от режима работы с текстом к режиму работы с графикой. Чтобы завершить работу над рисунком, надо щелкнуть вне полотна, чтобы продолжить – щелкнуть внутри полотна. Если полотно не активизировано, то для рисования новой автофигуры появится новое полотно. После завершения работы полотно вместе с расположенными на нем объектами составляет единое изображение. B предыдущих версиях Word графического объекта «полотно» не существовало. Новая возможность вызывает противоречивые отзывы у пользователей. К работе с полотном следует привыкнуть. Для тех, кто привык работать без полотна, имеется возможность отключить его. Для этого надо выбрать команду «Параметры Word» и на вкладке «Дополнительно» в группе «Параметры правки» снять флажок «Автоматически создавать полотно при вставке автофигур». Однако полотно помогает «не потерять» отдельные элементы рисунка. Когда вы создаете рисунок, надо следить, чтобы все объекты находились в пределах одного полотна, то есть чтобы оно было активизировано, пока вы не закончили создание изображения. Порядок выполнения работы. Запустите программу Word. Сохраните новый файл с именем «Автофигуры» в вашей личной папке. Создайте документ по образцу, представленному в приложении Б. Сохраните и закройте файл. Сделайте выводы. Домашнее задание: - завершить оформление практического задания в соответствии со стандартом колледжа СТК.ЛПР.09.00-05; - подготовиться к защите практического задания; - при подготовке к защите использовать литературу /2, с. 99-103/. Вопросы для самопроверки: 1. Как сделать невидимой только одну из границ ячейки? 2. Как установить разные типы линий к границам одной ячейки? 3. Как установить разную заливку для отдельных ячеек таблицы? 4. Какие виды компьютерной графики вы знаете? 5. Как выделить несколько графических объектов? 6. Можно ли сгруппировать несколько графических объектов, имеющих положение «в тексте»? ПриложениеА (информационное) B K M 2 800 К O Классы звезд A F G 4 100 К Спектральная классификация звезд Горячие (ранние) Солнечные Холодные звезды звезды звезды 5 500 К 6 600 К 8 500 К 15 000 К 30 000 К Значения температуры ПриложениеБ (информационное) Редакторы Текстовые Графические «Лексикон» Word TEX Paint Photoshop CorelDRAW Музыкальные Composer Практическое занятие № 2 Тема занятия: Комплексная работа с документами Цели занятия: - закрепить навыки работы с программой MsWord; - закрепить полученные знания по форматированию документов. Оснащение: 1 Бондаренко А.Л. Методические указания к проведению практических занятий по дисциплине «Адаптивныеинформационныеикоммуникационные технологии» для студентов специальности 23.02.03 Техническое обслуживание и ремонт автомобильного транспорта. Шахты: ШРКТЭ 2 https://biblio-online.ru 3 Персональный компьютер. Порядок выполнения практического задания. Задание 1. Оформить документ по образцу средствами MSWord (приложение В). Сохранить файл с именем ПЗ 2 в вашей личной папке. Пояснения. При наличии 1-2 ошибок ваши знания оцениваются: «отлично». При наличии 3-5 ошибок ваши знания оцениваются: «хорошо». При наличии более 5 ошибок ваши знания оцениваются: «удовлетворительно». Домашнее задание: - завершить оформление практического задания в соответствии со стандартом колледжа СТК.ЛПР.09.00-05; - подготовиться к защите практического задания; - при подготовке к защите использовать литературу /2, с. 97-99/. Вопросы для самопроверки: 1 Что такое форматирование документа? 2 Какие способы форматирования символов вы знаете? 3 Что такое тип шрифта? Начертание шрифта? 4 Какие способы форматирования абзацев вы знаете? 5 Чем отличается отступ абзаца от отступа первой строки? 6 Какие графические элементы можно вставить в документ Word? ПриложениеВ (информационное) ВОЗМОЖНОСТИ РЕДАКТОРА MSWORD Этот замечательный пользователя. редактор предоставляет Можно менять размер шрифта от 8 до разнообразие возможностей для 72. Можно писать жирным шрифтом, курсивоми подчеркиванием! Можно выравнивать текст по левому краю По центру По правому краю По ширине без отступа И с отступом, величину которого можно менять. Можно менять шрифты: Успехов в работе! Успехов в работе! Успехов в работе! Успехов в работе! Шрифты в редакторе представлены в большом разнообразии! Можно вставить таблицу: Можно вставить рисунок, а также разные линии и геометрические фигуры: формулы и символы: а еще нарисовать схему: и даже вставить автофигуры: Ух! Вот какой чудесный текстовый редактор MSWord! Практическое занятие № 3 Тема занятия: Типы алгоритмов. Построение блок-схем Цель работы: сформировать знания, умения и навыки работы при составлении блоксхем линейного, разветвляющегося и циклического алгоритмов; закрепить полученные знания. Оснащение: 1. Бондаренко А.Л. Методические указания к проведению практических занятий по дисциплине «Информатика» для студентов первого курса. – Шахты: ШРКТЭ. 2. Колмыкова Е.А. Информатика: Учебное пособие – М., 2019. С. 310– 327. 3. Персональный компьютер. 4. Карточки. Порядок выполнения практического задания: 1. Изучить настоящую инструкцию к материалам по источнику (1) и (2). 2. Записать арифметические выражения из карточки задания. 3. Составить блок-схему линейного алгоритма. 4. Составить блок-схему разветвляющегося алгоритма. 5. Составить блок-схему циклического алгоритма. 6. Оформить отчёт. Домашнее задание: завершить оформление практического задания в соответствии со стандартом колледжа СТК.ЛПР.09.00-05; подготовиться к защите практического задания; при подготовке к защите использовать литературу /2, с. 310–327/. Вопросы для самопроверки: 1. Что такое алгоритм? 2. Какой алгоритм называется линейным? 3. Какой алгоритм называется разветвляющимся? 4. Какой алгоритм называется циклическим? Практическое занятие № 4 Тема занятия: Среда программирования. Линейное программирование Цель работы: сформировать знания, умения и навыки работы с линейными программами; закрепить полученные знания выполнением практической работы с использованием ПК. Оснащение: 1. Бондаренко А.Л. Методические указания к проведению практических занятий по дисциплине «Информатика» для студентов первого курса. – Шахты: ШРКТЭ. 2. Колмыкова Е.А. Информатика: Учебное пособие – М., 2019. С. 333– 345. 3. Персональный компьютер. 4. Карточки. Порядок выполнения практического задания: 1. Записать арифметическое выражение из карточки задания. 2. Составить блок-схему линейного алгоритма. 3. Составить программу на языке QBasic. 4. Выполнить программу на ПК. 5. Записать полученные результаты. 6. Составить программу на QBasic из карточки дополнительного задания и выполнить на ПК. 7. Оформить отчёт. Домашнее задание: завершить оформление практического задания в соответствии со стандартом колледжа СТК.ЛПР.09.00-05; подготовиться к защите практического задания; при подготовке к защите использовать литературу /2, с. 333–345/. Вопросы для самопроверки: 1. Перечислите операторы, которые используются для ввода данных. 2. Для чего используется оператор DATA? 3. Чем отличается ввод данных с помощью оператора INPUT, от ввода данных с помощью оператора READ? Практическое занятие № 5 Тема занятия: Среда программирования. Разветвляющиеся программы Цель работы: сформировать знания, умения и навыки работы с разветвляющимися программами; закрепить полученные знания выполнением практической работы с использованием ПК. Оснащение: 1. Бондаренко А.Л. Методические указания к проведению практических занятий по дисциплине «Информатика» для студентов первого курса. – Шахты: ШРКТЭ. 2. Колмыкова Е.А. Информатика: Учебное пособие – М., 2019. С. 333– 345. 3. Персональный компьютер. 4. Карточки. Порядок выполнения практического задания: 1. Записать арифметическое выражение из карточки задания. 2. Составить блок-схему разветвляющегося алгоритма. 3. Составить программу на языке QBasic. 4. Выполнить программу на ПК. 5. Записать полученные результаты. 6. Составить программу на QBasic из карточки дополнительного задания и выполнить на ПК. 7. Оформить отчёт. Домашнее задание: завершить оформление практического задания в соответствии со стандартом колледжа СТК.ЛПР.09.00-05; подготовиться к защите практического задания; при подготовке к защите использовать литературу /2, с. 333–345/. Вопросы для самопроверки: Когда используется оператор безусловного перехода? Какие операторы условного перехода вы знаете? Покажите на примере неполную форму условного оператора. Покажите на примере полную форму условного оператора. Практическое занятие № 6 Тема занятия: Среда программирования. Циклические программы Цель работы: сформировать знания, умения и навыки работы с циклическими программами; закрепить полученные знания выполнением практической работы с использованием ПК. Оснащение: 1. Бондаренко А.Л. Методические указания к проведению практических занятий по дисциплине «Информатика» для студентов первого курса. – Шахты: ШРКТЭ. 2. Колмыкова Е.А. Информатика: Учебное пособие – М., 2019. С. 333– 345. 3. Персональный компьютер. 4. Карточки. Порядок выполнения практического задания: 1. Записать арифметическое выражение из карточки задания. 2. Составить блок-схему циклического алгоритма. 3. Составить программу на языке QBasic. 4. Выполнить программу на ПК. 5. Записать полученные результаты. 6. Составить программу на QBasic из карточки дополнительного задания и выполнить на ПК. 7. Оформить отчёт. Домашнее задание: завершить оформление практического задания в соответствии со стандартом колледжа СТК.ЛПР.09.00-05; подготовиться к защите практического задания; при подготовке к защите использовать литературу /2, с. 333–345/ Вопросы для самопроверки: 1. Что такое цикл со счётчиком? 2. Назовите ограничения при использовании оператора цикла (FOR … NEXT). 3. Как вы понимаете работу цикла (WHILE…WEND)? 4. Что такое вложенные циклы? 5. При вложении какой цикл будет внутренним? Практическое занятие № 7 Тема занятия: Среда программирования. Массивы Цель работы: сформировать знания, умения и навыки работы с одномерными и двумерными массивами; закрепить полученные знания выполнением практической работы с использованием ПК. Оснащение: 1. Бондаренко А.Л. Методические указания к проведению практических занятий по дисциплине «Информатика» для студентов первого курса. – Шахты: ШРКТЭ. 2. Колмыкова Е.А. Информатика: Учебное пособие – М., 2019. С. 333– 345. 3. Персональный компьютер. 4. Карточки. Порядок выполнения практического задания: 1. Составить блок-схему циклического алгоритма с использованием одномерного массива из карточки задания. 2. Составить программу на языке QBasic. 3. Выполнить программу на ПК. 4. Записать полученные результаты. 5. Составить блок-схему циклического алгоритма с использованием двумерного массива из карточки задания. 6. Составить программу на языке QBasic. 7. Выполнить программу на ПК. 8. Записать полученные результаты. 9. Оформить отчёт. Домашнее задание: завершить оформление практического задания в соответствии со стандартом колледжа СТК.ЛПР.09.00-05; подготовиться к защите практического задания; при подготовке к защите использовать литературу /2, с. 333–345/. Вопросы для самопроверки: 1. Что такое массив? 2. Какие массивы называются одномерными? 3. При работе с массивами, какой нужно соблюдать порядок? 4. Как найти максимальный элемент в массиве? 5. Как найти минимальный элемент в массиве? 6. Как найти среднее арифметическое всех элементов массива? Практическое занятие № 8 Тема занятия:Работа с файлами и папками в операционной системе Windows Цели занятия:научиться работать с файлами и папками в среде ОС Windows, получить четкое представление о приложении «Проводник», научиться работать с файловой системой оболочки. Оснащение: 1 Бондаренко А.Л. . Методические указания к проведению практических занятий по дисциплине «Информатика» для студентов специальности 23.02.07 «Техническое обслуживание и ремонт двигателей, систем и агрегатов автомобилей» Шахты: ШРКТЭ, 2020. 2 Персональный компьютер. Теоретическая часть. Создание файлов и папок Создание папки Определите место для создания папки. Установите курсор в нужном месте. Щелкните правой кнопкой мыши Из появившегося контекстного меню левой кнопкой мыши выберите Создать. 5. В появившемся подменю левой кнопкой мыши выберите Папку. 6. Измените имя вновь созданной папки Новая папка на желаемое, введя его с клавиатуры. Закрепите действие. Нажмите на клавишу Enter. 1. 2. 3. 4. Примечание Клавиша Delete сотрет имя папки Новая папка Создание папки А, вложенной в папку В. 1. Двойным щелчком левой кнопки мыши откройте папку А 2. Повторите действия 2-6 см операцию Создание папки. Создание файла, вложенного в папку 1. Двойным щелчком левой кнопки мыши откройте папку 2. На свободном месте открывшегося окна щелкните правой кнопкой мыши. 3. Из появившегося контекстного меню левой кнопкой мыши выберитеСоздать. 4. В появившемся подменю левой кнопкой мыши выберите тип создаваемого файла. 5. Измените имя вновь созданного файла на желаемое, введя его с клавиатуры. Закрепите действие. Нажмите на клавишу Enter. Примечание Клавиша Delete сотрет имя файла Копирование файлов и папок Для копирования объекта его сначала надо выделить. Объект копируется в буфер обмена и там сохраняется до следующего копирования, или вставки Способы копирования объектов: 1. Через контекстное меню выбирая соответственно пунктыКопировать илиВставить. 2. Выделить объект мышкой и нажать сочетание клавиш Ctrl+C (копирование) или Ctrl+V(вставить). 3. Через Панель менюПравка Копировать или Правка Вставить 4. Через кнопки на панели инструментов – копировать (вставить) Переименование файлов и папок 1. Правой кнопкой мыши щелкаете файл 2. В контекстном меню выбираетеПереименовать 3. Дайте новое имя файла, нажимаете Enter Перемещение файлов и папок Для перемещения объекта его сначала надо выделить. Объект вырезается в буфер обмена и там сохраняется до следующего копирования или вставки. Способы перемещения объектов: 1. Через контекстное меню выбирая соответственно пунктыВырезать илиВставить. 2. Выделить объект мышкой и нажать сочетание клавиш Ctrl+X (вырезка) или Ctrl+V(вставить). 3. Через Панель менюПравка Вырезать или Вставить. 4. Через кнопки на панели инструментов–– вырезать и вставить Удаление файлов и папок 1. Выделить щелчком нужный файл (папку) и нажмите клавишу Delete Порядок выполнения практического задания. Задание 1 Создать на рабочем столе компьютера папку Рабочий стол. Задание 2 В папке Рабочий стол создать подпапки: Группы, Успеваемость, Отчеты. Задание 3 В папке Рабочий стол, в подпапке Группы создать файлы: Группа 1.doc, Группа 2.docx Задание 4 Постройте дерево каталогов - С:\Рабочий стол\Рабочий стол\Успеваемость\Успеваемость группы 1.xls - С:\Рабочий стол\Рабочий стол\Успеваемость\Успеваемость группы 2.xlsx Задание 5 В созданный файл Контрольная работа (C:\Рабочий стол\Рабочий стол\Отчеты\Контрольная работа.txt) внести следующие данные: Фамилия, имя, отчество исполнителя и указать текущую дату. Копирование файлов Задание 6 Через контекстное меню, выбирая соответственно пунктыКопировать илиВставить скопировать файл Успеваемость группы 1.xls (С:\Рабочий стол\Рабочий стол\Успеваемость\Успеваемость группы 1.xls) в папку Группы Задание 7 Используя сочетание клавиш Ctrl+C (копирование) или Ctrl+V (вставить) для выделенного мышкой объекта, скопируйте файл Успеваемость группы 2.xlsx (С:\Рабочий стол\Рабочий стол\Успеваемость\Успеваемость группы 2.xlsx) в папку Группы Задание 8 Через Панель менюПравка Копировать или Правка Вставить скопируйте файл Контрольная работа.txt в папку Группы Переименование файлов и папок Задание 9 Переименуйте скопированный файл Контрольная работа.txt из папки Группы на имяКонтрольная работа.doc Перемещение файлов и папок Задание 10 Переместите папку Успеваемость (С:\Рабочий стол\Успеваемость\Успеваемость группы 1.xls) в папку Группы. стол\Рабочий Удаление файлов и папок Задание 11 1. Удалите файл Контрольная работа.doc из папки Группы. 2. Удалите папку Успеваемость из папки Группы Домашнее задание: - завершить оформление практического задания в соответствии со стандартом колледжа СТК.ЛПР.09.00-05; - подготовиться к защите практического задания; - при подготовке к защите использовать литературу /2, с. 97-99/. Вопросы для самопроверки: 1. Как связаны между собой расширение файла и приложение, в котором создан этот файл? 2. Чем отличается папка от файла? 3. Можно ли использовать знак «_» в имени файла?