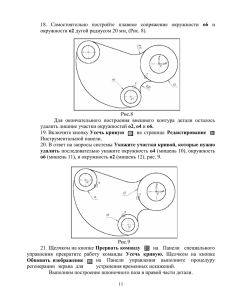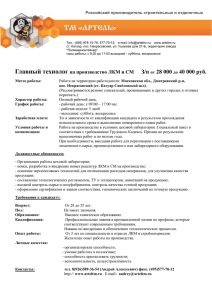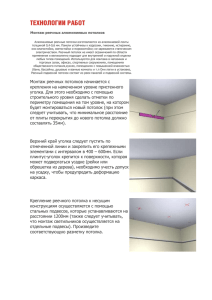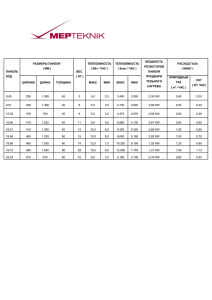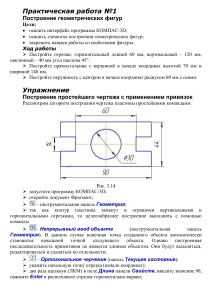МЕТОДИЧЕСКИЕ РЕКОМЕНДАЦИИ К ПРАКТИЧЕСКИМ ЗАНЯТИЯМ. Информационные технологии в профессиональной деятельности
реклама

МЕТОДИЧЕСКИЕ РЕКОМЕНДАЦИИ К ПРАКТИЧЕСКИМ ЗАНЯТИЯМ по дисциплине «Информационные технологии в профессиональной деятельности» для специальности: 23.02.07 Техническое обслуживание и ремонт двигателей, систем и агрегатов автомобилей Составитель: Барабанова Л. И. преподаватель ОБПОУ «Курский автотехнический колледж» ДЛЯ ОБУЧАЮЩИХСЯ ОЧНОЙ ФОРМЫ ОБУЧЕНИЯ – 2 КУРСА Курск, 2020 г. Составитель: Барабанова Л. И. преподаватель ОБПОУ «Курский автотехнический колледж» Методические указания для выполнения практических занятий являются частью основной профессиональной образовательной программы ОБПОУ «Курский автотехнический колледж» 23.02.07 Техническое обслуживание и ремонт двигателей, систем и агрегатов автомобилей. Методические указания по выполнению практических занятий адресованы обучающимся очной формы обучения. Методические указания включают в себя учебную цель, перечень образовательных результатов, задачи, обеспеченность занятия, краткие теоретические и учебно-методические материалы по теме, вопросы для закрепления теоретического материала, задания для практической работы обучающихся и инструкцию по ее выполнению, методику анализа полученных результатов, порядок и образец отчета о проделанной работе. Методические указания снабжены инструкцией по технике безопасности при выполнении работ. Введение УВАЖАЕМЫЕ СТУДЕНТЫ! Методические указания по дисциплине «Информационные технологии в профессиональной деятельности» для выполнения практических занятий созданы Вам в помощь для работы на занятиях, подготовки к практическим занятиям, правильного составления отчетов. Приступая к выполнению практического занятия, Вы должны внимательно прочитать цель и задачи занятия, ознакомиться с требованиями к уровню Вашей подготовки, краткими теоретическими и учебнометодическими материалами по теме практической работы, ответить на вопросы для закрепления теоретического материала. Все задания к практическому занятию Вы должны выполнять в соответствии с инструкцией, анализировать полученные в ходе занятия результаты по приведенной методике. Отчет о практическом занятии Вы должны выполнить по приведенному алгоритму, опираясь на образец. Наличие положительной оценки по практическим занятиям необходимо для получения зачета по дисциплине, поэтому в случае отсутствия на уроке по любой причине или получения неудовлетворительной оценки за практическое занятие Вы должны найти время для ее выполнения или пересдачи. Внимание! Если в процессе подготовки к практическим занятиям или при решении задач у Вас возникают вопросы, разрешить которые самостоятельно не удается, необходимо обратиться к преподавателю для получения разъяснений или указаний в дни проведения дополнительных занятий. Время проведения дополнительных занятий можно узнать у преподавателя. Желаем Вам успехов!!! ИНСТРУКЦИЯ по охране труда и технике безопасности при выполнении практических занятий 1. ОБЩИЕ ТРЕБОВАНИЯ БЕЗОПАСНОСТИ. 1.1. Выполнение работ на ПК сопутствуют следующие вредные производственные факторы: − возможность поражения электрическим током; − статическое электричество; − неудовлетворительный микроклимат; − недостаточная освещенность; − психо – эмоциональное напряжение. 1.2. Организация рабочих мест производится в соответствии с инструкцией Госкомсанэпиднадзора России СанПиН 2.2.2./2.4.1340-03 «Гигиенические требования к видео дисплейным терминалам, персональным электронно – вычислительным машинам и организации работы: Санитарные правила и нормы» 1.3. К работе с компьютерами допускаются лица, прошедшие инструктаж на рабочем месте по соблюдению правил безопасности и охране труда. 1.4. В дальнейшем инструктаж по ТБ проводится ежедневно. 1.5. Для работающих обязательно строгое соблюдение правил внутреннего распорядка колледжа, а также правил поведения в компьютерном классе. 1.6. Невыполнение требований настоящей инструкции является нарушением трудовой и учебной дисциплины. Виновные в ее нарушении несут ответственность по действующему законодательству и уставу колледжа. 2. ТРЕБОВАНИЯ БЕЗОПАСНОСТИ ПЕРЕД НАЧАЛОМ РАБОТЫ. 2.1. Приведите в порядок рабочее место: уберите все, не относящиеся к работе предметы, и внешним осмотром убедитесь в отсутствии повреждений изоляции и перекручивании соединительных кабелей и соединительной арматуры (вилок, разъемов). 2.2. Проверьте заземление розеток и исправность сетевых фильтров электропитания. 2.3. Располагайте монитор так, чтобы окно помещения находилось под прямым углом к экрану, а если это невозможно, то зашторьте окно. 2.4. Рекомендуемая продолжительность работы за компьютером не более 4 часов в день – учтите это обстоятельство при планировании своей работы. 3. ТРЕБОВАНИЯ БЕЗОПАСНОСТИ ВО ВРЕМЯ РАБОТЫ. 3.1.Не передвигайте по столу без необходимости системный блок, монитор. 3.2. Не подключайте мышь, принтер и другие устройства при включенном компьютере. 3.3.Не работайте на компьютере с мокрыми руками. 3.4. Запрещается оставлять включенные ПК без присмотра. 3.5. При выполнении работ будьте внимательны, не отвлекайтесь посторонними делами, разговорами и не отвлекайте других. 3.6. Рекомендуется, чтобы при работе расстояние от глаз до монитора было не менее 50 см. Центр монитора должен находиться на 20 градусов ниже уровня глаз. 3.7. Через каждый час работы за компьютером делайте небольшой перерыв, во время которого полезно выполнить специальный комплекс упражнений для глаз и мышц тела. 4. ТРЕБОВАНИЯ БЕЗОПАСНОСТИ В АВАРИЙНЫХ СИТУАЦИЯХ. 4.1. В случае обнаружения неисправности оборудования, немедленно сообщите об этом преподавателю. 4.2. При обнаружении во время работы нарушения целостности кабелей, при малейшем ощущении воздействия электрического тока, появлении запаха гари или необычных звуков нужно немедленно выключить компьютер и сообщить об этом преподавателю. 4.3. При резком изменении напряжения или его полном отключении в классе должны сработать сетевые фильтры и пакетный выключатель. После их срабатывания необходимо убедиться в исправности электропитания и снова включить ПК. 4.4. Если у Вас есть источник бесперебойного электропитания, то у Вас есть время для завершения работы программ и выключения компьютера в установленном порядке. 4.5. При возгорании пользоваться инструкцией по пожарной безопасности. 5. ТРЕБОВАНИЯ БЕЗОПАСНОСТИ ПО ОКОНЧАНИИ РАБОТЫ. 5.1. Перед выключением компьютера нужно убедиться, что никаких активных действий не выполняется: отсутствует печать на принтере и не происходит операций с дисками. 5.2. Порядок выключения компьютера: − выйти из ОС Windows и дождаться разрешения на выключение ПК; − выключить все внешние дополнительные устройства; − выключить монитор; − выключить системный блок; − привести в порядок рабочее место. Студенты, нарушившие требования техники безопасности, привлекаются к дисциплинарной ответственности! ПРАКТИЧЕСКОЕ ЗАНЯТИЕ №1 Тема занятия: Компас 3D. Построение геометрических примитивов Цель выполнения задания: изучить технологию построения геометрических примитивов Необходимо знать: основные приёмы работы в Компас 3D. Необходимо уметь: совершать стандартные действия в Компас 3D. Оборудование (приборы, материалы, дидактическое обеспечение): Инструкционные карты, мультимедийные презентации, персональные компьютеры. ОСНОВНЫЕ ТЕОРЕТИЧЕСКИЕ ПОЛОЖЕНИЯ К геометрическим примитивам относятся: точка, прямая, отрезок и геометрические фигуры, которые вам известны из математики. Изучая возможности программы КОМПАС, вы будете постоянно пользоваться этими элементами. Все команды построения геометрических примитивов сгруппированы по типам объектов и вызываются кнопками, расположенными на Инструментальной панели Компактная кнопки переключения – Геометрия. Рассмотрим их построение: включите компьютер; запустите программу КОМПАС-3D; откройте документ Фрагмент; – инструментальная панель Геометрия; текущий масштаб на Инструментальной панели Вид М 1:1. ХОД ВЫПОЛНЕНИЯ ЗАДАНИЯ, МЕТОДИЧЕСКИЕ УКАЗАНИЯ Задание № 1. Построение отрезков: Отрезки по направлению могут быть горизонтальными, вертикальными, наклонными. – отрезок; для построения горизонтального и вертикального отрезка на панели Текущее состояние выберите кнопку – Ортогональное черчение; укажите курсором первую точку отрезка; два раза щелкнув левой клавишей мыши (ЛКМ) в поле длина панели Свойств, введите значение100и нажмите Enter; обратите внимание на панель Специального управления, кнопка Автосоздание объекта по умолчанию нажата. Пока она находится в этом состоянии, все объекты создаются немедленно после ввода параметров, достаточных для построения(рис. 1); перемещайте курсор, фантом отрезка строго горизонтален или вертикален, в зависимости от направления, ближе к которому находится курсор; Рис. 1 Автосоздание объекта зафиксируйте конечную точку отреза, расположив его горизонтально, щелкнув ЛКМ (рис. 2); повторите построение отрезка, расположив его вертикально; для построения наклонного отрезка отключите кнопку – Ортогональное черчение; дополнительно в поле угол панели Свойств - введите значение 20 и нажмите Enter; проверьте правильность построения (рис. 2); Рис. 2 Построение отрезков если вы допустили ошибку, на Инструментальной панели Стандартная нажмите на кнопку – отменить и постройте отрезки еще раз; если неправильно построен только первый отрезок, подведите к нему курсор и щелкните ЛКМ (отрезок стал зеленого цвета с черными маркерами) и нажмитеDelete; если вы случайно удалили правильно построенный отрезок, на Инструментальной панели Стандартная нажмите на кнопку – повторить; после проверки закройте окно документа. Задание № 2. Построение прямоугольника: откройте документ Фрагмент; – инструментальная панель Геометрия; текущий масштаб на Инструментальной панели Вид М 1:1; – прямоугольник; укажите первую вершину прямоугольника (начало координат); два раза щелкнув ЛКМ в поле высота панели Свойств, введите значение 80 и нажмите Enter; два раза щелкнув ЛКМ в поле ширина панели Свойств, введите значение 100 и нажмите Enter; если прямоугольник не входит в окно документа на Инструментальной панели Вид, вызовите команду – Сдвинуть. Курсор изменит свою форму. Перемещайте курсор, удерживая ЛКМ. Достигнув необходимого положения, отпустите кнопку мыши и отключите команду; проверьте правильность построения (рис. 3); после проверки закройте окно документа. Рис. 3 Построение прямоугольника Задание № 3. Построение окружности: откройте документ Фрагмент; – инструментальная панель Геометрия; текущий масштаб на Инструментальной панели Вид М 1:1; – окружность; укажите центр окружности (начало координат); на панели Свойств выберите кнопку с осями; два раза щелкнув ЛКМ в поле радиус панели свойств, введите значение 50 и нажмите Enter; проверьте правильность построения (рис. 4); после проверки закройте окно документа. Рис. 4. Построение окружности Самостоятельная работа Постройте отрезки: горизонтальный длиной 60 мм, вертикальный – 120 мм, наклонный – 40 мм угол наклона 45°. Постройте прямоугольник с вершиной в начале координат высотой 70 мм и шириной 140 мм. Постройте окружность с центром в начале координат радиусом 60 мм с осями. ? Контрольные вопросы: 1. Что относятся к геометрическим примитивам? 2. Кнопки для вызова команд вычерчивания перечисленных геометрических объектов расположены на панели? 3. Для выхода из команды нажать на какую кнопку надо? Литература 1. Государственные стандарты Единой системы конструкторской документации. 2. Аскон. КОМПАС-3D V15. Руководство пользователя . 2014. 3. Уроки Компас 3d. Самоучитель по программе Компас 3d.: http://mysapr.com ПРАКТИЧЕСКОЕ ЗАНЯТИЕ №2 Тема занятия: Компас 3D. Построение чертежа простейшими командами с применением привязок Цель выполнения задания: изучить технологию построения чертежа простейшими командами с применением привязок Необходимо знать: основные приёмы работы в Компас 3D. Необходимо уметь: совершать стандартные действия в Компас 3D. Оборудование (приборы, материалы, дидактическое обеспечение): Инструкционные карты, мультимедийные презентации, персональные компьютеры. ОСНОВНЫЕ ТЕОРЕТИЧЕСКИЕ ПОЛОЖЕНИЯ При компьютерном черчении любые построения ни в коем случае не следует выполнять на «глаз». Это считается грубой ошибкой. Машинная графика предполагает абсолютно точное взаимное положение геометрических объектов на чертеже. Тем более что графическая система обладает полным объемом функций, обеспечивающих такую точность. В процессе работы над чертежом при необходимости точного установления курсора в различные точки элемента, уже существующего на чертеже, выполняют привязку к точкам или объектам. Если при черчении вы не используете привязки, значит, вы чертите неверно. Предусмотрены две разновидности привязки – глобальная (действует по умолчанию) и локальная (однократная). Глобальная привязка (если она установлена) постоянно действует при вводе и редактировании объектов. Она является простейшим инструментом, позволяющим осуществлять быстрое и точное указание существующих точек на чертеже. Чтобы включить глобальные привязки в текущем окне, нажмите кнопку – Установка глобальных привязок Инструментальная панель Текущее состояние. На экране появится диалог установки глобальных привязок (рис. 1). Локальную привязку требуется каждый раз вызывать заново, но она является более приоритетной, чем глобальная. При вызове какой-либо команды локальной привязки она подавляет установленные глобальные привязки на время своего действия (до ввода точки или отказа от ввода). После ввода текущей точки локальная привязка отключается, и система возвращается к выполнению глобальных привязок. Все локальные привязки собраны в контекстном меню локальных привязок. Вызов меню на экран во время выполнения команды осуществляется щелком правой клавиши мыши в любой точке чертежа (рис. 2). Чертеж любой сложности строится на основе базовых графических элементов (графических примитивов) и знаний правил оформления чертежнографической документации. Метод построения каждого отдельного чертежа в большинстве случаев зависит от требуемой точности. Рис. 1 Диалог установки глобальных привязок Рис. 2. Меню локальных привязок ХОД ВЫПОЛНЕНИЯ ЗАДАНИЯ, МЕТОДИЧЕСКИЕ УКАЗАНИЯ Задание № 1. Алгоритм построения чертежа пластины простейшими командами (рис. 3): Рис. 3 включите компьютер; запустите программу КОМПАС-3D; откройте документ Фрагмент; – инструментальная панель Геометрия; текущий масштаб на Инструментальной панели Вид М 1:1; так как контур пластины замкнут и ограничен вертикальными и горизонтальными отрезками, то целесообразнее построение выполнять с помощью команды – Непрерывный ввод объекта Инструментальной панели Геометрия. В данном случае конечная точка созданного объекта автоматически становится начальной точкой следующего объекта. Однако построенная последовательность примитивов не является единым объектом. Они будут выделяться, редактироваться и удаляться по отдельности; – Ортогональное черчение панель Текущее состояние; укажите начальную точку отрезка (начало координат); два раза щелкнув (ЛКМ) в поле длина панели Свойств, введите значение 90, нажмите Enter и расположите отрезок горизонтально вправо; вновь в поле длина панели Свойств введите значение следующего отрезка, рассчитанное по формуле (44 – 14) : 2 = 15, нажмите Enter и расположите отрезок вертикально вверх; определите длину третьего отрезка по формуле (90 – 60) : 2 = 15, введите значение в поле длина панели свойств, Enter и расположите отрезок горизонталь-но влево; далее введите поле длина панели Свойств 14, нажмите Enter и расположите отрезок вертикально вверх; для точного построения следующего отрезка щелкните правой клавишей мыши (ПКМ)в любой точке чертежа. В появившемся контекстном меню поставьте курсор на меню Привязки, щелчок мыши при этом выполнять не нужно. После этого содержимое меню автоматически раскроется. Выберите из списка привязку Выравнивание щелчком ЛКМ (рис. 4); Рис. 4 Выбор локальной привязки Выравнивание курсор изменил свою форму, что свидетельствует о том, что привязка активна; установите курсор так, чтобы его «ловушка» захватывала объект (вертикальный отрезок), к которому требуется привязаться. В точке, соответствующей выбранной привязке, появится «крестик», свидетельствующий о срабатывании привязки (рис. 5); Рис. 5 Установка привязки Выравнивание щелчком ЛКМ зафиксируйте отрезок; так как деталь симметричная, то величина верхнего вертикального отрезка равна нижнему. Вновь в поле длина панели свойств введите значение следующего от-резка, рассчитанное по формуле (44 – 14) : 2 = 15, нажмите Enter и расположите отрезок вертикально вверх; вызовите щелчком ПКМ локальную привязку выравнивание и зафиксируйте следующий отрезок (рис. 6); повторите предыдущий пункт и выровняйте отрезок по вертикали (рис. 7); Рис. 6 Рис. 7 так как деталь симметричная, то величина левого горизонтального отрезка равна правому. Введите значение отрезка, рассчитанного по формуле (90 –60): 2 = 15 в поле длина панели Свойств, Enter и расположите отрезок горизонтально вправо; вызовите щелчком ПКМ локальную привязку Выравнивание и зафиксируйте следующий вертикальный отрезок (рис. 8); повторите предыдущий пункт и выровняйте отрезок по вертикали (рис. 9); подведите курсор к началу координат, сработает глобальная привязка (действующая по умолчанию) Ближайшая точка (рис. 10); зафиксируйте отрезок щелчком ЛКМ (рис. 11); Рис.8 Рис. 9 Рис. 10 Рис. 11 на панели Специального управления нажмите кнопку чтобы найти центр данной пластины, на Инструментальной панели Геометрия выберите Отрезок; на панели Свойств щелкните ЛКМ в поле Стиль и щелчком выберите тип линии Осевая (рис. 12); – Прервать команду; Рис. 12. на Инструментальной панели Текущее состояние активизируйте ЛКМ кнопку – Установка глобальных привязок; в диалоговом окне выберите привязку Середина и включите флажок (рис. 13), нажмите «ОК»; Рис. 13 ведите курсор мыши по линии до тех пор, пока его «ловушка» не захватит объект (рис. 14); постройте вертикальный отрезок (рис. 15); аналогичным образом найдите середину вертикального отрезка и постройте горизонтальный отрезок (рис. 16); Рис. 14 Рис. 16 на панели Свойств щелкните ЛКМ в поле Стиль и щелчком выберите тип линии Основная; – Прервать команду; – окружность; укажите центр окружности (точка пересечения осевых линий). Сработает установленная вами глобальная привязка Середина (рис 17); Рис. 17 два раза щелкнув ЛКМ в поле радиус панели Свойств, введите значение 15 (на чертеже дано значение диаметра (∅ = 30)) и нажмите Enter; – Прервать команду; проверьте правильность построения (рис. 18). Рис.15 Рис. 18 Самостоятельная работа Откройте документ Фрагмент и постройте чертеж плоской детали простейшими командами с применением привязок (рис. 19). Рис. 19 ?Контрольные вопросы: 1. Глобальная привязка это? 2. Локальную привязка это? 3. Чертеж любой сложности строится на основе? Литература 1. Государственные стандарты Единой системы конструкторской документации. 2. Аскон. КОМПАС-3D V15. Руководство пользователя . 2014. 3. Уроки Компас 3d. Самоучитель по программе Компас 3d.: http://mysapr.com ПРАКТИЧЕСКОЕ ЗАНЯТИЕ №3 Тема занятия: Компас 3D. Панель расширенных команд. Построение параллельных прямых. Простановка размеров Цель выполнения задания: изучить технологию построения параллельных прямых Необходимо знать: основные приёмы работы в Компас 3D. Необходимо уметь: совершать стандартные действия в Компас 3D. Оборудование (приборы, материалы, дидактическое обеспечение): Инструкционные карты, мультимедийные презентации, персональные компьютеры. ОСНОВНЫЕ ТЕОРЕТИЧЕСКИЕ ПОЛОЖЕНИЯ Большинство команд на страницах Инструментальной панели Компактная допускают несколько вариантов выполнения. Например, прямая может быть построена несколькими различными способами. По умолчанию строится вспомогательная прямая, проходящая через две указанные точки. Для того чтобы получить доступ к другим вариантам построения прямой, необходимо вызвать Панель расширенных команд построения прямой. Панель расширенных команд имеют кнопки, помеченные черным треугольником в правом нижнем углу. Щелкните ЛКМ по кнопке – Вспомогательная прямая и не отпускайте кнопку мыши. Через короткий промежуток времени раскроется соответствующая Панель расширенных команд. Не отпуская кнопку мыши, переместите курсор на кнопку Вертикальная прямая. Отпустите кнопку мыши. Правильно выбрать кнопку вам поможет автоматически появляющийся ярлычок-подсказка (рис. 1). Рис. 1. Панель расширенных команд После этого система перейдет в режим построения вертикальных прямых. ХОД ВЫПОЛНЕНИЯ ЗАДАНИЯ, МЕТОДИЧЕСКИЕ УКАЗАНИЯ Задание № 1. Алгоритм построения чертежа плоской детали с помощью панели расширенных команд (рис. 2): Рис. 2. Чертеж плоской детали включите компьютер; запустите программу КОМПАС-3D; откройте документ Фрагмент; – инструментальная панель Геометрия; текущий масштаб на Инструментальной панели Вид М 1:1; так как контур детали ограничен прямоугольником и деталь симметричная, то удобней строить Прямоугольник по центру и вершине; вызовите Панель расширенных команд кнопки Прямоугольник и выберите по центру и вершине (рис.3); Рис. 3 укажите начало координат. Перемещая курсор мыши, вы заметите, что прямо-угольник раздвигается во все стороны от указанного центра; на панели Свойств выберите кнопку с осями; введите параметры прямоугольника в поле высота 100 и ширина 160 панели Свойств и нажмите Enter (рис.4); Рис. 4 найдем центры отверстий с помощью Параллельных прямых Панели расширенных команд, раскрывающейся из кнопки Вспомогательная прямая (рис.5); Рис. 5 укажите базовый объект щелчком ЛКМ (прямолинейный), параллельно которому должна пройти прямая (в данном случае – это вертикальная осевая линия); введите параметры в поле расстояние – 50 (считается расстояние от осевой линии вправо и влево, потому что на чертеже между окружностями 100 мм) панели Свойств и нажмите Enter (рис.6); по умолчанию система предлагает фантомы прямых, расположенных на заданном расстоянии по обе стороны от базового объекта. При этом в группе Количество прямых активен переключатель Две прямые. Текущий вариант оформлен сплошной линией и помечен специальным системным символом в виде перечеркнутого квадрата (рис. 6). Второй вариант оформлен пунктирной линией. Система не знает, какая из прямых (или обе) нужна для построения. Любой из вариантов можно сделать текущим простым щелчком ЛКМ по прямой; Рис. 6 щелкните ЛКМ по специальному системному символу в виде перечеркнутого квадрата или по кнопке Создать объект – на Панели специального управления (рис. 6), система сама построит текущий вариант. Так как нам необходимы оба варианта, повторно щелкните ЛКМ по специальному системному символу в виде перечеркнутого квадрата, который переместился на другую прямую или по кнопке Создать объект – фантомы обеих прямых; на Панели специального управления. Таким образом зафиксируйте – Прервать команду; – окружность; на панели Свойств выберите кнопку С осями; укажите центр окружности (точка пересечения осевой линий и прямой); сработает установленная глобальная привязка Пересечение; два раза щелкнув ЛКМ в поле Радиус панели Свойств, введите значение 20 (на чертеже дано значение диаметра (∅ = 40)) и нажмите <Enter> (рис. 7) Рис. 7 аналогичным образом постройте вторую окружность (рис. 8); Рис. 8 – Прервать команду. В процессе работы над чертежом конструктор часто использует различные вспомогательные построения. Стиль линий, используемый для них, – Вспомогательная, изменение его невозможно. При работе с Фрагментом, чтобы очистить его от ставших ненужными вспомогательных построений, вызовите на строке Меню команду Редактор–Удалить– Вспомогательные кривые и точки (рис. 9). Рис. 9 Все кривые и точки, имеющие стиль Вспомогательная, будут удалены из фрагмента (рис. 10). Рис. 10 Простановка размеров Для определения величины изображения изделия или какой-либо его части по чертежу на нем наносят размеры. Размеры бывают линейными и угловыми. Общее количество размеров на чертеже должно быть наименьшим, но достаточным для изготовления и контроля изделия. Правила нанесения размеров установлены стандартом и в системе КОМПАС-3D наносятся полуавтоматически. Напомним основные требования к нанесению размеров: 1. первыми проставляют меньшие размера, а затем большие (размерные и выносные линии не должны пересекаться); 2. размерная линия отстоит от контура детали на 10 мм. Расстояние между параллельными размерными линиями должно быть не менее 7 мм, при этом на всем чертеже оно должно быть одинаковым; 3. для обозначения диаметра, радиуса, стороны квадрата, толщины изделия (для плоских деталей) используют условные обозначения (табл. 5); 4. если деталь имеет несколько одинаковых элементов, то на чертеже рекомендуется наносить размер лишь одного из них с указанием количества. В Документах Чертеж и Фрагмент размеры проставляются аналогичным образом. Рассмотрим простановку размеров в документе Фрагмент: на Компактной панели укажите кнопку переключения – Размеры, команда укажите первую точку привязки размера, а затем вторую (рис. 11); – Линейный размер; Рис. 11 на панели Свойств на вкладке Размер укажите ориентацию размерной линии Вертикально (рис.12); Рис. 12 Вкладка Размер укажите положение размерной линии – 3. Щелчком ЛКМ задайте ее положение(рис. 13); Рис. 13 аналогичным образом проставьте все линейные размеры, изменяя ориентацию размерной линии. Вводимый текст будет указываться в поле Размерная надпись(рис. 14); выберите команду – Диаметральный размер и укажите курсором мыши базовую окружность или дугу (рис. 15); Рис. 14 Рис. 15 на вкладке Параметры панели Свойств в поле Размещение текста установите На полке вправо (рис.16); Рис. 16. Вкладка Параметры если отверстие одно, то щелчком ЛКМ зафиксируйте фантом строящегося размера (рис. 17); Рис. 17 в нашем случае таких отверстий два, поэтому на вкладке Размер (рис. 12) щелчком ЛКМ в поле Текст вызовите диалоговое окно Задание размерной надписи(рис. 18); Рис. 18. Диалог задания размерной надписи линейного размера включите кнопку – Далее, которая позволяет перейти к вводу дополнительных строк размерной надписи, размещаемых под размерной линией. После ее нажатия в диалоге появляется Специальное поле ввода; введите в Специальное поле ввода текст – 2 отв. И подтвердите – ОК (рис. 20); Рис. 20. Специальное поле ввода текста щелчком ЛКМ зафиксируйте фантом строящегося размера (рис. 21); Рис. 21 Построение – Радиальных размеров ведется аналогичным образом, т.е. указывается базовая окружность или дуга. Для простановки угол (рис.22). – Углового размера указывают стороны угла и Тип размера – На минимальный (острый) Рис. 22 Самостоятельная работа Откройте документ Фрагмент и постройте чертеж плоской детали (рис. 11). Рис. 11 ?Контрольные вопросы: 1. Панель расширенных команд имеют кнопки..? 2. ЛКМ это? 3. Правила нанесения размеров установлены стандартом и в системе КОМПАС-3D наносятся …? Литература 1. Государственные стандарты Единой системы конструкторской документации. 2. Аскон. КОМПАС-3D V15. Руководство пользователя . 2014. 3. Уроки Компас 3d. Самоучитель по программе Компас 3d.: http://mysapr.com ПРАКТИЧЕСКОЕ ЗАНЯТИЕ №4 Тема занятия: Компас 3D. Деление кривой на равные части Цель выполнения задания: изучить технологию деления кривой на равные части Необходимо знать: основные приёмы работы в Компас 3D. Необходимо уметь: совершать стандартные действия в Компас 3D. Оборудование (приборы, материалы, дидактическое обеспечение): Инструкционные карты, мультимедийные презентации, персональные компьютеры. ОСНОВНЫЕ ТЕОРЕТИЧЕСКИЕ ПОЛОЖЕНИЯ Для визуального разделения объекта на заданное количество равных участков используют команду – Точки по кривой. Данная команда расположена на Панели расширенных команд – Ввод точки инструментальной панели Геометрия (рис. 62). Она позволяет равномерно проставить точки на указанном геометрическом объекте. Физическое разделение объекта на части при этом не происходит – он остается единым. ХОД ВЫПОЛНЕНИЯ ЗАДАНИЯ, МЕТОДИЧЕСКИЕ УКАЗАНИЯ Задание № 1. Рассмотрим деление отрезка на равные части: откройте документ Фрагмент; – инструментальная панель Геометрия; текущий масштаб на Инструментальной панели Вид М 1:1; постройте горизонтальный отрезок длиной 75 мм; – Прервать команду; щелкните ЛКМ по кнопке – Ввод точки и не отпускайте кнопку мыши. Через короткий промежуток времени раскроется соответствующая Панель рас-ширенных команд. Не отпуская кнопку мыши, переместите курсор на кнопку – Точки по кривой. Отпустите кнопку мыши. Правильно выбрать кнопку вам поможет автоматически появляющийся ярлычок-подсказка (рис. 1); Рис. 1 в поле Количество участков кривой панели Свойств выберите значение 8,рис. 2 (нужное значение можно ввести в поле с клавиатуры, предварительно активизировав его двойным щелчком ЛКМ); укажите кривую, по которой нужно проставить точки (щелкнуть ЛКМ). Обратите внимание, подводя курсор мыши к отрезку, он изменяет цвет. Система равномерно расставила точки, разделив отрезок на заданное количество равных участков (рис. 3). Рис. 2 Рис. 3 Задание № 2. Рассмотрим деление сторон прямоугольника на равные части: откройте документ Фрагмент; – инструментальная панель Геометрия; текущий масштаб на Инструментальной панели Вид М 1:1; постройте – прямоугольник высотой 60 мм и шириной 100 мм; – прервать команду; – Точки по кривой; в поле Количество участков кривой панели Свойств выберите значение 10; укажите кривую, по которой нужно проставить точки (щелкнуть ЛКМ). Обратите внимание: после щелчка прямоугольник изменил цвет; в данном случае кривая замкнута, и для того чтобы разделить ее на равное количество участков, требуется задать положение первой точки. Укажите начало координат. Система равномерно расставила точки, разделив кривую (прямоугольник) на заданное количество равных участков (рис. 4). Рис.4 При таком построении система воспринимает контур прямоугольника как замкнутую кривую и делит ее на равное количество участков. Если необходимо разделить не весь контур прямоугольника, а только одну из его сторон, то разрушают целостность элемента. – прервать команду; на Инструментальной панели Стандартная нажмите на кнопку внимание: там, где были точки, остались пробелы; – отменить. Система удалила поставленные точки. Обратите – обновить изображение Инструментальная панель Вид (контур прямоугольника восстановился); щелкните ЛКМ по контуру прямоугольника (вы выделили объект – его цвет изменился, и на углах появились черные маркеры); на строке Меню вызовите команду Редактор – Разрушить (рис. 5); Рис. 5 – Точки по кривой; в поле Количество участков кривой панели Свойств выберите значение 10; укажите сторону прямоугольника, по которой нужно проставить точки (щелкнуть ЛКМ). Обратите внимание: подводя курсор мыши к стороне прямоугольника, она изменяет цвет. Система равномерно расставила точки, разделив одну из сторон прямоугольника на заданное количество равных участков (рис. 6). Рис. 6 Задание № 3. Рассмотрим деление окружности на равные части: откройте документ Фрагмент; – инструментальная панель Геометрия; текущий масштаб на Инструментальной панели Вид М 1:1; – окружность; укажите центр окружности (начало координат); на панели Свойств выберите кнопку С осями; постройте окружность радиусом 70 мм; – прервать команду; – Точки по кривой; в поле Количество участков кривой панели Свойств выберите значение 5; укажите кривую, по которой нужно проставить точки (щелкнуть ЛКМ). Обратите внимание: после щелчка окружность изменила цвет; в данном случае кривая замкнута, и для того чтобы разделить ее на равное количество участков, требуется задать положение первой точки. Укажите верхнюю точку пересечения окружности и вертикальной оси симметрии. Система равномерно расставила точки, разделив кривую (окружность) на заданное количество равных участков (рис. 7). Рис. 7 Самостоятельная работа 1. Постройте вертикальный отрезок длиной 125 мм и разделите его на 11 равных частей. 2. Постройте прямоугольник высотой 90 мм и шириной 130 мм. Разделите вертикальные стороны на 5 равных частей. Выберите команду отрезок. Изменяя стиль линий, постройте отрезки стилем: осевая, штриховая, утолщенная, пунктир 2 (рис. 8). 3. Постройте окружность радиусом 30 мм и разделите ее на 5 равных частей. Начало деления – верхняя точка пересечения окружности и вертикальной оси симметрии. 4. Постройте чертеж плоской детали (рис. 9). Рис. 8 Рис. 9 ?Контрольные вопросы: 1. Для визуального разделения объекта на заданное количество равных участков используют команду? 2. Данная команда расположена на…? 3. Правила нанесения размеров установлены стандартом и в системе КОМПАС-3D наносятся …? 1. 2. 3. Литература Государственные стандарты Единой системы конструкторской документации. Аскон. КОМПАС-3D V15. Руководство пользователя . 2014. Уроки Компас 3d. Самоучитель по программе Компас 3d.: http://mysapr.com ПРАКТИЧЕСКОЕ ЗАНЯТИЕ №5 Тема занятия: Компас 3D. Редактирование объекта. Удаление объекта и его частей. Заливка областей цветом во фрагменте Цель выполнения задания: изучить технологию редактирование объекта. Удаление объекта и его частей. Заливка областей цветом во фрагменте Необходимо знать: основные приёмы работы в Компас 3D. Необходимо уметь: совершать стандартные действия в Компас 3D. Оборудование (приборы, материалы, дидактическое обеспечение): Инструкционные карты, мультимедийные презентации, персональные компьютеры. ОСНОВНЫЕ ТЕОРЕТИЧЕСКИЕ ПОЛОЖЕНИЯ Программа КОМПАС предоставляет пользователю разнообразные возможности редактирования объектов. Наиболее простые и часто используемые приемы редактирования выполняются с помощью мыши (например, перемещение объекта). Для реализации специальных возможностей редактирования требуется вызов соответствующих команд. Команды редактирования геометрических объектов сгруппированы в меню Редактор, а кнопки для вызова команд–на панели Редактирование (рис.1). Рис. 1 Иногда при редактировании чертежа требуется удалить не весь элемент, а только его часть. ХОД ВЫПОЛНЕНИЯ ЗАДАНИЯ, МЕТОДИЧЕСКИЕ УКАЗАНИЯ Задание № 1. Удаление части объекта: откройте документ Фрагмент; – инструментальная панель Геометрия; текущий масштаб на Инструментальной панели Вид М 1:1; – окружность; укажите центр окружности (начало координат); на панели Свойств выберите кнопку С осями; постройте окружность радиусом 70 мм; – прервать команду; разделите окружность на 8 равных частей (начало деления верхняя точка пересечения окружности и вертикальной оси симметрии) – рис. 2; соедините точки через одну с помощью непрерывного ввода объекта (рис. 3); Рис. 2 Рис. 3 – Вспомогательная прямая. Укажите первую точку и вторую, проводя диагональ квадрата. Сработает глобальная привязка Ближайшая точка (рис. 4). соедините точки пересечения ромба и вспомогательных прямых линий с помощью непрерывного ввода объекта (рис. 5); Рис. 4 Рис. 5 соедините точки пересечения квадрата и осей симметрии с помощью непрерывного ввода объекта (рис. 6); Рис. 6 кнопка переключения – Редактирование, команда – Усечь кривую. Усекать можно любые геометрические объекты, рассмотренные ранее, за исключением вспомогательных прямых. По умолчанию удаляется тот участок кривой, который указан курсором. При этом на панели Свойств активен переключатель Удалять указанный участок (рис. 7); Рис. 7 укажите редактируемый участок (мишень мыши находится между соответствующими точками на линии, которую необходимо удалить) – рис. 8; щелчком ЛКМ ненужный участок удалится (рис. 9); Рис. 8 Рис. 9 удалите все ненужные участки, как показано на рис. 10. Если вы допустили ошибку, сразу используйте команду Отменить. Рис.10 – Задание № 2. Удаление вспомогательных прямых: было рассмотрено в практической работе № 3 (при этом будут удалены вспомогательные кривые и точки деления окружности на равные части) – рис. 11. Задание № 3. Удаление объекта: аналогично удалению отрезка. Подведите курсор к окружности и щелкните ЛКМ (окружность стала зеленого цвета с черными маркерами) и нажмите Delete (рис. 12). Рис. 11 Рис. 12 Сохраните полученное изображение. На строке меню вызовите команду Файл – Сохранить как... В появившемся на экране диалоге укажите каталог, в который требуется записать документ, введите имя файла (например, Мои документы – Орнамент) и нажмите кнопку Сохранить. Для увеличения наглядности чертежей иногда применяют заливку цветом отдельных его областей. Рассмотрим заливку отдельных областей чертежа на примере построенного орнамента. вызовите на строке Меню команду Инструменты – Заливка (рис13); Рис. 13. Вызов команды Заливка на панели Свойств щелкните ЛКМ на поле Тип. На экране будет выведен диалог выбора типа. Выберите щелчком ЛКМ Одноцветная (рис. 14); Рис. 14 на панели Свойств щелкните ЛКМ на поле Цвет. На экране будет выведен диалог выбора цвета. Выберите щелчком ЛКМ необходимый цвет (например, желтый) – рис. 15; укажите точку внутри области, которую нужно залить. Система автоматически определит ближайшие возможные границы, внутри которых указана точка, и зальет данную область (рис. 16); Рис. 15 Рис. 16 Рис. 17 если области заливки заданы правильно, щелчком ЛКМ по кнопке управления создайте заливку (рис. 17); выберите другой цвет и залейте орнамент в соответствии с рис 18. – Создать объект на панели Специального Рис. 18 Если после указания точки в области закрашивания система не производит автоматического действия, то это является следствием ошибок при выполнении геометрических построений. Наиболее вероятно – разрыв контура детали при построении или редактировании. В таких случаях следует отредактировать геометрию (проверить замкнутость контура) и выполнить заливку заново. Самостоятельная работа 1. Постройте орнамент по образцу и сохраните его (например, Мои документы – Орнамент 2).За основу возьмите окружность радиусом50мм.Выполнитезаливку данного орнамента (рис. 19). 2. Постройте чертеж плоской детали (рис. 20). Рис. 19 Рис. 20 ? Контрольные вопросы: 1. Команды редактирования геометрических объектов сгруппированы в меню? 2. Простые и часто используемые приемы редактирования выполняются с помощью …? 1. 2. 3. Литература Государственные стандарты Единой системы конструкторской документации. Аскон. КОМПАС-3D V15. Руководство пользователя . 2014. Уроки Компас 3d. Самоучитель по программе Компас 3d.: http://mysapr.com ПРАКТИЧЕСКОЕ ЗАНЯТИЕ №6 Тема занятия: Компас 3D. Сопряжения. Построение чертежа плоской детали с элементами сопряжения Цель выполнения задания: изучить технологию построения чертежа плоской детали с элементами сопряжения Необходимо знать: основные приёмы работы в Компас 3D. Необходимо уметь: совершать стандартные действия в Компас 3D. Оборудование (приборы, материалы, дидактическое обеспечение): Инструкционные карты, мультимедийные презентации, персональные компьютеры. ОСНОВНЫЕ ТЕОРЕТИЧЕСКИЕ ПОЛОЖЕНИЯ Плавный переход от одной линии к другой в черчении называют сопряжением. Для построения сопряжений необходимы следующие элементы: радиус сопряжения, центр дуги сопряжения и точки сопряжения. ХОД ВЫПОЛНЕНИЯ ЗАДАНИЯ, МЕТОДИЧЕСКИЕ УКАЗАНИЯ Задание № 1. Сопряжение двух пересекающихся прямых дугой заданного радиуса: откройте документ Фрагмент; – инструментальная панель Геометрия; текущий масштаб на Инструментальной панели Вид М 1:1; с помощью команды – Непрерывный ввод объекта Инструментальной панели Компактная и привязки Выравнивание постройте изображение в соответствии с рис. 1; Рис. 1 – скругление; введите радиус скругления 15 мм в соответствующее поле на панели Свойств; по умолчанию на панели Свойств в группах Элемент1 и Элемент2 активен переключатель Усекать элемент, т.е. оставшиеся части объектов после создания скругления автоматически удаляются; укажите два объекта, между которыми нужно построить скругление (рис. 2). Система автоматически выполнит плавный переход между прямыми, пересекающимися под прямым углом; выполните сопряжение оставшихся углов (рис. 3). Рис. 2 Рис. 3 Задание № 2.Сопряжение окружности и прямой: откройте документ Фрагмент; – инструментальная панель Геометрия; текущий масштаб на Инструментальной панели Вид М 1:1; постройте окружность с осями радиусом 30 мм и горизонтальный отрезок произвольной длины (рис 4); Рис. 4 – скругление; введите радиус скругления 25 мм в соответствующее поле на панели Свойств; укажите два объекта, между которыми нужно построить скругление (отрезок и часть окружности с левой стороны от вертикальной оси симметрии) – рис. 5; используйте команду – Отменить; укажите два объекта, между которыми нужно построить скругление (отрезок и часть окружности с правой стороны от вертикальной оси симметрии) – рис. 6. Рис. 5 Рис.6 Задание № 3. Сопряжение двух окружностей: Сопряжение двух окружностей бывает внешним и внутренним. При первом сопряжении центры этих окружностей находятся вне сопрягающей дуги. При внутреннем – внутри сопрягающей дуги: откройте документ Фрагмент; постройте две окружности с осями: первая радиусом 30 мм, вторая – 20 мм (рис7); Рис.7 введите радиус скругления 40 мм в соответствующее поле на панели Свойств; укажите два объекта, между которыми нужно построить скругление (рис. 8); система построила внешнее сопряжение (рис. 9); Рис. 8 Рис. 9. Внешнее сопряжение используйте команду – отменить; введите радиус скругления 100 мм в соответствующее поле на панели Свойств; укажите два объекта, между которыми нужно построить скругление (рис. 10); система построила внутреннее сопряжение (рис. 11). Рис. 10 Рис. 11. Внутреннее сопряжение Задание № 4. Построение чертежа плоской детали с элементами сопряжения: Рассмотрим алгоритм построения чертежа плоской детали с элементами сопряжения (рис. 12): Рис. 12 откройте документ Фрагмент; – инструментальная панель Геометрия; текущий масштаб на Инструментальной панели Вид М 1:1; постройте окружность с осями радиусом 30 мм, центр – начало координат; – Непрерывный ввод объекта Инструментальной панели Компактная; – Ортогональное черчение панель Текущее состояние; укажите первую точку отрезка (пересечение горизонтальной оси симметрии и окружности справа). Сработает глобальная привязка Ближайшая точка; постройте отрезок длиной 108 мм вертикально вниз; постройте отрезок длиной 36 мм (т.к. радиус окружности 18 мм) горизонтально влево; постройте отрезок вертикально вверх до окружности. Сработает глобальная привязка Пересечение (рис. 13, а); с помощью – Параллельных прямых Панели расширенных команд раскрывающейся из кнопки Вспомогательная прямая найдите центр второй окружности. Радиус первой окружности 30 мм (∅ = 60 мм), радиус второй окружности 20 мм (∅ = 40 мм), они соприкасаются верхней точке пересечения с осью симметрии, значит, расстояние между центрами можно рассчитать 30 - 20 = 10. Таким образом, укажите горизонтальную ось симметрии и разведите параллельные прямые на расстояние 10 мм. Подтвердите только верхнюю прямую (рис. 13, б); постройте окружность радиусом 20 мм. Центр пересечения вертикальной оси симметрии и горизонтальной прямой; удалите вспомогательную прямую (рис. 13, в); – Точки по кривой; в поле Количество участков кривой панели Свойств выберите значение 6; разделите окружность на 6 частей. Начало деления верхняя точка пересечения окружности и вертикальной оси симметрии; с помощью Непрерывного ввода объекта соедините точки, отключив команду Ортогональное черчение (рис. 13,г); а б в Рис. 13. Построение чертежа плоской детали с элементами сопряжения г – Отрезок, Ортогональное черчение. Продолжите отрезок вертикально вверх с двух сторон до пересечения с окружностью радиусом 30 мм (рис. 13, д); – Прервать команду; щелчком ЛКМ выделите окружность радиусом 20 мм и нажмите Delete; кнопка переключения – Редактирование, команда удалите часть окружности (рис. 13, е); – Усечь кривую; кнопка переключения – Геометрия, – скругление; введите радиус скругления 12 мм в соответствующее поле на панели Свойств; укажите два объекта, между которыми нужно построить скругление (отрезок и часть окружности с левой стороны от вертикальной оси симметрии); выполните сопряжение прямых углов радиусом 18 мм (рис. 13, ж). д е ж Рис. 13. Построение чертежа плоской детали с элементами сопряжения Самостоятельная работа 1. Постройте чертеж плоской детали (рис. 14). Рис. 14. Чертеж плоской детали с элементами сопряжения ?Контрольные вопросы: 1. Сопряжением называют? 2. Для построения сопряжений необходимы следующие элементы? 1. 2. 3. Литература Государственные стандарты Единой системы конструкторской документации. Аскон. КОМПАС-3D V15. Руководство пользователя . 2014. Уроки Компас 3d. Самоучитель по программе Компас 3d.: http://mysapr.com ПРАКТИЧЕСКОЕ ЗАНЯТИЕ №7 Тема занятия: Компас 3D. Построение чертежа плоской детали по имеющейся половине изображения, разделенной осью симметрии Цель выполнения задания: изучить технологию построения чертежа плоской детали по имеющейся половине изображения, разделенной осью симметрии Необходимо знать: основные приёмы работы в Компас 3D. Необходимо уметь: совершать стандартные действия в Компас 3D. Оборудование (приборы, материалы, дидактическое обеспечение): Инструкционные карты, мультимедийные презентации, персональные компьютеры. ОСНОВНЫЕ ТЕОРЕТИЧЕСКИЕ ПОЛОЖЕНИЯ В машиностроительном черчении довольно часто деталь имеет симметричные участки относительно вертикальной, горизонтальной или наклонной оси симметрии. В подобных случаях конструктор должен тщательно начертить один элемент, В а симметричные участки строятся с помощью команды симметрия. На рис. 1 дана лишь половина изображения детали. Необходимо построить чертеж плоской детали по имеющейся половине изображения, разделенной осью симметрии. Размеры элементов детали, вычерченные только до оси симметрии, ограничены стрелкой с одной стороны, но размер указан полный (вся длина детали 80 мм, между центрами отверстий 40 мм и т.д.). Рис. 1 Ориентиром в построении симметричных изображений является ось симметрии. С нее следует начинать построение чертежа. ХОД ВЫПОЛНЕНИЯ ЗАДАНИЯ, МЕТОДИЧЕСКИЕ УКАЗАНИЯ откройте документ Фрагмент; – инструментальная панель Геометрия; текущий масштаб на Инструментальной панели Вид М 1:1; постройте вертикальный отрезок длиной 40 мм (70 - 30 = 40) тип линии Осевая с помощью команды – Отрезок (рис. 2, а); измените стиль линии на Основную; с помощью непрерывного ввода объекта и ортогонального черчения постройте три отрезка: длиной 40 мм (длина всей детали 80 мм), 70 мм, 15 мм (40 - 25 = 15), построение половины детали) – рис. 2, б; – Прервать команду; с помощью непрерывного ввода объекта постройте отрезок длиной 10 мм горизонтально влево от верхней точки оси симметрии; отключите ортогональное черчение и постройте отрезок под наклоном. Сработает глобальная привязка Ближайшая точка (рис. 2, в); – Прервать команду; с помощью Параллельных прямых найдите местоположение центра окружности. От нижнего горизонтального отрезка вверх развести на 15 мм (подтвердите только верхнюю прямую), от оси симметрии на 20 мм (подтвердите прямую, расположенную слева от оси); на пересечении прямых линий постройте окружность радиусом 7,5 мм (∅ = 15) – рис. 2, г; удалите вспомогательные прямые; а б в Рис .2. Построение имеющейся половинки изображения г для построения полного изображения детали на Компактной панели выберите кнопку переключения команда цвет; – Выделение, – Выделить рамкой. Обведите рамкой построенное изображение (рис. 3, а). Выделенный объект изменит кнопка переключения – Редактирование, команда укажите первую точку на оси симметрии (рис. 3, б); укажите вторую точку на оси симметрии (рис. 3, в); – Симметрия; – Прервать команду; снимите выделение щелчком ЛКМ по экрану (рис. 3, г). а в б г Рис. 3. Построение второй половины детали Использование команды симметрия требует к себе творческого отношения со стороны конструктора. Даже в полностью симметричных конструкциях могут присутствовать элементы, которые удобно вычерчивать целиком (например, окружность, центр которой расположен на оси симметрии). Самостоятельная работа 1. Постройте чертеж плоской детали по имеющейся половине изображения, разделенной осью симметрии (рис. 4). ?Контрольные вопросы: 1. Симметричные участки строятся с помощью? 2. Ориентиром в построении симметричных изображений является? 1. 2. 3. Литература Государственные стандарты Единой системы конструкторской документации. Аскон. КОМПАС-3D V15. Руководство пользователя . 2014. Уроки Компас 3d. Самоучитель по программе Компас 3d.: http://mysapr.com ПРАКТИЧЕСКОЕ ЗАНЯТИЕ №8 Тема занятия: Компас 3D. Создание трех стандартных видов Цель выполнения задания: изучить технологию создания трех стандартных видов Необходимо знать: основные приёмы работы в Компас 3D. Необходимо уметь: совершать стандартные действия в Компас 3D. Оборудование (приборы, материалы, дидактическое обеспечение): Инструкционные карты, мультимедийные презентации, персональные компьютеры. ОСНОВНЫЕ ТЕОРЕТИЧЕСКИЕ ПОЛОЖЕНИЯ Вид – изображение обращенной к наблюдателю видимой части поверхности предмета. Стандарт устанавливает шесть основных видов, которые получаются при проецировании предмета на плоскость: вид спереди –главный вид(размещается на фронтальной плоскости); вид сверху –под главным видом(размещается на горизонтальной плоскости); вид слева –справа от главного вида(размещается на профильной плоскости); вид справа –располагается слева от главного вида; вид снизу –располагается над главным видом; вид сзади –располагается справа от вида слева(рис1). Рис. 1. Расположение видов на чертеже относительно главного вида Чертеж, представленный тремя видами (главным, сверху, слева), в большинстве случаев дает полное представление о геометрической форме и конструкции детали и называется комплексным чертежом. Все виды на чертеже находятся в проекционных связях. ХОД ВЫПОЛНЕНИЯ ЗАДАНИЯ, МЕТОДИЧЕСКИЕ УКАЗАНИЯ Рассмотрим процесс создания трех стандартных видов на примере детали рис. 2. Рис. 2. Направляющая Создать три стандартных вида в системе КОМПАС-3D можно двумя способами: в документе Фрагмент; в документе Чертеж. Задание № 1. Создание трех стандартных видов в документе Фрагмент: откройте документ Фрагмент; – инструментальная панель Геометрия; текущий масштаб на Инструментальной панели Вид М 1:1; с помощью – Непрерывного ввода объекта и – Ортогонального черчения постройте контур детали сверху, а расположите в левом нижнем углу, последовательно откладывая 100 мм, 50 мм, 100 мм, 15 мм ((50 - 20) : 2 = 15), 30 мм, 20мм, 30 мм, 15 мм (начиная с первой точки см. рис. 3); с помощью – Отрезка (замените стиль линии Основная на – Осевую) и – Глобальной привязки Середина постройте горизонтальную ось симметрии(рис.3). Не забудьте изменить стиль линии обратно на Основную; с помощью – Параллельных прямых найдите место положения центра окружностей (с левой стороны расстояние 15 мм, а справой – 40 мм); справа постройте две окружности С осями радиусом 15 мм (∅ = 30) и 20 мм (∅ = 40); с помощью – Параллельных прямых найдите место положения невидимого контура сквозных отверстий ∅ = 10 (разведите на 5 мм); отрезком постройте невидимый контур сквозных отверстий ∅ = 10, изменив стиль линии на Штриховую; отрезком постройте осевые линии этих отверстий, изменив стиль линии на Осевую(рис.4).Не забудьте изменить стиль линии обратно на Основную; Рис. 3. Расположение вида сверху в окне документа Рис. 4. Вид сверху Рис. 5 чтобы построить вид главный, проведите проекционные связи от каждой точки контура вида сверху ( прямая, панель расширенных команд – Параллельная прямая) – рис. 5; – Вертикальная с помощью – Прямоугольника постройте основание детали на главном виде (высота 20 мм, ширина 100 мм) Без осей, расположив над видом сверху. Построение начинайте снизу вверх (рис. 6); с помощью – Параллельных прямых найдите место положения центра окружностей ∅ = 10 (разведите на расстояние 10 мм от горизонтальной прямой, подтвердите прямую, расположенную на изображении детали); постройте окружность С осями радиусом 5 мм (∅ = 10); с помощью – Непрерывного ввода объекта, – Ортогонального черчения и привязки Пересечение постройте проекцию цилиндра∅= 40,последова-тельно откладывая расстояния 20 мм (высота цилиндра), 40 мм, 20 мм; Рис.6 Рис. 7. Главный вид и вид сверху отрезком постройте невидимый контур сквозного отверстия ∅ = 30, изменив стиль линии на Штриховую; с помощью отрезка (стиль линии Штриховая) постройте проекцию прямоугольного паза, используйте привязку Пересечение; отрезком постройте осевую линию данного цилиндрического отверстия, изменив стиль линии на осевую (рис. 7). Не забудьте изменить стиль линии обратно на Основную; чтобы построить вид слева, проведите проекционные связи от каждой точки контура главного вида ( – Горизонтальная прямая, панель расширенных команд – Параллельная прямая) – рис. 8; с помощью – Прямоугольника постройте основание детали на виде слева (высота 20 мм, ширина 50 мм) Без осей, расположив с правой стороны от главного вида. Построение начинайте снизу вверх (рис. 9); с левой стороны деталь симметричная. Постройте с помощью Отрезка и глобальной привязки Середина ось симметрии (стиль – Осевая). Не забудьте изменить стиль линии обратно на Основную; с помощью – Параллельных прямых найдите местоположения проекции цилиндра ∅ = 40 и сквозного отверстия ∅ = 30 (от осевой линии разведите на расстояние 20 мм и 15 мм, подтверждая прямые с обеих сторон); с помощью – Непрерывного ввода объекта, проекцию цилиндра∅= 40; Рис. 8 – Ортогонального черчения и привязки Пересечение постройте Рис. 9 Рис. 10 Рис. 11. Чертеж. Направляющая отрезком постройте невидимый контур сквозного отверстия ∅ = 30, изменив стиль линии на Штриховую (рис. 10). Не забудьте изменить стиль линии обратно на Основную; с помощью – Параллельных прямых найдите местоположения проекции прямоугольного паза, расположенного с левой стороны основания (от осевой линии разведите на расстояние 10 мм (ширина паза 20 мм), подтверждая прямые с обеих сторон); с помощью отрезка (стиль линии Основная) постройте проекцию прямоугольного паза, используйте привязку Пересечение; с помощью отрезка (стиль линии Штриховая) постройте невидимый контур сквозных отверстий ∅ = 10; с помощью отрезка (стиль линии Осевая) постройте осевые линии этих отверстий. Не забудьте изменить стиль линии обратно на Основную; строка Меню–Редактор–Удалить–Вспомогательные кривые и точки (рис.11); сохраните полученный чертеж под именем Чертеж. Направляющая папка Мои модели. Задание № 2. Создание трех стандартных (ассоциативных) видов в документе Чертеж. Ассоциативный вид – это вид чертежа, ассоциативно связанный с3D-моделью. При изменении формы или размеров модели изменяется изображение на всех связанных с ней ассоциативных видах. Для построения трех стандартных (ассоциативных) видов в документе Чертеж необходимо создать трехмерную модель данной детали: выберите тип документа Деталь; в Дереве построения щелчком ЛКМ укажите Плоскость ZX; ориентация Нормально к…; – Эскиз; – инструментальная панель Геометрия; текущий масштаб на Инструментальной панели Вид М 1:1; аналогично построению виду сверху создайте контур основания, последовательно откладывая 100 мм, 50 мм, 100 мм, 15 мм ((50 - 20) : 2 = 15), 30 мм, 20 мм, 30мм, 15 мм см. рис. 3 (начало координат в трехмерной модели совпадает с первой точкой); прервать команду; – Эскиз. Щелчком ЛКМ перейдите в режим трехмерного моделирования; – Операция выдавливания; на панели Свойств на вкладке Параметры укажите прямое направление выдавливания (вверх), глубина выдавливания – на расстояние, в поле Расстояние1 введите20мм; на панели Свойств на вкладке Тонкая стенка укажите тип построения тонкой стенки – Нет; – создайте объект; На Инструментальной панели вид выберите команду Полутоновое, Полутоновое с каркасом; щелчком ЛКМ укажите верхнюю грань (зеленая) для последующих построений(рис. 12); ориентация Нормально к…; – Эскиз; с помощью параллельных прямых, горизонтальной прямой и глобальной привязки Середина найдите центр цилиндра и постройте окружность радиусом 20 мм (рис. 13); прервите команду и выйдите из эскиза; – приклейте выдавливанием на расстояние 20 мм (направление прямое); Рис. 12 Рис. 13 щелчком ЛКМ укажите верхнюю грань (зеленая) для последующих построений(рис. 14); зайдите в Эскиз и постройте окружность радиусом 15 мм, используйте глобальную привязку Ближайшая точка; прервите команду и выйдите из эскиза; – вырежьте выдавливанием Через все; щелчком ЛКМ укажите боковую грань (зеленая) для последующих построений(рис. 15); Рис. 14 Рис. 15 с помощью параллельных прямых, горизонтальной прямой и глобальной при-вязки Середина найдите центр отверстий ∅ = 10 мм и постройте окружность радиусом 5 мм (рис. 16); прервите команду и выйдите из эскиза; – вырежьте выдавливанием Через все (рис. 17); сохраните полученную модель под именем Деталь. Направляющая папка Мои модели. Рис. 16 Рис. 17. Деталь. Направляющая Рассмотрим алгоритм создания Ассоциативных видов: выберите тип документа Чертеж; на Компактной панели кнопка переключения – Ассоциативные виды, ко-манда – Стандартные виды; на экране появится диалоговое окно, в котором следует выбрать модель. Откройте документ Деталь.Направляющая.m3d из папки Мои модели (рис. 18); Рис. 18. Выбор ориентации главного вида после того как модель выбрана, в окне чертежа появится фантом изображения в виде габаритных прямоугольников. По умолчанию система предлагает создание трех стандартных видов: главного, сверху и слева; на панели Свойств на вкладке Параметры настройте параметры стандартных видов. Выберите ориентацию главного вида – Спереди (рис. 19); – схема видов. В этом диалоге вы можете установить набор стандартных видов, построение которых необходимо для создания чертежа выбранной модели. Для включения вида укажите его габаритную рамку на схеме положения видов. Точно так же можно отменить построение вида (построение главного вида отменить нельзя); в поля Зазор по горизонтали и Зазор по вертикали введите значение 30 мм (рас-стояние между видами) и нажмите ОК (рис. 19); Рис. 19 укажите – Автоматический подбор стандартного масштаба. Система сама автоматически подберет такой масштаб из стандартного ряда, при котором все виды, указанные для построения, полностью умещаются на чертеже выбранного формата; на панели Свойств, на вкладке Линии укажите Невидимые линии – Показывать (рис. 20).На чертеже невидимый контур детали будет изображен штриховыми линиями; Рис. 20 вернитесь на вкладку Параметры и укажите положение точки привязки изображения зафиксируйте фантом на поле чертежа щелчком ЛКМ (рис. 21); – начало координат вида; Рис. 21. Ассоциативные виды. Направляющая сохраните полученный чертеж под именем Ассоциативные виды. Направляющая папка Мои модели. Не закрывая данное окно, – откройте документ Чертеж. Направляющая. Frw папка Мои модели. Строка Меню–Окно–Мозаика вертикально (рис. 22). На экране появились два окна. Щелчок ЛКМ в поле каждого окна делает его активным. Рис. 22 Активизируя каждое окно, выполните команду – Показать все (рис. 23). Срав-ните полученные изображения. Рис. 23 Таким образом, имея трехмерную модель детали, вы можете получить стандартные (ассоциативные виды). Закройте документ Чертеж. Направляющая и откройте Деталь. Направляющая. 3md из папки Мои модели. Строка Меню–Окно–Мозаика вертикально. Активизируйте окно документа Деталь. Направляющая. Щелчком ПКМ выделите элемент Приклеить элемент выдавливания: 1 и войдите в режим редактирования элемента (рис. 24).Измените величину приклеивания Расстояние 1– 40 мм. Создайте объект. Рис. 24 Активизируйте окно документа Ассоциативные виды. Направляющая. По запросу системы: «Перестроить чертеж?» Подтвердите – Да (рис.25). Рис. 25 Система сама перестроила стандартные виды, так как они ассоциативно связаны с трехмерной моделью (рис. 26). Такая особенность работы системы КОМПАС-3D позволяет конструкторам на предприятии вносить изменения в трехмерные модели, не затрачивая время на полную перестройку чертежа Рис. 26 1. Самостоятельная работа Постройте три стандартных вида в документе Фрагмент и ассоциативные виды в документе Чертеж детали рис. 27. Сравните их. Сохраните документы в папке Мои модели под именами «Чертеж. Основание», «Ассоциативные виды. Основание» (с этими документами будем работать в следующих работах). Рис. 27. Задание для самостоятельной работы. Основание ? 1. 2. 3. Контрольные вопросы: Вид - это? Стандарт устанавливает сколько основных видов? Чертеж, представленный тремя видами называется? 1. 2. 3. Литература Государственные стандарты Единой системы конструкторской документации. Аскон. КОМПАС-3D V15. Руководство пользователя . 2014. Уроки Компас 3d. Самоучитель по программе Компас 3d.: http://mysapr.com ПРАКТИЧЕСКОЕ ЗАНЯТИЕ №9 Тема занятия: Компас 3D. Построение разреза Цель выполнения задания: изучить технологию построения разреза Необходимо знать: основные приёмы работы в Компас 3D. Необходимо уметь: совершать стандартные действия в Компас 3D. Оборудование (приборы, материалы, дидактическое обеспечение): Инструкционные карты, мультимедийные презентации, персональные компьютеры. ОСНОВНЫЕ ТЕОРЕТИЧЕСКИЕ ПОЛОЖЕНИЯ Разрез – это изображение предмета, мысленного рассеченного плоскостью. На разрезе изображают то, что попало в секущую плоскость, и то, что находится за ней. Разрезы используют для увеличения наглядности чертежа, облегчения его чте-ния, так как их применение позволяет значительно сократить количество линий невидимого контура. По положению секущей плоскости простые разрезы могут быть: вертикальными: фронтальным–если секущая плоскость параллельна фронтальной плоскости проекции и размещается на месте главного вида (рис. 1); профильным–если секущая плоскость параллельна профильной плоскости проекции и размещается на месте вида слева (рис. 2); Рис. 1. Получение фронтального разреза Рис. 2. Получение профильного разреза горизонтальным–если секущая плоскость параллельна горизонтальной плоскости проекции и размещается на месте вида сверху (рис 3). Система КОМПАС-3D позволяет автоматически создавать разрезы не только в трехмерных моделях, но и в ассоциативных видах. Рис. 3. ХОД ВЫПОЛНЕНИЯ ЗАДАНИЯ, МЕТОДИЧЕСКИЕ УКАЗАНИЯ Задание № 1. Рассмотрим пример создания фронтального разреза в документе Чертеж: включите компьютер; запустите программу КОМПАС-3D; – откройте документ Ассоциативные виды. Направляющая .cdw из папки Мои модели; двойным щелчком ЛКМ переведите вид сверху в Текущий вид. Текущий вид всегда единственный в чертеже. В этом виде можно выполнять любые операции по вводу, редактированию и удалению объектов. Все вновь создаваемые объекты сохраняются именно в текущем виде. Системные линии текущего вида всегда отображаются реальным цветом (основные линии – синие, тонкие – черные) и стилем (рис. 4); Текущий вид Рис. 4 на Компактной панели кнопка переключения – Обозначения, команда – Линия разреза; установите – Глобальную привязку Середина и включите команду – Ортогональное черчение; постройте линию разреза с учетом привязки; для правильного задания направления взгляда нажмите кнопку Расположение стрелок на панели Свойств – Стрелки слева; создайте объект (рис. 5); Рис. 5 на Компактной панели кнопка переключения – Ассоциативные виды, команда – Разрез/сечение. Укажите мишенью на любом элементе линии разреза (при правильном указании объект будет выделен цветом). После указания на экране появится фантом изображения разреза в виде габаритного прямоугольника. Ассоциативные виды на чертеже находятся в проекционных связях, поэтому строящийся разрез будет автоматически выровнен в вертикальном направлении по виду сверху; увеличьте изображение и, не отпуская ЛКМ, установите фантом, как показано на рис. 6 (исчезновение некоторых линий говорит о точном совпадении фантома с видом); Рис. 6 щелчком ЛКМ создайте разрез А–А. После этого система сделает его текущим(рис. 7). В случае неточного построения воспользуйтесь командой – отменить и выполните построение еще раз; щелчком ЛКМ выделите обозначение разреза А–А и, удерживая ЛКМ за маркеры, переместите его таким образом, чтобы текст был расположен непосредственно над разрезом (рис. 8). Снимите выделение; Рис. 7Рис.8 на разрезе контур детали, расположенный до плоскости сечения, не изображается. Выделите ЛКМ главный вид и щелчком ПКЛ вызовите контекстное меню, из которого выберите Погасить (рис. 9).Погашенные виды отображаются на чертеже только их габаритными рамками, само содержимое вида при этом не показывается. Такие виды полностью не доступны для выполнения любых операций; Рис. 9 – обновите изображение. Построение фронтального разреза завершено (рис.10); Рис. 10. Фронтальный разрез. Направляющая сохраните полученный чертеж под именем Фронтальный разрез. Направляющая в папке Мои модели. Задание № 2. Рассмотрим пример создания фронтального разреза в документе Фрагмент. Данное построение аналогично выполнению разреза конструктором на формате с помощью линейки и карандаша. Образование таких разрезов ведется по алгоритму: контур детали, расположенный до плоскости сечения, не изображается; штриховые линии, изображающие невидимые элементы детали, заменяют сплошными основными линиями видимого контура; фигура сечения, входящая в разрез, заштрихована. Штриховка выполняется там, где секущая плоскость прошла через материал детали. Выполним построение фронтального разреза в документе Чертеж. Направляющая: включите компьютер; запустите программу КОМПАС-3D; – откройте документ Чертеж детали. frw из папки мои модели; на Компактной панели кнопка переключения – Обозначения, команда – Линия разреза; установите – Глобальную привязку Середина и включите команду – Ортогональное черчение; постройте линию разреза с учетом привязки; для правильного задания направления взгляда нажмите кнопку Расположение стрелок на панели Свойств – Стрелки слева; создайте объект (рис. 11); Рис. 11 кнопка переключения – Редактирование (Компактная панель), команда – Усечь кривую. укажите редактируемый участок (мишень мыши находится между соответствующими точками на линии, которую необходимо удалить). Щелчком ЛКМ удалите ненужные участки (контур, расположенный до плоскости сечения не изображают) – рис. 12 Рис. 12 прервите команду; выделите линию щелчком ЛКМ и вызовите контекстное меню щелчком ПКМ. Укажите Изменить стиль (рис. 13); в раскрывшемся окне выберите стиль линии Основная – ОК (рис. 14); снимите выделение щелчком ЛКМ по пустому месту в окне документа. Штриховая линия заменилась на Основную. Невидимый контур детали на разрезе стал видимым; Рис. 13 Рис. 14 аналогичным образом измените стиль второй штриховой линии (рис. 15); – Штриховка инструментальная панель – Геометрия; на панели Свойств щелкните ЛКМ на поле Стиль. На экране будет выведен диалог выбора стиля. Выберите щелчком ЛКМ Металл, цвет штриховки – Черный, Шаг –3мм, Угол – 45°; Рис. 15 укажите точку внутри области, которую нужно заштриховать. Система автоматически определит ближайшие возможные границы, внутри которых указана точка, и построит фантомное изображение штриховки (рис. 16); Рис. 16 если области штриховки заданы правильно, щелчком ЛКМ по кнопке – Создать объект на панели Специального управления создайте штриховку(рис.17). Если после указания точки в области штрихования система не производит автоматического действия, то это является следствием ошибок при выполнении геометрических построений. Наиболее вероятно – разрыв контура детали при построении или редактировании. В таких случаях следует отредактировать геометрию (проверить замкнутость контура) и выполнить штриховку заново; прервите команду; на Компактной панели кнопка переключения – Обозначения, – Ввод текста; Рис. 17 укажите щелчком ЛКМ точку привязки текста над фронтальным разрезом, система перейдет в режим ввода текста: на экране появится рамка ввода и изменится состав панели Свойств; на панели Свойств в поле Высота символа введите значение 7 мм; введите текст надписи (рис. 18); Рис. 18 создайте объект; выделите надпись и точно установите над фронтальным разрезом; сохраните полученный чертеж под именем Фронтальный разрез2.Направляющая в папке Мои модели; не закрывая это окно, – откройте документ Фронтальный разрез. Направляющая. cdw папка Мои модели; строка Меню–Окно–Мозаика вертикально. Активизируя каждое окно, выполните команду – Показать все (рис. 19). Сравните полученные изображения. По правилам построения разрезов, если секущая плоскость совпадает с осью симметрии детали и разрез находится в проекционных связях с другими видами, то такие разрезы на чертеже не обозначают. Таким образом, при построении разреза в документе Фрагмент обозначение можно не вводить. Документе Чертеж линия сечения необходима для автоматического построении фронтального разреза. Рис. 19 Самостоятельная работа 1. Откройте документы в папке Мои модели: «Чертеж. Основание. frw»; «Ассоциативные виды. Основание. cdw» (практическая работа №8, рис. 27)постройте фронтальный разрез детали Основание. Сохраните документы в папке Мои модели. ? 1. 2. 3. Контрольные вопросы: Разрез – это? Разрезы используют для? По положению секущей плоскости простые разрезы могут быть? 1. 2. 3. Литература Государственные стандарты Единой системы конструкторской документации. Аскон. КОМПАС-3D V15. Руководство пользователя . 2014. Уроки Компас 3d. Самоучитель по программе Компас 3d.: http://mysapr.com ПРАКТИЧЕСКОЕ ЗАНЯТИЕ №10 Тема занятия: Компас 3D. Создание геометрических тел, ограниченных плоскими поверхностями. Многогранники Цель выполнения задания: изучить технологию создания геометрических тел, ограниченных плоскими поверхностями Необходимо знать: основные приёмы работы в Компас 3D. Необходимо уметь: совершать стандартные действия в Компас 3D. Оборудование (приборы, материалы, дидактическое обеспечение): Инструкционные карты, мультимедийные презентации, персональные компьютеры. ОСНОВНЫЕ ТЕОРЕТИЧЕСКИЕ ПОЛОЖЕНИЯ Присмотревшись к окружающим нас предметам, вы заметите, что они представляют форму геометрических тел или их сочетание. Если вы научитесь создавать трехмерные модели простых геометрических тел, то умелое их сочетание позволит создавать более сложные формы. ХОД ВЫПОЛНЕНИЯ ЗАДАНИЯ, МЕТОДИЧЕСКИЕ УКАЗАНИЯ Задание №1. Рассмотрим создание многогранников (куб, параллелепипед, призма, пирамида, усеченная пирамида) в системе КОМПАС-3D. Куб –призма, все грани которой квадраты: включите компьютер; запустите программу КОМПАС-3D; выберите тип документа Деталь; в Дереве построения щелчком ЛКМ укажите Плоскость XY. Создание трехмерной модели начинается с построения эскиза его основания. С этой целью вы должны указать одну из трех плоскостей, на которой будет производиться построение. Плоскости показываются на экране условно – в виде прямоугольников, лежащих в этих плоскостях. Такое отображение позволяет представить положение плоскости в пространстве. При этом вы должны помнить, что плоскость – бесконечна (рис. 1); Рис. 1. Выбор плоскости плоскость для построения должна быть расположена параллельно плоскости экрана. Система КОМПАС-3D создаст данное положение автоматически. – Эскиз панель Инструментов Текущее состояние. На Компактной панели вы найдете знакомые уже вам команды для построения эскиза; – инструментальная панель Геометрия; текущий масштаб на Инструментальной панели Вид М 1:1; постройте – прямоугольник высотой 40 мм и шириной 40 мм (рис. 2); прервите команду; Рис. 2. Построение эскиза – Эскиз панель Инструментов Текущее состояние. Щелчком ЛКМ перейдите в режим трехмерного моделирования; в Дереве построения пиктограмм – зеленого цвета и эскиз на экране тоже зеленого цвета, т.е. объект – выделен. Можно выполнять последующие операции. Если пиктограмма синего цвета, а эскиз на экране не зеленый, то выделите эскиз в Дереве построения щелчком ЛКМ; – операция Выдавливания инструментальная панель – Редактирование детали; на панели Свойств на вкладке Параметры укажите прямое направление выдавливания (вверх), глубина выдавливания – на расстояние, в поле Расстояние 1 введите40мм, Угол 1 равен0° (грани куба вертикальны) (рис.3); Полутоновое Прямое На расстояние Рис. 3. Управление параметрами элемента на панели Свойств на вкладке Тонкая стенка укажите тип построения тонкой стенки – Нет (рис. 4); Рис. 4. Выбор типа построения тонкой стенки – создайте объект, панель Специального управления; На Инструментальной панели Вид выберите команду Полутоновое (рис 3). На данной панели можно выбрать несколько типов отображения модели (табл.1). Каким бы ни был тип отображения, он не влияет на свойства модели. Например, при выборе каркасного отображения модель остается сплошной и твердотельной, а не превращается в проволочную (ее поверхность и материал не показываются на экране). Система КОМПАС-3D позволяет рассмотреть объекты со всех сторон. Для изменения ориентации модели воспользуйтесь командой поворота модели – Инструментальная панель Вид. Курсор мыши после выбора команды изменит свой вид на Подведите курсор к объекту и, удерживая ЛКМ, повращайте его (рис. 5). Таблица 1 Кнопка Тип Описание Изображение Каркас Видны все ребра и линии очерка модели Без невидимых линий Линии невидимого контура не изображаются Невидимые линии тонкие Линии невидимого контура изображаются более светлым цветом Полутоновое изображение Поверхность модели отображается с учетом оптических свойств (цвет, блеск и т.д.) Полутоновое изображение с каркасом Изображение с перспективой Объединение полутонового изображения и отображения без невидимых линий Поверхность модели отображается с учетом правил линейной перспективы . Рис. 5 Задание №2. Пирамида – это многогранник, одна из граней(основание)которого–многоугольник, а остальные грани – треугольники с общей вершиной: выберите тип документа Деталь; в Дереве построения щелчком ЛКМ укажите Плоскость XY; ориентация Нормально к…; – Эскиз панель Инструментов Текущее состояние; – инструментальная панель Геометрия; текущий масштаб на Инструментальной панели Вид М 1:1; вызовите панель расширенных команд кнопки – Прямоугольник и выберите укажите начало координат; в поле Количество вершин панели Свойств выберите значение 3; активизируйте переключатель – По описанной окружности; в поле радиус введите значение 30; ортогональное черчение. Расположите треугольник, как показано на рис. 6; создайте объект (щелчок ЛКМ по объекту); прервите команду; – Многоугольник; – Эскиз панель Инструментов Текущее состояние. Щелчком ЛКМ перейдите в режим трехмерного моделирования; – Операция выдавливания инструментальная панель – Редактирование детали; на панели Свойств на вкладке Параметры укажите прямое направление выдавливания (вверх), глубина выдавливания – на расстояние, в поле Расстояние введите 40 мм, Уклон1 внутрь, Угол1 равен 20, 5° (рис. 7); на панели Свойств на вкладке Тонкая стенка укажите тип построения тонкой стенки – Нет; – создайте объект; Рис. 6. Создание эскиза основания Рис. 7. Создание трехмерной модели На Инструментальной панели Вид выберите команду Полутоновое, Полутоновое с каркасом (рис. 8). Рис. 8. Треугольная пирамида Задание №3. Призма – многогранник, две грани которого (основания)–равные многоугольники, а остальные грани (боковые) – прямоугольники: выберите тип документа Деталь; в Дереве построения щелчком ЛКМ укажите Плоскость XY; ориентация Нормально к…; – Эскиз панель Инструментов Текущее состояние; – инструментальная панель Геометрия; текущий масштаб на Инструментальной панели Вид М 1:1; вызовите панель расширенных команд кнопки – Прямоугольник и выбери-те укажите начало координат; в поле Количество вершин панели Свойств выберите значение 6; активизируйте переключатель – По описанной окружности; в поле радиус введите значение 30; ортогональное черчение. Расположите шестиугольник, как показано на рис. 9; создайте объект (щелчок ЛКМ по объекту); прервите команду; – Многоугольник; Рис. 9 – Эскиз панель Инструментов Текущее состояние. Щелчком ЛКМ перейдите в режим трехмерного моделирования; – Операция выдавливания инструментальная панель – Редактирование детали; на панели Свойств на вкладке Параметры укажите прямое направление выдавливания (вверх), глубина выдавливания – на расстояние, в поле Расстояние1 введите60мм, Угол 1 равен0° (призма прямая–боковые грани вертикальные); на панели Свойств на вкладке Тонкая стенка укажите тип построения тонкой стенки – Нет; – создайте объект; На Инструментальной панели Вид выберите команду Полутоновое, Полутоновое с каркасом (рис. 10) Рис. 10. Шестиугольная призма Самостоятельная работа 1. Создайте трехмерную модель Параллелепипеда (призма, все грани кото-рой прямоугольники) высота 30 мм, длина 70 мм, выдавить на 40 мм; 2. Создайте трехмерную модель Четырехугольной усеченной пирамиды (пирамида, у которой два подобных основания) радиус описанной окружности 25 мм, высота 50 мм Уклон1внутрь, Угол1 равен 20°. 3. Создайте трехмерную модель Пятиугольной призмы радиус описанной окружности 30 мм, высота 70 мм. ?Контрольные вопросы: 1. Куб – это? 2. 3. Пирамида - это? Призма – это? 1. 2. 3. Литература Государственные стандарты Единой системы конструкторской документации. Аскон. КОМПАС-3D V15. Руководство пользователя . 2014. Уроки Компас 3d. Самоучитель по программе Компас 3d.: http://mysapr.com ПРАКТИЧЕСКОЕ ЗАНЯТИЕ №11 Тема занятия: Компас 3D. Создание геометрических тел, ограниченных кривыми поверхностями. Тела вращения Цель выполнения задания: изучить технологию создания геометрических тел, ограниченных кривыми поверхностями Необходимо знать: основные приёмы работы в Компас 3D. Необходимо уметь: совершать стандартные действия в Компас 3D. Оборудование (приборы, материалы, дидактическое обеспечение): Инструкционные карты, мультимедийные презентации, персональные компьютеры. ОСНОВНЫЕ ТЕОРЕТИЧЕСКИЕ ПОЛОЖЕНИЯ Тела вращения – геометрические тела, полученные путем вращения геометрической фигуры или ее части вокруг оси. Создание тел вращения: цилиндр, конус, усеченный конус – в системе КОМПАС-3D возможно двумя способами: вращением и выдавливанием. Создание тел вращения: шар, тор, глобоид – в системе КОМПАС-3D возможно только вращением. Способ выдавливания аналогичен построению многогранников. Рассмотрим создание данных тел способом вращения. ХОД ВЫПОЛНЕНИЯ ЗАДАНИЯ, МЕТОДИЧЕСКИЕ УКАЗАНИЯ Задание №1. Рассмотрим создание цилиндра Цилиндр – это геометрическое тело, образованное вращением прямоугольника вокруг одной из его сторон: включите компьютер; запустите программу КОМПАС-3D; выберите тип документа Деталь; в Дереве построения щелчком ЛКМ укажите Плоскость XY; ориентация Нормально к…; – Эскиз панель Инструментов Текущее состояние. – инструментальная панель Геометрия; текущий масштаб на Инструментальной панели Вид М 1:1; постройте вертикальный отрезок стилем Осевая из начала координат длиной 50 мм; измените стиль на Основную; прервать команду; с помощью непрерывного ввода отрезка и ортогонального черчения постройте эскиз прямоугольника длина 20 мм, высота 50 мм (рис. 1); Рис. 1 прервать команду; – Эскиз панель Инструментов Текущее состояние. Щелчком ЛКМ перейдите в режим трехмерного моделирования; – операция Выдавливания инструментальная панель Операция вращения; на панели Свойств на вкладке Параметры укажите способ построения – Сфероид (построение сплошного элемента),направление вращения360° (рис.2); на панели Свойств на вкладке Тонкая стенка укажите тип построения тонкой стенки – Нет; – Редактирование детали и выберите – Полутоновое Полутоновое с каркасом – создайте объект; На Инструментальной панели Вид выберите команду Полутоновое, Полутоновое с каркасом (рис.2).; Сфероид Рис. 2 на строке Меню выберите Сервис–Параметры (рис. 3), после щелчка ЛКМ раскроется диалоговое окно, укажите Текущая деталь–Точность отрисовки и МЦХ (массо -центровочная характеристика).В справочном поле диалога будет показан условный коэффициент точности отображения – количество треугольников, а в окне просмотра – изображение поверхности сферы при выбранной степени точности. «Бегунок», удерживая ЛКМ, переведите в положение Точно. Настроив точность отрисовки и расчетов, нажмите кнопку OK диалога (рис. 4). Чем выше точность, тем более «гладким» выглядит изображение; система автоматически уточнила форму цилиндра (рис. 5).; Рис. 5. Цилиндр Рис. 4 Рис. 3 Задание №2. Рассмотрим создание шара. Шар –геометрическое тело, образованное вращением половины круга вокруг своей оси, проходящей через его центр: выберите тип документа Деталь; в Дереве построения щелчком ЛКМ укажите Плоскость XY; ориентация Нормально к…; – Эскиз панель Инструментов Текущее состояние; – инструментальная панель Геометрия; текущий масштаб на Инструментальной панели Вид М 1:1; постройте вертикальный отрезок стилем Осевая из начала координат длиной 20вверх и вниз (рис. 6, а); измените стиль на Основную; прервать команду; – Дуга. Укажите начало координат щелчком ЛКМ – центр дуги; а б в г д Рис. 6. Создание трехмерной модели шара укажите верхнюю точку осевой линии (сработает глобальная привязка Ближайшая точка) –рис. 6,б; потяните дугу и укажите нижнюю точку осевой линии (сработает глобальная привязка Ближайшая точка) – рис. 6, в; рис. 6, г; прервите команду; – Эскиз панель Инструментов Текущее состояние. Щелчком ЛКМ перейдите в режим трехмерного моделирования; – операция Выдавливания инструментальная панель Операция вращения; – Редактирование детали и выберите – на панели Свойств на вкладке Параметры укажите способ построения – Сфероид (построение сплошного элемента),направление вращения360°; на панели Свойств на вкладке Тонкая стенка укажите тип построения тонкой стенки – Нет; – создайте объект; На Инструментальной панели Вид выберите команду Полутоновое, Полутоновое с каркасом (рис.6,д).; на строке Меню выберите Сервис–Параметры, после щечка ЛКМ раскроется диалоговое окно, укажите Текущая деталь–Точность отрисовки и МЦХ. «Бегунок», удерживая ЛКМ, переведите в положение Точно – ОК. Задание №3. Рассмотрим создание тора. Тор открытый – образован вращением круга вокруг оси, расположенной вне его: выберите тип документа Деталь; в Дереве построения щелчком ЛКМ укажите Плоскость XY; ориентация Нормально к…; – Эскиз панель Инструментов Текущее состояние; – инструментальная панель Геометрия; текущий масштаб на Инструментальной панели Вид М 1:1; постройте вертикальный отрезок стилем Осевая из начала координат длиной 20 мм вверх и вниз; измените стиль на Основную; прервите команду; – Параллельная прямая панели расширенных команд, раскрывающейся из кнопки Вспомогательная прямая; укажите вертикальную осевую линию и разведите параллельные на расстояние 40 мм. Подтвердите прямую линию с левой стороны; – Окружность; установите глобальную привязку Выравнивание – найдите центр окружности (рис. 7,а); постройте окружность радиусом 20 мм (рис. 7,б); прервите команду; ; – Эскиз панель Инструментов Текущее состояние. Щелчком ЛКМ перейдите в режим трехмерного моделирования; – операция Выдавливания инструментальная панель – Редактирование детали и выберите – Операция вращения; на панели Свойств на вкладке Параметры способ построения не указывается, т.к. при таком построении эскиза возможно создание только элемента с отверстием вдоль оси вращения (тора),направление вращения360°; на панели Свойств на вкладке Тонкая стенка укажите тип построения тонкой стенки – Нет; – создайте объект; На Инструментальной панели Вид выберите команду Полутоновое, Полутоновое с каркасом (рис.7,в); а б Рис. 7. Создание трехмерной модели тора в на строке Меню выберите Сервис–Параметры, после щечка ЛКМ раскроется диалоговое окно, укажите Текущая деталь–Точность отрисовки и МЦХ. «Бегунок», удерживая ЛКМ, переведите в положение Точно – ОК. Самостоятельная работа 1. Постройте полный конус вращением высота 50 мм, радиус 15 мм (см. табл.1). 2. Постройте усеченный конус вращением высота 40 мм, радиус нижнего основания 20 мм, радиус верхнего основания 10 мм (см. табл. 1). 3. Постройте полный конус выдавливанием радиус 30 мм, выдавить на расстояние 60 мм, Уклон 1 внутрь, Угол 1 равен 26,5° (см. табл. 1). 4. Постройте цилиндр выдавливанием радиус 20 мм, выдавить на расстояние 45 мм, Угол 1 равен 0° (см. табл. 1). Таблица 1 № п/п Тело Способ вращения/ построения Основание образующая вращения или Вид эскиза тела образующей 1. Полный конус / выдавливанием Окружность 2 Полный конус / вращением Прямоугольный треугольник 3.Цилиндр / выдавливанием Окружность Окружность 4.Усеченный конус /выдавливанием Окружность ?Контрольные вопросы: 1. Что такое контур эскиза? 2. Почему необходимо знать требования, предъявляемые к контуру эскиза при формировании трехмерной модели? 3. Найдите ошибки в созданном контуре эскиза детали (рис): Литература 1. Государственные стандарты Единой системы конструкторской документации. 2. Аскон. КОМПАС-3D V15. Руководство пользователя . 2014. 3. Уроки Компас 3d. Самоучитель по программе Компас 3d.: http://mysapr.com или Трехмерная модель тела вращения ПРАКТИЧЕСКОЕ ЗАНЯТИЕ №12 Тема занятия: Компас 3D. Создание группы геометрических тел Цель выполнения задания: изучить технологию создания геометрических тел Необходимо знать: основные приёмы работы в Компас 3D. Необходимо уметь: совершать стандартные действия в Компас 3D. Оборудование (приборы, материалы, дидактическое обеспечение): Инструкционные карты, мультимедийные презентации, персональные компьютеры. ОСНОВНЫЕ ТЕОРЕТИЧЕСКИЕ ПОЛОЖЕНИЯ В случае, когда форма детали представляет собой сумму геометрических тел, ее мысленно расчленяют на части. Если форма комбинированная, начинают с анализа самых крупных частей, затем переходят к меньшим. Часто встречаются предметы, форма которых плавно переходит одна в другую. Важно научиться анализировать форму и таких деталей. Анализ геометрической формы объекта – мысленное расчленение его на отдельные части, имеющие форму геометрических тел. Проанализируем форму предмета рис. 1. Основание предмета представляет собой параллелепипед, на передней грани которого вырезан паз в форме параллелепипеда. На основании расположен цилиндр, затем правильная прямая шестиугольная призма. Завершает конструкцию – полный конус. ХОД ВЫПОЛНЕНИЯ ЗАДАНИЯ, МЕТОДИЧЕСКИЕ УКАЗАНИЯ Задание №1. Рассмотрим алгоритм создания параллелепипеда Рис. 1 Рассмотрим алгоритм создания данного предмета в программе КОМПАС-3D: включите компьютер; запустите программу КОМПАС-3D; выберите тип документа Деталь; в Дереве построения щелчком ЛКМ укажите Плоскость XY; ориентация Нормально к…; – Эскиз панель Инструментов Текущее состояние. – инструментальная панель Геометрия; текущий масштаб на Инструментальной панели Вид М 1:1; вызовите панель расширенных команд кнопки – Прямоугольник и выберите – Прямоугольник по центру и вершине; укажите начало координат и постройте квадрат со стороной 40 мм (рис. 2, а); прервать команду; – Эскиз панель Инструментов Текущее состояние. Щелчком ЛКМ перейдите в режим трехмерного моделирования; – операция Выдавливания инструментальная панель – Редактирование детали; на панели Свойств на вкладке Параметры укажите прямое направление выдавливания (вверх), глубина выдавливания – на расстояние, в поле Расстояние1 введите60мм, Угол 1 равен0°; на панели Свойств на вкладке Тонкая стенка укажите тип построения тонкой стенки – Нет; – создайте объект; На Инструментальной панели Вид выберите команду Полутоновое, Полутоновое с каркасом (рис.2,б); щелчком ЛКМ выделите верхнюю грань параллелепипеда (вы укажите плоскость для дальнейшего построения – зеленая) (рис. 2, в). а б в Рис. 2 – Эскиз; – Окружность; установите курсор мыши в начало координат (сработает глобальная привязка Ближайшая точка).Постройте окружность радиусом30мм(рис. 3,а); прервите команду; – Эскиз панель Инструментов Текущее состояние. Щелчком ЛКМ перейдите в режим трехмерного моделирования; – приклеить Выдавливанием инструментальная панель – Редактирование детали; на панели Свойств на вкладке Параметры укажите прямое направление выдавливания (вверх), глубина выдавливания – на расстояние, в поле Расстояние1 введите20мм, Угол 1 равен0°; – создайте объект; щелчком ЛКМ выделите верхнюю грань цилиндра (вы укажите плоскость для дальнейшего построения – зеленая) – рис. 3, б; а б Рис. 3 – Эскиз; вызовите Панель расширенных команд кнопки – Прямоугольник по цен-тру и вершине и выберите – Многоугольник; укажите начало координат (сработает глобальная привязка Ближайшая точка); в поле Количество вершин панели Свойств выберите значение 6; активизируйте переключатель – По описанной окружности; в поле радиус введите значение 20; ортогональное черчение. Расположите шестиугольник, как показано на рис. 4, а; создайте объект (щелчок ЛКМ по объекту); прервите команду; – Эскиз панель Инструментов Текущее состояние. Щелчком ЛКМ перейдите в режим трехмерного моделирования; – приклеить Выдавливанием инструментальная панель – Редактирование детали; на панели Свойств на вкладке Параметры укажите прямое направление выдавливания (вверх), глубина выдавливания – на расстояние, в поле Расстояние1 введите40мм, Угол 1 равен0°; – создайте объект; щелчком ЛКМ выделите верхнюю грань призмы (вы укажите плоскость для дальнейшего построения – зеленая) – рис. 4, б; а б в г Рис. 4 – Эскиз; – Окружность; установите курсор мыши в начало координат (сработает глобальная привязка Ближайшая точка).Постройте окружность радиусом16мм(рис. 4,в); прервите команду; – Эскиз панель Инструментов Текущее состояние. Щелчком ЛКМ перейдите в режим трехмерного моделирования; – приклеить Выдавливанием инструментальная панель – Редактирование детали; на панели Свойств на вкладке Параметры укажите прямое направление выдавливания (вверх), глубина выдавливания – на расстояние, в поле Расстояние1 введите40мм, Уклон 1 внутрь, Угол 1 равен21°; – создайте объект; щелчком ЛКМ выделите переднюю грань параллелепипеда (вы укажите плос-кость для дальнейшего построения – зеленая) – рис. 4, г; – Эскиз; постройте вспомогательную прямую линию через начало координат; – Параллельная прямая (Панель расширенных команд, раскрывающаяся из кнопки Вспомогательная прямая); укажите вспомогательную прямую и разведите параллельные на 5 мм. Подтвердите обе прямые (рис. 5, а); укажите меньшую сторону прямоугольника и разведите параллельные прямые на расстояние 20 мм. Подтвердите прямую, расположенную на предмете (рис. 5,б); вызовите Панель расширенных команд кнопки – Многоугольник и выберите – Прямоугольник. Обведите прямоугольник, получившийся на месте пересечения параллельных прямых (рис. 5, в); прервите команду; а б в Рис. 5 – Эскиз панель Инструментов Текущее состояние. Щелчком ЛКМ перейдите в режим трехмерного моделирования; – Вырезать выдавливанием инструментальная панель – Редактирование детали; на панели Свойств на вкладке Параметры укажите прямое направление выдавливания (от нас), глубина выдавливания – Через все (рис. 6), Угол1 равен0°; – создайте объект (рис. 1). Рис. 6 Самостоятельная работа 1. Создайте предмет (рис. 7, а), используя команды Операция выдавливания, Приклеить выдавливанием и Вырезать выдавливанием. Правильная прямая шестиугольная призма (радиус описанной окружности 30 мм, выдавить на 20 мм). Усеченный конус (радиус 20 мм, приклеить выдавливанием на 40 мм, Уклон1 внутрь, Угол1 равен 14°). Цилиндр (радиус 10 мм, приклеить выдавливанием на 10 мм, Угол 1 равен 0°). Параллелепипед (высота больше диаметра окружности, например 30 мм, ширина 4 мм – используйте команду прямоугольник по центру и вершине; вырезать выдавливанием на 8 мм). а б Рис. 7. Задание для самостоятельной работы 2. Создайте предмет (рис. 7, б), используя команды Операция выдавливания, Приклеить выдавливанием и Вырезать выдавливанием. Цилиндр(радиус 30 мм, выдавить на 70 мм). Усеченный конус (радиус 30 мм, приклеить выдавливанием на 20 мм, Уклон 1 наружу, Угол 1 равен 35°). Цилиндр (радиус 44 мм, приклеит выдавливание на 10 мм, Угол1 равен 0°). Цилиндр и усеченный конус приклеить с двух сторон. Цилиндр (радиус 15 мм, вырезать через все). 3. Придумайте свой предмет, состоящий из группы геометрических тел. Создайте его, используя возможности программы КОМПАС-3D. ?Контрольные вопросы: 1. 2. 3. 4. Что такое составная пирамида? Что означает операция выдавливание? Как построить деталь операцией приклеить выдавливанием? Какой алгоритм построения трехмерной модели пирамиды состоящей из 5уменьшающихся по размеру кубов? 1. 2. 3. Литература Государственные стандарты Единой системы конструкторской документации. Аскон. КОМПАС-3D V15. Руководство пользователя . 2014. Уроки Компас 3d. Самоучитель по программе Компас 3d.: http://mysapr.com ПРАКТИЧЕСКОЕ ЗАНЯТИЕ №13 Тема занятия: Компас 3D. Создание 3D модели с помощью операций «Приклеить выдавливанием» и «Вырезать выдавливанием» Цель выполнения задания: изучить технологию создания 3D модели с помощью операций «Приклеить выдавливанием» и «Вырезать выдавливанием» Необходимо знать: основные приёмы работы в Компас 3D. Необходимо уметь: совершать стандартные действия в Компас 3D. Оборудование (приборы, материалы, дидактическое обеспечение): Инструкционные карты, мультимедийные презентации, персональные компьютеры. ОСНОВНЫЕ ТЕОРЕТИЧЕСКИЕ ПОЛОЖЕНИЯ Прежде чем приступить к созданию трехмерной модели любой детали, необходимо произвести анализ. Вы уже знаете, что анализ детали – это выделение простых геометрических тел, но этого порой недостаточно для быстрого и правильного формирования модели. Еще необходимо выбрать оптимальный метод построения и мысленно создать эскиз. Анализ детали играет очень важную роль в построении 3D-объектов, так как он не только дает возможность создать деталь быстро и качественно, но и позволяет избежать ошибок в процессе моделирования и учитывать факторы, позволяющие быстро модифицировать деталь. ХОД ВЫПОЛНЕНИЯ ЗАДАНИЯ, МЕТОДИЧЕСКИЕ УКАЗАНИЯ Задание №1. Рассмотрим построение детали Опора 1 (рис. 1). Рис. 1 Данную деталь можно построить двумя способами: разделить на простые геометрические тела и воспользоваться операциями Приклеить выдавливанием и Вырезать выдавливанием; основание детали не делить на простые геометрические тела, а создать эскиз многоугольника, рассматривая деталь с главного вида (по стрелке). Воспользуемся более простым вторым методом: включите компьютер; запустите программу КОМПАС-3D; выберите тип документа Деталь; в Дереве построения щелчком ЛКМ укажите Плоскость XY; ориентация Нормально к…; – Эскиз панель Инструментов Текущее состояние. – инструментальная панель Геометрия; текущий масштаб на Инструментальной панели Вид М 1:1; с помощью непрерывного ввода объекта и ортогонального черчения постройте эскиз основания детали (рис. 2); Рис. 2 прервать команду; – Эскиз панель Инструментов Текущее состояние. Щелчком ЛКМ перейдите в режим трехмерного моделирования; – операция Выдавливания инструментальная панель – Редактирование детали; на панели Свойств на вкладке Параметры укажите прямое направление выдавливания (вверх), глубина выдавливания – на расстояние, в поле Расстояние1 введите60мм; на панели Свойств на вкладке Тонкая стенка укажите тип построения тонкой стенки – Нет; – создайте объект; На Инструментальной панели Вид выберите команду Полутоновое, Полутоновое с каркасом; щелчком ЛКМ выделите верхнюю (вы укажите плоскость для дальнейшего построения – зеленая) (рис. 3). – Эскиз; с помощью команды Вспомогательная прямая найдите центр грани (рис. 4); постройте окружность радиусом 20 мм (∅ = 40) – рис. 5; прервите команду; – Эскиз панель Инструментов Текущее состояние. Щелчком ЛКМ перейдите в режим трехмерного моделирования; – приклеить Выдавливанием инструментальная панель – Редактирование детали; Рис. 3 Рис. 4 Рис. на панели Свойств на вкладке Параметры укажите прямое направление выдавливания (вверх), глубина выдавливания – на расстояние, в поле Расстояние 1 введите36мм; – создайте объект; щелчком ЛКМ выделите верхнюю грань цилиндра (вы укажите плоскость для дальнейшего построения – зеленая) – рис. 6; – Эскиз; постройте окружность радиусом 10 мм (∅ = 20). Воспользуйтесь глобальной привязкой Ближайшая точка (рис. 7); прервать команду; – Эскиз панель Инструментов Текущее состояние. Щелчком ЛКМ перейдите в режим трехмерного моделирования; – Вырезать выдавливанием инструментальная панель – Редактирование детали; Рис. 7 Рис. 6 на панели Свойств на вкладке Параметры укажите прямое направление выдавливания (от нас), глубина выдавливания – Через все (отверстие сквозное); – создайте объект (рис. 8). Сохраните под именем Опора 1. Рис. 8 Самостоятельная работа 1. Создайте 3D-модели с помощью операций «Приклеить выдавливанием» и «Вырезать выдавливанием» (рис. 9). Сохраните модели. а б Рис. 9. Задание для самостоятельной работы ?Контрольные вопросы: 1. 2. 3. 4. 1. 2. 3. Что означает операция приклеить выдавливанием? Как совместить различные операции построения деталей? Чем отличается операция вращения от операции выдавливания? Какой алгоритм построения трехмерной модели гирлянды состоящей из 5шаров? Литература Государственные стандарты Единой системы конструкторской документации. Аскон. КОМПАС-3D V15. Руководство пользователя . 2014. Уроки Компас 3d. Самоучитель по программе Компас 3d.: http://mysapr.com