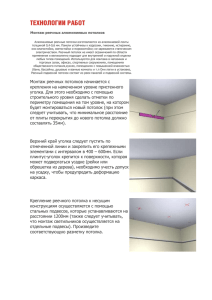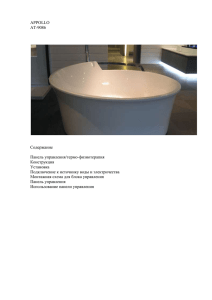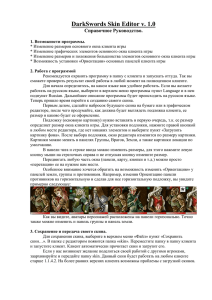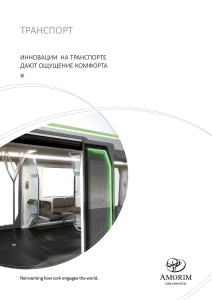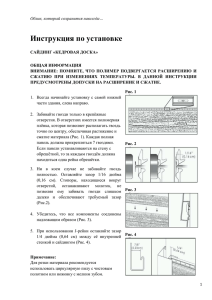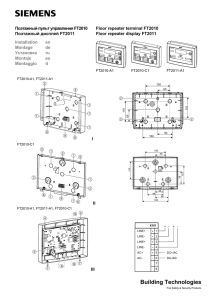5 Интерфейс программы АСКОН КОМПАС
реклама

5 Интерфейс программы АСКОН КОМПАС-3D LT Интерфейсом называется оболочка программного продукта, осуществляющая взаимосвязь между пользователем и ядром программы. Хорошо настроенный интерфейс разрешает конкретному пользователю более гибко управлять программным пакетом. Напротив, нестандартный и непривычный набор элементов управления вызывает множество неудобств, замедляющих и затрудняющих проектирование, и в конечном итоге является причиной усталости и раздражения пользователя после длительного сеанса работы с приложением. Любой современный графический редактор обладает достаточно сложным интерфейсом. Основательное изучение особенностей интерфейса способствует более скорому приобретению опыта и хороших навыков в работе с системой, что в конечном счете ведет к повышению скорости и качества проектирования. Пользовательский интерфейс (User Interface, UI) – это набор стандартных и специальных элементов управления Windows (кнопки, переключатели, поля ввода, списки, статический текст, изображения и пр.), с помощью которых осуществляется интерактивное взаимодействие экземпляра приложения (Application) непосредственно с пользователем (рис. 5.1). Главное окно приложения КОМПАС состоит из нескольких элементов. • Главное (системное) меню – находится, как правило, в верхней части главного окна и предоставляет доступ к различным командам активного документа. Меню содержит пункты, общие для всех типов документов КОМПАС-3D, а также специальные команды, которые изменяются в зависимости от типа активного документа (деталь, чертеж и т.п.). Рис. 5.1 – Элементы пользовательского интерфейса системы КОМПАС-3D при работе с документом КОМПАС-Деталь [1]. • Компактная панель инструментов – наиболее важный и часто используемый элемент интерфейса. Это вертикальная панель, по умолчанию расположенная в левой части окна программы. Она объединяет панели инструментов, предназначенные для создания и редактирования моделей, чертежей или элементов спецификаций. Между панелями инструментов можно переключаться с помощью специальных кнопок (на рис. 5.1 эти кнопки размещены в верхней части/половине компактной панели). Состав компактной панели зависит от типа документа, с которым работает пользователь. • Панели инструментов – элементы управления, содержащие кнопки, раскрывающиеся списки, поля ввода, сгруппированные по назначению и области применения. Содержимое панелей инструментов и их размещение в главном окне можно изменять. Их можно перетаскивать (за маркеры из четырех вертикальных точек, размещенных слева) и пристыковывать к любой стороне главного окна или оставлять в незакрепленном состоянии. Обычно пользователям подходят состав и размещение панелей инструментов, заданные по умолчанию. • Дерево построения – окно древовидного представления этапов построения модели (детали, сборки) или чертежа. Этот элемент управления показывает порядок формирования пользователем данных документа, а также иерархические связи между элементами чертежа или трехмерными операциями, формирующими модель. Дерево построения позволяет легко перемещаться по документу, что существенно упрощает его редактирование. • Окно представления документа – в этой области показаны данные документа. Это та часть главного окна, в которой будет виден результат действий пользователя: изображена модель, чертеж или строки спецификации. • Панель свойств – на данной панели отображаются вкладки с настройками и свойствами, доступными для редактирования при выполнении команд (создания операций). Например, при рисовании отрезка в графическом документе на этой панели появятся поля для ввода координат его начальной и конечной точек, длины, угла наклона и раскрывающийся список типов линий, которыми он может быть отображен (рис. 5.2). Набор элементов управления, отображаемых на панели свойств, отличается для каждой отдельной команды. Рис.5.2 – Параметры команды ввода отрезка на панели свойств. • Строка сообщений – строка, размещенная в нижней части главного окна программы и содержащая контекстную подсказку по текущей операции. Иногда в строке сообщения выводится индикатор выполнения какого-либо процесса (открытия большой сборки, сохранения файла в растровый формат и т. п.). Чтобы показать или спрятать строку сообщений, нужно воспользоваться командой меню Вид–Строка сообщений.