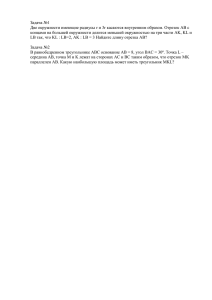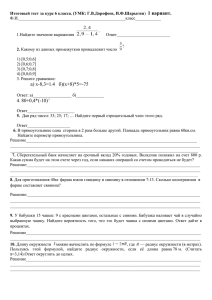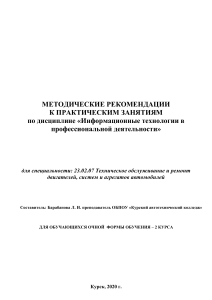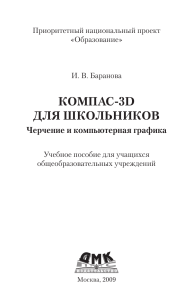о6 о2 Рис.8 Для окончательного построения внешнего контура ...
реклама

18. Самостоятельно постройте плавное сопряжение окружности о6 и окружности о2 дугой радиусом 20 мм, (Рис. 8). Рис.8 Для окончательного построения внешнего контура детали осталось удалить лишние участки окружностей о2, о4 и о6. 19. Включите кнопку Усечь кривую на странице Редактирование Инструментальной панели. 20. В ответ на запросы системы Укажите участки кривой, которые нужно удалить последовательно укажите окружность о4 (мишень 10), окружность о6 (мишень 11), и окружность о2 (мишень 12), рис. 9. Рис.9 21. Щелчком на кнопке Прервать команду на Панели специального управления прекратите работу команды Усечь кривую. Щелчком на кнопке на Панели управления выполните процедуру Обновить изображение регенерации экрана для устранения временных искажений. Выполним построение шпоночного паза в правой части детали. 11 22. С помощью кнопки Увеличить масштаб рамкой участок детали, как это показано на рис. 10. увеличьте Рис. 10 23. С помощью команды Вертикальная прямая на Панели расширенных команд ввода вспомогательных прямых постройте вертикальную прямую через точку р5 на левом квадранте окружности о1, рис. 11. Рис. 11 24. С помощью команды Параллельная прямая с правой стороны от вертикальной прямой на расстоянии 44 мм от нее постройте параллельную прямую. 25. Постройте две параллельные прямые на расстоянии 6 мм с каждой стороны от горизонтальной оси симметрии окружности о1. 26. С помощью команды Непрерывный ввод объектов на странице Геометрия Инструментальной панели постройте ломаную линию из трех отрезков, как это показано на рис. 12. Построение начните от точки р6. 12 Рис. 12 27. Удалите вспомогательные построения. Затем с помощью команды удалите лишний участок окружности о1 (мишени 13 и Усечь кривую 14 на рис. 13). Замечание: Вам потребуется выполнить два щелчка мишенью, так как данный участок окружности пересекает осевая линия. Рис. 13 28. Отобразите документ целиком щелчком на кнопке Показать все на Панели управления, рис. 14. 29. Постройте отрезок р7 – р1 со стилем линии Тонкая. Этот отрезок определяет направление отрезка р4-р7 через центр окружности о1 (точка р1) и необходим для правильного чтения чертежа. 30. Объедините контур в единый макроелемент. Нажмите кнопку Собрать контур на странице Редактирование Инструментальной панели. Система выдаст запрос Укажите точку около первого элемента, включаемого в контур. Так как предполагается выполнять построение замкнутого контура, то не имеет значения, какой из элементов будет начальным элементом контура. Щелкните курсором рядом с любым 13 элементом внешнего контура. Далее, щелчком на кнопке Прервать команду на Панели специального управления завершите выполнение команды Собрать контур. Рис. 14 31. Используя чертеж детали на рис. 15 в качестве образца, проставьте все необходимые размеры. Рис. 15 При простановке некоторых радиусов будет необходимо укоротить размерную линию. Для этого воспользуйтесь кнопкой Усечь кривую двумя 14 точками. Эта кнопка расположена на странице Редактирования. Воспользуйтесь Панелью расширенных команд, активизировав кнопку Усечь кривую. 32. Щелчком на кнопке Сохранить документ запишите чертеж на диск. ВОПРОСЫ ДЛЯ ПОВТОРЕНИЯ: 1. Что является основными элементами оформления чертежа? 2. В каком режиме в системе "Компас-График" происходит оформление чертежа? 3. Что такое стиль оформления документа? 4. Что такое системный вид? 5. Для чего нужны геометрические построения? 6. Что такое чертеж? 7.Что такое чертеж в понимании системы КОМПАС? 8. Что такое вид? 9. Что такое вид в понимании системы КОМПАС? 10. Охарактеризуйте статусы вида. 11. Для чего нужны технические требования? 12. Чем характеризуется положение вида в системе координат чертежа? 13. Для чего нужна ЕСКД? 14. Каким типом линии выполняются геометрические построения? 15. Приведите примеры геометрических построений. 16. Расскажите о технологии построения сопряжений в системе "Компас". 17. В каком случае нельзя построить сопряжение между двумя прямыми? 18. Расскажите о технологии деления окружности и отрезка на равные и неравные части в системе "Компас". 19. Перечислите варианты построения касательной в системе "Компас". 20. Что такое "плавная кривая"? 21. Какие типы плавных кривых вы знаете? 22.Какие существуют формы курсора в системе “Компас”? Как их можно менять? 23.Какими способами можно поменять шаг курсора? 24.Что такое ортогональное движение мыши? Как оно вызывается? 15 25. Расскажите о базовых приемах работы с мышью. 26. Влияет ли визуальное масштабирование на реальные координаты? 27. С помощью каких команд меню можно менять визуальный масштаб изображения? 28. С помощью каких кнопок панели управления можно менять визуальный масштаб изображения? 29. Как поменять реальный масштаб изображения? 30. Для чего нужно выделение объектов? 31. Перечислите основные приемы выделения объектов с помощью мыши. 32. Перечислите основные приемы выделения объектов с помощью команд меню. 33. На чем основан метод точных привязок? 34. Перечислите характерные точки графических элементов. 35. Перечислите клавиши точных привязок. 36. В чем разница между локальными и глобальными привязками? 37. Какие два основных вопроса решает конструктор при простановке размеров? 38. Основное правило, которого придерживается конструктор, при простановке размеров? 39. Какие размеры должны быть проставлены на чертеже обязательно? 40. Где проставляются меньшие размеры - ближе к контуру или дальше? 41. На каком расстоянии должна находиться первая размерная линия от контура детали? 42. На каком расстоянии должны находиться между собой размерные линии? 43. Как проставляются размеры для нескольких одинаковых элементов? 44. На какое расстояние может выходить осевая линия за пределы контура детали? 45. Допустимо ли пересечение размерных линий? 46. Допустимо ли, чтобы осевая линия пересекала размерную линию? 47. Желательно или нет расположение размеров на теле детали? 48. Как обозначается в размерах резьба? 49. Когда ставятся диаметральные и радиальные размеры? 50.Как обозначается толщина детали? 16 Приложение Варианты заданий к лабораторной работе «Плоский контур» 17