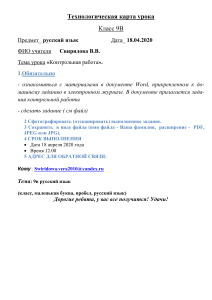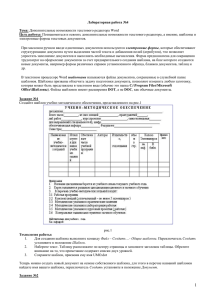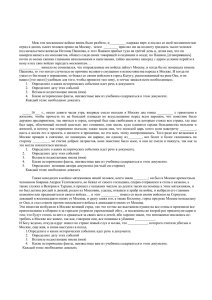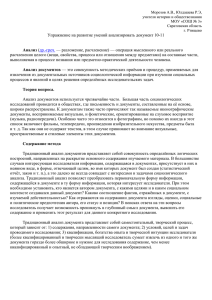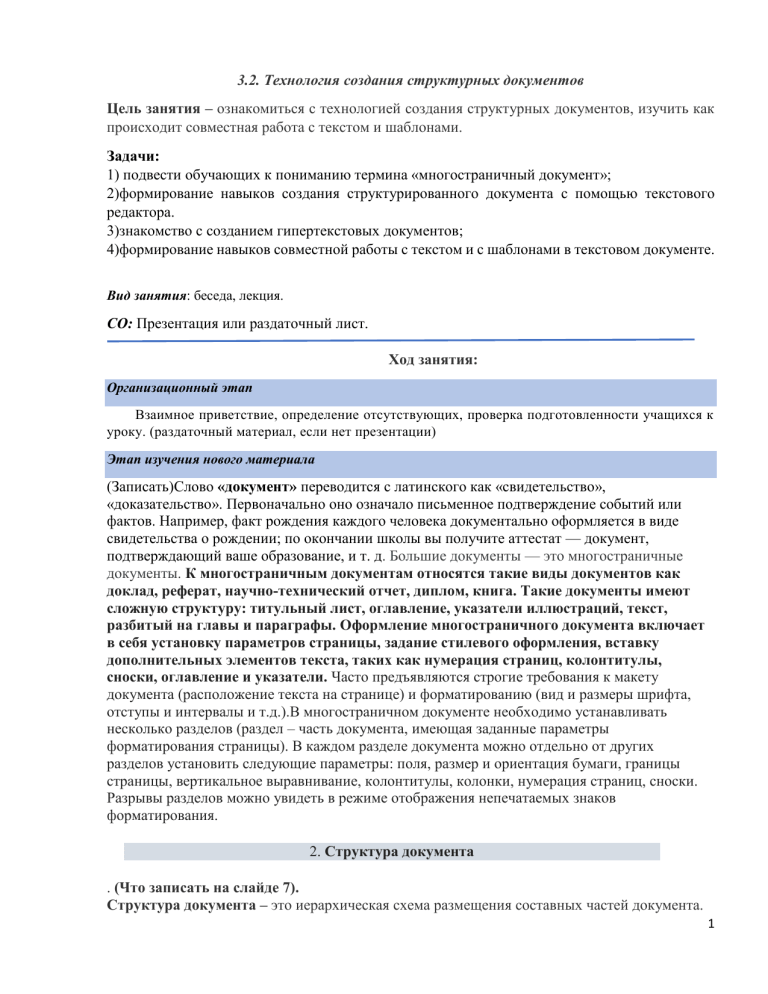
3.2. Технология создания структурных документов Цель занятия – ознакомиться с технологией создания структурных документов, изучить как происходит совместная работа с текстом и шаблонами. Задачи: 1) подвести обучающих к пониманию термина «многостраничный документ»; 2)формирование навыков создания структурированного документа с помощью текстового редактора. 3)знакомство с созданием гипертекстовых документов; 4)формирование навыков совместной работы с текстом и с шаблонами в текстовом документе. Вид занятия: беседа, лекция. СО: Презентация или раздаточный лист. Ход занятия: Организационный этап Взаимное приветствие, определение отсутствующих, проверка подготовленности учащихся к уроку. (раздаточный материал, если нет презентации) Этап изучения нового материала (Записать)Слово «документ» переводится с латинского как «свидетельство», «доказательство». Первоначально оно означало письменное подтверждение событий или фактов. Например, факт рождения каждого человека документально оформляется в виде свидетельства о рождении; по окончании школы вы получите аттестат — документ, подтверждающий ваше образование, и т. д. Большие документы — это многостраничные документы. К многостраничным документам относятся такие виды документов как доклад, реферат, научно-технический отчет, диплом, книга. Такие документы имеют сложную структуру: титульный лист, оглавление, указатели иллюстраций, текст, разбитый на главы и параграфы. Оформление многостраничного документа включает в себя установку параметров страницы, задание стилевого оформления, вставку дополнительных элементов текста, таких как нумерация страниц, колонтитулы, сноски, оглавление и указатели. Часто предъявляются строгие требования к макету документа (расположение текста на странице) и форматированию (вид и размеры шрифта, отступы и интервалы и т.д.).В многостраничном документе необходимо устанавливать несколько разделов (раздел – часть документа, имеющая заданные параметры форматирования страницы). В каждом разделе документа можно отдельно от других разделов установить следующие параметры: поля, размер и ориентация бумаги, границы страницы, вертикальное выравнивание, колонтитулы, колонки, нумерация страниц, сноски. Разрывы разделов можно увидеть в режиме отображения непечатаемых знаков форматирования. 2. Структура документа . (Что записать на слайде 7). Структура документа – это иерархическая схема размещения составных частей документа. 1 Внешний вид документа определяется именно оформлением. И можно было бы полностью определить вид даже достаточно сложного документа при помощи исключительно средств оформления, например, заголовки можно выделить более крупным шрифтом и включить выравнивание по центру. Однако так поступать нежелательно. И к тому есть несколько причин. Во-первых: что, если вдруг потребовалось все заголовки оформить курсивом? Придётся вручную искать каждый заголовок и включать для него курсив. В большом документе это может быть достаточно долго. Более того. Подготовленный в ТП текст может быть нужно подготовить, например, к печати в книге или журнале, или к публикации на WWW. Стандарты оформления текста могут быть самыми разными. Может статься, что как все виды заголовков, так и сам текст нужно оформить совсем по-другому. Все нужные изменения пришлось бы вносить вручную – а это долгая и нудная работа. Во-вторых: в достаточно большом документе имеет смысл поместить оглавление, список всех глав с указанием, на какой странице какую из них искать. Конечно, можно найти каждый нужный заголовок и составить список. Но дальше при любом изменении документа придётся опять же вручную проверять – на каких страницах какие главы теперь начинаются? Не нужно ли изменить оглавление? Причина всех этих проблем – в том, что в подобном документе нет информации о структуре. Для текстового процессора есть просто “абзац, оформленный особым образом” – но не “заголовок главы”. СТРУКТУРА ДОКУМЕНТА – ЭТО ИНФОРМАЦИЯ О ЕГО ЛОГИЧЕСКОМ РАЗДЕЛЕНИИ В сложном документе есть не просто слова и абзацы, оформленные определённым образом – но, как минимум, главы (разделы и т.п.) с их заголовками. Современные текстовые процессоры позволяют работать именно со структурой документа. Оформление при этом зависит от структуры. Поэтому можно очень легко менять оформление отдельных элементов структуры – в частности, заголовков. Когда вы создаёте сколь-либо сложный документ, всегда старайтесь указывать его структуру, а не ограничиваться оформлением. Указать хотя бы базовую структуру (заголовки глав) очень просто. И это заметно упрощает дальнейшую работу с документом – от создания оглавления до подготовки к любой публикации. Кроме того, указание структуры позволяет легче ориентироваться в большом документе. Вы можете в любой момент “перескочить” к началу той или иной главы. Это называется навигация по структуре. Из курса истории вам известно, какую огромную роль в развитии человечества сыграло возникновение письменности, позволившей зафиксировать устное слово с помощью буквзнаков. Надписи на камне, папирусе, бумаге — не просто сообщения, дошедшие до нас через века. Это документы, позволяющие нам судить о том, как жили люди в ту или иную эпоху, о чём они думали, что их интересовало. Современное понятие документа значительно шире, чем «бумага, заверенная печатью и подписью». Текст является одной из важнейших форм представления информации об окружающей действительности. Под текстовым документом сегодня понимается информация, представленная на бумажном, электронном или ином материальном носителе в текстовой форме. Текстовый документ может быть статьёй, докладом, рассказом, стихотворением, объявлением, ведомостью, инструкцией, справкой и т. д. 2 Любой текстовый документ состоит из разделов (хотя бы из одного), которые, в свою очередь, могут содержать подразделы и т. д. Например, ваш учебник состоит из пяти крупных разделов — глав; каждая глава состоит из параграфов; параграфы разбиты на пункты. Глава, параграф, пункт — это примеры разделов. Каждый раздел имеет название или заголовок. Различают заголовки разделов 1-го уровня (например, названия глав), 2-го уровня (названия параграфов), 3-го уровня (названия пунктов) и т. д. Названия разделов разных уровней составляют оглавление документа.Текст внутри раздела по смыслу разбивается на абзацы. Чаще всего каждый новый абзац начинается с красной строки. В абзаце можно выделить отдельные строки, слова и символы — символьные структурные элементы. Документ кроме текста может содержать рисунки, таблицы, схемы и т. д. 3.Гипертекстовые документы Вопрос: Ребята, а может кто- то знает, что означает слово ГИПЕРТЕКСТ? Или ГИПЕРССЫЛКА? (Записать) Гипертекст — термин, введённый Тедом Нельсоном в 1965 году для обозначения «текста ветвящегося или выполняющего действия по запросу». Обычно гипертекст представляется набором текстов, содержащих узлы перехода между ними, которые позволяют избирать читаемые сведения или последовательность чтения. Общеизвестным и ярко выраженным примером гипертекста служат веб-страницы — документы HTML (язык разметки гипертекста), размещённые в Сети. В более широком понимании термина, гипертекстом является любая повесть, словарь или энциклопедия, где встречаются отсылки к другим частям данного текста, имеющие отношения к данному термину. В компьютерной терминологии, гипертекст — текст, сформированный с помощью языка разметки, потенциально содержащий в себе гиперссылки.Гипертекст - это нелинейный лабиринт, своеобразная картина мира, и выйти из него, войдя один раз, труднее, чем может показаться на первый взгляд. (Записать)В текстовом процессоре Word гипертекст может быть двух видов: 1. гиперссылка - часть гипертекстового документа,ссылающаяся на другой элемент (команда, текст, заголовок, примечание, изображение) в самом документе, 2. на другой объект (файл, директория, приложение), расположенный на локальном диске или в компьютерной сети, либо на элементы этого объекта. Гиперссылка может быть добавлена к любому элементу гипертекстового документа и обычно выделяется графически. В документах текстовые ссылки по умолчанию выделяются синим цветом, при наведении на них курсором мыши в окне браузера изменяются, например, меняют цвет или выделяются подчеркиванием. При навигации в браузере с помощью клавиатуры текстовые и 3 графические ссылки выделяются прямоугольной пунктирной рамочкой. Посещенная ранее ссылка обычно выделяется цветом, отличным от цвета непосещенной ссылки. Для того чтобы создать гипертекст необходимо выполнить следующие действия: 1) Выделить текст или графическое изображение. 2) В строке главного меню выбрать раздел Вставка, функцию Гиперссылка. 3) В открывшемся окне выбрать одно из значений поля «Связать с» (файлом, вебстраницей, местом в документе, новым документом, электронной почтой). 4) В зависимости от значения поля «Связать с» 1. 2. 3. 4. выбрать файл или страницу; место в документе; указать имя нового документа и путь к нему; адрес электронной почты. 4.СОВМЕСТНАЯ РАБОТА НАД ДОКУМЕНТОМ Работа над большим документом представляет собой достаточно сложный и плохо организуемый процесс. Дополнительные трудности возникают в том случае, когда с документом работает несколько человек. Возникает, по крайней мере, две серьезных проблемы. Во-первых, если несколько человек одновременно работают над разными разделами документа, то объединение результатов их труда может быть сопряжено с серьезными ошибками. Во-вторых, исправления могут вноситься в один и тот же раздел, в связи с чем бывает необходимо получить согласие на них от лица, отвечающего за текст этого раздела. Вопросе студентам: Как вы думаете, какие способы бывают при работе с совместным документом Word? В Word имеются средства, позволяющие в той или иной мере уменьшить указанные трудности. (Записать как 2 способа работы с текстом) 1)Если документ создан с использованием описанной здесь технологии, то, пользуясь возможностями Режима структуры, можно разбить его на набор самостоятельных файлов. Для этого надо перейти в Режим структуры, выделить нужный фрагмент документа и на панели Структура нажать кнопку создать вложенный документ. В ответ на это Word сформирует текстовый файл, содержащий выделенный фрагмент, и присвоит ему имя. В дальнейшем это имя будет отображаться в тексте документа как гиперссылка. Созданный документ можно редактировать отдельно. Непосредственное включение созданного самостоятельного документа в текст основного документа осуществляется кнопкой Развернуть вложенные документы на панели Структура. Необходимо отметить, что если в состав документа входят вложенные документы, то для обновления оглавления, предметного указателя и т.п. требуется первоначально развернуть полный текст документа. 2)Еще одна возможность, облегчающая совместную работу над документом, связана с режимом Исправления, находящемся в пункте Сервис главного меню. Выберите пункт 4 Выделить исправления. В открывшемся меню установите ключ Записывать исправления и Отображать исправления на экране. После этого все изменения документа отображаются цветом. Выбрав режим Принять/отклонить исправления, вы можете позднее согласиться с внесенными изменениями или отказаться от них. 5.Шаблоны Чтобы заметно облегчить работу с типовыми документами, следует использовать шаблоны. (Записать)Шаблон документа – это текстовый документ, в котором уже есть все элементы, являющиеся “общими” для всех документов данного типа. Как правило, в шаблоне определены стили, которые применяются в этих документах; также можно включить в него колонтитулы, любой готовый текст и т.п. При создании нового документа по шаблону вы начинаете работу не “с чистого листа”, а с копии шаблона. Например, если есть готовый шаблон для приказов руководства компании, то при создании нового приказа его заголовок, изображение логотипа и подпись директора уже находятся на своих местах. Остаётся лишь ввести номер и содержание приказа. Причём для всех частей текста приказа в шаблоне предусмотрены готовые стили. Поэтому оформление всех приказов остаётся единообразным. Шаблоны часто используются, чтобы определить единый стандарт для типовых документов в организации. Например, в школе может быть создан шаблон для рефератов; тогда все ученики (имеющие доступ к компьютеру) смогут подготавливать рефераты, оформленные одинаково. (Записать)Создать новый шаблон можно на базе другого шаблона или как «абсолютно» новый. Создание шаблона осуществляется посредством «команды» Файл —? Создать. В окне «Создание документа» выбрать либо стандартный шаблон, либо «Новый документ». Далее следует установить соответствующие потребностям «параметры» документа: его формат, расположение и порядок нумерации сносок, вид и положение номера страницы и т.д. Далее следует ввести и оформить неизменяемую часть всех документов, которые будут готовиться на основе этого шаблона. (Записать)После установки/настройки всех необходимых параметров следует сохранить шаблон, выполнив «команду» Файл —* Сохранить как. В окне Сохранение документа выберите имя нового шаблона, в списке Тин файла выберите Шаблон Word. Контрольные вопросы: 1)Что является многостраничным документом? 2)Какие виды многостраничных документов бывают? 3)Определение структуры документов? 4)Кем было введено определение гиперссылка? 5)Какие способы совместной работы над документом бывают? (На 15 минут в конце пары) Задание на закрепление темы: 5 1.Дан текст на тему к примеру «история появления информатики» без подглядывания в конспект опишите пожалуйста каким образом Вы будете создавать гиперссылку на слова в документе? 2.Представьте Вы выпускники колледжа, вам нужно задумываться о своему будущем соответственно нужно искать работу, но для этого вам нужно разослать резюме по нескольким компаниям, чтобы создать резюме вы обращаетесь в программу Word, как Вы будете создавать с помощью шаблона свое резюме? (Опишите этапы). 6