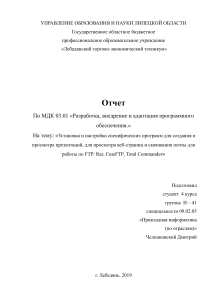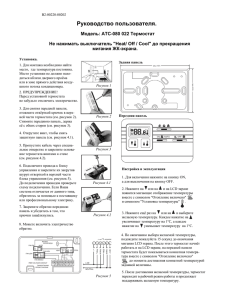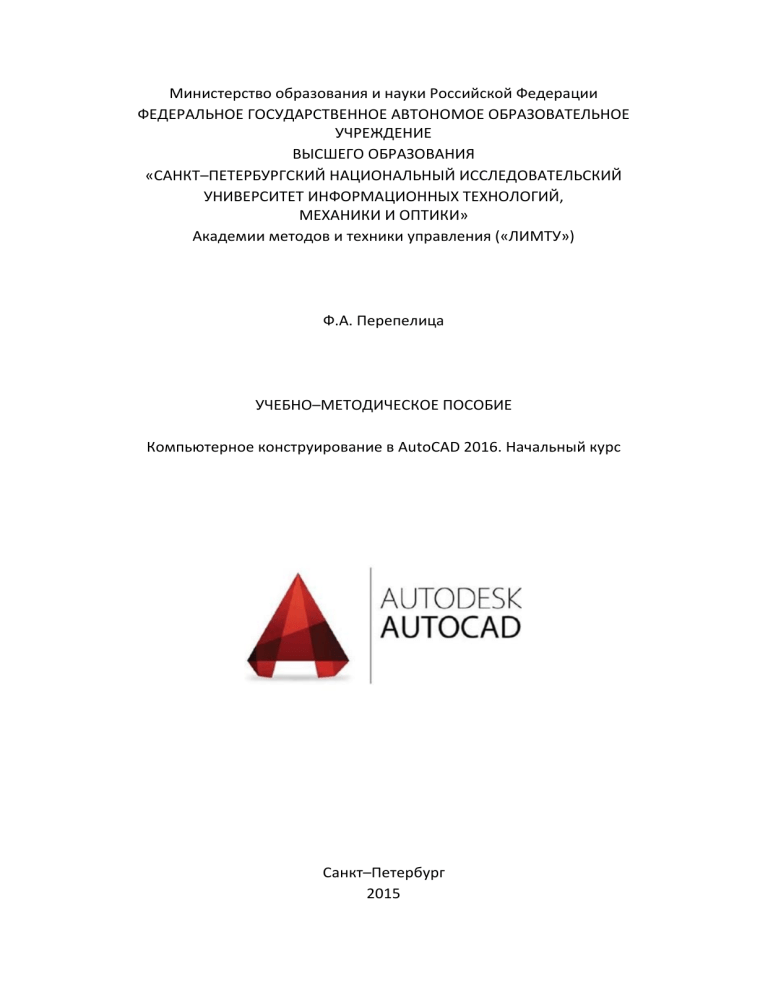
Министерство образования и науки Российской Федерации ФЕДЕРАЛЬНОЕ ГОСУДАРСТВЕННОЕ АВТОНОМОЕ ОБРАЗОВАТЕЛЬНОЕ УЧРЕЖДЕНИЕ ВЫСШЕГО ОБРАЗОВАНИЯ «САНКТ–ПЕТЕРБУРГСКИЙ НАЦИОНАЛЬНЫЙ ИССЛЕДОВАТЕЛЬСКИЙ УНИВЕРСИТЕТ ИНФОРМАЦИОННЫХ ТЕХНОЛОГИЙ, МЕХАНИКИ И ОПТИКИ» Академии методов и техники управления («ЛИМТУ») Ф.А. Перепелица УЧЕБНО–МЕТОДИЧЕСКОЕ ПОСОБИЕ Компьютерное конструирование в AutoCAD 2016. Начальный курс Санкт–Петербург 2015 Перепелица Ф.А. Компьютерное конструирование в AutoCAD 2016. Начальный курс: Учебно–методическое пособие. — СПб.: НИУ ИТМО, 2015. Автор – старший преподаватель кафедры компьютерного проектирования и дизайна Академии методов и техники управления («ЛИМТУ») Университета ИТМО, Перепелица Филипп Александрович. В пособии использованы материалы официальных спецификаций. Оглавление Оглавление Тема 1. Начало работы в AutoCAD ........................................................ 8 Пользовательский интерфейс ....................................................................... 8 Меню приложений .................................................................................................. 9 Панель «Быстрый доступ» ...................................................................................... 9 Инфоцентр ................................................................................................................ 9 Лента ....................................................................................................................... 10 Вкладки файлов ..................................................................................................... 11 Рабочее пространство ........................................................................................... 11 Палитры .................................................................................................................. 12 Командная строка .................................................................................................. 12 Вкладки «Модель» и «Лист» ................................................................................ 13 Строка состояния ................................................................................................... 14 Зуммирование и паноромирование ........................................................... 14 Зумирование .......................................................................................................... 14 Панорамирование ................................................................................................. 15 Панели инструментов .................................................................................. 16 Выбор объектов ........................................................................................... 16 Последовательный выбор объектов ................................................................... 16 Выбор рамкой ........................................................................................................ 16 Выбор с помощью лассо ....................................................................................... 17 Выбор с помощью линии ...................................................................................... 17 Выбор с помощью многоугольника ..................................................................... 18 Выбор всех объектов на чертеже ......................................................................... 18 Удаление объектов ...................................................................................... 18 Создание и сохранение чертежа ................................................................ 19 Создание файлов чертежей. ................................................................................. 19 Сохранение файлов чертежа ................................................................................ 19 Параметры интерфейса ............................................................................... 20 Тема 2. Черчение по координатам и команда «Отрезок» ................ 22 Команда «Отрезок» ..................................................................................... 22 Завершение и прерывание команд. ........................................................... 22 Черчение по координатам .......................................................................... 23 1 Компьютерное конструирование в AutoCAD 2016. Начальный курс Декартова система координат ............................................................................. 23 Единицы измерение .................................................................................... 26 Динамический ввод ..................................................................................... 28 Ортогональный режим ................................................................................ 29 Полярное отслеживание ............................................................................. 29 Объектная привязка .................................................................................... 30 Режим «Объектная привязка» ............................................................................. 31 Разовые привязки .................................................................................................. 32 Параметры режима «Объектная привязка»............................................... 33 Тема 3 Команды редактирования ...................................................... 35 Команда «Обрезать» ................................................................................... 35 Опции команды «Обрезать» ................................................................................ 35 Команда «Удлинить» ................................................................................... 36 Опции команды «Удлинить» ................................................................................ 37 Команда «Увеличить» ................................................................................. 37 Опции команды «Увеличить»............................................................................... 38 Команда «Подобие» .................................................................................... 38 Опции команды «Подобие» ................................................................................. 39 Тема 4. Окружности, дуги, элипсы ..................................................... 40 Черчение окружностей ................................................................................ 40 Команда «Центр, радиус» ..................................................................................... 40 Команда «Центр, диаметр» .................................................................................. 40 Команда «2 точки» ................................................................................................ 41 Команда «3 точки» ................................................................................................ 42 Команда «2 точки касания, радиус» .................................................................... 42 Команда «З точки касания» .................................................................................. 43 Черчение дуг ................................................................................................ 43 Команда «З точки» ................................................................................................ 43 Команда «Начало, центр, конец» ........................................................................ 44 Команда «Начало, центр, угол» ........................................................................... 44 Команда «Начало, центр, длина» ........................................................................ 45 Команда «Начало, конец, угол» ........................................................................... 46 Команда «Начало, конец, направление» ............................................................ 46 Команда «Начало, конец, радиус» ...................................................................... 46 2 Оглавление Команда «Центр, начало, конец» ........................................................................ 47 Команда «Центр, начало, угол» ........................................................................... 47 Команда «Центр, начало, длина» ........................................................................ 48 Команда «Продолжить» ....................................................................................... 49 Черчение элипсов и элиптических дуг........................................................ 49 Команда «Центр» .................................................................................................. 49 Команда «Ось, конец» .......................................................................................... 50 Команда «Элептическая дуга» ............................................................................. 50 Команда «Кольцо»....................................................................................... 51 Тема 5. Команды перенести, копировать, повернуть, масштаб и зеркало ................................................................................................ 52 Команда «Перенести» ................................................................................. 52 Базовая точка ............................................................................................... 52 Команда «Копировать» ............................................................................... 53 Команда «Повернуть» ................................................................................. 54 Команда «Масштаб».................................................................................... 54 Команда «Зеркало» ..................................................................................... 55 Последовательность выбора объектов ...................................................... 56 Тема 6. Объектное отслеживание ...................................................... 57 Параметры режима «Объектное отслеживание» ...................................... 58 Привязка «Точка отслеживания» ................................................................ 59 Тема 7. Команды редактирования и работа с ручками .................... 61 Команда «Растянуть» ................................................................................... 61 Создание массивов ...................................................................................... 62 Команда «Прямоугольный массив» .................................................................... 62 Команда «Круговой массив» ................................................................................ 64 Команда «Массив по траектории» ...................................................................... 67 Команда «Расчленить» ................................................................................ 70 Команда «Сопряжение» .............................................................................. 70 Опции команды «Сопряжение» ........................................................................... 71 Команда «Фаска» ......................................................................................... 72 Опции команды «Фаска» ...................................................................................... 72 Работа с ручками.......................................................................................... 73 3 Компьютерное конструирование в AutoCAD 2016. Начальный курс Настройка ручек ..................................................................................................... 74 Тема 8. Слои и свойства объектов ...................................................... 76 Свойства объектов ....................................................................................... 76 Основные свойства объектов ............................................................................... 76 Дополнительные и геометрические свойства объектов ................................... 80 Слои .............................................................................................................. 83 Создание, наименование и удаление слоев. ..................................................... 84 Текущий слой и перемещения объектов по слоям ............................................ 85 Оформление объектов слоя ................................................................................. 86 Управление видимостью слоев ............................................................................ 87 Дополнительные команды управления слоями ........................................ 88 Копирование свойств................................................................................... 89 Порядок прорисовки ................................................................................... 90 Управление видимость объектов ............................................................... 91 Изолирование и скрытие объектов ..................................................................... 91 Маскировка ............................................................................................................ 92 Тема 9. Создание и редактирование текста....................................... 93 Создание однострочного текста ................................................................. 93 Редактирование однострочного текста ............................................................... 93 Создание многострочного текста ................................................................ 94 Текстовые стили ........................................................................................... 98 Создание стилей .................................................................................................... 99 Применение текстового стиля ............................................................................ 100 Тема 10. Размеры .............................................................................. 101 Команды создания размеров.................................................................... 101 Размер «Линейный» ............................................................................................ 101 Размер «Параллельный» .................................................................................... 102 Размер «Длина дуги» .......................................................................................... 102 Размер «Ординатный» ........................................................................................ 103 Размер «Радиус» .................................................................................................. 103 Размер «С изломом» ........................................................................................... 104 Размер «Диаметр»............................................................................................... 105 Размер «Угловой» ................................................................................................ 105 Размер «Базовый» ............................................................................................... 106 4 Оглавление Размер «Цепь» ..................................................................................................... 107 Размер «Допуск» ................................................................................................. 108 Размер «Маркер центра» ................................................................................... 108 Размер «Быстрый размер» ................................................................................. 109 Размер «Размер» ................................................................................................. 109 Инструменты управления размерами ...................................................... 109 Смещение размеров ........................................................................................... 110 Разрыв размера ................................................................................................... 110 Контроль ............................................................................................................... 110 Линейный с изломом .......................................................................................... 111 Наклон размера ................................................................................................... 111 Размещение текста .............................................................................................. 112 Обновить............................................................................................................... 112 Прикрепить размеры........................................................................................... 112 Мультивыноска .......................................................................................... 112 Инструменты мультивыноски ............................................................................ 113 Стили мультивыноски ......................................................................................... 115 Размерные стили ....................................................................................... 118 Тема 11. Полилинии, сплайны и штриховка .................................... 130 Полилинии ................................................................................................. 130 Команда «Полилиния»........................................................................................ 130 Команда «Прямоугольник» ................................................................................ 133 Команда «Многоугольник» ................................................................................ 134 Команда «Контур» ............................................................................................... 135 Команда «Область» ............................................................................................. 136 Сплайны...................................................................................................... 136 Штриховка и градиент ............................................................................... 139 Команда «Штриховка» ........................................................................................ 139 Команда «Градиент» ........................................................................................... 144 Тема 12. Прямоугольный и изометрические режимы.................... 145 Режим «Сетка» ........................................................................................... 145 Лимиты чертежа ........................................................................................ 146 Режим «Шаг».............................................................................................. 146 Изометрический режим ............................................................................ 147 5 Компьютерное конструирование в AutoCAD 2016. Начальный курс Тема 13. Группы, блоки и внешние ссылки ..................................... 150 Группы ........................................................................................................ 150 Блоки .......................................................................................................... 152 Создание блоков .................................................................................................. 153 Вставка блока ....................................................................................................... 155 Редактирование блока ........................................................................................ 157 Работа с внешними файлами .................................................................... 158 Внешние ссылки на файлы DWG ........................................................................ 159 Палитра «Внешние ссылки» ............................................................................... 163 Растровые изображения ..................................................................................... 165 Файлы подложек ................................................................................................. 167 Вставка объектов ....................................................................................... 168 Тема 14. Дополнительные команды рисования и редактирования ............................................................................................................ 170 Команды рисования .................................................................................. 170 Команда «Луч» ..................................................................................................... 170 Команда «Прямая» .............................................................................................. 170 Создание пометочных облаков .......................................................................... 171 Команды редактирования......................................................................... 172 Команда «Удалить повторяющиеся объекты» ................................................. 172 Команда «Разорвать» .......................................................................................... 173 Команда «Разорвать в точке»............................................................................. 174 Команда «Соединить» ........................................................................................ 174 Команда «Обратить» ........................................................................................... 174 Команда «Соединение кривых» ........................................................................ 174 Команда «Выровнять» ........................................................................................ 175 Тема 15. Печать ................................................................................. 176 Печать из модели....................................................................................... 176 Именованные наборы параметров листов .............................................. 182 Вкладки «Лист» .......................................................................................... 183 Управление листами .................................................................................. 184 Операции с листами «Листов» ........................................................................... 185 Видовые экраны......................................................................................... 186 Создание видовых экранов ................................................................................ 186 6 Оглавление Установка масштаба видового экрана............................................................... 189 Редактирование видового экрана ..................................................................... 191 Переопределении свойств слоев ....................................................................... 191 Аннотативные объекты ............................................................................. 192 7 Компьютерное конструирование в AutoCAD 2016. Начальный курс Тема 1. Начало работы в AutoCAD Пользовательский интерфейс Интерфейс программы AutoCAD основан на использовании Ленты. На рисунке 1.1 показаны основные элементы интерфейса AutoCAD. В интерфейсе AutoCAD можно выделить 11 основных элементов: 1. Меню приложений 2. Панель быстрого доступа 3. Инфоцентр 4. Выпадающее меню 5. Лента 6. Вкладки файлов 7. Рабочее пространство 8. Палитра «Свойства» 9. Командная строка 10. Вкладки «Модель» и «Лист» 11. Строка состояния Рисунок 1.1 – Основные элементы интерфейса AutoCAD Во время первого, после установки, открытия AutoCAD, интерфейс будет отличаться от интерфейса, показанного на рисунке 1.1. По умолчанию в AutoCAD отключен показ выпадающего меню и вместо панели «Свойств» отобразиться 8 Оглавление панель «Канал проекта». Включение отображения, выпадающего меню рассмотрено в разделе «Панель быстрого доступа» этой темы. Меню приложений Меню приложений открывается при нажатии на кнопку (рисунок 1.1 пункт 1). Меню приложений содержит основные команды для работы с файлами, такие как «Создать», «Открыть», «Сохранить» и «Сохранить как», а также команды публикации и экспорта проекта. В правой части меню приложений отображается список последних используемых папок. В нижней части меню приложений расположены кнопки вызова диалогового окна параметров AutoCAD и закрытия AutoCAD. Панель «Быстрый доступ» Панель «Быстрого доступа» (рисунок 1.1 пункт 2) содержит набор часто используемых команд. На панели быстрого доступа расположены команды основные команды для работы с файлами, такие как «Создать», «Открыть», «Сохранить» и «Сохранить как», а также команды публикации и экспорта проекта. Панель можно адаптировать под свои нужды добавляя и удаляя команды. Для добавления команды на панель быстрого доступа следует навести на команду курсор, вызвать контекстное меню и выбрать пункт «Добавить на панель “Быстрый доступ”» (рисунок 1.2). Рисунок 1.2 – Добавление команды на панель быстрого доступа Как было сказано ранее, по умолчанию в AutoCAD отключено выпадающее меню, это не очень удобно, так как выпадающее меню содержит команды, не представленные в ленте. Для включения отображения выпадающего меню (рисунок 1.1 пункт 4) на панели быстрого доступа с помощью стрелки в правой части панели раскрыть список и выбрать предпоследний пункт «Показать строку меню». Инфоцентр Палитра «Инфоцентр» (рисунок 1.3 и рисунок 1.1 пункт 3) содержит команды, предназначенные для доступа к различным источникам информации. Рисунок 1.3 – Элементы палитры «Инфоцентр» Палитра «Инфоцентр» содержит следующие команды: 1. Поиск – область для ввода ключевых слов для поиска информации в онлайн– справке. 9 Компьютерное конструирование в AutoCAD 2016. Начальный курс 2. Запуск справки. 3. Вход в учетную запись Autodesk 360 4. Autodesk Exchange Apps – доступ к различным приложениям Autodesk, дополняющие стандартные возможности AutoCAD. 5. Доступ к подпискам новостей Autodesk. 6. Вызов онлайн–справки и настройка Инфоцентра Лента Лента (рисунок 1.1 пункт 5) основной элемент интерфейса, с помощью которого осуществляется взаимодействие с программой. Лента располагается в верхней части интерфейса (рисунок 1.1 пункт 5). Лента состоит из вкладок (рисунок 1.4 пункт 1), на которых расположены панели вкладок (рисунок 1.4 пункт 2). Если внизу панели расположена стрелка , то такую панель можно раскрыть для отображения дополнительных элементов (рисунок 1.4 пункт 3). Для закрепления панели в открытом виде следует нажать на символ булавки (рисунок 1.4 пункт 4). На некоторых панелях есть доступ к настройкам дополнительных параметров, для того что бы перейти к настройкам нужно нажать на символ стрелки в нижней правой части панели (рисунок 1.4 пункт 5). Рисунок 1.4 – Элементы палитры «Лента» Названия панелей по умолчанию показаны, но их можно отключит для экономии пространства, для этого следует вызвать контекстное меню на названии любой вкладки и выбрать «Показать названия панелей». При необходимости ленту можно свернуть для этого используется стрелка в верхней части Ленты (рисунок 1.4 пункт 6). Панели можно перемещать в рамках вкладки удерживая левую клавишу мыши и перемещая курсор в нужное место на вкладке. Так же панели можно перемещать за пределы ленты. При работе с некоторыми инструментами в правой части ленты появляется контекстная вкладка с дополнительными инструментами, относящимся к выбранному инструменту. После завершения работы с инструментом контекстная вкладка закрывается. На рисунке 1.5 показана контекстная вкладка «Текстовый редактор», которая появляется при выборе инструмента «Многострочный текст». 10 Оглавление Рисунок 1.5 – Контекстная вкладка « Текстовый редактор» Вкладки файлов Вкладка файлов (рисунок 1.1 пункт 6) отображает все открытые чертежи. Используя вкладки можно перемещаться между чертежами. На вкладке, определяющей чертеж отображается название файла чертежа. Если рядом с названием чертежа отображается символ * (рисунок 1.4 пункт 2) – значит чертеж не сохранен после последнего изменения. Закрыть чертеж можно нажав на крестик в правой части вкладки файлов (рисунок 1.4 пункт 3). Для создания нового чертежа можно нажав на мини вкладку (рисунок 1.4 пункт 3). В начале панели отображается вкладка «Начало», которая позволяет перейти на страницу приветствия. Вкладка «Начало» не закрывается, но ее отображение можно отключить с помощью системной переменной STARTMODE (0 – не отображается, 1 – отображается). Рисунок 1.5 – Вкладки файлов Отключить отображение всех вкладок файлов можно командой на вкладке «Вид» палитра «Интерфейс» «Вкладки файлов» . Рабочее пространство Рабочее пространство (рисунок 1.1 пункт 7) предназначено для черчения. Цвет рабочего пространства по умолчанию тёмно–серого цвета, но его цвет, как и цвет всех элементов интерфейса, можно изменит. Для изменения цветов используется диалоговое окно «Цветовая гамма окна чертежа» («Меню приложений» «Параметры» вкладка «Экран» кнопка «Цвета»). Для изменения цвета рабочего пространства в диалоговом окне «Цветовая гамма окна чертежа» в списке «Контекст» выберите «Пространство 2D–модели», в списке «Элемент интерфейса» выберите «Однородный фон» и выберите из списка нужный вам цвет. По мимо изменения цвета отдельных элементов можно менять в целом цветовую схему интерфейса с темной на светлую и наоборот. Для изменения цветовой схемы интерфейса следует зайти в «Меню приложений» «Параметры» вкладка «Экран» и из выпадающего списка «Цветовая схема» выбрать темную или светлую. При работе с несколькими чертежами переключаться между ними и располагать их друг относительно друга можно с помощью команд. Для переключения между окнами используется команда «Переключить окна» на вкладке «Вид» палитра «Интерфейс». Расположить окна чертежей можно «Сверху вниз» , «Слева направо» и «Каскадом» используя одноименные команды на вкладке «Вид» палитра «Интерфейс». На рабочем пространстве в верхнем правом углу расположены элементы навигации «Видовой куб» и «Панель навигации». С помощью видового куба 11 Компьютерное конструирование в AutoCAD 2016. Начальный курс можно переключаться между стандартными и изометрическими видами. На «Панель навигации» расположены команды навигации и вызова штурвалов. Отключать/включать «Видовой куб» и «Панель навигации» можно на вкладке «Вид» палитра «Инструменты видового экрана» с помощью команд «Видовой куб» и «Панель навигации» , соответственно. В нижнем левом углу рабочего пространнства расположен знак ПСК (пользовательской системы координат). Знак ПСК показывает расположение осе X и Y при работе в двухмерном пространстве и дополнительно ось Z при работе в трехмерном пространстве. . Отключать/включать знак ПСК можно на вкладке «Вид» палитра «Инструменты видового экрана» «Знак ПСК» Палитры На рисунке 1.1 пункт 8 показана палитра «Свойств», её мы будем рассматривать подробно далее в этом курсе. Сейчас рассмотрим в целом работу с палитрами. Палитры можно вызвать из выпадающего меню «Сервис» «Палитры». Отдельные палитры располагаются на разных вкладках ленты, при их изучении будет указано их расположение. Палитры можно пристыковать, закреплять или делать плавающими. Изменения параметров для этих и других режимов обычно выполняются в контекстном меню, открывающемся нажатием правой кнопки на заголовке палитры или окна. Палитры обладают следующими параметрами настройки: • Изменение размера. Чтобы изменить размер окна, перетащите кромку панели. • Закрепление палитры. Для закрепления палитры следует, установит галочку напротив пункта «Разрешить закрепление». Для закрепления палитры с левой или правой стороны рабочего пространства следует выбрать пункт «Закрепить слева» или «Закрепить справа» соответственно. • Автоскрытие. Для экономии рабочего пространства не активную палитру можно скрывать. Для активизации автоскрытия нужно выбрать пункт «Автоматически убирать с экрана» или щелкнуть на пиктограмме в строке заголовка палитры. При активизации автоскрытия панель будет уменьшаться до строки заголовка, если панель не активна, и раскрываться при наведении на неё мышью. • Прозрачность. Для установки степени прозрачности палитры нужно вызвать пункт «Прозрачность» и в диалоговом окне «Прозрачность» установить с помощью ползунка прозрачность в неактивном состоянии и при наведении на неё мышкой. Командная строка Командная строка (рисунке 1.1 пункт 9) предназначена для ввода команд, опций команд и числовых значений, определяющие параметры объектов. По 12 Оглавление умолчанию командная строка отображается, но ее можно скрыть (что не рекомендуется). Для скрытия/отображения командной строки используется команда «Командная строка» на вкладке «Вид» палитра «Интерфейс». Так же командную строку можно закрыть, нажав на крестик в левой части строки (рисунок 1.6 пункт 2). Командная строка расположена в нижней части интерфейса, но ее можно перенести и при необходимости закрепить в верхней или нижней части рабочего пространства. Если палитра не закреплена, то ее можно закрепить, захватив за две вертикальные линии (рисунок 1.6 пункт 1) в левой части командной строки и перенести в верхнюю или нижнюю часть рабочего пространства. Если палитра закреплена ее можно открепить, щелкнув один раз мышью на две горизонтальные линии в левой части командной строки. Размер окна командной строки можно изменить, захватив за ее границу и растянув до нужного размера. Рекомендуется установить размер окна, так чтобы было видно одновременно три строки. Настройки командной строки можно вызвать, нажав на пиктограмму в левой части командной строки (рисунок 1.6 пункт 3). В настройках можно установить степень прозрачности командной строки. После вызова или ввода команды в командной строке появиться список предыдущих команд (рисунок 1.6 пункт 4), название текущей команды (рисунок 1.6 пункт 5), рекомендации по выполнению команды (рисунок 1.6 пункт 6), опции (рисунок 1.6 пункт 7), предыдущее значение, которое можно применить, нажав клавишу ENTER (рисунок 1.6 пункт 8) и текущие настройки команды, если они есть (рисунок 1.6 пункт 9). Рисунок 1.6 – Командная строка Перемещаться между предыдущими командами можно используя стрелки клавиатуры. Опции можно вызывать тремя способами: 1. Вводит в командную строку букву, которая является прописной в названии опции. Например, для вызова опции «Слой» нужно набрать в командной строке букву «с» и нажать ENTER. 2. Использовать контекстное меню на рабочем пространстве. 3. Щелкнуть мышью на названии опции в командной строке. 4. В командную строку часто нужно вводит различные значения, поэтому важно запомнить, что для ввода значения не нужно щелкать внутри командной строки. Все что вы набираете с клавиатуры автоматически отображается в командной строке. Вкладки «Модель» и «Лист» 13 Компьютерное конструирование в AutoCAD 2016. Начальный курс Вкладки «Модель» и «Лист» (рисунок 1.1 пункт 10) предназначены для перемещения между рабочим пространством модели и листов. Пространство модели используется на вкладке «Модель» для проектирования, черчения и создания 2D– или 3D–моделей. Пространство листа (именованный лист) используется для компоновки чертежа (возможно, с несколькими видами) к выводу на печать. Отображение вкладок «Модель» и «Лист» можно управлять с помощью команды «Вкладка листа» на вкладке «Вид» палитра «Интерфейс». Строка состояния Строка состояния отображает положение курсора, инструменты чертежа, а также инструменты, которые влияют на среду чертежа. В ней можно включать и отключать параметры, такие как сетка, привязка, полярное отслеживание и объектная привязка. По умолчанию в строке состояния отображаются не все инструменты, для добавления инструмента в строку следует вызвать список инструментов с помощью кнопки «Адаптация» в правой части строки и выбрать необходимы инструмент. Если инструмент в строке состояния активен, то он отображаеться синем цветом , если не активен, то серым . Зуммирование и паноромирование Панорамирование и зумирование — два наиболее часто используемых инструмента в продуктах на основе AutoCAD. Они определяют способ манипулирования видом и навигации по чертежу для проверки, изменения или удаления геометрии. Как правило, панорамирование и зумирование вида осуществляются с помощью колеса мыши. Зумирование вида — вращение колеса, а панорамирование вида — нажатие колеса и перемещение мыши. Помимо использования колеса мыши есть специальные команды панорамирования и зумирования. Зумирование Команды зумирования можно вызвать несколькими способами: • Из выпадающего меню «Вид» «Зумирование» • На вкладке «Вид» панель «Навигация». Если панель не отображается, вызовите на вкладке контекстное меню и из пункта «Показать панели» выберите «Навигация» • На панели «Панель Навигации» AutoCAD содержит следующие инструменты зумирования: • В реальном времени – позволяет зумировать вид, перемещая курсор мыши при удержании левой клавиши мыши (ЛКМ) вверх (увеличение) или вниз (уменьшение). 14 Оглавление • Предыдущий – восстанавливает предыдущий вид чертежа. • Следующий – восстанавливает вид, который был до использования инструмента «Предыдущий». Этот инструмент можно вызвать только на вкладке «Вид» панель «Навигация». • Рамка – отображает область чертежа, заданную двумя точками прямоугольной рамки. • Динамика – строиться рамка с помощью, который можно уменьшать и увеличивать, а также перемещать по чертежу. • Масштаб – зумирование для изменения увеличения вида с помощью масштабного коэффициента • По центру – определяется центральной точкой и коэффициентом увеличения или высотой. • Объект – максимальное увеличение одного или нескольких выбранных объектов по центру области рисования • Увеличение – • Уменьшение – • Все – изменение масштаба изображения для отображения всех видимых объектов на чертеже. Очень удобный инструмент, который так же можно вызвать, дважды щелкнув на колесо мыши. • Границы – изменение масштаба для отображения максимальных границ всех объектов. Панорамирование Команды панорамирования можно вызвать несколькими способами: • Из выпадающего меню «Вид» « Панорамирование» • На вкладке «Вид» панель «Навигация». Если панель не отображается, вызовите на вкладке контекстное меню и из пункта «Показать панели» выберите «Навигация» • На панели «Панель Навигации» AutoCAD содержит следующие инструменты Панорамирование: • В реальном времени – при выборе команды курсор приобретает вид кисти и удерживая ЛКМ и перемещая мышь можно перемещать чертеж относительно рабочего пространства. Для панорамирования в реальном времени можно удерживать нажатым колесо мыши и перемещать указатель мыши. • Точка – сдвигает отображение чертежа относительно точки. • Слева – сдвигает отображение чертежа влево. • Справа – сдвигает отображение чертежа вправо. • Вверх – сдвигает отображение чертежа вверх. • Вниз – сдвигает отображение чертежа вниз. 15 Компьютерное конструирование в AutoCAD 2016. Начальный курс Если во время зумирования и панаромирования отображение чертежа не меняет свое положение, значит, была достигнута логическая граница чертежа. Для расширения логической границы используется команда «Регенерировать» из выпадающего меню «Вид». Это важная команда, ее следует запомнить и применять в том случае если продолжать панорамирование или зумирование невозможно. Команда «Регенерировать» обновляет весь чертеж, используя следующие операции: • Повторный расчет местоположений и видимости всех объектов на текущем видовом экране. • Повторное индексирование базы данных чертежа для оптимального отображения на экране и выбора объектов. • Сброс общей площади для панорамирования и изменения масштаба изображения в режиме реального времени в текущем видовом экране. Панели инструментов Отдельно следует рассмотреть такой элемент интерфейса, как «Панели инструментов». До появления ленточного интерфейса в AutoCAD 2009 для вызова команд использовались панели инструментов (рисунок 1.7). Рисунок 1.7 – Панель инструментов «Рисование» Панели инструментов и сейчас можно использовать для вызова команд. Отобразить панель инструментов можно выбрав ее из списка в меню «Сервис» «Панели инструментов» AutoCAD. Выбор объектов Последовательный выбор объектов Для выбора объекта на него следует навести курсор мышки, и щелкнут ЛКМ. При наведении курсора на объект он подсвечивается и его можно выбрать. Для последовательного выбора объектов достаточно просто щелкать по ним, не нужно нажимать Ctrl или Shift. Если удобней использовать Shift для добавления объекта к выбранным, то нужно зайти в «Меню приложений» «Параметры» вкладка «Выбор» флажок «Использовать Shift для добавления». Для исключения объекта из выборки используется клавиша Shift, это применимо для всех способов выбора объектов. Выбор рамкой В AutoCAD есть две типы рамки – это стандартная рамка и секущая рамка. Рамки строятся на основе двух точек, которые определяют прямоугольную рамку. При создании рамки удерживать ЛКМ не нужно. 16 Оглавление Стандартная рамка (рисунок 1.8) строиться слева направо и выбирает объекты, которые попали в нее всеми своими точками. Стандартная рамка имеет полупрозрачный синий фон и сплошную границу. Секущая рамка (рисунок 1.8) строиться справа налево и выбирает объекты, которые попали в нее частично или целиком. Секущая рамка имеет полупрозрачный зеленый фон и пунктирную границу. Рисунок 1.8 Стандартная и секущая рамка Выбор с помощью лассо Как и рамок в AutoCAD есть два типа лассо, стандартное и секущее. С помощью лассо можно указать произвольный замкнутый контур определяющий область выбора объектов чертежа. При построении лассо необходимо удерживать ЛКМ. Стандартное лассо (рисунок 1.9) строиться слева направо и выбирает объекты, которые попали в нее всеми своими точками. Стандартное лассо имеет полупрозрачный синий фон и сплошную границу. Секущая рамка (рисунок 1.9) строиться справа налево и выбирает объекты, которые попали в нее частично или целиком. Секущее лассо имеет полупрозрачный зеленый фон и пунктирную границу. Рисунок 1.9 Стандартное и секущее лассо Выбор с помощью линии Инструмент выбора объектов с помощью линии позволяет выбрать объекты, пересекающие линию выбора. При использования линии для выбора объектов необходимо начать построение рамки, выбрать опцию «Линия» и последовательно указать несколько точек линии выбора при этом объекты, пересекающие линию выбора будут выбраны (рисунок). 17 Компьютерное конструирование в AutoCAD 2016. Начальный курс Рисунок 1.10 Выбор линией Выбор с помощью многоугольника Как и рамок в AutoCAD есть два типа многоугольника выбора, стандартный и секущий. С помощью многоугольника выбора можно указать произвольный многоугольник определяющий область выбора объектов чертежа. Для вызова стандартного многоугольника выбора необходимо начать построение рамки, выбрать опцию «РМн–угол» и последовательно указать несколько точек определяющих многоугольный контур выбора. Стандартный многоугольник (рисунок 1.11) выбирает объекты, которые попали в него всеми своими точками. Стандартный многоугольник имеет полупрозрачный синий фон и сплошную границу. Для вызова секущего многоугольника выбора необходимо начать построение рамки, выбрать опцию «СМн–угол» и последовательно указать несколько точек определяющих многоугольный контур выбора. Секущий многоугольник (рисунок 1.11) выбирает объекты, которые попали в нее частично или целиком. Секущий многоугольник имеет полупрозрачный зеленый фон и пунктирную границу. Рисунок 1.11 Стандартный и секущий многоугольник После выбора объекта любым из описанных способом объект подсвечивается синим цветом, что визуально их выделяет от не выбранных. Цвет подсветки выбранных объектов можно изменить, выбрав в «Меню приложений» «Параметры» вкладка «Выбор» в области «Режимы выбора» из выпадающего списка «Цвет». Выбор всех объектов на чертеже Для выбора всех объектов на чертеже используется команда «Выбрать все», которую можно выбрать следующими способами: • вкладка «Главная» панель «Утилиты» «Выбрать все» • меню «Правка» «Выбрать все» • горячие клавиши CTRL+A Удаление объектов Наиболее используемый способ удаление объектов с помощью клавиши Delete, для удаления объектов сначала следует выбрать объекты, а затем нажать на клавишу DELETE . 18 Оглавление Для удаления объектов, так же можно использовать инструмент «Стереть» . Выберите объекты для удаления и вызовите команду стереть одним из способов: • вкладка «Главная» панель «Редактирование» «Стереть» • меню «Редактировать» «Стереть» • меню «Правка» «Удалить» Создание и сохранение чертежа Создание файлов чертежей. Чертежи создаются либо на основе стандартного файла шаблона чертежа, либо на основе файла шаблона чертежа, созданного пользователем. В файлах шаблонов чертежей хранятся принятые по умолчанию настройки, стили и дополнительные данные. При запуске AutoCAD отображается вкладка «Начало». На ней можно быстро начать создание чертежа на основе текущего шаблона или выбрать для этой цели другой файл шаблона из списка. Файл шаблона чертежа представляет собой файл чертежа в формате DWT и определяет начальные стили, настройки, параметры и листы чертежа. Для практических работ этого курса рекомендуется использовать шаблон acadiso.dwt. Создать файл можно несколькими способами: • на вкладке «Начало» в области «Начало работы» нужно раскрыть список «Шаблоны» и выбрать шаблон acadiso.dwt • на панели «Быстрого вызова» щелкните на пиктограмму «Создать» в диалоговом окне «Выбор шаблона» выберите нужный шаблон • из меню приложений выберите команду «Создать» «Чертеж» в диалоговом окне «Выбор шаблона» выберите нужный шаблон • использовать горячие клавиши CTRL+N и в диалоговом окне «Выбор шаблона» выберите нужный шаблон • на вкладке чертежа вызвать контекстное меню и вызвать команду «Создать» Сохранение файлов чертежа После создания файлов чертежа рекомендуется сразу сохранить чертеж, для того что бы AutoCAD мог делать резервные копии. Если чертеж не сохранен, резервные копии создаваться не будут и при сбое AutoCAD не сможет восстановить чертеж. Резервные копии создаются каждые 10 минут. Подробно о резервном копировании и восстановлении чертежей говориться при изучении углубленного уровня. Сохранить файл можно несколькими способами: • на панели «Быстрого вызова» щелкните на пиктограмму «Сохранить» в 19 Компьютерное конструирование в AutoCAD 2016. Начальный курс диалоговом окне « Сохранение чертежа» укажите название чертежа и место сохранения • из меню приложений выберите команду «Сохранить» • использовать горячие клавиши CTRL+S и в диалоговом окне «Сохранение чертежа» укажите название чертежа и место сохранения • на вкладке чертежа вызвать контекстное меню и вызвать команду «Сохранить» Текущий формат DWG–файлов остался прежним, он полностью совместимость с более старыми версиями, вплоть до AutoCAD 2013. Если нужно сохранить файл в более поздней версии в диалоговом окне «Сохранение чертежа» из списка «Тип файла» выберите нужный формат. Параметры интерфейса Параметры интерфейса можно задать на вкладке «Экран» диалогового окна «Параметры» вкладка «Экран»). «Параметры» («Меню приложений» Рассмотрим параметры интерфейса: • Область «Элементы окна» • Цветовая схема – об этой настройке речь шла в разделе «Рабочее пространство» выше в этой теме. • Показывать полосы прокрутки в окне чертежа – включает/отключает вывод полос прокрутки в нижней и правой части области рисования. • Крупные кнопки для панелей инструментов – отображение на панелях инструментов кнопок крупного формата (32 х 32 пикселов). • Стандартные размеры для значков ленты – масштабирование маленьких значков ленты до размера 16 х 16 пикселов и крупных значков ленты до размера 32 x 32 пикселов, если они не соответствуют стандартным размерам значков. • Всплывающие подсказки – управление отображением подсказок на ленте, панелях инструментов и на других элементах интерфейса. • Комбинация клавиш в подсказках – в подсказках отображаются горячие клавиши вызова команды. • Дополнительные подсказки – определяет показывать ли расширенные подсказки. • Задержка в секундах – устанавливает время задержки между отображением основных и расширенных подсказок. • Подсказки для ролловеров – управление отображением подсказок для ролловеров при наведении курсора на объект. • Отображение вкладки файлов – включает/отключает отображение вкладок файлов. • Цвета – отображение диалогового окна «Цветовая гамма окна чертежа». В 20 Оглавление этом диалоговом окне задаются цвета элементов главного окна приложения. • Шрифты – отображение диалогового окна «Шрифт командной строки». В этом диалоговом окне задается шрифт текста командной строки. 21 Компьютерное конструирование в AutoCAD 2016. Начальный курс Тема 2. Черчение по координатам и команда «Отрезок» Команда «Отрезок» Команда отрезок предназначена для нанесения одного или нескольких отрезков. Последовательность выполнения команды «Отрезок» следующая: 1. Вызвать команду отрезок можно следующим способом: • вкладка «Главная» панель «Рисование» «Отрезок» • меню «Рисование» «Отрезок» 2. После вызова команды нужно, указать начальную точку отрезка, а затем конечную. Далее не прерывая команду можно указать точки следующих отрезков. 3. Для завершения команды нужно нажать ENTER. Во время выполнения команды в командной строке отобразятся опции команды. Опции отображаются в квадратных скобках [] и способы их вызова описаны в предыдущей теме в разделе «Командная строка». У команды «Отрезок» две опции: • Отменить – опция отменяет последнюю установленную точку. • Замкнуть – совмещает конечную точку последнего отрезка с первой установленной, после вызова команды, точкой, тем самым создавая замкнутый контур. Опция появляется после установки трех точек. Опция «Замкнуть» встречается во многих командах. Завершение и прерывание команд. Рассматривая команды рисования нельзя не остановиться на способах завершения и прерывания команды. Для завершения команды используется клавиша ENTER. Для прерывания команды используется ESC. Некоторые команды, такие, например, как круг не требуют завершения, они, выполнив свою задачу завершаются сами. А некоторые, такие, как «Отрезок» требуют завершения, так как не завершая команду ее можно выполнять бесконечно. Прерывать команду требуется в том случае если, что–то во время ее выполнения пошло не так и требуется из нее выйти. Как определить запущена команда или нет? Прежде всего, следует обратить внимание на командную строку, если в нижней строчке есть текст, кроме фонового «Введите команду», то команда запущена. При выбранной команде курсор меняться, как показано на рисунке 2.1, на котором первым показан курсор без вызванной команды, а на втором с вызванной командной. Если после вызова команд нужно сразу выбрать объект, как правило, в командах редактирования, то курсор принимает вид прицела, как показано на рисунке 2.1 третьим пунктом. 22 Оглавление Рисунок 2.1 Курсоры Отображения курсора можно редактировать. Изменить размер перекрестия курсора можно от 1 до бесконечности (100), для этого в «Меню приложений» «Параметры» вкладке «Экран» в области «Размер перекрестья» с помощью ползунка следует установить нужный размер. Размер прицела при выборе объектов, так же можно изменить в «Меню приложений» «Параметры» вкладке «Выбор» в области «Размер прицела». Черчение по координатам Когда команда выдает запрос на ввод точки, можно выбрать точку с помощью мыши или ввести координаты. Направление осей и ноль координат можно определить по знаку ПСК (пользовательской системы координат). Если знак ПСК расположен в левом нижнем углу, то ноль координат находиться вне рабочей области, если знак ПСК виден на рабочей плоскости, то ноль координат находиться в перекрестии осей. При необходимости можно отобразить координаты текущего положения курсора в статусной строке . Для отображения координат в статусной строке следует выбрать кнопку «Адаптация» в правой её части и поставить галочку напротив пункта «Координаты». Координаты точки можно определить с помощью команды «Координаты», которую можно вызвать следующими способами: • меню «Сервис» «Сведения» «Координаты» • вкладка «Главная» «Утилиты» «Координаты» После вызова команды «Координаты» следует щелчком ЛК мыши указать точку на рабочем пространстве и в командной строке отобразятся координаты указанной точки по осям X, Y и Z. Декартова система координат Декартова система координат представляет собой три взаимно перпендикулярные оси: X, Y и Z. При вводе значений координат указывается расстояние до точки по осям X, Y и Z относительно исходной точки системы координат (0,0,0). В системе 2D значение X в декартовых координатах определяет расстояние по горизонтали, а значение Y определяет расстояние по вертикали. Началом координат считается точка пересечения координатных осей, имеющая координаты (0,0). Абсолютные декартовы координаты 23 Компьютерное конструирование в AutoCAD 2016. Начальный курс Абсолютные декартовы координаты от точки нуля координат, которая является пересечением осей X и Y. Такой способ ввода можно применять, если известны точные координаты X и Y точки. Координаты задаются в командной строке разделитель между осями запятая (,), например, 50, 100, указывает положение точки 50 единиц по оси X и 100 по оси Y. Важно помнить, что разделитель между осями всегда запятая, для указания десятичных значений всегда используются точка, во всех диалоговых окнах. Нарисуем отрезок из двух точек с помощью декартовых абсолютных координат (рисунок 2.2): 1. Вызываем команду «Отрезок». 2. Указываем первую точку для этого вводим значение по оси X, затем запятую, затем значение по оси Y – –20,60. 3. Вводим значение клавишей ENTER. 4. Указываем вторую точку, для этого вводим значение по оси X, затем запятую, затем значение по оси Y – 40,–10. 5. Вводим значение клавишей ENTER. 6. Заканчиваем команду клавишей ENTER. Рисунок 2.2 Абсолютные декартовы координаты Относительные декартовы координаты При использовании относительных декартовых координат для первой точки указывается абсолютное значение, а для последующих точек за ноль координат принимается предыдущая точка. При задании относительных значений перед значениями по осям указывается префикс @, например @10,–15. Нарисуем прямоугольник с помощью декартовых относительных координат (рисунок 2.3): 1. Вызываем команду «Отрезок». 2. Указываем первую точку для этого вводим абсолютные значение по оси X, затем запятую, затем значение по оси Y – –20,–10. 3. Вводим значение клавишей ENTER. 4. Указываем вторую точку с помощью относительных декартовых координат, 24 Оглавление для этого вводим знак @, значение по оси X, а затем, через запятую, значение по оси Y – @–20,60. 5. Вводим значение клавишей ENTER. 6. Указываем третью точку с помощью относительных декартовых координат, для этого вводим знак @, значение по оси X, а затем, через запятую, значение по оси Y – @50,60. 7. Вводим значение клавишей ENTER. 8. Указываем четвертую точку с помощью относительных декартовых координат, для этого вводим знак @, значение по оси X, а затем, через запятую, значение по оси Y – @50,–10. 9. Вводим значение клавишей ENTER. 10. Замыкаем отрезок с помощью опции «Замкнуть». Рисунок 2.3 Относительные декартовы координаты Полярные координаты При вводе полярных координат указывается угол и расстояние. При указании полярных координат первым указывается размер, далее указывается угол с помощью символа «<» и значение угла, например 100<45. По умолчанию в AutoCAD возрастание величин углов происходит при движении против часовой стрелки (Рисунок 2.4). Рисунок 2.4 Полярные координаты Чтобы указать направление по часовой стрелке, вводиться отрицательное 25 Компьютерное конструирование в AutoCAD 2016. Начальный курс значение для угла. Например, введенные значения 1<225 эквивалентны точке со значениями 1<–135. Порядок возрастания углов можно изменить в диалоговом окне «Единицы чертежа» в меню «Формат» «Единицы» установив галочку «По часовой стрелке». Полярные углы, как и декартовы, бывают абсолютными и относительными. Ввод относительных координат начинаеться со знака @. Нарисуем многоугольник с помощью полярных относительных координат (рисунок 2.5): 1. Вызываем команду «Отрезок». 2. Указываем первую точку для этого вводим абсолютные значение по оси X, затем запятую, затем значение по оси Y – 10,30. 3. Вводим значение клавишей ENTER. 4. Указываем вторую точку с помощью относительных полярных координат, для этого вводим знак @, затем длину отрезка, затем знак угла с помощью символа «<» и значение угла – @50<45. 5. Вводим значение клавишей ENTER. 6. Указываем третью точку с помощью относительных полярных координат, для этого вводим знак @, затем длину отрезка, затем знак угла с помощью символа «<» и значение угла – @60<270. 7. Вводим значение клавишей ENTER. 8. Указываем замыкающую точку точку с помощью относительных полярных координат, для этого вводим знак @, затем длину отрезка, затем знак угла с помощью символа «<» и значение угла – @20<225. Рисунок 2.5 Пример ввода полярных координаты Единицы измерение Для указания размеров объектов используются единицы чертежа. Пользователь сам определяет необходимые единицы чертежа, а не определяет их в настройках программы. При черчении отрезка длиною 100 единиц пользователь 26 Оглавление указывает 100, но в каких единицах определяет мысленно сам. Рекомендуется чертить в масштабе 1:1, а масштаб устанавливать при подготовке чертежа к печати. Настройки единиц измерения устанавливаться в диалоговом окне «Единицы чертежа» в меню «Формат» «Единицы» . В диалоговом окне «Единицы чертежа» можно установить следующие настройки: 1. Область «Линейные»: • Формат – задание текущего формата отображения единиц измерения. Возможно использование следующих форматов: "Архитектурные", "Десятичные", "Инженерные", "Дробные" и "Научные". Для форматов "Инженерные" и "Архитектурные" линейные величины выражаются в футах и дюймах; при этом единица чертежа соответствует одному дюйму. Остальные форматы могут представлять любые существующие единицы. • Точность – задание числа десятичных знаков для линейных величин. 2. Область «Угловые» : • Формат – задание текущего формата отображения углов. • Точность – задание точности отображения углов. Для замера различных углов используются следующие условные обозначения: Десятичные степени: десятичные числа. Грады: суффикс g в нижнем регистре. Радианы: суффикс rв нижнем регистре. Градусы/минуты/секунды: d для градусов, ' для минут и " для секунд, например: 123d45'56.7". Топографические единицы: N или S обозначают направление на север или юг, градусы/минуты/секунды показывают отклонение угла от севера или юга на восток или запад, а E или W обозначают направление на восток или запад. • По часовой стрелке – определение того, будут ли положительные углы измеряться в направлении по часовой стрелке или против часовой стрелки. 3. Область «Масштаб вставки» • Задание масштаба для блоков и чертежей, вставляемых в текущий чертеж. Если вставить блок или чертеж, в котором используются единицы, не совпадающие с единицами текущего чертежа, то значение масштаба вставки исправляет несоответствия. Если блок или чертеж не нужно масштабировать, укажите значение "Безразмерный". 4. Область «Пример» • Отображение примера представления линейных и угловых величин с использованием текущих единиц. 5. Область «Освещение» • Управление единицами измерения интенсивности фотометрических 27 Компьютерное конструирование в AutoCAD 2016. Начальный курс источников света в текущем чертеже. Динамический ввод Динамический ввод определяет способ взаимодействия с интерфейсом программы посредством диалоговых окон рядом с курсором в области рисования, и является альтернативой вводу в командную строку. Динамический ввод по умолчанию включен, для отключения динамического ввода используется кнопка «Динамический ввод» в строке состояния . Кнопка «Динамический ввод» по умолчанию не отображается в статусной строке, для ее отображения следует выбрать кнопку «Адаптация» в правой части строки и поставить галочку напротив «Динамический ввод». Параметры динамического ввода задаются на вкладке «Динамический ввод» диалогового окна «Режимы рисования», которое можно вызвать из меню «Сервис» «Режимы рисования» или вызвав контекстное меню на кнопке «Динамический ввод» и выбрав «Параметры динамического ввода». На вкладке «Динамический ввод» настраиваются следующие параметры динамического ввода: 1. Включить ввод с помощью мыши – включает ввод координат с помощью мыши. При включённом вводе с помощью мыши координаты вводятся в окне подсказки, а не в командной строке. При вводе координат 2. Область «Ввод с помощью мыши» – кнопка «Настройка» позволяет установить следующие параметры ввода координат с помощью динамического ввода: • Формат – определяет формат ввода второй точки. По умолчанию стоят значения «Полярный формат» и «Относительные координаты». Для ввода абсолютных координат используется префикс «решетка» (#). Можно установить значения для второй точки «Декартов формат» вместо полярного и «Абсолютные координаты» вместо относительных. • Видимость – определяет, когда показывать подсказки для координат. 3. Включить ввод размеров, когда возможно – включает ввод размеров и расстояний с помощью динамического ввода. 4. Область «Ввод размеров» – кнопка «Настройка» позволяет установить следующие параметры ввода размеров: • При растяжении ручек – предлагает определить, какие поля будут показаны одно поле для ввода размеров, два поля для ввода координат или показать определенные поля. 5. Область «Динамические подсказки» – позволяет настроить подсказки рядом с курсором при использовании динамического ввода. Для просмотра и выбора опций команды используется клавиша вниз, а стрелка вверх для отображения последних введённых данных. 6. Кнопка «Внешний вид подсказок на чертеже» – вызывает диалоговое окно «Внешний вид подсказок», в котором настраивается цвет и размер подсказок. 28 Оглавление В данном пособии размеры, координаты и вызов опций указываются для командной строки при выключенном динамическом режиме. Ортогональный режим Указание координат при нанесении и редактирование объектов встречается редко, так как расчет координат для нанесения точек объекта долгое и непрактичное занятие. Как правило, для черчения и редактирования элементов чертежа, используется метод «Направление–расстояние». Суть метода «Направление–расстояние» в том, что с помощью мыши указывается направление (или угол), а расстояние или размер вводиться в командную строку. Для указания точного направления используются два режима, первый режим «Орто», второй режим «Полярного отслеживания». Ортогональный режим или режим «Орто» ограничивает перемещение курсора горизонтальным и вертикальным направлениями, то есть под углами 0°, 90°, 180°, 270°. Например, для нанесения отрезка с помощью режима «Орто», следует вызвать команду «Отрезок», указать любым способом положение первой точки, показать направление, ввести длину отрезка и нажать ENTER. Режим «Орто» включается в статусной строке, при нажатии на клавишу «Ортогональное ограничение перемещения курсора» . Режим «Орто» не имеет настроек. Полярное отслеживание Полярное отслеживание «мягко» ограничивает перемещение курсора под заданным углом. По умолчанию полярное отслеживание ограничивает перемещение курсора под такими же углами, как и режим «Орто» ( 0°, 90°, 180°, 270°), но в отличие от «Орто» в полярном отслеживании углы можно настроить. В момент, когда направление указателя мыши совпал с одним из заданных углов курсор слегка «залипает» и отображается бесконечная линия полярного отслеживания (пунктирная линия зеленого цвета), которая указывает угол относительно установленной точки и положения курсора. Когда нужный угол найден, и линия полярного отслеживания отобразилась, можно ввести расстояние, тем самым использовать метод «направление–расстояние». При нахождении курсором нужного угла, помимо линии полярного отслеживания, рядом с курсором отобразиться подсказка (Рисунок 2.6), в которой отобразиться значение полярного отслеживания: первая цифра длина от начальной точки до положения курсора, а вторая угол полярного отслеживания. Рисунок 2.6 Полярное отслеживание 29 Компьютерное конструирование в AutoCAD 2016. Начальный курс Режим «Полярное отслеживание» активизируеться нажатием на кнопку «Ограничение перемещений курсора определенными углами» . Для указания углов полярного отслеживания можно использовать шаг углов и дополнительные углы. Шаг углов устанавливаеться кратными следующим стандартным значениям: 90°, 45°, 30°, 22.5°, 18°, 15°, 10° и 5 градусов. При указании шага углов линия полярного отслеживаения будут отображаться с интервалом указаного шага углов. Например, при указании шага углов 30°, линия полярного отслеживаения будет отображаться на углах 0°, 30°, 60°, 90°, 120°, 150°, 180°, 210°, 240°, 270°, 300°, 330° и 360 градусов. При необходимости можно установить свой шаг углов. Как правило для полноценной работы достаточно указать шаг углов кратный 45°. Углы полярного отслеживания можно установить, выбрав из списка контекстного меню вызываемого на кнопке режима «Ограничение перемещений курсора определенными углами» . Задание дополнительных углов позволяет указать еденичный угол не соответствующий шагу углов, например 33° или 64°. Дополнительные углы полярного отслеживания устанавливаються в диалоговом окне «Режимы рисования» на вкладке «Отслеживание», которое можно вызвав контекстное меню на клавише «Ограничение перемещений курсора определенными углами» и выбрав пункт «Параметры отслеживания». На вкладке «Отслеживание» нажмите кнопку «Новые» и укажите необходимый угол, если нужно укажите несколько углов. Дополнительные углы можно удалить с помощью кнопки «Удалить» или деактивировав сняв галочку «Дополнительные углы». Не рекамендуеться держать включенными множество дополнительных углов, это мешает работе и может привести к ошибкам в отслеживании, например при наличае дополнительного угла 44°, его можно ошибочно принять за 45° или наоборот. На вкладке «Отслеживание» так, же можно установить шаг углов. По умолчанию отсчет полярных углов ведеться от нуля координат, то есть абсолютно. При необходимости на вкладке «Отслеживание» можно установить отсчет полярных координат относительно угла последнего построенного сегмента, что нужно крайне редко. Следует отметить, что установка шага углов и дополнительных углов не прерывает команду, что означает, что нет необходимости прерывать команду для установки нужного угла и можно установить угол во время выполнения команды, а затем продолжить ее выполнение. Объектная привязка Для отказа от черчения по координатам, так же нужно использовать режим «Объектная привязка». Этот режим облегчает точную привязку к заданым точкам объекта. Если вы попробуете привязаться к определенной точке «на глаз», то скорее всего у вас это не получиться и между привязываемой точкой и точкой привязки будет разрыв или пересечене (рисунок 2.6), что в последствии 30 Оглавление может привести к ошибкам. Используя «Объектную привязку» вы избежите множества ошибок и ускорите рабочий процесс. При нахождении точки на объекте, которая определена в режиме «Объектной привязки» отображаеться маркер, например, при нахождении конечной точки отображаеться следующий маркер , а середины Рисунок 2.6 Объектная привязка Режим «Объектная привязка» Режим «Объектная привязка» включаеться с помощью кнопки «Привязка к опорным точкам в 2D» в статусной строке. После включения режима «Объектная привязка» он действую постоянно и включать снова режим не требуеться, но во время работы можно включать или отключать привязку к отдельным точкам. Для управления точками объектной привязки используеться диалоговое окно «Режим рисования» вкладка «Объектная привязка», которое можно вызвать следующими способами: • меню «Сервис» «Режимы рисования» • в статусной строке на пиктограмме «Привязка к опорным точкам в 2D» вызвать контекстное меню и выбрать «Параметры объектной привязки» Управлять точками привязки так же можно включая/отключая их в контекстном меню вызываемом в статусной строке на пиктограмме «Привязка к опорным точкам в 2D» . Перечислим к каким точкам на объекте позволяет привязаться «Объектная привязка»: • Конточка – позволяет привязаться к ближайшей конечной точке или углу объекта. Маркер . • Середина – позволяет привязаться к средней точки объекта. Маркер – . • Центр – привязка к центру дуги, эллиптической дуги, эллипса или круга. Маркер – . • Геометрический центр – привязка к центру масс замкнутых полилиний и сплайнов. Маркер – . • Узел – привязка к объекту–точке, определяющей точке размера или начальной точке размерного текста. Маркер – . • Квадрант – привязка к точке квадранта дуги, эллиптической дуги, эллипса или круга. Маркер – . • Пересечение – привязка к пересечению геометрических объектов. Маркер – . 31 Компьютерное конструирование в AutoCAD 2016. Начальный курс • Продолжение – создание временной вспомогательной линии, являющейся продолжением объекта, над конечной точкой которого проходит курсор. Для создания вспомогательной линии следует установит маркер на конечной точке объекта для чего следует навести и немного удержать курсор мыши. Маркер – . • Твставки – привязка к точке вставки объекта, такого как текста, блока или атрибута. Маркер – . • Нормаль – привязка к точке перпендикулярно выбранному геометрическому объекту. Маркер – . • Касательная – привязка к месту пересечения касательной с дугой, окружностью, эллипсом, эллиптической дугой, дугой полилинии или сплайном. Маркер – • Ближайшая – привязка к ближайшей точке объекта, например дуги, окружности, эллипса, эллиптической дуги, отрезка, объекта–точки, полилинии, луча, сплайна или прямой. Маркер – . Удобно использовать если необходимо привязаться к объекту. • Кажущееся пересечение – привязка к кажущемуся пересечению двух объектов, которые не пересекаются в 3D пространстве, но выглядят пересекающимися на текущем виде. • Параллельно – позволяет создавать линейный объект под тем же самым углом, что и существующий. Рассмотрим последовательное применение привязки «Параллельно» на примере отрезков: • Нарисуйте отрезок под произвольным углом. • Вызовите команду «Отрезок» и установите первую его точку. • Подведите курсор мыши к существующему отрезку, параллельно которому строиться текущий отрезок. Задержите ненадолго курсор. На отрезке должен появиться маркер. • Вернитесь к построению второго отрезка. С помощью мыши найдите угол, при котором появится линия полярного отслеживания и при этом в подсказке рядом с курсором будет написано «Параллельная». Используйте метод «направление–расстояние» для нанесения конечной точки отрезка. Не рекамендуеться активизировать одновременно все привязки. Лучше держать следующие привязки включенными: Конточка, Середина, Узел, Квадрант, Пересечение, Касательная, а остальные отключить и включать при необходимости. Включение и отключение привязок не прерывает команду, что означает, что нет необходимости прерывать команду для установки нужной точки объектной привязки и можно установить привязку во время выполнения команды, а затем продолжить ее выполнение. Разовые привязки 32 Оглавление Разовые привязки позволяют привязаться к тем же точкам, что и обычные объектные привязки, но действуют только один раз. Разовые привязки расположены в конткстном меню, которое можно вызвать удерживая клавишу SHIFT и нажав правую клавишу мыши. Разовые привязки содержат три специфичные привязки: «Точка отслеживания», «От» и «Середина между точками». Эти привязки удобно использовать во время работы, но их объяснять пока преждевременно и мы вернемся к ним позже. Параметры режима «Объектная привязка» Параметры режима «Объектная привязка» расположены на вкладке «Построение» диалогового окна «Параметры» («Меню приложений» «Параметры» вкладка «Построение»). Рассмотрим параметры режима «Объектная привязка»: • Область «Параметры автопривязки» • Маркер – определяет, будет ли отображаться маркер объектной привязки. • Магнит – определяет, будет ли курсор «прилипать» к точке объектной привязки. • Всплывающие подсказки автопривязки – определяет, будет ли отображаться подсказка рядом с курсором при установке маркера объектной привязки. • Прицел автопривязки – определяет, будет ли отображаться специальный курсор при возможности привязки к объекту. По умолчанию отключено. На рисунке 2.7 показан стандартный курсор без прицела и курсор с включенным прицелом автопривязки. Рисунок 2.7 Прицел автопривязки • Цвета – Вызов диалогового окна «Цветовая гамма окна чертежа» в котором можно настроить цвет маркеров объектной привязки. • Область «Размер маркера автопривязки» – позволяет задать размер маркера объектной привязки. • Область «Параметры объектной привязки» • Игнорировать штриховку – определяет, будет ли устанавливаться маркер объектной привязки на точках штриховки. • Игнорировать выносные линии размера – определяет, будет ли устанавливаться маркер объектной привязки на линиях размера. • Игнорировать для динамической ПСК объектные привязки с отрицательной координатой Z – маркер объектной привязки будет устанавливаться только при положительных значениях Z координаты. 33 Компьютерное конструирование в AutoCAD 2016. Начальный курс • Заменить значение Z на значение текущего уровня – если объект установки маркера объектной привязки расположен ниже текущей оcи Z, то он будет установлен, но в текущем значении нуля оси Z. • Область «Размер прицела» – с помощью ползунка можно указать размер прицела автопривязки. • Кнопка «Настройка подсказок» – позволяет перейти в диалоговое окно для настройки внешнего вида подсказок, которые отображаются рядом с курсором. 34 Оглавление Тема 3 Команды редактирования В этой теме рассматриваються основные команды редактирования. Команда «Обрезать» Команда «Обрезать» позволяет удалить часть объекта, если он с одной или с двух стороны пересекается другим объектом, обрезать можно дуги, отрезки, окружности т.п. Обрезка объекта осуществляется до другого объекта, который определяет точку обрезки. Объект, который определяет точку обрезки, называется секущей кромкой. На рисунке 3.1 показана обрезка двух горизонтальных отрезков. Так как выбрано две ограничивающие секущие кромки в виде отрезков слева и справа (выделенные синим на рисунке), то удалены будут части объектов между ними. Секущие кромки, так же как и обрезаемые объекты можно выбирать последовательно или рамкой. Выбор рамкой удобно использовать, когда нужно обрезать сразу несколько объектов. Если выбрать одну секущую кромку, то удаляться будет часть объекта от секущей кромки до конечной точки объекта. При выполнении команды часто допускают следующую ошибку – выбирают объекты, которые не пересекаются с секущими кромками и пытаются объект обрезать. Так же команду «Обрезать» иногда пытаются использовать для удаления объекта, для чего эта команда не предназначена, команда «обрезать» всегда оставляет часть объекта, для удаления объекта используется команда «Стереть». Рисунок 3.1 Обрезка отрезков Команда «Обрезать» обрезает объект только до кромки или до кажущейся кромки, для уменьшения объекта на указаную длину используется команда «Увеличить», речь о которой пойдет в следующем разделе текущей темы. Рассмотрим последовательность выполнения команды «Обрезка»: 1. Вызовите команду одним из следующих способов: • меню «Редактирование» «Обрезать» • вкладка «Главная» панель «Редактирование» «Обрезать» 2. Укажите секущие кромки, если их несколько можно для выбора использовать рамку. 3. Подтвердите выбор, нажав клавишу ENTER. 4. Выберите обрезаемые объекты, если их несколько можно для выбора использовать рамку. 5. Завершите команду, нажав клавишу ENTER. Опции команды «Обрезать» После вызова команды «Обрезка» и выборе секущих кромок для команды 35 Компьютерное конструирование в AutoCAD 2016. Начальный курс можно задать следующие опции: • Линия – опция позволяет выбрать обрезаемые части объектов с помощью ломаной линии, а не последовательно или рамкой. • Секрамка – опция позволяет выбрать обрезаемые части объектов с помощью секущей рамки, что можно сделать простой секущей рамкой. • Проекция – определяет режим проецирования при обрезке элементов, имеет следующие параметры: • Нет – обрезает объекты, пересекающие режущую кромку в 3D пространстве. • ПСК – обрезает объекты, не пересекающие режущую кромку в 3D пространстве. • Вид – обрезает объекты, пересекающие кромку под текущим углом зрения. • Кромка – позволяет использовать секущую кромку, физически не пересекающую обрезаемые объекты, в точке кажущегося пересечения, для обрезки объектов. • Удалить – позволяет удалять объекты, не прерывая команду обрезки. • Отменить – отменяет обрезку последнего объекта внутри команды. Команда «Удлинить» Команда «Удлинить» удлиняет объекты до других объектов. Удлинения объекта осуществляется до другого объекта. Объект, который определяет точку до которой удлиняется объект, называется граничной кромкой. На рисунке 3.2 показано удлинение горизонтальных отрезков, для этого в качестве граничной кромки был выбран вертикальный отрезок и рамкой был выбран удленяемый отрезок. Можно выбрать несколько кромок и несколько удленяемых объектов с помощью рамки, если это необходимо. Команда «Удлинить» удлиняет объект только до кромки или до кажущейся кромки, для увеличение объекта на указаную длину используеться команда «Увеличить», речь о которой пойдет в следующем разделе текущей темы. Рисунок 3.2 Удлинение отрезков Рассмотрим последовательность выполнения команды «Удлинить»: 1. Вызовите команду одним из следующих способов: • меню «Редактирование» «Удлинить» • вкладка «Главная» панель «Редактирование» «Удлинить» 36 Оглавление 2. Укажите кромки, если их несколько можно для выбора использовать рамку. 3. Подтвердите выбор, нажав клавишу ENTER. 4. Выберите удлиняемые объекты, если их несколько можно для выбора использовать рамку. 5. Завершите команду, нажав клавишу ENTER. Опции команды «Удлинить» • Линия – опция позволяет выбрать удлиняемые части объектов с помощью ломаной линии, а не последовательно или рамкой. • Секрамка – опция позволяет выбрать обрезаемые части объектов с помощью секущей рамки, что можно сделать простой секущей рамкой. • Проекция – определяет режим проецирования при обрезке элементов, имеет следующие параметры: • Нет – без проецирования. Удлиняются только объекты, пересекающиеся в 3D пространстве с граничными кромками. • ПСК – удлиняются объекты, не пересекающиеся в 3D пространстве с граничными кромками. • Вид – обрезает объекты, пересекающие кромку под текущим углом зрения. • Кромка – позволяет использовать секущую кромку, физически не пересекающую обрезаемые объекты, в точке кажущегося пересечения, для обрезки объектов. • С продолжением – удлиняет граничную кромку для кажущегося пересечения с удлиняемым объектом. • Без продолжения – объект удлиняется только до реального пересечения с граничной кромкой • Удалить – позволяет удалять объекты, не прерывая команду удлинения. • Отменить – отменяет удлинение последнего объекта внутри команды. Команда «Увеличить» С помощью команды «Увеличить» можно изменить длину объектов и центральных углов дуг. Длина объекта изменяеться на заданую величину со стороны, ближней к точке указания. При задании положительного значения объект удлиняется, а при задании отрицательного значения — укорачивается. Действие команды «Увеличить» не распространяется на замкнутые объекты. Рассмотрим последовательность выполнения команды «Увеличить»: 1. Вызовите команду одним из следующих способов: • меню «Редактирование» «Увеличить» • вкладка «Главная» панель «Редактирование» « Увеличить» 2. Выберите одну из опций определяющих способ изменения размера объекта (дельта, процент, всего, динамика). 37 Компьютерное конструирование в AutoCAD 2016. Начальный курс 3. Укажите сторону объекта относительно, которой будет изменяться размер объекта. Сторона указывается щелчком мыши в любой точке объекта относительно центральной точки. Например, для увеличения горизонтального отрезка вправо необходимо щелкнуть с правой стороны отрезка до его центральной точки. 4. При необходимости выберите следующий объект для увеличения. 5. Завершите команду, нажав клавишу ENTER. Опции команды «Увеличить» • Дельта – изменение длины объекта на заданную величину . • Процент – задание длины объекта в процентном отношении относительно исходной. При указании значения больше 100 (100%) объект удлиняется, меньше 100 объект уменьшается. • Всего – указывается новый абсолютный размер объекта. • Динамика – длина объекта изменяется путем перемещения одной из его конечных точек, при этом другой конец объекта остается фиксированным. Команда «Подобие» Команда «Подобие» предназначена для создания подобного объекта на заданном расстоянии. Команду удобно использовать при работе с чертежами, которые содержат большое число параллельных отрезков и кривых. При использовании команды «Подобие» для отрезков создаеться их копия на заданом расстоянии и может показаться, что эта каманда аналог команды копирования. И действительно для отрезков это так, но если применить эту команду к дугам, сплайнам, полилиниям или окружностям, то можно заметить, что для этих объектов создаеться не копия, а подобный объект (увеличенный или уменьшеный). На рисунке 3.3 создаються, последовательно, с помощью команды «Подобие» три отрезка, три окружности и три сплайна (штрихпунктирной линией выделены созданные объекты). Рисунок 3.3 Подобие объектов Рассмотрим последовательность выполнения команды «Увеличить»: 1. Вызовите команду одним из следующих способов: • меню «Редактирование» «Подобие» • вкладка «Главная» панель «Редактирование» « Подобие» 2. Укажите расстояние смещения в командной строке. 3. Укажите направление смещение, для горизонтально расположенных 38 Оглавление объектов это выше или ниже, для вертикально расположенных объектов это справа или слева. Направление смещения указывается щелчком мыши при этом не важно, как далеко расположен курсор от объекта, главное определить направление. 4. Если указанное расстояние смещение подходит и для других объектов можно продолжать выбирать объекты и указывать направление смещения. Если расстояние смещения следует изменить, то нужно завершить команду, нажав клавишу ENTER и повторно вызвать команду и ввести новое расстояние смещения. Опции команды «Подобие» • Через – при выборе опции расстояние смещения не задаётся, а определяется щелчком мыши, при этом расстояние смещения будет равняться расстоянию от объекта до точки указной щелчком мыши. Эту опцию удобно использовать, если нужно привязать создаваемый подобием объект к существующему объекту на чертеже. • Удалит – удаляет исходный объект после смещения. • Слой – Определяет положение смещенных объектов: на текущем слое или на слое исходного объекта. 39 Компьютерное конструирование в AutoCAD 2016. Начальный курс Тема 4. Окружности, дуги, элипсы Черчение окружностей Для черчения окружностей в AutoCAD есть группа команд, которые можно условно назвать «Круг». Команды группы «Круг» обладают различными параметрами для постройки окружностей и применяються в зависимости от начальных данных строящейся окружности. Каждая команды группы «Круг» определяет метод построения окружности. Все команды группы круг можно вызвать следующим способом: • меню «Рисование» «Круг» команды группы круг команды • вкладка «Главная» панель «Рисование» список «Круг» группы круг Рассмотрим подробно различные команды построение окружностей. Команда «Центр, радиус» Команда «Центр, радиус» – строит окружность исходя из положения центра окружности и его радиуса. Рассмотрим последовательность выполнения команды «Центр, радиус»: 1. Вызовите команду одним из следующих способов: • меню «Рисование» «Круг» «Центр, радиус» • вкладка «Главная» панель «Рисование» список «Круг» «Центр, радиус» 2. Укажите центральную точку окружности (указав точку по координатам, привязаться к другому объекту или произвольно указать точку на рабочем пространстве). 3. Ввидите в командную строку значение радиус (десятичные значения всегда вводяться через точку). 4. Нажмите ENTER для завершиния ввода радиуса и тем самым завершите команду. Команда «Центр, радиус» обладает следующими опциями: • 3Т – позволяет перейти к методу построения по трем точкам касания (команда «3 точки»). • 2Т – позволяет перейти к методу построения по двум точкам (команда «2 точки») • ККР (кас кас радиус) – позволяет перейти к методу построения по двум точкам касания и радиус (команда «2 точки касания, радиус») • Диаметр – опция становиться доступна после указания центральной точки окружности и позволяет перейти к указанию диаметра, а не радиуса. Команда «Центр, диаметр» 40 Оглавление Команда «Центр, диаметр» – строит окружность исходя из положения центра окружности и его диаметра. Рассмотрим последовательность выполнения команды «Центр, радиус»: 1. Вызовите команду одним из следующих способов: • меню «Рисование» «Круг» «Центр, диаметр» • вкладка «Главная» панель «Рисование» список «Круг» «Центр, диаметр» 2. Укажите центральную точку окружности (указав точку по координатам, привязаться к другому объекту или произвольно указать точку на рабочем пространстве). 3. Ввидите в командную строку значение диаметра. 4. Нажмите ENTER для завершиния ввода диаметра и тем самым завершите команду. Команда «Центр, диаметр» обладает следующими опциями: • 3Т – позволяет перейти к методу построения по трем точкам касания (команда «3 точки»). • 2Т – позволяет перейти к методу построения по двум точкам (команда «2 точки») • ККР (кас кас радиус) – позволяет перейти к методу построения по двум точкам касания и радиус (команда «2 точки касания, радиус») Команда «2 точки» Команда «2 точки» – строит окружность на основе двух заданых точек окружности. Рассмотрим последовательность выполнения команды «2 точки»: 1. Вызовите команду одним из следующих способов: • меню «Рисование» «Круг» «2 точки» • вкладка «Главная» панель «Рисование» список «Круг» « 2 точки» 2. Укажите первую точку, через которую будет проходить окружность (указав точку по координатам, привязаться к другому объекту или произвольно указать точку на рабочем пространстве). 3. Укажите вторую точку, через которую будет проходить окружность. Команда автоматически завершиться. Команда «2 точки» обладает следующими опциями: • 3Т – позволяет перейти к методу построения по трем точкам касания (команда «3 точки»). • 2Т – позволяет перейти к методу построения по двум точкам (команда «2 точки») • ККР (кас кас радиус) – позволяет перейти к методу построения по двум точкам касания и радиус (команда «2 точки касания, радиус») 41 Компьютерное конструирование в AutoCAD 2016. Начальный курс Команда «3 точки» Команда «3 точки» – строит окружность на основе трех заданых точек окружности. Рассмотрим последовательность выполнения команды «3 точки»: 1. Вызовите команду одним из следующих способов: • меню «Рисование» «Круг» «3 точки» • вкладка «Главная» панель «Рисование» список «Круг» « 3 точки» 2. Укажите первую точку, через которую будет проходить окружность (указав точку по координатам, привязаться к другому объекту или произвольно указать точку на рабочем пространстве). 3. Укажите вторую точку, через которую будет проходить окружность. 4. Укажите третью точку, через которую будет проходить окружность. Команда автоматически завершиться. Команда «3 точки» обладает следующими опциями: • 3Т – позволяет перейти к методу построения по трем точкам касания (команда «3 точки»). • 2Т – позволяет перейти к методу построения по двум точкам (команда «2 точки») • ККР (кас кас радиус) – позволяет перейти к методу построения по двум точкам касания и радиус (команда «2 точки касания, радиус») Команда «2 точки касания, радиус» Команда «2 точки касания, радиус» – строит окружность на основе двух касательных точек и радиуса. Точка касания устанавливаеться на границе другого объекта, то есть касаясь его, и не может быть поставлена произвольно на рабочем пространстве, например по координатам. Точка касания определяют объект, которого будет касаться построеная окружность, а не точную точку на объекте. Непосредственно сама точка на объекте будет определена радиусом окружности и второй точкой касания. Рассмотрим последовательность выполнения команды «2 точки касания, радиус»: 1. Вызовите команду одним из следующих способов: • меню «Рисование» «Круг» «2 точки касания, радиус» • вкладка «Главная» панель «Рисование» список «Круг» «2 точки касания, радиус» 2. Укажите первую точку касания, выбрав объект касания в любой его точке. 3. Укажите вторую точку касания, выбрав объект касания в любой его точке. 4. Нажмите ENTER для завершения ввода радиуса и тем самым завершите команду. Если указаный радиус будет слишком мал и окружность нельзя построить исходя из точек касания, то в командной строке отобразиться «Круг 42 Оглавление не существует.» Опций у команда «2 точки касания, радиус» нет. Команда «З точки касания» Команда «3 точки касания» – строит окружность на основе трех касательных точек. Рассмотрим последовательность выполнения команды «3 точки касания»: 5. Вызовите команду одним из следующих способов: • меню «Рисование» «Круг» «3 точки касания» • вкладка «Главная» панель «Рисование» список «Круг» « 3 точки касания» 6. Укажите первую точку касания, выбрав объект касания в любой его точке. 7. Укажите вторую точку касания, выбрав объект касания в любой его точке. 8. Укажите третью точку касания, выбрав объект касания в любой его точке и тем самым завершите команду. Команда «3 точки касания» обладает следующими опциями: • 3Т – позволяет перейти к методу построения по трем точкам касания (команда «3 точки»). • 2Т – позволяет перейти к методу построения по двум точкам (команда «2 точки») • ККР (кас кас радиус) – позволяет перейти к методу построения по двум точкам касания и радиус (команда «2 точки касания, радиус») Черчение дуг Для черчения дуг в AutoCAD есть группа команд, которые можно условно назвать «Дуга». Команды группы «Дуга» обладают различными параметрами для постройки дуг и применяються в зависимости от начальных данных о строящейся дуге. Каждая команды группы «Дуга» определяет метод построения дуги. Все команды группы «Дуга» можно вызвать следующим способом: • меню «Рисование» «Дуга» команды группы «Дуга» команды • вкладка «Главная» панель «Рисование» список «Дуга» группы «Дуга» Для построения дуг используеться различные сочетания таких параметров, как центр, начальная и конечная точки, радиус, центральный угол, длина и направление хорды. По умолчанию дуги рисуются в направлении против часовой стрелки. Чтобы нарисовать дугу в направлении по часовой стрелке, необходимо удерживть нажатой клавишу CTRL. Рассмотрим подробно различные команды построение дуг. Команда «З точки» 43 Компьютерное конструирование в AutoCAD 2016. Начальный курс Команда «3 точки» выполняет построение дуги по трем точкам, проходящим по окружности строящейся дуги. Рассмотрим последовательность выполнения команды «3 точки» (рисунок 4.1): 1. Вызовите команду одним из следующих способов: • меню «Рисование» «Дуга» «3 точки» Рисунок 4.1 Команда • вкладка «Главная» панель «Рисование» «3 точки» список «Дуга» « 3 точки» 2. Укажите первую точку дуги (указав точку по координатам, привязаться к другому объекту или произвольно указать точку на рабочем пространстве). 3. Укажите вторую точку дуги. 4. Укажите третью точку дуги, тем самым завершив команду. Команда «3 точки» обладает следующими опциями: • Центр – позволяет перейти к установке центральной точки. • Конец – позволяет перейти к установке конечной точки. Команда «Начало, центр, конец» Команда «Начало, центр, конец» выполняет построение дуги по трем точкам: начальной, центральной, и конечной. Рассмотрим последовательность выполнения команды «Начало, центр, конец» (рисунок 4.2): 1. Вызовите команду одним из следующих способов: Рисунок 4.2 Начало, • меню «Рисование» «Дуга» «Начало, центр, центр, конец конец» • вкладка «Главная» панель «Рисование» список «Дуга» «Начало, центр, конец» 2. Укажите начальную точку дуги. 3. Укажите центральную точку дуги. 4. Укажите конечную точку дуги, тем самым завершив команду. Команда «Начало, центр, конец» обладает следующими опциями: • Центр – позволяет перейти к установке центральной точки. • Конец – позволяет перейти к установке конечной точки. • Угол – позволяет перейти к установке угла, тем самым переключиться на метод построения «Начало, центр, угол». • Длина хорды – позволяет перейти к указанию длины хорды, тем самым переключиться на метод построения «Начало, центр, длина». Команда «Начало, центр, угол» 44 Оглавление Команда «Начало, центр, угол» выполняет построение дуги по двум точкам: начальной и центральной, и углу. Рассмотрим последовательность выполнения команды «Начало, центр, угол» (рисунок 4.3): 1. Вызовите команду одним из следующих способов: • меню «Рисование» «Дуга» «Начало, центр, угол» Рисунок 4.3 Начало, центр, угол • вкладка «Главная» панель «Рисование» список «Дуга» «Начало, центр, угол» 2. Укажите начальную точку дуги. 3. Укажите центральную точку дуги. 4. Укажите угол дуги, с помощью мыши либо введя значение в командную строку, тем самым завершив команду. Дуга строится против часовой стрелки от начальной точки (1); используются заданный центр (2) и заданный внутренний угол (3). Если угол имеет отрицательное значение, дуга строится по часовой стрелке. Команда «Начало, центр, угол» обладает следующими опциями: • Центр – позволяет перейти к установке центральной точки. • Конец – позволяет перейти к установке конечной точки. Команда «Начало, центр, длина» Команда «Начало, центр, длина» выполняет построение дуги по двум точкам: начальной и центральной, и длине хорды. Рассмотрим последовательность выполнения команды «Начало, центр, длина» (рисунок 4.4): 1. Вызовите команду одним из следующих способов: • меню «Рисование» «Дуга» «Начало, центр, длина» • вкладка «Главная» панель «Рисование» список «Дуга» «Начало, центр, длина» Рисунок 4.4 Начало, центр, длина 2. Укажите начальную точку дуги (1). 3. Укажите центральную точку дуги (2). 4. Укажите длину хорды, с помощью мыши либо введя значение в командную строку (3), тем самым завершив команду. Если значение длины хорды положительное, меньшая дуга строится от начальной точки против часовой стрелки. Если значение длины хорды отрицательное, большая дуга строится против часовой стрелки. Команда «Начало, центр, длина» обладает следующими опциями: • Центр – позволяет перейти к установке центральной точки. • Конец – позволяет перейти к установке конечной точки. 45 Компьютерное конструирование в AutoCAD 2016. Начальный курс Команда «Начало, конец, угол» Команда «Начало, конец, угол» выполняет построение дуги по двум точкам: начальной и конечной, и углу. Рассмотрим последовательность выполнения команды «Начало, конец, угол» (рисунок 4.5): 1. Вызовите команду одним из следующих способов: • меню «Рисование» «Дуга» «Начало, конец, угол» • вкладка «Главная» панель «Рисование» список «Дуга» « Начало, конец, угол» Рисунок 4.5 Начало, 2. Укажите начальную точку дуги (1). конец, угол 3. Укажите конечную точку дуги (2). 4. Укажите угол дуги, с помощью мыши либо введя значение в командную строку, тем самым завершив команду. Дуга строится против часовой стрелки от начальной точки (1) до конечной точки (2) и исходя из заданного угла (3). Если угол имеет отрицательное значение, дуга строится по часовой стрелке. Команда «Начало, конец, угол» обладает следующими опциями: • Центр – позволяет перейти к установке центральной точки. • Конец – позволяет перейти к установке конечной точки. Команда «Начало, конец, направление» Команда «Начало, конец, направление» выполняет построение дуги по двум точкам: начальной и конечной, и направлению касательной в начальной точке. Рассмотрим последовательность выполнения команды «Начало, конец, направление» (рисунок 4.6): 1. Вызовите команду одним из следующих способов: • меню «Рисование» «Дуга» «Начало, конец, направление» • вкладка «Главная» панель «Рисование» список «Дуга» « Начало, конец, направление» 2. Укажите начальную точку дуги (1). 3. Укажите конечную точку дуги (2). Рисунок 4.6 Начало, 4. Укажите направление дуги (3). Направление конец, направление определяется от начальной точки. Команда «Начало, конец, направление» обладает следующими опциями: • Центр – позволяет перейти к установке центральной точки. • Конец – позволяет перейти к установке конечной точки. Команда «Начало, конец, радиус» 46 Оглавление Команда «Начало, конец, радиус» выполняет построение дуги по двум точкам: начальной и конечной, и радиусу. Рассмотрим последовательность выполнения команды «Начало, конец, радиус» (рисунок 4.7): 1. Вызовите команду одним из следующих способов: • меню «Рисование» «Дуга» «Начало, конец, радиус» • вкладка «Главная» панель «Рисование» Рисунок 4.7Начало, список «Дуга» « Начало, конец, радиус» конец, радиус 2. Укажите начальную точку дуги (1). 3. Укажите конечную точку дуги (2). 4. Укажите радиус дуги, с помощью мыши либо введя значение в командную строку, тем самым завершив команду. Команда «Начало, конец, радиус» обладает следующими опциями: • Центр – позволяет перейти к установке центральной точки. • Конец – позволяет перейти к установке конечной точки. Команда «Центр, начало, конец» Команда «Центр, начало, конец» выполняет построение дуги по трем точкам: центральной, начальной, и конечной. Рассмотрим последовательность выполнения команды «Центр, начало, конец» (рисунок 4.8): 1. Вызовите команду одним из следующих способов: • меню «Рисование» «Дуга» «Начало, центр, конец» • вкладка «Главная» панель «Рисование» Рисунок4.8 Центр, список «Дуга» «Начало, центр, конец» начало, конец 2. Укажите центральную точку дуги (1). 3. Укажите начальную точку дуги (2). 4. Укажите конечную точку дуги, тем самым завершив команду (3). Команда «Начало, центр, конец» обладает следующими опциями: • Центр – позволяет перейти к установке центральной точки. • Длина хорды – позволяет перейти к указанию длины хорды, тем самым переключиться на метод построения «Начало, центр, длина». • Угол – позволяет перейти к установке угла, тем самым переключиться на метод построения «Начало, центр, угол». Команда «Центр, начало, угол» Команда «Центр, начало, угол» выполняет построение дуги по двум точкам: 47 Компьютерное конструирование в AutoCAD 2016. Начальный курс начальной и конечной, и углу. Рассмотрим последовательность выполнения команды «Центр, начало, угол» (рисунок 4.9): 1. Вызовите команду одним из следующих способов: • меню «Рисование» «Дуга» «Центр, начало, угол» • вкладка «Главная» панель «Рисование» список «Дуга» « Центр, начало, угол» Рисунок 4.9 Центр, 2. Укажите центральную точку дуги (1). начало, угол 3. Укажите начальную точку дуги (2). 4. Укажите угол дуги, с помощью мыши либо введя значение в командную строку, тем самым завершив команду. Дуга строится против часовой стрелки от начальной точки (1) до конечной точки (2) и исходя из заданного угла (3). Если угол имеет отрицательное значение, дуга строится по часовой стрелке. Команда «Центр, начало, угол» обладает следующими опциями: • Центр – позволяет перейти к установке центральной точки. • Длина хорды – позволяет перейти к указанию длины хорды, тем самым переключиться на метод построения «Начало, центр, длина». • Угол – позволяет перейти к установке угла, тем самым переключиться на метод построения «Начало, центр, угол». Команда «Центр, начало, длина» Команда «Центр, начало, длина» выполняет построение дуги по двум точкам: начальной и центральной, и длине хорды. Рассмотрим последовательность выполнения команды «Центр, начало, длина» (рисунок 4.10): 1. Вызовите команду одним из следующих способов: • меню «Рисование» «Дуга» «Центр, начало, длина» • вкладка «Главная» панель «Рисование» список «Дуга» « Центр, начало, длина» Рисунок 4.10 Центр, 2. Укажите центральную точку дуги (1). начало, длина 3. Укажите начальную точку дуги (2). 4. Укажите длину хорды, с помощью мыши либо введя значение в командную строку (3), тем самым завершив команду. Если значение длины хорды положительное, меньшая дуга строится от начальной точки против часовой стрелки. Если значение длины хорды отрицательное, большая дуга строится против часовой стрелки. Команда «Центр, начало, длина» обладает следующими опциями: • Центр – позволяет перейти к установке центральной точки. 48 Оглавление • Длина хорды – позволяет перейти к указанию длины хорды, тем самым переключиться на метод построения «Начало, центр, длина». • Угол – позволяет перейти к установке угла, тем самым переключиться на метод построения «Начало, центр, угол». Команда «Продолжить» Команда «Продолжить» выполняет построение дуги, касательной к последнему проведенному отрезку, дуге или полилинии. Если после нанесения объекта, например, отрезка или полилинии вызвать команду «Дуга» и нажать ENTER в ответ на запрос "Начальная точка", то начальная точка дуги будет установлена в конечной точке начерченного перед ней объекта. Черчение элипсов и элиптических дуг Для черчения элипсов и элептических дуг в AutoCAD есть группа команд, которые можно условно назвать «Эллипс». Команды группы «Эллипс» обладают различными параметрами для постройки элипсов и применяються в зависимости от начальных данных о строящмся объекте. Каждая команды группы «Эллипс» определяет метод построения элипса или элептической дуги. Все команды группы «Эллипс» можно вызвать следующим способом: • меню «Рисование» «Элипс» команды группы «Эллипс» • вкладка «Главная» панель «Рисование» список «Эллипс» команды группы «Дуга» При рисовании эллипса его форма определяется двумя осями, задающими длину и ширину: большей (более длинная) и меньшей (более короткая) (рисунок 4.11). Рисунок 4.11 Большая и малая ось элипса Команда «Центр» Команда «Центр» выполняет построение элипса исходя из расстояния от центра до конца большой и малой оси. 49 Компьютерное конструирование в AutoCAD 2016. Начальный курс Рассмотрим последовательность выполнения команды «Центр» (рисунок 4.12): 1. Вызовите команду одним из следующих способов: • меню «Рисование» «Эллипс» «Центр» • вкладка «Главная» панель «Рисование» список «Эллипс» «Центр» 2. Укажите центральную точку эллипса (1). Рисунок 4.12 Команда 3. Укажите конечную точку первой оси (в зависимости «Центр» от размера она может быть большой или малой) (2). 4. Укажите конечную точку второй оси (в зависимости от размера она может быть большой или малой) (3), тем самым завершив команду. Команда «Ось, конец» Команда «Ось, конец» выполняет построение элипса исходя из полного расстояния одной оси и растояния от центра до конца второй оси. Рассмотрим последовательность выполнения команды «Центр» (рисунок 4.13): 1. Вызовите команду одним из следующих способов: • меню «Рисование» «Эллипс» «Ось, конец» • вкладка «Главная» панель «Рисование» список «Эллипс» « Ось, конец» Рисунок 4.13 Команда 2. Укажите начальную точку первой оси (1). «Ось, конец» 3. Укажите конечную точку первой оси (в зависимости от размера она может быть большой или малой) (2). 4. Укажите конечную точку второй оси (в зависимости от размера она может быть большой или малой) (3), тем самым завершив команду. Команда «Элептическая дуга» Команда «Элептическая дуга» выполняет построение эллиптической дуги исходя из полного расстояния одной оси, растояния от центра до конца второй оси и указания начала элептической дуги и ее конец. Рассмотрим последовательность выполнения команды «Элептическая дуга» (рисунок 4.13): 1. Вызовите команду одним из следующих способов: • меню «Рисование» «Эллипс» «Элептическая дуга» • вкладка «Главная» панель «Рисование» список «Эллипс» « Элептическая дуга» 2. Укажите начальную точку первой оси (1). 3. Укажите конечную точку первой оси (в зависимости от размера она может 50 Оглавление быть большой или малой) (2). 4. Укажите конечную точку второй оси (в зависимости от размера она может быть большой или малой) (3), тем самым завершив команду. 5. Укажите начальную точку дуги (4) (если первую точку дуги указать правее чем вторую, то эллиптическая дуга будет построена верх, а если левее то вниз (рисунок 4.14) ). 6. Укажите конечную точку дуги (5). Рисунок 4.14 Команда «Эллиптическая дуга» Команда «Кольцо» Команда «Кольцо» создает объект из двух дуговых полилиний, концы которых соединены и образуют круговую форму. Кольцо определяеться значениями наружного и внутреннего диаметра. Если внутренний диаметр равен нулю, рисуется закрашенный круг (рисунок 4.15). Рассмотрим последовательность выполнения команды «Кольцо» (рисунок 4.15): 1. Вызовите команду одним из следующих способов: • меню «Рисование» «Эллипс» «Кольцо» • вкладка «Главная» панель «Рисование» « Кольцо» 2. Введите значение внутреннего радиуса (1). 3. Введите значение внешнего радиуса (2). 4. Укажите центр создаваемого кольца. 5. При необходимости продолжайте вставлять кольцо с заданными параметрами. 6. Завершите команду, нажав клавишу ENTER. Рисунок 4.15 Команда «Кольцо» 51 Компьютерное конструирование в AutoCAD 2016. Начальный курс Тема 5. Команды перенести, копировать, повернуть, масштаб и зеркало Команда «Перенести» Команда «Перенести» позволяет переносить объекты в заданном направлении на заданное расстояние. Рассмотрим последовательность выполнения команды «Перенести»: 1. Вызовите команду одним из следующих способов: • меню «Редактирование» «Перенести» • вкладка «Главная» панель «Редактирование» «Перенести» 2. Выберите объект или объекты для переноса. 3. Подтвердите выбор объектов, нажав клавишу ENTER (в большинстве команд, где нужно выбрать объекты, следует подтверждать свой выбор, нажав на клавишу ENTER). 4. Укажите базовую точку. Базовая точка – это точка, за которую совершается действие с объектом, более подробно о ней говориться в следующем разделе текущей главы. 5. Далее указывается новое положение базовой точки. Новое положение базовой точки можно указать следующими способами: • используется метод «направление–расстояние» – с помощью мыши показывается направление и с клавиатуры вводиться расстояние; • вводятся новые координаты положения базовой точки, например 0,0; • положение базовой точки указывается, привязав ее с помощью объектной привязки к существующему объекту; • произвольно щелкнув в области рисования. 6. Команда завершается автоматически. Команда « Перенести» обладает следующими опциями: • Смещение – после выбора объекта и подтверждения выбора объекта появляется возможность вызвать опцию «Смещение», которая позволяет указать координат смещения относительно текущего положения объекта. Например, если указать 10,20, то объект сместиться на 10 единиц по оси X и на20 по оси Y относительно текущего положения. Базовая точка Базовая точка важное понятие в AutoCAD, поэтому рассмотрим ее подробнее. Когда c объектом совершаеться какое либо действие, копирование, перенос, масштабирование и т.п, AutoCAD запрашивает базовую точку. Иногда важно где указовать базовую точку, иногда нет. Рассмотрим несколько примеров задания базовой точки. Рассмотрим следующий пример, у нас есть объект, например круг, который 52 Оглавление нужно перенести, так чтобы центр оказался в нуле координат. При запросе базовой точки разумно указать ее в центре окружности и далее ввести 0,0. Тогда именно центр окружности, а не другая точка, например квадрант, окажеться в нуле координат. Если нам нужно, что бы верхний квадрант окружности оказался в нуле координат, то тогда разумно указать базовую точку в верхнем квадранте. Другой пример, предположим у нас есть отрезок, который нам нужно перенести, так что бы середина отрезка совпадал с конечной точкой другого отрезка. В данном случае базовую точку следует указать в середине отрезка, так как именно ее следует привязать к конечной точке другого отрезка, а не другую точку, например, одну из конечных. Следующий пример, например нам нужно перенести окружность на расстояние равное 100 единицам под углом 45°. В этом случае важно ли нам, где будет базовая точка? Подумайте? … не важно! Так как, перенося на 100 единиц окружность, каждая её точка переноситься на 100 единиц и не важно, какая из них базовая. Так что в этом случае базовой точкой может быть любая точка не только на объекте, но и на всем чертеже. Рекомендую с помощью команды «Перенести» потренироваться в выборе базовой точки. Команда «Копировать» Команда «Копировать» позволяет копировать объекты в заданном направлении на заданное расстояние. Команда «Копировать» похожа на команду «Перенести», только создает копии объектов. Рассмотрим последовательность выполнения команды «Копировать»: 1. Вызовите команду одним из следующих способов: • меню «Редактирование» «Копировать» • вкладка «Главная» панель «Редактирование» «Копировать» 2. Выберите объект или объекты для копирования. 3. Подтвердите выбор объектов, нажав клавишу ENTER. 4. Укажите базовую точку. 5. Далее указывается новое положение базовой точки. Новое положение базовой точки можно указать следующими способами: • используется метод «направление–расстояние» – с помощью мыши показывается направление и с клавиатуры вводиться расстояние; • вводятся новые координаты положения базовой точки, например 0,0; • положение базовой точки указывается, привязав ее с помощью объектной привязки к существующему объекту; • произвольно щелкнув в области рисования. 6. При необходимости продолжайте копировать объекты. 7. Завершите команду, нажав клавишу ENTER. 53 Компьютерное конструирование в AutoCAD 2016. Начальный курс Команда «Копировать» обладает следующими опциями: • Смещение – после указания базовой точки появляется возможность вызвать опцию «Смещение», которая позволяет указать координат смещения относительно текущего положения объекта. Например, если указать 10,20, то копия объекта будет создана на расстоянии 10 единиц по оси X и 20 единиц по оси Y, относительно текущего положения. • Режим – опция позволяет переключиться между режимами «Один» и «Несколько», определяющими будет ли возможно создавать сразу несколько копий (режим «Несколько», включен по умолчанию) или после создания одной копии команда будет завершена (режим «Один»). Команда «Повернуть» Команда «Повернуть» позволяет поворачивать объекты на заданный угол. Рассмотрим последовательность выполнения команды «Повернуть»: 1. Вызовите команду одним из следующих способов: • меню «Редактирование» «Повернуть» • вкладка «Главная» панель «Редактирование» «Повернуть» 2. Выберите объект или объекты для поворота. 3. Подтвердите выбор объектов, нажав клавишу ENTER. 4. Укажите базовую точку относительно, которой будет осуществляться поворот объекта. 5. Далее указывается угол поворота, либо посредством ввода в командную строку и подтверждением с помощью клавиши ENTER, либо с помощью указателя мыши и подтверждением щелчком ЛКМ. 6. Команда завершиться автоматически. Команда «Повернуть» обладает следующими опциями: • Копия – после указания базовой точки появляется возможность вызвать опцию «Копия», которая позволяет поворачивать объект, одновременно создавая его копию и оставляя исходный объект в текущем положении. • Опорный угол – при выборе опции предлагается выбрать исходный угол относительно которого будет задан новый угол. Опорный угол может не совпадать с текущим углом поворота объекта . Команда «Масштаб» Команда «Масштаб» позволяет масштабироват объекты. Рассмотрим последовательность выполнения команды «Повернуть»: 1. Вызовите команду одним из следующих способов: • меню «Редактирование» «Масштаб» • вкладка «Главная» панель «Редактирование» « Масштаб» 2. Выберите объект или объекты для масштабирования. 54 Оглавление 3. Подтвердите выбор объектов, нажав клавишу ENTER. 4. Укажите базовую точку относительно, которой будет осуществляться масштабирование объекта. 5. Далее указывается угол масштаб, либо посредством ввода в командную строку коэффициента и подтверждением с помощью клавиши ENTER, либо с помощью указателя мыши и подтверждением щелчком ЛКМ. Как правило, при масштабировании используется указание коэффициента использовать для масштабирования мышь крайне сложно. При положительном значении коэффициента объект будет увеличиваться, например, указав коэффициент 2, объект будет увеличен в два раза, при отрицательном значении уменьшаться, например, при указании –0.5 объект уменьшиться в 2 раза. Иногда для указания масштаба удобней использовать опцию «Опорный отрезок». 6. Команда завершиться автоматически. Команда «Масштаб» обладает следующими опциями: • Копия – после указания базовой точки появляется возможность вызвать опцию «Копия», которая позволяет масштабировать объект, одновременно создавая его копию и оставляя исходный объект в текущем положении. • Опорный отрезок – при выборе опции масштабирование осуществляется указанием исходной длины объекта и затем новой его длинны, причем все остальные объекты увеличиваться пропорционально. Рассмотрим подробней опцию «Опорный отрезок» на примерах. Первый пример. Предположим у нас есть два отрезка, один из них равен 100 единицам, а второй 300 единицам. В качестве опорного отрезка зададим размер равный 50 единицам, а новый размер укажем равный 51 единице. Отрезок равный 100 единицам станет равен 102, так как в нем два опорных отрезка по 50 единиц, и каждый стал на единицу больше. Отрезок равный 300 единицам станет равен 306 единицам, так как в нем содержится 6 опорных отрезков по 50 единиц, и каждый из них увеличился на единицу. Второй пример. Предположим, что у нас есть чертеж, начерченный в дюймах и нам нужно преобразовать его в сантиметры. После вызова опции «Опорный отрезок» задаётся исходный размер опорного отрезка 1, который определяет один дюйм и новый размер опорного отрезка равный 2.54, который определяет один сантиметр. В результате каждая единица объекта станет равна 2.54 единици. Команда «Зеркало» Команда «Зеркало» позволяет создавать зеркальное отображение объектов. Рассмотрим последовательность выполнения команды «Зеркало»: 1. Вызовите команду одним из следующих способов: • меню «Редактирование» «Зеркало» 55 Компьютерное конструирование в AutoCAD 2016. Начальный курс 2. 3. 4. 5. 6. 7. • вкладка «Главная» панель «Редактирование» « Зеркало» Выберите объект или объекты для создания зеркального отображения. Подтвердите выбор объектов, нажав клавишу ENTER. Укажите первую точку оси отражения. Укажите вторую точку оси отражения. В командной строке ответьте на запрос «Удалить исходные объекты?» при ответе «Да» исходные объекты будут перемещены относительно оси отражение, при ответе «Нет» исходные объекты удалены не будут и будут созданы копии объектов относительно оси отражения. По умолчанию предлагается ответ «Нет», поэтому если исходные объекты удалять не надо, достаточно нажать клавишу ENTER после появления запроса. Отнеситесь внимательно к этому пункту, многие о нем забывают и в результате команду выполнить не удаётся. После ответа на запрос команда завершиться автоматически. Последовательность выбора объектов Рассмотрим последовательность выбора объектов на примере команд редактирования. Если рассмотреть предыдущие команды, то последовательность выполнения команд следующая: 1. Вызов команды. 2. Выбор объектов. 3. Подтверждение выбора объектов (нажав клавишу ENTER). 4. Указание базовой точки. 5. Выполнения специальных действий команды. Можно использовать другую последовательность, которая сократит время выполнения команды: 1. Выбор объектов. 2. Вызов команды. 3. Подтверждение выбора объектов (нажав клавишу ENTER). 3. Указание базовой точки. 4. Выполнения специальных действий команды. Если сперва выбрать объекты, а затем команду, то подтверждать выбор объектов не нужно, так как объекты были осознано выбраны и вызов команды тому подтверждение. На практике нет четкого кретерия выбора той или иной последовательности выполнения команды, как правило последовательность выбираеться интуитивно. Иногда удобней и быстрее выбрать сперва объекты, а затем команду, а иногда наоборот. 56 Оглавление Тема 6. Объектное отслеживание Объектное отслеживание расширяет и дополняет возможности объектной привязки. Объектное отслеживание облегчает выбор точек, которые лежат на линиях отслеживания, проходящих через точки объектной привязки объектов. Захваченные точки отображаются с небольшим маркером, зеленого цвета (+). После захвата точки по мере передвижения курсора появляются вертикальные, горизонтальные или полярные линии отслеживания (как правило, зеленые пунктирные), проходящие через данную точку. Таким образом, можно, например, выбрать точку, лежащую на пересечении линий, проходящих через конечные точки или середины объектов. На рисунке 6.1 показано несколько примеров объектного отслеживания. На первом рисунке показан маркер, установленный на конечной точки отрезка и идущая от него линия отслеживания под 45°. На втором рисунке показан маркер, установленный на квадранте окружности и идущая от него линия отслеживания под 135°. На третьем рисунке показано пересечение на основе марке установленного на конечной точки отрезка с отрезком расположенном выше под углом 90°. Рисунок 6.1 Установка маркеров объектного отслеживания Использовать объектную привязку можно, если включен режим «Объектной привязки», который активизируется в статусной строке нажатием на пиктограмму «Отображение опорных линий привязки». Маркеры устанавливаются при наведении мыши на точку объектной привязки, например на «Конточку». При установке маркера щелчок мыши НЕ ПРОИЗВОДИТЬСЯ. Одновременно можно установить до 7 маркеров. При установке нескольких маркеров между ними можно находить взаимосвязи, основываясь на полярных углах (рисунок 6.2). Рисунок 6.2 Взаимосвязи между маркерами После установки маркера его можно удалить повторно на него наведя мышь или изменив масштаб используя колесо мыши. По умолчанию объектное отслеживание ведётся только ортогонально, даже если в полярном отслеживании установлен шаг углов равный, например 45°. Для 57 Компьютерное конструирование в AutoCAD 2016. Начальный курс того, чтобы активизировать отслеживание по всем полярным углам необходимо в диалоговом окне «Режимы рисования» (меню «Сервис» «Режимы рисования») на вкладке «Отслеживание» установить активизировать переключатель «По всем полярным углам». С помощью точек отслеживания можно отказаться от использования вспомогательных линий. Например, предположим необходимо построить новый отрезок на расстоянии 20 единиц от конечной точки другого отрезка. Для этого следует установить маркер (не щелкая мышью) на конечную точку отрезка, показать направление с помощью линии отслеживания, ввести 20 и подтвердить, нажав клавишу ENTER. Режим «Объектное отслеживание» зависит от двух режимов: • Объектная привязка – этот режим определяет точку установки маркера. Если режим будет отключен, то маркер установить не получиться. Если вы хотите установить маркер отслеживания на квадранте окружности, то нужно что бы данная точка объектной привязки была активизирована. • Полярное отслеживание – после установки маркера отслеживания, на точке объектной привязки, от него будут исходить линии отслеживания под указанными полярными углами. Если шаг полярного угла установлен равный 45°, то и линии отслеживания будут показаны под данными углами. Параметры режима «Объектное отслеживание» Параметры режима «Объектное отслеживание» расположены на вкладке «Построение» диалогового окна «Параметры» («Меню приложений» «Параметры» вкладка «Построение»). Рассмотрим параметры режима «Объектное отслеживание»: • Область «Параметры автоотслеживания» • Бесконечные линии полярного отслеживания – отключает отображение линии отслеживания ниже нуля по оси Z. • Показывать бесконечный вектор отслеживания – определяет отображении линии объектного отслеживания, либо бесконечно, либо до текущего положения курсора рисунок 6.3. Рисунок 6.2 Взаимосвязи между маркерами • Всплывающие подсказки автоотслеживания – определяет будут ли отображаться подсказки рядом с курсором при использовании объектной привязки. • Область «Захват точек» • Автоматически – установка маркеров объектного отслеживания будет, 58 Оглавление происходит автоматически при наведении на точку объектной привязки. • Нажатием Shift – для установки маркера объектного отслеживания следует на выбранной точке объектной привязки разово нажать клавишу SHIFT и маркер объектного отслеживания будет установлен. Привязка «Точка отслеживания» Как правило, для построения объектов относительно других объектов вполне достаточно стандартного объектного отслеживания, но не всегда. Иногда для использования объектного отслеживания нет подходящей точки объектной привязки, тогда можно использовать привязку «Точка отслеживания». Привязку «Точка отслеживания» можно вызвать в меню «Разовых привязок». Рассмотрим привязку «Точка отслеживания» на примере. Предположим нам нужно построить окружность на расстоянии 50 единиц влево от середины отрезка и вверх на расстояние 20 единиц. Эту задачу можно выполнить, используя вспомогательные отрезки (на рисунке 6.3 оранжевые линии), то есть нарисовать отрезок влево, от центра существующего отрезка (1), равный 50 единицам (2), а затем привязаться к его конечной точке (3) и нарисовать отрезок вверх равный 20 единицам, тем самым определив центральную точку окружности (4), как показано на рисунке 6.3. Минус такого способа заключается в том, что строятся два дополнительных отрезка, которые потом следует удалить. Рисунок 6.3 Использование вспомогательных отрезков для задания центра окружности Выполним такую же задачу, используя привязку «Точка отслеживания». Так как использования привязки «Точка отслеживания» требует тренировки и точной последовательности выполнения, то опишем процесс по пунктам: 1. Вызовем команду «Круг» (метод «Центр, радиус» или «Центр, диаметр»). 2. В командной строке запрашивается положение центра окружности. Так как именно сейчас нам нужно указать положение точки, то в этот момент мы и будем вызывать привязку. 3. Удерживая клавишу SHIFT нажмем правую клавишу мыши, тем самым вызвав разовые привязки (в виде контекстного меню). 4. Отпустим клавишу SHIFT. 5. Выберем в контекстном меню привязку «Точка отслеживания», она самая верхняя. Разовые привязки исчезнут. 6. Поставим маркер в центре отрезка (рисунок 6.4 пункт 1). Напоминаем при установке маркера, кнопка мыши не нажимается, достаточно просто навести 59 Компьютерное конструирование в AutoCAD 2016. Начальный курс курсор. 7. После установки маркера показываем направление установки нового маркера (налево), появиться линия отслеживания (рисунок 6.4 пункт 2). 8. В командную строку вводим расстояние до нового маркера равное 50 и нажимаем для подтверждения клавишу ENTER. На расстоянии 50 единиц отобразиться новый маркер (рисунок 6.4 пункт 3). 9. Находим линию отслеживания от нового маркера под 90° (вверх) (рисунок 6.4 пункт 4). Внимание: если вы подведете курсор к маркеру – он исчезнет и вам продеться все начинать сначала, то же самое произойдет, если вы измените масштаб с помощью колеса мыши. 10. Вводим расстояние от нового маркера до установки центра окружности 20 (рисунок 6.4 пункт 5) и нажимаем клавишу ENTER. Центр окружности будет установлен и можно продолжать дальше выполнять команду (например вводя радиус). Рисунок 6.4 Использование привязки «Точка отслеживания» для задания центра окружности Нужно отметить, что привязку «Точка отслеживания» можно использовать не только для черчения объектов, но и для редактирования, например, переноса или копирования объектов. В любой команде, где нужно указать положение точки можно использовать привязку «Точка отслеживания». Важно понимать, что привязка «Точка отслеживания» нужна не часто, чаще всего достаточно использовать стандартное объектное отслеживание привязываясь к конечным точкам, к середине, квадранту и т.п Рекомендую внимательно отнестись к данной привязке, так как при ее освоении скорость работы может значительно возрасти. Если на данном этапе использование привязки «Точка отслеживания» невозможно, например, не получается или не понятно где использовать, вернитесь к ней после завершения курса. 60 Оглавление Тема 7. Команды редактирования и работа с ручками Команда «Растянуть» Команда «Растянуть» позволяет растягивать объекты, изменяя их геометрию. Особенность этой команды заключается в том, что при выборе команды используется секущая рамка (справа налево). Объекты, которые частично находятся в секущей рамке, растягиваются. Объекты, которые полностью включены в секущую рамку, или выделены отдельно, перемещаются, а не растягиваются. Нельзя растянуть объекты, такие как круги, эллипсы и блоки. На рисунке 7.1 показаны выбор объектов для растяжения на первом рисунке будет перемещены целиком три вертикальные линии, а шесть горизонтальных растянуты. На втором перемещены будут четыре горизонтальные линии, а восемь горизонтальных будут растягиваться. Рисунок 7.1 Выбор объектов для растяжения Рассмотрим последовательность выполнения команды «Растянуть» (рисунок 4.5): 1. Вызовите команду одним из следующих способов: • меню «Редактирование» «Растянуть» • вкладка «Главная» панель «Редактирование» «Растянуть» 2. Используйте секущую рамку для выбора объектов. 3. Подтвердите выбор объектов, нажав клавишу ENTER. 4. Укажите базовую точку. 5. Далее указывается новое положение базовой точки. Новое положение базовой точки можно указать следующими способами: • используется метод «направление–расстояние» – с помощью мыши показывается направление и с клавиатуры вводиться расстояние; • вводятся новые координаты положения базовой точки, например 0,0; • положение базовой точки указывается, привязав ее с помощью объектной привязки к существующему объекту; • произвольно щелкнув в области рисования. Команда «Растянуть» обладает следующими опциями: • Смещение – после указания базовой точки появляется возможность вызвать 61 Компьютерное конструирование в AutoCAD 2016. Начальный курс опцию «Смещение», которая позволяет указать координат смещения относительно текущего положения объекта. Например, если указать 10,20, то копия объекта будет создана на расстоянии 10 единиц по оси X и 20 единиц по оси Y, относительно текущего положения. В команде «Растянуть» нельзя сначала выбрать объекты, а затем вызвать команду. В обязательном порядке сначала вызываются команда, а затем выбираются объекта. Создание массивов В AutoCAD есть команды для создания трех типов массивов: прямоугольного, кругового и массива по траектории. Команда «Прямоугольный массив» В прямоугольных массивах элементы распределяются в любой комбинации строк, столбцов и уровней. Рассмотрим последовательность выполнения команды «Прямоугольный массив»: 1. Вызовите команду одним из следующих способов: • меню «Редактирование» «Массив» «Прямоугольный массив» • вкладка «Главная» панель «Редактирование» « Массив» « Прямоугольный массив» 2. Выберите объект или объекты для создания массива. 3. Подтвердите выбор объектов, нажав клавишу ENTER. 4. Далее задаются параметры массива, либо с помощью опций в командной строке, либо посредством появившейся контекстной вкладки «Массив» (Рисунок 7.2). Удобней и наглядней устанавливать параметры с помощью контекстной вкладки. 5. После задания параметров массива закройте контекстную вкладку «Массив» используя кнопку «Закрыть массив». Рассмотрим параметры массива, которые можно установить с помощью контекстной вкладки «Массив» (рисунок 7.2) Рисунок 7.2 Контекстная вкладка «Создание массива» 1. Панель «Тип» – информирует о типе массива, в данном примере «Прямоугольный». 2. Панель «Столбцы» • Столбцы – указывается количество столбцов. • Между – задаётся расстояние между столбцами. При указании этого 62 Оглавление параметра общая длина массива рассчитывается исходя из указанного значения и количества столбцов. • Всего – задаётся общая длина массива. При указании этого параметра расстояние между столбцами рассчитывается исходя из указанного значения и количества столбцов. 3. Панель «Строки» • Строки – указывается количество строк. • Между – задаётся расстояние между строками. При указании этого параметра общая длина массива рассчитывается исходя из указанного значения и количества строк. • Всего – задаётся общее расстояние между первой и последней строками. При указании этого параметра расстояние между строками рассчитывается исходя из указанного значения и количества столбцов. 4. Панель «Уровни» – на этой панели задаётся количество элементов по оси Z и тем самым создаётся трёхмерный массив. • Уровни – указывается количество уровней по оси Z. • Между – задаётся расстояние между уровнями. При указании этого параметра общая длина массива по оси Z рассчитывается исходя из указанного значения и количества строк. • Всего – задаётся общая длина массива. При указании этого параметра расстояние между уровнями по оси Z рассчитывается исходя из указанного значения и количества столбцов. 5. Панель «Свойства» • Ассоциативный – если массив ассоциативный, то его можно редактировать после завершения построения. Ассоциативный массив являться единым объектом. Не ассоциативный массив после создания расчленяется на отдельные объекты и редактирования • Базовая точка – принудительно задает положение базовой точки массива. В базовой точке будет отображаться ручка для редактирования массива. 6. Панель «Закрыть» – содержит кнопку завершения построения массива. После завершения работы с массивом параметры можно отредактировать, если он ассоциативный в противном случае редактировать созданный массив будет невозможно. После построения массива его можно редактировать при условии, если массив ассоциативный. Массив можно редактировать с помощью контекстной вкладки «Массив». На вкладке «Массив» присутствую те же параметры, что и при создании массива за исключением кнопки «Ассоциативный» (рисунок 7.2 пункт 5), которой нет. Так же дополнительно дабовляеться панель «Параметры» на которой расположены следующие команды редактирования: • Редактировать источник – позволяет отредактировать источник массива, 63 Компьютерное конструирование в AutoCAD 2016. Начальный курс изменив его геометрию или положение. • Заменить элемент – позволяет заменить один или несколько элементов массива, другими элементами. • Сбросить массив – возвращает массив в его исходное состояние после редактирования. При выборе ассоциативного массива помимо вкладки «Массив» появляются ручки с помощью которых можно редактировать массив (рисунок 7.3). Расмотрим возможности ручек для редактирования массива: 1. При наведении и удержании курсора мыши на ручке появляется контекстное меню, в котором можно вызвать команду для перемещения массива и команду для добавления уровней. 2. Позволяет задать расстояние, между столбцами перетаскивая ручку в нужном направлении. 3. При наведении и удержании курсора мыши на ручке появляется контекстное меню, в котором можно вызвать команды для установки нового количества столбцов, задания общего интервала между столбцами и угол оси построения строк. 4. Позволяет задать расстояние между строками, перетаскивая ручку в нужном направлении. 5. При наведении и удержании курсора мыши на ручке появляется контекстное меню, в котором можно вызвать команды для задания нового количества строк, общего расстояния между строками и задания угла оси построения столбцов. 6. При наведении и удержании курсора мыши на ручке появляется контекстное меню, в котором можно вызвать команды для указания количества строк и столбцов, и общего интервала между строками и столбцами. Так же при перемещении ручки количество столбцов и строк будет изменяться в зависимости от направления движения курсора мыши. Рисунок 7.3 Редактирование массива с помощью ручек Для преобразование ассоциативного массива в отдельные объекты используется команда «Расчленить». Команда «Круговой массив» В круговых массивах элементы равномерно распределены вокруг центральной точки и оси вращения. Рассмотрим последовательность выполнения команды «Прямоугольный массив»: 1. Вызовите команду одним из следующих способов: • меню «Редактирование» «Массив» «Круговой массив» • вкладка «Главная» панель «Редактирование» « 64 Оглавление Массив» «Круговой массив» 2. Выберите объект или объекты для создания массива. 3. Подтвердите выбор объектов, нажав клавишу ENTER. 4. Далее задаются параметры массива, либо с помощью опций в командной строке, либо посредством появившейся контекстной вкладки «Массив» (Рисунок 7.4). Удобней и наглядней устанавливать параметры с помощью контекстной вкладки. 5. После задания параметров массива закройте контекстную вкладку «Массив» используя кнопку «Закрыть массив». Рассмотрим параметры массива, которые можно установить с помощью контекстной вкладки «Массив» (рисунок 7.4) Рисунок 7.4 Контекстная вкладка «Создание массива» для кругового массива 1. Панель «Тип» – информирует о типе массива, в данном примере «Круговой». 2. Панель «Элементы» • Число элементов – определяет число элементов. • Между – определяет угол между элементами. При указании этого параметра угол заполнения массива рассчитывается исходя из указанного значения и количества элементов. • Угол заполнения – определяет угол заполнения массива. При указании этого параметра угол между элементами определяется исходя из указанного значения и количества элементов. 3. Панель «Строки» • Строки – указывается количество строк в круговом массива. • Между – задаётся расстояние между строками. При указании этого параметра общее расстояние между строками рассчитывается исходя из указанного значения и количества строк. • Всего – задаётся общее расстояние между первой и последней строками. При указании этого параметра расстояние между строками рассчитывается исходя из указанного значения и количества столбцов. 4. Панель «Уровни» – на этой панели задаётся количество элементов по оси Z и тем самым создаётся трёхмерный массив. • Уровни – указывается количество уровней по оси Z. • Между – задаётся расстояние между уровнями. При указании этого параметра общая длина массива по оси Z рассчитывается исходя из указанного значения и количества строк. • Всего – задаётся общая длина массива. При указании этого параметра расстояние между уровнями по оси Z рассчитывается исходя из указанного значения и количества столбцов. 65 Компьютерное конструирование в AutoCAD 2016. Начальный курс 5. Панель «Свойства» • Ассоциативный – если массив ассоциативный, то его можно редактировать после завершения построения. Ассоциативный массив являться единым объектом. Не ассоциативный массив после создания расчленяется на отдельные объекты и редактирования • Базовая точка – принудительно задает положение базовой точки массива. В базовой точке будет отображаться ручка для редактирования массива. • Поворот элемента – определяет будут ли поворачиваться элементы в массиве. • Направление – определяет направление массива: по часовой стрелке или против часовой стрелки. 6. Панель «Закрыть» – содержит кнопку завершения построения массива. После завершения работы с массивом параметры можно отредактировать, если он ассоциативный в противном случае редактировать созданный массив будет невозможно. После построения массива его можно редактировать при условии, если массив ассоциативный. Массив можно редактировать с помощью контекстной вкладки «Массив». На вкладке «Массив» присутствую те же параметры, что и при создании массива за исключением кнопки «Ассоциативный» (рисунок 7.2 пункт 5), которой нет. Так же дополнительно дабовляеться панель «Параметры» на которой расположены следующие команды редактирования: • Редактировать источник – позволяет отредактировать источник массива, изменив его геометрию или положение. • Заменить элемент – позволяет заменить один или несколько элементов массива, другими элементами. • Сбросить массив – возвращает массив в его исходное состояние после редактирования. При выборе ассоциативного массива помимо вкладки «Массив» появляются ручки с помощью которых можно редактировать массив (рисунок 7.5). Расмотрим возможности ручек для редактирования массива: 1. Центральная ручка кругового массива позволяет перемещать массив по рабочему пространству. 2. При наведении и удержании курсора мыши на ручке появляется контекстное меню, в котором можно вызвать команды для установки нового радиуса массива, количества уровней, количества элементов и угла заполнения. Так же при перемещении ручки размер радиуса будет меняться в зависимости от направления движения курсора мыши. 3. При наведении и удержании курсора мыши на ручке появляется контекстное 66 Оглавление меню, в котором можно вызвать команды для установки количества строк и интервала между строками. Так же при перемещении ручки будет изменяться количество строк зависимости от направления движения курсора мыши. 4. При перемещении ручки будет меняться угол заполнения кругового массива. Рисунок 7.5 Редактирование массива с помощью ручек Для преобразование ассоциативного массива в отдельные объекты используется команда «Расчленить». Команда «Массив по траектории» С помощью массива по траектории можно равномерно распределить копии исходного объекта вдоль траектории. Траектория может представлять собой линию, полилинию, 3D полилинию, сплайн, спираль, дугу, окружность или эллипс. Рассмотрим последовательность выполнения команды «Массив по траектории»: 1. Вызовите команду одним из следующих способов: • меню «Редактирование» «Массив» « Массив по траектории» • вкладка «Главная» панель «Редактирование» « Массив» «Массив по траектории» 2. Выберите объект или объекты для создания массива. 3. Подтвердите выбор объектов, нажав клавишу ENTER. 4. Выберите объект определяющий траекторию. 5. Подтвердите выбор объектов, нажав клавишу ENTER. 6. Далее задаются параметры массива, либо с помощью опций в командной строке, либо посредством появившейся контекстной вкладки «Создание массива» (Рисунок 7.6). Удобней и наглядней устанавливать параметры с помощью контекстной вкладки. 7. После задания параметров массива закройте контекстную вкладку «Массив» используя кнопку «Закрыть массив». Рассмотрим параметры массива, которые можно установить с помощью контекстной вкладки «Создание массив» (рисунок 7.6) Рисунок 7.6 Контекстная вкладка «Создание массива» для массива по траектории 1. Панель «Тип» – информирует о типе массива, в данном примере «По траектории». 67 Компьютерное конструирование в AutoCAD 2016. Начальный курс 2. Панель «Элементы» • Число элементов – определяет число элементов. • Между – определяет расстояние между объектами. Активна при выборе способа построения «Измерить». • Всего – определяет общую длину массива. 3. Панель «Строки» • Строки – указывается количество строк массива. • Между – задаётся расстояние между строками. При указании этого параметра общее расстояние между строками рассчитывается исходя из указанного значения и количества строк. • Всего – задаётся общее расстояние между первой и последней строками. При указании этого параметра расстояние между строками рассчитывается исходя из указанного значения и количества столбцов. 4. Панель «Уровни» – на этой панели задаётся количество элементов по оси Z и тем самым создаётся трёхмерный массив. • Уровни – указывается количество уровней по оси Z. • Между – задаётся расстояние между уровнями. При указании этого параметра общая длина массива по оси Z рассчитывается исходя из указанного значения и количества строк. • Всего – задаётся общая длина массива. При указании этого параметра расстояние между уровнями по оси Z рассчитывается исходя из указанного значения и количества столбцов. 5. Панель «Свойства» • Ассоциативный – если массив ассоциативный, то его можно редактировать после завершения построения. Ассоциативный массив являться единым объектом. Не ассоциативный массив после создания расчленяется на отдельные объекты и редактирования • Направление касательной – определяет, каким образом будут выравниваются элементы массива относительно начального направления траектории. • Измерить – определяет метод построения массива исходя из расстояния между объектами и длинны траектории, при этом количество элементов в массиве рассчитывается автоматически. • Поделить – определяет метод построения массива исходя из количества элементов и длинны траектории, при этом расстояние между элементами рассчитываеться автоматичски. • Выровнять – определяет следует ли поворачивать элементы массива в соответствии с изменением угла траектории. • Направление Z – определяет должно ли сохраняться исходное положение элементов или следует учитаывать положение траектории построения по оси Z . 68 Оглавление 6. Панель «Закрыть» – содержит кнопку завершения построения массива. После завершения работы с массивом параметры можно отредактировать, если он ассоциативный в противном случае редактировать созданный массив будет невозможно. После построения массива его можно редактировать при условии, если массив ассоциативный. Массив можно редактировать с помощью контекстной вкладки «Массив». На вкладке «Массив» присутствую те же параметры, что и при создании массива за исключением кнопки «Ассоциативный» (рисунок 7.6 пункт 5), которой нет. Так же дополнительно дабовляеться панель «Параметры» на которой расположены следующие команды редактирования: • Редактировать источник – позволяет отредактировать источник массива, изменив его геометрию или положение. • Заменить элемент – позволяет заменить один или несколько элементов массива, другими элементами. • Сбросить массив – возвращает массив в его исходное состояние после редактирования. При выборе ассоциативного массива помимо вкладки «Массив» появляются ручки с помощью которых можно редактировать массив (рисунок 7.5). Расмотрим возможности ручек для редактирования массива: 1. При наведении и удержании курсора мыши на ручке появляется контекстное меню, в котором можно вызвать команды для переноса массива, количества строк и количества уровней. Так же при перемещении ручки размер радиуса будет меняться в зависимости от направления движения курсора мыши. 2. При перемещении ручки будет меняться расстояние между элементами. При построении массива методом «Поделить» ручка не отображается. Рисунок 7.7 Редактирование массива с помощью ручек Команда «Редактировать массив» Любой массив можно отредактировать используя команду «Редактировать 69 Компьютерное конструирование в AutoCAD 2016. Начальный курс массив». Команда позволяет редактировать любой тип массива использую опции командной строки. Как правило использовать эту команду нет нужды, так как стандартное редактирование массивов с помощью контекстной вкладки «Массив» более чем достаточно. Рассмотрим последовательность выполнения команды «Массив по траектории»: 1. Вызовите команду одним из следующих способов: • меню «Редактирование» «Объект» « Массив» • вкладка «Главная» панель «Редактирование» «Редактировать массив» 2. Выберите массив для редактирования. 3. Используя опции командной строки отредактируйте массив. Команда «Расчленить» Команда «Расчеленить» преобразует сложно составные объекты в отдельные простые объекты. Рачленять можно блоки, массивы, размеры, полилинии и другие сложно составные объекты. При расчленении полилинии преобразуються в отрезки. Отрезки расчленить нельзя, так как отрезок это простой объект. Рассмотрим последовательность выполнения команды «Расчленить»: 1. Вызовите команду одним из следующих способов: • меню «Редактирование» «Расчленить» • вкладка «Главная» панель «Редактирование» «Расчленить» 2. Выберите объект или объекты для расчленения. 3. Подтвердите выбор объектов, нажав клавишу ENTER, тем самым завершив команду. Команда «Сопряжение» Команда «Сопряжение» скругляет углы объектов и создает сопряжение объектов с помощью дуги. Рассмотрим последовательность выполнения команды «Сопряжение»: 1. Вызовите команду одним из следующих способов: • меню «Редактирование» « Сопряжение» • вкладка «Главная» панель «Редактирование» « Сопряжение» 2. Перед выбором объектов следует установить радиус сопряжения. Радиус сопряжения – это основная опция команды «Сопряжения», если ее не задать, то произойдет объединение объектов в точке пересечения и сопряжение создано не будет. Если после вызова команды обратить внимание на вторую снизу строку в командной строке, то можно увидеть, что по умолчанию опция «Радиус» равна нулю. Поэтому сразу после вызова команды следует задать размер радиуса сопряжения, для этого нужно вызвать опцию «Радиус», 70 Оглавление ввести радиус сопряжения и подтвердить ввод нажав клавишу ENTER. 3. После указания радиуса следует последовательно выбрать первый, а затем второй объект с помощью ЛКМ. Между указанными объектами будет создана дуга, а сами объекты удлиняться или обрежутся при необходимости. Опции команды «Сопряжение» Как уже говорилось в командной строке отображаються текущие настройки команды, примерно в таком виде : «Текущие настройки: Режим = С ОБРЕЗКОЙ, Радиус сопряжения = 0.0000». По мимо текущих настоек в командной строке после выхова команды появяться следующие опции: • Отменить – опция отменяет предыдущее действие в команде. • Полилиния – позволяет создавать сопряжение на полилинии при этом сопряжение создаётся на всех углах полилинии одновременно. Если не использовать опцию «Полилиния» при создании сопряжения, то можно выбирать отдельные сегменты полилинии, а если использовать, то полилиния выбирается целиком. На рисунке 7.8 показана полилиния до применения команды «Сопряжения» и после. Рисунок 7.8 Сопряжение с помощью опции «Полилиния» • Радиус – основная опция, определяющая радиус сопряжения. Если не указать радиус сопряжения, то объекты просто объединяться в точке пересечения, что в прочем, иногда удобно. На рисунке 7.9 показано использование команды сопряжения с нулевым значением радиуса сопряжения, на первом рисунке объекты до применения команды, на втором после. Рисунок 7.9 Сопряжение с помощью опции «Полилиния» • Обрезка – определяет будут ли обрезаться или удлиняться объекты при создании сопряжения. При вызове опции следует выбрать под опцию «С обрезкой» или «Без обрезки». По умолчанию опция «Обрезка» принимает значение «С обрезкой», что можно увидеть в текущих настройках команды. На рисунке 7.10 отображено применение команды с под опцией «С обрезкой» и «Без обрезки». 71 Компьютерное конструирование в AutoCAD 2016. Начальный курс Рисунок 7.10 Сопряжение с помощью опции «Обрезка» • Несколько – позволяет, не прерывая команду создать несколько сопряжений с текущим радиусом. Команда «Фаска» Команда «Фаска» создает фаску между двумя объектами. Рассмотрим последовательность выполнения команды «Сопряжение»: 1. Вызовите команду одним из следующих способов: • меню «Редактирование» «Фаска» • вкладка «Главная» панель «Редактирование» «Фаска» 2. Перед выбором объектов следует установить две длинны фаски. Длины фаски – это основная опция команды «Фаска», если ее не задать, то произойдет объединение объектов в точке пересечения и фаска создано не будет, как и в команде «Сопряжения». Если после вызова команды обратить внимание на вторую снизу строку в командной строке, то можно увидеть, что по умолчанию опции «Длина 1» и «Длина 2» равна нулю. Поэтому сразу после вызова команды следует задать размеры для фаски, для этого нужно вызвать опцию «Длина», ввести первую длину фаски, подтвердить ввод нажав клавишу ENTER и ввести вторую длину фаски, подтвердить ввод нажав клавишу ENTER. 3. После указания длин фаски следует последовательно выбрать первый, а затем второй объект с помощью ЛКМ. Между указанными объектами будет создана фаска, а сами объекты удлиняться или обрежутся при необходимости. Опции команды «Фаска» • Отменить – опция отменяет предыдущее действие в команде. • Полилиния – позволяет создавать фаску на полилинии, при этом фаска создаётся на всех углах полилинии одновременно. Если не использовать опцию «Полилиния» при создании фаски, то можно выбирать отдельные сегменты полилинии, а если использовать, то полилиния выбирается целиком. На рисунке 7.11 показана полилиния до применения команды «Фаска» с опцией «Полилиния» и после. 72 Оглавление Рисунок 7.11 Фаска с помощью опции «Полилиния» • Длинна – определяет длину фаски. При указании длины фаски указывается первая длинна фаски и вторая длина фаски. При указании разных длин фаски важна очередность выбора объектов, к первому выбранному объекту буде применена первая длина фаски, а ко второму вторая. На рисунке 7.12 используется фаска с первой длинной 60 и второй длинно 20. На первом рисунке первым выбран горизонтальный отрезок, а на втором вертикальный. Рисунок 7.12 Фаска с различной длинной • Угол – позволяет использовать построение фаски исходя из одной длины и угла. • Обрезка – определяет будут ли обрезаться или удлиняться объекты при создании фаски. При вызове опции следует выбрать под опцию «С обрезкой» или «Без обрезки». По умолчанию опция «Обрезка» принимает значение «С обрезкой», что можно увидеть в текущих настройках команды. На рисунке 7.13 отображено применение команды с под опцией «С обрезкой» и «Без обрезки». Рисунок 7.13 Фаска с помощью опции «Обрезка» • Метод – определяет способ построения фаски по умолчанию на основе дух длин или значение длины и величину угла. • Несколько – позволяет, не прерывая команду создать несколько сопряжений с текущим радиусом. Работа с ручками 73 Компьютерное конструирование в AutoCAD 2016. Начальный курс При выделении объекта на чертеже у него появляються ручки. С помощью ручек можно осуществлять редактирование объектов. Количество ручек у разных типов объектов межет быть разное, например у отрезка их три, а у окружности пять. По умолчанию ручки отображаються синим цветом, а при выборе красным. Разные ручки несут разную функцию, например центральные ручки можно использовать для перемещения объекта, конечные для его растяжения. При выборе ручки щелчком мыши по в второей строчке командной строки отображаеться **Растянуть**, что говорит о том, что можно за эту рручку растягивать объект. Если при выборе ручки использовать клавишу ПРОБЕЛ, то появиться команда **Перенести** и далее нажимая пробел можно цеклически перебирать следующие команды: растянуть, перенести, поворот, масштаб, зеркало. У каждой команды выбранной с помощью ручки и клавиши ПРОБЕЛ есть свои специфичные опции, которые можно использовать для уточнения параметров команды. Опции команд ручек схожи с опциями стандартных команд. На практике, как правило, дальше однократного нажатия клавиши ПРОБЕЛ дело не идет. После однократного нажатия клавиши ПРОБЕЛ появляется возможность перенести объекты, при этом выбранная ручка в этом случае служит базовой точкой для перемещения. Рекомендуя потренироваться в использовании ручки для переноса нескольких объектов, для этого выберите объект или объекты для переноса, выберите щелчком ручку, которая будет являться базовой точкой перемещения, нажмите клавишу ПРОБЕЛ и перемещайте объекты, используя метод направление–расстояние, указание координат или привязываясь к объектам. Если вы будете периодически вспоминать о такой возможности переноса, то скорость работы может увеличиться. Настройка ручек Настройка ручек осуществляется в диалоговом окне «Параметры» на вкладке «Выбор» («Меню приложений» «Параметры» вкладка «Выбор»). Рассмотрим настройки ручек: • Область «Размер ручек» – с помощью ползунка можно задать подходящий вам размер ручек. • Область «Ручки» • Кнопка «Цвета ручек» – вызывает диалоговое окно «Цвета ручек» в котором можно установить цвета для невыбранных ручек, выбранных ручек, ручек под курсором и цвет контуров ручек. • Подсказать ручки • Ручки внутри блоков – определяет будут ли отображаться ручки внутри блоков или будет отображаться, только одна определяющая базовую точку. • Подсказки к ручкам – определяет будут ли отображаться подсказки при наведении а ручки. 74 Оглавление • Динамическое меню ручек – определяет будут ли отображаться динамическое меню при наведении на ручку (рисунок 7.8) Рисунок 7.14 Динамическое меню ручек • Разрешить режим Ctrl + циклический перебор – включает циклический перебор ручек • Показывать одну ручку в группах – определяет будет ли отображаться для группы одна ручка или ручки всех объектов в группе. • Показывать огранич. рамку в группах – определяет будет ли отображаться рамка вокруг группы. • Предельное количество выбранных объектов для показа ручек – отключает отображение ручек, если количество объектов в наборе превышает заданное. По умолчанию установлено значение 100. Допустимый диапазон значений от 1 до 32767. 75 Компьютерное конструирование в AutoCAD 2016. Начальный курс Тема 8. Слои и свойства объектов Свойства объектов Каждый объект, создаваемый на чертеже, имеет свойства, есть общие свойства, которые применимы ко всем объектам, а есть специфичные, применимые только к определенному типу объектов. Сперва рассмотрим четыре основных свойства, а затем рассмотрим дополнительные и геометрические свойства объектов. Перед тем как перейти к рассмотрению свойств следует разобраться, как применять новые свойства к объектам. Для применения любого свойства к объекту, сперва следует выбрать объект или если нужно применить одинаковое свойства к группе объектов, то следует выбрать группу объектов. После выбора объектов к ним можно применять свойства. Основные свойства объектов К основным свойствам объектов относиться: цвет, вес линий, тип линий и прозрачность. Применение свойств к объектам осуществляется с помощью списков, расположенных на панели «Свойства» (рисунок 8.1). Рисунок 8.1 Панель «Свойств» На панели свойств расположены следующие команды: 1. Копирование свойств – копирование свойств выбранного объекта в другие объекты. 2. Цвет – список цветов применимых к объекту. 3. Вес линии – список весов линий. 4. Тип линии – список типов линий, загруженных в чертеж. 5. Стиль печати – применяет стиль печати к объекту. Рассматривается в курсе «AutoCAD. Профессиональный курс». 6. Прозрачность – задет прозрачность объекта. 7. Список – выводит списком текущие настройки чертежа. Список Отображает список текущих свойств и их значений, установленных для чертежа. Список свойств отображается в командной строке. Цвет По умолчанию при создании объектов используются черный/белый цвет в зависимости от цвета фона. Цвет можно применить как, для существующего 76 Оглавление объекта, так и для создаваемого. Рассмотрим способ применения цвета к существующим объектам: 1. Выбираем объект или объекты. 2. На вкладке «Главная» панель «Свойств» из выпадающего меню «Цвет» (рисунок 8.1 пункт 2) выберите из списка нужный цвет. Если нужного цвета в списке нет, то в конце списка нужно выбрать «Дополнительные цвета», откроется дополнительная палитра цветов. Рисунок 8.2 Свойство «Цвет» 3. После применения свойства следует снять выделение с объектов нажав клавишу ESC. Если нужно задать цвет к создаваемым объектам, то сперва следует убедиться, что не один объект не выбран. Важно понимать, что если объект выбран, то на панели свойств показаны свойства выбранного объекта, а не свойства чертежа. Если ни один объект не выбран, то можно назначить цвет, используя тот же выпадающий список, что при задании цвета или можно использовать команду «Цвет» в меню «Формат». Вес линии Вес линии определяет толщину линии. Для применения веса линии следует выбрать объект и из выпадающего списка «Вес линий» (рисунок 8.1 пункт 3) на панели «Свойств» выбрать нужный вес линии. После применения веса линии к объекту, тот скорее всего не измениться и вес линии не отобразиться. Для отображения веса линий следует активизировать режим «Вес линии» . Если режим «Вес линий» не отображается на статусной строке, то следует выбрать кнопку «Адаптация» в правой части статусной строки и поставить галочку напротив пункта «Толщина линий». После активизации режима «Вес линий» объекты будут отображаться с учетом веса линий. При выводе чертежа на печать, так же можно в настройках печати установить учитывать вес линий или нет. Так же как и цвет тип линий можно задать перед созданием объекта, для этого нужно выбрать нужный вес линии из списка «Вес линий» убедившись, что объект не выбран или выбрать нужный вес линии в диалоговом окне «Параметры весов линий» меню «Формат» «Вес линий». Тип линии Тип линии определяет, как будет отображаться линия на чертеже. Если для отображния объекта нужно использовать линию в виде штрих–пунктира или 77 Компьютерное конструирование в AutoCAD 2016. Начальный курс пунктира, то следует использовать совойства «Тип линии». Управление типами линий осуществляеться с помощью «Диспетчера типов линий», который показа н на рисунке 8.3. Рисунок 8.3 Диспетчер типов линий В «Диспетчере типов линий» расположены следующие команды: 1. Фильтр типов линий – определяет, какие типы линий показать в списке загруженных. Можно, например, отфильтровать типы линий, зависимые от внешних ссылок, а также используемые в объектах или не используемые в них. 2. Загрузить – выводит диалоговое окно загрузки новых типов линий в чертёж. 3. Удалить – удаляет загруженный тип линий из чертежа. Если удаляемый тип линий применен к объектам, то удалить его из чертежа нельзя. 4. Текущий – устанавливает выбранный тип линии, как текущий для чертежа. 5. Откл. подробности – включает/отключает нижнюю часть окна с такими подробностями, как масштаб и описание. 6. Список типов линий, загруженных в чертеж. 7. Глобальный масштаб – устанавливает глобальный масштаб для всех типов линий на чертеже. 8. Текущий масштаб – устанавливает масштаб типов линий для последующих создаваемых объектов. 9. Масштаб в единицах пространства листа – задает одинаковый масштаб в пространстве модели и листа. По умолчанию в чертеже есть один тип линии «Непрерывный». Для использования других типов линий их нужно сначала загрузить в чертеж. Для загрузки типов линий выполните следующие действия: 1. Вызовите «Диспетчер типов линий» одним из следующих способов: • меню «Формат» «Тип линий» • вкладка «Главная» панель «Свойств» список «Тип линии» (рисунок 8.1 пункт 4) «Другое…» 2. В диалоговом окне «Диспетчер типов линий» нажать на кнопку «Загрузить» в открывшемся диалоговом окне «Загрузка/перезагрузка типов линий» из области «Доступные типы линий» выбрать нужный тип линии и нажать «Ок». 78 Оглавление 3. Теперь тип линии загружен в чертеж и его можно использовать, применяя к объектм. После загрузки типа линий в чертеж он будет храниться в чертеже до тех пор, пока его не удалят с помощью «Диспетчера подшивок». Для удаления типа линий следует зайти в «Диспетчер подшивок», выбрать тип линии из списка (рисунок 8.3 пункт 6) и нажать на кнопку «Удалить» (рисунок 8.3 пункт 3), при этом если тип линии применен к объекту на чертеже, то удалить его нельзя. Загруженный тип линий можно применять к объектам, так же как применялось свойство «Цвет» и свойство «Вес линии». Если нужно сначала задать тип линии, а затем создавать объекты с этим типом линии, то в «Диспетчер типов линий» из списка выбрать нужный тип линий и нажать кнопку «Текущий» (рисунок 8.3 пункт 4). После установки текущего типа линий, ко всем создаваемым объектам будет применяться установленный тип линий. Часто при задании типа линий к объекту тип линий не виден, как правило это связано с масштабом типа линий. Например, был начерчен объект кратный 2–3 единицам чертежа и применен стиль штрихпунктирной линии. В этом случае скорее всего тип линии отображен не буден, так как штрих может равняться, то же 2–3 единицам чертежа. Или, например, создан объект длиной 5000 единиц и применен тот же тип линии, скорее всего вы не увидите тип линии, так штрихи будут слишком маленькими. Поэтому если вам кажется, что тип линии не применился, хотя вы его применили, обратите внимание на масштаб типа линий. В диспетчере типа линий два типа масштаба: • Глобальный – глобальный масштаб (рисунок 8.3 пункт 7) применяется для всех типов линий на чертеже, для тех что уже созданы и для тех, что еще будут созданы. • Текущий – текущий масштаб (рисунок 8.3 пункт 8) будет суммирован с глобальным и применен к объектам, которые будут созданы после его установки. Как правило устанавливают глобальный масштаб типов линий при необходимости, текущий масштаб типа линий задаётся с помощью панели «Свойств», речь о которой пойдет в следующем разделе текущей главы. При загрузке типа линий можно заметить в диалоговом окне «Загрузка/перезагрузка типов линий», что тип линии расположены в файле acadiso.lin. Типы линий из файла acadiso.lin идут в поставке с AutoCAD, но не всегда их достаточно. Можно создавать свои типы линий, о чем подробно рассказываеться в курсе «AutoCAD. Профессиональный курс». Прозрачность Прозрачность, свойство, которое было добавлено в AutoCAD относительно недавно. Прозрачность, как правило применяется к растровым изображениям и заливкам. Для задания прозрачности следует выбрать объект, а затем с помощью ползунка на панели «Свойств» (рисунок 8.1 пункт 6) установить прозрачность объекта. Прозрачность устанавливается в диапазоне от 0 до 100, 79 Компьютерное конструирование в AutoCAD 2016. Начальный курс где 0 полна не прозрачность, а 100 полная прозрачность. Так же, как и свойств «Вес линий» прозрачность по умолчанию не отображается. Для отображения прозрачности следует активизировать режим «Прозрачность» . Если режим «Прозрачность» не отображается на статусной строке, то следует выбрать кнопку «Адаптация» в правой части статусной строки и поставить галочку напротив пункта «Прозрачность». После активизации режима «Прозрачность» объекты будут отображаться с учетом прозрачности. При выводе чертежа на печать, так же можно, в настройках печати, установить учитывать прозрачность или нет. Дополнительные и геометрические свойства объектов В предыдущем разделе рассмотрены основные свойства объектов, которые можно применять для любых типов объектов, но помимо общих стандартных свойств есть и дополнительные и геометрические свойства объектов. Все свойства объекта можно посмотреть с помощью панели «Свойств» (рисунок 1.1 пункт 8). Панель «Свойств», часто используется в работе, для получения информации об объекте и изменения свойств объекта. Панель свойств можно вызвать несколькими способами: • меню «Сервис» «Палитры» «Свойства» • вкладка «Главная» панель «Свойств» нажать на символ стрелки в нижней правой части панели (рисунок 1.4 пункт 5) • вкладка «Вид» «Палитры» «Свойства» • выбрав объект вызвать контекстное меню с помощью ПКМ и внизу вызванного меню выбрать пункт «Свойства» Панель «Свойств» относиться к стандартному типу палитр, работа с которыми описана в разделе «Палитры» «Тема 1. Начало работы в AutoCAD». Палитра «Свойств» (рисунок 8.4) содержит информацию о выбранном объекте или объектах. В зависимости от типов выбранных объектов информация, отображаемая на палитре «Свойств» может меняться, на палитре может появляться свойственные данному объекту разделы и свойства. Рассмотрим палитру «Свойств» применительно к отрезку: 80 Оглавление 1. Набор объектов – выпадающий список набора объектов позволяет выбирать типы объектов, свойства которых нужно отобразить в панели свойств. Если выбран один объект или группа объектов одного типа, то будет отображено название типа объекта и их количество, например, при выбранных отрезках отобразиться . Если выбраны объекты разного типа, то по умолчанию панель «Свойств» будет отображать свойства общие для всех типов объектов и в списке набора объектов будет указано, что выбраны все объекты и указано их количество . Если выбрано несколько типов объектов, то расскрыв список наборов объектов можно выбрать определенный тип объектов, а так же увидеть количество объектов каждого типа в выборке (рисунок 8.5). Рисунок 8.4 Палитра «Свойств» для отрезка Рисунок 8.5 Палитра список набора объектов 2. Переключение PICKADD – позволяет включать (1) или отключать (0) системную переменную отвечающую за выбор объектов. При включенной переменной объекты добавляться к уже выбранным объектам, а при отключённой создаётся новый набор выбранных объектов из которых исключаются уже выбранные объекты. 3. Выбор объектов – позволяет осуществить выбор объектов, при этом предыдущий выбор объектов перестает существовать. 4. Быстрый выбор – открывает диалоговое окно «Быстрый выбор» с помощью которого можно выбрать 81 Компьютерное конструирование в AutoCAD 2016. Начальный курс объекты по определенным условиям, о чем подробно рассказываеться в курсе «AutoCAD. Профессиональный курс». 5. Общие свойства – раздел «Общие» содержит свойства применимые для всех типов объектов. О некоторых из этих свойств речь шла в предыдущем разделе текущей главы, например, цвет и тип линий. Прежде чем перейти к рассмотрению каждого свойства по отдельности рассмотрим, как применяться свойства к объектам через панель «Свойств». Для применения свойств сперва нужно выбрать объект или объекты, а затем применить нужное свойство. При выбранных объектах на панели свойств отображаться текущие свойства объектов, некоторые можно изменять, например, для отрезка свойство «Начало X», а некоторые нельзя, например, для отрезка «Длина». Как определить можно изменять свойство или нет? Свойства значения, которых написаны черным или белым, в зависим от выбранной темы, цветом менять можно, например, , а значения свойств написаны серым, нельзя, например, . Если свойства имеют разное значение, например, выбраны отрезки разных цвет, то вместо значения цвета будет написано *РАЗЛИЧНЫЕ*, что впрочем не мешает их изменять. Рассмотрим основные свойства объектов: • Цвет – задает цвет выбранных объектов. Рассмотрено в предыдущем разделе текущей темы. • Слой – позволяет переносить объекты по слоям. Подробней о слоях в следующем разделе текущей темы. • Тип линии – задает тип линии выбранных объектов. Рассмотрено в предыдущем разделе текущей темы. • Масштаб типа линий – устанавливает масштаба линий для выбранных объектов. Масштаб плюсуется с глобальным масштабом. • Стиль печати – определяет стиль печати объекта, о чем подробно рассказываеться в курсе «AutoCAD. Профессиональный курс». • Вес линии – задает вес линии выбранных объектов. Рассмотрено в предыдущем разделе текущей темы. • Прозрачность – задает прозрачность выбранных объектов. Рассмотрено в предыдущем разделе текущей темы. • Гиперссылка – любому объекту AutoCAD можно назначить гиперссылку. Гиперссылку можно создать на любой другой файл, на именованный вид чертежа, на электронный адрес или страницу в Интернет. Задание ссылки удобно, например, если следует сослаться на документ со спецификацией данного объекта. Гиперссылку так же можно задать, используя команду «Гиперссылка» в меню «Вставка» или на вкладке «Вставка» панель «Данные». 82 Оглавление • Толщина – задает 3D–высоту объекта 6. 3D–визуализация – в данном разделе задаются свойства объекта, относящиеся к визуализации при рендеринге. 7. Геометрия – раздел содержит индивидуальные геометрические свойства объектов и свойства разняться в зависимости от типа объектов. Например, у окружности будут свойства радиус, площадь, длина окружности, которых не будет у отрезков. Как и говорилось ранее панель «Свойств» может содержать различные разделы и различные свойства типичные для данного типа объектов. Панель свойств удобно использовать для просмотра информации об объекте, например, длине окружности и т.п., а также для изменения свойств. Сложно переоценить значимость панели «Свойств» при работе с объектами, если позволяет размер монитора следует держать панель свойств открытой. Слои Слои предназначены для объединения объектов чертежа по их функциональному назначению, что позволяет применять к ним единое оформление, а также управлять их видимостью (рисунок 8.5). Например, можно разносить по слоям, такие объекты, как тексты, размеры, штриховки, вспомогательные линии и т.п. Слои – основной инструмент организации объектов в чертеже, с помощью которого можно визуально упростить чертеж и повысить производительность благодаря управлению отображением или печатью объектов. С помощью слоёв можно настраивать следующие параметры: • Определять видимость объектов на чертеже. • Задавать и управлять стандартными свойствами объектов по слоям такими, как цвет, тип линий и вес линий, или же свойства должны задаваться отдельно для каждого объекта. • Разрешать, запрещать и настраивать вывод объектов на слое на печать. • Управлять возможностью редактирования объектов в слое. • Устанавливать различные свойства для объектов в разных видовых экранах при печати из листа. Рисунок 8.5 Слои По умолчанию в чертеже есть один слой «0» – это слой нельзя удалить. При работе с в пространстве «Листа» появляться дополнительный служебный слой «Defpoints», который так же удалить нельзя. 83 Компьютерное конструирование в AutoCAD 2016. Начальный курс Рисунок 8.6 «Диспетчер свойств слоев» Для работы со слоями можно использовать «Диспетчер свойств слоев» (рисунок 8.6), панель «Слои» (рисунок 8.7) и меню «Инструменты слоя». «Диспетчер свойств слоев» в большей мере предназначен для создания и настройки отображения слоев. Панель «Слои» (вкладка «Главная») предназначена для перемещения объектов по слоям, управлению видимости и различным командам управления слоями. Меню «Инструменты слоя» (меню «Формат» «Инструменты слоя») дублирует большинство команд панели «Слои», но не позволяет перемещать объекты по слоям. Ниже на рисунках представлены все три инструмента для работы со слоями, каждая команда, обозначенная цифрой описываться далее в тексте. Рисунок 8.7 Панель «Слои» Создание, наименование и удаление слоев. Для создания слоев используется «Диспетчер свойств слоев», который можно вызвать, нажав на кнопку «Свойства слоя» (рисунок 8.7 пункт 1) на панели «Слои» или из меню «Формат» «Слой». «Диспетчер свойств» слоев можно разделить на две части, правую, о которой пойдет речь в этом курсе и левую, предназначенную для фильтрации слоев, речь о которой пойдет в курсе «AutoCAD. Профессиональный курс». Для создания слоя испольуеться команда «Создать слой», которая вызываеться с помощью пиктограммы (рисунок 8.6 пункт 1). После вызова команды в списке слояв (рисунок 8.6 пункт 5) появиться новый слой и сразу предлогаеться ввести название слоя. Если название слоя было введено неверно или не введено и осталось по умолчанию (например «Слой 1»), то его можно переименовать. Для переименования слоя его нужно выбрать и на названии вызвать контекстное меню и выбрать пункт «Переменовать». После создания слоев можно управлять их видимостью и настраивать их оформление. После создания слои сортируються по алфавиту. Есть два способа удаления слоев с объектами и без бъектов. 84 Оглавление Первый способ, который был реализован так же в старых версиях AutoCAD, позволяет удалять слои, только в том случае если в них нет объектов. Для удаления слоя без объектов используеться «Диспетчер свойств слоев», для чего следует выбрать слой в «Диспетчер свойств слоев» и вызвать команду «Удалить слой» (рисунок 8.6 пункт 3) нажав на пиктограмму . Если в слое нет объектов и он не являеться текущим, то он будет удален, в противном случае будет выведена ошибка он невозможности удаления слоя. Второй способ удаляет объекты вместе со слоем в котором они находяться. Для данного способо используеться команда «Удалить слой» (рисунок 8.7 пункт 20). Команде не может удалить текущий слой. Рассмотрим подробней выполнение команды «Удалить слой»: 1. Вызовите команду одним из следующих способов: • меню «Формат» «Инструменты слоя» «Удалить слой» • вкладка «Главная» панель «Слои» « Удалить слой» 2. Далее можно выбрать объект на удаляемом слое и два раза подтвердить, нажав клавишу ENTER, сперва для подтверждения выбора объекта, а затем для подтверждения удаления слоя. Или вызвать опцию «Имя» и в появившемся диалоговом окне выбрать слой по имени для удаления. Затем подтвердить удаление слоя. 3. Слой будет удален вместе с объектами. Текущий слой и перемещения объектов по слоям Текущий слой – это слой который, на данный момент являеться активным и в котором осуществляеться построение объектов. Для определения какой слой являеться текущим существует несколько способов: 1. Если ни один объект не выбран, то на панели «Слои» в списке слоев (рисунок 8.7 пункт 2) будет отображено название текущего слоя. 2. В «Диспетчере слоев» в списке слоев (рисунок 8.6 пункт 5) возле названия текущего слоя будет установлен значок . Для установки слоя текущим можно использовать следующие способы: 1. Убедиться, что ни один объект не выбран и из выпадающего списка слоев на панели «Слои» выбрать нужный слой. 2. В «Диспетчере слоев» в списке слоев выбрать нужный слой и вызвать команду «Установить» нажав на пиктограмму (рисунок 8.6 пункт 4). 3. Выбрать объект в слое, который нужно сделать текущим и выбрать команду «Сделать слой объекта текущим» на панели «Слои» (Рисунок 8.7 пункт 7) или в меню «Инструменты слоя». После установки слоя текущим все создаваемые объекты будут расположены в этом слое. Важно понимать, что после выделения объекта в списке слоев на панеле «Слои» будет отображон не текукщий слой, слой в котором расположен объект. По этому и надо при установки слоя текущим удостовериться, что нет 85 Компьютерное конструирование в AutoCAD 2016. Начальный курс выбранных объектов иначе выбранные объекты будут перенесены в указаный слой. Если необходимо перенести уже существующие объекты в слой, то объекты сначала нужно выбрать и из списка слоев, на панели «Слои», выбрать слой, в который следует перенести объекты. После перенесения объекта в слой он примет оформление, которое указано в настройках слоев. После перемещения объектов в новый слой рекамендуеться снять с них выделение нажав на клавишу ESC во избежание дальнейшей путаницы. Для перемещения объектов на текущий слой можно использовать команду «На текущий слой» . Для размещения объекта на текущий слой следует выбрать объект, а затем вызвать команду. Команда расположена на панели «Слои» (Рисунок 8.7 пункт 15) и в меню «Инструменты слоя». Так же для перемещения объекта в другой слой можно, так же использовать команду «Соответствие слоев» . Для выполнения команды «Соответствие слоев» сперва нужно вызвать команду, выбрать и подтвердить выбор перемещаемых объектов и выбрать объект, который находиться в слое назначения. Команда расположена на панели «Слои» (Рисунок 8.7 пункт 12) и в меню «Инструменты слоя». Оформление объектов слоя Одно из преимуществ использования слоев является возможность группового оформления объектов. Для каждого слоя можно задать свои параметры оформления и при размещении объектов в слое они принимают оформление заданое в слое. Оформление слоя можно менять в любое время, при изменении оформления слоя меняеться и формление объектов нахоящихся в данном слое. Для слоев можно установить основные свйства, которые описаны в разделе «Основные свойства объектов» текущей главы – это цвет, вес линии, тип линии и прозрачность. Оформление слоев осуществляеться в «Диспетчере слоев» в списке слоев (рисунок 8.6 пункт 5). Напротив, каждого слоя есть четыре области для задания свойств данного слоя (Рисунок 8.8). Для задания свойства следует щелкнуть по его значению напротив нужного слоя и установить необходимое значение. Рисунок 8.8 Оформление слоев. 1– Цвет, 2– тип линии, 3 – вес линии, 4 – прозрачность. Если для объекта задано индивидуальное свойство через панель «Свойств» или палитру «Свойств», то к объекту будет применено оно, а не свойство слоя. Например, в слое «Электрика» расположено множество объектов и цвет оформления объектов назначен зеленый, соответственно все объекты будут зеленого цвета. Если вам понадобилось выделить отдельный объект в слое 86 Оглавление «Электрика», например, для того что бы в последствии не забыть его доработать, то создавать отдельный слой для этого объекта не разумно, лучше применить цвет с помощью панели «Свойств», а после доработки объекта для свойства цвет на панели «Свойств» установить значение «По слою» . Резюмируем – индивидуальные свойства объекта приоритетней, чем свойства, установленные в слое. Для того, чтобы задать все свойства объекта по слою можно использовать команду «По слою», которая вернет указанные свойства объекта к оформлению по слою. Команда «По слою» расположена в меню «Редактирования» и на вкладке «Главная» панель «Редактирование». После вызова команды предлагается выбрать объект или объекты, затем следует подтвердить выбор объектов и все свойства объекта будут установлены по слою. Управление видимостью слоев Для каждого слоя можно задать разные состояния видимости. Состояния видимости влияют на отображение объектов в даннм слое. Управляя видимостью объектов можно облегчать выбор и редактирование объектов. Можно устанавивать три различных состояния видимости для слоя, их можно устанавливать, как в «Диспетчере слоев», так и в списке слоев на панеле «Слои». Расмотрим три основных состояния видимости слоев: Рисунок 8.9 Управление видимостью слоев. 1. Вкл / (Рисунок 8.9 пункт 1) – включает отключает видимость слоя. При отключении видимости слоев объекты скрываются и их нельзя ни видеть, ни редактировать, но в выключенном слое можно чертить. Если чертить в выключенном слое, то может показаться, что объекты не создаются, но это не так, если включить слой, то все начерченные объекты отобразятся. Если отключается видимость текущего слоя, то будет отображено предупреждение, которое можно проигнорировать, нажав «Отключить текущий слой». 2. Заморозить / (Рисунок 8.9 пункт 2) – полностью блокирует слой. Объекты в слое нельзя ни редактировать, ни видеть, ни создавать. Замораживание ненужных слоев в больших чертежах позволяет ускорить операции, связанные с отображением и регенерацией. 3. Блокировать / (Рисунок 8.9 пункт 3) – блокирует слой для редактирования. В заблокированном слое можно создавать новые объекты, но редактировать объекты нельзя. Объекты остаются видимыми, но происходит их затенении, при котором объекты хуже видны по сравнению с объектами не заблокированных слоев других слоев. Можно регулировать степень затенения одновременно всех заблокированных слоев с помощью ползунка на панели 87 Компьютерное конструирование в AutoCAD 2016. Начальный курс «Свойств» (рисунок 8.7 пункт 21) или вовсе отключить затенение нажав на пиктограмму (рисунок 8.7 пункт 22). Блокировать слой удобно, например, если вам надо выбрать объекты одного слоя для каких–либо операций, то можно заблокировать не нужные слои и выбирать объекты рамкой не заботясь попадут ли в нее не нужные объекты. Для управления видимости слоев помимо «Диспетчера слоев» можно использовать панель «Слои» и меню «Инструменты слоя» расположеное внутри меню «Формат». Рассмотрим команды управления видимость на панеле «Слои» именю «Инструменты слоя»: • Отключить слой – команда отключает видимость слоя, в котором расположен выбранный объект. Команда расположена на панели «Слои» (Рисунок 8.7 пункт 3) и в меню «Инструменты слоя». • Включить все слои – команда включает видимость всех отключенных слоев. Команда расположена на панели «Слои» (Рисунок 8.7 пункт 8) и в меню «Инструменты слоя». • Заморозить слой – полностью замораживает слой, в котором расположен выбранный объект или объекты. Команда расположена на панели «Слои» (Рисунок 8.7 пункт 5) и в меню «Инструменты слоя». • Разморозить все слои – команда размораживает все замороженные слои. Команда расположена на панели «Слои» (Рисунок 8.7 пункт 10) и в меню «Инструменты слоя». • Блокировать слой – блокирует слой, в котором расположен выбранный объект или объекты. Команда расположена на панели «Слои» (Рисунок 8.7 пункт 6) и в меню «Инструменты слоя». • Разблокировать слой – команда разблокирует все заблокированные слои на чертеже. Команда расположена на панели «Слои» (Рисунок 8.7 пункт 11) и в меню «Инструменты слоя». Есть еще один способ управлению видимстью объектов на слоях, но только для вывода слоя на печать. Если необходимо полноценно работать со слоем, но на печать выводить его не нужно его можно заблокировать для печати. Для этого в «Диспетчере слоев» напротив слоя нужно нажать на пиктограмму (рисунок 8.6 пункт 14), тем самым запретив вывод слоя на печать. Перечисленные выше способы управления видимостью объектов применяються к целым слоям, но в AutoCAD есть способы управлять видимостью отдельных объектов, эти способы будут описаны в разделе «Управление видимость объектов» текущей главы. Дополнительные команды управления слоями Расмотрим дополнительные команды управления слоями: • Предыдущее состояние слоев – предназначена для последовательного возврата предыдущих состояний слоев. Команда расположена на панели 88 Оглавление «Слои» (Рисунок 8.7 пункт 14) и в меню «Инструменты слоя». • Обход слоев – команда позволяет отключать видимость объектов на всех слоях кроме выбранного. Команда расположена на панели «Слои» (Рисунок 8.7 пункт 17) и в меню «Инструменты слоя». • Копировать объекты на новый слой – очень удобная команда в случае если нужно одновременно скопировать объекты и перенести их на новый слой. Рассмотрим выполнение команды подробней: 1. Вызовите команду одним из следующих способов: • меню «Формат» «Инструменты слоя» «Копировать объекты на новый слой» • вкладка «Главная» панель «Слои» «Копировать объекты на новый слой» 2. Выберите объекты для копирования. 3. Подтвердите выбор объектов нажав клавишу ENTER. 4. Выберите объекты, расположенные в слое, в который нужно скопировать объекты. Так же можно вызвать опцию «Имя» и указать слой для копирования выбрав его из списка. 5. Завершите команду нажав клавишу ENTER. • Объединить слой – объединение слоев в целевой слой. Рассмотрим выполнение команды подробней: 1. Вызовите команду одним из следующих способов: • меню «Формат» «Инструменты слоя» «Объединить слой» • вкладка «Главная» панель «Слои» «Объединить слой» 2. Выберите по объекту на слое которые хотите объединить. Так же можно использовать опцию «Имя». 3. Подтвердите выбор объектов нажав клавишу ENTER. 4. Выберите объект на целевом слое, в который будут объединяться слои. Так же можно использовать опцию «Имя». 5. Подтвердите объединение слоев выбрав опцию «Да». Выбранные слои будут присоединены к целевому слою и все объекты будут в него перемещены. В данном разделе не рассмотрены три команды «Изолировать слой», «Изолировать слой в текущий видовой экран» и «Отключить изоляцию слоев». Все эти команды относятся к теме печать в которой и будут рассмотрены. Конфигурация слоев (Рисунок 8.6 пункт 13) рассматривается в курсе «AutoCAD. Профессиональный курс». Копирование свойств После настройки свойств объекта эти же настройки можно применить к любому другому объекту используя команду «Копировать свойства». К свойствам, 89 Компьютерное конструирование в AutoCAD 2016. Начальный курс которые можно скопировать, относятся цвет, слой, тип линии, масштаб типа линии, вес линии, стиль печати, прозрачность и другие заданные свойства. Рассмотрим подробней выполнение команды «Копирование свойств»: 1. Вызовите команду одним из следующих способов: • меню «Редактировать» «Копирование свойств» • вкладка «Главная» панель «Слои» «Копирование свойств» 2. Выберите исходный объект свойства, которого необходимо скопировать. 3. Подтвердите выбор объектов нажав клавишу ENTER. 4. Выберите объект или объекты, к которым необходимо применить свойства выбранного объекта. 5. Подтвердите выбор объектов нажав клавишу ENTER и тем самым завершите команду. Порядок прорисовки У тех, кто работал в графических программах, таких как Adobe Photoshop или Corel Draw может возникнуть предположение, что очередность слоев влияет на расположение объектов, чем выше слой в «Диспетчере слоев», тем выше объект – это не так. Положение слоев не влияет на положение объектов друг относительно друга. Например, если один объект размещен в слое «Электропроводка» (рисунок 8.6), а другой объект в слое «Мебель», который находиться под слоем «Электропроводка», еще не значит, что объект из слоя «Электропроводка» расположен выше объекта из слоя «Мебель». Положение объектов выше/ниже определяеться временем нанесения объекта, а не положением в слое. Например, если окружность была нарисована позже отрезка, то она будет распологаться выше отрезка. Для изменения положения объекта, выше или ниже других объектов, используеться группа команд «Порядок прорисовки». Все перечисленные ниже команды расположены в меню «Сервис» «Порядок прорисовки» или на вкладке «Главная» панель «Редактирования» «Порядок прорисовки» (самая последняя команда панели). Так же удобно вызывать команды используя контекстное меню при выбранном объекте. Определение положения объектов осуществляются следующими командами: На передний план – команда перемещает указанный объект поверх всех остальных объектов на чертеже. Для выполнения команды следует её вызвать, выбрать объекты для перемещения на передний план и подтвердить выбор нажав клавишу ENTER, тем самым завершив команду. На задний план – команда перемещает указанный объект за всеми остальными объектами на чертеже. Для выполнения команды следует её вызвать, выбрать объекты для перемещения на задний план и подтвердить 90 Оглавление выбор нажав клавишу ENTER, тем самым завершив команду. Перед объектами – команда перемещает выбранные объекты над указанными. Для выполнения команды следует её вызвать, выбрать объекты для перемещения перед объектами, подтвердить выбор нажав клавишу ENTER, выбрать объекты, перед которыми следует разместить выбранные объекты и подтвердить выбор нажав клавишу ENTER, тем самым завершив команду. За объектами – команда перемещает выбранные объекты за указанными. Для выполнения команды следует её вызвать, выбрать объекты для перемещения за объектами, подтвердить выбор нажав клавишу ENTER, выбрать объекты, за которыми следует разместить выбранные объекты и подтвердить выбор нажав клавишу ENTER, тем самым завершив команду. Текст на передний план – размещает все текстовые объекты на передний план. После вызова команды все текстовые объекты перемещаються на передний план. Размеры на передний план – размещает все размеры на передний план. После вызова команды все размеры перемещаються на передний план. Выноски на передний план – размещает все выноски на передний план. После вызова команды все выноски перемещаються на передний план. Все аннотаци на передний план – размещает все аннотативные объекты на передний план. После вызова команды все аннотативные объекты перемещаються на передний план. Штриховку на задний план – команда перемещает все штриховки за объектами. После вызова команды все штриховки перемещаються на задний план. Управление видимость объектов Как говорилось в ранее, управление видимость объектов осуществляеться с помощью инструментов слоя и отдельными командами. Управление видимостью с помощью инструментов слоя рассмотрено в разделе «Управление видимостью слоев», а команды управления видимостью расмотрены ниже. Изолирование и скрытие объектов Для изолирования и скрытия объектов используеться режим «Изолировать объекты» . Изоляция объектов отключает видимость всех объектов чертежа, кроме выбранных. Для изоляции объектов их следует выбрать и из выпадающего списка «Изолировать объекты» выбрать команду «Изолировать объекты» (рисунок 8.10). Скрытие объектов отключает видимость выбранных объектов, а все остальные объекты остаються видимыми. Для скрытия объектов их следует выбрать и из выпадающего списка «Изолировать объекты» выбрать команду «Скрыть 91 Компьютерное конструирование в AutoCAD 2016. Начальный курс объекты» (рисунок 8.10). Если существуют скрытые или изолированные объекты их можно добавить к уже существующим наборам или завершить скрытие или изоляцию используя соотвтствующие команды из выпадающего списка «Изолировать объекты» . Если режим «Изолировать объекты» не отображается на статусной строке, то следует выбрать кнопку «Адаптация» в правой части статусной строки и поставить галочку напротив пункта «Изолировать объекты». Рисунок 8.10 Изолирование и скрытие объектов. Скрывать и изолировать объекты, так же можно используя контекстное меню на выбранных объектах. Скрывать и изолировать объекты, так же можно используя меню «Сервис» «Изолировать». Маскировка Для скрытия объектов можно использовать команду «Маскировка», которая создает область расположенную выше всех объектов (рисунок 8.11). Для создания маскирующей области нужно выбрать команду «Маскировка» и последовательно указывать точки области. После завершения построения маскирующей области все элементы, попавшие в эту область, будут скрыты. Если область следует отредактировать нужно использовать ручки. Для удаления маскирующей области ее достаточно выбрать и удалить, как любой другой объект. Команду «Маскировка» можно вызвать следующим способом: • меню «Рисование» «Маскировка» • вкладка «Рисование» панель «Рисование» «Маскировка» • вкладка «Аннотация» панель «Пометка» «Маскировка» Рисунок 8.11 Маскировка объектов. 92 Оглавление Тема 9. Создание и редактирование текста Текст AutoCAD можно разделить, условно на два типа: однострочный и многострочный. Однострочный текст обладает небольшим количеством настроек и используется, как правило, для нанесения небольших пометок. Многострочный текст обладает разнообразными настройками и подходит для создания больших блоков текста. Создание однострочного текста Рассмотрим создание однострочного текста: 1. Вызовите команду одним из следующих способов: • меню «Рисование» «Текст» «Однострочный» • вкладка «Главная» панель «Аннотации» «Однострочный» • вкладка «Аннотации» панель «Текст» «Однострочный» 2. Укажите точку вставки текста. 3. Задайте высоту текста, введя с клавиатуры, указав щелчком мыши или приняв значение по умолчанию (2.5). 4. Укажите угол поворота текста, введя с клавиатуры, указав щелчком мыши или приняв значение по умолчанию (0). 5. В указанной точки вставки появиться курсор и область для ввода текста. Текст можно вводить, используя клавиатуру и переносить на новую строку используя клавишу ENTER. Для завершения ввода текста нажмите два раза последовательно клавишу ENTER. 6. После завершения ввода текста, строки, созданные переносом клавишей ENTER будут от интерпретироваться, как отдельные объекты, то есть тест будет однострочным. При выделении однострочного текста отображаеться одна ручка, за которую текст можно перемещать. На рисунке 9.1 показан однострочный текст, созданный одной командой и разнесенный за ручки. Рисунок 9.1 Однострочный текст Редактирование однострочного текста Редактировать однострочный текст можно с помощью команд и с панели «Свойств». Для редактирования содержимого текста используется команда «Редактировать» «Объект» «Текст» «Редакт» или более простой способ выбрать текст и два раза щелкнуть на нем ЛКМ. К командам редактирования так же относиться «Масштаб» и «Выравнивание», 93 Компьютерное конструирование в AutoCAD 2016. Начальный курс которые соответственно масштабируют и выравнивают текст. Масштабировать и выравнивать текст можно также осуществлять на вкладке «Аннотации» панель «Текст». Так же удобно редактировать текст с помощью панели «Свойств», в которой можно задать множество различных настроек, в том числе и содержимое текста, размер шрифта, поворот и т.п. Особое внимание рекомендуется обратить на положение ручек при выравнивании однострочного текста. Создание многострочного текста Многострочный текст, как говорилось ранее обладает большими настройками. Часто в AutoCAD можно встретитесь сокращенное название многострочного текста – МТекст. Рассмотрим создание многострочного текста: 1. Вызовите команду одним из следующих способов: • меню «Рисование» «Текст» «Многострочный» • вкладка «Главная» панель «Аннотации» «Многострочный» • вкладка «Аннотации» панель «Текст» «Многострочный» 2. Двумя точками устанавливается область ввода текста. Размер области в последствии можно менять. После установки первой точки области в командной строке можно задать первоначальные настройки текста используя опции, которые в прочем можно установить после построения области. 3. После построения области ввода текста вводиться текст и задаются настройки с помощью контекстной вкладки «Текстовый редактор» (рисунок 9.2). Рисунок 9.2 Контекстная вкладка «Текстовый редактор» Команды контекстной вкладки «Текстовый редактор» можно использовать как при вводе текста, так и при редактировании текста. Рассмотрим команды вкладки «Текстовый редактор»: Панель «Стиль» 1. Область выбора текстового стиля. Речь о текстовых стилях пойдет ниже в этой главе. 2. Аннотативный – задает текст, как аннотативный. Работа с аннотативными объектами рассматривается в «Тема 15. Печать». 3. Область установки высоты шрифта, по умолчанию размер шрифта равняется 2.5 единиц. Размер шрифта можно также осуществлять на вкладке «Аннотации» панель «Текст». 4. Маска – открывает диалоговое окно создания скрытия заднего плана, в котором можно задать коэффициент перекрытия и цвет заливки. Маскировка 94 Оглавление создает закрашенную область под всем блоком текста. Панель «Форматирование» 5. Соответствие – позволяет оформить текст в соответствии с настройками другого текста в рамках текущего блока текста. Для применения соответствия сначала выбирается текст с исходными параметрами, затем выбирается команда, а затем выделяется текст к которому нужно применить параметры выбранного текста. 6. Настройка внешнего вида шрифта. К настройке внешнего вида шрифта относятся такие стандартные команды, как (слева на право) полужирный, курсив, перечеркнутый, подчеркнутый, надчеркнутый, дробь, нижний индекс, верхний индекс, верхний регистр, нижний регистр. Если раскрыть панель «Форматирование» появиться возможность задать угол наклона, отслеживание (увеличение или уменьшение расстояния между буквами), коэффициент сжатия–растяжения букв. Следует подробней описать создания дроби. При создании дроби сначала вводиться верхняя часть дроби, затем знак разделитель и нижняя часть дроби. После ввода текста дроби его нужно выделить (внимание! Не следует выделять пробелы до и после текста дроби), активизируется значок дроби и нажав на него создаться дробь. В качестве разделителя дроби принимается три вида символа, на рисунке 9.3 показаны три символа разделителя и результаты использования каждого из них. Рисунок 9.3 Создание дроби 7. Задание гарнитуры шрифта. В AutoCAD существуют два типа гарнитуры шрифта: • Стандартные true type шрифты, идущие с windows. Они имеют иконку . • Шрифты, установленные вместе с AutoCAD, внешний вид которых, как правило приближены к параметрам, заданным в ГОСТ. Они имеют иконку . 8. Задание цвета шрифта. 9. Отменить – отменяет форматирование шрифта, или удаляет форматирование абзацев, или удаляет все виды форматирования абзацев. Панель «Абзац» 10. Выравнивание – позволяет задать выравнивание для выбранного текста. Выравнивание задаётся, как по вертикали, так и по горизонтали. 11. Маркеры и нумерация – взывает команды задания и настройки списков, к ним относятся следующие команды: • Откл – отключает созданный список. • Нумерованный – создает нумерованный список. 95 Компьютерное конструирование в AutoCAD 2016. Начальный курс • Буквенный – создает буквенный список, где нумерация осуществляется буквами латинского алфавита в нижнем или верхнем регистре. • Маркированный – создает маркированный список. • Начало – если используется нумерованный или буквенный список, то можно задать любой пункт списка, как начальный. • Продолжить – если была использована команда начало, то можно вернуть пункту списка, порядковый номер. • Разрешает автоматическую нумерацию списка. • Разрешает создание списков. 12. Межстрочный интервал – позволяет указать расстояние между строками, выбрав предложенный коэффициента из списка. Если в списке нет подходящего коэффициента, следует выбрать пункт «Дополнительно», который открывает диалоговое окно «Абзац». В диалоговом окне абзац можно установить различные настройки текста, такие как табуляция, отступ слева первой строки, отступ слева всего текста, отступ справа, определить стиль десятичных знаков, выравнивание абзаца, интервал между абзацами и межстрочный интервал. Диалоговое окно «Абзац», так же можно вызвать с помощью пиктограммы стрелки в нижней правой части панели . 13. Кнопки настройки выравнивания по левому краю, центру, правому краю, поширине и кнопка распределения текста по ширине. Первая кнопка возвращает текст в исходное состояние. Выравнивание можно также осуществлять на вкладке «Аннотации» панель «Текст». Панель «Вставка» 14. Столбцы – список содержит команды, позволяющие настраивать отображение текста по столбцам. К созданию столбцов относиться следующие команды: • В один столбец – преобразует текст в нескольких столбцах в один. • Динамические столбцы – столбцы создаются динамически в зависимости от количества текста и высоты текстовой области. Динамические столбцы могут создаваться с различной высотой «Задание высоты вручную» и с одинаковой высотой столбцов «Автоматическое задание высоты». Способ построения выбирается из меню «Динамические столбцы». Для изменения высоты столбца следует навести курсор на нижнюю границу столбца, так что бы курсор принял форму двухсторонней стрелки и удерживая ЛКМ пернемещать верх или вниз. • Статические столбцы – задаетьс количество столбцов, если количество текста привышает высоту столбцов, то последний столбец вмещает остаток текста и становиться больше по высоте, чем остальные. • Вставить в конец столбца – встовляет скопированый текст в конец столбца создавая при этом новы столбец. 96 Оглавление • Параметры столбцов – открывает диалоговое окно «Параметры столбцов» в котором можно установить тип столбцов, количество столбцов, а так же ширину столбца и растояние между столбцами. 15. Обозначение – открывает список специальных символов для вставки, таких как диаметр, плюс/минус, знаки валют и т.п. Если в списке не присутствует нужный символ, то его можно вставить, вызвав команду «Другое» в конце списка символов. Рассмотрим процедуру вставки дополнительных символов последовательно: • Из выпадающего списка символов выберите «Другое». • В появившемся окне «Таблица символов» вберите шрифт в котором находиться символ и сам символ. • Нажмите кнопку «Выбрать». Если нужно вставить несколько символов одновременно повторите процедуру выбора символов. • После выбора символов нажмите кнопку «Копировать». • Закройте окно «Таблица символов». • Выберите место вставки символов в тексте и вызвав контекстное меню выберите «Вставить». • Символы будут вставлены в место расположения курсора Рассмотрим несколько нюансов при вставке символов. После вставки символов часто происходит перенос последующего текста на новую строку, что следует исправить, убрав перенос строки. Если вы используете один шрифт для текста, а вставлять символ из другого шрифта, то они будут визуально различаться, как на рисунке ниже, где буквы набраны в шрифте «simplex», а символы вставлены из шрифта «Arial». Так происходит отчасти от того, что в шрифте «simplex» нет этих символов. Для того, чтобы символы были похожи на шрифт их продеться создать самостоятельно, то есть нарисовать. 16. Поле – это динамический объект значение которого зависит от значения свойства другого объекта. Команда поле рассматривается в курсе «AutoCAD. Профессиональный курс». Панель «Орфография» 17. Проверка орфографии – включает/отключает автоматическую проверку орфографии. Проверка орографии в AutoCAD действует так же, как и в большинстве других программ. Отсутствующее в словаре слово подчёркивается красной пунктирной линией и при вызове на нем контекстного меню отображает варианты правильного написания слова или предлагает добавить отсутствующее слово в словарь. Параметры проверки орфографии можно установить в диалоговом окне «Параметры проверки орфографии», которое можно вызвать с помощью пиктограммы стрелки в нижней правой части панели . 97 Компьютерное конструирование в AutoCAD 2016. Начальный курс Проверку орфографии можно также осуществлять на вкладке «Аннотации» панель «Текст». 18. Редактировать словари – позволяет редактировать установленные словари добавляя или удаляя слова. Панель «Сервис» 19. Поиск и замена – открывает диалоговое окно «Поиск и замена» в котором задаются параметры поиска. Если раскрыть панель с помощью стрелки , то отобразятся команды «Импорт текста» и «Все прописные». Команда «Импорт текста» позволяет импортировать файлы в формате rtf и txt, сохраняя при этом форматирование текста. Команда «Все прописные» преобразует все строчные буквы в прописные. Поиск можно также осуществлять на вкладке «Аннотации» панель «Текст». Панель «Параметры» 20. Дополнительно – содержит команды «Набор символов», «Параметры редактора» и «справка»: • Набор символов – позволяет выбрать кодировку кириллицу, иврит, арабский и т.д. • Параметры редактора – управляет отображением контекстного текстового редактора и текста в нем. Когда этот флажок снят, текст, который может оказаться неудобочитаемым (если он очень мелкий, очень крупный или повёрнут), отображается в удобном для чтения масштабе и в горизонтальном положении, чтобы его было удобно читать и редактировать. • Справка – запускает справку. 21. Линейка – включает/отключает отображение линейки в верхней части области текста. 22. Вперед/назад по истории редактирования текста. Панель «Закрыть» 23. Закрыть текстовый редактор – завершает редактирование текста. Текстовые стили Стили являются базовым инструментом по работе с объектами в среде AutoCAD. На стилях построено оформление следующих объектов: текста, размеров, таблиц, мультивыносок, печати и мультилиний. В этом курсе будут рассмотрены стили текста, размеров и мультивыносок, остальные в курсе «AutoCAD. Профессиональный курс». В текущем разделе рассматривается стиль текста. Стили определяют внешний вид объектов и для каждого типа объектов существует стандартный стиль, присутствующий в файле шаблона. При перемещении объекта из одного стиля в другой меняются параметры объекта, которые принимают значения, установленные в стиле. Стили похожи на слои, 98 Оглавление которые так же определяют оформление объекта. Для примера предположим, что вы для своих проектов используете три вида текста, оформление которых различается. Первому задано полужирное начертание и размер шрифта 25 единиц, второй начертан курсивом с размером шрифта 15 и последний, третий стиль с стандартным начертанием размером 5 единиц. Для того чтобы каждый раз не задавать параметры в текстовом редакторе, разумнее создать три стиля текста, для каждого задать свои настройки и при необходимости применять тот или иной стиль к тому или иному тексту. Рассмотрим создание, применение и редактирование стилей текст. Создание стилей Для создания и редактирования стиля текста используется диалоговое окно «Стили текста», которое можно открыть несколькими способами: • меню «Формат» «Стили текста» • вкладка «Главная» панель «Аннотации» раскрывающаяся панель дополнительных инструментов пиктограмма «Стили текста» • Вкладка «Аннотации» панель «Размеры» стрелка в правой нижней части панели. В диалоговом окне «Стили текста» (рисунок 9.4) создаются, удаляются и настраиваются стили текста. Рисунок 9.4 Диалоговое окно «Стили текста» По умолчанию в стандартном шаблоне чертежа «acadiso.dwt» создано два стиля «Standart» и «Аннотативный», которые можно увидеть в списке текстовых стилей (рисунок 9.4 пункт 1). При выборе стиле можно увидеть внешний вид текста с настройками выбранного стиля (рисунок 9.4 пункт 2). Для создания нового стиля следует нажать кнопку «Новый» (рисунок 9.4 пункт 13) после чего ввести название стиля. Будет создан стиль, в котором можно установить гарнитуру шрифта, начертание (курсивное, полужирное, полужирный курсив), аннотативный – указывает, что текст аннотативный, высота текста, перевёрнутый текст, начертания справа налево, вертикальный текст, степень растяжения/сжатия и угол наклона (рисунок 9.4 последовательно пункты 3–11). 99 Компьютерное конструирование в AutoCAD 2016. Начальный курс После создания и настройки текстового стиля его можно сделать текущим, то есть созданный текст с помощью инструментов «Многострочный» и «Однострочный» текст будут сразу же размещены в этом стили и к тексту будут применены настройки. При необходимости текстовый стиль можно удалить, но только если он не является текущим, и он не применен к тексту на рабочем пространстве (что очень похоже на правила удаления слоев). Для удаления стиля текста используется копка «Удалить» (рисунок 9.4 пункт 14). Применение текстового стиля Применение текстового стиля похоже на применение слоев к объекту. Для применения стиля текста сперва нужно выбрать блок или несколько блоков текста, а затем из выпадающего списка «Стили текста» выбрать нужный стиль (рисунок 9.5). Список стилей расположен в открывающейся части панели «Аннотации». Стиль текста будет применен к объекту, но при необходимости применённый стиль можно заменить другим стилем. Если изменить настройки стиля, это отразиться на объектах находящихся в этом стиле. Текстовые стили, как в последствие будет показано, внедряются в другие стили, как например в размерные. При использовании размерного стиля «Standart» к тексту применяется высота 2.5, хотя в стиле указано 0. Важно с самого начала разобраться, как работают текстовые стили и начать использовать их для настройки отображения текста. Рисунок 9.5 Применение стиля текста 100 Оглавление Тема 10. Размеры В этой теме рассматривается команды простановки размеров, инструменты редактирования размеров и работа с размерными стилями. Команды создания размеров Все команды простановки размеров располагаются: • меню «Размеры» • вкладка «Главная» панель «Аннотации» • вкладка «Аннотация» панель «Размеры» Размер «Линейный» 1. 2. 3. 4. 5. Размер «Линейный» создает линейный размер между двумя указанными точками при этом размерная линия всегда располагается горизонтально или вертикально. Рассмотрим простановку линейного размера последовательно (рисунок 10.1): Вызовите команду «Линейный». Укажите щелчком ЛКМ начало первой выносной линии (пункт 1 и 3). Укажите щелчком ЛКМ начало второй выносной линии (пункт 2 и 4). Обратите внимание, что точка 4 расположена не параллельно точке 3, но тем не менее размерная линия расположено строго вертикально. Зафиксируйте щелчком ЛКМ положение размерной линии. Размер линейный построен. Рисунок 10.1 Простановка линейного размера После установки точки начала второй выносной линии можно использовать следующие опции: • МТекст – запускает контекстную вкладку «Текстовый редактор» с помощью которого можно отредактировать внешний вид текста размера, добавит новый текст, в том числе и символа (пункт 5). • Текст – позволяет отредактировать текст размера и добавить дополнительный текст. • Угол – изменяет угол поворота текста (пункт 6). • Горизонтальный – устанавливает размерную линию горизонтальной. • Вертикальный – устанавливает размерную линию вертикальной. • Перевернутый – позволяет установить размерную линию под углом, что имитирует простановку размера «Параллельный». 101 Компьютерное конструирование в AutoCAD 2016. Начальный курс Размер «Параллельный» Размер «Параллельный» создает линейный размер между двумя указанными точками при этом размерная линия располагается параллельно указанным точкам первой и второй выносной линии. Рассмотрим простановку параллельного размера последовательно: 1. Вызовите команду «Параллельный». 2. Укажите щелчком ЛКМ начало первой выносной линии. 3. Укажите щелчком ЛКМ начало второй выносной линии. 4. Зафиксируйте щелчком ЛКМ положение размерной линии. 5. Размер параллельный построен. После установки точки начала второй выносной линии можно использовать следующие опции: • МТекст – запускает контекстную вкладку «Текстовый редактор» с помощью которого можно отредактировать внешний вид текста размера, добавит новый текст, в том числе и символ. • Текст – позволяет отредактировать текст размера и добавить дополнительный текст. • Угол – изменяет угол поворота текста. Размер «Длина дуги» Размер «Длина дуги» указывают расстояние вдоль дуги или дугового сегмента полилинии. Рассмотрим простановку размера длины дуги последовательно: 1. Вызовите команду «Длина дуги». 2. Укажите щелчком ЛКМ дугу. 3. Зафиксируйте щелчком ЛКМ положение размерной линии. Рисунок 10.2 Простановка размера «Длина дуги» После простановки размера длины дуги рядом с текстом размера расположен символ дуги, также называемый "шляпка" или "крышка", которая может отображается над или перед размерным текстом. После выбора дуги можно использовать следующие опции: • МТекст – запускает контекстную вкладку «Текстовый редактор» с помощью которого можно отредактировать внешний вид текста размера, добавит новый текст, в том числе и символ. • Текст – позволяет отредактировать текст размера и добавить дополнительный текст. • Угол – изменяет угол поворота текста. • Частичный – позволяет создать размер дуги по размерам меньше, чем измеряемый объект. 102 Оглавление • Выноска – добавление объекта выноски. Этот параметр доступен в том случае, если сегмент дуги больше 90 градусов. Выноска проводится радиально к центру дуги, длина которой измеряется. Размер «Ординатный» Ординатные размеры указывает положение точки относительно нуля координат по оси X или оси Y (рисунок 10.3). Рассмотрим простановку ординатного размера последовательно: 1. Вызовите команду «Ординатный» . 2. Укажите щелчком ЛКМ положение точки отсчета (пункт 1 и 2). 3. Укажите щелчком ЛКМ положение конечной точки выноски (пункт 3 и 4). Рисунок 10.3 Простановка ординатных размеров После выбора точки можно использовать следующие опции: • Хзначение – измеряет расстояние по оси X и определяет ориентацию линии выноски и размерного текста. • Yзначение – измеряет расстояние по оси Y и определяет ориентацию линии выноски и размерного текста. • МТекст – запускает контекстную вкладку «Текстовый редактор» с помощью которого можно отредактировать внешний вид текста размера, добавит новый текст, в том числе и символ (пункт 5 и 6). • Текст – позволяет отредактировать текст размера и добавить дополнительный текст. • Угол – изменяет угол поворота текста. Размер «Радиус» Размер «Радиус» устанавливает размер дуги, окружности или дугового сегмента полилинии и выводит на экран размерный текст с обозначением радиуса, расположенным перед этим текстом (рисунок 10.4). Рассмотрим простановку радиуса последовательно: 1. Вызовите команду «Радиус» . 2. Выберите дугу, круг или дуговой сегмент полилинии указав щелчком ЛКМ (пункт 1 и 2). 103 Компьютерное конструирование в AutoCAD 2016. Начальный курс 3. Укажите щелчком ЛКМ положение размерной линии (пункт 3 и 4). Рисунок 10.4 Установка радиуса окружности После выбора объекта можно использовать следующие опции: • МТекст – запускает контекстную вкладку «Текстовый редактор» с помощью которого можно отредактировать внешний вид текста размера, добавит новый текст, в том числе и символ. • Текст – позволяет отредактировать текст размера и добавить дополнительный текст. • Угол – изменяет угол поворота текста. Размер «С изломом» Размер «С изломом» устанавливает размер дуги, окружности или дугового сегмента полилинии и выводит на экран размерный текст с обозначением радиуса, расположенным перед этим текстом и изломом на размерной линии (рисунок 10.5). Рассмотрим простановку радиуса с изломом последовательно: 1. Вызовите команду «С изломом» . 2. Выберите дугу, круг или дуговой сегмент полилинии (пункт 1). 3. Укажите исходную точку размера (переопределение положения центра) (пункт 2). 4. Укажите точку угла размерной линии и положение размерного текста (пункт 3). 5. Укажите другую точку для расположения излома размерной линии (пункт 4). Рисунок 10.5 Установка радиуса с изломом После указания исходной точки размера использовать следующие опции: • МТекст – запускает контекстную вкладку «Текстовый редактор» с помощью которого можно отредактировать внешний вид текста размера, добавит новый текст, в том числе и символ. 104 Оглавление • Текст – позволяет отредактировать текст размера и добавить дополнительный текст. • Угол – изменяет угол поворота текста. Размер «Диаметр» Размер «Диаметр» устанавливает размер дуги, окружности или дугового сегмента полилинии и выводит на экран размерный текст с символом диаметра, расположенным перед текстом. Рассмотрим простановку диаметра последовательно: 1. Вызовите команду «Диаметр» . 2. Выберите дугу, круг или дуговой сегмент полилинии. 3. Укажите щелчком ЛКМ положение размерной линии. После выбора объекта можно использовать следующие опции: • МТекст – запускает контекстную вкладку «Текстовый редактор» с помощью которого, можно отредактировать внешний вид текста размера, добавит новый текст, в том числе и символ. • Текст – позволяет отредактировать текст размера и добавить дополнительный текст. • Угол – изменяет угол поворота текста. Размер «Угловой» Размер «Угловой» измеряет угол между выбранными геометрическими объектами или между 3 точками. Для выбора измеряемого угла между двумя радиусами круга необходимо выбрать круг и указать конечные точки, определяющие угол с вершиной в центре круга. Для нанесения размеров на другие выбранные объекты следует указать положение размера. Кроме того, угловой размер можно нанести заданием вершины угла и образующих конечных точек. При создании размера перед указанием положения размерной линии можно отредактировать размерный текст и задать его ориентацию. Рассмотрим простановку углового размера последовательно (Рисунок 10.6): 1. Вызовите команду «Угловой» . 2. Воспользуйтесь одним из следующих способов: • Для нанесения размеров на круг, выберите круг, указав первую конечную точку угла (пункт 1). Затем укажите вторую конечную точку (пункт 2). • Для нанесения размеров на любой другой объект укажите первый отрезок (пункт 3), определяющий сторону измеряемого угла. Затем укажите второй отрезок (пункт 4). • Для установки угла дуги выбрать дугу (пункт 5) 3. Введите необходимые параметры. 4. Укажите положение размерной дуги (6). 105 Компьютерное конструирование в AutoCAD 2016. Начальный курс Рисунок 10.6 Установка угловых размеров После выбора объекта можно использовать следующие опции: • МТекст – запускает контекстную вкладку «Текстовый редактор» с помощью которого, можно отредактировать внешний вид текста размера, добавит новый текст, в том числе и символ. • Текст – позволяет отредактировать текст размера и добавить дополнительный текст. • Угол – изменяет угол поворота текста. • Квадрант – при простановке размеров для угла, определяемого конечными точками линии или дуги, центром окружности или двумя вершинами, угловые размеры могут относиться к конкретному квадранту. Создаваемый угловой размер может соответствовать одному из четырех квадрантов. Задание конкретного квадранта гарантирует правильность простановки углового размера. Если угловой размер проставляется после задания квадранта, текст размера можно поместить за пределами выносных линий размера. В этом случае автоматически вычерчивается продолжение размерной линии. Размер «Базовый» Размеры от общей базы – это последовательность размеров, отложенных от одного местоположения. С помощью размера «Базовый» можно наносить линейные, угловые или ординатные размеры от базовой линии предыдущего или выбранного размера. Для нанесения размеров от общей базы сначала должен быть проставлен линейный или угловой размер. По умолчанию размеры от общей базы начинаются с последнего созданного размера в текущем сеансе. Рассмотрим простановку базового размера последовательно (Рисунок 10.7): 1. Вызовите команду «Базовый» . 2. По умолчанию первая выносная линия нового базового размера определяется начальной выносной линией последнего линейного или углового размера. Если последним был указан размер отличный от линейного и углового, то следует указать выносную линию существующего линейного или углового размера, для определения начала отчета базового размера 106 Оглавление (пункт 1). 3. Укажите положения выносной линии базового размера (пункт 2). Если необходимо проставит несколько базовых размеров, то последовательно выполняйте этот пункт. 4. Завершите простановку базового размера нажав клавишу ENTER. Рисунок 10.7 Установка базового размера После выбора первой выносной линии можно использовать следующие опции: • Выбрать – позволяет выбрать другую выносную линию в качестве отсчета базового размера. • Отменить – отменяет последний установленный базовый размер. Размер «Цепь» У размерных цепей начало каждого размера совпадает с концом предыдущего, т.е. каждый последующий размер имеет общую выносную линию с предыдущим. Рассмотрим простановку базового размера последовательно (Рисунок 10.7): 1. Вызовите команду «Цепь» . 2. По умолчанию первая выносная линия нового размера цепь определяется последней выносной линией последнего линейного или углового размера. Если последним был указан размер отличный от линейного и углового, то следует указать выносную линию существующего линейного или углового размера, для определения начала отчета размера «Цепь» (пункт 1). 3. Воспользоваться объектной привязкой для указания начальных точек последующих выносных линий (пункт 2). Если необходимо проставит несколько цепных размеров, то последовательно выполняйте этот пункт. Рисунок 10.8 Установка размера «Цепь» 107 Компьютерное конструирование в AutoCAD 2016. Начальный курс После выбора первой выносной линии можно использовать следующие опции: • Выбрать – позволяет выбрать другую выносную линию в качестве отсчета цепного размера. • Отменить – отменяет последний установленный цепной размер. Размер «Допуск» Допуски формы и расположения иллюстрируют отклонения формы, профиля, ориентации и местоположения элементов чертежа. Рассмотрим простановку размера «Допуск» последовательно: 1. Вызовите команду «Допуск» . 2. Появиться диалоговое окно «Допуски формы и расположения». В котором можно установить следующие настройки: 1. Симв – Отображение обозначения геометрических характеристик, выбранного в диалоговом окне "Обозначение". 2. Вставка обозначения диаметра перед значением допуска. Для вставки обозначения диаметра следует выбрать поле. 3. Формирование значения допуска. Значение вводится в поле. 4. Выбор обозначений – модификаторов. 5. Высота – Формирование значения выступающего поля допуска расположения. 6. Выступающее поле допуска – вставка обозначения выступающего поля допуска после значения выступающего поля допуска. 7. Поле для ввода буквенного обозначения базы отсчета. Рисунок 10.9 Диалоговое окно «Допуски формы и расположения» 3. После введения всех значений для установки доступа нажать кнопку «Ок» 4. Зафиксировать допуск на рабочем пространстве. Размер «Маркер центра» Размер «Маркер центра» устанавливает маркер виде двух пересекающихся линий в центре окружности, дуги и эллипса. Рассмотрим простановку размера «Маркер центра» последовательно: 1. Вызовите команду «Маркер центра» . 2. Укажите объект для нанесения центра. 3. Команда установит маркер центра и автоматически завершиться. 108 Оглавление Размер «Быстрый размер» Размер «Быстрый размер» позволяет нанести набора размеров на основе выбранных объектов. 1. Вызовите команду «Быстрый размер» . 2. Выбирите объект для нанесения размеров. Подтвердите ввод клавишей ENTER. 3. Определите при необходимости опцию: • Цепь – создание набора размерных цепочек, в котором отрезки линейных размеров расположены один за другим вдоль одной и той же линии. • Ступенчатый – создание набора ступенчатых размеров, в котором отрезки линейных размеров смещены относительно друг друга с постоянным шагом. • Базовый – создание набора базовых размеров, в котором линейные размеры имеют общую выносную линию. • Ординатный – создание набора ординатных размеров, в котором объекты аннотированы при помощи одной выносной линии со значением X или Y. Измеряется относительно точки базы отсчета. • Радиус – создание набора радиальных размеров, в котором отображены значения радиусов выбранных дуг и окружностей. • Диаметр – создание набора размеров диаметров, в котором отображены значения диаметров выбранных дуг и окружностей. • Точка – задание новой точки базы отсчета для базовых и ординатных размеров. • Редактировать – Удаление выбранных местоположений точек из учета перед созданием размеров. • Параметры – установка приоритета привязки объектов для указания точек начала выносных линий в виде пересечений или конечных точек. 4. Указать положение размерной линии. Размер «Размер» При наведении указателя на объект для нанесения размеров команда «Размер» автоматически отображает подходящий тип размера. Выберите объекты, линии или точки для нанесения размера и щелкните в любом месте в области чертежа, чтобы создать размер. Поддерживаются разнообразные типы размеров: вертикальные, горизонтальные, параллельные, повернутые линейные, угловые, радиальные и диаметральные, а также размеры радиуса с изломом, длины дуги, базовые размеры и размерные цепи. При необходимости тип размера можно изменить с помощью параметров командной строки. Инструменты управления размерами 109 Компьютерное конструирование в AutoCAD 2016. Начальный курс После простановки размеров их внешний вид можно настраивать, для чего существуют команды, которые условно можно объединить в группу инструментов управления. Смещение размеров Команда «Смещение размеров» корректирует расстояние между линейными или угловыми размерами. Рассмотрим коррекцию расстояния между линейными размерами последовательно: 1. Вызовите команду «Смещение размеров» . 2. Выберите исходный размер, относительно которого будут размещаться остальные. 3. Выберите размеры для смещения. Нажмите клавишу ENTER после выбора всех размеров, которые должны быть скорректированы. 4. Введите значение, расстояния между размерами или выберите значение «Авто», которое определяет расстояние смещения, как двойную высоту размерного текста. Подтвердите ввод клавишей ENTER. Разрыв размера Команда «Разрыв размера» разрывает размерные или выносные линии, пересекающих другие объекты.. Рассмотрим разрыв размера последовательно: 1. Вызовите команду «Разрыв размера» . 2. Выберите размер, который будет разрываться или используйте опцию «Несколько» для указания нескольких размеров. 3. Выберите объект для создания разрыва, подтвердите ввод клавишей ENTER. После выбора объекта будут созданы разрывы и команда завершиться. После выбора объектов для создания разрывов можно вызвать опции: • Авто – размещает разрывы размеров автоматически во всех точках пересечения объектов, которые пересекают выбранный размер. Все разрывы размера, которые создаются при использовании этого параметра, обновляются автоматически, если размер или пересекающийся объект изменяются. • Удалить – удаляет все разрывы размеров из выбранных размеров. • Ручной – размещает разрыв размера вручную. Для расположения разрыва нужно задать две точки на размерной, выносной линии или линии выноски. Контроль Команда «Контроль» добавляет или удаляет рамки с контрольными данными для выбранного размера. Контрольные размеры задают частоту, с которой следует проверять изготовленные элементы на соответствие значения размера 110 Оглавление и допусков заданному диапазону. Рассмотрим нанесения контроля на размер: 1. Вызовите команду «Контроль» . 2. Появиться диалоговое окно «Контроль размера» (рисунок 10.10), в котором можно задать следующие настройки: 1. Выбор размеров (пункт 1). 2. Выбор формы контроля (пункт 2,3,4) 3. Активизация и установка метки (пункт 5). 4. Активизация и установка процента контроля (пункт 6). 5. Если на выбранном размере установлен контроль, то активизируется кнопка «Удаления контроля» нажав на которую контроль можно удалить (пункт 7). Рисунок 10.10 Диалоговое окно «Контроль размера» 3. Для завершения установки контроля нажать «Ок». Линейный с изломом Инструмент добавляет или удаляет символ излома к линейному размеру (рисунок 10.11). Рисунок 10.11 Символ излома Рассмотрим нанесения излома на размер: 1. Вызовите команду «Линейный с изломом» . Если нужно удалить уже установленный символ излома, то нужно выбрать опцию «удалить». 2. Выберите размер для нанесения или удаления излома. 3. Укажите точку положения излома или нажмите клавишей ENTER для автоматического расположения символа. Команда завершиться автоматически. Наклон размера 111 Компьютерное конструирование в AutoCAD 2016. Начальный курс Инструмент «Наклонить» наклоняет существующий размер на заданный угол. Рассмотрим создание наклона размера: 1. Вызовите команду «Наклонить» . 2. Выберите размер. 3. Введите значение угла наклона. Команда завершиться автоматически. Размещение текста Используя инструмент «Размерный текст» можно управлять положением размерного текста. К инструменту «Размерный текст» относятся следующие команды: В начало – возвращает текст в начальную позицию. Угол – поворачивает текст на заданый угол. По левому краю – вырванивает текст к левой выносной линии. По центру – вырвнивать текст по центру По правому краю – выравнивает текст к правой выносной линии. Обновить Команда «Обновить» обновляет выбранные размерные объекты в соответствии с текущим размерным стилем и действующими переопределениями. Прикрепить размеры Команда «Прикрепить размеры» связывает размеры с объектами или точками на объектах или отмена такого связывания. Мультивыноска Команда «Мультивноска» создает выноску, к которой в последствии можно добавить дополнительные выноски. Как правило, в состав объекта мультивыноски (рисунок 10.12) входит стрелка (пункт 1), линия выноски (прямая или криволинейная) (пункт 2), горизонтальная полка (пункт 3), и многострочный текстовый объект (пункт 4) или блок (пункт 5). Рисунок 10.12 Мультивыноска Рассмотрим создание мультивыноски: 112 Оглавление 1. Вызовите команду «Мультивыноска» . 2. Определите необходимые параметры мультивыноски с помощью опций: • Вначале полка выноски – определяет начало нанесения мультивыноски с полки. • Вначале содержимое – определение нанесения мультивыноски с текста. • Параметры – в настройки параметров мультивыноски 3. Укажите положение стрелки (пункт 1). 4. Укажите положение полки (пункт 3). 5. Введите текстовое содержимое выноски (пункт 4) или блока (пункт 5). 6. Для завершения ввода текста нажмите «Закрыть» на контекстной вкладке текстового редактора. Инструменты мультивыноски Инструменты мульти выноски позволяют модифицировать установленную мультивыноску. Инструменты мультивыноски расположены на вкладке «Главная» панель «Аннотации» список , на вкладке «Аннотации» панель «Аннотации» и в меню «Редактировать» «Объект» «Мультивыноска». Рисунок 10.13 Инструменты мультивыноски Рассмотрим инструменты мультивыноски • Добавить выноску – инструмент добавляет выноску к уже существующей мультивыноски. После вызова инструмента (рисунок 10.13) указывается мультивыноска и последовательно указывается расположение стрелок новых выносок. К одной мультивыноски можно добавить неограниченной число выносок (рисунок 10.14). Рисунок 10.14 Мультивыноска с добавленными выносками • Удалить выноску – инструмент удаляет выноску из мультивыноски. После установки доболнительных выносок при необходимости их можно удалить. После вызова инструмента нужно указать мультивынску, а затем выноски в составе этой мультивыноски, которые следует удалить и завершить команду нажав клавишу ENTER. 113 Компьютерное конструирование в AutoCAD 2016. Начальный курс • Выровнять – инструмент выравнивает группу мультивыносок под заданым углом. Рассмотрим выравнивание мультивыносок последовательно: 1. Вызываем инструмент «Выровнять». 2. Выбираем выноски для выравнивания, подтверждаем выбор нажав клавишу ENTER. 3. При необходимости задает параметры для чего вызываем опцию «Параметр» и устанавливаем следующие параметры: • Распределить – содержимое располагается между двумя выбранными точками с одинаковыми интервалами. • Преобразовать сегменты выноски в параллельные – содержимое размещается таким образом, что последние сегменты выносок в выбранных мультивыносках становятся параллельными. • Задать шаг – задается значение интервала между линиями полок для выбранных мультивыносок • Использовать текущий шаг – используются текущие интервалы внутри содержимого мультивыносок. 4. Выбрать мультивыноску относительно которой будут выравниваться остальные. 5. Указать направление выравнивания с помощью мыши или задав с клавиатуры. • Группировать – инструмент группирует мультивыноски, задавая одну выносную линию для нескольких завершающих мультивыноску блоков (рисунок 10.15). Инструмент работает только с блоками, многострочный текст не группируется. Рассмотрим группировку мультивыносок последовательно: 1. Вызываем инструмент «Группировать». 2. Выбираем группируемые мультивыноски. 3. Подтверждаем выбор нажав клавишу ENTER. 4. Задаются параметры группировки с помощью опций: • Вертикальная – распределяет выноски по столбцам (по умолчанию). • Горизонтальная – распределяет выноски по строкам. • Перенос – определяет ширину строк или столбцов. 5. Указывается положение сгруппированной мультивыноски ЛКМ. Выносная линия со стрелкой остаётся у первой выбранной мультивыноски и к ней присоединяются блоки остальных выносок. Каждый блок является отдельным объектом, который можно удалять и перемещать. Рисунок 10.15 Мультивыноска с добавленными выносками 114 Оглавление Стили мультивыноски Для настройки внешнего вида мультивыносок используются «Стиль мультивыноски». Стили мультивыносок действуют так же, как и стили текста: создаётся стиль в котором указывается параметры мультивыноски, а затем стиль применяется к мультивыноски или мультивыноска сразу же создаётся в нужном стиле при этом, создаваемая мультивыноска принимает параметры, установленные в стиле. Для создания стиля мультивыноски используется «Диспетчер стилей мультивыноски», который можно вызвать следующими способами: • Меню «Формат» «Стиль мультивыноски» • Вкладка «Главная» панель «Аннотации» «Стиль мультивыноски» • Вкладка «Аннотации» панель «Выноски» стрелка в правой нижней части панели. В диспетчере стилей мультивыносок (рисунок 10.16) можно узнать имя текущего стиля (пункт 1), увидеть все существующие стили на чертеже (пункт 2), посмотреть внешний вид выбранного стиля (пункт 3), сделать выбранный стиль текущим (пункт 4), создать новый стиль (пункт 5), редактировать существующий стиль (6) и удалить стиль (пункт 7). Рисунок 10.16 Диспетчер мультивыносок Для создания стиля в «Диспетчере стилей мультивыноски» следует нажать кнопку «Новый» и в появившемся диалоговом окне «Создание нового стиля мультивыноски» ввести название в область «Имя нового стиля» и определить на основе какого стиля он будет создаваться выбрав из списка «На основе». При необходимости стиль можно сделать аннотативным установив галочку «Аннотативный». Для завершения создания стиля нужно нажать кнопку «Продолжить». После создания нового стиля откроется диалоговое окно «Изменение стиля мультивыноски» в котором определяются параметры создаваемого стиля мультивыноски. Параметры нового стиля задаются в трех вкладках «Формат выноски», «Структура выноски» и «Содержимое». Рассмотрим последовательно параметры, определяющие вид мультивыносок. 115 Компьютерное конструирование в AutoCAD 2016. Начальный курс Вкладка «Формат выноски» 6. Тип – определяет тип линии выноски. Можно выбрать прямолинейную выноску, сплайн или отсутствие линии выноски. 7. Цвет – определяет цвет линии выноски. 8. Тип линий – определяет тип линии для линии выноски. 9. Вес линий – определяет вес линии для линии выноски. 10. Обозначение – определяет внешний вид стрелки для мультивыноски. 11. Размер – задания размера стрелок. 12. Разорвать размер – отображается и устанавливается длина разрыва, используемого для команды «Разрыв размера» при выборе мультивыноски Рисунок 10.17 Вкладка «Формат выноски» Вкладка «Структура выноски» 1. Максимум точек выноски – определяет максимальное количество точек для линии выноски, чем больше точек, тем больше сегментов в составе мультивыноски. 2. Угол первого сегмента – определяет шаг угла для первой точки на линии выноски. 3. Угол второго сегмента – определяет угол для второй точки на линии полки в мультивыноски, если указаны больше двух точек мультивыноски, то здесь задаётся шаг угла для второго сегмента. 4. Автоматически добавлять полку – присоединение к содержимому выноски линии горизонтальной полки. 5. Задать величину полки – определяет будет ли задаваться величина полки во время построения или в настройках стиля. 6. Задаётся размер полки. 7. Указывает на то, что мультивыноска является аннотативной. 8. Масштабировать мультивыноски по листу – если выбран этот параметр. коэффициент масштабирования для мультивыноски определяется на основе масштабирования видовых экранов пространства модели и пространства 116 Оглавление листа. Этот параметр активен, если мультивыноска не является аннотативной. 9. Задать масштаб – определяет масштаб мультивыноски. Этот параметр активен, если мультивыноска не является аннотативной. Рисунок 10.18 Вкладка «Структура выноски» Вкладка «Содержимое» 1. Тип мультивыноски – определяет, содержит ли мультивыноска текст или блок. Этот выбор параметров влияет на другие параметры, доступные в этом диалоговом окне. 2. Текст по умолчанию – определяет текст по умолчанию для объекта– мультивыноски. Кнопка [...] служит для запуска контекстного редактора многострочного текста в котором вводиться текст по умолчанию. Во время нанесения мультилинии предлагается ввести текст по умолчанию или другой. 3. Текстовый стиль – список доступных текстовых стилей, которые можно применять для текста мультивыноски. Кнопка [...] позволяет открыть диалоговое окно «Стиль текста», где можно создать новый или настроить текущий стиль. 4. Угол строки текста – задание угла поворота текста. 5. Цвет текста – задание цвета текста. 6. Высота текста – задание высоты текста. 7. Выравнивание влево – текст всегда выравнивается по левому краю. 8. Текст в рамке – заключение текста в рамку. 9. Горизонтальное присоединение – при горизонтальном подключении выноска вставляется слева или справа от текстового содержимого. При горизонтальном присоединении между текстом и выноской создается полка. 10. Вертикальное присоединение – выноска вставляется сверху или снизу от текстового содержимого. При вертикальном присоединении полка между текстом и выноской не создается. 11. Присоединение слева – настройка присоединения линии полки к тексту, если текст должен располагаться справа от выноски. При выборе «Подчеркивание первой строки» текст будет установлен вровень с полкой и подчеркнут. 12. Присоединение справа – Настройка присоединения линии полки к тексту, если текст должен располагаться слева от выноски. При выборе «Подчеркивание первой строки» текст будет установлен вровень с полкой и подчеркнут. 13. Отступ от полки – определение расстояния между линией полки и текстом. 14. Удлинить выноску для текста – удлинение линии полки до конца текстовой строки, к которому подсоединяется выноска, а не края многострочного текстового поля. Длина многострочного текстового поля определяется длиной самой длинной строки текста, а не длиной 117 Компьютерное конструирование в AutoCAD 2016. Начальный курс ограничивающей рамки. Рисунок 10.19 Вкладка «Содержимое» После настройки стиля мультивыноски его можно применить к существующей мультивыноски или сделать текущим для последующих мультивыносок. Для применения стиля к уже существующим мультивыноскам следует выбрать нужные мультивыноски, из выпадающего списка стилей мультивыноски выбрать необходимый. Списки стилей мультивыносок расположены на вкладке «Главная» в скрытой части панели «Аннотации» или на вкладке «Аннотации» панель «Выноски» (рисунок 10.3). Для того, чтобы стиль сделать текущим следует выбрать из списка мультивыноски нужный стиль и или нажать на кнопку «Установит» в диалоговом окне «Диспетчер стилей мультивыноски» (рисунок 10.16 пункт 4) при этом не должна быть выделена ни одна мультивыноска. Размерные стили Для настройки внешнего вида текста используются «Размерные стили». Стили размеров действуют так же, как и стили текста: создаётся стиль в котором указывается параметры размеров, а затем стиль применяется к размеру или размер сразу же создаётся в нужном стиле, при этом создаваемая мультивыноска принимает параметры, установленные в стиле. Для создания стиля мультивыноски используется «Диспетчер стилей мультивыноски», который можно вызвать следующими способами: • Меню «Формат» «Размерные стили» • Меню «Размеры» «Размерные стили» • Вкладка «Главная» панель «Аннотации» «Размерные стили» • Вкладка «Аннотации» панель «Размеры» стрелка в правой нижней 118 Оглавление части панели. В диспетчере размерных стилей (рисунок 10.20) можно узнать имя текущего стиля (пункт 1), увидеть все существующие стили на чертеже (пункт 2), посмотреть внешний вид выбранного стиля (пункт 3), сделать выбранный стиль текущим (пункт 4), создать новый стиль (пункт 5), редактировать существующий стиль (6), задать временные настройки стиля с помощью кнопки «Переопределить» (пункт 7) и удалить стиль (пункт 8). Рисунок 10.20 Вкладка «Диспетчер размерных стилей» Для создания стиля в «Диспетчере размерных стилей» следует нажать кнопку «Новый» и в появившемся диалоговом окне «Создание нового размерного стиля» ввести название в область «Имя нового стиля» и определить на основе какого стиля он будет создаваться выбрав из списка «На основе». При необходимости стиль можно сделать аннотативным установив галочку «Аннотативный». Для завершения создания стиля нужно нажать кнопку «Далее». После создания нового стиля откроется диалоговое окно «Новый размерный стиль» в котором определяются параметры создаваемого стиля размеров. Параметры нового стиля задаются в семи вкладках «Линии», «Символы и стрелки», «Текст», «Размещение», «Основные единицы», «Альтернативные единицы» и «Допуски». Рассмотрим последовательно параметры, определяющие вид разеров. Вкладка «Линии» 1. Цвет – определяет цвет размерных линий. 2. Тип линий – определяет типа размерных линий. 3. Вес линий – определяет вес для размерных линий. 4. Удлинение за выносные – если в качестве размерных стрелок используются засечки, с помощью данной опции можно указать, на какое расстояние размерная линия должна продолжаться за пределами выносных линий. 5. Шаг в базовых размерах – задает расстояние между размерными линиями в размерах от общей базы, которое используется в инструменте размера «Базовый». 119 Компьютерное конструирование в AutoCAD 2016. Начальный курс 6. Подавить – управляет отображением выносных линий. 7. Цвет – определяет цвет выносных линий. 8. Тип линий – установка типа размерных линий для первой выносной лини 9. Тип линий – установка типа размерных линий для второй выносной лини 10. Вес линий – определяет вес для выносных линий. 11. Подавить – управляет отображением выносных линий. 12. Удлинение за размерные – указывает расстояние, на которое выносные линии должны выступать за размерную. 13. Отступ от объекта – указывает расстояние, на которое выносные линии отступают от точек объекта. 14. Выносные линии фиксированной длины – активизирует функцию выносных линий фиксированной длины. И в области «Длина» задет фиксированный размер для выносных линий. Рисунок 10.21 Вкладка «Линии» Вкладка «Символы и стрелки» 1. Первая – стрелка для первой размерной линии. При изменении типа первой стрелки автоматически изменяется и тип второй. Для задания пользовательской стрелки следует выбрать «Пользовательская». Открывается диалоговое окно «Выбор блока пользовательской стрелки». В нем выбирается один из имеющихся в чертеже блоков. Блок должен существовать в чертеже. 2. Вторая – стрелка для второй размерной линии. 3. Выноска – задание формата стрелки для выноски. 4. Размер стрелок – определяет размер стрелок. 5. Маркеры центра – управляет простановкой маркеров центра и центровых линий при нанесении диаметров и радиусов. «Нет» – не создает ни маркера центра, ни центровых линий. Маркер – создает маркер центра. Линия – создает центровые линии. 6. Разрыв размера – управляет шириной зазора разрывов размера. 120 Оглавление 7. Символ дуги – управление отображением обозначения дуги в размере длины дуги. Перед текстом размера – Вставка обозначения длины дуги перед текстом размера. Над текстом размера – вставка обозначения длины дуги над текстом размера. Нет – Запрет отображения обозначения длины дуги. 8. Угол излома – определяет угол пересекающегося сегмента размерной линии, представляющей собой ломаную линию размера радиуса. 9. Линейный размер с изломом – управляет отображением излома для линейных размеров. Линии излома часто добавляются к линейным размерам, когда фактическое измерение не точно представляется размером. Рисунок 10.22 Вкладка «Символы и стрелки» Вкладка «Текст» 1. Текстовый стиль – список доступных текстовых стилей. Кнопка […] отображает диалоговое окно «Текстовый стиль», в котором можно создать или изменить текстовые стили. 2. Цвет текста – устанавливает цвет размерного текста. 3. Цвет заливки – задание цвета фона текста в размерах. 4. Высота текста – устанавливает текущую высоту размерного текста. 5. Масштаб дробей – задает масштаб дробных значений относительно остального текста. Этот параметр доступен, только если для параметра «Формат единиц» вкладки «Основные единицы» задано значение «Дробные». 6. Текст в рамке – отображение прямоугольной рамки вокруг размерного текста. При включении данного параметра значение, сохраненное в системной переменной DIMGAP, становится отрицательным. 7. Вертикальный – управляет положением размерного текста по вертикали относительно размерной линии. Варианты выравнивания по вертикали: • По центру: Расположение размерного текста по центру между выносными линиями. • Над линией: Расположение размерного текста над размерной линией. 121 Компьютерное конструирование в AutoCAD 2016. Начальный курс Расстояние от размерной линии до базовой линии нижней границы текста равно текущему значению зазора текста. • Снаружи: Расположение размерного текста рядом с размерной линией со стороны, наиболее удаленной от первой определяющей точки. • JIS: Размещение размерного текста согласно требованиям промышленных стандартов Японии JIS (Japanese Industrial Standards). • Под линией: Расположение размерного текста под размерной линией. Расстояние от размерной линии до базовой линии нижней границы текста равно текущему значению зазора текста. 8. Горизонтальный – управление положением размерного текста по горизонтали вдоль размерной линии относительно выносных линий. Варианты выравнивания по горизонтали: • По центру: Расположение размерного текста по центру между выносными линиями вдоль размерной линии. • У первой выносной: Расположение текста слева у первой выносной линии. Расстояние от выносной линии до текста равно сумме удвоенной величины размерной стрелки и текстового зазора. • У второй выносной: Расположение текста справа у второй выносной линии. Расстояние от выносной линии до текста равно сумме удвоенной величины размерной стрелки и текстового зазора. • Над первой выносной: Расположение текста над или вдоль первой выносной линии. • Над второй выносной: Расположение текста над или вдоль второй выносной линии. 9. Направление взгляда – управление направлением взгляда для размерного текста. Направление взгляда включает следующие параметры: • Слева направо: Размещение текста, читаемого слева направо. • Справа налево: Размещение текста, читаемого справа налево. 10. Отступ от размерной линии – устанавливает расстояние между текстом и размерной линией. 11. Ориентация текста – управляет ориентацией размерного текста между размерными линиями и вне их. Горизонтальный – размещает текст горизонтально. Вдоль размерной линии – текст размещается вдоль размерной линии. Согласно ISO – размерный текст располагается вдоль размерной линии, если находится внутри выносных линий, или горизонтально, если находится снаружи. 122 Оглавление Рисунок 10.23 Вкладка «Текст» Вкладка «Размещение» 1. Опции размещения – управляет размещением текста и размерных стрелок между выносными линиями или вне их, в зависимости от расстояния между выносными линиями. Если места достаточно, текст и стрелки располагаются между выносными линиями. В противном случае подбирается оптимальный вариант размещения. • Либо текст, либо стрелки (оптимально) – перемещает либо текст, либо стрелки за пределы выносных линий в зависимости от того, какое расположение наиболее оптимально. • Если имеется достаточно места, то текст и стрелки размещаются между выносными линиями. В противном случае либо текст, либо стрелки перемещаются в зависимости от того, какое расположение наиболее оптимально. • Если места достаточно только для текста, то размерная надпись наносится между выносными линиями, а стрелки располагаются снаружи. • Если места достаточно только для стрелок, то между выносными линиями располагаются только стрелки, а текст выносится наружу. • Если ни для стрелок, ни для текста места недостаточно, то и текст, и стрелки размещаются вне выносных линий. • Стрелки – сначала перемещает стрелки за пределы выносных линий, затем текст. • Если имеется достаточно места, то текст и стрелки размещаются между выносными линиями. • Если места достаточно только для стрелок, то между выносными линиями располагаются только стрелки, а текст выносится наружу. • Если для стрелок места недостаточно, то и текст, и стрелки размещаются вне выносных линий. • Текст – сначала перемещает текст за пределы выносных линий, затем 123 Компьютерное конструирование в AutoCAD 2016. Начальный курс 2. 3. 4. 5. 6. стрелки. • Если имеется достаточно места, текст и стрелки размещаются между выносными линиями. • Если места достаточно только для текста, то размерная надпись наносится между выносными линиями, а стрелки располагает снаружи. • Если для текста места недостаточно, то и текст, и стрелки размещаются вне выносных линий. • Текст и стрелки – если для текста и стрелок места недостаточно, то и текст, и стрелки располагаются вне выносных линий. • Текст всегда между выносными – текст всегда размещается между выносными линиями. Подавить стрелки, если они не умещаются между выносными линиями – если для стрелок недостаточно места между выносными линиями, они подавляются. Размещение текста – определяет поведение размера при перемещении размерного текста с позиции по умолчанию (заданной размерным стилем). • Перемещать размерную линию – если выбрана эта опция, размерная линия перемещается при перемещении размерного текста. • Строить выноску – если выбрана эта опция, размерные линии не перемещаются при перемещении размерного текста. Если текст удален от размерной линии, строится выноска, соединяющая их. Выноска не строится, если текст находится слишком близко к размерной линии. • Не строить выноску – если выбрана эта опция, размерные линии не перемещаются при перемещении размерного текста. Никаких соединений текста и размерной линии не производится. (системная переменная DIMTMOVE) Масштаб размерных элементов – задает глобальный масштабный коэффициент или масштабирование относительно пространства листа. • Аннотативный – указывает на то, что размер является аннотативным. • Масштаб размеров по листу – задает масштабный коэффициент, основанный на отношении единиц измерения на текущем видовом экране пространства модели и в пространстве листа. • Глобальный масштаб – коэффициент масштаба для всех параметров размерного стиля, задающих размеры, расстояния и отступы, включая высоту текста и величину стрелок. На измеренные значения размеров этот параметр не влияет. Размещение текста вручную – если данная опция включена, игнорируются все режимы размещения по горизонтали и размер помещается в точку, указанную в ответ на запрос «Положение размерной линии». Размерная линия между выносными – размерная линия рисуется между измеренными точками, даже если размерные стрелки размещаются вне этих 124 Оглавление точек. Рисунок 10.24 Вкладка «Размещение» Вкладка «Основные единицы» 1. Формат единиц – устанавливает формат единиц для всех типов размеров, кроме угловых. 2. Точность – отображает и определяет число десятичных знаков в размерном тексте. 3. Формат дробей – задает формат для дробных текстов. (системная переменная DIMFRAC) 4. Десятичный разделитель – задает разделитель для размеров, выраженных в десятичных единицах. 5. Округление – задание правила округления значений для всех типов размеров, кроме угловых. 6. Префикс – префикс, указываемый в размерном тексте. 7. Суффикс – суффикс, указываемый в размерном тексте. 8. Масштаб измерений – задание линейных параметров масштаба. Применение масштабного коэффициента измерения только к размерам, созданным на видовых экранах листа. 9. Ведущие – подавление ведущих нулей во всех десятичных размерах. Например, 0,5000 преобразуется в .5000. 10. Коэффициент для вспомогательных единиц – задание количества вспомогательных единиц в основной единице. 11. Суффикс для вспомогательных единиц – включает суффикс для вспомогательной единицы значения размера. 12. Хвостовые – подавляет замыкающие нули во всех десятичных размерах. Например, 12,5000 представляется как 12,5, а 30,0000 — как 30. 13. Формат единиц – единицы измерения для угловых размеров. 14. Точность – устанавливает число десятичных знаков в угловых размерах. 15. Ведущие – подавление ведущих нулей в угловых десятичных размерах. 125 Компьютерное конструирование в AutoCAD 2016. Начальный курс Например, 0,5000 записывается как ,5000. 16. Хвостовые – подавление замыкающих нулей в угловых десятичных размерах. Например, 12,5000 представляется как 12,5, а 30,0000 — как 30. Рисунок 10.25 Вкладка «Основные единицы» Вкладка «Альт. единицы» 1. Разрешить альтернативные единицы – разрешает использование альтернативных размерных единиц. 2. Формат единиц – определение формата альтернативных единиц. 3. Точность – установка числа знаков после запятой для альтернативных единиц. 4. Коэффициент пересчета – определение коэффициента пересчета из основных единиц в альтернативные. Например, для преобразования дюймов в миллиметры ввести 25,4. 5. Округление – устанавливает правила округления значений для всех типов размеров, кроме угловых. Если задать точность 0,25, все измеренные расстояния округляются до ближайшего значения, кратного 0,25. При вводе значения 1,0 все измеренные расстояния округляются до ближайшего целого значения. 6. Префикс – определение префикса альтернативного размерного текста. Для отображения специальных символов можно ввести текст вручную или использовать коды управления. 7. Суффикс – определение суффикса альтернативного размерного текста. 8. Подавление ведущих нулей во всех десятичных размерах. Например, 0,5000 записывается как ,5000. 9. Хвостовые – подавляет замыкающие нули во всех десятичных размерах. Например, 12,5000 представляется как 12,5, а 30,000 — как 30. 10. Коэффициент для вспомогательных единиц – задание количества вспомогательных единиц в основной единице. Используется для вычисления величины расстояния во вспомогательных единицах, если расстоянием 126 Оглавление меньше одной основной единицы. Например, введите 100, если используется суффикс м и вспомогательный суффикс для отображения значений в см. 11. Суффикс для вспомогательных единиц – включает суффикс для вспомогательной единицы значения размера. 12. Размещение – управление положением альтернативных единиц в размерном тексте. • За основным значением – значение в альтернативных единицах записывается в размерном тексте сразу же за значением в основных. • Под основным значением – значение в альтернативных единицах записывается в размерном тексте под значением в основных. Рисунок 10.26 Вкладка «Альт. единицы» Вкладка «Допуски» 1. Способ – способ определения допусков. • Нет: Отключение показа допусков. • Симметрично: Наносятся два предельных отклонения, с помощью которых выводится размерный текст с одинаковыми верхним и нижним предельными отклонениями. Допуск отделяется от размера символом "±". • Отклонения: Нанесение двух предельных отклонений. Размерный текст выводится с разными верхним и нижним предельными отклонениями. Знак «плюс» (+) ставится перед значением допустимого отклонения, вводимым в поле «Максимальное значение», а знак «минус» (–) – перед значением допустимого отклонения, которое вводится в поле "Минимальное значение". • Предельные размеры: Вывод размерного текста в виде предельных размеров. Максимальный предельный размер располагается над минимальным. Наибольший предельный размер получается прибавлением к номинальному размеру верхнего предельного отклонения; наименьший — вычитанием из номинального размера нижнего предельного отклонения. 127 Компьютерное конструирование в AutoCAD 2016. Начальный курс • Номинальный: вывод размерного текста в виде номинального размера, заключенного в рамку. 2. Точность – устанавливает число десятичных знаков. 3. Максимальное значение – устанавливает значение верхнего предельного отклонения. При включении опции "Симметрично" обоим отклонениям присваивается это значение. 4. Минимальное значение – устанавливает значение нижнего предельного отклонения. 5. Масштаб высоты – устанавливает текущую высоту текста для отклонений. 6. Выравнивание – управляет выравниванием текстов отклонений. • Вверх: выравнивание отклонения и номинального размера по верху. • Посередине: выравнивание отклонения и номинального размера по середине размерного текста. • Вниз: выравнивание отклонения и номинального размера по низу. 7. Выравнивание допусков – управляет выравниванием значений верхнего и нижнего допуска при помещении их друг над другом 8. Ведущие – подавление ведущих нулей во всех десятичных размерах. Например, 0,5000 записывается как ,5000. 9. Хвостовые – подавляет замыкающие нули во всех десятичных размерах. Например, 12,5000 представляется как 12,5, а 30,000 — как 30. 10. Точность – отображает и определяет число десятичных знаков после запятой для альтернативных единиц. 11. Ведущие – подавление ведущих нулей во всех десятичных размерах для альтернативных единиц. Например, 0,5000 записывается как ,5000. 12. Хвостовые – подавляет замыкающие нули во всех десятичных размерах для альтернативных единиц. Например, 12,5000 представляется как 12,5, а 30,000 — как 30. Рисунок 10.27 Вкладка «Допуски» После настройки стиля размера его можно применить к существующему 128 Оглавление размеру или сделать текущим для последующих размеров. Для применения стиля к уже существующим размерам следует выбрать нужный размер, из выпадающего списка стилей размеров выбрать необходимый. Списки стилей размеров расположены на вкладке «Главная» в скрытой части панели «Аннотации» или на вкладке «Аннотации» панель «Размеры». Для того, чтобы стиль сделать текущим следует выбрать из списка размерных стилей нужный стиль или нажать на кнопку «Установить» в диалоговом окне «Диспетчер размерных стилей» при этом не должен быть выбран ни один размер. 129 Компьютерное конструирование в AutoCAD 2016. Начальный курс Тема 11. Полилинии, сплайны и штриховка Полилинии Полилиния представляет собой связанную последовательность сегментов прямых линий, представляющих собой единый плоский объект. Полилинии могут состоять из линейных и дуговых сегментов, а также из любых их сочетаний. Полилиния облегчает работу с объектами, так как является единым объектом, в отличие, например, от отрезка. Как мы увидим полилиния обладает удобными дополнительными параметрами. К командам полилинии можно отнести команды «Полилиния» , «Прямоугольник» , «Многоугольник» (или «Полигон») и «Контур» . Команда «Полилиния» Команда «Полилиния» создает единый объект, как замкнутый, так и не замкнутый, который может состоять из дуг и линейных отрезков. Параметры полилинии можно задавать для каждого отдельного сегмента полилинии, после установки первой точки сегмента, которая так же является последней для всех сегментов кроме первого. Рассмотрим подробнее создание полилинии с помощью команды «Полилиния»: 1. Вызовите команду одним из следующих способов: • меню «Рисование» «Полилиния» • вкладка «Главная» панель «Рисование» «Полилиния» 2. Укажите начальную точку первого сегмента полилинии. 3. После указания начальной точки доступны следующие параметры сегмента полилинии: • Дуга – создание сегмента в виде дуги. Открывает доступ к различным методам построения дуги: угол, центр, направление, полуширина, радиус, вторая. Эти методы построения схожи с методами построения дуг. На рисунке 11.1 показана полилиния из двух дуговых сегментов. После нанесения одного дугового сегмента, следующий сегмент, так же будет дуговым. Рисунок 11.2 Опция «Дуга» команды «Полилиния» • Линейный – позволяет возвращаться к нанесению линейного сегмента. Опция появляется только в случае, нанесения дугового сегмента. • Полуширина – позволяет задать расстояния от осевой линии до одного из его краев. Полуширина указывается для начала сегмента и для конца. Используя разные значения полуширины можно создавать, например, 130 Оглавление стрелки (рисунок 11.2). На рисунке 11.2 показана полилиния с одинаковым значением начальной и конечной полуширины и полилиния с положительным значением для начальной полуширины и нулевой для конечной. Рисунок 11.2 Опция «Полуширина» команды «Полилиния» • Длина – построение линейного сегмента по заданной длине под тем же углом, что и предыдущий сегмент. Если предыдущим сегментом был дуговой сегмент, то новый линейный сегмент строится касательно к предыдущему. • Отменить – удаление последнего сегмента полилинии. • Ширина – позволяет задать общую ширину полилинии (рисунок 11.3). Схожа с опцией полуширина. Рисунок 11.3 Опция «Ширина» команды «Полилиния» 4. Указываем конечную точку сегмента полилинии. 5. При необходимости создаем новый сегмент полилинии с возможностью задать те же опции. 6. Завершаем построение полилинии используя клавишу ENTER или опцию «Замкнуть». Для редактирования созданной полилинии или создание полилинии из дуг и отрезков используется команда «Полилиния» . Рассмотрим подробнее редактирование полилинии с помощью команды «Полилиния»: 1. Вызовите команду одним из следующих способов: • меню «Редактирование» «Объект» «Полилиния» • вкладка «Главная» панель «Редактирование» «Полилиния» 2. Выберите полилинию для редактирования или вызовите опцию «Несколько» для выбора сразу нескольких полилиний для редактирования. 3. Используйте следующие опции для вызова способа редактирования: • Замкнуть – замыкает существующую полилинию от последней точки к первой. • Добавить – объединяет смежные отрезки, сплайны, дуги или полилинии. 131 Компьютерное конструирование в AutoCAD 2016. Начальный курс • Ширина – задает новую единую ширину полилинии. С помощью этой опции нельзя задать отдельным сегментам полилинии свое значение ширины. • Вершина – позволяет перейти к опциям редактирования вершин: след, пред, разорвать, вставить, перенести, реген, выпрямить, касательная, ширина, выход • Сгладить – для создания аппроксимированной кривыми полилинии – гладкой кривой, состоящей из дуг, соединяющих каждую пару вершин • Сплайн – преобразование полилинии в сплайн. • Убрать сглаживание – преобразование сплайна, созданного с помощью опции «Сплайн» в полилинию. • Типлин – для включения или отключения непрерывной генерации образца типа линий. • Обратить – для изменения на обратный порядок следования вершин полилинии. • Отменить – возвращается к началу команды. 4. Дальнейшие действия определяются выбранной опции. Рассмотрим преобразование смежных линейных и дуговых объектов в полилинию: 1. Вызовите команду одним из следующих способов: • меню «Редактирование» «Объект» «Полилиния» • вкладка «Главная» панель «Редактирование» «Полилиния» 2. Выберите первоначальный объект для преобразования в полилинию, дугу или отрезок. 3. В командной строке появиться запрос «Сделать его полилинией? <Д>». Подтверждаем преобразование в полилинию нажимая клавишу ENTER. 4. Для добавления смежных сегментов и одновременного преобразования в полилинию выбираем опцию «Добавить». 5. Выбираем все смежные объекты. Подтверждаем выбор нажав клавишу ENTER. После преобразование объектов в полилинию можно использовать дополнительные опции редактирования полилинии, например, задать ширину. 6. Завершаем редактирование полилинии нажав клавишу ENTER. Для обратной операции преобразования полилинии в простые объекты, дуги и отрезки, используется команда «Расчленить», которая была писана в «Тема 7. Команды редактирования и работа с ручками». Полилинию можно редактировать с помощью многофункциональных ручек, которые появляются на каждой вершине полилинии в случае если она выбрана (рисунок 11.4). Если задержать курсор мыши на ручке и не щёлкать, то появиться список команд применимых к этой ручке. 132 Оглавление Рисунок 11.4 Редактирование полилинии с помощью многофункциональных ручек В целом для ручек полилинии доступны следующие опции: • Добавление вершины – добавляет вершину между полилинии. • Удаление вершины – удаляет выбранную вершину. • Преобразование в дугу – преобразует линейный сегмент в дуговой. • Преобразование в отрезок – преобразует дугу в отрезок. • Растянуть и Растянуть за вершину – позволяет изменять положение вершины. Команда «Прямоугольник» Команда «Прямоугольник» строит прямоугольную полилинию, используя указанные параметры прямоугольника (длина, ширина, угол поворота) и тип углов (сопряжение, фаска или прямой). Прямоугольник по умолчанию строиться по двум точкам, как рамка. Рассмотрим подробнее выполнение команды «Прямоугольник» 1. Вызовите команду одним из следующих способов: • меню «Рисование» «Прямоугольник» • вкладка «Главная» панель «Рисование» «Прямоугольник» 2. После вызова команды сразу же, не начиная построение, можно изменить внешний вид прямоугольник с помощью следующих опций: • Фаска – задает одинаковую фаску для всех четырех углов прямоугольника. Последующие прямоугольники будут использовать последнее значение фаску, для возврата к прямому углу вместо фасок, фаски следует обнулить, вызвать опцию фаска и указать в качестве значения фаски 0. • Уровень – определяет положение строящегося прямоугольника по оси Z. • Сопряжение – задает одинаковое сопряжение для всех четырех сторон прямоугольника. Последующие прямоугольники будут использовать последнее указанное значение, для возврата к прямому углу вместо сопряжения, сопряжение следует обнулить, вызвав опцию сопряжение и указать в качестве значения сопряжения 0. • Высота – задает ширину прямоугольника. • Ширина – задает общую ширину линии прямоугольника. 3. Укажите первую точку прямоугольника. 133 Компьютерное конструирование в AutoCAD 2016. Начальный курс 4. После указания первой точки прямоугольника появляться опции определяющие геометрические параметры прямоугольника: • Площадь – определяет метод построения исходя из задания площади прямоугольника и длины или ширины. Сначала задаётся площадь прямоугольника, затем с помощью опции выбирается второй параметр построения либо ширина, либо высота, которую следует ввести после выбора соответствующей опции. • Размеры – определяет метод построения по длине и ширине. После указание размеров прямоугольника щелчком мыши указывается положение прямоугольника относительно первой точки: верх лево, верх вправо, низ влево или вниз вправо. • Поворот – задаётся угол под которым создаётся прямоугольник. После задания угла возможно выбрать способы построения по площади или по размерам. Последующие прямоугольник будут использовать последний указанный угол, для возврата к ортогональному черчению прямоугольник угол следует обнулить, указав в качестве угла 0. Прямоугольник редактируется, так же, как и обычная полилиния с помощью команды «Полилиния» или с помощью ручек. Команда «Многоугольник» Команда «Многоугольник» строит равностороннюю многоугольную полилинию. Способы построения многоугольника можно условно назвать «Центр–радиус» и «Центр–сторона». При методе «Центр–радиус» указывается центр многоугольника, а затем радиус. При методе построения «Центр–сторона» указывается центр многоугольника и размер стороны. Рассмотрим подробнее выполнение команды «Многоугольник»: 1. Вызовите команду одним из следующих способов: • меню «Рисование» «Многоугольник» • вкладка «Главная» панель «Рисование» «Полигон» 2. После вызова команды сразу же, не начиная построение, указывается количество сторон многоугольника в диапазоне от 3 до 1024. 3. Далее определяется метод построения исходя «Центр–радиус» или «Центр– сторона». По умолчанию предлагается указать центр многоугольника, тем самым определив использование метода построение «Центр–радиус». Для выбора метода построения «Центр–сторона» следует вызвать опцию «Сторона». 4. Если выбран метод построение «Центр, радиус», то после указания центра многоугольника появится запрос на параметр размещения (рисунок 11.5): • Вписанный в окружность – задание радиуса окружности, на которой лежат вершины многоугольника. • Описанный вокруг окружности – задание расстояния от центра многоугольника до середин его сторон. 134 Оглавление Рисунок 11.5 Многоугольник, вписанный в окружность и описанный вокруг окружности 5. Далее задаётся радиус многоугольника или размер стороны в зависимости от выбранного метода построения. Многоугольник редактируется, так же, как и обычная полилиния с помощью команды «Полилиния» или с помощью ручек. Команда «Контур» Для преобразования объекта в полилинию, по мимо команды «Полилиния» , можно использовать команду «Контур» . Контур можно создавать только из замкнутых объектов. После создания контура исходные объекты остаються под созданным контуром. Рассмотрим создание замкнутой полилинии с помощью команды «Контур»: 1. Вызовите команду одним из следующих способов: • меню «Рисование» «Контур» . • вкладка «Главная» панель «Рисование» «Контур» ( в списке с командой штриховка). 2. После вызова команды появиться диалоговое окно «Создания контура» в котором задаются следующие настройки: • Указание точек – кнопка позволяет перейти к рабочему пространству для указания объектов для создания контура. Контур указывается щелчком мыши внутри замкнутой области, AutoCAD сам просчитает контур, если контур не замкнут появится окно с сообщением о «Невозможно определить замкнутый контур». После выбора контуров подтверждаем выбор клавишей ENTER. • Островки – управляет обнаружением внутренних замкнутых контуров, называемых островками. • Тип объекта – определяет тип объекта для нового контура. Команда КОНТУР создает контур как объект области или полилинии. • Набор объектов контур – определяет набор объектов, анализируемых командой КОНТУР при определении контура из указанной точки. Текущий видовой экран – создает набор контуров из всех объектов, находящихся в границах текущего видового экрана. При выборе этого параметра отменяется текущий набор контуров. Создать – переход к выбору объектов, которые должны учитываться при создании набора контуров. В КОНТУР входят только те объекты, которые можно использовать для создания области или замкнутой полилинии при 135 Компьютерное конструирование в AutoCAD 2016. Начальный курс формировании нового набора контуров. 3. Для завершения создания контура нажмите кнопку «Ок». Контур редактируется, так же, как и обычная полилиния с помощью команды «Полилиния» или с помощью ручек. Команда «Область» Объект «Область» не совсем подходит к данной теме, так как создает не полилинию, а просто единый объект, н описываеться здесь, так как идеологически похож на обект контур. Области представляют собой 2D–области, созданные из замкнутых плоских контуров объектов. Допустимые объекты: полилинии, отрезки, круги, дуги, эллиптические дуги, эллипсы и сплайны. Каждый замкнутый плоский контур объекта преобразуется в отдельную область. Все пересекающиеся или самопересекающиеся дуги отбрасываются. В отличае от контура область не может изменить свои геометрические параметры (кроме масштаба). Рассмотрим создание замкнутой области с помощью команды «Область»: 1. Вызовите команду одним из следующих способов: • меню «Рисование» «Область» • вкладка «Главная» панель «Рисование» «Область» 2. Выбираем объекты составляющие замкнутую область. 3. Подтверждаем выбор объектов клавишей ENTER, заканчивая тем самым команду. Если выбраны объекты не составляющие замкнутый контур, то команда завершиться, не создав область. Сплайны Сплайн представляет собой гладкую кривую, проходящую через набор точек, которые влияют на форму кривой, или рядом с ним. По умолчанию сплайн представляет собой сочетание сегментов кривых полиномов 3–й степени (также называемых кубическими). Эти кривые технически называются неоднородными рациональными B–сплайнами (NURBS), но в целях простоты они будут именоваться просто сплайнами. Кубические сплайны являются наиболее распространенными и имитируют сплайны, созданные вручную с использованием гибких полос, форма которых зависит от плотности в точках ввода данных. Сплайны можно создавать и редактировать с использованием управляющих вершин или определяющих точек. На рисунке 11.6 показан сплайн на основе управляющих вершин и справа на основе определяющих точек. Используя ручку можно преобразовывать сплайны из определяющих точек в управляющие вершины и наоборот. 136 Оглавление Рисунок 11.5 Сплайн на основе определяющих точек и управляющих вершин. Рассмотрим создание сплайна на основе определяющих точек: 1. Вызовите команду одним из следующих способов: • меню «Рисование» «Сплайн» «Определяющие точки» • вкладка «Главная» панель «Рисование» «Сплайн по определяющим точкам» 2. кажите начальную точку сплайна. 3. Указывается следующая точка сплайна или выбирается опция: • Касание в начале – задание по касательной в начальной точке сплайна • Допуск – указывает расстояние, на которое сплайн позволяет отклониться от заданных определяющих точек. Значение допуска 0 требует, чтобы результирующий сплайн проходил непосредственно через определяющие точки. 4. Последовательно указываться точки сплайна и при необходимости используется опции: • Отменить – отменяет последнюю установленную точку • Замкнуть – замыкает сплайн к начальной точке. 5. Для завершения команды нажмите клавишу ENTER. Рассмотрим создание сплайна на основе управляющих вершин: 1. Вызовите команду одним из следующих способов: • меню «Рисование» «Сплайн» «Управляющие вершины» • вкладка «Главная» панель «Рисование» «Сплайн по управляющим вершинам» 2. Укажите начальную точку сплайна или используйте опции: • Способ – позволяет перейти к методу построения по определяющим точкам. • Порядок – устанавливает степень полинома для результирующего сплайна. Используйте этот параметр для создания сплайнов порядка 1 (линейный), порядка 2 (квадратичный), порядка 3 (кубический) и так далее до порядка 10. • Объект – Преобразование 2D– или 3D–полилиний, сглаженных квадратичными или кубическими сплайнами, в эквивалентные сплайны. 3. Последовательно указываться точки сплайна и при необходимости 137 Компьютерное конструирование в AutoCAD 2016. Начальный курс используется опции: • Отменить – отменяет последнюю установленную точку • Замкнуть – замыкает сплайн к начальной точке. 4. Для завершения команды нажмите клавишу ENTER. После создания сплайна его можно отредактировать используя команду «Редактировать сплайн» . Рассмотрим редактирование сплайна: Опции для определяющих точек: 1. Вызовите команду одним из следующих способов: • меню «Редактирование» «Объект» «Сплайн» • вкладка «Главная» панель «Редактирование» «Редактировать сплайн» 2. Выберите сплайн для редактирования. 3. Для редактирования используйте следующие опции: • Замкнуть – замыкает сплайн к начальной точке. • Добавить – соединяет смежные сплайны в один • Определяющие точки – позволяет редактировать определяющие точки: добавлять, удалять и т.д. • Вершина – позволяет редактировать вершины: добавлять, удалять и т.д. • Преобразовать в полилинию – преобразует сплайн в полилинию. • Обратить –изменяет на обратный порядок следования вершины сплайна. • Отменить – отменят последнее изменение. • Выход – выход из редактирования. Многофункциональные ручки содержат опции, в число которых входят добавление управляющих вершин и изменение направления касательной сплайна в ее конечных точках. Отображение меню параметров при наведении курсора на ручку (рисунок 11.6). • Растянуть за определяющую точку – позволяет растягивать сплайн перемещая ручку. • Добавить определяющую точку – добавляет определяющую точку. • Удалить определяющую точку – удаляет определяющую точку сплайна • Направление касательной – меняет направление касательной первой и последней точки сплайна. 138 Оглавление Рисунок 11.6 Редактирование сплайнов с помощью многофункциональных ручек Опции для управляющих вершин: • Растянуть за вершину – позволяет растягивать сплайн за вершину. • Добавить вершину – добавляет вершину к сплайну. • Уплотнить вершины – добавляет вершины сохраняя геометрию сплайна. • Удалить вершину – удаляет вершину сплайна. • Рисунок 11.6 Редактирование сплайнов с помощью многофункциональных ручек Штриховка и градиент Команда «Штриховка» Команда «Штриховка» заполняет выбранную область штриховкой. Для создания штриховки используеться команда «Шириховка» , котрую можно вызвать из меню «Рисование» и из вкладки «Главная» панель «Рисование». После вызова команды появляется контекстная вкладка «Создание штриховки» (рисунок 11.7) с помощью которой задаются все параметры штриховки. Рисунок 11.7 Контекстная вкладка «Создание штриховки» Вкладка «Создание штриховки» содержи следующие параметры создаваемой или редактируемой штриховки: 1. Указать точки – один из двух методов указания области нанесения штриховки. При использовании этого метода следует щелкнуть внутри замкнутой области, AutoCAD сам просчитает контур и нанесет штриховку. На рисунке 11.8 показаны выбор различных областей штриховки, выбранные области указаны пунктиром. 139 Компьютерное конструирование в AutoCAD 2016. Начальный курс Рисунок 11.8 Указание областей штриховки с помощью указания точек 2. Выбрать – второй метод указания области штриховки. При задании области выбирается замкнутый единый объект, внутри которого и создаётся штриховка. На рисунке 11.9 показаны области штриховки, определяемые границами объекта. Рисунок 11.9 Указание областей штриховки с помощью выбора объектов 3. Удалить – при построении штриховки можно одновременно указать несколько областей штриховки, если одна из областей была включена ошибочно, ее можно исключить из набора областей для штриховки при последующем редактировании. Этот параметр доступен только при редактировании штриховки. 4. Восстановить – если после построения штриховки контур штриховки (круг, полилиния и т.п.) был удален, то его можно восстановить с помощью этого параметра. Этот параметр доступен только при редактировании штриховки. 5. Образец – определяет тип штриховки или градиента. Здесь показаны все доступные типы штриховок, которые устанавливаются вместе с AutoCAD и если подключены, то и пользовательские. Подробно о создании пользователских штриховок рассказываеться в курсе «AutoCAD. Профессиональный курс». 6. Образец – определяет тип создаваемой штриховки. • Тело – задание сплошной заливки вместо штриховки (задаётся штриховка типа solid). • Градиент – задаёться градиент. • Образец – штриховка • Из линий – штриховка создаётся из текущего типа линий. 7. Цвет штриховки – задаётся цвет штриховки, который можно задать и с помощью стандартного свойства «Цвет». 8. Цвет фона – задаётся фон штриховки. 9. Прозрачность – задаётся прозрачность штриховки, которую можно задать и с помощью стандартного свойства «Прозрачность» 140 Оглавление 10. Угол – угол поворота штриховки. 11. Масштаб – устанавливает масштаб штриховки. В среднем расстояние между штрихами равно примерно 1 ед. чертежа, что при нанесении штриховки на объекты кратные 10000 тысячам 12. Задать исходную точку – определяет точку начала штриховки в области рисования. Точка начала штриховки особенно важно при нанесении сложных штриховок, как например штриховки в виде кирпичей или плитки и где важна точка начала расположения объектов. На рисунке 11.10 показаны штриховка AR–B816 имитирующая кирпичную кладку. В первом прямоугольнике исходная точка не указана, во втором исходная точка указана в левом нижнем углу, в третьем исходная точка указана по центру нижнего и в последнем точка установлена в верхнем правом углу. Рисунок 11.10 Указание исходной точки штриховки Для задания произвольной исходной точки используеться параметр «Задание исходной точки». Можно указать одну из предложенных точек используя команды из скрытой части панели: • Снизу слева – задает исходную точку снизу слева прямоугольника ограничивающий штриховку. • Снизу справа – задает исходную точку снизу справа прямоугольника ограничивающий штриховку. • Сверху слева – задает исходную точку сверху слева прямоугольника ограничивающий штриховку. • Сверху справа – задает исходную точку сверху справа прямоугольника ограничивающий штриховку. • По центру – задает исходную точку по центру прямоугольника ограничивающий штриховку. • Текущая точка – использует последнюю установленную исходную точку. • Сохранить как исходную точку по умолчанию – сохраняет исходную точку, как точку по умолчанию для следующих штриховок. 13. Ассоциативный – определяет, что штриховка ассоциируется с контуром и при изменении геометрических параметров контура меняется и штриховка. По умолчанию параметр активен. На рисунке 11.11 показана ассоциативная и не ассоциативная штриховка. На первом рисунке показан исходный объект штриховки, на втором исходный объект растянут и штриховка принимает форму измененной геометрии, то есть штриховка ассоциативная и на третьем геометрия исходного объекта, так же изменена, но штриховка не ассоциативная и не изменилась вместе с объектом. 141 Компьютерное конструирование в AutoCAD 2016. Начальный курс Рисунок 11.11 Ассоциативная и не ассоциативная штриховка. 14. Аннотативный – задание автоматической корректировки масштаба образца в соответствии с масштабом видового экрана. Аннотативные объекты рассматриваются в «Тема 15. Печать». 15. Копирование свойств – применяет свойства одной штриховки к другой. Для выполнения команды выбирается объект, к которому будут применены новые свойства, далее вызывается команда, а затем выбирается исходный объект. 16. Допуск замкнутости – если попытаться заштриховать не замкнутый контур, то появиться ошибка о невозможности определения замкнутого контура и штриховка создана не будет. Для штриховки не замкнутого контура, можно задать положительный допуск замкнутости, тогда AutоCAD сам замкнет контур по своему усмотрению. Значение допуска замкнутости определяет максимальную допустимую величину зазоров. На рисунке 11.12 показано использование допуска замкнутости. На первом рисунке значение допуска ноль и AutoCAD указал точки зазора. На втором рисунке установлен допуск в 74 единицы, которые являются расстоянием между первой точкой зазора и второй, но как видно AutoCAD сам выбрал траекторию замыкания. Часто удобней самостоятельно дорисовать замкнутый контур, создать штриховку и удалить дорисованный сегмент, чем использовать допуск замкнутости. Рисунок 11.12 Допуск замкнутости. 17. Создавать отдельные штриховки – при одновременном указании нескольких областей штриховки за один вызов команды «Штриховка» создаётся единая штриховка для всех областей. Единая штриховка воспринимается, как один объект, имеет одну ручку и редактируется соответственно целиком. Использование единой штриховки не всегда удобно, поэтому активизируя параметр «Создавать отдельные штриховки» можно задавать несколько областей штриховки за одну команду, но в результате получить отдельные объекты штриховки. На рисунке 11.13 первые два прямоугольника используют общую штриховку, а следующие два созданы с помощь параметра «Создавать отдельные штриховки». 142 Оглавление Рисунок 11.12 Использование отдельных штрихов 18. Внешнее обнаружение островков – если несколько контуров вложены друг в друга и при указании области штриховки указывается внешний контур, то заштрихован будет только внешний контур до границы со вложенным объектом. Этот способ нанесения штриховки называется «Обнаружение внешних островков». На рисунке 11.13 последовательно показаны способы нанесения «Обнаружение внешних островков», «Нормальное обнаружение островков» и «Игнорирующее обнаружение островков». Рисунок 11.13 Обнаружение островков 19. Поместить за контуром – определяет положение штриховки относительно других объектов. Перемещает штриховку «На задний план» и «На передний план» . 20. Закрыть штриховку – завершает построение штриховки. После построение штриховки ее можно отредактировать, используя туже контекстную вкладку, что и при создании. Для редактирования штриховки ее достаточно выделить и активизируется контекстная вкладка «Создание штриховки» на которой присутствуют те же команды, что и при создании. Штриховку так же можно редактировать с помощью диалогового окна «Редактирование штриховки», которое можно вызвать следующими способами: • меню «Редактирование» «Объект» «Штриховка» • вкладка «Главная» панель «Редактирование» «Штриховка» В диалоговом окне «Редактирование штриховки» используются те же параметры, что и при создании штриховки, только они оформлены в другом виде. Штриховку можно редактировать, используя многофункциональные ручки. Все ручки штриховки при наведении на них выдают список из трех опций (рисунок 11.14): • Растянуть – растягивает контур штриховки. • Добавить вершину – добавляет новую вершину штриховки в указанном месте • Преобразовать в дугу – преобразует линейный сегмент в дуговой. 143 Компьютерное конструирование в AutoCAD 2016. Начальный курс Рисунок 11.14 Многофункциональные ручки штриховки При необходимости штриховку, как и любой другой сложный объект, можно разбить на простые, используя команду «Расчленить» . Команда «Градиент» Градиентная заливка создает плавный переход на основе одного или двух цветов. Градиент можно создать с помощью команды штриховки и в типе образца задать «Градиент» (рисунок 11.7 пункт 6). Так же градиент можно создать, используя команду «Градиент», которую можно вызвать в меню «Рисование» «Градиент» или на вкладке «Главная» панель «Рисование» «Градиент» . После вызова команды появиться контекстная вкладка «Создание штриховки», которая анологична вкладке для создания штриховки (рисунок 11.7), за исключением панели «Свойства» в которой задаеться первый цвет градиента и второй . Вид градиента, линейный или радиальный, определяеться образцом. Гадиент редактируеться индентично штриховке, только её нельзя расчленить. 144 Оглавление Тема 12. Прямоугольный и изометрические режимы Прежде чем перейти непосредственно к рассмотрению изометрического режима, рассмотрим два вспомогательных редима «Сетка» и «Шаг». Режим «Сетка» Сетка представляет собой прямоугольную комбинацию линий или точек, которая покрывает всю плоскость XY пользовательской системы координат (ПСК). Сетка имитирует лист бумаги, расчерченный в клетку, который подкладывают под чертеж для облегчения построений. Она помогает выравнивать объекты и оценивать расстояние между ними. На печать сетка не выводится. Для включении отображении сетки используеться режим «Сетка» на статусной строке. Для настройки сетки используеться диалоговое окно «Режимы рисования» (меню «Сервис» «Режимы рисования») на вкладе «Шаг и сетка» (рисунок 12.1). Рисунок 12.1 Настройка сетки 1. Сетка Вкл – включает/отключает отображение сетки альтернатива влючению сетки в строке состояния. 2. 2D–пространство модели – задает стиль отображения сетки в виде точек в включённом состоянии и в виде линий в выключенном состоянии в модели. 3. Редактор блоков – задает стиль отображения сетки в виде точек в включённом состоянии и в виде линий в выключенном состоянии в редакторе блоков (описывается в следующей главе). 4. Листы – задает стиль отображения сетки в виде точек в включённом состоянии и в виде линий в выключенном состоянии в листе. 5. Шаг сетки по X – задает величину шага сетки в направлении оси X. Нулевое значение указывает, что шаг сетки равен шагу привязки. 6. Шаг сетки по Y – задает величину шага сетки в направлении оси Y. Нулевое значение указывает, что шаг сетки равен шагу привязки. 7. Основная линия через – определяет частоту показа главных линий сетки по сравнению с второстепенными. Основная линия выделена более четким начертанием. 145 Компьютерное конструирование в AutoCAD 2016. Начальный курс 8. Настройка сетки – ограничивает предельную плотность ячеек сетки при уменьшении масштаба. Расстояние между линиями сетки меняется в зависимости от масштаба, если это опция включена. Расстояние между линиями сетки неизменно если эта опция выключена. 9. Разрешить дробление мельче шага сетки – при укрупнении масштаба формирует дополнительные линии сетки с уменьшенным интервалом расположения. Частоту отображения этих дополнительных линий определяет опция частоты показа главных линий сетки. 10. Показать сетку за лимитами – отображает сетку за границами области, заданной командой ЛИМИТЫ. 11. Следовать динамической ПСК – приводит плоскость сетки в соответствие с плоскостью XY динамической ПСК. Если знак ПСК повернут, то и сетка повернётся. В пункте 10 предыдущего списка были упомянуты лимиты, которые могут влияют на область отображение сетки, рассмотрим их по подробнее. Лимиты чертежа Лимиты создают невидимую прямоугольную область с помощью которой можно ограничить отображаемую сетку, ограничить область черчения и определят печтаемую область. Если отключить опцию сетки «Показать сетку за лимитами» (рисунок 12.1 пункт 10), то сетка будет отображаться в определенной области, а не на все рабочее пространство. Размер области лимитов по умолчанию равняеться формату А3 в альбомной ориентации. Для изменения области лимитов используеться команда «Лимиты чртежа» . Рассмотрим подробнее установку областей лимитов: 1. Вызовите команду меню «Формат» «Лимиты чертежа» 2. Введите координаты левого нижнего угла. Подтвердите ввод нажав клавишу ENTER. 3. Введите координаты правого верхнего угла. Подтвердите ввод нажав клавишу ENTER. Область лимитов измеена. Для включения ограничения черчения нужно вызвать команду «Лимиты чртежа» и использовав опцию «Вкл» включить лимиты. После включения лимитов черчение вне области лимитов будет невозможно. При задании области печати, в диалоговом окне «Печать», можно выбрать «Лимиты», тогда будут печататься только объекты внутри лимитов. Режим «Шаг» Шаг ограничивает перемещения курсора определенными интервалами сетки. При перемещении курсора урсор «липнет» к через заданные интервалы и такое 146 Оглавление черчение можно сравнить с черчением по миллиметровке. Для включения режима «Шаг» в статусной строке следует нажать на кнопку , для выключения следует нажать на нее повторно . Для настройки шага используеться диалоговое окно «Режимы рисования» (меню «Сервис» «Режимы рисования») на вкладе «Шаг и сетка» (рисунок 12.2). Рисунок 12.2 Настройка шага 4. 5. 6. 7. Привязка вкл – включает/отключает привязку. Шаг привязки по X – задает интервал шаговой привязки по X. Шаг привязки по Y – задает интервал шаговой привязки по Y Равный шаг по осям X и Y – приводит величины интервалов шаговой привязки и шага сетки по осям X и Y к одному и тому же значению. При отключении параметра шаг для оси X и для оси Y может различаться. 8. Полярная привязка – управление шаговым расстоянием полярной привязки. Изометрический режим Изометрический 2D–чертеж является плоским представлением изометрической 3D–проекции. Этот способ черчения позволяет быстро создавать изометрический вид простого проекта. Расстояния, измеряемые вдоль изометрической оси, можно масштабировать, но так как чертеж выполняется в 2D, извлечение 3D–расстояний и площадей, просмотр объектов в различных ракурсах, а также автоматическое подавление скрытых линий невозможно. Для начала работы в изометрическом режиме его нужно включить на вкладек «Шаг и стека» диалогового окна «Режимы рисования» установив переключатель «Тип привязки» «Изометрическая». После включение изометрической привязки измениться внешний вид сетки и курсора. Внешний вид курсора определяет плоскость изометрии в которой на данный момент осуществляеться черчение. Всего три изометрические плоскости: • Правая. Сетка и шаговая привязка ориентируются вдоль осей, направленных под углами 30⁰ и 90⁰. Вид курсор • Левая. Сетка и шаговая привязка ориентируются вдоль осей, направленных под углами 90⁰ и 150⁰. Вид курсора – • Верхняя. Сетка и шаговая привязка ориентируются вдоль осей, направленных под углами 30⁰ и 150⁰. Вид курсора – 147 Компьютерное конструирование в AutoCAD 2016. Начальный курс Переключение между плоскостями можно осуществлять с помощью инструмента «Изометрическое проектирование», который расположен в статусной строке (рисунок 12.3). Кроме того, можно нажать клавишу F5 или сочетание CTRL + E для циклического просмотра плоскостей изометрии. Рисунок 12.3 Изометрическое проектирование При включенном изометрическом режиме если влачён режим ортогонального отслеживание, то курсор будет ограничен теме углами, которые определяют текущую плоскость. Например, если выбрана верхняя плоскость, то курсор будет ограничен углами 30⁰ и 150⁰. При использовании полярного отслеживания, что рекомендуется, следует установить шаг углов равный 30⁰. Особое внимание при черчении в изометрии следует уделить созданию окружностей. Если все другие объекты можно нарисовать, не используя изометрический режим, просто установить полярное отслеживание на 30⁰, то нарисовать изометрические окружности без режима изометрии крайне сложно. Рассмотрим подробно рисование окружностей в изометрии с помощью команды «Ось, конец»: 1. Вызовите команду одним из следующих способов: • меню «Рисование» «Эллипс» «Ось, конец» • вкладка «Главная» панель «Рисование» «Ось, конец» 2. Вызываем опцию «Изокруг». Опция «Изокруг» доступна только при включенной шаговой привязки «Изометрическая». 3. Указываем центр изокруга 4. Указываем радиус изокруга или переходим с помощью опции «Диаметр» к указанию диаметра. 5. Подтверждаем введенное значение клавишей ENTER и тем самым заканчиваем команду. При создании изокруга важно указать плоскость в которой создаётся изокруг. На рисунке 12.4 показаны три изокруга с одинаковым радиусом, первый нарисован в правой плоскости, второй в верхней, а третий в левой. Рисунок 12.4 Изометрические окружности 148 Оглавление 149 Компьютерное конструирование в AutoCAD 2016. Начальный курс Тема 13. Группы, блоки и внешние ссылки Группы Группы позволяют объединять объекты и согласованно ими управлять. По умолчанию при выборе одного элемента группы происходит выбор всей группы; при этом группы можно перемещать, копировать, поворачивать и редактировать точно так же, как и индивидуальные объекты. По завершении работы с группой объекты можно разгруппировать. Группы могут быть как именованными, так и неименованными. Если с помощью групп планируется упорядочить объекты на чертеже и обеспечить к ним доступ используются именованные группы. Каждый объект можно добавить в несколько групп. Выбор объекта, входящего в несколько групп, приводит к выбору всех групп, к которым принадлежит данный объект. Для создания именованной и не именованной группы используется команда «Группа» вкладка «Главная» панель «Группы». Для создания не именованной группы, после вызова команды, выделите объекты и нажмите ENTER. Для создания именованной группы до выбора объектов следует использовать опции «Имя» и «Описание». Для разгруппирования группы используется команда «Разгруппировать» (вкладка «Главная» панель «Группы») после вызова команды нужно выбрать группы и нажать ENTER. Группу нельзя расчленить с помощью команды «Расчленить». Для редактирования группы используется команда «Редактирование группы» (вкладка «Главная» панель «Группы»). После вызова команды с помощью опций можно добавлять объекты к группе, исключать объекты из группы и переименовывать группу. При выделении одного объекта группы по умолчанию выделяются все объекты группы. Для того чтобы выделялись отдельные объекты группы нужно отключить команду «Вкл/откл выбор группы» (вкладка «Главная» панель «Группы»). При выделении объектов в группе вокруг нее появляеться рамка, для отключения рамки используеться команда «Ограничивающая рамка группы» (вкладка «Главная» панель «Группы»). Для управления группами используеться «Диспетчер групп» (риснок 13.1), который вызываеться с помощью команды «Диспетчер групп» (вкладка «Главная» панель «Группы»). 150 Оглавление Рисунок 13.1. Диспетчер групп В диспетчер групп содержит следующие возможности по работе с группами: 1. Имя группы – список имеющихся в чертеж групп. 2. Имя группы – задается имя группы. Имя может иметь длину до 31 символа; оно может состоять из букв, цифр и специальных символов (знак доллара ($), дефис (–) и знак подчеркивания (_)). Имя группы не может содержать пробелов. Имя преобразуется в верхний регистр. 3. Описание – вывод и просмотр описания выбранной группы. 4. Найти имя – вывод списка групп, в которые входит объект. 5. Подсветить – отображает в области рисования членов выбранной группы. 6. Включая неименованные – добавление неименованных групп в список диалогового окна «Диспетчер групп». Если флажок не установлен, в списке выводятся только именованные группы. 7. Новая – создает из выбранных объектов новую группу с именем и описанием, заданными в полях «Имя группы» и «Описание». 8. Выбираемая – задание свойства выбираемости для вновь создаваемой группы. 9. Без имени – создание неименованной группы. Неименованным группам присваивается имя по умолчанию *An. Где n число, увеличивающееся с каждой новой группой. 10. Исключить – исключение объектов из выбранной группы. Для использования этого параметра необходимо снять флажок «Выбираемая». 11. Добавить – добавление объектов в выбранную группу. 12. Переименовать – присвоение выбранной группе нового имени, введенного в поле «Имя группы». 13. Порядок – отображает диалоговое окно "Порядок объектов в группе", в котором можно изменить порядок следования объектов в группе. Объекты нумерованы в порядке их выбора при включении в группу. Изменение порядковых номеров полезно при расчете траекторий движения инструмента 151 Компьютерное конструирование в AutoCAD 2016. Начальный курс при обработке материалов. Например, можно изменить порядок обрезки горизонтальных и вертикальных линий. 14. Описание – обновление описания выбранной группы на введенное в поле «Описание». Для описания имени можно использовать до 64 символов. 15. Расчленить – удаление определения выбранной группы. Объекты группы не удаляются из чертежа. 16. Выбираемая – изменение свойства выбираемости группы. Блоки Блоки очень часто используемый при работе в AutoCAD объекты и представляют из себя произвольное количество объектов, объединенных в один. Преимущества использования блоков следующие: • Объединённые в блоки объекты используют одну ручку, что упрощает их перенос и выбор. • Наиболее интересное свойство блоков для данного курса – редактирование блоков. Обсудим подробней, как редактируются блоки. После создания, блок размещается в память чертежа и храниться там, пока не будет удален с помощью утилиты «Очистить», речь о которой пойдет ниже в этой главе. В чертеж вставляется не сам блок, а ссылка на него, которая по терминологии Autodesk называется «вхождение блока в чертеж», сам блок остаётся в памяти чертежа. Если необходимо отредактировать блок, то редактируется сам блок, а все вхождения блока в чертеж меняются соответственно изменениям, внесённым в блок, так как являются всего лишь ссылкой на него, то есть вхождениями блока в чертеж. Так как блок и вхождения блока в чертеж взаимосвязаны, то в блоки удобно преобразовывать объекты, которые во множестве раз встречаются на чертеже, например, однотипные окна, болты, столы и т.д. В левой части рисунка 13.2 показаны блоки до редактирования, а в правой блоки изменились после редактирование основного блока. Рисунок 13.2 Блок до и после редактирования • При использовании блоков уменьшаеться размер чертежа, так как вхождения блока в чертеж не добавляет объектов на чертеж, а являеться одним и тем же объектом. • На основе блоков можно создавать динамические блоки, которые облегчает создания множество однотипных объектов с разными параметрами. На 152 Оглавление рисунке 13.3 показа один и тот же блок, но сразным динамическими параметрами. Рисунок 13.3 Динамический блок Динамические блоки рассматриваются в курсе «AutoCAD. Профессиональный курс». • На основе блоков можно создать блоки с атрибутами, на основе которых можно быстро создать спецификацию, о чем подробно рассказывается в курсе «AutoCAD. Профессиональный курс». Создание блоков Рассмотрим подробно создание блоков: 1. Блоки создаются с помощью диалогового окна «Определение блока», которое можно вызвать одним из следующих способов: • меню «Рисование» «Блок» «Создать» • вкладка «Главная» панель «Блок» «Создать» • вкладка «Вставка» панель «Определение блока» «Создать» 2. В диалоговом окне «Определение блока» (рисунок 13.4) задаются параметры блока. У блока три основных параметра – имя, базовая точка и объекты, их надо указывать обязательно. Рассмотрим параметры создания блока: Рисунок 13.4 Диалоговое окно «Определение блока» 1. Имя – задаётся имя блока. Имя блока должно быть уникальным для текущего чертеже иначе будут перезаписан текущий бок с идентичным именем. 2. Объекты блока – отображается внешний вид выбранных объектов для преобразования в блок. Область «Базовая точка» 3. Пиктограмма «Указать» позволяет перейти в рабочее пространство и выбрать базовую точку блока. Базовая точка блока одни из основных параметров блока, определяет положение единственной ручки блока. В 153 Компьютерное конструирование в AutoCAD 2016. Начальный курс последствии положение базовой точки можно изменить, но рекомендуется сразу казать ее положение. 4. Если известны координаты базовой точки по Х, то можно не использовать пиктограмму «Указать», а ввести значения в эту область. Чаще все–таки используется пиктограмма «Указать» для определения положения базовой точки. 5. Если известны координаты базовой точки по Y, то можно не использовать пиктограмму «Указать», а ввести значения в эту область. Чаще все–таки используется пиктограмма «Указать» для определения положения базовой точки. 6. Если известны координаты базовой точки по Z, то можно не использовать пиктограмму «Указать», а ввести значения в эту область. Чаще все–таки используется пиктограмма «Указать» для определения положения базовой точки. Область «Объекты» 7. Пиктограмма «Выбрать объекты» позволяет перейти в рабочее пространство и выбрать объекты, которые будут входить в блок. В последствии в блок можно будет добавлять и удалить объекты, но рекомендуется сразу казать все объекты, которые должны входит в блок. После указания объектов появиться отображение объекты в пункте 2. Если объекты не выбраны, то будет показана предупреждение внизу блока «Объекты» 8. Вызывает диалоговое окно «Быстрый вызов» для группового выбора объектов по заданным свойствам. 9. Оставить – оставляет исходные объекты, а по верх их создает блок. 10. Преобразовать в блок – преобразует объекты в блок при этом исходные объекты удаляются 11. Удалить – удаляет созданный блок в память чертежа, откуда можно блок вставить в чертеж. Исходные объекты так же удаляются. Область «Поведение» 12. Аннотативный – преобразует блок в аннотативный объект. 13. Определяет возможно задавать разные масштабы по оси X иY. 14. Разрешает/запрещает расчленение блока для индивидуального редактирования. 15. Задает единицы создания блока. 16. Гиперссылка – задет ссылку блоку, которую можно в дальнейшем изменить или задать на панели «Свойств». 17. Открывает сразу после создания блока «Редактор блока» в котором сразу моно отредактировать блок или задать динамические параметры. 18. Описание – вводиться описание блока. 3. После настройки всех параметров создаваемого блока нажмите кнопку «Ок». 154 Оглавление Блок будет создан и его можно использовать в работе. Для того, чтобы определить был ли создан блок, следует щелкнуть на один из объектов предполагаемого блока и если выбралась группа объектов и у нее одна ручка, то это блок. Вставка блока После создания блока его можно использовать на чертеже. Если блок присутствует на рабочем пространстве, то его можно копировать, тем самым увеличивая количество вхождения блока в чертеж. Если блок не присутствует на рабочем пространстве, но присутствует в памяти чертежа его можно вставить. Рассмотрим вставку блока в чертеж: 1. Блоки вставляются в чертёж с помощью диалогового окна «Вставка» , которое можно вызвать из меню «Вставка». 2. В диалоговом окне «Вставка» (рисунок 13.5) задаются параметры блока: Рисунок 13.5 Диалоговое окно «Вставка» 1. Имя – водиться имя вставляемого блока или выбирается из выпадающего списка. 2. Обзор – позволяет вставить внешний файл в текущий чертеж, как блок. При нажатии на кнопку открывается диалоговое окно «Выбор файла чертежа» в котором можно выбрать нужный чертеж. При вставке чертежа вставляется весь чертеж целиком, нельзя выбрать часть чертежа для вставки. При вставке чертеж преобразуется в блок, имя которого будет совпадать с именем чертежа, который вставляется. Базовая точка блока, будет совпадать с нулем координат вставляемого чертежа. Если необходимо задать точку, которая в вставляемом чертеже будет базовой, нужно вызвать команду «Задать базовую точку» (меню «Рисование» «Блок» «Создать» или вкладка «Главная» панель «Блок» «Задать базовую точку») указать точку, которая при вставке преобразуется в базовою точку блока. После вставки чертежа никакой связи с файлом не будет. 3. Отображение вставляемого блока. 4. Точка вставки – если установлена галочка, что предпочтительно в большинстве случаев, то точка вставки указывается на рабочем пространстве после нажатия кнопки «Ок». Если галочка снята, то 155 Компьютерное конструирование в AutoCAD 2016. Начальный курс координаты вставки блока вводятся в открывшееся окошки X, Y и Z. Точка вставки определяет положения базовой точки блока. После вставки блока можно изменить его положение с помощью команды «Перенести». 5. Масштаб – если установлена галочка, то масштаб указывается на рабочем пространстве после нажатия кнопки «Ок», это не очень удобно, так как затягивает процедуру вставки. Если галочка снята, что предпочтительно в большинстве случаев, то масштаб вставки блока вводятся в открывшееся окошки X, Y и Z. Если установить галочку «Равные масштабы», то блок будет масштабироваться пропорционально по всем осям. Если установить в диалоговом окне «Определение блока» галочку «Одинаковый масштаб» (рисунок 13.4 пункт 13), то активно будет только окошко X и задать можно будет одинаковый масштабы. После вставки блока можно изменить его масштаб с помощью команды «Масштаб». 6. Угол поворота – если установлена галочка, то угол поворота блока указывается на рабочем пространстве после нажатия кнопки «Ок», это не очень удобно, так как затягивает процедуру вставки. Если галочка снята, что предпочтительно в большинстве случаев, то угол поворота указывается в окошке «Угол». После вставки угол поворота блока можно установить с помощью команды «Поворот». 7. Расчленить – при вставке блока он расчленяется на составные объекты. Если была снята галочка «Разрешить расчленение», то блок расчленить нельзя. 3. После настройки параметра вставки блока нужно нажать кнопку «Ок» после чего задать необходимые параметры через командную строку. Параметры варьируются в зависимости от выбранных параметров в окне «Вставка» это может быть точка вставки, угол и масштаб бока. Вставить блок без настройки параметров можно используя команду «Вставка» вызываемую из вкладки «Главная» панель «Блок» или вкладки «Вставка» панель «Блок». При вызове этих команд появиться список присутствующих a чертеже блоков из которого можно выбрать нужный блок и вставить его в чертеж (рисунок 13.6). Рисунок 13.6. Вставка блока в чертеж Для вставки части другого чертежа, как блока используется команда «Вставить как блок». Для использования этой команды следует выполнить следующие действия: 156 Оглавление 1. 2. 3. 4. 5. 6. Перейдите в чертеж из которого хотите копировать объекты для вставки. Выберите объекты для копирования. Вызовите команду меню «Копировать» из меню «Правка». Перейдите в чертеж в который хотите вставить скопированные объекты. Вызовите команду меню «Вставить как блок» из меню «Правка». Объекты будут вставлены в чертеж и преобразованы в блок. Имя блока будет индентично имени чертеже из которого были вставленны объекты. Редактирование блока Редактирование блока осуществляется через «Редактор блоков». Редактор блоков содержит те же самые вкладки и соответственно команды, что и обычное рабочее пространство, и дополнительную контекстную вкладку «Редактор блоков». При открытии редактора блоков меняется цвет фона, отображается только объект редактирования, появляется палитра «Вариации блока» и контекстная вкладка «Редактор блоков». Палитра вариаций блоков предназначена для создания динамических параметров блоков, о чем подробно рассказывается в курсе «AutoCAD. Профессиональный курс». Контекстная вкладка «Редактор блоков» содержит команды по настройки и задания дополнительных параметров блоков, все команды данной вкладки рассматривается в курсе «AutoCAD. Профессиональный курс», кроме одной, «Закрыть редактор боков» речь, о которой пойдет ниже. Рассмотрим редактирование блоков с помощью «Редактора блоков» последовательно: 1. Вызовите «Редактор блоков» одним из следующих способов: • меню «Сервис» «Редактор блоков» • вкладка «Главная» панель «Вставка» «Редактор блоков» • вкладка «Вставка» панель «Определение блока» «Редактор блоков» • выбрать блок вызвать контекстное меню ПКМ «Редактор блоков» • два раза щелкнуть на объекте 2. Измените объект, используя любые команды редактирования и рисования. 3. На контекстном вкладе «Редактор блоков» щелкните кнопку «Закрыть редактор блоков». Вы появившемся диалоговом окне нажмите «Сохранить изменения». 4. Все вхождения бока в чертеж будут изменены. Не всегда удобно редактировать блок изолированно от других объектов, как это позволяет «Редактор блоков», иногда удобно ориентироваться на окружающие объекты. Для этого используется команда «Редактирование вхождений» . Для контекстного редактирования блока следует вызвать команду «Редактирование вхождений» из меню «Сервис», выбрать блок и в появившемся окне «Редактирование вхождений» нажать «Ок». Окружающие блок объекты потускнеют и появиться возможность редактировать составные части блока. 157 Компьютерное конструирование в AutoCAD 2016. Начальный курс После завершения редактирования блока в контекстной вкладке «Редактирование вхождений» выбирите команду «Сохранить изменения» и в появившемся запросе нажмите «Ок». Для редактирования чаще используеться редактор блоков. Если необходимо изменить название блока, то можно использовать команду «Переименовать». Команда «Переименовать» позволяет переименовывать слои, блоки, размерные и текстовые стили и т.п. Для переименования блока нужно вызвать команду «Переименовать» из меню «Формат». В диалоговом окне «Переименование» в тип объекта выберите «Блоки» в области «Имена» выберите требуемый блок. Введите новое имя в области «Новое имя» и для подтверждения переименования нажмите кнопку «Новое имя». Редактировать отдельное вхождение блока нельзя. Можно использовать команду «Расчленить» для преобразования блока в отдельные просты объекты, но это уже будет не вхождения блока в чертеж. Так же можно в редакторе блоков сохранить блок под другим именем использую команду «Сохранить блок как» и в дальнейшем редактировать вхождение нового блока. Если необходимо скопировать часть блок отдельно от него, то можно использовать команду «Копировать вложенные объекты» , которая расположена на вкладке «Главная» панель «Редактирование». Работа с внешними файлами Внешние файлы или внешние ссылки устанавливают связь с другими чертежами без вставки содержимого самих чертежей. Любые изменения в ссылочном чертеже отображаются в текущем чертеже при его открытии или перезагрузке. Таким образом, можно добавлять элементы в чертеж, не увеличивая значительно его размера. За счет вставки чертежей в виде внешних ссылок можно осуществлять следующие действия: • Координировать свои действия с действиями других разработчиков, ссылаясь на другие чертежи и учитывая изменения, произведенные в них другими участниками проекта. Имеется также возможность собирать главный чертеж из фрагментов, которые могут изменяться в ходе разработки проекта. • Гарантировать наличие на экране последних версий фрагментов чертежей. При открытии чертежа производится автоматическая повторная загрузка всех чертежей, вставленных в качестве внешних ссылок, таким образом, чертеж всегда отражает самые последние изменения, внесенные в связанный файл чертежа. • Логически разделять имена слоев, размерных стилей, текстовых стилей и других именованных элементов главного чертежа и связанных с ним чертежей. • Осуществлять постоянное объединение (внедрение) связанных чертежей с текущим чертежом по завершению проекта и его готовности к архивации. 158 Оглавление Как внешние ссылки можно вставлять следующие файлы: • Файлы чертежей AutoCAD в формате dwg • Файлы растровых изображений • Файлы подложек Внешние ссылки на файлы DWG Ссылки на файлы dwg удобно использовать при совместной работе, когда необходимо отслеживать внесенные коллегой изменения в реальном времени. Та же удобно использовать ссылку на dwg в случае, когда файл ссылки используется во множестве чертежей и есть вероятность его изменения. Внешние ссылки чем–то похожи на блоке в них так же при изменении одного объекта меняются все остальные, только внешние ссылки используются на уровне чертежей, а блоки на уровне одного чертежа. Рассмотрим такой пример, вы с коллегами работаете над проектированием большого загородного участка. Один из коллег проектирует дом, другой участок, третий окружающие коммуникации. У вас есть один основной файл с проектом, но работать одновременно над одним файлом тремя пользователями невозможно. Так же вам нужно ориентироваться, какие изменения вносят в свою часть проекта ваши коллеги. У каждого из проектировщиков свой файл в котором он работает и в каждый из этих файлов, как внешняя ссылка вставлены два других файла. Каждый раз, когда ваш коллега сохраняет файл вы, можете обновить ссылку на этот файл, тем самым увидеть, какие изменения были внесены в этот файл. Вставка файла dwg Рассмотрим подробно вставку файла dwg, как внешнюю ссылку: 1. Вызовите команду одним из следующих способов: • меню «Вставка» «Ссылка на DWG» ; • вкладка «Вставка» панель «Ссылка» «Присоединить» . Команда являеться универсальной, с ее помощью можно вставлять любые типы внешних файлов; • с помощью «Диспетчера ссылок». 2. После вызова команды появиться диалоговое окно «Выбор файла внешней ссылки», в котором нужно указать вставляемый файл и нажать кнопку «Открыть». 3. В диалоговом окне «Вставка внешней ссылки» (рисунок 13.7) можно задать следующие параметры вставки: 159 Компьютерное конструирование в AutoCAD 2016. Начальный курс Рисунок 13.7. Диалоговое окно «Вставка внешней ссылки» 1. Имя – отображает имя вставляемого файла. 2. Обзор – позволяет выбрать другой файл для вставки. 3. Предварительный просмотр – отображает внешний вид вставляемого файла. 4. Масштаб – если установлена галочка, то масштаб указывается на рабочем пространстве после нажатия кнопки «Ок», это не очень удобно, так как затягивает процедуру вставки. Если галочка снята, что предпочтительно в большинстве случаев, то масштаб вставки блока вводятся в открывшееся окошки X, Y и Z. Если установить галочку «Равные масштабы», то ссылка будет масштабироваться пропорционально по всем осям. После вставки ссылки можно изменить её масштаб с помощью команды «Масштаб». 5. Задание пути – определяет какой путь к файлу будет прописан: относительный – относительно файла в который вставляется файл; полный – начиная от буквы диска и учитывающий все вложенные каталоги; путь не задан – указывается только имя файла ссылки, при этом сам файл должен лежать в той же папке, что и файл, в который он вставляется. 6. Угол поворота – если установлена галочка, то угол поворота блока указывается на рабочем пространстве после нажатия кнопки «Ок», это не очень удобно, так как затягивает процедуру вставки. Если галочка снята, что предпочтительно в большинстве случаев, то угол поворота указывается в окошке «Угол». После вставки угол поворота внешней ссылки можно установить с помощью команды «Поворот». 7. Тип ссылки – вставленная или наложенная. Наложенная внешняя ссылка отличается от вставленной тем, что она игнорируется при вставке содержащего ее чертежа в другой чертеж в качестве внешней ссылки. 8. Точка вставки – если установлена галочка, что предпочтительно в большинстве случаев, то точка вставки указывается на рабочем пространстве после нажатия кнопки «Ок». Если галочка снята, то координаты вставки ссылки вводятся в открывшееся окошки X, Y и Z. Точка вставки определяет положения базовой точки ссылки. После 160 Оглавление вставки ссылки можно изменить её положение с помощью команды «Перенести». 9. Единицы ссылки – отображает информацию о единицах блока по умолчанию. 4. После установки параметров вставки внешней ссылки нажмите копку «ОК» и зафиксируйте ссылку на чертеже. При вставке базовая точка ссылки принимается, как ноль координат в файле ссылки. После вставки ссылки в чертеж она воспринимается, как цельный объект с одной ручкой. Ручка внешней ссылки располагается в нуле координат файла ссылки. Внешняя ссылка на рабочем пространстве отображается с затенением, что позволяет быстро определить, какой объект является внешней ссылкой. Для управления затенением ссылки следует перейти на вкладку «Вставка» раскрыть панель «Ссылка» и изменить значения затенения используя либо ползунок, либо окошко со значением. После вставки ссылки слои находящиеся в ней отобразятся в «Диспетчере слоев». Название слоев ссылки будут отображаться в формате <Название файла ссылки>|<Название слоя> (рисунок 13.8). Рисунок 13.8. Название слоев внешней ссылки Обновление файла ссылки При вставке в чертеж внешних ссылок программа периодически проверяет, не изменились ли файлы, на которые они ссылаются с момента последней загрузки или обновления чертежей. По умолчанию при изменении файла, на который есть ссылка, рядом со значком внешней ссылки в правом нижнем углу окна приложения (в строке состояния) появляется всплывающее уведомление. Необходимо нажать ссылку в уведомлении, чтобы обновить все изменившиеся внешние ссылки. Рисунок 13.9 Уведомление об изменении файла ссылки Если закрыть всплывающее уведомление, не обновив ссылку, на значке внешней ссылки появится восклицательный знак (рисунок 13.10). При нажатии на значке внешних ссылок открывается палитра «Внешние ссылки». Палитра «Внешние ссылки» рассматривается дальше в этой теме. Рисунок 13.10 Обновление внешних ссылок 161 Компьютерное конструирование в AutoCAD 2016. Начальный курс По умолчанию программа проверяет изменение файлов внешних ссылок каждые пять минут. Интервал времени между проверками можно изменить, установив значение переменной реестра XNOTIFYTIME (setenv "XNOTIFYTIME" " n "), где n – количество минут от 1 до 10080 (семь дней). Редактирование ссылки Редактирование ссылок можно осуществлять, непосредственно в файле ссылки и в файле в который эта ссылка вставлена. Редактирование внешних ссылок осуществляется с помощью контекстной вкладки «Внешняя ссылка». При выборе внешней ссылки контекстная вкладка «Внешняя ссылка» (рисунок 13.11) появиться автоматически и будет содержать следующие команды: Рисунок 13.11 Контекстная вкладка «Внешняя ссылка» 1. Контекстное редактирование ссылки – позволяет редактировать ссылку в контексте текущего чертежа. После вызова команды откроется диалоговое окно «Редактирование вхождений» в котором нужно подтвердить выбор фала для редактирования. Редактируемый файл должен быть закрыт. Эту же команду можно вызвать еще несколькими способами: • Меню «Сервис» «Внешняя ссылка или блок для контекстного редактирования» «Редактирование вхождений» • вкладка «Вставка» панель «Ссылки» «Редактировать ссылку» • два раза щелкнуть на внешнюю ссылку После выбора фала все окружающие ссылку объекты потускнеют и можно будет редактировать файл ссылки. Также появиться дополнительная панель «Редактировать ссылку» на вкладке «Внешняя ссылка» (рисунок 13.12) в которой расположены следующие команды: Рисунок 13.12 Панель «Редактировать ссылку» • Сохранить изменения – сохраняет внесенные изменения в файл ссылки • Не сохранять изменения – закрывает контекстную вкладку «Внешняя ссылка» не сохраняя внесенные изменения • Добавить в рабочий набор – объекты, входящие в рабочий набор, визуально выделяются среди других объектов чертежа. По сравнению с объектами, входящими в рабочий набор, все остальные объекты выглядят более бледно. Добавление объектов в рабочий набор. • Исключить из рабочего набора – исключение объектов из рабочего набора. Команды «Сохранить изменения», «Не сохранять изменения», «Добавить в 162 Оглавление рабочий набор» и «Исключить из рабочего набора» так же расположены в меню «Сервис» «Внешняя ссылка или блок для контекстного редактирования» 2. Открыть вхождение – открывает файл ссылки. 3. Создать контур порезки – позволяет скрывать часть ссылки. Команда позволяет скрывать часть внешней ссылки. Команду можно вызвать, так же из вкладки «Вставка» панель «Ссылки» «Подрезать» . После вызова команды появиться возможно выбрать опции подрезки: • Вкл – включение функции подрезки и вывод на экран части подложки, обрезанной по предварительно заданному контуру. • Откл – отключение функции подрезки • Плоскости – задание передней и задней плоскостей подрезки для внешней ссылки или блока. Объекты, выходящие за пределы ограниченного контуром и заданного плоскостями пространства, не отображаются на экране. • Удалить – удаление контура подрезки для выбранной внешней ссылки или блока. • Полилиния – автоматическое построение полилинии, вершины которой совпадают с вершинами контура подрезки. • Новый – создание нового прямоугольного или многоугольного контура подрезки или получение многоугольного контура подрезки из полилинии. 4. Удалить подрезку – удаляет созданную подрезку и отображает весь файл ссылки целиком. 5. Внешние ссылки – открывает палитру «Внешние ссылки». Важно понимать, что, редактируя внешнюю ссылку изменяется сам файл внешней ссылки, что в свою очередь приводит к изменению отображения его во всех файлах, в которых он вставлен в виде внешней ссылки. Для того, чтобы запретить контекстное редактирование файла ссылки нужно в самом файле ссылки отключить галочку «Разрешить редактирование чертежа как ссылки» («Сервис» «Настойки» вкладка «Открытие/Сохранение»). Палитра «Внешние ссылки» Палитра «Внешние ссылки» предназначена для упорядочения, отображения и управления ссылочными файлами, такими как файлы DWG (внешние ссылки), подложки DWF, DWFx, PDF или DGN, растровые изображения, облака точек (файлы RCS и RCP) и координационные модели (файлы NWD и NWC). Палитру «Внешние ссылки» можно вызвать следующими способами: • меню «Вставка» «Внешние ссылки» ; • меню «Сервис» «Палитры» «Внешние ссылки» ; • вкладка «Вид» панель «Палитры» «Внешние ссылки» ; • кладка «Вставка» панель «Ссылки» ; 163 Компьютерное конструирование в AutoCAD 2016. Начальный курс • статусная строка контекстное меню на значке внешней ссылке (рисунок 13.10) ; • выбрать ссылку контекстное меню пункт «Внешние ссылки». Палитра «Внешние ссылки» (рисунок 13.13) содержит следующие элементы: Рисунок 13.13 Палитра «Внешние ссылки» 1. Вставить – прикрепление файлов к текущему чертежу. Выберите формат из списка для отображения диалогового окна «Выбор файла внешней ссылки». 2. Обновить – обновление отображения списка или повторная загрузка всех внешних ссылок для отображения всех изменений в связанных файлах. 3. Изменить путь – изменение пути выбранных файлов. Можно задать абсолютный или относительный тип пути. Если файл, на который указывают ссылки, находится в той же папке, что и текущий чертеж, путь можно удалить 4. Список файлов, на которые указывают ссылки – отображение списка ссылок в текущем чертеже, включая такие сведения, как статус, размер и дата создания. 5. Подробности – отображение сведений о выбранной ссылке. Особое внимание следует уделить контекстному меню на файле ссылки, которое содержит несколько важных команд (рисунок 13.14): Рисунок 13.14 Контекстное меню внешней ссылки • Открыть – открывает файл ссылки. • Вставить – вставляет в чертеж повторно файл ссылки. • Выгрузить – отключает отображение файла ссылки, но оставляет ссылку на файл, что дает возможность опять отобразить файл на рабочем пространстве. • Обновить – обновляет файл ссылки. Если файл не обновлён после изменения, то рядом с названием ссылки появляется значок • Удалить – удаляет внешнюю ссылку с рабочего пространства и ссылку на 164 Оглавление файл. • Внедрить – внедряет внешнюю ссылку в чертеж. При этом ссылка преобразуется в блок, название которого будет идентично названию файла ссылки. Важно понимать, что если вы отправляете или передаете файл, в который вставлена внешняя ссылка, то файл внешней ссылки тоже нужно передать, иначе вешняя ссылка отображаться в чертеже не будет. Так же вместо передачи внешней ссылки ее можно внедрить. При внедрении ссылки в чертеж связь с исходным файлом разрывается, а слои принимают название в формате <Название файла ссылки>$0$<Название слоя>. Внедрить внешнюю ссылку можно с помощью команды «Внедрить» из меню «Редактировать» «Объект» «Внешняя ссылка». • Тип внешней ссылки – определяет тип внешне ссылке вставленная или наложена. • Путь – определяет путь к файлу ссылки «Сделать абсолютным», «Сделать относительным» или «Удалить путь». Растровые изображения Вставленные в файл чертежа изображения, как и внешние ссылки, в действительности не являются его составной частью. Связь чертежа и картинки устанавливается заданием пути. Можно в любой момент редактировать пути связей с изображениями и удалять их. Допускается многократная вставка в чертеж одного и того же изображения — общая стратегия здесь полностью совпадает с используемой для блоков. Каждое вхождение изображения может иметь собственный контур подрезки и отличающиеся от других вхождений значения яркости, контрастности, прозрачности и степени слияния с фоном. Форматы файлов изображений, поддерживаемые программой, включают большинство распространенных форматов, используемых в основных областях применения приложений для работы с изображениями: компьютерная графика, обработка документов, проектирование, картография и географические информационные системы (GIS). По глубине палитры картинки могут быть монохромными, 8–битовыми в уровнях серого, а также 8– и 24–битовыми цветными. Изображения с глубиной цветности 16 бит не поддерживаются. Вставка растрового изображения Рассмотрим подробно вставку растрового изображения: 1. Вызовите команду одним из следующих способов: • меню «Вставка» «Растровое изображение» • вкладка «Вставка» панель «Ссылка» «Присоединить» . 2. Выберите файл для вставки и нажмите «Открыт». 3. Диалоговом окне «Вставка изображения» укажите параметры вставки изображения. Параметры идентичные параметрам, которые задаются в диалоговом окне «Вставка внешней ссылки» (рисунок 13.7). 165 Компьютерное конструирование в AutoCAD 2016. Начальный курс 4. Укажите точку вставки изображения. Редактирование изображения Для редактирования файла изображения можно использовать контекстную вкладку «Изображение», которая активизируется после выбора изображения. На вкладке «Изображения» (рисунок 13.15) расположены следующие команды: Рисунок 13.15 Контекстная вкладка «Изображение» 1. Яркость – управление яркостью и контрастностью изображения. Чем выше значение, тем ярче изображение. 2. Контрастность– управление контрастностью изображения и степенью его слияния с фоном. Чем выше значение, тем сильнее изображение сливается с фоном. 3. Слияние с фоном – управление слиянием изображения с фоном. Чем оно больше, тем больше пикселов принимают текущий цвет фона. Параметры «Яркость», «Контрастность» и «Слияние с фоном» можно регулировать, вызвав диалоговое окно «Регулировка изображения» в меню «Сервис» «Объект» «Изображение». Отдельно эти три параметра можно регулировать с помощью команды «Регулировать» на вкладке «Вставить» панель «Ссылка». 4. Создать контур порезки – позволяет скрывать часть изображения. Команда позволяет скрывать часть внешней ссылки. Команду можно вызвать, так же из вкладки «Вставка» панель «Ссылки» «Подрезать» . После вызова команды появиться возможно выбрать опции подрезки: • Выбрать полилинию – задание контура подрезки, на основе выбранной полилинии. Эта полилиния может быть незамкнутой, но она должна состоять из прямолинейных сегментов и не иметь самопересечений. • Многоугольный – задание многоугольного контура подрезки по трем или более указанным точкам, соответствующим вершинам многоугольника. • Прямоугольный – задание прямоугольного контура подрезки по двум точкам противоположных углов. • Обратная подрезка – изменение режима для контура подрезки на противоположный: подрезка объектов выполняется снаружи или изнутри контура. 5. Удалить подрезку – удаляет созданную подрезку и отображает весь файл ссылки целиком. 6. Показать изображение – отображение или скрытие изображения. 7. Прозрачность фона – включение прозрачности. Объекты, закрытые изображением, становятся видимыми. Этот параметр можно устанавливать в меню «Сервис» «Объект» «Изображение» «Прозрачность» . 166 Оглавление 8. Внешние ссылки – открытие палитры «Внешние ссылки». Используя команду «Качество» из меню «Сервис» «Объект» «Изображение» можно задать отображение изображения высокое или черновое. Вокруг изображения отображается контур, используя команду в меню «Сервис» «Объект» «Изображение» «Контур» его отображение можно отключить. Регулировать отображение контура для всех вставленных внешних ссылок можно используя команд из списка на вкладке «Вставка» панель «Ссылки» . В списке управления контуром присутствуют три команды: Скрыть контуры – контур не виден и не выводится на печать. Отображать и выводить на печать контуры – отображает контуры и выводит их на печать Отображать, но не выводить контуры на печать – отображает, но не печатает контур. Контуры различные – параметры объектов, окруженных рамками, в текущем чертеже различаются: так, изображения, подложки, усеченные внешние ссылки и маскирующие объекты обладают индивидуальными параметрами отображения и печати рамок. Для того, чтобы сохранить файл чертежа, как изображение используется команда «Сохранить» из меню «Сервис» «Изображение». После вызова команды следует указать место расположение сохраняемого файла и затем его параметры. При этом будут сохранены все видимые на экране изображения. Файлы подложек В качестве подложки и для привязки можно использовать объекты 2D геометрии, сохраняемые в файлах DWF, DWFx, DGN и PDF. Подобно растровым изображениям, подложки обеспечивают визуализацию данных; кроме того, они поддерживают некоторые функции привязки и подрезки объектов. В отличие от внешних ссылок подложки нельзя внедрить в чертеж, поэтому файлы подложки отправляются вместе с исходным файлом. В качестве подложки можно использовать файлы следующих типов: • DWF – файл формата DWF (Design Web Format) – это файл с очень сжатым форматом, созданный на основе файла DWG. • DWFx – формат DWFx, разработанный на основе предложенного корпорацией Microsoft формата XML Paper Specification (XPS), в будущем заменит формат DWF. • PDF – формат обмена документами, разработанный корпорацией Adobe System. • DGN – Формат, разработанный Bentley System’s Microstation. Поддержка DGN ограничена файлами DGN версий V7/V8 и двумерными объектами. Двумерные объекты импортируются или вставляются с полной информацией о координатах (X, Y, Z), которая присутствовала в исходном файле. Если файл 167 Компьютерное конструирование в AutoCAD 2016. Начальный курс содержит 3D тела, поверхности или иные 3D объекты, на экран выводится предупреждение. Такое содержимое не поддерживается форматом данного файла. Файлы подложки вставляются с помощью команд «Подложка DWF», «Подложка DGN» и «Подложка PDF» из меню «Вставка» или с помощью команды «Присоединить» на вкладке «Вставка» панель «Ссылки». Подложки редактируются идентично изображениям. В подложке можно включать и отключать слои. По умолчанию при вставке файла подложки включаются все видимые слои подложки. Как правило, во избежание чрезмерной сложности изображения удобнее отключить неиспользуемые слои. Для управления слоями подложки используется команда «Слои подложки» на вкладке «Вставка» панель «Ссылка». Привязку к подложкам, так же можно включать/отключать используя команды «Отключить привязку подложке» и «Включить привязку к подложкам» на вкладке «Вставка» панель «Ссылки». Вставка объектов Связывание и внедрение объектов позволяет использовать информацию из одного приложения в другом. Для использования технологии OLE необходимо, чтобы и исходное приложение, и целевое приложение поддерживали OLE. И при связывании, и при внедрении производится вставка информации из одного документа в другой. Далее, в обоих случаях редактирование объекта производится в документе приложения-приемника. Однако результаты связывания и внедрения объектов отличаются друг от друга методом хранения информации. По своей сути внедрение объектов и их связывание подобны вставке блоков и созданию внешних ссылок. При внедрении методом OLE в составном документе размещается копия внедренных данных. Эта копия теряет связь с исходным документом. Внедренные данные в составном документе могут редактироваться с помощью приложения, в котором они были созданы; но исходный документ при этом не изменяется. При связывании методом OLE создается ссылка между документом сервера и составным документом. Связь является удобным способом использования одних и тех же данных в различных документах: если исходные данные модифицируются, для изменения составных документов требуется лишь обновление связей. Большинство приложений-приемников могут также быть настроены на автоматическое их обновление. Для вставки объекта используется команда «Объект» , которую можно вызвать из выпадающего меню «Вставить» или вкладки «Вставка» панель «Данные». Связи с данными Excel и данными чертежа рассматриваться в курсе «AutoCAD. 168 Оглавление Профессиональный курс». 169 Компьютерное конструирование в AutoCAD 2016. Начальный курс Тема 14. Дополнительные команды рисования и редактирования В этой теме рассматриваются команды редактирования и рисования, не рассмотренные ранее в текущем курсе и в курсе «AutoCAD. Профессиональный курс», а так же команды 3D-моделирования. Команды рисования Команда «Луч» Луч – это линейного объекта, начинающийся в точке и бесконечного в одном направлении (рисунок 14.1). Рассмотрим подробно создание луча: 1. Вызовите команду одним из следующих способов: • меню «Рисование» «Луч» . • вкладка «Главная» панель «Рисование» «Луч» . 2. Укажите начальную точку луча. 3. Укажите вторую точку луча через, которую он будет проходить. При необходимости продолжайте указывать точки для следующих лучей. 4. Завершите команду нажав клавише ENTER. Редактировать луч можно указывая его направление за ручку. Лучам можно задавать стандартные свойства (цвет, тип линии, вес линии и прозрачность). Рисунок 14.1 Лучи Команда «Прямая» Команда «Прямая» строит бесконечную прямую линию (рисунок 14.2). Рассмотрим подробно создание прямой линии: 1. Вызовите команду одним из следующих способов: • меню «Рисование» «Прямая» . • вкладка «Главная» панель «Рисование» «Прямая» . 2. Укажите начальную точку прямой. 3. Укажите вторую точку прямой через, которую он будет проходить. При необходимости продолжайте указывать точки для следующих прямых. 4. Завершите команду нажав клавише ENTER. Редактировать прямую можно указывая его направление за ручку. Прямым 170 Оглавление можно задавать стандартные свойства (цвет, тип линии, вес линии и прозрачность). Рисунок 14.2 Прямая Создание пометочных облаков Пометочные облака представляют собой полилинии с дуговыми сегментами. Они используются для нанесения различных пояснительных надписей к частям чертежа. Пометочные облака можно создавать с помощью перемещения мыши или путем преобразования таких объектов, как круги, эллипсы, полилинии и сплайны. В AutoCAD есть три команды, создающие пометочные облака: Прямоугольное - создает прямоугольное облако. Построение осуществялеться по двум точкам, как и обычный прямоугольник. Команда распологаеться на вкладке «Главная» панель «Рисование» «Прямоугольное» . Многоугольное - создает многоугольное облако. Построение осуществляеться по необходимому количеству точек облака. Команда распологаеться на вкладке «Главная» панель «Рисование» «Многоугольное» . – пометочное облако создаеться, так как будто рисуеться от руки. От руки Построение осуществляеться движением курсора мыши по рабочему пространству. На рисунке 14.3 показаны все три типа пометочных облаков. Рисунок 14.3 Прямоугольное, многоугольное и пометочное облако от руки Все три команды пометочных облаков обладают одинаковыми опциями, которые могут быть вызваны непосредственно после вызова команды: • Длина дуги – позволяет задать максимальный и минимальный размер дуги пометочного облака. Сначала вводиться минимальная длина дуги, а затем 171 Компьютерное конструирование в AutoCAD 2016. Начальный курс • • • • • максимальное. Объект – позволяет преобразовывать любой объект, даже не замкнутый в пометочное облако. После вызова опции необходимо выбрать объект и он будет преобразован в облако. Прямоугольник – позволяет перейти к нанесению прямоугольного пометочного облака. Многоугольник – позволяет перейти к нанесению многоугольного пометочного облака. Отруки – позволяет перейти к нанесению пометочного облака от руки. Стиль - определяет стиль дуг для облака (рисунок 14.4). • Нормальный - создание пометочных облаков с использованием стандартного типа шрифта. • Каллиграфия - создание пометочных облаков, которые выглядят так, как если бы они были нарисованы от руки. Рисунок 14.3 Прямоугольное, многоугольное и пометочное облако от руки • Изменить – позволяет добавлять вершины к облаку и удалять его часть. Облако является полилинией, так что для него можно использовать команды редактирования полилинии и использовать для редактирования многофункциональные ручки. В меню «Рисование» расположена команда «Облако», которая вызывает команду рисования облака от руки. Команды «Мультилиния», «Таблица» и «Точка» рассматриваются в курсе «AutoCAD. Профессиональный курс». Команды редактирования Команда «Удалить повторяющиеся объекты» Команда «Удалить повторяющиеся объекты» удаляет дублирующиеся или перекрывающиеся линии, дуги и полилинии. Кроме того, объединяются частично перекрывающиеся или смежные элементы. • Удаляются повторяющиеся экземпляры объектов. • Удаляются дуги, нарисованные над фрагментами окружностей. • Частично перекрывающиеся линии, нарисованные с одинаковым углом, объединяются в одну линию. 172 Оглавление • Удаляются повторяющиеся сегменты линий и дуг, перекрывающиеся с сегментами полилиний. Команда «Удалить повторяющиеся объекты» располагается в меню «Редактирования» и на вкладке «Главная» панель «Редактирование». После вызова команды появляется диалоговое окно «Удалять повторяющиеся объекты» в котором можно задать следующие настройки: • Допуск - управление точностью, с которой команда осуществляет числовое сравнение. Если значение равно 0, два сравниваемых объекта должны полностью совпадать, чтобы один из них можно было изменить или удалить. • Игнорировать свойство объекта - выберите эти свойства объекта, чтобы игнорировать их в процессе сравнения. • Цвет • Слой • Тип линий • Масштаб типа линий • Вес линий • Толщина • Прозрачность • Стиль печати • Материал • Оптимизировать сегменты в полилиниях - если этот флажок установлен, анализируются отдельные сегменты линий и дуг в выбранной полилинии. Повторяющиеся вершины и сегменты удаляются. • Игнорировать ширину сегментов полилинии - игнорирование ширины сегмента при оптимизации сегментов полилинии. • Не разрывать полилинии - объекты полилиний остаются без изменений. • Объединить частично перекрывающиеся коллинеарные объекты перекрывающиеся объекты объединяются в один объект. • Объединить коллинеарные объекты, выровненные концом к концу - объекты, имеющие общие конечные точки, объединяются в один объект. • Сохранять ассоциативные объекты - ассоциативные объекты не удаляются и не изменяются. Команда «Разорвать» Команда «Разорвать» разрывает выбранный объект между двумя точками. Команда располагается в меню «Редактирования» и на вкладке «Главная» панель «Редактирование». Команда работает с отрезками, дугами, кругами, полилиниями, эллипсами, сплайнами, кольцами и некоторыми другими типами объектов. Программа преобразует окружность в дугу, удаляя ее часть от первой до второй 173 Компьютерное конструирование в AutoCAD 2016. Начальный курс точки против часовой стрелки. После вызова команды выбирается объект и одновременно первая точка разрыва, затем указывается вторая точка разрыва, команда завершается и создаётся разрыв. Как был сказано при выборе объекта одновременно указывается и первая точка разрыва, что не очень удобно, так как привязка в этом случае не отображается. Если нужно указать первую точку с привязкой, то после выбора объекта нужно вызвать опцию «Первая точка» и тогда появиться возможность указать первую точку с привязкой. Команда «Разорвать в точке» Команда «Разорвать в точке» разрывает объект на две части в указнаой точке. Команда работает с отрезками, дугами, кругами, полилиниями, эллипсами, сплайнами, кольцами и некоторыми другими типами объектов. Команда располагается на вкладке «Главная» панель «Редактирование». После вызова команды необходимо выбрать объект, а затем точку разрыва. Команда «Соединить» Команда «Соединить» объединяет линейные и дуговые объекты в конечных точках в единый объект. Команда располагается в меню «Редактирования» и на вкладке «Главная» панель «Редактирование». Объединение нескольких конечных линейных и открытых дуговых объектов в их общих конечных точках для создания единого 2D- или 3D-объекта. Итоговый тип объекта зависит от типов выбранных объектов, типа объекта, выбранного в первую очередь, а также компланарности (лежащие в одной плоскости) объектов. После вызова команды указываются два или более объектов, и подтверждается выбор клавишей ENTER. Команда завершается, и объекты преобразуется в один. Команда «Обратить» Команда «Обратить» обращает порядок вершин выбранных линий, полилиний, сплайнов и спиралей; эта функция удобна при работе с типами линий, предусматривающими включенный текст, а также с полилиниями, начало и конец которых различаются по ширине. Команда располагается на вкладке «Главная» панель «Редактирование». После вызова команды выбираем объект или объекты для обращения и подтверждаем с помощью клавиши ENTER. Команда «Соединение кривых» Команда «Соединение кривых» строит сплайны в зазоре между двумя выбранными отрезками или кривыми. Допустимые объекты включают линии, дуги, эллиптические дуги, спирали, разомкнутые полилинии и разомкнутые линии сплайна. Команда располагается в меню «Редактирования». После вызова команды указывается первый объект, затем второй и подтверждаем выбор с помощью клавиши ENTER. После вызова команды можно использовать 174 Оглавление опцию непрерывность для типа сглаживания. Команда «Выровнять» Команда «Выровнять» позволяет вырвнять объект относительно других объектов. Для перемещения, поворота или наклона выбранных объектов, их выравнивания по точкам на другом объекте можно указать одну, две или три пары исходных и целевых точек. Команда располагается на вкладке «Главная» панель «Редактирование». Рассмотрим команду «Выровнять» подробно: 1. Вызовите команду на вкладке «Главная» панель «Редактирование» «Выровнять» 2. Выберите выравниваемые объекты и нажмите клавишу ENTER. 3. Выберите первую исходную точку. 4. Выберите первую целевую точку. Если для выравнивания достаточно одной общей точки, то нажмите клавишу ENTER. Объекты будут выровнены, а команда завершена. 5. Выберите вторую исходную точку. 6. Выберите вторую целевую точку. Если для выравнивания достаточно двух точек нажмите клавишу ENTER. Появиться запрос «Масштабировать объекты по точкам выравнивания?» при положительном ответе масштаб выравниваемого объекта будет изменен, таким образом, что расстояние между исходными точками, станет равно расстоянию между целевыми точками. Объекты будут выровнены, а команда завершена. 7. Для 3d-выравнивания выберите третью исходную точку. 8. Выберите первую целевую точку. 9. Объекты будут выровнены, а команда завершена. 175 Компьютерное конструирование в AutoCAD 2016. Начальный курс Тема 15. Печать Печать в AutoCAD можно условно разделить на печать из «Модели» и печать из «Листа». Печать из модели обладает не большим количеством настроек и предназначена для быстрой печати чертежа или его части. Печать из листа позволяет создавать сложные компоновочные виды для печати. На рисунке 15.1 первым показан сам чертеж в модели, а вторым настроенный для печати «Лист», на котором расположена рамка, штамп, дополнительные таблицы и размеры. Рисунок 15.1 Вид модели и листа Печать из модели Во многих организациях принято выводить чертежи на печать из модели, что удобно если не нужны дополнительные настройки печати. На рисунке 15.2 показан чертеж, которые изначально создавался для вывода на печать из модели. Каждая область печати находиться в рамке и при печати она просто выбирается. 176 Оглавление Рисунок 15.2 Печать из модели Для настройки вывода чертежа на печать используется диалоговое окно «Печать» в котором определяется принтер, формат бумаги, область печати и т.п. Диалоговое окно «Печать» задает настройки печати и при печати из модели, и из листа, только настройки печати для вывода из модели на этом исчерпываются, а для вывода из листа нет. Диалоговое окно печать можно вызвать следующими способами: меню «Файл» «Печать» вкладка «Вывод» панель «Печать» «Печать» панель быстрого доступа «Печать» Рассмотрим подробно возможности настройки печати диалогового окна «Печать» (рисунок 15.3): Набор параметров листа 1. Имя – список наборов параметров листов из которого, при наличии созданных наборов, можно выбрать подходящий. 2. Добавить – отображает диалоговое окно «Добавление набора параметров листа», позволяющее задать имя и сохранить установленные в данный момент настройки печати. Созданный набор параметров листов можно удалить или изменить в «Диспетчер наборов параметров листов», речь о котором пойдет в следующем разделе. Принтер/плоттер 3. Имя - список доступных принтеров, выбираемых для вывода на печать. 4. Свойства - отображает «Редактор параметров плоттера», в котором можно просмотреть или изменить текущую конфигурацию плоттера, задать параметры портов, устройства и носителя. 5. Печать в файл – установленная галочка определяет, что файл будет выводиться в файл, а не на плоттер. 6. Частичный образец - точное отображение действительной области печати, соотносимое с форматом бумаги и печатаемой областью. На образце указан формат листа и обозначена печатаемая область. Формат 7. Список стандартных форматов, разрешенных для применения на выбранном устройстве. Если плоттер еще не выбран, в списке перечислены все 177 Компьютерное конструирование в AutoCAD 2016. Начальный курс поддерживаемые форматы. Число экземпляров 8. Определяет количество выводимых на печать экземпляров. Параметр недоступен при печати в файл. Область печати 9. Что печатать – список содержащий способы задания области печати: • Лимиты - при выводе на печать листа распечатываются все объекты в пределах указанных в лимитах. • Границы – печатается область ограниченная всеми объектами чертежа. • Экран – печатает текущий вид модели. • Рамка - вывод фрагмента чертежа, указанного пользователем. После выбора рамки кнопка «Рамка» становится доступной. Нажав кнопку «Рамка», пользователь либо указывает два противоположных угла на экране, либо вводит их координаты. Этот выбор области печати используется чаще всего. Смещение начала Определяет смещение области печати относительно левого нижнего угла печатаемой. Возможно смещение геометрии на листе путем ввода положительного или отрицательного значения в окна смещения по осям X и Y. Единицами смещения для плоттера являются дюймы или миллиметры на листе. 10. Центрировать - автоматическое определение смещений по X и Y так, чтобы чертеж оказался в центре листа. 11. X - Задание начала координат печати в направлении оси X . 12. Y - Задание начала координат печати в направлении оси Y . Масштаб печати 13. Вписать - печатаемая область масштабируется для вписывания в указанный формат листа. Пользовательский масштабный коэффициент отображается в полях «Масштаб», «мм =» и «единицы». 14. Масштаб – содержит список масштабов, если указано значение «Пользовательский» то масштаб не соответствует ни одному масштабу из списка. 15. Если снята галочка «Вписать», то можно установить пользовательский масштаб или он будет установлен из учета указанной области. Первое значение определяет размер на листе, далее указывается единицы листа, и последним размер в модели. Если масштаб нужно установить 1:75, то запись будет «1 мм 75». 16. Масштабировать веса линий - масштабирование весов линий пропорционально масштабу печати. Веса линий, как правило, обозначают ширину линий объектов чертежа, и печать для них выполняется с шириной линий, не зависимой от масштаба печати. Таблица стилей печати 178 Оглавление Установка текущей таблицы стилей печати, редактирование имеющихся и создание новых таблиц. 17. Имя - список таблиц стилей печати, назначенных текущей вкладке «Модель» или вкладке листа, и список доступных на данный момент таблиц стилей печати. Стиль печати наряду с типом линии или цветом является свойством объекта. Стили печати могут назначаться отдельным объектам и слоям. Стиль печати управляет следующими свойствами объекта при выводе его на печать: цвет, размывание, оттенки серого, номер пера, виртуальное перо, интенсивность, тип линий, вес линий, прозрачность, стиль окончаний линий, стиль соединений линий, стиль заливки. Использование стилей печати позволяет при необходимости переопределять установленные свойства объектов, что придает работе с объектами большую гибкость. Например, если выбрать стиль печати «monochrome», то цвет всех объектов переопределяться на черный. Создание и настройка стилей печати рассматривается в курсе «AutoCAD. Профессиональный курс» ВЭкраны с тонированием 18. Способ вывода - определяет способ вывода на экран. Для видового экрана на вкладке "Модель" существует возможность выбора одного из следующих параметров: • Обычный. Печать объектов в том виде, в каком они отображаются на экране. (Доступно в AutoCAD LT.) • Каркас из предыдущих версий. Печать объектов в каркасном представлении независимо от того, как они отображаются на экране, с помощью команды РЕЖИМРАСКР из предыдущих версий. (Доступно в AutoCAD LT.) • Скрытие линий из предыдущих версий. Печать объектов с удалением скрытых линий независимо от того, как они отображаются на экране, с помощью команды РЕЖИМРАСКР из предыдущих версий. (Доступно в AutoCAD LT.) • Концептуальный. Печать объектов с применением визуального стиля «Концептуальный», независимо от того, как они отображаются на экране. • Скрытие линий. Печать объектов с удалением скрытых линий, независимо от того, как они отображаются на экране. • Реалистичные. Печать объектов с применением визуального стиля «Реалистичный», независимо от того, как они отображаются на экране. • Тонированный. Печать объектов с применением визуального стиля «Тонированный», независимо от того, как они отображаются на экране. • Тонированный с ребрами. Печать объектов с применением визуального стиля «Тонированный с кромками», независимо от того, как они отображаются на экране. • Оттенки серого. Печать объектов с применением визуального стиля 179 Компьютерное конструирование в AutoCAD 2016. Начальный курс «Оттенки серого», независимо от того, как они отображаются на экране. • Эскизный. Печать объектов с применением визуального стиля «Эскизный», независимо от того, как они отображаются на экране. • Каркас. Печать объектов в каркасном представлении, независимо от того, как они отображаются на экране. • Просвечивание. Печать объектов с применением визуального стиля «Просвечивание», независимо от того, как они отображаются на экране. • С визуализацией. Печать объектов с визуализацией, независимо от того, как они отображаются на экране. 19. Качество - определяет разрешения для печати тонированных и визуализированных видовых экранов. • Черновое. Визуализированные и тонированные виды пространства модели печатаются в каркасном режиме. • Просмотр. Визуализированные и тонированные виды пространства модели печатаются с разрешением 1/4 от текущего разрешения устройства печати — максимум 150 т/д. • Нормальное. Визуализированные и тонированные виды пространства модели печатаются с разрешением 1/2 от текущего разрешения устройства печати — максимум 300 т/дюйм. • Презентационное. Визуализированные и тонированные виды пространства модели печатаются с текущим разрешением устройства печати — максимум 600 т/д. • Максимум. Визуализированные и тонированные виды пространства модели печатаются с текущим разрешением устройства печати без установки максимального ограничения. • Пользовательское. Визуализированные и тонированные виды пространства модели печатаются с разрешением, заданным в поле "Т/дюйм". Указанное пользователем разрешение не может превышать текущее разрешение устройства печати. 20. Т/дюйм - задание разрешения (т/дюйм) для печати тонированных и визуализированных видов. Задаваемое пользователем разрешение не может быть больше текущего разрешения устройства печати. Данный параметр доступен для редактирования, только если в списке «Качество» выбрано «Пользовательское». Параметры печати 21. Печать в фоновом режиме – определяет, возможно ли работать во время печати или нет. 22. Учитывать веса линий - печать с учетом весов линий, назначенных объектам и слоям. 23. Прозрачность при печати - определяет возможность вывода объектов на печать с учетом прозрачности. Данный параметр используется только при 180 Оглавление печати чертежей с прозрачными объектами. В целях оптимизации производительности печать с учетом прозрачности по умолчанию отключена. 24. Учитывать стили печати - определяет, учитываются ли во время печати стили печати, применяемые к объектам и слоям. 25. Объекты листа последними - печать объектов пространства модели в первую очередь. При положительном ответе первыми выводятся объекты пространства листа. 26. Скрывать объекты листа - определяет, применяется ли операция скрытия к объектам на видовых экранах листа. Доступно только для вкладок-листов. Эффект от данного параметра проявляется в образце для предварительного просмотра, но не в листе. 27. Штемпель вкл - Включение режима нанесения штемпелей. Наносит штемпель в определенном углу каждого чертежа и/или записывает соответствующую информацию в файл журнала. 28. Сохранить изменения в листе - сохранение всех изменений параметров, внесенных в диалоговое окно «Печать», на листе. Ориентация чертежа 29. Книжная - чертеж ориентируется таким образом, что при печати верх страницы соответствует короткой стороне листа. 30. Альбомная - чертеж ориентируется таким образом, что при печати верх страницы соответствует длинной стороне листа. 31. Перевернуть - поворот чертежа на 180 градусов. Просмотр 32. Чертеж отображается в таком виде, как при распечатке. Для выхода из режима предварительного просмотра и возврата в диалоговое окно «Печать» нажать ESC или ENTER либо щелкнуть правой кнопкой мыши и выбрать из контекстного меню пункт «Выход». Применить к листу 33. Сохранение параметров печати для текущего листа. Дополнительные параметры 34. Управляет отображением дополнительных параметров. Для отправки чертежа на печать следует нажать кнопку «Ок». Напомним, что диалоговое окно печать используется, как при печати из листа, так при печати из модели. Рассмотрим последовательно вывод на печать из модели: 1. Вызов диалогового окна «Печать» («Файл» «Печать»). 2. Настройка печати, выбор плоттера, формата и т.д. Особое внимание следует уделить определению области печати, например рамкой. На рисунке 15.4 показан выбор области печати рамкой, при этом область печати становиться белой, а не печатаемая область серой. 3. После выбора области печати и настройки параметров печати нажимаем 181 Компьютерное конструирование в AutoCAD 2016. Начальный курс «Ок». Рисунок 15.4 Выбор области печати Именованные наборы параметров листов Именованные наборы параметров листов облегчают однотипную настройку печати. Именованные наборы во многом схожи со стилями, в них так же задаются начальные параметры, а затем при необходимости применяются при печати. Именованные наборы можно применять, как для печати из модели (рисунок 15.3 пункт 1), так и для печати из листа. Управление именованными параметрами листов осуществляется в «Диспетчере параметров листов», а настройка параметров в диалоговом окне «Печать». Диспетчер параметров листов можно вызвать следующими способами: • «Файл» «Диспетчер параметров листов» • вкладка «Вывод» панель «Печать» «Диспетчер параметров листов» • контекстное меню на вкладке «Модель» или «Лист» «Диспетчер параметров листов» Диспетчер параметров листов содержит следующие параметры (рисунок 15.5): Рисунок 15.5 Выбор области печати Параметры листа 1. Текущий набор - имя набора параметров, применяемого к текущему листу. 182 Оглавление 2. Список наборов параметров листов - наборы параметров листов, применимых к текущему листу. Список включает в себя все именованные наборы параметров и листы, доступные в текущем чертеже. Листы, к которым уже применены именованные наборы параметров, отмечены звездочками; например, *Модель (А3)*. 3. Сведения о наборе параметров выделенной страницы - вывод информации о выбранном наборе параметров. 4. Установить - установка выбранного набора параметров как текущего для листа или модели. Это кнопка особенно важна для установки параметра для листа. В чертеже может быть несколько листов и для каждого можно назначить свой набор параметров. Для этого нужно перейти на нужный лист, вызвать диспетчер параметров листов, выбрать необходимый набор параметров и нажать кнопку «Установить». 5. Отображение диалогового окна «Создание набора параметров листа», в котором можно ввести имя нового именованного набора параметров и указать набор, принимаемый за основу. После ввода названия появляется диалоговое окно «Печать» в который и вводятся все настройки именованного набора. 6. Редактировать – открывает диалоговое окно печать для редактирования именованного набора. 7. Импорт – позволяет импортировать набор параметров листов из указанного чертежа. 8. Показывать при создании нового листа - определяет, показывать ли диалоговое окно «Параметры листа» при переходе на другую вкладку или при создании нового листа. Рассмотрим последовательно создание параметра листа: 1. Вызов диалогового окна «Диспетчер параметров листов». 2. Нажмите кнопку «Создать». 3. В диалоговом окне «Создание набора параметров листа» введите имя нового набора. Нажмите «Ок». 4. В появившемся окне «Печать» укажите настройки набора печати. Нажмите «Ок». 5. Набор параметров листов будет создан. При печати можно обойтись и без набора параметров листов, просто настраивая каждый лист в диалоговом окне «Печать». Вкладки «Лист» Пространство листа — это среда компоновки листов, в которой можно задать размер листа, добавить основную надпись, просмотреть различные виды модели, а также добавить размеры и примечания к чертежу. Для отображения и предоставления сведений о различных компонентах модели можно 183 Компьютерное конструирование в AutoCAD 2016. Начальный курс использовать несколько листов. На листах чертежа стандартного размера можно изменять масштаб вида модели для отображения мелких подробностей, которые являются частью большой 3D-модели. Два данных пространства доступны в левом нижнем углу области чертежа: это вкладка "Модель" и вкладки "Лист1" и "Лист2" (рисунок 15.6). Управлять отображением вкладок можно с помощью диалогового окна параметров AutoCAD «Параметры» вкладка «Экран» флажок «Вкладки Модель и Лист». Рисунок 15.6 Выбор области печати Можно добавлять новые листы или копировать существующие. Листы можно создавать с помощью мастера компоновки листа или через центр управления. Каждый лист может содержать разные параметры страницы. Рисунок 15.7 Лист На рисунке 15.7 показан лист чертежа к которому не применены ни какие настройки. Лист состоит из следующих частей: • Внешняя граница определяет формат листа и позволяет оценить, как будет выглядеть чертеж при печати на текущем формате. Отображение внешней границы можно отключить с помощью флажка «Подложить внешний формат» на вкладке «Экран» диалогового окна «Параметры». • Пунктирной линией определяется область печати для указанного принтера, объекты находящиеся вне этой области печататься не будут. Отображение границы печати можно отключить с помощью флажка «Границы области печати» на вкладке «Экран» диалогового окна «Параметры». • Внутри области печати расположена граница видового экрана. О видовых экранах речь пойдет в следующем разделе текущей главы. Управление листами 184 Оглавление Управление листами осуществляется с помощью контекстной вкладки «Лист» (рисунок 15.8), которая активизируется при переходе на лист. Многие команды контекстной вкладки «Лист» дублируются в контекстном меню вызванном на одном из листов. Панели «Создать вид», «Изменить вид», «Обновить» и «Стили и стандарты» содержат команды по взаимодействию c чертежами программы Inventor и в данной теме не рассматриваются. Рисунок 15.8 Контекстная вкладка «Лист» Операции с листами «Листов» Листы можно создавать двумя способами – на без шаблона и с шаблоном. Для создания листа без шаблона используется команда «Новый» (рисунок 15.8 пункт 1) после выбора команды в командной строке нужно ввести имя листа и нажать ENTER. Эту команду можно вызвать из меню «Вставка» «Лист» «Новый» или используя контекстное меню. Второй способ позволяет создать лист на основе уже существующего листа в другом чертеже, в котором уже могут находиться объекты, например, рамка и штамп. Для создания листа на основе шаблона используется команда «На основе шаблона» (рисунок 15.8 пункт 2). После вызова команды откроется диалоговое окно выбора шаблона, если в выбранном файле шаблона больше одного листа, то следующим шагом будет выбор листа, после выбора листа из файла шаблона будет создан новый лист в текущем чертеже полностью соответствующий листу шаблону. Эту команду можно вызвать из меню «Вставка» «Лист» «Новый по шаблону» или используя контекстное меню. Если не создан набор параметров листов, то можно вызвать «Диспетчер параметров листов» (рисунок 15.8 пункт 3). С помощью контекстного меню на листе можно совершать следующие действия с листом: • Удалить – удаляет лист. • Переименовать – переименовывает лист. • Переместить/Копировать – копирует лист и перемещает в указанное место относительно других вкладок. • Выбрать все листы – выбирает все существующие листы, для дальнейшего взаимодействия с ними, например, удаления. • Экспорт вкладки листа во вкладку модель – некоторые объекты удобней наносить на лист, а не на модель, например, таблицы спецификаций, дополнительные надписи и размеры. Для того, чтобы перенести объекты 185 Компьютерное конструирование в AutoCAD 2016. Начальный курс листа в модель удобно использовать эту команду, которую так же можно вызвать из меню «Файл» «Экспорт лист в модель». Видовые экраны На каждом листе можно создать любое необходимое количество видовых экранов листа. Каждый видовой экран листа представляет собой своего рода кадр изображения в пространстве модели, содержащий вид, в котором отображается модель в заданном масштабе и ориентации. На листе может быть создан один видовой экран, занимающий весь лист, или несколько видовых экранов. После создания видового экрана можно изменить его размеры, свойства, масштаб, а также перемещать его нужным образом. Для каждого видового экрана задаются свои видимые слои. На каждом вновь создаваемом листе присутствует один прямоугольный видовой экран при необходимости его можно удалить и создать свой собственный. Для того, чтобы на создаваемых листах не создавался видовой экран следует снять галочку «Создавать видовые экраны на новых листах» на вкладке «Экран» диалогового окна «Параметры». Часто встречается сокращенное название видовых экранов – ВЭкран. Создание видовых экранов Видовые экраны можно разделить на три типа прямоугольные, многоугольные и видовые экраны из объекта. Прямоугольный видовой экран строиться по двум точкам, указывающим область, занимаемую видовым экраном. Многоугольный видовой экран строиться, так же, как и полилиния и может состоять из линейных и дуговых сегментов. Видовой экран из объекта создаться на основе существующих объектов или можно сказать преобразуют объекты в видовой экран. Рассмотрим создание прямоугольного видового экрана: 1. Вызовите команду одним из следующих способов: • меню «Вид» «Видовые экраны» «1 ВЭкран». • вкладка «Лист» панель «Видовые экраны» «Прямоугольный» (рисунок 15.8 пункт 4 ). 2. Укажите первую точку видового экрана или вызовите одну из следующих опций: • Вкл – включение видового экрана и его активизация. Располагающиеся на видовом экране объекты становятся видимыми. • Откл – отключение видового экрана. Когда видовой экран отключен, его нельзя сделать текущим. Объекты на отключенном видовом экране невидимы. • Вписать – создание одного видового экрана, занимающего всю печатаемую 186 Оглавление • • • • • • • область листа. Тонирование – параметры печати видовых экранов. Относиться к 3dмоделированию. Блокировать – блокирование видовых экранов. Подробней о блокировки видовых экранов речь пойдет в далее в текущей главе. Объект – создание видового экрана листа произвольной формы из замкнутой полилинии, эллипса, сплайна, области или окружности. Выбираемая полилиния должна быть замкнутой и содержать по крайней мере три вершины. Она может иметь самопересечения; допускается наличие в ней и линейных, и дуговых сегментов. Многоугольный – создание видового экрана листа произвольной формы, определяемой последовательностью линий и сегментов дуги. Описание параметров «Следующая точка», «Дуга», «Закрыть», «Длина» и «Отменить», выводимых в командной строке, совпадает с описанием соответствующих параметров команды ПЛИНИЯ. Восстановить – восстановление именованной конфигурации видовых экранов. Слой – сброс переопределений свойств слоев выбранного видового экрана и возврат к глобальным свойствам слоев. О переопределении свойств слоев речь пойдет ниже в текущей главе. 2 – деление текущего видового экрана пополам. При использовании данной опции создаются два видовых экрана одновременно, которые могут быть расположена горизонтально или вертикально (рисунок 15.9), что определяется дополнительными опциями «Горизонтально» и «Вертикально». Рисунок 15.9 Два видовых экрана расположенных горизонтально и вертикально • 3 – Деление текущего видового экрана на три части. Опции «Горизонтально» и «Вертикально» делят область на три равные части. С помощью остальных параметров можно создать один видовой экран большего размера и два — меньшего. Название опций («Выше», «Ниже», «Левее», «Правее») указывает, где располагается больший видовой экран (рисунок 15.10). 187 Компьютерное конструирование в AutoCAD 2016. Начальный курс Рисунок 15.10 Видовые экраны расположенные горизонтально, вертикально, выше, ниже, левее и правее • 4 - деление текущего видового экрана на четыре равные части. 3. Укажите вторую точку видового экрана. Рассмотрим создание многоугольного видового экрана: 1. Вызовите команду одним из следующих способов: • меню «Вид» «Видовые экраны» «Многоугольный ВЭ». • вкладка «Лист» панель «Видовые экраны» «Прямоугольный» (рисунок 15.8 пункт 5 ). 2. Укажите первую точку видового экрана 3. После вызова первой и всех последующих будет доступны следующие опции: • Дуга – поваляет перейти к черчению дугового сегмента. • Линейный – поваляет перейти к черчению линейного сегмента. • Длина – позволяет задать длину линейного сегмента. 188 Оглавление • Отменить – отменяет последнюю установленную точку. • Замкнуть – замыкает полилинию. 4. Последовательно указывайте последующие точки полилинии. 5. Замкните полилинию и нажмите ENTER или используйте опцию «Замкнуть». Рисунок 15.11 многоугольный видовой экран Рассмотрим создание видового экрана из объекта: 1. Вызовите команду одним из следующих способов: • меню «Вид» «Видовые экраны» «Многоугольный ВЭ». • вкладка «Лист» панель «Видовые экраны» «Объект» (рисунок 15.8 пункт 5 ). 2. Выберите объект, который будет преобразован в видовой экран. Установка масштаба видового экрана Каждый видовой экран может отображать весть чертеж или его часть. Каждому видовому экрану можно задать свой масштаб. Масштаб видового экрана можно задать из предложенного списка или произвольно. Точный масштаб из списка задаётся с помощью статусной строки. После выбора видового экрана в статусной строке активизируется режим «Масштаб выбранного видового экрана» (рисунок 15.12). После выбора масштаба все объекты, отображаемые в видовом экране, будут отображаться в указанном масштабе Рисунок 15.12 список масштаба видового экрана Для установки произвольного масштаба следует использовать режим «Лист/Модель». Режим «Лист/Модель» позволяет переключать видовой экран в состояние редактирование модели или листом. Режим «Лист/Модель» расположен в левой части статусной строки. Если режим не отображается, то следует выбрать кнопку «Адаптация» в правой её части и поставить галочку напротив пункта «Пространство листа». 189 Компьютерное конструирование в AutoCAD 2016. Начальный курс Режим «Лист/Модель» это один режим, который может быть в состоянии «Лист» или «Модель». Если режим «Лист/Модель» находиться в состоянии «Лист», то черчение осуществляеться на листе. Все объекты в этом случае отображаються только на текущем листе и не видны в моделе или на других листах, что удобно для нанесения дополнительных пометок, размеров и таблиц. Если удалить видовой экран, то объекты нанесенные на листе остануться. Так же в режиме листа можно управлять размерами видового экрана. В режиме модели видовой экран «открываеться» и можно поулчить доступ к объектам модели. Если нарисовать объекты или удалить существующие в этом режиме, то изменения каснуться всего чертежа, модели и всех листов. Как правило в режиме «Модель» не создают и не редактируют объекты (для этого есть вкладка «Модель»), а только масштабируют чертеж используя колесо мыши (или команды зуммирования) или панарамируют чертеж для указания точной области печати. Для перехода в режим модели, так же можно два раза щелкнуть на видовой экран. Еще раз уточним для установки произвольного масштаба нужно перейти в режим «Модель» и используя колесо мыши указать нужный масштаб после чего перейти в режим «Лист». Так же следует понять, что объекты в модели и в листе имеют разные размеры, даже если выглядят одинаково, так как к объектам на видовом экране почти всегда применен масштаб. На рисунке 15.13 показаны два отрезка, которые визуально, кажуться индентичными, но размеры у них разные. Это происходит потому что верхний отрезок находиться в видовом экране (рамка вокруг объекта), масштаб для которого установлен 1:100, и на листе он занимает 10 единиц, а второй отрезок нанесен в режиме листа и размер его один к одному десять единиц. Если указывая размеры объекта модели привязываться к его точкам, то будет указан реальный размер объекта без учета масштаба. Рисунок 15.13 Размеры объектов на видовом экране и на листе Для того, чтобы зафиксировать установленный масштаб используется блокировка видового экрана. Для блокировки видового экрана его нужно выбрать на контекстной вкладке «Лист» панель «Видовые экраны» Блокировать (рисунок 15.8 пункт 8) или в статусной строке слева от указания 190 Оглавление масштаба выбрать пиктограмму замка . После блокировки видового экрана перейти в режим «Модель» и изменить его масштаб будет не возможно. Редактирование видового экрана После создания видового экрана его можно отредактировать. Видовой экран можно редактировать, используя ручки для изменения его геометрии, если видовой масштаб многоугольный, то можно добавлять и удалять вершины, преобразовывать дуговые сегменты в линейные и обратно. Видовой экран можно подрезать, используя команду «Подрезать» (рисунок 15.8 пункт 8) на контекстной вкладке «Лист» панель «Видовые экраны». Видовой экран можно удалить, выделив его и нажав клавишу DELETE. По умолчанию граница видового экрана выводиться на печать, что не всегда удобно. Для того чтобы граница не отображалась на печати видовой экран нужно перенести в слой Defpoints, при этом видовой экран выводиться на печать не будет, но отображаться будет. Переопределении свойств слоев В видовом экране объекты отображаются так же, как указано в настройках слоев или объектов. При необходимости можно настроить отображения объектов индивидуально для каждого видового экрана. Или можно на одном видовом экране отключить отображение размеров, а на другом оставить отображение включенным. Для управление свойствами слоев на видовом экране нужно перейти в режим модель, выбрать видовой экран и открыть диспетчер слоев. Важно не просто выбрать видовой экран, но сделать его активным с помощью режима «Модель». В диспетчере слоев кроме стандартных свойств появиться группа свойства с припиской «ВЭ» (видовой экран), например, «Цвет ВЭ». Изменения свойств для видового экрана не влияет на свойства объектов на модели. На рисунке 15.14 показан пример свойств для видового экрана. Рисунок 15.14 Список свойств слоев на видовом экране • Замороженный на новых ВЭ – при создании новых видовых экранов листа выбранные слои будут автоматически замораживаться. • Замороженный на ВЭ – замороженные слои невидимы, объекты на замороженных слоях не выводятся на экран, не печатаются и не регенерируются. На рисунке Рисунок 15.16 показана два видовых экрана на первом слой «Размеры» не заморожен, на втором заморожен. 191 Компьютерное конструирование в AutoCAD 2016. Начальный курс Рисунок 15.15 Замороженные видовые экраны. • Цвет ВЭ – меняет цвет слоя на текущем видовом экране. • Тип линий ВЭ – меняет тип линии объектов слоя на текущем видовом экране. • Вес линий - меняет вес линии объектов слоя на текущем видовом экране. Аннотативные объекты 192