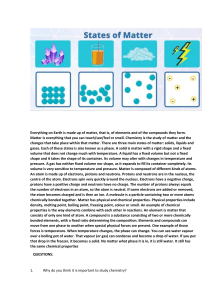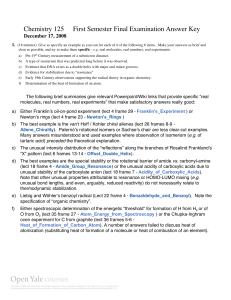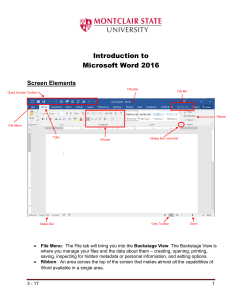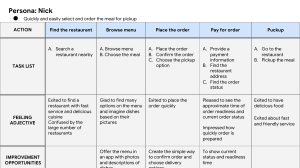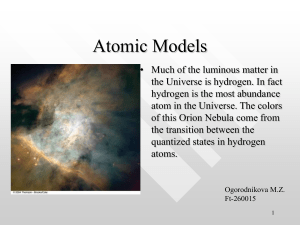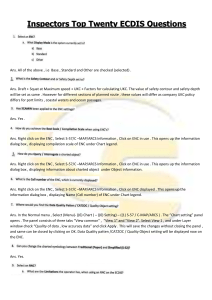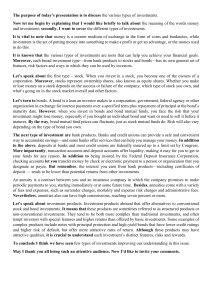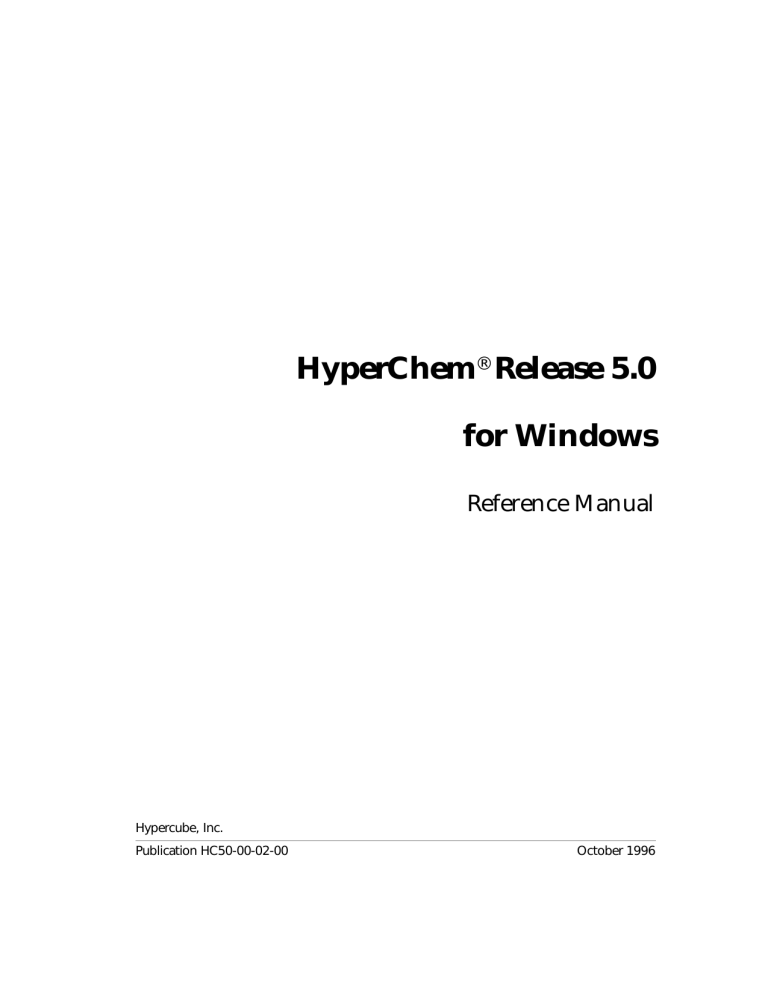
HyperChem® Release 5.0 for Windows Reference Manual Hypercube, Inc. Publication HC50-00-02-00 October 1996 Copyright © 1996 Hypercube, Inc. All rights reserved The contents of this manual and the associated software are the property of Hypercube, Inc. and are copyrighted. This publication, or parts thereof, may not be reproduced in any form, by any method, for any purpose. HYPERCUBE, INC. PROVIDES MATERIALS “AS IS” WITHOUT WARRANTY OF ANY KIND, EITHER EXPRESSED OR IMPLIED, INCLUDING BUT NOT LIMITED TO ANY IMPLIED WARRANTIES OR CONDITIONS OF MERCHANTABILITY OR FITNESS FOR A PARTICULAR PURPOSE. IN NO EVENT SHALL HYPERCUBE, INC. BE LIABLE TO ANYONE FOR SPECIAL, COLLATERAL, INCIDENTAL, OR CONSEQUENTIAL DAMAGES IN CONNECTION WITH OR ARISING OUT OF PURCHASE OR USE OF THESE MATERIALS, EVEN IF HYPERCUBE, INC. HAS BEEN ADVISED OF THE POSSIBILITY OF SUCH DAMAGES ARISING FROM ANY DEFECT OR ERROR IN THESE MATERIALS. THE SOLE AND EXCLUSIVE LIABILITY TO HYPERCUBE, INC., REGARDLESS OF THE FORM OF ACTION, SHALL NOT EXCEED THE PURCHASE PRICE OF THE MATERIALS DESCRIBED HEREIN. Hypercube, Inc. reserves the right to revise and improve its products as it sees fit. Hypercube Trademarks HyperChem is a registered trademark of Hypercube, Inc. HyperMM+, HyperNewton, HyperEHT, HyperNDO, HyperGauss, HyperNMR and ChemPlus are trademarks of Hypercube, Inc. Third Party Trademarks MM2 is a trademark of Dr. Norman Allinger, University of Georgia. CHARMm is a registered trademark of Molecular Simulations Inc. Microsoft, MS-DOS, and Excel are registered trademarks, and Windows, Windows 95, and Windows NT are trademarks of Microsoft Corporation. IBM is a registered trademark of International Business Machines, Inc. ChemDraw is a trademark of CambridgeSoft Corporation. All other brand and product names are trademarks or registered trademarks of their respective holders. PRINTED IN CANADA Table of Contents Chapter 1 Introduction 1 What is HyperChem? . . . . . . . . Calculation Methods . . . . . Starting HyperChem . . . . . . . . HyperChem Windows . . . . . . . . Using Multiple Windows . . . . Using the Mouse . . . . . . . . . Using Keyboard Alternatives for Windows . Using Keyboard Alternatives for HyperChem HyperChem Menus . . . . . . . . . Gray Menu Items . . . . . . HyperChem Dialog Boxes . . . . . . . Persistent Dialog Boxes . . . . . Working in Dialog Boxes . . . . Editing Text . . . . . . . . Editing Keys . . . . . Case Preferences . . . . Entering Exponents . . . Chapter 2 . . . . . . . . . . . . . . . . . . . . . . . . . . . . . . . . . . . . . . . . . . . . . . . . . . . . . . . . . . . . . . . . . . . . . . . . . . . . . . . . . . . . . . . . . . . . . . . . . . . . . . . . . . . . . . . . . . . . . . . . . . . . . . . . . . . . . . . . . . . . . . . . . . . . . . . . . The Basics of HyperChem Levels of Molecular Organization . . Coordinate Systems. . . . . . . Viewer’s Coordinate System . Molecular Coordinate System. Inertial Axes . . . . . . . . . Constructing a Molecule . . . . . 1 3 3 4 7 7 10 11 13 14 14 15 15 15 16 16 16 17 . . . . . . . . . . . . . . . . . . . . . . . . . . . . . . . . . . . . . . . . . . . . . . . . Table of Contents . . . . . . . . . . . . . . . . . . 17 18 19 19 20 22 iii Chapter 3 Tools 27 Pop-up Help for Tool Icons . . . . . . . . . . Drawing Tool . . . . . . . . . . . . . . . . . Drawing Molecules . . . . . . . . . . . . Choosing and Changing Elements . . . . . Adding Hydrogen Atoms . . . . . . . . Selection Tool . . . . . . . . . . . . . . . . . Selection Levels . . . . . . . . . . . . . Selecting . . . . . . . . . . . . . . . . Using the Selection Tool . . . . . . . . Using the Select Menu . . . . . . . . Measuring with the Selection Tool . . . . . . . XY Rotation Tool . . . . . . . . . . . . . . . . Using the XY Rotation Tool. . . . . . . . . . Setting the Amount of XY Rotation . . . . Z Rotation Tool . . . . . . . . . . . . . . . . Using the Z Rotation Tool . . . . . . . . . . Setting the Amount of Z Rotation . . . . . XY Translation Tool . . . . . . . . . . . . . . . Using the XY Translation Tool . . . . . . . . . Fast Translation . . . . . . . . . . . Z Translation Tool . . . . . . . . . . . . . . . Using the Z Translation Tool . . . . . . . . . Setting the Amount of Z Translation . . . . Zoom Tool . . . . . . . . . . . . . . . . . . Using the Zoom Tool . . . . . . . . . . . . Setting the Zoom Sensitivity. . . . . . . Z Clipping Tool . . . . . . . . . . . . . . . . Using the Z Clipping Tool . . . . . . . . . . Setting the Amount of Clipping Plane Movement Keyboard Equivalents for Tools . . . . . . . . . . . Chapter 4 . . . . . . . . . . . . . . . . . . . . . . . . . . . . . . Managing Files File Menu . . New . Open . . . . . . . . . . . . . . . . . . . . . . . . . . . . . . . . . . Open File Dialog Box . . . . Reading Non-standard PDB Files Reading ChemDraw Files . . . Using the Z-Matrix File Filter . Merge. . . . . . . . . . . . iv . . . . . . . . . . . . . . . . . . . . . . . . . . . . . . Table of Contents . . . . . . . . . . . . . . . . . . . . . . . . . . . . . . 27 28 29 29 30 30 32 32 32 34 35 36 37 38 38 39 40 40 41 42 42 43 44 44 45 46 46 47 48 48 51 . . . . . . . . . . . . . . . . . . . . . . . . . . . . . . . . . . . . . . . . . . . . . . . . . . . . . . . . . . . . . . . . 51 52 52 53 55 55 55 56 Save . . . . . . . . . . . . . . . . Save As . . . . . . . . . . . . . . . Save File Dialog Box . . . . . . . . Editing Comments . . . . . . . . Start Log . . . . . . . . . . . . . . . . Open Log Dialog Box . . . . . . . Stop Log . . . . . . . . . . . . . . Log Comments . . . . . . . . . . . . Import . . . . . . . . . . . . . . . . . Export . . . . . . . . . . . . . . . . . Print. . . . . . . . . . . . . . . . General tips for printing or copying images Preferences. . . . . . . . . . . . . . Preferences Property Sheet . . . . . . Window Color . . . . . . . Bond Color . . . . . . . . Selection Color . . . . . . . Tool . . . . . . . . . . Key . . . . . . . . . . Setup Image . . . . . . . . Isosurface Colors . . . . . . Paths . . . . . . . . . . Network License . . . . . . Using Black-and-white Output . . . . Exit . . . . . . . . . . . . . . . . Script Menu . . . . . . . . . . . . . . . . Open Script . . . . . . . . . . . . . Script One . . . Script Ten . . . . . . . . . Help Menu . . . . . . . . . . . . . . . . About HyperChem . . . . . . . . . . . Chapter 5 . . . . . . . . . . . . . . . . . . . . . . . . . . . . . . . . . . . . . . . . . . . . . . . . . . . . . . . . . . . . . . . . . . . . . . . . . . . . . . . . . . . . . . . . . . . . . . . . . . . . . . . . . . . . . . . . . . . . . . . . Building Molecules Build Menu . . . . . . . . . . Explicit Hydrogens . . . . . Default Element . . . . . . Element Table Dialog Box Element Properties . . Add Hydrogens . . . . . . Model Build/Add H & Model Build Allow Ions . . . . . . . . United Atoms . . . . . . . All Atoms . . . . . . . . 56 56 57 59 60 60 61 61 62 63 64 64 65 65 65 66 66 67 68 69 72 72 73 74 74 75 75 76 77 77 79 . . . . . . . . . . . . . . . . . . . . . . . . . . . . . . . . . . . . . . . . . . . . . . . . . . . . . . . . . . . . . . . . . . . . . . Table of Contents . . . . . . . . . . . . . . . . . . . . . . . . . . . . . . 79 81 82 83 84 84 85 86 87 88 v Calculate Types . . . . . . . . . Compile Type Rules . . . . . . . . Set Atom Type . . . . . . . . . . Set Atom Type Dialog Box . . . Set Mass . . . . . . . . . . . . Set Atom Mass Dialog Box . . . Set Charge . . . . . . . . . . . Set Atom Charge Dialog Box. . . Constrain Geometry . . . . . . . . Constrain Geometry Dialog Box . Constrain Bond Length . . . . . . . Constrain Bond Length Dialog Box Constrain Bond Angle . . . . . . . Constrain Bond Angle Dialog Box . Constrain Bond Torsion . . . . . . . Constrain Bond Torsion Dialog Box Databases Menu . . . . . . . . . . . . Amino Acids . . . . . . . . . . Amino Acids Dialog Box . . . . Make Zwitterion . . . . . . . . . Remove Ionic Ends . . . . . . . . Nucleic Acids . . . . . . . . . . Nucleic Acids Dialog Box . . . . Add Counter Ions . . . . . . . . . Mutate . . . . . . . . . . . . Mutate Dialog Box . . . . . . Choices of Nucleotide Residues . . Chapter 6 . . . . . . . . . . . . . . . . . . . . . . . . . . . . . . . . . . . . . . . . . . . . . . . . . . . . . . . . . . . . . . . . . . . . . . . . . . . . . . . . . . . . . . . . . . . . . . . . . . . . . . . . . . . . . . . . . . . . . . . . . . . . . . . . . . . . . . . Edit, Select, and Display Menus Edit Menu . . . . . . . . . . . . . . Clear . . . . . . . . . . . . . Cut . . . . . . . . . . . . . Copy . . . . . . . . . . . . . Copy ISIS Sketch . . . . . . . . . Paste . . . . . . . . . . . . . Pasting Superatoms From ISIS/Draw Copy Image . . . . . . . . . . . Invert . . . . . . . . . . . . . Reflect . . . . . . . . . . . . Rotate . . . . . . . . . . . . Rotate Dialog Box . . . . . . Translate . . . . . . . . . . . . vi . . . . . . . . . . . . . . . . . . . . . . . . . . . Table of Contents . 88 . 89 . 89 . 90 . 91 . 91 . 91 . 92 . 92 . 93 . 95 . 95 . 96 . 96 . 97 . 97 . 98 . 99 100 103 104 104 106 109 110 110 111 113 . . . . . . . . . . . . . . . . . . . . . . . . . . . . . . . . . . . . . . . . . . . . . . . . . . . . . . . . . . . . . . . . . . . . . . . . . . . . . . 113 115 115 115 116 116 117 118 118 120 121 121 122 Translate Dialog Box . . . . . . . . . . . . . . . . . . . . . . . . . . . . . Zoom Dialog Box . . . . . . . . . . . . Z Clip . . . . . . . . . . . . . . . . . . Z Clip Dialog Box . . . . . . . . . . . . Align Viewer . . . . . . . . . . . . . . . . Align Viewer Dialog Box . . . . . . . . . Align Molecules . . . . . . . . . . . . . . . Align Molecules Dialog Box . . . . . . . . Set Bond Length . . . . . . . . . . . . . . . Set Bond Length Dialog Box . . . . . . . . Set Bond Angle . . . . . . . . . . . . . . . Set Bond Angle Dialog Box . . . . . . . . . Set Bond Torsion . . . . . . . . . . . . . . . Set Bond Torsion Dialog Box . . . . . . . . Select Menu . . . . . . . . . . . . . . . . . . . Visible Atoms . . . . . . . . . . . . . . . . Atoms . . . . . . . . . . . . . . . . . . Residues . . . . . . . . . . . . . . . . . Molecules . . . . . . . . . . . . . . . . . Multiple Selections: Accumulating Selections . . . . . . Select Sphere and Group Selecting . . . . . . . . . Selecting in Two Dimensions . . . . . . . . Selecting in Three Dimensions . . . . . . . Select All . . . . . . . . . . . . . . . . . Complement Selection . . . . . . . . . . . . . Select . . . . . . . . . . . . . . . . . . Select Dialog Box . . . . . . . . . . . . Selecting by Name . . . . . . . . . . . Selecting by Number . . . . . . . . . . . Numbering . . . . . . . . . . . . . . Name Selection . . . . . . . . . . . . . . . Name Selection Dialog Box. . . . . . . . . Naming Selections . . . . . . . . . . . Using Named Selections. . . . . . . . . . Using Named Selections for Restraints . . Using Named Selections in MD Calculations Extend Ring . . . . . . . . . . . . . . . . Extend Side Chain . . . . . . . . . . . . . . Extend to sp3 . . . . . . . . . . . . . . . . Select Backbone . . . . . . . . . . . . . . . Display Menu . . . . . . . . . . . . . . . . . . Scale to Fit . . . . . . . . . . . . . . . . . Zoom Table of Contents . . . . . . . . . . . . . . . . . . . . . . . . . . . . . . . . . . . . . . . . . . . 123 124 124 125 126 127 127 128 129 130 131 131 132 132 132 132 134 134 137 138 139 139 139 142 143 144 144 145 146 147 147 147 148 149 149 150 150 151 152 152 154 155 157 vii Overlay . . . . . . . . . . . Show All . . . . . . . . . . . Show Selection Only . . . . . . . Hide Selection . . . . . . . . . Rendering . . . . . . . . . . Rendering: Rendering Method . Rendering: Sticks . . . . . Rendering: Cylinders . . . . Rendering: Balls. . . . . . Rendering: Overlapping Spheres Using Stereo . . . . . . . . . Walleyed Stereo. . . . . . Cross-eyed Stereo . . . . . Last Rendering . . . . . . . . . Show Isosurface . . . . . . . . Isosurface . . . . . . . . . . . . Show Hydrogens . . . . . . . . Show Periodic Box. . . . . . . . Show Multiple Bonds . . . . . . . Show Hydrogen Bonds . . . . . . Recompute Hydrogen Bonds . . . . Show Inertial Axes. . . . . . . . Show Dipole Moment . . . . . . Labels. . . . . . . . . . . . Labels Dialog Box . . . . . Color . . . . . . . . . . . . Selection Color Dialog Box . . Element Color . . . . . . . . . Element Color Dialog Box . . Chapter 7 . . . . . . . . . . . . . . . . . . . . . . . . . . . . . . . . . . . . . . . . . . . . . . . . . . . . . . . . . . . . . . . . . . . . . . . . . . . . . . . . . . . . . . . . . . . . . . . . . . . . . . . . . . . . . . . . . . . . . . . . . . . . . . . . . . . . . . . . . . . . . . . . . . . . . . . . . . . . . . . . . . . . . . . . . . . . . . Chemical Calculations Setup Menu . . . . . . . . . . . . . . . . Molecular Mechanics . . . . . . . . . . . Molecular Mechanics Force Field Dialog Box MM+ Options Dialog Box . . . . . . . . . Force Field Options Dialog Box . . . . . Semi-empirical . . . . . . . . . . . . . Semi-empirical Method Dialog Box . . . Available Elements . . . . . . . . . Extended Hückel . . . . . . CNDO, INDO . . . . . . . MINDO3 . . . . . . . . . viii . . . . . . . . . . . . . . . . . . . . . . . . . . . . . Table of Contents 158 159 159 159 159 159 161 162 163 164 168 168 169 169 169 170 170 171 171 172 173 174 176 176 177 178 179 180 181 183 . . . . . . . . . . . . . . . . . . . . . . . . . . . . . . . . . 183 185 185 186 188 190 192 194 194 194 195 MNDO . . . . . . . . . . AM1 . . . . . . . . . . . PM3 . . . . . . . . . . . ZINDO/1 . . . . . . . . . . ZINDO/S . . . . . . . . . . Semi-empirical Options (Hückel) Dialog Box . Semi-empirical Options Dialog Box . . . . Configuration Interaction Dialog Box . . . Practical Applications. . . . . . Mixed Mode Calculations . . . . . . . Ab Initio . . . . . . . . . . . . . . . Choosing a Basis Set . . . . . . . . . Ab Initio Method Dialog Box . . . . . . Assign Other Basis Set Dialog Box . . . . Ab Initio Options Dialog Box . . . . . . Ab Initio Advanced Options Dialog Box . . Initial Guess of MO Coefficients . . Number of d Orbitals . . . . . . Ghost-Atoms . . . . . . . . Configuration Interaction . . . . Configuration Interaction Dialog Box . . . Extra Basis Function Dialog Box . . . . . Mixed Mode Calculations . . . . . . . Periodic Box . . . . . . . . . . . . . . Periodic Boundary Conditions. . . . . . Periodic Box Options Dialog Box . . . . . Changing periodic box size. . . . . . . Removing the periodic box. . . . . . . Solvents other than water . . . . . . . Restraints . . . . . . . . . . . . . . . Restraint Forces Dialog Box. . . . . . . Setting Up Restraints . . . . . . . . . Applying Restraints . . . . . . . . . “Dummy atoms” and Conformational Restraint Set Velocity . . . . . . . . . . . . . . . . Set Velocity Dialog Box . . . . . . . . Network . . . . . . . . . . . . . . . . . Network Options Dialog Box . . . . . . Select Parameter Set . . . . . . . . . . . . Force field Parameters Dialog Box . . . . Compile Parameter File . . . . . . . . . . . Reaction Map . . . . . . . . . . . . . . . Compute Menu . . . . . . . . . . . . . . . . Table of Contents . . . . . . . . . . . . . . . . . . . . . . . . . . . . . . . . . . . . . . . . . . . . . . . . . . . . . . . . . . . . . . . . . . . . . . . . . . . . . . . . . . . . . . . . . . . . . . . . . . . . . . . . . . . . . . . . . . . . . . . . . . . . . . . . . 195 195 196 196 196 197 198 200 202 203 204 204 205 207 208 211 214 215 215 216 216 217 218 219 221 221 222 223 223 224 224 227 227 227 228 228 229 229 230 231 231 231 235 ix Warning Messages . . . . . . . . . . . . Single Point . . . . . . . . . . . . . . . . . Using a Molecular Mechanics Method . . . . . Using a Semi-empirical or Ab Initio Method. . . . Geometry Optimization . . . . . . . . . . . . . Molecular Mechanics/Semi-empirical/Ab Initio Optimization Dialog Box . . . . . . . . Molecular Dynamics . . . . . . . . . . . . . . Changing the Initial Velocity for Calculations Molecular Dynamics Options Dialog Box . . . . Molecular Dynamics Snapshots Dialog Box . . . . Molecular Dynamics Playback Dialog Box . . . . Molecular Dynamics Averages Dialog Box . . . . Molecular Dynamics Results Dialog Box . . . . . Time Periods in a Molecular Dynamics Simulation . Langevin Dynamics . . . . . . . . . . . . . . Monte Carlo . . . . . . . . . . . . . . . . Vibrations . . . . . . . . . . . . . . . . . Transition State . . . . . . . . . . . . . . . Transition State Search Dialog Box. . . . . . . Plot Molecular Properties . . . . . . . . . . . . Plot Molecular Properties Property Sheet . . . . . Plot Molecular Properties . . . . . . . Isosurface Grid Dialog Box . . . . . . Contour Grid. . . . . . . . . . . Isosurface Rendering . . . . . . . . Transparency Level . . . . . . . . . Mapped Function Options . . . . . . Plotting Results . . . . . . . . . . . . . Orbitals . . . . . . . . . . . . . . . . . . Orbitals Dialog Box . . . . . . . . . . . Describing Orbitals. . . . . . . . . . . . Practical Guidelines for Orbitals . . . . . . . Vibrational Spectrum . . . . . . . . . . . . . . Vibrational Spectrum Dialog Box . . . . . . . Practical Guidelines . . . . . . . . . . . Comparing Computed Results with Experiment . . Electronic Spectrum . . . . . . . . . . . . . . Electronic Spectrum Dialog Box . . . . . . . Practical Guidelines . . . . . . . . . . . Saving Information in a Log File . . . . . . . Cancel . . . . . . . . . . . . . . . . . . . . . x Table of Contents 237 237 238 239 239 241 245 246 246 252 252 254 257 259 260 260 261 263 264 265 265 266 267 269 270 272 272 273 274 275 278 279 279 282 283 284 284 286 288 289 289 Chapter 8 Constructing Molecules 291 Drawing Molecules . . . . . . . . . . . . . Adding Atoms and Bonds . . . . . . . . Removing Atoms. . . . . . . . . . . Changing the Drawing Element . . . . . . While Drawing . . . . . . . . After Drawing . . . . . . . . . Element Properties . . . . . . . Changing the Bond Order . . . . . . . . Adding Hydrogen Atoms . . . . . . . . Cutting and Pasting Atoms . . . . . . . Cut . . . . . . . . . . . . Copy . . . . . . . . . . . . Paste . . . . . . . . . . . . Changing Molecular Conformation . . . . . . . Using Wedges to Display and Specify Stereobonds Wedges Explained . . . . . . . For Atoms with Four Neighbors For Atoms with Three Neighbors Changing Chirality . . . . . . . . . . Converting 2D Drawings into 3D Structures . . . . . Incremental Model Building . . . . . . . Building Inorganic Structures . . . . . . . Building Molecules from Residues . . . . . . . . The Databases Menu . . . . . . . . . Proteins . . . . . . . . . . . Constructing a Protein . . . . . . Cross-linking with Cyx . . . . . . Choosing Conformations . . . . . Creating Zwitterions . . . . . . . Mutating Amino Acids . . . . . . Adding Unusual Residues . . . . . Nucleic Acids . . . . . . . . . . . . Constructing a Polynucleotide . . . Choosing Conformations . . . . . Adding Counter Ions. . . . . . . Mutating Nucleic Acid Residues . . . . . . Creating Unusual Base Pairs . . . . Adding Unusual Residues . . . . . Water Molecules . . . . . . . . . . . . . . . . . . . . . . . . . . . . . . . . . . . . . . . . . . . . . . . . . . . . . . . . . . . . . . . . . . . . . . . . . . . . . . . . . . . . . . . . . Table of Contents . . . . . . . . . . . . . . . . . . . . . . . . . . . . . . . . . . . . . . . . . . . . . . . . . . . . . . . . . . . . . . . . . . . . . . . . . . . . . . . . . . . . . . . . . . . . . . . . . . . . . . . . . . . . . . . . . . . . . 291 292 293 293 294 294 295 295 296 297 297 298 298 299 300 301 302 302 303 304 305 305 308 309 309 310 311 311 311 312 312 313 313 315 315 315 316 317 317 xi Chapter 9 Protein Data Bank Files Obtaining PDB Files . . Reading PDB Files. . . Creating PDB-type Files . Sample PDB Files . . . Chapter 10 . . . . . . . . . . . . . . . . 319 . . . . . . . . . . . . . . . . . . . . . . . . . . . . . . . . . . . . . . . . Scripts and DDE Automatic Operation with Scripts . . . . . Integrating HyperChem with DDE . . . . . Using HyperChem Messages . . . . . . . Types of Input Messages . . . . . . Message Syntax . . . . . . . . Variables . . . . . . . . Behavior of array variables . . Atom Indices . . . . Two-dimensional Arrays One-dimensional Arrays Commands . . . . . . . Arguments . . . . . . . Menu Activators . . . . . HyperChem Messages . . . . . . . . . File Menu . . . . . . . . . . Edit Menu . . . . . . . . . . Build Menu . . . . . . . . . . Select Menu . . . . . . . . . . Display Menu . . . . . . . . . Databases Menu . . . . . . . . Setup Menu . . . . . . . . . . Compute Menu . . . . . . . . Script Menu . . . . . . . . . . Cancel . . . . . . . . . . . Data Variables . . . . . . . . . Help Menu . . . . . . . . . . Miscellaneous Commands . . . . . Miscellaneous Variables . . . . . . Cross Reference of HyperChem Messages . . . Message Cross-Reference. . . . . . Scripts . . . . . . . . . . . . . . Dynamic Data Exchange (DDE) . . . . . . Other Applications to HyperChem . . HyperChem to Other Applications . . xii . . . . Table of Contents 319 320 321 322 325 . . . . . . . . . . . . . . . . . . . . . . . . . . . . . . . . . . . . . . . . . . . . . . . . . . . . . . . . . . . . . . . . . . . . . . . . . . . . . . . . . . . . . . . . . . . . . . . . . . . . . . . . . . . . . . . . . . . . . . . . . . . . . . . . . . . . . . . . . . . . . . . . . . . . . . . . . . . . . . . . . . . . . . . . . . . . . . . . . . . . . . . . . . . . . . . . . . . . . . . . . . . . . . . . . . . . . . . . . . . . . . . . . . . . . . . . . . . . . . 325 325 326 326 327 327 328 328 329 329 332 332 333 334 335 342 345 349 352 358 361 370 381 386 386 391 393 394 397 397 413 415 415 416 HyperChem and Excel . Chapter 11 . . . . . . . . . . . . . . Using HyperChem Results . . . . . . . . . . . . . . . . . . . . . . . . . . . . . . . . . . . . . . . . . . . . . . . . . . . . . . . . . . . . . . . . . . . . . . . . . . . . . . . . . . . . . . . . . . . . . . . . HyperChem Files Water Files . . . . . . . . . . . Program Files . . . . . . . . . . . Variable Sized Header . . . . . Help Text File . . . . . . . . . . Script Files . . . . . . . . . . . Snapshot Files . . . . . . . . . . Fixed Sized Header . . . . . . Variable Sized Header . . . . . Coordinate and Velocity Data . . Plot and Averages Files. . . . . . . . Graphics Files . . . . . . . . . . Metafile Graphics . . . . . . Bitmapped Graphics. . . . . . Log Files . . . . . . . . . . . . Extended Hückel Calculations . . NDO Calculations . . . . . . Ab initio calculations . . . . . Molecular Mechanics Calculations . Annotated Example Log File Output . 417 421 Setting Display Conditions . . . . . . . . Transferring Graphics . . . . . . . . . . Setting Up a Graphics Transfer . . . . Choosing the Extent of the Image Choosing File Formats . . . . Choosing the Destination . . . Saving Color Images . . . . . Using Copy Image (or [F9]) . . . . . . Using the Clipboard . . . . . . . . Using BMP or WMF Files . . . . . . Printing a Molecular System . . . . . . . . Storing Results in a Log File . . . . . . . . Stopping a Log . . . . . . . . . Adding Comments to a Log . . . . . Storing Results of a Molecular Dynamics Simulation Analyzing HyperChem Results . . . . . . . Appendix A . . . . . . . . . . . . . . . . . 421 422 422 422 423 423 424 424 424 425 426 426 426 427 427 428 429 . . . . . . . . . . . . . . . . . . . . . . . . . . . . . . . . . . . . . . . . . . . . . . . . . . . . . . . . . . . . . . . . . . . . . . . . . . . . . . . . . . . . . . . . . . . . . . . . . . . . . . . . . . . . . . . . . . Table of Contents . . . . . . . . . . . . . . . . . . . . . . . . . . . . . . . . . . . . . . . . . . . . . . . . . . . . . . . . . 430 430 431 433 433 433 434 435 437 439 440 440 441 441 442 443 444 448 449 xiii MM+ . . . . . . . . . AMBER . . . . . . . . Extended Hückel . . . . . CNDO. . . . . . . . . CNDO Configuration Interaction Appendix B . . . . . . . . . . . . . . . . . . . . . . . . . Table of Contents 449 453 454 455 461 463 . . . . . . . . . . . . . . . . . . . . . . . . . . . . . . . . . . . . . . . . . . . . . . . . . . . . . . . . . . . . . . . . . . . . . . . . . . . . . . . . . . . . . . . . . . . . . . . . . . . . . . . . . . . . . . . . . . . . . . . . . . . . . . . . . . . . . . . . . . . . Quantum Mechanics Files Semi-Empirical Files . . . . . . . . Extended Hückel Parameter File . exhuckel.abp File Format . xiv . . . . . Force Field Files Atom Types . . . . . . . . . . . . . . Atom Typing Rules . . . . . . . . . Syntax . . . . . . . . . . . . . forcefield . . . . . . . . . . <element-symbol>:. . . . . . . ;<comment> . . . . . . . . . <clause> . . . . . . . . . . <test>? . . . . . . . . . . Connected to Expressions. . Side Groups . . . . . . Rings . . . . . . . . <assignment-statement>. . . . . . Force Field Parameters . . . . . . . . . . . Parameter Files . . . . . . . . . . . Parameter Sets . . . . . . . . . . . Type Parameter File (*typ) . . . . . . . Bond Length Parameter File (str) . . . . . MM+ Bond Length Parameter file . . Bond Angle Parameter File (ben) . . . . . MM+ Bond Angle Parameter Files . . Torsion Parameter File (tor) . . . . . . . MM+ Torsion Angle Parameter Files . Improper Torsion Parameter File (*imp) . . . BIO+ Improper Torsion Parameter File Out-of-plane Bending Parameter File (mmpoop) Nonbonded Parameter Files (nbd) . . . . . Pair-based Nonbonded Parameter Files Hydrogen Bond Parameter File (am*hbd) . . Appendix C . . . . . 464 465 466 466 466 466 466 467 467 469 469 469 469 470 471 473 473 474 475 475 476 477 478 479 479 480 482 485 487 . . . . . . . . . . . . . . . . . . . . . . . . . . . 487 489 489 References for Parameters in exhuckel.abp CNDO and INDO Parameter File . . . . . . cindo.abp File Format . . . . . . MINDO/3 Parameter Files . . . . . . . . mindo3_1.abp File Format . . . . . mindo3_2.abp File Format . . . . . mindo3_3.abp File Format . . . . . MNDO Parameter Files . . . . . . . . . mndo_1.abp File Format . . . . . mndo_2.abp File Format . . . . . AM1 and PM3 Parameter Files . . . . . . am1_1.abp and pm3_1.abp File Format . am1_2.abp and pm3_2.abp File Format . am1_3.abp and pm3_3.abp File Format . ZINDO/1 Parameter Files . . . . . . . . zindo1_1.abp File Format . . . . . zindo1_2.abp File Format . . . . . zindo1_3.abp File Format . . . . . ZINDO/S Parameter Files . . . . . . . . zindos_1.abp File Format . . . . . zindos_2.abp File Format . . . . . zindos_3.abp File Format . . . . . zindos_4.abp File Format . . . . . Basis Set Files . . . . . . . . . . . . . . . Basis Set File Format . . . . . . . . . . Basis Set . . . . . . . . . . . Syntax . . . . . . . . . . . List of Basis Set Files . . . . . . . Creating a New Basis Set . . . . . . . . Appendix D . . . . . . . . . . . . . . . . . . . . . . . . . . . . . . . . . . . . . . . . . . . . . . . . . . . . . . . . . . . . . . . . . . . . . . . . . . . . . . . . . . . . . . . . . . . . . . . . . . . . . . . . . . . . . . . . . . . . HIN Files Structure of a HIN File . File Syntax . . . . ; comment . . forcefield . . sys . . . . seed . . . . view . . . . box . . . . mol . . . . res . . . . atom . . . . . . . . . . . . . . . . . . . . . . . . . . . . . . . . 490 491 492 493 493 494 495 496 496 497 498 498 499 500 501 501 502 503 504 504 505 506 507 507 508 508 509 510 514 515 . . . . . . . . . . . . . . . . . . . . . . . . . . . . . . . . . . . . . . . . . . . . . . . . . . . . . . . . . . . . . . . . . . . . . . . . . . . . . . . . . . . . . . . . . . . . . . . . . . . . . . . . . . . . . . . . . . . . . . . . . . . . . . . . . . . . . . . . . . . . . . . Table of Contents . . . . . . . . . . . . . . . . . . . . . . . . . . . . . . . . . 515 516 517 517 518 518 518 519 519 519 520 xv Atom Flags . . . . . . . vel . . . . . . . . . . . . . mass . . . . . . . . . . . . basisset . . . . . . . . . . . endres . . . . . . . . . . . endmol . . . . . . . . . . . selection . . . . . . . . . . . selectrestraint . . . . . . . . . Setting Flag Bits for selectrestraint selectatom . . . . . . . . . . endselection . . . . . . . . . dynamics . . . . . . . . . . Appendix E . . . . . . . . . . . . . . . . . . . . . . . . . . . . . . . . . . . . . . . . . . . . . . . . . . . . . . . . . . . . Table of Contents . . . . . . . . . . . . . . . . 521 521 521 522 522 522 522 523 523 524 525 525 527 . . . . . . . . . . . . . . . . . . . . . . . . . . . . . . . . . . . . . . . . . . . . . . . . . . . . . . . . . . . . . . . . . . . . . . . . . . . . . . . . . . . . . . . . . . . . . . . . . . . . . . . . . . . . . . . . . . . . . . . . . . . . . . . . . . . . . . . . . . . . . . . . . . . . . . . . . . . . . . . . Default Settings in Registry or Chem.ini File Structure . . . . . . Ab Initio Settings . . . . . [AbInitio] . . . . AMBER Settings . . . . . [amber] . . . . . [amber,CustomName] Basis Set Settings . . . . . [BasisSet]. . . . . xvi . . . . . . . . . . . . Residue Template Files Structure of a TPL File . . . . . . Template Syntax . . . . . . . . ;<comment> . . . . . . [<residue-name>] . . . . . <atom-description> . . . . <atom-name> <aliases> <aliases> . . . . . <element> . . . . <tag> . . . . . . (bonding-info) . . . <force-field> . . . . internal . . . . . Amino Acid Residues. . . . . . . Nucleic Acid Residues . . . . . . Adding New Residues . . . . . . General Requirements . . . Appendix F . . . . . . . . . . . . . . . . . . . . . . . . . . . . . . . . . . . . . . . . . . . . . . . . . . . . . . . . . . . . . . . . . . . . . . . . . . . . 527 529 529 530 530 531 531 531 531 532 532 533 534 536 538 538 541 . . . . . . . . . . . . . . . . . . . . . . . . 541 544 544 546 546 546 549 549 BIO+ Settings. . . . . . [bio+] . . . . . [bio+,CustomName] . Colors . . . . . . . . [colors] . . . . . Computational Settings . . [Compute] . . . . Filters Settings . . . . . [Filters] . . . . . MM+ Settings . . . . . [mm+] . . . . . [mm+,CustomName] Network Settings . . . . [Network] . . . . OPLS Settings . . . . . [opls] . . . . . [opls,CustomName] . Path Settings . . . . . . [Path] . . . . . Preference Settings . . . . [Preferences] . . . Registration Settings . . . [Registration] . . . . . . . . . . . . . . . . . . . . . . . . . . . . . . . . . . . . . . . . . . . . . . . . . . . . . . . . . . . . . . . . . . . . . . . . . . . . . . . . . . . . . . . . . . . . . . . . . . . . . . . . . . . . . . . . . . . . . . . . . . . . . . . . . . . . . . . . . . . . . . . . . . . . . . . . . . . . . . . . . . . . . . . . . . . . . . . . . . . . . . . . . . . . . . . . . . . . . . . . . . . . . . . . . . . . . . . . . . . . . . . . . . . . . . . . . . . . . . . . . . . . . . . . . . . . . . . . . . . . . . . . . . . . . . . . . . . . . . . . . . . . . . . . . . . . . . . . . . . . . . . . . . . . . . . . . . . . . . . . . . . . . 551 551 551 554 554 555 555 561 561 563 563 563 566 566 567 567 567 570 570 571 571 578 578 Glossary 583 Master Index 599 Table of Contents xvii xviii Chapter 1 Introduction What is HyperChem? HyperChem® is a molecular modeling and simulation program that lets you perform complex chemical calculations. Use the Glossary at the back of this book to look up terms and concepts you might be unfamiliar with. Use the master index to find subjects in Getting Started, Computational Chemistry, and the HyperChem for Windows Reference Manual. HyperChem includes these functions: • Drawing molecules from atoms and converting them to threedimensional (3D) models • Constructing proteins and nucleic acids from standard residues • Using molecules from other sources; for example, Brookhaven Protein Data Bank (PDB) files • Rearranging molecules by, for example, rotating and translating them • Changing display conditions, including stereo viewing, rendering models, and structural labels • Setting up and directing chemical calculations, including molecular dynamics, by various molecular mechanical or ab initio or semi-empirical quantum mechanics methods • Determination of isotope effects in vibrational analysis calculations for semi-empirical and ab initio SCF methods • Graphing the results of chemical calculations • Solvating molecules in a periodic box 1 What is HyperChem? HyperChem: Summary of Major Functions Creating and Editing Model Building construct DNA, RNA, and proteins from residues draw molecules in 2D use/display molecules from PDB files Model Builder approximate 3D structures Calculations single point methods: MM QM geometry optimization MM QM vibrational analysis, transition state searching QM total energy of one configuration results: a stable configuration MM = Molecular mechanics QM = Semi-empirical or ab initio quantum mechanics 2 Chapter 1 IR spectra, transition state conformation molecular and Langevin dynamics, Monte Carlo MM QM simulation of changing molecular conformation with time and temperature, ensemble averaging Starting HyperChem Calculation Methods HyperChem provides these methods for chemical calculations: • MM+, AMBER, BIO+, and OPLS force fields for molecular mechanics calculations • Extended Hückel, CNDO, INDO, MINDO3, MNDO, AM1, PM3, ZINDO/1 and ZINDO/S semi-empirical, and ab initio, quantum mechanics calculations HyperChem can mix molecular mechanics and semi-empirical or ab initio (quantum mechanics) calculations for a molecular system. You can use these two types of methods on selected portions of the same molecule. Starting HyperChem To start HyperChem: 1. Start Windows or Windows 95 or Windows NT if you have not already done so. 2. If you are using Windows or Windows NT, position the mouse pointer on the Windows Applications icon and double-click the left mouse button. A new window appears containing the HyperChem Program icon, labeled HyperChem. Double-click on the HyperChem icon. A HyperChem window appears. double-click to see HyperChem program icon Introduction 3 HyperChem Windows 3. If you are using Windows 95, position the mouse pointer on the tool bar, and click on “Start”. Move or drag the mouse pointer across “Programs”, “HyperChem50”, and “HyperChem”. If you have dragged the mouse, HyperChem will start; if you have moved the mouse without holding down the mouse button, you will need to click on “HyperChem” to start the program. click to start HyperChem program Note: HyperChem can take a file name as a command line argument. If the file has extension HIN or ENT, HyperChem will read the molecular system in HIN or PDB format respectively (see “Open” on page 52). If the file has the extension SCR, then HyperChem will run the file as a script file (see “Open Script” on page 75). If you have a file of script commands named chem.scr in the HyperChem directory, it will be executed automatically when HyperChem starts. HyperChem Windows HyperChem works with Microsoft Windows™, Version 3.1, Windows for Workgroups™, Version 3.11, Windows 95™, and Windows NT™ 3.51 for Intel machines, and follows the rules for a 4 Chapter 1 HyperChem Windows Windows application. See the Microsoft Windows User’s Guide for information about Windows organization and operation. When you start HyperChem, you see an empty HyperChem window. A typical window looks like this: Control-menu button title bar maximize/restore button minimize button Exit button menu bar tool icons toolbar icons window border workspace mouse pointer status line current calculation method Control-menu Double-click on this box to close the window. button Click to see the Control menu, containing items to let you move or reorganize the window you are using. You can also do most of these tasks by using the mouse on other parts of the window. Title bar Shows HyperChem plus the filename of the molecular system in the workspace. If there is more than one HyperChem window, the title bar of the active window has a distinct color. (The color depends on your choice in the Windows Control Panel.) Minimize button L-click to reduce the window to an icon. Maximize button L-click to enlarge the window to fill the whole screen. Once selected, this button turns into a Restore button, which returns the window to its previous size. Introduction 5 HyperChem Windows Exit button Click to exit HyperChem. You can also exit HyperChem from the File menu item. Restore button L-click to reduce a window from full-screen size to fill part of the screen. This button appears only after you use the Maximize button. Menu bar Shows the names of available pull-down menus. L-click on a menu name to pull down the menu. Tool icons Controls the HyperChem tools for drawing, selecting, and moving molecules, and for zooming and setting the clipping slab. A setting in the HyperChem initialization file can toggle a shaded appearance for these icons. Toolbar icons These buttons provide shortcuts for menu items such as file opening and saving, cutting and pasting, etc. Workspace Contains the molecular system you work on. Mouse pointer The mouse cursor for choosing menu items, choosing and operating tools, and working with windows. When you move this cursor into the workspace, it looks like a HyperChem tool. Status line Shows the function of menu items and the results of selections and calculations. Window border To change the size of a window, place the mouse pointer on this border, L-click and hold down the button, and then drag. Different parts of the border provide different types of size adjustments. The border for the active window has a distinct color; for example, a gray window border signifies that the window is active, and a white border that it is inactive. Note: For improved legibility, 3D shading has been turned off for some of the tool icons and dialog boxes shown in this manual. The appearance of tool icons and dialog boxes is controlled by the Look3D setting in your Registry or chem.ini file (see “Default Settings in Registry or Chem.ini” on page 541). 6 Chapter 1 Using the Mouse Using Multiple Windows You can have several HyperChem windows on screen at once. To start another HyperChem window: 1. If the HyperChem window is filling the screen, L-click on the Minimize or the Restore button in the active HyperChem window. The Minimize button reduces the window to an icon named HyperChem - [FILENAME]. The Restore button reduces the window to a smaller window. In either case, the window is smaller but still active. 2. Follow the original instructions for starting HyperChem to open a new window named HyperChem - [untitled]. 3. Double-click on the original HyperChem icon or window to expand it. Only one HyperChem window is active at a time. 4. L-click anywhere on the window to activate it. Warning: If you are using a network licensed version of HyperChem, you must have sufficient licenses to open multiple HyperChem windows. Each HyperChem window can contain a different molecular system and have different preference settings (see “Preferences” on page 65), display conditions (see “Display Menu” on page 155), and computational choices. Using the Mouse You can move the mouse cursor and HyperChem tools by moving the mouse. Outside the HyperChem workspace, the cursor becomes a mouse cursor and looks like an arrowhead. Inside the workspace, the cursor becomes a HyperChem tool and looks like one of the following tool icons (see chapter 3, “Tools”): Introduction 7 Using the Mouse Drawing tool Z translation tool Selection tool Zoom tool XY rotation tool Z clipping tool Z rotation tool mouse pointer XY translation tool text cursor Use a mouse for these tasks: • Drawing, selecting, or moving molecules • Choosing items on the menu bar • Choosing options in dialog boxes • Editing text in dialog boxes To use the mouse with menus and dialog boxes, follow standard procedures for Microsoft Windows or Windows 95 or Windows NT; you can learn about these procedures from the Microsoft Windows User’s Guide. 8 Chapter 1 Using the Mouse To use the mouse with HyperChem, first position the cursor on a molecular structure or icon. Then use one of the following procedures, depending on the task: Procedure How to do it What it does L-click R-click Press and release the left or right mouse button Do this to choose menu items and options in dialog boxes, and to select atoms. L-click and Rclick have opposite effects when using tools, for example, when selecting and deselecting atoms L-drag R-drag Press and hold down a mouse button (left or right), and then move the mouse to perform an operation; release the mouse button to complete the operation Use L-drag to choose menu items and text, to select atoms, and to draw molecules (with the Drawing tool). Use R-drag to deselect atoms or to move molecules in the Molecular Coordinate System LR-drag RL-drag Hold down both mouse buttons, but press the left first. RL-drag reverses the order of holding down the mouse buttons. With both mouse buttons held down, move the mouse to adjust the size of a selection rectangle or circle (see “Select Sphere and Group Selecting” on page 139). Then release both mouse buttons Use LR-drag to select groups of atoms; use RL-drag to deselect a group of atoms Introduction 9 Using Keyboard Alternatives for Windows Procedure How to do it What it does [Shift]+L-click [Shift]+R-click Hold down [Shift] while you press and release the left or right mouse button Use this for changing chirality (with the Drawing tool) or stepwise operation of the HyperChem tools (see chapter 3, “Tools”). The left button moves all molecules, and the right button moves selected molecules Double-click Press and release the left mouse button twice rapidly This is usually a shortcut for a common operation. In some dialog boxes, double-click on the option instead of Lclicking on an option and then on OK. Double-clicking on a bond with the Drawing tool creates an aromatic bond Using Keyboard Alternatives for Windows Microsoft Windows provides keyboard alternatives to using the mouse. The keyboard might be easier and faster for some users. Use these standard Windows procedures to open menus, to choose menu items, or to choose options in dialog boxes: 10 Chapter 1 Opening a menu Press [Alt], then the key corresponding to the underlined letter in the menu name. For example, to open the Select menu, press [Alt] and then [S]. Closing a menu Press [Esc]. Choosing a menu item Press the key corresponding to the underlined letter. For example, for Open, press [O]. Using Keyboard Alternatives for HyperChem Closing a dialog box Press [7] to close a dialog box and to accept the choices you made. This usually corresponds to L-clicking on OK. Choosing a dialog box option Press the key corresponding to the underlined letter. For example, for No, press [N]. Moving within a dialog box Press [Tab] to move between sections of a dialog box. Moving through a list Press the [4] and [3] keys. The list can be a scroll box containing filenames or a set of check boxes or buttons. Checking a box Press [Spacebar] to place an 3 in a check box or to remove an 3. You find these check boxes in dialog boxes. Checking a box turns on an option. Using Keyboard Alternatives for HyperChem HyperChem has special keyboard shortcuts for using HyperChem tools; see “Keyboard Equivalents for Tools” on page 48. You can also use these keys for HyperChem functions: Keys Function Description [F1] Help Shows the Help contents or, if you highlighted a menu item or have a dialog box active, the Help for that menu item or dialog box. [Shift]+[F1] Help Shows context-sensitive Help. If no menu or dialog is active this will change the cursor to the Help cursor. You click on a Tool icon, menu item or other part of the HyperChem window for Help on that topic. [Alt]+[F4] Exit Duplicates Exit on the File menu Introduction 11 Using Keyboard Alternatives for HyperChem 12 Chapter 1 Keys Function Description [Ctrl]+[N] New Clears the HyperChem workspace. This duplicates New on the File menu. [Ctrl]+[O] Open Presents the Open File dialog box to read in a molecular system stored in a file. This duplicates Open on the File menu. [Ctrl]+[S] Save Presents the Save File dialog box for storing a molecular system in a file. This duplicates Save on the File menu. [Ctrl]+[A] Save As Presents the Save File dialog box for storing a molecular system in a file. This duplicates Save As on the File menu. [Del] Clear Removes selected atoms from the workspace. This duplicates Clear on the Edit menu. You cannot recover these atoms from the Clipboard. [Ctrl]+[X] Cut Transfers selected atoms from the workspace to the Clipboard. This duplicates Cut on the Edit menu. [Ctrl]+[C] Copy Copies selected atoms from the workspace to the Clipboard. This duplicates Copy on the Edit menu. [Ctrl]+[V] Paste Copies selected atoms from the Clipboard to the workspace. This duplicates Paste on the Edit menu. [F9] Copy Image Places a picture of all or part of the monitor screen in a file or on the Windows Clipboard. [F9] duplicates functions of Copy Image on the Edit menu, and lets you save images of the workspace, pulldown menus, and dialog boxes. Use Setup Image on the Edit menu to tell HyperChem how [F9] should work. [Esc] Cancel Duplicates Cancel on the menu bar. Stops a calculation or reading of a large file. HyperChem Menus Keys Function Description [Spacebar] Scale to Fit Duplicates Scale to Fit on the Display menu (see page 157). This brings the molecular system or selected atoms to the center of the screen so that they fit in the workspace. This is useful after you move molecules with a Translation tool or the Zoom tool. Also sets the clipping planes for Z clipping and adjusts the y axis of the data plot in the Molecular Dynamics Results dialog box. HyperChem Menus You select HyperChem commands and settings from pull-down menus on the menu bar above the workspace. When you highlight a menu item, a description of that item and its action appears on the status line (see “HyperChem Windows” on page 4). Use menu items to set HyperChem conditions (like the type of labels on atoms) and to start HyperChem procedures and calculations. Menu items work as follows: • Menu items with ellipsis points, such as Select ... on the Select menu, open dialog boxes with buttons, text fields, and check boxes for making choices. • Some menu items turn on or off (toggle) a condition. Turning on a menu item places a check mark (3) to the left of the item. The condition remains on until you select the same item again or, in some cases, select an alternative item. Turning on a menu item can have an immediate effect on a molecular system. For example, Show Hydrogens on the Display menu shows hydrogens for the molecules in the workspace and for all molecules that you later draw. Other items, such as Explicit Hydrogens on the Build menu, change the way the Drawing tool works, but do not affect existing molecules. Introduction 13 HyperChem Dialog Boxes Gray Menu Items HyperChem changes gray menu items to black to show that the item is available. You must satisfy a condition to activate this type of menu item. For example, Invert on the Edit menu is gray until you select atoms and give the selection the predefined name POINT. This activates Invert (and changes it from gray to black) so that you can invert the molecule. HyperChem Dialog Boxes Choosing most menu items displays a dialog box for entering information, choosing options, or starting a HyperChem function. Choosing some dialog boxes displays additional dialog boxes. Message dialog boxes appear showing warning or error conditions. You can change the position of a dialog box by placing the mouse cursor on its title bar and L-dragging it anywhere on screen. HyperChem has two ways of removing a dialog box when you have finished with it: • To close a dialog box without using new settings, L-click on Cancel or click on the Exit button in the upper-right corner of the dialog box. • To close a dialog box and accept new settings or to start a calculation, L-click on OK or Proceed in the dialog box. click exit button to close dialog box and cancel new settings closes dialog box and uses new settings closes dialog box and cancels new settings Most dialog boxes temporarily inactivate HyperChem menus and tools. When you close the dialog box, HyperChem regains its full capabilities. Persistent dialog boxes (see the next section) are an exception to this rule. Note: You can control whether HyperChem dialog boxes are gray with three-dimensional shading or not by changing a setting in 14 Chapter 1 HyperChem Dialog Boxes the HyperChem initialization data (for details see “Default Settings in Registry or Chem.ini” on page 541). In this manual dialog boxes are shown without three dimensional shading. Persistent Dialog Boxes The Default Element, Amino Acids, Nucleic Acids, and Ab Initio dialog box es are persistent. You can leave these dialog boxes on screen and still use HyperChem menus and tools. When you have finished using one of these dialog boxes, double-click on the Control-menu box to remove it. The structure remains in the workspace. Working in Dialog Boxes HyperChem dialog boxes contain these standard Windows components: • Buttons and check boxes. L-click to choose the items associated with a button or check box. The center of a button turns black and a 3 appears in a check box. These remain activated until you L-click again. • Lists with scroll bars. L-click on a list item. A highlight (black background) appears and the text turns white. If the list is longer than the list box, a scroll bar appears on the right to let you move through the list. • Text boxes. You can enter information into text boxes. See the procedures in the next section. Editing Text HyperChem dialog boxes contain text boxes for entering text or numbers. Follow these rules: • L-click with the text cursor (I-shaped) anywhere in the text to move the insertion point (a vertical, flashing bar). • L-drag the text cursor to select text that you want to delete or replace. • To delete text, select it and press [Delete] or [Backspace]. Introduction 15 HyperChem Dialog Boxes • To replace text, select it and start entering new text. Editing Keys You can use these keys for editing: [Enter] Moves the insertion point to a new line. [Backspace] Erases the character (or selected text) to the left of the insertion point. [Delete][Del] Erases the character (or selected text) to the right of the insertion point. [4] [3] [1] [2] Moves the insertion point. Case Preferences For filenames, upper- and lowercase letters are equivalent. For example, HyperChem recognizes molecule.hin and Molecule.HIN as the same filename. Entering Exponents When entering numbers, use this format for scientific notation (exponents): Yx10N = YeN. For example, for 1.05x104, enter 1.05e4. HyperChem warns you about numbers that are out of range or in the wrong format. 16 Chapter 1 Chapter 2 The Basics of HyperChem Levels of Molecular Organization HyperChem uses four levels of molecular organization. It is important to understand these levels: Atoms Single atoms, either free or in a chemical compound. The HyperChem Drawing tool (see “Drawing Molecules” on page 29) creates atoms and bonds between them. Residues Groups of bonded atoms, such as amino acid or nucleic acid subunits of a protein or polynucleotide. Residues come only from database files or HyperChem Input (HIN) files. HyperChem supplies database files of amino acid and nucleic acid residues (see “Databases Menu” on page 98). Proteins and polynucleotides from PDB files (see page 319) are also composed of residues. Water molecules in either a periodic box or from a PDB file are residues. They show the residue labels HOH or WAT. Residues have these properties: • They have standard structures. • Their atoms may have partial charges. • You can select them with the Selection tool in the residues mode. • You can add labels characteristic of residues (see “Labels” on page 176). Amino acids or nucleotides that you construct from atoms do not have these properties. 17 Coordinate Systems Molecules A molecule is composed of covalently bonded atoms or residues. You can create molecules with the Drawing tool, construct polymers by using the Databases menu, or display molecules stored in a HIN or PDB file (see “Protein Data Bank Files” on page 319 and “HIN Files” on page 515). HyperChem does not have a fixed limit on structure size. However, the memory capacity or speed of your computer might impose practical limits on the size of molecule you can draw. Molecular System A molecular system is one or more molecules displayed in the HyperChem workspace or stored in a file. Coordinate Systems HyperChem has two coordinate systems for displaying molecules: the Viewer's Coordinate System and the Molecular Coordinate System. Each coordinate system has x, y, and z Cartesian axes. y Viewer’s Coordinate System y AAA AAAAAAAAAAAAAAAAAAAAAAAAAAAAAAAAAAAAAAAAAAAAAAAAAAAAAAAAAAAAAAAAAAAAAAAAAAAAAAAAAAAAAAAAAAAAAAAAAAAAAAAAAAAAAAAAAAAAAAAAAAAA AAA AAAA AAAAAAAA AAAAAAAA AAAAAAAA AAAAAAAA AAAAAAAA AAAAAAAA AAAAAAAA AAAAAAAA AAAAAAAA AAAAAAAA AAAAAAAA AAAAAAAA AAAAAAAA AAAAAAAA AAAAAAAA AAAAAAAA AAAAAAAA AAAAAAAA AAAAAAAA AAAAAAAA AAAAAAAA AAAAAAAA AAAAAAAA AAAAAAAA AAAAAAAA AAAAAAAA AAAAAAAA AAAAAAAA AAAAAAAA AAAAAAAA AAAA AAAAAAAA AAAA AAAA AAAA AAAA AAAAAAAA AAAA AAAA AAAA AAAAAAAA AAAAAAAA AAAA AAAA AAAA AAAA AAAAAAAA AAAA AAAA AAAA AAAAAAAA AAAAAAAA AAAA AAAA AAAA AAAA AAAAAAAA AAAA AAAA AAAA AAAA AAAAAAAA AAAAAAAA AAAA AAAAAAAA AAAAAAAA AAAA AAAA AAAA AAAA AAAAAAAA AAAAAAAA AAAA AAAAAAAA AAAAAAAA AAAA AAAA AAAA AAAAAAAA AAAAAAAA AAAAAAAA AAAAAAAA AAAAAAAA AAAAAAAA AAAAAAAA AAAAAAAA AAAAAAAA AAAAAAAA AAAAAAAA AAAAAAAA AAAAAAAA AAAAAAAA AAAAAAAA AAAAAAAA AAAAAAAA AAAAAAAA AAAAAAAA AAAAAAAA AAAAAAAA AAAAAAAA AAAAAAAA AAAAAAAA AAAAAAAA AAAAAAAA AAAAAAAA AAAAAAAA AAAAAAAA AAAAAAAA AAAA AAAA AAAA AAAA AAAAAAAA AAAA AAAA AAAA AAAAAAAA AAAAAAAA AAAA AAAA AAAA AAAA AAAAAAAA AAAA AAAA AAAA AAAAAAAA AAAAAAAA AAAA AAAA AAAA AAAA AAAAAAAA AAAA AAAA AAAA AAAA AAAAAAAA AAAAAAAA AAAA AAAAAAAA AAAAAAAA AAAA AAAA AAAA AAAA AAAAAAAA AAAAAAAA AAAA AAAAAAAA AAAAAAAA AAAA AAAA AAAA AAAA AAAA AAAAAAAA AAAAAAAA AAAA AAAAAAAA AAAAAAAA AAAA AAAAAAAA AAAAAAAA AAAAAAAA AAAAAAAA AAAAAAAA AAAAAAAA AAAA AAAAAAAA AAAAAAAA AAAAAAAA AAAAAAAA AAAA AAAAAAAA AAAAAAAA AAAAAAAA AAAAAAAA AAAAAAAA AAAAAAAA AAAAAAAA AAAAAAAA AAAAAAAA AAAAAAAA AAAAAAAA AAAAAAAA AAAAAAAA AAAAAAAA AAAAAAAA AAAAAAAA AAAAAAAA AAAAAAAA AAAAAAAA AAAAAAAA AAAAAAAA AAAAAAAA AAAAAAAA AAAAAAAA AAAAAAAA AAAAAAAA AAAAAAAA AAAAAAAA AAAAAAAA AAAAAAAA AAAA AAAA AAAAAAAA AAAAAAAA AAAA AAAA AAAA AAAA AAAAAAAA AAAA AAAA AAAA AAAAAAAA AAAAAAAA AAAA AAAA AAAA AAAA AAAAAAAA AAAA AAAA AAAA AAAAAAAA AAAAAAAA AAAAAAAA AAAAAAAA AAAAAAAA AAAA AAAA AAAA AAAA AAAAAAAA AAAAAAAA AAAA AAAAAAAA AAAAAAAA AAAA AAAA AAAA AAAA AAAAAAAA AAAAAAAA AAAAAAAA AAAA AAAA AAAA AAAA AAAA AAAA AAAA AAAA AAAA AAAA AAAA AAAA AAAA AAAA AAAA AAAA AAAA AAAA AAAA AAAA AAAA AAAA AAAA AAAA AAAA AAAA AAAA AAAA AAAA AAAA AAAA AAAA AAAA AAAAAAAAAAAAAAAAAAAAAAAAAAAAAAAAAAAAAAAAAAAAAAAAAAAAAAAAAAAAAAAAAAAAAAAAAAAAAAAAAAAAAAAAAAAAAAAAAAAAAAAAAAAAAAAAAAAAAAAAAAAA AAAAAAAA AAAAAAAAAAAAAAAAAAAAAAAAAAAAAAAAAAAAAAAAAAAAAAAAAAAAAAAAAAAAAAAAAAAAAAAAAAAAAAAAAAAAAAAAAAAAAAAAAAAAAAAAAAAAAAAAAAAA AAAA AAAAAAAA AAAAAAAAAAAAAAAAAAAAAAAAAAAAAAAAAAAAAAAAAAAAAAAAAAAAAAAAAAAAAAAAAAAAAAAAAAAAAAAAAAAAAAAAAAAAAAAAAAAAAAAAAAAAAAAA AAAA AAAA AAAAAAAA AAAAAAAAAAAAAAAAAAAAAAAAAAAAAAAAAAAAAAAAAAAAAAAAAAAAAAAAAAAAAAAAAAAAAAAAAAAAAAAAAAAAAAAAAAAAAAAAAAAAAAAAAAAA AAAA AAAAAAAA AAAAAAAA AAAAAAAA AAAAAAAA AAAAAAAA AAAAAAAA AAAAAAAA AAAAAAAA AAAAAAAA AAAAAAAA AAAAAAAA AAAAAAAA AAAAAAAA AAAAAAAA AAAAAAAA AAAAAAAA AAAAAAAA AAAAAAAA AAAAAAAA AAAAAAAA AAAAAAAA AAAAAAAA AAAAAAAA AAAAAAAA AAAAAAAA AAAAAAAA AAAAAAAA AAAAAAAA AAAAAAAA AAAAAAAA AAAA AAAAAAAA AAAA AAAA AAAA AAAAAAAA AAAAAAAA AAAA AAAA AAAA AAAA AAAAAAAA AAAA AAAA AAAA AAAAAAAA AAAAAAAA AAAA AAAA AAAA AAAA AAAAAAAA AAAA AAAA AAAA AAAA AAAAAAAA AAAAAAAA AAAA AAAAAAAA AAAAAAAA AAAA AAAA AAAA AAAA AAAAAAAA AAAAAAAA AAAA AAAAAAAA AAAAAAAA AAAA AAAA AAAA AAAA AAAAAAAA AAAAAAAA AAAA AAAAAAAA AAAAAAAA AAAAAAAA AAAAAAAA AAAAAAAA AAAAAAAA AAAAAAAA AAAAAAAA AAAAAAAA AAAAAAAA AAAAAAAA AAAAAAAA AAAAAAAA AAAAAAAA AAAAAAAA AAAAAAAA AAAAAAAA AAAAAAAA AAAAAAAA AAAAAAAA AAAAAAAA AAAAAAAA AAAAAAAA AAAAAAAA AAAAAAAA AAAAAAAA AAAAAAAA AAAAAAAA AAAAAAAA AAAAAAAA AAAA AAAA AAAA AAAAAAAA AAAAAAAA AAAA AAAA AAAA AAAA AAAAAAAA AAAA AAAA AAAA AAAAAAAA AAAAAAAA AAAA AAAA AAAA AAAA AAAAAAAA AAAA AAAA AAAA AAAAAAAA AAAA AAAAAAAA AAAA AAAAAAAA AAAAAAAA AAAA AAAA AAAA AAAA AAAAAAAA AAAAAAAA AAAA AAAAAAAA AAAAAAAA AAAA AAAA AAAA AAAA AAAAAAAA AAAAAAAA AAAA AAAAAAAA AAAA AAAAAAAA AAAAAAAA AAAAAAAA AAAAAAAA AAAAAAAA AAAAAAAA AAAAAAAA AAAAAAAA AAAAAAAA AAAAAAAA AAAAAAAA AAAAAAAA AAAAAAAA AAAAAAAA AAAAAAAA AAAAAAAA AAAAAAAA AAAAAAAA AAAAAAAA AAAAAAAA AAAAAAAA AAAAAAAA AAAAAAAA AAAAAAAA AAAAAAAA AAAAAAAA AAAAAAAA AAAAAAAA AAAAAAAA AAAAAAAA AAAA AAAAAAAA AAAAAAAA AAAA AAAA AAAA AAAAAAAA AAAA AAAA AAAA AAAAAAAA AAAAAAAA AAAAAAAA AAAA AAAA AAAA AAAA AAAA AAAA AAAA AAAAAAAA AAAAAAAA AAAAAAAA AAAA AAAAAAAA AAAAAAAA AAAA AAAA AAAA AAAAAAAA AAAAAAAA AAAAAAAA AAAA AAAAAAAA AAAAAAAA AAAA AAAA AAAAAAAA AAAAAAAA AAAAAAAA AAAA AAAAAAAA AAAA AAAA AAAA AAAAAAAA AAAAAAAA AAAAAAAA AAAAAAAA AAAA AAAAAAAA AAAAAAAA AAAA AAAAAAAA AAAAAAAA AAAAAAAA AAAAAAAA AAAAAAAA AAAAAAAA AAAA AAAAAAAA AAAAAAAA AAAA AAAA AAAA AAAA AAAA AAAA AAAA AAAA AAAA AAAA AAAA AAAA AAAA AAAA AAAA AAAA AAAA AAAA AAAA AAAA AAAA AAAA AAAA AAAA AAAA AAAA AAAA AAAAAAAAAAAAAAAAAAAAAAAAAAAAAAAAAAAAAAAAAAAAAAAAAAAAAAAAAAAAAAAAAAAAAAAAAAAAAAAAAAAAAAAAAAAAAAAAAAAAAAAAAAAAAAAAAAAAAAAA AAAAAAAA AAAA AAAA AAAAAAAAAAAAAAAAAAAAAAAAAAAAAAAAAAAAAAAAAAAAAAAAAAAAAAAAAAAAAAAAAAAAAAAAAAAAAAAAAAAAAAAAAAAAAAAAAAAAAAAAAAAAAAAAAAAA AAAA AAAA AAAA AAAAAAAAAAAAAAAAAAAAAAAAAAAAAAAAAAAAAAAAAAAAAAAAAAAAAAAAAAAAAAAAAAAAAAAAAAAAAAAAAAAAAAAAAAAAAAAAAAAAAAAAAAAAAAAAAAAA AAAA AAAA AAAA AAAA AAAA AAAA AAAA AAAA AAAA AAAA AAAA AAAA AAAA AAAA AAAA AAAA AAAA AAAA AAAA AAAA AAAA AAAA AAAA AAAA AAAA AAAA AAAA AAAA AAAA AAAA AAAAAAAAAAAAAAAAAAAAAAAAAAAAAAAAAAAAAAAAAAAAAAAAAAAAAAAAAAAAAAAAAAAAAAAAAAAAAAAAAAAAAAAAAAAAAAAAAAAAAAAAAAAAAAAAAAAAAAAAAAAA AAAA AAAA AAAAAAAAAAAAAAAAAAAAAAAAAAAAAAAAAAAAAAAAAAAAAAAAAAAAAAAAAAAAAAAAAAAAAAAAAAAAAAAAAAAAAAAAAAAAAAAAAAAAAAAAAAAAAAAAAAAAAAAA AAAAAAAA AAAAAAAAAAAAAAAAAAAAAAAAAAAAAAAAAAAAAAAAAAAAAAAAAAAAAAAAAAAAAAAAAAAAAAAAAAAAAAAAAAAAAAAAAAAAAAAAAAAAAAAAAAAAAAAAAAAA AAAA AAAAAAAA AAAAAAAAAAAAAAAAAAAAAAAAAAAAAAAAAAAAAAAAAAAAAAAAAAAAAAAAAAAAAAAAAAAAAAAAAAAAAAAAAAAAAAAAAAAAAAAAAAAAAAAAAAAAAAAA AAAA AAAA AAAA AAAA AAAA AAAA AAAA AAAA AAAA AAAA AAAA AAAA AAAA AAAA AAAA AAAA AAAA AAAA AAAA AAAA AAAA AAAA AAAA AAAA AAAA AAAA AAAA AAAA AAAA AAAA AAAAAAAAAAAAAAAAAAAAAAAAAAAAAAAAAAAAAAAAAAAAAAAAAAAAAAAAAAAAAAAAAAAAAAAAAAAAAAAAAAAAAAAAAAAAAAAAAAAAAAAAAAAAAAAAAAAAAAAAAAAA AAAA AAAA AAAAAAAAAAAAAAAAAAAAAAAAAAAAAAAAAAAAAAAAAAAAAAAAAAAAAAAAAAAAAAAAAAAAAAAAAAAAAAAAAAAAAAAAAAAAAAAAAAAAAAAAAAAAAAAAAAAAAAAA AAAAAAAA AAAAAAAAAAAAAAAAAAAAAAAAAAAAAAAAAAAAAAAAAAAAAAAAAAAAAAAAAAAAAAAAAAAAAAAAAAAAAAAAAAAAAAAAAAAAAAAAAAAAAAAAAAAAAAAAAAAA AAAA AAAA AAAA AAAA AAAA AAAA AAAA AAAA AAAA AAAA AAAA AAAA AAAA AAAA AAAA AAAA AAAA AAAA AAAA AAAA AAAA AAAA AAAA AAAA AAAA AAAA AAAA AAAA AAAA AAAA AAAAAAAAAAAAAAAAAAAAAAAAAAAAAAAAAAAAAAAAAAAAAAAAAAAAAAAAAAAAAAAAAAAAAAAAAAAAAAAAAAAAAAAAAAAAAAAAAAAAAAAAAAAAAAAAAAAAAAAAAAAA AAAA AAAA AAAAAAAAAAAAAAAAAAAAAAAAAAAAAAAAAAAAAAAAAAAAAAAAAAAAAAAAAAAAAAAAAAAAAAAAAAAAAAAAAAAAAAAAAAAAAAAAAAAAAAAAAAAAAAAAAAAAAAAA AAAA AAAA AAAAAAAAAAAAAAAAAAAAAAAAAAAAAAAAAAAAAAAAAAAAAAAAAAAAAAAAAAAAAAAAAAAAAAAAAAAAAAAAAAAAAAAAAAAAAAAAAAAAAAAAAAAAAAAAAAAA AAAA AAAA AAAA AAAA AAAA AAAA AAAA AAAA AAAA AAAA AAAA AAAA AAAA AAAA AAAA AAAA AAAA AAAA AAAA AAAA AAAA AAAA AAAA AAAA AAAA AAAA AAAA AAAA AAAA AAAA AAAAAAAAAAAAAAAAAAAAAAAAAAAAAAAAAAAAAAAAAAAAAAAAAAAAAAAAAAAAAAAAAAAAAAAAAAAAAAAAAAAAAAAAAAAAAAAAAAAAAAAAAAAAAAAAAAAAAAAAAAAA AAAA AAAA AAAAAAAAAAAAAAAAAAAAAAAAAAAAAAAAAAAAAAAAAAAAAAAAAAAAAAAAAAAAAAAAAAAAAAAAAAAAAAAAAAAAAAAAAAAAAAAAAAAAAAAAAAAAAAAAAAAAAAAA AAAA AAAA AAAAAAAAAAAAAAAAAAAAAAAAAAAAAAAAAAAAAAAAAAAAAAAAAAAAAAAAAAAAAAAAAAAAAAAAAAAAAAAAAAAAAAAAAAAAAAAAAAAAAAAAAAAAAAAAAAAA AAAA AAAA AAAA AAAAAAAAAAAAAAAAAAAAAAAAAAAAAAAAAAAAAAAAAAAAAAAAAAAAAAAAAAAAAAAAAAAAAAAAAAAAAAAAAAAAAAAAAAAAAAAAAAAAAAAAAAAAAAAA AAAA AAAA AAAA AAAA AAAA AAAA AAAA AAAA AAAA AAAA AAAA AAAA AAAA AAAA AAAA AAAA AAAA AAAA AAAA AAAA AAAA AAAA AAAA AAAA AAAA AAAA AAAA AAAA AAAA AAAA AAAAAAAAAAAAAAAAAAAAAAAAAAAAAAAAAAAAAAAAAAAAAAAAAAAAAAAAAAAAAAAAAAAAAAAAAAAAAAAAAAAAAAAAAAAAAAAAAAAAAAAAAAAAAAAAAAAAAAAAAAAA AAAA AAAA AAAAAAAAAAAAAAAAAAAAAAAAAAAAAAAAAAAAAAAAAAAAAAAAAAAAAAAAAAAAAAAAAAAAAAAAAAAAAAAAAAAAAAAAAAAAAAAAAAAAAAAAAAAAAAAAAAAAAAAA AAAA AAAA AAAAAAAAAAAAAAAAAAAAAAAAAAAAAAAAAAAAAAAAAAAAAAAAAAAAAAAAAAAAAAAAAAAAAAAAAAAAAAAAAAAAAAAAAAAAAAAAAAAAAAAAAAAAAAAAAAAA AAAA AAAA AAAA AAAA AAAA AAAA AAAA AAAA AAAA AAAA AAAA AAAA AAAA AAAA AAAA AAAA AAAA AAAA AAAA AAAA AAAA AAAA AAAA AAAA AAAA AAAA AAAA AAAA AAAA AAAA AAAAAAAAAAAAAAAAAAAAAAAAAAAAAAAAAAAAAAAAAAAAAAAAAAAAAAAAAAAAAAAAAAAAAAAAAAAAAAAAAAAAAAAAAAAAAAAAAAAAAAAAAAAAAAAAAAAAAAAAAAAA AAAA AAAA AAAAAAAAAAAAAAAAAAAAAAAAAAAAAAAAAAAAAAAAAAAAAAAAAAAAAAAAAAAAAAAAAAAAAAAAAAAAAAAAAAAAAAAAAAAAAAAAAAAAAAAAAAAAAAAAAAAAAAAA AAAA AAAA AAAAAAAAAAAAAAAAAAAAAAAAAAAAAAAAAAAAAAAAAAAAAAAAAAAAAAAAAAAAAAAAAAAAAAAAAAAAAAAAAAAAAAAAAAAAAAAAAAAAAAAAAAAAAAAAAAAA AAAA AAAA AAAA AAAAAAAAAAAAAAAAAAAAAAAAAAAAAAAAAAAAAAAAAAAAAAAAAAAAAAAAAAAAAAAAAAAAAAAAAAAAAAAAAAAAAAAAAAAAAAAAAAAAAAAAAAAAAAAA AAAA AAAA AAAA AAAA AAAA AAAA AAAA AAAA AAAA AAAA AAAA AAAA AAAA AAAAAAAAAAAAAAAAAAAAAAAAAAAAAAAAAAAAAAAAAAAAAAAAAAAAAAAAAAAAAAAAAAAAAAAA AAAAAAAAAAAAAAAAAAAAAAAAAAAAAAAAAAAAAAAAAAAAAAAAAAAAAAAA AAAAAAAAAAAAAAAAAAAAAAAAAAAAAAAAAAAAAAAAAAAAAAAAAAAAAAAAAAAAAAAAAAAA AAAA AAAAAAAAAAAAAAAAAAAAAAAAAAAAAAAAAAAAAAAAAAAAAAAAAAAAAAAA AAAAAAAAAAAAAAAAAAAAAAAAAAAAAAAAAAAAAAAAAAAAAAAAAAAAAAAAAAAAAAAA AAAA AAAA AAAAAAAAAAAAAAAAAAAAAAAAAAAAAAAAAAAAAAAAAAAAAAAAAAAAAAAA AAAAAAAAAAAAAAAAAAAAAAAAAAAAAAAAAAAAAAAAAAAAAAAAAAAAAAAAAAAA AAAA AAAA AAAA AAAA AAAA AAAA AAAA AAAA AAAA AAAA AAAA AAAA AAAA AAAA AAAA AAAA AAAA AAAA AAAA AAAA AAAA AAAA AAAA AAAA AAAA AAAA AAAA AAAA AAAA AAAA AAAAAAAAAAAAAAAAAAAAAAAAAAAAAAAAAAAAAAAAAAAAAAAAAAAAAAAAAAAAAAAAAAAAAAAAAAAAAAAAAAAAAAAAAAAAAAAAAAAAAAAAAAAAAAAAAAAAAAAAAAAA AAAA AAAA AAAAAAAAAAAAAAAAAAAAAAAAAAAAAAAAAAAAAAAAAAAAAAAAAAAAAAAAAAAAAAAAAAAAAAAAAAAAAAAAAAAAAAAAAAAAAAAAAAAAAAAAAAAAAAAAAAAAAAAA AAAA AAAA AAAAAAAAAAAAAAAAAAAAAAAAAAAAAAAAAAAAAAAAAAAAAAAAAAAAAAAAAAAAAAAAAAAAAAAAAAAAAAAAAAAAAAAAAAAAAAAAAAAAAAAAAAAAAAAAAAAA AAAA AAAA AAAA AAAA AAAA AAAA AAAA AAAA AAAA AAAA AAAA AAAA AAAA AAAA AAAA AAAA AAAA AAAA AAAA AAAA AAAA AAAA AAAA AAAA AAAA AAAA AAAA AAAA AAAA AAAA AAAAAAAAAAAAAAAAAAAAAAAAAAAAAAAAAAAAAAAAAAAAAAAAAAAAAAAAAAAAAAAAAAAAAAAAAAAAAAAAAAAAAAAAAAAAAAAAAAAAAAAAAAAAAAAAAAAAAAAAAAAA AAAA AAAA AAAAAAAAAAAAAAAAAAAAAAAAAAAAAAAAAAAAAAAAAAAAAAAAAAAAAAAAAAAAAAAAAAAAAAAAAAAAAAAAAAAAAAAAAAAAAAAAAAAAAAAAAAAAAAAAAAAAAAAA AAAA AAAA AAAAAAAAAAAAAAAAAAAAAAAAAAAAAAAAAAAAAAAAAAAAAAAAAAAAAAAAAAAAAAAAAAAAAAAAAAAAAAAAAAAAAAAAAAAAAAAAAAAAAAAAAAAAAAAAAAAA AAAA AAAA AAAA AAAAAAAAAAAAAAAAAAAAAAAAAAAAAAAAAAAAAAAAAAAAAAAAAAAAAAAAAAAAAAAAAAAAAAAAAAAAAAAAAAAAAAAAAAAAAAAAAAAAAAAAAAAAAAAA AAAA AAAA AAAA AAAA AAAA AAAA AAAA AAAA AAAA AAAA AAAA AAAA AAAA AAAA AAAA AAAA AAAA AAAA AAAA AAAA AAAA AAAA AAAA AAAA AAAA AAAA AAAA AAAA AAAA AAAA AAAAAAAAAAAAAAAAAAAAAAAAAAAAAAAAAAAAAAAAAAAAAAAAAAAAAAAAAAAAAAAAAAAAAAAAAAAAAAAAAAAAAAAAAAAAAAAAAAAAAAAAAAAAAAAAAAAAAAAAAAAA AAAA AAAA AAAAAAAAAAAAAAAAAAAAAAAAAAAAAAAAAAAAAAAAAAAAAAAAAAAAAAAAAAAAAAAAAAAAAAAAAAAAAAAAAAAAAAAAAAAAAAAAAAAAAAAAAAAAAAAAAAAAAAAA AAAA AAAA AAAAAAAAAAAAAAAAAAAAAAAAAAAAAAAAAAAAAAAAAAAAAAAAAAAAAAAAAAAAAAAAAAAAAAAAAAAAAAAAAAAAAAAAAAAAAAAAAAAAAAAAAAAAAAAAAAAA AAAA AAAAAAAA AAAAAAAA AAAAAAAA AAAAAAAA AAAAAAAA AAAAAAAA AAAAAAAA AAAAAAAA AAAAAAAA AAAAAAAA AAAAAAAA AAAAAAAA AAAAAAAA AAAAAAAA AAAAAAAA AAAAAAAA AAAAAAAA AAAAAAAA AAAAAAAA AAAAAAAA AAAAAAAA AAAAAAAA AAAAAAAA AAAAAAAA AAAAAAAA AAAAAAAA AAAAAAAA AAAAAAAA AAAAAAAA AAAAAAAA AAAA AAAA AAAA AAAA AAAA AAAA AAAA AAAA AAAA AAAA AAAA AAAA AAAA AAAA AAAA AAAA AAAA AAAA AAAA AAAA AAAA AAAA AAAA AAAA AAAA AAAA AAAA AAAA AAAA AAAA AAAA AAAA AAAA AAAA AAAA AAAA AAAA AAAA AAAA AAAA AAAA AAAA AAAA AAAA AAAA AAAA AAAA AAAA AAAA AAAA AAAA AAAA AAAA AAAA AAAA AAAA AAAA AAAA AAAA AAAA AAAA AAAA AAAA AAAA AAAA AAAA AAAA AAAA AAAA AAAA AAAA AAAA AAAA AAAA AAAA AAAA AAAA AAAA AAAA AAAA AAAA AAAA AAAA AAAA AAAA AAAA AAAA AAAA AAAA AAAA AAAA AAAA AAAA AAAAAAAAAAAAAAAAAAAAAAAAAAAAAAAAAAAAAAAAAAAAAAAAAAAAAAAAAAAAAAAAAAAAAAAAAAAAAAAAAAAAAAAAAAAAAAAAAAAAAAAAAAAAAAAAAAAAAAAAAAAA AAAA AAAA AAAAAAAAAAAAAAAAAAAAAAAAAAAAAAAAAAAAAAAAAAAAAAAAAAAAAAAAAAAAAAAAAAAAAAAAAAAAAAAAAAAAAAAAAAAAAAAAAAAAAAAAAAAAAAAAAAAAAAAA AAAA AAAA AAAAAAAAAAAAAAAAAAAAAAAAAAAAAAAAAAAAAAAAAAAAAAAAAAAAAAAAAAAAAAAAAAAAAAAAAAAAAAAAAAAAAAAAAAAAAAAAAAAAAAAAAAAAAAAAAAAA AAAA AAAA AAAA AAAAAAAAAAAAAAAAAAAAAAAAAAAAAAAAAAAAAAAAAAAAAAAAAAAAAAAAAAAAAAAAAAAAAAAAAAAAAAAAAAAAAAAAAAAAAAAAAAAAAAAAAAAAAAAA AAAA AAAA AAAA AAAA AAAA AAAA AAAA AAAA AAAA AAAA AAAA AAAA AAAA AAAA AAAA AAAA AAAA AAAA AAAA AAAA AAAA AAAA AAAA AAAA AAAA AAAA AAAA AAAA AAAA AAAA AAAAAAAAAAAAAAAAAAAAAAAAAAAAAAAAAAAAAAAAAAAAAAAAAAAAAAAAAAAAAAAAAAAAAAAAAAAAAAAAAAAAAAAAAAAAAAAAAAAAAAAAAAAAAAAAAAAAAAAAAAAA AAAA AAAA AAAAAAAAAAAAAAAAAAAAAAAAAAAAAAAAAAAAAAAAAAAAAAAAAAAAAAAAAAAAAAAAAAAAAAAAAAAAAAAAAAAAAAAAAAAAAAAAAAAAAAAAAAAAAAAAAAAAAAAA AAAA AAAA AAAAAAAAAAAAAAAAAAAAAAAAAAAAAAAAAAAAAAAAAAAAAAAAAAAAAAAAAAAAAAAAAAAAAAAAAAAAAAAAAAAAAAAAAAAAAAAAAAAAAAAAAAAAAAAAAAAA AAAA AAAA AAAA AAAA AAAA AAAA AAAA AAAA AAAA AAAA AAAA AAAA AAAA AAAA AAAA AAAA AAAA AAAA AAAA AAAA AAAA AAAA AAAA AAAA AAAA AAAA AAAA AAAA AAAA AAAA AAAAAAAAAAAAAAAAAAAAAAAAAAAAAAAAAAAAAAAAAAAAAAAAAAAAAAAAAAAAAAAAAAAAAAAAAAAAAAAAAAAAAAAAAAAAAAAAAAAAAAAAAAAAAAAAAAAAAAAAAAAA AAAA AAAA AAAAAAAAAAAAAAAAAAAAAAAAAAAAAAAAAAAAAAAAAAAAAAAAAAAAAAAAAAAAAAAAAAAAAAAAAAAAAAAAAAAAAAAAAAAAAAAAAAAAAAAAAAAAAAAAAAAAAAAA AAAA AAAA AAAAAAAAAAAAAAAAAAAAAAAAAAAAAAAAAAAAAAAAAAAAAAAAAAAAAAAAAAAAAAAAAAAAAAAAAAAAAAAAAAAAAAAAAAAAAAAAAAAAAAAAAAAAAAAAAAAA AAAA AAAA AAAA AAAAAAAAAAAAAAAAAAAAAAAAAAAAAAAAAAAAAAAAAAAAAAAAAAAAAAAAAAAAAAAAAAAAAAAAAAAAAAAAAAAAAAAAAAAAAAAAAAAAAAAAAAAAAAAA AAAA AAAA AAAA AAAA AAAA AAAA AAAA AAAA AAAA AAAA AAAA AAAA AAAA AAAA AAAA AAAA AAAA AAAA AAAA AAAA AAAA AAAA AAAA AAAA AAAA AAAA AAAA AAAA AAAA AAAA AAAAAAAAAAAAAAAAAAAAAAAAAAAAAAAAAAAAAAAAAAAAAAAAAAAAAAAAAAAAAAAAAAAAAAAAAAAAAAAAAAAAAAAAAAAAAAAAAAAAAAAAAAAAAAAAAAAAAAAAAAAA AAAA AAAA AAAAAAAAAAAAAAAAAAAAAAAAAAAAAAAAAAAAAAAAAAAAAAAAAAAAAAAAAAAAAAAAAAAAAAAAAAAAAAAAAAAAAAAAAAAAAAAAAAAAAAAAAAAAAAAAAAAAAAAA AAAA AAAA AAAAAAAAAAAAAAAAAAAAAAAAAAAAAAAAAAAAAAAAAAAAAAAAAAAAAAAAAAAAAAAAAAAAAAAAAAAAAAAAAAAAAAAAAAAAAAAAAAAAAAAAAAAAAAAAAAAA AAAA AAAA AAAA AAAA AAAA AAAA AAAA AAAA AAAA AAAA AAAA AAAA AAAA AAAA AAAA AAAA AAAA AAAA AAAA AAAA AAAA AAAA AAAA AAAA AAAA AAAA AAAA AAAA AAAA AAAA AAAAAAAAAAAAAAAAAAAAAAAAAAAAAAAAAAAAAAAAAAAAAAAAAAAAAAAAAAAAAAAAAAAAAAAAAAAAAAAAAAAAAAAAAAAAAAAAAAAAAAAAAAAAAAAAAAAAAAAAAAAA AAAA AAAA AAAAAAAAAAAAAAAAAAAAAAAAAAAAAAAAAAAAAAAAAAAAAAAAAAAAAAAAAAAAAAAAAAAAAAAAAAAAAAAAAAAAAAAAAAAAAAAAAAAAAAAAAAAAAAAAAAAAAAAA AAAA AAAA AAAAAAAAAAAAAAAAAAAAAAAAAAAAAAAAAAAAAAAAAAAAAAAAAAAAAAAAAAAAAAAAAAAAAAAAAAAAAAAAAAAAAAAAAAAAAAAAAAAAAAAAAAAAAAAAAAAA AAAA AAAA AAAA AAAA AAAA AAAA AAAA AAAA AAAA AAAA AAAA AAAA AAAA AAAA AAAA AAAA AAAA AAAA AAAA AAAA AAAA AAAA AAAA AAAA AAAA AAAA AAAA AAAA AAAA AAAA AAAAAAAAAAAAAAAAAAAAAAAAAAAAAAAAAAAAAAAAAAAAAAAAAAAAAAAAAAAAAAAAAAAAAAAAAAAAAAAAAAAAAAAAAAAAAAAAAAAAAAAAAAAAAAAAAAAAAAAAAAAA AAAA AAAA AAAAAAAAAAAAAAAAAAAAAAAAAAAAAAAAAAAAAAAAAAAAAAAAAAAAAAAAAAAAAAAAAAAAAAAAAAAAAAAAAAAAAAAAAAAAAAAAAAAAAAAAAAAAAAAAAAAAAAAA AAAA AAAA AAAAAAAAAAAAAAAAAAAAAAAAAAAAAAAAAAAAAAAAAAAAAAAAAAAAAAAAAAAAAAAAAAAAAAAAAAAAAAAAAAAAAAAAAAAAAAAAAAAAAAAAAAAAAAAAAAAA AAAA AAAA AAAA AAAAAAAAAAAAAAAAAAAAAAAAAAAAAAAAAAAAAAAAAAAAAAAAAAAAAAAAAAAAAAAAAAAAAAAAAAAAAAAAAAAAAAAAAAAAAAAAAAAAAAAAAAAAAAAA AAAA AAAA AAAA AAAA AAAA AAAA AAAA AAAA AAAA AAAA AAAA AAAA AAAA AAAA AAAA AAAA AAAA AAAA AAAA AAAA AAAA AAAA AAAA AAAA AAAA AAAA AAAA AAAA AAAA AAAA AAAAAAAAAAAAAAAAAAAAAAAAAAAAAAAAAAAAAAAAAAAAAAAAAAAAAAAAAAAAAAAAAAAAAAAAAAAAAAAAAAAAAAAAAAAAAAAAAAAAAAAAAAAAAAAAAAAAAAAAAAAA AAAA AA AAAA AAAAAAAAAAAAAAAAAAAAAAAAAAAAAAAAAAAAAAAAAAAAAAAAAAAAAAAAAAAAAAAAAAAAAAAAAAAAAAAAAAAAAAAAAAAAAAAAAAAAAAAAAAAAAAAAAAAAAAAA AA AAAA AAAA AAAAAAAAAAAAAAAAAAAAAAAAAAAAAAAAAAAAAAAAAAAAAAAAAAAAAAAAAAAAAAAAAAAAAAAAAAAAAAAAAAAAAAAAAAAAAAAAAAAAAAAAAAAAAAAAAAAA 18 Chapter 2 z Molecular Coordinate System x z x Coordinate Systems Each molecular system also has its own internal axes, called inertial axes (primary, secondary, and tertiary). These axes are fixed in the Molecular Coordinate System. Viewer’s Coordinate System The Viewer’s Coordinate System defines the positions of atoms relative to you, the viewer. The Viewer’s Coordinate System is fixed by the screen geometry. The y axis is vertical, the x axis is horizontal, and the z axis is perpendicular to the plane of the screen. In the Viewer’s Coordinate System, you can move molecules without changing their atomic coordinates. With HyperChem tools, use the left mouse button to move molecules in the Viewer’s Coordinate System. Molecules move as if you were changing your viewpoint and moving past the molecules. This works only for whole molecular systems. With some HyperChem dialog boxes, like Align Viewer, movement is automatically in the Viewer’s Coordinate System if there are no selected atoms. When you first create a molecule, HyperChem aligns the Viewer’s and the Molecular Coordinate System so that the x, y, and z axes correspond. As you move molecules, the coordinate systems might lose this correspondence. Use Align Viewer on the Edit menu (see page 127) to move the Viewer’s Coordinate System so that it once again corresponds to the Molecular Coordinate System. When you save a molecular system in a HIN file, HyperChem includes information about the Viewer’s Coordinate System (see “view” on page 518). Opening a file restores the previous view of the molecular system stored in the file. Molecular Coordinate System The Molecular Coordinate System is attached to a molecular system and determines its atomic coordinates, which are the coordinates used in all HyperChem chemical calculations. You can determine the molecular coordinates of any atom by selecting the atom (see “Measuring with the Selection Tool” on page 35). The coordinates appear in the status line. The Basics of HyperChem 19 Inertial Axes With HyperChem tools, you move the atoms in the Molecular Coordinate System by using the right mouse button. This works only for selected atoms, residues, and molecules. This table summarizes the right mouse button functions: Tool Right Mouse Button Function XY rotation Rotates selected molecules only Z rotation Rotates selected molecules or selected, rotatable side chains XY translation Moves selected atoms or whole moleculesa Z translation Moves selected atoms or whole moleculesa a. Right button function is limited to whole molecules if Whole molecule translation is on (✓) in the Tool Preferences dialog box. With some HyperChem dialog boxes, like Align Molecules, movement is automatically in the Molecular Coordinate System. Inertial Axes For either selected atoms or whole molecular systems, HyperChem can calculate the moments of inertia and inertial axes. HyperChem reports the moments of inertia on the status line and displays the inertial axes as dotted white lines, fixed in the Molecular Coordinate System. These three moments and axes (primary, secondary, and tertiary axes) are functions of the location and mass of atoms. The inertial axes belong to a molecular system and are independent of the Viewer’s or Molecular Coordinate System. Turn on Show Axes (✓) on the Display menu to show the inertial axes. These are orthogonal and are numbered 1, 2, and 3, for primary, secondary, and tertiary axes respectively. The axes remain in the workspace until you turn off Show Axes (no check mark). The primary inertial axis usually marks the longest distance through a molecular system, and the tertiary axis marks the shortest distance. 20 Chapter 2 Inertial Axes HyperChem uses inertial axes for rearranging molecules (see “Align Molecules” on page 128) in the workspace and when defining POINT, LINE, and PLANE (see “Select Dialog Box” on page 145). These definitions are in terms of inertial axes. POINT The intersection of the inertial axes at the center of mass of the selected atoms. LINE The primary inertial axis of the selected atoms.1 PLANE The plane formed by the primary and secondary inertial axes, perpendicular to the tertiary axis of the selected atoms. 1. The primary inertial axis corresponds to the smallest eigenvalue of the moment of inertia matrix. The Basics of HyperChem 21 Constructing a Molecule POINT LINE PLANE Constructing a Molecule This section describes creating a molecule in HyperChem and indicates where you can find more information. You can draw molecules “from scratch” or construct them from residues. To draw a molecule: 1. Use the Drawing tool to sketch atoms in a molecule and connect them with covalent bonds. (See “Drawing Tool” on page 28.) 22 Chapter 2 • Select and change the element from the Default Element dialog box. (See “Changing the Drawing Element” on page 293.) • L-click or L-drag to create individual atoms or bonded atoms. (See “Drawing Molecules” on page 291.) • Specify the bond order by clicking bonds with the Drawing tool. L-clicking a bond increases the bond order, and Rclicking decreases it. Double-clicking a bond creates a conjugated bond; double-clicking a bond in a ring creates an aromatic ring. (See “Changing the Bond Order” on page 295.) Constructing a Molecule • With wedges turned on in stick rendering (see“Rendering” on page 159), specify stereochemistry by [Shift]+L-clicking on bonds before model building. (See “Drawing Molecules” on page 291 and “Changing Chirality” on page 303.) 2. Invoke the Model Builder on the Build menu to create a 3D molecule from the 2D structure you drew. (See “Model Build/Add H & Model Build” on page 85.) Use any of the following options to make changes to the resulting structure: 1. Edit the system with the Drawing tool and with Cut, Copy, and Paste commands on the Edit menu. (See “Edit Menu” on page 113.) 2. Specify the molecular conformation. • If necessary, change the bond length, bond angle, or torsion angles of selected atoms by using one of the Set commands on the Edit menu. (See “Set Bond Length” on page 130, “Set Bond Angle” on page 131, and “Set Bond Torsion” on page 132.) • Establish Model Builder constraints for the geometry, bond length, bond angle, or torsion angles by using the Constrain commands on the Build menu. (See “Constrain Geometry” on page 92, “Constrain Bond Length” on page 95, “Constrain Bond Angle” on page 96, and “Constrain Bond Torsion” on page 97.) • Set the chirality by shift-clicking on atoms using the Drawing tool or by using Invert and Reflect commands on the Edit menu. (See “Invert” on page 118 and “Reflect” on page 120.) Important: Run the Model Builder again after you have set the conformation. 3. Choose Geometry Optimization on the Compute menu to improve the conformation of the system or selected subset, using either molecular mechanics or semi-empirical or ab initio quantum mechanics. (See “Geometry Optimization” on page 239.) Important: Do not run the Model Builder again, or you will lose the optimization. The Basics of HyperChem 23 To build a polypeptide from residues: 1. Choose Amino Acids on the Databases menu. (See “Amino Acids” on page 99.) 2. Specify the conformation of the first residue in the Conformation section of the dialog box. 3. L-click the first amino acid residue. L-click Ace if you want an N-terminal cap. 4. Continue specifying conformations and clicking residues until the polypeptide is complete. 5. L-click Nme if you want a C-terminal cap. 6. If you did not cap the ends of the polypeptide, you can make it a zwitterion by choosing Make Zwitterion on the Databases menu. (Remove Ionic Ends reverses this action.) (See “Make Zwitterion” on page 103.) 7. Change an individual amino acid within the protein by selecting it and choosing Mutate on the Databases menu. (See “Mutate” on page 110.) To build a polynucleotide from residues: 1. Choose Nucleic Acids on the Databases menu. (See “Nucleic Acids” on page 104.) 2. Specify the conformation of the polynucleotide in the Conformation section of the dialog box. 3. L-click the first nucleic acid residue. L-click on 5CAP if you want a 5' cap. 4. Continue specifying conformations and clicking residues until the polynucleotide is complete. 5. L-click 3CAP if you want a 3' cap. 6. If you want sodium ions to balance the negative charge on each phosphate group, choose Add Counter Ions on the Databases menu. (See “Add Counter Ions” on page 109.) 7. Change an individual nucleic acid within the polynucleotide by selecting it and choosing Mutate on the Databases menu. (See “Mutate” on page 110.) 24 Constructing a Molecule To add water molecules: 1. If you want the molecular system in a periodic box containing water molecules (rather than in vacuo), choose Periodic Box on the Setup menu. (See “Periodic Box” on page 219.) 2. Specify the options for the periodic box in the Periodic Box Options dialog box. The Basics of HyperChem 25 26 Chapter 3 Tools Drawing Selecting This chapter explains the eight HyperChem tools you use to construct, model, select, and move molecules. A Tool menu appears at the left edge of the HyperChem workspace. XY rotation Each tool is represented by an icon, or symbol. When you use the tool, the cursor takes the shape of the icon. Z rotation You can use the tool icons in these ways: XY translation L-click Place the mouse cursor on a tool icon and click the left mouse button to turn the cursor into a tool. When you move the cursor to the workspace, the cursor changes to a tool, with the appearance of the tool icon. Double-click Place the cursor on a tool icon and click the left mouse button twice, rapidly, to begin a procedure or to show a dialog box related to the tool. Z translation Zoom Z clipping For mouse fundamentals, see “Using the Mouse” on page 7. The following descriptions give you more information on HyperChem tools. Pop-up Help for Tool Icons By default, when the cursor pauses over one of the tool icons, a message briefly describing the tool will pop up. You can disable this feature by changing the line ToolHelpPopup=Yes to ToolHelpPopup=No in your Registry or in the chem.ini file (see “Default Settings in Registry or Chem.ini” on page 541). 27 Drawing Tool Drawing Tool With the Drawing tool, you can construct molecules in two dimensions (2D). You supply information about types of atoms and their bonding, without concern for accurate geometry. You can later ask HyperChem to turn the 2D drawing into a 3D structure. You can then use a geometry optimization calculation (see “Geometry Optimization” on page 239) to improve the 3D structure. You can do the following with the Drawing tool: • Create molecules containing any element from the periodic table • Add or remove atoms from existing molecules • Create covalent bonds and change bond order • Change chirality and local conformation To use the Drawing tool icon: 28 Chapter 3 L-click L-click to turn the cursor into the Drawing tool. Double-click Double-click on the Drawing tool to see the Draw dialog box. You can set the default element (the type of atom you are using for drawing, for example, carbon) or turn on or off Allow Ions and Explicit Hydrogens. You can also reach this dialog box by choosing Default Element on the Build menu. Drawing Tool Drawing Molecules To draw molecules: 1. L-click on the Drawing icon and move the Drawing tool into the workspace. 2. To create individual atoms, L-click anywhere in the workspace. 3. To remove an atom, R-click near the atom. 4. To create two singly bonded atoms, L-drag then release the mouse button. 5. To add another bond and atom, L-click near an atom, L-drag, and then release the mouse button. 6. To change an element, choose the new element from the Element Table dialog box (see page 83), and then L-click on the atom you want to change. 7. To create a double bond, L-click on a single bond. To create a triple bond, L-click on a double bond. 8. To create a conjugated bond, double-click on a bond. To create an aromatic ring, double-click on a bond in the ring. 9. To decrease the order of a bond (conjugated to single; triple to double; double to single), R-click on it. 10. To remove a single bond and an atom connected only through that bond, R-click on the bond. 11. To specify the chirality or local conformation of an atom, [Shift]+L-click on one of its bonds (with sticks and wedges rendering turned on) to specify constraints for the model builder. You can also [Shift]+L-click on an atom to change the chirality of that atom after model building. For more information about drawing and revising molecules, see chapter 8, “Constructing Molecules.” Choosing and Changing Elements Normally, the Drawing tool places only heavy (nonhydrogen) atoms in a molecule. You choose the heavy atom (from helium through lawrencium) from the Element Table dialog box. This choice is also known as the default element. To see the Element Tools 29 Selection Tool Table dialog box, double-click on the Drawing icon or choose Default Element on the Build menu. You can change the default element any time while drawing by changing the choice in the Element Table dialog box. Then continue drawing. To change an element after drawing a molecule: 1. From the Element Table dialog box, choose a new element. For example, if you drew your molecule with carbon as the default element and you want to change a carbon atom to an oxygen, click on oxygen in the dialog box. 2. With the Drawing tool, L-click on the atom you want to change. Note: You can change atoms in 2D drawings or, after using the Model Builder, in 3D structures. Adding Hydrogen Atoms HyperChem can automatically add the hydrogen atoms needed to complete the normal valence structure of heavy atoms if you draw the molecule with Explicit Hydrogens off. Use the Model Builder (Add H & Model Build on the Build menu) to add hydrogen atoms, and then create a 3D structure. You can also add hydrogens manually while drawing. Choose Explicit Hydrogens from the Element Table dialog box or on the Build menu. When Explicit hydrogens is on, Add H & Model Build on the Build menu changes to Model Build. The Model Builder does not automatically add hydrogens. You can always ask HyperChem to add required hydrogens to a structure by choosing Add Hydrogens on the Build menu. This choice is independent of whether the Explicit Hydrogens setting is on or off. Selection Tool The Selection tool lets you mark atoms or molecules, preparing them for specific operations or procedures, such as labeling or calculations, for example. 30 Chapter 3 Selection Tool Remember: If there is a selection, HyperChem usually acts only on the selected atoms. You can select these structures: • Atoms • Bonds • Bond angles • Residues (in proteins or polynucleotides and some water molecules) • Backbones (in proteins or polynucleotides) • Shortest path between atoms, bonds or residues • Side chains • Rings • Groups of atoms • Several or all molecules in the workspace You can also use the Selection tool to measure these values: • Bond lengths and distances between nonbonded atoms • Bond angles and torsion angles To use the Selection icon: L-click L-click on the Selection icon to turn the cursor into the Selection tool. Double-click Double-click on the Selection icon to start the Model Builder. The Model Builder turns selected atoms into a 3D chemical model. Double-clicking is the same as choosing Model Build or Add H & Model Build on the Build menu. For a discussion of the Model Builder, see “Converting 2D Drawings into 3D Structures” on page 304. Note: As you select structures, information about these structures appears in the status line. Tools 31 Selection Tool Selection Levels The Selection tool always works at one of these levels of molecular organization: Atoms The smallest unit of selection is an atom or bond. L-clicking an atom selects the atom. L-clicking a bond selects the two atoms that the bond connects. Residues The smallest unit of selection is a residue from a database or, if there are no residues, an atom or bond. Molecules The smallest unit of selection is a whole molecule. These are the first three items on the Select menu. Only one of these items can be active (✓) at a time. The remaining items on the Select menu make selection easier. For a complete discussion of this menu, see page 132. Selecting HyperChem provides several ways to select atoms or molecules: • Use the Selection tool to select atoms, residues, molecules, and groups of atoms. • Use the Select menu to select classes of structures and named structures. Using the Selection Tool For these procedures, you must first L-click on the Selection tool icon to obtain the Selection tool. 32 Chapter 3 Procedure What to do Selecting single structures Choose the selection level (Atoms, Residues, or Molecules) on the Select menu. This determines the smallest unit you can select. Choose Multiple Selections on the Select menu to turn it off (no check mark). Lclick on a structure to select it. Each selection replaces the previous selection Selection Tool Procedure What to do Accumulating selections Choose Multiple Selections on the Select menu to turn it on (✓). Then use the procedure for selecting single structures (above). Each selection adds to previous selections Canceling a selection R-click on a structure to deselect it Selecting all atoms L-click on an empty part of the workspace. Or choose Select All on the Select menu Deselecting all atoms R-click on an empty part of the workspace Selecting a group of atoms LR-drag (hold both mouse buttons, first the left, then the right) a selection rectangle around a group of structures. Release both mouse buttons to select all atoms that project onto the 2D plane of the screen. To select all structures in a sphere (3D) instead of a rectangle (2D), first choose Select Sphere on the Select menu (✓). Then starting at an atom, LR-drag a circle to the radius that you want. Release both mouse buttons to complete the selection. Group selection works with Multiple Selections either on or off. For more information, see “Select Sphere and Group Selecting” on page 139 Deselecting a group of atoms RL-drag (hold both mouse buttons, first the right, then the left) a selection rectangle or sphere around a group of atoms (see above). Release both mouse buttons to complete the deselection Selecting backbone atoms in any molecule With Atoms on (✓), L-drag from one atom to a distant atom in the same molecule. This selects all atoms and bonds in the shortest continuous path connecting these atoms, but not side groups. With Residues on in the Select menu, this action selects all residues that the shortest path of bonds pass through Deselecting backbone atoms With Atoms on (✓), R-drag from one atom to a distant atom in the same molecule. This deselects atoms and bonds in the continuous path connecting these atoms. With Residues on, the residues along the path are deselected Tools 33 Selection Tool Procedure What to do Selecting side chains With Atoms on (✓), double-click on the side of the bond that is connected to the side chain. This selects all atoms on the side of the bond that you clicked as well as the atom on the other side of the bond Selecting rings With Atoms on (✓), double-click on an atom or bond in a ring. This selects the atoms in the smallest ring. With Residues on, double-clicking a ring selects all residues the ring passes through Using the Select Menu These items on the Select menu select structures directly, without the Selection tool. 34 Chapter 3 Procedure What to do Selecting all structures Choose Select All to select all atoms in a molecular system Complementing a selection Choose Complement Selection to deselect the existing selection and to select all atoms previously not selected Saving and recalling selections Use Name Selection to name selected atoms and to store this selection. HyperChem provides three predefined selection names (POINT, LINE, and PLANE) that store the selection and add geometric properties to the selection. You can also store a selection with any name that you provide (see “Name Selection Dialog Box” on page 148). Use Select, also on this menu, to recall a named selection for a molecular system Selecting atoms and molecules by name or number Choose Select . . . to select atoms by a previously defined name or to select atoms, residues, and molecules by sequence number (see “Name Selection Dialog Box” on page 148) Selecting a ring Choose Extend Ring to select all atoms in a ring, if one bond or atom in the ring is already selected Selection Tool Procedure What to do Selecting a rotatable side chain Choose Extend Side Chain to select all atoms in a rotatable side chain if the first two atoms in the side chain are already selected. The order of selection for the first two atoms determines the direction of side chain selection (see page 152) Selecting all atoms up to the sp3–sp3 bonds Choose Extend to sp3 to select all atoms, starting from an existing selection, until all bonds with only one atom selected are single bonds between sp3 atoms. Use this to prepare a selection for a mixed mode quantum mechanics calculation Selecting a polypeptide or polynucleotide backbone Choose Select Backbone to select only the backbone atoms and bonds in polynucleotides and polypeptides constructed with residues from the Databases menu or from PDB files. For polypeptides, disulfide bridges are also selected Measuring with the Selection Tool Selecting atoms, residues, molecules, and bonds gives you information about these structures. You can measure bond lengths, angles, and torsion angles, and the equivalent structural factors among nonbonded atoms. Measurements appear on the status line. Procedure What to do Identifying an atom Turn on Atoms (✓) on the Select menu, and then L-click on an atom. You see the number of the atom in a molecule, the element name, the PDB atom name (if available), the atom type (for the active force field), the atomic charge, and its coordinates in the Molecular Coordinate System Identifying a residue Turn on Residues (✓) on the Select menu, and then L-click on a residue. You see the residue name, number, and charge of the residue. A number in parenthesis, if present, is the residue number from the PDB file Tools 35 XY Rotation Tool Procedure What to do Identifying a molecule Turn on Molecules (✓) on the Select menu, and then L-click on a molecule. You see the molecule number and charge These measurements use the Selection tool with Atoms on (✓) and Multiple Selections on (✓): Procedure What to do Measuring bond lengths Select two atoms or the bond between them. Alternatively, select the atom at one end of the bond, and L-drag to the atom at the other end of the bond Measuring bond angles Select two adjacent bonds or the three bonded atoms. Alternatively, select the atom at one end of the angle, and L-drag to the atom at the other end of the angle Measuring torsion angles Select three bonds or four atoms that define a torsional rotation. Alternatively, select an atom at one end of the four-atom torsion, and L-drag to the atom at the other end of the torsion Measuring distances between atoms Select one atom, and then select the second atom. The atoms can be in different molecules. Do not L-drag. Multiple Selections must be on Measuring improper angles Select any two bonds or three atoms. The “improper angle” depends on the order of selection Measuring improper torsion angles Select any three bonds or four atoms. The “improper torsion angle” depends on the order of selection XY Rotation Tool With the XY rotation tool, you can rotate one or more molecules around the x or y axis, or around both axes at once. 36 Chapter 3 XY Rotation Tool To use the XY rotation tool icon: L-click L-click on the XY rotation icon to turn the cursor into the XY rotation tool. You can then move the XY rotation tool into the workspace and rotate molecules by dragging. Double-click Double-click on the XY rotation icon to see the Rotate dialog box. Use this dialog box for setting exact rotation conditions (see page 121). You can also see this dialog box by choosing Rotate on the Edit menu. Using the XY Rotation Tool To use the XY rotation tool: 1. L-click on the XY rotation icon and move the XY rotation tool into the workspace. 2. L-drag to rotate the molecular system. This rotation leaves the atomic coordinates unchanged, as if the viewer is moving around the molecules. 3. R-drag to rotate whole, selected molecules. These molecules rotate around a center of atomic mass, changing individual atomic coordinates. 4. Move the XY rotation tool horizontally to rotate around the y axis, and vertically to rotate around the x axis. Movement in other directions produces rotation around both the x and y axes. Tools 37 Z Rotation Tool rotation around X axis rotation around Y axis Setting the Amount of XY Rotation Normally, moving the XY rotation tool horizontally from one edge of the workspace to the other rotates a molecule by 360 degrees. You can change this amount by entering a number from 0 to 3600 degrees for Tool, XY rotation, in the Tool Preferences dialog box (see page 65). Thirty-six-hundred degrees increases the sensitivity of the rotation tool 10-fold compared to the default of 360 degrees. Z Rotation Tool With the Z rotation tool, you can rotate molecules around the z axis or rotate a selected side chain around a bond. The side chain cannot be part of a ring. To use the Z rotation tool icon: L-click 38 Chapter 3 L-click on the Z rotation icon to turn the cursor into the Z rotation tool. You can then move the Z rotation tool into the workspace to rotate molecules by dragging. Z Rotation Tool Double-click Double-click on the Z rotation icon to see the Rotate dialog box. Use this dialog box for setting exact rotation conditions (see “Rotate Dialog Box” on page 121). You can also see this dialog box by choosing Rotate on the Edit menu. Using the Z Rotation Tool To use the Z rotation tool: 1. L-click on the Z rotation icon and move the Z rotation tool into the workspace. 2. L-drag horizontally to rotate the molecular system. This rotation leaves the atomic coordinates unchanged, as if the viewer is moving around the molecules. 3. R-drag horizontally to rotate whole, selected molecules or a selected side chain that is not part of a ring. If there is no selection, this rotates the whole molecular system. Molecules rotate around their centers of atomic mass. Side chains rotate around the selected bond connecting to the rest of the molecule. Individual atomic coordinates change during this rotation. Note: If you try to rotate part of a molecule that cannot rotate, HyperChem beeps, shows a warning message on the status line, and temporarily inactivates the Z rotation tool until you release the mouse button. Change the selection and try again. Tools 39 XY Translation Tool counterclockwise rotation clockwise rotation Setting the Amount of Z Rotation Normally, moving the Z rotation tool horizontally across the workspace rotates a molecule by 360 degrees. You can change this amount by entering a number from 0 to 3600 degrees for Tool, Z rotation, in the Tool Preferences dialog box (see page 65). Thirtysix-hundred degrees increases the sensitivity of the rotation tool 10-fold compared to the default of 360 degrees. XY Translation Tool The XY translation tool lets you move molecules or selected atoms along the x and y axes (in the plane of the computer screen). To use the XY translation tool icon: 40 Chapter 3 L-click L-click on the XY translation icon to turn the cursor into the XY translation tool. You can then move the XY translation tool into the workspace and translate molecules by dragging. Double-click Double-click on the XY translation icon to see the Translate dialog box. Use this dialog box for setting exact translation conditions (see “Translate Dialog XY Translation Tool Box” on page 123). You can also see this dialog box by choosing Translate on the Edit menu. Using the XY Translation Tool To use the XY translation tool: 1. L-click on the XY translation icon and move the XY translation tool into the workspace. 2. L-drag to move the molecular system. This translation leaves the coordinates of all molecules unchanged, as if the viewer is moving around the molecules. 3. R-drag to move selected molecules, residues, and atoms. You can move selected residues or atoms only if you turn off Whole molecule translation (see page 65). The default setting is Whole molecule translation on (✓). Atomic coordinates change during this translation. Caution: When translating selected residues or atoms in a larger molecule, HyperChem might stretch bonds and angles to accommodate the new atomic positions. These bonds are often unnatural. To avoid distorting bonds, turn Whole molecule translation on (see page 65). 4. Molecules move in the same direction as the XY translation tool. 5. You can drag molecules only to the edges of the workspace. To increase the relative range for XY translation, use the Zoom tool to reduce the apparent sizes of the molecules. This provides a relatively larger workspace for moving molecules. Tools 41 Z Translation Tool X translation Y translation Fast Translation To translate molecules faster, turn on Fast translation in the Tool Preferences dialog box (see page 65). This choice substitutes a picture of the molecules, called a bitmap. HyperChem can move a bitmap faster because it does not need to compute new atomic coordinates for each step in the translation. When you finish translating and release a mouse button, HyperChem computes the new atomic coordinates and converts the bitmap back to a normal molecular rendering. Z Translation Tool With the Z translation tool, you can move molecules or selected atoms along the z axis (toward you or away from you). Molecules appear larger and the degree of perspective increases as they move closer to you. Note: Perspective (see “Rendering: Sticks” on page 161) affects Z translation. With Perspective on, molecules change size. With Perspective off, molecules remain the same size, but atoms disappear from the display as you move them out of the clipping slab (see page 46). 42 Chapter 3 Z Translation Tool To use the Z translation tool icon: L-click L-click on the Z translation icon to turn the cursor into the Z translation tool. You can then move the Z translation tool into the workspace and L-drag or R-drag to move molecules. Double-click Place the cursor on the Z translation icon and double-click to see the Translate dialog box. Use this dialog box for setting exact translation conditions (see “Translate Dialog Box” on page 123). You can also see this dialog box by choosing Translate on the Edit menu. Caution: If atoms disappear after a z axis translation, you have moved them outside the clipping slab. Use the Z clipping tool to adjust the clipping planes (see page 47) or press [Spacebar], making the atoms visible in the workspace. Using the Z Translation Tool To use the Z translation tool: 1. L-click on the Z translation icon and move the Z translation tool into the workspace. 2. L-drag to translate the molecular system. This translation leaves the coordinates of all molecules unchanged, as if you were moving toward or away from the molecules. 3. R-drag to translate selected molecules, residues, and atoms. You can move selected residues or atoms only if you turn off Whole molecule translation (see page 65). The default setting is Whole molecule translation on (✓). Atomic coordinates change during this translation. Caution: To avoid distorting bonds, turn on Whole molecule translation (see page 65). When translating selected residues or atoms in a larger molecule, HyperChem stretches bonds to accommodate the new atomic positions. These bonds are often unnatural. 4. Move the Translation tool from the top to bottom of the workspace to translate molecules toward you. Move the tool from bottom to top to translate molecules away from you. Moving Tools 43 Zoom Tool the tool the vertical height of the workspace moves molecules the default distance of 10 Ångstroms (see “Setting the Amount of Z Translation” on page 44). translate back (-Z) translate forward (+Z) In this example, Z translation (back) moved the molecule through the back clipping plane (see page 46), hiding the back of the molecule. Setting the Amount of Z Translation Normally, moving the Z translation tool vertically across the workspace translates molecules by 10 Ångstroms. You can change this amount by entering a number between >0 and ≤1000 in the Tool Preferences dialog box (see page 65). Zoom Tool The Zoom tool lets you change the magnification of the molecular system. For example, you can magnify large molecules to observe atomic organization. 44 Chapter 3 Zoom Tool To use the Zoom tool icon: L-click L-click on the Zoom icon to turn the cursor into the Zoom tool. Then move the Zoom tool into the workspace, and L-drag to change the apparent size of the molecular system. Double-click Double-click on the Zoom icon to see the Zoom dialog box. Use this dialog box for setting exact zoom conditions (see “Zoom Dialog Box” on page 124). You can also see this dialog box by choosing Zoom on the Edit menu. Caution: Use a Sticks rendering for bonds with high magnifications of molecular systems. High magnifications (Zoom Factor) of all molecular renderings except Sticks might require more memory than your computer has available. Using the Zoom Tool To use the Zoom tool: 1. L-click on the Zoom icon and move the Zoom tool into the workspace. 2. L-drag the Zoom tool vertically, from the top to the bottom of the workspace, to enlarge molecules. L-drag the tool from the bottom to the top to reduce the size of molecules. Moving the tool the vertical height of the workspace magnifies molecules by the default factor of 10 (see below). Tools 45 Z Clipping Tool smaller larger Important: If you accidentally lose sight of a molecule or increase its size beyond the edges of the workspace, press [Spacebar] to bring it back to the center of the workspace. The right mouse button has no effect on the Zoom tool. Setting the Zoom Sensitivity Normally, moving the Zoom tool vertically across the workspace changes the magnification by a factor of 10. You can change this amount by entering a number >1 and ≤1000 in the Tool Preferences dialog box (see page 65). Z Clipping Tool With the Z clipping tool, you can look inside molecules by showing only the atoms within a “slice.” The slice is called the clipping slab. The clipping slab is present for every molecular system. The clipping slab has front and back planes that are parallel to each other and to the plane of the computer screen. Only atoms between the planes are visible. HyperChem first sets the clipping planes so that you can see a complete molecular system. 46 Chapter 3 Z Clipping Tool With the Z clipping tool, you can move each clipping plane relative to the molecular system; the atomic coordinates are fixed. The status line shows the positions of the front and back clipping planes as distances, in Ångstroms, from the viewer (along the Viewer’s z axis). The viewer is at zero relative to the clipping planes. The Z clipping tool can show you successive slices through molecules. You can do this two ways: • Use the Z clipping tool to move the clipping planes through a molecular system. • Use the Z clipping tool to set the depth of the clipping slab, and then use the Z translation tool to move molecules through the clipping slab. To use the Z clipping tool icon: L-click L-click on the Z clipping icon to turn the cursor into the Z clipping tool. You can then move the Z clipping tool into the workspace and L-drag or Rdrag to adjust the front or back planes of the clipping slab. Double-click Double-click on the Z clipping icon to see the Z Clip dialog box (see page 126). Use this dialog box to set exact positions of the clipping planes, either graphically or numerically. You can also see this dialog box by choosing Z Clip on the Edit menu. Using the Z Clipping Tool To use the Z clipping tool: 1. L-click on the Z clipping icon and move the Z clipping tool into the workspace. 2. L-drag vertically to adjust the position of the front clipping plane. 3. R-drag vertically to adjust the position of the back clipping plane. Tools 47 Keyboard Equivalents for Tools move plane backward move plane forward L - drag = front plane R - drag = back plane 4. Dragging from the top to the bottom of the screen moves a clipping plane forward. Dragging from the bottom to the top of the screen moves a clipping plane back. Moving the tool the vertical height of the workspace moves a clipping plane by the default setting of 10 Ångstroms (see the next section). Important: If the molecular system disappears from the workspace while you are using the Z clipping tool, press [Spacebar] to bring it back to the center of the clipping slab. Setting the Amount of Clipping Plane Movement Normally, moving the Z clipping tool vertically across the workspace moves a clipping plane by 10 Ångstroms. You can change this amount by entering a number > 0 and ≤ 1000 in the Tool Preferences dialog box (see page 65). Keyboard Equivalents for Tools You can use keys on the numeric keypad instead of using a mouse to operate HyperChem tools. The Key settings in the Tool Prefer- 48 Chapter 3 Keyboard Equivalents for Tools ences dialog box give the size of the change for each keystroke. Pressing a key or a combination of keys gives these results: Key [Shift]+ Keya [Ctrl]+ Key or [Ctrl]+ [Shift]+ Keyb [4] X rotates down Y translates down XY translates or rotates selection, if any, down [3] X rotates up Y translates up XY translates or rotates selection, if any, up [1] Y rotates to left X translates to left XY translates or rotates selection, if any, left [2] Y rotates to right X translates to right XY translates or rotates selection, if any, right [Home] Z rotates clockwise Z translates into screen Z translates or rotates selection, if any [End] Z rotates counterclockwise Z translates out of screen Z translates or rotates selection, if any a. [Shift] changes the operation from rotation to translation. b. Pressing [Ctrl] is like using the right mouse button to move selected atoms. [Ctrl] modifies the effect of either pressing a key or [Shift] plus a key. Tools 49 Keyboard Equivalents for Tools Key [Shift]+ Keya [Ctrl]+ [Shift]+ Key [PgUp] Zooms smaller Moves front clipping plane into screen Moves back clipping plane into screen [PgDn] Zooms larger Moves front clipping plane out of screen Moves back clipping plane out of screen a. [Shift] changes the operation from zooming to clipping plane movement. 50 Chapter 3 Chapter 4 Managing Files This chapter describes the commands on the File, Script, and Help menus. It explains opening and saving files, setting up HyperChem display conditions, running script files to automate HyperChem functions, and obtaining help while using HyperChem. For accessing files, HyperChem uses the standard Windows File dialog boxes. See the Microsoft Windows User’s Guide for information about specifying drives, directories and files with Windows File dialog boxes. File Menu The File menu contains these file management and utility commands: New Clears the workspace for drawing new molecules. You can also press [Ctrl]+[N] Open . . . Clears the workspace and shows a molecular system stored in a file. You can also press [Ctrl]+[O] Merge . . . Adds the contents of a file (molecular system) to the molecules in the workspace Save Stores the molecules now in the workspace to a file. You can also press [Ctrl]+[S] Save As . . . Stores the molecules now in the workspace in a file, with a new filename. You can also press [Ctrl]+[A] Start Log . . .a Stores the results of chemical calculations in a log file 51 File Menu Stop Loga Turns off the log for recording calculation results in a log file Log Comments . . .a Adds comments to a log file Import . . . Import orbital data Export . . . Export orbital data Print . . . Sends a copy of the molecules in the workspace to a printer Preferences . . . Sets HyperChem operating conditions. HyperChem remembers these settings from one session to the next Exit Ends your session with HyperChem. You can also press [Alt]+[F4] a. When this item is gray, it is temporarily unavailable. You must change some condition in HyperChem to make it available. You must start a log before you can stop it or log comments, and you must stop a log before you can start a new one. New New clears the workspace and prepares HyperChem for creating new molecules.This option asks if you want to save the molecules present in the workspace if you made changes to the molecular system. Open Open clears the workspace and lists the molecules stored in files. The Open File dialog box lets you choose a filename and copy the molecules from this file to the workspace. Before you can see the contents of a file, HyperChem asks if you want to save the molecular system presently in the workspace if you made changes since last saving it. 52 Chapter 4 File Menu Open File Dialog Box Use the Open File dialog box to copy a molecular system from a file to the workspace. The dialog box provides several ways to specify a filename. File Name You can enter the filename, with or without path, in this text box and L-click on Open. If you choose a file name from the file list, the name will appear in this box. Directories This reports the current directory. The files appearing in the file list are in this directory. The directory list box can be used to change the current directory. Drives This reports the current drive. The files appearing in the file list are on this drive in the current directory. The drives list box can be used to change the current disk drive. File Type Use this list to choose the file type and the extension filter for listing file names. The standard file types that HyperChem can read and write are: HyperChem (*.HIN) Files containing complete information about molecules created with HyperChem (see page 515). These filenames have the Managing Files 53 File Menu .hin extension. HIN stands for HyperChem INput file. Brookhaven PDB (*.ENT) Files stored in the format used by the Brookhaven Protein Data Bank (see page 319). Before showing you these chemical structures, HyperChem uses information in the chem.tpl file to add hydrogen atoms and bonding when necessary. ISIS Sketch (*.SKC) The Sketch file format used by ISIS/Draw from MDL Information Systems. These filenames have the .skc extension. MDL MOL (*.MOL) The format used by many programs from MDL Information Systems. These filenames have the .mol extension. MOPAC Z-Matrix (*.ZMT) The molecular definition portion of a MOPAC file, with geometry given by internal coordinates. HyperChem expects files in this format to have the .zmt extension. Tripos MOL2 (*.ML2) The format used by many programs from Tripos Associates. HyperChem expects files in this format to have the .ml2 extension. ChemDraw (.CHM) The format used by ChemDraw from CambridgeSoft. Files in this format usually have the .chm extension. Caution: If you choose an inappropriate file format, for example HIN instead of PDB, and then open a file, HyperChem might not succeed in reading the file. HyperChem does not automatically detect the file format that you are reading. Comments 54 Chapter 4 This box shows any comments stored in the file currently selected, which might describe the molecular system and its source. You can scroll through the comments in this box. For a PDB file, only some of the comments appear. You cannot enter new comments here. Use Save As on the Files menu to add new comments. Comments are not available from Z-Matrix format files. File Menu OK L-click to copy the contents of a file, appearing in the File Name text box, to the workspace. You can also double-click on the filename in the file list. Reading Non-standard PDB Files PDB files written by some other programs may not conform strictly to the Brookhaven Protein Databank specifications. In particular, PDB files written by some other programs may have leftjustified atom names. In order to read these files in, you may try running a script containing the command “non-standard-pdbnames = true“. HyperChem will then try interpreting the PDB file according to a non-standard form. You should reset HyperChem by running a script with the command “non-standard-pdb-names = false” in order to re-enable reading of standard PDB files. Reading ChemDraw Files Since ChemDraw is a drawing program and not a modelling program, it handles some structural elements in ways that must be corrected manually in order that they be read properly by HyperChem. When an “aromatic” ring is drawn in ChemDraw, the result is a circle — a picture element — attached to a structure with single bonds. When a ChemDraw file (type .CHM) is read by HyperChem, it ignores the picture elements and processes only the chemical structures, so an “aromatic” ring shows up with single bonds. To have the ring brought into HyperChem drawn with aromatic bonds, you must change the bond type for the ring bonds to “aromatic” in ChemDraw by selecting the ring and using the Object/Bond Properties menu item. Alternately, you can change the bonding to aromatic after the structure is imported to HyperChem by double-clicking on a bond. Using the Z-Matrix File Filter You should note that the algorithm for reading and writing Zmatrix files involves a step proportional to the square of the number of atoms present, which takes a long time for large molecules. The algorithm for inferring connectivity and bond order from a Zmatrix file is heuristic, and may not always give the bond orders you want. You should check the connectivities and bond-orders yourself before carrying out operations that require connectivity Managing Files 55 File Menu information, such as model building or molecular mechanics calculations. Saving a file in Z-Matrix format and then reading it back in to HyperChem is a way of automatically generating bonds between unconnected atoms. This can be useful for processing structures imported from other sources. Also, a structure which is imported from a Z-Matrix file is reoriented such that the first atom in the file is placed at the origin, the second atom on the positive x axis, and the third atom in the xy plane. This can be useful for such operations as vibrational analysis. Merge Merge adds molecules from a file to the molecular system in the workspace. Merge is useful for comparing or “docking” molecules. Docking involves positioning molecules to simulate possible interactions, for example, enzyme-substrate interactions. The added molecules appear a few Ångstroms away from the existing molecular system. (You can use a script command to prevent this movement. See the script command translate-merged-systems.) When you choose Merge, the Open File dialog box (see page 53) appears for you to supply the name of a file to merge. HyperChem retains the first file name as the current file name. You can repeat Merge, adding several files to the workspace. Save Save copies the molecular system from the workspace to a file. If this is a new file, you enter a filename in the Save File dialog box that appears (see page 57). If the file already has a name, Save stores the molecular system in this file without showing you the Save File dialog box, replacing the last version of the molecular system. The filename has a limit of eight characters plus a three-character extension. Save As Save As stores the molecular system in a file. This option is the same as Save, except that the Save File dialog box always appears. 56 Chapter 4 File Menu Use Save As to copy a file or to store new versions of a molecular system in different files. Save File Dialog Box File Name Enter the path and name of the file in this text box using any combination of upper- and lowercase letters. If you choose a file name from the file list, the name will appear in this box. Note: You must replace the filename wild card (*) in the File Name text box. Directories This reports the current directory. The files appearing in the file list are in this directory. The directory list box can be used to change the current directory. Drives This reports the current drive. The files appearing in the file list are on this drive in the current directory. The drives list box can be used to change the current disk drive. File Type Use this list to choose the file type and the extension filter for listing file names. The standard file types that HyperChem can write are: Managing Files 57 File Menu HyperChem (*.HIN) Files containing complete information about molecules created with HyperChem (see page 515). These filenames have the .hin extension. HIN stands for HyperChem INput file. Brookhaven PDB (*.ENT) Files stored in the format for the Brookhaven Protein Data Bank (see page 319). Before showing you these chemical structures, HyperChem uses information in the chem.tpl file to add hydrogen atoms and bonding when necessary. ISIS Sketch (*.SKC) The Sketch file format used by ISIS/Draw from MDL Information Systems. These filenames have the .skc extension. MDL MOL (*.MOL) The format used by many programs from MDL Information Systems. These filenames have the .mol extension. MOPAC Z-Matrix (*.ZMT) The molecular definition portion of a MOPAC file, with geometry given by internal coordinates. HyperChem expects files in this format to have the .zmt extension. Tripos MOL2 (*.ML2) The format used by many programs from Tripos Associates. HyperChem expects files in this format to have the .ml2 extension. HIN Options This area becomes active when File Type is set to HyperChem HIN format. For a complete description of a HIN file, see page 515. Velocities PDB Options This area becomes active when File Type is set to Brookhaven PDB format. PDB files have the extension .ent (see page 319 for further information about PDB files). Hydrogens 58 Chapter 4 Check this box to store atomic velocities calculated in a molecular dynamics simulation. This lets HyperChem start another molecular dynamics simulation where the last one ended. Check this box to add coordinates for hydrogen atoms to the file. Most PDB files File Menu do not have coordinates for hydrogen atoms. Connectivity Check this box to add information on bonding. HyperChem creates CONECT records in the file. PDB files normally use CONECT records only for nonstandard residues (see “Creating PDB-type Files” on page 321). If you use PDB files to store molecules not composed of standard residues, turn on this option. Comments This text box is only active if File Type is set to HyperChem HIN format or Brookhaven PDB format. Enter notes here about the molecular system. When you have clicked in this text box you see a flashing vertical bar, the insertion point for text, and a standard I-shaped text cursor. Text you enter appears to the left of the insertion point. OK L-click to copy the system in the workspace to a file, using the name appearing in the File Name text box. You can also double-click on the filename in the file. list. Editing Comments To add or change text, remember these rules: • L-click with the text cursor (I-shaped) anywhere in the text to move the insertion point. • L-drag the text cursor to select text that you want to delete or replace. • To delete text, select it and press [Del] or [Backspace]. • To replace text, select it and enter new text. You can use these keys for editing: [7] Moves the insertion point to a new line. [Backspace] Erases the character (or selected text) to the left of the insertion point (text cursor). [Del] Erases the character (or selected text) to the right of the insertion point (text cursor). Managing Files 59 File Menu [3] [4] [1] [2] Moves the insertion point (text cursor). Start Log . . . Start Log stores the results of HyperChem chemical calculations in a log file. Log files contain comments appearing on the status line during a calculation, plus starting conditions and additional results. When you choose Start Log, enter a log filename in the Start Log dialog box that appears. You can accept the default filename (chem.log) or enter another filename, which can have any extension. If you use an existing filename, HyperChem lets you either add (append) results to this file or replace the contents of the file. Using the Start Log dialog box, you can have only one log file active at a time. The amount of information stored in a log file depends on the settings used for Mechanics Print Level and Quantum Print Level (see page 441). Allowed values range from 1 to 9. For more information on using log files see “Storing Results in a Log File” on page 426 and “Log Files” on page 441. Note: Start Log is gray and unavailable if HyperChem is already using a log file. Open Log Dialog Box Use this dialog box to name a log file. L-click OK to accept chem.log as the log filename or a different filename you’ve entered, and start the log recording. 60 Chapter 4 File Menu If the log file is already present, HyperChem asks if you want to append to it or replace it. The log file is usually located in the current directory. The “Append” option specifies that you wish to append to the current file. To add comments to a log file, choose Log Comments on the File menu. To stop recording, choose Stop Log on the File menu (see the next section). Stop Log Stop Log turns off the recording of a log file and also adds the date and time you stopped recording. Use Start Log to begin recording. To see or print the log contents, you can use Windows Write or Notepad. Enter the filename (for example, \hyper\chem.log), L-click OK, and then choose No conversion in the next dialog box that appears (for Windows Write, only). For more information on using log files see “Storing Results in a Log File” on page 426 and “Log Files” on page 441. Note: Stop Log is gray and unavailable unless HyperChem is already using a log file. Log Comments Use Log Comments to add notes to a log file when a log file is open and recording results. Use Start Log to begin recording in a log file. Managing Files 61 File Menu You see the Log Comments dialog box to enter your comments. Enter your comments in text box of the Log Comments dialog box that appears and press OK to save them in the open log file.: For more information on using log files see “Storing Results in a Log File” on page 426 and “Log Files” on page 441. Note: Log Comments is gray and unavailable unless HyperChem is using a log file. Import . . . This dialog box allows you to import orbital data that have been calculated by HyperChem and stored, or have been provided by other software. The data must be consistent with the structure in the workspace. 62 Chapter 4 Orbitals If this box is checked (✓) and the data are in the file, the orbital data are imported. Dipole moment If this box is checked (✓) and the data are in the file, the dipole moment vector is imported. UV spectrum If this box is checked (✓) and the data are in the file, the UV/visible spectrum is imported. IR spectrum If this box is checked (✓) and the data are in the file, the IR spectrum is imported. OK This opens the Property Import dialog box, which allows you to specify the file that the data should be imported from. File Menu The default extension for these Property files is .EXT. Export . . . This dialog box allows you to save orbital data that have been calculated by HyperChem, so that they can be read back in later or sent to other software. Items in the dialog box are gray and inactive unless the relevant data have been calculated with a semiempirical or ab initio calculation (or imported) and are available for storage. Orbitals If this box is checked (✓), the orbital data are saved in a file. Dipole moment If this box is checked (✓), the dipole moment vector is saved in a file. UV spectrum If this box is checked (✓), the UV/visible spectrum is saved in a file. For information about calculating a UV/visible spectrum, see “Electronic Spectrum” on page 285. IR spectrum If this box is checked (✓), the IR spectrum is saved in a file. For information about calculating an IR spectrum, see “Vibrations” on page 261. Managing Files 63 File Menu OK This opens the Property Export dialog box, which allows you to specify the file that the data should be imported from. The default file extension for saving electronic data in a property file is .EXT. Print Print reproduces the molecules in the workspace on your printer. This command displays the standard Windows Print dialog box, where you can set page orientation and other printer options. Note: You can speed up printing by choosing Sticks from the Rendering option on the Display menu. Be sure that your printer is on and ready. HyperChem does not inform you of printer problems, but relies on Windows to manage printing. General tips for printing or copying images Some experimentation may be required to obtain the best quality molecular images, depending on your display and printer settings. Some suggestions are: 64 Chapter 4 • For spheres renderings, use at least 256 colors if available for your display. This will improve monochrome as well as color printing or clipboard images. • For spheres renderings or images copied as bitmaps, using the highest resolution of your display will produce the smoothest images (and printed atom outlines for spheres rendering). For File Menu spheres it is usually best to use the highest resolution display settings that also have at least 256 colors. • For printers with “dots” that are not square (i.e. not a 1:1 aspect ratio), best results may be obtained using the lowest resolution settings in the printer's Setup dialog box. • The quality of black and white images copied to the clipboard on 256-color display devices can be improved by using the “window-color = monochrome” script command. Preferences Using Preferences, you can set some conditions for using HyperChem. When you leave HyperChem, it stores your choices in the Registry or in a file (chem.ini) and uses these settings for your next session. The settings that will be used when you start HyperChem will be the same as when you last exited the program, and not (necessarily) the same as the settings of any other HyperChem windows you may have open at the same time. Preferences Property Sheet When you choose Preferences, the Preferences dialog box appears. It has nine property sheets, marked by “tabs”, which you use to set the different kinds of HyperChem options. Window Color Choose a color for the workspace background. The default is black. Managing Files 65 File Menu Bond Color Choose a color for atoms and covalent bonds. The default is By element, which colors each element and half bond in a Sticks rendering according to the settings in the Element Color dialog box (see page 180). Bond color does not affect hydrogen bonds, which are drawn as dotted white lines. Note: See “Using Black-and-white Output” on page 74 for information about working without color. Selection Color Choose a color that HyperChem applies to selected atoms and bonds. The color returns to Bond color (see above) when you deselect the atoms. The default selection color is green. The choice of Thick line does not change the color, but replaces the lines repre66 Chapter 4 File Menu senting selected bonds with heavier lines. Thick line works only for Sticks renderings. Note: The Thick line option slows the movements of molecules (translation and rotation) when you are using HyperChem tools. Tool These settings regulate the behavior of a tool in the workspace, whether you are dragging to rotate or translate molecules, to change the Zoom Factor, or to set the clipping planes. XY rotation Normally, moving the XY rotation tool completely across the workspace rotates a molecule by 360 degrees. You can change this amount by entering a number >0 and up to 3600. Z rotation Normally, moving the Z rotation tool completely across the workspace rotates a molecule by 360 degrees. You can change this amount by entering a number >0 and up to 3600. Z translation Normally, moving the Z translation tool vertically completely across the workspace translates molecules by 10 Å. You can change this amount by entering a number >0 and up to 1000. Zoom Normally, moving the Zoom tool vertically completely across the workspace magnifies molecules by 10 ×. You can change this amount by entering a number >0 and up to 1000. Managing Files 67 File Menu Clip Normally, moving the Z clipping tool vertically completely across the workspace moves a clipping plane by 10 Å. You can change this amount by entering a number >0 and up to 1000. Fast translation Check this box (✓) to increase the speed of moving a molecule with a translation tool. This substitutes a picture of the molecule, called a bitmap, for the molecular structure on the display. HyperChem can move bitmaps more quickly because it does not need to compute atomic coordinates. When you complete a translation and release the mouse button, HyperChem computes the new atomic coordinates and discards the bitmap. Whole molecule translation Check this box (✓) to restrict translation to whole molecules. If you use the Translation tool to try to translate a selected portion of a molecule, HyperChem will translate the entire molecule. If you use the Translate dialog box to move a selected whole molecule to a point, the center of mass moves to the new point. When this option is off (no ✓), you can translate selected parts of molecules, distorting bond geometry. Key These settings regulate the stepwise rotation and translation of the contents of the workspace in response to your using the [3], [4], [1], [2], [PgUp], [PgDn], [Home], and [End] keys (see “Keyboard Equivalents for Tools” on page 48.) 68 Chapter 4 File Menu XY rotation This is the amount that the system rotates around the x or y axis when you use one of the [3], [4], [1],and [2] keys. Z rotation This is the amount that the system rotates around the z axis when you use the [Home] and [End] keys. XY translation This is the amount that the system translates in the x or y direction when you use [Shift], and one of the [3], [4], [1],and [2] keys. Z translation This is the amount that the system translates in the z direction when you use [Shift], and one of the [Home] and [End] keys. Zoom This is the factor that the system grows or shrinks by if you use the [PgUp] or [PgDn] key. Clip This is the amount that the clipping plane moves by if you use [Shift], and one of the [PgUp] and [PgDn] keys. Setup Image The settings in this section control how an image is saved when you use the “Copy Image” command or press the [F9] key. (See page 118.) You can set the extent of the picture from the full screen to a specific menu or dialog box. You also choose the destination (Clipboard or File), file format (Bitmap or Metafile), and whether the image should be color or monochrome. You can use these images with other programs to prepare reports or publications. Managing Files 69 File Menu Window Top level This copies any active pull-down menu or visible dialog box. If these are not visible, it copies the active HyperChem window. You must use [F9] instead of Copy Image for menus and dialog boxes. Workspace This copies only the workspace of the active HyperChem window. HyperChem This copies the entire active HyperChem window, including its borders. Full screen This copies everything on screen, including other program windows. File format 70 Chapter 4 This setting determines the part of the screen to copy. You can choose either bitmapped (BMP) or Windows metafile (WMF) formats, or both, to store a picture. HyperChem can store only one picture at a time in each file format. The next time you use the same file format, the new picture replaces the last one. You can also use a 24-bit RGB Bitmap (BMP) file format. Because this operation disables the standard color set used for display, specifying this format disables most other Setup Image options, including saving to the other formats and saving to the Clipboard. Bitmap This saves the picture as a reproduction of the pixels on screen in the file chem.bmp. The resolution of this image is the same as the resolution of your monitor, which you chose when setting up Windows. Use Bitmap to save Spheres renderings or contour plots from a single point, semi-empirical calculation (see “Single Point” on page 237). RGB Bitmap This is like the regular Bitmap format above, but instead of using the standard color set which is used for ordinary display, the image pixels are stored in full 24-bit color. The appearance of regular bitmap pictures can change if you import them to other software that is using a different File Menu color set, but an RGB bitmap does not change because it does not depend on an external color set. However, an RGB bitmap can be displayed properly only by software that can process 24-bit color. Software that cannot work in 24-bit color may be able to read an RGB bitmap but the resulting picture will look very strange. These pictures cannot be saved to the Clipboard. Metafile This saves the picture as a line drawing in the file chem.wmf1. Metafile is best for Sticks, Disks, Dots and Stick & Dots renderings. Metafiles require about 10 times less storage space than bitmap files containing the same renderings. The resolution of a metafile image does not depend on the monitor, but on the resolution of the output device. For example, if you print a metafile on a laser printer, the resolution might be 300 dpi. Destination You can choose one or both locations to store a picture. File HyperChem stores the picture in the files chem.bmp and chem.wmf. You can use either or both files. Each file can hold only one picture at a time. Clipboard HyperChem stores the picture as a bitmap or a metafile, or both, on the Windows Clipboard. The Display menu in the Windows Clipboard program refers to a Metafile as a Picture. The Clipboard can hold only one image of each type at a time. Color Check this box (✓) to store a picture in full color. Turn Color off to produce a black-and-white picture and to substitute dotted lines for certain colored lines (see “Using Black-and-white Output” on page 74). For a BMP file format, color results in a file at least four times larger. For a WMF file, Color produces only a small difference in file size. For an Managing Files 71 File Menu RGB bitmap file, Color makes no difference in file size. Cursor Check this box (✓) for the cursor to appear in the picture. The cursor can be the mouse pointer, a HyperChem tool, or a text cursor (in a dialog box). Isosurface Colors These settings show the colors used for drawing the positive and negative lobes of isosurfaces. For Gouraud shaded surfaces and translucent surfaces, these colors are the two endpoints for the range of colors used for rendering. Paths 72 Chapter 4 File Menu These settings show the directories which are used to hold HyperChem’s files. Executable files This is the directory that stores HyperChem’s executable (program) files. Parameter files This is the directory that holds the molecular mechanics and semi-empirical parameter files, and the ab initio basis set files. Log files This is the directory in which, by default, HyperChem saves a log file which you open. Script files This is the directory which, by default, HyperChem looks in to find script files. Ab initio integrals This is the directory in which HyperChem stores the temporary files that hold the 2-electron integrals during ab initio calculations. Network License These settings control HyperChem’s network operations if you are using a network (rather than a stand-alone) version of HyperChem. Local Access If this option is marked (✓), HyperChem will try to get a license to run from a network hardware lock installed on the machine that it is running on NETBIOS/ NETBEUI/ NETAP If this option is marked (✓), HyperChem will try to get a license to run over a NETBIOS/NETBEUI/ NETAP network. Managing Files 73 File Menu IPX/SPX If this option is marked (✓), HyperChem will try to get a license to run over an IPX/SPX network. TCP/IP If this option is marked (✓), HyperChem will try to get a license to run over a TCP/IP network. License Timeout Interval If HyperChem is left running without user interaction (that is, use of menu items), it will eventually release its network license so that other people can use it. This prevents people who forget to exit HyperChem from using up the licenses indefinitely. This option allows you to specify how long (in minutes) HyperChem should wait before releasing its license for others to use. Even if you lose your network license due to timing out, the next time you try a menu operation, HyperChem will attempt to obtain another license. The license timeout interval should be set for a time somewhat longer than you expect that your calculations will take, since you cannot use a menu item while a calculation is in progress. TCP/IP options These settings affect HyperChem’s interaction with TCP/IP networks. Using Black-and-white Output If you set Window color to White and Bonds to Black, HyperChem uses dotted and solid lines when it would normally use two colors. For example, when HyperChem draws contour lines for quantum mechanics calculations, positive contours appear solid and negative contours appear dashed (see “Plot Molecular Properties” on page 265). Use Thick line to distinguish selected atoms from unselected atoms. Exit Choose Exit or press [Alt]+[F4] to end the HyperChem session. HyperChem asks if you want to save changes, if any, to the molecular system in the workspace. As HyperChem closes, it stores information about its present state (for example, display conditions and calculation settings) in the Registry or in the file chem.ini. When you start HyperChem again, it uses these settings. 74 Chapter 4 Script Menu Script Menu Open Script . . . Starts a script from a file that you choose Script One These items are replaced by names of scripts that you can choose ... Script Ten Scripts use instructions from a file to automate HyperChem procedures. These instructions include all normal HyperChem operations, including selecting menu items. You can use a script file to manipulate molecules, automate chemical calculations, and perform structural analyses. You see the Run Script dialog box (see the next section), which lets you choose a script file and start running the script. You must use an editor, for example Windows Notepad, to write a script file. See “Automatic Operation with Scripts” on page 325 for the rules and procedures for writing a script. Open Script When you choose Open Script, you see the Run Script dialog box to start a set of instructions, stored in a script file (usually with the extension .scr), that tells HyperChem what to do. The Run Script dialog box has the same components as the Open File dialog box (see page 53), except that the only file type listed is Script (*.SCR). If the script begins with comments, these will appear in the Comments text box when the file is selected in the list. Note: When you start HyperChem, it automatically opens and runs the script in chem.scr. This script can contain any operations that you need. For example, you can use the script command change-user-menuitem to place scripts on the Script menu in place of Script One, and so on. Chem.scr must be in the Program directory, with the program executable files. Managing Files 75 Script Menu Script One . . . Script Ten These items, inactive and in gray, indicate the locations for script names. To replace these items with names of scripts, you must write a script containing specific instructions (see the next examples). To start a script from this menu, double-click on the script name. Example: : This script adds the script name RedSelectionColor to the Script menu in place of Script One: change-user-menuitem 1 RedSelectionColor color1.scr script-menu-enabled(1) = true RedSelectionColor appears in place of Script One on the Script menu. The second command is necessary in order to enable the command — that is, to make it active instead of gray and inactive. Example: This script adds the script name “Torsion 180” to the second entry in the script menu, and specifies that when it is selected by the user, a script command is executed: script-menu-caption (1) “Torsion 180” script-menu-enabled (1) yes script-menu-command (1) “set-bond-torsion 180” The new menu item executes the “set-bond-torsion” command. The command could instead be an instruction to run a script file, load a structure file, etc. Note: If you name a script file chem.scr and place it in the HyperChem main directory, HyperChem runs the script automatically when you start up HyperChem. You can use this feature to customize the script menus every time you start HyperChem. 76 Chapter 4 Help Menu Help Menu Index Lists topics available in the Help window Keyboard Provides information for using keyboard keys with HyperChem Commands Explains the commands (items) in each menu, with step-by-step instructions for using commands and descriptions of options in all dialog boxes Tools Explains how to use HyperChem tools Scripts & DDE Defines terms used in HyperChem commands, dialog boxes, and reference materials Glossary Defines terms used in HyperChem commands, dialog boxes, and reference materials Using Help Explains the HyperChem Help system About HyperChem . . . Shows the release information (including version number) and serial number for HyperChem HyperChem Help is similar to Help for Microsoft Windows and all other Windows applications. See Microsoft Windows User’s Guide for information about using Help. You can use these keyboard shortcuts as alternatives to using the Help menu: [F1] Shows the Help contents or, if you highlighted a menu item or have a dialog box active, the Help for that menu item or dialog box. [Shift]+[F1] Shows context-sensitive Help. If no menu or dialog is active this will activate the Help cursor. You click on the Tool icon, menu item or other part of the HyperChem window for Help on that topic. About HyperChem Choosing this item shows the About HyperChem dialog box with the version number of the HyperChem software, your serial number and the copyright notice. Managing Files 77 78 Chapter 5 Building Molecules This chapter describes menu items and associated dialog boxes on the Build and Databases menus for building molecules. Build Menu Use the Build menu to draw molecules and operate the HyperChem Model Builder. The Model Builder converts 2D drawings into 3D chemical models. The Build menu has these commands: ✓ Explicit Hydrogensa You add hydrogen atoms while drawing. HyperChem does not automatically add hydrogens during model building Default Element... You choose the element that the Drawing tool uses Add Hydrogens Adds hydrogen atoms to a drawing to satisfy the valence requirements of heavy atoms Model Build /Add H & Model Build Creates a 3D model from a 2D drawing. Acts on selected atoms or on all atoms in the molecular system. Calculates atom types for molecular mechanics calculations. If Explicit Hydrogens is on, “Add H &” disappears from this item, and the Model Builder does not add hydrogen atoms to the structure 79 Build Menu 80 Chapter 5 ✓Allow ions a You may add more bonds to an atom than the normal valence rules allow if you select this option United Atoms b Reverses All Atoms (see below) and includes bonded hydrogen atoms as part of atom types for certain heavy atoms, simplifying molecular mechanics calculations. This item applies to selected atoms or, if there are no selections, to the whole molecular system All Atoms b Reverses United Atoms (above) and represents all hydrogens as individual atoms for molecular mechanics calculations. This item applies to selected atoms or, if there are no selections, to the whole molecular system Calculate Types Assigns the atom types necessary for molecular mechanics calculations. The Model Builder includes this function. This item applies to selected atoms or, if there are no selections, to the whole molecular system Compile Type Rules If you change the atom types in the text file chem.rul, use this item to update the binary file, typerule.bin, that HyperChem uses for molecular mechanics calculations Set Atom Type . . . c Changes the atom type for all selected atoms Set Charge . . . c Sets the atomic charge for all selected atoms Constrain Geometry . . . c Specifies the geometry around a single, selected atom. The Model Builder can use this constraint when constructing a 3D model Constrain Bond Length . . . c Specifies the bond length for a single, selected bond. The Model Builder can use this constraint when constructing a 3D model Constrain Bond Angle . . . c Specifies the bond angle for a single, selected bond angle. The Model Builder can use this constraint when constructing a 3D model Build Menu Constrain Bond Torsion . . . c Specifies the bond torsion angle for a selected torsion. The Model Builder can use this constraint when constructing a 3D model a. A check mark appears next to this item when it is on. Turning it on affects all further drawing, until you choose it again to turn it off. b. United Atoms and All atoms apply to selected atoms in a molecular system, and are not alternatives for a whole molecular system. c. When this item is gray, it is temporarily unavailable. You must select an appropriate group of atoms to make it available. Explicit Hydrogens If Explicit Hydrogens is on (✓), you can add hydrogen atoms while you draw molecules. As you use the Drawing tool, all singly bonded atoms appear first as hydrogens. Adding another bond changes a hydrogen atom to the default element (for example, carbon). When Explicit Hydrogens is on, Add H & Model Build changes to Model Build. The Model Builder does not add additional hydrogen atoms. drawn with Explicit Hydrogens on drawn with Explicit Hydrogens off When Explicit Hydrogens is off (no check mark), the Drawing tool places only the default element. Use the Model Builder or Add Hydrogens option (see page 84) later to add the necessary hydrogen atoms to complete the valence requirements of heavy atoms. Building Molecules 81 Build Menu drawn with Explicit Hydrogens on, then used Model Build drawn with Explicit Hydrogens off, then used Add H & Model Build Default Element When you choose Default Element, you see the Element Table dialog box for choosing the element for drawing. The Drawing tool places atoms of the default element into the workspace. You can also display this dialog box by double-clicking the Drawing tool. Choose an element in the periodic table (hydrogen through lawrencium) or a lone pair of electrons (useful for certain molecular mechanics calculations). The default element is changed to the element that you clicked on and the drawing tool is selected so that you can immediately draw in the HyperChem workspace. The dialog box remains on screen until you dismiss it. You can change the default element while you are drawing a molecule. Choose a new element from the Element Table dialog box and continue drawing. Double clicking on an element will change the default to that element and dismiss the dialog box. You can also change an element after you draw it. Choose a new element from the Element Table dialog box and, using the Drawing tool, L-click on the atom you want to change. For example, if you are drawing with carbon atoms, choose oxygen from the Element Table dialog box; then L-click on a carbon to change it to an oxygen. 82 Chapter 5 Build Menu Element Table Dialog Box Double-click on the Drawing icon or choose Default Element on the Build menu to display this dialog box. The dialog box lets you select the default element by clicking on the atomic symbol. This will change the cursor to the Drawing Tool and you can immediately start drawing in the workspace with the new default element. Single clicking will leave the dialog box open and double clicking will close it. This dialog box also lets you turn these drawing options on or off: Allow ions Relaxes the valence rules for an element so that you can draw more than the normal number of bonds. You can also set this condition by choosing Allow Ions on the Build menu. Explicit hydrogens Lets you add hydrogen atoms with the Drawing tool. Singly bonded atoms appear first as hydrogens, then change to the default element when you add the next bond. If this setting is off, you draw only heavy atoms, and HyperChem adds hydrogens during model building. You can also turn this condition on or off by choosing Explicit Hydrogens on the Build menu (see page 81). See also “Add Hydrogens” in the next section. Properties Shows the Element Properties box for the current default element (see below). Building Molecules 83 Build Menu You can dismiss the Element Table dialog box by double clicking on the control-menu box or by double clicking on an element. The latter will also change the default element. Note: To draw a hydrogen with multiple bonds, choose hydrogen as the default element and turn Allow ions on. Caution: You can use any elements from the periodic table for drawing. However, for some elements the Model Builder might not provide appropriate bond lengths or angles for all atoms. Also, semi-empirical and ab initio calculations cannot accommodate all elements. Element Properties If you click on the Properties... button in the Element Table dialog box, the Element Properties box will appear, showing the physical properties of the current default element. Alternately, if you shiftclick on an element button in the Element Table dialog box, the properties of the element that you selected will be shown. This does not change the default drawing element. Add Hydrogens Add Hydrogens supplies hydrogen atoms to complete the valence shells of heavy atoms. This item works on selected atoms or on all atoms in the molecular system, and works with either a 2D drawing or a 3D model. 84 Chapter 5 Build Menu Add Hydrogens Add Hydrogens works with Explicit Hydrogens turned either on or off. If Explicit Hydrogens is on, Add Hydrogens provides hydrogen atoms in addition to the hydrogens already in the molecule. Add Hydrogens uses a limited portion of the Model Builder (see the next section) to determine the number and location of hydrogen atoms. However, it does not convert a 2D drawing into a 3D model. Model Build/Add H & Model Build Model Build uses the Model Builder to convert your 2D drawing into a 3D molecular model. Model Build works on selected atoms or, if there is no selection, on all atoms in the molecular system. Caution: The Model Builder acts only on selected atoms, if you select any. This can lead to distortion of the molecule if the selection is not a functional group. Model Build appears on the Build menu if Explicit Hydrogens is on. HyperChem does not add hydrogen atoms while building a 3D model. This item changes to Add H & Model Build if Explicit Hydrogens is off. The Model Builder then adds all needed hydrogen atoms. The Model Builder uses a set of rules to construct an approximate 3D model. These rules might have limitations with some structures. For a better 3D model, first use the Model Builder, then use Geometry Optimization on the Compute menu, with either a Building Molecules 85 Build Menu molecular mechanics or semi-empirical quantum mechanics method. Model Build 2D drawing 3D model The Model Builder does not add charges (ionic or partial) to molecules. You can add charges to selected atoms using Set Charge on the Build menu. Or, you can use a semi-empirical or ab initio quantum mechanical calculation to determine atomic charges (see “Single Point” on page 237). The Model Builder assigns atom types (see page 89). Sometimes these types need to be applied manually. For a discussion of the Model Builder, see “Converting 2D Drawings into 3D Structures” on page 304. Allow Ions When Allow Ions is on (✓), you can draw up to twelve bonds to an atom. With Allow Ions off, you can draw only four bonds to carbon, three to nitrogen, two to oxygen, and so on. HyperChem does not add ionic groups to molecules. You can do this by using Set Charge (see page 91) or by using a semi-empirical or ab initio quantum mechanical calculation (see “Semi-empirical” on page 190, and “Ab Initio” on page 204). Allow Ions remains on until you turn it off by choosing this item again. 86 Chapter 5 Build Menu United Atoms United Atoms simplifies a molecular structure and calculations on this structure by including hydrogen atoms in the definition of a carbon atom. Force fields have different atom types (see “Atom Types” on page 464) for these composite atoms. United Atoms acts on selected atoms, or, if there is no selection, on the whole molecular system. This choice remains on until you select the atoms again and choose All Atoms (see the next section). Note: United Atoms applies to selected atoms, so you can use both a united-atom and an all-atom representation in the same molecular system. United Atoms All Atoms = united atom types for AMBER force field Note: When you change between United Atoms and All Atoms, HyperChem changes atom types, as needed, for the force field in effect. Note: United Atoms and All Atoms are available only after you choose a molecular mechanics force field on the Setup menu (see “Force Field Options Dialog Box” on page 188). The united atom rules for simplifying a structure depend on the force field that you choose in the Setup menu (see “Force Field Options Dialog Box” on page 188) and the residue templates for Building Molecules 87 Build Menu the force field (see “Residue Template Files” on page 527). In the literature on force fields, united atoms are also known as extended atoms or extended hydrogens. All Atoms All Atoms reverses the United Atoms choice, so that the molecular system represents every hydrogen as a separate atom. All Atoms applies to selected atoms or, if there is no selection, to the whole molecular system. Note: All Atoms applies to selected atoms, so you can use both a united atom and an all atom representation in the same molecular system. In the literature on force fields, ‘all atoms’ is also known as ‘explicit hydrogens’. Calculate Types Calculate Types assigns atom types to selected atoms or to all atoms in the molecular system. Atom types represent the stereochemical properties of each atom (for example, CO for sp2 carbonyl carbon, CT for tetrahedral carbon, and CH for a united atom representation of an sp3 carbon with no separate hydrogen). Each molecular mechanics force field uses a different set of atom types. Calculate Types applies types for the last force field you chose in the Molecular Mechanics Force Field dialog box (see page 185). Molecular mechanics calculations require atom types. Since the Model Builder (see “Model Build/Add H & Model Build” on page 85) automatically makes these assignments, you need only to use Calculate Types when you do not plan to use the Model Builder. If you change force fields, HyperChem automatically assigns new types. In some cases it may be necessary to assign atom types manually (see page 89). To check that all atoms in the workspace have an atom type, choose Labels on the Display menu and then choose Type for the label. Atoms without assigned types appear with a ** label. If you are using a new or altered set of atom types (a new chem.rul file or type parameter file), use Compile Type Rules on the Build menu before you do a molecular mechanics calculation. 88 Chapter 5 Build Menu Compile Type Rules Use Compile Type Rules if you change the rules for assigning atom types that HyperChem uses for molecular mechanics calculations (see “Atom Types” on page 464). You can change the rules for assigning atom types in the file chem.rul by using a text editor. Then use Compile Type Rules to create the new binary version of this file, typerule.bin, which HyperChem uses for calculations. Caution: If you change the file chem.rul, be sure to back up or save copies of the original files. Errors in the new chem.rul can prevent HyperChem calculations. Set Atom Type When you select one or more atoms and then choose Set Atom Type, a dialog box appears for changing the type for selected atoms. HyperChem uses atom types for molecular mechanics calculations. HyperChem assigns atom types when you choose Model Build or Calculate Types on the Build Menu (see page 85 and page 88), when you use a residue from the Databases menu, when you add water molecules to a periodic box, or when you open a PDB or MOL2 file. The types depend on the molecular mechanics method that you choose (see page 185). Note: If you select multiple atoms, Set Atom Type assigns the same atom type to each of the selected atoms. Building Molecules 89 Build Menu Set Atom Type Dialog Box The Set Atom Type dialog box lists atom types for the active force field. The selected atom appears highlighted. For example, the Model Builder might show the type CT for a carbon atom. You can change this to another atom type in the list. Caution: HyperChem does not check your choice. Be sure to pick an atom type appropriate for the element. To check existing atom types in a molecular system, choose Labels on the Display menu and then choose Type for the label. Atoms without assigned atom types have a ** label. The MM+ calculation method can work with unknown atom types using its Default Force Field (see the Computational Chemistry reference manual).(The other molecular mechanics force fields require that types be assigned to all atoms.) The MM+ Default method is able to assign force field parameters on the basis of bonding characteristics. This can be used to work around some limitations of the molecular mechanics methods. For example, in structures like biphenyl, all of the carbon atoms are assigned types appropriate for sp2 atoms. The bond between the rings joins two sp2-type atoms, and so is given the characteristics of a double bond: it is relatively short, and all of its neighboring atoms are forced towards a single plane, even though the bond actually is single, and the rings should be tilted with respect to each other. If the two atoms where the rings are joined are set to the unknown (**) type, an MM+ calculation can give the proper results. Note: Set Atom Type is gray unless you select one or more atoms. 90 Chapter 5 Build Menu Set Mass The Set Mass Dialog box is used to set the mass for selected atoms. By default, when an atom is drawn it is assigned the average atomic mass for that element. For vibrational analysis (see “Vibrations” on page 261) it is sometimes desirable to use different values. Note: If you select multiple atoms, Set Mass assigns the same atom mass to each of the selected atoms. Set Atom Mass Dialog Box In the Set Atom Mass dialog box, enter a positive real number, the mass of the selected atom in atomic units. Caution: HyperChem does not check to see if the mass you assign is a reasonable value for the atom(s) selected. To check existing atomic masses, choose Labels on the Display menu and then choose Mass for the labels. When you assign a new mass, the label changes to show the new mass, but only after you deselect the atom. Note: Set Mass is gray unless you select one or more atoms. Set Charge You use Set Charge to change the net charge on selected atoms. Atoms you draw in HyperChem do not have atomic charges. To add charges to the atoms, you can use Set Charge or run a semiempirical or ab initio calculation. For amino acid and nucleic acid residues and for water molecules in a periodic box, HyperChem provides atomic charges. Molecular mechanics calculations use net atomic charges to predict electrostatic interactions. Building Molecules 91 Build Menu Note: If you select multiple atoms, Set Charge assigns the same atom charge to each of the selected atoms. Set Atom Charge Dialog Box In the Set Atom Charge dialog box, enter a positive or negative charge, either a fraction or a whole number. For example, –0.20 indicates a slight excess of electrons; +2.0 indicates a cation deficient in two electrons. Caution: HyperChem does not check the sign or magnitude of the charge. Be sure it is appropriate for an atom. Also, HyperChem does not check the charge distribution in a molecule. To check existing atomic charges, choose Labels on the Display menu and then choose Charge for the labels. Atoms without a charge have a 0.000 label. When you assign a new charge, the label changes to show the new charge, but only after you deselect the atom. Note: Set Charge is gray unless you select an atom. Constrain Geometry Constrain Geometry specifies the geometry of the bonds around a selected atom when you use the Model Builder. (It does not affect the geometry during optimizations; see “Restraints” on page 224.) When you choose Constrain Geometry, you see the Constrain Geometry dialog box with choices for geometry. To constrain the chirality of an atom for the Model Builder, [Shift]+L-click on one of its bonds with the drawing tool (see “Changing Chirality” on page 303). HyperChem uses the Computed option as the default setting for geometry. With Computed, the Model Builder decides on the geometry. Note: This constraint is a high priority for the Model Builder (see “Converting 2D Drawings into 3D Structures” on page 304). How92 Chapter 5 Build Menu ever, additional constraints can affect the model and might alter the final results. You can eliminate the constraint and return to the Model Builder’s geometry by choosing Computed in this dialog box, and then by choosing Model Build on the Build menu. Note: Constrain Geometry is gray unless you select an atom. Constrain Geometry Dialog Box These are the choices for geometry. All bond angles are relative to one selected atom: Computed No constraint. The Model Builder decides on the geometry. Linear Two bonds at 180 degrees. If the selected atom has more than two bonds, the Model Builder constrains two bonds only to 180 degrees. Trigonal Three bonds in a plane, with 120 degrees between each pair of bonds. If the selected atom has more than three bonds, the Model Builder constrains three bonds only to a plane and 120 degrees. If the selected atom has only two bonds, the Model Builder constrains the two bonds to a 120 degree angle. Tetrahedral Four bonds, in a tetrahedral arrangement, with 109.47 degrees between each pair of bonds (in every pair-wise combination). If the selected atom has more than four bonds, only four are in a tetraBuilding Molecules 93 hedral arrangement. If the selected atom has three bonds, all pairs have 109.47 degree angles. Square Planar Four bonds in a plane, with 90 degrees between each cis pair of bonds. If the selected atom has more than four bonds, the Model Builder constrains only four of them to the plane and to angles of 90 degrees. If it has two or three bonds, then one or two bond angles, respectively, will be constrained to the plane and to 90 degree angles. linear trigonal Bipyramidal Five bonds, with three bonds in a plane (120 degrees from each other), and two bonds perpendicular to the plane and 180 degrees apart. If the selected atom has six bonds, the Model Builder constrains four bonds to a plane, but only three are separated by 120 degrees. If the selected atom has two or three bonds, these atoms lie in a plane with 120 degree angles. The fourth bond is orthogonal to this plane at 90 degrees to the other bonds. Octahedral Six bonds, with all angles at 90 or 180 degrees. If the selected atom has less than six bonds, all bond angles are 90 or 180 degrees. tetrahedral bipyramidal octahedral To use Constrain Geometry: 1. Select an atom. 2. Choose Constrain Geometry on the Build menu. 3. Choose one of the geometries provided. This geometry remains with this atom during this HyperChem session until you choose another geometry. A HIN file does not store information about geometry constraints. 94 Build Menu 4. Deselect the atoms or select all atoms in the molecule. 5. Choose Model Build on the Build menu. Constrain Bond Length Constrain Bond Length limits the length, in Ångstroms, of a selected bond when you use the Model Builder. (It does not affect the bond length during optimizations; see “Restraints” on page 224.) First select a bond or two bonded atoms, then choose Constrain Bond Length. The Constrain Bond Length dialog box appears for entering a bond length. Note: This constraint is a high priority for the Model Builder (see “Converting 2D Drawings into 3D Structures” on page 304). However, additional constraints can affect the model and might alter the final result. You can eliminate the constraint and return to the Model Builder’s default bond length by selecting the bond, choosing Computed in this dialog box, and then choosing Model Build on the Build menu. Note: Constrain Bond Length is gray unless you select two covalently bonded atoms. Constrain Bond Length Dialog Box Computed No constraint. The Model Builder decides on the bond length. Other Enter a positive value > 0 to 1000 Ångstroms. The practical range is 0.75 to 4 Ångstroms. You can return to the Model Builder’s bond length by choosing Computed in this dialog box and then choosing Model Build on the Build menu. Building Molecules 95 Build Menu Constrain Bond Angle Constrain Bond Angle specifies the angle between two adjacent bonds when you use the Model Builder. (It does not affect the bond angle during optimizations; see “Restraints” on page 224.) First select three atoms or the two included bonds, then choose Constrain Bond Angle. The Constrain Bond Angle dialog box appears for you to choose one of the angles provided or to enter a new bond angle, in degrees. Note: This constraint is a high priority for the Model Builder (see “Converting 2D Drawings into 3D Structures” on page 304). However, additional constraints can affect the model and might alter the final result. You can eliminate the constraint and return to the Model Builder’s default bond angle by selecting the bond, choosing Computed in this dialog box, and then choosing Model Build on the Build menu. Note: Constrain Bond Angle is gray unless you select three atoms that form a bond angle. Constrain Bond Angle Dialog Box These are the choices for a bond angle: 96 Chapter 5 Computed No constraint. The Model Builder decides on the bond angle. Linear 180 degrees. Trigonal 120 degrees. Tetrahedral 109.47 degrees. Build Menu Orthogonal 90 degrees. Other Enter a value in the range of ±360 degrees. Constrain Bond Torsion Constrain Bond Torsion specifies a torsion angle when you use the Model Builder. (It does not affect the torsion angle during optimizations; see “Restraints” on page 224.) First select the four atoms or the three included bonds that define a torsion angle. Then choose Constrain Bond Torsion. When the dialog box appears, choose one of the standard torsion angles or enter a new torsion angle. Note: This constraint is a high priority for the Model Builder (see “Converting 2D Drawings into 3D Structures” on page 304). However, additional constraints can affect the model and might alter the final result. You can eliminate the constraint and return to the Model Builder’s default torsion angle by selecting the angle, choosing Computed in the dialog box, and then choosing Model Build on the Build menu. Note: Constrain Bond Torsion is gray unless you select four atoms that form a torsion. Constrain Bond Torsion Dialog Box These are the choices for a torsion angle: Computed No constraint. The Model Builder decides on the torsion angle. Building Molecules 97 Databases Menu Trans 180 degrees. Cis 0 degrees. Gauche+ 60 degrees. Gauche– –60 degrees. Other Enter any value ±180 degrees. Databases Menu Use the Databases menu to create proteins and nucleic acids (DNA and RNA) from a library of residues. The residues have a standard chemical structure. HyperChem provides residue structures (in template files) and rules for connecting these residues to make macromolecules. The Databases menu has these commands: Amino Acids... Creates polypeptides, starting from the N-terminus. The Amino Acids dialog box appears for selecting amino acid residues and polypeptide conformation Make Zwitterion Changes a polypeptide, constructed from database residues, into a zwitterion, with charged C-terminal (COO–) and N-terminal (NH3+) groups Remove Ionic Ends Reverses Make Zwitterion, returning the C- and N-terminal groups to –NH and –CO Nucleic Acids... Creates single- or double-stranded DNA or RNA. You can select nucleotide residues, polynucleotide conformations, and sugar conformations Add Counter Ions Adds sodium ions to the polynucleotides in the workspace, neutralizing the phosphate groups’ charges Mutate ...a You can change one selected animo acid or nucleotide residue into another. This item applies only to peptides or polynucleotides constructed from database residues or to molecules from PDB files a. When this item is gray, it is temporarily unavailable. You must change some condition in HyperChem to make it available. 98 Chapter 5 Databases Menu Proteins and nucleic acids from Brookhaven PDB files (see page 319) are composed of residues. You can use all the menu items to modify molecules from those files. Amino Acids Choose Amino Acids to construct polypeptides from amino acid residues. These amino acids have standard chemical structures. In the Amino Acids dialog box, choose the secondary conformation of the polypeptide (Alpha helix, Beta sheet, or Other for your own Phi, Psi, and Omega angles). Then choose from these residues, starting at the N-terminus: • 20 standard amino acids. • Two neutral and one protonated form of histidine (Hid, Hie, and His). At physiological pH, the side group of histidine is either positively charged or neutral, depending on its local environment. • Half-cystine residues (Cyx) for constructing disulfide links (see “Cross-linking with Cyx” on page 311). • One N-terminal blocking group (Ace). Use this as the first residue only. • One C-terminal blocking group (Nme). Use this as the last residue only. Note: Residues from this dialog box are not equivalent to amino acids you construct atom by atom. You can add new residues to the choices in the Amino Acids dialog box or modify residues obtained from this dialog box (see “Adding Unusual Residues” on page 312). HyperChem links residues together in the order you select them. A C-terminal blocking group (cap) prevents further addition. After adding a cap, choosing additional residues begins another polypeptide. If the polypeptide has no cap, you can later add more residues to the C-terminus. If you turn the polypeptide into a zwitterion (see the following section), you cannot add more residues to this molecule; choosing additional residues begins another polypeptide. As you extend the polypeptide, you can change these properties of the next residues that you add: Building Molecules 99 Databases Menu • Secondary structure (Alpha helix, or Beta sheet, or Other) • Conformation of the peptide bond (Omega) • D or L isomer of each residue These choices remain in effect until you make other choices. You cannot change these properties after you add the residues. Note: Do not use the Model Builder on a whole constructed polypeptide. The Model Builder discards the optimized geometry in these molecules and cannot accurately reproduce the structure. You can, however, use the Model Builder on selected atoms; for example, for small modifications of standard residues. For detailed instructions on building molecules from residues, see “Building Molecules from Residues” on page 308. Amino Acids Dialog Box HyperChem provides these amino acid residues: 100 Chapter 5 Ala Alanine, neutral aliphatic, nonpolar. Gly Glycine, neutral, polar. Ser Serine, neutral polar. Thr Threonine, neutral, polar. Leu Leucine, neutral, aliphatic, nonpolar. Ile Isoleucine, neutral, aliphatic, nonpolar. Val Valine, neutral, aliphatic, nonpolar. Asn Asparagine, neutral, polar. Gln Glutamine, neutral, polar. Arg Arginine, positively charged. Databases Menu Hid Histidine, neutral, with hydrogen in the delta nitrogen. Hie Histidine, neutral with hydrogen in the epsilon nitrogen. Hip, His Histidine, positively charged, with a hydrogen on both the delta and epsilon nitrogens. Trp Tryptophan, neutral aromatic, nonpolar. Phe Phenylalanine, neutral aromatic, nonpolar. Tyr Tyrosine, neutral aromatic, polar. Glu Glutamic acid, negatively charged. Asp Aspartic acid, negatively charged. Lys Lysine, positively charged. Pro Proline, neutral, nonpolar.1 Cys Cysteine, neutral, polar. Cyx Half-cystine, neutral, polar. Cyx in a molecule from a PDB file is a full (cross-linked) cystine residue. Cyx stands for a whole cystine residue if a molecule comes from a PDB file. Met Methionine, neutral, nonpolar. Ace Acetyl, N-terminal blocking group. Nme N-methyl amino; C-terminal blocking group. HyperChem gives you these choices for the conformation of the next residues that you add. Each amino acid that you add to a polypeptide can have a different secondary conformation. In this way, the polypeptide can have stretches of alpha-helical structure, beta-pleated structure, and other transitional conformations. Alpha helix Sets standard Phi and Psi torsional angles of –58 and –47 degrees for an alpha helix, with a transpeptide bond (Omega = 180 degrees). 1. When you incorporate proline into a polypeptide, HyperChem cannot use the Phi or Psi torsional angles in this dialog box. Instead, it uses the angles required by the pyrrolidine ring. Building Molecules 101 Databases Menu Beta sheet Sets standard Phi and Psi torsional angles of 180 and 180 degrees for a beta pleated sheet, with a transpeptide bond (Omega = 180 degrees). Conformation Phi Psi Other Alpha -58.00 -47.00 180 Beta 180 180 180 Other ±180 ±180 ±180 Other Accepts nonstandard values for Phi, Psi, and Omega torsional angles. Phi Torsional angle (φ) for C–N–Cα–C. Range: ± 360 degrees. Psi Torsional angle (ψ) for N–Cα–C–N. Range: ± 360 degrees. Omega The peptide bond torsional angle (ω), normally trans, from 107 to 180 degrees. Applies to the next amino acid residue. Range:± 360 degrees. Isomer Lets you choose the usual L stereoisomer (S chirality) or the D stereoisomer (R chirality). α ALA ω φ ψ α GLY 102 Chapter 5 ω α VAL Databases Menu Note: The Amino Acids dialog box stays on screen. You can leave this dialog box in the workspace while using tools or other menu items (for example, Labels on the Display menu). Make Zwitterion At neutral pH in solution, polypeptides exist as zwitterions, with –NH3+ and –COO– terminal groups. Make Zwitterion converts a selected polypeptide, constructed from the Databases menu or a PDB file, into a zwitterion. If there are no selected molecules, Make Zwitterion acts on all polypeptides in a molecular system. The polypeptide must have the usual terminal groups (–NH and –CO), without terminal caps (Ace or Nme). When you construct polypeptides with HyperChem, the ends are incomplete (–N–H and –C–O). Make Zwitterion converts the ends to –NH3+ and –COO–. Note: Amino acid residues from a database (the Databases menu or a PDB file) are composed of atoms with partial charges. Make Zwitterion changes the partial charges on the terminal atoms. It does not change the charges on side groups of amino acids (for example, acidic, basic, or imidazole side groups). Make Zwitterion prevents adding more amino acid residues to existing polypeptides. If you choose additional residues from the Amino Acids dialog box, they start a new polypeptide. Remove Ionic Ends (see the next section) reverses the results of Make Zwitterion. Building Molecules 103 Databases Menu Make Zwitterion 0.252 amino end -0.463 0.616 -0.504 carboxyl end Remove Ionic Ends 0.312 -0.263 0.524 0.312 -0.706 -0.706 0.312 Remove Ionic Ends Remove Ionic Ends reverses the results of Make Zwitterion. This converts –NH3+ and –COO– terminal groups in a polypeptide to –NH and –CO. Nucleic Acids Choose Nucleic Acids to construct polynucleotides (DNA and RNA) from nucleic acid residues. These residues have standard chemical structures. 104 Chapter 5 Databases Menu In the Nucleic Acids dialog box, you can choose the secondary structure for added residues (A, B, Z, or Other for your own conformational angles). You can create a polynucleotide, starting at the 5′ or 3′ end, by choosing from these nucleic acid residues: • Four deoxyribonucleotides (monophosphate) • Four ribonucleotides (monophosphate) • A 3′ cap to block elongation • A 5′ cap to block elongation Note: Residues from this dialog box are not equivalent to nucleic acids that you construct atom by atom. You can add new residues to the Nucleic Acids dialog box or modify residues obtained from this dialog box (see “Adding New Residues” on page 538). HyperChem links residues together in the order that you select them, starting from the 5′ end. This is the natural order for DNA or RNA synthesis. If you want to build the polymer from the 3′ end, turn Backward on (✓) in the dialog box. Caps prevent further addition of residues to either the 5′ or 3′ ends. After adding a cap, additional residues begin another polynucleotide. If the polynucleotide has no cap, you can add more residues later. As you extend a polynucleotide, you can change these properties of the next residues that you add: • Secondary conformation (A, B, Z, or Other). • Either a 2′ Endo or a 3′ Endo pucker for the sugar ring. The A form of DNA normally contains deoxyribose sugar in the more stable C3′–endo form. The B form of DNA contains the C2′– endo sugar. • Double-stranded. This adds the residue you select, plus its complementary, hydrogen-bonded, base. HyperChem is primarily concerned with base pairing; some bonds in the complementary strand might have incorrect bond lengths and some base pairs might not have the correct twist angles. Use geometry optimization to correct any errors in structure. Building Molecules 105 Databases Menu Caution: Do not use the Model Builder on a constructed polynucleotide. The Model Builder discards the geometry in these molecules and cannot accurately reproduce the structure. These choices remain in effect until you make other choices. You cannot change these properties after you add the residues. For detailed instructions on building molecules from residues, see “Building Molecules from Residues” on page 308. Nucleic Acids Dialog Box HyperChem provides these nucleotide residues: 106 Chapter 5 dA Deoxyadenosine 5′–monophosphate, a component of DNA. dT Deoxythymidine 5′–monophosphate, a component of DNA. dC Deoxycytidine 5′–monophosphate, a component of DNA. dG Deoxyguanosine 5′–monophosphate, a component of DNA. rA Adenosine 5′–monophosphate, a component of RNA. rU Uridine 5′–monophosphate, a component of RNA. rG Guanosine 5′–monophosphate, a component of RNA. rC Cytidine 5′–monophosphate, a component of RNA. 5CAP A cap (–OH) for terminating a strand at its 5′ end. Databases Menu 3CAP A cap (–OH) for terminating a strand at its 3′ end. HyperChem gives you these choices for the next residues that you add: Helix Form This gives the secondary conformation of polynucleotide strands. Each helix form has characteristic torsional angles, twist (amount of rotation for each residue), and pitch (the height of one turn). A Form A right-handed helical conformation found in dehydrated, double-stranded DNA, with about 11 residues per turn. B Form A right-handed helical conformation found in hydrated, double-stranded DNA, with about 10 residues per turn. Z Form A left-handed helical conformation found in double-stranded DNA, with about 12 residues per turn. Alternate residues (oddand even-numbered) on one strand of Z DNA have different torsion angles (see the next table). Other Accepts your values for torsion angles in the polynucleotide backbone (see following table). Conf. Alpha Beta Gamma Chi Delta Epsilon Zeta A –74.82 –179.1 58.9 –158.97 78.42 –154.98 –67.21 B –39.17 –151.44 30.89 –95.44 156.56 159.19 –98.97 Za (odd) 47 179 –165 68 99 –104 –69 Za (even) –137 –139 56 –159 138 –94 80 Other ± 180 ± 180 ± 180 ± 180 ± 180 ± 180 ± 180 a. Torsion angles for odd- and even-numbered residues in a strand of Z DNA. Alpha (α) Torsion angle (see diagram following). Acceptable range: ±360 degrees. Building Molecules 107 Databases Menu Beta (β) Torsion angle (see diagram following). Acceptable range: ±360 degrees. Gamma (γ) Torsion angle (see diagram following). Acceptable range: ±360 degrees. Chi (χ) Torsion angle (see diagram following). Acceptable range: ±360 degrees. Delta (δ) Torsion angle (see diagram following). Acceptable range: ±360 degrees. Epsilon (ε) Torsion angle (see diagram following). Acceptable range: ±360 degrees. Zeta (ζ) Torsion angle (see diagram following). Acceptable range: ±360 degrees. α β one nucleotide 3′ ζ Sugar Form Chapter 5 3′ 5′ 4′ δ ε 108 5′ γ 4′ χ 2′ 1′ Conformations of the ribose ring. 2′ Endo C2′ is out of the plane of the ring, on the same side as C5′. 3′ Endo C3′ is out of the plane of the ring, on the same side as C5′. Databases Menu Double Strand When this option is on (✓), HyperChem adds the complementary residue, according to WatsonCrick base-pairing rules, and constructs an antiparallel polynucleotide. You can switch between double strand and single strand to construct partially base-paired molecules. Backward When this option is on (✓), HyperChem starts polymerization from the 3′ end, adding nucleotides to the 5′ end. This is opposite to the normal direction of DNA or RNA synthesis. This choice affects an entire polynucleotide and you must set it before starting a molecule. Note: The Nucleic Acids dialog box stays on screen. You can leave this dialog box in the workspace while you use the Tools or other menu items (for example, Labels on the Display menu). Add Counter Ions Add Counter Ions places a sodium ion near each phosphate group on a polynucleotide backbone. The Na+ ion is 1.688 Ångstroms equidistant from each oxygen atom in a phosphate group. counter ions Building Molecules 109 Databases Menu If you choose Add Counter Ions and then add more residues, only the original residues have counter ions. Choose Add Counter Ions again to add Na+ ions to the new residues. Note: To remove Na+ ions, use Clear or Cut on the Edit menu. If you store the system in a HIN file, the file also contains the counter ions. Mutate Mutate substitutes a residue for a residue already in a polypeptide or polynucleotide. This biopolymer must contain residues from the Databases menu or it must come from a PDB file (see page 319) or MOL2 file. The Mutate dialog box lists amino acids or nucleotides for substitution. Note: Mutate is gray until you select a residue. Mutate Dialog Box The dialog box shows a list of the available residues (see Appendix E). If you are mutating an amino acid residue, you can specify whether you want the new residue to be the Levorotatory Isomer or the Dextrorotatory Isomer. If you are mutating a nucleotide residue, these buttons are gray and inactive. 110 Chapter 5 Databases Menu To change a residue: 1. Set the Selection tool to Residues (L-click on the Selection icon, then choose Residues on the Select menu). 2. Select a single residue from the molecular system. 3. Choose Mutate on the Databases menu. 4. In the Mutate dialog box, L-click on a new residue and L-click OK. HyperChem substitutes the new residue for a selected residue. Choices of Nucleotide Residues The Mutate dialog box provides residues listed in the Nucleic Acids dialog box, plus residues from the template (TPL) files that are not available in the Nucleic Acids dialog box. The additional residues (see “Nucleic Acid Residues” on page 536) include less common nucleotides for constructing tRNA molecules. To use these residues, build a polynucleotide—by using the Nucleic Acids dialog box—using temporary nucleic acids. Then use the Mutate dialog box to substitute the final nucleotide. For example, to construct a rU–rG base pair, start with rU–rA, then mutate rA to rG. Building Molecules 111 112 Chapter 6 Edit, Select, and Display Menus This chapter describes the functions on the Edit, Display, and Select menus. These functions let you change the structure of molecules, alter their appearance in the workspace, and regulate how the Selection tool works. Edit Menu The Edit menu contains items using the Clipboard (for example, Cut and Paste) and items for manipulating molecules in the workspace. The Edit menu has these commands: Cleara Removes selected atoms from the workspace. You cannot recover these structures with Paste. You can also press [Del] Cuta Moves selected atoms from the workspace onto the Clipboard. You can also press [Ctrl]+[X] Copya Copies selected atoms to the Clipboard in HIN format. You can also press [Ctrl]+[C] Copy ISIS Sketcha Copies selected atoms to the Clipboard in MDL ISIS/Draw clipboard format. Pastea Copies atoms from the Clipboard to the workspace. You can also press [Ctrl]+[V] Copy Image Takes a picture of a HyperChem window. You can also press [F9] 113 Edit Menu Inverta Turns all molecules or selected atoms upside down, through a POINT that you choose. Coordinates x, y, and z (relative to a point) become –x, –y, and –z Reflecta Produces a mirror image of all molecules or selected atoms relative to a PLANE that you choose. For the XY plane, coordinates x, y, and z become x, y, and – z Rotate . . . Provides rotation by an exact amount (in degrees) about an axis (x, y, and z) Translate . . . Provides translation by an exact amount (in Ångstroms) along each axis (x, y, and z) or to a defined point Zoom . . . Provides an exact amount of magnification Z Clip . . . Shows the molecular system from the top (along the y axis) and provides exact settings of the clipping planes Align Viewer . . . Changes the viewer’s vantage point to any other axis or line in the Molecular Coordinate System Align Molecules . . . Changes the alignment of whole molecules so that their internal (primary, secondary, or tertiary) axes correspond to the viewer’s x, y, or z axes Set Bond Lengtha . . . Changes the length of a selected bond in a molecule Set Bond Angle a . . . Sets a selected bond angle in a molecule Set Bond Torsion a . . . Sets a selected torsion angle in a molecule a. When this item is gray, it is temporarily unavailable. An appropriate entity must be selected or defined to make it available. 114 Chapter 6 Edit Menu Clear Clear permanently removes selected atoms from the workspace. You cannot recover these atoms. HyperChem asks you to confirm your decision. Cut Cut moves selected atoms from the workspace to the Clipboard, replacing its previous contents. You can then use Paste to copy the atoms back to the workspace of the same HyperChem window or to a different HyperChem window. HyperChem asks you to confirm your decision. Note: Cut is gray and inactive unless you select an atom in the molecular system. Cut removes selected atoms plus all bonds connecting these atoms to each other and to the rest of the molecular system. For Cut, Copy, and Paste, HyperChem keeps track of atoms rather than bonds. , Cut selected atoms (appear in Thick line) Copy Copy places a duplicate of selected atoms onto the Clipboard in HIN format, replacing its previous contents. You can use Paste to copy the atoms back to the workspace of the same HyperChem window or to a different HyperChem window. Edit, Select, and Display Menus 115 Edit Menu Note: Copy duplicates selected atoms and the bonds connecting these atoms, but does not remember the bonds between this selection and the rest of the molecular system. Copy ISIS Sketch Copy ISIS Sketch places a duplicate of selected atoms onto the Clipboard in MDL ISIS/Draw Sketch format, replacing its previous contents. HyperChem can Paste using ISIS/Draw Sketch format, so you can use Paste to copy the atoms back to the workspace of a HyperChem window or to ISIS/Draw. You can paste structures back and forth between HyperChem and ISIS/Draw. ISIS™ (Integrated Scientific Information System) by MDL Information Systems provides drawing, storage, search, and retrieval capabilities for 2D and 3D chemical structures and related data. For example, you can use HyperChem to analyze or modify a structures, and then transfer the structures into ISIS for registration into a 3D database. To copy a structure from HyperChem to ISIS Draw: 1. Build a molecule in HyperChem. 2. Choose Molecule as the selection level, and L-click on the molecule. 3. Choose Copy ISIS Sketch on the Edit menu. A copy of the molecule in ISIS/Draw format (.skc) is stored in the Clipboard. 4. Open ISIS/Draw. 5. Choose Paste on the Edit menu. The molecule appears in the ISIS/Draw window. Paste Paste copies the contents of the Clipboard to the workspace of a HyperChem window. Use Paste to duplicate atoms and molecules in the same window or to transfer them to another HyperChem window. Caution: Paste does not transfer a molecular model (graphic) to another Windows application (for example, Windows Write). If 116 Chapter 6 Edit Menu you use Paste to move information to another application, you see only a text version of the molecular structure, as it appears in a HIN file. Use Copy Image (see the next section) to transfer graphic images to other applications. The atoms from the Clipboard appear 1 Ångstrom to the right of the center of mass of the molecular system previously in the workspace. Paste Paste again selected atoms appear in Thick line Note: Paste might not be the exact reverse of Cut. Cut removes selected atoms and all bonds connecting these atoms to each other and to the rest of the molecular system. Paste provides only the atoms and the bonds connecting these atoms to each other. For Cut, Copy, and Paste, HyperChem keeps track of atoms rather than bonds. Note: Paste is gray and unavailable until you use Cut or Copy to place atoms on the Clipboard. Pasting Superatoms From ISIS/Draw When cutting or copying molecules from ISIS/Draw for pasting into HyperChem, you should expand any superatoms in the structure before transferring the molecules to the clipboard from ISIS. If you are unable to do this, (for instance, if you have an ISIS sketch file embedded in a word-processing document), HyperChem expands each superatom in the correct position, but considers it as a separate molecule. Two atoms of the superatom are superimposed on two atoms of the main structure around the connection point. You will need to delete one atom of each superimposed pair Edit, Select, and Display Menus 117 Edit Menu and reconstruct the proper connectivity in order to make a single molecule. Copy Image Copy Image takes a picture of all or part of the screen and places it either in a file or on the Windows Clipboard (see “Setup Image” on page 69). HyperChem stores a Windows metafile picture in the file chem.wmf and a bitmap picture in the file chem.bmp. Note: Press [F9] for Copy Image. You must use [F9] to save images of pull-down menus and dialog boxes (see page 69). Each time you use Copy Image, HyperChem replaces the picture that is already on the Clipboard or in a file. To collect several pictures, you must use one of these methods with another Windows application: For a file If the picture is in a file, copy the file to a file with another name. You can use the Windows File Manager to copy a file. For the Clipboard If the picture is on the Clipboard, paste it into a file, using another program that accepts metafile or bitmap images. For example, a Word® for Windows file can store both bitmap and metafile graphics. Use the Setup Image section of the Preferences dialog box (see page 69) to give instructions for copying an image. Use Print on the File menu to send a copy of the workspace directly to a printer. Invert Invert carries out a molecular symmetry operation (inversion) through a POINT. POINT is the center of mass of one or more selected atoms. Use the Name Selection dialog box to define POINT. If the coordinates of an atom are x, y, and z (relative to the POINT), Invert changes them to –x, –y, and –z. Once you establish a POINT, you can invert any selected atoms or, if there is no selection, a whole molecular system. 118 Chapter 6 Edit Menu Note: Invert is gray unless the molecular system contains a POINT selection. To invert atoms and molecules: 1. Select one or more atoms to define the inversion POINT. 2. Choose Name Selection on the Select menu (see 147). Then choose POINT in the dialog box. L-click OK. 3. Deselect all atoms. 4. Select atoms or molecules to invert. Without a selection, HyperChem inverts the whole molecular system. 5. Choose Invert on the Edit menu. Caution: If you invert selected atoms in a molecule, HyperChem inverts only these atoms and might distort the bonds connecting those atoms to the rest of the molecule. Example: This example shows HyperChem inverting the amino acid alanine. Since the alpha carbon is a chiral center, inversion changes the chirality of this atom. Invert molecule You can also, for example, use inversion to convert a chair to a boat conformation. Edit, Select, and Display Menus 119 Edit Menu Reflect Reflect carries out a molecular symmetry operation (reflection) through a PLANE. This molecular operation can produce a mirror image of selected atoms or of a whole molecule. If PLANE is the XY plane, then Reflect changes an atom’s coordinates from x, y, and z (relative to PLANE) to x, y, and –z. Use the Name Selection dialog box (see page 148) to define PLANE. PLANE is the surface defined by the primary and secondary inertial axes (see “Inertial Axes” on page 20) of the atoms used to name PLANE. Reflect acts on selected atoms or, if there is no selection, the whole molecular system. If the reflected atoms contain one or more chiral centers, HyperChem changes their chirality. Note: Reflect is gray unless the molecular system contains a PLANE selection. To reflect atoms and molecules: 1. Select at least three atoms to define a reflection PLANE. 2. Choose Name Selection on the Select menu (see page 147). Then choose PLANE in the dialog box. L-click OK. 3. Deselect all atoms. 4. Select the atoms or molecules to reflect. Without a selection, HyperChem reflects the whole molecular system. 5. Choose Reflect on the Edit menu. Example: This example shows HyperChem reflecting the selected side group of cyclohexane. 120 Chapter 6 Edit Menu PLANE select and Reflect side group Rotate Choosing Rotate displays the Rotate dialog box to produce an exact rotation of molecules. This dialog box duplicates the effects of a rotation tool (see “Using the XY Rotation Tool” on page 37 and “Using the Z Rotation Tool” on page 39). Note: You can also double-click on a Rotation tool icon to reach the Rotate dialog box. Rotate Dialog Box Rotate About You can rotate selected atoms or, without a selection, a whole molecular system, around an axis in either the Viewer’s or Molecular Coordinate System or around a LINE. LINE is a named selection (see “Name Selection” on page 147) that belongs to a molecular system. If you cannot rotate selected Edit, Select, and Display Menus 121 Edit Menu atoms, HyperChem shows a message on the status line. X Axis This axis is in the horizontal plane of the screen. Y Axis This axis is in the vertical plane of the screen. Z Axis This axis is perpendicular to the screen. LINE LINE is a named selection. Use Name selection on the Select menu to define a LINE for a molecular system. Angle Enter a rotation angle. The practical range is ±360 degrees. Apply to Rotates selected atoms or the whole molecular system in either of these ways: Molecules Rotates selected molecules in the Molecular Coordinate System, changing atomic coordinates. This works for selected whole molecules, for selected side chains that can rotate, or, if there is no selection, for the whole molecular system. Viewer Rotates all molecules in the workspace in the Viewer’s Coordinate System, leaving the atomic coordinates unchanged. Translate Translate displays the Translate dialog box to produce an exact translation of molecules. This dialog box duplicates the effects of a Translation tool (see “XY Translation Tool” on page 40 and “Z Translation Tool” on page 42), moving the center of mass of selected atoms or molecules to another position in the Molecular Coordinate System. Note: You can also double-click on the Translation tool icon to display the Translate dialog box. 122 Chapter 6 Edit Menu Translate Dialog Box Translate Viewer Moves all molecules in the workspace, but leaves the atomic coordinates unchanged, as if the viewer is moving. This is the same as using a translation tool in the workspace with the left mouse button. dx Amount of translation to the right, in Ångstroms. dy Amount of translation up, in Ångstroms. dz Amount of translation toward you, in Ångstroms. Translate Selection Moves the center of mass of selected atoms to a new point, changing the atomic coordinates. This is the same as using a translation tool in the workspace, with the right mouse button. Translation places the center of mass of the selected atoms at a new point (POINT, Origin, or Other) in the Molecular Coordinate System (see “Coordinate Systems” on page 18). If the selection is part of a molecule, HyperChem can move only the selected atoms if Whole Molecule translation is off (see “Preferences Property Sheet” on page 65). Note: You can translate selected residues or atoms away from the molecule that they comprise by turning off Whole molecule translation (see “Tool” on page 67). To accomplish this translation, HyperChem stretches bonds beyond their normal lengths and Edit, Select, and Display Menus 123 Edit Menu angles. The default setting, Whole molecule translation on (✓), prevents this distortion. POINT Moves molecules or selected atoms to a POINT defined in the Name Selection dialog box (see page 148). Origin Moves molecules or selected atoms to the origin of the Molecular Coordinate System. Other Moves molecules or selected atoms to the same point you chose the last time you used this dialog box, or to new coordinates that you enter for X, Y, Z (see below). X, Y, Z For POINT, this shows the location associated with the predefined, named selection, POINT. For Origin, this shows 0, 0, 0, for the origin of the Molecular Coordinate System. For Other, you can set a point in the Molecular Coordinate System. Zoom Zoom displays the Zoom dialog box to produce an exact magnification of molecules in the workspace. This dialog box duplicates the effects of the Zoom tool (see page 44). The dialog box reports the present zoom factor (magnification) for the molecular system in the workspace. You can enter a new value, from 0.01 to 50. A Zoom Factor of 1 produces the same magnification as Scale to Fit (see page 157). Note: You can also double-click on the Zoom tool icon to reach the Zoom dialog box. Zoom Dialog Box Zoom Factor 124 Chapter 6 This shows the present magnification of the molecular system, if there is no selection, or of selected atoms. A Zoom Factor of 1 is the same as Scale to Fit, which fits the selection or the whole Edit Menu molecular system into the workspace (see “Scale to Fit” on page 157). Smaller values for Zoom Factor decrease the apparent size and larger values magnify the molecules. For example, a Zoom Factor of 2 doubles the size. Caution: Use a Sticks rendering with high magnifications of molecular systems. High magnifications (Zoom Factor) of all other molecular renderings (except Sticks) might require more memory than your computer has available. Z Clip Z Clip shows the Z Clip dialog box (see page 126), which you use to move the clipping planes. This dialog box duplicates the effects of the Z clipping tool (see page 46) and shows a top view of the molecular system (along the y axis) to aid in setting the clipping planes. Use this dialog box to set the clipping planes, either numerically or graphically. The dialog box shows a Sticks rendering of the molecules in the workspace. You view the molecules from above, down the y axis of the Viewer’s Coordinate System. A green bar represents the front clipping plane; a violet bar represents the back clipping plane. Whenever you open this dialog box, the clipping planes are set 1/3 and 2/3 down from the top of the display. Note: You can also double-click on the Z clipping tool icon to reach the Z Clip dialog box. Edit, Select, and Display Menus 125 Edit Menu Z Clip Dialog Box molecular system back clipping slab plane front clipping slab plane distances in Ångstroms from viewer The dialog box provides this information: System The extreme front and back positions of all molecules in the workspace. The viewer is at zero. A new molecular system is at 40. Slab The positions of the front and back clipping planes relative to the viewer, who HyperChem takes to be at zero. As you move the clipping planes by using the scroll bars, these numbers change. Entering numbers changes the position of a clipping plane on screen. Press [Tab] or L-click to move between Slab/Front and Slab/Back. This highlights the number. Enter a new value from 0 to 3200 Ångstroms. The front slab must remain in front of the back slab. Note: If a molecular system disappears from the workspace while you are using the Z clipping tool, press [Spacebar] or use the numeric settings in this dialog box to display the molecules again. Adjust the slab positions (Front and Back) to include the System (Front and Back). 126 Chapter 6 Edit Menu You can adjust the positions of the clipping planes using two methods: • Use the scroll bars at the sides of the molecular model to move the clipping planes. Movement is along the z axis of the Viewer’s Coordinate System. • Enter values, to the right, for the positions of the clipping planes. Values represent the distance from the viewer in Ångstroms. Align Viewer Align Viewer modifies the Viewer’s Coordinate System so that it has a simple correspondence with the Molecular Coordinate System. The Viewer’s Coordinate System is relative to the plane of the computer screen (see “Viewer’s Coordinate System” on page 19). You always view the screen and the HyperChem workspace along the viewer’s z axis. The molecular system has its own coordinate system (see “Molecular Coordinate System” on page 19). When you first construct a molecular system, the viewer’s z axis aligns with the molecular z axis. If you rotate the viewer’s position (for example, using the Rotation tools and the left mouse button), this alignment is lost. Align Viewer returns the workspace to the initial state or to another standard orientation. Align Viewer Dialog Box X Axis Aligns the viewer’s z axis and the molecular x axis. Y Axis Aligns the viewer’s z axis and the molecular y axis. Edit, Select, and Display Menus 127 Edit Menu Z Axis Re-aligns the viewer’s z axis and the molecular z axis. LINE Aligns the viewer’s z axis with a LINE in the Molecular Coordinate System. A LINE is the best-fit to two or more atoms in a molecular system or to the primary inertial axis.1 This choice is inactive (gray) until you set a LINE in the Name Selection dialog box (see page 148). For more information about coordinate systems, see page 18. Align Molecules Align Molecules rotates selected whole molecules so that their inertial axes correspond to the viewer’s x, y, or z axes. You can also align an inertial axis with a LINE in the Molecular Coordinate System. If you do an alignment with at least one atom selected, the alignment “moves” the atoms, changing their coordinates in the Molecular Coordinate System. If there is no selection, the alignment maintains the same atomic coordinates, but moves your viewpoint (the Viewer’s Coordinate System). A molecular system has an inertial axis system independent of the Molecular or Viewer’s Coordinate Systems. Inertial axes are fixed in a molecular system and depend only on the number, type (mass), and positions of atoms. The inertial axes have their origin at the center of mass and are orthogonal (at right angles to each other). The primary inertial axis is often the longest distance from the center of mass to the edge of the molecular system. Inertial axes are computed for the selected atoms, or if there is no selection, for all atoms in the molecular system. You can see the inertial axes of a molecular system by choosing Show Axes on the Display menu. See “Coordinate Systems” on page 18 for more information about coordinate systems and axes. With the Align Molecules dialog box, you can do one or two alignments of a molecular system: • The first alignment is known as the major alignment. This positions one inertial axis with one viewer axis. 1. The primary inertial axis corresponds to the smallest eigenvalue of the moment of inertia matrix. 128 Chapter 6 Edit Menu • You can then choose to do a second, minor alignment. This rotates the molecules around the first alignment axis, until a second inertial axis aligns with a second axis in the Viewer’s Coordinate System. Align Molecules Dialog Box Primary This is the primary inertial axis1, passing through the center of mass of a molecular system. This is often the longest distance from the center of mass to the edge of a molecular system. Secondary This axis is orthogonal (at right angles) to the primary and tertiary axes. If the molecular system is planar, the secondary axis is in this plane. Tertiary This axis is orthogonal (at right angles) to the primary and secondary axes. If the molecular system is planar, the tertiary axis is perpendicular to this plane. X Axis Aligns the viewer’s x axis with an inertial axis. Y Axis Aligns the viewer’s y axis with an inertial axis. Z Axis Aligns the viewer’s z axis with an inertial axis. 1. The primary inertial axis corresponds to the smallest eigenvalue of the moment of inertia matrix. Edit, Select, and Display Menus 129 Edit Menu LINE Aligns the chosen inertial axis with a LINE in the Molecular Coordinate System. A LINE is the best-fit to two or more atoms in a molecular system, or to the primary inertial axis. This choice is inactive (gray) until you set a LINE in the Name Selection dialog box (see page 148). Minor Turn on Minor (✓) if you want to align a second inertial axis with a second coordinate axis. This alignment rotates the molecular system around the first alignment axis to make the second alignment. You have the same choices as for the first alignment, except you cannot use the same inertial or coordinate axes that you used for the major alignment. To use Align Molecules: 1. Select atoms in a molecular system, or deselect all atoms for the whole molecular system. This selection determines the inertial axes for alignment. 2. Choose Align Molecules on the Edit menu. 3. Choose the inertial axis for the major alignment from the upper-left section of the dialog box. 4. Choose an axis or LINE from the lower-left section of the dialog box. 5. Turn on Minor (✓) if you want to align a second inertial axis with a second coordinate axis. This alignment rotates the molecular system around the first alignment axis to make the second alignment. 6. For a minor alignment, repeat steps 2 and 3 using the righthalf of the dialog box. You can see the inertial axes of a coordinate system by choosing Show Inertial Axes on the Display menu (see page 174). For more information about coordinate systems, see “Coordinate Systems” on page 18. Set Bond Length Set Bond Length displays the Set Bond Length dialog box for changing the length of a selected bond. 130 Chapter 6 Edit Menu Select either a bond or the two atoms that form this bond, and then choose Set Bond Length. This bond must not be part of a ring structure. The bond length changes as soon as you L-click OK in the dialog box. The Model Builder (see page 85) might remove this new bond length. To influence a bond length during model building, use Constrain Bond Length (see page 95). You can also influence a bond length during a geometry optimization calculation (see “Restraints” on page 224). Set Bond Length Dialog Box The dialog box first shows the existing bond length. Enter a new bond length, usually between 0.75 and 3 Ångstroms. Set Bond Angle Set Bond Angle displays the Set Bond Angle dialog box for changing a selected bond angle. Select either two bonds or the three atoms that include these bonds (see “Selecting” on page 32), and then choose Set Bond Angle. One but not both of the bonds can be part of a ring. The bond angle changes as soon as you L-click OK in the dialog box. The Model Builder (see page 85) might remove this new bond angle. To influence a bond angle during model building, use Constrain Bond Angle (see page 96). You can also influence a bond angle during a geometry optimization calculation (see “Restraints” on page 224). Edit, Select, and Display Menus 131 Select Menu Set Bond Angle Dialog Box The dialog box first shows the existing bond angle. Enter a number from 0 to 180 for the new bond angle. Set Bond Torsion Set Bond Torsion displays the Set Bond Torsion dialog box for changing a torsion angle. You can select either the four atoms or the three bonds forming the torsion angle, and then choose Set Bond Torsion. Only one end bond can be part of a ring structure. The bond torsion changes as soon as you L-click OK in the dialog box. The Model Builder (see “Model Build/Add H & Model Build” on page 85) might remove this new torsion angle. You can also influence a torsion angle during model building, by using Constrain Bond Torsion (see page 97). You can also influence a torsion during a geometry optimization calculation (see “Restraints” on page 224). Set Bond Torsion Dialog Box The dialog box first shows the existing bond torsion angle. Enter a number from –360 to +360 for the torsion angle. Select Menu The Select menu regulates the Selection tool. The Selection tool marks specific atoms, bonds, residues, or molecules for Hyper- 132 Chapter 6 Select Menu Chem operations. Selected atoms take on a different appearance (line width or color). If there are selected atoms in a molecular system, HyperChem acts usually only on these atoms. The items on this menu instruct the Selection tool to work at different levels of molecular organization or to make specific types of selections: √ Atomsa The smallest unit of selection is an individual atom or bond √ Residuesa The smallest unit of selection is an amino acid or nucleotide residue from a database or, if there are no residues in a molecular system, an atom or bond √ Moleculesa The smallest unit of selection is a whole molecule √ Multiple Selectionsb Changes the Selection tool so that you can either accumulate selections (√) or replace the previous selection with each new selection (no check mark) √ Select Sphereb Changes the Selection tool so that you can select all atoms within a 3D sphere, plus atoms within a 2D rectangle (√), or only atoms within a 2D rectangle (no check mark) Select All Selects the whole molecular system Complement Selection Cancels the existing selections and selects all atoms previously not selected Select . . .c Selects atoms using either a previous selection saved with a specific name, or the number of an atom, residue, or molecule Name Selection . . . c Assigns a predefined name (POINT, LINE, or PLANE) or any name that you supply (up to 19 characters long) to selected atoms, and stores this selection for later use. Named selections apply only to this molecular system Extend Ringc Selects all atoms in a ring if one bond or two bonded atoms in the ring are already selected Edit, Select, and Display Menus 133 Select Menu Extend Side Chain Selects all atoms in a rotatable side chain if the first two atoms in the side chain are already selected Extend to sp3 Selects all atoms, starting from the current selection, until all bonds with only one atom selected are single bonds between sp3 atoms. Use this to find the boundaries for a mixed mode quantum mechanics calculation Select Backbone Selects all atoms in the backbones of proteins or polynucleotides constructed from residues on the Databases menu or from a PDB file. For polypeptides, disulfide bridges are also selected a. Only one of these items can be active at a time, and only the active item has a check mark. b. A check mark appears next to this item when it is on. Turning it on affects all further selecting, until you select it again to turn it off. c. When this item is gray, it is temporarily unavailable. You must change some condition in HyperChem to make it available. Visible Atoms The items on the Select menu act on all atoms in the molecular system, whether they are visible or not. The visibility of an atom depends on these factors: • The type of model you are using. For example, a spheres model hides atoms on the far side of a molecule. • Settings on the Display menu. For example, Show Hydrogens can turn off the appearance of hydrogen atoms, but these atoms are still part of the molecular system. • Location and size of molecules. For example, you can translate part of a molecular system off screen, but it is still part of the molecular system. • Clipping slab settings. For example, the clipping slab might show only part of a molecular system. Atoms When you choose Atoms (✓), the smallest unit of selection is an individual atom. With the Selection tool, you can then select indi134 Chapter 6 Select Menu vidual atoms, bonds, and angles. This item remains active until you choose Residues or Molecules. Note: Use Atoms for selection unless you specifically want to select residues or molecules. bond torsion bond bond angle atom Note: all selections appear in Thick line To select atoms with the Selection tool: • L-click on an atom or bond to select this component. • R-click on an atom or bond to deselect it. • Choose Multiple Selections on the Select menu to accumulate selections, without deselecting atoms. • See “Selecting” on page 32 for methods of selecting bond angles and torsion angles. • L-click on an empty area of the workspace to select all atoms in the workspace. R-click on any empty area of the workspace to deselect all atoms. How the selection looks depends on your choice in the Preferences dialog box. A description of a single, selected atom appears on the status line with this information (from left to right): Atom number A number indicating the creation order of an atom within the molecule. Element name From the periodic table, for example, carbon. Edit, Select, and Display Menus 135 Select Menu Atom name The atom name from the Brookhaven Data Bank or HIN file. By default, these names appear only for atoms found in proteins and nucleic acids. Force Field The force field that supplied the atom types for this molecular system (amber, mm+, bio+, or opls). Atom type The atom type for the force field. Charge The charge, if any, on this atom. Atomic coordinates The x, y, and z coordinates in the Molecular Coordinate System. Examples: These messages can appear on the status line when you select at the Atoms level. For one atom: Atom number 2 is Carbon C (mm+ * C0) at -1.6188 0.6548 0 For two nonbonded atoms: Distance from atom CA197 to atom 1 HD1 108 is 3.3846Å For two bonded atoms: Bond distance from atom C86 to CA85 is 1.5364Å For three bonded atoms: Angle of atoms N96 - C86 - CA85 is 102.45° For three nonbonded atoms: Improper angle of atoms C98 - CD102 - C 85 is 88.703° For four bonded atoms: Torsion angle of atoms C98 - C 97 - N96 - CD102 is 116.38° For four nonbonded atoms: Improper torsion angle of atoms C98 - CA97 - C86 - CA85 is 126.95° For five or more atoms: Selected n atoms where n= 5, 6, 7... 1. Atom names in this and the following examples are from the Brookhaven Data Bank, for example, CA, C, HD. 136 Chapter 6 Select Menu Residues When you choose Residues (✓), the smallest unit of selection is individual residues (amino acids or nucleotides). Residues must come from the Databases menu (see page 98) or from Protein Data Bank files (see page 319). HyperChem does not recognize as residues amino acids or nucleotides that you draw from individual atoms. This item remains active until you choose Atoms or Molecules. Note: If there are no residues in a molecule, this item works like Atoms. To select residues: • L-click on a residue to select it. If the Selection tool is on a molecule, it selects the nearest residue. • R-click on a residue to deselect it. • Choose Multiple Selections on the Select menu to accumulate selections, without deselecting any atoms. • L-click on an empty area of the workspace to select all atoms in the molecular system. R-click on an empty area to deselect all atoms. Note: selected residue appears in Thick line A description of your latest selection appears on the status line with this information: Edit, Select, and Display Menus 137 Select Menu Number of residues selected This number can be from 0 to all residues in the molecular system. Residue name This is the name and sequence number for the first and number four residues you select, plus the last residue you select. Example: This message appears on the status line when you select at the Residues level. 30 residues selected: THR 1 THR 2 CYX 3 CYX 4 ... ASN 46 Molecules When you choose Molecules (✓), the smallest unit of selection is an individual molecule. This item remains active until you choose Atoms or Residues. To select molecules: • L-click on a molecule to select it. If the Selection tool is close to two molecules, it selects the nearest molecule. • R-click on a molecule to deselect it. • Choose Multiple Selections on the Select menu to accumulate selections, without deselecting atoms. • L-click on an empty area of the workspace to select all atoms in the workspace. R-click on an empty area to deselect all atoms. The numbers of the selected molecules appear on the status line. Example: This is an example of the message that appears on the status line when you select at the Molecules level: 2 molecules selected 138 Chapter 6 Select Menu Multiple Selections: Accumulating Selections With Multiple Selections on (✓), you can accumulate selections. When this item is off (no check mark), each new selection replaces the previous selection. Note: You can also select more than one structure at a time by using group selection (see the next section). Group selection does not require Multiple Selections to be on. The type of structure selected depends on your choice of the Atoms, Residues, or Molecules on this menu. The number of selected atoms, residues, or molecules appears on the status line. Select Sphere and Group Selecting Select Sphere controls group selection with the Selection tool. Group selection means that you can select all atoms, residues, and molecules in part of a molecular system. Group selection is the easiest way to select a set of atoms. To prepare for group selection: 1. Choose Atoms, Residues, or Molecules on the Select menu. This choice regulates the level of group selection. For example, if you choose Molecules, group selection works only for whole molecules. 2. L-click on the Selection tool icon to activate the Selection tool. Note: Group selecting does not require Multiple Selections to be on. Selecting in Two Dimensions This procedure selects all atoms that project onto a 2D selection rectangle. You can adjust the location and size of the selection rectangle. The Selection tool ignores information about the depth of the molecular system and treats all atoms as if they were in the plane of the screen. To select in two dimensions: 1. Turn off Select Sphere on the Select menu. There should be no check mark to the left of this item. Edit, Select, and Display Menus 139 Select Menu 2. Move the Selection tool to one corner of the region you want to select. Note: You can also do this selection with Select Sphere on. At step 2, start your selection in an empty area of the workspace. 3. Hold down both mouse buttons, but press the left button first. 4. Move the Selection tool diagonally across the structures to select. A selection rectangle appears. Adjust the size and position of the rectangle by moving the mouse. 5. Release both mouse buttons. The number of structures selected appears on the status line. 6. To deselect part of a selection, repeat steps 1–5, but at step 3 hold down the right mouse button before holding down the left button. group selection using a combination of mouse buttons To deselect: RL-drag To select: LR-drag Click: 140 Chapter 6 L R L R Select Menu selection rectangle selected residues (in Thick line) Edit, Select, and Display Menus 141 Select Menu Selecting in Three Dimensions This procedure selects all structures within a 3D sphere. You select only the atoms that are within a specified distance and in all directions from an atom. You adjust the diameter of a circle that represents the selection sphere. You must start this selection at an atom. To select in three dimensions: 1. Turn on Select Sphere (✓) on the Select menu. 2. Move the Selection tool to the atom at the center of the selection. Note: If you begin group selecting away from an atom, the Selection tool uses a 2D rectangle for selection, even if Select Sphere is on. 3. Hold down both mouse buttons, but press the left button first. 4. Move the Selection tool diagonally across the structures to select. A circle, representing a sphere, appears. Adjust the size of the circle by moving the mouse in any direction. The number of the first atom selected and the radius of the sphere, in Ångstroms, appear on the status line. 5. Release both mouse buttons. The number of structures selected appears on the status line. 6. To deselect atoms within a sphere, repeat steps 1–5, but at step 3 hold down the right mouse button before holding down the left button. 142 Chapter 6 Select Menu selection sphere selection from this atom selected residues (in Thick line) Select All Select All changes the selection to include all visible atoms (see “Visible Atoms” on page 134) in the molecular system. Choosing this item is equivalent to L-clicking in an empty part of the workspace. Edit, Select, and Display Menus 143 Select Menu Complement Selection Complement Selection deselects the existing selection and, instead, selects all atoms that were not selected before. When you have selected the only molecule in a molecular system, Complement Selection deselects this molecule. Complement Selection Select Using Select you can select atoms, residues, and molecules by number or by a previously assigned name. These selections occur immediately and either replace previous selections (with Multiple Selections off) or add to existing selections (with Multiple Selections on). Note: Select is gray until there is a molecular system in the workspace. When you choose Select, the Select dialog box (see page 145) appears listing selection names that apply only to the molecular system in the workspace (see Name Selection in the following section). You can also select atoms, residues, and molecules by their numbers. Note: Selecting atoms, residues, and molecules in this dialog box is independent of the Atoms, Residues, and Molecules items on the Select menu. Those menu items affect only the operation of the Selection tool. 144 Chapter 6 Select Menu Select Dialog Box By name L-click to turn on your selection by a previously assigned name. These names belong to the molecular system in the workspace. This turns off the alternative, By number. Names Lists named selections previously assigned using the Name Selection dialog box (see page 148). The list can include the predefined choices (LINE, POINT, and PLANE) if they have been assigned, and other names you set up. When this list box is filled with names, you can scroll down to see additional choices. By number L-click to turn on selection of an atom, residue, or molecule by its number. Numbers L-click on one of these items: Atom Selects an atom. You must supply the atom number and the molecule number. If there is only one molecule in a molecular system, use 1 for the Molecule number. Residue Selects a residue. You must supply the residue number and the molecule number. If there is only one molecule in a molecular system, use 1 for the Molecule number. Molecule Selects a molecule in the molecular system if there is more than one. You must supply the Molecule number. Edit, Select, and Display Menus 145 Select Menu Molecule Enter a molecule number from 1 to the number of molecules in the molecular system in the text box. HyperChem numbers molecules starting from 1 in the order you put them into a system. Residue /Atom Enter an atom or residue number from 1 to the number of atoms or residues in a molecule (maximum of 32,767) in the text box. In general, residue numbers and atom numbers reflect the order you incorporated them into molecules. Remove After specifying a selection name above, you can remove that name from the list of named selections. Selecting by Name To select atoms or molecules by an assigned name: 1. Choose Select on the Select menu. 2. L-click on By name in the Select dialog box. Note: By name is gray unless you previously selected atoms and assigned a name to them (see “Naming Selections” on page 149). Selection names might be associated with a molecular system from a previous HyperChem session. HyperChem stores named selections in HIN files. 3. Double-click on a selection name in the Names list. HyperChem uses the predefined names, POINT, LINE, and PLANE to indicate particular properties of a selection. You can use these predefined names to recall a selection, and HyperChem can use the special properties of these selections for other operations. For example, you can translate molecules to a POINT (see “Translate Dialog Box” on page 123) or invert a molecule through a POINT (see “Invert” on page 118). Note: Selection names belong to individual molecular systems and appear in the Select dialog box only when that molecular system is in the workspace. 146 Chapter 6 Select Menu Selecting by Number To select atoms, residues or molecules by number: 1. Choose Select on the Select menu. 2. L-click on By number in the Select dialog box. 3. L-click on Atom, Residue, or Molecule on the Numbers list. 4. For a molecule, enter the molecule number in the Molecule text box. 5. For an atom or residue, enter the molecule number in the Molecule text box. The molecule number is 1 if there is only one molecule in the molecular system. Then enter a single atom or residue number in the Residue/atom text box. 6. L-click OK. Selecting atoms, residues, and molecules by number is independent of selection level (Atoms, Residues, or Molecules). Also see “Numbering,” below. Numbering HyperChem assigns a number to each atom, residue, and molecule, starting with 1 for each type of structure. This is the numbering order: • Atoms: If you draw molecules in HyperChem, atoms are numbered in the order you draw them. Molecules from the Protein Data Bank have defined numbering. Atom numbering starts from 1 for each molecule. • Residues: In polypeptides, residue 1 is at the N-terminus. In polynucleotides, residue 1 is at the 5′ end, unless you constructed a polynucleotide starting from the 3′ end (Backwards). Residue numbering starts from 1 for each molecule. • Molecules: Molecules are numbered in the order you added them to the molecular system. Name Selection Name Selection shows you the Name Selection dialog box for assigning a name to selected atoms. When atoms have a selection Edit, Select, and Display Menus 147 Select Menu name, you can easily select them again. The name can be “special” (POINT, LINE, PLANE, REACTANT, or PRODUCT) or any name that you supply, up to 19 characters long (Other). “Special” selections have properties in addition to describing a set of atoms (see the next section). Note: Name Selection is gray until you select at least one atom. Some special names are available only under some conditions. Name Selection Dialog Box POINT The center of mass of the selected atom or atoms. LINE The best-fit straight line between two or more atoms, or the primary inertial axis.1 PLANE The best-fit plane connecting three or more atoms, or the plane formed by the primary and secondary inertial axes. REACTANT This selection contains the reactant atoms for setting up a Synchronous Transit transition-state search (see “Reaction Map . . .” on page 231). This line in the dialog box is active only if you have selected half of the atoms in the workspace. PRODUCT This selection contains the product atoms for setting up a Synchronous Transit transition-state search (see “Reaction Map . . .” on page 231). This line in the dialog box is active only if you have selected half of the atoms in the workspace. 1. The primary inertial axis corresponds to the smallest eigenvalue of the moment of inertia matrix. 148 Chapter 6 Select Menu Other A name that you supply, up to 19 characters long, with at least one lowercase character, and no spaces. Naming Selections To name a selection: 1. Using the Selection tool, select any set of atoms, residues, or molecules. 2. Choose Name Selection on the Select menu. 3. L-click on POINT, LINE, PLANE, REACTANT, PRODUCT, or Other. If you choose Other, enter a name, from one to 19 characters long, but don’t use all uppercase letters. Names with all uppercase characters are reserved for HyperChem’s special selections, like POINT. 4. L-click OK. Each molecular system can have only one POINT, LINE, or PLANE selection, but any number of other selection names. For example, if you use POINT a second time, the new selection replaces the last POINT selection. HyperChem requests confirmation of this replacement. To remove a named selection, use the Remove function of the Select Dialog Box (page 145). Using Named Selections You can use these names any time during a HyperChem session to select a set of atoms. The names belong to a molecular system. You can store these names, with the molecular system, in a HIN file and use them for another HyperChem session. HyperChem uses the special names POINT, LINE, and PLANE to indicate particular properties of a selection. You can use these special names to recall a selection, and HyperChem can use the special properties of these selections for other operations. For example, you can translate molecules to a POINT (see “Translate Dialog Box” on page 123) or invert a molecule through a POINT (see “Invert” on page 118). HyperChem uses the special names REACTANT and PRODUCT for setting up a Synchronous Transit transition-state search (see Edit, Select, and Display Menus 149 Select Menu “Reaction Map . . .” on page 231). These lines in the dialog box are active only if you have selected half of the atoms in the workspace. Note: Selection names belong to individual molecular systems and appear in the Select dialog box only when that molecular system is in the workspace. If you save a molecular system in a HIN file, HyperChem also stores named selections. You can also use named selections (Other) for setting restraints in a calculation (see the next section) and for defining lengths and angles that are averaged or plotted in a molecular dynamics simulation (see “Molecular Dynamics Averages Dialog Box” on page 254). Each molecular system can have only one POINT, LINE, or PLANE selection, but any number of other selection names. For example, if you use POINT a second time, the new selection replaces the last POINT selection. Using Named Selections for Restraints HyperChem can use 1, 2, 3, or 4 atom named selections to restrain a molecular system during a calculation (see “Setting Up Restraints” on page 227). These selections can be either predefined (POINT, LINE, and PLANE) or you can define them yourself (Other). • A single atom can be tethered to a point in space • Distances between any two atoms, including bond lengths • Angles formed by any three atoms, including bond angles • Torsion angles formed by any four atoms, including improper torsions The named selections appear in the Restraint Forces dialog box with a prefix indicating the number of atoms in the selection. For example, a selection named C11/N78 that describes the distance between two nonbonded atoms appears as 2-C11/N78. HyperChem stores these restraints, along with the named selections and the molecular system, in a HIN file. Using Named Selections in MD Calculations HyperChem can use 2, 3, or 4 atom named selections to plot changing values or to calculate averages during a molecular 150 Chapter 6 Select Menu dynamics simulation (see “Molecular Dynamics Averages Dialog Box” on page 254). These selections can be either predefined (POINT, LINE, and PLANE) or definitions of your choice (Other). The named selections represent these values: • Distances between any two atoms, including bond lengths • Angles formed by any three atoms, including bond angles • Torsion angles formed by any four atoms, including improper torsions The named selections appear in the Molecular Dynamics Averages dialog box, described on page 254. Extend Ring Extend Ring selects all atoms in a ring, starting with two selected, covalently bonded atoms. To use Extend Ring: 1. Choose Atoms on the Select menu. 2. With the Selection tool, select one bond or two adjacent atoms in a ring. To select two atoms, first turn on Multiple Selections. 3. Choose Extend Ring. Extend Ring Note: You can also select a ring by double-clicking with the Selection tool on an atom or bond in the ring. You must first choose Atoms on the Select menu. Edit, Select, and Display Menus 151 Select Menu Extend Side Chain Extend Side Chain selects all atoms in a side chain that can rotate. For HyperChem, each bond that is not part of a ring defines two side chains, one to either side of the bond. To use Extend Side Chain: 1. Choose Atoms and turn on Multiple Selections on the Select menu. 2. With the Selection tool, select two adjacent atoms that are not part of a ring. The order of selection determines the direction of the search for a side chain. HyperChem selects the side chain past the second selected atom. 3. Choose Extend Side Chain. select first select second Extend Side Chain Note: You can also extend a side chain by double-clicking with the Selection tool on a bond. You must first choose Atoms on the Select menu. Then double-click on one end of a bond (from the midpoint of the bond to the bonded atom). HyperChem selects the side chain connected to the nearest atom. Extend to sp3 Extend to sp3 starts at selected atoms and selects additional atoms, in all directions, until it meets sp3–sp3 single bonds or singly bonded atoms. The extended selection includes the near half of the sp3–sp3 bonds. 152 Chapter 6 Select Menu Extend to sp3 Use this item if you are going to apply a semi-empirical quantum mechanical calculation to part of a molecule. This HyperChem feature lets you use both molecular mechanical and quantum mechanical calculations on parts of the same molecule. HyperChem considers these as sp3 atoms: • A carbon bonded to four other atoms. • A nitrogen bonded to three other atoms. • An oxygen bonded to two other atoms. • The nitrogen bonded to the alpha carbon in a peptide bond. This assignment for the peptide bond nitrogen allows boundaries between amino acid residues. To extend a selection to sp3–sp3 single bonds, first select at least one atom, bond, or residue. Then choose Extend to sp3 on the Select menu. Note: When you run a semi-empirical calculation on a selected part of a molecule, HyperChem replaces C, O, and N atoms on the far half of the sp3-sp3 bonds with parameterized fluorine atoms. These capping atoms have the appropriate electronegativity or electropositivity to represent the replaced atoms during quantum mechanical calculations (see HyperChem Computational Chemistry). Edit, Select, and Display Menus 153 Select Menu Select Backbone Select Backbone automatically selects all atoms that provide structural continuity in proteins and nucleic acids constructed with residues from the Databases menu or from PDB files. Select Backbone works on all polymers, constructed from residues, in the molecular system. ferredoxin single strand of DNA For proteins, the backbone includes alpha carbons, peptide bonds, and disulfide bonds. For polynucleotides, the backbone includes all phosphodiester bonds, alternating with the C3′–C4′ carbons in the sugar (ribose or deoxyribose). This command does not work with polymeric molecules that you construct, atom by atom, with the Drawing tool. To select a backbone in those molecules, use the Selection tool to select the atom at one end of the backbone. Then L-drag to the atom at the other end of the backbone. Multiple Selections does not have to be on. 154 Chapter 6 Display Menu The Display menu determines the appearance of molecules in the workspace. The Display menu has these commands: Scale to Fit Changes the magnification to fit all selected atoms into the workspace. If there is no selection, this item fits the whole molecular system into the workspace. Same as pressing [Spacebar] Overlay Places two selected molecules on top of one another Show All Displays all atoms in the workspace, canceling Show Selection Only or Hide Selection Show Selection Only Displays only the selected atoms that are presently visible in the workspace. Hides atoms that are not selected Hide Selection Turns off the display of selected atoms. Leaves visible only atoms that are not selected Rendering . . . Chooses options for representing all molecules in a molecular system. This model applies to the whole molecular system Last Rendering Restores the previous mode of rendering in the Workspace. Same as pressing [F2]. This option is not available (grayed out) while an isosurface is being displayed √ Show Isourfacea If an isosurface has been calculated and is available for display, this controls whether it will be displayed or not. Same as pressing [F3] Isosurface . . . If an isosurface has been calculated and is available for display, this opens the Contour Isosurface Options dialog box or the Orbital Isosurface Options dialog box. Same as pressing [F4] 155 Display Menu ✓ Show Hydrogensa Shows molecules with (✓) or without (no check mark) their hydrogen atoms ✓ Show Periodic Boxa,b Shows the outline of a periodic box (✓) or removes the outline (no check mark), leaving all molecules and the periodic boundary conditions. To place a periodic box in the workspace and to set up periodic boundary conditions, choose Periodic Box on the Setup menu ✓ Show Multiple Bondsa Shows double, triple, and aromatic bonds with different types of lines (✓) or shows all bonds as single lines (no check mark) ✓ Show Hydrogen Bondsa Shows hydrogen bonds as dotted lines (✓) or not at all (no check mark) Recompute H Bonds Calculates hydrogen bonding and shows hydrogen bonds if Show Hydrogen Bonds is on ✓ Show Inertial Axesa Calculates and displays the inertial axes of selected atoms or of the molecular system ✓ Show Dipole Moment Displays the dipole moment of the selected atoms or of the molecular system, if a semi-empirical or ab initio calculation has been performed Labels . . . Adds labels to identify atoms or residues in Sticks renderings of molecules. A Labels dialog box gives nine choices of labels for atoms, three choices for residues, or no labels at all Color . . . Changes the color applied to selected atoms, residues, or molecules. This color remains after you deselect the atoms Element Color . . . Changes the default color for each element a. A check mark appears next to this item when it is on. Turning it on affects all further displays, until you choose it again to turn it off. b. When this item is gray, it is temporarily unavailable. You must change some condition in HyperChem to make it available. 156 Chapter 6 Display Menu Scale to Fit Scale to Fit centers selected atoms or the whole molecular system in the workspace. HyperChem changes the magnification so that the molecules occupy about three quarters of the height of the workspace. This sets Zoom Factor to 1 (see “Zoom Dialog Box” on page 124). Scale to Fit also resets the clipping planes to include the selection or the whole molecular system. Note: Press [Spacebar] as a shortcut to choosing Scale to Fit. Scale to Fit (1 residue selected) Scale to Fit (no selection) You can use Scale to Fit for these adjustments: • Focusing on selected atoms or molecules. Group select (see “Select Sphere and Group Selecting” on page 139) atoms of interest, and then press [Spacebar]. The selected Edit, Display, and Select Menus 157 Display Menu structures fill the workspace. To reverse this enlargement, deselect the atoms and press [Spacebar]. • Locating molecules that are out of the workspace. Deselect all atoms (R-click with the Selection tool in an empty part of the workspace) and press [Spacebar] to return the whole molecular system to the center of the workspace. Overlay Overlay places one molecule on top of another so that you can make structural comparisons. To use Overlay: 1. Choose Atoms and turn on Multiple Selections on the Select menu. 2. Select three atoms in one molecule. These can be, for example, the three atoms defining a bond angle. This becomes molecule number 1. 3. Select three atoms in a second molecule. These can be any three atoms, but your selection should correspond to selected atoms in molecule 1. This becomes molecule 2. 4. Choose Overlay. HyperChem moves molecule 1 to coincide with molecule 2. select 1 select 2 select 3 overlay geometry optimized after Model Building (left) then geometry optimization with AM1 (right) 158 Chapter 6 Display Menu HyperChem remembers the order in which you selected the atoms (1, 2, and 3). It first places atoms numbered 1 at the same coordinates. Then it superimposes the bonds between atoms 1 and 2. Finally, it rotates the first molecule so that atoms 1, 2, and 3 in both molecules are in the same plane. Show All Show All cancels Show Selection Only and Hide Selection. You can then see all molecules in the molecular system. Note: You might not see all atoms in a molecule or all molecules in the molecular system. This depends on the other display conditions (for example, Show hydrogens and Perspective View) and the viewpoint you use (for example, the zoom setting and the clipping slab settings). Show Selection Only Show Selection Only displays only the selected atoms and molecules that are visible (see “Visible Atoms” on page 134). It hides all atoms that are not selected. Use Show All to reverse Show Selection Only. Hide Selection Hide Selection makes all selected atoms invisible. Use Show All to reverse Hide Selection. Rendering Rendering displays the Rendering property sheet for choosing the type of molecular rendering model and options. Not all options are supported with all models and this is indicated by grayed items in the dialog box. The dialog box has several pages which can be accessed by clicking on the appropriate “tab control”. Rendering: Rendering Method This page shows options for the rendering of atoms and bonds in the structure. Edit, Display, and Select Menus 159 Display Menu 160 Chapter 6 Sticks This shows a line for every bond. Each half bond has the color of the element at the end of the bond. This is the most efficient rendering and requires the least amount of computing time when you make changes in position or rotational angle. Balls Atoms are drawn as spheres (if Shaded is on) or as flat disks (if Shaded is off). Atoms are drawn in strict order of appearance, back to front; they are not shown as overlapping. With shading, the quality of this rendering increases significantly when using a video display with 256 or more colors. Balls and Cylinders Show bonds as solid objects. When Shaded is on, bonds are drawn as shaded cylinders; otherwise they are drawn without shading. Atoms are drawn as with the Balls option, above. Overlapping Spheres Atoms are drawn as overlapping, with CPK radii, as unshaded disks (if Shaded is off) or as shaded spheres (if Shaded is on). With shading, the quality of this rendering increases significantly when using a video display with 256 or more colors. Dots These are transparent, space-filling models with a surface constructed of dots. The surface shows the CPK radii of the atoms. Stereo is not available and the Wedges option is ignored. Sticks & Dots These models are a combination of Sticks and Dots. They show bonding and give an impression of the Display Menu space-filling properties of a molecular system. Stereo is not available. Note: You can apply labels (see “Labels” on page 176) only to Sticks and Sticks & Dots renderings. Rendering: Sticks This page shows options for rendering structures as Sticks. Stereo Turn this option on with Sticks to see duplicate images of the molecular system for stereo viewing (see “Using Stereo” on page 168). With Stereo on, you can use the Selection tool only with the image on the right to select atoms or residues. You cannot use the Drawing tool. With Stereo off you see the normal, single image of a molecular system. Perspective Check this to have all molecules appear to be in perspective, with closer atoms appearing larger. Perspective must be on to see changes with the Z translation tool (see page 42). This option also shows the periodic box in perspective (see “Show Periodic Box” on page 171 and “Periodic Box” on page 219). With Perspective View off (no check mark), all atoms appear projected onto the plane of the screen; you have fewer visual clues to the depth of atoms within a molecule. Edit, Display, and Select Menus 161 Display Menu Ribbons Use Ribbons to highlight the secondary and tertiary structure of a polypeptide chain or protein. Ribbons can be shown for polypeptides with residues that have originated from the amino acids database, or have been defined in a template file. The ribbons follow the backbone of the polypeptide as a five-point spline curve, consisting of nine lines. The ribbons are displayed for the whole molecule, regardless of the selection or the segment of the molecule currently displayed. If you choose Hide Selections, this does not affect the visibility of the ribbons. Wedges This option toggles the display of bonds with stereochemistry constraints as either solid (wide end closer to you) or dashed (pointed end closer to you) wedges for Sticks and Stick & Dots. The wedges are used to depict stereochemistry constraints for the Model Builder, with the pointed end being connected to the constrained atom. Wedges can also be used for purely visual purposes as well. Wedges will appear with an exclamation point if the depicted stereochemistry constraint is not yet satisfied — use the Model Builder for it to take effect. See “Using Wedges to Display and Specify Stereobonds” on page 300. IR Vectors Turn on this option with Sticks, Dots or Stick & Dots after performing a vibration calculation to display normal mode displacement vectors. See “Vibrational Spectrum” on page 280. Stick Width The slider and number box indicate the width used to draw sticks, in units of pixels. Rendering: Cylinders This page shows options for rendering bonds as cylinders. 162 Chapter 6 Display Menu Color Scheme In this section, you can specify whether bonds should all be drawn with the same color, or colored according to the elements they join. Use uniform colors If this option is selected, all bonds will be drawn as shades of gray. Color by element If this option is selected, each bond is colored according to the atoms that it joins. If the atoms are drawn in different colors, then the bond is drawn half in one color, and half in the other. Cylinder width The slider and number box indicate the scaling factor which shows the cylinders’ radius as a fraction of the maximum allowed value. This maximum value is the radius at which a boron atom is drawn; boron has the smallest drawing radius of all the atoms. Default Restores the scale factors to values that will display atoms with their default radii, or cylinders to a standard value. Rendering: Balls This page shows options for rendering atoms as balls. Edit, Display, and Select Menus 163 Display Menu Shading This options toggles the display of atoms rendered as Balls, and bonds rendered as Cylinders, between a flat appearance and a shaded three-dimensional appearance. The flat display is much faster to draw, but the three-dimensional display looks much better. Highlight This option adds bright highlights to a structure, enhancing its three-dimensional appearance. This option is available only when Shaded is turned on. Ball Radius The slider and number box give the scaling factor which shows the spheres’ radii as a fraction of the maximum allowed values. Default Restores the scale factor to 0.5, which will display atoms with their default radii. For each atom, the default drawing radius is 0.75 × the van der Waals radius except when that value was not available, in which case the covalent radius is used. Setting the scale factor to 0.667 will therefore draw atoms with van der Waals radii. Rendering: Overlapping Spheres This page shows options for rendering atoms as Overlapping Spheres. 164 Chapter 6 Display Menu Shading This options toggles the display of atoms rendered as Overlapping Spheres between a flat appearance and a shaded three-dimensional appearance. The flat display is much faster to draw, but the threedimensional display looks much better. Highlight This option adds bright highlights to a structure, enhancing its three-dimensional appearance. This option is available only when Shaded is turned on. Edit, Display, and Select Menus 165 Display Menu Sticks Dots 166 Chapter 6 Sticks and Dots Display Menu Balls, Shading off Balls and Cylinders, Shading off Overlapping Spheres, Shading and Highlights on Balls and Cylinders, Shading and Highlights on Edit, Display, and Select Menus 167 Display Menu Using Stereo With the Stereo option on, you see duplicate images of the molecular system for stereo viewing. You can turn Show Stereo on only when you are using the Sticks rendering model (see page 159). If you see only part of a molecular system in the workspace, Show Stereo presents a stereo pair of the atoms in the workspace only. Note: Turning Perspective View on might increase the stereo effect. When the stereo view is on, you can use the Selection tool only with the image on the right to select atoms or residues. You cannot use the Drawing tool. HyperChem uses two different methods for presenting stereo images: walleyed or cross-eyed. You can set HyperChem to use one or the other by changing this setting in the Registry or the chem.ini file (see “Ab Initio Settings” on page 544): WallEyedStereo=Yes (or No) backbone of tRNA, with walleyed stereo and Perspective View on Walleyed Stereo For walleyed stereo viewing, the images for the left and right eyes are on the left and right sides of the workspace respectively. The advantage of walleyed viewing is that you see one, fused 3D image. It is not suitable for large molecules, because the images might overlap in the workspace. Note: You might have to adjust the width of the HyperChem window to get the best stereo effect. This changes the separation of the 168 Chapter 6 Display Menu two images. The separation between images should be less than the distance between your eyes (about 8 centimeters). To see a stereo effect, you must merge these images into one. To do this you can use a stereo viewer, or place a sheet of paper against the screen to block your view of each image from the opposite eye. Then change your focus as if you were looking at a distant object. You can also aid image fusion by squinting or removing your glasses (if you are short-sighted) to blur your vision. Cross-eyed Stereo For cross-eyed stereo viewing, the images for the left and right eyes are reversed in the workspace: the image for the left eye is on the right side of the workspace. You must cross your eyes so that you see the left image with your right eye. The advantage of cross-eyed viewing is that you can see larger molecules in 3D. This method requires more practice. You must learn to cross your eyes and to concentrate on the central, fused image in the presence of left and right images. Last Rendering Last Rendering returns the rendering mode to the mode that was used before the most recent change. Two modes can therefore be alternated by using this option repeatedly. This option can be activated by pressing [F2]. This menu item is not available while an isosurface is being displayed; displaying an isosurface automatically switches the rendering mode to Sticks. Show Isosurface If an isosurface has been calculated after a semi-empirical singlepoint calculation, Show Isourface controls whether or not that surface will be displayed in the workspace. This option can be turned on and off by pressing [F3]. Displaying an isosurface automatically switches the rendering mode to Sticks. Note: While the Stereo or Perspective options of the Sticks rendering are turned on, you cannot display a contour plot or isosurface (see page 265). If the Wedges option is on, the wedges will not be shown while an isosurface is being displayed. Edit, Display, and Select Menus 169 Display Menu Isosurface . . . If an isosurface has been calculated after a semi-empirical singlepoint calculation, Isosurface opens the Plot Molecular Properties property sheet (see page 265) or the Orbital Options property sheet (see page 275), which can also be opened from the Compute menu or Orbitals dialog box, respectively. This feature can also be activated by pressing [F4]. The isosurface can be displayed only if the structure is rendered in Sticks mode. The property sheets displayed by this option allow you to change the way that the stored values are drawn but not to recalculate the isosurface values themselves. These reduced property sheets allow you to change the Isosurface Rendering options and the Transparency Level options; the reduced Plot Molecular Properties sheet also allows you to change the Mapped Function options. Show Hydrogens Turn on Show Hydrogens (✓) to display all hydrogen atoms in the molecular system. The existence of hydrogens depends on your previous choices on the Build menu (Explicit Hydrogens, Add Hydrogens, and Add H & Model Build), plus the composition of the molecules. Show Hydrogens Turn off Show Hydrogens (no check mark) to hide all hydrogens and simplify the rendering of molecules in the workspace. Only heavy atoms remain visible. Hydrogens with a coordination number greater than 1 remain displayed when Show Hydrogens is unchecked. 170 Chapter 6 Display Menu Show Periodic Box You create a periodic box, including water molecules, by choosing Periodic Box on the Setup menu (see page 219). Show Periodic Box turns off (no check mark) or on (✓) the display of the periodic box. Note: Turn on Perspective View on the Display menu to see the depth of the periodic box. Turning off Show Periodic Box hides the outline of the box but leaves water molecules and periodic boundary conditions in the molecular system. To permanently remove the periodic box, you must edit the HIN file (see “box” on page 519), removing the box record. Show Periodic Box on Show Periodic Box off Note: Show Periodic Box is gray until you create a periodic box. Show Multiple Bonds With Show Multiple Bonds on (✓), HyperChem uses different types of lines for single, double, triple, and aromatic bonds in Sticks or Sticks & Dots renderings. Edit, Display, and Select Menus 171 Display Menu single bond double bond triple bond aromatic bond Show Multiple Bonds on Show Multiple Bonds off With Show Multiple Bonds off (no check mark), all bonds appear as single lines. If Show Multiple Bonds is off and you change the bond order with the Drawing tool (see “Changing the Bond Order” on page 295), the order of the bond (single, double, triple, or aromatic) appears on the status line. Show Hydrogen Bonds Show Hydrogen Bonds displays possible hydrogen bonds between selected atoms or, with no selection, for all molecules in the molecular system. 172 Chapter 6 Display Menu hydrogen bond With Show Hydrogen Bonds on (✓), you see hydrogen bonds as white, dotted lines. To show hydrogen bonds: 1. Select specific molecules or deselect all atoms. 2. Make sure Show Hydrogen Bonds is on. 3. Choose Recompute Hydrogen Bonds on the Display menu (see the following section). Caution: If you change the arrangement of molecules in the workspace (for example, by XY translation) or if HyperChem changes the conformation during a calculation, choose Recompute Hydrogen Bonds to see up-to-date hydrogen bonds. With Show Hydrogen Bonds off (no check mark), hydrogen bonds are hidden. You cannot choose Recompute Hydrogen Bonds. Recompute Hydrogen Bonds Recompute Hydrogen Bonds determines hydrogen bonds between selected molecules or, if there is no selection, between all atoms in the molecular system. HyperChem creates a hydrogen bond if the distance between the donor hydrogen and acceptor atom is less than 3.2 Ångstroms and the angle made by covalent bonds to the Edit, Display, and Select Menus 173 Display Menu donor and acceptor atoms is greater than 150 degrees. You can change these criteria in the Registry or the chem.ini file (see “Ab Initio Settings” on page 544). >150° < 3.2Å Caution: HyperChem stretches apparent hydrogen bonds as you move molecules or during a calculation (geometry optimization or molecular dynamics). You must use Recompute Hydrogen Bonds to determine correct hydrogen bonding. To use this item, Show Hydrogen Bonds must be on. Show Inertial Axes When you turn on Show Inertial Axes (✓), HyperChem computes and displays the inertial axes of selected atoms or, if there is no selection, the molecular system. The axes appear as three orthogonal (perpendicular) dotted lines intersecting at the center of mass of the atoms. The lines are numbered 1, 2, and 3 for primary, secondary, and tertiary axes. The status line shows the moments of inertia in units of a.m.u.-Ångstroms2. 174 Chapter 6 Display Menu 3 2 1 Note: Inertial axes appear only with Sticks and Sticks & Dots renderings of a molecular system. Inertial axes are fixed in the Molecular Coordinate System and depend only on the number, type (mass), and position of atoms. The inertial axes have their origin at the center of mass and are orthogonal. The primary inertial axis is often the longest distance from the center of mass to the edge of the molecular system. See “Coordinate Systems” on page 18 for more information about coordinate systems and axes. You can align a molecular system relative to its inertial axes (see “Align Molecules” on page 128). Once Show Inertial Axes is on, it applies to any selection or molecular system in the workspace. For example, if you change the selected atoms or use Merge (on the File menu) to add other molecules, HyperChem automatically computes and displays new inertial axes. Edit, Display, and Select Menus 175 Display Menu Show Dipole Moment When you turn on Show Dipole Moment (✓), HyperChem displays the dipole moment that has been calculated for the selected atoms or for the molecular system. The menu item is gray and unavailable if a single-point calculation has not been performed to calculate the dipole. The dipole moment appears as a dotted line intersecting the center of mass of the atoms. The status line shows the total dipole moment, followed in brackets by its x, y, and z components, in units of Debyes. Note that the sign convention used in the quantum mechanical calculation of dipoles is opposite to that used in molecular mechanics dipole calculations; this reflects the differing sign conventions of physics and chemistry. Labels Labels lists names identifying individual atoms or residues in a molecular system. For atoms, you can use only one type of label at a time. For residues, you can show both atom and residue labels at the same time. 176 Chapter 6 Display Menu Labels applies to selected atoms or, if there is no selection, to the whole molecular system. By selecting atoms, applying different labels, and removing the selection, you can mix the types of labels that appear in the workspace. Note: You can apply labels only to Sticks and Sticks & Dots renderings (see “Rendering” on page 159). When you open the Labels dialog box, the default choice is always set to None. You can either accept this choice to remove all labels or choose another label. Each time you use the Labels dialog box, your choices replace the previous choices for selected atoms, or, if there is no selection, for all atoms. Labels Dialog Box Atoms None Removes all labels. This is the default. Symbol Atomic symbol, for example, C, O, Na, or P. Name The names of atoms from the Brookhaven Protein database; for example, CA and CB for the alpha and beta carbons. Number Atom number. Type Atom type, according to the force field in effect; for example, CT for a tetrahedral carbon in the AMBER force field. Charge Net atomic charge, for example, –0.23. Mass Atomic mass. Edit, Display, and Select Menus 177 Display Menu Basis set Basis set applied to each atom (may be None). Chirality R or S. Residues None Removes all labels. This is the default. Name Residue name, for example, TRP, or ILE. Sequence Sequence number from the N-terminus: 1, 2, 3 ... 25 ... . Name + Seq Both Name and Sequence. Color Color shows the Selection Color dialog box for marking selected atoms with a distinct, persistent color. Atoms keep this color after you deselect them. If there is no selection, the whole molecular system takes on this persistent color. Use this feature to keep track of a set of atoms in a larger molecular system. When you make a selection, atoms first take the color for a selection set in the Preferences dialog box (see page 65). The default is Green. The color you choose from the Selection Color dialog box replaces a color chosen in the Preferences dialog box. Note: You see the persistent selection color only after you deselect the atoms. However, if you are using Thick line to highlight selections (see “Preferences Property Sheet” on page 65), the persistent color appears immediately. To remove the persistent color from a molecular system, open this dialog box again and choose the default, By element. 178 Chapter 6 Display Menu Selection Color Dialog Box To apply a color to a selection: 1. Select a set of atoms. 2. Choose Color on the Display menu. 3. Choose a color from the dialog box. 4. L-click OK. To remove a persistent color: 1. Select a set of atoms or, for the whole molecular system, deselect all atoms. 2. Choose Color on the Display menu. 3. L-click OK in the dialog box to choose By element. Edit, Display, and Select Menus 179 Display Menu Element Color Element Color shows you the Element Color dialog box for changing the color assigned to each element. This establishes the By element choice you see in other dialog boxes: 180 Chapter 6 Element Default Color Lone pair broken white line Carbon cyan Nitrogen blue Oxygen red Fluorine yellow Sodium violet Sulfur yellow Potassium violet Iron red Cobalt blue Copper green Bromine yellow Iodine red Gold yellow All other elements white Display Menu You have a choice of six standard colors, plus black and white. HyperChem uses a default set of colors (for example, cyan for carbon and red for oxygen). If you change an element color, you can always return to the default set of colors by choosing Revert in this dialog box. Element Color Dialog Box To set a new element color: 1. L-click on the element name in the Element list. 2. L-click on the new color assignment in the Color list. 3. L-click OK. To return to the default colors: 1. L-click on Revert. Note: This dialog box establishes the By element color scheme referred to in other dialog boxes (see “Preferences Property Sheet” on page 65 and “Selection Color Dialog Box” on page 179). Edit, Display, and Select Menus 181 182 Chapter 7 Chemical Calculations This chapter describes functions in the Setup and Compute menus for carrying out chemical calculations. The calculations always involve molecules in the workspace. Setup Menu The Setup menu provides options for running energy calculations. After you choose Setup menu options, use the Compute menu to begin a calculation. HyperChem performs molecular mechanics calculations using any of four methods (MM+, AMBER, BIO+, and OPLS), semi-empirical quantum mechanics using any of nine methods (Extended Hückel, CNDO, INDO, MINDO3, MNDO, AM1, PM3, ZINDO/1, and ZINDO/S), or ab initio quantum mechanics calculations. The Setup menu has these items: ✓ Molecular Mechanics. . .a Choose Molecular Mechanics to use a Newtonian method instead of a quantum mechanical (semiempirical or ab initio) method for a calculation. Molecular mechanics remains on (✓) until you choose Semi-empirical or Ab Initio ✓ Semiempirical . . .a Choose Semi-empirical to use one of these quantum mechanics methods instead of a molecular mechanics or ab initio method for a calculation. Semi-empirical remains on (✓) until you choose Molecular Mechanics or Ab Initio 183 Setup Menu ✓ Ab Initio. . .a Choose Ab Initio to use this quantum mechanics method instead of a molecular mechanics or semi-empirical method for a calculation. Ab Initio remains on (✓) until you choose Molecular Mechanics or Semi-empirical Periodic Box . . . Choose this item to enclose the molecular system in a periodic box containing water molecules Restraints . . . Choose this item to add restraining forces to 1, 2, 3 or 4 atom named selections for molecular mechanics and quantum mechanics. This item is gray if there are no named selections with 1 to 4 atoms Set Velocity . . . Choose this item to specify velocities for atoms. The velocities can be used in molecular dynamics calculations by using the Restart option. It is gray if there are no atoms Network . . . Choose this item to specify a remote server to perform molecular mechanics, semi-empirical, or ab initio calculations Select Parameter Set . . . Choose this item for an alternative set of compiled parameters (see the following section) for a molecular mechanics calculation Compile Parameter File Choose this item to convert a new parameter set (see Select Parameter Set) from text or database files to a binary file. HyperChem uses a binary file for molecular mechanics calculations Reaction Map . . . Choose this item to map reactants to products for a Synchronous Transit transition state search. This item is gray and unavailable unless both REACTANT and PRODUCT named selections have been defined, with the same numbers of atoms in each a. Only one of these items can be active at a time. A check mark appears next to the active item. 184 Chapter 7 Setup Menu Molecular Mechanics Choose Molecular Mechanics to use a classical Newtonian calculation method instead of a quantum mechanical (semi-empirical or ab initio) method. This choice remains on (✓) until you choose one of the alternatives, Semi-empirical or Ab Initio. You can use any of these methods for Single Point, Geometry Optimization and Molecular Dynamics calculations on the Compute menu. Molecular mechanics calculations treat atoms as Newtonian particles interacting through a potential energy function. The potential energies depend on bond lengths, bond angles, torsion angles, and nonbonded interactions (including van der Waals forces, electrostatic interactions, and hydrogen bonds). In these calculations, the forces on atoms are functions of atomic position. Note: If only part of the system in the workspace is selected, then only interactions which involve at least one selected atom will be included in the calculations. Interactions involving only unselected atoms will be omitted. For structural-optimization calculations, only selected atoms are allowed to move, while unselected atoms remain fixed in space. The Molecular Mechanics Force Field dialog box is displayed to choose a force field (potential function) for a calculation. From the Molecular Mechanics Force Field dialog box, you can go to either the MM+ Options dialog box (see page 186) or the Force Field Options dialog box (see page 188). Use these dialog boxes to change the conditions for a calculation. Molecular Mechanics Force Field Dialog Box MM+ Developed for organic molecules. This is an “all atom” force field. HyperChem supplements MM2 by providing additional parameters (force constants) using two alternative schemes (see Chemical Calculations 185 Setup Menu HyperChem Computational Chemistry, Theory and Methods). This extends the range of chemical compounds that MM+ can accommodate. MM+ also provides cutoffs for calculating nonbonded interactions (see “MM+ Options Dialog Box” on page 186), periodic boundary conditions, and a modified bond-stretch energy term that avoids repulsions at long bond lengths (see HyperChem Computational Chemistry, Theory and Methods). AMBER Developed for proteins and nucleic acids. You can choose an all-atom or a united-atom simulation. The united-atom option treats certain atom groups as one atom, with one atom type. BIO+ Developed for biological macromolecules. You can choose an all-atom or a united-atom simulation. The united-atom option treats certain atom groups as one atom, with one atom type. OPLS Developed for proteins and nucleic acids. It is similar to AMBER but treats more accurately nonbonded interactions. This force field provides only a united-atom simulation (see AMBER). Options . . . L-click to go to the MM+ Options dialog box (see page 186) when MM+ is chosen or to the Force Field Options dialog box (see page 188) for AMBER, BIO+ or OPLS. Each type of molecular mechanics method (force field) has an extensive set of rules for determining atom types. See HyperChem Computational Chemistry, and appendix B of this book on page 463, for discussions of force fields, how to use them, and literature references. MM+ Options Dialog Box Use the MM+ Options dialog box to set the conditions for the MM+ molecular mechanics force field. HyperChem stores these option settings, except for Cutoffs, in the Registry or in the chem.ini file and uses them for future HyperChem sessions. 186 Chapter 7 Setup Menu Electrostatics Nonbonded electrostatic interactions are calculated using bond dipole interactions or partial atomic charges. Bond dipoles This uses bond dipoles to calculate nonbonded electrostatic interactions. The bond dipole values come from the MM+ stretch parameter file (see page 474). Atomic charges This uses partial atomic charges to calculate nonbonded electrostatic interactions. You can assign partial atomic charges via the Build/Set Charge menu item (see page 91) or you can do a semi-empirical or ab initio calculation first that calculates partial charges for each atom using a Mulliken population analysis. Cutoffs These options determine the distance limits for calculating nonbonded interactions. Choosing Periodic Box on the Setup menu automatically sets Switched with default values. Cutoffs are necessary to prevent calculating interactions with neighboring periodic images.1 None Calculates all nonbonded interactions. This is the default for systems in vacuo. Do not use this option for periodic boundary conditions because it results in an implicit 1. A periodic box implies a sharp, rectangular cutoff. An atom interacts only with one nearest image of all other atoms and never with an image of itself. This sharp cutoff can cause discontinuities in the potential surface that interfere with geometry optimization and molecular dynamics calculations. To avoid this, HyperChem uses Switched or Shifted cutoffs for a molecular system in a periodic box. Chemical Calculations 187 Setup Menu undamped cutoff and causes discontinuities in the potential surface. Switched A smoothing function, applied from the inner radius to the outer radius, gradually reduces nonbonded interactions to zero. If the molecular system is in a periodic box, HyperChem chooses Switched and sets the Outer and Inner Radius. You can also use Shifted. Shifted A smoothing function, applied over the whole nonbonded distance, from zero to outer radius, gradually reduces nonbonded interactions to zero. Outer radius For Switched and Shifted cutoffs, this is the minimum distance at which nonbonded interactions are set to zero. This should normally be set to at least 4 Ångstroms larger than the Inner radius. With periodic boundary conditions, this value is half the smallest dimension of the periodic box. Inner radius For Switched cutoffs only, this is the maximum interatomic distance for full nonbonded interactions. With periodic boundary conditions, this value is 4 Ångstroms less than half the smallest dimension of the periodic box or a minimum of zero. Note: The Cutoffs settings return to their default values if you place a new molecular system in the workspace. Force Field Options Dialog Box Use the Force Field Options dialog box to set the conditions for the molecular mechanics force fields AMBER, BIO+, and OPLS. HyperChem stores these option settings, except for Cutoffs, in the Registry or in the chem.ini file and uses them for future HyperChem sessions. 188 Chapter 7 Setup Menu Dielectric permittivity (epsilon) Constant or Distance dependent determine the method of calculating epsilon, a factor that modifies charge-charge interactions (and the electrostatic potential). Epsilon is the dielectric constant. Constant This makes epsilon a constant. This is the form appropriate for systems in a gas phase or in an explicit solvent. Use this option for systems in a periodic box. Distance dependent This makes epsilon proportional to the interatomic separation. This approximates solvent effects in the absence of an explicit solvent, and allows for faster calculations. Use Distance dependent with the OPLS force field. Since this option simulates the presence of a solvent, you normally choose Constant when solvent is present. Scale factor For Constant, epsilon = (permittivity of free space) x (Scale factor). For Distance dependent, epsilon = (permittivity of free space) x (Scale factor) x (interatomic separation). Scale factor must be ≥1.0. The default of 1.0 is appropriate for most systems. 1–4 Scale factor Nonbonded interactions (van der Waals and electrostatic) between atoms separated by exactly three bonds are multiplied by this factor. Electrostatic This modifies the magnitude of charge interactions between atoms separated by three bonds. The range is 0 to 1. For AMBER and OPLS, use 0.5. For BIO+, use Chemical Calculations 189 Setup Menu 1.0, 0.5, or 0.4 depending on the parameter set. van der Waals This modifies the magnitude of van der Waals interactions between atoms separated by three bonds. The range is 0 to 1. For AMBER, use 0.5; for OPLS, 0.125; for BIO+, the value is fixed at 1.0. Cutoffs These options determine the distance limits for calculating nonbonded interactions and are identical to those for MM+ (see “Cutoffs” on page 187). Semi-empirical Choose Semi-empirical to use a semi-empirical quantum-mechanical calculation method instead of a molecular mechanical or ab initio quantum-mechanical method. This choice remains on (✓) until you choose Molecular Mechanics or Ab Initio. You can use a semi-empirical method for all calculations on the Compute menu. Semi-empirical calculations solve the SchrÖdinger equation, with certain approximations, to describe the electronic properties of atoms and molecules. To simplify and shorten these calculations, semi-empirical methods make many simplifications, including these: calculating only for valence electrons; neglecting the integrals for certain interactions; using standard, non-optimized, electron orbital basis functions; and using parameters derived from experiments. Experimental parameters eliminate the need to calculate certain quantities and to correct for errors resulting from approximations. See HyperChem Computational Chemistry for further information about semi-empirical quantum mechanics. Important: The semi-empirical methods in HyperChem can treat all main group elements for which there are parameters in the parameter files, up to and including xenon. Extended Hückel, ZINDO/1, and ZINDO/S can treat the first two rows of transition metals as long as there are entries in the parameter files. See the periodic tables in “Available Elements” on page 194 for availability of parameters. Most of the available semi-empirical methods include a scheme for eliminating time-consuming calculations of certain integrals for overlapping orbitals. The Intermediate Neglect of Differential 190 Chapter 7 Setup Menu Overlap method (see later) does not calculate certain repulsion integrals that would have small values. HyperChem also allows you to treat only part of a system quantum mechanically, using mixed mode calculations, so that you can study interesting portions of a molecular system at a better level of theory than would be feasible for the whole system. For instance you can analyze binding of a substrate at the active site of a protein quantum mechanically, with the rest of the protein and solvent modeled classically. Important: Unless you wish to perform a mixed mode calculation, deselect all atoms before using the Semi-empirical Options dialog box or the Compute menu. If there is a selection, HyperChem only treats the selected atoms quantum mechanically. The remaining atoms are treated as a fixed potential field, and are not moved during structural optimizations. Important: If you want to perform a mixed mode calculation, use Extend to sp3 on the Select menu before using the Semi-empirical Options dialog box or the Setup menu. See “Mixed Mode Calculations” on page 203. Note: If you store a molecular system in a HIN file after a semiempirical calculation, the file includes atomic charges determined in these calculations (see “atom” on page 520). From the Semi-empirical Method dialog box, you can go to the Semi-empirical Options dialog box (see page 198) to change the conditions for a calculation. Chemical Calculations 191 Setup Menu Semi-empirical Method Dialog Box 192 Chapter 7 Extended Hückel Useful for calculating molecular orbitals of molecules. Not available for geometry optimization or molecular dynamics calculations. Uses the “oneelectron” simplification that assumes no explicit interactions between electrons. This is not a SelfConsistent Field (SCF) method (see HyperChem Computational Chemistry, Practical Guide). CNDO Complete Neglect of Differential Overlap. This is the simplest of the SCF methods. It is useful for calculating ground-state electronic properties of open- and closed-shell systems, geometry optimization, and total energy. INDO Intermediate Neglect of Differential Overlap. Improves on CNDO by accounting for certain onecenter repulsions between electrons in the same atom. Useful for calculating ground-state electronic properties of open- and closed-shell systems, geometry optimization, and total energy. This is an SCF method. MINDO3 An extension of INDO that uses parameters, instead of calculations, for many interactions. Useful for large organic molecules, calculating electronic properties, geometry optimization, and total energy calculations. This is an SCF method. Setup Menu MNDO Useful for various organic molecules containing elements from long rows 1 and 2 of the periodic table, but not transition metals. Eliminates some errors in MINDO3. Calculates electronic properties, optimized geometries, total energy, and heat of formation. This is an SCF method. AM1 An improvement of the MNDO method and one of the most accurate methods. Useful for organic molecules containing elements from long rows 1 and 2 of the periodic table, but not transition metals. Possibly better than MNDO for compounds containing both nitrogen and oxygen. Calculates electronic properties, optimized geometries, total energy, and heat of formation. This is an SCF method. PM3 A reparameterization of AM1. PM3 differs from AM1 only in the values of the parameters. The parameters for PM3 were derived by comparing a much larger number and wider variety of experimental versus computed molecular properties. Typically, nonbonded interactions are less repulsive in PM3 than in AM1. PM3 is primarily used for organic molecules, but is also parameterized for many main group elements. This is an SCF method. ZINDO/1 A variation of INDO extended to transition metals. Equivalent to the most recent version of the INDO/1 method which differs from the original by using constant orbital exponents. ZINDO/1 lets you calculate the energy states and geometries of molecules containing transition metals. ZINDO/S An INDO method parameterized to reproduce UV/visible spectroscopic transitions when used with the CI singles method. Useful for predicting UV/visible spectra but not suitable for geometry optimization or molecular dynamics. Options . . . L-click to display the Semi-empirical Options dialog box for setting the conditions for calculation. There are two versions of this dialog box, depending on the semi-empirical method that you choose (see the next two sections). Chemical Calculations 193 Setup Menu See: HyperChem Computational Chemistry for a discussion of these methods, how to use them, and literature references. Available Elements The following tables show the elements that can be treated by the semi-empirical methods in HyperChem. Where the element symbol is shown it indicates that HyperChem includes the program code necessary to evaluate integrals for the principal and angular quantum numbers of the valence orbitals. In order to perform calculations for an element, HyperChem also needs to know parameters to use in evaluating the integrals. Parameters for some elements are not currently available in the literature. Once these parameters become available, you can add them to the appropriate parameter files (see “Semi-Empirical Files” on page 487). Elements for which parameters are available in the standard HyperChem distribution are shaded in the tables. Unless you have extended parameter files, use only the shaded elements with each method. Extended Hückel The Extended Hückel method can be used with any element in the periodic table; the default parameter set includes all necessary parameters. CNDO, INDO H Li 194 Chapter 7 He Be B C N O F Ne Na Mg Al Si P S Cl Ar K Ca Zn Ga Ge As Se Br Kr Rb Sr Cd Te I Xe In Sn Sb Setup Menu MINDO3 H He Be B C N O F Ne Na Mg Al Si P S Cl Ar Li K Ca Zn Ga Ge As Se Br Kr Rb Sr Cd Sb I Xe In Sn Te MNDO H He Be B C N O F Ne Na Mg Al Si P S Cl Ar Se Br Kr I Xe Li K Ca Zn Ga Ge As Rb Sr Cd In Sb Sn Te AM1 H He Be B C N O F Ne Na Mg Al Si P S Cl Ar Li K Ca Zn Ga Ge As Se Br Kr Rb Sr Cd Sb Te I Xe In Sn Chemical Calculations 195 Setup Menu PM3 H He Be B C N O F Ne Na Mg Al Si P S Cl Ar Li K Ca Zn Ga Ge As Se Br Kr Rb Sr Cd Te Xe In Sn Sb I ZINDO/1 H Li He Be Na Mg K Ca Sc Ti Rb Sr Y Zr V C N O F Ne Al Si P S Cl Ar As Se Br Kr Sb Te I Xe Co Ni Cu Zn Ga Ge Tc Ru Rh Pd Ag Cd Cr Mn Fe Nb Mo B In Sn ZINDO/S H Li He Be Na Mg 196 Chapter 7 Mn Fe K Ca Sc Ti V Rb Sr Y Zr Nb Mo Tc Cr Ru B C N O F Ne Al Si P S Cl Ar Co Ni Cu Zn Ga Ge As Se Br Kr Rh Pd Ag Te I Xe Cd In Sn Sb Setup Menu Semi-empirical Options (Hückel) Dialog Box This dialog box provides settings for the Extended Hückel semiempirical method. All other semi-empirical methods use a different dialog box (see the next section). Total charge This is the net excess of nuclear charge over electronic charge. It is zero for a neutral system, a positive integer for a cation, and a negative integer for an anion. Spin multiplicity This is the total spin multiplicity, 2S+1, where S is the total electron spin of the system. Each unpaired electron counts for 1/2. A closed-shell system (singlet) has a multiplicity of 1. A doublet or triplet state has a multiplicity of 2 and 3, respectively. Enter an integer from 1 to 6. Hückel Constant A constant of proportionality between off-diagonal matrix elements and diagonal matrix elements. The usual value is 1.75. Larger values give more weight to the role of atomic orbital overlap in determining the energy, while smaller values give more weight to binding energies of electrons in the atomic orbitals. Unweighted constant Uses the Hückel constant without modification. Weight diffuseness Multiplies the Hückel constant by a factor that accounts for the diffuseness of atomic orbitals. This factor is only significant for molecular systems containing orbitals of Chemical Calculations 197 Setup Menu very different diffuseness. This is rarely the case for organic molecules and main group elements. d orbitals Check this box (✓) to add d orbitals for Si, P, S, and Cl atoms. Scale Factor This parameter scales the inclusion of the classical partial charges in a mixed mode calculation. See HyperChem Computational Chemistry, Theory and Methods, for details. Semi-empirical Options Dialog Box This dialog box provides settings for any semi-empirical, quantum mechanical method that you chose, except for Extended Hückel. Extended Hückel has a separate Semi-empirical Options dialog box (see the previous section). 198 Chapter 7 Total charge This is the net excess of nuclear charge over electronic charge. It is zero for a neutral system, a positive integer for a cation, and a negative integer for an anion. Spin multiplicity This is the total spin multiplicity, 2S+1, where S is the total electron spin of the system. Each unpaired electron counts for a spin of +1/2. A closed-shell system has a multiplicity of 1 (singlet). An open-shell system can have a multiplicity of 2, 3, 4 (doublet, triplet, quartet), or higher. Use integers from 1 to 6. Setup Menu State This describes the excitation state of the valence electrons in the system. Lowest The lowest electronic state of a given spin multiplicity. Next lowest This is the first electronically excited state of a given spin multiplicity (singlet, doublet, triplet, or quartet). Convergence limit An SCF calculation ends when the difference in energy after two consecutive iterations is less than this amount. This is the convergence limit for total electron energy during iterations of an SCF calculation. The default is 0.01 kcal/mol. The practical range is 1 to 10–3. The calculation might not reach values less than 10–3 because of round-off errors. It is better to use small values for the convergence limit if you are doing a transition state search (see page 263). Iteration limit This sets the maximum number of iterations for an SCF calculation. The calculation ends after this iteration, even if it has not reached the Convergence limit (see above). The results might be incorrect if the calculation was far from convergence or the energy of the system is oscillating. The default of 50 should be correct for most cases, though larger values may be better for transition state searches (see page 263). The practical range is 50 to 200. Accelerate convergence Check this box (✓) to reach faster convergence for SCF iterations, using a procedure known as Direct Inversion of Iterative Subspace (DIIS), (see HyperChem Computational Chemistry). Spin pairing This sets the method for calculating spin interactions, of which there are two: UHF The Unrestricted Hartree-Fock method provides separate spatial orbitals (alpha and beta) for electrons with each type of spin. This method is useful for open- and closed-shell systems. For closed-shell systems, it can accommodate dissociation Chemical Calculations 199 Setup Menu reactions. Takes longer than an RHF calculation. RHF Overlap Weighting Factors The Restricted Hartree-Fock method requires that a spin pair of electrons occupy the same spatial orbital. Single electrons can also occupy an orbital. This method is useful for open- and closed-shell systems. Additional parameters for the two ZINDO methods which modify the relative contributions of sigma and pi bonding. See HyperChem Computational Chemistry, Theory and Methods, for further details. Sigma-Sigma Adjusts the weighting for sigma-sigma atomic orbital overlap. This should be 1.0 for ZINDO/1 and 1.267 for ZINDO/S.Adjusts the weighting for sigmasigma atomic orbital overlap. Pi-Pi Adjusts the weighting for pi-pi atomic orbital overlap. This should be 1.0 for ZINDO/1. The default of 0.640 for ZINDO/S is appropriate for transition metal complexes, but 0.585 has been used for organic molecules in the literature. Configuration Use this option to activate and set options for a interaction Configuration Interaction calculation in the Configuration Interaction dialog box. This is necessary if you wish to compute UV visible spectra. Choosing this option significantly increases calculation time. Configuration Interaction Dialog Box CI calculations can be used to improve the quality of the wavefunction and state energies. Self-consistent field (SCF) level calculations are based on the one-electron model, wherein each electron moves in the average field created by the other n-1 electrons in the molecule. Actually, electrons interact instantaneously and therefore have a natural tendency to avoid each other beyond the requirements of the Exclusion Principle. This correlation results in a lower average interelectronic repulsion and thus a lower state energy. The difference between electronic energies calculated at 200 Chapter 7 Setup Menu the SCF level versus the exact nonrelativistic energies is the correlation energy. There are two types of electron correlations: static and dynamic. Static correlation refers to a near degeneracy of a given state; a dynamic correlation refers to the instantaneous avoidance of electrons with each other. CI calculations are perhaps the most widely used method of going computationally beyond an SCF description. An SCF computation yields a configuration describing the orbital occupancy of the electrons. Other configurations may be generated from this reference configuration by exciting electrons from the set of occupied orbitals to the set of virtual (unoccupied) orbitals. A CI calculation yields a set of improved states, each of which is represented by a linear combination of these configurations. Note: Only single point calculations can be performed with Configuration Interaction activated. It is not available for extended Hückel calculations. Use the Configuration Interaction dialog box to control settings for a CI calculation. To access this dialog box, choose CI in the Semi-empirical Options dialog box. CI Method None Choose None, Singly Excited, or Microstate. Choose None if you do not want to use configuration interaction. Singly Excited Only singly excited configurations are involved in a CI calculation. Chemical Calculations 201 Setup Menu Microstate Orbital Criterion Includes multiply excited states, as well as singly excited states. Set the range of orbitals to and from which electrons are excited to generate a set of interacting configurations. Occupied Range of occupied orbitals starting from HOMO from which electrons are excited. Unoccupied Range of virtual orbitals starting from LUMO to which electrons are excited. Energy Criterion As an option to Orbital Criterion, this value sets the cutoff energy for generating a set of interacting configurations. This option is available only if you use Singly Excited as the CI method. Maximum Excitation Highest orbital energy difference in (eV) between the occupied and unoccupied orbitals to be included in the CI calculation. Generally configurations of high energy do not interact strongly with the reference calculation. The higher the maximum energy, the greater the number of configurations included in the CI calculation. Practical Applications You can use CI calculations to do the following: • Calculate UV spectra • Calculate the energy of excited states • Study the making or breaking of bonds, and change of spin couplings (e.g. dissociation of H2) • Capture the effects of London dispersion forces • Describe a nearly degenerate state • Study singlet-triplet splittings more accurately The Microstate CI Method lowers the energy of the uncorrelated ground state as well as excited states. The Singly Excited CI Method is particularly appropriate for calculating UV visible spectra, and does not affect the energy of the ground state (Brillouin’s Theorem). 202 Chapter 7 Setup Menu Be careful when you use the Orbital Criterion for symmetrical systems. To get correct results, you must include all or none of any set of degenerate orbitals in the CI, not just some of them. Carrying out an RHF calculation first and studying the Orbitals dialog box will help you to spot degenerate orbitals and avoid this pitfall. You should also be careful when you use the Energy Criterion that the cutoff energy is large enough to include occupied and unoccupied orbitals. In large systems there can be many orbitals in a small energy range, and the size of the CI matrix can be very sensitive to the value of the maximum excitation if you use Energy Criterion. Since calculation time depends heavily on the size of the CI matrix, you can end up with very long calculations, especially if you use the MNDO, AM1, or PM3 methods. Again, inspecting the results of an RHF (no CI) calculation will help you avoid these pitfalls. For information on specific guidelines for calculating UV visible spectra, see “Electronic Spectrum” on page 285. Mixed Mode Calculations In mixed mode calculations, HyperChem treats a selected part of a molecule quantum mechanically; the remainder is treated classically. You can do mixed mode calculations using any of the choices in the Semi-empirical Methods dialog box. Note: If only some atoms in the workspace are selected, then only the selected atoms will move during a structural optimization. The unselected atoms are treated as producing a fixed potential field; the selected atoms interact with that field and with each other. To perform a mixed mode calculation, you tell HyperChem which atoms to treat quantum mechanically by selecting them. If some molecules are partially selected, the boundary atoms must be sp3 centers to avoid an abrupt termination of conjugation effects. To ensure that the boundary is between sp3 atoms, you need to use Extend to sp3 on the Select menu (see page 152) before using the Semi-empirical Options dialog box or using the Compute menu. This extends the current selection in all directions until the selected region reaches the end of a molecule or finds an sp3-sp3 bond. Chemical Calculations 203 Setup Menu Ab Initio Choose Ab Initio to use an ab initio quantum-mechanical calculation method instead of a molecular mechanical or semi-empirical quantum-mechanical method. This choice remains on (✓) until you choose Molecular Mechanics or Semi-empirical. You can use an ab initio method for all calculations on the Compute menu. Geometry optimization using an ab initio method may take much longer than using a semi-empirical method. You might first run a molecular mechanics optimization to get close to the optimized geometry, and refine with a semi-empirical method, before running an ab initio geometry optimization. For some inorganic structures in particular, molecular mechanics and/or semi-empirical optimizations may give poor results for lack of appropriate parameters, but running the Model Builder on your structure should provide at least a reasonable starting point. Choosing a Basis Set Any set of one-electron functions can be a basis set in the LCAO approximation. However, a well-defined basis set will predict electronic properties using fewer terms than a poorly-defined basis set. So, choosing a proper basis set in ab initio calculations is critical to the reliability and accuracy of the calculated results1. There may be as many basis sets defined for polyatomic calculations as there are quantum chemists! One would like to define, in advance, the standard basis sets that will be suitable to most users. But, one also wants to allow sophisticated users the capability to modify existing basis sets or define their own basis sets. We have thus defined a HyperChem basis set file format and included with HyperChem a number of these *.BAS files that define standard basis sets. Users, however, can define as many of their own basis sets as they like using this file format. The HyperChem basis set file format is described in Appendix C of this manual. Many conventional and commonly-used ab initio basis sets are supported in HyperChem. These basis sets include: 204 Chapter 7 Setup Menu • STO-1G and STO-1G* (H and He)1; • STO-2G and STO-2G* (H to Xe)1; • STO-3G and STO-3G* (H to Xe)1; • STO-4G and STO-4G* (H to Xe)1; • STO-5G and STO-5G* (H to Xe)1; • STO-6G and STO-6G* (H to Xe)1; • 3-21G, 3-21G*, and 3-21G** (H to Ar)2; • 4-21G, 4-21G*, and 4-21G** (H to Ne)3; • 6-21G, 6-21G*, and 6-21G** (H to Ar)2; • 4-31G, 4-31G*, and 4-31G** (H to Ne)3; • 5-31G, 5-31G*, and 5-31G** (H to F)3; • 6-31G, 6-31G*, and 6-31G** (H to Ar)3; • 6-311G, 6-311G*, and 6-311G** (H to Ar)4; • D95, D95* and D95** (H to Cl)5. Ab Initio Method Dialog Box You can use multiple basis sets in a single molecular system. The Apply Basis Set button in this dialog box applies the currently selected basis set to the selected atoms or to all the atoms in HyperChem if there is no current selection. For example, some heavy atoms might have a 6-31G basis set (s and p only) while other 1. W. J. Hehre, R. F. Stewart, and J. A. Pople, J. Chem. Phys., 51, 2657 (1969); J. B. Collins, P. V. Schleyer, J. S. Binkley, and J. A. Pople, J. Chem. Phys., 64, 5142 (1976); R. F. Stewart, J. Chem. Phys., 52, 431 (1970). 2. J. S. Binkley, J. A. Pople, and W. J. Hehre, J. Am. Chem. Soc., 102, 939 (1980); M. S. Gordon, J. S. Binkley, J. A. Pople, W. J. Pietro, and W. J. Hehre, J. Am. Chem. Soc., 104, 2797 (1982); W. J. Pietro, M. M. Francl, W. J. Hehre, D. J. Defrees, J. A. Pople, and J. S Binkley, J. Am. Chem. Soc., 104, 5039 (1982). 3. W. J. Hehre, R. Ditchfield, and J. A. Pople, J. Chem. Phys., 56, 2257 (1972); P. C. Hariharan and J. A. Pople, Theor. Chim. Acta, 28, 213 (1973); M. S. Gordon, Chem. Phys. Lett., 76, 163 (1980). 4. R. Krishnan, J. S. Kinkley, R. Seeger, and J. A. Pople, J. Chem. Phys., 72, 650 (1980); A. D. McLean and G. S. Chandler, J. Chem. Phys., 72, 5639 (1980). 5. T.H. Dunning and P.J. Hay, in Modern Theoretical Chemistry, Plenum, New York, 1976. Chemical Calculations 205 Setup Menu heavy atoms might use a 6-31G* basis set (with d-orbitals). This is an unusual but flexible option for ab initio calculations. Basis Set No basis set Do not use any basis set for the current selection (if any) or for the whole molecular system. This option may be useful only when applying an extra basis function to atoms. Minimal (STO-3G) Selects the STO-3G basis set. Small (3-21G) Selects the 3-21G basis set. Medium (6-31G*) Selects the 6-31G* basis set. Large (6-31G**) Selects the 6-31G** basis set. Other Choose this option and invoke Assign Other Basis Set in order to choose another basis set. Assign Other Basis Set... Click on this button to bring up the Assign Other Basis Set dialog box, which contains a full list of basis sets (except for the basis sets already listed in this dialog box). Extra Basis Function... 206 Chapter 7 Specify a basis set for the current selection (if any) or for the whole molecular system. Click on this button to bring up the Extra Basis Function dialog box, which lets you add an extra Setup Menu basis function to the selected atoms (or to all the atoms). Options... Click on this button to bring up the Ab Initio Options dialog box, which contains the basic options for executing an ab initio calculation. Advanced Options... Click on this button to bring up the Ab Initio Advanced Options dialog box, which contains options affecting the performance of ab initio calculations. Apply Basis Set... Click on this button to apply the current basis set selection to the current selection of atoms (if any) or to all the atoms in HyperChem. OK Click on this button to save the current settings, apply the basis set selection, and close this dialog box. Cancel Click on this button to close this dialog box without saving the current setting or applying the current basis set selection. You can apply different basis sets to different parts of a molecular system. HyperChem can use different basis sets for different atoms. Assign Other Basis Set Dialog Box Use this dialog box to get a full list of basis sets, except for the basis sets explicitly specified in the Ab Initio Method dialog box. You can click on any one of these basis sets to select one. HyperChem will bring your selection of basis set to the text box in the Ab Initio Method dialog box, when you click on the OK button. Chemical Calculations 207 Setup Menu HyperChem lists all the basis sets in this dialog box, except for the basis sets already listed in the Ab Initio Method dialog box. These basis sets can be one of the standard basis sets or your own basis set saved in a file ending with .BAS. To have your own basis set appear in this dialog box, an entry must be made for it in the [basisset] section of the Registry or the CHEM.INI file. Ab Initio Options Dialog Box Use this dialog box to choose the basic options for executing ab initio calculations. The basic options are similar to the basic options in the Semi-empirical Option dialog box. “Gradient” specifies the calculation of gradients (the first derivatives of the total energy with respect to the nuclear positions). The RMS gradient gives an indication of the deviation from an optimized structure. The computations of two-electron integrals and their derivatives are time-consuming, because of the huge number of the two-electron integrals even for a medium size of molecule. You may not be interested in gradients for single point calculations, so you can turn off (not check) gradient calculation to speed up your task. This option applies to single point calculations only. HyperGauss always computes the gradients during geometry optimization, molecular dynamics, and vibration calculations. “MP2 Correlation Energy” specifies the calculation of electron correlation energy using the Møller-Plesset second order perturbation theory (MP2). This option can only be applied to Single Point calculations. MP2 correlation energy calculations may increase the computational time because a two-electron integral transformation from atomic orbitals (AOs) to molecular orbitals (MOs) is required. HyperChem may also need additional main memory and/or extra disk space to store the two-electron integrals of the MOs. 208 Chapter 7 Setup Menu This dialog box has the following components: Charge and spin Use this area to specify the net charge on the current molecular system and whether the system is a singlet, doublet, etc. Total charge This is the net excess of nuclear charge over the electronic charge. It is zero for a neutral system, a positive integer for a cation, and a negative integer for an anion. Spin multiplicity This lists the electronic spin multiplicity that will be used for the current molecular system. A closed-shell system has a spin multiplicity of 1 (singlet). An open-shell system can have a multiplicity of 2, 3, 4 (doublet, triplet, quartet), or higher. Use integers from 1 to 4. SCF controls This section is used to specify the desired accuracy for the SCF wave function, and the maximum number of iterations that are allowed for reaching that accuracy. Convergence limit An SCF calculation ends when the difference in energy between any two consecutive iterations is less than this amount, in kcal/mol. The default value is 0.00001. The practical range is 1 to 10-8. The calculation might not reach values less than 10-10 because of round-off errors. It is better to use relatively small values for transition state searches (see page 263). Chemical Calculations 209 Setup Menu Iteration limit This sets the maximum number of iterations for an SCF calculation. The calculation ends after this number of iterations, even if it has not reached the Convergence limit. The results may not be correct if the calculation was far from convergence or the energy of the system is oscillating. The default of 50 should be correct for most cases, though larger values may be appropriate for transition state searches (see page 263). The practical range is 50 to 200. If the calculation exceeds the default iteration limit before it reaches the convergence limit, then most likely there is a convergence failure; simply increasing this limit is unlikely to help. The convergence accelerator (below) may help in some cases. Accelerate convergence Single Point only 210 Chapter 7 With this box checked (✓), HyperGauss will apply the Direct Inversion of Iterative Subspace (DIIS) procedure to speed up the SCF calculation at the expense of requiring much more memory. This option may increase the computational time for individual iterations because the Fock matrix has to be calculated as a linear combination of the current Fock matrix and Fock matrices from previous iterations. It is likely to decrease the actual number of iterations required. Specifies whether or not the calculation of gradient and MP2 correlation energy are required. These options are only used in Single Point calculations and ignored in any other type of computations. Gradient Check this box (✓) to compute the gradient (the first derivatives of the total energy with respect to the nuclear positions). MP2 correlation energy Check this box (✓) to compute the correlation energy by second order perturbation methods (MP2). Setup Menu Spin pairing This sets the method for calculating spin interactions, of which there are two: UHF The Unrestricted Hartree-Fock method provides separate spatial orbitals (alpha and beta) for electrons with each type of spin. This method is useful for both openand closed-shell systems. For closed-shell systems, it can be useful for studying dissociation of molecular systems. A UHF calculation takes longer than an RHF calculation. ROHF (spin Restricted Open-shell Hartree-Fock) is not supported in the current version of HyperChem for ab initio calculations. Use UHF for open-shell doublets and triplets. RHF The spin-Restricted Hartree-Fock method requires that spin-paired electrons reside in each occupied spatial orbital. One would normally use RHF for closed-shell singlets. CI... Click on this button to bring up the Configuration Interaction dialog box. OK Accept any changes made and close the dialog box. Cancel Close the dialog box without accepting any changes made. Note: HyperChem doesn't support the spin Restricted Open-shell Hartree-Fock (ROHF) methods when using ab initio methods. Ab Initio Advanced Options Dialog Box You can use the advanced options dialog box to tune the performance of your ab initio calculations. “Regular Integral Format” specifies the use of a “regular” format for saving the two-electron integrals. HyperChem uses 16 bytes to store every integral. The first 8 bytes store the four indices of an integral and the second 8 bytes store its value. HyperChem only stores an integral and its associated indices when the integral’s absolute value is greater than or equal to the two-electron integral cutoff. The two-electron integral and its indices are stored without any modification when you choose this regular two-electron integral format. These two-electron integrals and their indices can Chemical Calculations 211 Setup Menu be printed out to a log file by choosing a proper setting for QuantumPrintLevel in the Start Log dialog box. “Raffenetti Integral Format” specifies the use of the Raffenetti twoelectron integral format [R.C. Raffenetti, Chem. Phys. Letters, 20, 335 (1973)]. HyperChem can calculate all two-electron integrals and store them in a special form that makes it easier to generate a Fock matrix during the SCF iterations. The Raffenetti two-electron integral format may take more main memory or disk space for the two-electron integrals, particularly in a UHF calculation, but may still be faster than the regular two-electron integral format for the same calculation. The Raffenetti format is not available when performing MP2 calculations. This dialog box contains the following components: Two-electron Controls the two-electron integral calculation and integral con- storage. trol 212 Chapter 7 Cutoff Keep only the two-electron integrals with an absolute value greater than or equal to this value. The default value is 10-10 Hartree. This option controls the performance of the SCF iterations and the accuracy of the wave function and energies since it can decrease the number of calculated twoelectron integrals. Buffer size Gives the size of computer main memory in double-precision words (8 bytes for each double precision word) for storing the twoelectron integrals prior to saving them to Setup Menu the hard drive. Once this buffer is full, these two-electron integrals are written to a temporary file on a disk (the selected disk can be set in the File/Preferences/Path property sheet). A large buffer may reduce the processing time through fewer disk accesses. If the two-electron integral buffer size is big enough to hold all the integrals, HyperChem does not use the disk. Note: If an ab initio calculation is stopped before completion by a power failure or other abnormal termination, these temporary files will not be deleted automatically. In this case you must manually delete the files to release the disk space. (The files are deleted automatically when a calculation ends, or is cancelled normally.) The files are stored in the directory specified in the Preferences/Paths dialog box. Integral format Regular Store the two-electron integrals and their indices in their original format. Raffenetti Store the two-electron integrals and indices in the Raffenetti format to speed up the formation of Fock matrix. Direct SCF calculation Ghost-atoms control Specifies the format to store the two-electron integrals. Check this box (✓) to use a direct SCF calculation. The two-electron integrals are computed in each iteration, rather than computed and stored on a hard drive prior to the SCF calculation. This calculation will be considerably slower than a regular SCF calculation, but avoids using disk space or a large amount of main memory. This option may be practical for large molecular systems run on a computer which has little available space on the disk. Controls the use of a “ghost-atoms” selection. Chemical Calculations 213 Setup Menu Use “ghostatoms” selection MO initial guess Check this box (✓) to use a “ghost-atoms” selection. This option is available only when a named “ghost-atoms” selection is present in HyperChem. Specifies an initial guess for the MO coefficients. Core Hamiltonian Choose this radio button to use the MO coefficients obtained from diagonalizing the core Hamiltonian. Projected Hückel Choose this radio button to use the projected MO coefficients generated by the Hückel method. Projected CNDO Choose this radio button to use the projected MO coefficients generated by a CNDO calculation. Projected INDO Choose this radio button to use the projected MO coefficients generated by an INDO calculation. Number of d orbitals Specifies using Cartesian Gaussians (6) or Hermite Gaussians (5). Five Choose this box to use Hermite Gaussians, which consist of five d orbitals, i.e., d0, d+1, d-1, d+2, and d-2. Six Choose this box to use Cartesian Gaussians, which consist of six d orbitals, i.e., dxx, dyy, dzz, dxy, dxz, and dyz. OK Accept the changes made and close the dialog box. Cancel Close the dialog box without accepting the changes made. Initial Guess of MO Coefficients An initial guess at the molecular orbital coefficients is necessary for an SCF calculation. Usually, the initial guess is obtained by solving the Hartree-Fock-Roothaan equations with the replacement of the Fock matrix by the core Hamiltonian. This initial guess of the MO coefficients is usually acceptable. However, in some cases, the core Hamiltonian leads to incorrect occupied orbitals or the initial 214 Chapter 7 Setup Menu guess may be far from the final converged SCF MO coefficients. Hence, HyperChem supports a few alternative methods for generating an initial guess at the MO coefficients. These alternative methods are: • Projected Hückel: the initial guess at the MO coefficients is obtained from an extended Hückel calculation; • Projected CNDO: the initial guess at the MO coefficients is obtained from a CNDO calculation; • Projected INDO: the initial guess at the MO coefficients is obtained from an INDO calculation. However, these alternative methods can be only applied to certain elements. For example, the projected CNDO/INDO may be used only for molecular systems with atomic numbers less than or equal to 18 (Ar). Elements beyond 18 are not available in the projected CNDO/INDO initial guess. Number of d Orbitals There are two different sets of d-type functions (d orbitals) used in ab initio calculations. One 3d set consists of five 3d functions — 3d0, 3d+1, 3d-1, 3d+2, and 3d-2, and is normally used in STO-NG basis sets. The other is a set of six 3d functions — 3dxx, 3dyy, 3dzz, 3dxy, 3dxz, and 3dyz, and is used in the split-valence basis sets, such as, 3-21G, 4-31G, 6-31G, etc. The contraction exponents and coefficients of the d-type functions were optimized using five d-primitives (the first set of d-type functions) for the STO-NG basis sets and six d-primitives (the second set of d-type functions) for the split-valence basis sets. Thus, five d orbitals are recommended for the STO-NG basis sets and six d orbitals for the split-valence basis sets. Ghost-Atoms With HyperChem you can always name a selection of atoms using the Name Selection item of the Select menu. A named selection called “ghost-atoms” has a special meaning, however. In most situations any atom that is a “ghost” atom, (i.e., is a member of the ghost-atom set) is treated just like any other atom and the named selection “ghost-atoms” is treated like any other named selection. However, HyperChem may treat the ghost atoms differently from Chemical Calculations 215 Setup Menu the regular atoms when performing certain ab initio calculations. If you have specified the use of “ghost-atoms” in the Ab Initio Advanced Options dialog box, then a ghost atom is represented in ab initio calculations by its basis set only and does not have any nucleus or electrons associated with it. Since there are atomic orbitals (basis functions) belonging to a ghost atom, there will be Mulliken charges attached to the ghost atoms after performing an ab initio calculation. The concept of “ghost-atoms” only applies to Single Point calculations in the current version of HyperChem. A major use of ghost atoms is to be able to offset the effect of basis set superposition effects (BSSE). For example, as two monomers come together the basis set of one monomer extends the basis set of the other, lowering the dimer energy more than just from the physical monomer-monomer interaction. A way to offset this in computing the dimerization energy is to use the same basis set in both monomer and dimer calculations. That is, the monomer energy is the energy of the dimer with ghost-atoms for the atoms of one of the monomers and “real” atoms for the other monomer. Configuration Interaction Use Configuration Interaction to predict the electronic spectra of molecules. The Configuration Interaction wave function computes a ground state plus low lying excited states. You can obtain electronic absorption frequencies from the differences between the energy of the ground state and the excited states. A configuration interaction calculation is available only for single points when the reference ground state is obtained from an RHF calculation. The calculation mixes all single determinant wavefunctions that can be obtained from the ground state by exciting electrons from a subset of the occupied orbitals (of the ground state) to a subset of the unoccupied orbitals. The subsets are specified as a fixed number (highest occupied or lowest unoccupied) or by an energy criterion associated with the energy difference between the occupied orbital and the unoccupied orbital. Configuration Interaction Dialog Box This dialog box can be used to invoke CI calculations in order to obtain an electronic spectrum. For details, please see the informa216 Chapter 7 Setup Menu tion about the same box as used in semi-empirical calculations, on page 200. You cannot use an ab initio method with the CI option turned on for geometry optimizations, molecular dynamics simulations, or vibrational calculations, in the current version of HyperChem. Extra Basis Function Dialog Box This dialog box offers an easy way to modify an existing basis set by adding extra basis functions to atoms. You may want to add a polarization function to hydrogen or diffuse functions to heavy atoms. An alternative way to add extra basis functions to the existing basis sets is to edit an existing basis set file, make your own changes, and create a new basis set. One and only one extra shell (of type S, P, D, SP, or SPD) can be applied to any atom in the current version of HyperChem. Different extra shells can be applied to different atoms but any atom can receive only one extra shell. If you would like to add more than one extra shell to any atom, you will need to modify a basis set file and create a new basis set. To use this new basis set you will need to include it in the [basisset] section of the Registry or the CHEM.INI file. A basis set for an atom thus consists of a standard basis set (3-21G, for example) and an optional extra shell. This dialog box contains the following items: Shell type Specifies the type of shell to be added to the selected atoms (if any) or to the whole molecular system. Chemical Calculations 217 Setup Menu None Choose None if you do not want to add extra basis function(s) to the atoms. S Add an extra basis function associated with an S-type shell to the selected atoms. P Add extra basis functions associated with a P-type shell to the selected atoms. D Add extra basis functions associated with a D-type shell to the selected atoms. SP Add extra basis functions associated with an SP-type shell to the selected atoms. SPD Add extra basis functions associated with an SPD-type shell to the selected atoms. Exponent Give the exponent for the selected type of Gaussian function (shell). OK Accept the changes made and close the dialog box. Cancel Close the dialog box without accepting the changes made. Mixed Mode Calculations You can perform quantum mechanical calculations on a part of a molecular system, such as a solute, while using molecular mechanics for the rest of the system, such as the solvent surrounding the solute. This boundary technique is available in HyperChem for all quantum mechanical methods. It is somewhat less complete with ab initio calculations than with semi-empirical calculations, however. With ab initio calculations the boundary must occur between molecules rather than inside a molecule. Choose the region (single or multiple molecules) of interest for an ab initio calculation from the total molecular system. HyperChem performs the ab initio calculation for the selected region using the perturbation of an electrostatic potential arising from the net charges on the atoms of the unselected part. (For further details of this electrostatic potential perturbation implemented in HyperChem, please see the Computational Chemistry manual.) The algorithms of the mixed classical-quantum model used in HyperChem are different for semi-empirical and ab initio methods. The semi-empirical methods in HyperChem treat boundary atoms 218 Chapter 7 Setup Menu (atoms that are used to terminate a subset quantum mechanical region inside a single molecule) as specially parameterized pseudofluorine atoms. However, HyperChem will not carry on mixed model calculations, using ab initio quantum mechanical methods, if there are any boundary atoms in the molecular system. Thus, if you would like to compute a wavefunction for only a portion of a molecular system using ab initio methods, you must select single or multiple isolated molecules as your selected quantum mechanical region, without any boundary atoms. Semi-empirical methods could thus treat the receptor portion of a single protein molecule as a quantum mechanical region but ab initio methods cannot. However, both semi-empirical and ab initio methods could treat solvents as a perturbation on a quantum mechanical solute. In the future, HyperChem may have an algorithm for correctly treating the boundary between a classical region and an ab initio quantum mechanical region in the same molecule. For the time being it does not. Periodic Box This item places the molecular system in a periodic box containing water molecules. A periodic box imposes periodic boundary conditions on calculations. Periodic boundary conditions provide identical molecular systems (virtual images), identical to the one in the periodic box, surrounding the periodic box. For the purposes of calculations, molecules can move in a constant-density environment, similar to Chemical Calculations 219 Setup Menu being in a liquid. The box also prevents solvent molecules from diffusing away or evaporating during a simulation (for example, during a molecular dynamics calculation). Note: Periodic boundary conditions apply only for molecular mechanics calculations. The quantum mechanics calculation methods disregard the periodic effects. Periodic Box adds to a molecular system TIP3P models of water molecules (Jorgenson et al., 1983, see page 430), equilibrated at 300 K (25°C) and one atmosphere. Without a periodic box, HyperChem assumes that molecules are in a vacuum. Caution: Do not use the Model Builder (see “Converting 2D Drawings into 3D Structures” on page 304) for the water molecules in a periodic box. The Model Builder removes the conformational information that comes with these molecules. Selecting a periodic box makes these changes to the molecular system: 220 Chapter 7 • First, HyperChem changes the orientation of the molecular system to align the inertial axes with a box that has one face parallel to the screen. HyperChem chooses the size and shape of the box to minimize the number of water molecules required. The standard size box is a cube 18.70 Ångstroms on a side. Boxes with dimensions 1, 2, or 3 times the standard box minimize bad contacts. HyperChem does not accept box dimensions larger than three times the standard box (56.10 Ångstroms). • HyperChem fills the box with water molecules. The number of water molecules depends on the size of the box that you choose. At the edges of the box, HyperChem places water molecules only if their oxygens fall within the box, and excludes water molecules from a specified distance of solute atoms. • The solute molecules remain in their original conformation. The geometry of solvent molecules come from the database files of equilibrated TIP3P water molecules. • HyperChem displays the new molecular system in a box. The periodic box appears 3D if you turn on Perspective View on the Display menu. You can remove or replace the appearance of this box, but not the boundary conditions, by choosing Show Periodic Box on the Display menu. Setup Menu When you choose Periodic Box, HyperChem shows you the Periodic Box Options dialog box for setting the solvation conditions. You can choose the size of the box and the smallest distance between the solute and water molecules. Periodic Boundary Conditions Periodic boundary conditions and solvation are separate features of HyperChem. After you set up a periodic box, you can select and remove the water molecules, but keep the boundary conditions and the periodic box. You can turn off established periodic boundary conditions during a molecular dynamics calculation by choosing In vacuo (see the next section). The water molecules remain in the molecular system. HyperChem’s periodic boundary conditions provide a sharp, rectangular cutoff of the distance for calculating interactions between nonbonded atoms. An atom interacts only with one nearest image of other atoms and never with an image of itself. This sharp cutoff can cause discontinuities in the potential surface that interfere with geometry optimization and molecular dynamics calculations. To avoid this, HyperChem automatically changes the cutoff condition to Switched (see “Force Field Options Dialog Box” on page 188) for a molecular system in a periodic box. You can also choose Shifted cutoffs. These options gradually decrease nonbonded interactions over a specified distance. Periodic Box Options Dialog Box Chemical Calculations 221 Setup Menu Smallest box enclosing solute For information only. X, Y, and Z give the smallest box size, in Ångstroms, that can completely enclose the molecular system (solute). This minimal-sized box cannot accommodate the appropriate number of water molecules and is for reference only. Periodic box size These are the recommended dimensions, in Ångstroms, of the periodic box. HyperChem recommends dimensions (X, Y, and Z) for a cube at least twice the largest dimension for Smallest box enclosing solute, or the standard size box, whichever is greater. A standard size box is a cube 18.70 Ångstroms on a side. Boxes with dimensions 1, 2, or 3 times the standard box minimize bad contacts. Larger boxes prevent the solute from interacting with its images, but require more computing time. Do not use box dimensions larger than three times the standard box (56.10 Å). HyperChem accepts noncubic dimensions. Maximum number of water molecules For information only. This reports the maximum number of water molecules that HyperChem can add. This number depends on the periodic box size. The actual number added is usually less than the maximum, because of the volume that the solute occupies. Minimum distance between solvent and solute atoms This is the minimum separation between water atoms and atoms already in the system to avoid bad contacts. The default is 2.3 Ångstroms. A distance larger than half the largest box dimension (shown for Smallest box enclosing solute) excludes all solvent molecules. HyperChem does not draw a periodic box but turns on periodic boundary conditions. Practical range: 1–5 Ångstroms. If you need a specific number of water molecules in the box, you can select water molecules and use Cut, Copy, and Paste on the Edit menu to change the number of molecules. Changing periodic box size HyperChem considers the entire system when the Setup/Periodic Box option is used. If you wish to change the size of an existing 222 Chapter 7 Setup Menu periodic box it is usually best to remove any solvent water molecules first. To Remove solvent: 1. Choose molecule selection via Select/Molecules. 2. Select the solute molecule(s). 3. Use Select/Complement Selection to select the solvent. 4. Use Edit/Clear to delete the selected solvent. You can hide or display the periodic box by choosing Show Periodic Box on the Display menu. The boundary conditions remain as part of the molecular system when you turn off the appearance of the box. Removing the periodic box To remove an existing periodic box from a molecular system, the easiest method is to open the Periodic Box dialog box, and then click on the Cancel button. Alternately, you can edit the HIN file containing the information for this molecular system (see “box” on page 519), deleting the record beginning with box. This will remove the box but not the solvent molecules; to delete the solvent molecules, see the previous section. Solvents other than water Pre-defined files for periodic boxes of solvents other than water are not distributed with HyperChem, but creating your own solvent boxes is relatively straightforward. To find the number of solvent molecules appropriate for your box, you will need the box volume (length × width × height) and the molecular weight and density of your solvent. Then: volume × density × Avogadro′s number # molecules = -----------------------------------------------------------------------------------------------molecular weight For example, for a periodic box 18.62 Å in each dimension, filled with water at 25°C, the density is 1.00 g/cm3 and the molecular weight is 18.02 g/mol. Substituting into the above, and including the conversion from Å to cm: Chemical Calculations 223 1 cm 3 3 3 23 -1 - × 1.00 g/cm × 6.023 × 10 mol ( 18.62Å ) × ----------- 10 8 Å # molecules = -------------------------------------------------------------------------------------------------------------------------------------18.02 g/mol = 215.8 which matches the 216 water molecules found in the standard periodic box. The solvent molecules should be oriented randomly in the box and the entire system equilibrated. You can do this by running Molecular Dynamics on the system. You can then add a solute molecule to the system; you will probably want to delete one or more solvent molecules to make space for it, as HyperChem does with its standard water boxes. An equilibrated box of solvent molecules can be saved as a file, and re-used as you wish. Restraints Use this menu item to add harmonic restoring forces to atoms, interatomic distances, angles and torsion angles during a molecular mechanics or quantum-mechanical calculation. You must first set up the atoms that you want to restrain as named selections (see “Name Selection” on page 147). A named selection of one atom can be tethered to a point. Named selections of two, three or four atoms can be restrained to specific atomic separations, angles or torsions respectively. Restraint Forces Dialog Box Use this dialog box to restrain selected atomic geometries during a geometry optimization. These restraints apply to tethering (one atom), atomic distances (two atoms), angles (three atoms), and torsion angles (four atoms). In this dialog box, you must give the Restrained Value (length, angle, or torsion angle) for a restraint and a harmonic Force Constant. To tether an atom, you must specify the value that you want the atom restrained to (Tether to). HyperChem stores the restraints along with the molecular system in a HIN file. 224 Setup Menu Caution: If you apply a Restraint to your system, then any energy calculations that you perform will include contributions from it that are not part of the force field. To get an accurate calculation of the energy of your system, your should remove all applied restraints and calculate a single-point energy. You can do this with a structure that was optimized with restraints, to determine the energy of the system in its current configuration. Selections Lists the named selections for the molecular system in the workspace. The selections that appear here include only 1, 2, 3, or 4 atom selections. The selection names have a prefix that shows the number of atoms in the selection. For example, 4-torsion means that the named selection, torsion, contains four atoms. Restraints Lists the named selections that you chose from the Selections list. These provide restraints during a molecular mechanics or semi-empirical (except Extended Hückel) calculation. Add Moves highlighted name from the Selections list to the Restraints list. Remove Removes highlighted name from the Restraints list to the Selections list. Chemical Calculations 225 Setup Menu Restrained Value Computed Uses the current value for the selected atoms and shows this value in the text box below. Other Enter a value for Length (in Ångstroms), Angle, or Torsion (in degrees). The value should be greater than zero for Length. Tether to Chapter 7 Shows the location that the named selection (one atom) highlighted in the Restraints list will be tethered to. POINT Active only if you have defined a named selection called POINT (see page 147). Select this to tether the named atom to the Cartesian coordinates of the center of mass of the atoms used to define POINT. When selected, the Cartesian coordinates of POINT are shown in the X, Y and Z text boxes. Computed Uses the current Cartesian coordinates for the named atom and shows the coordinates in the X, Y and Z text boxes. Other Enter the Cartesian coordinates for the location that you want to tether the named atom to. Force Constant 226 Shows the restrained value for the named distance, angle or torsion selection highlighted in the Restraints list. This constant regulates the strength of the restraint. Larger values give a stronger restraint. The Default values are appropriate for molecular dynamics calculations. Much larger values (for example, 105) are appropriate for geometry optimization, but these values might require more optimization cycles. Default The defaults are Length, 7 kcal mol–1Å–2; Angle, 125 kcal mol–1degree–2; and Torsion, 16 kcal mol–1degree–2. Other Enter a number for the force constant. Setup Menu Setting Up Restraints To set up restraints for a molecular mechanics calculation: 1. Turn on Multiple Selections on the Select menu. 2. With the Selection tool, select 1, 2, 3, or 4 atoms that define an atom, length, angle, or torsion angle that you want to restrain 3. Choose Name Selection on the Select menu. Enter a name for the selected atom(s). 4. Repeat steps 2 and 3 as needed. 5. Choose Restraints on the Setup menu. The Restraint Forces dialog box appears. 6. Choose your restraints (see the next section). 7. L-click on OK. Applying Restraints To use selections for restraints: • Choosing a name: L-click on a name (for example, 2-Distance1). HyperChem highlights the name, indicating an active choice. • Canceling a choice: L-click on a highlighted name. • Moving a choice to the Restraints list: L-click on Add. Active choices (highlighted) in the Selections list move to the Restraints list. • Moving a choice to the Selections list: L-click on Remove. Active choices in the Restraints list (highlighted) move to the Selections list. “Dummy atoms” and Conformational Restraint You can apply Restraints to atoms that are not connected to a structure. If an atom does not interact with a structure apart from applied restraint forces, you can use it as a “dummy” atom or pseudo-atom to force a structure to maintain a particular conformation. For example, an uncharged unbonded atom whose van der Waals ε parameter has been set to 0 has no interaction with other atoms in a molecular mechanics calculation; a “lone pair” atom does not interact in a semi-empirical or ab initio calculation. Chemical Calculations 227 Setup Menu You could, for example, add a “lone pair” near the middle of a benzene ring, and restrain several C–lone-pair–C angles to be 120°. This forces the lone pair to stay at the center of the ring. Then you can add restraints involving a ring atom, the lone pair, and other atoms, to control the orientation of the benzene ring. For a five-membered ring (see right), one might restrain angles 1–x–3 and 1–x–4 to 144° and angle 3–x–4 to 72°. When the dummy atom x is in the proper location, there are no net forces acting on the ring atoms, so the ring is not distorted. One could then restrain the distance x–M, or one of the angles 1–x–M or x–M–L, or the torsion angle 1–x–M–L. Set Velocity . . . Use Set Velocity to specify the velocities of the selected atoms (or all atoms, if none are selected). Set Velocity Dialog Box 228 Chapter 7 Setup Menu Present Values Shows the current average vector (magnitude and direction cosines) of the selected atoms Direction Input the desired direction to be set for the selection At POINT Sets the direction of motion towards the selection named POINT Along LINE Sets the direction of motion along the vector of the selection named LINE Relative Components Sets the direction of motion as specified by the relative x, y, and z components Magnitude Input the desired magnitude of the velocity vector. Network . . . Use Network to specify a remote server to perform molecular mechanics and quantum mechanical calculations. Network Options Dialog Box Compute on host workstation Calculations are performed on the local workstation. Networked Unix Host Calculations are performed on a remote server. Host name Enter the server name. Userid Enter your login id on the remote server. Password Enter your login password on the remote server. (What you type will not be displayed.) Chemical Calculations 229 Setup Menu Number of Processes Number of parallel processes to run. Ignored in the current version of HyperChem, which will use ‘1’ regardless of the value entered. Select Parameter Set Use Select Parameter Set to choose a set of constants (parameter set) for a chosen force field. You see a Force Field Parameters dialog box with a list of choices. Force Field can be MM+, AMBER, BIO+, or OPLS, depending on your choice in the Molecular Mechanics Force Field dialog box (see page 185). A “parameter set” is a set of files that includes information about bond lengths and angles, torsional angles, and electrostatic interactions. The exact contents are different for each force field (see page 471). A force field can have more than one parameter set. You receive HyperChem with several standard sets of parameter files. These are text or database files with .txt or .dbf extensions (see “Parameter Files” on page 470). HyperChem uses compiled, binary versions of these standard parameter files (see page 231), with the extension .par. Each PAR file, for example amber2.par, includes all information from the parameter files amber*.txt or amber*.dbf. Before you use a new or modified parameter set for a molecular mechanics calculation, choose Compile Parameter File on the Setup menu (see “Compile Parameter File” later). This converts the parameter files to one binary PAR file. Note: The Registry or the chem.ini file lists files for each force field that make up a parameter set. The parameter files are in the directory specified by the ChemParmPath setting in the File/Preferences/Path property sheet. To modify existing parameter files or to set up alternate parameter files, see “Force Field Parameters” on page 469. 230 Chapter 7 Setup Menu Force field Parameters Dialog Box L-click on the parameter set that you want to use for a force field. Compile Parameter File Compile Parameter File combines and converts a set of parameter files (chosen with Select Parameter Set, described in the previous section) to one binary file (with the extension .par) that HyperChem needs for molecular mechanics calculations. The Registry or the chem.ini file (see page 541) lists the parameter sets available to compile into PAR files and specifies the use of text or dBase®-type files. Each force field uses a different PAR file. For each force field, you can have more than one PAR file to choose from. Use Select Parameter Set (see the previous section) to choose a PAR file. The uncompiled parameter files used for each PAR file (or parameter set) are defined by settings in the Registry or in chem.ini. Uncompiled parameter files can be either text files (.txt) or dBase type files (.dbf). You can create or modify these files with either a text editor (like Windows Notepad, for TXT files) or a database program (like dBase, for DBF files). For more information about uncompiled parameter files, see “Force Field Parameters” on page 469. Reaction Map . . . After you have defined the named selections REACTANT and PRODUCT (see “Name Selection” on page 147), you can use this dialog box to set up a starting point for a Synchronous Transit transition state search (see “Transition State” on page 263). The menu item is gray and unavailable unless both REACTANT and Chemical Calculations 231 Setup Menu PRODUCT have been defined and contain the same numbers of atoms. If REACTANT and PRODUCT do not contain the same numbers of the same kinds of atoms, you will not be able to map all the atoms, and you will have to exit this dialog box with Cancel. Important: For good results in a Synchronous Transit transition state search, both the reactants and products should be minimized (separately) to give local minima before the reaction mapping is done. One good procedure for doing this is to set up the reactant state, minimize it, and save it as a file; then rearrange the atoms to the product state, and minimize again; then use Merge (see page 56) to add the reactant state back to the workspace. Lambda This value describes the position of the initial guess of the transition state along the reaction coordinate between the reactant configuration and the product configuration. Lambda must be between 0 (the reactant state) and 1 (the product state). Note: For symmetrical transition states, a lambda value of 0.5 may give poor results because the search algorithm looks for an optimal saddle point in the potential energy surface, but the perfectly symmetrical starting point for the search is already close to a saddle point. For such symmetrical tran- 232 Chapter 7 Setup Menu sition states, a lambda value of 0.49 or 0.51 will probably give better results. Reactant This list box shows the atoms of the Reactant named selection that have not yet been matched with corresponding Product atoms. When you select one of the Reactant atoms from this list, it is selected in the workspace as a visual aid. Atoms are listed as (molecule number, atom number, element). Product This list box shows the atoms of the Product named selection that have not yet been matched with corresponding Reactant atoms. When you select one of the Product atoms from this list, it is selected in the workspace as a visual aid. Atoms are listed as (molecule number, atom number, element). Map This list box shows the currently-defined pairs of reactant and product atoms. In principle, as the configuration of atoms changes from the Reactant state to the Product state, each reactant atom “becomes” the corresponding product atom. Add This button becomes active when an atom has been selected from the Reactant list box and an atom has been selected from the Product list box, and they are both the same element. It allows you to move the selected atoms as a matched set to the Map list box. Remove This button becomes active when you select a reactant/product atom pair in the Map list box. It allows you to unpair the atoms, and returns them to the Reactant and Product list boxes. OK This button becomes active only when all of the reactant and product atoms have been mapped — that is, when the Reactant and Product list boxes are empty and all of the atoms are in the Map list box. It sets up the atom pairs for use in the Synchronous Transit transition state search. The Product atoms are deleted (along with any information attached to them, such as named selections and charges) and the Reactant atoms are repositioned Chemical Calculations 233 Setup Menu according to the coordinates from the interpolation between the two sets. Cancel 234 Chapter 7 This aborts the mapping procedure and returns you to the HyperChem window. All mapping information will be lost; if you open the Reaction Map dialog box again, all of the atoms will have been returned to the Reactant and Product list boxes. Compute Menu Compute Menu The Compute menu directs chemical calculations using the molecular system in the workspace and the method you choose on the Setup menu. You can use the MM+, AMBER, BIO+, and OPLS force fields and the various semi-empirical and ab initio quantum mechanical methods for calculations. Using your choice of calculation method in the Setup menu, HyperChem automatically carries out a calculation. The Compute menu has these items: Single Point Calculates the total energy and the root-meansquare (RMS) gradient for selected atoms or, if there is no selection, for all atoms. For a semi-empirical calculation, Single Point also calculates wave functions for the selected atoms Geometry Optimization . . .a Calculates an optimum molecular structure (lowest energy and smallest RMS gradient) for selected atoms or, if there is no selection, for all atoms. Use either a molecular mechanics or semi-empirical or ab initio method Molecular Dynamics . . .a Calculates the motion of selected atoms or all atoms in a molecular system, over picosecond time intervals. Demonstrates stable conformations, transition states, and thermodynamic properties. Use either a molecular mechanics or semi-empirical or ab initio method. Can use periodic boundaries with explicit solvent molecules Langevin Dynamics . . . Calculates the motion of selected atoms or all atoms in a molecular system, over picosecond time intervals. Demonstrates stable conformations, transition states, and thermodynamic properties. Use either a molecular mechanics or semi-empirical or ab initio method. Uses frictional effects to simulate the presence of a solvent Chemical Calculations 235 Compute Menu Monte Carlo . . . Calculates ensemble averages for selected atoms or all atoms in a molecular system. Use either a molecular mechanics or semi-empirical or ab initio method Vibrations Calculates the vibrational motions of selected atoms or all atoms in a molecular system. Use an ab initio or semi-empirical method other than Extended Hückel Transition State . . . Searches for transition states for the current system, or for a set of reactant and product atoms that have been defined with Setup/Reaction Map. Use an ab initio or semi-empirical method other than Extended Hückel Plot Molecular Properties . . . Use this to choose to display the electrostatic potential, total spin density, or total charge density after a semi-empirical or ab initio calculationb Orbitals . . . Use this to choose to display orbitals and their energy levels after a semi-empirical or ab initio calculationb Vibrational Spectrum . . . Use this to analyze and display the vibrational frequencies and normal modes calculated by a Vibrations calculation Electronic Spectrum . . . Use this to analyze and display the ultraviolet-visible spectra calculated from a Single Point calculation using singly-excited configuration interaction. a. These items are gray and unavailable when you choose the Extended Hückel method for a calculation or when CI is turned on. b. This item is gray and unavailable until after you have performed a semiempirical or ab initio calculation on the current system. Many chemical calculations are time-consuming. Once you start a calculation, you can stop it before completion by L-clicking on Cancel on the menu bar or by pressing [Esc]. Important: You can store atomic charge information from a calculation by saving the molecular system in a HIN file. Use Save or Save As on the File menu. To store the energy or gradient values from a calculation, use the log file (see “Start Log . . .” on page 60). 236 Chapter 7 Compute Menu The QuantumPrintLevel and MechanicsPrintLevel settings in the Start Log dialog box affect the amount of information stored in the log file. To save results from quantum calculations, use File/Export. You can also record an image of the molecular system by choosing Print on the File menu or Setup Image in File/Preferences, and then choosing Copy Image on the Edit menu. Warning Messages When HyperChem begins a calculation using a molecular mechanics force field and cannot find appropriate parameters (see “Parameter Files” on page 470) for the molecular system, it shows warning messages in a dialog box that tell you the type of force constant that is missing and the atoms involved. You have these choices: Abort Stops the calculation. Continue Accepts the warning and proceeds to the next warning message or begins the calculation. With the MM+ force field, HyperChem attempts to supply force constants using two methods. Warning messages show you the progress of this process. With other force fields, HyperChem proceeds to the calculation after assigning force constants of 0.0. These warning messages go to a log file, if active. Ignore HyperChem begins the calculation without showing you additional warning messages. A calculation either assigns default force constants (for MM+) or no force constants (for other force fields). Warning messages go to a log file, if active. You can eliminate these warnings or send them only to a log file by setting WarningType in the Registry or in chem.ini (see page 555). Single Point A single point calculation determines the total energy and RMS gradient of a molecular system or of selected atoms. With a semiempirical or ab initio method, Single Point also calculates the electron and charge distribution in the system. Single point means the calculation is for the present molecular conformation, a single Chemical Calculations 237 Compute Menu point on the potential energy surface for the molecular system. At the end of a calculation, HyperChem reports values for Energy and Gradient on the status line: Energy The total energy (in kcal/mol). Gradient The RMS value of all forces on all atoms. The gradient, or force, is the rate of change (first derivative) of the total energy with respect to displacement in the x, y, or z direction. Since the forces are a derivative of energy with respect to atomic position, the units are kcal/mol/Ångstrom. A value close to zero indicates a molecular system close to a conformation with a minimal energy. This minimum is usually one of several possible low energy conformations (local minima) and not necessarily the lowest possible state (global minimum). Caution: Since each calculation method uses different assumptions, you should compare numerical results from the same method only. Caution: If you apply a Restraint to your system, then any energy calculations that you perform will include contributions from it that are not part of the force field. To get an accurate calculation of the energy of your system, your should remove all applied restraints and calculate a single-point energy. Using a Molecular Mechanics Method If you are doing a molecular mechanics calculation on a selected set of atoms in a molecular system, HyperChem calculates the interactions between the selected atoms, between selected atoms and the set of unselected atoms, but not among the unselected atoms. To use a molecular mechanics method: 1. Select the atoms you want to include in the calculation, or deselect all atoms to compute the energy of the whole molecular system. 2. Optionally you can choose Types in the Labels dialog box (see page 177) to be certain that each atom has an atom type. 3. Choose Molecular Mechanics on the Setup menu. 238 Chapter 7 Compute Menu 4. From the Molecular Mechanics Force Field dialog box, choose a force field. L-click on Options to change the way the force field works. See page 185. 5. Choose Single Point on the Compute menu. Using a Semi-empirical or Ab Initio Method If you are using a quantum-mechanical method for the single point calculation, HyperChem determines the distribution of electrons along with the energy and gradient values. You can plot these results on top of the molecular system in the workspace using the Contour Plot menu item. You can inspect the individual molecular orbitals using the Orbitals menu item, including display of orbital isosurfaces. If you want a single point calculation for a selected part of a molecule and you are using a semi-empirical method, first use Extend to sp3 on the Select menu. This option selects additional atoms, in all directions, until it reaches sp3–sp3 single bonds or singly bonded atoms (see page 152). HyperChem incorporates the effects of all unselected atoms (their charges) into an electrostatic potential and uses this (as an electric field effect) in the calculation (see “Mixed Mode Calculations” on page 203). Ab initio calculations can work only on complete molecules, though you can select one or more molecules from the workspace and omit others from the calculations. To perform a single point calculation: 1. Select atoms for the computation, or deselect all atoms for the whole molecular system. 2. Choose Semi-empirical or Ab Initio on the Setup menu. 3. From the Semi-empirical Method or Ab Initio Method dialog box, choose a method. L-click on Options to change the way the calculation method works. 4. Choose Single Point on the Compute menu. Geometry Optimization Geometry Optimization calculates and displays a structure with a minimum energy and minimal atomic forces (Gradient). This is usually a local minimum. You can do this calculation for selected Chemical Calculations 239 Compute Menu atoms or, if there is no selection, for all atoms in a molecular system. Use either a molecular mechanics or quantum-mechanical method. If you select atoms from the molecular system, unselected atoms do not move (no geometry optimization), but the calculation uses the forces that unselected atoms exert on selected atoms. In a semiempirical calculation with selected atoms, HyperChem treats only selected atoms quantum mechanically (see “Extend to sp3” on page 152). Note: To save the results of these calculations, choose Start Log on the File menu. You can also record an image of the molecular system by choosing Print on the File menu or Setup Image from File/Preferences, then choosing Copy Image on the Edit menu. For more information about this calculation and its applications, see HyperChem Computational Chemistry, Practical Guide. To perform a geometry optimization calculation: 1. Select atoms for the computation, or deselect all atoms to optimize the whole molecular system. 2. Choose Molecular Mechanics or Semi-empirical or Ab Initio on the Setup menu. Choose a calculation method from the dialog box that appears next. 3. Choose Geometry Optimization on the Compute menu. 4. Choose an algorithm in the Molecular Mechanics Optimization dialog box. You can also choose Options for the calculation. L-click OK. During a geometry optimization calculation, HyperChem shows you small adjustments to the molecules in the workspace. The status line reports this information: 240 Chapter 7 Energy The total energy (in kcal/mol) relative to the same atoms that are not interacting. Gradient The RMS value of forces on atoms. The gradient, or force, is the rate of change (first derivative) of the total energy with respect to displacement in the x, y, or z direction. Since the forces are a derivative of energy with respect to atomic position, the units are kcal/(mol⋅Ångstrom). A value close to zero indicates a molecular system close to a conformation Compute Menu with a minimal energy. This minimum is usually one of several possible low energy conformations (local minima) and not necessarily the lowest possible state (global minimum). Converged HyperChem reports YES when the calculation reaches the gradient criterion you set in the Optimization dialog box (see the next section) for reaching a minimum. cycles The number of search directions (see the next section) in reaching a minimum. points The number of single point calculations (energy and gradient) performed while calculating a minimum structure. iter For a semi-empirical or ab initio calculation: The iteration number of the SCF calculation. diff For a semi-empirical or ab initio calculation: The difference in energy (kcal/mol) between the results of the last two SCF cycles. Molecular Mechanics/Semi-empirical/Ab Initio Optimization Dialog Box You see this dialog box if you choose Geometry Optimization on the Compute menu. The title bar contains Molecular Mechanics Optimization or Semi-empirical Optimization or Ab Initio Optimization, depending on the calculation method you are using (see page 185, page 190, and page 204). Chemical Calculations 241 Compute Menu Algorithm HyperChem uses these algorithms to calculate, for the molecular system or for selected atoms, a geometry with a minimum potential energy. These methods attempt to lower the energy of a molecular system by adjusting its geometry. Steepest Descent Moves directly down the steepest slope (of interatomic forces) on the potential energy surface. If the energy of the molecular system decreases, it continues in the same direction, but by a larger step (by an increment of 1.2 times larger). If the energy increases after a step, the rate of adjusting the geometry decreases: the next step size is half of the last step. This method makes limited changes to the molecular structure. It is useful for quickly correcting bad starting geometries or for removing bad contacts; it is most effective when the molecular system is far from a minimum. The calculation does not readily converge and can oscillate. FletcherReeves 242 Chapter 7 This is a conjugate gradient method, which means that it chooses a descent direction (to lower energy) by considering the current gradient, its conjugate (initially the Compute Menu negative of the current gradient), and the gradient for the previous step. For each descent direction, a one-dimensional search attempts to locate a minimum. There are at least two evaluations (points) of the energy and gradient for each direction (cycle). To reduce cumulative errors in the calculation, when the number of directions is three times the number of atoms, this procedure resets the conjugate direction to the negative of the gradient. This method has super-linear convergence; it converges better than the Steepest descent method. Polak-Ribiere This is a conjugate gradient method using one-dimensional searches (see above). It improves on the Fletcher-Reeves method by also considering the previous conjugate direction. This method does not require resetting the conjugate direction. It requires slightly more memory but tends to converge more quickly than the Fletcher-Reeves method. EigenvectorFollow Available for semi-empirical or ab initio optimizations; not available for molecular mechanics optimizations. It uses eigenvectors from a diagonalized Hessian matrix (second derivatives of total energy with respect to atomic displacements) to determine the optimal directions for atomic motion. The initial guess is computed empirically. Block Diagonal NewtonRaphson Available only for the MM+ force field. This is the only method offered that directly calculates second derivatives, or force constants. Second derivatives indicate the curvature of the potential energy surface and can assist in locating minima. The method computes the second derivative matrix for one atom at a time, avoiding second derivatives with respect to two atoms. It cycles through each atom until Chemical Calculations 243 Compute Menu the RMS gradient for all atoms is near zero. Where atoms are in an area of negative curvature, the calculation uses a steepestdescent step. This method is efficient in locating a minimum but requires a reasonable starting geometry. The result sometimes oscillates because the calculation neglects coupling between atoms. Termination condition Use these text boxes to set conditions for ending a calculation. When the calculation reaches either of these criteria, the calculation ends. RMS gradient When the RMS gradient of the energy is less than this value, the calculation ends. The practical range is 10–3 to 0.1 (the default). Values less than 10–3 might not be possible due to the numerical round-off error. You can use values greater than 0.1 for quick, approximate calculations. max. Cycles If the calculation uses this number of search directions before converging, the calculation ends. The default is 15 times the number of atoms. The practical range is 100 to 1000. In vacuo This removes periodic boundary conditions from the calculation. In vacuo is the only choice if the molecular system is in a periodic box (either visible or hidden). Periodic boundary conditions This uses the periodic boundary conditions already established in the molecular system (see “Periodic Box” on page 219) for the calculation. This is only available if the molecular system is in a periodic box (either visible or hidden). Screen refresh period This is the frequency, in optimization cycles, of showing the results of a calculation on screen. Screen refresh period can be any number of data collection periods (an integer) from 1 to 32,767. Note: Changing the Screen refresh period also changes the Data collection period in the Molecular Dynamics dialog box. 244 Chapter 7 Compute Menu Molecular Dynamics Molecular dynamics calculations simulate the movement of molecules. These calculations have various uses, including studying equilibrium properties (motion around a minimum on the energy surface) and kinetic behavior (motion involving change from one state to another). Equilibrium simulations (at one temperature) can predict thermodynamic properties of a molecular system. Kinetic simulations (with controlled heating and cooling) help to find an energy minimum (simulated annealing). By setting two molecules to collide, it is possible to model chemical reactions at the molecular level. (Molecular Dynamics simulations using ab initio methods take much longer than with molecular mechanics or semi-empirical methods, but they may model bond breaking and bond formation more accurately. See comments in Computational Chemistry about bond breaking and formation.) HyperChem provides records of molecular dynamics calculations. You can take snapshots of the molecular system during a simulation and store these in a file for later analysis. You can also calculate and graph values for structural or energy variables. Use this calculation on selected atoms or on all atoms in a molecular system. If you select atoms from the molecular system, unselected atoms do not move (no geometry optimization), but the calculation uses the forces that unselected atoms exert on selected atoms. In a semi-empirical calculation with selected atoms, HyperChem treats only selected atoms quantum mechanically (see “Extend to sp3” on page 152). To perform a molecular dynamics calculation: 1. Select the atoms for the computation or deselect all atoms to run the dynamics calculation on the whole molecular system. 2. Choose Molecular Mechanics, Semi-empirical, or Ab Initio on the Setup menu. From the next dialog box that appears, choose the calculation method. Set up the calculation options that you wish. (In order to conserve the total energy in molecular dynamics calculations, using an ab initio quantum mechanical method, the gradient needs to be very accurate. Although the gradient is calculated analytically, it is a function of the SCF accuracy of a wave function. Tests for H2O show that the convergence limit needs to be at least at 10-5.) 3. Choose Molecular Dynamics on the Compute menu. Chemical Calculations 245 Compute Menu 4. In the Molecular Dynamics Options dialog box, you can choose times and temperatures for heating, equilibration, and cooling. You can also choose data analysis options. 5. L-click on Proceed. This information appears on the status line during a calculation: Time The total elapsed time of the molecular dynamics simulation, in picoseconds. Total Energy The total energy (potential and kinetic) of this molecular system. T The temperature of the molecular system in Kelvin. iter For a semi-empirical or ab initio calculation: The iteration number of the SCF calculation. diff For a semi-empirical or ab initio calculation: The difference in energy (kcal/mol) between the results of the last two SCF cycles. For more information about this calculation and its applications, see HyperChem Computational Chemistry, Practical Guide. Changing the Initial Velocity for Calculations If you want to perform a molecular dynamics simulation using a different set of initial atom velocities, you can change the value of the HyperChem variable, called dynamics-seed, that is used for the random number generator. For details see “Scripts and DDE” on page 325. Molecular Dynamics Options Dialog Box Essentially the same dialog box is used for Molecular Dynamics, Langevin Dynamics, and Monte Carlo. Each of these calculations can have up to three phases: heating, running, and cooling. The running phase of a dynamics calculation may involve constant temperature control (coupling to a “water bath”) or no temperature control (“free” dynamics). The options you choose for a molecular or Langevin dynamics calculation depend on the type of simulation. If you want to determine the thermodynamic properties of a system, the system must reach equilibrium, indicated by a stable temperature, without a 246 Chapter 7 Compute Menu temperature bath. Reaching equilibrium might require long simulation times. For most equilibrium simulations, you should have a long simulation period to reach equilibrium, then start the simulation again (see Restart, below) to collect data. If you want to find a minimum energy conformation, equilibrium is not required. The simulation can use high temperatures to aid in crossing barriers on the potential surface. For example, you can heat a system, maintain it at a high temperature, and then cool it. Times For Molecular Dynamics and Langevin Dynamics, the lengths of time periods and the size of the time steps in the simulation. For Monte Carlo, the number of steps in each phase, and the maximum atomic movement at each step. Each time period starts and ends at a Temperature. For Molecular Dynamics and Langevin Dynamics, the options are: Heat time The time in picoseconds (ps) for changing the temperature from Starting to Simulation. Suggested range: 0 to 10 ps. Run time The time in picoseconds for holding the system at the Simulation temperature. Suggested range: 0 to 103 ps. Chemical Calculations 247 Compute Menu Cool time The time in picoseconds for changing the temperature from Simulation to Final. Suggested range: 0 to 10 ps. Step size This is the time interval, in picoseconds, between evaluations of the total energy and temperature of a molecular system Suggested range: 10–4 to 10–3 ps, and greater than zero. For molecular systems with explicit hydrogens (All Atom), try 5x10–4. For Monte Carlo, the options are: Heat The number of steps for changing the temperature from Starting to Simulation. Run steps The number of steps for doing the calculation at the Simulation temperature. Cool The number of steps for changing the temperature from Simulation to Final. Max delta This is the maximum distance (in Å) that any atom in the system will be moved at each step in the calculation. Suggested range: 0.01 to 0.1 Å; the default is 0.05 Å. Note: For dynamics calculations, step size is critical. If the simulation is unstable (atoms move erratically or bonds increase in length beyond reasonable limits), try a smaller step size. In general, the step size should be an order of magnitude smaller than the shortest period of a characteristic system oscillation. For systems including individual hydrogen atoms, use a step size of about 5x10-4 ps, or less. Temperature The temperature levels for the simulation. During Heat time and Cool time, HyperChem sets the temperature by periodically adjusting velocities (see HyperChem Computational Chemistry, Theory and Methods). During Run time with Constant temperature on, HyperChem adjusts velocities at each time step. If Constant temperature is off, adjustment occurs once at the beginning of the simulation. Starting temperature 248 Chapter 7 If Heat time is greater than zero, initial atomic velocities are adjusted to give this temperature. Suggested range: 0 to 300 K. Compute Menu Simulation temperature At the start of Run time, atomic velocities are adjusted to give this temperature. If you want initial heating in the simulation, this temperature should be larger than Starting temperature. Suggested range: 0 to 400 K. Final temperature If Cool time is greater than zero, atomic velocities are adjusted to approach this temperature at the end of Cool time. If you want cooling to occur in this simulation, this temperature should be less than Simulation temperature. Suggested range: 0 to 300 K. Temperature step This sets the size of the steps, in Kelvin, for heating or cooling. Suggested range: 0 to 100 K. Options In vacuo This removes periodic boundary conditions from the calculation. In vacuo is the only choice if the molecular system is not in a periodic box (either visible or hidden). Periodic boundary conditions This includes periodic boundary conditions in the calculation. The system must be in a defined Periodic Box (see page 219). Constant temperature Tends to regulate the temperature of the molecular system about the Simulation temperature, only during Run time. This creates a non-equilibrium condition; the simulation adjusts atomic velocities to control the temperature. The amount (severity) of temperature regulation depends on the Bath relaxation setting (below). This option is inactive for Monte Carlo. Bath relaxation A time constant (in picoseconds) for Constant temperature regulation during Run time (see above). The Bath relaxation constant affects the amount of regulation. Constants similar to the Step size (see above) give better regulation, but take the Chemical Calculations 249 Compute Menu system further from equilibrium. Larger time constants give less regulation, but are often useful for counteracting round-off errors that accumulate during the long simulations. Suggested range: Step size to 0.1 ps (the default). Random seed This number is the starting point for the random-number generator used for the simulations. It is used to determine the starting velocities for atoms in a Molecular Dynamics calculation if Restart is not checked, and the random motions and interactions in Monte Carlo and Langevin Dynamics. The value is saved in a HIN file. Acceptable values: integers from -32768 to 32767. Friction coefficient Data collection period This option is used for Langevin Dynamics, and is gray and inactive for Molecular Dynamics and Monte Carlo. It describes the coefficient of friction which is used to simulate solvent interactions. Acceptable values: from 0 to infinity. This is the frequency, in time steps, that the molecular dynamics simulation sends new calculated values to HyperChem. Step size, also in this dialog box, sets the length of time steps. Data collection period can be any number of time steps (an integer) from 1 to 32,767. Note: Changing the Data collection period also changes the Screen refresh period in the Molecular Mechanics, Semi-empirical, and Ab Initio Optimization dialog boxes. 250 Chapter 7 Screen refresh period This is the frequency, in data steps, of showing the results of a calculation on screen. Data collection period, above, sets the length of a data step. Screen refresh period can be any number of data collection periods (an integer) from 1 to 32,767. Playback Check (✓) this option to run a dynamics or Monte Carlo simulation stored in a HIN and a snapshot (SNP) file. To use Playback, the molecular system Compute Menu from the HIN file must be in the workspace. The molecular system is in the workspace if you just completed a dynamics or Monte Carlo calculation, or if you use Open on the File menu to display a system stored with snapshots. With Playback on (✓), only Data collection period, Screen refresh period, Snapshots, and Averages are available in this dialog box. L-click on Snapshots to see the Molecular Dynamics Playback dialog box (see page 252). L-click on Averages to calculate averages or plot values during the playback (see “Molecular Dynamics Playback Dialog Box” on page 252). Restart With Restart on (✓), the calculation sets the initial velocities of atoms to previously determined values. The initial velocities are either from the last molecular dynamics calculation with the current molecular system, from a HIN file saved with velocities (see “Save File Dialog Box” on page 57), or set in the Set Velocity dialog box (see page 228). With Restart off, the calculation creates initial velocities, using a random number generator, which provide a Gaussian distribution associated with the starting temperature. Snapshots With Playback off, this option shows the Molecular Dynamics Snapshots dialog box (see the next section). With Playback on, Snapshots shows the Molecular Dynamics Playback dialog box (see page 252). Averages Displays the Molecular Dynamics Averages dialog box (see page 254), so that you can calculate averages and graph results of a dynamics calculation. Use this option after a calculation or playing back a snapshots file (see Playback, earlier). Averages are available only in the Molecular Dynamics Averages dialog box. Graphs appear in the Molecular Dynamics Results dialog box. Proceed Starts the dynamics or Monte Carlo calculation or starts the playback of a snapshots file. Chemical Calculations 251 Compute Menu Molecular Dynamics Snapshots Dialog Box Use this dialog box to store data into two files, a HIN file that stores the system information and a binary snapshot file (with the extension .snp) that cumulatively stores the system coordinates and velocities at regular intervals during a molecular dynamics calculation. You specify the name for the HIN file in a slightly modified version of the standard Save File dialog box (see “Save File Dialog Box” on page 57), the only difference being an additional Snapshot Period text box (described below) for specifying the frequency of saving snapshots. The snapshot binary file will have the same name as the HIN file that you specify, except the extension will be SNP instead of HIN. You can later open the HIN file and use Playback in the Molecular Dynamics Options dialog box (see page 246) to review the molecular dynamics simulation. Snapshot period This is the interval, in data steps, between snapshots. A data step occurs every time a calculation reports new data (see “Time Periods in a Molecular Dynamics Simulation” on page 259). Molecular Dynamics Playback Dialog Box This dialog box is available only when the molecular system in the workspace includes snapshots of a previous molecular dynamics simulation. This is true if you just completed a molecular dynamics calculation and collected snapshots, or if you use Open on the File menu (see “Open” on page 52) to display a system stored with snapshots. The snapshot file contains information about the kind of calculation that created it: Molecular Dynamics, Langevin Dynamics, or Monte Carlo. It can be played back only from the playback menu of the kind of calculation that created it. To display the dialog box: 1. L-click on Playback in the Molecular Dynamics Options dialog box. 2. L-click on Snapshots in the same dialog box. 252 Chapter 7 Compute Menu Trajectory This section gives you information about the snapshot file, and allows you to specify that all or part of it should be replayed. Snapshot file For display only. The path and name of the SNP file containing molecular dynamics snapshots. Step count For display only. The number of snapshots stored during a simulation. Step size For display only. The time interval, in picoseconds, between snapshots. Start time The time in the simulation to begin the playback. Enter a number from 0.000 (the default) to End time. End time The time in the simulation to end the playback. Enter a number from Start time to the default (total simulation time). AVI Movie This section contains options for generating an AVI movie from a snapshot file. The AVI movie can be played back using the Multimedia Player or comparable application (different versions are available as shareware). Warning: If you change the size of the HyperChem window while you are generating an AVI movie, HyperChem may crash. Chemical Calculations 253 Compute Menu Create Movie If this option is turned on (✓), an AVI movie will be generated. Movie file Enter the name of the AVI file to be created in this area. Frame rate Enter the frames-per-second rate of the movie in this text box. Molecular Dynamics Averages Dialog Box Use this dialog box to average and plot data from a molecular dynamics calculation or from the playback of a recorded calculation (see “Molecular Dynamics Playback Dialog Box” on page 252). Choose from these variables: • Four standard measurements of energy and temperature. • Bond lengths, bond angles, and torsion angles for named selections of 2, 3, or 4 atoms (see “Name Selection” on page 147). • Acceptance ratio (available only for Monte Carlo simulations). • Deviations from the mean for each of these values (with a prefix “D”). HyperChem plots the instantaneous value of each quantity during the calculation and calculates the average of a value over the whole simulation. You can reach this dialog box by choosing Averages in the Molecular Dynamics Options dialog box. 254 Chapter 7 Compute Menu Selection This lists ten predefined choices, plus named selections, which HyperChem can plot and average: EKIN Kinetic energy (kcal/mol). EPOT Potential energy (kcal/mol). ETOT Total energy (kcal/mol). TEMP Temperature (Kelvin). ACCR Acceptance ratio (available only for Monte Carlo simulations) Named selections These are interatomic distances, angles, and torsion angles for named selections of any 2, 3, or 4 atoms in a molecular system. These also appear in the Select dialog box (see page 145). HyperChem reports these values: • Distance in Ångstroms between any two atoms. • Bond angle in degrees for any three atoms. • Torsion angle (proper or improper) in degrees for any four atoms. Chemical Calculations 255 Compute Menu D EKIN The RMS deviation from the mean for the kinetic energy.1 D EPOT The RMS deviation from the mean for the potential energy.1 D ETOT The RMS deviation from the mean for the total energy.1 D TEMP The RMS deviation from the mean for the temperature.1 ACCR The RMS deviation from the mean for the acceptance ratio (available only for Monte Carlo simulations).1 D Named selections The RMS deviation from the mean for the named selections.1 Average only This lists the values that HyperChem averages at the end of a molecular dynamics calculation. HyperChem saves the instantaneous values in a file with the same name as the HIN file, but with the extension .csv (see “Plot and Averages Files” on page 439). If the molecular system is not yet associated with a HIN file, HyperChem stores the values in chem.csv. Avg. & Graph This lists up to four values that HyperChem averages and graphs during a molecular dynamics simulation. Graphs appear in the Molecular Dynamics Results dialog box (see page 257). HyperChem saves the instantaneous values and averages in a file with the same name as the HIN file, but with the extension .csv (see “Plot and Averages Files” on page 439). If the molecular system does not yet have a file name, HyperChem stores the values in chem.csv. The .csv file is stored in the current working directory, which you must be able to write to (e.g., not on a CD-ROM.) 1. Dx = 2 2 ⟨ x ⟩ – ⟨ x⟩ = 2 ⟨ ( x – ⟨ x⟩ ) ⟩, where x = instantaneous value of EKIN, ETOT, and so on. n n i=1 i=1 2 1 1 2 2 ⟨ x ⟩ = --- ∑ x i , and ⟨ x⟩ = --- ∑ x i . n n 2 256 Chapter 7 Compute Menu Value The average that appears here is for the last value that you highlighted in one of the lists (Average only or Avg.& Graph). na means no average yet available. For a value x, the average over time is n 1 ⟨ x⟩ = --- ∑ x i . For the RMS deviation of x, the n i=1 reported average is Average/ graph period 2 ⟨ x 2⟩ – ⟨ x⟩ . This sets the interval for averaging data or plotting it. Enter a number from 1 to the maximum number of Data steps. A data step occurs whenever the calculation reports new data (see “Time Periods in a Molecular Dynamics Simulation” on page 259). To choose values for averages and plots: • Choosing a value: L-click on a value (for example, TEMP). A highlight appears, indicating an active choice. L-click on additional values to add them to the active choices. • Canceling a choice: L-click on a value that has a highlight. • Moving a choice to the right: L-click on Add. Active choices (highlighted) move to the list on the right. • Moving a choice to the left: L-click on Del. Active choices (highlighted) move to the list on the left. Molecular Dynamics Results Dialog Box This dialog box graphs instantaneous values (either x or D x) from a molecular dynamics simulation. A plot of x shows instantaneous values of x with time. A plot of D x shows the current value of the RMS deviation for x, with the computed value of D x converging to its final value of 2 ⟨ x 2⟩ – ⟨ x⟩ . HyperChem computes the value of D x from running averages of x and x2. A CSV file records the exact values of x and D x used for the graphs (see “Plot and Averages Files” on page 439). The dialog box is available when you are doing a molecular dynamics simulation or are playing back a previous simulation. To see the averages of values from a simulation, you must return to the Molecular Dynamics Averages dialog box. Chemical Calculations 257 Compute Menu To activate this dialog box: 1. In the Molecular Dynamics Options dialog box (see “Molecular Dynamics Options Dialog Box” on page 246), L-click on Averages. 2. In the Molecular Dynamics Averages dialog box (see “Molecular Dynamics Averages Dialog Box” on page 254), choose the values to average and graph. You can graph up to four quantities or their deviations. 3. L-click OK to return to the Molecular Dynamics Options dialog box. 4. L-click Proceed to start the simulation or a playback of snapshots from a previous simulation. You see the Molecular Dynamics Results dialog box on top of a HyperChem window. To temporarily remove this dialog box, Lclick on the Minimize button in the upper-right corner. This turns the dialog box into an icon. Double-click on the icon to see this dialog box again. minimize button reduces window to icon 258 Chapter 7 Compute Menu Rescale L-click to change the y axis to show all data. Use this option if a plot goes off scale. Pressing the [Spacebar] is equivalent to L-clicking on Rescale. Done Ends plotting and removes this dialog box. Double-clicking on the Control-menu box is equivalent. Minimize button Reduces the dialog box to an icon. Time Periods in a Molecular Dynamics Simulation Because of the frequencies of molecular motions, molecular dynamics simulations run over a picosecond time scale. For example, it takes about 4 ps at 300 K to break a hydrogen bond and make a new bond. The total length of a simulation is the sum of Heat, Run, and Cool times, though some simulations might use only one or two of these simulation periods. HyperChem uses four timing periods during a molecular dynamics simulation: Simulation period Heat time Run time Cool time Time steps1 Data collection period = n time steps Screen refresh period = n data (collection) steps Average/Graph period = n data (collection) steps Snapshot period = n data (collection) steps 1. To adjust the length of Time steps, set Step size in the Molecular Dynamics Options dialog box. Chemical Calculations 259 Compute Menu A molecular dynamics simulation calculates the energy and gradient of a molecular system after each time step (see HyperChem Computational Chemistry, Practical Guide). Step size determines the interval (period) between time steps. Timing of all other events in the simulation is related to time steps. The simulation reports information at the end of each Data collection period. HyperChem stores this data in a log file, a snapshots file, a plot (CSV) file (see “Plot and Averages Files” on page 439), or uses it for a molecular dynamics graph, if you choose those options. Langevin Dynamics Langevin dynamics is similar in principle to regular molecular dynamics. It includes frictional effects to simulate the presence of a solvent implicitly, where regular molecular dynamics requires inclusion of explicit solvent molecules. Please see the description in HyperChem Computational Chemistry. You perform Langevin Dynamics calculations with HyperChem in the same way as you do Molecular Dynamics calculations. All of the dialog boxes for Langevin Dynamics are the same as for Molecular Dynamics except that a few of the available options are different. The Langevin Dynamics Options dialog box allows you to specify a Friction coefficient which describes the effects of the simulated solvent, and a Random seed which is the starting point for the random number generator. Please see “Molecular Dynamics Options Dialog Box” on page 246, and the subsequent sections on its dialog boxes, for information about setting up Langevin Dynamics calculations. Monte Carlo The Monte Carlo method samples phase space by generating random configurations from a Boltzmann distribution at a given temperature. Averages computed from a properly equilibrated Monte Carlo simulation correspond to thermodynamic ensemble averages. Thus, the Monte Carlo method can be used to find average energies and equilibrium structural properties of complex interacting systems. A sequence of successive configurations from a Monte Carlo simulation constitutes a trajectory in phase space; with HyperChem, this trajectory may be saved and played back in the same way as a 260 Chapter 7 Compute Menu dynamics trajectory. With appropriate choices of setup parameters, the Monte Carlo method may achieve equilibration more rapidly than molecular dynamics. For some systems, then, Monte Carlo provides a more direct route to equilibrium structural and thermodynamic properties. However, these calculations can be quite long, depending upon the system studied. You perform Monte Carlo calculations with HyperChem in the same way as you do Molecular Dynamics calculations. All of the dialog boxes for Monte Carlo are the same as for Molecular Dynamics except that a few of the available options are different. The Monte Carlo Options dialog box allows you to specify numbers of steps for running instead of time periods, and a Random seed which is the starting point for the random number generator. The Monte Carlo Averaging dialog box allows you to average (and optionally plot) the acceptance ratio and its RMS deviation, along with the other averaging values. Please see “Molecular Dynamics Options Dialog Box” on page 246, and the subsequent sections on its dialog boxes, for information about setting up Monte Carlo calculations. Vibrations Use Vibrations to compute the vibrational motions of the nuclei, and use Vibrational Spectrum to display graphically the normal modes associated with individual vibrations, as well as to display a graphical representation of an infrared (IR) vibrational spectrum. You can calculate vibrations using any of the ab initio or semiempirical methods except Extended Hückel. Use Vibrational Spectrum on the Compute menu to view the results of the computation. Use vibrational analysis to perform the following tasks: • Provide insight into the rigidity of the molecular framework. • Visualize normal modes corresponding to lines in the IR spectrum. • Help identify unknown compounds by correlating predicted versus experimental vibrational frequencies. • Differentiate minima from saddle points on a potential energy surface. Chemical Calculations 261 Compute Menu To calculate vibrations: 1. Create or load the system that you wish to calculate vibrations for. 2. Choose a semi-empirical method other than Extended Hückel. Make sure that None is selected as the CI Method and that the Convergence limit is 0.01 or smaller. 3. Choose Geometry Optimization on the Compute menu, set the termination condition to 0.01 and choose OK to start the optimization. Important: For a valid vibrational analysis the system must be optimized. Extra tight convergence criteria should be used for geometry optimization (<0.01 kcal/mol Ångstrom) because a the harmonic analysis is based upon a zero gradient. You must use the same semi-empirical method for both the vibrational analysis and the geometry optimization. 4. After the calculation finishes, choose Vibrations on the Compute menu. HyperChem computes the SCF wavefunction and evaluates the gradient analytically at the optimized geometry. The second derivatives of the energy with respect to the atomic Cartesian coordinates are computed using a finite differencing of the analytical gradients. The evaluation of second derivatives, by finite difference of analytic gradients, is the most time consuming step. The result is a matrix of mixed partial second derivatives (force constants), which is diagonalized to yield normal modes of vibration and their corresponding energies. The status bar shows the extent to which the matrix is completed. You may then choose Vibrational Spectrum from the Compute menu to analyze the results. To store vibrational spectra: If you wish to save vibrational results, see “Export . . .” on page 63. Alternately, you can run the sample script saveir.scr (see “Open Script” on page 75 for information on running scripts). This will create another script file that you can later open to restore the saved vibrational results into HyperChem. 262 Chapter 7 Compute Menu Transition State This command allows you to find transition states of chemical systems with any kind of semi-empirical (except Extended Hückel) or ab initio method. Several different search algorithms are available. The semi-empirical methods were optimized for stable structures, not for transition states. You are likely to get better results for a transition state search from an ab initio calculation than from a semi-empirical calculation. When you set up the options for the SCF calculation, you should specify a relatively good convergence (SCF convergence around 0.001) and a larger number of cycles than usual (perhaps 150 cycles). It is a good idea to have the convergence acceleration turned on for transition state searching. Eigenvector following This method follows an eigenvector of a vibrational mode to find a transition state. If you select this option and click on “OK”, HyperChem will perform a vibrational calculation and open the Transition State Search dialog box (below) to allow you to specify which vibrational mode to follow. This method is especially useful if one of the natural vibrational modes of the system leads to a transition state (for example, the “breathing” mode of a pyramidal structure leading to its inversion). Synchronous transit This method is used to search for a transition state after you have defined a “Reactant” state and a “Product” state, and have used Reaction Map (see page 231) to define a starting point for the search. From that information, HyperChem is able to determine the best eigenvector to search along without further user intervention. Chemical Calculations 263 Compute Menu Linear HyperChem uses a linear interpolation between the reactant and product states. Quadratic HyperChem uses a quadratic interpolation between the reactant and product states. Synchronous Transit Termination Condition Use these text boxes to set conditions for ending the transition state search. When the calculation reaches either of these criteria, the search ends. RMS gradient When the RMS gradient of the energy is less than this value, the calculation ends. The practical range is 10–2 to 0.1 (the default). Values less than 10–2 might not be possible due to the numerical round-off error. You can use values greater than 0.1 for quick, approximate calculations. If you want a very small RMS gradient criterion, you should change the options for the SCF calculation to a smaller convergence limit and a larger number of SCF cycles. max. Cycles If the calculation uses this number of search directions before converging, the calculation ends. The default is 15 times the number of atoms. The practical range is 100 to 1000. Transition State Search Dialog Box This dialog box opens after you Click on OK after specifying Eigenvector Following in the Transition State Options dialog box. HyperChem performs a vibrational calculation and then displays this box. 264 Chapter 7 Compute Menu Most of the features of this dialog box are the same as in the Vibrational Spectrum dialog box (see page 280). You can select a vibrational mode by clicking on its line, or by entering the mode number in the Mode text box. You can use the Zoom and Pan slider bars to focus on part of the spectrum at a time. Usually, the vibrational mode with the lowest frequency (Mode #1, at the right side of the box) is the one that will lead to a transition state. The options for Termination Condition are as described in the Transition State Options dialog box, above. Plot Molecular Properties Use this command if you want to display electrostatic potential, total spin density, or total charge density results of a semi-empirical or ab initio calculation. It displays the Plot Molecular Properties property sheet. This command is unavailable unless a quantummechanical wavefunction has been calculated, via Single Point, Geometry Optimization, Molecular Dynamics or Vibrations. Plot Molecular Properties Property Sheet Use the Plot Molecular Properties property sheet to display electrostatic potential, total spin density, and total charge density. Plot Molecular Properties is activated on the Compute menu only after Chemical Calculations 265 Compute Menu you complete a semi-empirical or ab initio calculation. The property sheet has several “pages” which you can select with the tab controls. Plot Molecular Properties Property 266 Chapter 7 This lets you select the property that you are displaying. Electrostatic potential This plots the electrostatic potential field due to the electronic charge distribution and nuclear charges, in units of e/a0. Not available for Extended Hückel. Selecting Electrostatic Potential makes the 3D Mapped Isosurface option available under Representation; otherwise that option is grayed out. Total spin density This plots the probability of finding more spin-up electrons than spin-down electrons at any point in space, in units of e/a03. Total charge density This plots the electron density function for the molecular valence electrons, in units of e/a03. It is often associated with the surface of a molecule. It describes the probability of finding an electron at a point in space. The value is the sum for each electron of ψi2, where ψi is the molecular orbital occupied by the ith electron. For a closed-shell Compute Menu system this is 2ψi2, summed over the occupied orbitals. Representation In this section you specify how you wish the property to be displayed. 2D Contours Use this option to draw a two-dimensional contour plot of the selected property. 3D Isosurface Use this option to draw a three-dimensional surface which maps out a specified value of the selected property. 3D Mapped Isosurface Use this option to draw a three-dimensional surface which is colored according to the values of the selected property. This option is available only when Electrostatic Potential has been chosen as the property to be displayed. If you have a monochrome monitor or you chose black bonds on a white workspace (see “Using Black-and-white Output” on page 74), positive contour lines are solid and negative contour lines are dashed. Note: You cannot display a contour plot or isosurface if Stereo or Perspective of the Sticks rendering are turned on. If you display an isosurface and the Wedges option of the Sticks rendering is on, the wedges will not be shown while the isosurface is displayed. Isosurface Grid Dialog Box Use these options to specify values for the 3D grid used to render an isosurface. Chemical Calculations 267 Compute Menu Grid Mesh Size Select a Coarse, Medium, or Fine grid mesh, or select User defined and then specify the grid details that you wish. Selecting User defined makes the other sections of this page active. Grid Layout Use these options to specify the options for the 3D grid. Grid point step size The distance between data points in the 3D grid, in units of Å. The same spacing is used for all three coordinate axes. Grid point counts The size of the 3D grid in each of the coordinate directions, in units of the number of grid points. At the top is the total number of grid points, which is the product of the three values below it. If you change any of these values, you must click on Adjust Extents in order to have the change accepted. Spatial extents The size of the 3D grid in each of the coordinate directions, in units of Å. The numbers to the right of these values give the spatial extent of the nuclear framework. If you change any of these values, you must click on Adjust Points in order to have the change accepted. 268 Chapter 7 Compute Menu Adjust points Use the Grid point step size and the given Spatial extents values to recalculate the values of the Grid point counts Adjust Extents Use the Grid point step size and the given Grid point counts values to recalculate the values of the Spatial extents Contour Grid Use these options to specify values for the 2D grid used to render a contour plot. If you have specified black-and-white output settings the positive contours will be drawn as solid lines and the negative contour lines will be drawn as dashed lines. Horizontal grid points Enter a number for the horizontal resolution of the contour lines. The default of 45 means that HyperChem calculates 45 values in each horizontal line and interpolates contour lines between grid points. Range: 2 to 8,172. Vertical grid points Enter a number for the vertical resolution of the contour lines. The default of 45 means that HyperChem calculates 45 values in each vertical line and interpolates contour lines between grid points. Range: 2 to 8,172. Contour levels Enter a value for the number of contour lines to plot. The default is 15 lines. Range: 1 to 32,767. Plane offset The default plane of a set of contour lines is perpendicular to the viewer’s z axis (in the plane of Chemical Calculations 269 Compute Menu the screen) and through the center of mass of selected atoms or, if there is no selection, the whole molecular system. This offset moves the plane of contour lines, in Ångstroms, along the viewer’s z axis: a positive offset is outward from the screen, a negative offset is inward. Starting value The value of the lowest contour line. Default The starting value that HyperChem calculates from the grid points and Contour levels settings, or the value you entered for the last contour plot. Other Enter a new value. When you L-click Other, HyperChem shows the present Default value. Increment The interval between two adjacent contour lines. Default The starting value that HyperChem calculates from the grid points and Contour levels settings, or the value you entered for the last contour plot. Other Enter a new value. When you L-click Other, HyperChem shows the present Default value. Isosurface Rendering These options specify how the isosurface should be drawn. 270 Chapter 7 Compute Menu Contour Level The isosurface shows where, in 3D space, the property that you have specified has this value. Rendering In this section, you specify which rendering mode you wish the isosurface drawn with. In general, the modes at the beginning of the list are simpler and more quickly drawn than the modes at the end of the list. Wire mesh The isosurface is drawn as a transparent pattern of crossed lines. This mode is the fastest to calculate and display. JorgensenSalem The isosurface is drawn as Lines, below, except that while parts of the isosurface can hide other parts of the isosurface, the molecular structure is not hidden. (See The Organic Chemist's Book of Orbitals, by William L. Jorgensen and Lionel Salem, New York, Academic Press, 1973.) If you have set the bond and window colors for black and white (see “Using Black-and-white Output” on page 74), the positive parts of the isosurface are drawn with solid lines and the negative parts are drawn with dotted lines when you print the structure. Lines The isosurface is drawn as a pattern of crossed lines; objects close to the user’s point of view will hide objects farther away. Chemical Calculations 271 Compute Menu Flat surface The isosurface is drawn as a solid surface, without shading. Shaded surface The isosurface is drawn as a solid surface with shading to enhance the threedimensional appearance. The surface is divided into small segments for coloring; this gives a reasonably good appearance at moderate speed. Gouraud shaded surface The isosurface is drawn as a smooth shaded surface for optimal three-dimensional appearance. This mode is the slowest to calculate and display of the simple opaque surfaces. Translucent surface The isosurface is drawn as a smooth, semitransparent surface. The molecular structure, and far-away parts of the isosurface, can be seen showing through the nearer parts of the surface. The degree of transparency can be specified in Transparency Level (below). The extra calculations required for this display make it slower than Gouraud shaded surface. Hide molecule If this option is selected (✓), the molecule will be hidden when the isosurface is displayed. Transparency Level 272 Chapter 7 Compute Menu Use this slider to control the transparency level of an isosurface rendered as a Translucent Surface. The setting can be anywhere from completely transparent (isosurface will be invisible) to completely opaque. If you want a completely opaque surface, you should use a Gouraud Shaded Surface instead; the appearance will be the same but the Gouraud surface is drawn more quickly. If you want a completely transparent isosurface, you can simulate it quickly by turning the isosurface display off. The Default button restores the default transparency level. Mapped Function Options These options control the appearance of an isosurface drawn as a 3D Mapped Isosurface. Mapped Function Range These boxes show the minimum and maximum values used to render the color range of the isosurface. Display Range If this option is selected (✓), a legend bar will be Legend drawn on the workspace, showing the range of colors used and the function values that they represent. Plotting Results HyperChem can plot the results of semi-empirical or ab initio calculations as 2D contour plots or 3D isosurfaces and show the contour lines or isosurfaces on top of the molecular system in the workspace. If you have a color monitor, the contour colors are as Chemical Calculations 273 Compute Menu specified in the Preferences dialog box (page 65). If you have a monochrome monitor or you chose black bonds on a white workspace (see “Using Black-and-white Output” on page 74), positive contour lines are solid and negative contour lines are dashed. total charge density with charge Labels electrostatic potential total spin density Contour plots are always created parallel to the plane of the screen. To see different aspects of the value in the plot, you can change the view (move molecules in the Viewer’s Coordinate system) and calculate a plot again. If the atomic coordinates change (because of movement in the Molecular Coordinate system), you must repeat the calculation with Single Point, Geometry Optimization, Molecular Dynamics or Vibrations. Contour plots are temporary and disappear whenever HyperChem revises the display of a molecular system. For example, when you use a HyperChem tool, such as the Selection tool, contour lines disappear. Isosurfaces can persist if the workspace is not actually altered; one can, for example, rotate a structure and isosurface. To produce a printed record of the plotted wave functions, use Print (see “Print” on page 64) to send the image directly to a printer. Use Copy Image (see “Copy Image” on page 118) to send the image to the Clipboard or a file (or both). You can then use another program to print this image. 274 Chapter 7 Compute Menu Orbitals Once you have performed a semi-empirical or ab initio calculation you can choose Orbitals to display the energy levels of all the orbitals, or the contours or isosurfaces for an orbital you specify. Use the Orbitals dialog box to see degeneracies and near degeneracies, HOMO-LUMO gaps, symmetries, orbital occupation scheme, alpha and beta spin manifolds separately (for UHF calculations of open shell systems), or d-d splittings (for transition metals). Orbitals Dialog Box After you complete a single point semi-empirical or ab initio calculation, use this dialog box to display the contours or isosurfaces of a user-specified orbital or the energy levels of all the orbitals. You can display the relative energy levels of both the occupied and virtual set of orbitals. You can label each orbital in the energy-level diagram according to its occupation (empty, singly occupied, doubly occupied). This dialog box allows you to see the following: • degeneracies and near degeneracies • symmetries • HOMO-LUMO gaps • orbital occupation scheme • alpha and beta spin manifolds separately (for UHF calculations of open shell systems) • d-d splittings (for transition metals) To display this dialog box, choose Orbitals on the Compute menu. Orbitals is activated on the Compute menu only after you complete a single point calculation using a quantum-mechanical method. Note: To zoom in on the orbital energy diagram, L-drag a rectangle around the vertical region that you want to zoom in on. When you release the mouse button the energy levels will be redrawn. Use the Zoom Out button to see all the energy levels again. The orbital energy levels in an ab initio calculation may look different from those in semi-empirical calculations. The ab initio quantum mechanical methods are all-electron methods, as compared to the valence-electron only methods of the semi-empirical quantum Chemical Calculations 275 mechanical calculations. For heavy-atom containing molecular systems, the molecular orbitals consist of two sets. The first set of molecular orbitals are core orbitals and the second set of molecular orbitals are valence orbitals. The first set of orbitals have much lower energies than the second set of orbitals. Thus, the core orbitals are shown at the bottom of this dialog box and the valence orbitals are displayed at the top of this dialog box. If you would like to examine the valence-orbital splitting closely, you can use the mouse to Zoom and Pan to get a proper picture. Pan Scroll up or down in orbital energy. Orbital Reports information on the selected orbital. Each of the options in this area may also be used to specify which orbital is to be selected. Orbital selections are nominally done by L-clicking with the mouse on the desired orbital in the display window. An alternative is to select the orbital by number by entering a value into the text box adjacent to the LUMO+, HOMO-, or Number options. Alpha 276 Indicates whether the selected orbital has alpha spin. If the selected orbital has beta spin, L-clicking on Alpha changes the selection to an alpha orbital. This option is active only after a UHF semi-empirical calculation has been done. Compute Menu Labels Beta Indicates whether the selected orbital has beta spin. If the selected orbital has alpha spin, L-clicking on Beta changes the selection to a beta orbital. This option is active only after a UHF semi-empirical calculation has been done. LUMO+ Reports the location of the selected orbital relative to the LUMO. For example, when you select the orbital that is just above the LUMO in energy, +1 appears in the text box, whereas if you selected the orbital just below the LUMO (i.e., HOMO), -1 is reported in the text box. HOMO- Reports the location of the selected orbital relative to the HOMO. For example, the orbital just above (in energy) the HOMO reports -1 in the text box, whereas the orbital just below the HOMO is reported as 1. Number Reports the absolute number of the selected orbital starting from the lowest energy orbital (bottom). For UHF calculations where both alpha and beta columns of orbitals are displayed, the numbering is done separately within each group. This is also true for the HOMO- and LUMO+ options. Energy Reports the energy of the selected orbital in units of electron volts (eV). Symmetry Reports the irreducible representation of the selected orbital. Displays the electron occupation of each orbital in the orbital display window. By convention, up arrows represent electrons with alpha spin, and down arrows represent electrons with beta spin. For RHF calculations the maximum orbital occupancy is 2, whereas for UHF calculations the maximum occupancy is one. This is a consequence of the Pauli Exclusion Principle. Labels also displays the energy of each orbital. Chemical Calculations 277 Compute Menu Zoom Out After you zoom in (by L-dragging the mouse over a selected group of orbitals), this option displays the entire range of orbitals in one screen. Orbital Display Provides you with options for setting the display options and displaying contour plots or isosurfaces. 2D Contours Use this option to draw a two-dimensional contour plot of the selected orbital. 3D Isosurface Use this option to draw a three-dimensional surface which maps out a specified value of the selected orbital. Copy Orbital squared When selected, plot displays the square of the orbital value in a specified plane. This corresponds to a probability density rather than a probability amplitude. Options . . . This displays the Orbital Isosurface Options property sheet. It is the same as the “Plot Molecular Properties Property Sheet” on page 265 except that the “Molecular Properties” and “Mapped Function” pages are not available. Plot Displays a contour plot or isosurface of the selected orbital with the specified options. Copy the orbital energy diagram to the Windows clipboard. To get solid and dashed black lines on a white background for the energy levels, set Window to White and Bond to Black in the Preferences dialog box (see page 65). Note: You cannot display a contour plot or isosurface if Stereo or Perspective of the Sticks rendering are turned on. If you display an isosurface and the Wedges option of the Sticks rendering is on, the wedges will not be shown while the isosurface is displayed. Describing Orbitals Molecular orbitals are numbered from 1 to M, where 1 is the lowest energy orbital and M is the total number of orbitals involved in the calculation for the current system. In semi-empirical quantum mechanics methods, the contribution to M is 1 for hydrogen and 278 Chapter 7 Compute Menu helium atoms (1s), 4 for all main-group atoms (ns, np), and 9 for all the transition metals. For the Extended Hückel method, which can calculate d orbitals for Si, P, S, and Cl, use 9. The number of occupied orbitals, N, is half the number of valence electrons for closed-shell molecules. In addition to using a number from 1 to M, HyperChem can identify orbitals by reference to the HOMO or the LUMO. You can describe an orbital by HOMO–d or LUMO+d, where d = 0 to max. For HOMO, max is the number of occupied orbitals minus 1 (N–1). For LUMO, max is M–N–1. Practical Guidelines for Orbitals For transition metals the splitting of the d orbitals in a ligand field is most readily done using EHT. In all other semi-empirical methods, the orbital energies depend on the electron occupation. HyperChem’s molecular orbital calculations give orbital energy spacings that differ from simple crystal field theory predictions. The total molecular wavefunction is an antisymmetrized product of the occupied molecular orbitals. The virtual set of orbitals are the residue of SCF calculations, in that they are deemed least suitable to describe the molecular wavefunction. Normally, you would expects all 2p orbitals in a given first row atom to be identical, regardless of their occupancy. This is only true when you perform calculations using Extended Hückel. The orbitals derived from SCF calculations depend sensitively on their occupation. For example, the 2px, 2py, and 2pz orbitals are not degenerate for a CNDO calculation of atomic oxygen. This is especially important when you look at d orbital splittings in transition metals. To see a clear delineation between t2u and eg levels you must use EHT, rather than other SE methods. The orbital phases are denoted by the colors of the orbital lobes. Two lobes with the same color are in phase, and those of different color are said to be out of phase. It is important to note the colors have nothing to do with charge. Chemical Calculations 279 Compute Menu Vibrational Spectrum Use Vibrational Spectrum to display graphically the normal modes associated with individual vibrations, as well as to display a graphical representation of an infrared (IR) vibrational spectrum. Vibrational Spectrum is only available after you have used Vibrations to compute the vibrational motions of the nuclei (see page 261). In HyperChem, you can calculate IR vibrational spectra using any of the semi-empirical methods except Extended Hückel. Vibrations represent the intrinsic rhythmic motions of the atoms within a molecule. Whereas translations and rotations correspond to motions of atoms relative to an external frame of reference, vibrations correspond to motions of atoms relative to each other. The seemingly complex and chaotic trajectories of the nuclei undergoing vibratory motion can be conceived of as a superposition of simpler motions called normal modes of vibration, which generally fall into one of the following classes: stretching, bending, rocking, or wagging. Even at 0 Kelvin vibrational motions exist as a consequence of the Heisenberg Uncertainty Principle. Every molecule contains 3N-6 vibrational modes (or 3N-5 if it is linear), where N is the number of atoms. Each mode can be IR active, Raman active, IR and Raman active, or inactive. Each mode is quantized in energy and collectively (all modes) result in a spectrum of discrete frequencies. There is a one-to-one relationship between a normal mode of vibration and a fundamental vibrational frequency. Once you have calculated Vibrations, you can use the Vibrational Spectrum dialog box to do the following: 280 Chapter 7 • Provide insight into the rigidity of the molecular framework • Visualize normal modes corresponding to lines in the IR spectrum • Help identify unknown compounds by correlating predicted versus experimental vibrational frequencies • Differentiate minima from saddle points on a potential energy surface. Compute Menu To analyze vibrations: 1. Perform a Vibrations calculation (see “Vibrations” on page 261) for your optimized system. You may wish to rearrange your screen so that you will be able to see the system in the workspace and the Orbitals dialog box at the same time. You cannot resize or move the main window when the Vibrational Spectrum dialog box is active. 2. Choose Vibrational Spectrum from the Compute menu. This opens the Vibrational Spectrum dialog box, which shows the spectrum of frequencies corresponding to each normal mode. The vertical lines at the top represent all the vibrational fundamental frequencies. The spectrum at the bottom corresponds to IR-active vibrations. The frequency increases from the right side to the left side of the dialog box. The height of the bottom row of lines corresponds to their IR intensities. 3. L-click on a line. The highlighted line is now violet. Information (normal mode sequence number, degeneracy, frequency, and intensity) on this line is shown beneath the spectrum at the bottom of the dialog box. With large molecules, the spectrum will have many lines, and you may not be able to easily select a given line of interest. To focus in on a line you can use the Zoom and Pan slider bars. Zoom compresses and expands the displayed range of frequencies. Pan translates or shifts a given range of frequencies. If you zoom in on the spectrum, the lowest frequency converges toward the upper frequency, which remains constant. 4. Move the dialog box to try and see the system in the workspace. This allows you to see the structure and the dialog box simultaneously. 5. To visualize the vibrational motions (normal mode) for the selected line, turn on Animate vibrations, and choose Apply. HyperChem animates the normal mode that corresponds to the frequency that you have selected. 6. L-click on a different line or use the [1] and [2] keys to select a different line and choose Apply. Chemical Calculations 281 Compute Menu A different mode will be animated. To store vibrational spectra: If you wish to save vibrational results after closing the Vibrational Spectrum dialog box, see “Export . . .” on page 63. Alternately, you can run the sample script saveir.scr (see “Open Script” on page 75 for information on running scripts). This will create another script file that you can later open to restore the saved vibrational results into HyperChem. Vibrational Spectrum Dialog Box To perform vibrational analysis, choose Vibrations on the Compute menu to invoke a vibrational analysis calculation, and then choose Vibrational Spectrum to visualize the results. Suggestion: You can capture an image of the Vibrational Spectrum dialog box by using Setup Image on the Tools/Preferences menu to set Window to Top level (see page 69), activating the Vibrational Spectrum dialog box and then pressing [F9] to capture the image. To get black lines on white background for the spectrum, set Window to White and Bond to Black in the Preferences dialog box (see page 65). You can also use the Copy button in this dialog box; see below. 282 Chapter 7 Compute Menu Normal Mode Sequence number of normal mode in order of ascending frequency. In the case of degeneracy, the number begins with the last identical mode. Degeneracy The number of modes that have the same frequency. Frequency The number of oscillations per unit time, expressed in units of reciprocal centimeters. Frequency relates to energy by E=hν, where ν is the frequency. Imaginary frequencies are shown as negative numbers; their presence indicates that the structure is not at a local minimum. Intensity The height of the IR absorption line. Related to the dipole derivative with respect to normal coordinate displacement. Low intensities correspond to forbidden frequencies. Animate vibrations Controls the display of animated vibrations. Animation Cycle Sets the distance in Ångstroms to move the fastest atom during vibrational animations. Frames Specifies the number of steps to use in each cycle while animating vibrations. Amplitude Sets the distance in Ångstroms to move the fastest atom during vibrational animations. Apply The specified vibrational mode is animated in the workspace, leaving this dialog box active Copy This copies a bitmap picture of the Vibrational Spectrum dialog box to the Clipboard. See also the “Suggestion” just before the picture of the dialog box. If you want to vary the speed and the range of motion of the animation, try changing the values for Frames and Amplitude. The speed of the animation slows down as the number of frames increases. Practical Guidelines The quality of the vibrational frequencies varies widely with the semi-empirical method that is used. Generally, AM1, and PM3 are Chemical Calculations 283 Compute Menu in closer agreement with experiment than methods based on CNDO or INDO. The vibrational frequencies are derived from the harmonic approximation, which assumes that the potential surface has a quadratic form. Large amplitude (floppy) vibrational modes often exhibit significant anharmonicity that may increase errors in computed frequencies. In addition to anharmonicity, usually there is coupling between vibrational modes in reality which is not accounted for in the computational model. If there are negative frequencies in an IR spectrum, it is a sign that you are not at a minimum energy structure. A valid minimum energy structure possesses only positive frequencies. Results of a recent literature study indicate that frequencies computed using semi-empirical PM3, AM1, and MNDO methods compare well to values obtained at the ab initio level using medium size basis sets. Of these three methods, PM3 showed the closest correspondence to experimental values, which is generally about 10 percent too high in value from stretches (Seeger, D.M.; Korzeniewski, C.; Kowalchyk, W., J. Phys.Chem. 95:68-71, 1991). The following table shows the accuracy of computed fundamental frequencies for CO2 (cm-1): Normal Mode CNDO INDO AM1 PM3 Experiment bend 571 553 525 521 667 asymmetric stretch 1888 2080 1480 1406 1340 symmetric stretch 6427 5737 2565 2386 2349 Comparing Computed Results with Experiment After you compute an IR spectrum with HyperChem, you can refer to the table in HyperChem Computational Chemistry, Practical Guide, to assign computed IR lines and qualitatively assess the accuracy of the computation. 284 Chapter 7 Compute Menu Electronic Spectrum Use this command to calculate an ultraviolet-visible (UV-visible) or “electronic” spectrum following a semi-empirical Single Point calculation with singly excited configuration interaction (CI). ZINDO/S is specifically parameterized to reproduce ultraviolet-visible spectra. However, you can use any of the ab initio or semiempirical methods, except Extended Hückel. To generate a UV-visible spectrum, you must first perform a singly excited CI calculation with the semi-empirical method you choose. This menu item is unavailable unless a CI calculation has been performed for the current system. Applications of UV-visible spectroscopy include diverse topics in photochemistry, photobiology, photophysics, and analytical spectroscopy. Examples include: • Studying changes in long wave absorption of dye molecules upon modification of substituent groups • Studying metal-ligand charge-transfer spectra • Assigning UV-visible absorption transitions in terms of the orbitals involved in the transition • Predicting triplet-triplet absorption spectra • Calculating S1 - T1 energy gap to assess rate of intersystem crossing. To compute UV visible spectra: 1. Choose a semi-empirical or ab initio method and select Singly Excited as the option for CI. You will need to specify at least one occupied and at least one unoccupied orbital, or an energy criterion that is at least as large as the HOMO-LUMO gap, in the CI Options dialog box. Otherwise you will get no spectrum. In general, as you include more orbitals or increase the energy criterion, the calculation will take longer but the spectrum will be more accurate. 2. Choose Single Point on the Compute menu. HyperChem performs an SCF calculation to obtain the reference electronic configuration associated with the singlet ground state of your molecule. Next, HyperChem generates a series of singly excited configurations, computes the HamiltoChemical Calculations 285 Compute Menu nian matrix elements between them, and then diagonalizes the matrix to get the spectrum of electronic states. 3. When the calculation finishes, choose Electronic Spectrum on the Compute menu. This opens the Electronic Spectrum dialog box. Two sets of lines (transitions) appear in the dialog box. The top set shows all the excited electronic states (both singlet and triplet); the bottom set shows only states that are spectroscopically active and their relative intensities. 4. L-click on a different line or use the [1] and [2] keys to cycle through the transitions. To store UV visible spectra: If you wish to save UV-visible results after closing the Electronic Spectrum dialog box, see “Export . . .” on page 63. Alternately, you can run the sample script saveuv.scr (see “Open Script” on page 75 for information on running scripts). This will create another script file that you can later open to restore the saved UV-visible results into HyperChem. Note: Some guidelines for CI singlet calculations are provided in “Configuration Interaction Dialog Box” on page 200 and in HyperChem Computational Chemistry. We suggest that you review those guidelines before computing UV visible spectra. Once the spectrum has been calculated it will be shown in the Electronic Spectrum dialog box. Electronic Spectrum Dialog Box Use the Electronic Spectrum dialog box to display and analyze the UV-visible spectrum produced by a singly excited CI calculation. This dialog box is available only after you do a single point CI semi-empirical or ab initio calculation. Electronic Spectrum is then activated on the Compute menu. Transitions in the spectrum are represented as vertical lines contained in a spectral display, with the wavelengths marked along the top of the display. The top set of lines represents all the excited electronic states (both singlet and triplet), and the bottom set represents only states that are spectroscopically active. Suggestion: You can capture an image of the Electronic Spectrum dialog box by using Setup Image on the Tool/Preferences menu to 286 Chapter 7 Compute Menu set Window to Top level (see page 69), activating the Electronic Spectrum dialog box and then pressing [F9] to capture the image. To get black lines on white background for the spectrum, set Window to White and Bond to Black in the Preferences dialog box (see page 65). You can also use the “Copy” button (described below) in this dialog box. . Wavelength Numbers in the upper left- and right-hand corners of the display show the limits of the currently displayed spectrum. Zoom Moving the Zoom scroll button to the right narrows the wavelength range of the display. The value at the left-hand edge of the display remains fixed regardless of the Zoom position. Oscillator Strength The scale of the oscillator strength (intensity) is indicated at the upper and lower left-hand corners of the spectral box. Pan Scrolls the display left or right. You can pan the display by L-clicking on the Pan scroll button, or by L-clicking on the scroll bar and pressing the left or right arrow keys. Transition Shows the transition number of the currently selected transition. Transitions are ordered from longest wavelength to shortest wavelength (left to Chemical Calculations 287 Compute Menu right). You can select a transition by entering the number of the transition in this box. Degeneracy Specifies the degeneracy of the excited state corresponding to the selected transition. Spin multiplicity This is the total spin multiplicity, 2S+1, where S is the total electron spin of the system. Each unpaired electron counts for 1/2. A closed-shell system (singlet) has a multiplicity of 1. A doublet or triplet state has a multiplicity of 2 and 3, respectively. Wavelength The wavelength (nm) of the selected transition. Oscillator Strength A dimensionless quantity that is proportional to the intensity of the selected transition. Copy This copies a bitmap picture of the Electronic Spectrum dialog box to the Clipboard. See also the “Suggestion” just before the picture of the dialog box. To show various characteristics of individual transitions, L-click inside the display and the spectral box is highlighted with a violet line. Then select individual transitions by L-clicking on a line or by using the arrow keys on the keyboard. The options in the dialog box show the characteristics of the selected line. Practical Guidelines If you are studying the electronic spectra of conjugated organic molecules, such as dyes, it is often sufficient to include only a few orbitals in the CI. For instance, if you are calculating the UV visible spectrum of p-amino-benzoic acid, the wavelength of the two intense lines in the UV spectroscopic range (approximately 200 nm to 350 nm) is calculated just as accurately using two occupied and two unoccupied orbitals as using 10 of each. The extra orbitals yield more lines in the high-energy region (beyond the range of UV spectrometers) but do not affect the lines of interest, which are those at longer wavelengths. As with many computational methods, trends and differences are given more accurately than absolute values. ZINDO/S calculations on several substituted benzenes underestimate the wavelength of the major UV absorption by about 20 nm, but the relative values are very well reproduced. 288 Chapter 7 Cancel Absorption lines for transitions that are electronically forbidden— but vibrationally allowed—do not appear in the Electronic Spectra dialog box. For example, d-d transitions in metals do not show intensity in HyperChem’s UV visible calculations. A CI singlet calculation using a singlet state as a reference yields both singlet and triplet eigenstates as output. If a doublet reference state is used, then both doublet and quartet eigenstates are output. The accuracy of the computed spectrum depends on the size (i.e., orbital active space) of the configuration interaction singlet calculation. Since CI calculations are longer than SCF level calculations, the size of molecules may be a limiting factor. Saving Information in a Log File When you compute UV-visible spectra, you can obtain additional information about the excited state properties by using Start log on the File menu. When QuantumPrintLevel=0 in the Start Log dialog box, the log file saves the following information for UV-visible spectra calculations: • Absolute energy in eV for the reference configuration • Excitation energy in cm-1 for the excited states • Dipole moments in Debyes • Transition dipole for each possible excitation • Intensities for each possible excitation • Energies and gradient • Eigenvalues of the reference configuration (the orbital energies) • Atomic orbital electron populations • Net charges and coordinates Cancel You can choose Cancel on the menu bar or press [Esc] when HyperChem is directing a chemical calculation or when it is reading in a structure from a file. When you L-click on Cancel, there might be Chemical Calculations 289 a short delay before the process ends and HyperChem is fully active again. During a calculation or reading a file, all menu items are gray and inactive except for Cancel. You can use only the HyperChem tool icons to translate or rotate molecules, to zoom, or to adjust the clipping slab. 290 Drawing Molecules Chapter 8 Constructing Molecules HyperChem provides two methods for constructing new molecules: • The Drawing tool sketches molecules from individual atoms. Use this tool to position atoms, choose elements, and connect atoms by covalent bonds. The HyperChem Model Builder can then convert these drawings into 3D molecular structures. • HyperChem provides databases of residues for constructing proteins, polynucleotides (including RNA and DNA), and equilibrated water environments. You can also use molecular structures from other sources, stored in files. For example, HyperChem interprets and displays PDB files (see page 319) that contain detailed structures of proteins and nucleic acids. Drawing Molecules Using the HyperChem Drawing tool (see “Drawing Tool” on page 28), you can sketch the atoms in a molecule, connecting them with covalent bonds. You can then use HyperChem’s Model Builder to convert a 2D drawing into a 3D model, with realistic bond lengths, bond angles, and torsion angles. To draw a new molecule, you can either start with an empty workspace or add the new molecules to a molecular system already in the workspace. Constructing Molecules 291 Drawing Molecules Adding Atoms and Bonds drawing tool icon drawing tool To draw a molecule: 1. Choose Default Element on the Build menu. In the Element Table dialog box (see page 83), L-click on the element for drawing. For example, you can start to draw with carbon atoms, then change to another element when needed. 2. From the Element Table dialog box, turn on Allow ions (3) if you need to add more than the normal number of bonds to an atom. You can add up to twelve bonds per atom. Turn on Explicit hydrogens (3) if you want to add hydrogen atoms while drawing. If not, HyperChem can automatically add hydrogens later, when you use the Model Builder. 3. L-click on the Drawing icon and move the Drawing tool into the workspace. 4. To create individual atoms, L-click anywhere in the workspace. 5. To remove an atom, R-click near the atom. 6. To create two singly bonded atoms, L-drag, then release the mouse button. 292 Chapter 8 Drawing Molecules 7. To add another bond and atom, L-click near any atom, L-drag, and release the mouse button. 8. While adding atoms, change the default element as needed. You can also change the element after adding an atom (see “After Drawing” on page 294). 9. To specify the chirality or local conformation of an atom, [Shift]+L-click on one of its bonds (see “Using Wedges to Display and Specify Stereobonds” on page 300). You can also [Shift]+L-click on an atom to change the chirality of that atom after model building (see “Changing Chirality” on page 303). Note: The maximum number of atoms that you can add is 32,767 less the number of molecules and residues., structural restraints, etc. Removing Atoms To remove atoms and bonds: 1. L-click on the Drawing tool icon to activate the tool. 2. Position the Drawing tool on a bond or atom that you want to remove. 3. R-click on an atom. This removes the atom and its bonds to other atoms. If you R-click on a single bond, HyperChem removes the bond and any atoms connected only through this bond. Changing the Drawing Element Normally, the Drawing tool places only heavy (nonhydrogen) atoms in a molecule. You choose the heavy atom (from helium through lawrencium) from the Element Table dialog box. Your choice is the default element. To see the Element Table dialog box, double-click on the Drawing icon or choose Default Element on the Build menu. Caution: You can use any elements from the periodic table for drawing. However, the Model Builder (see page 85) might not provide appropriate bond lengths or angles for all atoms. Constructing Molecules 293 Drawing Molecules While Drawing You can change the default element any time while drawing by changing the choice in the Element Table dialog box: To change the default element: 1. Double-click on the Drawing icon, choose a new element from the Element Table dialog box. 2. Move the Drawing tool into the workspace and continue drawing. The next atoms you add are the new default element. Note: Single clicking on an element in the Element Table dialog box will change the default element and leave the dialog box open. Double clicking on an element will change the default element and dismiss the dialog box. Shift-clicking on an element will bring up the Element Properties display for that element. Clicking on the Properties button will display the properties of the default element. After Drawing To change an element after drawing a molecule: 1. From the Element Table dialog box, choose a different element. For example, if you drew your molecule with carbon as 294 Chapter 8 Drawing Molecules the default element and you want to change a carbon to an oxygen, click on oxygen in the dialog box. 2. With the Drawing tool, L-click on the atom to change. The atom changes to the new default element. Note: You can change atoms in 2D drawings or, after using the Model Builder, in 3D structures. Element Properties If you shift-click on an element button in the Element Table dialog box, the Element Properties box will appear. This shows physical properties of the element that you selected. Alternately, if you click on the Properties button of the Default Element dialog box, the properties of the default element will be displayed. This does not change the default drawing element. Changing the Bond Order HyperChem first draws single, covalent bonds. Using the Drawing tool, you can change these bonds to double, triple, or aromatic bonds. To change the order of individual bonds: • To create a double bond, L-click on any single bond with the Drawing tool. • To create a triple bond, L-click on a double bond. • To create a conjugated bond, double-click on any bond. • To create an aromatic ring, double-click on any bond in the ring. Constructing Molecules 295 Drawing Molecules • To decrease the order of any bond (conjugated to single; triple to double; double to single), R-click on it. • To remove a single bond and any atom connected only through that bond, R-click on the bond. To change bonds by using your mouse: L-click R-click no bond single bond double bond triple bond any bond double-click conjugated bond single bond R-click Note: You can change the order of bonds in 2D drawings or, after using the Model Builder, in 3D structures. If Show Multiple Bonds on the Display menu is on (3), you see the order of the bonds in the molecular structure as single, double, triple, or dotted lines. If Show Multiple Bonds is off, all bonds appear as single lines. If you change the bond order, the new bond order appears on the status line. Adding Hydrogen Atoms You can draw hydrogen atoms or let HyperChem do this for you. To add hydrogens during drawing, turn on Explicit Hydrogens in the Element Table dialog box (3) or on the Build menu (3). As you use the Drawing tool, the first two atoms appear, as hydrogens. 296 Chapter 8 Drawing Molecules When you add a third atom, the second atom changes to the default element. The Drawing tool, with Explicit Hydrogens on, follows this simple rule: singly bonded atoms appear as hydrogens; multiply bonded atoms appear as the default element. With Explicit Hydrogens on, Add H & Model Build (on the Build menu) changes to Model Build. The Model Builder does not automatically add more hydrogens. Note: To draw a hydrogen with more than one bond, choose hydrogen as the default element and turn on Allow Ions. If you draw atoms with Explicit Hydrogens on, you can later choose Add Hydrogens on the Build menu to fill in the hydrogens you did not add manually. draw with Explicit Hydrogens on To draw only heavy atoms, use the Drawing tool with Explicit Hydrogens off. HyperChem automatically adds hydrogens and then creates a 3D chemical structure when you use the Model Builder (Add H & Model Build on the Build menu). draw with Explicit Hydrogens off Cutting and Pasting Atoms Use Cut, Paste, and Copy on the Edit menu to move or duplicate atoms (see “Build Menu” on page 79). You can move atoms within a HyperChem window or between different HyperChem windows. Cut Cut moves the selected atoms from the workspace to the Clipboard, replacing previous contents of the Clipboard. You can then use Paste to copy the atoms back to the workspace. Constructing Molecules 297 Drawing Molecules Cut selected atoms (appear in Thick line) Note: Cut removes selected atoms and all bonds connecting these atoms to each other and to the rest of the molecular system. Copy Copy places a duplicate of selected atoms onto the Clipboard, replacing the previous contents of the Clipboard. You can use Paste to copy the atoms back to the workspace. Note: Copy duplicates selected atoms and the bonds connecting these atoms. It does not remember the bonds between this selection and the rest of the molecular system. Paste Paste copies the contents of the Clipboard to the workspace. The atoms from the Clipboard appear a few Ångstroms away from the center of mass of the molecular system previously in the workspace. 298 Chapter 8 Changing Molecular Conformation Paste Paste again selected atoms appear in Thick lines Note: Paste is not the exact reverse of Cut. Cut removes selected atoms and all bonds connecting these atoms to each other and to the molecular system. Paste provides only the atoms and the bonds connecting these atoms to each other. Changing Molecular Conformation HyperChem provides several ways of changing the conformation of a molecule, either before or after using the Model Builder: • The Set items on the Edit menu (see “Build Menu” on page 79) change a selected bond length, bond angle, or torsion angle (see “Selecting” on page 32). These changes are immediate when you L-click on OK. The Model Builder or a geometry optimization calculation might change these adjustments. • The Constraints items on the Build menu (see “Build Menu” on page 79) provide instructions to the Model Builder to produce these configurations. The Model Builder adds these constraints to its list of rules as it constructs a 3D structure. • The Restraints options for molecular mechanics calculations (see “Restraint Forces Dialog Box” on page 224) limit the conformation of selected atoms during a molecular mechanics calculation. • The Drawing Tool can be used to turn bonds into dashed or solid wedges (for “bond down” or “bond up”) by [Shift]+L-clicking on them. The Model Builder uses these wedges to help it Constructing Molecules 299 Changing Molecular Conformation determine positions for atoms (see “Using Wedges to Display and Specify Stereobonds” on page 300). • The Drawing tool can also be used to change chirality of atoms after model building by [Shift]+L-clicking on them. • Invert and Reflect on the Edit menu can transform a molecule or a set of atoms. Using Wedges to Display and Specify Stereobonds The stereochemistry feature of HyperChem lets you display bonds as wedges. Wedges always correspond to stereochemistry builder constraints used to enforce a specific arrangement of neighbors about a center when the Model Builder is invoked. However, wedges can be used for purely visual purposes as well. Wedges serve two functions: • To provide you with 3D depth perspective information about bonding arrangements. • To allow you to assign builder constraints so that you can build the structure with a specified stereochemistry or conformation. In the first case you can simply display the wedges to show the current stereochemical bonding relationships. You do not modify the structure. In the second case you use the wedges to assign a constraint, and you invoke the Model Builder to build (or rebuild) the structure with the assigned stereochemistry or conformation. An exclamation mark is shown on a wedge when the current conformation is different than the restraint that you have specified with the wedge. To use wedges: 1. Choose Rendering on the Display menu to open the Rendering dialog box. Choose Sticks and check Wedges, then L-click on OK. 2. L-click on the Drawing tool icon to get into Drawing mode. 3. Place the Drawing Tool over a bond between two atoms each with at least three neighbors, hold down the [Shift] key, and Lclick. 300 Chapter 8 Changing Molecular Conformation If one of the atoms has two or less neighbors only two types of wedges are possible. If both bonded atoms have two or less neighbors, wedges cannot be used on that bond. 4. Continue [Shift]+L-clicking to cycle through the four possible wedges. out in out in As you cycle through the wedges, notice that at least two have exclamation marks. At this point if you want to change the stereochemistry to correspond with the wedge, you must invoke the Model Builder. Otherwise, if you’re satisfied with the stereo-chemistry of the bond, cycle to either of the two wedges that appear without exclamation marks; these refer to the current stereochemistry. (If your system is planar, all wedges will be shown with exclamation marks.) 5. Double-click on the Select Tool icon to invoke the model builder. Notice that any exclamation marks have disappeared because the restraints have now been satisfied by the Model Builder. If you rotate the molecule, the dashed wedges become solid wedges and vice versa. Their appearance changes according to their orientation with respect to the viewer (the plane of the workspace). Wedges Explained HyperChem displays two types of stereochemistry wedges: solid and dashed. A stereo wedge, which is drawn between two atoms instead of the normal rendering of a bond, specifies a stereochemistry builder constraint describing the arrangement of neighbors about one of the atoms. In every case, the atom at the “point” of the wedge is the atom whose stereochemistry is being specified. Thus the wedge A B Constructing Molecules 301 Changing Molecular Conformation specifies the stereochemistry about atom A. It does not describe the arrangement of neighbors about atom B. This would be expressed by some other wedge whose point was at atom B. If a wedge (either solid or dashed) is displayed with an exclamation mark “!”, the stereochemistry constraint is not currently satisfied. It will be satisfied after invoking the model builder. Solid wedges mean “bond up” (out of the screen), while dashed wedges mean “bond down” (behind the screen). For Atoms with Four Neighbors Start by looking at the central atom and its four neighbors as displayed on screen (these five atoms are displayed in the plane of the screen). If one of the bonds is a solid wedge with its point at the central atom, imagine that • the central atom is in the plane of the screen, • the wedge neighbor is coming out of the screen, and • the three other (nonwedge) neighbors are back, behind the screen. This imagined arrangement specifies the stereochemistry. Remember, if the wedge is annotated with an “!”, the constraint is not currently satisfied (perhaps because the current geometry is planar). Of course, for a dashed wedge, you must imagine that the wedge bond points back behind the screen, while the others point out of the screen (toward you). For Atoms with Three Neighbors Once again, start with the planar screen coordinates displayed for the central atom and its three neighbors. In this case of only three neighbors, there is some yet-to-be-provided fourth neighbor— probably a hydrogen, or a lone pair in the case of a central nitrogen. To visualize the meaning of a wedge with its point directed at this central atom, imagine that this missing fourth neighbor has exactly the same screen position as the wedge neighbor. That is, this missing atom is directly in front of or directly behind the wedge neighbor. Now, there are four neighbors, including one that is imaginary. Apply the procedure in the previous section for four neighbors. 302 Chapter 8 Changing Molecular Conformation Changing Chirality HyperChem can interactively change the chirality of an atom if two of its neighbors can be freely swapped. To interactively change chirality: 1. L-click on the Drawing tool icon to get into Drawing mode. 2. Place the Drawing Tool over the atom whose chirality you wish to change, hold down the [Shift] key, and L-click. This rotates two of the neighbors around the axis midway between their bonds to the atom. This rotation will occur even if the center atom is not chiral. You can check this by using colors or displaying atom indexes (by selecting Numbers for Atoms in the Labels dialog box) and noting that neighbors swap when you [Shift]+L-click on the central atom. If the neighbors cannot be swapped, with fused rings for instance, you must use wedges and the model builder to change chirality. To change chirality using wedges: 1. Choose Rendering on the Display menu to open the Rendering dialog box. Choose the Sticks property sheet and check Wedges, then L-click on OK. 2. L-click on the Drawing tool icon to get into Drawing mode. 3. Place the Drawing Tool over a bond involving the atom whose chirality you wish to change, hold down the [Shift] key, and Lclick until a wedge with an exclamation mark appears. 4. Double-click on the Selection tool to invoke the Model Builder. The Model Builder will try to preserve any existing chirality of other centers when you use it. Both Invert and Reflect on the Edit menu can also be used to change the chirality of atoms, but you cannot always change atoms independently. Inversion takes place through a selection that you name as POINT and reflection takes place through a selection that you call PLANE. You define POINT or PLANE by using Name Selection on the Select menu (see page 147). Constructing Molecules 303 Converting 2D Drawings into 3D Structures To change chirality using Invert or Reflect: 1. Select atoms in a molecular system. 2. Choose Name Selection on the Select menu and name this selection either POINT or PLANE. 3. Deselect all atoms. 4. Select the atoms to invert or reflect. Without a selection, HyperChem acts on the whole molecular system. 5. Choose Invert or Reflect on the Edit menu. POINT selection chiral atom (S) deselect POINT and Invert chiral atom (R) Converting 2D Drawings into 3D Structures HyperChem’s Model Builder uses predetermined bond lengths, bond angles, and torsion angles to estimate the 3D structure of a molecular system or of selected atoms. While building a 3D structure, the Model Builder evaluates the chirality of every atom. You can label chiral centers R or S by using Labels on the Display menu. The Model Builder gives you approximate structures. It cannot anticipate the diversity of all chemical compounds and might produce inaccurate structures for some ring systems, or for compounds containing less common elements. In these cases, use the Model Builder first to construct an approximate structure. Then do a geometry optimization calculation to find a better conformation. 304 Chapter 8 Converting 2D Drawings into 3D Structures Model Builder The Model Builder does not add charges (ionic or partial) to molecules. You can add charges to selected atoms by using Set Charge on the Build menu. Or, you can use a semi-empirical or ab initio quantum mechanical calculation to determine atomic charges (see “Single Point” on page 237). Incremental Model Building The Model Builder works on selected atoms. You can use this feature to Model Build only part of a molecular system. For example, you can add a group or a separate molecule to a system that already has an optimized structure (for example, a molecule after a geometry optimization calculation or a residue from a database) and then Model Build only the new atoms. Caution: Select only functional groups or larger units to reduce the possibility of building stressed or abnormal configurations. Building Inorganic Structures The maximum number of neighbors that the Model Builder can handle is 12. This is particularly useful for building inorganic structures, such as ferrocene. To see this modeling capability, try the following exercise: 1. On the Build menu, turn on Allow Ions. Constructing Molecules 305 Converting 2D Drawings into 3D Structures 2. Draw the following 2D structure: 3. Connect all remaining carbon atoms to the central carbon atom and add two more carbon atoms, as shown in the following illustration: 306 Chapter 8 Converting 2D Drawings into 3D Structures 4. Make sure the two newly added C—C bonds are double bonds. 5. Change the central carbon atom to iron, and change the two nonring carbons to sulfur atoms. The 2D structure should now look like this: 6. Double-click on the Selection tool to invoke the Model Builder. HyperChem builds the following 3D structure: Constructing Molecules 307 Building Molecules from Residues (If your 3D structure doesn’t appear as shown in the previous illustration, use the Rotation tool to reorient the molecule.) If you wish to include the hydrogen atoms, you must draw them onto the rings explicitly before or after you use the Model Builder. This demonstrates how easily HyperChem can build a molecule with a highly coordinated metal center. Building Molecules from Residues HyperChem provides databases containing residues for constructing proteins, polynucleotides, and water environments (solvation). The Databases menu (“Databases Menu” on page 98) contains items for constructing polypeptides and polynucleotides. Periodic Box on the Setup menu (see “Periodic Box” on page 219) supplies equilibrated water molecules to fill a periodic box. Residues with standard geometries are stored in database files (TPL files for amino and nucleic acids, and BIN files for water). As you construct polymers, you can automatically incorporate standard secondary and tertiary structures, or use your own specifications for conformations. 308 Chapter 8 Building Molecules from Residues Proteins and nucleic acids from PDB files are also composed of residues. You can use the methods described in this section to modify those molecules. The Databases Menu Use the items on the Databases menu to construct or modify proteins and nucleic acids. The first three items, Amino Acids, Make Zwitterion, and Remove Ionic Ends control the building of proteins. The second group of items, Nucleic Acids and Add Counter Ions, provide the tools for constructing polynucleotides, both single and double stranded. The last item, Mutate, changes a residue in an existing protein or polynucleotide. See “Databases Menu” on page 98 and the corresponding dialog boxes in chapter 3 for more information on using these menu items. Proteins To construct a protein, choose Amino Acids on the Databases menu. You see the Amino Acids dialog box with choices of residues. For a definition of each residue in this dialog box, see “Amino Acids Dialog Box” on page 100. The Amino Acids dialog box also gives you choices for the secondary conformation of each residue that you add. You can choose Constructing Molecules 309 Building Molecules from Residues from standard conformations (Alpha or Beta) or devise your own conformation (Other) with specific torsional angles. You can also add D-amino acids instead of normal L-amino acids. Constructing a Protein Proteins are constructed from the N-terminus to the C-terminus. To build a new protein, you must start with one of these conditions: • An empty workspace. • A workspace containing proteins with a C-terminal blocking group or in the zwitterionic form. Both conditions block elongation of the existing proteins and force HyperChem to start a new polymer. • A workspace containing any molecules except unblocked proteins (see above) constructed from a database or from a PDB file. To build a new protein: 1. Choose Amino Acids on the Databases menu. You see the Amino Acids dialog box. You can move this dialog box to one side of the workspace so that you can watch HyperChem construct a new polymer. While this dialog box is on screen, you can use menu items and tools. 2. From the Conformation side of the dialog box, L-click on Alpha, Beta, or Other. L-click on Isomer: D or L. These choices affect each added amino acid until you make new choices. Once you add a residue, you cannot use this dialog box to change its conformation. 3. L-click on Ace if you want an N-terminal cap. If not, go to step 4. 4. L-click on the first amino acid residue. 5. L-click on the rest of the residues. You can get ahead of HyperChem, but it will catch up with you. Remember to change the conformation of each amino acid before you choose it. 6. L-click on Nme if you want a C-terminal cap. This cap prevents you from adding more residues. 310 Chapter 8 Building Molecules from Residues Cross-linking with Cyx HyperChem provides half-cystine residues (Cyx) for disulfide cross-links. As you construct a polypeptide, place the Cyx residues in the correct primary sequence. Then use the Drawing tool to form a disulfide bond between the Cyx residues. To adjust the length of this bond and the conformation of the polypeptide, use a geometry optimization calculation. optimized disulfide bond (about 2Å) bond drawn to connect CYX residues (about 11Å) geometry optimization Choosing Conformations Each amino acid that you add to a polypeptide can have a different secondary conformation. In this way, the polypeptide can have stretches of alpha-helical structure, beta-pleated sheet structure, and other transitional conformations. For Other, you can use angles from –180 to +180 degrees. Omega, the torsion around the peptide bond, is usually close to 180 degrees, or trans. You can also choose D-amino acids instead of the usual L-isomer. Creating Zwitterions At neutral pH, polypeptides exist in solution as zwitterions, with –NH3+ and –COO– terminal groups. When you construct polypeptides with HyperChem, the ends are incomplete (–N–H and –C–O). Make Zwitterion on the Databases menu completes the ends (–NH3+ and –COO–). If the ends of a polypeptide are modified or capped, you cannot convert it into a zwitterion. If a polypeptide exists as a zwitterion, Constructing Molecules 311 Building Molecules from Residues you cannot add more amino acid residues to an existing polypeptide or start new polypeptides in the same molecular system. Use Remove Ionic Ends on the Databases menu to reverse Make Zwitterion. Mutating Amino Acids Use Mutate on the Databases menu to change one amino acid to another in a polypeptide. The polypeptide must come from the Databases menu, or a PDB or MOL2 file. To mutate an amino acid: 1. Choose Residues on the Select menu. This lets the Selection tool act on whole residues if they are present in a molecular system. 2. Select one residue in a protein. 3. Choose Mutate on the Databases menu. 4. From the Mutate dialog box (see “Mutate Dialog Box” on page 110), choose a new residue. Then L-click on OK. HyperChem substitutes the new residue for the selected residue. To change the conformation of amino acids after they are in a polypeptide, you must select individual torsional angles (see “Selecting” on page 32) or restrain the torsion to a new angle (see “Restraint Forces Dialog Box” on page 224). Alternatively, you can use Set Bond Torsion on the Edit menu (see page 132), and calculate a new optimal geometry (see “Geometry Optimization” on page 239). Adding Unusual Residues You can add more residues to the Amino Acids dialog box. The information for a residue comes from a template (TPL) file (see “Residue Template Files” on page 527). Whenever you use a residue in this dialog box or when you open a PDB file, HyperChem interprets the structure of residues by using information in a TPL file. See page 538 for how to write a new entry. The new residue can appear as a choice (a button) in the Amino Acids dialog box. 312 Chapter 8 Building Molecules from Residues Nucleic Acids To construct a polynucleotide, choose Nucleic Acids on the Databases menu. You see the Nucleic Acids dialog box with a choice of nucleic acid residues. For a definition of each residue in this dialog box, see “Nucleic Acids Dialog Box” on page 106. The Nucleic Acids dialog box also has choices for the secondary conformation of each residue that you add. You can choose from standard conformations (A, B, or Z) or devise your own conformation with specific torsional angles. You can also change the pucker of the furanose ring in each residue (Sugar Form), and the number of strands (single or double). At the start of polymerization, you can choose to begin at the 3′ end (Backward), to add nucleotides to the 5′ end, or to begin at the 5′ end (normal direction of biosynthesis). Constructing a Polynucleotide To build a new polynucleotide, you must start with one of these conditions: • An empty workspace. • A workspace containing polynucleotides with a 3′ or a 5′ blocking group (3CAP or 5CAP). Either of these groups block elongation of the existing nucleic acid (depending on the direction of polymerization) and force HyperChem to start a new polymer. Constructing Molecules 313 Building Molecules from Residues • A workspace containing any molecules except unblocked nucleic acids (see above) constructed from a database or from a PDB file. To build a new polynucleotide: 1. Choose Nucleic Acids on the Databases menu. You see the Nucleic Acids dialog box. You can move this dialog box to a side of the workspace to watch HyperChem construct the new polymer. While this dialog box is on screen, you can use any menu items or tools. 2. Choose the direction of polymerization before you begin a molecule: L-click on Backward (5) to begin from the 3′ end. No check mark means that HyperChem starts at the 5′ end. If you change the direction of polymerization after you start a molecule, HyperChem begins a new molecule. 3. From the Conformation side of this dialog box, you can make these choices for each residue before you add it: • A Form, B Form, Z Form, or Other. • HyperChem automatically chooses 3′ Endo (Sugar Form) for A Form, or 2′ Endo for B and Z Forms. You can choose the alternate sugar pucker. • Double Stranded (3) for adding the next residue plus its hydrogen-bonded complement. These choices affect each added nucleic acid until you make new choices. Once you add a residue, you cannot use this dialog box to change its conformation. 4. L-click on the first nucleic acid residue. 5. L-click on the other residues. You can get ahead of HyperChem, but it will catch up with you. Remember to change the conformation of each residue before you choose it. Note: You can mix deoxyribose and ribose nucleotides. You can also mix single- and double-strand structures to form partially base-paired molecules. 6. L-click on 3CAP or 5CAP if you want to block further polymerization at the growing end of this polymer. 314 Chapter 8 Building Molecules from Residues Choosing Conformations Each nucleic acid residue that you add to a polynucleotide can have a different conformation. In this way, the polynucleotide can have stretches of A form DNA, B form, Z form, or another conformation that you choose. A and B forms of DNA are normally right-hand helices, while the Z form is a left-hand helix. To change the direction of a helix after constructing it, use Reflect on the Edit menu to connect the helix into its mirror image. You can reflect around any PLANE in the molecular system. You can also change the conformation of the deoxyribose or the ribose sugar in each residue. The A form of DNA normally contains deoxyribose sugar in the more stable C2′–endo form. The B form of DNA form contains the C3′–endo sugar. Adding Counter Ions HyperChem can supply sodium counter ions to balance the positive charge on each phosphate group in a polynucleotide. When you choose Add Counter Ions on the Databases menu, HyperChem places one Na+ ion 1.688 Ångstroms equidistant from each oxygen atom in a phosphate group (see page 109). Use counter ions for chemical calculations of polynucleotides in water (see “Periodic Box” on page 219). If you choose Add Counter Ions and then add more residues, only the original residues have counter ions. Choose Add Counter Ions again to add Na+ ions to the new residues. Use Clear or Cut on the Edit menu to remove Na+ ions. If you store the system in a HIN file, the file also contains the counter ions. The Na+ ions appear at the end of the HIN file as separate molecules, with mol and atom records for each Na+ ion. Mutating Nucleic Acid Residues Use Mutate on the Databases menu to change one residue to another in a polynucleotide from the Databases menu, or from a PDB or MOL2 file. Constructing Molecules 315 Building Molecules from Residues To mutate a nucleic acid residue: 1. Choose Residues on the Select menu. The Selection tool acts on whole residues if they are present in a molecular system. 2. Select one residue in a polynucleotide. 3. Choose Mutate on the Databases menu. 4. From the Mutate dialog box (see “Mutate Dialog Box” on page 110), choose a new residue. Then L-click on OK. HyperChem substitutes the new residue for the selected residue. Note: The Mutate dialog box provides nucleotide residues in addition to those in the Nucleic Acids dialog box. These additional residues have optimized structures but lack atomic charge information. To change the conformation of nucleic acid residues after they are in a polymer, you select individual torsional angles (see “Selecting” on page 32), restrain the torsion to a new angle (see “Restraint Forces Dialog Box” on page 224), and calculate a new optimal geometry (see “Geometry Optimization” on page 239). Creating Unusual Base Pairs To build a polynucleotide with unusual base pairing: 1. Choose Double Stranded in the Nucleic Acids dialog box. 2. Choose one of the residues in the pair. For example, choose rU. This adds rU-rA. 3. Set the Selection tool to the Residues level. 4. Select the incorrect residue. For example, select rA. To help find rA, you can turn on Residue Name labels in the Labels dialog box. 5. Choose Mutate on the Databases menu and then choose a residue to replace the incorrect residue. For example, choose rU to replace rA. This produces an rU–rU pair. 316 Chapter 8 Building Molecules from Residues Adding Unusual Residues You can add more residues to the Nucleic Acids dialog box. The information about residue comes from TPL files. Whenever you use a residue in this dialog box or open a PDB file, HyperChem interprets the structure of residues using information in a TPL file. See page 538 for how to write a new entry. The new residue can appear as a choice (a button) in the Nucleic Acids dialog box. Water Molecules HyperChem can place a molecular system in a periodic box containing water molecules. These are standard TIP3P models of water molecules equilibrated at 300 K (25°C) and one atmosphere. Without the periodic box, HyperChem assumes that molecules are in a vacuum. You can use a distance-dependent dielectric constant in calculations to simulate the effect of a solvent (see “Force field Parameters Dialog Box” on page 231). Since these water molecules have special properties and come from a database, HyperChem treats them like residues. You can select individual water molecules with the Selection tool, which you should set to Residues (see “Residues” on page 137). Choose Periodic Box on the Setup menu to add water molecules, along with periodic boundary conditions (see “Periodic Box” on page 219), to a molecular system. If you apply a label to these residues (see “Labels” on page 176), it might appear as HOH or WAT, depending on the source of the molecular system. Constructing Molecules 317 318 Chapter 9 Protein Data Bank Files Structures of proteins and nucleic acids are available in PDB files.1 These structures are derived from physical studies of molecules (for example, x-ray diffraction or nuclear magnetic resonance (NMR) analyses). HyperChem can interpret and display structures stored in all PDB files that contain atomic coordinates, and can also store new molecular structures in PDB-type files. Obtaining PDB Files The HyperChem distribution disks contain several sample PDB files. You can obtain the complete PDB collection, containing about 700 structures, from the Brookhaven National Laboratory, or one of its 10 affiliated distribution centers. For information, contact: Protein Data Bank Brookhaven National Laboratory Chemistry Department, Bldg. 555 Upton, NY, USA Telephone: 516-282-3629 FAX: 516-282-5815 The complete data bank requires about 150 MB of disk storage space. It is supplied on a 150 MB, 1/4-inch tape in compressed UNIX® tar format. To use these files on your PC, you must read the tapes on a suitable UNIX workstation (for example, a Sun™ or a Silicon Graphics® IRIS™) and then transfer the files to your PC. The PDB database is also available via anonymous ftp from: ftp.pdb.bnl.gov . 1. PDB files are compiled at the Brookhaven National Laboratory with support from the United States National Science Foundation, the United States Public Health Service, and the United States Department of Energy. 319 Reading PDB Files Reading PDB Files HyperChem can read all PDB files that contain atomic coordinates, up to the limit of the computer memory. HyperChem uses the PDB information on atomic coordinates, plus the information in its own TPL files (see page 527), to reconstruct standard amino acid and nucleic acid residues. For HETATM records and atoms that are not included in TPL files, HyperChem uses atomic coordinates and CONECT records from the PDB file to reconstruct a molecular system. HyperChem expects that PDB files will follow the formatting standards described by the maintainers of the PDB archive. Some software creates “PDB” files that do not follow this format properly; for example, the data entries on a line of the file may be in the wrong columns, or shifted left or right within a section. If you use the script command “non-standard-pdb-names = yes”, HyperChem will attempt to make allowances for incorrect formatting. Use of this command may prevent correct reading of files which do conform to the standards. Most PDB files contain all the information that is necessary for HyperChem to regenerate the structure. However, if a PDB file includes non-standard residues which are not in HyperChem’s template files, but does not include information about bonding and/or hydrogen atoms, then HyperChem will not be able to process the structure properly. If the file does not have bonding information, you will probably end up with a number of disconnected atoms in the workspace which you will have to connect to form molecules. (See “Using the Z-Matrix File Filter” on page 55.) If the file does not include hydrogen atoms, you can add them with Build/Add Hydrogens (see page 84). Warning: HyperChem’s internal storage of structures requires that residues within molecules be numbered sequentially starting from 1. Many PDB files include structures whose residue numbers start with values other than 1, and/or have gaps in the numbering. Therefore, the residue numbering in the original file may be different from the numbering in HyperChem when a PDB file is read in. If you save the structure in the PDB format, the residue numbering will correspond to HyperChem’s internal storage numbering, and so may not be the same as the numbering in the original file. 320 Chapter 9 Creating PDB-type Files Creating PDB-type Files You can save any molecular system in the workspace as a PDB-type file. Choose Save As on the File menu and L-click on PDB in the Save File dialog box. HyperChem provides the filename extension .ent, but you have to enter a new filename in the File Name text box. The PDB file can contain 13 types of records (each record has a title and takes up one line in the file): HEADER COMPND SOURCE AUTHOR REVDAT JRNL These are all comment records from a PDB file that you can enter or edit in the Save File dialog box. REMARK Comments from a HIN file, entered in the Save File dialog box. SSBOND Residues involved in disulphide bridges. ATOM The identity and coordinates of each heavy atom in the molecular system. These atoms must be part Caution: Comments must adhere to the format described in the PDB document, Atomic Coordinates and Bibliographic Entry Format Description, July, 1989. Protein Data Bank Files 321 Sample PDB Files of the standard set of residues that HyperChem recognizes (see page 534 and page 536). HETATM The identity and coordinates of all heavy atoms that are not part of standard residues. Standard residues belong to the set that HyperChem recognizes (see page 534 and page 536). CONECT The numbers of atoms directly bonded to each other. These numbers come from the ATOM or HETATM records. The Numbers label (Choose Labels on the Display menu) also uses these numbers. CONECT records appear for HETATMs and for all atoms if you choose the Connectivity option (see below). TER A record marking the end of a chain. END The end of the file. HyperChem has two options for storing PDB-type files. If you store files with both options off (no 3), the file contains only REMARK, ATOM, HETATM, and END records for heavy atoms. These are the options: Hydrogens With this option on (3), the file also contains ATOM records for all hydrogen atoms. Connectivity With this option on (3), the file also contains CONECT records. The FillPDBRecords setting in the Registry or in chem.ini can require HyperChem to fill each record with spaces, to a total of 70 characters (see “Ab Initio Settings” on page 544). Sample PDB Files HyperChem provides these sample PDB files1: Filename Molecule PDB1BNA DNA, B form, single stranded, 290K Daltons 1. These files are for public use, courtesy of the Protein Data Bank. To obtain other files, see “Obtaining PDB Files” on page 319. 322 Chapter 9 Sample PDB Files Filename Molecule PDB1CRN Crambin PDB3CYT Cytochrome C, albacore, oxidized PDB2EST Elastase-TFAP complex, porcine PDB1F19 IGG, FAB portion, mouse PDB1FDX Ferredoxin PDB1GCN Glucagon PDB2PTC Trypsin-trypsin inhibitor complex PDB5PTI Pancreatic trypsin inhibitor PDB4RHV Rhinovirus 14, human PDB6TNA Transfer RNA, yeast phenylalanine PDB1XY1 Deamino-oxytocin, wet form Protein Data Bank Files 323 324 Automatic Operation with Scripts Chapter 10 Scripts and DDE HyperChem provides facilities for these tasks: • Running HyperChem automatically, with scripts, to easily repeat functions and analyses. • Integrating HyperChem with your own software and with other commercial software. Automatic Operation with Scripts You can use a small program, called a script, to send instructions to HyperChem. These instructions automatically run specific HyperChem activities. For example, you can automate a molecular dynamics calculation so that you can repeat it easily. A script reproduces most interactive HyperChem functions, plus a few functions that are not yet available with HyperChem. You write the instructions in a script file using a text editor, like Windows Notepad. You start a script by using the Script menu in HyperChem. Integrating HyperChem with DDE You can easily integrate other programs that also run with Microsoft Windows with HyperChem. HyperChem retains its integrity and functions, while other programs can request information, send instructions, and collect HyperChem results for their own use. Programs communicate with HyperChem using the Windows Dynamic Data Exchange (DDE). Scripts and DDE 325 Using HyperChem Messages Using HyperChem Messages HyperChem has a unified set of messages for directing its internal operations and for communicating with other programs. When you use HyperChem menus and dialog boxes, HyperChem selects and uses the correct message. When you use a script file, HyperChem reads the messages in that file and acts on them. If you are communicating with another program, the DDE commands use some HyperChem messages as arguments and generate other HyperChem messages. HyperChem uses two classes of messages for scripts and DDE commands: IMSG An input message is a request to HyperChem to change a variable, carry out a function, or respond with information. OMSG An output message is a response that HyperChem provides, including information on settings, calculation results, and error messages. An OMSG goes to the screen (by default), to a file, or to the program requesting the information via DDE. Types of Input Messages HyperChem has three types of input messages (IMSG): Variable Set HSV Changes (writes) a variable. Get HSV Requests (reads) the current setting for a variable. HyperChem responds with an OMSG. Command 326 Chapter 10 A variable (also known as a HyperChem State Variable, or HSV) describes a setting in HyperChem. Variables usually have arguments (see page 327). There are two subtypes of variable messages: This starts a HyperChem function. A Command message includes arguments (see page 332). This is usually equivalent to using a Menu Activator, choosing options in a dialog box, and then L-clicking on OK. Using HyperChem Messages Menu Activator This is equivalent to choosing an item on a HyperChem menu. It often produces an on-screen dialog box for choosing options. Message Syntax Messages are not case-sensitive; use any combination of upperand lowercase letters. Where the syntax shows a space, use one or more spaces or a comma. Parentheses and quotes are optional. Variables Set HSV and Get HSV messages have slightly different syntax: Set HSV <Variable-name> = <argument> argument = string, integer, float, Boolean, enum, or a combination of these. If there are spaces or commas in string arguments, you can enclose them in quotes or parentheses. The equals sign is optional. Get HSV <Variable-name> ? or query-value <Variable-name> These two statements are equivalent. However, a variable name with arguments can use only a query-value statement. Separate a variable-name and ? with a space. Important: Define all variables before the commands that require these variables. If you do not set a required variable, HyperChem uses the last value for that variable. Examples: optim-algorithm steepestdescents This sets the algorithm for a geometry optimization calculation to steepest descent. show-perspective ? or query-value show-perspective Scripts and DDE 327 Using HyperChem Messages These both request the setting for Show Perspective: on or off? HyperChem sends a response, yes or no, to the screen (by default), to a file, or to the program requesting the information via DDE. query-value coordinates(2, 1) This requests the Cartesian coordinates for atom 2 in molecule 1. Notice that you cannot use a question mark instead of the queryvalue statement, since this variable requires arguments. coordinates (2, 1) =0.0,0.0,0.0 This changes (writes) the x, y, and z coordinates of atom 2 in molecule 1 to 0.0, 0.0, and 0.0. file-format hin open-file benzene.hin These two lines from a script file set the file format variable to hin, then use the open-file command to read the file, benzene.hin. multiple-selections yes selection-target atoms select-atom 7 1 select-atom 8 1 The first two lines from this script set variables for selection. The next two lines are commands that select atoms 7 and 8 in molecule 1. selection-target molecules select-atom 3 1 The first line sets the selection level to molecules. This takes priority over the atom selection command in the next line. HyperChem selects the entire molecule 1 instead of only atom 3 in molecule 1. Behavior of array variables Array variables are those specified by indices, such as coordinates(i,j), the coordinates of atom i in molecule j, or ir-intensity(i), the intensity of peak i. Arrays are handled rather differently in HyperChem scripts and require care in their use. Atom Indices First, an array index is commonly the index of an atom. In HyperChem, these indices, which would normally be a single index, i, become a pair of indices — molecule index and atom index. For 328 Chapter 10 Using HyperChem Messages simplicity here, we denote these two indices — the atom index in a particular molecule and the particular molecule index — as a single index, [i], although these must always be written in an actual script as two indices, [i] ≡ k,l Two-dimensional Arrays Thus, for example, the coordinates of an atom ought perhaps to be assigned as: coordinates( [i], 1 ) = 10.0 coordinates( [i], 2 ) = -5.0 coordinates( [i], 3 ) = 20.0 where coordinates is a two-dimensional array with the first index being the atom index and the second index being the direction = 1 ... 3 for x, y, z. In HyperChem, however, two-dimensional arrays are never assigned or queried with two such indices. One always leaves off the second pre-defined index and instead assigns or queries with a list, coordinates( [i] ) = 10.0, -5.0, 20.0 coordinates( [i] ) ? Two-dimensional arrays, such as coordinates, can be queried all at once, coordinates ? They may also be assigned without an index as in the following assignment for a two atom molecule, such as H2, coordinates = 0.0, 0.0, 0.0, 0.0, 0.0, 0.74 One-dimensional Arrays One-dimensional arrays have a single index with a range that may be pre-defined to a read-only value, such as atom-count, or with a range that is assignable (read/write), such as the one dimensional array, ir-frequency, with a range, ir-band-count. Both types of one-dimensional arrays are assignable using an index, atom-charge( [3] ) = 0.5 ir-frequency(2) = 2076 Scripts and DDE 329 Using HyperChem Messages or without an index using a list with a required length determined by the range, atom-charge = 0.0, 0.0, 0.5, -0.5 ir-frequency = 1723, 2076 One-dimensional arrays with assignable ranges are referred to by the script command print-variable-list as vectors. The vectors in HyperChem are: range: ir-band-count ir-frequency ir-intensity ir-intensity-components ir-normal-mode range: uv-band-count uv-dipole-components uv-energy uv-oscillator-strength uv-spin uv-total-dipole uv-transition-dipole range: named-selection-count named-selection-name named-selection-value range: selected-atom-count selected-atom range: orbital-count alpha-scf-eigenvector beta-scf-eigenvector scf-orbital-energy range: graph-horizontal-grid-size graph-data-row range: molecule-count residue-count 330 Chapter 10 Using HyperChem Messages range: 10 script-menu-caption script-menu-checked script-menu-command script-menu-enabled script-menu-help-file script-menu-help-id script-menu-in-use script-menu-message The following is an example of the usage and syntax for a vector. Example: First declare the size of the vector: ir-band-count = 5 Next, assignment can be performed using one of the following three methods: Method 1: ir-frequency(1) = 100 ir-frequency(2) = 170 ir-frequency(3) = 200 ir-frequency(4) = 210 ir-frequency(5) = 213 Method 2: ir-frequency = 100, 170, 200, 210, 213 Method 3: ir-frequency = 100 170 200 210 213 Values for a vector variable can be obtained in the following manner: query-value ir-frequency ir-frequency ? Both the above inquiries will yield the following results based on the previous assignments. ir-frequency(1) = 100 ir-frequency(2) = 170 ir-frequency(3) = 200 Scripts and DDE 331 Using HyperChem Messages ir-frequency(4) = 210 ir-frequency(5) = 213 Individual vector components can be queried in the following manner: query-value ir-frequency(2) ir-frequency(2) ? Both the above inquiries will yield the 2nd component of the irfrequency vector. You can obtain continual notification of all coordinates in a script by sending the command “notify-on-update coordinates”, but you cannot notify-on-update for a single atom’s coordinates. The DDE equivalent of notify-on-update is a hot, or automatic link, and only the whole array may be addressed in these links. Beware, however: in some cases the output may be voluminous. Commands Command messages can have one or more arguments, each separated by at least one space or a comma: <request-name> <argument> <argument> . . . argument = string, integer, float, Boolean, enum, or a combination of these. Enclose a string in quotes (“ “) when there are spaces between arguments. request-name = command name Examples: open-file benzene.hin This request opens the file benzene.hin. execute-client graph.exe Graph Form1 This is a request to start and run another DDE application. Graph.exe is the filename for the DDE application. “Graph” is the name of the application. “Form1” is the topic, either a filename or some unit of information, that the application recognizes. Arguments The types of arguments for variables or commands are the following: 332 Chapter 10 Using HyperChem Messages Boolean Yes or no, true or false, 0 or 1. string Text (letters, characters, or symbols, in upper- or lowercase, unlimited number of characters). Enclose a string in quotes (“ ”) if it contains spaces, tabs, or newline characters. If a string with quotes includes a backslash (“\”), you must double the backslash (“\\”). Thus, a path might be specified as ”C:\\Program Files\\Hypercube”. (You do not need to double the backslash if the string is not enclosed in quotes.) In a string with quotes, you can designate a newline character as “\n”. filename A type of string requiring a DOS filename. enum A type of string requiring one of a limited set of possibilities. int An integer. float A floating point (decimal) number. For an angle, the number is in degrees. Some Get HSV statements (requesting a variable) require only a subset of the possible arguments. For example, setting the atomname variable requires all arguments (atom number, molecule number, and atom name), but requesting the variable requires only the atom number and molecule number. HyperChem responds with all three variables. Menu Activators Menu activators are text strings with hyphens between each word. Every menu activator starts with “menu-.” menu-<menu-name>-<item-name> Example: menu-edit-zoom This requests the Zoom item on the Edit menu. You see the result of choosing this item, the Zoom dialog box, on screen. Scripts and DDE 333 HyperChem Messages HyperChem Messages The following tables list all variables, commands, and menu activators organized according to menu item, dialog box, and function. Use these messages to write scripts or as arguments in DDE commands. The numbers in the first column of each table are used in an alphabetic cross-reference to all messages (see “Message Cross-Reference” on page 397). For specific discussions of scripts and DDE, with examples, see page 413 and page 415. 334 Chapter 10 HyperChem Messages File Menu # File Variable Type R/Wa Use 1 current-file-name filename R The filename corresponding to the molecular system displayed in the workspace 2 path string R, W Current directory 3 file-format enum (hin, pdb, skc, ml2, zmt, mol, chm) R,W The file format for a molecular system 4 file-needs-saved Boolean R,W Yes to save the molecular system if it contains changes since it was read in or if it is new 5 velocities-in-hin-file Boolean R,W Yes to store atom velocities in a HIN file 6 view-in-hin-file Boolean R, W Should view be written into a HIN file? (Useful for comparing HIN files) 7 hydrogens-in-pdbfile Boolean R,W Yes to include hydrogen coordinates in a PDB file 8 connectivity-in-pdbfile Boolean R,W Yes to include connectivity information (CONECT records) in a PDB file 9 non-standard-pdbnames Boolean R,W Enables HyperChem to read some PDB files, produced by other programs, which do not properly conform to the PDB specifications. In particular, it allows the use of leftjustified atom names. This may prevent correct reading of standardconforming files. 10 window-color enum (monochrome or a colorb) R,W The background color for the HyperChem workspace; monochrome results in a white background with bonds in color or black Scripts and DDE 335 HyperChem Messages # File Variable Type R/Wa Use 11 bond-color enum (byelement or a colorb) R,W The color used for drawing all atoms (and bonds). Byelement uses a color based on the atomic number set in the Element Color dialog box (on the Display menu) 12 selection-color enum (thickline or a colorb) R,W Assigns a color or bond appearance to differentiate atoms while they are selected 13 positives-color (a colorb) R, W Color for positive orbital lobes, contour lines, occupied orbitals, etc. 14 negatives-color (a colorb) R, W Color for negative orbital lobes, contour lines, unoccupied orbitals, etc. 15 x-y-rotation-cursor float (>0 . . ≤3600) R,W The amount of XY rotation, in degrees, for a drag from one edge of the workspace to the other 16 reorderselections Boolean R, W Yes to reorder atoms in selections to create proper angles; no to give user direct control over atom order 17 translate-mergedsystems Boolean R, W Yes to translate newly merged/pasted structures so that they do not overlap 18 z-rotation-cursor float (>0 . . ≤3600) R,W The amount of Z rotation, in degrees, for a horizontal drag from one edge of the workspace to the other 19 export-dipole Boolean R, W Whether or not to export dipole moment data to .EXT file. 20 export-ir Boolean R, W Whether or not to export IR spectral data to .EXT file. 21 export-orbitals Boolean R, W Whether or not to export orbital data to .EXT file. 336 Chapter 10 HyperChem Messages # File Variable Type R/Wa Use 22 export-uv Boolean R, W Whether or not to export UV spectral data to .EXT file. 23 import-dipole Boolean R, W Whether or not to import dipole moment data from .EXT file. 24 import-ir Boolean R, W Whether or not to import IR spectral data from .EXT file. 25 import-orbitals Boolean R, W Whether or not to import orbital data from .EXT file. 26 import-uv Boolean R, W Whether or not to import UV spectral data from .EXT file. 27 z-translation-cursor float (>0 . . ≤1000) R,W The amount of Z translation, in Ångstroms, for a horizontal drag from one edge of the workspace to the other 28 zoom-cursor float (>1 . . ≤1000) R,W The amount of magnification for a vertical drag across the workspace 29 clip-cursor float (>0 . . ≤1000) R,W The amount of clipping plane movement, in Ångstroms, for a drag vertically across the workspace 30 x-y-rotation-iconstep float (>0 . . ≤3600) R,W The amount of XY rotation, in degrees, from a shift-click at the extreme edge of the Tool icon 31 z-rotation-icon-step float (>0 . . ≤3600) R,W The amount of Z rotation, in degrees, from a shift-click at the extreme edge of the Tool icon 32 x-y-translation-iconstep float (>0 . . ≤1000) R,W The amount of XY translation, in Ångstroms, from a shift-click at the extreme edge of the Tool icon 33 z-translation-iconstep float (>0 . . ≤1000) R,W The amount of Z translation, in Ångstroms, from a shift-click at the extreme edge of the Tool icon Scripts and DDE 337 HyperChem Messages # File Variable Type R/Wa Use 34 zoom-icon-step float (>1 . . ≤1000) R,W The amount of magnification from a shift-click at the extreme edge of the Tool icon 35 clip-icon-step float (>0 . . ≤1000) R,W The amount of clipping plane movement, in Ångstroms, from a shift-click at the extreme edge of the Tool icon 36 translate-wholemolecules Boolean R,W Yes to translate only whole molecules. This prevents translating individual atoms of a molecule and distorting the structure. No lets you translate selected atoms in larger molecules 37 use-fasttranslation Boolean R,W Yes to increase the speed of XY translation by temporarily substituting a bitmapped image of the molecular system 38 printer-backgroundwhite Boolean R,W Yes to force printer background color to white. No to use the current window color 39 image-sourcewindow enum (toplevel, workspace, hyperchem, fullscreen) R,W Sets the extent of the image captured with “edit-menu-copyimage” 40 image-file-bitmap Boolean R,W Yes to save an image in bitmapped format 41 image-filebitmapRGB Boolean R, W Yes to save bitmap pictures in 24bit color instead of 8-bit color 42 image-file-metafile Boolean R,W Yes to save an image in metafile format 338 Chapter 10 HyperChem Messages # File Variable Type R/Wa Use 43 image-destinationfile Boolean R,W Yes to save an image in chem.bmp and/or chem.wmf, depending on the settings of the previous two variables 44 image-destinationclipboard Boolean R,W Yes to save an image to the Clipboard 45 image-includecursor Boolean R,W Yes to include the cursor in an image 46 image-color Boolean R,W Yes to save an image in color a. R = read only. R,W = read and write. b. Choose one for color: black, blue, green, cyan, red, violet, yellow, white. File Command Arguments Use 47 open-file filename Opens a file containing a molecular system 48 merge-file filename Opens a file containing a molecular system and adds this system to a molecular system already in the workspace 49 write-file filename Stores the current molecular system in a file 50 print none Print to default printer 51 start-logging filename, Boolean Starts recording HyperChem results in log filename. Yes = append data to file of the same name. No = replace file 52 stop-logging none Stops recording HyperChem results in a log file 53 log-comment string Stores comment (string) in an active log file Scripts and DDE 339 HyperChem Messages File Command Arguments Use 54 import-property-file filename Reads quantum mechanics data (dipole moment, orbital data, IR and/or UV/vis spectra) from the named file 55 export-property-file filename Wrties quantum mechanics data (dipole moment, orbital data, IR and/or UV/vis spectra) to the named file 56 delete-file filename Delete the file specified by filename without giving any warning message 57 file-diff-message filename1, filename2, string1, string2 Compare the contents of filename1 with those of filename2; report string1 if the files are the same and string2 if they are different # File Menu Activator Use Dialog Box 58 menu-file-new Clears the workspace — 59 menu-file-open Opens a file Open File 60 menu-file-merge Merges a file into the workspace Merge File 61 menu-file-save Updates the file the system was read from Save File, if current system is untitled; otherwise, saves file without showing dialog box 62 menu-file-save-as Saves the system in a different file Save As... 63 menu-file-start-log Starts logging computation results in a file Open Log 64 menu-file-stop-log Stops logging — 65 menu-file-log-comments Stores a comment in the active log file Log Comments 340 Chapter 10 HyperChem Messages # File Menu Activator Use Dialog Box 66 menu-file-export Saves the results of quantum calculations, including IR and UV/visible spectra Export Properties 67 menu-file-import Imports values of quantum calculations, including IR and UV/visible spectra Import Properties 68 menu-file-print Prints an image of the system Print 69 menu-file-preferences Customizes the program Preferences 70 menu-file-exit Exits HyperChem — Scripts and DDE 341 HyperChem Messages Edit Menu # Edit Variable Type R/W a Use 71 front-clip float (≥0 . . ≤3200) R, W The distance in Ångstroms of the front clipping plane from the viewer. Must be at least 1 less than back-clip value 72 back-clip float (≥0 . . ≤3200) R, W The distance in Ångstroms of the back clipping plane from the viewer. Must be at least 1 more than front clip value 73 mouse-mode enum (drawing, selecting, rotating, zrotating, translating, ztranslating, zooming, clipping) R, W The function of the cursor (tool) in the workspace a. R = read only. R,W = read and write. # Edit Command Arguments Use 74 align-molecule enum1, enum2, enum3, enum4 (enum1 and 3 = primary, secondary, tertiary; enum2 and 4 = x, y, z, line) Aligns the inertial axes of selected atoms or a whole molecular system with the Viewer’s Coordinate System, or with a LINE in the Molecular Coordinate System. Enum1 and enum2 describe the major alignment. Enum3 and enum4 describe the optional minor alignment 75 align-viewer enum (x, y, z, line) Aligns a viewer’s z coordinate with an axis or with a LINE in the Molecular Coordinate System 76 delete-selectedatoms none Deletes selected atoms. Equivalent to menu-edit-clear 342 Chapter 10 HyperChem Messages # Edit Command Arguments Use 77 rotate-viewer enum, float (enum = x, y, z, line) Rotates the viewer around (axis = x, y, z, or LINE) by angle in degrees 78 rotate-molecules enum, float (enum = x, y, z, line) Rotates molecules around (axis = x, y, z, or LINE) by angle in degrees 79 translate-view float1, float2, float3 (≥0 . . ≤3200) Translates the viewer (in the Viewer’s Coordinate System) by a change in coordinates (dx, dy, dz), in Ångstroms 80 translate-selection float1, float2, float3 (≥0 . . ≤3200) Translates the selection in the Molecular Coordinate System to coordinates x, y, and z 81 zoom float (≥0.01. . ≤50) Sets the magnification of the current molecular system. A value of 1.0 fits the whole molecular system into the workspace and corresponds to Scale to Fit (on the Display menu) 82 set-bond-length float (>0 . . ≤3200) Sets the bond length for the selected bond 83 set-bond-angle float (≥0 . . ≤180) Sets the bond angle for the selected angle 84 set-bond-torsion float (≥–360 . . ≤360) Sets the torsion angle for the selected torsion # Edit Menu Activator Use Dialog Box 85 menu-edit-clear Deletes the selection — 86 menu-edit-cut Deletes the selection and places a copy of the molecular structure on the Clipboard — Scripts and DDE 343 HyperChem Messages # Edit Menu Activator Use Dialog Box 87 menu-edit-copy Copies the selection to the Clipboard — 88 menu-edit-copy-isissketch Copies the selection to the Clipboard in ISIS Sketch format — 89 menu-edit-paste Copies the Clipboard’s contents to the workspace — 90 menu-edit-copy-image Copies the image of the molecular system to the Clipboard — 91 menu-edit-setup-image Sets up the image copying process (type of image) Setup Image 92 menu-edit-invert Inverts the selection through POINT — 93 menu-edit-reflect Reflects the selection through PLANE — 94 menu-edit-rotate Rotates the selection or the viewer Rotate 95 menu-edit-translate Translates the selection or the viewer Translate 96 menu-edit-zoom Changes the magnification Zoom 97 menu-edit-z-clip Changes the Z clipping Z Clip 98 menu-edit-align-viewer Aligns the viewer’s z axis Align Viewer 99 menu-edit-alignmolecules Aligns the inertial axis of a molecule(s) Align Molecules 100 menu-edit-set-bondlength Changes a bond length Set Bond Length 101 menu-edit-set-bondangle Changes a bond angle Set Bond Angle 102 menu-edit-set-bondtorsion Changes a torsion angle Set Bond Torsion 344 Chapter 10 HyperChem Messages Build Menu # Build Variable Type R/W a Use 103 explicithydrogens Boolean R, W Allows the Drawing tool to add hydrogens. If yes, all single bonded atoms are hydrogens. If no, Drawing tool places only the default element (usually a heavy atom) 104 default-element int (0 . . 103) R, W The atomic number of the default element for drawing. 0 = lone pair 105 allow-ions Boolean R, W Allows excess valence on atoms. If yes, you can add up to12 bonds to any atom. If no, each element has its normal limit of valence electrons 106 builder-enforcesstereo Boolean R, W Specifies whether the Model Builder implicitly enforces existing stereochemistry. a. R = read only. R,W = read and write. # Build Command Arguments Use 107 set-atom-type string Provides the type (string) for a selected set of atoms in the active force field. Use only a type that the force field recognizes. Use the correct upper- and lowercase characters for atom types (for example CA, not ca or Ca) 108 set-atom-charge (≥-100 . .≤ 100) float Provides the charge (float) for a selected set of atoms 109 create-atom int (0 . . 103) Draws an atom, with atomic number int, at the origin of the Molecular Coordinate System 110 delete-atom int1, int2 Deletes atom int1 from molecule int2 Scripts and DDE 345 HyperChem Messages # Build Command Arguments Use 111 set-bond int1, int2, int3, int4, enum (n, h, s, d, t, a) Draws a bond between atom int1 in molecule int2 and atom int3 in molecule int4. The bond order is n = none (deletes an existing bond), h = hydrogen, s = single, d = double, t = triple, and a = aromatic 112 constraingeometry enum (none, linear, trigonal, tetrahedral, square-planar, bipyramidal, octahedral) or computed Constrains the bonding to a selected atom during model building. None removes existing constraints 113 constrain-bondlength float (>0 . . ≤100) or computed Constrains a bond length between two selected atoms during model building. Computed removes a constraint and uses the Model Builder’s default bond length 114 constrain-bondangle float (≥–360 . . ≤360) or computed Constrains a bond angle between three selected atoms during model building. Computed removes a constraint and uses the Model Builder’s default bond angle 115 constrain-bondtorsion float (≥–360 . . ≤360) or computed Constrains a bond torsion angle between four selected atoms during model building. Computed removes a constraint and uses the Model Builder’s default torsion angle 116 unconstrainbond-length none Remove any length constraint on the two currently selected atoms 117 unconstrainbond-angle none Remove any angle constraint on the three currently selected atoms 118 unconstrainbond-torsion none Remove any torsion constraint on the four currently selected atoms 119 remove-stereoconstraint int1, int2 Removes any stereo constraints from atom number int1 into molecule int2 346 Chapter 10 HyperChem Messages # Build Command Arguments Use 120 remove-allstereoconstraints int1, int2 Removes all stereo constraints 121 constrain-bondup int1, int2, int3, int4 Constrains a bond to be up. The bond is the one from atom int1 in molecule int2 to atom int3 in molecule int4 122 constrain-bonddown int1, int2, int3, int4 Constrains a bond to be down. The bond is the one from atom int1 in molecule int2 to atom int3 in molecule int4 123 constrain-fixstereo int1, int2 Constrains atom to enforce the current stereochemistry about atom int1 in molecule int2 124 constrain-changestereo int1, int2 Constrains atom to change the current stereochemistry about atom int1 in molecule int2 125 cycle-bondstereo int1, int2, int3, int4 Advances the stereo constraint along a bond. The bond is the one from atom int1 in molecule int2 to atom int3 in molecule int4 126 cycle-atomstereo int1, int2 Advances the stereo constraint about atom int1 in molecule int2 127 changestereochem int1, int2 Immediately change the existing stereochemistry about atom int1 in molecule int2 # Build Menu Activator Use Dialog Box 128 menu-build-explicithydrogens Toggles explicit hydrogens for drawing — 129 menu-build-defaultelement Changes the default element for drawing atoms Default Element 130 menu-buildadd-hydrogens Adds hydrogens to fill the atoms’ valences — Scripts and DDE 347 HyperChem Messages # Build Menu Activator Use Dialog Box 131 menu-build-model-build Transforms a 2D drawing into a 3D chemical structure — 132 menu-build-allow-ions Toggles restrictions on excess valence — 133 menu-build-unitedatoms Removes hydrogens to form united atoms — 134 menu-build-all-atoms Restores hydrogens to united atoms — 135 menu-build-calculatetypes Assigns atom types for the chosen force field — 136 menu-buildcompile-type-rules Compiles the chem.rul file into a binary file (typerule.bin) — 137 menu-build-set-atomtype Sets the atom type for selected atoms Set Atom Type 138 menu-build-set-charge Sets the charge on selected atom Set Atom Charge 139 menu-build-set-mass Sets the mass of selected atom Set Atom Mass 140 menu-build-constraingeometry Constrains the geometry for bonds to a selected atom Constrain Geometry 141 menu-build-constrainbond-length Constrains the distance between two selected atoms Constrain Bond Length 142 menu-build-constrainbond-angle Constrains the bond angle between three selected atoms Constrain Bond Angle 143 menu-build-constrainbond-torsion Constrains the torsion angle of four selected atoms Constrain Bond Torsion 348 Chapter 10 HyperChem Messages Select Menu # Select Variable Type R/W a Use 144 selection-target enum (molecules, residues, atoms) R, W The level of selection or the smallest unit of selection 145 selected-atomcount int R Reports the number of atoms selected 146 selected-atom int1, int2, int3 R When you give the number of the selected atom (int1), using this variable reports the sequence number of this atom (int2) in molecule number int3 147 multiple-selections Boolean R, W Yes to accumulate selections, or no to cancel the previous selection with each new selection 148 select-sphere Boolean R, W Yes for group selection with a 3D sphere, or no for group selection with a 2D rectangle 149 named-selectioncount int R The count of the named selections 150 named-selectionname int, string R When you give the number of a named selection (int), using this variable gives the name of that selection 151 named-selectionvalue int1, float R The (read only) “value” of number int1 named selection. The “value” is the x, y, and z coordinates for 1-atom selections, the distance for 2-atom selections, angle for 3, torsion for 4, and “(nil)” for anything else 152 selection-value float R The value of the current selection (bond, angle, etc.) a. R = read only. R,W = read and write. Scripts and DDE 349 HyperChem Messages # Select Command Arguments Use 153 select-none none Deselects all atomsa 154 select-name string Selects the atoms with the selection name = stringa, where string has at least one lowercase character (up to 19 total) and no spaces 155 select-atom int1, int2 Selects atom int1 in molecule int2. Honors current selection level (see selection-target variable)a,b 156 un-select-atom int1, int2 Deselects atom int1 in molecule int2. Honors current selection level (see selection-target variable)a,b 157 select-residue int1, int2 Selects residue int1 in molecule int2. Disregards current selection level, always selecting a residue if present. If there is no residue, reports an error (see selection-target variable)a 158 un-select-residue Int1, int2 Deselects residue int1 in molecule int2. Disregards current selection level and always deselects a residue if present. If there is no residue, reports an error (see selection-target variable)a 159 name-selection string Gives a name to the current selection. String = POINT, LINE, PLANE (in all uppercase) or any set of characters (not all uppercase) up to 19 characters long 160 delete-namedselection string Removes a named selection from the list of named selections a. Honors multiple-selections (variable) value (yes or no). b. To select a molecule—for example; molecule 3—use selection-target molecules, and then selectatom. Use a similar procedure with un-select-atom to deselect a molecule. # Select Menu Activator Use Dialog Box 161 menu-select-atoms Sets selection level to “Atoms” — 350 Chapter 10 HyperChem Messages # Select Menu Activator Use Dialog Box 162 menu-select-residues Sets selection level to “Residues” — 163 menu-select-molecules Sets selection level to “Molecules” — 164 menu-select-multipleselections Toggles accumulation of selections — 165 menu-select-select-sphere Toggles between 2D and 3D group selection — 166 menu-select-select-all Selects all visible atoms in the molecular system — 167 menu-select-complementselection Complements the current selection — 168 menu-select-select Selects atoms by an assigned name or number Select 169 menu-select-nameselection Assigns a name to the current selection Name Selection 170 menu-select-extend-ring Extends selection to an entire ring — 171 menu-select-extend-sidechain Extends a selection to a side chain — 172 menu-select-extend-to-sp3 Extends a selection to sp3-sp3 single bonds and singly bonded atoms — 173 menu-select-selectbackbone Selects all atoms in the backbone of a polymer built from residues — Scripts and DDE 351 HyperChem Messages Display Menu # Display Variable Type R/W a Use 174 show-perspective Boolean R, W Yes to display molecules in perspective, or no for a planar projection 175 show-stereo Boolean R, W Yes to display molecules as a stereo pair, or no for a single model 176 wall-eyed-stereo Boolean R, W Yes sets the stereo pair for walleyed viewing; select no for crosseyed viewing 177 show-ribbons Boolean R, W Yes displays a protein backbone with ribbons 178 render-method enum (sticks, balls, balls-andcylinders, spheres, dots, sticks-and-dots) R, W The rendering method for the display 179 balls-shaded Boolean R, W Whether balls and balls-and-cylinders should be shaded instead of being solidly colored 180 balls-highlighted Boolean R, W Whether balls and balls-and-cylinders should be highlighted when shaded 181 balls-radius-ratio float (0 . . 1) R, W Size of the balls relative to the maximum value 182 spheres-shaded Boolean R, W Whether spheres should be shaded instead of being solidly colored (as disks) 183 spheres-highlighted Boolean R, W Whether spheres should be highlighted when shaded 184 sticks-width integer (0 . . 25) R, W Sticks rendering width in pixels 352 Chapter 10 HyperChem Messages # Display Variable Type R/W a Use 185 cylinders-widthratio float (0 . . 1) R, W Size of the cylinders relative to the maximum value 186 cylinders-color-byelement Boolean R, W Color cylinders using element colors (yes) or gray (no). 187 grid-min-value real R The minimum value in the grid of quantum mechanical data 188 grid-max-value real R The maximum value in the grid of quantum mechanical data 189 isosurface-threshold real (grid-min-value ≤ isosurfacethreshold ≤ grid-max-value) R, W Sets the value of the isosurface of the quantum mechanical grid data to render 190 isosurface-rendermethod enum (wiremesh, JorgensenSalem, lines, flat-surface, shaded-surface, Gouraudshaded-surface, translucentsurface) R, W Rendering method used to draw isosurfaces 191 isosurfacetransparency-level float (0 . . 1) R, W The level of transparency of the isosurface (0 = opaque, 1 = transparent) 192 isosurface-hidemolecule Boolean R, W Hide the structure while an isosurface is being displayed 193 dot-surface-angle float angle (≥–90 . . ≤90) R, W The angle of planes in a dot rendering relative to the XZ plane of the Viewer’s Coordinate System Scripts and DDE 353 HyperChem Messages # Display Variable Type R/W a Use 194 double-buffereddisplay Boolean R, W Yes sets up two copies of the display in memory. HyperChem then draws molecules off screen and shows them when complete. No sets HyperChem to display one atom at a time 195 cpk-max-doublebuffer-atoms int (0 . . 32767) R,W If double-buffered display is on, HyperChem limits double buffering of a spheres rendering to this number of atoms (int), but turns off double buffering if the number of atoms exceeds this number 196 show-hydrogens Boolean R, W Toggles the display of hydrogen atoms on (yes) or off (no) 197 show-periodic-box Boolean R, W Toggles the display of an existing periodic box on (yes) or off (no). Does not create the box or periodic conditions 198 show-multiplebonds Boolean R, W Toggles the display of double, triple, and aromatic bonds with multiple lines on (yes) or off (no) 199 bond-spacingdisplay-ratio float ( ≥0 . . ≤1) R, W The distance between lines in multiple bonds. This affects only nonraster devices, like printers, and metafile images 200 show-hydrogenbonds Boolean R, W Toggles the display of hydrogen bonds on (yes) or off (no) 201 show-isosurface Boolean R, W Toggles the display of a calculated isosurface on (yes) or off (no) 202 show-axes Boolean R, W Toggles the display of inertial axes on (yes) or off (no) 354 Chapter 10 HyperChem Messages # Display Variable Type R/W a Use 203 show-dipoles Boolean R, W Toggles the display of dipoles on (yes) or off (not) 204 hide-toolbar Boolean R, W Toggles whether the toolbar should be hidden (yes) or visible (no) 205 atom-labels enum (none, symbol, name, number, type, basisset, mass, charge, chirality) R, W Labels apply to visible, selected atoms. If there is no selection, applies specified label to all newly created atoms or atoms read in from a file 206 residue-labels enum (none, name, sequence, namesequence) R, W The label for visible, selected residues. If there is no selection, applies specified label to all newly created residues or to residues read in from a file 207 show-stereochemwedges Boolean R, W Yes displays stereochemistry constraints on the screen 208 periodic-box-size float1, float2, float3 R Returns the size of the periodic box in x, y, z 209 moments-of-inertia float1, float2, float3 R Returns the x, y, z moments of inertia of selection or of entire workspace a. R = read only. R,W = read and write. # Display Command Arguments Use 210 color-selection enum (byelement or colora) Sets the persistent color applied to selected atoms when they are deselected. by element uses the colors defined by color-element Scripts and DDE 355 HyperChem Messages # Display Command Arguments Use 211 color-element int1, enum (default or colora) Assigns a new color (enum) to element int1. Int1 = 1–103. Default = reverts to the color in the HyperChem element color table (not available to user) 212 revert-elementcolors none Applies default colors to all elements. Same as the default argument for colorelement, but applies color for all elements a. Choose one for color: black, blue, green, cyan, red, violet, yellow, white. # Display Menu Activator Use Dialog Box 213 menu-display-scale-to-fit Positions and changes the magnification of the selection to fit it in the center of the workspace — 214 menu-display-overlay Superimposes two selected molecules based on a selected bond angle in each — 215 menu-display-show-all Shows all atoms — 216 menu-display-showselection-only Shows only those atoms in the current selection — 217 menu-display-hideselection Hides all atoms in the current selection — 218 menu-display-rendering Provides six choices of a molecular model Rendering 219 menu-display-last-rendering Render using last rendering options — 220 menu-display-isosurface Allows user to select a new rendering mode for an isosurface Plot Molecular Properties, Plot Orbitals 221 menu-display-showisosurface Toggles the display of an isosurface — 356 Chapter 10 HyperChem Messages # Display Menu Activator Use Dialog Box 222 menu-display-showhydrogens Toggles the display of hydrogen atoms — 223 menu-display-showperiodic-box Toggles the display of an existing periodic box. Does not create the box or periodic conditions — 224 menu-display-showmultiple-bonds Toggles the display of multiple bonds — 225 menu-display-showhydrogen-bonds Toggles the display of hydrogen bonds — 226 menu-display-recomputeh-bonds Recomputes hydrogen bonds between the selected atoms — 227 menu-display-showinertial-axes Toggles the displays of inertial axes for selected atoms or the whole molecular system — 228 menu-display-show-dipolemoment Toggles display of the dipole moment after it has been calculated for selected atoms or the whole molecular system — 229 menu-display-labels Provides a choice of labeling options for selected atoms and residues Labels 230 menu-display-color Provides a persistent color to differentiate selected atoms when they are deselected Selection Color 231 menu-display-element-color Provides alternative default colors for each element Element Color Scripts and DDE 357 HyperChem Messages Databases Menu # Databases Variable Type R/W a Use 232 amino-phi float (≥–360 . . ≤360) R, W Phi (ϕ) torsion angle of an amino acid residue 233 amino-psi float (≥–360 . . ≤360) R, W Psi (ψ) torsion angle of an amino acid residue 234 amino-omega float (≥–360 . . ≤360) R, W Omega (ω) torsion angle of an amino acid residue—the peptide bond angle 235 amino-isomer enum (l, d) R, W The isomer of an amino acid residue, d or l 236 nucleic-sugarpucker enum (2-endo, 3-endo) R, W Pucker of ribose sugar in nucleic acid residue 237 nucleic-alpha float (≥–360 . . ≤360) R, W Alpha (α) torsion angle in a nucleic acid backbone 238 nucleic-beta float (≥–360 . . ≤360) R, W Beta (β) torsion angle in a nucleic acid residue 239 nucleic-gamma float (≥–360 . . ≤360) R, W Gamma (γ) torsion angle in a nucleic acid residue 240 nucleic-delta float (≥–360 . . ≤360) R, W Delta (δ) torsion angle in a nucleic acid residue 241 nucleic-epsilon float (≥–360 . . ≤360) R, W Epsilon (ε) torsion angle in a nucleic acid residue 242 nucleic-zeta float (≥–360 . . ≤360) R, W Zeta (ζ) torsion angle in a nucleic acid backbone 243 nucleic-chi float (≥–360 . . ≤360) R, W Chi (χ) torsion angle for base (twist angle) in a nucleic acid residue 358 Chapter 10 HyperChem Messages # Databases Variable Type R/W a Use 244 nucleic-backwards Boolean R, W Toggles direction for building a strand; yes for backwards, from 3′ to 5′ 245 nucleic-doublestrand Boolean R, W Toggles number of strands to build into a polynucleotide; yes for double, no for single a. R = read only. R,W = read and write. Scripts and DDE 359 HyperChem Messages # Databases Command Arguments Use 246 add-amino-acid string Chooses the next amino acid residue to add. Use the three-character residue name (e.g., ala) 247 amino-alpha-helix none Uses alpha-helical torsion angles for the next amino acid residue added 248 amino-beta-sheet none Uses beta-sheet torsion angles for the next amino acid residue added 249 add-nucleic-acid string Chooses the next nucleic acid residue to add. Use the two-to-four-character residue name (e.g., da) 250 nucleic-a-form none Uses A-form torsion angles for the next nucleic acid residue added 251 nucleic-b-form none Uses B-form torsion angles for the next nucleic acid residue added 252 nucleic-z-form none Uses Z-form torsion angles for the next nucleic acid residue added 253 mutate-residue string Changes the selected residue into residue string, where string = residue name (2–3 characters). Select one residue, not a cap. Residues must be of the same type, N or A # Databases Menu Activator Use Dialog Box 254 menu-databasesamino-acids Constructs a sequence of amino acids Amino Acids 255 menu-databases-makezwitterion Changes a polypeptide into a zwitterion — 256 menu-databasesremove-ionic-ends Changes a zwitterion back to a neutral polypeptide — 360 Chapter 10 HyperChem Messages # Databases Menu Activator Use Dialog Box 257 menu-databases-nucleicacids Constructs a sequence of nucleotides Nucleic Acids 258 menu-databases-addcounter-ions Adds a sodium ion near each phosphate in a polynucleotide — 259 menu-databases-mutate Changes one residue into another Mutate Setup Menu # Setup Variable Type R/W a Use 260 calculationmethod enum (molecularmechanics, semi-empirical, abinitio) R, W A molecular mechanics, or semiempirical or ab initio quantum mechanics method for calculations 261 molecularmechanicsmethod enum (mm+, amber, bio+, opls) R, W The type of molecular mechanics force field for calculations 262 semi-empiricalmethod enum (extendedhuckel, cndo, indo, mindo3, mndo, am1, pm3, zindo1, zindos) R, W The type of semi-empirical quantum mechanics method for calculations 263 keep-atomcharges Boolean R, W Keep atom charges when changing calculation methods. 264 mechanicsdielectric enum1, enum2, enum3, enum4b (constant, distancedependent) R,W The method for calculating dielectric permittivity Scripts and DDE 361 HyperChem Messages # Setup Variable Type R/W a Use 265 mechanicsdielectric-scalefactor float1, float2, float3, float4b (≥1 . . ≤1000) R,W The multiplier for dielectric permittivity (see “Force field Parameters Dialog Box” on page 231) 266 mechanicselectrostaticscale-factor float1, float2, float3, float4b (≥0 . . ≤1) R,W Scale factor for 1–4 electrostatic interactions 267 mechanics-vander-waals-scalefactor float1, float2, float3, float4b (≥0 . . ≤1) R,W Scale factor for 1–4 van der Waals interactions 268 mechanicsmmpelectrostatics enum (bonddipoles, connectedbonddipoles, atomiccharges, none) R, W Specifies the type of electrostatic interaction to use in MM+ calculations 269 cutoff-type enum (none, switched, shifted) R, W The type of cutoff to apply to all molecular mechanics calculations 270 cutoff-innerradius float (≥0 . . < 1e10) R, W The distance (in Ångstroms) to begin a switched cutoff 271 cutoff-outerradius float (>0 . . < 1e10) R, W The distance (in Ångstroms) to end a switched cutoff, or the limit for a shifted cutoff 272 huckel-constant float (>0 . . ≤10) R, W The proportionality factor to use in a Extended Hückel calculation. Usually 1.75 273 huckel-scalingfactor float (>0 . . ≤100000) R, W Scale factor for Coulomb-Coulomb interactions between quantum and classical parts in a mixed model calculation 362 Chapter 10 HyperChem Messages # Setup Variable Type R/W a Use 274 huckel-weighted Boolean R, W A toggle for using a simple Hückel constant (yes), or a constant including a weighting factor for orbital diffuseness (no) 275 d-orbitals-onsecond-row Boolean R, W Yes to include d orbitals from the basis set for the second long row of atoms (Si to Cl), or no to ignore d orbitals (and shorten the calculation). For Extended Hückel only 276 scf-convergence float (>0 . . ≤100) R, W Sets the convergence limit (the difference in electronic energy, in kcal/mol, after two consecutive iterations) for an SCF quantum mechanics calculation 277 max-iterations int (1 . . 32767) R, W Sets the maximum number of SCF iterations allowed in a quantum mechanics calculation 278 accelerate-scfconvergence Boolean R, W Yes uses the DIIS procedure to accelerate a calculation with a quantum-mechanical calculation 279 quantum-totalcharge int (–32767 . . ≤ 32767) R, W The total charge of a molecular system for a quantum mechanics calculation. For Extended Hückel or semi-empirical or ab initio SCF calculations, this variable must precede multiplicity (see the next variable) 280 multiplicity int (1 . . 6) R, W The spin multiplicity (1 = singlet, 2 = doublet, 3 = triplet, 4 = quartet, etc.) of an electronic state to compute in a quantum mechanics calculation. For Extended Hückel or semi-empirical or ab initio SCF calculations, this variable must follow quantum-totalcharge (see the previous variable) Scripts and DDE 363 HyperChem Messages # Setup Variable Type R/W a Use 281 uhf Boolean R, W Yes sets a quantum mechanics calculation to Unrestricted Hartree Fock, or no for Restricted Hartree Fock 282 excited-state Boolean R, W Yes directs an SCF quantum mechanics calculation for the next lowest electronic state of a given spin multiplicity, No for the lowest state of the given spin multiplicity 283 zindo-1sigma-sigma float (≥0 . . ≤1010) R, W Weight (float) assigned to sigma-sigma overlap integral into ZINDO/1 calculations 284 zindo-1pi-pi float (≥0 . . ≤1010) R, W Weight (float) assigned to pi-pi overlap integral into ZINDO/1 calculations 285 zindo-ssigma-sigma float (≥0 . . ≤1010) R, W Weight (float) assigned to sigma-sigma overlap integral into ZINDO/S calculations 286 zindo-spi-pi float (≥0 . . ≤1010) R, W Weight (float) assigned to pi-pi overlap integral into ZINDO/S calculations 287 abinitio-moinitial-guess enum (core-hamiltonian, projected-huckel, projected-cndo, projected-indo) R, W Specify a method to produce an initial guess of the MO coefficients 288 abinitio-cutoff float (>0) R, W Specify a cutoff threshold for twoelectron integrals in an ab initio calculation 289 abinitio-buffersize int (>50 ... 32000) R, W Specify a buffer size to store the two-electron integrals in an ab initio calculation 364 Chapter 10 HyperChem Messages # Setup Variable Type R/W a Use 290 abinitio-integralformat enum (regular, raffenetti) R, W Specify a format to store the twoelectron integrals in an ab initio calculation 291 abinitio-integralpath string R, W Specify a full path, including disk drive and directory (e.g., C:\HYPER), to store the twoelectron integrals in an ab initio calculation 292 abinitio-direct-scf Boolean R, W Yes uses Direct SCF calculation to avoid using disk space to store the two-electron integrals in an ab initio calculation 293 abinitio-useghost-atoms Boolean R, W Yes uses the “ghost-atoms” selection and treats them as ghost atoms 294 abinitio-scfconvergence float (>0 ... ≤100) R,W Sets the convergence limit (the difference in electronic energy, in kcal/mol, between two successive iterations) for an ab initio calculation 295 abinitio-dorbitals Boolean R, W Yes uses 6 d orbitals (i.e., dxx, dyy, dzz, dxy, dxz, dyz). No uses 5 d orbitals (i.e., d0, d+1, d-1, d+2, d-2) 296 abinitiocalculategradient Boolean R, W Yes computes the first derivatives of the total energy with respect to the coordinates of the atoms. This option applies to single-point calculations only 297 abinitio-mp2correlationenergy Boolean R, W Yes computes the second order Møller-Plesset perturbation energy. This option apples to single-point calculations only Scripts and DDE 365 HyperChem Messages # Setup Variable Type R/W a Use 298 abinitio-mp2frozen-core Boolean R, W Yes uses the frozen-core approximation in computing the MP2 correlation energy 299 configuration int R, W Specifies the current selected line in a UV spectrum 300 configurationinteraction enum (NoCI, SinglyExcited, or Microstate) R, W NoCI = no CI calculation requested; SinglyExcited = perform singly excited CI calculation; Microstate = perform a microstate CI calculation 301 ci-occupiedorbitals int R, W The number of molecular orbitals from which electrons are excited to produce excited configuration 302 ci-unoccupiedorbitals int R, W The number of unoccupied molecular orbitals to which electrons are excited to produce excited configurations 303 ci-excitationenergy float(≥0..≤1e5) R, W Maximum MO orbital energy (in eV) between the virtual and occupied orbitals which form an active space in a singly excited CI calculation. (This option is only available for singly excited CI, and only applies when the ci-criterion is set to energy) 304 ci-criterion enum (energy, orbital) R, W Use energy criterion or orbital criterion 305 parameter-setchanged Boolean R, W Toggles the state of the backend parameters 306 backend-active Boolean R Yes if calculations are in progress (at backend) 366 Chapter 10 HyperChem Messages # Setup Variable Type R/W a Use 307 backendcommunications enum (remote, local) R, W Location of chemical calculations (local: current machine; remote: backend-host-name) 308 backend-hostname string R, W Name of ethernet host to run back-end jobs 309 backend-user-id string R, W Specifies the user’s id 310 backend-userpassword string R, W Specifies the password to access the remote computer using the specified user id 311 backend-processcount int R, W Specifies the number of processes running on the remote computer. The current version of HyperChem ignores this option and always uses 1. a. R = read only. R,W = read and write. b. enum1/float1 for MM+, enum2/float2 for AMBER, enum3/float3 for BIO+, and enum4/float4 for OPLS. This release of HyperChem does not use the MM+ values. # Setup Command Arguments Use 312 restraint string, float1 (>0 . . >106 for stretch, >0 . . <180 for bend, ≥–180 . . ≤180 for torsion) or computed, float2 (≥0 . . ≤106) or default Adds a restraint (string = selection-name, float1 = length or angle, float2 = force constant) to molecular mechanics or quantum mechanics calculations. Computed and default are the values that HyperChem supplies Scripts and DDE 367 HyperChem Messages # Setup Command Arguments Use 313 restraint-tether string, enum or float*3 (≥0 . . ≤106), float (>0 . . >106) Tethers a selection to a desired position in space. String refers to a named selection containing a single atom. Enum is either COMPUTED to use the current value for the position of the selection, or POINT to tether the selection to the coordinates of a selection saved as the named selection POINT. A point in space can be used as a tether point by replacing this enum with the x, y, and z coordinates of a point in space (float * 3). The last argument is the force constant 314 use-restraint string, Boolean Controls whether a restraint associated with a named selection is used; requires that you specify the name of a selection and “yes” or “no” 315 use-no-restraints none Ignores all restraints 316 use-parameter-set string Chooses a parameter set (string) for the current molecular mechanics method. Parameter set must be a CustomName defined in Registry or in chem.ini 317 solvate-system none Adds a periodic box and water molecules to a molecular system, using the last default settings 318 solvate-system-inthis-box float1, float2, float3 Adds a periodic box—with dimensions x, y, and z Ångstroms—and water molecules to a molecular system 319 set-velocity enum (POINT, LINE or OTHER), float, float, float (if OTHER specified), float (required) Sets the velocity for the molecular system or selected atoms. The last argument is the velocity (Ångstrom/ps) and the direction is denoted by POINT (towards the named selection POINT), LINE (parallel to the named selection LINE) or OTHER (with three floats specifying the velocity vector). 320 assign-basisset enum (STO-3G, STO-3G*, 321G*, ...) Assign a basis set to the selected atom(s) or to all the atoms in ab initio calculations 368 Chapter 10 HyperChem Messages # Setup Menu Activator Use Dialog Box 321 menu-setup-molecularmechanics Chooses a molecular mechanics force field, options, and constraints Molecular Mechanics Force Field 322 menu-setup-semiempirical Chooses a semi-empirical method Semi-empirical Method 323 menu-setup-ab-initio Chooses an ab initio method Ab Initio Method 324 menu-setup-network Chooses backend calculations running on the local computer or a remote computer Network 325 menu-setup-periodicbox Provides a water environment and periodic boundary conditions for a molecular system Periodic Box Options 326 menu-setup-restraints Adds computational restraints to named selections Restraint Forces 327 menu-setup-setvelocity Sets the velocity vectors for the selected atoms Set Velocity 328 menu-setup-selectparameter-set Chooses a new parameter file for molecular mechanics calculations Force Field Parameters 329 menu-setup-compileparameter-file Converts a text parameter file to a binary file — 330 menu-setup-reactionmap Map reactants and products in preparation for a transition state search Reaction Map Scripts and DDE 369 HyperChem Messages Compute Menu # Compute Variable Type R/W a Use 331 do-qmcalculation Boolean R, W Yes to compute the wave function for a single point quantum mechanics calculation 332 do-qm-graph Boolean R, W Yes graphs a 2D contour plot of the current quantum mechanics property, and sets do-qm-isosurface to false 333 do-qm-isosurface Boolean R, W Yes plots the isosurface of the quantum mechanical property and sets do-qm-graph to false 334 isosurface-mapfunction Boolean R, W Yes plots the mapped function isosurface of the quantum mechanical property 335 isosurface-gridstep-size real (> 0) R, W Distance (in Ångstroms) between data points in the grid. Resets the x,y,z nodes 336 isosurface-xnodes int (1 < int ≤ 128) R, W Number of data grid points to accumulate in the X direction 337 isosurface-ynodes int (1 < int ≤ 128) R, W Number of data grid points to accumulate in the Y direction 338 isosurface-znodes int (1 < int ≤ 128) R, W Number of data grid points to accumulate in the Z direction 339 isosurface-x-min float (-1e+010 . . 1e+010) R, W Smallest x coordinate of the grid data 340 isosurface-y-min float (-1e+010 . . 1e+010) R, W Smallest y coordinate of the grid data 341 isosurface-z-min float (-1e+010 . . 1e+010) R, W Smallest z coordinate of the grid data 370 Chapter 10 HyperChem Messages # Compute Variable Type R/W a Use 342 isosurface-mapfunction-displaylegend Boolean R, W Yes to display a legend for the mapped function isosurface 343 isosurface-mapfunction-range float1, float2 (If neither of these is 0, float2 = -1 * float1) R, W Minimum and maximum values for the display of a mapped function isosurface. 344 graph-data-type enum (electrostatic, spin-density charge-density, orbital, orbital-squared) R, W Type of data to plot with do-qm-graph or do-qm-isosurface 345 graph-data-row int, float list R The values of the ith row of the data graph 346 graph-orbitalselection-type enum (lumo-plus, homo-minus, orbital-number) R, W The procedure for indicating which orbital to plot, either relative to an HOMO/LUMO orbital or an absolute number 347 graph-beta Boolean R, W Yes to plot beta orbital; no to plot alpha orbitals in an Unrestricted Hartree Fock calculation 348 graph-horizontalgrid-size int (1 . . 16384) R, W Number of data grid points for plotting 2D contours in the horizontal direction 349 graph-verticalgrid-size int (1 . . 16384) R, W Number of data grid points for plotting 2D contours in the vertical direction Scripts and DDE 371 HyperChem Messages # Compute Variable Type R/W a Use 350 graph-orbitaloffset int (0 . . 32767) R, W The number to use as an offset in describing which orbital to plot. The meaning depends on graphorbital-selection-type. For orbitalnumber, it starts at 1 and indicates the orbital number. For homominus, it starts at 0 and indicates offset down from HOMO orbital. For lumo-plus, it starts at 0 and indicates offset up from LUMO orbital 351 basisset-count int R Number of coefficients required to describe a molecular orbital 352 graph-contourlevels int (1 . . 32767) R, W The number of contour lines in a plot 353 graph-planeoffset float (≥–1010. . ≤1010) R, W Offset along the viewer’s z axis of the plane containing contour lines. Without an offset, contours pass through the center of the selection 354 graph-contourstart float (≥–1010. . ≤1010) R, W Value for the first contour line, if graph-contour-start-other is yes 355 graph-contourincrement float (≥–1010. . ≤1010) R, W Increment for contour lines, if graph-contour-increment-other is yes 356 graph-contourstart-other Boolean R,W No to use default contouring; yes to use value from graph-contourstart 357 graph-contourincrement-other Boolean R,W No to use default contouring; yes to use value for graph-contourincrement 372 Chapter 10 HyperChem Messages # Compute Variable Type R/W a Use 358 optim-algorithm enum (steepestdescents, fletcherreeves, polakribiere, newtonraphson) R, W The algorithm to use for geometry optimization 359 optimconvergence float (>0 . . ≤100) R, W For geometry optimization, the RMS gradient to use as a convergence criterion 360 optim-maxcycles int (1 . . 32767) R, W Maximum number of optimization steps 361 periodicboundaries Boolean R, W Yes to use periodic boundary conditions; no to turn off these conditions. Set up periodic conditions with the Setup variables solvatesystem-in-this-box or solvate-system 362 screen-refreshperiod int (1 . . 32767) R, W Frequency for updating the display during a molecular dynamics calculation, in units of data steps. 363 optim-converged Boolean R Yes means geometry optimization has converged 364 dynamics-heattime float (≥0. . ≤1010) R, W Time to change from dynamicsstarting-temp to dynamics-simulation-temp 365 dynamics-runtime float (≥0. . ≤1010) R, W Total time at dynamics-simulationtemp 366 dynamics-cooltime float (≥0. . ≤1010) R, W Time to change from dynamicssimulation-temp to dynamics-finaltemp 367 dynamics-timestep float (>0. . ≤1010) R, W Step size, in picoseconds, for the dynamics calculation Scripts and DDE 373 HyperChem Messages # Compute Variable Type R/W a Use 368 monte-carloheat-steps float (0 < . . ≤1010) R, W Number of steps to change from dynamics-starting-temp to dynamics-simulation-temp 369 monte-carlo-runsteps float (0 < . . ≤1010) R, W Number of steps at dynamics-simulation-temp 370 monte-carlocool-steps float (0 < . . ≤1010) R, W Number of steps to change from dynamics-simulation-temp to dynamics-final-temp 371 monte-carlomax-delta float (0 < . . ≤1010) R, W Maximum allowed size of the displacement step in Ångstroms. 372 dynamicsstarting-temp float (≥0. . ≤1010) R, W Starting temperature for a dynamics simulation 373 dynamicssimulation-temp float (≥0. . ≤1010) R, W Run-time temperature for a dynamics simulation 374 dynamicsfinal-temp float (≥0. . ≤1010) R, W Final temperature for a dynamics simulation 375 dynamics-tempstep float (>0. . ≤1010) R, W Temperature step size (degrees K) for heating and cooling (annealing) 376 dynamics-restart Boolean R, W Yes to restart a dynamics calculation using velocities stored in a file; no to use new equilibrated velocities 377 dynamicsplayback enum (record, playback, none) R, W Record = store dynamics simulation in a snapshots file; playback = use dynamics simulation stored in a snapshots file; none = calculate a new trajectory (without snapshots or playback of snapshots) 378 dynamicsplayback-start int (0 . . 32767) R, W The snapshot number to begin the playback 374 Chapter 10 HyperChem Messages # Compute Variable Type R/W a Use 379 dynamicsplayback-end int (0 . . 32767) R, W The snapshot number to end the playback 380 dynamicsplayback-period int (0 . . 32767) R, W The length of the playback period in numbers of snapshots 381 dynamicsconstant-temp Boolean R, W Yes to apply temperature regulation during a dynamics simulation 382 dynamics-bathrelaxation-time float (>0. . ≤1010) R, W The time constant in picoseconds for constant temperature regulation 383 dynamicsfrictioncoefficient float (0 . . 1000000) R, W Friction coefficient for Langevin dynamics 384 dynamicscollection-period int (1 . . 32767) R, W The period for collecting data from the molecular dynamics calculation in time steps 385 dynamicssnapshotfilename filename R, W The name of a snapshot file, with the extension .snp 386 dynamicssnapshot-period int (1 . . 32767) R, W The period between snapshots, in units of data steps 387 dynamicsaverage-period int (1 . . 32767) R, W The period, in units of data steps, for storing data from a molecular dynamics run in a CSV file 388 dynamics-seed int (-32768 . . 32767) R, W Seed for dynamics initialization random number generator 389 mechanics-printlevel int (0 . . 9) R,W Sets the level of information that appears in an active log file for a molecular mechanics calculation. 0 = no results, 9 = maximum information Scripts and DDE 375 HyperChem Messages # Compute Variable Type R/W a Use 390 quantum-printlevel int (0 . . 9) R,W Sets the level of information that appears in an active log file for a semi-empirical or ab initio calculation. 0 = no results, 9 = maximum information 391 warning-type enum (none, log, message) R/W Sets the use of warning messages from backend calculations. None = discard all warning messages; log = place warning messages in the log file if one is active; message = display the warning on screen 392 showvibrational-vectors Boolean R, W Yes to display vibrational mode displacement vectors 393 animatevibrations Boolean R, W Controls display of animated vibrations 394 ir-animate-amplitude float (≥1 . . ≤1010) R, W Sets distances in Ångstroms to move the fastest atom during vibrational animations 395 ir-animate-steps int (3 . . 32767) R, W Number of steps to use in each cycle while animating vibrations 396 ir-animate-cycles int (1 . . 32767) R, W Controls how many cycles an animation of a vibrational mode will show before terminating. Caution: If this variable is not set before the animate-vibrations command, the animation will run on without continuing to further script commands until the Cancel item is selected on the menu 397 vibrational-mode int (1 . . (3 * natoms - 6)) R, W The index of the current vibrational mode 376 Chapter 10 HyperChem Messages # Compute Variable Type R/W a Use 398 ir-band-count int. (0. . 2685) R, W The number of IR bands. Setting this variable discards existing IR data 399 ir-frequency vector of floats R, W When you give the index (int) of an IR band, this variable specifies its frequency 400 ir-intensity vector of floats R, W When you give the index (int) of an IR band, this variable specifies its intensity 401 ir-intensity-components vector of floats R, W When you give the index (int) of an IR band, this variable specifies the x, y, and z components of its intensity 402 ir-normal-mode vector of floats R, W When you give the index (int) of an IR band, this variable specifies for each atom the x, y, and z displacements for the normal mode 403 uv-band-count int (0 . . 32766) R, W The number of UV bands. Changing this value discards any existing UV data 404 uv-energy vector of floats R, W When you give the index (int) of an UV band, this variable specifies the energy of the transition 405 uv-spin vector of floats R, W When you give the index (int) of an UV band, this variable specifies the spin multiplicity of the state 406 uv-total-dipole vector of floats R, W The total dipole moment of excited state (int) 407 uv-dipolecomponents vector of floats R, W The x, y, and z components of excited state (int) 408 uv-transitiondipole vector of floats R, W The transition dipole between the ground state and excited state (int) Scripts and DDE 377 HyperChem Messages # Compute Variable Type R/W a Use 409 uv-oscillatorstrength vector of floats R, W The oscillator strength for excited state (int) 410 scf-orbital-energy vector of floats R Gives the energy of orbital (int), in eV. For UHF, the set of beta orbitals are numbered following the alpha 411 alpha-scfeigenvector vector of floats R When you give the index of an SCF eigenvector, this variable gives the coefficients of the corresponding molecular orbital. In an RHF calculation this variable is used to specify the indices of the SCF eigenvectors. In a UHF calculation this variable is only used to specify the indices of the alpha SCF eigenvectors 412 beta-scfeigenvector vector of floats R When you give the index of an SCF eigenvector, this variable gives the coefficients of the corresponding molecular orbital. Available only after UHF computations 413 alpha-orbitaloccupancy vector of floats R/W Number of electrons in the i-th MO 414 beta-orbitaloccupancy vector of floats R/W Number of electrons in the i-th MO 415 dipole-moment float R Gives the dipole moment (Debyes) from a quantum-mechanical or MM+ calculation 416 dipole-momentcomponents float, float, float R Gives dipole moment (Debyes) x, y, and z components from a quantum-mechanical or MM+ calculation 417 scf-atom-energy float R Gives the isolated atom energy (kcal/mol) from a semi-empirical calculation 378 Chapter 10 HyperChem Messages # Compute Variable Type R/W a Use 418 scf-bindingenergy float R Gives the energy, relative to isolated atoms (kcal/mol), from a quantum-mechanical calculation. This is the value reported on the status line following a quantummechanical calculation 419 scf-core-energy float R Gives the core-core interaction energy (kcal/mol) from a quantummechanical calculation 420 scf-electronicenergy float R Gives the electronic energy (kcal/mol) from a quantummechanical calculation 421 heat-of-formation float R Gives the heat of formation (kcal/mol) from a Semi-empirical calculation a. R = read only. R,W = read and write. # Compute Command Arguments Use 422 do-single-point none Performs a single point calculation on a molecular system with the current calculation method 423 do-optimization none Performs a structure optimization on a molecular system with the current calculation method 424 do-vibrationalanalysis none Performs a vibrational analysis on a molecular system with the current calculation method 425 do-moleculardynamics none Performs a molecular dynamics computation on a molecular system with the current calculation method Scripts and DDE 379 HyperChem Messages # Compute Command Arguments Use 426 do-langevindynamics none Performs a Langevin dynamics computation on a molecular system with the current calculation method 427 do-monte-carlo none Performs a Monte Carlo computation on a molecular system with the current calculation method 428 append-dynamicsaverage 429 append-dynamicsgraph enum (none, EKIN, EPOT, ETOT, TEMP, D EKIN, D EPOT, D ETOT, D TEMP, selection name, D selection name) Names one selection (containing 2 to 4 atoms) or energetic quantity to average or graph during a molecular dynamics simulation. The prefix D indicates the deviation of the average. One command adds one value to the list of values to average, the other to the list to graph. Use all uppercase as shown here. Use double quotes around arguments containing spaces; for example “D EKIN” 430 isosurface-meshquality enum (coarse, medium, fine) Sets variables for isosurface grid to default values # Compute Menu Activator Use Dialog Box 431 menu-compute-singlepoint Calculates the energy and gradient for the current conformation — 432 menu-computegeometry-optimization Finds an optimal conformation for the molecular system Molecular Mechanics or Semi-empirical or Ab Initio Optimization 433 menu-computemolecular-dynamics Runs a molecular dynamics simulation Molecular Dynamics Options 434 menu-computelangevin-dynamics Perform a Langevin Dynamics simulation Langevin Dynamics Options 380 Chapter 10 HyperChem Messages # Compute Menu Activator Use Dialog Box 435 menu-computemonte-carlo Perform a Monte Carlo simulation Monte Carlo Options 436 menu-computevibrations Performs a vibrational analysis computation — 437 menu-computetransition-state Perform a transition state computation Transition State Options 438 menu-compute-plotmolecular-properties Draws contour plots and isosurfaces of quantum mechanics results Molecular Properties 439 menu-computeorbitals Selects an orbital to graph Orbitals 440 menu-computevibrational-spectrum Displays vibrational transitions and normal modes Vibrational Spectrum 441 menu-computeelectronic-spectrum Displays UV visible spectrum Electronic Spectrum Script Menu # Script Variable Type R/W a Use 442 notify-with-text Boolean R, W For DDE channels, are notifications to be text (instead of binary) 443 query-response-hastag Boolean R, W Yes means response to a query is a value x plus a tag (<variable> = x). No means response is just the value x. Tag is a variable name (HSV) Scripts and DDE 381 HyperChem Messages # Script Variable Type R/W a Use 444 ignore-script-errors Boolean R, W Yes to proceed with a script when an error occurs; no to stop HyperChem and show a message box on screen. Caution: Ignoring script errors can produce incorrect results. If you choose this option, use errors-areomsgs and omsgs-to-file to save error messages for later review 445 script-menucaption vector of strings R, W Captions for menu buttons 446 script-menuchecked vector of Booleans R, W If checked 447 script-menucommand vector of strings R, W Commands for menu buttons 448 script-menuenabled vector of Booleans R, W If grayed 449 script-menu-helpfile vector of strings R, W Help files for menu items 450 script-menu-help-id vector of integers R, W Context ids for help on buttons 451 script-menu-in-use vector of Booleans R, W Is somebody claiming this menu item? 452 script-menumessage vector of strings R, W Status messages displayed when script menu items clicked with mouse 453 script-refs-in-errors Boolean R, W Whether to include script file line numbers in errors 382 Chapter 10 HyperChem Messages # Script Variable Type R/W a Use 454 inhibitredisplay Boolean R, W Determines whether redisplay of the system is inhibited. Caution: If inhibit-redisplay is not reset to No, the HyperChem workspace will not be updated, even after the termination of the script where it is set to Yes 455 global-inhibitredisplay Boolean R Whether redisplay of the system is inhibited 456 status-message string R, W Displays a message (string) on the status line. When queried, returns the last status message displayed. 457 omsg-file filename R, W Name of file to append OMSGs to a. R = read only. R,W = read and write. # Script Command Arguments Use 458 pause-for int (1 . . . 32767) Pause the script for a number (int) of seconds 459 notify-on-update string Requests a response when there is a change in value for this variable name (string). Use only for scripts to return variable as OMSG; use WM_DDE_ADVISE for DDE communications 460 cancel-notify string Cancels notify-on-update for variable (string) 461 omsgs-to-file filename Deletes file contents and then sends omsg’s to this file while the script is running. Do not use for DDE. See the previous and following commands 462 omsgs-not-to-file none Sends omsgs to an OMSG box on screen instead of recording it in a file (see the next command) Scripts and DDE 383 HyperChem Messages # Script Command Arguments Use 463 append-omsgs-tofile filename Sends omsg’s to this file, adding them to previous messages. See the previous two commands 464 errors-are-omsgs none Treats error messages like omsg’s: sends them to a file or to an OMSG box on screen 465 errors-are-notomsgs none Sends error messages to screen 466 warnings-areomsgs none Treats warning messages like omsg’s: sends them to a file or to an OMSG box on screen 467 warnings-are-notomsgs none Sends warning messages to screen 468 message string Treats string like an omsg: sends it to a file or to an OMSG box on screen 469 error string Treats string like an omsg: sends it to a file or to an Error box on screen 470 warning string Treats string like a warning message: sends it to a file or to a Warning box on screen 471 source-refs-inerrors none Controls presentation of filename, line number in error messages 472 no-source-refs-inerrors none Controls presentation of filename, line number in error messages 473 read-script filename Names a script file to read. Use this to start another script from a script 474 read-tcl-script filename Names a tcl script file to read. 475 query-value string HyperChem treats the value of a variable (string) like an omsg 476 request string Displays string in a dialog box until you L-click on OK. Allows keyboard and mouse input while the script is executing. The script resumes when you L-click OK 384 Chapter 10 HyperChem Messages # Script Command Arguments Use 477 execute-client filename, string1, string2 Runs a DDE application. Filename = .exe file for the application, string1 = DDE application (program) name, and string2 = DDE topic (a filename or other string that the client application recognizes). Must have three arguments, even if the last two are null (“ “) 478 executehyperchem-client filename Runs a client application specified by filename that is a Windows executable application. This application should be able to reliably connect to an instance of HyperChem 479 change-usermenuitem int, string1, filename Changes the text and script associated with a menu item (Script One, etc.) on the Script menu. int = number of the Script menu item to place text in (1, 2, etc.), string1 = text to place in the menu item (characters limit depends on your display resolution), and filename = name of the script file associated with this menu item 480 exit-script none Ends the script. This is usually the last line in a script file, but is not required 481 compile-script-file filename1, filename2 Compile a script (filename1), convert it to binary format, and write it to a file (filename2) 482 read-binary-script filename Execute a compiled binary script file filename 483 execute-string string Execute the string variable as a script # Script Menu Activator Use Dialog Box 484 menu-script-openscript Opens a script file and runs the script Open Script 485 menu-script-one . . . menu-script-ten Selects script program one . . . ten — Scripts and DDE 385 HyperChem Messages Cancel # Cancel Activator Use Dialog Box 486 menu-cancel Ends a calculation and returns control to user — Data Variables # Data Variable Type R/W Use 487 atom-name int1, int2, stringa R, W If you give int1 = atom number and int2 = molecule number, reports string = atom name 488 atomic-number int1, int2, int3a R, W If you give atom number (int1) and molecule number (int2), reports atomic number (int3) 489 atomic-symbol int1, int2, stringa R If you give atom number (int1) and molecule number (int2), reports atomic symbol (string) 490 atom-type int1, int2, stringa R, W If you give atom number (int1) and molecule number (int2), reports atom type (string) 491 atom-charge int1, int2, floata R, W If you give atom number (int1) and molecule number (int2), reports atomic charge (float) 492 atom-mass int1, int2, floata R, W If you give atom number (int1) and molecule number (int2), reports atomic mass (float) 493 atom-basisset int1, int2, stringa R, W If you give atom number (int1) and molecule number (int2), reports basis set for this atom 386 Chapter 10 HyperChem Messages # Data Variable Type R/W Use 494 atom-extrabasisset int1, int2, string, floata R, W If you give atom number (int1) and molecule number (int2), reports the shell type (string) of an extra basis function and the exponent value (float) of this extra basis function for this atom 495 atom-color int1, int2, stringa R, W If you give atom number (int1) and molecule number (int2), reports the atom’s current color (string) 496 atom-label-text int1, int2, stringa R If you give atom number (int1) and molecule number (int2), reports the atom’s label text (string) 497 residue-labeltext int1, int2, stringa R If you give residue number (int1) and molecule number (int2), reports the residue’s label text (string) 498 is-ring-atom int1, int2, Booleana R If you give atom number (int1) and molecule number (int2), reports true if the atom is in a ring (Boolean) 499 is-extendedhydrogen int1, int2, Booleana R If you give atom number (int1) and molecule number (int2), reports if the atom is an extended hydrogen (Boolean) 500 coordinates int1, int2, float1, float2, float3a R, W If you give atom number (int1) and molecule number (int2), reports the x, y, and z coordinates (float1, 2, and 3) 501 neighbors int1, int2, int3, int4, enum (s, d, t, h, a)a R If you give atom number (int1) and molecule number (int2), reports the atoms bonded to this atom through either covalent or hydrogen bonds: int3 = number of neighbor atom, int4 = molecule containing neighbor atom and bond type (enum, s = single, d = double, t = triple, a = aromatic, h = hydrogen). Repeats “int3, int4, enum” for each neighbor atom Scripts and DDE 387 HyperChem Messages # Data Variable Type R/W Use 502 residue-charge (i,j) int, int, float R Net charge on residue i in molecule j 503 residue-name (i,j) int, int, string R Name of residue i in molecule j 504 residuecoordinates (i,j) int, int, f, f, f R Coordinates of center of mass of residue in i molecule j 505 molecule-count int R The number of molecules (int) in the molecular system 506 atom-count int1, int2 R If you give the molecule number (int1), reports the number of atoms (int2) in this molecule 507 residue-count int1, int2 R If you give the molecule number (int1), reports the number of residues (int2) in this molecule 508 orbital-count int R Show the number of molecular orbitals used in quantum mechanical calculations 509 coordination int1, int2, int3 R,W If you give atom number (int1) and molecule number (int2), reports (int3) the number (from 1 to 12) of bonded neighbors 510 chirality int1, int2, enum R, W If you give atom number (int1) and molecule number (int2), reports (enum) one of A, R, S, or ?, giving the chirality (“A” achiral atom, “R” rectus or right chirality, “S” sinister or left chirality and “?” for 5 or 6 coordinated systems) 511 dynamics-infototal-energy float R Reports the sum of the potential and kinetic energies for a molecular dynamics simulation or its playback 388 Chapter 10 HyperChem Messages # Data Variable Type R/W Use 512 dynamics-infopotentialenergy float R Reports the potential energy for a molecular dynamics simulation or its playback 513 dynamics-infokinetic-energy float R Reports the kinetic energy for a molecular dynamics simulation or its playback 514 dynamics-infotemperature float R Reports the temperature value corresponding to the current velocities in a molecular dynamics simulation or its playback. 515 dynamics-infoelapsed-time float R Reports the elapsed running time, in picoseconds, of a molecular dynamics simulation or its playback 516 dynamics-infolast-update Boolean R Yes if the last step of a molecular dynamics simulation or its playback has occurred; no if the simulation is still in progress 517 monte-carloinfoacceptanceratio float (0 . . 1) R Computation result from Monte Carlo run 518 velocities int1, int2, float1, float2, float3 R, W If you give int1 = atom number and int2 = molecule number, reports float1, 2, and 3, the vx, vy, and vz values (in Ångstroms/picosecond) for this atom 519 rms-gradient float R The RMS gradient, in kcal/Å, derived from a single point or geometry optimization calculation 520 total-energy float R The total energy of a molecular system, in kcal/mol (energy on a potential energy surface), either from a molecular mechanics or quantum mechanics calculation Scripts and DDE 389 HyperChem Messages # Data Variable Type R/W Use 521 stretch-energy float R The bond stretching contribution to the molecular mechanics total energy 522 bend-energy float R The bond angle bending contribution to the molecular mechanics total energy 523 torsion-energy float R Reports the bond torsion contribution to the molecular mechanics total energy 524 nonbondenergy float R Reports the nonbonded interaction contribution to the molecular mechanics total energy 525 hbond-energy float R Reports the hydrogen bonding contribution to the molecular mechanics total energy 526 estatic-energy float R Reports the electrostatic interaction contribution to the molecular mechanics total energy. For MM+, this reports the stretch-bend energy 527 mp2-energy float R The MP2 correlation energy, in kcal/mol, in ab initio calculations a. For a read from HyperChem, use int1 and int2. To write, use all arguments. 390 Chapter 10 HyperChem Messages Help Menu # Help Variable Type R/W Use 528 version string R The version of HyperChem 529 serial-number string R The serial number of the copy of HyperChem in use # Help Command Arguments Use 530 help string Displays help for the topic string # Help Menu Activator Use Dialog Box 531 menu-help-index Displays help index HyperChem Help 532 menu-help-keyboard Displays keyboard information HyperChem Help 533 menu-help-commands Displays instructions about using HyperChem commands HyperChem Help 534 menu-help-tools Displays instructions about using HyperChem tools HyperChem Help 535 menu-help-scriptsand-dde Displays instructions on how to use HyperChem script messages HyperChem Help 536 menu-help-on-context Displays context sensitive help cursor HyperChem Help 537 menu-help-glossary Displays definitions of HyperChem terms HyperChem Help 538 menu-help-using-help Displays instructions about using Help HyperChem Help Scripts and DDE 391 HyperChem Messages # Help Menu Activator Use Dialog Box 539 menu-help-abouthyperchem Displays information about HyperChem HyperChem Help 392 Chapter 10 HyperChem Messages Miscellaneous Commands Command Arguments Use 540 write-atom-map filename Writes a mapping of backend atom numbers to HyperChem 541 variable-changed variable name Causes HyperChem to operate as if the provided variable changed in value, notifying all “watchers” of its current value. 542 declare-integer string Declare a new integer variable 543 declare-string string Declare a new string variable 544 push string Push copy of current value onto stack 545 pop-value string Restore pushed value 546 pop-no-value string Pop stack, don’t restore value 547 toggle string Invert value of Boolean variable named in string 548 print-variable-list filename Write a summary of the state variables to the filename 549 factory-settings none Reset all the options of HyperChem to its out-of-the-box state 550 load-user-menu filename Load a customized menu from this filename 551 switch-to-usermenu none Use a customized menu 552 load-default-menu none Use the default menus Scripts and DDE 393 HyperChem Messages Miscellaneous Variables # Miscellaneous Variable Type R/W Use 553 mechanicsdata special R Contains the following information to support a back-end calculation: (a) type of calculation [single-point (0), geometry optimization (1), molecular dynamics (2), or vibrations (4)]; (b) using restraints [true (1) or false (0)]; (c) optimization algorithm [steepest descent (0), Fletcher-Reeves (1), Polak-Ribiere (2), or Block-diagonal Newton-Raphson (3)]; (d) (reserved for future use); (e) maximum number of cycles of optimization; (f) desired RMS gradient in optimization; (g) (reserved for future use); (h) whether or not fix the non-selected atoms; (i) whether or not using periodic boundary conditions; (j) whether or not using constant temperature; (k) relaxation time; (l) (reserved for future use); (m) whether or not using restart; (n) random number seed; (o) x, y, z dimensions of the periodic box; (p) α, β, γ angles of the periodic box (must all be 90° in this version); (q) starting temperature for heating time (T1); (r) starting temperature for running time (T2); (s) final temperature for cooling time (T3); (t) time for the T1→T2 temperature change; (u) time at temperature T2; 394 Chapter 10 HyperChem Messages # Miscellaneous Variable Type R/W Use (v) time for the T2→T3 temperature change; (w) size of the time step for integration; (x) size of temperature steps; (y) Langevin Dynamics friction coefficient (z, aa, bb, cc, dd, ee, ff) (reserved for future use); (gg) data collection period (in time steps); (hh) warning level [none (0), log file (1), or log file and message box (2)] mechanicsdata (continued) 554 mechanics-info special R Contains the following information to support a molecular-mechanics backend calculation: (a–d) (reserved for future use); (e) whether or not to use a distancedependent dielectric; (f) (reserved for future use); (g) electrostatic option for MM+ [bond dipoles (0) or atomic charges (1)]; (h) inverse of dielectric constant; (i–j) (reserved for future use); (k) scale for 1–4 van der Waals; (l) scale for 1–4 electrostatic; (m) type of cutoff; (n) inside cutoff radius; (o) outside cutoff radius; (p–u) reserved for future use; (v) level of detail for printing to log file 555 atom-info vectors of array R Atom information that supports backend calculations. Each atom corresponds to one vector that contains the following items: index, atomic number, atom type, atom flag, selection flag, ring flag, coordination, bonded atom indices (up to 12), atom charge, x coordinate, y coordinate, z coordinate, and atom mass Scripts and DDE 395 HyperChem Messages # Miscellaneous Variable Type R/W Use 556 cancel-menu Boolean R, W Whether the ‘Cancel’ menu is up (other items grayed out) instead of the normal menu 557 info-variabletarget string R, W Variable for which info is required 558 one-line-arrays Boolean R, W Whether to emit arrays all on one line. 559 info-access string R Access (R, W, RW) for info-variabletarget 560 info-enum-idof string R Binary id of info-enum-target value for info-variable-target 561 info-enum-list string R If enumerated type, list of enumerated values for info-variable-target 562 info-factorysetting string R Factory setting value for info-variabletarget 563 info-id-of int R Binary id of info-variable-target 564 info-type-of int R Type of info-variable-target 565 info-type-ofelement int R If info-type-of is array or vector, type of elements 566 custom-title string R, W Appends string to title in program window title bar 567 window-height int R, W Height of program window in pixels 568 window-width int R, W Width of program window in pixels 396 Chapter 10 Cross Reference of HyperChem Messages Cross Reference of HyperChem Messages The numbers that appear in the first column of each of the previous tables are used in the following alphabetic cross-reference. Use this cross-reference as an index to help you locate the message you want to use. Message Cross-Reference This alphabetic cross-reference applies to the previous tables containing HyperChem message variables, commands, and menu activators. The numbers listed are the message numbers for the preceding pages; they are not page numbers. You can use the on-line help Search function to find any message by searching for part of the message. For example, you can display a list of all messages that include a word (such as “hin” or “atom”), and then display the definition of the specific message that you want. Caution: Use this cross-reference only for finding messages in the tables. The syntax of a cross-reference might not match the original script message. Scripts and DDE 397 Message Cross-Reference Numerics 3D surface display toggle . . . . . . . . . . . #221 3D surface, display type . . . . . . . . . . . . #220 A ab initio results, export . . . . . . . . . . . . . . #21 ab initio results, import . . . . . . . . . . . . . . #25 ab initio setup . . . . . . . . . . . . . . . . . . . . #323 abinitio-buffer-size . . . . . . . . . . . . . . . . . #289 abinitio-calculate-gradient . . . . . . . . . . . #296 abinitio-cutoff . . . . . . . . . . . . . . . . . . . . #288 abinitio-direct-scf . . . . . . . . . . . . . . . . . #292 abinitio-d-orbitals . . . . . . . . . . . . . . . . . #295 abinitio-integral-format . . . . . . . . . . . . . #290 abinitio-integral-path . . . . . . . . . . . . . . #291 abinitio-mo-initial-guess . . . . . . . . . . . . #287 abinitio-mp2-correlation-energy . . . . . . #297 abinitio-mp2-frozen-core . . . . . . . . . . . . #298 abinitio-scf-convergence . . . . . . . . . . . . #294 abinitio-use-ghost-atoms . . . . . . . . . . . . #293 about-hyperchem . . . . . . . . . . . . . . . . . #539 accelerate-scf-convergence . . . . . . . . . . #278 acceptance ratio, Monte Carlo . . . . . . . #517 add hydrogens . . . . . . . . . . . . . . . . . . . #130 add-amino-acid . . . . . . . . . . . . . . . . . . . #246 add-nucleic-acid . . . . . . . . . . . . . . . . . . #249 a-form, DNA . . . . . . . . . . . . . . . . . . . . . #250 algorithm, geometry optimization . . . . . #358 align molecule . . . . . . . . . . . . . . . . . . . . . #99 align viewer . . . . . . . . . . . . . . . . . . . #75, #98 align-molecule . . . . . . . . . . . . . . . . . . . . #74 all atoms . . . . . . . . . . . . . . . . . . . . . . . . #134 allow-ions . . . . . . . . . . . . . . . . . . #105, #132 alpha helix . . . . . . . . . . . . . . . . . . . . . . #247 alpha orbital . . . . . . . . . . . . . . . . . . . . . #347 alpha torsion angle, nucleic acid . . . . . . #237 alpha-orbital-occupancy . . . . . . . . . . . . #413 alpha-scf-eigenvector . . . . . . . . . . . . . . #411 amino acid, add . . . . . . . . . . . . . #246, #254 amino-alpha-helix . . . . . . . . . . . . . . . . . #247 amino-beta-sheet . . . . . . . . . . . . . . . . . #248 amino-isomer . . . . . . . . . . . . . . . . . . . . #235 amino-omega . . . . . . . . . . . . . . . . . . . . #234 398 Chapter 10 amino-phi . . . . . . . . . . . . . . . . . . . . . . . .#232 amino-psi . . . . . . . . . . . . . . . . . . . . . . . .#233 angle, bond . . . . . . . . . . . . . . . . . .#83, #101 angle, constrain bond . . . . . . . . . . . . . . .#142 angle, constrain torsion . . . . . . . . . . . . . .#143 animate, amplitude . . . . . . . . . . . . . . . . .#394 animate, number of cycles . . . . . . . . . . .#396 animate, number of steps . . . . . . . . . . . .#395 animate-vibrations . . . . . . . . . . . . . . . . .#393 append-dynamics-average . . . . . . . . . . .#428 append-dynamics-graph . . . . . . . . . . . . .#429 append-omsgs-to-file . . . . . . . . . . . . . . .#463 array type . . . . . . . . . . . . . . . . . . . . . . . .#565 arrays, format . . . . . . . . . . . . . . . . . . . . .#558 assign-basisset . . . . . . . . . . . . . . . . . . . . .#320 atom charge, set . . . . . . . . . . . . . . . . . . .#108 atom coordinates . . . . . . . . . . . . . . . . . .#500 atom count, selected . . . . . . . . . . . . . . .#145 atom map, write . . . . . . . . . . . . . . . . . . .#540 ATOM records, PDB file . . . . . . . . . . . . . . . .#9 atom type, set . . . . . . . . . . . . . . . .#107, #137 atom types, calculate . . . . . . . . . . . . . . .#135 atom, create . . . . . . . . . . . . . . . . . . . . . .#109 atom, cycle stereo . . . . . . . . . . . . . . . . . .#126 atom, delete . . . . . . . . . . . . . . . . . . . . . .#110 atom, deselect . . . . . . . . . . . . . . . . . . . .#156 atom, select . . . . . . . . . . . . . . . . .#155, #161 atom, selected . . . . . . . . . . . . . . . . . . . .#146 atom, stereo . . . . . . . . . . . . . . . . . . . . . .#127 atom-basisset . . . . . . . . . . . . . . . . . . . . .#493 atom-charge . . . . . . . . . . . . . . . . . . . . . .#491 atom-color . . . . . . . . . . . . . . . . . . . . . . .#495 atom-count . . . . . . . . . . . . . . . . . . . . . . .#506 atom-extra-basisset . . . . . . . . . . . . . . . . .#494 atomic motion, maximum, Monte Carlo .#371 atomic velocity, set . . . . . . . . . . . . . . . . .#319 atomic-number . . . . . . . . . . . . . . . . . . . .#488 atomic-symbol . . . . . . . . . . . . . . . . . . . .#489 atom-info . . . . . . . . . . . . . . . . . . . . . . . .#555 atom-labels . . . . . . . . . . . . . . . . . . . . . . .#205 atom-label-text . . . . . . . . . . . . . . . . . . . .#496 atom-mass . . . . . . . . . . . . . . . . . . . . . . .#492 atom-name . . . . . . . . . . . . . . . . . . . . . . .#487 atoms, all . . . . . . . . . . . . . . . . . . . . . . . .#134 atoms, cut . . . . . . . . . . . . . . . . . . . . . . . . .#86 atoms, delete . . . . . . . . . . . . . . . . . . . . . .#76 atoms, number selected . . . . . . . . . . . . .#145 Message Cross-Reference atoms, paste . . . . . . . . . . . . . . . . . . . . . . . #89 atoms, united . . . . . . . . . . . . . . . . . . . . . #133 atom-type . . . . . . . . . . . . . . . . . . . . . . . #490 attached atoms . . . . . . . . . . . . . . . . . . . #501 attachments, count . . . . . . . . . . . . . . . . #509 averages period, dynamics . . . . . . . . . . . #387 axes, show . . . . . . . . . . . . . . . . . . #202, #227 B backbone, select . . . . . . . . . . . . . . . . . . #173 back-clip . . . . . . . . . . . . . . . . . . . . . . . . . #72 back-end support . . . . . . . . #553, #554, #555 backend-active . . . . . . . . . . . . . . . . . . . . #306 backend-communications . . . . . . . . . . . #307 backend-host-name . . . . . . . . . . . . . . . . #308 backend-process-count . . . . . . . . . . . . . #311 backend-user-id . . . . . . . . . . . . . . . . . . . #309 backend-user-password . . . . . . . . . . . . . #310 background, printer page color . . . . . . . . #38 backwards, nucleic acid construction . . . #244 balls-highlighted . . . . . . . . . . . . . . . . . . #180 balls-radius-ratio . . . . . . . . . . . . . . . . . . . #181 balls-shaded . . . . . . . . . . . . . . . . . . . . . . #179 band count, uv . . . . . . . . . . . . . . . . . . . . #403 band, ir count . . . . . . . . . . . . . . . . . . . . #398 basis set, assign . . . . . . . . . . . . . . . . . . . #320 basis set, atom . . . . . . . . . . . . . . . . . . . . #493 basis set, extra atom . . . . . . . . . . . . . . . . #494 basisset-count . . . . . . . . . . . . . . . . . . . . #351 bath relaxation time, dynamics . . . . . . . #382 bend-energy . . . . . . . . . . . . . . . . . . . . . #522 beta orbital . . . . . . . . . . . . . . . . . . . . . . #347 beta sheet . . . . . . . . . . . . . . . . . . . . . . . #248 beta torsion angle, nucleic acid . . . . . . . #238 beta-orbital-occupancy . . . . . . . . . . . . . . #414 beta-scf-eigenvector . . . . . . . . . . . . . . . . #412 b-form, DNA . . . . . . . . . . . . . . . . . . . . . #251 bitmap image . . . . . . . . . . . . . . . . . . #40, #41 black & white, image . . . . . . . . . . . . . . . . #46 bond angle, constrain . . . . #114, #117, #142 bond angle, set . . . . . . . . . . . . . . . #83, #101 bond color . . . . . . . . . . . . . . . . . . . . . . . #186 bond functions, ab initio . . . . . . . . . . . . #293 bond length, constrain . . . . #113, #116, #141 bond length, set . . . . . . . . . . . . . . . #82, #100 bond order . . . . . . . . . . . . . . . . . . . . . . #111 bond torsion . . . . . . . . . . . . . . . . . . . . . #102 bond torsion, constrain . . . . . . . . . . . . . #118 bond, bond-down constraint . . . . . . . . . #122 bond, bond-up constraint . . . . . . . . . . . #121 bond, create or delete . . . . . . . . . . . . . . #111 bond, cycle stereo . . . . . . . . . . . . . . . . . #125 bond-color . . . . . . . . . . . . . . . . . . . . . . . . #11 bonded atoms . . . . . . . . . . . . . . . . . . . . #501 bond-spacing-display-ratio . . . . . . . . . . . #199 Boolean variable, toggle . . . . . . . . . . . . . #547 boundary conditions, periodic . . . . . . . . #361 buffer size, ab initio . . . . . . . . . . . . . . . . #289 build, model . . . . . . . . . . . . . . . . . . . . . #131 builder-enforces-stereo . . . . . . . . . . . . . . #106 buttons, hide . . . . . . . . . . . . . . . . . . . . . #204 C calculate types . . . . . . . . . . . . . . . . . . . . #135 calculation-method . . . . . . . . . . . . . . . . #260 cancel . . . . . . . . . . . . . . . . . . . . . . . . . . #486 cancel-menu . . . . . . . . . . . . . . . . . . . . . #556 cancel-notify . . . . . . . . . . . . . . . . . . . . . #460 change-stereochem . . . . . . . . . . . . . . . . #127 change-user-menuitem . . . . . . . . . . . . . #479 charge density . . . . . . . . . . . . . . . . . . . . #438 charge, atom . . . . . . . . . . . . . . . . #108, #491 charge, residue . . . . . . . . . . . . . . . . . . . #502 charge, set . . . . . . . . . . . . . . . . . . #108, #138 chi torsion angle, nucleic acid . . . . . . . . #243 chirality . . . . . . . . . . . . . . . . . . . . . . . . . #510 CI . . . . . . . . . . . . . . . . . . . . . . . . . . . . . . #300 ci-criterion . . . . . . . . . . . . . . . . . . . . . . . #304 ci-excitation-energy . . . . . . . . . . . . . . . . #303 ci-occupied-orbitals . . . . . . . . . . . . . . . . #301 ci-unoccupied-orbitals . . . . . . . . . . . . . . #302 clear selection . . . . . . . . . . . . . . . . . . . . . #85 clear workspace . . . . . . . . . . . . . . . . . . . . #58 client, execute . . . . . . . . . . . . . . . #477, #478 clip z . . . . . . . . . . . . . . . . . . . . . . . . . . . . #97 clip, back . . . . . . . . . . . . . . . . . . . . . . . . . #72 clip, front . . . . . . . . . . . . . . . . . . . . . . . . . #71 clipboard . . . . . . . . . . . . . . . . . . . . . . . . . #44 clipboard destination, image . . . . . . . . . . #44 clip-cursor . . . . . . . . . . . . . . . . . . . . . . . . #29 Scripts and DDE 399 Message Cross-Reference clip-icon-step . . . . . . . . . . . . . . . . . . . . . #35 color, 24-bit . . . . . . . . . . . . . . . . . . . . . . #41 color, atom . . . . . . . . . . . . . . . . . . . . . . #495 color, bond . . . . . . . . . . . . . . . . . . . . . . . #11 color, cylinders . . . . . . . . . . . . . . . . . . . #186 color, element . . . . . . . . . . #211, #212, #231 color, image . . . . . . . . . . . . . . . . . . . . . . #46 color, negative orbitals . . . . . . . . . . . . . . #14 color, positive orbitals . . . . . . . . . . . . . . . #13 color, selection . . . . . . . . . . . . . . . #12, #230 color, window . . . . . . . . . . . . . . . . . . . . . #10 color-selection . . . . . . . . . . . . . . . . . . . . #210 commands, help . . . . . . . . . . . . . . . . . . #533 comments, log . . . . . . . . . . . . . . . . #53, #65 compare files . . . . . . . . . . . . . . . . . . . . . . #57 compile parameter file . . . . . . . . . . . . . #329 compile type rules . . . . . . . . . . . . . . . . . #136 compile-script-file . . . . . . . . . . . . . . . . . #481 complement selection . . . . . . . . . . . . . . #167 CONECT records, PDB file . . . . . . . . . . . . . #8 configuration . . . . . . . . . . . . . . . . . . . . #299 configuration-interaction . . . . . . . . . . . . #300 connectivity-in-pdb-file . . . . . . . . . . . . . . . #8 constant temp, dynamics . . . . . . . . . . . #381 constant, huckel . . . . . . . . . . . . . . . . . . #272 constant, huckel, weighted . . . . . . . . . . #274 constrain bond angle . . . . . . . . . #114, #142 constrain bond length . . . . . . . . . #113, #141 constrain bond torsion . . . . . . . . #115, #143 constrain geometry . . . . . . . . . . . #112, #140 constrain stereochemistry . #121, #122, #123, #124, #125, #126, #127 constrain torsion . . . . . . . . . . . . . . . . . . #143 constrain-bond-up . . . . . . . . . . . . . . . . #121 constrain-change-stereo . . . . . . . . . . . . #124 constrain-fix-stereo . . . . . . . . . . . . . . . . #123 constraint, remove . . . . . . #116, #117, #118 constraint, remove all stereo constraints #120 constraint, remove stereo . . . . . . . . . . . #119 constraint-bond-down . . . . . . . . . . . . . #122 contour color . . . . . . . . . . . . . . . . . #13, #14 contour graph increment . . . . . . . . . . . #355 contour graph levels . . . . . . . . . . . . . . . #352 contour graph, data type . . . . . . . . . . . #344 contour graph, offset . . . . . . . . . . . . . . #353 contour graph, orbital selection . . . . . . #346 contour graph, start value . . . . . . #354, #356 400 Chapter 10 contour increment . . . . . . . . . . . . . . . . .#357 contour plot . . . . . . . . . . . . . . . . . . . . . .#438 convergence limit, optimization . . . . . . .#359 convergence report, optimization . . . . . .#363 convergence, ab initio SCF . . . . . . . . . . .#294 convergence, accelerate . . . . . . . . . . . . .#278 convergence, SCF . . . . . . . . . . . . . . . . . .#276 cool steps, monte carlo . . . . . . . . . . . . . .#370 cool time, dynamics . . . . . . . . . . . . . . . .#366 coordinate, residue . . . . . . . . . . . . . . . . .#504 coordinates . . . . . . . . . . . . . . . . . . . . . . .#500 coordination . . . . . . . . . . . . . . . . . . . . . .#509 copy image . . . . . . . . . . . . . . . . . . . . . . . .#90 copy selection . . . . . . . . . . . . . . . . . . . . . .#87 correlation energy . . . . . . . . . . . . . . . . . .#527 correlation energy, MP2 . . . . . . . . . . . . .#297 count atoms . . . . . . . . . . . . . . . . . . . . . .#506 count molecules . . . . . . . . . . . . . . . . . . .#505 count orbitals . . . . . . . . . . . . . . . . . . . . .#508 count residues . . . . . . . . . . . . . . . . . . . . .#507 count, neighbors . . . . . . . . . . . . . . . . . . .#509 counter ions, add . . . . . . . . . . . . . . . . . .#258 CPK rendering, display buffering . . . . . . .#195 cpk-max-double-buffer-atoms . . . . . . . . .#195 create-atom . . . . . . . . . . . . . . . . . . . . . .#109 current-file-name . . . . . . . . . . . . . . . . . . . .#1 cursor, include in image . . . . . . . . . . . . . .#45 cursor, xy rotation . . . . . . . . . . . . . . . . . . .#15 cursor, z clip . . . . . . . . . . . . . . . . . . . . . . .#29 cursor, z rotation . . . . . . . . . . . . . . . . . . . .#18 cursor, z translation . . . . . . . . . . . . . . . . . .#27 cursor, zoom . . . . . . . . . . . . . . . . . . . . . . .#28 custom-title . . . . . . . . . . . . . . . . . . . . . . .#566 cut selection . . . . . . . . . . . . . . . . . . . . . . .#86 cutoff, ab initio . . . . . . . . . . . . . . . . . . . .#288 cutoff-inner-radius . . . . . . . . . . . . . . . . .#270 cutoff-outer-radius . . . . . . . . . . . . . . . . .#271 cutoff-type . . . . . . . . . . . . . . . . . . . . . . .#269 cycle-atom-stereo . . . . . . . . . . . . . . . . . .#126 cycle-bond-stereo . . . . . . . . . . . . . . . . . .#125 cylinders-color-by-element . . . . . . . . . . .#186 cylinders-width-ratio . . . . . . . . . . . . . . . .#185 D d orbitals, ab initio . . . . . . . . . . . . . . . . .#295 Message Cross-Reference data collection period, dynamics . . . . . . #384 data, graph . . . . . . . . . . . . . . . . . . . . . . #345 data, mechanics . . . . . . . . . . . . . . #553, #554 DDE, help . . . . . . . . . . . . . . . . . . . . . . . . #535 declare-integer . . . . . . . . . . . . . . . . . . . . #542 declare-string . . . . . . . . . . . . . . . . . . . . . #543 default element . . . . . . . . . . . . . . #104, #129 default menu, use . . . . . . . . . . . . . . . . . #552 default setting, info . . . . . . . . . . . . . . . . #562 defaults, restore . . . . . . . . . . . . . . . . . . . #549 delete-atom . . . . . . . . . . . . . . . . . . . . . . #110 delete-file . . . . . . . . . . . . . . . . . . . . . . . . . #56 delete-named-selection . . . . . . . . . . . . . #160 delete-selected-atoms . . . . . . . . . . . . . . . . #76 delta torsion angle, nucleic acid . . . . . . . #240 delta, maximum, Monte Carlo . . . . . . . . #371 deselect all . . . . . . . . . . . . . . . . . . . . . . . #153 diameter, cylinders . . . . . . . . . . . . . . . . . #185 diameters, balls . . . . . . . . . . . . . . . . . . . #181 dielectric constant, method for . . . . . . . . #264 dielectric constant, scale factor . . . . . . . . #265 DIIS . . . . . . . . . . . . . . . . . . . . . . . . . . . . #278 dipole moment . . . . . . . . . . . . . . #415, #416 dipole moment, display . . . . . . . . . . . . . #228 dipole, export . . . . . . . . . . . . . . . . . #19, #55 dipole, import . . . . . . . . . . . . . . . . . #23, #54 dipole, uv components . . . . . . . . . . . . . . #407 dipole, uv total . . . . . . . . . . . . . . . . . . . . #406 dipole, uv transition . . . . . . . . . . . . . . . . #408 dipole-moment . . . . . . . . . . . . . . . . . . . #415 dipole-moment-components . . . . . . . . . #416 dipoles, show . . . . . . . . . . . . . . . . . . . . . #203 direct scf calculation, ab initio . . . . . . . . #292 directory, current . . . . . . . . . . . . . . . . . . . . #2 display buffering . . . . . . . . . . . . . #194, #195 DNA, A form . . . . . . . . . . . . . . . . . . . . . #250 DNA, B form . . . . . . . . . . . . . . . . . . . . . #251 DNA, Z form . . . . . . . . . . . . . . . . . . . . . #252 do-langevin-dynamics . . . . . . . . . . . . . . #426 do-molecular-dynamics . . . . . . . . . . . . . #425 do-monte-carlo . . . . . . . . . . . . . . . . . . . #427 do-optimization . . . . . . . . . . . . . . . . . . . #423 do-qm-calculation . . . . . . . . . . . . . . . . . #331 do-qm-graph . . . . . . . . . . . . . . . . . . . . . #332 do-qm-isosurface . . . . . . . . . . . . . . . . . . #333 d-orbitals-on-second-row (huckel) . . . . . #275 do-single-point . . . . . . . . . . . . . . . . . . . . #422 dot-surface-angle . . . . . . . . . . . . . . . . . . double buffered atoms . . . . . . . . . . . . . . double strand, nucleic acid . . . . . . . . . . double-buffered-display . . . . . . . . . . . . . do-vibrational-analysis . . . . . . . . . . . . . . draw atom . . . . . . . . . . . . . . . . . . . . . . . dynamics average, append . . . . . . . . . . . dynamics graph, append . . . . . . . . . . . . dynamics screen refresh period . . . . . . . dynamics, Langevin, calculate . . . . . . . . dynamics-average-period . . . . . . . . . . . . dynamics-bath-relaxation-time . . . . . . . . dynamics-collection-period . . . . . . . . . . dynamics-constant-temp . . . . . . . . . . . . dynamics-cool-time . . . . . . . . . . . . . . . . dynamics-final-temp . . . . . . . . . . . . . . . dynamics-friction-coefficient . . . . . . . . . dynamics-heat-time . . . . . . . . . . . . . . . . dynamics-info-elapsed-time . . . . . . . . . . dynamics-info-kinetic-energy . . . . . . . . . dynamics-info-last-update . . . . . . . . . . . dynamics-info-potential-energy . . . . . . . dynamics-info-temperature . . . . . . . . . . dynamics-info-total-energy . . . . . . . . . . dynamics-playback . . . . . . . . . . . . . . . . . dynamics-playback-end . . . . . . . . . . . . . dynamics-playback-period . . . . . . . . . . . dynamics-playback-start . . . . . . . . . . . . . dynamics-restart . . . . . . . . . . . . . . . . . . dynamics-run-time . . . . . . . . . . . . . . . . . dynamics-seed . . . . . . . . . . . . . . . . . . . . dynamics-simulation-temp . . . . . . . . . . . dynamics-snapshot-filename . . . . . . . . . dynamics-snapshot-period . . . . . . . . . . . dynamics-starting-temp . . . . . . . . . . . . . dynamics-temp-step . . . . . . . . . . . . . . . dynamics-time-step . . . . . . . . . . . . . . . . #193 #195 #245 #194 #424 #109 #428 #429 #362 #426 #387 #382 #384 #381 #366 #374 #383 #364 #515 #513 #516 #512 #514 #511 #377 #379 #380 #378 #376 #365 #388 #373 #385 #386 #372 #375 #367 E eigenvalue, scf . . . . . . . . . . . . . . . . . . . . eigenvector, scf alpha . . . . . . . . . . . . . . eigenvector, scf beta . . . . . . . . . . . . . . . elapsed time, molecular dynamics . . . . . electronic spectrum, compute . . . . . . . . electrostatic potential . . . . . . . . . . . . . . . Scripts and DDE #410 #411 #412 #515 #441 #438 401 Message Cross-Reference electrostatic scale factor . . . . . . . . . . . . #266 electrostatics, mechanics mmp . . . . . . . #268 element color . . . . . . . . . . . . . . . #211, #231 element color, revert . . . . . . . . . . . . . . . #212 element, default . . . . . . . . . . . . . #104, #129 element, symbol . . . . . . . . . . . . . . . . . . #489 energy, bend . . . . . . . . . . . . . . . . . . . . . #522 energy, ci excitation . . . . . . . . . . . . . . . #303 energy, electrostatic . . . . . . . . . . . . . . . #526 energy, hydrogen bond . . . . . . . . . . . . #525 energy, MP2 . . . . . . . . . . . . . . . . . . . . . #527 energy, nonbonded . . . . . . . . . . . . . . . #524 energy, scf . . .#417, #418, #419, #420, #421 energy, stretch . . . . . . . . . . . . . . . . . . . #521 energy, torsion . . . . . . . . . . . . . . . . . . . #523 energy, total . . . . . . . . . . . . . . . . . . . . . #520 energy, uv . . . . . . . . . . . . . . . . . . . . . . . #404 enlarge . . . . . . . . . . . . . . . . . . . . . . #34, #96 ensemble averaging, calculate . . . . . . . . #427 enum id, info . . . . . . . . . . . . . . . . . . . . #560 enum list, info . . . . . . . . . . . . . . . . . . . . #561 epsilon torsion angle, nucleic acid . . . . . #241 erase atom . . . . . . . . . . . . . . . . . . . . . . #110 erase atoms . . . . . . . . . . . . . . . . . . . #76, #85 erase file . . . . . . . . . . . . . . . . . . . . . . . . . #56 error . . . . . . . . . . . . . . . . . . . . . . . . . . . #469 error message format . . . . . . . . . #471, #472 errors-are-not-omsgs . . . . . . . . . . . . . . . #465 errors-are-omsgs . . . . . . . . . . . . . . . . . . #464 estatic-energy . . . . . . . . . . . . . . . . . . . . #526 excited state, electronic . . . . . . . . . . . . . #300 excited-state . . . . . . . . . . . . . . . . . . . . . #282 execute-client . . . . . . . . . . . . . . . . . . . . #477 execute-hyperchem-client . . . . . . . . . . . #478 execute-string . . . . . . . . . . . . . . . . . . . . #483 exit . . . . . . . . . . . . . . . . . . . . . . . . . . . . . #70 exit-script . . . . . . . . . . . . . . . . . . . . . . . #480 expand . . . . . . . . . . . . . . . . . . . . . . . . . . #81 explicit hydrogens . . . . . . . . . . . . #103, #128 export quantum results . . . . . . . . . . . . . . #66 export-dipole . . . . . . . . . . . . . . . . . . . . . #19 export-ir . . . . . . . . . . . . . . . . . . . . . . . . . #20 export-orbitals . . . . . . . . . . . . . . . . . . . . . #21 export-property-file . . . . . . . . . . . . . . . . . #55 export-uv . . . . . . . . . . . . . . . . . . . . . . . . #22 extend ring . . . . . . . . . . . . . . . . . . . . . . #170 extend side chain . . . . . . . . . . . . . . . . . #171 402 Chapter 10 extend to sp3 . . . . . . . . . . . . . . . . . . . . .#172 extended atom . . . . . . . . . . . . . . . . . . . .#499 extra basis set, atom . . . . . . . . . . . . . . . .#494 F factory setting, info . . . . . . . . . . . . . . . . .#562 factory-settings . . . . . . . . . . . . . . . . . . . .#549 file comparison . . . . . . . . . . . . . . . . . . . . .#57 file destination, image . . . . . . . . . . . . . . . .#43 file merging . . . . . . . . . . . . . . . . . . . . . . .#17 file path . . . . . . . . . . . . . . . . . . . . . . . . . . .#2 file, delete . . . . . . . . . . . . . . . . . . . . . . . . .#56 file, hin . . . . . . . . . . . . . . . . . . . . . . . . . . . .#5 file, merge . . . . . . . . . . . . . . . . . . . .#48, #60 file, new . . . . . . . . . . . . . . . . . . . . . . . . . .#58 file, open . . . . . . . . . . . . . . . . . . . . .#47, #59 file, save . . . . . . . . . . . . . . . . . . . . . . . . . .#61 file, save-as . . . . . . . . . . . . . . . . . . . . . . . .#62 file, write . . . . . . . . . . . . . . . . . . . . . . . . . .#49 file-diff-message . . . . . . . . . . . . . . . . . . . .#57 file-format . . . . . . . . . . . . . . . . . . . . . . . . . .#3 filename for current system . . . . . . . . . . . . .#1 filename, snapshots . . . . . . . . . . . . . . . . .#385 file-needs-saved . . . . . . . . . . . . . . . . . . . . .#4 final temp, dynamics . . . . . . . . . . . . . . . .#374 force field parameters changed . . . . . . . .#305 format, file (HIN, ENT, etc.) . . . . . . . . . . . .#3 frequency, ir . . . . . . . . . . . . . . . . . . . . . .#399 friction coefficient, dynamics . . . . . . . . . .#383 front-clip . . . . . . . . . . . . . . . . . . . . . . . . . .#71 frozen core, MP2 . . . . . . . . . . . . . . . . . .#298 G gamma torsion angle, nucleic acid . . . . .#239 geometry optimization, algorithm . . . . . .#358 geometry optimization, compute .#423, #432 geometry, constrain . . . . . . . . . . .#112, #140 ghost atoms, ab initio . . . . . . . . . . . . . . .#293 global-inhibit-redisplay . . . . . . . . . . . . . .#455 glossary, help . . . . . . . . . . . . . . . . . . . . .#537 gradient, calculate ab initio . . . . . . . . . . .#296 gradient, rms . . . . . . . . . . . . . . . . . . . . .#519 graph contours . . . . . . . . . . . . . . . . . . . .#332 Message Cross-Reference graph-beta . . . . . . . . . . . . . . . . . . . . . . . #347 graph-contour-increment . . . . . . . . . . . . #355 graph-contour-increment-other . . . . . . . #357 graph-contour-levels . . . . . . . . . . . . . . . #352 graph-contour-start . . . . . . . . . . . . . . . . #354 graph-contour-start-other . . . . . . . . . . . #356 graph-data-row . . . . . . . . . . . . . . . . . . . #345 graph-data-type . . . . . . . . . . . . . . . . . . . #344 graph-horizontal-grid-size . . . . . . . . . . . #348 graph-orbital-offset . . . . . . . . . . . . . . . . #350 graph-orbital-selection-type . . . . . . . . . . #346 graph-plane-offset . . . . . . . . . . . . . . . . . #353 graph-vertical-grid-size . . . . . . . . . . . . . . #349 greyscale, image . . . . . . . . . . . . . . . . . . . #46 grid data, isosurface .#336, #337, #338, #339, #340, #341 grid step size, isosurface . . . . . . . . . . . . . #335 grid, contour graph . . . . . . . . . . . #348, #349 grid, isosurface . . . . . . . . . . . . . . . . . . . . #430 grid-max-value . . . . . . . . . . . . . . . . . . . . #188 grid-min-value . . . . . . . . . . . . . . . . . . . . #187 H hbond-energy . . . . . . . . . . . . . . . . . . . . #525 heat steps, Monte Carlo . . . . . . . . . . . . . #368 heat time, dynamics . . . . . . . . . . . . . . . . #364 heat-of-formation . . . . . . . . . . . . . . . . . . #421 height, window . . . . . . . . . . . . . . . . . . . #567 help . . . . . . . . . . . . . . . . . . . . . . . . . . . . #530 help, using . . . . . . . . . . . . . . . . . . . . . . . #538 help-commands . . . . . . . . . . . . . . . . . . . #533 help-glossary . . . . . . . . . . . . . . . . . . . . . #537 help-index . . . . . . . . . . . . . . . . . . . . . . . #531 help-keyboard . . . . . . . . . . . . . . . . . . . . #532 help-tools . . . . . . . . . . . . . . . . . . . . . . . . #534 hide selection . . . . . . . . . . . . . . . . . . . . . #217 hide-toolbar . . . . . . . . . . . . . . . . . . . . . . #204 highlights, balls . . . . . . . . . . . . . . . . . . . #180 highlights, spheres . . . . . . . . . . . . . . . . . #183 hin file contents . . . . . . . . . . . . . . . . . . #5, #6 hin file, velocities . . . . . . . . . . . . . . . . . . . . #5 horizontal grid size, contour . . . . . . . . . . #348 host name, backend . . . . . . . . . . . . . . . . #308 huckel method, d-orbitals . . . . . . . . . . . #275 huckel-constant . . . . . . . . . . . . . . . . . . . #272 huckel-scaling-factor . . . . . . . . . . . . . . . #273 huckel-weighted . . . . . . . . . . . . . . . . . . #274 hydrogen bonds, recompute . . . . . . . . . #226 hydrogen bonds, show . . . . . . . . #200, #225 hydrogen, extended atom . . . . . . . . . . . #499 hydrogens, add . . . . . . . . . . . . . . . . . . . #130 hydrogens, explicit . . . . . . . . . . . . #103, #128 hydrogens, show . . . . . . . . . . . . . #196, #222 hydrogens-in-pdb-file . . . . . . . . . . . . . . . . . #7 HyperChem, about . . . . . . . . . . . . . . . . #539 I icon, xy rotation . . . . . . . . . . . . . . . . . . . . #30 icon, xy translation . . . . . . . . . . . . . . . . . . #32 icon, z clip . . . . . . . . . . . . . . . . . . . . . . . . #35 icon, z rotation . . . . . . . . . . . . . . . . . . . . . #31 icon, z translation . . . . . . . . . . . . . . . . . . . #33 icon, zoom . . . . . . . . . . . . . . . . . . . . . . . . #34 icons, hide . . . . . . . . . . . . . . . . . . . . . . . #204 id, info . . . . . . . . . . . . . . . . . . . . . . . . . . #563 ignore-script-errors . . . . . . . . . . . . . . . . #444 image file . . . . . . . . . . . . . . . . . . . . . . . . . #43 image, copy . . . . . . . . . . . . . . . . . . . . . . . #90 image, setup . . . . . . . . . . . . . . . . . . #39, #91 image-color . . . . . . . . . . . . . . . . . . . . . . . #46 image-destination-clipboard . . . . . . . . . . #44 image-destination-file . . . . . . . . . . . . . . . #43 image-file-bitmap . . . . . . . . . . . . . . . . . . . #40 image-file-bitmapRGB . . . . . . . . . . . . . . . #41 image-file-metafile . . . . . . . . . . . . . . . . . . #42 image-include-cursor . . . . . . . . . . . . . . . . #45 image-source-window . . . . . . . . . . . . . . . #39 import quantum results . . . . . . . . . . . . . . #67 import-dipole . . . . . . . . . . . . . . . . . . . . . . #23 import-ir . . . . . . . . . . . . . . . . . . . . . . . . . #24 import-orbitals . . . . . . . . . . . . . . . . . . . . . #25 import-property-file . . . . . . . . . . . . . . . . . #54 import-uv . . . . . . . . . . . . . . . . . . . . . . . . . #26 include file . . . . . . . . . . . . . . . . . . . . . . . . #60 include structure . . . . . . . . . . . . . . . . . . . #48 index, help . . . . . . . . . . . . . . . . . . . . . . . #531 inertial axes . . . . . . . . . . . . . . . . . . . . . . #202 inertial axes, show . . . . . . . . . . . . . . . . . #227 info, atom . . . . . . . . . . . . . . . . . . . . . . . #555 info, mechanics . . . . . . . . . . . . . . #553, #554 Scripts and DDE 403 Message Cross-Reference info-access . . . . . . . . . . . . . . . . . . . . . . #559 info-enum-id-of . . . . . . . . . . . . . . . . . . . #560 info-enum-list . . . . . . . . . . . . . . . . . . . . #561 info-factory-setting . . . . . . . . . . . . . . . . #562 info-id-of . . . . . . . . . . . . . . . . . . . . . . . . #563 info-type-of . . . . . . . . . . . . . . . . . . . . . . #564 info-type-of-element . . . . . . . . . . . . . . . #565 info-variable-target . . . . . . . . . . . . . . . . #557 inhibit-redisplay . . . . . . . . . . . . . . . . . . #454 inner radius, cutoff . . . . . . . . . . . . . . . . #270 integer, declare . . . . . . . . . . . . . . . . . . . #542 integral buffer, ab initio . . . . . . . . . . . . . #289 integral format, ab initio . . . . . . . . . . . . #290 integral storage path, ab initio . . #291, #292 integral threshold, ab initio . . . . . . . . . . #288 intensity, ir . . . . . . . . . . . . . . . . . . . . . . #400 intensity, ir components . . . . . . . . . . . . #401 invert . . . . . . . . . . . . . . . . . . . . . . . . . . . #92 ionic ends, remove . . . . . . . . . . . . . . . . #256 ions, allow . . . . . . . . . . . . . . . . . . #105, #132 IR spectra, export . . . . . . . . . . . . . . . . . . #55 IR spectra, import . . . . . . . . . . . . . . . . . . #54 IR spectrum, export . . . . . . . . . . . . . . . . . #20 IR spectrum, import . . . . . . . . . . . . . . . . #24 IR spectrum, read . . . . . . . . . . . . . . . . . . #67 IR spectrum, save . . . . . . . . . . . . . . . . . . #66 ir-animate-amplitude . . . . . . . . . . . . . . . #394 ir-animate-cycles . . . . . . . . . . . . . . . . . . #396 ir-animate-steps . . . . . . . . . . . . . . . . . . . #395 ir-band-count . . . . . . . . . . . . . . . . . . . . #398 ir-frequency . . . . . . . . . . . . . . . . . . . . . . #399 ir-intensity . . . . . . . . . . . . . . . . . . . . . . . #400 ir-intensity-components . . . . . . . . . . . . #401 ir-normal-modes . . . . . . . . . . . . . . . . . . #402 is-extended-hydrogen . . . . . . . . . . . . . . #499 isis, copy sketch format . . . . . . . . . . . . . . #88 isomer, amino acid . . . . . . . . . . . . . . . . #235 isosurface . . . . . . . . . . . . . . . . . . . . . . . #438 isosurface display toggle . . . . . . . . . . . . #221 isosurface, display type . . . . . . . . . . . . . #220 isosurface, plot . . . . . . . . . . . . . . . . . . . #333 isosurface, show . . . . . . . . . . . . . . . . . . #201 isosurface-grid-step-size . . . . . . . . . . . . . #335 isosurface-hide-molecule . . . . . . . . . . . . #192 isosurface-map-function . . . . . . . . . . . . #334 isosurface-map-function-display-legend . #342 isosurface-map-function-range . . . . . . . #343 404 Chapter 10 isosurface-mesh-quality . . . . . . . . . . . . . .#430 isosurface-render-method . . . . . . . . . . . .#190 isosurface-threshold . . . . . . . . . . . . . . . .#189 isosurface-transparency-level . . . . . . . . . .#191 isosurface-x-min . . . . . . . . . . . . . . . . . . .#339 isosurface-x-nodes . . . . . . . . . . . . . . . . . .#336 isosurface-y-min . . . . . . . . . . . . . . . . . . .#340 isosurface-y-nodes . . . . . . . . . . . . . . . . . .#337 isosurface-z-min . . . . . . . . . . . . . . . . . . .#341 isosurface-z-nodes . . . . . . . . . . . . . . . . . .#338 is-ring-atom . . . . . . . . . . . . . . . . . . . . . .#498 iterations, scf . . . . . . . . . . . . . . . . . . . . . .#277 K keyboard, help . . . . . . . . . . . . . . . . . . . .#532 kinetic energy, molecular dynamics . . . . .#513 L label, atom . . . . . . . . . . . . . . . . . . . . . . .#496 labels . . . . . . . . . . . . . . . . . . . . . . . . . . .#229 labels, atom . . . . . . . . . . . . . . . . . . . . . .#205 labels, residue . . . . . . . . . . . . . . . . . . . . .#206 Langevin dynamics, calculate . . . . . . . . .#426 Langevin dynamics, compute . . . . . . . . .#434 last update, molecular dynamics . . . . . . .#516 legend, isosurface . . . . . . . . . . . . . . . . . .#342 length, bond . . . . . . . . . . . . . . . . . .#82, #100 length, constrain bond . . . . . . . . . . . . . .#141 level, selection . . . . . . . . . . . . . . . . . . . .#144 line width, bonds . . . . . . . . . . . . . . . . . .#184 load structure . . . . . . . . . . . . . . . . . .#47, #48 load-default-menu . . . . . . . . . . . . . . . . .#552 load-user-menu . . . . . . . . . . . . . . . . . . . .#550 log comment . . . . . . . . . . . . . . . . . .#53, #65 log, mechanics print level . . . . . . . . . . . .#389 log, quantum print level . . . . . . . . . . . . .#390 log, start . . . . . . . . . . . . . . . . . . . . . .#51, #63 log, stop . . . . . . . . . . . . . . . . . . . . . .#52, #64 M magnify . . . . . . . . . . . . . . . . . . . . . .#81, #96 Message Cross-Reference mapped function display range . . . . . . . #343 mapped function legend . . . . . . . . . . . . #342 mapped function, isosurface . . . . . . . . . #334 mass, atom . . . . . . . . . . . . . . . . . . . . . . #492 mass, set . . . . . . . . . . . . . . . . . . . . . . . . #139 max cycles, geometry optimization . . . . #360 max-iterations, scf calculation . . . . . . . . #277 mechanics-data . . . . . . . . . . . . . . . . . . . #553 mechanics-dielectric . . . . . . . . . . . . . . . . #264 mechanics-dielectric-scale-factor . . . . . . #265 mechanics-electrostatic-scale-factor . . . . #266 mechanics-info . . . . . . . . . . . . . . . . . . . . #554 mechanics-mmp-electrostatics . . . . . . . . #268 mechanics-print-level . . . . . . . . . . . . . . . #389 mechanics-van-der-waals-scale-factor . . . #267 menu, load custom . . . . . . . . . . . . . . . . #550 menu, use custom . . . . . . . . . . . . . . . . . #551 menu, use default . . . . . . . . . . . . . . . . . #552 menu-build-add-hydrogens . . . . . . . . . . #130 menu-build-all-atoms . . . . . . . . . . . . . . . #134 menu-build-allow-ions . . . . . . . . . . . . . . #132 menu-build-calculate-types . . . . . . . . . . #135 menu-build-compile-type-rules . . . . . . . . #136 menu-build-constrain-bond-angle . . . . . #142 menu-build-constrain-bond-length . . . . . #141 menu-build-constrain-bond-torsion . . . . #143 menu-build-constrain-geometry . . . . . . . #140 menu-build-default-element . . . . . . . . . . #129 menu-build-explicit-hydrogen . . . . . . . . #128 menu-build-model-build . . . . . . . . . . . . #131 menu-build-set-atom-type . . . . . . . . . . . #137 menu-build-set-charge . . . . . . . . . . . . . . #138 menu-build-set-mass . . . . . . . . . . . . . . . #139 menu-build-united-atoms . . . . . . . . . . . . #133 menu-cancel . . . . . . . . . . . . . . . . . . . . . #486 menu-compute-electronic-spectrum . . . #441 menu-compute-geometry-optimization . #432 menu-compute-langevin-dynamics . . . . #434 menu-compute-molecular-dynamics . . . #433 menu-compute-monte-carlo . . . . . . . . . #435 menu-compute-orbitals . . . . . . . . . . . . . #439 menu-compute-plot-molecular-properties #438 menu-compute-single-point . . . . . . . . . . #431 menu-compute-transition-state . . . . . . . #437 menu-compute-vibrational-spectrum . . . #440 menu-compute-vibrations . . . . . . . . . . . #436 menu-databases-add-counter-ions . . . . . #258 menu-databases-amino-acids . . . . . . . . . #254 menu-databases-make-zwitterion . . . . . . #255 menu-databases-mutate . . . . . . . . . . . . . #259 menu-databases-nucleic-acids . . . . . . . . #257 menu-databases-remove-ionic-ends . . . . #256 menu-display-color . . . . . . . . . . . . . . . . #230 menu-display-element-color . . . . . . . . . . #231 menu-display-hide-selection . . . . . . . . . . #217 menu-display-isosurface . . . . . . . . . . . . . #220 menu-display-labels . . . . . . . . . . . . . . . . #229 menu-display-last-rendering . . . . . . . . . . #219 menu-display-overlay . . . . . . . . . . . . . . . #214 menu-display-recompute-h-bonds . . . . . #226 menu-display-rendering . . . . . . . . . . . . . #218 menu-display-scale-to-fit . . . . . . . . . . . . #213 menu-display-show-all . . . . . . . . . . . . . . #215 menu-display-show-dipole-moment . . . . #228 menu-display-show-hydrogen-bonds . . . #225 menu-display-show-hydrogens . . . . . . . #222 menu-display-show-inertial-axes . . . . . . #227 menu-display-show-isosurface . . . . . . . . #221 menu-display-show-multiple-bonds . . . . #224 menu-display-show-periodic-box . . . . . . #223 menu-display-show-selection-only . . . . . #216 menu-edit-align-molecules . . . . . . . . . . . . #99 menu-edit-align-viewer . . . . . . . . . . . . . . #98 menu-edit-clear . . . . . . . . . . . . . . . . . . . . #85 menu-edit-copy . . . . . . . . . . . . . . . . . . . . #87 menu-edit-copy-image . . . . . . . . . . . . . . . #90 menu-edit-copy-isis-sketch . . . . . . . . . . . . #88 menu-edit-cut . . . . . . . . . . . . . . . . . . . . . #86 menu-edit-invert . . . . . . . . . . . . . . . . . . . #92 menu-edit-paste . . . . . . . . . . . . . . . . . . . . #89 menu-edit-reflect . . . . . . . . . . . . . . . . . . . #93 menu-edit-rotate . . . . . . . . . . . . . . . . . . . #94 menu-edit-set-bond-angle . . . . . . . . . . . #101 menu-edit-set-bond-length . . . . . . . . . . #100 menu-edit-set-bond-torsion . . . . . . . . . . #102 menu-edit-setup-image . . . . . . . . . . . . . . #91 menu-edit-translate . . . . . . . . . . . . . . . . . #95 menu-edit-z-clip . . . . . . . . . . . . . . . . . . . . #97 menu-edit-zoom . . . . . . . . . . . . . . . . . . . #96 menu-file-exit . . . . . . . . . . . . . . . . . . . . . . #70 menu-file-export . . . . . . . . . . . . . . . . . . . #66 menu-file-import . . . . . . . . . . . . . . . . . . . #67 menu-file-log-comments . . . . . . . . . . . . . #65 menu-file-merge . . . . . . . . . . . . . . . . . . . #60 Scripts and DDE 405 Message Cross-Reference menu-file-new . . . . . . . . . . . . . . . . . . . . . #58 menu-file-open . . . . . . . . . . . . . . . . . . . . #59 menu-file-preferences . . . . . . . . . . . . . . . #69 menu-file-print . . . . . . . . . . . . . . . . . . . . #68 menu-file-quit . . . . . . . . . . . . . . . . . . . . . #70 menu-file-save . . . . . . . . . . . . . . . . . . . . . #61 menu-file-save-as . . . . . . . . . . . . . . . . . . . #62 menu-file-start-log . . . . . . . . . . . . . . . . . . #63 menu-file-stop-log . . . . . . . . . . . . . . . . . . #64 menu-help-about-hyperchem . . . . . . . . #539 menu-help-commands . . . . . . . . . . . . . #533 menu-help-glossary . . . . . . . . . . . . . . . . #537 menu-help-index . . . . . . . . . . . . . . . . . . #531 menu-help-keyboard . . . . . . . . . . . . . . . #532 menu-help-on-scripts . . . . . . . . . . . . . . #536 menu-help-scripts-and-dde . . . . . . . . . . #535 menu-help-tools . . . . . . . . . . . . . . . . . . #534 menu-help-using-help . . . . . . . . . . . . . . #538 menu-script-one . . . ten . . . . . . . . . . . . #485 menu-script-open-script . . . . . . . . . . . . #484 menu-select-atoms . . . . . . . . . . . . . . . . #161 menu-select-complement-selection . . . . #167 menu-select-extend-ring . . . . . . . . . . . . #170 menu-select-extend-side-chain . . . . . . . #171 menu-select-extend-to-sp3 . . . . . . . . . . #172 menu-select-molecules . . . . . . . . . . . . . #163 menu-select-multiple-selections . . . . . . . #164 menu-select-name-selection . . . . . . . . . #169 menu-select-residues . . . . . . . . . . . . . . . #162 menu-select-select . . . . . . . . . . . . . . . . . #168 menu-select-select-all . . . . . . . . . . . . . . #166 menu-select-select-backbone . . . . . . . . #173 menu-select-select-sphere . . . . . . . . . . . #165 menu-setup-ab-initio . . . . . . . . . . . . . . . #323 menu-setup-compile-parameter-file . . . . #329 menu-setup-molecular-mechanics . . . . . #321 menu-setup-network . . . . . . . . . . . . . . . #324 menu-setup-parameter-set . . . . . . . . . . #328 menu-setup-periodic-box . . . . . . . . . . . #325 menu-setup-reaction-map . . . . . . . . . . . #330 menu-setup-restraints . . . . . . . . . . . . . . #326 menu-setup-semi-empirical . . . . . . . . . . #322 menu-setup-set-velocity . . . . . . . . . . . . #327 merge file . . . . . . . . . . . . . . . . . . . . #48, #60 merged systems, translate . . . . . . . . . . . . #17 mesh, isosurface . . . . . . . . . . . . . . . . . . #430 message . . . . . . . . . . . . . . . . . . . . . . . . #468 406 Chapter 10 metafile image . . . . . . . . . . . . . . . . . . . . .#42 method, calculation . . . . . . . . . . . . . . . .#260 method, molecular mechanics . . . . . . . .#261 method, semi-empirical . . . . . . . . . . . . .#262 microstate, CI . . . . . . . . . . . . . . . . . . . . .#300 mmp, electrostatics . . . . . . . . . . . . . . . . .#268 mo initial guess, ab initio . . . . . . . . . . . .#287 mode, vibrational . . . . . . . . . . . . . . . . . .#397 model build . . . . . . . . . . . . . . . . . . . . . .#131 molecular dynamics, compute . . .#425, #433 molecular mechanics, setup . . . . . . . . . .#321 molecular orbital, number of coefficients #351 molecular properties, compute . . . . . . . .#438 molecular-mechanics-method . . . . . . . . .#261 molecule hide . . . . . . . . . . . . . . . . . . . . .#192 molecule, align . . . . . . . . . . . . . . . . .#74, #99 molecule-count . . . . . . . . . . . . . . . . . . . .#505 molecules, rotate . . . . . . . . . . . . . . . . . . .#78 Monte Carlo, calculate . . . . . . . . . . . . . .#427 Monte Carlo, compute . . . . . . . . . . . . . .#435 monte-carlo-cool-steps . . . . . . . . . . . . . .#370 monte-carlo-heat-steps . . . . . . . . . . . . . .#368 monte-carlo-info-acceptance-ratio . . . . .#517 monte-carlo-max-delta . . . . . . . . . . . . . .#371 monte-carlo-run-steps . . . . . . . . . . . . . . .#369 mouse-mode . . . . . . . . . . . . . . . . . . . . . .#73 move molecules . . . . . . . . . . . . . . . .#80, #95 move viewer . . . . . . . . . . . . . . . . . . . #79, #95 MP2 correlation energy . . . . . . . . . . . . . .#297 MP2 frozen core . . . . . . . . . . . . . . . . . . .#298 mp2-energy . . . . . . . . . . . . . . . . . . . . . .#527 multiple bonds display . . . . . . . . . . . . . .#199 multiple bonds, show . . . . . . . . . .#198, #224 multiple selections . . . . . . . . . . . . . . . . .#164 multiple-selections . . . . . . . . . . . . . . . . .#147 multiplicity . . . . . . . . . . . . . . . . . . . . . . .#280 mutate residue . . . . . . . . . . . . . . .#253, #259 N name selection . . . . . . . . . . . . . . . . . . . .#169 name, atom . . . . . . . . . . . . . . . . . . . . . .#487 name, residue . . . . . . . . . . . . . . . . . . . . .#503 named selection, delete . . . . . . . . . . . . .#160 named selection, select . . . . . . . . . . . . . .#154 named-selection-count . . . . . . . . . . . . . .#149 Message Cross-Reference named-selection-name . . . . . . . . . . . . . . #150 named-selection-value . . . . . . . . . . . . . . #151 name-selection . . . . . . . . . . . . . . . . . . . . #159 negatives-color . . . . . . . . . . . . . . . . . . . . . #14 neighbors . . . . . . . . . . . . . . . . . . . . . . . . #501 neighbors, count . . . . . . . . . . . . . . . . . . #509 network setup . . . . . . . . . . . . . . . . . . . . #324 nonbond-energy . . . . . . . . . . . . . . . . . . #524 non-standard-pdb-names . . . . . . . . . . . . . . #9 normal modes, ir . . . . . . . . . . . . . . . . . . #402 no-source-refs-in-errors . . . . . . . . . . . . . #472 notify variable . . . . . . . . . . . . . . . . . . . . #541 notify-on-update . . . . . . . . . . . . . . . . . . #459 nucleic acids, add . . . . . . . . . . . . . #249, #257 nucleic-a-form . . . . . . . . . . . . . . . . . . . . #250 nucleic-alpha . . . . . . . . . . . . . . . . . . . . . #237 nucleic-backwards . . . . . . . . . . . . . . . . . #244 nucleic-beta . . . . . . . . . . . . . . . . . . . . . . #238 nucleic-b-form . . . . . . . . . . . . . . . . . . . . #251 nucleic-chi . . . . . . . . . . . . . . . . . . . . . . . #243 nucleic-delta . . . . . . . . . . . . . . . . . . . . . . #240 nucleic-double-strand . . . . . . . . . . . . . . . #245 nucleic-epsilon . . . . . . . . . . . . . . . . . . . . #241 nucleic-gamma . . . . . . . . . . . . . . . . . . . #239 nucleic-sugar-pucker . . . . . . . . . . . . . . . #236 nucleic-zeta . . . . . . . . . . . . . . . . . . . . . . #242 nucleic-z-form . . . . . . . . . . . . . . . . . . . . #252 number of selected atoms . . . . . . . . . . . #145 number, atomic . . . . . . . . . . . . . . . . . . . #488 number, selected atom . . . . . . . . . . . . . #146 number, serial . . . . . . . . . . . . . . . . . . . . #529 O occupancy, alpha orbital . . . . . . . . . . . . #413 occupancy, beta orbital . . . . . . . . . . . . . #414 omega torsion angle, amino acid . . . . . . #234 omsg string . . . . . . . . . . . . . . . . . . . . . . #468 omsg to file, append . . . . . . . . . . . . . . . #463 omsg-file . . . . . . . . . . . . . . . . . . . . . . . . #457 omsgs-not-to-file . . . . . . . . . . . . . . . . . . #462 omsgs-to-file . . . . . . . . . . . . . . . . . . . . . #461 one-line-arrays . . . . . . . . . . . . . . . . . . . . #558 opacity, isosurface . . . . . . . . . . . . . . . . . #191 open file . . . . . . . . . . . . . . . . . . . . . . #47, #59 open script . . . . . . . . . . . . . . . . . . . . . . . #484 optim-algorithm . . . . . . . . . . . . . . . . . . #358 optim-converged . . . . . . . . . . . . . . . . . . #363 optim-convergence . . . . . . . . . . . . . . . . #359 optimization convergence limit, cycles . . #360 optimization, compute . . . . . . . . . #423, #432 optim-max-cycles . . . . . . . . . . . . . . . . . . #360 orbital color . . . . . . . . . . . . . . . . . . . #13, #14 orbital data, export . . . . . . . . . . . . . . . . . #55 orbital data, export, quantum calculations, export . . . . . . . . . . . . . . . . . . . . #21 orbital data, import . . . . . . . . . . . . . . . . . #54 orbital data, import, quantum calculations, import . . . . . . . . . . . . . . . . . . . . #25 orbital occupancy . . . . . . . . . . . . #413, #414 orbital offset, contour graph . . . . . . . . . #350 orbital selection . . . . . . . . . . . . . . . . . . . #346 orbital, beta or alpha . . . . . . . . . . . . . . . #347 orbital, type to graph . . . . . . . . . . . . . . . #346 orbital-count . . . . . . . . . . . . . . . . . . . . . #508 orbitals, ci occupied . . . . . . . . . . . . . . . . #301 orbitals, ci unoccupied . . . . . . . . . . . . . . #302 orbitals, compute . . . . . . . . . . . . . . . . . . #439 orbitals, read . . . . . . . . . . . . . . . . . . . . . . #67 orbitals, save . . . . . . . . . . . . . . . . . . . . . . #66 orient molecule . . . . . . . . . . . . . . . . . . . . #74 orient molecules . . . . . . . . . . . #78, #94, #99 orient viewer . . . . . . . . . . #75, #77, #79, #98 oscillator, uv strength . . . . . . . . . . . . . . . #409 outer radius, cutoff . . . . . . . . . . . . . . . . . #271 overlay . . . . . . . . . . . . . . . . . . . . . . . . . . #214 P parameter file, compile . . . . . . . . . . . . . #329 parameter set, select . . . . . . . . . . . . . . . #328 parameter set, use . . . . . . . . . . . . . . . . . #316 parameter-set-changed . . . . . . . . . . . . . #305 password, backend user . . . . . . . . . . . . . #310 paste . . . . . . . . . . . . . . . . . . . . . . . . . . . . #89 path . . . . . . . . . . . . . . . . . . . . . . . . . . . . . . #2 path, file . . . . . . . . . . . . . . . . . . . . . . . . . . #2 pause-for . . . . . . . . . . . . . . . . . . . . . . . . #458 pdb file, connectivity . . . . . . . . . . . . . . . . . #8 pdb file, hydrogens . . . . . . . . . . . . . . . . . . #7 pdb file, non-standard names . . . . . . . . . . #9 periodic boundaries, use conditions . . . .#317, Scripts and DDE 407 Message Cross-Reference #318, #325, #361 periodic box, add . . . . . . . . . . . . . . . . . #317 periodic box, setup . . . . . . . . . . . . . . . . #325 periodic box, show . . . . . . . . . . . #197, #223 periodic box, size . . . . . . . . . . . . . . . . . #318 perspective . . . . . . . . . . . . . . . . . . . . . . #174 phi torsion angle, amino acid . . . . . . . . #232 pi-pi, zindo/1 overlap weighting factor . #284 pi-pi, zindo/s overlap weighting factor . #286 plane offset, contour graph . . . . . . . . . . #353 playback end, dynamics . . . . . . . . . . . . #379 playback period, dynamics . . . . . . . . . . #380 playback start, dynamics . . . . . . . . . . . . #378 playback, dynamics snaphots . . . . . . . . #377 pop-no-value . . . . . . . . . . . . . . . . . . . . . #546 pop-value . . . . . . . . . . . . . . . . . . . . . . . #545 positives-color . . . . . . . . . . . . . . . . . . . . . #13 potential energy, molecular dynamics . . #512 preferences . . . . . . . . . . . . . . . . . . . . . . . #69 print image . . . . . . . . . . . . . . . . . . . . . . . #68 print level, mechanics . . . . . . . . . . . . . . #389 print level, quantum . . . . . . . . . . . . . . . #390 printer-background-white . . . . . . . . . . . . #38 print-variable-list . . . . . . . . . . . . . . . . . . #548 process count, backend . . . . . . . . . . . . . #311 properties, molecular, compute . . . . . . . #438 property file, export . . . . . . . . . . . . . . . . #55 property file, import . . . . . . . . . . . . . . . . #54 psi torsion angle, amino acid . . . . . . . . . #233 pucker, nucleotide sugar . . . . . . . . . . . . #236 push . . . . . . . . . . . . . . . . . . . . . . . . . . . #544 Q qm isosurface, plot . . . . . . . . . . . . . . . . #333 quantum calculation, do . . . . . . . . . . . . #331 quantum data, export . . . . . . . . . . . . . . . #55 quantum data, import . . . . . . . . . . . . . . . #54 quantum-print-level . . . . . . . . . . . . . . . #390 quantum-total-charge . . . . . . . . . . . . . . #279 query-response-has-tag . . . . . . . . . . . . . #443 query-value . . . . . . . . . . . . . . . . . . . . . . #475 quit . . . . . . . . . . . . . . . . . . . . . . . . . . . . . #70 408 Chapter 10 R radii, balls . . . . . . . . . . . . . . . . . . . . . . . .#181 radius, cylinders . . . . . . . . . . . . . . . . . . .#185 Raffenetti integral format . . . . . . . . . . . .#290 random seed, dynamics . . . . . . . . . . . . .#388 reaction map setup . . . . . . . . . . . . . . . . .#330 read file . . . . . . . . . . . . . . . . . . . . . . . . . . .#59 read quantum results . . . . . . . . . . . . . . . .#67 read structure . . . . . . . . . . . . . . . . . .#47, #48 read/write variables . . . . . . . . . . . . . . . . .#559 read-binary-script . . . . . . . . . . . . . . . . . .#482 read-script . . . . . . . . . . . . . . . . . . . . . . . .#473 read-tcl-script . . . . . . . . . . . . . . . . . . . . .#474 recompute hydrogen bonds . . . . . . . . . .#226 rectangle, group select . . . . . . . . . . . . . .#165 redisplay, inhibit . . . . . . . . . . . . . . . . . . .#454 reflect . . . . . . . . . . . . . . . . . . . . . . . . . . . .#93 refresh period . . . . . . . . . . . . . . . . . . . . .#362 relaxation time . . . . . . . . . . . . . . . . . . . .#382 remove-all-stereo-constraints . . . . . . . . .#120 remove-stereo-constraint . . . . . . . . . . . .#119 rendering method, isosurface . . . . . . . . .#190 rendering type . . . . . . . . . . . . . . . . . . . .#218 rendering, restore last mode . . . . . . . . . .#219 render-method . . . . . . . . . . . . . . . . . . . .#178 reorder-selections . . . . . . . . . . . . . . . . . . .#16 request . . . . . . . . . . . . . . . . . . . . . . . . . .#476 residue labels . . . . . . . . . . . . . . . . . . . . .#206 residue, deselect . . . . . . . . . . . . . . . . . . .#158 residue, mutate . . . . . . . . . . . . . . . . . . . .#253 residue-charge . . . . . . . . . . . . . . . . . . . .#502 residue-coordinate . . . . . . . . . . . . . . . . .#504 residue-count . . . . . . . . . . . . . . . . . . . . .#507 residue-label-text . . . . . . . . . . . . . . . . . .#497 residue-name . . . . . . . . . . . . . . . . . . . . .#503 residues, select . . . . . . . . . . . . . . .#157, #162 response tag, query . . . . . . . . . . . . . . . .#443 response to query has tag . . . . . . . . . . . .#443 restart, dynamics . . . . . . . . . . . . . . . . . . .#376 restraint, use . . . . . . . . . . . . . . . . . . . . . .#314 restraints . . . . . . . . . . . . . . . . . . . .#312, #313 restraints, ignore . . . . . . . . . . . . . . . . . . .#315 restraints, setup . . . . . . . . . . . . . . . . . . . .#326 restraint-tether . . . . . . . . . . . . . . . . . . . .#313 revert-element-colors . . . . . . . . . . . . . . .#212 rhf/uhf . . . . . . . . . . . . . . . . . . . . . . . . . .#281 Message Cross-Reference ribbons, rendering . . . . . . . . . . . . . . . . . #177 ring, atom . . . . . . . . . . . . . . . . . . . . . . . #498 ring, extend selection . . . . . . . . . . . . . . . #170 rms gradient . . . . . . . . . . . . . . . . . . . . . #519 rotate molecules . . . . . . . . . . . . . . . . #78, #94 rotate-viewer . . . . . . . . . . . . . . . . . . . . . . #77 rotation . . . . . . . . . . . . . . . . . . . . . . . . . . #15 run steps, monte carlo . . . . . . . . . . . . . . #369 run time, dynamics . . . . . . . . . . . . . . . . #365 S save as, file . . . . . . . . . . . . . . . . . . . . . . . . #62 save file . . . . . . . . . . . . . . . . . . . . . . . #4, #61 save quantum results . . . . . . . . . . . . . . . . #66 save/save as, file . . . . . . . . . . . . . . . . . . . . #49 scale factor, dielectric constant . . . . . . . . #265 scale factor, electrostatic . . . . . . . . . . . . #266 scale factor, van der Waals . . . . . . . . . . . #267 scale to fit . . . . . . . . . . . . . . . . . . . . . . . #213 scaling, huckel factor . . . . . . . . . . . . . . . #273 scf convergence, ab initio . . . . . . . . . . . . #294 scf convergence, accelerate . . . . . . . . . . #278 scf iterations . . . . . . . . . . . . . . . . . . . . . . #277 scf-atom-energy . . . . . . . . . . . . . . . . . . . #417 scf-binding-energy . . . . . . . . . . . . . . . . . #418 scf-convergence . . . . . . . . . . . . . . . . . . . #276 scf-core-energy . . . . . . . . . . . . . . . . . . . #419 scf-electronic-energy . . . . . . . . . . . . . . . #420 scf-orbital-energy . . . . . . . . . . . . . . . . . . #410 screen-refresh-period . . . . . . . . . . . . . . . #362 script errors . . . . . . . . . . . . . . . . . . . . . . #444 script errors, ignore . . . . . . . . . . . . . . . . #444 script file, compile . . . . . . . . . . . . . . . . . #481 script menu item, change . . . . . . . . . . . . #479 script, execute string variable as . . . . . . . #483 script, exit . . . . . . . . . . . . . . . . . . . . . . . #480 script, one . . .ten . . . . . . . . . . . . . . . . . . #485 script, open . . . . . . . . . . . . . . . . . . . . . . #484 script, pause in . . . . . . . . . . . . . . . . . . . . #458 script, read . . . . . . . . . . . . . . . . . . #473, #474 script, read binary . . . . . . . . . . . . . . . . . #482 script, run from menu item . . . . . . . . . . #485 script-menu-caption . . . . . . . . . . . . . . . . #445 script-menu-checked . . . . . . . . . . . . . . . #446 script-menu-command . . . . . . . . . . . . . . #447 script-menu-enabled . . . . . . . . . . . . . . . #448 script-menu-help-file . . . . . . . . . . . . . . . #449 script-menu-help-id . . . . . . . . . . . . . . . . #450 script-menu-in-use . . . . . . . . . . . . . . . . . #451 script-menu-message . . . . . . . . . . . . . . . #452 script-refs-in-errors . . . . . . . . . . . . . . . . . #453 scripts, help . . . . . . . . . . . . . . . . . . . . . . #535 scripts, help on context sensitive . . . . . . #536 select all . . . . . . . . . . . . . . . . . . . . . . . . . #166 select atoms . . . . . . . . . . . . . . . . . . . . . . #161 select backbone . . . . . . . . . . . . . . . . . . . #173 select by name . . . . . . . . . . . . . . . . . . . . #154 select by name or number . . . . . . . . . . . #168 select by named selection . . . . . . . . . . . #154 select molecules . . . . . . . . . . . . . . . . . . . #163 select residues . . . . . . . . . . . . . . . . . . . . #162 select sphere . . . . . . . . . . . . . . . . . . . . . #165 select-atom . . . . . . . . . . . . . . . . . . . . . . #155 selected atoms, delete . . . . . . . . . . . . . . . #76 selected-atom, sequence number . . . . . . #146 selected-atom-count . . . . . . . . . . . . . . . #145 selection color . . . . . . . . . . . . . . . . . . . . #210 selection level . . . . . #144, #161, #162, #163 selection, complement . . . . . . . . . . . . . . #167 selection, delete named . . . . . . . . . . . . . #160 selection, hide . . . . . . . . . . . . . . . . . . . . #217 selection, name . . . . . . . . . . . . . . . . . . . #159 selection, named count . . . . . . . . . . . . . #149 selection, named selection . . . . . . . . . . . #150 selection, named value . . . . . . . . . . . . . . #151 selection, show only . . . . . . . . . . . . . . . . #216 selection, translate . . . . . . . . . . . . . . . . . . #80 selection-color . . . . . . . . . . . . . . . . . . . . . #12 selections, multiple . . . . . . . . . . . #147, #164 selections, reorder . . . . . . . . . . . . . . . . . . #16 selection-target . . . . . . . . . . . . . . . . . . . #144 selection-value . . . . . . . . . . . . . . . . . . . . #152 select-name . . . . . . . . . . . . . . . . . . . . . . #154 select-none . . . . . . . . . . . . . . . . . . . . . . #153 select-residue . . . . . . . . . . . . . . . . . . . . . #157 select-sphere . . . . . . . . . . . . . . . . . . . . . #148 semi-empirical calculation . . . . . . . . . . . #331 semi-empirical data, export . . . . . . . . . . . #55 semi-empirical data, import . . . . . . . . . . . #54 semi-empirical results, export . . . . . . . . . . #21 semi-empirical results, import . . . . . . . . . #25 semi-empirical setup . . . . . . . . . . . . . . . #322 Scripts and DDE 409 Message Cross-Reference semi-empirical-method . . . . . . . . . . . . . #262 sequence number, selected atom . . . . . #146 serial-number . . . . . . . . . . . . . . . . . . . . #529 set atom charge . . . . . . . . . . . . . #108, #138 set atom type . . . . . . . . . . . . . . . #107, #137 set bond angle . . . . . . . . . . . . . . . #83, #101 set bond length . . . . . . . . . . . . . . . . . . . #100 set bond torsion . . . . . . . . . . . . . . . . . . #102 set mess . . . . . . . . . . . . . . . . . . . . . . . . #139 set velocity, setup . . . . . . . . . . . . . . . . . #327 set-atom-charge . . . . . . . . . . . . . . . . . . #108 set-atom-type . . . . . . . . . . . . . . . . . . . . #107 set-bond . . . . . . . . . . . . . . . . . . . . . . . . #111 set-bond-length . . . . . . . . . . . . . . . . . . . #82 set-bond-torsion . . . . . . . . . . . . . . . . . . . #84 settings, restore default . . . . . . . . . . . . . #549 setup image . . . . . . . . . . . . . . . . . . .#39, #91 set-velocity . . . . . . . . . . . . . . . . . . . . . . #319 shading, balls . . . . . . . . . . . . . . . . . . . . #179 shading, spheres . . . . . . . . . . . . . . . . . . #182 shifted cutoff . . . . . . . . . . . . . . . . . . . . . #269 show all . . . . . . . . . . . . . . . . . . . . . . . . . #215 show axes . . . . . . . . . . . . . . . . . . #202, #227 show hydrogen bonds . . . . . . . . . #200, #225 show hydrogens . . . . . . . . . . . . . #196, #222 show inertial axes . . . . . . . . . . . . . . . . . #227 show multiple bonds . . . . . . . . . . #198, #224 show periodic box . . . . . . . . . . . . #197, #223 show perspective . . . . . . . . . . . . . . . . . . #174 show selection . . . . . . . . . . . . . . . . . . . . #216 show-dipoles . . . . . . . . . . . . . . . . . . . . . #203 show-isosurface . . . . . . . . . . . . . . . . . . . #201 show-ribbons . . . . . . . . . . . . . . . . . . . . #177 show-stereo . . . . . . . . . . . . . . . . . . . . . . #175 show-stereochem-wedges . . . . . . . . . . . #207 show-vibrational-vectors . . . . . . . . . . . . #392 shrink . . . . . . . . . . . . . . . . . . . #34, #81, #96 side chain, extend selection . . . . . . . . . . #171 sigma-sigma, zindo/1 overlap weighting factor #283 sigma-sigma, zindo/s overlap weighting factor #285 simulation temp, dynamics . . . . . . . . . . #373 single point, compute . . . . . . . . . . . . . . #422 single-point, compute . . . . . . . . . . . . . . #431 size, balls . . . . . . . . . . . . . . . . . . . . . . . . #181 size, window . . . . . . . . . . . . . . . . #567, #568 410 Chapter 10 sketch, copy format to clipboard . . . . . . . .#88 snaphots, store . . . . . . . . . . . . . . . . . . . .#377 snapshot filename, dynamics . . . . . . . . .#385 snapshot period, dynamics . . . . . . . . . . .#386 snapshot playback period . . . . . . . . . . . .#380 snapshots, playback . . . . . . . . . . . . . . . .#377 solvate-system . . . . . . . . . . . . . . . . . . . . .#317 solvate-system-in-this-box . . . . . . . . . . . .#318 source-refs-in-errors . . . . . . . . . . . . . . . .#471 sp3, extend selection . . . . . . . . . . . . . . .#172 spectra, IR, export . . . . . . . . . . . . . . . . . . .#55 spectra, IR, import . . . . . . . . . . . . . . . . . .#54 spectra, UV, export . . . . . . . . . . . . . . . . . .#55 spectra, UV, import . . . . . . . . . . . . . . . . . .#54 spectrum, compute electronic . . . . . . . . .#441 spectrum, compute vibrational . . . . . . . .#440 spectrum, IR, export . . . . . . . . . . . . . . . . .#20 spectrum, IR, import . . . . . . . . . . . . . . . . .#24 spectrum, UV, export . . . . . . . . . . . . . . . .#22 spectrum, UV, import . . . . . . . . . . . . . . . .#26 sphere, group select . . . . . . . . . . . . . . . .#165 sphere, select . . . . . . . . . . . . . . . . . . . . .#148 spheres-highlighted . . . . . . . . . . . . . . . .#183 spheres-shaded . . . . . . . . . . . . . . . . . . . .#182 spin density . . . . . . . . . . . . . . . . . . . . . . .#438 spin, uv . . . . . . . . . . . . . . . . . . . . . . . . . .#405 stack, pop . . . . . . . . . . . . . . . . . . .#545, #546 stack, push . . . . . . . . . . . . . . . . . . . . . . .#544 starting temp, dynamics . . . . . . . . . . . . .#372 start-logging . . . . . . . . . . . . . . . . . . .#51, #63 status-message . . . . . . . . . . . . . . . . . . . .#456 stereo, change constraint . . . . . . . . . . . .#124 stereo, change stereo chemistry . . . . . . .#127 stereo, cycle atom . . . . . . . . . . . . . . . . . .#126 stereo, cycle bond . . . . . . . . . . . . . . . . . .#125 stereo, fix stereo constraint . . . . . . . . . . .#123 stereo, remove all constraints . . . . . . . . .#120 stereo, remove constraints . . . . . . . . . . .#119 stereo, show . . . . . . . . . . . . . . . . . . . . . .#175 stereo, show wedges . . . . . . . . . . . . . . . .#207 stereo, wall-eyed or crosseyed . . . . . . . . .#176 stereochemistry, atom . . . . . . . . . . . . . . .#510 stereochemistry, constrain . #121, #122, #123, #124, #125, #126, #127 stereochemistry, enforced by Model Builder . . #106 sticks-width . . . . . . . . . . . . . . . . . . . . . . .#184 Message Cross-Reference stop-logging . . . . . . . . . . . . . . . . . . #52, #64 stretch-energy . . . . . . . . . . . . . . . . . . . . #521 string, declare . . . . . . . . . . . . . . . . . . . . #543 structural optimization, algorithm . . . . . #358 structure hide . . . . . . . . . . . . . . . . . . . . . #192 structure merging . . . . . . . . . . . . . . . . . . #17 sugar-pucker . . . . . . . . . . . . . . . . . . . . . #236 switched cutoff . . . . . . . . . . . . . . . . . . . . #269 switch-to-user-menu . . . . . . . . . . . . . . . #551 system altered, save file . . . . . . . . . . . . . . . #4 T tcl script, read . . . . . . . . . . . . . . . . . . . . #474 temperature step, dynamics . . . . . . . . . . #375 temperature, molecular dynamics . . . . . #514 threshold, ab initio . . . . . . . . . . . . . . . . . #288 threshold, isosurface . . . . . . . . . . . . . . . . #189 time step, dynamics . . . . . . . . . . . . . . . . #367 title, customized . . . . . . . . . . . . . . . . . . . #566 toggle . . . . . . . . . . . . . . . . . . . . . . . . . . #547 tool selection . . . . . . . . . . . . . . . . . . . . . . #73 tool, xy rotation . . . . . . . . . . . . #15, #30, #32 tool, z clip . . . . . . . . . . . . . . . . . . . . #29, #35 tool, z rotation . . . . . . . . . . . . . . . . . #18, #31 tool, z translation . . . . . . . . . . . . . . . #27, #33 tool, zoom . . . . . . . . . . . . . . . . . . . . #28, #34 toolbar, hide . . . . . . . . . . . . . . . . . . . . . #204 tools, help . . . . . . . . . . . . . . . . . . . . . . . #534 torsion angle omega . . . . . . . . . . . . . . . #234 torsion angle phi . . . . . . . . . . . . . . . . . . #232 torsion angle psi . . . . . . . . . . . . . . . . . . . #233 torsion angle, constrain . . . . . . . . #115, #143 torsion angle, set . . . . . . . . . . . . . . #84, #102 torsion, bond . . . . . . . . . . . . . . . . . . . . . . #84 torsion-energy . . . . . . . . . . . . . . . . . . . . #523 total charge, quantum . . . . . . . . . . . . . . #279 total energy, dynamics . . . . . . . . . . . . . . #511 total-energy, any calculation . . . . . . . . . #520 transition state setup . . . . . . . . . . . . . . . #330 transition state, compute . . . . . . . . . . . . #437 translate . . . . . . . . . . . . . . . . . . . . . . . . . . #95 translate-merged-systems . . . . . . . . . . . . . #17 translate-selection . . . . . . . . . . . . . . . . . . #80 translate-view . . . . . . . . . . . . . . . . . . . . . . #79 translate-whole-molecules . . . . . . . . . . . . #36 translation . . . . . . . . . . . . . . . . . . . . . . . . #37 transparency, isosurface . . . . . . . . . . . . . #191 type rules, compile . . . . . . . . . . . . . . . . . #136 type, atom . . . . . . . . . . . . . . . . . . #107, #490 type, set atom . . . . . . . . . . . . . . . . . . . . #137 types, calculate atom . . . . . . . . . . . . . . . #135 U uhf . . . . . . . . . . . . . . . . . . . . . . . . . . . . . #281 uhf orbitals . . . . . . . . . . . . . . . . . . . . . . . #347 unconstrain-bond-angle . . . . . . . . . . . . . #117 unconstrain-bond-length . . . . . . . . . . . . #116 unconstrain-bond-torsion . . . . . . . . . . . . #118 united atom . . . . . . . . . . . . . . . . . . . . . . #499 united atoms . . . . . . . . . . . . . . . . . . . . . #133 unselect all . . . . . . . . . . . . . . . . . . . . . . . #153 un-select-atom . . . . . . . . . . . . . . . . . . . . #156 un-select-residue . . . . . . . . . . . . . . . . . . #158 update dynamics, last step . . . . . . . . . . . #516 update variable . . . . . . . . . . . . . . . . . . . #459 update variable, cancel . . . . . . . . . . . . . #460 use-fast-translation . . . . . . . . . . . . . . . . . . #37 use-no-restraints . . . . . . . . . . . . . . . . . . #315 use-parameter-set . . . . . . . . . . . . . . . . . #316 user id, backend . . . . . . . . . . . . . . . . . . . #309 user menu, load . . . . . . . . . . . . . . . . . . . #550 user menu, use . . . . . . . . . . . . . . . . . . . . #551 user menuitem (for scripts) . . . . . . . . . . #479 user password, backend . . . . . . . . . . . . . #310 use-restraint . . . . . . . . . . . . . . . . . . . . . . #314 using-help . . . . . . . . . . . . . . . . . . . . . . . #538 UV spectra, export . . . . . . . . . . . . . . . . . . #55 UV spectra, import . . . . . . . . . . . . . . . . . . #54 UV spectrum . . . . . . . . . . . . . . . . . . . . . #299 UV spectrum, export . . . . . . . . . . . . . . . . #22 UV spectrum, import . . . . . . . . . . . . . . . . #26 UV/visible spectrum, read . . . . . . . . . . . . #67 UV/visible spectrum, save . . . . . . . . . . . . . #66 uv-band-count . . . . . . . . . . . . . . . . . . . . #403 uv-dipole-components . . . . . . . . . . . . . . #407 uv-energy . . . . . . . . . . . . . . . . . . . . . . . #404 uv-oscillator-strength . . . . . . . . . . . . . . . #409 uv-spin . . . . . . . . . . . . . . . . . . . . . . . . . . #405 uv-total-dipole . . . . . . . . . . . . . . . . . . . . #406 uv-transition-dipole . . . . . . . . . . . . . . . . #408 Scripts and DDE 411 Message Cross-Reference V value, named selection . . . . . . . . . . . . . #151 value, query . . . . . . . . . . . . . . . . . . . . . #475 value, selection . . . . . . . . . . . . . . . . . . . #152 van der Waals scale factor . . . . . . . . . . . #267 variable list, print . . . . . . . . . . . . . . . . . . #548 variable, declare . . . . . . . . . . . . . #542, #543 variable, info . . . . . . . . . . . . . . . . . . . . . #557 variable, toggle . . . . . . . . . . . . . . . . . . . #547 variable-changed . . . . . . . . . . . . . . . . . . #541 vector, type . . . . . . . . . . . . . . . . . . . . . . #565 vectors, show vibrations . . . . . . . . . . . . #392 velocities, atom . . . . . . . . . . . . . . . . . . . #518 velocities-in-hin-file . . . . . . . . . . . . . . . . . . #5 velocity, set atomic . . . . . . . . . . . .#319, #327 version . . . . . . . . . . . . . . . . . . . . . . . . . #528 vertical grid size, contour . . . . . . . . . . . #349 vibrational anaysis, compute . . . . . . . . . #424 vibrational spectrum, compute . . . . . . . #440 vibrational, show vectors . . . . . . . . . . . . #392 vibrational-mode . . . . . . . . . . . . . . . . . . #397 vibrations, animate . . . . . . . . . . . . . . . . #393 vibrations, compute . . . . . . . . . . . . . . . #436 view, enlarge or shrink . . . . . . . . . . . . . . #34 viewer, align . . . . . . . . . . . . . . . . . . #75, #98 viewer, rotate . . . . . . . . . . . . . . . . . . . . . #77 viewer, translate . . . . . . . . . . . . . . . . . . . #79 view-in-hin-file . . . . . . . . . . . . . . . . . . . . . #6 W wall-eyed-stereo . . . . . . . . . . . . . . . . . . #176 warning . . . . . . . . . . . . . . . . . . . . . . . . #470 warning messages, backend . . . . . . . . . #391 warnings-are-not-omsgs . . . . . . . . . . . . #467 warnings-are-omsgs . . . . . . . . . . . . . . . #466 warning-type . . . . . . . . . . . . . . . . . . . . #391 wedges, stereochemistry . . . . . . . . . . . . #207 whole molecules, translate . . . . . . . . . . . #36 width, sticks . . . . . . . . . . . . . . . . . . . . . #184 width, window . . . . . . . . . . . . . . . . . . . #568 window-color . . . . . . . . . . . . . . . . . . . . . #10 window-height . . . . . . . . . . . . . . . . . . . #567 window-width . . . . . . . . . . . . . . . . . . . . #568 412 Chapter 10 workspace clear . . . . . . . . . . . . . . . . . . . .#58 write-atom-map . . . . . . . . . . . . . . . . . . .#540 write-file . . . . . . . . . . . . . . . . . . . . . . . . . .#49 X x-y-rotation-cursor . . . . . . . . . . . . . . . . . .#15 x-y-rotation-icon-step . . . . . . . . . . . . . . . .#30 x-y-translation-icon-step . . . . . . . . . . . . . .#32 Z z clipping . . . . . . . . . . . . . . . . . . . . . . . . .#29 Z form, DNA . . . . . . . . . . . . . . . . . . . . . .#252 z-clip . . . . . . . . . . . . . . . . . . . . . . . . . . . . .#97 zeta torsion angle, nucleic acid . . . . . . . .#242 zindo-1-pi-pi . . . . . . . . . . . . . . . . . . . . . .#284 zindo-1-sigma-sigma . . . . . . . . . . . . . . . .#283 zindo-s-pi-pi . . . . . . . . . . . . . . . . . . . . . .#286 zindo-s-sigma-sigma . . . . . . . . . . . . . . . .#285 zoom . . . . . . . . . . . . . . . . . . . . . . . . . . . .#81 zoom, set factor . . . . . . . . . . . . . . . . . . . .#96 zoom-cursor . . . . . . . . . . . . . . . . . . . . . . .#28 zoom-icon-step . . . . . . . . . . . . . . . . . . . . .#34 z-rotation-cursor . . . . . . . . . . . . . . . . . . . .#18 z-rotation-icon-step . . . . . . . . . . . . . . . . . .#31 z-translation-cursor . . . . . . . . . . . . . . . . . .#27 z-translation-icon-step . . . . . . . . . . . . . . . .#33 zwitterion, make . . . . . . . . . . . . . . . . . . .#255 Scripts Scripts Scripts are text files containing a set of statements that generate input messages (IMSGs) to run HyperChem. Scripts replace HyperChem mouse and keyboard operations, so that you can run HyperChem unattended. You can also interrupt a script to interact manually with HyperChem. Use scripts to repeat HyperChem operations that you do frequently, to do batch analyses, and to set up HyperChem conditions. Write scripts using a text editor, like Windows Notepad. These files should be unformatted text files, with the extension .scr. When you open a script file, using the Script menu in HyperChem, HyperChem automatically executes the instructions in the file. A script runs to completion, unless it finds an error (you should include the instructions in the script to report errors to screen). It responds to a menu activator by displaying a dialog box, or you use the Abort option in the Running Script . . . message box. Example: This script performs a geometry optimization of anthracene. The numbers ¬,­, and ® and so on do not belong to the script, but are present for this discussion. ; Test amber optimization of anthracene. ¬ calculation-method molecularmechanics ­ molecular-mechanics-method amber ® optim-max-cycles 200 ¯ optim-convergence 0.1 ¯ optim-algorithm polakribiere ¯ start-logging test.log no ° open-file anth.hin ± do-optimization ² Scripts and DDE 413 Scripts write-file test.hin ³ append-omsgs-to-file test.log ´ query-value stretch-energy µ omsgs-not-to-file stop-logging exit-script ¬ A comment. All comment lines must start with a semicolon. Comments appear in the Comments section of the Open Script dialog box. ­ Sets the calculation method (variable) to molecular mechanics. ® Chooses the AMBER force field (variable) for the calculation. ¯ Sets parameters (variables) for the calculation. If you do not set these variables, HyperChem uses the last settings. ° Starts a log file, named test.log, to record results of the calculation. No instructs HyperChem to replace the contents of any existing log file having the name test.log. Quotes can surround individual arguments, for clarity. You could also use the menu activator “menu-file-start-log”, but it requires that you respond to the Open Log dialog box. ± Opens the file anth.hin and displays the anthracene molecule in the workspace. ² Performs the geometry optimization calculation. ³ Stores the optimized molecule in a file, test.hin. ´ Adds error or warning messages, plus the results of the queryvalue command to the log file. Without this command, these messages go to a dialog box and can interrupt the script. µ Requests the final value of bond stretching energy (a component of total energy) for the optimized molecule. Query values are OMSGs, so they go into the log file. An equivalent statement is stretch-energy ?. Stops sending OMSGs to the log file. Closes the log file. You could also use the menu activator menu-file-stop-log. Ends the script. This is optional. 414 Chapter 10 Dynamic Data Exchange (DDE) Dynamic Data Exchange (DDE) DDE is a communications system available to all programs (applications) running under Microsoft Windows. Applications can use DDE messages for these functions: • To start another application • To establish a communications channel with another application • To send information • To request and receive information • To receive information automatically, when it is updated In any DDE interaction between two Windows applications, one application initiates the conversation, taking on the role of the “client”; the responding application is the “server.” HyperChem can act only as a server: it can supply information when the client application asks for it or, by pre-arrangement, when it updates the information. DDE conversations use messages that can include HyperChem messages as arguments. HyperChem converts DDE messages to IMSGs and responds with an action or with data. Other Applications to HyperChem HyperChem can respond to six types of DDE messages from client applications: DDE_INITIATE Establishes a communications channel with HyperChem. The arguments to this command must be the DDE Application name (“HyperChem”) and Topic (“System”). DDE_EXECUTE Tells HyperChem to carry out a function, for example, turning on Multiple Selections. The arguments are the same as HyperChem script variables (Set HSV, see “Variables” on page 327), commands (see “Commands” on page 332), and menu activators (see “Menu Activators” on page 333). Scripts and DDE 415 Dynamic Data Exchange (DDE) DDE_REQUEST Requests information from HyperChem. The arguments are the same as the request variables (Get HSV) for HyperChem scripts (see “Variables” on page 327). HyperChem responds using a DDE_DATA message. DDE_ TERMINATE Ends the conversation with HyperChem. DDE_ADVISE Requests HyperChem to supply, through a “hot” data link, an update of data whenever it changes. The argument is a variable (HSV) name. DDE_UNADVISE Removes the hot link for the HSV name in the argument. Each application can have its own version of these DDE messages. For example, Microsoft Excel can use =Execute (Channel, “[message (argument)]”) and Microsoft Visual Basic™ can use Textn.LinkExecute “[message (argument)]” for a DDE_EXECUTE message. HyperChem can recognize any version of these DDE messages. To write DDE conversations with HyperChem, consult the reference manuals for applications. HyperChem to Other Applications HyperChem responds to DDE messages from applications by carrying out functions or by returning information. Information returns to an application in DDE_DATA messages. HyperChem has one special way of using a script to initiate communication with a DDE application. The script command executeclient (see message cross-reference number 297) can start another application and initiate a communications channel for a particular “Topic.” The other application then controls the DDE conversation. 416 Chapter 10 HyperChem and Excel HyperChem and Excel Microsoft Excel is a spreadsheet program available for Windows. It provides a macro language for writing DDE messages, which provides for looping, conditional statements, batch calculations, and other programming conveniences. Macro files have the extension .xlm. Excel spreadsheets (with the extension .xls) can hold the input information for HyperChem calculations and receive output data. Excel provides tools for analyzing and plotting this data. Excel uses these messages for communicating with HyperChem: INITIATE Opens a communications channel between Excel and HyperChem. The only acceptable argument is “HyperChem”, “System”. REQUEST Asks for information from HyperChem. The arguments are Channel (the channel opened by INITIATE) and “request string” (the same as a Get HSV message for a HyperChem script). EXECUTE Starts a process in HyperChem. The arguments are requests that include variables (Set HSV), commands, and menu activators. TERMINATE Closes a DDE channel at the end of a communication. The only argument is Channel (the channel opened by INITIATE). In addition to these commands, Excel also provides various commands for managing data and programming the interaction with HyperChem. For more information about writing and using Excel command macros, see the Microsoft Excel User’s Guide and the Microsoft Excel Functions Reference. Several important aspects of the example macro below cannot be seen in a simple printout. For example, simply typing the text that you see below into a macro sheet will not give a working macro; you must also Define Names for some of the cells (as indicated in Column A). Example: This example does single point calculations on a related set of molecules and stores the results in an Excel spreadsheet file (plot.xls). This macro is supplied with HyperChem; the file is plot.xlm . Scripts and DDE 417 HyperChem and Excel The Excel macro contains these instructions: Line 418 Chapter 10 Comment 1 Press [Ctrl]+[R] or choose Run on Excel’s Macro menu to start this macro 3 Uses the subroutine, OpenFile, starting on line 25 4-5 If there is a problem opening a DDE channel (an error returns from the OpenFile subroutine), the macro ends. If the subroutine reports the number of the open channel, Excel goes to the next step (line 6) 6 Ends the conditional (If) statement 8 Instructs HyperChem to send back data without the name of each variable (tag) HyperChem and Excel Line Comment 9 Instructs HyperChem that the files are in HIN format 11 Starts this conditional loop (While statement): while there is still a molecule to calculate, do steps (lines) 12-19 12 Opens the HIN file indicated by the highlighted cell in the spreadsheet plot.xls; runs a single point calculation with the present HyperChem settings 13-17 Requests the indicated information from HyperChem and puts it in columns 1–5 (cells B–F) of plot.xls 18 Selects the molecule in the next row of the spreadsheet 19 Returns to step (line) 11 21 Closes the DDE channel 22 Ends the macro 24 Names the subroutine, OpenFile 25 Opens a DDE channel to HyperChem 26 If the macro cannot open a channel to HyperChem, it goes to the next line (27) to first open a HyperChem window. If a channel opens, it goes to line 32 27-28 Opens a HyperChem program and a HyperChem window. Line 27 specifies the full directory path for HyperChem; you will need to change this path if you installed HyperChem in a different directory than the one that is specified. If this attempt to start HyperChem does not work, the macro returns an error message 29 Ends the second If statement 30 Opens a DDE channel to the new HyperChem window 31 Ends the first If statement Scripts and DDE 419 HyperChem and Excel Line 32 Comment Returns the number of the open DDE channel to the main program To use this Excel macro: 1. Start Excel and open plot.xlm. 2. Open the spreadsheet file plot.xls. 3. Choose cell 2A (benzene) in plot.xls. 4. Press [Ctrl]+ [R] or choose Run on Excel’s Macro menu to start the macro. As the macro runs, you can see the molecules in the HyperChem window and the values from the single point calculations in plot.xls. Note: For this calculation, HyperChem uses the most recent settings for calculation method, and so on. The results in this example use a molecular mechanics calculation, the MM+ force field (set by opening the files), no cutoffs, and bond dipoles. 420 Chapter 10 Chapter 11 Using HyperChem Results You can use results from HyperChem sessions with other programs. For example, you could do the following: • Prepare illustrations for publications, presentations, and reports. You can transfer images of molecular models, through the Windows Clipboard or through files, to other programs. • Analyze the results of HyperChem calculations in other programs that run with Windows (Windows “applications”). • Save the results of quantum mechanics calculations in an Export file with File/Export, and then process those data with other software. • Save molecular structures in PDB files for viewing or analysis by using other software that can read this type of file. Setting Display Conditions Before you copy a HyperChem graphic to the Clipboard or a file, you might want to change the appearance of the HyperChem workspace. For example, you can choose Preferences on the File menu (see page 65) to change the HyperChem window color to improve the quality of illustrations. You can also change how selected atoms look so that they have a distinctive appearance. For reproduction in black and white, use White for Window, Black for Bond, and Thick line for Selection. With these choices, HyperChem substitutes dotted lines for solid lines where it uses color for special information (for example, negative versus positive contour lines in density plots of electronic values). 421 Transferring Graphics Transferring Graphics Use [F9] or Copy Image on the Edit menu to copy a HyperChem display to the Clipboard or a file. The Clipboard is a temporary storage place that can hold one graphic at a time. You can then use this graphic in a publication, presentation, or report. Setting Up a Graphics Transfer Choose Setup Image on the Edit menu to set up the conditions for transferring graphics from HyperChem to the Windows Clipboard or to a file. In the Setup Image dialog box, you can choose part of the screen to copy, the type of image (bitmap or metafile), and the destination (Clipboard or file). The settings in this dialog box regulate the results of pressing [F9], Copy Image. Choosing the Extent of the Image To adjust the extent of the image, choose one of these from the Setup Image dialog box: Top level This copies the active HyperChem window, any active pull-down menu, or any visible dialog box. You must use [F9] instead of Copy Image to save images of menus and dialog boxes. Workspace This copies only the workspace of the active HyperChem window. HyperChem This copies the entire, active HyperChem window, including its borders. Full screen This copies everything on screen, including any other windows. This setting also affects the content of the image: Cursor 422 Chapter 11 Check this box (5) to include the cursor in the image. The cursor can be the mouse pointer, a HyperChem tool, or a text cursor (in a dialog box). Transferring Graphics Choosing File Formats HyperChem can store images in two types of files, either bitmapped (BMP) or Windows metafile (WMF), or both. These are standard Windows file types that many other programs can use. Check the manual for each program to see if it can accept BMP or WMF graphics files. The commands in other programs for incorporating these files are often called Import or Place. Choose from the following file formats: Bitmap This saves the graphic as a reproduction of the pixels on screen, in the file chem.bmp. The resolution of this image matches the resolution of your monitor, which you determine when setting up Windows. Use Bitmap to save Spheres renderings or contour plots from a single point, semi-empirical calculation (see page 273). Metafile This saves the graphic as a line drawing, in the file chem.wmf. Metafile is best for Sticks, Disks, Dots, and Sticks & Dots renderings. Metafiles require about 10 times less storage space than bitmap files containing the same renderings. The resolution of a metafile graphic does not depend on the monitor, but on the resolution of the output device. For example, if you print a metafile on a standard laser printer, the resolution might be 300dpi. If you choose both Bitmap and Metafile, HyperChem saves the graphic in both types of file. Choosing the Destination You can choose to store a graphic on the Windows Clipboard, in a file, or both: File HyperChem stores the graphic in the files chem.bmp and chem.wmf, or both. Each file can hold only one image at a time. Using HyperChem Results 423 Transferring Graphics Clipboard HyperChem stores the graphic either as a bitmap, or as a metafile on the Windows Clipboard. The Display menu in the Windows Clipboard program refers to Metafile as Picture. The Clipboard can hold only one graphic of each type at a time. Saving Color Images Check the Color box (5) to store a graphic in full color. Turn Color off to produce a black-and-white picture and to substitute dotted lines for certain colored lines (see “Using Black-and-white Output” on page 74). For a BMP file format, color results in a file at least four times as large. For a WMF file, Color produces only a small difference in file size. Note: If you are storing a bitmap image in the Windows Cardfile, turn off Color. Using Copy Image (or [F9]) After you set up the graphic that you want to save (see the previous section), press the function key [F9] or choose Copy Image on the Edit menu. Use [F9] if you want a graphic of a visible pull-down menu or dialog box. Since pulling down a menu or opening a dialog box usually requires the cursor, you cannot use the cursor to choose Copy Image. Using the Clipboard HyperChem shares the Clipboard with other programs that work with Windows. From HyperChem you can copy a graphic to the Clipboard. Using the Paste command in another program, like Microsoft Word®, you can transfer graphics from the Clipboard into documents. Caution: You cannot transfer HyperChem graphics to the Clipboard by using Cut or Copy on the HyperChem Edit menu. You must use [F9] or Copy Image. Using Cut or Copy places a text description of the molecular system on the Clipboard. 424 Chapter 11 Transferring Graphics Some programs that share the Clipboard with HyperChem (these are Windows Applications and Non-Windows Applications in the Windows Program Manager) might not be able to use either bitmap or metafile graphics directly from the Clipboard. These programs might require that you store graphics first in a BMP or WMF file (see the next section). For specific requirements, see the user manuals for each program. Remember that HyperChem can store only one metafile and bitmap graphic at a time on the Clipboard. The next time you press [F9] to store graphics, you replace the previous graphic. To collect several graphics, paste each one from the Clipboard into a file, using another program that accepts metafile or bitmap images. For example, a Windows Write file can store both bitmap and metafile graphics. To see the contents of the Clipboard, double-click on the Clipboard icon in the Windows Program manager (Main Group). If you copied both metafile and bitmap images to the Clipboard, you see the metafile version. To see the bitmap version, choose Bitmap on the Clipboard Display menu. Using BMP or WMF Files Most Windows Applications and many other programs can use graphics from metafiles (WMF files) by importing or placing them. An increasing number of programs can also use bitmap graphics from BMP files. For specific requirements, see the user manuals for each program. Remember that HyperChem can store only one WMF and BMP graphic at a time, in the files chem.wmf and chem.bmp. The next time you press [F9] to store graphics in these files, you replace the previous graphic. To collect several graphics, copy the contents of chem.wmf or chem.bmp to another file. For example, you can rename chem.wmf or chem.bmp by using the Windows File Manager, and then store a new graphic in the original files. Using HyperChem Results 425 Printing a Molecular System Printing a Molecular System To print the molecular system in the workspace, choose Print on the File menu. Microsoft Windows controls the type of printer and its connections. To check these settings, open the Main icon in the Windows Program Manager. Then open the Control Panel and Printers icons. Be sure that your printer is on and ready. HyperChem does not inform you of printer problems, but relies on Windows to manage printing. Note: You can speed up printing by choosing Sticks for the Rendering option on the Display menu. Storing Results in a Log File You can store the detailed results of chemical calculations in log files. The file stores all results that appear on the status line during and after the calculation, plus many of the initial conditions. Choose Start Log on the File menu to name a log file and begin recording results. The default filename is chem.log. If you use a name for an existing log file, HyperChem lets you add on to the same file (Append) or replace the contents of the file. You can start only one log file at a time, but you can store any number of files with different names. When you start a log file, you can have available two new items on the File menu, Stop Log and Log Comments. Stopping a Log Stop Log turns off the recording of a log file and adds the date and time you stopped recording. To see or print the contents of a log, you can use a text editor such as Windows Write. Enter the filename (for example, \hyper\chem.log), L-click on OK, and then choose No conversion in the next dialog box that appears. 426 Chapter 11 Storing Results of a Molecular Dynamics Simulation Adding Comments to a Log Use Log Comments to add notes to a log file. You can use this item anytime a log file is open and recording results. You see the Log Comments dialog box (see page 61) to enter your comments. To add or change text: • L-click with the text cursor (I-shaped) anywhere in the text to move the insertion point. • L-click-drag across text to select text that you want to delete or replace. • To delete text, select it and press [Del]. • To replace text, select it and start entering new text. You can use these keys for editing: [Return] Moves the text cursor to the next line. [Backspace] Erases the character (or selected text) to the left of the insertion point (text cursor). [Delete] Erases the character (or selected text) to the right of the insertion point (text cursor). [3] [4] [1] [2] Moves the insertion point (text cursor). Storing Results of a Molecular Dynamics Simulation You can store the progress of a molecular dynamics simulation in a snapshots file (see “Molecular Mechanics/Semi-empirical/Ab Initio Optimization Dialog Box” on page 241). This file contains a complete description of the molecular system for each snapshot. You can request snapshots at regular time intervals through the simulation. The snapshot file has the same name as the current HIN file. HyperChem also creates another file with the same name, but with the extension .snp. If the HIN file is still untitled, HyperChem uses chem.snp. When you run a molecular dynamics simulation, you can average up to eight values (see “Molecular Dynamics Averages Dialog Box” Using HyperChem Results 427 Analyzing HyperChem Results on page 254). The instantaneous values and averages are stored in a file that has the extension .csv (see “Plot and Averages Files” on page 439). You can use a text editor to view these files or you can transfer these values to another program for analysis. The file has the same name as the current HIN file, or chem.csv if the HIN file is still untitled. Analyzing HyperChem Results You can transfer the results of HyperChem calculations to other Windows applications; for example, to Microsoft Excel for analysis and plotting results. You can do this transfer by using the Windows Clipboard, usually by selecting text by dragging the mouse cursor over it and pressing [Ctrl]+[C] to copy to the Clipboard, and then moving to the new application and pressing [Ctrl]+[V] or Paste on an Edit menu to add the information to it or by Windows Dynamic Data Exchange (see“Dynamic Data Exchange (DDE)” on page 415. 428 Chapter 11 Appendix A HyperChem Files HyperChem includes these files: File Type Filenames Refer to: Force field calculations chem.rul typerule.bin *.txt *.dbf *.par Appendix B Semi-empirical calculation *.abp Appendix C Ab initio calculation *.bas Appendix C HyperChem Input (data storage) *.hin Appendix D Residue templates chem.tpl chemct.tpl chemnt.tpl Appendix E HyperChem default settings, for Windows 3.1x chem.ini chembin.ini Appendix F Water for periodic boxes wat216c.bin wat5832c.bin This chapter HyperChem program files chem.exe mmplus.exe newton.exe eht.exe ndo.exe gauss.exe This chapter HyperChem Files 429 Water Files File Type Filenames Refer to: Help text chem.hlp This chapter Script files chem.scr *.scr This chapter Snapshot Files chem.snp *.snp This chapter Plot files chem.csv *.csv This chapter Graphics files chem.wmf chem.bmp This chapter Log files chem.log *.log This chapter Water Files HyperChem uses TIP3P models of water molecules (Jorgenson et al., J. Chem. Phys. 79(2):926-935, 1983) equilibrated at 300 K (25°C) and one atmosphere to solvate a molecular system in a periodic box. The binary file wat216c.bin provides up to 216 water molecules, enough to fill a standard-sized periodic box 18.622 Ångstroms on a side. The file wat5832c.bin provides up to 5832 water molecules, enough to fill a box three times the standard size (55.866 Ångstroms on a side). Wat5832c.bin contains the same contents as wat216c.bin, repeated 27 times. Program Files These are the HyperChem program files: chem.exe 430 Appendix A Code for the HyperChem user interface, including the Model Builder, all display functions, and preparations for chemical calculations. This is the HyperChem “frontend,” designed to run under Windows on a PC. The other program files consti- Program Files tute the “backend,” which can run on a PC or another processor. mmplus.exe Code for calculations using the MM+ force field. newton.exe Code for calculations using AMBER, BIO+, and OPLS force fields. eht.exe Code for calculations using the Extended Hückel method. ndo.exe Code for calculations using CNDO, INDO, MINDO3, MNDO, AM1, PM3, ZINDO/1, and ZINDO/S methods. gauss.exe Code for calculations using ab initio methods. You cannot modify HyperChem program files. You can complement HyperChem functions by developing programs that interact with HyperChem through DDE links (see “Dynamic Data Exchange (DDE)” on page 415). Variable Sized Header The following header information is repeated for each atom. This data is sequential. Offsets are given relative to the start of each atom’s header. Type Address Description int 0-3 Index of atom (starting from 0) int 4-7 Atomic number (0-103, 0 for lone pair) int 8-11 Atom type index 12-15 Reserved 16-19 True if atom is fixed 20-23 Reserved 24-27 Coordination (1 to 12 neighbors) int int HyperChem Files 431 Program Files 432 Appendix A Type Address Description int 28-31 Index of first neighbor (–1 for none) int 32-35 Index of second neighbor (–1 for none) int 36-39 Index of third neighbor (–1 for none) int 40-43 Index of fourth neighbor (–1 for none) int 44-47 Index of fifth neighbor (–1 for none) int 48-51 Index of sixth neighbor (–1 for none) int 52-55 Index of seventh neighbor (–1 for none) int 56-59 Index of eighth neighbor (–1 for none) int 60-63 Index of ninth neighbor (–1 for none) int 64-67 Index of tenth neighbor (–1 for none) int 68-71 Index of eleventh neighbor (–1 for none) int 72-75 Index of twelfth neighbor (–1 for none) real 76-79 Charge real 80-83 X coordinate real 84-87 Y coordinate real 88-91 Z coordinate real 92-95 Mass Help Text File Help Text File All Help text available on screen is in one file, chem.hlp. You can read this text using the Help menu, by activating the Help window with [F1], or by activating the Help cursor (context-sensitive help) with [Shift]+[F1]. Script Files Script files contain instructions for running HyperChem. You must write Script files (see “Scripts” on page 413) using a text editor, like Windows Notepad. These files can have any filename or extension, but .scr is recommended. You can run scripts using the Open Script command on the Script menu (see page 75). Snapshot Files During a molecular dynamics simulation, HyperChem can store the trajectory of a molecular system at regular, timed intervals, as snapshots. These results go into both the HIN file and an SNP file, with the extension .snp. The SNP file normally has the same name as the HIN file. If there is not yet a HIN file, the filename is chem.snp. You can playback the snapshots using HyperChem, to continue analysis of the simulation. You can also use other applications to modify or analyze the data in the SNP file. A binary SNP file is composed of three sections: 1. Fixed sized header that contains calculation parameters 2. Variable sized header that contains atom information 3. Coordinate and velocity data. Note: Boolean values are 1 for true, 0 for false. All values are four bytes long. HyperChem Files 433 Snapshot Files Fixed Sized Header 434 Appendix A Type Address Description int 0-3 Number of snapshots taken int 4-7 File offset (in bytes) to first record of coordinate and velocity data int 8-11 Number of atoms in snapshot int 12-15 Snapshot period (in data collection units) 16-19 Reserved Boolean 20-23 True if restraints were used int 24-27 Optimizer type: 0: Steepest Descent 1: Fletcher-Reeves 2: Polak-Ribiere 3: Newton-Raphson 28-47 Reserved Boolean 48-51 True if periodic boundary conditions were used Boolean 52-55 Constant temperature? real 56-59 Temperature relaxation time for coupling to bath (picoseconds) 60-63 Reserved Boolean 64-67 Previously saved velocities used (for restart)? int 68-71 Random number seed real 72-75 X dimension of periodic box (Ångstroms) Snapshot Files Type Address Description real 76-79 Y dimension of periodic box (Ångstroms) real 80-83 Z dimension of periodic box (Ångstroms) 84-95 Reserved real 96-99 Starting temperature (K) real 100-103 Peak temperature (K) real 104-107 Low temperature (K) real 108-111 Heat time (picoseconds) real 112-115 Run time (picoseconds) real 116-119 Cool time (picoseconds) real 120-123 Time step (picoseconds) real 124-127 Temperature step (K) 128-159 Reserved int 160-163 Data collection period (in time steps) int 164-167 Warning level: 0: None 1: Log file 2: Log file and message box int 168-171 Number of atoms in snapshot Variable Sized Header The following header information is repeated for each atom. This data is sequential. Offsets are given relative to the start of each atom’s header. HyperChem Files 435 Snapshot Files Type Address Description int 0-3 Index of atom (starting from 0) int 4-7 Atomic number (0-103, 0 for lone pair) int 8-11 Atom type index 12-15 Reserved 16-19 True if atom is fixed 20-23 Reserved int 24-27 Coordination (1 to 12 neighbors) int 28-31 Index of first neighbor (–1 for none) int 32-35 Index of second neighbor (–1 for none) int 36-39 Index of third neighbor (–1 for none) int 40-43 Index of fourth neighbor (–1 for none) int 44-47 Index of fifth neighbor (–1 for none) int 48-51 Index of sixth neighbor (–1 for none) int 52-55 Index of seventh neighbor (–1 for none) int 56-59 Index of eighth neighbor (–1 for none) int 60-63 Index of ninth neighbor (–1 for none) int 64-67 Index of tenth neighbor (–1 for none) int 68-71 Index of eleventh neighbor (–1 for none) int 72-75 Index of twelfth neighbor (–1 for none) int 436 Appendix A Snapshot Files Type Address Description real 76-79 Charge real 80-83 X coordinate real 84-87 Y coordinate real 88-91 Z coordinate real 92-95 Mass Coordinate and Velocity Data The data from the simulation follows immediately after the variable sized header, as a series of records with one record per recorded timestep. Each record contains the coordinates of each atom (sequentially), the components of the atom’s velocity, and a fixed sized trailer containing dynamics information. The information repeated for each atom follow. Offsets are relative to each atom’s data. Type Address Description real 0-3 X coordinate real 4-7 Y coordinate real 8-11 Z coordinate real 12-15 X component of velocity (Ångstroms/picosecond) real 6-19 Y component of velocity (Ångstroms/picosecond) real 20-23 Z component of velocity (Ångstroms/picosecond) HyperChem Files 437 Snapshot Files The trailer for each record follows. Offsets are relative to the start of the trailer. Type Address Description real 0-3 Total energy real 4-7 Stretching energy real 8-11 Bending energy real 12-15 Torsional energy real 16-19 Van der Waals energy 20-23 Reserved 24-27 Electrostatic energy 28-35 Reserved real 36-39 1-4 van der Waals energy real 40-43 1-4 electrostatic energy 44-63 Reserved real 64-67 Semi-empirical binding energy real 68-71 Semi-empirical atomic energy real 72-75 Semi-empirical electronic energy real 76-79 Semi-empirical core energy real 80-83 Semi-empirical heat of formation 84-103 Reserved 104-107 Total dipole moment real real 438 Appendix A Plot and Averages Files Type Address Description real 108-111 X component of dipole moment real 112-115 Y component of dipole moment real 116-119 Z component of dipole moment real 120-123 RMS gradient real 124-127 Temperature (K) real 128-131 Potential energy real 132-135 Kinetic energy 136-143 Reserved 144-147 Elapsed time (picoseconds) 148-171 Reserved real Plot and Averages Files If you choose to average (or average and plot) values during a molecular dynamics calculation (see “Molecular Dynamics Averages Dialog Box” on page 254), HyperChem saves the instantaneous values and RMS deviations (D x)1 in a file with the same name as the HIN file, but with the extension .csv. If the molecular system is not yet associated with a HIN file, HyperChem stores the values in chem.csv. The file is saved to the current working directory, which you must be able to write to (e.g., not on a CD-ROM). CSV files provide the information for recreating a plot of the stored values. To do this, you must run the molecular dynamics calcula1. Dx = 2 ⟨ x i2⟩ – ⟨ x i⟩ , where xi =instantaneous value of EKIN, ETOT, EPOT, or TEMP, n 2 ⟨ xi ⟩ n 2 1 1 2 = --- ∑ x i , and ⟨ x i⟩ 2 = --- ∑ x i . n n i=1 i=1 HyperChem Files 439 Graphics Files tion with Snapshots on (see “Molecular Dynamics Options Dialog Box” on page 246). When you “Playback” the snapshots (see page 246), you can plot the stored values or choose, from the Molecular Dynamics Averages dialog box (see page 254), a subset of the original values or their deviations. Example: If you average total energy (ETOT) and the RMS deviation for total energy (D ETOT), the CSV file contains this type of data: time, ETOT, D ETOT 0,10.3854,5.19271 0.001,9.73882,6.70808 0.002,9.23686,7.34028 0.003,8.96351,7.34028 ... 0.999,10.0421,10.5366 1,10.3975,10.5365 The first line is the header, then there is a line for each time point. ETOT (in the second column) contains the instantaneous values of ETOT. D ETOT (in the third column) contains the instantaneous RMS deviations. You can read these files into another program, like a spreadsheet or plotting program, that can use data in a comma-separated-value (csv) format. Graphics Files The graphics files chem.wmf and chem.bmp contain images of the screen obtained with Copy Image on the Edit menu (see page 118). Metafile Graphics Chem.wmf stores an image as instructions for a line drawing. Metafile is best for Sticks, Disks, Dots, and Sticks & Dots renderings. Metafiles require about 10 times less storage space than bitmap files containing the same renderings. The resolution of a metafile image does not depend on the monitor, but on the resolution of the output device. For example, if you print a metafile on a laser printer, the resolution might be 300 dpi. 440 Appendix A Log Files Bitmapped Graphics Chem.bmp stores an image as a reproduction of the pixels on screen. The image resolution is the same as the resolution of your monitor, which you choose when setting up Windows. Use Bitmap to save Spheres renderings or contour plots from a single point, semi-empirical calculation (see “Single Point” on page 237). Log Files HyperChem accumulates the results of calculations in a log file if you choose Start Log on the File menu. In the Open Log dialog box (see page 60), you can give a log file any filename or extension, but the extension .log is recommended. You can save information about a calculation by opening a log file using Start Log on the File Menu. The content and amount of information saved in the log file is determined by settings that you use for the Mechanics Print Level and Quantum Print Level entries in the Start Log dialog box or in the Registry or in chem.ini. This appendix describes the information that is saved when you use different settings for these entries. The settings range from 0–9. Generally, we recommend that you use a setting of 1–3. If you use a setting of 4–9 for either entry, a large amount of information is written into the log file. The log file can take up many megabytes of disk space if you use a setting of 4–9 during a geometry optimization. HyperChem Files 441 Log Files Extended Hückel Calculations 442 Appendix A QuantumPrintLevel Information saved in log file 0 start log time stamp type of calculation total number of electrons total number of orbitals doubly and singly occupied orbitals total energy (kcal/mol and a.u.) eigenvalues atomic orbital electron populations net charges and coordinates 1 All information when QuantumPrintLevel=0 orbital eigenvalues (energies), occupancies and eigenvectors (wavefunctions) 2 All information when QuantumPrintLevel=0 total density matrix 3 All information when QuantumPrintLevel is 0, 1, or 2 4, 5, 6, 7, 8,or 9 All information when QuantumPrintLevel is 0, 1, or 2 overlap matrix core Hamiltonian matrix product of density matrix and overlap matrix Log Files NDO Calculations The following table shows the information saved in the log file when you run calculations using NDO methods (all methods in the Semi-empirical Method dialog box, except Extended Hückel). QuantumPrintLevel Information saved in log file 0 start log time stamp type of calculation total number of electrons total number of orbitals double and single occupied orbitals in RHF, or occupied alpha and beta orbitals in UHF occupied and unoccupied orbitals when using orbital criteriona maximum excitation energy when using energy criteriona iteration list total energy (kcal/mol and eV) binding energy isolated atomic energy electronic energy core-core interaction number of configurations heat of formation gradient of reference configuration eigenvalues of reference configuration atomic orbital electron populations net charges and coordinates dipoles lowest 10 state energies, multiplicities, and spinsb CI energyb UV spectra (frequencies, intensities, state dipole moments, etc.)a IR spectra (frequencies, intensities, etc.)c 1 All information when QuantumPrintLevel=0 orbital eigenvalues (energies), occupancies and eigenvectors (wavefunctions) 2 All information when QuantumPrintLevel=0 density matrix in RHF or density matrices in UHF HyperChem Files 443 Log Files QuantumPrintLevel Information saved in log file 3 All information when QuantumPrintLevel is 0, 1, and 2 4 All information when QuantumPrintLevel=0 overlap Hamiltonian matrix Fock matrices, eigenvalues, eigenvectors, density matrices for each interaction 5 All information when QuantumPrintLevel=0 Slater determinants (microstates)a 6 All information when QuantumPrintLevel=0 eigenvalues and eigenvectors of CI secular equation 7 All information when QuantumPrintLevel is 0, 5, and 6 8 All information when QuantumPrintLevel is 0, 3, 5, and 6 9 All information when QuantumPrintLevel is 0 and 3 frequencies and eigenvectors of mass-weighted force matrix (normal modes)c a. Applies only when you do a singly excited CI calculation. b. Applies only when you do a microstate CI calculation. c. Applies only when you do a vibrational analysis calculation. Ab initio calculations This section describes the information that is saved when you use the ab initio quantum mechanics method. 444 Appendix A Log Files Quantum PrintLevel Information saved in log file 0 start log time stamp; starting options: convergence limit iteration limit accelerate convergence flag method for initial guess of MO basis set type RHF or UHF spin-multiplicity extra charge on the system total number of electrons; total number of orbitals (basis functions); total number of primitive Gaussians; double and single occupied orbitals in RHF, or occupied alpha and beta orbitals in UHF; occupied and unoccupied orbitals when using orbital criterion;a iteration list; total energy (kcal/mol and a.u.); total kinetic energy (kcal/mol and a.u.); the Virial factor; electron-electron and electron nuclear interaction energy; nuclear repulsion energy; number of configurations; gradient or gradient of reference configuration; a eigenvalues or eigenvalues of reference configuration; a atomic orbital electron populations net charges and coordinates; dipole moments; quadrupole moments; octapole moments; hexadecapole moments; components of first derivatives; UV spectra (frequencies, intensities, state dipole moments, etc.); a IR spectra (frequencies, intensities, etc.)b HyperChem Files 445 Log Files 446 Quantum PrintLevel Information saved in log file 1 All information when QuantumPrintLevel=0; input basis function information; orbital eigenvalues (energies) and eigenvectors (wavefunctions); Mulliken population analysis. 2 All information when QuantumPrintLevel=0; input basis function information; density matrix in RHF or density matrices in UHF; Mulliken population analysis. 3 All information when QuantumPrintLevel is 0, 1, and 2; initial guess of MO coefficients. 4 All information when QuantumPrintLevel=0; core Hamiltonian matrix; initial guess of MO coefficients; Fock matrices, eigenvalues, eigenvectors, density matrices for each interaction; Mulliken population analysis. 5 All information when QuantumPrintLevel=0; input basis function information; all the two-electron repulsion integrals; Mulliken population analysis. 6 All information when QuantumPrintLevel=0; input basis function information; initial guess of MO coefficients; Slater determinants; a Mulliken population analysis. 7 All information when QuantumPrintLevel=0; input basis function information; initial guess of MO coefficients; eigenvalues and eigenvectors of singly excited CI matrix; a Mulliken population analysis. Appendix A Log Files Quantum PrintLevel Information saved in log file 8 All information when QuantumPrintLevel=0; input basis function information; initial guess of MO coefficients; Slater determinants; a eigenvalues and eigenvectors of singly excited CI matrix; a eigenvalues, eigenvectors and density matrix of the reference configuration in the SCF; Mulliken population analysis. 9 All information when QuantumPrintLevel=0; input basis function information; initial guess of MO coefficients; eigenvalues, eigenvectors, and density matrix; Mulliken population analysis; frequencies and eigenvectors of mass-weighted force matrix (normal modes) b a. Applies only when you do a singly-excited CI calculation b. Applies only when you do vibrational analysis calculation HyperChem Files 447 Log Files Molecular Mechanics Calculations The following table shows the information saved in the log file when you run a Single Point calculation using the MM+ force field. MechanicsPrintLevel Information saved in log file 0 start log time stamp type of calculation energy components 1 All information when MechanicsPrintLevel is 0 center of mass force-field coordinates principal moments of inertia bond length and stretching energy bond angles and bending energy bond torsions and torsional energy cubic stretch constant stretching parameters equilibrium bond length force constant dipole interaction energy 2 All information when MechanicsPrintLevel is 1 dielectric constant dipole moment 3 All information when MechanicsPrintLevel is 2 van der Waals energy The following table shows the information saved in the log file when you run other molecular mechanics calculations. 448 Appendix A MechanicsPrintLevel Information saved in log file 0-9 start log time stamp type of calculation energy components Log Files Annotated Example Log File Output A user can get extra information about a calculation by saving and reading a log file. Below we describe the information that is put in the log file for representative calculations with MM+, AMBER, Extended Hückel and CNDO. The example is an ethane molecule calculation with single point, optimization, and five times steps of dynamics where appropriate. For CNDO a configuration interaction calculation is also shown. Annotations to the log files are shown in brackets, as in <annotation>. MM+ <A time stamp for the beginning of logging is added automatically to the log file.> HyperChem log start -- Sat Jan 25 22:45:54 1992 <The following comments below were added via the File/Log Comments command.> Begin comments added by user prior to calculations 1. Single point 2. Geometry Optimization 3. 0.005 picoseconds of MD End comments <Log file entries below were triggered by performing a single point calculation using MM+ as the force field.> Single Point, MolecularMechanics, molecule = ETHANE.HIN. <The following section of output is consistent with the usual MM+ output. HyperChem does not make use of these coordinates and they are given only for comparison with MM2 output from Allinger’s program. The molecule is aligned and translated to the center of mass to give the following coordinates and to calculate the principal moments of inertia. HyperChem retains the coordinates as they are on the screen for continuity purposes and the following coordinates are not those used by HyperChem. The internal coordinates are, of course, identical to those used by HyperChem. The units here for the principal moments of inertia are also different than those used by HyperChem, associated with request- HyperChem Files 449 Log Files ing the display of the principal inertial axes. There, moments of inertia are given in amu-Ångstroms2.> Center of Mass x = -0.53797 y = 0.29747 z = 0.00000 MM+ coordinates of an aligned molecule at center of mass. <last column is C4( 1) -0.77000 0.00000 0.00000 ( 1) the MM+ type> C4( 2) 0.77000 0.00000 0.00000 ( H( 3) -1.13333 -0.01367 1.02757 ( H( 4) -1.13333 0.89674 -0.50194 ( H( 5) -1.13334 -0.88306 -0.52563 ( H( 6) 1.13333 0.01367 -1.02757 ( H( 7) 1.13333 0.88307 0.52562 ( H( 8) 1.13334 -0.89674 0.50195 ( Principal moments of inertia (units = 10**(-39)*gm*cm**2) ix = 1.0605 iy = 4.1827 iz = 4.1827. 1) 5) 5) 5) 5) 5) 5) <Below, the results of bond stretching calculations are reported.> Bond lengths and stretching energy (7 bonds) Energy = 71.94(Kr)(dr)(dr)(1+(cs)(dr)) dr = R-R0 <cubic stretch constant> cs = -2.000 <The values below are all the stretches. R0 and Kr are the stretching parameters — equilibrium bond length and force constant.> Bond R R0 Kr Energy C4( 1) - C4( 2) 1.5400 1.5230 4.4000 0.0884 C4( 1) - H( 3) 1.0900 1.1130 4.6000 0.1831 C4( 1) - H( 4) 1.0900 1.1130 4.6000 0.1831 C4( 1) - H( 5) 1.0900 1.1130 4.6000 0.1831 C4( 2) - H( 6) 1.0900 1.1130 4.6000 0.1831 C4( 2) - H( 7) 1.0900 1.1130 4.6000 0.1831 C4( 2) - H( 8) 1.0900 1.1130 4.6000 0.1831 Dipole Interaction energy (Dielectric constant = 1.500000) Dipole(1) Mu(1) Dipole(2) Mu(2) R12 E(kcal) <These are no dipole terms for ethane so no output appears here. Normally, the individual dipole interaction terms appear.> Dipole Moment: x=0.000000 y=0.000000 z=0.000000 total=0.000000 <The Van der Waals calculations start here.> Van der Waals energy 9 vdw interactions (1,3 excluded) 450 Appendix A Log Files Energy = Kv*(2.90(10**5)exp(-12.50/P) - 2.25(P**6)) Rv = Rvdw(i) + Rvdw(j) Kv = sqrt(Eps(i)*Eps(j)) P = (Rv/R) or (Rv/R#) (if P.gt.3.311, Energy = Kv(336.176)(P**2)) # in the vdw calculations the hydrogen atoms are relocated so that the attached hydrogen distance is reduced by 0.915 <Asterisk denotes a vicinal interaction, R# is the distance between the relocated centers. The parameters are Rv and Kv.> Atom H( H( H( H( H( H( H( H( H( Pair 3), H( 3), H( 3), H( 4), H( 4), H( 4), H( 5), H( 5), H( 5), H( 6) 7) 8) 6) 7) 8) 6) 7) 8) R 3.0598 2.4887 2.4887 2.4887 2.4887 3.0598 2.4887 3.0598 2.4888 R# 2.8980 2.3970 2.3970 2.3970 2.3970 2.8980 2.3970 2.8980 2.3970 Rv 3.000 3.000 3.000 3.000 3.000 3.000 3.000 3.000 3.000 Kv 0.0470 0.0470 0.0470 0.0470 0.0470 0.0470 0.0470 0.0470 0.0470 Energy -0.0524 0.2201 0.2201 0.2201 0.2201 -0.0524 0.2201 -0.0524 0.2201 (1,4) * * * * * * * * * <Bending calculations start here, including stretch-bend interactions.> Bond angles, bending and stretch-bend energies ( 12 angles) Eb = 0.043828(Kb/2)(dt)(dt)(1+sf*dt**4) dt = Theta-Theta0 <the sextic scale factor> sf = 0.00700e-5 Esb = 2.51118 (Ksb)(dt)(dr1+dr2) <the two bond deformations involved in the angle> dr(i) = R(i) - R0(i) (x,y) = f or s <Four built-in stretch-bend interactions.> Ksb(1) Ksb(2) Ksb(3) Ksb(4) = = = = 0.120 0.250 0.090 -0.400 x-f-y x-s-y x-f-h x-s-h f = 1st row atom s = 2nd row atom (dr2 = 0) (dr2 = 0) <The bending interactions are listed below.> Atoms C4( 2)-C4( C4( 2)-C4( C4( 2)-C4( H( 3)-C4( H( 3)-C4( 1)1)1)1)1)- H(3) H(4) H(5) H(4) H(5) Theta 109.471 109.471 109.471 109.471 109.471 Theta0 Kb Eb Ksb Esb 110.0000.090 -0.0020 0.360 0.0022 110.0000.090 -0.0020 0.360 0.0022 110.0000.090 -0.0020 0.360 0.0022 109.0000.320 0.0016 109.0000.320 0.0016 HyperChem Files 451 Log Files H( C4( C4( C4( H( H( H( 4)-C4( 1)-C4( 1)-C4( 1)-C4( 6)-C4( 6)-C4( 7)-C4( 1)2)2)2)2)2)2)- H(5) H(6) H(7) H(8) H(7) H(8) H(8) 109.471 109.471 109.471 109.471 109.471 109.471 109.471 109.0000.320 0.0016 110.0000.090 -0.0020 110.0000.090 -0.0020 110.0000.090 -0.0020 109.0000.320 0.0016 109.0000.320 0.0016 109.0000.320 0.0016 0.360 0.360 0.360 0.0022 0.0022 0.0022 <Torsion calculations start here.> Dihedral angles, torsional energy (Et) ( 9 angles) Et = (V1/2)(1+cos(w))+(V2/2)(1-cos(2w))+(V3/2)(1+cos(3w)) Sign of angle a-b-c-d is negative, when looking through b toward c, if d is counterclockwise from a. <The torsional interactions are listed below.> Atoms H( 3)C4( 1)C4( 2) H( 3)C4( 1)C4( 2) H( 3)C4( 1)C4( 2) H( 4)C4( 1)C4( 2) H( 4)C4( 1)C4( 2) H( 4)C4( 1)C4( 2) H( 5)C4( 1)C4( 2) H( 5)C4( 1)C4( 2) H( 5)C4( 1)C4( 2) Total Energy=2.360644 omega V1 H( 6) 180.000 0.000 H( 7) 60.001 0.000 H( 8) 60.000 0.000 H( 6) 60.001 0.000 H( 7) 59.999 0.000 H( 8) 179.999 0.000 H( 6) 60.000 0.000 H( 7) 179.999 0.000 H( 8) 60.001 0.000 Gradient=11.839364. V2 0.000 0.000 0.000 0.000 0.000 0.000 0.000 0.000 0.000 V3 0.237 0.237 0.237 0.237 0.237 0.237 0.237 0.237 0.237 et 0.000 0.000 0.000 0.000 0.000 0.000 0.000 0.000 0.000 <Below is a summary of the interaction terms in a single point calculation.> Bond=1.18704 Angle=0.0225845 Dihedral=5.607e-010 Vdw=1.16321 Stretch-bend=-0.0121913 Electrostatic=0. <Log file entries below were triggered by a geometry optimization calculation.> Geometry optimization, MolecularMechanics, molecule = ETHANE.HIN. mm+ NewtonRaphson optimizer <First line comes from back end, second from front end. GradientSquared is the sum of the squares of all gradient components, while Gradient reported below is the RMS gradient (first number divided by 24 for ethane and the square root taken).> Iter= 1 Energy=1.13315 AvgMovement= 0.01131 GradientSquared=1858.67369. 452 Appendix A Log Files Energy=1.133152 Gradient=8.800269 Converged=NO (1 cycles 1 points). Iter= 2 Energy=0.81988 AvgMovement= 0.00485 GradientSquared= 571.54119. Energy=0.819878 Gradient=4.879981 Converged=NO (2 cycles 2 points). Iter= 3 Energy=0.81615 AvgMovement= 0.00074 GradientSquared= 6.27436. Energy=0.816150 Gradient=0.511304 Converged=NO (3 cycles 3 points). Energy converged. Energy=0.816150 Gradient=0.061118 Converged=YES (4 cycles 4 points). Bond=0.027583 Angle=0.0991741 Dihedral=0.000255269 Vdw=0.677749 Stretch-bend=0.0113892 Electrostatic=0. <Log file entries below were triggered by molecular dynamics calculation.> Molecular dynamics, MolecularMechanics, molecule = ETHANE.HIN. mm+ MechanicsData: RunTime=0.005000 ps SimulationTemperature=300.000000 K TimeStep=0.001000 ps StepsToRefresh=1. Time=0 ps Potential=0.815953 Kinetic=7.15412 TotalEnergy=7.97008 kcal/mol T=300.01 K. Time=0.001 ps Potential=1.93134 Kinetic=6.17928 TotalEnergy=8.11062 kcal/mol T=259.13 K. Time=0.002 ps Potential=4.17453 Kinetic=4.30619 TotalEnergy=8.48072 kcal/mol T=180.581 K. Time=0.003 ps Potential=5.00905 Kinetic=3.58626 TotalEnergy=8.59531 kcal/mol T=150.391 K. Time=0.004 ps Potential=3.82956 Kinetic=4.4882 TotalEnergy=8.31776 kcal/mol T=188.214 K. Time=0.005 ps Potential=2.8143 Kinetic=5.29967 TotalEnergy=8.11396 kcal/mol T=222.243 K. <Time stamp triggered by Stop Log menu item.> HyperChem log stop -- Sat Jan 25 22:48:44 1992 AMBER <The log file of a HyperNewton calculation contains basically the same information as that of a HyperMM+ calculation except that the detailed description of individual interactions given for MM+, for consistency with Allinger’s MM2, are not given here.> HyperChem log start -- Tue Dec 17 23:54:09 1991 Single Point, MolecularMechanics, molecule = 'ETHANE.HIN' amber HyperChem Files 453 Log Files Total Energy=0.217552 Gradient=2.514611 bond=0.060759 angle=0.000105982 dihedral=6.86196e-010 vdw=0.156687 H-bond=0 electrostatic=0 Geometry optimization, MolecularMechanics, molecule = 'ETHANE.HIN' amber PolakRibiere optimizer Energy=0.176069 Gradient=0.465800 Converged=NO (1 cycles 4 points) Energy=0.171165 Gradient=0.120952 Converged=NO (2 cycles 7 points) Energy=0.169494 Gradient=0.013383 Converged=NO (3 cycles 12 points) Energy=0.169494 Gradient=0.013383 Converged=YES (3 cycles 12 points) bond=0.00150512 angle=0.00357023 dihedral=4.23819e-010 vdw=0.164419 H-bond=0 electrostatic=0 Molecular dynamics, MolecularMechanics, molecule = 'ETHANE.HIN' amber MechanicsData: RunTime=0.005000 ps SimulationTemperature=300.000000 K TimeStep=0.001000 ps StepsToRefresh=1 Time=0 ps Potential=0.169494 Kinetic=7.15408 TotalEnergy=7.32357 kcal/mol T=300.008 K Time=0.001 ps Potential=1.23804 Kinetic=6.2294 TotalEnergy=7.46744 kcal/mol T=261.231 K Time=0.002 ps Potential=3.37796 Kinetic=4.36028 TotalEnergy=7.73824 kcal/mol T=182.849 K Time=0.003 ps Potential=4.56812 Kinetic=3.28064 TotalEnergy=7.84877 kcal/mol T=137.574 K Time=0.004 ps Potential=3.9793 Kinetic=3.71141 TotalEnergy=7.69071 kcal/mol T=155.639 K Time=0.005 ps Potential=2.77903 Kinetic=4.66901 TotalEnergy=7.44804 kcal/mol T=195.796 K HyperChem log stop -- Tue Dec 17 23:55:48 1991 Extended Hückel <The results from Extended Hückel Theory calculations on modelbuilt ethane appear below. Only a single point calculation is performed as geometry optimization and molecular dynamics are undefined for EHT.> HyperChem log start -- Sun Jan 26 19:39:04 1992 Single Point, SemiEmpirical, molecule = ETHANE.HIN. ExtendedHuckel Extended-Huckel Calculation: Singlet State Calculation Number of Electrons = 14 Starting Extended-Huckel calculation with 14 orbitals Charge on the System = 0 454 Appendix A Log Files Total Orbitals = 14 Number of Double Occupied Levels = 7 Unweighted Huckel Constant = 1.7500000 d Orbitals on Si...Cl If Any Not Included Energy=-5724.018299 <The logging of results corresponds to the smallest PrintLevel=0.> ----------------- RESULTS ----------------- <Total energies in EHT are sums of occupied orbital energies.> Sum of One-Electron Energies = Sum of One-Electron Energies = -5724.0182994 (kcal/mol) -9.122089647 (a.u.) <These are the orbital energies, lowest energy orbitals occupied EIGENVALUES(eV) first.> -26.485626 -14.782681 7.076813 -21.621887 -14.191090 7.076891 -16.121031 2.383136 24.606670 ATOMIC ORBITAL ELECTRON POPULATIONS -16.121025 3.373500 40.313354 -14.782691 3.373533 <Number of electrons occupying each atomic orbital> 1.224238 0.950609 0.974254 0.950610 0.951825 0.974242 0.951825 0.950609 0.974225 0.950609 0.974238 0.974252 1.224237 0.974227 NET CHARGES AND COORDINATES <Charge is total charge on an atom> Atom Coordinates(a.u.) x y -1.01663 -0.89296 -1.01663 2.01722 0.92538 -1.57955 -1.98761 -1.57955 -1.98763 -1.57956 -2.95863 2.70382 -0.04564 2.70381 -0.04562 2.70383 Z Charge 1 6 -0.077281 2 6 -0.077281 3 1 0.025762 4 1 0.025773 5 1 0.025746 6 1 0.025758 7 1 0.025775 8 1 0.025748 HyperChem log stop -- Sun Jan 26 19:39:54 1992 z 0.00000 0.00000 0.00000 1.68183 -1.68182 0.00000 1.68183 -1.68182 CNDO <The following is the result for a successive single point calculation, a geometry optimization and .005 picoseconds of molecular dynamics, for CNDO ethane starting at model builder geometry.> HyperChem Files 455 Log Files These HyperChem log start -- Sun Jan 26 19:58:41 1992 Single Point, SemiEmpirical, molecule = ETHANE.HIN. CNDO Convergence limit = 0.0100000 Iteration limit = 50 RHF Calculation: Singlet state calculation Number of electrons = 14 Number of Double Occupied Levels = 7 Charge on the System = 0 Total Orbitals = 14 Starting CNDO calculation with 14 orbitals <SCF iterations show differences in energy (kcal/mol) at this iteration from previous iteration. First iteration describes the second calculation so that a Difference is defined.> Iteration = 1 Difference = 4413.32086 Iteration = 2 Difference = 2.12419 Iteration = 3 Difference = 0.24927 Iteration = 4 Difference = 0.10723 Iteration = 5 Difference = 0.00046 Energy=-1659.715468 Gradient=64.939762 <Gradient is RMS value> <The isolated atomic energies below come from CINDO.ABP parameter file. Binding energies defined as differences between total energy and value for isolated atoms.> ENERGIES AND GRADIENT (kcal/mol) Total Energy Total Energy Binding Energy Isolated Atomic Energy Electronic Energy Core-Core Interaction Gradient EIGENVALUES(eV) -40.386066 -29.239080 -16.373669 -16.373646 8.596774 10.167131 = = = = = = -11801.4373094 -18.807376823 (a.u.) -1659.7154677 (kcal/mol) -10141.7218417 (kcal/mol) -28492.2957749 (kcal/mol) 16690.8584655 (kcal/mol) 64.9397615 (kcal/mol/Ang) -23.532267 7.900207 10.167147 -23.532249 7.900218 10.711308 -18.191881 8.076718 ATOMIC ORBITAL ELECTRON POPULATIONS 1.014663 0.977262 1.038487 0.977262 1.038487 0.977262 0.997442 0.997442 0.997442 0.977262 0.997442 0.997442 1.014663 0.997442 NET CHARGES AND COORDINATES Atom Z Charge 456 = Appendix A Coordinates(a.u.) Log Files 1 2 3 4 5 6 7 8 6 6 1 1 1 1 1 1 -0.007673 -0.007673 0.002558 0.002558 0.002558 0.002558 0.002558 0.002558 x -1.01663 -1.01663 0.92538 -1.98761 -1.98763 -2.95863 -0.04564 -0.04562 y -0.89296 2.01722 -1.57955 -1.57955 -1.57956 2.70382 2.70381 2.70383 z 0.00000 0.00000 0.00000 1.68183 -1.68182 0.00000 1.68183 -1.68182 <Dipole moment has a point charge contribution as well as a contribution for sp polarization (hybridization).> Dipole (Debyes) x y z Point-Chg. 0.000 0.000 0.000 Hybrid 0.000 0.000 0.000 Sum 0.000 0.000 0.000 Geometry optimization, SemiEmpirical, molecule CNDO Total 0.000 0.000 0.000 = ETHANE.HIN. PolakRibiere optimizer Convergence limit = 0.0100000 Iteration limit = 50 Optimization algorithm = Polak-Ribiere Criterion of RMS gradient = 0.1000 kcal/(A mol) Maximum cycles = 120 RHF Calculation: Singlet state calculation Number of electrons = 14 Number of Double Occupied Levels = 7 Charge on the System = 0 Total Orbitals = 14 Starting CNDO calculation with 14 orbitals <The square brackets describe the inner iteration of the outer iteration.> E=0.0000 Grad=0.000 Conv=NO(0 cycles 0 points) [Iter=1 Diff=4413.32086] E=0.0000 Grad=0.000 Conv=NO(0 cycles 0 points) [Iter=2 Diff=2.12419] E=0.0000 Grad=0.000 Conv=NO(0 cycles 0 points) [Iter=3 Diff=0.24927] E=0.0000 Grad=0.000 Conv=NO(0 cycles 0 points) [Iter=4 Diff=0.10723] E=0.0000 Grad=0.000 Conv=NO(0 cycles 0 points) [Iter=5 Diff=0.00046] E=-1659.7155 Grad=64.940 Conv=NO(0 cycles 1 points) [Iter=1 Diff=6.28550] E=-1659.7155 Grad=64.940 Conv=NO(0 cycles 1 points) [Iter=2 Diff=0.48315] E=-1659.7155 Grad=64.940 Conv=NO(0 cycles 1 points) [Iter=3 Diff=0.05823] E=-1659.7155 Grad=64.940 Conv=NO(0 cycles 1 points) [Iter=4 Diff=0.01519] E=-1659.7155 Grad=64.940 Conv=NO(0 cycles 1 points) [Iter=5 Diff=0.00003] E=-1669.7328 Grad=24.582 Conv=NO(0 cycles 2 points) [Iter=1 Diff=0.38656] HyperChem Files 457 Log Files E=-1669.7328 E=-1669.7328 E=-1670.9449 E=-1671.0237 E=-1671.0615 E=-1671.0162 E=-1671.0653 E=-1671.0653 E=-1671.0725 E=-1671.0762 E=-1671.1079 E=-1671.1213 E=-1671.0930 E=-1671.1215 E=-1671.1133 E=-1671.1223 E=-1671.1222 E=-1671.1224 Grad=24.582 Conv=NO(0 cycles 2 points) [Iter=2 Grad=24.582 Conv=NO(0 cycles 2 points) [Iter=3 Grad=3.839 Conv=NO(1 cycles 3 points) [Iter=1 Grad=2.292 Conv=NO(1 cycles 4 points) [Iter=1 Grad=1.155 Conv=NO(1 cycles 5 points) [Iter=1 Grad=3.123 Conv=NO(1 cycles 6 points) [Iter=1 Grad=1.143 Conv=NO(2 cycles 7 points) [Iter=1 Grad=1.143 Conv=NO(2 cycles 7 points) [Iter=2 Grad=2.754 Conv=NO(2 cycles 8 points) [Iter=1 Grad=1.680 Conv=NO(3 cycles 9 points) [Iter=1 Grad=0.968 Conv=NO(3 cycles 10 points) [Iter=1 Grad=0.275 Conv=NO(3 cycles 11 points) [Iter=1 Grad=1.184 Conv=NO(3 cycles 12 points) [Iter=1 Grad=0.153 Conv=NO(4 cycles 13 points) [Iter=1 Grad=1.515 Conv=NO(4 cycles 14 points) [Iter=1 Grad=0.102 Conv=NO(5 cycles 15 points) [Iter=1 Grad=0.281 Conv=NO(5 cycles 16 points) [Iter=1 Grad=0.024 Conv=YES(6 cycles 17 points)[Iter=1 Diff=0.02926] Diff=0.00232] Diff=0.00153] Diff=0.00154] Diff=0.00597] Diff=0.00339] Diff=0.01133] Diff=0.00096] Diff=0.00140] Diff=0.00172] Diff=0.00199] Diff=0.00756] Diff=0.00488] Diff=0.00084] Diff=0.00057] Diff=0.00014] Diff=0.00006] Diff=0.00000] <Values for optimized structure are given below.> ENERGIES AND GRADIENT Total Energy Total Energy Binding Energy Isolated Atomic Energy Electronic Energy Core-Core Interaction = = = = = = = Gradient EIGENVALUES(eV) -40.735325 -29.079802 -15.713195 -15.713187 8.381527 10.037412 -11812.8442711 -18.825555543 -1671.1224294 -10141.7218417 -28505.2114559 16692.3671848 (kcal/mol) (a.u.) (kcal/mol) (kcal/mol) (kcal/mol) (kcal/mol) 0.0248510 (kcal/mol/Ang) -23.688864 7.124108 10.037416 -23.688860 7.124109 11.649177 -18.800158 7.752248 ATOMIC ORBITAL ELECTRON POPULATIONS 1.010628 0.971429 1.035717 0.971429 1.035717 0.971429 1.003599 1.003599 1.003599 0.971429 1.003599 1.003599 1.010628 1.003599 NET CHARGES AND COORDINATES Atom Z Charge 1 2 3 4 5 458 6 6 1 1 1 0.010797 0.010797 -0.003599 -0.003599 -0.003599 Appendix A Coordinates(a.u.) x y -1.01662 -0.81492 -1.01663 1.93919 0.94470 -1.61103 -1.99728 -1.61103 -1.99729 -1.61104 z 0.00000 0.00000 -0.00001 1.69856 -1.69855 Log Files 6 7 8 1 1 1 -0.003599 -0.003599 -0.003599 Dipole (Debyes) Point-Chg. Hybrid Sum -2.97795 -0.03597 -0.03596 x 0.000 0.000 0.000 y 0.000 0.000 0.000 2.73530 2.73530 2.73530 z 0.000 0.000 0.000 -0.00001 1.69856 -1.69855 Total 0.000 0.000 0.000 <Beginning of molecular dynamics calculation.> Molecular dynamics, SemiEmpirical, molecule = ETHANE.HIN. CNDO Convergence limit = 0.0100000 Iteration limit = 50 Heat time = 0.0000 ps Run time = 0.0050 ps Cool time = 0.0000 ps Time step = 0.0010 ps Starting temperature = 0.0000 K Simulation temperature = 300.0000 K Final temperature = 0.0000 K Temperature step = 0.0000 K RHF Calculation: Singlet state calculation Number of electrons = 14 Number of Double Occupied Levels = 7 Charge on the System = 0 Total Orbitals = 14 Starting CNDO calculation with 14 orbitals <Square brackets show inner iteration of trajectory.> Time=0.0000 ps Total Diff=4387.33259] Time=0.0000 ps Total Diff=2.77043] Time=0.0000 ps Total Diff=0.23693] Time=0.0000 ps Total Diff=0.02929] Time=0.0000 ps Total Diff=0.00029] Time=0.0000 ps Total Diff=0.02540] Time=0.0000 ps Total Diff=0.00253] Time=0.0010 ps Total Diff=0.02273] Time=0.0010 ps Total Diff=0.00229] Energy=0.0000 kcal/mol T=0.00 K [Iter=1 Energy=0.0000 kcal/mol T=0.00 K [Iter=2 Energy=0.0000 kcal/mol T=0.00 K [Iter=3 Energy=0.0000 kcal/mol T=0.00 K [Iter=4 Energy=0.0000 kcal/mol T=0.00 K [Iter=5 Energy=-1663.9692 kcal/mol T=299.97 K [Iter=1 Energy=-1663.9692 kcal/mol T=299.97 K [Iter=2 Energy=-1664.2238 kcal/mol T=284.66 K [Iter=1 Energy=-1664.2238 kcal/mol T=284.66 K [Iter=2 HyperChem Files 459 Log Files Time=0.0020 ps Diff=0.01758] Time=0.0020 ps Diff=0.00178] Time=0.0030 ps Diff=0.01282] Time=0.0030 ps Diff=0.00130] Time=0.0040 ps Diff=0.00989] Total Energy=-1664.8376 kcal/mol T=247.75 K [Iter=1 Total Energy=-1664.8376 kcal/mol T=247.75 K [Iter=2 Total Energy=-1665.4801 kcal/mol T=209.23 K [Iter=1 Total Energy=-1665.4801 kcal/mol T=209.23 K [Iter=2 Total Energy=-1665.8840 kcal/mol T=185.31 K [Iter=1 <Values for termination of trajectory are shown below.> ENERGIES AND GRADIENT Potential Energy Potential Energy Binding Energy Isolated Atomic Energy Electronic Energy Core-Core Interaction Gradient = = = = = = = EIGENVALUES(eV) -40.993458 -29.136822 -15.648407 -15.521277 8.417984 10.039606 -11811.9756909 -18.824171329 -1670.2538492 -10141.7218417 -28579.1119570 16767.1362662 15.9022448 (kcal/mol) (a.u.) (kcal/mol) (kcal/mol) (kcal/mol) (kcal/mol) (kcal/mol/Ang) -23.837172 7.007665 10.131248 -23.772387 7.054772 11.863716 -18.899385 7.770212 ATOMIC ORBITAL ELECTRON POPULATIONS 1.007651 0.969464 1.035971 0.972557 1.037679 0.969771 1.006463 1.004401 1.002980 0.972535 1.001260 1.005261 1.006693 1.007314 NET CHARGES AND COORDINATES Atom Z Charge 1 2 3 4 5 6 7 8 6 6 1 1 1 1 1 1 0.014380 0.013300 -0.001260 -0.007314 -0.006463 -0.004401 -0.002980 -0.005261 Dipole (Debyes) x Point-Chg. 0.032 Hybrid -0.021 Sum 0.011 460 Appendix A Coordinates(a.u.) x y -0.98866 -0.79542 -1.03241 1.92194 0.93860 -1.62845 -2.01437 -1.60907 -2.01617 -1.59763 -2.99806 2.73141 -0.07517 2.72392 -0.07984 2.72577 y 0.010 -0.006 0.003 z 0.007 -0.004 0.002 z -0.01013 0.01288 -0.00970 1.66915 -1.69357 -0.00538 1.70330 -1.69653 Total 0.034 0.022 0.012 Log Files Time = 0.0050 ps Kinetic Energy = 4.2293 kcal/mol Total Energy = -1666.0245 kcal/mol Temperature = 177.36 K Time=0.0050 ps TotalEnergy=-1666.0245 kcal/mol T=177.36 K [final]] HyperChem log stop -- Sun Jan 26 20:01:15 1992 CNDO Configuration Interaction <Below are the results of a microstate configuration interaction (CI) calculation.> HyperChem log start -- Sun Jan 26 20:31:04 1992 Single Point, SemiEmpirical, molecule = ETHANE.HIN. CNDO Convergence limit = 0.0100000 Iteration limit = 50 RHF Calculation: Singlet state calculation Configuration interaction will be used Number of electrons = 14 Number of Double Occupied Levels = 7 Charge on the System = 0 Total Orbitals = 14 Starting CNDO calculation with 14 orbitals <First of all perform an SCF calculation to obtain a reference configuration.> Iteration Iteration Iteration Iteration Iteration = = = = = 1 2 3 4 5 Difference Difference Difference Difference Difference = = = = = 4413.32086 2.12419 0.24927 0.10723 0.00046 <Now perform a configuration interaction calculation with the lowest 100 microstates (single determinants). Report results for only the 10 lowest resulting configurations.> CONFIGURATION INTERACTION The Lowest Ten State Energies, Expectation Values of S(S+1) and S State 1 2 3 4 Absolute E(kcal/mol) Relative E(kcal/mol) -11803.7234927 0.0000000 -11480.3053185 323.4181742 -11466.9040318 336.8194609 -11466.9025478 336.8209449 S(S+1) 0.00 2.00 2.00 2.00 HyperChem Files S 0.00 1.00 1.00 1.00 461 Log Files 5 -11449.3794912 354.3440015 6 -11449.3682000 354.3552927 7 -11440.2197333 363.5037594 8 -11440.2196214 363.5038713 9 -11437.3047164 366.4187763 10 -11437.3046177 366.4188750 Energy=-1662.001651 Gradient=65.321671 ENERGIES AND GRADIENT Total Energy Total Energy Binding Energy Isolated Atomic Energy Electronic Energy Core-Core Interaction CI Energy Number of Configurations Used Gradient of Reference Configuration = = = = = = = = = 2.00 0.00 0.00 0.00 2.00 2.00 -11803.7234927 -18.811020202 -1662.0016510 -10141.7218417 -28494.5819582 16690.8584655 -2.2861833 100 65.3216714 EIGENVALUES OF THE REFERENCE CONFIGURATION(eV) -40.386066 -29.239080 -23.532267 -23.532249 -16.373669 -16.373646 7.900207 7.900218 8.596774 10.167131 10.167147 10.711308 ATOMIC ORBITAL ELECTRON POPULATIONS 1.014662 0.977380 1.038151 0.977380 1.038151 0.977380 0.997476 0.997476 0.997476 (kcal/mol) (a.u.) (kcal/mol) (kcal/mol) (kcal/mol) (kcal/mol) (kcal/mol) (kcal/mol/Ang) -18.191881 8.076718 0.977380 0.997476 0.997476 1.014662 0.997476 NET CHARGES AND COORDINATES Atom Z Charge 1 2 3 4 5 6 7 8 6 6 1 1 1 1 1 1 -0.007572 -0.007572 0.002524 0.002524 0.002524 0.002524 0.002524 0.002524 Coordinates(a.u.) x y -1.01663 -0.89296 -1.01663 2.01722 0.92538 -1.57955 -1.98761 -1.57955 -1.98763 -1.57956 -2.95863 2.70382 -0.04564 2.70381 -0.04562 2.70383 Dipole (Debyes) x y Point-Chg. 0.000 0.000 Hybrid 0.000 0.000 Sum 0.000 0.000 HyperChem log stop -- Sun Jan 26 20:32:17 1992 462 Appendix A z 0.000 0.000 0.000 1.00 0.00 0.00 0.00 1.00 1.00 z 0.00000 0.00000 0.00000 1.68183 -1.68182 0.00000 1.68183 -1.68182 Total 0.000 0.000 0.000 Appendix B Force Field Files HyperChem provides several files that you need for chemical calculations with molecular mechanics force fields (MM+, AMBER, BIO+, and OPLS): chem.rul A text file containing a set of rules for assigning atom types for each force field. HyperChem requires the binary version of this file, typerule.bin. typerule.bin The binary version of chem.rul. HyperChem uses this file to assign atom types to atoms. *.txt Force field parameter files in text format. You can change these files with most text editors. There is at least one set of TXT files for each force field. *.dbf Force field parameter files in dBase (III or IV) format. You can change these files with most database programs. There is at least one set of DBF files for each force field. *.par The binary version of parameter files. HyperChem uses these files to direct molecular mechanics calculations. HyperChem combines a complete set of parameter files for any force field into one PAR file. For the molecular mechanics force field MM+, the name of the binary parameter file is mmplus.par. Note: You can use any filenames and extensions for parameter files. The settings in chem.ini (see Appendix F) direct HyperChem to the correct parameter files. 463 Atom Types Atom Types For molecular mechanics calculations, each atom in a molecular system should have an atom type. Atom types represent sets of atoms of the same element that have similar chemical environments. Molecular mechanics calculations treat all atoms of the same type in similar ways. Each force field has a different set of atom types. Atom types are generally required for molecular mechanics calculations, but not for semi-empirical calculations. The text file chem.rul contains rules that assign atom types to atoms, depending on the environment of the atoms. Each atom type has a name that might be different for each force field. Force fields require atom types to assign calculation parameters. The MM+ force field can deal with atoms that lack types (with the unknown type **) by using an alternative method for assigning parameters. This can be a useful feature for working around limitations of force fields that determine bonding characteristics on the basis of atom types. For example, MM+ makes the single bond in butadiene too short, since by default a bond between two C3-type atoms should have the length of a double bond. Similarly, MM+ tries to make biphenyl planar, though experimentally the rings are not coplanar. By setting the two carbon atoms that are singly bonded to type **, these problems are avoided. When you draw a new molecule, HyperChem gives each atom the type name **, indicating no atom type is yet assigned. When you choose Model Build or Calculate Types on the Build menu, or change the force field (using Molecular Mechanics on the Setup menu), HyperChem assigns appropriate atom types, using the force field that you chose in the Molecular Mechanics Force Field dialog box. After assigning types, a remaining ** means that there is no appropriate atom type available. If you open a HIN file, HyperChem uses the force field that was in effect when you saved the file and assigns atom types stored in the file. HyperChem requires a binary version of chem.rul, named typerule.bin, both of which come with HyperChem. If you alter the text file chem.rul, choose Compile Type Rules on the Build menu to convert the new chem.rul to a new typerule.bin file. 464 Appendix B Atom Types Atom Typing Rules You can add or modify the atom typing rules found in chem.rul, which contains rules for all force fields. The file has a hierarchical decision structure, including these levels: • Force field • Element • Clause and tests • Assignment statement For each atom in a molecular structure, HyperChem scans this file and makes these decisions: • What is the force field? • What is the element? • For this element, does the atom satisfy the tests in the first clause? If not, in the second clause, and so on? • When the atom satisfies the tests in a clause, HyperChem assigns the atom type. • HyperChem goes to the next atom. Caution: Changes to chem.rul can cause fatal errors in HyperChem. Make a backup copy of chem.rul before you change it. Example: S: connected to (H)? =SH. =S. In this example for a sulphur atom (S), from the OPLS force field, the first clause contains one test: is the sulfur atom connected to a hydrogen? If true, the atom type is SH. If false, HyperChem goes to the next clause, which has no tests, only a statement that assigns S as the atom type. Force Field Files 465 Atom Types Syntax This is the structure of chem.rul: forcefield(<force-field-name>) <element-symbol>: ; <comment> <clause> <test>? <test>? ... =<assignment-statement>. <clause> ... Note: Entries in chem.rul are not case-sensitive, except for element symbols. HyperChem recognizes, for example, the difference between SI and Si. Spaces between words are optional. forcefield <force-field-name> is amber, opls, bio+, or mm+. <element-symbol>: This is the chemical symbol for an element, for example, S, Cl, and Na. A colon must follow the symbol. Each element can have only one symbol. Element symbols include LP for lone pair and HX for extended hydrogen. ;<comment> Comments can occur anywhere in the file. A comment begins with a semicolon and ends at the end of a line. <clause> A clause is a set of tests applied to each atom plus an atom type assignment. Each clause ends with an assignment statement. 466 Appendix B Atom Types Note: HyperChem checks clauses from top to bottom, so their order is important. Place more specific clauses before general ones. If one test in a clause fails, HyperChem goes to the next clause. If all the tests in a clause are evaluated as true, HyperChem assigns an atom type. Some elements have a final clause without tests. This assigns an atom type if all previous clauses failed. If the force field does not have a clause without tests and if all clauses failed, HyperChem assigns the atom type **, meaning unknown. <test>? A question mark must follow each test. A clause can contain these tests: Test To pass test Is it sp3? True if the atom has no double, triple, or aromatic bonds Is it sp2? True if the atom has one double or two or more aromatic bonds Is it sp? True if the atom has one triple or two double bonds In 5 ring? True if the atom is part of a five-membered ring In 6 ring? True if the atom is part of a six-membered ring Has aromatic bond? True if the atom has at least one aromatic bond Connected to <expression>? True if the atom is bonded to atoms described in <expression>. See the next section Connected to Expressions Connected to expressions include the type of connecting bond, the connected atoms, and bonds between the connected atoms. These symbols represent bonds: – single bond = double bond Force Field Files 467 Atom Types # triple bond ~ aromatic bond no symbol any bond type Connected to expressions use element symbols to represent connected atoms. You can use any standard symbols from the periodic table, plus these: Lp Lone pair Hx Extended hydrogen R Any element, including Lp, except H X Any halogen (F, Cl, Br, I) * Any element except Lp Note: Keep connected to expressions as short as possible. Atom types are usually unaffected by atoms more than two or three bonds away. Also, longer expressions increase the time required to assign types. Example: C The atom is connected to a carbon through any type of bond. –C=N–C The atom is connected to the CNC group through a single bond. The group contains a double and single bond. –CH3 The atom is connected to a methyl group through a single bond. –C(–CH3)–N The atom is connected to a carbon through a single bond. The carbon has a methyl side chain (in parentheses) and a singly bonded nitrogen. (–CH3)–N The atom is connected to a methyl group by a single bond and a nitrogen by a single bond. Note: HyperChem compares atom by atom the environment around an atom to the terms on a connected to expression. It does 468 Appendix B Force Field Parameters not retrace its path. This prevents a simple carbon-carbon bond from satisfying expressions like –C–C–C–C–C. Side Groups Specify side chains either by placing them in parentheses or by using numbers. For example: –CH2 or –C(H)H –CH2Cl or –C(H)(H)Cl Rings The atom being typed can be connected to or part of a ring. Pairs of tags (@1 to @9) placed after atoms in the ring describe closure points, for example: –C@1CCCCCC@1 This describes a connection to a six-membered ring, with the tag @1 after C1 and C7. C1 and C7 represent the same atom in the ring. –@1CCC@1 This describes a cyclopropane ring, with the atom being typed as the first atom (C1) in the ring (@1 at the beginning of the expression modifies the atom being typed). C1 and C4 are the same atom. <assignment-statement>. A clause must end with an assignment statement that contains an atom type belonging to the force field. These types appear in the files *typ.txt (see the next section). The assignment statement must end with a period. Force Field Parameters Each force field can have several parameter sets. Each parameter set has a set of parameter files that define the interactions between atoms and the force constants for these interactions. HyperChem supplies each file in two formats, text (ASCII) and dBase III or IV. You can use either a text editor (like Windows Notepad) or a database program (like Excel Q+E) to view and edit these files. The type of file that HyperChem uses can be different for each force field and parameter set, either TXT or DBF. The Registry, or the Force Field Files 469 Force Field Parameters chem.ini file (see, for example, “MM+ Settings” on page 563) defines the file type for each force field and parameter set in this record: FileFormat=Text (or DBF for DBASE) Parameter Files HyperChem supplies the following parameter files for the force fields: *typ.txt *typ.dbf List of atom types and atomic masses. *str.txt str.dbf Parameters for bond stretching. ben.txt ben.dbf Parameters for bond angle bending. mmpben3.txt For MM+ only, bond angle parameters for threemmpben3.dbf membered rings. mmpben4.txt For MM+ only, bond angle parameters for fourmmpben4.dbf membered rings. tor.txt tor.dbf Parameters for torsion angle rotation. mmptor3.txt For MM+ only, bond torsion parameters for threemmptor3.dbf membered rings. mmptor4.txt For MM+ only, bond torsion parameters for fourmmptor4.dbf membered rings. 470 Appendix B *imp.txt *imp.dbf For AMBER, BIO+, or OPLS, parameters for improper torsion angles (see the Glossary) involving planarity constraints. mmpoop.txt mmpoop.dbf For MM+ only, out-of-plane bending parameters for an sp2 hybridized atom. Other force fields use improper torsion angles (see the Glossary) for these cases. nbd.txt nbd.dbf Parameters for nonbonded interactions between pairs of atoms (atom types). *npr.txt *npr.dbf Parameters for nonbonded, 1–4 interactions between specific pairs of atoms. At this time, only Force Field Parameters the bio85 parameter set (see the next section) includes this file. am*hbd.txt am*hbd.dbf For AMBER only, parameters for hydrogen bonding. .par A binary file combining the parameters files for one parameter set. A force field can have one PAR file for each parameter set (see the next section). HyperChem requires at least one binary (PAR) file for each force field. All PAR files are supplied on the HyperChem release disks. If you alter the parameter files (TXT or DBF), choose the parameter set (using Select Parameter Set on the Setup menu), and then choose Compile Parameter Set on the Setup menu to convert this parameter set to a PAR file. To add a new parameter set, enter the information using a text editor or a database program. Then add to the Registry or to chem.ini (see Appendix F) a description of the parameter set. Parameter Sets Each force field can have more than one parameter set and a corresponding PAR file. This version of HyperChem has the following parameter sets available: Parameter Set Parameter Files Included Reference mm+ mmp*.* Allinger, N.L., J. Am.Chem. Soc. 99:8127-8134, 1977 Quantum Chemistry Program Exchange (QCPE) Program #395 (MM2), Indiana University Department of Chemistry, Bloomington, IN amber2 amber*.* Weiner, S.J., et al., J. Comp. Chem. 7:230-252, 1986 Force Field Files 471 Force Field Parameters Parameter Set Parameter Files Included Reference amber3 am89a*.* Kollman, P.A., Department of Pharmaceutical Chemistry, University of California, San Francisco, by request. For AMBER Release 3.0A ambers am90s*.* Hohmans, S.W., Biochemistry 29:9110 (1990). A force field optimized for polysaccharide simulation bio83 bio83*.* Brooks, B.R., et al. J. Comp. Chem. 4:187-217, 1983. Since this version of CHARMM does not consider all dihedral angles, torsion force constants for the missing angles are set to zero in BIO+ bio85 bio85*.* Reiher, W.E., III, Theoretical Studies of Hydrogen Bonding, Ph.D. thesis, Harvard University, 1985. Since this version of CHARMM does not consider all dihedral angles, torsion force constants are scaled to include all dihedral angles opls opls*.* Jorgensen, W.L. and Tirado-Rives, J. J. Am. Chem. Soc.110:1657-1666, 1988 Pranata, J. et al., J. Am. Chem. Soc. 113:2810-2819, 1991 Jorgensen, W.L. and Severance, D.L. J. Am. Chem. Soc. 112:4768-4774, 1980 The Registry, or the file chem.ini, lists the alternative parameter sets in the record CustomNames; for example: CustomNames=amber2, amber3. This file also gives the default conditions for each parameter set (see, for example, “AMBER Settings” on page 546). 472 Appendix B Force Field Parameters To choose a parameter set: 1. Choose Molecular Mechanics on the Setup menu, then choose a force field. 2. Choose Select Parameter Set on the Setup menu, then choose a parameter set for the chosen force field. If you change the contents of a parameter file or add a new set of parameters, choose the parameter set (using Select Parameter Set on the Setup menu), and then choose Compile Parameter Set on the Setup menu to convert this parameter set to a PAR file. Type Parameter File (*typ) This file contains all atom types, and corresponding atomic masses, for a force field. The Registry, or the chem.ini file, specifies the names of these parameter files in AtomTypeMass records. The parameter file has three columns, separated by single tabs (in text files): Field Typea Column Content ATOM Atom type C MASS Mass in grams/mol N REFERENCE Comments and literature references R a. C = four-character string, N = number, R = character string. Example: MG 24.3050 magnesium Bond Length Parameter File (str) This file contains the bond stretch parameters for AMBER, BIO+, or OPLS. The Registry, or the chem.ini file, specifies the names of these parameter files in QuadraticStretch records. The parameter file has five columns: Force Field Files 473 Force Field Parameters Field Typea Column Content B1 Atom 1 (atom type) involved in bond C B2 Atom 2 (atom type) involved in bond C KR Stretching force constant in kcal/mol Å2 N REQ Equilibrium distance in Ångstroms N REFERENCE Comments and literature references R a. C = four-character string, N = number, R = character string. Example: A B 469.0000 1.4000 TYR MM+ Bond Length Parameter file The chem.ini file specifies the name of this parameter file in the MM+Stretch record. The parameter file has seven columns: 474 Appendix B Field Typea Column Content T1 Atom 1 (atom type) involved in bond C T2 Atom 2 (atom type) involved in bond C KS Stretching force constant in millidynes/Å N L0 Minimum energy bond length in Å N L1 Alternative minimum energy bond length in Å, used only if atoms1 and 2 have less than two hydrogens attached to each N DIPOLE Bond dipole moment in Debyes N REMARK Comments and literature references R Force Field Parameters a. C = four-character string, N = number, R = character string. Example: c4 c3 4.300 1.522 0.000 0.300 “my test parameter” Bond Angle Parameter File (ben) This file contains all bending (bond angle) parameters for the AMBER, BIO+, and OPLS force fields. The chem.ini file specifies the names of these parameter files in the QuadraticBend records. The parameter file has six columns: Field Typea Column Content A1 Atom 1 (atom type) involved in angle C A2 Atom 2 (atom type), the central atom, involved in angle C A3 Atom 3 (atom type) involved in angle C KTHETA Bending force constant in kcal/mol rad2 N THETAEQ Equilibrium angle in degrees N REFERENCE Comments and literature references R a. C = four-character string, N = number, R = character string. Example: C2 C2 NT 80.0000 111.2000 pro jpc 76, 1439 MM+ Bond Angle Parameter Files For MM+, there are three bend parameter files, the files mmpben.* for most bond angles and mmpben3.* and mmpben4.* for threeand four-membered rings. The Registry, or the chem.ini file, specifies the names of these parameter files in the records MMPBend, MMPBend3, and MMPBend4, respectively. The parameter files have eight columns: Force Field Files 475 Force Field Parameters Field Typea Column Content Τ1 Atom type for end atom of bond angle C Τ2 Atom type for central atom of bond angle C Τ3 Atom type for other end atom of bond angle C KS Bending force constant in millidyne Å/rad2 N TYPE1 Standard bond angle. MM+ uses this angle unless TYPE2 and TYPE3 are nonzero and their conditions are satisfied N TYPE2 Bond angle if one end atom is hydrogen N TYPE3 Bond angle if both end atoms are hydrogens N REMARKS Comments and literature references R a. C = four-character string, N = number, R = character string. Example: c4 c3 c4 0.440 118.20 0.00 0.00 “my test parameter” Torsion Parameter File (tor) This file contains torsional parameters for the AMBER, BIO+, and OPLS force fields. The Registry, or the chem.ini file, specifies the names of these parameter files in FourierTorsion records. The file has nine columns: 476 Appendix B Field Typea Field Name Content T1 Atom 1 (atom type) involved in torsion C T2 Atom 2 (atom type), a central atom, involved in torsion C T3 Atom 3 (atom type), a central atom, involved in torsion C Force Field Parameters Field Typea Field Name Content T4 Atom 4 (atom type) involved in torsion C MULT Multiplicity N HALF_VN (Energy of torsional barrier N)/2, in kcal/mol N GAMMA Phase offset in degrees N N Periodicity of the Fourier term, from 1 to 6 N REFERENCE Comments and literature references R a. C = four-character string, N = number, R = character string. Note: If there are multiple parameters for the same T1, T2, T3, and T4 that differ in N (periodicity), the Fourier series uses all of them. Example: N* CM CM CA 1 9.5100 180.000 2 MM+ Torsion Angle Parameter Files For MM+, there are two torsion parameter files, mmptor.* for most torsions and mmptor4.* for torsions involving four-membered rings. The Registry, or the chem.ini file, specifies the names of these parameter files in the MMPTorsion and MMPTorsion4 records. The parameter files have eight columns: Field Typea Column Content T1 Atom 1 (atom type) involved in torsion C T2 Atom 2 (atom type), a central atom, involved in torsion C T3 Atom 3 (atom type), a central atom, involved in torsion C T4 Atom 4 (atom type) involved in torsion C Force Field Files 477 Force Field Parameters Field Typea Column Content V1 Energy of torsional barrier V1, in kcal/mol N V2 Energy of torsional barrier V2, in kcal/mol N V3 Energy of torsional barrier V3, in kcal/mol N REMARK Comments and literature references R a. C = four-character string, N = number, R = character string. Example: o1 co o2 c4 –1.650 8.880 0.000 “my test parameter” Improper Torsion Parameter File (*imp) This file contains all improper torsional parameters for AMBER or OPLS force fields. The Registry, or the chem.ini file, specifies the names of these parameter files in the FourierImpTorsion records. The central atom in an improper torsion is either atom 2 or atom 3. The parameter file has eight columns: 478 Appendix B Field Typea Column Content T1 Atom 1 (atom type) involved in torsion C T2 Atom 2 (atom type) involved in torsion C T3 Atom 3 (atom type) involved in torsion C T4 Atom 4 (atom type) involved in torsion C HALF_VN (Energy of torsional barrier N)/2, in kcal/mol N GAMMA Phase offset in degrees N N Periodicity of the Fourier term, from 1 to 6 N Force Field Parameters Field Typea Column Content REFERENCE Comments and literature references R a. C = four-character string, N = number, R = character string. Example: C3 CH NT C 114.00 180.00 3 BIO+ Improper Torsion Parameter File The BIO+ force field uses a quadratic form for improper torsions. The Registry, or the chem.ini file, gives the names of this parameter file in the QuadraticImpTorsion record. The parameter file has seven columns: Field Typea Column Content T1 Atom 1 (atom type) involved in torsion C T2 Atom 2 (atom type) involved in torsion C T3 Atom 3 (atom type) involved in torsion C T4 Atom 4 (atom type) involved in torsion C KOMEGA Improper torsion force constant in kcal/mol rad2 N OMEGA0 Equilibrium improper torsion angle in degrees N REFERENCE Comments and literature references R a. C = four-character string, N = number, R l= character string. Example: N CH1E CH2E C 45.00 0.00 “J. Comput. Chem. 4, 187 (1983)” Out-of-plane Bending Parameter File (mmpoop) This file contains parameters for the MM+ force field only, describing the planar arrangement of atoms bonded to an sp2 atom. Force Field Files 479 Force Field Parameters X A AAAAAAAAAAAAAAAAAAAAAAAAAAAAAAAAAAAA AAAAAAAAAAAAAAAAAAAA AAAAAAAAAAAA AAAAAAAAAAAA AAAAAAAAAAAA AAAAAAAAAAAA AAAAAAAAAAAA AAA AAAA AAAAAAAA AAAA AAAAAAAA AAAAAAAA AAAAAAAA AAAAAAAAAAAA AAAAAAAAAAAA AAAAAAAAAAAA AAAAAAAAAAAA AAAAAAAAAAAA AAAAAAAAAAAA AAAAAAAA AAAAAAAA AAAAAAAA AAAAAAAA AAAAAAAA AAAAAAAA AAAAAAAA AAAAAAAA AAAAAAAA AAAA AAAAAAAA AAAAAAAA AAAAAAAA AAAAAAAA AAAAAAAA AAAAAAAA AAAAAAAA AAAAAAAA AAAAAAAA AAAAAAAA AAAAAAAA AAAAAAAA AAAAAAAA AAAAAAAA AAAAAAAA AAAAAAAA AAAAAAAA AAAAAAAA AAAAAAAA AAAA AAAAAAAAAAAAAAAAAAAAAAAAAAAAAAAAAAAAAAAAAAAAAAAAAAAAAAAAAAAAAAAAAAAAAAAAAAAAAAAAAAAAAAAAAAAA AAAA AAAAAAAAAAAAAAAAAAAAAAAAAAAAAAAAAAAAAAAAAAAAAAAA AAAAAAAA AAAAAAAA AAAAAAAA AAAAAAAA AAAAAAAA AAAAAAAA AAAAAAAA AAAAAAAA AAAAAAAA AAAAAAAA AAAAAAAA AAAAAAAA AAAAAAAA AAAAAAAA AAAAAAAA AAAAAAAA AAAAAAAA AAAAAAAA AAAAAAAA AAAAAAAA AAAAAAAA AAAAAAAA AAAA AAAAAAAA AAAAAAAA AAAAAAAA AAAAAAAA AAAAAAAA AAAAAAAA AAAAAAAA AAAAAAAA AAAAAAAA AAAAAAAA AAAA AAAA AAAAAAAA AAAAAAAA AAAAAAAA AAAAAAAA AAAAAAAA AAAAAAAA AAAA AAAAAAAA AAAAAAAA AAAAAAAA AAAAAAAA AAAAAAAA AAAAAAAA AAAAAAAA AAAAAAAA AAAAAAAA AAAAAAAA AAAAAAAA AAAAAAAA AAAAAAAA AAAAAAAA AAAAAAAA AAAAAAAA AAAAAAAA AAAAAAAA AAAAAAAA AAAAAAAA AAAAAAAA AAAAAAAA AAAA AAAAAAAAAAAAAAAAAAAAAAAAAAAAAAAAAAAAAAAAAAAAAAAAAAAAAAAAAAAAAAAAAAAAAAAAAAAAAAAAAAAAAAAAAAAA AAAAAAAAAAAAAAAAAAAA AAAAAAAAAAAAAAAAAAAAAAAAAAAAAAAA AAAAAAAA AAAAAAAA AAAAAAAA AAAAAAAA AAAAAAAA AAAAAAAA AAAAAAAA AAAAAAAA AAAAAAAA AAAAAAAA AAAAAAAA AAAA AAAA AAAA AAAA AAAA AAAA AAAA AAAA AAAA AAAA AAAA AAAAAAAAAAAAAAAAAAAAAAAAAAAAAAAAAAAAAAAAAAAAAAAAAAAAAAAAAAAAAAAAAAAAAAAAAAAAAAAAAAAAAAAAAAAA AAAAAAAAAAAAAAAAAAAAAAAAAAAAAAAAAAAAAAAAAAAAAAAAAAAAAAAAAAAAAAAAAAAAAAAAAAAAAAAAAAAAAAAAAAAA AAAAAAAA AAAAAAAA AAAAAAAA AAAAAAAA AAAAAAAA AAAAAAAA AAAAAAAA AAAAAAAA AAAAAAAA AAAAAAAA AAAAAAAA AAAA AAAAAAAA AAAAAAAA AAAAAAAA AAAAAAAA AAAAAAAA AAAAAAAA AAAAAAAA AAAAAAAA AAAAAAAA AAAAAAAA AAAAAAAA AAAA AAAAAAAAAAAAAAAAAAAAAAAAAAAAAAAAAAAAAAAAAAAAAAAAAAAAAAAAAAAAAAAAAAAAAAAAAAAAAAAAAAAAAAAAAAAA AAAAAAAAAAAAAAAAAAAAAAAAAAAAAAAAAAAAAAAA AAAA AAAAAAAAAAAA AAAAAAAA AAAAAAAA AAAAAAAA AAAAAAAA AAAAAAAA AAAAAAAA AAAAAAAA AAAAAAAA AAAAAAAA AAAAAAAA AAAA AAAA AAAA AAAA AAAA AAAA AA AAAA AAAA AAAA AAAA AAAA AAAA AAAAAAAA AAAAAAAA AAAAAAAA AAAAAAAA AAAAAAAA AAAAAAAA AAAAAAAA AAAAAAAA AAAA AAAA AAAAAAAA AAAAAAAA AAAAAAAA AAAAAAAA AAAAAAAA AAAAAAAA AAAAAAAA AAAAAAAA AAAAAAAA AAAAAAAA AAAAAAAA AAAAAAAA AAAAAAAA AAAAAAAA AAAAAAAA AAAAAAAA AAAA AAAA AAAA AAAA AAAA AAAA AAAA AAAA AAAA AAAA AAAA AAA AAAA AA AAAAAAAAAAAA AA AAAA AAAA AAAA AAAA AAAA AAAA AAAA AAAA AAAA AAAA AAAA AAAA AAAA AA AA AAAA AAAA AAAA AAAA AAAA AAAA AAAA AAAA AAAA AAAA AAAA AAA AAA AAAA AA A AAAAAAAA AAAAAAAA AAAAAAAA AAAAAAAA AAAAAAAA AAAAAAAA AAAA AAAA AAAA AAAA AAAA AAAA AAAA AAAA AAAA AAAA AAAAAAAA AAAAAA AA AAAAAAAA AAAAAAAA AAAAAAAA AAAAAAAA AAAAAAAA AAAAAAAA AAAAAAAA AAAAAAAA AAAAAAAA AAAA AAAA AA AAAAAAAAAAAAAAAAAAAAAAAAAAAAAAAAAAAAAAAAAAAAAA AA AAAAAAAA AAAAAAAAAAAA AAAAAAAAAAAA AAAAAAAAAAAA AAAAAAAAAAAA AAAAAAAAAA AAAA AAAAAAAAAAAA AAAAAAAAAAAA AAAAAAAAAAAA AAAAAAAAAAAA AAAAAAAAAAAA AAAAAA AAAAAAAAAAAAAAAAAAAAAAAA AAAAAAAA AAAAAAAA AAAAAAAA AAAAAAAA AAAAAAAA AAAAAA AA AAAAAAAA AAAAAAAA AAAAAAAA AAAAAAAA AAAAAAAAAAAA AAAA AAAAAAAA AAAA AAAA AA AAAAAAAAAAAAAAAAAAAAAAAAAAAAAAAAAAAAAAAAAAAAAA AAAAAAAAAAAAAAAAAA AAAAAAAA AAAAAAAA AAAAAAAA AAAAAAAA AAAAAAAA AAAAAAAA AAAAAAAA AAAA AAAAAAAA AAAAAAAA AAAAAA AA AAAA AAAAAAAA AAAAAAAA AAAAAAAA AAAAAAAA AAAAAAAA AAAA AAAA AAAA AAAA AAAA AAAA AAAA AAAA AAAA AA AAAAAAAA AAAAAAAA AAAAAAAA AAAAAAAA AAAAAAAA AAAAAAAA AAAAAAAA AAAAAAAA AAAAAAAA AAAAAA AA AAAAAAAA AAAA AAAAAAAAAAAAAAAAAAAAAAAAAAAAAAAAAAAAAAAAAAAAAA AAAAAAAAAAAAAAAAAAAAAAAAAAAAAA AAAA AAAAAAAA AAAAAAAA AAAAAAAA AAAAAAAA AAAAAAAA AAAAAAAA AAAAAAAA AAAAAAAA AAAAAAAA AAAAAAAA AAAAAA AA AAAA AAAA AAAA AAAA AAAAAAAA AAAAAAAA AAAAAAAA AAAAAA AA AAAAAAAA AAAAAAAA AAAAAAAA AAAAAAAA AAAAAAAA AAAAAAAA AAAAAAAA AAAA AAAAAAAAAAAAAAAAAAAAAAAAAAAAAAAAAAAAAAAAAAAAAA AAAAAA AAAAAAAA AAAAAAAA AAAAAAAA AAAAAAAA AAAAAAAA AAAAAAAA AAAAAAAA AAAAAAAA AAAAAAAA AAAAAAAA AAAA AA AAAAAAAA AAAAAAAA AAAAAAAA AAAAAAAA AAAAAAAA AAAAAAAA AAAAAAAA AAAAAAAA AAAAAAAA AAAAAAAA AAAAAA AA AAAA AAAAAAAA AAAAAAAA AAAAAAAA AAAAAAAA AAAAAAAA AAAAAAAA AAAAAAAA AAAAAA AA AAAAAAAA AAA AAAAAAAA AAAAAAAA AAAA AAA B Y C If X is an sp2 hybridized atom, the attached atoms A, B, and C tend to be in the same plane as X. Y is the projection of X onto the plane ABC. The out-of-plane parameters involve the angles XAY, XBY, and XCY. The MM+ calculation also uses standard bond angle parameters (see page 475) for angles AYB, AYC, and BYC, where the atom type for Y is the same as X. The Registry, or the chem.ini file, gives the name of this parameter file in the MMPOOPBend record. The parameter file has four columns: Field Typea Column Content C Atom type for central, sp2 hybridized atom (atom X in diagram) C A Atom type for one of the atoms bonded to atom C (atom A, B, or C in diagram) C COPB Out-of-plane bending force constant, in millidyne Å/rad2 (for angle XAY, XBY, or XCY in the diagram) N REMARK Comments and literature references R a. C = four-character string, N = number, R = character string. Example: c3 c4 0.050 “my test parameter” Nonbonded Parameter Files (nbd) HyperChem calculates nonbonded interactions (which include van der Waals attractions) between pairs of atoms (actually, atom 480 Appendix B Force Field Parameters types). The Registry, or the chem.ini file, specifies the names of these parameter files in the 6-12AtomVDW records. There are three methods for calculating pair-wise interactions of atom types: R Star Epsilon, Sigma Epsilon, or Slater-Kirkwood (see HyperChem Computational Chemistry for a discussion of these methods). The contents of a parameter file depend on the combination method that you specify in the 6-12AtomVDWFormat records in Registry, or chem.ini, for AMBER, BIO+, and OPLS parameter sets. The default combination method for MM+ and AMBER is R Star Epsilon. You cannot change the combination method for MM+. The default methods for BIO+ and OPLS are R Star Epsilon and Sigma Epsilon, respectively. This is the format of a *NBD file using an R Star Epsilon calculation (four columns): Field Typea Column Content ATOM Atom type C R_STAR Half the minimum energy nuclear separation, in Ångstroms (van der Waals radius, r¡*). Uses an arithmetic mean for pair values N EPS Well depth in kcal/mol (minimum energy) N REFERENCE Comments and literature references R a. C = four-character string, N = number, R = character string. Example: CA 1.8500 0.1200 Equivalent to C This is the format of a *NBD file using a Sigma Epsilon calculation (four columns): Column Content ATOM Atom type Field Typea C Force Field Files 481 Force Field Parameters Field Typea Column Content SIGMA Nuclear separation where energy is zero. Uses a geometric mean for pair values N EPS Well depth in kcal/mol (minimum energy) N REFERENCE Comments and literature references R a. C = four-character string, N = number, R = character string. This is the format of a *NBD file using a Slater-Kirkwood calculation (five columns): Field Typea Column Content TYPE Atom type C ALPHA Atomic polarizability N NEFF Effective number of valence electrons N RVDW van der Waals radius in Ångstroms N REFERENCE Comments and literature references R a. C = four-character string, N = number, R = character string. Pair-based Nonbonded Parameter Files Each parameter set (except for MM+) can have an optional file containing parameters for nonbonded interactions between specific pairs of atoms. If these parameters are present, HyperChem uses them instead of calculating pair-wise interactions for specific atom types (see the previous section on *NBD files). In the present release of HyperChem, only BIO+ and OPLS have pair-based nonbonded parameter files, charmnpr and oplsnpr. The Registry, or the chem.ini file, specifies the names of these parameter files in 612PairVDW records. There are three methods for calculating parameters using the data in these files: R Star Epsilon, Sigma Epsilon, or AijBij (see HyperChem 482 Appendix B Force Field Parameters Computational Chemistry for a discussion of these methods). The contents of a parameter file depend on the calculation method that you specify in the 6-12AtomVDWFormat records in Registry, or chem.ini, for AMBER, BIO+, and OPLS parameter sets. Force Field Files 483 Force Field Parameters This is the format of a *NPR file using an R Star Epsilon calculation (five columns): Field Typea Field Name Content A1 Atom type of atom 1 C A2 Atom type of atom 2 C RMIN The minimum energy separation in Å N EPSILON Well depth in kcal/mol N REFERENCE Comments and literature references R a. C = four-character string, N = number, R = character string. This is the format of a *NPR file using a Sigma Epsilon calculation (five columns): Field Typea Field Name Content A1 Atom type of atom 1 C A2 Atom type of atom 2 C SIGMA The separation where energy is zero N EPSILON Well depth in kcal/mol N REFERENCE Comments and literature references R a. C = four-character string, N = number, R = character string. This is the format of a *NPR file using an AijBij calculation (five columns): 484 Appendix B Field Name Content A1 Atom type of atom 1 Field Typea C Force Field Parameters Field Typea Field Name Content A2 Atom type of atom 2 C Aij The coefficient for the r –12 term (kcal/mol Å12) N Bij The coefficient for the r –6 term (kcal/mol Å6) N REFERENCE Comments and literature references R a. C = four-character string, N = number, R = character string. BIO+ can use an additional pair-based nonbonded parameter file for 1–4, nonbonded interactions. The chem.ini file specifies the name of this parameter file in the 6-12Atom14VDW record. This file is not supplied in this release of HyperChem. Hydrogen Bond Parameter File (am*hbd) This file contains the hydrogen bonding parameters for the AMBER force field. The chem.ini file specifies the name of this parameter file in the 10-12PairHBond record. The file has five columns: Field Typea Field Name Content ACC Atom type of acceptor C DON Atom type of donor C C Parameterb N D Parameterb N REFERENCE Comments and literature references R a. C = four-character string, N = number, R = character string. C ij D ij b. E HBOND = -------- – ------ , where i and j represent the interacting atoms. rij12 r ij10 Example: H NB 7557.00 2385.000 “Raphael” Force Field Files 485 Force Field Parameters 486 Appendix B Appendix C Quantum Mechanics Files Semi-Empirical Files HyperChem provides several files that are necessary for semiempirical quantum mechanics calculations (Extended Hückel, CNDO, INDO, MINDO3, MNDO, AM1, PM3, ZINDO/1, and ZINDO/S). These files contain parameters that simplify solutions of the wave equations: Method Filename Contents Reference Extended Hückel exhuckel.abp Alpha and beta parameters, orbital exponents Howell, J. et al., QCPE #344a; see also following table CNDO and INDO cindo.abp Alpha and beta parameters, orbital exponents Pople, J. A. and Beveridge, D.L., Approximate Molecular Orbital Theory, McGraw-Hill, 1970. MINDO3 mindo3_1.abp Core-electron attraction parameters, orbital exponents Electron repulsion parameters and ionization potentials Core-core repulsion and resonance parameter Dewar, M.J.S. et al., J. Am. Chem. Soc. 97:1285, 1975. Alpha and beta parameters, orbital exponents Electron repulsion parameters Dewar, M.J.S. and Theil, W., J. Am. Chem. Soc. 99:4899, 1977. mindo3_2.abp mindo3_3.abp MNDO mndo_1.abp mndo_2.abp Dewar, M.J.S. et al., QCPE #506a. Dewar, M.J.S. et al., QCPE #506a. 487 Semi-Empirical Files Method Filename Contents Reference AM1 am1_1.abp Core-electron attraction and resonance parameters, orbital exponents Electron repulsion parameters Core-core repulsion parameters Dewar, M.J.S., et al., J. Am. Chem. Soc. 107:3902, 1985; Dewar, M.J.S., et al., QCPE #506a. Core-electron attraction parameters, orbital exponents Electron repulsion parameters and ionization potentials Core-core repulsion and resonance parameters Stewart, J.J.P., J. Comp. Chem. 12:320,1991; Stewart, J.J.P., et al., QCPE #506a. Orbital exponents, ionization potentials, etc. Slater-Condon parameters, total electronic energies, and heat of formation of free atoms Ionization potentials and valence bond mixing coefficients Bacon, A.D.; Zerner, M.C., Theor. Chim. Acta 53: 21-54, 1979 and Anderson, W.P.; Edwards, W.D.; Zerner, M.C., Inorgan. Chem. 25: 2728, 1986 Orbital exponents, ionization potentials, etc. Slater-Condon parameters, total electronic energies, and heat of formation of free atoms Ionization potentials and valence bond mixing coefficients Empirical coulomb integrals Ridley, J.; Zerner, M.C., Theor. Chim. Acta 32:111-134, 1973; 42: 223-236, 1976; Zerner, et al., J. Am. Chem. Soc. 102:589, 1980 am1_2.abp am1_3.abp PM3 PM3_1.abp PM3_2.abp PM3_3.abp ZINDO/1 zindo1_1.abp zindo1_2.abp zindo1_3.abp ZINDO/S zindos_1.abp zindos_2.abp zindos_3.abp zindos_4.abp a. Quantum Chemistry Program Exchange, Indiana University, Bloomington, IN You may want to modify the parameter files when new and better parameters become available or you might add some new parameters for testing purposes. The current parameter files include most of the parameters published in the literature. The contents of the files are described on the following pages. 488 Appendix C Semi-Empirical Files Extended Hückel Parameter File The parameter file, exhuckel.abp, includes the parameters of 105 real elements and 105 phoney fluorines. Each line in the file corresponds to the parameters for a particular element indexed by its atom number. The phoney fluorines are used in mixed mode calculations. To distinguish phoney fluorines from the real elements, the phoney fluorines are labeled with negative atomic numbers. The parameters for each element have also been extended and include nine data items because of the use of double-ζ for the Slater d-orbitals for the transition metals. exhuckel.abp File Format The description of each column in the exhuckel.abp parameter file is shown in the following table. Column Symbol Content 1 Z Atomic number, negative values correspond to capping atoms 2 ζs s orbital Slater exponent (a.u.) 3 ζp p orbital Slater exponent (a.u.) 4 ζd d orbital Slater exponent (a.u.) 5 Is s orbital ionization potential (eV) 6 Ip p orbital ionization potential (eV) 7 Id d orbital ionization potential (eV) 8 C1 coefficient of Slater exponent ζd 9 ζd 2 d orbital Slater exponent (a.u.) 10 C2 coefficient of Slater exponent ζd2 Quantum Mechanics Files 489 Semi-Empirical Files References for Parameters in exhuckel.abp 1. R.Hoffmann, J. Chem. Phys. 39 (1963), 1397. 2. A.B.Anderson, R.Hoffmann, J. Chem. Phys. 60 (1974), 4271. 3. A.R.Rossi, R.Hoffmann, Inorg. Chem. 14 (1975), 365. 4. P.J.Hay, J.C.Thibeault, R.Hoffmann, J. Am. Chem. Soc. 97 (1975), 4884. 5. M.Elian, R.Hoffmann, Inorg. Chem. 14 (1975), 1058. 6. R.H.Summerzille, R.Hoffmann, J. Am. Chem. Soc. 98 (1976), 7240. 7. J.W.Lauher, R.Hoffmann, J. Am. Chem. Soc. 98 (1976), 1729. 8. M.M.L.Chen, R.Hoffmann, J. Am. Chem. Soc. 98 (1976), 1647. 9. J.W.Lauher, M.Elian, R.H.Summerville, R.Hoffmann, J. Am. Chem. Soc. 98 (1976), 3219. 10. T.A.Albright, P.Hofmann, R.Hoffmann, J. Am. Chem. Soc. 99 (1977), 7546. 11. D.L.Dubois, R.Hoffmann, Nouv. J. Chim. 1 (1977), 479. 12. S.Komiya, T.A.Albright, R.Hoffmann, J.K.Kochi, J. Am. Chem. Soc. 99 (1977), 8440. 13. D.L.Thorn, R.Hoffmann, Inorg. Chem. 17 (1978), 126. 14. N.Trong Anh, M.Elian, Hoffmann, J. Am. Chem. Soc. 100 (1978), 110. 15. L.L.Lohr, P.Pykko, Chem. Phys. Lett. 62 (1979), 333. 16. A.Dedieu, T.A.Albright, R.Hoffmann, J. Am. Chem. Soc. 101 (1979), 3141. 17. R.Hoffmann, S.Shaik, J.C.Scott, M.-H.Whangbo, M.J.Foshee, J. Solid State Chem. 34 (1980), 263. 18. K.Tatsummi, R.Hoffmann, Inorg. Chem. 19 (1980), 2656. 19. K.Tatsumi, R.Hoffmann, A.Yamamoto, J.K.Stille, Bull. Chem. Soc. Jpn. 54 (1981), 1857. 20. J.Hinze. H.H.Jaffe, J. Chem. Phys. 67 (1963), 1501. 21. K.Tatsumi, R.Hoffmann, J. Am. Chem. Soc. 103 (1981), 3340. 490 Appendix C Semi-Empirical Files 22. P.Kubacek, R.Hoffmann, Z.Havlas, Organometallics 1 (1982), 180. 23. D.M.Hoffman, R.Hoffmann, C.R.Fiesel, J. Am. Chem. Soc. 104 (1982) 3856. 24. T.Hughbanks, R.Hoffmann, M.-H.Whangbo, K.R.Stewart, O. Eisenstein, E.Canadell, J. Am. Chem. Soc. 104 (1982) 3876. 25. E.Canadell, O.Eisenstein, Inorg. Chem. 22 (1983) 2398. 26. J.Silvestre. T.A.Albright, Isr. J. Chem. 23 (1983), 139. 27. E.Canadell, O.Eisenstein, Inorg. Chem. 22 (1983), 3856. 28. G.Trinquier, R.Hoffmann, J. Phys. Chem. 88 (1984), 6696. 29. M.Kertesz, R.Hoffmann, J. Am. Chem. Soc. 106 (1984), 3453. 30. R.Hoffmann, C.Minot, H.B.Gray, J. Am. Chem. Soc. 106 (1984), 2001. 31. M.-H.Whangbo, P.Gressier, Inorg. Chem. 23 (1984), 1228. 32. J.-Y Saillard, R.Hoffmann, J. Am. Chem. Soc. 106 (1984), 2006. 33. E.Canadell, O.Eisenstein, J.Rubio, Organometallics 3 (1984), 759. 34. E.Canadell, O.Eisenstein, T.Hughbanks, Inorg. Chem. 23 (1984), 2435. 35. M.-H.Whangbo, W.M.Walsh, R.C.Haddon, F.Wudl, Solid State Comm. 43 (1982), 637. 36. O.P.Charkin, Russ. J. Inorg. Chem. (Engl. Transl.) 19 (1974), 1590. 37. S.P.McGlynn, L.G.Vanquickenborne, M.Kinoshita, D.G.Carroll, Introduction to Applied Quantum Chemistry, Holt, Rinehart and Winston, Inc. New York, 1977, pp. 423-431. 38. W.A.Harrison, Electronic Structure and the Properties of Solids, W.Freeman and Co., San Francisco, 1980, p. 551. CNDO and INDO Parameter File This parameter file, cindo.abp, includes the parameters of 54 real elements and 54 phoney fluorines. The phoney fluorines are used in mixed mode calculations. The number of parameters for each element is 12. Quantum Mechanics Files 491 Semi-Empirical Files Each line in cindo.abp corresponds to the parameters for a particular element indexed by its atom number. The parameters with negative atomic numbers correspond to the parameters for the capping atoms. cindo.abp File Format The description of each column of the parameter file is shown in the following table. 492 Appendix C Column Symbol Content 1 Z Atomic number, negative atomic numbers for capping atomsa 2 ζs s orbital Slater exponent (a.u.) 3 ζp p orbital Slater exponent (a.u.) 4 ζd d orbital Slater exponent (a.u.) 5 1 – --- ( I s + A s ) 2 Negative of averaged ionization potential and electron affinity of s orbital (eV) 6 1 – --- ( I p + A p ) 2 Negative of averaged ionization potential and electron affinity of p orbital (eV) 7 1 – --- ( I d + A d ) 2 Negative of averaged ionization potential and electron affinity of d orbital (eV) 8 b Bonding parameters (eV) 9 F2 Slater-Condon parameters F2 (p,p) (a.u.) 10 G1 Slater-Condon parameters G1(s,p) (a.u.) 11 Eatom Electron energy of isolated atom for CNDOb (eV) 12 Eatom Electron energy of isolated atom for INDOb (eV) Semi-Empirical Files Column Symbol Content 13 Hatom Heat of formation of free atom (kcal/mol) a. Parameterized fluorine atoms that represent atoms bonded to the atoms selected for the calculation (see HyperChem Computational Chemistry, Theory and Methods). b. Calculated from the parameters listed in this file for the corresponding ground states. The electronic energy of isolated atoms depends on the parameters in both CNDO and INDO. The electronic energies of isolated atoms in the cindo.abp file were calculated in terms of the parameters listed in this parameter file for the corresponding ground states, that is, the spin multiplicities are 1 for Be, 2 for H, Li, B, F, Na, Al, and Cl, 3 for C, O, Si, and S, and 4 for N in the RHF method in both CNDO and INDO. MINDO/3 Parameter Files The parameter files for this method include 54 real elements and 54 phoney fluorines. The phoney fluorines are used in mixed mode calculations. The third parameter file mindo3_3.abp, only includes the bond parameters in the MINDO3 approximation level published in the literature. The first two entries in mindo3_3.abp define a pair of elements corresponding to the bond parameters. Negative numbers define phoney fluorines. If the bond parameters appear more than once in this parameter file for the same pair of atoms, the parameters that appear last are used in MINDO3 calculations. The maximum number of pairs of atoms can be 108 * (108 - 1) / 2 + 107. The absolute value of the atomic number must be larger than zero and less than or equal to 54. Quantum Mechanics Files 493 Semi-Empirical Files mindo3_1.abp File Format The description of each column of this parameter file is shown in the following table. Column Symbol Content 1 Z Atomic number, negative values denote capping atoms 2 Uss One-center core-electron attraction, plus kinetic energy 3 Upp One-center core-electron attraction, plus kinetic energy 4 Udd One-center core-electron attraction, plus kinetic energy 5 reserved 6 reserved 7 reserved 8 ζs s orbital Slater exponent 9 ζp p orbital Slater exponent 10 ζd d orbital Slater exponent 11 494 Appendix C reserved 12 Eatom Ground state electronic energy of isolated atom 13 Hatom Heat of formation of free atom Semi-Empirical Files mindo3_2.abp File Format The description of each column of this parameter file is shown in the following table. Column Symbol Content 1 Z Atomic number, negative values denote capping atoms 2 Gss One-center electron repulsion integral, Gss = (ss | ss) 3 Gsp One-center electron repulsion integral, Gsp = (ss | pp) 4 Gpp One-center electron repulsion integral, Gpp = (pp | pp) 5 Gp2 One-center electron repulsion integral, Gp2 = (pp | p’p’) 6 Hsp One-center electron repulsion integral, Hsp = (sp | sp) 7 reserved 8 reserved 9 reserved 10 Is s orbital ionization potential 11 Ip p orbital ionization potential 12 Id d orbital ionization potential 13 A Averaged one center, two electron integral used in calculating two center, two electron integral 14 reserved Quantum Mechanics Files 495 Semi-Empirical Files mindo3_3.abp File Format The description of each column of this parameter file is shown in the following table. Column Symbol Content 1, 2 Z1, Z2 Atomic numbers defining pair of elements; negative value denotes capping atom 3 αAB Bond parameter used in calculating core-core repulsion integral 4 βAB Bond parameter used in calculating resonance integral MNDO Parameter Files mndo_1.abp File Format The description of each column of this parameter file is shown in the following table. 496 Appendix C Column Symbol Content 1 Z Atomic number 2 Uss One-center core-electron attraction, plus kinetic energy 3 Upp One-center core-electron attraction, plus kinetic energy 4 Udd One-center core-electron attraction, plus kinetic energy 5 βs s orbital bond parameter used in calculating resonance integral 6 βp p orbital bond parameter used in calculating resonance integral Semi-Empirical Files Column Symbol Content 7 βd d orbital bond parameter used in calculating resonance integral 8 ζs s orbital Slater exponent 9 ζp p orbital Slater exponent 10 ζd d orbital Slater exponent 11 a Parameter used in core-core repulsion integral 12 Eatom Ground state electronic energy of isolated atom 13 Hatom Heat of formation of free atom mndo_2.abp File Format The description of each column of this parameter file is shown in the following table. Column Symbol Content 1 Z Atomic number 2 Gss One-center electron repulsion integral, Gss = (ss | ss) 3 Gsp One-center electron repulsion integral, Gsp = (ss | pp) 4 Gpp One-center electron repulsion integral, Gpp = (pp | pp) 5 Gp2 One-center electron repulsion integral, Gp2 = (pp | p’p’) Quantum Mechanics Files 497 Semi-Empirical Files Column Symbol Content 6 Hsp One-center electron repulsion integral, Hsp = (sp | sp) 7 reserved 8 reserved 9 reserved 10 D1 Distance of a dipole charge from its nucleus 11 D2 Half the distance of a linear quadrupole charge from its nucleus 12 AM Monopole-monopole interaction parameter 13 AD Dipole-dipole interaction parameter 14 AQ Quadrupole-quadrupole interaction parameter AM1 and PM3 Parameter Files AM1 and PM3 parameter files share a common format, described below. The AM1 file names start with “am1_” and the PM3 file names start with “pm3_”. am1_1.abp and pm3_1.abp File Format The description of each column of these parameter files is shown in the following table. 498 Appendix C Column Symbol Content 1 Z Atomic number 2 Uss One-center core-electron attraction, plus kinetic energy Semi-Empirical Files Column Symbol Content 3 Upp One-center core-electron attraction, plus kinetic energy 4 Udd One-center core-electron attraction, plus kinetic energy 5 βs s orbital bond parameter used in calculating resonance integral 6 βp p orbital bond parameter used in calculating resonance integral 7 βd d orbital bond parameter used in calculating resonance integral 8 ζs s orbital Slater exponent 9 ζp p orbital Slater exponent 10 ζd d orbital Slater exponent 11 α Parameter used in core-core repulsion integral 12 Eatom Ground state electronic energy of isolated atom 13 Hatom Heat of formation of free atom am1_2.abp and pm3_2.abp File Format The description of each column of these parameter files is shown in the following table. Column Symbol Content 1 Z Atomic number Quantum Mechanics Files 499 Semi-Empirical Files 500 Appendix C Column Symbol Content 2 Gss One-center electron repulsion integral, Gss = (ss | ss) 3 Gsp One-center electron repulsion integral, Gsp = (ss | pp) 4 Gpp One-center electron repulsion integral, Gpp = (pp | pp) 5 Gp2 One-center electron repulsion integral, Gp2 = (pp | p’p’) 6 Hsp One-center electron repulsion integral, Hsp = (sp | sp) 7 reserved 8 reserved 9 reserved 10 D1 Distance of a dipole charge from its nucleus 11 D2 Half the distance of a linear quadrupole charge from its nucleus 12 AM Monopole-monopole interaction parameter 13 AD Dipole-dipole interaction parameter 14 AQ Quadrupole-quadrupole interaction parameter Semi-Empirical Files am1_3.abp and pm3_3.abp File Format In these files, the parameters in three successive (referred to as line 1-3 in the next table) lines apply only to one element. Each line contains 11 columns. Column Line Symbol Content 1 1-3 Z Atomic number 2-11 1 ak (k = 1, 2 . . . 10) 2 bk (k = 1, 2 . . . 10) Parameters used in calculating core-core interactions 3 ck (k = 1, 2 . . . 10) ZINDO/1 Parameter Files zindo1_1.abp File Format The description of each column of this parameter file is shown in the following table. Column Symbol Content 1 Z Atomic number (negative value corresponds to the capping atom) 2 ζs s-orbital Slater exponent for computing the overlap and coulomb integrals (a.u.) 3 ζp p-orbital Slater exponent for computing the overlap and coulomb integrals (a.u.) 4 ζd d-orbital Slater exponent for computing the coulomb integrals only (a.u.) 5 Is Ionization potential of s orbital (eV) 6 Ip Ionization potential of p orbital (eV) Quantum Mechanics Files 501 Semi-Empirical Files Column Symbol Content 7 Id Ionization potential of d orbital (eV) 8 βs s-orbital bond parameter used in calculating resonance integral (eV) 9 βp p-orbital bond parameter used in calculating resonance integral (eV) 10 βd d-orbital bond parameter used in calculating resonance integral (eV) 11 ζ d1 d-orbital Slater exponent 1 for computing the overlap integrals (a.u.) 12 C1 coefficient corresponding to the Slater exponent ζ d1 13 ζ d2 d-orbital Slater exponent 2 for computing the overlap integrals (a.u.) 14 C2 coefficient corresponding to the Slater exponent ζ d2 zindo1_2.abp File Format The description of each column of this parameter file is shown in the following table. 502 Appendix C Column Symbol Content 1 Z Atomic number (negative value corresponding to the capping atom) 2 F2 Slater-Condon parameter F2(p,p) (a.u.) 3 G1 Slater-Condon parameter G1(s,p) (a.u.) Semi-Empirical Files Column Symbol Content 4 F2 Slater-Condon parameter F2(p,d) (a.u.) 5 F2 Slater-Condon parameter F2(d,d) (a.u.) 6 F4 Slater-Condon parameter F4(d,d) (a.u.) 7 G1 Slater-Condon parameter G1(p,d) (a.u.) 8 G2 Slater-Condon parameter G2(s,d) (a.u.) 9 G3 Slater-Condon parameter G3(p,d) (a.u.) 10 Eatom Electronic energy of isolated atom (eV) 11 Hatom Heat of formation of free atom (kcal/mol) zindo1_3.abp File Format The description of each column of this parameter file is shown in the following table. Column Symbol Content 1 Z Atomic number (negative value corresponding to the capping atom) 2 Isa Second set of ionization potential of s-orbital, 3d n-1 4s -> 3d n-1 in (eV) 3 Ipa Second set of ionization potential of p-orbital, 3d n-1 4p -> 3d n-1 in (eV) 4 Ida Second set of ionization potential of d-orbital, 3d n-1 4s -> 3d n-2 4s in (eV) 5 reserved 6 reserved Quantum Mechanics Files 503 Semi-Empirical Files Column Symbol 7 Content reserved 8 C 1a Fractional contribution of the d n-2s2 configuration to the core integral 9 C 2a Fractional contribution of the d n-1s(p) configuration to the core integral 10 C 3a Fractional contribution of the d n configuration to the core integral a. Applies only to the first row transition metals. Only one set of ionization potentials has been used in HyperChem for the second row transition metals. This set is obtained by averaging the ionization potentials from different configurations of the ground state of the corresponding atoms (see e.g., Anderson, W.P.; Cundari, T.R.;Zerner, M.C., Int. J. Quantum Chem. 39: 31-45, 1991. ZINDO/S Parameter Files zindos_1.abp File Format The description of each column of this parameter file is shown in the following table. Column Symbol Content 1 Z Atomic number, negative value corresponding to the capping atom 2 ζs s-orbital Slater exponent for computing the overlap integrals (a.u.) 3 ζp p-orbital Slater exponent for computing the overlap integrals (a.u.) 4 5 504 Appendix C reserved Is Ionization potential of s orbital (eV) Semi-Empirical Files Column Symbol Content 6 Ip Ionization potential of p orbital (eV) 7 Id Ionization potential of d orbital (eV) 8 βs s-orbital bond parameter used in calculating resonance integral (eV) 9 βp p-orbital bond parameter used in calculating resonance integral (eV) 10 βd d-orbital bond parameter used in calculating resonance integral (eV) 11 ζ d1 d-orbital Slater exponent 1 for computing the overlap integrals (a.u.) 12 C1 coefficient corresponding to the Slater exponent ζ d1 13 ζ d2 d-orbital Slater exponent 2 for computing the overlap integrals 14 C2 coefficient corresponding to the Slater exponent ζ d2 zindos_2.abp File Format The description of each column of this parameter file is shown in the following table. Column Symbol Content 1 Z Atomic number (negative value corresponding to the capping atom) 2 F2 Slater-Condon parameter F2(p,p) (a.u.) 3 G1 Slater-Condon parameter G1(s,p) (a.u.) 4 F2 Slater-Condon parameter F2(p,d) (a.u.) Quantum Mechanics Files 505 Semi-Empirical Files Column Symbol Content 5 F2 Slater-Condon parameter F2(d,d) (a.u.) 6 F4 Slater-Condon parameter F4(d,d) (a.u.) 7 G1 Slater-Condon parameter G1(p,d) (a.u.) 8 G2 Slater-Condon parameter G2(s,d) (a.u.) 9 G3 Slater-Condon parameter G3(p,d) (a.u.) 10 Eatom Electronic energy of isolated atom (eV) 11 Hatom Heat of formation of free atom (kcal/mol) zindos_3.abp File Format The description of each column of this parameter file is shown in the following table. 506 Appendix C Column Symbol Content 1 Z Atomic number (negative value corresponding to the capping atom) 2 Isa Second set of ionization potential of s-orbital, 3d n-1 4s -> 3d n-1 in (eV) 3 Ipa Second set of ionization potential of p-orbital, 3d n-1 4p -> 3d n-1 in (eV) 4 Ida Second set of ionization potential of d-orbital, 3d n-1 4s -> 3d n-2 4s in (eV) 5 reserved 6 reserved 7 reserved Semi-Empirical Files Column Symbol Content 8 C1 Fractional contribution of the d n-2s2 configuration to the core integral 9 C2 Fractional contribution of the d n-1s(p) configuration to the core integral 10 C3a Fractional contribution of the d n configuration to the core integral a. Applies only to the first row transition metals. Only one set of ionization potentials has been used in HyperChem for the second row transition metals. This set is obtained by averaging the ionization potentials from different configurations of the ground state of the corresponding atoms (see e.g., Anderson, W.P.; Cundari, T.R.; Zerner, M.C., Int. J. Quantum Chem. 39:31-45, 1991). zindos_4.abp File Format The description of each column of this parameter file is shown in the following table. Column Symbol Content 1 Z Atomic number (negative value corresponding to the capping atom) 2 γ ss 3 γ σδ 4 γ dd Two-electron one-center coulomb integral, in eV Two-electron one-center coulomb integral, in eV Two-electron one-center coulomb integral, in eV Quantum Mechanics Files 507 Basis Set Files Basis Set Files The file name of a basis set file in HyperChem can be any name acceptable by MS-Windows that ends in ‘.BAS’. Basis Set File Format HyperChem uses its own format to define a basis set. All the standard and commonly used basis sets can be fitted into this basis set format. Users can also define their own basis sets by using the HyperChem basis set format. Basis Set A basis function for a element includes the following items: • Element symbol • Number of shells • Shell types • Number of primitive Gaussians for each shell • Scaling factor for each shell • Exponent and contraction coefficients for each primitive Gaussian. Example: C: ; Shells = 3 Shell1 =[ S 3 1.00 ] 1 0.172256E+03 0.617669E-01 2 0.259109E+02 0.358794E+00 3 0.553335E+01 0.700713E+00 Shell2 =[ SP 2 1.00 ] 508 Appendix C 1 0.366498E+01 -0.395897E+00 0.236460E+00 2 0.770545E+00 0.860619E+00 0.121584E+01 Basis Set Files Shell3 =[ SP 1 1.00 ] 1 0.195857E+00 0.100000E+01 0.100000E+01 This example defines a 3-21G basis function for carbon. There are 3 shells. The first shell is a S type and contracted using 3 primitive Gaussians with a scaling factor of 1.0; the second shell is an SP type and contracted using 2 primitive Gaussians with a scaling factor of 1.0; and the third shell is a SP type and contracted using only 1 primitive Gaussian with a scaling factor of 1.0. The types of shells are supported in HyperChem Release 5 are S, P, D, SP, and SPD. Syntax This is the structure for defining a basis for a element: <element-symbol>: ; <comment> shells = <# number of shells for this element> shell1 = [ <Ta> <##b> <sc> ] <primitive 1> <exponent> <coefficientsd> <primitive 2> <exponent> <coefficientsd> ... (repeat ## times for the primitives for this shell) ... (repeat # times for all the shells for this element) a. Shell type b. Number of primitive Gaussians for this shell c. Scaling factor for this shell d. Coefficients for this primitive Gaussian. The number of coefficients is one for a S, P, or D type of primitive Gaussian, two for a SP, type of primitive Gaussian, and three for a SPD type of primitive Gaussian Quantum Mechanics Files 509 Basis Set Files List of Basis Set Files HyperChem includes many standard and commonly used basis set files. The following table is an overview of these files: 510 Filename Contents Reference 3-21g.bas Definitions and contractions for 3-21G basis set 3-21gs.bas Definitions and contractions for 3-21G* basis set J. S. Binkley, J. A. Pople, and W. J. Hehre, J. Am. Chem. Soc., 102, 939 (1980). M. S. Gordon, J. S. Binkley, J. A. Pople, W. J. Pietro, and W. J. Hehre, J. Am. Chem. Soc., 104, 2797 (1982). W. J. Pietro, M. M. Francl, W. J. Hehre, D. J. Defrees, J. A. Pople, and J. S Binkley, J. Am. Chem. Soc., 104, 5039 (1982). 3-21gss.bas Definitions and contractions for 3-21G** basis set 4-21g.bas Definitions and contractions for 4-21G basis set 4-21gs.bas Definitions and contractions for 4-21G* basis set 4-21gss.bas Definitions and contractions for 4-21G** basis set 4-31g.bas Definitions and contractions for 4-31G basis set 4-31gs.bas Definitions and contractions for 4-31G* basis set 4-31gss.bas Definitions and contractions for 4-31G** basis set Appendix C W. J. Hehre, R. Ditchfield, and J. A. Pople, J. Chem. Phys., 56, 2257 (1972). P. C. Hariharan and J. A. Pople, Theor. Chim. Acta, 28, 213 (1973). M. S. Gordon, Chem. Phys. Lett., 76, 163 (1980). W. J. Hehre, R. Ditchfield, and J. A. Pople, J. Chem. Phys., 56, 2257 (1972). P. C. Hariharan and J. A. Pople, Theor. Chim. Acta, 28, 213 (1973). M. S. Gordon, Chem. Phys. Lett., 76, 163 (1980). Basis Set Files Filename Contents Reference 5-31g.bas Definitions and contractions for 5-31G basis set 5-31gs.bas Definitions and contractions for 5-31G* basis set W. J. Hehre, R. Ditchfield, and J. A. Pople, J. Chem. Phys., 56, 2257 (1972). P. C. Hariharan and J. A. Pople, Theor. Chim. Acta, 28, 213 (1973). M. S. Gordon, Chem. Phys. Lett., 76, 163 (1980). 5-31gss.bas Definitions and contractions for 5-31G** basis set 6-21g.bas Definitions and contractions for 6-21G basis set 6-21gs.bas Definitions and contractions for 6-21G* basis set 6-21gss.bas Definitions and contractions for 6-21G** basis set 6-31g.bas Definitions and contractions for 6-31G basis set 6-31gs.bas Definitions and contractions for 6-31G* basis set 6-31gss.bas Definitions and contractions for 6-31G** basis set J. S. Binkley, J. A. Pople, and W. J. Hehre, J. Am. Chem. Soc., 102, 939 (1980). M. S. Gordon, J. S. Binkley, J. A. Pople, W. J. Pietro, and W. J. Hehre, J. Am. Chem. Soc., 104, 2797 (1982). W. J. Pietro, M. M. Francl, W. J. Hehre, D. J. Defrees, J. A. Pople, and J. S Binkley, J. Am. Chem. Soc., 104, 5039 (1982). W. J. Hehre, R. Ditchfield, and J. A. Pople, J. Chem. Phys., 56, 2257 (1972). P. C. Hariharan and J. A. Pople, Theor. Chim. Acta, 28, 213 (1973). M. S. Gordon, Chem. Phys. Lett., 76, 163 (1980). Quantum Mechanics Files 511 Basis Set Files 512 Filename Contents Reference 6-311g.bas Definitions and contractions for 6-311G basis set R. Krishnan, J. S. Binkley, R. Seeger, and J. A. Pople, J. Chem. Phys., 72, 650 (1980). A. D. McLean and G. S. Chandler, J. Chem. Phys., 72, 5639 (1980). 6-311gs.bas Definitions and contractions for 6-311G* basis set 6-311gss.bas Definitions and contractions for 6-311G** basis set sto-1g.bas Definitions and contractions for STO-1G basis set sto-1gs.bas Definitions and contractions for STO-1G* basis set sto-2g.bas Definitions and contractions for STO-2G basis set sto-2gs.bas Definitions and contractions for STO-2G* basis set sto-3g.bas Definitions and contractions for STO-3G basis set sto-3gs.bas Definitions and contractions for STO-3G* basis set Appendix C W. J. Hehre, R. F. Stewart, and J. A. Pople, J. Chem. Phys., 51, 2657 (1969). J. B. Collins, P. V. Schleyer, J. S. Binkley, and J. A. Pople, J. Chem. Phys., 64, 5142 (1976). R. F. Stewart, J. Chem. Phys., 52, 431 (1970). W. J. Hehre, R. F. Stewart, and J. A. Pople, J. Chem. Phys., 51, 2657 (1969). J. B. Collins, P. V. Schleyer, J. S. Binkley, and J. A. Pople, J. Chem. Phys., 64, 5142 (1976). R. F. Stewart, J. Chem. Phys., 52, 431 (1970). Basis Set Files Filename Contents Reference sto-4g.bas Definitions and contractions for STO-4G basis set sto-4gs.bas Definitions and contractions for STO-4G* basis set W. J. Hehre, R. F. Stewart, and J. A. Pople, J. Chem. Phys., 51, 2657 (1969). J. B. Collins, P. V. Schleyer, J. S. Binkley, and J. A. Pople, J. Chem. Phys., 64, 5142 (1976). R. F. Stewart, J. Chem. Phys., 52, 431 (1970). sto-5g.bas Definitions and contractions for STO-5G basis set sto-5gs.bas Definitions and contractions for STO-5G* basis set sto-6g.bas Definitions and contractions for STO-6G basis set sto-6gs.bas Definitions and contractions for STO-6G* basis set d95.bas Definitions and contractions for D95 basis set d95s.bas Definitions and contractions for D95* basis set d95ss.bas Definitions and contractions for D95** basis set T.H. Dunning and P.J. Hay, in Modern Theoretical Chemistry, Plenum, New York, 1976. Quantum Mechanics Files 513 Basis Set Files Creating a New Basis Set The procedure for creating a new basis set and adding to the list of basis sets in HyperChem is relatively straightforward. To create a new basis set: 1. Create a file with the extension .BAS (e.g., MY.BAS) in the HyperChem Runfiles directory. 2. Edit this file with a text editor such as the Windows Notepad or Wordpad, and type in the information about the basis set: element symbols, number of shells for each element, shell types, number of primitives, scaling factors, and exponents and coefficients for each primitive. For more information about the format for the basis set files, see the preceding sections. 3. Add an entry for your file in the section [BasisSet] in the Registry (for Windows 95 or Windows NT) or CHEM.INI (for Windows 3.1x). In the Registry, this entry will have a name (e.g., mybasis) and a value which is the name of your file. In CHEM.INI, the entry is a line of the form ‘name=filename’, e.g., mybasis=my.bas . After you restart HyperChem, you can use this new basis set. To use this new basis set: 1. Create or read in a molecular system. 2. Set up the ab initio calculation as usual. 3. In the Ab Initio Method dialog box, use Assign Other Basis Set to select your new basis set for the Other text box. You can now apply this basis set to the selected atoms, or if no atoms are selected, to all atoms in the workspace. 514 Appendix C Appendix D HIN Files HyperChem can store a molecular system from the workspace, plus information about this system and display conditions, in a HIN file. HyperChem can also store a molecular system in a PDB file, but HIN files offer more options and greater convenience. HIN files are text files. You can edit these files with any text editor, like Windows Notepad or Write. If you use an editor that can impose its own format, keep the HIN file in its original text format. For example, with Windows Write, choose the No conversion option when you open a HIN text file. Structure of a HIN File A HIN file contains several records, each on a separate line. Each line, except for a comment, begins with a keyword (for example, atom). Comment lines begin with a semicolon (;). This is an example of a minimal HIN file for a methane molecule: ;This sample HIN file contains one methane molecule. forcefield amber sys 0 view 40 1.03211 40 4.44992 1 0 0 0 1 0 0 0 1 0.0848873 –0.669469 –40 mol 1 methane atom 1 – C CT – 0 –0.341802 0.309469 –6.05498e–007 4 2 s 3 s 4 s 5 s atom 2 – H HC – 0 –0.341802 1.39947 –6.05498e–007 1 1 s atom 3 – H HC – 0 0.685861 –0.0538608 –6.05498e–007 1 1 s atom 4 – H HC – 0 –0.855625 –0.0538608 0.889987 1 1 s atom 5 – H HC – 0 –0.855636 –0.0538687 –0.889978 1 1 s endmol 1 For a description of the records in this example and other possible records, see the following sections. 515 File Syntax File Syntax This is the complete syntax of a HIN file. o indicates an optional record. Each record must begin on a separate line. ; <comment>o forcefield <force-field-name> syso <temperature> seedo <random seed> viewo <view-distance> <view-scale> <slab-distance> <slabthickness> <viewing-transform> . . . <viewing-transform> boxo <x> <y> <z> mol <mol#> <mol-name> reso <res#> <res-name> <PDB#> <previous-res#> <next-res#> atom <at#> <atom-name> <element> <type> <flags> <at-charge> <x> <y> <z> <cn> <nbor# nbor-bond>1 velo <at#> <x> <y> <z> masso <at#> <mass> basisseto <at#> <basis set> atom . . . velo . . . masso . . . basisseto . . . atom . . . velo . . . masso . . . basisseto . . . ... endreso <res#> endmol <mol#> selectiono <sel-name> <atoms> selectrestrainto <flag> <force-constant> <restr-value> 1. This variable can be repeated up to twelve times. 516 Appendix D File Syntax selectatomo <at#> <mol#> selectatomo . . . selectatomo . . . ... endselectiono <sel-name> dynamicso <snap-shot-file-name> ; comment Each line of comments must have a semicolon at the beginning of the line. You can add and review comments from HyperChem by using the Open File and Save File dialog boxes; you can also add and review comments by using any text editor. Add comment lines anywhere in a HIN file. When you save the file in HyperChem, all comments move to the start of the file. forcefield Syntax: forcefield <mm+, amber, bio+, or opls> HyperChem assigns a force field and the corresponding atom types to any molecular system in the workspace. You choose the force field from the Molecular Mechanics Force Field dialog box (choose Molecular Mechanics on the Setup menu). HyperChem needs atom types for all molecular mechanics calculations, but not for semi-empirical quantum mechanics calculations. When you draw a new molecule, HyperChem assigns ** as the “type” for each atom, indicating no atom type. When you choose Model Build or Calculate Types on the Build menu, or when you change force fields, HyperChem assigns appropriate atom types for the force field you chose. If you open a HIN file, HyperChem uses the force field and atom types that were in effect when you saved the file. The variables for the forcefield keyword are mm+, amber, bio+, or opls. If you do not assign a force field to a molecular system, HyperChem uses the last forcefield that you chose. However, atom type assignment is not automatic when you open the file. HIN Files 517 File Syntax sys Syntax: sys <temperature> The system record gives the temperature of the molecular system in Kelvin. temperature The default is 0 Kelvin. If you save the molecular system in a HIN file after a molecular dynamics calculation, this record stores the final temperature of the system corresponding to the atomic velocities. seed Syntax: seed <random seed> The random seed used for Molecular Dynamics, Langevin Dynamics, and Monte Carlo. After any use of the random seed, a new random seed is generated. random seed An integer in the range -32768 to 32767. view Syntax: view <view-distance> <view-scale> <slab-distance> <slab-thickness> <viewing-transform> . . . <viewing-transform> A view record gives instructions for transforming a 3D structure into 2D space. view-distance The distance, in Ångstroms, from the viewer to the origin of the molecular system. view-scale The magnification factor. slab-distance The distance, in Ångstroms, from the viewer to the middle of the clipping slab. slab-thickness The distance between the front and back clipping planes, in Ångstroms. viewingtransform 518 Appendix D These 12 fields describe a 3 by 4 viewing transformation matrix, with four rows and three columns. The fields appear row by row. A fourth column, normally describing perspective, is not present. File Syntax box Syntax: box <x> <y> <z> A box record reports the presence and x, y, and z dimensions of a periodic box, in Ångstroms, in the molecular system. mol Syntax: mol <mol#> <mol-name> A mol record starts the description of each molecule in the molecular system. An endmol record must end each molecule. mol# The number of the molecule in the molecular system, starting with 1. The number reflects the order the molecules were added to the system. Default = 1. mol-name Up to 19 characters describing a molecule. This name appears on the status line when you select the molecule. You can assign this name only by adding it directly to the HIN file. res Syntax: res <res#> <res-name> <PDB#> <previous-res#> <nextres#> A res record starts the description of each residue in a molecule. An endres record must end each residue. res# The number of the residue in the molecule, starting with 1 for the first residue added to a molecule. res-name The residue name (up to four characters) as it appears in the TPL file for residue-name. PDB# Preserves information found in a PDB file. previous-res# Preserves information found in a PDB file. next-res# Preserves information found in a PDB file. HIN Files 519 File Syntax atom Syntax: atom <at#> <atom-name> <element> <type> <flags> <at-charge> <x> <y> <z> <cn> <nbor# nbor-bond> An atom record starts the description of each atom in a molecule. 520 Appendix D at# The number of an atom in a molecule, starting with 1. Atom numbers are continuous through a molecule. A combination of atom number and molecule number (see mol, above) uniquely identifies an atom in a molecular system. atom-name This name (up to four characters) usually comes from a Brookhaven PDB or HyperChem template file. It cannot contain spaces or quotes. element The chemical symbol (up to three characters) for the described atom. type The atom type (up to four characters) assigned by a force field to the described atom. flags Single letter codes that describe this atom (see the next section). “–” indicates no flag. Multiple flags appear as one “word,” without spaces. See the description of available flags in the next section. at-charge The formal charge on the atom, from a quantum mechanics calculation, from using Set Charge on the Build menu or from a TPL file. You can also add charges to an atom by editing the HIN file. x y z The coordinates of the atom in the Molecular Coordinate System. cn The number of atoms covalently bonded to this atom, or coordination number. cn is an integer from 0 to 12. nbor# nbor-bond This describes the bonded atoms and the type of bond for each. nbor# and nbor-bond occur as a pair of values. nbor# is the same as at# for bonded atoms. nbor-bond is a bond type: s, d, t, or a, for single, double, triple, or aromatic (conjugated) bonds. This set of values, nbor# nbor-bond, repeats to describe all bonded atoms (up to twelve times). File Syntax Atom Flags HyperChem uses these symbols for the flag variable in the atom record. h A heteroatom as defined in PDB files. i This atom is part of an improper torsion. x A united atom. s A selected atom. – No flag. vel Syntax: vel <at#> <x> <y> <z> If you save the molecular system with velocities (choose Velocities in the Save File dialog box), a vel record appears after each atom record, reporting the atomic velocities generated at the end of a molecular dynamics calculation. A velocity record applies to the preceding atom record and must follow immediately after that record. at# The number of an atom in a molecule, starting with 1. Atom numbers are continuous through each molecule. This is the same as “at#” that appears in the atom record. x y z The x, y, and z components of the atomic velocity, in Ångstroms/picosecond. The default is 0 0 0. mass Syntax: mass <at#> <mass> If you change the mass of an atom, a mass record is added following that atom’s record in the HIN file. This mass record applies to the preceding atom record. at# The number of an atom in a molecule, starting with 1. Atom numbers are continuous through each molecule. This is the same as “at#” that appears in the atom record. HIN Files 521 File Syntax mass The mass of the atom, in atomic mass units. The default is the mass of the atom type as defined in the type file for the specified force field. basisset Syntax: basisset <at#> <basis set> If you apply a basis set to an atom for ab initio calculations, a basis set record is added following that atom’s record in the HIN file. This basis set record applies to the preceding atom’s record. at# The number of an atom in a molecule, starting with 1. Atom numbers are continuous through each molecule. This is the same as “at#” that appears in the atom record. basis set The basis set applied to the atom, for example “STO-3G”. The default is “None”. endres Syntax: endres <res#> An endres record appears after the last atom in a residue. res# The number of the residue in the molecule, starting with 1 for the first residue added to a molecule. endmol Syntax: endmol <mol#> An endmol record appears after the last atom in a molecule. mol# The number of the molecule in the molecular system, starting with 1. The number reflects the order of adding molecules to the system. Default = 1. selection Syntax: selection <sel-name> <atoms> A selection record plus the following selectrestraint, selectatom, and endselection records appear if you save a molecular system 522 Appendix D File Syntax containing a named selection (see “Name Selection . . .” on page 139). sel-name The name of a selection, either a predefined name, POINT, LINE, PLANE, or a name that you supply (Other), up to 19 characters long. atoms The number of atoms in a selection. selectrestraint Syntax: selectrestraint <flag> <force-constant> <restr-value> A selectrestraint record contains information needed to use the selection (see the previous section) as a restraint in an energy calculation (see “Restraints” on page 224). This record appears for every named selection, even though it might contain too many atoms for use as a restraint (more than four) and you did not apply the selection as a restraint. The flag value determines whether to use this named selection as a restraint (see the next section). flag This is a numeric field with a value from 0 to 15. A four-bit number (see the next section) determines the use, if any, of this restraint. force-constant The force constant for a possible restraint. This can be computed or user defined. restr-value Four numbers. The first is a length, angle, or torsion angle for a 2, 3 or 4-atom restraint. The last three define cartesian coordinates of a tether point for a 1-atom restraint. Setting Flag Bits for selectrestraint The selectrestraint flag is the decimal value of seven bits: : bit 6 64,0 5 4 3 2 1 0 32,0 16,0 8,0 4,0 2,0 1,0 bit 0 1 = restraint not chosen in Restraint Forces dialog box; 0 = restraint selected. bit 1 Reserved, always 2. HIN Files 523 File Syntax bit 2 4 = Computed (the default) for non-tether Value; 0 = Other (user defined) for non-tether Value. bit 3 8 = Default for Force Constant; 0 = Other (user defined) for Force Constant. bit 4 16 = Restraint is a one-atom tether; 0 = Restraint is not a tether. bit 5 Reserved, always 0. bit 6 64 = Computed for tether Value; 0 = Other (user defined) for non-tether Value. These are typical values for the selectrestraint flag: 26 Tether restraint with Default for Force Constant and Other (user-defined) for Value. 18 Tether restraint with Other (user-defined) for Value and Force Constant. 14 Non-tether restraint with Computed for Value and Default for Force Constant. 10 Non-tether restraint with Computed for Value and Other (user defined) for Force Constant. 6 Non-tether restraint with Default for Force Constant and Other (user-defined) for Value. 2 Non-tether restraint with Other (user-defined) for Value and Force Constant. Any odd Named selection not used as a restraint. selectatom Syntax: selectatom <at#> molecule <mol#> Selectatom records define the atoms in a named selection. There is one record for each atom. 524 Appendix D at# The number of an atom in a molecule, starting with 1. mol# The number of the molecule, in creation order, in the molecular system, starting with 1. Default = molecule 1. File Syntax endselection syntax: endselection <sel-name> The endselection record ends the description of each named selection. sel-name The name you gave a selection, either POINT, LINE, PLANE, or another name (Other). dynamics syntax: dynamics <snap-shot-file-name> The dynamics record gives the path and name of the SNP file containing snapshot data (see “Snapshot Files” on page 433). If HyperChem cannot find the SNP file at the indicated path location, it searches for the filename in the current directory. snap-shotfile-name The snapshot filename includes the drive and path specification. The filename is often the same as the HIN filename, but with an .snp extension. HIN Files 525 526 Appendix E Residue Template Files Template (TPL) files describe amino acid and nucleic acid residues that you can choose on the Databases menu to construct polymeric molecules. HyperChem uses these files when you construct a new polymer, when you open a HIN file that contains a polymer constructed this way, when you open a PDB file, or when you mutate one residue into another. The TPL files interpret standard residues by providing atom types, charges, connectivity information, and internal coordinates. HyperChem supplies three TPL files: chem.tpl Contains internal (nonterminal) amino acid residues, nucleic acid residues, and residues for reading PDB files. chemct.tpl Contains C-terminal forms of all amino acid residues. These residues supply anionic carboxylterminal groups if you choose Make Zwitterion on the Databases menu. chemnt.tpl Contains N-terminal forms of all amino acid residues. These residues supply cationic amino-terminal groups if you choose Make Zwitterion on the Databases menu. Structure of a TPL File You can examine the contents of the TPL files by using a word processor, like Windows Write. Make sure that your editor does not convert the file to its own format nor add formatting such as page breaks. Most editors, such as Windows Notepad, allow this option. TPL files describe a residue atom by atom. They can also provide information needed in molecular mechanics calculations. 527 Structure of a TPL File This is part of a typical residue entry in a template file (the highlighted numbers, for example ³, are not part of the file): ; ALANINE¬ [ALA]ÁA® N:¯ N±1² (HN s –3 s CA s)³ \ opls N –0.5700 imp –3 CA N HN \´ amber N –0.4630 imp –3 CA N NH \´ bio+ NH1 –0.3500 imp N –3 CA NH \´ internal –3 1.335 –2 116.60µ HN¯ H° : H± (N s) \ opls H 0.3700 \ amber H 0.2520 \ bio+ H 0.2500 \ int N 1.010 CA:¯ C± 2 ² (N s HA s C s CB s) \ opls CH 0.29000 imp CB CA N C \ amber CT 0.0350 \ bio+ CH1E 0.1000 imp CA N C CB \ int N 1.449 –3 121.90 .... ¬ Comment record with the full name of a residue. Comment records must start with a semicolon. Write as many comments as you need. ­ The residue name. The name should be from one to four characters long, in square brackets. The limit is 256 characters. This name appears in the appropriate Databases dialog box (for example, the Amino Acids dialog box), unless a * follows the Residue type (see ®). Also, within these brackets, you can have one or more aliases (alternative names) for the residue, each separated by a space. These can be up to four characters long. HyperChem uses aliases when it reads PDB files. ® Residue type. This is A for amino acid, N for nucleic acid, or * for some other type of residue. An * in addition to A or N prevents HyperChem from showing this residue as a choice in the Amino Acids or Nucleic Acids dialog box. ¯ An atom description starts here. This is the name of an atom in the residue (see below). These are the atom names used in 528 Appendix E Template Syntax Brookhaven PDB files (see page 319) and the names HyperChem uses for Name labels (choose Labels on the Display menu, then Atoms: Name). The atom name or name plus optional alias must end with a colon. ° The optional aliases (alternative names) for an atom. There must be at least one space between the atom name and each of its aliases. The name and alias must end with a colon. ± The chemical symbol for the element. ² An optional atom tag (see below). ³ Bonding information for this atom (see below). ´ Force field information (see below). A back slash (\) at the end of a line indicates that this entry continues on the next line. µ Atomic coordinates (see below). Template Syntax This section contains a formal syntax for describing a residue in a template file. The text in angle brackets and italics represents variables that you provide. o means optional. This describes the overall structure of a residue: ; <comment>o [<–>o<residue-name> <alias>o <alias>o . . .] <A|N|*><*>o <atom-description> <atom-description> <atom-description> <atom-description> ... ;<comment> Each line of comment must begin with a semicolon. These lines can occur anywhere in the file, but cannot interrupt another line. Residue Template Files 529 Template Syntax [<residue-name>] [<–>o<residue- A string containing no spaces or quotes. Use one to name> four characters. Enclose residue-name plus optional aliases in square brackets. The optional – indicates a complementary nucleic acid residue used to build in reverse order or double-stranded structures. <alias>o <alias>o . . .] Any number of alternative names for a residue, up to four characters long. Each alias is separated from the others and from residue-name by a space. HyperChem uses aliases to recognize residues in PDB files, for example ASX for ASN, and DOD for HOH. <A|N|*> A for amino acid, N for nucleic acid, or an asterisk (*) for unknown. This assigns the residue to the correct dialog box. * after A or N (see the next item) overrides the assignment to a dialog box. <*>o If it appears after A or N, it turns off this residue as a choice in the Amino Acids or Nucleic Acids dialog box. <atom-description> Each atom in a residue should have an atom-description in a single record. The record can occupy more than one line if each line ends with a \. <atom-description> = <atom-name> <aliases>o : <element> <tag>o (bonding-info) \ <force-field>o <atom-type>o <charge>o <imp-torsion>o \ <force-field>o <atom-type>o <charge>o <imp-torsion>o \ ... internalo <at1> <distance> <at2>o <angle>o <at3>o <torsion>o 530 Appendix E Template Syntax <atom-name> <aliases> Atom names follow standards defined by the Brookhaven Protein Data Bank for atoms in amino acid and nucleic acid residues. In an atom name, for example C3*, an * replaces the usual prime symbol (C3′). It cannot contain spaces or quotes. Note: Do not use numbers for atom names to avoid confusion with atom tags (see next section). For a complete list of atom names in amino acid side chains, nucleotide bases, and other molecules, see the Protein Data Bank document, Atomic Coordinates and Bibliographic Entry Format Description, July, 1989 (see page 319 for the source of this document). <aliases> An atom-name can have one or more optional names (aliases). Separate each with at least one space. <element> The chemical symbol for the described atom. <tag> An optional number describing the atom to neighboring residues. Atom tags (numbers 1 to 9) describe connections to atoms in other residues. HyperChem assigns tags to specific terminal atoms in amino acid and nucleic acid residues. A minus sign preceding a tag number indicates the previous residue (lower sequence number). Atom Name Tag Number Residue Typea N 1 A CA 2 A C 3 A O 4 A P 4 N Residue Template Files 531 Template Syntax Atom Name Tag Number Residue Typea O5* 5 N C5* 6 N C4* 7 N C3* 8 N O3* 9 N a. A = amino acid, N = nucleic acid. (bonding-info) Bonding information indicates the presence and describes the type of covalent bonds between atoms. The bonding information consists of an atom name or tag, followed by the type of bond: (Atom-name/tag bond-type Atom-name/tag bond-type . . . ) This sequence repeats until it describes each bond to an atom. Atom-name/ tag The name of a bonded atom in the same residue, or the tag of an atom if it is in an adjacent residue. bond-type s, d, t, or a, for single, double, triple, or aromatic (conjugated) bonds. Caution: Parentheses must enclose bonding information. Separate each entry within parentheses with white space. Make sure the entries occur in pairs: atom-name, then bond-type. Example: (HN s –3 s CA s) HN s: A single bond to hydrogen HN. –3 s: A single bond to the atom with tag 3 in the previous residue. CA s: A single bond to atom CA. <force-field> Force field information describes the properties of an atom in terms of a molecular mechanics force field (see “Molecular Mechanics” on page 185). HyperChem can use these properties 532 Appendix E Template Syntax during a molecular mechanics calculation. An atom description can contain from zero to four force field entries, or none. A force field description of “none” indicates a hydrogen that is part of a united atom representation. Force field information includes this data, separated by spaces: Force-field Atom-type Charge [imp At#1 At#2 At#3 At#4]1 Force-fieldo mm+, opls, amber, or bio+. Atom-typeo Type of atom used during a molecular mechanics calculation. Atom types are specific to a force field. Chargeo Charge on the atom. impo An improper torsion involving the atom being described and three other atoms bonded to it. The order of the At#n (atom name or tag number) determines the improper torsion angle. This information is optional. Example: bio+ HN1 -0.3500 imp N –3 CA NH bio+: This information applies to the BIO+ force field. HN1: The atom type for the described hydrogen. –0.3500: The negative charge on this atom. imp N –3 CA NH: An improper torsion involving this atom (N) and its three bonded neighbors: atom tagged –3 in the previous residue, atom CA, and atom NH. internal HyperChem describes the position of an atom in terms of internal coordinates, or the relationship to its bonded neighbors. The description of atomic coordinates begins with the keyword internal, for internal coordinates. Atomic coordinates consist of names or tags for the neighboring atoms, each followed by a value for the relationship: internal Atom-name/tag distance Atom-name/tag angle Atomname/tag torsion-angle 1. Brackets indicate optional information. Residue Template Files 533 Amino Acid Residues into The keyword introducing the atomic coordinates. Only the first two letters of this keyword are necessary. Atom-name/ tago The name of a bonded atom in the same residue, or the tag of an atom if it is in an adjacent residue. distanceo The length of the bond, in Ångstroms, to the neighbor. angleo The bond angle formed by the described atom, Atom1, and Atom 2. Atom 2 and angle are optional in this record. torsion-angleo The torsion angle formed by the described atom, Atom 1, Atom 2, and Atom 3. Atom 3 and torsionangle are optional in this record. The minimum internal coordinate record must contain Atom1 (atom-name/tag) and distance. If it does not contain Atom 3 and torsion-angle, the record must be last in an atom description. Example: int CA 1.525 N 111.10 –3 Remember, atom tag “–3” represents an atom in the previous residue. Amino Acid Residues Each amino acid residue requires an entry in each of the TPL files: 534 Appendix E • Chem.tpl for internal amino acids. • Chemct.tpl for the residue in the C-terminal position. HyperChem uses this residue for the C-terminal residue when you request a zwitterion. The terminal carbon in this residue has two bonded oxygens instead of one. The charge on the residue is –1.0. • Chemnt.tpl for the residue in the N-terminal position. HyperChem uses this residue for the N-terminal residue when you request a zwitterion. The terminal nitrogen in this residue has three hydrogens instead of one. The charge on the residue is +1.0. Amino Acid Residues For this release of HyperChem, the template files contain templates for these residues: Residue Name/Alias Residue Name/Alias Alanine ALA Phenylalanine PHE Glycine GLY Tyrosine TYR Serine SER Glutamic acid GLU Threonine THR Aspartic acid ASP Leucine LEU Lysine LYS Isoleucine ILE Proline PRO Valine VAL Cysteine CYS,CYH, CSH Asparagine ASN, ASX Cystine (S–S bridge) CYX, CSS Glutamine GLN, GLX Methionine MET Arginine ARG Acetyl beginning group ACE Histidine, delta H HID N-methylamine ending group NME Histidine, epsilon H HIE Amine ending groupa NH2 Histidine plus (protonated) HIP Oxygen ending groupa OME Histidine generic (same as histidine protonated) HIS Dummy for building the first residuea DUM Tryptophan TRP Heme-histidinea HEM, HEME Methotrexatea MTX 4-Hydroxyprolinea HYP Gamma-amino butyric acida ABU Ornithinea ORN Residue Template Files 535 Nucleic Acid Residues Residue Name/Alias Residue Name/Alias Beta-alaninea ALB Pyrrolidone carboxylic acid (pyroglutamate)a PCA Betainea BET Sarcosinea SAR Homoserinea HSE Taurinea TAU 5-Hydroxylysinea HYL Thyroxinea THY Formyl beginning groupa FOR a. This residue does not appear in the Amino Acids dialog box; HyperChem uses the residue template to read residues from a PDB file. Nucleic Acid Residues Each nucleic acid residue has a primary entry in the chem.tpl file and might have a secondary entry used to construct a complementary nucleotide residue during double-stranded synthesis or for backwards synthesis. Secondary entries have residue names starting with a minus sign. For example, the residue dA pairs with –dT, and dT pairs with –dA. An * immediately after the residue name suppresses display of the residue in dialog boxes. For this release of HyperChem, the templates files contain templates for these residues: Residue Name/Alias Residue Name/Alias Dummy for building the first residuea DUP Phosphate ending group, 3´ 3CAP Dummy for building the first residue, backward stranda DUX D-adenosinea, b –DA D-adenosine DA D-cytosinea, b –DC 536 Appendix E Nucleic Acid Residues Residue Name/Alias Residue Name/Alias Thymidine DT, T d-guanosinea, b –DG D-cytosine DC Thymidinea, b –DT D-guanosine DG R-adenosinea, b –RA R-adenosine RA, A, +A Uracila, b –RU Uracil RU, U R-guanosinea, b –RG R-guanosine RG, G R-cytosinea, b –RC R-cytosine RC, C, +C H beginning, 5´ Beginning group, 5´ 5CAP H end, 3´ a HE Coenzyme Aa, c CoA 7-methylguanosinea, c 7MG Flavin mononucleotide a, c FMN 2´-O-methylguanosinea, c OMG Adenosine triphosphatea, c (ATP) Inosinea, c I 1-methyladenosinea, c 1MA Dihydrouridinea, c H2U 5-methylcytosinea, c 5MC 5-methyluridinea, c (ribosylthymidine) 5MU 2´-O-methylcytidinea, c OMC Pseudouridinea, c PSU 1-methylguanosinea, c 1MG Base Ya, c (Wybutosine) YG, Y N(2)-methylguanosinea, c 2MG Nicotinamide adenine dinucleotidea, c NAD N(2)-dimethylguanosinea, c M2G TIP3P waterd HOH, DOD, WAT a, b HB a. This residue does not appear in the Nucleic Acids dialog box. HyperChem uses the residue for constructing the complementary strand of a polynucleotide or for reading these residues from a PDB file. b. For the negative strand or backwards synthesis. c. This residue supplies atom bonding information only [<atom-name> <aliases> : <element> <tag> (bonding-info)], without force field, charge, or internal coordinate information. d. For reading water molecules in a PDB file. Residue Template Files 537 Adding New Residues In this version of HyperChem, you cannot add TPL files; you can only add entries to the existing files. Adding New Residues You can add new residues to the Amino Acids and Nucleic Acids dialog boxes, up to a total of 36 amino acids and 24 nucleic acids for each dialog box. HyperChem uses this information to interpret data files (HIN or PDB) and to construct the molecular system in the workspace. All residues must be in the file chem.tpl, chemct.tpl, and chemnt.tpl (see the introduction to this chapter). Before you add residues to these files, make backup copies of the original files. New residues must supply this minimal information: [<residue-name>]<N|A|*> <atom-name> : <element> (bonding-info) <atom-name> : <element> (bonding-info) ... To add a residue to a TPL file but suppress its appearance in the Amino Acids or Nucleic Acids dialog box, add an * to the end of the residue-name record. HyperChem can still use this information to read files containing these residues. New residues are available in the dialog boxes the next time you run HyperChem. General Requirements To build a new residue, you must have its chemical structure (elements and bonding). It is also useful, but not necessary, to have bond lengths, bond angles, and torsion angles. You can get this information from published reports, by building a residue from atom and optimizing it with HyperChem, and by using parts of residues already in the TPL file. To perform molecular mechanics calculations on molecules containing these residues, it is useful, but not necessary, to have atom types and charges for each atom. You can find this information in 538 Appendix E Adding New Residues published reports of a force field. You can also calculate charges by using a semi-empirical quantum mechanics calculations. Example: This example adds the ribonucleotide residue 5-methylcytidine (5MC) to the Nucleic Acids dialog box. This residue has a methyl group, not hydrogen, on the 5′ carbon of the pyrimidine ring. This residue is simple to construct, because the pyrimidine ring is the same as in deoxythymidine (dT). Follow these steps: 1. Using a text editor, like Windows Notepad, or a word processor, like Windows Write, open the file chem.tpl. Be sure to choose the No conversion option in Windows Write to maintain the file in its original format. 2. Use the Find command to locate R-CYTOSINE. Note: If you are using Windows Write, you can choose Repaginate on the File menu. This divides the file into pages so that you can move easily through it; the pagination does not interfere with HyperChem. 3. Copy the entire entry for R-CYTOSINE to another location. If you put the copy immediately after R-CYTOSINE, 5MC appears below rC in the dialog box. 4. Scroll up to the beginning of the pasted text. Then change the first three lines to this text: ; R-5-METHYL CYTIDINE ; [5MC]N 5. Use the Find command to locate [DT T]N. 6. Copy the four entries for the methyl group atoms. They start with these atom names: C5M C7: 1H5M 1D5M H71 1H19: 2H5M 2D5M H72 2H19: 3H5M 3D5M H73 3H19: Residue Template Files 539 Adding New Residues 7. Return to the entry for 5MC and paste these four atoms after atom H5 D5 H19. 8. Delete the entire entry for atom H5 D5 H19 9. Edit the first line for atom C5 to show the bond to atom C7 instead of H5: C5: C (C6 d C7 s C4 s) \ 10. Save the file and leave the text editor. 11. Start HyperChem. If HyperChem is already open, choose Exit on the File menu and start it again. 12. Choose Nucleic Acids on the Databases menu. The dialog box now contains the residue 5MC. Note: An alternative way to construct this residue is to change the deoxyribose sugar in dT to a ribose. 540 Appendix E File Structure Appendix F Default Settings in Registry or Chem.ini The file chem.ini contains all default settings for HyperChem for Windows; the settings are stored in the Registry in Windows 95 or Windows NT. HyperChem uses this information to remember your settings from the previous session. HyperChem reads the settings when you start a session. During a HyperChem session you can change some of these settings from dialog boxes (for example, see “Preferences” on page 65). When you leave HyperChem, the file is updated to the recent settings. The Registry, or Chem.ini, stores and then supplies the last choices you made in a HyperChem menu or the last values you entered in a dialog box. HyperChem uses these setting for each session until you change them. Some settings are available only in the Registry or chem.ini. You can change these settings, or any other settings in this file, by using Start/Run/regedit from the Windows 95/Window NT taskbar to edit the Registry, or a text editor like Windows Notepad to edit chem.ini. Note: HyperChem converts the text file chem.ini to a binary file chembin.ini. Reading the binary file instead of the text file saves time on starting up HyperChem. File Structure You can see and edit the contents of the Windows 95 and Windows NT Registry by running the regedit Registry Editor. The HyperChem settings are in the section under HKEY_CURRENT_USER / Software / Hypercube. The settings are as described below. Default Settings in Registry or Chem.ini 541 File Structure In Windows, you can find chem.ini and chembin.ini in the directory defined in the DOS environment variable or in the directory that contains HyperChem (normally the hyper directory). Default settings are in text records, one on each line. This example includes the first six text lines in the AbInitio section: [AbInitio] “CalculateGradient”=”No” “DirectSCF”=”No” “2ElectronCutoff”=”1e-010” “GaussSCFConvergence”=”1e-005” “2ElectronBufferSize”=”3200” .... In CHEM.INI, each record contains a keyword, an equals sign, and a value that can be Yes or No (Boolean), an integer (Int), a floating point number (Real), or one of a limited set of possibilities (Enum). In the Registry, each record has a keyword and a value (as above) stored as a text string, enclosed in quotation marks. Note: Keywords and values in chem.ini are not case-sensitive. The CHEM.INI file supplied with HyperChem contains 19 sections, each with a section title in brackets. In the Registry, the settings for the different versions of the force fields are saved as subsections under the main force field sections, and there are 13 main sections in all. 542 Appendix F AbInitio Settings for ab initio calculations amber Settings for the AMBER force field amber, amber2 Settings for the amber2 parameter set (subsection in the Registry) amber, amber3 Settings for the amber3 parameter set (subsection in the Registry) amber, ambers Settings for the ambers parameter set (subsection in the Registry) Basisset List of the basis set files (*.BAS) in the HyperChem/Lite directory bio+ Settings for the BIO+ force field File Structure bio+, bio85 Settings for the bio85 parameter set (subsection in the Registry) bio+, bio83 Settings for the bio83 parameter set (subsection in the Registry) colors Colors assigned to elements (optional) Compute Settings for computational options Filter Information about input/output file filters mm+ General settings for the MM+ force field mm+,mmplus Additional settings for the MM+ parameter set (subsection in the Registry) Network Settings for network licensing opls Settings for the OPLS force field opls, opls Settings for OPLS parameter set Path Information about paths for parameter files, data storage, etc. Preferences Settings for key operations, display options, etc. Registration Registration data for the software Default Settings in Registry or Chem.ini 543 Ab Initio Settings Ab Initio Settings [AbInitio] Keyword Value Type Value How to Set Use CalculateGradient Boolean Yes, No Ab initio Advanced Options dialog box Specify whether or not the gradient calculation is needed. This option applies only to singlepoint calculations. DirectSCF Boolean Yes, No Ab initio Advanced Options dialog box Specify whether or not to use direct SCF calculation. 2ElectronCutoff Real >0 Ab initio Advanced Options dialog box Eliminate the two-electron integrals with values less than this cutoff. GaussSCFConvergence Real 0.0-100 Ab initio Options dialog box This is the limit which the energy difference between two consecutive iterations in an SCF calculations should reach. 2ElectronBufferSize Int > 50, < 32000 Ab initio Advanced Options dialog box Specify the buffer size to store the two-electron integrals before sending them to a hard disk. FiveDOrbitals Boolean Yes, No Ab initio Advanced Options dialog box Specify the type of d orbitals. Yes uses 6 d orbitals (i.e., dxx, dyy, dzz, dxy, dxz, dyz). No uses 5 d orbitals (i.e., d0, d+1, d-1, d+2, d-2). 544 Appendix F Ab Initio Settings Keyword Value Type Value How to Set Use MOInitialGuess enum CoreHamiltonian, ProjectedHuckel, ProjectedCNDO, ProjectedINDO Ab initio Advanced Options dialog box Specify a method to produce an initial guess of MO coefficients. IntegralFormat enum Regular or Raffenetti Ab initio Advanced Options dialog box Specify the format to save the two-electron integrals MP2CorrelationEnergy Boolean Yes, No Ab initio Advanced Options dialog box Specify whether MP2 correlation energy should be calculated with an ab initio single-point calculation MP2FrozenCore Boolean Yes, No This file Specify whether MP2 correlation calculation should use a frozen core IntegralPath string File/Preferences/Paths property sheet Specify the hard disk (drive) and the path to save the two-electron integrals UseGhostAtomSelection Boolean Ab initio Advanced Options dialog box Specify whether or not to use a ghost-atom selection. Yes, No Default Settings in Registry or Chem.ini 545 AMBER Settings AMBER Settings [amber] Keyword Value Type Value How to Set Use CurrentFiles Int 0 to (number of CustomNames–1) Force field Parameters dialog box The index of the AMBER parameter set to use. Default = 0 for first CustomName; 1 = second, and so on. Default = 1 AtomTypeMass Enum Filename: *typ.txt *typ.dbf or any other This filea Directs HyperChem to the file containing the atom types for this force field. Default = ambertyp.txt FileFormat Enum Text Dbf This filea Sets the type of file containing AtomTypeMass parameters. Default = Text CustomNames Enum Names separated by commas This filea The names of parameter sets associated with the AMBER force field. Default = amber2, amber3, ambers a. Use a text editor, like Wordpad, to change this record in chem.ini. [amber,CustomName] These are the settings supplied for the parameter sets with the Custom Names amber2, amber3, and ambers: Keyword Value Type Value How to Set Use FileFormat Enum Text Dbf This filea Sets the type for the following files. Default = Text 546 Appendix F AMBER Settings Keyword Value Type Value How to Set Use Dielectric Enum Constant or DistanceDepend Force Field Options dialog box Sets the dielectric permittivity for calculating electrostatic interactions as either constant or distance dependent (see DielectricScale, below). Default = DistanceDepend DielectricScale Real 1–1000 Force Field Options dialog box Sets the scale factor for dielectric permittivity (see previous entry). Default = 1 1–4ElectrostaticScale Real 0–1 Force Field Options dialog box Sets the scale factor for calculating charge interactions between atoms separated by three bonds. Default = 0.5 1–4vanderWaalsScale Real 0–1 Force Field Options dialog box Sets the scale factor for calculating van der Waals interactions between atoms separated by three bonds. Default = 0.5 6–12AtomVDWFormat Enum RStarEpsilon SigmaEpsilon SlaterKirkwood This filea Sets the method for calculating atom-based van der Waals interactions from data in the file specified in 6–12AtomVDW (see below).b Default = RStarEpsilon 6–12PairVDWFormat Enum RStarEpsilon SigmaEpsilon AijBij This filea Sets the method for calculating pair-based van der Waals interactions from data in the file specified in 6–12PairVDW (see below).b Default = RStarEpsilon QuadraticStretch Enum Filename This filea Directs HyperChem to the file containing bond stretch parameters for this parameter set. Default = am89astr.txt Default Settings in Registry or Chem.ini 547 AMBER Settings Keyword Value Type Value How to Set Use QuadraticBend Enum Filename This filea Directs HyperChem to the file containing bond angle parameters for this parameter set. Default = am89aben.txt FourierTorsion Enum Filename This filea Directs HyperChem to the file containing torsion parameters for this parameter set. Default = am89ator.txt FourierImpTorsion Enum Filename This filea Directs HyperChem to the file containing improper torsion parameters for this parameter set. Default =am89aimp.txt 6–12AtomVDW Enum Filename This filea Directs HyperChem to the file containing van der Waals parameters for individual atom types. Default = am89anbd.txt 6–12PairVDW (optional) Enum Filename This filea Directs HyperChem to the file containing van der Waals parameters for specific pairs of atom types.b Default = none 10–12PairHBond (optional) Enum Filename This filea Directs HyperChem to the file containing the hydrogen bonding parameters.b Default = am89ahbd.txt a. Use a text editor, like , to change this record in chem.ini. b. See HyperChem Computational Chemistry, Theory and Methods. 548 Appendix F Basis Set Settings Basis Set Settings [BasisSet] This section differs from all other sections in CHEM.INI and the Registry. All the entries in other sections are fixed. However, the entries (keywords) in this section depend on the files ending with .BAS in the HyperChem directory. Thus, you can modify the basis set files and create your own basis set files. To use a new basis set you will need to include it in this section of the CHEM.INI file or Registry. The following contains all the standard and commonly used basis sets. All these basis sets are included in HyperChem distribution disks. This section may look different if you deleted some .BAS files or added some other .BAS files to the HyperChem directory. Keyword Value Type Value How to Set Use 3-21G enum 3-21g.bas This file Define 3-21G basis set. 3-21G* enum 3-21gs.bas This file Define 3-21G* basis set. 3-21G** enum 3-21gss.bas This file Define 3-21G** basis set. 4-21G enum 4-21g.bas This file Define 4-21G basis set. 4-21G* enum 4-21gs.bas This file Define 4-21G* basis set. 4-21G** enum 4-21gss.bas This file Define 4-21G** basis set. 4-31G enum 4-31g.bas This file Define 4-31G basis set. 4-31G* enum 4-31gs.bas This file Define 4-31G* basis set. 4-31G** enum 4-31gss.bas This file Define 4-31G** basis set. 5-31G enum 5-31g.bas This file Define 5-31G basis set. 5-31G* enum 5-31gs.bas This file Define 5-31G* basis set. 5-31G** enum 5-31gss.bas This file Define 5-31G** basis set. Default Settings in Registry or Chem.ini 549 Basis Set Settings Keyword Value Type Value How to Set Use 6-21G enum 6-21g.bas This file Define 6-21G basis set. 6-21G* enum 6-21gs.bas This file Define 6-21G* basis set. 6-21G** enum 6-21gss.bas This file Define 6-21G** basis set. 6-31G enum 6-31g.bas This file Define 6-31G basis set. 6-31G* enum 6-31gs.bas This file Define 6-31G* basis set. 6-31G** enum 6-31gss.bas This file Define 6-31G** basis set. 6-311G enum 6-311g.bas This file Define 6-311G basis set. 6-311G* enum 6-311gs.bas This file Define 6-311G* basis set. 6-311G** enum 6-311gss.bas This file Define 6-311G** basis set. STO-1G enum sto-1g.bas This file Define STO-1G basis set. STO-1G* enum sto-1gs.bas This file Define STO-1G* basis set. STO-2G enum sto-2g.bas This file Define STO-2G basis set. STO-2G* enum sto-2gs.bas This file Define STO-2G* basis set. STO-3G enum sto-3g.bas This file Define STO-3G basis set. STO-3G* enum sto-3gs.bas This file Define STO-3G* basis set. STO-4G enum sto-4g.bas This file Define STO-4G basis set. STO-4G* enum sto-4gs.bas This file Define STO-4G* basis set. STO-5G enum sto-5g.bas This file Define STO-5G basis set. STO-5G* enum sto-5gs.bas This file Define STO-5G* basis set. STO-6G enum sto-6g.bas This file Define STO-6G basis set. STO-6G* enum sto-6gs.bas This file Define STO-6G* basis set. 550 Appendix F BIO+ Settings Keyword Value Type Value How to Set Use D95 enum d95.bas This file Define D95 basis set. D95* enum d95s.bas This file Define D95* basis set. D95** enum g95ss.bas This file Define D95** basis set. BIO+ Settings [bio+] Keyword Value Type Value How to Set Use CurrentFiles Int 0 to (number of CustomNames–1) Force field Parameters dialog box The index of the BIO+ parameter set to use. 0 = first CustomName; 1 = second, and so on. Default = 0 AtomTypeMass Enum Filename: *typ.txt *typ.dbf or any other This filea Directs HyperChem to the file containing the atom types for this force field. Default = biotyp.txt FileFormat Enum Text Dbf This filea Sets the type of file containing AtomTypeMass parameters. Default = Text CustomNames Enum Names separated by commas This filea The names of parameter sets associated with the CHARMM force field. Default = bio85,bio83 a. Use a text editor, like Wordpad, to change this record in chem.ini. [bio+,CustomName] These are the settings supplied for the parameter sets with the Custom Names bio85 and bio83: Default Settings in Registry or Chem.ini 551 BIO+ Settings Keyword Value Type Value How to Set Use FileFormat Enum Text Dbf This filea Sets the type for the following files. Default = Text Dielectric Enum Constant or DistanceDepend Force Field Options dialog box Sets the dielectric permittivity for calculating electrostatic interactions as either constant or distance dependent (see DielectricScale, below). Default = DistanceDepend for 85, Constant for 83 DielectricScale Real 1–1000 Force Field Options dialog box Sets the scale factor for dielectric permittivity (see previous entry). Default = 1 for 85, 2.5 for 83 1–4ElectrostaticScale Real 0–1 Force Field Options dialog box Sets the scale factor for calculating charge interactions between atoms separated by three bonds. Default = 1 6–12AtomVDWFormat Enum RStarEpsilon SigmaEpsilon SlaterKirkwood This filea Sets the method for calculating atom-based van der Waals interactions from data in the file specified in 6–12AtomVDW (see below).b Default = RStarEpsilon for 85, SlaterKirkwood for 83 6–12PairVDFFormat Enum RStarEpsilon SigmaEpsilon AijBij This filea Sets the method for calculating pair-based van der Waals interactions from data in the file specified in 6–12PairVDW (see below).b Default = RStarEpsilon QuadraticStretch Enum Filename This filea Directs HyperChem to the file containing bond stretch parameters for this parameter set. Default = biostr.txt for 85, bio83str.txt for 83 552 Appendix F BIO+ Settings Keyword Value Type Value How to Set Use QuadraticBend Enum Filename This filea Directs HyperChem to the file containing bond angle parameters for this parameter set. Default = bio85ben.txt for 85, bio83ben.txt for 83 FourierTorsion Enum Filename This filea Directs HyperChem to the file containing torsion parameters for this parameter set. Default = bio85tor.txt for 85, bio83tor.txt for 83 QuadraticImpTorsion Enum Filename This filea Directs HyperChem to the file containing improper torsion parameters for this parameter set. Default = bio85imp.txt for 85, bio83imp.txt for 83 6–12AtomVDW Enum Filename This filea Directs HyperChem to the file containing van der Waals parameters for individual atom types. Default = bio85nbd.txt for 85, bio83nbd.txt for 83 6–12PairVDW (optional) Enum Filename This filea Directs HyperChem to the file containing van der Waals parameters for specific pairs of atom types.b Default = bio85npr.txt for 85, none for 83 6–12Atom14VDW (optional) Enum Filename This filea Directs HyperChem to the file containing atom-based van der Waals parameters for atoms separated by three bonds.b Default = none a. Use a text editor, like Wordpad, to change this record in chem.ini. b. See HyperChem Computational Chemistry, Theory and Methods. Default Settings in Registry or Chem.ini 553 Colors Colors [colors] These records contain color assignments for each element if they are different than the default colors in the Element Color dialog box. Each element uses a separate record. Keyword Value Type Value How to Set Use Elementa Enum Colorb Element Color dialog box Sets alternative colors for individual elements. Default = none a. Any element in the Default Element or Element Color dialog box. b. Color: one of black, blue, cyan, green, red, violet, white, yellow. 554 Appendix F Computational Settings Computational Settings [Compute] Keyword Value Type Value How to Set Use Optimizer Enum SteepestDescent FletcherReeves PolakRibiere NewtonRaphson Molecular Mechanics, Ab Initio, or Semi-empirical Optimization dialog box Sets the algorithm for geometry optimization. Default = PolakRibiere RMSGradientCriterion Real 0–1e+10 Molecular Mechanics, Ab Initio, or Semi-empirical Optimization dialog box Sets the RMS gradient termination condition for a geometry optimization calculation. Default = 0.1 HeatTime Real 0–1e+10 Molecular Dynamics Options dialog box Sets the time, in picoseconds, to change the temperature from Starting to Simulation. Default = 0 RunTime Real 0–1e+10 Molecular Dynamics Options dialog box Sets the length of the period, in picoseconds, when the temperature is not changed. Default = 1 CoolTime Real 0–1e+10 Molecular Dynamics Options dialog box Sets the time, in picoseconds, to change the temperature from Simulation to Final. Default = 0 TimeStep Real 0–1e+10 Molecular Dynamics Options dialog box Sets the Step size, in picoseconds, between evaluations of the total energy and forces for a molecular system. Default = 0.001 Default Settings in Registry or Chem.ini 555 Computational Settings Keyword Value Type Value How to Set Use StartingTemperature Real 0–1e+10 Molecular Dynamics Options dialog box Sets the temperature of the system at the beginning of Heat Time. Default = 0 Kelvin SimulationTemperature Real 0–1e+10 Molecular Dynamics Options dialog box Sets the temperature of the system at the beginning of Run Time. Default = 300 Kelvin FinalTemperature Real 0–1e+10 Molecular Dynamics Options dialog box Sets the temperature of the system at the end of Cool Time. Default = 0 Kelvin TemperatureStep Real 0–1e+10 Molecular Dynamics Options dialog box Sets the increments of temperature change, if any, during the calculation. Default = 0 Kelvin ConstantTemperature Bool. Yes, No Molecular Dynamics Options dialog box Turns on or off Constant temperature during a molecular dynamics simulation. Default = Yes TemperatureRelaxationTime Real 0–1e+10 (> TimeStep) Molecular Dynamics Options dialog box Sets the Bath relaxation time constant, in picoseconds, for constant temperature regulation. Default = 0.1 Restart Bool. Yes or No Molecular Dynamics Options dialog box Sets the initial velocities of atoms to previously determined values. Default = No DataFrequency Int 1–max. number of time steps or 32767 Molecular Dynamics Options dialog box Sets the interval, in time steps, for the molecular dynamics calculation to send new values to HyperChem. Same as Data collection period. Default = 1 556 Appendix F Computational Settings Keyword Value Type Value How to Set Use RefreshFrequency Int 1–max. number of data steps or 32767 Molecular Dynamics Options dialog box This sets the interval, in data steps (see DataFrequency) for updating the display (same as Screen refresh period). Default = 1 SnapShotFrequency Int 1–max. number of data steps or 32767 Molecular Dynamics Snapshots dialog box Sets the interval, in data steps, between snapshots of a molecular dynamics simulation. Same as Snapshot period. Default = 1 AveragesFrequency Int 1–max. number of data steps or 32767 Molecular Dynamics Averages dialog box Sets the interval, in data steps, between averaging values in a molecular dynamics simulation. Same as Average/graph period. Default = 1 SCFConvergence Real 0.0–100.0 Semiempirical Options dialog box This is the limit to which the difference of SCF calculations should be calculated. SCFIteration int 1–32767 Semiempirical Options dialog box The maximum number of iterations to extend an SCF calculation. Qpt Enum Orbital, OrbitalSquared Orbitals dialog box (orbital squared checkbox) This controls the appearance of the orbital plots. Orbital Enum Homo, Lumo, Number Orbitals dialog box This controls the type of information displayed in the orbital number field when an orbital is selected. HorizontalGrid int 2–32767 Grid dialog box Number of grid points in the x dimension. Default Settings in Registry or Chem.ini 557 Computational Settings Keyword Value Type Value How to Set Use VerticalGrid Int 2–32767 Grid dialog box Number of grid points in the y dimension GraphContours Int 1–32767 Grid Dialog Box Determines the number of contour level in a contour plot. UHF Boolean Yes, No Semiempirical Options dialog Box Selects whether a semi-empirical calculation will use the Unrestricted or restricted Hartree-Fock approximations. ExcitedState Boolean Yes, No Semiempirical Options dialog Box Determines whether the current configuration No is of the ground state or the first excited state. Accelerate Convergence Boolean Yes, No Semiempirical Options dialog Box If Yes, then uses DIIS procedure to accelerate HuckelConstant Real 0–10.0 Extended Hückel Options dialog box The proportionality factor to use in an Extended Hückel calculation. Usually 1.75 HuckelScaling Factor Real 0–100000 Extended Hückel Options dialog box Scaling factor for interaction between classical and quantum portions of a system when using mixed mode calculation. Weight Boolean Yes, No Extended Hückel Options dialog box A toggle for using a simple Hückel constant (No) or a constant including a weighting factor for orbital diffuseness (Yes). DOrbitalsSecond Row Boolean Yes, No Extended Hückel Options dialog box Yes to include d orbitals from the basis set for the second long row of atoms, (Si to Cl), or no to ignore d orbitals (and shorten the calculation) 558 Appendix F Computational Settings Keyword Value Type Value How to Set Use BetaOrbitals Boolean Yes, No Orbital Options dialog box When using the UHF approximation, toggles the plot of alpha (no) or Beta (yes) orbitals on a contour plot. Configuration Interaction enum NoCI, SinglyExcited, Microstate Configuration Interaction dialog box Determines which type of configuration interaction is performed. QuantumLevel Shift int 0–32767 This filea This is the number of SCF iterations to perform a level shift, which separates the HOMO and LUMO levels during an SCF calculation in order to accelerate convergence. CICriterion enum Orbital, Energy Configuration Interaction dialog box This determines whether the criterion for the number of orbitals to include in a configuration interaction is based upon the lowest and highest orbitals, or the maximum excitation energy of an electronic transition. CIUnoccupied int 0–32767 Configuration Interaction dialog box This is the number of unoccupied orbitals to include in a CI calculation. CIOccupied int 0–32767 Configuration Interaction dialog box This is the number of occupied orbitals to include in a CI calculation. CIExcitation Energy Real 0–10000.0 Configuration Interaction dialog box This is the maximum excitation energy to use as a limit for the number of configurations to use in a CI calculation. QuantumMultiplicity Int 1–6 Extended Hückel Options dialog box The spin multipicity of the system in the workspace Default Settings in Registry or Chem.ini 559 Computational Settings Keyword Value Type Value How to Set Use MolecularMechanicsMethod Enum mm+ amber bio+ opls Molecular MechanicsForce Field dialog box Sets the force field for a molecular mechanics calculation. The force field stored in a HIN file changes this setting. Default = mm+ SemiEmpiricalMethod Enum ExtendedHuckel CNDO INDO MINDO3 MNDO AM1 PM3 ZINDO1 ZINDOS Semi-empirical Method dialog box Sets the method for a semiempirical calculation. Default = ExtendedHuckel CalculationMethod Enum MolecularMechanics SemiEmpiricall AbInitio Choose on the Setup menu Sets the type of calculation method. Default = MolecularMechanics MechanicsPrint Level Int 0–9 Start Log dialog box The level of information output to a log file for molecular mechanics calculations. QuantumPrint Level Int 0–9 Start Log dialog box The level of information output to a log file for quantum mechanics calculations. WarningType Enum None, Log, Message This filea Determines the destination of warning messages for calculations: None = no warnings, Log = messages to log file only, Message = messages to screen and log file. Default = Message DynamicsGraphOnset Int 3–max. number of averaging steps or 32767 This filea Sets the number of averaging steps (see AveragesFrequency) to compute before plotting instantaneous values. Default = 3 560 Appendix F Filters Settings Keyword Value Type Value How to Set Use Animate Vibrations Boolean Yes, No Vibrational Spectrum Dialog Box Determines whether a vibrational normal mode will be displayed as vectors or as a molecular animation. IRAnimate Amplitude Real 0.0–10.0 Vibrational Spectrum Dialog Box The amplitude of the vibrations of a normal mode. IRAnimateSteps Int 3–32767 Vibrational Spectrum Dialog Box The number of steps during each half cycle of a vibration animation. a. Use a text editor, like Windows Notepad, to change this record in chem.ini. Filters Settings This section describes the file filters in HyperChem. [Filters] Keyword Value Type Value How to Set Use MDL MOL String <description>|<filter>| <ddlfilename>|<file type> This file Directs HyperChem to the .DLL file that converts between .HIN files and MDL .MOL files. Default=*.mol|molhin.dll|MOL MOPAC Z-Matrix String <description>|<filter>| <ddlfilename>|<file type> This file Directs HyperChem to the .DLL file that converts between .HIN files and MOPAC Z-Matrix files. Default=*.zmt|zmathin.dll|ZMT Default Settings in Registry or Chem.ini 561 Filters Settings Keyword Value Type Value How to Set Use Tripos MOL2 String <description>|<filter>| <ddlfilename>|<file type> This file Directs HyperChem to the .DLL file that converts between .HIN files and Tripos MOL2 files. Default=*.ml2|ml2hin.dll|ML2 ChemDraw String <description>|<filter>| <ddlfilename>|<file type> This file Directs HyperChem to the .DLL file that converts between .HIN files and ChemDraw files. Default= *.chm|chemdrw.dll|CHM 562 Appendix F MM+ Settings MM+ Settings [mm+] Keyword Value Type Value How to Set Use CurrentFiles Int 0 to (number of CustomNames–1) Force field Parameters dialog box The index of the MM+ parameter set to use. 0 for first CustomName, 1= second, and so on. Default = 0 AtomTypeMass Enum Filename: *typ.txt *typ.dbf or any other This filea Directs HyperChem to the file containing the atom types and masses for this force field. Default = mmptyp.txt FileFormat Enum Text Dbf This filea Sets the type of file containing MM+ AtomTypeMass parameters. Default = Text CustomNames Enum Names separated by commas This filea The names of parameter sets associated with the MM+ force field. Default = mmplus a. Use a text editor, like Windows Notepad, to change this record in chem.ini. [mm+,CustomName] These are the settings supplied for the MM+ parameter set with the CustomName mmplus: Keyword Value Type Value How to Set Use FileFormat Enum Text Dbf This filea Sets the type for the following files. Default = Text MMPElectrostatics Enum BondDipoles, AtomicCharges MM+ Options dialog box Specifies the form of electrostatic interactions used for MM+ calculations. Default = BondDipoles Default Settings in Registry or Chem.ini 563 MM+ Settings Keyword Value Type Value How to Set Use MMPStretch Enum Filename This filea Directs HyperChem to the file containing bond stretch parameters for this parameter set. Default = mmpstr.txt MMPBend Enum Filename This filea Directs HyperChem to the file containing bond angle bending parameters for this parameter set. Default = mmpben.txt MMPBend4 Enum Filename This filea Directs HyperChem to the file containing bond angle bending parameters for four-membered rings, for this parameter set. Default = mmpben4.txt MMPBend3 Enum Filename This filea Directs HyperChem to the file containing bond angle bending parameters for three-membered rings, for this parameter set. Default = mmpben3.txt MMPOOPBend Enum Filename This filea Directs HyperChem to the file containing the out-of-plane bending parameters for this parameter set. Default = mmpoop.txt MMPStretchBend Enum Filename This filea Directs HyperChem to the file containing parameters coupling bond stretching and bond angle bending for this parameter set. In this release, stretch-bend constants are internal to HyperChem and not available in a parameter file. Default = none MMPTorsion Enum Filename This filea Directs HyperChem to the file containing bond torsion parameters for this parameter set. Default = mmptor.txt 564 Appendix F MM+ Settings Keyword Value Type Value How to Set Use MMPTorsion4 Enum Filename This filea Directs HyperChem to the file containing bond torsion parameters for four-membered rings, for this parameter set. Default = mmptor4.txt MMPAtomVDW Enum Filename This filea Directs HyperChem to the file containing atom-based van der Waals interaction parameters for this parameter set. Default = mmpnbd.txt MMPPairVDW Enum Filename This filea Directs HyperChem to the file containing pair-based van der Waals interaction values for this parameter set. In this release, pair-based VDW constants are internal to HyperChem and not available in a parameter file. Default = none MMPCubicStretch Real Any negative real number This filea The MM+ cubic stretch coefficient for calculating bond stretch energies. Default = –2 a. Use a text editor, like Windows Notepad, to change this record in chem.ini. Default Settings in Registry or Chem.ini 565 Network Settings Network Settings [Network] In this section you can specify options for running your calculations on different machines on your network with HyperChem’s remote calculation modules. Keyword Value Type Value How to Set Use Networking Boolean Yes, No This filea Whether you have one or more backend modules (Yes) or not (No) BackendCommunications Enum Local, Remote Network Options dialog box Whether calculations should be run remotely or on the local machine BackendEthernetServer String Any string Network Options dialog box Specifies the name of the remote machine that the backend will run on BackendUserId String Any string Network Options dialog box Specifies the login name that should be used on the remote machine BackendNodes Int 1 Network Options dialog box Specifies the number of parallel processes to run. Ignored in the current version of HyperChem, which will use 1 a. Use a text editor, like Windows Notepad, to change this record in chem.ini. 566 Appendix F OPLS Settings OPLS Settings [opls] Keyword Value Type Value How to Set Use CurrentFiles Int 0 to (number of CustomNames –1) Force field Parameters dialog box The index of the OPLS parameter set to use. Default = 0 for first CustomName; 1= second, and so on. Default = 0 AtomTypeMass Enum Filename: *typ.txt *typ.dbf or any other This filea Directs HyperChem to the file containing the atom types for this force field. Default = oplstyp.txt FileFormat Enum Text Dbf This filea Sets the type of file containing OPLS AtomTypeMass parameters. Default = Text CustomNames Enum Names separated by commas This filea The names of parameter sets associated with the OPLS force field. Default = opls a. Use a text editor, like , to change this record in chem.ini. [opls,CustomName] These are the settings supplied for the parameter set with the Custom Name opls: Keyword Value Type Value How to Set Use FileFormat Enum Text Dbf This filea Sets the type for the following files. Default = Text Default Settings in Registry or Chem.ini 567 OPLS Settings Keyword Value Type Value How to Set Use Dielectric Enum Constant Force Field Options dialog box Sets the dielectric permittivity for calculating electrostatic interactions to Constant. There are no other choices. Default = Constant DielectricScale Real 1–1000 Force Field Options dialog box Sets the scale factor for dielectric permittivity (see previous entry). Default = 1 1–4ElectrostaticScale Real 0–1 Force Field Options dialog box Sets the scale factor for calculating charge interactions between atoms separated by three bonds. Default = 0.5 1–4vanderWaalsScale Real 0–1 Force Field Options dialog box Sets the scale factor for calculating charge interactions between atoms separated by three bonds. Default = 0.125 6–12AtomVDWFormat Enum RStarEpsilon SigmaEpsilon SlaterKirkwood This filea Sets the method for calculating atom-based van der Waals interactions from data in the file specified in 6–12AtomVDW (see below).b Default = SigmaEpsilon 6–12PairVDWFormat Enum RStarEpsilon SigmaEpsilon AijBij This filea Sets the method for calculating pair-based van der Waals interactions from data in the file specified in 6–12PairVDW (see below).b Default = SigmaEpsilon QuadraticStretch Enum Filename This filea Directs HyperChem to the file containing bond stretch parameters for this force field. Default = oplsstr.txt 568 Appendix F OPLS Settings Keyword Value Type Value How to Set Use QuadraticBend Enum Filename This filea Directs HyperChem to the file containing bond angle parameters for this parameter set. Default = oplsben.txt FourierTorsion Enum Filename This filea Directs HyperChem to the file containing torsion parameters for this parameter set. Default = oplstor.txt FourierImpTorsion Enum Filename This filea Directs HyperChem to the file containing improper torsion parameters for this parameter set. Default = oplsimp.txt 6–12AtomVDW Enum Filename This filea Directs HyperChem to the file containing van der Waals parameters for individual atom types.b Default = oplsnbd.txt 6–12PairVDW (optional) Enum Filename This filea Directs HyperChem to the file containing van der Waals parameters for specific pairs of atom types.b Default = none a. Use a text editor, like , to change this record in chem.ini. b. See HyperChem Computational Chemistry, Theory and Methods. Default Settings in Registry or Chem.ini 569 Path Settings Path Settings [Path] In this section you can specify where HyperChem should find its program files, parameter files, etc. Keyword Value Type Value How to Set Use ChemExePath string Any path name File/Preferences/Paths property sheet The directory which contains the HyperChem program files ChemParmPath string Any path name File/Preferences/Paths property sheet The directory which contains the parameter files for molecular mechanics and semi-empirical calculations. ChemLogPath string Any path name File/Preferences/Paths property sheet The directory that log files will be stored in ChemScriptPath string Any path name File/Preferences/Paths property sheet The directory that script files are read from 570 Appendix F Preference Settings Preference Settings [Preferences] Keyword Value Type Value How to Set Use ButtonRotationAngle Real 0–3600° Key Preferences dialog box The maximum step size for XY rotation using the [3]/[4]/[2]/[1] keys. Default = 7.5 degrees ButtonZRotationAngle Real 0–3600° Key Preferences dialog box The maximum step size for Z rotation using the [Home]/[End] keys. Default = 7.5 degrees DraggingRotation Angle Real 0–3600° Tool Preferences dialog box The maximum XY rotation by moving the XY rotation tool across the screen once. Default = 360 degrees DraggingZRotationAngle Real 0–3600° Tool Preferences dialog box The maximum Z rotation by moving the Z rotation tool across the screen once. Default = 360 degrees ButtonTranslateStep Int 0–1000Å Key Preferences dialog box The maximum step size for XY translation using the [Shift]+ [3]/[4]/[2]/[1] keys. Default = 1 Ångstrom ButtonZTranslateStep Int 0–1000Å Key Preferences dialog box The maximum step size for Z translation using the [Shift]+ [Help] /[End] keys. Default = 1 Ångstrom DraggingZTranslateStep Int 0–1000Å Tool Preferences dialog box The maximum Z translation by moving the Z translation tool across the screen once. Default = 10 Ångstroms Default Settings in Registry or Chem.ini 571 Preference Settings Keyword Value Type Value How to Set Use ButtonClippingStep Int 0–1000Å Key Preferences dialog box The maximum clipping plane movement using the [Shift]/[Ctrl]+ [PgDn]/[PgUp] keys. Default=1 Ångstrom DraggingClippingStep Int 0–1000Å Tool Preferences dialog box The maximum clipping plane movement by moving the Z clipping tool across screen once. Default=10 Ångstroms ButtonZoomStep Int >1–1000Å Key Preferences dialog box The maximum step size for magnification using the [PgDn]/[PgUp] keys. Default= 2 DraggingZoomStep Int >1–1000 Tool Preferences dialog box The maximum magnification by moving the Zoom tool across screen once. Default=10 MouseMode Enum Drawing Selecting Rotating ZRotating Translating ZTranslating Zooming Clipping Choose a Tool with the mouse Sets the default tool and cursor. Default = Drawing MultipleSelections Bool. Yes, No Select menu Sets Multiple Selections on or off. Default = No SelectSphere Bool. Yes, No Select menu Sets Select Sphere on or off. Default = No SelectLevel Enum Atoms Residues Molecules Select menu Sets the selection level. Default = Atoms FastTranslate Bool. Yes, No Tool Preferences dialog box Sets Fast translation on or off. Default = Yes 572 Appendix F Preference Settings Keyword Value Type Value How to Set Use TranslateMolecules Bool. Yes, No Tool Preferences dialog box Sets Whole molecule translation on or off. Default = Yes DefaultAtomicNumber Int 0–103 Element Table dialog box Sets the default element for drawing. 0 = lone pair. Default = 6 ExplicitHydrogens Bool. Yes, No Build menu Sets Explicit Hydrogens to on or off. Default = No AllowIons Bool. Yes, No Build menu Sets Allow Ions to on or off. Default = No HydrogenBondDistance Real Positive real number This filea Sets the maximum length for an H bond. Default = 3.2 Ångstroms HydrogenBondAngle Real 0–180° This filea Sets the minimum angle for an H bond. Default = 150 degrees Perspective Bool. Yes, No Display menu Sets Perspective View on or off. Default = No HydrogenShown Bool. Yes, No Display menu Set the display of hydrogens on or off. Default = Yes MultipleBondShown Bool. Yes, No Display menu Sets the display of multiple bonds on or off. Default = Yes HBondShown Bool. Yes, No Display menu Sets the display of hydrogen bonds on or off. Does not calculate bonds. Default = Yes Default Settings in Registry or Chem.ini 573 Preference Settings Keyword Value Type Value How to Set Use IsosurfaceType Enum wire-mesh, JorgensenSalem, lines, flat-surface, shaded-surface, Gouraudshaded-surface, translucent-surface Isosurface Options dialog box Specify the rendering mode for isosurfaces StickPixelWidth int 0 to 25 Sticks property sheet Specify width of bonds drawn as sticks, in units of pixels BallsRadius float 0 to 1 Balls property sheet Size of the balls relative to the maximum value, in balls rendering BallsCylindersRadius float 0 to 1 Balls property sheet Size of the balls relative to the maximum value, in balls and cylinders rendering CylindersRadius float 0 to 1 Cylinders property sheet Size of cylinders relative to the maximum value, in balls and cylinders rendering BackgroundColor Enum Colorb Preferences dialog box Sets the color of the HyperChem workspace (window). Default = Black AtomColor Enum ByElement or colorb Preferences dialog box Sets the color of all bonds. Default = ByElement SelectionColor Enum ThickLine or colorb Preferences dialog box Sets the display for selected atoms and bonds. Default = Green 574 Appendix F Preference Settings Keyword Value Type Value How to Set Use DefaultAtomLabels Enum None AtomSymbol AtomName AtomNumber AtomType BasisSet Mass Charge Chirality Labels dialog box Sets the type of label for an atom. Default = None DefaultResidueLabels Enum None ResidueName Sequence NameSequence Labels dialog box Sets the type of label for a residue. Default = none CPKNumberOfRings Int 0–32767 This filea Sets the number of concentric disks used in a Spheres rendering. Higher numbers improve the appearance but increase computing time. Default = 20 CPKMaxDoubleBufferAtoms Int 0–number of atoms This filea If DoubleBuffered is on (Yes) and there is enough memory, HyperChem displays a complete rendering containing up to this number of atoms. More atoms or lack of memory turns off double buffering and HyperChem shows the rendering atom-by-atom. Default = 50 DotSurfaceAngle Real –90 to +90° This filea This is the angle of dot planes relative to the XZ plane of the Viewer’s Coordinate System. A value of 0 sets the dot planes perpendicular to the screen. Default = 25 degrees Default Settings in Registry or Chem.ini 575 Preference Settings Keyword Value Type Value How to Set Use BondSpacingDisplayRatio Real 0–0.1 This filea This setting determines the line spacing of double, triple, and aromatic bonds for printing Sticks renderings. The spacing is the product of this value and the smallest dimension of a rectangle (width or height) that encloses the molecular system. Default = 0.01 WallEyedStereo Bool. Yes or No This filea This setting turns on either walleyed stereo (Yes) or crosseyed stereo (No). Default = Yes FillPDBRecords Bool. Yes or No This filea Adds blank spaces to each record to 70 characters. Some programs reading PDB files might require this. Default = No WritePDBHydrogens Bool. Yes or No Save File dialog box Includes ATOM or HETATM records for hydrogen atoms in PDB files. Default = No WritePDBConnect Bool. Yes or No Save File dialog box Includes all CONECT records, with bonding information, in a PDB file. Default = No SaveVelocities Bool. Yes or No Save File dialog box Includes Vel records in a HIN file, with the velocity for each atom. Default = No PrinterBackgroundWhite Boolean Yes, No This filea Controls whether the printer background color is white ToolHelpPopup Bool. Yes, No This filea Enables popup help messages when cursor pauses over tool icons. Default = Yes 576 Appendix F Preference Settings Keyword Value Type Value How to Set Use FileFormat Enum HIN SKC PDB ML2 ZMT Save File dialog box Sets the type of file for storing a molecular system. Default = HIN UseCustomMenu Bool. Yes, No This filea Specifies whether a custom menu should be used (Yes) or the default menu used (No) CustomMenuFile Filename Any filename This filea Specifies the name of the file containing the custom menu ShadedBalls Bool. Yes, No Balls property sheet Specifies if shading should be used in Balls rendering ShadedCPK Bool. Yes, No Spheres property sheet Specifies if shading should be used in Spheres rendering HighlightedBalls Bool. Yes, No Balls property sheet Specifies if highlighting should be used in Balls rendering HighlightedCPK Bool. Yes, No Spheres property sheet Specifies if highlighting should be used in Spheres rendering ColorCylindersByElement Bool. Yes, No Cylinders property sheet Specifies if cylinders should be colored according to the atoms that they join (Yes) or drawn in gray (No) NetLicense Int 0 to 15 Network Preferences property sheet Specifies which networks to request a network license from. The setting is the sum of the following values: 8 if TCP/IP is enabled, 0 otherwise; 4 if IPX/SPX is enabled, 0 otherwise; 2 if NETBIOS/NETBEUI/ NETAP is enabled, 0 otherwise; 1 if Local access is enabled, 0 otherwise Default Settings in Registry or Chem.ini 577 Registration Settings Keyword Value Type Value How to Set Use NetTimeoutLicense Int 0 to 32767 Network Preferences property sheet Specifies the time in minutes without the user activating a menu itembefore a network license will time out. TCPNetMask String Four integers (each 0 to 255) separated by periods Network Preferences property sheet Specifies the mask used for TCP/IP addressing TCPTimeout Int 0 to 32767 Network Preferences property sheet Specifies the maximum time in seconds to allow for a response from the TCP/IP network request TCPRetry Int 0 to 32767 Network Preferences property sheet Specifies the maximum number of times to try to get a response to a TCP/IP network request a. Use a text editor, like Windows Notepad, to change this record in chem.ini. b. Color: black, blue, green, cyan, red, violet, yellow, white Registration Settings [Registration] This section stores information about the registered user. Keyword Value Type Value How to Set Use User string Any string Installation The name of the registered user Organization string Any string Installation The company or organization of the registered user SerialNo string Valid serial number Installation The serial number of the product 578 Appendix F Registration Settings Keyword Value Type Value How to Set Use Dealer string Any string Installation The name of the product dealer Default Settings in Registry or Chem.ini 579 580 Credits and Acknowledgments HyperChem uses public domain force fields and semi-empirical methods with author approval. Hypercube would like to thank the following authors for their valuable input and assistance: Dr. Norman Allinger, University of Georgia; author of the MM2 force field. Dr. Peter Kollman, University of California at San Francisco; author of the AMBER force field. Dr. William Jorgensen, Yale University; author of the OPLS force field. Dr. Martin Karplus, Harvard University; author of the CHARMm force field. Dr. John A. Pople, Carnegie-Mellon University; author of the CNDO and INDO semiempirical methods and father of ab initio methods. Dr. Michael J.S. Dewar, The University of Texas at Austin; author of the MINDO, MNDO, and AM1 semi-empirical methods. Dr. James J.P. Stewart, Frank J. Seiler Research Laboratory, United States Air Force Academy; author of the PM3 semi-empirical method. Dr. Michael C. Zerner, University of Florida; author of the ZINDO/1 and ZINDO/S semiempirical methods. HyperChem uses sample data files from Brookhaven National Laboratories, Protein Data Bank. Additional Protein Data Bank files are used with author approval. Hypercube would like to thank the following authors for allowing us to redistribute their file structures: Professor Roberto J. Poljack, Institute Pasteur; author of 1F19.ent. Professor Dr. R. Huber, MPI f. Biochemie; author of 2PTC.ent. Dr. Larry C. Sieker, University of Washington; author of 2EST.ent. Professor T.L. Blundell, Birbeck College; author of 1GCN.ent and 1XY1.ent. Professor S.H. Kim, University of California at Berkeley; author of 6TNA.ent. Professor Martha M. Teeter, Boston College; author of 1CRN.ent. Hypercube would like to thank Eric Drexler, President, Foresight Institute and visiting scholar at Stanford University, and Ralph Merkle of Xerox Parc for use of the bearing1.hin and bearing2.hin files. Glossary In this Glossary, terms in bold have their own entries. Ab initio. A form of quantum mechanics calculation in which each orbital is computed as the sum of a set of primitive geometric functions (the basis set). By computing the interaction of many orbital wave functions, ab initio calculations can give very accurate results, at the cost of requiring large amounts of storage space and relatively long computation times. AM1. Austin Model 1. A semi-empirical, SCF method for chemical calculations. One of the MOPAC methods [Stewart, J.J.P., J. Comp.Aided Molec. Design 4(1):1-108, 1990]. An improvement of the MNDO method. Useful for organic molecules containing elements from long rows 1 and 2 of the periodic table, but not transition metals. Generally the most accurate method included in HyperChem. Calculates electronic properties, optimized geometries, total energy, and heat of formation. Reference: Dewar, M.J.S., et al., J. Am. Chem. Soc. 107:3902, 1985. All atom. A molecular mechanics calculation that represents each atom as an individual particle. Contrast to united atom. AMBER. Assisted Model Building and Energy Refinement. A molecular mechanics method, or force field, for chemical calculations. Developed for proteins and nucleic acids. This force field provides both an all atom and a united atom representation. Reference: Weiner, S.J., et al., J. Comp. Chem. 7:230-252, 1986. Atom type. Atom types represent classes of chemical environments assigned to each atom used in a force field calculation. The characteristics of an environment include hybridization, formal charge, and immediate bonded neighbors. For example, the AMBER atom type C represents an sp2 carbonyl carbon, CT represents a tetrahedral carbon, and CH is a united atom representation of an sp3 carbon including one hydrogen. Each force field has a 583 different set of atom types. HyperChem can assign atom types to a molecular system, using rules in chem.rul. Backbone. The continuous covalent path through a molecule. For polypeptides, the backbone includes all peptide bonds, alternating with alpha carbons, plus disulphide bonds. For polynucleotides, the backbone includes all phosphodiester bonds, alternating with the C3′–C4′ carbons in the sugar (ribose or deoxyribose). Back end. HyperChem computational software. HyperChem is constructed in modules, with front-end software running on a PC and back-end software running on the same PC or another computer. Back-end software includes HyperNewton (AMBER, BIO+, and OPLS), HyperMM+ (MM+), HyperGauss (ab initio), HyperEHT (Extended Hückel), and HyperNDO (CNDO, INDO, MINDO/3, MNDO, AM1, and PM3). BIO+. An implementation of the CHARMM (Chemistry at HARvard Macromolecular Mechanics) force field, developed in the group of Martin Karplus at Harvard University. A molecular mechanics method, or force field, for chemical calculations. Developed for proteins. References: Brooks, B.R., et al., J. Comp. Chem. 4:187-217, 1983; Reiher, W.E., II, Theoretical Studies of Hydrogen Bonding, Ph.D. thesis, Harvard University, 1985. Bitmap. A screen image composed of individual pixels (dots). A bitmapped image has the same resolution as the monitor. Brookhaven Protein Data Bank (PDB). A database of protein and nucleic acid structures. Information for each molecular structure includes atomic coordinates, atomic connectivity, and references. HyperChem can read in and correctly interpret all PDB files with atomic coordinate or connectivity information. PDB files have the extension .ent. Charge density. Distribution of electronic charge density for a molecule. The shape of a molecule is often associated with a surface of constant charge density. HyperChem calculates charge density as a sum of molecular orbital densities, each the square of the orbital wave function. Clipboard. The temporary storage area for data and graphics provided by Windows. Cut and Copy in HyperChem place a text description of atoms onto the Clipboard. Copy Image in HyperChem places graphic images (both metafile and bitmapped) onto 584 Glossary the Clipboard. You can view the Clipboard contents directly using the Clipboard program in the Windows Main Applications group. Click. Press and release a mouse button quickly. Clipping. Displaying a section through a molecular system in the HyperChem workspace. Hides unwanted foreground and background atoms so you can focus on an area of interest. The section is called a clipping slab. This is a rectangular box with adjustable depth, and with height and width equal to the height and width of the HyperChem workspace. See clipping planes. Clipping planes. The front and back boundaries of a clipping slab, individually adjustable from 0 Ångstroms (the viewer’s position) to a number of Ångstroms depending on the size and magnification (Zoom factor) of the molecular system. Clipping slab. A rectangular section through a molecular system bounded by two adjustable clipping planes. Closed-shell. A molecule with no unpaired electrons. CNDO. Complete Neglect of Differential Overlap (see NDO). This is the simplest of the SCF methods for semi-empirical quantum mechanics calculations. It is useful for calculating ground-state electronic properties of open- and closed-shell systems, geometry optimization, and total energy. HyperChem uses CNDO/2. Reference: Pople, J. A. and Beveridge, D.L., Approximate Molecular Orbital Theory, McGraw-Hill, 1970. Connectivity. Information on the covalent bonding of an atom to each of its neighbors. PDB files can include this information in CONECT records. HIN files have this information at the end of Atom records, in <nbor# nbor-bonds> statements. Constraint. Constraints for the Model Builder fix values of structural entities when an approximate 3D structure is being built. These constraints are a high priority for the Model Builder. However, adding excessive constraints can result in some being dropped. Convergence. The criterion for ending a chemical calculation. A semi-empirical SCF mechanics calculation converges (ends) when the difference in energy after two consecutive iterations is less than a convergence limit (default of 0.01 kcal/mol) or the calculation reaches an iteration limit (default of 50). For geometry optimization calculations, the convergence limit is either a number of calculation cycles (the default number is 15 times the number of Glossary 585 atoms) or an RMS gradient for the molecular system (default of 0.1 kcal/Ångstrom mol). Coordinate system. A three-dimensional (3D) space containing x, y, and z Cartesian coordinates for each atom in a molecular system. HyperChem has a Viewer’s Coordinate System and a Molecular Coordinate System. From the Viewer’s Coordinate System, you can translate and rotate your viewpoint relative to a fixed molecular system, giving the appearance of a moving molecular system. Rotation or translation in the Molecular Coordinate System changes the positions of individual atoms. CPK. Acronym for Corey-Pauling-Koltun; refers to a popular set of atomic ‘radii’ used for depicting space-filling pictures or building plastic models. Cursor keys. The [1] [2] [3] [4] [Home] [End] keys. Use these keys alone, with [Shift], or with [Ctrl]+[Shift] to rotate or translate molecules in the workspace. Cursor. The pointer or tool on screen that you move using the mouse. Use a cursor to choose items from menus, to draw and move molecules, to make choices in dialog boxes, and to edit text. Cycle. During a geometry optimization calculation, the number of cycles indicates the number of times a calculation takes a new direction on the potential surface to locate a minimum. Each cycle includes one or more points, which are calculations to evaluate the energy and gradient in this direction. HyperChem reports the cycle number and number of points on the status line. DDE. Dynamic Data Exchange. A system for exchanging data between HyperChem and other Windows applications. HyperChem acts as a server: it supplies information only when a client application asks for specific data. Default element. The element the HyperChem Drawing tool uses to construct molecules. There can be only one default element at a time, but you can change it as needed. Desktop. The screen display that Microsoft Windows uses to present windows and icons. Dialog box. A type of Window for accepting information or displaying a message. The presence of most dialog boxes blocks other HyperChem functions. You must close these dialog boxes to reactivate HyperChem. Persistent dialog boxes (for example, the 586 Glossary Amino Acids dialog box) do not interfere with HyperChem functions. Dielectric constant. A factor (epsilon) that modifies chargecharge interactions during molecular mechanics calculations. In the absence of solvent molecules, a distance-dependent dielectric constant or a “constant” dielectric constant greater than 1 simulates the presence of solvent. In the presence of solvent, as in a hydrated periodic box, the dielectric constant should be Constant, rather than Distance dependent. For a constant dielectric, epsilon= (permittivity of free space) × (scale factor). For a distancedependent dielectric, epsilon= (permittivity of free space) × (scale factor) × (interatomic separation). See electrostatic potential. Drag. Move an object on screen by holding down a mouse button while moving the mouse. Objects can be molecules or highlight bars in a menu. When you complete the movement, release the mouse button. For example, you can move a selected molecule by dragging a translation tool across the HyperChem workspace while holding the right mouse button. You can hold the left mouse button and move the mouse pointer through a menu to highlight a menu item. Release the mouse button to choose the item. Dynamic Data Exchange. See DDE. Electrostatic potential. The potential energy at every point in space arising from a distribution of charged atoms. The electrostatic potential (U) at a distance r from a point charge is given by Coulomb’s law: U = C q ⁄ ( εr ) , where C is a constant (dependent on units) and ε is the dielectric constant (or epsilon). For multiple charges in 3D space (both nuclear charges and electrons in molecular orbitals), this equation becomes appropriately complex. HyperChem calculates electrostatic potential as the potential energy of a unit positive charge interacting with the molecular system. In calculating the interaction with electrons in molecular orbitals, HyperChem neglects components due to diatomic differential overlap (see NDO). HyperChem calculates and plots electrostatic potential from the results of single point, semi-empirical quantum mechanics calculations. You can use these results to predict initial attack positions of protons and other ions during reactions. Explicit hydrogens. When Explicit hydrogens is active during drawing, HyperChem expects all hydrogen atoms to be drawn. Glossary 587 Atoms with only one bond are drawn as hydrogen, rather than as the default element. This is in contrast to hydrogen atoms added by the Model Builder after drawing with only heavy atoms. Force constant. A term in each equation for a force field that transforms data on atomic coordinates into a potential energy measurement. For example, for bond stretching energy: Eb o n d = ∑ Kr ( r – r0 ) 2 , where E is potential energy, r is bond length, bonds r0 is equilibrium (“strain-free”) bond length, and Kr is the force constant. For each force field, one or more parameter sets define the force constants and equilibrium geometries (for example, r0). Force field. A molecular mechanics method for chemical calculations. These calculations can be single point, geometry optimization, or molecular dynamics. HyperChem provides four force fields: MM+, AMBER, BIO+, and OPLS. A force field has three components: equations defining the potential energy of a molecular system as a function of atomic coordinates, atom types, and parameter sets that fit the equations to experimental data. See the separate entries for atom type and parameter set. Front end. See back end. Geometry optimization. A calculation, using either a molecular mechanics or quantum-mechanical method, to find a minimum energy (stable) configuration for a molecular system. The calculation adjusts atomic coordinates in steps to find a configuration in which net forces on each atom are reduced to zero. This is usually a local minimum on the potential surface, which may not necessarily be the global minimum. Global minimum. The configuration of a molecular system with the lowest potential energy. Gradient. The rate of change (first derivative) of the energy of a molecular system as a function of atomic positions. A gradient of zero indicates a configuration with minimum energy a (local or global minimum or a transition state). When HyperChem reports a single value for Gradient, this is the RMS gradient of the forces on all atoms. Ground state. The lowest energy electronic state. See lowest state. Group selection. A selection of a subset of atoms, residues, or molecules in a molecular system. The choice of Atoms, Residues, or 588 Glossary Molecules on the Select menu regulates the level of group selection. With the Selection tool active, you group-select by dragging a boundary around the molecular structures, with both left and right mouse buttons pressed (press left before right). Select Sphere on the Select menu toggles group selection between a 2D and 3D process. 2D selection involves all atoms projecting onto a 2D selection rectangle. 3D selection involves all atoms within a sphere centered on an atom. HIN. HyperChem Input file. This is the principal file type HyperChem uses to store molecular systems. The files have the extension .hin. HOMO. Highest Occupied Molecular Orbital. This is used as a reference point for describing the position of any molecular orbital as being at or below this orbital. Molecular orbitals are a linear combination of atomic orbitals (LCAO). Hückel method. A simple and approximate method for semiempirical quantum mechanics calculations. The Extended Hückel method used in HyperChem is useful only for single point calculations, not for geometry optimization or molecular dynamic calculations. Extended Hückel calculations produce qualitative or semi-quantitative descriptions of molecular orbitals and electronic properties (for example, net atomic charges and spin distributions). This is not a Self-Consistent Field (SCF) method. Reference: Hoffman, R., J. Chem. Phys. 39(6):1397-1412, 1963. Icon. A small graphic symbol representing a tool or application program. INDO. Intermediate Neglect of Differential Overlap (see NDO). An SCF method for semi-empirical quantum mechanics calculations. It improves on CNDO by accounting for certain one-center repulsions between electrons on the same atom. Useful for calculating ground-state electronic properties of open- and closed-shell systems, geometry optimization, and total energy. Reference: Pople, J. A. and Beveridge, D.L., Approximate Molecular Orbital Theory, McGraw-Hill, 1970. Improper torsion. A torsion (dihedral) angle not formed by a sequence of three bonds. Some molecular mechanics force fields use such angles in energy terms to maintain planarity or to prevent inversion of tetrahedral carbons that have one hydrogen in a united atom representation. Glossary 589 Inertial axes. The three axes (primary, secondary, and tertiary) associated with moments of inertia for a molecular system or selected subsystem. The axes are functions of the location and mass of atoms. They belong to the system and are independent of the Viewer’s or Molecular Coordinate Systems. The primary inertial axis usually marks the longest distance through a molecular system, and the tertiary axis usually marks the shortest distance. Isosurface. A three-dimensional surface which shows where in three-dimensional space the specified property has a given value; it is like the skin of a solid object. For example, for the mathematical function s = x2 + y2 +z2, an isosurface plot for s = 1 would give a spherical surface of radius 1; isosurface plots for other values of s would give spherical surfaces of other sizes. Iteration. In an SCF quantum mechanics method, a calculation of molecular orbitals starts with a guess about the form of the orbitals. Each trial (or iteration) refines the guess for the next trial. When the difference between two successive iterations is less than a convergence limit (that you can set), the SCF calculation has reached convergence. Label. Information about the components of a molecular system HyperChem can display with the system. Labels apply either to atoms or residues. Atom labels are Symbol (chemical), Name (according to PDB file conventions), Number (sequence), Type (atom type), Basis Set, Mass, Charge, or Chirality (R or S). Residue labels are Name, Sequence, or Name+Sequence. HyperChem applies labels to the current selection. LINE. A predefined, named selection identifying atoms in the selection, plus the primary inertial axis of selected atoms. (The primary inertial axis corresponds to the smallest eigenvalue of the moment of inertia matrix.) A molecular system can have only one LINE selection at a time. Local minimum. A minimum on the energy surface for a molecular system representing a low potential energy conformation. Molecular energy surfaces can have many minima, the lowest being the global minimum. Geometry optimization calculations can result in a structure at a local minimum. Log. A file containing the results of a chemical calculation and comments. HyperChem automatically collects this information if you choose Start Log on the File menu (see Start Log). The default filename is chem.log and the file usually has the extension .log. 590 Glossary Lowest state. The lowest electronic state of a particular spin multiplicity; not necessarily the ground state. LUMO. Lowest Unoccupied Molecular Orbital. This is used as a reference point for describing the position of any molecular orbital as being at or above this orbital. Molecular orbitals are a linear combination of atomic orbitals (LCAO). Metafile. An image composed of drawing commands. The resolution of a metafile image does not depend on the monitor, but is the resolution of the output device. For example, if you print a metafile on a laser printer, the resolution may be 300 dpi. MINDO/3. Modified Intermediate Neglect of Differential Overlap, version 3. This is an SCF method for semi-empirical quantum mechanics calculations. An extension of INDO, MINDO/3 uses parameters fit to experimental results, instead of accurate calculations. Useful for large organic molecules, cations, and polynitro compounds. Calculates electronic properties, geometry optimizations, and total energy. Reference: Dewar, M.J.S. et al., J. Am. Chem. Soc. 97:1285, 1975. MM+. The most general method for molecular mechanics calculations, developed for organic molecules. This is an all atom force field. MM+ is based on the MM2 (77) functional form, authored by Dr. Norman Allinger of the University of Georgia. HyperChem assigns atom types and parameters not normally available to MM2, extending the range of chemical compounds that this force field can accommodate. MM+ extends MM2 to allow options such as periodic boundary conditions and molecular dynamics common to other force fields. Reference: Allinger, N.L., J. Am. Chem. Soc. 99:8127-8134, 1977. MNDO. Modified Neglect of Diatomic Overlap. This is an SCF method for semi-empirical quantum mechanics calculations. Useful for various organic molecules containing elements from long rows 1 and 2 of the periodic table, but not transition metals. Eliminates some errors in MINDO/3. Calculates electronic properties, optimized geometries, total energy, and heat of formation. Reference: Dewar, M.J.S. and Theil, W., J. Am. Chem. Soc. 99:4899, 1977. Model Builder. The facility in HyperChem that constructs 3D models of chemical structures from 2D drawings. HyperChem uses built-in rules to assign standard bond lengths, bond angles, torsion angles, and stereochemistry. The Model Builder also assigns atom types for the currently active force field, and can automatically Glossary 591 add hydrogens to satisfy valence requirements. These are approximate structures and might require refinement by geometry optimization. Molecular dynamics. Calculations simulating the motion of each atom in a molecular system at a fixed energy, fixed temperature, or with controlled temperature changes. The result of molecular dynamics calculation is called a trajectory. HyperChem can use either a molecular mechanics or semi-empirical quantum mechanics method for a molecular dynamics trajectory. You can use this calculation to derive a large number of structural and thermodynamic properties, including alternative local minima, energy differences between different configurations, and reaction mechanisms and pathways. Molecular mechanics. Various methods for calculating the potential energy of molecular systems as a function of the coordinates of their atomic nuclei, neglecting explicit treatment of electrons. Electronic effects are implicit in the analytic functional forms and parameterization. All methods use empirical data to determine individual force constants (for example, bond stretch constants) and equilibrium (“strain-free”) values for each geometric quantity (for example, bond lengths). HyperChem provides these methods: MM+, AMBER, BIO+, and OPLS. Multiplicity. The total spin multiplicity is 2S+1, where S is the total electron spin of the system. Each unpaired electron counts for a spin of +1/2. Paired electrons have a net spin of zero (+1/2 – 1/2 = 0). A closed-shell system has a multiplicity of 1 (singlet). An open-shell system can have a multiplicity of 2, 3, 4 (doublet, triplet, quartet, respectively), or higher. Use integers from 1 to 6 in HyperChem. Named selection. A set of atoms that have an assigned name, either predefined (POINT, LINE, or PLANE) or any other name up to 19 characters long. You can use named selections to repeat a selection or to carry out specific operations (for example, inversion, reflection, rotation, averaging and graphing during molecular dynamics, or setting restraints during a calculation). NDO. Neglect of Differential Overlap. For semi-empirical quantum mechanics calculations, this is a simplification eliminating many integrals describing the interactions of electrons. The CNDO method neglects the calculation of all differential overlap integrals. Other NDO methods (INDO, MNDO/3, MNDO, and AM1) neglect some integrals. 592 Glossary Open shell. A molecular system containing unpaired electrons. OPLS. Optimized Potentials for Liquid Simulations. A molecular mechanics method, or force field, for chemical calculations. Developed for proteins and nucleic acids. It is similar to AMBER but treats nonbonded interactions more accurately. This force field provides only a united atom representation. Orbital. The function describing the spatial distribution of an electron. Atomic orbitals describe the electrons in atoms. Molecular orbitals, derived as a linear combination of atomic orbitals (LCAO), describe electrons in molecules. Parameter set. For molecular mechanics force fields, empirically or theoretically derived force constants and structural values applying to specific bonded combinations of atoms (each described by an atom type). Each force field might have more than one parameter set, but you can use only one set at a time. For MM+, HyperChem supplies parameters when they are not available in the MM2 parameter set. For semi-empirical calculations, parameter files (with the extension .abp) contain empirical values for the integrals in the calculation. PDB. See Brookhaven Protein Data Bank. Periodic box/ boundary conditions. A periodic box is a cube surrounding a molecular system. HyperChem adds standard water molecules (TIP3P, equilibrated at 300K and one atmosphere) to the box, providing a constant-density solvent. In molecular mechanics calculations, the box is treated as if it were surrounded by 26 identical boxes (images), each containing the identical molecules. Atoms in each image experience the same forces (exhibit the same motions) as the molecules in the central box. If, during a calculation, molecules move out of the box, an identical particle “enters” from the neighboring image. These periodic boundary conditions simulate a continuous system with a constant density of molecules. You can remove the water molecules, but retain the periodic box and boundary conditions, simulating a crystal lattice. With the HyperChem periodic boundary conditions, an atom interacts only with one nearest image of other atoms and never with an image of itself in molecular mechanics calculations. PLANE. A predefined, named selection identifying the atoms in the selection, plus the plane formed by the primary and secondary Glossary 593 inertial axes of the selected atoms. A molecular system can have only one PLANE selection at a time. POINT. A predefined, named selection identifying the atoms in the selection, plus the center of mass of the selected atoms. A molecular system can have only one POINT selection at a time. Potential (energy) surface. A multidimensional plot of the potential energy of a molecular system as a function of all variables (degrees of freedom) in the system (for example, bond angles). The potential surface for a nonlinear molecule with N atoms (greater than 2) has 3N–6 independent degrees of freedom (6 = three degrees reserved for rotation and three reserved for translation of the whole molecular system). Potential energy surfaces are usually diagrammed in only one or two dimensions. A 1D potential surface might show a bond energy versus length. A 2D potential surface might show a contour plot of energy as a function of two torsion angles. Important features on a potential surface are minima—which HyperChem can locate with geometry optimization and molecular dynamics calculations—and saddle points, which represent structural transition states. Quantum mechanics. The theory that energy is absorbed or radiated in discrete packets, known as quanta. A consequence of this is that electrons travel in a limited number of orbitals around an atomic nucleus, and that each orbital is characterized by a specific energy. Moving electrons have the properties of particles and waves. The SchrÖdinger equation and its derivatives describe completely the behavior of electrons and nuclei, and hence the behavior of chemical compounds. Semi-empirical calculations in HyperChem assume fixed nuclei and use approximate solutions of the Schrödinger equation, plus empirical data (parameters), to predict electronic properties of molecular systems. HyperChem’s ab initio calculations solve the Roothaan equations (see the Computational Chemistry reference manual) without any further approximation apart from the use of a specific finite basis set. They involve a more fundamental approach to solving the Schrödinger equation than the semi-empirical methods do. Rendering. The visual representation of a molecular system. This version of HyperChem provides five types of rendering: Sticks, 594 Disks, Spheres (CPK-type models), Dots, and Sticks & Dots. Spacefilling renderings use standard CPK radii for the atoms. RHF. Restricted Hartree-Fock theory. The representation of a wave function with spin-paired electrons (up-spin and down-spin) restricted to occupy the same spatial molecular orbitals. Each spatial orbital can also contain single (spin-up or spin-down) electrons. RMS gradient. Total energy gradient calculated as a root mean square value. The gradient (G) is the rate of change (first derivative) of total energy (E) with respect to displacement of each atom in the x, y, and z directions. For atoms 1 to n, n G RMS = 1 -----3n ∂E ∑ -----∂x i=1 i 2 ∂E 2 ∂E 2 + ------- + ------ ∂y i ∂z i The units are kcal/mol Ångstrom. HyperChem reports this value for geometry optimization and single point calculations. An RMS gradient of zero means the structure is at a local minimum or saddle point in the potential energy surface, not necessarily at the structure and state of lowest energy (global minimum). Restraint. Restraints for energetic calculations add restoring forces to selected atoms. Restraints apply to atomic distances (one or two atoms), bond angles (three atoms), and torsion angles (four atoms). Scale to fit. An item on the Display menu that scales the visible atoms or molecules to fit into the workspace. If there is a selection, the selected atoms fill the workspace. Without a selection, HyperChem scales the whole molecular system to fit the workspace. SCF. Self-Consistent Field. This is an iterative method, used in all NDO, semi-empirical quantum mechanics calculations. It accounts for electron repulsion energies in solutions of the SchrÖdinger equation. The SCF or Hartree-Fock method simplifies this task by assuming the movements of electrons are independent and that an electron interacts with the mean field of other electrons in a molecule. In HyperChem, all semi-empirical quantum mechanics methods, except Extended Hückel, are SCF methods. An SCF calculation begins by estimating the wave function describing the electron orbitals and electron repulsions. Based on this guess, HyperChem calculates a new wave function and compares the result with the estimate. HyperChem repeats this process Glossary 595 until the estimate and the result converge or become “self-consistent.” Each iteration improves the orbitals until the result reaches a convergence limit. Script. A set of instructions, stored in a file with a .scr extension, to run HyperChem. Similar to a macro program in other applications. HyperChem scripts set or read variables, give commands, and activate menu items. Use a text editor to create a script file, then use the Script menu in HyperChem to run a script. Self-consistent field method. See SCF. Semi-empirical. A type of quantum mechanics chemical calculation that uses parameters derived from experiments to simplify the calculation process. Single point. A calculation that determines the total energy (in kcal/mol) and gradient of a molecular system or of selected atoms. With a quantum-mechanical method, a single point calculation also determines the electron (charge) distribution in the system. The calculation represents only the present molecular configuration, a single point on the energy surface for the molecular system. Snapshot. A record of a single time point in a molecular dynamics simulation. You can instruct HyperChem to take snapshots at regular intervals during the simulation. Coordinates and velocities for the molecular system are stored in SNP files. You can later play back the snapshots to view the changes in configuration of the system, plot data values, and obtain averages of data values. Data for chosen variables (like total energy or a bond torsion) are stored in a CSV file. Spin density. The probability of finding more spin-up electrons than spin-down electrons at a point in space. For a closed-shell system, spin density is zero at every point. HyperChem can plot total spin density for a molecular system after it performs a single point, semi-empirical or ab initio quantum mechanics calculation. You can use plots of spin density at the nucleus to predict the results of electron spin resonance (ESR) spectra. See spin pairing and multiplicity. Spin multiplicity. See multiplicity Spin pairing. Two electrons occupying the same orbital must be paired and have opposite spins, one up spin and one down spin. Closed-shell systems contain only paired electrons. Open-shell systems contain unpaired electrons. 596 Glossary Status line. The line at the bottom of a HyperChem window displaying messages and data. 3D surface. See isosurface. Tool. A cursor for performing tasks, like drawing or translation, in the HyperChem workspace. Tool icons are in a column at the left side of the workspace. L-clicking on a tool icon converts the cursor into a tool. Trajectory. The history of atomic motion over time. This term is often applied to a molecular dynamics simulation. It can be saved in a snapshot file. Translation. Movement of a molecule without rotation. Type rules. Rules for each force field, found in the file chem.rul (or its binary equivalent, typerule.bin), for assigning atom types to individual atoms or atom groups. UHF. Unrestricted Hartree-Fock method. A representation of a wave function providing separate spatial orbitals for spin-up (α) and spin-down (β) electrons. Each α or β orbital can accommodate zero or one electron. You can use UHF calculations for calculating dissociation reactions of closed-shell systems. United atom. A simplification of a force field that treats certain atom groups (heavy atoms like C or N atoms and their bonded hydrogens) as a single atom. United atom treatment requires special atom types incorporating the properties of the constituent atoms and type rules for assigning these types. United atom representation is optional with AMBER and MM+, automatically assigned to many atoms with OPLS, and is the present default for BIO+. Another term for united atom is extended atom. The alternative to united atom is “all atom,” which represents each atom separately, with a distinct atom type. Wave function. See orbital. Window. A working area on the desktop containing a software program (like HyperChem). A window has a title bar at the top, containing the name of the program. Only one window can be active at a time. The active window receives input from the mouse and keyboard. A dialog box is a type of window. Workspace. The region of a Window that contains data; for HyperChem, a molecular system. Z Clipping. See clipping. Glossary 597 Zoom. The HyperChem function that magnifies or reduces the size of the molecular system in the workspace. Zwitterion. A molecule with regions of formal positive and negative charge. This is the usual state of polypeptides at neutral pH in solution, with –NH3+ and –COO– terminal groups. A polypeptide constructed from a HyperChem database has incomplete, uncharged termini (–N–H and –C–O), unless terminal groups were used. 598 Glossary Master Index * and ** in basis set name, CC–261 *ben parameter file, RM–470 *imp parameter file, RM–470 *nbd parameter file, RM–470 *tor parameter files, RM–470 *typ parameter files, RM–470 ? — Product support, GS–13 ’**’ atom type, CC–205 10–12 potential, CC–26 1–4 electrostatic interactions, CC–104 1–4 interactions, CC–182, CC–195 1–4 van der Waals interactions, CC–104 24-bit color, RM–70 2D Contours, RM–267 2-electron integral storage, RM–72 3D Isosurface, RM–267 3D isosurface, RM–271 3D Rendering, RM–164, RM–165 4-31G scale factors, table, CC–260 6–12 function, CC–26 6–12 potential, CC–176 A A form, polynucleotide strand conformation, RM–107 Ab Initio dialog box, RM–15 Ab initio basis set files, RM–507 to RM–514 Ab initio calculations, HyperChem tutorial, GS–211 ab initio d orbitals, RM–215 ab initio ghost atoms, RM–215 ab initio integral storage, RM–72 ab initio method, CC–251 to CC–268 Ab Initio options, RM–208 ab initio quantum mechanics, CC–31 Abort warning message, RM–237 About HyperChem, Help menu, RM–77 absolute energy, CC–22 absorption, infrared, CC–336 Accelerate convergence, Semi-empirical Options dialog box, RM–199 acceleration, convergence, CC–48, CC–112, CC–230 acceptance ratio, 98 ACCR, Selection, Molecular Dynamics Averages dialog box, RM–255, RM–256 accumulate selections, Selection tool, RM–139 accuracy atomic charges, CC–137 dipole moments, CC–134 heats of formation, CC–130 proton affinities, CC–132 rotational barriers, CC–133 UV-visible spectra, CC–147 vibrational frequencies, CC–144 Acetyl (Ace), amino acid residues, RM–101 Activation energies, CC–307 activation energy, CC–17, CC–133 Add Counter Ions, RM–109, RM–315 Databases menu, RM–98 Hydrogens, RM–84 Build menu, RM–79 Restraint Forces dialog box, RM–225 Add H & Model Build, changes to Model Build, RM–297 599 adding atoms/bonds, RM–292 adding comments to Log file, RM–427 adding hydrogen atoms, RM–30, RM–296 adding new residues, RM–538 to RM–540 adding unusual residues, RM–312, RM–317 affinities, proton, CC–132 Alanine (Ala), amino acid residues, RM–100 alanine zwitterion creating isolated structure, GS–140 to GS–149 minimized structure, GS–155 optimizing solvated structure, GS–154 solvating, GS–150 Algorithm, Compute menu, RM–242 Align Molecules dialog box, RM–128 to RM–130 Edit menu, RM–114 Align Molecules on Edit menu, GS–172 Align Viewer, RM–19 dialog box, RM–127 to RM–128 Edit menu, RM–114 All Atom force fields, CC–28 All Atoms, RM–88 Build menu, RM–80 all atoms, CC–170, CC–189, CC–193 Allow Ions, RM–86 Build menu, RM–80 Element Table dialog box, RM–83 Allow ions option, GS–39 Alpha polynucleotide torsion angle, RM–107 alpha electrons, CC–37 alpha helix creating, GS–91 displaying, GS–110 to GS–111 Alpha helix, residues conformation, RM–101 alpha spins, CC–44 Alpha, Orbitals dialog box, RM–276 am*hbd parameter file, RM–471 AM1, CC–119, CC–128, CC–150, CC–239, CC–292 to CC–294 elements treated by, RM–195 parameter files, RM–498 to RM–501 Semi-empirical Method dialog box, RM–193 AMBER, CC–101, CC–106, CC–168, CC–188 file structure, RM–542 600 Master Index force field, GS–121, GS–122 to GS–123 Molecular Mechanics Force Field dialog box, RM–186 settings, RM–546 to RM–548 amber,amber2, file structure, RM–542, RM–546 to RM–548 amber,amber3, file structure, RM–546 to RM–548 amber,ambers, file structure, RM–546 to RM–548 Amino Acids dialog box, RM–15 amino acids building peptides from, GS–84 conformation changes, RM–312 mutation, RM–312 for polypeptide construction, RM–99 to RM–100 Amino Acids dialog box, GS–83, RM–98, RM–100 to RM–103, RM–320 residues, RM–99 Amino Acids, Databases menu, RM–98 to RM–99, RM–310 residues, RM–100 to RM–103, RM–534 to RM–536 amount of Z Translation, RM–44 analyzing HyperChem results, RM–428 Anderson, W.P., Edwards, W.D., Zerner, M.C. and ZINDO/1, RM–488 angle bending, CC–174, CC–185, CC–189, CC–194, CC–211 angle bending, sextic, CC–185 angle, atomic coordinates for TPL file, RM–533 to RM–534 Angle, Rotate dialog box, RM–122 anharmonicity, CC–144 Animations, See AVI annealing time, molecular dynamics, CC–89 annealing, simulated, CC–79, CC–327 annealing, trajectory, CC–313 anti-parallel spins, CC–277 applications, RM–415 to RM–416 DDE, RM–415 to RM–416 applying restraints, RM–227 architecture, HyperChem, CC–155 Arginine (Arg), amino acid residues, RM–100 argument command line, RM–4 arguments, for variables and commands, RM–332 to RM–333 aromatic rings, torsion angles and multiple, RM–90 array, RM–395 Asparagine (Asn), amino acid residues, RM–100 Aspartic acid (Asp), amino acid residues, RM–101 Assistance, product, GS–13 asterisk in basis set name, CC–261 Atom number, Select menu, RM–135 atom types, CC–168, CC–169 displaying, GS–147 atom types, new or changed, CC–172 atom velocities, CC–73 atom, HIN file syntax, RM–520 Atom, Numbers, Select dialog box, RM–145 ATOM, record in PDB-type files, RM–321 atomic charges, CC–137, CC–184 assigning, GS–143 to GS–144 calculating, GS–194 displaying, GS–174 Atomic charges, MM+ Options dialog box, RM–187 atomic coordinates, RM–533 to RM–534 See also files, syntax for HIN; Molecular Coordinate System atomic mass, CC–170 atomic movement, Monte Carlo, RM–248 atomic orbital electron populations in log file, RM–442, RM–443 Atom-name# (TPL file) atomic coordinate, RM–534 bonding information, RM–532 atoms, RM–30, RM–134 to RM–136 adding hydrogen, RM–296 boundary, GS–205 characteristics, GS–76 to GS–77 deleting/deselecting, GS–46 drawing, GS–38 to GS–39 editing, GS–74 group selection, GS–45 to GS–47 individuals edited, GS–56 to GS–57 labeling, GS–55 to GS–56 by number, GS–73 by symbol, GS–75 name, Select menu, RM–135 names for TPL file, RM–531 numbering, RM–147 pseudo-atoms, GS–205 to GS–206 selected by name, RM–146 selecting, GS–43 to GS–45 selecting by number, RM–147 selecting in 3D rectangle, GS–99 Selection level, RM–32 spherical selection, GS–100 to GS–102 tag numbers in TPL file, RM–531 to RM–532 types, RM–464 typing rules, RM–465 atoms, fixed, CC–83 Atoms, Labels dialog box, RM–177 Atoms, Select menu, RM–133 atoms, unknown type, CC–205 Atom-type in TPL file, RM–533 Select menu, RM–136 Aufbau principle, CC–41, CC–49 Austin Model 1 See AM1 automatic operation with scripts, RM–325 Average/graph period, Molecular Dynamics Averages dialog box, RM–257 Averages averages files. See also Molecular Dynamics Molecular Dynamics Averages dialog box, RM–257 Molecular Dynamics Options dialog box, RM–246 to RM–251 averages, molecular dynamics results, CC–85 averaging, dynamics data, CC–319 averaging, dynamics, deviations, CC–321 Avg. & Graph, Molecular Dynamics Averages dialog box, RM–256 AVI Movie, RM–253 axial hydrogens, GS–133 measuring, GS–131 B B form, polynucleotide strand conformation, RM–107 back end, CC–155 Master Index 601 backbone coloring, GS–96 displaying, GS–96, GS–109 selecting, GS–94 to GS–95 backbone display, RM–162 background color, RM–65 Backward, polynucleotide strand formation, RM–109 Bacon, A.D. and Zerner, M.C. and ZINDO/1, RM–488 Ball Radius, Balls Options dialog box, RM–164 Balls and Cylinders, Rendering dialog box, RM–160 Balls options, RM–163 Balls, Rendering dialog box, RM–160 barrier, rotational, CC–133 barriers, potential, CC–82 barriers, reaction, CC–32 base pairs, unusual, RM–316 basics, HyperChem, RM–17 to RM–25 Basis function, extra, RM–206 basis functions, extra, RM–217 basis functions, non-nuclear, CC–116 Basis set Atoms, Labels dialog box, RM–178 basis set, CC–43 Basis set assignment, RM–206, RM–207 basis set superposition effects, CC–116 basis set superposition error (BSSE), CC–268 basis set, creating, RM–514 basis set, HIN file syntax, RM–522 basis set, minimal, CC–254 basis set, split-valence, table of KLM values, CC–258 basis sets references, CC–110 selection, CC–109 basis sets, references, CC–216 basis sets, split-valence, CC–257 bath relaxation constant, CC–72 Bath relaxation, Molecular Dynamics Options dialog box, RM–249 Beta polynucleotide torsion angle, RM–108 sheet, amino acid residue conformation, RM–102 beta electrons, CC–37 602 Master Index beta spins, CC–44 Beta, Orbitals dialog box, RM–276 bibliography, computational chemistry, CC–2 binding energy, CC–130 in log file, RM–443 BIO+, CC–101, CC–168, CC–193 force field, RM–186 Molecular Mechanics Force Field dialog box, RM–186 biphenyl, RM–90, RM–464 Bipyramidal, Constrain Geometry dialog box, RM–94 biradicals, CC–45 bitmap, RM–423 graphics, RM–441 use, RM–425 Bitmap file format, Setup Image, RM–70 bitmap preferences, RM–69 black box — not, CC–157 block diagonal method, CC–60 block diagonal Newton-Raphson optimization, CC–306 block diagonal Newton-Raphson optimization method, RM–243 to RM–244 BMP. See bitmap boat cyclohexane geometry optimization, GS–132 Boltzmann distribution, CC–19, 91, CC–310, RM–260 bond angle bending, CC–175 bond angles, CC–23 measuring, GS–78 to GS–79 bond angles and bending energy in log file, RM–448 bond breaking, CC–46 bond breaking/formation, simulation, CC–90 Bond Color, RM–66 bond dipoles, CC–103, CC–184 Bond dipoles, MM+ Options dialog box, RM–187 bond dissociation, CC–37 bond distances measuring, GS–77 bond formation and breaking, CC–22 bond length and stretching energy in log file, RM–448 bond order changing, GS–52 to GS–54 bond rotation, RM–38, RM–39 bond stretch, CC–174 bond stretching, CC–175, CC–183, CC–189, CC–193, CC–209 bond torsions and torsional energy in log file, RM–448 bond-centered basis functions, see ghost atoms bond-centered orbitals, CC–267 bonded neighbors, CC–169 bonding information. See HyperChem Input files; template files bonding interactions, CC–174 bonds, CC–23 angle in parameter file, RM–475 to RM–476 changing the order, RM–295 to RM–296 hydrogen, GS–81, GS–114 to GS–115 length in parameter file, RM–473 to RM–475 measuring distances, GS–77 See also Constrain entries torsion constraint, rebuilding molecule, GS–134 bonds, automatic generation, RM–56 bond-type, bonding information for TPL file, RM–532 Boolean arguments, RM–333 Born-Oppenheimer approximation, CC–11, CC–32, CC–161 boundary atoms, GS–205 boundary conditions, periodic, theory, CC–201 bovine pancreatic trypsin inhibitor, GS–201 to GS–202 box, HIN file syntax, RM–519 box, removing periodic, RM–223 BPTI See bovine pancreatic trypsin inhibitor breaking bonds, simulation, CC–90 Brillouin’s Theorem, CC–39, RM–202 Brookhaven PDB See Brookhaven Protein Data Bank Brookhaven Protein Data Bank, GS–105, RM–54, RM–58, RM–319 to RM–323 format, GS–25 opening files from, GS–106 to GS–107 reading files from, GS–202 to GS–203 Save File dialog box, RM–57 BSSE, CC–116, CC–268 bug or error reporting, GS–13 Build menu, RM–79 to RM–81 Calculate Types, GS–144 Constrain Bond Torsion, GS–193 Constrain Geometry, GS–77 Default Element, RM–29 Explicit Hydrogens, RM–30 script messages, RM–345 to RM–348 Set Atom Type, GS–77 Set Charges, GS–77, GS–174 building polypeptides, GS–84 building 3D structure, GS–75 to GS–76, GS–145 to GS–147 building chair cyclohexane, GS–124 to GS–125 building molecules menu items, RM–79 to RM–111 from residues, RM–308 to RM–317 butadiene, RM–464 butadiene, modeling, CC–210 By name, Select dialog box, RM–145 By number, Select dialog box, RM–145 C Calculate Types, RM–88 Build menu, RM–80 Calculate Types on Build menu, GS–144 calculation methods molecular mechanics, RM–185 calculation types, CC–16 calculations mixed, GS–203 calculations, ab initio, RM–208 calculations, HyperChem tutorial, GS–119 to GS–120 calculations, mixed mode, CC–246, RM–218 CambridgeSoft ChemDraw Files open, RM–54 Cancel, RM–289 script messages, RM–386 canonical ensemble, CC–72 capping atoms, CC–246, CC–248 to CC–250 caps for residues, RM–105, RM–107 carboxyl group solvation, GS–195 to GS–196 Master Index 603 Cartesian Gaussians, CC–261 case preferences, RM–16 sensitivity, RM–327, RM–466 center of mass in log file, RM–448 centering molecules, GS–66 chair to boat cyclohexane transformation, GS–129 to GS–130 changing chirality, RM–303 changing molecular conformation, RM–299 to RM–304 changing/choosing drawing elements, RM–29 Charge Atoms, Labels dialog box, RM–177 on status line, RM–136 in TPL file, RM–533 Charge density, RM–266 charge density, CC–134 charge, formal, CC–169 charge-charge interaction, CC–192 charges, atomic, CC–137, CC–184 charges, keep atom, RM–361 charges, point, CC–103 CHARMM, CC–101, CC–106, CC–193 file structure, RM–542 force field, RM–472 settings, RM–551 to RM–553 charmm, charmm85, file structure, RM–543 charmnpr parameter file, RM–470 check a box, using keyboard alternatives, RM–11 chem.exe, program file, RM–430 chem.ini/Registry, default settings in, RM–541 to RM–579 chem.rul, CC–170 chem.rul, atom typing file, RM–463 chem.tpl, HyperChem TPL file, RM–527 chemct.tpl, HyperChem TPL file, RM–527 ChemDraw files open, RM–54 ChemDraw files, reading, RM–55 chemical calculations, RM–183 to RM–289 chemical environment, CC–169 chemical equilibrium, CC–131 chemical reactions, CC–32, CC–327 to CC–330 604 Master Index chemical reactivity, CC–138 chemnt.tpl, HyperChem TPL file, RM–527 Chi, polynucleotide torsion angle, RM–108 chirality, RM–29, RM–119, RM–120, RM–300 changes, RM–303 evaluated with Model Builder, RM–304 to RM–305 chirality, changing, GS–227 Chirality, Labels dialog box, RM–178 choice, RM–30 choosing a dialog box option, using keyboard alternatives, RM–11 choosing a menu item, using keyboard alternatives, RM–10 choosing conformations, amino acid residues, RM–311 CI, CC–233, CC–235 CI energy in log file, RM–443 CI Method, Configuration Interaction dialog box, RM–201 CI singles calculations, RM–193, RM–286, RM–288 Cis, Constrain Bond Torsion dialog box, RM–98 clamped-nuclei approximation, CC–161 classical mechanics, CC–165 classical perturbation, CC–267 classical trajectory analysis, CC–328 classical-quantum boundary, GS–205 to GS–206 Clear removes atoms from workspace, RM–113, RM–115 Clear on Edit menu, GS–47 click definition, RM–31 clip increment, RM–67, RM–68 Clipboard, RM–71 See also Cut choosing image destination, RM–423 destination, Setup Image, RM–71 graphics stored, RM–71, RM–115 to RM–117, RM–423 to RM–424 use, RM–423 to RM–424 clipboard copying to, GS–48 clipping slab, RM–46 changing, GS–68 to GS–71 default, GS–68 close a dialog box, using keyboard alternatives, RM–11 close a menu, using keyboard alternatives, RM–10 closed-shell singlet ground states, CC–38 CNDO, CC–119, CC–127, CC–149, CC–239, CC–242, CC–273 to CC–277 elements treated by, RM–194 parameter files, RM–487, RM–491 to RM–493 CNDO computation method, GS–174 CNDO mixed model, CC–276 coefficients, MO, initial guess, RM–214 Color Display menu, RM–156 Selection Color dialog box, RM–178 to RM–179 color, bond, RM–66 color, selection, RM–66 color, window, RM–65 colors default, RM–188 element assignments, RM–554 Element Color dialog box, RM–180 to RM–181 saving images, RM–424 colors, isosurface settings, RM–72 command line argument, RM–4 Commands Help menu, RM–77 script message syntax, RM–332 comma-separated values file, CC–322 Comments Log Comments dialog box, RM–62 Open File dialog box, RM–54 Run Script dialog box, RM–75 Save File dialog box, RM–57, RM–59 Compile Type Rules, RM–89 Build menu, RM–80 Complement Selection, RM–144 Select menu, RM–133 Selection tool, RM–34 Complement Selection on Select menu, GS–98, GS–107, GS–158 complementing a subset, GS–98 Complete Neglect of Differential Overlap (CNDO), CC–239 Complete Neglect of Differential Overlap. See CNDO computational modules, CC–155 Compute menu, RM–235 to RM–289 Geometry Optimization, GS–127, GS–132, GS–135, GS–148, GS–166 Molecular Dynamics, GS–160 script messages, RM–370 to RM–381 Single Point, GS–126 Computed Restraint Forces dialog box, RM–226 Computed values Constrain Bond Angle dialog box, RM–96 Constrain Bond Length dialog box, RM–95 Constrain Bond Torsion dialog box, RM–97 Constrain Geometry dialog box, RM–93 CONECT connectivity records, RM–59 Creating PDB-type files, RM–322 configuration interaction, RM–216 Configuration Interaction (CI), CC–37, CC–233, CC–235 configuration interaction (CI) practical applications, RM–202 to RM–203 Configuration Interaction dialog box, RM–200 to RM–202 Configuration interaction, Semi-empirical Options dialog box, RM–200 configurations number of in log file, RM–443 conformation, Beta sheet, GS–84 conformational searching, CC–78, CC–87 conformations for residues, RM–311, RM–315 conjugate gradient, CC–59 conjugate gradient optimization, CC–122, CC–304 connected to expressions, type rules syntax, RM–467 Connectivity CONECT records, RM–59 Creating PDB-type files, RM–322 conservation, energy, CC–71, CC–123 constant energy, CC–86 Master Index 605 constant temperature, CC–72, CC–87 Constant temperature, Molecular Dynamics Options dialog box, RM–249 constant temperature/energy, CC–77 Constrain Bond Angle, RM–96 Build menu, RM–80 dialog box, RM–96 Constrain Bond Length, RM–95 Build menu, RM–80 dialog box, RM–95 Constrain Bond Torsion, RM–97 Build menu, RM–81 dialog box, RM–97 Constrain Bond Torsion on Build menu, GS–193 Constrain Geometry, RM–92 to RM–95 Build menu, RM–80 dialog box, RM–93 to RM–95 Constrain Geometry on Build menu, GS–77 constraints Model Builder, RM–299 constructing molecules, RM–291 to RM–317 Continue warning message, RM–237 Contour Grid, RM–269 Contour Grid property sheet, RM–269 to RM–270 Contour Level, isosurface, RM–271 Contour levels, RM–269 contour plots, CC–243 contours, 2D, RM–267 contracted Gaussian functions, CC–253, CC–254 Control menu button, GS–21 Control-menu box, HyperChem windows, RM–5 Converged, status line, geometry optimization, RM–241 convergence, CC–229 convergence acceleration, CC–48, CC–112 convergence criteria, CC–60 convergence limit, CC–112 Convergence limit, Semi-empirical Options dialog box, RM–199 convergence, SCF, CC–47 converting 2D structures to 3D, RM–304 to RM–305 Cool steps, Monte Carlo, RM–248 606 Master Index Cool time, Molecular Dynamics Options dialog box, RM–248 cooling time, molecular dynamics, CC–89 cooling, dynamics, CC–73 cooling, trajectory, CC–313 coordinate data, RM–433 HIN file, RM–520 SNP (snapshot) files, RM–437 to RM–439 TPL file, RM–533 coordinate systems, RM–18 to RM–19 coordinated ring, orientation restraint, RM–227 coordinates in log file, RM–442, RM–443 Copy Image, RM–118, RM–424 for the Clipboard, RM–118 CPK (spheres) rendering settings in chem.ini/Registry, RM–575 Edit menu, RM–113 for a file, RM–118 Copy structures onto Clipboard, RM–115, RM–298 Edit menu, RM–113 onto Clipboard in ISIS format, RM–116 core Hamiltonian matrix in log file, RM–442 core Hamiltonian MO coefficients, CC–266 core orbitals, CC–43 core-core interaction in log file, RM–443 correlation energy, CC–38 coulomb field, external, CC–246 covalent radii, CC–209 CPK spheres, RM–160 Crambin, sample PDB file, RM–323 creating 2D sketch, GS–73 a Visual Basic form, GS–262 to GS–264 alpha helix, GS–91 isolated alanine zwitterion, GS–140 to GS–150 polypeptides, GS–83 to GS–90 small molecules, 2D/3D, GS–49 to GS–59 water molecule, GS–171 to GS–172 zwitterion, GS–85 to GS–86 creating PDB-type files, RM–321 to RM–322 creating unusual base pairs, RM–316 creating zwitterions, RM–311 cross-eyed stereo viewing, RM–169 setting in chem.ini/Registry, RM–576 cross-linking with Cyx, RM–311 cross-references to scripts messages, RM–397 CSV file, CC–322 cubic stretch, CC–168, CC–183 cubic stretch constant in log file, RM–448 current-file, RM–335 Cursor, Setup Image, RM–72 cut cutting and pasting atoms, RM–297 moves atoms from workspace to Clipboard, RM–115, RM–297 to RM–299 Cut, Edit menu, RM–113 cutoff, two-electron integral, CC–265 Cutoffs Force Field Options dialog box, RM–190 MM+ Options dialog box, RM–187 cutoffs with periodic boundary conditions, RM–221 cutoffs, nonbonded, CC–64, CC–104, CC–181 cutoffs, nonbonded potential, CC–29 cutting and pasting atoms, RM–297 to RM–299 Cycles, geometry optimization status line report, RM–241 Termination condition, RM–244 cycles, optimization, CC–60 Cycles, transition state search Termination condition, RM–264 cyclohexane building chair form, GS–124 building twist boat form, GS–133 chair to boat transformation, GS–129 to GS–130 geometry optimization, GS–121 structural properties of chair form, GS–125 Cylinders options, RM–162 Cylinders rendering, RM–163 Cysteine (Cys), amino acid residue, RM–101 Cystine (Cyx) amino acid residue, RM–101 cross-linking, RM–311 Cytochrome C (3CYT), sample PDB files, RM–323 D D EKIN, Selection, Molecular Dynamics Averages dialog box, RM–255 D EPOT, Selection, Molecular Dynamics Averages dialog box, RM–256 D ETOT, Selection, Molecular Dynamics Averages dialog box, RM–256 D Named selections, RMS deviation, Molecular Dynamics Averages dialog box, RM–256 d orbital sets, RM–215 d orbitals, ab initio, CC–115 d Orbitals, Hückel method, CC–118 d orbitals, Semi-empirical Options (Hückel) dialog box, RM–198 D TEMP, Selection, Molecular Dynamics Averages dialog box, RM–256 dA, nucleotide residue, RM–106 Data collection period, Molecular Dynamics Options dialog box, RM–250 data variable messages, RM–386 to RM–390 Databases menu, RM–98 to RM–99, RM–309 to RM–312 Amino Acids, RM–309 to RM–312 Nucleic Acids, RM–313 to RM–315 script messages, RM–358 to RM–361 DBF files, parameters, CC–197 dbf force field parameter files, RM–463 dC, nucleotide residue, RM–106 DDE, RM–325 to RM–420 DDE. See also Dynamic Data Exchange DDE_ADVISE, data update request, RM–416 DDE_EXECUTE, executes HyperChem, RM–415 DDE_INITIATE, starts HyperChem, RM–415 DDE_REQUEST, information from HyperChem, RM–416 DDE_TERMINATE, ends conversation with HyperChem, RM–416 DDE_UNADVISE, data value to HyperChem, RM–416 Deamino-oxytocin, sample PDB file, RM–323 Default Master Index 607 colors, RM–188 Restraint Forces dialog box, RM–224 to RM–226 settings, in chem.ini/Registry, RM–541 to RM–579 Starting value, Grid Control dialog box, RM–269 Default (VDW), Balls Options dialog box, RM–164 Default Element, RM–82 to RM–84 on Build menu, RM–30, RM–79 changes, RM–294 dialog box, RM–15, RM–83 Allow ions, Build menu, RM–83 Element Table dialog box, GS–171, RM–30 Explicit Hydrogens, RM–30 Default force field, RM–90 default force field, CC–206 default MM+ force field, CC–204 default orbital exponents, table, CC–270 default scheme, CC–182 Degeneracy, Electronic Spectrum dialog box, RM–287 degenerate state, CC–39 deleting atoms, GS–47 bonds, GS–47 Delta, polynucleotide torsion angle, RM–108 density matrices in log file, RM–443, RM–444 density, charge, CC–134 density, electron, CC–52 density, spin, CC–52 deselect a group of atoms, Selection tool, RM–33 deselect backbone atoms, Selection tool, RM–33 deselecting atoms, GS–46 Destination, Setup Image dialog box, RM–71 dG, nucleotide residue, RM–106 Dialog Box Open Log, RM–60 dialog boxes HyperChem, RM–14 to RM–15 persistent, RM–15 608 Master Index removal, RM–14 dielectric constant, CC–27, CC–84, CC–180 in log file, RM–448 dielectric constant, distance dependent, CC–180 dielectric functions, CC–103 dielectric options, GS–153 to GS–154 dielectric permittivity, CC–180 diff, status line, RM–241, RM–246 diffusion constant, solvent, 91 dihedral angle, CC–187, CC–189, CC–194 dihedral angle rotation, CC–174 dihedral angles, CC–175, CC–211 dihedral potential, CC–25 dihedrals, improper, CC–176 DIIS convergence accelerator, CC–112, CC–230 dipole interaction energy in log file, RM–448 dipole moment, CC–52, CC–134, CC–240, CC–276 in log file, RM–448 dipole moment, displaying, RM–176 Dipole moment, importing, RM–62 Dipole moment, storing, RM–63 dipole, oscillating electric, CC–336 dipole, transition, CC–336 dipole-dipole interactions, CC–179 dipoles in log file, RM–443 dipoles, bond, CC–103, CC–184 Direct Inversion in the Iterative Subspace (DIIS), CC–48, CC–230 direct SCF calculation, CC–115, CC–265 directories, changing, GS–27 Directory Open File dialog box, RM–53 to RM–56 Save File dialog box, RM–57 to RM–59 Disks, RM–164 Disks, see Balls dispersion forces, CC–174 Display menu, GS–29, RM–155 to RM–156 Overlay, GS–159 Recompute H Bonds, GS–198 Scale to Fit, GS–66 script messages, RM–352 to RM–357 Show All, GS–97 Show Hydrogens, GS–58 Show Selection Only, GS–109 display settings using, GS–29 to GS–35 displaying alpha helix, GS–110 to GS–111 atom types, GS–147 atomic charges, GS–174 backbone, GS–96 disulfide bridges, GS–111 to GS–113 hydrogen bonds, GS–114 to GS–115 PDBs, GS–202 to GS–203 polypeptides, GS–84 primary structure, GS–108 ring structures, GS–113 side chains, GS–97, GS–109 solvated system, GS–152 to GS–154 subsets, GS–91 to GS–104 displays, setting conditions, RM–65 to RM–67, RM–421 dissociation, bond, CC–37, CC–46 Distance dependent dielectric, Force Field Options dialog box, RM–188 distance, atomic coordinate in TPL file, RM–534 distribution function, 96 disulfide bridges displaying, GS–111 to GS–113 DNA B form, sample PDB file, RM–323 DNA backbone display, RM–162 DNA/RNA construction, RM–313 to RM–317 docking molecules, CC–83, RM–56 Done, Molecular Dynamics Results dialog box, RM–257 to RM–259 dongle, GS–9 Dots, Rendering dialog box, RM–160 double buffering, in chem.ini/Registry, RM–575 Double Strand, polynucleotide strand conformation, RM–109 double zeta, CC–260 double-click definition, RM–10 doublet, CC–111, CC–218, CC–232 doublet open-shell ground states, CC–38 doubly occupied orbitals in log file, RM–442, RM–443 drag definition, RM–9 drawing 2D sketch, GS–50 atoms, GS–38 to GS–39 basic techniques, GS–37 to GS–48 bonds, GS–40 to GS–43 drawing method, RM–159 drawing mode, GS–39, GS–73 drawing molecules, RM–29, RM–291 to RM–299 Drawing tool, GS–50, RM–29 to RM–30, RM–291 changing, RM–293 to RM–295 icon, mouse clicks, RM–29 molecules creation, RM–18 Dreiding force field, CC–206 Drive names Open File dialog box, RM–53 to RM–55 Run Script dialog box, RM–75 to RM–76 Save File dialog box, RM–57 to RM–60 driving HyperChem from Excel, GS–245 to GS–259 from Visual Basic, GS–261 to GS–268 dT, nucleotide residue, RM–106 d-type functions, number, CC–261 dummy atoms, RM–227 Dynamic Data Exchange, RM–325 to RM–420 integrating HyperChem, RM–325 dynamics data, averages, CC–316 dynamics results file, CC–322 dynamics sampling interval, CC–80 dynamics, molecular, CC–69 dynamics, periods, CC–73 dynamics, quenched, CC–78 E Edit menu, RM–113 to RM–132 Align molecules, GS–172 Clear, GS–47 Copy, GS–47 Reflect, GS–130 script messages, RM–342 to RM–344 editing 2D sketch, GS–74 alanine zwitterion structure, GS–141 to GS–142 Master Index 609 atoms, GS–56 to GS–57, GS–74 basic techniques, GS–37 to GS–48 editing text, RM–59, RM–61 to RM–62 EHT, CC–148, CC–268 to CC–273 eigenvalues in log file, RM–442, RM–443, RM–444 eigenvector follow, GS–225 eigenvector following, CC–66, CC–122, CC–308 Eigenvector following, transition state search, RM–263 Eigenvector-Follow method, RM–243 eigenvectors (wavefunctions) in log file, RM–442, RM–443 eigenvectors of CI secular equation in log file, RM–444 EKIN, Selection, Molecular Dynamics Averages dialog box, RM–255 elastase-TFAP, sample PDB file, RM–323 electron density, CC–52, CC–241 electron lone pairs, CC–191 electron spin resonance (ESR), CC–243 electron-electron repulsion, CC–252 electronic density, CC–121 electronic energy in log file, RM–443 electronic properties of proteins, GS–201 to GS–209 electronic spectra, CC–39 electronic spectroscopy, CC–235 Electronic Spectrum Compute Menu, RM–284 to RM–289 Compute menu, RM–236 electronic spectrum, CC–125 Electronic Spectrum dialog box, RM–286 to RM–288 electronic states, CC–232 electrons total number in log file, RM–442, RM–443 electrons, alpha and beta, CC–37 electrostatic interactions, CC–103, CC–174, CC–179, CC–190, CC–192, CC–196, CC–213 Electrostatic potential, RM–266 electrostatic potential, CC–27, CC–53, CC–121, CC–135, CC–244 to CC–245 electrostatic potential, plotting, GS–176 610 Master Index Electrostatic scale factor, Force Field Options dialog box, RM–189 Electrostatics, MM+ Options dialog box, RM–187 Element Color dialog box, RM–180 to RM–181 Display menu, RM–156 Element name on status line, RM–135 Element Properties, RM–84, RM–295 Element Table dialog box, RM–30 changes, RM–294 Explicit Hydrogens, RM–296 E-mail support, GS–13 End time, Molecular Dynamics Playback dialog box, RM–253 END, record in PDB-type files, RM–322 endmol, HIN file syntax, RM–522 endres, HIN file syntax, RM–522 endselection, file syntax, RM–525 Energy Geometry Optimization, RM–240 Single Point, RM–238 energy CI, RM–443 excitation in log file, RM–443 plotting vs. torsion angle, GS–255 to GS–259 energy barriers, CC–82 energy components in log file, RM–448 energy conservation, CC–71, CC–123 Energy Criterion Configuration Interaction dialog box, RM–202 practical application, RM–203 energy minimization, GS–121 to GS–137 energy, activation, CC–17, CC–133 energy, binding, CC–130 energy, constant, CC–77, CC–86 Energy, Orbitals dialog box, RM–277 ensemble averaging, 91 ensemble averaging, dynamics, CC–311 ensemble, isokinetic vs. isothermal, CC–72 ENT. See Brookhaven Protein Data Bank enthalpies, CC–22 enthalpy of formation, CC–130 enum, script argument, RM–333 environment, chemical, CC–169 EPOT, Selection, Molecular Dynamics Averages dialog box, RM–255 Epsilon Dielectric, RM–189 Epsilon, polynucleotide torsion angle, RM–108 equilibration time, molecular dynamics, CC–88 equilibration, molecular dynamics, CC–74 equilibration, trajectory, CC–313 equilibrium bond length in log file, RM–448 equilibrium properties, CC–19, RM–260 equilibrium, chemical, CC–131 Ergodic Hypothesis, CC–311 error and bug reporting, GS–13 ESR, CC–243 ETOT, Selection, Molecular Dynamics Averages dialog box, RM–255 Excel Arrange All on Window menu, GS–250 creating a worksheet, GS–256 graphing HyperChem results, GS–251 manipulating molecules, GS–252 to GS–254 modifying a macro, GS–252 to GS–253, GS–255 running a macro, GS–250, GS–254, GS–258 running calculations with, GS–250 setting up a calculation for use with, GS–248 Excel. See Microsoft exchange integrals, one-center, CC–278 exchange phenomena, CC–277 exchange repulsion, CC–37, CC–174 excitation energy in log file, RM–443 excited singlet states, CC–38 excited state, CC–232 Exclusion Principle, Pauli, CC–34 executable file path, RM–72 EXECUTE, Excel message, RM–417 Exit, RM–74 on File menu, RM–52 exiting HyperChem, GS–35 Explicit Hydrogens, RM–30, RM–81 to RM–82 Build menu, RM–79 Element Table dialog box, RM–83 Explicit Hydrogens option, GS–39 exploring 3D structure, GS–145 to GS–147 exponents, entering, RM–16 Export orbital data, RM–52, RM–63 Extend Ring, RM–151 Select menu, RM–133 Extend Side Chain, RM–152 Select menu, RM–134 Extend to sp3, CC–246, RM–152 to RM–153 Select menu, RM–134 Extended Hückel, RM–192 elements treated by, RM–194 parameter file, RM–489 Extended Hückel calculations, log file information, RM–442 Extended Hückel method, CC–34, CC–125 Extended Hückel method, options, CC–117 Extended Hückel Theory (EHT), CC–148, CC–219, CC–268 to CC–273 extended hydrogen (EH), RM–87 in atom typing, RM–468 external coulomb field, CC–246 extra basis functions, RM–217 F Fast translation, RM–68 fast translation, RM–42 Ferrodoxin, sample PDB file, RM–323 file choosing image destination, RM–423 to RM–424 destination, Setup Image, RM–71 format images, RM–423 Setup Image, RM–70, RM–71 File menu, GS–25, RM–51 to RM–74 New, GS–48, GS–118 Open, GS–247 Preferences, GS–44 Save, GS–51 saving, GS–50 to GS–52 script messages, RM–335 to RM–341 Start Log, GS–122 Master Index 611 Stop Log, GS–136 file paths, RM–72 file, CSV, CC–322 file, dynamics results, CC–322 filename, RM–53 arguments, RM–332 case preferences, RM–16 Open File dialog box, RM–53 Save File dialog box, RM–57, RM–57 to RM–60 files AM1 parameter, RM–498 to RM–501 averages, RM–439 bond angle parameter, RM–475 to RM–476 bond length parameter, RM–473 to RM–475 Brookhaven PDB format, GS–105 chem.ini/Registry, RM–541 to RM–579 CNDO/INDO parameter, RM–491 to RM–493 Copy Image, RM–118 extended Hückel parameter, RM–489 force field parameters, RM–469 to RM–471 format, RM–423 graphics, RM–440 Help text, RM–433 HIN structure, RM–515 hydrogen bond parameter, RM–485 HyperChem Input, RM–19, RM–515 to RM–525 HyperChem program, RM–430 improper torsion parameter, RM–478 to RM–479 Log, GS–126, RM–426 to RM–427, RM–430 Log on File menu, GS–122 management, RM–51 to RM–77 MNDO parameter, RM–496 to RM–498 nonbonded parameter, RM–480 to RM–485 opening a HIN file, GS–25 out-of-plane bending parameter, RM–480 parameter file compile, RM–231 PDB, GS–106 to GS–107 plot, RM–439 612 Master Index program, RM–430 to RM–431 Protein Data Bank, RM–319 to RM–323 reading PDB, RM–320 residue template, RM–527 to RM–540 residues, RM–538 Save File dialog box, RM–57 to RM–60 saving in HIN format, GS–51 to GS–52 saving in Visual Basic, GS–267 script, RM–326, RM–433 selecting, GS–27 to GS–29 Semi-empirical parameters, RM–487 to RM–500 snapshot, RM–433 to RM–439 stopping Log File, GS–136 structure chem.ini/Registry, RM–541 to RM–543 chem.tpl, RM–527 to RM–534 syntax for HIN, RM–516 to RM–525 template (TPL) structure, RM–527 to RM–540 torsion parameter, RM–476 to RM–478 type parameter, RM–473 typing rules, RM–465 water, RM–430 files, snapshot, CC–325 to CC–326 Final temperature, Molecular Dynamics Options dialog box, RM–249 fixed atoms, CC–83 Flat surface isosurface, RM–271 Fletcher-Reeves, CC–59 Fletcher-Reeves conjugate gradient method, RM–242 Fletcher-Reeves optimization, CC–305 float, script arguments, RM–333 Fock matrices in log file, RM–444 force constant in log file, RM–448 Force Constant, Restraint Forces dialog box, RM–226 force constants, units, CC–183 force field AMBER, GS–121, GS–122 choosing, GS–122 to GS–123, GS–144 to GS–145 files, RM–463 to RM–485 MM+, GS–122 MM2+, GS–258, GS–262 Parameters dialog box, RM–231, RM–469 status line report, RM–136 Force Field Options dialog box, RM–188 to RM–190 force field options, set up, CC–199 force field parameters, CC–168 force field selection, CC–101 force fields, CC–21 force fields, distinguishing features, CC–101 force fields, limitations, CC–167 forcefield coordinates in log file, RM–448 formal charge, CC–169 formation, heat of, CC–130 forming bonds, simulation, CC–90 free radicals, CC–232 frequencies in log file, RM–444 frequency, dynamics sampling, CC–80 Friction coefficient, Langevin dynamics, RM–250 friction coefficient, solvent, 91 front end, CC–155 Frontier molecular orbitals, CC–141 Frontier Orbital theory, CC–140 Frontier orbitals, CC–42 frozen atoms, CC–83 Full screen setting, choosing extent of Copy Image, RM–422 Setup Image, RM–70 G Gamma, polynucleotide torsion angle, RM–108 Gauche+, Constrain Bond Torsion dialog box, RM–98 Gauche-, Constrain Bond Torsion dialog box, RM–98 Gaussian basis set, CC–252 Gaussian functions, CC–252 Gaussian Type Orbitals (GTO), CC–43, CC–252 Gaussians, Cartesian, CC–261 Gaussians, Hermite, CC–261 geminal interactions, CC–174 geometric restraints, CC–81 geometry optimization, GS–121 to GS–137 alanine zwitterion, GS–148 analyzing results, GS–135 boat cyclohexane, GS–132 molecular mechanics, GS–122 of a subset, GS–197 Geometry Optimization on Compute menu, GS–127, GS–132, GS–135, GS–148, GS–166 Geometry Optimization, Compute Menu, RM–235, RM–239 to RM–244 geometry optimizations, CC–16, CC–57, CC–132 geometry, molecular, CC–41 Get HSV statements, RM–327 types of input messages, RM–326 variables, messages syntax, RM–327 getting started, GS–19 to GS–36 ghost atoms, RM–215 ghost-atoms, CC–116, CC–267 global minima, CC–327 global minimum, CC–301 definition, GS–122 glossary, Help menu, RM–77 Glucagon, sample PDB files, RM–323 Glutamic acid (Glu), amino acid residue, RM–101 Glutamine (Gln), amino acid residue, RM–100 Glycine (Gly), amino acid residue, RM–100 Gouraud shaded surface, RM–271 Gradient Single Point, RM–238 status line report, RM–239 to RM–241 gradient definition, GS–121 gradient of reference conformation in log file, RM–443 gradient, RMS, CC–60 graphical user interface, CC–155 graphics bitmap, RM–69, RM–70, RM–441 files, RM–70, RM–440 metafile, RM–71, RM–440 Master Index 613 RGB bitmap, RM–70 stored on Windows Clipboard, RM–71, RM–118, RM–423 to RM–425 transfers, RM–422 to RM–425 using Windows Applications, RM–425 graphics settings, RM–69 gray menu items, RM–14 Grid Mesh Size, isosurface, RM–268 Grid, 2D contour, RM–269 grid, isosurface, RM–267 ground state, CC–232 group rotation, RM–38, RM–39 group selection defined, RM–139 to RM–140 GTO, CC–43, CC–252 GTO primitives, CC–253 H Half-cystine (Cyx), amino acid residue, RM–101 half-electron excited singlet states, CC–38 half-electron method, CC–233 half-electron technique, CC–46 Hamiltonian, CC–162, CC–217 electronic, CC–163 exact, CC–162 nuclear, CC–163 Hamiltonian matrix elements, CC–270 hard nucleophiles and electrophiles, CC–140 hardware lock, GS–9 hardware requirements, GS–3 harmonic approximation, CC–144 harmonic frequencies, CC–124 harmonic oscillator, CC–22 harmonic potential, CC–24 Hartree-Fock, CC–37, CC–224 Hartree-Fock approximation, CC–126, CC–251 headers, Snapshot files, RM–433 to RM–437 heat of formation, CC–130 in log file, RM–443 Heat steps, Monte Carlo, RM–248 Heat time, RM–247 heating time, molecular dynamics, CC–88 heating, dynamics, CC–73 heating, trajectory, CC–313 Helix Form, polynucleotide strand conformation, RM–107 614 Master Index help on-line, GS–16, GS–21 Help menu, GS–21, RM–77 script messages, RM–391 Help text, file, RM–431, RM–433 Help, product, GS–13 Hermite Gaussians, CC–261 Hessian, CC–65, CC–308 Hessian matrix, CC–124 HETATOM, creating PDB-type files, RM–322 Hide Selection, RM–159 Display menu, RM–155 highest occupied molecular orbital, GS–181 Highlight, Rendering dialog box, RM–164, RM–165 highlighting menus, RM–13 HIN See HyperChem input file HIN See HyperChem input file Histidine (Hid), amino acid residue, RM–101 Histidine (Hie), amino acid residue, RM–101 Histidine (Hip His), amino acid residue, RM–101 HOMO, CC–141, CC–221 HOMO See highest occupied molecular orbital HOMO-, Orbitals dialog box, RM–277 Hooke’s law, CC–22 Horizontal grid points, RM–269 HSV. See HyperChem State Variables Hückel constant, CC–117, CC–272 Hückel Constant, Semi-empirical Options dialog box, RM–197 hybridization, CC–169, CC–207 hydrogen bond parameter file, RM–485 bonds, RM–172 to RM–173 Explicit Hydrogens, RM–30, RM–81 to RM–82 PDB file storage, RM–58 to RM–59 hydrogen bond potential, CC–26 hydrogen bonding, CC–174, CC–179, CC–191 hydrogen bonding term, CC–196 hydrogen bonds, GS–81 calculating, GS–114 to GS–115 displaying, GS–114 to GS–115, GS–198 recomputing, GS–198 hydrogen peroxide, GS–255 hydrogens Show, RM–170 hydrogens, axial, GS–133 Hydrogens, creating PDB-type files, RM–322 HyperChem About dialog box, RM–77 files, RM–429 to RM–441 program files, RM–429, RM–430 to RM–431 settings, RM–544 to RM–560 HyperChem architecture, CC–155 HyperChem input file (HIN), GS–25 to GS–26 HyperChem Input files, RM–53, RM–429, RM–515 to RM–525 atoms, RM–520 to RM–521 bonding information, RM–532 force field information, RM–517 option, RM–58 residues, RM–519 save, RM–58 saving molecular system, RM–19 selections, RM–522 to RM–525 view, RM–518 HyperChem State Variables, RM–326, RM–334 to RM–397 Get statements, RM–327, RM–333 Set statements, RM–327 HyperChem Tools, RM–27 to RM–50 moving atoms with mouse, RM–20, RM–27 to RM–50 HyperChem Windows Control menu box, RM–5 Preferences dialog box, RM–65 to RM–74 Setup Image, RM–72 hyperconjugation, mixed mode calculations, CC–249 HyperMM+, HyperNewton, HyperEHT, HyperNDO, HyperGauss, CC–156 I icons, RM–27 IGG, sample PDB file, RM–323 Ignore warning message, RM–237 image setup preferences, RM–69 images choosing destination, RM–423 to RM–424 extent, RM–422 color, RM–424 file formats, RM–423 imp parameter file, RM–470, RM–478 to RM–479 imp, force field information in TPL file, RM–533 Import orbital data, RM–52, RM–62 improper dihedrals, CC–176, CC–190, CC–194 improper torsion parameter file, RM–478 to RM–479 IMSGs. See input messages In vacuo geometry optimization, Compute menu, RM–244, RM–249 Increment for contour plot, Grid Control dialog box, RM–270 incremental model building, RM–305 increments, rotation and translation, RM–67, RM–68 independent-electron approximation, CC–219 independent-electron method, CC–268 Index, Help menu, RM–77 individual molecular orbitals, plotting, GS–181 to GS–187 INDO, CC–119, CC–127, CC–149, CC–239, CC–242, CC–277 to CC–280 elements treated by, RM–194 parameter files, RM–491 to RM–493 Semi-empirical Method dialog box, RM–192 INDO mixed model, CC–276 inertia, moments, RM–355 inertial axes, RM–20 to RM–25 infrared absorption, CC–336 Infrared frequencies, characteristic, CC–144 infrared spectroscopy, CC–143 infrared spectrum, negative frequencies, CC–144 initial conditions, dynamics, CC–310 initial guess, MO coefficients, CC–115, CC–266 Initialization script, GS–12, RM–4 INITIATE, Excel message, RM–417 Inner radius, MM+ Options dialog box, RM–188 Master Index 615 inorganic structures, building, RM–305 input messages, RM–326 to RM–333 int (internal) atomic coordinates, TPL file, RM–533 to RM–534 using HyperChem messages, RM–326 to RM–333 integer, arguments, RM–333 integral cutoff, two-electron, CC–113, CC–265 integral format Raffenetti, CC–264 regular, CC–263 integral format, Raffenetti, RM–212 integral storage path, RM–72 integrating HyperChem, Dynamic Data Exchange, RM–325 interactions, bonding, CC–174 interactions, electrostatic, CC–174 interactions, nonbonding, CC–174 Intermediate Neglect of Differential Overlap (INDO), CC–239 intermediates, CC–32 intermediates, potential, CC–131 intermediates, reactive, CC–307 interval, dynamics sampling, CC–80 Invert, RM–118 to RM–119 on Edit menu, RM–114, RM–303 ionic reactivity, CC–140 ionization energy, CC–134 ionization potential, CC–41 IR spectra in log file, RM–443 IR spectrum, importing, RM–62 IR spectrum, storing, RM–63 IR Vectors, Rendering dialog box, RM–162 ISIS Sketch files open, RM–54 save, RM–58 ISIS/Draw clipboard format, RM–116 isokinetic energy ensemble, CC–72 isolated atomic energy in log file, RM–443 Isoleucine (Ile), amino acid residue, RM–100 Isomer, residue conformation, RM–102 Isosurface, 590 Isosurface Colors, RM–72 Isosurface contour level, RM–271 616 Master Index Isosurface Grid, RM–267 isosurface grid, RM–268 Isosurface Rendering, RM–270 Isosurface rendering, RM–155, RM–170 isosurface transparency level, RM–272 Isosurface, 3D, RM–267 Isosurface, mapped 3D, RM–267 isosurface, show, RM–155, RM–169 isosurfaces, CC–243 isothermal ensemble, CC–72 iter, status line report, RM–241, RM–246 Iteration limit, GS–175 iteration limit, CC–112 Iteration limit, Semi-empirical Options dialog box, RM–199 J Jorgensen-Salem isosurface, RM–271 K keep-atom-charges, RM–361 keyboard alternatives HyperChem, RM–11 to RM–13 Windows, RM–10 to RM–11 alternatives to mouse, GS–23 to GS–24 equivalents for tools, RM–49 to RM–50 shortcuts, GS–24 Keyboard rotation and translation, RM–68 keys to operate HyperChem tools, RM–49 to RM–50 kinetic energy integrals, CC–252 KLM values, table, split-valence basis set, CC–258 Klopman-Salem equation, CC–139 Koopmans’ theorem, CC–134 L labeling, GS–30 to GS–31 atoms, GS–55 to GS–56 by number, GS–73 by symbol, GS–75 removing labels, GS–30 subsets, GS–92 to GS–94 Labels dialog box, RM–177 to RM–178 Display menu, RM–156 Labels dialog box, GS–30, GS–202 lambda, CC–67 Lambda, reaction map coefficient, RM–232 Langevin Dynamics, RM–260 Compute menu, RM–235 Langevin dynamics, GS–166, CC–18, 91 Last Rendering, RM–155, RM–169 LCAO, CC–34, CC–222 LCAO-MO, CC–42 leap-frog algorithm, CC–70, CC–311 Lennard-Jones function, CC–26 Lennard-Jones potential, CC–176, CC–187 Leucine (Leu), amino acid residue, RM–100 levels of molecular organization, RM–17 to RM–18 License Timeout Interval, RM–74 license, network, RM–73 LINE Align Molecules dialog box, RM–130 Align Viewer dialog box, RM–128 definition, RM–21 Name Selection dialog box, RM–148 rotate about, Rotate dialog box, RM–122 Linear Constrain Bond Angle dialog box, RM–96 Constrain Geometry dialog box, RM–93 linear combination of atomic orbitals, CC–34 Linear Combination of Atomic OrbitalsMolecular Orbital, CC–42 Lines, isosurface, RM–271 local minima, CC–301 definition, GS–122 lock, hardware, GS–9 Log Comments on File menu, RM–52 log file entering comments in, GS–126 keeping information in, GS–122 stopping, GS–136 log file information, RM–441 to RM–448 for UV visible spectra computation, RM–289 log file path, RM–72 Log files, RM–431 HyperChem files, RM–430 results stored, RM–426 to RM–427 Log on File menu, GS–122 log, open, RM–60 London dispersion forces, CC–39 Lone pair (LP) default color, RM–180 in atom typing, RM–468 lone pairs, CC–191 lowest excited electronic state of ethylene, GS–233 to GS–241 lowest state, CC–232 Lowest state, Semi-empirical Options dialog box, RM–199 lowest unoccupied molecular orbital, GS–181 LUMO, CC–141, CC–221 LUMO See lowest unoccupied molecular orbital LUMO+, Orbitals dialog box, RM–277 Lysine (Lys), amino acid residue, RM–101 M macromolecules working with, GS–105 to GS–118 mailing list, GS–13 Make Zwitterion, RM–103 Databases menu, RM–98 Map, reaction map list box, RM–233 Mapped Isosurface, RM–267 Mass Atoms, Labels dialog box, RM–177 mass, atomic, CC–170 mass, HIN file syntax, RM–521 Max delta, Monte Carlo, RM–248 maximize button, GS–21 maximize button, HyperChem Windows, RM–5 Maximum Excitation, Configuration Interaction dialog box, RM–202 Maximum number of water molecules, Periodic Box Options dialog box, RM–222 MDL MOL files open, RM–54 Master Index 617 save, RM–58 measurements atom identification, with Selection tool, RM–35 bond angles, with Selection tool, RM–36 bond lengths, with Selection tool, RM–36 distances between atoms, with Selection tool, RM–36 improper angles, with Selection tool, RM–36 improper torsion angles, with Selection tool, RM–36 molecule identification, with Selection tool, RM–36 residue identification, with Selection tool, RM–35 with Selection tool, RM–36 torsion angles, with Selection tool, RM–36 measuring axial hydrogens, GS–131 nonbonded distances, GS–80 properties of minimized system, GS–128 to GS–129 structural properties, GS–73 to GS–82 torsion angles, GS–79 to GS–80 Mechanics Print Level, RM–60 MechanicsPrintLevel, in chem.ini, RM–441 mechanisms, reaction, CC–131 Menu Activator, RM–327 types of input messages, RM–327 menu bar, GS–21 menu bar, HyperChem Windows, RM–6 menu items Semi-empirical, GS–198, GS–207 with ellipsis, GS–25 to GS–26 menu-help, RM–331 menus Build, GS–77, GS–144, GS–174, GS–193, RM–79 to RM–98 close using keyboard alternatives, RM–10 Compute, GS–126, GS–127, GS–132, GS–135, GS–148, GS–160, GS–166, RM–235 to RM–289 Control, GS–21 Databases, RM–98 to RM–111, RM–309 to RM–316 618 Master Index Display, GS–29, GS–33, GS–34, GS–66, GS–97, GS–108, GS–159, RM–20, RM–128, RM–155 to RM–181 Edit, GS–130, GS–172, RM–113 to RM–132, RM–303 File, GS–25, GS–50 to GS–52, GS–118, GS–122, GS–247, RM–51 to RM–74, RM–426 gray items, RM–14 Help, GS–21, RM–77 HyperChem, RM–13 to RM–14 keyboard alternatives, GS–23 to GS–24 Script, RM–75 to RM–76 Select, GS–98, GS–109, GS–158, RM–34 to RM–35, RM–132 to RM–154, RM–312 Setup, GS–174, GS–193, GS–197, GS–198, RM–183 to RM–234 Window (Excel), GS–250 Merge adds molecules, RM–56 on File menu, RM–51 merging two structures, GS–195 to GS–196 mesh isosurface, RM–271 mesh, isosurface grid, RM–268 messages, RM–334 to RM–397 cross references of, RM–393 messages for scripts, RM–334 arguments, RM–332 commands, RM–332 cross-references, RM–397 to RM–413 input, RM–326 to RM–333 online Help, RM–77 script file, RM–325 syntax, RM–327 to RM–333 using with HyperChem, RM–326 to RM–333 variable, RM–327 to RM–332 warning, RM–237 Metafile, RM–69, RM–423, RM–425 graphics, RM–440 Setup Image dialog box, RM–71 metafile preferences, RM–69 Methionine (Met), amino acid residue, RM–101 method, rendering, RM–159 Metropolis method, 96 microcanonical ensemble, CC–72 Microsoft Excel, RM–417 to RM–420 Microsoft Windows, RM–4 to RM–7 controls printer, RM–64 microstate CI, CC–39 Microstate CI Method, CC–39 Configuration Interaction dialog box, RM–202 practical application, RM–202 microstates, CC–234 MINDO/3, CC–119, CC–127, CC–149, CC–239, CC–242, CC–280 to CC–284 MINDO3 elements treated by, RM–195 extension of INDO, RM–192 parameter files, RM–487, RM–493 to RM–495 Semi-empirical Method dialog box, RM–192 minima, global, CC–327 minima, local, CC–301 minimal basis set, CC–254 minimizations, geometry, CC–57 Minimize button HyperChem Windows, RM–5 Molecular Dynamics Results dialog box, RM–259 Minimum distance between solvent and solute atoms, Periodic Box Options dialog box, RM–222 minimum, global, CC–301 Minor, Align Molecules dialog box, RM–130 miscellaneous variable messages, RM–394 to RM–396 mixed calculations choosing an area of interest, GS–203 to GS–204 Mixed mode calculations, RM–203, RM–218 mixed mode calculations, CC–246, CC–267 mixed model, CNDO and INDO, CC–276 mixed model, MINDO/3, CC–283 mixed model, MNDO, AM1, and PM3, CC–292 MM+, CC–101, CC–168, CC–182 file structure, RM–543 force field, GS–122 to GS–123 Molecular Mechanics Force Field dialog box, RM–185 parameters, RM–488 settings, RM–563 to RM–565 MM+ Options dialog box, RM–186 to RM–188 mm+,mm+ file structure, RM–543 MM2, CC–106, CC–182 MM2(1977), CC–102 MM2+, GS–258, GS–262 mmpben4 parameter file, RM–470 mmplus.exe program file, RM–431 mmpoop parameter file, RM–470 mmptor4 parameter file, RM–470 MNDO, CC–119, CC–128, CC–150, CC–239, CC–284 to CC–292 elements treated by, RM–195 parameter files, RM–496 to RM–498 Semi-empirical Method dialog box, RM–193 MO coefficients, initial guess, CC–115, CC–266, RM–214 mode drawing, GS–39, GS–73 Model Build, changed from Add H & Model Build, RM–297 Model Build/Add H & Model Build, RM–85 to RM–86 Build menu, RM–79 Model Builder, RM–85 to RM–86 2D drawings conversions, RM–79 adds hydrogen atoms, RM–30 assigns atom types, RM–88 creating 3D structures, GS–75 to GS–77 evaluates chirality of atoms, RM–304 to RM–305 incremental model building, RM–305 invoking, GS–57 to GS–58 Modified Intermediate Neglect of Differential Overlap See MINDO/3 modifying parameters, CC–197 mol, HIN file syntax, RM–519 MO-LCAO approximation, CC–221 Molecular Coordinate System, RM–18 to RM–20 Molecular Dynamics, GS–139 to GS–162 Averages dialog box, RM–254 to RM–257 Named Selections use, RM–151 Master Index 619 averages files, RM–439 averaging, GS–163 to GS–165 calculations, RM–245 to RM–259 Compute Menu, RM–245 to RM–260 Compute menu, RM–235 in water, GS–139 to GS–169 on Compute menu, GS–160 Options dialog box, RM–246 to RM–251 Playback dialog box, RM–252 to RM–253 playback dynamics, GS–162 results, GS–165 Results dialog box, RM–257 to RM–259 simulated annealing, GS–160 to GS–162 Simulation storing results, RM–427 to RM–428 time periods, RM–259 to RM–260 molecular dynamics, CC–18, CC–69, CC–123, CC–310 to CC–326 Molecular dynamics calculations, CC–85 molecular dynamics equilibration, CC–74 Molecular Dynamics Options dialog box, GS–160, GS–165 molecular geometry, CC–41 Molecular Mechanics calculations, RM–185 to RM–190 Force Field dialog box, RM–185 to RM–186 method use, RM–238 to RM–239 on Setup menu, RM–183 Optimization dialog box, RM–241 to RM–244 molecular mechanics, CC–21, CC–167 molecular mechanics calculations log file information, RM–448 Molecular Mechanics on Setup menu, GS–193, GS–197 Molecular Mechanics Optimization dialog box, GS–148 molecular mechanics, type selection, CC–101 molecular orbital calculations, GS–171 to GS–188 molecular orbitals, CC–121, RM–278 practical guidelines, RM–279 total number saved in log file, RM–442 molecular organization, levels, RM–17 to RM–18 Molecular properties, plotting, RM–266 620 Master Index molecular renderings changing, GS–31 to GS–35 molecular system, RM–18 to RM–20 printing, RM–64, RM–426 Molecule, Numbers, Select dialog box, RM–146 molecules, RM–138 built from residues, RM–308 to RM–316 changes after drawing, RM–294 creating, GS–49 to GS–59 drawing, RM–291 to RM–304 hydrogen peroxide, GS–255 manipulating with Excel, GS–252 to GS–254 in Microsoft Excel macro, RM–418, RM–420 NMA, GS–189 to GS–191 numbering, RM–147 propene creating, GS–49 to GS–57 reflecting one end, GS–130 residues, RM–17 saving, GS–188 selected by name, RM–146 Selection level, RM–32 translating/rotating/scaling, GS–61 to GS–72 unlabelling, GS–84 water, GS–196 Molecules, Apply to, Rotate dialog box, RM–122 Molecules, Select menu, RM–133 Møller-Plesset perturbation, RM–210 Møller-Plesset second-order perturbation (MP2), CC–40, CC–113, CC–236 to CC–238, CC–251 moments-of-inertia, RM–355 Monte Carlo, GS–166, CC–19, 91, RM–260 Compute menu, RM–236 MOPAC Z-Matrix files open, RM–54 save, RM–58 Morse function, CC–24 mouse in changing clipping slab, GS–71 keyboard alternatives, GS–23 to GS–24 pointer, HyperChem Windows, RM–6 right button functions, RM–20 use, RM–7 to RM–10 using, GS–22 to GS–23 movement, atomic, Monte Carlo, RM–248 Movie, AVI, RM–253 moving in a dialog box, using keyboard alternatives, RM–11 moving through a list, using keyboard alternatives, RM–11 MP2, CC–113, CC–251 MP2 calculations, RM–210 MP2 Correlation Energy, CC–236 to CC–238 Mulliken approximation, CC–271 Mulliken atomic charges, CC–137 Multiple Selections, RM–139 Select menu, RM–133 Multiple Selections on Select menu, GS–43, GS–46 multiple windows use, RM–7 multiplicity, CC–218, CC–232 multiplicity, spin, CC–44, CC–111 mutagenesis, site-specific, GS–86 to GS–89, GS–115 Mutate Databases menu, RM–98 dialog box, RM–110 to RM–111 mutating amino acid residues, RM–312 nucleic acid residues, RM–315 to RM–317 N Name Atoms, Labels dialog box, RM–177 to RM–178 Residues, Labels dialog box, RM–178 Name + Seq, Residues, Labels dialog box, RM–178 Name Selection dialog box, RM–147 to RM–149 Molecular Dynamics use, RM–150 for Restraints, RM–150 Select menu, RM–133 named selection, removing, RM–146 Named selections, Molecular Dynamics Averages dialog box, RM–255 to RM–256 names, assignment for selections, RM–146 Names, Select dialog box, RM–145 naming selections, RM–149 to RM–150 NDDO, CC–128, CC–239 NDO, CC–34, CC–238 to CC–239 NDO calculations log file information, RM–443 NDO methods, CC–126 NDO methods, options, CC–118 ndo.exe program file, RM–431 negative frequencies, CC–144 Neglect of Diatomic Differential Overlap (NDDO), CC–128, CC–239 Neglect of Differential Overlap (NDO), CC–34, CC–126, CC–238 to CC–239 neighbors maximum handled by Model Builder, RM–305 neighbors, bonded, CC–169 net charges in log file, RM–442 log file, RM–443 Network License, RM–73 network license timeout, RM–74 Network options, RM–229 New on File menu, RM–51 prepares HyperChem for new molecules, RM–52 residues, RM–538 to RM–540 New on File menu, GS–48, GS–118 newton.exe program file, RM–431 Newton-Raphson, CC–60 Newton-Raphson optimization, CC–306 Newton-Raphson Optimization Method, RM–243 to RM–244 next lowest state, CC–232 Next lowest state, Semi-empirical Options dialog box, RM–199 NMA See N-methylacetamide N-methyl amino (Nme), amino acid residue, RM–101 N-methylacetamide Master Index 621 changing from cis- to trans- form, GS–191 to GS–193 creating, GS–189 to GS–191 geometry optimization, GS–193 NOE data, CC–82 nonbonded cutoffs, CC–64, CC–104 nonbonded distances measuring, GS–80 non-bonded interactions, CC–26 nonbonded interactions, CC–174 nonbonded parameter files, RM–480 to RM–485 nonbonded potential, CC–29 None Atoms, Labels dialog box, RM–178 Residues, Labels dialog box, RM–178 non-nuclear basis functions, CC–267 normal coordinate analysis, CC–333 normal modes in log file, RM–444 normal modes, vibration, CC–124 notation, basis sets, CC–261 Nuclear Overhauser Effect (NOE), CC–82 nuclear-electron attraction, CC–252 Nucleic Acids, RM–104 to RM–106, RM–313 to RM–316 on Databases menu, RM–98, RM–313 dialog box, RM–15, RM–106 to RM–109, RM–111, RM–313 mutating residues, RM–111, RM–315 to RM–317 residues, RM–536 to RM–540 Number Atoms, Labels dialog box, RM–177 number of d orbitals, CC–115 Number of residues selected, Select menu, RM–138 Number, Orbitals dialog box, RM–277 numbering atoms, residue molecules, RM–147 Numbers, Select dialog box, RM–145 O occupancies in log file, RM–442, RM–443 occupancy, orbital, CC–41 622 Master Index occupied alpha orbitals in log file, RM–443 occupied beta orbitals in UHF in log file, RM–443 Occupied Orbital Criterion Configuration Interaction dialog box, RM–202 Octahedral, Constrain Geometry dialog box, RM–94 Omega, amino acid residue torsion angle, RM–102 OMSG, using HyperChem messages, RM–326 one-center exchange integrals, CC–278 on-line help, GS–16 opaque isosurface, RM–271 Open File dialog box, RM–52 to RM–56 on File menu, RM–51 menu, using keyboard alternatives, RM–10 Run Script dialog box, RM–75 Script, on Script Menu, RM–75 Start Log dialog box, RM–60 Open File dialog box, GS–26 Open on File menu, GS–247 OPLS, CC–101, CC–106, CC–168, CC–191 file structure, RM–543 Molecular Mechanics Force Field dialog box, RM–186 settings, RM–567 to RM–569 opls, opls, file structure, RM–543 optimization cycles, CC–60 optimization methods, CC–303 to CC–307 optimization termination, CC–61 optimization variables, GS–127 optimizations, structural, CC–57, CC–132 Options Molecular Dynamics Options dialog box, RM–246 to RM–251 options, force field, set up, CC–199 Orbital described, RM–278 Orbital Criterion, CC–39 Configuration Interaction dialog box, RM–202 practical application, RM–203 Orbital data, export, RM–63 orbital data, export, RM–52 Orbital data, import, RM–52, RM–62 orbital eigenvalues (energies) in log file, RM–442, RM–443 orbital energy diagrams, CC–220 orbital exponents, default, table, CC–270 orbital occupancy, CC–41 orbital plots, CC–243 Orbital squared Orbitals dialog box, RM–278 Orbital, Orbitals dialog box, RM–276 Orbitals Compute Menu, RM–274 to RM–279 Compute menu, RM–236 orbitals total number in log file, RM–443 Orbitals dialog box, RM–275 to RM–278 Orbitals, importing, RM–62 Orbitals, storing, RM–63 orientation, structure, RM–56 orienting 3D structure, GS–145 Origin, translate to, Edit menu, RM–123 oscillating electric dipole, CC–336 Oscillator Strength Electronic Spectrum dialog box, RM–287, RM–288 Other Restraint Forces dialog box, RM–226 Outer radius, MM+ Options dialog box, RM–188 out-of-plane bending, CC–186 out-of-plane bending parameter file, RM–480 out-of-plane bends, CC–211 overlap integrals, CC–252 overlap matrix in log file, RM–442, RM–444 overlap weighting factors, ZINDO, CC–295 Overlapping Spheres options, RM–164 Overlapping Spheres, Rendering dialog box, RM–160 Overlay on Display menu, GS–159 Overlay, Display menu, RM–155 oxytocin, sample PDB file, RM–323 P Pan Electronic Spectrum dialog box, RM–287 Orbitals dialog box, RM–276 Pancreatic trypsin inhibitor complex, sample PDB file, RM–323 par parameter files, RM–463, RM–471 parallel port lock, GS–9 parallel spins, CC–277 parameter file path, RM–72 parameter files, RM–470 to RM–471 compilation, RM–231 parameter sets, CC–196, RM–471 to RM–473 parameter sets, compiling, CC–199 parameter sets, new, CC–198 parameters, changed molecular mechanics, CC–173 parameters, default, CC–182 parameters, force field, CC–168 parameters, missing, CC–205 parameters, modifying, CC–197 parameters, wild-card approach, CC–205 Paste copies from Clipboard to workspace, RM–116 to RM–117 cutting and pasting atoms, RM–297 to RM–299 Edit menu, RM–113 Paths, RM–72 Pauli Exclusion Principle, CC–34 PDB Files reading non-standard, RM–55 PDB files, non-standard, RM–320 PDB See Brookhaven Protein Data Bank peptide exploring alpha-helical nature of, GS–94 period, dynamics averaging, CC–318 period, dynamics data collection, CC–318 period, dynamics sampling, CC–80 period, dynamics screen refresh, CC–319 period, dynamics snapshot, CC–318 Periodic boundary conditions, RM–221 periodic boundary conditions, GS–151 to GS–152, CC–62, CC–200 cutoffs/dielectric adjustments, GS–153 to GS–154 Periodic boundary conditions, dyanmics, RM–249 periodic boundary conditions, theory, CC–201 Master Index 623 Periodic Box, RM–219 to RM–223 options, dialog box, RM–221 to RM–222 size, Periodic Box Options dialog box, RM–222 Periodic Box Options dialog box, GS–150 to GS–152 periodic box, non-aqueous, RM–223 periodic box, removing, RM–223 periodic-box-size, RM–355 permittivity, dielectric, CC–180 Perspective View for Z translation, RM–42 Perspective View on Display menu, GS–64 Perspective, Rendering dialog box, RM–161 perturbation, classical, CC–267 perturbation, Møller-Plesset, CC–40 perturbation, second-order, RM–210 phase space, 96 phases, trajectory, CC–313 Phenylalanine (Phe), amino acid residue, RM–101 Phi, amino acid residue torsion angle, RM–102 picture settings, RM–69 pictures files, RM–70 planar molecules, CC–302 PLANE definition, RM–21 Name Selection dialog box, RM–148 Reflect through, Edit menu, RM–120 Plane offset, 2D contour grid, RM–269 playback dynamics, GS–162 Playback, Options, Compute menu, RM–250 to RM–251 Plot files, RM–439 HyperChem files, RM–430 Plot Molecular Properties, RM–266 Compute Menu, RM–265 to RM–273, RM–273 to RM–274 Compute menu, RM–236 Plotting results, RM–273 to RM–274 PM3, CC–119, CC–128, CC–150, CC–239, CC–292 to CC–294 background, RM–196 parameter files, RM–488 Semi-empirical Method dialog box, RM–193 624 Master Index POINT definition, RM–21 Edit menu, RM–124 Invert through, Edit menu, RM–118 to RM–119 Name Selection dialog box, RM–148 Translate to, Edit menu, RM–122 Point Restraint Forces dialog box, RM–226 point charges, CC–103, CC–246 points, grid, RM–267 points, status line report, geometry optimization, RM–241 Polak-Ribiere, CC–59 Polak-Ribiere conjugate gradient method, RM–243 Polak-Ribiere optimization, CC–306 polarizability, CC–179 polarization functions, CC–260 polarized basis sets, CC–260 polynucleotide construction, RM–313 to RM–314 polypeptide creation, GS–83 to GS–90 polypeptide/polynucleotide backbone Selection tool, RM–154 Pople-Nesbet equations, CC–227 Pop-up help for tool icons, RM–27 port lock, parallel, GS–9 potential angle, CC–23 electrostatic, CC–27, CC–53 harmonic, CC–24 Morse, CC–24 non-bonded, CC–26 nonbonded, CC–29 torsional, CC–25 potential energy surfaces, CC–11, CC–12, CC–158 potential intermediates, CC–131 potential switching function, CC–29 potential, electrostatic, CC–135 potential, shifting, CC–30 Preferences, RM–65 to RM–74 dialog box, RM–65 to RM–74 on File menu, RM–52 settings, using multiple windows, RM–7 Preferences dialog box, GS–44 Preferences on File menu, GS–44 Primary axis, Align Molecules dialog box, RM–129 primary inertial axis, RM–20 primary structure displaying, GS–108 primitives, GTO, CC–253 principal moments of inertia in log file, RM–448 Print on File menu, RM–52 print, RM–339 Print Levels, Mechanics and Quantum, RM–60 Printers icons and Control Panel, RM–64 printing molecular system, RM–426 results, RM–240 problems, product support for, GS–13 PRODUCT Name Selection dialog box, RM–148 Product, reaction map list box, RM–233 product, transition state search, RM–263 products, reaction, CC–139 program file path, RM–72 program files, RM–430 to RM–431 Projected CNDO/INDO MO coefficients, CC–266 Projected Hückel MO coefficients, CC–266 Proline (Pro), amino acid residue, RM–101 propene creating, GS–49 to GS–57 Properties Element Table dialog box, RM–83 properties, element, RM–84, RM–295 protein backbone display, RM–162 Protein Data Bank files, RM–18, RM–319 to RM–323 creation, RM–321 to RM–323 open, RM–54 options, RM–58 samples, RM–322 to RM–323 save, RM–58 proteins, construction, RM–309 to RM–310 proton affinities, CC–132 protonated nitrogens, GS–206 protonation of water, GS–213 to GS–218 pseudo-atoms, GS–205 to GS–206, RM–227 pseudo-halogens, CC–248 to CC–250 Psi, amino acid residue torsion angle, RM–102 Q quadratic stretch, CC–168, CC–183 quadruple zeta, CC–260 quantum mechanics ab initio, CC–31 semi-empirical, CC–31 Quantum Print Level, RM–60 QuantumPrintLevel, in chem.ini, RM–289, RM–441 quartet, CC–232 quasi-Newton, CC–309 quenched dynamics, CC–78 R rA, nucleotide residue, RM–106 radicals, free, CC–232 Raffenetti integral format, CC–114, CC–264, RM–212 Random seed, Monte Carlo and Langevin, RM–250 random velocities, CC–312 Rayleigh-Schrödinger many-body perturbation (RSPT), CC–40, CC–236 rC, nucleotide residue, RM–106 REACTANT Name Selection dialog box, RM–148 Reactant, reaction map list box, RM–233 reactant, transition state search, RM–263 reaction barriers, CC–32 reaction coordinate, CC–14, CC–32, CC–139 reaction coordinate parameter (lambda), CC–67 Reaction Map, CC–67, RM–231 reaction mechanisms, CC–131, CC–307 reaction products, CC–139 reactions, chemical, CC–327 to CC–330 reactivity, chemical, CC–138 reactivity, ionic, CC–140 reading PDB files, RM–320 readme file, GS–3 Master Index 625 real number, script arguments for scripts, RM–333 Recompute H Bonds, Display menu, GS–198 Recompute Hydrogen Bonds, RM–173 to RM–174 Display menu, RM–156 rectangular selection, GS–99 Reflect, RM–120 on Edit menu, RM–114, RM–304 Reflect on Edit menu, GS–130 reflection plane defining, GS–129 Registry Settings, GS–8 relaxation constant, bath, CC–72 release notes, GS–3 REMARK, creating PDB-type files, RM–321 remeasuring axial hydrogens, GS–133 Remove Ionic Ends, RM–104 Databases menu, RM–98 Remove, Restraint Forces dialog box, RM–225 removing atoms, RM–293 removing named selection, RM–146 Rendering, RM–155 Cylinders color scheme, RM–163 dialog box, GS–31 to GS–35, RM–159 to RM–165 rendering method, RM–159 rendering options, isosurface, RM–270 rendering, 3D, RM–164, RM–165 rendering, isosurface, RM–155, RM–170 Reopen HyperChem, GS–49 reopening HIN file, GS–61 repulsion, exchange, CC–174 REQUEST, Excel message, RM–417 requirements, system, GS–3 res, HIN file syntax, RM–519 Rescale, Molecular Dynamics Results dialog box, RM–259 Residue /Atom, Select dialog box, RM–146 Residue name and number, Select menu, RM–138 residue template files, RM–429, RM–527 to RM–540 Residue, Numbers, Select dialog box, RM–145 residues, RM–137 to RM–138 amino acids, RM–534 to RM–536 626 Master Index bonded atoms, RM–17 conformation, RM–102 files, RM–538 molecules built from, RM–308 to RM–317 mutating nucleic acids, RM–315 to RM–317 nucleic acids, RM–536 to RM–537 numbering, RM–147 replacing, GS–86 to GS–90 Selection level, RM–32 template files, RM–527 to RM–540 unusual, RM–312, RM–317 Residues, Labels dialog box, RM–178 Residues, on Select menu, RM–133, RM–312 resonance integrals, CC–295 restart velocities, CC–312 Restart, Molecular Dynamics Options dialog box, RM–251 restore button, HyperChem Windows, RM–6 Restrained Value Restraint Forces dialog box, RM–226 Restraint Forces dialog box, RM–224 to RM–227 named selections, RM–150 restraint, orientation of coordinated system, RM–227 Restraints, RM–224 to RM–227 restraints calculations, RM–225 to RM–227 definition, RM–224 Restraint Forces dialog box, RM–224 restraints, structural, CC–81 restraints, theory, CC–203 Restricted Hartree-Fock (RHF), CC–37, CC–112, CC–230 to CC–234 Restricted Hartree-Fock calculation, GS–175 Restricted Open-shell Hartree-Fock (ROHF), CC–112 Results analyzing with Excel, GS–258 results averages (CSV) file, RM–439 from HyperChem, RM–421 to RM–428 stored in Log file, RM–426 to RM–427 rG, nucleotide residue, RM–106 RGB Bitmap file format, Setup Image, RM–70 RHF, CC–37, CC–44, CC–112, CC–227, CC–230 to CC–234 RHF half-electron technique, CC–46 RHF See Restricted Hartree-Fock RHF, Spin pairing, Semi-empirical Options dialog box, RM–200 rhinovirus, sample PDB file, RM–323 Ribbons, Rendering dialog box, RM–162 Ridley, J.E. and Zerner, M.C. and ZINDO/S, RM–488 ring structures finding and selecting, GS–113 rings making aromatic, GS–54, GS–74 selection, GS–103 rings, atom typing syntax, RM–469 rings, multiple aromatic, RM–90 RMS Gradient, CC–300 RMS gradient, CC–60 RMS gradient, Termination condition, geometry optimization, RM–244 RMS gradient, Termination condition, transition state search, RM–264 RNA/DNA construction, RM–313 to RM–314 ROHF, CC–112 Roothaan equations, CC–225, CC–251 root-mean-square gradient, CC–60 Rotate dialog box, RM–121 to RM–122 Edit menu, RM–114 rotating a side chain, GS–116 to GS–118 rotating molecules, GS–61 to GS–72 rotation speed, RM–67, RM–68 rotation, group, RM–38, RM–39 rotation, side chain, RM–38, RM–39 rotational barriers, CC–133 RSPT, CC–40, CC–236 rU, nucleotide residue, RM–106 rules, atom typing, CC–170 Run Script dialog box, RM–75 Run steps, Monte Carlo, RM–248 Run time, Molecular Dynamics Options dialog box, RM–247 running the calculation, GS–128 running, trajectory, CC–313 S saddle point, CC–65 definition, GS–121 saddle points, CC–17, CC–32 sample PDB files, RM–322 sampling interval, CC–80 save a structure, GS–89 Save As on File menu, RM–51 fill PDB records, setting in chem.ini/Registry, RM–576 stores molecular system in file, RM–56 Save File dialog box, GS–51, RM–57 to RM–59 Save on File menu, GS–51 Save, File menu, GS–50 to GS–52 Save, on File menu, RM–51 saving color images, RM–424 files in HIN format, GS–51 to GS–52 molecular system in HIN file, RM–19 recalling selections, Selection tool, RM–34 results, RM–240 structures, GS–59 Visual Basic files, GS–267 Scale factor, Force Field Options dialog box, RM–189 Scale to Fit, RM–157 to RM–158 Display menu, RM–155 Scale to Fit on Display menu, GS–66 scaling molecules, GS–61 to GS–72 SCF, CC–38, CC–224 SCF calculation, direct, CC–265 SCF convergence, CC–47 SCF Technique, CC–43 SCF. See Self-Consistent Field Schrödinger equation, CC–11, CC–164, CC–217 Screen refresh period, Molecular Dynamics Options dialog box, RM–244, RM–250 script file path, RM–72 Script menu, enabling menu items, RM–76 Script One . . . Script Ten, RM–76 Script Menu, RM–75 Script, startup, GS–12, RM–4 Master Index 627 scripts, RM–325 to RM–397, RM–413 to RM–420 arguments, RM–332 to RM–333 commands, RM–332 cross reference of, RM–393 input messages, RM–326 to RM–327 menu, RM–75 to RM–76 menu activators, RM–333 online Help, RM–77 syntax, RM–327 to RM–333 variables, RM–326, RM–327 to RM–332 scrolling, list of files, GS–26 second order optimizer, CC–60 Secondary axis, RM–20 Align Molecules dialog box, RM–129 second-order perturbation, RM–210 seed, HIN file syntax, RM–518 Seed, random, Monte Carlo and Langevin, RM–250 select, RM–144 to RM–147 a group of atoms, Selection tool, RM–34 a polypeptide/polynucleotide backbone, Selection tool, RM–35 a rotatable side chain, Selection tool, RM–35 rings, Selection tool, RM–34 side chains, Selection tool, RM–34 Select All, RM–143 atoms to the sp3-sp3 bonds, Selection tool, RM–35 Select menu, RM–133 structures, Selection tool, RM–35 select atom HIN file syntax, RM–524 molecules by name/number, Selection tool, RM–34 Select Backbone, RM–154 in any molecule, Selection tool, RM–33 in residue polymer, RM–35, RM–154 Select menu, RM–134 Select Backbone on Select menu, GS–109 Select dialog box, RM–145 to RM–147 Select menu, RM–132 to RM–154 Complement Selection, GS–98, GS–107, GS–158 Multiple Selections, GS–46 Select, GS–43 628 Master Index Select Backbone, GS–94, GS–109 use, RM–34 to RM–35 Select on Select menu, GS–43 Select Parameter Set, RM–230 to RM–231 Select Parameter Set on Setup menu, GS–194 Select Sphere, RM–139 to RM–142 Select menu, RM–133 selecting a file, GS–27 to GS–29 atoms, GS–43 to GS–45 backbone, GS–94 to GS–95 groups of atoms, GS–45 to GS–47 ring, GS–103 ring structures, GS–113 side chains, GS–103 to GS–104 subsets, GS–91 to GS–104 selecting by name/number, atoms, RM–146 to RM–147 Selection HIN file syntax, RM–522 icon, mouse clicks, RM–31 Molecular Dynamics Averages dialog box, RM–254 to RM–256 Restraint Forces dialog box, RM–225 Selection Color, RM–66 Selection Color, dialog box, RM–179 selection level setting, GS–43 Selection tool, RM–30 to RM–31 measuring, RM–35 to RM–36 selection, removing named, RM–146 selectrestraint HIN file syntax, RM–523 to RM–524 setting flag for, RM–523 to RM–524 Self-Consistent Field on Setup menu, RM–192 Self-Consistent Field (SCF), CC–38, CC–224, CC–251 Semi-empirical Options dialog box, RM–198 to RM–200 semi-empirical for quantum mechanical calculations, RM–190 to RM–191 method, RM–239 mixed mode, RM–203 parameter files, RM–487 to RM–507 Semi-empirical dialog box, RM–192 to RM–193 semi-empirical method, selection, CC–128, CC–148 Semi-empirical on Setup menu, GS–174, GS–198, GS–207 Semi-empirical Options (Hückel) dialog box, RM–197 to RM–198 semi-empirical quantum mechanics, CC–31 sensitivity, rotation and translation, RM–67, RM–68 Sequence, Residues, Labels dialog box, RM–178 Serine (Ser), amino acid residue, RM–100 Set Atom Type, RM–89 to RM–90 Build menu, RM–80 dialog box, RM–90 Set Atom Type on Build menu, GS–77 Set Bond Angle dialog box, RM–131 to RM–132 Length dialog box, RM–130 to RM–131 Torsion dialog box, RM–132 Set Bond Angle, Edit menu, RM–114 Set Bond Length, Edit menu, RM–114 Set Bond Torsion, Edit menu, RM–114 Set Charge, RM–91 to RM–92 Build menu, RM–80 dialog box, RM–92 Set Charges on Build menu, GS–77, GS–174 Set HSV types of input messages, RM–326 variables, script messages syntax, RM–327 to RM–328 Set Mass, RM–91 Set Velocity dialog, RM–228 setting up graphics transfer, RM–422 to RM–424 setting up restraints, RM–227 settings AMBER, RM–546 to RM–548 CHARMM, RM–551 to RM–553 display conditions, RM–421 MM+, RM–563 to RM–565 OPLS, RM–567 to RM–569 Registry or chem.ini default, RM–541 to RM–579 Setup Image preferences, RM–69 Ab initio on Setup menu, RM–184 Compile Parameter File on Setup menu, RM–184 Network on Setup menu, RM–184 Periodic Box on Setup menu, RM–184 Reaction Map on Setup menu, RM–184 Restraints on Setup menu, RM–184 Select Parameter Set on Setup menu, RM–184 Semi-empirical on Setup menu, RM–183 Set Velocity on Setup menu, RM–184 Setup menu, RM–183 to RM–234 Molecular Mechanics, GS–193, GS–197 script messages, RM–361 to RM–369 Select Parameter Set, GS–194 Semi-empirical, GS–174, GS–198, GS–207 sextic angle bending, CC–185 Shaded isosurface, RM–271 Shaded rendering, RM–164, RM–165 Shifted cutoffs, MM+ Options dialog box, RM–188 shifted function, CC–104 shifting function, CC–181 shifting potential, CC–30 Show All, RM–159 Display menu, RM–155 Show All on Display menu, GS–97 Show Axes on Display menu, RM–20, RM–128 Show Dipole Moment, RM–176 Display menu, RM–156 Show Hydrogens, RM–170 Bonds, RM–172 to RM–173 Display menu, RM–156 Show Hydrogens on Display menu, GS–58 Show Inertial Axes, RM–174 to RM–175 Display menu, RM–156 Show Isosurface, RM–155, RM–169 Show Multiple Bonds, RM–171 to RM–172 Display menu, RM–156 Show Periodic Box, RM–171 Master Index 629 Display menu, RM–156 Show Perspective, RM–328 Show Selection Only, RM–159 Display menu, RM–155 Show Selection Only on Display menu, GS–109 Show Stereo setting in chem.ini/Registry, RM–576 WallEyed Stereo, RM–576 side chain rotation, RM–38, RM–39 side chain selection, GS–204 to GS–205 side chains displaying, GS–97, GS–109 rotating, GS–116 to GS–118 selecting, GS–103 to GS–104 side groups syntax, atom typing, RM–469 simulated annealing, GS–160 to GS–162, CC–79, CC–327 Simulation temperature, Molecular Dynamics Options dialog box, RM–249 Single Point calculation, RM–239 calculations, GS–126, GS–147 Compute Menu, RM–237 to RM–239 Compute menu, RM–235 on Compute menu, GS–126 single point calculation, CC–16, CC–51, CC–299 single point calculations, CC–121 singlet, CC–111, CC–218, CC–232 singlet ground states, CC–38 singlet molecules, CC–37 singlet-triplet splittings, CC–39 singly excited CI, CC–39 Singly Excited CI Method Configuration Interaction dialog box, RM–201 practical application, RM–202 singly occupied orbitals in log file, RM–442, RM–443 site-specific mutagenesis, GS–86 to GS–90, GS–115 skills creating a polypeptide, GS–83 to GS–90 creating small molecules, GS–49 drawing/editing techniques, GS–37 driving HyperChem from Excel, GS–245 to GS–259 630 Master Index driving HyperChem from Visual Basic, GS–261 electronic properties of proteins, GS–201 to GS–209 geometry optimization, GS–121 getting started, GS–19 lowest excited electronic state of ethylene, GS–233 to GS–241 measuring structural properties, GS–73 molecular dynamics in water, GS–139 molecular orbital calculations, GS–171 to GS–188 protonation of water, GS–213 to GS–218 translating/rotating/scaling molecules, GS–61 to GS–72 vibrations and transition states of ammonia, GS–219 to GS–231 water–N-methylacetamide interaction, GS–189 working with macromolecules, GS–105 working with subsets, GS–91 Slab, Z Clip dialog box, RM–126 Slater determinants (microstates) in log file, RM–444 Slater Type Orbitals (STO), CC–43, CC–252 Slater-Condon parameters, CC–278 slice of molecule See clipping slab Smallest box enclosing solute, Periodic Box Options dialog box, RM–222 smooth shaded isosurface, RM–271 snapshot files, RM–433 HyperChem files, RM–430 Molecular Dynamics Playback dialog box, RM–253 SNP files, RM–433 to RM–439 Snapshot dialog box, RM–252 snapshot files, CC–325 to CC–326 snapshot, dynamics period, CC–318 Sodium, counter ions, RM–315 soft electrophiles and nucleophiles, CC–141 software requirements, GS–3 solid color isosurface, RM–271 solute temperature, CC–75 solute-solute interactions, CC–62 solute–solute interactions, GS–151 solvating alanine zwitterion, GS–150 carboxyl group, GS–195 to GS–196 molecule optimization, GS–154 to GS–155 solvation, CC–62 solvent effects, CC–62, CC–200 solvent friction and diffusion, 91 solvent temperature, CC–75 solvents, non-aqueous, RM–223 spacebar for Rescale, Molecular Dynamics Results dialog box, RM–259 for Scale to Fit, RM–157 spectra, UV-visible, saving, RM–286 spectra, vibrational, saving, RM–262, RM–281 speed, translation and rotation, RM–67, RM–68 Spheres options, RM–164 Spheres rendering, GS–32 to GS–33 Spheres, Rendering dialog box settings (CPK) in chem.ini/Registry, RM–575 Spheres, space-filling, RM–160 spherical selection, GS–100 to GS–102 spin couplings, CC–39 Spin density, RM–266 spin density, CC–52, CC–121, CC–243 spin density, plotting, GS–181 spin interactions, CC–279 spin multiplicities in log file, RM–443 Spin multiplicity Semi-empirical Options (Hückel) dialog box, RM–197 Semi-empirical Options dialog box, RM–198 spin multiplicity, CC–44, CC–111 Spin multiplicity, Electronic Spectrum dialog box, RM–287 spin pairing, CC–226 Spin pairing, Semi-empirical Options dialog box, RM–199 spin state, CC–218, CC–232 spins, parallel or anti-parallel, CC–277 spins, unpaired, CC–37 splittings, singlet-triplet, CC–39 split-valence basis set, table of KLM values, CC–258 split-valence basis sets, CC–257 spreadsheet program, Microsoft Excel, RM–417 Square Planar Constrain Geometry dialog box, RM–94 star in basis set name, CC–261 Start Log on File menu, RM–51 stores chemical calculations, RM–60 Start time, Molecular Dynamics Playback dialog box, RM–253 starting HyperChem, GS–19 to GS–20, RM–3 to RM–4 Starting temperature, Temperature, Compute menu, RM–248 Starting value, 2D contour grid, RM–270 Startup script, GS–12, RM–4 state energies in log file, RM–443 state, excited, CC–232 state, lowest, CC–232 State, Semi-empirical Options dialog box, RM–199 static field, classical, CC–246, CC–267 stationary point definition, GS–121 stationary points, CC–17 statistical mechanical averages, dynamics, CC–312 status line, GS–21 status line report, RM–240 status line, HyperChem Windows, RM–6 atom report, RM–136 molecule report, RM–138 residue report, RM–138 steepest descent, CC–58 steepest descent on potential energy surface, RM–242 steepest descent optimization, CC–122, CC–303 Step count, Molecular Dynamics Playback dialog box, RM–253 Step size Molecular Dynamics Options dialog box, RM–248 Master Index 631 Molecular Dynamics Playback dialog box, RM–253 step size, molecular dynamics, CC–89 Stereo, Rendering dialog box, RM–161 stereochemistry, RM–300 displaying stereobonds with wedges, RM–300 to RM–302 See also chirality stereochemistry, changing, GS–227 Stewart, J.J.P. and PM3, RM–488 Stick Width, Rendering Options dialog box, RM–162 Sticks & Dots, Rendering dialog box, RM–160 Sticks options, RM–161 Sticks, Rendering dialog box, RM–160 STO, CC–43, CC–252 STO-3G exponents, table, CC–256 STO-NG method, CC–255 Stop Log, RM–61, RM–426 on File menu, RM–52 storing results in Log file, RM–426 to RM–427 Molecular Dynamics Simulation, RM–427 to RM–428 str parameter files, RM–470 stretch-bend cross term, CC–102 stretch-bend interactions, CC–186, CC–211 stretching parameters in log file, RM–448 string arguments, script messages, RM–333 structural optimizations, CC–132 structural properties comparing, GS–128 to GS–129 measuring, GS–125, GS–146 structural restraints, CC–81 structure chem.tpl, RM–527 to RM–540 HIN file, RM–515 TPL file, RM–527 to RM–534 structure alignment, GS–172 to GS–173 structures, saving, GS–59 subsets, complementing, GS–98 Sugar Form, polynucleotide strand conformation, RM–108 superposing molecules, GS–155 to GS–160 632 Master Index Support, GS–13 Switched cutoffs, MM+ Options dialog box, RM–188 switching function, CC–104, CC–181 switching function, potential, CC–29 Symbol, Atoms, Labels dialog box, RM–177 symmetrical systems, CC–39 Symmetry, Orbitals dialog box, RM–277 synchronous transit, GS–226, CC–67, CC–122, CC–309 Synchronous transit, transition state search, RM–263 syntax atom typing, RM–466 to RM–469 HIN files, RM–516 to RM–525 script messages, RM–327 TPL files, RM–529 to RM–534 sys, HIN file syntax, RM–518 system requirements, GS–3 System, Z Clip dialog box, RM–126 T tags in TPL files, RM–531 to RM–532 tags, atomic coordinate, RM–533 TEMP, Selection, Molecular Dynamics Averages dialog box, RM–255 temperature regulation, CC–71 Temperature step, Molecular Dynamics Options dialog box, RM–249 temperature, constant, CC–72, CC–77, CC–87 temperature, constant dynamics, CC–314, CC–317 temperature, dynamics, CC–310 Temperature, Molecular Dynamics Options dialog box, RM–248 temperature, reaction simulation, CC–330 temperature, solvent, CC–75 template files, RM–527 to RM–540 bonding information, RM–532 syntax, RM–529 to RM–534 TERMINATE, Excel message, RM–417 Termination condition, geometry optimization, RM–244 termination condition, optimization, CC–61 tertiary axis, RM–20 Align Molecules dialog box, RM–129 Tether to Restraint Forces dialog box, RM–226 Tetrahedral Constrain Bond Angle dialog box, RM–96 Constrain Geometry dialog box, RM–93 to RM–94 three-dimensional group selection, RM–142 three-dimensional rendering, RM–164, RM–165 Threonine (Thr), amino acid residue, RM–100 Time Compute menu, RM–247 on status line, RM–250 time periods, Molecular Dynamics simulation, RM–259 to RM–289 time step, trajectory, CC–314 TIP3P water model, CC–62 TIP3P water molecules, RM–220 title bar, GS–20 title bar, HyperChem Windows, RM–5 tool bar, GS–21 Tool preferences, RM–67 tools, RM–27 to RM–50 Help menu, RM–77 icons HyperChem Windows, RM–6 mouse clicks, RM–27 popup help, RM–27 XY rotation, GS–67 XY translation, GS–62 to GS–63 Z translation, GS–64 Zoom, GS–65 Top level setting, choosing extent of Copy Image, RM–422 Top level window, Setup Image, RM–70 torsion bond constraint, GS–133 torsion angles measuring, GS–79 to GS–80 plotting energy vs. angle, GS–255 to GS–259 torsion angles and multiple aromatic rings, RM–90 torsion parameter file, RM–476 to RM–478 torsional angle rotation, CC–174 torsional angles, CC–175 torsional energy, CC–187, CC–189, CC–194, CC–211 torsional potential, CC–25 torsion-angle, atomic coordinate in TPL file, RM–534 torsions, improper, CC–176 Total charge density, RM–266 Semi-empirical Options (Hückel) dialog box, RM–197 to RM–198 Semi-empirical Options dialog box, RM–198 total charge density, plotting, GS–180 total density matrix in log file, RM–442 total electron density, CC–52 total energy in log file, RM–442, RM–443 Total Energy, on status line, RM–250 Total spin density, RM–266 total spin density, CC–52 total spin density, plotting, GS–181 TPL. See template files trajectory phases, CC–313 trajectory, classical, CC–328 Trans, Constrain Bond Torsion dialog box, RM–98 transfer RNA, sample PDB file, RM–323 transferring graphics, RM–422 to RM–425 transforming from chair to boat cyclohexane, GS–129 to GS–130 transit, synchronous, transition state search, RM–263 transition dipole, CC–336 Transition State, RM–263 Compute menu, RM–236 transition state search, CC–17, CC–65, CC–122, CC–308 transition state searching, GS–225, GS–226 transition state setup, RM–231 transition states, CC–32, CC–133 Transition Structures, CC–307 Transition, Electronic Spectrum dialog box, RM–287 transitions, selecting in Electronic Spectrum dialog box, RM–288 Translate Master Index 633 dialog box, RM–122 to RM–124 Edit menu, RM–114 Translate dialog box, GS–63 to GS–64 Translate Selection, Translate dialog box, RM–123 Translate Viewer, Translate dialog box, RM–123 translating molecules, GS–61 to GS–72 translation speed, RM–67, RM–68 translation, fast, RM–68 Translucent surface, RM–272 Transparency Level, isosurface, RM–272 Transparent isosurface, RM–272 Trigonal Constrain Bond Angle dialog box, RM–96 Constrain Geometry dialog box, RM–93 triple zeta, CC–260 triplet, CC–112, CC–218, CC–232 triplet ground states, CC–45 triplet open-shell ground states, CC–38 Tripos MOL2 FIles save, RM–58 Tripos MOL2 Files open, RM–54 trypsin inhibitor complex, sample PDB file, RM–323 Trypsin, sample PDB file, RM–323 Tryptophan (Trp), amino acid residue, RM–101 tutorial Ab Initio calculations, GS–211 HyperChem calculations, GS–119 to GS–120 twist boat cyclohexane, GS–133 optimization, GS–135 twist boat structure minimization, GS–135 two-dimension selection, RM–139 to RM–140 two-electron integral cutoff, CC–113 two-electron integrals, CC–262 format, CC–114 Raffenetti format, CC–114 txt files, parameters, CC–197 txt force field parameter files, RM–463 Type Atoms, Labels dialog box, RM–177 Parameter file, RM–473 typerule.bin force field file, RM–463 types, atom, CC–168, CC–169 634 Master Index typing rules for atoms, RM–465 typing rules, atom, CC–170 Tyrosine (Tyr), amino acid residue, RM–101 U UHF, CC–37, CC–44, CC–112, CC–227, CC–230 to CC–234 UHF, Spin pairing, Semi-empirical Options dialog box, RM–199 United Atom force fields, CC–28 United Atoms, RM–87 to RM–88 Build menu, RM–80 united atoms, CC–170, CC–189, CC–192, CC–193 units, force constants, CC–183 Unoccupied Orbital Criterion Configuration Interaction dialog box, RM–202 unpaired spins, CC–37 Unrestricted Hartree-Fock (UHF), CC–37, CC–112, CC–230 to CC–234 Unweighted constant, Semi-empirical Options (Hückel) dialog box, RM–197 Urey-Bradley term, CC–102 user interface, CC–155 user interface, HyperChem, GS–17, GS–20 to GS–27 users list, GS–13 Using Help, Help menu, RM–77 using HyperChem script messages, RM–326 to RM–333 Using Stereo, RM–168 to RM–169 utilities, RM–51 to RM–52 UV spectrum, importing, RM–62 UV spectrum, storing, RM–63 UV visible spectra and ZINDO/S, RM–193 computing practical applications, RM–288 to RM–289 saving information in log file, RM–289 in log file, RM–443 UV-visible spectra, CC–39, CC–125 computing, CC–331 theory, CC–331 UV-visible spectra, characteristic, CC–147 UV-visible spectra, saving, RM–286 V valence atomic orbitals, CC–269 Valence state ionization energy (VSIE), CC–270 Valine (Val), amino acid residue, RM–100 van der Waals, CC–174, CC–176, CC–187, CC–190, CC–192, CC–195, CC–213 van der Waals energy in log file, RM–448 van der Waals interactions, CC–26 van der Waals scale factor, Force Field Options dialog box, RM–190 variables, script messages, RM–326 to RM–327 vel, HIN file syntax, RM–521 Velocities Molecular Dynamics Snapshots dialog box, RM–252 storage, RM–58 velocities, distribution of atom, CC–73 velocities, random distribution, CC–312 velocities, rescaling, CC–314 velocities, restart, CC–312 velocity, set atom, RM–228 Verlet algorithm, 93 Vertical grid points, RM–269 vibration, transition state search, RM–263 vibrational analysis, CC–124, CC–143 and IR spectroscopy, CC–332 to CC–338 vibrational spectra, saving, RM–262, RM–281 Vibrational Spectrum Compute Menu, RM–279 to RM–284 Compute menu, RM–236 vibrational spectrum, importing, RM–62 vibrational spectrum, storing, RM–63 Vibrations Compute Menu, RM–261 to RM–262 Compute menu, RM–236 vibrations and transition states of ammonia, GS–219 to GS–231 vicinal interactions, CC–174, CC–182 view, HIN file syntax, RM–518 Viewer's Coordinate System, RM–19 Viewer, Apply to, Rotate dialog box, RM–123 virtual orbitals, CC–41, CC–44 visible atoms, RM–134 Visual Basic adding .exe file to program group, GS–267 to GS–268 controls as graphical objects, GS–262 creating a form, GS–262 to GS–264 creating an executable file, GS–267 customizing an interface, GS–264 driving HyperChem, GS–261 to GS–268 entering code, GS–265 to GS–267 saving files, GS–267 VSIE, CC–270 VSIE values, table, CC–271 W walleyed stereo, RM–168 to RM–169 setting in chem.ini/Registry, RM–576 Walsh’s rules, CC–41 warning messages, RM–237 destination, in chem.ini/Registry, RM–560 water molecular dynamics, GS–139 to GS–169 molecules creating, GS–171 to GS–172 water box, CC–202 water model, TIP3P, CC–62 water molecules, RM–317 water template files, RM–429 to RM–430 water–N-methylacetamide interaction, GS–189 to GS–199 wave function, CC–36 wave function calculation, GS–174 to GS–175, GS–198, GS–206 to GS–208 Wavelength, Electronic Spectrum dialog box, RM–287, RM–288 wedges displaying stereobonds with, RM–300 explained, RM–301 types of, RM–300 Wedges, Rendering dialog box, RM–162 Weighted diffuseness, Semi-empirical Options (Hückel) dialog box, RM–197 width, rendered sticks, RM–162 wild-card approach, parameters, CC–205 Master Index 635 window border, HyperChem Windows, RM–6 changing size of, GS–22 parts of HyperChem window, GS–20 to GS–22 Setup Image, RM–70 Window applications, GS–243 Window Color, RM–65 window, expanding to full screen, GS–37 Windows HyperChem, RM–4 to RM–6 keyboard alternatives, RM–10 to RM–13 Windows Applications graphics from WMF, RM–425 using DDE, RM–415 to RM–416 Windows Clipboard, graphics stored, RM–423 to RM–424 Windows Program Manager, Main icon, RM–64 windows, keyboard alternatives, GS–23 Wire mesh isosurface, RM–271 WMF. See metafiles Woodward-Hoffmann rules, CC–41 work, saving, GS–50 to GS–52 working in dialog boxes, RM–15 worksheet (Excel), GS–256 Workspace HyperChem Windows, RM–6 setting, choosing extent of Copy Image, RM–422 window, Setup Image, RM–70 workspace, GS–21 clearing, GS–48 X X Axis Align Molecules dialog box, RM–129 Align Viewer dialog box, RM–127 Rotate About, Rotate dialog box, RM–122 XY rotation right button functions, RM–20 tool, RM–36 to RM–38 XY rotation tool, GS–67 XY translation right button functions, RM–20 636 step size setting, RM–42 tool, RM–40 to RM–41 XY translation tool, GS–62 to GS–64 Y Y Axis Align Molecules dialog box, RM–129 Align Viewer dialog box, RM–127 Rotate About, Rotate dialog box, RM–122 Z Z Axis Align Molecules dialog box, RM–129 Align Viewer dialog box, RM–128 Rotate About, Rotate dialog box, RM–122 Z Clip dialog box, RM–125 to RM–127 Edit menu, RM–114 Z Clip dialog box, GS–68, GS–69 Z clipping tool, GS–68 to GS–71, RM–47 to RM–48 Z form, polynucleotide strand conformation, RM–107 Z rotation right button functions, RM–20 setting amount, RM–40 tool, RM–39 to RM–40 Z rotation tool, GS–68 Z translation, RM–42 to RM–44 right button functions, RM–20 tool, RM–42 to RM–44 Z Translation tool, GS–64 ZDO, CC–273 Zerner, Michael and ZINDO/1, RM–488 zero differential overlap (ZDO), CC–273 zeta, double, CC–260 Zeta, polynucleotide torsion angle, RM–108 zeta, triple and quadruple, CC–260 ZINDO/1, CC–119, CC–127, CC–151, CC–239, CC–242, CC–294 to CC–296 background, RM–196 parameter files, RM–488 Semi-empirical Method dialog box, RM–193 ZINDO/S, CC–119, CC–127, CC–151, CC–239, CC–242, CC–295 to CC–297 and UV visible spectra, RM–193 background, RM–196 parameter files, RM–488, RM–504 Semi-empirical Method dialog box, RM–193 Z-Matrix files input filter, RM–55 open, RM–54 save, RM–58 Zoom dialog box, RM–124 Edit menu, RM–114 sensitivity setting, RM–46 tool, RM–44 to RM–46 Zoom Factor, Zoom dialog box, RM–124 zoom speed, RM–67, RM–68 Zoom tool, GS–65 to GS–66 Zoom, Electronic Spectrum dialog box, RM–287 zwitterion creating, GS–85 to GS–86 zwitterions creation, RM–311 Master Index 637 638