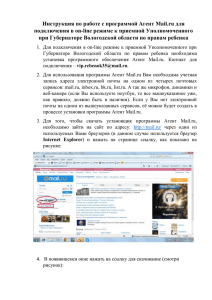ФЕДЕРАЛЬНЫЙ ИНСТИТУТ ЦИФРОВОЙ ТРАНСФОРМАЦИИ В СФЕРЕ ОБРАЗОВАНИЯ Методические рекомендации по работе на платформе ФГИС «Моя школа» Профиль «Администратор» 2022 1 Содержание Нажмите на название раздела, чтобы быстро перейти на необходимую страницу Содержание 2 Введение 3 Перечень необходимых действий для начала работы Администратора во ФГИС «Моя Школа» 4 Установка обязательных компонентов 5 Начало работы на главной странице ФГИС «Моя Школа» 12 Управление контентом 13 Управление новостями 15 Управление контентом «Вопросы и ответы» 17 Управление контентом «Полезные ссылки» 19 Управление опросами 20 Просмотр результатов опроса 22 Работа с учетными записями пользователей в ЕТД 23 Основной интерфейс Единой точки доступа 24 Учетные записи. Просмотр, редактирование создание 25 Запросы. Подтверждение, отклонение 33 Группировки обучающихся 36 2 Введение ФГИС «Моя школа» (далее – Система) предоставляет равный доступ к качественному цифровому образовательному контенту и цифровым образовательным сервисам на всей территории Российской Федерации для всех категорий обучающихся. 3 Перечень необходимых действий для начала работы Администратора во ФГИС «Моя Школа» Для начала работы в ФГИС «Моя школа» необходимо придерживаться организационно-технических рекомендаций для рабочего места Администратора: 1. Обязательное наличие одного из браузеров, поддерживающих установку защищенных соединений по алгоритмам ГОСТ – Chromium-Gost или Яндекс Браузер не старше последних трех версий. Корректная работа текущей версии платформы при использовании других браузеров не гарантируется. 2. Наличие установленного криптопровайдера КриптоПРО 3. Наличие установленных сертификатов на компьютере. CSP. Для работы в системе пользователь должен обладать следующими навыками: • Навыки работы на персональном компьютере под управлением операционной системы Windows или Linux, а также базовые навыки работы с Интернет-браузерами; • Понимание общих процессов работы с различными типами контента (книги, видео, тестовые задания, контрольные работы), учебными программами и курсами. Доступ пользователей к ФГИС «Моя школа» возможен только по учетной записи единого портала государственных и муниципальных услуг (далее - портал Госуслуги). 4 Установка обязательных компонентов а Установка браузера. Для установки Яндекс Браузера необходимо перейти на портал разработчика: https://browser.yandex.ru/ Затем произвести скачивание и установку на компьютер. Для установки Chromium-Gost браузера о необходимо перейти на портал разработчика: https://www.cryptopro.ru/products/chromium-gost/ Далее нажать кнопку «Скачать», откроется окно с выбором дистрибутивов. Выбрать нужный дистрибутив, в соответствии с вашей операционной системой. Затем произвести скачивание и установку на компьютер. б Установка криптопровайдера КриптоПРО CSP. Для установки криптопровайдера КриптоПРО CSP необходимо перейти на портал разработчика: https://cryptopro.ru/products/csp/downloads/ Пройти авторизацию (при отсутствии регистрации, зарегистрироваться на портале) (Рисунок 1). Рисунок 1. Окно авторизации портала КриптоПро 5 В открывшемся окне ознакомиться с лицензионным соглашением КриптоПро и подтвердить согласием (Рисунок 2). Рисунок 2. Окно лицензионного соглашения КриптоПро 6 Далее производим скачивание (Рисунок 3) и установку на компьютер. После установки КриптоПРО CSP необходимо перезагрузить компьютер. Рисунок 3. Окно скачивание КриптоПро CSP в Установка сертификатов. Для установки сертификатов необходимо: ✓ Перейдите по ссылке в раздел «Мои Файлы» ФГИС «Моя школа»: https://docs.myschool.edu.ru/link/A4E886CC16D5B7BF7D4A 6F7E2B99D9082A7E798D ✓ произвести скачивание и установку сертификатов на компьютер. Для установки доверенного корневого сертификата: ✓ откройте файл с «Доверенный_корневой_сертификат.cer» 7 названием ✓ нажмите «Установить сертификат». ✓ в окне «Мастер импорта сертификатов» выберите расположение хранилища → для установки под текущей учетной записью Windows необходимо выбрать «Текущий пользователь» и нажмите кнопку «Далее». ✓ Нажмите «Поместить все сертификаты в следующее хранилище» → «Обзор» (Рисунок 4). Рисунок 4. Окно выбора хранилища установки сертификатов Для установки корневого сертификата: ✓ выберите «Доверенные корневые центры сертификации», ✓ нажмите кнопку «ОК» → «Далее» → «Готово», 8 ✓ для завершения установки в окне предупреждения системы безопасности нажмите «Да» (Рисунок 5), ✓ в окне «Мастер импорта сертификатов» нажмите кнопку «ОК». Сертификат установлен (Рисунок 6). Рисунок 5. Окно подтверждения системы безопасности 9 Рисунок 6. Окно завершения установки сертификата Для установки сертификата администратора: ✓ откройте файл с названием «Cертификат_администратора_Моя_школа.crt» , ✓ нажмите «Установить сертификат», ✓ в окне «Мастер импорта сертификатов» выберите расположение хранилища → для установки под текущей учетной записью Windows необходимо выбрать «Текущий пользователь», ✓ нажмите кнопку «Далее». ✓ нажмите «Поместить все сертификаты хранилище» → «Обзор» (Рисунок 7, 10 в следующее Рисунок 7. Окно выбора хранилища установки сертификатов ✓ для продолжения установки сертификата выберите «Личные», затем нажмите кнопку «ОК» → «Далее» → «Готово». В окне «Мастер импорта сертификатов» нажмите кнопку «ОК». Сертификат установлен (Рисунок 8). Рисунок 8. Окно завершения установки сертификата 11 Начало работы на главной странице ФГИС «Моя Школа» Вход под профилем Администратора доступен директору образовательной организации. В случае необходимости, директор может выдать права другому сотруднику школы. Для входа в ФГИС «Моя школа» необходимо в браузере перейти по адресу https://myschool.edu.ru/. Главная страница платформы до авторизации представлена на Рисунке 9. Для осуществления входа под профилем «Администратор»: ✓ нажмите кнопку «Войти» на главной странице ФГИС «Моя школа» (Рисунок 9), Рисунок 9. Главная страница платформы ФГИС «Моя школа» до авторизации ✓ откроется окно выбора профиля, ✓ выберите «Профиль администратора», ✓ нажмите кнопку «Войти» (Рисунок 10). Рисунок 10. Окно выбора профиля ФГИС «Моя Школа» 12 Через главную страницу ФГИС «Моя Школа» администратору доступна возможность управления контентом: ➢ опросами, ➢ новостями, ➢ «вопросами и ответами» ➢ полезными ссылками. Для перехода в раздел управления контентом на главной странице Системы в верхнем правом углу нажмите на иконку «П №» и в открывшемся списке выберите раздел «Управление контентом» (Рисунок 11). Рисунок 11. Вход в управление контентом Управление контентом: В разделе «Управление контентом» доступно создание и управление (Рисунок 12) в следующих разделах: – Новости; – Вопросы и ответы; – Полезные ссылки; 13 – Опросы. Рисунок 12. Фрагмент раздела «Управление контентом» Для отображения определенного статуса контента воспользуйтесь вкладками статусов (Рисунок 13). Рисунок 13. Пример отображения статусов контента С помощью контекстного меню можно изменить контент, а именно: – снять с публикации; – скопировать; – редактировать; – удалить. Для действия над контентом выделите одну или несколько строк, вызовите контекстное меню правой клавишей мыши и выберите операцию, которую необходимо произвести (Рисунок 14). Перечень возможных действий с контентом зависит от статуса контента. 14 Рисунок 14. Пример возможных действий с контентом ● управление новостями В разделе «Новости» вы можете создавать и изменять новости, которыми хотите поделиться в рамках своей ОО. Нажмите на кнопку «Добавить», чтобы создать новость. Далее откроется меню для заполнения в виде конструктора новости (Рисунок 15). 15 Рисунок 15. Форма создания новости 16 Когда конструктор новости заполнен и готов, нажмите «Сохранить» и «Опубликовать». Чтобы переместить новости в архив, нажмите правой кнопкой мыши, затем с помощью контекстного меню выберите «Снять с публикации». Материал будет перемещен в «Архив». ● управление контентом «Вопросы и ответы» Данный контент поможет вам опубликовать ответы на часто интересующие вопросы в рамках вашей ОО. Нажмите на кнопку «Добавить», чтобы создать «Вопросы и ответы». Далее откроется меню для заполнения в виде конструктора (Рисунок 16). Когда конструктор с вопросом и ответом готов, нажмите «Сохранить» и «Опубликовать». Чтобы переместить материал в архив раздела «Вопросы и ответы», нажмите правой кнопкой мыши, затем с помощью контекстного меню выберите «Снять с публикации». Материал будет перемещен в «Архив». 17 Рисунок 16. Форма создания вопросов и ответов 18 ● управление контентом «Полезные ссылки» В данном разделе вы можете добавлять ссылки, которые будут интересны учащимся, родителям и преподавателям вашей ОО. Чтобы создать ссылку на веб-ресурс, нажмите на кнопку «Добавить». Далее откроется меню для заполнения в виде конструктора (Рисунок 17). Когда конструктор с ссылкой и описанием готов, нажмите «Сохранить» и «Опубликовать». Чтобы переместить материал в архив раздела «Полезные ссылки», нажмите правой кнопкой мыши, затем с помощью контекстного меню выберите «Снять с публикации». Материал будет перемещен в «Архив». Рисунок 17. Форма создания «Полезные ссылки» 19 ● управление опросами В данном разделе вы можете создавать и изменять опросы, которые помогут вам получить обратную связь по интересующим темам в рамках вашей школы. Чтобы создать опрос, нажмите на кнопку «Добавить». Далее откроется меню для заполнения в виде конструктора (Рисунок 18). Рисунок 18. Форма создания опроса 20 Заполните поля, затем нажмите на кнопку «Продолжить». Далее заполните блоки с вопросами и способом ответа (Рисунок 19). Вопросы могут быть следующих видов: • с выбором одного варианта ответа; • с выбором нескольких вариантов ответа; • с открытым ответом. Рисунок 19. Форма создания вопросов Когда опрос готов, нажмите «Сохранить» и «Опубликовать». Чтобы переместить опрос в архив, нажмите правой кнопкой мыши, затем с помощью контекстного меню выберите «Снять с публикации». Материал будет перемещен в «Архив». 21 ● просмотр результатов опроса Вы можете ознакомиться с результатами любого опроса: открытого или завершенного. Чтобы посмотреть результат, выберите опрос. Далее нажмите правой кнопкой мыши и из выпадающего списка «Статистика» (Рисунок 20, Рисунок 21). Рисунок 20. Форма выбора раздела «Статистика» Рисунок 21. Форма результатов опроса 22 выберите Работа с учетными записями пользователей в Единой Точки Доступа Для входа в Единую Точку Доступа, далее ЕТД необходимо в браузере перейти по адресу https://users- management.myschool.edu.ru Для осуществления входа нажмите кнопку «ESIA (CryptoPRO)» (Рисунок 22). ЕТД Рисунок 22. Окно авторизации ЕТД После авторизации в системе осуществляется переход на окно выбора профиля пользователя (Рисунок 23). В ЕТД можно работать только под профилем Администратора. Рисунок 23. Окно выбора профиля ФГИС «Моя Школа» 23 После авторизации в системе можно проверить наличие защищенного соединения (Рисунок 24). Рисунок 24. Окно безопасного соединения по ГОСТ Основной интерфейс Единой точки доступа После авторизации пользователю доступны следующие разделы ЕТД (Рисунок 25). – Учетные записи; – Запросы (только для Администраторов ОО); – Образовательные организации; – Группы ОО; – Группировки обучающихся. 24 Рисунок 25. Главная страница ЕТД ● Учетные записи. Просмотр, редактирование создание. Данный раздел предназначен для просмотра, редактирования, создания новых учетных записей. Пользователи с ролью Администратор групп ОО и Администратор ОО могут управлять только учётными записями, относящимся к своим ОО (Рисунок 26). Администратор групп ОО может создавать учетные записи только Администраторов ОО. Рисунок 26. Учетные записи ЕТД 25 ‒ Просмотр и редактирование учетной записи Для просмотра отдельной учетной записи необходимо нажать левой кнопкой мыши по интересующей строке: Откроется окно просмотра выбранной учетной записи. Окно просмотра содержит несколько вкладок, переход между которыми также осуществляется по нажатию левой кнопки мыши (Рисунок 27). На вкладке «Учётная запись» отображены основные данные пользователя, на следующих вкладках – сведения о профилях пользователя и назначенных ему структурных ролях. Рисунок 27. Окно просмотра учетной записи ‒ Создание учетной записи Для создания учетной записи необходимо нажать на иконку в окне просмотра списка учётных записей. 26 Откроется окно создания новой учётной записи (Рисунок 28). Поля, отмеченные символом *, являются обязательными для заполнения. При создании учётной записи заполните следующие атрибуты: ‒ фамилия; ‒ имя; ‒ отчество (обязательно при наличии); ‒ идентификаторы (СНИЛС – обязательно); ‒ тип идентификатора; ‒ значение идентификатора; ‒ контактные данные (электронная почта – обязательно); ‒ тип контакта; ‒ контакт. Для контактных данных могут быть также указаны необязательные атрибуты «Тип использования» и «Приоритет контакта». 27 Рисунок 28. Окно создания учетной записи Добавление элементов списковых полей производится с помощью кнопки «Добавить». Удаление элементов списковых полей производится с помощью кнопки «Удалить». Учётной записи должен быть назначен хотя бы один профиль. Для назначения профилей нажмите кнопку в верхнем правом углу окна. Появится окно диалога для выбора профилей (Рисунок 29). Выберите один или несколько профилей, например, «Педагогический работник» и заполните поля профиля. Профилю должна быть назначена хотя бы одна структурная роль. Добавление структурной роли осуществляется на вкладке профиля с помощью кнопки «Добавить». 28 Рисунок 29. Окно выбора профиля Пример создания профиля педагогического работника показан на Рисунке 30, Рисунке 31. Рисунок 30. Создание профиля «Педагогический работник» 29 Рисунок 31. Окно добавление структурной роли «Педагогического работника» При создании структурной ролей пользователь заполняет следующие атрибуты: ‒ структурная роль; ‒ начало периода действия; ‒ конец периода действия; ‒ Специальность, по которой педагогический работник выполняет данную роль; ‒ Образовательная организация, к которой относится педагогический работник; ‒ Группировка обучающихся в которую выходит педагогический работник. Обязательный атрибут «статус» заполняется автоматически. Сохранение новой учётной записи осуществляется по нажатию кнопки . Отказ от создания осуществляется по нажатию кнопки . 30 Данные проходят форматно-логический контроль на обязательность и корректность. Если контроль пройден, окно формы закрывается, и новая учётная запись сохраняется. Если контроль не пройден, на формах отображаются дополнительные элементы – рамка вокруг поля, содержащего ошибочное значение и описание ошибки. После создания учётной записи пользователя, автоматически направляется пользователю на указанный при создании учётной записи адрес электронной почты ссылка для подтверждения учётной записи (Рисунок 32). Рисунок 32. Уведомление о создании учетной записи в ФГИС «Моя школа» ‒ Редактирование учетной записи Переход к редактированию учётной записи выполняется с помощью действия контекстного меню «Редактировать» или из формы просмотра учётной записи по щелчку на иконке «Редактировать» . (Рисунок 33) 31 Рисунок 33. Окно редактирования учетной записи Удалить можно только структурные роли, находящиеся в статусе «Прекращена». Нельзя удалить единственный профиль и нельзя удалить единственную структурную роль любого профиля без удаления профиля. В любой момент можно сохранить внесенные данные или отказаться от изменений, вернувшись в режим просмотра. ‒ Блокировка и прекращение учетной записи Блокировка и прекращение учётной записи выполняется с помощью редактирования учётной записи установкой значения атрибута «статус» «Заблокирован(а)» или «Прекращена». Пользователи, чья учётная запись заблокирована или прекращена, не аутентифицируются ЕТД. Блокировка может быть снята установкой 32 значения атрибута «статус» «Действует». Прекращение учётной записи является окончательным. ‒ Удаление учетной записи Удаление учётной записи выполняется с помощью действия контекстного меню «Удалить». Удалить можно только учётную запись, находящуюся в статусе «Прекращена». ● Запросы. Подтверждение, отклонение Раздел «Запросы» предназначен для просмотра и управления запросами на подтверждение структурных ролей. Структурные роли, назначаемые пользователю администратором, подтверждаются ими при аутентификации с помощью ЕТД. Структурные самостоятельно роли, или назначаемые сформированные пользователями автоматически при регистрации пользователя на основании сведений, получаемых из внешних реестров, подлежат подтверждению администратором. Запросы на подтверждение структурных ролей создаются автоматически и направляются администраторам в соответствии с назначенными им структурными ролями. Запросы могут быть либо подтверждены, либо отклонены. Просмотр списков запросов с различным статусом осуществляется помощью вкладок раздела (Рисунок 34): ‒ Требуют подтверждения; ‒ Подтверждены; ‒ Отклонены. 33 Рисунок 34. Окно просмотра списка запросов, требующих подтверждения Подтверждение или отклонение запроса может быть выполнено в отношении как одного, так и нескольких запросов сразу. Для подтверждения выделите нужные запросы с помощью флажков и нажмите кнопку (Рисунок 35). Рисунок 35. Окно подтверждения запроса После подтверждения запросы будут доступны для просмотра на вкладке «Подтверждены» (Рисунок 36). 34 Рисунок 36. Окно подтвержденных запросов Для отклонения запросов выделите нужные запросы с помощью флажков и нажмите кнопку . После отклонения запросы будут доступны для просмотра на вкладке «Отклонены». Можно просмотреть отдельный запрос по щелчку левой кнопки мыши на элементе списка. Форма просмотра содержит ссылку для быстрого перехода к просмотру структурной роли, в отношении которой был сформирован запрос. По результатам подтверждения или отклонения запроса структурная роль, в отношении которой был сформирован запрос, получает статус «Подтверждена» или «Прекращена», соответственно. 35 ● Группировки обучающихся Данный раздел предназначен для просмотра, редактирования и создания группировок обучающихся (Рисунок 37). Рисунок 37. Окно группировки обучающихся Список имеет иерархическую структуру. На верхнем уровне иерархии располагается учебный год. Навигация по иерархии группировок обучающихся производится с помощью навигационной цепочки, находящейся в верхней части экрана или пиктограмм раскрытия, находящихся в крайней левой колонке списка. ‒ Создание группировки обучающихся Для создания группировки обучающихся сначала необходимо выбрать родительскую группировку. Для этого нужно раскрыть 36 список группировок на нужном уровне. Затем следует нажать на иконку . Откроется окно для внесения информации. (Рисунок 38). Поля, отмеченные символом*, являются обязательными для заполнения. Поле «Родительская группировка» недоступно для редактирования. Рисунок 38. Окно создания группировки обучающихся При создании и редактировании группировки обучающихся требуется заполнить следующие поля: ‒ тип группировки; ‒ наименование группировки; ‒ образовательная организация, связанная с группировкой; ‒ дата начала действия; 37 ‒ дата прекращения действия; ‒ академический год; ‒ статус. Для сохранения новой группировки обучающихся нажмите «Создать», далее в окне дополнительного подтверждения нажмите «Да». ‒ Просмотр и редактирование группировки обучающихся Группировки отсортированы и сгруппированы по учебному году. Для раскрытия списка и просмотра группировок необходимо нажать по пиктограмме (Рисунок 39). Для просмотра группировки обучающихся необходимо нажать левой кнопкой мыши по интересующей строке. 38 Рисунок 39. Окно группировки обучающихся Для редактирования группировки обучающихся необходимо нажать по иконке «Редактировать» данных, станет доступной (Рисунок 40). 39 . Возможность изменения Рисунок 40. Окно изменения группировки обучающихся Сохранения изменений группировки обучающихся производится по нажатию кнопки «Сохранить». ‒ Состав группировки обучающихся Для группировок типа «класс» доступны действия просмотра состава группировки и перевода на следующий учебный год или выпуска. Для просмотра состава группировки необходимо выбрать действие контекстного меню (Рисунок 41). 40 Рисунок 41. Окно выбора состава группировки Для перевода (выпуска) всего состава группировки или его части выберите обучающихся с помощью флажков и нажмите кнопку «Перевод состава группировки…» или «Выпуск состава группировки из ОО». В случае перевода в окне диалога необходимо будет выбрать новую группировку (Рисунок 42). 41 Рисунок 42. Окно перевода группировки на следующий год Перевод (выпуск) осуществляется по нажатию кнопки «Перевести». Для отказа от перевода нажмите кнопку «Отмена». ‒ Прекращение и удаление группировки обучающихся Прекращение группировки обучающихся производится при установке значения «Прекращен(а)». Прекращены могут быть только группировки, не имеющие обучающихся на момент прекращения. Удаление группировки обучающихся производится с помощью пункта контекстного меню «Удалить». Удалены могут быть только прекращённые группировки. 42