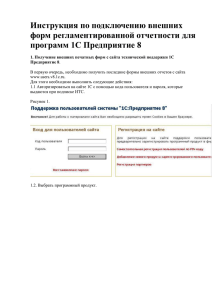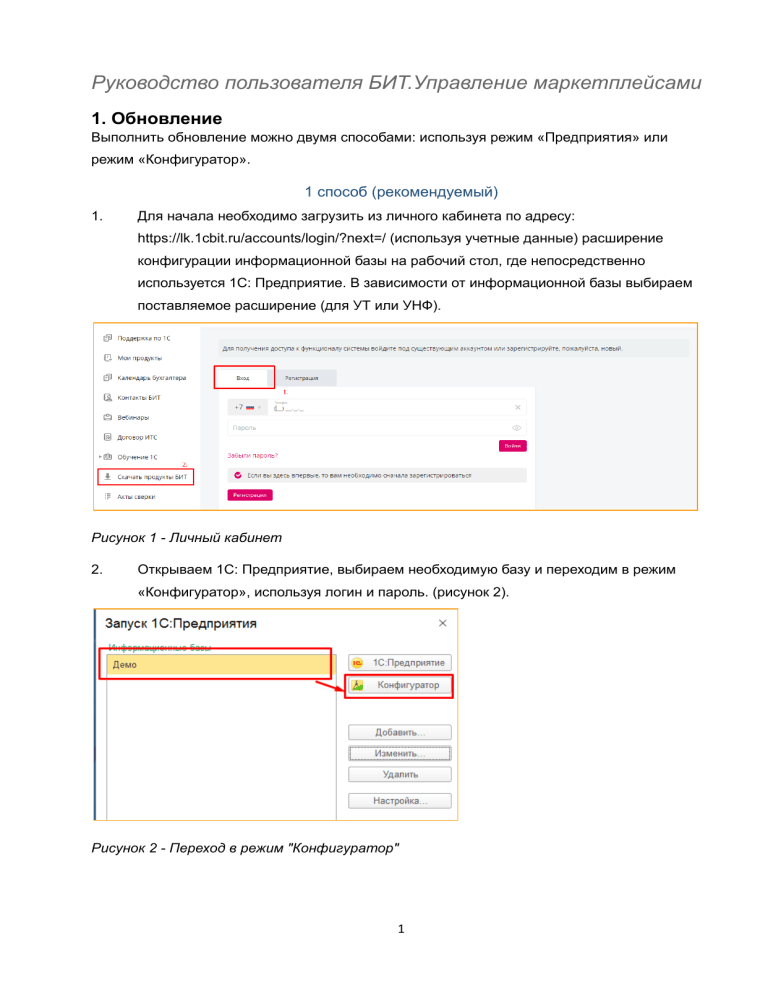
Руководство пользователя БИТ.Управление маркетплейсами 1. Обновление Выполнить обновление можно двумя способами: используя режим «Предприятия» или режим «Конфигуратор». 1 способ (рекомендуемый) 1. Для начала необходимо загрузить из личного кабинета по адресу: https://lk.1cbit.ru/accounts/login/?next=/ (используя учетные данные) расширение конфигурации информационной базы на рабочий стол, где непосредственно используется 1С: Предприятие. В зависимости от информационной базы выбираем поставляемое расширение (для УТ или УНФ). Рисунок 1 - Личный кабинет 2. Открываем 1С: Предприятие, выбираем необходимую базу и переходим в режим «Конфигуратор», используя логин и пароль. (рисунок 2). Рисунок 2 - Переход в режим "Конфигуратор" 1 3. Если конфигурация не открыта, то следует в шапке системы выбрать «Конфигурация» - «Открыть конфигурацию», в противном случае данный пункт следует пропустить. Рисунок 3 - Открытие конфигурации 4. Переходим в доступные расширения для конфигурации. Выбираем «Конфигурация» Расширения конфигурации. 2 Рисунок 4 - Расширения конфигурации Откроется список доступных расширений, выбираем расширение, которое подлежит обновлению и нажимаем «Конфигурация» - «Загрузить конфигурацию из файла» (рисунок 5). Рисунок 5 - Загрузка конфигурации Выбираем файл расширения, который ранее скачали из личного кабинета и нажимаем «Открыть». Система напишет о том, что «Текущая конфигурация не пустая» - соглашаемся. После выполнения загрузки расширения конфигурации система предложит обновить конфигурацию данных – соглашаемся. 3 После окончания обновления конфигурации данных открываем режим 1С: Предприятие, конфигуратор можно закрыть. Готово! 2 способ 1. Для начала необходимо загрузить из личного кабинета по адресу: https://lk.1cbit.ru/accounts/login/?next=/ (используя учетные данные) расширение конфигурации информационной базы на рабочий стол, где непосредственно используется 1С: Предприятие. В зависимости от информационной базы выбираем поставляемое расширение (для УТ или УНФ). 2. Далее заходим в 1С: Предприятие привычным способом, используя логин и пароль. Переходим в раздел «НСИ и администрирование» - «Печатные формы, отчеты и обработки» (рисунок 6). Рисунок 6 - Переход в раздел Выбираем «Расширения»: Рисунок 7 - Переход в раздел Далее выбираем необходимое нам расширение и нажимаем «Обновить из файла»: 4 Рисунок 8 - Обновление из файла На предупреждение безопасности отвечаем «Продолжить» и выбираем наш ранее сохраненный файл нового релиза, нажимаем «Открыть». После загрузки обновленной версии расширения необходимо перезапустить программу. Об успешном подключении расширения будет свидетельствовать зеленый кружок рядом с наименованием. Рисунок 9 - Успешное подключение расширения Готово! 2. Подключение Личных Кабинетов Подключение всех личных кабинетов торговых площадок происходит в подсистеме «БИТ.Управление Маркетплейсами» -«Личные кабинеты». 5 Рисунок 10 - Подключение ЛК 2.1. Подключение OZON Для подключения личного кабинета Ozon необходимо обязательно ввести 2 главных параметра. 1. 2. Ввести client id; Ввести API key; API key можно взять из личного кабинета Ozon. «Настройки»- «Seller API»-«API ключи» создать ключ (после создания обязательно сохранить ключ, так как после он будет недоступен для отображения). Там же находится и ID поставщика Ozon. Рисунок 11 - Ключи ОЗОН 6 Проверить правильность ввода данных можно по кнопке «Проверить подключение». Система подскажет, если введенные данные некорректны. Рисунок 12 - Проверка подключения 2.2. Подключение Wildberries Для подключение личного кабинета Wildberries необходимо обязательно ввести 4 параметра. 1. 2. 3. 4. Выбрать торговую площадку (Wildberries). Ввести API Key (Стандартный) Ввести API Key (Статистика) Указать Supplier ID API Key (Стандартный) и API Key (Статистика) можно найти в ЛК Wildberries в разделе «Настройки» - подраздел «Доступ к новому API» Для получения API Key необходимо перейти в подраздел «Доступ к новому API», ввести имя подключения (выбрать стандартный) и нажать на кнопку «Сгенерировать токен». Полученный токен скопировать в соответствующее поле 1С ( API - key). Аналогичные действия выполнить с типом ключа “статистика”. 7 Рисунок 13 - Генерация токена Для получения Supplier ID необходимо выполнить следующие действия: 1. 2. 3. 4. 5. 6. 7. Запускаем браузер; Заходим в личный кабинет – Настройки; Нажимаем F12 (или переходим в инструменты разработчика через дополнительные параметры); Выбираем вкладку Сеть или Network; Выбрать фильтр Fetch/XHR; Далее обновляем страницу; Выбрать строку suppliers; 8 Рисунок 14 - Взятие ID 8. Перейти на вкладку Ответ или Response; 9. Скопировать значение suppliers id (ключ, указанный в кавычках). 9 Рисунок 15 - Взятие ID 2.3. Подключение Яндекс.Маркет 1. 2. 3. В разделе Настройки – Личные кабинеты необходимо создать новый кабинет. В строке Торговая площадка выбрать из списка «Яндекс.Маркет». Выбрать модель продажи: FBS или FBY. ID бизнес-аккаунта. На главной странице магазина (https://partner.market.yandex.ru) в выпадающем списке выбрать нужный магазин и скопировать ID аккаунта: 10 Рисунок 16 - Указание ID 4. ID магазина. На главной странице нужно поставить курсор в адресную строку и скопировать номер: Рисунок 17 - Указание ID ID приложения. Данный параметр нужен для регистрации расширения БИТ.Управление маркетплейсами в системе Яндекса. На странице https://oauth.yandex.ru: a. Создать приложение. b. Задать Название сервиса (например, БИТ.УМ_Яндекс.Маркет). c. «Для какой платформы нужно приложение?» - Веб-сервисы. - «Подставить URL для разработки». 5. 11 Рисунок 18 - Получение данных для подключения d. «Какие данные вам нужны?» - Яндекс.Маркет / Поиск по товарам – API Яндекс.Маркета / Поиска по товарам для партнеров Рисунок 19 - Получение данных для подключения - Создать приложение. Скопировать Client ID и перенести в ID приложения в настройках Личных кабинетов. 12 Рисунок 20 - Client id API key. Для заполнения этого реквизита необходимо нажать кнопку Получить токен (в настройках личного кабинета 1С – БИТ.УМ). Программа перейдет на страницу авторизации на Яндексе. 6. Нужно авторизоваться, после успешного входа в систему в данном окне будет автоматически сгенерирован API key. Его нужно скопировать и перенести в соответствующую строку в настройках. Рисунок 21 - Api Key 7. После внесения необходимых данных нужно нажать кнопку Проверить подключение и дождаться ответа программы о том, что Настройки указаны корректно. 2.4. Настройки ЛК 1. ● ● ● Вкладка «Основное»: Сопоставление карточек товаров с номенклатурой. При загрузке карточек товаров с Маркетплейсов (МП) можно связать с номенклатурой в 1С автоматически по артикулу или штрихкоду. В зависимости от совпадающих данных необходимо выбрать сопоставление и проставить галочку. Если нажать на галочку «Вести журнал обменов», то система будет фиксировать все осуществлённые обмены с маркетплейсами. Рекомендуется указать количество дней, за которые будут храниться записи журнала для того, чтобы хранить актуальные данные и не увеличивать объем базы. 13 ● ● ● ● Для того, чтобы выгружать изображения на маркетплейс при создании карточки товара, необходимо установить соответствующий флаг. Использование вида цен позволяет заполнять цены товаров на маркетплейсе, учитывая типовой функционал 1С «Виды цен». Автоматический обмен предназначен для выполнения регламентных заданий продукта БИТ.УМ с маркетплейсом. При установленной галочке “Выводить на печать этикетки товаров” при печати логистической этикетки одновременно формируется этикетка. Рисунок 22 - Основные настройки 2. Вкладка «Настройки заполнения»: Требуется заполнить данные по взаимоотношениям с маркетплейсом: указать организацию, контрагента, юридическое лицо, договор продажи и соглашение. Рисунок 23 - Настройки заполнения 3. ● ● Вкладка «FBS»: Необходимо установить галочку, если компания работает по данной схеме. Можно создавать заказы клиента (типовой документ 1С) автоматически на основании заказов с маркетплейса, можно создавать один заказ клиента на основании нескольких путем выделения большого количества заказов с маркетплейса через горячие клавиши и непосредственно далее создание заказа. 14 ● ● ● ● ● ● ● ● Для автоматического подтверждения заказов установите соответствующую галочку. При наличии свободных остатков система подтвердит заказ автоматически. Для распределения номенклатуры по свободным остаткам на складах следует поставить флажок «Распределять номенклатуру по доступным остаткам». В данном случае система будет создавать на каждый склад отдельный заказ в зависимости от остатков. Использование характеристик доступно в АРМ Кладовщика для того, чтобы подобрать в заказ необходимую характеристику. Необходимо указать время, за которое будут загружаться заказы с торговой площадки (Например, 5 – это означает, что в 1С будут загружаться заказы с МП за последние 5 дней), а также максимальное и минимальное время доставки. “Обновлять нулевые остатки” - при включенном функционале в случае нулевых остатков на складе система будет выгружать соответствующее значение, иначе будет выгружено последнее положительное число. “Обновлять остатки после загрузки заказа” - После записи документа “Заказ с торговой площадки” будет выполнена выгрузка остатков. “Основной склад” - Если не указано распределение по доступным остаткам, то в типовой документ “Заказ покупателя” склад будет подставляться из данного значения. Важным моментом является сопоставление складов 1С и торговой площадки. Для того, чтобы получить склады поставщика, необходимо нажать кнопку «Получить склады поставщика» и далее через кнопку «Добавить» установить соответствие, проставить галочку у активных складов. Допускается выбор нескольких складов 1С к одному складу на маркетплейсе. Рисунок 24 - Вкладка FBS 4. Вкладка «FBO»: 15 На вкладке FBO необходимо установить галочку использования схемы работы и указать время, за которое загружать заказы. Рисунок 25 - Вкладка FBО 5. ● ● ● ● Вкладка «Отчет комиссионера»: Необходимо указать сопоставление услуг ВБ (данное сопоставление только для ВБ) и услуги в 1С для корректного отображения документа «Поступление услуг и прочих активов/Приходная накладная». Если расчет вознаграждения вести не нужно, то следует поставить галочку «не вести расчет вознаграждения». Для отражения всех услуг в комиссионном вознаграждении без создания документа “Приобретение услуг/Приходная накладная”следует поставить соответствующую галочку. “Подразделение - получатель” следует заполнить для автоматического проставления в документ при загрузке данных по отчету комиссионера. Рисунок 26 - Вкладка Отчет комиссионера 6. Вкладка «Уведомления»: На данной вкладке можно настроить уведомления по минимальным остаткам ФБО. Для этого необходимо выбрать вид уведомления (Телеграм или Электронная почта), учетную запись и установить соответствующую галочку. 16 Рисунок 27 - Вкладка Уведомления 17 3. Загрузка категорий товаров Wildberries Раздел «Категории товаров Wildberries» позволяет загружать категории товаров с маркетплейса и работать с функционалом “Создание и обновление карточек товаров Wildberries”, для этого необходимо: 1. Перейти в раздел «Категории товаров Wildberries»: Рисунок 28 - Категории товаров 2. В открывшемся окне необходимо выбрать личный кабинет и нажать на кнопку «Загрузить категории товаров»: Рисунок 29 - Загрузка категорий товаров 3. В появившемся окне отметьте необходимые категории и нажмите кнопку «Выбрать»: 18 Рисунок 30 - Выбор категорий для загрузки 4. После окончания загрузки, в правом нижнем углу вы увидите следующее сообщение: Рисунок 31 - Проведение операции 5. Для сопоставления характеристик карточки товара и данных номенклатуры для дальнейшего создания карточек на маркетплейсе из 1С, необходимо настроить сопоставление в соответствующей подкатегории. Обязательно следует заполнить те соответствия, где в колонке «Обязательный» стоит галочка. Вариант получения данных доступен из списка, характеристики карточки товара подгружаются автоматически, а реквизит номенклатуры для сопоставления выбираем самостоятельно. По составленным данным будет происходить выгрузка на маркетплейс. Рисунок 32 - Сопоставление данных 6. Для выгрузки карточки на маркетплейс необходимо воспользоваться функционалом: “Создание и обновление карточек WIldberries”: 19 7. Далее необходимо: выбрать личный кабинет, категорию товаров, подобрать товары и нажать кнопку “Отправить”. Товары отправятся по указанным сопоставлением выше на маркетплейс. 20 4. Загрузка товаров с портала Раздел «Товары с торговых площадок» позволяет осуществить следующие действия: 1. 2. Связать товары с номенклатурой 1С. Осуществить обмен ценами, товарами и остатками с ЛК маркетплейса в ручном режиме. Рисунок 33 - Товары торговых площадок Первоначальная загрузка и обновление товаров происходит в ручном режиме. В будущем данная процедура может быть настроена в автоматическом режиме в параметрах регламентных заданий. Кнопка “Обмен” предназначена для выполнения операций по загрузке или выгрузке данных в оперативном ручном режиме. Рисунок 34 - Товары торговых площадок 21 Чтобы настроить автоматический обмен между Маркетплейсами и 1С необходимо: 1. Перейти в раздел «БИТ.УМ» - Параметры регламентных заданий Рисунок 35 - Параметры регламентных заданий Далее в списке регламентных заданий необходимо выбрать нужное задание и двойным нажатием провалиться в него. В окне необходимо нажать на кнопку «Задать расписание» и внести удобное расписание обновления фонового задания, которое будет подгружать остатки товаров и другие операции в автоматическом режиме согласно указанному графику, и включить галочку «Использование». Также необходимо в личном кабинете 1С установить галочку «Включить автоматический обмен» для отработки заданий по расписанию. Рисунок 36 - Настройка регламентных заданий 4.1. Сопоставление номенклатуры с товаром Для того, чтобы связать товары из Маркетплейса с номенклатурой в 1С вручную, необходимо: 1. Перейти в раздел «Товары торговых площадок» 22 2. Нажать на «Связь с номенклатурой» Рисунок 37 - Связь с номенклатурой вручную Для создания номенклатурной позиции на основании карточки товара с маркетплейса необходимо включить бегунок «Создавать номенклатуру», выбрать “Вид номенклатуры” и нажать “Связать с номенклатурой. Рисунок 38 - Связь товаров с номенклатурой При создании связи между карточкой и существующей номенклатурой необходимо пропустить первые два пункта, выбрать в поле “Номенклатура” нужную позицию и нажать “связать с номенклатурой”. При необходимости имеется возможность удалить связь между номенклатурой и товаром, для этого необходимо открыть карточку товара. 23 Рисунок 39 - Карточки товаров Далее в открывшейся карточке товара перейти во вкладку «Соответствие товаров» и, выделив связь, которую необходимо разорвать, выбрать «Еще»-«Удалить». Рисунок 40 - Удаление связи 24 Также в этой вкладке можно добавлять дополнительные связи, для этого необходимо нажать кнопку «Создать» и в появившемся окне выбрать все необходимые параметры. Рисунок 41 - Добавление связи Автоматическое сопоставление номенклатуры и карточки товара происходит по артикулу или штрихкоду, соответствующую настройку необходимо указать в настройках личного кабинета 1С, далее при загрузке карточки с МП товары свяжутся автоматически или же по кнопке «Связать автоматически». 25 5. Работа с заказами торговых площадок Работа с заказами торговых площадок по схемам ФБО и ФБС осуществляется через форму «Заказы с торговой площадки»: Рисунок 42 - Заказы торговых площадок Форма «Заказы с торговой площадки» позволяет: 1. Просматривать заказы с торговых площадок по схемам ФБС и ФБО; 2. Печатать логистические этикетки для торговой площадки Wildberries по схеме ФБС; 3. Печатать этикетку Яндекс.Маркета из заказа и акт приема-передачи. Рисунок 43 - Рабочее место 26 5.1. Печать логистических этикеток Для того, чтобы распечатать логистическую этикетку через форму «Заказы с торговой площадки», необходимо: 1. Нажать кнопку «Печать - Логистическая этикетка»: Рисунок 44 - Печать логистической этикетки 2. Нажать кнопку «Да» в появившемся окне: Рисунок 45 - Печать логистической этикетки 3. Откроется окно с логистической этикеткой в программе для работы с PDF, из которой уже можно распечатать этикетку: Рисунок 46 - Печать логистической этикетки При установленной галочке “Выводить на печать этикетки товаров” в личном кабинете, при печати логистической этикетки одновременно формируется этикетка на другой вкладке. 27 5.2. Установка цен Для установки цен на товары, необходимо: 1. Перейти в раздел «Установка цен на товары»: Рисунок 47 - Установка цен на товары 2. Выбрать Личный кабинет, добавить необходимые товарные позиции и заполнить цены в соответствующих полях по кнопке «Заполнить по прайс-листу маркетплейса»: Рисунок 48 - Установка цен на товары 28 Далее можно скорректировать цену без скидки или процент скидки. Провести документ. Выгрузить цены можно используя регламентные задания, или через товары торговых площадок – обмен – выгрузить цены. 3. Для использования видов цен на товары необходимо включить соответствующую галочку в личном кабинете, и, чтобы назначить вид цены на товар, необходимо перейти в сервис – Заполнить виды цен для товаров: Рисунок 49 - Установка вида цен на товары 4. Выбрать Личный кабинет, указать отбор по категориям при необходимости, далее следует выбрать товар, на который необходимо назначить вид цены или, используя горячие клавиши, выделить несколько. Нажать «Установить вид цены выбранным строкам» и выбрать из списка. При желании можно назначить процент скидки. Снять вид цены на товар можно по одноименной кнопке. При включении регламентного задания по установке видов цен - документ “Установка цен на товары” будет создаваться автоматически, если на какой-либо товар этого делать не требуется, то следует проставить галочку “Устанавливать цены вручную”. Рисунок 50 - Установка вида цен 5. Для использования видов цен в документе «Установка цен на товары» необходимо воспользоваться кнопкой «Перезаполнить виды цен и цены», если по данному виду 29 цен были назначены цены в прайс-листе – они подтянутся в соответствующую колонку “Цена без скидки”. Рисунок 51 - Установка цен на товары 30 6. Автоматизированное Рабочее Место (АРМ) Кладовщика Работа кладовщика с заказами торговых площадок по схеме FBS осуществляется через форму «АРМ кладовщика (FBS)»: Рисунок 52 - АРМ Кладовщика Форма «АРМ кладовщика (FBS)» позволяет: 1. Просматривать поступившие заказы с торговой площадки; 2. Создавать заказы клиента на основании заказа с торговой площадки; 3. Печатать логистические этикетки для товаров торговой площадки Wildberries и Яндекс.Маркет, маркировку и документы поставки для торговой площадки Ozon; 4. Работать с заказами со статусом «Спорные» на торговой площадке Ozon, переводить заказ в “Отгрузки”; 5. Работать с поставкой Wildberries, подтверждать заказы, печатать лист подбора и этикетку поставки. Рисунок 53 - АРМ кладовщика 6.1. Создание заказа клиента Для создания заказа клиента необходимо (на любой торговой площадке): 1. Выделив необходимый заказ с торговой площадки, нажать на кнопку «Создать заказы клиентов». 31 Рисунок 54 - Создание заказа клиента 2. Откроется типовая форма «Заказ клиента», с которой можно продолжать работу. Рисунок 55 - Создание заказа клиента Для автоматического создания заказов клиентов на основании заказов с МП необходимо включить соответствующие настройки в личном кабинете 1С, для создания 1 заказа на основании нескольких – аналогично, включить настройки, в АРМ выделить несколько заказов и нажать «Создать заказы клиентов». 6.2. Формирование поставки Wildberries 1. Для добавления заказа в поставку необходимо выделить нужный заказ с торговой площадки, нажать на кнопку «Добавить заказы в текущую поставку». Если поставка еще не открыта, то кнопка будет называться «Начать процесс оформления отгрузки», которая начнет поставку. 32 Рисунок 56 - Поставка 2. На вкладке «Открытая поставка», можно посмотреть список заказов, прикрепленных к данной поставке, вывести на печать этикетку поставки нажатием на кнопку «Этикетка поставки», логистическую этикетку по одноименному названию, и вывести на печать лист подбора для более удобной работы при сборке поставки, нажатием кнопки «Лист подбора». Рисунок 57 - Рабочее место открытой поставки Можно распечатать несколько этикеток сразу: используя горячие клавиши (ctrl + A или Shift и выделение) выделяем несколько заказов и печатаем. 6.3. Работа с заказами Ozon 1. Для начала работы с заказом необходимо выделить нужный заказ с торговой площадки, нажать на кнопку «Подтвердить заказы» - после этого заказ перейдет на вкладку «Отгрузки» (предварительно необходимо обновить статус по заказу через кнопку “загрузить” или дождаться отработки регламентного задания по загрузке заказов): Рисунок 58 - Работа с заказом ОЗОН 2. На вкладке «Отгрузки» можно посмотреть список заказов, которые доступны к отгрузке: 33 Рисунок 59 - Вкладка Отгрузки 3. Для того, чтобы вывести на печать маркировку товара, необходимо нажать на кнопку «Печать маркировки»: Рисунок 60 - Печать маркировки 4. Для того, чтобы сформировать документы по данной отгрузке, необходимо нажать на кнопку «Сформировать документы на отгрузку»: Рисунок 61 - Формирование документов на отгрузку 5. Для того, чтобы вывести на печать документы на отгрузку, необходимо нажать на кнопку «Печать документов на отгрузку»: Рисунок 62 - Печать документов на отгрузку 6. На вкладке «Спорные» можно посмотреть заказы, попавшие в данный раздел на торговой площадке, обработать их и вернуть в отгрузку нажатием кнопки «Добавить заказы к отгрузке»: 34 Рисунок 63 - Вкладка спорные 35 7. Раздел «Отчеты» В системе предусмотрены отчеты: 1. Актуальные остатки 2. Анализ оборачиваемости товаров 3. Планирование поставок 4. Заказы на торговых площадках 5. Минимальный остаток товара 6. BI - аналитика Рисунок 64 - Отчеты 7.1. Отчет «Актуальные остатки» Для работы с данным отчетом необходимо: 1. В разделе «Отчеты» выбрать пункт «Актуальные остатки»: Рисунок 65 - Отчеты 36 2. В открывшейся форме отчета необходимо настроить требуемые разрезы отчёта и нажать кнопку «Сформировать»: Рисунок 66 - Отчеты 3. Сформированный отчет даст информацию об актуальных остатках с подробным описанием товара, связанной с ним номенклатурой и характеристиками. Рисунок 67 - Отчеты 7.2. Отчет «Анализ оборачиваемости товаров» Для работы с данным отчетом необходимо: 1. В разделе «Отчеты» выбрать пункт «Анализ оборачиваемости товаров»: Рисунок 68 - Отчеты 37 2. В открывшейся форме отчета необходимо настроить период отчета и схему работы, по которой нужно отобразить информацию, после чего нажать кнопку «Сформировать»: Рисунок 69 - Отчеты 3. Сформированный отчет дает полную информацию по оборачиваемости товаров в разрезе указанных ранее настроек: Рисунок 70 - Отчеты 7.3. Отчет «Планирование поставок» Для работы с данным отчетом необходимо: 1. В разделе «Отчеты» выбрать пункт «Планирование поставок»: Рисунок 71 - Отчеты 38 2. В открывшейся форме отчета, необходимо настроить параметры отчета, после чего нажать кнопку «Сформировать»: Рисунок 72 - Отчеты 3. При необходимости, на вкладке «Отбор» имеется возможность настроить отбор по: складу, товару и номенклатуре, связанной с товаром: Рисунок 73 - Отчеты 39 4. Сформированный отчет дает полную информацию в разрезе указанных ранее настроек: Рисунок 74 - Отчеты 7.4. Отчет «Продажи на торговых площадках» Для работы с данным отчетом необходимо: 1. В разделе «Отчеты» выбрать пункт «Заказы на торговых площадках»: Рисунок 75 - Отчеты 40 2. В открывшейся форме отчета необходимо настроить параметры отчета, после чего нажать кнопку «Сформировать»: Рисунок 76 - Отчеты 3. Сформированный отчет дает полную информацию по заказам в разрезе указанных ранее настроек: Рисунок 77 - Отчеты 7.5. Отчет «Минимальный остаток товара» Для работы с данным отчетом необходимо: 1. В разделе «Отчеты» выбрать пункт «Заказы на торговых площадках»: Рисунок 78 - Отчеты 41 2. В открывшейся форме отчета необходимо выбрать личный кабинет, после чего нажать кнопку «Сформировать»: Рисунок 79 - Отчеты 42 Сформированный отчет дает информацию по минимальному остатку товара. 7.6. Отчет «BI - аналитика» Аналитики позволяет визуализировать информацию по остаткам, продажам, отгрузкам и вывести их в виде дашбордов. Модели работают по принципу BI - моделей: при любом отборе происходит взаимная фильтрация остальных дашбордов для визуализации. 43 8. Загрузка отчетов комиссионеров. 8.1 Загрузка отчетов комиссионера из Озон. Для загрузки отчетов комиссионеров зайдем в пункт меню “БИТ.Управление маркетплейсами” – “Работа с заказами” – “Загрузка отчетов комиссионеров (beta)” Программа откроет список документов. Вам необходимо создать новый документ, для этого нажмем кнопку «Создать». В открывшейся форме документа вам сначала необходимо заполнить поля «Личный кабинет» (1) и «Период» (2), за который вы будете загружать данные. Если мы хотим выбрать период старше 3 месяцев, тогда необходимо включить настройку «Разрешить загрузку отчетов комиссионера за 12 месяцев» (2). Настройка располагается на вкладке «Документы» (1). ВАЖНО! Маркетплейсы гарантируют правильность данных только за последние 90 дней, в более ранних периодах могут содержаться ошибки. 44 45 Загрузка данных о проданных товарах происходит через файл excel, который мы скачиваем из ЛК Озон. Выгружать нужно «Позаказный отчет о реализации» Нажмем на кнопку «Загрузить из excel» и программа откроет окно выбора файла. Находим нужный нам файл (2), который должен иметь в названии «Orders», и нажимаем открыть (3). 46 После выбора нужного файла программа производит загрузку данных в табличные части «Товары» (2) и «Услуги» (3). Загрузка данных о выставленных маркетплейсом дополнительных услугах Озон происходит по методам API. По завершению загрузки необходимо проверить полученную информацию (1): итоги по количеству и сумме. После проверки данных необходимо создать документы. Сначала проведите документ по кнопке «провести» (3), далее нажмите на кнопку «Создать документы» (2). Далее перейдем 47 на вкладку «Документы» (1). На вкладке «Документы» мы видим поля «Номер входящего документа» (1) и «Дата входящего документа» (2). Они заполняются из файла excel при загрузке данных. Ниже расположены ссылки на типовые документы, которые были созданы (3). Документы создаются не проведенными. Документ нужно открыть и провести. Для этого нажимаем на кнопку «провести». Кнопка «Очистить связанные документы» (4) убирает ссылки на типовые документы (3) и помечает их на удаление. После этого можно заново создать документы. Если документы созданы и связаны с текущим документом «Загрузка отчета комиссионера (beta)», то кнопка «Создать документы» не активна. Настройка «Учитывать продажи в Республику Беларусь в продажах по РФ» (5) активна только для ВБ, для остальных она заблокирована. Названия созданных типовых документов для разных конфигураций могут отличаться. Скриншот ниже представлен для конфигурации «Управление торговлей» в 11-ой версии. Ниже представлен скриншот для конфигурации УНФ. 48 8.2 Загрузка отчетов комиссионера из Вайлдберриз. Для загрузки отчетов комиссионеров зайдем в пункт меню «БИТ.Управление маркетплейсами» – «Работа с заказами» – «Загрузка отчетов комиссионеров (beta)» Программа откроет список документов. Нам необходимо создать новый документ, для этого нажмем кнопку «Создать». В открывшейся форме документа нам сначала необходимо заполнить поля «Личный кабинет» (1) и «Период» (2), за который мы будем загружать данные. 49 Если вы хотите выбрать период старше 3 месяцев, тогда необходимо включить настройку «Разрешить загрузку отчетов комиссионера за 12 месяцев» (2). Настройка располагается на вкладке «Документы» (1). ВАЖНО! Маркетплейсы гарантируют правильность данных только за последние 90 дней, в более ранних периодах могут содержаться ошибки. Далее вам необходимо заполнить поля «Сумма услуг хранения» (2), «Сумма комиссии по УПД» (3) и «Сумма услуг платной приемки» (4). ВАЖНО! Поля где указываются суммы услуг и комиссии могут быть отрицательными. Вводить цифры необходимо с учетом знака. Эти поля используются только для личных кабинетов Вайлдберриз. Данные для заполнения необходимо взять из Детализации отчета в личном кабинете маркетплейса. Чтобы оперативно попасть на страницу с детализацией, можно перейти по ссылке (1). Для 50 формирования ссылки необходимо нажать на кнопку «Загрузить данные». Пример «Детализации отчета» для заполнения полей «Сумма услуг хранения» (2) и «Сумма услуг платной приемки» (4) представлен ниже. Из «Отчета по оферте» возьмите данные для заполнения «Суммы комиссии по УПД» (3). Обращаю ваше внимание, что она указывается с учетом НДС (сумма полей «Сумма вознаграждения Вайлдберриз за текущий период (ВВ), без НДС» и «НДС с вознаграждения Вайлдберриз»). Для полей «Сумма услуг хранения:» и «Сумма комиссии по УПД» есть встроенные подсказки. Для вызова подсказки нажмем на «?» (1) и программа покажет сообщение (2). 51 После того как заполнили все нужные поля нажимаем на кнопку «Загрузить данные» (1). В момент загрузки данных может появиться два окна загрузки (2). Это происходит, так как одновременно запускается два процесса - один загружает товары, реализованные по договору комиссионной торговли, второй загружает товары, на которые необходимо оформить документы выкупа. После завершения загрузки на вкладках «Товары» (1), «Услуги» (2) и «Выкуп» (3) появятся данные, их необходимо проверить. Вкладка «Товары» содержит информацию о товарах, проданных на территории РФ. Вкладка "Услуги" - содержит информацию о дополнительных услугах, выставленных маркетплейсом. Вкладка "Выкуп" - содержит информацию о товарах, проданных на территории стран СНГ. При получении данных о комиссионном вознаграждении по API могут быть расхождения (не более 10%). Чтобы у нас формировалась корректная отчетность сумму комиссии, которую вам выставляет ВБ, необходимо указать в поле “Сумма комиссии по УПД”. При нажатии на кнопку “Распределить разницу” (4) происходит распределение расхождения вознаграждения по реализованным товарам. Далее нажимаем кнопку «Провести» (3), а потом «Создать документы» (1). После создания документов перейдем на вкладку «Документы» (2). 52 На вкладке «Документы» видим поля «Номер входящего документа» (1), «Дата входящего документа» (2), «Номер входящего документа выкупа» (3), «Дата входящего документа выкупа» (4), они заполняются по методу API. Ниже расположены ссылки на типовые документы, которые были созданы (3). Документы создаются не проведенными. Документ нужно открыть и провести. Для этого нажимаем на кнопку «провести». Кнопка «Очистить связанные документы» (4) убирает ссылки на типовые документы (3) и помечает их на удаление. После этого можно заново создать документы. Если документы созданы и связаны с текущим документом «Загрузка отчета комиссионера (beta)», то кнопка «Создать документы» не активна. Настройкой «Учитывать продажи в Республику Беларусь в продажи по РФ» (8) мы выбираем по какой схеме ВБ реализует товар в РБ. При включении этой опции продажи в РБ будут учитываться в табличной части «Товары», если же галочка не установлена тогда реализованный товар учитывается в табличной части «Выкуп». Название созданных типовых документов для разных конфигураций могут отличаться. Скриншот ниже представлен для конфигурации «Управление торговлей» в 11-ой версии. Ниже представлен скриншот для конфигурации УНФ. 53 8.3 Загрузка отчетов из ЛК Яндекс маркета. Для загрузки отчетов комиссионеров зайдем в пункт меню “БИТ.Управление маркетплейсами” – “Работа с заказами” – “Загрузка отчетов комиссионеров (beta)” Программа откроет список документов. Нам необходимо создать новый документ, для этого нажмем кнопку «Создать». В открывшейся форме документа нам сначала необходимо заполнить поля «Личный кабинет» (1) и «Период» (2), за который мы будем загружать данные. Далее нажимаем «Загрузить данные» (3). 54 Если мы хотим выбрать период старше 3 месяцев, тогда необходимо включить настройку «Разрешить загрузку отчетов комиссионера за 12 месяцев» (2). Настройка располагается на вкладке «Документы» (1). ВАЖНО! Маркетплейсы гарантируют правильность данных только за последние 90 дней, в более ранних периодах могут содержаться ошибки. При успешной загрузки мы видим, что табличная часть (2) на вкладке «Товары» (1) заполнилась данными. Далее проверяем данные и нажимаем на кнопку «Провести» (3), а после проведения нажмем «Создать документы» (4). 55 На вкладке «Документы» программа покажет ссылки на типовые документы, которые нами были созданы (1). Кнопка «Очистить связанные документы» (2) убирает ссылки на типовые документы (2) и помечает их на удаление. После этого можно создать новые типовые документы. Настройка «Разрешить загрузку отчетов комиссионера за 12 месяцев» (4) позволяет расширить выбор периода загрузки до 12 месяцев. ВАЖНО! Маркетплейсы гарантируют правильность данных только за последние 90 дней, в более ранних периодах могут содержаться ошибки. Настройка «Учитывать продажи в Республику Беларусь в продажах по РФ» (3) активна только для ВБ, для остальных она заблокирована. 56 9. Управление поставками FBO. 9.1 Формирование заявки на поставку товара на маркетплейс. Для создания заявки на поставку товара на маркетплейс зайдите в раздел «БИТ.Управление маркетплейсами» – «Задание на поставку FBO». Для создания нового документа нажмите на кнопку «Создать». В открывшемся документе укажите «Личный кабинет», «Вид цены» и «Склад». Для добавления товаров в табличную часть нажмите на кнопку «Подбор товаров» (для массового выбора товаров) или на кнопку «Заполнить по документу приобретения» (для заполнения товаров на основании документа «Приобретение товаров и услуг»). После того, как все товары подобраны, нажмите на кнопку «Записать». Затем нажмите на кнопку «Сохранить в Excel». Полученный файл необходимо сохранить на компьютере и отправить на согласование маркетплейсу. 57 9.2 Сборка поставки После получения подтверждения о готовности маркетплейса принять поставку вы можете распечатать задание на поставку, нажав на кнопку «Печать задания на поставку». Чтобы отразить факт сборки товара, нажмите на кнопку «Собрать товары». В результате сборки товара будет создан типовой документ «Заказ клиента», ссылка на который появиться рядом с полем «Склад». В документ заказа по умолчанию переносится вся информация, указанная в «Задание на поставку FBO». 9.3 Отгрузка поставки Для отгрузки поставки открываем созданный документ заказа, переходим на вкладку «Товары», выбираем все строки, нажимаем на кнопку «Обеспечение», выбираем «Отгрузить» и проводим документ. После проведения документа заказ клиента вам нужно создать документ «Реализация товаров и услуг». Прямо в документе заказа нажмём на кнопку создать на основании и 58 выберем «Реализация товаров и услуг». Программа создаст документ реализации и заполнит его данными из заказа клиента, остаётся только проверить корректность заполнения и нажать кнопку «Провести и закрыть» 10. Выгрузка минимального остатка товара ФБС Для установки минимального остатка товаров по ФБС предназначен соответствующий функционал: Далее необходимо создать документ: выбрать личный кабинет, подобрать товары, установить числовое значение остатка и провести документ. 59 При выгрузке остатков по схеме ФБС на маркетплейс система отработает по данным минимальным остаткам. Пример выполнения выгрузки: продажа носков, минимальный остаток установлен 5 штук, как только он достигается, то на маркетплейс будет выгружено 0, но пока носков в наличии 6 штук - выгружается остаток 6. 60 11. Устранение неисправностей При возникновении неполадок, для устранения неисправностей необходимо обратиться в службу технической поддержки: support-mp@1cbit.ru. По гиперссылке «Что Нового?» можно увидеть изменения и улучшения в продукте. Рисунок 89 - Что нового? Рисунок 90 - Что нового? 61