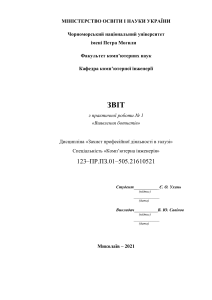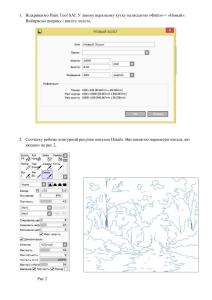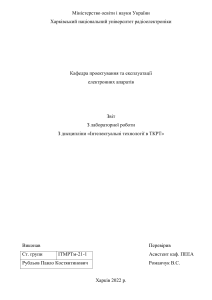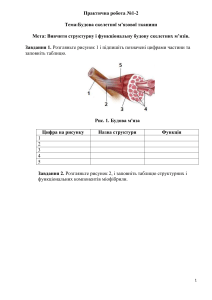Практична робота «Обробка багатошарових зображень. Створення колажів» Метою даної практичної роботи є придбання студентами навичок роботи з інструментами графічного редактора Photoshop, які призначені для виділення довільних областей, кадрування фрагментів зображення, виконання різних афінних перетворень над об’єктами і зображеннями в цілому. Особливістю роботи є обробка растрового зображення як багатошарового. 1. ТЕОРЕТИЧНІ ОСНОВИ Колаж – це вільне, довільне з’єднання, іноді навіть не взаємопов’язаних між собою, кількох зображень в одній картинці або фотографії. Ефект колажу досягається за допомогою накладання одного зображення на інше, поєднання декількох фотозображень в одному, іноді навіть з елементами найпростішої графіки або використання хаотичного набору різноманітних зображень. Даний спосіб перетворення фотографій доступний великій кількості людей, що володіють знаннями і вміннями в комп’ютерній обробці зображень. Графічний редактор Adobe Photoshop надає користувачам набір інструментів (див. табл. 1.1) і засобів для роботи з фрагментами та цілим зображенням. Таблиця 1.1 – Набір інструментів графічного редактора Adobe Photoshop Основний Доповнені Призначення елем ент елем ент и Дозволяє перемістити виділену область або активний шар шляхом перетягування курсору з натиснутою Переміщення лівою клавішею миші. Якщо перед використанням інструменту натиснути й утримувати клавішу Alt, то в момент натискання на ліву кнопку миші буде створена копія поточного шару. 3 Овальна область Виділення фрагмента зображення: прямокутної форми (утримуючи клавішу Shift – квадратної); еліптичної форми (утримуючи клавішу Shift – круглої); Прямокутна Горизонтальяке складається з одного рядка; на строка область яке складається з одного стовпця. Вертикальна строка Ласо Швидке виділення Рамка Ласо дозволяє виділити на зображенні області шляхом зазначення їх меж: дозволяє зробити виділення області довільної форми. Виділення виконується Прямолінійне шляхом перетягування курсору при натиснутій лівій кнопці миші. ласо Натискання клавіші Alt включає інструмент Polygonal Lasso; дозволяє зробити виділення області Магнітне довільної форми, складеної з прямих ласо ліній. Подвійне клацання або клацання, натиснувши клавішу Ctrl автоматично замикає виділену область; магнітне ласо, принцип дії якого заснований на колірному або тоновому контрасті області, що виділяється з прилеглою до неї частиною зображення. Чарівна Чарівна паличка призначена для паличка виділення фрагментів зображення з урахуванням подібних кольорів, що потрапляють у заданий колірний діапазон. Кадрування Кадрування (обрізка) зображення до перспективи виділеного фрагмента; виділення і корекція косокутній області з поворотом і перспективними викривленнями; 4 Розкрій Виділення фрагмента розкрій картинки на прямокутні області (прискорення завантаження в мережі); призначення ярликів URL очувствленим зонам розкроєного документа. Пензель відновлення Лікуюча та коригуюча кисть видаляє плями і щілини на зображенні; коригуюча кисть призначена для ретушування зображень; латка призначена для корекції і Латка ретуші пошкоджених ділянок; Точковий переміщення з урахуванням вмісту пензель відновлення Переміщення при перенесенні виділеного фрагмента «заповнює» фон, що звільнився з урахуванприлеглими текстурами; ням вмісту усування ефекту червоних очей. Червоні очі Штамп Штамп візерунка Інструмент штамп створює копії елементів зображення: клонуючий штамп дозволяє робити копіювання (клонування) однієї частини зображення в іншу. Для використання цього інструменту необхідно визначити місце на зображенні, звідки буде зроблено копіювання. Для цього треба натиснути клавішу Alt, і утримуючи її, клацнути мишею в обраному місці. Після цього клавішу Alt треба відпустити і почати малювати штампом так само, як звичайною кистю. штамп візерунка малює не копією поточного зображення, а зразком зображення (візерунком), який можна виготовити самостійно або вибрати. 5 Ластик Градієнт Ластик (гумка) стирає зображення з поточного шару. Якщо поточний шар – фон або шар із заблокованої прозорістю, то вона просто зафарбовує зображення кольором фону. Якщо, утримуючи клавішу Shift клацати гумкою в різних Ластик фону місцях зображення, то кожна наступна точка, в якій ви клацнули, буде з’єднуватися з попередньою точкою прямої стертою (зафарбованою) лінією; Чарівний ластик фону дозволяє видаляти фон, не ластик зачіпаючи об’єкти переднього плану; чарівний ластик дозволяє за один клік мишею стерти з зображення область, залиту одним кольором. Це може бути замкнута область або всі області на зображенні, залиті таким кольором. Стиратися буде колір, по якому зроблено клацання мишею. Заливка Різкість Розмиття Палець Затемнювач Освітлювач Губка Інструмент заливка перефарбовує виділені області: градієнт заповнює область плавним переходом від одного кольору до іншого; заливка перефарбовує кольором переднього плану або заданим зразком. Інструменти розмиття: розмиття змазує межі зображення; різкість підвищує чіткість зображення; палець змазує по траєкторії. Інструменти тонування: освітлювач збільшує яскравість; затемнювач зменшує яскравість; губка змінює насиченість кольорів. 6 Виділення контуру Стрілка Вертикальний текст Горизонтальний текст Горизонтальний текстмаска Виділення компонентів шляху дозволяє виділяти, переміщати і копіювати шлях або його окремі компоненти, а також проводити різні види злиття окремих компонентів шляху; безпосереднє виділення дозволяє редагувати шлях, змінюючи положення точок, маркерів і сегментів. Для того, щоб вибрати кілька точок натисніть на клавіатурі і утримуйте Shift, потім клацніть в ті точки, які необхідно вибрати. Якщо клацнути по шляху, натиснувши клавішу Alt, будуть обрані всі точки компонента шляху. Для введення тексту використовуються: традиційний горизонтальний текст; вертикальний текст; горизонтальна текстова маска; вертикальна текстова маска. Два останніх призначені для виділення областей, які повторюють форму тексту. Вертикальний текст-маска Колірний еталон Піпетка Лінійка Коментар Піпетка дозволяє взяти зразок кольору пікселя і призначити його кольором переднього плану або фону; колірний еталон дозволяє встановити до чотирьох точок, з яких будуть зчитуватися значення кольору; лінійка дозволяє виміряти відстань між двома точками. до зображень для прив’язування рецензій, виробничих коментарів або інших відомостей можна приєднувати коментарі. 7 Рука Масштаб Колір Швидка маска Поворот виду Інструмент рука переміщує все зображення в межах вікна перегляду; Поворот виду призначений для повороту полотна в довільному порядку. Лупа дозволяє змінювати масштаб зображення, що виводиться на екрані. Поточне значення масштабу виводиться в заголовку вікна зображення. Кольорові квадрати – основний і фоновий кольори. Редагування в режимі швидкої маски. 2. РОБОТА З ШАРАМИ ЗОБРАЖЕННЯ Шари в редакторі Photoshop нагадують стопку прозорих аркушів. Через прозорі області верхніх шарів можна бачити зміст нижніх шарів. Можна переміщати шар для зміни положення зображення подібно переміщенню прозорого аркуша в стосі, можна змінювати рівень непрозорості шару, щоб зробити його частково прозорим. Шари застосовуються для виконання таких завдань, як поєднання декількох зображень, додавання тексту або векторних фігур на зображення. Можна застосувати стиль шару для додавання спеціальних ефектів, таких як відкидання тіні або світіння. Палітра Layers містить список шарів, налаштування прозорості, набір команд, що забороняють ряд дій і набір команд, які керують шарами. Ця операція є ключовою в роботі з шарами. Є кілька способів створити новий шар. Створення «порожнього» шару зробити через меню Layers New Layer (комбінація Shift+Ctrl+N) (см. рис 2.1). Кожен шар можна назвати власним ім’ям. Це полегшує його пошук серед наявних шарів. Якщо у вас є кілька шарів, які мають будьякий зв’язок, то ми можемо поставити розмальовку рядку шару в палітрі Layers певним кольором. Таким чином, зафарбовані нами однаковим кольором рядки мають певний логічний зв’язок. Цей ключовий колір можна вибрати в полі Color. 8 Рисунок 2.1 – Створення нового шару 3. ПОСТАНОВА ЗАДАЧІ Використовуючи п’ять зображень, представлених на рис. 3.1, створити в графічному редакторі Photoshop колаж (рис 3.2). Рисунок 3.1 – Вихідні зображення для створення колажу Рисунок 3.2 – Результуюче зображення (колаж) 9 4. ПОСЛІДОВНІСТЬ ДІЙ ДЛЯ РІШЕННЯ ПОСТАВЛЕНОЇ ЗАДАЧІ 1. Запустити графічний редактор Photoshop (кнопка «Пуск» Всі програми Adobe Photoshop). 2. Відкрити в редакторі п’ять представлених зображень. Відкриття файлів можна здійснити використовуючи меню редактора File Open… . В результаті зазначених дій одержимо зовнішній вигляд редактора, представлений на рис. 4.1. Рисунок 4.1 – Зовнішній вигляд редактора Photoshop з завантаженими зображеннями 3. Вихідні зображення мають по периметру чорну рамку, від якої нам необхідно позбутися. Для підрізування країв можна скористатися інструментом Crop Tool або вибрати пункт меню Image Crop. 4. Для роботи з багатошаровим зображенням необхідно створити новий об’єкт в форматі PSD. Розмір створюваного зображення повинен в точності дорівнювати розміру результуючого зображення. Задати 10 розмір можна кількома способами, але найпростішим є завдання розміру по виділеній області – для цього слід виділити усе зображення замка (натискання клавіш Ctrl + A), а потім виконати копіювання в буфер обміну (натискання клавіш Ctrl + C). Потім виконати команду File New… і в вікні діалогу налаштувати фон відповідно до рис. 4.2. Рисунок 4.2 – Вікно створення файлу 5. Виділити об’єкти, можна на початкових зображеннях, перетворивши попередньо їх фон (Background) в шар (за замовчуванням Layer 0). Скористатися для виділення інструментом Magic Wand з подальшим видаленням виділеної області (клавіша Delete) або Magic Eraser Tool. При цьому слід задати властивість Tolerance рівною 50. Маленькі області, що залишилися можна видалити за допомогою неба бачимо на рис. 4.3. Eraser Tool (гумки). Результат видалення Рисунок 4.3 – Видалення зайвих деталей на зображенні 11 Провести аналогічні дії з двома мотоциклами і літаком. 6. Скопіювати і вставити небо – даний об’єкт буде вставлений на новому шарі (Layer 1). При цьому новий створений шар перекриє собою (він буде перебувати на передньому плані) замок. Для зміни положення шарів досить у вікні Layers за допомогою миші перетягнути шар на необхідну позицію. Шар, який в списку розташований вище, знаходиться ближче до глядача. За допомогою команди Edit Transform Scale задати для зображення неба необхідний розмір. Увага: на зображенні небо представлено двома фрагментами. Для отримання копії об’єкта виконати дублювання шару за допомогою команди Layer Duplicate Layer… Перемістити копію неба (за замовчуванням назва шару Layer 1 copy) на вільне місце і виконати команду Edit Transform Flip Horizontal (відображення по горизонталі). Задати необхідні розміри і положення шляхом масштабування. Поєднати два зображення – завдяки описаним вище операціям не буде видно шов, по якому проходить межа двох зображень. Рисунок 4.4 – З’єднання неба 7. Виконати копіювання літака, попередньо видаливши небо навколо нього. Властивість Tolerance задати рівним 14. Перенести його у вигляді нового шару на створюване зображення. Змінити масштаб і виконати відображення по горизонталі літака. Результат представлений на рис. 4.5. 12 Рисунок 4.5 – Літак і поточний стан колажу 8. Виконати описаним вище способом копіювання мотоцикла. Зверніть увагу на зміну масштабу об’єкта – для збереження пропорцій потрібно при русі маркерів утримувати клавішу Shift. Необхідно за допомогою команди Edit Transform Rotate виконати поворот зображення на заданий кут. Результат представлений на рис 4.6. Рисунок 4.6 – Масштабування і поворот першого мотоцикла 9. Аналогічно обробити представлений на 4.7. другий мотоцикл. Результат Рисунок 4.7 – Масштабування і поворот другого мотоцикла 13 10. Зібрати перетворені фрагменти колажу, задавши їм місце розташування як на запропонованому зразку. Зберегти готове зображення на диск у форматі psd. 5. ВАРІАНТИ ЗАВДАНЬ НА ЛАБОРАТОРНУ РОБОТУ Варіант 1 З трьох наведених зображень створити колаж – два гоночних боліда під аркою замку. 14 Варіант 2 З чотирьох наведених зображень створити колаж – гоночний болід у дворі замку. 15 Варіант 3 З чотирьох наведених зображень створити колаж – спортивний автомобіль на тлі заходу сонця. 16 Варіант 4 З трьох наведених зображень створити колаж – автомобіль на тлі будинку з повітряними кулями. 17 Контрольні запитання 1. В чому різниця між фоновим шаром та звичайним шаром? 2. За допомогою якого інструменту можна копіювати пікселі з однієї області шару в іншу, при цьому нічого не виділяючи, вирізаючи, і переміщаючи? 3. Який інструмент найзручніше використовувати для ретушування проблемних ділянок шкіри обличчя? 4. Яким чином можна збільшити яскравість і контрастність фрагмента зображення? 5. За допомогою інструменту здійснюють перетягування копії фрагмента зображення. Яку додаткову дію для цього необхідно виконати? 6. Як можна зробити шар частково прозорим? 7. Перерахуйте можливі способи заповнення фону при створенні нового файлу. 8. Виконаний колаж вирішили зберегти в двох форматах – pdf і jpg. У чому полягають відмінності в результуючих файлах? Як співвідносяться розміри отриманих файлів? 9. Як зробити шар тимчасово невидимим? 10. Як перемістити шар «вище» або «нижче» щодо інших шарів? 11. Як об’єднати два сусідніх шари? 12. У яких випадках краще застосовувати прямолінійне ласо, а в яких магнітне? СПИСОК ЛІТЕРАТУРИ 1. Шапиро Л., Стокман Дж. Компьютерное зрение. Москва: Бином. Лаборатория знаний, 2009. 763 с. 2. Кащеєв Л. Б., Коваленко С. В. Інформатика Основи комп’ютерної графіки: навч. посіб. Харків : Ранок, 2011. 160 с. 3. Стьюер Ш. Креативное мышление в Photoshop. Новый подход к цифровому искусству. Москва: НТ Пресс, 2017. 272 c. 4. Хаггинс Б. Photoshop. Ретуширование изображений в цветовой фотографии. Москва: Омега, 2014. 176 c. 5. Гурский Ю. А., Жвалевский А. В., Завгородний В. Г. 18 Компьютерная графика Photoshop CS5, CorelDRAW X5, Illustrator CS5. Трюки и эффекты. – Москва: Питер, 2017. 704 c. 6. Кэплин С. 100% Photoshop: коллажи без фотографий. Уроки всемирно известного мастера. Москва: Рид Групп, 2012. 256 с. 7. Кащеєв Л. Б., Коваленко С. В. Інформатика. Основи комп’ютерної графіки: Зошит для практичних робіт. Харків: Ранок, 2012. 64 с 19