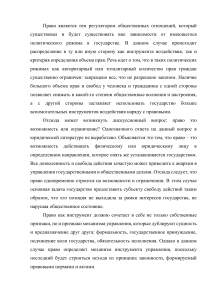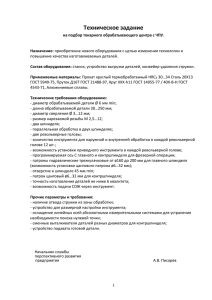Программирование многокоординатной обработки на фрезерных станках с ЧПУ (NX8)
advertisement

МИНИСТЕРСТВО ОБРАЗОВАНИЯ И НАУКИ РФ Федеральное государственное бюджетное образовательное учреждение высшего профессионального образования «УЛЬЯНОВСКИЙ ГОСУДАРСТВЕННЫЙ УНИВЕРСИТЕТ» Факультет математики и информационных технологий А. В. Маданов А. Р. Гисметулин Программирование многокоординатной обработки на фрезерных станках с ЧПУ в системе NX 8.0 Учебно-методические указания Ульяновск 2013 УДК 621.914 ББК 34.63 М13 Печатается по решению Учёного совета факультета математики и информационных технологий Ульяновского государственного университета (протокол № 6/13 от 10 сентября 2013 г.) Рецензент – к.т.н., доцент кафедры «Технология машиностроения» УлГТУ А. Д. Евстигнеев Маданов, А. В. М13 Программирование многокоординатной обработки на фрезерных станках с ЧПУ в системе NX 8.0 : учебно-методические указания / А. В. Маданов, А. Р. Гисметулин. – Ульяновск : УлГУ, 2013. – 95 с. Учебно-методические указания составлены с целью привития студентам навыков программирования обработки деталей на многокоординатных станках с ЧПУ. В процессе выполнения лабораторно-практической работы на примере конкретной детали студентам предлагается создать схему закрепления заготовки на станке, подобрать режущие инструменты, типы операций механообработки и режимы резания в зависимости от обрабатываемых материалов, видов обработки, обрабатываемых конструктивных элементов детали, произвести верификацию разработанной управляющей программы с помощью кинематической модели 5-координатного станка с ЧПУ. В ходе выполнения лабораторной работы студенты получат практический опыт по автоматизированному проектированию технологических процессов механообработки на станках с числовым программным управлением в системе NX 8.0. Данные указания предназначены для обеспечения курсов «Компьютерное моделирование геометрических объектов» и «Физические основы процессов формообразования», читаемых на кафедре «Математическое моделирование технических систем». Учебно-методические указания содержат результаты, полученные в рамках государственного задания Министерства образования и науки Российской Федерации. УДК 621.914 ББК 34.63 © Маданов А. В., Гисметулин А. Р., 2013 © Ульяновский государственный университет, 2013 ОГЛАВЛЕНИЕ ВВЕДЕНИЕ .......................................................................................................... 4 1 МНОГООСЕВАЯ ОБРАБОТКА В NX ......................................................... 5 1.1 ОБЩИЕ СВЕДЕНИЯ О МНОГООСЕВОЙ ОБРАБОТКЕ ........................................ 5 1.2 ОСОБЕННОСТИ 5-ОСЕВОЙ ОБРАБОТКИ ПО Z-УРОВНЯМ (Z LEVEL FIVE AXIS) ................................................................................... 12 1.3 ОСОБЕННОСТИ ОПЕРАЦИЙ ОБРАБОТКИ С ПЕРЕМЕННОЙ ОСЬЮ ИНСТРУМЕНТА (VARIABLE CONTOUR) ......................................................... 19 1.4 ОСОБЕННОСТИ НАСТРОЙКИ МЕТОДА УПРАВЛЕНИЯ. ПРОФИЛЬ ПО КОНТУРУ (CONTOUR PROFILE) .............................................................. 24 1.5 ОСОБЕННОСТИ НАСТРОЙКИ МЕТОДА УПРАВЛЕНИЯ «ОБТЕКАЕМОСТЬ» .... 31 2 ЛАБОРАТОРНАЯ РАБОТА ........................................................................ 34 2.1 ПРОГРАММИРОВАНИЕ ФРЕЗЕРНОЙ ОБРАБОТКИ В NX ................................ 34 2.1.1 Дополнительные построения ........................................................ 34 2.1.2 Установка детали на станок .......................................................... 36 2.1.3 Задание геометрии систем координат.......................................... 39 2.1.4 Задание геометрии детали, заготовки и контрольной геометрии в объектах WORKPIECE ............................................ 45 2.1.5 Дополнительные настройки .......................................................... 45 2.2 ПОСЛЕДОВАТЕЛЬНОСТЬ ПРОГРАММИРОВАНИЯ ОПЕРАЦИЙ ФРЕЗЕРОВАНИЯ .......................................................................................... 48 2.2.1 Обработка детали на 1-м установе ............................................... 51 2.2.2 Обработка детали на 2-м установе ............................................... 60 2.2.3 Заключительные этапы программирования обработки ............. 88 ЛИТЕРАТУРА ................................................................................................... 91 Приложение А. ЗАДАНИЯ ДЛЯ ВЫПОЛНЕНИЯ ЛАБОРАТОРНОЙ РАБОТЫ ......................................................................................................... 92 Приложение Б. ПРИМЕР СХЕМЫ ЗАКРЕПЛЕНИЯ ЗАГОТОВКИ В ОСНАСТКЕ ................................................................................................ 94 3 ВВЕДЕНИЕ Важнейшим условием роста эффективности производства является повышение производительности труда на базе механизации и автоматизации производственных процессов. Основная доля выпуска изделий в машиностроении приходится на мелкосерийное и единичное производства, в которых наиболее эффективным средством автоматизации являются станки с числовым программным управлением (ЧПУ). Самое важное изменение, произошедшее в области механообработки за последнее десятилетие и затронувшее все без исключения отрасли машиностроения, заключается в широком распространении многокоординатных фрезерных станков с ЧПУ. Такое оборудование становится всё более доступным, и его ассортимент на рынке увеличивается. Кроме того, разработчики CAM-систем сделали большие успехи. В новых версиях появился не только более широкий арсенал стратегий обработки, но и был принципиально усовершенствован пользовательский интерфейс, благодаря чему CAM-системы стали проще в освоении и использовании [3]. В учебно-методических указаниях рассмотрены особенности разработки управляющих программ для многокоординатных станков в CAMсистеме NX. Представлены методики для создания схемы закрепления заготовки на станке, подбора режущего инструмента, типов операций механообработки и режимов резания, а также верификации управляющих программ с использованием кинематических моделей станков. 4 1 МНОГООСЕВАЯ ОБРАБОТКА В NX 1.1 Общие сведения о многоосевой обработке Технологические возможности станка с ЧПУ в значительной степени определяются числом управляемых координат. Так, двухкоординатные фрезерные станки (управление по программе продольной и поперечной подачей) могут быть использованы только для контурной обработки плоских деталей. Возможность установочного перемещения по программе вертикальной подачи (2,5-координатная система) позволяет производить вертикальное врезание и обрабатывать сложные детали, имеющие внутренние контуры, окна, выборки и т.д. Трехкоординатный станок, позволяющий осуществить независимые перемещения по 3-м координатам, может быть использован для обработки деталей со сложной пространственной формой, однако класс этих деталей ограничен, так как отсутствует возможность управления пространственным положением инструмента. Такой возможностью обладают многокоординатные станки (4-, 5-координатные), позволяющие производить обработку широкого класса деталей машиностроения. 4-, 5-координатные станки (многоосевые) позволяют, кроме перемещения инструмента в пространстве по осям X, Y, Z, осуществлять его наклон в двух взаимно перпендикулярных плоскостях. Благодаря этому, например, при обработке деталей со сложной пространственной формой концевой фрезой ось инструмента может быть всегда установлена в положение, перпендикулярное к обрабатываемой поверхности, или любое другое, оптимальное для данного случая обработки [8]. Компоновки многокоординатных станков различаются по способу реализации 4, 5 и более осей: – с поворотным столом и перемещением шпинделя вдоль линейных осей (см. рис. 1.1 и 1.2); – с поворотной шпиндельной головой (см. рис. 1.3). Для преобразования 3-координатного станка в 4- или 5-координатный на основной стол станка устанавливается дополнительный поворот5 ный стол. Главным недостатком этого решения является уменьшение рабочей зоны станка. В общем случае поворотный стол может быть встроенным изначально. Более крупные станки оснащают поворотной шпиндельной головой, которая имеет 1 или 2 степени свободы и может работать как с индексированием, так и в режиме непрерывного управления. Рис. 1.1. Поворотный стол станка Рис. 1.2. Архитектура станка с поворотным столом 6 Рис. 1.3. Архитектура станка с поворотной головой Программирование обработки в CAM-системе Рассмотрим основные действия технолога, работающего в CAM-системе [4]: – создание геометрии обрабатываемой детали либо средствами самой CAD/CAM-системы, либо в любой системе CAD. Во втором случае необходимо транслировать контуры или 3D-модель в CAM-систему; – выбор типа операции в соответствии с написанной технологией; – указание обрабатываемого контура детали; – выбор режущего инструмента, задание режимов резания, условий обработки. Также задаётся ряд специфичных параметров, таких как тип фрезерования (встречное, попутное), включение (или отключение) коррекции на радиус инструмента и её тип, количество проходов по глубине и вдоль контура и т.д. Все операции сводятся в так называемое дерево операций, где с ними можно совершать любые манипуляции (редактирование, удаление, изменение порядка и т.д.). Обязательной процедурой при подготовке управляющей программы является проверка созданной траектории в различных режимах (двухмерном и твердотельном). Технолог может подробно рассмотреть получив7 шуюся деталь на экране и проверить её на наличие зарезов и других дефектов. На последнем этапе технолог транслирует получившуюся программу из внутреннего языка CAM-системы в управляющие коды станка с помощью специализированного конфигурационного файла – постпроцессора. Постпроцессор уникален для конкретной CAM-системы и станка с ЧПУ. Для сложной многооперационной 4- и 5-осевой обработки после постпроцессирования применяется верификация управляющей программы с помощью кинематической модели станка с целью исключения возможных ошибок в программе, брака детали, поломки дорогостоящего оборудования и инструмента. Теоретически существует большое количество способов обработки одной и той же трёхмерной поверхности. Полученная в результате программирования обработки траектория движения инструмента должна иметь минимальную длину, т.е. время обработки детали должно быть минимизировано. Алгоритм действий технолога-программиста при создании управляющих программ для деталей сложной геометрии немного меняется. Он использует в работе трёхмерные модели и должен мыслить в трёхмерном пространстве, что сложнее, чем обработка «плоских» деталей (2- и 2,5-осевая обработка). 4- и 5-осевая обработка – это наиболее сложные типы обработки. Немногие пакеты программ могут корректно работать с таким количеством осей. Наиболее успешной на сегодняшний день программой для фрезерования сложных поверхностей является CAD/CAM-система NX компании Siemens. Пакет поддерживает 5 осей и имеет в своём арсенале значительное количество стратегий обработки (см. рис. 1.4). 8 Рис. 1.4. Окно выбора операций обработки NX Подтипы операций многоосевой обработки в NX Фрезерование с переменной осью по Z-уровням Процессор «Фрезерование с переменной осью по Z-уровням» позволяет наклонять ось инструмента многокоординатных станков от геометрии детали при работе по контуру детали или области резания. Последовательное фрезерование Процессор «Последовательное фрезерование» проводит финишную обработку поверхностей после операций «Плоское фрезерование» или «Глубинное фрезерование». Последовательное фрезерование позволяет аккуратно следовать контурам поверхности с использованием трехкоординатного, четырехкоординатного или пяти- 9 координатного перемещения инструмента с сохранением высокой степени контроля над каждой подоперацией траектории инструмента. Контурная обработка с переменной осью Подтипы операции, которые используют процессор «Контурная обработка с переменной осью», работают по контуру детали или области резания. Контурная обработка с переменной осью удаляет материал вдоль контура детали. Более подробно подтипы операций описаны в таблице 1.1. Таблица 1.1 Описание подтипов многоосевой обработки Подтип VARIABLE CONTOUR VARIABLE STREAMLINE VC_MULTI DEPTH VC_ BOUNDARY ZZ_LEAD_LAG VC_SURF_ AREA ZZ_LEAD_LAG Процессор Контурная обработка Контурная обработка Контурная обработка Контурная обработка Контурная обработка Описание Основной тип операции с переменной ориентацией оси инструмента. Используется контур детали или область обработки с различными методами управления и шаблонами резания. Существует несколько опций для управления ориентацией оси инструмента Грани резания определяются автоматически и/или задаются пользователем продольными и поперечными кривыми (вы можете выбрать точки, кривые, грани или поверхности для задания набора кривых. Правильно организованной решетки поверхностей не требуется) Контурная обработка с переменной ориентацией оси инструмента, с послойным удалением материала с заготовки Контурная обработка с переменной ориентацией оси инструмента, с методом управления по границе, шаблоном резания зигзаг и ориентацией оси инструмента с углами опережения и наклона Контурная обработка с переменной ориентацией оси инструмента, с методом управления по управляющей поверхно10 сти, шаблоном обработки зигзаг и ориентацией оси инструмента с углами опережения и наклона Подтип FIXED CONTOUR SEQUENTIAL MILL ZLEVEL_ 5AXIS MILL_USER MILL_CONTROL Процессор Описание Контурная обработка Основная операция контурной обработки с фиксированной ориентацией оси инструмента. Используется для обработки геометрии детали или области обработки различными методами управления и шаблонами резания. Ось инструмента задается пользователем с помощью вектора Последова- Также называется GSSM. Инструмент тельное управляется с помощью обрабатываефрезерова- мой, контрольной и управляющей поние верхностей. Используется при необходимости управления перемещениями инструмента, ориентацией оси инструмента и задания петель вдоль геометрии 5-осевая по 5-осевая обработка по Z-уровням исZ-уровням пользуется для чистовой обработки наклонных глубоких стенок и углов с малыми скруглениями более коротким инструментом вместо более длинного инструмента небольшого диаметра, который требуется для операций обработки с фиксированной осью. Это обеспечивает высокие скорости подачи и съема материала за счет использования более короткого инструмента. (Не поддерживает обработку консолей, поднутрений или граней с закрытым углом.) Задаваемый Эта траектория инструмента генерирупользовате- ется программой пользователя при пролем граммировании в NX Управление Операция содержит только события станком управления станком 11 Рассмотрим некоторые подтипы многоосевой обработки более подробно. 1.2 Особенности 5-осевой обработки по Z-уровням (Z Level Five Axis) 5-осевая обработка по Z-уровням – операция фрезерования для многокоординатных станков, используемая для черновой и чистовой обработки глубоких (высоких) стенок детали. Траектории движения инструмента, полученные применением 5-осевой обработки по Z-уровням (Z Level Five Axis), являются последовательными (Z Level), а ось инструмента изменяет наклон относительно координатной оси Z (см. рис. 1.5). Наклон оси инструмента к поверхности детали необходим для исключения столкновений ее с держателем. Для операций механической обработки данного типа наиболее эффективно применение шаровых фрез с небольшим вылетом, так как такой инструмент обеспечивает большую жёсткость системы, а значит, большие скорости резания и лучшую чистоту обработанной поверхности. 5-осевая обработка по Z-уровням может обеспечивать наклон оси режущего инструмента, используя несколько методов. Рис. 1.5. Траектория, сформированная операцией «5-осевая обработка по Z-уровням» Методы наклона оси режущего инструмента Угол наклона (Tilt Angle) позволяет управлять дальностью отклонения инструмента от (или) к заданной геометрии с помощью опции Наклон оси инструмента. 12 Программа NX предлагает 5 методов наклона инструмента и настройку, отключающую наклон: Нет наклона (см. рис. 1.6). Рис. 1.6. Траектория без наклона инструмента (вид сверху) Всегда от детали (Away from part) – наклоняет инструмент от стенок детали в открытую область и от смежных стенок в углах (см. рис. 1.7, 1.8). Рис. 1.7. Траектория c наклоном инструмента всегда от детали Рис. 1.8. Траектория c наклоном инструмента всегда от детали (вид сверху) 13 Метод Всегда от детали (Away from part) предлагает следующий способ обработки углов конструктивных элементов детали: – Ненаклонная траектория инструмента смещается от детали на постоянное расстояние. Направление оси инструмента определяется соединением точек на ненаклонной траектории к их самым близким точкам на смещении (см. рис. 1.9). Рис. 1.9. Направление оси инструмента – Если ось инструмента отклоняется от нормали стенки на чрезмерный угол, сегмент не будет обработан, и вместо этого вставляется прямое соединение, как показано на рисунке 1.10. Рис. 1.10. Изменение траектории при чрезмерном отклонении инструмента От точки (Away from point) – наклоняет инструмент от заданной точки и сохраняет этот же угол наклона в углах (см. рис. 1.11). 14 Рис. 1.11. Траектория c наклоном инструмента от точки (вид сверху) К точке (Toward point) – наклоняет инструмент к заданной точке и сохраняет этот же угол наклона в углах (см. рис. 1.12). Рис. 1.12. Траектория c наклоном инструмента к точке (вид сверху представлен слева) Всегда от кривой (Away from curve) – наклоняет инструмент от ближайшей точки заданной кривой или кривых и сохраняет этот же угол наклона в углах (см. рис. 1.13, 1.14). Рис. 1.13. Траектория c наклоном инструмента всегда от кривой 15 Рис. 1.14. Траектория c наклоном инструмента всегда от кривой (вид сверху) К кривой(-ым) (Toward curve) – наклоняет инструмент к ближайшей точке заданной кривой или кривых и сохраняет этот же наклон в углах (см. рис. 1.15, 1.16). Рис. 1.15. Траектория c наклоном инструмента к кривой Рис. 1.16. Траектория c наклоном инструмента к кривой (вид сверху) 16 Угол наклона оси инструмента может быть установлен либо функцией Задать (Specify), либо Автоматически (Automatic Tilt angle). Опция Задать задает угол, который всегда измеряется от вертикальной оси (+ZM). Автоматически угол наклона (α) формируется при использовании параметров Максимальная высота стенки (Maximum Wall Height) и Минимальный зазор (Part Safe Clearance). Максимальной высотой стенки (H) является расстояние от режущей кромки инструмента вдоль его оси, которая вступает в контакт со стенкой при резании (см. рис. 1.17). Максимальная высота стенки определяет, какую длину должен иметь инструмент, чтобы обработать всю стенку. Введенное значение должно быть больше, чем радиус при вершине инструмента. Рис. 1.17. Параметры для автоматического расчета угла наклона инструмента: α – угол наклона; H – максимальная высота стенки; L – минимальный зазор Минимальный зазор (L) – это зазор между заготовкой детали и державкой, в которой закреплен режущий инструмент. Минимальный зазор задается на странице Врезание в диалоговом окне Перемещения без резания. Минимальный зазор применяется только для держателя. Приведем пример. Предположим, что имеется фреза с вылетом 10 мм, закреплённая в державке высотой 20 мм и установленная в патрон с вылетом 30 мм (см. рис. 1.18). Допустим, что с помощью этой фрезы необходимо обработать стенку детали высотой 50 мм. 17 Рис. 1.18. Пример инструментальной наладки На рисунке 1.19 показано, какую высоту стенки можно обработать данной фрезой, используя различные настройки параметра Максимальная высота стенки (Maximum Wall Height) в операции «5-осевая обработка по Z-уровням». Рис. 1.19. Отклонение инструмента при различных настройках параметра «Максимальная высота стенки» Если задать параметр Максимальная высота стенки, равный величине вылета фрезы 10 мм или меньше, то фреза будет обрабатывать стенку в вертикальном положении (без наклона от стенки) до столкновения державки с заготовкой. Если этот параметр установить в интервале значений от 10 до 30 мм, то система задаст такой угол отклонения оси инструмента, при котором не будет происходить столкновения заготовки с державкой. Держатель будет находиться от стенки на расстоянии Минимального зазора (Part Safe Clearance). Соответственно, стенка будет обработана на большую высоту. Однако в определённый момент произойдёт столкновение с патроном, так как угол отклонения оси фрезы недостаточен. Чтобы обработать стенку полностью на высоту 50 мм и избежать столкновения с державкой и патроном, нужно задать значение параметра Максимальная 18 высота стенки больше 30 мм. Система рассчитает больший угол наклона оси инструмента от стенок деталей, и патрон не столкнётся с заготовкой. Следует отметить, что установка меньшей величины Максимальная высота стенки (Maximum Wall Height) может защитить инструмент от чрезмерного наклона, когда зазор достиг необходимой безопасной величины. Контроль столкновений Эта опция включает проверку столкновений для того, чтобы предотвратить появление зарезов. Когда эта опция активна, все перемещения резания прерываются в точке столкновения. Врезания и отводы прекращаются в первой точке без столкновений или в безударном положении, наиболее близком к резанию. При отключенном флажке Контроль столкновений на зарезы будет проверяться только сферическая часть инструмента. Если наклон оси инструмента может привести к столкновениям держателя инструмента и заготовки, то необходимо включить функцию «Контроль столкновений». Отводы и врезания сохраняют текущее положение оси инструмента и располагаются по вектору Zm. 1.3 Особенности операций обработки с переменной осью инструмента (Variable Contour) Операции механической обработки Переменная ОИ (Variable Contour) используются для черновой и чистовой обработки поверхностей и выполняются по сложным контурам посредством управления осью инструмента векторами проекции и методами управления. Траектории перемещения режущего инструмента создаются посредством генерации управляющих точек на управляющей геометрии и последующим проецированием данных точек вдоль вектора проекции на геометрию обрабатываемой детали (см. рис. 1.20). Управляющие точки создаются из геометрии детали или могут быть созданы из другой геометрии, которая не связана с деталью. После чего точки проецируются на геометрию детали. Режущий инструмент перемещается из управляющей точки вдоль вектора проекции до начала контакта с геометрией детали. Позиция может совпадать с проекцией управляющей точки или, если иная геометрия пре19 пятствует тому, чтобы инструмент достиг проекции управляющей точки, создается новая точка, а неподходящая далее не используется в обработке. Рис. 1.20. Схема проекции управляющих точек на геометрию детали: 1 – управляющая геометрия, используется для генерации точек; 2 – вектор проекции, перемещает инструмент из управляющей точки до контакта с геометрией детали; 3 – управляющие точки; 4 – геометрия детали. Она может препятствовать достижению инструментом проекции управляющей точки; 5 – точка контакта; 6 – позиция выхода режущего инструмента Входная информация, используемая для расчёта траектории инструмента для обработки «Переменная ОИ» (Variable Contour): Геометрия детали (Part Geometry) – геометрия, выбранная для обработки. Контрольная геометрия (Check Geometry) – используется для автоматического ограничения движения инструмента, например, вокруг элементов оснастки. В качестве контрольной геометрии выбираются элементы оснастки, которые находятся в зоне обработки детали. Сформированная системой траектория инструмента будет обходить элементы оснастки на расстоянии контрольного припуска (см. рис. 1.21, 1.22). Контрольный припуск (Check Safe Clearance) задаёт дополнительную зону безопасности для предотвращения столкновений инструмента и держателя с контрольной геометрией. 20 Рис. 1.21. Траектория инструмента, обходящая элементы оснастки Рис. 1.22. Схема подвода инструмента к заготовке Управляющая геометрия (Drive Geometry) – может включать геометрию детали или геометрию, которая не связана с деталью. Для управления положением инструмента программа создает управляющие точки на заданной управляющей геометрии. Если геометрия детали задана, то программа позиционирует инструмент туда, где управляющие точки проецируются на геометрию детали. Если же геометрия детали не задана, то программа позиционирует инструмент напрямую в управляющие точки. Управляющие точки (Drive Points) – необходимы для управления положением инструмента, создаются из Управляющей геометрии и проецируются на геометрию детали. 21 Метод управления (Drive Method) – метод задания Управляющих точек, используемых для описания траектории перемещения режущего инструмента; некоторые методы управления допускают создание строк из управляющих точек вдоль кривой, в то время как другие методы допускают создание массива управляющих точек в пределах заданной области. Вектор проекции (Projection Vector) – задаёт то, как Управляющие точки будут проецироваться на Геометрию детали, и определяет, с какой стороны обрабатываемой поверхности будет контактировать инструмент; выбранный метод управления определяет, какие Векторы проекции доступны. Вектор проекции не должен совпадать с вектором оси режущего инструмента. Методы ориентации оси режущего инструмента Существуют следующие методы ориентации оси инструмента, использующие фокусные точки (точка задаётся с помощью функции задания точки): От точки (Away From Point) – позволяет определить переменную ось инструмента расходящимися направлениями от заданной фокальной точки. Вектор оси инструмента располагается началом в заданной фокальной точке и направлен на держатель инструмента (см. рис. 1.23). Рис. 1.23. Направление вектора оси инструмента от точки К точке (Towards Point) – позволяет определить переменную ось инструмента сходящимися к фокальной точке направлениями. Вектор оси инструмента имеет конец в заданной фокальной точке и направлен от держателя инструмента (см. рис. 1.24). 22 Рис. 1.24. Направление вектора оси инструмента к точке Существуют следующие методы ориентации оси инструмента, использующие фокусные прямые (ось инструмента перемещается вдоль длины фокальной прямой, сохраняя нормаль к этой прямой, инструмент перемещается в пределах параллельных плоскостей): От прямой (Away From Line) – позволяет определить переменную ось инструмента, которая расходится от фокальной прямой. Вектор оси инструмента начинается на заданной фокальной прямой и направлен на держатель инструмента (см. рис. 1.25). Рис. 1.25. Направление вектора оси инструмента от прямой К прямой (Towards Line) – позволяет определить переменную ось инструмента, которая сходится к фокальной прямой. Вектор оси инструмента начинается на держателе инструмента и направлен к заданной фокальной линии (см. рис. 1.26). Рис. 1.26. Направление вектора оси инструмента к прямой 23 Понятие От (Away) и К (Towards) указывает направление вектора оси. Каждый конкретный случай выбора метода ориентации оси инструмента зависит от конфигурации станка, закрепления детали, величины поворота или наклона стола или шпинделя станка. Рекомендуется выбирать метод, который минимизирует величину наклона и поворота стола станка или его шпинделя. Рассмотрим более подробно два метода управления операциями обработки с переменной осью инструмента: Профиль по контуру и Обтекаемость. 1.4 Особенности настройки метода управления. Профиль по контуру (Contour Profile) Метод управления Профиль по контуру (Contour Profile Drive Method) в операции Переменная ОИ (Variable Axis Surface Contouring) обрабатывает контур стенок периферией режущего инструмента. Этот тип операции позволяет автоматически создавать траектории перемещения режущего инструмента для обработки стенок целиком (периферией режущего инструмента) или в пределах заданной области, очерченной выбранными стенкой и дном детали. Операция Профиль по контуру с переменной осью подходит для обработки карманов с наклонными стенками. Данный метод управления постоянно подстраивает ось инструмента под геометрию детали для получения плавной траектории. На вогнутых углах боковая поверхность инструмента становится касательной к обеим смежным стенкам. На выпуклых углах система добавляет радиус и обходит инструментом вокруг угла, сохраняя касательность оси инструмента к каждой стенке угла (см. рис. 1.27). Рис. 1.27. Схема движения инструмента по сформированной траектории 24 Создание траектории перемещения режущего инструмента средствами операции Профиль по контуру (Contour Profile) требует указания Обрабатываемой геометрии детали, геометрии стенки и дна. Можно описать геометрию с помощью ручного выбора элементов или посредством доступных функций автоматического определения обрабатываемых элементов. Геометрия дна (Floor Geometry) Дно элемента детали – это геометрия, которая ограничивает положение режущего инструмента, когда он двигается вдоль стенки этого элемента. Геометрия дна может быть задана с помощью выбора геометрии непосредственно из детали, любой другой геометрии. В некоторых случаях она может быть задана вручную с помощью дополнительных построений. Если на дне детали имеются конструктивные скругления углов (радиусы) между дном и стенкой, то система автоматически распознаёт их и присоединяет к Геометрии дна. Любое другое соединение между дном и стенкой кармана (например, фаски) необходимо вручную добавить в Геометрию дна при выборе. Геометрия стенки (Wall Geometry) Геометрия стенки определяет поверхность, которая будет обрабатываться периферией режущего инструмента. Ось режущего инструмента располагается параллельно стенке. Геометрия стенки может быть выбрана вручную или же в некоторых случаях определяется автоматически системой. Для проверки корректности задания геометрии пола и стенок необходимо нажать на кнопку Отобразить рядом с кнопкой Стенки кармана . Система подсветит «кривую трассировки» внизу стенки. Если геометрия пола и стенок задана правильно, то кривая трассировки будет располагаться над любыми объектами соединения дна и стенки кармана, такими как радиус или фаска (см. рис. 1.28). 25 Рис. 1.28. Правильная кривая трассировки между стенкой и радиусом На рисунке 1.29 представлена неправильная кривая трассировки, так как геометрия дна кармана задана неверно – без добавления в геометрию дна фаски. Рис. 1.29. Неправильная кривая трассировки между стенкой и радиусом Стенки автоматически (Automatic Wall) При использовании данной опции система автоматически определит стенки по выбранной геометрии детали и дна. Автовыбор пола (Automatic Auxiliary Floor) Функция Автовыбор пола определяет бесконечную плоскость, которая перпендикулярна Вектору доступа (Access vector) нижней части стен- 26 ки. Вектор доступа определяет, как относительно обрабатываемой стенки будет позиционироваться режущий инструмент. Операция Профиль по контуру позволяет также произвести обработку стенок, которые не ограничены дном, например, внешняя периферия детали. Для обработки стенок без дна нужно включить одну из двух опций, которые управляют расположением инструмента относительно стенки: Вдоль низа стенки или Вспомогательный пол. Вдоль низа стенки (Follow Bottom Wall) Опция Вдоль низа стенки использует автоматически рассчитанное дно для выбранных стенок детали в качестве геометрии пола. Вектор доступа определяет направление оси инструмента. Вспомогательный пол (Auxiliary Floor) Задание вспомогательного пола позволяет выбрать иную геометрию, которая не является обрабатываемой геометрией пола в модели детали. В качестве такой геометрии можно использовать дополнительно построенные поверхности. Когда опции Вдоль низа стенки и Вспомогательное дно используются одновременно, траектория инструмента будет управляться той геометрией, которую инструмент достигнет первой. Управление осью инструмента По умолчанию задан параметр оси инструмента Автоматически (см. рис. 1.30 – 1.32). Положение оси инструмента рассчитывается от нормали до кривой трассировки нижней части стенки и обычно выдает приемлемые результаты. Рис. 1.30. Параметры оси инструмента Когда включена опция Выровнять по ребрам, система выравнивает ось инструмента касательно к прямым рёбрам между верхней и нижней частью детали (см. рис. 1.31). 27 Автоматически Выровнять по ребрам Рис. 1.31. Сравнение положений оси инструмента, полученных с опциями «Автоматически» (слева) и «Выровнять по рёбрам» (справа) Опция Вдоль базы UV используется при обработке линейчатых (криволинейных) поверхностей (см. рис. 1.32). Автоматически Вдоль базы UV Рис. 1.32. Сравнение положений оси инструмента, полученных с опциями «Автоматически» (слева) и «Вдоль базы UV» (справа) Настройки метода управления Профиль по контуру позволяют вручную задать ось инструмента в начале и в конце траектории, а также точки начала и конца траектории (см. рис. 1.33, 1.34). Рис. 1.33. Настройки метода управления «Профиль по контуру» Задание начала и конца резания вручную в некоторых случаях может расширить линию трассировки. 28 Рис. 1.34. Окно настроек метода управления «Профиль по контуру» Опция Расширить позволяет добавить линейные сегменты в начало или конец траектории инструмента (недобег и перебег). Эта опция позволяет продлить траекторию инструмента в начале и конце резания при обработке открытых карманов (см. рис. 1.35). Рис. 1.35. Траектория инструмента, полученная с включенной опцией «Расширить» Настройка оси инструмента «Управляемый» позволяет указать рёбра детали в качестве векторов оси инструмента в начале и конце траектории (см. рис. 1.36). 29 Рис. 1.36. Настройки вектора оси инструмента в начале и конце траектории Ось инструмента может быть наклонена относительно обрабатываемой геометрии детали. Наклон инструмента относительно стенок детали позволяет более эффективно обрабатывать их начисто. В этом случае можно использовать более короткий инструмент для уменьшения величины отгиба. Угол наклона оси инструмента задаётся в Параметрах резания на вкладке Управление осью инструмента (см. рис. 1.37). Рис. 1.37. Настройка угла наклона инструмента относительно обрабатываемой геометрии 30 1.5 Особенности настройки метода управления «Обтекаемость» Метод управления Обтекаемость создает управляющую поверхность по выбранной геометрии. Данный метод позволяет гибко создавать траекторию инструмента и при этом не требует упорядоченной сетки регулярных граней (см. рис. 1.38, 1.39). Рис. 1.38. Траектория, сформированная по методу управления «Обтекаемость» Рис. 1.39. Крупный план траектории инструмента в скруглениях Метод управления Обтекаемость использует метод синхронизации точек для расчета траектории инструмента. Синхронизация выравнивает точки, чтобы обеспечить более гладкую чистовую обработку. 31 Обтекаемость с переменным вектором поддерживает все опции ориентации оси инструмента, доступные для операций контурной обработки с переменной осью инструмента. Автоматическое создание управляющей поверхности Для простых случаев обработки рекомендуется выбирать область резания и устанавливать Метод выбора – Автоматический. В этом случае программа: получает наборы продольных и поперечных кривых из ребер границы области резания; удаляет отверстия и малые внутренние участки области обрезки; закрывает малые зазоры и сглаживает малые петли в пределах наборов продольных и поперечных кривых. Если геометрия области резания выбрана из нескольких разъединенных областей, программа идентифицирует и обрабатывает одну непрерывную область, которая имеет самую длинную периферию. Все другие области игнорируются. Если геометрия области резания выбрана на различных телах, метод Автоматический обрабатывает их как раздельные области. Опция Задать используется, чтобы вручную задавать наборы кривых с зазорами или выбирать кривые из нескольких тел. Создание управляющей поверхности вручную Для более точного управления траекторией инструмента необходимо установить Метод выбора в значение Задать и вручную выбрать кривые сечений для управляющей поверхности. Программа закрывает малые зазоры и сглаживает малые петли в пределах наборов продольных и поперечных кривых. Управляющая поверхность для метода управления Обтекаемость задаётся выбором продольных (A) и необязательных поперечных (B) кривых (см. рис. 1.40). Для создания любых комбинаций продольных и поперечных кривых можно выбирать ребра грани, каркасные кривые или точки. Если поперечные кривые не будут выбраны, то программа соединяет концы продольных кривых линейными сегментами (C). 32 Рис. 1.40. Выбор кривых для задания управляющей поверхности При создании управляющей поверхности вручную: необходимо задать область резания – она исполняет роль ограничения; нет необходимости выбирать обрабатываемую геометрию – можно обработать только каркасное представление (см. рис. 1.41); Рис. 1.41. Выбор рёбер детали для формирования обрабатываемого каркаса если выбрана обрабатываемая геометрия, то каркасные кривые проецируются (вдоль заданного вектора проекции) на обрабатываемую геометрию. Генерация траектории инструмента По умолчанию траектория инструмента начинается на первой поперечной кривой и проходит вдоль продольных кривых, пока не достигнет конечной продольной кривой, затем добавляет перемещение по шагу и выполняет следующий проход. Можно изменить направление траектории инструмента на нужное выбором вектора в опции Задать направление резания. 33 2 ЛАБОРАТОРНАЯ РАБОТА 2.1 Программирование фрезерной обработки в NX 2.1.1 Дополнительные построения Для подготовки обработки детали на станке с ЧПУ необходимо задать размеры заготовки детали и схему базирования детали. По схеме базирования изготавливается необходимая оснастка для закрепления детали на станке. Процесс обработки детали обычно выполняется в несколько установов (установ – это часть технологической операции, выполняемая при неизменном закреплении обрабатываемой заготовки или собираемой сборочной единицы). Соответственно, для каждого установа нужно изготовить оснастку, которая обеспечивает закрепление заготовки по схеме базирования и позволяет обработать максимальное количество конструктивных элементов детали. В связи с этим для подготовки работы в CAM-системе необходимо заранее подготовить сборочную модель, состоящую из модели детали, заготовки и оснастки. Модели оснастки создаются для каждого установа. Последовательность создания модели детали, заготовки и оснастки: постройте модель детали в соответствии с вашим вариантом в новом файле с помощью CAD-системы NX (см. приложение А); постройте модель заготовки. Модель заготовки рекомендуется строить в том же файле, что и модель детали; сделайте модель заготовки полупрозрачной. Это позволит одновременно видеть на экране модель заготовки и детали; создайте модели условной оснастки для базирования детали. Для этого в отдельном файле/файлах создайте прижимы и стол. При создании моделей оснастки необходимо учитывать обработанные поверхности детали, а также перестановку прихватов для чистовой обработки детали (дообработки поверхностей под прихватами, см. рис. 2.1); 34 Рис. 2.1. Примеры оснастки для обработки детали задайте различные цвета моделям детали, стола и прижимов. Разные цвета модели и оснастки позволят лучше ориентироваться в компонентах сборки при программировании; создайте новый сборочный файл, добавьте в него созданные модели и соберите сборку для первого установа. Для корректной визуализации работы станка рекомендуется создавать обработку детали на каждом установе в отдельном файле (см. рис. 2.2, 2.3). Для данной детали визуализация работы станка будет производиться только на одном установе, поэтому обработку всех установов можно программировать в одном файле. 35 Рис. 2.2. Пример оснастки для обработки детали на первом установе Рис. 2.3. Пример оснастки для обработки детали на втором установе 2.1.2 Установка детали на станок Для визуализации обработки детали производится выбор кинематической модели станка. Симуляция работы станка позволяет избавиться от необходимости отладки управляющей программы непосредственно на станке, произвести контроль столкновений рабочих органов станка с заготовкой и оснасткой, выявить превышения пределов перемещения по осям станка. 36 В разделе Вид инструментов навигатора операций атрибут GENERIC_MACHINE указывает, что для программы еще не назначен станок. Добавьте кинематическую модель станка в сборку для верификации обработки детали на 2-м установе. Чтобы добавить модель станка в сборку: перейдите в модуль обработки и выберите настройку обработки mill_multi-axis (см. рис. 2.4); Рис. 2.4. Настройки модуля обработки дважды щелкните GENERIC_MACHINE; нажмите Вызвать станок из библиотеки выберите MILL в списке Класс для поиска; нажмите кнопку OK; выберите станок sim08_mill_5ax_sinumerik_mm в списке Соответствие элементов; нажмите кнопку OK. 37 ; Определение точки крепления детали Можно определить точку крепления детали и сохранить ее вместе с деталью заранее или определить ее во время указания станка, как это будет сделано в данном упражнении: выберите параметр Использовать точку крепления детали в списке Позиционирование; Позиционирование Использование точки крепления детали нажмите кнопку Задать соединение крепления детали нажмите кнопку Задать ориентацию выберите Вся сборка в списке Пространство выбора (1); выберите центральную точку на нижней грани основания оснастки (см. рис. 2.5); ; ; Рис. 2.5. Выбор точки на нижней грани основания оснастки выберите Прямоугольный в списке Параметр смещения; введите значение, равное половине ширины основания в разделе Смещение диалогового окна (см. рис. 2.6). 38 Рис. 2.6. Ввод значений смещения точки При этом точка крепления детали будет установлена по центру в нижней части основания оснастки; нажмите кнопку OK в диалоговом окне Точка; нажмите кнопку OK в диалоговом окне СК. 2.1.3 Задание геометрии систем координат При задании геометрии в NX проверяется и изменяется система координат станка, задается плоскость безопасности, геометрия детали и геометрия заготовки. Описание центра вращения поворотной оси Ось шпинделя или стола на многокоординатных станках является поворотной, и необходимо описание поворота оси относительно системы координат станка. Задание оси режущего инструмента и системы координат станка (СКС или MCS) является принципиальным для данных видов механической обработки. Для создания обработки с использованием поворотной оси необходимо указать её положение в NX. Чтобы определить положение поворотной оси в NX, можно воспользоваться одним из двух способов: размещение систем координат WCS/MCS в центре вращения осей. Для четырех или пяти осевых станков положение главной MCS, как правило, устанавливается в центре вращения четырех или пяти осей; 39 обозначение системы координат MCS как группы геометрии, состоящей из Главной (Main) и Локальных (Local) MCS. Этот способ используется постпроцессором NXPOST для вычисления нулевых точек детали и необходимых трансформаций систем координат. Второй способ более сложен для понимания и требует специально настроенного постпроцессора, однако является предпочтительнее, так как обеспечивает большее соответствие виртуального станка (кинематической модели станка) реальному оборудованию. Выходные данные в программе соответствуют чертежу детали, и установка зажимного устройства определяется заданием систем координат. Объявление MCS как группы геометрии, заключенной в Главной и Локальной системах координат Программисту необходимо обозначить систему координат как Главная (Main) или Локальная (Local) в группе геометрии. При постпроцессировании с использованием локальной MCS данные главной и локальной систем координат используются в качестве выходных и соответствуют данным чертежа детали. Если система координат обозначена как Локальная (Local), тогда для нее могут быть определены выходные параметры (Специальный вывод): Нет (None); Использовать главную СКС (Usethe Main MCS); Нулевая точка (Fixture Offset); Вращение СК (CSYS rotation). Стандартной настройкой является Нулевая точка (Fixture Offset). При такой установке все перемещения относительно Главной и Локальной СКС учитываются постпроцессором посредством использования нулевых точек (команды G54...G59). Для объявления MCS как группы геометрии, заключенной в Главной и Локальной системах координат, необходимо: а) открыть вкладку модуля Machine Tool Builder (Генератор модели станка, см. рис. 2.7); 40 Рис. 2.7. Расположение вкладки Генератора модели станка б) выяснить место расположения нулевой точки станка (MACHINE_ZERO). Для этого необходимо сделать двойной клик по строке MACHINE_BASE – на экране появится система координат станка; в) сориентировать MCS (Навигатор операций → Вид геометрии) по СК нулевой точки станка (если по геометрии станка не удаётся сориентировать MCS, то выполните нижеперечисленные пункты (г-е), если MCS удалось сориентировать, то перейти к пункту ж; г) установить РСК в СК нулевой точки станка (см. рис. 2.8). Формат → РСК → Динамическое изменение; Рис. 2.8. Установка главной СК в СК нулевой точки д) перейти обратно на вкладку модуля Обработка, затем в Навигаторе операций → Вид геометрии; 41 е) совместить MCS с РСК (см. рис. 2.9); Рис. 2.9. Установка главной системы координат в ноль станка ж) переименовать MCS в MCS_MAIN и настроить её как главную, затем задать значение для нулевой точки – 0 (см. рис. 2.10, 2.11); Рис. 2.10. Настройка параметров MCS_MAIN 42 Рис. 2.11. Расположение главной СК на станке sim08_mill_5ax з) создать локальные системы координат для каждого установа (располагаются на заготовке, см. рис. 2.12, 2.13). При переворачивании детали на новом установе в локальной системе координат ось Z должна быть противоположно направлена оси Z локальной системы координат из предыдущего установа; Рис. 2.12. Расположение локальной СК первого установа, соответствующей команде G54 43 Рис. 2.13. Расположение локальной СК второго установа, соответствующей команде G55 и) задать значения нулевой точки: 1 – для первого установа (соответствует G54, см. рис. 2.14), 2 – для второго установа (соответствует G55) и т.д. Рис. 2.14. Настройки локальной системы координат, соответствующей команде G54 Задайте безопасное расстояние над деталью (Плоскость безопасности): убедитесь, что в меню Зазор опция Автоматически уже выбрана в списке Настройка зазора; 44 введите значение 10.0 в поле ввода Расстояние безопасного зазора (см. рис. 2.15). Рис. 2.15. Настройка расстояния безопасного зазора 2.1.4 Задание геометрии детали, заготовки и контрольной геометрии в объектах WORKPIECE Внутри систем координат каждого установа необходимо создать свой объект WORKPIECE. Для этого: в меню Геометрия (Mill Geom) задать геометрию детали; задать заготовку; задать контрольную геометрию – нажать Задать контрольную выбрать контрольную геометрию – зажимы и стол; выбрать материал детали – Алюминий для высокоскоростной обработки (MATO_02100); нажать OK в меню Геометрия фрезеровки для создания заготовки. ; 2.1.5 Дополнительные настройки Скрытие станка Скройте модель станка на графическом дисплее, чтобы полностью видеть модель детали во время программирования. После создания операций обработки вы отобразите модель станка, когда все будет готово для моделирования его работы. Для этого: выбрать вкладку Навигатор сборки графического окна; щелкнуть правой кнопкой мыши по sim08_mill_5ax и выбрать команду Скрыть или снять красную галочку рядом с именем станка. 45 , расположенную на границе Использование компоновок При работе в CAM-модуле очень удобно использовать компоновки и слои. На Виде геометрии NX можно сохранить текущие настройки ориентации вида и отображения слоёв для каждого объекта геометрии. Для этого необходимо: выбрать и перенести элементы модели, которые относятся к данному объекту геометрии (например, элементы оснастки), на определённые слои (Формат → Переместить на слой); включить отображение всех необходимых слоёв и элементов (Формат → Настройки слоя); сориентировать вид; открыть меню объекта геометрии (например, WORKPIECE); нажать Сохранить компоновку/слой (см. рис. 2.16). Рис. 2.16. Сохранение текущей компоновки и слоя Чтобы отобразить сохранённую компоновку для выбранного объекта, необходимо: нажать на объекте в дереве операций правой кнопкой мыши; выбрать Объект → Переключить слой/Компоновку (см. рис. 2.17). 46 Рис. 2.17. Выбор сохранённых настроек компоновки и слоёв Автоматическое задание данных обработки Эти шаги позволяют системе автоматически определить параметры высокоскоростной обработки, такие как скорость резания, подача на зуб, число оборотов шпинделя и скорость подачи, основанные на материале детали, методе резания и материале инструмента. Однако автоматическое задание данных не всегда срабатывает корректно, поэтому при программировании вы всегда должны проверять режимы резания: выбрать Настройки → Обработка из главного меню; в меню Настройки обработки выбрать закладку Операция; выбрать выключатель Автоматические параметры операции; Автоматические параметры операции нажать OK. 47 2.2 Последовательность программирования операций фрезерования Для обеспечения требуемого качества обработанной детали последовательность операций назначается исходя из следующих критериев [5]: 1. Сначала производят черновую обработку заготовки, при которой снимаются наибольшие слои металла. Это позволяет, во-первых, сразу выявить дефекты заготовки. Во-вторых, при снятии наибольших внешних слоев металла заготовка освобождается от внутренних напряжений, вызывающих деформации. При черновой обработке требуются значительные силы резания, которые могут оказать влияние на точность окончательной обработки поверхности. 2. Обработку поверхностей, на которых недопустимы возможные дефекты заготовок, следует вести в начале технологического процесса при выполнении черновых операций. 3. Следует в первую очередь обрабатывать поверхности, при удалении припуска с которых в наименьшей степени снижается жесткость заготовки. 4. Чистовые операции надо выполнять к концу обработки, так как при этом уменьшается возможность повреждения уже обработанных поверхностей. 5. Поверхности, у которых задана точность относительного расположения, необходимо обрабатывать в одной установке и одной позиции. 6. Следует стремиться применять метод концентрации операций технологического процесса, т.е. одновременного выполнения большего числа переходов, и использовать комбинированные инструменты. Данная деталь будет обработана с двух установов на станке. На каждом установе необходимо применить черновую и чистовую обработку. На 1-м установе будут обработаны две плоскости и боковая наклонная стенка нижней грани детали (см. рис. 2.18). 48 Рис. 2.18. Расположение детали на 1-м установе На 2-м установе будет произведена черновая обработка детали (черновую обработку также называют «разгрузка» или «обдирка»), чистовая обработка внешней поверхности наклонных стенок, получистовая и чистовая обработка внутренних поверхностей наклонных стенок, а также будет обработан карман на внутренней стороне стенки (см. рис. 2.19). Рис. 2.19. Расположение детали на 2-м установе 49 Выберем операции для обработки данной детали: – Глубинное фрезерование CAVITY_MILL. Эта операция 3-координатной обработки подходит для разгрузки детали. – Торцевое фрезерование FACE_MILLING. Эта 3-координатная операция подойдёт для чистовой обработки плоскостей детали. – Фрезерование с переменной осью по Z-уровням ZLEVEL_5AXIS. Данный метод целесообразно использовать для чистовой обработки наружной стенки детали. Наружная стенка детали имеет достаточно сложную геометрию – на ней имеется карман, и сама стенка детали имеет некоторый радиус кривизны, что не позволяет применить обработку периферией инструмента. – Профиль по контуру CONTOUR_PROFILE. Данный метод подходит для получистовой и чистовой обработки внутренних наклонных стенок детали, так как позволяет обрабатывать поверхности деталей боковой поверхностью режущего инструмента. – Обтекаемость VARIABLE_STREAMLINE. Данный метод подходит для чистовой обработки кармана на внутренней стенке детали. Карман имеет сложную геометрию и находится на внутренней стороне стенки детали, что затрудняет создание траектории обработки. Метод VARIABLE_STREAMLINE позволяет создать траекторию инструмента на основе продольных и поперечных кривых, что дает возможность учесть сложные изгибы профиля кармана. Для обработки детали необходимо создать следующие операции на 1-м установе: черновая обработка основания детали (CAVITY_MILL); чистовые операции обработки плоских граней (FACE_MILLING); получистовая и чистовая операции обработки стенок основания детали (CONTOUR_PROFILE). Операции на 2-м установе: черновая обработка верхней части детали (CAVITY_MILL, FACE_MILLING); чистовая обработка плоских граней верхней части детали и уступа (FACE_MILLING); 50 чистовая операция обработки наружной стенки (ZLEVEL_5AXIS); три получистовых операции обработки внутренних стенок (CONTOUR_PROFILE); три чистовых операции обработки внутренних стенок (CONTOUR_PROFILE); операции обработки радиусов на пересечении стенок и дна карманов; чистовая операция обработки внутреннего кармана (VARIABLE_STREAMLINE). 2.2.1 Обработка детали на 1-м установе Создание операций для обработки детали на первом установе начните со следующих шагов: создайте новую программу с именем USTANOV_1; создайте новую геометрию заготовки в системе координат первого установа и введите название WORKPIECE_1; включите отображение оснастки для обработки на первом установе, а всю другую оснастку скройте; включите оснастку для первого установа в контрольную геометрию заготовки. Создание черновой операции: создайте концевую фрезу для черновой обработки детали (см. рис. 2.20). Задайте название инструмента, отражающее его характеристики, например, EM_FR_D20_R0.8_L75; Рис. 2.20. Параметры концевой фрезы 51 раскройте окно Инструмент, выберите Числа и задайте Номер инструмента «1», что будет соответствовать позиции в инструментальном магазине (см. рис. 2.21). Эту операцию необходимо выполнять для всех инструментов в программе обработки; Рис. 2.21. Настройки регистров инструмента создайте новую операцию CAVITY_MILL для черновой обработки основания детали (см. рис. 2.22); Рис. 2.22. Грани основания детали укажите в настройках программу USTANOV_1, созданный инструмент, заготовку для системы координат 1-го установа и метод черновой обработки. Задайте имя операции RAZGRUZKA; задайте припуск на обработку 0.4 мм в Параметрах резания; укажите область резания для снятия максимального припуска на первом установе с помощью настроек уровней резания (см. рис. 2.23). Фреза должна произвести обработку, захватив область ниже боковых стенок (чтобы не оставить необработанные области); 52 Рис. 2.23. Настройка уровней резания задайте подачу сгенерируйте ; и проверьте траекторию инструмента . Создание чистовой операции обработки плоскости: создайте инструмент для торцевого фрезерования (можно выбрать из библиотеки инструмент UGT0202_001). Задайте название инструмента, отражающее его характеристики; создайте новую операцию FACE_MILLING_AREA, укажите метод чистовой обработки, созданный инструмент и геометрию 1-го установа, задайте имя операции FACE_TOP; укажите область резания для снятия припуска (см. рис. 2.24); сгенерируйте и проверьте траекторию инструмента. Обратите внимание, что обработка создана в пределах границ всей детали, а не только выбранной области резания; выключите опцию Расширить до наружных линий детали в Параметрах резания. Выключение этой опции позволит сократить траекторию инструмента – обработка будет вестись только по выбранной области резания. 53 Рис. 2.24. Выбор грани в качестве области резания Создание чистовой операции обработки наклонной плоскости: скопируйте операцию FACE_TOP и назовите её FACE_ANGLE; нажмите Добавить новый набор в окне Область резания (старый набор удалить) и укажите наклонную плоскость в качестве области резания для снятия припуска (см. рис. 2.25); Рис. 2.25. Выбор наклонной грани в качестве области резания 54 задайте ось инструмента как нормальную к наклонной грани. Таким образом, операция 3-координатной обработки будет применена к наклонной поверхности и ось инструмента будет отлична от ZM (так называемая 3+2-осевая обработка); добавьте чистовые проходы, чтобы снять гребешок, оставшийся после разгрузки. Для этого задайте параметры Расстояние от заготовки, Глубина резания и Припуск по нижней поверхности; сгенерируйте и проверьте траекторию инструмента. Для создания инструмента для обработки наружных наклонных стенок необходимо задать концевую фрезу и держатель для операций обработки наклонных стенок. Вам необходимо выбрать диаметр и радиус скругления инструмента исходя из геометрии детали. Создание получистовой операции обработки нижних наклонных стенок детали: нажмите Создать инструмент нажмите END_MILL выберите нужный карман из списка Инструменты; введите EM-D8-R3-L45 в поле Имя; введите значения, указанные на рисунке 2.26; в инструментальной панели; ; Рис. 2.26. Параметры инструмента выберите закладку Хвостовик; откройте раздел Библиотека; нажмите Вызвать держатель из библиотеки 55 ; нажмите Milling_Drilling; нажмите OK; в меню Критерии поиска в раздел Библиотечная ссылка введите HLD001_00005; нажмите Количество найденных нажмите OK; нажмите OK для завершения задания держателя и инструмента. ; Получистовая операция обработки наклонных стенок: нажмите Создать операцию берите тип mill_multi-axis; нажмите CONTOUR_PROFILE укажите в настройках программу USTANOV_1, созданный инструмент, заготовку для системы координат 1-го установа и метод получистовой обработки. Задайте имя операции CP_SEMI_FINISH_ WALLS; задайте наклонные стенки как Стенки кармана (при этом флажок Стенки автоматически должен быть неактивен, см. рис. 2.27); в инструментальной панели и вы- ; Рис. 2.27. Выбор наклонных стенок в качестве области резания 56 воспользуйтесь функцией Автовыбор пола, чтобы кончик фрезы при обработке проходил чуть ниже боковых стенок (фреза имеет радиус скругления, поэтому после обработки могут остаться острые кромки заготовки); включите опцию Вдоль низа стенки; задайте припуск на чистовую обработку 0.1 мм в Параметрах резания; задайте несколько боковых проходов (количество проходов настройте в соответствии с величиной снимаемого припуска, см. рис. 2.28); Рис. 2.28. Настройка боковых проходов в настройках Вспомогательные перемещения задайте врезание и отвод инструмента (см. рис. 2.29); Рис. 2.29. Настройки врезания и отвода инструмента задайте подачу; сгенерируйте и проверьте траекторию инструмента. 57 Создание чистовой операции обработки нижних наклонных стенок детали: скопируйте операцию CP_SEMI_FINISH_WALLS и переименуйте её в CP_FINISH_WALLS; задайте метод MILL_FINISH; отключите боковые проходы в Параметрах резания; установите припуск в значение 0 мм, а допуски – в значение 0.01 мм; задайте подачу; сгенерируйте и проверьте траекторию инструмента. Сохранение «Заготовки в процессе обработки» (ЗвПО) Заготовка в процессе обработки (ЗвПО) – это геометрическая форма в виде фасетного тела, которая создается в приложении NXCAM («Обработка») для представления обрабатываемой заготовки на каждой стадии обработки. Каждая операция обработки, согласно порядку операций в виде программ, постепенно уменьшает заготовку в процессе обработки, приближая ее форму к конечной форме детали. Для генерации траектории инструмента некоторые из операций могут использовать форму заготовки в процессе обработки от предыдущей операции как входную информацию для повышения эффективности траектории инструмента. Процессор обрабатывает деталь на основе текущего состояния реальной заготовки, что исключает перемещения по «воздуху» в уже обработанных областях. Для того чтобы использовать заготовку в процессе обработки, созданную на первом установе, в качестве заготовки для обработки на втором установе: убедитесь, что все созданные операции обработки на первом установе сгенерированы и выполняются корректно; создайте новую геометрию заготовки и систему координат для второго установа; в группе геометрии USTANOV2 выберите Задать заготовку 58 ; в списке Тип выберите ЗвПО – Заготовка в процессе обработки; в группе Источник ЗвПО выберите Выбрать источник для ЗвПО ; выберите объект геометрии USTANOV1 (см. рис. 2.30); Рис. 2.30. Выбор ЗвПО первого установа нажмите OK; в группе Локальная ЗвПО выберите Обновить локальную ЗвПО из источника . ЗвПО можно также сохранить во время визуальной проверки удаления припуска; откройте последнюю операцию и нажмите Проверка перейдите на вкладку 2D-динамика или 3D-динамика; выберите параметр Средний из выпадающего списка Разрешение ЗвПО (3D-динамика) или Генерация ЗвПО (2D-динамика); воспроизведите анимацию, нажав на кнопку Play нажмите кнопку Создать после завершения анимации. Система создаст промежуточную заготовку в виде фасетного тела; перенесите полученное фасетное тело на любой нерабочий слой для удобного скрытия. 59 ; ; 2.2.2 Обработка детали на 2-м установе Создание операций для обработки детали на втором установе начните со следующих шагов: создайте новую программу с именем USTANOV_2; погасите отображение оснастки первого установа; включите отображение оснастки второго установа; включите отображение заготовки в виде фасетного тела, созданного в предыдущем пункте, и выберите геометрию фасетного тела в качестве заготовки для обработки на втором установе (если это не было сделано ранее); убедитесь, что оснастка второго установа выбрана как контрольной геометрии. Создание черновой операции обработки верхней плоскости заготовки: для черновой обработки верхней плоскости детали используйте инструмент UGT0202_001; скопируйте операцию FACE_TOP из первого установа в программу USTANOV_2 и задайте имя FACE_ROUGH_TOP_2UST; в настройках операции выберите геометрию 2-го установа; укажите область резания для снятия припуска (см. рис. 2.31); Рис. 2.31. Выбор верхней грани детали в качестве области резания 60 задайте расстояние от заготовки, глубину резания и припуск по нижней поверхности для черновой обработки за несколько проходов (см. рис. 2.32); Рис. 2.32. Настройки траектории инструмента сгенерируйте и проверьте траекторию инструмента. Если траектория создана некорректно, то: в разделе Стратегия параметров резания установите угол резания в значение Длинное ребро; убедитесь, что в разделе Соединения параметров резания Тип перемещения установлен как Рабочая подача; вновь сгенерируйте и проверьте траекторию. Создание операции черновой обработки: скопируйте операцию черновой обработки (RAZGRUZKA) в геометрию 2-го установа из первого установа или создайте новую; задайте имя операции RAZGRUZKA_2UST; создайте подходящий инструмент для черновой обработки детали на втором установе или проверьте, можно ли использовать существующий; поместите новую операцию в программу USTANOV_2; задайте уровни резания для черновой обработки (см. рис. 2.33); 61 Рис. 2.33. Настройки уровней резания для черновой обработки задайте припуск на чистовую обработку 0.1 мм и контрольный припуск 5 мм в Параметрах резания. Контрольный припуск задаётся для того, чтобы учесть погрешность установки прихватов на заготовке и избежать возможных столкновений инструмента с оснасткой; включите опцию Контроль столкновений в настройках Вспомогательные перемещения (см. рис. 2.34). Траектория инструмента будет обходить места установки прихватов автоматически; Рис. 2.34. Включение опции «Контроль столкновений» задайте подачу; сгенерируйте и проверьте траекторию инструмента. 62 Создание чистовой операции обработки верхней плоскости: скопируйте операцию FACE_ROUGH_TOP_2UST и задайте имя FACE_FINISH_TOP_2UST; создайте инструмент для чистовой обработки верхней плоскости детали или проверьте, можно ли использовать существующий. Обратите внимание, что диаметр инструмента не должен быть намного больше ширины обрабатываемой поверхности (не более чем в 2 раза), иначе при обработке возникнут деформации заготовки; если операция создаётся заново, то укажите ту же область резания для снятия припуска, что и в операции FACE_ROUGH_TOP_2UST; задайте припуск по нижней поверхности 0 мм, расстояние от заготовки и глубину резания подберите исходя из припуска на обработку; сгенерируйте и проверьте траекторию инструмента; при необходимости настройте тип пересечения пустот (см. рис. 2.35). Рис. 2.35. Настройка типа пересечения пустот Создание операции чистовой обработки пола: создайте подходящий инструмент для чистовой обработки пола или проверьте, можно ли использовать существующий; создайте операцию FACE_MILLING_AREA . Укажите метод MILL_FINISH, программу и геометрию второго установа; выберите область резания для обработки (см. рис. 2.36); 63 Рис. 2.36. Выбор граней в качестве области резания задайте контрольный припуск так, чтобы инструмент снимал припуск на безопасном расстоянии от прихватов; задайте подачу; сгенерируйте и проверьте траекторию инструмента. Для обработки необработанных зон под прихватами необходимо установить новые прихваты на уже обработанную поверхность детали, а затем снять старые прихваты, под которыми остались необработанные зоны. Далее необходимо создать новую операцию обработки и ограничить область резания так, чтобы инструмент снимал припуск только на определённых участках поверхности детали (удалил необработанные зоны). Переустановка прихватов: создайте новую программу с именем PEREUSTANOVKA; включите отображение оснастки, необходимой для дообработки детали после операций второго установа; погасите отображение оснастки второго установа; создайте новую геометрию заготовки задайте оснастку как контрольную геометрию; 64 ; выберите геометрию нового фасетного тела в качестве заготовки для операции обработки. Дообработка поверхностей: скопируйте операцию черновой обработки RAZGRUZKA_2UST в геометрию с новыми прихватами и заготовкой; задайте имя операции RAZGRUZKA_PEREUST; создайте подходящий инструмент для черновой обработки детали на втором установе или проверьте, можно ли использовать существующий; поместите новую операцию в программу PEREUSTANOVKA; выберите тип ориентации вида Сверху; задайте границы обрезки , чтобы ограничить область резания и обработать участки заготовки только между прихватами; выберите сторону обрезки Снаружи и тип фильтра По точкам (см. рис. 2.37); Рис. 2.37. Настройка стороны обрезки создайте границы обрезки, используя функцию Создание следующей границы для разделения участков обработки (см. рис. 2.38); 65 Рис. 2.38. Задание границ обрезки задайте уровни резания для черновой обработки так, чтобы избежать холостых ходов инструмента; сгенерируйте и проверьте траекторию инструмента. На операции чистовой обработки пола необходимо снять оставшийся припуск в местах установки прихватов. Чистовая обработка пола: выберите инструмент для чистовой обработки пола; создайте операцию обработки, например, FINISH_FLOOR; задайте границы заготовки, границы обрезки и контрольные границы; укажите контрольный припуск; задайте подачу; сгенерируйте и проверьте траекторию инструмента. Следующие шаги позволяют выбрать шаровую фрезу и держатель для операции чистовой обработки внешних граней стенок. Вам необходимо выбрать диаметр инструмента исходя из особенностей геометрии детали. 66 Создание инструмента для обработки наружной стенки: нажмите Создать инструмент нажмите BALL_MILL выберите номер кармана из списка Инструменты; введите BM-D8-R4-L20 в поле ввода Имя; нажмите OK; введите значения, как показано на рисунке 2.39; в инструментальной панели; ; Рис. 2.39. Параметры инструмента нажмите Держатель; задайте параметры держателя, как показано на рисунке 2.40; нажмите OK; нажмите OK для завершения задания держателя и инструмента. Далее необходимо задать тип операции и «родителей», которые содержат общую информацию, и параметры для обработки грани детали. Чистовая операция обработки наружной стенки: выберите тип операций mill_multi-axis и zlevel_5axis задайте следующие параметры: программа PEREUSTANOVKA, инструмент BM-D8-R4-L20, геометрия с системой координат второго установа и новой заготовкой, метод MILL_FINISH; нажмите OK. 67 ; Рис. 2.40. Настройка параметров держателя Для задания области чистовой обработки: нажмите Задать область резания включите фильтр Касательные грани; выберите боковую грань детали (см. рис. 2.41); нажмите OK. 68 ; Рис. 2.41. Выбор боковой грани детали в качестве области резания Настройка наклона оси инструмента: в меню Направление наклона выберите Всегда от детали. Затем выберите Автоматически в меню Угол наклона. Система автоматически рассчитает угол наклона по значению Максимальная высота стенки и Минимальный зазор. Для использования этой опции задайте значение параметра Максимальная высота стенки исходя из особенностей геометрии детали (см. рис. 2.42); Рис. 2.42. Ввод параметра «Максимальная высота стенки» вы также можете выбрать опцию Угол наклона – Задать, чтобы установить постоянный угол наклона оси инструмента (см. рис. 2.43). 69 Рис. 2.43. Использование опции «Задать» в настройках угла наклона инструмента Минимальный зазор задается на вкладке Врезание в диалоговом окне Перемещения без резания (см. рис. 2.44). Рис. 2.44. Настройка параметров врезания Настройки траектории: задайте метод mill_finish (чистовая обработка). Установите Общую глубину резания, равную 0.5 мм (материал, снимаемый за один проход), и последовательность По глубине (см. рис. 2.45). 70 Рис. 2.45. Меню настроек траектории инструмента Можете выбрать опцию Общая глубина резания – Гребешок (см. рис. 2.46). При этом требуется задать значение Максимальная высота гребешка 0.01 мм. На рисунке 2.47 наглядно отображена зависимость высоты гребешка от расстояния шага между проходами инструмента; Рис. 2.46. Настройки общей глубины резания по гребешку Рис. 2.47. Зависимость высоты гребешка от расстояния шага инструмента, где H – высота гребешка, ∆L – расстояние шага настройте вспомогательные перемещения при необходимости. Оптимизация уровней резания позволяет улучшить качество обрабатываемой поверхности, а также уменьшить величину гребешка, получаемого при обработке. Оптимизацией создаются дополнительные проходы, 71 например, изменяется величина шага при обработке крутых уклонов с высокой вертикальной стенкой детали. Максимальная глубина резания в данном случае не превышает величину параметра Общая глубина резания (Global Depthper Cut). Оптимизированные уровни резания: задайте Уровни резания – Оптимизированный и введите значение Общая глубина резания – Постоянный (см. рис. 2.48). Таким образом, фреза обработает только выделенную часть заготовки. Количество уровней резания будет оптимизировано (уровни «сгустятся» на тех участках, где это необходимо); Рис. 2.48. Настройки уровней резания Режимы резания: нажмите Подачи и скорости введите 500 в поле ввода Скорость резания; введите 0.08 в поле ввода Подача на зуб; частота вращения шпинделя определяется на базе введенных значений; ; 72 нажмите OK. Анализ обработки: сгенерируйте операцию траектории; нажмите Проверка выберите вкладку 2D динамически, затем выберите Опции (см. рис. 2.49) и включите Пауза при столкновении и Проверка при изменении ОИ (см. рис. 2.50); и проверьте правильность построения и ориентируйте деталь на экране; Рис. 2.49. Настройки параметров проверки на столкновения Рис. 2.50. Включение паузы при столкновении и проверки при изменении оси инструмента нажмите Воспроизведение по окончании воспроизведения выберите опцию Сравнить. Красным цветом на детали будут отмечены зарезы. ; Также можно использовать опцию 3D динамически: включите аналогичные опции; нажмите Воспроизведение ; 73 по окончании воспроизведения выберите опцию Показать толщину в цвете (см. рис. 2.51). Убедитесь, что поверхность обработана качественно, без зарезов и высоты неровностей укладываются в допуск 0,03; нажмите кнопку OK для завершения операции. Рис. 2.51. Отображение перепадов толщины припуска на детали Получистовая операция обработки внутренних стенок детали: нажмите Создать операцию нажмите CONTOUR_PROFILE для получистовой обработки подойдёт ранее созданный инструмент EM-D8-R3-L45. Задайте параметры операции, как показано на рисунке 2.52; в инструментальной панели; 74 ; Рис. 2.52. Создание операции CONTUR_PROFILE задайте имя операции в поле ввода Имя; нажмите OK. Эти шаги задают пол, по которому будет перемещаться кончик инструмента: нажмите Задать пол выберите грань на уступе (см. рис. 2.53). ; Рис. 2.53. Выбор грани на уступе Примечание: Если на грани пола имеется фаска, то её необходимо добавить в геометрию пола. Скругления граней, как правило, определяются автоматически; 75 нажмите OK. Задание вспомогательной геометрии пола будет препятствовать тому, чтобы инструмент опускался ниже геометрии детали после отхода от первичного пола. Используйте опцию Автоматический вспомогательный пол, когда на полу есть уступ. Для использования данной опции требуется ввести значение в поле ввода Расстояние (для данного примера 0.0). Опция Вспомогательная геометрия пола: включите опцию Автоматический выбор пола; Автовыбор пола для задания стенок, вдоль которых перемещается профиль инструмента, включите флажок Автоматические стенки Автоматические стенки или задайте стенки вручную – Задать стенки . Следующие шаги программируют удаление припуска за несколько проходов, оставляя некоторый припуск для чистовой операции. Параметры резания: нажмите Параметры резания выберите закладку Несколько проходов; включите флажок Несколько проходов по стороне; ; Несколько проходов по стороне введите значение 5.0 в поле ввода Смещение припуска на стенке; введите значение 0.5 в поле ввода Приращение; нажмите OK. Инструмент подводится и отводится линейно вдоль стенки, что может вызвать повреждение инструмента и зарезы на детали. Чтобы избежать этого, нужно настроить параметры перемещений без резания так, чтобы траектория инструмента при подходе и отходе представляла из себя дугу, которая начинается на некотором расстоянии от стенки. 76 Перемещения без резания: нажмите Перемещения без резания выберите Дуга – Нормально оси инструмента из списка Тип врезания; введите значение 70 в поле ввода Угол дуги (см. рис. 2.54); ; Рис. 2.54. Настройка перемещений без резания расширьте траекторию в начале и в конце пути инструмента при необходимости; нажмите OK; сгенерируйте и проверьте траекторию инструмента. Выполните шаги копирования, вставки и переименования получистовой операции для создания 2-й получистовой операции. 2-я получистовая операция обработки внутренних стенок: нажмите Задать пол нажмите кнопку Удалить , чтобы удалить выбранную в настоящее время грань из геометрии пола; выберите грань ниже уступа. ; Примечание: Если на грани пола имеется фаска, то её необходимо добавить в геометрию пола; скругления граней, как правило, определяются автоматически, но иногда их также приходится добавлять к геометрии пола (см. рис. 2.55); 77 Рис. 2.55. Добавление фаски в геометрию пола нажмите OK; выключите флажок Автоматический вспомогательный пол. Автоматический вспомогательный пол Следующие шаги задают стенки, вдоль которых перемещается профиль инструмента: включите флажок Автоматические стенки Автоматические стенки или задайте стенки вручную – Задать стенки . Если стенки и пол определены корректно, то при нажатии кнопки Отобразить линия трассировки (оранжевая линия со стрелкой – граница пола) должна быть замкнута и не иметь разрывов (см. рис. 2.56); 78 Рис. 2.56. Линия трассировки при корректно заданном поле и стенках сгенерируйте и проверьте траекторию инструмента. Если траектория инструмента неправильная, например, пересекает заготовку, то можно воспользоваться различными опциями: нажмите Параметры резания откройте Ограничения; включите опции Контроль столкновений с держателем и Проверка столкновений ЗвПО (см. рис. 2.57); ; Рис. 2.57. Включение опций проверки столкновений 79 если есть неправильные отводы инструмента (много материала не обрабатывается), попробуйте изменить опции оси инструмента или настройки инструмента (см. рис. 2.58); Рис. 2.58. Настройки ориентации оси инструмента снова сгенерируйте траекторию и проверьте траекторию инструмента. Чистовая операция обработки внутренних стенок Выполните шаги копирования, вставки и переименования получистовой операции для создания чистовой операции. Следующие шаги задают чистовую операцию и удаление материала за один проход: дважды нажмите на CP_FINISH_WALLS_1 для изменения операции; в разделе меню Настройки траектории выберите MILL_FINISH из списка Метод; Метод MILL_FINISH нажмите Параметры резания; выберите закладку Несколько проходов; выключите флажок Несколько проходов по стороне; Несколько проходов по стороне нажмите OK; сгенерируйте и проверьте траекторию инструмента; повторите эти шаги для создания других чистовых операций обработки внутренних поверхностей стенок детали. При обработке внутренних стенок кармана периферией инструмента в операциях CONTOUR_PROFILE использовался инструмент с диаметром 8 мм и нижним радиусом скругления 3 мм. Скругления на дне кармана 80 имеют радиус 3 мм, что не позволяет обработать их начисто данным инструментом. Применение же инструмента с меньшим диаметром для обработки наклонных стенок его периферией недопустимо, так как при такой длине режущей части (45 мм) не будет обеспечена достаточная жёсткость системы и при обработке могут возникнуть отгибы инструмента от заготовки. В таком случае необходимо создать дополнительные операции чистовой обработки радиусов на дне детали и использовать для их обработки более жёсткий инструмент. Использование 3координатных операций обработки скруглений, таких как FLOWCUT_SINGLE , FLOWCUT_MULTIPLE, в данном случае затруднительно, так как для обработки наклонных стенок придётся делать дополнительные построения для ограничения области резания при каждой смене оси инструмента. В связи с этим предлагается воспользоваться опцией Наклон оси режущего инструмента в операции CONTOUR_PROFILE. Операции чистовой обработки скруглений на дне кармана: создайте такой инструмент для обработки скруглений, чтобы радиус скругления при вершине соответствовал радиусу скругления на дне кармана и длина инструмента обеспечивала необходимую жёсткость для обработки радиусов; скопируйте чистовую операцию CONTOUR_PROFILE; измените в настройках операции инструмент на новый; задайте угол наклона инструмента от стенки детали; сгенерируйте и проверьте траекторию инструмента. Далее необходимо задать шаровую фрезу и держатель для операции чистовой обработки внутреннего кармана. Вам нужно выбрать диаметр инструмента исходя из геометрии детали. Создание инструмента для обработки внутреннего кармана: нажмите Создать инструмент нажмите Вызвать инструмент из библиотеки; 81 в инструментальной панели; найдите подходящий инструмент среди шаровых фрез по диаметру (нажмите Количество найденных ). Если подходящей фрезы нет, создайте её и державку самостоятельно. Чистовая операция обработки внутреннего кармана: нажмите Создать операцию выберите VARIABLE_STREAMLINE задайте параметры, как показано на рисунке 2.59; в инструментальной панели; ; Рис. 2.59. Создание операции VARIABLE_STREAMLINE задайте имя операции; нажмите OK. Зададим пол, по которому будет перемещаться конец инструмента: нажмите Задать область резания выберите грани внутреннего кармана (см. рис. 2.60); 82 ; Рис. 2.60. Выбор граней внутреннего кармана нажмите OK; нажмите Изменить мость (см. рис. 2.61). в настройках метода управления Обтекае- Рис. 2.61. Вкладка метода управления В диалоговом окне Метод управления обтекаемостью по умолчанию Метод выбора управляющей кривой установлен в значение Автоматически. Система автоматически назначила верхнюю и нижнюю грани кармана как кривые потока, а две боковые грани как кривые поперечного каркаса. Таким образом, траектория движения инструмента будет проходить вдоль кармана, как показано на рисунке 2.62; для того чтобы изменить траекторию движения инструмента с продольной на поперечную, выберите из выпадающего списка Метод выбора – Задать; удалите установленные по умолчанию наборы кривых потока. Для этого раскройте выпадающий список и нажмите Удалить 83 ; Рис. 2.62. Направление траектории инструмента выберите боковое ребро кармана (см. рис. 2.63) в качестве кривой потока и нажмите Добавить новый набор (при необходимости выберите фильтр выбора Единственная кривая); Рис. 2.63. Выбор бокового ребра кармана в качестве кривой потока выберите второе боковое ребро кармана (см. рис. 2.64); 84 Рис. 2.64. Выбор второго бокового ребра кармана удалите установленные по умолчанию наборы кривых поперечного каркаса; выберите нижнее ребро кармана и нажмите Добавить новый набор (см. рис. 2.65); Рис. 2.65. Выбор нижнего ребра кармана выберите верхнее ребро кармана (см. рис. 2.66); Рис. 2.66. Выбор верхнего ребра кармана задайте Настройки управления (см. рис. 2.67): Шаг – Гребешок, Высота гребешка – 0.03; 85 Рис. 2.67. Настройки управления нажмите OK; задайте вектор проекции Ось инструмента (см. рис. 2.68). Рис. 2.68. Настройки вектора проекции В данном примере необходимо обработать внутренний карман на стенке детали без столкновений державки и патрона инструмента с геометрией заготовки. При этом необходимо отклонить ось инструмента таким образом, чтобы кончик инструмента смог достать и обработать нижнюю часть кармана. Для соблюдения этих условий наиболее подходит метод управления осью инструмента К точке: выберите опцию оси инструмента К точке (см. рис. 2.69); Рис. 2.69. Включение опции управления осью инструмента «К точке» нажмите Задать точку и введите координаты точки, к которой будет направлена ось инструмента во время обработки (см. рис. 2.70). Расположите точку таким образом, чтобы обеспечить обработку кармана и избежать ударения державки инструмента о заготовку; нажмите OK. 86 Рис. 2.70. Диалог задания точки Для удаления материала за несколько проходов: нажмите Параметры резания выберите закладку Множество проходов (см. рис. 2.71); ; Рис. 2.71. Включение опции «Множество проходов» введите 1.0 в поле Смещение припуска на детали; включите галочку Послойная обработка; выберите Метод задания шага – Проходы и задайте 3 в поле Число проходов. Таким образом, припуск в 1 мм будет снят за 3 прохода; нажмите OK; задайте режимы резания; сгенерируйте и проверьте траекторию инструмента. 87 2.2.3 Заключительные этапы программирования обработки Постпроцессирование Постпроцессор преобразует универсальные внутренние данные о траектории инструмента в формат, совместимый с заданной комбинацией станок/система ЧПУ. Каждая операция должна отображаться с символом состояния «Требуется вывод» ( ) или «Законченная» ( ). Для обработки сформированной траектории инструмента с помощью требуемого постпроцессора: нажмите Вид программ; в навигаторе операций нажмите на PROGRAM; нажмите Постпроцессировать в инструментальной панели. Универсальные постпроцессоры, поставляемые с системой, отображаются в списке Доступных станков; в меню Постпроцессор выберите MILL_5_AXIS из списка постпроцессоров; нажмите OK для вывода на постпроцессор. Управляющая программа выводится в выходной файл, и на экране появляется информационное окно с содержимым этого файла; закройте информационное окно. Симуляция работы станка В NX 8.0 есть возможность симуляции работы станка для проверки управляющей программы на наличие возможных ошибок в траектории, а также на возможные столкновения рабочих органов станка и превышение пределов перемещения по осям станка. Симуляцию работы станка по управляющей программе (G-код) можно производить, используя один из 2-х различных драйверов станка: Machine Tool Driver (MTD) и Common Simulation Engine (CSE) [7]. По умолчанию в NX 8.0 к кинематическим моделям станков подключен CSE-драйвер. Для симуляции работы станка: выберите операции обработки для проверки из дерева операций; 88 нажмите кнопку Симуляция станка выберите из выпадающего меню Визуализация пункт Симуляция на основе машинного кода; убедитесь, что включены все нужные опции симуляции в меню Параметры ; (см. рис. 2.72) (или Опции симуляции); Рис. 2.72. Меню опций симуляции выберите нужную скорость симуляции и нажмите Воспроизвести ; при обнаружении ошибок в УП скорректируйте настройки обработки и повторите симуляцию станка. NX позволяет производить симуляцию обработки из внешнего файла управляющей программы. Для этого необходимо выбрать Инструменты → Симуляция программы ЧПУ из файла и указать путь к текстовому файлу управляющей программы. Цеховая документация Цеховая документация может быть создана для оператора станка, сборщика и настройщика инструмента и других рабочих, которым необходима информация о настройке обработки. В ней должна содержаться информация о последовательности работы инструментов при выполнении цикла обработки, названия инструментов и их геометрические параметры (см. табл. 2.1), схема закрепления заготовки в оснастке, место расположения относительного нуля станка и т.п. Такая документация называется картой наладки. 89 Таблица 2.1 Пример цеховой документации Цеховая документация Создатель: IVANOV Имя детали: PUANSON Дата: 21.01.13 Список фрезерных инструментов Имя инструмента Описание DIAMETER MILL20R3 Фрезерные инструменты 5 параметров 20.0000 UGT0201_087 Концевая фреза 10 мм 10.0000 UG0203_059 Концевая фреза 4 мм 4.0000 MILL15R0 Фрезерные инструменты 5 параметров 15.0000 BALL_MILL Фрезерные инструменты радиусные 1.7500 Пример схемы закрепления заготовки в оснастке см. в приложении Б. Следующие шаги создают список инструмента в текстовом формате: нажмите Цеховая документация в инструментальной панели или выберите Информация → Цеховая документация; выберите Список инструмента (TEXT) из списка Формат отчета. Заданное по умолчанию имя выходного файла, которое выводится в поле ввода имени файла, совпадает с именем файла детали; нажмите OK в меню Цеховая документация для принятия имени выходного файла по умолчанию; закройте перейдите в модуль Черчение и создайте чертёж взаимного расположения заготовки, оснастки и относительного нуля станка для каждого установа. информационное окно; 90 ЛИТЕРАТУРА 1. Ведмидь, П. А. Основы NX CAM [Текст] : производственно-практическое издание / П. А. Ведмидь. – М. : ДМК Пресс, 2012. – 216 с. 2. Гисметулин, А. Р. Создание управляющих программ для станков с ЧПУ в системе Unigraphics NX 6.0 [Текст] : учебно-методические указания. – Ульяновск : УлГУ, 2011. – 88 с. 3. Евченко, К. Применение технологии OMV и адаптивной механообработки при производстве изделий из композитных материалов [Текст] / К. Евченко // САПР и графика. – 2009. – № 11. – С. 59-64. – ISSN 15604640. 4. Кряжев, Д. Ю. Фрезерная обработка на станках с ЧПУ c системой ЧПУ FANUC [Текст] : учеб. пособие / Д. Ю. Кряжев. – CПб. : ЗАО «ИРЛЕНинжиниринг», 2005. – 41 с. 5. Машиностроение [Электронный ресурс]. – Режим доступа: http://rabotahelp.net/publ/tochnost_obrabotki/1-1-0-122 6. Полянсков, Ю. В. Числовое программное управление металлорежущими станками [Текст] : методические указания / Ю. В. Полянсков, А. Р. Гисметулин. – Ульяновск : УлГУ, 2008. – 57 с. 7. Сергеев, О. С. Автоматизация подготовки управляющих программ для станков с числовым программным управлением / О. С. Сергеев, А. Р. Гисметулин, А. В. Маданов // Известия Самарского научного центра РАН. – Самара : Изд-во СНЦ РАН, 2012. – Т. 14, № 4 (2). – С. 399402. – ISSN 1990-5378. 8. Технологические возможности станка с ЧПУ [Электронный ресурс]. – Режим доступа: http://stanki-cnc.ru/tehnologicheskie-vozmozhnosti-stanka 9. NX documentation [Электронный ресурс] : электронная библиотека справочников NX. – Версия 8.0. – Электрон. дан. и прогр. – Siemens, 2011. – 1 электрон. опт. диск (DVD-ROM). 91 Приложение А ЗАДАНИЯ ДЛЯ ВЫПОЛНЕНИЯ ЛАБОРАТОРНОЙ РАБОТЫ Таблица А.1 № варианта Таблица размеров для построения модели детали 1 2 3 4 5 6 7 8 9 10 11 12 13 14 15 16 17 18 19 20 Параметры модели A B C D E F G H I J K L M N O P Q 260 200 60 30 135 75 65 120 65 20 5 700 158 110 20 24 22 270 210 65 35 140 80 70 125 70 25 6 710 165 120 25 26 24 280 220 70 40 145 85 75 130 75 30 7 720 170 130 30 28 26 290 230 75 45 150 90 80 135 80 35 8 730 175 140 25 30 28 300 240 80 50 155 95 85 140 85 40 9 740 180 150 20 32 30 310 250 85 55 160 100 90 145 90 45 10 750 185 160 30 34 32 255 205 65 35 135 75 80 120 65 20 5 730 160 140 25 26 22 260 215 70 45 140 85 65 125 70 35 7 720 165 120 20 24 26 270 225 80 55 155 95 70 130 85 20 9 750 170 110 30 28 30 290 235 60 35 160 80 90 145 80 40 10 730 185 150 20 22 24 300 245 75 50 145 90 65 120 65 45 6 710 160 160 25 30 30 250 200 60 40 135 100 80 140 90 20 8 740 170 120 30 34 26 260 205 70 55 160 75 70 135 70 35 5 750 165 140 20 32 28 265 210 80 60 140 80 90 125 60 40 7 720 185 130 25 24 22 270 215 75 50 130 85 65 130 65 45 10 730 170 150 30 26 24 280 220 60 35 150 90 85 120 90 20 9 310 255 85 65 165 105 95 150 95 50 11 760 190 170 35 36 32 255 212 60 30 135 70 75 125 60 25 5 700 158 140 20 22 25 250 210 65 35 130 80 75 130 70 15 7 730 160 125 25 35 25 265 205 85 60 135 75 85 125 65 35 8 730 180 120 20 25 23 93 750 160 110 20 28 30 Приложение Б ПРИМЕР СХЕМЫ ЗАКРЕПЛЕНИЯ ЗАГОТОВКИ В ОСНАСТКЕ Учебное издание Маданов Александр Владимирович Гисметулин Альберт Растемович Программирование многокоординатной обработки на фрезерных станках с ЧПУ в системе NX 8.0 Учебно-методические указания Директор Издательского центра Т. В. Филиппова Редактирование Г. И. Петровой Подготовка оригинал-макета М. А. Водениной Подписано в печать 27.12.2013. Формат 60×84/16. Усл. печ. л. 5,5. Уч.-изд. л. 4,7. Тираж 100 экз. Заказ № 180 / Оригинал-макет подготовлен в Издательском центре Ульяновского государственного университета 432017, г. Ульяновск, ул. Л. Толстого, 42 Отпечатано с оригинал-макета в Издательском центре Ульяновского государственного университета 432017, г. Ульяновск, ул. Л. Толстого, 42