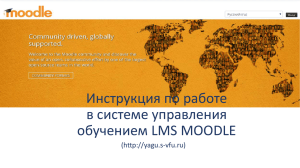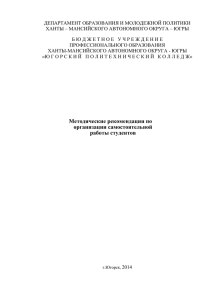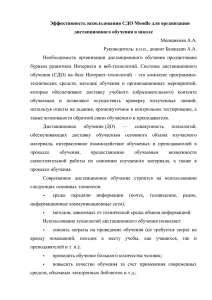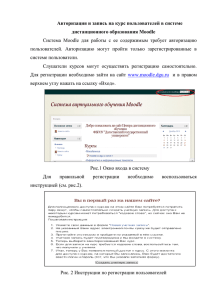68 МИНИСТЕРСТВО НАУКИ И ВЫСШЕГО ОБРАЗОВАНИЯ РОССИЙСКОЙ ФЕДЕРАЦИИ Федеральное государственное бюджетное образовательное учреждение высшего образования ОМСКИЙ ГОСУДАРСТВЕННЫЙ УНИВЕРСИТЕТ им. Ф. М. ДОСТОЕВСКОГО Работа преподавателя на портале электронного обучения в среде LMS Moodle Учебно-методическое пособие для преподавателя вуза © ФГБОУ ВО «ОмГУ им. Ф.М. Достоевского», 2022 ISBN 978-5-7779-2579-4 Омск 2022 УДК 37.016+37.09 ББК 74.58я73я05 Р131 Рецензенты: д-р пед. наук, проф. кафедры педагогики ОмГПУ А.А. Петрусевич; канд. техн. наук., доц., зав. кафедрой компьютерных технологий и сетей ОмГУ им. Ф.М. Достоевского Д.Н. Лавров Авторы: Тимкин Сергей Леонидович, Максимов Александр Васильевич, Грисимов Андрей Владимирович, Москалёв Григорий Николаевич Р131 Работа преподавателя на портале электронного обучения в среде LMS Moodle : учебно-методическое пособие для преподавателя вуза / С. Л. Тимкин, А. В. Максимов, А. В. Грисимов, Г. Н. Москалёв. – Омск : Издательство Омского государственного университета, 2022. – 1 CD-ROM. – Загл. с титул. экрана. ISBN 978-5-7779-2579-4 Умение сочетать традиционное и электронное обучение, владение цифровыми компетенциями обязательны для преподавателя современного вуза, что, в частности, показали события 2020 г. Настоящее пособие предназначено быть путеводителем для преподавателя, начинающего использовать электронную образовательную среду LMS Moodle, на базе которой действуют информационные системы электронного обучения ОмГУ и многих других вузов России и мира. УДК 37.016+37.09 ББК 74.58я73я05 Текстовое электронное издание Самостоятельное электронное издание Минимальные системные требования: процессор с частотой 1,3 ГГц или выше; ОЗУ 512 Mб; Microsoft Windows XP/Vista/7/8/10; Adobe Acrobat Reader 8.0 и выше; CD-ROM; мышь ISBN 978-5-7779-2579-4 © ФГБОУ ВО «ОмГУ им. Ф.М. Достоевского», 2022 Редактор Е.П. Барановская Технический редактор Е.В. Лозовая Программно-техническая реализация Е.В. Лозовой Дата выпуска: 28.02.2022. 1 электрон. опт. диск (CD-ROM); 12 см. Тираж 10 копий. Объем 8,3 Мб Издательство Омского государственного университета им. Ф.М. Достоевского 644077, г. Омск, пр. Мира, 55а тел.: 8 (3812) 67-32-55, 64-30-61, 64-13-07 Оглавление ВВЕДЕНИЕ ...................................................................................................................................................................5 ГЛАВА 1. Общие сведения и начало работы преподавателя в электронной образовательной среде LMS Moodle .................................................................................................................................................6 1.1. Что такое LMS Moodle ............................................................................................................................. 6 1.2. Терминология Moodle. Пользователи и их роли в системе ................................................................ 6 1.3. Получение авторизации, вход в систему и возможности личного кабинета ..................................... 7 1.4. Ваш профиль и личные данные ........................................................................................................... 11 Вопросы для самоконтроля................................................................................................................... 12 ГЛАВА 2. Создание и разработка курса .................................................................................................................. 14 2.1. Создание нового курса ......................................................................................................................... 14 2.2. Наполнение и редактирование курса дисциплины ........................................................................... 16 2.3. Ресурсы .................................................................................................................................................. 17 2.3.1. Ресурсы «Файл» и «Папка» ......................................................................................................... 17 2.3.2. Ресурс «Гиперссылка» ................................................................................................................. 20 2.3.3. Ресурс «Страница» ....................................................................................................................... 21 2.3.4. Ресурс «Пояснение» .................................................................................................................... 22 2.4. Элементы ............................................................................................................................................... 23 2.4.1. Элемент «Форум» ........................................................................................................................ 23 2.4.2. Элемент «Задание» ..................................................................................................................... 23 2.4.3. Элемент «Тест» ............................................................................................................................ 24 2.5. Заключительные рекомендации ......................................................................................................... 28 Вопросы для самоконтроля................................................................................................................... 28 ГЛАВА 3. Настройки и подготовка курса к учебному процессу ............................................................................. 30 3.1. Вид и отображение курса и его элементов ......................................................................................... 31 3.2. Отслеживание выполнения и ограничение доступа .......................................................................... 34 3.3. Временны́ е настройки .......................................................................................................................... 36 3.4. Настройки оценок ................................................................................................................................. 37 3.4.1. Настройки оценок в элементе «Задание» ................................................................................. 39 3.4.2. Настройки оценок в элементе «Форум» .................................................................................... 39 3.4.3. Настройка оценок в элементе «Тест» ........................................................................................ 40 3.5. Особые настройки для сложных инструментов ................................................................................. 41 Вопросы для самоконтроля................................................................................................................... 41 ГЛАВА 4. Учебный процесс в электронном курсе в LMS Moodle ........................................................................... 43 4.1. О групповой работе студентов ............................................................................................................. 43 4.2. Коммуникации со студентами ............................................................................................................. 44 4.2.1. Дополнительно об общении на форуме .................................................................................... 44 4.2.2. Сообщения ................................................................................................................................... 44 4.3. Отслеживание работы студентов в электронном курсе .................................................................... 45 4.4. Проверка и оценивание работ студентов ........................................................................................... 46 4.4.1. О результатах и анализе результатов тестирования ................................................................ 47 4.4.2. Проверка и оценивание работ студентов в элементе «Задание» ........................................... 52 4.5. Журнал оценок и отчёты о работе студентов ..................................................................................... 54 4.5.1. Журнал оценок или отчёт по оценкам ....................................................................................... 54 4.5.2. Другие виды отчётов ................................................................................................................... 56 4.6. Блоки ...................................................................................................................................................... 56 4.7. Организация видеоконференций ........................................................................................................ 58 Вопросы для самоконтроля................................................................................................................... 58 ЗАКЛЮЧЕНИЕ ........................................................................................................................................................... 59 ПРИЛОЖЕНИЯ .......................................................................................................................................................... 60 Приложение 1. Сценарии использования преподавателем электронного курса дисциплины ............ 60 Приложение 2. Базовая терминология Moodle и её англоязычный вариант ......................................... 62 Приложение 3. Рекомендации по настройке шкал и оценок на курсах, поддерживающих традиционное обучение ................................................................................................... 65 СВЕДЕНИЯ ОБ АВТОРАХ ........................................................................................................................................... 66 4 ВВЕДЕНИЕ Образовательные порталы электронного и дистанционного обучения во многих вузах развёрнуты на базе международной системы управления обучением (Learning Management System, LMS) Moodle. Система управления обучением – это программное приложение, предназначенное для интеграции инструментов обучения, а также администрирования, управления и распространения образовательных и информационных материалов, формирования аналитики и отчётности. Система управления обучением позволяет создавать и предоставлять образовательный контент и обучать на образовательных программах и учебных курсах. Данные системы ориентированы на онлайн- и дистанционное обучение, но также поддерживают ряд применений в сочетании с традиционным учебным процессом. В русскоязычном сообществе термин «Leaning Manager System» часто заменяется «системой дистанционного обучения» (СДО), поэтому наряду с «LMS Moodle» будем использовать и аббревиатуру «СДО Moodle» или просто «Moodle». В Омском государственном университете на базе LMS Moodle функционируют: – общеуниверситетский портал поддержки основного образовательного процесса (портал электронного обучения; https://eo.omsu.ru); – портал дистанционного бакалавриата (заочной и очно-заочной форм обучения; https://bak-do.omsu.ru); – портал для магистрантов заочной формы обучения; https://mag-do.omsu.ru); – портал дополнительного профессионального образования (портал ДПО; https://dpo.omsu.ru); – сервер электронного обучения Института СПО и довузовской подготовки ОмГУ; https://upc-do.omsu.ru). Эти системы предоставляют преподавателям ОмГУ возможность организовать дистанционный и «гибридный» (смешанный) учебный процесс, сочетающий традиционное и электронное обучение. Настоящее пособие предназначено для преподавателей, начинающих использовать электронную образовательную среду LMS Moodle. Читатель познакомится с базовыми возможностями и функциями СДО Moodle, на которой основаны образовательные порталы электронного и дистанционного обучения Омского государственного университета: – в первой главе рассказывается, как поставить задачи оптимизации своего учебного процесса с применением электронного курса дисциплины; – во второй главе даются инструкции по планированию и созданию электронного курса; – в третьей главе говорится о подготовке электронного курса к началу учебного процесса с помощью программных настроек; – в четвертой главе рассказывается о том, как провести учебный процесс, оценить работу студентов в электронном курсе своей дисциплины. Внимание! 1. При изучении пособия рекомендуется войти на портал в авторизованном режиме и сравнивать описания и иллюстрации с тем, что наблюдается на экране. Рекомендуем также пользоваться help’ом системы. 2. Под термином «образовательный портал» далее понимается сайт, построенный на базе системы управления обучением Moodle. В качестве иллюстраций, приведённых в данном пособии, взяты примеры со страниц реальных курсов, размещённых на порталах ОмГУ. 5 ГЛАВА 1. Общие сведения и начало работы преподавателя в электронной образовательной среде LMS Moodle 1.1. Что такое LMS Moodle Moodle (Modular Object-Oriented Dynamic Learning Environment – модульная объектноориентированная динамическая учебная среда) – это современная свободно распространяемая система управления обучением. Moodle распространяется бесплатно как Open Source Software – программное обеспечение с открытым исходным кодом – под лицензией GNU Public License*. Как обучающая платформа Moodle предназначена для предоставления преподавателям, учащимся и администраторам единой надёжной, безопасной интегрированной системы для создания корпоративной или персонализированной среды обучения. LMS Moodle создана и постоянно развивается в рамках международного проекта, возглавляемого и координируемого штаб-квартирой при финансовой поддержке сети из более чем 80 партнёрских сервисных компаний Moodle по всему миру. На начало 2021 г. в мире развёрнуто 203 тыс. серверов на базе Moodle. На них создано более 33 млн курсов, на которых обучаются почти 250 млн человек. Благодаря поддержке сотен тысяч учебных сред по всему миру Moodle пользуется доверием больших и малых учреждений и организаций, включая Лондонскую школу экономики, Государственный университет Нью-Йорка, Microsoft, Открытый университет Великобритании, МГУ им. М.В. Ломоносова и пр. Чаще всего LMS Moodle используется в США, Испании, Мексике, Бразилии, Индии, Франции и России. Moodle – богатая разнообразными инструментами система, которая может удовлетворить практически любые потребности преподавателей и образовательных организаций. Её можно использовать как для обучения нескольких студентов, так и для обучения миллионов пользователей. Главным понятием в LMS Moodle является курс (электронный курс дисциплины), который, как правило, создаётся преподавателем и используется для обучения студентов. Структура, содержание и настройки курса могут весьма различаться в зависимости от выбранного типа и модели обучения. Можно применить электронное обучение для замены определённого вида занятий или части дисциплины, поддержки самостоятельной работы студента, мониторинга усвоения студентом материалов дисциплины или дистанционного обучения. Подробное описание использования электронного курса дисциплины дано в рекомендациях приложения 1. 1.2. Терминология Moodle. Пользователи и их роли в системе Пользователи СДО Moodle могут иметь различные роли, которые можно рассматривать как набор прав, определяющий, что пользователь по умолчанию может делать на сайте, а что – нет. Стандартные роли пользователей на Moodle и их права представлены в табл. 1.1. Право создавать новые роли принадлежит только Администратору. Однако, назначать на курсе роли могут и другие пользователи. Например, когда Создатель курсов в категории Вашей кафедры создаёт для Вас курс, он назначает Вам в этом курсе роль Преподаватель. Записывая студентов на свой курс, преподаватель назначает им в этом курсе роль Студент. * GNU General Public License – открытое лицензионное соглашение GNU на свободное программное обеспечение, по которой автор передаёт программное обеспечение в общественную собственность. Open Source Software – программное обеспечение с открытым исходным кодом, доступным для просмотра, изучения и изменения. 6 Автор курса может назначать роли и в контексте отдельных элементов курса. Например, если он хочет, чтобы Студент модерировал форум или помог ему разработать интерактивную лекцию, он можете назначить ему роль Ассистент в контексте этих элементов курса. К другим материалам курса у этого студента доступа Ассистента не будет. Другие важные термины и их определения приведены в приложении 2 – пользуйтесь им по мере изучения настоящего пособия. В нём мы стараемся придерживаться официальной терминологии Moodle, представленной на сайте поддержки системы Moodle (http://moodle.org/mod/data/view.php?id=7176). Т а б л и ц а 1.1 Стандартные роли пользователей Moodle Роль Администратор Короткое имя admin Права Может делать всё Создатель курса coursecreator (преподаватель-автор, методист) Создавать новые курсы и преподавать в них Преподаватель editingteacher Выполнять любые действия на своём курсе, включая редактирование элементов курса и оценивание студентов Ассистент teacher Выполнять функции преподавателя, например оценивать студентов, но не менять элементы курса Студент student Обучаться на курсах Авторизованный пользователь user Может выполнять все роли, приведённые выше Гость guest Видеть курс, открытый для гостя, смотреть его материалы, но не выполнять там что-либо 1.3. Получение авторизации, вход в систему и возможности личного кабинета Для доступа к курсам, размещённым на конкретном портале, пользователь должен быть зарегистрирован на нём. Зарегистрированный пользователь имеет логин и пароль для доступа в личный кабинет, через который он получает доступ к тем курсам, на которые он подписан. Существует несколько способов регистрации пользователей: – групповая регистрация по спискам пользователей в специальной электронной форме (см. далее); – индивидуальная регистрация вручную администратором; – регистрация путём синхронизации с базой данных университетской информационной системы и системы «Электронные сервисы»; – свободная самостоятельная запись на курс (возможна на открытых онлайн-курсах). При регистрации по спискам администратору направляется список группы, подготовленный по специальному шаблону. Шаблон списка с расшифровкой названий столбцов дан в примере, приведённом в табл. 1.2. В ОмГУ принято назначать логин таким же, как действующая электронная почта студента. Пароль же генерируется администратором или создаётся самой системой. В первом случае логины и пароли сообщаются студентам списком, как правило, через преподавателя. Во втором – система отправляет логин и временный пароль 7 пользователю по электронной почте (рис. 1.1), а пользователь при первом входе в систему должен его изменить. Т а б л и ц а 1.2 Пример списка студентов для регистрации в системе Moodle lastname Иванов Петрова firstname Андрей Федорович Анна Георгиевна Магомедов Игорь Павлович email name1@gmail.com name2@yandex.ru … nameN@mail.ru cohort1 ЭУБ-378-О-02 ЭУБ-378-О-02 ЭУБ-378-О-02 Примечание. Lastname – фамилия, firstname – имя и отчество, email – адрес электронной почты, cohort1 – номер студенческой группы. Рис. 1.1. Образец электронного письма от системы о создании учётной записи Индивидуальная регистрация, как правило, производится администратором. При этом логин обычно совпадает с адресом электронной почты, хотя может быть и любым иным. Обычно временный пароль система генерирует сама и отправляет пользователю письмо со ссылкой на страницу, в которой он должен изменить его на постоянный. Система регистрации путём синхронизации с базой данных университетской информационной системы «Электронные сервисы» в настоящее время находится в стадии разработки. После её запуска студент, вошедший в систему «Электронные сервисы», будет автоматически аутентифицирован на портале Moodle. Авторизованный пользователь при входе на портал через любой браузер должен: 1. Найти форму «Доступ к платформе» и ввести в соответствующие поля логин и пароль (см. по стрелке на рис. 1.2). (Будьте внимательны и при вводе не допускайте ошибок в логине и пароле! Пароль проще скопировать из тела письма.) 2. После авторизации в разделе «Мои курсы» найти курсы дисциплин, на которые Вы подписаны и с которым будете работать (по стрелкам 1 на рис. 1.3). (Если панель с разделом «Мои курсы» не видна, нажмите на кнопку, отмеченную стрелкой 2.) 3. Войти в курс и начать работу в нём. 8 Рис. 1.2. Первая страница портала поддержки электронного обучения Рис. 1.3. Пример главной страницы личного кабинета после авторизации на портале 9 Помимо учебных действий в курсе авторизованный пользователь может использовать дополнительные возможности, предоставляемые «личным кабинетом»: – хранить личные файлы, в том числе те, которые будут использоваться при создании курса и проведении учебного процесса (для загрузки личных файлов нажмите ссылку по стрелке 3 (рис. 1.3) и перетащите нужные файлы в окно по стрелке на открывшейся странице (рис. 1.4)); – создавать и использовать электронный календарь для планирования своих действий, расписания занятий, предупреждения о занятиях и мероприятиях для преподавателя и студентов, обучающихся на курсе, и т. д. (рис. 1.5); – осуществлять персональную настройку вида страниц, шкалы времени, использование внутренних средств коммуникаций и пр. – часть из этих настроек показана стрелками на рис. 1.6 (разобраться в их действии и назначении читатель может самостоятельно; обратите также внимание на верхнее (главное) меню (стрелка 4)). Рис. 1.4. Окно загрузки личных файлов Рис. 1.5. Личный календарь 10 Рис. 1.6. Страница настройки личного кабинета 1.4. Ваш профиль и личные данные Для доступа к Вашему профилю на странице личного кабинета следует нажать на верхнюю крайнюю правую кнопку рядом с аватаром пользователя. В выпадающем меню следует выбрать пункт «О пользователе» (по стрелке на рис. 1.7). Рис. 1.7. Вход в настройки информации о пользователе На открывшейся странице имеются две вкладки: «Курсы» и «Подробности». На вкладке «Курсы» представлены все курсы, к которым подписан владелец кабинета. На вкладке «Подробности» дано подробное описание его профиля с данными о нём и его действиях в системе (рис. 1.8). Пользователь может узнать о своей активности в форумах и перейти к ним. Он также может посмотреть другие отчёты о своей работе. Важно понимать, что такие же данные и отчёты преподаватель может быстро и легко получить о любом из студентов своего курса, если, находясь в курсе на странице «Участники», «кликнет» по его «Фамилии Имени Отчеству». 11 Рис. 1.8. Страница профиля пользователя (информация «О пользователе»): 1 – вкладки «Курсы» и «Подробности» страницы профиля; 2 – команда «Редактировать информацию» Чтобы отредактировать информацию о себе, следует нажать на команду «Редактировать информацию» (по стрелке 2 на рис. 1.8). В форме редактирования профиля пользователь может указать те данные о себе, которые хотел бы представить пользователям сайта и своим студентам. Обязательными являются только фамилия, имя (следует указать вместе с отчеством), адрес электронной почты – последний можно скрыть от пользователей и студентов. Преподавателям рекомендуем загружать в профиль свою фотографию. Вопросы для самоконтроля 1. Какие общеуниверситетские порталы функционируют в ОмГУ? 2. Что такое LMS Moodle? Каково её назначение и функции? 3. Что такое «электронный курс дисциплины»? 12 4. Чем отличаются роли и права пользователей? Перечислите стандартные роли пользователей Moodle и их права. 5. Назовите способы регистрации пользователей. 6. Перечислите назначения столбцов таблицы списка студенческой группы для регистрации в системе Moodle. 7. Что такое «личный кабинет» пользователя Moodle? Какие возможности он предоставляет? Как его настроить? 8. Что такое «профиль пользователя»? Как его изменить? 13 ГЛАВА 2. Создание и разработка курса Каждый преподаватель, зарегистрированный на образовательном портале администратором, имеет возможность: – разработать и отредактировать уже созданный курс, к которому он администратором приписан как преподаватель; – создать новый курс и наполнить его содержимым, если он зарегистрирован как автор-преподаватель. 2.1. Создание нового курса Автор-преподаватель может создать курс в своей категории курсов, нажав кнопку «Создать новый курс» (рис. 2.1). Рис. 2.1. Пример списка дисциплин в авторской категории Для создания курса необходимо заполнить форму «Настройки курса» (рис. 2.2). В дальнейшем настройки можно редактировать. В этой форме обязательно необходимо указать: – «Полное название курса». – «Краткое название курса» – должно быть уникальным в системе. – «Категория курса» – категория, в которой будет располагаться курс. Категория в LMS Moodle является своего рода «папкой», в которой размещается курс и которая может содержать вложенные подкатегории – «подпапки». Политика названий и структура категорий часто устанавливается администратором и может, например, соответствовать структуре кафедр, образовательных программ или определяться соображениями технологического характера. – «Видимость курса» – определяет, будет ли курс видим с момента его создания. Можно скрыть курс для остальных участников (кроме администратора и автора) на время его создания. Не забудьте сделать его видимым после готовности. 14 – «Дата начала курса» и «Дата окончания курса» – эти параметры могут определяться учебным планом и расписанием. Эти параметры, по умолчанию, совпадают с датой создания курса, но их можно изменять. «Дата начала курса» – обязательный параметр, «Дата окончания курса» – необязательный. Рекомендуется всегда устанавливать окончание курса дисциплины – это важно для анализа результатов обучения. – «Идентификационный номер» курса – устанавливается администратором. – «Описание курса» – аннотация дисциплины, которую можно скопировать из рабочей программы. – «Изображение курса» – лейбл, который украшает курс. Если он есть, просто перетащите мышкой файл картинки в это поле. Рис. 2.2. Пример страницы создания курса Следующие пять групп настроек (рис. 2.3) устанавливаются администратором. Преподаватель может посмотреть их, но менять их можно только по согласованию с администратором или методистом сервера. Обратите внимание на то, что рядом с каждой позицией настройки стоит значок вопроса ( ) – это «help» (помощь, подсказка). Она будет встречаться и далее. После проведения базовых настроек курса следует нажать кнопку «Сохранить и показать», чтобы начать наполнять созданный курс. 15 Рис. 2.3. Сохранение настроек курса 2.2. Наполнение и редактирование курса дисциплины Содержание курса дисциплины зависит от того, какие задачи ставит автор – преподаватель данного курса или руководитель образовательной программы для изучающих эту дисциплину студентов (приложение 1). Подсистема создания контента курса в LMS Moodle позволяет решить любую задачу как полностью дистанционного, так и гибридного, смешанного, обучения. Пустой курс (рис. 2.4) содержит только название, автоматически созданные доску объявлений и пустые темы-разделы. Верхняя секция – общая для всего курса. Здесь можно разместить программу дисциплины, консультационный форум, ссылку на комнату вебинаров, методические указания к выполнению курса и другие материалы общего характера. Последующие тематические секции – это разделы или модули дисциплины. Иногда удобно разбить весь контент курса на недели обучения. В курсе создано несколько секций, которые можно наполнять, а впоследствии – редактировать (после нажатия кнопки «Режим редактирования»). Рис. 2.4. Пустой курс сразу после его создания Начнём создавать курс с того, что после включения режима редактирования (рис. 2.5) дадим названия разделам, из которых он будет состоять. При нажатии на пиктограмму редактирования (стрелка 1) откроется поле (стрелка 2), в которое заносится название раздела. После ввода для сохранения нужно нажать Enter. Количество разделов-тем по умолчанию во вновь созданном курсе определяется настройками администратора. Если количество разделов оказалось недостаточным, преподаватель может дополнительно создать до 52 разделов с помощью кнопки «Добавить тему» (стрелка 3). 16 Рис. 2.5. Редактирование названий разделов После создания структуры можно приступать к наполнению разделов. Для этого в системе имеется ряд инструментов, называемых ресурсами и элементами. Под «ресурсами» понимаются инструменты, с помощью которых можно создавать содержание дисциплины, которое должен изучить студент. Ресурсы студент не может изменить, внести туда что-либо, но может отметить как просмотренное, выполненное. «Элементы» подразумевают активность в них студента, с их помощью осуществляется взаимодействие студента и курса – к примеру, это может быть выполнение заданий, участие в семинарах, практическое занятие, контроль результатов обучения. Результатом участия в них для студентов будет оценка. Выбор элемента или ресурса осуществляется после нажатия кнопки «Добавить элемент или ресурс» (стрелка 4). При этом выпадает список (рис. 2.6), имеющий две и более вкладок, например вкладки «Все», «Элементы курса», «Ресурсы» и «Рекомендуемые». Начиная работу с Moodle, предлагаем сначала использовать ресурсы и элементы из списка «Рекомендуемые». По мере знакомства с системой и приобретения опыта обучения в ней студентов, можно расширить свой набор инструментов. Для удобства можно создать собственный набор инструментов, выделив нужные нажатием расположенной рядом иконки звездочки. Получить информацию о каждом инструменте на русском (краткая) и английском (подробная) языках можно, нажав на иконку «i» рядом с его кнопкой. Учебные материалы дисциплины размещаются в курсе с помощью таких «ресурсов», как файл, папка, гиперссылка, страница, пояснение. Рассмотрим последовательно работу с ними. 2.3. Ресурсы 2.3.1. Ресурсы «Файл» и «Папка» С помощью этих инструментов можно представить учебный материал по теме в виде файла любого доступного на компьютере формата. Чаще всего это файлы с расширениями «.pdf», «.pptx», «.docx» и «.xlsx». 17 Рис. 2.6. Меню выбора элемента или ресурса Если это возможно, файл будет отображаться в интерфейсе курса. В противном случае студентам будет предложено скачать его на компьютер. Рассмотрим, как можно вставить в курс презентацию (формат «.pptx»). В режиме редактирования в нужном разделе, нажав кнопку «Добавить элемент или ресурс», выбираем «Файл». Открывается форма (рис. 2.7), в которой главными для нас являются три поля: – «Название» – название ресурса (обязательный параметр); – «Описание» – (необязательный параметр); – «Выберите файлы» – окно, в которое можно перетащить файл презентации из папки компьютера. Прочие настройки ресурса «Файл» будут рассмотрены ниже – они едины для всех ресурсов. Нажмём на кнопку «Сохранить и вернуться к курсу» (рис. 2.8), и в редактируемом нами разделе появится новый ресурс (рис. 2.9). Нажав по стрелке (рис. 2.9), можно всегда вернуться в режим редактирования, чтобы осуществить дополнительные настройки или что-то изменить в основных полях. 18 Рис. 2.7. Создание ресурса «Файл» Рис. 2.8. Сохранение ресурса и его настроек Рис. 2.9. Кнопка редактирования ресурса и его настроек Если у преподавателя в теме-разделе имеется серия файлов, которые можно объединить, их можно поместить в папку для того, чтобы курс не был излишне громоздким и прокрутка по нему была короче. Чтобы создать папку, нужно выбрать её среди инструментов, присвоить название и перетащить в открывшееся окно свои файлы (рис. 2.10). Внутри папки можно создать вложенные папки. Причём их содержимое можно отобразить, развернув с помощью настройки «Вложенные папки отображать развёрнутыми». Можно сделать папку видимой или скрытой от студентов с помощью настройки «Доступность». Если папка доступна студентам, студент может скачать вложенные в неё файлы и папки и открыть их на своём компьютере. Папка на странице курса отображается своим названием (рис. 2.11, а), а её содержимое раскрывается при нажатии на название (рис. 2.11, б). 19 Рис. 2.10. Создание ресурса «Папка» а) б) Рис. 2.11. Вид ресурса «Папка» 2.3.2. Ресурс «Гиперссылка» С помощью этого инструмента в курсе можно разместить гиперссылку на любой вебресурс, который находится в Интернете. На рис. 2.12 показано создание ссылки на видеоролик курса, расположенный на YouTube. Страница, на которую ведёт гиперссылка, может отображаться на экране студента поразному в зависимости от её настроек в разделе «Внешний вид» (рис. 2.13). Рекомендуем выбрать опцию «Внедрить», тогда страница, например, с видео будет открываться внутри курса на его странице (рис. 2.14). При выборе же опции «Открыть» внешняя страница заменит в браузере страницу курса. Это неудобно, так как надо будет возвращаться в курс с помощью кнопки браузера «Вернуться», что замедляет работу обучающегося с курсом. Можно также сделать так, чтобы страница открылась в новом всплывающем окне. 20 Рис. 2.12. Создание ресурса «Гиперссылка» Рис. 2.13. Настройка внешнего вида ресурса «Гиперссылка» Рис. 2.14. Вид «внешнего» видеоролика, представленного как гиперссылка с настройкой «Внедрить» 2.3.3. Ресурс «Страница» Ресурсы в виде файлов, загруженные студентом на компьютер, будут открываться только в том случае, если у него установлены соответствующие программы и пакеты. Например, для файлов типов «.docx» и «.xlsx» нужно, чтобы на компьютере студента был установлен Microsoft Office. Модуль же «Страница» позволяет создать с помощью внутреннего htmlредактора веб-страницу, которая будет адекватно отражаться на любом компьютере и мобильном устройстве. Последовательность создания веб-страницы стандартная: название ресурса, его необязательное описание и собственно содержимое. Встроенный в систему htmlредактор напоминает Microsoft Word, но обладает значительно меньшими возможностями. 21 Как и любая веб-страница, эта страница может отображать текст, изображения, звук, видео, веб-ссылки. Можно скопировать текст из документа Microsoft Word и вставить его в окно html-редактора. При этом разметка, сделанная в Word, сохранится (рис. 2.15). Однако, операция вставки рисунков и видео в html-документ отличается от привычной пользователю вставки рисунков и видео в редакторе Word. В этом несложно разобраться самостоятельно. Если необходимо создать ресурс из нескольких страниц, можно использовать инструмент «Книга». Рис. 2.15. Пример ресурса «Страница», выполненного вставкой текста из документа Word. Изображения были предварительно загружены в курс и были доступны пользователю для просмотра Следует заметить, что и при создании любого другого инструмента открывается страница его настроек, содержащая окно «Описание» (как, например, на рис. 2.10). Для ввода информации в него установлен тот же html-редактор, что в инструменте «Страница». Можно добавить к тесту, заданию и т. п. развёрнутое отформатированное описание с иллюстрациями и даже видео. Не забудьте только отметить поле «Показать» описания. 2.3.4. Ресурс «Пояснение» Пояснение используется не для создания какого-либо самостоятельного учебного материала, оно позволяет на главной странице курса вставлять текст и мультимедиа между ссылками на другие ресурсы и элементы курса. Это поле тоже имеет внутренний htmlредактор, позволяющий внести текст, разделительные символы и пр. Пояснения при продуманном применении могут улучшить внешний вид и качество курса. Они могут быть использованы, например, в следующих случаях: – при разделении длинного ряда ресурсов, заданий, тестов подзаголовком или изображением; – перед просмотром встроенного видео- или аудиофайла непосредственно на странице курса; – для добавления краткого вступления в разделе курса. 22 2.4. Элементы Элементом в системе называется инструмент, который, в отличие от ресурса, предполагает выполнение студентом учебного действия, например, общение с преподавателем и другими студентами («Форум»), выполнение домашних и иных заданий («Задание»), проведение контрольных мероприятий («Тест»). 2.4.1. Элемент «Форум» Форум позволяет участникам курса общаться в асинхронном режиме, обмениваться вопросами и ответами, давать пояснения к событиям в курсе и обсуждать результаты выполнения заданий и тестов. Чаще всего форум используется для консультаций: текущих, экзаменационных, технических. Форум, как и ресурсы, создаётся стандартно (рис. 2.16), но настроек у него значительно больше, как и у других элементов по сравнению с ресурсами. Рис. 2.16. Создание элемента «Форум» Существует несколько типов форумов, нужный можно выбрать в настройке «Тип форума». Для консультаций рекомендуется «Стандартный форум для общих обсуждений», на котором каждый участник курса может начать новое обсуждение. О других типах форума можно прочитать в «help». Пользователь может прикрепить к каждому своему сообщению файл ограниченного размера. Прочие настройки установлены администратором, но часть сможет изменить автор (об этом рассказывается в подразделе 3.4.2). 2.4.2. Элемент «Задание» Учебный элемент «Задание» позволяет преподавателю выдавать студентам задания, собирать студенческие работы, оценивать их и давать на них отзывы. Рассмотрим создание задания на примере лабораторной работы, которую студенту надо выполнить самостоятельно, используя ресурсы сети Интернет (рис. 2.17). В нашем примере элемент получает название «ЛР1. Обработка изображений для учебных материалов». 23 В поле «Описание» вносим подробное и понятное студенту описание того, что ему нужно сделать. Если это описание слишком большое, содержит много иллюстраций, видео, программные коды и т. п., можно внести его в виде файла в поле «Дополнительные файлы». Там же вставляем шаблон документа, который студент должен заполнить своими материалами и прислать обратно как отчёт по работе. Студенты могут отправлять любые файлы, такие как документы MS Word, электронные таблицы, изображения, аудио- или видеофайлы. Дополнительно преподаватель может потребовать от студента вводить свой ответ непосредственно в текстовом редакторе. «Задание» может использоваться и для ответов вне сайта, если оно выполняется в автономном режиме (например, при создании предметов искусства) и не требует представления в цифровом виде. Настройки, связанные с оцениванием задания, рассмотрим в разделе 3.4. Рис. 2.17. Создание элемента «Задание» 2.4.3. Элемент «Тест» Элемент курса «Тест» позволяет преподавателю создавать тесты, состоящие из вопросов разных типов: «Множественный выбор», «Верно-неверно», «На соответствие», «Короткий ответ», «Числовой» и др. Процесс создания для теста сложнее, чем создание прочих ресурсов и элементов. Он состоит из двух частей. Вначале создаём сам тест (его контейнер) с помощью обычной процедуры: выбор – название – описание (рис. 2.18). Прочие многочисленные настройки пока не трогаем. Далее открываем созданный контейнер теста (рис. 2.19) и нажимаем кнопку «Редактировать тест» для входа на страницу редактирования и внесения вопросов (рис. 2.20). На открывшейся страничке «Редактирование теста» в выпадающем меню «Добавить» выбираем «Новый вопрос» (рис. 2.20). Вход в режим редактирования доступен через выпадающее меню при нажатии на кнопку «шестерёнка» ( ). Подготовьте заранее файл с вопросами теста. Из выпадающего списка (рис. 2.21) выбираем тип вопроса, который будем заносить. Чаще всего это «множественный выбор». Все типы вопросов снабжены описаниями. 24 Рис. 2.18. Создание контейнера для элемента «Тест» Рис. 2.19. Открытие теста для занесения / редактирования вопросов Рис. 2.20. Добавление в тест вопроса 25 Рис. 2.21. Выбор типа вопроса теста После выбора типа вопроса открывается форма для занесения самого вопроса и вариантов ответа на него (рис. 2.22), в которой надо заполнить следующие поля: – поле «Категории» – выбрать из выпадающего списка категорию «Стандартная для Вашего курса»; после занесения всех вопросов Вы можете создать свои категории и распределить вопросы по ним, а затем использовать эти категории и вопросы в других тестах, например в итоговом; – поле «Название вопроса» – вставить сам вопрос либо, если он излишне длинный или имеются дополнительные соображения, иной текст, например «Вопрос 1»; – поле «Текст вопроса» – вставить текст вопроса через буфер копирования и вставки из своего файла; – поле «Балл по умолчанию» – указать, сколько баллов должно быть поставлено системой за полностью верный ответ на этот вопрос (обычно, «1»); – текстовое окно «Общий отзыв к вопросу» – вставить тот текст, который может увидеть студент после завершения ответа на вопрос независимо от верности ответа (чаще всего в этом поле пусто); – падающее меню «Один или несколько ответов?» – выбрать единственный или множественный выбор верного ответа. Ряд настроек (ID, нумерация, инструкции) лучше оставить без изменений. Поля форм для ответов одинаковы. В ответе, который верен, надо выбрать оценку 100 %, если он единственный. Если предусмотрено несколько верных ответов, то 100 % надо разделить на число правильных ответов и выставить соответствующий процент. Верные ответы можно сопроводить своим комментарием («Отзыв»), но можно оставить стандартные комментарии системы («Ваш ответ верный»), которые система покажет студентам. Если не хватило форм для занесения вариантов ответов, их можно добавить. По окончанию создания вопроса нажмите «Сохранить» и переходите на «Новый вопрос». Для проведения тематического, текущего тестирования иногда достаточно 10 вопросов (рис. 2.23). Для проведения итогового по курсу – не менее 20–30 вопросов. Итоговый тест может быть создан из вопросов нескольких предыдущих тематических тестов. 26 Рис. 2.22. Занесение вопросов и ответов теста 27 Рис. 2.23. Вид банка вопросов 2.5. Заключительные рекомендации Научившись использовать все базовые инструменты для создания курса, преподаватель может заполнить электронный курс дисциплины необходимыми материалами. Рекомендуем дублировать схожие ресурсы и элементы (рис. 2.24), так как легче что-то отредактировать, заменить в почти готовом элементе, чем заполнять названия, описания и прочее «с нуля». Рис. 2.24. Дублирование элементов Вопросы, связанные с настройками, подготовкой и проведением учебного процесса, мы рассмотрим в следующих главах. Вопросы для самоконтроля 1. Как создаётся новый курс? Кто имеет права на его создание? 2. Какие данные указываются при настройке курса? 3. Что нужно указать в форме «Настройки курса»? Какие настройки устанавливаются автором, а какие – администратором? 4. Какой режим следует включить при создании разделов и редактировании курса? 5. Какие инструменты при наполнении разделов курса называются ресурсами, а какие – элементами? 6. Как осуществляется вставка ресурсов и элементов в раздел курса? 7. Для чего можно применять ресурсы «Папка» и «Файл»? 8. Как создаётся и как работает ресурс «Гиперссылка»? 28 9. Каковы особенности ресурса «Страница»? 10. Для чего применяется и как работает ресурс «Пояснение»? 11. Для чего применяется и как работает элемент «Форум»? 12. Назовите типы форумов. 13. Что позволяет делать элемент «Задание»? 14. Расскажите о назначении элемента «Тест». 15. Расскажите о процессе создания элемента «Тест». 16. Как войти в режим редактирования элемента «Тест»? 17. Какие поля следует заполнить при занесении вопроса в тест? 29 ГЛАВА 3. Настройки и подготовка курса к учебному процессу После наполнения учебными материалами (файлы, папки, гиперссылки, страницы) и создания элементов для организации учебного процесса (форумы, задания, тесты) курс будет состоять из нескольких разделов-модулей, содержащих ресурсы и элементы, как, например, на рис. 3.1. До начала учебного процесса следует осуществить необходимые настройки. Рис. 3.1. Типовой вид электронного курса в Moodle. Первая страница Выделим следующие типы настроек: – настройка структуры курса и его вида – это редактирование общих настроек курса (страница настроек при создании курса показана на рис. 2.2); – настройки отображения курса и его элементов – устанавливают расположение ресурсов и элементов, вид и доступность тем-разделов и т. п. на странице курса; – настройки отслеживания выполнения – метки, которые показывают студенту прохождение ресурсов и выполнение элементов; – временны́ е настройки ресурсов и элементов (даты и интервалы выполнения и предоставления доступа студентам); 30 – настройки оценивания; – особые настройки для сложных инструментов. Осуществление настроек производится на нескольких уровнях курса. Настройки курса. Этот режим доступен при нажатии иконки «шестерёнка» ( ) в правом верхнем углу страницы курса и выбора в выпадающем меню «Редактировать настройки», показанном на рис. 3.2. Рис. 3.2. Доступ к редактированию настроек курса Кнопка «Режим редактирования», на которую указывает стрелка на рис. 3.1, позволяет перейти к редактированию настроек каждого ресурса и элемента курса, их передвижению и добавлению новых элементов. Нажатие на кнопку «Редактировать» напротив ресурса или элемента позволяет перейти в режим редактирования его настроек оценивания, временны́ х настроек и пр., а также переместить его, скрыть и продублировать. На рис. 3.3 стрелками отмечена команда «Редактировать» и меню, выпадающее при ее нажатии. К редактированию настроек ресурса и элемента можно также перейти, в режиме редактирования зайдя в любой из ресурсов или элементов, нажав на иконку и выбрав команду «Редактировать настройки» в выпадающем меню. Рис. 3.3. Доступ к редактированию настроек элемента курса 3.1. Вид и отображение курса и его элементов В режиме редактирования слева от каждого ресурса, элемента и темы-модуля имеется иконка «крестик» ( ), захватив которую курсором и удерживая кнопкой мышки, можно перетащить их в любое место курса, вверх или вниз (рис. 3.4). Для разделения и изменения иерархии учебных материалов можно перемещать их влево и вправо, нажав «Редактирование» и выбрав соответствующую команду из выпадающего списка (рис. 3.5). В настройках курса (рис. 2.2) в разделе «Формат курса» (рис. 3.6) можно выбрать представление курса не в линейном виде (рис. 3.1), требующем длительной прокрутки, а в компактном виде типа «плиток» (рис. 3.7). Для этого в настройке «Представление курса» (рис. 3.6) следует выбрать опцию «Показывать одну секцию на странице». В линейной форме 31 остаётся только одна верхняя, общая секция, где обычно размещаются доска объявлений, общий консультационный форум, программа дисциплины и т. п., тематические разделытемы раскрываются при нажатии на «плитку» (рис. 3.8), и студенту показывается страница только этого раздела. Рис. 3.4. Перемещение элементов курса и отслеживание их выполнения Рис. 3.5. Выстраивание иерархии элементов и ресурсов Рис. 3.6. Выбор вида представления тем-разделов курса Достаточно широко можно варьировать в курсе доступность его элементов для студентов. Начнём с того, что, как уже говорилось, сам курс в его настройках может быть скрыт от студентов, пока он находится в разработке. В режиме редактирования в выпадающем меню (рис. 3.3) можно скрыть от студентов тему, ресурс или элемент, чтобы они видели лишь то, на что направлено их внимание. Так, на рис. 3.9 скрыты модули 1, 3 и 4. 32 Рис. 3.7. Представление тем-разделов курса в виде «плиток» Рис. 3.8. Вид темы Рис. 3.9. Отображение только одного модуля из нескольких созданных Замечание! Вид курса зависит от роли, которую имеет пользователь. Чтобы посмотреть, что видит студент, перейдите к роли студента. Это можно сделать, нажав кнопку личных данных (по стрелкам рис. 3.10) и выбрав в выпадающем меню «Переключиться к роли…» → «Студент». Обратный переход к роли автора курса выполняется там же нажатием на кнопку личной роли и выбором команды «Вернуться к прежней роли». 33 Рис. 3.10. Переход в роль студента 3.2. Отслеживание выполнения и ограничение доступа Если в настройках курса включена возможность отслеживания выполнения студентом ресурсов и элементов (это установлено по умолчанию), то справа напротив каждого из них в курсе появляется маленький квадратик, сигнализирующий о выполнении данного элемента, пустой до какого-то действия с ним и с отметкой «галочкой» после выполнения этого элемента (как, например, на рис. 3.4). В настройках элемента курса в разделе «Выполнение элемента курса» преподаватель может убрать этот значок, либо дать студенту право отметить выполнение вручную (рис. 3.11), либо выполнение будет отражено автоматически при выполнении определённого условия. Рис. 3.11. Настройка отметки о выполнении элемента студентом Условием выполнения для ресурсов является просмотр (студент должен просмотреть этот элемент). Условием выполнения для элементов может являться ещё и получение оценки. При этом дополнительным условием может стать и уровень оценки, и завершение попыток (рис. 3.12). Здесь же можно задать выполнение элемента до определённой даты. 34 Рис. 3.12. Настройка условий автоматической отметки выполнения элемента курса Другой общей настройкой для всех элементов (как ресурсов, так и элементов: теста, задания, форума) является настройка «ограничение доступа». Существует много условий, которыми можно ограничить доступ к любому элементу студента (рис. 3.13). Рис. 3.13. Форма выбора ограничений доступа студента к элементу Выделим среди них только несколько (рис. 3.14): – требование от студентов всех или любого из условий, касающихся завершения (или незавершения) других элементов курса; можно поставить условие доступа к текущему элементу при наличии отметки выполнения в любом из автоматически сформированного системой списка ресурсов и элементов (или невыполнения), получения оценки выше (или ниже) проходного балла; – требование получения оценки за любой выполняемый элемент выше или ниже установленного здесь процента; – требование пароля для доступа; – предотвращение доступа до (или от) указанной даты и времени (другие временны́ е настройки будут приведены ниже); 35 – любое условие, формулируемое на основе полей профиля студента, например: поля страна, город, фамилия, телефон и т. д. – т. е. можно управлять доступом на индивидуальном уровне; – наконец, можно добавить собственный набор вложенных ограничений с применением сложной логики. Рис. 3.14. Настройка ограничений доступа При грамотном использовании инструментария отслеживания и ограничения можно настроить курс так, чтобы у преподавателя не возникало необходимости самому отслеживать успех или неуспех студентов, пользоваться журналом успеваемости, а также тратить время на консультирование и раздачу студентам дополнительных указаний. Благодаря таким настройкам студент тоже видит в каждом модуле свой прогресс (рис. 3.15). Рис. 3.15. Индикатор прогресса студента по разделу дисциплины 3.3. Временны́ е настройки Настройки моментов времени, с которого ресурс или элемент может стать доступен для студента и до которого студент должен его выполнить, чтобы он был отмечен как выполненный (как в примере на рис. 3.12), приведены на рис. 3.14. Но для выполняемых и оцениваемых элементов существует ещё ряд временных настроек. Для форума (рис. 3.16) можно установить последний срок сдачи сообщений, файлов и запретить отправку сообщений с определённого времени с точностью до минуты. 36 Рис. 3.16. Временны́ е настройки форума Для задания (рис. 3.17) можно установить: – время начала его выполнения; – последний срок сдачи; – запрет отправки выполненного задания с определённой даты – эта дата может не совпадать с предыдущей, обычно это крайний срок, предполагающий снижение оценки, после которого студент уже физически не может прикрепить файл с ответом и отправить его преподавателю; – срок, когда преподавателю придёт напоминание о том, чтобы проверить оставшиеся работы, так как сроки заканчиваются. Рис. 3.17. Временны́ е настройки задания Для теста (рис. 3.18) устанавливаются: – время начала и окончания тестирования; – ограничение времени на прохождение теста студентом. Рис. 3.18. Временны́ е настройки теста 3.4. Настройки оценок В LMS Moodle числовыми отметками оценивается работа студентов в элементах – тест, задание, форум и др. Подсистема оценивания богата и гибка. Она способна обеспечить практически любой сценарий оценивания. Так как она достаточно сложна, ограничим её рассмотрение только простыми случаями. 37 Рекомендуем использовать тип оценки «балл», а максимальную оценку выставлять в зависимости от общего сценария использования электронного курса в учебном процессе. В главе 1 были упомянуты два основных сценария электронного обучения: – онлайн-курс или дистанционное обучение, полностью заменяющее традиционное очное обучение; – поддержка очного обучения – так называемое смешанное, или гибридное, обучение. В первом случае задачей настройки является максимальная автоматизация (в том числе оценивания и получения результата). Наиболее подходящей для этого является балльно-рейтинговая система, позволяющая рассчитать итоговый результат в процентах от максимально возможной оценки и «наложить» этот результат на принятую в вузе шкалу оценок. Например, если при выставлении итогового балла используется традиционная пятибалльная шкала, приняты следующие коэффициенты перевода в 100-балльную шкалу: – до 60 баллов – «неудовлетворительно»; – от 60 до 75 баллов – «удовлетворительно»; – от 75 до 90 баллов – «хорошо»; – 90 и более баллов – «отлично». Для всех оцениваемых элементов курса рекомендуем определить 100-балльную систему оценивания, а далее разбить её с учетом «весов». К примеру, 30 баллов – итоговый тест, по 10 баллов – на 4 задания и практические работы, по 5 баллов – на 4 коротких тематических теста и 10 баллов – за активную работу в форуме. Итого в сумме получим 100 баллов. Эти числа и будут оценками для соответствующих выполняемых элементов. В результате, в журнале успеваемости (см. подраздел 4.5.1) в итоговом столбце будет выдаваться итоговый балл, легко переводимый в пятибалльную оценку и выставляемый в экзаменационную ведомость. Образец таких настроек в нашем курсе-примере приведён на рис. 3.19. В реальном случае разбить 100-балльную итоговую оценку без дробных частных оценок сложно, но в этом нет особой проблемы, так как система может нормировать на 100 любую оценку. Рис. 3.19. Настройка суммарной оценки-шкалы по дисциплине 38 Во втором случае наряду с оценками, которые студент получает в электронном курсе, имеются оценки от традиционных занятий, и общая оценка выставляется преподавателем по их среднему. В таком случае лучше применять шкалу оценок, одинаковую с традиционной, например пятибалльную. В приложении 3 приведены рекомендации по настройке шкал и оценок на курсах, поддерживающих традиционное обучение. 3.4.1. Настройки оценок в элементе «Задание» Оценку результата работы студента в задании выполняет сам преподаватель (см. раздел 4.4). Базовый набор настроек этой группы показан на рис. 3.20. Рис. 3.20. Виды настроек оценок задания Наряду с «простым непосредственным оцениванием» в системе предусмотрены передовые методы, такие как «Рубрика», «Справочник оценщика» – их рассматривают В.А. Тунда, Е.А. Тунда в статье «Оценивание, принятое в рамках Болонского процесса и в системе Moodle»*. В настройках также можно скрыть личность студента или, наоборот, преподавателя. Можно задать поэтапное тестирования для сложного, многоэтапного задания. 3.4.2. Настройки оценок в элементе «Форум» Форум обычно не оценивается, но если преподаватель хочет мотивировать студентов на взаимодействие с ним и между собой, оценка форума легко настраивается (рис. 3.21). Настройки оценивания вполне понятны, и у каждой позиции имеется подсказка (иконка ). Сообщения форума могут оцениваться не только преподавателями, но и студентами (равноправное оценивание). Баллы могут быть объединены, чтобы сформировать окончательную оценку, которая записывается в журнал оценок. * См.: Проблемы управления в социальных системах. 2015. Т. 8, № 12. С. 37–75. 39 Рис. 3.21. Виды настроек оценок форума 3.4.3. Настройка оценок в элементе «Тест» Оценка за тест устанавливается в режиме редактирования теста (рис. 3.22). Независимо от того, сколько вопросов выдаётся в тексте, «цена» каждого вопроса выставляется при его создании, а результат нормируется на максимальную оценку. Рис. 3.22. Установка оценки за тест В настройке теста можно также задать проходной балл (рис. 3.23), количество попыток (обычно 3) и метод оценивания (обычно лучшая оценка из всех попыток). Рис. 3.23. Настройка проходного балла и количества попыток прохождения теста 40 3.5. Особые настройки для сложных инструментов Такие элементы, как форум, задание, тест и др., имеют много иных настроек, позволяющих удовлетворить самые разнообразные запросы преподавателей. В них легко запутаться. Если у преподавателя нет особых запросов, лучше оставить их без изменения, такими, какими их по умолчанию выставил администратор. Тем не менее, отметим следующее: 1. В модуле «Форум» можно разрешить прикреплять файлы к сообщениям на форуме. Прикреплённые изображения отображаются в сообщении форума. Есть несколько типов форумов на выбор: – стандартный форум, на котором каждый может начать новое обсуждение в любое время; – форум, где каждый студент может начать только одно обсуждение; – форум «Вопрос-ответ», где студенты должны сначала ответить на сообщение, прежде чем смогут увидеть ответы других студентов. 2. Участники могут подписаться на форум, чтобы получать уведомления о новых сообщениях форума. Преподаватель может полностью запретить подписки или установить их следующие режимы: – добровольный; – принудительный; – автоматический. 3. При необходимости студентам может быть запрещено размещать более заданного количества сообщений на форуме в определённый период времени. Подсчитываются слова и сообщения, блокируются нежелательные участники. 4. При оценивании «Задания» преподаватель может оставлять отзывы в виде комментариев, загружать файл с исправленным ответом студента или аудиоотзыв. Студент может присылать несколько файлов-ответов, может быть организована последовательная доработка ответа студента. Итоговая оценка заносится в журнал оценок. 5. Можно создать «Тест» с несколькими попытками, с перемешивающимися или случайными вопросами, выбираемыми системой из банка вопросов. Может быть задано ограничение времени. Каждая попытка оценивается автоматически, за исключением вопросов типа «Эссе», и оценка записывается в журнал оценок. Можно выбрать, будут ли показаны подсказки, отзывы и правильные ответы студентам, а также когда они будут показаны в зависимости от цели проведения тестирования: – контроль знаний; – самооценка; – тренировка к экзамену; – получение допуска к занятию и т. п. Вопросы для самоконтроля 1. Какие типы настроек курса Вы можете назвать? 2. На каких уровнях возможна настройка курса? 3. Где находится кнопка «Редактировать»? Что происходит в режиме редактирования? 4. Как перейти к настройкам элемента или ресурса? 5. Как переместить модуль, элемент или ресурс в другое место курса? 6. Что такое «тип представления курса» и как его изменить? 7. Как просмотреть курс с позиции студента? 8. Как отслеживать выполнение тех или иных элементов курса? 9. Для чего нужно ограничение доступа и как оно настраивается? 41 10. Что такое временны́ е настройки и как их включить? 11. Какие ограничения доступа можно включить для элемента «Задание»? 12. Как настроить оценки в элементах «Задание», «Форум», «Тест»? 13. Может ли студент прикреплять файлы к сообщениям на форуме? При каких условиях? 14. Какие режимы подписки существуют на форуме? Как их настроить? 15. Назовите особенности настройку элементов «Задание» и «Тест». 42 ГЛАВА 4. Учебный процесс в электронном курсе в LMS Moodle Итак, курс создан. Осуществлены настройки отслеживания и доступа, времени выполнения разделов-тем, ресурсов / элементов, всего курса, настройки оценок. Следующий этап – подписка на курс групп студентов. Обычно это функция администратора, который также осуществляет регистрацию студентов в СДО LMS в целом. Об этом рассказывается в разделе 1.3. Предположим, что эти действия совершены. 4.1. О групповой работе студентов Преподаватель должен понять, как группы студентов будут работать с ним, а он – со студентами, и как студенты будут взаимодействовать между собой. Существуют три возможных групповых метода: – нет групп; – отдельные (изолированные) группы; – доступные (видимые) группы. В режиме «Изолированные группы» участники каждой группы работают только в пределах своей группы, другие группы им не видны. В режиме «Видимые группы» участники каждой группы работают только в пределах своей группы, но могут видеть другие группы. Режим «Нет групп» для основных образовательных программ не применяется. Групповой метод может быть определён на двух уровнях: – уровень курса; – уровень элементов курса. Групповой режим, заданный на уровне курса, устанавливается по умолчанию для всех элементов курса (рис. 4.1). Если в курсе установлен принудительный групповой режим, то установки режима для любого элемента курса игнорируются. Если же в курсе групповой режим требуется не для каждого элемента, то для каждого элемента, поддерживающего групповой режим, его следует указать отдельно в настройках данного элемента (рис. 4.1, нижняя часть). В общем случае рекомендуется указывать принудительным режим изолированных групп (настройка на уровне курса). Другие режимы, а именно видимые группы и разрешение выбора для любого элемента курса, оправданы в случае, когда групп мало, они малы по размеру и стоит задача расширить общение между студентами. Как правило, работа в таком режиме требует от преподавателя больше времени на общение и проверку заданий. Рис. 4.1. Выбор группового режима в настройках модуля 43 4.2. Коммуникации со студентами Если электронный курс используется для поддержки традиционного обучения, то определённый уровень общения со студентами и студентов между собой может обеспечиваться на очных занятиях. Общение в электронном курсе важно организовать в следующих случаях: – полностью дистанционное обучение; – замена одного или нескольких разделов дисциплины материалами электронного курса с необходимостью организовать обсуждение результатов выполнения заданий, тестов в них; – при реализации специальных педагогических задач. Рассмотрим возможности общения в СДО Moodle. 4.2.1. Дополнительно об общении на форуме Как правило, для общения в отложенном, асинхронном режиме оказывается достаточным форума: общего консультационного или дополнительного, созданного для конкретной темы, задачи. Форум может быть создан в любом разделе и в любом количестве. В подразделе 2.4.1 уже говорилось, что существует несколько типов форумов. В подразделе 3.4.2 отмечалось, что работа студентов в форуме может быть вознаграждена оценкой. В разделе 3.5 сказано о режиме подписки студентов (группа настроек «Подписка и отслеживание»). Режим подписки определяет отправку студентам сообщений по электронной почте при появлении каждого нового сообщения на форуме. Рекомендуем следующие формы подписки студентов: – принудительная подписка, когда форум модерируется преподавателем, который использует его для информирования студентов, и когда форумов немного; – автоматическая подписка, когда форумов много и на них идёт обсуждение результатов выполнения заданий и тестов. В отличие от первого, во втором случае студенты могут отказаться от получения сообщений на электронную почту. Для важных сообщений преподаватель должен пользоваться специальным форумом «Объявления». От его рассылок студенты отказаться не смогут. Для удобства отслеживания новых сообщений преподаватель может включить отслеживание сообщений. Тогда он и другие участники курса увидят новые сообщения выделенными. 4.2.2. Сообщения В правой части экрана вверху страниц личного кабинета имеется значок , показанный стрелкой на рис. 4.2. При клике на него мы переходим в модуль обмена сообщениями. Этот инструмент лучше применять для быстрого индивидуального взаимодействия со студентами, обсуждения каких-то частных вопросов, не касающихся работы со всей группой. Студенты часто используют этот инструмент, поэтому преподавателю не стоит забывать им отвечать. Для информирования пользователя справа над значком сообщения появляется красный прямоугольник с указанием количества непросмотренных сообщений (рис. 4.3). В модуль сообщений можно также выйти через меню пользователя (раздел 1.4, рис. 1.7) и через форму действий с участниками курса (рис. 4.4). Эта форма открывается при нажатии на кнопку «Участники» в главном меню курса в колонке слева. В открывшейся на главной странице курса форме нужно отметить галочками студента или студентов, которым нужно отправить сообщение, нажать «Выберите» (действия) и пункт «Отправить сообщение» (см. по стрелкам). 44 Рис. 4.2. Вход в модуль сообщений Рис. 4.3. Указание количества непрочитанных сообщений Рис. 4.4. Отправка сообщений участникам курса 4.3. Отслеживание работы студентов в электронном курсе Если сделаны соответствующие настройки, о чём, в частности, говорилось в разделе 3.2, преподаватель будет получать почтовые уведомления о всех новых действиях каждого студента курса на адрес своей электронной почты. Преподаватель может увидеть наличие уведомлений на странице своего курса при всяком входе в него. На рис. 4.2 и 4.3 рядом с значком сообщений ( ) справа вверху курса можно увидеть значок колокольчика ( ) – это кнопка для перехода к уведомлениям (рис. 4.5). В выпадающем меню будут приведены все действия, которые были совершены Вашими студентами с последнего момента, когда Вы их отметили «прочитанными» (см. значок «галочка» рядом со значком настройки «шестерёнка»). Чтобы посмотреть эти действия подробно, Вы можете развернуть их на главной странице курса, нажав кнопку «Смотреть все» (рис. 4.5). 45 Рис. 4.5. Работа с сообщениями Чтобы не получать уведомлений о несущественных действиях студентов, а выделить самое главное для себя, перейдите через иконку в настройки уведомлений и «отсеките» ненужные (рис. 4.6). Нужно иметь в виду, что одновременно с отключением уведомлений на странице курса прекратятся уведомления и по электронной почте. Рис. 4.6. Настройка уведомлений курса 4.4. Проверка и оценивание работ студентов Основными оцениваемыми элементами электронного курса в СДО Moodle являются «Тест» и «Задание». При этом тест, как правило, и за исключением использования «открытых» вопросов типа эссе, оценивается системой автоматически, а задания преподаватель оценивает вручную. Тестирование часто назначается группе на определённую дату и время. То есть студенты проходят его одновременно, а выполнение «задания» (домашняя работа и др.) устанавливается на определённый временной период (до недели и более). При тестировании на зачёт, экзамен, оценку за контрольную неделю и т. п. необходим контроль за поведением студента либо в компьютерном классе, либо с помощью специальных систем 46 надзора (прокторинга), либо с использованием иных методов. При выполнении задания студент может пользоваться любыми материалами. Рассмотрим особенности их оценивания. 4.4.1. О результатах и анализе результатов тестирования На страницы оценивания и просмотра результатов тестирования можно выйти различными способами – навигация по курсу СДО Moodle гибка и разнообразна. Преподавателю эффективнее использовать вход через сам оцениваемый элемент. Так, при просмотре оценок за тест нужно кликнуть на его название и перейти на страницу теста (рис. 4.7). К любому действию далее в тесте можно перейти через пункты меню, выпадающего справа при нажатии значка , но рекомендуем обращаться к тесту через кнопку «Начать просмотр теста» в центре страницы. Рис. 4.7. Способы перехода к результатам тестирования Эта кнопка запускает тестирование для преподавателя, которому полезно посмотреть, как студент видит тест. При входе в тест ему даётся предупреждение о количестве попыток и времени теста (10, 20 минут или более). Далее он видит первый вопрос, как в примере на рис. 4.8, где их в данном тесте 11. Вид вопроса зависит от его типа, но помимо вопроса студент видит число баллов, которое даётся за правильный ответ на вопрос, время, которое осталось до окончания теста, и общее количество вопросов в тесте. К следующему вопросу он переходит по кнопке «Следующая страница». Кроме того, если у студента остаётся время, он по навигационным кнопкам (отмечено стрелкой справа) может перейти к вопросам, в своих ответах на которые он не уверен, и изменить их. Тем более, что вопросы с такими ответами могут быть им помечены. Перейдём вновь к действиям преподавателя. 47 Рис. 4.8. Пример страницы с вопросом теста Закончив отвечать на вопросы, студент нажимает на «Завершить попытку…» и, ещё раз для уверенности, на странице «Результат попытки» (рис. 4.9) нажимает на кнопку «Отправить всё и завершить тест». Рис. 4.9. Страница «Результаты попытки» Если на странице теста на рис. 4.7 нажать на ссылку «Попыток» в центре окна (количество попыток прохождения теста), откроется таблица результатов тестирования (пример на рис. 4.10). Список студентов (первая и вторая колонки) можно отсортировать по алфавиту по фамилиям или именам. В следующих колонках показано состояние тестирования («Завершенные», «В процессе», «Просрочен»), дата прохождения, время начала, время завершения и затраченное время и, наконец, результат, как общий по тесту в выбранной шкале, так и по каждому вопросу (последующие колонки). 48 Рис. 4.10. Таблица результатов тестирования Кликнув по конкретной оценке конкретного студента и даже по попытке, можно посмотреть в истории ответов всю картину сдачи им теста, его ошибки и затраченное время. Преподаватель может оставить свой комментарий по каждому вопросу и даже переопределить балл (рис. 4.11). Рис. 4.11. История сдачи теста конкретным студентом Переоценка требуется для оценивания вопросов в виде эссе, т. е. открытых вопросов (рис. 4.12). Указатели «Еще не оценено» в итоговом результате и «Требуется оценивание» в каждом из ответов определяет работу, которую необходимо оценить. Обратите внимание, что по каждому ответу должна быть выставлена оценка в соответствии с установленными к тесту требованиями. Как проводится оценка и её комментирование, показано на рис. 4.13. 49 Рис. 4.12. Переоценка открытых вопросов Рис. 4.13. Оценивание вопросов типа «Эссе» и комментирование оценок преподавателем По завершении работы с оценками преподаватель может скачать файл с результатами тестирования в любом удобном для него формате: .csv, .pdf, .xlsx, .json или .html (см. по стрелке на рис. 4.10) и использовать их для своих целей (рис. 4.14), в частности для коррекции вопросов теста. 50 Рис. 4.14. Выгрузка оценочной ведомости в MS Excel В СДО Moodle имеется мощная подсистема анализа пригодности тестовых вопросов. После накопления некоторого количества результатов тестирования можно провести анализ и определить слишком лёгкие и слишком сложные вопросы, непригодные вопросы по их дифференцирующим свойствам (эффективность дискриминации), пригодность дистракторов и др. Этот анализ позволит внести исправления в банк контрольных вопросов, но подробное его описание выходит за рамки данного пособия. Отметим лишь то, что в первом приближении представление о сбалансированности теста и правильности его проведения даёт гистограмма частотности получаемых студентами оценок, как на рис. 4.15. Гистограмма находится непосредственно под таблицей с результатами тестирования, и преподаватели часто не обращают на неё внимание. Рис. 4.15. Гистограмма частотности получаемых студентами оценок Между тем форма гистограммы, близкая к нормальному (гауссову) распределению, указывает на сбалансированность теста и пригодность его вопросов в целом. Средняя оценка (интервал максимума частот) указывает на лёгкость или трудность теста для данной аудитории. Наличие или отсутствие дополнительных максимумов говорит о подготовленности аудитории. К примеру, тест, характеризующийся графиком на рис. 4.15, с большой вероятно51 стью сбалансирован и пригоден. Максимальная частота оценок в диапазоне 3.5–4.0 баллов указывает, возможно, на некоторую сложность теста для данной аудитории, но это утверждение нуждается в проверке сравнением с оценками по другим дисциплинам. Отсутствие дополнительного максимума на малых оценках свидетельствует о том, что среди групп, сдающих тест, не было заведомо неподготовленных, пришедших сдать его «на авось». 4.4.2. Проверка и оценивание работ студентов в элементе «Задание» В отличие от тестов, задания оцениваются вручную. Достаточно часто результатом задания является обширный документ, присылаемый студентом в виде файла, а то и не одного. Проверка заданий в электронном курсе – одна из самых трудозатратных работ преподавателя. Поэтому важно организовать эту работу наиболее рационально и эффективно. Вот некоторые рекомендации для преподавателя: 1. Старайтесь так сформулировать задания на практическую, лабораторную, домашнюю работу студента, чтобы всё было для них максимально понятно. Желательна пошаговая инструкция. 2. Задайте шаблон ответа студента, предложите для заполнения таблицы, структуру документа и т. п. Прикрепите это шаблон к заданию или вставьте в описание (рис. 4.16). 3. Прикрепите к заданию пример выполнения. 4. Установите удобный для себя распределённый по времени график проверки работ, а для студентов – чёткие сроки сдачи работ максимум с одним (а не «бесконечным») продлением «последней даты». В случае необходимости доработки, исправления ошибок (например, при подаче или защите курсовых работ) подготовьте график и для этих работ. Всё это облегчит работу и студентов, и, главное, преподавателя. Рис. 4.16. Пример задания с шаблоном ответа Проверку выполненных заданий лучше начинать с входа на страницу задания, установления наличия ответов и ответов, требуемых для оценки, и нажатия кнопки «Просмотр всех ответов» (рис. 4.17), что приведёт к переходу к таблице ответов на данное задание (рис. 4.18). 52 Рис. 4.17. Страница задания Рис. 4.18. Таблица ответов на задание С помощью «алфавитного» фильтра по первым буквами имени и фамилии участников можно разбить эту таблицу на части. Можно выбрать определённую группу студентов (по стрелкам на рис. 4.18). В колонках этой таблицы приведены фамилии студентов (их можно сортировать по алфавиту), статус оценивания работы, сама оценка, настройка редактирования («обновить», «запретить изменять ответ», «разрешить ещё одну попытку»), дата ответа, файл ответа, комментарий к ответу и пр. Оценивание может быть проведено в двух режимах: в режиме быстрого оценивания и в режиме оценки в отдельном окне. Режим быстрого оценивания показан на рис. 4.19. Оценка выставляется непосредственно в поле оценок. Этот режим удобен, когда ответы короткие и даны в виде текста. Если ответы даны в виде файла, их необходимо скачивать на свой компьютер, открывать и анализировать. Комментарии к работам можно заносить также непосредственно в таблице. Режим оценки в отдельном окне инициируется нажатием на кнопку оценки для работы конкретного студента (по стрелке на рис. 4.18). При этом открывается новая страница (рис. 4.20), в которой открывается файл с работой студента. Вы можете листать страницы ответа, делать замечания непосредственно в работе (и они сохранятся для студента), ставить оценку и писать комментарии в удобном поле справа. 53 Рис. 4.19. Режим быстрого оценивания Рис. 4.20. Режим оценки в отдельном окне Несомненно, этот режим более удобен при развёрнутых ответах. В любом случае, не стоит забывать сохранять свои оценки и комментарии нажатием кнопок «Сохранить», «Сохранить и показать следующий» для проверки и оценивания. 4.5. Журнал оценок и отчёты о работе студентов СДО Moodle предоставляет пользователю, тем более преподавателю, множество отчётов по его действиям и действиям подопечных. Рассмотрим некоторые из них. 4.5.1. Журнал оценок или отчёт по оценкам Все оценки собираются в журнале оценок, который формируется автоматически из тех элементов, которые преподаватель определил при создании и настройке как оценивае54 мые. Это один из нескольких видов отчётов, но он является самым важным для преподавателя. Журнал оценок доступен по кнопке «Оценки» в главном меню курса. На рис. 4.4 это вертикальное меню показано слева. При нажатии на эту кнопку по умолчанию первой предоставляется «Отчёт по оценкам», или журнал оценок. Там же имеется доступ к прочим типам отчётов. Журнал оценок представляет собой таблицу, в боковике которой указываются студенты, а в заголовках столбцов – оцениваемые элементы (рис. 4.21). В первые колонки вынесены итоговые оценки за курс в целом, за категории, на которые разбиты оценки (например, оценки за тесты, оценки за задания), далее показываются оценки за каждый элемент. Рис. 4.21. Журнал оценок Каждая ячейка активна, т. е. при клике на неё мы переходим в новое окно, где можем либо подробнее просматривать информацию, либо редактировать её. Так, при клике на ФИО студента мы переходим в его профиль, при клике на значки рядом с ним – на список всех его оценок в курсе (отчёт по пользователю показан на рис. 4.22), при клике на значок «лупа» рядом с любой оценкой – к странице редактирования оценок. Отчёт по пользователю (оценка студента) содержит его оценки по каждому элементу, а когда элементы сведены в категории, как на рис. 4.22, то и среднее по каждой категории (тесты и лабораторные работы). Журнал оценок, как и любой отчёт, о чём будет сказано далее, имеет довольно много настроек. Панель настроек и редактирования находится выше панели отчётов и, как показано на рис. 4.23, содержит вкладки «Настройки», «Шкалы», «Показатели», «Буквы», «Импорт» и «Экспорт». Эти настройки, включая настройки расчёта итоговой оценки по курсу, осуществляются, главным образом, администратором сервера. 55 Рис. 4.22. Отчёт по пользователю Рис. 4.23. Панель настроек и редактирования Но преподаватель тоже имеет некоторые возможности, а кроме того, может обратиться к администратору для помощи в настройках. Сообщим здесь только о возможностях настроек: – буквенных оценок, в том числе по критериям, принятым в любой стране; – показ оценки не только в баллах, но и в процентах; – выбор и установление своей шкалы, не связанной с баллами и числами (например, «зачтено / незачтено», «неудовлетворительно / удовлетворительно / хорошо / отлично»); – выбор и введение собственной формулы расчёта итогового балла по курсу. По умолчанию итоговый балл рассчитывается как простое средневзвешенное всех полученных в курсе оценок. При необходимости можно вводить балльно-рейтинговую шкалу с суммированием, любые весовые коэффициенты и т. п. 4.5.2. Другие виды отчётов Один из иных видов отчёта – отчёт по пользователю – был рассмотрен выше. С помощью вкладки «Одиночный вид» можно сделать выборку по группе, по любому отдельному студенту, по каждому из элементов. Обзорный отчёт позволяет увидеть итоговые оценки по всем курсам дисциплин, на которые подписан выбранный пользователь. Остальные вкладки относятся к специальным случаям. 4.6. Блоки Одним из добавочных инструментов для студента и преподавателя в СДО Moodle являются так называемые «блоки». Это прямоугольная область обычно в правой части страницы Moodle. Она, как правило, служит для облегчения навигации по системе, информирования пользователя или выполнения других служебных операций. Преподаватель может сам выбрать блоки, которые необходимы ему для работы в курсе. На уровне всего сайта блоки устанавливает администратор. В режиме редактирования курса в основном меню (колонка слева) появляется кнопка «Добавить блок» (рис. 4.24). Преподаватель курса может размещать на странице своего курса любые доступные ему блоки, а также произвольно менять их взаимное расположение. Удалять блоки так же легко, как и создавать новые. Для этого на каждом блоке есть иконка «шестерёнка» ( ) для его настройки. 56 Рис. 4.24. Настройка страницы курса На рис. 4.25 представлена страница курса «Основы теории изучаемого языка. Стилистика», для которого преподаватель выбрал блоки «Элементы курса», «Поиск по форумам», «Последние объявления», «Предстоящие события», «Последние действия». Рис. 4.25. Пример страницы курса с выбранными преподавателем блоками На момент подготовки этого пособия на портале доступен 31 блок. Авторы предполагают, что для преподавателя наиболее полезными блоками будут следующие: – «Проверь меня!»; – «Личные файлы»; – «Навигация»; – «Оценки за элемент курса»; – «Пользователи на сайте»; – «Предстоящие события». Но преподаватель волен использовать и множество других. 57 4.7. Организация видеоконференций В заключение остановимся на вопросах интеграции электронного курса в Moodle с системами видеоконференций, получившими огромную популярность в последнее время в связи с переходом на дистанционное обучение в условиях распространения новой короновирусной инфекции. В СДО Moodle нет собственной внутренней системы видеоконференцсвязи, хотя преподаватель в типовом редакторе имеет возможность видеозаписи коротких фрагментов непосредственно со своего компьютера. Тем не менее достаточно давно есть возможность глубокой интеграции в курсы Moodle некоторых подобных систем. Прежде всего, это BBB (BigBlueButton, «большая синяя кнопка») и OpenMeetings. Обе эти системы бесплатны. Их можно установить на серверах образовательной организации и «связать» с сервером Moodle. После этого вход в вебинар осуществляется из электронного курса Moodle, не требует дополнительной авторизации, все действия студентов фиксируются, вебинары можно включать во внутреннее расписание курса и т. д. Также имеется возможность использования в курсе Moodle и других «внешних» систем видеоконференций. Для большей интеграции лучше найти и внедрить соответствующий плагин (например, плагин интеграции Zoom), но это задачи администратора сервера Moodle. Преподаватель может внедрить в курс ссылку на любую запланированную им видеоконференцию в Zoom, Google Meet, Skype, «Яндекс Телемост». Вопросы для самоконтроля 1. Назовите режимы групповой работы студентов в курсе. В чём их особенности? 2. Как можно организовать общение со студентами в курсе? 3. Как можно получить доступ к сообщениям? 4. Как создать новое сообщение? 5. Как получить информацию о действиях студентов в курсе? 6. Как познакомиться с результатами тестирования? 7. Как провести анализ результатов тестирования? 8. Как скачать результаты тестирования на свой компьютер? 9. Каковы особенности оценивания результатов тестирования и выполнения заданий? 10. Как получить доступ к журналу оценок и отчётам о работе студентов? 11. Что такое «блоки»? Как с ними работать? 12. Каковы особенности организации видеоконференций в рамках курса? 58 ЗАКЛЮЧЕНИЕ Читатель познакомился с основными возможностями и функциями СДО Moodle, на базе которого построены образовательные порталы электронного и дистанционного обучения Омского государственного университета. В настоящем пособии представлены базовые возможности СДО Moodle, которые позволят преподавателю: – пользуясь содержанием первой главы поставить задачи, которые он сможет решить для оптимизации своего учебного процесса с применением электронного курса дисциплины; – используя инструкции второй главы, спланировать и создать электронный курс; – на основе описания настроек в третьей главе подготовить его к началу учебного процесса; – изучив четвертую главу, провести учебный процесс, оценить работу студентов в электронном курсе своей дисциплины. В пособии не затронуты способы фиксации и инструменты оценки получаемых студентами компетенций, методы продвинутого оценивания, глубокий анализ качества тестовых вопросов, поиск и использование многочисленных дополнительных модулей (плагинов), расширяющих возможности СДО Moodle, средства «умной» учебной аналитики, в частности прогнозирования результата обучения в курсе, и мн. др. 59 ПРИЛОЖЕНИЯ Приложение 1 Сценарии использования преподавателем электронного курса дисциплины Электронный курс дисциплины – понятие, имеющее относительно давние корни. Сегодня всё чаще используется термин онлайн-курс, но эти термины не вполне тождественны. Этот новый термин онлайн-курс утвердился в русскоязычной образовательной среде с появлением платформ массовых открытых онлайн-курсов (МООК или MOOCs). Онлайн-курс ассоциируется с курсами «для всех», состоящих из коротких видео и тестов. Они используются в основном для неформального обучения и самообучения. В то же время электронный курс дисциплины – это курс, «закрытый» для всех, кроме студентов и слушателей университета, обучающихся на «формальных» образовательных программах бакалавриата, магистратуры, дополнительного образования. Для отличия этих курсов от MOOCs был предложен термин SPOС (Small private online course) – малый (немассовый) приватный (закрытый) онлайн-курс. Moodle, как правило, используется для поддержки именно таких SPOСs (хотя имеются платформы на базе Moodle для МООК). Мы будем рассматривать применение Moodle именно для закрытого кампусного онлайн-курса в учебном процессе университета. Учебный процесс по дисциплине в электронной образовательной среде учебного учреждения может быть организован либо полностью дистанционно, либо в модели смешанного (или гибридного) обучения. Последний тип обучения примечателен тем, что в нём реализуются модели обучения, которые могут дать лучшее качество обучения, чем традиционный очный учебный процесс. Дистанционное обучение (или реализация образовательной программы с применением дистанционных образовательных технологий, ДОТ) – это обучение, не зависящее от расстояния между преподавателем (образовательным учреждением) и обучающимся. ДОТ реализуются в основном с применением информационно-телекоммуникационных сетей при опосредованном (на расстоянии) взаимодействии обучающихся и педагогических работников с применением средств электронного обучения. Дистанционное обучение требует, чтобы вся или очень значительная часть образовательной программы была реализована с применением электронных курсов, содержащих весь необходимый учебный материал и средства коммуникации для организации удалённого учебного процесса. С локальными нормативными актами и учебно-методическими рекомендациями, регламентирующими применение электронного обучения, ДОТ в ОмГУ, Вы можете познакомиться на сайте ОмГУ в разделе «Иные локальные акты ОмГУ» (https://omsu.ru/employees/docs_omsu/2/2_5). Смешанное обучение (Blended learning) – подход к образованию, который сочетает в себе учебные онлайн-материалы и возможности для интерактивного взаимодействия с традиционными методическими приёмами в аудитории (классе). Это требует физического присутствия как учителя, так и ученика в сочетании с некоторыми элементами контроля ученика над временем, местом, темпом и образовательной траекторией (Википедия). В смешанном обучении выделяют несколько организационных моделей: – перевёрнутый класс (замена лекций онлайн-курсом); – ротация станций (смена рабочих зон); – ротация лабораторий (автономная группа); – индивидуальная траектория; 60 – гибкая модель. Более подробно с моделями смешанного обучения можно познакомиться в специализированной литературе*. В вузе электронное обучение обычно применяется для поддержки традиционного обучения, но степень и типы поддержки могут быть разными. Можно выделить следующие типы поддержки дисциплины электронным курсом: – замена части традиционных занятий (лекций, семинаров и других практических занятий, консультаций, зачётов и экзаменов); – замена одного или нескольких разделов дисциплины материалами электронного курса; – поддержка самостоятельной работы студента (внеаудиторной части учебной нагрузки студента; СРС); – подготовка студента к промежуточной аттестации (экзамену, зачёту); – внедрение балльно-рейтинговой системы (с возможностью получить допуск к экзамену, «автомат», зачесть часть программы дисциплины и т. п.). От выбранного типа и модели обучения зависит наполнение курса учебными материалами, настройка и подготовка электронного курса к учебному процессу, поведение студентов и преподавателя в нём. Рекомендации к предложенным пяти типам поддержки: 1. Для замены части традиционных занятий при создании электронного курса преимущественно выбираются только те инструменты (гл. 2), которые наиболее подходят для замены конкретного вида занятий. Например, при замене занятий контрольного типа может применяться тест. В LMS Moodle имеется возможность создать курс из единственного элемента. Например, создать отдельный курс-тест для принятия зачёта. 2. Курс-форум может применяться как средство проведения консультаций. Замена лекций (перевёрнутый класс) или практических занятий тоже может быть осуществлена подобным образом, но требует поддержки локальными нормативными актами вуза. 3. В случае замены раздела дисциплины на электронное обучение выносится часть курса, для чего необходимо создать электронный мини-курс, который должен включать все типы утверждённых занятий по выбранным темам. 4. Для поддержки самостоятельной работы студентов им предлагают для самостоятельного изучения учебные материалы, а контроль усвоения обеспечивается тестами, результаты которых могут быть основанием для выставления оценок контрольных недель. 5. Подготовка студента к промежуточной аттестации осуществляется похожим образом: концентрированное представление учебного материала, требования к тестируемым плюс тренировочные тесты для проверки подготовленности к экзамену. 6. Для полноценного применения балльно-рейтинговой системы на основе электронного курса с целью, в том числе, автоматизации рейтингования и облегчения преподавательского труда необходимо обратить большее внимание на настройки курса и его элементов (гл. 3). * См., напр.: Хорн М., Стейкер Х. Смешанное обучение. Использование прорывных инноваций для улучшения школьного образования / предисл. К. Кристенсена. М.: Открытая школа, 2018. 308 с. 61 Приложение 2 Базовая терминология Moodle и её англоязычный вариант Термин Англ. эквивалент Определение СДО Moodle Moodle Среда дистанционного обучения Moodle Категории курсов Course categories Дополнительный уровень / подуровень в структуре сайта Moodle наподобие папок в файловой системе Windows. Категории позволяют организовывать множество курсов в иерархическую структуру. Категории могут включать непосредственно курсы, или вложенные подкатегории, например: – верхний уровень категорий – факультет / кафедра; – подкатегории – направление / специальность; – нижний уровень подкатегорий – год обучения студентов. Каталог курсов имеет древовидную структуру, что упрощает поиск курсов при их большом количестве Курс Course Учебное пространство в СДО Moodle, включающее набор преподавателей и/или ассистентов, студентов и электронных курсов, содержащих учебные материалы. Курсы создаёт администратор портала или создатель курсов. Курс – это основная структурная единица сайта Moodle. Большинство действий в системе происходит именно в контексте курсов. Обычно курс соответствует некоторой учебной дисциплине, однако дисциплина может быть разделена на несколько взаимосвязанных курсов. На каждый курс назначается преподаватель (один или несколько). На курс подписываются студенты. Преподаватель курса может разместить на курсе свои учебные материалы, а также включить в курс различные элементы деятельности (задания, форумы, интерактивные лекции и т. п.). Преподаватель курса может настроить внешний вид курса (формат, расположение информационных блоков и количество и порядок тематических разделов). Вы можете редактировать только те курсы, преподавателями которых являетесь. Вы имеете доступ к материалам только тех курсов, где числитесь преподавателем или студентом Главная страница курса Course page Секция / Раздел / Тема Section Первая страница, на которую попадает пользователь после входа в курс. Её содержимое зависит от формата курса. С главной страницы курса можно переходить на страницы ресурсов, элементов курса, каталогов, а также страницы настройки и управления курсом Фрагмент учебного курса в формате «структура» или «календарь», имеющий название и включающий один или несколько элементов курса. Обычно секция содержит материалы по одному уроку или по одной теме. 62 Продолжение табл. Термин Англ. эквивалент Определение Как правило, на курсе есть общий раздел, где размещается описание курса, общие форумы, словари, другая важная информация, и несколько разделов с материалами по отдельным темам Ресурс курса Resource Статический материал, который можно разместить на курсе: файл, html-страница, каталог с файлами, ссылка на внешний интернетресурс и т. п. «Статичность» ресурса не означает, что его нельзя изменять. Ресурсы не предполагают взаимодействие через систему студентов между собой или с преподавателем при выполнении каких-либо заданий. Для этого используются элементы курса Элемент курса / Интерактивное действие Activity module Интерактивный учебный модуль, размещённый в курсе. Примерами элементов курса являются форумы, задания различных видов, wiki, тесты, базы данных и т. п. Преподаватель может включать в курс любые доступные элементы. Особенностью системы Moodle является большой выбор таких интерактивных элементов, которые были разработаны пользователями системы для решения своих педагогических задач Блок Block Прямоугольная область в правой или левой колонке на странице Moodle. Как правило, служит для облегчения навигации по системе, информирования пользователя или выполнения других служебных операций. Преподаватель курса может размещать на странице своего курса любые доступные ему блоки, а также произвольно менять их взаимное расположение Роль Role Набор полномочий пользователя, присваиваемый ему при записи на курс в СДО Moodle или в определённых категориях курсов Пользователь User Общее название для администратора, преподавателя, студента, гостя Группа Groups Подмножество пользователей курса Moodle. В группу могут входить пользователи с любыми ролями – как студенты, так и преподаватели. Группы создаются для организации процесса обучения на курсе и позволяют разграничить доступ пользователей к элементам курса. Например, можно сделать, чтобы участники видели переписку в форуме только своей группы. Группы позволяют организовать параллельную работу нескольких групп (студенты + преподаватель) в рамках одного курса так, чтобы они не мешали друг другу и не имели доступа к любым материалам участников других групп. Группы облегчают работу преподавателя: по группе можно фильтровать список участников курса при оценке заданий, просмотре статистики, отправке сообщений в форум. Преподаватель курса или администратор может создать группу и записать в неё студентов. Возможна автоматическая запись студентов в группы по вводу кодового слова 63 Окончание табл. Термин Англ. эквивалент Определение Поток Grouping Поток объединяет множество групп курса. Преподаватель курса или администратор могут создать поток и прикрепить к нему одну или несколько групп Аутентификация Authentication Операция, в результате которой Moodle связывает текущий сеанс работы с одной учётной записью пользователя. После аутентификации в верхней и нижней частях страницы начинает отображаться имя текущего пользователя Оценки Grades Баллы, которые преподаватель (ассистент) присваивает студенту за выполнение того или иного задания Отчёты Reports Функция, позволяющая преподавателю или администратору просматривать информацию о деятельности пользователей в системе. Например «Полный отчёт о деятельности» позволяет увидеть все объекты, созданные студентом в ходе изучения курса, и выставленные учителем оценки, а отчёт «Сегодняшние логии» – увидеть, на какие страницы курса, в какое время и с какого ip-адреса зашёл тот или иной студент в течение последних суток Календарь Calendar Блок, отражающий различные события курса Обмен сообщениями Messages Внутренняя почта СДО Moodle Профиль profile Набор данных о пользователе в системе Логин Login Имя (идентификатор) пользователя в системе Личный кабинет Dashboard Персональный раздел сайта, доступный только данному пользователю и предназначенный для отображения сводной информации по обучению пользователя в системе и другой служебной информации и элементов управления, имеющих отношение к данному пользователю 64 Приложение 3 Рекомендации по настройке шкал и оценок на курсах, поддерживающих традиционное обучение На серверах ОмГУ установлена общая 100-балльная шкала по умолчанию (совпадает с процентной шкалой). Рекомендации: 1. Оставить 100-балльную шкалу для тестов. В этом случае, независимо от количества тестовых заданий, преподаватель будет видеть результат тестирования в процентном отношении. 2. Для заданий, которые преподаватель проверяет самостоятельно, выставлять шкалу в 5 баллов. В этом случае оценивать работу можно привычным образом, а система сама переведёт оценку в 100 баллов: «2» – 40 баллов, «3» – 60 баллов, «4» – 80 баллов, «5» – 100 баллов. Итоговый результат за все тесты и задания система рассчитает в процентах (тоже по 100-балльной шкале), в затем на выходе переведёт в пятибалльную. При этом надо знать следующее соответствие: – «2» – до 49 баллов / процентов выполнения; – «3» – от 50 до 69 баллов; – «4» – от 70 до 89 баллов; – «5» – от 90 до 100 баллов. Если эта шкала для подсчёта итоговой оценки (и оценки заданий) Вас не удовлетворяет, можно предъявить методисту свою. Тогда в курсе будет проводиться расчёт по оригинальной методике. Может возникнуть ситуация, когда преподавателю хотелось бы включить задание или тест, который определяет экзаменационную оценку, в общую оценку за дисциплину, но с весом более единицы: скажем, 50 % общей оценки студент получает за выполнение текущих тематических тестов и заданий, а 50 % – за итоговый тест или итоговую контрольную работу. Это можно сделать так же, как и в некоторых других сложных случаях, для чего необходимо обратиться к методисту и подробно прописать ему все условия. Если оценки за курс дисциплины складываются не только из оценок тестов и заданий в электронном курсы, можно выставить любую шкалу от 1 до 100 баллов для каждого из элементов курса, а затем рассчитать итог по своей формуле в своём рабочем журнале. 65 СВЕДЕНИЯ ОБ АВТОРАХ Тимкин Сергей Леонидович – кандидат физико-математических наук, доцент, директор института непрерывного и открытого образования Омского государственного университета им. Ф.М. Достоевского, исполнительный директор АНО «Омский региональный электронный университет», timkinsl@omsu.ru Максимов Александр Васильевич – кандидат физико-математических наук, доцент, начальник отдела электронного обучения Омского государственного университета им. Ф.М. Достоевского, maksimovav@omsu.ru Грисимов Андрей Владимирович – начальник центра информационнометодической поддержки образования Омского государственного университета им. Ф.М. Достоевского, grisimovav@omsu.ru Москалёв Григорий Николаевич – программист центра информационнометодической поддержки образования Омского государственного университета им. Ф.М. Достоевского, moskalevgn@omsu.ru 66 Портал электронного обучения ОмГУ Портал дистанционного бакалавриата ОмГУ Портал заочной магистратуры ОмГУ Портал дополнительного профессионального образования ОмГУ