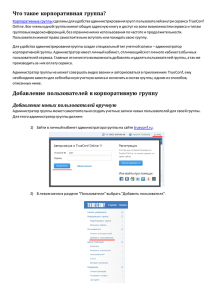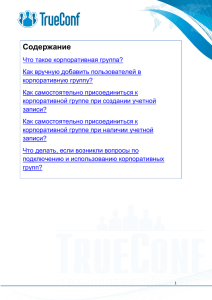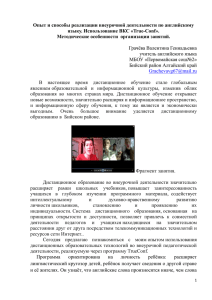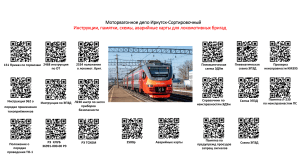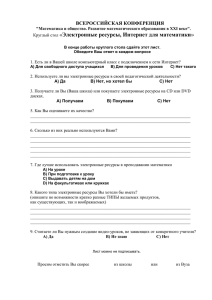Инструкция пользователя программного продукта «TrueConf» для организации видеоконференцсвязи Версия № 1 лист 1 из 33 УТВЕРЖДЕНО _______________________________ от «_____» ______________ 20___г. Инструкция пользователя программного продукта «TrueConf» для организации видеоконференцсвязи (версия ВКС для Росаккредитации) г. Москва Инструкция пользователя программного продукта «TrueConf» для организации видеоконференцсвязи Версия № 1 лист 2 из 33 Оглавление I. Работа с Яндекс.Диском .................................................................................................................................. 3 II. Организация удаленной оценки с помощью видеоконференцсвязи (ВКС). ......................................... 6 III. Инструкция по установке ПО TrueConf....................................................................................................... 8 IV. Настройка и использование установленного на ПК приложения......................................................... 11 V. Настройка и использование веб-версии приложения .............................................................................. 17 VI. Настройка и использование приложения для смартфона (Android) .................................................... 22 VII. Требования к каналу связи (интернет соединению) ................................................................................ 31 VIII. Управление конференцией ........................................................................................................................... 31 Приложение № 1 ........................................................................................................................................................... 33 Приложение № 2 ........................................................................................................................................................... 33 Для удобного просмотра скриншотов увеличьте масштаб документа сочетанием клавишCtrl + колесико мыши от себя, либо с помощью ползунка в правом нижнем углу экрана. Версия № 1 лист 3 из 33 Инструкция пользователя программного продукта «TrueConf» для организации видеоконференцсвязи Работа с Яндекс.Диском Для обеспечения конфиденциальности информации, полученной в ходе оказания услуг, необходимых и обязательных для предоставления государственных услуг, работа с документами и материалами должна проводится в папке, размещенной в сервисе хранения и обмена файлами «Яндекс Диск». Для получения доступа к папке, с соответствующим номером государственной услуги, руководитель экспертной группы, после получения приказа об утверждении состава экспертной группы/приказа о проведении выездной экспертизы направляет заявку на электронную почту: [email protected]. Форма заявки приведена в Приложении 1. I. Заявка выглядит и заполняется следующим образом: Реквизиты Значение Номер ГУ Приказ Федеральной службы по аккредитации2 1 Участники: № п/п Фамилия Имя Отчество (полностью)3 Статус e-mail(Yandex)4 участника5 Организация6 Номер мобильного телефона 1 2 3 Цифра x соответствует цифре в нумерованном списке ниже. 1. Номер государственной услуги указывается в формат: номер-ГУ; 2. Указывается номер и дата приказа Федеральной службы по аккредитации; 3. Фамилию, имя, отчество каждого участника необходимо указать полностью: Иванов Иван Иванович; 4. Электронную почту каждого участника Яндекс.Почту необходимо указать действующую, к которой участник имеет доступ (ОБРАЩАЕМ ВНИМАНИЕ! Электронная почта должна быть yandex). 5. Статус участника (роль участника), например, эксперт по аккредитации, технический эксперт, менеджер по качеству аккредитованного лица и т.д. 6. Наименование организации необходимо указывать полностью, сокращать можно только организационно-правовую форму. После обработки заявки на вашу Яндекс.Почту придет письмо-приглашение: Инструкция пользователя программного продукта «TrueConf» для организации видеоконференцсвязи Версия № 1 лист 4 из 33 Нажимаем принять приглашение. Приняв приглашение, вы окажетесь в папке с номером вашей ГУ. Добавить в неё файлы можно несколькими способами: 1. Нажать правой кнопкой мыши в свободной области и выбрать «Загрузить файлы», в открывшемся окне проводника можно выбрать как один, так и несколько файлов Инструкция пользователя программного продукта «TrueConf» для организации видеоконференцсвязи Версия № 1 лист 5 из 33 2. Открыть папку на собственном компьютере и перетащить файлы в папку с номером ГУ 3. Для скачивания файла необходимо нажать по нему правой кнопкой мыши и нажать «Скачать» Обращаем внимание, что папка будет доступна в разделе «Общий доступ» в левом меню Инструкция пользователя программного продукта «TrueConf» для организации видеоконференцсвязи Версия № 1 лист 6 из 33 Для завершения работы на Яндекс.Диске, после завершения выполнения работ по государственным услугам, эксперт по аккредитации направляет на электронную почту [email protected] письмо (в произвольном виде) с просьбой закрыть доступ к папке. В теме письма требуется обязательно указать номер ГУ. По всем вопросам связанным с работой на Яндекс.Диске, а также вопросам настройки ПО необходимо обращаться на электронную почту [email protected] II. Организация удаленной оценки с помощью видеоконференцсвязи (ВКС). Планируя проведение конференции эксперту по аккредитации необходимо направить заявку на электронную почту:[email protected] Полностью заполненную заявку необходимо отправить не позднее 3-х рабочих дней до начала проведения ВКС. Форма заявки представлена в Приложении № 2 к настоящей инструкции. Для оформления заявки выделите содержимое Приложения № 2 и скопируйте в новый документ Microsoft Word. Заявка выглядит и заполняется следующим образом: Реквизиты Период и время проведения удаленной оценки1 Номер ГУ2 Тема конференции4 Тип конференции5 Значение !Внимание!!! Только рабочие дни Участники: № п/п 1 Фамилия Имя (полностью)6 e-mail(Yandex)7 Статус Организация9 участника8 Номер мобильного телефона Инструкция пользователя программного продукта «TrueConf» для организации видеоконференцсвязи Версия № 1 лист 7 из 33 2 3 Цифра x соответствует цифре в нумерованном списке ниже. 1. Период и время проведения конференции необходимо указывать в следующем формате: число (а), время начала – время окончания. Период проведения проверки указывается включительно: дата начала – дата окончания; 2. Номер государственной услуги указывается в формат: номер-ГУ; 3. Тема конференции указывается текстом с указанием номера ГУ в начале темы. Например, «1234-ГУ: проверка работников», «1234-ГУ: проверка документов», «1234ГУ: проверка оборудования». 4. Тип конференции указывается текстом, например: публичная, не публичная. Публичная: конференция позволяет приглашать людей по ссылке. Не публичная: конференция позволяет приглашать участников только из адресной книги, в которой скорее всего не будет нужного участника конференции; 5. Фамилию и имя каждого участника необходимо указать полностью: Иванов Иван; 6. Электронную почту каждого участника необходимо указать действующую, преимущественно Яндекс.Почту, к которой участник имеет доступ. 7. Статус участника (роль участника), например, эксперт по аккредитации, технический эксперт, менеджер по качеству аккредитованного лица и т.д. 8. Наименование организации необходимо указывать полностью, сокращать можно только организационно-правовую форму. Пример оформления Заявки на организацию видеоконференцсвязи: Реквизит Значение Период и время проведения конференции 18.05.2020 – 21.05.2020, 10:00 – 18:00 Номер ГУ 2565-ГУ 2565-ГУ: Проверка работников, проверка Тема конференции документов, проверка оборудования Тип конференции Публичная Участники № п/п Фамилия Имя (полностью) 1 Иванов Иван 2 Петров Петр 3 Семенов Семен e-mail Статус участника Эксперт по аккредитации Технический [email protected] эксперт Руководитель [email protected] аккредитованного лица [email protected] Организация ООО Лаборатория ООО Лаборатория ООО Лаборатория Номер мобильного телефона 8-958-588-65-35 8-959-632-39-35 8-915-518-25-25 Инструкция пользователя программного продукта «TrueConf» для организации видеоконференцсвязи Версия № 1 лист 8 из 33 После обработки заявки на указанную электронную почту придут логины и пароли участников конференции. В письме с логинами и паролями, также будет ссылка на конференцию, перейдя по которой нужно авторизоваться по полученному логину и паролю. III. Инструкция по установке ПО TrueConf 1. Переходим по адресу:https://vks.fsa.gov.ru/ и скачиваем дистрибутив приложения: 2. В зависимости от операционной системы выбираем необходимый дистрибутив: 3. Запускаем установочный файл и нажимаем «Далее»: Инструкция пользователя программного продукта «TrueConf» для организации видеоконференцсвязи 4. 5. «Далее»: Версия № 1 лист 9 из 33 Выбираем папку для установки или ничего не меняем и нажимаем «Далее»: В зависимости от поставленных задач оставляем или убираем флажки и нажимаем Инструкция пользователя программного продукта «TrueConf» для организации видеоконференцсвязи 6. Ждем окончания процесса установки и нажимаем «Завершить»: Версия № 1 лист 10 из 33 Инструкция пользователя программного продукта «TrueConf» для организации видеоконференцсвязи IV. Версия № 1 лист 11 из 33 Настройка и использование установленного на ПК приложения 1. Запускаем программу. Перед авторизацией необходимо проверить корректность работы оборудования. Для этого выбираем меню «Настройки» - «Видео и звук» 2. В открывшемся окне проверяем: a. Доступность веб-камеры: картинка должна отображаться в подпункте видео. b. Устройство воспроизведения: нажимая на значок , если слышим звук – все в порядке, если не слышим, то выбираем из выпадающего списка другое устройство и снова проверяем до того момента, пока не найдем нужное устройство. c. Устройство записи: говорим в микрофон и проверяем, есть ли колебания на шкале, если колебаний нет – выбираем другое устройство и продолжаем до получения результата. Инструкция пользователя программного продукта «TrueConf» для организации видеоконференцсвязи Версия № 1 лист 12 из 33 Инструкция пользователя программного продукта «TrueConf» для организации видеоконференцсвязи Версия № 1 лист 13 из 33 3. Также проверяем подключение к серверу. По умолчанию, если вы скачали дистрибутив программы с адреса:https://vks.fsa.gov.ru/, то все должно работать корректно, и настройки должны быть точно такие же, как на скриншоте ниже: Если вы скачали программу с официального сайта, то в разделе: «Сеть» - «Основное» необходимо выставить настройки, как на скриншоте выше. Инструкция пользователя программного продукта «TrueConf» для организации видеоконференцсвязи Версия № 1 лист 14 из 33 4. После проведения настроек и проверки работы видео и звука авторизуемся, используя высланный ранее логин и пароль: 5. После успешной авторизации ив назначенное время конференции система пришлет уведомление для присоединения: Инструкция пользователя программного продукта «TrueConf» для организации видеоконференцсвязи Версия № 1 лист 15 из 33 6. Нажимаем «принять». Если по какой-то причине вы не успели принять приглашение, то вы можете присоединится к конференции через меню «История звонков»: 7. После успешного присоединения вам станут доступны следующие инструменты: a. Значок позволяет изменять громкость приложения, а также менять устройство воспроизведения звука, либо полностью отключить воспроизведение звука. b. Значок позволяет менять громкость вашей речи и выключать звук вашего микрофона кликом на значок. c. Значок позволяет менять веб-камеры при необходимости, а также отключать трансляцию с вашей веб-камеры нажатием на этот значок. d. в приложении есть функция: демонстрация экрана.Внимание: для корректной работы данной функции выбирайте «Экран 1», а не «Приложения». e. Значок f. Значок g. Значок отключит вас от конференции. позволяет видеть вашу адресную книгу. позволяет видеть участников беседы, а также панель инструментов. Инструкция пользователя программного продукта «TrueConf» для организации видеоконференцсвязи h. Значок Версия № 1 лист 16 из 33 открывает чат конференции. i. Значок предоставляет доступ к истории звонков. 8. Обращаем ваше внимание, что после того, как вы закрываете программу, она не завершает свою работу, а попадает в системный трей (инструмент на панели рабочего стола ПК) Для полного выхода, необходимо нажать на значок в трее правкой кнопкой мыши и нажать «Закрыть приложение». Инструкция пользователя программного продукта «TrueConf» для организации видеоконференцсвязи V. Версия № 1 лист 17 из 33 Настройка и использование веб-версии приложения 1. Рекомендуем использовать устанавливаемое приложение, так как в браузерной версии периодически наблюдались задержки и некорректное/некачественное воспроизведение звука собеседников. 2. В письме с логином и паролем, также будет ссылка на конференцию, перейдя по которой вам нужно будет авторизоваться по полученному логину и паролю: 3. Далее нужно выбрать тип подключения. Если выберете пункт «Установленное приложение», то смотрите раздел: «Использование установленного приложения» данного Руководства, а в данном случае выбираем «Браузер»: Инструкция пользователя программного продукта «TrueConf» для организации видеоконференцсвязи Версия № 1 лист 18 из 33 4. Возможна ситуация, при которой система выведет вам следующее окно: Для исправления, необходимо: Использовать браузер - Google Chrome. Нажать на «замок» перед адресной строкой браузера и выбрать пункт «Настройка сайтов»: Инструкция пользователя программного продукта «TrueConf» для организации видеоконференцсвязи Пункты: «Камера» и «Микрофон» переключить в режим «Разрешить»: Вернуться на страницу конференции и нажать «Перезагрузить»: Версия № 1 лист 19 из 33 Инструкция пользователя программного продукта «TrueConf» для организации видеоконференцсвязи Нажимаем «Подключиться»: После вышеуказанных манипуляций вы попадете в конференцию. 5. Попадаем в окно конференции: Версия № 1 лист 20 из 33 Инструкция пользователя программного продукта «TrueConf» для организации видеоконференцсвязи 6. В правом верхнем углу представлены кнопка чата Участники: Чат: Версия № 1 лист 21 из 33 кнопка списка участников Инструкция пользователя программного продукта «TrueConf» для организации видеоконференцсвязи Версия № 1 лист 22 из 33 7. Кнопки инструментов: a. b. - отключение от конференции; - отключение звука динамиков; c. - отключение собственного микрофона; d. - отключение собственной веб-камеры; e. - демонстрация экрана; f. - настройка устройств ввода-вывода.Используйте данную кнопку в случае, если вы не слышите участников или участники вас не слышат, меняйте устройства до тех пор, пока не услышите, либо вас не услышат. VI. Настройка и использование приложения для смартфона (Android) 1. Скачиваем приложение TrueConf для смартфона по https://play.google.com/store/apps/details?id=com.trueconf.videochat&hl=ru 2. Запускаем приложение и нажимаем кнопку «Сменить сервер»: 3. Заполняем данные, как на скриншоте ниже, и нажимаем «Подключиться»: ссылке: Инструкция пользователя программного продукта «TrueConf» для организации видеоконференцсвязи Версия № 1 лист 23 из 33 Инструкция пользователя программного продукта «TrueConf» для организации видеоконференцсвязи 4. Далее необходимо авторизоваться, для чего вводим логин и пароль из письма: Логин: Версия № 1 лист 24 из 33 Инструкция пользователя программного продукта «TrueConf» для организации видеоконференцсвязи Пароль: Версия № 1 лист 25 из 33 Инструкция пользователя программного продукта «TrueConf» для организации видеоконференцсвязи Версия № 1 лист 26 из 33 5. После авторизации приложение запросит доступ к контактам, камере и микрофону. Доступ к контактам можно отклонить, но доступ к камере и микрофону обязательно нужно разрешить, в противном случае приложение не сможет использовать данные аппаратные средства, и вам придется вручную разрешать доступ к ним через настройки приложений самого смартфона. 6. Все необходимые разделы можно найти в выдвигающемся меню (кнопка вправо) или свайп Инструкция пользователя программного продукта «TrueConf» для организации видеоконференцсвязи Версия № 1 лист 27 из 33 7. Чтобы подключиться к конференции нужно перейти по ссылке, указанной в письме, и нажать: «Присоединиться» или найти конференцию в пункте меню «История вызовов»: Инструкция пользователя программного продукта «TrueConf» для организации видеоконференцсвязи 8. Далее авторизоваться с помощью логина и пароля из письма: Версия № 1 лист 28 из 33 Инструкция пользователя программного продукта «TrueConf» для организации видеоконференцсвязи Версия № 1 лист 29 из 33 9. Нажимаем «Мобильное приложение»: Браузер запустит установленное приложение, и вы присоединитесь к конференции. Инструкция пользователя программного продукта «TrueConf» для организации видеоконференцсвязи Версия № 1 лист 30 из 33 На скриншоте ниже показан экран конференции. Вместо черного экрана вы будете видеть участников конференции, а в левом нижнем углу изображение с камеры вашего смартфона. Список участников, чат и настройки доступны при нажатии кнопки в правом нижнем углу: Инструкция пользователя программного продукта «TrueConf» для организации видеоконференцсвязи Версия № 1 лист 31 из 33 Требования к каналу связи (интернет соединению) Для адекватной работы приложения на любом устройстве требуется соединение со скоростью не менее 3мбит/с – входящей и исходящей. Более подробную информацию вы можете узнать на странице: https://trueconf.ru/support/communication-channels.html Проверить скорость интернет соединения вы можете на сайте https://www.speedtest.net/ Download – отображает скорость входящего траффика Upload – отображает скорость исходящего траффика VII. Управление конференцией Осуществлять управление конференцией может владелец конференции. В списке участников он отмечен звездочкой. VIII. Участники, зашедшие по ссылке, будут иметь отличие в логине, как указано на картинке ниже. Владелец конференции может исключать участников, нажатием на участника и затем на кнопку Инструкция пользователя программного продукта «TrueConf» для организации видеоконференцсвязи Версия № 1 лист 32 из 33 Владелец конференции может завершить конференцию для всех участников. Из конференции можно свободно входить и выходить до тех пор, пока она не будет завершена. Для подворного входа в конференцию можно использовать ссылку на конференцию, либо историю звонков Версия № 1 лист 33 из 33 Инструкция пользователя программного продукта «TrueConf» для организации видеоконференцсвязи Приложение № 1 Заявка на доступ к Яндекс.Диску Реквизиты Значение Номер ГУ Приказ Федеральной службы по аккредитации Участники № п/п 1 2 3 Фамилия Имя (полностью) e-mail (Yandex) Статус участника Организация Номер мобильного телефона Полностью заполненную заявку необходимо отправить на адрес [email protected]. Приложение № 2 Заявка на организацию конференции Реквизиты Дата и время проведения конференции Номер ГУ Период проведения проверки Тема конференции Тип конференции Значение Участники № п/п 1 2 3 Фамилия Имя (полностью) e-mail (Yandex) Статус участника Организация Номер мобильного телефона Полностью заполненную заявку необходимо отправить на адрес [email protected] не позднее 3-х рабочих дней до начала удаленной оценки.