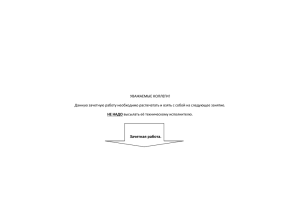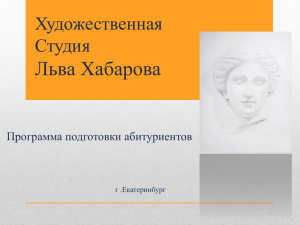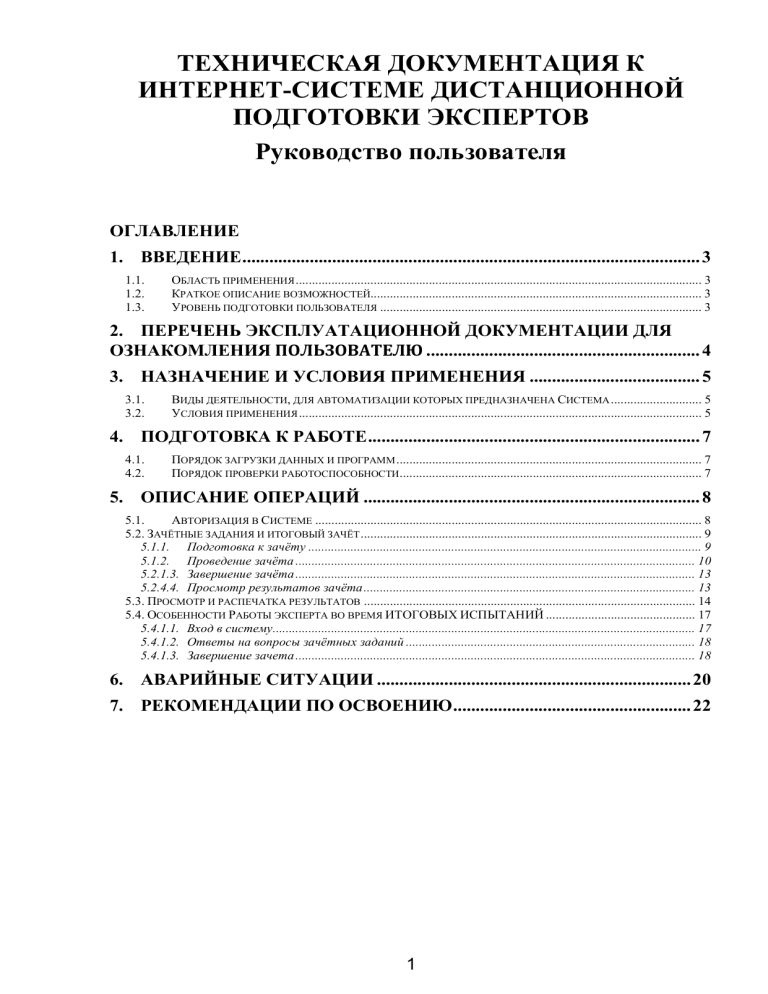
ТЕХНИЧЕСКАЯ ДОКУМЕНТАЦИЯ К ИНТЕРНЕТ-СИСТЕМЕ ДИСТАНЦИОННОЙ ПОДГОТОВКИ ЭКСПЕРТОВ Руководство пользователя ОГЛАВЛЕНИЕ 1. ВВЕДЕНИЕ ...................................................................................................... 3 1.1. 1.2. 1.3. ОБЛАСТЬ ПРИМЕНЕНИЯ ............................................................................................................................. 3 КРАТКОЕ ОПИСАНИЕ ВОЗМОЖНОСТЕЙ...................................................................................................... 3 УРОВЕНЬ ПОДГОТОВКИ ПОЛЬЗОВАТЕЛЯ ................................................................................................... 3 2. ПЕРЕЧЕНЬ ЭКСПЛУАТАЦИОННОЙ ДОКУМЕНТАЦИИ ДЛЯ ОЗНАКОМЛЕНИЯ ПОЛЬЗОВАТЕЛЮ ............................................................. 4 3. НАЗНАЧЕНИЕ И УСЛОВИЯ ПРИМЕНЕНИЯ ...................................... 5 3.1. 3.2. ВИДЫ ДЕЯТЕЛЬНОСТИ, ДЛЯ АВТОМАТИЗАЦИИ КОТОРЫХ ПРЕДНАЗНАЧЕНА СИСТЕМА ............................ 5 УСЛОВИЯ ПРИМЕНЕНИЯ ............................................................................................................................ 5 4. ПОДГОТОВКА К РАБОТЕ .......................................................................... 7 4.1. 4.2. ПОРЯДОК ЗАГРУЗКИ ДАННЫХ И ПРОГРАММ .............................................................................................. 7 ПОРЯДОК ПРОВЕРКИ РАБОТОСПОСОБНОСТИ............................................................................................. 7 5. ОПИСАНИЕ ОПЕРАЦИЙ ........................................................................... 8 5.1. АВТОРИЗАЦИЯ В СИСТЕМЕ ....................................................................................................................... 8 5.2. ЗАЧЁТНЫЕ ЗАДАНИЯ И ИТОГОВЫЙ ЗАЧЁТ ......................................................................................................... 9 5.1.1. Подготовка к зачёту ......................................................................................................................... 9 5.1.2. Проведение зачёта ........................................................................................................................... 10 5.2.1.3. Завершение зачёта ........................................................................................................................... 13 5.2.4.4. Просмотр результатов зачёта ...................................................................................................... 13 5.3. ПРОСМОТР И РАСПЕЧАТКА РЕЗУЛЬТАТОВ ...................................................................................................... 14 5.4. ОСОБЕННОСТИ РАБОТЫ ЭКСПЕРТА ВО ВРЕМЯ ИТОГОВЫХ ИСПЫТАНИЙ .............................................. 17 5.4.1.1. Вход в систему.................................................................................................................................. 17 5.4.1.2. Ответы на вопросы зачётных заданий ......................................................................................... 18 5.4.1.3. Завершение зачета ........................................................................................................................... 18 6. АВАРИЙНЫЕ СИТУАЦИИ ...................................................................... 20 7. РЕКОМЕНДАЦИИ ПО ОСВОЕНИЮ ..................................................... 22 1 ПЕРЕЧЕНЬ ПРИНЯТЫХ СОКРАЩЕНИЙ И ОБОЗНАЧЕНИЙ АРМ АС БД ЕСПД КИМ КСА КТС НСД НСИ ОС ПК ПО ППО СКТ СУБД XML Автоматизированное рабочее место Автоматизированная система База данных Единая система проектной документации Контрольно-измерительные материалы Комплекс средств автоматизации Комплекс технических средств Несанкционированный доступ Нормативно-справочная информация Операционная система Персональный компьютер Программное обеспечение Прикладное программное обеспечение Система компьютерного тестирования Система управления базами данных Расширяемый язык разметки АННОТАЦИЯ Данный документ содержит руководство для пользователей Интернетсистемы дистанционной подготовки экспертов (далее по тексту – Система). Документ состоит из следующих разделов: Введение; Назначение и условия применения; Подготовка к работе; Описание операций; Аварийные ситуации; Рекомендации по освоению. 2 1. ВВЕДЕНИЕ 1.1. ОБЛАСТЬ ПРИМЕНЕНИЯ Система дистанционной применяется подготовке для автоматизации экспертов (обучение цикла процедур экспертов по приёмам оценивания ответов экзаменуемых), включая знакомство с критериями оценивания, прохождение тренинга по оцениванию ответов экзаменуемых, сравнение с эталонными оценками, сдачу итогового зачёта. В 2022 году система применяется только для проведения квалификационных испытаний участников процесса путем выполнения зачетных заданий. 1.2. КРАТКОЕ ОПИСАНИЕ ВОЗМОЖНОСТЕЙ Система позволяет автоматизировано решать следующие виды задач: проведение дистанционной подготовки с использованием заранее подготовленной информации о составе участников и учебных материалов; обеспечение авторизации участников; контроль над ходом проведения дистанционной подготовки; подготовка информации о результатах дистанционной подготовки. 1.3. УРОВЕНЬ ПОДГОТОВКИ ПОЛЬЗОВАТЕЛЯ На участников процесса дистанционной подготовки (далее – эксперты) не накладывается никаких специальных ограничений, кроме базовых навыков работы с АРМ (ПК) на уровне неквалифицированного пользователя, а также базовые навыки при работе с веб-приложениями в сети Интернет. 3 2. ПЕРЕЧЕНЬ ЭКСПЛУАТАЦИОННОЙ ДОКУМЕНТАЦИИ ДЛЯ ОЗНАКОМЛЕНИЯ ПОЛЬЗОВАТЕЛЮ Общее описание Системы. Инструкция по эксплуатации комплекса технических средств Системы. 4 3. НАЗНАЧЕНИЕ И УСЛОВИЯ ПРИМЕНЕНИЯ 3.1. ВИДЫ ДЕЯТЕЛЬНОСТИ, ДЛЯ АВТОМАТИЗАЦИИ КОТОРЫХ ПРЕДНАЗНАЧЕНА СИСТЕМА Система предназначена для автоматизации цикла процедур по дистанционной подготовке экспертов, связанной с оцениванием ответов экспертов на задания тренингов и зачетов. 3.2. УСЛОВИЯ ПРИМЕНЕНИЯ Система реализована как Web-приложение, состоящее из серверной части, выполняющей все основные функции, и клиентских частей, а именно: - рабочего места администратора (организатора); - рабочего места тьютора (наблюдателя); - рабочих мест участников дистанционной подготовки - экспертов. На рабочих местах пользователей (организаторов, наблюдателей и участников дистанционной подготовки) используется стандартный браузер (для Microsoft Windows XP и выше – Internet Explorer 6 и более поздних версий, либо Mozilla Firefox 15 и более поздних версий), который должен быть соответствующим образом настроен и выполняет функции презентационной логики. Рабочие станции должны включать персональные компьютеры, подключенные к глобальной сети Интернет. Рабочие места участников должны быть реализованы на платформе Intel c архитектурой процессора x86 или x64. 5 Устойчивое и эффективное функционирование Системы обеспечивается на компьютерах со следующими характеристиками (см. таблицы 1). Таблица 1. Характеристики рабочего места тьютора и участников дистанционной подготовки Техническое обеспечение Минимальные характеристики Процессор 1.4 ГГц Оперативная память 256Мб Доступный объем свободного места 1Гб на жестком диске одного логического раздела Разрешение монитора 1024×768 Манипулятор мышь + Клавиатура + 6 4. ПОДГОТОВКА К РАБОТЕ 4.1. ПОРЯДОК ЗАГРУЗКИ ДАННЫХ И ПРОГРАММ Установка Системы на компьютеры, где предполагается работа тьютора и участников дистанционной подготовки, не требуется. Авторизация и работа в Системе осуществляется через обозреватель веб-страниц (Internet Explorer 6.0 и выше, встроенный в Windows, либо Mozilla Firefox 15 и выше). 4.2. ПОРЯДОК ПРОВЕРКИ РАБОТОСПОСОБНОСТИ Проверка работоспособности Системы осуществляется его запуском в тестовом режиме. 7 5. ОПИСАНИЕ ОПЕРАЦИЙ 5.1.АВТОРИЗАЦИЯ В СИСТЕМЕ Система представляет собой программную среду для работы с комплектами цифровых учебных материалов, проведения тренингов (не поддерживается в 2022 году), зачётов и других проверочных работ. Внимание! Для успешной работы с Системой компьютеры участников процесса дистанционной подготовки должны быть подключены к Интернету. Для авторизации в Системе требуется открыть на своём компьютере обозреватель веб-страниц Internet Explorer либо Mozilla Firefox и в поле адреса ввести http://expert.fipi.ru/exp/ Для удобства при последующих авторизациях в Системе рекомендуется добавить этот адрес в Избранное обозревателя веб-страниц. При правильном вводе данных на экране появится окно для авторизации с предложением ввести имя пользователя (логин) и его пароль (см. рисунок 1): Рисунок 1 При ошибочном вводе производится повтор. 8 5.2. ЗАЧЁТНЫЕ ЗАДАНИЯ И ИТОГОВЫЙ ЗАЧЁТ 5.1.1. ПОДГОТОВКА К ЗАЧЁТУ Для подготовки к зачёту эксперты могут использовать все зачёты, кроме итоговых, доступ к которым открывает тьютор (наблюдатель) по данному предмету или администратор в регионе (у наблюдателей есть возможность открыть зачеты для экспертов региона только по своему предмету, администратор имеет возможность открыть зачеты для экспертов по всем предметам). Время открытия итоговых зачетов определяется организатором обучений в субъекте Российской Федерации, в зависимости от графика подготовки экспертов. Обращаем Ваше внимание на то, что в 2022 году по русскому языку, математике (профильный уровень), химии, истории, географии, обществознанию и иностранным языкам каждый зачёт состоит из 2-х частей. Для прохождения квалификационного испытания необходимо выполнить обе части. В рамках одной сессии (одного входа в систему) можно выполнить одну часть зачёта. Вторую часть зачёта можно сделать: а) сразу после первой, открыв другую сессию (нужно будет выйти и войти в Систему заново под тем же логином); б) в любое другое время (в зависимости от организации мероприятий по выполнению зачётов в субъекте РФ), войдя в Систему под тем же логином. Процедура открытия итогового зачета тьютором. 1. После авторизации наблюдателя или администратора в модуле «тьютор» (http://expert.fipi.ru/exp/enter.php?modul=3) необходимо нажать кнопку «журнал доступа». 2. Раскрыть в левой панели папку (щелкнув по ней левой кнопкой мыши) и выбрать предмет. 3. Отметить в правой панели галочками зачеты, предназначенные для открытия (доступа экспертам к этим зачетам). 9 4. Нажать кнопку «Изменить доступ». После этой проведения этой процедуры зачеты станут доступны для прохождения всеми экспертами по данному предмету. Если возникнет необходимость прекратить доступ всех экспертов региона к итоговым зачетам, то необходимо убрать галочки напротив этих зачетов и нажать кнопку «Изменить доступ». 5.1.2. ПРОВЕДЕНИЕ ЗАЧЁТА Внимательно ознакомьтесь с инструкцией к зачёту. Обратите особое внимание на то, что время выполнения зачёта ограничено полутора часами (по истечении которого программа автоматически блокирует выполнение заданий и производит обработку результатов). Количество невыполненных заданий влияет на общую оценку качества работы эксперта. При выполнении зачётов доступ к справочным материалам программы блокируется. Нажатием мыши выберите конкретный зачёт, который вы планируете сдавать. Подтвердите намерение сдать зачёт (см. Рисунок 4). Рисунок 4 Изображения ответов экзаменуемых для зачётов собраны блоками по несколько ответов в расчёте на полтора часа работы эксперта. Нажатие мышью в поле первой работы открывает окно с заданием для эксперта и ссылкой на критерии оценивания данного ответа (см. Рисунок 5). Работа эксперта осуществляется согласно установленной процедуре: сначала проверяются все ответы на первое задание из блока заданий с развернутым ответом, затем на второе задание и т.п. (иная процедура – оценивание одной работы по всем критериям – предусмотрена в русском языке и литературе). Ориентиром служит задание эксперту. 10 Рисунок 5 Ознакомьтесь с текстом задания и критериями оценивания, оцените ответ. 11 В поле ответа Вы увидите окошко «Выберите оценку» (см. Рисунок 6). Откройте её нажатием мыши и укажите на нужный балл, затем нажмите на кнопку «OK». Рисунок 6 Обращайте внимание на таймер, отсчитывающий время. Зачёт заканчивается по истечении полутора часов работы. В случае зачета, состоящего из двух частей, полтора часа работы отводится на выполнение одной части зачета. После выбора балла система автоматически переводит пользователя к выполнению следующего задания. Также система позволяет выполнять задания в том порядке, в котором удобно пользователю. Система позволяет изменить балл за ответ на задание, для этого нужно предварительно сбросить результат проверки, выставленный ранее, нажав кнопку «Сброс» (см. предыдущий рисунок). 12 5.2.1.3. ЗАВЕРШЕНИЕ ЗАЧЁТА Вы можете закончить зачёт раньше с помощью ссылки «Закончить зачет…». При нажатии мышью на эту ссылку откроется диалоговое окно (см. Рисунок 7). Рисунок 7 Окончание зачёта можно подтвердить кнопкой «ОК» или отменить кнопкой «Отмена». 5.2.4.4. По ПРОСМОТР РЕЗУЛЬТАТОВ ЗАЧЁТА окончании зачёта появится сводная таблица результатов (см. Рисунки 8, 9). Итоговый результат – процент согласованных с эталонным баллом ответов (максимум 100). Может выставляться оценка по 5-балльной шкале – это окончательная оценка эксперта за выполнение заданий зачёта. Рисунок 8 13 Первичный балл – это количество совпадений оценок эксперта с эталонным баллом при оценивании ответов (см. Рисунок 9). Рисунок 9 5.3. ПРОСМОТР И РАСПЕЧАТКА РЕЗУЛЬТАТОВ Просмотр и распечатку результатов можно выполнить в модуле «Тьютор» (http://expert.fipi.ru/exp/enter.php?modul=3). После авторизации в модуле «Тьютор» слева Вы увидите название предмета (см. рисунок 10) (если в системе уже имеются какие-либо результаты дистанционной подготовки): Рисунок 10 Щёлкните левой кнопкой мыши на названии предмета, чтобы увидеть журнал с результатами участников дистанционной подготовки (см. Рисунок 11): Рисунок 11 14 Нажав на «Результаты испытаний» в правой части этого окна, можно увидеть суммарную статистику по работе в системе обучающихся экспертов (см. на рисунке 12): Рисунок 12 Для печати результатов в любой момент времени можно нажать на пиктограмму с изображением принтера (подсвечена жёлтым и снабжена надписью «Печать», см. Рисунок 13): Рисунок 13 . 15 Для уточнения результатов одного эксперта следует нажать строку, содержащую логин этого эксперта, в разделе «Результаты учащихся». При этом откроется окно с информацией о результатах выполнения каждого задания этим экспертом. С помощью правой кнопки мыши можно распечатать эти данные (см. Рисунок 14): Рисунок 14 Для определения ошибки эксперта, допущенной при выполнении задания, нужно нажать на наименование вопроса в столбце «Название». Откроется окно, содержащее: формулировку вопроса, ответ, данный экспертом, и ответ, считающийся правильным. Это окно можно распечатать, щелкнув по нему правой кнопкой мыши и выбрав в открывшемся контекстном меню «печать». 16 5.4. ОСОБЕННОСТИ РАБОТЫ ЭКСПЕРТА ВО ВРЕМЯ ИТОГОВЫХ ИСПЫТАНИЙ 5.4.1.1. ВХОД В СИСТЕМУ Запуск системы на компьютере участника осуществляется уже описанным способом через обозреватель веб-страниц Internet Explorer либо Mozilla Firefox. В поле адреса обозревателя веб-страниц необходимо ввести http://expert.fipi.ru/exp/ В открывшемся окне предлагается авторизоваться в системе. Для этого следует ввести своё имя пользователя (логин) и пароль, полученные от организатора тестирования, и нажать на кнопку «Вход» (см. Рисунок 15): Рисунок 15 При сдаче итогового зачёта участнику может быть выдана другая учетная запись (логин и пароль), состоящий, как правило, из 8 цифр и действительный в течение времени прохождения участниками итогового зачёта. 17 5.4.1.2. ОТВЕТЫ НА ВОПРОСЫ ЗАЧЁТНЫХ ЗАДАНИЙ Откроется экран, содержащий список заданий. На экране отображается также логин участника, наименование предмета, время до окончания тестирования. Выбрав одно из заданий нажатием кнопки мыши, следует начать выполнение заданий зачета. Ввод ответа следует подтверждать либо нажатием кнопки «ОК» на экране с помощью кнопки мыши, либо нажатием кнопки «Enter». Отвечать на вопросы можно в любом порядке. Ответы можно менять и редактировать. Вопросы, на которые уже были даны ответы (отработанные вопросы), отображаются на экране желтым цветом. После ответа на вопрос Система автоматически предлагает следующий по порядку неотработанный вопрос. Нажатием кнопки мыши на номер вопроса можно перейти на любой вопрос. Панель со списком номеров вопросов дублируется в нижней части экрана. При нажатии кнопки «Сброс» отметки вариантов ответов удаляются, после чего эксперт может дать другой ответ. В заданиях с выбором ответов изменение ответа может также быть осуществлено нажатием на другой ответ. По формулировке вопроса и подсказке в панели, где отображается “!”, определяется форма задания. 5.4.1.3. ЗАВЕРШЕНИЕ ЗАЧЕТА Завершение работы происходит в результате одного из следующих событий: - эксперт нажимает кнопку «закончить зачет»; - заканчивается время, отведенное на тестирование; - организатор принудительно завершает тестирование. В первом случае после нажатия на «закончить зачет» эксперту необходимо подтвердить или отказаться от завершения (см. рисунок 16): Рисунок 16 18 Во всех случаях участник оповещается о завершении зачета сообщением «Результаты будут оглашены после завершения итогового зачета». Обращаем Ваше внимание на то, что по русскому языку, математике (профильный уровень), химии, истории, географии, обществознанию и иностранным языкам в 2022 году каждый зачёт состоит из 2-х частей. Для прохождения квалификационного испытания необходимо выполнить обе части. В рамках одной сессии (одного входа в систему) можно выполнить одну часть зачёта. Вторую часть зачёта можно сделать: а) сразу после первой, открыв другую сессию (нужно будет выйти и войти в Систему заново под тем же логином); б) в любое другое время (в зависимости от организации мероприятий по выполнению зачётов в субъекте РФ), войдя в систему под тем же логином. 19 6. АВАРИЙНЫЕ СИТУАЦИИ При отключении электропитания следует повторно включить (либо перезагрузить) рабочую станцию участника после возобновления подачи электроэнергии. После этого повторно авторизоваться в Системе и продолжить работу. При возникновении аварийной ситуации, связанной с потерей или искажением данных, следует обращаться к администратору Системы для восстановления данных из резервной копии. При подозрении на несанкционированное вмешательство в данные следует немедленно прекратить работу и поставить в известность тьютора (наблюдателя) или администратора Системы. При возникновении прочих аварийных ситуаций следует приостановить работу и обратиться к тьютору (наблюдателю). В некоторых случаях Система может выдать сообщение типа (см. рисунок 17): Рисунок 17 При этом необходимо обратиться к тьютору (наблюдателю), который зафиксирует ошибку с целью сообщить о ней администратору Системы. Для подробного описания необходимо ответить «Да» и сохранить полученную картинку с помощью клавиши PrintScreen с последующим сохранением ее в в любом графическом редакторе для направления администратору Системы (см. рисунок 18): 20 Рисунок 18 21 7. РЕКОМЕНДАЦИИ ПО ОСВОЕНИЮ Все рекомендации по освоению работы в Системе описаны в справочных материалах. При необходимости эти материалы всегда могут быть отображены на экране для изучения. рекомендаций по освоению не предусматривается. 22 Других специальных