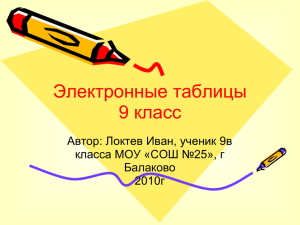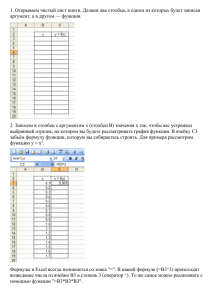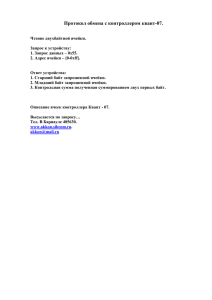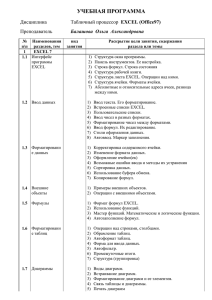Найти и заменить Искать можно в определенном диапазоне, целом листе или даже во всей книге. Если активна только одна ячейка, то тогда поиск происходит на всем листе. Если нужно искать в диапазоне ячеек Excel, то такой диапазон нужно выделить. Нажимаем на вкладе Главная кнопку на рисунке выше или сочетание клавиш Сtrl+F. Откроется диалоговое окно под названием Найти и заменить. В поле найти вводим то, что нужно найти и нажимаем одну из двух кнопок. кнопка Найти все -выводить все результаты сразу, либо кнопка Найти далее - выводить по одному найденному значению. Excel будет искать строгое совпадение заданных символов. Поиск нестрогого соответствия символов Очень часто мы не знаем точного сочетания символов. Например, в таблице мы видим лишние пробелы, сокращения и пр.. В таких случаях на помощь приходят подстановочные символы, которые сообщают Excel о таких местах. Таких подстановочных символов два: звездочка «*» (любое количество неизвестных символов) вопросительный знак «?» (один «?» – один неизвестный символ) Как поняли? К примеру если будем вводить *фитинг*резьбов*, то это означает что до слова фитинги и после идет любое количество символов, после слова резьбов тоже любое количество символов. Например, указав для поиска критерий 3?7, Excel найдет все ячейки содержащие последовательность 307, 317, 327, 337 и т.д. Дополнительные параметры Поиска Если нажать на Параметры в диалоговом окне Найти и заменить, то мы увидим дополнительные поля, которые еще больше углубляют и расширяют условия поиска. Можно искать не только заданное число или текст, но и формат ячейки (залитые определенным цветом и т.д.). После нажатия кнопки Формат появляется окно, которое мы проходили на первом занятии Формат ячеек, с помощью которого мы ищем ячейки нужного нам формата. Формат также можно не задавать вручную, а выбрать из имеющегося, воспользовавшись специальной командой Выбрать формат из ячейки: Поиск и замена данных Для чего мы ищем данные? Очень часто для того, чтобы заменить на что-то другое. Чтобы найти и заменить в выделенном диапазоне Excel одни значения на другие, в окне Найти и заменить необходимо выбрать вкладку Замена. Или на вкладке ленты Найти и выделить → Заменить. Также можно использовать сочетание горячих клавиш – Ctrl+H. Как видно на скрине в окне появилось новое поле (Отмечено красным). В это поле мы будем вставлять новые символы, которые будут вставлены вместо найденных. Можно находить ячейки содержащие определенный формат и менять на другой. А теперь попробуем заменить все ячейки желтого цвета на зеленый Откроем файл ЗаданиеВтороеЗанятие.xlsx Лист тренировка. Наша задача заменить желтый цвет на зеленый. Обратите внимание, что текст в ячейках жирный, курсив. Выделите весь диапазон. Как? Читаем методичку первого занятия. Нажимаем Ctrl-H, нажимаем кнопку Параметры. Окно будет выглядеть так: Нажимаем стрелочку рядом с кнопкой Формат напротив поля Найти и щелкаем Выбрать формат из ячейки. Смотрим скрин ниже: Щелкам по любой желтой ячейки, тем самым скопируем формат, Смотрим скрин ниже, если появилось слово Образец в желтом прямоугольнике, то всё норм. Проделайте тоже самое с полем Заменить на, чтобы и снизу был Образец в желтом прямоугольнике. Это делается для того, чтобы жирный текст и курсив остались, теперь нужно поменять желтый цвет на зеленый. Нажмите кнопку Формат, на скрине ниже отмечена Красным цветом. В появившемся окне, переходим на Вкладку Заливка, меняем цвет нажимаем Ок Если всё так как на скрине, то после нажатия кнопки Заменить всё, все желтые ячейки за секунду поменяются на зеленые. Ввод формул Чтобы начать ввод формул, необходимо сделать ячейку активной (поставить курсор) и ввести равно (=). Так же можно вводить знак равенства в строку формул. После введения формулы нажать Enter. В ячейке появится результат вычислений. На скрине выше - активная ячейка B4, посмотрите в строку формул и попробуйте проделать тоже самое. Математические операторы + (плюс) Сложение, например =В4+7 - (минус) Вычитание, например =В4-7 * (звездочка) Умножение, например =В4*7 / (наклонная черта) Деление, например =В4/7 Excel можно использовать как калькулятор. То есть вводить в формулу числа и операторы математических вычислений и сразу получать результат. Но чаще вводятся адреса ячеек. То есть пользователь вводит ссылку на ячейку, со значением которой будет оперировать формула. Относительные и абсолютные ссылки Существуют два вида ссылок на ячейки: относительные и абсолютные. При копировании формулы, эти ссылки ведут себя по-разному: относительные изменяются, абсолютные остаются постоянными. И протяните мышкой вниз формула скопируется в выбранные ячейки с относительными ссылками. То есть в каждой ячейке будет своя формула со своими аргументами. Формула с абсолютной ссылкой ссылается на одну и ту же ячейку. То есть при автозаполнении или копировании константа остается неизменной (или постоянной). Чтобы указать Excel на абсолютную ссылку, пользователю необходимо поставить знак доллара ($). Проще всего это сделать с помощью клавиши F4. На занятии для закрепления относительных и абсолютных ссылок мы делали таблицу умножения: Создаем заготовку В строке формул выделяем первую ссылку и щелкаем F4 до тех пор пока не отобразится нужная нам ссылка. После этого заполните мышкой все ячейки. Примеры ссылок $В$2 – при копировании остаются постоянными столбец и строка; B$2 – при копировании строка не меняется; $B2 – столбец не меняется. Функции Для того чтобы начать работу с функцией нужно нажать кнопку рядом со строкой формул (на скрине красная стрелка указывает куда нажать) или нажать сочетание клавиш Shitf-F3. В появившемся окне в первое поле Поиска вы можете ввести нужную функцию или выбрать категорию. Давайте попробуем начать с математических функций. Откройте выпадающий список МАТЕМАТИЧЕСКИЕ ФУНКЦИИ Функция =СУММ() (Категории Математические) Суммирование данных Сделайте всё как на скрине: Есть еще быстрый способ вызвать функцию =СУММ(). Активируйте ячейку где хотите получить результат. Нажмите Alt-= (знак равно) Функция =СУММЕСЛИ() (Категории Математические) Оператор СУММЕСЛИ также подсчитывает общую сумму чисел в ячейках. Но, в отличие от СУММ, в данном операторе можно задать условие, которое будет определять, какие именно значения участвуют в расчете, а какие нет. При указании условия можно использовать знаки «>» («больше»), «<» («меньше»), «< >» («не равно»). Попробуйте сделать как на скрине: Следующий пример: Нужно посчитать количество всех яблок Первое поле – диапазон в котором ищем слово яблоки. Критерий ячейка со словом яблоки. Третье поле – диапазон суммирования ТЕКСТОВЫЕ ФУНКЦИИ Функция =СЦЕПИТЬ() (Категория Текстовые) Функция соединяет несколько столбцов в один, например, у Вас фамилия имя отчество расположены в отдельном столбце, а Вам хотелось бы соединить их в один. Сделайте всё как на скрине: Нажимаем Shift-F3 Появляется такое окно: Функции – =ПРАВСИМВ и =ЛЕВСИМВ (Категория Текстовые) Также в категории выбираем Текстовые. Данные функции просто вырезают указанное количество знаков справа или. Например, нужно получить из адреса индекс в отдельное поле, а индекс находится вначале строки или любой другой номер или лицевой счет у кого какие нужды, для примера: Сделайте всё как на скрине: Результат: Функция = ДЛСТР() (Категория Текстовые) Подсчитываем количество знаков, содержащихся в текстовой строке. Пробелы учитываются. Функция = СЖПРОБЕЛЫ() (Категория Текстовые) Удаляет из текста все лишние пробелы, кроме одиночных между словами. ЛОГИЧЕСКИЕ ФУНКЦИИ Функция =ЕСЛИ() (Категория Логические) Обычная функция на проверку выражения или значения. Иногда бывает полезна. Например, нам необходимо в столбец C записывать значение «Больше» или «Меньше» на основании сравнения полей A и B т.е. например, если A больше B то записываем «Больше» если меньше то соответственно записываем «Меньше»: Функция =И() (Категория Логические) Оператор И используется в качестве элемента-связки для нескольких условий логического выражения. Важно, чтобы все аргументы оператора имели значение ИСТИНА (если в выражении их несколько), в противном случае вся логическая цепочка будет возвращать значение ЛОЖЬ. Функция =ИЛИ() (Категория Логические) В отличие от И, функция ИЛИ будет возвращать значение ИСТИНА даже в случае, когда хотя бы один из используемых аргументов ему соответствует, а все остальные – ложные.