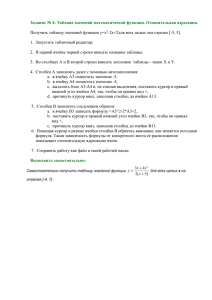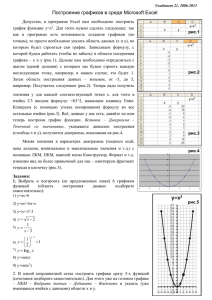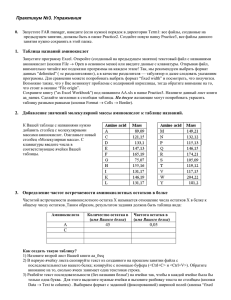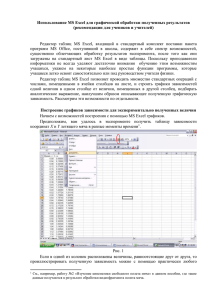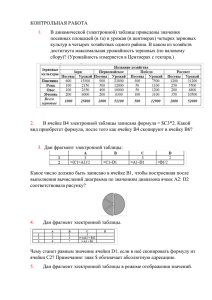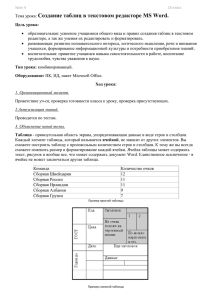- pedportal.net
реклама
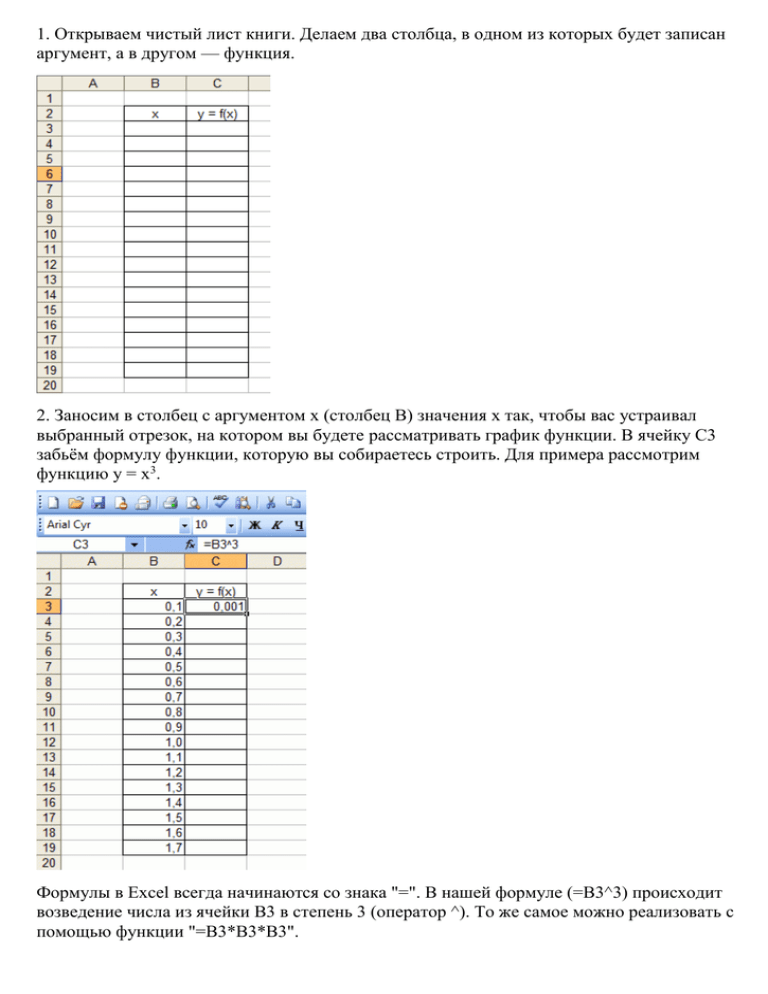
1. Открываем чистый лист книги. Делаем два столбца, в одном из которых будет записан аргумент, а в другом — функция. 2. Заносим в столбец с аргументом x (столбец B) значения x так, чтобы вас устраивал выбранный отрезок, на котором вы будете рассматривать график функции. В ячейку C3 забьём формулу функции, которую вы собираетесь строить. Для примера рассмотрим функцию y = x3. Формулы в Excel всегда начинаются со знака "=". В нашей формуле (=B3^3) происходит возведение числа из ячейки B3 в степень 3 (оператор ^). То же самое можно реализовать с помощью функции "=B3*B3*B3". Однако забивать формулу в каждой строке очень неудобно. Создатели Microsoft Excel всё это предусмотрели. Для того, чтобы наша формула появилась в каждой ячейке необходимо "растянуть" её. Растягивание ячеек с формулами и числами — фирменная фишка экзеля (очень полезная). Щёлкните на ячейке с формулой. В правом нижнем углу ячейки есть маленький квадратик (он отмечен красным цветом на рисунке ниже). Вам нужно навести курсор мышки на него (при этом курсор мышки поменяется), нажать праву кнопку и "растянуть" формулу вниз на столько ячеек, сколько вам нужно. 3. Перейдём непосредственно к построению графика. Меню «Вставка» → «Диаграмма»: 4. Выбираем любую из точечных диаграмм. Нажимаем «Далее». Следует заметить, что нам необходима именно точечная диаграмма, т.к. другие виды диаграмм не позволяют нам задать и функцию, и аргумент в явном виде (в виде ссылки на группу ячеек). 5. В появившемся окне нажимаем вкладку «Ряд». Добавляем ряд нажатием кнопки «Добавить». В появившемся окне надо задать откуда будут взяты числа (а точнее результаты вычислений) для графика. Чтобы выбрать ячейки, нужно щёлкнуть поочередно по кнопкам, обведённым красным овалом на рисунке ниже. После этого нужно выделить те ячейки, откуда будут взяты значения для x и y. 6. Вот что получилось. Последний шаг — нажимаем «готово» : Вот таким достаточно простым способом можно строить графики в Microsoft Excel. Стоит заметить, что при любом изменении набора аргументов функции или самой функции график мгновенно перестроится заново. Задание Построим для примера график функции y=x(√x-3) на отрезке [1,10]. Создаем табличку, состоящую из двух столбцов. В первом столбце у нас будут значения аргумента, а во втором — вычисляемые значения функции. Столбец аргумента заполняем значениями на заданном отрезке с шагом 0,5. А в ячейке R3C2 столбца функции ставим формулу для ее расчета. После нажатия Enter в ячейке R3C2 рассчитается значение функции. Снова сделаем эту ячейку активной и подведем курсор к правому нижнему углу, чтобы он изменил свой вид на черный крестик. Щелкнем мышкой и поведем курсор вниз до последней строки таблички. Тем самым мы скопируем формулу во все ячейки. Мы получили таблицу, заполненную значениями функции. Выделяем ячейки столбца с ее значениями и переходим на закладку «Вставка» верхней панели. Жмем кнопку «График», выбираем любой вид, который нас устраивает, и получаем график. С осью Y все нормально, а вот по оси X проставлены не значения аргумента, а номера точек. Чтобы это исправить щелкаем на нем правой кнопкой мыши – «Выбрать данные». Нажмем на кнопку изменяющую подписи горизонтальной оси и выберем диапазон со значениями аргумента. Вот теперь наш график приобрел должный вид. Как это сделать в Excel 2003 Начало такое же, а вызвать мастера диаграмм мы сможем, выбрав пункт «Диаграммы» в меню «Вставка». В этом мастере задается тип и внешний вид будущего графика, а также подписи осей.