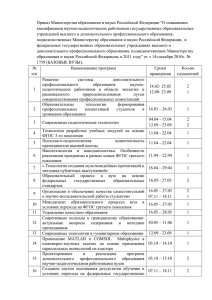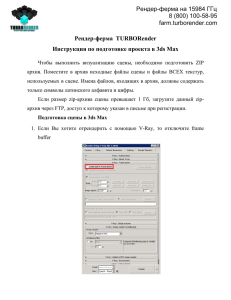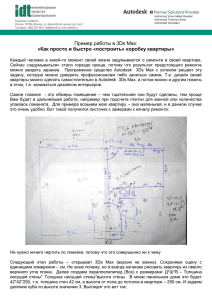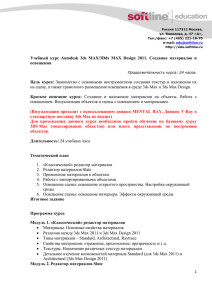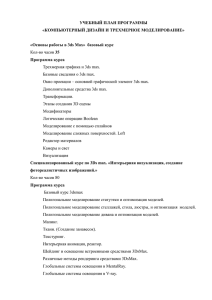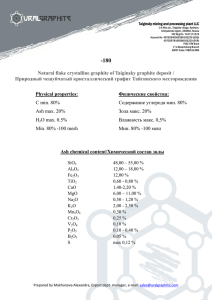ГОУ ВПО «Дагестанский
государственный
институт народного хозяйства
при Правительстве Республики
Дагестан»
Магомедова Асият Ахмедовна
Кафедра «Информационные технологии»
Учебное пособие
по дисциплине
«3D-моделирование»
(курс лекций)
Для направления подготовки 010200 «Математика и
компьютерные науки»
Профиля подготовки «Математическое и компьютерное
моделирование»
Махачкала – 2011
Составитель: Магомедова Асият Ахмедовна, преподаватель кафедры
«Информационные технологии» ДГИНХ.
Внутренний рецензент: Сорокина Евгения Анатольевна, старший
преподаватель кафедры «Математические методы в экономике» ДГИНХ.
Внешний рецензент: Кадиев Рамазан Исмаилович, д.ф.-м.н., профессор,
заведующий кафедрой «Математические методы в экономике» ДГУ.
Учебное пособие разработано с учетом требований п. 41
Типового положения об образовательном учреждении высшего
профессионального образования (высшем учебном заведении) РФ,
Утвержденного постановлением Правительства РФ от 14.02.2008
№71
Магомедова А.А. Учебное пособие по дисциплине «3D-моделирование»
для направления подготовки «Математика и компьютерные науки», профиля
подготовки «Математическое и компьютерное моделирование» – Махачкала:
ДГИНХ, 2011. – 217 с.
Рекомендовано к утверждению и к
изданию Учебно-методическим
советом ДГИНХ
Проректор по учебной работе
ДГИНХ, председатель Учебнометодического совета, доктор
экономических наук, профессор
Казаватова Н.Ю.
20 июня 2011 г.
Одобрено
кафедрой «Информационные
технологии»,
протокол № 9 от 14 мая 2011 г.
зав. кафедрой,
к.ф.-м.н., Галяев В.С.
Одобрено
Советом факультета
«Прикладная информатика (в
экономике)»
Председатель Совета, к.э.н.,
доцент Раджабов К.Я.
11 июня 2011 г.
Печатается по решению Учебно-методического совета Дагестанского
государственного института народного хозяйства.
2
Содержание
№
Тема и план лекций
п/п
1. Тема 1. Основные понятия трехмерной графики.
Количество
часов
2
1. Общее представление о трехмерной графике.
2. Основные понятия 3Д графики.
3. Переход от двумерной графики к трехмерной.
4. Области использования трехмерной графики.
5. Программные
средства
обработки
трехмерной
графики.
2.
Тема 2. Этапы создания трехмерного проекта.
1. Понятие о трехмерном пространстве.
2. Этапы создания трехмерного проекта.
3-4. Тема 3. Основы моделирования в 3D MAX. Обзор
элементов интерфейса 3D MAX.
Пользовательский интерфейс 3D MAX.
Работа с файлами.
Работа с окнами проекций.
Информационная панель.
Работа с объектами.
Работа с единицами измерения, привязками и
прочими вспомогательными средствами рисования.
7. Именование объектов.
8. Методы выделения объектов.
1.
2.
3.
4.
5.
6.
3
2
2
5-6. Тема 4. Концептуальные основы моделирования
объектов.
4
1. Моделирование на основе сплайнов.
на
основе
сеток
или
2. Моделирование
многоугольников.
3. Параметрическое моделирование.
4. Моделирование на базе кусков поверхностей Безье.
5. Моделирование
на
основе
неоднородных
рациональных B-сплайнов.
6. Выбор подхода к моделированию.
7.
Тема 5. Моделирование
модификаторов в 3D MAX.
с
использованием
2
1. Виды и назначение модификаторов, командная панель
Modify.
2. Редактирование сплайнов. Модификатор Edit Spline.
3. Создание объектов из сплайна. Модификатор Extrude.
4. Трехмерные модификаторы (Lathe, Bevel, Bevel
Profile).
8.
Тема 6. Использование техники сплайнового
моделирования. Освоение методов построения
объектов на основе сплайнов.
2
1. Команда Text (Текст).
2. Команда Line (Линия).
3. Выдавливание сплайнов.
4. Вращение сплайнов.
5. Выдавливание сплайнов со скосом боковых граней.
6. Построение оболочек объектов на основе сплайновсечений.
9.
Тема 7. Полигональное моделирование в 3D MAX
(работа с редактируемыми поверхностями).
1. Применение методов полигонального моделирования.
2. Применение модификатора Free Form Deformation.
3. Применение модификаторов Edit Mesh и Meshsmooth.
4
2
10.
Тема 8. Моделирование с использованием булевых
операций в 3D MAX.
2
1. Основы булевых операций.
2. Моделирование при помощи булева объединения.
3. Моделирование при помощи булева вычитания.
4. Создание вложенных булевых объектов.
5. Редактирование булева объекта.
11.
Тема 9. Основные операции с объектами в 3D MAX.
Базовые методы изменения объектов в 3D MAX.
2
1. Управление объектами
2. Операции с объектами
3. Группировка объектов
4. Создание массива объектов
5. Изменение положения опорной точки
6. Отмена и возврат действий
12.
Тема 10. Текстурирование объекта в 3D MAX.
2
1. Понятие «Текстурирование» в 3D MAX.
2. Библиотеки текстур.
3. Типы материалов, и их применение.
4. Копирование параметров материалов.
5. Расположение текстуры на модели.
13.
Тема 11. Работа с источниками света и камерами в
3D MAX.
2
1. Создание модели съемочной камеры.
2. Освещение.
3. Окружающая среда.
14.
Тема 12. Создание трехмерной анимации в 3D MAX.
Общее понятие о контроллерах анимации.
2
1. Основы анимации.
2. Анимация по ключевым кадрам
3. Создание анимации
15-16. Тема 13. Имитация динамических взаимодействий в
3D MAX.
1. Определение границ соударения объектов.
2. Модуль
Reactor.
Выбор
движка
динамических взаимодействий.
3. Окно Real-Time Preview.
4. Модуль Cloth.
5. Модуль Hair and Fur.
5
просчета
2
17.
Тема 14. Визуализация готовой сцены
2
Настройки визуализации в 3ds Max
Просчет сцены.
Визуализация эффектов
Использование дополнительных визуализаторов
5. Фильтры постобработки
1.
2.
3.
4.
ИТОГО:
Тема 1. Основные понятия трехмерной графики.
6
30
6. Общее представление о трехмерной графике.
7. Основные понятия 3Д графики.
8. Переход от двумерной графики к трехмерной.
9. Области использования трехмерной графики.
10.
Программные средства обработки трехмерной графики.
1. Общее представление о трехмерной графике.
Что такое трехмерная графика? Определений этого понятия существует
достаточно много. Трёхмерная графика — раздел компьютерной графики,
охватывающий алгоритмы и программное обеспечение для оперирования
объектами в трёхмерном пространстве, а также результат работы таких
программ. Слишком формально? Хорошо, предложим другое определение: «3D
графика предназначена для имитации фотографирования или видеосъемки
трехмерных образов объектов, предварительно подготовленных в памяти
компьютера». Сейчас мы проведём небольшой экскурс в историю 3D графики и
расскажем о наиболее выдающихся личностях и технологических решениях,
заложивших фундамент современной 3D индустрии. {появляется сначала
плоскость, которая потом вытягивается в кубик, всё вращается и светится
счастьем, все довольны, громкие и продолжительные аплодисменты, вокруг
кубика летают буквы 3D}
История 3Д графики
Одним из отцов компьютерной графики специалисты называют Айвен
Эдвард Сазерленд, который, будучи аспирантом, в 1962 году написал
программу Sketchpad, позволявшую создавать простые трехмерные объекты.
После защиты диссертации на тему «Наука компьютерной графики» Сазерленд
и доктор Дэвид Эванс (David Evans) открывают в университете города Юты
первую кафедру компьютерной графики.
Айвен Эдвард Сазерленд
Джим Блинн
Среди студентов кафедры оказался и Эд Катмулл (Еd Catmull), ныне
технический директор корпорации Pixar. Именно Эд Катмул впервые
смоделировал объект. В качестве предмета для моделирования выступила кисть
его собственной руки. Между прочим, Джим Блинн (Jim Blinn), создатель bump
mapping (техника симуляции неровностей) и environment mapping, первых
компьютерных анимаций для NASA и, конечно же, знаменитого материала
7
blinn, являлся студентом Айвена Сазерленда. Сумасшедшая концентрация
интеллектуальной энергии в районе университета Юты, по-видимому, никому
не давала спать спокойно и просто-таки заставляла людей безудержно мыслить
и творить. Например, техника Phong shading была разработана вьетнамским
тридэшником Би Тюн Фонгом (Bui Tuong Phong), который также являлся
студентом кафедры компьютерной графики в Юте. А принцип Gouraud shading
родился в голове французского ученого Анри Гюра (Henri Gouraud),
работавшего там преподавателем. {фрагменты пиксаровских мультиков: Toy
Story, про птичег, The Cars}
Поговорим теперь о системах моделирования – то, с чего начиналась
разработка нынешних 3Д-пакетов. Во-первых, стоит отметить систему
моделирования, разработанную компанией MAGI. Она являлась процедурной –
модели создавались путем комбинирования 25 геометрических фигур,
имевшихся в библиотеке программы. Из простейших фигур, вроде пирамиды,
сферы и цилиндра создавались более сложные, которые впоследствии
становились основой для конечной 3D-модели. Программа Synthavision
разрабатывалась в течение пяти лет и была использована при создании
знаменитого киношедевра «Трон» (1982).
Во-вторых, следует рассказать о компании Triple–I, которая также внесла
огромный вклад в развитие 3D технологий. Компания была открыта в 1962 году
и изначально специализировалась на производстве оборудования для
сканирования видеоматериала. В 1975 году руководство компании открывает
отделение компьютерной графики и анимации. В отличие от компании MAGI,
использовавшей геометрические фигуры, Triple-I задействовала в качестве
простейших единиц треугольники и квадраты. Такой метод моделирования
получил название «полигонального». Компания Triple-I также принимала
участие в работе над фильмом «Трон».
Очень интересным и мощным коммерческим программным решением
следует признать PowerAnimator от Alias. Именно PowerAnimator является
одним из предков Maya, программы, с которой знаком, хотя бы по названию,
любой современный тридэшник. PowerAnimator представлял собою
дорогостоящий программный комплекс, работавший на графических станциях
SGI под операционной системой Irix (Unix-оподобной ОС для графической
обработки). PowerAnimator впервые был масштабно использован в фильме
«Бездна» Джеймса Кэмерона, который получил оскар за визуальные эффекты в
1990 году, а также множество других наград. Явление народу программы Maya
версии 1.0 произошло в феврале 1998 года. Maya 1.0 соединила в себе
достоинства трех следующих программных пакетов: The Advanced Visualizer
(визуализация), Thomson Digital Image (моделирование) и Power Animator
(анимация).
Программа 3D Studio компании Autodesk в версии для операционной
системы DOS начала разрабатываться в 1993 году. А время всеми известного
3Ds MAX наступит лишь через три с лишним года. Приставка MAX в названии
означала максимальное расшириние возможностей пакета, освобождение от
досовских ограничений, а самое главное наличие полноценного 32-разрядного
8
интерфейса.
Кроме Maya и 3Ds MAX устойчивыми лидерами в области являются
Lightwave, XSI и Houdini. Тем не менее, уверенно набирают популярность и
открытые
продукты,
распространяемые
бесплатно,
например,
полнофункциональный пакет Blender3D и Wings3D или прекрасный
визуализатор POV-Ray, который вырос из небольшой программы, написанной
для компьютера Amiga в 1986 году на языке С.
9
2. Основные понятия 3Д графики
В большинстве приложений использующих трехмерную графику 3Dобъекты состоят из множества многоугольников размещенных таким образом,
что создается реалистичный образ. Сотни или тысячи многоугольников
необходимых для единственного 3D- объекта, образуют огромный массив
данных, которые надо создать и которыми необходимо управлять.
Компания AMD предложила новую технологию 3DNow!(TM),
используемую в процессоре AMD-K6-2(R). Преимущества новой технологии
заключаются в более быстрой смене кадров в графике с высоким разрешением,
значительно улучшенным моделированием физических сред, четкое и более
детальное формирование трехмерных изображений, лишенным характерных
скачков воспроизведением видео и звуком театрального качества. Среди
наиболее важных из вышеназванных свойств - значительное улучшение в
работе с трехмерной графикой.
API (Application Programming Interface)
Комплект программ, которые прикладная программа использует для
обращения к задачам исполняемым на уровне операционной системы. Т.е.
программы связи аппаратных средств (таких, как, например, видеопроцессор) с
приложениями, например, играми. Разработчики игры пишут ее код согласуясь
с API, что позволяет ей работать с любыми аппаратными средствами, на любых
компьютерах. 3D API позволяет программисту создавать трехмерное
программное обеспечение использующее все возможности 3D-ускорителей. 3D
API
делятся
на
стандартные
(уни-версальные)
и
собственные
(специализированные). Без стандартных API, поддерживающих широкий
спектр 3D-ускорителей, разработчиками, пришлось бы портировать игры под
множество плат. Наиболее известные стандартные 3D API - OpenGL и Direct3D.
Собственный (native) 3D API предназначен для одного конкретного семейства
3D-уcкopитeлeй
и
ограждает
программиста
от
низкоуровневого
программирования. Примеры специализированных 3D API - Glide (от 3Dfx),
RRedline (от Rendition), PowerSGL (от Videologic). Ис-пользование 3D API
предполагает применение драйверов для этого API. На сегодняшний день
наличие драйверов Direct3D и OpenGL для Windows 95/ 98 является
обязательным требованием ко всем 3D-уcкopитeлям.
DirectX
API для Microsoft(R) Windows(R) сфокусированный на разработке
мультимедийных приложений. По словам Microsoft, DirectX обеспечивает
разработчиков программного обеспечения гибкостью необходимой для работы
в Internet и открывает путь к использованию мощнейших возможностей
современных персональных компьютеров в работе с мультимедийными
приложениями. DirectX 6.0 был оптимизирован для работы с технологией
3DNow! и стал доступен пользователям в июле 1998 года.
10
Direct3D
Часть DirectX ориентированная на исполнение трехмерной графики. Direct3D
предлагается компанией Microsoft как важное дополнение к API для игр и
других 3D-приложений. Direct3D, как часть DirectX 6.0, оптимизирован для
технологии 3DNow! Direct3D существует только в Windows 95, в скором
будущем появится и в Windows NT 5.0. Direct3D име-ет два режима: RM
(retained mode), или абстрактный и IM (immediate mode), или
непосредственный. IМ состоит из тонкого уровня, который общается с
аппаратурой и обеспечивает самое высокое быстродействие. Абстрактный
режим - высокоуровневый интерфейс, покрывающий множество операций для
программиста, включая инициализацию и трансформацию. У обоих режимов
есть достоинства и недостатки, большинство Direct3D-игр используют IM.
OpenGL
OpenGL - открытый 3D API, созданный компанией SGI и контролируемый
ассоциацией OpenGL Architecture Review Board (ARB), в которую входят DEC,
E&S, IBM, Intel, Intergraph, Microsoft и SGI. OpenGL реализует широкий
диапазон функций от вывода точки, линии или полигона до рендеринга кривых
поверхностей NURBS, покрытых текстурой. OpenGL долгое время
использовался для работы с трехмерной графикой на компьютерах
профессионального уровня. Сейчас многие разработчики игр используют этот
API. OpenGL также оптимизируется для совместной работы с технологией
3DNow! OpenGL-драйвер может быть реализован в трех вариантах: ICD, MCD
и мини-порт. ICD (Installable Client Driver) полностью включает все стадии
конвейера OpenGL, что дает максимальное быстродействие, но разработка ICDдрайвера занимает большое количество времени. MCD (Mini Client Driver)
разработан для внесения абстракции в конвейер OpenGL, и поэтому написание
драйвера менее трудоемко. MCD уступает ICD в быстродействии, плюс к этому
MCD работает только в Windows NT. Мини-порт - драйвер, предназначенный
для одной конкретной игры (или движка), обычно для GLQuake и Quake 2.
Мини-порт может работать по принципу ICD (Rage Pro), через собственный
API (Voodoo 2) или через Direct3D (lntel740). В последнем случае он называется
враппером.
VRML
VRML - язык описания трехмерных миров. Лидером среди разработчиков
программного обеспечения для работы с VRML считается Cosmo Software
(одно из подразделений SGI). Эта компания также активно разрабатывает
новые стандарты VRML. Ее программа CosmoPlayer предназначена для
просмотра сцен, созданных на VRML. CosmoPlayer поддерживает OpenGL, что
при наличии OpenGL-ускорителя дает прирост скорости и повышает качество
3D.
AGP (Advanced Graphics Port)
11
Новая технология призванная повысить качество воспроизведения
мультимедийных программ, скорость их воспроизведения и интерактивные
возможности сохранив, однако, невысокую стоимость. Главное свойство AGP возможность быстрого обращения к оперативной памяти компьютера. Это
означает, что фрейм-буфер (более важна функция кэширования фрейм-буфера)
может сохраняться в основной памяти, а не в памяти видеокарты, что, кстати,
значительно уменьшает стоимость последней. Таким образом, описания
трехмерного изображения, подобно картам текстур, могут быть большими, и
находится в основной памяти, а не загружать фрейм-буфер. Это обстоятельство
способствует уменьшению фрейм-буфера, что тоже немаловажно.
DiME
DiME (Direct Memory Execution) - главное преимущество AGP. AGP-платы без
DiME недалеко ушли от РСI. DiME (или, как его еще называют, AGPтекстурирование) дает возможность 3D-ускорителю брать текстуры напрямую
из системной памяти, а не из локальной видеопамяти. DiME - ключ к
использованию большого количества больших текстур. DiME превращает
системную память в своего рода расширение видеопамяти. 3D-ускоритель с
поддержкой DiME уже сейчас без проблем справляются с 16 Мбайт текстур на
один кадр.
16- 24- и 32-битные цвета
Каждый пиксел окрашен определенным цветом. В 16-битном режиме
можно воспроизвести 65,536 цветов, в то время как в 24-битном - 16.7
миллионов цветов. 32-битный режим располагает тем же количеством цветов,
что и 24-битовый режим, хотя манипулировать 32-битными изображениями
значительно быстрее, чем 24-битными. Однако, 32-битная графика требует
почти на 25% больше памяти. Поскольку человеческие глаза не могут увидеть
более чем 10 миллионов различных цветов, то считается, что 24- и 32-битовая
графика примерно равны по качеству.
Текстура (Texture) - побитовое отображение поверхностей, отсканированное
или нарисованное, что придает поверхности реалистичный вид. Использование
текстур гораздо удобнее моделирования поверхности объекта с помощью
окрашенных многоугольников.
Пиксел
PI(X)cture ELement - минимальный графический элемент, генерируемый видео
адаптером, обычно размером с точку. Пикселы могут быть почти любого цвета,
в зависимости от способностей адаптера.
Тексел
TE(X)ture ELement - минимальный элемент текстуры, обычно относится к
треугольнику.
12
Текстурирование
Текстурирование - основной метод моделирования поверхностей наложением
на них изображений, называемых текстурой.
Скорость текстурирования (Fill rate)
Количественная оценка, показывающая, какое число пикселов графическая
плата может обработать за секунду - прорисовать или назначить текстуру.
Throughput
Throughput - другая характеристика 3D-чипсета, показы-вающая скорость
обработки треугольников 3D-ускоритель. Throughput 1 млн. треугольников/с
означает, что 3D- ускоритель может обработать 1 млн. тре-угольников в
секунду. Throughput 3D-чипа менее важен, чем fillrate, так как современные
микропроцессоры не могут обеспечить такой темп.
Блиттинг (Blitting)
Копирование массива данных из основной памяти компьютера в память
видеокарты. Скорость этого процесса (Blit Rate) - важная характеристика для
оценки видеокарт.
Сетка (Mesh)
Термин, применяемый для описания структуры 3D-объекта или
изображения. Назван так потому, что имеет сходство со скульптурой сделанной
из проволочной сетки.
Призрак (Sprite)
Объект (часто буква или курсор) движущийся поверх фоновой картинки.
Ядро (Engine)
Часть программного обеспечения предназначенная для управления и
обновления трехмерной графики в реальном масштабе времени.
Многоугольник (Polygon)
Плоская фигура, ограниченная со всех сторон ломаной линией.
Треугольники, то есть простые трехсторонние многоугольники формируют
основу, каркас объектов в трехмерной среде.
Дисплейные Режимы
1. Проволочная скульптура (Wireframe) - Первичный объект, для
образования которого применяются линии краев многоугольников, придающие
объекту сходство со скульптурой, сделанной из проволочной сетки.
2. Окрашивание плоскостей (Flat Shaded) - Поверхность многоугольников
(треугольников) окрашена определенным цветом, однако поверхность объекта
все еще выглядит дробной.
13
3. Плавное окрашивание (Smooth Shaded) - Поверхности образующих
объект многоугольников окрашены, а границы между ними сглажены. В
настоящее время этот метод стал весьма распространен, так как современные
аппаратные средства позволяют им пользоваться, хотя метод требует высокой
интенсивности
вычислений.
4. Текстурирование поверхностей (Smooth Textured) - Объект начинает
выглядеть волне реалистично. Характер поверхностей отражен максимально
точно.
Метод
требует
массы
усилий
процессора
и
памяти.
Примечание: рассматривая тот или иной режим необходимо помнить, что более
долгий из них тот, что приводит к перерисовке всей сцены или объекта.
Освещение
Объемность, реалистичность трехмерных объектов часто достигается за счет
игры света и тени, а, следовательно, и от источников света, огней, которые
освещают объект. При создании трехмерных образом используются четыре
типа
источников
света:
Omni lights - общее освещение, подобно лампочке, освещающее предметы со
всех
направлений.
Spot lights - точечные источники света, выделяющие только часть объекта.
Ambient light - отдаленные источники света. Используются для того, чтоб
сымитировать далекие источники света, которые подобно луне, заставляют
предметы
отбрасывать
параллельные
тени.
Световое пятно (Specular Highlight) - яркое отражение света от глянцевой
поверхности.
Рендеринг (иначе, растеризация)
Процесс интерпретации всего объекта и данные о его освещении для
создания, затем, завершенной картины в том виде, в каком она должна
выглядеть на перспективе с выбранной точки зрения. Однако рендерить можно
по-разному - можно хорошо, можно плохо, можно правильно и неправильно.
Качеству рендеринга, то есть тому, насколько правильным, красивым и без
изъянов получается изображение, придается особенно важное значение.
Типы рендеринга
1. Плоскостной рендеринг (Flat Render) - Создание четко разграниченных
многоугольников, поверхность каждого из которых окрашена одним
однотонным цветом. Самый быстрый способ представления поверхностей.
2. Мягкое закрашивание (Gouraud Shading) - Смешение объектов образующих
поверхность. Более реалистично, чем плоскостное представление. Используется
во многих новых играх, где трехмерные поверхности преобразуются в
реальном масштабе времени, например, в авиационных симуляторах.
3. Phong Shading - Более реалистичная и сложная форма закрашивания, чем
предыдущий вариант. Предъявляет большие требования к аппаратным
14
ресурсам компьютера вообще и к производительности в частности.
4. Трассировка луча (Ray Tracing) - Наиболее качественный уровень
представления трехмерных поверхностей, доступный для настольных
компьютеров. Состоит в том, что "нарисованный" луч света, попадая на такую
же искусственную поверхность, ведет себя точно так же, как и настоящий отражается и меняет свое направление. Результат очень реалистичен, с
чрезвычайно точными тенями, отражениями и даже преломлением.
Превращения (Transforms)
Операции изменения позиции, размера, или ориентации объекта в
пространстве. В общем случае - перемещение, масштабирование и вращение.
Деформации (Deforms)
Операции подобные превращениям, однако, более сложные, так как их
исполнение приводят к перемене внешнего вида объекта. К деформациям
можно отнести искривление, поворот, рассогласование и т. п.
Отсечение (Clipping)
Отсечение тех многоугольников, которые не попадают в поле зрения
пользователя.
Распределение (Mapping)
Распределение, (иначе - распределение текстур, Texture Mapping) - процесс
назначения объекту атрибутов придающих ему реалистичность. До того, как
объекту будет назначена определенная текстура, его составляющие окрашены
либо в несколько простейших цветов, либо в серый цвет. Распределение
придает объекту или поверхности специфический цвет или назначает текстуру.
Важнейшая характеристика для оценки трехмерных сцен - реалистичность,
однако, простое моделирование трехмерных объектов не всегда позволяет
добиться реалистичности. В этом случае, на помощь приходит распределение
текстур. Представьте себе скалу - стена из нескольких прямоугольников разной
величины с плоскими серыми поверхностями, выглядит весьма неубедительно,
будто это стена сложенная из стандартных бетонных плит. Но стоит только
добавить к ним текстуру, имитирующую поверхность скалы, как прежние
блоки действительно выглядят похожими на скалу.
Дизеринг (dithering) механизм получения изображения в HiColor-режимах.
Мультитекстурирование
Мультитекстурирование (multitexturing) - метод рендеринга с использованием
нескольких текстур за минимальное число проходов. Мультитекстурирование
позволяет конвейеризировать наложение текстур с использованием нескольких
(обычно двух) блоков текстурирования.
15
Конвейер рендеринга
Рендеринг выполняется по многоступенчатому механизму, называемому
конвейером рендеринга. Конвейер рендеринга может быть разделен на три
стадии: тесселяция, геометрическая обработка и растеризация. Если взять
произвольный 3D-ускоритель, то он не будет ускорять все стадии конвейера, и
даже более того, стадии могут лишь частично ускоряться им. Тесселяция процесс разбиения поверхности объектов на треугольники. Эта стадия
проводится полностью программно вне зависимости от технического уровня и
цены 3D-аппаратуры. Геометрическая обработка делится на несколько фаз и
может частично ускоряться 3D-ускорителем. Трансформация - преобразование
координат (вращение, перенос и масштабирование всех объектов). Расчет
освещенности - определение цвета каждой вершины с учетом всех световых
источников. Проецирование - преобразование координат в систему координат
экрана. Triangle setup - предварительная обработка потока вершин перед
растеризацией. Растеризация наиболее интенсивная операция, обычно
реализуемая на аппаратном уровне. Растеризатор выполняет непосредственно
рендеринг и является нaиболее сложной ступенью конвейера. Если стадия
геометрической обработки работает с вершинами, то растеризация включает
операции над пиксела-ми. Растеризация включает в себя затенение и дизеринг.
Z-буферизция (Z-Buffering)
Сравнительно новое свойство, применяемое для облегчения управлением
положения трехмерных объектов в пространстве. Часто используется для
затуманивания. Состоит в том, что кроме двумерных координат (x, y) пиксела,
хранится еще и значение его глубины. Область видеопамяти, в которой
хранятся значения глубины для каждого пиксела, называется z-буфер.
Фреймбуфер
Фреймбуфер - понятие путанное, так как может означать несколько вещей в
зависимости от контекста. Обычно фреймбуфер - это область памяти, где
хранятся пикселы. Фреймбуфер в этом случае делится (обычно пополам) на
передний и обратный буфер. Передний буфер - это то, что видит пользователь в
конкретный момент. При рендеринге передний буфер остается неизменным до
полного формирования нового кадра. При этом вся работа ведется с невидимым
обратным буфером, который как бы хранит будущий кадр, который
пользователь увидит через долю секунды. Когда новый кадр отрисован, то
обратный буфер становится передним, и 3D-ускоритель приступает к новому
кадру. Такая работа называ-ется двойной буферизацией. Иногда фреймбуфером
называют всю видеопамять (когда говорят "эта плата имеет фреймбуфер 8
Мбайт"), иногда - видеопамять для z-буфера, переднего буфера и обратного
буфера (фреймбуфер Voodoo 2).
2D-разрешение
2D-разрешение - это то разрешение, которое стоит, к примеру, на экране
16
(desktop) Windows 95. Для расчета того, сколько видеопамяти требуется для
какого-либо 2D-разрешения, нужно умножить ширину экрана в точках на его
высоту и на размер одного пиксела в байтах. 3D-разрешение - это то
разрешение, на котором 3D-ускоритель может выполнять рендеринг
трехмерной сцены. Расчеты в 3D более сложны, так как, кроме переднего
буфера, здесь есть еще обратный буфер, z-буфер и в некоторых случаях другие
буферы. Рендеринг может выполняться по-разному, в одном случае z-буфера не
будет, в другом случае будет два обратных буфера. Но, традиционно говоря о
3D-разрешении, имеется в виду ситуация "по умолчанию": передний буфер,
обратный буфер и z-буфeр.
Коррекция перспективы
Способность корректировать текстуры таким образом, чтобы у наблюдателя
создавалось
впечатление
перспективы.
Сегодня, при создании игр используют сравнительно большие треугольники, а
для придания реалистичности изображения применяют карты текстур, что
более эффективно, нежели использование огромной массы мелких
треугольников. Хотя такой подход требует от компьютера весьма интенсивной
работы, он все же выгоднее альтернативных методов, которые так и не
избавились от видимых искажений и "плавающих" текстур.
Мипмэппинг (MIP-mapping)
Текстура, нарисованная с несколькими уровнями детализации. Чем дальше
от наблюдателя накладывается текстура, тем меньший уровень детализации
используется. Это дает, во-первых, уменьшение времени обработки обрабатывать текстуру с низкой детализацией гораздо легче. Во-вторых,
текстура, нарисованная художником, всегда будет выглядеть лучше, чем
сильно сжатая или силь-но растянутая.
Билинейная фильтрация
Билинейная фильтрация (bi-linear filtering) - метод текстурирования, при
котором выполняется интерполя-ция текстуры. Смысл билинейной фильтрации
состоит в том, что каждый тексел данной структуры окрашивается в цвет,
полученный, как средне взвешенное от значений цветов четырех соседних
текселей.
Трилинейная фильтрация (tri-linear filtering)
Более сложный метод текстурирования, при котором помимо интерполяции
текстуры выполняется интерполяция между уровнями детализации текстуры.
Трилинейная фильтрация дает более качественное изоб-ражение, чем обычная
билинейная с мипмэппингом.
Антиалиасинг (Anti-Aliasing)
Поскольку цифровые изображения, в основном, представляют собой
матрицу из точек, строки этой матрицы, будучи проведенными не строго по
17
горизонтали или вертикали прорисовывают объект неровными, зубчатыми
линиями (этот эффект еще называют stairstepping). Наиболее распространенный
метод борьбы с этим эффектом состоит в том, что пикселы в зубчиках
заполняются цветом представляющим собой смесь цвета самой линии и цвета
фона. Края линии, таким образом, смягчаются, и она выглядит более чистой,
лишенной зубчиков.
Затуманивание (Fogging)
Один из наиболее распространенных эффектов. Отдаленные объекты или их
детали, как бы скрываются в тумане и проясняются по мере приближения
зрителя к ним. Эффект используется не только для моделирования
атмосферного явления - уменьшая число деталей разработчики делают сцену
менее сложной, тем самым снижая нагрузку на процессор и графический
акселератор.
Альфа-смешение (Alpha Blending)
Техника создания эффекта полупрозрачности путем объединения исходного
пиксела с пикселом, уже находящимся во фреймбуфере. Применяется для
создания многочисленных визуальных эффектов, так или иначе обыгрывающих
полупрозрачность каких-либо объектов, например воды, стекла или ударной
волны от взрыва, тени, тумана, бликов, всполохов света, огня. Это очень общий
термин, многие другие функции, где нужно объединять пикселы, такие как
прозрачные
текстуры,
мультитекстурирование,
антиалиасинг,
также
используют альфа-смешение.
Наложение рельефа (bump-mapping)
Продвинутая методика моделирования рельефных поверхностей. Для того
чтобы подчеркнуть бугорки и впадины рельефа с помощью светотени, то надо
затемнить либо осветлить стенки этих бугорков и впадин. Другой метод
состоит в симуляции рельефности глянцевой или зеркальной поверхности
отражением окружающей среды. Это и делает техника наложения рельефа.
Геометрический процессор
Геометрическим процессором называется ускоритель, который ускоряет
всю стадию геометрической обработки, в том числе трансформацию и
освещение. Реализация геометрического процессора довольно дорога, и, как
уже было сказано, он является объектом реклам-ных спекуляций. Определить,
реализован ли геометрический процессор, довольно легко - надо выяснить,
поддерживает ли 3D-ускоритель операции с матрицами. Без такой поддержки
не может идти речи об ускорении фазы трансформации. Геометрическими
процессорами являются, например, FGX-1.
Сравнение OpenGL и Direct 3D
Главное концептуальное отличие OpenGL от Direct 3D это то, что OpenGL открытый стандарт, для которого любой производитель может писать свои
расширения. Direct 3D - жестко регламентированный стандарт, не
18
допускающий никаких нововведений до появления новой версии. OpenGL - в
оригинальном виде это набор функций, которые производитель должен
реализовать в драйверах для типа и платы и которые разработчик может
использовать в своих программах. Но ради переносимости многие
функциональные возможности не введены прямо в стандарт, а выделены в
расширение, и любой производитель сам может решить поддержать то или
иное расширение. И даже если он не будет поддерживать ни одно расширение,
кроме оригинального OpenGL, все равно будет считаться, что он полностью
соответствует этому стандарту. Любой член OpenGL написал свои расширения.
Есть расширения от Intel, Microsoft и тому подобное. Direct 3D имеет
архитектуру, оснащенную на проверке функциональных возможностей, так
называемой CAPS TEST. Direct 3D регламентирует все возможности,
доступные производителям, которые могут использовать в своих 3D ускорителях и разработкам ПО, которые используют эти возможности.
Программа (игра) запрашивает у драйвера, какие возможности
предоставляет 3D - ускоритель и в зависимости от ответа включаются те или
иные эффекты. При этом ни какого расширения не допускается. Microsoft
лицензирует программные технологии, например, технологию наложения
рельефа у компании TriTech, технологию компрессии текстур у компании S3 и
другие. Direct 3D - закрытый стандарт (после публикации он не расширяется).
3. Переход от двумерной графики к трехмерной.
Работа с трехмерной графикой без знания основных принципов и
соответствующей теории моделирования может иметь печальный результат.
Само собой, нет ничего более интересного, чем исследование функциональных
возможностей программного обеспечения, однако понимание основ сохранит
новичку время и нервы, а также оградит от неприятностей в будущем.
Для начала следует разобраться в общих концепциях двух- и трехмерной
графики. При наличии некоторого опыта работы с Adobe Illustrator или какимилибо другими программами для работы с графикой, можно успешно применять
уже полученные знания о моделировании к двухмерным формам. Основное
различие между двухмерными и трехмерными объектами — это глубина.
Двухмерные изображения характеризуются только высотой и шириной, а вот
глубина отсутствует. Хотя двухмерные объекты можно создать и так, чтобы
они казались трехмерными. В таком случае, если понадобится изменить
перспективу или угол просмотра, объект придется перерисовать заново
(рис.1.1).
19
Рис. 1.1. а) Для создания изображения, выглядящего трехмерным, можно
использовать программы двухмерного моделирования (и хорошие карандаши),
б) К сожалению, для поворота объекта под любым углом пользователю
придется рисовать его заново.
Поскольку трехмерные объекты имеют глубину (по крайней мере, на экране
компьютера), их достаточно "нарисовать" всего один раз, после чего объект
можно рассматривать под любым углом и с любых сторон, не создавая их
заново. В программах трехмерного моделирования автоматически определяется
информация о соответствующей подсветке и тени, падающей на сцену.
Подобная информация напрямую зависит от способа установки объекта и
источников освещения (рис. 1.2).
Рис. 1.2. После создания объекту придается цвет и освещение,
накладываются текстуры, а затем он визуализируется под любым углом
В программах трехмерного моделирования созданный объект не только
перерисовывается под любым углом: его изображение создается с учетом
цвета, текстуры и освещения, выбранного пользователем при формировании
модели. Благодаря всем этим преимуществам неудивительно, что художники
редко возвращаются к традиционному искусству после знакомства с
трехмерным пространством.
Хотя двух- и трехмерное моделирование кардинально отличаются друг от
друга, многие из уже знакомых пользователю двухмерных инструментов для
рисования также реализованы и в программах по работе с трехмерной
графикой. В них доступны такие инструментальные средства, как ручной
карандаш, перо Безье, окружности, дуги, ломаные линии, многоугольники,
лассо и другие инструменты, работающие аналогично их двухмерным
"коллегам". Инструментарий программ трехмерного моделирования отличается
тем, что он применяется не для создания завершенной формы в двухмерной
20
среде, а используется в качестве исходной точки для формирования
трехмерного объекта. Наиболее часто используемые трехмерные формы,
полученные из двухмерных объектов, — это объекты, созданные с помощью
таких операций, как лофтинг, развертка, вращение и выдавливание, однако на
данный момент важно запомнить, что такие объекты существенно зависят от
двухмерных методов рисования.
Еще одно сходство между программным обеспечением двухмерного и
трехмерного моделирования — это концепция слоев. Трехмерные слои (layers)
представляют собой подобие чистого ацетатного листа, на который можно
наносить рисунки. Также существует возможность добавления элементов
вверху или внизу первоначального слоя, для чего применяются
дополнительные слои (или ацетатные листы) с двухмерными изображениями
(рис. 1.3).
Поскольку все слои располагаются отдельно друг от друга, внесенные в
один уровень изменения никак не повлияют на остальные. На слой заднего
плана можно размещать эталонные изображения и копировать их на передний
слой подобно тому, как эскизы копируются на бумагу с помощью стекла и
направленного освещения. Одно из основных преимуществ работы со слоями
заключается в возможности их "включения" и "выключения" для уменьшения
количества элементов на экране. Слой также можно "осветлить" (сделать
полупрозрачным) для того, чтобы оставить его видимым, но менее
бросающимся в глаза.
Хотя слои в программах трехмерного моделирования несколько отличаются
от своих двухмерных собратьев, с их помощью можно скрывать или
блокировать некоторые объекты для упрощения дальнейшего выделения и
редактирования конкретного объекта.
Рис. 1.3. Программы двухмерного рисования позволяют создавать рисунки
на слоях, подобных ацетатным листам. Затем пользователь может
редактировать отдельные элементы, не путаясь в мешанине ненужных слоев
Как и в двухмерном пространстве, в программах трехмерного
моделирования для определения совокупности объектов, которые можно
обрабатывать как единое целое, используются группы (groups). Благодаря
группированию пользователь получает возможность выбрать взаимосвязанную
совокупность объектов, а затем временно объединить их в отдельный модуль.
21
Таким
образом
упрощается
выполнение
операций
перемещения,
масштабирования и прочие способы взаимодействия на все элементы,
поскольку не требуется выделять отдельно каждый объект перед выполнением
какой-либо операции над группой. В зависимости от ситуации пользователь
всегда может добавлять, удалять и переназначать объекты той или иной
группы.
4. Области использования трехмерной графики.
Трехмерная графика настолько прочно вошла в нашу жизнь, что мы
сталкиваемся с ней, порой даже не замечая ее. Разглядывая интерьер комнаты
на огромном рекламном щите, янтарный блеск льющегося пива в рекламном
ролике, наблюдая, как взрывается самолет в остросюжетном боевике, многие не
догадываются, что перед ними не реальные съемки, а результат работы мастера
трехмерной графики. Область применения трехмерной графики необычайно
широка: от рекламы и киноиндустрии до дизайна интерьера и производства
компьютерных игр.
При создании рекламы трехмерная графика помогает представить
продвигаемый товар в наиболее выгодном свете, например, с ее помощью
можно создать иллюзию идеально белых рубашек, кристально чистой
минеральной воды, аппетитно разломленного шоколадного батончика, хорошо
пенящегося моющего средства и т. д. В реальной жизни рекламируемый объект
может иметь какие-нибудь недостатки, которые легко скрыть, используя в
рекламе трехмерных «двойников». Вы наверняка замечали, что после
применения моющего средства посуда блестит гораздо более тускло, чем в
рекламе, а волосы после использования шампуня не выглядят так красиво, как
на экране телевизора. Причина этого проста: слишком чистая посуда — всего
лишь просчитанное компьютером изображение, такие тарелки в реальности не
существуют.
Использование компьютерных технологий при проектировании и разработке
дизайна интерьера помогает увидеть конечный вариант задолго до того, как
обстановка
будет
воссоздана.
Трехмерная графика позволяет создавать трехмерные макеты различных
объектов (кресел, диванов, стульев и т. д.), повторяя их геометрическую форму
и имитируя материал, из которого они созданы. Чтобы получить полное
представление об определенном объекте, необходимо осмотреть его со всех
сторон, с разных точек, при различном освещении.
Трехмерная графика позволяет создать демонстрационный ролик, в котором
будет запечатлена виртуальная прогулка по этажам будущего коттеджа, только
начинающего строиться.
Что же касается киноиндустрии, то в этой отрасли компьютерная графика
сегодня незаменима. Трудно поверить в то, что для одного из первых фильмов
серии «Звездные войны» сцену падающего водопада создавали при помощи
обыкновенной соли. Специально ехать, чтобы снимать настоящий водопад,
было слишком дорого, трехмерной графики тогда еще не было, поэтому
создатели картины решили «обмануть» зрителя и изобразить водопад
22
самостоятельно. Вместо воды они сыпали соль на черном фоне, а затем при
помощи видеомонтажа совмещали отснятое видео реальных гор с «водопадом»
из падающей соли. Сегодня для создания подобных сцен необязательно
заказывать килограммы соли. При помощи редактора трехмерной графики
можно без труда смоделировать любой водопад, который зритель не отличит от
настоящего.
5. Программные средства обработки трехмерной графики.
На рынке программных средств по обработке трехмерной графики для ПК
лидирующие позиции заняли три пакета. Лучше и качественнее они работают
на самых мощных компьютерах созданных на базе операционной системы
Windows .
Первая программа по созданию и обработке трехмерной графики для ПК 3D
Studio Max с самого начала была создана для платформы Windows. Она
является "полупрофессиональным приложением". Но его функций вполне
достаточно для получения более хороших трехмерных изображений.
Главной особенностью пакета считается поддержка большого количества
ускорителей для трехмерной графики, сильные световые эффекты, большое
количество дополнений, созданных "третьими" фирмами. Программы не
требовательна к ресурсам системы, что позволяет ей работать на компьютерах
даже слабой мощности. Но она уступает конкурентам по функциям
моделирования и анимации.
Вторая программа Softimage 3D в начале издавалась для базы, основанной
на станции SGI и только затем была подстроена под операционную систему
Windows.
Программа отличается богатыми возможностями моделирования, наличием
большого количества регулируемых специализированных параметров. Для
программы создано множество дополнений, выпущенных другими фирмами,
что привело к увеличению функций пакета. Но эта программа по сравнению с
другими требует больше ресурсов и выглядит слишком тяжеловато.
Третья программа считается наиболее новейшая с точки зрения
интерфейсов и возможностей - это программа называется Мауа, разработанная
слиянием известных компаний. Пакет выпущен сразу в нескольких вариациях
для самых различных операционных систем, в их состав вошла и Windows.
Инструменты в Мауа сведены в четыре группы: анимация, моделирование,
физическое моделирование, визуализация изображений и объектов. Удобный
легко настраиваемый интерфейс создан в соответствии со всеми стандартами и
требованиями. Сегодня Мауа является самым распространенной программой
среди других по созданию и обработке трехмерной графики для ПК.
Данная программа не требует больших ресурсов и она наиболее удобна в
работе.
Тема 2. Этапы создания трехмерного проекта.
1. Понятие о трехмерном пространстве.
23
2. Этапы создания трехмерного проекта
1. Понятие о трехмерном пространстве.
В типичных 3D-приложениях, например, Maya, 3-мерное пространство
обозначается тремя координатами – X, Y и Z. При этом X-координата обычно
обозначает горизонтальное направление, Y-координата – вертикальное, а Zкоордината – глубину (в некоторых приложениях координаты Y и Z меняются
местами). Очень важно понять, что определенная точка в 3-мерном
пространстве – например, вершина объекта – имеет свое абсолютное
положение в 3-мерном мире и привязана к определенным глобальным мировым
координатам. Кроме того, эта же точка имеет и локальные координаты,
которыми определяется ее местоположение относительно других частей
объекта.
Приведу такой пример: на Вас надета высокая остроконечная шляпа.
Согласно глобальным мировым координатам, а именно, Y-координате, кончик
этой шляпы является самой верхней точкой объекта, т.е. Вас. В то же время,
локальная координата Y также указывает на то, что кончик шляпы является
вершиной этого объекта. Теперь представьте себе, что Вы висите вверх
тормашками. Теперь, согласно глобальным мировым координатам, кончик
шляпы является самой низкой точкой объекта. Однако в локальной системе
координат кончик шляпы по-прежнему является вершиной объекта. Локальная
система координат позволяет нам понять, что кончик шляпы является
вершиной объекта независимо от того, как Вы вращаете этот объект в
трехмерном пространстве.
В ZBrush, однако, концепция существования 3-мерных объектов отличается
от той, которая представлена в других 3D-приложениях – здесь нет 3-мерной
сетки координат и вообще 3-мерного мира. Вместо этого вся работа с объектом
происходит на так называемом холсте, имеющим горизонтальный и
вертикальный размер (координаты X и Y), а также содержащем информацию о
глубине (ось Z). Многих 3D-художников, привыкших работать в программах
типа Maya, концепция работы в ZBrush может поначалу смутить. Однако когда
Вы поймете принцип работы с объектами в ZBrush, то обнаружите, что
работать с ними очень легко. Думайте о ZBrush как о виртуальном подиуме,
который Вы можете вращать вокруг любой из осей.
2. Этапы создания трехмерного проекта
Для создания компьютерной графики используются специальные
программы, которые называются 3D-редакторами. Они предоставляют в
распоряжение пользователя трехмерное пространство, в котором можно
создавать, перемещать и вращать 3D-объекты. Кроме того, в современных 3Dредакторах имеются специальные инструменты, которые заставляют объекты
самостоятельно двигаться, то есть создают на их основе анимацию.
Программа 3ds Max, о которой пойдет речь в этом курсе, является именно
таким 3D-редактором. Это одно из самых популярных в мире приложений для
24
разработки трехмерной графики, при помощи которого созданы многие
известные фильмы, игры и рекламные ролики.
Трехмерная графика - это что-то среднее между компьютерной игрой и
съемкой настоящего фильма. Окно 3D-редактора - это окно в виртуальный мир,
который является вашей съемочной площадкой. И только вам решать, какой
фильм вы будете снимать, какие в нем будут декорации и актеры.
Процесс создания трехмерного проекта, как и реального фильма, делится на
несколько обязательных и последовательных этапов. Они одинаковы,
независимо от того, в каком 3D-редакторе выполняется проект и какой это
проект (полнометражный фильм или короткий рекламный ролик). Трехмерный
проект часто называют сценой.
Во время съемок реального фильма режиссеры сначала подбирают актеров
и решают, где именно будут происходить съемки, а при необходимости
создают декорации. Затем на месте съемки устанавливаются камеры и
осветительные приборы, актеров гримируют и, наконец, производят съемку.
Поскольку с первого раза достичь наилучшего результата практически
невозможно, в большинстве случаев режиссеры снимают одну и ту же сцену
несколько раз.
В своей работе 3D-художники повторяют те же этапы. Они делают
декорации для своей виртуальной съемочной площадки, создают актеров трехмерных персонажей, заставляют их двигаться и разговаривать,
устанавливают освещение и выбирают точку съемки. 3D-художникам также
приходится "накладывать грим" на актеров, а, кроме того, раскрашивать все
предметы виртуального мира, делая их похожими на настоящие.
Моделирование
В трехмерном пространстве 3ds Max не существует никаких предметов.
Виртуальный мир наполняется разными объектами, которые создает
пользователь в 3D-редакторе. Это относится к трехмерным персонажам,
зданиям, горам, лесам и любым другим вещам виртуального мира. Процесс
создания трехмерных объектов называется моделированием, а сами объекты моделями. В отличие от рисованного изображения, трехмерную модель можно
вращать и перемещать в трех измерениях, глядя на нее со всех сторон.
В зависимости от того, какой именно объект нужно создать, на его
моделирование может уйти от нескольких секунд до нескольких месяцев.
Например, шкаф можно сделать за пару минут, а создание человеческой головы
может занять не один день. Существует множество разных способов
моделирования, с которыми вы познакомитесь в следующих лекциях.
Анимация
В отличие от моделирования, анимация не является обязательным этапом
создания трехмерных проектов. Например, если дизайнер работает над
проектом интерьера квартиры, ему не нужно заставлять объекты двигаться,
поскольку для такого проекта важно показать внешний вид и размещение
предметов в помещении. Если же создается рекламный ролик или какой-нибудь
эффект наподобие взрыва, то без анимации не обойтись. Анимация
25
подразумевает изменение положения объектов, которые присутствуют в
трехмерном пространстве, во времени. Например, если требуется сделать
анимацию падающего карточного домика, то размещение карт в первом кадре
будет отличаться от их положения во втором и последующих кадрах. Таким
образом, в процессе создания анимации 3D-художнику необходимо разместить
уже созданные им объекты в каждом кадре.
Съемка
Во время просмотра фильма или телепередачи вы можете заметить, что
режиссер часто изменяет точку съемки. Например, в начале трансляции
футбольного матча часто показывают вид стадиона с высоты птичьего полета,
затем основное внимание уделяется игрокам на поле и тренерам. А теперь
представьте себе, как было бы неинтересно смотреть матч, если бы его
показывали только с одной точки, не изменяя положение камеры и не
используя другие камеры, расположенные в разных местах стадиона.
Конечный продукт трехмерной анимации, по сути, является тем же видео,
которое может "сниматься" с разных точек. Например, карточный домик можно
показать издалека, чтобы он был виден целиком, а можно приблизить, чтобы в
кадр попала только его часть. Одним словом, выбор точки съемки в трехмерной
анимации не менее важен, чем в настоящем кино или на телевидении. Для
съемки анимации, созданной в 3D-редакторе, применяются виртуальные
камеры. Как и реальные, виртуальные камеры можно перемещать, а также
переключаться между ними в процессе анимации. Например, первые 50 кадров
анимации можно наблюдать через первую камеру, а затем переключаться на
вид из второй. Виртуальные камеры обладают теми же свойствами, что и
настоящие: они могут фиксировать картинку под разным углом зрения,
имитировать эффект глубины резкости и т. д.
3D-художник, работающий над анимационным проектом, должен уметь
правильно подобрать расположение камер, чтобы точка съемки была наиболее
удачной, а также продумать, как камеры будут перемещаться в процессе
анимации.
Освещение
Вы никогда не задумывались над тем, что вы проводите большую часть
своей жизни при свете? Благодаря свету, вы способны различать окружающие
вас предметы. Лучи света, исходящие от многочисленных источников, начиная
от Солнца и заканчивая электрическими лампочками, многократно
преломляются и отражаются от различных поверхностей, что дает нам картину
окружающего нас мира.
Виртуальное пространство, в котором работают 3D-художники, в отличие
от реального мира, не имеет источников освещения. Чтобы увидеть, что
происходит в виртуальном мире, его нужно осветить. Для имитации освещения
в трехмерной графике используются специальные объекты, которые так и
называются - источники света. Чтобы освещение 3D-объектов было похоже на
настоящее, приходится учитывать множество факторов: где расположен
источник света, с какой силой он светит, от каких предметов отражается и т. д.
26
Текстурирование
Все предметы, с которыми мы имеем дело в реальной жизни, отличаются
друг от друга внешним видом. Поскольку мы точно знаем, как должны
выглядеть предметы, созданные из разных материалов, мы можем безошибочно
отличить золото от стали, стекло от фарфора, воду от молока и т. д.
Объекты, созданные в трехмерном пространстве, на этапе моделирования
отличаются друг от друга только формой. Чтобы 3D-модель напоминала
реальный предмет, недостаточно точно повторить его форму, нужно еще и
раскрасить ее соответствующим образом. Процесс раскраски трехмерных
объектов называется текстурированием. Это слово происходит от термина
"текстура", которым обозначается рисунок, накладываемый на 3D-модель. В
общем смысле слово "текстура" имеет несколько другое значение и обозначает
особенности строения твердого вещества, обусловленные характером
расположения его составных частей.
В трехмерной графике текстурой может служить как фотография реального
объекта, наложенная на 3D-модель, так и двумерный рисунок, созданный в
программе типа Adobe Photoshop. Существуют и другие типы текстур, о
которых вы узнаете в следующих лекциях.
С одной стороны, необходимость раскраски всех объектов виртуального
мира - это сложное и хлопотное занятие. С другой, это дает неограниченные
возможности для творчества, поскольку вы легко можете придавать предметам
такой вид, который они не могут иметь в реальности (например, на объект,
повторяющий форму чайника, можно наложить текстуру клубники и т. д.).
Визуализация
Последовательность выполнения предыдущих этапов создания трехмерного
проекта может быть различной. Однако визуализация всегда является
последним этапом работы над проектом. Можно сказать, что без визуализации
работа в 3D-редакторе не имеет никакого смысла, поскольку без нее нельзя
получить конечный результат.
Этап визуализации тесно связан с этапом съемки. Как только вы расставили
камеры и подобрали их параметры, вы можете начать снимать виртуальный
фильм, то есть визуализировать его. Визуализацию трехмерного проекта можно
сравнить со съемкой видеокамерой, однако готовое видео или статическое
изображение в этом случае записывается не на кассету, а в файл. Визуализацию
также называют рендерингом, или просчетом.
27
Тема 3. Основы моделирования в 3D MAX. Обзор элементов
интерфейса 3D
MAX.
1. Пользовательский интерфейс 3D MAX.
2. Работа с файлами.
3. Работа с окнами проекций.
4. Информационная панель.
5. Работа с объектами.
6. Работа
с
единицами
измерения,
привязками
и
прочими
вспомогательными средствами рисования.
7. Именование объектов.
8. Методы выделения объектов.
1. Пользовательский интерфейс 3D MAX.
Знакомство с любой программой начинается с интерфейса. По умолчанию
сцена в 3ds Max отображается в четырех окнах проекций - вид слева, сверху,
спереди и в перспективе ( рис. 3.1). При этом в трех окнах объекты показаны
схематически, а в окне перспективы - в трехмерном представлении. Окно
проекции, в котором на данный момент ведется работа, подсвечивается желтым
цветом и называется активным. Активное окно можно развернуть во весь экран
при помощи кнопки Min/Max Toggle (Увеличение окна проекции до размеров
экрана) в правом нижнем углу окна 3ds Max.
Рис. 3.1. Окно программы 3ds Max
Соотношение размеров окон проекций можно изменять аналогично
изменению размера диалоговых окон Windows: подведитеуказатель мыши к
28
границе между окнами (при этом указатель примет вид двунаправленной
стрелки),
нажмите
левую
кнопку
мыши
и,
удерживая
ее,
переместите указатель на нужное расстояние ( рис. 3.2). Для выполнения
обратной операции подведитеуказатель мыши к границе между окнами
проекций, щелкните правой кнопкой мыши и в появившемся
контекстном меню выберите команду Reset Layout (Сбросить положение).
Рис. 3.2. Изменение размеров окна проекций
При необходимости вид в каждом из окон проекций можно изменять. На
сцену можно смотреть не только спереди, сверху и слева, но и справа, снизу и
сзади. Для изменения вида в окне проекции нужно щелкнуть на названии окна
правой кнопкой мыши и выбрать вариант отображения сцены
в меню Views (Вид).
В трехмерном пространстве по умолчанию нет объектов, поэтому чтобы в
нем было легче ориентироваться, в окна проекций добавлена вспомогательная
сетка. Ее центр совпадает с условным центром виртуального пространства. Для
каждого окна проекции можно включить или выключить отображение сетки.
Для этого выберите в контекстном меню окна проекции команду Show
Grid (Показать сетку).
В верхней части окна программы расположено главное меню, а под ним главная панель инструментов Main Toolbar (Основнаяпанель инструментов).
Пункты главного меню частично повторяют инструменты и команды основной
панели инструментов, а также панели Command Panel (Командная панель).
Command Panel (Командная панель) расположена в правой части окна
программы ( рис. 3.3.). Она содержит настройки всех объектов сцены, а также
параметры многих операций, используемых в работе. При помощи командной
панели можно создавать объекты и управлять ими.
Рис. 3.3. Командная панель
29
Внимание. Очень часто все параметры, расположенные на командной
панели, не помещаются на экран. В таком случае необходимо прокручивать
окно командной панели .
Командная панель содержит шесть вкладок:
Create (Создание), Modify (Изменение), Hierarchy (Иерархия), Motion(Движе
ние),Display (Отображение) и Utilities (Утилиты). Наиболее часто используются
вкладки Create (Создание) и Modify (Изменение). В начале освоения 3ds Max вы
будете чаще всего обращаться к двум вкладкам: Create (Создание) и
Modify (Изменение).
Вкладка Create (Создание) служит для создания основных (примитивы,
кривые и др.) и вспомогательных (источники света, виртуальные камеры,
объемные деформации и др.) объектов сцены.
Вкладка Modify (Изменение) позволяет изменять параметры любого
выделенного объекта сцены. Также с ее помощью выделенному объекту можно
назначить модификатор - определенное действие, деформирующее объект.
Модификатор содержит свои настройки, которые можно преобразовывать при
помощи вкладки Modify (Изменение).
В нижней части окна 3ds Max расположена шкала анимации, под ней координаты преобразований, строка состояния, а также кнопки управления
анимацией и видом в окнах проекций. Чтобы узнать предназначение кнопки на
любой панели инструментов, достаточно подвести к ней указатель мыши. При
этом возле кнопки возникнет всплывающая подсказка, содержимое которой
также отобразится в строке состояния.
Изучая интерфейс 3ds Max, вы случайно можете изменить расположение
панелей инструментов, скрыть некоторые элементы интерфейса и т.д. Если вы
не знаете, как привести программу в первоначальный вид, выполните
команду Customize>Load Custom UI Scheme (Настройка>Загрузить схему
интерфейса). В появившемся окне укажите путь к файлу DefaultUI и нажмите
кнопку Открыть. Он находится в папке ui, которая, в свою очередь, помещена в
папку установки 3ds Max. По умолчанию это C:\Program Files\Autodesk\3ds Max
\ui. В результате будет загружена схема интерфейса, которая используется по
умолчанию.
2. Работа с файлами
Все файлы, создаваемые в 3d studio max, сохраняются и загружаются с
расширением .max. Выбрав командуFile –> Save (Файл –> Сохранить) или File –
>Open (Файл –> Открыть), можно использовать одно из стандартных окон
операционной системы Windows: Open File (Открытие файла) или Save
File (Сохранение файла) для открытия или сохранения файлов. Работая в 3d
studio max, можно присоединять файлы (merge), заменять их (replace) и
производить импорт файлов (import).
3. Работа с окнами проекции.
Управление видом в окнах проекций
Для управления видом в окне проекции используются кнопки, которые
находятся в правом нижнем углу окна программы ( рис. 3.4.).
30
Рис. 3.4. Кнопки для управления видом в окнах проекций
Рассмотрим эти кнопки.
• Zoom (Масштаб) - приближение/удаление сцены.
• Zoom All (Масштаб всего) - приближение/удаление сразу всех объектов
во всех окнах проекций.
• Zoom
Extents/Zoom Extents Selected (Масштаб границ/Масштаб
выделенного) - приближение/удаление выбранного объекта/всех объектов в
пределах видимости текущего окна проекции.
• Zoom
Extents All/Zoom Extents Selected (Масштаб выбранного
объекта/Масштаб всех объектов) - приближение/удаление выбранного
объекта/всех объектов сцены в пределах видимости всех окон проекции. Эту
кнопку удобно использовать в тех случаях, когда требуется посмотреть на
сцену с такой точки, чтобы в окне проекции отображались все объекты.
• Field-of-View/Region Zoom (Видовое поле/Масштаб области) - изменение
всего поля зрения/выделенного при помощи мыши.
• Pan View/Walk Through (Панорамирование/Перейти)
Кнопка Pan (Панорамирование) служит для перемещения изображения на
экране
вручную.
Кнопка Walk Through (Перейти)
активирует
режим
перемещения по сцене от первого лица. При включении этого режима изменять
вид в окне проекции можно при помощи клавиш управления курсором.
РежимWalk Through (Перейти) можно применять только, если активно
окно Perspective (Перспектива).
• Arc Rotate/Arc Rotate Selected/Arc Rotate SubObject (Вращение по
дуге/Вращение выбранного по дуге/Вращение вокруг субобъекта по дуге) вращение сцены вокруг центра поля зрения/вокруг выделенных
объектов/вокруг субобъекта.
• Min/Max Toggle (Увеличение окна проекции до размеров экрана) увеличение активного окна проекции до размеров экрана.
Чтобы работать в 3ds Max наиболее эффективно, обязательно нужно уметь
ориентироваться в окнах проекций. Часто начинающие пользователи теряют из
вида объекты, направляют камеры не в ту сторону и т. д. Если вы попали в
такую ситуацию, не отчаивайтесь - в 3ds Max можно вернуть прежний вид в
окне проекции. Для этого необходимо щелкнуть правой кнопкой мыши в левом
верхнем
углу
активного
окна
проекции
и
в
появившемся
контекстном меню выбрать
строку Undo
View (Вернуть
вид).
Эта
команда также очень удобна, если вы случайно задели рукой мышь и нарушили
вид в окне проекции.
Навигация при помощи навигационного куба
В 3ds Max 2009 появился совершенно новый инструмент ViewCube
(Навигационный куб), заметно упрощающий навигацию в трехмерных
сценах и позволяющий быстро менять вид в окне проекции и рассматривать
сцену нескольких точек.
31
Навигационный куб представлен в окне программы в виде значка
виртуального куба, который привязан к пространству 3ds Max (рис. 3.5). Куб
расположен в правом верхнем углу окон проекции.
Рис. 3.5.Навигационный куб отображается в правом верхнем углу окон
проекции
Вращение этого куба вызывает поворот пространства трехмерной сцены
относительно центра глобальной системы координат, которая используется
программой для определения положения объектов в виртуальном пространстве.
Каждая сторона куба обращена к определенному виду проекции и содержит
надпись. Например, надпись Right (Справа) говорит о том, что эта сторона
повернута в направлении проекции Right, то есть на вид справа. При щелчке на
стороне, ребре или вершине значка ViewCube (Навигационный куб),
пространство трехмерной сцены поворачивается так, чтобы выбранный элемент
был в фокусе.
Интересно, что переключение происходит не мгновенно, а как в
компьютерной игре - трехмерная сцена вращается, повторяя движение куба
навигации. Кроме этого, ViewCube (Навигационный куб) представляет собой
своеобразный
компас,
который
дает
возможность
пользователю
сориентироваться в виртуальном пространстве, отображая условный Юг-ЗападСевер-Восток, а также направления проекций.
Рядом со значком ViewCube (Навигационный куб) есть крохотный значок в
виде домика. Щелчок по этому значку возвращает то положение вида окна
проекции Perspective (Перспектива), которое используется программой по
умолчанию.
Щелчком правой кнопкой мыши по ViewCube (Навигационный куб) можно
вызвать небольшое меню, при помощи которого можно изменить "домашний"
вид перспективы, а также открыть окно настроек этой опции.
Рассмотрим команды этого меню подробнее.
• Home возвращает
то
положение
вида
окна
проекции Perspective (Перспектива), которое используется программой по
умолчанию, то есть делает то же самое, что и кнопка в виде домика.
• Orthographic/Perspective (Ортогональная
проекция/Перспектива)
позволяет переключать вид перспективы на ортогональный, и наоборот.
• Set Current View As Home (Установить текущий вид как начальный) устанавливает текущий вид как используемый по умолчанию.
32
Set Current View As Front (Установить текущий вид как вид спереди)устанавливает текущий вид как используемый по умолчанию для вида спереди.
• Reset Front (Сбросить настройки вида спереди) - сбрасывает вид спереди.
• Configure (Настройка) - вызывает окно настройки навигационного куба.
• Help (Справка) - открывает файл справки 3ds Max, где можно прочитать о
навигационном кубе подробнее.
В окне настройки навигационного куба ( рис. 3.6) содержится множество
полезных настроек. Если снять флажок Show The View Cube (Показать
навигационный куб), то он перестанет отображаться. При помощи
переключателя In All Views/ Only in Active View (Во всех видах/Только в
активном окне) можно включить отображение куба во всех окнах проекций или
же только в текущем. При помощи списка ViewCube Size (Размер
навигационного куба) устанавливается размер этого элемента навигации. Если
разрешение вашего экрана не очень велико, то навигационный куб наверняка
будет занимать слишком большую часть окна проекции. В этом случае вы
можете
установить
для
него
размер Small (Маленький)
или
даже Tiny (Крошечный).
•
Рис. 3.6. Окно настройки навигационного куба.
При помощи параметра Inactive Opacity (Непрозрачность при отсутствии
активности) можно управлять непрозрачностью куба в то время, когда он
неактивен. Эта возможность очень удобна, поскольку при установке значения
0% навигационный куб будет показываться только при наведении курсора, а
значит, не будет загромождать место в окне проекции.
Навигация при помощи колеса управления
В 3ds Max 2009 есть еще один удобный инструмент навигации, который вы
можете увидеть в левом нижнем углу окна проекции.
Steering Wheel (Колесо управления) представлено в виде меню, которое
следует за курсором и позволяет быстро менять используемый инструмент
33
навигации, не обращаясь к кнопкам в правой нижней части окна программы
или к горячим клавишам.
Этот инструмент навигации чем-то напоминает программное обеспечение
для многокнопочных мышей, когда возможности манипулятора расширяются
благодаря всплывающему в области курсора меню, из которого можно выбрать
нужную операцию.
На выбор пользователя предоставляется несколько вариантов меню колеса
управления: Full Navigation Large Wheel(Большое колесо со всеми
инструментами навигации), Full Navigation Mini Wheel (Мини-колесо со всеми
инструментами
навигации), View
Object Wheel (Колесо
для
осмотра
объекта), View Object Mini Wheel (Мини-колесо для осмотра объекта), Tour
Building Wheel (Колесо для осмотра здания), Tour Building Mini Wheel (Миниколесо для осмотра здания). Они отличаются набором инструментов навигации,
а также размером и формой. Проще всего подобрать наиболее удобное для вас
меню в процессе работы.
По умолчанию в окне 3ds Max отображается колесо Full Navigation
Large Wheel (Большое колесо со всеми инструментами навигации) ( рис. 3.7),
но вы можете изменить его. Если вы еще не использовали колесо навигации, то,
наведя на него курсор, увидите предложение выбрать одно из доступных колес
навигации ( рис. 3.8).
Рис. 3.7. Колесо навигации Full Navigation Large Wheel (Большое колесо со
всеми инструментами навигации)
34
Рис. 3.8. Выбор между колесами навигации можно делать при загрузке 3ds
Max
Чтобы отобразить или скрыть колесо навигации впоследствии, нужно
нажать сочетание клавиш <Shift+W>, а выбор типа колеса выполняется в
меню Views>Steering Wheels (Вид>Колеса навигации).
Небольшое меню Full Navigation Mini Wheel (Мини-колесо со всеми
инструментами навигации), скорее всего, понравится опытным пользователям
3ds Max, зато Full Navigation Large Wheel (Большое колесо со всеми
инструментами навигации) смогут оценить новички.
Обратим ваше внимание на функцию Rewind (Перемотка в обратном
направлении), которая, в отличие от других команд, не является повторением
кнопок для навигации. При помощи этой команды вы можете перемещаться к
тем видам сцены, которые были активны ранее. Эта функция, несомненно,
понравится вам, если вы пока что чувствуете себя в виртуальном трехмерном
пространстве не очень уверенно. Если вы "заблудились", то с ее помощью
сможете быстро вернуться туда, где были до этого.
Внешним видом колеса навигации можно управлять. Для этого выберите
команду Configure (Настройка) в менюViews>Steering Wheels (Вид>Колеса
навигации) ( рис. 3.9). В разделе Big Wheels вы можете управлять размером и
непрозрачностью большого колеса навигации, а в разделе MiniWheels - теми же
параметрами мини-колеса. Кроме этого, тут есть некоторые параметры,
которые касаются непосредственно инструментов навигации, доступных
посредством колеса.
35
Рис. 3.9. Окно настройки колес навигации
4. Информационная панель.
Во время работы с 3ds Max у вас часто будут возникать вопросы. Ответы на
некоторые из них вы сможете найти в этом курсе, а ответы на другие нужно
будет искать в справочной системе.
В 3ds Max 2009 появился очень удобный инструмент для работы со
справочной системой программы.
Информационная
панель InfoCenter (Информационный
центр)
дает
возможность быстро выполнить поиск по справочным и информационным
ресурсам. Справка для 3ds Max достаточно объемна и состоит из нескольких
файлов - собственно мануала попрограмме; файла, в котором помещены уроки;
справочной системы встроенного в программу визуализатора mental ray,
информации по использованию
скриптового
языка
MaxScript
и
руководству по Backburner (пакета приложений, которые используются для
управлением и запуском рендеринга по сети).
Удобство InfoCenter (Информационный центр) состоит в том, что
этот модуль выполняет поиск сразу по всем справочным файлам и показывает
результаты поиска в виде названий разделов, в которых обнаружены ключевые
слова ( рис. 3.10). Щелчок по ссылке в результатах поиска - и
нужный файл открывается на соответствующем разделе. Таким образом, время,
которое необходимо на поиск информации, существенно сокращается,
особенно, если нужно найти что-то в нескольких справочных ресурсах.
36
Рис. 3.10. Результаты поиска при помощи панели InfoCenter
(Информационный центр)
InfoCenter (Информационный
центр)
ищет
ключевые
слова
не
только по файлам справки, но и на форуме компании Autodesk.
Если вы хотите исключить из области поиска те ресурсы, которыми никогда
не пользуетесь, вы можете это сделать, щелкнув покнопке в виде стрелки,
направленной вниз, которая расположена справа от кнопки начала поиска. В
появившемся меню необходимо выбрать команду Search Settings (Настройки
поиска). После этого в окне InfoCenter Settings (Настройки информационного
центра) снимите флажки напротив тех ресурсов, искать по которым вы не
хотите ( рис. 3.11).
Рис. 3.11. В настройках информационного центра можно управлять
источниками информации
Информационный центр - это, безусловно, очень удобная возможность,
однако те, кто не очень хорошо владеет английским языком уже, вероятно,
37
успели
подумать,
что
она
им
никогда
не
пригодится.
Действительно, справочная система 3ds Max написана на английском языке, но
в программе предусмотрена возможность добавлять собственные источники
для выполнения поиска - файлы в
форматах CHM, HTML, PDF, DOC, TXT.
Благодаря этому вы можете составить собственную базу русскоязычных
источников информации и использовать InfoCenter для быстрого поиска
нужных сведений. 3ds Max без всяких проблем работает с поисковыми
запросами на русском языке.
Для добавления собственного справочного источника щелкните по той же
маленькой кнопке рядом с кнопкой для начала поиска и выберите
в меню команду Add
Search
Location (Добавить место поиска).
Затем
укажите путь к файлу на жестком диске и нажмите кнопку Add (Добавить).
5. Работа с объектами
В повседневной жизни нас окружают самые разнообразные предметы.
Некоторые из них имеют простую форму, другие - очень сложную. В каждом
человеке заложено умение создавать сложные предметы на основе простых. У
первобытного человека не было ничего, кроме камня, но он смог сделать с его
помощью первые орудия труда, а используя их, - продолжить свое развитие и
создание более сложных вещей.
Делать сложные объекты на основе простых учится каждый ребенок.
Например, играя в кубики, маленький человек строит целый мир.
Трехмерная графика рассматривает любой предмет как набор простейших
объектов. 3D-аниматоры, подобно детям, создают виртуальные миры на основе
простых кубиков и других объектов. Казалось бы, что можно сделать при
помощи одного кубика? Все зависит от умения, таланта и терпения. Если очень
долго складывать кубик к кубику, можно повторить форму даже очень
сложного объекта.
Стоит внимательно посмотреть вокруг, и вы увидите, что многие вещи
имеют правильную форму. Со временем вы научитесь распознавать простое в
сложном, и без труда сможете увидеть в предмете кубики, сферы, пирамиды,
конусы и прочие простейшие трехмерные объекты.
Создаем объекты
Самые простые объекты в 3ds Max создаются несколькими щелчками
кнопками мыши. Для этого удобно использовать Командная панель. Кнопки
для создания объектов находятся на вкладке Create (Создание).
В
3ds Max есть
множество
объектов,
которые
сгруппированы по категориям.
Простейшие
объекты
называются примитивами и расположены в категории Geometry (Геометрия). В
рамках одной категории может быть несколько групп объектов, переключение
между которыми выполняется при помощи списка. По умолчанию
выделена группа простых примитивов (Standard Primitives ) - геометрических
объектов самой простой формы. Раскрыв список, вы увидите другие группы
объектов (рис. 3.12).
38
Рис. 3.12. Группы объектов категории Geometry (Геометрия)
Чтобы создать объект, нужно нажать кнопку с названием примитива на
командной панели, щелкнуть в окне проекции и, удерживая нажатой кнопку
мыши, переместить указатель в сторону. Когда объект достигнет желаемого
размера, отпустите кнопку мыши.
Примечание. Для создания некоторых объектов вам нужно будет повторить
последние действия несколько раз. Например, при выполнении цилиндра
сначала нужно определить радиус объекта, а затем - высоту.
Объекты можно создавать и путем ввода параметров объекта в
свитке Keyboard Entry (Ввод с клавиатуры). Для этого после нажатия кнопки с
названием примитива перейдите в появившийся ниже свиток, введите
параметры
объекта, координаты точки
расположения
и
нажмите
кнопку Create (Создать).
Сделав несколько объектов, вы увидите, что тот, который вы создали
последним, помещен в параллелепипед. Это указывает на то,
что объект выделен. Чтобы выделить другой объект, нужно нажать
кнопку Select Object (Выделить объект) на основной панели инструментов и
щелкнуть на невыделенном объекте.
Отображение объектов в окнах проекций
По умолчанию объекты в окнах проекций отображаются в виде цветных
непрозрачных фигур с подсветкой с одной стороны. Такой вариант
отображения объектов называется Smooth + Highlights (Сглаживание и блики).
Кроме него, существует еще около 10 разных режимов отображения объектов.
Для переключения между ними используется контекстное меню окна
проекции. Чтобы его вызвать, нужно щелкнуть на названии окна правой
кнопкой мыши (рис.3.13). Напротив названия того варианта отображения,
который используется в данный момент, установлен флажок. На первом
уровне меню вы можете видеть не все доступные режимы отображения, так как
некоторые находятся в подменю Other (Другие).
39
Рис. 3.13. Выбор варианта отображения объектов в окне проекции
Кроме Smooth + Highlights (Сглаживание и блики), чаще всего
используются варианты отображения Wireframe (Каркас),Hidden Line (Скрытые
линии), Bounding Box (Габаритный контейнер), а также вспомогательный
режим Edged Faces(Контуры ребер).
Режимы Wireframe (Каркас), Hidden Line (Скрытые линии) и Bounding
Box (Габаритный контейнер) применяются преимущественно, когда сцена
содержит много объектов, и прорисовка их в окнах проекции может занять
много времени. При этом в режиме Wireframe (Каркас) можно видеть сетчатую
оболочку объекта, в режиме Hidden Line (Скрытые линии) - сетчатую оболочку
видимой части модели, а в режиме Bounding Box (Габаритный контейнер) все
объекты отображаются в видеограничивающих прямоугольников.
Вспомогательный режим Edged Faces (Контуры ребер) используется
совместно с вариантом Smooth + Highlights(Сглаживание и блики) и с
некоторыми другими. Когда он включен, дополнительно отображаются
контуры ребер, благодаря чему можно видеть полигональную структуру
модели.
Совет. Если вам не совсем понятно, что можно увидеть в режиме Edged
Faces (Контуры ребер), то попробуйте создать любой примитив и, включив этот
режим, увеличить количество сегментов. Вы увидите, как изменяется
полигональная структура модели.
Вариант отображения объектов выбирается отдельно для каждого окна
проекции.
Настройка объектов
Каждый объект имеет свои параметры, определяющие его размеры и форму.
Когда вы создаете объект, эти параметры находятся в нижней части командной
панели на вкладке Create (Создание) ( рис. 3.14). Если снять выделение с
объекта, то параметры отображаться не будут. Если нужно изменить их, можно
40
к ним вернуться. Для этого следует выделить объект и
вкладку Modify (Изменение) командной панели.
перейти
на
Рис. 3.14. Настройки объекта на вкладке Create (Создание)
Каждый примитив имеет свои настройки. Например, основные параметры
цилиндра - это высота и радиус, примитив Tube(Трубка) имеет два радиуса и
высоту и т. д..
Практически у всех примитивов есть параметры Segments (Количество
сегментов) и Sides (Количество сторон). Они отвечают за то, насколько
детальной будет структура трехмерной модели. Чем больше их значение, тем
более точной будет модель и тем больше аппаратных ресурсов потребуется на
работу с ней. Иногда примитивы имеют сразу несколько параметров,
определяющих
количество
сегментов.
Например,
у
примитива Cylinder (Цилиндр) есть отдельный параметр для определения
сегментов повысоте ( Height Segments ) и в основании ( Cap Segments ).
Когда объект создается в окне проекции, ему автоматически присваивается
имя, состоящее из названия примитива и порядкового номера. Если в сцене два
41
объекта, которые выполнены на основе разных примитивов, то название обоих
будет звучать какНазвание примитива01. Если имеются два объекта, которые
созданы на оcнове одного и того же примитива, они будут иметь
имена Название примитива01 и Название примитива02.
Если ваша сцена проста, то вас могут вполне устраивать такие названия.
Однако если в сцене много объектов, то лучше давать им более понятные
имена, например Крыша, Стена, Дерево и т. д. Так вам будет легче
ориентироваться в объектах и проще выделять их.
Когда объект выделен, в верхней части панели Modify (Изменение)
отображается
его
имя.
Чтобы
переименовать объект,
нужно
установить курсор в поле, где написано название, и введите новое имя ( рис.
3.15).
Рис. 3.15. Отображение названия объекта на вкладке Modify (Изменение)
Объекты в окне проекции отличаются друг от друга цветом. При создании
каждого
объекта
3ds Max автоматически
выбирает
цвет
для
него. По умолчанию используются все цвета кроме белого, так как на объекте
белого цвета плохо заметно выделение.
Цвет объекта, как и другие параметры, можно изменить. Для этого
щелкните на поле с изображением цвета, выберите любой цвет в появившемся
окне Object Color (Цвет объекта) ( рис. 3.16), после чего подтвердите выбор,
нажав кнопку OK. Используя окно Object Color (Цвет объекта), можно выбрать
и белый цвет, однако лучше его не использовать без необходимости.
42
Рис. 3.16. Окно Object Color (Цвет объекта)
Какие бывают объекты
Все объекты 3ds Max можно найти на вкладке Create (Создание) командной
панели. На этой вкладке объекты разделены покатегориям, а в рамках
категорий -по группам. Всего доступно семь категорий:
• Geometry (Геометрия);
• Shapes (Формы);
• Lights (Источники света);
• Cameras (Камеры);
• Helpers (Вспомогательные объекты);
• Space Warps (Объемные деформации);
• Systems (Дополнительные инструменты).
Часть объектов служит для моделирования трехмерных сцен, а другие
используются в качестве вспомогательных инструментов. Объекты
категорий Shapes (Формы), Lights (Источники света), Systems (Дополнительные
инструменты), Cameras(Камеры) и Space Warps (Объемные деформации) будут
рассмотрены в следующих лекциях. Сейчас мы остановимся на некоторых
объектах
категорий Geometry (Геометрия)
и Helpers (Вспомогательные
объекты).
Первая группа объектов, с которой обычно знакомятся начинающие
любители 3D это Geometry (Геометрия).
Объекты
этой
категории
представляют
собой
простейшие
трехмерные
геометрические
фигуры: Sphere (Сфера), Box (Параллелепипед),Cone(Конус), Cylinder (Цилиндр), Torus (Тор), Plane (Плоскость) и др. Примитивы
делятся на две группы: Standard Primitives (Простые примитивы) и Extended
Primitives (Усложненные
примитивы).
К
группе Extended
Primitives(Усложненные примитивы) относятся более сложные примитивы,
например, Hedra (Многогранник), ChamferCylinder(Цилиндр с фаской), Torus
Knot (Тороидальный узел) и т.д.
Объекты, упрощающие архитектурную визуализацию
Некоторые объекты 3D-художникам приходится моделировать от проекта к
проекту. Например, если дизайнер занимается архитектурной визуализацией,
43
ему приходится постоянно создавать такие объекты как окна, двери, лестницы
и т. д. Поскольку 3ds Max довольно часто используется для создания различных
архитектурных
проектов,
разработчики
добавили
в
категориюGeometry (Геометрия) несколько групп объектов, которые имеют
сложную форму и часто используются в трехмерных сценах подобной
направленности ( рис. 3.17).
Рис. 2.17. Объекты, упрощающие архитектурную визуализацию
К ним относятся следующие группы:
• Doors (Двери) - содержит три типа объектов, напоминающих входные
двери, двери автобуса и двери купе;
• Windows (Окна) - позволяет добавлять в сцену шесть разных типов окон,
которые различаются по способу открытия;
• Stairs (Лестницы) - используется для создания четырех разных типов
лестниц: прямой, винтовой, L-образной и U-образной;
• AEC Extended (Дополнительные объекты для АИК) - содержит объекты
для создания стен, оград и растительности.
Вспомогательные объекты
Вспомогательные объекты категории Helpers (Вспомогательные объекты)
не позволяют создавать видимые трехмерные объекты, однако они играют
важную роль в процессе разработки трехмерных сцен. Чаще всего объекты этой
категории используются для ориентации в трехмерном пространстве.
Поскольку виртуальное пространство 3ds Max не содержит никаких
визуальных пометок, кроме вспомогательной сетки в окнах проекций,
ориентироваться в нем очень тяжело. Однако если добавить в сцену
вспомогательный
объект Compass (Компас)
(рис.
3.18),
трехмерное
пространство получит ориентир. Независимо от того, в какой точке будет
создан этот объект, его направление всегда будет одним и тем же.
44
Рис. 3.18. Вспомогательный объект Compass (Компас) в окне проекции
Когда строитель возводит дом, он часто делает замеры, определяя
расстояние и угол между разными элементами. Не обойтись без этого и в
трехмерной графике. Для выполнения подобных операций используются два
вспомогательных объекта - Tape(Рулетка) и Protractor (Угломер). Первый
помогает определить расстояние между двумя точками, а второй - угол между
линиями, соединяющими исходную точку и два объекта.
Некоторые вспомогательные объекты предназначены для моделирования
атмосферных эффектов в 3ds Max, таких как огонь, дым, туман и пр. Эти
объекты представляют собой так называемый габаритный контейнер, который,
по сути, является ограничителем объема виртуального пространства, в котором
происходит тот или иной эффект. Подобные объекты относятся к
группеAtmospheric Apparatus (Габаритный контейнер атмосферного эффекта).
У некоторых объектов категории Helpers (Вспомогательные объекты) даже
нет
настроек.
Например, Dummy (Пустышка)
представляет
собой
параллелепипед, который удобно использовать при создании анимации для
связки нескольких объектов. Схожую функцию выполняет вспомогательный
объект Point (Точка).
Вспомогательные объекты не визуализируются и видны только в окнах
проекций.
Как выделить объект
В 3ds Max существует несколько способов выделения объектов. Самый
простой - щелчок на объекте инструментом Select Object (Выделение объекта),
который расположен на основной панели инструментов. Если вы находитесь в
режиме отображения объектов Wireframe (Каркас), объект станет белым.
В режиме Smooth + Highlights (Сглаженный) вокруг выделенного объекта
появятся квадратные скобки белого цвета.
Для выделения более чем одного объекта можно использовать клавишу Ctrl.
Удерживая ее, щелкайте на объектах, которые вы желаете выделить. Чтобы
убрать объект из числа выделенных, удерживая клавишу Alt, щелкните на
объекте, с которого вы желаете снять выделение.
45
Другой способ одновременного выбора нескольких объектов - выделение
области. Есть несколько вариантов выделения объектов в этом
режиме. По умолчанию
используется Rectangular
Selection
Region (Прямоугольная область выделения). Для выделения объектов в этом
режиме необходимо щелкнуть и, удерживая левую кнопку мыши, провести в
окне проекциипрямоугольник ( рис. 3.19). Объекты, находящиеся внутри
данного прямоугольника, будут выделены.
Рис. 3.19. Выделение объектов, заключенных в прямоугольную область
Можно также выделять объекты, заключенные в разные фигуры (например,
в окружность). Для переключения между режимами выделения области нужно
использовать кнопку на основной панели инструментов. Доступны пять
вариантов
выделения.
Кроме
уже
знакомого Rectangular
Selection
Region (Прямоугольная область выделения), это следующие:
• Circular Selection Region (Круглая область выделения);
• Fence Selection Region (Произвольная область выделения);
• Lasso Selection Region (Выделение лассо);
• Paint Selection Region (Выделение кистью).
При выделении области с помощью описанных кнопок можно также
пользоваться
расположенной
рядом
кнопкойWindow/Crossing (Окно/Пересечение).
Когда
включен
режим Crossing (Пересечение) при выделении области, то выделенными станут
все объекты, которые полностью или частично попадут в эту область. Если
46
включить режим Window(Окно), выделенными будут только те объекты,
которые полностью попали в область выделения.
Чтобы выделить какой-либо объект сцены, можно также использовать
команду меню Edit>Select By>Name (Правка>Выделитьпо>Имени). После этого
на экране появится окно Select From Scene (Выбор из сцены) со списком всех
объектов сцены (рис. 3.20).
Рис. 3.20. Окно Select From Scene (Выбор из сцены)
В окне Select From Scene (Выбор из сцены) отображаются названия всех
объектов сцены. Для выбора объекта просто выделите его в списке и нажмите
кнопку OK. Удерживая клавишу Ctrl, можно выделять в списке несколько
объектов. Используя кнопки в строке Display (Отображение), можно
включать/выключать отображение
разных типов объектов. Для быстрого управления выделенными объектами
используются кнопки Select All (Выделить все), Select None (Снять выделение)
и Select Invert (Инвертировать выделение). Поле Find (Поиск) предназначено
для быстрого выделения объектов по названию. Стоит ввести первые символы
названия, и объект (или объекты, если их несколько), названия которых
начинаются с этих букв, будут выделены.
Окно выбора объектов удобно использовать в том случае, если сцена
содержит много объектов. В сложных сценах часто бывает трудно при помощи
мыши выделить нужные объекты.
Совет. Для вызова окна Select From Scene (Выбор из сцены) можно
использовать клавишу H или кнопку Select by Name(Выбор по имени) на
основной панели инструментов.
47
При работе со сценами, содержащими большое количество небольших
объектов, существует вероятность случайного выделения объекта или снятия
выделения с объекта. Чтобы нечаянно не снять выделение с объекта, над
которым вы работаете, можно использовать команду Selection Lock
Toggle (Блокирование выделения). Выделите нужный объект и нажмите кнопку
с изображением замка, расположенную под шкалой анимации или
клавишу Пробел.
Управление объектами
В 3ds Max есть удобный инструмент Scene Explorer (Проводник по сцене),
который предназначен для управления объектами (рис. 3.21). Для вызова
окна Scene Explorer
(Проводник по сцене) выполните команду Tools >New Scene Explorer
(Инструменты>Новый проводник по сцене).
С его помощью можно быстро находить объекты (каждому типу
соответствует своя иконка), переименовывать, удалять, прятать и замораживать
их, а также изменять цвет. Важно, что Scene Explorer (Проводник по сцене) дает
возможность выполнять все эти операции со всеми объектами сцены, а не
только с выделенными.
Рис. 3.21. Scene Explorer (Проводник по сцене) - удобный инструмент для
управления объектами
Кроме этого, Scene Explorer (Проводник по сцене) может отображать только
анимированные объекты или объекты заданного типа - источники света,
камеры, объемные деформации, кости скелета, сплайны, вспомогательные
объекты и т.д. Элементы списка окна Scene Explorer (Проводник по сцене)
показываются с учетом всех иерархических связей.
Scene Explorer (Проводник по сцене) имеет широкие возможности поиска
( рис. 3.22) и позволяет выполнять поиск объектов потаким критериям, как
количество полигонов, размер, цвет, название, порядок создания, тип, любые
свойства, от отбрасывания теней и до отображения в окне проекции в виде
габаритного
контейнера.
Для
вызова
окна Advanced
Search (Расширенныйпоиск)
выполните
команду Select>Search (Выбрать>Поиск).
48
Рис. 3.22. Окно расширенного поиска
Диалоговое
окно Scene Explorer (Проводник по сцене)
является
немодальным, то есть, может постоянно находиться на экране и не мешать
основной работе. Когда оно открыто, вы можете выполнять любые действия с
объектами. При необходимости его можно развернуть во весь экран.
Более того, можно открыть сразу несколько "окон проводника по сцене"
одновременно, и настроить каждое из них наотображение определенного типа
объектов. Копии окон можно сохранять и быстро загружать, используя
команду Saved SceneExplorers (Сохраненные
проводники по сцене)
в меню Tools
(Инструменты).
При
помощи
команды Manage Scene Explorer (Управление
проводником по сцене) вызывается одноименное окно, при помощи которого
можно сохранять ( Save ) варианты проводника в виде файла *.ini и
последующей загрузки ( Load ) их в 3ds Max. Тут также можно удалять
( Delete ) ненужные варианты окон Scene Explorer (Проводник по сцене) и
переименовывать их (Rename )
По внешнему виду окно Scene Explorer (Проводник по сцене) похоже на
рассмотренное выше Select From Scene (Выбор из сцены). Однако в окне
выделения объектов отсутствует возможность изменения параметров объектов.
Кроме этого, окно Select From Scene (Выбор из сцены), в отличие
от Scene Explorer (Проводник по сцене), модальное, поэтому когда оно открыто,
вы не можете использовать другие инструменты 3ds Max.
Операции с объектами
Основные действия, производимые с объектами, - это перемещение,
масштабирование, вращение, выравнивание, клонирование и группировка.
В центре выделенного объекта появляются три координатные оси X, Y и Z, которые определяют систему координат, привязанную к объекту. Эти
координатные оси составляют так называемую локальную систему координат
объекта. Точка, из которой исходят оси локальной системы координат,
называется опорной (Pivot Point).
Чтобы выполнить любое простейшее действие с объектом, при котором его
положение в трехмерном пространстве изменится, необходимо вызвать
контекстное меню, щелкнув правой кнопкой мыши на объекте. В меню следует
49
выбрать одну из операций -Move (Перемещение), Scale (Масштабирование)
или Rotate (Вращение) ( рис. 3.23).
Рис. 3.23. Выбор операции трансформации в контекстном меню
Перемещение
Выберите в контекстном меню команду Move (Перемещение), подведите
указатель мыши к одной из координатных осей системы координат объекта.
При этом перемещение будет вестись в направлении той плоскости,
координатные оси которой подсвечиваются желтым цветом ( рис. 3.24). Таким
образом,
перемещать
объект
можно
вдоль
оси X, Y, Z или
в
плоскостяхXY, YZ, XZ.
Рис. 3.24. Перемещение объекта
Совет. Для перемещения выделенного объекта также можно использовать
клавишу W.
Вращение
При выборе в контекстном меню команды Rotate (Вращение) на месте осей
системы координат объекта появится схематическое отображение возможных
направлений поворота ( рис. 3.25). Если подвести указатель мыши к каждому из
50
направлений, схематическая линия подсвечивается желтым цветом, то есть
поворот будет произведен в данном направлении.
Рис. 3.25. Вращение объекта
В процессе поворота в окне проекций появляются цифры, определяющие
угол поворота вдоль каждой из осей.
Совет. Для вращения выделенного объекта также можно использовать
клавишу E.
Масштабирование
Выберите в контекстном меню команду Scale (Масштабирование),
подведите указатель мыши к одной из координатных осей системы координат
объекта ( рис. 3.26). При этом изменение масштаба будет вестись в
направлении тех плоскостей или координатных осей, которые подсвечиваются
желтым цветом. Таким образом, масштабировать объект можно вдоль оси X, Y,
Z, в плоскостях XY, YZ, XZ или одновременно во всех направлениях.
Рис. 3.26. Масштабирование объекта
51
Масштабирование объекта может выполняться с сохранением пропорций и
без. По умолчанию используется вариант Uniform Scale (Равномерное
масштабирование), при котором пропорции объекта остаются неизменными,
поскольку масштабирование выполняется одинаково вдоль всех осей.
При
использовании
режима Non-uniform
Scale (Неравномерное
масштабирование) пропорции объекта могут изменяться, поскольку в этом
случае масштабирование выполняется для каждой оси отдельно.
Режим Squash (Расплющить)
применяется,
если
необходимо
масштабировать объект в одном направлении вдоль одной оси и одновременно
в другом направлении вдоль других осей.
Для переключения между режимами масштабирования используется кнопка
на основной панели инструментов (рис. 3.27). Нажмите и удерживайте ее,
чтобы выбрать нужный режим.
Рис. 3.27. Кнопка для переключения между режимами масштабирования
Обратите внимание, что при масштабировании объекта его геометрические
размеры, не изменяются, несмотря на то, что на экране объект изменяет свои
пропорции. Поэтому использовать масштабирование без особой необходимости
не стоит, поскольку после выполнения данной операции вы не будете видеть
реальных размеров объекта и можете запутаться.
Совет. Для масштабирования выделенного объекта также можно
использовать клавишу R.
Использование точных значений
Если нужно точно указать координаты перемещения, поворота или
масштабирования, можно использовать поля для ввода значений,
расположенные под шкалой анимации. В зависимости от того, какой
инструмент трансформации выбран, в них отображаются координаты объекта
по трем осям, угол поворота или масштаб (рис. 3.28). Чтобы задать новое
значение, впишите число в соответствующее поле и нажмите клавишу Enter.
Рис. 3.28. Ввести точное значение поворота можно при помощи полей под
шкалой анимации
Для точного ввода значений можно также применять диалоговые окна Move
Transform Type-In (Ввод значений перемещения) (рис. 3.29), Rotate Transform
Type-In (Ввод значений поворота) и Scale Transform Type-In (Ввод значений
масштабирования). Для вызова одного из этих окон щелкните на значке
прямоугольника возле строки с названием соответствующего инструмента
трансформации в контекстном меню, выполните команду Edit>Transform Type52
In(Редактирование>Ввод значений) или щелкните правой кнопкой мыши на
нужном инструменте на панели инструментов.
Рис. 3.30. Для ввода точных значений можно использовать окно Move
Transform Type-In (Ввод значений перемещения)
Для быстрого вызова окна ввода значений трансформации для той
операции, которая активна в данный момент, нажмите клавишуF12.
Выравнивание объектов
В процессе работы часто приходится передвигать объекты, выравнивая их
положение относительно друг друга. Например, при создании сложной модели,
детали которой моделируются отдельно, на заключительном этапе необходимо
совместить элементы вместе.
Чтобы выровнять один объект относительно другого, нужно выделить
первый
объект,
выполнить
команду Tools>Align>Align
(Инструменты>Выравнивание> Выравнивание) и щелкнуть на втором объекте.
На экране появится окно Align Selection(Выравнивание выделенных объектов),
в котором необходимо указать принцип выравнивания (рис. 3.31), например,
можно задать координатную ось или точки на объектах, вдоль которых будет
происходить выравнивание.
Рис. 3.31. Окно Align Selection (Выравнивание выделенных объектов)
Допустим, если необходимо выровнять объект меньшего размера
относительно объекта большего размера так, чтобы первый находился в центре
53
второго, то в окне Align Selection (Выравнивание выделенных объектов)
установите следующее:
• флажки X Position (Х-позиция), Y Position (Y-позиция) и Z Position (Zпозиция);
• переключатель Current
Object (Объект, который выравнивается) в
положение Center (По центру);
• переключатель Target
Object (Объект,
относительно
которого
выравнивается) в положение Center (По центру).
После этого нажмите кнопку OK или Apply (Применить).
Объекты изменят свое положение в сцене сразу же после того, как вы
зададите необходимые настройки в окне Align Selection (Выравнивание
выделенных объектов). Однако если выйти из этого окна, не нажав
кнопку OK или Apply(Применить), объекты вернутся в исходное положение.
Совет. Для выравнивания объектов также можно использовать сочетание
клавиш Alt+A.
В 3ds Max есть также возможность выравнивания объектов, которая
называется Quick Align (Быстрое выравнивание). С помощью этой команды
можно выровнять объекты, не вызывая окно Align Selection (Выравнивание
выделенных объектов). Выравнивание производится по опорным точкам
объектов.
Клонирование объектов
Многие трехмерные объекты, состоящие из примитивов, имеют одинаковые
части. Например, стол может состоять из пяти параллелепипедов, четыре из
которых одинаковые. Когда требуется получить несколько одинаковых
объектов, вовсе не обязательно создавать их один за другим. Для этого
используется операция клонирования.
Существует несколько способов создания копий объектов. Во-первых,
можно
выделить
объект
и
выполнить
команду Edit>Clone(Правка>Клонирование). При этом координаты созданной
копии совпадут с исходным объектом, поэтому объекты сольются. Во-вторых,
можно использовать сочетание клавиш Ctrl+V.
Более быстрый и удобный способ клонирования состоит в том, чтобы
создавать копию одновременно с выполнением одной из операций
трансформации. Для этого нужно выбрать операцию масштабирования,
перемещения или поворота, после чего начать ее выполнение, удерживая
нажатой клавишу Shift.
При использовании обоих способов клонирования возникнет окно Clone
Options (Параметры клонирования), в котором нужно будет указать их тип
( рис. 3.32). Копии могут быть зависимыми и независимыми. Если окно Clone
Options (Параметры клонирования) вызывается вторым способом, нужно будет
также определить количество копий ( Number of Copies ).
54
Рис. 3.32. Окно Clone Options (Параметры клонирования)
Если выбрать вариант Copy (Независимая копия объекта), то созданная
копия будет независима от исходного объекта, то есть при изменении
параметров одного из объектов другой изменяться не будет.
Вариант Instance (Привязка) предназначен для создания зависимых друг от
друга объектов, когда изменение параметров одного из них влечет за собой
изменение параметров другого.
Наконец, вариант Reference (Подчинение) подразумевает частичную
зависимость копии от исходного объекта.
Клонирование и выравнивание
В 3ds Max есть также команда, позволяющая одновременно и клонировать,
и выравнивать объекты. С ее помощью можно одним щелчком мыши создать
несколько копий выделенного объекта и при этом указать, относительно каких
объектов в сцене они будут выровнены.
Данная команда может пригодиться, например, при создании изображения
улицы с горящими фонарями. Допустим, у вас есть модель самого фонаря,
который необходимо многократно клонировать. При этом каждую созданную
копию нужно выравнивать относительно верхнего края столбов. Другой пример
- сцена с сервированным столом и тарелками, на каждую из которых нужно
положить по яблоку.
Чтобы клонировать и выровнять объект, выделите его и выполните
команду Tools>Align>Clone
and
Align(Инструменты>Выравнивание>Клонирование и выравнивание).
В диалоговом окне Clone and Align (Клонирование и выравнивание) (рис.
3.33) при помощи кнопки Pick (Выбрать) необходимо выделить объекты,
относительно которых будут выравниваться созданные копии. При помощи
данного окна можно также установить параметры смещения, определяющие
положение копий относительно выровненной точки.
55
Рис. 3.33. Окно Clone and Align (Клонирование и выравнивание)
Создание массива объектов
Если приходится клонировать большое количество объектов, удобно
использовать инструмент для создания массива объектов -Array (Массив). Он
может пригодиться, когда требуется смоделировать, например, стайку рыб,
книги на полках, свечи в именинном торте и т. д.
Чтобы
воспользоваться
инструментом Array (Массив),
выполните
команду Tools>Array (Инструменты>Массив), после чего появится окно с
настройками массива (рис. 3.34).
56
Рис. 3.34. Окно Array (Массив)
Массив может быть трех типов:
• 1D (Одномерный) - после клонирования объекты будут расположены в
ряд;
• 2D (Двумерный) - после клонирования объекты будут расположены в
несколько рядов;
• 3D (Трехмерный) - после клонирования объекты будут расположены в
несколько рядов и в несколько этажей.
Тип
массива
устанавливается
при
помощи
соответствующего
переключателя в области Array Dimensions (Измерения массива), а количество
объектов, составляющих массив - в поле Count (Количество). Следует иметь в
виду, что двухмерный массив включает в себя одномерный, а трехмерный - и
одномерный, и двухмерный. По этой причине при использовании
массива 2D(Двумерный) вы можете также управлять настройками одномерного
массива (при этом будет изменяться количество объектов в рядах двухмерного
массива). При работе с массивом 3D (Трехмерный) будут доступны настройки
одномерного и двухмерного массивов, то есть можно будет управлять
количеством объектов в рядах и количеством этих рядов.
После
использования
инструмента Array (Массив)
все
объекты,
составляющие массив, будут иметь те же координаты, что и исходный объект,
поэтому видны не будут. По данной причине для них необходимо установить
смещение. Смещение созданных рядов по осям X, Y, Z задается в
области Incremental Row Offsets (Смещения инкрементных рядов). В
столбцахIncremental (Приращение) области Array Transformation: World
Coordinates (Use Pivot Point Center)(Преобразование массива: глобальная
система координат (использовать центр опорной точки)) определяются
координаты смещения ( Move (Смещение)), вращения ( Rotate (Вращение)) и
масштабирования ( Scale (Масштабирование)) объектов относительно друг
друга по осям X, Y, Z.
57
Созданные при помощи инструмента Array (Массив) копии исходного
объекта, как и обычные копии, могут быть трех типов:Copy (Независимая
копия объекта), Instance (Привязка) или Reference (Подчинение). Различия
между ними рассмотрены выше.
Чтобы иметь возможность наблюдать за изменением положения массива
объектов в окне проекции, нажмите кнопку Preview(Предварительный
просмотр). Если вы создаете множество объектов, которые имеют сложную
геометрию, то перед нажатием кнопки Preview (Предварительный просмотр)
лучше установить флажок Display as Box (Отображать как параллелепипед).
Это ускорит отображение массива в окнах проекций.
Если вы недовольны полученным результатом, нажмите кнопку Reset All
Parameters (Сбросить все параметры), чтобы вернуться к настройкам по
умолчанию и начать создание массива заново.
Группировка объектов
Трехмерные объекты, имеющие сложную геометрию, могут включать в себя
большое количество мелких элементов. Например, автомобиль состоит из
колес, фар, лобового стекла, дверей, кузова и т. д. Чтобы работать с таким
набором элементов было удобнее, в программе 3ds Max предусмотрена
возможность группировки объектов. При необходимости работать с
трехмерными объектами как с единым целым их можно объединить в группу,
которая будет иметь свое название. Таким образом, вместо большого
количества объектов мы получим один.
Работать с объектом после группировки можно точно так же, как и с любым
обычным трехмерным объектом - вращать его, передвигать, масштабировать и
т. д. Например, если вам нужно изменить положение трехмерного автомобиля в
пространстве, то придется по очереди передвигать все объекты, из которых он
состоит. Если же их сгруппировать, то переместить нужно будет лишь один раз.
Для группировки объектов сделайте следующее.
1. Выделите в сцене объекты, которые нужно сгруппировать (о выделении
объектов читайте выше).
2. Выполните команду Group>Group (Группировать>Группировка).
3. В диалоговом окне Group (Группировка) ( рис. 3.35) укажите название
группы в поле Group name (Название группы).
Рис. 3.35. Окно Group (Группировка)
После группировки вы увидите, что вокруг созданной группы появился
единый габаритный контейнер вместо нескольких.
58
Рис. 3.36. Габаритный контейнер, который появляется после группировки
В меню Group (Группировать) можно обнаружить несколько команд,
предназначенных для управления объектами группы. Рассмотрим их
подробнее:
• Ungroup (Разгруппировать) - используется в том случае, если группа
объектов больше вам не нужна. После выполнения этой команды группа
перестает существовать, и с объектами снова можно работать по отдельности.
• Open (Открыть) - используется в том случае, если вам необходимо внести
какие-то изменения в один или несколько объектов, составляющих группу, но
вы не хотите уничтожать ее полностью. Для наглядности вокруг объектов
открытой группы показывается габаритный контейнер розового цвета.
• Close (Закрыть) - используется для закрытия группы после того, как
группа была открыта, и все необходимые операции с объектами выполнены.
Команда возвращает группу в исходный вид.
• Attach (Присоединить) - предназначена для присоединения объектов к
текущей группе. Для ее использования необходимо выделить объект, который
вы хотите добавить к группе, затем выбрать эту команду и щелкнуть по группе
в окне проекции.
• Detach (Отсоединить) - команда дает возможность исключать объекты из
группы. Она активна только в том случае, если группа открыта.
• Explode (Уничтожить) - очень полезная команда, которая очень удобна,
если необходимо разгруппировать сложный объект, состоящий из нескольких
подгрупп. При ее выполнении происходит разгруппировка в том числе и
вложенных групп.
59
Изменение положения опорной точки
После группировки объекты помещаются в единый габаритный контейнер,
и оси координат находятся в его центре. Это означает, что все операции с
группой выполняются относительно этого условного центра. Однако во многих
случаях такое размещение осей не очень удобно, поэтому в 3ds Max
предусмотрена возможность изменения их положения.
Для этого выделите сгруппированный объект, перейдите на
вкладку Hierarchy (Иерархия)
командной
панели
,
нажмите
кнопкуPivot (Опорная точка) и в свитке настроек Adjust Pivot (Установить
опорную точку) щелкните на кнопке Affect PivotOnly (Влиять только на
опорную точку) ( рис. 3.37). После этого можно задать параметры размещения
опорной точки в областиAlignment (Выравнивание) или подкорректировать
положение осей вручную, выбрав инструмент Move (Перемещение).
Рис. 3.38. Для изменения опорной точки объекта перейдите на вкладку
Hierarchy (Иерархия) командной панели
60
В 3ds Max 2009 есть также возможность устанавливать дополнительную
рабочую опорную точку и менять ее положение. При этом положение основной
опорной точки остается неизменным. Для управления рабочей опорной точкой
используется
свитокWorking Pivot Point (Рабочая
опорная
точка)
на
вкладке Hierarchy (Иерархия) командной панели.
6. Работа с единицами измерения, привязками и прочими
вспомогательными средствами рисования
Для обеспечения требуемой точности в процессе рисования форм и
объектов в 3D Studio МАХ необходимо применять различные вспомогательные
средства, включая выбор подходящих единиц измерения и активизацию
привязок. Эти средства играют важную роль при выполнении разнообразных
работ, включая визуализацию архитектурных проектов, анимацию в целях
судебной экспертизы и моделирование механических устройств.
Установка единиц измерения
Единицы измерения — это основа правильного определения расстояний и
размеров в МАХ. Без использования единиц измерения вы бы не знали, чему
равна цена деления измерительной шкалы. Для точного выдерживания
требуемых размеров следует установить систему единиц измерения,
наилучшим образом соот- ветствующих той модели, над которой ведется
работа. Например, модель здания может измеряться в футах и дюймах или
метрах и сантиметрах, а модель поршня двигателя — в сантиметрах или
миллиметрах. 3D Studio МАХ поддерживает целый ряд систем единиц
измерения, включая Metric (Метрические), US Standard (Стандарт США),
Custom (Специальные) и Generic Units (Относительные). Последний тип единиц
измерения принимается по умолчанию. Выбор метрических единиц позволяет
устанавливать цену деления шкалы равной одному миллиметру, сантиметру,
метру или километру. Единицы измерения стандарта США включают
различные вариации футов и дюймов, различающиеся тем, будут
использоваться в обозначениях простые или десятичные дроби. Например,
одни и те же значения координат можно обозначить как (6', -51/2”) или как (6', 5.5"). Специальные единицы измерения могут задаваться пользователем.
Скажем, вы можете задать величину CS (Column Spacing — интервал между
колонками) равной 10 футам. После этого МАХ будет производить отсчет
координат в единицах CS. Последний вариант единиц измерения. Generic Units
(Относительные), представляет собой просто десятичные числа, такие как
1,100, не имеющие конкретной размерности. Эти единицы можно условно
приравнивать к футам, дюймам или любым другим мерам длины на ваше
усмотрение.
Настройка единиц намерении осуществляется в окне диалога,
появляющемся после выбора команды меню Views > Units Setup (Проекции >
Единицы намерения]. После выбора нужных единиц измерения и щелчка на
кнопке ОК новые установки немедленно вступают в силу. Это можно заметить
по отсчетам координат в нижней части экрана. Как только единицы выбраны,
они начинают использоваться во всех элементах интерфейса МАХ. После
смены единиц намерения ввод числовых данных следует производить с учетом
61
новой размерности этих единиц.
Установив для текущей сцены те единицы измерения, с которыми удобнее
всего работать, вы можете настроить режимы привязки, помогающие
обеспечить требуемую точность рисования.
Установка режимов привязки
Средства привязки заставляют курсор «притягиваться» к определенным
точкам сцены, таким как углы объекта прямоугольной формы (такими точками
обычно являются вершины объектов). Привязки позволяют размещать опорные
точки создаваемых или редактируемых объектов сцены в точно определенных
местах. Пусть, например, вы создаете модель лестницы. При этом можно
воспользоваться привязками для размещения всех ступенек сразу на нужных
местах, чтобы не пришлось после создании перемещать их. Для решения этой
задачи необходимо установить режим привязки к вершинам, чтобы иметь
возможность аккуратно пристыковывать очередную ступеньку к углу
предыдущей. Привязку можно производить к целому ряду характерных
участков объектов, таких как вершины, ребра и точки опоры, а также к
элементам интерфейса МАХ, подобным исходной сетке (home grid) или
конструкционной плоскости (construction grid).
Доступ к средствам настройки привязок осуществляется через окно диалога
Grid and Snap Settings (Настройка сетки и привязок), вызываемое по команде
меню Views > Grid and Snap Settings (Проекции > Настройка сетки и привязок).
Как можно видеть, в окне диалога Grid and Snap Setting (Настройка сетки и
привязок) имеются три вкладки, каждая из которых содержит средства
настройки координатной сетки или режимов привязки. По умолчанию окно
раскрывается на вкладке Snap (Привязки). В МАХ 3.0 имеется 12 типов
привязок, помогающих с высокой точностью управлять процессами создания
или размещения объектов. Показанные на вкладке базовые типы привязок,
относящиеся к группе Standard (Стандартные), действуют для любых объектов.
Однако МАХ поддерживает и второй набор привязок, предназначенный
специально для использования с объектами типа NURBS. Доступ к этому
набору открывается после выбора варианта NURBS в раскрывающемся списке
в верхней части вкладки.
Слева от наименования каждого типа привязки помещается значок- символ.
Если активизировать режим привязки и попытаться выбрать точку начала
рисования в окне проекции, МАХ будет отображать значки, символизирующие
все активные привязки. Это позволяет отчетливо видеть, к какой точке сцены
будет привязан новый объект.
Даже если установить один или несколько флажков типов привязок в окне
диалога Grid and Snap Setting (Настройка сетки и привязок), режим привязки не
будет действовать, пока не активизирована одна из кнопок группы Snap Toggle
(Переключатели привязки). В нижней части экрана МАХ находится несколько
переключателей привязки. Щелкая на этих кнопках, можно активизировать их и
установить любое требуемое сочетание режимов привязки, обеспечивающих
необходимую точность создания геометрических моделей объектов.
Вкладка Option (Параметры) окна диалога Grid and Snap Setting (Настройка
62
сетки и привязок) позволяет выполнить настройку некоторых общих
параметров привязок, а также задать величины приращений параметра таких
привязок, как угловая, включаемая кнопкой Angle Snap (Угловая привязка).
Изменяя значения в счетчике Angle (deg) (Шаг по углу (град.)) раздела Snap
Value (Приращения привязок), можно определить меру приращения угла,
которая будет использоваться при выполнении операций поворота объектов в
случае активизации кнопки Angle Snap (Угловая привязка). По умолчанию шаг
приращения по углу составляет 5◦, следовательно, при активизированном
режиме угловой привязки повороты объектов будут выполняться не плавно, а
скачками по 5◦.
Последняя вкладка окна диалога Grid and Snap Setting (Настройка сетки и
привязок). Ноmе Grid (Исходная сетка), позволяет изменять шаг (в текущих
единицах измерения) между главными и вспомогательными линиями
координатной сетки, демонстрируемой в окнах проекций. По умолчанию
принимается, что шаг между вспомогательными линиями составляет 10 единиц,
а главной является каждая
десятая линия сетки. Примером ситуации, в которой может потребоваться
изменить установленные по умолчанию значения, может служить работа с
единицами измерений категории US Standard (Стандарт США). Поскольку в
этом случае работать приходится с футами и дюймами, удобнее сделать шаг
между линиями сетки равным 12 единицам, чтобы линии отстояли друг от
друга на 1 фут, а не на 10 дюймов (как известно, один фут равен 12 дюймам).
Наряду с привязками обеспечению точности рисования способствуют так
называемые конструкционные плоскости. Они позволяют строить объекты,
размещаемые на плоскостях, отличных от исходных, принятых в МАХ по
умолчанию, плоскостей ХУ, YZ и XZ.
Работа с конструкционными плоскостями
Конструкционные плоскости-это вспомогательные объекты, позволяющие
работать над созданием сцены на плоскостях, не совпадающих с плоскостями
исходной сетки. Такая необходимость может возникать в ряде случаев, когда
требуется построить объекты, повернутые под нетипичным углом, и вы хотите
упростить задачу по их созданию. Кроме того, конструкционные плоскости
могут оказаться очень полезными, когда возникает необходимость создать
группу объектов на плоскости, отличающейся от плоскостей исходной сетки по
углу или пространственному положению.
Например, может потребоваться создать стол с наклонной столешницей и
разместить на этой столешнице разные объекты. Можно, конечно, работать и на
исходной сетке, а затем поворачивать и перемещать каждый объект на нужное
место по отдельности. Однако вместо этого можно создать конструкционную
плоскость, совмещенную с наклонной поверхностью стола, и работать над
созданием объектов непосредственно на этой конструкционной плоскости с
такой же легкостью, как если бы она размещалась строго горизонтально.
Для создания конструкционной плоскости прежде всего следует щелкнуть
на кнопке Grid (Сетка) категории Helper (Вспомогательные объекты)
командной панели Create (Создать). Затем необходимо щелкнуть кнопкой
63
мыши на одном из окон проекций и перетащить курсор, нарисовав плоский
объект. Чтобы иметь возможность пользоваться созданной конструкционной
плоскостью, ее следует активизировать.
Скрытие объектов
Имеются два способа управления отображением объектов в МАХ. Первый
состоит в использовании командной панели Display (Дисплей), второй - в
применении плавающей палитры Display Floater (Плавающая палитра
Дисплей). Пользоваться плавающей палитрой проще, поскольку в этом случае
можно включать и выключать режимы отображения отдельных объектов, даже
не покидая ради этого командную панель, с которой ведется текущая работа.
(Помните о том, что переключение командных панелей прерывает действие
команды, с которой велась текущая работа.) Вызвать плавающую палитру
Display Floater (Плавающая палитра Дисплей) можно по одноименной команде
меню Tools (Сервис). Как на командной панели Display (Дисплей), так и в
палитре Display Floater (Плавающая палитра Дисплей) имеется ряд команд, с
помощью которых можно управлять отображением объектов сцены (в
плавающей палитре эти команды представлены лишь частично):
• Hide Selected (Скрыть выделенные). Скрывает от просмотра все
• выделенные объекты сцены.
• Hide Unselected (Скрыть невыделенные). Скрывает от просмотра все
невыделенные объекты текущей сцены. Данная команда, в частности,
оказывается полезной, когда требуется сосредоточить усилия на отдельном
объекте. Можно выделить нужный объект, а затем применить данную команду,
чтобы скрыть от просмотра все остальные объекты.
• Hide By Name (Скрыть по имени). Вызывает окно диалога Hide Objects
(Скрытие объектов), помогающее выбрать объекты, которые требуется скрыть
от просмотра. Это окно диалога, часто появляющееся при работе с различными
командами МАХ, позволяет выделить группу объектов по их именам.
• Hide By Color (Скрыть по цвету). Все объекты обладают определенными
цветами, назначаемыми им при создании. По умолчанию МАХ выбирает цвета
объектов случайным образом. Можно, однако, изменять цвета объектов на
любые другие по вашему усмотрению. Это позволит применять команду Hide
By Color (Скрыть по цвету) для запрета отображения всех объектов сцены,
имеющих заданный цвет.
• Hide By Category (Скрыть по категории). Все объекты сцены принадлежат
к одной или нескольким категориям. Например, объекты могут
классифицироваться как геометрические модели (Geometry), источники света
(Lights), вспомогательиые объекты Helpers), источники объемных деформации
(Space Warps), камеры (Cameras) и т. п. Можно скрыть от просмотра все
объекты определенной категории с помощью всего лишь одной команды.
• Hide By Hit (Скрыть по указанию). Позволяет скрыть тот объект, на
котором будет выполнен щелчок кнопкой мыши. Эта возможность является
новшеством программы МАХ 3.0. Скрыв ряд объектов, можно затем снова
сделать их видимыми. Для восстановления видимости объектов МАХ
64
предоставляет две команды Можно или сделать видимыми все объекты сразу
(Unhide All), или восстановить видимость отдельных объектов, обращаясь к
ним па именам (Unhide By Name).
Научившись пользоваться средствами управления отображением объектов
МАХ, вы сможете скрывать объекты от просмотра и восстанавливать их
видимость по своему желанию, что будет способствовать возможности
сконцентрировать внимание на отдельных объектах сцены.
В ряде случаев, однако, бывает нужна сделать так, чтобы все объекты были
видны в составе сцены в справочных целях, но при этом застрахованы от
внесения случайных изменений. В таких обстоятельствах следует использовать
возможности фиксации объектов.
Фиксация объектов
Как на плавающей палитре, так и на свитке командной панели Display
(Дисплей) вы найдете кнопки группы Freeze (Фиксация). Активизируемые
этими кнопками
команды позволяют выбирать наборы объектов аналогично командам
группы Hide (Скрыть), но вместо скрытия oт показа вызывают фиксацию
нужных объектов, так что их после этого нельзя изменить или даже выделить.
Когда объект зафиксирован, он окрашивается в характерный цвет (серый для
геометрических моделей, синий для источников объемных деформаций). Пока
объекты не будут расфиксированы над ними нельзя произвести никаких
действий.
Если, например, вы хотите смоделировать волосы на голове персонажа,
следует использовать голову как основу для моделирования волос. В то же
время вы не хотите как-нибудь случайно изменить голову, на создание которой
было потрачено столько времени. Зафиксировав голову, вы оставите ее
видимой в целях удобства работы, но застрахуете от случайных изменений в
процессе создания волос.
Скрытие и фиксация — ценные средства работы над объектами в МАХ.
Еще одним не менее важным механизмом является назначение объектам
уникальных имен.
7. Именование объектов
Очевидно, что вне зависимости от выбранного метода моделирования
следует развивать у себя хорошие привычки, упрощающие работу над сценой.
Наиболее важной среди таких привычек является именование объектов.
Каждый отдельный объект в МАХ имеет назначенное ему уникальное имя. При
создании объектов они автоматически именуются, скажем, как Box01, Вох02 и
т. п. К сожалению, такие упрощенные имена оказываются мало полезными в
работе со сценами, состоящими из сотен объектов.
Соблюдать во всем проекте единые соглашения об именовании объектов
крайне полезно, а при необходимости передачи сцены другим исполнителям
для нанесения текстур или анимации данное обстоятельство становится просто
жизненно важным. Соглашения об именовании объектов — дело персональных
предпочтений каждого. Работая в МАХ вы можете присваивать объектам
любые возможные имена, практически неограниченные по длине. Помните
65
только, что в именах объектов МАХ учитывается регистр символов. Это
означает, что Leftwheel и leftwheel будут восприниматься как два различных
объекта.
Объекты в МАХ могут именоваться при создании или переименовываться в
любой необходимый момент. Как только вы выделяете объект, его имя и цвет
появляются в одном из наиболее распространенных свитков командных панелей — свитке Name and Color (Имя и цвет). Для изменения имени объекта
достаточно просто выделить это имя и ввести новое: при этом не нужно
никаких специальных команд.
Примерами подходящих имен для составных частей разрабатываемой
модели одиночного реактивного самолета могут быть такие, как Nose (Носовая
часть), Right Wing (Правое крыло) и Left Wing (Левое крыло). Но если вы
создаете модель сцены воздушного боя, потребуется различать левые и правые
крылья разных истребителей. При этом можно, например, использовать имена
типа JIRwing. что будет указывать на правое крыло первого истребителя (Jet 1
Right Wing). Поскольку имена объектов могут быть практически любыми,
старайтесь проявлять творческие способности и делать их понятными не только
вам, но и другим пользователям, которым может потребоваться работать с
вашей сценой.
Необходимость соблюдения соглашений об именовании объектов
становится особенно очевидной при использовании операции выделения
объектов по их именам.
Работа с группами объектов
Даже если вы реализуете подходящую схему именования объектов, работа
со сценами, включающими большое количество объектов, может оказаться
затруднительной. Часто бывают ситуации, когда ряд связанных по смыслу
объектов необходимо преобразовать как единое целое, но при этом хотелось бы
избежать необходимости каждый раз выделять все требуемые объекты заново.
В таких ситуациях на помощь приходят команды группирования объектов.
Группы — это наборы объектов, рассматриваемых как единое целое, если
группа закрыта, но допускающих обращение к отдельным объектам, если
группа открыта. Перечисленные ниже действия должны показать вам, как
создается группа объектов.
Выделите объекты, которые должны составить группу.
Выберите команду меню Group > Group (Группа > Сгруппировать).
Появится окно диалога, в котором можно задать имя для группы. Имена
групп подчиняются в МАХ тем же правилам, что и имена объектов.
После того как группа создана, все входящие в нее объекты
рассматриваются как единое целое, пока группа не будет открыта. Можно
разгруппировывать группы (Ungroup), разрушать их (Explode), отделять
объекты от групп (Detach) и присоединять к ним новые объекты (Attach).
Использование групп — мощное средство организации и упорядочивания
множества объектов, составляющих сцену. Постарайтесь как можно раньше
приучить себя к использованию групп, чтобы немного облегчить работу над
сценами.
66
Удобство использования групп и имен объектов становится очевидным,
когда дело доходит до манипулирования объектами сцены. Однако чтобы
манипулировать объектами, необходимо предварительно выделить их.
8. Методы выделения объектов
Одной из важнейших возможностей, предоставляемых интерфейсом
программы МАХ, является возможность выделения объектов. Многие команды
и операции МАХ требуют для своего применения предварительно выделить
один или несколько объектов. Например, если вы хотите переместить объект из
одного положения в другое, следует сначала выделить этот объект.
МАХ предоставляет много различных способов выделения объектов сцены.
В число таких методов входят:
• выделение отдельных объектов;
• выделение области сцены;
• выделение по имени;
• выделение по цвету;
• создание именованных выделенных наборов.
Одним из наиболее распространенных методов выделения объектов
является использование кнопки Select Object (Выделить объект) основной
панели инструментов. Эта кнопка чаще всего используется для выделения
отдельных объектов, но может применяться и для выделения групп объектов с
помощью рамки.
Выделение отдельных объектов
Для применения команды выделения отдельных объектов следует просто
щелкнуть на кнопке Select Object (Выделить объект), а затем щелкнуть на
линии контура нужного объекта. Чаще всего, однако, требуется выделить в
составе сцены несколько объектов, чтобы применить к ним какой-то материал
или выполнить с этими объектами иные операции. В этих случаях следует
несколько изменить порядок применения команды Select Object (Выделить
объект), чтобы получить возможность выполнять суммирующее выделение.
При суммирующем выделении можно щелкнуть на одном объекте, затем на
другом, и каждый из них будет включен в выделенный набор. Для выполнения
такой операции следует в процессе выделения удерживать клавишу Ctrl. Нажав
эту клавишу, вы заметите появление возле курсора маленького знака «плюс».
Можно также удерживать при выделении объектов клавишу Alt, чтобы
получить возможность исключать объекты из выделенного набора. В этом
случае возле курсора будет изображаться маленький знак «минус».
Команда Select Object (Выделить объект) хороша для выделения отдельных
объектов или небольшого числа объектов. Часто, однако, возникает
потребность просто и быстро выделить сразу большое число объектов в
пределах какой-то области сцены. В таких случаях следует применять функцию
Select by Region (Выделить область).
Работа с группами объектов
Даже если вы реализуете подходящую схему именования объектов, работа
со сценами, включающими большое количество объектов, может оказаться
67
затруднительной. Часто бывают ситуации, когда ряд связанных по смыслу
объектов необходимо преобразовать как единое целое, но при этом хотелось бы
избежать необходимости каждый раз выделять все требуемые объекты заново.
В таких ситуациях на помощь приходят команды группирования объектов.
Группы — это наборы объектов, рассматриваемых как единое целое, если
группа закрыта, но допускающих обращение к отдельным объектам, если
группа открыта. Перечисленные ниже действия должны показать вам. как
создается группа объектов.
Выделите объекты, которые должны составить группу.
Выберите команду меню Group >• Group (Группа >• Сгруппировать).
Появится окно диалога, в котором можно задать имя для группы. Имена
групп подчиняются в МАХ тем же правилам, что и имена объектов.
После того как группа создана, все входящие в нее объекты
рассматриваются как единое целое, пока группа не будет открыта. Можно
разгруппировывать группы (Ungroup). разрушать их (Explode). отделять
объекты от групп (DetachJ и присоединять к ним новые объекты (Attach).
Использование групп — мощное средство организации и упорядочивания
множества объектов, составляющих сцену. Постарайтесь как можно раньше
приучить себя к использованию групп, чтобы немного облегчить работу над
сценами.
Удобство использования групп и имен объектов становится очевидным,
когда дело доходит до манипулирования объектами сцены. Однако чтобы
манипулировать объектами, необходимо предварительно выделить их.
8. Методы выделения объектов
Одной из важнейших возможностей, предоставляемых интерфейсом
программы МАХ, является возможность выделения объектов. Многие команды
и операции МАХ требуют для своего применения предварительно выделить
один или несколько объектов. Например, если вы хотите переместить объект из
одного положения в другое, следует сначала выделить этот объект.
МАХ предоставляет много различных способов выделения объектов сцены.
В число таких методов входят:
• выделение отдельных объектов;
• выделение области сцены;
• выделение по имени;
• выделение по цвету;
• создание именованных выделенных наборов.
Одним из наиболее распространенных методов выделения объектов
является использование кнопки Select Object (Выделить объект) основной
панели инструментов. Эта кнопка чаще всего используется для выделения
отдельных объектов, но может применяться и для выделения групп объектов с
помощью рамки.
Выделение отдельных объектов
Для применения команды выделения отдельных объектов следует просто
щелкнуть на кнопке Select Object (Выделить объект), а затем щелкнуть на
68
линии контура нужного объекта. Чаще всего, однако, требуется выделить в
составе сцены несколько объектов, чтобы применить к ним какой-то материал
или выполнить с этими объектами иные операции. В этих случаях следует
несколько изменить порядок применения команды Select Object (Выделить
объект), чтобы получить возможность выполнять суммирующее выделение.
При суммирующем выделении можно щелкнуть на одном объекте, затем на
другом, и каждый из них будет включен в выделенный набор. Для выполнения
такой операции следует в процессе выделения удерживать клавишу Ctrl. Нажав
эту клавишу, вы заметите появление возле курсора маленького знака «плюс».
Можно также удерживать при выделении объектов клавишу Alt. чтобы
получить возможность исключать объекты из выделенного набора. В этом
случае возле курсора будет изображаться маленький знак «минус».
Команда Select Object (Выделить объект) хороша для выделения отдельных
объектов или небольшого числа объектов. Часто, однако, возникает
потребность просто и быстро выделить сразу большое число объектов в
пределах какой-то области сцены. В таких случаях следует применять функцию
Select by Region (Выделить область).
Если, например, выбрать в списке категорию Warps (Деформации) и
производить после этого выделение объектов, то будут выделены только
источники
объемных
деформаций.
Действие
данных
фильтров
распространяется на все команды вы деления объектов, кроме команды Select
by Name (Выделить по имени). МАХ 3.0 позволяет создавать различные
комбинации фильтров выделения, скажем, выби рать одновременно формы
(Shapes) и деформации (Warps). Для задания комбинации фильтров следует
выбрать в раскрывающемся списке вариант Combos (Комбинации), что ведет к
появлению окна диалога Filter Combinations (Комбинации фильтров) —
новшества версии 3.0. Каждая из созданных комбинаций при обретает имя
наподобие SC (Shapes and Cameras — Формы и камеры) и включается в
раскрывающийся список Selection Filter (Фильтр выделения). Хотя команда
Select Object (Выделить объект) является очень мощной и интуитивно
понятной, в больших и сложных сценах может оказаться очень затруднительно
выделить единственный объект, с которым требуется поработать. Обычно в
таких случаях всегда оказывается выделенным еще и объект, проекция
которого перекрывается с интересующим вас объектом. В такой ситуации
настает черед применить команду Select by Name (Выделить по имени).
Выделение по имени
Щелкнув на кнопке Select by Name (Выделить по имени) основной панели
инструментов, вы получаете возможность выделить один или более объектов
по именам, присвоенным этим объектам при их создании. Режим выделения
объектов по именам обладает еще и тем преимуществом, что список имен для
выбора можно ограничить наименованиями объектов определенных типов,
например Geometry (Геометрия) или Lights (Источники света).
Выделение по цвету
Вдобавок к возможности выделять объекты по именам, МАХ способен
также выделять один или несколько объектов по их цвету. Это бывает удобно,
69
если при
создании объектов вы тщательно следили за тем, чтобы каждый из них
приобретал уникальную окраску. Доступ к команде Select by Color (Выделить
по цвету) производится через Meню Edit (Правка).
Наборы выделенных объектов
Как вы. возможно, уже догадались, выделенные наборы— это группы
объектов, которые в ходе создания сцены можно очень быстро выделять и стать
же быстро отменять их выделение. Существуют два способа быстрого
выделения наборов объектов. Первый способ состоит в том. чтобы объединить
объекты в группу, что достаточно зффективно, но связано с определенными
ограничениями. Другой способ состоит в создании именованных выделенных
наборов, которые могут включать в себя и группы объектов. Именованный
выделенный набор — это совокупность выделенных объектов, которой
присвоено имя. Поименовав набор объектов, вы можете быстро н просто
выделять их вновь и вновь.
Имя выделенной группе объектов задается в первоначально пустом
текстовом nолe раскрывающегося списка Named Selection Sets (Именованные
выделенные наборы) в правой части основной панели инструментов.
Хотя возможность создавать именованные выделенные наборы сама по себе
великолепна, важно иметь шанс редактировать такие наборы объектов.
Например, может потребоваться удалить имя выделенного набора по
окончании работы с ним, добавить обьекты в набор или, наоборот, удалить из
набора часть объектов. Для внесения изменений в именованные выделенные
наборы МАХ предоставляет окно диалога Edit Named Selections (Правка
именованных наборов).
70
Тема 4. Концептуальные основы моделирования объектов.
7. Моделирование на основе сплайнов.
8. Моделирование на основе сеток или многоугольников.
9. Параметрическое моделирование.
10.
Моделирование на базе кусков поверхностей Безье.
11.
Моделирование на основе неоднородных рациональных
сплайнов.
12.
Выбор подхода к моделированию.
B-
1. Моделирование на основе сплайнов.
Один из эффективных способов создания трехмерных моделей —
использование техники сплайнового моделирования. В конечном итоге
создание модели при помощи сплайнов (трехмерных кривых) сводится к
построению сплайнового каркаса, на основе которого создается огибающая
трехмерная геометрическая поверхность.
Cплайновые примитивы
Онлайновые примитивы представляют собой такой же рабочий материал,
как и простейшие трехмерные объекты, создаваемые в 3ds max. Онлайновый
инструментарий программы включает в себя следующие фигуры (рис. 4.1):
71
Рис.4.1. Сплайновые формы
• Line (Линия);
• Circle (Окружность);
• Arc (Дуга);
• NGon (Многоугольник);
• Text (Онлайновый текст);
• Section (Сечение);
• Rectangle (Прямоугольник);
• Ellipse (Эллипс);
• Donut (Кольцо);
• Star (Многоугольник в виде звезды);
• Helix (Спираль).
Чтобы создать сплайновый объект, перейдите на вкладку Create (Создание)
командной панели в категорию Shapes (Формы), выберите строку Splines
(Сплайны) и нажмите кнопку создаваемого примитива. Все сплайновые
примитивы имеют схожие настройки. Например, каждый описанный объект
имеет два обязательных свитка настроек: Rendering (Визуализация) и
Interpolation (Интерполяция) (рис. 4.2).
72
Рис. 4.2. Два общих свитка настроек всех онлайновых примитивов
По умолчанию сплайновые примитивы не отображаются на этапе
визуализации и используются как вспомогательные объекты для создания
моделей со сложной геометрией. Однако любой сплайновый примитив может
выступать в сцене как самостоятельный объект. За отображение объекта в окне
проекции и на этапе визуализации отвечает свиток настроек Rendering
(Визуализация). Если установить флажок Renderable (Визуализируемый),
объект на этапе визуализации становится видимым. Включенный параметр
Display Render Mesh (Показывать сетку визуализации) позволяет
визуализировать сплайновый примитив в окне проекции с учетом толщины
сплайна, которая регулируется параметром Thickness (Толщина). Создаваемый
сплайн характеризуется также количеством сторон Sides (Количество сторон) и
углом их расположения Angle (Угол). Минимальное количество сторон сплайна
— 3 (такой сплайн имеет треугольное сечение). Свиток настроек Interpolation
(Интерполяция) определяет количество шагов интерполяции сплайна
(количество сегментов между вершинами объекта). Установленный флажок
Optimize (Оптимизация) служит для оптимизации сплайна.
Редактирование сплайнов
Любой онлайновый примитив можно преобразовать в так называемый
Editable Spline (Редактируемый сплайн), который позволяет изменять форму
объектов.
Можно не преобразовывать сплайновую фигуру в Editable Spline
(Редактируемый сплайн), а назначить объекту модификатор Edit Spline
(Редактировать сплайн). В результате применения этого модификатора объект
наделяется всеми свойствами редактируемого сплайна.
В отличие от всех онлайновых примитивов, объект Line (Линия) по
умолчанию обладает всеми свойствами редактируемого сплайна, поэтому
конвертировать его в редактируемый сплайн не имеет смысла.
Для преобразования сплайна в редактируемый щелкните на нем правой
кнопкой мыши и в появившемся контекстном меню выберите команду Convert
To > Convert to Editable Spline (Преобразовать > Преобразовать в
редактируемый сплайн) (рис. 4.3). Форма сплайнового объекта,
73
преобразованного в редактируемый сплайн, может быть откорректирована на
следующих уровнях подобъектов: Vertex (Вершина), Segments (Сегменты) и
Spline (Сплайн). Для перехода в один из этих режимов редактирования
выделите объект, перейдите на вкладку Modify (Изменение) командной панели
и, развернув список в стеке модификаторов, переключитесь в нужный режим
редактирования.
Рис. 4.3. Открытие подменю Convert To (Преобразовать)
Переключаться между режимами редактирования можно при помощи
кнопок в свитке Selection (Выделение), который присутствует в каждом режиме
(рис. 4.4).
Рис. 4.4. Свиток настроек Selection (Выделение)
Редактируемый сплайн имеет большое количество настроек, которые
позволяют вносить любые изменения в структуру объекта. Например, при
помощи кнопки Attach (Присоединить) в свитке Geometry (Геометрия) настроек
объекта вы можете присоединить к данному объекту любой другой имеющийся
в сцене. В режиме редактирования подобъектов Vertex (Вершина) можно
изменить характер поведения кривой в точках изломов. Точки излома — это
участки, в которых кривая изгибается. Они могут выглядеть по-разному: в виде
74
острых углов или закругленных участков. Чтобы изменить характер излома, в
настройках режима редактирования Vertex
(Вершина) установите
переключатель New Vertex Type (Тип излома вершины) в одно из положений:
Linear (Прямой), Bezier (Безье), Smooth (Сглаженный) или Bezier Corner (Угол
Безье). Тип излома вершин можно также изменить при помощи контекстного
меню. Для этого нужно выделить необходимые вершины, щелкнуть правой
кнопкой мыши в окне проекции и выбрать характер излома.
В зависимости от характера излома выделенные вершины по-разному
отображаются в окне проекции — вершины типов Bezier (Безье) и Bezier Corner
(Угол Безье) имеют специальные маркеры, с помощью которых можно
управлять формой искривления.
Создание трехмерных объектов на основе сплайнов
Как мы уже говорили выше, на основе сплайновых фигур можно создавать
сложные геометрические трехмерные объекты. Для этого используются
модификаторы Surface (Поверхность), Lathe (Вращение вокруг оси), Extrude
(Выдавливание) и Bevel (Выдавливание со скосом). Рассмотрим наиболее часто
используемые способы создания трехмерных объектов на основе сплайнов.
Создание поверхностей вращения
Если присмотреться к объектам, которые нас окружают, то можно заметить,
что многие из них обладают осевой симметрией. Например, плафон люстры,
тарелки, бокалы, кувшины, колонны и т. д. Все эти объекты в трехмерной
графике создаются как поверхности вращения сплайнового профиля вокруг
некоторой оси при помощи модификатора Lathe (Вращение вокруг оси). Этот
модификатор назначается созданному сплайну, после чего в окне проекции
появляется трехмерная поверхность, образованная вращением сплайна вокруг
некоторой оси. Сплайновая кривая может быть разомкнутой или замкнутой.
Настройки модификатора (рис. 4.5) позволяют установить тип поверхности,
получившейся в результате вращения сплайнового профиля. Это может быть
Editable Mesh (Редактируемая поверхность), NURBS Surface (NURBSповерхность) или Editable Patch (Редактируемая патч-поверхность). Кроме
этого, при создании объекта можно устанавливать угол вращения профиля в
диапазоне от 0 до 360°.
75
Рис. 4.5. Настройки модификатора Lathe (Вращения вокруг оси)
Модификаторы Extrude (Выдавливание) и Bevel (Выдавливание со скосом)
При создании трехмерных моделей часто используются стандартные
модификаторы Extrude (Выдавливание) и Bevel (Выдавливание со скосом),
которые схожи по своему действию и применяются к любой сплайновой форме
76
Рис. 4.6. Настройки модификатора Bevel (Выдавливание со скосом)
Результатом действия этих модификаторов на сплайн является поверхность,
созданная
сечением
выбранной
сплайновой
формы.
Разница между этими модификаторами заключается в том, что при
использовании Bevel (Выдавливание со скосом) можно дополнительно
управлять величиной скоса выдавливаемых граней. Кроме того, модификатор
Bevel (Выдавливание со скосом) позволяет применять трехуровневое
выдавливание, с помощью которого можно придавать красивую форму краям
выдавленной фигуры. На рис. 4.6 показаны настройки модификатора Bevel
(Выдавливание
со
скосом).
Особенно удобно использовать модификаторы Extrude (Выдавливание) и Bevel
(Выдавливание со скосом) при разработке логотипов и работе с объемным
текстом. Если в окне проекции создать сплайновую форму Text (Текст), а затем
применить к ней один из модификаторов выдавливания, получится объемная
надпись. С ней можно работать, как и с любым другим трехмерным объектом
(рис. 4.7). Если немного пофантазировать, то можно найти немало способов
77
использования объемного текста в трехмерных сценах: от вывески при входе в
магазин до елочных украшений.
Рис. 4.7. Объемный текст, созданный с помощью выдавливания
Главной настройкой модификаторов Extrude (Выдавливание) и Bevel
(Выдавливание со скосом) является амплитуда выдавливания. Для
модификатора Bevel (Выдавливание со скосом) — это параметр Height
(Высота), а для Extrude (Выдавливание) — Amount (Величина). Величину скоса
задает
параметр
Outline
(Масштаб).
Еще один модификатор, применяющийся для выдавливания, — Bevel Profile
(Выдавливание со скосом по заданному профилю). Он действует на сплайн
аналогично Bevel (Выдавливание со скосом) с той лишь разницей, что в его
настройках необходимо указывать трехмерную кривую, вдоль которой будет
выдавливаться сплайн (рис. 4.8). Модификатор Extrude (Выдавливание) имеет
несколько меньшие возможности по сравнению с Bevel Profile (Выдавливание
со скосом по заданному профилю), однако разработчики трехмерной графики
очень часто используют Extrude (Выдавливание). В частности, с его помощью
удобно создавать геометрию помещений, моделируя сложные коридоры.
78
Рис. 4.8. Настройки модификатора Bevel Profile (Выдавливание со скосом по
заданному профилю)
2. Моделирование на основе сеток или многоугольников.
При моделировании на основе сеток (называемом также моделированием на
основе многоугольников) трехмерные объекты формируются из множества
трех- или четырехсторонних многоугольников, объединяемых вместе и
образующих в итоге оболочку объекта. Сетчатые оболочки обычно создаются
на базе трехмерных объектов-примитивов, которые объединяются,
преобразуются и модифицируются таким образом, чтобы сформировать объект
требуемой конфигурации. Строго говоря, оболочка объектов, полученных
методом выдавливания сплайнов или построенных по опорным сечениямсплайнам, также представляет собой сетку с многоугольными ячейками,
формируемую автоматически в процессе преобразования сплайнов в
трехмерные объекты.
Составные части сеток
Сетчатые оболочки, как и сплайны, состоят из более мелких составных
частей, или подобъектов, таких как вершины, ребра и грани. Наличие
подобъектов, каждый из которых можно редактировать, обеспечивает высокую
точность управления формой сетчатых оболочек.
Вершины
Самым простым подобъектом сетки является вершина. В отличие от вершин
сплайнов, вершины сетки с многоугольными ячейками не имеют касательных
векторов. В связи с этим вершины ячеек сетки можно только перемещать,
масштабировать, добавлять или удалять. Правка на уровне вершин
обеспечивает точный контроль над положением отдельных узловых точек
сетки, позволяя придать оболочке необходимую форму.
79
Ребра
Пары вершин сетки соединяются ребрами граней. Итак, ребро (edge) - это
линия, соединяющая две вершины сетки и являющаяся одновременно стороной
четырехугольной или треугольной грани. Четырехугольные и треугольные
грани являются элементарными ячейками, образующими в совокупности
сетчатую оболочку объекта.
Грани
Вершины и исходящие из них ребра разбивают оболочку объекта на грани.
Грань (face) - это участок плоскости треугольной или четырехугольной формы,
являющийся элементарной ячейкой поверхности, допускающей визуализацию в
МАХ. Иногда грани называют многоугольниками, отсюда и происходит
название "моделирование на основе многоугольников". Как уже указывалось,
МАХ поддерживает два типа граней: треугольные и четырехугольные.
Треугольная грань ограничена тремя ребрами, а четырехугольная - четырьмя.
Поскольку грани являются плоскими, моделирование гладких криволинейных
поверхностей, наподобие поверхности сферы, требует наличия множества
граней, если не используются методы сглаживания.
Сглаживание
Сглаживание (smoothing) - это производимый на этапе визуализации
процесс замены резких перепадов окраски граней плавными переходами
оттенков цвета. МАХ автоматически выполняет сглаживание граней
поверхностей большинства объектов, но можно применить сглаживание к
отдельным группам граней и вручную.
Сегменты
К объектам на основе сеток с многоугольными ячейками, так же как и к
сплайнам, применяют понятие сегментов, но в данном случае под сегментами
понимают количество частей, на которые разбиваются ребра между
вершинами. Сегменты сеток служат для увеличения детальности
моделирования в различных ситуациях. Например, невозможно качественно
выполнить изгиб объекта - параллелепипеда, применив модификатор изгиба,
если не увеличить в достаточной степени число сегментов сетки этого объекта.
Стандартный параллелепипед (Box) не имеет достаточного числа сегментов,
чтобы обеспечить требуемую детальность результата операции изгиба.
Разумеется, увеличение числа сегментов ведет к росту числа вершин, ребер и
граней объекта, делая его более сложным по конструкции и увеличивая время
работы с ним.
Моделирование на основе сеток с многоугольными ячейками - достаточно
производительный и в то же время простой в использовании метод. Но он
имеет и свои ограничения.
Поверхности объектов живой природы, такие как человеческое лицо или
тело практически любого живого существа, с большим трудом поддаются
моделированию на основе сеток с многоугольными ячейками. В тех случаях,
когда данный метод не позволяет решить задачу, следует попробовать
80
применить иные способы моделирования, чтобы достичь искомого результата
проще и быстрее.
3. Параметрическое моделирование
Параметрическое моделирование - это мощный метод моделирования, при
котором все характеристики объектов задаются числовыми параметрами и
могут быть откорректированы или подвергнуты анимации на любом этапе
работы. Например, вместо того чтобы "на глазок" производить какое-либо
преобразование объекта, наподобие масштабирования, можно просто
откорректировать параметры размера объекта с любой необходимой
точностью. Параметрическое моделирование применимо к сплайнам, сеткам с
многоугольными ячейками и другим типам геометрических моделей. Создавая,
к примеру, в программе МАХ объект Box (Параллелепипед), вы получаете
доступ к значениям параметров его длины, ширины и высоты, которые можно
анимировать.
Кроме того имеются три счетчика числа сегментов, с помощью которых
можно управлять детальностью объекта по каждой из координат. Во многих
анимационных программах задача изменения формы прямоугольного блока во
времени решается за счет многократного применения к нему преобразования
масштаба. В МАХ также можно решить подобную задачу, но делается это
простой
анимацией
параметров
длины,
ширины
и
высоты.
Итак, параметрическое моделирование является предельно мощным методом, а
его достоинства наилучшим образом проявляются, когда требуется выполнить
анимацию характерных параметров объектов, включая и параметры
примененных к объекту модификаторов. Но и параметрическое моделирование
все же не решает таких сложных задач, как воспроизведение черт
человеческого лица. Это та область, где главное слово принадлежит методам
моделирования на основе лоскутов поверхностей Безье и неоднородных
рациональных В-сплайнов (NURBS).
4. Моделирование на базе поверхностей Безье
Моделирование на основе лоскутов поверхностей Безье - это метод,
вобравший в себя многие принципы управления формой сплайнов с помощью
касательных векторов. Лоскут (patch) поверхности Безье состоит из двух
частей: собственно поверхности и решетки деформации. Решетка деформации
{deformation lattice) в свою очередь является совокупностью связанных между
собой управляющих точек, окружающих поверхность лоскута Безье. Каждая
точка решетки деформации управляет формой прилегающего к ней участка
поверхности лоскута. В связи с этим перемещение всего лишь одной
управляющей точки решетки деформации влияет на форму целого участка
поверхности, в отличие от деформации, происходящей при перемещении одной
вершины сетки с многоугольными ячейками. Уникальные свойства лоскутов
Безье определяются тем, что узловые точки решетки деформации ведут себя
аналогично касательным векторам сплайнов. Перемещение управляющей точки
деформирует поверхность так, что линия сечения поверхности представляет
собой сплайн, а не обычную кривую.
81
Элементарные объекты лоскутов Безье
Как и все объекты МАХ, поверхности Безье имеют свои подобъекты, к
которым относятся вершины, ребра и собственно лоскуты. Кроме того, в состав
лоскута Безье входит решетка деформации. В процессе правки лоскута Безье на
уровне подобъектов воздействию подвергаются или решетка деформации, или
непосредственно элементы поверхности.
Вершины лоскута Безье - это управляющие точки решетки деформации. За
счет корректировки их положения изменяется кривизна поверхности. Подобно
вершинам сплайнов, угловые вершины лоскута Безье снабжены независимо
перемещаемыми векторами, касательными к поверхности, что позволяет
воздействовать на кривизну поверхности при входе в вершину и выходе из нее.
Моделирование на основе лоскутов Безье подобно лепке предметов из глины.
Сначала вы создаете одну-две сетки лоскутов Безье, которые будут составлять
основу объекта. Затем производите манипуляции с управляющими точками,
выпячивая и вдавливая отдельные участки сеток и добиваясь получения
нужной формы.
Но даже моделирование на основе лоскутов Безье, при всей его гибкости, имеет
ограничения. Так, например, при использовании данного метода довольно
трудно выравнивать края лоскутов для их стыковки друг с другом. Кроме того,
невозможно без дополнительных усилий создать переходную поверхность
между двумя сетками лоскутов Безье. В подобных ситуациях может
пригодиться моделирование на основе неоднородных рациональных Всплайнов.
5. Моделирование на основе неоднородных рациональных В-сплайнов
Моделирование на основе неоднородных рациональных В-сплайнов (NonUniform Rational B-Spline - NURBS) является, вероятно, самым мощным из всех
известных на сегодня методов моделирования поверхностей сложной формы.
Работая с NURBS-поверхностями, можно пользоваться двумя базовыми
подходами к моделированию. Первый состоит в создании NURBS-сплайнов и
поверхностей на их основе. Второй заключается в создании NURBSповерхностей с последующей корректировкой их формы или созданием
плавных переходов между ними.
Кривые типа NURBS
Кривые типа NURBS создаются или на основе контрольных точек, или на
основе управляющих вершин. Разница между этими двумя подходами состоит в
том, как кривая располагается относительно точек или вершин. При
использовании контрольных точек кривая проходит непосредственно через
них. При использовании же управляющих вершин (control vertices - CV) кривая
плавно изгибается между этими точками, играющими роль узлов решетки
деформации.
Кривые, создаваемые на основе управляющих вершин, обладают рядом
преимуществ по сравнению с кривыми, построенными по контрольным точкам.
CV-кривая, плавно изгибаясь, проходит между точками управляющих вершин,
82
а ее формой удобно управлять с помощью касательных векторов, исходящих из
управляющих вершин. Кроме того, управляющим вершинам можно назначать
весовые коэффициенты. Чем выше "вес" вершины, тем ближе к ней будет
проходить кривая типа NURBS. При этом значение имеет не абсолютная, а
относительная величина весовых коэффициентов отдельных вершин.
Таким образом, если весовые коэффициенты всех вершин имели значение 1,
а вы изменили их все на 2, то форма кривой не изменится. Но если изменить
величину одного из весовых коэффициентов по сравнению с остальными, то
кривая
примет
иную
форму.
Подобно сплайнам кривые типа NURBS могут использоваться в качестве
двумерных форм, причем в состав одной формы может входить несколько
кривых. Формы типа NURBS используются затем для создания NURBSповерхностей.
Поверхности типа NURBS
Последним типом объектов, основанных на неоднородных рациональных Всплайнах, который нам предстоит рассмотреть, являются NURBS-поверхности.
Как и в случае с кривыми типа NURBS, имеются две разновидности
поверхностей:
• с управляющими вершинами
• с контрольными точками.
Поверхность с контрольными точками проходит через каждую из этих
точек, а для поверхности с управляющими вершинами эти вершины образуют
решетку деформации, подобную решетке лоскутов Безье. Отличие от лоскута
Безье становится очевидным в процессе изменения формы поверхности за счет
перемещения управляющих вершин. При деформации лоскута Безье
используется принцип сплайновой аппроксимации поверхности. Хотя
поверхность и получается при этом довольно гладкой, тем не менее, это всего
лишь приближенная аппроксимация требуемой формы. NURBS-поверхности
деформируются лучше и позволяют более точно воспроизвести нужную форму
объекта. На рис.7 приведен пример NURBS-поверхности, использующей
управляющие
вершины.
NURBS-объекты совершенно отличаются от остальных объектов МАХ в
вопросе представления поверхностей и управления ими. Оболочки NURBSобъектов не состоят из треугольных или четырехугольных граней, а являются
действительно
криволинейными
поверхностями,
описываемыми
как
неоднородные рациональные В-сплайны. Поэтому, чтобы МАХ мог выполнить
визуализацию таких поверхностей, они должны быть преобразованы в сетку.
Такой процесс называется аппроксимацией поверхности.
К счастью, МАХ производит эту аппроксимацию прямо во время
визуализации.Все, что требуется от вас, - это задать способ аппроксимации и
величины параметров. Возможность данного выбора позволяет при
необходимости производить более точную аппроксимацию поверхности. Итак,
неоднородные рациональные В-сплайны требуют иного подхода к
моделированию объектов, чем метод сплайнов или сеток с многоугольными
ячейками. В случае использования сеток и сплайнов вы создаете базовые
83
объекты, а затем деформируете их, преобразуя в новые объекты. Применяя
неоднородные рациональные В-сплайны, вы можете создавать новые
поверхности методом перетекания от одних NURBS-поверхностей к другим
или от одной NURBS-кривой к другой.
6. Выбор подхода к моделированию
Итак, МАХ предоставляет вам целый ряд методов моделирования,
обеспечивающих возможность применения программы в самых разных
областях.
Моделирование на основе сплайнов.
Этот метод отлично подходит для создания объектов, форма или сечение
которых таковы, что эти объекты могут быть легко воспроизведены методами
выдавливания, вращения профиля или построения оболочки по опорным
сечениям. Как правило, это симметричные объекты простой формы, примерами
которых могут служить бананы, бутылки, телефонные трубки, бокалы для вина,
тарелки и т. п.
Моделирование на основе сеток с многоугольными ячейками.
Этот способ лучше всего подходит для создания объектов, которые состоят
в основном из плоских поверхностей и не относятся к числу объектов живой
природы. Примерами подобных объектов являются здания, упрощенные
фигурки людей, космические корабли и станции, развязки дорог и многие
другие объекты.
Моделирование на основе лоскутов поверхностей Безье.
Используется данный способ для моделирования объектов живой природы,
воспроизведение формы которых требует точного управления кривизной
поверхности. Примерами объектов, при моделировании которых данный метод
дает хорошие результаты, являются человеческие лица и тела, фигуры
животных и т. п.
Моделирование на основе неоднородных рациональных В-сплайнов
(NURBS).
Этот метод используется для имитации поверхностей объектов,
принадлежащих к живой природе, или иных объектов с сильно или сложным
образом искривленными поверхностями. Примерами таких объектов могут
служить автомобили, лица людей и другие поверхности сложной формы.
Моделирование иногда представляет собой довольно сложный процесс,
даже в такой мощной программе, как МАХ. К счастью, МАХ предоставляет
много различных методов моделирования, так что имеется широкая
возможность
выбора.
При использовании любого метода модели объектов состоят из более мелких
подобъектов, таких как вершины, ребра и грани.
Тема 5. Моделирование с использованием модификаторов в 3D MAX.
5. Виды и назначение модификаторов, командная панель Modify.
6. Редактирование сплайнов. Модификатор Edit Spline.
7. Создание объектов из сплайна. Модификатор Extrude.
8. Трехмерные модификаторы (Lathe, Bevel, Bevel Profile).
84
1. Виды и назначение модификаторов, командная панель Modify.
Модификаторами называются специальные команды 3ds MAX,
назначаемые объектам. Главной особенностью модификаторов является
возможность, в любой момент работы с объектом, вернутся к ранее
назначенным модификаторам и перенастроить их или вовсе удалить. Для
работы с модификаторами предусмотрено особой меню, называемое стек
модификаторов – MODIFIER STACK. Для настройки любого, ранее
назначенного модификатора, сначала его необходимо выбрать в стеке
модификаторов.
Устройство стека модификаторов:
1. Кнопка-список для назначения новых модификаторов на
выделенный в данный момент объект или объекты (в случае,
если выделено несколько объектов, то на них будут назначены
образцы модификаторов, т.е. их настройки будут связанны
между собой).
2. Список уже назначенных на объект модификаторов, именно в
этом списке следует выбрать уже назначенный на объект
модификатор, для его перенастройки или удаления.
Кнопка «пришпилить стек», смысл ёе в том, что она
позволяет
зафиксировать меню стека на экране таким образом, что оно
не исчезнет, если снять выделение с объекта или даже
выделить другой объект (применяется крайне редко).
4. «Показывать конечный результат» - показывает конечный
результат всех модификаций
объекта, даже если выбран не последний в стеке
модификатор.
5. «Сделать независимым» - делает выбранный модификатор
или сам объект независимой
копией, активна только в случае, если объект или модификатор является
INSTANCE`ом.
6. «Удалить модификатор» - удаляет выбранный модификатор из стека.
7. Вызывает расширенное меню настройки модификаторов.
Все модификаторы подразделяются на несколько разных групп. Каждая
группа
модификаторов служит своим целям. Наиболее простой является группа
модификаторов, задача
которых – деформировать объекты простыми методами.
Некоторые модификаторы данной группы:
BEND – сгиб.
TAPER – стёсывание (заострение).
TWIST – скручивание.
NOISE – зашумление (случайное искажение).
LATTICE –превращение объёкта в решётку.
SLICE – разрезание объекта / отрезание его части.
85
RELAX – разглаживание поверхности объекта.
STRETCH – растягивание / сплющивание объекта.
WAVE – волны по поверхности объекта.
RIPPLE – «круги по воде».
PUSH – надувание объекта.
X-FORM – позволяет применять трансформации, на правах модификатора,
через стек.
расширить объект с одной стороны.
Основные настройки:
Amount – Степень заострения.
Положительное значение – заостряет,
Отрицательное – расширяет.
Curve – Выпуклость/вогнутость стенок объекта.
TWIST – Скручивание.
Основные настройки:
Angle - Угол закручивания.
Bias – Кривизна закручивания,
позволяет неравномерно сместить
витки вверх или вниз объекта.
NOISE – Шум (хаотичное искажение объекта).
Основные настройки:
Seed – Выбор варианта искажений.
Scale – масштаб искажений.
Fractal – Включение фрактального
(более грубого) режима искажений.
Roughness – Степень грубости.
Iteration – Сложность искажений.
Strength (XYZ) – Сила искажений по
разным осям.
Animate Noise – Включение анимации
искажений.
Frequency – скорость изменения
(анимации) искажений.
Phase – Фаза анимации искажений.
LATTICE – Решётка.
Превращает объект в решётку, позволяя настраивать её прутья и узлы.
Основные настройки:
Apply to Entire Object – Создать решётку из всего объекта.
Joints Only from Vertices – Создать только узлы решётки (без прутьев).
Struts Only from Edges – Создать только прутья решётки (без узлов).
Both – Создать и узлы и прутья решётки (стоит по умолчанию).
Раздел Struts – настройка прутьев решётки.
Radius – радиус прутьев.
Segments – Количество поперечных сегментов прутьев.
Sides – Количество сторон прутьев (влияет на их гладкость).
86
Material ID – номер материала прутьев.
Ignore Hidden Edges – Создать прутья только из видимых рёбер.
End Caps – Создать заглушки на концах прутьев.
Smooth – Сгладить прутья решётки.
Раздел Joints – настройка узлов решётки.
Tetra/Octa/Icosa – Тип узлов (количество вершин узлов).
Radius – Радиус узлов.
Segments – Количество сегментов узлов.
Material ID – Номер материала узлов.
Smooth – Сгладить узлы решётки.
STRETCH – Растягивание/сплющивание.
Основные настройки:
Stretch – Сила растягивания/сплющивания.
Amplify – Дополнительное усиление деформации объекта.
SLICE – Разрезание объекта на две части /отрезание части объекта.
Важно понимать, что модификатор Slice разрезая объект на две части, не
разрывает их
(части) на самостоятельные объекты, т.е. просто растащить их в стороны
командой
перемещения не выйдет. В случае такой необходимости нужно применить
модификатор Edit
Mesh (см. далее), выделить одну из частей, как элемент и отделить её
окончательно командой
DETACH.
При работе с модификатором Slice главная задача правильно расположить
плоскость разреза по отношению к объекту. Именно по этой плоскости объект
и будет разрезан. Плоскость разреза является СУБ-ОБЪЕКТОМ модификатора
Slice. Для её активации (и последующего размещения в нужном месте и под
нужным углом) необходимо открыть список СУБ-ОБЪЕКТОВ у модификатора
SLICE и щелчком мышки активировать SLICE PLANE. Далее (когда СУБОБЪЕКТ SLICE PLANE будет активирован) можно использовать команды
передвижения и поворота для размещения плоскости разреза на объекте. Когда
плоскость разреза будет успешно установлена, СУБ-ОБЪЕКТ следует
отключить (снова нажать мышкой по СУБ-ОБЪЕКТУ SLICE PLAE). Закрывать
список СУБОБЪЕКТОВ необязательно. После установки плоскости разреза необходимо
настроить параметры модификатора SLICE:
REFINE MESH – добавить объекту новые сегменты вдоль плоскости
разреза, не разрезая сам объект на части.
SPLIT MESH – разрезать объект на две части вдоль плоскости разреза.
REMOVE TOP – отрезать верхнюю часть объекта относительно плоскости
разреза.
REMOVE BOTTOM – отрезать нижнюю часть объекта относительно
плоскости разреза.
87
Стоит обратить внимание на то, что при отрезании части объекта стенки
данного объекта не видны изнутри, что выглядит довольно странно. Один из
способов решения этой проблемы – применить
модификатор
CAP HOLES – закрыть отверстия.
Данный модификатор (CAP HOLES) находит разрывы (дырки, отверстия) в
поверхности объекта и
закрывает их новыми плоскостями.
2. Редактирование сплайнов. Модификатор Edit Spline
Еще один часто применяемый тип сплайнов для создания более сложных
форм. Наличие двух пар прямых параллельных сегментов, расположенных под
прямым углом, позволяет начинать рисование многих профилей и контуров с
создания прямоугольника с последующим редактированием его вершин и
сегментов.
1. Выберите из свитка Object Type (Тип Объекта) соответствующую
кнопку и попробуйте создать в видовом окне Тор (Вид Сверху)
прямоугольник, указав поочередно вершины его диагонально расположенных
углов.
Такой способ создания выбирается переключателем Edge (От Края); для
отрисовки сплайна от указываемой сначала точки центра (так как обычно
создаются окружности) служит переключатель Center (От Центра). При
растягивании прямоугольного контура счетчики Length (Длина) и Width
(Ширина) отображают текущее значение соответствующих размеров сплайна.
88
Рис. 5.1. Скругление углов Прямоугольника
3. После завершения создания прямоугольника есть возможность задать
величину угловых фасок, для чего следует сделать значение счетчика Corner
Radius (Радиус Скругления) отличным от нулевого (рис. 5.1), находясь
непосредственно в панели Create (Создать). Укажите следующие значения в
свитке Parameters (Параметры):
Length (Длина)=100,
Width (Ширина)=190,
Corner Radius (Радиус Скругления)=10.
4. Далее перейдите в панель Modify (Редактировать) и обратите внимание,
что сплайн типа Rectangle (Прямоугольник) не имеет подобъектной
структуры, то есть, не позволяет редактировать его вершины и сегменты.
Чтобы такая возможность появилась, необходимо применить к сплайну
модификатор Edit Spline (Редактировать Сплайн). Для этого выберите
одноименную опцию из списка Modifier List (Список модификаторов) и в
стеке модификаторов возникнет новый пункт со списком подобъектов. После
выбора одного из подобъектов раскроется большой свиток Geometry
(Геометрия) с инструментами редактирования (рис. 5.2). Этот набор
видоизменяется в зависимости от режима выбора подобъектов - Vertex
(Вершина), Segment (Сегмент) или Spline (Сплайн), делая доступными для
выбора только соответствующие кнопки, флажки, счетчики.
Рассмотрим подробнее набор инструментов для редактирования подобъектов, находящийся в свитке Geometry (Геометрия).
89
РИСУНОК 5.2. Свиток Geometry (Геометрия) модификатора Edit Spline
(Редактировать Сплайн)
3. Создание объектов из сплайна. Модификатор Extrude.
Сплайнами называются плоские фигуры, чаще всего, служащие заготовками
для создания трёхмерных объектов. Существует ряд модификаторов,
применяемых к сплайнам, предназначенные для редактирования сплайнов или
их «обтрёхмеривания».
Создание сплайнов:
LINE – создание любой фигуры по точка-за-точкой.
CIRCLE – окружность.
ARC – дуга.
NGON – многоугольник, можно настроить кол-во углов.
TEXT – текст.
SECTION – создаёт срез любого имеющегося трёхмерного объекта.
RECTANGLE – прямоугольник, можно настроить округленность углов.
ELIPSE – эллипс.
DONUT – кольцо, две окружности из одного центра.
STAR – звезда, имеет множество настроек лучей.
HELIX – спираль, единственный изначально трёхмерный объект.
Всё сплайны имеют различные настройки, в некотором роде
90
аналогичные настройкам трёхмерных объектов, разобранных ранее. Но
вместо настройки сегментов (segments), имеющейся у трёхмерных объектов,
все сплайны имеют одинаковую настройку INTERPOLATION, аналогичную
сегментам и отвечающую за количество полигонов, которое будет иметь
трёхмерный объект, созданный из данного сплайна.
Модификатор EXTRUDE:
Самым простым модификатором, позволяющим создавать трёхмерные
объекты из сплайнов, является модификатор EXTRUDE. Для применения
EXTRUDE подходит любой сплайн, но есть два условия, без соблюдения
которых, объект не будет иметь донышек и будет выглядеть пустотелым:
1. Сплайн должен быть замкнут, т.е. не должен иметь разрывов.
2. Сплайн не должен самопересекаться.
Настройки модификатора EXTRUDE(рис.5.3):
AMOUNT – глубина (толщина) выдавливания, может быть отрицательной, в
этом случае сплайн выдавливается в обратную сторону.
SEGMENTS – количество поперечных сегментов. Эти сегменты могут
потребоваться только в случае, если объёкт придётся впоследствии
сгибать, в противном случае их увеличение – пустая трата ресурсов.
CAP START\END – надевать крышки на торцы экструдированного
объекта. Должна быть включена для получения твердотельного объекта.
На разорванный или самопересекающийся сплайн крышки надеть нельзя.
SMOOTH – сглаживание рёбер, аналогична подобной галочке у сферы или
цилиндра.
91
Рис. 5.3 Настройки модификатора Extrude.
4. Трехмерные модификаторы (Lathe, Bevel, Bevel Profile).
Существует множество способов создания трёхмерных объектов, при
которых в качестве начальных заготовок используются сплайны. Наиболее
простой применяемый метод – назначение специальных модификаторов.
Помимо изученного ранее модификатора EXTRUDE, существуют следующие
модификаторы: BEVEL, BEVEL PROFILE и LATHE.
BEVEL – очень похоже на экструзию, но позволяет сформировать фаски на
сторонах выдавливаемого объекта(рис.5.4):
Раздел PARAMETERS:
LINEAR SIDES – прямые стороны
CURVED SIDES – скруглённые стороны
SEGMENTS –Сегменты, действенны только при скруглённых сторонах.
SMOOTH ACROSS LEVELS – сглаживание границ фасок.
KEEP LINES FROM CROSSING – предотвращение самопересечений
сторон.
SEPARATION – минимальная дистанция между краями.
92
Раздел BEVEL VALUES:
START OUTLINE – начальный отступ.
LEVEL1/2/3 – уровни выдавливания. По умолчанию включён только
первый, для получения объекта с фасками необходимо включить хотя бы ещё
один.
HEIGHT – высота уровня выдавливания.
OUTLINE – отступ уровня, для получения фаски должен присутствовать.
Для получения объекта с двумя фасками необходимо правильно настроить все
три уровня выдавливания.
Рис.5.5 Применение модификатора BEVEL PROFILE.
BEVEL PROFILE – выдавливание профиля по пути. Позволяет получать
объекты с нужным поперечным сечением, запущенным по сложной
кривой(рис.).
Рис. 5.6 Применение модификатора BEVEL PROFILE.
Порядок работы:
1. Создать и правильно расположить в пространстве
объект-путь и объект-сечение. Оба объекта должны
быть плоскими сплайнами.
2. Выделить ТОЛЬКО ПУТЬ.
3. Применить к нему модификатор BEVEL PROFILE.
4. Нажать кнопку PICK PROFILE (см. иллюстрацию).
5. В любой проекции указать объект-сечение.
Большинство ошибок, связанных с модификатором BEVEL PROFILE,
сводятся к тому, что выделяется не только путь, но и сечение, или к сечению
применяется какой – либо модификатор, делающий его (сечение) трёхмерным,
например EXTRUDE или тот же самый BEVEL PROFILE. Если кнопка PICK
PROFILE не хочет указывать сечение - проверьте само сечение – оно не должно
быть трёхмерным! Ориентацию и масштаб сечения по отношению к пути
можно изменить, включив СУБ-ОБЪЕКТ PROFILE GIZMO у модификатора
93
BEVEL PROFILE, в стеке модификаторов. Затем можно будет подвигать,
повертеть или отмасштабировать жёлтый профиль сечения, который станет
доступен для редактирования во всех окнах проекций.
LATHE – создание объектов методом поворота сечения по оси. Для
применения LATHE потребуется специальная заготовка, представляющая
собой поперечное сечение объекта, а вернее половинки
объекта. При этом важно, чтобы линия среза была строго вертикальна, это
обеспечит аккуратную стыковку полюсов вращения. Перед применением
LATHE КРАЙНЕ ВАЖНО выключить кнопку SUB-OBJECT, иначе функция
автоматического выравнивания не сможет работать.
Рис.5.7 Применение модификатора Lathe.
Параметры(рис.5.8):
DEGREES – угол поворота, для получения замкнутой в круг поверхности,
должен стоять 360 (стоит по умолчанию).
WELD CORE – соединение поверхности на полюсах. Крайне важная
галочка. Позволяет устранить проблемы с появлением некрасивых стяжек на
полюсах. Стоит устанавливать всегда, кроме случаев, когда у объекта в
середине должно быть отверстие.
FLIP NORMALS – Вывернуть поверхность объекта наизнанку. Устраняет
проблему с прозрачной лицевой стороной. Поставленная ошибочно убирает
лицевую сторону!
SEGMENTS – количество сегментов. Расходуют много ресурсов!
X\Y\Z – ось поворота, по умолчанию Y.
MIN\CENTER\MAX – автоматическая установка точки выравнивания.
SMOOTH – сглаживание (по умолчанию включено).
94
Рис. 5.8 Параметры модификатора Lathe.
Примечания:
Очень важно проверять галочки WELD CORE и FLIP NORMALS, от них
зависит, насколько красиво будет выглядеть объект. Необходимость установки
FLIP NORMALS можно понять, повертев объект в проекции «перспектива» и
внимательно рассмотрев его там. Если у объекта нет лицевой поверхности, но
вместо неё видна задняя его часть, то галочка необходима. Ось поворота можно
передвигать как с помощью кнопок
MIN\CENTER\MAX, так и вручную, включив СУБ-ОБЪЕКТ AXIS у
модификатора LATHE, в стеке модификаторов (рис.5.9). После этого на экране
появится ось вращения жёлтого цвета, которую можно будет передвигать
мышкой, изменяя центр поворота. Подобная возможность пригодится, если у
объекта необходимо сделать внутри отверстие.
Рис. 5.9 Работа с модификатором Lathe.
95
Тема 6. Использование техники сплайнового моделирования. Освоение
методов построения объектов на основе сплайнов.
7. Команда Text (Текст).
8. Команда Line (Линия).
9. Выдавливание сплайнов.
10.
Вращение сплайнов.
11.
Выдавливание сплайнов со скосом боковых граней.
12.
Построение оболочек объектов на основе сплайнов-сечений.
1. Команда Text (Текст).
Для создания текста перезагрузите файл командой File=>Reset
(Файл=>Сбросить), на панели Create (Создание) вновь выберите тип Splines
(Сплайны) и активизируйте инструмент Text (Текст). В открывшемся свитке
параметров создания сплайна введите нужный текст, выберите шрифт и
установите его параметры (рис. 6.1). Затем щелкните в одном из окон проекций
— это приведет к появлению фрагмента текста (рис. 6.2).
Рис. 6.1. Панель Create для текста
Рис. 6.2. Текст в окне проекции Perspective
Перед проведением рендеринга переместите текст так, чтобы он весь
оказался в поле зрения, активизируйте панель Modify (Изменение), в свитке
Rendring (Рендеринг) установите флажок Renderable (Визуализируемый) и
увеличьте значение параметра Thickness (Толщина), например до 10.
96
Проведите рендеринг и убедитесь, что даже такие простые манипуляции
позволяют получить интересный вариант трехмерного текста (рис. 6.3).
Рис. 6.3. Текст после рендеринга
2. Команда Линии
Создавая предыдущие виды сплайнов, мы не обращали внимание на
вершины и сегменты — более того, даже не вспоминали про разные типы
вершин. Со сплайнами-линиями все обстоит иначе — в зависимости от
особенностей построения кривой они будут дополняться вершинами разного
типа. Щелчки левой кнопкой в окне проекции при выбранном инструменте
Line (Линия) будут приводить к появлению новой угловой точки (Corner), а
перемещение мыши при нажатой левой кнопке — к появлению вершины Безье
(Bezier). Данный принцип создания вершин установлен по умолчанию, и при
необходимости его можно изменить в свитке Creation Method (Метод
Создания) на панели Create (Изменение) — рис. 6.4. Для этого достаточно
сменить положение переключателей Initial Type (Тип вершин при щелчке) и
Drag Type (Тип вершин при перетаскивании). Отметим, что в большинстве
случаев не стоит менять методы создания вершин (чтобы не путаться) —
гораздо удобнее взять за основу устанавливаемый по умолчанию принцип и
вначале создавать контуры только с угловыми вершинами, а затем изменять
тип у тех вершин, у которых это необходимо сделать.
Рис. 6.4. Свиток Creation Method
Щелчок правой кнопкой приводит к завершению рисования сплайна из
линий. При попытке поставить вершину в месте нахождения начальной точки
сплайна на экране появляется вопрос «Close Spline?» («Закрыть сплайн?») —
утвердительный ответ приведет к получению замкнутого контура, в противном
случае контур окажется разорванным и его граничные вершины можно будет
независимо перемещать.
97
Теоретически существует и второй метод создания сплайна из линий —
режим Keyboard Entry (Ввод с клавиатуры), который предполагает ввод
координат (X, Y и Z) каждой из вершин вручную с клавиатуры (рис. 6.5).
Непосредственное добавление каждой новой вершины осуществляется кнопкой
Add Point (Добавить вершину), кнопка Finish (Закончить) позволяет закончить
создание сплайна, а кнопка Close (Замкнуть) создает сегмент, соединяющий
первую вершину с последней.
Рис. 6.5. Свиток Keyboard Entry
Чтобы закрепить навыки работы со сплайнами-линиями, попробуйте
создать сплайн, представленный на рис. 15, и сохраните его на диске — в
дальнейшем мы превратим его в рюмку. Обратите внимание, что данный
сплайн содержит только угловые вершины. Удобнее всего начинать создание
контура с правой нижней вершины (на контуре она отмечена белым
квадратиком) и, учитывая, что большинство сегментов соединяются друг с
другом под прямым углом, удерживать нажатой при построении данных
фрагментов контура клавишу Shift (это обеспечит формирование идеальных
углов).
Рис. 6.6. Заготовка для рюмки
3. Выдавливание
сплайнов.
Выдавленный сплайн – это сплайн, которому придана толщина в
определенном направлении. Во многих случаях этот метод оказывается проще,
чем применять трехмерные примитивы для получения того же результата.
Можно представлять себе процесс выдавливания и как создание копии сплайна,
помещаемой точно над оригиналом на некотором расстоянии от него, в
результате чего образуются верхнее и нижнее основания объекта с
98
последующим построением боковой поверхности по периметру оснований.
Применение метода выдавливания при моделировании оказывается очень
удобным: можно выдавить строку текста, чтобы получить объемный текст;
разнообразные плоские формы могут служить заготовками для формирования
методом выдавливания таких объектов, как стены, компакт диски, формы для
печенья
и
т.
д.
Метод выдавливания особенно хорош для объектов, имеющих один
характерный профиль во всех сечениях по высоте. Операция выдавливания
осуществляется за счет применения к выделенной форме модификатора
Extrude (выдавливание) для получения объекта приданием сплайну высоты,
или Bevel (скос) для выдавливания со скосом боковых граней; после чего на
командной панели Modify можно изменить высоту объекта или ось, вдоль
которой выполняется выдавливание (по умолчанию это ось Z).
При выдавливании со скосом в дополнение к высоте тела экструзии задается
масштаб сплайна-сечения на каждом из трех уровней по координате
выдавливания. Для формирования тел экструзии с криволинейными боковыми
поверхностями применяется модификатор Bevel Profile, задающий
дополнительный сплайн в качестве траектории скоса.
4. Вращение спалайнов.
Форма-сплайн, к которой применяется метод вращения, поворачивается
вокруг заданной оси, проходящей через одну из точек этой формы. При
вращении сплайна поверхность вращения преобразуется в оболочку
трехмерного объекта. Метод подходит для создания объектов, имеющих
центральную
симметрию.
Вращение сплайна осуществляется за счет применения к нему модификатора
Lathe (Вращение).
Применение модификатора Lathe сводится к выбору исходной формы и
настройке ряда параметров. В свитке Parameters можно задавать величину угла
вращения (определяется счетчиком Degrees), на который будет повернуто
сечение, число сегментов (для управления гладкостью боковой поверхности).
Установка оси вращения в глобальной системе координат (параметр Direction,
по умолчанию это ось У), выбирается кнопками X, Y, Z группы Direction
(Направление) (рис.6.7).
99
Рис.6.7. Результат применения Lathe для вращения сплайна по разным осям.
Группа Align (Ориентация) управляет положением оси вращения,
устанавливая ее в положения Min (Минимум), Center (Центр) и max
(Максимум) (рис. 6.8).
Рисунок 6.8. Установка положения оси вращения.
По умолчанию ось вращения проходит через центр габаритного контейнера
сплайна (параметр Center), но ее можно переместить на левый край сплайна
(точка минимума - параметр Min) или на правый край (точка максимума параметр Мах). Флажок Weld Core (Объединить главные вершины) объединяет
вершины на оси вращения, а Flip Normals (Вывернуть нормали) изменяет
направление нормалей на противоположное.
Простейшее редактирование формы тела вращения Кривая, показанная на
рис. 6.9, рассчитана на создание методом вращения тела наподобие плафона
керосиновой лампы. Чтобы получить нужное тело, ось вращения следует
поместить левее левого края габаритного контейнера формы-профиля. Для
этого следует выполнить следующее:
100
1. Выделите тело вращения и щелкните на кнопке Sub-Object (Подобъект) в
свитке Modifier Stack (Стек модификаторов) командной панели Modify
(Изменить). По умолчанию в списке Selection Level (Уровень выделения) будет
выбран вариант Axis (Ось). Ось вращения изобразится в окнах проекций в виде
линии желтого цвета.
2. Выберите инструмент Select and Move (Выделить и переместить),
щелкните на оси и перетащите ее влево, наблюдая за изменением формы тела
вращения, как показано на рис. 6.9.
Рис. 6.9. Слева – исходный вид тела вращения,справа – оно же после
перемещения оси вращения.
5. Выдавливание сплайнов со скосом боковых граней.
Выдавленный сплайн – это сплайн, которому придана толщина в
определенном направлении. Во многих случаях этот метод оказывается проще,
чем применять трехмерные примитивы для получения того же результата.
Можно представлять себе процесс выдавливания и как создание копии сплайна,
помещаемой точно над оригиналом на некотором расстоянии от него, в
результате чего образуются верхнее и нижнее основания объекта с
последующим построением боковой поверхности по периметру оснований.
Применение метода выдавливания при моделировании оказывается очень
удобным: можно выдавить строку текста, чтобы получить объемный текст;
разнообразные плоские формы могут служить заготовками для формирования
методом выдавливания таких объектов, как стены, компакт диски, формы для
печенья
и
т.
д.
Метод выдавливания особенно хорош для объектов, имеющих один
характерный профиль во всех сечениях по высоте. Операция выдавливания
осуществляется за счет применения к выделенной форме модификатора
Extrude (выдавливание) для получения объекта приданием сплайну высоты,
или Bevel (скос) для выдавливания со скосом боковых граней; после чего на
командной панели Modify можно изменить высоту объекта или ось, вдоль
которой выполняется выдавливание (по умолчанию это ось Z).
При выдавливании со скосом в дополнение к высоте тела экструзии задается
масштаб сплайна-сечения на каждом из трех уровней по координате
выдавливания. Для формирования тел экструзии с криволинейными боковыми
поверхностями применяется модификатор Bevel Profile, задающий
дополнительный сплайн в качестве траектории скоса.
101
6. Построение оболочек объектов на основе сплайнов-сечений.
Лофтингом называется операция по созданию трёхмерного объекта,
основанная на трансляции сечения (или нескольких сечений) этого объекта
вдоль его пути. Для лофтинга потребуется минимум две заготовки. Первая из
них является путём лофтинга (PATH), вторая – поперечным сечением (SHAPE).
При создании объекта ЛОФТИНГА, сплайны-заготовки автоматически не
удаляются, а связываются с конечным объектом, для возможности его
редактирования. Если это не нужно, то их (заготовки)лучше всего стереть.
Последовательность применения:
Выделить ТОЛЬКО путь.
Нажать LOFT (CREATE-COMPOUND OBJECTS-LOFT)
Нажать кнопку GET SHAPE
Указать СЕЧЕНИЕ ЛОФТИНГА.
Настроить меню ЛОФТИНГА.
Наиболее важные настройки ЛОФТИНГА:
SMOOTH LENGTH – Продольное сглаживание углов. Необходимо
отключить в
случае, если углы должны быть чёткими, например, как у плинтуса. [1]
APPLY MAPPING – Применить специальный МЭППИНГ. [2]
PATH – Текущий уровень ПУТИ. Можно поменять, если нужно поставить
ещё
одно или несколько сечений на другие участки пути, затем нажать GET
SHAPE и
указать нужное сечение. [3]
SHAPE STEPS – количество продольных сегментов, отвечает за
сглаженность
сечения, если сечение не имеет сглаженных участков, то нужно поставить
ноль.
PATH STEPS – количество поперечных сегментов, отвечает за
сглаженность
пути, если путь не имеет сглаженных участков, то нужно поставить ноль.
[4]
BANKING – Разрешение накренять сечение на ПЛАВНЫХ поворотах.
Иногда
может мешать, например, при создании поручня перил у спиральной
лестницы.
LINEAR INTERPOLATION – Прямые переходы ОБОЛОЧКИ
ЛОФТИНГА
между сечениями, работает только в случае, если использовано несколько
разных
сечений на одном пути.
FLIP NORMALS – перевернуть поверхность на другую сторону.
Необходимость
установки FLIP NORMALS можно понять, повертев объект в проекции
102
«перспектива» и внимательно рассмотрев его там. Если у объекта нет
лицевой
поверхности, но вместо неё видна задняя его часть, то галочка необходима.
SKIN \ SKIN IN SHADED – включить/выключить отображение
ОБОЛОЧКИ
ЛОФТИНГА, необходимо убрать эти галочки, если возникла необходимость
редактировать СКЕЛЕТ ЛОФТИНГА.
Compound objects: LOFTING. Работа с сечениями.
Когда создаётся объект лофтинга, бывает очень трудно предсказать заранее,
как именно сечение
лофтинга ляжет на путь. Наиболее распространенные проблемы связаны с
неправильным выравниванием
и(или) поворотом сечения на пути. К примеру, это может выражаться в том,
что плинтус провалиться в пол
и(или) уйдёт в стены, также он может развернуться своей лицевой стороной
к стене. Сечение лестничного
поручня перил может лечь вертикально, а не горизонтально, и т.д.
Стоит разделить проблему на две части: выравнивание сечения и разворот
сечения. Выравнивать
сечение после создания лофтинга можно, но не всегда удобно, задача легко
решается предварительной
установкой опорной точки (см. далее). Разворачивать сечение придется уже
после создания объекта
лофтинга, это не очень сложно, но требует некоторого опыта и, главное,
значительной аккуратности.
Выравнивание сечения лофтинга:
Перед созданием самого объекта лофтинга следует установить опорную
точку сечения (PIVOT), в то место, которым сечение ляжет на путь. Это
позволит точно выровнять сечение на пути. Важно отметить, что данная
операция должна быть выполнена ДО СОЗДАНИЯ объекта лофтинга.
Поворот сечения лофтинга:
Повернуть сечение лофтинга несколько сложнее, чем выровнять его. Для
этого потребуется выполнить следующую последовательность действий:
1. В настройках лофтинга (раздел SKIN) убрать галочки «SKIN» и «SKIN IN
SHADED».
2. Выделив объект лофтинга, в панели модификации, включить кнопку
СУБ-ОБЪЕКТ: SHAPE.
3. Включить команду «Выделить и поворачивать», для повышения точности
операции включить привязку поворота.
4. Повернуть сечение лофтинга (в любой удобной проекции). Как правило,
это делается на 90
градусов по оси «Z» (перила) или 180 градусов по оси «Y» (плинтус,
карниз).
5. Отключить СУБ-ОБЪЕКТ.
103
6. Если поворот был произведён по оси «Y» на 180 градусов, то в
настройках лофтинга (раздел
SKIN) необходимо поставить (или убрать, если уже стояла) галочку «FLIP
NORMALS».
7. В настройках лофтинга (раздел SKIN) поставить галочку «SKIN».
8. При повороте сечения лофтинга координатная система автоматически
переключается в режим «LOCAL», желательно перевести её обратно в
режим «VIEW», если это не произойдет само.
Тема 7. Полигональное моделирование в 3D MAX (работа с
редактируемыми поверхностями).
4. Применение методов полигонального моделирования.
5. Применение модификатора Free Form Deformation.
6. Применение модификаторов Edit Mesh и Meshsmooth.
1. Применение методов полигонального моделирования.
Практически любой объект 3ds Max можно преобразовать в один из этих
типов поверхностей. Для этого правой кнопкой мыши вызовите контекстное
меню, щелкните на пункте Convert To (Преобразовать) и в появившемся
контекстном меню выберите один из типов.
Еще один способ работы с редактируемыми поверхностями - назначение
объектам соответствующих модификаторов: Edit Poly (Редактирование
полигональной поверхности) для преобразования объекта в полигональную
поверхность и Edit Mesh (Редактирование поверхности) для преобразования
объекта в редактируемую поверхность. Использование модификаторов
удобнее, чем конвертирование объекта в редактируемую поверхность,
поскольку если результат вас не устроит, вы всегда сможете удалить
модификатор и вернуться на этап работы, предшествующий его применению. А
операция преобразования в редактируемую поверхность является необратимой.
Кроме того, использовать модификаторы удобно потому, что их применение
можно комбинировать с другими модификаторами.
Несмотря на то, что каждый из типов редактируемых поверхностей имеет
свою область применения, поверхность типа Editable Poly (Редактируемая
полигональная поверхность) является наиболее универсальной и используется
для моделирования трехмерных объектов чаще, чем другие. К тому же, в
последних версиях 3ds Max инструменты для работы с этим типом
редактируемой поверхности постоянно совершенствуются, благодаря чему
моделирование упрощается. В курсе будут рассмотрены только те
инструменты, которые касаются работы с Editable Poly (Редактируемая
полигональная поверхность).
Главные инструменты полигонального моделирования
В процессе работы с редактируемыми поверхностями можно использовать
множество разных инструментов, причем, они изменяются в зависимости от
того, на каком уровне субобъектов вы работаете. Рассмотрим наиболее важные
из этих инструментов.
104
Инструменты выделения
Прежде чем сделать что-нибудь с объектом в 3ds Max, его обязательно
нужно выделить. При работе с субобъектами действует тот же принцип. Для
выполнения любых операций с субобъектами их нужно выделить, а уже затем
применять разные инструменты. В 3ds Max есть набор удобных инструментов,
которые заметно упрощают выделение субобъектов. Их можно найти в свитке
Selection (Выделение).
В верхней части свитка Selection (Выделение) есть значки для быстрого
переключения между уровнями субобъектов.
Инструменты Ring (По кругу) и Loop (Кольцо) можно использовать на
уровнях редактирования субобъектов Edge (Ребро) и Border (Граница).
Инструмент Ring (По кругу) дает возможность выделить субобъекты по
периметру модели, а Loop (Кольцо) - те, которые расположены на одной линии
с выделенными. Рядом с кнопками для вызова этих инструментов находятся
небольшие кнопки в виде стрелок, при помощи которых можно перенести
выделение на прилегающие области. Один щелчок на такой кнопке - и
выделение смещается на одну границу или ребро.
Инструменты Grow (Выращивать) и Shrink (Сокращать) также
предназначены для выделения субобъектов. Они позволяют увеличить и
уменьшить радиус выделения, соответственно. При нажатии кнопки Grow
(Выращивать) к выделению добавляются субобъекты, которые примыкают к
выделенным, а при щелчке на кнопке Shrink (Сокращать), наоборот, из
выделения убираются крайние субобъекты.
Еще один инструмент Ignore Backfacing (Игнорировать невидимые участки)
также позволяет выделять субобъекты. Этот флажок нужно установить в том
случае, если необходимо выделить только те области объектов, которые
обращены к зрителю.
При помощи переключателя, расположенного в группе настроек Preview
Selection (Предварительный просмотр выделения), можно выполнять
предпросмотр подобъектов перед выделением.
При выборе положения переключателя Off (Выключено), которое
установлено по умолчанию, вы не заметите никаких изменений. Если выбрать
вариант SubObj (Подобъект), то вы сможете наблюдать за тем, какие
подобъекты будут выделены, просто перемещая по ним курсор. Если
удерживать при этом клавишу CTRL, можно выполнять предварительный
просмотр выделения нескольких подобъектов одновременно.
Если же установить переключатель в положение Multi (Несколько), то к
этой возможности прибавится еще одна - автоматическое переключение из
одного режима работы с подобъектами в другой. Иными словами, если,
например, работая на уровне редактирования вершин, навести курсор на
полигон, а затем щелкнуть мышкой, будет выделен полигон, и 3ds Max
автоматически перейдет на уровень Polygon (Полигон). Эта функция, способна
сэкономить не один час при моделировании сложных объектов.
Плавное выделение
105
Возможность плавного выделения очень удобно применять, когда
необходимо, чтобы разные инструменты воздействовали на выделенные
подобъекты с различной силой. При использовании плавного выделения на
выделенные элементы объекта оказывается воздействие с силой, зависящей от
расстояния, на котором эти элементы находятся от центра выделения (рис. 6.4).
Для наглядности степень зависимости подобъектов от выделения показывается
в окне проекции градиентным цветом.
Настройки плавного выделения находятся в свитке Soft Selection (Плавное
выделение). Для включения этого режима установите флажок Use Soft Selection
(Использовать плавное выделение). Расстояние, на которое распространяется
воздействие в режиме Soft Selection (Плавное выделение), определяется
параметром Falloff (Спад). Характер распространения воздействия на
прилегающие подобъекты устанавливается параметрами Pinch (Сужение) и
Bubble (Выпуклость). В данном свитке можно также увидеть кривую
воздействия на выделенную область. Если значения параметров этого свитка
будут изменены, кривая тоже изменит свою форму. Благодаря этому можно
визуально определить характер выделения. Есть возможность использовать
плавное выделение во всех режимах редактирования подобъектов.
Плавное выделение кистью
Определять характер мягкого выделения можно не только при помощи
числовых параметров, но и используя виртуальную кисть. Соответствующие
инструменты собраны в области Paint Soft Selection (Плавное выделение
кистью). Если до начала плавного выделения кистью включить режим Shaded
Face Toggle (Переключение в режим затененных поверхностей), нажав
одноименную кнопку, то грани будут по-разному окрашиваться в зависимости
от степени влияния на них выделения. Это сделает выделение более наглядным.
Работая в режиме Paint Soft Selection (Плавное выделение кистью), можно
устанавливать размер кисти (Brush Size) и силу надавливания (Brush Strength).
Для более точной настройки параметров кисти используйте окно Painter
Options (Настройки рисования), которое можно вызвать при помощи кнопки
Brush Options (Настройки кисти). Кривая деформации, представленная в
данном окне, дает возможность точно описать профиль выдавливаемой
поверхности.
Инструменты редактирования субобъектов
Инструменты редактирования субобъектов собраны в двух свитках. Первый
имеет имя Edit Geometry (Редактирование геометрических характеристик),
название второго изменяется в зависимости от того, в каком режиме
субобъектов вы находитесь: Edit Polygons (Редактирование полигонов), Edit
Vertices (Редактирование вершин), Edit Edges (Редактирование ребер), Edit
Borders (Редактирование границ) и Edit Elements (Редактирование элементов).
Набор инструментов в этих свитках тоже изменяется, когда вы переключаетесь
из одного режима в другой. Рассмотрим самые важные инструменты
редактирования субобъектов.
106
О действии инструментов Extrude (Выдавливание) и Bevel (Выдавливание
со скосом) вы можете догадаться, если вспомните одноименные модификаторы,
которые мы рассматривали в прошлой главе. При помощи инструмента
Extrude (Выдавливание) производится выдавливание выделенных подобъектов
на заданную длину, а при работе с инструментом Bevel (Выдавливание со
скосом) дополнительно можно изменять площадь подобъекта.
Применять инструменты Extrude (Выдавливание) и Bevel (Выдавливание
со скосом) можно одним из трех способов: нажать кнопку с названием
инструмента в свитке настроек редактирования подобъекта, выбрать
соответствующий инструмент в контекстном меню или щелкнуть на небольшой
кнопке Settings (Настройки), которая располагается справа от кнопки с
названием инструмента. В первых двух случаях выполнение операции
производится "на глаз", при помощи мыши. Вызвав же окно с настройками
инструмента, можно установить числовые значения параметров операции. Для
инструмента Extrude (Выдавливание) основным параметром является
Extrusion Height (Высота выдавливания), а для инструмента Bevel
(Выдавливание со скосом) - Height (Высота) и Outline Amount (Величина
контура). Кроме того, для обоих инструментов можно выбрать положение
переключателя Extrusion Type (Тип выдавливания) и Bevel Type (Тип
выдавливания со скосом), соответственно. Если переключатель установлен в
положение Group (Общие), то используется усредненная нормаль по всем
выделенным подобъектам. При выборе положения Local Normal (Локальная
нормаль) выдавливание происходит в направлении нормалей каждого
выделенного подобъекта. Если переключатель установлен в положение By
Polygon (По полигону), то каждый полигон выдавливается отдельно.
Инструмент Outline (Контур) дает возможность уменьшить или увеличить
площадь выделенного полигона . Этим инструментом можно пользоваться
только находясь на уровне редактирования подобъектов Рolygon (Полигон).
Удобный инструмент Bridge (Мост) позволяет построить "мост" между
полигонами, границами или вершинами, то есть соединить выделенные
подобъекты (рис. 6.9). Этот инструмент доступен в режимах Рolygon
(Полигон), Edge (Ребро) и Border (Граница).
Инструмент Hinge From Edge (Поворот вокруг ребра) используется для
поворота полигона вокруг выделенного ребра. Доступен только в режиме
редактирования Рolygon (Полигон).
Инструмент Extrude Along Spline (Выдавить по сплайну) позволяет
выполнить выдавливание на основе сплайна заданной формы. Доступен только
в режиме редактирования Рolygon (Полигон). Инструмент Flip (Обратить)
предназначен для обращения нормалей выделенного участка. Он доступен в
режимах Рolygon (Полигон) и Element (Элемент).
Инструмент Connect (Соединить) позволяет соединять выделенные
вершины, ребра и границы. Соответственно, используется на уровнях Vertex
(Вершина), Edge (Ребро) и Border (Граница).
107
Инструмент Cap (Замкнуть) замыкает образованные пустоты внутри
замкнутых границ полигоном. Имеется только в режиме редактирования
Border (Граница).
Инструмент Chamfer (Фаска) позволяет создать фаску на месте ребра или
вершины (рис. 6.12). Соответственно, используется на уровнях Vertex
(Вершина) и Edge (Ребро). Инструмент Chamfer (Фаска), как и инструменты
Extrude (Выдавливание) и Bevel (Выдавливание со скосом), имеет
дополнительные настройки. При помощи параметра Chamfer Amount (Размер
фаски) задается размер фаски, а флажок Open (Открыть) позволяет определить,
нужно ли удалять поверхности, образованные в результате применения
инструмента. Если он снят (это положение по умолчанию), то поверхности не
будут удалены.
Инструменты Create (Создать) и Delete (Удалить) предназначены для
создания новых или удаления старых подобъектов, соответственно.
Инструменты Attach (Присоединить) и Detach (Отделить) позволяют
присоединить подобъект к оболочке или отделить от нее. При помощи
инструмента Detach (Отделить) можно получить объект, который будет
независим от основной модели. Инструмент Attach (Присоединить)
применяется, например, когда нужно выполнить одну и ту же булеву операцию
по отношению к нескольким объектам. Допустим, при помощи булевого
вычитания сделать окна в стене дома, используя два параллелепипеда. В этом
случае лучше не выполнять операцию с каждым параллелепипедом отдельно, а
при помощи инструмента Attach (Присоединить) объединить их в единый
объект и произвести булево вычитание.
Инструмент Collapse (Удаление) дает возможность удалить выделенные
подобъекты. При использовании этого инструмента на месте удаленных
подобъектов прилегающие подобъекты стягиваются, закрывая место, где часть
поверхности была удалена (рис. 6.13). Этот инструмент применяется во всех
режимах подобъектов, кроме Element (Элемент).
Инструмент Slice Plane (Плоскость среза) по своему действию напоминает
модификатор Slice (Срез) (подробнее см. лекцию 5). С его помощью можно
изменять топологию поверхности, разрезая подобъекты при помощи плоскости.
Использование инструмента происходит в три этапа: сначала выделяются
подобъекты, на которые будет воздействовать операция, нажимается кнопка
Slice Plane (Плоскость среза) и при помощи инструментов трансформации
выбирается положение плоскости, затем нажимается кнопка Slice (Срез),
которая и выполняет разрезание. Если установлен флажок Split (Разделить), то
в месте разреза будет создано два набора вершин, благодаря чему объект будет
разделен на элементы. Инструменты Cut (Разрез) и QuickSlice (Быстрое
разрезание) предназначены для разрезания оболочки объекта вручную. При
работе с инструментом Cut (Разрез) у пользователя появляется возможность
создавать дополнительные ребра между полигонами. При использовании
QuickSlice (Быстрое разрезание) объект разрезается плоскостью, однако в этом
случае достаточно указать начальную и конечную точки разрезания. Флажок
Split (Разделить) также работает для этих операций.
108
Инструмент MSmooth (Сглаживание) позволяет сглаживать модель. Он
является аналогом модификатора MeshSmooth (Сглаживание). Подробнее об
этом модификаторе рассказано ниже в этой лекции. Основным отличием
инструмента MSmooth (Сглаживание) от модификатора является то, что его
можно применить к выделенным подобъектам.
Инструмент Tessellate (Разбиение граней) предназначен для уплотнения
полигональной структуры поверхности (рис. 6.15). При работе с этим
инструментом можно выбрать один из вариантов разбиения поверхности: Edge
(По ребру) или Face (По грани). В первом варианте уплотнение оболочки
происходит следующим образом: в середине каждого ребра образуется
вершина, после чего эти вершины соединяются линиями. Во втором варианте
Face (По грани) в центр каждого полигона добавляется вершина, после чего она
соединяется линиями с вершинами, существовавшими ранее.
Действие инструмента Relax (Ослабление) аналогично действию
одноименного модификатора.
Кнопка Repeat Last (Повторить последнее действие), расположенная в
свитке Edit Geometry (Редактирование геометрических характеристик),
позволяет повторить действие последнего инструмента, использовавшегося при
редактировании Editable Poly (Редактируемая полигональная поверхность).
Деформация кистью
Полигональное моделирование - один из самых распространенных способов
создания моделей в трехмерной графике. Несмотря на то, что в 3ds Max
реализовано достаточно большое количество средств для создания объектов на
основе Editable Polу (Редактируемая полигональная поверхность), эти
инструменты не всегда удобны. Например, иногда желательно, чтобы объект
был словно пластилиновый, и с трехмерной моделью можно было работать так,
как скульптор работает с глиной.
В настройках Editable Polу (Редактируемая полигональная поверхность)
есть свиток Paint Deformation (Деформация кистью), который позволяет
деформировать объект именно таким образом. Он предоставляет в
распоряжение разработчика трехмерной графики набор кистей, при помощи
которых можно вдавливать и смещать положение вершин сетки объекта.
Свиток Paint Deformation (Деформация кистью) очень удобно применять при
работе с оболочками, содержащими большое количество полигонов.
Для того чтобы деформировать оболочку, нажмите кнопку Push/Pull
(Вдавливать/вытягивать). Нажав и удерживая кнопку мыши, изменяйте
положение указателя. При этом будет выполняться выдавливание.
Направлением воздействия кисти на объект можно управлять при помощи
настроек
в
области
Push/Pull
Direction
(Направление
вдавливания/вытягивания).
Характером деформации, производимой кистью, можно управлять с
помощью параметров Push/Pull Value (Сила вдавливания/вытягивания), Brush
Size (Размер кисти) и Brush Strength (Сила воздействия кисти). Если требуется
сгладить слишком выступающие части модели, используйте кнопку Relax
(Ослабление). Кнопка Revert (Возврат) служит для отмены созданной
109
деформации. Производя движения кистью на уровне Revert (Возврат), вы
можете отменить действие Paint Deformation (Деформация кистью) в
отдельных участках.
Для более точной настройки параметров кисти можно использовать окно
Painter Options (Настройки рисования), которое вызывается кнопкой Brush
Options (Настройки кисти). Используя кривую деформации в данном окне, вы
можете точно описать профиль выдавливаемой поверхности.
Группы сглаживания
Как вы уже знаете, все трехмерные модели состоят из примыкающих друг к
другу поверхностей. Однако на просчитанном изображении отсутствуют резкие
переходы на стыке некоторых поверхностей. Это происходит благодаря тому,
что поверхности объединены в так называемые группы сглаживания. Если
поверхности имеют общие ребра и принадлежат к одной группе сглаживания,
угол между такими поверхностями автоматически сглаживается. Группы
сглаживания имеют очень большое значение при моделировании трехмерных
объектов. Моделирование, как правило, заключается в том, чтобы создать
грубую модель из набора поверхностей. Обычно 3ds Max автоматически
назначает группы сглаживания тем поверхностям, которые создаются в
процессе моделирования. Однако часто приходится изменять группы
сглаживания, чтобы форма модели соответствовала желаемой.
Для этого используется свиток Polygon: Smoothing Groups (Полигон:
группы сглаживания) на уровне редактирования полигонов. Данный свиток
содержит 32 кнопки, при помощи которых можно назначить полигону ту или
иную группу сглаживания.
Поскольку каждому полигону по умолчанию назначена группа
сглаживания, при выделении полигона автоматически нажмется кнопка,
соответствующая номеру его группы сглаживания. Если выделено два полигона
или больше, с кнопок, соответствующих тем группам сглаживания, которые
назначены выделенным полигонам, пропадет номер. Кнопки без номеров
показывают те группы сглаживания, которые используются для выделенных
поверхностей.
Если нужно назначить выделенным полигонам одну и ту же группу
сглаживания, следует дважды щелкнуть на каждой кнопке, на которой пропал
номер, после чего нажать кнопку, которая соответствует назначаемой группе
сглаживания. Если назначить поверхностям новую группу сглаживания, не
выполнив первую операцию, каждый полигон будет относиться к двум группам
сглаживания одновременно. При выборе новой группы сглаживания лучше
назначать ту группу сглаживания, которая еще не используется для объекта,
чтобы избежать путаницы.
Сглаживание готовой модели производится при помощи операции
MeshSmooth (Сглаживание), кнопка для выполнения которой размещена в
свитке Edit Geometry (Редактирование геометрических характеристик) на
уровне редактирования объектом в целом. При использовании этой операции
важно помнить, что в ее настройках должен быть установлен флажок Separate
By Smoothing Groups (Разделить по группам сглаживания). Для доступа к
110
настройкам операции щелкните на значке рядом с кнопкой MeshSmooth
(Сглаживание).
Сглаживание можно применять несколько раз, нажимая кнопку Apply
(Применить).
Когда модель содержит большое количество поверхностей, назначать
вручную группы сглаживания не очень удобно. Для таких случаев
предусмотрено автоматическое сглаживание. Для его использования
необходимо, находясь на уровне редактирования полигонов, выделить
поверхности и нажать кнопку Auto Smooth (Автоматическое сглаживание)
свитке Polygon: Smoothing Groups (Полигон: группы сглаживания). После
выполнения данной операции граням, угол между которыми не превышает
заданного значения, назначается одна группа сглаживания. При этом
программа автоматически перераспределяет группы сглаживания для всех
поверхностей.
Выполнить автоматическое сглаживание можно также, используя
модификатор Smooth (Сглаживание). Его нужно применить к модели и
установить в его настройках флажок Auto Smooth (Автосглаживание) (рис.
6.19). При необходимости можно изменить значение параметра Threshold
(Порог), который определяет пороговое значение угла, который может быть
сглажен.
2. Применение модификатора Free Form Deformation.
Модификаторы Free Form Deformation (FFD) являются относительно
недавним дополнением 3DS МАХ, которые можно бесплатно получить из
www.ktx.com после заключения юридических соглашений с Viewpoint DataLabs
(владелец патента на концепцию FFD). В поставку включены три
модификатора FFD с различными плотностями решеток (2 х2 х2,3 хЗ х3и4
х4х4). Модификаторы FFD действуют на вершины независимо от того, каркасы
это, лоскуты или даже сплайны.
Для корректного функционирования модификаторов FFD они должны
присваиваться объектам, имеющим три измерения. Обычно это не проблема, за
исключением случаев, когда вы пытаетесь деформировать копланарные
сплайны и другие гладкие объекты.
В принципе смещение FFD элегантно и просто. На поверхности
размещается решетка управляющих точек и при перемещении управляющей
точки поверхность деформируется. Как показано на рисунке 15.15, при
использовании решетки 4х4х4 деформация соотносится с кривой Безье. При
решетке 4х4х4 конечные управляющие точки "приклеены" к поверхности, а
промежуточные управляющие точки при перемещении формируют кривую
Безье. Модификатор 3х3х3 работает в основном похоже, за исключением того,
что в нем имеется только одна средняя точка для интерполяции. Модификатор
2х2х2 имеет лишь угловые управляющие точки и генерирует линейную
интерполяцию.
111
С появлением FFD утратили свою важность несколько других
модификаторов 3DS МАХ. Модификатор 2х2х2 устраняет потребность в
использовании Skew, a 4 х 4 х 4 сокращает частоту применения Wave.
Сила FFD заключается в их способности к локализации своего эффекта. При
масштабировании решетки, пока активна опция Deform/Only In Volume, будут
деформироваться только вершины в объеме решетки (см. верхние видовые окна
на рис 15.16). Объем решетки определяет выделения прежде чем будут
перемещены любые управляющие точки. Это предоставляет возможность
перемещать управляющие точки в любом направлении, не влияя на выделение.
Нижние видовые окна на рисунке 15.16 показывают, что при масштабировании
решетки до небольшой области и затем переключении выбора на All Vertices,
результирующее смещение из-за интерполяции может оказаться достаточно
большим.
При работе в режиме Volume после нескольких настроек управляющих
точек может стать непонятным, где проходят точные границы объема. Показать
действительный объем решетки можно, изменив опцию Display с Lattice на
Source Volume. При активной опции Source Volume настройки управляющих
точек выглядят как относительные перемещения во время движения курсора и
возвращаются к своим стартовым позициям после движения. Перемещение
было добавлено к накопленной позиции управляющей точки. Оно просто не
показывается. Результирующая деформация показывается независимо от опции
отображения решетки.
Решетка должна масштабироваться и позиционироваться перед любыми
настройками управляющих точек. Если управляющие точки находятся на своих
позициях по умолчанию, то при позиционировании решетки ничего
деформироваться не будет. Если же управляющие точки были смещены, при
перемещении решетки модель продолжит деформацию.
Если вы не хотите знать о протяженности решетки, можете определить
подобъектную выборку (посредством модификаторов Edit или Volume Select) и
после этого присвоить модификатор FFD. Модификаторы FFD, как и
большинство других модификаторов 3DS МАХ, учитывают активную выборку.
Выбор Deform/All Vertices игнорирует размеры решетки и влияет на все
вершины, которые находятся внутри текущей активной выборки. Вероятно
данная опция при работе с выборками подобъектов понравится вам больше
других. Модификаторы FFD могут также укладываться в стек и каждый
работать с отдельной выборкой. Это предоставляет возможность помещать
деформацию FFD именно там, где она нужна, и настолько часто, насколько это
необходимо. Рисунок 15.17 показывает, как размещаются три модификатора
FFD для целей анимации тонкостей движения уха и ноздрей.
Модификаторы FFD также можно анимировать на уровне решетки или
управляющей точки. Аяимация решетки перемещает управляющие точки и их
влияние. Это позволяет перемещать решетку по объекту для организации
специальных анимационных эффектов. До тех пор, пока недоступно искажение
пространства FFD, такая технология необходима для эффектов "сквозь
замочную скважину". Но реальная сила FFD заключена в анимации
112
управляющих точек. При активной кнопке Animate каждая выполняемая
трансформация управляющей точки генерирует ключ (см. рис. 15.18).
Анимационные треки управляющих точек не добавляются до тех пор, пока не
будет выполнена анимация точек, подобно добавлению треков к
деформационным сеткам Lofter при их анимации. Анимация управляющих
точек, особенно на локальных дискретных выделениях, предоставляет
возможность тонкого управления. Модификаторы FFD следует использовать
всегда, когда требуется выполнить анимацию ряда вещей, которые в 3DS МАХ
анимировать затруднительно (например, смещение вершины Affect Region в
EditMesh или тангенциальные ручки вершин в EditPatch).
3. Применение модификаторов Edit Mesh и Meshsmooth.
Модификатор Edit Mesh (Редактирование сетки) является одним из
ключевых инструментов редактирования геометрии. После применения
модификатора Edit Mesh (Редактирование поверхности) объекты наделяются
свойствами, идентичными объектам Editable Mesh (Редактируемая
поверхность).
Кроме непосредственного редактирования его можно применять для
выделения сеток или их подобъектов с целью применения различных
модификаторов.
Модификатор MeshSmooth появился в Выпуске 1.1 и обеспечивал
возможность округления углов в каркасных моделях. MeshSmooth улучшает
геометрию, подбирая мозаичность ребер каркаса таким образом, который
значительно более эффективен способа, поддерживаемого EditMesh.
Добавление MeshSmooth к модели с небольшим количеством граней часто
похоже на добавление шагов в лоскутных или сплайновых моделях.
MeshSmooth создает дополнительные грани, в основном "смещая" каждое
ребро в обе стороны и "подгоняя" результат. В результате каждая исходная
вершина является центром нового многоугольника, количество сторон которого
совпадает с количеством ребер, изначально совместно использовавших
вершину. Иногда ребра образуют очень красивые узоры.
Кнопки Iterations выполняют дополнительные вычисления MeshSmooth.
Каждая итерация - это то же самое, и что добавление к стеку еще одного
модификатора MeshSmooth. Однако следует проявлять осторожность,
поскольку с каждой итерацией число вершин учетверяется (по меньшей мере).
Модель может стать очень большой, причем достаточно быстро.
MeshSmooth чувствителен к клавише Escape. Если вы случайно перейдете
от одной к четырем итерациям (и модель вырастет более чем в 50 раз), можете
прервать процесс, не дожидаясь результата.
Параметр Strength на самом деле является пропорциональным смещением
от исходной вершины. Нулевое значение устраняет эффект MeshSmooth,
размещая все вершины на их исходных позициях. Увеличение Strength до 1.0
перемещает все вершины до тех пор, пока они не сойдутся со своими
противоположными парами в средних точках. Значения между 0.0 и 1.0
соответствующим образом определяют пропорцию расстояния. Высокие
значения Strength имеют тенденцию создавать более кристаллические формы,
113
когда ребра сгибаются к средним точкам. Значение по умолчанию 0.5 создает
округлую форму с несколькими итерациями. Опция Eliminate Hidden Edges
(устранить скрытые ребра), которая по умолчанию включена, игнорирует
скрытые ребра. Это единственная операция, где видимый статус ребер играет
роль. Без нее размер модели растет гораздо быстрее и результирующая форма
может оказаться неприемлемой.
Для функционирования MeshSmooth важно, чтобы каркас был создан
правильно. Дело в том, что для определения мозаичности и направления
MeshSmooth пересекает ребра. Если каркас сконструирован некорректно, то
MeshSmooth выключает себя, гасит свою лампочку и изменяет имя в Command
Panel на "MeshSmooth Error - See Help". Когда такое случается, необходимо
исследовать и изменить модель в соответствии со следующими правилами:
• Любое заданное ребро может совместно использоваться только двумя
гранями.
• Грани,
которые совместно используют ребро, должны иметь
согласованные нормали.
Тема 8. Моделирование с использованием булевых операций в 3D MAX.
6. Основы булевых операций.
7. Моделирование при помощи булева объединения.
8. Моделирование при помощи булева вычитания.
9. Создание вложенных булевых объектов.
10.
Редактирование булева объекта.
1. Основы булевых операций.
В 3D Studio MAX предусмотрены пять типов булевых операций (рис. 1):
• Union (Объединение) — результатом операции является объект, который
получается вследствие объединения двух исходных объектов; при этом части
объектов, оказавшиеся внутри общего внешнего объема, удаляются;
• Intersection (Пересечение) — полученный объект является результатом
пересечения двух исходных объектов; при этом части объектов, оказавшиеся
вне общего внутреннего объема, удаляются;
• Subtraction (A-B)/Subtraction (B-A) (Вычитание (A-B)/Вычитание (B-A))
— результатом является объект, полученный посредством вычитания одного
объекта из второго, все части которого отсекаются объемом первого и
удаляются;
• Cut (Вырезание) — полученный объект является результатом вырезания
на поверхности первого объекта в местах пересечения со вторым объектом
соответствующих отверстий и проемов.
114
Рис. 1. Примеры применения разных типов булевых операций
Булевы объекты являются разновидностью составных объектов и поэтому
принадлежат к группе Compound Objects (Составные Объекты) из категории
Geometry (Геометрия) на панели Create (Создать). Технология создания булева
объекта состоит из двух этапов — предварительной подготовки исходных
объектов и последующего применения к ним требуемой булевой операции,
причем перед применением последней один из исходных объектов обязательно
должен быть выделен, иначе операция Boolean окажется недоступной.
Существует несколько методов создания булевых объектов:
• Copy (Копия) — при создании булева объекта сохраняется оригинал
операнда В;
• Move (Перенос) — при создании булева объекта оригинал операнда В не
сохраняется;
• Instance (Образец) — создается Boolean-объект и одновременно
сохраняется копия операнда В; при изменении копии булев объект будет
изменяться, а при изменении булева объекта будет меняться копия;
• Reference (Ссылка) — создается Boolean-объект и одновременно
сохраняется копия В-операнда; если при этом изменять оригинал, то Booleanобъект тоже изменится; если же изменять Boolean-объект, то оригинал при этом
изменяться не будет.
• Результат булевой операции не всегда оказывается удачным, поэтому
следует соблюдать ряд условий:
115
исходные объекты должны пересекаться в некоторой области
пространства, причем характер пересечения нужно тщательно отрегулировать в
окнах проекций;
• исходные объекты должны иметь достаточное количество сегментов и
быть сглаженными, иначе результат окажется слишком грубым или совсем не
соответствующим задуманному;
• каркасы должны быть построены правильно — грани, совместно
использующие ребро, должны совместно использовать и две вершины, а ребро
может совместно использоваться только двумя гранями. Для редактируемых
сеток может потребоваться объединение совпадающих вершин вручную в
режиме Edit Mesh.
Для примера попробуйте создать булеву операцию вычитания на примере
трех перекрывающихся сфер (рис. 2). Выделите центральную сферу, на панели
Create установите категорию объектов Geometry, в списке типов объектов
укажите тип Compound Objects (Составные Объекты), щелкните по кнопке
Boolean и установите операцию Subtraction (A-B). Обратите внимание, что в
начальный момент оказывается определенным лишь операнд A (рис. 3),
поэтому для указания операнда B щелкните по кнопке Pick Operand B
(Выбрать операнд B), а затем укажите мышью самую большую из сфер. В итоге
в сфере, использованной в качестве операнда A, появится выемка (рис. 4). Если
операнд B был задан неправильно, не следует сразу же вновь щелкать по
кнопке Pick Operand B и указывать другой объект (хотя программа это
позволяет), поскольку объект, неудачно выбранный как операнд B, не
восстановится (рис. 5). В таких ситуациях нужно сначала отменить
предыдущий выбор операнда B командой Undo и только потом сделать новый
выбор.
•
Рис. 2. Исходные сферы
116
Рис. 3. Вид свитка Pick Boolean на начальной стадии создания булева
объекта
Рис. 4. Результат первой булевой операции
117
Рис. 5. Неудачный результат второй булевой операции: был повторно задан
операнд B без отмены предыдущего выбора
2. Моделирование при помощи булева объединения
Как правило, булево объединение используется в отношении объектов,
которые должны выглядеть сплошными, то есть их поверхность всегда закрыта,
а внутренняя структура для сцены неактуальна. Булево объединение позволяет
избавиться от видимости соединения объектов между собой и полезно в тех
случаях, когда пересечение видимо. Если же пересечение двух объектов
скрыто, то в применении булевой операции объединения нет необходимости.
Для примера попробуем последовательно объединить три стандартных
примитива — две сферы и цилиндр — в форму гантели. Создайте исходные
объекты и разместите их по отношению друг к другу нужным образом (рис. 6 и
7). Выделите цилиндр, активируйте булеву операцию Union, для определения
операнда B щелкните по кнопке Pick Operand B (Выбрать операнд B), а затем
укажите мышью одну из сфер. В итоге цилиндр и сфера станут единым
объектом. Выделите объединенный объект, активизируйте режим создания
булевых объектов, щелкните по кнопке Pick Operand B (Выбрать операнд B) и
укажите вторую сферу. Результатом станет получение одного единственного
булева объекта (рис. 8).
118
Рис. 6. Исходные объекты
Рис. 7. Рендеринг исходных объектов
Рис. 8. Гантель
3. Моделирование при помощи булева вычитания
Булевы операции вычитания наиболее широко используются при
моделировании. Чаще всего они применяются для создания закруглений и
углублений на первом из исходных объектов, а также выемок и сквозных
отверстий в нем, и потому второй объект условно можно считать своеобразной
стамеской или фрезой, которая создает желобок на первом объекте или
выбирает какую-то его часть. В качестве «режущих инструментов» могут быть
задействованы самые разные объекты, в частности объекты, полученные из
криволинейных сплайнов путем лофтинга или вращения.
119
На первом этапе воспользуемся булевой операцией вычитания для
формирования цилиндрического отверстия внутри шара. Создайте исходные
объекты в виде шара и цилиндра (радиус сечения цилиндра должен быть
меньше радиуса шара, а его длина — больше радиуса шара) и выровняйте их
друг в отношении друга по осям X, Y и Z, применив операцию Align
(Выровнять) (рис. 9). Проведите рендеринг и сразу же скорректируйте
параметры объектов так, чтобы они оказались достаточно гладкими, особенно в
области пересечения; если этого не сделать, то созданный булев объект тоже не
будет иметь надлежащей гладкости. В данном случае видно (рис. 10), что
степень гладкости требуется увеличить — это достигается путем повышения
плотности объектов: увеличения количества сегментов и сторон сегментов и
уменьшения размера сегментов (рис. 11). В то же время при работе со
сложными моделями для ускорения процесса моделирования в ряде случаев
лучше увеличивать плотность объектов, задействованных в качестве операндов,
не перед созданием булевой операции, а после — в ходе редактирования
операндов на уровне объектов.
Рис. 9. Шар и цилиндр
Рис. 10. Рендеринг исходных объектов
120
Рис. 11. Рендеринг объектов и их параметры после корректировки гладкости
Выделите цилиндр, установите режим создания булевых объектов,
установите операцию Subtraction (B-A) (Вычитание B-A), для указания
операнда B щелкните по кнопке Pick Operand B (Выбрать операнд B) и
укажите сферу. Это приведет к удалению внутренней части сферы точно по
размеру исходного цилиндра таким образом, что в сфере появится сквозное
отверстие (рис. 12).
Рис. 12. Сфера с отверстием
Формируемые при помощи булева вычитания отверстия могут иметь самую
разную форму, а результат зависит не только от размеров и формы объектов, но
и от положения их в отношении друг друга, а также от того, какой из объектов
был указан первым. Возьмите в качестве исходных объектов куб и шар и
разместите их показанным на рис. 13 образом. Выделите куб, установите в
режиме создания булевых объектов операцию Subtraction (A-B) и в качестве
операнда B укажите сферу — результатом станет появление в ней
соответствующего углубления (рис. 14), а потом сохраните результат (он нам
121
позже потребуется). Отмените созданную булеву операцию и примените к
исходным объектам булево вычитание Subtraction (A-B), но в качестве первого
операнда укажите сферу — и вместо куба с углублением итогом операции
окажется шар, в котором как бы вырезана одна из его четвертей (рис. 15). Стоит
отметить, что для получения того же самого результата совсем не обязательно
было менять местами операнды: с таким же успехом можно было вместо
операции Subtraction (A-B) выбрать операцию Subtraction (B-A). Подобная
взаимозамена операций Subtraction (A-B) и Subtraction (B-A) очень удобна,
так как при неверном выборе операнда A не потребуется отменять операцию, а
достаточно лишь переключиться с одной операции вычитания на другую.
Рис. 13. Куб и шар
Рис. 14. Углубление в кубе
122
Рис. 15. Выемка фрагмента шара
Как было отмечено, форма получающейся выемки определяется вторым
операндом. Попробуйте вместо шара создавать выемки и углубления другими
объектами. Например, при применении объекта Hose (Шланг) (рис. 16) может
быть получена резьбообразная выемка (рис. 17). Если же взять в качестве
операнда B граненую призму Gengon (рис. 18), то выемка окажется
многогранной (рис. 19), а при использовании веретена Spindle — скошенной
(рис. 20 и 21) и т.п.
Рис. 16. Исходные объекты
123
Рис. 17. Куб с резьбовидной выемкой
Рис. 18. Куб и шланг
124
Рис. 19. Куб с граненой выемкой
Рис. 20. Куб и веретено
125
Рис. 21. Куб со скошенной выемкой
Булева операция Intersection (Пересечение) является обратной к булевым
операциям Subtraction (A-B)/Subtraction (B-A) (Вычитание (А-В)/Вычитание
(В-А), так как получаемые с ее помощью булевы объекты представляют собой
фрагменты операндов A и B, которые удаляются при операции булева
вычитания, если ее провести в отношении тех же самых объектов. Возьмите в
качестве исходных рассмотренные выше куб и шар, выберите куб в качестве
операнда A, а затем проведите булеву операцию Intersection (Пересечение) —
результатом будет получение четверти шара, которая ранее оказывалась
вырезанной в ходе операции Subtraction (B-A).
Более интересные варианты поверхностей создаются при использовании в
качестве операнда B скрученных объектов. Можно попробовать получить
подобный объект на основе примитива Torus, в исходном состоянии имеющего
такой вид, как на рис. 23, а после скручивания (параметр Twist) на 360° — как
на рис. 24. Дополнительно создайте цилиндр, разместите объекты, как показано
на рис. 25, и при выполнении булевой операции Subtraction (A-B) укажите
цилиндр как операнд A — результат представлен на рис. 26.
Рис. 23. Исходный торус
126
Рис. 24. Торус после скручивания
Рис. 25. Цилиндр и скрученный торус
Рис. 26. Цилиндр с резьбой
4. Создание вложенных булевых объектов
Теоретически для одного и того же объекта (который используется в
качестве операнда A в булевой операции) можно выполнить любое число
булевых операций, причем каждая операция создает собственный набор
операндов, вложенных друг в друга. В таких случаях одним из исходных
127
объектов новой булевой операции будет являться булев объект, полученный в
ходе предыдущей булевой операции.
Для примера возьмите ранее созданный и сохраненный булев объект (рис.
27), создайте еще один цилиндр и разместите его так, как показано на рис. 28.
Выделите исходный булев объект (для этого придется выйти из списка
Compound Objects (Составные объекты) путем выбора геометрии другого
типа), активируйте булеву операцию вычитания Subtraction (A-B) и вторым
операндом укажите отдельный цилиндр — в кубе появится еще одна выемка
(рис. 29). Полученный булев объект можно использовать для новой булевой
операции, например вырезав в нем пирамидой треугольную выемку (рис. 30 и
31).
Рис. 27. Исходный булев объект
Рис. 28. Объекты первой вложенной булевой операции
128
Рис. 29. Результат первой вложенной булевой операции
Рис. 30. Объекты для двукратно вложенной булевой операции
Рис. 31. Результат двукратно вложенной булевой операции
129
5. Редактирование булева объекта
У созданного булева объекта можно изменить цвет; объект можно
перемещать, масштабировать и поворачивать обычным образом. При
необходимости в области параметров на панели Modify можно
откорректировать имена операндов, установить способ отображения булева
объекта и определить особенности его обновления при редактировании.
Работая со сложными моделями, которые долго перерисовываются, иногда
лучше отказаться от автоматического режима обновления в пользу ручного
режима Manually (Вручную) — тогда для перерисовки модели нужно будет
щелкать по кнопке Update (Обновить).
Здесь же можно установить опцию Hidden Ops, которая позволяет при
просмотре результата видеть в виде сетки операнд, исчезающий при
выполнении булевой операции (рис. 32). Данная опция служит для информации
о точном местонахождении операнда и о его влиянии на булеву операцию и
часто используется при создании анимации.
Рис. 32. Вид булева объекта при включенной опции Hidden Ops
Кроме того, булев объект можно редактировать на уровне операндов.
Рассмотрим это на примере изучения взаимосвязи между положением
операндов по отношению друг к другу и внешним видом булева объекта.
Создайте в качестве исходных объектов два цилиндра и разместите их так, как
показано на рис. 33. Выделите меньший из объектов, установите булеву
операцию вычитания Subtraction (B-A) и вторым операндом укажите другой
цилиндр, вследствие чего в большем цилиндре появится отверстие (рис. 34).
Данное отверстие не будет сквозным, что обусловлено исходным положением
цилиндров.
130
Рис. 33. Два цилиндра
Рис. 34. Отверстие в цилиндре
Полученный результат можно изменить, причем для этого даже не
потребуется отменять булеву операцию, поскольку операнды булева объекта в
определенной степени редактируемы, причем независимо друг от друга: их
можно выделять, перемещать, масштабировать и поворачивать по отношению
друг к другу, меняя таким образом сам булев объект. Редактирование
операндов осуществляется в режиме Sub-Object, для перехода в который
нужно при выделенном булевом объекте раскрыть свиток Boolean панели
Modify, подсветить строку Operands, а затем указать редактируемый операнд
(рис. 35) и произвести над ним нужные манипуляции. При перемещении
операнда или любой другой манипуляции над ним в проекции Perspective
будет сразу же отображаться обновленный булев результат. Для примера
переместите в окне проекции Left операнд A влево — по мере перемещения
глубина отверстия будет увеличиваться (рис. 36), а при обратном перемещении
131
— уменьшаться (рис. 37). Если продолжить перемещение операнда A влево, то
в конце концов отверстие станет сквозным (рис. 38), а при обратном движении
превратится в едва заметную выемку (рис. 39).
Рис. 35. Установлен режим Sub-Object, а для редактирования выбран
операнд A
Рис. 36. Увеличение глубины отверстия в цилиндре
Рис. 37. Уменьшение глубины отверстия в цилиндре
132
Рис. 38. Цилиндр со сквозным отверстием
Рис. 39. Цилиндр с небольшой выемкой
Аналогичным способом можно не только перемещать и поворачивать
операнды, но и менять их размеры. Попробуйте для операнда A провести
масштабирование инструментом Select and Uniform Scale —— таким способом
можно менять размеры выемки, например сделать ее очень большой по
диаметру (рис. 40) или, наоборот, очень маленькой. Для того чтобы вернуться
из режима редактирования операндов в режим редактирования булева объекта,
нужно подсветить в палитре Modify строку Boolean — после этого операции
масштабирования, перемещения и поворота будут относиться ко всему булеву
объекту в целом.
133
Рис. 40. Цилиндр с большой по диаметру выемкой
Операнды можно редактировать и на уровне объектов: менять длину,
ширину, высоту, число сегментов и т.п. Чтобы перевести булев объект в режим
редактирования на уровне объекта, на палитре Modify следует активировать
строку Operands, выбрать нужный операнд, а затем в списке Boolean щелкнуть
на строке под строкой Operands, где, например, в случае использования
примитивов будет фигурировать имя примитива в общем виде (рис. 41).
Рис. 41. Редактирование операнда A булева объекта на уровне объекта
Тема 9. Основные операции с объектами в 3D MAX. Базовые методы
изменения объектов в 3D MAX.
134
7. Управление объектами
8. Операции с объектами
9. Группировка объектов
10.
Создание массива объектов
11.
Изменение положения опорной точки
12.
Отмена и возврат действий
1. Управление объектами
В 3ds Max есть удобный инструмент Scene Explorer (Проводник по сцене),
который предназначен для управления объектами ( рис.9.1). Для вызова окна
Scene Explorer (Проводник по сцене) выполните команду Tools >New Scene
Explorer (Инструменты>Новый проводник по сцене).
С его помощью можно быстро находить объекты (каждому типу
соответствует своя иконка), переименовывать, удалять, прятать и замораживать
их, а также изменять цвет. Важно, что Scene Explorer (Проводник по сцене) дает
возможность выполнять все эти операции со всеми объектами сцены, а не
только с выделенными.
Рис. 9.1. Scene Explorer (Проводник по сцене) - удобный инструмент для
управления объектами
Кроме этого, Scene Explorer (Проводник по сцене) может отображать только
анимированные объекты или объекты заданного типа - источники света,
камеры, объемные деформации, кости скелета, сплайны, вспомогательные
объекты и т.д. Элементы списка окна Scene Explorer (Проводник по сцене)
показываются с учетом всех иерархических связей.
Scene Explorer (Проводник по сцене) имеет широкие возможности поиска (
рис. 9.2) и позволяет выполнять поиск объектов по таким критериям, как
135
количество полигонов, размер, цвет, название, порядок создания, тип, любые
свойства, от отбрасывания теней и до отображения в окне проекции в виде
габаритного контейнера. Для вызова окна Advanced Search (Расширенный
поиск) выполните команду Select>Search (Выбрать>Поиск).
Рис. 9.2. Окно расширенного поиска
Диалоговое окно Scene Explorer (Проводник по сцене) является
немодальным, то есть, может постоянно находиться на экране и не мешать
основной работе. Когда оно открыто, вы можете выполнять любые действия с
объектами. При необходимости его можно развернуть во весь экран.
Более того, можно открыть сразу несколько "окон проводника по сцене"
одновременно, и настроить каждое из них на отображение определенного типа
объектов. Копии окон можно сохранять и быстро загружать, используя команду
Saved Scene Explorers (Сохраненные проводники по сцене) в меню Tools
(Инструменты).
При помощи команды Manage Scene Explorer (Управление проводником по
сцене) вызывается одноименное окно, при помощи которого можно сохранять (
Save ) варианты проводника в виде файла *.ini и последующей загрузки ( Load )
их в 3ds Max. Тут также можно удалять ( Delete ) ненужные варианты окон
Scene Explorer (Проводник по сцене) и переименовывать их ( Rename )
По внешнему виду окно Scene Explorer (Проводник по сцене) похоже на
рассмотренное выше Select From Scene (Выбор из сцены). Однако в окне
выделения объектов отсутствует возможность изменения параметров объектов.
Кроме этого, окно Select From Scene (Выбор из сцены), в отличие от Scene
Explorer (Проводник по сцене), модальное, поэтому когда оно открыто, вы не
можете использовать другие инструменты 3ds Max.
2. Операции с объектами
Основные действия, производимые с объектами, - это перемещение,
масштабирование, вращение, выравнивание, клонирование и группировка.
В центре выделенного объекта появляются три координатные оси - X, Y и
Z, которые определяют систему координат, привязанную к объекту. Эти
координатные оси составляют так называемую локальную систему координат
136
объекта. Точка, из которой исходят оси локальной системы координат,
называется опорной (Pivot Point).
Чтобы выполнить любое простейшее действие с объектом, при котором его
положение в трехмерном пространстве изменится, необходимо вызвать
контекстное меню, щелкнув правой кнопкой мыши на объекте. В меню следует
выбрать одну из операций - Move (Перемещение), Scale (Масштабирование)
или Rotate (Вращение) ( рис.9.3).
Рис. 3.5. Выбор операции трансформации в контекстном меню
Перемещение
Выберите в контекстном меню команду Move (Перемещение), подведите
указатель мыши к одной из координатных осей системы координат объекта.
При этом перемещение будет вестись в направлении той плоскости,
координатные оси которой подсвечиваются желтым цветом ( рис. 9.4). Таким
образом, перемещать объект можно вдоль оси X, Y, Z или в плоскостях XY,
YZ, XZ.
137
Рис. 9.4. Перемещение объекта
Совет. Для перемещения выделенного объекта также можно использовать
клавишу W.
Вращение
При выборе в контекстном меню команды Rotate (Вращение) на месте осей
системы координат объекта появится схематическое отображение возможных
направлений поворота ( рис. 9.5). Если подвести указатель мыши к каждому из
направлений, схематическая линия подсвечивается желтым цветом, то есть
поворот будет произведен в данном направлении.
138
Рис. 9.5. Вращение объекта
В процессе поворота в окне проекций появляются цифры, определяющие
угол поворота вдоль каждой из осей.
Совет. Для вращения выделенного объекта также можно использовать
клавишу E.
Масштабирование
Выберите в контекстном меню команду Scale (Масштабирование),
подведите указатель мыши к одной из координатных осей системы координат
объекта ( рис. 9.6). При этом изменение масштаба будет вестись в направлении
тех плоскостей или координатных осей, которые подсвечиваются желтым
цветом. Таким образом, масштабировать объект можно вдоль оси X, Y, Z, в
плоскостях XY, YZ, XZ или одновременно во всех направлениях.
Рис. 9.6. Масштабирование объекта
Масштабирование объекта может выполняться с сохранением пропорций и
без. По умолчанию используется вариант Uniform Scale (Равномерное
масштабирование), при котором пропорции объекта остаются неизменными,
поскольку масштабирование выполняется одинаково вдоль всех осей.
При использовании режима Non-uniform Scale (Неравномерное
масштабирование) пропорции объекта могут изменяться, поскольку в этом
случае масштабирование выполняется для каждой оси отдельно.
Режим
Squash
(Расплющить)
применяется,
если
необходимо
масштабировать объект в одном направлении вдоль одной оси и одновременно
в другом направлении вдоль других осей.
139
Для переключения между режимами масштабирования используется кнопка
на основной панели инструментов ( рис. 9.7). Нажмите и удерживайте ее, чтобы
выбрать нужный режим.
Рис. 9.7. Кнопка для переключения между режимами масштабирования
Обратите внимание, что при масштабировании объекта его геометрические
размеры, не изменяются, несмотря на то, что на экране объект изменяет свои
пропорции. Поэтому использовать масштабирование без особой необходимости
не стоит, поскольку после выполнения данной операции вы не будете видеть
реальных размеров объекта и можете запутаться.
Совет. Для масштабирования выделенного объекта также можно
использовать клавишу R.
Использование точных значений
Если нужно точно указать координаты перемещения, поворота или
масштабирования, можно использовать поля для ввода значений,
расположенные под шкалой анимации. В зависимости от того, какой
инструмент трансформации выбран, в них отображаются координаты объекта
по трем осям, угол поворота или масштаб. Чтобы задать новое значение,
впишите число в соответствующее поле и нажмите клавишу Enter.
Для точного ввода значений можно также применять диалоговые окна Move
Transform Type-In (Ввод значений перемещения) ( рис. 9.7), Rotate Transform
Type-In (Ввод значений поворота) и Scale Transform Type-In (Ввод значений
масштабирования). Для вызова одного из этих окон щелкните на значке
прямоугольника возле строки с названием соответствующего инструмента
трансформации в контекстном меню, выполните команду Edit>Transform TypeIn (Редактирование>Ввод значений) или щелкните правой кнопкой мыши на
нужном инструменте на панели инструментов.
Рис. 9.7. Для ввода точных значений можно использовать окно Move Transform
Type-In (Ввод значений перемещения)
Для быстрого вызова окна ввода значений трансформации для той
операции, которая активна в данный момент, нажмите клавишу F12.
140
Выравнивание объектов
В процессе работы часто приходится передвигать объекты, выравнивая их
положение относительно друг друга. Например, при создании сложной модели,
детали которой моделируются отдельно, на заключительном этапе необходимо
совместить элементы вместе.
Чтобы выровнять один объект относительно другого, нужно выделить
первый
объект,
выполнить
команду
Tools>Align>Align
(Инструменты>Выравнивание>Выравнивание) и щелкнуть на втором объекте.
На экране появится окно Align Selection (Выравнивание выделенных объектов),
в котором необходимо указать принцип выравнивания ( рис. 9.8), например,
можно задать координатную ось или точки на объектах, вдоль которых будет
происходить выравнивание.
Рис. 9.8. Окно Align Selection (Выравнивание выделенных объектов)
Допустим, если необходимо выровнять объект меньшего размера
относительно объекта большего размера так, чтобы первый находился в центре
второго, то в окне Align Selection (Выравнивание выделенных объектов)
установите следующее:
• флажки X Position (Х-позиция), Y Position (Y-позиция) и Z Position (Zпозиция);
• переключатель Current Object (Объект, который выравнивается) в
положение Center (По центру);
• переключатель
Target Object (Объект, относительно которого
выравнивается) в положение Center (По центру).
После этого нажмите кнопку OK или Apply (Применить).
Объекты изменят свое положение в сцене сразу же после того, как вы
зададите необходимые настройки в окне Align Selection (Выравнивание
141
выделенных объектов). Однако если выйти из этого окна, не нажав кнопку OK
или Apply (Применить), объекты вернутся в исходное положение.
Совет. Для выравнивания объектов также можно использовать сочетание
клавиш Alt+A.
В 3ds Max есть также возможность выравнивания объектов, которая
называется Quick Align (Быстрое выравнивание). С помощью этой команды
можно выровнять объекты, не вызывая окно Align Selection (Выравнивание
выделенных объектов). Выравнивание производится по опорным точкам
объектов.
Клонирование объектов
Многие трехмерные объекты, состоящие из примитивов, имеют одинаковые
части. Например, стол может состоять из пяти параллелепипедов, четыре из
которых одинаковые. Когда требуется получить несколько одинаковых
объектов, вовсе не обязательно создавать их один за другим. Для этого
используется операция клонирования.
Существует несколько способов создания копий объектов. Во-первых,
можно
выделить
объект
и
выполнить
команду
Edit>Clone
(Правка>Клонирование). При этом координаты созданной копии совпадут с
исходным объектом, поэтому объекты сольются. Во-вторых, можно
использовать сочетание клавиш Ctrl+V.
Более быстрый и удобный способ клонирования состоит в том, чтобы
создавать копию одновременно с выполнением одной из операций
трансформации. Для этого нужно выбрать операцию масштабирования,
перемещения или поворота, после чего начать ее выполнение, удерживая
нажатой клавишу Shift.
При использовании обоих способов клонирования возникнет окно Clone
Options (Параметры клонирования), в котором нужно будет указать их тип (
рис. 9.9). Копии могут быть зависимыми и независимыми. Если окно Clone
Options (Параметры клонирования) вызывается вторым способом, нужно будет
также определить количество копий ( Number of Copies ).
Рис.9.9. Окно Clone Options (Параметры клонирования)
142
Если выбрать вариант Copy (Независимая копия объекта), то созданная
копия будет независима от исходного объекта, то есть при изменении
параметров одного из объектов другой изменяться не будет.
Вариант Instance (Привязка) предназначен для создания зависимых друг от
друга объектов, когда изменение параметров одного из них влечет за собой
изменение параметров другого.
Наконец, вариант Reference (Подчинение) подразумевает частичную
зависимость копии от исходного объекта.
Клонирование и выравнивание
В 3ds Max есть также команда, позволяющая одновременно и клонировать,
и выравнивать объекты. С ее помощью можно одним щелчком мыши создать
несколько копий выделенного объекта и при этом указать, относительно каких
объектов в сцене они будут выровнены.
Данная команда может пригодиться, например, при создании изображения
улицы с горящими фонарями. Допустим, у вас есть модель самого фонаря,
который необходимо многократно клонировать. При этом каждую созданную
копию нужно выравнивать относительно верхнего края столбов. Другой пример
- сцена с сервированным столом и тарелками, на каждую из которых нужно
положить по яблоку.
Чтобы клонировать и выровнять объект, выделите его и выполните команду
Tools>Align>Clone and Align (Инструменты>Выравнивание>Клонирование и
выравнивание).
В диалоговом окне Clone and Align (Клонирование и выравнивание) ( рис.
9.10) при помощи кнопки Pick (Выбрать) необходимо выделить объекты,
относительно которых будут выравниваться созданные копии. При помощи
данного окна можно также установить параметры смещения, определяющие
положение копий относительно выровненной точки.
143
Рис. 9.10. Окно Clone and Align (Клонирование и выравнивание)
3. Создание массива объектов
Если приходится клонировать большое количество объектов, удобно
использовать инструмент для создания массива объектов - Array (Массив). Он
может пригодиться, когда требуется смоделировать, например, стайку рыб,
книги на полках, свечи в именинном торте и т. д.
Чтобы воспользоваться инструментом Array (Массив), выполните команду
Tools>Array (Инструменты>Массив), после чего появится окно с настройками
массива.
Массив может быть трех типов:
• 1D (Одномерный) - после клонирования объекты будут расположены в
ряд;
• 2D (Двумерный) - после клонирования объекты будут расположены в
несколько рядов;
• 3D (Трехмерный) - после клонирования объекты будут расположены в
несколько рядов и в несколько этажей.
144
Тип
массива
устанавливается
при
помощи
соответствующего
переключателя в области Array Dimensions (Измерения массива), а количество
объектов, составляющих массив - в поле Count (Количество). Следует иметь в
виду, что двухмерный массив включает в себя одномерный, а трехмерный - и
одномерный, и двухмерный. По этой причине при использовании массива 2D
(Двумерный) вы можете также управлять настройками одномерного массива
(при этом будет изменяться количество объектов в рядах двухмерного массива).
При работе с массивом 3D (Трехмерный) будут доступны настройки
одномерного и двухмерного массивов, то есть можно будет управлять
количеством объектов в рядах и количеством этих рядов.
После использования инструмента Array (Массив) все объекты,
составляющие массив, будут иметь те же координаты, что и исходный объект,
поэтому видны не будут. По данной причине для них необходимо установить
смещение. Смещение созданных рядов по осям X, Y, Z задается в области
Incremental Row Offsets (Смещения инкрементных рядов). В столбцах
Incremental (Приращение) области Array Transformation: World Coordinates (Use
Pivot Point Center) (Преобразование массива: глобальная система координат
(использовать центр опорной точки)) определяются координаты смещения (
Move (Смещение)), вращения ( Rotate (Вращение)) и масштабирования ( Scale
(Масштабирование)) объектов относительно друг друга по осям X, Y, Z.
Созданные при помощи инструмента Array (Массив) копии исходного
объекта, как и обычные копии, могут быть трех типов: Copy (Независимая
копия объекта), Instance (Привязка) или Reference (Подчинение). Различия
между ними рассмотрены выше.
Чтобы иметь возможность наблюдать за изменением положения массива
объектов в окне проекции, нажмите кнопку Preview (Предварительный
просмотр). Если вы создаете множество объектов, которые имеют сложную
геометрию, то перед нажатием кнопки Preview (Предварительный просмотр)
лучше установить флажок Display as Box (Отображать как параллелепипед).
Это ускорит отображение массива в окнах проекций.
Если вы недовольны полученным результатом, нажмите кнопку Reset All
Parameters (Сбросить все параметры), чтобы вернуться к настройкам по
умолчанию и начать создание массива заново.
4. Группировка объектов
Трехмерные объекты, имеющие сложную геометрию, могут включать в себя
большое количество мелких элементов. Например, автомобиль состоит из
колес, фар, лобового стекла, дверей, кузова и т. д. Чтобы работать с таким
набором элементов было удобнее, в программе 3ds Max предусмотрена
возможность группировки объектов. При необходимости работать с
трехмерными объектами как с единым целым их можно объединить в группу,
которая будет иметь свое название. Таким образом, вместо большого
количества объектов мы получим один.
Работать с объектом после группировки можно точно так же, как и с любым
обычным трехмерным объектом - вращать его, передвигать, масштабировать и
т. д. Например, если вам нужно изменить положение трехмерного автомобиля в
145
пространстве, то придется по очереди передвигать все объекты, из которых он
состоит. Если же их сгруппировать, то переместить нужно будет лишь один раз.
Для группировки объектов сделайте следующее.
1. Выделите в сцене объекты, которые нужно сгруппировать (о выделении
объектов читайте выше).
2. Выполните команду Group>Group (Группировать>Группировка).
3. В диалоговом окне Group (Группировка) укажите название группы в поле
Group name (Название группы).
После группировки вы увидите, что вокруг созданной группы появился
единый габаритный контейнер вместо нескольких.
В меню Group (Группировать) можно обнаружить несколько команд,
предназначенных для управления объектами группы. Рассмотрим их
подробнее:
• Ungroup (Разгруппировать) - используется в том случае, если группа
объектов больше вам не нужна. После выполнения этой команды группа
перестает существовать, и с объектами снова можно работать по отдельности.
• Open (Открыть) - используется в том случае, если вам необходимо внести
какие-то изменения в один или несколько объектов, составляющих группу, но
вы не хотите уничтожать ее полностью. Для наглядности вокруг объектов
открытой группы показывается габаритный контейнер розового цвета.
• Close (Закрыть) - используется для закрытия группы после того, как
группа была открыта, и все необходимые операции с объектами выполнены.
Команда возвращает группу в исходный вид.
• Attach (Присоединить) - предназначена для присоединения объектов к
текущей группе. Для ее использования необходимо выделить объект, который
вы хотите добавить к группе, затем выбрать эту команду и щелкнуть по группе
в окне проекции.
• Detach (Отсоединить) - команда дает возможность исключать объекты из
группы. Она активна только в том случае, если группа открыта.
• Explode (Уничтожить) - очень полезная команда, которая очень удобна,
если необходимо разгруппировать сложный объект, состоящий из нескольких
подгрупп. При ее выполнении происходит разгруппировка в том числе и
вложенных групп.
5. Изменение положения опорной точки
После группировки объекты помещаются в единый габаритный контейнер,
и оси координат находятся в его центре. Это означает, что все операции с
группой выполняются относительно этого условного центра. Однако во многих
случаях такое размещение осей не очень удобно, поэтому в 3ds Max
предусмотрена возможность изменения их положения.
Для этого выделите сгруппированный объект, перейдите на вкладку
Hierarchy (Иерархия) командной панели , нажмите кнопку Pivot (Опорная
точка) и в свитке настроек Adjust Pivot (Установить опорную точку) щелкните
на кнопке Affect Pivot Only (Влиять только на опорную точку). После этого
можно задать параметры размещения опорной точки в области Alignment
146
(Выравнивание) или подкорректировать положение осей вручную, выбрав
инструмент Move (Перемещение).
В 3ds Max 2009 есть также возможность устанавливать дополнительную
рабочую опорную точку и менять ее положение. При этом положение основной
опорной точки остается неизменным. Для управления рабочей опорной точкой
используется свиток Working Pivot Point (Рабочая опорная точка) на вкладке
Hierarchy (Иерархия) командной панели .
6. Отмена и возврат действий
В 3ds Max, как и во многих других программах Windows, предусмотрены
операции отмены и возврата действий. Для них назначены стандартные
сочетания клавиш Ctrl+Z и Ctrl+Y, соответственно. Кроме того, в меню Edit
(Правка) находятся команды Undo (Отмена) и Redo (Возврат).
Кнопки отмены и возврата действий есть и на основной панели
инструментов. С их помощью можно отменять или возвращать сразу
нескольких действий. Если щелкнуть на кнопке правой кнопкой мыши,
откроется список с названиями последних выполненных действий. В этом
списке нужно выделить все действия, которые нужно отменить, после чего
нажать кнопку Undo (Отмена)
По умолчанию 3ds Max запоминает 20 последних выполненных действий,
но это количество можно увеличить до 500. Для этого выполните команду
Customize>Preferences (Настройка>Параметры), перейдите на вкладку General
(Общие) и в области Scene Undo (Отмена действий в сцене) измените значение
в поле Levels (Уровни)
Для работы с 3ds Max очень удобно использовать мышь, которая имеет две
дополнительные программируемые кнопки сбоку. Попробуйте назначить им
вызов команд отмены и возврата действия, и уже через пару недель работы вы
не сможете обойтись без этих кнопок. Назначение этих команд
программируемым кнопкам удобно по двум причинам: во-первых, для их
вызова необходимо выполнить всего лишь одно действие, а во-вторых, не
нужно обращаться к клавиатуре.
Тема 10. Текстурирование объекта в 3D MAX.
6. Понятие «Текстурирование» в 3D MAX.
7. Библиотеки текстур.
8. Типы материалов, и их применение.
9. Копирование параметров материалов.
10.
Расположение текстуры на модели.
1. Понятие «Текстурирование» в 3D MAX.
Завершив создание трехмерных объектов, нужно приступать к следующему
ответственному этапу работы над проектом - текстурированию. Любые
объекты, которые нас окружают в реальной жизни, имеют свой характерный
рисунок, по которому мы можем безошибочно узнать объект. Подобная
идентификация происходит на подсознательном уровне. Когда мы видим
проходящий через предмет свет, мы понимаем, что он сделан из стекла, а
147
отражение на поверхности объекта дает нам право предположить, что он
отполирован.
Материалы, которые имитируются в трехмерной графике, могут быть
самыми разнообразными: металл, дерево, пластик, стекло, камень и многое
другое. При этом каждый материал определяется большим количеством
свойств (рельеф поверхности, зеркальность, рисунок, размер блика и т. д.). Для
описания характеристик материала используются числовые значения
параметров (процент прозрачности, размер блика и др.).
Одну из основных ролей в описании характеристик материала играют
процедурные карты (карты текстур) - двухмерные изображения, генерируемые
программой или загруженные из графического файла. Процедурная карта
позволяет определенным образом задать изменение параметра материала.
Например, использование в качестве карты прозрачности стандартной
процедурной карты Checker (Шахматная текстура) делает материал прозрачным
и клетчатым.
Визуализируя любой материал, нужно помнить, что качество материала на
полученном изображении очень сильно зависит от множества факторов, среди
которых: параметры освещения (яркость, угол падения света, цвет источника
света и т. д.), алгоритм визуализации (тип используемого визуализатора и его
настройки) и разрешение растровой текстуры. Большое значение также имеет
метод проецирования текстуры на объект. Из-за неудачно наложенной
текстуры на трехмерном объекте может возникнуть шов или некрасиво
повторяющийся рисунок. Кроме того обычно реальные объекты не бывают
идеально чистыми. Если вы моделируете кухонный стол, то несмотря на то, что
кухонная клеенка имеет повторяющийся рисунок, ее поверхность не должна
быть однородной - клеенка может быть потерта на углах стола, иметь порезы от
ножа и т. д.
Анимируя процедурные карты, можно получить очень интересные
визуальные эффекты, а также имитировать, например, водную рябь, пламя огня
и т. д.
2. Библиотеки текстур.
Программа 3ds Max содержит отдельный модуль для работы с материалами,
который называется Material Editor. С его помощью можно управлять такими
свойствами объектов, как цвет, фактура, яркость, прозрачность и др. Окно
Material Editor (Редактор материалов) вызывается при помощи команды
Rendering>Material Editor (Визуализация>Редактор материалов) или клавишей
M.
Если вы работаете с версией 3ds Max Design 2009, где по умолчанию
выбран визуализатор mental ray, в окне Material Editor (Редактор материалов)
отображаются основные типы материалов, которые наиболее часто
востребованы в архитектуре и дизайне ( рис. 10.1). Каждый материал размещен
в отдельной ячейке. Перейдя в нужную ячейку, можно увидеть настройки
материала и при необходимости изменить их.
148
Рис. 10.1. Основные типы материалов, доступные при использовании
визуализатора mental ray
При помощи этого набора материалов, который имеет общее название
ProMaterials, можно создать реалистичный металл, керамику, бетон, стекло,
пластик, камень и другие типы поверхностей. Каждый из материалов имеет
достаточно простые настройки, большинство из которых являются не
числовыми, а описательными. Например, настраивая пластик, можно выбрать
один из вариантов поверхности: полированная, блестящая или матовая.
Если же вы работаете с версией 3ds Max 2009, то окно редактора
материалов будет выглядеть несколько иначе ( рис. 10.2). Во всех ячейках будет
помещен материал типа Standard (Стандартный).
149
Рис. 10.2. Основные типы материалов, доступные при использовании
стандартного визуализатора
Настройки каждого материала содержатся в свитках под ячейками
материалов. Выбранная ячейка выделяется цветом. Работа ведется именно с
материалом выделенной ячейки, и все параметры, расположенные ниже,
относятся к ней.
Ниже под ячейками находится панель инструментов для работы с
материалами и объектами, к которым они применяются.
3. Типы материалов, и их применение.
Ниже перечислены наиболее часто используемые типы материалов 3ds Max
при использовании стандартного визуализатора.
• Standard
(Стандартный) - самый распространенный материал,
используемый для текстурирования большинства объектов в 3ds Max.
• Architectural (Архитектурный) - позволяет создавать материалы высокого
качества, обладающие реалистичными физические свойствами. Позволяет
150
добиться хороших результатов только, если в сцене используются источники
света Photometric Lights (Фотометрия), а просчет освещения учитывает
рассеивание света Global Illumination (Общее освещение).
• Blend (Смешиваемый) - получается при смешивании на поверхности
объекта двух материалов. Параметр Mask (Маска) его настроек определяет
рисунок смешивания материалов. Степень смешивания задается при помощи
Mix Amount (Величина смешивания). При нулевом значении этого параметра
отображаться будет только первый материал, при значении 100 - второй.
• Composite (Составной) - позволяет смешивать до 10 разных материалов,
один из которых является основным, а остальные - вспомогательными.
Вспомогательные материалы можно смешивать с главным, добавлять и
вычитать из него.
• Double Sided (Двухсторонний) - подходит для объектов, которые нужно
текстурировать по-разному с передней и задней стороны.
• Ink 'n Paint (Нефотореалистичный) - служит для создания рисованного
двухмерного изображения и может быть использован при создании двухмерной
анимации.
• Lightscape (Способ освещения) - применяется для управления методом
корректного просчета освещения Radiosity
• Matte/Shadow (Матовое покрытие/Тень) - обладает свойством сливаться с
фоновым изображением. При этом объекты с материалом Matte/Shadow
(Матовое покрытие/Тень) могут отбрасывать тень и отображать тени,
отбрасываемые другими объектами. Такое свойство материала может быть
использовано при совмещении реальных отснятых кадров и трехмерной
графики.
• Morpher (Морфинг) - позволяет управлять раскрашиванием объекта в
зависимости от его формы. Используется вместе с одноименным
модификатором.
• Multi/Sub-Object (Многокомпонентный) - состоит из двух и более
материалов, используется для текстурирования сложных объектов ( рис. 10.3).
151
Рис. 10.3. Отображение многокомпонентного материала в ячейке
• Raytrace (Трассировка) - для визуализации этого материала используется
трассировка лучей. При этом отслеживаются пути прохождения отдельных
световых лучей от источника света до объектива камеры с учетом их отражения
от объектов сцены и преломления в прозрачных средах.
• Shell Material (Оболочка) - используется, если сцена содержит большое
количество объектов. Чтобы было удобнее различать объекты в окне проекций,
можно указать в настройках материала, как объект будет раскрашен в окне
проекции и как - после визуализации.
• Shellac (Шеллак) - многослойный материал, состоящий из нескольких
материалов: Base Material (Основной материал) и Shellac Material (Шеллак).
Степень прозрачности последнего можно регулировать.
• Top/Bottom (Верх/Низ) - состоит из двух материалов, предназначенных
для верхней и нижней части объекта. В настройках можно установить разный
уровень смешивания материалов.
152
XRef Material - дает возможность использовать в сцене материалы,
которые хранятся во внешних файлах. При этом настраивать материал можно
только в исходном файле. Все изменения, которые сохраняются в исходном
файле, также отображаются в сцене, в которой используется материал XRef
Material.
Дополнительные материалы для mental ray
Если в качестве текущего визуализатора выбран mental ray, вы сможете
воспользоваться некоторыми дополнительными типами материалов. Они
выделены в окне Material/Map Browser (Окно выбора материалов и карт)
желтыми значками, а также буквами ( mi ) после названия.
• Arch & Design (Архитектура и дизайн) - предназначен для архитектурных
проектов. С помощью этого материала можно имитировать различные типы
поверхностей, от мрамора и стекла, до дерева, металла, керамики и пластика.
Данный материал имеет множество гибких параметров. Они позволяют
управлять отражениями и преломлениями света, получая блестящие
поверхности, смазанные отражения, округлые края и другие не менее важные
свойства материалов, которые необходимы при архитектурном моделировании.
• Car Paint Material (Автомобильная краска) - с помощью этого материала
можно создать реалистичную автомобильную краску. Иногда на настоящих
автомобилях слой краски может стереться и станет виден металл. Кроме того,
на реальной машине всегда есть слой грязи. Материал Car Paint Material
(Автомобильная краска) учитывает все эти особенности внешнего вида
автомобиля.
• DGS Material (physics_then) - упрощенная версия материала Arch &
Design (Архитектура и дизайн). До появления нового материала именно DGS
Material (physics_then) чаще всего применялся для текстурирования
архитектурных проектов.
• Glass (physics_then) (Стекло) - используется для создания материала типа
стекло.
mental ray - состоит из типа затенения Surface (Поверхность) и девяти
дополнительных способов затенения, определяющих характеристики
материала.
• SSS Fast Material (Материал для быстрого получения эффекта
подповерхностного рассеивания), SSS Fast Skin Material (Материал для
быстрого получения эффекта подповерхностного рассеивания для кожи), SSS
Fast Skin Material+Displace (Материал для быстрого получения эффекта
подповерхностного рассеивания для кожи + смещение), SSS Physical Material
(Материал для получения физически правильного эффекта подповерхностного
рассеивания) - эти материалы используются для получения эффекта
подповерхностного рассеивания. Он часто необходим для создания кожи и
других органических материалов, которые состоят из более чем одного слоя,
каждый из которых обладает свойствами рассеиваемости света.
При работе с mental ray также применяются материалы группы ProMаterials,
о которых было рассказано выше.
•
153
Выбор материала и назначение его объекту
По умолчанию объекту задается тип материала Standard (Стандартный).
Чтобы изменить тип, необходимо нажать кнопку Get Material (Установить
материал) и выбрать требуемый в окне Material/Map Browser (Окно выбора
материалов и карт) ( рис. 10.4).
Рис. 10.4. Окно выбора материала
Задать объекту материал можно двумя способами:
• перетащить созданный материал из окна Material Editor (Редактор
материалов) на объект в окне проекции;
• выделить объект (объекты) в окне проекции, выбрать необходимый
материал в окне Material Editor (Редактор материалов) и щелкнуть на кнопке
Assign Material to Selection (Назначить материал выделенным объектам) на
панели инструментов окна Material Editor (Редактор материалов).
По умолчанию в редакторе материалов отображается 24 ячейки, но это не
означает, что в сцене не может быть большего количества материалов. Если в
154
сцене материалов больше, они просто не отображаются в редакторе
материалов, однако сохраняются в сцене. Чтобы отобразить в ячейке материал,
который уже применен к объекту, выделите ячейку, в которую вы хотите
поместить материал, нажмите кнопку Pick Material from Object (Взять материал
с объекта) и укажите требуемый объект в сцене.
Использование библиотек материалов
Используемые материалы можно сохранять в библиотеке материалов в
файлы с расширением MAT. Однако при этом следует помнить, что
использование библиотек материалов с большим количеством образцов
заметно увеличивает время загрузки программы и снижает ее
производительность. Для сохранения материала в библиотеку выделите ячейку,
в которую он помещен, и нажмите кнопку Put to Library (Поместить в
библиотеку).
Чтобы использовать материал, помещенный в библиотеку, необходимо
вызвать окно Material/Map Browser (Окно выбора материалов и карт) и
установить переключатель Browse From (Выбирать из) в положение Mtl Library
(Библиотека материалов). После этого нажмите кнопку Open (Открыть) и
укажите путь к библиотеке материалов ( рис. 10.5).
155
Рис. 10.5. Отображение библиотеки материалов в окне Material/Map Browser
(Окно выбора материалов и карт)
4. Копирование параметров материалов
В одной сцене могут использоваться разные материалы, некоторые
параметры которых совпадают. Поэтому для группы параметров в 3ds Max
предусмотрена возможность быстрого копирования.
Например, для установки параметров цвета вручную необходимо вызывать
окно Color Selection (Выбор цвета), в котором производится настройка цвета.
Если в сцене нужно выбрать один и тот же цвет для нескольких параметров,
можно не использовать окно Color Selection (Выбор цвета) каждый раз, а
настроить цвет для одного параметра, после чего просто копировать и вставить
необходимый цвет. Для этого щелкните на цвете, который нужно перенести,
правой кнопкой мыши и выберите команду Copy (Копировать). Затем щелкните
на цвете, который нужно изменить, и выберите команду Paste (Вставить).
156
Таким же образом удобно копировать материалы. В некоторых сценах
могут понадобиться два материала, схожие по настройкам. В этом случае
можно создать первый материал, копировать его и исправить необходимые
параметры в клонированном материале. Это гораздо проще, чем создавать
второй материал с нуля, сравнивая его параметры с первым и вводя значения
вручную. Для копирования материала щелкните правой кнопкой мыши на
кнопке выбора материала и выберите команду Copy (Копировать). Затем
перейдите в ячейку, в которой необходимо создать второй материал, щелкните
правой кнопкой мыши на кнопке выбора материала и выберите команду Paste
(Вставить).
Совет. Чтобы определить, применен ли материал к какому-нибудь объекту
сцены, посмотрите на ячейку материала в окне Material Editor (Редактор
материалов). Ячейки, содержащие материал, который используется в сцене,
имеют скошенные углы
Процедурные карты
Как мы уже говорили выше, наряду с другими параметрами для описания
свойств материала используются процедурные карты, которые представляют
собой двухмерный рисунок, сгенерированный 3ds Max. Этот рисунок может
определять характер влияния параметра материала в какой-нибудь области
поверхности трехмерного объекта. Каждая процедурная карта имеет свои
настройки.
Процедурную карту можно назначить практически любому параметру,
который описывает материал. Для этого нужно сделать следующее.
• В
свитке настроек материала Maps (Карты) нажать кнопку,
расположенную рядом с параметром, которому требуется назначить карту.
• Выбрать карту в появившемся окне Material/Map Browser (Окно выбора
материалов и карт) . Оно содержит набор процедурных карт, которые можно
использовать для описания характеристик материала.
• После назначения процедурной карты параметру в окне Material Editor
(Редактор материалов) появятся настройки выбранной карты. Установите
требуемые значения. Например, значение параметра Amount (Величина),
определяющего степень влияния карты, можно задать в специальном окне
возле названия параметра.
Процедурные карты могут иметь различные назначения и использоваться
только в сочетании с определенными параметрами, характеризующими
материал. Перечислим те карты, которые применяются чаще всего.
• Bitmap (Растровое изображение) - позволяет использовать для описания
характеристик материала любое графическое изображение в формате, который
поддерживает 3ds Max (TIFF, JPEG, GIF и др.). Обратите внимание, что 3ds
Max поддерживает перспективный формат OpenEXR, который является
альтернативной обычному HDRI. OpenEXR использовался при создании
фильмов "Гарри Поттер и философский камень" (Harry Potter and the
Philosopher's Stone), "Люди в черном II" (Men In Black II) и др. Для реализации
поддержки этого формата в 3ds Max используется дополнительный модуль
MaxOpenEXR, разработанный компанией SplutterFish.
157
Camera Map Per Pixel (Карта камеры на пиксел) - предназначена для тех
случаев, когда необходимо связать положение текстуры с видом из камеры.
При визуализации такого материала положение текстуры изменяется вместе с
изменением положения камеры, иными словами, текстура привязывается к
положению камеры, а не к объекту.
• Cellular (Ячейки) - генерирует структуру материала, которая состоит из
ячеек . Чаще всего такая структура применяется при создании органических
образований, в частности, при моделировании кожи.
• Checker (Шахматная текстура) - генерирует рисунок в виде шахматных
клеток. Каждой клетке может быть назначена своя текстура. Есть также
возможность задать процент соотношения клеток первого и второго типов.
• Combustion (Горение) - работает с другим приложением компании
Autodesk (Combustion) и дает возможность использовать эффекты горения для
параметра материала.
• Composite (Составная) - при помощи этой карты можно создать сложный
материал, состоящий из нескольких карт, наложенных друг на друга с
использованием альфа-канала и других способов. Карта Composite (Составная)
похожа на палитру Layers (Слои) в Photoshop. Каждая карта, которая входит в
состав Composite (Составная), это отдельный слой, для которого можно
устанавливать уровень непрозрачности, подбирать режим смешивания,
добавлять маску (в качестве маски может использоваться любая карта) и
выполнять другие операции, знакомые пользователям Photoshop. Так, можно
быстро сделать слой-карту невидимой, спрятать маску слоя, сделать его копию
и т.д. Двадцать пять режимов смешивания дают возможность гибко управлять
внешним видом полученного материала .
• Color Correction (Корректировка цвета) тоже добавляет в 3ds Max
некоторые возможности Photoshop. C помощью Color Correction
(Корректировка цвета) можно выполнить цветокоррекцию других карт.
Настройки карты представлены несколькими ползунками, которые дают
возможность изменить оттенок, подобрать насыщенность цветов, а также
управлять яркостью и контрастом . Color Correction (Корректировка цвета)
может использоваться как вложенная карта. Иными словами, если вы,
например, назначили для одного из каналов материала карту Bitmap (Растровое
изображение), то вы можете добавить Color Correction (Корректировка цвета) в
виде вложенной карты и с ее помощью изменить цвета на растровом
изображении, не покидая окна 3ds Max.
• Dent (Вмятины) - чаще всего применяется для параметра Bump (Рельеф).
Она используется для имитации вмятин на поверхности объекта.
• Falloff (Спад) - имитирует градиентный переход между оттенками серого
цвета. Характер изменения рисунка можно задать в списке Falloff Type (Тип
спада), который может принимать значения Towards/Away (Прямой/обратный),
Perpendicular/Parallel
(Перпендикулярный/параллелльный),
Fresnel
(По
Френелю), Shadow/Light (Тень/свет) и Distance Blend (Смешивание цветов на
расстоянии). Карту Falloff (Спад) часто используют для параметра Reflection
(Отражение).
•
158
Flat Mirror (Плоское зеркало) - применяется для создания эффекта
отражения.
• Gradient (Градиент) - имитирует градиентный переход между тремя
цветами или текстурами. Смешивание может происходить с эффектом Noise
(Шум) разного типа: Fractal (Фрактальный), Regular (Повторяющийся) или
Turbulence (Вихревой). Рисунок градиентного перехода ( Gradient Type (Тип
градиента)) может быть Linear (Линейный) или Radial (Радиальный).
• Gradient
Ramp (Линейный градиент) - представляет собой
модифицированную карту Gradient (Градиент). В настройках карты есть
специальная градиентная палитра, на которой при помощи маркеров
устанавливаются цвета и определяется их положение относительно друг друга.
• Marble
(Мрамор) - имитирует рисунок мрамора. Если нужно
смоделировать материал мраморного типа, эту карту удобно использовать для
параметра Diffuse (Основной рисунок).
• Mask (Маска) - дает возможность применять для параметра, в качестве
которого она используется, другую карту с учетом маскирующего рисунка.
• Mix (Смешивание) - используется для смешивания двух различных карт
или цветов. По своему действию напоминает карту Composite (Составная),
однако смешивает карты не с помощью альфа-канала, а основываясь на
значении параметра Mix Amount (Коэффициент смешивания). Он определяет
степень смешивания материалов.
• Noise (Шум) - создает эффект зашумленности. Характер шума ( Noise
Type (Тип шума)) может быть Regular (Повторяющийся), Fractal (Фрактальный)
или Turbulence (Вихревой). Основные настройки карты - High (Верхнее
значение), Low (Нижнее значение), Size (Размер), Levels (Уровни), два базовых
цвета шума Color #1 (Цвет 1) и Color #2 (Цвет 2)
• Normal
Bump (Рельеф нормали) - позволяет использовать
визуализированную текстуру нормали для получения рельефной поверхности.
Эту карту, как правило, применяют для параметров Bump (Рельеф) и
Displacement (Смещение).
• Output (Результат) - определяет характер влияния текстуры с помощью
таких параметров, как ограничение яркости, уровень RGB и др.
• Particle Age (Возраст частиц) - объекты, которым назначен материал,
содержащий эту карту, изменяют свой цвет во времени. Ее имеет смысл
использовать, например, для источников частиц.
• Particle MBlur (Смазывание при движении частиц) - смазывает
изображение по мере увеличения скорости движения объектов. Эту карту, как и
предыдущую, применяют к источникам частиц.
• Perlin Marble (Мрамор с рисунком, полученным на основе алгоритма
линейного турбулентного искажения) - эта карта является улучшенным
вариантом карты Marble (Мрамор) и дает возможность получить более
интересные рисунки этого материала.
• Planet (Планета) - создает поверхность какой-нибудь планеты и по
воздействию напоминает карту Noise (Шум). Имеет такие настройки: Continent
•
159
Size (Размер континента), Island Factor (Наличие островов), Ocean (Площадь,
занимаемая океаном) и Random Seed (Случайная выборка).
• Raytrace (Трассировка) - такая карта чаще всего используется для
параметров Reflection (Отражение) и Refraction (Преломление). По своему
действию во многом напоминает материал Raytrace (Трассировка).
• Reflect/Refract (Отражение/преломление) - применяется для создания
эффектов отражения и преломления света.
• RGB Multiply (Перемножение RGB) - дает возможность получить эффект,
напоминающий тот, который создается при смешивании слоев в программе
Adobe Photoshop в режиме Multiply (Умножение).
• RGB Tint (RGB-оттенок) - позволяет настраивать оттенки основных
цветовых каналов: красного, зеленого и синего.
• Smoke (Дым) - имитирует дымовое зашумление. Для большей
реалистичности при создании дыма используется фрактальный алгоритм.
Основной параметр, определяющий степень дымового зашумления, - Size
(Размер). Параметр # Iterations (Количество итераций) задает количество
итераций фрактального алгоритма, создающего эффект.
• Speckle (Пятно) - рисунок этой карты определяется случайным
размещением небольших пятен.
• Splat (Брызги) - рисунок этой карты напоминает забрызганную
поверхность. Ее можно использовать для параметра Diffuse (Основной рисунок)
или Bump (Рельеф)
• Stucco (Штукатурка) - придает создаваемому материалу неровную,
шершавую поверхность. Применяется, в основном, для параметра Bump
(Рельеф).
• Swirl (Завихрение) - создает двумерный рисунок, имитирующий
завихрения и состоящий из двух цветов. Используя параметр Twist (Витки) в
настройках карты, можно устанавливать количество витков.
• Thin Wall Refraction (Преломление тонких стенок) - создает эффект
преломления, который вызывает смещение изображения. Материал с такой
картой можно использовать для имитации прозрачных материалов, например
стекла.
• Tiles (Плитка) - выполняет изображение плиток, которые уложены в ряд
разными способами. Чаще всего используется для имитации кирпичной кладки
или плитки .
• Vertex Color (Цвет вершин) - предназначена для визуализации цветов
вершин объектов, имеющих типы Editable Mesh (Редактируемая оболочка),
Editable Polу (Редактируемая полигональная поверхность) и Editable Patch
(Редактируемая патч-поверхность). При переходе в режим редактирования
субобъектов Vertex (Вершина) вершины отображаются цветом, заданным при
помощи этой карты. Карта Vertex Color (Цвет вершин) используется для
параметра Diffuse (Основной рисунок).
• Waves (Волны) - используется для создания рисунка волн, которые
расходятся по поверхности воды. При помощи настроек карты можно
определить количество волн, их амплитуду и скорость расхождения.
160
Wood (Дерево) - генерирует рисунок дерева. Хорошо подходит для
создания эффекта деревянных поверхностей.
При использовании процедурных карт для имитации определенного типа
материала часто бывает необходимо изменить ее положение на объекте,
например, разместить под другим углом. Однако по умолчанию текстуры в
окне проекции на объектах не отображаются, поэтому сцену приходится
визуализировать при каждом изменении параметров текстуры. Гораздо удобнее
управлять положением текстуры, когда она отображается в окне проекции.
Чтобы это произошло, нужно нажать на кнопку Show Map in Viewport
(Отобразить карту в окне проекций) в окне Material Editor (Редактор
материалов).
Если требуется отобразить текстуры на всех объектах сцены, выполните
команду Material>Activate All Maps (Материал>Включить все карты). Быстро
выключить отображение текстур для всех объектов, к которым применены
материалы, можно, выполнив команду Material>Deactivate All Maps
(Материал>Выключить все карты).
5. Расположение текстуры на модели
Каким образом рисунок появляется на трехмерной модели? Откуда 3ds Max
получает информацию о том, как рисунок будет расположен на поверхности?
Представьте себе спичечный коробок. Этикетка на нем может быть наклеена
нормально, может быть наклеена вверх ногами, а может в результате брака
быть наклеена с обратной стороны коробка. Если провести аналогию с 3D, то
такая наклейка представляет собой текстуру, а сам спичечный коробок - это
трехмерная модель. Текстура может "ездить" по поверхности модели,
располагаясь бесконечным количеством способов.
Для того чтобы как-то описать положение текстуры на объекте, в
трехмерной графике введено понятие система проекционных координат. Иначе
говоря, это специальная система координат, которая привязывается к
поверхности трехмерной модели и с помощью которой устанавливается точное
положение текстуры на объекте. В отличие от привычных обозначений ( X,Y,Z
), проекционная система координат обозначается буквами UVW.
Если вы уже успели поэкспериментировать с наложением материалов в 3ds
Max, то вам должно быть знакомо назойливое сообщение Missing Map
Coordinates (Отсутствуют проекционные координаты). Пришло время
рассказать, что обозначает эта фраза. Каждый текстурируемый объект должен
обладать своей проекционной системой координат.
Если вы посмотрите в настройки основных примитивов, то увидите, что в
настройках их всех есть флажок Generate Mapping Coords. (Создавать систему
проекционных координат). Установка этого флажка означает, что объекту
присваивается проекционная система координат. Если вы назначаете объекту,
который не имеет проекционных координат, материал, содержащий текстурные
карты, 3ds Max автоматически создаст для него эту систему.
Чтобы сообщение Missing Map Coordinates (Отсутствуют проекционные
координаты) вас не беспокоило, необходимо включить использование
проекционной системы координат в настройках объекта или назначить объекту
•
161
модификатор UVW Map (Карта проекционных координат UVW). Благодаря
этому объект получит свою систему проекционных координат.
Cистемы проекционных координат
Существует несколько систем проекционных координат.
• Planar (Плоская) - при выборе этой системы текстура на поверхность
объекта проецируется плоско.
Чтобы понять, что такое плоское проецирование, представьте себе монитор,
который ярко светится. Настолько ярко, что на ваше лицо, находящееся перед
ним, проецируется картинка рабочего окна 3ds Max, которое отображается на
экране. На лице этот рисунок искажается в соответствии с формой носа,
подбородка и т. д., а с обратной стороны головы его вообще нет. При
применении плоского проецирования к сфере рисунок будет заметен в ее
центре, а по краям будет смазан. С обратной по отношению к плоскости
проецирования стороны сферы рисунок будет отсутствовать. Плоское
проецирование обычно используется для текстурирования стены, поверхности
земли и т. д.
• Cylindrical (Цилиндрическая) - эта система проецирования напоминает
систему Planar (Плоская).
Если продолжить наш пример с монитором, то представьте себе, что в
данном случае экран монитора будет свернут в цилиндр. Вы будете находиться
в центре такого цилиндра, а изображение будет проецироваться на вас со всех
сторон. Если установлен флажок Cap (Основание), то к такому
цилиндрическому экрану добавятся еще два плоских экрана сверху и снизу.
Систему
Cylindrical
(Цилиндрическая)
удобно
использовать
для
текстурирования цилиндрических объектов - труб, шлангов и т. д. Она также
хорошо подойдет для текстурирования флакона дезодоранта. На рис. 10.6 к
обоим цилиндрам применена одна и та же текстура, однако для объекта слева
выбрана планарная система проецирования, а для объекта справа цилиндрическая. Видно, что на объекте слева текстура лежит правильно только
в основании.
Рис.10.6 К обеим сферам применена карта Checker, но для объекта слева
выбрана сферическая система проецирования, а для объекта справа - система
Face
• Spherical (Сферическая) - при выборе этой системы проецирование
происходит внутри некой сферы.
Система Spherical (Сферическая) лучше всего подходит для
текстурирования объектов правильной шарообразной формы, например
шариков для розыгрыша лотереи или детского надувного мячика.
162
Shrink Wrap (Обтягивающая) - напоминает систему проецирования
Spherical (Сферическая), однако углы текстуры сходятся в одной точке. Чтобы
понять, как это выглядит, представьте себе, например, мешок, завязанный
сверху.
• Box (Параллелепипед) - при выборе этой системы проецирование
выполняется внутри некоего параллелепипеда, каждая из граней которого
содержит рисунок.
Модель помещается в воображаемый параллелепипед, и каждая из его
граней проецирует рисунок на соответствующую сторону. Этот тип
проецирования подходит для прямоугольных объектов - коробка конфет, курс и
т. д.
• Face (Грань) - такая система проецирования переносит текстуру на
каждую грань оболочки модели.
Систему Face (Грань) удобно использовать для получения повторяющегося
узора, например текстуры песка.
• XYZ to UVW (XYZ в UVW) - эта система проецирования применяется,
когда при изменении геометрической формы объекта текстура на нем должна
растягиваться или сжиматься.
Один из примеров использования этой системы - резиновый шланг. Когда
шланг растягивается, рисунок на нем также вытягивается.
Использование модификатора UVW Map
После применения к объекту модификатора UVW Map (Карта
проекционных координат UVW) появляется вспомогательный габаритный
контейнер, который помогает управлять положением центра выбранной
системы проекционных координат. Форма такого контейнера соответствует
системе проецирования, которая была выбрана. Например, если указана
система проецирования Box, то габаритный контейнер будет иметь форму
параллелепипеда, а если цилиндрическая система, то цилиндра. Габаритный
контейнер можно перемещать в пространстве при помощи мыши. Для этого
нужно переключиться на уровень подобъекта Gizmo (Гизмо). Кроме того,
используя параметры Length (Длина), Width (Ширина) и Height (Высота) свитка
Parameters (Параметры) настроек модификатора, можно управлять его
размерами.
При помощи параметров U Tile (Повторить по координате U), V Tile
(Повторить по координате V) и W Tile (Повторить по координате W) можно
указать кратность повторения текстуры по той или иной координате.
В области Channel (Канал) можно указать канал проецирования для карты.
Всего может использоваться до 99 каналов, благодаря чему можно назначать
разные наборы координат одной и той же поверхности.
Текстурирование моделей сложной формы
Модификатор UVW Map (Карта проекционных координат UVW) - это очень
удобный инструмент для управления положением текстуры на объекте. Однако,
к сожалению, он подходит далеко не для всех моделей. Если модель имеет
сложную геометрическую форму, его использование не принесет желаемого
•
163
результата. Например, если нужно выполнить текстурирование персонажа, то к
разным частям модели должны быть применены разные системы
проецирования, допустим цилиндрическая к рукам и сферическая - к голове.
Для текстурирования моделей сложной формы в 3ds Max применяется
модификатор Unwrap UVW (Развертка UVW). Он дает возможность создать
развертку. Развертка представляет собой двухмерное изображение такой
формы, которая точно соответствует форме поверхности. Как правило,
развертка состоит из нескольких частей, каждая из которых используется для
текстурирования того или иного элемента модели. По сути, операция создания
развертки похожа на пошив одежды наоборот. Когда шьется одежда, создается
выкройка и сшивается, а при выполнении развертки из готовой "одежды"
создается выкройка.
Использование модификатора Unwrap UVW
Для выделения фрагментов модели используется уровень подобъектов Face
(Грань). Переключившись в него, можно поочередно выделять те фрагменты
модели, для которых должны использоваться разные системы проецирования,
после чего выбирать подходящую систему в свитке Map Parameters (Параметры
карты).
Работая с модификатором Unwrap UVW (Развертка UVW), можно
управлять положением вспомогательный габаритного контейнера сразу же
после его появления в окне проекции. Дополнительного уровня субобъектов
Gizmo (Гизмо), как в модификаторе UVW Mapping (Карта проекционных
координат UVW), в Unwrap UVW (Развертка UVW) не предусмотрено.
Создание плоской развертки выполняется в окне редактора проекционных
координат Edit UVWs (Pедактор UVW), которое вызывается нажатием кнопки
Edit (Редактировать).
Полученную развертку можно визуализировать, после чего сохранить в
виде файла для дальнейшего использования. Так, она может понадобиться для
создания текстуры в Photoshop или другом графическом редакторе. Чтобы
визуализировать развертку, выполните команду Tools>Render UVW Template
(Инструменты>Визуализировать шаблон развертки UVW) в окне редактора Edit
UVWs (Редактор проекционных координат UVW). В окне Render UVs
(Визуализировать развертку) можно задать разрешение картинки, режим
визуализации, цвет ребер и другие параметры, после чего визуализировать
развертку, нажав кнопку Render UV Template (Визуализировать шаблон
развертки UV).
Тема 11. Работа с источниками света и камерами в 3D MAX.
4. Создание модели съемочной камеры.
5. Освещение.
6. Окружающая среда.
1. Создание модели съемочной камеры.
Съёмочные камеры предназначены для выбора конкретного ракурса
визуализации сцены, а также для создания анимации «от первого лица»
(полётов камерой по интерьеру и пр.).
164
Существует два типа съёмочных камер: TARGET и FREE.
Единственное
отличие между ними это наличие прицела у камеры типа TARGET и
его
отсутствие у камеры типа FREE. С помощью прицела намного удобнее
выбирать конкретный ракурс съёмки, поэтому при визуализации интерьеров
чаще всего используется камера TARGET. При создании анимации полёта
камеры проще использовать камеру FREE, поскольку для неё не требуется
отдельно анимировать перемещения прицела.
Для создания камеры требуется нажать CREATE - CAMERAS и
выбрать тип камеры (TARGET или FREE).Если Вы выбрали TARGET,
то необходимо в окне проекции нажать кнопку мышки (в этом месте
появится сама камера) и протянуть мышку в сторону, туда, где будет
расположен её прицел. Для создания камеры FREE достаточно просто
щёлкнуть мышкой в любой проекции (наводить камеру FREE можно
только поворачивая её командой поворот).
Основные настройки съёмочных камер.
LENS – Расстояние между линзами объектива, влияет на угол обзора
камеры, позволяет захватить более широкую картинку или получить
большее увеличение.
FOV (Field Of Vision) – угол обзора камеры, аналогичен настройке LENS.
ORTHOGRAPHIC PROJECTION – ортографический вид. Отключает
глубину (схождение) перспективы.
STOCK LENSES – сменные линзы (меняют настройку LENS).
TYPE – тип камеры (TARGET/FREE).
SHOW CONE – показывать конус камеры даже при снятом выделении.
SHOW HORIZON – показывать воображаемую линия горизонта.
ENVIRONMENTAL RANGES – зоны окружающей среды, необходимы
для создания эффекта тумана (как ВКЛЮЧИТЬ сам ТУМАН см. далее в
разделе эффектов окружающей среды).
SHOW – показывать зоны, не влияет на их работу, но позволяет
видеть отметки зон в окнах проекций.
NEAR RANGE – ближняя отметка, определяет где туман начинается.
FAR RANGE – дальняя отметка, определяет где туман становится
максимально плотным.
CLIPPING PLANES – срез видения камеры по глубине сцены.
CLIP MANUALLY – включение режима срезания сцены.
NEAR CLIP – ближняя отметка.
FAR CLIP – дальняя отметка.
2. Освещение.
Существует несколько принципиально разных механизмов расчёта
освещения:
Первый, и самый простой из них, называется «РЭЙТРЭЙСИНГ» или
«обратный рэйтрэйсинг» (BACKWARD RAYTRACE) если точно, и
165
позволяет за короткое время (от нескольких секунд до получаса в среднем
на картинку) получить достаточно реалистичное изображение.
Принципиальным недостатком при этом является невозможность учесть
отражение и рассеивание света, а следовательно, результат получается весьма
приблизительный, хотя и быстро. Для создания более реалистичного
освещения в этом режиме необходимо установить дополнительные
источники света,
обычно
называемые «подсветкой».
Данный метод
применяется по умолчанию.
Альтернативой ему является метод известный как «РАДИОСИТИ»
(RADIOSITY),
учитывающий
большинство
возможных
эффектов
распространения света и позволяющий получать более качественные
изображения. Главное достоинство радиосити заключается в том, что
открывается возможность полноценно использовать фотометрические
источники света, позволяющие настраивать яркость освещения в реальных
(люксы, кандели, люмены) единицах. Его недостатки – длительное время
расчёта рассеивания света, необходимость «разрезать» объекты на
специальные треугольники, высокие требования к объёму оперативной
памяти компьютера
и
некоторая
неаккуратность
или излишняя
з«ализанность» освещения итоговой картинки. Начиная с версии 7.5 3ds
MAX снабжён немного улучшенным модулем для расчёта радиосити –
ADAPTIVE RADIOSITY.
Третий, и возможно, самый совершенный на данный момент метод
называется ГЛОБАЛЬНОЕ ОСВЕЩЕНИЕ (GI – GLOBAL ILLUMINATION) ,
ГэИ или Джи-Ай для краткости. При разумной скорости (несколько
часов на одну картинку среднего качества) работы данный способ выдаёт
наилучшие и наиболее «чистые» результаты. Чаще всех прочих методов
применяется при качественной визуализации интерьеров. Для применения
данного метода
расчёта
освещённости
требуется переключится на
продвинутый модуль визуализации Mental Ray (поставляется с 3ds max) или
на V-ray (требует отдельного приобретения и установки).
Освещение: источники света.
Существует два основных набора источников света: стандартные и
фотометрические.
Стандартные источники света имеют более простую систему настроек,
а фотометрические, в отличие от стандартных, позволяют задавать более
продвинутые параметры, но предназначены, главным образом, для радиосити рендеринга.
Стандартные источники света:
TARGET SPOT / FREE SPOT
Луч света, направленный в виде конуса, отлично подходит, для создания
фар, прожекторов, потолочных светильников.
TARGET DIRECT / FREE DIRECT
166
Луч света, направленный в виде цилиндра, подходит для создания
солнечного света или для имитации лазерного луча.
OMNI
Точка, испускающая свет во все стороны. Самый часто используемый
источник света, годится как для создания люстр и прочих подобных
светильников, так и для создания подсветки сцены.
SKYLIGHT
Свет, испускаемый небесным куполом. Неплохо подходит для
подсветки открытых сцен.
Работает совместно с системой ADVANCED LIGHTING – LIGHT TRACER.
MR AREA OMNI
Более продвинутая разновидность OMNI (всенаправленного) – источника
света,
работающая
с модулем рендеринга MENTAL RAY, который
поставляется вместе с 3ds MAX.
MR AREA SPOT
Более продвинутая разновидность SPOT – (конического) источника света,
работающая с модулем рендеринга MENTAL RAY, который поставляется
вместе с 3ds MAX.
Фотометрические источники света:
TARGET POINT / FREE POINT
Точка, испускающая свет во все стороны, похожа на OMNI, но имеет
совершенно другие настройки и материальный размер. Может
превращаться в конический луч света.
TARGET LINEAR / FREE LINEAR
Линия, испускающая свет во все стороны, отлично подходит для
имитации галогенных ламп дневного света.
TARGET AREA / FREE AREA
Создаёт поток света, исходящий из некоторой площади, подходит
для создания света из окна или из потолочной панели.
IES SUN
Солнце, имитирует поток солнечного света. Создаёт блики и чёткие
тени.
IES SKY
Свет, испускаемый небесным куполом. Не способен создавать блики и
отбрасывать чёткие тени.
Предназначен для создания светового фона (подсветки). Работает
совместно с системой ADVANCED LIGHTING – LIGHT TRACER.
Параметры стандартных источников света.
Все стандартные источники света имеют идентичные настройки за
исключением параметров, отвечающих за диаметр луча – у источников
света
типа «OMNI» их нет вообще.
167
1. ON – ВКЛ\ВЫКЛ источник света, бывает полезна в случае, когда
источник
надо отключить, не стирая его при этом. (существует несколько
галочек с
таким названием, важно не перепутать их, т.к. функции у них разные).
2. ON (shadows) - ВКЛ\ВЫКЛ тени. Тени следует выключить, если источник
света планируется использовать в качестве подсветки.
3. Тип теней. Имеет значение, если тени включены (2):
SHADOW MAP – самые простые тени, очень высока скорость
расчёта, но неспособность учитывать прозрачность объектов.
RAY TRACED – более совершенный метод расчёта, но расходует
больше времени. Имеют всегда четкие и немного рваные края.
ADV RAY TRACED – похоже на предыдущие, но могут сглаживать
свой край в разумных пределах. Требуют больше времени.
AREA SHADOWS – самые качественные тени, полностью
учитывающие все возможные тонкости (включая физический размер
источника света). Единственный способ получить абсолютно
реалистичную тень от объекта. Требуют огромных затрат времени.
4. EXCLUDE – позволяет запретить источнику света учитывать какой –
либо объект или объекты.
5. MULTIPLIER – яркость света. Измеряется в неких абстрактных единицах.
6. Оттенок света. Обычно ставится белый (бесцветный).
7. FAR ATTENUATION (USE) – затухание света с расстоянием. Очень
полезна при создании светильников в интерьере, т.к. без неё свет идёт
бесконечно далеко не теряя яркости, что может выглядеть совсем
нереалистично.
USE - ВКЛ\ВЫКЛ затухание.
SHOW – показывать дальность затухания, при снятом выделении.
START – начало затухания, обычно ставиться ноль.
END – максимальная дальность на которую светит источник.
8. Размер (радиус) луча. Отсутствует у OMNI.
HOTSPOT – размер яркого пятна света внутри луча.
FALLOFF – максимальный радиус луча света.
9. SPECULAR – ВКЛ\ВЫКЛ блики на объектах от данного источника света.
Очень важно убрать их, если источник используется в качестве подсветки.
Параметры Фотометрических источников света.
Используя фотометрические источники света важно понимать, что
реальный эффект от их применения достигается только при включении и
настройке механизма RADIOCITY- рендеринга, а также при выборе и
настройке выдержки. Все фотометрические источники света настраиваются
одинаково, главное отличие между ними это принцип излучения света: из
точки, из линии или из площади. Многие настройки фотометрических
источников света совпадают с настройками стандартных источников света
(предыдущая страница).
168
1. ON – ВКЛ\ВЫКЛ источник света.
2. ON (shadows) - ВКЛ\ВЫКЛ тени. Тени следует выключить, если источник
света планируется использовать в качестве подсветки.
3. Тип теней. Имеет значение, если тени включены. Особенности
настройки теней на следующей странице.
4. EXCLUDE – позволяет запретить источнику света учитывать какой –
либо объект или объекты. Важно понимать, что в ситуации, когда
источник света ставится внутрь люстры, сама люстра будет мешать
ему нормально светить, и её потребуется исключить из списка
объектов, учитываемых данным источником света.
5. DISTRIBUTION – принцип распространения светового потока:
ISOTROPIC – во все стороны (только у POINT).
SPOTLIGHT – в виде конуса света (только у POINT).
DIFFUSE – во все стороны из некоторой площади (LINEAR\AREA).
WEB – наиболее сложный способ,
учитывающий точное описание
конкретного светильника в формате IES (Illuminating Engineering
Society).
6. COLOR – цвет (температура) самого источника света. Выбирается из
списка основных типов источников света, либо указывается в
кельвинах.
7. FILTER COLOR – цвет светофильтра (например, цвет абажура
люстры, через которую должен проходить свет из лампочки).
8. INTENSITY – интенсивность светового потока, по умолчанию
указывается в канделях.
9. DIMENSIONS – физические размеры источника света, крайне важны,
присутствуют только у LINEAR или AREA.
10. 2-SIDED SHADOWS – двухсторонние тени, игнорируют показатель
лицевой\обратной стороны полигонов. Важно установить, если в сцене
использованы односторонние поверхности.
11. SPECULAR – ВКЛ\ВЫКЛ блики на объектах от данного источника
света.
При
работе
с
фотометрическими
источниками
света
искусственную подсветку ставить практически не приходится, так что эту
галочку приходится выключать крайне редко.
Параметры теней (для всех источников света).
Все источники света (обычные и фотореалистичные) имеют совершенно
одинаковые настройки теней. Основное различие между режимами расчёта
теней заключается в качестве их отрисовки и времени, которое на это уходит.
Типы теней:
SHADOW MAP – самые простые тени, установлены по умолчанию.
Неспособны учитывать прозрачность объектов. Имеют размытые очертания.
Плохо подходят для источников света типа OMNI. Единственный тип
теней, с которым нормально взаимодействует спецэффект VOLUME LIGHT.
169
RAY TRACED – тени, основанные на рэйтрэйсинге (прослеживании лучей
света). Боле сложный механизм генерации даёт более качественный
результат. Эти тени способны учитывать прозрачность и цвет объектов.
Имеют очень чёткие, несглаженные очертания.
ADV RAY TRACED – в отличии от предыдущих могут слегка сглаживать
свой край для большей мягкости силуэта. Требуют больше времени. По
умолчанию, не учитывают прозрачность объектов (могут это делать при
поставленной галочке ON в TRANSPARENT SHADOWS).
AREA SHADOWS – способны строить очень реалистичные тени, ценой
огромных затрат времени. Учитывают смягчение/растворение тени с
удалением от объекта, могут учитывать прозрачность объектов при
поставленной галочке ON в TRANSPARENT SHADOWS. Для этих теней
очень важно выбрать режим работы источника света (1) и его физические
размеры (4).
Настройки теней:
1. Тип источника света (важно только для AREA SHADOWS).
SIMPLE – максимально упрощённый расчёт.
RECTANGLE – прямоугольный источник света, LINEAR/AREA.
DISK – диск, подходит для лучей света, SPOT/DIRECT.
BOX – во все стороны, упрощённая модель, для OMNI/POINT.
SPHERE – во все стороны, сложная модель, для OMNI/POINT.
2. Учитывать обе стороны поверхности (даже если не установлен
параметр 2-SIDED).
3. Качество сглаживания/рассеивания края тени. Чем больше эти
настройки, тем медленней идёт расчёт тени. Очень важны для
AREA SHADOWS.
4. Физические размеры источника света. Одна из самых важных
настроек AREA SHADOWS. Поставить в соответствии с
размерами светящейся части люстры/торшера/бра/окна/и т.д.
5. Учитывать прозрачность объектов. Установка этой галочки
ведёт к значительной потере скорости расчётов, но позволяет
свету проходить через стёкла. Имеет значение для теней
ADV RAY TRACED и AREA SHADOWS.
SAMPLE SPREAD – дополнительное размытие тени, позволяет ещё сильнее
размыть её край для маскировки некачественного расчёта. Полезна для
SHADOW MAP и AREA SHADOWS.
SHADOW BIAS – Отступ тени от края объекта, позволяет избежать
вылезания самого начала тени из-под края объекта.
Освещение: стандартные схемы освещения – открытое пространство.
При
установке
обычного (BACKWARD RAYTRACE) освещения
основную сложность составляет не установка самих источников света
(люстра, торшер, солнце), а установка скрытой от глаз зрителя подсветки,
которая должна компенсировать невозможность рассеивания и отражения
световых лучей. В качестве подсветки почти всегда используются
170
источники света типа ONMI (всенаправленные), со специфическими
настройками:
1. Тени выключены (не стоит галочка ON в разделе SHADOW).
2. Яркость (MULTIPLIER) не превышает 50 процентов от яркости
основного светильника.
3. Выключены блики (снята галочка SPECULAR в разделе ADVANCED
EFFECTS).
Существуют стандартные схемы освещения (т.е. схемы правильной
установки подсветки) как для помещений, так и для открытых пространств.
Например, что бы правильно осветить открытую сцену потребуется один
источник света, исполняющий роль Солнца, и три источника света,
играющие роль подсветки:
При таком подходе важно понимать, что солнце, а также первая и
вторая подсветки образуют, нечто похожее на треугольник в виде сверху и
находятся на одинаковой высоте в боковых видах, с таким расчётом, чтобы свет
на дом падал сверху – сбоку. Третья подсветка находится глубоко под домом,
глубина её размещения примерно равна той высоте, на которую подняты
прочие источники света.
Освещение: стандартные схемы освещения – интерьер.
Освещение замкнутого пространства, имеющего стены, пол и потолок
представляет куда более сложную проблему, нежели освещение пространства
открытого. Но общие принципы остаются неизменны.
Вместо солнца будет установлен светильник условно называемый
«люстрой». Конечно, в разных интерьерах «люстра» будет разной, более
171
того, их может быть несколько. В любом случае яркость (MULTIPLIER)
главного источника света не должен превышать 0,6-0,8 единиц.
В отличие от открытого пространства, при освещении интерьера, для
достижения наилучшего результата необходимо поставить не три, а
двенадцать подсветок типа OMNI определённым образом:
3. Окружающая среда
Панель окружающей среды предназначена для установки заднего фона,
атмосферных эффектов (типа тумана или огня), настройки выдержки при
рендеринге, и управления некоторыми из подключаемых модулей.
COMMON PARAMETERS – Общие настройки.
Общие настройки влияют на задний фон при рендеринге и на глобальные
параметра освещения.
1. BACKGROUND COLOR – цвет заднего фона.
2. ENVIRONMENT MAP – картинка окружающей среды (заднего фона).
Она может быть перенесена сюда из редактора материалов или создана
прямо здесь.
172
USE MAP – использовать картинку заднего фона. Если картинка
установлена, то этой галочкой её можно включить или выключить.
3. TINT – общий оттенок освещения. Добавляется к оттенкам света
источников света сцены.
4. LEVEL - общий уровень освещения. Добавляется или вычитается к
значению MULTIPLIER источников света сцены.
5. AMBIENT – глобальная, равномерная подсветка сцены.
EXPOSURE CONTROL – настройка выдержки.
Выдержка предназначена для коррекции освещенности изображения при
рендеринге, и применяется, в основном, при RADIOCITY – освещении.
6. EXPOSURE – выбранный режим выдержки.
7. RENDER PREVIEW – расчет предварительного просмотра выдержки,
необходимо нажать после выбора конкретного режима работы выдержки.
ATMOSPHERE – установка атмосферных эффектов
(настройка этих эффектов подробно описана далее).
Атмосферные эффекты позволяют добавить реалистичности картинке,
но увеличивают продолжительность рендеринга.
8. ATMOSPHERIC EFFECTS – список назначенных эффектов.
9. ADD – добавить эффект. Доступны следующие стандартные эффекты:
FOG – туман, зависит от настроек ENVIRONMENTAL RANGES съёмочной
камеры.
VOLUME FOG – объёмный туман. Нуждается в атмосферном контейнере.
VOLUME LIGHT – видимый свет.
FIRE EFFECT – эффект пламени. Нуждается в атмосферном контейнере.
DELETE – удалить эффект.
Тема 12. Создание трехмерной анимации в 3D MAX. Общее понятие о
контроллерах анимации.
1. Основы анимации.
2. Анимация по ключевым кадрам
3. Создание анимации.
1. Основы анимации.
Само понятие анимации в примитивном виде было знакомо человеку еще
пять тысяч лет назад. Например, не так давно во время археологических
раскопок на юго-востоке Ирана обнаружили глиняный кубок, на котором
отчетливо сохранились рисунки. На этих изображениях можно увидеть
козленка, который подпрыгивает и срывает зубами листья в разные моменты
времени. Когда человек переводил взгляд с одного такого изображения на
другое, картинки "оживали".
В XIX веке появилось множество разных устройств, которые "оживляли"
ряд картинок. Например, одно из подобных устройств, зоотроп, представлял
собой барабан, внутри которого находилось большое количество похожих
173
картинок, которые немного отличались друг от друга. На таких изображениях
были запечатлены кадры простого циклического действия, например прыжок
ребенка со скакалкой, бег страуса и т. д. Глядя в щели в корпусе вращающегося
барабана, зритель видел "ожившие" картинки.
С появлением кинематографа возникла кукольная анимация, которую
можно считать первой трехмерной анимацией. Куклы размещались на
съемочной площадке, аниматоры устанавливали их положение, после чего
снимался кадр. Затем положение рук, ног и прочих частей тела персонажей
изменялось, и снимался следующий кадр. И так - пока мультфильм не был
готов.
Фактически, анимация, которая создается в 3ds Max, является прямым
наследником кукольной анимации. Принцип ее создания остался таким же,
однако сегодня, благодаря более совершенным техническим средствам,
процедура упрощена. Главным преимуществом компьютерной анимации перед
кукольной является то, что для "оживления" виртуальных кукол аниматору не
нужно работать над каждым снимком фильма, а достаточно делать это лишь
выборочно.
В основе компьютерной анимации лежит понятие ключевых кадров. Вместо
того, чтобы задавать положение объектов в каждом кадре, 3D-аниматору
достаточно показать программе начальное и конечное положения предметов
съемки, а движение во всех промежуточных кадрах будет просчитано
автоматически на основе этих данных. Кадры, в которых указывается
положение объектов, и называются ключевыми.
2. Анимация по ключевым кадрам
Заставить объекты двигаться на экране с помощью 3ds Max совсем
несложно. Самый удобный способ - использование режима автоматического
создания ключевых кадров. Что это означает? Представьте себе, что вам нужно
сделать сцену с двигающимся чайником. Для создания этой простейшей
анимации необходимо выполнить три действия.
1. Включить режим автоматического создания ключевых кадров анимации,
нажав кнопку Auto Key (Автоключ), которая расположена под шкалой
анимации.
2. Передвинуть ползунок анимации, установив его на какой-нибудь
следующий кадр.
3. Изменить положение объекта в пространстве.
Если вы попробуете после этого воспроизвести анимацию с помощью
кнопки Play Animation (Воспроизвести анимацию), которая расположена под
шкалой, то увидите, как чайник перемещается в окне проекции.
Когда вы переместили объект в режиме автоматического создания
ключевых кадров, вы указали начальную и конечную координаты чайника, а на
основе этой информации 3ds Max определила положение объекта в каждом из
промежуточных кадров.
Данный способ позволяет анимировать любые параметры объекта.
Например, анимируя значение параметра Opacity (Непрозрачность) в
настройках материала объекта, можно сделать анимацию, в которой объект
174
постепенно будет становиться невидимым, а задав многократно в ключевых
кадрах для источника света разные значения параметра Multiplier (Яркость),
можно заставить свет мигать.
На шкале анимации ключевые кадры обозначаются метками-маркерами.
Для перемещения между ключевыми кадрами анимации используется кнопка
Key Mode Toggle (Переключение между ключевыми кадрами). Ключевыми
кадрами можно управлять - изменять их положение, удалять, назначать
группам объектов, корректировать параметры и т. д. Например, для удаления
ключевого кадра используется контекстное меню, возникающее при щелчке
правой кнопкой мыши на маркере, а для перемещения достаточно изменить
положение маркера, удерживая кнопку мыши.
3. Создание анимации
Для того чтобы понять, как создается анимация в 3ds Max, предлагаем вам
создать простейшую сцену и анимировать ее.
Создайте в окне проекции чайник, для чего перейдите на вкладку Create
(Создать) командной панели , в категории Geometry (Геометрия) выберите
строку Standard Primitives (Стандартные примитивы) и нажмите кнопку Teapot
(Чайник). Удобнее работать с одним окном проекции, а не с четырьмя сразу,
поэтому разверните окно Perspective (Перспектива) во весь экран при помощи
сочетания клавиш Alt+W.
Объект, созданный по умолчанию, состоит из небольшого количества
полигонов, поэтому выглядит угловато. Если вы повращаете чайник, то
обратите внимание, что носик не ровный, а с изломами. Чтобы это исправить,
перейдите на вкладку Modify (Изменение) командной панели и в свойствах
объекта увеличьте параметр Segments (Количество сегментов).
Теперь можно приступить к созданию анимации. Используя модификатор
Slice (Срез), вы сможете создать видео, на котором чайник будет постепенно
появляться. Выделите объект, перейдите на вкладку Modify (Изменение)
командной панели , выберите из списка Modifier List (Список модификаторов)
модификатор Slice (Срез). Этот модификатор разделяет объект условной
плоскостью и отсекает его часть.
В нашем случае в настройках модификатора нужно указать параметр
Remove Top (Отсечение верхней части). При этом объект исчезнет, так как по
умолчанию плоскость лежит в его основании.
Для создания анимации переключитесь в режим ключевых кадров, нажав на
кнопку Auto Key (Автоключ) под шкалой анимации внизу экрана. При этом
область, по которой передвигается ползунок анимации, окрасится в красный
цвет. Передвиньте ползунок анимации на сотый кадр (в крайнее правое
положение), разверните список модификатор Slice (Срез) в стеке, щелкнув на
значке плюса рядом с его названием и перейдите в режим редактирования Slice
Plane (Поверхность среза). Теперь вы сможете переместить плоскость,
отсекающую объект, вдоль оси Z вверх так, чтобы чайник стал виден
полностью. Если воспроизвести анимацию, нажав на кнопку Play Animation
(Воспроизвести анимацию), то в окне проекции можно будет увидеть, как
чайник постепенно появится.
175
Изменение продолжительности анимации
По умолчанию продолжительность создаваемой в 3ds Max анимации равна
101 кадру при формате видео NTSC (29,97 кадров в секунду). Несложно
посчитать, что при таких настройках можно выполнить анимацию
продолжительностью около трех секунд. Для изменения продолжительности
анимации используется окно Time Configuration (Настройка времени), которое
вызывается при помощи одноименной кнопки, расположенной под кнопками
управления анимацией.
Соответствующие параметры находятся в области Animation (Анимация).
Кроме продолжительности анимации, в окне Time Configuration (Конфигурация
времени) также можно выбрать формат видео (Pal/NTSC), количество кадров в
секунду (FPS), способ отображения информации о времени на ползунке
анимации и другие параметры.
Изменение характера протекания анимации
В реальной жизни характер движения объектов и выполнения каких-либо
действий может быть различным. Чтобы вам было понятнее, что имеется в
виду, вспомните, как вращается вентилятор. Сразу после включения он
раскручивает лопасти с ускорением, пока не достигнет нужной скорости. Затем
он вращается на постоянной скорости, а после выключения постепенно снижает
скорость. При создании подобной анимации нужно не только указать
параметры объекта, но и задать характер ее протекания на разных этапах: при
включении, по достижении вентилятором рабочей скорости и после
выключения.
Если математически отобразить зависимость анимированного параметра
(или ключа анимации, как его еще называют) от времени, то каждый ключевой
кадр будет характеризоваться двумя кривыми, которые определяют
функциональные зависимости анимированного параметра на промежутке
между текущим ключевым кадром и предыдущим, а также текущим ключевым
кадром и следующим. Во многих редакторах для работы с трехмерной
графикой, в том числе и в 3ds Max, подобной графической зависимостью
можно управлять, определяя характер анимации.
Для этого в 3ds Max предусмотрены заготовки зависимостей, согласно
которым могут изменяться анимированные параметры. Самый быстрый способ
изменить характер протекания анимации - использовать кнопку Default In/Out
Tangents for New Keys (Маркеры касательных, которые используются по
умолчанию) на панели управления анимацией. При ее нажатии открывается
список со значками доступных заготовок зависимостей.
Вы также можете изменить характер протекания анимации, используя окно
Track View (Редактор треков), которое можно открыть командой Graph
Editors>New Track View (Графические редакторы>Новый редактор треков).
Третий способ - в свитке Key Info (Basic) (Основные параметры ключевого
кадра) вкладки Motion (Движение) на командной панели.
В 3ds Max предусмотрено семь основных заготовок, каждая из которых
изменяет значение анимированного параметра следующим образом:
176
Auto
(Автоматическая)
автоматически
изменяет
значение
анимированного параметра, сглаживая кривую в точке излома;
• Custom (Пользовательская) - позволяет установить форму кривой
зависимости вручную;
• Fast (Быстрая) - с ускорением;
• Slow (Медленная) - с замедлением;
• Step (Ступенчатая) - по ступенчатому графику;
• Linear (Линейная) - линейно;
Smooth (Сглаженная) - плавно. Данный тип функции выбран по умолчанию.
Вы уже знаете, как в 3ds Max создается простейшая анимация. Программа
автоматически просчитывает значение параметра во всех промежуточных
кадрах, заключенных между двумя ключевыми кадрами. Однако, создание
анимации - это гораздо более сложный процесс, чем может показаться на
первый взгляд.
Попробуйте, например, создать анимационную сцену с каким-нибудь
вращающимся объектом, например, Teapot (Чайник). Включите режим
автоматического создания ключевых кадров, передвиньте ползунок анимации в
крайнее правое положение, после чего поверните чайник вокруг некоторой оси.
Если теперь воспроизвести в окне проекции полученную анимацию, то можно
увидеть, что скорость, с которой трехмерная модель будет совершать вращение,
непостоянна. Причина кроется в том, что анимированный параметр не является
линейно зависимым по отношению к выбранному по умолчанию контроллеру
вращения, поэтому объект при вращении ускоряется, а затем замедляется.
Чтобы можно было изменить характер зависимости анимированного
параметра, необходимо щелкнуть правой кнопкой мыши на ключевом кадре на
шкале анимации и выбрать ключ параметра, характеристики которого
необходимо изменить.
Далее в окне изменения характеристик параметра укажите один из семи
вариантов функциональных зависимостей анимированного параметра от
контроллера, например Linear (Линейный).
Попробуйте теперь проиграть анимацию. Вы увидите, что чайник вращается
с постоянной угловой скоростью.
Окно Parameter Collector
Для более удобного создания анимации в 3ds Max есть окно - Parameter
Collector (Коллектор параметров). Благодаря ему, вы сможете гораздо быстрее
управлять свойствами объектов.
При работе с анимированной сценой, содержащей большое количество
объектов, часто бывает неудобно изменять их параметры. Например, на
определенном кадре нужно изменить положение одного объекта, другой
повернуть, для третьего подобрать новые настройки материала. В таком случае
утомительно переключаться между свойствами объектов и окнами модулей 3ds
Max.
В окно Parameter Collector (Коллектор параметров) можно вынести все
настройки, необходимые вам для работы с объектами сцены. Это могут быть
•
177
как параметры объектов, так и настройки примененных к ним модификаторов,
материалов и т. д.
Для вызова окна Parameter Collector (Коллектор параметров) выполните
команду Animation>Parameter Collector (Анимация>Коллектор параметров) или
воспользуйтесь сочетанием клавиш Alt+2.
В появившемся окне Parameter Collector (Коллектор параметров)
необходимо нажать кнопку Add to New Rollout (Добавить в новый свиток),
после чего на экране откроется окно Track View Pick (Окно треков). В нем в
виде иерархичного списка отображены все объекты сцены и их параметры.
В этом окне нужно выбрать необходимый параметр и нажать кнопку OK параметр перенесется в окно Parameter Collector (Коллектор параметров). Как
показано на рис. 12.1, в одном свитке могут быть собраны самые разные
параметры: настройки размера объекта, его положения в пространстве и т. д.
Рис. 12.1. Окно Parameter Collector (Коллектор параметров) с добавленными
параметрами
Настройки, занесенные в отдельный свиток, можно изменять одновременно.
Для этого необходимо нажать одну из кнопок выбора параметра,
расположенных рядом с каждой настройкой. После этого кнопка станет желтой.
В окне Parameter Collector (Коллектор параметров) можно создавать любое
количество свитков с настройками (естественно, в разумных переделах), после
чего объединять их в группы. Для формирования группы необходимо дать ей
название, набрав его в соответствующем поле и завершив ввод с помощью
клавиши Enter. При этом станет активной кнопка New Collection (Новая
группа), нажав которую можно перейти к созданию следующей группы.
Переключаться между группами параметров можно при помощи
раскрывающегося списка.
Тема 13. Имитация динамических взаимодействий в 3D MAX.
6. Определение границ соударения объектов.
7. Модуль Reactor. Выбор движка просчета динамических взаимодействий.
8. Окно Real-Time Preview.
178
9. Модуль Cloth.
10.
Модуль Hair and Fur.
Создавая анимацию вручную, учесть все эти факторы практически
невозможно, ведь речь идет о сложных физических взаимодействиях, которые
мы каждый день видим вокруг себя. Наблюдая за мячиком, который отскочил
от стенки и катится по земле, или за скатертью, которую стелят на стол, мы не
задумываемся над тем, насколько сложно воссоздать подобные сцены
средствами трехмерной графики. Сколько раз должен мячик отскочить, прежде
чем покатится? Где он должен остановиться? В каких местах должна
заломиться скатерть после того, как она покроет стол? На все эти вопросы
непросто найти ответы.
К счастью, анимацию подобных сцен в 3ds Max вручную создавать не
нужно. В программе есть специальный модуль reactor, предназначенный для
просчета физических взаимодействий. С его помощью можно решить
следующие задачи:
• соударение твердых тел;
• деформация мягких тел;
• разламывание на осколки;
• имитация поведения ткани;
• физически правильная имитация водной поверхности;
• просчет взаимодействий тел, состоящих в конструкциях, например
дверей на петлях.
Создание сцены при помощи модуля reactor можно условно разделить на
несколько этапов.
1. Создание объектов сцены.
2. Объединение объектов в так называемые коллекции - группы тел с
одинаковыми свойствами.
3. Установка физических параметров каждого объекта, который принимает
участие во взаимодействии, при помощи свитка настроек Properties (Свойства)
утилиты reactor.
4. Создание конструкций из компонентов сцены (если таковые имеются).
Это необязательный этап.
5. Анализ и просчет готовой сцены.
Модуль reactor работает со следующими типами объектов: Rigid Bodies
(Твердые тела), Soft Bodies (Мягкие тела), Rope (Веревка), Deforming Mesh
(Деформируемые
поверхности),
Constraints
(Конструкции),
Actions
(Воздействия) и Water (Вода). Эти объекты относятся к категориям Helpers
(Вспомогательные объекты) и Space Warps (Объемные деформации), где
объединены в группы с названием reactor. Кроме того, они вынесены на
специальную вертикальную панель инструментов. Для ее отображения
щелкните правой кнопкой мыши на основной панели инструментов и выберите
в контекстном меню строку reactor.
Чтобы включить объект в ту или иную коллекцию, нужно добавить в сцену
вспомогательный объект, обозначающий наличие в сцене определенной
179
коллекции, и в его настройках составить перечень объектов для этой
коллекции.
Например, если моделируется анимация падающих тел, то в сцене
необходимо создать вспомогательный объект Rigid Body Collection (Коллекция
твердых тел) и в его настройках составить список всех падающих тел, а также
плоскости, на которую они будут падать. При этом все падающие объекты,
кроме плоскости, должны иметь массу, отличную от нуля. Иначе они повиснут
в воздухе.
1. Определение границ соударения объектов
Просчет соударения тел reactor выполняет по сложным математическим
формулам. Нередко просчет сложной сцены занимает много времени. В
программе имеется большое количество способов, позволяющих упростить
задачу, в данном случае - ускорить просчет анимации. Все они построены на
использовании определенного типа поверхности для просчета соударений тел.
Например, если вы создаете анимацию падающего на землю пульта
дистанционного управления, то не имеет смысла учитывать выпуклости на его
поверхности, образованные кнопками. Удобнее просчитать соударения по
оболочке с формой параллелепипеда. Форму этой оболочки можно также задать
как сферическую, повторяющую поверхность тела по заданному образцу или
оптимизированную (в этом случае ее вид напоминает объект в упаковочном
целлофане).
Все твердые тела, с которыми работает reactor, условно делятся на
выпуклые ( Convex ) и вогнутые ( Concave ). Объект считается выпуклым, если
можно провести прямую линию между двумя любыми точками в середине
объекта и при этом линия не будет выходить за его пределы. Если вы
сомневаетесь в том, является ли объект выпуклым или вогнутым, выделите его
и нажмите кнопку Test Convexity (Тест на выпуклость) в свитке настроек Utils
(Утилиты) утилиты reactor.
На просчет взаимодействий выпуклых объектов требуется меньше времени,
чем на просчет взаимодействий вогнутых, поэтому, если сцена позволяет, часто
вогнутые объекта просчитываются как выпуклые.
Указать прорисовку сетчатой поверхности для каждого объекта, по которой
модуль reactor просчитает взаимодействия, можно в свитке Properties
(Параметры) настроек утилиты reactor. Рассмотрим все способы оптимизации.
В области Simulation Geometry (Просчет геометрии) есть переключатель,
при помощи которого выбирается способ оптимизации.
Доступны следующие варианты оптимизации.
• Bounding Box (Габаритный контейнер) - вокруг объекта будет создан
параллелепипед, по форме которого будут происходить соударения. Этот
способ подходит для таких объектов, как пульт ДУ, плоская расческа для волос
или видеокассета, но не годится для таких объектов, как падающая монета или
пластиковая бутылка.
• Bounding Sphere (Габаритная сфера) - в этом случае вокруг объекта будет
создана сфера, по форме которой будут происходить соударения. Этот способ
подходит для таких объектов, как батарейка, жестяная банка и т. д.
180
Mesh Convex Hull (Оболочка выпуклого объекта) - данный способ
применяется по умолчанию. При его выборе для вычислений используется
неоптимизированная оболочка объекта. Если речь идет о вогнутом объекте, то
при выборе этого способа по вершинам его геометрии строится оболочка,
благодаря чему объект становится как бы упакованным в целлофан. Просчет
происходит по этой "целлофановой" оболочке.
• Proxy Convex Hull (Упрощенная оболочка выпуклого объекта) - для
объекта создается копия, которую вы можете оптимизировать, уменьшая
количество полигонов. При этом оптимизированная форма объекта будет
похожа на исходный объект, и при вычислении взаимодействия тела reactor не
будет использовать высокополигональную оболочку оригинальной модели.
Вместо нее в вычислениях будет задействована упрощенная форма объекта.
Поведение объекта с упрощенной формой после просчета анимации немного
отличается от того результата, который можно получить, просчитав движения
высокополигонального объекта. Однако эта погрешность минимальна и
практически незаметна, а вычисления занимают гораздо меньше времени. По
данной причине в большинстве случаев мы рекомендуем применять именно
этот способ просчета. Способ оптимизации Proxy Convex Hull (Упрощенная
оболочка выпуклого объекта) особенно удобно использовать, если в сцене
присутствует несколько одинаковых объектов со сложной геометрией. Для них
можно создать одну упрощенную модель, с которой и будет работать reactor.
Если для каждого объекта применять неоптимизированную оболочку, то
программе необходимо "держать в памяти" геометрию каждого из объектов.
• Concave Mesh (Использовать оболочку вогнутого объекта) - способ, при
котором будет получен наиболее точный расчет для вогнутых объектов. При
выборе этого способа для вычислений будет применяться неоптимизированная
оболочка вогнутого объекта. Этот способ необходимо, в частности,
использовать, если во взаимодействии в качестве твердого тела принимает
участие стандартный примитив Plane (Плоскость) (не путать с объектом reactor
Plane (Плоскость reactor)). Для выпуклых объектов этот способ вычислений
применять не рекомендуется, и reactor выдает предупреждение об этом.
• Proxy Concave Mesh (Упрощенная оболочка вогнутого объекта) - этот
способ напоминает Proxy Convex Hull (Упрощенная оболочка выпуклого
объекта), однако в данном случае мы имеем дело с вогнутыми объектами.
• Not Shared (Разные способы) - это положение переключателя становится
активным, когда в сцене выделено несколько объектов, которые участвуют во
взаимодействии и для которых выбраны разные способы оптимизации.
Вручную задать данный способ нельзя.
При выборе настроек для объектов, которые будут принимать участие в
соударении, очень важно правильно указать способ оптимизации. Если это не
сделать, то результаты вычислений могут оказаться неверными, и объекты
будут взаимодействовать некорректно.
2. Выбор движка просчета динамических взаимодействий
При работе с модулем reactor пользователи могут выбирать движок
просчета динамических взаимодействий: Havok 1 или Havok 3. Переключаться
•
181
между ними можно при помощи списка Choose Solver (Выбрать движок) в
свитке настроек About утилиты reactor.
Выбирать подходящий движок нужно, исходя из поставленных задач:
первая версия имеет больше возможностей и поддерживает все функции
reactor, а Havok 3 работает только с твердыми телами, но зато обеспечивает
более высокую скорость и точность просчета. Если попытаться использовать
движок Havok 3 в сценах, где есть неподдерживаемые типы объектов
(например, вода), то программа просто проигнорирует их и исключит из
взаимодействия.
При выборе движка Havok 3 в свитке Havok 3 World (Глобальный) настроек
утилиты reactor появляется новая область параметров Simulation
(Взаимодействие), в которой можно задать один из способов просчета
динамических взаимодействий. При варианте Discrete (Дискретный) программа
проверяет наличие столкновений только в начале и в конце каждого шага
просчета анимации, а при варианте Continuous (Постоянный) проверка
происходит постоянно. Для Havok 1 используется первый способ, а для Havok 3
по умолчанию установлен способ Continuous (Постоянный).
3. Окно Real-Time Preview
Перед тем, как выполнять окончательный просчет анимации, можно
использовать окно Real-Time Preview (Просмотр в реальном времени). В нем
можно увидеть, как будут вести себя трехмерные объекты во взаимодействии.
Окно Real-Time Preview (Просмотр в реальном времени) можно вызвать,
нажав кнопку Preview in Window (Предварительный просмотр в окне) в свитке
Preview & Animation (Предварительный просмотр и анимация) настроек
утилиты reactor.
При его вызове появится окно, внутри которого будет автоматически
визуализирован первый кадр. Чтобы воспроизвести анимацию, нужно в меню
Simulation (Имитация) выбрать строку Play/Pause (Воспроизвести/Пауза) или
просто нажать клавишу P. В данном окне также можно указать прорисовку
сетчатой поверхности для каждого объекта, по которой модуль будет
просчитывать взаимодействия. В нижней части окна отображается время
анимации.
В этом окне отображаются не все объекты сцены, а только те, которые
принимают участие во взаимодействии.
Столкновение с последующим разрушением
Чтобы дать вам представление о принципе работы модуля reactor 2,
рассмотрим пример создания с его помощью сцены столкновения с
последующим разрушением. Несмотря на то, что reactor создает анимацию,
имитируя физическую модель, в некоторых случаях и он оказывается бессилен.
Например, если необходимо смоделировать разбивающийся стеклянный
предмет, reactor не сможет предугадать, какую форму примут осколки.
Однако эту задачу можно решить, упростив условия разрушения. Чтобы
разбить объект с помощью модуля reactor, необходимо предварительно
разделить оболочку объекта на осколки, после чего указать в настройках
реактора, какие именно элементы являются осколками.
182
Создайте простую сцену, в которой тяжелый брусок падает на чайник и
отбивает ему носик. Выполните объект Teapot (Чайник) в окне проекции и
отключите отображение носика, сняв флажок Spout (Носик) в параметрах
объекта.
Клонируйте
этот
объект,
выполнив
команду
Edit>Clone
(Правка>Клонировать). Выберите вариант клонирования Copy (Независимая
копия объекта). Не меняя координаты второго чайника, отключите все его
элементы, а носик, наоборот, включите, установив флажок Spout (Носик).
Создайте плоскость, на которую упадут брусок и осколок. Для этого
нажмите кнопку Create Plane (Создать плоскость) на панели инструментов
reactor.
Добавьте в сцену брусок, используя стандартный примитив Box
(Параллелепипед). Расположите его так, чтобы он находился над носиком
чайника
Воспользуйтесь сочетанием клавиш Ctrl+A, чтобы выделить все объекты в
сцене. На панели инструментов reactor нажмите кнопку Create Rigid Body
Collection (Создать группу твердых тел), чтобы составить коллекцию твердых
тел, участвующих во взаимодействии.
Выделите объекты, которые составляют разрушающийся объект, то есть
носик и чайник без носика. Нажмите кнопку Create Fracture (Разрушить). В окне
проекции появится значок, обозначающий, что сцена содержит объект
разрушения, а объекты, относящиеся к нему, будут помещены в
параллелепипед.
Перейдите на вкладку Utilities (Утилиты) командной панели и откройте
настройки утилиты reactor. Поочередно выделяя объекты, задайте массу носика
и бруска, изменив значение параметра Mass (Масса тела) в свитке Properties
(Свойства). Для носика установите массу равной 0,2, а для бруска - 2. Если не
задать массу носика, то брусок повиснет на нем, и разлом не произойдет.
Нажмите кнопку Preview in Window (Предварительный просмотр в окне) в
свитке Preview & Animation (Предварительный просмотр и анимация) настроек
утилиты reactor и убедитесь, что анимация проходит корректно. После этого
можно выполнить просчет, нажав кнопку Create Animation (Создание
анимации).
4. Модуль Cloth
Моделирование поведения ткани представляет собой непростую цепочку
вычислений, которую производит программа. Задача усложняется, когда
приходится моделировать одежду трехмерных персонажей: поскольку
анимационные герои постоянно находятся в движении, одежда на них должна
изменять свою форму в каждом кадре.
Модуль Cloth дает возможность пользователям 3ds Max моделировать
одежду персонажа. При наличии выкройки модуль Cloth позволяет "надеть" на
персонаж одежду и просчитать поведение ткани на объекте.
С помощью модуля Cloth можно решить два типа задач: "пошив" одежды с
использованием сплайновых выкроек и моделирование поведения объектов,
наделенных свойствами ткани.
183
Создание одежды для персонажей
Самый сложный этап в процессе моделирования одежды - это создание
выкройки. Если вы никогда не имели дело с шитьем, то представить, как будет
выглядеть выкройка того или иного элемента гардероба, довольно сложно.
Выкройка лежит в основе любой одежды. От того, насколько правильно
были сняты мерки и точно выполнены расчеты модельера, зависит, будет ли
одежда хорошо смотреться на человеке. Существует определенный набор
базовых выкроек, на основе которых создаются разнообразные модели платьев,
юбок, брюк и т. д. Разработка выкройки - довольно сложный процесс,
требующий большого терпения и внимательности. Размеры выкройки должны
подчиняться определенным формулам с поправкой на конкретную фигуру.
Чтобы работать с модулем Cloth, вам придется освоить ремесло портного.
Скорее всего, перед созданием трехмерной выкройки вам нужно будет
посмотреть журналы, посвященные швейному делу, в которых публикуют
разнообразные выкройки. Помните, что у вас есть огромное преимущество
перед обычными портными, ведь персонаж, для кого вы собираетесь шить
одежду, невероятно покладист - он готов к примерке тогда, когда вам это
удобно, он не будет вертеться, пока вы будете снимать размеры и примерять
детали выкройки, и не обидится, если созданные вами штаны будут слишком
малы или невероятно велики.
Процесс "пошива" одежды при помощи модуля Cloth выглядит следующим
образом.
При помощи Editable Spline (Редактируемый сплайн) создается выкройка.
На полученный сплайн воздействуют модификатором Garment Maker
(Создатель одежды). Этот модификатор конвертирует кривые в редактируемые
оболочки, которые можно использовать как ткань.
Параметр Density (Плотность) настроек модификатора отвечает за
плотность размещения полигонов. Чем больше значение этого параметра, тем
более реалистично будет имитироваться поведение ткани и тем больше
времени понадобится программе на просчет.
Работая с модификатором Garment Maker (Создатель одежды), необходимо
подобрать положение деталей выкройки относительно трехмерного персонажа,
разместив каждую из них в нужном месте, а затем соединить их
схематическими швами.
Размещение выкройки вокруг персонажа можно производить как вручную,
так и в автоматическом режиме. Во втором случае можно установить на разных
частях тела модели опорные точки, которые будут служить для программы
ориентиром при выборе положения той или иной детали выкройки. Затем,
переключившись на уровень Panels (Вставки), можно указать положение
каждой детали, используя кнопки Left Arm (Левая рука), Right Arm (Правая
рука), Front Center (По цетру спереди), Back Center (По центру сзади) и др.
Параметры области Deformation (Деформация) позволяют свернуть некоторые
части выкройки, например рукава.
Примечание. Как правило, после работы автоматического инструмента
выравнивания положение деталей выкройки приходится дополнительно
184
корректировать вручную.
После того как детали выкройки будут размещены вокруг персонажа,
необходимо соединить их швами. Это можно делать или в режиме
редактирования Seams (Швы), или в режиме редактирования Curves (Кривые).
Разница заключается в том, что в режиме Curves (Кривые) детали выкройки
отображаются в исходном виде, а в режиме Seams (Швы) - так, как они были
размещены вокруг персонажа. Обычно для начинающих пользователей лучше
подходит режим Seams (Швы), так как создание швов в нем более наглядно.
Для создания швов необходимо поочередно выделять сплайны и нажимать
кнопку Create Seam (Создать шов). При этом необходимо помнить, что шов
может быть создан только между двумя сплайнами. Если шов перекрутился,
нажмите кнопку Reverse Seam (Перевернуть шов)
К готовой выкройке со швами применяется модификатор Cloth (Одежда). В
его настройках можно задать свойства гибких и твердых тел в сцене. Выкройка
- это гибкое тело, а персонаж, для которого создается одежда - твердое. Чтобы
определить параметры объектов сцены, нужно нажать кнопку Object Properties
(Свойства объекта) свитка Object (Объект), после чего появится окно Object
Properties (Свойства объекта).
Одна из интересных возможностей модуля Cloth - определение степени
прилипания ткани к поверхности объекта. За это отвечает параметр Cling
(Прилипнуть), который находится в окне Object Properties (Свойства объекта)
настроек ткани. Чем больше его значение, тем сильнее ткань прилипает к
поверхности объекта, с которым она взаимодействует. Просчет симуляции
поведения ткани с такими свойствами выглядит вполне правдоподобно - при
воздействии на "прилипающую" ткань сторонней силой (например, ветром),
она постепенно отрывается от поверхности объекта, к которому прилипла. На
практике эту настройку также очень удобно использовать в сценах, где ранее
необходимо было указывать высокий коэффициент трения ткани с объектами,
например если нужно создать афишу, которая отклеивается от стены, или
покрывало на мольберте, которое постепенно спадает.
Модуль Cloth имеет свой собственный тип объекта Collision Object (Объект
столкновения). Особенностью этого объекта является то, что он
взаимодействует только с объектом Cloth (Одежда). Объект Collision Object
(Объект столкновения) имеет очень гибкие настройки, которые нужно
подбирать в зависимости от конкретных типов взаимодействующих объектов.
Примечание. Настройка параметров объекта Collision Object (Объект
столкновения) очень важна. Если подобрать неправильные значения, то после
просчета может оказаться, что тело "проходит" сквозь ткань.
В настройках модификатора Cloth (Одежда) можно установить свойства
ткани. Как известно, ткани бывают различные, и в зависимости от того, какими
свойствами они обладают, ведут они себя также по-разному. Пользователь
может создать тип ткани самостоятельно и сохранить его в файле с
расширением STI. Для моделирования можно также применять большую
библиотеку заготовок, в которой представлены разные типы ткани - от резины
до шелка и хлопка.
185
Для "пошива" одежды используется кнопка Simulate Local (Имитировать
локально) в области Simulation (Имитация) настроек модификатора. После ее
нажатия одежда ложится по фигуре персонажа, согласно установленным швам.
Чтобы избавиться от схематических швов и завершить пошив предмета
одежды, необходимо снять флажок Use Sewing Springs (Использовать нити) в
свитке Simulation Parameters (Параметры имитации) и повторить операцию
Simulate Local (Имитировать локально).
При анимации ткани очень важно знать, насколько она натянута. Без этого
трудно спрогнозировать ее поведение при симуляции. Одна из полезных
возможностей модуля Cloth - визуальное отображение напряжения ткани в окне
проекции. Натянутые, ослабленные и нейтральные участки окрашиваются
разными цветами, наподобие того, как это происходит при мягком выделении.
Эта возможность включается параметром Tension (Натянутость) в свитке
настроек Simulation Parameters (Параметры поведения). При увеличении его
значения цветовой переход между участками с разной напряженностью
становится более плавным.
Имитация ткани
Кроме создания одежды для персонажей, модуль Cloth позволяет
просчитывать поведение ткани. Как и другой встроенный в 3ds Max модуль для
просчета динамики - reactor - Cloth дает возможность имитировать
взаимодействия между объектами, созданными из ткани, и твердыми телами.
Внимание. В отличие от reactor, модуль Cloth не позволяет просчитывать
взаимодействие между твердыми телами.
Чтобы назначить объекту свойства ткани, необходимо выделить его в сцене
и применить к нему модификатор Cloth (Ткань). Далее в окне Object Properties
(Параметры объекта) нужно нажать кнопку Add Objects (Добавить объекты) и в
окне Add Objects to Cloth Simulation (Добавить объекты в сцену симуляции
поведения ткани) выделить объект, с которым будет взаимодействовать ткань.
Затем в окне Object Properties (Параметры объекта) необходимо выбрать
объект, который будет наделен функциями ткани, и установить переключатель
в положение Сloth (Ткань). Для объекта взаимодействия следует выбрать тип
Сollision Object (Объект столкновения), установив переключатель в данное
положение.
Для просчета сцены необходимо нажать кнопку Simulate (Создать
симуляцию поведения) в свитке Object (Объект) настроек модификатора Cloth
(Одежда).
Среди других параметров модуля Cloth (Одежда) можно отметить кнопку
Cloth Forces (Силы воздействия на ткань), которая помогает просчитать сцену с
учетом внешних факторов, например ветра.
5. Модуль Hair and Fur
Создание волос и шерсти в 3ds Max возможно благодаря включенному в его
состав модулю Hair and Fur. Этот модуль, который создал Джозеф Альтер (Joe
Alter), также хорошо известен под именем Shave And A Haircut. В настоящее
время он встроен в 3D-редактор Softimage|XSI, а также выпускается как
дополнение для программы Maya. Инструменты этого модуля использовали во
186
время создания фильмов "Кинг-Конг" (King Kong), "Паутина Шарлоты"
(Charlotte's Web), "На запад" (Into the West), "Ультрафиолет" (Ultraviolet),
"Другой мир II: Эволюция" (Underworld: Evolution). Модуль также широко
применяется для производства рекламных роликов. Это означает, что, освоив
средства модуля Hair and Fur, вы также сможете делать с его помощью
прически и шерстяной покров для трехмерных персонажей.
Все инструменты для создания волос собраны в настройках модификатора
Hair and Fur (WSM) (Волосы и шерсть). Обратите внимание, что это
модификатор относится к группе WORLD-SPACE MODIFIERS (Модификаторы
глобального пространства). При помощи настроек данного модификатора
можно определить внешний вид волос, их текстуру, область покрытия ими
модели, а также динамику их поведения во время анимации.
Поскольку волосяной покров содержит миллионы волос, визуализация
геометрии каждого из них отдельно могла бы занять слишком много времени.
Именно поэтому модуль Hair and Fur просчитывает волосы как эффект
постобработки. Вы наверняка заметите это сами, если попробуете
визуализировать сцену, в которую добавлен модификатор Hair and Fur (WSM)
(Волосы и шерсть) - сначала будет просчитана геометрия модели, а после этого
в окне буфера кадра появятся волосы. Эффект Hair and Fur (Волосы и шерсть)
появляется в сцене автоматически, сразу после применения к объекту
одноименного модификатора, поэтому вы можете не задумываться о
необходимости добавления его в сцену. Как правило, настройки этого эффекта
можно оставлять без изменений. После удаления модификатора и эффект
автоматически удаляется.
После назначения модификатора Hair and Fur (WSM) (Волосы и шерсть)
объект будет окружен некоторым количеством кривых, которые показывают
приблизительное расположение будущих волос на поверхности модели. С
помощью настроек свитка Display (Отображение) можно управлять
отображением эффекта в окне проекции, например устанавливать
максимальное количество волос (параметр Max Hairs (Максимальное
количество волос)) и процент от общего количества волос (параметр Percentage
(Процент)).
Если нужно, чтобы волосы росли не на всей поверхности модели, а только
на определенном участке (как, например, при создании прически), перейдите на
уровень Face (Поверхность) и выделите область произрастания волос. Чтобы
модификатор Hair and Fur (WSM) (Волосы и шерсть) был применен только к
выделению, нажмите кнопку Update Selection (Обновить выделение) в свитке
Selection (Выделение). Волосы сосредоточатся только на выделенной области.
Модификатор Hair and Fur (WSM) (Волосы и шерсть) дает возможность
определить внешний вид волос двумя способами: подбирая числовые значения
разнообразных параметров, таких как степень завивки волос на корнях и на
кончиках, толщина, плотность и пр., а также моделируя форму прически при
помощи инструментов свитка Styling (Стиль). Обычно во время работы с
модулем Hair and Fur применяются и числовые параметры, и инструменты
свитка Styling (Стиль).
187
Тема 14. Визуализация готовой сцены
1. Настройки визуализации в 3ds Max
2. Просчет сцены.
3. Визуализация эффектов
4. Использование дополнительных визуализаторов
5. Фильтры постобработки
1. Настройки визуализации в 3ds Max
Прежде чем запустить просчет трехмерной сцены, необходимо указать
настройки визуализации, а также параметры выходного файла. Основные
настройки визуализации устанавливаются в окне Render Setup (Настройка
визуализации).
Для его вызова необходимо выполнить команду
Rendering>Render Setup (Визуализация>Настройка визуализации), нажать
кнопку Render Setup (Настройка визуализации) на основной панели
инструментов или воспользоваться клавишей F10.
При использовании визуализатора Default Scanline Renderer окно Render
Setup (Настройка визуализации) содержит пять вкладок: Common (Общие),
Renderer (Визуализатор), Render Elements (Элементы визуализации), Raytracer
(Трассировщик), Advanced Lighting (Дополнительное освещение). Чаще всего
используются параметры вкладки Common (Общие). Рассмотрим подробнее
настройки свитка Common Parameters (Общие параметры) данной вкладки, а
также свиток Email Notifications (Сообщения по электронной почте).
Time Output (Выходные настройки диапазона)
В этой области указывается, что именно будет визуализироваться. Если
ваша сцена является статическим изображением, то вам подойдет положение
переключателя, установленное по умолчанию, - Single (Только текущий кадр).
Если нужно визуализировать более одного кадра (при создании анимации),
можно использовать одно из положений переключателя - Active Time Segment
(Текущий промежуток времени), Range (Диапазон кадров) или Frames (Кадры).
В первом случае будут визуализированы все кадры, к которым можно
получить доступ при помощи ползунка анимации. По умолчанию это первые
100 кадров.
Установив вариант Range (Диапазон кадров), можно вручную указать
диапазон кадров, которые должны быть визуализированы. При выборе
вариантов Active Time Segment (Текущий промежуток времени) и Range
(Диапазон кадров) становится доступен параметр Every Nth frame (Каждый Nный кадр), при помощи которого можно визуализировать только некоторые
кадры из выбранного диапазона. Например, если для этого параметра задать
число 4, то будет визуализирован каждый четвертый кадр.
Наконец, при выборе варианта Frames (Кадры) можно вручную задать
кадры, которые должны быть просчитаны. При указании этого варианта номера
188
кадров нужно ввести в поле через запятую или через тире. Во втором случае
будет визуализирован заданный диапазон. Например, при вводе значения 1,3,68 будут визуализированы первый, третий, шестой, седьмой и восьмой кадры.
Output Size (Размер выходного файла)
В этой области задаются параметры выходного файла. При помощи
параметров Width (Ширина) и Height (Высота) определяется разрешение файла.
По умолчанию оно равно 640 x 480.
Для профессиональной визуализации имеется набор предварительных
установок выходного разрешения, например для 35-миллиметровой пленки или
для формата HDTV. Одну из предварительных заготовок можно выбрать из
раскрывающегося списка Output Size (Размер выходного файла). По умолчанию
в этом списке указан вариант Custom (Пользовательский). Каждому формату
выходного файла соответствуют несколько вариантов разрешения, которые
можно быстро задавать с помощью кнопок. Для варианта Custom
(Пользовательский) это разрешение 320 x 240, 720 x 486, 800 x 600, а также
исходное 640 x 480.
Если вы хотите выбрать разрешение вручную, обратите внимание на
соотношение размеров. Чтобы оно оставалось неизменным, нажмите кнопку с
изображением замка возле параметра Image Aspect (Соотношение размеров
изображения). В этом случае при изменении одного из параметров (длины или
ширины), будет изменяться другой, а соотношение размеров останется
прежним.
Options (Настройки)
Данная область содержит несколько флажков, которые дают возможность
ускорить просчет тестовых вариантов изображения. В этом случае можно
отключить визуализацию некоторых компонентов сцены. К ним относятся
Atmospherics (Атмосферные явления), Effects (Эффекты), Displacement
(Смещение), Render Hidden Geometry (Визуализация скрытой геометрии), Area
Lights/Shadows as Points (Пространственные источники света/тени как точки),
Force 2-Sided (Материалы как двусторонние) и т. д.
Advanced Lighting (Дополнительное освещение)
Два флажка этой области, определяют, нужно ли задействовать в сцене
параметры дополнительного освещения ( Use Advanced Lighting (Использовать
дополнительное освещение)) и нужно ли его просчитывать, когда это требуется
( Compute Advanced Lighting when Required (Просчитывать дополнительное
освещение, когда это требуется)). Эти два параметра оказывают влияние на
просчет только в том случае, если на вкладке Advanced Lighting
(Дополнительное освещение) указан один из вариантов для просчета
дополнительного освещения - Light Tracer (Трассировка света) или Radiosity
(Метод переноса излучательности) (подробнее о Radiosity читайте ниже в этой
лекции).
Bitmap Proxies (Растровые изображения-"заместители")
Чтобы ускорить отображение в окне проекций текстур высокого
разрешения, в 3ds Max 2008 появилась возможность создания растровых
189
изображений-"заместителей" низкого разрешения (Bitmap Proxies). Такие
изображения создаются автоматически и могут использоваться как для
быстрого отображения текстур в окнах проекций, так и для тестовой
визуализации.
Для включения этой возможности нужно нажать кнопку Setup (Настройка) в
области Bitmap Proxies (Растровые изображения-"заместители"), а в
открывшемся окне установить флажок Enable Proxy System (Задействовать
систему "заместителей"). В окне Global Settings and Defaults for Bitmap Proxies
(Общие настройки и параметры по умолчанию для растровых изображений"заместителей") можно указать, до какой степени нужно уменьшать исходные
текстуры, а также задать параметры визуализации.
Параметры уменьшения текстур выбираются из списка Downscale map
to__original size (Уменьшить масштаб текстуры до__исходного размера).
Размеры текстур можно уменьшить до половины ( Half (В половину)), в три (
Third (В три раза)), четыре ( Quarter (В четыре раза)) и восемь раз ( Eighth (В
восемь раз)). При этом следует иметь в виду, что чем меньше размеры
"заместителя", тем быстрее будет происходить просчет и тем меньше нужно
памяти, однако и текстуры будут менее узнаваемыми.
Параметры визуализации задаются в списке Render Mode (Режим
визуализации). Можно визуализировать изображения, используя один из трех
режимов:
• Render with Proxies (High Performance, Low Memory) (Визуализировать,
используя "заместители" (высокая производительность, низкие затраты
памяти)) - данный режим подходит для тестовых визуализаций.
• Render with Full Resolution Images and Keep them In Memory (High
Performance, High Memory) (Визуализировать, используя изображения с
реальным разрешением, и сохранять их в памяти (высокая производительность,
высокие затраты памяти)) - в этом случае повторная визуализация происходит
заметно быстрее, однако и ресурсов нужно гораздо больше. Такой режим
подходит для пользователей, которые работают на мощных компьютерах с
большим объемом оперативной памяти, и, особенно, с 64-битной версией 3ds
Max.
• Render with Full Resolution Images and Free them from Memory (Low
Performance, Low Memory) (Визуализировать, используя изображения с
реальным разрешением, и не сохранять их в памяти (низкая
производительность, низкие затраты памяти)) - этот вариант стоит
использовать, если требуется визуализировать изображение с высоким
качеством текстур, но при этом мощности компьютера недостаточно для
постоянного хранения информации в оперативной памяти.
В области Proxy System (Система "заместителей") окна Global Settings and
Defaults for Bitmap Proxies (Общие настройки и параметры по умолчанию для
растровых изображений-"заместителей") можно также указать минимальное
количество точек на текстуре по высоте или по ширине, при котором будет
создаваться "заместитель". Для этого предназначен параметр Use proxy only if
the original map's largest dimension is greater than__pixels (Использовать
190
"заместители" только в том случае, если разрешение карты по высоте или
ширине больше__пикселов). По умолчанию это количество равно 512
пикселам.
Render Output (Выходные настройки визуализации)
В этой области настроек содержатся параметры сохранения на диск файла,
полученного в результате визуализации. Нажав кнопку Files (Файлы), можно
определить тип файла, его название и папку, в которую он будет сохранен.
Обратите внимание, что если визуализируется анимация, а в качестве
выходного формата указан графический формат ( BMP, JPEG, TIFF и пр.), то
результаты будут сохранены в виде цепочки кадров.
Если вы визуализируете анимацию в виде цепочки кадров в несколько
этапов, имеет смысл установить флажок Skip Existing Images (Пропустить
существующие кадры). Благодаря этому кадры, которые уже имеются в
выбранной папке, записываться не будут.
Если снять флажок Rendered Frame Window (Окно буфера кадра), то во
время визуализации не будет отображаться окно буфера кадра, и просчет будет
происходить немного быстрее. Прирост скорости при этом вы получите
незначительный, но если нужно визуализировать анимацию с большим
количеством кадров, то он будет заметен.
Флажок Net Render (Сетевая визуализация) активирует режим визуализации
по сети.
Свиток Email Notifications (Сообщения по электронной почте)
Поскольку визуализация может занимать достаточно много времени,
нередки случаи, когда 3D-аниматоры оставляют компьютер работать на ночь на
работе или, наоборот, на целый день дома, когда уходят в офис. Используя
настройки свитка Email Notifications (Сообщения по электронной почте), можно
получать извещения о ходе визуализации по электронной почте.
Для этого нужно указать SMTP-сервер, через который будет происходить
отправка. Следует также ввести адрес, с которого будут отсылаться сообщения,
и адрес, на который должны приходить уведомления. Кроме того, необходимо
выбрать события, при которых программа будет отсылать письма. Это может
быть завершение работы ( Notify Completion (Сообщать о завершении)),
возникновение ошибки ( Notify Failures (Сообщать об ошибках)) или
завершение визуализации каждого N-ного кадра ( Notify Progress every Nth
Frame (Сообщать о просчете каждого N-ного кадра)). В последнем случае
можно выбрать количество кадров, после визуализации которых будет
отсылаться письмо.
2. Просчет сцены
Для быстрого просчета сцены с текущими параметрами визуализации
используется клавиша F9 или кнопка Render Production (Итоговая
визуализация) на основной панели инструментов. При этом на экране
появляются два окна - Rendering (Визуализация) и Virtual Frame Buffer
(Виртуальный буфер кадра).
191
Окно Rendering (Визуализация)
Окно Rendering (Визуализация) является информационным. Оно содержит
две строки состояния, отражающие процесс просчета изображения. Верхняя
строка показывает степень готовности анимационного проекта, который
содержит более одного кадра, а нижняя строка показывает, как идет просчет
текущего кадра. В окне Rendering (Визуализация) можно посмотреть, сколько
объектов и источников света содержится в сцене, из какого вида выполняется
визуализация, какое разрешение имеет выходной файл, сколько памяти
расходуется на просчет.
Если визуализируется анимация, то в окне Rendering (Визуализация) можно
также увидеть, какой по счету кадр просчитывается, сколько времени было
затрачено на визуализацию предыдущего кадра, сколько всего кадров будет
просчитано и сколько примерно времени требуется программе на завершение
задачи.
Стоит заметить, что приложение выводит эти данные, основываясь на том,
сколько времени было потрачено на визуализацию уже готового фрагмента,
поэтому если оставшаяся часть изображения более сложна для просчета, чем та,
которая уже визуализирована, программе понадобится больше времени, чем
она предполагает.
Окно Virtual Frame Buffer (Виртуальный буфер кадра)
Следить за процессом визуализации можно при помощи окна Virtual Frame
Buffer (Виртуальный буфер кадра). В нем генерируется изображение сцены по
мере того, как она визуализируется.
В окне буфера кадра можно указать, из какой проекции необходимо
отрендерить изображение, выбрать одну из доступных заготовок для
визуализации, выполнить просчет только выделенных объектов сцены или того
фрагмента, который указывается при помощи рамки выделения.
В списке, расположенном под кнопкой Render (Визуализация), можно
выбрать один из двух режимов визуализации - Production (Конечная) и Iterative
(Повторная). Первый стоит использовать во время конечной визуализации, а
вариант Iterative (Повторная) - при подборе параметров сцены. В этом режиме
игнорируются некоторые настройки рендеринга, указанные в окне Render Setup
(Настройка визуализации). В частности, выполняется визуализация только
текущего кадра (без анимации), не задействуется сетевой рендеринг, файл не
сохраняется по указанному пути и пр.
При использовании рендерера mental ray в нижней части окна буфера кадра
появляются дополнительные параметры, дублирующие наиболее важные и
часто используемые настройки этого визуализатора. Например, можно быстро
выбрать точность просчета сглаживающего фильтра, Final Gather, исключить из
визуализации мягкие тени, отражения, преломления и т.д. Изменения, которые
вносятся в эти настройки в окне буфера кадра, влекут за собой
соответствующие изменения в окне Render Setup (Настройка визуализации).
Среди дополнительных возможностей окна буфера кадра стоит обратить
особое внимание на флажок Subset Pixels (of selected objects) (Подмножество
192
пикселов (выделенных объектов). При его установке выполняется визуализация
только выделенных объектов, однако, в отличие от рендеринга в режиме
Selected (Выделенные), при просчете учитываются все параметры сцены,
которые влияют на внешний вид выделенных объектов - тени, непрямое
освещение, отражение и т.д.
Кроме этого, если после визуализации в режиме Selected (Выделенные)
содержимое окна буфера кадра очищается, и в нем остаются только
выделенные объекты, при использовании опции Subset Pixels (of selected
objects) (Подмножество пикселов (выделенных объектов) в окне буфера кадра
остается изображение, визуализированное ранее, и замещаются только пиксели,
которые используются вновь просчитанными объектами. Таким образом, эта
возможность делает удобной выполнение тестовой визуализации, когда вы
можете вносить изменения в один из объектов и видеть, как это будет
отражаться на всей сцене, не выполняя повторную визуализацию всего проекта.
После завершения визуализации полученное изображение можно
сохранить, нажав кнопку Save Bitmap (Сохранить рисунок), а также
просмотреть его с отключенным красным, синим или зеленым каналами и в
монохромном режиме. Если нажать кнопку Copy Bitmap (Копировать
изображение), просчитанная картинка будет скопирована в буфер обмена
Windows.
Если нужно сравнить два последних изображения, которые были
визуализированы, нажмите кнопку Clone Rendered Frame Window (Копировать
окно буфера кадра) после первой визуализации. После этого измените
параметры сцены и визуализируйте ее еще раз. Используя возможность
копирования окна буфера кадра, можно также просматривать одно и то же
изображение в разных режимах (цветное, монохромное и т. д.).
Чтобы очистить окно буфера кадра, используйте кнопку Clear (Очистить).
3. Визуализация
эффектов,
которые
делают
изображение
реалистичным
Визуализация трехмерной сцены может иметь множество решений, поэтому
помимо
стандартного
алгоритма
просчета
существует
множество
альтернативных визуализаторов. После просчета трехмерной сцены становятся
видны такие свойства материалов, как отражение, преломление света и др. Если
требуется добиться высокой степени реалистичности, то в качестве алгоритма
просчета следует использовать альтернативные визуализаторы.
Когда вы смотрите по телевизору рекламный ролик с некачественной
компьютерной анимацией, вы можете сходу определить трехмерную
"подделку". Поскольку цель рекламы - показать товар в выгодном свете,
предмет рекламы, как правило, идеализируется с помощью трехмерной
графики. В результате в ролике он выглядит слишком чистым, ровным,
правильным и т. д. Вы наверняка помните белоснежное молоко, которое
заливает невероятно желтые аппетитные хлопья или модные мобильные
телефоны, на которых нет ни пылинки и ни одного отпечатка пальца.
Средствами трехмерной графики получить "идеальный" предмет
относительно легко, но чтобы он выглядел реалистично, должны приниматься
193
во внимание многие факторы. Реалистичность не подразумевает идеальные
формы и свойства, поэтому сцена с идеальными условиями не будет выглядеть,
как настоящая. Например, когда вы видите в кадре стену из идеально
сверкающих и одинаковых кафельных плиток, вам это кажется
неправдоподобным, ведь на настоящих плитках должны присутствовать
небольшие царапины, и плитки должны немного отличаться одна от другой.
К факторам, которые влияют на реалистичность изображения, относятся
следующие:
• многократные переотражения лучей света от поверхностей объектов,
присутствующих в трехмерной сцене. Этот эффект моделируется с помощью
средств для просчета глобальной освещенности ( Global Illumination );
• эффект распространения света в материале, который называется
эффектом подповерхностного рассеивания ( Sub-Surface Scattering );
• блики, образованные в результате отражения от зеркальных поверхностей
или в результате преломления в прозрачных средах. Этот эффект называется
каустикой ;
• технические особенности настоящих видео- и фотокамеры. Мелкие
объекты снимаются в режиме макросъемки, где особенно заметен эффект
глубины резкости ( Depth of Field ), при котором в фокусе оказывается только
предмет съемки, а все остальное выглядит размытым. Этот же эффект может
присутствовать и в других случаях, например когда необходимо подчеркнуть
расстояние между объектами или "подсказать" зрителю, на какой объект ему
нужно обратить внимание.
Используя возможности стандартного визуализатора, можно смоделировать
только эффект глобальной освещенности и эффект глубины резкости.
Визуализаторы сторонних разработчиков дают возможность просчитать все
вышеперечисленные эффекты. Кроме этого, как правило, они используют более
совершенный алгоритм визуализации глобальной освещенности и эффекта
глубины резкости, благодаря чему изображение обрабатывается программой
быстрее и правильнее с физической точки зрения.
4. Использование дополнительных визуализаторов
Для выбора визуализатора используется свиток Assign Renderer (Назначить
визуализатор) вкладки Common (Общие) окна Render Setup (Настройка
визуализации). Чтобы изменить визуализатор, при помощи которого будет
просчитываться сцена, щелкните на кнопке с многоточием возле строки
Production (Выполнение) и в открывшемся окне Choose Renderer (Выбрать
визуализатор) выберите визуализатор. По умолчанию в 3ds Max доступно два
дополнительных визуализатора: VUE File (Визуализатор файлов VUE) для
сохранения файлов в формате VUE и фотореалистичный визуализатор mental
ray.
Кроме этих двух визуализаторов, вместе с 3ds Max можно использовать и
другие, которые называются подключаемыми. Создатели 3ds Max
предусмотрели возможность разработки и подключения к программе
дополнительных модулей, или плагинов (Plugins). Плагины расширяют
возможности программы, например позволяют применять дополнительные
194
модификаторы, процедурные карты и т. д. Как вы уже, возможно догадались, в
данном случае речь идет о плагинах, расширяющих возможности 3ds Max,
которые касаются визуализации.
Как и другие дополнительные модули, подключаемые визуализаторы нужно
устанавливать отдельно. После успешной инсталляции название визуализатора
появится в списке окна Choose Renderer (Выбрать визуализатор). Существует
достаточно много подключаемых визуализаторов для 3ds Max, наиболее
популярными из которых являются: finalRender от компании Cebas
(http://www.cebas.com), Brazil r/s от SplutterFish (http://www.splutterfish.com),
Maxwell Render от Next Limit Technologies (http://www.nextllimit.com) и V-Ray
от Chaos Group (http://www.chaosgroup.com).
Как правило, подключаемые визуализаторы добавляют в 3ds Max различные
дополнительные инструменты, которые можно использовать, когда сцена
просчитывается с их помощью. Это могут быть дополнительные источники
света, материалы и процедурные карты, примитивы, эффекты и т. д. Важно
помнить, что все эти средства можно применять только, когда для текущей
сцены выбран соответствующий визуализатор.
Например, если вы укажете в окне Choose Renderer (Выбрать визуализатор)
визуализатор mental ray, а затем откроете окно Material/Map Browser (Окно
выбора материалов и карт) в редакторе материалов, то вы увидите
дополнительные типы материалов, которые для удобства выделены желтым
цветом. Эти типы материалов можно использовать только, если вы собираетесь
визуализировать сцену при помощи mental ray.
Если выбрать mental ray в качестве текущего визуализатора, то вкладки окна
Render Setup (Настройка визуализации) изменят свое название. Вместо
Raytracer (Трассировщик) и Advanced Lighting (Дополнительное освещение)
появятся вкладки Processing (Обработка) и Indirect Illumination (Непрямое
освещение). Область Global Illumination (Общее освещение) последней вкладки
содержит настройки каустики и параметры, относящиеся к просчету
рассеивания света.
mental ray добавляет в 3ds Max дополнительные источники света - mr Area
Omni (Направленный, используемый визуализатором mental ray) и mr Area Spot
(Всенаправленный, используемый визуализатором mental ray). Эти источники
света рекомендуется использовать в сценах для корректного просчета
визуализатором. Однако mental ray достаточно хорошо визуализирует
освещенность сцены и со стандартными источниками света.
В качестве карты теней для фотореалистичного визуализатора можно
использовать Ray Traced Shadows (Тени, полученные в результате трассировки)
и собственную карту теней mental ray Shadow Map (Карта теней mental ray). В
первом случае просчет будет идти трассировщиком лучей mental ray.
Стандартная карта теней Shadow Map (Карта теней) при просчете этим
визуализатором показывает заметно худшие результаты, поэтому использовать
ее не целесообразно.
Кроме этого, mental ray дает возможность имитировать дневное освещение.
Источник света mr Sun (Солнце mental ray) имитирует свет от солнца, а mr Sky
195
(Небо mental ray) - свет от небосвода. Данные источники света обычно
применяются вместе с процедурной картой mr Physical Sky (Физически точное
небо mental ray), которая позволяет получить физически точное освещение
небосвода. Эту карту нужно установить в качестве Environment Map (Карта
окружения) в окне Environment and Effects (Окружение и эффекты).
Также стоит обратить внимание на вспомогательный объект mr Sky Portal
(Область источника освещения), который используется для определения
области, из которой свет попадает в закрытое помещение. Такой подход
позволяет уменьшить время визуализации.
В 3ds Max 2009 появился новый объект mr Proxy (Заместитель), благодаря
которому можно выполнять визуализацию "тяжелых" сцен, состоящих из
большого числа одинаковых или похожих объектов. Примерами таких сцен
могут быть лес с тысячами деревьев, зрительный зал с сотнями кресел и т.д.
Принцип использования объекта mr Proxy (Заместитель) состоит в
следующем: в сцене создается так называемый объект-источник, который
используется в качестве образца. Сведения о геометрии этого объекта
сохраняются в отдельном файле в формате mr Proxy. После этого объекты
Proxy загружаются в сцену, где они представлены в виде набора вершин,
которые позволяют оценить размер и примерную форму объекта. Каждый
объект mr Proxy (Заместитель) можно поворачивать, перемещать,
масштабировать, а также определять материал, отличный от других. Однако в
геометрию таких объектов нельзя вносить изменения, это можно сделать
только с объектом-источником. Сцена, состоящая из объектов mr Proxy
(Заместитель), визуализируется гораздо быстрее, чем если используется объект
и его копии. Важно также, что на просчет сцены с mr Proxy требуется гораздо
меньше памяти, поэтому использование этой функции дает возможность
избежать сообщений о ее нехватке, иногда возникающих при попытке
визуализации сложных сцен.
Визуализатор mental ray имеет достаточно большое количество настроек и
позволяет получать довольно хорошие результаты при визуализации.
mental ray имеет следующие возможности:
• создание эффектов размытого движения и глубины резкости;
• детальная прорисовка карты смещения ( Displacement );
• распределенная визуализация ( Distributed Rendering );
• использование типов Camera Shaders (Затенение камеры) для получения
Lens Effect (Эффект линзы) и прочих эффектов;
• создание "рисованного", нефотореалистичного изображения при помощи
параметра Contour Shaders (Затенение контура).
5. Фильтры постобработки
Чтобы просчитанное трехмерное изображение как можно больше походило
на настоящее, в 3ds Max используется группа фильтров постобработки, с
помощью которых на изображение можно добавить дополнительные эффекты.
В 3ds Max предусмотрено 11 фильтров постобработки. Рассмотрим те,
которые используются чаще всего.
196
Contrast (Контрастность) - дает возможность изменять яркость и
контрастность изображения.
• Fade
(Затухание) - позволяет постепенно изменять яркость и
контрастность изображения.
• Negative (Негатив) - дает возможность получить необычное изображение,
инвертируя цветовую палитру. Полученный негатив смешивается с исходным
изображением. Используя настройки фильтра, можно определить степень
смешивания.
• Lens Effects Flare (Эффекты линзы: блики) - имитирует отражающие
блики на объективе камеры, которые обычно присутствуют на видеоряде,
снятом реальной камерой.
• Lens Effects Focus (Эффекты линзы: фокус) - дает возможность получить
эффект фокуса линзы.
• Lens Effects Glow (Эффекты линзы: свечение) - позволяет создать
светящийся ореол вокруг объектов.
• Lens Effects Highlight (Эффекты линзы: подсветка) - дает возможность
получить сверкающие блики на изображении.
• Simple Wipe (Простое вытеснение) - позволяет создать эффект перехода
от одного изображения к другому. Эффект перехода - это один из наиболее
часто используемых эффектов в видеомонтаже.
• Starfield (Звездное поле) - дает возможность создать эффект звездного
неба.
Использование фильтров постобработки
Для использования фильтров постобработки выполните команду
Rendering>Video Post (Визуализация>Постобработка). Добавление фильтров и
управление ими происходит в окне Video Post (Постобработка). Слева в
иерархичной последовательности располагаются события и фильтры
видеомонтажа, справа - временная шкала, под которой устанавливается
продолжительность событий и эффектов.
Чтобы иметь возможность использовать какой-нибудь фильтр
постобработки, нужно построить цепочку видеомонтажа. В простейшей
цепочке должно быть три события - событие сцены, событие фильтра
изображения и событие выходного изображения. Иными словами, необходимо
указать, что визуализировать, с применением какого фильтра визуализировать
и куда сохранять.
Для добавления первого события нажмите кнопку Add Scene Event
(Добавить событие сцены). В раскрывающемся списке появившегося окна
выберите вид, из которого вы хотите визуализировать сцену, например
Perspective (Перспектива). Вернитесь к окну Video Post (Постобработка).
Нажмите кнопку Add Image Filter Event (Добавить событие фильтра
изображения), чтобы добавить фильтр. В раскрывающемся списке
появившегося окна выберите один из доступных фильтров видеомонтажа.
Нажмите кнопку Setup (Настройка), чтобы перейти к настройкам фильтра.
Вернитесь к окну Video Post (Постобработка).
•
197
Нажмите кнопку Add Image Output Event (Добавить событие выходного
изображения). Установите настройки выходного файла: его название, формат,
путь для сохранения. Вернитесь к окну Video Post (Постобработка).
Нажмите кнопку Execute Sequence (Выполнить последовательность), чтобы
выполнить визуализацию. Обратите внимание, что вы не сможете увидеть
действие фильтра постобработки, если будете визуализировать сцену с
помощью окна Render (Визуализация) или нажав клавишу F9. В окне Execute
Video Post (Выполнить постобработку) можно задать количество кадров,
которые нужно визуализировать. Если установить переключатель в положение
Single (Один), то следует указать номер одного кадра, который вы хотите
просчитать, иначе будет визуализировать первый кадр. Для запуска просчета
нажмите кнопку Render (Визуализировать) в окне Execute Video Post
(Выполнить постобработку).
198
Список литературы
Обеспеченность основной учебной дисциплины.
1. В. П. Иванов, А. С. Батраков. Трёхмерная компьютерная графика /
Под ред. Г. М. Полищука. — М.: Радио и связь, 2005. — 224 с.
2. Дж. Ли, Б. Уэр. Трёхмерная графика и анимация. — 2-е изд. —
М.: Вильямс, 2002. — 640 с.
3. Тимофеев С.М. В подлиннике. 3ds Max 2011. + Видеокурс ( CD).
BHV-СПб, 2010 г., 512 с.
Обеспеченность учебно-методической литературой.
1. Б.Флеминг. Создание трехмерных персонажей. 3D для дизайнеров.
Издательство: ДМК, 2010 г., 448 с.
2. Б.Флеминг, Д.Доббс. Методы анимации лица. Мимика и
артикуляция. Издательство: ДМК, Серия: Для дизайнеров, 2012 г.,
336 с.
3. Б. Флеминг. Моделирование растений и насекомых. Уроки
мастерства. Издательство: ДМК пресс, 2012 г., 320 с.
199