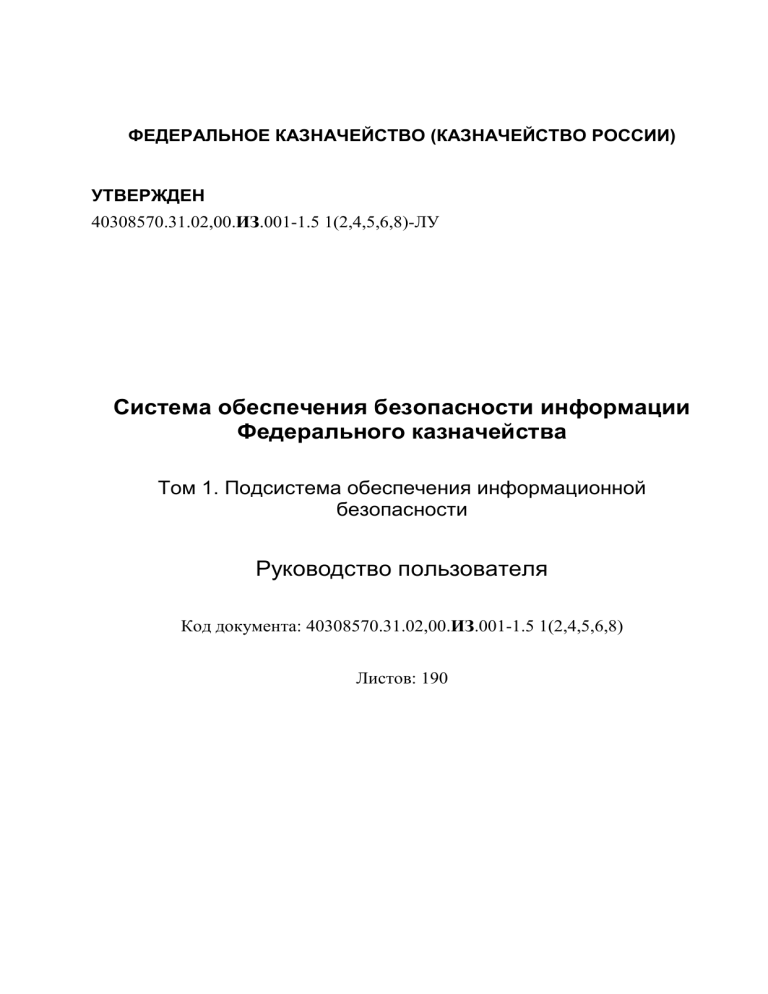
ФЕДЕРАЛЬНОЕ КАЗНАЧЕЙСТВО (КАЗНАЧЕЙСТВО РОССИИ) УТВЕРЖДЕН 40308570.31.02,00.ИЗ.001-1.5 1(2,4,5,6,8)-ЛУ Система обеспечения безопасности информации Федерального казначейства Том 1. Подсистема обеспечения информационной безопасности Руководство пользователя Код документа: 40308570.31.02,00.ИЗ.001-1.5 1(2,4,5,6,8) Листов: 190 Наименование ИС: Подсистема обеспечения информационной безопасности Системы обеспечения безопасности информации Федерального казначейства Название документа: Руководство пользователя Том 1. Подсистема обеспечения информационной безопасности Код документа: 40308570.31.02,00.ИЗ.001-1.5 1(2,4,5,6,8) Стр. 2 Аннотация Настоящий документ содержит Руководство пользователя Подсистемы обеспечения информационной безопасности Системы обеспечения безопасности информации Федерального казначейства (ПОИБ СОБИ ФК). Документ разработан в рамках исполнения государственного контракта № ФКУ0251/06/2018/ИС на выполнение работ по развитию ПОИБ СОБИ ФК. Наименование ИС: Подсистема обеспечения информационной безопасности Системы обеспечения безопасности информации Федерального казначейства Название документа: Руководство пользователя Том 1. Подсистема обеспечения информационной безопасности Код документа: 40308570.31.02,00.ИЗ.001-1.5 1(2,4,5,6,8) Стр. 3 Содержание Перечень таблиц ....................................................................................... 7 Перечень рисунков ................................................................................... 8 Перечень сокращений ............................................................................ 15 1 Общие положения ................................................................................ 16 1.1 Область применения и виды деятельности, для автоматизации которых предназначена подсистема ........................ 16 1.2 Функциональные роли, выполняемые пользователем ............... 16 1.3 Необходимый уровень подготовки пользователя ....................... 16 1.4 Перечень документации, с которой должен ознакомиться пользователь ....................................................................................... 16 1.5 Условия, соблюдение которых обеспечивает возможность использования функций подсистемы пользователем ....................... 16 2 Рекомендации по освоению ............................................................... 17 3 Подготовка к работе ............................................................................ 17 3.1 Требования к АРМ пользователя ................................................. 17 3.2 Настройка браузера ...................................................................... 17 4 Описание функций ............................................................................... 21 5 Описание операций.............................................................................. 22 5.1 Вход в подсистему ......................................................................... 23 5.2 Вход в ИС ФК, интегрированные с ПОИБ .................................... 31 5.3 Выход из подсистемы .................................................................... 35 5.4 Выход из ИС ФК, интегрированных с ПОИБ ................................ 36 5.5 Завершение сессии пользователя ............................................... 36 5.6 Смена учетной записи пользователя ........................................... 37 5.7 Работа с заявками ......................................................................... 37 5.7.1 Архив заявок ......................................................................... 39 5.7.2 Поиск заявок.......................................................................... 39 5.7.3 Подпись заявок ..................................................................... 42 5.7.4 Согласование, утверждение и отклонение заявок .............. 44 5.7.5 Просмотр истории изменений статуса заявки ..................... 46 5.7.6 Просмотр связанных заявок ................................................. 47 Наименование ИС: Подсистема обеспечения информационной безопасности Системы обеспечения безопасности информации Федерального казначейства Название документа: Руководство пользователя Том 1. Подсистема обеспечения информационной безопасности Код документа: 40308570.31.02,00.ИЗ.001-1.5 1(2,4,5,6,8) Стр. 4 5.8 Регистрация учетной записи пользователя в подсистеме .......... 49 5.8.1 Самостоятельная регистрация учетной записи посредством ЕСИА ........................................................................ 49 5.8.2 Самостоятельная регистрация учетной записи с помощью сертификата .................................................................. 59 5.8.3 Регистрация учетной записи пользователя в подсистеме Регистратором ............................................................................... 68 5.8.4 Автоматическая регистрация учетной записи Руководителя ................................................................................. 71 5.8.5 Продолжение регистрации учетной записи пользователя ........................................................................................................ 72 5.9 Редактирование данных учетной записи пользователя.............. 75 5.9.1 Редактирование учетной записи пользователя Регистратором ............................................................................... 75 5.9.2 Редактирование учетной записи самостоятельно Сотрудником .................................................................................. 79 5.10 Управление полномочиями учетной записи пользователя ....... 81 5.10.1 Изменение полномочий пользователя Регистратором или Руководителем........................................................................ 82 5.10.2 Запрос изменения полномочий самостоятельно Сотрудником .................................................................................. 85 5.10.3 Изменение полномочий Оператора ИС ............................. 88 5.10.4 Автоматическое изменение полномочий учетной записи пользователя ................................................................................. 90 5.11 Блокировка учетной записи пользователя ................................. 92 5.11.1 Блокировка учетной записи пользователя Регистратором ............................................................................... 92 5.11.2 Автоматическая блокировка учетной записи пользователя ................................................................................. 93 5.12 Разблокировка учетной записи пользователя ........................... 94 5.12.1 Разблокировка учетной записи пользователя Регистратором ............................................................................... 94 5.13 Управление паролем пользователя ........................................... 96 5.13.1 Создание пароля ................................................................ 96 5.13.2 Изменение пароля самостоятельно Сотрудником ...........101 5.13.3 Сброс пароля Регистратором ...........................................103 Наименование ИС: Подсистема обеспечения информационной безопасности Системы обеспечения безопасности информации Федерального казначейства Название документа: Руководство пользователя Том 1. Подсистема обеспечения информационной безопасности Код документа: 40308570.31.02,00.ИЗ.001-1.5 1(2,4,5,6,8) Стр. 5 5.13.4 Автоматический сброс пароля ..........................................104 5.13.5 Создание нового пароля после сброса старого ...............105 5.13.6 Восстановление пароля ....................................................106 5.14 Создание и обновление организаций ........................................108 5.14.1 Автоматическое создание организаций............................108 5.14.2 Автоматическое обновление организаций .......................109 5.15 Перевод пользователей в другую организацию .......................109 5.16 Настройка уведомлений для ИС с собственной авторизацией .............................................................................................................113 5.16.1 Настройка уведомлений о сверке назначений .................116 5.17 Управление шаблонами уведомлений ......................................117 6 Аварийные ситуации ..........................................................................117 Приложение А Требования к СКЗИ АРМ пользователя ...................118 А.1 Требуемые ОС и носители ключевой информации сертификата пользователя .........................................................................................118 А.1.1 СКЗИ «Континент TLS VPN Клиент»..................................118 А.1.2 СКЗИ «КриптоПро CSP» ....................................................119 Приложение Б Установка и настройка СКЗИ АРМ пользователя ..120 Б.1 Порядок подготовки СКЗИ АРМ ...............................................120 Б.2 Описание операций по настройке СКЗИ АРМ............................120 Б.2.1 Проверка характеристик АРМ .............................................120 Б.2.2 Копирование сертификатов сервера TLS .............................121 Б.2.3 Копирование сертификатов ГУЦ и сертификатов УЦ Федерального казначейства .............................................................122 Б.2.4 Установка сертификатов ГУЦ в локальное хранилище компьютера .....................................................................................124 Б.2.5 Установка корневых сертификатов УЦ Федерального казначейства в локальное хранилище компьютера ............................127 Б.2.6 Установка сертификата пользователя в хранилище личных сертификатов АРМ (при необходимости) .........................................132 Б.2.7 Установка и настройка криптопровайдера КриптоПро CSP..135 Б.2.8 Установка КриптоПро ЭЦП Browser plug-in ........................138 Б.2.9 Установка драйвера используемого носителя ключевой информации сертификата пользователя ...........................................139 Наименование ИС: Подсистема обеспечения информационной безопасности Системы обеспечения безопасности информации Федерального казначейства Название документа: Руководство пользователя Том 1. Подсистема обеспечения информационной безопасности Код документа: 40308570.31.02,00.ИЗ.001-1.5 1(2,4,5,6,8) Стр. 6 Б.2.10 Установка СКЗИ «Jinn-Client» ............................................149 Б.2.11 Установка и настройка СКЗИ «Континент TLS VPN Клиент» 155 Б.2.12 Установка опционального ПО "eXtended Container" ............170 Б.2.13 Установка Jinn Sign Extension Provider ................................174 Б.2.14 Установка расширения Jinn Sign Extension ..........................177 Б.3 Перечень возможных ошибок при подключении ........................178 Б.4 Сценарии устранения ошибок ...................................................179 Б.4.1 403 Доступ запрещен «Не найден актуальный список отозванных сертификатов ................................................................179 Б.4.2 403 Доступ запрещен «Не найден корневой сертификат» .....179 Б.4.3 Ошибка аутентификации: Учётная запись пользователя не найдена в системе. Обратитесь к Регистратору органа Федерального казначейства ...................................................................................180 Б.4.4 403 Доступ запрещен «Не выбран корректный сертификат клиента. Формат выбранного ключевого контейнера не поддерживается ...............................................................................180 Б.4.5 503 Сервер назначения недоступен .....................................180 Б.4.6 В окне выбора сертификата пользователя отсутствует требуемый сертификат ....................................................................181 Б.4.7 Ошибка сертификата ..........................................................181 Приложение В Настройка ЛВС .............................................................182 В.1 Доступ из сети Интернет ...........................................................182 В.2 Доступ из сети ЗКВС Федерального казначейства......................182 Приложение Г Ошибки ПОИБ ...............................................................183 Г.1 Перечень ошибок ......................................................................183 Составили ...............................................................................................189 Согласовано ............................................................................................189 Лист регистрации изменений ...............................................................190 Наименование ИС: Подсистема обеспечения информационной безопасности Системы обеспечения безопасности информации Федерального казначейства Название документа: Руководство пользователя Том 1. Подсистема обеспечения информационной безопасности Код документа: 40308570.31.02,00.ИЗ.001-1.5 1(2,4,5,6,8) Стр. 7 Перечень таблиц Таблица 1 – Описание функций ПОИБ........................................................................... 21 Таблица 2 - Доступные способы регистрации ............................................................... 51 Таблица 3 - Доступные способы регистрации ............................................................... 61 Таблица 4 – Порядок подготовки АРМ пользователя ................................................ 120 Таблица 5. Перечень возможных ошибок при подключении.............................. 178 Таблица 6 – Адреса и порты для настройки доступа к подсистеме из сети Интернет............................................................................................................................. 182 Таблица 7 – Адреса и порты для настройки доступа к подсистеме из сети ЗКВС ФК ....................................................................................................................................... 182 Таблица 8 – Ошибки и сценарии их устранения ......................................................... 183 Наименование ИС: Подсистема обеспечения информационной безопасности Системы обеспечения безопасности информации Федерального казначейства Название документа: Руководство пользователя Том 1. Подсистема обеспечения информационной безопасности Код документа: 40308570.31.02,00.ИЗ.001-1.5 1(2,4,5,6,8) Стр. 8 Перечень рисунков Рисунок 1 – Установка параметров браузера по умолчаниюОшибка! Закладка не определена. Рисунок 2 – Сброс параметров браузера.............Ошибка! Закладка не определена. Рисунок 3 – Вкладка «Безопасность» .............................................................................. 18 Рисунок 4 – Зона для настройки параметров безопасности «Надежные сайты» ..... 19 Рисунок 5 – Окно для добавления надежных сайтов .................................................... 19 Рисунок 6 – Ввод адресов надежных сайтов .................................................................. 20 Рисунок 7 – Параметры безопасности ............................................................................. 21 Рисунок 8 – Включение параметров безопасности ....................................................... 21 Рисунок 9 – Запуск браузера Internet Explorer................................................................ 24 Рисунок 10 – Ввод адреса личного кабинета пользователя ......................................... 25 Рисунок 11 – Вход в подсистему...................................................................................... 26 Рисунок 12 – Не найдена учетная запись в ПОИБ ........................................................ 27 Рисунок 13 – Выбор учетной записи пользователя ....................................................... 28 Рисунок 14 – Уведомление об отправленном письме со ссылкой для создания пароля ................................................................................................................................................ 29 Рисунок 15 – Согласие на обработку персональных данных ...................................... 29 Рисунок 16 – Уведомление о мерах защиты информации ........................................... 30 Рисунок 17 – Информация о входе в подсистему.......................................................... 30 Рисунок 18 – Информация о текущем пользователе .................................................... 31 Рисунок 19 – Запуск браузера Internet Explorer.............................................................. 31 Рисунок 20 – Вход в ИС ФК, интегрированную с ПОИБ ............................................ 32 Рисунок 21 – Выбор учетной записи пользователя ....................................................... 33 Рисунок 22 – Уведомление об отправленном письме со ссылкой для создания пароля ................................................................................................................................................ 34 Рисунок 23 – Согласие на обработку персональных данных ...................................... 34 Рисунок 24 – Уведомление о мерах защиты информации ........................................... 35 Рисунок 25 – Выход из подсистемы ................................................................................ 35 Рисунок 26 – Уведомление о назавершенной сессии ................................................... 36 Рисунок 27 – Уведомление о завершенной сессии ....................................................... 36 Рисунок 28 – Список найденных заявок на загрузку ролей и защищаемых объектов................................................................................................................................ 42 Рисунок 29 – Пример формы для подписания заявки ЭП............................................ 43 Наименование ИС: Подсистема обеспечения информационной безопасности Системы обеспечения безопасности информации Федерального казначейства Название документа: Руководство пользователя Том 1. Подсистема обеспечения информационной безопасности Код документа: 40308570.31.02,00.ИЗ.001-1.5 1(2,4,5,6,8) Стр. 9 Рисунок 30 – Информация о заявке ................................................................................. 45 Рисунок 31 – Результат согласования заявки ................................................................. 46 Рисунок 32 – Изменения статуса заявки ......................................................................... 47 Рисунок 33 – Связанные заявки........................................................................................ 48 Рисунок 34 – Информация о связанной заявке (технологической) ............................ 48 Рисунок 35 – Окно входа ................................................................................................... 50 Рисунок 36 – Определение руководителя ....................................................................... 51 Рисунок 37 – Выбор способа регистрации ..................................................................... 52 Рисунок 38 – Предоставление доступа к личным данным........................................... 53 Рисунок 39 – Выбор организации .................................................................................... 54 Рисунок 40 – Предоставление доступа к данным организации .................................. 54 Рисунок 41 – Форма регистрации .................................................................................... 56 Рисунок 42 – Уведомление о созданной заявке на регистрацию ................................ 57 Рисунок 43 – Запрос новой ссылки на подтверждение адреса электронной почты и создание пароля................................................................................................................... 58 Рисунок 44 – Форма для создания нового пароля ......................................................... 59 Рисунок 45 – Окно входа ................................................................................................... 60 Рисунок 46 – Определение руководителя ....................................................................... 61 Рисунок 47 – Выбор способа регистрации ..................................................................... 62 Рисунок 48 – Выбор типа организации ........................................................................... 63 Рисунок 49 – Форма регистрации .................................................................................... 65 Рисунок 50 – Уведомление о созданной заявке на регистрацию ................................ 66 Рисунок 51 – Запрос новой ссылки на подтверждение адреса электронной почты и создание пароля................................................................................................................... 67 Рисунок 52 – Форма для создания нового пароля ......................................................... 68 Рисунок 53 – Переход в раздел Учетные записи пользователей................................. 68 Рисунок 54 – Список учетных записей пользователей ................................................. 69 Рисунок 55 – Форма для регистрации учетной записи пользователя ........................ 70 Рисунок 56 – Форма для заполнения недостающих данных ....................................... 73 Рисунок 57 – Уведомление о существующей учетной записи .................................... 75 Рисунок 58 – Переход в раздел Учетные записи пользователей................................. 76 Рисунок 59 – Список учетных записей пользователей ................................................. 76 Рисунок 60 – Данные учетной записи пользователя ..................................................... 77 Рисунок 61 – Изменение данных учетной записи пользователя ................................. 78 Наименование ИС: Подсистема обеспечения информационной безопасности Системы обеспечения безопасности информации Федерального казначейства Название документа: Руководство пользователя Том 1. Подсистема обеспечения информационной безопасности Код документа: 40308570.31.02,00.ИЗ.001-1.5 1(2,4,5,6,8) Стр. 10 Рисунок 62 – Учетная запись Сотрудника ...................................................................... 79 Рисунок 63 – Данные учетной записи Сотрудника ....................................................... 80 Рисунок 64 – Изменение полномочий. Выбор ИС ........................................................ 82 Рисунок 65 – Изменение полномочий. Доступные для выбора полномочия ........... 83 Рисунок 66 – Изменение полномочий. Установка срока действия выбранных ролей ..................................................................................................................................... 84 Рисунок 67 – Учетная запись Сотрудника ...................................................................... 85 Рисунок 68 – Изменение полномочий. Выбор ИС ........................................................ 86 Рисунок 69 – Изменение полномочий. Доступные для назначения полномочия .... 86 Рисунок 70 – Изменение полномочий. Установка срока действия выбранных ролей ..................................................................................................................................... 87 Рисунок 71 – Список Операторов ИС ............................................................................. 88 Рисунок 72 – Список ИС для назначения Оператору ИС ............................................ 89 Рисунок 73 – Уведомление о принятии заявки в работу .............................................. 89 Рисунок 74 – Список ролей доступа ....................Ошибка! Закладка не определена. Рисунок 75 – Предупреждение при блокировке учетной записи................................ 92 Рисунок 76 – Предупреждение при блокировке учетной записи................................ 93 Рисунок 77 – Предупреждение при разблокировке учетной записи .......................... 95 Рисунок 78 – Предупреждение при разблокировке учетной записи .......................... 95 Рисунок 79 – Настройка требований к паролям Ошибка! Закладка не определена. Рисунок 80 – Запрос новой ссылки на подтверждение адреса электронной почты и создание пароля................................................................................................................... 97 Рисунок 81 – Повторная генерация ссылки для создания пароля .............................. 98 Рисунок 82 – Создание пароля.......................................................................................... 99 Рисунок 83 – Восстановление пароля.............................................................................. 99 Рисунок 84 – Сообщение об успешном создании пароля .......................................... 100 Рисунок 85 – Сообщение об успешном восстановлении пароля .............................. 100 Рисунок 86 – Учетная запись пользователя.................................................................. 101 Рисунок 87 – Подтверждение сброса пароля пользователя ....................................... 102 Рисунок 88 – Сообщение об успешном изменении пароле ....................................... 102 Рисунок 89 – Сброс пароля пользователя ..................................................................... 103 Рисунок 90 – Сообщение о принятой заявке на сброс пароля................................... 104 Рисунок 91 – Создание нового пароля .......................................................................... 105 Рисунок 92 – Сообщение об успешном создании пароля .......................................... 106 Рисунок 93 – Восстановление пароля............................................................................ 107 Наименование ИС: Подсистема обеспечения информационной безопасности Системы обеспечения безопасности информации Федерального казначейства Название документа: Руководство пользователя Том 1. Подсистема обеспечения информационной безопасности Код документа: 40308570.31.02,00.ИЗ.001-1.5 1(2,4,5,6,8) Стр. 11 Рисунок 94 – Восстановление пароля............................................................................ 108 Рисунок 95 – Переход к списку учетных записей пользователей............................. 110 Рисунок 96 – Список учетных записей пользователей ............................................... 111 Рисунок 97 – Выбор организации-источника............................................................... 111 Рисунок 98 – Выбор учетных записей пользователей для перевода ........................ 112 Рисунок 99 – Выбор организации-получателя ............................................................. 112 Рисунок 100 – Выбор загрузки ролей и защищаемых объектовОшибка! Закладка не определена. Рисунок 101 – Форма для загрузки ролей и защищаемых объектов в подсистему ...............................................................Ошибка! Закладка не определена. Рисунок 102 – Выбор загрузки учетных записей пользователейОшибка! Закладка не определена. Рисунок 103 – Форма для загрузки учетных записей пользователей в подсистему ...............................................................Ошибка! Закладка не определена. Рисунок 104 – Карточка учетной записи пользователя. Сведения о пользователе ............................................................Ошибка! Закладка не определена. Рисунок 105 – Выбор загрузки организаций ......Ошибка! Закладка не определена. Рисунок 106 – Форма для загрузки организаций ИС ФК в подсистему ....... Ошибка! Закладка не определена. Рисунок 107 – Карточка организации. Сведения об организации ................. Ошибка! Закладка не определена. Рисунок 108 – Выбор загрузки полномочий ......Ошибка! Закладка не определена. Рисунок 109 – Форма для загрузки полномочий пользователей в подсистему ...............................................................Ошибка! Закладка не определена. Рисунок 110 – Настройка системных уведомленийОшибка! Закладка не определена. Рисунок 111 – Настройка уведомлений для ИС с собственной авторизацией ....... 115 Рисунок 112 – Включение сверки назначений ............................................................. 117 Рисунок 113 – Выбор справочника ......................Ошибка! Закладка не определена. Рисунок 114 – Список записей справочника «Информационные системы»Ошибка! Закладка не определена. Рисунок 115 – Редактирование данных информационной системы ............. Ошибка! Закладка не определена. Рисунок 116 – Выбор справочника ......................Ошибка! Закладка не определена. Рисунок 117 – Список записей справочника «Реестры-источники данных» ....................................................................Ошибка! Закладка не определена. Наименование ИС: Подсистема обеспечения информационной безопасности Системы обеспечения безопасности информации Федерального казначейства Название документа: Руководство пользователя Том 1. Подсистема обеспечения информационной безопасности Код документа: 40308570.31.02,00.ИЗ.001-1.5 1(2,4,5,6,8) Стр. 12 Рисунок 118 – Редактирование источника данныхОшибка! Закладка не определена. Рисунок 119 – Выбор справочника ......................Ошибка! Закладка не определена. Рисунок 120 – Список записей справочника «Группы атрибутов организации» ...........................................................Ошибка! Закладка не определена. Рисунок 121 – Создание группы атрибутов организацииОшибка! Закладка не определена. Рисунок 122 – Редактирование группы атрибутов организацииОшибка! Закладка не определена. Рисунок 123 – Выбор справочника ......................Ошибка! Закладка не определена. Рисунок 124 – Список записей справочника «Атрибуты организации» ...... Ошибка! Закладка не определена. Рисунок 125 – Редактирование атрибута ............Ошибка! Закладка не определена. Рисунок 126 – Выбор справочника ......................Ошибка! Закладка не определена. Рисунок 127 – Список записей справочника «Причины изменения статусов заявок» ......................................................................Ошибка! Закладка не определена. Рисунок 128 – Создание причины изменения статусов заявокОшибка! Закладка не определена. Рисунок 129 – Редактирование причины изменения статусов заявки .......... Ошибка! Закладка не определена. Рисунок 130 – Опубликованный сертификат сервера TLS ГОСТ 2001........ Ошибка! Закладка не определена. Рисунок 131 – Опубликованный сертификат сервера TLS ГОСТ 2012................... 122 Рисунок 132 – Опубликованные сертификаты УЦ ..................................................... 123 Рисунок 133 – Мастер импорта сертификатов ............................................................. 124 Рисунок 134 – Выбор хранилища сертификата .......................................................... 125 Рисунок 135 – Выбор хранилища сертификата ........................................................... 126 Рисунок 136 – Окно завершения работы мастера импорта сертификатов .............. 126 Рисунок 137 – Завершение установки ........................................................................... 127 Рисунок 138 – Мастер импорта сертификатов ............................................................. 128 Рисунок 139 – Выбор хранилища сертификата ........................................................... 129 Рисунок 140 – Выбор хранилища сертификата ........................................................... 130 Рисунок 141 – Окно завершения работы мастера импорта сертификатов .............. 131 Рисунок 142 – Завершение установки ........................................................................... 131 Рисунок 143 – Мастер импорта сертификатов ...Ошибка! Закладка не определена. Рисунок 144 – Выбор хранилища сертификата .Ошибка! Закладка не определена. Наименование ИС: Подсистема обеспечения информационной безопасности Системы обеспечения безопасности информации Федерального казначейства Название документа: Руководство пользователя Том 1. Подсистема обеспечения информационной безопасности Код документа: 40308570.31.02,00.ИЗ.001-1.5 1(2,4,5,6,8) Стр. 13 Рисунок 145 – Выбор хранилища сертификата. ЛичноеОшибка! Закладка не определена. Рисунок 146 – Выбор хранилища сертификата .Ошибка! Закладка не определена. Рисунок 147 – Завершение установки .................Ошибка! Закладка не определена. Рисунок 148 – Успешный импорт сертификата.Ошибка! Закладка не определена. Рисунок 149 – Стартовое окно мастера установки КриптоПро CSP........................ 136 Рисунок 150 – Процесс установки КриптоПро CSP ............................................. 136 Рисунок 151 – Успешная установка КриптоПро CSP........................................... 136 Рисунок 152 – Вкладка «Общие». КриптоПро CSP .............................................. 137 Рисунок 153 – Вкладка «Настройки TLS». КриптоПро CSP ............................... 138 Рисунок 154 – Запрос на перезагрузку после смены режима работы ................ 138 Рисунок 155 – Экранная форма приветствия установщика драйвера Rutoken . 140 Рисунок 156 – Сообщение о готовности к выполнению установки драйверов 140 Рисунок 157 – Окно, информирующее о прогрессе установки драйверов Rutoken 141 Рисунок 158 – Сообщение об успешной установке драйверов Rutoken ............ 141 Рисунок 159 – Экранная форма приветствия установщика драйверов eToken 142 Рисунок 160 – Окно выбора языка программы, управляющей ключевыми носителями eToken ........................................................................................................... 143 Рисунок 161 – Окно просмотра лицензионного соглашения .............................. 144 Рисунок 162 – Окно выбора пути для установки программы ............................. 144 Рисунок 163 – Прогресс установки драйверов eToken ......................................... 145 Рисунок 164 – Сообщение об успешной установке драйверов etoken ............... 145 Рисунок 165 – Экранная форма приветствия установщика клиента .................. 146 Рисунок 166 – Окно просмотра лицензионного соглашения .............................. 147 Рисунок 167 – Окно выбора вида установки программы..................................... 147 Рисунок 168 – Окно установки программы ............................................................ 148 Рисунок 169 – Прогресс установки клиента........................................................... 148 Рисунок 170 – Сообщение об успешной установке драйверов etoken ............... 149 Рисунок 171 – Меню единого установщика СКЗИ «СКЗИ «Jinn-Client» .......... 150 Рисунок 172 – Окно приветствия установщика СКЗИ «СКЗИ «Jinn-Client» .... 150 Рисунок 173 – Окно просмотра лицензионного соглашения .............................. 151 Рисунок 174 – Окно ввода лицензионного ключа ................................................. 152 Рисунок 175 – Окно выбора пути установки СКЗИ «СКЗИ «Jinn-Client» ........ 153 Рисунок 176 – Окно настройки параметров СКЗИ «СКЗИ «Jinn-Client» .......... 153 Наименование ИС: Подсистема обеспечения информационной безопасности Системы обеспечения безопасности информации Федерального казначейства Название документа: Руководство пользователя Том 1. Подсистема обеспечения информационной безопасности Код документа: 40308570.31.02,00.ИЗ.001-1.5 1(2,4,5,6,8) Стр. 14 Рисунок 177 – Сообщение о готовности к установке Jinn-Client ........................ 154 Рисунок 178 – Окно, информирующее пользователя о прогрессе в процессе установки СКЗИ «СКЗИ «Jinn-Client» .......................................................................... 154 Рисунок 179 – Сообщение об успешном завершении установки СКЗИ «СКЗИ «Jinn-Client» ....................................................................................................................... 155 Рисунок 180 – Запуск утилиты очистки CSP ......................................................... 156 Рисунок 181 – Стартовое окно мастера установки СКЗИ «Континент TLS VPN Клиент» 157 Рисунок 182 – Диалоговое окно завершения установки ...................................... 158 Рисунок 183 – Диалоговое окно о состоянии регистрации СКЗИ ...................... 159 Рисунок 184 – Вкладка «Настройки», раздел «Регистрация». Континент TLS Клиент 159 Рисунок 185 – Окно регистрации СКЗИ ................................................................. 160 Рисунок 186 – Вкладка «Главная». Континент TLS Клиент ............................... 161 Рисунок 187 – Вкладка «Главная». Настройка соединений. Континент TLS Клиент 162 Рисунок 188 – Вкладка «Настройки». Раздел «Основные». Континент TLS Клиент 163 Рисунок 189 – Вкладка «Настройки». Раздел «Внешний прокси». Континент TLS Клиент 164 Рисунок 190 – Вкладка «Управление сертификатами» ........................................ 164 Рисунок 191 – Выбор серверного сертификата ..................................................... 165 Рисунок 192 – Пример заполненного окна серверных сертификатов................ 165 Рисунок 193 – Вкладка «Управление сертификатами» ........................................ 166 Рисунок 194 – Вкладка «Сервис». КриптоПро CSP .............................................. 167 Рисунок 195 – Расположение файла сертификата. КриптоПро CSP .................. 167 Рисунок 196 – Выбор сертификата. КриптоПро CSP ........................................... 168 Рисунок 197 – Выбор контейнера закрытого ключа. КриптоПро CSP .............. 168 Рисунок 198 – Хранилище сертификатов. КриптоПро CSP ................................ 169 Рисунок 199 – Завершение установки сертификата в контейнер. КриптоПро CSP 169 Рисунок 200 – Окно пользовательских сертификатов. Континент TLS Клиент 170 Рисунок 201 – Окно CDP. Континент TLS Клиент ............................................... 170 Рисунок 202 – Окно приветствия установщика опционального ПО "eXtended Container" 171 Наименование ИС: Подсистема обеспечения информационной безопасности Системы обеспечения безопасности информации Федерального казначейства Название документа: Руководство пользователя Том 1. Подсистема обеспечения информационной безопасности Код документа: 40308570.31.02,00.ИЗ.001-1.5 1(2,4,5,6,8) Стр. 15 Рисунок 203 – Окно ввода лицензионного ключа ................................................. 172 Рисунок 204 – Сообщение о готовности к установке "eXtended Container"...... 173 Рисунок 205 – Окно, информирующее пользователя о прогрессе установки опционального ПО "eXtended Container" ...................................................................... 173 Рисунок 206 – Сообщение об успешном завершении установки опционального ПО "eXtended Container" ................................................................................................. 174 Рисунок 207 – Приветственное окно установки Jinn Sign Extension Provider... 175 Рисунок 208 – Окно лицензионного соглашения Jinn Sign Extension Provider . 175 Рисунок 209 – Окно пути установки Jinn Sign Extension Provider ...................... 176 Рисунок 210 – Окно установки Jinn Sign Extension Provider................................ 176 Рисунок 211 – Окно завершения установки Jinn Sign Extension Provider.......... 177 Рисунок 212 – Окно с подтверждением установки расширения Jinn Sign Extension ............................................................................................................................. 178 Рисунок 213 – Сообщение об успешном завершении установки расширения Jinn Sign Extension .................................................................................................................... 178 Наименование ИС: Подсистема обеспечения информационной безопасности Системы обеспечения безопасности информации Федерального казначейства Название документа: Руководство пользователя Том 1. Подсистема обеспечения информационной безопасности Код документа: 40308570.31.02,00.ИЗ.001-1.5 1(2,4,5,6,8) Стр. 16 Перечень сокращений Сокращение Полное наименование АРМ Автоматизированное рабочее место ГУЦ Головной удостоверяющий центр ЕГРИП Единый государственный реестр индивидуальных предпринимателей ЕГРЮЛ Единый государственный реестр юридических лиц ЕСИА Единая система идентификации и аутентификации ИБ Информационная безопасность ИНН Индивидуальный номер налогоплательщика ИС Информационная система ОРСиБИ Отдел режима информации ОС Операционная система ПК Программный компонент ПО Программное обеспечение ПОИБ Подсистема безопасности СвР Сводный реестр СКЗИ Средство криптографической защиты информации СНИЛС Страховой номер индивидуального лицевого счета СОБИ ФК Система обеспечения безопасности Федерального казначейства СУЭ ФК Система управления эксплуатацией Федерального казначейства ЦОД Центр обработки данных ЭП Электронная подпись секретности обеспечения и безопасности информационной информации Наименование ИС: Подсистема обеспечения информационной безопасности Системы обеспечения безопасности информации Федерального казначейства Название документа: Руководство пользователя Том 1. Подсистема обеспечения информационной безопасности Код документа: 40308570.31.02,00.ИЗ.001-1.5 1(2,4,5,6,8) Стр. 17 1 Общие положения 1.1 Область применения и виды деятельности, для автоматизации которых предназначена подсистема В рамках настоящего Руководства приводится описание операций с ПОИБ для обеспечения разграничения доступа в информационных системах Федерального казначейства и государственных информационных системах, оператором которых является Федеральное казначейство. Объектом автоматизации являются следующие виды деятельности: процедура управления доступом пользователей. 1.2 Функциональные роли, выполняемые пользователем ПОИБ включает в себя следующие пользовательские сервисы: 1) Сервис согласования и управления доступом. 1.3 Необходимый уровень подготовки пользователя Пользователь должен обладать следующими знаниями и навыками: 1) Базовые навыки работы в ОС Microsoft Windows пользовательских версий. 2) Навыки работы с веб-браузером Internet Explorer или любым другим аналогом. 1.4 Перечень документации, с которой должен ознакомиться пользователь Для полноценной работы с ПОИБ пользователю не требуется изучение дополнительной документации, кроме настоящего руководства. 1.5 Условия, соблюдение которых обеспечивает возможность использования функций подсистемы пользователем Для корректной работы пользователя необходимо соблюдение следующих условий: на АРМ пользователя должен быть установлен браузер с поддержкой JavaScript для возможности работы с веб-приложениями и просмотра html-страниц (см. раздел 3 настоящего руководства); Наименование ИС: Подсистема обеспечения информационной безопасности Системы обеспечения безопасности информации Федерального казначейства Название документа: Руководство пользователя Том 1. Подсистема обеспечения информационной безопасности Код документа: 40308570.31.02,00.ИЗ.001-1.5 1(2,4,5,6,8) Стр. 18 на АРМ пользователя должны быть установлены драйверы носителей ключевой информации (см. подраздел Б.2.9); на АРМ пользователя должны быть установлены средства создания защищенного TLS-соединения (см. подразделы Б.2.2, Б.2.11); на АРМ пользователя должны быть установлены средства ЭП (см. подразделы Б.2.3 - Б.2.8, Б.2.10, Б.2.12 - Б.2.14). 2 Рекомендации по освоению Перед началом работы с подсистемой рекомендуется: 1) получить минимальные (базовые) сведения по работе с веб-браузерами; 2) ознакомиться с положениями настоящего документа. 3 Подготовка к работе 3.1 Требования к АРМ пользователя На АРМ пользователя должны быть установлены СКЗИ (Приложение А и Приложение Б) и один из следующих браузеров: Internet Explorer версии 11 или выше (поддерживает шифрование защищенных соединений по алгоритмам ГОСТ); Яндекс.Браузер версии 17.9.1 или выше (поддерживает шифрование защищенных соединений по алгоритмам ГОСТ). Для доступа к подсистеме должна быть настроена ЛВС между АРМ пользователя и подсистемой (Приложение В). 3.2 Настройка браузера Для работы с ПОИБ необходимо настроить браузер следующим образом: 1) Добавить адреса сайтов в список надёжных узлов: https://sobi.cert.roskazna.ru/<адрес сервиса управления доступом> – для аутентификации по квалифицированному сертификату пользователя (двусторонняя аутентификация сертификатом сервера доступа и сертификатом пользователя); https://sobi.login.roskazna.ru/<адрес сервиса управления доступом> – для аутентификации по связке логин/пароль пользователя Наименование ИС: Подсистема обеспечения информационной безопасности Системы обеспечения безопасности информации Федерального казначейства Название документа: Руководство пользователя Том 1. Подсистема обеспечения информационной безопасности Код документа: 40308570.31.02,00.ИЗ.001-1.5 1(2,4,5,6,8) Стр. 19 (односторонняя аутентификация на основе сертификата сервера доступа); https://sobi.esia.roskazna.ru/<адрес сервиса управления доступом> – для аутентификации посредством ЕСИА (односторонняя аутентификация на основе сертификата сервера доступа). Для этого необходимо: a) В настройках браузера выбрать пункт «Свойства браузера»; b) Выбрать вкладку «Безопасность» (Рисунок 1). Рисунок 1 – Вкладка «Безопасность» c) Выбрать зону для настройки параметров безопасности – «Надежные сайты», нажать на кнопку «Сайты» (Рисунок 2, Рисунок 3). Наименование ИС: Подсистема обеспечения информационной безопасности Системы обеспечения безопасности информации Федерального казначейства Название документа: Руководство пользователя Том 1. Подсистема обеспечения информационной безопасности Код документа: 40308570.31.02,00.ИЗ.001-1.5 1(2,4,5,6,8) Стр. 20 Рисунок 2 – Зона для настройки параметров безопасности «Надежные сайты» Рисунок 3 – Окно для добавления надежных сайтов d) В поле «Добавить в зону следующий узел» ввести поочередно адреса всех узлов, нажать «Добавить» и закрыть данное окно (Рисунок 4). Наименование ИС: Подсистема обеспечения информационной безопасности Системы обеспечения безопасности информации Федерального казначейства Название документа: Руководство пользователя Том 1. Подсистема обеспечения информационной безопасности Код документа: 40308570.31.02,00.ИЗ.001-1.5 1(2,4,5,6,8) Рисунок 4 – Ввод адресов надежных сайтов 2) Включить в браузере элементы ActiveX: a) Нажать Сервис ( ) > Свойства браузера; b) Выбрать вкладку Безопасность > Другой (Рисунок 5); Стр. 21 Наименование ИС: Подсистема обеспечения информационной безопасности Системы обеспечения безопасности информации Федерального казначейства Название документа: Руководство пользователя Том 1. Подсистема обеспечения информационной безопасности Код документа: 40308570.31.02,00.ИЗ.001-1.5 1(2,4,5,6,8) Стр. 22 Рисунок 5 – Параметры безопасности c) Перейти к разделу «Элементы ActiveX и модули подключения» и выбрать «Включить» напротив следующих параметров (Рисунок 6): Запуск элементов ActiveX и модулей подключения; Выполнять сценарии элементов ActiveX, помеченные как безопасные. Рисунок 6 – Включение параметров безопасности d) Нажать ОК. 3) Перезапустить браузер. 4 Описание функций Функции ПОИБ приведены ниже в таблице (Таблица 1). Таблица 1 – Описание функций ПОИБ Функциональная область ПОИБ Аутентификация и идентификация пользователя Функция Идентификация пользователей и организаций. Аутентификация пользователей при доступе защищаемым ИС. к Наименование ИС: Подсистема обеспечения информационной безопасности Системы обеспечения безопасности информации Федерального казначейства Название документа: Руководство пользователя Том 1. Подсистема обеспечения информационной безопасности Код документа: 40308570.31.02,00.ИЗ.001-1.5 1(2,4,5,6,8) Функциональная область ПОИБ Авторизация пользователя Управление доступом пользователей Отправка уведомлений Стр. 23 Функция Авторизация доступа пользователей к защищаемым ИС и их защищаемым ресурсам на основе ролей и атрибутов. Управление доступом пользователей, в том числе формирование, запрос, согласование, назначение и учет полномочий (прав) доступа пользователей к защищаемым ИС и их защищаемым ресурсам на основе ролей и атрибутов. Регистрация пользователей. Ведение единого реестра организаций (создание и обновление данных организаций). Выгрузка выписок из ЕГРЮЛ и ЕГРИП. Отправка уведомлений пользователям. 5 Описание операций В зависимости от полномочий пользователю доступны следующие операции: 1) Вход в подсистему; 2) Регистрация учетной записи пользователя; 3) Редактирование учетной записи пользователя; 4) Изменение полномочий учетной записи пользователя; 5) Редактирование ролей доступа; 6) Блокировка доступа пользователя; 7) Разблокировка доступа пользователя; 8) Управление паролем пользователя: Настройка правил безопасности паролей; Создание пароля; Сброс пароля; Создание нового пароля после сброса старого; Восстановление пароля. 9) Перевод пользователя в другую организацию; 10) Загрузка данных в подсистему: Загрузка ролей и защищаемых объектов ИС ФК; Загрузка учетных записей пользователей ИС ФК; Наименование ИС: Подсистема обеспечения информационной безопасности Системы обеспечения безопасности информации Федерального казначейства Название документа: Руководство пользователя Том 1. Подсистема обеспечения информационной безопасности Код документа: 40308570.31.02,00.ИЗ.001-1.5 1(2,4,5,6,8) Стр. 24 Загрузка организаций ИС ФК; Загрузка полномочий пользователей. 11) Работа с заявками: Поиск заявок; Подпись заявок; Согласование, утверждение и отклонение заявок; Просмотр изменений статуса заявки; Просмотр связанных заявок. 12) Настройка уведомлений; 13) Ведение справочников: Изменение записей; Добавление записей. Описание полномочий пользователей ПОИБ приведено в документе 40308570.31.02,00.ДР.003-1.3 1(2,5,8) Система обеспечения безопасности информации Федерального казначейства. Схема организационной структуры (документ утвержден в рамках государственного контракта № ФКУ0251/06/2018/ИС). 5.1 Вход в подсистему 1) Вставить ключевой носитель в АРМ пользователя. Наименование ИС: Подсистема обеспечения информационной безопасности Системы обеспечения безопасности информации Федерального казначейства Название документа: Руководство пользователя Том 1. Подсистема обеспечения информационной безопасности Код документа: 40308570.31.02,00.ИЗ.001-1.5 1(2,4,5,6,8) Стр. 25 2) Запустить браузер (Рисунок 7): Рисунок 7 – Запуск браузера Internet Explorer 3) В адресной строке браузера ввести адрес личного кабинета пользователя (Рисунок 8): https://<мнемоника ИС ФК>.cert.roskazna.ru/<адрес сервиса управления доступом> – вход по квалифицированному сертификату пользователя; https://<мнемоника ИС ФК>.login.roskazna.ru/<адрес сервиса управления доступом> – вход по связке логин/пароль пользователя (Рисунок 9); https://<мнемоника ИС ФК>.esia.roskazna.ru/<адрес управления доступом> – вход посредством сервиса ЕСИА. сервиса Наименование ИС: Подсистема обеспечения информационной безопасности Системы обеспечения безопасности информации Федерального казначейства Название документа: Руководство пользователя Том 1. Подсистема обеспечения информационной безопасности Код документа: 40308570.31.02,00.ИЗ.001-1.5 1(2,4,5,6,8) Стр. 26 Рисунок 8 – Ввод адреса личного кабинета пользователя 4) При входе по связке логин/пароль отобразится форма входа в подсистему (Рисунок 9); С формы входа по логину и паролю возможен переход: по кнопке «Сертификат» на форму входа в подсистему по сертификату; по кнопке «Портал госуслуг»/«ЕСИА» на форму входа в подсистему посредством сервиса ЕСИА. Если пользователь не зарегистрирован в подсистеме, то по нажатию на данную кнопку отобразится форма для самостоятельной регистрации в подсистеме. Наименование ИС: Подсистема обеспечения информационной безопасности Системы обеспечения безопасности информации Федерального казначейства Название документа: Руководство пользователя Том 1. Подсистема обеспечения информационной безопасности Код документа: 40308570.31.02,00.ИЗ.001-1.5 1(2,4,5,6,8) Стр. 27 Рисунок 9 – Вход в подсистему Если пользователь не зарегистрирован в подсистеме, то отобразится сообщение «Внимание! Учетная запись пользователя не найдена» (Рисунок 10). Необходимо сначала зарегистрироваться в подсистеме (см. пункты 5.8.1 , 5.8.2 , 5.8.3 ). Наименование ИС: Подсистема обеспечения информационной безопасности Системы обеспечения безопасности информации Федерального казначейства Название документа: Руководство пользователя Том 1. Подсистема обеспечения информационной безопасности Код документа: 40308570.31.02,00.ИЗ.001-1.5 1(2,4,5,6,8) Стр. 28 Рисунок 10 – Не найдена учетная запись в ПОИБ Если пользователь не закончил регистрацию, то при входе запустится процедура продолжения регистрации (см. п. 5.8.5 ). 5) Ввести реквизиты доступа (СНИЛС/ИНН, сертификат; вход посредством ЕСИА). пароль; предъявить 6) Нажать кнопку «Войти». 7) Если у пользователя в наличии несколько учетных записей, то при входе отобразится форма для выбора одной из существующих учетных записей (Рисунок 11). Наименование ИС: Подсистема обеспечения информационной безопасности Системы обеспечения безопасности информации Федерального казначейства Название документа: Руководство пользователя Том 1. Подсистема обеспечения информационной безопасности Код документа: 40308570.31.02,00.ИЗ.001-1.5 1(2,4,5,6,8) Стр. 29 Рисунок 11 – Выбор учетной записи пользователя 8) Выбрать учетную запись. Примечание – Если у пользователя устарел пароль, то на почтовый ящик пользователя отправится сообщение со ссылкой для создания нового пароля (см. пункт «Создание нового пароля после сброса старого»). Наименование ИС: Подсистема обеспечения информационной безопасности Системы обеспечения безопасности информации Федерального казначейства Название документа: Руководство пользователя Том 1. Подсистема обеспечения информационной безопасности Код документа: 40308570.31.02,00.ИЗ.001-1.5 1(2,4,5,6,8) Стр. 30 Рисунок 12 – Уведомление об отправленном письме со ссылкой для создания пароля 9) При первом входе пользователь дает согласие на обработку персональных данных (Рисунок 13). Для этого необходимо включить все чекбоксы на форме «Согласие на обработку персональных данных» и нажать кнопку «Продолжить». При повторном входе данная форма не отобразится. Рисунок 13 – Согласие на обработку персональных данных Наименование ИС: Подсистема обеспечения информационной безопасности Системы обеспечения безопасности информации Федерального казначейства Название документа: Руководство пользователя Том 1. Подсистема обеспечения информационной безопасности Код документа: 40308570.31.02,00.ИЗ.001-1.5 1(2,4,5,6,8) Стр. 31 10) Отобразится уведомление о мерах защиты информации (Рисунок 14), реализованных в подсистеме. Примечание – Предусмотрена возможность настройки уведомлений (см. подраздел «Настройка системных уведомлений»). Для просмотра документа нажать на ссылку в тексте уведомления. Рисунок 14 – Уведомление о мерах защиты информации 11) Нажать кнопку «Продолжить». 12) Выполнится вход в подсистему. В нижнем правом углу экрана отобразится информация о входе в подсистему (Рисунок 15). В верхнем правом углу экрана отобразится информация о текущем пользователе: фамилия и инициалы пользователя, роли и организация, к которой прикреплена данная учетная запись (Рисунок 16). Рисунок 15 – Информация о входе в подсистему Наименование ИС: Подсистема обеспечения информационной безопасности Системы обеспечения безопасности информации Федерального казначейства Название документа: Руководство пользователя Том 1. Подсистема обеспечения информационной безопасности Код документа: 40308570.31.02,00.ИЗ.001-1.5 1(2,4,5,6,8) Стр. 32 Рисунок 16 – Информация о текущем пользователе При нажатии на ФИО пользователя или на герб ФК, расположенный вверху окна, выполнится переход на вкладку «Общие сведения» учетной записи пользователя. 5.2 Вход в ИС ФК, интегрированные с ПОИБ 1) Вставить ключевой носитель в АРМ пользователя. 2) Запустить браузер (Рисунок 17): Рисунок 17 – Запуск браузера Internet Explorer 3) В адресной строке браузера ввести адрес ИС ФК, интегрированной с ПОИБ; 4) Отобразится форма входа в ИС ФК по связке логин/пароль (Рисунок 18); С формы входа в ИС ФК по логину и паролю возможен переход: по кнопке «Сертификат» на форму входа в ИС ФК по сертификату; Наименование ИС: Подсистема обеспечения информационной безопасности Системы обеспечения безопасности информации Федерального казначейства Название документа: Руководство пользователя Том 1. Подсистема обеспечения информационной безопасности Код документа: 40308570.31.02,00.ИЗ.001-1.5 1(2,4,5,6,8) Стр. 33 по кнопке «Портал госуслуг»/«ЕСИА» на форму входа в ИС ФК посредством сервиса ЕСИА. Если пользователь не зарегистрирован в ИС ФК, то по нажатию на данную кнопку отобразится форма для самостоятельной регистрации в ИС ФК. Рисунок 18 – Вход в ИС ФК, интегрированную с ПОИБ 5) Ввести реквизиты доступа (СНИЛС/ИНН, сертификат; вход посредством ЕСИА). пароль; предъявить Наименование ИС: Подсистема обеспечения информационной безопасности Системы обеспечения безопасности информации Федерального казначейства Название документа: Руководство пользователя Том 1. Подсистема обеспечения информационной безопасности Код документа: 40308570.31.02,00.ИЗ.001-1.5 1(2,4,5,6,8) Стр. 34 Примечание – Для ИС ФК доступны только те способы входа, которые настроены для них в ПОИБ. 6) Нажать кнопку «Войти». 7) Если у пользователя в наличии несколько учетных записей, то при входе отобразится форма для выбора одной из существующих учетных записей (Рисунок 19). Рисунок 19 – Выбор учетной записи пользователя 8) Выбрать учетную запись. Примечание – Если у пользователя устарел пароль, то после выбора учетной записи отобразится уведомление (Рисунок 20) о том, что на почтовый ящик отправлено сообщение со ссылкой для создания нового пароля (см. пункт «Создание нового пароля после сброса старого»). Наименование ИС: Подсистема обеспечения информационной безопасности Системы обеспечения безопасности информации Федерального казначейства Название документа: Руководство пользователя Том 1. Подсистема обеспечения информационной безопасности Код документа: 40308570.31.02,00.ИЗ.001-1.5 1(2,4,5,6,8) Стр. 35 Рисунок 20 – Уведомление об отправленном письме со ссылкой для создания пароля 9) При первом входе пользователь дает согласие на обработку персональных данных (Рисунок 21). Для этого необходимо включить все чекбоксы на форме «Согласие на обработку персональных данных» и нажать кнопку «Продолжить». При повторном входе данная форма не отобразится. Рисунок 21 – Согласие на обработку персональных данных Наименование ИС: Подсистема обеспечения информационной безопасности Системы обеспечения безопасности информации Федерального казначейства Название документа: Руководство пользователя Том 1. Подсистема обеспечения информационной безопасности Код документа: 40308570.31.02,00.ИЗ.001-1.5 1(2,4,5,6,8) Стр. 36 10) Отобразится уведомление о мерах защиты информации (Рисунок 22), реализованных в защищаемой ИС ФК. Текст уведомления соответствует ИС ФК, в которую выполняется вход. Примечание – Предусмотрена возможность настройки уведомлений (см. подраздел «Настройка системных уведомлений»). Для просмотра документа нажать на ссылку в тексте уведомления. Рисунок 22 – Уведомление о мерах защиты информации 11) Нажать кнопку «Продолжить». 12) Выполнится вход в ИС ФК. 5.3 Выход из подсистемы 1) Нажать кнопку выхода в верхнем правом углу экрана. Рисунок 23 – Выход из подсистемы 2) Отобразится форма для входа в подсистему (см. подраздел «Вход в подсистему»). Наименование ИС: Подсистема обеспечения информационной безопасности Системы обеспечения безопасности информации Федерального казначейства Название документа: Руководство пользователя Том 1. Подсистема обеспечения информационной безопасности Код документа: 40308570.31.02,00.ИЗ.001-1.5 1(2,4,5,6,8) Стр. 37 Примечание – Если пользователь был аутентифицирован по сертификату (см. подраздел «Вход в подсистему»), то отобразится уведомление о том, что для завершения сессии необходимо закрыть веб-браузер. Рисунок 24 – Уведомление о назавершенной сессии 5.4 Выход из ИС ФК, интегрированных с ПОИБ Выход из ИС ФК инициируется пользователем в веб-интерфейсе ИС ФК, после чего пользователь перенаправляется на страницу выхода из системы. При выходе пользователя из ИС ФК после выполненной аутентификации: с применением ЕСИА или посредством ввода логина и пароля на форме аутентификации ПОИБ – отобразится форма для входа в подсистему (см. подраздел «Вход в подсистему»). по сертификату – отобразится уведомление о том, что для завершения сессии необходимо закрыть веб-браузер. 5.5 Завершение сессии пользователя Если пользователь не совершает какие-либо действия в подсистеме в течение 1-ого часа, то выполнится принудительный выход пользователя из подсистемы и отобразится уведомление, приведенное ниже на рисунке. Рисунок 25 – Уведомление о завершенной сессии Для возобновления работы в подсистеме пользователю необходимо: Наименование ИС: Подсистема обеспечения информационной безопасности Системы обеспечения безопасности информации Федерального казначейства Название документа: Руководство пользователя Том 1. Подсистема обеспечения информационной безопасности Код документа: 40308570.31.02,00.ИЗ.001-1.5 1(2,4,5,6,8) Стр. 38 1) Нажать «Войти в систему». Если пользователь входил в подсистему по сертификату, то при нажатии на кнопку «Войти в систему» вход будет выполнен автоматически, реквизиты доступа вводить не потребуется. 2) Отобразится форма входа в подсистему; 3) Выполнить вход в подсистему (см. подраздел «Вход в подсистему»). 5.6 Смена учетной записи пользователя Предусмотрена возможность сменить учетную запись, не выходя из подсистемы. Для этого необходимо нажать на ссылку «Сменить» в верхнем правом углу экрана. Откроется окно со списком зарегистрированных учетных записей пользователя, доступных к выбору (Рисунок 19). 5.7 Работа с заявками В подсистеме создаются заявки на выполнение следующих операций: Создание организации; Изменение данных организации; Загрузка организаций; Создание пароля; Сброс пароля; Загрузка учетных записей пользователей; Изменение списка ИС Оператора ИС; Перевод пользователей; Загрузка полномочий; Регистрация учетной записи пользователя; Загрузка ролей и защищаемых объектов; Блокировка учетной записи пользователя; Разблокировка учетной записи пользователя; Изменение данных учетной записи пользователя; Изменение регистрационных данных; Изменение полномочий учетной записи пользователя. Наименование ИС: Подсистема обеспечения информационной безопасности Системы обеспечения безопасности информации Федерального казначейства Название документа: Руководство пользователя Том 1. Подсистема обеспечения информационной безопасности Код документа: 40308570.31.02,00.ИЗ.001-1.5 1(2,4,5,6,8) Стр. 39 Все созданные заявки хранятся в подсистеме. При создании заявки ей присваивается уникальный номер, который имеет следующий формат: «условное обозначение типа заявки» – «номер ЦОДа» - «дата» - «номер за текущий день среди заявок соответствующего типа», где: «условное обозначение типа заявки» – сокращенное название типа заявки. Может принимать следующие значения: o «СО» – тип «Создание организации»; o «ИДО» – тип «Изменение данных организации»; o «ЗО» – тип «Загрузка организаций»; o «СП» – тип «Создание пароля»; o «СБП» – тип «Сброс пароля»; o «ЗУ» – тип «Загрузка учетных записей пользователей»; o «ИСИС» – тип «Изменение списка ИС Оператора ИС»; o «ПП» – тип «Перевод пользователей»; o «ЗП» – тип «Загрузка полномочий»; o «РУ» – тип «Регистрация учетной записи пользователя»; o «ЗР» – тип «Загрузка ролей и защищаемых объектов»; o «БУ» – тип «Блокировка учетной записи пользователя»; o «РБУ» – тип «Разблокировка учетной записи пользователя»; o «ИДУ» – тип «Изменение данных учетной записи пользователя»; o «ИРД» – тип «Изменение регистрационных данных»; o «ИП» – тип «Изменение полномочий учетной записи пользователя». «номер ЦОДа» – порядковый номер ЦОДа. Зарезервировано для будущего использования. Значение равно «1». «дата» – дата создания заявки (формат отображения даты – UTC). «номер за текущий день среди заявок соответствующего типа». Принимает значения от 000001 до 999999. Пример номера заявки: ИДО-1-20190712-000003. Наименование ИС: Подсистема обеспечения информационной безопасности Системы обеспечения безопасности информации Федерального казначейства Название документа: Руководство пользователя Том 1. Подсистема обеспечения информационной безопасности Код документа: 40308570.31.02,00.ИЗ.001-1.5 1(2,4,5,6,8) Стр. 40 Создание, согласование и исполнение заявки предшествуют исполнению соответствующей операции в подсистеме. Заявка может находиться в следующих статусах в течение прохождения жизненного цикла: 1) Ожидает исполнения; 2) Ожидает утверждения; 3) Ожидает согласования; 4) Исполнена; 5) Отменена; 6) Отклонена; 7) Ошибка обработки. Статусы 1-3 означают, что заявка активна и соответствующая операция находится в процессе выполнения. Статусы 4-7 означают, что заявка неактивна и соответствующая операция выполнена/не выполнена. Переход заявки из статусов 1-3 осуществляется в соответствующие статусы 4-7. Переход заявки из статусов 4-7 в другие статусы не выполняется, так как статусы 4-7 являются конечными. 5.7.1 Архив заявок Заявки с неактивным статусом («Исполнена», «Отменена», «Отклонена», «Ошибка обработки») и с датой создания старше определенного срока, настроенного в ПОИБ, переходят в архив. Заявки с активным статусом («Ожидает исполнения», «Ожидает утверждения», «Ожидает согласования») и с датой создания старше данного срока не переходят в архив. Данный срок настраивает системный администратор ПОИБ. 5.7.2 Поиск заявок При поиске заявки необходимо учитывать текущую активность искомой заявки. Найти и просмотреть заявки можно следующим образом: 1) Выбрать в меню пункт «Заявки». 2) Отобразится список заявок, доступных для просмотра. Наименование ИС: Подсистема обеспечения информационной безопасности Системы обеспечения безопасности информации Федерального казначейства Название документа: Руководство пользователя Том 1. Подсистема обеспечения информационной безопасности Код документа: 40308570.31.02,00.ИЗ.001-1.5 1(2,4,5,6,8) Стр. 41 Примечание – В списке отображается не более 2000 записей. Если в списке нет искомых записей, то необходимо ввести детальный запрос в поиске. Чтобы оперативно найти заявки, необходимо воспользоваться фильтрами или строкой поиска по номеру заявки. При включенном чекбоксе «Искать в архиве» выполняется поиск только тех неактивных заявок, которые находятся архиве. Фильтр «Активность заявки» при этом недоступен для использования. Фильтр «Активность заявки» выполняет поиск заявок по статусам: «Только активные»: o Ожидает исполнения; o Ожидает утверждения; o Ожидает согласования; «Только неактивные»: o Исполнена; o Отменена; o Отклонена; o Ошибка обработки. «Все»: o Все активные и неактивные заявки в статусах, приведенных выше. Пример поиска неактивных заявок, которые не отправлены в архив: a) Нажать кнопку «Все фильтры»; b) Проверить чекбокс «Искать в архиве». Чекбокс должен быть выключен; c) Выбрать Активность заявки «Только неактивные», Тип заявки «Загрузка ролей и защищаемых объектов»; d) Включить чекбокс «Мои заявки»; e) Нажать кнопку «Применить»; f) Отобразятся все обработанные (неактивные) заявки в статусах «Исполнена»/«Отменена»/«Отклонена»/«Ошибка обработки» на загрузку ролей и защищаемых объектов, созданные текущим пользователем (Рисунок 26). Пример поиска архивных заявок: Наименование ИС: Подсистема обеспечения информационной безопасности Системы обеспечения безопасности информации Федерального казначейства Название документа: Руководство пользователя Том 1. Подсистема обеспечения информационной безопасности Код документа: 40308570.31.02,00.ИЗ.001-1.5 1(2,4,5,6,8) Стр. 42 a) Нажать кнопку «Все фильтры»; b) Включить чекбокс «Искать в архиве». Поле «Активность заявки» будет недоступным. c) Выбрать Тип заявки «Загрузка ролей и защищаемых объектов»; d) Включить чекбокс «Мои заявки»; e) Нажать кнопку «Применить»; f) Отобразятся все архивные, обработанные заявки в статусах «Исполнена»/«Отменена»/«Отклонена»/«Ошибка обработки» на загрузку ролей и защищаемых объектов, созданные текущим пользователем. 3) Можно отсортировать заявки по значению атрибута. Для этого необходимо нажать на название колонки в списке заявок. По умолчанию заявки упорядочены по убыванию даты их создания: заявки с поздней датой располагаются в начале списка, заявки с ранней датой – в конце списка. После первого нажатия на заголовок колонки заявки отсортируются по возрастанию значения выбранного атрибута, после повторного нажатия на заголовок – по убыванию значения выбранного атрибута. 4) Предусмотрена возможность выгрузки заявок в файл в формате CSV или PDF, а также печать списка заявок. Для этого необходимо нажать на одну из кнопок: CSV, PDF, Печать. Наименование ИС: Подсистема обеспечения информационной безопасности Системы обеспечения безопасности информации Федерального казначейства Название документа: Руководство пользователя Том 1. Подсистема обеспечения информационной безопасности Код документа: 40308570.31.02,00.ИЗ.001-1.5 1(2,4,5,6,8) Стр. 43 Рисунок 26 – Список найденных заявок на загрузку ролей и защищаемых объектов 5) Чтобы просмотреть информацию о найденной заявке, следует нажать на номер заявки. 6) Отобразится информация, необходимая для работы с заявкой. 5.7.3 Подпись заявок Заявки подписываются ЭП в процессе выполнения операции. Ниже приведена форма для подписания заявки ЭП (Рисунок 27). Примечание – Заявки на создание пароля не подписываются ЭП. Наименование ИС: Подсистема обеспечения информационной безопасности Системы обеспечения безопасности информации Федерального казначейства Название документа: Руководство пользователя Том 1. Подсистема обеспечения информационной безопасности Код документа: 40308570.31.02,00.ИЗ.001-1.5 1(2,4,5,6,8) Стр. 44 Рисунок 27 – Пример формы для подписания заявки ЭП Чтобы подписать заявку, необходимо выполнить следующее: 1) Выбрать средство для подписи «КриптоПро» или Jinn Client; При успешно установленных и работающих средствах подписи Jinn Client и «КриптоПро» первым в списке будет отображаться Jinn Client. Если уставновлено только одно из поддерживаемых средств подписи (Jinn Client или «КриптоПро»), то неустановленное средство подписи будет отображаться в сером цвете и будет недоступно к выбору. Если не установлено ни одного средства подписи, то будет отображаться ошибка. 2) Выбрать действующий личный сертификат в поле «Доступные сертификаты»; Наименование ИС: Подсистема обеспечения информационной безопасности Системы обеспечения безопасности информации Федерального казначейства Название документа: Руководство пользователя Том 1. Подсистема обеспечения информационной безопасности Код документа: 40308570.31.02,00.ИЗ.001-1.5 1(2,4,5,6,8) Стр. 45 3) Нажать кнопку «Подписать». Сертификат для подписания документов ЭП и СКЗИ «КриптоПро», Jinn Client устанавливаются перед началом работы с подсистемой (см. подразделы Б.2.3 - Б.2.8, Б.2.10, Б.2.12 - Б.2.14). 5.7.4 Согласование, утверждение и отклонение заявок Описание зон ответственности пользователей ПОИБ по работе с заявками приведено в документе 40308570.31.02,00.ДР.003-1.3 1(2,5,8) Система обеспечения безопасности информации Федерального казначейства. Схема организационной структуры (документ утвержден в рамках государственного контракта № ФКУ0251/06/2018/ИС). Чтобы согласовать заявку, пользователю необходимо: 4) Выполнить поиск заявки (см. пункт «Поиск заявок»). Описание поиска заявок приведено в подразделе 5.7.2 документа. настоящего 5) Открыть заявку. Для этого нажать на номер заявки в списке. 6) Отобразится карточка с информацией о заявке. На вкладке «Общие сведения» есть возможность перейти в карточку учетной записи автора заявки, объекта заявки и организации. Для этого следует нажать на соответствующую ссылку. Если у пользователя нет прав на просмотр выбранной учетной записи или организации, то отобразится ошибка доступа. Наименование ИС: Подсистема обеспечения информационной безопасности Системы обеспечения безопасности информации Федерального казначейства Название документа: Руководство пользователя Том 1. Подсистема обеспечения информационной безопасности Код документа: 40308570.31.02,00.ИЗ.001-1.5 1(2,4,5,6,8) Стр. 46 Рисунок 28 – Информация о заявке 7) Чтобы согласовать, утвердить или отклонить заявку, необходимо нажать на одну из кнопок в верхнем правом углу карточки заявки: «Согласовать», «Утвердить» или «Отклонить». Кнопка «Утвердить» отображается только после согласования. 8) Необходимо указать причину согласования/утверждения/отклонения и подписать заявку ЭП. Доступные к выбору причины, ведутся Администратором ИБ в справочнике «Причины изменения статусов заявок». 9) В результате рядом с ФИО каждого согласующего отобразится иконка с результатом согласования. Наименование ИС: Подсистема обеспечения информационной безопасности Системы обеспечения безопасности информации Федерального казначейства Название документа: Руководство пользователя Том 1. Подсистема обеспечения информационной безопасности Код документа: 40308570.31.02,00.ИЗ.001-1.5 1(2,4,5,6,8) Стр. 47 Рисунок 29 – Результат согласования заявки 5.7.5 Просмотр истории изменений статуса заявки В подсистеме предусмотрена возможность просмотра истории изменений статуса заявки. Для этого пользователю необходимо: 1) Открыть карточку заявки; 2) Перейти на вкладку «История изменения статусов»; 3) Отобразится информация по каждому изменению статуса заявки (Рисунок 30): дата; автор; причина; результат проверки ЭП каждого автора, который согласовывал заявку. Наименование ИС: Подсистема обеспечения информационной безопасности Системы обеспечения безопасности информации Федерального казначейства Название документа: Руководство пользователя Том 1. Подсистема обеспечения информационной безопасности Код документа: 40308570.31.02,00.ИЗ.001-1.5 1(2,4,5,6,8) Стр. 48 Рисунок 30 – Изменения статуса заявки 5.7.5.1 Выгрузка файлов ЭП и подписанных данных заявок Предусмотрена возможность выгрузки файлов ЭП и подписанных данных заявки на локальный диск. Чтобы выгрузить файл ЭП или подписанные данные, следует нажать . Выгруженные файлы могут быть в следующих форматах: XML, JSON, SIG, TXT. Открыть файлы можно одним из следующих инструментов: Notepad++ (рекомендуемый), Блокнот, Internet Explorer. Каждому выгруженному файлу присваивается имя, которое содержит номер заявки и этап обработки. Например: Электронная_подпись_ИП-1-20180926-000014_утверждение 5.7.6 Просмотр связанных заявок Заявка может содержать связанные заявки. Например: при регистрации учетной записи пользователя Регистратором, создается связанная заявка на изменение полномочий учетной записи – по умолчанию присваиваются полномочия Сотрудника, а также Руководителя и Регистратора, если пользователь является Руководителем в соответствии с данными из ЕГРЮЛ и ЕГРИП. Данная заявка отображается в карточке основной заявки на регистрацию учетной записи на вкладке «Связанные заявки» (Рисунок 31). Наименование ИС: Подсистема обеспечения информационной безопасности Системы обеспечения безопасности информации Федерального казначейства Название документа: Руководство пользователя Том 1. Подсистема обеспечения информационной безопасности Код документа: 40308570.31.02,00.ИЗ.001-1.5 1(2,4,5,6,8) Стр. 49 Рисунок 31 – Связанные заявки Связанные заявки, которые автоматически создаются подсистемой именуется «Технологическими». Технологические заявки создаются подсистемой при выполнении операций, которые автоматически инициируют другие параллельные операции. Информация о том, что заявка является технологической, отображается рядом с номером заявки при просмотре карточки (Рисунок 32). Технологическая заявка также содержит свою историю изменения статуса (см. пункт «Просмотр истории изменений статуса заявки»). Чтобы просмотреть связанную заявку, необходимо нажать на номер заявки. Отобразится карточка с информацией о заявке (Рисунок 32). Связанные заявки можно также найти через поиск (см. пункт «Поиск заявок»). Рисунок 32 – Информация о связанной заявке (технологической) Наименование ИС: Подсистема обеспечения информационной безопасности Системы обеспечения безопасности информации Федерального казначейства Название документа: Руководство пользователя Том 1. Подсистема обеспечения информационной безопасности Код документа: 40308570.31.02,00.ИЗ.001-1.5 1(2,4,5,6,8) Стр. 50 5.8 Регистрация учетной записи пользователя в подсистеме Предусмотрены следующие пользователя в подсистеме: способы регистрации учетной записи самостоятельная регистрация пользователем посредством ЕСИА (пункт 5.8.1 настоящего раздела); самостоятельная регистрация пользователем с помощью сертификата (пункт 5.8.2 настоящего раздела); регистрация учетной записи нового пользователя Регистратором или Руководителем в рамках своей организации и соответствующих подведомственных организаций (пункт 5.8.3 настоящего раздела); автоматическая регистрация учетной записи (пункт 5.8.4 настоящего раздела). 5.8.1 Самостоятельная регистрация учетной записи посредством ЕСИА Пользователь может самостоятельно зарегистрироваться в ПОИБ посредством ЕСИА, если к его учетной записи в ЕСИА привязана хотя бы одна организация. Данная организация должна быть активной и ранее не использованной для регистрации в ПОИБ. У пользователя ЕСИА также в обязательном порядке должен быть задан ИНН и подтверждена учетная запись в ЕСИА. Примечание – Если пользователь уже зарегистрирован в ПОИБ с привязкой к указанной в ЕСИА организации, то при регистрации еще одной учетной записи в ПОИБ через ЕСИА с привязкой к новой организации ему необходимо добавить соответствующую организацию к своему профилю в ЕСИА. Для самостоятельной регистрации в подсистеме посредством ЕСИА пользователю необходимо выполнить следующее: 1) Нажать на ссылку «Зарегистрироваться» на форме входа в подсистему (Рисунок 33). Наименование ИС: Подсистема обеспечения информационной безопасности Системы обеспечения безопасности информации Федерального казначейства Название документа: Руководство пользователя Том 1. Подсистема обеспечения информационной безопасности Код документа: 40308570.31.02,00.ИЗ.001-1.5 1(2,4,5,6,8) Стр. 51 Рисунок 33 – Окно входа 2) Отобразится форма для определения руководителя (Рисунок 34). Необходимо указать, кем является пользователь: Руководителем или Сотрудником. Это требуется для того, чтобы подсистема на следующем шаге отобразила доступные для него способы регистрации. Указанные данные автоматически проверяются подсистемой в ЕГРЮЛ/ЕГРИП. Наименование ИС: Подсистема обеспечения информационной безопасности Системы обеспечения безопасности информации Федерального казначейства Название документа: Руководство пользователя Том 1. Подсистема обеспечения информационной безопасности Код документа: 40308570.31.02,00.ИЗ.001-1.5 1(2,4,5,6,8) Стр. 52 Рисунок 34 – Определение руководителя 3) После определения руководителя отобразится форма для выбора способа регистрации (Рисунок 35). На форме отображаются только доступные способы регистрации для пользователя; Таблица 2 - Доступные способы регистрации Роль пользователя Руководитель Доступный способ регистрации Портал госуслуг/ЕСИА; Сертификат. Сотрудник Портал госуслуг/ЕСИА. Наименование ИС: Подсистема обеспечения информационной безопасности Системы обеспечения безопасности информации Федерального казначейства Название документа: Руководство пользователя Том 1. Подсистема обеспечения информационной безопасности Код документа: 40308570.31.02,00.ИЗ.001-1.5 1(2,4,5,6,8) Стр. 53 Рисунок 35 – Выбор способа регистрации 4) Выбрать способ регистрации «Портал госуслуг»/«ЕСИА»; 5) Отобразится окно Портала госуслуг для ввода логина и пароля пользователя, зарегистрированного в ЕСИА; 6) Ввести логин и пароль; 7) Нажать кнопку «Войти»; 8) Отобразится окно для предоставления подсистеме доступа к личным данным, хранящимся в ЕСИА (Рисунок 36); 9) Разрешить доступ к личным данным; Наименование ИС: Подсистема обеспечения информационной безопасности Системы обеспечения безопасности информации Федерального казначейства Название документа: Руководство пользователя Том 1. Подсистема обеспечения информационной безопасности Код документа: 40308570.31.02,00.ИЗ.001-1.5 1(2,4,5,6,8) Стр. 54 Рисунок 36 – Предоставление доступа к личным данным 10) Отобразится окно для выбора организации учетной записи ЕСИА (Рисунок 37). Если учетная запись пользователя ЕСИА привязана к неактивной организации, то отобразится ошибка с текстом: «Внимание! Доступных для регистрации активных организаций, привязанных к Вашей учетной записи ЕСИА, не обнаружено. Возможно, привязанные к Вашей учетной записи ЕСИА организации уже использованы для регистрации в ПОИБ СОБИ ФК. Попробуйте войти в ПОИБ СОБИ ФК под соответствующей учетной записью. Если Вы хотите зарегистрировать через ЕСИА новую учетную запись в ПОИБ СОБИ ФК с привязкой к новой организации, добавьте соответствующую организацию к своему профилю в ЕСИА». Возможны другие причины возникновения данной ошибки. Подробное описание ошибки приведено в приложении к настоящему документу (Приложение Г). Наименование ИС: Подсистема обеспечения информационной безопасности Системы обеспечения безопасности информации Федерального казначейства Название документа: Руководство пользователя Том 1. Подсистема обеспечения информационной безопасности Код документа: 40308570.31.02,00.ИЗ.001-1.5 1(2,4,5,6,8) Стр. 55 Рисунок 37 – Выбор организации 11) Разрешить доступ к данным организации, хранящимся в ЕСИА (Рисунок 38). Рисунок 38 – Предоставление доступа к данным организации Наименование ИС: Подсистема обеспечения информационной безопасности Системы обеспечения безопасности информации Федерального казначейства Название документа: Руководство пользователя Том 1. Подсистема обеспечения информационной безопасности Код документа: 40308570.31.02,00.ИЗ.001-1.5 1(2,4,5,6,8) Стр. 56 12) Отобразится форма регистрации. Автоматически заполнятся поля, для которых найдены данные в ЕСИА, и отобразится сообщение «Внимание! Поля формы автоматически заполнены данными, полученными из Вашей учетной записи ЕСИА». 13) Заполнить поля на форме регистрации (Рисунок 39): Обязательные поля к заполнению: Сведения о пользователе: ИНН (12 цифр) – поле заполнено и недоступно для редактирования, если данные есть в ЕСИА; СНИЛС (11 цифр) – поле заполнено и недоступно для редактирования, если данные есть в ЕСИА; Фамилия; Имя. Сведения об организации пользователя: Полное наименование – поле заполнено редактирования, если данные есть в ЕСИА; и недоступно для ОГРН (13 цифр) – поле заполнено и недоступно для редактирования, если данные есть в ЕСИА; ИНН организации (10 цифр) – поле заполнено и недоступно для редактирования, если данные есть в ЕСИА; КПП (9 цифр) – поле заполнено и недоступно для редактирования, если данные есть в ЕСИА; Контакты пользователя: Электронная почта. На указанную электронную почту отправится письмо со ссылкой для создания пароля (подраздел 5.13.1 настоящего документа). Наименование ИС: Подсистема обеспечения информационной безопасности Системы обеспечения безопасности информации Федерального казначейства Название документа: Руководство пользователя Том 1. Подсистема обеспечения информационной безопасности Код документа: 40308570.31.02,00.ИЗ.001-1.5 1(2,4,5,6,8) Рисунок 39 – Форма регистрации Стр. 57 Наименование ИС: Подсистема обеспечения информационной безопасности Системы обеспечения безопасности информации Федерального казначейства Название документа: Руководство пользователя Том 1. Подсистема обеспечения информационной безопасности Код документа: 40308570.31.02,00.ИЗ.001-1.5 1(2,4,5,6,8) Стр. 58 14) Нажать кнопку «Зарегистрироваться». Для возврата на предыдущую форму нажать «Назад». 15) Откроется окно для ЭП заявки. 16) Подписать заявку (описание процедуры приведено в пункте 5.7.3 настоящего документа). 17) Отобразится терминальная страница с сообщением о том, что создана заявка на регистрацию (Рисунок 40). На терминальной странице не требуется выполнять никаких действий. См. следующие шаги ниже. Рисунок 40 – Уведомление о созданной заявке на регистрацию 18) Закрыть текущую вкладку браузера с данным сообщением. 19) На электронную почту пользователя отправится письмо с одноразовой ссылкой для подтверждения адреса электронной почты и создания нового пароля. Если письмо не пришло на почту, указанную при регистрации, то необходимо сообщить пользователю с ролью «Регистратор» или «Руководитель», чтобы он поменял адрес электронной почты в регистрируемой учетной записи ПОИБ, либо выполнить следующие действия: a) Открыть форму входа в подсистему (см. подразделы 5.1 , 5.2 ; b) Выполнить попытку входа в подсистему через ЕСИА или с помощью сертификата (см. подразделы 5.1 , 5.2 ); Наименование ИС: Подсистема обеспечения информационной безопасности Системы обеспечения безопасности информации Федерального казначейства Название документа: Руководство пользователя Том 1. Подсистема обеспечения информационной безопасности Код документа: 40308570.31.02,00.ИЗ.001-1.5 1(2,4,5,6,8) Стр. 59 c) При входе отобразится окно для запроса новой ссылки на подтверждение адреса электронной почты и создание пароля (Рисунок 41); Рисунок 41 – Запрос новой ссылки на подтверждение адреса электронной почты и создание пароля d) Указать корректный адрес электронной почты в поле «Новый адрес электронной почты»; e) Нажать «Продолжить»; f) На указанный адрес электронной почты отправится письмо с новой ссылкой для создания пароля и подтверждения почты. 20) Перейти по ссылке из письма. 21) Отобразится форма для создания пароля и сообщение о том, что адрес электронной почты успешно подтвержден (Рисунок 42). Наименование ИС: Подсистема обеспечения информационной безопасности Системы обеспечения безопасности информации Федерального казначейства Название документа: Руководство пользователя Том 1. Подсистема обеспечения информационной безопасности Код документа: 40308570.31.02,00.ИЗ.001-1.5 1(2,4,5,6,8) Стр. 60 Рисунок 42 – Форма для создания нового пароля Если истек срок жизни ссылки (срок действия ссылки настраивается Администратором ИБ в требованиях к паролям, см. раздел Ошибка! Источник ссылки не найден.), то при нажатии на ссылку отобразится уведомление с текстом «Срок действия ссылки истек или Вы ранее уже переходили по данной ссылке» (подробнее об ошибке см. Приложение Г). Необходимо следовать шагам, предлагаемым подсистемой. 22) Создать пароль (см. пункт «Создание пароля»). 23) Таким образом пользователь самостоятельно зарегистрировался в подсистеме посредством ЕСИА. Примечание – Система проверяет данные и полномочия пользователя в ЕГРЮЛ/ЕГРИП и присваивает ему соответствующие права в ПОИБ. Если пользователь указал при регистрации, что он руководитель, но в действительности им не является, и при этом выбрал способ регистрации по сертификату, то его заявка на регистрацию будет отменена. Если пользователь выбрал способ регистрации через ЕСИА, то заявка будет исполнена, но ему присвоятся полномочия только Сотрудника. 5.8.2 Самостоятельная регистрация учетной записи с помощью сертификата Для самостоятельной регистрации в подсистеме с помощью сертификата пользователю необходимо выполнить следующее: Наименование ИС: Подсистема обеспечения информационной безопасности Системы обеспечения безопасности информации Федерального казначейства Название документа: Руководство пользователя Том 1. Подсистема обеспечения информационной безопасности Код документа: 40308570.31.02,00.ИЗ.001-1.5 1(2,4,5,6,8) Стр. 61 1) Нажать на ссылку «Зарегистрироваться» на форме входа в подсистему (Рисунок 43). Рисунок 43 – Окно входа 2) Отобразится форма для определения руководителя (Рисунок 44). Необходимо указать, кем является пользователь: Руководителем или Сотрудником. Это требуется для того, чтобы подсистема на следующем шаге отобразила доступные для него способы регистрации. Указанные данные автоматически проверяются подсистемой в ЕГРЮЛ/ЕГРИП. Наименование ИС: Подсистема обеспечения информационной безопасности Системы обеспечения безопасности информации Федерального казначейства Название документа: Руководство пользователя Том 1. Подсистема обеспечения информационной безопасности Код документа: 40308570.31.02,00.ИЗ.001-1.5 1(2,4,5,6,8) Стр. 62 Рисунок 44 – Определение руководителя 3) После определения руководителя отобразится форма для выбора способа регистрации (Рисунок 45). На форме отображаются только доступные способы регистрации для пользователя; Таблица 3 - Доступные способы регистрации Роль пользователя Руководитель Доступный способ регистрации Портал госуслуг/ЕСИА; Сертификат. Сотрудник Портал госуслуг/ЕСИА. Наименование ИС: Подсистема обеспечения информационной безопасности Системы обеспечения безопасности информации Федерального казначейства Название документа: Руководство пользователя Том 1. Подсистема обеспечения информационной безопасности Код документа: 40308570.31.02,00.ИЗ.001-1.5 1(2,4,5,6,8) Стр. 63 Рисунок 45 – Выбор способа регистрации 4) Выбрать способ регистрации «Сертификат»; 5) Отобразится форма для выбора типа организации. Это необходимо для того, чтобы подсистема отобразила на форме регистрации набор полей, соответствующий выбранному типу организации. Наименование ИС: Подсистема обеспечения информационной безопасности Системы обеспечения безопасности информации Федерального казначейства Название документа: Руководство пользователя Том 1. Подсистема обеспечения информационной безопасности Код документа: 40308570.31.02,00.ИЗ.001-1.5 1(2,4,5,6,8) Стр. 64 Рисунок 46 – Выбор типа организации 6) Выбрать тип организации, к которой относится пользователь. Если пользователь при регистрации предоставил сертификат с данными индивидуального предпринимателя, то форма для выбора типа организации не отобразится. Вместо этого отобразится форма регистрации с соответствующим набором полей (см. ниже пункт 7). 7) Отобразится форма регистрации (Рисунок 47. На рисунке представлена форма регистрации пользователя при выбранном типе организации «Юридическое лицо»). Автоматически заполнятся поля, данные для которых была найдены в сертификате, и отобразится сообщение «Внимание! Поля формы автоматически заполнены данными, полученными из вашего сертификата ЭП. Если Вы хотите использовать другой сертификат, выберите сертификат, перезапустите браузер и повторите попытку». 8) Заполнить поля на форме регистрации: Обязательные поля к заполнению: ИНН (12 цифр) – поле заполнено и недоступно для редактирования, если данные есть в сертификате; СНИЛС (11 цифр) – поле заполнено и недоступно для редактирования, если данные есть в сертификате; Наименование ИС: Подсистема обеспечения информационной безопасности Системы обеспечения безопасности информации Федерального казначейства Название документа: Руководство пользователя Том 1. Подсистема обеспечения информационной безопасности Код документа: 40308570.31.02,00.ИЗ.001-1.5 1(2,4,5,6,8) Стр. 65 Фамилия – поле заполнено и доступно для редактирования, если данные есть в сертификате; Имя – поле заполнено и доступно для редактирования, если данные есть в сертификате; Электронная почта. На указанную электронную почту отправится письмо с уведомлением об обработке заявки на регистрацию пользователя и со ссылкой для создания пароля (подраздел 5.13.1 настоящего документа). При выбранном типе организации «Индивидуальный предприниматель» необходимо заполнить следующие поля: ОГРНИП (15 цифр) – поле заполнено и недоступно для редактирования, если данные есть в сертификате; Наименование (ИП) – поле недоступно для редактирования, если данные есть в сертификате; При выбранном типе организации «Филиал юридического лица» необходимо заполнить следующие поля: КПП – поле заполнено и доступно для редактирования, если данные есть в сертификате. При выбранном типе организации необходимо заполнить следующие поля: «Юридическое Полное наименование – поле заполнено и редактирования, если данные есть в сертификате лицо» недоступно для ОГРН – поле заполнено и недоступно для редактирования; ИНН организации – поле заполнено и доступно для редактирования; КПП – поле заполнено и доступно для редактирования. Наименование ИС: Подсистема обеспечения информационной безопасности Системы обеспечения безопасности информации Федерального казначейства Название документа: Руководство пользователя Том 1. Подсистема обеспечения информационной безопасности Код документа: 40308570.31.02,00.ИЗ.001-1.5 1(2,4,5,6,8) Рисунок 47 – Форма регистрации Стр. 66 Наименование ИС: Подсистема обеспечения информационной безопасности Системы обеспечения безопасности информации Федерального казначейства Название документа: Руководство пользователя Том 1. Подсистема обеспечения информационной безопасности Код документа: 40308570.31.02,00.ИЗ.001-1.5 1(2,4,5,6,8) Стр. 67 9) Нажать кнопку «Зарегистрироваться». Для возврата на предыдущую форму нажать «Назад». 10) Откроется окно для ЭП заявки. 11) Подписать заявку (описание процедуры приведено в пункте 5.7.3 настоящего документа). 12) Отобразится терминальная страница с сообщением о том, что создана заявка на регистрацию (Рисунок 48). На терминальной странице не требуется выполнять никаких действий. См. следующие шаги ниже. Рисунок 48 – Уведомление о созданной заявке на регистрацию 13) Закрыть текущую вкладку браузера с данным сообщением. 14) На электронную почту пользователя отправится письмо с одноразовой ссылкой для подтверждения адреса электронной почты и создания нового пароля. Если письмо не пришло на почту, указанную при регистрации, то необходимо выполнить следующие действия: a) Открыть форму входа в подсистему (см. подразделы 5.1 , 5.2 ); b) Выполнить попытку входа в подсистему через ЕСИА или с помощью сертификата (см. подразделы 5.1 , 5.2 ); Наименование ИС: Подсистема обеспечения информационной безопасности Системы обеспечения безопасности информации Федерального казначейства Название документа: Руководство пользователя Том 1. Подсистема обеспечения информационной безопасности Код документа: 40308570.31.02,00.ИЗ.001-1.5 1(2,4,5,6,8) Стр. 68 c) При входе отобразится окно для запроса новой ссылки на подтверждение адреса электронной почты и создание пароля (Рисунок 49); Рисунок 49 – Запрос новой ссылки на подтверждение адреса электронной почты и создание пароля d) Указать корректный адрес электронной почты в поле «Новый адрес электронной почты»; e) Нажать «Продолжить»; f) На указанный адрес электронной почты отправится письмо с новой ссылкой для создания пароля и подтверждения почты. 15) Перейти по ссылке из письма. Если истек срок жизни ссылки (срок действия ссылки настраивается Администратором ИБ в требованиях к паролям, см. раздел Ошибка! Источник ссылки не найден.), то необходимо нажать на существующую ссылку. Отобразится уведомление с текстом «Срок действия ссылки истек или Вы ранее уже переходили по данной ссылке» (подробнее об ошибке см. Приложение Г). Необходимо следовать шагам, предлагаемым подсистемой. Наименование ИС: Подсистема обеспечения информационной безопасности Системы обеспечения безопасности информации Федерального казначейства Название документа: Руководство пользователя Том 1. Подсистема обеспечения информационной безопасности Код документа: 40308570.31.02,00.ИЗ.001-1.5 1(2,4,5,6,8) Стр. 69 16) Отобразится форма для создания пароля и сообщение о том, что адрес электронной почты успешно подтвержден (Рисунок 50). Рисунок 50 – Форма для создания нового пароля 17) Создать пароль (см. пункт «Создание пароля»). 18) Таким образом пользователь самостоятельно зарегистрировался в подсистеме с помощью сертификата. 5.8.3 Регистрация учетной записи пользователя в подсистеме Регистратором Для регистрации необходимо: нового пользователя в подсистеме 1) Выбрать в меню «Администрирование» пользователей» (Рисунок 51). – Регистратору «Учетные Рисунок 51 – Переход в раздел Учетные записи пользователей записи Наименование ИС: Подсистема обеспечения информационной безопасности Системы обеспечения безопасности информации Федерального казначейства Название документа: Руководство пользователя Том 1. Подсистема обеспечения информационной безопасности Код документа: 40308570.31.02,00.ИЗ.001-1.5 1(2,4,5,6,8) Стр. 70 2) На экране отобразится список учетных записей пользователей (Рисунок 52). Рисунок 52 – Список учетных записей пользователей 3) Нажать кнопку «Регистрация пользователя». 4) Отобразится форма для регистрации учетной записи пользователя (Рисунок 53). Наименование ИС: Подсистема обеспечения информационной безопасности Системы обеспечения безопасности информации Федерального казначейства Название документа: Руководство пользователя Том 1. Подсистема обеспечения информационной безопасности Код документа: 40308570.31.02,00.ИЗ.001-1.5 1(2,4,5,6,8) Стр. 71 Рисунок 53 – Форма для регистрации учетной записи пользователя 5) Заполнить форму регистрации. Поля со знаком заполнению. Обязательные поля к заполнению: ИНН (12 цифр); СНИЛС (11 цифр); Фамилия; Имя; обязательны к Наименование ИС: Подсистема обеспечения информационной безопасности Системы обеспечения безопасности информации Федерального казначейства Название документа: Руководство пользователя Том 1. Подсистема обеспечения информационной безопасности Код документа: 40308570.31.02,00.ИЗ.001-1.5 1(2,4,5,6,8) Стр. 72 Организация (выбрать из выпадающего списка). Поле автоматически предзаполнено организацией Регистратора; Электронная почта (формат ввода: [email protected]). 6) Нажать кнопку «Зарегистрировать». 7) Отобразится окно для подтверждения регистрации учетной записи пользователя. 8) Подтвердить регистрацию учетной записи пользователя. Для этого подписать заявку (описание процедуры приведено в пункте 5.7.3 настоящего документа). Таким образом создана заявка на регистрацию учетной записи нового пользователя в подсистеме. Заявка автоматически выполнится. Зарегистрированному пользователю отправятся следующие сообщения на адрес электронной почты, указанный при регистрации: о создании заявки на регистрацию учетной записи пользователя в ПОИБ СОБИ; об исполнении заявки на регистрацию с типом «Регистрация учетной записи пользователя»; об активации учетной записи пользователя. Сообщение содержит ссылку для подтверждения адреса электронной почты и создания нового пароля. Ссылка активна в течение определенного периода времени (указывается в настройках требований к паролям (см. пункт «Создание пароля»)) с момента создания заявки на регистрацию. Каждый пользователь подсистемы подтверждает адрес электронной почты и создает новый пароль, после чего приступает к работе в подсистеме. 5.8.4 Автоматическая регистрация учетной записи Руководителя Подсистема автоматически регистрирует учетные записи Руководителей с дополнительными полномочиями Регистратора. Т.е. при первом входе Руководителя в ПОИБ потребуется только ввести недостающие данные при необходимости. Автоматическая регистрация выполняется следующим образом: 1) Подсистема автоматически получает обновления из СвР (с определенной периодчностью), которые содержат информацию о Руководителях организаций. Наименование ИС: Подсистема обеспечения информационной безопасности Системы обеспечения безопасности информации Федерального казначейства Название документа: Руководство пользователя Том 1. Подсистема обеспечения информационной безопасности Код документа: 40308570.31.02,00.ИЗ.001-1.5 1(2,4,5,6,8) Стр. 73 2) Автоматически сверяется наличие пользователя в подсистеме и Руководителя с тем же ИНН в Сводном реестре организаций. Если данный Руководитель найден в Сводном реестре, то создается заявка на регистрацию учетной записи пользователя при ее отсутствии в подсистеме. 3) Автоматически проверяется учетная запись пользователя на наличие признака «Руководители с правом подписи» (SignHeads) доверенного лица организации в СвР. Если признак подтвердился, то автоматически создается заявка на присвоение пользователю полномочий Руководителя и также дополнительных полномочий Регистратора в подсистеме. 4) Заявки, созданные на регистрацию пользователя и присвоение полномочий Руководителя и Регистратора, исполняются автоматически. В результате автоматически зарегистрирована учетная запись пользователя с полномочиями Руководителя и Регистратора в подсистеме. Примечание – При аутентификации данного пользователя или при самостоятельной регистрации запустится процедура заполнения недостающих данных (продолжение регистрации), если такие были пропущены при автоматической регистрации. Описание порядка заполнения недостающих данных приведено ниже в пункте «Продолжение регистрации учетной записи пользователя». 5.8.5 Продолжение регистрации учетной записи пользователя 5.8.5.1 Заполнение и изменение данных при аутентификации пользователя 1) При аутентификации пользователя после выбора учетной записи отобразится форма для заполнения недостающих данных (Рисунок 54). Примечание – Руководителям, автоматически зарегистрированным в подсистеме (на основе обновленных данных СвР), потребуется только ввести недостающие данные и при необходимости изменить доступные для редактирования данные. Наименование ИС: Подсистема обеспечения информационной безопасности Системы обеспечения безопасности информации Федерального казначейства Название документа: Руководство пользователя Том 1. Подсистема обеспечения информационной безопасности Код документа: 40308570.31.02,00.ИЗ.001-1.5 1(2,4,5,6,8) Рисунок 54 – Форма для заполнения недостающих данных Стр. 74 Наименование ИС: Подсистема обеспечения информационной безопасности Системы обеспечения безопасности информации Федерального казначейства Название документа: Руководство пользователя Том 1. Подсистема обеспечения информационной безопасности Код документа: 40308570.31.02,00.ИЗ.001-1.5 1(2,4,5,6,8) Стр. 75 2) На открывшейся форме необходимо заполнить недостающие данные в обязательных полях. Обязательные поля к заполнению: ИНН (12 цифр) – поле заполнено и недоступно для редактирования, если данные присутствуют в сертификате/ЕСИА; СНИЛС (11 цифр) – поле заполнено и недоступно для редактирования, если данные присутствуют в сертификате/ЕСИА; Фамилия – поле заполнено и недоступно для редактирования, если данные присутствуют в сертификате/ЕСИА; Имя – поле заполнено и недоступно для редактирования, если данные присутствуют в сертификате/ЕСИА; Электронная почта. На указанную электронную почту отправится письмо с уведомлением об обработке заявки на регистрацию пользователя и со ссылкой для создания пароля. Сокращенное наименование – поле заполнено и недоступно для редактирования, если данные присутствуют в сертификате/ЕСИА; Полное наименование – поле заполнено и недоступно для редактирования, если данные присутствуют в сертификате/ЕСИА; ОГРН – поле заполнено и недоступно для редактирования, если данные присутствуют в ЕСИА; ИНН организации – поле заполнено и недоступно для редактирования, если данные присутствуют в ЕСИА; КПП – поле заполнено и недоступно для редактирования, если данные присутствуют в ЕСИА. 3) Нажать кнопку «Изменить данные», после чего запустится процедура изменения данных. Дальнейшие шаги соответствуют последовательности действий по самостоятельной регистрации посредством ЕСИА (начиная с шага 10) или по сертификату (начиная с шага 15). 5.8.5.2 Заполнение и изменение данных при самостоятельной регистрации пользователя Наименование ИС: Подсистема обеспечения информационной безопасности Системы обеспечения безопасности информации Федерального казначейства Название документа: Руководство пользователя Том 1. Подсистема обеспечения информационной безопасности Код документа: 40308570.31.02,00.ИЗ.001-1.5 1(2,4,5,6,8) Стр. 76 1) При самостоятельной регистрации пользователя после выбора способа регистрации отобразится уведомление о том, что учетная запись пользователя уже существует (Рисунок 55). Рисунок 55 – Уведомление о существующей учетной записи 2) Необходимо нажать кнопку «Продолжить». 3) Отобразится форма входа в подсистему (см. пункт «Вход в подсистему»). 4) Ввести реквизиты доступа (логин, СНИЛС/ИНН, пароль; предъявить сертификат). 5) Отобразится форма для заполнения недостающих данных. 6) Дальнейшие шаги соответствуют действиям, описанным в подпункте «Заполнение и изменение данных при аутентификации пользователя». 5.9 Редактирование данных учетной записи пользователя Предусмотрены следующие способы изменения данных учетной записи пользователя в подсистеме: изменение данных Регистратором; изменение данных самостоятельно Сотрудником. Регистратор редактирует учетные записи пользователей только в рамках своей организации и соответствующих подведомственных организаций. 5.9.1 Редактирование учетной записи пользователя Регистратором Для изменения данных учетной записи пользователя Регистратору необходимо: Наименование ИС: Подсистема обеспечения информационной безопасности Системы обеспечения безопасности информации Федерального казначейства Название документа: Руководство пользователя Том 1. Подсистема обеспечения информационной безопасности Код документа: 40308570.31.02,00.ИЗ.001-1.5 1(2,4,5,6,8) 1) Выбрать в меню «Администрирование» пользователей» (Рисунок 56). Стр. 77 – «Учетные записи Рисунок 56 – Переход в раздел Учетные записи пользователей 2) На экране отобразится список учетных записей пользователей (Рисунок 57). Примечание – В списке отображается не более 2000 записей. Если в списке нет искомых записей, то необходимо ввести детальный запрос в поиске. Рисунок 57 – Список учетных записей пользователей 3) Найти учетную запись пользователя для изменения. Для поиска учетной записи пользователя можно использовать поиск по атрибутам: ФИО, ИНН, СНИЛС, Активность, Организация. Также можно воспользоваться фильтрами. 4) Нажать на ФИО найденной учетной записи пользователя. Наименование ИС: Подсистема обеспечения информационной безопасности Системы обеспечения безопасности информации Федерального казначейства Название документа: Руководство пользователя Том 1. Подсистема обеспечения информационной безопасности Код документа: 40308570.31.02,00.ИЗ.001-1.5 1(2,4,5,6,8) Стр. 78 5) Откроется учетная запись пользователя (Рисунок 58). По умолчанию откроется вкладка «Общие сведения». Рисунок 58 – Данные учетной записи пользователя 6) Нажать кнопку «Редактировать». 7) Откроется окно для изменения данных учетной записи (Рисунок 59). Наименование ИС: Подсистема обеспечения информационной безопасности Системы обеспечения безопасности информации Федерального казначейства Название документа: Руководство пользователя Том 1. Подсистема обеспечения информационной безопасности Код документа: 40308570.31.02,00.ИЗ.001-1.5 1(2,4,5,6,8) Стр. 79 Рисунок 59 – Изменение данных учетной записи пользователя 8) Внести необходимые изменения. 9) Нажать кнопку «Сохранить». Сохранение данных недоступно до корректного заполнения всех обязательных полей. 10) Отобразится окно для подписи заявки на изменение данных пользователя. 11) Подписать заявку (описание процедуры приведено в пункте 5.7.3 настоящего документа). 12) Создана заявка на изменение данных учетной записи пользователя в подсистеме. 13) Заявка автоматически выполнится. Наименование ИС: Подсистема обеспечения информационной безопасности Системы обеспечения безопасности информации Федерального казначейства Название документа: Руководство пользователя Том 1. Подсистема обеспечения информационной безопасности Код документа: 40308570.31.02,00.ИЗ.001-1.5 1(2,4,5,6,8) Стр. 80 В случае ошибки обработки заявки отправится сообщение на электронную почту пользователя (объекта заявки) и Администратора ИБ. 14) Таким образом данные учетной записи пользователя изменены Регистратором. 5.9.2 Редактирование учетной записи самостоятельно Сотрудником Сотрудник может изменить данные своей учетной записи. Для этого необходимо: 1) Нажать на ссылку с ФИО учетной записи в верхнем правом углу экрана; 2) Откроется учетная запись (Рисунок 60); Рисунок 60 – Учетная запись Сотрудника 3) На вкладке «Общие сведения» нажать «Редактировать». 4) Отобразится форма с данными учетной записи пользователя, доступными для редактирования (Рисунок 61). Наименование ИС: Подсистема обеспечения информационной безопасности Системы обеспечения безопасности информации Федерального казначейства Название документа: Руководство пользователя Том 1. Подсистема обеспечения информационной безопасности Код документа: 40308570.31.02,00.ИЗ.001-1.5 1(2,4,5,6,8) Стр. 81 Рисунок 61 – Данные учетной записи Сотрудника 5) Внести изменения и нажать кнопку «Сохранить». Заполнить все обязательные поля с обозначением Обязательные поля: Фамилия; Имя; ИНН (12 цифр); . Наименование ИС: Подсистема обеспечения информационной безопасности Системы обеспечения безопасности информации Федерального казначейства Название документа: Руководство пользователя Том 1. Подсистема обеспечения информационной безопасности Код документа: 40308570.31.02,00.ИЗ.001-1.5 1(2,4,5,6,8) Стр. 82 СНИЛС (11 цифр) Электронная почта. Формат почты: [email protected]. При заполнении полей в некорректном формате или пропуске обязательных полей, отобразится подсказка о том, какие поля и каким образом следует заполнить. 6) Отобразится форма для ЭП заявки на изменение данных. 7) Подписать заявку (описание процедуры приведено в пункте 5.7.3 настоящего документа); 8) Заявка на изменение данных учетной записи пользователя создана. 9) На электронную почту пользователя отправится сообщение о том, что создана заявка на изменение данных. 10) Созданная заявка отправится на утверждение Регистратору. 11) При успешном утверждении заявка выполнится. 12) В результате изменены данные учетной записи самостоятельно Сотрудником. В случае ошибки обработки заявки отправится сообщение на электронную почту Сотрудника и Администратора ИБ. 5.10 Управление полномочиями учетной записи пользователя Предусмотрены следующие способы изменения полномочий учетной записи пользователя в подсистеме: изменение полномочий учетной записи пользователя Регистратором или Руководителем; изменение полномочий учетной записи пользователя самостоятельно пользователем; автоматическое изменение полномочий учетной записи пользователя; изменение полномочий учетной записи Оператора ИС Оператором СОБИ. Наименование ИС: Подсистема обеспечения информационной безопасности Системы обеспечения безопасности информации Федерального казначейства Название документа: Руководство пользователя Том 1. Подсистема обеспечения информационной безопасности Код документа: 40308570.31.02,00.ИЗ.001-1.5 1(2,4,5,6,8) Стр. 83 5.10.1 Изменение полномочий пользователя Регистратором или Руководителем Регистратор и Руководитель имеют права на изменение полномочий учетных записей пользователей в рамках своей организации и соответствующих подведомственных организаций. Описание полномочий Регистратора и Руководителя приведено в документе 40308570.31.02,00.ДР.003-1.3 1(2,5,8) Система обеспечения безопасности информации Федерального казначейства. Схема организационной структуры. Для изменения полномочий учетной записи Регистратору необходимо: 1) Открыть учетную запись пользователя (см. шаги 1–5 в подразделе 5.9.1 настоящего документа). 2) Перейти на вкладку «Полномочия» и нажать кнопку «Редактировать». 3) Выбрать ИС из выпадающего списка, полномочия к которой необходимо изменить (Рисунок 62). Рисунок 62 – Изменение полномочий. Выбор ИС 4) Отобразятся полномочия, которые могут быть выбраны для данной ИС (Рисунок 63). Наименование ИС: Подсистема обеспечения информационной безопасности Системы обеспечения безопасности информации Федерального казначейства Название документа: Руководство пользователя Том 1. Подсистема обеспечения информационной безопасности Код документа: 40308570.31.02,00.ИЗ.001-1.5 1(2,4,5,6,8) Стр. 84 Рисунок 63 – Изменение полномочий. Доступные для выбора полномочия 5) Включить чекбоксы напротив тех ролей, которые необходимо добавить. 6) Напротив каждой отмеченной роли установить срок действия (Рисунок 64). Ввод срока действия не является обязательным шагом. Установить срок действия полномочий можно позже. Если не выбран срок действия, то по умолчанию устанавливается бессрочный период, начиная с текущей даты. Для снятия полномочий необходимо выключить чекбоксы напротив ролей. Наименование ИС: Подсистема обеспечения информационной безопасности Системы обеспечения безопасности информации Федерального казначейства Название документа: Руководство пользователя Том 1. Подсистема обеспечения информационной безопасности Код документа: 40308570.31.02,00.ИЗ.001-1.5 1(2,4,5,6,8) Стр. 85 Рисунок 64 – Изменение полномочий. Установка срока действия выбранных ролей 7) Нажать кнопку «Сохранить». 8) Откроется окно для подписи заявки на изменение полномочий. 9) Подписать заявку (описание процедуры приведено в пункте 5.7.3 настоящего документа); 10) Создана заявка на изменение полномочий учетной записи пользователя. После создания заявки автоматически создается маршрут согласования. В данный маршрут согласования включаются только те пользователи, настройки ролей которых предусматривают участие в согласовании такого типа заявок. 11) После прохождения процедуры согласования и утверждения, заявка выполнится и изменения полномочий пользователя сохранятся. Если заявка отклонена в процессе согласования и утверждения, то изменения в полномочиях пользователя не сохранятся. В случае ошибки обработки заявки, отправится сообщение на электронную почту пользователя (объекта заявки) и Администратора ИБ. При необходимости изменения полномочий пользователя в других ИС, следует повторно выполнить шаги 2–9 для каждой ИС. Наименование ИС: Подсистема обеспечения информационной безопасности Системы обеспечения безопасности информации Федерального казначейства Название документа: Руководство пользователя Том 1. Подсистема обеспечения информационной безопасности Код документа: 40308570.31.02,00.ИЗ.001-1.5 1(2,4,5,6,8) Стр. 86 5.10.2 Запрос изменения полномочий самостоятельно Сотрудником Cотрудник может запросить изменения своих полномочий. Данный запрос согласуется и утверждается Регистратором/Руководителем организации. Описание полномочий Сотрудника приведено в документе 40308570.31.02,00.ДР.003-1.3 1(2,5,8) Система обеспечения безопасности информации Федерального казначейства. Схема организационной структуры. Чтобы запросить изменения полномочий, Сотруднику необходимо: 1) Нажать на ФИО учетной записи в верхнем правом углу экрана, после чего откроется учетная запись текущего пользователя (Рисунок 65). Рисунок 65 – Учетная запись Сотрудника 2) Перейти на вкладку «Полномочия» и нажать кнопку «Редактировать». 3) Выбрать ИС из выпадающего списка, полномочия к которой необходимо изменить (Рисунок 66). Наименование ИС: Подсистема обеспечения информационной безопасности Системы обеспечения безопасности информации Федерального казначейства Название документа: Руководство пользователя Том 1. Подсистема обеспечения информационной безопасности Код документа: 40308570.31.02,00.ИЗ.001-1.5 1(2,4,5,6,8) Стр. 87 Рисунок 66 – Изменение полномочий. Выбор ИС 4) После выбора ИС, отобразятся полномочия, которые могут быть назначены (Рисунок 67). Рисунок 67 – Изменение полномочий. Доступные для назначения полномочия 5) Включить чекбоксы напротив ролей, которые необходимо назначить. Напротив каждой отмеченной роли установить срок действия (Рисунок 68). Ввод срока действия не является обязательным шагом. Установить срок действия полномочий можно позже. Если не выбран срок действия, то по умолчанию устанавливается бессрочный период, начиная с текущей даты. Для снятия полномочий необходимо выключить чекбоксы напротив ролей. Наименование ИС: Подсистема обеспечения информационной безопасности Системы обеспечения безопасности информации Федерального казначейства Название документа: Руководство пользователя Том 1. Подсистема обеспечения информационной безопасности Код документа: 40308570.31.02,00.ИЗ.001-1.5 1(2,4,5,6,8) Стр. 88 Рисунок 68 – Изменение полномочий. Установка срока действия выбранных ролей 6) Нажать кнопку «Сохранить». 7) Откроется окно для подписи заявки на изменение полномочий. 8) Подписать заявку (описание процедуры приведено в пункте 5.7.3 настоящего документа). 9) Создана заявка на изменение полномочий учетной записи пользователя. После создания заявки автоматически создается маршрут согласования. В данный маршрут согласования включаются только те пользователи, настройки ролей которых предусматривают участие в согласовании такого типа заявок. 10) После прохождения процедуры согласования и утверждения, заявка автоматически выполнится и изменения полномочий Сотрудника сохранятся. В случае ошибки обработки заявки отправится сообщение на электронную почту Сотрудника и Администратора ИБ. При необходимости изменения полномочий Сотрудника в других ИС, следует повторно выполнить шаги 2–8 для каждой ИС. Наименование ИС: Подсистема обеспечения информационной безопасности Системы обеспечения безопасности информации Федерального казначейства Название документа: Руководство пользователя Том 1. Подсистема обеспечения информационной безопасности Код документа: 40308570.31.02,00.ИЗ.001-1.5 1(2,4,5,6,8) Стр. 89 5.10.3 Изменение полномочий Оператора ИС Описание полномочий Оператора ИС и Оператора СОБИ ФК приведено в документе 40308570.31.02,00.ДР.003-1.3 1(2,5,8) Система обеспечения безопасности информации Федерального казначейства. Схема организационной структуры. Оператор СОБИ определяет ИС, за которые Оператор ИС ответственен. Примечание – Оператор СОБИ является Операторм ИС, прикрепленным к ИС ПОИБ СОБИ ФК, и имеет права на управление другими Операторами ИС. Чтобы назначить Оператора ИС ответственным за определенные ИС, Оператору СОБИ необходимо: 1) Выбрать в меню «Администрирование» – «Операторы ИС». 2) Отобразится список всех Операторов ИС, зарегистрированных в подсистеме (Рисунок 69). Рисунок 69 – Список Операторов ИС 3) Нажать на ФИО Оператора ИС. Наименование ИС: Подсистема обеспечения информационной безопасности Системы обеспечения безопасности информации Федерального казначейства Название документа: Руководство пользователя Том 1. Подсистема обеспечения информационной безопасности Код документа: 40308570.31.02,00.ИЗ.001-1.5 1(2,4,5,6,8) Стр. 90 4) Отобразится список ИС, доступных для назначения выбранному Оператору ИС (Рисунок 70). Рисунок 70 – Список ИС для назначения Оператору ИС 5) Выбрать ИС для назначения Оператору ИС. 6) Назначить кнопку «Сохранить». 7) Подписать заявку на редактирование списка ИС, назначенных на Оператора ИС (описание процедуры приведено в пункте 5.7.3 настоящего документа). 8) Отобразится уведомление о том, что принята заявка на изменение списка ИС Оператора принята в работу (Рисунок 71). Рисунок 71 – Уведомление о принятии заявки в работу 9) Закрыть модальное окно с уведомлением. 10)В результате полномочия Оператора ИС изменены – за ним закреплены ИС, за которые он ответственен. Наименование ИС: Подсистема обеспечения информационной безопасности Системы обеспечения безопасности информации Федерального казначейства Название документа: Руководство пользователя Том 1. Подсистема обеспечения информационной безопасности Код документа: 40308570.31.02,00.ИЗ.001-1.5 1(2,4,5,6,8) Стр. 91 Примечание – В случае отсутствия хотя бы одного Оператора для ИС, Администратору ИБ и Оператору СОБИ ФК отправится уведомление на электронную почту о том, что для данной ИС не назначено ни одного Оператора ИС. 5.10.4 Автоматическое изменение полномочий учетной записи пользователя 5.10.4.1 Автоматическое изменение полномочий при блокировке учетной записи При блокировке учетной записи пользователя в подсистеме автоматически изменяются полномочия данной учетной записи. Автоматическое изменение полномочий заблокированной учетной записи выполняется следующим образом: 1) После блокировки учетной записи пользователя автоматически создается заявка на изменение полномочий данной учетной записи на доступ к каждой ИС, к которой пользователь имел доступ. Примечание – если блокируется учетная запись Сотрудника, то заявка на изменение полномочий не создается. 2) Пользователю отправляется уведомление на электронную почту о том, что создана заявка на изменение полномочий. 3) Созданная заявка автоматически исполняется. 4) Полномочия снимаются с учетной записи. 5) Пользователю отправляется уведомление с информацией о том, что заявка на снятие полномочий успешно выполнена. В случае возникновения ошибки при обработке заявки, Администратору ИБ отправляется уведомление об ошибке и результате обработки заявки. Таким образом автоматически изменены полномочия заблокированной учетной записи – сняты все полномочия с учетной записи на доступ к каждой ИС. 5.10.4.2 Автоматическое изменение полномочий при переводе пользователя в другую организацию При переводе пользователя в другую организацию автоматически меняются полномочия учетной записи пользователя в предыдущей организации. Автоматическое изменение полномочий данной учетной записи выполняется следующим образом: 1) После перевода пользователя в другую организацию автоматически создается заявка на изменение полномочий учетной записи на доступ к Наименование ИС: Подсистема обеспечения информационной безопасности Системы обеспечения безопасности информации Федерального казначейства Название документа: Руководство пользователя Том 1. Подсистема обеспечения информационной безопасности Код документа: 40308570.31.02,00.ИЗ.001-1.5 1(2,4,5,6,8) Стр. 92 каждой ИС, к которой пользователь имел доступ в предыдущей организации. Примечание – если блокируется учетная запись Сотрудника, то заявка на изменение полномочий не создается. 2) Пользователю отправляется уведомление на электронную почту о том, что создана заявка на изменение полномочий. 3) Созданная заявка автоматически исполняется. 4) Полномочия снимаются с пользователя. 5) Пользователю отправляется уведомление с информацией о том, что заявка на снятие полномочий успешно выполнена. В случае возникновения ошибки при обработке заявки, Администратору ИБ отправляется уведомление об ошибке и результате обработки заявки. Таким образом автоматически изменены полномочия учетной записи – сняты все полномочия учетной записи на доступ к каждой ИС, к которой пользователь имел доступ в предыдущей организации. 5.10.4.3 Автоматическое изменение полномочий Руководителя Полномочия Руководителя автоматически обновляются в соответствии с данными из СвР. Автоматическое следующим образом: изменение полномочий Руководителя выполняется 1) Выгружаются данные об организациях и их руководителях из СвР; 2) Затем выгружаются данные о найденных руководителях из СвР в автоматическом режиме. 3) Если полномочия Руководителя в подсистеме соответствуют выгруженным данным из СвР, то полномочия не изменяются. В противном случае выполняется изменение полномочий пользователя в соответствии с данными из СвР – снимаются полномочия Руководителя или назначаются полномочия Руководителя Сотруднику. Для назначения или снятия полномочий автоматически создается заявка на изменение полномочий учетной записи пользователя. 4) Данная заявка на изменение полномочий учетной записи пользователя автоматически исполняется. Таким образом изменены полномочия Руководителя в автоматическом режиме. Наименование ИС: Подсистема обеспечения информационной безопасности Системы обеспечения безопасности информации Федерального казначейства Название документа: Руководство пользователя Том 1. Подсистема обеспечения информационной безопасности Код документа: 40308570.31.02,00.ИЗ.001-1.5 1(2,4,5,6,8) Стр. 93 5.11 Блокировка учетной записи пользователя Блокировка учетной записи пользователя в подсистеме может быть выполнена следующими способами: блокировка Регистратором; автоматическая блокировка. 5.11.1 Блокировка учетной записи пользователя Регистратором Для блокировки учетной записи пользователя Регистратору необходимо: 1) Открыть учетную запись пользователя (см. шаги 1–5 в подразделе 5.9.1 настоящего документа). 2) На вкладке «Общие сведения» нажать кнопку «Заблокировать». 3) Отобразится предупреждение (Рисунок 72). Рисунок 72 – Предупреждение при блокировке учетной записи 4) Нажать «Далее». Наименование ИС: Подсистема обеспечения информационной безопасности Системы обеспечения безопасности информации Федерального казначейства Название документа: Руководство пользователя Том 1. Подсистема обеспечения информационной безопасности Код документа: 40308570.31.02,00.ИЗ.001-1.5 1(2,4,5,6,8) Стр. 94 5) Отобразится форма, в которой необходимо указать причину блокировки учетной записи и ввести комментарий (Рисунок 73). Рисунок 73 – Предупреждение при блокировке учетной записи 6) Нажать «Заблокировать». 7) Подписать заявку (описание процедуры приведено в пункте 5.7.3 настоящего документа). 8) Создается заявка на блокировку учетной записи пользователя. 9) Заявка выполнится автоматически. 10) В результате доступ пользователя к подсистеме под данной учетной записью заблокируется. Все полномочия снимутся с учетной записи. В случае ошибки обработки заявки отправится сообщение на электронную почту пользователя (объекта заявки) и Администратора ИБ. 5.11.2 Автоматическая блокировка учетной записи пользователя Учетные записи пользователей неактивной организации автоматически блокируются. Автоматическая блокировка учетных записей выполняется следующим образом: 1) В Едином реестре организаций автоматически выполняется поиск организации, которая выгружена из Сводного реестра с признаком неактивности. Наименование ИС: Подсистема обеспечения информационной безопасности Системы обеспечения безопасности информации Федерального казначейства Название документа: Руководство пользователя Том 1. Подсистема обеспечения информационной безопасности Код документа: 40308570.31.02,00.ИЗ.001-1.5 1(2,4,5,6,8) Стр. 95 2) Автоматически создается и исполняется заявка на изменение данных найденной организации. Устанавливается признак неактивности организации. 3) Автоматически создаются и исполняются заявки на блокировку учетных записей пользователей, привязанных к неактивной организации. Дата начала блокировки учетной записи устанавливается равной текущей дате, а дата окончания – бессрочно. 4) Отправляются сообщения пользователям на электронную почту о блокировке учетных записей. 5) Автоматически снимаются полномочия с заблокированных учетных записей. В результате автоматически заблокированы учетные записи пользователей, привязанные к неактивной организации. 5.12 Разблокировка учетной записи пользователя Учетная запись пользователя может быть разблокирована Регистратором. 5.12.1 Разблокировка учетной записи пользователя Регистратором Для разблокировки учетной записи пользователя Регистратору необходимо: 1) Открыть учетную запись пользователя (см. шаги 1–5 в подразделе 5.9.1 настоящего документа). 2) На вкладке «Общие сведения» нажать кнопку «Разблокировать». 3) Отобразится предупреждение (Рисунок 74). Примечание – После разблокировки учетная запись пользователя не будет иметь полномочий, кроме полномочий Сотрудника ПОИБ. Для присвоения полномочий необходимо самостоятельно создать заявку на изменение полномочий (п. 5.10.2 ) или обратиться к Регистратору. Наименование ИС: Подсистема обеспечения информационной безопасности Системы обеспечения безопасности информации Федерального казначейства Название документа: Руководство пользователя Том 1. Подсистема обеспечения информационной безопасности Код документа: 40308570.31.02,00.ИЗ.001-1.5 1(2,4,5,6,8) Стр. 96 Рисунок 74 – Предупреждение при разблокировке учетной записи 4) Нажмите кнопку «Далее». 5) Отобразится новая форма, в которой необходимо указать причину разблокировки учетной записи и ввести комментарий (Рисунок 75). Рисунок 75 – Предупреждение при разблокировке учетной записи 6) Нажать кнопку «Разблокировать». 7) Подписать заявку (описание процедуры приведено в пункте 5.7.3 настоящего документа). 8) Создана заявка на разблокировку учетной записи пользователя. 9) Заявка выполнится автоматически. 10) В результате учетная запись разблокирована. Наименование ИС: Подсистема обеспечения информационной безопасности Системы обеспечения безопасности информации Федерального казначейства Название документа: Руководство пользователя Том 1. Подсистема обеспечения информационной безопасности Код документа: 40308570.31.02,00.ИЗ.001-1.5 1(2,4,5,6,8) Стр. 97 В случае ошибки обработки заявки отправится сообщение на электронную почту пользователя (объекта заявки) и Администратора ИБ. 5.13 Управление паролем пользователя В подсистеме предусмотрена возможность управления паролем: настройка правил безопасности паролей; создание пароля; сброс пароля; создание нового пароля пользователем после сброса старого. Сброс пароля учетной записи пользователя может быть выполнен одним из следующих способов: сброс пароля самостоятельно пользователем; сброс пароля Регистратором; автоматический сброс пароля. 5.13.1 Создание пароля Для создания пароля пользователю необходимо: 1) При регистрации указать адрес электронной почты; 2) После заполнения формы регистрации отправится сообщение со ссылкой для создания пароля на электронную почту. Если письмо не пришло на почту, указанную при регистрации, то необходимо сообщить Руководителю или Регистратору, чтобы он поменял адрес электронной почты в регистрируемой учетной записи ПОИБ, либо выполнить следующие действия: a) Открыть форму входа в подсистему (см. подразделы 5.1 , 5.2 ); b) Выполнить попытку входа в подсистему через ЕСИА или с помощью сертификата (см. подразделы 5.1 , 5.2 ); c) При входе отобразится окно для запроса новой ссылки на подтверждение адреса электронной почты и создание пароля (Рисунок 76); Наименование ИС: Подсистема обеспечения информационной безопасности Системы обеспечения безопасности информации Федерального казначейства Название документа: Руководство пользователя Том 1. Подсистема обеспечения информационной безопасности Код документа: 40308570.31.02,00.ИЗ.001-1.5 1(2,4,5,6,8) Стр. 98 Рисунок 76 – Запрос новой ссылки на подтверждение адреса электронной почты и создание пароля d) Указать корректный адрес электронной почты в поле «Новый адрес электронной почты»; e) Нажать «Продолжить»; f) На указанный адрес электронной почты отправится письмо с новой ссылкой для создания пароля и подтверждения почты. 3) Пройти по данной ссылке. Если истек срок жизни ссылки (срок действия ссылки настраивается Администратором ИБ в требованиях к паролям, см. раздел Ошибка! Источник ссылки не найден.), то необходимо выполнить следующие действия: a) Нажать на существующую ссылку; b) Отобразится окно для создания заявки на сброс пароля (Рисунок 77); Наименование ИС: Подсистема обеспечения информационной безопасности Системы обеспечения безопасности информации Федерального казначейства Название документа: Руководство пользователя Том 1. Подсистема обеспечения информационной безопасности Код документа: 40308570.31.02,00.ИЗ.001-1.5 1(2,4,5,6,8) Стр. 99 Рисунок 77 – Повторная генерация ссылки для создания пароля c) Нажать на ссылку «Создать заявку» и последовательно выполнить шаги, предлагаемые подсистемой. 4) Отобразится форма для создания пароля (Рисунок 78). Адрес электронной почты подтвержден. При восстановлении пароля отобразится другая форма (Рисунок 79). Наименование ИС: Подсистема обеспечения информационной безопасности Системы обеспечения безопасности информации Федерального казначейства Название документа: Руководство пользователя Том 1. Подсистема обеспечения информационной безопасности Код документа: 40308570.31.02,00.ИЗ.001-1.5 1(2,4,5,6,8) Стр. 100 Рисунок 78 – Создание пароля Рисунок 79 – Восстановление пароля 5) Ввести новый пароль. Пароль должен соответствовать правилам безопасности. Чтобы отобразить введенные символы пароля, необходимо нажать . Чтобы автоматически сгенерировать новый пароль, соответствующий правилам безопасности, необходимо нажать на кнопку «Сгенерировать». Сгенерированный пароль отобразится в поле «Новый пароль». 6) Ввести повторно новый пароль. Пароли, введенные в настоящем и предыдущем пунктах, должны совпадать. 7) Нажать кнопку «Продолжить»; 8) Отобразится терминальная страница с сообщением о том, что пароль успешно создан (Рисунок 80). При восстановлении пароля отобразится другое сообщение (Рисунок 81). На терминальной странице не требуется выполнять никаких действий. См. следующие шаги ниже. Наименование ИС: Подсистема обеспечения информационной безопасности Системы обеспечения безопасности информации Федерального казначейства Название документа: Руководство пользователя Том 1. Подсистема обеспечения информационной безопасности Код документа: 40308570.31.02,00.ИЗ.001-1.5 1(2,4,5,6,8) Стр. 101 Рисунок 80 – Сообщение об успешном создании пароля Рисунок 81 – Сообщение об успешном восстановлении пароля 9) Закрыть текущую вкладку браузера с данным сообщением. 10) В результате создан пароль для входа в подсистему; 11) Используйте созданный пароль при входе в подсистему. Наименование ИС: Подсистема обеспечения информационной безопасности Системы обеспечения безопасности информации Федерального казначейства Название документа: Руководство пользователя Том 1. Подсистема обеспечения информационной безопасности Код документа: 40308570.31.02,00.ИЗ.001-1.5 1(2,4,5,6,8) Стр. 102 5.13.2 Изменение пароля самостоятельно Сотрудником Рассмотрим пример изменения пароля учетной записи самостоятельно Сотрудником. Изменение пароля доступно, если вышел срок, указанный в настройках требований к паролям: минимальный срок жизни пароля. Например, если указан минимальный срок жизни пароля 30 дней, то сменить пароль на новый можно будет только через 30 дней после создания предыдущего. Для изменения пароля Сотруднику необходимо: 1) Открыть учетную запись. Для этого необходимо нажать на ссылку с ФИО учетной записи пользователя в верхнем правом углу экрана, после чего откроется учетная запись текущего пользователя (Рисунок 82). Рисунок 82 – Учетная запись пользователя Наименование ИС: Подсистема обеспечения информационной безопасности Системы обеспечения безопасности информации Федерального казначейства Название документа: Руководство пользователя Том 1. Подсистема обеспечения информационной безопасности Код документа: 40308570.31.02,00.ИЗ.001-1.5 1(2,4,5,6,8) Стр. 103 2) На вкладке «Общие сведения» нажать кнопку «Изменить пароль». 3) Отобразится модальное окно «Изменение пароля» (Рисунок 83). Рисунок 83 – Подтверждение сброса пароля пользователя 4) Введите новый пароль и затем подтвердите пароль. Пароль должен соответствовать правилам безопасности (см. предыдущий пункт «Создание пароля»). Чтобы сгенерировать пароль, отвечающий всем правилам безопасности, нажмите на кнопку «Сгенерировать». Для отмены и возврата в предыдущее окно нажмите кнопку «Отмена». 5) Нажмите кнопку «Сохранить»; 6) Отобразится сообщение о том, что пароль успешно изменен (Рисунок 84). Рисунок 84 – Сообщение об успешном изменении пароле 7) Закрыть модальное окно с сообщением. 8) В результате Сотрудник самостоятельно изменил свой пароль. Наименование ИС: Подсистема обеспечения информационной безопасности Системы обеспечения безопасности информации Федерального казначейства Название документа: Руководство пользователя Том 1. Подсистема обеспечения информационной безопасности Код документа: 40308570.31.02,00.ИЗ.001-1.5 1(2,4,5,6,8) Стр. 104 5.13.3 Сброс пароля Регистратором Регистратор имеет полномочия на сброс пароля учетной записи пользователя в рамках своей организации и соответствующих подведомственных организаций. Для сброса пароля учетной записи пользователя Регистратору необходимо: 1) Открыть учетную запись пользователя (см. шаги 1–5 в подразделе 5.9.1 настоящего документа). 2) На вкладке «Общие сведения» нажать кнопку «Сбросить пароль». 3) Отобразится форма для сброса пароля (Рисунок 85). Рисунок 85 – Сброс пароля пользователя 4) Указать причину сброса пароля. Поле «Причина» - обязательное поле; 5) Включить чекбокс «Заблокировать вход пользователя по старому паролю» при необходимости; 6) Ввести комментарий; Установка признака «Заблокировать вход пользователя по старому паролю» и ввод комментария не являются обязательными шагами. 7) Нажать кнопку «Сбросить пароль». 8) Откроется окно для подписи заявки на сброс пароля пользователя. Наименование ИС: Подсистема обеспечения информационной безопасности Системы обеспечения безопасности информации Федерального казначейства Название документа: Руководство пользователя Том 1. Подсистема обеспечения информационной безопасности Код документа: 40308570.31.02,00.ИЗ.001-1.5 1(2,4,5,6,8) Стр. 105 9) Подписать заявку (описание процедуры приведено в пункте 5.7.3 настоящего документа). 10) Отобразится сообщение о том, что заявка на сброс пароля пользователя принята (Рисунок 86). Рисунок 86 – Сообщение о принятой заявке на сброс пароля 11) Закрыть модальное окно с сообщением. 12) На электронную почту пользователя отправятся письма: с информацией о создании заявки на сброс пароля в ПОИБ СОБИ; с информацией об исполненной заявке и ссылкой для создания нового пароля. Ссылка для создания нового пароля активна в течение 24 часов с момента сброса пароля Регистратором. 13) Для создания нового пароля пользователю необходимо выполнить шаги, приведенные в пункте 5.13.5 настоящего документа. 14) В результате Регистратором. пароль учетной записи пользователя сброшен 5.13.4 Автоматический сброс пароля Пароль автоматически сбрасывается после истечения срока действия. Автоматический сброс пароля выполняется следующим образом: 1) Отправляется сообщение на электронную почту пользователя о том, что истекает срок действия пароля. Данное сообщение отправляется автоматически за определенное количество дней до окончания срока действия пароля. Срок отправки сообщения определяется в настройках правил безопасности паролей (подраздел Ошибка! Источник ссылки не найден.настоящего документа). 2) При наступлении даты окончания срока действия пароля, автоматически создается заявка на сброс пароля. Наименование ИС: Подсистема обеспечения информационной безопасности Системы обеспечения безопасности информации Федерального казначейства Название документа: Руководство пользователя Том 1. Подсистема обеспечения информационной безопасности Код документа: 40308570.31.02,00.ИЗ.001-1.5 1(2,4,5,6,8) Стр. 106 3) Пользователю на электронную почту отправляется сообщение о том, что пароль сброшен, со ссылкой для создания нового пароля. Чтобы создать новый пароль, необходимо выполнить действия, указанные в подразделе 5.13.5 настоящего документа. Таким образом автоматически сброшен пароль пользователя. 5.13.5 Создание нового пароля после сброса старого После сброса пароля следует создать новый пароль. Для этого небходимо: 1) Перейти по ссылке из письма с информацией об исполненной заявке на сброс пароля. Если истек срок действия ссылки, то после нажатия на ссылку отобразится уведомление с текстом «Срок действия ссылки истек или Вы ранее уже переходили по данной ссылке. Для повторной отправки ссылки необходимо создать заявку на сброс пароля» (подробнее об ошибке см. Приложение Г). Необходимо следовать шагам, предлагаемым подсистемой. 2) Отобразится форма для создания нового пароля (Рисунок 87); Рисунок 87 – Создание нового пароля Наименование ИС: Подсистема обеспечения информационной безопасности Системы обеспечения безопасности информации Федерального казначейства Название документа: Руководство пользователя Том 1. Подсистема обеспечения информационной безопасности Код документа: 40308570.31.02,00.ИЗ.001-1.5 1(2,4,5,6,8) Стр. 107 3) Создать новый пароль (описание процедуры приведено в пункте 5.13.1 , шаги 6-8); 4) Отобразится терминальная страница с сообщением о том, что пароль успешно создан (Рисунок 88). На терминальной странице не требуется выполнять никаких действий. См. следующие шаги ниже. Рисунок 88 – Сообщение об успешном создании пароля 5) Закрыть текущую вкладку браузера с данным сообщением. 6) Доступ к подсистеме по старому паролю заблокируется. 7) В результате создан новый пароль взамен старого. 8) Используйте новый пароль для входа в подсистему. 5.13.6 Восстановление пароля В подсистеме предусмотрена возможность восстановления утерянного пароля. Чтобы восстановить пароль, пользователю необходимо: 1) На форме входа в подсистему (см. пункт «Вход в подсистему») пройти по ссылке «Забыли пароль?»; 2) Отобразится форма для восстановления пароля (Рисунок 89); Наименование ИС: Подсистема обеспечения информационной безопасности Системы обеспечения безопасности информации Федерального казначейства Название документа: Руководство пользователя Том 1. Подсистема обеспечения информационной безопасности Код документа: 40308570.31.02,00.ИЗ.001-1.5 1(2,4,5,6,8) Стр. 108 Рисунок 89 – Восстановление пароля 3) Ввести ИНН или СНИЛС учетной записи, зарегистрированной в подсистеме. Поле обязательно для заполнения. 4) Нажать «Продолжить»; 5) Отобразится терминальная страница с сообщением о том, что ссылка для создания нового пароля отправлена на электронную почту (Рисунок 90). Данная ссылка одноразовая. На терминальной странице не требуется выполнять никаких действий. См. следующие шаги ниже. Наименование ИС: Подсистема обеспечения информационной безопасности Системы обеспечения безопасности информации Федерального казначейства Название документа: Руководство пользователя Том 1. Подсистема обеспечения информационной безопасности Код документа: 40308570.31.02,00.ИЗ.001-1.5 1(2,4,5,6,8) Стр. 109 Рисунок 90 – Восстановление пароля 6) Закрыть текущую вкладку браузера с данным сообщением. 7) Пройти по ссылке из письма; 8) Отобразится форма для создания нового пароля взамен утерянного; 9) Создать новый пароль (описание процедуры приведено в пункте 5.13.1 , шаги 6-8); 10) Таким образом восстановлен пароль. Вход по утерянному паролю заблокирован. 5.14 Создание и обновление организаций В подсистеме создаются и обновляются данные организаций следущими способами: в автоматическом режиме; при загрузке из файла. 5.14.1 Автоматическое создание организаций Организации создаются автоматически в подистеме после выгрузки данных из Сводного реестра. Созданные организации хранятся в Едином реестре организаций. Автоматическое создание организаций выполняется следующим образом: Наименование ИС: Подсистема обеспечения информационной безопасности Системы обеспечения безопасности информации Федерального казначейства Название документа: Руководство пользователя Том 1. Подсистема обеспечения информационной безопасности Код документа: 40308570.31.02,00.ИЗ.001-1.5 1(2,4,5,6,8) Стр. 110 1) Выгружаются данные об организациях из Сводного реестра в ПОИБ в автоматическом режиме. 2) Выполняется поиск выгруженных организаций в Едином реестре организаций подсистемы в автоматическом режиме. Если организация найдена, то создается заявка на изменение данных организации (пункт 5.14.2 настоящего документа). Если организация не найдена, то создается заявка на создание организации в соответствии с выгруженными данными из Сводного реестра. 3) Созданные заявки на создание организаций автоматически исполняются. Таким образом создана организация в подсистеме в автоматическом режиме. 5.14.2 Автоматическое обновление организаций Данные организаций автоматически обновляются в подсистеме после выгрузки данных из Сводного реестра. Автоматическое обновление данных организаций выполняется следующим образом: 1) Данные об организациях выгружаются из Сводного реестра в ПОИБ в автоматическом режиме. 2) Выполняется поиск выгруженных организаций в Едином реестре организаций подсистемы в автоматическом режиме. Если организация найдена, то создается заявка на изменение данных организации в соответствии с выгруженными данными из Сводного реестра. Если организация не найдена, то создается заявка на создание организации (пункт 5.14.1 настоящего документа). 3) Заявки на изменение данных организаций автоматически исполняются. Таким образом обновлены автоматическом режиме. данные организаций в подсистеме в 5.15 Перевод пользователей в другую организацию В подсистеме предусмотрена возможность перевода пользователей из организации-источника в организацию-получателя. Перевод пользователей выполняет Регистратор. Наименование ИС: Подсистема обеспечения информационной безопасности Системы обеспечения безопасности информации Федерального казначейства Название документа: Руководство пользователя Том 1. Подсистема обеспечения информационной безопасности Код документа: 40308570.31.02,00.ИЗ.001-1.5 1(2,4,5,6,8) Стр. 111 Регистратор может перевести пользователей только в том случае, если имеет учетные записи в организации-источнике и в организации-получателе. Данные полномочия Регистратора распространяются на все подведомственные организации Регистратора. Примечание – Функция перевода пользователей недоступна Регистратору с одной учетной записью. Перевод пользователей из организаций с численностью больше 2000 сотрудников выполняется через заявку в службу поддержки. Чтобы перевести пользователя в другую организацию, Регистратору необходимо: 1) Выбрать в меню «Администрирование» пользователей» (Рисунок 91). – «Учетные записи Рисунок 91 – Переход к списку учетных записей пользователей 2) Отобразится список учетных записей зарегистрированных в подсистеме (Рисунок 92). пользователей, Наименование ИС: Подсистема обеспечения информационной безопасности Системы обеспечения безопасности информации Федерального казначейства Название документа: Руководство пользователя Том 1. Подсистема обеспечения информационной безопасности Код документа: 40308570.31.02,00.ИЗ.001-1.5 1(2,4,5,6,8) Стр. 112 Рисунок 92 – Список учетных записей пользователей 3) Нажать кнопку «Перевести». 4) Отобразится форма для выбора организации-источника (Рисунок 93). Рисунок 93 – Выбор организации-источника 5) Выбрать организацию-источник. Для выбора доступна организация-источник, под учетной записью которой Регистратор находится в подсистеме. 6) После выбора организации-источника отобразится форма для выбора пользователей (Рисунок 94), которых необходимо перевести в организацию-получателя. Наименование ИС: Подсистема обеспечения информационной безопасности Системы обеспечения безопасности информации Федерального казначейства Название документа: Руководство пользователя Том 1. Подсистема обеспечения информационной безопасности Код документа: 40308570.31.02,00.ИЗ.001-1.5 1(2,4,5,6,8) Стр. 113 Рисунок 94 – Выбор учетных записей пользователей для перевода 7) Выбрать пользователей. Для выбора доступны только те пользователи, которые зарегистрированы в выбранной организации-источнике. 8) После выбора пользователей отобразится форма для выбора организацииполучателя, куда необходимо перевести выбранных пользователей (Рисунок 95); Рисунок 95 – Выбор организации-получателя 9) Выбрать организацию-получателя; 10) Подписать заявку на перевод пользователей (описание процедуры приведено в пункте 5.7.3 настоящего документа). 11) Автоматически исполнится заявка на перевод пользователей в другую организацию. Наименование ИС: Подсистема обеспечения информационной безопасности Системы обеспечения безопасности информации Федерального казначейства Название документа: Руководство пользователя Том 1. Подсистема обеспечения информационной безопасности Код документа: 40308570.31.02,00.ИЗ.001-1.5 1(2,4,5,6,8) Стр. 114 12) Автоматически создадутся и исполнятся заявки: на регистрацию учетных записей пользователей в организацииполучателе; на блокировку учетных записей пользователей в организацииисточнике; на снятие полномочий с учетных записей пользователей в организацииисточнике. 13) Автоматически заполнятся данные новых учетных записей: данные (ФИО, ИНН, СНИЛС, телефон, адрес электронной почты) скопируются из учетных записей из организации-источника; организация пользователей изменится на организацию-получателя. Примечание – Сотрудник может самостоятельно изменить свои данные учетной записи или обратиться к Регистратору организации-получателя. 14) Присвоить полномочия учетным записям пользователей. Данную операцию может выполнить Регистратор или Сотрудник самостоятельно. 15) В результате выбранные пользователи переведены из организацииисточника в организацию-получателя. Переведенным пользователям присвоены полномочия, необходимые для выполнения их должностных обязанностей в новой организации. В случае возникновения ошибки пользователю (объекту заявки) и Администратору ИБ отправятся сообщения на электронную почту о неуспешном переводе пользователей. 5.16 Настройка уведомлений для ИС с собственной авторизацией ПОИБ отправляет уведомления ИС, которые используют свой сервис авторизации, при наступлении следующих событий в подсистеме: Регистрация учетной записи пользователя; Блокировка учетной записи пользователя; Разблокировка учетной записи пользователя; Изменение данных учетной записи пользователя; Назначение полномочий; Снятие полномочий; Наименование ИС: Подсистема обеспечения информационной безопасности Системы обеспечения безопасности информации Федерального казначейства Название документа: Руководство пользователя Том 1. Подсистема обеспечения информационной безопасности Код документа: 40308570.31.02,00.ИЗ.001-1.5 1(2,4,5,6,8) Стр. 115 Изменение срока действия полномочий; Изменение активности ролей. Изменение активности ролей выполняется при настройке ролей доступа или при загрузке ролей в подсистему. Настраивать данные уведомления может только Администратор ИБ. Настроить уведомления можно следующим образом: 1) Выбрать в меню «Администрирование» – «Настройки»; 2) Перейти на вкладку «Уведомления ИС»; 3) Выбрать ИС (Рисунок 96); Наименование ИС: Подсистема обеспечения информационной безопасности Системы обеспечения безопасности информации Федерального казначейства Название документа: Руководство пользователя Том 1. Подсистема обеспечения информационной безопасности Код документа: 40308570.31.02,00.ИЗ.001-1.5 1(2,4,5,6,8) Стр. 116 Рисунок 96 – Настройка уведомлений для ИС с собственной авторизацией 4) Ввести общие параметры для уведомлений: Наименование ИС: Подсистема обеспечения информационной безопасности Системы обеспечения безопасности информации Федерального казначейства Название документа: Руководство пользователя Том 1. Подсистема обеспечения информационной безопасности Код документа: 40308570.31.02,00.ИЗ.001-1.5 1(2,4,5,6,8) Стр. 117 Признак для активации уведомлений – вкл/выкл; Если данный признак выключен, то уведомления не будут отправляться ИС ни по одному событию. Если данный признак включен, но не настроено ни одно из событий (см. ниже пункт 4), то уведомления не будут отправляться ИС. Целевой URL ИС для отправки уведомлений; Версия отправляемых данных. 5) Ввести аналогичные параметры для событий, по наступлению которых отправятся уведомления выбранной ИС. Если URL не указан, то уведомления отправятся на URL, настроенный в общих параметрах. Таким образом настроены уведомления для ИС с собственной авторизацией. Все изменения должны инициироваться только в ПОИБ. Если изменения инициируются в ИС, то в ПОИБ автоматически создается заявка, в которой фиксируются данные изменения. 5.16.1 Настройка уведомлений о сверке назначений ПОИБ в автоматическом режиме получает списки назначений от ИС и сравнивает их со своими назначениями. По результатам сравнения ПОИБ формирует отчет и отправляет в ИС. ПОИБ отправляет в ИС уведомления о начале и окончании сверки. Начало сверки назначений означает запрос в ИС на получение списка назначений. Окончание сверки назначений означает отправку уведомления в ИС о готовом отчете с результатами сверки. Чтобы настроить данные уведомления, необходимо: 1) Выбрать в меню «Администрирование» – «Настройки»; 2) Перейти на вкладку «Уведомления ИС»; 3) Выбрать ИС (Рисунок 96); 4) Включить чекбокс «Включить сверку назначений» (Рисунок 97); 5) Ввести URL, на который будут отправляться уведомления о начале сверки и окончании. Наименование ИС: Подсистема обеспечения информационной безопасности Системы обеспечения безопасности информации Федерального казначейства Название документа: Руководство пользователя Том 1. Подсистема обеспечения информационной безопасности Код документа: 40308570.31.02,00.ИЗ.001-1.5 1(2,4,5,6,8) Стр. 118 Рисунок 97 – Включение сверки назначений 5.17 Управление шаблонами уведомлений Предусмотрена возможность изменять шаблоны уведомлений, приходящих на почту пользователей ПОИБ при наступлении определенных событий. Есть возможность также включать/выключать отправку уведомлений. Для этого необходимо зарегистрировать заявку в СУЭ ФК. Контакты СУЭ ФК см. в разделе 6 . 6 Аварийные ситуации В случае возникновения ошибок, влияющих на работоспособность подистемы в штатном режиме функционирования, необходимо зарегистрировать заявку по адресу: [email protected]. Наименование ИС: Подсистема обеспечения информационной безопасности Системы обеспечения безопасности информации Федерального казначейства Название документа: Руководство пользователя Том 1. Подсистема обеспечения информационной безопасности Код документа: 40308570.31.02,00.ИЗ.001-1.5 1(2,4,5,6,8) Стр. 119 Приложение А Требования к СКЗИ АРМ пользователя На АРМ пользователя должны быть установлены: 1) Средства создания защищенного TLS-соединения: СКЗИ «Континент TLS VPN Клиент» версии 1.2 или выше; Данное СКЗИ применяется только в том случае, если есть необходимость использования протокола HTTP и требуется возможность эксплуатации браузеров, не поддерживающих протокол HTTPS (с применением ГОСТ) с помощью СКЗИ «КриптоПро». СКЗИ «КриптоПро CSP» версии 4.0 или выше; Для КриптоПро CSP следует установить СКЗИ «КриптоПро ЭЦП Browser plug-in». 2) Средства ЭП: СКЗИ «Jinn-Client» версии 1.0.3050.0 или выше; 3) Корневой сертификат Минкомсвязи и промежуточный сертификат УЦ ФК. А.1 Требуемые ОС и носители ключевой информации сертификата пользователя А.1.1 СКЗИ «Континент TLS VPN Клиент» 1) СКЗИ «Континент TLS VPN Клиент» поддерживает следующие носители ключевой информации сертификата пользователя: USB-флеш-накопитель; Rutoken S; eToken Pro; eToken PRO (Java). 2) СКЗИ «Континент TLS VPN Клиент» работает на следующих ОС семейства Windows: MS Windows 10; MS Windows 8; MS Windows 7; Наименование ИС: Подсистема обеспечения информационной безопасности Системы обеспечения безопасности информации Федерального казначейства Название документа: Руководство пользователя Том 1. Подсистема обеспечения информационной безопасности Код документа: 40308570.31.02,00.ИЗ.001-1.5 1(2,4,5,6,8) Стр. 120 MS Windows Vista; MS Windows XP. Подробная информация о поддерживаемых ОС содержится в формулярах соответствующих версий СКЗИ «Континент TLS VPN Клиент». А.1.2 СКЗИ «КриптоПро CSP» 1) Перечень поддерживаемых носителей приведен в фомуляре «КриптоПро CSP». 2) СКЗИ «КриптоПро CSP» (только сертифицированные версии) работает на следующих ОС семейства Windows: MS Windows 10 (х86/х64); MS Windows 8 (х86/х64). Поддерживает «КриптоПро CSP» только с версией 4.0; MS Windows 7 (х86/х64); MS Windows Vista (х86/х64). Поддерживает «КриптоПро CSP» только с версией 3.9. Наиболее полная информация о поддерживаемых ОС содержится в формулярах соответствующих версий СКЗИ «КриптоПро CSP» и СКЗИ «КриптоПро ЭЦП Browser plug-in». Наименование ИС: Подсистема обеспечения информационной безопасности Системы обеспечения безопасности информации Федерального казначейства Название документа: Руководство пользователя Том 1. Подсистема обеспечения информационной безопасности Код документа: 40308570.31.02,00.ИЗ.001-1.5 1(2,4,5,6,8) Стр. 121 Приложение Б Установка и настройка СКЗИ АРМ пользователя Б.1 Порядок подготовки СКЗИ АРМ Установка и настройка СКЗИ АРМ пользователя должна выполняться под учетной записью пользователя, входящего в группу локальных администраторов. Порядок подготовки АРМ пользователя приведен ниже в таблице. Таблица 4 – Порядок подготовки АРМ пользователя Операция Раздел Проверка соответствия характеристик АРМ требованиям, приведенным Б.2.1 в подразделе 3.1 и приложении Б настоящего документа. Копирование сертификатов сервера TLS в локальную директорию АРМ Б.2.2 пользователя. Копирование сертификатов ГУЦ и сертификатов УЦ Федерального Б.2.3 казначейства в локальную директорию АРМ пользователя. Установка сертификатов ГУЦ в локальное хранилище компьютера. Б.2.4 Установка корневых сертификатов УЦ Федерального казначейства в Б.2.5 локальное хранилище компьютера. Установка сертификата пользователя в хранилище личных сертификатов Б.2.6 АРМ пользователя (при необходимости). Установка криптопровайдера КриптоПРО CSP. Б.2.7 Установка КриптоПро ЭЦП Browser plug-in. Б.2.8 Установка драйвера используемого носителя ключевой информации. Б.2.9 Установка СКЗИ «Программа доверенной виртуализации подписи «Jinn- Б.2.10 client». Установка и настройка СКЗИ «Континент TLS VPN Клиент». Б.2.11 Установка опционального ПО «eXtended Container» (требуется для Б.2.12 подписи посредством СКЗИ «Jinn-client» с сертификатами ГОСТ Р 34.102012). Установка Jinn Sign Extension Provider. Б.2.13 Установка расширения Jinn Sign Extension. Б.2.14 Б.2 Описание операций по настройке СКЗИ АРМ Б.2.1 Проверка характеристик АРМ Наименование ИС: Подсистема обеспечения информационной безопасности Системы обеспечения безопасности информации Федерального казначейства Название документа: Руководство пользователя Том 1. Подсистема обеспечения информационной безопасности Код документа: 40308570.31.02,00.ИЗ.001-1.5 1(2,4,5,6,8) Стр. 122 Перед началом настройки АРМ пользователя подсистемы следует убедиться, что АРМ соответствует требованиям, приведенным в подразделе 3.1 и приложении Б настоящего документа. Порядок установки программного обеспечения и расширений должен быть произведен в соответствии с пунктами, приведенными в подразделе 3.2 и текущем приложении. Б.2.2 Копирование сертификатов сервера TLS Для копирования файлов сертификатов сервера TLS в локальную директорию АРМ пользователя необходимо: 1) Скачать инструкцию по обновлению сертификата сервера TLS на АРМ пользователей. Данную инструкцию можно скачать на официальном сайте Федерального казначейства: www.roskazna.ru (раздел ГИС > Электронный бюджет > Подключение к системе). 2) Выгрузить из инструкции сертификат сервера TLS в локальную директорию АРМ пользователя, в которую необходимо сохранить файл. Наименование ИС: Подсистема обеспечения информационной безопасности Системы обеспечения безопасности информации Федерального казначейства Название документа: Руководство пользователя Том 1. Подсистема обеспечения информационной безопасности Код документа: 40308570.31.02,00.ИЗ.001-1.5 1(2,4,5,6,8) Стр. 123 Рисунок 98 – Инструкция по обновлению сертификата TLS Б.2.3 Копирование сертификатов ГУЦ и сертификатов УЦ Федерального казначейства Для копирования файлов сертификатов ГУЦ и УЦ Федерального казначейства в локальную директорию АРМ пользователя необходимо: 1) Открыть в веб-обозревателе официальный сайт Федерального казначейства, перейдя по адресу в сети Интернет: www.roskazna.ru. Наименование ИС: Подсистема обеспечения информационной безопасности Системы обеспечения безопасности информации Федерального казначейства Название документа: Руководство пользователя Том 1. Подсистема обеспечения информационной безопасности Код документа: 40308570.31.02,00.ИЗ.001-1.5 1(2,4,5,6,8) Стр. 124 Рисунок 99 – Опубликованные сертификаты УЦ 2) Перейти в раздел ГИС > Удостоверяющий центр > Корневые сертификаты (рисунок выше). 3) Активировать ссылку на скачивание сертификатов в зависимости от требуемого ГОСТ. Ссылка на скачивание сертификата ГУЦ по ГОСТ Р 34.10-2012: http://www.roskazna.ru/upload/iblock/7e3/guts_2012.cer. Ссылка на скачивание корневого сертификата Удостоверяющего центра Федерального казначейства по ГОСТ Р 34.10-2012: http://www.roskazna.ru/upload/iblock/acb/fk_2012.cer. Ссылка на скачивание корневого сертификата Удостоверяющего центра Федерального казначейства по ГОСТ Р 34.10-2012: http://www.roskazna.ru/upload/iblock/024/uts-fk_2020.cer 4) На предложение сохранить файл сертификата выбрать локальную директорию в АРМ пользователя, в которую необходимо сохранить файл. 5) Сохранить файл сертификата. Наименование ИС: Подсистема обеспечения информационной безопасности Системы обеспечения безопасности информации Федерального казначейства Название документа: Руководство пользователя Том 1. Подсистема обеспечения информационной безопасности Код документа: 40308570.31.02,00.ИЗ.001-1.5 1(2,4,5,6,8) Стр. 125 Б.2.4 Установка сертификатов ГУЦ в локальное хранилище компьютера Для установки сертификатов ГУЦ в хранилище сертификатов компьютера средствами операционной системы семейства Windows необходимо: 1) Через контекстное меню файла сертификата ГУЦ выбрать пункт меню «Установить сертификат». 2) На экране отобразится мастер импорта сертификатов (рисунок ниже). Рисунок 100 – Мастер импорта сертификатов 3) Выбрать хранилище «Локальный компьютер» и нажать кнопку «Далее». Наименование ИС: Подсистема обеспечения информационной безопасности Системы обеспечения безопасности информации Федерального казначейства Название документа: Руководство пользователя Том 1. Подсистема обеспечения информационной безопасности Код документа: 40308570.31.02,00.ИЗ.001-1.5 1(2,4,5,6,8) Стр. 126 Рисунок 101 – Выбор хранилища сертификата 4) В окне «Хранилище сертификата» (Рисунок 101) выбрать размещение сертификата вручную, указав поле «Поместить сертификаты в следующее хранилище». 5) Нажать кнопку «Обзор…». Откроется окно «Выбор хранилища сертификата» (Рисунок 102). Наименование ИС: Подсистема обеспечения информационной безопасности Системы обеспечения безопасности информации Федерального казначейства Название документа: Руководство пользователя Том 1. Подсистема обеспечения информационной безопасности Код документа: 40308570.31.02,00.ИЗ.001-1.5 1(2,4,5,6,8) Стр. 127 Рисунок 102 – Выбор хранилища сертификата 6) Выбрать хранилище «Доверенные корневые центры сертификации», нажать кнопку «ОК». Откроется окно завершения работы мастера импорта сертификатов (Рисунок 103). Рисунок 103 – Окно завершения работы мастера импорта сертификатов Наименование ИС: Подсистема обеспечения информационной безопасности Системы обеспечения безопасности информации Федерального казначейства Название документа: Руководство пользователя Том 1. Подсистема обеспечения информационной безопасности Код документа: 40308570.31.02,00.ИЗ.001-1.5 1(2,4,5,6,8) Стр. 128 7) Нажать кнопку «Готово». Появится сообщение, что импорт успешно выполнен (Рисунок 104). Рисунок 104 – Завершение установки 8) Нажать кнопку «ОК». Примечание – Если на шаге 3 данной инструкции отсутствует возможность выбора хранилища Локального компьютера, следует обратиться к системному администратору ЛВС для выполнения операции с правами локального администратора АРМ. Б.2.5 Установка корневых сертификатов УЦ Федерального казначейства в локальное хранилище компьютера Необходимо установить два подчиненных корневых сертификата УЦ ФК. Для установки корневого корневых сертификатов УЦ ФК в хранилище сертификатов компьютера средствами операционной системы семейства Windows необходимо: 1) Через контекстное меню файла корневого сертификата УЦ Федерального казначейства выбрать пункт меню «Установить сертификат». На экране отобразится мастер импорта сертификатов (Рисунок 105). Наименование ИС: Подсистема обеспечения информационной безопасности Системы обеспечения безопасности информации Федерального казначейства Название документа: Руководство пользователя Том 1. Подсистема обеспечения информационной безопасности Код документа: 40308570.31.02,00.ИЗ.001-1.5 1(2,4,5,6,8) Стр. 129 Рисунок 105 – Мастер импорта сертификатов 2) Выбрать хранилище «Локальный компьютер» и нажать кнопку «Далее». Наименование ИС: Подсистема обеспечения информационной безопасности Системы обеспечения безопасности информации Федерального казначейства Название документа: Руководство пользователя Том 1. Подсистема обеспечения информационной безопасности Код документа: 40308570.31.02,00.ИЗ.001-1.5 1(2,4,5,6,8) Стр. 130 Рисунок 106 – Выбор хранилища сертификата 3) В окне «Хранилище сертификата» (Рисунок 106) выбрать размещение сертификата вручную, указав поле «Поместить сертификаты в следующее хранилище». 4) Нажать кнопку «Обзор…». Откроется окно «Выбор хранилища сертификата» (Рисунок 107). Наименование ИС: Подсистема обеспечения информационной безопасности Системы обеспечения безопасности информации Федерального казначейства Название документа: Руководство пользователя Том 1. Подсистема обеспечения информационной безопасности Код документа: 40308570.31.02,00.ИЗ.001-1.5 1(2,4,5,6,8) Стр. 131 Рисунок 107 – Выбор хранилища сертификата 5) Выбрать хранилище «Промежуточные центры сертификации», нажать кнопку «ОК». Откроется окно завершения работы мастера импорта сертификатов (Рисунок 108). Наименование ИС: Подсистема обеспечения информационной безопасности Системы обеспечения безопасности информации Федерального казначейства Название документа: Руководство пользователя Том 1. Подсистема обеспечения информационной безопасности Код документа: 40308570.31.02,00.ИЗ.001-1.5 1(2,4,5,6,8) Стр. 132 Рисунок 108 – Окно завершения работы мастера импорта сертификатов 6) Нажать кнопку «Готово». Появится сообщение, что импорт успешно выполнен. Рисунок 109 – Завершение установки 7) Нажать кнопку «ОК». Примечание – Если на шаге 3 данной инструкции отсутствует возможность выбора хранилища Локального компьютера, следует обратиться к системному администратору ЛВС для выполнения операции с правами локального администратора АРМ. Наименование ИС: Подсистема обеспечения информационной безопасности Системы обеспечения безопасности информации Федерального казначейства Название документа: Руководство пользователя Том 1. Подсистема обеспечения информационной безопасности Код документа: 40308570.31.02,00.ИЗ.001-1.5 1(2,4,5,6,8) Б.2.6 Установка сертификата пользователя сертификатов АРМ (при необходимости) в Стр. 133 хранилище личных Установка сертификата пользователя в хранилище личных сертификатов АРМ пользователя выполняется в случае, если файл сертификата пользователя не является единым целым с закрытым ключом (в процессе получения в УЦ сертификат в формате «*.cer» был записан на отдельный носитель информации). Установка сертификата пользователя в хранилище личных сертификатов АРМ пользователя выполняется под учетной записью пользователя, которая будет использоваться в процессе входа в подсистему. Для установки сертификата пользователя в хранилище личных сертификатов АРМ пользователя средствами СКЗИ «КриптоПро» необходимо: 1) Открыть приложение «КриптоПро CSP» и перейти на вкладку «Сервис»; Рисунок 110 – Вкладка «Сервис» 2) Нажать кнопку «Установить личный сертификат»; 3) Выбрать личный сертификат, нажав на кнопку «Обзор»; Наименование ИС: Подсистема обеспечения информационной безопасности Системы обеспечения безопасности информации Федерального казначейства Название документа: Руководство пользователя Том 1. Подсистема обеспечения информационной безопасности Код документа: 40308570.31.02,00.ИЗ.001-1.5 1(2,4,5,6,8) Стр. 134 Рисунок 111 – Выбор сертификата 4) Нажать кнопку «Далее»; 5) Отобразится окно с данными о выбранном сертификате; 6) Нажать кнопку «Далее»; 7) Указать контейнер закрытого ключа; Если контейнер располагается на присоединенном носителе, то следует установить признак «Найти контейнер автоматически». Наименование ИС: Подсистема обеспечения информационной безопасности Системы обеспечения безопасности информации Федерального казначейства Название документа: Руководство пользователя Том 1. Подсистема обеспечения информационной безопасности Код документа: 40308570.31.02,00.ИЗ.001-1.5 1(2,4,5,6,8) Рисунок 112 – Выбор контейнера закрытого ключа 8) Указать хранилище сертификата; Рисунок 113 – Выбор хранилища сертификата Стр. 135 Наименование ИС: Подсистема обеспечения информационной безопасности Системы обеспечения безопасности информации Федерального казначейства Название документа: Руководство пользователя Том 1. Подсистема обеспечения информационной безопасности Код документа: 40308570.31.02,00.ИЗ.001-1.5 1(2,4,5,6,8) Стр. 136 9) Нажать кнопку «Готово»; Рисунок 114 – Завершение настроек установки сертификата 10) Сертификат установлен в контейнер закрытого ключа и в хранилище «Личное» на АРМ пользователя. Б.2.7 Установка и настройка криптопровайдера КриптоПро CSP Установка СКЗИ «КриптоПро» обязательна. В случае отсутствия дистрибутива необходимо обратиться в территориальный орган Федерального казначейства по месту нахождения. Также можно просмотреть порядок получения дистрибутивов на интернет-сайтах Управлений ФК в разделе ГИС > Удостоверяющий центр. Для установки криптопровайдера КриптоПро CSP необходимо: 1) Запустить файл установки КриптоПро CSP. Откроется стартовое окно мастера установки КриптоПро CSP. Наименование ИС: Подсистема обеспечения информационной безопасности Системы обеспечения безопасности информации Федерального казначейства Название документа: Руководство пользователя Том 1. Подсистема обеспечения информационной безопасности Код документа: 40308570.31.02,00.ИЗ.001-1.5 1(2,4,5,6,8) Стр. 137 Рисунок 115 – Стартовое окно мастера установки КриптоПро CSP 2) Нажать кнопку «Установить (рекомендуется)». Рисунок 116 – Процесс установки КриптоПро CSP 3) Отобразится окно процесса установки КриптоПро CSP (Рисунок 116). После успешной установки криптопровайдера отобразится диалог «КриптоПро CSP успешно установлен» (Рисунок 151151). Рисунок 117 – Успешная установка КриптоПро CSP 4) Нажать кнопку «ОК». Наименование ИС: Подсистема обеспечения информационной безопасности Системы обеспечения безопасности информации Федерального казначейства Название документа: Руководство пользователя Том 1. Подсистема обеспечения информационной безопасности Код документа: 40308570.31.02,00.ИЗ.001-1.5 1(2,4,5,6,8) Стр. 138 5) Запустить КриптоПро CSP. Во вкладке общие нажать кнопку «Ввод лицензии» и ввести лицензионный ключ (Рисунок 152152). Рисунок 118 – Вкладка «Общие». КриптоПро CSP Для настройки криптопровайдера необходимо выполнить следующие действия: 1) Запустить КриптоПро CSP от имени Администратора. 2) Перейти на вкладку «Настройки TLS». 3) Отметить в разделе «Клиент» следующие чекбоксы (Рисунок 153153): Не проверять сертификат сертификат сервера на отзыв; Не проверять назначение собственного сертификата. Наименование ИС: Подсистема обеспечения информационной безопасности Системы обеспечения безопасности информации Федерального казначейства Название документа: Руководство пользователя Том 1. Подсистема обеспечения информационной безопасности Код документа: 40308570.31.02,00.ИЗ.001-1.5 1(2,4,5,6,8) Стр. 139 Рисунок 119 – Вкладка «Настройки TLS». КриптоПро CSP 4) Нажать кнопку «Применить». Появится запрос на перезагрузку АРМ. Рисунок 120 – Запрос на перезагрузку после смены режима работы 5) Нажать кнопку «Да». 6) АРМ перезагрузится. Б.2.8 Установка КриптоПро ЭЦП Browser plug-in Наименование ИС: Подсистема обеспечения информационной безопасности Системы обеспечения безопасности информации Федерального казначейства Название документа: Руководство пользователя Том 1. Подсистема обеспечения информационной безопасности Код документа: 40308570.31.02,00.ИЗ.001-1.5 1(2,4,5,6,8) Стр. 140 КриптоПро ЭЦП Browser plug-in версии 2.0 предназначен для создания и проверки электронной подписи на веб-страницах с использованием СКЗИ "КриптоПро CSP". Файл установки доступен для скачивания по адресу: https://www.cryptopro.ru/products/cades/plugin/ Для установки КриптоПро ЭЦП Browser plug-in необходимо: 1) Запустить файл установки и в окне установки нажать кнопку «Да» 2) Дождаться окончания установки и нажать кнопку «ОК». Б.2.9 Установка драйвера используемого информации сертификата пользователя носителя ключевой Если в качестве носителя ключевой информации сертификата пользователя используется USB флеш-накопитель, установка драйвера данного накопителя осуществляется автоматически средствами ОС в момент первого использования данного накопителя. Если в качестве носителя ключевой информации сертификата пользователя используется носитель типа eToken или Rutoken, необходимо выполнить установку драйвера соответствующего носителя на АРМ пользователя (если ранее не был установлен). 1) Если драйвер носителя типа Rutoken не установлен, то: a) Запустите программу-установщик драйвера Rutoken. Окно приветствия установщика драйверов Rutoken представлено на рисунке 155. При отсутствии программы-установщика драйвера необходимо обратиться к производителю носителя. Наименование ИС: Подсистема обеспечения информационной безопасности Системы обеспечения безопасности информации Федерального казначейства Название документа: Руководство пользователя Том 1. Подсистема обеспечения информационной безопасности Код документа: 40308570.31.02,00.ИЗ.001-1.5 1(2,4,5,6,8) Стр. 141 Рисунок 121 – Экранная форма приветствия установщика драйвера Rutoken b) Нажмите кнопку «Далее». На экране отобразится диалог о готовности к выполнению установки драйверов (Рисунок 156156). Рисунок 122 – Сообщение о готовности к выполнению установки драйверов c) Нажмите кнопку «Установить». Начнется установка драйверов Rutoken на АРМ пользователя. Установка может занять несколько минут, информация о прогрессе установки выводится в окне, представленном на рисунке (Рисунок 1577). Наименование ИС: Подсистема обеспечения информационной безопасности Системы обеспечения безопасности информации Федерального казначейства Название документа: Руководство пользователя Том 1. Подсистема обеспечения информационной безопасности Код документа: 40308570.31.02,00.ИЗ.001-1.5 1(2,4,5,6,8) Стр. 142 Рисунок 123 – Окно, информирующее о прогрессе установки драйверов Rutoken d) После завершения установки пользователю будет выведено сообщение об успешной установке драйверов, представленное на рисунке (Рисунок 158158). Рисунок 124 – Сообщение об успешной установке драйверов Rutoken e) Нажмите кнопку «Готово». Окно установщика драйверов Rutoken будет закрыто. f) В случае появления диалога о необходимости перезагрузки АРМ Пользователя, перезагрузить АРМ. 2) Если драйвер носителя типа eToken не установлен, то: Наименование ИС: Подсистема обеспечения информационной безопасности Системы обеспечения безопасности информации Федерального казначейства Название документа: Руководство пользователя Том 1. Подсистема обеспечения информационной безопасности Код документа: 40308570.31.02,00.ИЗ.001-1.5 1(2,4,5,6,8) Стр. 143 a) При отсутствии программы-установщика драйвера необходимо обратиться к производителю носителя. b) Запустите программу-установщик драйвера eToken. Окно приветствия установщика драйвера eToken представлено на рисунке (Рисунок 159159). Рисунок 125 – Экранная форма приветствия установщика драйверов eToken c) Нажмите кнопку «Next». На экране появится диалог выбора языка, который будет использован в устанавливаемом ПО (Рисунок 160160). Наименование ИС: Подсистема обеспечения информационной безопасности Системы обеспечения безопасности информации Федерального казначейства Название документа: Руководство пользователя Том 1. Подсистема обеспечения информационной безопасности Код документа: 40308570.31.02,00.ИЗ.001-1.5 1(2,4,5,6,8) Стр. 144 Рисунок 126 – Окно выбора языка программы, управляющей ключевыми носителями eToken d) Так как для решения задач, возникающих при работе в подсистеме, данное ПО не будет применяться пользователями подсистемы, то выбор языка можно пропустить, нажав кнопку «Next». На экране появится диалог лицензионное соглашение (Рисунок 1611). Наименование ИС: Подсистема обеспечения информационной безопасности Системы обеспечения безопасности информации Федерального казначейства Название документа: Руководство пользователя Том 1. Подсистема обеспечения информационной безопасности Код документа: 40308570.31.02,00.ИЗ.001-1.5 1(2,4,5,6,8) Стр. 145 Рисунок 127 – Окно просмотра лицензионного соглашения e) Выберите пункт «I accept the license agreement» и нажмите кнопку «Next». На экране появится диалог выбора пути установки компонентов устанавливаемого ПО (Рисунок 162162). Рисунок 128 – Окно выбора пути для установки программы Наименование ИС: Подсистема обеспечения информационной безопасности Системы обеспечения безопасности информации Федерального казначейства Название документа: Руководство пользователя Том 1. Подсистема обеспечения информационной безопасности Код документа: 40308570.31.02,00.ИЗ.001-1.5 1(2,4,5,6,8) Стр. 146 f) Оставьте путь установки по умолчанию либо измените на необходимый. Нажмите кнопку «Next». g) Начнется установка программы и драйверов. Диалог процесса установки представлен на рисунке (Рисунок 163163). Рисунок 129 – Прогресс установки драйверов eToken h) После завершения установки пользователю будет выведено сообщение об успешной установке драйверов, представленное на рисунке (Рисунок 164164). Рисунок 130 – Сообщение об успешной установке драйверов etoken i) Нажмите кнопку «Finish». Окно установщика драйверов будет закрыто. Наименование ИС: Подсистема обеспечения информационной безопасности Системы обеспечения безопасности информации Федерального казначейства Название документа: Руководство пользователя Том 1. Подсистема обеспечения информационной безопасности Код документа: 40308570.31.02,00.ИЗ.001-1.5 1(2,4,5,6,8) Стр. 147 j) В случае появления диалога о необходимости перезагрузки АРМ пользователя, перезагрузить АРМ. 3) Для корректного отображения сертификатов на носителе типа eToken дополнительно требуется установка ПК «Единый Клиент JaCarta». Если ПК «Единый Клиент JaCarta» не установлен, то: a) Запустите программу-установщик клиента. Окно приветствия установщика единого клиента JaCarta представлено на рисунке (Рисунок 165). При отсутствии программы-установщика клиента необходимо обратиться к производителю носителя. Рисунок 131 – Экранная форма приветствия установщика клиента b) Нажмите кнопку «Далее». На экране появится «Лицензионное соглашение» (Рисунок 166166). диалог Наименование ИС: Подсистема обеспечения информационной безопасности Системы обеспечения безопасности информации Федерального казначейства Название документа: Руководство пользователя Том 1. Подсистема обеспечения информационной безопасности Код документа: 40308570.31.02,00.ИЗ.001-1.5 1(2,4,5,6,8) Стр. 148 Рисунок 132 – Окно просмотра лицензионного соглашения c) Выберите пункт «Я принимаю условия лицензионного соглашения» и нажмите кнопку «Далее». На экране появится диалог выбора вида установки (Рисунок 167167). Рисунок 133 – Окно выбора вида установки программы d) Оставьте вид установки «Стандартная». Нажмите кнопку «Далее». Появится окно установки программы (Рисунок 168168). Нажмите кнопку «Установить». Наименование ИС: Подсистема обеспечения информационной безопасности Системы обеспечения безопасности информации Федерального казначейства Название документа: Руководство пользователя Том 1. Подсистема обеспечения информационной безопасности Код документа: 40308570.31.02,00.ИЗ.001-1.5 1(2,4,5,6,8) Стр. 149 Рисунок 134 – Окно установки программы e) Начнется установка программы и драйверов. Диалог процесса установки представлен на рисунке (Рисунок 169169). Рисунок 135 – Прогресс установки клиента f) После завершения установки пользователю будет выведено сообщение об успешной установке клиента, представленное на рисунке (Рисунок 170170). Наименование ИС: Подсистема обеспечения информационной безопасности Системы обеспечения безопасности информации Федерального казначейства Название документа: Руководство пользователя Том 1. Подсистема обеспечения информационной безопасности Код документа: 40308570.31.02,00.ИЗ.001-1.5 1(2,4,5,6,8) Стр. 150 Рисунок 136 – Сообщение об успешной установке драйверов JaCarta g) Нажмите кнопку «Готово». Окно установщика драйверов будет закрыто. h) В случае появления диалога о необходимости перезагрузки АРМ пользователя, перезагрузить АРМ. Б.2.10 Установка СКЗИ «Jinn-Client» В случае отсутствия дистрибутива необходимо обратиться в территориальный орган Федерального казначейства по месту нахождения. Также можно просмотреть порядок получения дистрибутивов на интернет-сайтах Управлений ФК в разделе ГИС > Удостоверяющий центр. Рекомендуемая сборка СКЗИ «Jinn-Client» 1.0.3050.0. Для установки СКЗИ «Jinn-Client» необходимо: 1) В АРМ пользователя вставить носитель информации, содержащий дистрибутив СКЗИ «Jinn-Client». 2) В составе дистрибутива СКЗИ «Jinn-Client» осуществить запуск исполняемого файла «Setup.exe». На экране отобразится меню единого установщика СКЗИ «Jinn-Client» (Рисунок 171). Наименование ИС: Подсистема обеспечения информационной безопасности Системы обеспечения безопасности информации Федерального казначейства Название документа: Руководство пользователя Том 1. Подсистема обеспечения информационной безопасности Код документа: 40308570.31.02,00.ИЗ.001-1.5 1(2,4,5,6,8) Стр. 151 Рисунок 137 – Меню единого установщика СКЗИ «СКЗИ «Jinn-Client» 3) В меню установщика СКЗИ «Jinn-Client» активировать ссылку «JinnClient». На экране отобразится диалог приветствия установщика СКЗИ «Jinn-Client» (Рисунок 172). Рисунок 138 – Окно приветствия установщика СКЗИ «Jinn-Client» 4) Для продолжения установки нажмите кнопку «Далее». Наименование ИС: Подсистема обеспечения информационной безопасности Системы обеспечения безопасности информации Федерального казначейства Название документа: Руководство пользователя Том 1. Подсистема обеспечения информационной безопасности Код документа: 40308570.31.02,00.ИЗ.001-1.5 1(2,4,5,6,8) Стр. 152 5) В появившемся диалоге лицензионного соглашения отметить пункт «Я принимаю условия лицензионного соглашения» (Рисунок 173) и нажать кнопку «Далее». Рисунок 139 – Окно просмотра лицензионного соглашения 6) На экране отобразится диалог ввода лицензионного ключа (Рисунок 174), поставляемого вместе с дистрибутивом СКЗИ «Jinn-Client» в электронном или бумажном виде. Наименование ИС: Подсистема обеспечения информационной безопасности Системы обеспечения безопасности информации Федерального казначейства Название документа: Руководство пользователя Том 1. Подсистема обеспечения информационной безопасности Код документа: 40308570.31.02,00.ИЗ.001-1.5 1(2,4,5,6,8) Стр. 153 Рисунок 140 – Окно ввода лицензионного ключа 7) Введите лицензионный ключ и нажмите кнопку «Далее». На экране отобразится диалог выбора пути установки СКЗИ «Jinn-Client» (Рисунок 175). Наименование ИС: Подсистема обеспечения информационной безопасности Системы обеспечения безопасности информации Федерального казначейства Название документа: Руководство пользователя Том 1. Подсистема обеспечения информационной безопасности Код документа: 40308570.31.02,00.ИЗ.001-1.5 1(2,4,5,6,8) Стр. 154 Рисунок 141 – Окно выбора пути установки СКЗИ «СКЗИ «Jinn-Client» 8) Оставьте путь установки по умолчанию. Нажмите кнопку «Далее». 9) В диалоге настройки параметров СКЗИ «Jinn-Client» (Рисунок 176), ничего не изменяя, нажмите кнопку «Далее». Рисунок 142 – Окно настройки параметров СКЗИ «СКЗИ «Jinn-Client» Наименование ИС: Подсистема обеспечения информационной безопасности Системы обеспечения безопасности информации Федерального казначейства Название документа: Руководство пользователя Том 1. Подсистема обеспечения информационной безопасности Код документа: 40308570.31.02,00.ИЗ.001-1.5 1(2,4,5,6,8) Стр. 155 Примечание – В случае появления комментария «Процессор не совместим с доверенной средой» выполнять какие-либо действия от пользователя не требуется. Данный комментарий означает, что работа в СКЗИ «Jinn-Client» будет осуществляться без использования режима доверенной среды, процесс установки СКЗИ «Jinn-Client» при этом прерывать не нужно. 10)Далее пользователю будет выведено информационное сообщение о готовности к установке СКЗИ «Jinn-Client» (Рисунок 177). Рисунок 143 – Сообщение о готовности к установке Jinn-Client 11)Нажмите кнопку «Установить». На экране отобразится диалог процесса установки СКЗИ «Jinn-Client» (Рисунок 178). Рисунок 144 – Окно, информирующее пользователя о прогрессе в процессе установки СКЗИ «Jinn-Client» Наименование ИС: Подсистема обеспечения информационной безопасности Системы обеспечения безопасности информации Федерального казначейства Название документа: Руководство пользователя Том 1. Подсистема обеспечения информационной безопасности Код документа: 40308570.31.02,00.ИЗ.001-1.5 1(2,4,5,6,8) Стр. 156 12)По завершению установки на экран будет выведен диалог об успешном завершении установки (Рисунок 179). Рисунок 145 – Сообщение об успешном завершении установки СКЗИ «JinnClient» 13)Нажмите кнопку «Готово». Б.2.11 Установка и настройка СКЗИ «Континент TLS VPN Клиент» В случае отсутствия дистрибутива необходимо обратиться в территориальный орган Федерального казначейства по месту нахождения. Также можно просмотреть порядок получения дистрибутивов на интернет-сайтах Управлений ФК в разделе ГИС > Удостоверяющий центр. Рекомендуемая для работы с сертификатами на основе ГОСТ 2012 сборка СКЗИ «Континент TLS VPN Клиент» 2.0.1440.0. Если на АРМ пользователя уже установлен Континент TLS Клиент предыдущей версии, то перед началом установки новой версии требуется выполнить следующие действия: 1) Перейти в Пуск > Панель управления > Программы > Программы и компоненты. 2) Удалить ПО Континент TLS-клиент. 3) Перезапустить АРМ. В процессе удаления появится окно с предложением перезапуска АРМ, необходимо нажать «Да». Наименование ИС: Подсистема обеспечения информационной безопасности Системы обеспечения безопасности информации Федерального казначейства Название документа: Руководство пользователя Том 1. Подсистема обеспечения информационной безопасности Код документа: 40308570.31.02,00.ИЗ.001-1.5 1(2,4,5,6,8) Стр. 157 Если на АРМ пользователя ранее был установлен криптопровайдер Код Безопасности CSP, который мог устанавливаться отдельно или был встроен в предыдущие версии каких-либо продуктов от производителя «Код Безопасности», то перед началом установки новой версии Континент TLS Клиента требуется удалить остаточные файлы криптопровайдера и очистить реестр специальной утилитой в соответствии со следующей инструкцией: 1) С помощью командной строки запустить утилиту очистки CSP «CspCleaner» с ключами to (Рисунок 180180). Запуск должен производиться из директории, в которой находится данная утилита Рисунок 146 – Запуск утилиты очистки CSP 2) После удаления остаточных файлов криптопровайдера согласиться на перезагрузку АРМ. 3) В случае отсутствия дистрибутива утилиты очистки CSP, необходимо скачать дистрибутив с официального сайта производителя. Установка и настройка Континент TLS Клиента должна производиться из-под учетной записи с правами администратора на клиентскую операционную систему Windows с установленными обновлениями. Для установки СКЗИ «Континент TLS VPN Клиент» необходимо: 1) Запустить файл установки «Континент TLS-клиент.exe» (Рисунок 181). Наименование ИС: Подсистема обеспечения информационной безопасности Системы обеспечения безопасности информации Федерального казначейства Название документа: Руководство пользователя Том 1. Подсистема обеспечения информационной безопасности Код документа: 40308570.31.02,00.ИЗ.001-1.5 1(2,4,5,6,8) Стр. 158 Рисунок 147 – Стартовое окно мастера установки СКЗИ «Континент TLS VPN Клиент» 2) Отметить чекбокс «Я принимаю условия лицензионного соглашения». Нажать кнопку «Установить». 3) Начнется процесс установки. 4) При успешной установке отобразится диалоговое окно «Установка завершена» (Рисунок 182). Наименование ИС: Подсистема обеспечения информационной безопасности Системы обеспечения безопасности информации Федерального казначейства Название документа: Руководство пользователя Том 1. Подсистема обеспечения информационной безопасности Код документа: 40308570.31.02,00.ИЗ.001-1.5 1(2,4,5,6,8) Стр. 159 Рисунок 148 – Диалоговое окно завершения установки 5) Нажмите кнопку «Перезагрузить». АРМ перезагрузится. В случае если на АРМ установлено какое-либо антивирусное ПО, оно может блокировать работу Континент TLS Клиента, поэтому после установки данного СКЗИ необходимо добавить Континент TLS Клиент в доверенное программное обеспечение антивируса и перезагрузить АРМ. При первичной установке СКЗИ «Континент TLS VPN Клиент» на АРМ требуется выполнить регистрацию СКЗИ. Во время первого запуска СКЗИ «Континент TLS VPN Клиент» отобразится диалоговое окно «Вы используете незарегистрированную версию программы» (Рисунок 183). При нажатии на кнопку «Продолжить без регистрации» пользователю будет предоставлен демонстрационный период эксплуатации СКЗИ продолжительностью 14 дней. По истечении данного срока, работа в TLS Клиенте будет невозможна. Наименование ИС: Подсистема обеспечения информационной безопасности Системы обеспечения безопасности информации Федерального казначейства Название документа: Руководство пользователя Том 1. Подсистема обеспечения информационной безопасности Код документа: 40308570.31.02,00.ИЗ.001-1.5 1(2,4,5,6,8) Стр. 160 Рисунок 149 – Диалоговое окно о состоянии регистрации СКЗИ В зависимости от способа доступа к подсистеме (из сети ЗКВС или из сети Интернет) требуется выбрать тип регистрации. В случае если доступ к подсистеме производится из сети Интернет, необходимо: 6) В появившемся диалоговом окне нажать на кнопку «Зарегистрировать». Отобразится окно регистрации. Перейти в окно регистрации можно также из меню TLS Клиента, нажав на вкладку «Настройки». Перейти в раздел «Регистрация». Нажать на кнопку «Начать» под полем «Онлайнрегистрация» (Рисунок 184). Рисунок 150 – Вкладка «Настройки», раздел «Регистрация». Континент TLS Клиент Наименование ИС: Подсистема обеспечения информационной безопасности Системы обеспечения безопасности информации Федерального казначейства Название документа: Руководство пользователя Том 1. Подсистема обеспечения информационной безопасности Код документа: 40308570.31.02,00.ИЗ.001-1.5 1(2,4,5,6,8) Стр. 161 7) Заполнить все необходимые поля (Рисунок 185). Если адрес сервера регистрации не указан изначально, указать: «registration.securitycode.ru». Выбрать необходимый класс защиты. Рисунок 151 – Окно регистрации СКЗИ 8) Нажать кнопку «Готово». Для настройки СКЗИ «Континент TLS VPN Клиент» необходимо: 1) Запустить СКЗИ «Континент TLS VPN Клиент» (Рисунок 186), нажав на соответствующий ярлык на рабочем столе. Наименование ИС: Подсистема обеспечения информационной безопасности Системы обеспечения безопасности информации Федерального казначейства Название документа: Руководство пользователя Том 1. Подсистема обеспечения информационной безопасности Код документа: 40308570.31.02,00.ИЗ.001-1.5 1(2,4,5,6,8) Стр. 162 Рисунок 152 – Вкладка «Главная». Континент TLS Клиент 2) Откроется меню соединений – вкладка «Главная» 3) Нажать на кнопку «Добавить». Выбрать тип соединения «Ресурс» В окне добавления ресурса прописать следующие параметры. a) Точка входа в подсистему по сертификатам пользователей на основе ГОСТ Р 34.10-2012: Адрес: <мнемоника ИС ФК>.cert.roskazna.ru/<адрес сервиса управления доступом>. Имя ресурса: <мнемоника ИС ФК>.cert.roskazna.ru/<адрес сервиса управления доступом>. Удаленный порт: 443 Тип: Прокси 4) После введения параметров нажать кнопку «Сохранить». Окно соединений будет выглядеть следующим образом (Рисунок 187): Наименование ИС: Подсистема обеспечения информационной безопасности Системы обеспечения безопасности информации Федерального казначейства Название документа: Руководство пользователя Том 1. Подсистема обеспечения информационной безопасности Код документа: 40308570.31.02,00.ИЗ.001-1.5 1(2,4,5,6,8) Стр. 163 Рисунок 153 – Вкладка «Главная». Настройка соединений. Континент TLS Клиент 5) Перейти на вкладку «Настройки». Выбрать раздел «Основные». 6) Необходимо отметить следующие чекбоксы: a) Проверять сертификаты по CRL. b) Скачивать CRL автоматически. c) Запускать при старте системы. d) При запуске свернуть в системный трей. 7) Нажать кнопку «Сохранить». Окно основных настроек должно выглядеть следующим образом (Рисунок 188): Наименование ИС: Подсистема обеспечения информационной безопасности Системы обеспечения безопасности информации Федерального казначейства Название документа: Руководство пользователя Том 1. Подсистема обеспечения информационной безопасности Код документа: 40308570.31.02,00.ИЗ.001-1.5 1(2,4,5,6,8) Стр. 164 Рисунок 154 – Вкладка «Настройки». Раздел «Основные». Континент TLS Клиент 8) Перейти в раздел «Внешний прокси». 9) Отметить чекбокс «Настраивать автоматически». a) В случае если в организации используется прокси-сервер, после сохранения настроек его параметры определятся автоматически. b) Если прокси-сервер не используется, после сохранения окно параметров останется пустым. Окно настроек внешнего прокси должно выглядеть следующим образом (Рисунок 1891899): Наименование ИС: Подсистема обеспечения информационной безопасности Системы обеспечения безопасности информации Федерального казначейства Название документа: Руководство пользователя Том 1. Подсистема обеспечения информационной безопасности Код документа: 40308570.31.02,00.ИЗ.001-1.5 1(2,4,5,6,8) Стр. 165 Рисунок 155 – Вкладка «Настройки». Раздел «Внешний прокси». Континент TLS Клиент 10)Перейти на вкладку «Управление сертификатами» (Рисунок 1900). Выбрать раздел «Серверные сертификаты». Рисунок 156 – Вкладка «Управление сертификатами» Наименование ИС: Подсистема обеспечения информационной безопасности Системы обеспечения безопасности информации Федерального казначейства Название документа: Руководство пользователя Том 1. Подсистема обеспечения информационной безопасности Код документа: 40308570.31.02,00.ИЗ.001-1.5 1(2,4,5,6,8) Стр. 166 11)Нажать на кнопку «Импортировать». В открывшемся меню выбрать необходимый сертификат сервера в зависимости от используемой точки входа (Рисунок 1911). Рисунок 157 – Выбор серверного сертификата 12)Пример окна серверных сертификатов представлен на рисунке 1922. Рисунок 158 – Пример заполненного окна серверных сертификатов 13)Перейти в раздел «Пользовательские сертификаты» (Рисунок 1933). Наименование ИС: Подсистема обеспечения информационной безопасности Системы обеспечения безопасности информации Федерального казначейства Название документа: Руководство пользователя Том 1. Подсистема обеспечения информационной безопасности Код документа: 40308570.31.02,00.ИЗ.001-1.5 1(2,4,5,6,8) Стр. 167 Рисунок 159 – Вкладка «Управление сертификатами» 14)В случае если в окне пользовательских сертификатов отсутствуют требуемые сертификаты, необходимо произвести установку сертификата в криптоконтейнер на носителе с помощью криптопровайдера КриптоПро CSP. Для этого нужно выполнить следующие действия: a) Открыть КриптоПро CSP и перейти на вкладку «Сервис» (Рисунок 1944). Наименование ИС: Подсистема обеспечения информационной безопасности Системы обеспечения безопасности информации Федерального казначейства Название документа: Руководство пользователя Том 1. Подсистема обеспечения информационной безопасности Код документа: 40308570.31.02,00.ИЗ.001-1.5 1(2,4,5,6,8) Стр. 168 Рисунок 160 – Вкладка «Сервис». КриптоПро CSP b) Нажать на кнопку «Установить личный сертификат». Рисунок 161 – Расположение файла сертификата. КриптоПро CSP c) В появившемся меню нажать на кнопку «Обзор…» (Рисунок 161). Наименование ИС: Подсистема обеспечения информационной безопасности Системы обеспечения безопасности информации Федерального казначейства Название документа: Руководство пользователя Том 1. Подсистема обеспечения информационной безопасности Код документа: 40308570.31.02,00.ИЗ.001-1.5 1(2,4,5,6,8) Стр. 169 Рисунок 162 – Выбор сертификата. КриптоПро CSP d) Выбрать необходимый сертификат. Нажать кнопку «Открыть» (Рисунок 162). e) Дважды нажать кнопку «Далее». Откроется окно выбора контейнера закрытого ключа (Рисунок 1977). Рисунок 163 – Выбор контейнера закрытого ключа. КриптоПро CSP Наименование ИС: Подсистема обеспечения информационной безопасности Системы обеспечения безопасности информации Федерального казначейства Название документа: Руководство пользователя Том 1. Подсистема обеспечения информационной безопасности Код документа: 40308570.31.02,00.ИЗ.001-1.5 1(2,4,5,6,8) Стр. 170 f) Отметить чекбокс «Найти контейнер автоматически». Контейнер должен находится на съемном носителе. Нажать кнопку «Далее». Рисунок 164 – Хранилище сертификатов. КриптоПро CSP g) Отметить чекбокс «Установить сертификат в контейнер» (Рисунок 164). Нажать кнопку «Далее». h) Отобразится окно завершения установки сертификата в контейнер (Рисунок 1999). Рисунок 165 – Завершение установки сертификата в контейнер. КриптоПро CSP i) Нажать кнопку «Готово». 15)Обновить окно пользовательских сертификатов в Континент TLS Клиенте (Рисунок 200200). Наименование ИС: Подсистема обеспечения информационной безопасности Системы обеспечения безопасности информации Федерального казначейства Название документа: Руководство пользователя Том 1. Подсистема обеспечения информационной безопасности Код документа: 40308570.31.02,00.ИЗ.001-1.5 1(2,4,5,6,8) Стр. 171 Рисунок 166 – Окно пользовательских сертификатов. Континент TLS Клиент 16)Перейти в раздел CDP и нажать кнопку «Скачать CRL» (Рисунок 2011). Рисунок 167 – Окно CDP. Континент TLS Клиент 17)В правом нижнем окне рабочего стола нажать на значок «Континент TLS Клиента» правой кнопкой мыши и выбрать пункт «Сброс соединений». Б.2.12 Установка опционального ПО "eXtended Container" Наименование ИС: Подсистема обеспечения информационной безопасности Системы обеспечения безопасности информации Федерального казначейства Название документа: Руководство пользователя Том 1. Подсистема обеспечения информационной безопасности Код документа: 40308570.31.02,00.ИЗ.001-1.5 1(2,4,5,6,8) Стр. 172 Опциональное ПО "eXtended Container" (XC) требуется для корректного отображения в Jinn-Client сертификатов на носителях, выданных на основе ГОСТ 2012. Установка XC должна производиться строго из дистрибутива Jinn-Client после установки TLS Клиента с предварительным удалением ПО "eXtended Container"(XC) версии 1.0.2.2. Рекомендуемая для работы с сертификатами на основе ГОСТ 2012 сборка Версия XC 1.0.1.1. Для установки опционального ПО "eXtended Container" необходимо: 1) В АРМ пользователя вставить носитель информации, содержащий дистрибутив СКЗИ «СКЗИ «Jinn-Client». 2) В составе дистрибутива СКЗИ «СКЗИ «Jinn-Client» осуществить запуск файла «xc.msi» для 32-разрядной ОС или «xc64.msi» для 64-разрядной ОС, находящиеся в папке «Jinn» дистрибутива. На экране отобразится меню мастера установки опционального ПО "eXtended Container" (Рисунок 202202). Рисунок 168 – Окно приветствия установщика опционального ПО "eXtended Container" 3) Для продолжения установки нажмите кнопку «Далее». Наименование ИС: Подсистема обеспечения информационной безопасности Системы обеспечения безопасности информации Федерального казначейства Название документа: Руководство пользователя Том 1. Подсистема обеспечения информационной безопасности Код документа: 40308570.31.02,00.ИЗ.001-1.5 1(2,4,5,6,8) Стр. 173 На экране отобразится диалог ввода лицензионного ключа (Рисунок 203203), поставляемого вместе с дистрибутивом СКЗИ «СКЗИ «JinnClient» в электронном или бумажном виде. Рисунок 169 – Окно ввода лицензионного ключа 4) Введите лицензионный ключ и нажмите кнопку «Далее». Пользователю будет выведено информационное сообщение о готовности к установке опционального ПО "eXtended Container" (Рисунок 204204). Наименование ИС: Подсистема обеспечения информационной безопасности Системы обеспечения безопасности информации Федерального казначейства Название документа: Руководство пользователя Том 1. Подсистема обеспечения информационной безопасности Код документа: 40308570.31.02,00.ИЗ.001-1.5 1(2,4,5,6,8) Стр. 174 Рисунок 170 – Сообщение о готовности к установке "eXtended Container" 5) Нажмите кнопку «Установить». На экране отобразится диалог процесса установки опционального ПО "eXtended Container" (Рисунок 205205). Рисунок 171 – Окно, информирующее пользователя о прогрессе установки опционального ПО "eXtended Container" Наименование ИС: Подсистема обеспечения информационной безопасности Системы обеспечения безопасности информации Федерального казначейства Название документа: Руководство пользователя Том 1. Подсистема обеспечения информационной безопасности Код документа: 40308570.31.02,00.ИЗ.001-1.5 1(2,4,5,6,8) Стр. 175 6) По завершению установки на экран будет выведен диалог об успешном завершении установки (Рисунок 206206). Рисунок 172 – Сообщение об успешном завершении установки опционального ПО "eXtended Container" 7) Нажмите кнопку «Готово». После установки опционального ПО "eXtended Container" дополнительных действий в части настройки данного ПО не требуется. Б.2.13 Установка Jinn Sign Extension Provider Jinn Sign Extension Provider необходим для взаимодействия с браузерами Google Chrome и Mozilla Firefox при вызове Jinn-Client. В случае отсутствия дистрибутива необходимо обратиться в территориальный орган Федерального казначейства по месту нахождения. Также можно просмотреть порядок получения дистрибутивов на интернет-сайтах Управлений ФК в разделе ГИС > Удостоверяющий центр. Рекомендуемая сборка Jinn Sign Extension Provider 1.1.0.5. Для установки Jinn Sign Extension Provider необходимо: 1) Запустить файл установки. Откроется окно приветствия (Рисунок 207207). Наименование ИС: Подсистема обеспечения информационной безопасности Системы обеспечения безопасности информации Федерального казначейства Название документа: Руководство пользователя Том 1. Подсистема обеспечения информационной безопасности Код документа: 40308570.31.02,00.ИЗ.001-1.5 1(2,4,5,6,8) Стр. 176 Рисунок 173 – Приветственное окно установки Jinn Sign Extension Provider 2) Нажать кнопку «Далее». Откроется окно «Лицензионного соглашения» (Рисунок 208208). Отметить чекбокс «Я принимаю условия лицензионного соглашения». Рисунок 174 – Окно лицензионного соглашения Jinn Sign Extension Provider 3) Нажать кнопку «Далее». Откроется окно пути установки (Рисунок 209209). Наименование ИС: Подсистема обеспечения информационной безопасности Системы обеспечения безопасности информации Федерального казначейства Название документа: Руководство пользователя Том 1. Подсистема обеспечения информационной безопасности Код документа: 40308570.31.02,00.ИЗ.001-1.5 1(2,4,5,6,8) Стр. 177 Рисунок 175 – Окно пути установки Jinn Sign Extension Provider 4) Нажать кнопку «Далее». Откроется окно установки (Рисунок 210210). Рисунок 176 – Окно установки Jinn Sign Extension Provider 5) Нажать кнопку «Установить». Произведется установка провайдера и появится окно завершения установки (Рисунок 211211). Наименование ИС: Подсистема обеспечения информационной безопасности Системы обеспечения безопасности информации Федерального казначейства Название документа: Руководство пользователя Том 1. Подсистема обеспечения информационной безопасности Код документа: 40308570.31.02,00.ИЗ.001-1.5 1(2,4,5,6,8) Стр. 178 Рисунок 177 – Окно завершения установки Jinn Sign Extension Provider 6) Нажать кнопку «Готово». На этом установка Jinn Sign Extension Provider завершена. Б.2.14 Установка расширения Jinn Sign Extension Процесс установки расширения Jinn используемого веб-обозревателя (браузера): 1) Internet Explorer: Sign Extension зависит от Установка расширения не требуется. 2) Yandex: Для установки расширения Jinn Sign Extension для браузера Yandex необходимо: a) Открыть браузер Yandex; b) Открыть интернет-магазин chrome; c) Выполнить поиск расширения Jinn Sign Extension; d) Нажать «Установить» напротив найденного расширения; e) Подтвердить установку расширения в появившемся окне; Наименование ИС: Подсистема обеспечения информационной безопасности Системы обеспечения безопасности информации Федерального казначейства Название документа: Руководство пользователя Том 1. Подсистема обеспечения информационной безопасности Код документа: 40308570.31.02,00.ИЗ.001-1.5 1(2,4,5,6,8) Стр. 179 Рисунок 178 – Окно с подтверждением установки расширения Jinn Sign Extension f) Отобразится уведомление о том, что расширение успешно установлено; Рисунок 179 – Сообщение об успешном завершении установки расширения Jinn Sign Extension g) Установка расширения Jinn Sign Extension для браузера Yandex на этом завершена. После установки всех необходимых плагинов и расширений необходимо перезапустить используемый браузер и удостовериться, что все требуемые плагины и расширения включены. Б.3 Перечень возможных ошибок при подключении Перечень возможных ошибок при подключении к подсистеме приведен в таблице 5. Сценарии устранения ошибок приведены в подразделе Б.4. Таблица 5. Перечень возможных ошибок при подключении Описание ошибки Раздел 403 Доступ запрещен «Не найден актуальный список отозванных Б.4.1 сертификатов 403 Доступ запрещен «Не найден корневой сертификат» Б.4.2 Наименование ИС: Подсистема обеспечения информационной безопасности Системы обеспечения безопасности информации Федерального казначейства Название документа: Руководство пользователя Том 1. Подсистема обеспечения информационной безопасности Код документа: 40308570.31.02,00.ИЗ.001-1.5 1(2,4,5,6,8) Стр. 180 Ошибка аутентификации: Учётная запись пользователя не найдена в Б.4.3 системе. Обратитесь к Регистратору органа Федерального казначейства 403 Доступ запрещен «Не выбран корректный сертификат клиента. Формат Б.4.4 выбранного ключевого контейнера не поддерживается» 503 Сервер назначения недоступен Б.4.5 В окне выбора сертификата пользователя отсутствует требуемый Б.4.6 сертификат Ошибка сертификата (400 The SSL certificate error): сертификат имеет неправильное назначение; сертификат отозван; время действия сертификата еще не наступило; сертификат истек. Б.4.7 Б.4 Сценарии устранения ошибок Б.4.1 403 Доступ запрещен «Не найден актуальный список отозванных сертификатов 1) Пройдите по адресу в сети Интернет: http://crl.roskazna.ru/crl/fk01.crl 2) Загрузите файл fk01.crl. a) Если файл fk01.crl недоступен к загрузке, то свяжитесь с администратором ЛВС своей Организации для выяснения причин невозможности перехода по указанному адресу. 3) Войдите в подсистему. a) Если при входе возникла ошибка «Не найден актуальный список отозванных сертификатов», то обратитесь в службу поддержки подсистемы и опишите ошибку. Б.4.2 403 Доступ запрещен «Не найден корневой сертификат» 1) Свяжитесь с Системным администратором своей Организации. Администратор установит корневой сертификат УЦ Федерального казначейства под учетной записьсю администратора в хранилище доверенных корневых центров сертификации локального компьютера. Администратор должен руководствоваться настоящим документом (пункт Б.2.5) при установке сертификата. 2) Войдите в подсистему. Наименование ИС: Подсистема обеспечения информационной безопасности Системы обеспечения безопасности информации Федерального казначейства Название документа: Руководство пользователя Том 1. Подсистема обеспечения информационной безопасности Код документа: 40308570.31.02,00.ИЗ.001-1.5 1(2,4,5,6,8) Стр. 181 a) Если при входе возникла ошибка «Не найден корневой сертификат», то обратитесь в службу поддержки подсистемы и опишите ошибку. Б.4.3 Ошибка аутентификации: Учётная запись пользователя не найдена в системе. Обратитесь к Регистратору органа Федерального казначейства 1) Свяжитесь с Регистратором своей Организации. Уточните статус выполнения заявки по регистрации вашей учетной записи или по импорту вашего сертификата пользователя. 2) При положительном ответе от Регистратора войдите в подсистему. a) Если при входе возникла ошибка с текстом «Ошибка аутентификации: Учётная запись пользователя не найдена в системе. Обратитесь к Регистратору органа Федерального казначейства», то обратитесь в службу поддержки подсистемы и опишите ошибку. Б.4.4 403 Доступ запрещен «Не выбран корректный сертификат клиента. Формат выбранного ключевого контейнера не поддерживается 1) Проверьте корректность выбранного сертификата: сертификат действителен, введен корректный пин-код (пароль) закрытого контейнера сертификата. 2) Войдите в подсистему. a) Если при входе возникла ошибка с текстом «403 Доступ запрещен «Не выбран корректный сертификат клиента. Формат выбранного ключевого контейнера не поддерживается», то обратитесь в службу поддержки подсистемы и опишите ошибку. Б.4.5 503 Сервер назначения недоступен 1) Свяжитесь с администратором ЛВС своей Организации. Администратор ЛВС дожен проверить доступность информационной системы *.cert.roskazna.ru по порту TCP-443 с рабочего АРМ Пользователя. 2) Войдите в подсистему. a) Если при входе возникла ошибка с текстом «503 Сервер назначения недоступен», то обратитесь в службу поддержки подсистемы и опишите ошибку. Наименование ИС: Подсистема обеспечения информационной безопасности Системы обеспечения безопасности информации Федерального казначейства Название документа: Руководство пользователя Том 1. Подсистема обеспечения информационной безопасности Код документа: 40308570.31.02,00.ИЗ.001-1.5 1(2,4,5,6,8) Стр. 182 Б.4.6 В окне выбора сертификата пользователя отсутствует требуемый сертификат 1) Свяжитесь с Системным администратором своей Организации. Администратор или сам пользователь должен установить личный сертификат в хранилище Личных сертификатов. Администратор должен руководствоваться настоящим документом (пункт Б.2.6) при установке сертификата. 2) Штатными средствами ПО, на котором хранится ключевая информация сертификата пользователя (например, ПО eToken или Rutoken), убедитесь в корректности считывания сертификата пользователя. a) Если сертификат не считывается штатными средствами ПО, то выполните переустановку ПО носителя ключевой информации пользователя. 3) Войдите в подсистему. a) Если при входе возникла ошибка с текстом «В окне выбора сертификата пользователя отсутствует требуемый сертификат», то обратитесь в службу поддержки подсистемы и опишите ошибку. Б.4.7 Ошибка сертификата 1) Убедитесь, что ваш сертификат пользователя подсистемы: является действующим на момент работы в подсистеме; выдан сертифицированным УЦ; реквизитный состав сертификата пользователя является корректным для подсистемы. 2) Войдите в подсистеу. a) Если при входе возникла ошибка с текстом «Ошибка аутентификации: Учетная запись пользователя не найдена в системе. Обратитесь к Регистратору органа Федерального казначейства», то обратитесь в службу поддержки подсистемы и опишите ошибку. К обращению в обязательном порядке должен быть приложен сертификат УЦ, которым подписан сертификат пользователя (необходимо обратиться в УЦ, в котором был выдан сертификат пользователя), а также скриншот окна браузера с ошибкой входа. Наименование ИС: Подсистема обеспечения информационной безопасности Системы обеспечения безопасности информации Федерального казначейства Название документа: Руководство пользователя Том 1. Подсистема обеспечения информационной безопасности Код документа: 40308570.31.02,00.ИЗ.001-1.5 1(2,4,5,6,8) Стр. 183 Приложение В Настройка ЛВС В.1 Доступ из сети Интернет Для доступа к подсистеме между АРМ пользователя и подсистемой должны быть открыты следующие порты: Таблица 6 – Адреса и порты для настройки доступа к подсистеме из сети Интернет Адрес источника Адрес назначения Порт АРМ пользователя 95.167.245.23 tcp-443 АРМ пользователя http://crl.roskazna.ru/ tcp-80 В случае, если доступ к подсистеме осуществляется через маршрутизатор или прокси-сервер ЛВС пользователя, описанные правила должны быть настроены на данном оборудовании. В.2 Доступ из сети ЗКВС Федерального казначейства Для доступа к подсистеме между АРМ пользователя и подсистемой должны быть открыты следующие порты: Таблица 7 – Адреса и порты для настройки доступа к подсистеме из сети ЗКВС ФК Адрес источника Адрес назначения Порт АРМ пользователя 10.137.6.55 tcp-443 АРМ пользователя http://crl.fsfk.local/ tcp-80 В случае если доступ к подсистеме осуществляется через маршрутизатор (например, АПКШ «Континент») или прокси-сервер ЛВС пользователя, описанные правила должны быть настроены на данном оборудовании. Наименование ИС: Подсистема обеспечения информационной безопасности Системы обеспечения безопасности информации Федерального казначейства Название документа: Руководство пользователя Том 1. Подсистема обеспечения информационной безопасности Код документа: 40308570.31.02,00.ИЗ.001-1.5 1(2,4,5,6,8) Стр. 184 Приложение Г Ошибки ПОИБ Г.1 Перечень ошибок Таблица 8 – Ошибки и сценарии их устранения № Ошибка 1 Внимание! Доступных для регистрации активных организаций, привязанных к Вашей учетной записи ЕСИА, не обнаружено. Возможно, привязанные к Вашей учетной записи ЕСИА организации уже использованы для регистрации в ПОИБ СОБИ ФК. Попробуйте войти в ПОИБ СОБИ ФК под соответствующей учетной записью. Если Вы хотите зарегистрировать через ЕСИА новую учетную запись в ПОИБ СОБИ ФК с привязкой к новой организации, добавьте соответствующую организацию к своему профилю в ЕСИА. Причины возникновения Сценарий устранения 1) Организация, См. подсказку указанная в профиле веб-интерфейсе пользователя ЕСИА, подсистемы. уже использована для регистрации учетной записи пользователя в ПОИБ: учетная запись с привязкой к данной организации зарегистрирована автоматически при получении обновлений из Сводного реестра. 2) Организация, указанная в профиле пользователя ЕСИА, неактивна. 3) Организация не привязана к профилю пользователя ЕСИА. Ссылка на операцию в Самостоятельная регистрация учетной записи посредством ЕСИА Наименование ИС: Подсистема обеспечения информационной безопасности Системы обеспечения безопасности информации Федерального казначейства Название документа: Руководство пользователя Том 1. Подсистема обеспечения информационной безопасности Код документа: 40308570.31.02,00.ИЗ.001-1.5 1(2,4,5,6,8) Стр. 185 2 Срок действия ссылки истёк. Для повторной отправки ссылки Вам необходимо создать заявку на сброс пароля. Если Вы уже переходили по данной ссылке и у Вас есть пароль, Вы можете войти в Систему по логину и созданному Вами паролю или другим доступным Вам способом. 1) Выполнен переход См. подсказку по ссылке из письма веб-интерфейсе «Активация учетной подсистемы. записи», «Исполнение заявки на сброс пароля в ПОИБ СОБИ», у которой закончился срок действия или выполнен повторный переход по ссылке. в Создание пароля 3 Срок действия ссылки истек или Вы ранее уже переходили по данной ссылке. Для повторной отправки ссылки необходимо создать заявку на сброс пароля. 1) Выполнен переход См. подсказку по ссылке из письма с веб-интерфейсе информацией об подсистемы. исполненной заявке на сброс пароля. в Создание нового пароля после сброса старого 4 Срок действия ссылки истёк. Для повторной отправки ссылки Вам необходимо войти в Систему доступным Вам способом, где Вам будет предложено отправить ссылку еще раз и предоставлена возможность изменить указанный ранее адрес электронной почты для получения ссылки. 2) Выполнен переход по ссылке из письма «Подтверждение электронной почты», у которой закончился срок действия. в Самостоятельная регистрация учетной записи посредством ЕСИА См. подсказку веб-интерфейсе подсистемы. Самостоятельная регистрация учетной записи с помощью сертификата Наименование ИС: Подсистема обеспечения информационной безопасности Системы обеспечения безопасности информации Федерального казначейства Название документа: Руководство пользователя Том 1. Подсистема обеспечения информационной безопасности Код документа: 40308570.31.02,00.ИЗ.001-1.5 1(2,4,5,6,8) Стр. 186 Если Вы уже переходили по данной ссылке, и Ваш адрес электронной почты уже подтверждён, Вы можете войти в Систему доступным Вам способом. 5 Внимание! Учетная запись пользователя не найдена. 1) Выполнена попытка входа в ПОИБ/ИС с использованием незарегистрированной учетной записи пользователя с помощью логина и пароля, ЕСИА или сертификата. Необходимо самостоятельно зарегистрироваться в ПОИБ посредством ЕСИА или с помощью сертификата. Также можно обратиться к Регистратору. Вход в подсистему Вход в ИС ФК, интегрированные с ПОИБ См. разделы руководства: 5.8.1 5.8.2 , 5.8.3 6 Внимание! Пользователь заблокирован. 1) Учетные записи пользователя заблокированы. Необходимо обратиться к Регистратору для разблокировки своей учетной записи. Вход в подсистему 7 Внимание! Введено неверное имя или пароль. 1) Пользователь ввел неправильный СНИЛС/ИНН или пароль. Проверить введенные СНИЛС/ИНН и пароль. Вход в подсистему Восстановить пароль можно следуя шагам, приведенным в разделе 5.13.6 или обратиться к Регистратору для Вход в ИС ФК, интегрированные с ПОИБ Вход в ИС ФК, интегрированные с ПОИБ Наименование ИС: Подсистема обеспечения информационной безопасности Системы обеспечения безопасности информации Федерального казначейства Название документа: Руководство пользователя Том 1. Подсистема обеспечения информационной безопасности Код документа: 40308570.31.02,00.ИЗ.001-1.5 1(2,4,5,6,8) Стр. 187 сброса пароля (раздел 5.13.3 . Чтобы скорректировать свои ИНН и СНИЛС, необходимо обратиться к Регистратору (раздел 5.9.1 ). 8 Учетная запись пользователя уже зарегистрирована 9 Внимание! Указанный файл не соответствует требованиям к форматам файлов. 1) Повторная попытка зарегистрироваться с помощью сертификата 1) Пользователь выполнил попытку загрузить некорректный XML файл. Учетная запись уже зарегистрирована в ПОИБ. Перейти на форму входа и ввести реквизиты доступа (логин, ИНН/СНИЛС и пароль, предъявить сертификат) от зарегистрированно й учетной записи. См. раздел 5.1 5.2 Самостоятельная регистрация учетной записи посредством ЕСИА Загрузить файл в формате XML с кодировкой UTF-8 и сформированный по схеме XSD. Объем загружаемого файла не должен превышать 1 МБ. Ошибка! Источник ссылки не найден. Самостоятельная регистрация учетной записи с помощью сертификата Ошибка! Источник ссылки не найден. Ошибка! Источник ссылки не найден. Ошибка! Источник ссылки не найден. 10 Внимание! Указанный файл не соответствует требованиям к форматам файлов. 1) В XML файле допущена ошибка. Сформировать XML файл в соответствии с требованиями, приведенными в документе 40308570.31.02,00. Ошибка! Источник ссылки не найден. Ошибка! Источник ссылки не найден. Наименование ИС: Подсистема обеспечения информационной безопасности Системы обеспечения безопасности информации Федерального казначейства Название документа: Руководство пользователя Том 1. Подсистема обеспечения информационной безопасности Код документа: 40308570.31.02,00.ИЗ.001-1.5 1(2,4,5,6,8) Информационное окно с технической информацией об ошибке. 11 К сожалению, у Вас нет прав для просмотра этого содержимого. 1) Попытка перехода в раздел, к которому у пользователя нет доступа. Стр. 188 ТФ.001-1.4 1(2,4,5,8)_Требова ния к форматам файлов Ошибка! Источник ссылки не найден. Если нет доступа к необходимому разделу подсистемы, то пользователь может сформировать запрос на получение таких полномочий. Для этого необходимо создать запрос на получение полномочий (см. раздел 5.10.2 ). Ошибка! Источник ссылки не найден. Ошибка! Источник ссылки не найден. Управление паролем пользователя Ошибка! Источник ссылки не найден. Настройка уведомлений для ИС с собственной авторизацией Настройка уведомлений о сверке назначений Ошибка! Источник ссылки не найден. 12 Учетной записи пользователя с такими данными не существует. 1) Неверно указан ИНН или СНИЛС. 13 Сброс пароля невозможен. 1) Технический сбой в подсистеме. 2) Учетная запись пользователя не зарегистрирована. Проверить ИНН и СНИЛС, с которыми зарегистрирована учетная запись пользователя в подсистеме. Если ИНН и СНИЛС корректны, то необходимо обратиться к Руководителю или Регистратору для проверки регистрации учетной записи. Восстановление пароля Повторить попытку Восстановление пароля Наименование ИС: Подсистема обеспечения информационной безопасности Системы обеспечения безопасности информации Федерального казначейства Название документа: Руководство пользователя Том 1. Подсистема обеспечения информационной безопасности Код документа: 40308570.31.02,00.ИЗ.001-1.5 1(2,4,5,6,8) Повторите попытку позже. восстановления пароля. При повторном появлении ошибки обратиться в тех. поддержку. Контакты тех. поддержки см. в разделе 6 «Аварийные ситуации» настоящего руководства. Стр. 189 Наименование ИС: Подсистема обеспечения информационной безопасности Системы обеспечения безопасности информации Федерального казначейства Название документа: Руководство пользователя Том 1. Подсистема обеспечения информационной безопасности Код документа: 40308570.31.02,00.ИЗ.001-1.5 1(2,4,5,6,8) Стр. 190 Составили Наименование организации, предприятия Фамилия, Должность имя, исполнителя отчество АО НИП «ИНФОРМЗАЩИТА» Технический писатель Подпись Пьянин Андрей Сергеевич Дата 30.08.2018 Согласовано Наименование организации, предприятия Должность Фамилия, исполните Подпись имя, отчество ля Дата Наименование ИС: Подсистема обеспечения информационной безопасности Системы обеспечения безопасности информации Федерального казначейства Название документа: Руководство пользователя Том 1. Подсистема обеспечения информационной безопасности Код документа: 40308570.31.02,00.ИЗ.001-1.5 1(2,4,5,6,8) Стр. 191 Лист регистрации изменений № версии документа Дата Автор изменения изменений Изменения Начальная версия документа 1.0 03.09.2018 Пьянин А.С. Внесены изменения по всему тексту документа 1.2 21.09.2018 Пьянин А.С. Внесены изменения по тексту документа в соответствии с замечаниями Заказчика, полученными в письме от 17.09.2018 1.3 31.10.2018 Пьянин А.С. Внесены изменения в подраздел 2.1, раздел 4 31.07.2019 Пьянин А.С. Актуализирован документ после проведения приемочных испытаний. 03.09.2019 Пьянин А.С. Внесены изменения по тексту документа в соответствии с замечаниями Заказчика, полученными в письме от 30.08.2019 1.1 1.4 1.5









