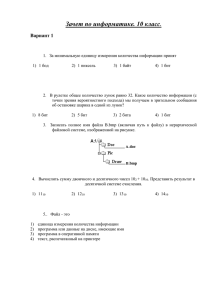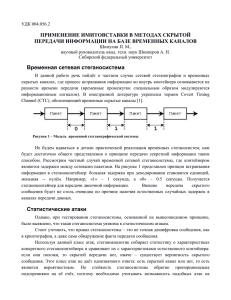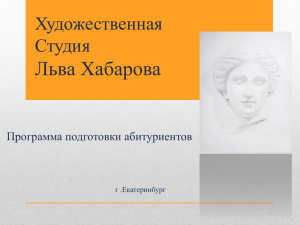БИТ.Айболит Руководство пользователя БИТ.Айболит РУКОВОДСТВО ПОЛЬЗОВАТЕЛЯ ПРАВО ТИРАЖИРОВАНИЯ ПРОГРАММНЫХ СРЕДСТВ И ДОКУМЕНТАЦИИ ПРИНАДЛЕЖИТ ООО «Индустрия автоматизации» Тиражирование программы и документации продукта «БИТ.Айболит» допускается только с письменного согласия Компании «Первый БИТ» (1С:Бухучет и Торговля) © 2019, ООО «Индустрия автоматизации» 13.02.2019 Челябинск, ул. Каслинская, д.77 телефон: (351) 247-07-77 (многоканальный), E-mail: [email protected] www.1cbit.ru Комплексная автоматизация ветеринарных клиник 2 Установка конфигурации «БИТ.Айболит» Оглавление Установка конфигурации «БИТ.Айболит» ............................................................................ 7 Создание новой базы данных ................................................................................................... 7 Установка системы защиты ...................................................................................................... 7 Требования к системе ................................................................................................................ 7 Краткое описание конфигурации............................................................................................. 8 Справочники и прочая справочная информация............................................................... 10 Клиенты .................................................................................................................................... 10 Питомцы ................................................................................................................................... 12 Сотрудники .............................................................................................................................. 13 Номенклатура ........................................................................................................................... 15 Кабинеты и оборудование ...................................................................................................... 19 Специализации......................................................................................................................... 19 Смены ....................................................................................................................................... 20 Виды сертификатов ................................................................................................................. 20 Сертификаты ............................................................................................................................ 21 Виды карт скидок .................................................................................................................... 22 Карты скидок ........................................................................................................................... 22 Виды скидок ............................................................................................................................. 23 Виды состояний заявок ........................................................................................................... 24 Кассы ........................................................................................................................................ 25 Склады ...................................................................................................................................... 26 Клиники .................................................................................................................................... 26 Пользователи............................................................................................................................ 27 Прейскуранты .......................................................................................................................... 27 Прайс-лист................................................................................................................................ 28 Контрагенты ............................................................................................................................. 29 Классификатор исходов заболеваний .................................................................................... 30 Работа с договорами. Шаблоны печати................................................................................. 30 Работа с договорами. Виды договоров .................................................................................. 31 Шаблоны осмотров.................................................................................................................. 32 Расчет заработной платы. Виды начислений ........................................................................ 33 Расчет заработной платы. Дополнительные параметры расчета з/п .................................. 35 Расчет заработной платы. Виды удержаний ......................................................................... 36 Расчет заработной платы. Шкала расчёта заработной платы ............................................. 36 Внешние обработки ................................................................................................................. 37 Свойства объектов ................................................................................................................... 37 Рабочий стол - Календарь планирования............................................................................. 38 Настройка журнала записи ..................................................................................................... 40 Модели расписания ............................................................................................................. 41 Настройки вида ячеек журнала записи.............................................................................. 42 Создание пользовательских ячеек журнала записи ......................................................... 43 Документы .................................................................................................................................. 46 Заявка ........................................................................................................................................ 46 Перенос заявок на другого сотрудника ............................................................................. 47 Оказание услуг ......................................................................................................................... 47 Оплата банковскими картами через терминал ................................................................. 49 Касса. Приходный кассовый ордер........................................................................................ 51 www.1bit.ru e-mail: [email protected] 3 БИТ.Айболит РУКОВОДСТВО ПОЛЬЗОВАТЕЛЯ Касса. Расходный кассовый ордер ......................................................................................... 51 Оплата платежной картой и Возврат по платежной карте .................................................. 52 Документы коррекции............................................................................................................. 53 Заявка ........................................................................................................................................ 54 Перенос заявок на другого сотрудника ............................................................................. 55 Оказание услуг ......................................................................................................................... 55 Прием врача ............................................................................................................................. 59 Требования к программному окружению при работе с документом ............................. 63 Установка графиков работы. Кабинеты и оборудование .................................................... 64 Установка графиков работы. Сотрудники ............................................................................ 65 Установка цен .......................................................................................................................... 66 Установка скидок .................................................................................................................... 67 Ввод начальных остатков по накоплениям скидок .............................................................. 68 Поступление товаров и услуг ................................................................................................. 69 Банковские документы. Платежное поручение входящее .................................................. 70 Банковские документы. Платежное поручение исходящее ............................................... 70 Запасы. Оприходование товаров ............................................................................................ 71 Запасы. Списание товаров ...................................................................................................... 71 Запасы. Перемещение товаров ............................................................................................... 72 Запасы. Возврат товаров поставщику.................................................................................... 72 Запасы. Инвентаризация товаров ........................................................................................... 73 Расчет заработной платы. Ввод сведений о начислениях работников............................... 74 Расчет заработной платы. Начисление зарплаты работникам ............................................ 75 Расчет заработной платы. Табель учета рабочего времени ................................................. 76 Ведомость о выплаченной зарплате через банк ................................................................... 77 Прочие затраты ........................................................................................................................ 77 Распределение прочих затрат ................................................................................................. 78 Ввод остатков ........................................................................................................................... 79 Действия над анализами ......................................................................................................... 79 Проведение вакцинации ......................................................................................................... 81 Корректировка регистров ....................................................................................................... 81 Отчеты ......................................................................................................................................... 83 Варианты отчетов .................................................................................................................... 83 Особенности работы с вариантами внешних отчетов ..................................................... 84 Рассылки отчетов ..................................................................................................................... 84 Выработка сотрудников .......................................................................................................... 85 Начисление заработной платы ............................................................................................... 85 Сводный отчет за день ............................................................................................................ 86 Прайс-лист................................................................................................................................ 87 Продажи.................................................................................................................................... 89 Оплаты ...................................................................................................................................... 89 Популярность сотрудников .................................................................................................... 90 Ведомость по сертификатам ................................................................................................... 91 Взаиморасчеты с клиентами ................................................................................................... 91 Ведомость по денежным средствам в кассах ........................................................................ 92 Движения денежных средств ................................................................................................. 92 Ведомость по товарам на складах .......................................................................................... 93 Минимальные остатки товаров .............................................................................................. 94 Взаиморасчеты с контрагентами............................................................................................ 94 Взаиморасчеты с сотрудниками ............................................................................................. 95 Комплексная автоматизация ветеринарных клиник 4 Установка конфигурации «БИТ.Айболит» Анализ источников информации клиентов........................................................................... 95 Расход материалов на работы................................................................................................. 97 Отчет по вакцинации............................................................................................................... 97 Финансовый результат ............................................................................................................ 98 Обработки ................................................................................................................................... 99 Настройка торгового оборудования ...................................................................................... 99 Подключение эквайринговых (банковских) терминалов .................................................. 100 Управление фискальными устройствами ............................................................................ 101 Настройка печати онлайн-чеков .......................................................................................... 102 Хранение истории печати онлайн-чеков. ............................................................................ 105 Выгрузка данных в программу 1С:Бухгалтерия 8.............................................................. 106 ЭТАП I: Выгрузка данных из программы «БИТ.Айболит». ......................................... 107 ЭТАП II: Загрузка данных в 1С.Бухгалтерию 8. ............................................................ 108 Лабораторные исследования ................................................................................................ 111 Формирование Вет-1 ............................................................................................................. 114 Ветеринарная гостиница ........................................................................................................ 115 Рабочее место администратора ............................................................................................ 115 Поступление, выписка и расчет стоимости пребывания ................................................... 115 Документ «Установка условий пребывания» ................................................................. 115 Расчет стоимости пребывания клиента в стационаре .................................................... 116 Выполнение работ по уходу за животными в гостинице .................................................. 116 Действия сотрудника стационара .................................................................................... 116 Рабочее место сотрудника ................................................................................................ 116 Документ «Изменение режима»....................................................................................... 117 Документ «Действия сотрудника за сутки» .................................................................... 117 Планирование занятости номерного фонда ........................................................................ 117 Справочники, описывающие номерной фонд ................................................................ 117 Документ «Бронирование» ............................................................................................... 118 CRM и маркетинг .................................................................................................................... 119 Управление взаимоотношениям с клиентами .................................................................... 119 События клиентов ............................................................................................................. 119 Отчет «Пропущенные клиентами заявки» ...................................................................... 119 Отчет «Воронка продаж» .................................................................................................. 120 Отчет «Анализ источников информации клиентов» ..................................................... 120 Отчет «Статистика посещений»....................................................................................... 121 Листы ожидания записи клиента ......................................................................................... 122 Заполнение и выполнение листа ожидания .................................................................... 122 Обратная связь от клиентов .................................................................................................. 123 Рассылки SMS ........................................................................................................................ 124 Общие сведения ................................................................................................................. 124 Обработки SMS-Рассылки ................................................................................................ 124 Документ рассылки ........................................................................................................... 125 Виды событий .................................................................................................................... 127 Виды автоматических сообщений ................................................................................... 127 Почтовые рассылки E-mail ................................................................................................... 128 Настройка учетной записи ................................................................................................ 128 Шаблоны E-mail-сообщений ............................................................................................ 130 Универсальный поиск клиентов .......................................................................................... 132 Сегментация клиентов .......................................................................................................... 132 www.1bit.ru e-mail: [email protected] 5 БИТ.Айболит РУКОВОДСТВО ПОЛЬЗОВАТЕЛЯ Виды сегментации и сегменты ......................................................................................... 132 Отчет «Сегментация клиентов» ....................................................................................... 136 Отчет «Количество клиентов в сегменте» ...................................................................... 136 Отчет «Количество переходов между сегментами» ...................................................... 136 Анкетирование ......................................................................................................................... 136 Вопросы для анкетирования ................................................................................................. 137 Шаблоны анкет ...................................................................................................................... 138 Запуск проведения опросов ................................................................................................ 140 Права доступа на администрирование и ввод анкетирования .......................................... 140 Анкеты .................................................................................................................................... 140 Анализ NPS (индекса потребительской лояльности)......................................................... 141 Хозяйственный блок ............................................................................................................... 142 Заявки на техническое обслуживание ................................................................................. 142 Типы заявок на обслуживание (Типы обращений) ........................................................ 142 Заявки на обслуживание ................................................................................................... 143 Хозяйственные процедуры ................................................................................................... 145 Последовательность настройки........................................................................................ 145 Выполнение хозяйственных процедура .......................................................................... 146 Контроль исполнения, Отчет Выполнение хозяйственных процедур. ........................ 147 Разграничение доступа пользователей ............................................................................... 147 Описание ключевых ролей пользователей...................................................................... 148 Разграничение доступа по филиалам .............................................................................. 149 Рекомендации по администрированию пользователей ................................................. 151 История данных ....................................................................................................................... 152 Интеграция с сайтом............................................................................................................... 153 Задачи модуля интеграции ............................................................................................... 153 Технические требования ................................................................................................... 153 Регламентные задания модуля интеграции..................................................................... 154 Настройка ........................................................................................................................... 154 Работа с документами, импортированными с сайта ...................................................... 156 Настройка параметров учета ................................................................................................ 156 Комплексная автоматизация ветеринарных клиник 6 Установка конфигурации «БИТ.Айболит» Установка конфигурации «БИТ.Айболит» Перед установкой «БИТ.Айболит» убедитесь, что на вашем компьютере уже установлен программный продукт «1С:Предприятие 8» редакции 8.2. Установка конфигурации «БИТ.Айболит» выполняется отдельно от установки программы «1С:Предприятие» и типовых конфигураций. Программа «БИТ.Айболит» поставляется на компакт-диске. Для установки нужно вставить в дисковод компьютера компакт-диск, после чего нужно запустить программу установки конфигурации. Программа установки использует стандартную процедуру установки шаблонов конфигурации 1С:Предприятие. По умолчанию, файлы поставки копируются в директорию по адресу: Windows XP C:\Documents and Settings\<Имя пользователя>\Application Data\1C\1Cv82\tmplts Windows 7 C:\Users\<Имя пользователя>\AppData\Roaming\1C\1Cv82\tmplts Создание новой базы данных После установки конфигурации на компьютер пользователь может создать новую базу данных, воспользовавшись стандартным механизмом создания баз данных из шаблона конфигурации (1Cv8.cf). Также в комплект поставки включена демонстрационная база данных, доступная пользователю (1Cv8.dt). Установка системы защиты Для полнофункциональной работы в конфигурации необходима установка и активация системы защиты. Конфигурация «БИТ.Айболит» защищена программной системой лицензирования и защиты конфигурации (СЛК) «БИТ: Система лицензирования». Перед началом работы в программе её следует установить. Установочный дистрибутив СЛК находится в каталоге LicenseServer полного дистрибутива конфигурации. После установки, посредством утилиты «Интерфейс управления БИТ Сервер лицензий 1.6» программы «БИТ: Система лицензирования», станет возможным создать запрос на получение ключа активации программы и активации лицензии. Подробная инструкция по установке «БИТ: Система лицензирования» и дальнейшей активации лицензии находится в каталоге установки СЛК в файле «Руководство.pdf» Требования к системе процессор Intel Celeron 2.0 ГГц и выше; 1024 Мб оперативной памяти и выше; не менее 300 Мб на жестком диске; рекомендуемое разрешение экрана не менее 1024*768 при размере системного шрифта 96 точек на дюйм. Операционная система Microsoft Windows XP и выше. www.1bit.ru e-mail: [email protected] 7 БИТ.Айболит РУКОВОДСТВО ПОЛЬЗОВАТЕЛЯ Краткое описание конфигурации Программный продукт «БИТ: Айболит» предназначен для автоматизации оперативного и финансового учета в ветеринарных центрах. Решение позволяет автоматизировать рабочее место администратора, вести учет расходных материалов, рассчитывать заработную плату работникам, отслеживать эффективность работы. В программе предусмотрено подключение торгового оборудования. Для организаций, работающих в области массового оказания услуг, повышается значение оперативного учета. К программным средствам автоматизации предъявляются большие требования к реализации более плотного информационного взаимодействия с клиентом, сбора и накопления информации, и её практическое применение. Одним из ограничивающих факторов тут выступает способность программы обеспечивать информационно насыщенный ввод и ответную отдачу информации в условиях очного общения с массовым клиентом непосредственно, по телефону и другим средствам взаимодействия с ними. При этом важна роль последующего анализа работы организации, возникает необходимость в специфичной отчетной информации, функциях программы, специализированный подход к построению блока расчета заработной платы. Эти требования показывают, что несмотря на большое количество организаций такого характера, оказывающих широкий спектр услуг, это направление бизнеса более специализированных средств автоматизации по сравнению с типовыми решениями. Данное решение «БИТ.Айболит» соответствует этим вызовам бизнеса, предоставляя средства наглядного планирования работы исполнителей, записи клиентов, ранжирования заявок по различным признакам. Конфигурация дает широкие возможности по вводу, хранению и просмотру информации, состав которой может быть настроен под конкретную организацию. В то же время излишний функционал может быть скрыт от конечного пользователя для максимального упрощения его работы. Отчетная система конфигурации позволяет видеть данные в разнообразных разрезах и составах. Основные функциональные возможности продукта это: Ведение клиентской базы, хранение контактной информации, фотографии клиента и истории посещений Ведение складского учета материалов: поступление, розничная продажа, перемещение, списание расходных материалов по нормам; Учет минимальных остатков расходных материалов, напоминание о необходимости покупки материалов; Планирование работ: назначение визита клиента, нормирование времени выполнения работ, ведение графиков сотрудников, учет специфического оборудования, используемого при оказании услуг, контроль занятости, возможность графического ввода и просмотра информации о занятости сотрудников и оборудования; Единое рабочее место администратора с доступом ко всем функциям из одного окна; Формирование прайс-листа по товарам и услугам; Ведение взаиморасчетов с клиентами, учет оплат, контроль состояния взаиморасчетов, разделение по видам оплат; Механизм скидок; Система бонусов; Механизм подарочных сертификатов на оплату, на услуги; Учет выработки сотрудников, разделение выработки на отдельные категории; Расчет заработной платы сотрудников; Комплексная автоматизация ветеринарных клиник 8 Краткое описание конфигурации Отчеты по работе центра: по продаже услуг и материалов, по выработке сотрудников, по взаиморасчетам, по складским операциям, по скидкам и другие, широкие возможности по настройке отчетов; Разделение прав доступа к информации: Администратор, Владелец, Кладовщик; Возможность подключения фискального регистратора, печати чеков в программе; Возможность подключения сканера штрих-кода. www.1bit.ru e-mail: [email protected] 9 БИТ.Айболит РУКОВОДСТВО ПОЛЬЗОВАТЕЛЯ Справочники и прочая справочная информация В этом разделе мы рассмотрим справочники конфигурации «БИТ.Айболит». Клиенты Данный справочник предназначен для учета всех клиентов, когда-либо посещавших ветеринарный центр. Рисунок 1 – Справочники. Клиенты Для изменения текущих позиций в справочнике необходимо выделить текущую позицию и нажать F2 (либо двойной щелчок левой клавиши мыши). Откроется диалоговое окно, в котором можно вносить изменения. Для внесения новых элементов необходимо нажать ins, либо Действия – добавить, либо иконку на панели. Комплексная автоматизация ветеринарных клиник 10 Справочники и прочая справочная информация Рисунок 2 - Справочники. Клиенты В данном окне заполняются основные данные о клиенте: ФИО, дата рождения, пол, источник информации, из которого клиент узнал о вашей организации. То, как клиент будет отображаться в программе, вводится в поле «Представление». Также в карточке клиента представлен ряд вкладок: Контактная информация – здесь перечисляются возможные способы связи с клиентом. Контактная информация может быть разных видов: телефон, почтовый адрес, номер ICQ и т.д. Паспортные данные – здесь вводятся сведения о предоставленных клиентом документах, удостоверяющих личность. Данные сведения необходимы для заполнения титульного листа медицинской карты клиента и могут понадобиться при печати договоров, заключенных с ним. История посещений – на данной вкладке ведется учет посещений клиентом вашей организации. Отражается дата посещения; сотрудник, обслуживавший клиента; использованная и купленная номенклатура, ее количество и стоимость. По этой закладке удобно определять, какой клиент работает с врачом, как часто он посещает центр. Даты клиента – тут перечисляются даты, которые необходимо помнить в отношении данного клиента. Свойства – на данной вкладке можно указать значения произвольных свойств, которые могут раскрывать информацию о клиенте. Например, можно создать свойство «Место работы» типа «Строка» и хранить информацию о месте работы клиента. Питомцы – здесь указываются все питомцы клиента. Их можно добавить неограниченное количество. Штрихкоды, карты – данная вкладка позволит для каждого клиента создать собственный штрихкод или код магнитной карты. Это ускорит процесс работы с клиентами, так как во всех документах заявок и оказания услуг для идентификации клиента можно будет воспользоваться карточкой. Дополнительная информация – вкладка позволяет записать любую текстовую информацию о клиенте. Также на этой вкладке располагается флаг, управляющий тем, будет ли на клиента распространяться действие общих накопительных скидок. www.1bit.ru e-mail: [email protected] 11 БИТ.Айболит РУКОВОДСТВО ПОЛЬЗОВАТЕЛЯ Для клиента есть возможность прикрепления файла, как к нему (например, копия договора), так и посмотреть файлы его питомцев. Питомцы Данный справочник предназначен для учета питомцев, принадлежащих клиентам. Для изменения текущих позиций в справочнике необходимо выделить текущую позицию и нажать F2(либо двойной щелчок левой клавиши мыши). Откроется диалоговое окно, в котором можно вносить изменения. Для внесения новых элементов необходимо нажать ins, либо Действия – Добавить, либо иконку на панели. Рисунок 3 - Справочники. Питомцы При заполнении данных: Заполняются клика, вид и порода животного. В графе «представление» вносятся возможные виды отображения в списке. Вносятся данные о дне рождения питомца. Указывается пол питомца. Для дополнительных свойств предназначены вкладки: История посещений - на данной вкладке ведется учет посещений клиентов с этим питомцем вашей организации. Отражается дата посещения; сотрудник, обслуживавший клиента; кто привел питомца; использованная и купленная номенклатура, ее количество и стоимость. По этой закладке удобно определять, какой питомец работает с врачом, как часто он посещает центр. Свойства – на данной вкладке можно указать значения произвольных свойств, которые могут раскрывать информацию о клиенте. Например, можно создать свойство «Место работы» типа «Строка» и хранить информацию о месте работы клиента. Хозяева – здесь можно указать хозяев питомца в неограниченном количестве. Вакцинации – на этой вкладке представлена информация о проведенных процедурахвакцинациях, а также сформированные напоминания о будущих. Есть возможность распечатать список для выдачи клиенту. Взвешивание - дает возможность указывать вес питомца с учетом даты. Комплексная автоматизация ветеринарных клиник 12 Справочники и прочая справочная информация Дополнительная информация – вкладка позволяет записать любую текстовую информацию о питомце. При нажатии на кнопку «Файлы» откроется список файлов, прикрепленных к этому питомцу. При этом будут отражены все файлы, связанные с данным питомцем: например, если файл прикрепился с документом «Прием», то он так же отобразится в списке. Рисунок 4 - Справочники. Питомцы Сотрудники Раздел «Персонал и расчет зарплаты». Данный справочник предназначен для учета сотрудников, работающих в организации. Элементы справочника используются в планировании рабочего времени, учете продаж услуг и товаров, расчете заработной платы и т.д. Справочник иерархический. С помощью групп справочника сотрудников можно разложить по разным папкам – например, врачи, медсестры, и т.д. Для изменения текущих позиций в справочнике необходимо выделить текущую позицию и нажать F2(либо двойной щелчок левой клавиши мыши). Откроется диалоговое окно, в котором можно вносить изменения. Для внесения новых элементов необходимо нажать ins, либо Действия – Добавить, либо иконку на панели. www.1bit.ru e-mail: [email protected] 13 БИТ.Айболит РУКОВОДСТВО ПОЛЬЗОВАТЕЛЯ Рисунок 5 – Справочники. Сотрудники При заполнении данных: Заполняются ФИО сотрудника. В графе «представление» вносятся возможные виды отображения ФИО сотрудника. В графе «Группа» выбирается группа, к которой относится сотрудник (по умолчанию - Сотрудники) В графе «Подразделение» можно указать подразделение сотрудника; В графе «Специализация» указывается специализация врача. В дальнейшем данная информация потребуется при расчете заработной платы. Вносятся данные о дне рождения сотрудника. Указывается пол сотрудника. Есть возможность включения сотрудника в календарное планирование (сотрудник будет отображаться в «Календаре планирования»). Для этого нужно поставить соответствующую отметку. В табличной вкладке «Настройка» указываются основные значение для подстановки в справочники и документы: основной склад материалов и основной склад товаров. В случае заполнения этих полей в документах и справочниках будут заноситься соответствующие значения. В табличной части вкладки «Контактная информация» указываются все возможные способы связи с сотрудником. При этом необходимо выбрать тип контактной информации (Телефон, НомерICQ, Адрес и т д.), вид контактной информации (например, телефон Домашний). В табличной части вкладки «Дополнительная информация» имеется возможность внесения любых других информационных сведений о сотруднике. Комплексная автоматизация ветеринарных клиник 14 Справочники и прочая справочная информация Рисунок 6 – Справочники. Сотрудники На закладке «Даты объекта» можно указать даты событий, которые связаны с сотрудниками и о которых, возможно, необходимо напоминание. Например, день рождения сотрудника, дата окончания срока действия медицинской книжки сотрудника и т п. На закладке «Штрихкоды» можно указать штрихкоды сотрудника для печати карточек сотрудника и быстрого ввода по штрихкоду при заполнении документов. Номенклатура Группа номенклатуры – указывается группа номенклатуры Наименование – название номенклатуры, с которым будут оперировать пользователи в процессе работы Артикул – буквенное или цифровое обозначение товара, для облегчения его поиска и идентификации. Полное наименование – полное название номенклатуры. Категории выработки – категория, к которой относится данная номенклатура. Категория выработки используется для расчета заработной платы сотрудников, а также является аналитическим разрезом в отчетах по продажам. Вид номенклатуры – указывается вид (услуга, набор услуг и материалов или товар) Реквизиты вкладки «Единицы измерения»: Базовая единица – из соответствующего справочника указывается единица измерения, на основании которой будет производиться пересчет количества из одной единицы измерения в другую по коэффициенту. Рекомендуется в качестве этой единицы выбирать единицу измерения с наименьшей величиной. www.1bit.ru e-mail: [email protected] 15 БИТ.Айболит РУКОВОДСТВО ПОЛЬЗОВАТЕЛЯ (Если речь идёт об объеме – выбирать миллилитры, если о весе – граммы, и т.д.) Единица остатков – выбирается единица измерения остатков, т.е. та единица, в которой будет храниться остаток материала в информационной базе. Единица товаров не обязательна и служит для того, чтобы использоваться в качестве единицы по умолчанию при выборе номенклатуры в документах поступления товаров и оказания услуг на закладке "Товары". Далее, в табличной части, для каждой позиции из справочника номенклатуры можно указать произвольное количество единиц измерения. При этом нужно указать коэффициент пересчета между конкретной единицей измерения и базовой единицей измерения номенклатуры. На закладке «Минимальные остатки» можно заполнить данные для контроля наличия на складах минимального размера остатка номенклатуры: указывается минимально допустимое количество номенклатуры и склад. В случае если количество товара на складе опустится ниже допустимого значения, пользователь получит об этом напоминание. Для услуги на вкладке «Нормы расхода материалов» можно указать материалы, которые будут использоваться при оказании услуги. Необходимо ввести наименование материала, количество и единицу измерения. Если для материала ведется учет по характеристикам, то можно конкретизировать норму расхода и до характеристики, либо не указывать, что всё равно потребует её заполнения, но уже в документе «Оказание услуг», где эти нормы применяются и где требуется точное указание списываемого материала. Признак «Входит в стоимость» позволит прибавить к стоимости оказанной услуги стоимость использованных материалов. На закладке «Оборудование» можно указать оборудование из соответствующего справочника, которое будет использоваться при выполнении данной услуги. Для одной и той же услуги можно задавать несколько различных единиц оборудования. Это позволяет производить запись и оказание одной и той же услуги одновременно для нескольких клиентов на разном оборудовании. При выборе вида номенклатуры – «Услуга», также указывается продолжительность времени, требуемого для оказания услуги. Признак «Планируется без сотрудника» устанавливается, если во время выполнения работы участие врача не требуется. Признак «Только для планирования» используется в том случае, если услуга не может оказываться клиенту, а лишь служит для подготовки оборудования, персонала и т.д. перед оказанием другой услуги. При этом она не попадёт в документ «Оказание услуг». Если поставить отметку в графе «Вести учет по характеристикам», то появится новая вкладка – «Характеристики». На этой вкладке имеется возможность составить набор характеристик для номенклатуры и указать их значение. На вкладке «Нормы расхода материалов» необходимо указать материалы, которые будут использоваться при оказании услуги. Необходимо ввести наименование материала, его характеристику (в том случае, если по данной позиции ведётся учёт по характеристикам), количество и единицу измерения. Кроме того, признак «Входит в Комплексная автоматизация ветеринарных клиник 16 Справочники и прочая справочная информация стоимость» позволит прибавить к стоимости оказанной услуги стоимость использованных материалов. На вкладке «Цены» можно увидеть текущие цены по всем прейскурантам, установленные на данную позицию номенклатуры. Установку цен на данной вкладке произвести нельзя. Если номенклатура имеет вид «Услуга» и представляет собой лабораторное исследование, то необходимо установить флаг «Анализ (производится забор материала)». Также можно создать и выбрать шаблон, который будет заполнять специалист, производящий данное исследование. Для вида «Услуга» есть возможность указать, что услуга является процедуройвакцинацией, тогда появится возможность указать в табличной части «Вакцинация», что по данной услуге необходимо будет создавать напоминания через какой-либо период. Рисунок 7 – Справочники. Номенклатура. Форма списка www.1bit.ru e-mail: [email protected] 17 БИТ.Айболит РУКОВОДСТВО ПОЛЬЗОВАТЕЛЯ Рисунок 8 – Справочники. Номенклатура. Форма элемента Номенклатура вида «Набор» представляет собой зафиксированный перечень совместных услуг, который в дальнейшем можно использоваться для ускорения ввода данных в документы Заявка и Оказание услуг. При выборе набора в документ добавляется не набор, а все его составляющие услуги. В части ценообразования Набор не имеет своей цены, т.к. как самостоятельная единица в документах не используется. При его распаде в документе на отдельные услуги используются их собственные цены. Рисунок 9 – Справочники. Номенклатура. Форма элемента с видом «Набор» Комплексная автоматизация ветеринарных клиник 18 Справочники и прочая справочная информация Кабинеты и оборудование В данном справочнике указано все имеющееся оборудование, которое используется для оказания услуг в ветеринарном центре. Так же здесь можно перечислить кабинеты, если есть необходимость вести запись клиентов не к конкретному врачу, а в какой-то кабинет. Оборудование и кабинеты могут участвовать в планировании, для этого необходимо установить одноименный параметр. Для оборудования или кабинета можно указать подразделение, основную оказываемую услугу и вид кабинета, либо оборудования. Вид оборудования (кабинета) – это отдельный справочник, позволяющий сгруппировать Рисунок 10 – Справочники. Оборудование и кабинеты Рисунок 11 – Справочники. Оборудование и кабинеты Специализации В данном справочнике заводятся разрезы аналитики продаж и выработки сотрудников. Специализация указывается для каждой номенклатуры и в качестве измерения доступна в отчетах по продажам, выработке сотрудников и некоторых других. Например, в программе может быть следующий набор категорий: «Услуги», «Товары», или такой: «Товары», «Стоматология», «Хирургия», «Лаборатория». www.1bit.ru e-mail: [email protected] 19 БИТ.Айболит РУКОВОДСТВО ПОЛЬЗОВАТЕЛЯ Рисунок 12 – Справочники. Специализации Смены В данном справочнике имеется возможность записать всевозможные виды смен для работы с указанием их продолжительности. Каждая смена содержит один или несколько временных интервалов внутри дня и позволяет, однократно указав распорядок дня, в дальнейшем применять его при задании графиков работы сотрудников и оборудования. При это заполнение и использование справочника смен является необязательным. Рисунок 13 – Справочники. Смены Виды сертификатов Данный справочник служит для описания видов используемых сертификатов. Вид сертификата характеризуется, прежде всего, типом сертификата: на услуги либо на оплату. Номинал сертификата на услуги (абонемент) описывает объем (количество в единицах услуг), который можно оплатить этим сертификатом. Также указывается список услуг, на которые сертификат распространяется. Для видов сертификатов на оплату указывается сумма, им можно оплатить любые услуги. Комплексная автоматизация ветеринарных клиник 20 Справочники и прочая справочная информация Для сертификата с типом «На услуги» (абонемент на услуги) можно задать то, как будет засчитываться в выработку врачу выполнение работ по абонементу. Если признак «Включать выполнение работ в выработку мастера» не установлен, то в выработку врача не попадает ни количество, ни сумма по таким работам. Если признак установлен, то в выработку попадает количество выполненной услуги и сумма, рассчитанная по выбранному алгоритму расчета цены услуги: По цене продажи – сумма, по которой был продан абонемент, будет поделена на номинал (количество услуг) абонемента; По прейскуранту документа; По отдельному прейскуранту, указываемому в виде сертификата; По нулевой цене. Поле «Номенклатура» используется только при выгрузке в 1С:Бухгалтерию предприятия в качестве номенклатуры продажи абонемента клиенту и при фискализации чека на онлайн-кассах для определения принадлежности к деятельности по ЕНВД. Рисунок 14 – Справочники. Виды сертификатов Сертификаты В данном справочнике ведется учет сертификатов (расположен в разделе «Продажи» - «Сертификаты»). Сертификат – это обязательство фирмы оказать предоплаченный комплекс услуг клиенту. Для создания сертификата необходимо оформить его продажу документом «Оказание услуг». При вводе нового элемента указывается вид сертификата, а также, при желании, можно изменить номер сертификата, сгенерированный автоматически. Информация о владельце и www.1bit.ru e-mail: [email protected] 21 БИТ.Айболит РУКОВОДСТВО ПОЛЬЗОВАТЕЛЯ остатке сертификата формируется в программе на основе документов «Оказание услуг» и не меняется пользователем непосредственно. К каждому сертификату можно «привязать» штрихкоды для автоматической идентификации. При просмотре существующего сертификата в верхней части окна есть возможность просмотра «Ведомости по сертификату» - приходы и расходы по сертификату. Если у сертификата изменяли владельца через форму редактирования сертификата, в нем будет проставлена галочка напротив признака «Изменен вручную» Рисунок 15 – Справочники. Сертификаты Виды карт скидок Данный справочник служит для перечисления видов используемых дисконтных карт. Вид карты характеризуется определенным видом скидки, предоставляемой предъявителю карты. Таким образом, вид скидки привязывается к виду карты, который можно назначать любому количеству дисконтных карт. Рисунок 16 – Справочники. Виды карт скидок Карты скидок В справочнике хранится информация о дисконтных картах клиентов. Дисконтная карта предъявляется клиентом при оплате. В соответствии с предъявленной дисконтной Комплексная автоматизация ветеринарных клиник 22 Справочники и прочая справочная информация картой клиенту предоставляется определенный вид скидки. Этот вид скидки может быть назначен для конкретной дисконтной карты или зависеть от вида дисконтной карты, например, «Серебряная», «Золотая», «Платиновая». Вид дисконтной карты задается в поле «Вид карты», а её номер в соответствующем поле "Номер карты". В соответствующем поле при необходимости указывается владелец данной карты. Также для дисконтной карты можно задать штрихкод, либо привязать ее номер к карте с магнитной полосой. Рисунок 17 – Справочники. Карты скидок Виды скидок Данный справочник служит для перечисления видов используемых скидок. Определяющим свойством вида скидки является тип скидки. В зависимости от выбранного типа скидки становятся доступными определенные параметры использования. Для типа скидки «Бонусы» заполняются следующие параметры: Номинал бонуса – сумма в единицах используемой валюты, соответствующая одному бонусу. Ограничение зачета бонуса – то, каким образом задается максимальная сумма, которую можно погасить бонусами. В данном случае можно выбрать, будет ли максимальная сумма задана в процентах от общей суммы документа продажи или будет ли она фиксированной. Вид получателя скидки – то, кому может быть назначена скидка. Скидку можно назначать как дисконтным картам и видам дисконтных карт, так и клиентам. Расшифровка скидки – в зависимости от варианта ограничения зачета бонуса здесь можно задать максимальную сумму, которую можно погасить бонусами. Установив флаг «Список», можно задать максимальную сумму погашения для отдельных позиций номенклатуры. Размер накопления – процент от суммы документа, который будет переведен в бонусы и начислен клиенту. Установив флаг «Список», можно указать отдельные позиции номенклатуры, при реализации которых будет производиться начисление www.1bit.ru e-mail: [email protected] 23 БИТ.Айболит РУКОВОДСТВО ПОЛЬЗОВАТЕЛЯ бонусов. Также для каждой выбранной позиции номенклатуры задается своя процентная часть, переводимая в бонусы. Рисунок 18 – Справочники. Виды скидок Для типа скидки «Накопительная» указываются следующие параметры: Форма накопления – определяет то, будет ли накопление вестись в рублях или в единицах номенклатуры. Вид получателя скидки – аналогично предыдущему типу скидки. Пороги накопительной скидки – таблица, в которой задается зависимость величины процента скидки от текущей величины накопления. Для типа скидки «Скидка» указываются следующие параметры: Форма скидки – форма, в которой предоставляется скидка. Может выражаться в процентах от суммы документа, в рублях, и представлять собой натуральную скидку – подарок. Вид получателя скидки – аналогично предыдущему типу скидки. В зависимости от выбранной формы скидки заполняется ее величина в процентах, в рублях, либо перечисляются позиции номенклатуры, которые будут предоставлены клиенту в качестве натуральной скидки (подарка). На вкладке «Отбор применения» задаются условия, выполнение которых необходимо для применения данного вида скидки. Виды состояний заявок Данный справочник предназначен для перечисления возможных состояний, в которых может находиться заявка. Для каждого состояния можно указать цвет фона заявок в этом состоянии при их просмотре в журнале записи. Тип состояния не обязателен к заполнению, если в заявке будет указано состояние с заполненным типом «Отменена» или «Выполнена», то такая заявка не будет отображаться в журнале записи. Код элемента справочника влияет только на сортировку списка состояний в контекстном меню заявки в журнале записи Комплексная автоматизация ветеринарных клиник 24 Справочники и прочая справочная информация Использование состояний заявок регулируется параметром учетной политики «Использовать состояния заявок». Рисунок 19 – Справочники. Виды состояний заявок Кассы В этом справочнике перечисляются все имеющиеся кассы ветеринарного центра. Кассой может выступать кассовый аппарат, а также любое место, в котором хранятся наличные денежные средства. Рисунок 20 – Справочники. Кассы www.1bit.ru e-mail: [email protected] 25 БИТ.Айболит РУКОВОДСТВО ПОЛЬЗОВАТЕЛЯ Склады В этом справочнике перечисляются все имеющиеся складские помещения ветеринарного центра. Кроме того, под складом может пониматься шкафчик врача, а также просто врач, которому выдаются какие-либо материалы. Остатки и движения материалов в конфигурации всегда ведутся в разрезе складов. Рисунок 21 – Справочники. Склады Клиники Справочник клиника позволяет предприятию вести учёт в разрезе организацийюридических лиц. Для каждой клиники задается ИНН, КПП, а также контакты. Эти данные будут использоваться в печатных формах различных документов, а также при печати прайслистов. Рисунок 22 – Справочники. Клиника Комплексная автоматизация ветеринарных клиник 26 Справочники и прочая справочная информация Пользователи Справочник «Пользователи» предназначен для хранения списка пользователей, которым разрешена работа с системой 1С:Предприятие. Основное назначение справочника — идентификация пользователя при начале работы с конфигурацией. Чаще всего содержимое этого справочника повторяет список пользователей, создаваемый в Конфигураторе. При запуске 1С:Предприятия от имени пользователя, зафиксированного в Конфигураторе, но отсутствующего в справочнике пользователей, он автоматически помещается туда, и об этом выдается сообщение. Код элементов справочника «Пользователи» — текстовый. В качестве значения кода записывается «Имя пользователя», которое задано данному пользователю в Конфигураторе в списке пользователей системы. При входе в систему конфигурация определяет пользователя, который работает с системой, по совпадению имени пользователя в Конфигураторе и имени пользователя в справочнике «Пользователи». Информация обо всех действиях пользователя при работе с информационной базой отражаются в журнале регистрации. Журнал регистрации вызывается из пункта меню «Сервис» – «Журнал регистрации». В форме элемента можно указать такие параметры пользователя как касса для подстановки по умолчанию в документы и признак открытия календаря планирования при входе в программу. Рисунок 23 – Справочники. Пользователи Прейскуранты Под прейскурантом подразумевается вариант цен, тип цен, устанавливаемых в ветеринарном центре. Прейскурант обязательно указывается в документе «Установка цен». Если прейскурант указан в документе «Оказание услуг», то при подборе номенклатуры или сертификата программа попытается найти актуальную цену на них по этому прейскуранту. Прейскурант, по умолчанию подставляемый в документ оказания услуг можно указать в настройках учета в параметре "Основной прейскурант". В ветеринарном центре может не быть ни одного прейскуранта, может быть введено несколько прейскурантов, например, "Розничный", "Для корпоративных клиентов", "Для собственных сотрудников". www.1bit.ru e-mail: [email protected] 27 БИТ.Айболит РУКОВОДСТВО ПОЛЬЗОВАТЕЛЯ Рисунок 24 – Справочники. Прейскуранты Прайс-лист В этом справочнике описывается структура прайс-листа для целей дальнейшей его печати. Элементы и группы справочника упорядочиваются по иерархии, а внутри одной группы – по полю «Порядок в группе». Для группы можно указать порядок и наименование – представление в прайс-листе. Для элемента дополнительно следует указать номенклатуру, характеристику номенклатуры (при необходимости) и, в случае материала единицу измерения. По этим трем полям при формировании отчета будут выбираться из базы цены номенклатуры и выводиться в отчет. Комплексная автоматизация ветеринарных клиник 28 Справочники и прочая справочная информация Рисунок 25 – Справочники. Прайс-лист Контрагенты В данном справочнике указываются все контрагенты ветеринарного центра. При заполнении данных указываются наименование контрагента, его ИНН, банковский счет (из соответствующего справочника). С помощью графы «родитель» имеется возможность отнести контрагента к какой-либо группе (первоначально таких групп нет). Рисунок 26 – Справочники. Контрагенты www.1bit.ru e-mail: [email protected] 29 БИТ.Айболит РУКОВОДСТВО ПОЛЬЗОВАТЕЛЯ Классификатор исходов заболеваний Данный справочник предназначен для перечисления вариантов исходов заболеваний и используется в документе «Прием врача» на вкладке «Диагноз». Рисунок 27 – Справочники. Классификатор исходов заболеваний Работа с договорами. Шаблоны печати В справочнике «Шаблоны печати» хранятся различные шаблоны, по которым производится печать договоров с клиентами. Рисунок 28 – Справочники. Работа с договорами. Шаблоны печати Шаблон печати строится на основании макета, который представляет собой документ Microsoft Word. Данный документ состоит из неизменяемого текста, содержимое которого не зависит от конкретных условий и является общим для всех договоров данного вида, и ряда параметров, заключенных в угловые скобки. Значения данных параметров рассчитываются программой и подставляются в итоговый документ, готовый к печати. В список параметров печати, которые будут расчитываться, для каждого параметра задается его представление в макете, а также формула его расчета. Формула расчета параметра пишется с использованием стандартного встроенного языка 1С и должна помещать результат своего вычисления в переменную с именем «Результат». Значение данной переменной будет подставлено вместо параметра в итоговый документ. В качестве источника данных используется объект документа «Договор с клиентом» и его реквизиты. Комплексная автоматизация ветеринарных клиник 30 Справочники и прочая справочная информация Рисунок 29 – Справочники. Работа с договорами. Шаблоны печати Работа с договорами. Виды договоров Данный справочник необходим для создания договоров с различными шаблонами печати. Рисунок 30 – Справочники. Работа с договорами. Виды договоров Для вида договора помимо наименования указывается шаблон печати, который будет использоваться для печати договоров данного вида. Если необходимо, чтобы www.1bit.ru e-mail: [email protected] 31 БИТ.Айболит РУКОВОДСТВО ПОЛЬЗОВАТЕЛЯ программа не давала провести оказание определенных услуг без заключения договора, нужно перечислить данные услуги в списке «Номенклатура вида договора». Шаблоны осмотров В справочнике перечисляются шаблоны протоколов осмотров и анамнезов жизни, которые врач заполняет при проведении приема. Рисунок 31 – Справочники. Шаблоны осмотров Шаблон осмотра представляет собой поле, которое выводится на вкладке «Осмотр» в документе «Прием врача» при выборе данного шаблона. Врач проводит осмотр клиента и заполняет данный шаблон. Данные, которые вводит врач, сохраняются и в дальнейшем могут быть распечатаны для добавления в медицинскую карту клиента. Шаблон осмотра может содержать в себе текст, а так же следующие элементы: флажки , могущие принимать одно из двух значений (установлен или снят). поля выбора выбора одного из них. , содержащие список значений с возможностью параметры - ссылки, при нажатии на которые можно ввести значение одного из перечисленных типов: o какое-либо числовое значение o значение типа строка o значение одного из типовых справочников программы (например, Клиенты, Номенклатура и т.п.) o значение одного из произвольных справочников, созданных пользователем. Для добавления в шаблон одного из данных элементов необходимо нажать соответствующую кнопку. Вставка производится в конце строки, на которой в момент нажатия кнопки находится курсор. Дополнительно оформить шаблон осмотра можно с использованием горизонтальных линий и таблиц. Также на форме есть панели инструментов для стандартной настройки текста шаблона, аналогично возможностям любого текстового редактора. Комплексная автоматизация ветеринарных клиник 32 Справочники и прочая справочная информация Рисунок 32 – Справочники. Шаблоны осмотров Расчет заработной платы. Виды начислений В плане видов расчета «Начисления» (раздел «Персонал и расчет зарплаты» - «См. также») хранится перечень видов начислений, которые будут использоваться в программе. Пользователь может указать код вида расчета, его наименование и периодичность. Периодичность вида расчета (День, Неделя, Месяц) показывает, до какого временного интервала будут обобщаться расчеты с сотрудников по данному виду расчета. Если предполагается автоматический расчет начислений по данному виду, то в графе «Формула расчета» следует указать способ расчета данного вида начисления. В зависимости от выбранного значения изменится доступность параметров расчета. Наибольшее количество параметров равно трём. Особым образом отрабатываются формулы «Фиксированная сумма» и «Минимальный оклад». В обоих случаях единственный показатель вида начисления должен быть типа «Число», В случае формулы «Фиксированная сумма» заданная для сотрудника при вводе сведений сумма попадает как есть в документ. В случае формулы «Минимальный оклад» указанная сумма будет уменьшена на величину всех остальных www.1bit.ru e-mail: [email protected] 33 БИТ.Айболит РУКОВОДСТВО ПОЛЬЗОВАТЕЛЯ начислений этого сотрудника в этом документе начисления вплоть до нуля, таким образом дав по документу сумму начислений не менее своей величины, но без ограничения в большую сторону. Рисунок 33 – Справочники. Расчет заработной платы. Виды начислений Каждый параметр вида расчета конкретизируется двумя полями: «Вид параметра» и «Показатель расчёта». В качестве вида параметра можно выбрать варианты «Число», «Категория выработки», Ответственного, вид начисления, шкалу расчёта либо салон. В случае использования последних пяти типов становится доступна графа «Показатель расчета» с возможными значениями «Сумма продаж», «Количество», «Себестоимость» и «Сумма продаж без скидки». В случае использования шкалы расчёта есть возможность указать другие 2 параметра, для которых будет использована шкала расчёта. Вид параметра «Число» указывает, что при дальнейшем вводе сведений о начислении потребуется указать некоторое фиксированное число, которое затем будет использоваться при расчете начислений. Смысл указанного числа зависит от формулы расчета и номера параметра – это может быть некоторая сумма или процентная ставка. Вид параметра «Категория выработки» означает, что при дальнейшем вводе сведений о начислениях сотрудника будет указана категория выработки в качестве значения параметра. При расчете базы по этому начислению будет взята стоимость продаж по данной категории, количество проданных единиц или себестоимость (стоимость потраченных на услуги этой категории материалов) – в зависимости от показателя параметра. Использование такого вида параметра актуально, например, в случаях, когда для одного и того же сотрудника зарплата считается по-разному в зависимости от того, к какому направлению деятельности она относится. Виды параметров «Все услуги» и «Все товары» аналогичны виду «Категория выработки», однако, значения параметра берется с отбором не по категории выработки, а по виду номенклатуры (услуга либо материал). Данные виды параметров можно применяться для расчета сдельной зарплаты, если ставки для расчета начисления не зависят от категории выработки. Вид параметра «Вид начисления» позволит в дальнейшем указать другой вид начисления, в результате чего данное начисление будет производить действия с полученной суммой в результате базового расчёта. Комплексная автоматизация ветеринарных клиник 34 Справочники и прочая справочная информация При использовании шкалы расчёта также необходимо будет указать показатель расчёта, по которому будет происходить расчёт. Более подробно о шкалах расчёта можно прочитать в соответствующем разделе «Шкала расчёта». Вид параметра «Ответственный» приводит к тому, что начисление будет рассчитываться с отбором по тем документам, в которых в качестве ответственного указан тот или иной пользователь. Вид параметра «Клиника (мед. центр, филиал)» позволяет в базе расчёта учитывать все документы, относящиеся к определенному филиалу. Вид параметра «Данные табеля и графика» Вид параметра «Данные табеля и графика» собирает в себе несколько показателей, использующих данные табеля, либо нормы графиков, либо оба этих источника. С помощью показателей этого вида считаются начисления «По дневному тарифу», «По часовому тарифу» (частный случай – тариф за смену), «Оклад по дням», «Оклад по часам». А также, возможно, собственные специфичные начисления. Показатели «Количество дней по табелю» и «Количество часов по табелю» рассчитываются по данным документов «Табель учета рабочего времени», отражая фактически отработанные дни и часы. Показатели «Дней графика по норме» и «Часов графика по норме» рассчитываются по данным, указанным в справочнике «Графики работы» за те месяцы, которые попадают в период расчета документа начисления. Например, при расчете зарплаты за пол месяца показатель дней по норме будет рассчитываться как количество дней по норме за весь месяц. Показатели «Дней отработано по норме графика» и «Часов отработано по норме графика» при расчете возьмут минимальную величину между отработанным по табелю и нормой графика. Т.е. в случае, когда по табелю отработано больше нормы, данные показатели не превысят норму. Показатели «Дней отработано сверх нормы графика» и «Часов отработано сверх нормы графика» при расчете возьмут превышение отработанного по табелю над нормой графика. Поскольку норма по графику детализирована до месяца, а не по дням, не имеет смысла рассчитывать начисления от превышения нормы, считая зарплату не за полный месяц: норма будет полная месячная, а отработанное по табелю – только за период расчета. Пример: для вида начисления «Оклад по дням» требуется формула «Деление произведения» (П1 * П2 / П3), а также следующие показатели: 1) Число – величина месячного оклада. 2) «Данные табеля и графика», Показатель «Дней отработано по норме графика» 3) «Данные табеля и графика», Показатель «Дней графика по норме» Расчет заработной платы. Дополнительные параметры расчета з/п Справочник описывает дополнительные параметры расчета зарплаты, такие как вводимые вручную или рассчитываемые пользовательским алгоритмом на встроенном языке 1С. Для элемента справочника следует выбрать тип параметра. Для элемента с типом, предполагающим расчет по произвольному алгоритму при его составлении на встроенном языке 1С следует учитывать ожидаемый выражением формат: www.1bit.ru e-mail: [email protected] 35 БИТ.Айболит РУКОВОДСТВО ПОЛЬЗОВАТЕЛЯ Параметры контекста расчета алгоритма: Сотрудник - СправочникСсылка.Сотрудники - сотрудник, для которого идёт расчет; Документ - ДокументОбъект.НачислениеЗарплаты или Структура - структура шапки документа (при подключении через Толстый клиент в режиме Клиент-Сервер) - документа расчета зарплаты, для которого требуется получить значение параметра зарплаты; НачалоПериода, КонецПериода - Дата - период, за который требуется выполнить расчет. (прим. в параметр КонецПериода передается время 23:59:59). Итог вычисления следует поместить в переменную Результат. Он должен иметь тип Число. Составление такого алгоритма возможно только специалистом с компетенцией программирования 1С. Для параметра с типом, предполагающим ручной ввод значений, применяется регистр "Значения дополнительных параметров начислений", позволяющий помесячно вносить значение такого параметра з/п. Если в очередном месяце значение не будет указано, при расчете зарплаты оно будет нулевым (т.е. не будет автоматического применения значения из прошлого заполненного месяца). Расчет заработной платы. Виды удержаний В плане видов расчета «Удержания» хранится перечень видов удержаний, которые будут использоваться в программе. Пользователь может указать код вида расчета, его наименование и периодичность. Периодичность вида расчета (День, Неделя, Месяц) показывает, до какого временного интервала будут обобщаться расчеты с сотрудников по данному виду расчета. Рисунок 34 – Справочники. Расчет заработной платы. Виды удержаний Расчет заработной платы. Шкала расчёта заработной платы Данный справочник (раздел «Персонал и расчет зарплаты» - «См. также») служит для указания шкалы, в которой указываются интервалы выработки и соответствующий процент от параметра. Таким образом, предприятие может указать свою схему мотивации персонала, которая будет зависеть от выработки (например, прогрессивная шкала процента). Комплексная автоматизация ветеринарных клиник 36 Справочники и прочая справочная информация Рисунок 35 – Справочники. Расчет заработной платы. Шкала расчета заработной платы Внешние обработки Справочник содержит список дополнительных внешних обработок и отчетов. Выбор конкретного вида обработки осуществляется выбором соответствующего подпункта раздела меню «Дополнительные отчеты и обработки». При добавлении новой обработки нужно создать элемент справочника, указав для него вид обработки и размещение файла обработки, при этом файл будет скопирован в базу и его дальнейшее нахождение по указанному пути не обязательно. Рисунок 36 – Справочники. Регистрация внешнего отчета Свойства объектов Классификатор предназначен для добавления объектам конфигурации дополнительный полей данных: справочникам Клиенты, Номенклатура, Характеристики номенклатуры, документам Заявка. Может быть выбран только один владелец для свойства. www.1bit.ru e-mail: [email protected] 37 БИТ.Айболит РУКОВОДСТВО ПОЛЬЗОВАТЕЛЯ Обязательно указывается тип значения свойства. В случае выбора типа «Значения свойств объектов», для этого свойства появится возможность указать на закладке «Значения свойства» ограниченный фиксированный список вариантов его значений. На закладке «Назначение свойства (ограничение области применения)» для справочников можно задать список элементов или групп – в этом случае видеть и редактировать это дополнительное свойство можно будет только для этих перечисленных элементов справочников. Например, если свойство «Производитель» актуально только для группы номенклатуры «Импортные расходники», то, при указании в назначении этой группы, свойство будет отображаться только у входящих в неё элементов. В большинстве отчетов свойства объектов доступны для вывода и отбора наравне с реквизитами своего справочника-владельца. Рисунок 37 – Свойство. Вывод свойства в отчет. Рабочий стол - Календарь планирования Календарь планирования предназначен для решения следующих задач: Ведение заявок и формирование документов оказания услуг; Работа с напоминаниями, задачами пользователей и просмотр информационных сообщений. При открытии на странице отображаются все заявки по всем сотрудникам и оборудованию, участвующим в календарном планировании, у которых на текущий день задано наличие рабочего времени либо оформлены заявки. С помощью поля календаря в правом верхнем углу можно менять дату отчета. Сверху справа располагается переключатель периода: формировать журнал записи на одну дату или на несколько дней. Важно! При выборе периода формирования и принципов отбора сотрудников/подразделений следует не допускать такое сочетание настроек, которое будет приводить к выводу более 20 колонок (например, более 20 сотрудников, работающих в один день или 5 работающих сотрудников на неделю), поскольку платформа 1С:Предприятие ограничивает возможности по скорости переформирования такого журнала записи: влияет количество ячеек в сетке расписания, т.е. количество колонок, определяемое выводимым количеством дней и сотрудников и количество строк, определяемое прежде всего шагом расписания (например, в расписании с шагом 15 минут будет в 3 раза меньше строк, чем при шаге в 5 минут, поэтому следует не ставить мелкий шаг, если он стабильно не используется – ведь, продолжительность заявки в расписании можно вручную задать любую не зависимо от шага расписания, что будет корректно в нём отображено). Можно посредством контекстного меню либо, в частных случаях, левую кнопку мыши, можно ввести новую заявку на свободное время сотрудника или оборудования, Комплексная автоматизация ветеринарных клиник 38 Справочники и прочая справочная информация открыть введенную заявку, отменить её или ввести на её основании документ «Оказание услуг». Кнопки на панели справа позволяют добавить новый документ «Заявка» или «Оказание услуг», открыть списки этих документов. Из контекстного меню есть возможность устанавливать специфические интервалы рабочего времени сотрудников, кабинетов/оборудования. Данные интервалы выделяются в журнале записи отличительным от основного рабочего времени внешним видом (название интервала, цвет ячеек). Их удобно использовать в тех случаях, например, когда сотруднику нежелательно ставить заявки, можно записывать только определенные категории клиентов, время является обеденным и т.д. Для того чтобы задать такой интервал рабочего времени, необходимо выделить его мышкой в «Календаре планирования» и в контекстном меню выбрать пункт «Добавить элемент графика», далее выбрать необходимый «Вид времени» из списка событий (для удаления интервалов использовать пункт «Аннулировать элемент графика»). Добавление и удаление интервалов также возможно из документов «Установка графиков работы». На странице «Информация» отчета можно видеть и взаимодействовать со списком задач пользователя и списком информационных сообщений. Кнопка «Открыть список оповещений» открывает список невыполненных задач, у которых подошел срок напоминания. В открывшемся окне можно отложить напоминание о задачах, а также изменить личные параметры всплывающего окна с задачами: частоту его открытия и само открытие (например, чтобы отключить на некоторое время любые напоминания, включая новые). Рисунок 38 – Календарь планирования Можно настроить просмотр календаря планирования таким образом, что будут выводиться только те сотрудники, которые нужны пользователю, независимо от их специализации, либо филиала (см. Рисунок 52). www.1bit.ru e-mail: [email protected] 39 БИТ.Айболит РУКОВОДСТВО ПОЛЬЗОВАТЕЛЯ Настройка журнала записи Настройка сетки журнала записи делается посредством страницы «Журнал записи» формы учетной политики. Верхний блок содержит параметры общего плана: Периодичность планирования – при построении сетки журнала записи каждый час будет дробиться интервалы времени, указанные в этом параметре. При необходимости (например, рабочее время, не вписывающееся в такие интервалы, сетка будет автоматически раздроблена дополнительно в нужных местах). В случае использования моделей расписания периодичность планирования может браться из выбранной модели, а не из этого параметра (см. раздел Модели расписания). При редактировании продолжительности в документе Заявка с помощью кнопок регулирования времени, время будет увеличиваться/уменьшаться на значение этого параметра. Пример: если 95% услуг имеют продолжительность 30 или 60 минут, а 5% - 15 минут, то рекомендуется выбрать значение параметра «30».А если большая доля услуг – 15 минут, то рекомендуется «15». Рабочее время – задает основное время работы центра, учитываемое при построении сетки журнала записи. В случае использования моделей расписания может браться из выбранной модели, а не из этого параметра (см. раздел Модели расписания). Период автообновления журнала записи – время через которое автоматически актуализируются данные, показываемые в журнале записи на рабочем столе. Следует указывать компромиссное значение между быстродействием журнала записи и реальной потребностью в автообновлении. При указании «0» автоматическое обновление не будет производиться. Высота и ширина ячейки журнала записи – строки и основные колонки сетки журнала записи имеют одинаковую высоту, ширину. Выбирать её следует исходя из того, как много строк будет в расписании (например, с учетом периодичности планирования можно указать такую высоту, с которой журнал обычно будет умещаться на экран без вертикальной прокрутке), а также того, как много текста в ячейки журнала записи будет выводиться (когда текста мало, большая ширина колонки бесполезна). Оптимальные высоту и ширину нужно выбирать экспериментально по реальному расписанию. Отдельная колонка рабочего времени сотрудников – при включении, будет выводиться дополнительная небольшая колонка, отображающая цвет рабочего/не рабочего времени сотрудника. Иначе цвет времени работы будет выводиться в основной колонке сотрудника/кабинета. Рекомендуется не включать. Цвет нерабочего времени – цвет, которым в сетке будет отображаться время, никак не описанное в графике сотрудника/кабинета. Шрифты описания клиентов и работ в журнале записи – настройки размера и вида шрифта отображения журнала записи. Настройки вида ячеек журнала записи – переход к настройке отображения заявки и свободного времени в журнале записи (см. далее соответствующий раздел). Раздел «Отбор в журнале записи» параметризует функционал, задача которого – показывать в журнале записи не всех сразу, а только нужную сейчас для записи часть Комплексная автоматизация ветеринарных клиник 40 Справочники и прочая справочная информация сотрудников/кабинетов. Раздел имеет различный набор параметров в зависимости от выбранного способа группировки участников расписания для отбора. Режим отбора в журнале записи – либо по моделям расписания (рекомендуется), либо по структуре подразделений. Для каждого сотрудника или кабинета можно указать принадлежность к одному(основному) подразделению, далее в расписании можно будет отображать участников расписания из выбранного подразделения. Ключевые преимущества отбора по моделям расписания – это возможность поместить одного сотрудника/кабинет в несколько моделей сразу, а также автоматическое попадание сотрудника в отбор без указания в модели, если его специализация прописана в модели. Формировать журнал записи, если отбор участников не указан – целесообразно включать такой режим тогда, когда участников расписания много (большая организация) и, следовательно, вывод их всех сразу в сетку (например, случайно или при первом открытии программы) мало информативен либо занимает много времени на формирование сетки. Следующие параметры отбора актуальны только для режима «По моделям расписания»: Выводить участников, не помещенных ни в одну модель расписания – при выключении приведёт к тому, что сотрудник/кабинет не попадёт в журнал записи, даже если у него есть расписание работы, если его нет ни в одной модели расписаний (соответственно, настройка применяется только при формировании журнала без указания отбора по модели или сотруднику) Разворачивать при заполнении отбора иерархию моделей/сотрудников – применяется при выборе модели/сотрудника в журнале через кнопку выбора («три точки») – открывшийся иерархический список будет либо свёрнутым, либо раскрытым. Подбор оптимальных значений следует делать исходя из количества сотрудников/кабинетов в расписании. Открывать иерархический отбор по сотрудникам/кабинетам: по структуре справочника / по структура организации – при выборе сотрудника в отбор журнала записи через кнопку выбора сотрудники будут сгруппированы либор по иерархии групп справочника сотрудников, либо по подразделениями. Модели расписания Данный справочник относится к подсистеме «Персонал и расчет зарплаты». Каждый элемент данного справочника описывает устойчивую группу сотрудников и кабинетов для дальнейшего отбора данных в журнале записи. Участников модели можно указать как непосредственно отметив флажками, так и указанием специализации – при наличии у сотрудника этой специализации (не обязательно в качестве основной), он тоже будет соотноситься с этой моделью расписания. В модели можно указать свои начало и конец рабочего дня, периодичность планирования, характерную для её участников. Если они заполнены, то, когда в журнале записи делается отбор только по этой модели, именно эти значения применяются вместо общих, указанных в учетной политике. Филиал модели расписания указывается для наложения на модель отбора по филиалу журнала записи. www.1bit.ru e-mail: [email protected] 41 БИТ.Айболит РУКОВОДСТВО ПОЛЬЗОВАТЕЛЯ Настройки вида ячеек журнала записи Данные настройки открываются со страницы учетной политики «Журнал записи» нажатием на ссылку напротив соответствующего заголовка. Эти настройки также едины для всех пользователей информационной базы. Они в первую очередь описывают наполнение ячеек в журнале записи. Настройки отображения данных графика в ячейке и в её примечании отвечают за текст, которым подписывается установленное графиком время, не занятое в сетке заявкой. Список доступный полей жёстко задан в программе и не может меняться. Поле «Кабинет/сотрудник» применяется для вывода не того сотрудника/кабинета, чью коронку в сетке мы смотрим (он и так виден в первой строке сетки), а тому, который для этого времени задан ему графиком. Т.е. если задан график с видом «График сотрудников по кабинетам» или «График кабинетов по сотрудникам», то, например, вся колонка сетки расписания принадлежит сотруднику, а в ячейке можно вывести название кабинета, в котором он будет работать в это время. Флажок «Только в 1й строке» позволяет вывести какой-то текст только в начале свободного времени в графике, а не в каждой ячейке сетки, отображающей этот интервал времени. Если в ячейку выведено более 1 строки, а высота строк журнала записи задана небольшой, вторая строка может не влезть в ячейку и будет видна только при наведении мыши. Поэтому часто удобнее информацию, которую не надо видеть постоянно, отображать в примечании ячейки, а не в её тексте – при этом для всех полей примечания использоваться признак «Только в 1й строке». Вид отображения ячеек занятого записью времени – настройка, предписывающая показывать данные заявки, связанные с клиентом и данные заявки, связанные с услугами заявки – либо в единой ячейке, либо дробя её на две раздельные. Рекомендуется единая. Текст основной ячейки заявки, текст примечания заявки – перечень данных, которые будут отображены в тексте ячейки заявки либо в её примечании (например, ФИО клиента, его телефон, название услуг). Флажок «В той же строке» означает, что очередной пункт данных будет выведен не с новой строки, а продолжится через запятую в той же – это менее читаемо, но более компактно. См. также раздел Ячейки журнала записи. Услуги кабинетов отображать по настройкам ячеек сотрудников – когда выключена, в колонках кабинетов сетки расписания заявки будут отображаться с ограниченным текстом, содержащим только информацию о том, каким сотрудником это время занято. Параметры вспомогательной колонки ячеек заявки Выводить вспомогательную колонку календаря – когда включена, в сетке расписания рядом с основной ячейкой выводится дополнительная, в которой может быть: свой текст, своё примечание, свой цвет фона (для основной ячейки цвет форма определяется исключительно состоянием заявки) Использование вспомогательной колонки ведёт к понижению скорости формирования журнала записи (примерно в 1,5 раза, т.к. вдвое увеличивает его итоговый размер (в колонках). Рекомендуется использовать колонку для вывода данных из 1-3 букв (например, формируемых не предопределенными, самостоятельно добавленными ячейками журнала записи) либо для дополнительной цветовой индикации, либо для дополнительного Комплексная автоматизация ветеринарных клиник 42 Справочники и прочая справочная информация примечания. Поэтому, ширина вспомогательной колонки, как правило, задается небольшой. Цвет фона вспомогательной колонки может быть только один, поэтому редактируется не как список, а выбором конкретного поля. Границы актуальности заявок применяются исключительно при расчете хранимых в базе данных пользовательских ячеек журнала записи. Создание пользовательских ячеек журнала записи Элементы этого справочника выбираются в настройки отображения текста и примечания заявки в сетке расписания, цвет фона вспомогательной колонки. Изначально в базе имеется ряд предопределенных элементов, разбитых на 2 группы: «Услуги» и «Клиент» - данное деление применяется программой для режима отображения заявки «Клиент и услуги раздельно». Предопределенные элементы реализуют вычисление значений непосредственно при формировании журнала записи внутренним кодом программы. Пользователь может добавлять собственные - не предопределенные элементы. Для этого следует перейти в форму выбора справочника из нужной настройки отображения заявки и начать его добавление. Элемент справочника имеет следующие ключевые реквизиты: Назначение – для определения либо текста, либо цвета. Цвет может быть использован только в качестве цвета вспомогательной колонки, текст – только для всех остальных. Обратите внимание, что выбор поля накладывает отбор на форму выбора, например, если начать выбирать текстовый элемент, из открывшейся формы добавить элемент цвета – он не отобразится в списке, т.к. не пройдёт отбор. Тип владельца – заявка либо клиент. В зависимости от типа владельца, хранимые признаки будут рассчитываться и храниться при записи либо заявки, либо клиента. Также, при использовании способа вычисления «Отбор СКД», влияет на доступные поля отбора. Момент вычисления – онлайн при каждом формировании расписания или вычислять заранее и хранить в базе данных. Способ вычисления – имеет следующие варианты: 1. Указывается вручную в клиенте или заявке путём редактирования значения Дополнительного свойства объекта (см. соотв. раздел); 2. Определяется списком отборов механизма компоновки данных; 3. Указывается произвольный алгоритм, очередного владельца данное значение. рассчитывающий для Момент вычисления. Варианты. Критерии выбора варианта. Вариант вычисления значения при каждом формировании журнала записи предполагает, что расчет должен делаться достаточно легко и не отражаться на скорости формирования журнала записи. Поэтому, для способа расчета «Отбор СКД» в этом случае становятся недоступны реквизиты Владельца – их получение требовало бы получения дополнительных данных из базы, значит, создавало бы нагрузку. Но, при этом доступны такие поля как «Сумма долга» и «Текущая дата», которые применимы именно в момент www.1bit.ru e-mail: [email protected] 43 БИТ.Айболит РУКОВОДСТВО ПОЛЬЗОВАТЕЛЯ формирования журнала записи, т.е. нельзя достоверно рассчитать заранее. Применяется только для владельца типа Клиент. Использование произвольного алгоритма при онлайн-расчете также ограничено риском падения производительности, что должно учитываться программистом при его написании. Вариант вычисления с сохранением значения в базе данных – полная противоположность первому. Расчет значения осуществляется заранее, после чего результат сохраняется в базу данных – при формировании журнала записи программе достаточно только считать из базы эту информацию. Для этого варианта расчет происходит в следующие моменты: При записи владельца – запись Владельца как правило означает изменение его данных, которые, возможно, влияют на хранимое значение ячейки. Регламентным заданием «Актуализация хранимых значений ячеек журнала записи». Включать и делать расписание этому регламентному заданию имеет смысл, если среди хранимых ячеек есть такие, значение которых зависит не только от реквизитов Владельца, но и от течения времени (изменения текущей даты) или прочих данных в базе. В противном случае достаточно пересчета при записи Владельца. Важный нюанс касается ячеек с пересчетом регл. заданием владельцев типа Заявка. В базе данных заявок могут накопиться сотни тысяч. Пересчет даже 1 раз в день такого количества не допустим. Требуется, чтобы пересчету подлежали только те заявки, которые сейчас актуальны – будущие (возможно, часть будущих на пару дней вперед) и, возможно, недавние прошлые. Для этого в форме настройки вида ячеек есть единые параметры Граница актуальности заявок (левая и правая). Левая – на сколько дней назад заявка еще актуальна, чтобы пересчитывать её (обычно, 0), правая – аналогично для будущих – количество дней определяется, очевидно, только сложившимся укладом работы организации. Способы вычисления значения. Дополнительное свойство – пользователь может добавлять свои элементы в классификатор Свойства объектов в подсистеме Администрирование. Значения этих свойств, указываемых пользователями вручную, могут применяться при формировании журнала записи. Значение преобразуется в текст по внутренним правилам платформы 1С. См. также «Свойства объектов». Отбор СКД – позволяет последовательно задать несколько вариантов значения, выбор одного из которых определяется выполнением прописанного отбора для варианта значения. Пользователь добавляет очередную строку в таблицу «Выбор значения по условию», в которой указывает значение – текст или цвет в зависимости от назначения. Далее в нижней правой таблице пользователь задает отбор из доступных полей. При расчете, если Отбор выполняется, результатом расчета считается значение в этой строке. Если отбор не выполняется, анализируется следующая строка. Если ни один отбор не подошел, берётся значение по умолчанию – если оно было указано. В зависимости от выбранных типа владельца и места расчета состав доступных полей для отбора будет разный. Комплексная автоматизация ветеринарных клиник 44 Справочники и прочая справочная информация Условие на языке 1С – произвольный текст на встроенном языке 1С, итогом которого должно быть присвоение в переменную «Результат» вычисленного значения. Указанный программный код выполняется на стороне сервера, в контексте выполнения доступна переменная «КлючевойОбъект» - ссылка на Владельца, для которого производится расчет. Код выполняется по одному разу на каждого Владельца, т.е. количество выполнений будет равно количеству Владельцев для обсчета, соответственно, при выборе места расчета «При каждом формировании журнала записи» следует прописывать такой код, который не окажет в таких условиях критичного понижения скорости формирования. Рисунок 39– Настройка для онлайн-расчета фона ячейки по текущей сумме долга клиента www.1bit.ru e-mail: [email protected] 45 БИТ.Айболит РУКОВОДСТВО ПОЛЬЗОВАТЕЛЯ Документы В этом разделе мы рассмотрим документы, добавленные или измененные относительно типовых конфигураций Заявка Документ предназначен для отражения в программе записи клиентов на услуги. Запись производится на определенную дату в определенное время. Рисунок 40– Документы. Заявка В графе «Клиент» указывается клиент из справочника «Клиенты». В графе «Питомец» указывается питомец клиента из справочника «Питомцы». В графе «Врач» указывается желаемый специалист для исполнения работ. Если для всех услуг заявки есть отметка о планировании без сотрудника, то поле можно не заполнять. Если установлен признак «Несколько врачей», то в табличной части можно будет указать для работ врачей, отличных от указанного в шапке документа. В графе «Кабинет» при необходимости указывается кабинет, в котором будут проводиться работы. Далее указываем планируемую дату и время для проведения работ. В графе табличной части «Работа» указываем вид планируемых работ. Поле не обязательно для заполнения – это может использоваться, например, когда заранее не известен состав работ, но нужно зафиксировать заявку на определенный интервал времени. В графе табличной части «Продолжительность» указываем планируемое время на проведение соответствующего вида работ. Комплексная автоматизация ветеринарных клиник 46 Справочники и прочая справочная информация На вкладке «Примечание» имеется возможность записать какую-либо дополнительную информацию касательно заявки. В графе «Состояние» можно указать состояние заявки. По умолчанию она будет заполнена основным состоянием запланированной заявки, указанной в настройках учета. В графу «Ответственный» заносится пользователь, создавший документ. Перенос заявок на другого сотрудника Обработка «Перенос заявок на другого сотрудника» предназначена для смены сотрудника в заявке без изменения времени записи клиента и порядка запланированных услуг. Фактически, обработка позволяет отобрать список заявок заменяемого сотрудника за указанный интервал и выполнить его подмену, если это не приводит к наложению с другими заявками нового сотрудника. После замены пользователь по отбору увидит только те заявки, по которым замена не удалась и требуется вмешательство пользователя (например, созвон с клиентом и согласование другого времени посещения). Оказание услуг Документ предназначен для отражения факта оказание услуг, использования материалов, продажи товаров и сертификатов, а также поступления оплаты. В графе «Клиент» выбираем человека из справочника «Клиенты», которому были оказаны услуги, проданы товары, сертификаты. В графе «Питомец» указывается питомец клиента из справочника «Питомцы». В графе «Врач» выбираем исполнителя работ. В графе «Сертификат» можно указать сертификат на оплату. В графе «Касса» нужно указать кассу, в которую производилась оплата. В графе «Получено наличными» указываем количество денег, поступивших от клиента. При этом сдача считается автоматически. В графе «Заявка» указывается заявка, по которой был заполнен документ. Также указывается фактическое время исполнения работ. При нажатии на кнопку «Пересчитать скидки» происходит автоматический пересчёт всех скидок, которые могут быть назначены. При проведении документа, в случае если пересчет скидок не был проведен, пользователю будет выведено предложение пересчитать скидки. Установка флага «Ручное редактирование скидок» позволяет производить ручное изменение значений скидок непосредственно в списке работ и продаж товаров. При этом при проведении документа предложение пересчитать скидки не выводится. www.1bit.ru e-mail: [email protected] 47 БИТ.Айболит РУКОВОДСТВО ПОЛЬЗОВАТЕЛЯ Рисунок 41 – Документы. Оказание услуг На вкладке «Работы» указывается перечень проведенных работ. А также их цену, количество и итоговую стоимость. Помимо этого, учитывается факт оплаты по сертификатам. На вкладке «Продолжительность работ» указывается фактическое время выполнения для каждого вида работ. Если в параметрах учета снят признак «Вести учет длительности работ по каждой работе», то закладка не отображается и продолжительность указывается для всего документа в целом. На вкладке «Материалы» указывается весь список использованных материалов при исполнении работ. В графе «Склад» указывается склад, с которого были взяты использованные материалы. На вкладке «Товары» учитывается факт продажи товаров клиенту. В табличной части указывается наименование номенклатуры, количество, единицы измерения, цена и итоговая сумма. Также в графе склад указывается склад, с которого были проданы товары. На вкладке «Сертификаты» отражается факт продажи сертификатов. В табличной части указываются конкретный сертификат из справочника «Сертификаты» и его стоимость. После продажи у сертификата в качестве владельца прописывается клиент, купивший его, но при этом в дальнейшем, в случае необходимости, возможно указать в документе оказания услуг сертификат, купленный другим клиентом, отличным от того, что был указан в поле «Клиент». На вкладке «Оплата» указывается вид платежа (наличный, безналичный, сертификат, за счет фирмы), сумма и, если указан вид оплаты сертификатом - сертификат. На вкладке «Скидки» отображаются скидки, которые можно применить в данном документе. В табличной части данной вкладки перечисляются позиции номенклатуры и виды скидок, применимые к данным позициям. Флаги в столбце «Проверять применимость скидки» означают: Для вида скидки с типом «Бонусы» - будет ли вестись начисление бонусов. Комплексная автоматизация ветеринарных клиник 48 Справочники и прочая справочная информация Для вида скидки с типом «Накопительная» или «Скидка» - будет ли данный вид скидки участвовать в выборе скидки, подставляемой в табличную часть вкладки «Работы». Если для одной и той же позиции номенклатуры применяются несколько видов скидки, имеющих процентное выражение, в табличную часть «Работы» подставляется наибольшая из отмеченных флагами скидок. В столбце «Бонус макс» отображается максимальное количество бонусов, которое можно начислить по данной позиции. В столбце «Количество бонусов» пользователь указывает количество начисляемых бонусов. Значения в данных столбцах применяются только для видов скидок с типом скидки «Бонусы». На вкладке «Подарки» отображаются установленные для натуральных скидок позиции номенклатуры, получаемые клиентом в качестве подарка. На вкладке «Сопутствующие» отображаются позиции номенклатуры, которые были указаны в качестве сопутствующих для товаров и услуг, отраженных на вкладках «Работы», «Материалы» и «Продажа товаров». Двойным щелчком мыши по строке табличной части сопутствующих товаров можно перенести указанную в ней номенклатуру в соответствующую вкладку. Также на форме показывается текущий долг клиента. Программа позволяет проводить возврат денежных средств от клиента. Для этого необходимо нажать кнопку панели инструментов «Оформить возврат». При этом создается новый документ «Оказание услуг» с видом операции «Возврат». Если возврат оформляется из заполненного документа «Оказание услуг», то в документ возврата будут перенесены списки работ и проданных товаров исходного документа. Также возможно менять вид операции текущего документа. Для этого необходимо нажать кнопку панели инструментов «Вид операции» и выбрать из выпадающего списка строку «Возврат клиенту». Оплата банковскими картами через терминал Для проведения оплат по банковским картам и печати чеков в «БИТ.Айболит» через терминал требуется предварительно подключить и настроить эквайринговый терминал (см. главу Обработки – Подключение эквайринговых терминалов). Для проведения оплаты по банковской карте требуется на вкладке «Оплата» указать вид оплаты «Безналичный», указать сумму оплаты, в документ автоматически подставится эквайринговый терминал (см. рисунок ниже) или его можно будет выбрать из списка доступных для данного рабочего места. По нажатию на кнопку «Чек», на экране должно появиться окно драйвера терминала, на котором будет предложено вставить банковскую карту, затем ввести пинкод и если оплата пройдет, то будет напечатан слип-чек и кассовый чек на фискальном регистраторе. Номера чеков будут указаны в шапке документа www.1bit.ru e-mail: [email protected] 49 БИТ.Айболит РУКОВОДСТВО ПОЛЬЗОВАТЕЛЯ Рисунок 42– Документ «Оказание услуг». Оплата банковской картой После успешного завершения оплаты через терминал в окне драйвера терминала появится сообщение об одобрении оплаты. Рисунок 43– Документ «Оказание услуг». Завершение оплаты по банковской карте Номера чеков будут отражены в полях «Чек ЭТ» (чек эквайрингового терминала) и «Чек ККМ» (кассовый чек). Комплексная автоматизация ветеринарных клиник 50 Справочники и прочая справочная информация Рисунок 44– Документ «Оказание услуг». Номера чеков Касса. Приходный кассовый ордер Документ предназначен для регистрации прихода в кассу организации наличных денег (Раздел «Финансы» - «Денежные средства»). При регистрации необходимо выбрать вид операции в правом верхнем углу. Рисунок 45 – Документы. Касса. Приходный кассовый ордер В графе «Касса» выбираем кассу, в которую поступили деньги. Указывается сумма поступления. В следующей графе указывается от кого пришли денежные средства (клиент, контрагент, сотрудник). Имеется возможность добавить комментарий к операции и указать ответственного за ее проведение. Касса. Расходный кассовый ордер Документ предназначен для регистрации выдачи денежных средств из кассы (Раздел «Финансы» - «Денежные средства»). При регистрации необходимо выбрать вид операции в правом верхнем углу. www.1bit.ru e-mail: [email protected] 51 БИТ.Айболит РУКОВОДСТВО ПОЛЬЗОВАТЕЛЯ Рисунок 46 – Документы. Касса. Расходный кассовый ордер Если вид операции – расчет с контрагентами: «Касса» - указываем кассу, откуда были взяты деньги «Сумма» - сумма денег «Контрагент» - поставщик, которому выплачены деньги «Сделка» - выбираем сделку, по которой идет оплата, т.е. документ поступление товаров и услуг. Если вид операции – выдача денежных средств сотруднику или расчет с клиентами: «Касса» - указываем кассу, откуда были взяты деньги «Сумма» - сумма денег «Сотрудник» / «Клиент» - лицо, которому были выплачены деньги Если вид операции – прочий расход денежных средств: «Касса» - указываем кассу, откуда были взяты деньги «Сумма» - сумма денег Имеется возможность добавить комментарий к операции и указать ответственного за ее проведение. Оплата платежной картой и Возврат по платежной карте Данные документы предназначены для отражения расчетов с клиентами посредством платежных карт. Оба документа отражаются в учете оплат клиентов (оплата и возврат оплаты), взаиморасчетов с клиентами, движения денежных средств по указанной статье. Обязательными для проведения являются только поля Клиент и Сумма документа. Указание эквайрингового терминала (автономного или подключенного) позволяет при выгрузке в 1С.Бухгалтерию определить вид оплаты по контрагенту и договору, прописанному в справочнике терминалов. Документ может быть фискализирован (пробит чек) на кассовом устройстве. Если при этом в документе выбран эквайринговый терминал, не отмеченный как автономный и подключенный к рабочему месту, будет проводиться также операция с банком. Комплексная автоматизация ветеринарных клиник 52 Справочники и прочая справочная информация Для документа Возврат по платежной карте пробитие чека на эквайринговом терминале может быть выполнено как «Возврат платежа» либо как «Отмена платежа» - это указывается на странице «Печать чека». Для использования операции «Отмена платежа» пользователю следует предварительно уточнить у своего банка-эквайера, какие ограничения на эту операцию он накладывает (т.е. когда возможен только возврат платежа). Ограничение может быть на обязательное указание ссылочного номера отменяемого платежа и номера карты, а также на оперативность (не позднее сверки с банком, включавшей отменяемый платеж). Ссылочный номер и номер карты могут быть указаны вручную. Также, если документ введен на основании Оплаты платежной картой, эти поля подставятся оттуда. Но, требуется, чтобы оплата была проведена по подключенному терминалу, а терминал вернул в документ эти дополнительные данные. Для расчетов по авансу (приём аванса, возврат аванса) может быть заполнено поле «Основание» на странице «Печать чека» для указания предмета расчета в кассовом чеке. Для расчетов по долгу (доплата или возврат оплаты за уже купленные позиции) фискальные товарные строки чека берутся по табличной части «Данные доплаты для онлайн ККМ». См. также раздел «Настройка печати онлайн-чеков». Документы коррекции Документ коррекции – это не отдельный вид документа, а режим работы документа, в котором он исправляет результат проведения корректируемого документа, а также фискализирует кассовый чек коррекции. Речь о следующих документах: Оказание услуг Приходный кассовый ордер Расходный кассовый ордер Оплата платежной картой Возврат по платежной карте Документ коррекции вводится в следующих случаях: 1. На фискальном устройстве требуется пробитие чека коррекции (следует иметь в виде, что данная операция применима только для онлайн ККТ с используемой версией ФФД не ниже 1.10). 2. В корректируемом документе допущена ошибка, исправление которой прямо в этом же документе по каким-либо причинам не приемлемо. Важно! Документ коррекции заполняется так, как должен бы был заполнен корректируемый документ, если бы не содержал ошибки. При проведении документ коррекции отразится в отчетах как отмена движений старого документа и внесение правильных, т.е. в конечном счете как привнесение разницы между документами датой корректирующего документа (т.е. изменения в отчетах за прошлые периоды не появятся). Пример 1: клиенту была продана услуга которую он оплатил наличными. Выяснилось, что пользователь ошибся, т.к. на самом деле оплата была безналичными, но, чек уже пробили, поэтому исправлять исходный документ не желательно. Создается документ коррекции из исходного, в котором изменяется только вид оплаты. Пробивается чек – в зависимости от ФФД в ККТ, он пробьётся соответствующим образом. www.1bit.ru e-mail: [email protected] 53 БИТ.Айболит РУКОВОДСТВО ПОЛЬЗОВАТЕЛЯ Пример 2: на клиента отражено внесение предоплаты документом Приходный кассовый ордер. Выяснилось, что пользователь ошибся, т.к. на самом деле оплата была безналичными и на другую сумму. Создается новый документ «Оплата платёжной картой», в котором на закладке «Печать чека» включается флаг «Использоваться в качестве документа-коррекции», указывается нужный клиент в поле «Клиент», а на закладке «Коррекция» выбирается корректируемый ПКО. Указывается правильная сумма После проведения баланс клиента увеличится на разность суммы в документе коррекции и суммы в корректируемом, а в отчете «Оплаты» будет видно уменьшение оплаты налом и увеличение оплаты безналом. Возможность создания документов коррекции не исключает возможности внесения исправлений прямо в документ с ошибкой – в тех случаях, когда нет объективных и субъективных препятствий этому. В этом разделе мы рассмотрим документы, добавленные или измененные относительно типовых конфигураций Заявка Документ предназначен для отражения в программе записи клиентов на услуги. Запись производится на определенную дату в определенное время. Рисунок 47– Документы. Заявка В графе «Клиент» указывается клиент из справочника «Клиенты». В графе «Питомец» указывается питомец клиента из справочника «Питомцы». Комплексная автоматизация ветеринарных клиник 54 Справочники и прочая справочная информация В графе «Врач» указывается желаемый специалист для исполнения работ. Если для всех услуг заявки есть отметка о планировании без сотрудника, то поле можно не заполнять. Если установлен признак «Несколько врачей», то в табличной части можно будет указать для работ врачей, отличных от указанного в шапке документа. В графе «Кабинет» при необходимости указывается кабинет, в котором будут проводиться работы. Далее указываем планируемую дату и время для проведения работ. В графе табличной части «Работа» указываем вид планируемых работ. Поле не обязательно для заполнения – это может использоваться, например, когда заранее не известен состав работ, но нужно зафиксировать заявку на определенный интервал времени. В графе табличной части «Продолжительность» указываем планируемое время на проведение соответствующего вида работ. На вкладке «Примечание» имеется возможность записать какую-либо дополнительную информацию касательно заявки. В графе «Состояние» можно указать состояние заявки. По умолчанию она будет заполнена основным состоянием запланированной заявки, указанной в настройках учета. В графу «Ответственный» заносится пользователь, создавший документ. Перенос заявок на другого сотрудника Обработка «Перенос заявок на другого сотрудника» предназначена для смены сотрудника в заявке без изменения времени записи клиента и порядка запланированных услуг. Фактически, обработка позволяет отобрать список заявок заменяемого сотрудника за указанный интервал и выполнить его подмену, если это не приводит к наложению с другими заявками нового сотрудника. После замены пользователь по отбору увидит только те заявки, по которым замена не удалась и требуется вмешательство пользователя (например, созвон с клиентом и согласование другого времени посещения). Оказание услуг Документ предназначен для отражения факта оказание услуг, использования материалов, продажи товаров и сертификатов, а также поступления оплаты. В графе «Клиент» выбираем человека из справочника «Клиенты», которому были оказаны услуги, проданы товары, сертификаты. В графе «Питомец» указывается питомец клиента из справочника «Питомцы». В графе «Врач» выбираем исполнителя работ. В графе «Сертификат» можно указать сертификат на оплату. В графе «Касса» нужно указать кассу, в которую производилась оплата. В графе «Получено наличными» указываем количество денег, поступивших от клиента. При этом сдача считается автоматически. В графе «Заявка» указывается заявка, по которой был заполнен документ. Также указывается фактическое время исполнения работ. При нажатии на кнопку «Пересчитать скидки» происходит автоматический пересчёт всех скидок, которые могут быть назначены. При проведении документа, в случае если пересчет скидок не был проведен, пользователю будет выведено предложение пересчитать скидки. Установка флага «Ручное редактирование скидок» позволяет производить ручное изменение значений скидок непосредственно в списке работ и продаж товаров. При этом при проведении документа предложение пересчитать скидки не выводится. www.1bit.ru e-mail: [email protected] 55 БИТ.Айболит РУКОВОДСТВО ПОЛЬЗОВАТЕЛЯ Рисунок 48 – Документы. Оказание услуг На вкладке «Работы» указывается перечень проведенных работ. А также их цену, количество и итоговую стоимость. Помимо этого, учитывается факт оплаты по сертификатам. На вкладке «Продолжительность работ» указывается фактическое время выполнения для каждого вида работ. Если в параметрах учета снят признак «Вести учет длительности работ по каждой работе», то закладка не отображается и продолжительность указывается для всего документа в целом. На вкладке «Материалы» указывается весь список использованных материалов при исполнении работ. В графе «Склад» указывается склад, с которого были взяты использованные материалы. На вкладке «Товары» учитывается факт продажи товаров клиенту. В табличной части указывается наименование номенклатуры, количество, единицы измерения, цена и итоговая сумма. Также в графе склад указывается склад, с которого были проданы товары. На вкладке «Сертификаты» отражается факт продажи сертификатов. В табличной части указываются конкретный сертификат из справочника «Сертификаты» и его стоимость. После продажи у сертификата в качестве владельца прописывается клиент, купивший его, но при этом в дальнейшем, в случае необходимости, возможно указать в документе оказания услуг сертификат, купленный другим клиентом, отличным от того, что был указан в поле «Клиент». На вкладке «Оплата» указывается вид платежа (наличный, безналичный, сертификат, за счет фирмы), сумма и, если указан вид оплаты сертификатом - сертификат. На вкладке «Скидки» отображаются скидки, которые можно применить в данном документе. В табличной части данной вкладки перечисляются позиции номенклатуры и виды скидок, применимые к данным позициям. Флаги в столбце «Проверять применимость скидки» означают: Для вида скидки с типом «Бонусы» - будет ли вестись начисление бонусов. Комплексная автоматизация ветеринарных клиник 56 Справочники и прочая справочная информация Для вида скидки с типом «Накопительная» или «Скидка» - будет ли данный вид скидки участвовать в выборе скидки, подставляемой в табличную часть вкладки «Работы». Если для одной и той же позиции номенклатуры применяются несколько видов скидки, имеющих процентное выражение, в табличную часть «Работы» подставляется наибольшая из отмеченных флагами скидок. В столбце «Бонус макс» отображается максимальное количество бонусов, которое можно начислить по данной позиции. В столбце «Количество бонусов» пользователь указывает количество начисляемых бонусов. Значения в данных столбцах применяются только для видов скидок с типом скидки «Бонусы». На вкладке «Подарки» отображаются установленные для натуральных скидок позиции номенклатуры, получаемые клиентом в качестве подарка. На вкладке «Сопутствующие» отображаются позиции номенклатуры, которые были указаны в качестве сопутствующих для товаров и услуг, отраженных на вкладках «Работы», «Материалы» и «Продажа товаров». Двойным щелчком мыши по строке табличной части сопутствующих товаров можно перенести указанную в ней номенклатуру в соответствующую вкладку. Также на форме показывается текущий долг клиента. Программа позволяет проводить возврат денежных средств от клиента. Для этого необходимо нажать кнопку панели инструментов «Оформить возврат». При этом создается новый документ «Оказание услуг» с видом операции «Возврат». Если возврат оформляется из заполненного документа «Оказание услуг», то в документ возврата будут перенесены списки работ и проданных товаров исходного документа. Также возможно менять вид операции текущего документа. Для этого необходимо нажать кнопку панели инструментов «Вид операции» и выбрать из выпадающего списка строку «Возврат клиенту». Оплата банковскими картами через терминал Для проведения оплат по банковским картам и печати чеков в «БИТ.Айболит» через терминал требуется предварительно подключить и настроить эквайринговый терминал (см. главу Обработки – Подключение эквайринговых терминалов). Для проведения оплаты по банковской карте требуется на вкладке «Оплата» указать вид оплаты «Безналичный», указать сумму оплаты, в документ автоматически подставится эквайринговый терминал (см. рисунок ниже) или его можно будет выбрать из списка доступных для данного рабочего места. По нажатию на кнопку «Чек», на экране должно появиться окно драйвера терминала, на котором будет предложено вставить банковскую карту, затем ввести пинкод и если оплата пройдет, то будет напечатан слип-чек и кассовый чек на фискальном регистраторе. Номера чеков будут указаны в шапке документа www.1bit.ru e-mail: [email protected] 57 БИТ.Айболит РУКОВОДСТВО ПОЛЬЗОВАТЕЛЯ Рисунок 49 – Документ «Оказание услуг». Оплата банковской картой После успешного завершения оплаты через терминал в окне драйвера терминала появится сообщение об одобрении оплаты. Рисунок 50 – Документ «Оказание услуг». Завершение оплаты по банковской карте Номера чеков будут отражены в полях «Чек ЭТ» (чек эквайрингового терминала) и «Чек ККМ» (кассовый чек). Комплексная автоматизация ветеринарных клиник 58 Справочники и прочая справочная информация Рисунок 51 – Документ «Оказание услуг». Номера чеков Прием врача Документ предназначен для отражения факта проведения врачом осмотра и позволяет сохранить результаты осмотра, указать диагноз, а также составить план лечения клиента. Есть возможность прикрепить файл любого формата и расширения. При этом файлы будут видны от всех документов, которые имеют связь по первичному приему с данным (т.е. первичный прием одинаков для этих документов). Рисунок 52 – Документы. Прием врача В шапке документа указывается клиент, врач и медицинская карта клиента. Флаг «Это первичный» указывает, отражает ли данный документ первичный прием в рамках одного обращения клиента. Если в процессе лечения клиента необходимо создать www.1bit.ru e-mail: [email protected] 59 БИТ.Айболит РУКОВОДСТВО ПОЛЬЗОВАТЕЛЯ несколько документов приема, необходимо во всех создаваемых документах выбирать в поле «Первичный прием» документ, являющийся первым оформленным в рамках данного лечения и имеющий установленный флаг «Это первичный». Если лечение завершено, то в последнем оформляемом документе приема необходимо установить флаг «Закрыт». На схеме представлена цепочка приемов. Документ 1 Документ 2 «Это первичный»: ДА «Первичный прием»: Документ 1 ... Документ N «Первичный прием»: Документ №1 «Закрыт»: ДА Рисунок 53 – Документы. Прием врача Основная часть документа представлена в виде вкладок: Вкладка «Осмотр» На данной вкладке врачом заполняется протокол осмотра клиента. Для заполнения параметра протокола необходимо кликнуть на нем левой клавишей мыши, и, в зависимости от типа параметра, либо выбрать значение из списка, либо заполнить текстовое/числовое поле или поле даты. Если для параметров шаблона осмотра заданы значения по умолчанию, то можно заполнить ими протокол осмотра, нажав на кнопку «Заполнить по умолчанию». Протокол осмотра загружается из шаблона осмотра, указанного в поле «Шаблон». Особенностью данного функционала является то, что есть возможность разработки пользователем собственных шаблонов осмотра. Шаблоны осмотра находятся в справочнике «Шаблоны осмотров». Для распечатки протокола осмотра нужно нажать на кнопку «Печать без просмотра». Если перед распечаткой необходимо открыть окно предварительного просмотра, нужно нажать кнопку «Предварительный просмотр». Вкладка «Диагноз» Комплексная автоматизация ветеринарных клиник 60 Справочники и прочая справочная информация Рисунок 54 – Документы. Прием врача На данной вкладке заполняется список поставленных диагнозов. Диагноз выбирается из справочника «Диагнозы», при выборе диагноза его код по МКБ-10 автоматически подставляется в список. Флаг «Выявлен впервые» позволяет отделить повторные диагнозы от выявленных впервые. Эта аналитика также может быть использована в отчетах. В поле «Описание диагноза» вводится текстовое уточнение диагноза, в поле «Исход» выбирается исход заболевания из справочника «Классификатор исходов заболеваний». Диагнозы можно определить для определенных видов животных. Вкладка «План лечения» www.1bit.ru e-mail: [email protected] 61 БИТ.Айболит РУКОВОДСТВО ПОЛЬЗОВАТЕЛЯ Рисунок 55 – Документы. Прием врача На данной вкладке составляется и контролируется план лечения клиента. В плане лечения можно использовать любые услуги справочника «Номенклатура», а также специализации врачей из справочника «Специализации». План представлен в виде дерева, для удобства, разделенного на три раздела: обследование, процедура и прием. В разделах «обследование» и «процедура» указываются услуги, которые необходимо оказать клиенту в рамках выполнения данного плана лечения. В разделе «прием» перечисляются специализации врачей, прием которых понадобится во время лечения. Для каждого пункта плана лечения указывается: планируемая дата проведения планируемый исполнитель назначенное количество услуг, либо приемов комментарий План лечения может заполняться вручную, а также заполняться автоматически по определенному ранее шаблону плана лечения из справочника «Шаблоны планов лечения». Для заполнения плана лечения из шаблона необходимо дважды кликнуть левой кнопкой мыши по необходимому шаблону в списке «Шаблоны планов лечения», либо просто перетащить его в поле плана лечения. Отменить добавление можно нажатием на кнопку «Отменить изменения». При этом будет восстановлено состояние последнего записанного плана лечения данного документа. Выполненные пункты плана выделяются цветом. Для просмотра документа, отражающего выполнение пункта плана, необходимо выделить его и нажать кнопку «Просмотр выполнения». Чтобы открыть документ, в котором был добавлен данный пункт плана, нужно нажать кнопку «Открыть регистратор строки». Комплексная автоматизация ветеринарных клиник 62 Справочники и прочая справочная информация Вкладка «Состав услуг» Данная вкладка предназначена для отражения списка услуг, оказанных в рамках данного приема врача. Представляет собой упрощенную версию документа «Оказание услуг», не касается денежных средств и фиксирует факт выполнения перечня работ. Содержит следующие вкладки: Услуги – список услуг из справочника «Номенклатура». Для услуги можно выбрать характеристику, если таковая существует. Также указывается количество однотипных услуг. Длительность услуг – список, в котором для услуг, добавленных на предыдущей вкладке, указывается продолжительность оказания. Если для услуги в ее карточке задана производительность, то в данную вкладку она подставится автоматически. Материалы – список, в котором перечисляются расходные материалы услуг. При заполненных нормах расходов в карточке услуг заполняется автоматически. Можно редактировать вручную. Рисунок 56 – Документы. Прием врача Если в список добавлены работы, содержащиеся в плане лечения, то после проведения данного документа количество выполненных услуг, отраженное в столбце «выполнено» для соответствующих пунктов плана, увеличится. Если количество выполненных услуг достигнет количества назначенных услуг, пункт плана будет выделен цветом. Для отражения оплаты проведенных в рамках приема работ на основании документа «Прием врача» можно создать документ «Оказание услуг», в который будут подставлены необходимые реквизиты и перенесен список услуг из документа приема. Требования к программному окружению при работе с документом Для работы с шаблонами осмотра в формате HTML в документе Прием платформа 1С использует на стороне пользователя, работающего под ОС Windows, объекты Internet Explorer. Если для него доступные сайты ограничены списком разрешенных URL в рамках высокого уровня безопасности, то в определенных условиях поле осмотра в документе приёма может вызвать предупреждение о недоступности URL «security_1cv8.exe», мешающее работе пользователя. Также в некоторых ситуациях на конкретном компьютере www.1bit.ru e-mail: [email protected] 63 БИТ.Айболит РУКОВОДСТВО ПОЛЬЗОВАТЕЛЯ могут не срабатывать некоторые другие функции поля осмотра. Это означает, что на данном компьютере требуется в настройках Internet Explorer добавить в число доверенных узлов следующие пути: «about:blank», «about:internet», «about:security_1cv8c.exe» и «about:security_1cv8.exe». Установка графиков работы. Кабинеты и оборудование Документ предназначен для составления графиков работы кабинетов и оборудования. Существует два варианта заполнения графика: ручной и автоматический. При ручном заполнении: Необходимо выбрать нужную смену в списке и нажатием левой кнопки мыши установить ее в нужную ячейку в графике. Так же для ячейки графика можно выбрать действие из контекстного меню, вызвав его, щелкнув на ней правой кнопкой мыши. Для автоматического заполнения: На панели «Заполнение» в графе «Оборудование» выбираем оборудование, чей график будет заполняться. «Способ заполнения» - выбираем вариант заполнения графика (только будни, два через два, все дни). «Дата начала» и «Дата окончания» - выбираем период заполнения. Есть возможность выбора заполнения графика либо типовой сменой, либо указывать время вручную. При нажатии кнопки «Заполнить» график заполняется. Выбрать, какие кабинеты и какое оборудование будет доступно для установки графиков, можно на вкладке «Оборудование». Доступны два варианта: заполнение оборудования с отбором по выбранному подразделению (в поле документа «Подразделение») Рисунок 57 – Документы. Установка графиков работы. Оборудование Комплексная автоматизация ветеринарных клиник 64 Справочники и прочая справочная информация Установка графиков работы. Сотрудники Документ предназначен для составления графиков работы сотрудников. Существует два варианта заполнения графика: ручной и автоматический. При ручном заполнении необходимо выбрать нужную смену в списке и нажатием левой кнопки мыши установить ее в нужную ячейку в графике. Также для ячейки графика можно выбрать действие из контекстного меню, вызвав его, щелкнув на ней правой кнопкой мыши. Для автоматического заполнения: На панели «Заполнение» в графе «сотрудник» выбираем необходимого сотрудника; «Способ заполнения» - выбираем из списка вариант заполнения графика; «Дата начала» и «дата окончания» - выбираем период заполнения; Есть возможность выбора заполнения графика либо типовой сменой, либо указывать время вручную. При нажатии кнопки «Заполнить» график заполняется. Рисунок 58 – Документы. Установка графиков работы. Сотрудники Проведение данного документа устанавливает график работы на выбранный месяц. Для быстрого заполнения графиков по ранее действующим графикам, а также по установленным в настройках сотрудников и подразделений используется кнопка «Массовое заполнение». Для установки основного способа заполнения сотрудника выберите в карточке сотрудника способ из списка или задайте новый способ. www.1bit.ru e-mail: [email protected] 65 БИТ.Айболит РУКОВОДСТВО ПОЛЬЗОВАТЕЛЯ Рисунок 59 – Основной способ заполнения графика для сотрудника Установка цен В программе можно хранить несколько наборов цен одной и той же номенклатуры и сертификатов. Для этого используются прейскуранты. Каждому прейскуранту соответствует свой набор цен. Данный набор цен формируется документом «Установка цен». Прейскурант, для которого назначается набор цен, указывается в графе «Прейскурант». В табличной части вкладки «Номенклатура» заполняются позиции, для которых назначаются цены, единицы измерения, характеристики номенклатуры и, собственно, цены. В табличной части вкладки «Сертификаты» устанавливаются цены на виды сертификатов из справочника «Виды сертификатов». Рисунок 60 – Документы. Установка цен Комплексная автоматизация ветеринарных клиник 66 Справочники и прочая справочная информация В список номенклатуры документа можно добавлять номенклатуру как по одной позиции, так и группами, созданными в справочнике «Номенклатура». Для этого нужно нажать кнопку панели инструментов списка «Дополнить по группе…». При этом открывается окно выбора группы справочника «Номенклатура». После выбора одной из групп вся номенклатура из нее добавится в список номенклатуры документа. Документ позволяет автоматизировать задание цен номенклатуры в списке номенклатуры. После заполнения списка номенклатуры необходимо нажать кнопку «Изменить» на панели инструментов списка. Откроется окно обработки «Формирование цен». Рисунок 61 – Документы. Установка цен. Обработка формирования цен Цены изменяются для позиций номенклатуры, отмеченных флагом во второй колонке списка. Список возможных действий по изменению цен представлен в поле «Действие»: Задать фиксированную цену – всей номенклатуре устанавливается одна цена, указанная в поле «Значение». Изменить цены на % - цены изменяются на величину процента, введенного в поле «Значение». Выбрать, увеличивать или уменьшать на процент, можно в поле «Вид изменения». Округлить – цены округляются в большую сторону до ближайшего кратного значению, выбранному в поле «Значение». Так, например, исходное число «175» при округлении со значением «50» станет равным «200», а при округлении со значением «10» станет равным «180». Установить единицу – задает для номенклатуры единицу измерения, выбранную в поле «Значение». Удалить (обнулить) – устанавливает значение цену в 0. Изменения в документ переносятся при нажатии кнопки «Сохранить и закрыть». Установка скидок Документ предназначен для назначения скидок. www.1bit.ru e-mail: [email protected] 67 БИТ.Айболит РУКОВОДСТВО ПОЛЬЗОВАТЕЛЯ Рисунок 62 – Документы. Установка скидок В реквизитах документа указывается период действия скидки. В зависимости от выбранного вида скидки можно указать получателей данной скидки: клиента, карту скидки или вид карты скидки. В табличной части «Клиники» можно указать клиники, в пределах которых будет действовать установленная скидка. Флаг «По всем клиникам» позволяет устанавливать скидку для всех клиник, не заполняя табличную часть. Ввод начальных остатков по накоплениям скидок Документ предназначен для ввода начальных остатков по накопленным скидкам клиентов. В документе указывается вид скидки и список клиентов с указанием размера скидки. Комплексная автоматизация ветеринарных клиник 68 Справочники и прочая справочная информация Рисунок 63 – Документы. Ввод начальных остатков по накоплениям скидок Поступление товаров и услуг Документ предназначен для регистрации поступления товаров от поставщика. В графе «Склад» указывается склад, на который пришли товары. В графе «контрагент» поставщик товаров. В табличной части заносятся данные – номенклатура, ее характеристика, количество, единицы измерения, цена и итоговая стоимость. На вкладке Услуги можно указать набор услуг, оказанных сторонними организациями. Также в документе виден долг перед контрагентом. На вкладке «Дополнительно» можно указать номер и дату входящего документа. Рисунок 64 – Документы. Поступление товаров и услуг www.1bit.ru e-mail: [email protected] 69 БИТ.Айболит РУКОВОДСТВО ПОЛЬЗОВАТЕЛЯ Банковские документы. Платежное поручение входящее Документ предназначен для отражения в программе факта оплаты банковским платежным поручением в пользу организации. Это может быть оплата за контрагента (например, за услуги по корпоративным программам обслуживания) или за клиента. Документ расположен в разделе «Финансы» - «Денежные средства»). Функционал клиент-банка программой не предоставляется. Пользователь заполняет: Документ основание (документ Оказание услуг), Контрагент/ клиент, Сумма документа, Статья движения денежных средств. Рисунок 65 – Документы. Банк. Платежное поручение входящее Банковские документы. Платежное поручение исходящее Документ предназначен для отражения в программе факта оплаты нашей организацией банковским платежным поручением суммы в пользу указанного контрагента. Документ расположен в разделе «Финансы» - «Денежные средства»). Функционал клиент-банка программой не предоставляется. Пользователь заполняет: Документ основание (документ Оказание услуг), Контрагент/Клиент, Счет контрагента, Сумма документа, Статья движения денежных средств. Комплексная автоматизация ветеринарных клиник 70 Справочники и прочая справочная информация Рисунок 66 – Документы. Банк. Платежное поручение исходящее Запасы. Оприходование товаров Документ предназначен для регистрации факта оприходования товаров на склад. Как правило, является следствием инвентаризации товаров. В графе «склад» указываем склад, на который происходит оприходование, в графе «инвентаризация» - документ инвентаризации В табличной части заполняется номенклатура, ее характеристики (если есть), количество и единицы измерения. Рисунок 67 – Документы. Запасы. Оприходование товаров Запасы. Списание товаров Документ предназначен для регистрации факта списания товаров со склада. Как правило, является следствием инвентаризации товаров. В графе «склад» указываем склад, с которого происходит списание, в графе «инвентаризация» - документ инвентаризации В табличной части заполняется номенклатура, ее характеристики (если есть), количество и единицы измерения. www.1bit.ru e-mail: [email protected] 71 БИТ.Айболит РУКОВОДСТВО ПОЛЬЗОВАТЕЛЯ Рисунок 68 – Документы. Запасы. Списание товаров Запасы. Перемещение товаров Документ предназначен для регистрации факта перемещения товаров с одного склада на другой. В реквизитах документа нужно указать склад отправитель и склад получатель. В табличной части документа указывается номенклатура, ее характеристики (если есть), количество, единицы измерения, коэффициент, склад отправитель и склад получатель. Рисунок 69 – Документы. Запасы. Перемещение товаров Запасы. Возврат товаров поставщику Документ предназначен для возврата товаров поставщику. Необходимо указать контрагента, которому будет произведен возврат, склад, с которого необходимо вернуть товар, а также товары, подлежащие возврату. Комплексная автоматизация ветеринарных клиник 72 Справочники и прочая справочная информация Рисунок 70 – Документы. Запасы. Возврат товаров поставщику Запасы. Инвентаризация товаров Документ предназначен для проведения инвентаризации товаров на складах организации. В реквизитах документа нужно указать склад, на котором проводится организация. Данные об остатках позиций номенклатуры отображаются в графе «Учетное количество по данным учета» и не редактируются. В графу «Количество» заносятся реальные остатки на складах, полученные в результате проведенной инвентаризации. В графе «Отклонение» фиксируется отклонение между реальным остатком, зафиксированном в результате поведения инвентаризации и остатком по данным учета. В графу «Учет. сумма» выводится информация о суммарной себестоимости, рассчитанной на основании введенных в информационную базу документов. В графу «Сумма» заносится реальная суммарная себестоимость, по которой номенклатурная позиция учитывается на складе. На основании этого параметра и фактического количества рассчитывается поле «Цена». Проведение документа не производит никакого движения в регистрах, однако, по результатам инвентаризации можно выписать подчиненные документы: «Списание товаров» и «Оприходование товаров». Состав этих документов будет заполнен согласно результатам проведения инвентаризации, то есть в табличную часть документа «Оприходование товаров» будет занесен излишек номенклатурных позиций, выявленный в результате инвентаризации, а в табличную часть документа «Списание товаров» будут занесены те номенклатурные позиции, которые необходимо списать по результатам проведенной инвентаризации. После проведения этих документов, количество номенклатурных позиций на складе установится равным реальному количеству, зафиксированных в инвентаризационной ведомости. www.1bit.ru e-mail: [email protected] 73 БИТ.Айболит РУКОВОДСТВО ПОЛЬЗОВАТЕЛЯ Рисунок 71 – Документы. Запасы. Инвентаризация товаров Расчет заработной платы. Ввод сведений о начислениях работников Документ предназначен для ввода данных для расчета заработной платы сотрудников. Дата документа выступает в качестве даты начала действия данных о начислениях. В табличной части «Начисления» указываются следующие данные: «Работник» - сотрудник «Начисление» - вид начисления «Действие» - одно из действий: «Начать», «Изменить», «Не изменять», «Прекратить». Действие показывает вид вносимого данного о начислении. Действие «Начать» предполагает, что вид начисления с указанными параметрами добавляется к схеме зарплаты сотрудника. Действие «Изменить» предполагает, что строка предназначена для изменения параметров начисления, введенных ранее. Действие «Не изменять» не меняет сведений о начислениях сотрудника и служит для наглядности при вводе нового документа путем копирования старого. Действие «Прекратить» служит для отмены ранее введенной строки сведений о начислениях. «Показатель 1», «Показатель 2», «Показатель 3» - значения параметров вида начисления. Количество доступных параметров определяется настройками самого вида начисления. В таблицу «Работники» перед вводом строк начислений можно занести сотрудников, для которых будут вноситься сведения – для облегчения последующего ввода начислений. Так же в ней показываются работники, для которых начисления в документе уже введены. Комплексная автоматизация ветеринарных клиник 74 Справочники и прочая справочная информация Рисунок 72 – Документы. Расчет заработной платы. Ввод сведений о начислениях работников Расчет заработной платы. Начисление зарплаты работникам Документ предназначен для ввода данных о начислениях и удержаниях сотрудников. В шапке документа указываются период начислений и признаки включения фиксированных и сдельных видов начислений Данные о начислениях можно вводить как вручную, так и рассчитывать автоматически на основании введенных ранее сведений о начислениях сотрудников и, для случая сдельной оплаты – выработки за указанный в документе период. Автоматический расчет начислений проводится в два этапа: сначала заполняется табличная часть «База расчета». Если установлен признак «Включать фиксированные начисления», то в базу начислений по кнопке меню «Заполнить базу начислений» попадают данные о начислениях со способом расчета «Фиксированная сумма», действующие на конец указанного периода. www.1bit.ru e-mail: [email protected] 75 БИТ.Айболит РУКОВОДСТВО ПОЛЬЗОВАТЕЛЯ Если установлен признак «Включать сдельные начисления», то в базу начислений по кнопке меню «Заполнить базу начислений» попадают данные о выработке за указанный период в разрезе введенных ранее данных о начислениях в разрезе выработки, а также параметры расчета видов начислений. Базу начислений можно корректировать вручную. На втором этапе по данным базы начислений заполняется табличная часть «Начисления». Значения категорий выработки, на которые отнесутся начисления, можно при необходимости изменить вручную. Табличная часть «Удержания» заполняется только вручную, указываются работник, вид удержания, категория выработки и сумма удержания. В отчете «Финансовый результат» начисления и удержания будут отражены после проведения документа по указанным в табличных частях категориям выработки. Рисунок 73 – Документы. Расчет заработной платы. Начисление зарплаты работникам Расчет заработной платы. Табель учета рабочего времени Документ расположен в разделе «Персонал и расчет зарплаты». Документ предназначен для ввода данных об отработанных сотрудниками днях и часах, чтобы в последующем с использованием этой информации рассчитывать зарплату персонала. Для случая, когда зарплата сотрудника зависит от количества отработанных смен, которых может быть несколько в течении для и дробное количество, можно подходить к трактовке документа шире и вместо часов этому сотруднику указывать количество отработанных смен. В шапке документа выбирается месяц (с годом), за который отражаются данные по отработанным часам. При этом есть возможность выбрать варианты: «Весь месяц» и Комплексная автоматизация ветеринарных клиник 76 Справочники и прочая справочная информация определенный период в рамках месяца. В соответствии с указанным периодом будут заполнены колонки табеля. В шапке табеля отображаются числа месяца или периода в рамках месяца, который выбран в шапке документа, и дни недели. Субботы и воскресенья выделены красным цветом. В строках табеля вносятся часы, отработанные сотрудниками. Существует два варианта заполнения табеля: ручной и автоматический. Для начала заполнения табеля необходимо внести в таблицу документа новую строчку и выбрать в ней сотрудника из справочника «Сотрудники». Сотрудников можно добавить так же при помощи кнопки «Подбор» или выбрав один из вариантов заполнения. Заполнение документа по организации филиала понимается программной как заполнение данными всех филиалов, у которых указан тот же ИНН юридического лица, что и у филиала этого документа табеля. Кнопка «Перезаполнить часы по графику» обновляет данные по часам для всех строк таблицы. Для каждой строки таблицы «Табель» происходит подсчет суммы часов и количества дней, для которых заполнены часы (поле «Итого»). При изменении длины периода поле «Итого» пересчитывается Рисунок 74 – Расчет заработной платы. Табель учета рабочего времени Ведомость о выплаченной зарплате через банк Документ предназначен для отражения в программе факта выплаты зарплаты через банк. Документ фиксирует изменение взаиморасчетов с сотрудниками (уменьшение задолженности перед ними), а также движение денежных средств. В табличной части документа указывается полная фактическая сумма выплаты по каждому сотруднику. Переход к документу возможен как из подсистемы Финансы\Затраты, так и через форму выплаты з/п, открываемой, в свою очередь, из документа начисления з/п либо из подсистемы персонала. Прочие затраты Документом вводятся все прочие расходы, необходимые для формирования корректных финансовых результатов (арендные платежи, оплата коммунальных услуг, расходы на рекламу и т.д.) www.1bit.ru e-mail: [email protected] 77 БИТ.Айболит РУКОВОДСТВО ПОЛЬЗОВАТЕЛЯ В табличную часть вводится статья затрат (из справочника «Статьи затрат»), сумма расхода, категория выработки (к какой категории расход будет относиться). Если категория выработки не указывается, необходимо ввести документ Распределение прочих затрат. Рисунок 75 – Документы. Затраты. Прочие затраты Распределение прочих затрат С помощью данного документа можно указать категорию выработки для тех видов затрат, для которых она не была указана при вводе первичных документов. Таким образом, данный документ не создаёт новых затрат, а лишь позволяет распределить старые по категориям выработки. Рисунок 76 – Документы. Затраты. Распределение прочих затрат Комплексная автоматизация ветеринарных клиник 78 Справочники и прочая справочная информация Ввод остатков Документ предназначен для ввода начальных остатков по взаиморасчетам при вводе программы в эксплуатацию. Редактировать начальные остатки можно по следующим видам взаиморасчетов: с клиентами с контрагентами с сотрудниками Также документ позволяет вводить начальные остатки по сертификатам. Рисунок 77 – Документы. Ввод остатков Действия над анализами Документ предназначен для отражения факта совершения действий над анализами клиентов. С помощью данного документа можно производить следующие операции: забор анализа; утеря анализа; передача анализа в стороннюю лабораторию; получение результатов из сторонней лаборатории; возврат проб из сторонней лаборатории; передача результатов в стороннюю лабораторию; получение анализа от контрагента или сторонней лаборатории; отметка о выполнении исследования. При создании нового документа, программа в отдельном окне предложит выбрать требуемую операцию. После выбора операции откроется окно формы документа, которое может несколько различаться в зависимости от выбранной операции. Независимо от выбранной операции для документа указывается дата, клиника (из справочника «Клиники»), в которой совершается операция, клиент из справочника «Клиенты», наименование услуги из справочника «Номенклатура». Если суть операции заключается в передаче проб или результатов анализа, то в форму документа добавляется поле «Получатель», выбираемый из справочника «Клиники» или «Контрагенты», если, напротив, операция предполагает получение результатов или проб от сторонней клиники или контрагента, в форму документа добавляется поле «Источник». Также документ содержит табличную часть «Исследования», в которой указываются коды проб, действия над которыми производятся в данном документе. www.1bit.ru e-mail: [email protected] 79 БИТ.Айболит РУКОВОДСТВО ПОЛЬЗОВАТЕЛЯ Рисунок 78 – Документы. Выбор вида операции По умолчанию табличная часть содержит два поля – номер пробы в списке и её код, при этом все указанные в табличной части пробы будут относиться к выбранному клиенту и наименованию исследования. Если в одном документе необходимо отразить проведение операций над анализами нескольких клиентов, тогда следует отметить галочку «Редактировать в списке клиента», после чего поле «Клиент» будет добавлено в табличную часть, где его можно редактировать для каждой пробы отдельно. Если же в одном документе отражаются действия над различными видами анализов, необходимо отметить галочку «Редактировать в списке исследования», тогда, аналогично, поле «Исследования» будет добавлено в табличную часть, где его можно редактировать для каждой пробы. Рисунок 79 – Документы. Действия над анализами Комплексная автоматизация ветеринарных клиник 80 Справочники и прочая справочная информация Проведение вакцинации Данный документ предназначен для отражения факта вакцинации, а также запуска механизма напоминаний. После проведения данного документа будут формироваться напоминания по будущим вакцинациям. Рисунок 80 – Документы. Действия над анализами В документ указывается сотрудник, который провел вакцинацию. В табличной часть документа содержит поля «Питомец», «Вакцина» и «Оказание услуг». В «Оказании услуг» указывается документ оплаты. Кнопка «Создать оказание услуг» позволяет по текущей строки заполнить на основании документ «Оказание услуг». Корректировка регистров Документ предназначен для ручного добавления, удаления и изменения записей регистров накопления и регистров сведений программы. Начинать работу с документом нужно с формирования набора регистров, которые будут редактироваться. Для этого необходимо нажать кнопку «Настройка состава регистров» на панели инструментов формы документа. Рисунок 81 – Документы. Корректировка регистров www.1bit.ru e-mail: [email protected] 81 БИТ.Айболит РУКОВОДСТВО ПОЛЬЗОВАТЕЛЯ При этом открывается окно, в котором можно выбрать регистры, которые будут представлены в отдельных вкладках документа корректировки. После выбора нужных регистров и нажатия «ОК» можно добавлять, удалять и редактировать записи данных регистров. Рисунок 82 – Документы. Корректировка регистров Комплексная автоматизация ветеринарных клиник 82 Отчеты Отчеты Варианты отчетов Большинство отчетов в конфигурации не статичны: они могут иметь несколько вариантов настройки показателей и группировок. Почти все отчеты в программе используют единую форму отчетов. Выбор варианта осуществляется в ней через подменю «Варианты отчета». В нём же можно сохранить свой настроенный вариант. Рисунок 83 – Отчеты. Подменю вариантов отчета в общей форме отчетов Пользователь может редактировать вид отчета путём настройки своего варианта отчета, для чего можно в подменю «Настройка варианта отчета» воспользоваться командой «Изменить вариант…». В результате пользователь может сам указать состав группировок строк и колонок из числа доступных полей и производных от них, убрать отдельные показатели, добавить свои отборы и т.д. Свои настройки пользователь может сохранить с помощью кнопки меню «Все действия», выбрав пункт «Сохранить настройку» и затем восстановить кнопкой «Установить стандартные настройки». Таким образом, фактически, пользователь может создать семейство отчетов на основе одного отчета конфигурации, оперируя ими по мере необходимости. Дополнительную информацию о настройке своего варианта отчета можно получить в «Руководство пользователя 1С.Предприятие 8», в т.ч. на сайте its.1c.ru. Рисунок 84 – Отчеты. Переходы к изменению варианта из формы отчета Рисунок 85 – Отчеты. Стандартная форма изменения варианта отчета. www.1bit.ru e-mail: [email protected] 83 БИТ.Айболит РУКОВОДСТВО ПОЛЬЗОВАТЕЛЯ Чтобы воспользоваться настроенным вариантом отчета в следующий раз, его следует сохранить. При сохранении обычный пользователь указывает название своего варианта отчета, при этом вариант сохранится как личный. Пользователь с полными правами может при сохранении варианта отчета также отметить вариант как общий, т.е. им смогут воспользоваться все остальные пользователи (имеющие право доступа к этому отчету). Чтобы сделать общедоступным чужой вариант, такой пользователь может из окна справочника вариантов отчета открыть этот вариант отчета и сделать общим. Перейти к списку справочника вариантов отчета он может как из подсистемы администрирования, так и из окна отчета: подменю "Варианты отчета", команда "Администрирование вариантов отчета". Дополнительную информацию об администрировании списка вариантов отчета можно получить в справке справочника непосредственно в программе (по F1). Особенности работы с вариантами внешних отчетов Для внешних отчетов не предоставляется возможности сохранения вариантов отчета как общего для всех пользователей. Они всегда персональные. Эти варианты нельзя увидеть в справочнике «Варианты отчетов», их сохранение идёт в неотображаемые внутренние структуры платформы 1С.Предприятие. Если внешний отчет не имеет своей собственной основной формы отчета, то для выбора сохраненного ранее пользовательского варианта отчета следует в подменю «Настройка варианта отчета» выбрать команду «Выбрать вариант отчета…». Рисунок 86 – Отчеты. Выбор варианта отчета в общей форме Рассылки отчетов В подсистеме «Администрирование» располагается справочник «Рассылки отчетов». Задача справочника – описание информации, требуемой для осуществления автоматического формирования отчетов и доставки сформированных отчетов получателям. В качестве получателей выступают пользователи из одноимённого справочника. Программа содержит большое количество отчетов. Зачастую пользователям нужно периодически получать один и тот же отчет. Например, в конце каждого рабочего дня врачу нужно видеть своё расписание на следующий. Или в конце каждой недели директор хочет видеть состояние основных финансовых показателей фирмы. Рассылка отчетов позволяет автоматизировать этот процесс так, что, не открывая программу, можно получить в нужное время готовый отчет на свою электронную почту или в определенный каталог в виде файла. Возможность создать несколько рассылок упрощает работу. Каждая отдельная рассылка, как правило, объединяет несколько отчетов, или несколько получателей, или имеет особенную периодичность доставки. Подготовленные рассылки отчетов могут выполняться автоматически по расписанию с помощью регламентного задания "Рассылка отчетов" или запускаться вручную из справочника пользователем с полными правами. Настройка состава отчетов рассылки Состав отчетов заполняется на закладке «Отчеты». Подбор отчетов осуществляется из справочника вариантов отчетов. Доступны только встроенные отчеты конфигурации, т.е. без внешних отчетов. Для каждого из выбранных вариантов отчета можно по необходимости указать значения параметров отчета и отборов, которые в варианте отмечены флагом «Включать в пользовательские настройки». Комплексная автоматизация ветеринарных клиник 84 Отчеты ВАЖНО! Рассылке можно поручить отправлять «Свой отчет для каждого получателя». Это значение настройки имеет смысл только если в пользовательских отборах отчета есть поле отбора, предполагающее значение из справочника пользователей. Например, это может быть реквизит «Ответственный» из документа, большинства документов программы. Настройка доставки На закладке «Доставка» сначала указывается способ доставки: либо сохранение файлов сформированных отчетов в сетевой каталог, либо рассылка по электронной почте. В случае рассылки указываются получатели (из справочника Пользователи). Важно, что конкретные email-адреса в рассылке не указываются – вместо них выбирается вид контактной информации, в котором у получателей указывают их email – по умолчанию это «Адрес электронной почты (рабочий)». Если у пользователя не указан адрес почты, ему не будет отправлено письмо с отчетами. На закладке «Дополнительно» в том числе указывается, в каком формате файлов (HTML, PDF, EXCEL и т.д.) будут отправляться отчеты. Допускается выбор нескольких параметров. Нюанс: если по указанным настройкам не сформировалось ни одного не пустого отчета, доставки файлов/письма пользователю не произойдет (нечего доставлять). Выработка сотрудников В отчете выбирается период, за который анализируется выработка сотрудников. Отчет представлен в разбивке по сотрудникам, участвовавших в выработке в указанном периоде. Далее разбивка идет по категориям выработки и номенклатуре соответственно. Указывается сумма, количество в единицах измерения и продолжительность предоставленных услуг. Рисунок 87 – Отчеты. Выработка сотрудников Начисление заработной платы В отчете выбирается период, за который анализируется начисленная заработная плата сотрудникам. Отчет предоставлен в разбивке по сотрудникам и далее по статьям начисления заработной платы. Отчет показывает количество заработанных денег сотрудником за период. www.1bit.ru e-mail: [email protected] 85 БИТ.Айболит РУКОВОДСТВО ПОЛЬЗОВАТЕЛЯ Рисунок 88 – Отчеты. Начисление заработной платы Сводный отчет за день Отчет представляет собой комплект ведомостей по движению денег по кассе, выработке сотрудников, взаиморасчетам с сотрудниками, построенными за период, ограниченный одной датой. В отчете заполняется дата, на которую анализируются данные. Рисунок 89 – Отчеты. Сводный отчет за день Данный отчет является комплексным и включает в себя данные из трех отчетов: движения денежных средств в кассах, выработка сотрудников и взаиморасчеты с сотрудниками. Отчет в большей степени подходит для руководителя организации, так как предоставляет наглядную информацию о результатах работы клиники за день. Комплексная автоматизация ветеринарных клиник 86 Отчеты В настройках параметров учетной политики можно настроить содержание и видимость входящих в данных отчет суботчетов. Прайс-лист Данный отчет не имеет привязки к датам и формируется на текущую дату. Отчет формирует прайс-лист на основании введенной структуры прайс-листа по ценам прейскуранта, выбранного в отчете. Рисунок 90 – Отчеты. Прайс-лист Отчет имеет стандартные возможности настройки вариантов, которые следует использовать по мере необходимости: Ситуация 1. Создана большая единая структура прайс-листа, но печатать требуется несколько небольших тематических прайсов. Решение: Следует в окне изменения варианта отчета установить отбор вида Позиция прайс-листа | В группе | (указать желаемую группу структуры) www.1bit.ru e-mail: [email protected] 87 БИТ.Айболит РУКОВОДСТВО ПОЛЬЗОВАТЕЛЯ Для удобства на каждый отдельный прайс можно сохранить отдельный вариант отчета со своим отбором. Ситуация 2. Требуется вывести в отчет дополнительные поля, например, артикул. Решение: Следует в окне изменения варианта отчета в список группируемых полей (на том же уровне группировке, что и остальные поля) добавить желаемое поле, например, в случае артикула это «Номенклатура.Артикул». Однако, если при этом также нужно, чтобы в отчет это поле выводилось с особым названием колонки, отличным от того, которое платформа генерирует сама, то дополнительно потребуется добавить это поле в раздел «Выбранные поля», где доступна команда контекстного меню «Установить заголовок». Сделанные настройки можно сохранить на будущее в отдельном варианте отчета. Ситуация 3. Одни и те же услуги в разных вариантах прайса требуется печатать в различном виде, например, с различной иерархией (группировкой). Решение: Следует стремиться реализовать это изменением состава группировок в варианте отчета, однако, если это нельзя сделать, то следует реализовать это через справочник «Структура прайс-листа», в котором одни и те же услуги упомянуть дважды – реализовав в одной части структуры одну требуемую иерархию, а в другой – вторую. Дальнейшее использование отчета сведется таким образом к Ситуации 1. Комплексная автоматизация ветеринарных клиник 88 Отчеты Продажи Отчет расположен в Разделе «Регистратура». Данный отчет предоставляет информацию о количестве и сумме продаж материалов и услуг за выбранный период, а также предоставленных скидках. Также доступны для использования в своих вариантах отчета поля оценки потока клиентов по данным документов продаж: Количество документов - количество документов продажи (вкл. возвраты); Количество посещений – сумма количеств различных клиентов в пределах суток. Две продажи одному клиенту в один день считаются за одно посещение. Документы возврата не попадают в показатель; Количество клиентов – количество различных клиентов (не вкл. возвраты). Данные по оплатам в отчете получить нельзя. Рисунок 91 – Отчеты. Продажи Оплаты Данный отчет формируется за определенный период. Он наглядно демонстрирует, в какой форме производились платежи и их стоимостную оценку. Рисунок 92 – Отчеты. Оплаты www.1bit.ru e-mail: [email protected] 89 БИТ.Айболит РУКОВОДСТВО ПОЛЬЗОВАТЕЛЯ Популярность сотрудников В данном отчёте представлена информация о количестве клиентов и посещений каждого сотрудника за определенный период времени. Информация также анализируется в разрезе конкретного клиента. Рисунок 93 – Отчеты. Оплаты Комплексная автоматизация ветеринарных клиник 90 Отчеты Ведомость по сертификатам Данный отчет формируется за период. Благодаря этому отчету можно увидеть наличие сертификата у клиента, его вид и движение денежных средств по нему. Можем увидеть номинальную стоимость сертификата, расход по нему и конечный остаток по сертификату. Рисунок 94 – Отчеты. Ведомость по сертификатам Взаиморасчеты с клиентами Отчет расположен в Разделе «Финансы». Данный отчет предоставляет данные за период об состоянии и изменения взаиморасчетов с клиентами. На отчет влияют все изменения взаиморасчетов, включая продажи клиенту, оплаты от клиента, возвраты, ручные корректировки долга. Можно увидеть начальный остаток, приход, расход, конечный остаток и собственно оборот взаиморасчетов по отношению к каждому клиенту. Положительный остаток взаиморасчетов означает, задолженность клиента перед клиникой, т.е. фактически это средства - имущество клиники в форме задолженности. Отрицательный остаток взаиморасчетов означает депозит клиента - задолженность клиники перед клиентами. Документы Оказание услуг, в случае, если и продажа, и оплата осуществлены в одном документе, попадают в отчет как в колонку Расход – на сумму продажи, так и в колонку Приход – на сумму оплаты. www.1bit.ru e-mail: [email protected] 91 БИТ.Айболит РУКОВОДСТВО ПОЛЬЗОВАТЕЛЯ Рисунок 95 – Отчеты. Взаиморасчеты с клиентами Ведомость по денежным средствам в кассах Данный отчет формируется за период и показывает остаток на начало периода, приход/ расход и конечный остаток денежных средств в кассах. Рисунок 96 – Отчеты. Ведомость по денежным средствам в кассах Движения денежных средств Данный отчёт позволяет отследить суммы прихода и расхода по каждой кассе в разрезе статей движения денежных средств. Комплексная автоматизация ветеринарных клиник 92 Отчеты Рисунок 97 – Отчеты. Движение денежных средств Ведомость по товарам на складах Данный отчет показывает данные за период. Отчет предоставляет подробную информацию о наличии товаров на всех складах. Можно увидеть как количественную, так и стоимостную оценку движения товаров. Как и в предыдущих отчетах, имеются данные о начальном и конечном остатках, о приходе и расходе товаров в течение выбранного периода. Рисунок 98 – Отчеты. Ведомость по товарам на складах www.1bit.ru e-mail: [email protected] 93 БИТ.Айболит РУКОВОДСТВО ПОЛЬЗОВАТЕЛЯ Минимальные остатки товаров В данном отчёте представлена информация о фактическом и минимальном остатке товаров на складе. При этом товары, по которым был достигнут минимальный остаток, будут выделены в отдельную группу. Рисунок 99 – Отчеты. Минимальные остатки товаров Взаиморасчеты с контрагентами Данный отчет предоставляет данные за период. Показываются движения денежных средств в разрезе каждого из контрагентов. Можно увидеть начальный остаток, приход, расход, конечный остаток и собственно оборот денежных средств по отношению к каждому контрагенту. Следует обратить внимание, что колонка «Приход» показывает увеличение долга контрагента перед организацией, а колонка «Расход» - наоборот, увеличение долга перед контрагентом. Так, например, поступление товаров от поставщика приводит к уменьшению активов (уменьшению аванса поставщику) или увеличению пассивов (росту долга перед поставщиком) по разделу учета «Взаиморасчеты с контрагентами», а оплата контрагенту – наоборот. Комплексная автоматизация ветеринарных клиник 94 Отчеты Рисунок 100 – Отчеты. Взаиморасчеты с контрагентами Взаиморасчеты с сотрудниками Данный отчет предоставляет данные за период. Показываются движения денежных средств в разрезе каждого из сотрудников. Можно увидеть начальный остаток, приход, расход и конечный остаток по отношению к каждому сотруднику. Рисунок 101 – Отчеты. Взаиморасчеты с сотрудниками Анализ источников информации клиентов Отчет предназначен для анализа источников информации при обращении покупателей. В данном случае источник информации - это то, откуда клиент узнал об организации и решил в ней обслуживаться. Он указывается в карточке клиента. Отчет формируется по каждому источнику информации, по которому было обращение за выбранный период. www.1bit.ru e-mail: [email protected] 95 БИТ.Айболит РУКОВОДСТВО ПОЛЬЗОВАТЕЛЯ Сумма продаж, выводимая в отчете, формируется по всем продажам клиенту независимо от выбранного периода. Таким образом, отчет показывает, какой объем продаж принёс тот или иной источник информации по клиентам, привлеченным в течении указанного периода. Поскольку в базе данных могут находиться клиенты, которые стали таковыми до того, как в организации перешли к учету в данной программе, отчет должен отсекать их документы - не считать первые продажи им, учтенные в программе как приход нового клиента. Отсеять старых клиентов, впервые отраженных в базе, от новых позволяет параметр отчета "Источник информации старых клиентов". Клиенты, источник информации которых совпадает со значением этого параметра, не считаются новыми ни за какой период формирования отчета и, таким образом, не попадут в него. Допускается оставить этот параметр пустым - в случае, если для старых клиентов источник информации не заполняется. Рисунок 102 – Отчеты. Анализ источников информации клиентов Комплексная автоматизация ветеринарных клиник 96 Отчеты Расход материалов на работы В данном отчете можно просмотреть данные о нормах расхода материалов, фактическому расходу на услуги, перерасходе и экономии материалов при оказании услуг. На основании полученных данных можно сделать выводы о корректности существующих норм. Рисунок 103 – Отчеты. Расход материалов на работы Отчет по вакцинации В отчете формируются данные по уже исполненным вакцинациям в разрезе питомцев, либо вакцин. Рисунок 104 – Отчеты. Отчет по вакцинации www.1bit.ru e-mail: [email protected] 97 БИТ.Айболит РУКОВОДСТВО ПОЛЬЗОВАТЕЛЯ Финансовый результат В отчете можно просмотреть данные о рентабельности по каждой категории выработки за период. В данном отчете каждая категория выработки выступает отдельным направлением бизнеса, в разрезе которого анализируются затраты, доход от продаж, расчетная рентабельность. Отчет позволяет увидеть данные по иерархии категорий выработки на случай, если справочник «Категории выработки» заполнен с использованием групп справочника. Рисунок 105 – Отчеты. Финансовый результат Комплексная автоматизация ветеринарных клиник 98 Обработки Настройка торгового оборудования Данная форма предназначена для подключения и настройки внешнего оборудования, подключенного в справочнике "Внешнее оборудование». Чтобы подключить и настроить оборудование необходимо выполнить описанные ниже шаги: Установить необходимые драйверы На соответствующих закладках в табличных полях задать строки, соответствующие необходимому оборудованию Активизировать строку, содержащую информацию о внешнем оборудовании и нажать кнопку «Настроить» Произвести настройку параметров экземпляра оборудования Рисунок 106 – Обработки. Подключение и настройка торгового оборудования Печать этикеток и ценников Обработка располагается подменю «Сервис», раздела «Запасы». Данная обработка позволяет настраивать количество, состав и внешний вид выводимых на печать этикеток и ценников. Панель «Параметры печати» содержит в себе настройки внешнего вида и позволяет изменять формат бумаги, размер и вид этикетки. Размер и вид этикетки задаются следующим образом: 1. пункт "Формат" отвечает за формат принтера: для печати стандартного А4 или принтер для этикеток; 2. при выборе принтера этикеток в пунктах «Высота (мм)» и «Ширина(мм)» задается желаемый размер этикетки; 3. в пункте «Шаблон» выбирается шаблон из ранее созданных или стандартных. www.1bit.ru e-mail: [email protected] 99 БИТ.Айболит РУКОВОДСТВО ПОЛЬЗОВАТЕЛЯ Рисунок 107 – Обработка «Печать этикеток и ценников» Номенклатуру, для которой требуется печать ценников/этикеток можно выбрать с помощью установки отборов либо с помощью сканирования штрихкодов уже распечатанных ценников. Состав и количество выводимых ценников определяется в списке номенклатуры, галочками в крайней левой колонке отмечаются те товары, штрихкоды для которых будут напечатаны. Так же можно отобрать только товары со штрихкодами путем установки галочки в поле «Только со штрихкодами» в панели «Параметры печати». Количество печатаемых шрихкодов для каждой позиции номенклатуры указано в колонке «Кол.экз». Для простановки количества на все отмеченные позиции служит пункт меню «Количество экземпляров», в котором можно указать либо количество общее для всех, либо проставить количество равное остатку номенклатуры. Так же колонка «Кол.экз» может редактироваться вручную по каждой строке. Печать этикеток возможна на основании документов «Установка цен», «Перемещение материалов», «Поступление товаров и услуг» (см. рисунок ниже). Подключение эквайринговых (банковских) терминалов Подключение эквайринговых терминалов производится с помощью добавления оборудования в справочник «Подключаемое оборудование». Перед настройкой терминала в конфигурации требуется: подключить эквайринговый терминал к компьютеру, с которого осуществляется работа в системе «БИТ.Айболит» и получение оплат от клиентов по банковским картам, произвести первоначальную настройку терминала (силами специалистов банка). После первоначальной настройки необходимо выполнить следующие действия: 1. В «БИТ.Айболит» добавить новое оборудование в список «Подключаемого оборудования», указать требуемые параметры как показано на рисунке ниже. При необходимости можно настроить ширину банковских чеков. Комплексная автоматизация ветеринарных клиник 100 Рисунок 108 – Добавление терминала в список устройств базы 1С. 2. Добавить новый эквайринговый терминал («Администрирование» – «Эквайринговые терминалы» – кнопка «Создать»). При создании требуется указать банк, через терминал которого будет осуществляться оплата, а также договор по которому организация сотрудничает с банком. Рисунок 109 – Справочник «Эквайринговые терминалы» После настройки терминала оплаты по терминалу осуществляются в документе «Оказание услуг». Описание проведения оплаты см. глава Документы – Оказание услуг. Управление фискальными устройствами Обработка «Управление фискальным устройством» обязательна для использования в случае использования из программы кассовой техники (фискальные регистраторы, ККТ с функцией онлайн-касс). Она может быть вызвана в подсистемах «Регистратура» и «Администрирование» из раздела «Сервис». www.1bit.ru e-mail: [email protected] 101 БИТ.Айболит РУКОВОДСТВО ПОЛЬЗОВАТЕЛЯ Рисунок 110 – Обработки. Печать ценников и этикеток Перед печатью чека на необходимо открыть смену на кассовом устройстве кнопкой «Открыть смену». При этом неявно для пользователя автоматически будет создан документ «Кассовая смена». Документ «Кассовая смена» при этом привязывается к конкретному подключаемому оборудованию, настроенному в этой базе 1С. Команда «Закрыть смену» формирует в устройстве Z-отчет и отмечает в документе «Кассовая смена», что она закрыта. Настройка печати онлайн-чеков В случае, если организация печатает онлайн-чеки из программы, обязательно следует заполнить настройки, описываемые справочником «Настройки печати чеков». Настроек может быть несколько, но, к одному филиалу можно привязать строго одну настройку. Переход к списку созданных настроек для выбора или добавления новой производится из формы элемента справочника филиалов, на которой размещен реквизит «Настройка печати чеков онлайн». В случае, если онлайн-ККМ не используется, настройку можно не заполнять. Если онлайн-ККМ используется, но для филиала документа не заполнена настройка печати чеки будут пробиваться в режиме по умолчанию: номенклатура будет выводиться нефискально, а в ОФД будет отправляться единственная фискальная строка общей оплаты. Настройка печати чеков условно делится на три части: Настройка параметров системы налогообложения Настройка режима детализации строк фискальных онлайн-чеков Отбор номенклатуры, с которой организация работает в рамках ЕНВД Настройка параметров системы налогообложения Основная система налогообложения – эта система налогообложения (СНО) будет использоваться для данного филиала при заполнении списка чеков к пробитию. У филиала может быть только эта СНО либо эта СНО + ЕНДВ. По указанной СНО будут пробиваться чеки на всю номенклатуру, кроме отнесенной к ЕНВД. При фискализации чека на кассе программа проверит, есть ли указанная система налогообложения в параметрах кассы (настраиваемых специалистами центров технического обслуживания при регистрации кассы). Если указанной СНО в кассе не прописано, то, чтобы не провоцировать заведомо некорректный чек, в качестве СНО чека будет взята та, которая присутствует в параметрах регистрации кассы. Например, пользователь ошибочно указан для филиала СНО «Основная система налогообложения», а касса зарегистрирована на УСН, то чек будет пробит по УСН, т.к. иной чек на кассе будет ошибочным. Основная ставка НСД – при печати онлайн-чеков для каждой позиции чеков выводится ставка НДС. Обычно, она одна и та же в организации для 95-100% продаваемой Комплексная автоматизация ветеринарных клиник 102 номенклатуры. Эту ставку следует указать в этом параметре. Для номенклатуры, продаваемой с другой ставкой, нужно в справочнике номенклатуры указать свою особую ставку (на закладке «Цены» элемента номенклатуры). Данный параметр используется только для печати онлайн-чеков! Ведется учет по ЕНДВ – признак следует включать, если филиал работает по схеме УСН+ЕНВД или ОСН+ЕНВД. Когда включен, становятся доступны настройки правила печати чеков ЕНВД и отбора номенклатуры, которая с точки зрения пробития чека в этом филиале проходит по ЕНВД. Правило печати чеков по ЕНВД – описывает, как быть при пробитии онлайн-чека, в котором есть номенклатур по ЕНВД. Возможны варианты: Всегда фискально – отдельный чек по ЕНВД будет напечатан фискально, с учетом настройки Правило детализации строк. Нефискально одной строкой - отдельный чек по ЕНВД будет напечатан нефискально, с одной сводной строкой, отражающей фактически полученную оплату в документе. Нефискально многострочно - отдельный чек по ЕНВД будет напечатан нефискально, с детализацией по услугам. Не печатать - чеки по услугам, относящимся к ЕНВД не будут напечатаны, в документе им будет присвоен фиктивный номер 9999 Не фискальным чекам по ЕНДВ в документе продажи присваивается служебный условный номер 9999. Настройка детализации номенклатуры чеков Внимание! Перед ознакомлением с этим разделом убедитесь, что для текущего релиза конфигурации не вышло более новой версии руководства пользователя, т.к. в будущем он может меняться вслед за изменениями в доступных вариантах настроек в самой программе. В программе реализован обмен с ОФД по форматам ФД 1.00 и ФД 1.05. Для их поддержки в программе есть следующие настройки детализации: Правило детализации фискальных данных – очень важная настройка. Варианты: Детализированно до номенклатурных позиций – номенклатура будет фискализироваться детально с точностью до наименования номенклатуры. Если в организации будет пробитие чеков в счет прошлой предоплаты или в долг в счет будущей оплаты, или с использованием сертификатов на оплату, то следует особенно внимательно заполнить следующую настройку. Сводно одной строкой оплаты – в чеке ККМ проданная номенклатура будет выведена указана не фискальными строками (просто текст, не отдаваемый в ОФД), а в фискальные данные попадет только сжатая часть, описывающая фактически полученные денежные средства. Правило работы по предоплате и в долг – правило, дополнительно описывающее фискализацию чеков с неполной оплатой. Зачет аванса и кредит как способ расчета (для формата ФД 1.05) – при продаже с неполной оплатой будет пробит один чек, в котором сумма недоплаты отражена как зачет аванса.* Депозит третий вид оплаты и авто возврат (для формата ФД 1.00) – при продаже с неполной оплатой будет пробито два чека, в первом сумма оплаты www.1bit.ru e-mail: [email protected] 103 БИТ.Айболит РУКОВОДСТВО ПОЛЬЗОВАТЕЛЯ будет доведена до полной в виде оплаты не наличными средствами, а во втором будет отражен возврат этой не наличной суммы обратно. Депозит только третий вид оплаты (для формата ФД 1.00) – при продаже с неполной оплатой будет пробит один чек, в котором сумма оплаты будет доведена до полной в виде оплаты не наличными средствами. * Количество чеков указано для случая одной системы налогообложения в документе продажи. В случае двух систем чеков будет на один больше. ВАЖНО! Для работы по формату ФД 1.05 необходимо, чтобы фискальный накопитель и версия внутреннего ПО кассового аппарата тоже поддерживали этот формат. Если это требование кассой не выполняется, то, как правило, достаточно обновить её прошивку до актуальной версии в центре технического обслуживания (ЦТО). Название операции взноса/выдачи денег – наименование услуги, которая будет печататься в фискальных онлайн чеках, когда клиент вносит депозит, оплачивает долг или возвращает депозит. Отбор номенклатуры ЕНВД Номенклатура, удовлетворяющая отбору настраиваемому пользователем, будет считаться пробиваемой по ЕНВД. Поскольку пустой отбор в этом случае означал бы, что вся номенклатура проходит отбор и считается ЕНВД, при учете по ЕНВД отбор без используемых условий запрещен. Если организация продает сертификаты, которые относятся к деятельности по ЕНВД, то нужно, чтобы отбору ЕНВД удовлетворяла номенклатура, указанная в виде сертификата. Аванс и оплата долга в онлайн-чеках С данной темой пользователь сталкивается в следующих случаях: клиент вносит аванс, клиент расходует аванс, делая покупку без оплаты или с не полной оплатой, клиент формирует долг при покупке, клиент оплачивает долг по ранее купленным позициям. Утвержденный формат онлайн-чека предполагает различные значения поля «Способ расчета» в фискализируемом чеке. Данный момент никак не влияет на остальной учет в программе, однако, для вывода в чек в документах, печатающих чек, добавлен реквизит «Способ расчета ККМ» (в отдельных документах может называться иначе), а платежных документах также табличная часть для детализации оплата долга по отдельным позициям (согласно требованию утвержденного формата чеков). В документах продажи (оказание услуг) это поле отвечает за указание, является ли продажа с неполной оплатой зачетом аванса или в результате неё образуется долг клиента, который он в последствии оплатит. В документах внесения денег это поле дает для чека информацию, это взнос аванса или оплата прошлой покупки. В документах возврата денег, соответственно, возврат аванса или возврат сделанной оплаты долга. В справочнике настроек печати онлайн-чеков доступны два признака, где пользователь указывает, какие из операций для этого филиала характерны. Если включена только одна из операций (внесения авансов или оплаты долгов) или выключены обе (что для программы равноценно включению только расчета по авансу), то при печати чека способ расчета всегда будет одинаковый без возможности изменения кассиром. Если включены обе, в документе продажи с неполной оплатой пользователь сможет указывать, является это зачетом аванса или формированием долга, в платежных документах – аналогично. Комплексная автоматизация ветеринарных клиник 104 Несмотря на то, что законодательство не требует (и не может проверить) безупречного указания способа расчета во всех случаях, программа не использует автоматического определения наиболее вероятной операции аванса/долга по балансу клиента, это поле пользователь заполняет самостоятельно. Разъяснение по печати детализированных фискальных чеков с неполной оплатой при использовании формата ФД 1.00. Если по техническим или другим причинам работа с кассой идёт по формату ФД 1.00 (например, из-за невозможности оперативно обновить внутреннее ПО кассы), а в организации осуществляются продажи с неполной оплатой (по пред и пост оплате), следует учитывать его особенности. Данный формат не допускает какое-либо расхождение суммы товаров/услуг и суммы оплаты в чеке. Таким образом, готовой методологии при работе в долг и в счет аванса не предоставляется со стороны ФНС. Поэтому для детализированных онлайн-чеков, чтобы печать корректных чеков была возможна и при неполной оплате чека в момент получения услуги, в нашей программе используется третий вид оплаты (все кассы ККМ технически допускают печать чеков по нескольким видам оплаты, хотя, в ОФД на данный момент эти данные отправляются сжато до двух видов: «Наличные» и все остальные полученные/выданные деньги. Также, на момент написания, драйвер АТОЛ для 1С тоже ужимает всю оплату до 2 видов). Если клиент недоплатил, все равно в чеке фиксируется, что он оплатил всю сумму – что дает корректный чек продажи. Но, после этого печатается дополнительный чек на возврат без детализации до номенклатуры с её ценами – на сумму недоплаты. В результате, после пробития чеков по продаже с неполной оплатой, в ОФД будет отправлена информация о полученной и возвращенной оплате, которая в сумме даст оборот, равный реально полученным деньгам. В любом случае, при начале использования этой настройки организации следует оценить её применимость в своем частном случае, возможно, с уточнением у территориального органа ФНО. Если данная методология не будет допустима, следует организовывать работу так, чтобы кассовых чеков с расхождением суммы услуг/товаров и суммы оплаты не было. Хранение истории печати онлайн-чеков. В конфигурацию встроено принудительное (не отключаемое) сохранение истории печати чеков на онлайн ККТ. Ключевая задача данного механизма – возможность после печати чека получить XML-текст поручения на печать чека, отправляемого из 1С в кассу. Далее предполагается его использование для диагностики проблемных ситуаций с кассой. Будучи сложным устройством, онлайн-ККТ может давать сбои или выходить из строя, производители касс совершаются ошибки в драйверах и программных прошивках касс. Наличие этого XML-поручения крайне полезно для наглядного и подробного запроса в ЦТО или к производителю кассы. В теории, перечень «участников» печати онлайн-чеков выглядит следующим образом: 1. 2. 3. 4. 5. Аппарат кассы Внутренняя программная прошивка кассы (имеет прописанную версию ФФД) Фискальный накопитель кассы (имеет прописанную версию ФФД) Драйвер кассы для операционной системы (для windows) Программная компонента-посредник между 1С и драйвером для ОС (разрабатывается производителем кассы) 6. 1С www.1bit.ru e-mail: [email protected] 105 БИТ.Айболит РУКОВОДСТВО ПОЛЬЗОВАТЕЛЯ В случае проблем фискализации, чтение человеком сохраняемого в 1С XML-поручения кассе на печать чека, как правило, позволит понять, есть при проблема в звене №6. Почти всегда это оказывается не так, что позволяет сузить круг поиска проблемного звена. Переход к истории печати онлайн-чека осуществляется из документа, по которому был пробит чек - через меню полного списка действий командой «Данные печати онлайн-чека». Выгрузка данных в программу 1С:Бухгалтерия 8 В программе реализована возможность выгрузки данных в 1С:Бухгалтерию 8 посредством обработок "Выгрузка в 1С.Бухгалтерия предприятия" или "Универсальный обмен данными в формате XML". В поставку программы входят файлы правил обмена для выгрузки и обработки загрузки данных в 1С: Бухгалтерию 8. Для разных редакций 1С: Бухгалтерии реализованы различные правила обмена и обработки загрузки выгруженных данных. Файлы для обмена с другими конфигурациями распаковываются при установке поставки программы в каталог. Обмен состоит из выгрузки данных из программы «БИТ. Управление медицинским центром» и загрузки данных в 1С: Бухгалтерию 8. Выгрузка осуществляется обработкой «Универсальный обмен данными в формате XML», доступной в разделе «Администрирование». Данная обработка предназначена для запуска в режиме толстого клиента управляемого и обычного приложений. Ниже представлен список доступных для переноса данных: БИТ. Управление медицинским центром Документ «Поступление товаров и услуг» Документ «Инвентаризация товаров» Документ «Оприходование товаров» Документ «Списание товаров» Документ «Перемещение материалов» Документ «Оказание услуг»: - номенклатура с вкладки «работы»; - номенклатура с вкладки «материалы», не входящая в стоимость услуги; - номенклатура с вкладки «товары»; - сертификаты с вкладки «сертификаты». Документ «Оказание услуг»: сумма в графе «получено наличными» Документ «Оказание услуг»: номенклатура с вкладки «материалы», входящая в стоимость услуги Документ «Оказание услуг»: возврат Документ «Оказание услуг» с видом оплаты «Безналичными» и указанным эквайринговым терминалом Документ «Оплата платежной картой» Документ «Возврат по платежной карте» Документ «Приходный кассовый ордер» Документ «Расходный кассовый ордер» Документ «Начисление зарплаты» Справочник «Пользователи» Справочник «Склады» Справочник «Номенклатура» Справочник «Контрагенты» → → → → → 1С: Бухгалтерия предприятия 8 Документ «Поступление товаров и услуг» Документ «Инвентаризация товаров» Документ «Оприходование товаров» Документ «Списание товаров» Документ «Перемещение товаров» Документ «Реализация товаров и услуг» → → Документ «Приходный кассовый ордер» Документ «Требование-накладная» → → Документ «Возврат от покупателя» → Документ "Оплата платежной картой" с видом операции "Оплата от покупателя" (только для 1С: Бухгалтерии 3.0) → → → → → → → → → Документ «Приходный кассовый ордер» Документ «Расходный кассовый ордер» Документ «Ведомость на выплату зарплаты» Справочник «Пользователи» Справочник «Склады» Справочник «Номенклатура» Справочник «Контрагенты» Комплексная автоматизация ветеринарных клиник 106 Справочник «Классификатор единиц измерения» Справочник «Статьи движения денежных средств» Справочник «Валюты» Справочник «Сотрудники» → → → → Справочник «Классификатор единиц измерения» Справочник «Статьи движения денежных средств» Справочник «Валюты» Справочник «Физические лица» Примечание: для того, чтобы проданные сертификаты правильно отображались в 1С:Бухгалтерии, нужно заполнить для видов сертификатов из справочника «Виды сертификатов» поле «Номенклатура». Таким образом проданный сертификат перенесется в 1С:Бухгалтерию в виде номенклатуры. ЭТАП I: Выгрузка данных из программы «БИТ.Айболит». Обработка производит выгрузку данных, руководствуясь некоторым списком правил, записанным в файл формата XML. Файл правил входит в поставку программы «БИТ.Управление медицинским центром» и при установке распаковывается в указанный пользователем каталог шаблонов конфигураций, в подкаталог \bit\med \<версия продукта>\Exchange\. По умолчанию распаковывается в папку: в случае Windows XP: C:\Documents and Settings\<Имя пользователя>\Application Data\1C\1Cv8\tmplts\bit\med \<версия продукта>\Exchange\ в случае более поздних версий Windows: C:\Users\<Имя пользователя>\AppData\Roaming\1C\1Cv8\tmplts\bit\med\<версия продукта>\Exchange\ В случае использования нестандартного места размещения каталогов пользователей, реальный путь будет другим в случае других операционных систем – в соответствии с умолчаниями платформы 1С Для просмотра некоторых папок, возможно, придется включить в Windows режим просмотра скрытых файлов и папок. Данные выгружаются в файл обмена формата XML, создаваемый обработкой при выгрузке. Для выгрузки данных необходимо произвести следующие настройки обработки: Выбрать конфигурацию либо файл правил выгрузки (расположение указано выше по тексту). Указать путь к файлу данных в формате XML, в который будет производиться выгрузка (например: C:\Файл выгрузки.xml). При необходимости выгружать данные только за некоторый период времени, задать период выгрузки и установить флаг «Отбор по периоду для всех объектов». В списке правил установить флаги напротив тех данных, которые требуется выгрузить. При необходимости выгружать только те данные, которые удовлетворяют некоторым условиям, заполнить списки отборов (например: выбрать в списке правил документ «поступление товаров и услуг», затем добавить строку в список отборов, в столбце «Поле» указать склад документа, в столбце «Тип сравнения» выбрать «равно», в столбце «Значение» выбрать из списка складов нужный склад. Теперь при выгрузке в файл данных попадут только www.1bit.ru e-mail: [email protected] 107 БИТ.Айболит РУКОВОДСТВО ПОЛЬЗОВАТЕЛЯ те документы «поступление товаров и услуг», в которых указан выбранный нами склад). Нажать кнопку «Выгрузить данные» Рисунок 111 – Обработки.Выгрузка данных в 1С:Бухгалтерию обработкой обмена данными ЭТАП II: Загрузка данных в 1С.Бухгалтерию 8. Загрузка в 1С:Бухгалтерию Предприятия осуществляется специальной внешней обработкой «ЗагрузкаВБухгалтериюXML.epf» - наименование может немного различаться в зависимости от того, для какой редакции 1С:Бухгалетрии она предназначена. В обработке указывается файл с данным и выгрузки. На закладке «Параметры обмена данными» указываются значения для подстановки в загружаемые справочники и документы. При установке дистрибутива программы данная обработка распаковывается в каталог поставки программы. Комплексная автоматизация ветеринарных клиник 108 Рисунок 112 – Обработки. Загрузка данных в 1С:Бухгалтерию В графе «Организация» указывается организация, которая подставится в выгружаемые документы. В графах «Счет учета прочего прихода ПКО», «Счета прочего расхода РКО» и «Счета учета списания материалов» указываются бухгалтерские счета учета, которые буду автоматически подставляться в выгружаемые документы. Также для автоматической подстановки указываются «Статья доходов оприходования материалов» и «Статья затрат списания материалов на работы» В графах «Группа новых контрагентов» и «Группа новой номенклатуры» указываются группы, в которых будут создаваться выгружаемые объекты справочников. В графе «Номенклатурная группа новой номенклатуры» указывается номенклатурная группа, которая будет автоматически подставляться в выгружаемые объекты справочника «Номенклатура». В графе «Учет НДС» указывается основная ставка НДС и значения признака «Учитывать НДС» и «Сумма включает НДС» в документах реализации. Механизм обмена данными между программами БИТ Айболит и Бухгалтерия предприятия позволяет настроить, по какому реквизиту производить сопоставление между справочниками этих программ. www.1bit.ru e-mail: [email protected] 109 БИТ.Айболит РУКОВОДСТВО ПОЛЬЗОВАТЕЛЯ Открыть форму настройки можно из учетной политики, находящейся в разделе «Администрирование». Рисунок 113 – Окно настроек обмена с конфигурациями 1С В данном окне можно выбрать сопоставление для: элементов справочников Контрагенты; групп справочников Контрагенты; элементов справочников Номенклатура; групп справочников Номенклатура; элементов справочников Статьи движения денежных средств; элементов справочников Склады. Механизм действия настроек обмена следующий. При загрузке элемента справочника из файла данных в информационную базу Бухгалтерии сначала производится поиск этого элемента среди уже существующих в базе. От настроек, сделанных в БИТ Айболит перед выгрузкой, зависит то, по какому реквизиту справочника будут сравниваться загружаемый и существующие элементы. Пример В настройках обмена для справочника Номенклатура установлено сопоставление по наименованию. Перед загрузкой элемента этого справочника в информационной базе Бухгалтерии ищется элемент с таким же наименованием, как и загружаемый. Если такой элемент найден, то считается, что загрузку проводить не нужно. Если же такой элемент не найден, то в информационной базе будет создан новый элемент справочника Номенклатура. Помимо стандартных реквизитов сопоставление можно проводить по так называемому внешнему коду. У элементов и групп справочников БИТ Айболит, участвующих в обмене, добавлен новый реквизит Внешний код. Этот реквизит становится видим, если для данного справочника в качестве сопоставления выбрано «Внешний код». В поле «Внешний код» элемента, либо группы справочника нужно записать код элемента, как он представлен в Бухгалтерии. При выгрузке этого справочника в Бухгалтерию элементы будут сравниваться так: Внешний код (Айболит) = Код (Бухгалтерия). Если поле «Сопоставление» настроек обмена не заполнено, то поиск данных этого справочника перед загрузкой из файла проводиться не будет, и всегда будут создаваться новые элементы. Комплексная автоматизация ветеринарных клиник 110 Лабораторные исследования Обработка «Лабораторные исследования» представляет собой рабочее место сотрудника лаборатории. В данной обработке отображаются все текущие анализы, их статус, принадлежность к клиентам и местоположение. Форма обработки разделена на несколько страниц: документы; назначены; забраны/приняты; переданы в другую лабораторию; проанализированы к обработке; проанализированы к возврату; утеряны. Данные табличной части каждой страницы можно фильтровать с помощью полей, расположенных в верхней части формы. Фильтрация производится по полям «Дата», «Клиника», «Клиент», «Исследование», данные табличной части будут отображены в соответствии с выбранными значениями этих полей. Рисунок 114 – Обработки. Лабораторные исследования На странице «Документы» пользователь получает доступ к списку документов «Действия над анализами», их редактированию или созданию новых. Страница «Назначены» содержит список анализов, назначенных в плане лечения документа «Прием». Открыть соответствующий документ прием можно с помощью кнопки «Открыть документ» или нажатием клавиши F2. Для забора выбранного назначенного анализа нужно нажать кнопку «Забор анализа» или дважды щелкнуть по нужной записи в списке, после чего в открывшемся документе «Действия над анализами» уже будут заполнены необходимые поля. На этой странице отдельно производится фильтрация по полям «Врач» и «Специализация». www.1bit.ru e-mail: [email protected] 111 БИТ.Айболит РУКОВОДСТВО ПОЛЬЗОВАТЕЛЯ Следующие страницы позволяют просматривать состояние и проводить операции над уже забранными анализами. Регистратором у всех этих записей является документ «Действия над анализами». Фильтрация на всех страницах производится по полям «Дата начала», которая указывает начало периода, с которого будут отображаться анализы, «Код пробы» и «Местонахождение». Рисунок 115 – Обработки. Лабораторные исследования. Назначены. На странице «Забраны/приняты» отображаются анализы, забранные у клиента или принятые от контрагента, но еще не исследованные или не отправленные в другую клинику/контрагенту. Как и на странице «Назначены», с помощью кнопки «Открыть документ» можно открыть форму регистратора данного анализа, в данном случае это будет документ «Действия над анализами» с операцией забора или получения анализа. Кнопки «Анализ материалов», «Передать материал», «Утеря» открывают форму нового документа «Действия над анализами» с уже заполненными полями и соответствующей выбранной операцией. Рисунок 116 – Обработки. Лабораторные исследования. Забраны/приняты. Комплексная автоматизация ветеринарных клиник 112 Страница «Переданы в другую лабораторию» предназначена для проведения операций над анализами, которые были отправлены в другую клинику или контрагенту. С помощью соответствующих кнопок можно зарегистрировать документом получение результатов от сторонней клиники или контрагента и отметить факт утери анализа. На странице «Проанализированы к обработке» отображаются анализы, которые были проанализированы в данной клинике и готовы к обработке. Можно зарегистрировать факт утери анализа. Для обработки анализа его необходимо включить в список оказанных услуг в документе «Прием». Соответственно, на странице «Проанализированы к возврату» отображаются проанализированные анализы, которые были переданы для анализа из другой клиники. Помимо утери можно передать результат в другую клинику. Анализы с этой страницы также обрабатываются документом «Прием». Рисунок 117 – Обработки. Лабораторные исследования. Проанализированы к обработке. Страница «Утеряны» отображает утерянные анализы. С помощью кнопки «Забор анализа» можно провести повторный забор либо с помощью кнопки «Получение материалов» получить анализ от контрагента или сторонней клиники. www.1bit.ru e-mail: [email protected] 113 БИТ.Айболит РУКОВОДСТВО ПОЛЬЗОВАТЕЛЯ Формирование Вет-1 Обработка «формирования Вет-1» предназначена для создания отчета по стандарту «Вет-1». Она формируется на основе данных занесенных на вкладке «Диагнозы» документа «Прием». Для формирования необходимо внести временной диапазон, для которого будет формироваться отчет. Соотношение данных для отчета: «Число и месяц поступления», «Дата заболевания» – дата документа «Прием» «Хозяйство (ферма). ФИО владельца животного и адрес» – клиент документа «Прием» «Вид, пол. Возраст, кличка или № животного» – питомец документа «Прием» «Диагноз болезни» - «Диагноз» из закладки «Диагнозы» документа «Прием» «Исход болезни и дата» - «Исход диагноза» из закладки «Диагнозы» документа «Прием» «Особые отметки, фамилия специалиста, проводившего лечение» - врач документа «Прием» Рисунок 118 – Данные отчета Вет-1 Комплексная автоматизация ветеринарных клиник 114 Ветеринарная гостиница Подсистема ветеринарной гостиницы в программе охватывает работу ветеринарных врачей, сотрудников клиники, отвечающих за уход за животными, сотрудников ветеринарных гостиниц и работу сотрудника, рассчитывающего стоимость пребывания животного, принимающего оплаты и оформляющего продажи. Рабочее место администратора Форма «Рабочее место администратора» позволяет видеть список текущих животных в стационаре (ветеринарной гостинице), а также основываясь на данной информации вводить такие данные, как: оформление поступления, перемещения и выписки животных, включая коммерческую информацию и данные для планирования занятости номерного фонда; оформление договоров и прочих соглашений с владельцем животного; переход к расчету накопленной стоимости пребывания животного в стационаре (ветеринарной гостинице). Поступление, выписка и расчет стоимости пребывания Документ «Установка условий пребывания» Данный документ является основным первичным документом в части немедицинского учета в стационаре. Фиксируемая им информация оказывает влияние на следующие разделы подсистемы стационара: Фиксация факта поступления животного в стационар, перемещения между бокс-номерами, выписка; Установка услуг, определяющих тариф пребывания питомца в стационаре; Планирование занятости бокс-номера, занятого питомцем. Данный документ имеет 3 вида операции: поступление, перемещение и выписка. Поступление и перемещение предполагают определение нового места размещения питомца (бокс-номера), новой ожидаемой длительности пребывания в нём и новый тариф, отменяя установки предыдущего документа. Отражение в программе изменения тарифа пребывания животного в стационаре отражается этим документом с операцией «Перемещение», даже если бокс-номер остается прежним. Документ позволяет устанавливать тариф и место размещения одновременно для нескольких питомцев. Для ввода списка питомцев служит галочка «Несколько питомцев» и табличная часть «Питомцы». Следует понимать, что список услуг в этом документе не предполагает в него включение разовых услуг. Здесь ожидаются именно одна или несколько услуг, оказание которых происходит само в количестве 1 шт. результате пребывания животного в стационаре в течении дня – т.е. образуют тариф за день пребывания в стационаре. При заполнении документа следует разделять получаемые услуги на номенклатуру (из списка номенклатуры) и действия стационара и вносить их в соответствующие вкладки документа. Для удобства ввода есть возможность привязать к одной номенклатуре с видом www.1bit.ru e-mail: [email protected] 115 БИТ.Айболит РУКОВОДСТВО ПОЛЬЗОВАТЕЛЯ услуга несколько действий стационара. Данная связь указывается в регистре сведений «Действия услуг стационара» Поле «Прейскурант» определяет параметры будущего формирования стоимости пребывания. Расчет стоимости пребывания клиента в стационаре Форма «Расчет с клиентом» открывается из формы рабочего места администратора. Результатом работы этой формы является создание и проведение документов Оказание услуг и, таким образом, отражение в учете факта продажи услуг клиенту. Расчет осуществляется для конкретного клиента и для конкретного питомца. В течении одного случая пребывания питомца в стационаре могут быть неоднократно произведены расчеты с его владельцем. В этом случае при повторном открытии формы в качестве даты начала расчета будет подставлена конечная дата из предыдущего. Формирование документов оказания услуг делается в два этапа: 1. заполнение списка услуг, их количества, цены, сотрудника, на которого следует фиксировать их выполнение. Данные могут быть заполнены автоматически по клиенту и питомцу исходя из даты и времени начала и окончания расчета, после чего отредактированы вручную при необходимости; 2. создание документов продажи по полученному списку услуг. Один расчет может привести к формированию нескольких документов оказания услуги в случае, если полученный на первом шаге список услуг будет иметь различные прейскуранты. Выполнение работ по уходу за животными в гостинице Действия сотрудника стационара Данный справочник предназначен для хранения действий, которые выполняются сотрудником стационара (ветеринарной гостиницы) в течение дня. Характер действий может быть разнообразным и либо предполагать замер связанного показателя (температура, частота пульса), либо подразумевать только выполнения действия как такового (кормление, выгул, уход за шерстью). Пользователь может добавлять в справочник свои элементы. Назначение для животного (или для нескольких животных) происходит при проведении документа «Установка условий пребывания» с заполненной таблицей «Действия стационара». Рабочее место сотрудника Данная форма предназначена для просмотра сотрудниками стационара (ветеринарной гостиницы) назначений, которые были назначены к выполнению для животных. Сюда относятся: Назначенные в плане лечения питомца процедуры и обследования, которые должен выполнить сотрудник стационара или к которым животное нужно подготовить; Действия сотрудника стационара, назначенные документом «Изменение режима». Комплексная автоматизация ветеринарных клиник 116 Форма содержит список текущих животных в стационаре, список действий к выполнению и набор полей отбора для фильтрации общего списка действий по виду, характеру, питомцу, а также дополнительную информацию по выбранному в данный момент питомцу. Выполнение действий выполняется через контекстное меню списка действий (открывается правой кнопкой мыши). Так же есть возможность выполнить действие стационара или оказать услугу, не заданную заранее документом «Изменение режима» или планом лечения. Для этого служат команды контекстного меню «Добавить и выполнить действие стационара» и «Добавить и выполнить номенклатуру». Документ «Изменение режима» Данный документ позволяет сотруднику ветеринарной клиники назначить для животного набор требуемых действий по уходу и регулярно проводимых медицинских процедур. Указывается количество в день (например, два замера температуры в день и два выгула), даты, с какой по какую их следует выполнять. Документ создается автоматически при проведении документа «Установка условий пребывания» с заполненной таблицей «Действия стационара». Данный документ также может быть создан сотрудником. Ввод нового документа по питомцу полностью отменяет (заменяет собой) режим, установленный предыдущим документом по нему. На случай необходимости внести новым документом небольшие правки в форме документа предусмотрена команда заполнения по предыдущему. Документ «Действия сотрудника за сутки» Данный документ фиксирует выполнение сотрудниками стационара (ветеринарной гостиницы) действий и фиксирует значения замеров, если действие предполагает его (например, измерение температуры). Штатной работой с данным документом считается такая, при которой заполнение этого документа осуществляется только из формы «Рабочее место сотрудника» путём выполнения назначенных действий по питомцам. Открытие же самого документа предполагается только в целях визуальной сверки и внесения сложных исправлений. Планирование занятости номерного фонда Справочники, описывающие номерной фонд Подсистема стационара содержит два ключевых справочника для описания номерного фонда: классификация номеров, бокс-номера. Классификация номеров составляются из основного прейскуранта оценки услуг, оказанных животному в номере этого вида и из набора услуг, получаемых питомцем в результате каждого дня пребывания в стационаре. Как правило это одна услуга вида «Услуга одного дня пребывания в стационаре», но допускается указание любого количества. Таким образом, классификация номеров описывает значения тарификации пребывания питомца в стационаре, применяемые по-умолчанию для бокс-номеров этого вида. Бокс-номера стационара определяются прежде всего классификацией бокс-номера, и наименованием, позволяющим идентифицировать бокс-номер. Для бокс-номера можно www.1bit.ru e-mail: [email protected] 117 БИТ.Айболит РУКОВОДСТВО ПОЛЬЗОВАТЕЛЯ установить галочку «Количество мест не ограничено», в этом случае при размещении питомца в этот бокс-номер не будет делаться проверка на его занятость. Если в программе не требуется вести учет пребывания животных в разрезе боксномеров, то следует внести в справочник ровно один бокс-номер и указать, что количество мест в нем не ограничено. В этом случае данный бокс-номер будет автоматически подставляться в документ поступления в гостиницу и, а его занятость не будет проверяться. Документ «Бронирование» Документ предназначен для фиксации в базе данных занятости бокс-номера на указанный период под конкретного клиента и его питомца. Проведенный документ бронирования попадает в отчет по занятости номерного фонда Комплексная автоматизация ветеринарных клиник 118 CRM и маркетинг Управление взаимоотношениям с клиентами Хранение и анализ информации о клиентах медицинского центра способствуют обеспечению эффективного маркетинга, продаж и обслуживания клиентов. Сбор информации по клиентам в конфигурации «БИТ.Управление медицинским центром» начинается на этапе первичного контакта с потенциальными клиентами, первичного посещения и отслеживается в течении дальнейшего взаимодействия. Основными настройками и событиями по клиентам программа позволяет управлять в карточке «Клиента» на закладках «Контактная информация» и «CRM и маркетинг». Рисунок 119 – Клиент. CRM и маркетинг События клиентов Документ предназначен для фиксирования в программе истории общения с клиентами: входящие и исходящие звонки, назначенные встречи и другие. Данные этих документов по новым и потенциальным клиентам являются основой для построения воронки продаж и анализа взаимодействия с клиентами. Планирование новых событий и сохранение выполненных по клиенту выполняется в карточке «Клиента» на вкладке «CRM и маркетинг». Отчет «Пропущенные клиентами заявки» Отчет предназначен для анализа заявок, пропущенных клиентами (были записаны и не пришли) и для принятия мер по дальнейшей работе с такими клиентами. www.1bit.ru e-mail: [email protected] 119 БИТ.Айболит РУКОВОДСТВО ПОЛЬЗОВАТЕЛЯ Отчет имеет отбор клиентов по пропущенным заявкам со следующими признаками: Отсутствуют будущие заявки и события (с клиентом никто не проработал пропущенное посещение) Был записан на более позднюю дату (пропущенная заявка была обработана сотрудниками и была выполнена запись на другое время) Был запланирован контакт на более позднюю дату (пропущенная заявка была обработана сотрудниками и запланирован звонок/встреча клиенту – «Событие» на вкладке «CRM и маркетинг»). Отчет «Воронка продаж» Отчет предназначен для анализа продаж медицинского центра от первичного контакта с клиентом (по телефону, по записи, по первому визиту без предварительной записи) до последующего получения клиентом медицинских услуг клиники. Также в отчете отражены клиенты, которые посетили клинику после первого посещения повторно (были 2 и более раз). Рисунок 120 – Отчеты. Воронка продаж Отчет «Анализ источников информации клиентов» Отчет предназначен для анализа источников информации при обращении покупателей. В данном случае источник информации – это то, откуда клиент узнал об организации и решил в ней обслуживаться. Он указывается в карточке клиента. Отчет формируется по каждому источнику информации, по которому было обращение за выбранный период. Сумма продаж, выводимая в отчете, формируется по всем продажам клиенту независимо от выбранного периода. Таким образом, отчет показывает, какой объем продаж Комплексная автоматизация ветеринарных клиник 120 принёс тот или иной источник информации по клиентам, привлеченным в течении указанного периода. Поскольку в базе данных могут находиться клиенты, которые стали таковыми до того, как в организации перешли к учету в данной программе, отчет должен отсекать их документы - не считать первые продажи им, учтенные в программе как приход нового клиента. Отсеять старых клиентов, впервые отраженных в базе, от новых позволяет параметр отчета "Источник информации старых клиентов". Клиенты, источник информации которых совпадает со значением этого параметра, не считаются новыми ни за какой период формирования отчета и, таким образом, не попадут в него. Допускается оставить этот параметр пустым - в случае, если для старых клиентов источник информации не заполняется. Рисунок 121 – Отчеты. Анализ источников информации клиентов Отчет «Статистика посещений» Отчет предназначен для формирования статистики посещений по видам первичный/повторный за период. Показатели отчета: Количество документов - количество документов "Оказание услуг" с видом операции "Продажа". У клиента может быть более одного первичного документа, если они были в один день. Количество посещений - число "клиенто-дней", т.е. если у клиента более одного документа продажи за день, они считаются за одно посещение, а если документы были в разные дни - число посещений будет равно количеству дней, в которых были оформлены эти документы продажи Количество клиентов - число клиентов за период отчета. Один клиент может попасть и в число первичных, и в число повторных, если за период формирования отчета имел и первую продажу, и вторую в другой день. Параметр «Источник информации старых клиентов» - это признак, позволяющий выделить тех клиентов, которые стали клиентами еще до того, как организация стала пользоваться программой, а их первы6 посещения не попали в программу. Это означает, что даже первое их посещение, отраженное в программе, на самом деле повторное и не должно попасть в число первичных. Таким клиентам можно указать одинаковый источник информации вида "Старые клиенты" и выбрать его в параметре отчета. В этом случае все их посещения будут считаться повторными. www.1bit.ru e-mail: [email protected] 121 БИТ.Айболит РУКОВОДСТВО ПОЛЬЗОВАТЕЛЯ Листы ожидания записи клиента Лист ожидания записи – это документ, который фиксирует желание организации в будущем записать клиента на приём, чем добиться будущего посещения. Источники возникновения листа записи могут быть разнообразные, в том числе: План лечения, на основе которого врач инициализирует лист; Стандартная периодичность осмотра врача; Завершение текущего обслуживания клиента; Общение с клиентом в любом другом контексте; Перенос запроса на запись из внешней системы; Перенос заказа звонка из внешней системы (независимо от темы звонка). Документ предполагает, что организация стремится любую форму общения с клиентом перевести в планирование записи, которое далее перейдет в запись на конкретное время, к конкретному специалисту. Предполагается следующая последовательность работы: 1. Произвольный сотрудник создает лист ожидания; 2. Администратор или сотрудник коммерческой службы работает со списком листов, плановый период записи которых приближается. Ему доступно ведение истории плановых и состоявшихся контактов (событий), добавление примечаний к листу, изменение планового периода записи. Отмена листа ожидания осуществляется пометкой на удаление (например, посещение состоялось само, в обход механизма планирования листом ожидания); 3. Создание заявки на основании листа ожидания. В этом случае лист ожидания считается выполненным (намерение записи реализовалось в запись на конкретное время). Заполнение и выполнение листа ожидания При заполнении нового листа ожидания, ни одно конкретно поле не является обязательным, несмотря на это, рекомендуется указывать известную информацию для облегчения выполнения листа. Группы переключателей «Записать через» и «Диапазон» позволяют, отталкиваясь от исходной даты заполнить период предполагаемой записи стандартными интервалами. Причина записи, помимо информативного смысла, также может хранить в себе индивидуальный диапазон и период, через который следует записать. В этом случае выбор причины записи приведет сразу к расчету планового периода записи. Основная работа с листа ми производится из формы списка документа (список в журнале записи сокращен и служит скорее для определения появления новых) и, при необходимости, из формы документа, где можно развёрнуто видеть всю информацию. Команда «Создать заявку в журнале записи» позволяет перейти к журналу записи, при этом в нижней части экрана отобразится, по какому листу ожидания и для какого клиента идёт поиск времени записи. Созданная таким образом заявка выполнит лист ожидания. Это относится и к вызову команды из документа Событие, основание которого – лист ожидания. Чтобы в журнале записи отменить режим записи по листу ожидания, следует нажать кнопку «Отменить запись по листу ожидания» (кнопка с картинкой креста). Комплексная автоматизация ветеринарных клиник 122 Обратная связь от клиентов Со временем организация выходит на такой уровень работы с клиентами, на котором стремится системно фиксировать и анализировать приходящую от них обратную связь: пожелания, жалобы, благодарности и т.д. Ключевым объектом программы тут выступает документ «Обратная связь». Ключевыми полями документа являются: Клиент – источник обратной связь; Тип обращения – выбирается из соответствующего справочника (благодарность, жалоба); Объект обращения – тип объекта определяется типом обращения (например, конкретный сотрудник организации); Ответственный за разбор – пользователь, который отработает обращение после его фиксации в базе (разбор, проверка, заключение, оценка обоснованности); Обоснованность – Да/Нет/Частично – оценка обращения; Дата закрытия – пока не заполнена, обращение считается открытым; Формулировка, Разбор, Заключение – поля описания обращения на соответствующем этапе обработки. Поле «Формулировка» может быть заполнено с дополнительным оформлением текста (подчеркивание, цвет и т.д.), что позволяет отразить пользователю характерную для реальной жизни долю эмоциональности обратной связи от клиентов для более точного понимания при разборе. Рисунок 122 – Список обработок рассылки Создание документа обратной связи возможно из карточки клиента (меню «Создать») или из подсистемы «Обратная связь», вложенной в подсистему «CRM» Справочник «Типы обращений» служит для классификации обращений, выступая далее как разрез анализа обратной связи. В справочнике указывается тип объекта обращения – это может быть: Сотрудник – из справочника сотрудников; Объект обращения – из отдельного справочника, например, «Чистота помещений», «Вежливость персонала», «Сайт, личный кабинет клиента» и другие обезличенные типичные объекты; Прочее – произвольная строка, вводимая пользователем при регистрации обратной связи; www.1bit.ru e-mail: [email protected] 123 БИТ.Айболит РУКОВОДСТВО ПОЛЬЗОВАТЕЛЯ Не указывается – этот вариант позволяет не указывать объект обращения в обратной связи, что требует от пользователя подробно указать суть обращения в поле формулировки. Также для типа обращения можно при желании указать ответственного за разбор, который будет по умолчанию подставляться в документ обратной связи – либо единый на все филиалы, либо отдельные на каждый филиал, либо сочетание этих вариантов. Анализ обращений осуществляется отчетом «Обратная связь от клиентов», который позволяет просматривать все еще не закрытые обращения, а также их статистику, в том числе в разрезе филиалов и типов обращений. Разграничение доступа Регистрацию (создание и проведение документа обратной связи) могут осуществлять все пользователи (роли пользователей), работающие с клиентом: администратор регистратуры, оператор и руководитель call-центра, врач, управляющий филиалом. Далее, после проведения, документ обратной связи становится для них недоступен. Дальнейший жизненный цикл документа, а также анализ отчетом осуществляют пользователи с дополнительной (не самостоятельной) ролью «Отработка обратной связи (дополнительные права)». Такой пользователь может работать с любым документом обратной связи, даже если при регистрации указали не его ответственным за разбор (возможно, по ошибке). Правильность поведения отрабатывающего пользователя в такой ситуации должны определять внутренние правила организации. Пользователь с полными правами имеет доступ ко всем функциям, а также на наполнение справочников типов обратной связи и объектов обращений. Рассылки SMS Общие сведения Механизм рассылки реализован с использованием документа «Рассылка SMS-сообщений», через который ведется вся работа с SMS-сообщениями. Реализована возможность отправки SMS с использованием интернетсервисов. В программу встроены обработки, обеспечивающие отправку сообщений через сервис stream-telecom.ru. Для использования другого интернет-сервиса необходимо создание специализированной обработки, осуществляющей отправку через него. Есть возможность описания шаблонов автоматических сообщений в справочнике «Виды сообщений». Есть возможность создать список сообщений, автоматически создаваемых при наступлении определенных заранее событий. Ограничение по времени SMS-рассылок (Пример: отправлять сообщения за 5 часов до приема, но не ранее чем в 9:00) задается в подсистеме «Администрирование» – SMS-рассылки – Настройки рассылок. Обработки SMS-Рассылки Используемые обработки SMS-рассылки хранятся в справочнике «Обработки SMSрассылки». В программу встроена типовые обработки для отправки с использованием интернет-сервиса stream-telecom.ru. Создать типовую обработку можно через кнопку «Добавить типовую» в справочнике. Комплексная автоматизация ветеринарных клиник 124 Рисунок 123 – Список обработок рассылки При выборе обработки открывается окно настройки обработки. Рисунок 124 – Окно настройки обработки В нем выбирается файл внешней обработки SMS-рассылки. Для случая отправки через интернет-сервис необходимо ввести имя пользователя и пароль, предоставляемые сайтом. Если обработка имеет дополнительные параметры, их можно заполнить, нажав на кнопку «Дополнительные параметры обработки» в нижней части окна. Документ рассылки Документ «Рассылка SMS-сообщений» доступен в разделе «Администрирование» и является основным инструментом работы с сообщениями. www.1bit.ru e-mail: [email protected] 125 БИТ.Айболит РУКОВОДСТВО ПОЛЬЗОВАТЕЛЯ Рисунок 125 – Рассылка SMS-сообщений При заполнении документа необходимо выбрать обработку сервиса SMS-Рассылки. Затем выбирается вариант доставки сообщения: сразу после нажатия на кнопку «Отправить сообщения», либо в указанное время. После этого заполняется список получателей SMSсообщений. Возможно заполнение несколькими способами: Нажать кнопку Нажать кнопку «Заполнение получателей» и воспользоваться возможностью подбора клиентов или сотрудников из списков справочников «Клиенты» или «Сотрудники» соответственно. При этом автоматически заполняется поле сообщения «Телефон», если для получателя был ранее заполнен сотовый телефон. Нажать кнопку «Заполнение получателей» и выбрать заполнение при помощи обработки («Заполнить внешней обработкой»). Текст сообщений формируется следующими способами: Вручную. Выбирается сообщение и заполняется поле «Текст сообщения», расположенное в нижней части окна. При этом имеется возможность задать общий текст для всех сообщений в списке. Для этого выбирается способ формирования текста SMS «Общий текст для всех». Автоматически по шаблону, исходя из вида сообщения. Сначала выбирается способ формирования текста SMS «Заполнение по виду сообщения». Затем для сообщений проставляется вид. Это можно сделать вручную, либо автоматически для всех сообщений. Для этого нажимается кнопка «Формирование текста» и выбирается «Проставить вид сообщения». В завершении там же, при нажатии кнопки «Формирование текста», выбирается действие «Сформировать текст сообщений». «Добавить». После проведения описанных действий сообщения готовы к отправке. Отправка выполняется при нажатии кнопки . Комплексная автоматизация ветеринарных клиник 126 Виды событий Справочник «Виды событий» (Сервис – SMS Коммуникатор) содержит события, необходимые для описания видов автоматических сообщений и заполняется программой предопределенными значениями. Виды автоматических сообщений Справочник «Виды событий или документов» (Сервис – SMS Коммуникатор) содержит виды автоматических SMS -сообщений, формируемых программой при наступлении событий, перечисленных в предыдущем справочнике. Рисунок 126 – Виды сообщений рассылки При выборе вида сообщения открывается окно настройки параметров. Для того чтобы программа формировала выбранный вид сообщений автоматически, необходимо установить флажок «Использовать». Далее выбираются вид события, при наступлении которого формируется данное сообщение, и размер задержки отправки сообщения относительно времени наступления выбранного события. На вкладке «Получатели» выбираются получатели данного автосообщения. Рисунок 127 – Параметры автоматического сообщения www.1bit.ru e-mail: [email protected] 127 БИТ.Айболит РУКОВОДСТВО ПОЛЬЗОВАТЕЛЯ В поле «Шаблон текста» заполняется шаблон, по которому будет формироваться текст автоматического сообщения. Рисунок 128 – Шаблон автосообщения Шаблон текста представляет собой текст, в который можно добавлять поля для автозамены – предопределенные значения: <Получатель>, <ПолучательФИО>, <ПолучательФамилияИО>, <НазваниеОрганизации>. Вместо данных значений при формировании теста сообщения подставляется результат выражения, заданного в табличной части «Параметры». Там же можно задать добавить необходимые значения автозамены. Почтовые рассылки E-mail Программа позволяет производить отправку e-mail сообщений с любого действующего электронного почтового ящика пользователя. Отправка осуществляется при помощи документа «Рассылка E-mail сообщений» (Администрирование → Рассылки E-mail сообщений, Регистратура → Рассылки E-mail сообщений) В данном документе необходимо заполнить поля «Учетная запись» и «Шаблон», а также добавить в список «EMAIL-Сообщения» получателей. Настройка учетной записи В программе имеется предопределенная учетная запись под названием «Системная учетная запись». При начале ее редактирования открывается окно настроек учетной записи. Комплексная автоматизация ветеринарных клиник 128 Рисунок 129 – Окно настроек учетной записи E-mail Сведения о пользователе: имя – имя владельца учетной записи почтовый адрес – адрес электронной почты учетной записи Сведения о сервере почты: сервер входящей почты (POP3) – адрес сервера входящих сообщений сервер исходящей почты (SMTP) – адрес сервера исходящих сообщений Адреса серверов почты можно узнать в интернете, набрав в строке поиска «сервер почты X», где X – это название поставщика услуг почты (например, Yandex, mail.ru, rambler). В прочих случаях за адресом сервера почты необходимо обратиться к своему системному администратору. Аутентификация: пользователь – имя пользователя учетной записи (логин почты) пароль – пароль учетной записи www.1bit.ru e-mail: [email protected] 129 БИТ.Айболит РУКОВОДСТВО ПОЛЬЗОВАТЕЛЯ Далее необходимо перейти по ссылке «Дополнительные настройки сервера почты»: Рисунок 130 – Дополнительные настройки сервера почты В большинстве случаев достаточно заполнить описанные выше настройки. При возникновении затруднений обратитесь к своему системному администратору. Шаблоны E-mail-сообщений Есть возможность создавать и настраивать шаблоны сообщений, которые будут рассылаться. Рисунок 131 – Шаблон E-mail сообщения Текст заполняется на вкладке «Редактирование». В текст сообщения можно вставить таблицу, линию или картинку, нажав на соответствующую кнопку в правой части окна. После заполнения полей «Учетная запись» и «Шаблон» необходимо заполнить список получателей сообщения. Комплексная автоматизация ветеринарных клиник 130 Рисунок 132 – Заполнение получателей рассылки Для заполнения списка получателей можно воспользоваться подбором, нажав на кнопку «Заполнение получателей». Подбором можно добавлять клиентов и сотрудников. Так же можно выбрать вариант «Подбор по параметрам» и задать необходимые критерии отбора получателей. Перенос в документ рассылки выбранных получателей производится при нажатии кнопки «Перенести». Для каждого получателя должен быть заполнен его email адрес. Рисунок 133 – Поиск клиентов для рассылки по заданным параметрам Для начала отправки сообщений нужно в документе рассылки нажать кнопку «Отправить сообщения». www.1bit.ru e-mail: [email protected] 131 БИТ.Айболит РУКОВОДСТВО ПОЛЬЗОВАТЕЛЯ Универсальный поиск клиентов Данная сервисная обработка располагается в подсистеме «CRM». Её задача – предоставлять возможность отбора клиентов по разнообразным критериям для дальнейшей обработки. Предполагаются следующие сценарии использования: Переход в форму поиска из документов рассылок с целью дополнить список получателей; Создание документа рассылки на основании сформированного списка; Создание задач и плановых событий на основании сформированного списка; Формирование списка с целью печати или ручной обработки (просмотра, обзвона, перехода в карточку клиента и т.д.). Отбор клиентов разделен на тематические блоки (например, общие данные клиента, его история продаж и т.д.). Каждый блок имеет подготовленный список элементов отбора, которые можно настраивать прямо в основной форме, однако, командой «Редактировать отбор» можно перейти в окно настройки своих строк отбора из доступных полей и их реквизитов (Примечание: добавленные элементы отбора не будут показываться в оснвном окне, но все равно будут применяться при поиске клиентов). Вид выводимой на экран информации о найденных клиентах настраивается командой «Настройка вывода». Настройки отбора и вывода можно сохранить для повторного использования. При этом допускается, например, использование одним пользователем настроек, подготовленных другим пользователем. При создании из обработки документа рассылки, программа автоматически исключит из списка рассылки получателей без сотового телефона или email (в зависимости от типа рассылки) и тех, у кого соответствующий контакт в карточке клиента определен как исключаемый из рассылки. Сегментация клиентов Механизм автоматической сегментации клиентов призван предоставить для осуществления ценообразования, продвижения услуг организации, экономического и маркетингового анализа такие дополнительные расчетные данные о клиенте, которые пользователь мог бы сам для себя настроить и использовать далее подобно реквизитам клиента с ограниченным списком возможных значений, делящих всю клиентскую базу на части -сегменты. Важной особенностью механизма является то, что значения сегментов рассчитываются не в момент их использования, а заранее, чтобы к моменту использования без возможных задержек производительности предоставить все данные. Виды сегментации и сегменты Каждый вид сегментации – это набор правил того, как поделить клиентскую базу на отдельные сегменты. Виды сегментации независимы друг от друга, поэтому клиенты могут быть разбиты по сегментам различными способами. Справочник сегментов подчинен справочнику видов сегментации, поэтому каждый вид имеет свои собственные сегменты (которые могут иметь одинаковые названия). Для вида сегментации задаются настройки пересчета сегментов и отборы для отнесения клиента к тому или иному сегменту, а также признак хранения истории старых значений. Настройка хранения истории старых значений Когда данная настройка выключена, изменение сегмента клиента при расчете записывается в базу данных с удалением предыдущих значений. Это препятствует Комплексная автоматизация ветеринарных клиник 132 разрастанию базы данных, однако, делает принципиально невозможным анализ истории изменения сегмента. Включать хранение истории стоит только когда эта старая информация однозначно нужна. Обратите внимание! Даже если для сегмента включено хранение истории, если сегмент добавлен в отчет «через точку» от поля «Клиент», в отчет будет выводиться текущее значение независимо от даты или периода, выбранных в отчете. Например, в случае добавления вида сегментации «Постоянность» и использовании в отчетах в виде поля «Клиент.Постоянность». Поэтому, категорически не следует анализировать стандартными отчетами других подсистем деятельность за период с учетом видов сегментации, для которых характерна сильная изменчивость во времени, т.к. текущие значения сегментов, которые попадут в отчет, будут не совпадать со значением сегментов на даты операций, отраженных в отчете. Фактически, анализ истории изменения сегментов клиента возможен только посредством просмотра сегментов одного клиента командой «Открыть сегменты клиента» из карточки клиента, а также с помощью специализированных отчетов по сегментации: «Количество клиентов в сегменте», «Количество переходов между сегментами» и «Сегментация клиентов», но только при использовании группировки «Вид сегментации», а не через поле клиента. Обратите внимание! Включение хранения истории для вида сегментации не влечет за собой расчет значений сегментов за все предыдущие периоды. Фактически, накопление истории начинается с момента включения этой настройки и начала пересчета сегментов этого вида сегментации. Настройки пересчета сегментов Расчет сегментации клиентской базы может существенно нагружать информационную систему в случаях, когда число клиентов в базе велико (может достигать сотен тысяч человек) и когда в базе по какой-то причине создано много видов сегментации (ведь, каждый из них требует отдельного расчета). Поэтому каждому виду сегментации в отдельности предоставляется несколько вариантов того, в какой момент должен происходить пересчет сегментов: Регламентным заданием, полый пересчет – отдельное регламентное задание полного пересчета по заданному пользователем расписанию пересчитает сегменты для всех клиентов в базе; Регламентным заданием, только измененные – отдельным регламентным заданием частичного пересчета будут рассчитаны сегменты этого вида сегментации для тех клиентов, у которых с последнего выборочного пересчета изменились ключевые данные, отмеченные как влияющие на этот вид сегментации; При изменении данных – сразу при изменении данных, отмеченных как влияющие на значение сегмента этого вида сегментации. В качестве данных, чьё изменение может менять сегмент клиента, пользователь может отметить: «Реквизиты клиента» (т.е. изменение любого влечет пересчет), «Контактная информация», «Документы Заявка», «Документы оказания услуг». Пересчет сразу при изменении данных имеет смысл, когда актуальное значение сегмента может требоваться пользователю неотлагательно сразу после изменений. Полные пересчет следует применять для видов сегментации, на которые влияет течение времени, например, связанные с возрастом клиента или давностью последнего посещения. Такие данные меняются ежесуточно, поэтому полный пересчет имеет смысл www.1bit.ru e-mail: [email protected] 133 БИТ.Айболит РУКОВОДСТВО ПОЛЬЗОВАТЕЛЯ делать раз в сутки либо, если небольшие отклонения не важны, реже чем раз в сутки (еженедельно). Если на нахождение клиента в сегменте оказывает влияние изменение данных, но срочная актуализация сегмента не требуется, такой вид сегментации стоит пересчитывать регламентным заданием для пересчета только измененных. Пересчет будет проходить параллельно с работой пользователя малыми порциями только из клиентов с изменившимися данными. Для вида сегментации может иметь смысл применять два способа пересчета одновременно: как полный, так и при изменении. Например, когда сегмент зависит и от течения времени, и от каких-то изменяющихся данных (например, оценка давности последнего посещения меняется ежедневно и при оформлении продажи клиенту). В редких случаях возникает потребность однократного полного пересчета всего вида сегментации: когда он только что добавлен либо изменился (например, добавился новый сегмент, изменились отборы сегментов). В этом случае можно включить режим полного пересчета вида сегментации регламентным заданием, а после полного пересчета (по расписанию или ручным запуском регламентного задания), отключить режим полного пересчета. Настройки отборов сегментов Для каждой строки сегмента задается отбор, определяющий, проходит ли в него клиент. При расчете сегментов отборы применяются последовательно. Если клиент прошел отбор в сегмент, он ему присваивается, а следующий отбор сегмента к нему уже не применяется. Иными словами, клиент попадёт в первый же сегмент, отбор которого он проходит, и даже если он проходит по отбору и в следующий сегмент, он останется в первом. Клиентам, не прошедшим ни в один сегмент, проставляется сегмент по умолчанию, указанный для этого вида сегментации. Комплексная автоматизация ветеринарных клиник 134 Рисунок 134 – Вид сегментации Указание сегмента по умолчанию рекомендуется, когда заданные отборы сегментов не охватывают 100% возможных ситуаций. Пустой сегмент в качестве умолчания допускается, но, с точки зрения отчетов, пустой сегмент у рассчитанных клиентов и неопределенный у тех, для кого расчета еще ни разу не проводилось – это разные аналитические значения. Настройка отбора аналогична отборам в отчетах: из доступных полей выбирается поле или его реквизит, далее указывается вид сравнения и значение сравнения. Допускается группировка условий, например, для создания составных вида «Условие1 ИЛИ Условие2». С точки зрения снижения нагрузки на систему при пересчете сегментации, желательно, соблюдать следующие правила: 1. Сегменты, в которые попадает больше клиентов, лучше размещать первыми. Это позволит при расчете следующих сегментов не вычислять выполнение отбора для клиентов, уже попавших в первые сегменты. 2. Сегменты с простыми (лёгкими для вычисления сервером) условиями лучше располагать раньше, чем сегменты с тяжелыми сложными условиями. Это позволит рассчитывать сложные условия для меньшего числа клиентов. Таблица дополнительных показателей отбора Силами программиста 1С возможно добавить в вид сегментации до 9 собственных полей отбора. Для этого следует на закладке «Алгоритм таблицы собственных показателей» указать текст на встроенном языке платформы 1С, вычисляющий их. Контекст выполнения этого программного кода – переменная Таблица, представляющая собой таблицу значений с колонками «Клиент» и «Показатель1», «Показатель2», … «Показатель9». К моменту www.1bit.ru e-mail: [email protected] 135 БИТ.Айболит РУКОВОДСТВО ПОЛЬЗОВАТЕЛЯ запуска на стороне сервера заполненного алгоритма в этой таблице уже будут добавлены строки с заполненной колонкой «Клиент» - с клиентами очередной порции расчета. От программиста потребуется обеспечить заполнение тех показателей, что будут задействованы в отборах. Отчет «Сегментация клиентов» Отчет позволяет выполнять два вида анализа: 1. Анализ каждого вида сегментации в отдельности: как в актуальном состоянии, так и (в случае вида сегментации с хранением истории) на произвольную указанную дату. При этом на указанную дату состояние сегментации должно быть рассчитано и сохранено в базе данных - иначе отображение полной картины будет невозможно. 2. Анализ на текущий момент количества клиентов в сочетаниях сегментов разных сегментаций (т.е. в разрезе двух и более видов сегментации). Настройка такого варианта отчета возможна как стандартно через меню «Изменить вариант…» отчета, так и специальной командой «Настройка простой структуры». Поскольку в данном случае используются группировки по полям вида «Клиент.Постоянность», «Клиент.Возрастная группа», анализируется текущее состояние сегментации, а в качестве даты отчета должна быть указана сегодняшняя или более поздняя. Отчет «Количество клиентов в сегменте» Данный отчет предназначен для анализа изменения численности клиентов в сегментах одного выбранного вида сегментации. Отчет имеет смысл только для видов сегментации с включенным хранением истории, а также рассчитанных за весь анализируемый период – при невыполнении этих условий отчет не сможет дать полной исторической картины. Отчет «Количество переходов между сегментами» Данный отчет предназначен для анализа количества случаев, когда в заданном периоде клиент сначала побывал в некотором исходном сегменте, после чего оказывался в другом анализируемом. В качестве параметров задаются: анализируемый вид сегментации, период, один исходный сегмент и один конечный. При этом не обязательно, чтобы клиент к началу периода был в начальном сегменте или в конце – в конечном, или переход был непосредственный, а не через промежуточные сегменты. Отчет имеет смысл только для видов сегментации с включенным хранением истории, а также рассчитанных за весь анализируемый период – при невыполнении этих условий отчет не сможет дать полной исторической картины. Анкетирование Функционал анкетирования предназначен для осуществления опросов клиентов и сотрудников в программе. На основании собранных данных далее осуществляется анализ результатов, в том числе количественно-суммовой и оценка NPS (индекса потребительской лояльности). Для использования анкетирования потребуются предварительные действия: 1. Внести вопросы для анкетирования 2. Сформировать из вопросов шаблоны анкет Комплексная автоматизация ветеринарных клиник 136 3. Выделить пользователей для анкетирования клиентов и отдельно для сотрудников. 4. Запустить опросы по шаблонам анкет Вопросы для анкетирования В общем списке содержатся вопросы, которые могут быть включены в любую анкету. Эти вопросы называются элементарными, т.к. могут использоваться в качестве элементов более сложных конструкций. Ввод нового вопроса Для ввода нового вопроса необходимо нажать кнопку «Создать», и заполнить необходимые поля. В поле «Формулировка» нужно ввести развернутый текст вопроса, который будет затем выведен в соответствующее поле шаблона анкеты. По умолчанию, текст автоматически подставляется из поля Наименование. Содержание и формы ответов респондента зависят от значения поля «Тип ответа», которое может быть одним из следующих: Строка - в этом случае от респондента требуется получить ответ в виде произвольной текстовой строки. В поле Длина строки задается ограничение по количеству символов строки. Поле является обязательным. Текст - ответ вводится респондентов в текстовом поле длиной до 1024 символов. Длинный ответ можно ввести в отдельном окне. Число. При выборе данного поля становится обязательным поле Длина - количество знаков числа. В поле Точность необходимо задать количество знаков после запятой. По умолчанию равна 0. Можно задать Минимальное и Максимальное значение числа. При попытке ввода респондентом числа, которое не удовлетворяет ограничению, указанного в полях Минимальное значение и Максимальное значение, будет выдано предупреждение о вводе некорректных данных. Флажок Агрегировать сумму в отчетах, используется чтобы в отчете Анализ опроса выводилась общая сумма по всем анкетам, в которых заполнен ответ на этот вопрос. Дата. Булево - респонденту доступен выбор одного из двух значений: Да или Нет. Выбор одного варианта ответа из предложенных - с помощью этого типа ответа можно предложить респонденту выбрать один из вариантов ответа с помощью переключателей. Возможные варианты ответов составитель может задать в списке. С помощью поля «Вид» можно определить, как будет выглядеть выбор варианта ответа в шаблоне анкеты: Переключатель или Тумблер. Выбор нескольких вариантов ответа из предложенных - респондент может отметить произвольное количество вариантов ответа с помощью флажков. Возможные варианты ответов составитель может задать в списке. Если в списке у варианта ответа установить флажок Требует открытого ответа, то респонденту будет предложено дать развернутый ответ в текстовом поле под вариантами ответа, прокомментировав таким образом свой выбор. Помимо перечисленных типов ответов, также имеется возможность выбрать в качестве типа ответа один из некоторых справочников или перечислений программы. В этом случае респондент будет выбирать в качестве ответа на вопрос элемент справочника или перечисления. www.1bit.ru e-mail: [email protected] 137 БИТ.Айболит РУКОВОДСТВО ПОЛЬЗОВАТЕЛЯ Включение флажка Попросить респондента прокомментировать ответ, пояснив характер комментария на этапе подготовки вопроса позволит респонденту при заполнении анкеты в текстовом поле рядом с ответом разъяснить свой ответ. В случае установки флажка в поле ниже нужно указать текст, который будет выводиться перед текстовым полем разъяснения респондента. Поле является обязательным. Флажок недоступен при выборе типа ответа Текст и Выбор нескольких вариантов ответа из предложенных. В ответе типа Текст и так можно дать развернутый ответ. Для ответа типа Выбор нескольких вариантов ответа из предложенных при необходимости предусмотрен вывод поля с комментарием для каждого варианта ответа. Группировка вопросов Вопросы в списке можно группировать, например, по темам анкет. Нажатие кнопки «Создать группу» ведет к созданию новой группы. Можно подчинить эту группу одной из имеющихся. Для этого в поле Родитель нужно выбрать группу из списка. После введения необходимого количества групп, можно перетащить вопросы в соответствующие группы или ввести вопросы в выбранную группу. Шаблоны анкет Шаблон анкеты – это подобранный и оформленный набор вопросов. Фактически, образец, бланк анкеты для заполнения. Шаблон анкеты состоит из двух вкладок - Заголовки и Вопросы. Заголовки Заголовок будет отображаться в анкете при ее заполнении респондентом. Анкета может состоять из нескольких разделов, при этом два раздела, «Вступление» и «Заключение», являются обязательными и присутствуют в любой анкете. Раздел «Вступление». В этом разделе можно поприветствовать респондента, объяснить ему особенности заполнения анкеты. Текст будет показан в начале анкетирования. Раздел «Заключение». В этом разделе можно поблагодарить респондента за заполненную анкету. Текст будет показан при завершении анкетирования. Вопросы В любой анкете содержится как минимум один раздел с вопросами. Во вкладке вопросы отображаются следующие колонки: Вопрос - выводится наименование разделов и вопросов анкеты; Обязательный - выводится Да, если у вопроса установлен флажок Обязательный, Нет - если не установлен; Заметки - отображаются , если введены дополнительные сведения о вопросе. Для того чтобы просмотреть заметки в нижней части списка, выделите вопрос. В анкету можно добавлять элементы следующих типов: Раздел. Необходимо указать имя раздела. В поле Заметки указывается уточняющая информация о разделе, которая будет отображаться в нижней части шаблона или анкеты. Необходимо добавить хотя бы один раздел. При удалении раздела вместе с ним удаляются вопросы, входящие в него. Простой вопрос. Данный тип элемента служит для того, чтобы подобрать в шаблон вопрос из списка Вопросы для анкетирования. В поле Элементарный вопрос отображаются наименования из ранее подготовленного списка вопросов для анкетирования. Можно создать вопрос в списке выбора, если нужного вопроса не нашлось. Комплексная автоматизация ветеринарных клиник 138 Табличный вопрос. В таблицах удобно вводить однотипные структурированные данные. Например, сведения о составе семьи удобно поместить в таблицу. В столбцах будут вопросы о членах семьи, в строках будут перечислены по порядку члены семьи и их характеристики будут размещены в порядке вопросов таблицы. Команда Добавить - Табличный вопрос открывает Помощник табличных вопросов. Следуйте инструкциям помощника, для того чтобы ввести табличный вопрос. Вопрос с условием. Существуют ситуации, когда респонденту нет смысла задавать вопрос, если не выполняется какое-либо условие. Например, нет смысла задавать вопросы респонденту о том, как часто он пользуется автосервисом и автомобильной мойкой, если у респондента нет автомобиля. В таком случае при составлении шаблона анкеты можно создать вопрос с условием, например, о наличии у респондента автомобиля и дополнительно перечислить подчиненные вопросы, например, об автосервисе и автомойке. При положительном ответе на вопрос с условием респонденту будет также предложено ответить и на подчиненные вопросы. В противном случае подчиненные вопросы останутся недоступными. Для создания вопросов с условием можно воспользоваться командой Добавить - Вопрос с условием, также можно воспользоваться сочетанием клавиш Shift+F8. Вопросами с условием могут быть только вопросы типа Булево (Да/Нет). К каждому вопросу с условием необходимо добавить один или несколько подчиненных вопросов с помощью команд Добавить - Простой вопрос, Добавить Табличный вопрос. При этом подчиненные вопросы выводятся под своим родительским условным вопросом. Если анкета состоит из большого количества вопросов, то для удобства работы респондента с анкетой рекомендуется сгруппировать вопросы по нескольким разделам. Для комфортной работы респондента с анкетой рекомендуется включать в раздел не более 1015 вопросов. Поле Формулировка автоматически заполняется текстом формулировки вопроса после выбора вопроса для анкетирования. Здесь же можно изменить формулировку вопроса, которая будет видна в анкетах по этому шаблону. Обязательный - если флажок установлен, то респондент не сможет завершить анкетирование, не ответив на этот вопрос. В поле Заметки указывается уточняющая информация, которая будет выводиться в нижней части анкеты. Просмотр анкеты При выборе в разделах шаблона анкеты табличного вопроса можно увидеть его внешний вид в нижней части шаблона. Для того чтобы получить представление о том, каким образом будет выглядеть вся анкета при заполнении ее респондентом, можно воспользоваться командой Форма заполнения. Сохранение шаблона анкеты, Запрет редактирования шаблона Если работу над шаблоном планируется продолжить, нажмите Записать и закрыть. После того как список вопросов в шаблоне анкеты окончательно сформирован, можно запретить возможность его редактирования в дальнейшем. Для этого нажмите Закончить редактирование. ВНИМАНИЕ! Если по шаблону анкеты программой была создана хотя бы одна анкета, то шаблон анкеты автоматически становится недоступным для редактирования. Для корректного анализа ответов на анкеты в отчетах необходимо, чтобы шаблон анкеты www.1bit.ru e-mail: [email protected] 139 БИТ.Айболит РУКОВОДСТВО ПОЛЬЗОВАТЕЛЯ остался неизменным, так как анализ данных производится для всех анкет, в которых указано, что они заполнены по данному шаблону. Запуск проведения опросов Документ предназначен для назначения опросов респондентам, расположен в разделе «Регистратура» - «Анкетирование». Для того чтобы приступить к заполнению анкеты респондента по составленному шаблону, необходимо выполнить ряд подготовительных действий. Сначала необходимо организовать проведение опроса, в рамках которого определить сроки его проведения, состав респондентов и шаблон анкеты, на основании которого будут сформированы анкеты респондентов. Назначение нового опроса Потребуется создать документ «Проведение опроса». Обязательно потребуется в поле Наименование указать заголовок опроса, под которым данная анкета появится в списке доступных анкет у респондентов. Период проведения опроса задается в полях Действует с... по... - заполняется дата начала и дата окончания опроса. Поля не обязательны к заполнению. Если период проведения опроса не задан, то такая анкета будет находиться в списке доступных анкет у респондента до тех пор, пока он не ответит на нее. В поле Шаблон анкеты указывается ранее подготовленный шаблон анкеты для этого опроса (выбирается из списка Шаблоны анкет). Поле обязательно для заполнения. Тип респондентов – клиент или сотрудник. В список Респонденты необходимо добавить из выбранного списка конкретных респондентов, для которых предназначен опрос. Если в опросе участвуют все респонденты указанного типа, например, все клиенты, то необходимо установить флажок Свободный опрос. В этом случае список Респонденты недоступен для редактирования. При установке флажка «Показывать в архиве анкет», такая анкета будет доступна респонденту в списке архивных анкет. Все свои ранее заполненные анкеты с установленным флажком респондент может посмотреть по команде Архив анкет. Установив флажок «Предварительное сохранение», можно разрешить заполнять анкету в несколько подходов. Если флажок установлен, то будет возможно сохранить частично заполненную анкету с помощью команды Записать. Далее можно вернуться к заполнению анкеты в любое время. При этом анкета не будет считаться окончательно заполненной до тех пор, пока пользователь не воспользуется командой Завершить и закрыть. Если флажок «Предварительное сохранение» не установлен, то нужно будет заполнить анкету за один подход. В этом случае в анкете для записи будет доступна только одна команда Завершить и закрыть. Права доступа на администрирование и ввод анкетирования Доступ на все действия над объектами функционала анкетирования, включая подготовку вопросов, шаблонов анкет, запуск проведения опроса, ввод анкет и просмотр отчетов имеют пользователи с полными правами либо с ролью «Администрирование анкетирования (Дополнительные права)». Для ввода анкет по клиентам либо по сотрудникам необходимо наличие роли «Проведение анкетирования клиентов (Дополнительные права)» или «Проведение анкетирования сотрудников (Дополнительные права)» соответственно. Анкеты Документ предназначен для заполнения анкеты в рамках опроса по одному респонденту. Ввод анкеты осуществляется из подменю «Создать» командной панели Комплексная автоматизация ветеринарных клиник 140 навигации в элементе формы справочника респондента (т.е. из подменю «Создать» в форме клиента или в форме сотрудника»). При выполнении данной команды открывается окно "Доступные анкеты", в котором выводятся анкеты доступные для респондента. Анкета заполняется однократно, дважды один респондент не может принять участие в одном опросе. Разделы анкеты На первой странице анкеты отображается текст из вступительного раздела. Передвигаться по разделам анкеты можно при помощи кнопок Далее и Назад, расположенных в верхнем правом углу окна. Также для перемещения по разделам можно использовать навигационный список (дерево) разделов, видимость которого настраивается с помощью кнопок Показать разделы/Скрыть разделы. Дерево разделов рекомендуется открывать для просмотра структуры анкеты, выбора нужного раздела, если это необходимо. Для корректного отображения элементов анкеты рекомендуется скрывать отображение дерева разделов. Способы ответов на вопросы В зависимости от типа вопросов ответ можно написать вручную, выбрать из списка или с помощью переключателя (тумблера). Ответы на некоторые вопросы необходимо ввести в таблицу. В некоторых таблицах требуется Добавить строки с помощью соответствующей кнопки. Завершение редактирования анкеты Для завершения редактирования анкеты нажмите «Завершить и закрыть». Программа выводит сообщение, что дальнейшее заполнение анкеты будет невозможно. Для подтверждения нажмите кнопку «Да», для того чтобы сохранить возможность вернуться к заполнению анкеты еще раз, нажмите «Нет». Заполненные ранее анкеты можно посмотреть в архиве анкет респондента с помощью команды "Анкета" в меню "Создать" карточки респондента и перехода по ссылке "Архив анкет" в окне "Доступные анкеты". Здесь будут отображаться анкеты, в документе "Проведение опроса" которых включена настройка "Показывать в архиве анкет". Составитель анкеты может предусмотреть обязательные вопросы. Поля для ответов на такие вопросы выделены красным цветом. Если вы не дадите ответы на обязательные вопросы, то при попытке завершить редактирование анкеты выполняется автоматическая проверка и выводится сообщение об обязательных вопросах, на которые не даны ответы. Возможность завершить редактирование анкеты появится только после того, как респондент ответит на все обязательные вопросы. ВНИМАНИЕ! После завершения редактирования анкеты нельзя будет изменить данные в анкете. Анализ NPS (индекса потребительской лояльности) В программе есть предопределенный вопрос: NPS (индекс потребительской лояльности). Он может быть добавлен в любой шаблон анкеты. Данный вопрос обособлен специально, т.к. служит основой для отдельного отчета: Оценки NPS. Данный отчет позволяет видеть результаты уже в делении респондентов на критиков, нейтральных и сторонников, при чем не только значения оценок, но и их количество в группировке, среднюю оценку, а также индекс NPS (от -100 до 100). Не рекомендуется как-либо редактировать данный вопрос в программе, т.к. его формулировка, минимальное и максимальное значение соответствуют наиболее популярной трактовке методики NPS. www.1bit.ru e-mail: [email protected] 141 БИТ.Айболит РУКОВОДСТВО ПОЛЬЗОВАТЕЛЯ Хозяйственный блок Данная подсистема представляет собой набор функционала, связанного с операциями и взаимодействиями внутри организации и, фактически, не являющимися частью её основной деятельности. Сюда относятся внутренние заявки на различное внутреннее обслуживание (например, ремонт) и выполнение регулярных ежедневных операций, не нацеленных на конкретных клиентов. Включение/выключение данной подсистемы осуществляется параметром учетной политики «Использовать хозяйственный блок». Заявки на техническое обслуживание Данный раздел программы реализует взаимодействие сотрудников в части внутреннего технического обслуживания (и, возможно, иного) в заявочном формате. Выполнение такой заявки может быть как в виде выполнения какой-то работы своим сотрудником, так и, например, обеспечение исполнителем заявки вызова внешнего специалиста для решения какой-то проблемы. В любом случае, такая внутренняя заявка проходит стадии регистрации, исполнения и приёмки. Прим.: данный раздел не реализует функционал закупа и снабжения как части складского учета. Для каких-то организацией он может подходить для осуществления заявочной части этого процесса, однако, связи со складским блоком программа не позволит отразить. Типы заявок на обслуживание (Типы обращений) Неотъемлемой частью заявки на обслуживание является её классификация по типу заявки. Для этой цели применяется справочник «Типы обращений». Обязательным для типа заявки является только её наименование и отметка назначения – «Заявка на обслуживание». Рисунок 135 – Типы заявок на обслуживание Дополнительно можно указать, кто из пользователей программы для того или иного филиала будет по умолчанию выступать как Исполнитель заявки, а кто как Принимающий (ответственный за разбор). Эти значения могут в дальнейшем меняться в заявке. Комплексная автоматизация ветеринарных клиник 142 Заявки на обслуживание Каждая заявка отражает один случай внутреннего обращения со своим процессом регистрации, выполнения и приёмки (возврата на довыполнение, смены исполнителя, повторной приёмки и т.д.). И очередная операция над заявкой и круг пользователей, которым эта операция доступна зависит от состояния этой заявки. Рисунок 136 – Заявка на обслуживание. Заявка состоит из следующих данных: Автор – создатель документа. Не редактируется пользователем; Тип обращения – обязателен для указания при создании; Описание – исходное описание проблемы/задачи от автора заявки; Исполнитель – текущий назначенный исполнитель по заявки; Принимающий – текущий назначенный приёмщик заявки; Плановая дата – дата, проставляемая Исполнителем – ожидаемый день, когда он выполнит заявку; Фактическая дата – дата, проставляемая Исполнителем – день, когда он выполнил заявку; Дата приёмки – дата, проставляемая Принимающим – день, когда выполнение заявки было проверено и принято; История изменений – отдельный список, фиксирующий изменения статуса, дат документа, смены исполнителя или принимающего. Наиболее наглядно показывает хронологию выполнения, возврата на доделку, смены исполнителей и т.д.; Статус – рассчитывается автоматически исходя из заполненности дат: плановой, выполнения и приёмки. Заявка может быть зарегистрирована, выполняться, на проверке и принятой. Список сообщений – чат по данной заявке, в котором пользователи могут фиксировать или обмениваться информацией по заявке. www.1bit.ru e-mail: [email protected] 143 БИТ.Айболит РУКОВОДСТВО ПОЛЬЗОВАТЕЛЯ Создание заявки Права доступа на регистрацию заявки есть у всех самостоятельных ролей конфигурации. Сама подсистема хоз. блока им не доступна, однако, перейти к списку заявок на обслуживание для добавления свой можно через раздел «Главное» («Рабочий стол» в режиме интерфейса 8.2). При создании заявки пользователь должен указать её тип и описание. Сохраненная заявка примет статус «Зарегистрирована». После записи и закрытия заявки пользователь не сможет больше её редактировать, однако, сможет просматривать и вести переписку в чате документа. Поскольку заявки часто имеют коллективный характер, т.е. имеют конкретного автора, но, например, отражают вопрос от рецепшена в целом, сотрудники которого работают посменно, а не каждый день, то просмотр и участие в переписке по заявке может участвовать не только автор, но в принципе любой пользователь, имеющий доступ к списку заявок на обслуживание. Выполнение заявки Работу с заявкой после её регистрации может осуществлять только пользователь, имеющий права, предоставляемые ролями «Исполнитель заявок на тех. обслуживание» или «Приёмка и закрытие заявок на техобслуживание (Дополнительные права)». Основной для этих целей считается первая, также она является самостоятельной, т.е. наличие только этой роли у пользователя достаточно, чтобы он смог зайти в программу и выполнять какую-либо работу в ней. В программе исполнитель может: 1. Изменить исполнителя, если видит, что её должен выполнить другой (см. также ниже подпункт «Контроль исполнения заявок»); 2. Указать плановую дату выполнения заявки. В результате она перейдет в состояние «Выполняется». Проход заявки через это состояние не обязательно, если исполнитель сразу отмечает выполнение; 3. Указать фактическую дату выполнения заявки. В результате она перейдет в состояние «На проверке». Инструментом по отслеживанию текущих заявок к выполнению для пользователяисполнителя является отчет «Выполнение заявок на тех. обслуживание», вариант отчета по невыполненным заявкам (т.е. либо не исполненным, либо еще не принятым). Приёмка заявки Для приёмки заявки требуется наличие прав, предоставляемых ролью «Приёмка и закрытие заявок на техобслуживание (Дополнительные права)». Таким образом, формальным приёмщиком работы предполагается не автор заявка, а отдельное ответственное лицо. В программе приёмщик может: 1. Изменить исполнителя или принимающего; 2. Очистить дату выполнения и плановую дату, если результат не удовлетворителен. В результате заявка перейдет в соответствующее состояние. 3. Проставить дату приёмки. В результате заявка примет состояние «Принята». Приёмщик также оперирует отчетом «Выполнение заявок на тех. обслуживание» для выявления актуальных. Контроль исполнения заявок Основной контроль осуществляется отчетом по выполнению заявок на тех. обслуживание, в первую очередь, вариантом отчета по невыполненным, но, и другими доступными отборами. Из отчета возможен переход к самой заявке, где можно увидеть подробности: переписку по заявке, историю изменений. Например, если заявка многократно Комплексная автоматизация ветеринарных клиник 144 «перекидывается» между несколькими исполнителями, видно по истории изменений, а до того обратит на себя внимание в отчете – длительностью выполнения. Хозяйственные процедуры Хозяйственными процедурами в программе называются регулярные (как минимум, еженедельные) внутренние действия сотрудников по соблюдению порядка и регламента организации работы, например, такие как: проверка наличия стаканчиков в кулере, наличия чистых бахил, включение/выключение информационных экранов в начал/конце дня и т.д. Для таких операций характерны: 1). Регулярность 2). Наличие дневного, недельного графика выполнения. Последовательность настройки 1. Перечень хозяйственных процедур Справочник хозяйственных процедур предполагает указание наименования процедуры, поясняющего комментария (если требуется), а также нормативного срока выполнения в минутах. Срок определяет интервал времени, который даётся на выполнение процедуры. Например, если графиком эта процедура поставлена на 14:00, а срок указан – 30 минут, то выполнение в интервале между 14:00 и 14:30 является нормативным, а выполнение после 14:30 – выполнением с опозданием. 2. Графики хозяйственных процедур Данный справочник описывает перечень процедур на день и время их выполнения в течении дня. Одна процедура может выполняться в течении дня неоднократно. Важно понимать, что время, указанное для процедуры – это не время, к которому она должна быть выполнена, а время, когда эта задача становится актуальной, т.е. начинает отображаться у исполнителя в числе не выполненных задач. Срок исполнения формируется из этого времени и срока в минутах, прописанного в самой процедуре. Рисунок 137 – График хоз.процедур. Также справочник не привязывается к каким-либо датам и дням недели, а применяется далее для формирования недельных графиков и их назначения на какой-то период. www.1bit.ru e-mail: [email protected] 145 БИТ.Айболит РУКОВОДСТВО ПОЛЬЗОВАТЕЛЯ 3. Установка графиков хозяйственных процедур Данный документ назначает указанному списку филиалов графики процедур на каждый день недели в отдельности. Например, если в выходные и будние дни время работы филиала разное, то, скорее всего, дневные графики процедур для выходных и будних дней потребуются разные, что должен учесть данный документ. Одновременно для одного филиала может быть актуальной только одна установка графика. Поэтому, если в разных филиалах график на один день недели разный из-за того, что в нём различается состав процедур, то могут потребоваться не только отдельные установки графиков, но, и отдельные дневные графики процедур. Например, когда в одном филиале есть кулер, наличие воды в котором надо проверять, а во втором – нет. Поле «Дата окончания», если указано, ограничивает действие установки графиков каким-то периодом, после которого опять вступит в силу предыдущая установка. Например, графики могут различаться в летнее и в зимнее время. Тогда один сезон устанавливается бессрочной установкой, а второй – ежегодно ставится на период своего сезона. Рисунок 138 – Установка графика хоз. процедур на ограниченный период. 4. Назначение исполнителей Для того, чтобы пользователь мог видеть и отмечать требуемые хозяйственные процедуры, должно быть выполнено 2 условия: 1. У пользователя должна иметься роль «Администратор» хозяйственных процедур (Дополнительные права)»; или «Выполнение 2. Пользователь должен быть в числе исполнителей этой процедуры. Назначить исполнителей легче всего из элемента справочника хоз. процедур, перейдя по ссылке «Исполнители хозяйственных процедур» в панели навигации формы. В качестве исполнителей выбираются пользователи и группы пользователей (специальный справочник). Использование именно групп пользователей обычно гораздо удобнее, т.к. позволяет однократно указать группу по всех нужных процедурах, после чего, в случае замены одного пользователя другим, изменить только одну группу, а не исполнителяпользователя в каждой процедуре. Выполнение хозяйственных процедура Переход к списку текущих невыполненных хозяйственных процедур можно двумя способами: 1. Вручную через пункт «Невыполненные хозяйственные процедуры» раздела «Сервис» подсистемы «Регистратура»; Комплексная автоматизация ветеринарных клиник 146 2. Автоматически: программа каждые 10 минут проверяет, если ли для текущего пользователя актуальные и не выполненные процедуры. При чем, если в этот момент пользователь вводит новый документ или элемент справочника, программа даст ему время для завершения операции (фактически, перепроверит через 1 минуту, не закончил ли он создание и запись нового объекта). В открывшемся окне пользователь отмечает те операции, которые выполнил и нажимает «Выполнено». Рисунок 139 – Отметка выполнения процедур. Контроль исполнения, Отчет Выполнение хозяйственных процедур. Отчет «Выполнение хозяйственных процедур предназначен для анализа выполняемости процедура за выбранный день. В отчет попадают все процедуры согласно графику на выбранный день. Отчет позволяет визуально увидеть, были ли не выполненные процедуры и процедуры, выполнение которых не уложилось в срок. Если одна процедура встречается в графике дня более одного раза и, допустим, один раз её пропустили (вообще не выполнили), после чего выполнили уже в следующее плановое время, то первое её вхождение в график будет отмечено как «Не выполнена». Разграничение доступа пользователей В ходе настройки доступа следует понимать, что в различных организациях уклад работы и представление о правилах разграничения доступа различается очень сильно, особенно в частных деталях. Предоставляемые конфигурацией средства позволяют реализовать некоторое множество вариантов разграничения из огромного множества представлений, бытующих в целевых организациях. В случаях, когда местная схема не вполне реализуется текущими возможностями программы, следует либо регулировать это внутренними правилами работы, либо внесением в конфигурацию организации изменений типового механизма средствами разработки платформы 1С. Конфигурация предоставляет два средства представления пользователям различных прав: Роли пользователей Ограничения доступа по филиалам на уровне записей (RSL) для отдельных ролей. www.1bit.ru e-mail: [email protected] 147 БИТ.Айболит РУКОВОДСТВО ПОЛЬЗОВАТЕЛЯ Описание ключевых ролей пользователей Перечисленные роли являются самостоятельными, для работы пользователя в программе достаточно одной из них, хотя, допускается произвольное сочетание любого числа ролей – для объединения возможностей. Полные права – роль, дающая полный доступ ко всем данным, к конфигуратору и административным функциям. Администратор – роль для сотрудников рецепции, кассиров. Включает следущие возможности: Ведение базы клиентов, просмотр информации, связанной с клиентом Назначение скидок клиентам Ведение журнала записи Оформление продаж, возвратов, приём оплаты Выполнение кассовых операций Ввод авансовых отчетов подотчетников Назначение скидок клиентам Работа с рассылками А также перечисленного. просмотр прочей информации, необходимой для выполнения Управляющий филиалом – роль для управляющих, не занимающихся администрированием настроек учета в базе. В случае, если в программе включено разграничение доступа по филиалам на уровне записей (RSL), область доступа на изменение данных ограничивается филиалом пользователя. Для роли характерно: Охватывает все возможности роли «Администратор» Ведение списка сотрудников, назначение схем мотивации, ввод тебелей учета рабочего времени, расчет заработной платы Учет затрат Отчеты по анализу деятельности Кладовщик – роль для ведения складского учета. Учитывая, что роли управляющего филиалом и администратора не имеют доступа к выполнению складских операций (кроме списания материалов по нормам при продаже), может служить для их дополнения. Составление графиков работы – роль для ведения списка сотрудников, ввода графиков работы и табелей учета рабочего времени. Оператор call-центра – роль, позволяющая вести клиентскую базу, записывать клиента в журнал записи, использовать подсистему БИТ.Phone в случае, если она включена в базе, а также просмотр прочей информации, необходимой для выполнения перечисленного. Руководитель call-центра – охватывает все возможности роли «Оператор callцентра», а также дает доступ к отчетам и администрированию подсистемы БИТ.Phone, если она включена в базе Комплексная автоматизация ветеринарных клиник 148 Разграничение доступа по филиалам Общие сведения Разграничение по филиалам реализовано на базе разделения доступа на уровне записей: документов, имеющих привязку к филиалу, и к результатам их проведения (просмотру данных отчетов). Данный механизм применяется только к следующим ролям пользователей: Администратор Управляющий филиалом Кладовщик Если у пользователя есть иная роль, дающая доступ к тем же данным, на них ограничения распространяться не будут. Механизм предполагает привязку пользователя к филиалу. Это делается через соответствующую настройку пользователя в справочнике «Пользователи». Если требуется конкретного пользователя, имеющего только одну из перечисленных ролей, не ограничивать в межфилиальном доступе, следует указать это также в соответствующей настройке пользователя. Разграничение по филиалам влечет выделение функций Управляющего Центра – пользователей, не привязанных к реальному филиалу и реализующих функции администрирования настроек учета, анализа филиальной сети в целом и т.д. Это может быть, как отдельная группа пользователей, так и один, совмещающий эту функцию с работой в реальном филиале. При использовании разграничения доступа по филиалам следует иметь в виду, что данный механизм дополнительно нагружает сервер 1С (либо клиентские машины в случае файловой базы), что может немного снизить быстродействие в отдельных операциях. Какая информация охватывается механизмом Разделение доступа охватывает не все возможные данные. Так, клиентская база предполагается общая. Например, клиент, сделавший депозит в одном филиале может прийти в другой филиал, где его найдут в клиентской базе и увидят наличие депозита (или, например, долга). Аналогичный подход распространяется на всю остальную информацию клиента: историю посещений, историю формирования взаиморасчетов, скидки клиентов, сертификаты, данные CRM и т.д. Не разграничивается доступ к справочникам, в том числе к имеющим привязку к филиалу. Ограниченный пользователь сможет увидеть кассы, склады чужих филиалов, хоть и не сможет провести по ним документы. Данные о ценах прейскурантов также являются общими. Отдельный прейскурант по всех филиалах имеет одни и те же цены. Если какой-то филиал работает по другим ценам, для него следует использовать другой прейскурант, а также указать его в форме редактирования филиала в качестве основного (альтернативно основному, указанному в учетной политике). Настройки разграничения По умолчанию разграничение по филиалам в базе отключено. Включить механизм можно в учетной политике опцией «Использовать ограничение доступа на уровне записей». Если настройка «Ограничивать чтение филиалом пользователя» выключена, пользователь сможет видеть документы других филиалов, но не сможет их изменять. При www.1bit.ru e-mail: [email protected] 149 БИТ.Айболит РУКОВОДСТВО ПОЛЬЗОВАТЕЛЯ этом в отчетах (на которые разграничение влияет) результаты проведения документов чужих филиалов не будут видны. Если настройка «Ограничивать чтение филиалом пользователя» включена, пользователь не будет видеть документы других филиалов. Частичным исключением будут случаи, когда часть данных отчетов нужна для построения отчетов информации о клиенте. Например, если в чужом филиале была продажа в долг, в отчете по взаиморасчетам с клиентом администратор увидит номер и дату этой продажи и образовавшуюся сумму долга (например, чтобы напомнить о ней клиенту), но, не сможет открыть этот документ и посмотреть детали – в случае такой потребности пользователь сможет обратиться в Управляющий центр, сказав достаточные сведения для поиска документа. В случае документа Лист ожидания включение ограничения чтения филиалом пользователя означает, что документ можно будет использовать только внутри филиала (например, нельзя будет создать лист ожидания о желании клиента записаться в другой филиал, т.к. там его не увидят из-за ограничения доступа). В отношении работы с журналом записи ограничение работает иначе. Пользователь всегда видит расписание работы и заявки по всем филиалам в базе. Если при этом в учетной политике не включена настройка «Запретить администратору запись клиента не в свой филиал», то он сможет и записать клиента в журнал записи другого филиала. Фактически, если сотрудник «здесь и сейчас» общается с клиентом, интересующимся записью в другой филиал, он сможет как максимум записать, как минимум подобрать подходящее время записи и устно договориться о посещении, тем самым, не дав клиенту повода и времени ознакомиться с расписанием конкурентов в том же районе. В отношении различных аналитических отчетов (например, анализ источников информации клиентов) следует понимать, что ограниченная роль (управляющего филиалом) будет получать в этом отчете другие результаты, чем пользователь, имеющий право чтения документов всех филиалов. Поэтому, часть аналитики смогут выполнять только пользователи без ограничений. Кассы и склады филиалов Для справочников касс и складов возможно указание филиала, к которому они относятся. Роли, на которые распространяется разграничение доступа, не могут проводить документы по кассам и складам чужих филиалов. Исключением являются склады в документе «Оказание услуг» - здесь разработчик исходит из предположения, что организация не всегда может обеспечить администратору наличие правильного склада, в то время как провести продажу требуется (клиент ждет), а приведение корректировки в складском учете допускается неоперативно в виду умеренной критичности вопроса. Кассы и склады, для которых филиал не указан (ни реальный, ни условный) считаются общими, операции по ним могут осуществляться без ограничения. Расчет заработной платы в филиале Роль Управляющий филиалом позволяет формировать документы «Табель учета рабочего времени» и «Начисление зарплаты» по всем сотрудникам организации. Такой подход выбран исходя из следующих тезисов: Любой сотрудник филиала может регулярно или разово работать (подменять) в другом филиале На сотрудника делается единый табель и единое начисление зарплаты, а не отдельные по каждому филиалу совмещения Комплексная автоматизация ветеринарных клиник 150 Пользователь, формируя эти документы, имеет возможность даже при автоматическом заполнении исключить сотрудников других филиалов. Альтернативной схемой работы может быть правило по организации, по которому не управляющие филиалом создают эти документы, а выделенный сотрудник Управляющего центра. Порядок перехода к режиму разделения доступа по филиалам Перед включением ограничения доступа по филиалам следует выполнить следующие действия: Заполнить филиал касс и складов, кроме тех, где он не заполнен сознательно Для всех пользователей, на которых распространится ограничение, заполнить основной филиал, основную кассу. Филиал основной кассы должен совпадать с основным филиалом или быть пустым. Проверить корректность заполнения основных складов сотрудников исходя из указанного в складе филиала и места работы сотрудника Выделить пользователей «Управляющего центра» - для консолидированного анализа данных, исправления ошибок ввода в филиалах. Корректность настроек также требуется сохранять по мере добавления новых пользователей, касс, складов и т.д. Прим.: любые изменения настроек разграничения в полной мере вступают в силу только после перезахода пользователей в программу. Рекомендации по администрированию пользователей Помимо списка пользователей, доступного в конфигураторе, следует администрировать и их список в режиме предприятия – в справочнике Пользователи. В большинстве случаев работа пользователя заполнения его в справочнике пользователей (настройки, основной сотрудник) либо некомфортна, либо невозможна из-за включенного ограничения доступа по филиалам. Перечень пользователей программы может выстраиваться либо от должности (например, «Директор», «Кассир филиала 1», «Кассир филиала 2»), либо путем добавления отдельных пользователей на каждого сотрудника, работающего с программой. В первом случае для каких-то должностей информации о том, кто конкретно создал тот или иной документ, может не хватать в реалиях конкретной организации. Во втором случае затруднение может вызывать сменяемость кадров, требующая часто добавлять новых пользователей с правильными настройками. В этом случае рекомендуется создать на все такие должности отдельные профили с заполненными ролями и настройками (например, профили «Кассир филиала 1», «Кассир филиала 2»), а пользователей заполнять по этим профилям. Для уволенных можно также создать в справочнике пользователей отдельную группу, куда перемещать неактуальные элементы. При этом их допускается удалить из числа пользователей ИБ («в конфигураторе»). Если пользователь, на которого распространяется ограничение доступа по филиалам, временно/разово выходит на работу в другой филиал, следует под пользователем с правами администрирования пользователей заменить ему основной филиал и кассу на текущие. www.1bit.ru e-mail: [email protected] 151 БИТ.Айболит РУКОВОДСТВО ПОЛЬЗОВАТЕЛЯ Прим.: при добавлении в конфигураторе пользователь появляется в справочнике Пользователи при его первом входе, при добавлении из справочника пользователь появляется «в конфигураторе» (в списке пользователей ИБ) сразу. История данных Конфигурация поддерживает механизмы Истории данных платформы 1С:Предприятие 8, реализованные фирмой «1С». Он позволяет фиксировать версии изменяемых данных, сравнивать их между собой, делать откат к более старым версиям. Включение механизма возможно в учетной политике (закладка «История данных») для каждого отдельного объекта конфигурации (вида справочников, вида документов и т.д.). Закладка содержит 2 списка: верхний, содержащий часть объектов, сгруппированных по тематическим разделам и нижний, содержащий все объекты, доступные для версионирования. Использование истории данных имеет следующие важные особенности: Момент начала применения версионирования. Важно понимать, как работает любой подобный механизм. Для конкретного документа, элемента справочника у него сначала должна появиться первая версия, относительно которой далее будет возможно анализировать изменения в следующих. Поэтому, включение истории данных распространится на все новые объекты, а также измененные после его включения, но в виде фиксации «первой» версии. Обновление списка версий (только для платформы релиза 8.3.12). Сохранение новой версии происходит сразу при записи объекта. Однако, в списке версий новая появится только после выполнения обновления списка версий. Это делается либо автоматически регламентным заданием «Обновить историю данных», либо вручную: Администрирование\Информация\Обновить историю данных. Настроить расписание обновления можно как из учетной политики, так и из обработки «Регламентные и фоновые задания». История данных регистров сведений. Сейчас платформа 1С:Предприятие 8 не предоставляет широких возможностей по работе с историей данных регистров сведений. Более того, она почти не предоставляет разработчику прикладной конфигурации охватить эти ограничения самостоятельно. Прежде всего, перейти к версиям регистра сведений можно только из формы его записи. При этом версии хранятся в разрезе измерений регистра. Отсюда вытекают нюансы: Чтобы перейти к версиям записи регистра сведений, надо сначала найти эту запись в списке регистра (например, через меню «Все функции». Для регистров, изменяемая часть которых хранится в измерениях, возможности анализа ограничены. Например, штрихкоды номенклатуры, клиента – при изменении штрихкода возможно определить только дату последней правки, но, нельзя определить, каким он был до изменения. Сами регистры часто не фигурируют в интерфейсе пользователя, от чего он не может сопоставить информацию и имя регистра при настройке. В таких случаях настройку предпочтительно делать специалисту с компетенцией программиста 1С. В списке версий изменения регистров выглядят как удаление и добавление заново новой версии, т.е. как 2 операции. Поэтому сравнивать версии надо «через одну». Комплексная автоматизация ветеринарных клиник 152 Исключение. Для регистра «Контактная информация» в частном порядке реализован переход к списку версий прямо из объекта-владельца – командой «История данных» в списке контактной информации – в подменю «Еще» (для интерфейса Такси) либо «Все действия» (для интерфейса версии 8.2). Однако, для почти всех остальных регистров это технически нереализуемо. Интеграция с сайтом Задачи модуля интеграции Конфигурация содержит механизм интеграции с веб-сайтами организации. Данный механизм реализует собственный формат взаимодействия посредством обмена по протоколам FTP и SOAP. Техническое описание форматов файлов и веб-сервисов изложено в документе «Описание форматов веб-сервисов и файлов», который распаковывается при установке дистрибутива конфигурации в каталог поставки программы. Основные возможности модуля: Отправка сайту информации о сотрудниках организации, к которым возможна запись с сайта; Отправка сайту информации рабочем времени сотрудников, доступном для записи; Импорт с сайта Листов ожидания (заказ звонка, запрос на запись и т.д.); Импорт с сайта Заявок (с предварительным бронированием интервала на время, пока пользователь вводи на сайте информацию о себе и записи; Отправка сайту информации о номенклатуре и её ценах. Технические требования Для различных видов и режимов входящих и исходящих сообщений модуль интеграции использует либо протокол FTP, либо протокол SOAP. В случае протокола SOAP база 1С выступает в роли веб-сервера, реализующего сервисы, к которым в оперативном режиме обращается сайт. Поэтому, для работы с сообщениями по протоколу SOAP требуется выполнить публикацию базы 1С на вебсервере. ВНИМАНИЕ! Публикация базы 1С на веб-сервере для данной конфигурации не имеет специфики и производится так же, как и для любой произвольной базы на платформе «1С:Предприятие 8». Инструкции по публикации опубликованы на сайте 1С:ИТС в разделе «Разработка и администрирование \ 1С:Предприятие 8.3. Документация \ Руководство администратора \ Глава "Настройка веб-серверов для работы с 1С:Предприятием"», а также в книге «Руководство администратора 1С:Предприятия 8», прилагаемой фирмой 1С к лицензионной «Технологической платформе 1С:Предприятие 8» и продуктам, содержащим её. Веб-сервер, на котором выполняется публикация базы 1С, должен входить в перечень поддерживаемых платформой 1С серверов – данный перечень публикует фирма «1С», в том числе на сайте v8.1c.ru. Доступ к веб-серверу, на котором опубликована база 1С, должен быть возможен со стороны сайта (чтобы сайт мог вызывать веб-сервисы опубликованной базы). Поэтому, если сайт и веб-сервер находятся не в одной локальной сети, а коммуницируют через www.1bit.ru e-mail: [email protected] 153 БИТ.Айболит РУКОВОДСТВО ПОЛЬЗОВАТЕЛЯ Интернет, у веб-сервера с опубликованной базой 1С должен быть статически (белый) IPадрес. Регламентные задания модуля интеграции Обмен с FTP-ресурсами модуль осуществляет посредством нескольких регламентных заданий. Ручной запуск возможен ручным запуском нужного регламентного задания. Запись с сайта с точки зрения базы 1С осуществляется в 2 этапа: во-первых, бронирование времени в расписании на время, пока пользователь вводит информацию о себе и, во-вторых, замена брони на заполненную заявку. На период первого этапа заявка отображается в расписании без клиента с предопределенным состоянием «Бронирование». Регламентное задание «Отмена просроченных броней» удаляет заявки бронирования, которые превысили время действия, так и не став заполненными заявками. Для автоматического выполнения этих функций требуется настроить расписание и обеспечить работу менеджера регламентных заданий (данные действия стандартны для платформы 1С:Предприятие 8 и выходят за рамки документации по конфигурации). Настройка Для настройки взаимодействия с сайтами преджде всего служит справочник «Настройки обмена с сайтом», разположенный в подсистеме «Администрирование». Справочник определяет использование отдельных частей функционала модуля и настройки, служащие для передачи данных, формирования сообщений и заполнения импортируемой информации. Каждый элемент справочника привязывается строго к одному филиалу организации (выбираемому из соотвествующего справочника). Рисунок 140 – Настройка обмена с сайтом Поля настройки справочника: 1. FTP-ресурс Путь к каталогу – адрес на котором расположен FTP-сервер. Порт – порт для подключения к FTP-серверу. Пользователь – логин пользователя FTP-сервера. Комплексная автоматизация ветеринарных клиник 154 Пароль – пароль пользователя FTP-сервера. Пассивное соединение – устанавливает пассивный режим работы FTP-сервера. 2. Регламентные задания Время действительности брони – время, по пришествию которого регламентное задание «Отмена просроченных броней» начнет удалять заявки с состоянием «Забронирована». Отправлять список сотрудников на FTP – если этот признак установлен, то будет выгружаться список сотрудников. Отправка будет происходить по расписанию регламентного задания «Отправить расписание и сотрудников на FTP». Отправлять расписание на FTP – если этот признак установлен, то будет выгружаться расписание сотрудников. Отправка будет происходить по расписанию регламентного задания «Отправить расписание и сотрудников на FTP». Считывать листы ожидания с FTP – если этот признак установлен, то будет происходить импорт листов ожидания из указанного подкаталога FTP. Считывание листов ожидания будет происходить по расписанию регламентного задания «Импорт листов ожидания с FTP». Подкаталог импортируемых листов ожидания – путь к подкаталогу в котором хранятся xml файлы листов ожидания созданных с сайта. Отправлять номенклатуру и цены на FTP – если этот признак установлен, то будет выгружаться список номенклатуры с ценами. Отправка будет происходить по расписанию регламентного задания «Отправить номенклатуру и цены на FTP». 3. Настройки поиска клиентов Источник информации новых клиентов – этим значением будет заполняться реквизит «Источник информации» у клиентов, созданных в результате обмена с сайтом (не найденных в базе). Табличная часть – указываются способы поиска клиента в базе и порядок использования способов. Если ни одним из указанных способов клиент в базе 1С не был найден, будет создан новый. 4. Настройки выгрузки графиков Табличная часть – указываются виды времени, графики работы по которым будут выгружаться на сайт. При отсутствии этих сведений выгружаются данные по всем видам времени отмеченным как «Рабочее время» (включая предопределенный вид времени «Рабочее время»). 5. Отбор выгружаемых сотрудников Доступные поля – список полей по которым можно произвести отбор. Для их использования в отборе достаточно перетащить их в таблицу отбора. Отбор – условия по которым выбираются сотрудники для отправки на FTP. 6. Отбор выгружаемой номенклатуры Прейскурант – определяет набор цен, используемых при выгрузке номенклатуры и цен на FTP. www.1bit.ru e-mail: [email protected] 155 БИТ.Айболит РУКОВОДСТВО ПОЛЬЗОВАТЕЛЯ Доступные поля – список полей по которым можно произвести отбор. Для их использования в отборе достаточно перетащить их в таблицу отбора. Отбор – отбор по которому выбирается номенклатура для отправки на FTP. Работа с документами, импортированными с сайта Обработка документов (заявок и листов ожидания) осуществляется пользователем в Календаре планирования (на рабочем столе). Автоматическое обновление информации в этой форме происходит каждые 3 минуты. Листы ожидания, загруженные с сайта, отображаются на закладке «Листы ожидания» жирным шрифтом до тех пор, пока пользователь их не откроет и просмотрит. В списке листов ожидания пользователь может создать по листу заявку, удалить его либо выполнить операцию удаления листа ожидания вместе с клиентом – через подменю «Все действия». Клиент не будет помечен на удаление, если по нему в базе числятся продажи или заявки. Если есть заявки, загруженные с сайта. то в разделе «Журнал записи» отображается гиперссылка, подсказывающая количество еще не проверенных пользователем. При нажатии на неё открывается специальная форма, где не проверенные заявки можно «Принять» или «Отменить». В обоих случая заявка уйдет из непроверенных. В случае отмена система проверит наличие других заявок и продаж клиенту и, если их нет, предложит пометить его на удаление. Настройка параметров учета Настройки параметров учета конфигурируют работу программы и её внешний вид. При первом запуске программы параметры заполняются значениями по умолчанию. Перед началом работы нужно установить их в соответствии со спецификой медицинского центра. Для установки настроек нужно зайти в «Учетную политику», раздел «Администрирование». 1. Журнал записи Параметры данной страницы описаны в отдельном разделе «Настройки вида ячеек журнала записи». 2. Запись в расписание Основной цвет заявки – цвет заявки с пустым состоянием в журнале записи, а также цвет по умолчанию для новых видов состояний заявок. Режим записи на прием: к врачу, в кабинет, в кабинет к врачу – в зависимости от настройки в заявке можно указывать не только сотрудника, но и кабинет, планируемый для оказания услуги. Использовать состояния заявок – если признак отключен, в форме заявки скрывается поле её состояния, а в журнале записи в контекстном меню заявки не появляются пункты установки состояния заявки. Состояния заявок. Основное состояние запланированной заявки – автоматически подставляемое состояние новой введенной заявки. Основное состояние заявки, по которой была оформлена продажа – автоматически подставляемое состояние при вводе новой заявки и при проведении подчиненного документа «Оказание услуг». Комплексная автоматизация ветеринарных клиник 156 3. Основное состояние заявки, по которой был проведен прием – автоматически подставляемое состояние при вводе новой заявки и при проведении подчиненного документа «Прием». Основное состояние выполненной заявки – при установленном флаге «Использовать состояния заявок», автоматически подставляемое состояние заявок при вводе новой и при проведении подчиненных документов («Оказание услуг» и «Прием»). Использовать несколько врачей в документах записи и продажи – если этот признак установлен, то в документах «Заявка» и «Оказание услуг» становится возможным указывать врачей в табличных частях «Работы», «Товары», «Сертификаты». Основное значение переключателя нескольких врачей в заявке – значение по умолчанию переключателя «Несколько врачей» при создании новой заявки. Заполнять оказание услуг с приоритетом исходных данных заявки, а не приема – при установленном флаге в документе «Оказание услуг», созданном на основании заявки, на вкладку работы автоматически подтянется список номенклатуры из документа «Заявка», даже если в документах «Прием» состав услуг отличался. И наоборот, при снятом флаге, список работ заполняется на основании состава услуг из всех документов «Прием», созданных на основании заявки. Запрашивать причину отмены заявок – при установленном флаге, при смене состояния заявки на «Отменена», программа будет запрашивать причину отмены заявки. Использовать листы ожидания записи – при установленном флаге в программе возможно создание листов ожидания записи. Услуги и склад Вести учет по характеристикам - если этот признак установлен, появляется возможность для любой услуги, товара вводить характеристики (подвиды, заводские серии и т.д.). Запрет неуказания характеристики в документах – при установленном флаге в документах обязательно указание характеристики для той номенклатуры, для которой в карточке номенклатуры учет по характеристикам был включен. Вести учет расхода материалов на услуги – этот признак позволяет фиксировать при оказании услуги, сколько расходных материалов было потрачено на конкретную услугу и в дальнейшем сравнить его с нормами. Включать по умолчанию нормативные материалы в стоимость услуг при списании норм – при включенном признаке, при добавлении в карточку услуги норм расхода, галочка «Входит в стоимость» будет проставляться автоматически. Автоматически заполнять нормы расхода материалов на услуги в документе «Оказание услуг», автоматически заполнять нормы расхода материалов на услуги в документе «Прием» – если включено, то расходные материалы в www.1bit.ru e-mail: [email protected] 157 БИТ.Айболит РУКОВОДСТВО ПОЛЬЗОВАТЕЛЯ документе заполняются автоматически по работам (если только у документа не установлен флажок «Ручная корректировка материалов»). Вести складской учет – этот признак регулирует, хранить ли в программе количество и стоимость товаров и материалов на складах, их изменение. Показывать артикул в документах – при включенном признаке в документах будет отображаться колонка «Артикул». Списывать товары в минус при нехватке – если признак включен: материалы будут списаны со склада, даже если их количество там недостаточно (будут списаны в минус по нулевой себестоимости); если признак выключен: материалы будут списаны со склада в том количестве, которое на складе имеется (будут списаны до нуля при недостаточном количестве товара на складе). В любом режиме, складской расход сверх остатка – это индикатор ошибки в учете, которая предполагает, что в дальнейшем истинная картина складского учета будет восстановлена либо оприходованием/списанием по итогам инвентаризации, либо корректировкой документов и обработкой «Восстановление последовательности партионного учета». По умолчанию относить списание товаров на затраты – при включенном признаке в документе «Списание товаров» автоматически подставится отметка «Отнести на затраты». Основная статья затрат списания товаров – статья выбирается из справочника Статьи затрат, автоматически будет проставляться в документ Списание товаров при установленном флаге «Отнести на затраты». Показывать сопутствующие товары – при включенном признаке в карточке номенклатурной позиции можно указать товары (услуги), являющиеся сопутствующими. В этом случае появится дополнительная закладка в документе «Оказание услуг» со списком сопутствующих товаров для добавленных в документ работ и товаров. Двойным щелчком их можно перенести в список работ(товаров). Настроить сводный отчет за сутки – открывает окно для настройки Сводного отчета за сутки. 4. Клиентская база Проверять уникальность клиентов по – этот параметр определяет, по каким критериям будет проходить проверка на уникальность при создании карточки клиента. Формат наименования клиента – в таком формате будет автоматически формироваться представление клиента при создании. Использовать автоподбор клиентов по коду – если установлен, то при подборе клиента по строке ищет включения введенной строки в том числе и в коде клиента. В этом случае код может выполнять функции, например, индивидуального номера клиента или номера амбулаторной карты. Минимальная длина строки поиска клиентов по подстроке – показывает, после введения какого количества символов будет произведен поиск клиентов по Комплексная автоматизация ветеринарных клиник 158 строке. В случае большой клиентской базы поиск по 1-2 символам может быть не только неинформативным, но и нагружать сервер. Показывать дату рождения клиента при поиске по подстроке в основных документах – в таких документах, как Заявка, Оказание услуг, Прием, при поиске по подстроке в списке вариантов помимо наименования клиента будет отображаться также его дата рождения (если заполнена). Вариант хранения фотографий клиента – позволяет настроить хранение фотографий клиентов в отдельном каталоге, а не в самой базе данных 1С, а также установить ограничение на размер файла с фотографией. 5. Общие настройки Вести учет торговой деятельности – этот признак показывает, можно ли будет отражать продажу товаров в программе. Использовать скидки – настраивает возможность использования скидок в программе. По умолчанию включать ручное редактирование скидок – автоматически будут проставляться галочки «Ручное редактирование скидок» в документах Оказание услуг. Использовать карты скидок – включенный признак позволит в программе использовать карты скидок. Порядок округления после учета скидки – позволяет выбрать вариант округления итоговой суммы документа: до 1, 5, 10 и т.д. копеек, рублей и десятков рублей. Использовать сертификаты – настраивает возможность использования сертификатов в программе. Редактировать дату начала действия сертификата при продаже – при продаже сертификата позволит указать дату начала действия. Вести учет длительности работ – если этот признак включен, то при оформлении оказания услуги можно будет указывать продолжительность каждой работы (сколько она длилась фактически). Из их суммы будет рассчитываться общая продолжительность работ. Если признак выключен, в документе оказания услуг можно будет указывать только общую длительность работ. Обычно этот признак выключен. Разрешить продажу товаров и услуг по нулевой стоимости – включенный признак позволит проводить документы Оказание услуг с нулевой стоимостью услуг и товаров. Уменьшать выработку сотрудника при возврате от клиента – при включенном признаке услуги и продажи, на которые оформлен возврат, будут вычтены из выработки сотрудника. Клиника (филиал, мед.центр) организации – выбор основной клиники (филиала, центра) для этой базы данных. Подставляется в новые документы, если у пользователя не указан его основной филиал. www.1bit.ru e-mail: [email protected] 159 БИТ.Айболит РУКОВОДСТВО ПОЛЬЗОВАТЕЛЯ Основной прейскурант – прейскурант цен, который будет подставляться по умолчанию в документы «Оказание услуг». Прейскурант расчета стоимости материалов – прейскурант для расчета заработной платы по фиксированным суммам, при этом у сотрудников должен быть установлен вид начислений с показателем параметра расчета «Себестоимость по прейскуранту». Основная статья ДДС Оказания услуг – выбранная из справочника «Статьи движения денежных средств» будет присваиваться документам «Оказания услуг», будет отражена в отчете «Движения денежных средств». Основной вид оплаты (наличные, безналичные, сертификатом, за счет фирмы) – при заполнении документа оказания услуг сумма оплаты будет автоматически заполняться этим видом оплаты. Обычно это «Наличные». Валюта учета – определяет валюту учета для использования в документах (предопределенная валюта – руб.). 6. Медицинская деятельность Шаблон анамнеза жизни – шаблон, по которому в карточке клиента будет заполняться анамнез жизни. Режим ввода осмотра в приеме – предписывает для всех пользователей базы режим работы с документом «Приём» не более чем с одним шаблоном осмотра. В ином случае пользователь может работать в приеме со списком шаблонов осмотра, если только в настройках этого конкретного пользователя не назначена работа в режиме одиночного шаблона осмотра. Фактически, данный параметр учетной политики и параметр пользователя определяют, работает ли сотрудник в приёме со списком шаблонов приёма или с полем, в котором можно указать максимум один шаблон. Вести учет лаборатории – позволяет использовать подсистему лабораторных исследований в программе. Открыть настройки схем маршрутов лабораторных исследований – позволяет настроить маршрут движения документов лабораторных исследований. 7. Торговое оборудование Использовать штрихкодирование клиентов, использовать штрихкодирование сотрудников – при включенных галочках данные параметры дают возможность привязывать штрихкоды к элементам справочников «Клиенты», «Питомцы» и «Сотрудники» на вкладках «Штрихкоды» данных объектов. Использовать секции ККМ – позволяет в программе указывать в справочнике «Специализации», к какой секции ККМ следует относить услуги при пробитии чека в фискальной памяти кассового аппарата. Представление в чеке ККМ операции внесения депозита/оплаты долга – в случае, если в документе «Оказание услуг» сумма оплаты превышает сумму к оплате по документу, и превышение идёт в депозит, а не в сдачу, то при пробитии чека ККМ Комплексная автоматизация ветеринарных клиник 160 в чеке будет пропечатана строка товара с наименованием из данного параметра и суммой, вносимой на депозит. Свертка услуг в документе продажи – настройка, при включении которой услуги в чеке ККМ отображаются с единым наименованием. Строки с различным процентом скидки при этом группируются отдельно. В случае использования секций ККМ в базе, услуги различных секций также группируются отдельно. Наименование отображаемой в чеке позиции задается в строке напротив настройки. 8. Прочее Режим печати по шаблону WORD – настройка для работы с «Договорами клиентов», показывает, на какой стороне будет формироваться документ: на стороне сервера или клиента (можно указать, что документ будет формироваться с использованием OpenOffice/ LibreOffice, а не MS Word). Обмен с другими конфигурациями – позволяет настроить поля синхронизации для выгрузки в конфигурацию 1С:Бухгалтерии (Сопоставление по коду, наименованию, ИНН, артикулу и др. либо не сопоставлять). Основная обработка SMS-рассылки – выбор основной обработки SMS-рассылки, с помощью которой будут отправляться сообщения. Автоматически подставляется в документы «Рассылка SMS» Показать закладку SMS-сообщений в календаре планирования – включенная галочка отображает в разделе «Рабочий стол» закладку со списком подготовленных, но еще не отправленных SMS-сообщений. Использовать подсистему Call-центра – позволяет включить подсистему Callцентра в программе, используя дополнительный программный продукт БИТ.Phone. Обмен с другими ИБ – позволяет настроить использование распределенной базы данных: указать префикс узла обмена, выбрать правила обмена данными. www.1bit.ru e-mail: [email protected] 161