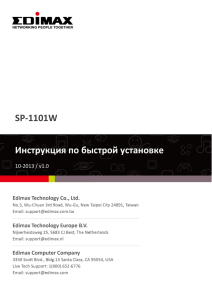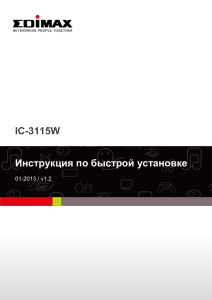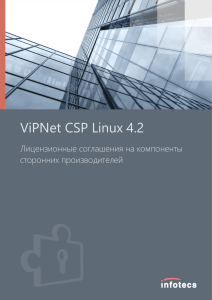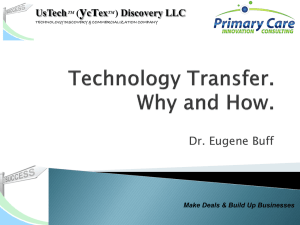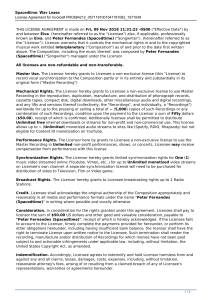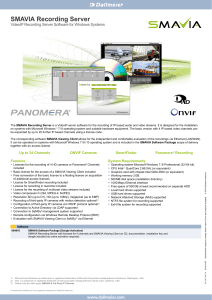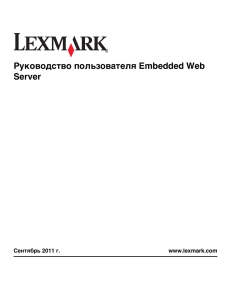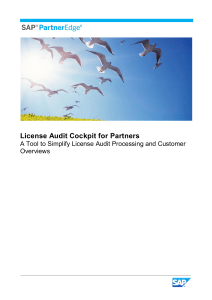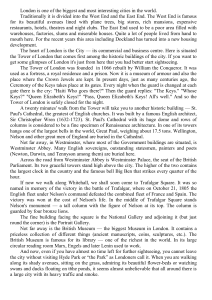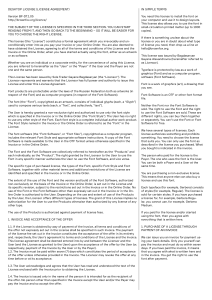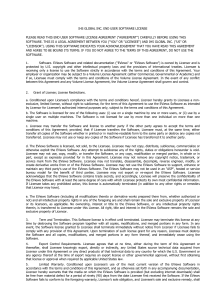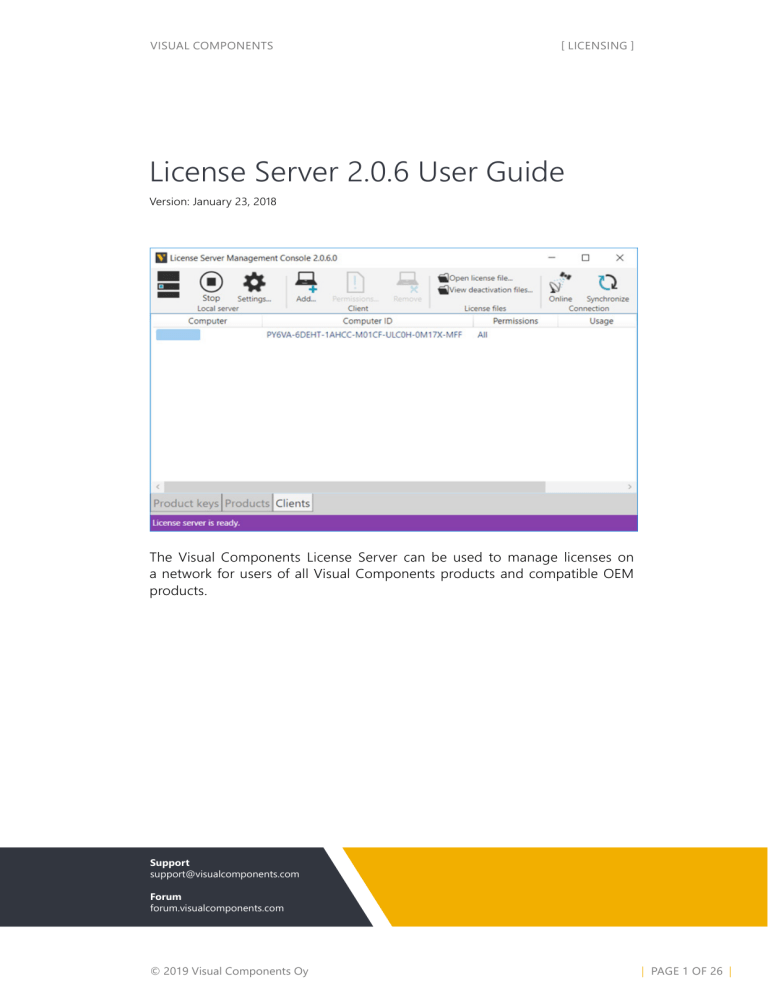
VISUAL COMPONENTS [ LICENSING ] License Server 2.0.6 User Guide Version: January 23, 2018 The Visual Components License Server can be used to manage licenses on a network for users of all Visual Components products and compatible OEM products. Support [email protected] Forum forum.visualcomponents.com © 2019 Visual Components Oy | PAGE 1 OF 26 | Contents Installation & Setup........................................................................................................................................ 3 User Interface................................................................................................................................................... 6 Product Keys................................................................................................................................................... 10 Add a Product Key......................................................................................................................................... 11 Remove a Product Key................................................................................................................................. 12 Activate a Product Key................................................................................................................................. 13 Deactivate a Product Key............................................................................................................................ 14 Renew a Product Key................................................................................................................................... 16 Verify Product Key Usage............................................................................................................................ 18 Grant Client Permissions............................................................................................................................. 19 Add a Client Computer...............................................................................................................................20 Edit Client Permissions................................................................................................................................. 21 Edit Borrowing Limit.....................................................................................................................................22 Receive Email Notifications.........................................................................................................................23 Troubleshooting........................................................................................................................................... 24 | PAGE 2 OF 26 | Installation & Setup The installation of the license server is a straightforward process that can perform upgrade installation. Requirements Before you install the license server, verify you have local administrator rights to install the license server on a computer. Your computer must be using one of the following operating systems: ▪▪ Windows 7 Pro 64-bit ▪▪ Windows 8.1 Pro 64-bit ▪▪ Windows 10 Pro 64-bit ▪▪ Windows Server 2008 R2 64-bit ▪▪ Windows Server 2012 64-bit ▪▪ Windows Server 2012 R2 64-bit ▪▪ Windows Server 2016 ▪▪ Windows Server 2019 Installation Notes ▪▪ During installation some dependency files and runtime libraries may be installed on your computer in order to run the license server. ▪▪ If your computer is using an old version of the license server, the installer can uninstall that version, and then transfer its product keys to the new server. ▪▪ If an activated product key is transferred from license server v1 to v2, the key is first deactivated and then reactivated on your computer. ▪▪ During installation, if the license server is unable to connect to the global Visual Components license server, the installer will prompt you to manually upgrade product keys by generating an upgrade request file. Next, you would need to use your product user account to upload the request file and manually generate a license file. Finally, after completing installation, you can run the license server, and then use the Open license file command to upload the license file for upgrading transferred product keys. ▪▪ After a product key has been activated on a computer using a newer version of license server, that computer can no longer use an older version of the license server. Installation & Setup | PAGE 3 OF 26 | Security Online product key activation and deactivation synchronization uses HTTPS encrypted communication to contact a global Visual Components license server. For KUKA Sim 2.2 product keys: ▪▪ https://portal.visualcomponents.net For KUKA Sim 3.0 or higher product keys: ▪▪ https://license.visualcomponents.net In some cases, your license server might communicate with both global servers directly or they communicate with one another to accommodate the request from your local server. IMPORTANT! If online functionality is to be used, corporate firewalls and web proxies should not block nor prevent the connection your license server has to the global Visual Components license server(s). Portal Accounts In some cases, you might need to sign in to your portal account to handle licensing issues. For example, you might need to manually deactivate or activate product keys and upgrade licenses to work on a new license server. For KUKA Sim 2.2 product version: ▪▪ https://portal.visualcomponents.net/website/kuka For KUKA Sim 3.0 or higher product versions: ▪▪ https://license.visualcomponents.net/kuka | PAGE 4 OF 26 | Installation & Setup Instructions 1. Download the installer for the license server. A download link is available on the Visual Components website or you may be provided with one. 2. Run the installer, and then follow the steps given by the Wizard to complete installation. 3. After completing installation, run the Visual Components License Server Manager. Installation & Setup | PAGE 5 OF 26 | User Interface The workspace of the license server contains different views for managing licenses. RIBBON STATUS BAR TABS LIST VIEW List View. View of license server database. Ribbon. Commonly used commands. Status Bar. Indicates the status of license server. Tabs. Different contexts and views of license server. | PAGE 6 OF 26 | User Interface Product keys The Product keys tab displays a view for handling keys. Columns ▪▪ Expiration. The expiration date of key. ▪▪ Licenses. The number of seats (licenses) associated with key. ▪▪ Product key. The product key. ▪▪ Product. The name of product that can be used with key. ▪▪ Remarks. Information on state of key. ▪▪ Renewal. The renewal date of key, for example every 360 days. ▪▪ Status. The status of key. Not activated and Activation expired cannot be used by client. Activated can be used by client. ▪▪ Type. The type of key. Full is a complete license. Evaluation is a trial license. Commands ▪▪ Activate. Activates a selected key. ▪▪ Add. Allows you to add a product key to server. ▪▪ Deactivate. Deactivates a selected key. ▪▪ Online. Indicates if license server is connected to the global Visual Components license server. ▪▪ Open license file. Allows you to open a .dat file containing license information. ▪▪ Remove. Removes a selected key from the server. You should not remove a key that has a status of Activated. First, deactivate the key, and then remove it. ▪▪ Renew. Renews a selected key, for example another 360 days. ▪▪ Settings. Displays the license server settings. ▪▪ Start/Stop. Turns on/off the license server. ▪▪ Synchronize. Syncs the license server with the global Visual Components license server and refreshes its database. ▪▪ View deactivation files. Shows the Deactivations folder in File Explorer. User Interface | PAGE 7 OF 26 | Products The Products tab displays a view about product information, which includes the amount of available licenses and usage by clients. Columns ▪▪ Commuter Available. The number of licenses for product that can be borrowed by clients. ▪▪ Commuter Used. The number of licenses for product that are being borrowed by clients. ▪▪ Network Available. The number of licenses for product that can be used by clients. ▪▪ Network Used. The number of licenses for product that are being used by clients. ▪▪ Product. The name of product that has one or more keys on the server. ▪▪ Remarks. Information on state of product and its usage. ▪▪ Total Licenses. The total number of licenses for product on the server. Commands ▪▪ Online. Indicates if license server is connected to the global Visual Components license server. ▪▪ Open license file. Allows you to open a .dat file containing license information. ▪▪ Settings. Displays the license server settings. ▪▪ Start/Stop. Turns on/off the license server. ▪▪ Synchronize. Syncs the license server with the global Visual Components license server and refreshes its database. ▪▪ Usage info. Shows the usage of a selected product by clients including borrowed licenses and their return dates. ▪▪ View deactivation files. Shows the Deactivations folder in File Explorer. | PAGE 8 OF 26 | User Interface Clients The Clients tab displays a view about client computers of the license server. Columns ▪▪ Commuted. If client borrows license, indicates the product of that license. ▪▪ Computer. The name of client computer. ▪▪ Computer ID. The id of client computer. ▪▪ Permissions. The rights of client to use licenses for products supported by the server. All means no product restriction. ▪▪ Usage. If client is using license, indicates the product of that license. Commands ▪▪ Add. Allows you to add a new client computer to server. Generally, this is done before a client connects to the server for the first time. ▪▪ Online. Indicates if license server is connected to the global Visual Components license server. ▪▪ Open license file. Allows you to open a .dat file containing license information. ▪▪ Permissions. Allows you to define the rights of a selected client to use licenses for products supported by the server. ▪▪ Remove. Removes a selected client from the server. You cannot remove a client that is using a license nor should you remove a client that is borrowing a license. ▪▪ Settings. Displays the license server settings. ▪▪ Start/Stop. Turns on/off the license server. ▪▪ Synchronize. Syncs the license server with the global Visual Components license server and refreshes its database. ▪▪ View deactivation files. Shows the Deactivations folder in File Explorer. User Interface | PAGE 9 OF 26 | Product Keys The license server supports product and add-on keys. A product key allows you to use a Visual Components product. An add-on key allows you to use a plugin or additional services in a Visual Components product. In some cases, Visual Components or an OEM may license an add-on. In other cases, the concept of licensing add-ons is resolved by upgrading a product key, thereby removing the need for having an add-on key. In all cases, it depends on what product keys are managed by your server and the products used by its clients. A product key contains one or more floating licenses that can be shared online or borrowed by users for offline use. A floating license is known as a seat, so a product key with 10 seats means up to 10 users can use that product key at a given time. LICENSE SERVER PRODUCT KEY - 3 SEATS FLOATING LICENSE AVAILABLE USER REQUESTING LICENSE FLOATING LICENSE BORROWED USER USING LICENSE FLOATING LICENSE IN USE USER RENTING LICENSE Sharing Sharing a license occurs when a user connects to a license server, and then uses an available license with a Visual Components product. Once a user stops using a Visual Components product, the license is reclaimed and becomes available for other users connected to the same license server. Borrowing Borrowing a license occurs when a user connects to a license server, and then checks out an available license from the server for a certain number of days to use offline with a Visual Components product, and then disconnects from the server. The borrowed license remains unavailable on the server until the user reconnects to the server, and then returns or checks in the license. Borrowing a license is also known as commuting. If a client needs to know how to borrow a license from the server, refer to Licensing - Borrowing in the product's Help File. | PAGE 10 OF 26 | Product Keys Add a Product Key The license server allows you to add product keys containing floating licenses. The number of licenses in a product key affects how many clients can use the product key at any given time. 1. On the Product keys tab, in the Product key group, click Add. 2. In the Add product key dialog, Enter product key box, type or paste the 16 digit product key you want to add to the server, and then click Add. 3. Verify the product key you added is listed in the license server. Add a Product Key | PAGE 11 OF 26 | Remove a Product Key The license server allows you to remove any added product keys. In most cases, we recommend that you deactivate a product key before removing it from a license server. That allows a key to be added and used with a license server on another computer. 1. Click the Product keys tab, and then select the listed product key you want to remove from the server. 2. On the Product keys tab, in the Product key group, click Remove. 3. If you are prompted to deactivate a selected license, do one of the following: ▪▪ To remove the license without deactivating it, click Yes. ▪▪ To deactivate the license before removing it, click No, and then deactivate the product key before repeating step 1 of this workflow. 4. In the Remove product keys dialog, click Yes. 5. Verify the product key is not listed in the license server. | PAGE 12 OF 26 | Remove a Product Key Activate a Product Key The license server allows you to activate an added product key. Automatic Activation Automatic product key activation requires a license server be connected to the global Visual Components license server(s). 1. Click the Product keys tab, and then select the listed product key you want to activate on the server. 2. On the Product keys tab, in the Connection group, verify the license server is online, and then in the Product key group, click Activate. NOTE! If a selected product key is not activated, verify the product key has not expired and the website for your portal account is not down or undergoing maintenance. Manual Activation Manual product key activation requires you to generate an activation request file in a license server, and then upload and activate that file using the portal website. 1. Click the Product keys tab, and then select the listed product key you want to activate on the server. 2. On the Product keys tab, in the Product key group, click Activate, and then save the activation request file but DO NOT rename it. 3. Open a web browser, and then go to the website associated with your product key and portal account. For more information, review the "Portal Accounts" section of this guide. 4. Log in to your portal account, and then on the Welcome page or Ribbon of the website, click Manual Licensing. 5. On the Manual Licensing page, upload the activation request file. 6. Click Confirm to generate an activated license file. 7. Click Download file ... to save the license file. 8. In your license server, click the Product keys tab, and then in the License files group, click Open license file, and then open the license file for your product key. Activate a Product Key | PAGE 13 OF 26 | Deactivate a Product Key The license server allows you to deactivate an added product key. Before you deactivate a product key, ensure all floating (network) and borrowed (commuter) licenses for that product key are not being used by clients of the server. Automatic Deactivation Automatic product key deactivation requires a license server to be connected to the global Visual Components license server(s). 1. Click the Product keys tab, and then select the listed product key you want to deactivate on the server. 2. On the Product keys tab, in the Connection group, verify the license server is online, and then in the Product key group, click Deactivate. NOTE! If a selected product key is not deactivated, verify the product key has not expired and the website for your portal account is not down or undergoing maintenance. Manual Deactivation Manual product key deactivation may require additional steps depending on the product key. KUKA Sim 2.2 product keys 1. Click the Product keys tab, and then select the listed product key you want to deactivate on the server. 2. On the Product keys tab, in the Product key group, click Deactivate to deactivate the deactivate the product key and generate a deactivated license file. 3. Open a web browser, and then go to the website associated with your product key and portal account. For more information, review the "Portal Accounts" section of this guide. 4. Log in to your portal account, and then on the Welcome page or Ribbon of the website, click Manual Licensing. 5. On the Manual Licensing page, upload the license file. 6. Click Confirm to unlock the license from the computer hosting the local license server. | PAGE 14 OF 26 | Deactivate a Product Key KUKA Sim 3.0 or higher product keys 1. Click the Product keys tab, and then select the listed product key you want to deactivate on the server. 2. On the Product keys tab, in the Product key group, click Deactivate, and then save the deactivation request file but DO NOT rename it. 3. Open a web browser, and then go to the website associated with your product key and portal account. For more information, review the "Portal Accounts" section of this guide. 4. Log in to your portal account, and then on the Welcome page or Ribbon of the website, click Manual Licensing. 5. On the Manual Licensing page, upload the deactivation request file. 6. Click Confirm to generate a deactivation permission file. 7. In your license server, click the Product keys tab, and then in the License files group, click Open license file, and then open the deactivation permission file for your product key. 8. On the Product keys tab, in the Product key group, click Deactivate, and then click Yes to deactivate the product key locally and generate a deactivated license file. 9. Open a web browser, and then go to the website associated with your product key and portal account. For more information, review the "Portal Accounts" section of this guide. 10. Log in to your portal account, and then on the Welcome page or Ribbon of the website, click Manual Licensing. 11. On the Manual Licensing page, upload the license file. 12. Click Confirm to unlock the license from the computer hosting the local license server. Deactivate a Product Key | PAGE 15 OF 26 | Renew a Product Key The license server allows you to renew added product keys. The renewal process involves deactivating and reactivating product keys on a yearly basis. Automatic Renewal The license server can try to renew a product key automatically if the renewal date of the key is coming due within the renewal period of your server. 1. On the Ribbon, in the Local server group, click Settings. 2. In the License server settings dialog, Basic settings tab, Renewal field, select the Automatically renew licenses online check box, and then click OK. | PAGE 16 OF 26 | Renew a Product Key Adjust Renewal Period The default renewal period for a license server is 14 days. You can configure the server to use a renewal period that is less than but not greater than 14 days. This can be accomplished by editing the config file of the computer hosting your license server. 1. Edit at least one setting on the license server. 2. In the file system of the computer, find and open the machine.config file in a text editor. NOTE! Try to find the file at C:\Windows\Microsoft.NET\Framework\v4.0.30319\Config. 3. In your text editor, find <visualcomponents.licensor.localserver.2.0> and then for its child element <licenseServerSetting> add an autoRenewLicensePeriod attribute that is assigned the number of days before a license expires in which the server should try to renew that license. <visualcomponents.licensor.localserver.2.0> <licenseServerSettings fileUpdateInterval="15" defaultFeatureClientGrantLicense="true" maximumCommuterLicensePercentage="-1" licenseFilePath="C:\ProgramData\Visual Components\Visual Components License Server 2.0\lservrc.dat" autoRenewLicensePeriod="5" /> </visualcomponents.licensor.localserver.2.0> 4. Save changes made to the file, and then restart your license server. Manual Renew If you have turned off the automatic product key renewal service, you can manually renew a product key. 1. Click the Product keys tab, and then select the listed product key you want to renew on the server. 2. On the Product keys tab, in the Product key group, click Renew. 3. If the selected product key was not renewed, manually deactivate and reactivate the key. NOTE! Renewing a product key too early before its renewal data may not have any effect on the key. Renew a Product Key | PAGE 17 OF 26 | Verify Product Key Usage The license server allows you to track and monitor the usage of licenses in a product key. NOTE! Keys for older products will not provide detailed information about usage and check-out history. 1. Click the Products tab, and then select the listed product you want to review on the server. 2. On the Products tab, in the Product group, click Usage info. | PAGE 18 OF 26 | Verify Product Key Usage Grant Client Permissions The license server allows you to grant client computers the rights to use to use one or more types of product keys. For example, you may want to restrict the use of add-on licenses. IMPORTANT! Client computers use port 5093/UDP to communicate with the license server. If the computer hosting the license server has a firewall enabled, port 5093 must be configured to accept traffic from clients. This may also solve connection issues experienced by clients trying to connect to the server. Open Access The rights of a client computer can be automatic to allow a user to use any available license for a product. 1. On the Ribbon, in the Local server group, click Settings. 2. In the License server settings dialog, Basic Settings tab, Default policy field, click Grant license to all, and then click OK. Limited Access The rights of a client computer can be defined by you. This allows you to limit what types of product keys to grant clients. If a client has never connected or been added to the license server, you would need to add the client computer, and then grant the client permission to use product keys. 1. On the Ribbon, in the Local server group, click Settings. 2. In the License server settings dialog, Basic Settings tab, Default policy field, click Grant license to approved only, and then click OK. Grant Client Permissions | PAGE 19 OF 26 | Add a Client Computer The license server allows you to add client computers that request licenses from the server to use with products. 1. On the Clients tab, in the Client group, click Add. 2. In the Add client computer dialog, set the Computer name and Permissions fields, and then click OK. | PAGE 20 OF 26 | Add a Client Computer Edit Client Permissions The license server allows you to view the history of an added client computer and manage the usage of product keys by that client. 1. Click the Clients tab, and then select the listed client that you want to review on the server. 2. On the Clients tab, in the Client group, click Permissions. 3. In the Permissions dialog, edit the Computer name and Permissions fields, and then click OK. 4. Verify the permissions of the selected client are updated in the server. Edit Client Permissions | PAGE 21 OF 26 | Edit Borrowing Limit The license sever allows you to limit the total amount of licenses that can be borrowed by clients based on a percentage. That is, you can limit the amount of licenses that can be checked out from the server at any given time. A limit of 0 percent prevents all clients from borrowing licenses, whereas a limit of 100 percent enables all licenses to be checked out from the server. 1. On the Ribbon, in the Local server group, click Settings. 2. In the License server settings dialog, Basic settings tab, Commuter limit field, select the Enabled check box, and then set Percent of total to be the percent of total amount of licenses on the server that you want to make available for borrowing, and then click OK. | PAGE 22 OF 26 | Edit Borrowing Limit Receive Email Notifications The license server allows you to receive emails about events, for example errors and warnings. 1. On the Ribbon, in the Local server group, click Settings. 2. In the License server settings dialog, click the Email notification tab. 3. For Notifications, select the Send email for: check box, and then choose the type of event that will trigger an email. 4. Complete the remaining fields, and then send and verify a test message, and then click OK. Receive Email Notifications | PAGE 23 OF 26 | Troubleshooting The license server has some tools and workflows for troubleshooting issues. Tracing You can enable tracing to log the activity of the license server. The log file can then be used to debug and diagnose errors. 1. On the Ribbon, in the Local server group, click Settings. 2. In the License server settings dialog, click the Troubleshooting tab. 3. For Error tracing, select the Enable detailed trace logging check box, and then make any needed changes to the file path of the log file, and then click OK. | PAGE 24 OF 26 | Troubleshooting Reloading You can reload the server to use the most recent set of license codes obtained from the global Visual Components license server as well as those added by you. Reloading does not contact the global server, but it might help to reload license data. 1. On the Ribbon, in the Local server group, click Settings. 2. In the License server settings dialog, click the Troubleshooting tab. 3. Click Reload licenses now. Common Cases As follows are recommended ways to handle potential issues with the license server. Client cannot connect to the license server 1. Verify the client has the correct address to the license server. 2. Ensure there is no firewall or web proxy blocking the connection between the client and the license server. Client cannot use a license In some cases, you may need to free up licenses by editing the permissions of a client or requesting a borrowed license be returned to the server. In other cases, you would need to request more floating licenses (seats) from your license provider. 1. In the license server, go to the Clients tab, and then verify the client has permissions to use a license with the product in question. 2. In the Products tab, verify the Network Available column shows an available license for the client and product. State of product key cannot be changed A common fix for this issue is to synchronize your license server with the global Visual Components license server(s), and then restart your server. If the issue persists, the data of your product key might be corrupted. In those cases, submit a support ticket. One outcome may involve an administrator fixing or reissuing a key. Another outcome is you might be sent a repair kit and instructions for fixing the issue. Troubleshooting | PAGE 25 OF 26 | Client cannot check out a license In some cases, you may need to free up licenses by editing the permissions of a client or requesting a borrowed license be returned to the server. In other cases, you would need to request more floating licenses (seats) from your license provider. 1. In the license server, go to the Products tab, and then verify the Commuter Available column shows an available license for the client and product. 2. Check if an error has occurred in the connection between the client and your server. If found, consider restarting the license server and advise the client to restart the product. 3. Synchronize your license server with the global Visual Components license server(s). 4. If the issue persists, go to the website for the portal account associated with the license to verify the state of its product key. Client cannot check in a license In some cases, you may need to synchronize your license server or check the state of the product key. In other cases, a client would need to manually remove the license from their computer, and then request from your server a different license. 1. Verify the client is trying to check in a license listed on your server. 2. Verify the license has not expired or past its due date. | PAGE 26 OF 26 | Troubleshooting