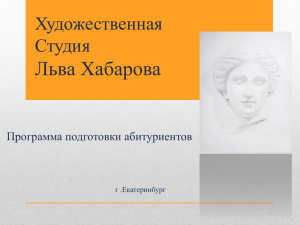Лабораторная работа №6 Тема: Сетевое анкетирование Цель: сформировать представление о сервисах сетевого анкетирования; сформировать представление о сервисе Анкетѐр.ru; сформировать представление о сервисе Google Формы. Теоритический материал Представление о сервисах сетевого анкетирования В наше время очень удобно проводить различные опросы в сети Интернет это намного быстрее и продуктивнее, чем стандартные опросы на улицах мегаполисов. Интернет удобен тем, что он сближает анкетируемого и интервьюера, ставит их на один уровень. Также при помощи современных технических средств обработка анкет проходит намного быстрее, чем раньше, ведь сейчас на это тратится несколько часов, а раньше было необходимо обрабатывать анкеты в течение нескольких дней. Появилось огромное количество сайтов, позволяющих быстро и качественно создать сетевые опросники. Ознакомимся с рядом бесплатных сайтов: WebAnketa.com – русскоязычный сервис по анкетированию, VirtualExS.ru – русскоязычный сервис по созданию и проведению профессиональных опросов и психологических тестов, MoyOpros – онлайн-инструмент для создания опросов разной сложности, есть возможность создавать опросы без регистрации, KMExpert – онлайн-сервис массового анкетирования с базой опросников, SurveyMonkey.com - пользователи ограничены сбором информации о 100 респондентах, англоязычный ресурс, DS-тест – русскоязычная статистической информации. экспериментальная система сбора Существуют также платные сервисы, на основе которых можно создавать профессиональные онлайн опросники: CreateSurvey.ru – русскоязычный сервис онлайн-анкетирования для создания профессиональных онлайн исследований, eQuestionnaire – инструмент для создания и управления онлайн опросами. Отличие перечисленных сервисов друг от друга заключается в качестве руководства опросников, доступных форматах представления данных (вопросов), способах управления, оформлении и функциональности составляющих опросника. Практическая работа В рамках данной лабораторной работы мы познакомимся с двумя бесплатными системами создания и обработки анкет: Анкетѐр.ru и Документы Google. 1. Знакомство с сервисом Анекетѐр.ru 1.1 Возможности сервиса Анекетѐр.ru АНКЕТЁР.RU предназначен для создания всевозможных опросов любой конфигурации. Сервис предлагает своим участникам удобный интерфейс и инструменты для создания и редактирования, управления параметрами опросов и анализа результатов. Сервис Анкетѐр.ru позволяет: создавать опросы разной конфигурации с одним или более вопросами, используя три базовых типа вопросов с расширенной настройкой: одиночный выбор, множественный выбор и простой ввод, защищать паролем опрос, создавать открытые и закрытые опросы, задавать дату окончания опроса и максимальное количество респондентов. По достижении указанных параметров опрос автоматически выключается, задавать обязательные и необязательные вопросы, проверять пользовательский ввод для всех типов вопросов по заранее заданным образцам: текст, число, дата и т.д., настраивать размер поля ввода, изменять порядок отображения вопросов, выбирать вертикальное или горизонтальное расположение вариантов ответа, устанавливать порядок отображения вариантов, а также поле для свободного ответа в вопросах типа одиночный и множественный выбор, представлять результаты опроса в виде наглядной таблицы с процентными значениями, абсолютными величинами, графиком и общим количеством ответов по каждому вопросу, загружать данные в формате CSV для самостоятельного анализа, просматривать каждый ответ на опрос по отдельности и результаты вопросов с пользовательским вводом, очищать результаты, управлять статусом опроса и получением кода ссылки на опрос для своего сайта, оформлять опрос, используя различные темы. Преамбула задания 1: представим, что вы маркетинговый работник в сфере ИТ и вам дали задание провести опрос, который позволяет выявить осведомлѐнность пользователей ПК в области Облачных технологий (сервисов Web 2.0). Вам необходимо быстро и качественно разработать анкету и за короткое время опросить клиентов. 1.2 Начало работы с сервисом Анекетѐр.ru Для работы с сервисом Анекетѐр.ru, необходимо зайти на сайт и зарегистрироваться, для этого: 1) Введите в строке браузера http://www.anketer.ru/ 2) В появившемся окне выберете пункт регистрация (рисунок 1) Рисунок 1 – Регистрация на сайте 3) Заполните форму для регистрации советующими и действительными данными: в поле Адрес эл. Почты введите адрес электронной почты; Обратите внимание! Адрес электронной почты используется в качестве логина для входа на сайт в поле Пароль введите пароль; в поле Повторите пароль введите пароль еще раз; в поле Ваше имя введите ваше имя; поставьте «галочку» в поле Соглашение: принимаю условия использования; для проверки в соответствующее поле введите Проверочный код; В результате у вас должна получиться заполненная форма как на рисунке 2 Рисунок 2 – Заполненная форма регистрации пользователя сайта Нажмите кнопку Зарегистрироваться и появится следующее сообщение представленное на рисунок 3. Рисунок 3 – Сообщение об успешной регистрации На ваш электронный адрес будет выслано письмо с вашим логином и паролем (рисунок 4) Рисунок 4 – Содержание письма на электронной почте Для завершения регистрации перейдите по ссылке в письме. Перед вами появится заполненная форма с данными (рисунок 5). Рисунок 5 – Вход в систему Для входа на сайт, нажмите кнопку Войти. Итог: вы зарегистрировались на сайте сервиса Анкетѐр.ru и зашли на сайт сервиса 1.3 Интерфейс сервиса Анекетѐр.ru После прохождения регистрации и входа в систему, перед вами появится сайт сервиса. Визуально окно состоит из нескольких областей (рисунок 6): 1 Общая панель – позволяет ознакомиться с проектом в целом и ее новостями, а также осуществляет выход из системы; 2 Панель Меню – позволяет создавать новые опросы и просматривать созданные (Мои опросы), редактировать личный профиль учетной записи и содержит краткую справку (помощь) по использованию сайта; 3 Панель «Мои опросы» - содержит список созданных опросов и отображает информацию о состоянии опроса, а также позволяет изменить настройки опроса. Рисунок 6 – Сервис Анекетѐр.ru Итог: вы познакомились с интерфейсом сервиса Анкетѐр.ru 1.4 Создание опроса инстументами сервиса Анекетѐр.ru Создадим небольшой опрос на тему сервисы Web 2.0 средствами Анекетѐр.ru. Для того чтобы создать опрос на сайте Анекетѐр.ru необходимо проделать следующие действия: 1) на панели Меню нажмите Создать опрос (рисунок 7) Рисунок 7 – Панель Меню «Создать опрос» 2) появится форма создания нового опроса (рисунок 8) Рисунок 8 – Форма создания нового опроса в которой: В поле Название, которое содержит название опроса, введите Что Вы знаете о сервисах Web 2.0? В поле Описание, которое содержит краткое пояснение к опросу, введите Данный опрос проводится для того чтобы узнать какое представление имеют пользователи ПК о сервисах Web 2.0, с какие сервисы они используют в своей повседневной жизни. В поле Текст кнопки для голосования, которое содержит название результирующей кнопки, введите Отправить В результате у вас получится, как представлено на рисунке 9 Рисунок 9 – Заполненная форма создания нового опроса Дополнительно можно настроить еще некоторые свойства опроса в разделах Настройки и Защита (рисунок 10) Рисунок 10 – Дополнительные настройки опроса в разделе Настройки выберете Ограничение респондентов – без ограничений, остальное оставьте без изменений; в разделе Защита выберете Результаты – доступны всем (открытый опрос) остальное оставьте без изменений; нажмите кнопку Создать. Итог: вы создали новый опрос с минимальными настройками на сервисе Анкетѐр.ru 1.5 Наполнение опроса на сервисе Анекетѐр.ru Создадим первый вопрос типа Единичный Выбор, для этого необходимо: 1) на панели «Добавить вопрос» выберите тип вопроса Единичный Выбор (рисунок 11) Рисунок 11 – Добавление вопроса типа Единичный Выбор появится форма настройки параметра Вопроса (рисунок 12) Рисунок 12 – Фома настройки параметров Вопроса 2) введите в поле Текст вопроса Как Вы думаете, сервисы Web 2.0 - это... 3) нажмите Добавить варианты ответа 4) в появившемся поле введите первый вариант ответа сервисы, удовлетворяющие базовые потребности пользователя в сети Интерне (рисунок 13) Рисунок 13 – Добавление первого варианта ответа 5) нажмите Добавить варианты ответа, чтобы добавить второй вариант ответа опроса 6) в появившемся поле введите второй вариант ответа сервисы, которые позволяют пользователям создавать в Сети и использовать информационные ресурсы (рисунок 14) Рисунок 14 – Добавление второго варианта ответа Самостоятельно добавьте третий вариант ответа со следующим текстом: сервисы, которые позволяют пользователям не только путешествовать по сети, но и совместно работать, размещая в сети текстовую и медиа информацию В результате у вас получится, как показано на рисунке 15 Рисунок 15 – Добавление третьего варианта ответа 7) нажмите кнопку Создать, чтобы завершить добавление вопроса (рисунок 16) Рисунок 16 – Первый вопрос сетевого анкетирования Создадим второй вопрос типа Множественный Выбор, для этого необходимо: 1) на панели «Добавить вопрос» выберите тип вопроса Множественный Выбор (рисунок 17) Рисунок 17 – Добавление вопроса типа Множественный Выбор 2) введите в поле Текст вопроса Как Вы считаете, основными принципами Web 2.0 являются 3) нажмите Добавить варианты ответа 4) в появившемся поле введите первый вариант ответа Коллективизм (рисунок 18) Рисунок 18 – Добавление первого варианта ответа 5) нажмите Добавить варианты ответа 6) в появившемся поле введите второй вариант ответа Открытость (рисунок 19) Рисунок 19 – Добавление второго варианта ответа Самостоятельно добавьте еще варианты ответов со следующим текстом: Третий вариант ответа Доступность Четвертый вариант ответа Демократизм Пятый вариант ответа Монопользование В результате у вас получится, как показано на рисунке 20 Рисунок 20 – Добавление вариантов ответа 8) нажмите кнопку Создать, чтобы завершить добавление вопроса (рисунок 21) Рисунок 21 – Второй вопрос сетевого анкетирования Самостоятельно создайте третий вопрос типа Единичный Выбор со следующими параметрами: Текст вопроса - Откуда Вы узнали о сервисах Web 2.0? Вариант ответа 1 - От своих одногруппников Вариант ответа 2 - На дисциплине ... Вариант ответа 3 - Самостоятельно благодаря Интернету В результате у вас получится как на рисунке 22 Вариант ответа 1 Рисунок 22 – Создание третьего вопроса В блоке Настройки выберете Расположение вариантов ответа – горизонтальное (рисунок 23) Рисунок 23 – Настройка расположения вариантов ответа Нажмите кнопку Создать, чтобы завершить добавление вопроса (рисунок 24) Рисунок 24 – Третий вопрос сетевого анкетирования Самостоятельно создайте четвертый вопрос типа Единичный Выбор со следующими параметрами: Текст вопроса - Вы используете сервисы Web 2.0 в повседневной жизни? Вариант ответа 1 - Да Вариант ответа 2 - Нет Расположение вариантов ответа – горизонтальное В результате у вас получится как на рисунке 25 Рисунок 25 – Создание четвертого вопроса Нажмите кнопку Создать, чтобы завершить добавление вопроса (рисунок 26) Рисунок 26 – Четвертый вопрос сетевого анкетирования Самостоятельно создайте пятый вопрос типа Множественный Выбор, чтобы получилось как на рисунке 27 Рисунок 27 – Пятый вопрос сетевого анкетирования Создадим шестой вопрос типа Множественный Выбор, для этого необходимо: 1) на панели «Добавить вопрос» выберите тип вопроса Ввод текста (рисунок 28) Рисунок 28 – Добавление вопроса типа Ввод текста 2) введите в поле Текст вопроса Как Вы считаете, в каких областях можно использовать сервисы Web 2.0? 3) в блоке Настройки измените параметр Размер поля ввода на 4 (рисунок 29) Рисунок 29 – Создание шестого вопроса 4) нажмите кнопку Создать, чтобы завершить добавление вопроса (рисунок 30) Рисунок 30 – Шестой вопрос сетевого анкетирования Самостоятельно создайте седьмой вопрос типа Ввод текста со следующими параметрами: Текст вопроса – Введите вашу группу Размер поля ввода – 1 в строках В блоке настройке выберете Важность - обязательный вопрос (помечен *) В результате у вас получатся настройки вопроса как на рисунке 31 Рисунок 31 – Настройки вопроса Нажмите кнопку Создать, чтобы завершить добавление вопроса (рисунок 32) Рисунок 33 - Седьмой вопрос сетевого анкетирования Итог: вы наполнили созданный опрос несколькими вопросами на сервисе Анкетѐр.ru 1.6 Редактирование / Удаление / Копирование вопроса на сервисе Анекетѐр.ru Рядом с каждым добавленным вопросом отображается дополнительная панель (рисунок 34). Рисунок 34 – Дополнительная панель созданного вопроса Панель содержит: «Изменить вопрос» - позволяет отредактировать созданный вопрос, открыв форму Изменения вопроса (рисунок 35) Рисунок 35 – Форма Изменения вопроса «Копировать вопрос» – позволяет создать вопрос способом дублирования выбранного вопроса т.е. создание вопроса на основе другого вопроса (рисунок 36) «Удалить вопрос» - позволяет безвозвратно удалить вопрос из опроса. Рисунок 36 – Форма создания вопроса способом дублирования Итог: вы познакомились с дополнительными средствами изменения, редактирования и удаления вопросов на сервисе Анкетѐр.ru 1.7 Настройка оформления опроса на сервисе Анекетѐр.ru Для того чтобы созданный опрос имел красивое оформление, необходимо задать дизайн темы, для этого: 1) на основной панели опроса выберете список Выбор темы (рисунок 37) Рисунок 37 – Выбор списка темы 2) из списка выберете любую предложенную тему, например Гламур (рисунок 38) Рисунок 38 – Выбор темы Гламур При выборе темы на экране изменится отображение опроса. Итог: вы научились настраивать тему опроса средствами сервиса Анкетѐр.ru 1.8 Включение опроса Анекетѐр.ru Для того чтобы респондентам можно было отвечать на вопросы вашего опроса его нужно «Включить»: 1) перейдите на панель Меню и выберете Мои опросы (рисунок 39) Рисунок 39 – Выбор меню Мои опросы Появится страничка, которая содержит ваши созданные опросы и их текущее состояние (рисунок 40) Рисунок 40 – Страничка меню Мои опросы 2) в колонке Статус напротив созданного опроса выберете Выключить (рисунок 41) Рисунок 41 – Изменения статуса опроса 3) появится страничка, на которой подтвердите что опрос нужно включить, нажав Включить опрос и подтвердив нажав ОК (рисунок 42) Рисунок 42 – Подтверждение включения опроса 4) появится страничка (рисунок 43), которая содержит ссылки на опрос, результат и размещения на вашем сайте. Рисунок 43 – Страничка состояния опроса Ссылка на ваш опрос – ссылка, которую нужно рассылать для заполнения опроса (рисунок 44). Рисунок 44 – Отображение созданного опроса Итог: вы научились изменять статус опроса для прохождения его респондентами. 1.9 Просмотр и загрузка результатов опроса Анекетѐр.ru Для того чтобы посмотреть как отображаются результаты опроса, необходимо пройти опрос, для этого: 1) скопируйте Ссылку на ваш опрос 2) создайте новую вкладку в браузере и вставьте ссылку в адресную строку (рисунок 44). 3) пройдите опрос. По окончанию прохождения опроса, будет выведено сообщение (рисунок 45) Рисунок 45 – Сообщение об успешном прохождении опроса А так же выведется статистика ответов на вопросы опроса в форме диаграмм и процентных соотношений (рисунок 46). Рисунок 46 – Результаты ответов опроса Для того чтобы загрузить результаты опроса необходимо: 1) на панели Действие с результатами (в конце страницы) выбрать Загрузить результаты (рисунок 47) Рисунок 47 – Работа с панелью Загрузка результатов 2) начнется загрузка файла в формате CSV (рисунок 48) Рисунок 48 – Загрузка файла - результата Загружаемый файл в формате CSV (простой список значений, разделѐнных запятыми) и кодировке Unicode (UTF-8). Данный файл можно открыть в популярной программе Microsoft Excel. 3) запустите программу Microsoft Excel (Пуск Все программы Microsoft Office Microsoft Excel) 4) перейдите на вкладку Данные и нажмите Из текста в Microsoft Excel (рисунок 49) Рисунок 49 – Документ Microsoft Excel, вкладка Данные 5) в диалоговом окне выберете загруженный файл и нажмите Импорт Рисунок 50 – Импорт файла результатов 6) в диалоговом окне установите следующие параметры (рисунок 51): Формат данных – с разделителями Начать импорт строки – 3 Формат файла – Юникод (UTF-8) Рисунок 51 – Диалоговое окно шаг 1 нажмите кнопку Далее 7) в диалоговом окне установите следующие параметры (рисунок 52): Символ разделитель – запятая Ограничитель строк – “ (двойная кавычка) Рисунок 52 - Диалоговое окно шаг 2 нажмите кнопку Готово 8) в появившемся окне сообщения выберете Имеющийся лист и ячейку =$A$1 – место, куда поместятся импортированные данные (рисунок 53) Рисунок 53 – Размещение данных на листе Нажмите кнопку ОК 9) Данные загрузятся на лист (рисунок 54) Рисунок 54 - Импорт результатов опроса На основе этих данных можно строить необходимые диаграммы или подводить некую статистику. Итог: вы научились просматривать и импортировать результаты опроса Анекетѐр.ru 2. Знакомство с сервисом Документы Google – Формы Преамбула задания 2: представим, что вы работник туристической фирмы и вам дали задание создать опрос, который позволяет выявить предпочтения клиентов при выборе того или иного туристического тура. Вам необходимо быстро и качественно разработать анкету и за короткое время опросить клиентов. Для решения такой задачи, воспользуемся сервисом Документы Google. Кроме организации совместной работы с документами и публикации документов в сети, сервис Документы Гугл позволяет создавать, публиковать и обрабатывать анкеты для опросов. Анкету в данном сервисе называют ФОРМОЙ. Создать форму можно из списка документов или из любой таблицы. 2. 1 Начало работы с сервисом Диск Google Для работы с сетевым офисом Google, необходимо зайти в приложение Документы Google, для этого: 1) Введите в строке браузера https://www.google.ru/ В появившейся странице выберите значок Сервисы и Диск (рисунок 55) Рисунок 55– Сервисы Google Введите свой аккаунт и пароль (рисунок 56). Нажмите Войти. Рисунок 56– Авторизация аккаунта Перед вами появится хранилище диска, где хранятся все документы (рисунок 57). Если вы еще не работали с диском, то список хранящихся документов будет, скорее всего, пуст. Рисунок 57– Хранилище диска Итог: теперь можно начинать работу с сервисом Диск Google 2. 2 Создание Документ Форма на Диске Google Для того чтобы создать документ Форма необходимо: 1) в вертикальном меню Хранилища нажмите Создать; 2) из списка выберите тип документа Форма (рисунок 58); Рисунок 58- Создание документа Форма Google 3) в появившемся диалоговом окне (рисунок 59) введите в поле Заголовок - Анкета маркетингового исследования 4) из предложенного списка выберете любую Тему оформления, например Синие птицы Рисунок 59 – Начальный этап создания формы 5) Нажмите ОК. Появится окно с созданным документом формы и добавленным одним вопросом (рисунок 60) Рисунок 60 – Документ Google Форма Итог: теперь можно начинать работу с заполнением формы вопросами 2. 3 Наполнение Google Формы вопросами В Google Форме существуют большое многообразие типов вопросов: текст – создаст небольшое текстовое поле, в которое респондент будет вписывать краткий ответ; текст в виде абзаца – создаст текстовое поле, в которое можно писать развернутый ответ; один из списка – создает вопрос с возможностью выбора ОДНОГО варианта из нескольких; несколько из списка – вопрос с возможностью выбора нескольких вариантов из предложенных; выпадающий список – создаст раскрывающийся список, из которого респондент может выбрать только один вариант ответа; шкала – создаст шкалу оценивания, нужно только задать границы оценочной шкалы; сетка – та же шкала, но только в виде таблицы, т.е. есть возможность оценивания по нескольким параметрам. Чтобы создать первый для анкеты вопрос, изменим уже созданный вопрос, для этого: 1) выберете значок «Изменить» напротив созданного вопроса (рисунок 61) Рисунок 61 – Выбор редактирования вопроса 2) в появившейся форме введите в поле Вопрос Скажите, пожалуйста, как часто Вы путешествуете: 3) поле Тип вопроса выберете Один из списка 4) в поле Вариант 1 введите Два раза или более в год 5) нажмите на поле Нажмите, чтобы добавить вариант 6) в поле Вариант 2 введите Один раз в год (рисунок 62) Рисунок 62 – Добавление варианта ответа 7) нажмите на поле Нажмите, чтобы добавить вариант 8) в поле Вариант 3 введите Один раз в два года Самостоятельно аналогичным образом добавьте варианты ответа: Вариант 4 – Один раз в 2-5 лет Вариант 5 – Затрудняюсь ответить В результате у вас получится также как на рисунке 63 Рисунок 63 – Результат добавление вариантов ответа 9) Нажмите кнопку Готово Первый вопрос анкеты создан (рисунок 64) Рисунок 64 – Первый вопрос анкеты Добавим на форму второй вопрос анкеты: 1) нажмите на кнопку Добавить элемент 2) в появившейся форме в поле Вопрос введите Какие туры Вы предпочитаете 3) в поле Тип вопроса выберете Несколько из списка (рисунок 65) Рисунок 65 – Выбор типа вопроса 4) в поле Вариант 1 введите Туры по России 5) нажмите на поле Нажмите, чтобы добавить вариант 6) в поле Вариант 2 введите Туры по странам ближнего зарубежья 7) Самостоятельно аналогичным образом добавьте варианты ответа: Вариант 3 – Туры по странам дальнего зарубежья Вариант 4 – Все в равной мере Вариант 5 – Затрудняюсь ответить 8) В результате у вас получится также как на рисунке 66 Рисунок 66 - Результат добавление вариантов ответа 9) Нажмите кнопку Готово Второй вопрос анкеты создан (рисунок 67) Рисунок 67 – Второй вопрос анкеты Самостоятельно добавьте на форму третий вопрос со следующими значениями: Вопрос – В какое время года Вы чаще всего предпочитаете путешествовать Тип вопроса – Несколько из списка Вариант 1 – Зимой Вариант 2 – Весной Вариант 3 – Летом Вариант 4 – Осенью Вариант 5 – В любое время – в равной степени Вариант 6 – Затрудняюсь ответить В результате у вас должно получиться как на рисунке 68 Рисунок 68 – Третий вопрос анкеты Самостоятельно добавьте на форму четвертый вопрос со следующими значениями: Вопрос – Какой способ передвижения Вам наиболее удобнее при заказе тура Тип вопроса – Несколько из списка Вариант 1 – Железнодорожный тур Вариант 2 – Автобусный тур Вариант 3 – Авиа перелет Вариант 4 – Морские и речные круизы Вариант 5 – Предпочитаю пользоваться личным автомобилем Вариант 6 – Затрудняюсь ответить В результате у вас должно получиться как на рисунке 69 Рисунок 69 – Четвертый вопрос анкеты Добавим на форму пятый вопрос анкеты: 1) нажмите на кнопку Добавить элемент 2) в появившейся форме в поле Вопрос введите Какой тур по способу организации Вы чаще всего заказываете 3) в поле Тип вопроса выберете Выпадающий список 4) в поле Вариант 1 введите Индивидуальны (семейный) 5) нажмите на поле Нажмите, чтобы добавить вариант 6) в поле Вариант 2 введите Групповой (корпоративный) 7) нажмите на поле Нажмите, чтобы добавить вариант 8) в поле Вариант 3 введите И один, и другой в равной степени 9) нажмите на поле Нажмите, чтобы добавить вариант 10) в поле Вариант 4 введите Затрудняюсь ответить (рисунок 70) Рисунок 70 - Результат добавление вариантов ответа 11) Нажмите кнопку Готово Пятый вопрос анкеты создан (рисунок 71) Рисунок 71 – Пятый вопрос анкеты Самостоятельно добавьте на форму шестой вопрос и настройте значение так, чтобы на форме отображался следующим образом (рисунок 73): Для отображения поля Другое нажмите при создании варианта вопроса Добавить вариант «Другое» (рисунок 72) Рисунок 72 – Добавление варианта ответа «Другое» Рисунок 73 – Шестой вопрос анкеты Добавим на форму седьмой вопрос анкеты: 1) нажмите на кнопку Добавить элемент 2) в появившейся форме в поле Вопрос введите Скажите, пожалуйста, на сколько для Вас важны данные характеристики при заказе тура 3) в поле Тип вопроса выберете Сетка 4) в поле Заголовок строки 1 введите Условия проживания 5) в поле Заголовок строки 2 введите Тип питания 6) в поле Заголовок строки 3 введите Услуга "Все включено" 7) в поле Заголовок строки 4 введите Наличие русскоговорящего персонала 8) в поле Заголовок строки 5 введите Транспортное обслуживание 9) в поле Заголовок строки 6 введите Наличие условия для проживания с детьми 10) в поле Заголовок строки 7 введите Наличие экскурсий 11) в поле Заголовок строки 8 введите Наличие в отеле дополнительных услуг (развлекательные программы, спортзал, бассейн) В результате добавление строк в сетке у вас должно получиться как на рисунке 74 Рисунок 74 – Добавление строк в вопросе типа Сетка 12) в поле Заголовок столбца 1 введите Очень важно 13) в поле Заголовок столбца 2 введите Достаточно важно 14) в поле Заголовок столбца 3 введите Отчасти важно, отчасти - нет 15) в поле Заголовок столбца 4 введите Не важно 16) в поле Заголовок столбца 5 введите Совсем не важно В результате добавление строк в сетке у вас должно получиться как на рисунке 75 Рисунок 75 – Добавление столбцов в вопросе типа Сетка 17) Нажмите кнопку Готово Седьмой вопрос анкеты создан (рисунок 76) Рисунок 76 – Седьмой вопрос анкеты Добавим на форму восьмой вопрос анкеты: 1) нажмите на кнопку Добавить элемент 2) в появившейся форме в поле Вопрос введите Оцените по шкале, на сколько для вас удобны такие услуги как «Горящий» тур и туры «выходного дня» 3) в поле Тип вопроса выберете Шкала 4) установите значение шкалы от 1 до 10 (рисунок 77) Рисунок 77 – Изменение параметра значение шкалы 5) в поле 1: введите Не удобно 6) в поле 10: введите Очень удобно 7) Нажмите кнопку Готово Восьмой вопрос анкеты создан (рисунок 78) Рисунок 78 - Восьмой вопрос анкеты Самостоятельно добавьте на форму девятый вопрос и настройте значение так, чтобы на форме отображался следующим образом (рисунок 79): Рисунок 79 - Девятый вопрос анкеты Итог: этап наполнения формы завершен. Вы научились добавлять разные типы вопросов на форму и настраивать их значения 2. 3 Работа с готовой Google Формой Просмотр Google Формы в сети Интернет Для того чтобы просмотреть как будет выглядеть анкета для клиентов в сети Интернет, необходимо: 1) перейдите на панель Меню выберете Открыть форму (рисунок 80) Рисунок 80 – Просмотр Google Формы в сети Интернет 2) откроется новая вкладка с текущей Google Формой (рисунок 81) Рисунок 81 – Google Форма в сети Интернет Самостоятельно пройдите анкетирование по созданной форме. По завершению анкетирования у вас появится следующее окно (рисунок 82) Рисунок 82 – Завершение анкетирования Анкетирование пройдено успешно. Просмотр результатов Google Формы Все ответы участников анкетирования будут автоматически вставлены в таблицу, которая доступна из Документов Гугл. Текущее количество ответов фиксируется на панели меню (рисунок 83) Рисунок 83 – Количество участников анкетирования Чтобы просмотреть все ответы участников анкетирования, необходимо: 1) перейдите на панель Меню, выберете Просмотреть ответы (рисунок 84) Рисунок 84 – Выбор меню Просмотреть ответы 2) перед вами откроется Таблица Google с результатами участников анкетирования (рисунок 85) Рисунок 85 – Таблица результатов участников анкетирования Для того чтобы просмотреть сводку ответов, необходимо: 1) выберете меню Ответы Сводка ответов (рисунок 86) Рисунок 86 - меню Ответы Сводка ответов 2) появится страница «Сводка ответов» в форме диаграмм, где можно легко и просто проанализировать ответы участников анкетирования (рисунок 87) Рисунок 87 - Страница «Сводка ответов» Настройка доступа Google Формы для прохождения анкетирования Для того, чтобы Google Форма распространилась повсеместно, необходимо открыть для нее доступ в форме ссылки. Для этого: 1) вернитесь к документу Google Форма 2) в строке Меню нажмите на кнопку Отправить (рисунок 88) Рисунок 88 – Первый способ распространения анкеты или выберете в меню Файл Отправить (рисунок 89) Рисунок 89 – Второй способ распространения анкеты В появившемся окне (рисунок 90), можно: ввести в поле Отправить форму по эл. почте электронные адреса тех, кому необходимо пройти анкетирование; встроить форму на свой сайт или блог, нажав кнопку Встроить, тогда все у кого есть ссылка в поле Совместный доступ смогут пройти анкету на сайте или блоге. Рисунок 90 – Настройка распространения формы 3) в поле Отправить форму по эл. почте введите e-mail вашего преподавателя (рисунок 91) Рисунок 91 – Отправка формы 4) нажмите кнопку Отправить 5) на почту преподавателя придет письмо с содержанием созданной анкеты (рисунок 92) Рисунок 92 – Письмо с формой Итог: Вы научились просматривать форму как участник анкетирования, распространять форму по электронной почте и просматривать результаты анкетирования. В результате выполнения лабораторной работы, Вы научились: 1. создавать анкеты или опросы с помощью сервисов Анкетѐр.Ru и Google Форма; 2. создавать вопросов разных типов и настраивать их значения; 3. открывать доступ для прохождения анкетирования по сети Интернет как на сервисе Анкетер.Ru, так и Google Форме; 4. анализировать полученные результаты анкетирования и выгружать данные на компьютер. Для сдачи лабораторной работы по Сетевым сервисам преподавателю, необходимо: пройти тест по данной теме; продемонстрировать созданный опрос на сервисе Анкетѐр.Ru; продемонстрировать файл с результатом ответов опроса с сервиса Анкетѐр.Ru; продемонстрировать Google Форму «Анкета маркетингового исследования»; продемонстрировать таблицу результатов по Google Форме «Анкета маркетингового исследования»; продемонстрировать сводку ответов по Google Форме «Анкета маркетингового исследования»; отвечать на возникшие вопросы преподавателя.