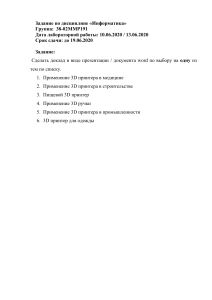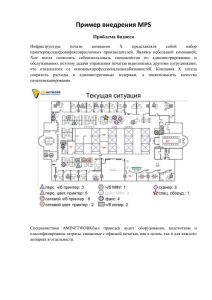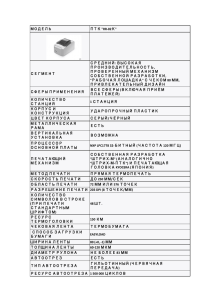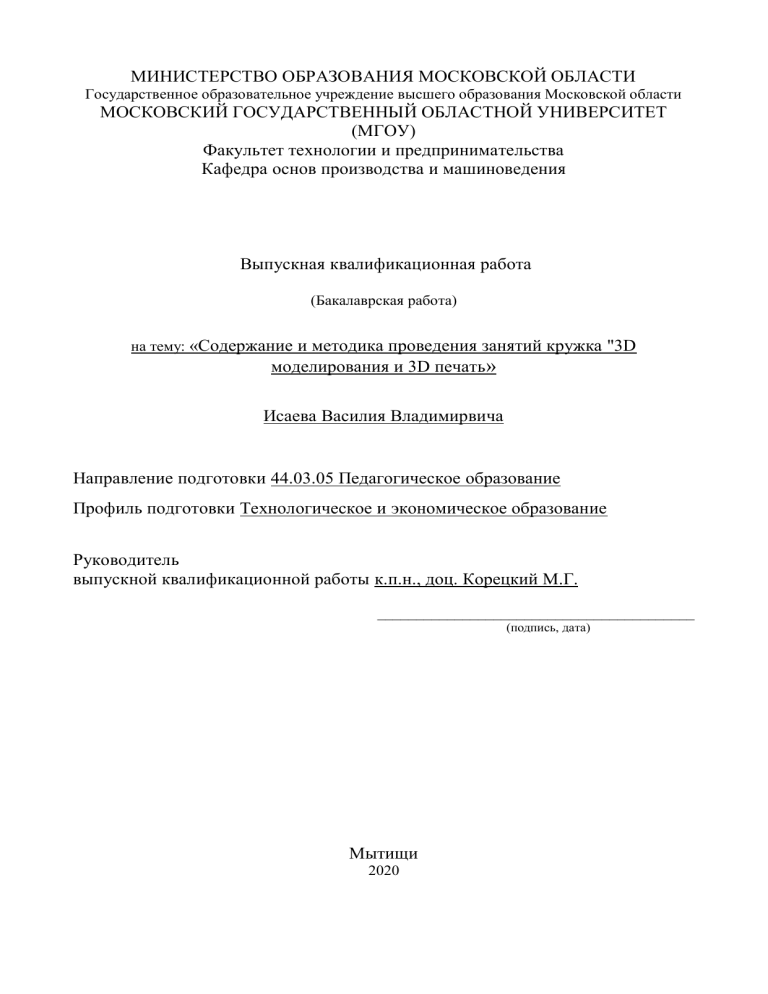
МИНИСТЕРСТВО ОБРАЗОВАНИЯ МОСКОВСКОЙ ОБЛАСТИ Государственное образовательное учреждение высшего образования Московской области МОСКОВСКИЙ ГОСУДАРСТВЕННЫЙ ОБЛАСТНОЙ УНИВЕРСИТЕТ (МГОУ) Факультет технологии и предпринимательства Кафедра основ производства и машиноведения Выпускная квалификационная работа (Бакалаврская работа) на тему: «Содержание и методика проведения занятий кружка "3D моделирования и 3D печать» Исаева Василия Владимирвича Направление подготовки 44.03.05 Педагогическое образование Профиль подготовки Технологическое и экономическое образование Руководитель выпускной квалификационной работы к.п.н., доц. Корецкий М.Г. _________________________________________ (подпись, дата) Мытищи 2020 Содержание Введение ............................................................................................................... 3 ГЛАВА I. Методика проведения занятий кружка ......................................... 4 1.1. Роль вне урочной деятельности, её цели и задачи.................................... 5 1.2. Формы и функции вне урочной деятельности ............................................ 6 1.3. Специфика содержания внеурочной деятельности ................................... 7 1.4. Психолого-педагогические особенности проведения внеурочной деятельности ........................................................................................................... 8 1.5 План-конспект кружка .................................................................................. 10 1.6 Ра зра ботка програ мы кружка .................................................................... 14 ГЛАВА II Основы 3Д моделирования и 3Д печати ..................................... 20 2.1 Основные понятия 3Д печати и устройство 3Д Принтера ....................... 20 2.2 Классификация феламента и виды пластиков .......................................... 22 2.3 Основа работы в 3DMa х .............................................................................. 25 2.4 Инструменты панели и интерфейс 3ds Max .............................................. 26 2.5 декодер Cura 3D. ............................................................................................. 35 2.6 Что такое g код?.............................................................................................. 51 Заключение ........................................................................................................ 57 Список литературы .......................................................................................... 58 2 Введение Актуальность бакалаврской работы. Данная тема достаточно актуальна в наше время. Так как во сем мире идет процесс развития 3Д технологий. Они применимы в разного рода деятельности людей к примеру: стоматология, конструирование, моделирования сложных и трудно-выполняемых деталей для агрегатов, а также многое другое. Объект моих исследований является старшая школа 9-11 классы. Именно в этих классах планирую преподавать данный кружок. Потому что развивается образное мышление, которое поможет школьникам лучше понимать такие предметы как черчение, где необходимо в голове представлять модель, которую планируешь начертить. А также идет творческое развитие мозга, которое поможет им в будущем придумывать интересные проекты, которые будут подкрепляться 3Д моделями для наглядности и более точного объяснения проекта. В связи с эти была выбрана тема бакалаврской работы «Содержание и методика проведения занятий кружка "3D моделирования и 3D печать» Предмет исследования. Предмет исследования является методика ведения кружковой работы со школьниками по основам 3д моделирования и 3д печати. Объект исследования. Формирования знаний и умений у школьников по основам 3Д моделированию и печати. Целью данной бакалаврской работы является обобщение информации по 3д моделированию и печати, и интеграция всей полученной информации в выпускной квалификационной работе. Подбор и содержания и разработка методики ведение кружка «3D моделирования и 3D печать» с обучающимся средних образовательных учреждений Московской области. Исходя из цели бакалаврской работы определены следующие задачи: 1. Провести обзор технической, психологической, специальной литературы по теме исследований. 3 2. Разработать рабочую программу кружка «3D моделирования и 3D печать» 3. Разработать план-конспект урока на тему «Виды пластиков для 3D принтеров и 3D печати» 4. Изучить процесс 3D моделирования в программе 3D MAX. ГЛАВА I. Методика проведения занятий кружка 4 1.1. Роль вне урочной деятельности, её цели и задачи Внеурочной деятельности – это когда педагоги использует различные виды деятельности школьников после уроков, создает условия для социализации личности ребёнка. Во внеурочное время полученные на уроках, учащиеся приобретают получают дополнительные знания, дополнительные умения и навыки, закрепляют их и находят практическое применение, получают опыт и находят им применение в учебной деятельности. Во-первых, деятельность во вне урочного времени помогает определить в учащемся более разностороннюю личность, раскрыть его индивидуальные способности, когда на уроке не всегда удаётся рассмотреть. Во-вторых, включая учащегося в разные виды деятельности, помогает учащимся приобрести свой личный опыт. Знания, полученные во внеурочное время, помогают разнообразить его деятельность в жизни, учащийся приобретает определенные умения и навыки. В-третьих, разнообразна я внеурочна я деятельность - у детей появляется желание быть активными, участвовать активно в деятельности общества. В-четвёртых, дети живут в коллективе, помогают друг другу, заботятся о своих одноклассниках, учатся ста вить себя на место другого человека. Можно сделать вывод, что внеурочна я деятельность помогает в воспитательной работе учителя. Еще до революции «вне урочная (вне классная) работа проводилась учебными за ведениями, главным образом, в виде занятий творчеством, организации тематических вечеров и др. Дальнейшее развитие внеклассная работа получила после Октябрьской революции, когда в обще образовательных школа х начали появляться разнообразные кружки, самодеятельные коллективы, агитбригады. В 20 – 80е годы ХХ века в советской школе вне классная работа по 5 декоративно-прикладному творчеству велась активно, являясь продолжением регулярного учебного процесса». Цель вне урочной деятельности – создать условия, чтобы, учащиеся могли реализовать свои потребности, могли использовать свои интересы, способности в жизни. Та к ка к не всегда возможно учитывать желания учащихся в процессе уроков и в рамка х основных образовательных дисциплин. За дачи вне урочной деятельности: Включать учащихся в разные творческие виды деятельности; Формировать нравственные, эстетические, духовные ценности; развивать активность в общественных делах; расширять кругозор учащихся; формировать позитивное отношение к учебе, привлечь к успешному освоению соде ржания предмета. Найти себя в тех или иных видах деятельности (художественной, вокальной, спортивной, технической и др.) и содействовать в их реализации. 1.2. Формы и функции вне урочной деятельности Формы внеурочной различные на правления - деятельности индивидуальные, разнообразны. групповые, Есть массовые формы. Существуют различные направления и за дачи воспитания - эстетические, физические, нравственные, умственные, трудовые, экологические, экономические. Важно, чтобы в обучении было - соединение к технологическому мастерству, предметной творческой деятельности прикладного характера. 6 Выбирая определенную форму внеурочной деятельности, обязательно надо оценить и воспитательное значение с позиции её цели, за дачи, функции. Обучающая функция внеурочной деятельности состоит в обучении детей правильным навыкам поведения, жизни в коллективе , уметь общаться друг с другом. Развивающая функция зависит от психических процессов учащегося, а также в развитии индивидуальных способностей, включая учащегося в соответствующую деятельность. Программы вне урочных занятий опираются на различные возможности развития, и реализации творческого начала у учащегося. 1.3. Специфика содержания внеурочной деятельности Её методы и средства . Организация содержания внеурочной деятельности представляет: во-первых, на до обратить на эмоциональные аспекты, на чувства ребенка , его переживания. во-вторых, практическая сторона знаний, ребенок приобретает определенные умения и навыки, совершенствует их, отрабатывает эти умения в самостоятельной работе при поиске информации, приобретает коммуникативные умения, умения сотрудничать, общие дела через выставки, показы, конкурсы и т.д. Познавательная деятельность - формировать познавательный интерес, помогать совершенствовать учебные навыки. Познавательная деятельность – это и есть продолжение учебной деятельности с использованием иных форм. 7 Досуговая (развлекательная) деятельность является необходимым при организации отдыха детей, для создания положительных эмоций, для создания хорошей атмосферы в коллективе , для снятия негативных эмоций. Трудовая деятельность – состоит из разных видов труда ; бытовую, ручную, общественную, полезную. Есть определённая трудность - организовать трудовую деятельность во внеурочное время, но все да е т свой результат, главное – систематическая трудовая деятельность учащихся. Творческая деятельность – самая интересная деятельность, которая развивает склонности учащегося, появляется интерес у детей, раскрывается его творческий потенциал. Через концерты, конкурсы песни, чтецов, рисунков, театр, дизайн - клуб можно отследить творческий потенциал де те й. На содержание внеурочной деятельности влияние оказывают следующие факторы: особенности и традиции и школы; возраст класса , индивидуальности детей; сам учите ль, его интересы, склонности, желания. 1.4. Психолого-педагогические особенности проведения внеурочной деятельности Вне классная воспитательная работа соединяет в себя различные виды деятельности и помогает в воспитательном процессе учащихся. Давайте рассмотрим эту деятельность: Во-первых, разностороннему разнообразная раскрытию вне урочная индивидуальных деятельность способностей помогает учащегося, которые мы, учителя, не всегда можем рассмотреть на уроке . 8 Во-вторых, знакомя с различными вида ми деятельности, обогащают личный опыт ребенка , его знания о разнообразии этих видов деятельности, учащийся знакомится с практическими умениями и навыка ми. В-третьих, появляется к различным видам деятельности, учащийся приобретает умения и навыки. Появляется постоянный интерес к труду, приобретает практические навыки, которые обеспечивают для него успешность в выполнении заданий, только после этого учащийся сможет самостоятельно выполнить свою собственную работу. Сейчас это актуально, когда дети не знают чем занять себя после уроков, откуда и появляется преступность, наркомания и алкоголизм. Та м, где в школах, хорошо поставлена пропаганда о здоровом обществе , где хорошо организована воспитательная работа , «трудных» детей меньше . В-четвертых, дети учатся жить в коллективе , умеют сотрудничать друг с другом, заботиться о своих одноклассниках, уважать старших, ставить себя на место другого че лове ка . В воспитательной работе главное место занимает направление на достижение общей цели воспитания - усвоения ребенком опыта в социуме общества и формирования ценностей в обществе . Сделаем вывод, что, развивая познавательный интерес у детей - с одной стороны «работа е т» на учебный процесс, а с другой – помогает в воспитательном процессе на ребенка . Цель и задачи включают в себя следующие процессы - обучающее , воспитательные и развивающие . Обучающая функция-формирование системы знаний, умений и навыков, а так же навыкам поведения, жизни сотрудничества , навыкам общения. 9 Развивающая функция - развитие индивидуальных способностей детей, включая учащихся в различную деятельность. Формы внеклассной работы – их много, главное , чтобы они реализовывали содержание . Методы и средства внеклассной работы определяются содержанием и формой внеклассной работы. 1.5 План-конспект кружка Урок технологии в 9 классе. Учитель технологии Исаев Василий Владимирович Тема: «Виды пластиков для 3D Принтеров и 3D печати.» Цели: Познавательная: объяснить значение понятий «заправка принтера», «экструдер», «визуализация», «рендеринг»; выяснить основные правила заправки принтера; определить, с какой целью мы загружаем пластик ; выяснить его роль в 3Д принтере. Развивающая: формировать умение коллективно решать поставленные задачи, принимать разумное решение, развивать познавательный интерес, логическое мышление. развитие интереса к предмету; формирование приёмов логического мышления; развитие способность анализировать и обобщать, делать выводы; Мотивационная: побудить интерес к изучаемой теме урока с дальнейшим применением его на практике Здоровье сберегающая: соблюдение санитарных норм при работе с компьютером, соблюдение правил техники безопасности, оптимальное сочетание форм и методов, применяемых на уроке; Ожидаемые учебные результаты 10 Учащиеся должны: Разбираться в видах пластика. Самостоятельно заправлять пластик в экструдер. Вырабатывать навыки работы в группе. Оборудование: 3Д принтер, пластики PLA ABS SBS PETG, электронная презентация, проектор , ноутбук, материалы для само оценивания, памятки по видам пластиков и их особенностям. Форма урока: урок-практикум. Ход урока I. Организационный момент – 2 мин. Прозвенел уже звонок, Нам пора начать урок. Ну-ка к другу повернись И ему ты улыбнись! Здравствуйте, дорогие ребята! На нашем уроке присутствуют гости. Давайте поприветствуем их своими очаровательными улыбками. Эмоциональный настрой. - Поднимите руки, кто пришел на урок узнать что-то новое. -Хлопните в ладоши, если готовы слушать друг друга не перебивая и вместе со мной раскрывать тайны предмета технологии. Познакомить с условиями оценивания. (Само оценивание) II.– Постановка учебной задачи 5 мин. Объявление темы, учебных результатов и хода занятия. 11 Учитель: Тема нашего урока – «Виды пластиков для 3D Принтеров и 3D печати». На занятии мы будем объяснять значение основных понятий Мы продолжим учиться рассуждать, составлять таблицы и схемы, делать сравнительный анализ, решать проблемы, участвовать в дискуссии, оценивать события и явления с разных точек зрения. В ходе урока постараемся выразить своё отношение к миру 3д технологий, выделить основные понятия, разобраться в различии пластиков для печати (На доске записывается план проведения занятия). III. Актуализация опорных знаний -2 мин. Почему люди занимаются 3д печатью и 3д моделированием? Какими качествами должен обладать человек который работает на 3д принтере? Какова роль 3Д технологии в нашем мире? IV. Изучение нового материала -10мин. Учитель: В нашем времени очень много всего интересного. Но мы с вами сегодня затронем мир 3Д технологий и 3Д печати. Вопросы к классу: Кто знает, что такое пластик? А если вести речь в 3Д технологии? Учитель: Сейчас мы поговорим о видах пластика и его применение в 3Д принтерах. Физкультминутка - 1 мин Мы все вместе улыбнемся, 12 Подмигнем слегка друг другу, Вправо, влево повернемся И кивнем затем по кругу. Все идеи победили, Вверх взметнулись наши руки. Груз забот с себя стряхнули И продолжим путь науки. V. Творческая работа. - 15 мин. Ребята объединяются в группу и по материалам находящихся у них на столах, начинают загружать пластик в экструдер. VI. Итоги урока. 2мин. Опрос – игра «Заморочки из бочки» (Дети вытягивают из мешочка вопросы, а один из них «счастливый случай») Ответьте на следующие вопросы: Температура плавления PLA пластика? Температура плавления PETG пластика? Температура плавления ABS пластика Счастливый случай VII. Само оценивание – 3 мин. Учитель: На партах у вас лежит листочек с вопросами для само оценивания. Прочитайте и оцените свои знания VIII. Рефлексия -2мин. 13 Выскажите свое мнение. На экране изображение 3Д модели «шестерни» Как вы думаете из какого пластика сделана эта модель? IX. Д/З 3 мин. «Выучить название пластиков , а также их свойства и особенности.» Спасибо вам за работу. Мне с вами было интересно! 1.6 Ра зра ботка програ мы кружка Пояснительная записка Календа рно-тематическое планирование составлено для детей 9-11 классов.Основные задачи изучение материала, развитие у детей интерес к индустрии 3Д технологий, обучить основам 3Д моделирования и 3Д печати. Данный кружок потре буе т 34 (35) часов 1 раз в неделю. Календарно-тематическое планирование кружка «3D моделирования и 3D печать» Та блица 1. Календарно-те матический план кружка № Тема занятия Дата проведения Кол-во часов Пла н 1. Вводный инструктаж по технике безопасности 2 07.09 2. Устройство 3Д принтера 2 21.09 3. Классификация 3Д принтеров 2 05.10 4. Виды пластиков и классификация пластиков 4 19.10 5. Устройство экструдера 4 9.11 6. Классификация экструдеров 4 16.11 7. Основы пользова ния программой 3D Max 4 23.11 8. Интерфейс программы 3D Max 4 30.11 9. Программы декодер для чего используются в 3D печати Основы использования программы CURA 3D 4 07.12 4 10.12 10. Фа кт 14 1) Вводный инструктаж по технике безопасности На данном занятии школьники ознакомятся в правилами нахождения вблизи принтера . А также правилами нахождения в мастерских во время занятий. Подпишут журнал безопасности. 2) Устройство 3Д принтера . По своему устройству 3D принте р схож с обычным принтером для печати 2Д изображений. Отличие заключается только в том, что 3Д принтер печатает в трех плоскостях. То есть помимо ширины и высоты появляется еще и глубина . Независимо от модели, все 3D принтеры имеют практически одинаковое строение Рис. 1 Устройство 3D принтера 3) Классификация 3Д принтеров 15 Классификация 3д-принтеров ведется по нескольким ключевым параметрам, основными из которых являются: применяемая технология 3dпечати; материал печати; уровень качества и стабильности размеров получаемых изделий. 4) Виды пластиков и классификация пластиков 1. ABS (Акрилонитрилбутадиенстирол). T печати: 215-260°С, t платформы: 90-103°С Один из наиболее распространенных материалов для 3D печати. Используется для изготовления крупных деталей автомобилей (приборных щитков, элементов ручного управления, радиаторной решётки), корпусов крупной бытовой электроосветительных техники, и радио- электронных и телеаппаратуры, приборов, игрушек, деталей детских конструкторов (например, Lego), а также во многих других применениях. В результате печати получаются крепкие и жесткие модели, которые, при необходимости, можно обрабатывать наждачной бумагой, ацетоном и даже сверлить в них отверстия. Не растворяется. Доступен в широкой цветовой гамме. Возможен специфичный запах пластика в процессе печати. Печатать рекомендуется в хорошо проветриваемом помещении 2. PLA (Полилактид). T печати: 160-230°С, t платформы: 60-70°С Наряду с ABS, является одним из самых популярных пластиков для 3D печати. Биоразлагаемый экологически чистый пластик растительного происхождения, получаемый из кукурузы и сахарного тростника. Доступен в широкой цветовой гамме. Отлично подходит для печати больших и маленьких объектов. Напечатанные слои PLA пластика лучше склеиваются. Не требует подогреваемой платформы 3. Nylon (Алифатическая полиамидная смесь). Т печати: 240-250°С 16 Nylon компании Taulman специально разработан для 3D печати. Имеет гладкую поверхность и слегка гибкую структуру. Хорошо использовать для частей, мало подверженных трению. Тип 618 хорошо окрашивается, 645 – более крепкий. Nylon 645 более прозрачный, чем 618. 5) Устройство экструдера Рис.2 Устройство экструдера 3D принтера 17 6) Классификация экструдеров Рис. 3 Классифика ция экструдеров 18 7) Основы пользования программой 3D Max Autodesk 3ds Max — это один из самых мощных 3D-редакторов, которому под силу решать самые разнообразные задачи. Он по многим причинам считается программой архитекторов и дизайнеров интерьера, одна из которых — возможность качественного создания фотореалистичных визуализаций. Современный 3ds Max — это не только архвиз, но ещё и 3D-моделирование, качественная физика объектов на основе реальных законов физики, настройка анимации, система частиц и многое другое. 8) Инте рфе йс програ ммы 3D Ma x Главное меню. Основная панель инструментов. Окна проекции. Командная панель. Track bar, он же Time Slider (шкала времени). Панель для ввода команд встроенного языка 3ds Max — MaxScript. Панель координат объектов. Панель управления анимацией. Панель навигации — позволяет управлять сценами во всех окнах проекции: приближать, отдалять и вращать объекты. 10) Основы использова ния програ ммы CURA 3D На первом уроке вы научитесь основам работы с Cura 3D, от ее за грузки и установки — до оптимизации ваших STL-или OBJ-фа йлов для подготовки их к экспорту в готовые к печати файлы G-code. 19 ГЛАВА II Основы 3Д моделирования и 3Д печати 2.1 Основные понятия 3Д печати и устройство 3Д Принтера 3D принтер – это устройство для создания физических объектов путем последовательного накладывания слоев. Другими слова ми 3Д принтер способен распечатать любой физический предмет, который смоделирован на ПК. На сегодняшний день существуют различные модели 3D принтеров, которые способны работать с разными расходными материалами. Это означает, что при помощи трехмерной печати можно изготавливать любые детали для механизмов, которые смогут выдерживать высокие нагрузки, и не уступают деталям, сделанным традиционным способом. Не зависимо от модели все современные 3D принтеры имеют одинаковый принцип работы. Теперь вы знаете определение 3D принтера, и можно переходить к вопросу, как он работает. Вы уж знаете, что принтер для трехмерной печати способен выводить трехмерную информацию, то есть создавать физические объекты по информации, поступающей с персонального компьютера. Принцип действия 3D принтера заключается в последовательном наложении тончайших слое в расходный материал (пластика, или металлической пудры и так далее). Слой за слоем создается физический объект. При этом стоит отметить, что такая технология изготовления моделей отличается высокой скоростью. Кроме этого принтер абсолютно лишен так называемого «человеческого фактора». То есть машина не совершает ошибок, благодаря чему изделия получаются абсолютно точными и идентичными оригиналу. Из-за того, что существуют разные типы устройств для трехмерной печати невозможно однозначно ответить на вопрос, как работает 3Д принтер. К примеру, устройство, печатающее пластиком, имеет один принцип, а принтер, работающий с металлической пудрой совершенно другой. Конечно, все они работают по принципу послойного создания модели, однако в случае с пластиком 20 принтер должен плавить расходный материал до жидкого состояния, а в случае с металлической пудрой печатающая головка распыляет связующее вещество. Ка к работает 3D принтер по пластику Принцип ра боты та кого принтера заключается в том, что печатающа я головка (так называемый экструдер) сильно нагревается и плавит пластик, который подается в виде литой трубки. Далее расплавленный материал подается с нижней ча сти печатающей головки и помещается в нужных местах. Для правильно работы принтера необходим специальный файл, который соде ржит всю информацию о создаваемой модели. В зависимости от модели принтер может быть подключен к ПК или работать автономно. Работа 3D принтера по металлу Ка к и любой другой 3Д принтер, устройства, печатающие металлом, также управляются при помощи компьютера. Кроме этого используется такой же принцип послойного создания модели. Одна ко в отличие от принтера, пе чатающего пластиком, 3D принтер по металлу не плавит расходный материал. Принцип работы заключае тся в следующем. Печатающа я головка наносит специальное связующее вещество (клей) в местах, указанных компьютером. После этого вал наносит тончайший слой металлической пудры на всю рабочую площадь. В местах, где нанесен «клей» металлическая пудра склеивается и затвердевает. Далее печатающая головка снова наносит «клей», после чего вал насыпает еще один тончайший слой металлического порошка и так далее. Устройство 3D принте ра По своему устройству 3D принтер схож с обычным принтером для печати 2Д изображений. Отличие заключается только в том, что 3Д принтер печатает в трех плоскостях. То есть помимо ширины и высоты появляе тся еще и глубина. Не зависимо от модели, все 3D принте ры имеют практически одинаковое строение. Они состоят из одинаковых элементов. Итак, устройство 3Д принтера включает в себя: • Экструдер, который разогревает и выдавливает полужидкий пластик; 21 • Рабочая поверхность – платформа, на которой выполняется печа ть; • Линейный мотор, который приводит в движение подвижные органы; • Фикса торы – да тчики, огра ничивающие движения подвижных органов, к примеру, когда они подходят к краю рабочей поверхности; • Рама; • Ка рте зиа нский робот – машина, котора я способна двигаться в трех на пра влениях по осям координат X, Y и Z. Все это управляется при помощи компьютера, который задает величины движений каждого из компонентов. Теперь вы знаете, как устроен 3D принтер, что позволяет лучше узнать современную технику и понять принцип ее работы. Конечно, этот пример описывает простейшую конструкцию 3D принтера. Сегодня существуют более сложные устройства, которые имеют дополнительные возможности и более сложные схемы. Однако устройства новых моделей компании изготовители, по определенным причинам, держат в строгом секрете. 2.2 Классификация феламента и виды пластиков В настоящее время для 3D-печати представлено огромное количество типов пластиковой нити, обладающих различными свойствами и характеристиками. Наиболее распространёнными пластиками для 3D-печати являются ABS и PLA. Однако благодаря стремительному развитию технологии все больше и больше новых видов пластика появляется на рынке. В нашем обзоре указаны все распространенные типы существующий пластиков, предназначенных специально для 3D-печати. 1. ABS (Акрилонитрилбутадиенстирол). T печати: 215-260°С, t платформы: 90-103°С 22 Один из наиболее распространенных материалов для 3D печати. Используется для изготовления крупных деталей автомобилей (приборных щитков, элементов ручного управления, радиаторной решётки), корпусов крупной бытовой электроосветительных техники, и радио- электронных и телеаппаратуры, приборов, игрушек, деталей детских конструкторов (например, Lego), а также во многих других применениях. В результате печати получаются крепкие и жесткие модели, которые, при необходимости, можно обрабатывать наждачной бумагой, ацетоном и даже сверлить в них отверстия. Не растворяется. Доступен в широкой цветовой гамме. Возможен специфичный запах пластика в процессе печати. Печатать рекомендуется в хорошо проветриваемом помещении 2. PLA (Полилактид). T печати: 160-230°С, t платформы: 60-70°С Наряду с ABS, является одним из самых популярных пластиков для 3D печати. Биоразлагаемый экологически чистый пластик растительного происхождения, получаемый из кукурузы и сахарного тростника. Доступен в широкой цветовой гамме. Отлично подходит для печати больших и маленьких объектов. Напечатанные слои PLA пластика лучше склеиваются. Не требует подогреваемой платформы 3. Nylon (Алифатическая полиамидная смесь). Т печати: 240-250°С Nylon компании Taulman специально разработан для 3D печати. Имеет гладкую поверхность и слегка гибкую структуру. Хорошо использовать для частей, мало подверженных трению. Тип 618 хорошо окрашивается, 645 – более крепкий. Nylon 645 более прозрачный, чем 618. 4. HIPS (Высокопрочный полистерен). T печати: 220-230°С Свойства аналогичны ABS, но при этом способен растворяться в лимонене. Лимонен – естественный растворитель, извлекаемый из корки лимонов и других цитрусовых. Иногда используется для создания поддерживающих структур 23 (особенно для ABS), которые могут быть легко удалены без механического воздействия. 5. PVA (Поливинилацетат). T печати: 180-200°С, t платформы: 50°С Растворяемый в воде пластик. Используется для печати поддержек, не оставляя следов на поверхности модели. 6. LAYWOO-D3 (композит переработанного дерева и безопасного связующего полимера). T печати: 212-224°С, t платформы: 175-250°С 60°С Термическая стойкость материала подобна PLA. После печати выглядит как дерево и пахнет деревом. Меняя температуру можно напечатать даже годовые кольца, как на дереве. При 180°C на выходе получается светлый оттенок, а при 245°C - темный. Напечатанный объект можно пилить, шлифовать и красить. Почти нулевая деформация. Во время печати возможно делать поверхность грубой, гладкой или чередовать. Хорошо прилипает к платформе, не требует подогреваемой платформы. Материал на 40% состоит из дерева. 7. LAYBRICK (сополимер, «каменная» нить). Т печати: 165-210°С Напечатанные модели имеют визуальный эффект песчаника для 3D печати каменных поверхностей — блоков замков и средневековых стен, имитации камней при создании 3D-печатных ландшафтов и тд. Может воспроизводить как гладкие, так и шероховатые поверхности. При увеличении температуры до 195 градусов Цельсия, 3D-напечатанный элемент приобретает очень реалистичный эффект зернистости, присущий песчанику. Деформация материала практически нулевая. Хорошо окрашивается и шлифуется. 8. PC (Поликарбонат). Т печати: 265+°С, t платформы: 85-95°С Прочный, жесткий, ударопрочный, чисто печатает. Высокая температура плавления требует специального экструдера. Как правило, дороже других видов пластика для 3D печати. 9. PET (Полиэтилентерефталат). Т печати: 212-224°С, t платформы: 65°С 24 100% переработанный пластик, имеет бесцветный (прозрачный) вид. При печати не выделяет специфичного запаха. Изготовлен из переработанных отходов пищевого пластика. 10. PCL (Поликапролактон). Т печати: 120-150°С Биоразлагаемый пластки с низкой температурой плавления. Применяется для производства биоразлагаемых пакетов, в медицине - как саморассасывающийся шовный материал и материал для некоторых имплантов. Используется для лепки и прототипирования в домашних условиях. Поставляется в основном в гранулах. 11. Bendlay (Модифицированная ABS формула). Т печати: 215-240°С Хорошо гнущийся и прозрачный пластик. Обладает отличной схватываемостью (прилипанием) слоев. 2.3 Основа работы в 3DMa х Autodesk 3ds Max — это один из самых мощных 3D-редакторов, которому под силу решать самые разнообразные задачи. Он по многим причинам считается программой архитекторов и дизайнеров интерьера, одна из которых — возможность качественного создания фотореалистичных визуализаций. Современный 3ds Max — это не только архвиз, но ещё и 3Dмоделирование, качественная физика объектов на основе реальных законов физики, настройка анимации, система частиц и многое другое. Для чего нужен 3ds Max Основное направление программы — 3D-моделирование — моделирование на основе примитивов, сплайнов, полигональное моделирование, NURBS-кривые для моделирования сложных органических форм и так далее. 3D-визуализация также играет немаловажную роль — программа интегрирована с мощными системами рендеринга, такими как V-Ray, Mental Ray, Arnold и многими другими. 25 Отлично выполненная функция анимации может качественно оживить сцену. Помимо настройки анимации объектов, можно создавать всевозможные эффекты на основе движения частиц: дым, дождь, огонь, симуляцию ткани и многое другое. Где применяется 3ds Max 3D-моделирование, визуализация и презентация архитектурных сооружений. Дизайн, 3D-моделирование и визуализация интерьеров. 3D-моделирование мебели и предметов интерьера. Киноиндустрия и спецэффекты. В рекламе — создание рекламных роликов. Веб-дизайн и сайтостроение. Геймдев — локации и персонажи для компьютерных игр. Это очень многогранная программа с неограниченными возможностями. Теперь давайте посмотрим на 3ds Max и познакомимся с его интерфейсом. 2.4 Инструменты панели и интерфейс 3ds Max Давайте рассмотрим, из каких блоков состоит интерфейс программы: Главное меню. Основная панель инструментов. Окна проекции. Командная панель. Track bar, он же Time Slider (шкала времени). Панель для ввода команд встроенного языка 3ds Max — MaxScript. Панель координат объектов. Панель управления анимацией. Панель навигации — позволяет управлять сценами во всех окнах проекции: приближать, отдалять и вращать объекты. 26 Теперь разберём эти панели несколько подробнее, рассмотрим, что с их помощью можно сделать и как их настраивать. На главном меню останавливаться не будем, в процессе работы мы ещё не раз к нему обратимся и рассмотрим настройки на конкретных примерах. Основная панель инструментов Основную панель вы найдёте под главным меню. Здесь находятся кнопки быстрого доступа к самым востребованным, по мнению разработчиков, функциям программы. При наведении указателя мыши на нужную кнопку появится подсказка с описанием функций этой кнопки. Основная панель инструментов Панели в 3ds Max, как и в любом другом современном 3D-пакете или графическом редакторе, переносятся и пристыковываются в любом месте интерфейса, что достаточно удобно и позволяет очень гибко настроить его под себя. Панели вы можете расположить так, как вам удобно Чтобы управлять панелями — показывать или скрывать их, нажмите правой кнопкой мыши на пустом месте основной панели. Появится контекстное меню: Контекстное меню с настройками для основной панели Галочками отмечены активные панели в интерфейсе. Если, например, вы случайно отключили Main Toolbar (основную панель инструментов), просто нажмите правой кнопкой мыши на панели главного меню — появится контекстное меню, где вы сможете выбрать пункт Main Toolbar и вернуть отображение основной панели инструментов в интерфейсе. Возвращаем основную панель инструментов в интерфейс программы 27 Помимо того, что вы можете переносить панели, прикреплять и откреплять их от элементов интерфейса или делать при необходимости плавающими, 3ds Max позволяет настраивать элементы этих панелей или создавать уникальные панели с нужными вам инструментами. Создать новую панель можно двумя способами: 1. Нажмите правой кнопкой мыши на основной панели инструментов и в выпадающем меню выберите пункт Customize. Создаём свою панель в 3ds Max, способ 1, шаг 1 2. В главном меню выберите пункт Customize — Customize User Interface. Создаём свою панель в 3ds Max, способ 2, шаг 1 Далее в открывшемся окне выберите вкладку Toolbars. Создаём свою панель в 3ds Max, шаг 2 Чтобы создать новую панель инструментов, нажмите кнопку New, в открывшемся окошке введите наименование панели, например, New Tools. Задаём название своей панели инструментов После подтверждения созданная панель будет доступна в рабочем пространстве программы. Ваша панель появилась в рабочем пространстве программы Теперь нужно наполнить эту панель необходимыми инструментами, которые можно выбрать вот из этого списка: Инструменты, которые можно добавить в свою панель Также можно выбрать нужную вам группу и категорию. Зацепите мышкой любой пункт из этого списка и перетащите на созданную панель. 28 Наполняем панель инструментами Таким образом можно создавать любое количество нужных вам панелей и формировать их так, как вам удобно, например, по функциональной принадлежности. Поначалу необходимость в кастомных панелях будет минимальной, необходимость в них придёт с наработкой опыта. Окна проекции Окна проекций в интерфейса 3ds Max Окна проекций занимают большую часть интерфейса программы. Всего доступны четыре вида отображения проекции — Вид сверху (Top), Фронтальный вид (Front), Вид слева (Left), Перспектива (Perspective). В контекстном меню можно выбрать любой нужный вам вид проекции. Обратите внимание: напротив каждого пункта выбора проекции указаны горячие клавиши, которые существенно экономят время при моделировании. Горячие клавиши отображения проекций в 3ds Max Активное окно проекции подсвечивается жёлтой рамкой, чтобы вы понимали, какая проекция активна в данный момент. Активная проекция подсвечивается рамкой Для удобства работы над объектом или сценой активное окно можно развернуть на весь экран: достаточно нажать сочетание клавиш Alt+W на клавиатуре. Разворачиваем активное окно на весь экран по Alt + W Повторное нажатие этих клавиш вернёт раскладку окон в прежнее состояние. Обратите внимание на трёхмерный кубик в правом углу экрана — это ViewCube, так называемый видовой куб, который позволяет менять проекцию. 29 ViewCube — инструмент для быстрой смены проекции Если вы по какой-то причине решите его убрать (например, вы его случайно задеваете при работе), сделать это можно следующим образом — в окне проекции в левом верхнем углу нажмите на плюсик, появится контекстное меню. Там выберите Configure Viewports, далее в открывшемся окне выберите вкладку ViewCube и уберите галочку напротив Show The ViewCube. Галочка, убирающая видовой куб Теперь видовой куб не будет смущать. Убираем видовой куб и возвращаем на место Специальная панель Viewport layout tabs (Макеты окон проекций) по умолчанию находится в левом нижнем углу интерфейса программы. Она отвечает за разнообразную раскладку окон проекции. Стандартом считаются четыре одинаковых окна, но разработчик предлагает на выбор предустановленные шаблоны. Если, например, для пользователя какое-то из окон важнее остальных, можно выбрать раскладку — одно большое и три маленьких окна, а также расположение основного окна слева или справа. Убрать панель Viewport layout tabs или отобразить при необходимости можно там же, где и любую панель — в контекстном меню, которое мы рассматривали чуть выше. Специальная панель Viewport layout tabs Выберите любую раскладку, которая вам нравится. Это основные настройки окон проекции, которые необходимо знать для начала работы в 3ds Max. Командная панель 30 Командная панель по умолчанию расположена справа от окон проекции. Она нужна для создания объектов, их модификации и дальнейших действий над объектами. Содержит шесть вкладок — Create, Modify, Hierarchy, Motion, Display, Utilities. Каждая вкладка имеет дополнительные вкладки и свитки с настройками. Командная панель в 3ds Max Более детально мы рассмотрим эту панель на практике в следующих уроках, когда будем работать с примитивами, полигональным моделированием и модификаторами. Track bar Это панель для работы с анимацией, проставление ключевых кадров и отслеживание тайминга. Находится в нижней части интерфейса 3ds Max. Панель Track bar Как правило, эта панель не нужна при обычной работе с объектами, тем более в начале изучения программы. Необходимость в ней возникает на завершающих этапах проекта, когда нужно продемонстрировать анимацию движения объекта в сцене, для чего сначала настраивают камеры. Если, к примеру, вы работаете не на большом мониторе, а на ноутбуке, то эта панель может существенно уменьшать полезное рабочее пространство. Чтобы её спрятать, перейдите в главное меню выберите пункт Customize — Show UI и снимите флажок с пункта Show Track Bar. Прячем панель Track bar: она может понадобиться только под конец проекта Также можно просто открепить эту панель от нижней части интерфейса и нажать крестик в правом верхнем углу. Закрываем панель Track bar кликом по крестику 31 Панель для ввода команд встроенного языка 3ds Max — MAXScript MAXScript нужен для автоматизации рутинных задач, создания новых инструментов редактирования и решения задач по оптимизации использования существующих функций. Также через скриптовую документацию (API) можно контролировать и модифицировать геометрию объектов, текстуры, анимацию и так далее. С помощью MAXScript можно создавать всевозможные плагины и утилиты для выполнения нестандартных задач. Очень нужный в работе инструмент, но, конечно, с оговоркой, что нужно разбираться в программировании. Но даже если вы не особо в этом сильны, MAXScript может пригодится для использования уже кем-то разработанных скриптов, как платных, так и бесплатных, которых в сети достаточно много. Панель координат объектов и единицы измерения Очень полезная панель для контроля координат объекта и отслеживания единиц измерения сетки координат. Например, нам нужно переместить куб с того места, где он находится в данный момент, на место с координатами 0 по всем осям. Делается это так: Переносим куб по заданным осям координат Подробнее сетку координат и оси мы также рассмотрим на практике в дальнейших уроках. Не менее полезный пункт Grid (единицы измерения), который находится рядом с полями координат и указывает, чему равен шаг сетки координат, то есть один её квадратик. Сетка координат Сейчас он равен 10 непонятным единицам. Если вы работаете над проектом, где важны реальные значения в конкретных единицах, например, миллиметрах, то перед началом работы 32 обязательно настройте эти значения. Иначе впоследствии придётся подгонять и масштабировать сцену. Перейдите в главное меню, выберите уже знакомый пункт Customize — Unit Setup. В открывшемся окне выберите Метрическую систему (Metric), в выпадающем списке выберите миллиметры. Настраиваем метрическую систему и выбираем миллиметры Затем нажмите на кнопку System Unit Setup, которая находится в этом же окне чуть выше, и также выберите миллиметры. Настраиваем системные единицы измерения На нижней панели также произошли изменения. В нижней панели вы всегда можете уточнить, какие единицы измерения используются Теперь сетка имеет шаг 10 мм. С другими единицами измерениями поступаете точно также. Раз уж заговорили о единицах измерения, то давайте сразу настроим и привязки, что тоже достаточно важно. Привязки нужны для максимальной точности стыковки объектов относительно друг друга, для точности построения новых сцен по шагу сетки и так далее. Привязки бывают нескольких видов — 2, 2.5, 3. Выберите любую из них, пока не принципиально, в дальнейшем рассмотрим разницу на практике. Найти привязки можно на основной панели инструментов под панелью главного меню: Варианты привязок в 3ds Max 33 Чтобы выбрать вид привязки, нажмите левой кнопкой мыши на иконку привязки и, удерживая её, выберите нужный вид. Чтобы настроить привязку, нажмите правой кнопкой мыши на иконку, появится окно настроек. В нём отметьте нужные привязки, я выделил три основных — Vertex (Вершина), Edge (Грань), Midpoint (Средняя точка): Настраиваем привязку Мы рассмотрели основные панели интерфейса программы 3ds Max, выяснили, как можно создавать свои панели и гибко настраивать их под себя. Также теперь вы знаете, как менять окна проекции и разворачивать на весь экран. Понимание того, как устроен интерфейс программы и куда зайти, чтобы что-то изменить, нужно, чтобы в дальнейшем ваше взаимодействие с программой было максимально удобным. Панель управления анимацией Панель отвечает за настройку, создание и контроль анимации. Панель анимаций в 3ds Max Перечислю некоторые основные функции этой панели — просмотр анимации, переход на следующий и предыдущие кадры, переход на конкретный кадр, добавление ключевых кадров, настройка плавности анимации, фильтры и так далее. Панель навигации окон проекции Позволяет управлять сценами во всех окнах проекции — приближать, отдалять вращать объекты, также помогает управлять отображением окон проекций — сворачивать и разворачивать активные окна. Панель навигации окон проекции в 3ds Max Информация для любителей светлых интерфейсов — в более ранних версиях программы 3ds Max интерфейс был преимущественно светлым, а все хотели тёмную тему. Разработчики в более поздних версиях сделали тёмную 34 тему по умолчанию, но оставили светлую в качестве альтернативы в настройках. Посмотрим, как настраивать светлую версию интерфейса. Выберите в главном меню пункт Customize — Custom UI and Defaults Switcher. В открывшемся окне в правой части выберите ame-light. Настраиваем светлую схему интерфейса в 3ds Max В итоге интерфейс поменяет свой окрас: Если вам не по душе данная тема, выбираем ame-dark и опять переходим на тёмную сторону. Мы прошлись по всем основным панелям интерфейса, рассмотрели возможности их размещения удаления и преобразования. Также рассмотрели возможности и частичную настройку окон проекции. 2.5 декодер Cura 3D. В сущности, всё, что из себя представляет Cura 3D, программа для печати, — это инструмент для получения в компьютере цифрового файла для 3D– принтера в таком формёате, который понимает аппаратура 3D–печати. Если сравнивать Cura 3D с другими программами-слайсерами, то она кажется очень простой, с ограниченными возможностями и настройками. Однако более сложные настройки, если они вам нужны, имеются — они просто очень хитро спрятаны. Cura 3D поддерживается разработчиком 3D–принтеров Ultimaker, а эта фирма славится своим перфекционизмом в оборудовании. В программе скрыты (но не слишком глубоко) практически все настройки и параметры, которые можно найти в большинстве аналогичных приложений. Поэтому, если вы из тех, кому нравится копаться в настройках, вы можете этим заняться. 35 Если нужно просто печатать, изменять качество и скорость, в Cura 3D эти параметры аккуратно выставлены напоказ, и всё готово к работе. Данный учебник предназначен для всех, кто только начинает заниматься 3D–печатью. Давайте предположим, что вы только что включили принтер и заправили филамент. С этого момента мы поможем вам начать работать с Cura 3D и приступить к 3D–печати. Большой обзор программ для 3D принтера — Cura в нем на первом месте Что такое Cura 3D? Cura 3D — это программа-слайсер для 3D–принтеров, которая берет 3D– модель и нарезает ее (slice) на слои, чтобы получить файл, известный как G-Code, в котором содержатся коды, которые понимает 3D–принтер. Перед тем как мы посмотрим на Cura 3D, давайте немного остановимся на процессе печати в плане 3D–файлов и как они подготавливаются. Речь идет о преобразовании компьютерного файла в трехмерный объект, а это может быть непонятным. Поэтому полезно получить представление о том, что происходит, даже если вам не требуется проделывать этот первый шаг. Существует три основных этапа подготовки файлов для 3D–печати. 1. Моделирование. Оно проводится в программах для 3D– моделирования, таких как 123D Design или SketchUp, — и это только два примера из множества существующих. У этих приложений собственные форматы файлов, эти программы позволяют открывать, редактировать, сохранять и экспортировать данные. 2. Экспорт 3D–файлов. После того как вы создали модель, ее нужно экспортировать либо в STL-, либо в OBJ-файл. Эти форматы понимает Cura 3D. Они отличаются от форматов приложений для 3D–моделирования, поскольку описывают только конечную геометрию, без индивидуальных параметров и редактируемого содержания. 3. Экспорт файлов послойной нарезки. После этого файл STL или OBJ может быть импортирован в Cura 3D, где он нарезается и преобразовывается в послойную структуру, называемую G-Code, являющийся по сути просто 36 текстовым документом, содержащим список команд для 3D–принтера, которые принтер читает и выполняет: это температура хот-энда, такое-то перемещение влево, такое-то перемещение вправо и т.д. Данный этап процесса предполагает 3D–моделирование, но если ваши умения в этом деле невелики, можно обратиться к таким сайтам, как Thingiverse или Youmagine, и скачать себе какую-нибудь из миллионов уже подготовленных к печати моделей. Обычно они предлагаются в формате STL и готовы к непосредственному импортированию в Cura 3D. 10 каталогов с моделями для 3D-принтера — подборка из качественных моделей Что делает программа Cura? Cura 3D нарезает 3D–модели. Она переводит 3D–файлы STL или OBJ в формат, который понимает принтер. 3D–принтеры, работающие по технологии FFF (Fused filament fabrication — наплавление расплавленной нити), создают 3D– объекты, печатая их послойно. Cura 3D берет 3D–модель, преобразует ее в слои, которые будут выкладываться на рабочий стол, и создает набор инструкций для принтера — как он должен работать, слой за слоем. Эти инструкции и есть G-Code, текстовый документ с расширением .gcode. Если открыть такой файл и посмотреть, что в нем, то можно увидеть довольно много кода и даже разобраться, какие именно инструкции передаются принтеру. Вот кусочек: G0 F7200 G1 G1 F1350 G1 X23.338 G1 X24.246 Y25.027 E 0.25218 X19.698 F1500 X22.467 Y28.262 Y26.175 Y25.568 Z.36 E0 E 0.15654 E 0.20447 По мере того как вы всё больше станете разбираться в 3D–печати, вы сможете научиться редактировать этот код, вручную изменяя скорости вращения вентилятора охлаждения, толщину слоев и температуру хот-энда в 37 разных точках модели. Это может пригодиться для того, чтобы решить некоторые проблемы, которые могут возникнуть при 3D–печати. Поскольку у каждого принтера своя система настроек, рабочая область, рабочий стол и размер сопла, программе Cura 3D нужно знать эти аппаратные параметры, составляющие профиль устройства, чтобы рассчитать точный набор инструкций для корректной печати на вашем принтере. После того как заданы эти основополагающие параметры, а также указан тип филамента, можно указать толщину слоя и толщину нити. Далее производится вычисление контуров и траектории перемещения сопла для печати вашей модели и рассчитывается набор инструкций, которые Cura 3D сохраняет в файле G-Code. G-Code можно сохранить на SD-карту или направить на принтер — по беспроводной связи или по кабелю. Основные проблемы и дефекты 3D-пречати, и как с ними бороться Основы На первом уроке вы научитесь основам работы с Cura 3D, от ее загрузки и установки — до оптимизации ваших STL- или OBJ-файлов для подготовки их к экспорту в готовые к печати файлы G-code. Установка Cura 3D — программа мультиплатформенная, для нее предлагаются инсталляторы под Linux, Mac и PC. Все версии можно бесплатно загрузить на сайте Ultimaker. Скачайте файл под вашу операционную систему и запустите установку. В данном учебнике по Cura 3D мы работаем с версией 2.3.1. 1. Запустите Cura 3D. 2. Выберите модель вашего принтера. При первом запуске Cura 3D вас попросят выбрать принтер. Если у вас Ultimaker или Lulzbot, то к ним прилагается спецверсия Cura 3D. Если нет, или если вы хотите сконфигурировать новый принтер, то после запуска приложения выберите Settings > Printer. 38 Теперь предстоит выбрать принтер. Если вы скачали программу по приведенной выше ссылке, то все предлагаемые принтеры будут Ultimaker. Для любого другого принтера выберите Other, и, если повезет, в списке окажется и ваш аппарат. Если не повезет — то, как, например, в случае с принтером Lulzbot, отправляйтесь на сайт производителя принтера, где вы можете найти и скачать специальную версию программы. Если и тут мимо — выбирайте Custom и Add Printer. Теперь перед вами экран Add Printer (Добавить принтер), и тут вам потребуются подробности про ваше конкретное устройство. Эти подробности можно найти на сайте производителя, или же, если принтер вы построили сами, вы должны знать их наизусть. Рис.4 Установка принтера в Cura 3D Просто введите эти данные и нажмите Finish. Краткий обзор интерфейса Cura 3D На этом скриншоте показаны основные параметры интерфейса Cura 3D. 39 Рис.5 Основные параметры интерфейса Cura 3D. Верхняя навигация Cura 3D 1. Open file. Открыть STL- или OBJ-файл можно, выбрав наверху слева команду File > Open File. 2. Edit. Это для редактирования моделей на рабочем столе, удаления их с него, для слияния моделей. Базовые, но полезные команды. 3. View Mode. Этот пункт меню позволяет переключаться между режимами просмотра: Solid, X-Ray, Layers. 4. Settings. Здесь живут настройки принтера и параметры материала. 5. Extensions. Это для продвинутых пользователей, которым требуется установить расширения Cura 3D, позволяющие ручное редактирование G-code и много чего еще. 6. Help. Помощь, ясное дело. Левая панель инструментов Cura 3D 1. Open File. Загрузка STL или OBJ для подготовки их к печати. 2. Move. Если сюда кликнуть, вокруг выбранной модели появятся стрелочки, позволяющие перемещать ее по рабочему столу. 3. Scale. Увеличить или уменьшить размер вашей 3D–модели. 40 4. Rotate. Вращение. 5. Mirror. Если кликнуть — вокруг выбранной модели появятся стрелочки, при нажатии на которые модель зеркально отражается по соответствующей оси. 6. Select Settings. Выбор часто используемых настроек для выноса их на боковую панель (толщина стенки, заполнение, скорость). Привязано к загруженной модели. 7. View Mode: Solid, X-Ray и Layers. Если выбрать Layers, появится слайдер, позволяющий быстро пролистывать слои модели. Правая панель инструментов Cura 3D Она разделена на две секции, помеченных сверху иконками материала (Printing settings) и принтера (Printer settings). Printer Settings В этой секции представлена подробная информация по материалу и настройкам качества печати. Printer. Здесь речь идет о выбранном в первом шаге принтере. Если у вас более одного принтера, то нужный выбирается из выпадающего меню. Material. Быстрый выбор материала, используемого принтером. Эта опция используется для принтеров, у которых имеются привязанные к ним материалы, она недоступна, если такой функции нет. Profile. Ultimaker поставляется с тремя профилями качества печати: Low, Normal и High. Их можно быстро выбрать в выпадающем меню. Когда вы ближе познакомитесь с программой, принтером и процессом печати, вы сможете сами создавать профили, которые лучше подстроены под тип печатаемого объекта и модели. Print Setup. Два варианта настройки процесса печати: Simple (Recommended (Mac)) и Advanced (Custom (Mac)) Simple (Recommended) Режим Simple (Recommended) вычисляется на основании ранее введенных вами настроек Cura 3D для вашего принтера. Это отличный выбор 41 не только для начинающих, но даже и для более продвинутых пользователей, когда они только приступают к работе с новым принтером и хотят увидеть, как взаимодействуют программа и аппарат. Число настроек здесь ограничено: можно быстро изменить заполнение, сцепление со столом и основные структуры подпорок. Advanced (Custom) Тут-то и начинается настоящее веселье! Можно менять массу настроек принтера – от качества печати до скорости. Мы рассмотрим эти возможности немного позже. Работа с моделью в Cura 3D Рис.6 Параметры печати в Cura 3D. Теперь вы познакомились с интерфейсом Cura 3D, и пора приступать к загрузке 3D–файла. Вы можете выбрать либо самостоятельно созданную модель и экспортированный из нее STL- или OBJ-файл, либо скачать его. Загрузка 3D–файла в Cura 3D 1. Откройте нужный STL- или OBJ-файл, выбрав наверху слева команду File > Open File. В данном случае мы работаем с – отличной моделью для тестирования нового принтера или программы. 42 2. Модель загружена, и давайте посмотрим на ее расположение, не требуется ли его сместить. Если все в порядке, модель будет подсвечена желтым. Если есть проблемы, подсветка будет серой, а Cura 3D подскажет, почему модель не может быть напечатана. Первое, что надо сделать, — это проверить печатаемый объект и убедиться, что он помещается на рабочем столе, т.е. на платформе печати. Тут будет нелишним познакомиться с режимами просмотра модели и с навигацией в окне Cura 3D. Перемещение рабочего стола Cura 3D. Чтобы переместить рабочий стол по экрану, удерживайте Shift и левую кнопку мыши. Это часто бывает полезно, чтобы рассмотреть модель поближе и проверить какие-нибудь мелкие детали — просто чтобы убедиться, что все в порядке и в той части объекта, которая из-за масштабирования не помещается на экран. Вращение вокруг рабочего стола Cura 3D. Удерживайте Ctrl и левую кнопку мыши. Так можно посмотреть на модель под разными углами. Увеличить или уменьшить рабочий стол. Это делается колесиком мыши. Если у вас мышь без колесика, настоятельно рекомендуется приобрести с колесиком. Различные режимы просмотра модели В Cura 3D есть три основных режима просмотра модели, каждый из которых полезен в различных ситуациях, особенно если возникают проблемы при печати. Solid. Это (сплошной) режим по умолчанию, который позволяет увидеть модель так, как он будет выглядеть в итоге. Здесь можно понять соотношение размера и формы модели и рабочего стола. Обычно, если все нормально, а вы просто рассматривали модель со всех сторон и перспектив, все должно отлично напечататься. 43 Рис.7 Предпросмотр перед печатью в Cura 3D. X-Ray (Рентген). Эта опция пригодится тогда, когда с печатью какие-то проблемы и нужно быстро посмотреть на внутреннюю структуру объекта. Особенно такой режим полезен, если у вашего объекта есть пересекающиеся ребра. X-Ray (т.е. «рентген») позволит увидеть проблемные места. Рис.8 Просмотр проблемных зон при печати в Cura 3D. Layers (Слои). Если печать постоянно прерывается на одном и том же месте, или если у вас какая-то хитрая деталь, и вы хотите убедиться, что все 44 идет как надо, переключитесь на этот (послойный) режим. Тонкое перемещение по слоям осуществляется стрелочками; можно также воспользоваться слайдером. Когда вы продвинетесь в изучении программы и процесса печати, эта опция пригодится, чтобы точно выбирать слои, в которых требуется изменение G-code для, например, увеличения скорости работы вентилятора, толщины слоя или нити. Рис.9 Режим просмотра слоев при печати Cura 3D Операции с моделью в Cura 3D. Если модель требуется переместить или повернуть относительно платформы, масштабировать или размножить ее, достаточно просто кликнуть на объект, чтобы он подсветился, и затем выбрать одну из функций в левой панели. Итак: перемещаем, вращаем, масштабируем. При нажатии на любой инструмент Cura 3D вокруг модели появляются стрелочки и кружочки. Нужно просто зацепить одну из стрелочек или кружочков и потянуть в нужном направлении. Если что-то пошло не так, сделайте правый клик и нажмите Reset. Но что если вы хотите напечатать несколько копий модели? Правое нажатие на выбранную модель предлагает опцию Duplicate. Cura 3D автоматически перераспределит копии по рабочему столу. Если для печати двух и более объектов пространства на платформе достаточно, все модели будут желтыми. Если места не хватает — вылезающие модели будут подсвечены серым. 45 Рис. 10 Режим копирования моделей в Cura 3D Настройки печати Simple (Recommended) Самый простой способ что-то напечатать — задать в Cura 3D режим Simple (Recommended). Хотя почти всё за вас тут уже сделано, вы всё же можете менять качество и параметры подпорок. 1. Printer. Убедитесь, что выбран нужный принтер. 2. Material. Если у принтера есть заданные для него материалы — выберите. 3. Profile. Выберите желаемое качество печати. 4. Infill. Режим Hollow (полый) печатает быстро, но без внутренних опор. Solid (сплошной) выдаст наиболее прочную модель, но и печатать будет дольше всего, и материала потребует много. Для начала лучше Light. 5. Helper Parts. Эти «вспомогательные моменты» описывают подпорки и сцепление с платформой. Если вы печатаете в первый раз, включите оба. Если у вашей модели много точек соприкосновения с рабочим столом, лучше выключите Print Build Paste Adhesion. Если у модели нет свесов (вроде балконов), выключите Print Support Structure. Генерируем файл G-code Теперь модель готова к печати, и нужно только либо экспортировать файл из Cura 3D на SD-карту, либо отправить его непосредственно на принтер. 46 Cura 3D автоматически переведет файлы формата STL или OBJ в понятный принтеру G-code. 1. Save the 3D print file. Выберите Save to file, либо Save to SD, либо Send to Printer. 2. Estimate of time for 3D print. Cura 3D предложит примерную оценку времени, которое потребуется для печати вашего объекта. 3. Start the 3D print. Если активировано, усаживайтесь поудобнее и ждите, пока принтер прогреется и начнет печатать. Если вы сохранили файл на SD, вытащите SD из компьютера и вставьте ее в принтер. Нажмите Print, выберите файл и — вперед. Настройки программы Cura Использование в Cura 3D профиля Simple (Recommended) — это только начало, но и так можно получать великолепные распечатки. Со временем же вам потребуется еще немного гибкости в настройках. Самые продвинутые опции находятся под вкладкой Advanced (Custom). Вот краткий обзор того, что там можно увидеть. В правой панели настроек выберите Advanced (Custom). 1. Quality. Это про толщину слоя. Значение зависит от вашего принтера, но меньшая толщина слоя обеспечивает лучшее качество, большая — более высокую скорость. Layer Height (высота, она же толщина слоя) для Ultimaker 2 Extended по умолчанию выставлена в 0,1 мм. 2. Shell. Здесь речь идет о толщине любой из стенок в вашей модели, а также о толщине нижнего и верхнего слоев. Значение Shell кратно диаметру сопла. Толщина 0,8 мм означает, что стенки будут иметь две линии в ширину (поскольку у нашего принтера Ultimaker 2 сопло имеет диаметр 0,4 мм). 3. Infill. Заполнение — силовая структура вашей модели. Чем выше плотность — тем прочнее, тем больше будет напечатано внутри. 4. Material. Не все материалы одинаковы, иногда требуется небольшая подгонка, которая как раз здесь и производится. Как правило, единственное, что требуется изменить, — это Retraction (втягивание), чтобы избежать 47 излишнего натяжения нити пластика. Чтобы избежать наиболее распространенных проблем, рекомендуется пользоваться фирменным филаментом. 5. Speed. Это про скорость перемещения печатающей головки. Обычно, чем медленнее, тем лучше печать. 6. Cooling. Охлаждение — это важная штука для любого принтера, оно непременно должно быть включено. Вентиляторы обычно полностью включаются с 5-го слоя. 7. Support. Если у вашей модели есть нависающие элементы, эта опция должна быть активна, и тогда вы простым кликом сможете выбрать, где поставить подпорку. 8. Build plate Adhesion. Не у всех моделей площадь основания такова, чтобы обеспечить надежное сцепление с поверхностью рабочего стола. В таком случае эта настройка поможет сцеплению модели с подложкой. 9. Special Modes. Если вы печатаете более одной модели, эта опция позволяет принтеру понять, печатать ли их одновременно, или они будут устанавливаться друг за другом. Настройки качества 1. Quality. У каждого принтера есть своя минимальная и максимальная толщина слоя. Введите сюда желаемую толщину слоя. 0,02 мм — это высокое качество, но и долгая печать; 0,6 мм — качество низкое, зато процесс относительно быстр. 2. Shell. Выбор толщины стенок. Более толстые стенки — более прочный объект, который обычно можно качественно обработать. При толщине сопла в 0,4 мм, предлагаемая толщина стенок будет кратной: 0,4 мм, 0,8 мм, 1,2 мм и т.д. 3. Top/Bottom Thickness. Толщина верхнего и нижнего слоя тоже кратна диаметру сопла. Для начала можно выбрать двойной диаметр. Это поможет избежать наиболее распространенных проблем — вроде «вздутия». Настройки материала 48 1. Material. У каждого материала свои спецификации и свои требования, которые, как правило, связаны с железом принтера, а не с программой. Единственная ситуация, при которой вам может понадобиться здесь что-то менять, — это если при печати имеет место недоэкструдирование. 2. Enable Retraction. В Cura 3D этот параметр должен быть включен практически всегда. Речь идет втягивании филамента обратно в сопло, чтобы при перемещении печатающей головки не возникало паутины. Настройки скорости 1. Print Speed. Это общая скорость печати по мере экструдировании филамента. Чем медленнее, тем обычно лучше качество. Скорость можно увеличить (рекомендуемое значение — 60 мм/с). Если вы увеличиваете скорость, то полезно увеличить при этом и температуру печати. 2. Travel Speed. Это скорость перемещения печатающей головки. На Ultimaker 2 она выставлена в 120 мм/с. Скорость перемещения связана с предыдущим параметром и должна быть кратна ему. В таком случае ускорения и замедления происходят более плавно, например при переходе от печатания заполнения к печатанию стенок. Настройки заполнения Infill Density. Плотность заполнения — это количество материала, которое расходуется на опорную структуру внутри модели. Чем больше плотность, тем выше прочность. Обычно здесь выставлено 20%. Охлаждение Enable fan Cooling. Выключать охлаждение не рекомендуется, поскольку это приведет к перекосам детали и другим неприятным эффектам. Настройки подпорок 1. Как правило, полезно разрешать подпорки (Enable Support), если только вы не уверены, что ничто нигде не нависает и не плавает. 2. Опция Placement определяет местоположение подпорок: Touching Build plate означает, что подпорки имеют основанием только рабочий стол; 49 Everywhere значит, что они могут быть где угодно, в т.ч. на модели и внутри нее. Настройки сцепления с платформой Ситуация, при которой печатаемый объект недостаточно прилипает к подложке, весьма распространена, и опция Build Plate Adhesion как раз и предусмотрена для того, чтобы это сцепление увеличить путем добавления «юбок», «кромок» и «плотов». Skirt. Хорошо, чтобы была хотя бы «юбка» — такая линия вокруг первого слоя объекта, которая просто помогает позиционировать экструдер. Brim. «Кромка» — это просто кромка, пара дополнительных линий непосредственно на дне объекта, чтобы увеличить его площадь, а также минимизировать перекосы. Raft. Маленький «плот» находится под распечаткой, а позже подлежит удалению. Это такая толстая решетка, чтобы максимизировать сцепление с платформой печати. У каждой из опций в Cura 3D есть разного рода дополнительные параметры, которые позволяют еще более тонко настроить процесс печати вашей модели. Генерируем файл G-code После того как вы покончили с настройками, модель готова к печати. Все что теперь остается — это либо экспортировать файл из Cura 3D на карту, либо отправить его непосредственно на принтер. Дальше Cura 3D автоматически переведет файлы формата STL или OBJ в понятный принтер G-code, как она делает это и при установках Simple (Recommended). 1. Выберите Save to file, либо Save to SD, либо Send to Printer. 2. Cura 3D предложит примерную оценку времени, которое потребуется для печати вашего объекта. 3. Если активировано, усаживайтесь поудобнее и ждите, пока принтер прогреется и начнет печатать. Если вы сохранили файл на SD, вытащите SD из компьютера и вставьте ее в принтер. Нажмите Print, выберите файл и — вперед. 50 2.6 Что такое g код? Не для кого не секрет, что наш с Вами 3D принтер является простым ЧПУ станком (CNC), который просто выполняет команды оператора. Чтобы мы с принтером понимали друг друга, умными людьми в начале 1960 годов был придуман специальный язык под названием «G-CODE» (G-код). Программа, написанная с использованием G-кода, имеет жесткое строение. Все команды управления объединяются в кадры - состоящие из одной или более команд. Кадр завершается символом перевода строки (CR/LF). Порядок команд в кадре строго не оговаривается, но традиционно предполагается, что первыми указываются подготовительные команды, затем команды перемещения, затем выбора режимов обработки и технологические команды. Если говорить коротко, то наш ПК через USB, просто посылают команды на порт принтера (микроконтроллера), а принтер без прикословно их выполняет. Немного забегая вперед скажу, что G-код для принтера местами отличается от привычного G-кода. Какие-то команды были переделаны под нужды принтера, какие-то были удалены, какие-то вообще не используются, но в целом все очень похоже. Описание команд будет производится для прошивки MARLIN, возможно будет работать и на других прошивках. Будут рассмотрены самые только самые основные команды (рабочий минимум), в поисках экзотики, можно пройти по ссылке. Сами команды делятся на группы: G - Подготовительные (основные) команды; М - Вспомогательные (технологические) команды. Эти команды имеют параметры. X - Координата точки траектории по оси X [G0 X100 Y0 Z0] 51 Y - Координата точки траектории по оси Y [G0 X0 Y100 Z0] Z - Координата точки траектории по оси Z [G0 X0 Y0 Z100] E - Координата точки выдавливания пластика [G1 E100 F100] P - Параметр команды [M300 S5000 P280] S - Параметр команды [G04 S15] F - Параметр команды, подача (скорость) [G1 Y10 X10 F1000] G - команды G0 - Холостой ход, без работы инструмента [G 0 X 10] G1 - Координированное движение по осям X Y Z E [G 1 X 10] G4 - Пауза в секундах [G4 S15] G28 - Команда Home - паркуем головку [G28 Y0 X0 Z0] G90 - Использовать абсолютные координаты [G90] G91 - Использовать относительные координаты [G91 G92 - Установить текущую заданную позицию [G92] Пояснение: Относительные координаты - это координаты относительно текущего положения головки. На пример, если головка находиться в положении X10 Y10, то при подаче команды G91 G1 X10 F1000, произойдет смещение головы на 10 мм по оси Х на скорости 1000. Эту команду можно делать много раз, до достижения «софтового» ограничение в прошивке. Абсолютные координаты - это координаты, строго привязанные к рабочей области. При выполнении команды G90 G1 X10 F1000 - головка сместиться в координату X10 на скорости 1000. Команда выполниться только один раз. Обычные команды 52 M0 - Сделать паузу и ожидать нажатия кнопки на LCD дисплеи (работает если в прошивку установлен параметр ULTRA_LCD) [G0 X10 Y10 Z10 M0] M17 - Подать ток на двигатели (двигатели руками не вращаются) M18 - Убрать ток с двигателей (двигатели можно вращать руками, аналог M84) M42 - Управление контактами ARDUINO MEGA 2560 [M42 P4 S255] M80 - Включить питание, только для ATX - блок питания M81 - Выключить питания, только для ATX - блок питания M84 - Выключение всех осей (моторов после простоя) [M84 S10] М112 - Экстренная остановка M114 - Получить текущие координаты M115 - Получить версию прошивки M117 - Написать сообщение на экране [M117 Hello World] M119 - Получить статус концевиков M300 - Проиграть звук [M300 S5000 P280] Команды SD карты M20 - Прочитать SD карту (прочитать список файлов) M21 - Инициализировать SD карту M22 - Использовать SD карту M23 - Выбрать файл с SD карты [M23 filename.gcode] M24 - Начать/возобновить печать с SD карты M25 - Пауза печати с SD карты M26 - Установить позицию SD карты в байтах [M 26 S 12345] M27 - Узнать статус печати с SD карты M28 - Записать файл на SD карту [M 28 filename . gcode] M29 - Закончить записать файла на SD карте M30 -Удалить файл с SD карты [M 30 filename . gcode] M31 - Получить значение, сколько прошло времени с последнего M109 53 M32 - Выбрать файл с SD карты и начать печатать [M 32 / path / filename #] M928 - Логирование на SD карту [M 928 filename . gcode] Экструдер M82 - Установить экструдер в абсолютную систему координат M83 - Установить экструдер в относительную систему координат M104 - Ожидание нагрева экструдера до определенной температуры [M104 S190] M105 - Получить текущую температуру экструдера [M105 S2] M106 - Включение вентилятора обдува детали [M106 S127] - мощность 50% M107 - Выключение вентилятора обдува детали [M 107] M109 - Нагреть экструдер и удерживать температуру [M109 S215] Стол M140 - Установить температуру стола [M140 S65] M190 - Нагреть стол и удерживать температуру [M190 S60] PID M301 - Записать PID параметры в EEPROM [M301 H1 P1 I2 D3] где: H0 – стол, H1 – экструдер M302 - Разрешить холодное выдавливание [M302 P1]. M303 - Запустить процесс PID калибровки [M303 E-1 C8 S110] где: E-1 – стол, E0 – хотэнд, C8 – количество попыток, S – температура. M304 – Задать PID параметры для стола [M304 P1 I2 D3] EEPROM – внутренняя память микроконтроллера (не обнуляется при выключении) M500 - Сохранить параметры в EEPROM M501 - Прочитать параметры из EEPROM M502 - Сброс параметров EEPROM Филамент M200 - Задать диаметр филамента [M200 D1.128] 54 M600 – Замена филамента. Данные команды можно подавать в консоли из таких программ как Pronterface или Universal-G-Code-Sender. В Pronterface можно включить режим ответа в меню Settings / Debug communications, программа будет писать все ответы от принтера. Можно дописать в слайсерах (Slic3r и Cura) в начале и в конце G-код файла. Или открыть файл с G-кодом в блокноте и написать все руками. =) Чтобы не быть голословным предлагаю Вам разобрать пример G-кода программы: M190 S60 - включаем нагрев стола и ждём, пока он не нагреется до температуры 60 градусов M109 S210 - включаем нагрев сопла и ждём, пока оно не нагреется до температуры 210 градусов G21 - устанавливает метрическую систему координат G90 - устанавливает абсолютную систему координат M82 - устанавливает абсолютную систему координат для экструдера M107 - выключаем обдув детали M300 S5000 P280 – звуковой сигнал G28 X0 Y0 - команда Home X Y G28 Z0 - команда Home Z G1 X100 Y100 Z5 F1000 - центруем сопло относительно стола G92 E0 - обнуляет количество выдавленного пластика G1 F300 E4 - выдавливаем 4 мм пластика со скоростью 300 мм M117 Printing - выводит сообщение на экран M106 S125 - включаем обдув детали со скоростью 50% G1 Z0 - опускаем сопло на 0 мм G1 X96.11 Y110.92 E87.55 - ездим по координатам и выдавливаем пластик 55 G1 Z0.2 - поднимаем сопло на 0.2 мм G1 X96.11 Y111.00 E89.60 - ездим по координатам и выдавливаем пластик M140 S50 - изменяем температуру стола G1 Z4.8 - поднимаем сопло на 4.8 мм G1 X96.11 Y110.92 E87.55 - ездим по координатам и выдавливаем пластик G1 Z5 - поднимаем сопло на 5 мм G1 X96.11 Y111.00 E89.60 - ездим по координатам и выдавливаем пластик G91 - устанавливает относительную систему координат G1 E-5 F200 - всасывание экструдером 5 мм прутка M104 S0 - отключением нагрев экструдера M140 S0 - отключением нагрев стола M107 - выключаем обдув детали M84 - выключаем шаговые двигатели M300 S5000 P280 – звуковой сигнал 56 Заключение Итак, рассмотрели выпускную квалификационную работу на тему: «Содержание и методика проведения знятий кружка »3D моделирования и 3D печать». В ней мы рассмотрели основные понятия 3D печати на примере кружка «3D моделирование и 3D печать» в 9-11 классах. Выявили роль внеурочной деятьльности в развитии школьников. Побудили в них интерес к миру 3D технологий. Постарались развить способности мыслить более творчески, а также научили ребят загружать пластик в 3D принтер и ознакомились с видами пластиков. Разработана программа кружка «3D моделирования и 3D печать» А также разработан план-конспект урока на тему: «Виды пластиков», в которой ребята познакомились и узнали температуру плавления и основные особенности пластиков. В главе 2 выпускной квалификационной работы, более детально разобраны программы и основные понятия для 3D моделирова ния и 3D печати. Познакомились с программой 3D Max ее инструментами и ее возможностями. Итак, подводя итог выпускной квалификационной работы все поставленные задачи выполнены. 57 Список литературы 1 . Казаренков, В. И. Основы организации внеурочных занятий школьников по учебным предметам : учеб. пособие / В.И. Казаренков. — 2-е изд., стереотип. — Москва : ИНФРА-М, 2019. — 152 с. + Доп. материалы [Электронный ресурс; Режим доступа http://new.znanium.com]. — (Высшее образование: Бакалавриат). — www.dx.doi.org/10.12737/textbook_5c6e505077e5a0.02066620. - ISBN 978-5-16107322-3. - Текст : электронный. - URL: https://new.znanium.com/catalog/product/1000456 (дата обращения: 06.05.2020) 2. Петренко, С. С. Педагогичеекая психология [Электронный ресурс]: задачник / С.С. Петренко. - 3-е изд., стер. - Москва : ФЛИНТА, 2019. - 118 с. ISBN 978-5-9765-1955-8. - Текст : электронный. - URL: https://new.znanium.com/catalog/product/1048043 (дата обращения: 04.05.2020) 3. Мандель, Б. Р. Возрастная психология : учебное пособие / Б.Р. Мандель. — 2-е изд., испр. и доп. — Москва : ИНФРА-М, 2020.— 350 с. — (Высшее образование: Бакалавриат). — DOI 10.12737/1065840. - ISBN 978-5-16108281-2. - Текст : электронный. - URL: https://new.znanium.com/catalog/product/1065840 (дата обращения: 02.05.2020) 4. Маклаков, А.Г. Общая психология : учебник для вузов / А.Г. Маклаков. — Санкт-Петербург : Питер, 2016. — 583 с. - (Учебник для вузов). - ISBN 9785-496-00314-8. - Текст : электронный. - URL: https://new.znanium.com/catalog/product/1054577 (дата обращения: 04.05.2020 5. Бейзеров, В.А. 105 кейсов по педагогике. Педагогические задачи и ситуации: учебное пособие / В. А. Бейзеров. — 2-е изд., стер. — Москва : ФЛИНТА, 2019. — 84 с. - ISBN 978-5-9765-2079-0. - Текст : электронный. URL: https://new.znanium.com/catalog/product/1066036 (дата обращения: 01.05.2020) 6. Околелов, О. П. Педагогика высшей школы : учебник / О.П. Околелов. — Москва : ИНФРА-М, 2019. — 187 с. — (Высшее образование: 58 Магистратура). — www.dx.doi.org/10.12737/19449. - ISBN 978-5-16-104459-9. Текст : электронный. - URL: https://new.znanium.com/catalog/product/986761 (дата обращения: 04.05.2020) 7. Полонский, В. М. Общеобразовательная школа. Педагогика общеобразовательной школы. Рубрикатор / Полонский В.М. - Москва :НИЦ ИНФРА-М, 2016. - 336 с.ISBN 978-5-16-105483-3 (online). - Текст : электронный. - URL: https://new.znanium.com/catalog/product/754403 (дата обращения: 01.05.2020) 8. Сравнение ABS, PLA, SBS, PETG. Различие пластиков: свойства, хранение, применение. [Электронный ресурс].https://rusabs.ru/blogs/blog/razlichie-mezhdu-abs-i-pla-dlya-3d-pechati (дата обращения 04.05.2020) 9. КАКОЙ ПЛАСТИК ДЛЯ 3D ПЕЧАТИ ЛУЧШЕ ВЫБРАТЬ? [Электронный ресурс].- https://3d-diy.ru/wiki/3d-printery/raznovidnosti-plastikov3D-pechati/ (дата обращения 08.05.2020) 10. Экструдер. Виды и устройство. Работа и применение. Особенности. [Электронный ресурс].- https://tehpribory.ru/glavnaia/oborudovanie/ekstruder.html (дата обращения 04.05.2020) 11. Установка и настройки CURA на русском - слайсер для 3d принтера. [Электронный ресурс].- https://3dnetprint.ru/blog/ustanovka-i-nastroyki-cura-narusskom-programma-dlya-3d-printera/ (дата обращения 04.05.2020) 12. Аббасов, И.Б. Основы трехмерного моделирования в графической системе 3ds Мах 2018 : учебное пособие / И.Б. Аббасов. - 3-е изд. - Москва : ДМК Пресс, 2017. - 186 с. - ISBN 978-5-97060-516-5. - Текст : электронный. URL: https://new.znanium.com/catalog/product/1028139 (дата обращения: 06.05.2020) 13. Учебник по Cura 3D — как пользоваться программой-слайсером Cura [Электронный ресурс].- https://3dpt.ru/blogs/support/cura (дата обращения 04.05.2020) 59 14. Внеурочная деятельность и дополнительное образование детей в условиях реализации ФГОС второго поколения [Электронный ресурс].http://www.gymn83.ru/index.php?option=com_content&task=view&id=970&Itemid =304 (дата обращения 04.05.2020) 15 . КАК УСТРОЕН 3D-ПРИНТЕР. [Электронный ресурс].https://www.losprinters.ru/articles/kak-ustroen-3d-printer/ (дата обращения 04.05.2020) 16. Как устроен FFF(FDM) 3d принтер?. [Электронный ресурс].https://3d-daily.ru/technology/3dprinter-components-part1.html (дата обращения 04.05.2020) 17. Как работает 3D принтер: объяснение на простых примерах. [Электронный ресурс].- https://top3dshop.ru/blog/how-3d-printer-works.html (дата обращения 04.05.2020) 18. Как работает 3D принтер: принцип работы трехмерной печати. [Электронный ресурс].- http://www.techno-guide.ru/informatsionnyetekhnologii/3d-tekhnologii/kak-rabotaet-3d-printer-printsip-raboty-trekhmernojpechati.html (дата обращения 04.05.2020) 19. Устройство 3д принтера. [Электронный ресурс].https://magnum3d.ru/ustrojstvo-3d-printera/ (дата обращения 04.05.2020) 20. В чём отличие дешёвых от дорогих 3d–принтеров. [Электронный ресурс].- https://3dpt.ru/page/3d-printer-types (дата обращения 04.05.2020) 21. 3D-принтеры с разной кинематикой: сравнение, плюсы и минусы. [Электронный ресурс].- https://top3dshop.ru/blog/types-of-fdm-3d-printer.html (дата обращения 04.05.2020) 22. Виды 3D принтеров. Устройство 3D принтера. [Электронный ресурс].https://3dtool.ru/stati/kakie-sushchestvuyut-vidy-3d-printerov/ (дата обращения 04.05.2020) 23. GCODE: Основы [Электронный ресурс].https://3dtoday.ru/blogs/xedos/gcode-the-basics/ (дата обращения 04.05.2020) 60 24. Классификация 3D принтеров. [Электронный ресурс].https://habr.com/ru/post/208906/ (дата обращения 04.05.2020) 25. Внеурочная деятельность: содержание и технологии реализации : метод. пособие / под ред. И.В. Муштавинской, Т.С. Кузнецовой. — СанктПетербург : КАРО, 2016. — 256 с. — (Петербургский вектор внедрения ФГОС ООО). - ISBN 978-5-9925-1121-5. - Текст : электронный. - URL: https://new.znanium.com/catalog/product/1044036 (дата обращения: 04.05.2020) 26. Рэдвуд, Б. 3D-печать : практическое руководство / Б. Рэдвуд, Ф. Шофер, Б. Гаррэт ; пер. с анг. М. А. Райтмана. - Москва : ДМК Пресс, 2020. 220 с. - ISBN 978-5-97060-738-1. - Текст : электронный. - URL: https://new.znanium.com/catalog/product/1094906 (дата обращения: 04.05.2020) 27. Дрофа, В. М. Диагностика профессиональной деятельности учителей технологии средних общеобразовательных школ и гимназий : учебнометодическое пособие / В. М. Дрофа, Ю. В. Соловьёва. - 2-е изд., испр. и доп. Москва : ФЛИНТА, 2016. - 98 c. - ISBN 978-5-9765-2576-4. - Текст : электронный. - URL: https://new.znanium.com/catalog/product/1088768 (дата обращения: 04.04.2020) 28. Муштавинская, И.В. Технология развития критического мышления на уроке и в системе подготовки учителя : учеб.-метод. пособие / И.В. Муштавинская. — Санк-Петербург : КАРО, 2009. — 144 с. — (Уроки для педагогов). - ISBN 978-5-9925-0346-3. - Текст : электронный. - URL: https://new.znanium.com/catalog/product/1044106 (дата обращения: 04.05.2020) 29. Казаренков, В. И. Основы организации внеурочных занятий школьников по учебным предметам : учебное пособие / В.И. Казаренков. — 2-е изд., стер. — Москва : ИНФРА-М, 2020. — 231 с. + Доп. материалы [Электронный ресурс]. — (Среднее профессиональное образование). - ISBN 978-5-16-108175-4. - Текст : электронный. - URL: https://new.znanium.com/catalog/product/1021286 (дата обращения: 02.04.2020) 30. Новые федеральные государственные образовательные стандарты высшего профессионального образования и реализации образовательных 61 программ с учетом ведомственных специализаций: Материалы конференции (съезда, симпозиума) - Рязань:Академия ФСИН России, 2011. - 144 с.: ISBN 978-5-7743-0446-2. - Текст : электронный. - URL: https://new.znanium.com/catalog/product/773304 (дата обращения: 02.05.2020) 62