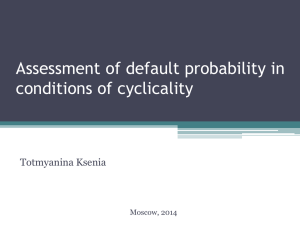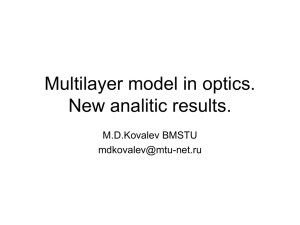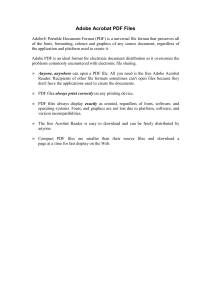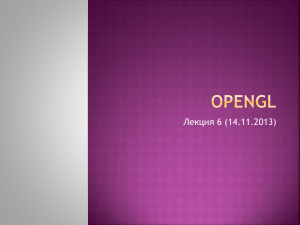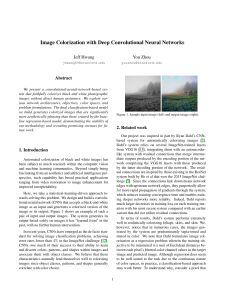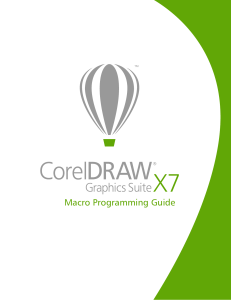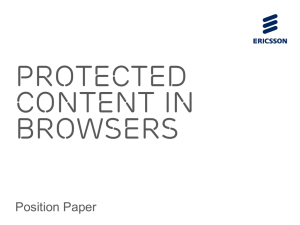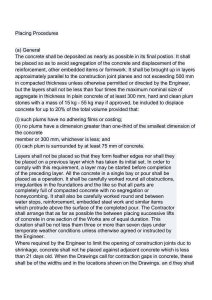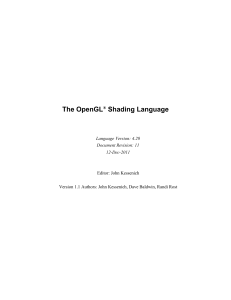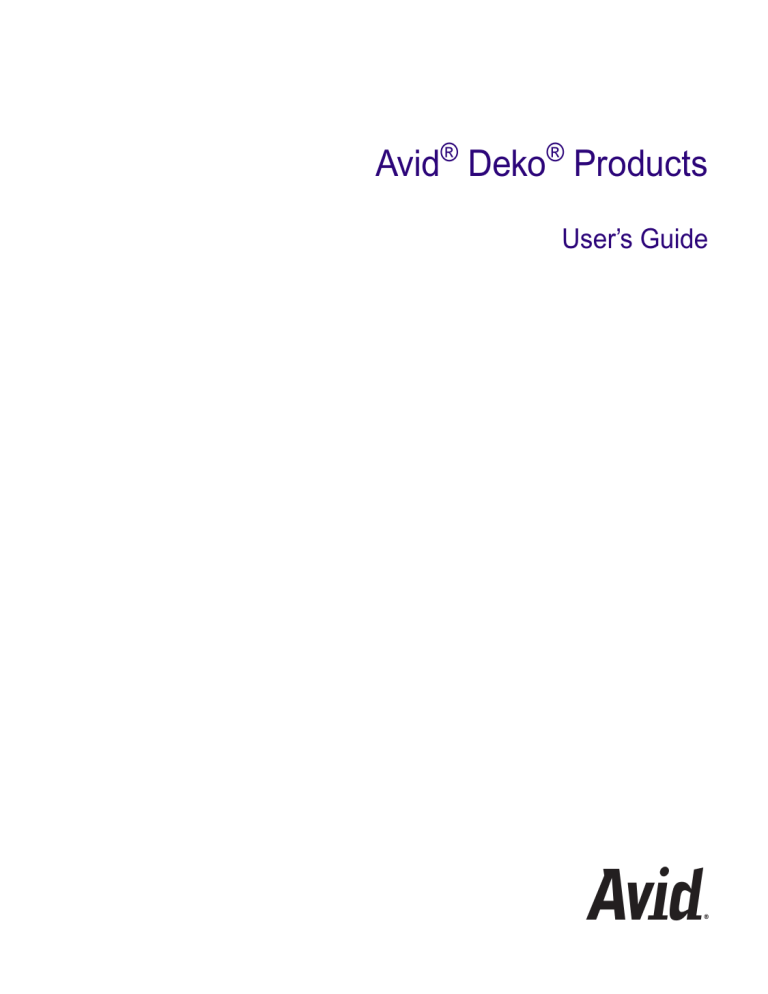
Avid® Deko® Products User’s Guide m a k e m a n a g e m ove | m e d i a ™ Avid ® Legal Notices Product specifications are subject to change without notice and do not represent a commitment on the part of Avid Technology, Inc. This product is subject to the terms and conditions of a software license agreement provided with the software. The product may only be used in accordance with the license agreement. Avid products or portions thereof are protected by one or more of the following United States Patents: 4,970,663; 5,267,351; 5,309,528; 5,355,450; 5,396,594; 5,440,348; 5,467,288; 5,513,375; 5,528,310; 5,557,423; 5,577,190; 5,584,006; 5,640,601; 5,644,364; 5,654,737; 5,715,018; 5,719,570; 5,724,605; 5,726,717; 5,729,673; 5,745,637; 5,752,029; 5,754,851; 5,799,150; 5,812,216; 5,828,678; 5,842,014; 5,852,435; 5,999,406; 6,038,573; 6,061,758; 6,141,007; 6,211,869; 6,532,043; 6,546,190; 6,596,031; 6,636,869; 6,747,705; 6,763,523; 6,766,357; 6,813,622; 6,847,373; 7,081,900; RE40,107; 7,403,561; 7,433,519; D352,278; D372,478; D373,778; D392,267; D392,268; D392,269; D395,291; D396,853; D398,912. Other patents are pending. This document is protected under copyright law. An authorized licensee of [product name] may reproduce this publication for the licensee’s own use in learning how to use the software. This document may not be reproduced or distributed, in whole or in part, for commercial purposes, such as selling copies of this document or providing support or educational services to others. This document is supplied as a guide for [product name]. Reasonable care has been taken in preparing the information it contains. However, this document may contain omissions, technical inaccuracies, or typographical errors. Avid Technology, Inc. does not accept responsibility of any kind for customers’ losses due to the use of this document. Product specifications are subject to change without notice. Copyright © 2009 Avid Technology, Inc. and its licensors. All rights reserved. The following disclaimer is required by Apple Computer, Inc.: APPLE COMPUTER, INC. MAKES NO WARRANTIES WHATSOEVER, EITHER EXPRESS OR IMPLIED, REGARDING THIS PRODUCT, INCLUDING WARRANTIES WITH RESPECT TO ITS MERCHANTABILITY OR ITS FITNESS FOR ANY PARTICULAR PURPOSE. THE EXCLUSION OF IMPLIED WARRANTIES IS NOT PERMITTED BY SOME STATES. THE ABOVE EXCLUSION MAY NOT APPLY TO YOU. THIS WARRANTY PROVIDES YOU WITH SPECIFIC LEGAL RIGHTS. THERE MAY BE OTHER RIGHTS THAT YOU MAY HAVE WHICH VARY FROM STATE TO STATE. The following disclaimer is required by Sam Leffler and Silicon Graphics, Inc. for the use of their TIFF library: Copyright © 1988–1997 Sam Leffler Copyright © 1991–1997 Silicon Graphics, Inc. Permission to use, copy, modify, distribute, and sell this software [i.e., the TIFF library] and its documentation for any purpose is hereby granted without fee, provided that (i) the above copyright notices and this permission notice appear in all copies of the software and related documentation, and (ii) the names of Sam Leffler and Silicon Graphics may not be used in any advertising or publicity relating to the software without the specific, prior written permission of Sam Leffler and Silicon Graphics. THE SOFTWARE IS PROVIDED “AS-IS” AND WITHOUT WARRANTY OF ANY KIND, EXPRESS, IMPLIED OR OTHERWISE, INCLUDING WITHOUT LIMITATION, ANY WARRANTY OF MERCHANTABILITY OR FITNESS FOR A PARTICULAR PURPOSE. IN NO EVENT SHALL SAM LEFFLER OR SILICON GRAPHICS BE LIABLE FOR ANY SPECIAL, INCIDENTAL, INDIRECT OR CONSEQUENTIAL DAMAGES OF ANY KIND, OR ANY DAMAGES WHATSOEVER RESULTING FROM LOSS OF USE, DATA OR PROFITS, WHETHER OR NOT ADVISED OF THE POSSIBILITY OF DAMAGE, AND ON ANY THEORY OF LIABILITY, ARISING OUT OF OR IN CONNECTION WITH THE USE OR PERFORMANCE OF THIS SOFTWARE. The following disclaimer is required by the Independent JPEG Group: This software is based in part on the work of the Independent JPEG Group. The following disclaimer is required by Paradigm Matrix: Portions of this software licensed from Paradigm Matrix. 2 The following disclaimer is required by Ray Sauers Associates, Inc.: “Install-It” is licensed from Ray Sauers Associates, Inc. End-User is prohibited from taking any action to derive a source code equivalent of “Install-It,” including by reverse assembly or reverse compilation, Ray Sauers Associates, Inc. shall in no event be liable for any damages resulting from reseller’s failure to perform reseller’s obligation; or any damages arising from use or operation of reseller’s products or the software; or any other damages, including but not limited to, incidental, direct, indirect, special or consequential Damages including lost profits, or damages resulting from loss of use or inability to use reseller’s products or the software for any reason including copyright or patent infringement, or lost data, even if Ray Sauers Associates has been advised, knew or should have known of the possibility of such damages. The following disclaimer is required by Videomedia, Inc.: “Videomedia, Inc. makes no warranties whatsoever, either express or implied, regarding this product, including warranties with respect to its merchantability or its fitness for any particular purpose.” “This software contains V-LAN ver. 3.0 Command Protocols which communicate with V-LAN ver. 3.0 products developed by Videomedia, Inc. and V-LAN ver. 3.0 compatible products developed by third parties under license from Videomedia, Inc. Use of this software will allow “frame accurate” editing control of applicable videotape recorder decks, videodisc recorders/players and the like.” The following disclaimer is required by Altura Software, Inc. for the use of its Mac2Win software and Sample Source Code: ©1993–1998 Altura Software, Inc. The following disclaimer is required by Ultimatte Corporation: Certain real-time compositing capabilities are provided under a license of such technology from Ultimatte Corporation and are subject to copyright protection. The following disclaimer is required by 3Prong.com Inc.: Certain waveform and vector monitoring capabilities are provided under a license from 3Prong.com Inc. Attn. Government User(s). Restricted Rights Legend U.S. GOVERNMENT RESTRICTED RIGHTS. This Software and its documentation are “commercial computer software” or “commercial computer software documentation.” In the event that such Software or documentation is acquired by or on behalf of a unit or agency of the U.S. Government, all rights with respect to this Software and documentation are subject to the terms of the License Agreement, pursuant to FAR §12.212(a) and/or DFARS §227.7202-1(a), as applicable. Trademarks 003, 192 Digital I/O, 192XD I/O, 888 I/O, Adrenaline, AirPlay, AirSPACE, AirSPACE HD, AirSpeed, ALEX, Alienbrain, AniMatte, AudioMarket, AudioPages, AudioSuite, AudioVision, AutoSync, Avid, Avid Advanced Response, Avid DNA, Avid DNxcel, Avid DNxHD, AVIDdrive, Avid DS Assist Station, Avid EditStar, Avid Learning Excellerator, Avid Liquid, Avid Liquid Chrome Xe, Avid MEDIArray, Avid Mojo, AvidNet, AvidNetwork, Avid NewStar, Avid Remote Response, AVIDstripe, Avid Unity, Avid Unity ISIS, Avid VideoRAID, Avid Xpress, AVoption, AVX, Beauty Without The Bandwidth, Blacktooth, Boom, C|24, CamCutter, CaptureManager, ChromaCurve, ChromaWheel, Command|24, Conectiv, CountDown, DAE, Dazzle, Dazzle Digital Video Creator, Deko, DekoCast, D-Fi, D-fx, DigiDelivery, Digidesign, Digidesign Audio Engine, Digidesign Intelligent Noise Reduction, DigiDrive, DigiLink, DigiMeter, DigiSerial, Digital Nonlinear Accelerator, DigiTranslator, DINR, DNxchange, do more, DVD Complete, D-Verb, Eleven, Equinox, EveryPhase, ExpertRender, Fastbreak, Fast Track, FieldPak, Film Composer, FilmScribe, Flexevent, FluidMotion, FXDeko, G7, G-Rack, HD Core, HD Process, HDPack, Hollywood DV-Bridge, Hybrid, HyperControl, HyperSPACE, HyperSPACE HDCAM, IllusionFX, Image Independence, iNEWS, iNEWS Assign, iNEWS ControlAir, Instantwrite, Instinct, Intelli-sat Broadcasting Recording Manager, Intelli-Sat, InterFX, Interplay, inTONE, Intraframe, iS9, iS18, iS23, iS36, ISIS, IsoSync, KeyRig, KeyStudio, LaunchPad, LeaderPlus, Lightning, ListSync, Lo-Fi, Magic Mask, Make Anything Hollywood, make manage move | media, Marquee, M-Audio, M-Audio Micro, Maxim, Mbox, MCXpress, Media Browse, Media Composer, MediaDock, MediaDock Shuttle, Media Fusion, Media Illusion, MediaLog, Media Reader, Media Recorder, MEDIArray, MediaShare, MediaStream, Media Suite, Meridien, MetaFuze, MetaSync, MicroTrack, Midiman, MissionControl, Mix Rack, MixLab, Moviebox, Moviestar, NaturalMatch, Nearchive, NetReview, NewsCutter, Nitris, NRV-10 interFX, Octane, OMF, OMF Interchange, OMM, OnDVD, Open Media Framework, Open Media Management, Palladium, Pinnacle, Pinnacle DistanTV, Pinnacle Geniebox, Pinnacle HomeMusic, Pinnacle MediaSuite, Pinnacle Mobile Media, Pinnacle PCTV, Pinnacle PCTV HD Ultimate Stick, Pinnacle PCTV Nano Stick, Pinnacle PCTV To Go, Pinnacle Scorefitter, Pinnacle Studio, Pinnacle Studio MovieBoard, Pinnacle Systems, Pinnacle VideoSpin, ProEncode, ProServices, ProSessions, Pro Tools, QuietDrive, Recti-Fi, Reel Tape Delay, Reel Tape Flanger, Reel Tape Saturation, RetroLoop, rS9, rS18, Salesview, Sci-Fi, Scorch, Scorefitter, ScriptSync, SecureProductionEnvironment, Session, Show Center, Sibelius, SIDON, Soft SampleCell, Soft-Clip Limiter, Sound Designer II, SPACE, SPACEShift, SpectraGraph, SpectraMatte, Starplay, SteadyGlide, Streamfactory, Streamgenie, StreamRAID, Strike, Structure, Studiophile, SubCap, Sundance Digital, Sundance, Symphony, SYNC HD, SynchroScience, 3 SynchroScope, Syntax, Targa, TDM FlexCable, Thunder, Titan, Titansync, TL Aggro, TL AutoPan, TL Drum Rehab, TL Everyphase, TL Fauxlder, TL In Tune, TL MasterMeter, TL Metro, TL Space, TL Utilities, Torq, Torq Xponent, Transfuser, Trigger Finger, Trillium Lane Labs, TruTouch, UnityRAID, Vari-Fi, Velvet, Venom, VideoRAID, Video Slave Driver, VideoSPACE, VideoSpin, Vortx, Xdeck, X-Form, Xmon, Xponent, X-Session, and X-Session Pro are either registered trademarks or trademarks of Avid Technology, Inc. in the United States and/or other countries. Adobe and Photoshop are either registered trademarks or trademarks of Adobe Systems Incorporated in the United States and/or other countries. Apple and Macintosh are trademarks of Apple Computer, Inc., registered in the U.S. and other countries. Windows is either a registered trademark or trademark of Microsoft Corporation in the United States and/or other countries. iNEWS, iNEWS ControlAir, and Media Browse are either registered trademarks or trademarks of iNews, LLC. All other trademarks contained herein are the property of their respective owners. Footage Arri — Courtesy of Arri/Fauer — John Fauer, Inc. Bell South “Anticipation” — Courtesy of Two Headed Monster — Tucker/Wayne Atlanta/GMS. Canyonlands — Courtesy of the National Park Service/Department of the Interior. Eco Challenge British Columbia — Courtesy of Eco Challenge Lifestyles, Inc., All Rights Reserved. Eco Challenge Morocco — Courtesy of Discovery Communications, Inc. It’s Shuttletime — Courtesy of BCP & Canadian Airlines. Nestlé Coffee Crisp — Courtesy of MacLaren McCann Canada. Saturn “Calvin Egg” — Courtesy of Cossette Communications. “Tigers: Tracking a Legend” — Courtesy of www.wildlifeworlds.com, Carol Amore, Executive Producer. "The Big Swell" — Courtesy of Swell Pictures, Inc. Windhorse — Courtesy of Paul Wagner Productions. Arizona Images — KNTV Production — Courtesy of Granite Broadcasting, Inc., Editor/Producer Bryan Foote. Canyonlands — Courtesy of the National Park Service/Department of the Interior. Ice Island — Courtesy of Kurtis Productions, Ltd. Tornados + Belle Isle footage — Courtesy of KWTV News 9. WCAU Fire Story — Courtesy of NBC-10, Philadelphia, PA. Women in Sports – Paragliding — Courtesy of Legendary Entertainment, Inc. News material provided by WFTV Television Inc. GOT FOOTAGE? Editors — Filmmakers — Special Effects Artists — Game Developers — Animators — Educators — Broadcasters — Content creators of every genre — Just finished an incredible project and want to share it with the world? Send us your reels and we may use your footage in our show reel or demo!* For a copy of our release and Avid’s mailing address, go to www.avid.com/footage. *Note: Avid cannot guarantee the use of materials submitted. Avid Deko Products User’s Guide • 0130-07482-01 Rev C • June 2009 4 Contents About this Guide . . . . . . . . . . . . . . . . . . . . . . . . . . . . . . . . . . . . . . . . . . . . . . . . . . . . 31 Keyboard Abbreviations . . . . . . . . . . . . . . . . . . . . . . . . . . . . . . . . . . . . . . . . . . . 32 Symbols and Conventions . . . . . . . . . . . . . . . . . . . . . . . . . . . . . . . . . . . . . . . . . . . . 32 If You Need Help. . . . . . . . . . . . . . . . . . . . . . . . . . . . . . . . . . . . . . . . . . . . . . . . . . . . 33 How to Order Documentation . . . . . . . . . . . . . . . . . . . . . . . . . . . . . . . . . . . . . . . . . . 33 Avid Training Services . . . . . . . . . . . . . . . . . . . . . . . . . . . . . . . . . . . . . . . . . . . . . . . 33 Getting Started with Deko . . . . . . . . . . . . . . . . . . . . . . . . . . . . . . . . . . . . . 35 Welcome to Our Product. . . . . . . . . . . . . . . . . . . . . . . . . . . . . . . . . . . . . . . . . . . . . . 35 Verifying Your Equipment . . . . . . . . . . . . . . . . . . . . . . . . . . . . . . . . . . . . . . . . . . . . . 36 About Deko Options . . . . . . . . . . . . . . . . . . . . . . . . . . . . . . . . . . . . . . . . . . . . . . . . . 37 Automation . . . . . . . . . . . . . . . . . . . . . . . . . . . . . . . . . . . . . . . . . . . . . . . . . . . . . 37 ClipDeko. . . . . . . . . . . . . . . . . . . . . . . . . . . . . . . . . . . . . . . . . . . . . . . . . . . . . . . 37 DekoObjex . . . . . . . . . . . . . . . . . . . . . . . . . . . . . . . . . . . . . . . . . . . . . . . . . . . . . 37 DVE Effects Group 2 . . . . . . . . . . . . . . . . . . . . . . . . . . . . . . . . . . . . . . . . . . . . . 37 Make DekoMovie . . . . . . . . . . . . . . . . . . . . . . . . . . . . . . . . . . . . . . . . . . . . . . . . 38 SportsWare . . . . . . . . . . . . . . . . . . . . . . . . . . . . . . . . . . . . . . . . . . . . . . . . . . . . 38 StillDeko . . . . . . . . . . . . . . . . . . . . . . . . . . . . . . . . . . . . . . . . . . . . . . . . . . . . . . . 38 Timeline . . . . . . . . . . . . . . . . . . . . . . . . . . . . . . . . . . . . . . . . . . . . . . . . . . . . . . . 38 Aston Import . . . . . . . . . . . . . . . . . . . . . . . . . . . . . . . . . . . . . . . . . . . . . . . . . . . . 38 Chyron Import. . . . . . . . . . . . . . . . . . . . . . . . . . . . . . . . . . . . . . . . . . . . . . . . . . . 38 Determining Enabled Options for Your Model. . . . . . . . . . . . . . . . . . . . . . . . . . . . . . 38 Switching Between SD and HD with Deko Hybrid Products . . . . . . . . . . . . . . . . . . . 39 Availability of Features . . . . . . . . . . . . . . . . . . . . . . . . . . . . . . . . . . . . . . . . . . . . . . . 40 Starting Your Software . . . . . . . . . . . . . . . . . . . . . . . . . . . . . . . . . . . . . . . . . . . . . . . 40 Starting Windows . . . . . . . . . . . . . . . . . . . . . . . . . . . . . . . . . . . . . . . . . . . . . . . . 40 Starting Deko . . . . . . . . . . . . . . . . . . . . . . . . . . . . . . . . . . . . . . . . . . . . . . . . . . . 40 Adding a Deko Icon to your Desktop . . . . . . . . . . . . . . . . . . . . . . . . . . . . . . . . . 41 Checking Your Desktop Settings . . . . . . . . . . . . . . . . . . . . . . . . . . . . . . . . . . . . 41 Starting Deko Automatically . . . . . . . . . . . . . . . . . . . . . . . . . . . . . . . . . . . . . . . . 41 5 Locating the Deko Application . . . . . . . . . . . . . . . . . . . . . . . . . . . . . . . . . . . . . . 42 Once you Start Deko . . . . . . . . . . . . . . . . . . . . . . . . . . . . . . . . . . . . . . . . . . . . . 42 Hiding the Windows Taskbar . . . . . . . . . . . . . . . . . . . . . . . . . . . . . . . . . . . 42 Initial Deko Desktop Appearance . . . . . . . . . . . . . . . . . . . . . . . . . . . . . . . . 42 Using Your Keyboard . . . . . . . . . . . . . . . . . . . . . . . . . . . . . . . . . . . . . . . . . . . . . . . . 43 About the Enhanced Keypad Feature . . . . . . . . . . . . . . . . . . . . . . . . . . . . . . . . 44 Enabling or Disabling the Enhanced Keypad . . . . . . . . . . . . . . . . . . . . . . . . . . 44 About the Optional FastAction Keyboard . . . . . . . . . . . . . . . . . . . . . . . . . . . . . 45 Enabling and Disabling the FastAction Keyboard . . . . . . . . . . . . . . . . . . . 46 Enabling and Disabling FastAction Lights . . . . . . . . . . . . . . . . . . . . . . . . . 46 Setting your Save Preferences. . . . . . . . . . . . . . . . . . . . . . . . . . . . . . . . . . . . . . . . . 46 Using Other Applications without Exiting Deko . . . . . . . . . . . . . . . . . . . . . . . . . . . . 47 Exiting Deko . . . . . . . . . . . . . . . . . . . . . . . . . . . . . . . . . . . . . . . . . . . . . . . . . . . . . . . 47 Deko Overview . . . . . . . . . . . . . . . . . . . . . . . . . . . . . . . . . . . . . . . . . . . . . . 49 Desktop Appearance . . . . . . . . . . . . . . . . . . . . . . . . . . . . . . . . . . . . . . . . . . . . . . . . 49 Style Edit Layout . . . . . . . . . . . . . . . . . . . . . . . . . . . . . . . . . . . . . . . . . . . . . . . . 50 Using Other Layouts for Other Tasks . . . . . . . . . . . . . . . . . . . . . . . . . . . . . . . . 50 Sequence Playback Layout . . . . . . . . . . . . . . . . . . . . . . . . . . . . . . . . . . . . 51 Effect Playback Layout . . . . . . . . . . . . . . . . . . . . . . . . . . . . . . . . . . . . . . . . 51 Motion Compose Layout. . . . . . . . . . . . . . . . . . . . . . . . . . . . . . . . . . . . . . . 52 More Layouts . . . . . . . . . . . . . . . . . . . . . . . . . . . . . . . . . . . . . . . . . . . . . . . 53 Navigating the Deko Desktop . . . . . . . . . . . . . . . . . . . . . . . . . . . . . . . . . . . . . . 53 Accessing Functions with the Menu Bar and the Mouse . . . . . . . . . . . . . . 54 Accessing Functions with the Menu Bar and Alt Key . . . . . . . . . . . . . . . . . 55 Accessing Functions with Keyboard Shortcuts. . . . . . . . . . . . . . . . . . . . . . 55 Accessing Functions by Pressing Alt and Another Key . . . . . . . . . . . . . . . 56 Accessing Windows and Layouts . . . . . . . . . . . . . . . . . . . . . . . . . . . . . . . . 56 Setting Preferences . . . . . . . . . . . . . . . . . . . . . . . . . . . . . . . . . . . . . . . . . . . . . . . . . 56 Determining the Look and Behavior of your Cursor . . . . . . . . . . . . . . . . . . . . . 57 Fixing Mistakes. . . . . . . . . . . . . . . . . . . . . . . . . . . . . . . . . . . . . . . . . . . . . . . . . . . . . 61 Undoing Previous Actions . . . . . . . . . . . . . . . . . . . . . . . . . . . . . . . . . . . . . . . . . 61 Redoing Undone Actions. . . . . . . . . . . . . . . . . . . . . . . . . . . . . . . . . . . . . . . . . . 62 Deleting Text . . . . . . . . . . . . . . . . . . . . . . . . . . . . . . . . . . . . . . . . . . . . . . . . . . . 62 6 Clearing the Program Window . . . . . . . . . . . . . . . . . . . . . . . . . . . . . . . . . . . . . . 62 Typing Text . . . . . . . . . . . . . . . . . . . . . . . . . . . . . . . . . . . . . . . . . . . . . . . . . . . . . . . . 62 Confirming you are Using the Style Edit Layout. . . . . . . . . . . . . . . . . . . . . . . . . 63 Enabling or Disabling Word Wrap . . . . . . . . . . . . . . . . . . . . . . . . . . . . . . . . . . . 63 Selecting a Style for Your Text. . . . . . . . . . . . . . . . . . . . . . . . . . . . . . . . . . . . . . 64 Adjusting Text Size. . . . . . . . . . . . . . . . . . . . . . . . . . . . . . . . . . . . . . . . . . . . . . . 64 Typing Text. . . . . . . . . . . . . . . . . . . . . . . . . . . . . . . . . . . . . . . . . . . . . . . . . . . . . 65 Remembering Cursor Position . . . . . . . . . . . . . . . . . . . . . . . . . . . . . . . . . . . . . . 65 Changing the Home Position of the Cursor . . . . . . . . . . . . . . . . . . . . . . . . . . . . 65 Positioning the Cursor to Edit Text. . . . . . . . . . . . . . . . . . . . . . . . . . . . . . . . . . . 66 Using an International Character Set . . . . . . . . . . . . . . . . . . . . . . . . . . . . . . . . . . . . 66 Changing the Keyboard Layout . . . . . . . . . . . . . . . . . . . . . . . . . . . . . . . . . . . . . 67 Creating Graphics . . . . . . . . . . . . . . . . . . . . . . . . . . . . . . . . . . . . . . . . . . . . . . . . . . . 68 Saving Deko Graphics . . . . . . . . . . . . . . . . . . . . . . . . . . . . . . . . . . . . . . . . . . . . . . . 70 Designing and Applying Styles . . . . . . . . . . . . . . . . . . . . . . . . . . . . . . . . 73 Styles for New or Existing Text . . . . . . . . . . . . . . . . . . . . . . . . . . . . . . . . . . . . . . . . . 73 Style Edit Layout Windows and Tools . . . . . . . . . . . . . . . . . . . . . . . . . . . . . . . . 74 Menu Bar . . . . . . . . . . . . . . . . . . . . . . . . . . . . . . . . . . . . . . . . . . . . . . . . . . . 75 Text Bar . . . . . . . . . . . . . . . . . . . . . . . . . . . . . . . . . . . . . . . . . . . . . . . . . . . . 75 Style Window. . . . . . . . . . . . . . . . . . . . . . . . . . . . . . . . . . . . . . . . . . . . . . . . 76 Program Window . . . . . . . . . . . . . . . . . . . . . . . . . . . . . . . . . . . . . . . . . . . . . 76 Tools Window . . . . . . . . . . . . . . . . . . . . . . . . . . . . . . . . . . . . . . . . . . . . . . . 76 Shader Window . . . . . . . . . . . . . . . . . . . . . . . . . . . . . . . . . . . . . . . . . . . . . . 76 Command Bar . . . . . . . . . . . . . . . . . . . . . . . . . . . . . . . . . . . . . . . . . . . . . . 77 Status Bar . . . . . . . . . . . . . . . . . . . . . . . . . . . . . . . . . . . . . . . . . . . . . . . . . . 77 Preset Style Window . . . . . . . . . . . . . . . . . . . . . . . . . . . . . . . . . . . . . . . . . . 77 Current Style Window . . . . . . . . . . . . . . . . . . . . . . . . . . . . . . . . . . . . . . . . . 77 Defining the Current Style for Typing Text . . . . . . . . . . . . . . . . . . . . . . . . . . . . . . . . 78 Moving the Current Style Window . . . . . . . . . . . . . . . . . . . . . . . . . . . . . . . . . . . 78 Resizing the Current Style Window . . . . . . . . . . . . . . . . . . . . . . . . . . . . . . . . . . 79 Changing the Letter Used as Sample Text in the Current Style Window. . . . . . 79 Using a Preset Style . . . . . . . . . . . . . . . . . . . . . . . . . . . . . . . . . . . . . . . . . . . . . . . . . 80 Using a Modified Version of a Preset Style . . . . . . . . . . . . . . . . . . . . . . . . . . . . 80 7 Creating Styles . . . . . . . . . . . . . . . . . . . . . . . . . . . . . . . . . . . . . . . . . . . . . . . . . . . . . 81 Selecting and Adjusting a Typeface . . . . . . . . . . . . . . . . . . . . . . . . . . . . . . . . . 82 Installing Additional Fonts. . . . . . . . . . . . . . . . . . . . . . . . . . . . . . . . . . . . . . 84 Adjusting Size, Bold, Italic, and Justification Rules to the Current Style . . . . . . 84 Applying Rotate, Skew, Kerning and Leading to the Current Style . . . . . . . . . . 84 Adjusting the Display of Capitalization, Quotes and Spacing . . . . . . . . . . . . . . 85 Typing in a Language other than English . . . . . . . . . . . . . . . . . . . . . . . . . . . . . 85 Controlling the Typeface in the Style Window . . . . . . . . . . . . . . . . . . . . . . . . . . 85 Restoring a Numeric Parameter to Its Default Value . . . . . . . . . . . . . . . . . 87 Adjusting the Sharpness of a Font . . . . . . . . . . . . . . . . . . . . . . . . . . . . . . . . . . 88 Adding Details to a Font . . . . . . . . . . . . . . . . . . . . . . . . . . . . . . . . . . . . . . . . . . 88 Displaying the Look Tab in the Style Window . . . . . . . . . . . . . . . . . . . . . . 89 Adding a Face, Edge, Frame, Shadow, or Underline to the Current Look . . . . . . . . . . . . . . . . . . . . . . . . . . . . . . . . . . . . . . . . . . . . . . 90 Removing a Face, Edge, Frame, Shadow or Underline from the Current Look . . . . . . . . . . . . . . . . . . . . . . . . . . . . . . . . . . . . . . . . . . . . . . 91 Adjusting Details . . . . . . . . . . . . . . . . . . . . . . . . . . . . . . . . . . . . . . . . . . . . . . . . 91 Adjusting Face Detail Attributes . . . . . . . . . . . . . . . . . . . . . . . . . . . . . . . . . 92 Adjusting Edge Detail Attributes . . . . . . . . . . . . . . . . . . . . . . . . . . . . . . . . . 93 Adjusting Shadow Detail Attributes . . . . . . . . . . . . . . . . . . . . . . . . . . . . . . 95 Adjusting Underline Detail Attributes . . . . . . . . . . . . . . . . . . . . . . . . . . . . . 98 Adjusting Frame Detail Attributes . . . . . . . . . . . . . . . . . . . . . . . . . . . . . . . . 99 Applying Color, Ramp, Texture, CAP, or Keyhole to a Style Detail. . . . . . . . . 101 Activating a Shader Window for the Current Look’s First Detail . . . . . . . . 103 Activating the Shader for Any Detail in the Current Style . . . . . . . . . . . . . 103 Applying or Changing the Color of a Detail . . . . . . . . . . . . . . . . . . . . . . . 104 Selecting Colors using the Color Picker . . . . . . . . . . . . . . . . . . . . . . . . . . 105 Selecting a Color Using the Eyedropper . . . . . . . . . . . . . . . . . . . . . . . . . 107 Creating Color Gradients Using the Ramp Shader . . . . . . . . . . . . . . . . . 108 Applying a Ramp to a Detail . . . . . . . . . . . . . . . . . . . . . . . . . . . . . . . . . . . 108 Applying Highlighting to a Ramp . . . . . . . . . . . . . . . . . . . . . . . . . . . . . . . 111 Previewing a Ramp . . . . . . . . . . . . . . . . . . . . . . . . . . . . . . . . . . . . . . . . . 112 About the Texture Shader . . . . . . . . . . . . . . . . . . . . . . . . . . . . . . . . . . . . 112 Specifying a Default Texture . . . . . . . . . . . . . . . . . . . . . . . . . . . . . . . . . . 113 8 Using Associated Files in the Texture Shader Dialog Box . . . . . . . . . . . . 115 Changing the Pixel Aspect of the Source Graphic (for Non-Deko Texture Files) . . . . . . . . . . . . . . . . . . . . . . . . . . . . . . . . . . . . . . . . . . . . . 119 Changing the Auto Scale Parameters . . . . . . . . . . . . . . . . . . . . . . . . . . . . 120 Filling a Detail with Keyed Video . . . . . . . . . . . . . . . . . . . . . . . . . . . . . . . . 120 Creating Texture Shadows . . . . . . . . . . . . . . . . . . . . . . . . . . . . . . . . . . . . 121 Using the CAP Shader Option. . . . . . . . . . . . . . . . . . . . . . . . . . . . . . . . . . 123 Playing a Cel Animation . . . . . . . . . . . . . . . . . . . . . . . . . . . . . . . . . . . . . . 127 Using Preset Shaders . . . . . . . . . . . . . . . . . . . . . . . . . . . . . . . . . . . . . . . . . . . 127 Opening a Preset Shader File . . . . . . . . . . . . . . . . . . . . . . . . . . . . . . . . . . 128 Applying a Preset Shader to a Detail. . . . . . . . . . . . . . . . . . . . . . . . . . . . . 128 Assigning the Current Shader to a Preset Shader Button . . . . . . . . . . . . . 128 Saving the Current Preset Shaders. . . . . . . . . . . . . . . . . . . . . . . . . . . . . . 129 Resetting the Preset Shader Factory Defaults . . . . . . . . . . . . . . . . . . . . . 129 Saving and Reusing the Styles You Create . . . . . . . . . . . . . . . . . . . . . . . . . . . . . . 129 Assigning the Current Style to a Preset Style Button . . . . . . . . . . . . . . . . . . . . 130 Saving Styles . . . . . . . . . . . . . . . . . . . . . . . . . . . . . . . . . . . . . . . . . . . . . . . . . . 131 Saving Modified Preset Styles. . . . . . . . . . . . . . . . . . . . . . . . . . . . . . . . . . 131 Saving the Eight Preset Styles in a new Presets File . . . . . . . . . . . . . . . . 131 Saving or Renaming a Style . . . . . . . . . . . . . . . . . . . . . . . . . . . . . . . . . . . 131 Saving a Modified Style . . . . . . . . . . . . . . . . . . . . . . . . . . . . . . . . . . . . . . . 132 Saving the Current Style as a Prerendered Style . . . . . . . . . . . . . . . . . . . 132 Retrieving Styles . . . . . . . . . . . . . . . . . . . . . . . . . . . . . . . . . . . . . . . . . . . . . . . 133 Working with Text and Styles . . . . . . . . . . . . . . . . . . . . . . . . . . . . . . . . . . . . . . . . . 133 Selecting Text. . . . . . . . . . . . . . . . . . . . . . . . . . . . . . . . . . . . . . . . . . . . . . . . . . 134 Selecting a Block of Text . . . . . . . . . . . . . . . . . . . . . . . . . . . . . . . . . . . . . . 134 Selecting Multiple Blocks of Text. . . . . . . . . . . . . . . . . . . . . . . . . . . . . . . . 134 Selecting a Word . . . . . . . . . . . . . . . . . . . . . . . . . . . . . . . . . . . . . . . . . . . . 135 Selecting all Text in a Row . . . . . . . . . . . . . . . . . . . . . . . . . . . . . . . . . . . . 135 Selecting all Text in a Text Layer . . . . . . . . . . . . . . . . . . . . . . . . . . . . . . . 135 Selecting all Text Characters in a Graphic . . . . . . . . . . . . . . . . . . . . . . . . 135 Selecting all Text Characters in the Current Style. . . . . . . . . . . . . . . . . . . 135 Deselecting Text. . . . . . . . . . . . . . . . . . . . . . . . . . . . . . . . . . . . . . . . . . . . . . . . 136 9 Modifying Selected Text . . . . . . . . . . . . . . . . . . . . . . . . . . . . . . . . . . . . . . . . . 136 Applying a Font to a Typeface . . . . . . . . . . . . . . . . . . . . . . . . . . . . . . . . . 136 Changing Normal Text to Bold . . . . . . . . . . . . . . . . . . . . . . . . . . . . . . . . . 137 Changing Normal Text to Italic . . . . . . . . . . . . . . . . . . . . . . . . . . . . . . . . . 137 Underlining Text . . . . . . . . . . . . . . . . . . . . . . . . . . . . . . . . . . . . . . . . . . . . 137 Changing how Selected Text displays the Case of Typed Characters. . . 138 Deleting and Clearing Text or Program Window . . . . . . . . . . . . . . . . . . . . . . . 138 Deleting Text . . . . . . . . . . . . . . . . . . . . . . . . . . . . . . . . . . . . . . . . . . . . . . 138 Clearing the Program Window . . . . . . . . . . . . . . . . . . . . . . . . . . . . . . . . . 138 Cutting, Copying, and Pasting Details and Styles . . . . . . . . . . . . . . . . . . . . . . 139 Cutting or Copying a Detail. . . . . . . . . . . . . . . . . . . . . . . . . . . . . . . . . . . . 139 Pasting a Detail into the Details Look . . . . . . . . . . . . . . . . . . . . . . . . . . . . 140 Copying and Pasting a Look. . . . . . . . . . . . . . . . . . . . . . . . . . . . . . . . . . . 140 Copying and Pasting a Font . . . . . . . . . . . . . . . . . . . . . . . . . . . . . . . . . . . 140 Copying and Pasting a Style . . . . . . . . . . . . . . . . . . . . . . . . . . . . . . . . . . 140 Selecting a Style from a Graphic and Assigning it a Preset Style Button . . . . . . . . . . . . . . . . . . . . . . . . . . . . . . . . . . . . . . . . . . . . . . . . . . 141 Selecting Multiple Styles from a Graphic and Assigning them to Preset Style Buttons . . . . . . . . . . . . . . . . . . . . . . . . . . . . . . . . . . . . . . . 141 Selecting a Typeface from a Graphic . . . . . . . . . . . . . . . . . . . . . . . . . . . . 141 Building Graphics with Layers . . . . . . . . . . . . . . . . . . . . . . . . . . . . . . . . 143 Understanding Layers and Backgrounds . . . . . . . . . . . . . . . . . . . . . . . . . . . . . . . . 143 Working with Backgrounds. . . . . . . . . . . . . . . . . . . . . . . . . . . . . . . . . . . . . . . . . . . 147 Turning the Background On or Off . . . . . . . . . . . . . . . . . . . . . . . . . . . . . . . . . 148 Applying a Color, Ramp or Texture to the Background . . . . . . . . . . . . . . . . . . 148 Opening a Graphic Directly into the Background . . . . . . . . . . . . . . . . . . . . . . 149 Opening a Graphic into the Background Using a Browser . . . . . . . . . . . . . . . 149 Turning the Background into a Layer . . . . . . . . . . . . . . . . . . . . . . . . . . . . . . . 149 Replacing the Background with Luminance from a Graphic File. . . . . . . . . . . 150 Adding Layers . . . . . . . . . . . . . . . . . . . . . . . . . . . . . . . . . . . . . . . . . . . . . . . . . . . . 150 Adding a Text Layer to a Graphic . . . . . . . . . . . . . . . . . . . . . . . . . . . . . . . . . . 150 Typing Text in a Newly Added Text Layer. . . . . . . . . . . . . . . . . . . . . . . . . . . . 151 Creating New Layers for Selected Text. . . . . . . . . . . . . . . . . . . . . . . . . . . . . . 152 Adding a Rectangle to a Graphic . . . . . . . . . . . . . . . . . . . . . . . . . . . . . . . . . . 154 10 Adding an Ellipse to a Graphic . . . . . . . . . . . . . . . . . . . . . . . . . . . . . . . . . . . . . 155 Using Layers to Display Other Files . . . . . . . . . . . . . . . . . . . . . . . . . . . . . . . . . . . . 156 Creating a Layer with a “Sticky” Texture . . . . . . . . . . . . . . . . . . . . . . . . . . . . . 157 Creating Clip Filled Layers . . . . . . . . . . . . . . . . . . . . . . . . . . . . . . . . . . . . . . . . 160 Playing a Motion on a Graphic with a Clip Filled Layer . . . . . . . . . . . . . . . 160 Associating a Clip with an Entire Graphic . . . . . . . . . . . . . . . . . . . . . . . . . 161 Modifying Layers and Text . . . . . . . . . . . . . . . . . . . . . . . . . . . . . . . . . . . . . . . . . . . 161 Selecting Layers. . . . . . . . . . . . . . . . . . . . . . . . . . . . . . . . . . . . . . . . . . . . . . . . 161 Determining Which Layers are Selected . . . . . . . . . . . . . . . . . . . . . . . . . . 162 Selecting a Layer in the Active Graphic. . . . . . . . . . . . . . . . . . . . . . . . . . . 163 Selecting a Layer in Front of the Current Layer. . . . . . . . . . . . . . . . . . . . . 164 Selecting the Layer Behind the Currently Selected Layer . . . . . . . . . . . . . 164 Selecting All Layers in the Active Graphic. . . . . . . . . . . . . . . . . . . . . . . . . 164 Selecting Multiple Layers in the Active Graphic . . . . . . . . . . . . . . . . . . . . 164 Deselecting All Selected Layers . . . . . . . . . . . . . . . . . . . . . . . . . . . . . . . . 164 Specifying Layer Properties . . . . . . . . . . . . . . . . . . . . . . . . . . . . . . . . . . . . . . . 165 Moving the Layer Using the Keyboard . . . . . . . . . . . . . . . . . . . . . . . . . . . 168 Moving the Layer Using the Mouse . . . . . . . . . . . . . . . . . . . . . . . . . . . . . . 169 Using the Layer Browser. . . . . . . . . . . . . . . . . . . . . . . . . . . . . . . . . . . . . . . . . . . . . 169 Opening the Layer Browser . . . . . . . . . . . . . . . . . . . . . . . . . . . . . . . . . . . . . . . 169 Locating a Thumbnail Image in the Browser . . . . . . . . . . . . . . . . . . . . . . . . . . 170 Selecting a Layer Using the Layer Browser . . . . . . . . . . . . . . . . . . . . . . . . . . . 170 Using Layer Browser Tools to Facilitate Your Work. . . . . . . . . . . . . . . . . . . . . 170 Viewing or Hiding a Layer . . . . . . . . . . . . . . . . . . . . . . . . . . . . . . . . . . . . . 171 Locking or Unlocking a Layer . . . . . . . . . . . . . . . . . . . . . . . . . . . . . . . . . . 171 Zooming In and Out on a Layer. . . . . . . . . . . . . . . . . . . . . . . . . . . . . . . . . 171 Naming Layers . . . . . . . . . . . . . . . . . . . . . . . . . . . . . . . . . . . . . . . . . . . . . . . . . 172 Naming a Layer in the Style Window. . . . . . . . . . . . . . . . . . . . . . . . . . . . . 172 Naming or Renaming a Layer in the Layer Browser . . . . . . . . . . . . . . . . . 172 Reordering Layers . . . . . . . . . . . . . . . . . . . . . . . . . . . . . . . . . . . . . . . . . . . . . . 173 Appending a Graphic to Second Graphic. . . . . . . . . . . . . . . . . . . . . . . . . . . . . 174 Pasting Layers to the Background . . . . . . . . . . . . . . . . . . . . . . . . . . . . . . . . . . . . . 176 Loading and Clearing Associated Clips . . . . . . . . . . . . . . . . . . . . . . . . . . . . . . . . . 177 11 Editing Text and Layers . . . . . . . . . . . . . . . . . . . . . . . . . . . . . . . . . . . . . . 179 Modifying Text . . . . . . . . . . . . . . . . . . . . . . . . . . . . . . . . . . . . . . . . . . . . . . . . . . . . 179 Changing Text Case . . . . . . . . . . . . . . . . . . . . . . . . . . . . . . . . . . . . . . . . . . . . 179 Changing Character Spacing (Kerning) . . . . . . . . . . . . . . . . . . . . . . . . . . . . . 182 Changing Row Spacing (Leading). . . . . . . . . . . . . . . . . . . . . . . . . . . . . . . . . . 183 Changing Character Width . . . . . . . . . . . . . . . . . . . . . . . . . . . . . . . . . . . . . . . 184 Finding and Replacing Text. . . . . . . . . . . . . . . . . . . . . . . . . . . . . . . . . . . . . . . 186 Checking Text Spelling . . . . . . . . . . . . . . . . . . . . . . . . . . . . . . . . . . . . . . . . . . 188 Manipulating Text or Layers . . . . . . . . . . . . . . . . . . . . . . . . . . . . . . . . . . . . . . . . . . 190 Rotating Text or Layers . . . . . . . . . . . . . . . . . . . . . . . . . . . . . . . . . . . . . . . . . . 190 Skewing Text or Layers . . . . . . . . . . . . . . . . . . . . . . . . . . . . . . . . . . . . . . . . . . 194 Specifying a Numerical Value for Skewing Text . . . . . . . . . . . . . . . . . . . . 196 Specifying a Numerical Value for Skewing a Layer . . . . . . . . . . . . . . . . . 197 Scaling Text or Layers. . . . . . . . . . . . . . . . . . . . . . . . . . . . . . . . . . . . . . . . . . . 197 Limiting Text Renderings to a Fixed Number of Characters. . . . . . . . . . . 200 Limiting Text Layer Renderings to the Layer Boundary . . . . . . . . . . . . . . 201 Changing the Size of a Layer without Changing the Text Size . . . . . . . . 201 Scaling Selected Text or Layers Using the Keyboard . . . . . . . . . . . . . . . 203 Scaling Selected Text Using the Mouse . . . . . . . . . . . . . . . . . . . . . . . . . . 203 Specifying Numerical Values for Font Size . . . . . . . . . . . . . . . . . . . . . . . 204 Specifying Numerical Values for Layer Scaling . . . . . . . . . . . . . . . . . . . . 205 Moving Text and Layers . . . . . . . . . . . . . . . . . . . . . . . . . . . . . . . . . . . . . . . . . 205 Moving a Layer Using the Mouse . . . . . . . . . . . . . . . . . . . . . . . . . . . . . . . 208 Positioning Layers by Specifying Numerical Values. . . . . . . . . . . . . . . . . 208 Moving Text Using the Keyboard . . . . . . . . . . . . . . . . . . . . . . . . . . . . . . . 209 Moving Text Using the Mouse . . . . . . . . . . . . . . . . . . . . . . . . . . . . . . . . . 210 Justifying Text and Layers. . . . . . . . . . . . . . . . . . . . . . . . . . . . . . . . . . . . . . . . 210 Justifying Text Using the Mouse. . . . . . . . . . . . . . . . . . . . . . . . . . . . . . . . 210 Justifying Text Using the Keyboard . . . . . . . . . . . . . . . . . . . . . . . . . . . . . 213 Justifying a Rectangle, Ellipse, or Text Layer. . . . . . . . . . . . . . . . . . . . . . 213 Deleting Text and Layers . . . . . . . . . . . . . . . . . . . . . . . . . . . . . . . . . . . . . . . . 214 Deleting Text . . . . . . . . . . . . . . . . . . . . . . . . . . . . . . . . . . . . . . . . . . . . . . 214 Deleting All Text Within a Layer Without Deleting the Layer . . . . . . . . . . 215 12 Deleting One or More Layers . . . . . . . . . . . . . . . . . . . . . . . . . . . . . . . . . . 215 Deleting All Layers (but not the Background) . . . . . . . . . . . . . . . . . . . . . . 215 Clearing the Background from the Active Graphic . . . . . . . . . . . . . . . . . . 215 Clearing the Layers and the Background from the Active Graphic . . . . . . 215 Having Deko Prompt You to Save Modified Files before Clearing Them . . . . . . . . . . . . . . . . . . . . . . . . . . . . . . . . . . . . . . . . . . . . . . . . . . . 216 Cutting and Pasting Text or Layers. . . . . . . . . . . . . . . . . . . . . . . . . . . . . . . . . . . . . 216 Cutting or Copying Text or a Layer . . . . . . . . . . . . . . . . . . . . . . . . . . . . . . . . . 216 Pasting Text . . . . . . . . . . . . . . . . . . . . . . . . . . . . . . . . . . . . . . . . . . . . . . . . . . . 216 Pasting a Layer . . . . . . . . . . . . . . . . . . . . . . . . . . . . . . . . . . . . . . . . . . . . . . . . 217 Typing on a Curve. . . . . . . . . . . . . . . . . . . . . . . . . . . . . . . . . . . . . . . . . . . . . . . . . . 217 Controlling the Placement of Text Within a Graphic. . . . . . . . . . . . . . . . . . . . . 219 Creating a Baseline . . . . . . . . . . . . . . . . . . . . . . . . . . . . . . . . . . . . . . . . . . . . . 219 Creating a Curve, an Ellipse, or a Rectangle Baseline . . . . . . . . . . . . . . . 220 Drawing a Line-Segment Baseline . . . . . . . . . . . . . . . . . . . . . . . . . . . . . . 222 Editing a Baseline. . . . . . . . . . . . . . . . . . . . . . . . . . . . . . . . . . . . . . . . . . . . . . . 223 Deleting or Inserting a Point on a Baseline . . . . . . . . . . . . . . . . . . . . . . . . 223 Reversing the Direction of the Baseline . . . . . . . . . . . . . . . . . . . . . . . . . . 225 Changing the Type of Point on the Baseline . . . . . . . . . . . . . . . . . . . . . . . 226 Adjusting the Continuity Between Two Bézier Curves . . . . . . . . . . . . . . . 227 Reshaping a Baseline by Moving the Points . . . . . . . . . . . . . . . . . . . . . . . 228 Cancelling Changes to a Baseline. . . . . . . . . . . . . . . . . . . . . . . . . . . . . . . 228 Using Tab Stops . . . . . . . . . . . . . . . . . . . . . . . . . . . . . . . . . . . . . . . . . . . . . . . . . . . 228 Setting Tab Stops. . . . . . . . . . . . . . . . . . . . . . . . . . . . . . . . . . . . . . . . . . . . . . . 229 Clearing Tab Stops. . . . . . . . . . . . . . . . . . . . . . . . . . . . . . . . . . . . . . . . . . . . . . 229 Finding Tab Stops . . . . . . . . . . . . . . . . . . . . . . . . . . . . . . . . . . . . . . . . . . . . . . 230 Moving Tab Stops . . . . . . . . . . . . . . . . . . . . . . . . . . . . . . . . . . . . . . . . . . . . . . 230 Cutting or Copying Tab Stops . . . . . . . . . . . . . . . . . . . . . . . . . . . . . . . . . . . . . 230 Pasting Tab Stops . . . . . . . . . . . . . . . . . . . . . . . . . . . . . . . . . . . . . . . . . . . . . . 231 Changing the Decimal Tab Character . . . . . . . . . . . . . . . . . . . . . . . . . . . . . . . 231 Displaying or Hiding Tab Markers . . . . . . . . . . . . . . . . . . . . . . . . . . . . . . . . . . 231 Creating Custom Typefaces . . . . . . . . . . . . . . . . . . . . . . . . . . . . . . . . . . 233 Creating a Custom Typeface . . . . . . . . . . . . . . . . . . . . . . . . . . . . . . . . . . . . . . . . . 233 13 Opening a Custom Typeface Window . . . . . . . . . . . . . . . . . . . . . . . . . . . . . . . 234 Importing an Active Graphic as a Character into a Custom Typeface. . . . . . . 234 Importing a Graphic from a File as a Character into a Custom Typeface . . . . 235 Changing Pin Location and Set Width of a Character . . . . . . . . . . . . . . . . . . . 237 Specifying Custom Typeface Properties . . . . . . . . . . . . . . . . . . . . . . . . . . . . . 238 Saving a Custom Typeface . . . . . . . . . . . . . . . . . . . . . . . . . . . . . . . . . . . . . . . 238 Accessing Graphics Assigned to a Custom Typeface with a Single Keystroke . . . 240 Creating Useful Graphics . . . . . . . . . . . . . . . . . . . . . . . . . . . . . . . . . . . . 243 Creating and Using Lower Thirds. . . . . . . . . . . . . . . . . . . . . . . . . . . . . . . . . . . . . . 243 Building Lower Thirds . . . . . . . . . . . . . . . . . . . . . . . . . . . . . . . . . . . . . . . . . . . 244 Building a Simple Lower Third Template . . . . . . . . . . . . . . . . . . . . . . . . . 244 Custom Designing a Lower Third . . . . . . . . . . . . . . . . . . . . . . . . . . . . . . . 247 Building a Lower Third Template with a Background . . . . . . . . . . . . . . . . 255 Creating Graphics from a Template . . . . . . . . . . . . . . . . . . . . . . . . . . . . . 259 Using an Existing Graphic as a Template for a Similar Graphic. . . . . . . . 260 Creating Graphics for Multiple Formats . . . . . . . . . . . . . . . . . . . . . . . . . . . . . . . . . 262 Setting Up for Creating Multiple Format Graphics. . . . . . . . . . . . . . . . . . . . . . 262 Creating and Saving an Alternate View Layout . . . . . . . . . . . . . . . . . . . . . . . . 263 Creating Multiple Format Graphics . . . . . . . . . . . . . . . . . . . . . . . . . . . . . . . . . 264 Playing Back Multiple Format Graphics. . . . . . . . . . . . . . . . . . . . . . . . . . . . . . 265 Applying Fancy Frames for Your Text . . . . . . . . . . . . . . . . . . . . . . . . . . . . . . . . . . 266 Selecting and Using a Preset Style with a Fancy Frame. . . . . . . . . . . . . . . . . 267 Creating Styles with Fancy Frames. . . . . . . . . . . . . . . . . . . . . . . . . . . . . . . . . 268 Creating a Graphic to Use as a Shader for a Fancy Frame . . . . . . . . . . . 270 Creating and Using Real-Time Clocks . . . . . . . . . . . . . . . . . . . . . . . . . . . . . . . . . . 270 Defining a New Clock or Editing an Existing Clock . . . . . . . . . . . . . . . . . . . . . 271 Displaying a Clock in the Current Graphic. . . . . . . . . . . . . . . . . . . . . . . . . . . . 273 Starting the Countdown or Countup Timer . . . . . . . . . . . . . . . . . . . . . . . . . . . 274 Resetting the Countdown or Countup Timer . . . . . . . . . . . . . . . . . . . . . . . . . . 274 Preventing Digits from Shifting as the Clock Advances. . . . . . . . . . . . . . . . . . 275 Starting, Pausing, Resuming or Resetting a Clock from the Command Bar . . . . . . . . . . . . . . . . . . . . . . . . . . . . . . . . . . . . . . . . . . . . . . . 275 Creating and Using a Leaderboard . . . . . . . . . . . . . . . . . . . . . . . . . . . . . . . . . . . . 275 14 Creating Leaderboards. . . . . . . . . . . . . . . . . . . . . . . . . . . . . . . . . . . . . . . . . . . 276 Changing Information on a Leaderboard . . . . . . . . . . . . . . . . . . . . . . . . . . . . . 280 Moving a Row Up or Down the List . . . . . . . . . . . . . . . . . . . . . . . . . . . . . . 281 Changing the Font or Look of a Column . . . . . . . . . . . . . . . . . . . . . . . . . . 282 Creating and Using a Full Screen Bulleted List. . . . . . . . . . . . . . . . . . . . . . . . . . . . 282 Creating a Bulleted List . . . . . . . . . . . . . . . . . . . . . . . . . . . . . . . . . . . . . . . . . . 282 Designing a Background for Your Bulleted List . . . . . . . . . . . . . . . . . . . . . . . . 289 Saving your Bulleted List . . . . . . . . . . . . . . . . . . . . . . . . . . . . . . . . . . . . . . . . . 289 Creating a Template for Interfaced Data Applications such as DekoMOS . . . . . . . 290 Creating a Replaceable Text Layer . . . . . . . . . . . . . . . . . . . . . . . . . . . . . . . . . 290 Creating a Replaceable Still Layer . . . . . . . . . . . . . . . . . . . . . . . . . . . . . . . . . . 291 Creating a Replaceable Clip Layer. . . . . . . . . . . . . . . . . . . . . . . . . . . . . . . . . . 292 Creating and Using Partial Graphics with the SportsWare Option . . . . . . . . . . . . . 292 About Pops. . . . . . . . . . . . . . . . . . . . . . . . . . . . . . . . . . . . . . . . . . . . . . . . . . . . 293 Creating Pops. . . . . . . . . . . . . . . . . . . . . . . . . . . . . . . . . . . . . . . . . . . . . . . . . . 293 Creating a Text Pop. . . . . . . . . . . . . . . . . . . . . . . . . . . . . . . . . . . . . . . . . . 294 Creating a Style Pop . . . . . . . . . . . . . . . . . . . . . . . . . . . . . . . . . . . . . . . . . 294 Creating a Place Pop. . . . . . . . . . . . . . . . . . . . . . . . . . . . . . . . . . . . . . . . . 295 Using Pops in Graphics . . . . . . . . . . . . . . . . . . . . . . . . . . . . . . . . . . . . . . . . . . 296 Managing Files . . . . . . . . . . . . . . . . . . . . . . . . . . . . . . . . . . . . . . . . . . . . . 299 Organizing Files . . . . . . . . . . . . . . . . . . . . . . . . . . . . . . . . . . . . . . . . . . . . . . . . . . . 299 Creating File Directories (Folders) . . . . . . . . . . . . . . . . . . . . . . . . . . . . . . . . . . 300 Best Practice for Storing Custom Typefaces. . . . . . . . . . . . . . . . . . . . . . . 300 Best Practice for Storing Design Elements . . . . . . . . . . . . . . . . . . . . . . . . 301 Best Practice for Organizing News Graphics . . . . . . . . . . . . . . . . . . . . . . 301 Best Practice for Organizing Sports Graphics . . . . . . . . . . . . . . . . . . . . . . 301 Best Practice for Organizing Postproduction Graphics . . . . . . . . . . . . . . . 302 Telling your Deko Where to Save and Find Files . . . . . . . . . . . . . . . . . . . . . . . 302 Opening Files Using the Open Dialog Box . . . . . . . . . . . . . . . . . . . . . . . . . . . . . . . 303 Opening a Graphic File . . . . . . . . . . . . . . . . . . . . . . . . . . . . . . . . . . . . . . . . . . 305 Opening a File From a Browser . . . . . . . . . . . . . . . . . . . . . . . . . . . . . . . . . . . . 306 Opening a New Window. . . . . . . . . . . . . . . . . . . . . . . . . . . . . . . . . . . . . . . . . . 306 Viewing Thumbnails of your Graphics in Windows Explorer . . . . . . . . . . . . . . 307 15 Viewing a Preview of Your Image . . . . . . . . . . . . . . . . . . . . . . . . . . . . . . . . . . 308 Viewing a Key Signal or Alpha Channel of an Image . . . . . . . . . . . . . . . . . . . 309 Viewing Image Properties . . . . . . . . . . . . . . . . . . . . . . . . . . . . . . . . . . . . . . . . 309 Opening Non-Deko Files . . . . . . . . . . . . . . . . . . . . . . . . . . . . . . . . . . . . . . . . . . . . 310 Opening Files in Windows Explorer . . . . . . . . . . . . . . . . . . . . . . . . . . . . . . . . . . . . 311 Saving Files . . . . . . . . . . . . . . . . . . . . . . . . . . . . . . . . . . . . . . . . . . . . . . . . . . . . . . 312 Saving an Untitled File or Saving a File Under a New Name . . . . . . . . . . . . . 313 Creating a New Directory for Saving Files. . . . . . . . . . . . . . . . . . . . . . . . . . . . 313 Saving an Existing File . . . . . . . . . . . . . . . . . . . . . . . . . . . . . . . . . . . . . . . . . . 314 Saving a Graphic in a Different Video Standard . . . . . . . . . . . . . . . . . . . . . . . 314 Specifying Whether to Save Character Glyphs . . . . . . . . . . . . . . . . . . . . . . . . 314 Saving a Fully Rendered Bitmap with a Graphic File . . . . . . . . . . . . . . . . . . . 315 Saving a Graphic with an Automatic Comment . . . . . . . . . . . . . . . . . . . . . . . . 315 Adding File Properties to a Graphic . . . . . . . . . . . . . . . . . . . . . . . . . . . . . . . . . . . . 316 Viewing File Information for Associated Clips and Macros . . . . . . . . . . . . . . . . . . 316 Closing Files and Exiting Deko. . . . . . . . . . . . . . . . . . . . . . . . . . . . . . . . . . . . . . . . 317 Closing a File in the Active Window . . . . . . . . . . . . . . . . . . . . . . . . . . . . . . . . 317 Closing all Open Files and Exiting Deko . . . . . . . . . . . . . . . . . . . . . . . . . . . . . 318 Having Deko Prompt You to Save Modified Files Before Closing Them. . . . . 318 Having Deko Prompt You to Save Before Exiting . . . . . . . . . . . . . . . . . . . . . . 318 Moving or Renaming Multiple Files . . . . . . . . . . . . . . . . . . . . . . . . . . . . . . . . . . . . 319 Deleting Files . . . . . . . . . . . . . . . . . . . . . . . . . . . . . . . . . . . . . . . . . . . . . . . . . . . . . 320 Importing Still Images and Clips. . . . . . . . . . . . . . . . . . . . . . . . . . . . . . . 323 Understanding Computer Graphics . . . . . . . . . . . . . . . . . . . . . . . . . . . . . . . . . . . . 323 File Formats . . . . . . . . . . . . . . . . . . . . . . . . . . . . . . . . . . . . . . . . . . . . . . . . . . 324 About Key Channels . . . . . . . . . . . . . . . . . . . . . . . . . . . . . . . . . . . . . . . . . . . . 325 Saving PICT, TIFF, and TARGA Files with Alpha Channel Within Deko . 326 Saving TIFF and TARGA Files with File Compression. . . . . . . . . . . . . . . 326 Creating Graphics in Other Applications and Importing to Deko . . . . . . . . . . . . . . 326 Importing Deko and Non-Deko Graphics. . . . . . . . . . . . . . . . . . . . . . . . . . . . . 327 Pixel Shape, Aspect Ratio, and Graphic Size . . . . . . . . . . . . . . . . . . . . . . . . . 329 Recommendation for Images that are not Full Screen . . . . . . . . . . . . . . . 329 Recommendation for Full Screen Images . . . . . . . . . . . . . . . . . . . . . . . . 330 16 Traditional Method of Adjusting Pixel Shape for Square to Rectangle . . . 330 Creating and Importing Full Screen PhotoShop Images into Deko . . . . . . . . . 331 Creating and Importing Images Created in an Old Version of Photoshop . . . . . . . . . . . . . . . . . . . . . . . . . . . . . . . . . . . . . . . . . . . . . . . 332 Creating and Importing Images Created in Photoshop Using Square Pixels . . . . . . . . . . . . . . . . . . . . . . . . . . . . . . . . . . . . . . . . . . . . . 333 Creating and Importing Images Created in Photoshop CS2 or Later . . . . 334 When to use Pixel Aspect Source Set to NTSC, NTSC Wide, PAL, or PAL Wide . . . . . . . . . . . . . . . . . . . . . . . . . . . . . . . . . . . . . . . . . . . . . . 335 Auto-Scaling Options Override Pixel Aspect Source. . . . . . . . . . . . . . . . . 335 Using Photographs or Continuous Tone Graphics. . . . . . . . . . . . . . . . . . . . . . 335 Importing Adobe Photoshop Layers as a Deko Graphic . . . . . . . . . . . . . . . . . . . . . 336 Importing Graphics from Legacy Systems . . . . . . . . . . . . . . . . . . . . . . . . . . . . . . . 337 Transferring GF/Halo/Kseries/Presto Images to Deko . . . . . . . . . . . . . . . . . . . 338 Aston Import Option . . . . . . . . . . . . . . . . . . . . . . . . . . . . . . . . . . . . . . . . . . . . . 338 Chyron Import Option . . . . . . . . . . . . . . . . . . . . . . . . . . . . . . . . . . . . . . . . . . . . 339 Managing Stills with StillDeko, Thunder, and Lightning . . . . . . . . . . . . . . . . . . . . . 341 Connecting to an Existing Remote Database. . . . . . . . . . . . . . . . . . . . . . . . . . 341 Setting Up a Database on Deko. . . . . . . . . . . . . . . . . . . . . . . . . . . . . . . . . . . . 342 Using Thunder Browse with StillDeko . . . . . . . . . . . . . . . . . . . . . . . . . . . . . . . 343 Opening a Still Image from Deko. . . . . . . . . . . . . . . . . . . . . . . . . . . . . . . . 343 Browsing for Images in Thunder Browse. . . . . . . . . . . . . . . . . . . . . . . . . . 344 Opening a Still Image in Thunder Browse and Editing it in Deko . . . . . . . 344 Saving a Deko Graphic in a Thunder Database . . . . . . . . . . . . . . . . . . . . 345 Using the ClipDeko Option . . . . . . . . . . . . . . . . . . . . . . . . . . . . . . . . . . . . . . . . . . . 345 About the Clip Edit Window . . . . . . . . . . . . . . . . . . . . . . . . . . . . . . . . . . . . . . . 346 Accessing the Clip Edit Window. . . . . . . . . . . . . . . . . . . . . . . . . . . . . . . . . . . . 347 Creating and Opening Clips Databases . . . . . . . . . . . . . . . . . . . . . . . . . . . . . . 347 Recording Clips Using the Clip Record Interface . . . . . . . . . . . . . . . . . . . . . . . . . . 348 Accessing the Record Clip Window . . . . . . . . . . . . . . . . . . . . . . . . . . . . . . . . . 349 Setting Up Your Clip Record Parameters. . . . . . . . . . . . . . . . . . . . . . . . . . . . . 349 Recording Your Clip . . . . . . . . . . . . . . . . . . . . . . . . . . . . . . . . . . . . . . . . . . . . . 350 Importing Clips . . . . . . . . . . . . . . . . . . . . . . . . . . . . . . . . . . . . . . . . . . . . . . . . . . . . 350 Importing Clips to the Browser Database. . . . . . . . . . . . . . . . . . . . . . . . . . . . . 351 17 Renaming Clips . . . . . . . . . . . . . . . . . . . . . . . . . . . . . . . . . . . . . . . . . . . . . . . . 353 Deleting Clips From the Browser Database . . . . . . . . . . . . . . . . . . . . . . . . . . 353 Using Clips with Key . . . . . . . . . . . . . . . . . . . . . . . . . . . . . . . . . . . . . . . . . . . . 354 Importing a Fill Clip and Its Associated Key . . . . . . . . . . . . . . . . . . . . . . . 354 Assigning a Key Clip to a Fill Clip . . . . . . . . . . . . . . . . . . . . . . . . . . . . . . . 354 Removing the Key Assignment From the Current Clip . . . . . . . . . . . . . . . 355 Aligning a Key Clip with a Fill Clip . . . . . . . . . . . . . . . . . . . . . . . . . . . . . . 355 Importing MPEG-2 (MXF) Clips into Deko. . . . . . . . . . . . . . . . . . . . . . . . . . . . 355 MPEG-2 Compression Format . . . . . . . . . . . . . . . . . . . . . . . . . . . . . . . . . 356 MXF File Compatibility with Liquid Editing Products. . . . . . . . . . . . . . . . . 356 Clip Formats and QuickTime . . . . . . . . . . . . . . . . . . . . . . . . . . . . . . . . . . . . . . 357 Converting Clips Using QuickTime Pro . . . . . . . . . . . . . . . . . . . . . . . . . . 358 Importing .MOV Files into Deko. . . . . . . . . . . . . . . . . . . . . . . . . . . . . . . . . . . . 360 Using Static Mattes . . . . . . . . . . . . . . . . . . . . . . . . . . . . . . . . . . . . . . . . . . . . . . . . 363 Using ClipAutoUpdate . . . . . . . . . . . . . . . . . . . . . . . . . . . . . . . . . . . . . . . . . . . . . . 365 Configuring ClipAutoUpdate . . . . . . . . . . . . . . . . . . . . . . . . . . . . . . . . . . . . . . 366 Preparing to Play a Clip . . . . . . . . . . . . . . . . . . . . . . . . . . . . . . . . . . . . . . . . . . . . . 367 Specifying the Genlock Source . . . . . . . . . . . . . . . . . . . . . . . . . . . . . . . . . . . . 368 Previewing a Clip. . . . . . . . . . . . . . . . . . . . . . . . . . . . . . . . . . . . . . . . . . . . . . . 368 Trimming the Beginning or Ending of a Clip . . . . . . . . . . . . . . . . . . . . . . . . . . 369 Finding the Nearest Point in the Clip . . . . . . . . . . . . . . . . . . . . . . . . . . . . . . . . 370 Looping Clip Playback . . . . . . . . . . . . . . . . . . . . . . . . . . . . . . . . . . . . . . . . . . . 370 Implementing Three Point Looping of a Clip . . . . . . . . . . . . . . . . . . . . . . . . . . 370 Synchronizing Clip Playback with Effect Playback . . . . . . . . . . . . . . . . . . . . . 371 Adjusting the Volume of Embedded Audio . . . . . . . . . . . . . . . . . . . . . . . . . . . 371 Playing a Clip . . . . . . . . . . . . . . . . . . . . . . . . . . . . . . . . . . . . . . . . . . . . . . . . . . . . . 372 Stopping Clip Playback . . . . . . . . . . . . . . . . . . . . . . . . . . . . . . . . . . . . . . . . . . . . . 372 Clearing or Hiding a Clip Loaded in the Clip Player . . . . . . . . . . . . . . . . . . . . 372 Automatically Displaying Clips with Deko Graphics . . . . . . . . . . . . . . . . . . . . 373 Associating a Clip with a Graphic . . . . . . . . . . . . . . . . . . . . . . . . . . . . . . . 373 Breaking a Link Between a Clip and a Graphic . . . . . . . . . . . . . . . . . . . . 374 Creating a Graphic with a Clip Filled Layer . . . . . . . . . . . . . . . . . . . . . . . 374 Using Levels and Keys to Adjust Shaped or Unshaped Clips . . . . . . . . . . . . . 374 18 Creating Clip Transitions . . . . . . . . . . . . . . . . . . . . . . . . . . . . . . . . . . . . . . . . . 375 Creating and Playing “Background” Clips with Default Transition . . . . . . . 376 Creating and Playing “Background” Clips with Motion . . . . . . . . . . . . . . . 378 Creating Clip Layers . . . . . . . . . . . . . . . . . . . . . . . . . . . . . . . . . . . . . . . . . 378 Selecting a Frame (Frame Grab) from a Clip . . . . . . . . . . . . . . . . . . . . . . . . . . 380 Using Power Clips (Deko 3000 SD/HD/HY only) . . . . . . . . . . . . . . . . . . . . . . . . . . 380 Creating Power Clips in QuickTime Pro . . . . . . . . . . . . . . . . . . . . . . . . . . . . . . 381 Creating a Power Clips Database in Deko . . . . . . . . . . . . . . . . . . . . . . . . . . . . 387 Importing .mov Files into Deko as Power Clips . . . . . . . . . . . . . . . . . . . . . . . . 388 Creating Graphics Using Power Clips . . . . . . . . . . . . . . . . . . . . . . . . . . . . . . . 391 Power Clip Playback During Effects. . . . . . . . . . . . . . . . . . . . . . . . . . . . . . . . . 392 Composing for Power Clip Playback in Motion Edit . . . . . . . . . . . . . . . . . . . . . 393 Playing a Thunder Sequence from Deko . . . . . . . . . . . . . . . . . . . . . . . . . . . . . . . . 394 Configuring Thunder - ThunderNet Protocol . . . . . . . . . . . . . . . . . . . . . . . . . . 394 Configuring Thunder - GPI Triggers . . . . . . . . . . . . . . . . . . . . . . . . . . . . . . . . . 395 Configuring Deko - ThunderNET Protocol . . . . . . . . . . . . . . . . . . . . . . . . . . . . 397 Configuring Deko - GPI Triggers . . . . . . . . . . . . . . . . . . . . . . . . . . . . . . . . . . . 399 Playing a Thunder Sequence Directly from Deko . . . . . . . . . . . . . . . . . . . . . . 399 Associating a Thunder Clip with a Deko Graphic (for Use in a Deko) . . . . 400 Using Effects and Sequences. . . . . . . . . . . . . . . . . . . . . . . . . . . . . . . . . 401 Layouts for Working with Effects and Sequences. . . . . . . . . . . . . . . . . . . . . . . . . . 401 Effect Playback Layout. . . . . . . . . . . . . . . . . . . . . . . . . . . . . . . . . . . . . . . . . . . 402 Sequence Playback Layout . . . . . . . . . . . . . . . . . . . . . . . . . . . . . . . . . . . . . . . 402 Program and Preview Windows . . . . . . . . . . . . . . . . . . . . . . . . . . . . . . . . . . . . 403 Switching Preview and Program Graphics . . . . . . . . . . . . . . . . . . . . . . . . 404 Copying a Graphic from Preview to Program . . . . . . . . . . . . . . . . . . . . . . 404 Copying a Graphic from Program to Preview . . . . . . . . . . . . . . . . . . . . . . 404 Using Deko Effects . . . . . . . . . . . . . . . . . . . . . . . . . . . . . . . . . . . . . . . . . . . . . . . . . 404 Transitional Effects. . . . . . . . . . . . . . . . . . . . . . . . . . . . . . . . . . . . . . . . . . . . . . 405 DVE Effects . . . . . . . . . . . . . . . . . . . . . . . . . . . . . . . . . . . . . . . . . . . . . . . . . . . 405 Control Effects . . . . . . . . . . . . . . . . . . . . . . . . . . . . . . . . . . . . . . . . . . . . . . . . . 406 Text Effects . . . . . . . . . . . . . . . . . . . . . . . . . . . . . . . . . . . . . . . . . . . . . . . . . . . 406 Motion Effects. . . . . . . . . . . . . . . . . . . . . . . . . . . . . . . . . . . . . . . . . . . . . . . . . . 407 19 Playing a Single Effect . . . . . . . . . . . . . . . . . . . . . . . . . . . . . . . . . . . . . . . . . . . . . . 407 Opening the Effect Layout . . . . . . . . . . . . . . . . . . . . . . . . . . . . . . . . . . . . . . . . 407 Playing a Single Effect on the Current Graphic . . . . . . . . . . . . . . . . . . . . . . . . 408 Associating an Effect with a Graphic . . . . . . . . . . . . . . . . . . . . . . . . . . . . . . . . 409 Making Sure Associated Effects Play Automatically . . . . . . . . . . . . . . . . . . . . 409 Playing an Associated Effect without Reloading the Graphic . . . . . . . . . . . . . 410 Creating Sequences. . . . . . . . . . . . . . . . . . . . . . . . . . . . . . . . . . . . . . . . . . . . . . . . 410 Opening a Sequence. . . . . . . . . . . . . . . . . . . . . . . . . . . . . . . . . . . . . . . . . . . . 410 Creating a Sequence. . . . . . . . . . . . . . . . . . . . . . . . . . . . . . . . . . . . . . . . . . . . 411 Adding a Sequence . . . . . . . . . . . . . . . . . . . . . . . . . . . . . . . . . . . . . . . . . . . . . 412 Saving a Sequence . . . . . . . . . . . . . . . . . . . . . . . . . . . . . . . . . . . . . . . . . . . . . 413 Appending a Sequence to the Active Sequence . . . . . . . . . . . . . . . . . . . . . . . 413 Controlling Sequences Using Timecode Control. . . . . . . . . . . . . . . . . . . . . . . 413 Specifying Timecodes to Begin and End an Effect. . . . . . . . . . . . . . . . . . 414 Setting Intime to Outtime . . . . . . . . . . . . . . . . . . . . . . . . . . . . . . . . . . . . . 414 Setting Outtime to Intime . . . . . . . . . . . . . . . . . . . . . . . . . . . . . . . . . . . . . 415 Offsetting In and Out Times . . . . . . . . . . . . . . . . . . . . . . . . . . . . . . . . . . . 415 Finding the Event Closest to the Current Output Timecode . . . . . . . . . . . 415 Specifying Timecode Settings . . . . . . . . . . . . . . . . . . . . . . . . . . . . . . . . . 415 Using Rolls and Crawls in Your Sequence . . . . . . . . . . . . . . . . . . . . . . . . . . . 416 Using Command Event to Include Macros in Your Sequence. . . . . . . . . . . . . 416 Editing a Sequence . . . . . . . . . . . . . . . . . . . . . . . . . . . . . . . . . . . . . . . . . . . . . . . . 416 Selecting Events . . . . . . . . . . . . . . . . . . . . . . . . . . . . . . . . . . . . . . . . . . . . . . . 416 Cutting, Copying, and Pasting Events . . . . . . . . . . . . . . . . . . . . . . . . . . . . . . . 417 Inserting and Deleting Events . . . . . . . . . . . . . . . . . . . . . . . . . . . . . . . . . . . . . 418 Playing a Sequence . . . . . . . . . . . . . . . . . . . . . . . . . . . . . . . . . . . . . . . . . . . . . . . . 418 Pausing Sequence Playback . . . . . . . . . . . . . . . . . . . . . . . . . . . . . . . . . . . . . . . . . 419 Using a GPI Trigger. . . . . . . . . . . . . . . . . . . . . . . . . . . . . . . . . . . . . . . . . . . . . 420 Stopping Sequence Playback . . . . . . . . . . . . . . . . . . . . . . . . . . . . . . . . . . . . . . . . 421 Playing Sequences as Clips with Make DekoMovie. . . . . . . . . . . . . . . . . . . . . . . . 421 Creating Custom Motions . . . . . . . . . . . . . . . . . . . . . . . . . . . . . . . . . . . . 425 Tools for Creating Motions . . . . . . . . . . . . . . . . . . . . . . . . . . . . . . . . . . . . . . . . . . . 425 Using the Motion Edit Window. . . . . . . . . . . . . . . . . . . . . . . . . . . . . . . . . . . . . 426 20 Using the Motion Timeline Editor to Create Motions. . . . . . . . . . . . . . . . . . . . . . . . 429 Building a Motion Script . . . . . . . . . . . . . . . . . . . . . . . . . . . . . . . . . . . . . . . . . . 429 Using the Basic Timeline Editor to Create Basic Motions . . . . . . . . . . . . . . . . . . . . 432 About the Basic Timeline Editor . . . . . . . . . . . . . . . . . . . . . . . . . . . . . . . . . . . . 433 Basic Timeline Editor Compared to Motion Timeline Editor . . . . . . . . . . . 433 Creating Motions Using the Basic Motion Editor . . . . . . . . . . . . . . . . . . . . . . . 433 Creating an Action for the Veil Layer. . . . . . . . . . . . . . . . . . . . . . . . . . . . . 434 Creating an Action for the Captions Layers. . . . . . . . . . . . . . . . . . . . . . . . 436 Creating an Action for the Picture Layers . . . . . . . . . . . . . . . . . . . . . . . . . 437 Adjusting Your Motion Script . . . . . . . . . . . . . . . . . . . . . . . . . . . . . . . . . . . . . . 438 Adjusting Timing of an Action . . . . . . . . . . . . . . . . . . . . . . . . . . . . . . . . . . 438 Allowing Time at the Beginning or End of a Motion. . . . . . . . . . . . . . . . . . 439 Adjusting Motion Parameters Using the Basic Timeline Editor . . . . . . . . . 440 Editing Motions. . . . . . . . . . . . . . . . . . . . . . . . . . . . . . . . . . . . . . . . . . . . . . . . . 442 Deleting Selected Actions . . . . . . . . . . . . . . . . . . . . . . . . . . . . . . . . . . . . . 442 Appending a Motion to the Active Motion . . . . . . . . . . . . . . . . . . . . . . . . . 442 Saving a New Motion Script . . . . . . . . . . . . . . . . . . . . . . . . . . . . . . . . . . . 442 Opening a Motion File . . . . . . . . . . . . . . . . . . . . . . . . . . . . . . . . . . . . . . . . 443 Creating a Motion to Play a Cel Animation . . . . . . . . . . . . . . . . . . . . . . . . 443 Adjusting Motion Parameters with the Timeline Option . . . . . . . . . . . . . . . . . . 444 Position (X Position, Y Position, and Z Position) . . . . . . . . . . . . . . . . . . . . 446 Scale . . . . . . . . . . . . . . . . . . . . . . . . . . . . . . . . . . . . . . . . . . . . . . . . . . . . . 449 Rotate . . . . . . . . . . . . . . . . . . . . . . . . . . . . . . . . . . . . . . . . . . . . . . . . . . . . 450 Skew . . . . . . . . . . . . . . . . . . . . . . . . . . . . . . . . . . . . . . . . . . . . . . . . . . . . . 451 Kern . . . . . . . . . . . . . . . . . . . . . . . . . . . . . . . . . . . . . . . . . . . . . . . . . . . . . . 451 Opacity . . . . . . . . . . . . . . . . . . . . . . . . . . . . . . . . . . . . . . . . . . . . . . . . . . . 451 Blur Face . . . . . . . . . . . . . . . . . . . . . . . . . . . . . . . . . . . . . . . . . . . . . . . . . . 452 Origin . . . . . . . . . . . . . . . . . . . . . . . . . . . . . . . . . . . . . . . . . . . . . . . . . . . . . 452 Editing an Action with the Timeline . . . . . . . . . . . . . . . . . . . . . . . . . . . . . . 452 Using Motion Behaviors . . . . . . . . . . . . . . . . . . . . . . . . . . . . . . . . . . . . . . . . . . . . . 454 Adding a Local Behavior . . . . . . . . . . . . . . . . . . . . . . . . . . . . . . . . . . . . . . . . . 455 Adding a Targeted Behavior. . . . . . . . . . . . . . . . . . . . . . . . . . . . . . . . . . . . . . . 461 Playing Motions. . . . . . . . . . . . . . . . . . . . . . . . . . . . . . . . . . . . . . . . . . . . . . . . . . . . 464 21 How Deko Determines Which Motion or Effect to Use . . . . . . . . . . . . . . . . . . 465 Ability to Handle Motions Created on More Capable Deko Models. . . . . . . . . 465 Playing Motions in the Motion Edit Window. . . . . . . . . . . . . . . . . . . . . . . . . . . 466 Manually Playing the Motion. . . . . . . . . . . . . . . . . . . . . . . . . . . . . . . . . . . 466 Specifying the Playback Rates of Motions . . . . . . . . . . . . . . . . . . . . . . . . 467 Pausing Motions . . . . . . . . . . . . . . . . . . . . . . . . . . . . . . . . . . . . . . . . . . . . 467 Playing Selected Motions . . . . . . . . . . . . . . . . . . . . . . . . . . . . . . . . . . . . . 467 Pausing and Resuming Motions During Playback . . . . . . . . . . . . . . . . . . 468 Stopping Motions During Playback. . . . . . . . . . . . . . . . . . . . . . . . . . . . . . 468 Playing Motions Using the Scrub Bar . . . . . . . . . . . . . . . . . . . . . . . . . . . . 468 Synchronizing a Clip with a Motion Scrub . . . . . . . . . . . . . . . . . . . . . . . . 468 Playing Clips Associated with a Graphic and Linked to a Motion or Effect . . . . . . . . . . . . . . . . . . . . . . . . . . . . . . . . . . . . . . . . . . . . . . . . . . . 468 Pausing and Holding Effects (at Start) . . . . . . . . . . . . . . . . . . . . . . . . . . . 469 Playing a Motion within a Sequence . . . . . . . . . . . . . . . . . . . . . . . . . . . . . . . . 470 Playing a Motion as a Single Effect . . . . . . . . . . . . . . . . . . . . . . . . . . . . . . . . . 470 Associating a Motion with a Graphic . . . . . . . . . . . . . . . . . . . . . . . . . . . . . . . . 470 Creating 3D Animated Objects Using Depth Rotation . . . . . . . . . . . . . . . . . . . . . . 471 Creating a Cube-like Motion with a Graphic on Two Sides . . . . . . . . . . . . . . . 472 Creating Motions on Large Images for Real-time Playback (Pan & Scan) . . . 475 Making a Zoom Motion. . . . . . . . . . . . . . . . . . . . . . . . . . . . . . . . . . . . . . . . . . . . . . 476 Defining the Motion Origin Point . . . . . . . . . . . . . . . . . . . . . . . . . . . . . . . . . . . 479 Using Differential Motions . . . . . . . . . . . . . . . . . . . . . . . . . . . . . . . . . . . . . . . . 482 Using Auto-Motions . . . . . . . . . . . . . . . . . . . . . . . . . . . . . . . . . . . . . . . . . . . . . . . . 484 Understanding Motion Playback Compared with Auto-Motions . . . . . . . . . . . 485 Motion and Auto-Motion Terminology . . . . . . . . . . . . . . . . . . . . . . . . . . . . . . . 485 Triggering Associated Effect Playback . . . . . . . . . . . . . . . . . . . . . . . . . . . . . . 486 Determining the Associated Effect . . . . . . . . . . . . . . . . . . . . . . . . . . . . . . . . . 487 Determining if Auto-Motion Is Available. . . . . . . . . . . . . . . . . . . . . . . . . . . . . . 487 Determining Which Auto-Motion Is Used. . . . . . . . . . . . . . . . . . . . . . . . . . . . . 487 Adding a Graphic Class. . . . . . . . . . . . . . . . . . . . . . . . . . . . . . . . . . . . . . . . . . 488 Viewing Selected Motions and Graphics for a Graphic Class . . . . . . . . . . . . . 490 Checking Auto-Motion Files. . . . . . . . . . . . . . . . . . . . . . . . . . . . . . . . . . . . . . . 491 22 Checking Auto-Motions . . . . . . . . . . . . . . . . . . . . . . . . . . . . . . . . . . . . . . . . . . 491 Saving an Auto-Motion File with a New Name . . . . . . . . . . . . . . . . . . . . . . . . . 491 Saving an Auto-Motion File . . . . . . . . . . . . . . . . . . . . . . . . . . . . . . . . . . . . . . . 491 Opening an Auto-Motion File . . . . . . . . . . . . . . . . . . . . . . . . . . . . . . . . . . . . . . 491 Editing a Graphic Class . . . . . . . . . . . . . . . . . . . . . . . . . . . . . . . . . . . . . . . . . . 492 Deleting a Graphic Class . . . . . . . . . . . . . . . . . . . . . . . . . . . . . . . . . . . . . . . . . 493 Setting a Graphic’s Class in a Graphic. . . . . . . . . . . . . . . . . . . . . . . . . . . . . . . 493 Effect Playback and Auto-Motions . . . . . . . . . . . . . . . . . . . . . . . . . . . . . . . . . . 494 Play-On and Play-Off Motions . . . . . . . . . . . . . . . . . . . . . . . . . . . . . . . . . . . . . 494 Using Motion-in-Motion . . . . . . . . . . . . . . . . . . . . . . . . . . . . . . . . . . . . . . . . . . . . . . 496 Specifying Parent Motion Actions. . . . . . . . . . . . . . . . . . . . . . . . . . . . . . . . . . . 496 Using Differential Motion with the Motion-in-Motion Feature . . . . . . . . . . . . . . 497 Assigning Content-Independent Sound Effects to Deko Motions . . . . . . . . . . . . . . 497 Applying Sound Effects to Motions Exercise . . . . . . . . . . . . . . . . . . . . . . . . . . 499 Creating Animated Graphics. . . . . . . . . . . . . . . . . . . . . . . . . . . . . . . . . . 501 Animating Layers in a Graphic . . . . . . . . . . . . . . . . . . . . . . . . . . . . . . . . . . . . . . . . 501 Adding Motion to Your Bulleted List . . . . . . . . . . . . . . . . . . . . . . . . . . . . . . . . . 501 Naming the Layers of the Bulleted List . . . . . . . . . . . . . . . . . . . . . . . . . . . 502 Adding Motion to the Bulleted List . . . . . . . . . . . . . . . . . . . . . . . . . . . . . . . 503 Creating Rolls and Crawls. . . . . . . . . . . . . . . . . . . . . . . . . . . . . . . . . . . . . . . . . . . . 507 Creating and Playing Rolls . . . . . . . . . . . . . . . . . . . . . . . . . . . . . . . . . . . . . . . . 507 Composing a Graphic for a Roll Effect . . . . . . . . . . . . . . . . . . . . . . . . . . . 508 Running a Roll Effect. . . . . . . . . . . . . . . . . . . . . . . . . . . . . . . . . . . . . . . . . 508 Rolling Text within a Layer . . . . . . . . . . . . . . . . . . . . . . . . . . . . . . . . . . . . 509 Adjusting Duration or Spacing for Smooth Roll Playback . . . . . . . . . . . . . 509 Importing a Text File for a Roll . . . . . . . . . . . . . . . . . . . . . . . . . . . . . . . . . 509 Changing Speed During Roll Playback . . . . . . . . . . . . . . . . . . . . . . . . . . . 510 Embedding Speed Changes in a Roll Graphic . . . . . . . . . . . . . . . . . . . . . 510 Creating and Playing Crawls . . . . . . . . . . . . . . . . . . . . . . . . . . . . . . . . . . . . . . 511 Composing a Graphic with Crawling Text . . . . . . . . . . . . . . . . . . . . . . . . . 511 Running a Crawl Effect:. . . . . . . . . . . . . . . . . . . . . . . . . . . . . . . . . . . . . . . 512 Crawling Text Within a Layer. . . . . . . . . . . . . . . . . . . . . . . . . . . . . . . . . . . 512 Crawling Text Across a Specific Row . . . . . . . . . . . . . . . . . . . . . . . . . . . . 512 23 Crawling Entire CG Pages . . . . . . . . . . . . . . . . . . . . . . . . . . . . . . . . . . . . 513 Running a Continuous Crawl . . . . . . . . . . . . . . . . . . . . . . . . . . . . . . . . . . 513 Changing Speed During Crawl Playback . . . . . . . . . . . . . . . . . . . . . . . . . 514 Embedding Speed Changes in a Crawl Graphic . . . . . . . . . . . . . . . . . . . 514 Creating Glows and Blurs. . . . . . . . . . . . . . . . . . . . . . . . . . . . . . . . . . . . . . . . . . . . 515 Using the Deko3D Feature. . . . . . . . . . . . . . . . . . . . . . . . . . . . . . . . . . . . . . . . . . . 519 Deko Compatibility Requirements for 3D Applications . . . . . . . . . . . . . . . . . . 521 Deko3D Limitations . . . . . . . . . . . . . . . . . . . . . . . . . . . . . . . . . . . . . . . . . . . . . 521 Installing and Using the Deko3D Converter . . . . . . . . . . . . . . . . . . . . . . . . . . 521 Configuring the Deko3D Converter . . . . . . . . . . . . . . . . . . . . . . . . . . . . . 523 Using the Deko3D Converter . . . . . . . . . . . . . . . . . . . . . . . . . . . . . . . . . . 525 Building a 3D Studio MAX Scene . . . . . . . . . . . . . . . . . . . . . . . . . . . . . . . . . . 526 Guidelines for Creating 3D Models for Use in Deko . . . . . . . . . . . . . . . . . . . . 533 Exporting the Scene From 3D Studio MAX to D3D File Format . . . . . . . . . . . 534 3D Scene Checklist Before Exporting to FBX File Format . . . . . . . . . . . . . . . 535 Exporting the Scene From 3D Studio MAX to FBX File Format . . . . . . . . . . . 536 Exporting the Scene From XSI to FBX File Format. . . . . . . . . . . . . . . . . . . . . 537 3D Scene Checklist Before Exporting to COLLADA File Format . . . . . . . . . . 538 Exporting the Scene From 3D Studio MAX to COLLADA File Format . . . . . . 539 Exporting the Scene From XSI to COLLADA File Format . . . . . . . . . . . . . . . . 541 Importing the 3D Scene File into Deko . . . . . . . . . . . . . . . . . . . . . . . . . . . . . . 544 About the Deko 3D Layer Mapping Table . . . . . . . . . . . . . . . . . . . . . . . . . . . . 545 Using the Deko3D Layer Mapping Table in Various Modes . . . . . . . . . . . . . . 547 Creating the Play-on Motion . . . . . . . . . . . . . . . . . . . . . . . . . . . . . . . . . . . 548 Creating the Update Motion . . . . . . . . . . . . . . . . . . . . . . . . . . . . . . . . . . . 550 Creating the Play-Off Motion . . . . . . . . . . . . . . . . . . . . . . . . . . . . . . . . . . 553 Creating Deko Layers . . . . . . . . . . . . . . . . . . . . . . . . . . . . . . . . . . . . . . . . . . . 555 Automatically Create Deko Layers Using the Create Compatible Deko Layers Function . . . . . . . . . . . . . . . . . . . . . . . . . . . . . . . . . . . . . . 555 Creating Deko Layers From Scratch . . . . . . . . . . . . . . . . . . . . . . . . . . . . 557 Playing Back the Deko3D Scene . . . . . . . . . . . . . . . . . . . . . . . . . . . . . . . . . . 561 Playing the Deko3D Scene Off Screen . . . . . . . . . . . . . . . . . . . . . . . . . . . . . . 562 Creating a Play-Off Motion from Deko . . . . . . . . . . . . . . . . . . . . . . . . . . . 562 24 Creating the Deko3D Scene from 3D Studio MAX . . . . . . . . . . . . . . . . . . 564 Working with User Preferences . . . . . . . . . . . . . . . . . . . . . . . . . . . . . . . 567 Arranging the Desktop . . . . . . . . . . . . . . . . . . . . . . . . . . . . . . . . . . . . . . . . . . . . . . 567 Graphic Compose Layout. . . . . . . . . . . . . . . . . . . . . . . . . . . . . . . . . . . . . . . . . 568 Style Edit Layout . . . . . . . . . . . . . . . . . . . . . . . . . . . . . . . . . . . . . . . . . . . . . . . 569 Effect Playback Layout. . . . . . . . . . . . . . . . . . . . . . . . . . . . . . . . . . . . . . . . . . . 569 Sequence Playback Layout . . . . . . . . . . . . . . . . . . . . . . . . . . . . . . . . . . . . . . . 570 Macro Edit Layout . . . . . . . . . . . . . . . . . . . . . . . . . . . . . . . . . . . . . . . . . . . . . . 571 Macro Record Layout . . . . . . . . . . . . . . . . . . . . . . . . . . . . . . . . . . . . . . . . . . . . 572 Motion Compose Layout . . . . . . . . . . . . . . . . . . . . . . . . . . . . . . . . . . . . . . . . . 573 Typeface Edit Layout . . . . . . . . . . . . . . . . . . . . . . . . . . . . . . . . . . . . . . . . . . . . 574 Customizing Your Deko Desktop . . . . . . . . . . . . . . . . . . . . . . . . . . . . . . . . . . . . . . 575 Changing from One Standard Layout to Another . . . . . . . . . . . . . . . . . . . . . . . 576 Showing or Hiding Desktop Objects. . . . . . . . . . . . . . . . . . . . . . . . . . . . . . . . . 576 Closing, Resizing or Repositioning Deko Windows . . . . . . . . . . . . . . . . . . . . . 576 Creating Custom Layouts. . . . . . . . . . . . . . . . . . . . . . . . . . . . . . . . . . . . . . . . . 576 Saving a Layout as the Starting Layout . . . . . . . . . . . . . . . . . . . . . . . . . . . . . . 578 Resetting Windows in the Current Layout to Default Positions . . . . . . . . . . . . 578 Freezing Windows . . . . . . . . . . . . . . . . . . . . . . . . . . . . . . . . . . . . . . . . . . . . . . 578 Changing the Video Standard or the Aspect Ratio . . . . . . . . . . . . . . . . . . . . . . . . . 579 Changing the Current Aspect Ratio . . . . . . . . . . . . . . . . . . . . . . . . . . . . . . . . . 579 Changing the Current Video Standard . . . . . . . . . . . . . . . . . . . . . . . . . . . . . . . 579 Specifying User Preferences. . . . . . . . . . . . . . . . . . . . . . . . . . . . . . . . . . . . . . . . . . 580 Specifying Common Preferences. . . . . . . . . . . . . . . . . . . . . . . . . . . . . . . . . . . 580 Specifying Prompts Preferences . . . . . . . . . . . . . . . . . . . . . . . . . . . . . . . . . . . 583 Specifying Paths Preferences . . . . . . . . . . . . . . . . . . . . . . . . . . . . . . . . . . . . . 584 Specifying Cursor Preferences. . . . . . . . . . . . . . . . . . . . . . . . . . . . . . . . . . . . . 586 Specifying Marker Preferences . . . . . . . . . . . . . . . . . . . . . . . . . . . . . . . . . . . . 588 Specifying Advanced Preferences . . . . . . . . . . . . . . . . . . . . . . . . . . . . . . . . . . 590 Specifying Alt Compose Preferences. . . . . . . . . . . . . . . . . . . . . . . . . . . . . . . . 592 Saving or Resetting Preferences . . . . . . . . . . . . . . . . . . . . . . . . . . . . . . . . . . . . . . 594 Saving Current Preferences . . . . . . . . . . . . . . . . . . . . . . . . . . . . . . . . . . . . . . . 595 Automatically Saving Current Preferences Upon Exiting Deko . . . . . . . . . . . . 595 25 Resetting Preferences to Factory Defaults . . . . . . . . . . . . . . . . . . . . . . . . . . . 595 Resetting All Preferences, Hardware and Software Settings . . . . . . . . . . . . . 595 Working with Video Input and Output . . . . . . . . . . . . . . . . . . . . . . . . . . 597 Directing Signal Paths . . . . . . . . . . . . . . . . . . . . . . . . . . . . . . . . . . . . . . . . . . . . . . 597 About Keying and Routing. . . . . . . . . . . . . . . . . . . . . . . . . . . . . . . . . . . . . . . . 598 Specifying Output Channels . . . . . . . . . . . . . . . . . . . . . . . . . . . . . . . . . . . . . . 598 Configuring Hardware Settings . . . . . . . . . . . . . . . . . . . . . . . . . . . . . . . . . . . . . . . 598 Using the Hardware Settings Dialog Box . . . . . . . . . . . . . . . . . . . . . . . . . . . . 598 Switching Between Video Standards . . . . . . . . . . . . . . . . . . . . . . . . . . . . . . . 602 Determining Output View Priority . . . . . . . . . . . . . . . . . . . . . . . . . . . . . . . . . . . . . . 603 Viewing the Status of a DekoObjex Scene, a Clip, or Video Input . . . . . . . . . 603 Turning On or Off a DekoObjex Scene, a Clip, or Video Input . . . . . . . . . . . . 605 Determining the Name of a DekoObjex Scene or an Open Clip . . . . . . . . . . . 605 Reordering Output View Priority . . . . . . . . . . . . . . . . . . . . . . . . . . . . . . . . . . . 605 Displaying a Test Pattern . . . . . . . . . . . . . . . . . . . . . . . . . . . . . . . . . . . . . . . . . . . . 606 Working in Dual Channel Output Mode . . . . . . . . . . . . . . . . . . . . . . . . . . . . . . . . . 606 Using Frame Grabbing . . . . . . . . . . . . . . . . . . . . . . . . . . . . . . . . . . . . . . . . . . . . . . 607 Setting Grab Options . . . . . . . . . . . . . . . . . . . . . . . . . . . . . . . . . . . . . . . . . . . . 607 Grabbing a Frame of Video . . . . . . . . . . . . . . . . . . . . . . . . . . . . . . . . . . . . . . . 608 Applying Motion Suppression . . . . . . . . . . . . . . . . . . . . . . . . . . . . . . . . . . . . . 608 Applying Motion Suppression When Frame Grabbing . . . . . . . . . . . . . . . 608 Applying Motion Suppression to the Current Background . . . . . . . . . . . . 608 Specifying Motion Suppression Options . . . . . . . . . . . . . . . . . . . . . . . . . . 608 Streamlining Your Work with Macros. . . . . . . . . . . . . . . . . . . . . . . . . . . 611 Introduction to Macros . . . . . . . . . . . . . . . . . . . . . . . . . . . . . . . . . . . . . . . . . . . . . . 611 A Simple Macro Example . . . . . . . . . . . . . . . . . . . . . . . . . . . . . . . . . . . . . . . . 612 Recording Macros . . . . . . . . . . . . . . . . . . . . . . . . . . . . . . . . . . . . . . . . . . . . . . . . . 614 Playing Macros. . . . . . . . . . . . . . . . . . . . . . . . . . . . . . . . . . . . . . . . . . . . . . . . . . . . 615 Playing Macros Using the Play Button . . . . . . . . . . . . . . . . . . . . . . . . . . . . . . 615 Recalling and Playing Macros with a Single Keystroke (FAK only). . . . . . . . . 616 Using Macro Autoplay with the SportsWare Option . . . . . . . . . . . . . . . . . . . . 616 Pausing, Advancing, and Stopping Macro Playback . . . . . . . . . . . . . . . . . . . . 617 Converting a Graphic, Sequence or Motion into a Macro . . . . . . . . . . . . . . . . . . . 618 26 Writing and Editing Macros . . . . . . . . . . . . . . . . . . . . . . . . . . . . . . . . . . . . . . . . . . . 618 About the Deko Macro Programming Language . . . . . . . . . . . . . . . . . . . . . . . 620 Commands . . . . . . . . . . . . . . . . . . . . . . . . . . . . . . . . . . . . . . . . . . . . . . . . 621 Parameters . . . . . . . . . . . . . . . . . . . . . . . . . . . . . . . . . . . . . . . . . . . . . . . . 621 Variables . . . . . . . . . . . . . . . . . . . . . . . . . . . . . . . . . . . . . . . . . . . . . . . . . . 625 Operators. . . . . . . . . . . . . . . . . . . . . . . . . . . . . . . . . . . . . . . . . . . . . . . . . . 627 Comments . . . . . . . . . . . . . . . . . . . . . . . . . . . . . . . . . . . . . . . . . . . . . . . . . 630 Conditional Commands and Loops . . . . . . . . . . . . . . . . . . . . . . . . . . . . . . 631 Subroutines . . . . . . . . . . . . . . . . . . . . . . . . . . . . . . . . . . . . . . . . . . . . . . . . 634 Return Values . . . . . . . . . . . . . . . . . . . . . . . . . . . . . . . . . . . . . . . . . . . . . . 635 Objects . . . . . . . . . . . . . . . . . . . . . . . . . . . . . . . . . . . . . . . . . . . . . . . . . . . 636 Data Type Conversions . . . . . . . . . . . . . . . . . . . . . . . . . . . . . . . . . . . . . . . 637 Editing Macros . . . . . . . . . . . . . . . . . . . . . . . . . . . . . . . . . . . . . . . . . . . . . . . . . 638 Editing a Macro (.mcr) File . . . . . . . . . . . . . . . . . . . . . . . . . . . . . . . . . . . . 639 Editing a Macro Using the Replace Dialog Box. . . . . . . . . . . . . . . . . . . . . 639 Editing Macro Parameters . . . . . . . . . . . . . . . . . . . . . . . . . . . . . . . . . . . . . 639 Saving Macros . . . . . . . . . . . . . . . . . . . . . . . . . . . . . . . . . . . . . . . . . . . . . . . . . . . . 640 Saving a Macro with a New Name . . . . . . . . . . . . . . . . . . . . . . . . . . . . . . . . . . 640 Saving a Modified Macro with the Same Name . . . . . . . . . . . . . . . . . . . . . . . . 640 Appending a Macro to the Active Macro . . . . . . . . . . . . . . . . . . . . . . . . . . . . . 641 Executing Deko Macros in External Applications . . . . . . . . . . . . . . . . . . . . . . . . . . 641 Setting Up Your Macro Server Connection . . . . . . . . . . . . . . . . . . . . . . . . . . . 642 Sending Macros to the Macro Server. . . . . . . . . . . . . . . . . . . . . . . . . . . . . . . . 643 Macro Command Format . . . . . . . . . . . . . . . . . . . . . . . . . . . . . . . . . . . . . . . . . 643 Macro Command Formats for Version 1.0 . . . . . . . . . . . . . . . . . . . . . . . . 643 Macro Command Formats for Version 2.0 . . . . . . . . . . . . . . . . . . . . . . . . 643 Macro Command Examples: . . . . . . . . . . . . . . . . . . . . . . . . . . . . . . . . . . . 644 Macro Server Commands . . . . . . . . . . . . . . . . . . . . . . . . . . . . . . . . . . . . . . . . 646 Using Automation . . . . . . . . . . . . . . . . . . . . . . . . . . . . . . . . . . . . . . . . . . 649 About Automation . . . . . . . . . . . . . . . . . . . . . . . . . . . . . . . . . . . . . . . . . . . . . . . . . . 649 How Automation Works . . . . . . . . . . . . . . . . . . . . . . . . . . . . . . . . . . . . . . . . . . 649 Example of Newsroom Automation . . . . . . . . . . . . . . . . . . . . . . . . . . . . . . 650 Customizing Deko Using Automation. . . . . . . . . . . . . . . . . . . . . . . . . . . . . . . . 652 27 About the I.I.I. Protocol . . . . . . . . . . . . . . . . . . . . . . . . . . . . . . . . . . . . . . . 652 Accessing the Automation Interface in Deko. . . . . . . . . . . . . . . . . . . . . . . . . . 652 Starting Automation Immediately Every Time You Start Deko . . . . . . . . . 653 Using Deko Graphics with Automation. . . . . . . . . . . . . . . . . . . . . . . . . . . . . . . . . . 654 Defining a Layer for Automation . . . . . . . . . . . . . . . . . . . . . . . . . . . . . . . . . . . 654 Creating Template Files for Automation . . . . . . . . . . . . . . . . . . . . . . . . . . . . . 655 Creating a Template File to be Filled in by Your Automation Interface . . 655 Reassigning Order for Template Layers to Replace . . . . . . . . . . . . . . . . 657 Using a Template to Verify a Successful Connection . . . . . . . . . . . . . . . . . . . 657 Example of a Successful Connection . . . . . . . . . . . . . . . . . . . . . . . . . . . . 657 Enabling Your FastAction Keyboard to Read Automation Files . . . . . . . . . . . 658 Querying a Database from Deko . . . . . . . . . . . . . . . . . . . . . . . . . . . . . . . . . . . . . . 659 Viewing Installed ODBC Drivers . . . . . . . . . . . . . . . . . . . . . . . . . . . . . . . . . . . 659 Specifying a DSN . . . . . . . . . . . . . . . . . . . . . . . . . . . . . . . . . . . . . . . . . . . . . . 660 Setting Up Layers to Query a Database . . . . . . . . . . . . . . . . . . . . . . . . . . . . . 660 Using a Variable Field Value . . . . . . . . . . . . . . . . . . . . . . . . . . . . . . . . . . . . . . 662 Setting and Using Global Field Values . . . . . . . . . . . . . . . . . . . . . . . . . . . . . . 662 Accessing Optional Interfaces . . . . . . . . . . . . . . . . . . . . . . . . . . . . . . . . 663 About DekoObjex . . . . . . . . . . . . . . . . . . . . . . . . . . . . . . . . . . . . . . . . . . . . . . . . . . 663 About Rocket . . . . . . . . . . . . . . . . . . . . . . . . . . . . . . . . . . . . . . . . . . . . . . . . . . . . . 665 FastAction Keyboard Commands and Keys. . . . . . . . . . . . . . . . . . . . . . . . . . . . . . 667 FastAction Keyboard (FAK) Callout Descriptions . . . . . . . . . . . . . . . . . . . . . . 668 FastAction Keyboard Function Key Descriptions . . . . . . . . . . . . . . . . . . . . . . 670 FastAction Keyboard Tips . . . . . . . . . . . . . . . . . . . . . . . . . . . . . . . . . . . . . . . . . . . 673 Using the FAK to Get Random Graphics to Air . . . . . . . . . . . . . . . . . . . . . . . . 673 Using the FAK to Get Sequential Graphics to Air . . . . . . . . . . . . . . . . . . . . . . 674 Using the FAK to Call Up Files with Numerical Filenames . . . . . . . . . . . . . . . 674 Using the FAK to Read in Any Filename . . . . . . . . . . . . . . . . . . . . . . . . . . . . . 674 Using the FAK to Enable Reading Automation Files . . . . . . . . . . . . . . . . . . . . 675 Performing FastAction Keyboard Functions Using a Standard Keyboard . . . . . . . 675 Using a Standard Keyboard (SK) to Perform Formatting Commands. . . . . . . 675 Using a Standard Keyboard (SK) to Perform Command Functions . . . . . . . . 676 Shaped vs. Unshaped Compositing . . . . . . . . . . . . . . . . . . . . . . . . . . . . . . . . . . . . 679 28 Shaped . . . . . . . . . . . . . . . . . . . . . . . . . . . . . . . . . . . . . . . . . . . . . . . . . . . . . . . 679 Unshaped . . . . . . . . . . . . . . . . . . . . . . . . . . . . . . . . . . . . . . . . . . . . . . . . . . . . . 680 Mathematical Equations . . . . . . . . . . . . . . . . . . . . . . . . . . . . . . . . . . . . . . . . . . 681 Comparison Matrix . . . . . . . . . . . . . . . . . . . . . . . . . . . . . . . . . . . . . . . . . . . . . . 682 Index . . . . . . . . . . . . . . . . . . . . . . . . . . . . . . . . . . . . . . . . . . . . . . . . . . . . . 683 29 30 Using This Guide Congratulations on your Deko® purchase. Deko is an award-winning product line of full-color video character generators. Almost any graphic you can imagine for television can be created with a Deko. Deko is used worldwide for news and sports broadcasting by art directors, designers, and on-air operators. This guide contains all the task-oriented instructions, conceptual information, and reference material you need to use the effects and titling features of your Deko application. This guide is intended for all users, from beginning to advanced. Unless noted otherwise, the material in this document applies to the Windows® operating system. n The documentation describes the features and hardware of all models. Therefore, your system might not contain certain features and hardware that are covered in the documentation. About this Guide The Deko Products User's Guide is designed to be a learning tool for those new to Deko, as well as a handy reference for experienced operators. This user's guide offers step-by-step instructions and general information. Experienced operators might not want to read the entire manual, but can refer to the contents or index for specific information. We are constantly improving the Deko family, so you might find some changes since you last used Deko. If you are new to Deko products, especially if you are new to using a character generator, your best bet is to read this manual in order and familiarize yourself with all of the tasks presented. An investment of time now might save a lot of time later. Once you reach the “Create Useful Graphics on the Job” and “Create Useful Animated Graphics” chapters, you will be well prepared to create the graphics you need. If you’re familiar with other Windows applications, we think you’ll find using Deko easy and natural. If you’re new to Windows, we suggest that you pick up a book on the subject to familiarize yourself with basic Windows concepts. This user’s guide assumes a working knowledge of Windows. Keyboard Abbreviations Using one, two, or three keystrokes instead of using the mouse pointer to interact with the user interface is called a shortcut. Shortcuts for standard keyboards are marked SK. Shortcuts for the FastAction Keyboard are marked FAK. Symbols and Conventions Avid documentation uses the following symbols and conventions: Symbol or Convention Meaning or Action n A note provides important related information, reminders, recommendations, and strong suggestions. c A caution means that a specific action you take could cause harm to your computer or cause you to lose data. w > A warning describes an action that could cause you physical harm. Follow the guidelines in this document or on the unit itself when handling electrical equipment. This symbol indicates menu commands (and subcommands) in the order you select them. For example, File > Import means to open the File menu and then select the Import command. This symbol indicates a single-step procedure. Multiple arrows in a list indicate that you perform one of the actions listed. 32 (Windows), (Windows only), (Macintosh), or (Macintosh only) This text indicates that the information applies only to the specified operating system, either Windows or Macintosh OS X. Bold font Bold font is primarily used in task instructions to identify user interface items and keyboard sequences. Italic font Italic font is used to emphasize certain words and to indicate variables. Courier Bold font Courier Bold font identifies text that you type. Ctrl+key or mouse action Press and hold the first key while you press the last key or perform the mouse action. For example, Command+Option+C or Ctrl+drag. If You Need Help If You Need Help If you are having trouble using your Avid product: 1. Retry the action, carefully following the instructions given for that task in this guide. It is especially important to check each step of your workflow. 2. Check the latest information that might have become available after the documentation was published: - If the latest information for your Avid product is provided as printed release notes, they ship with your application and are also available online. If the latest information for your Avid product is provided as a ReadMe file, it is supplied on your Avid installation CD or DVD as a PDF document (README_product.pdf) and is also available online. You should always check online for the most up-to-date release notes or ReadMe because the online version is updated whenever new information becomes available. To view these online versions, select ReadMe from the Help menu, or visit the Knowledge Base at www.avid.com/readme. 3. Check the documentation that came with your Avid application or your hardware for maintenance or hardware-related issues. 4. Visit the online Knowledge Base at www.avid.com/onlinesupport. Online services are available 24 hours per day, 7 days per week. Search this online Knowledge Base to find answers, to view error messages, to access troubleshooting tips, to download updates, and to read or join online message-board discussions. How to Order Documentation To order additional copies of this documentation from within the United States, call Avid Sales at 800-949-AVID (800-949-2843). If you are placing an order from outside the United States, contact your local Avid representative. Avid Training Services Avid makes lifelong learning, career advancement, and personal development easy and convenient. Avid understands that the knowledge you need to differentiate yourself is always changing, and Avid continually updates course content and offers new training delivery methods that accommodate your pressured and competitive work environment. To learn about Avid's new online learning environment, Avid Learning Excellerator™ (ALEX), visit http://learn.avid.com. 33 For information on courses/schedules, training centers, certifications, courseware, and books, please visit www.avid.com/training or call Avid Sales at 800-949-AVID (800-949-2843). 34 Welcome to Our Product 1 Getting Started with Deko Once your Deko workstation has been set up and configured for your site, you need to learn how to get started with using the Deko software. In order to do so, you must understand the basics of what Deko has to offer, the options that may be available for your model, how to switch between SD and HD with Deko Hybrid models, and how to start and exit your software. In addition, you need to know how to use your keyboard, and set your save preferences. The following topics describe how to get started with Deko: • Welcome to Our Product • Verifying Your Equipment • About Deko Options • Determining Enabled Options for Your Model • Switching Between SD and HD with Deko Hybrid Products • Availability of Features • Starting Your Software • Using Your Keyboard • Setting your Save Preferences • Using Other Applications without Exiting Deko • Exiting Deko Welcome to Our Product Congratulations on your Deko purchase. Deko is an award-winning product line of full-color video character generators. Almost any graphic you can imagine for television can be created with a Deko. Deko is used worldwide for news and sports broadcasting by art directors, designers, and on-air operators. Deko offers many capabilities: • Like a word processor, Deko offers a variety of tools for typing text and for selecting fonts and styles. • Like a page layout program, Deko allows total flexibility in positioning text and full-color graphic elements on the screen. 35 1 Getting Started with Deko • Like a presentation program, Deko plays back a series of graphic pages using a wide range of real-time effects. • Deko provides up to three output channels and a powerful Motion Editor, for the most variety available in creating and playing motions. • Graphics and sequences that you create on a Deko can easily be exported for playback to other Deko products. • Graphics created on other products can be easily imported for use in the Deko environment. • Deko graphics can easily incorporate other graphics, motions, and effects, saving time and allowing convenient, multiple uses of your graphics library. Based on the Windows operating system, Deko offers unprecedented performance in a broadcast-quality character generator, including: • The highest picture quality currently available for television graphics • The ease of use and the networking capabilities of Windows PostDeko Lite is a full-color video-character generator provided as a graphics creation tool for DekoCast. Although PostDeko Lite does not support motions such as a cel animation player, it does have all of the power of Deko 3000 for building text and graphic layers. Graphic files built in PostDeko Lite (.dko files) can be used seamlessly in other Deko products. PostDeko Lite controls the default directories for the Deko graphics files used by DekoCast. Verifying Your Equipment Your Deko turnkey system includes: 36 • A computer, consisting of internal hardware components, with the Deko software installed. • A mouse, to select or click items in the Deko interface. • Either a standard keyboard or a FastAction Keyboard (optional). The FastAction Keyboard (FAK) is specially designed for Deko to promote speed and ease of use. For more information on the FAK, see “About the Optional FastAction Keyboard” on page 45. For information on using the FastAction Keyboard, see “Using FastAction Keyboard Functionality” on page 667. About Deko Options About Deko Options Deko options can provide additional functionality to your Deko system. The following topics contain more information on some of the available Deko options: • “Automation” on page 37 • “DekoObjex” on page 37 • “DVE Effects Group 2” on page 37 • “Make DekoMovie” on page 38 • “SportsWare” on page 38 • “StillDeko” on page 38 • “Timeline” on page 38 • “Aston Import” on page 38 • “Chyron Import” on page 38 Automation The Automation option includes I.I.I. protocol for reading non-Deko files, both serial and network; Timecode Control, allowing control of sequences via SMPTE timecode; and Database Connection. For more information, see “Using Automation” on page 649. ClipDeko Import and play video clips with your Deko. For more information, see “Using the ClipDeko Option” on page 345. DekoObjex DekoObjex gives the ability to define and playback individual objects (or groups of objects) with actions independent of any other element or effect on the screen. Examples include video squeezeback or persistent objects like clocks or crawls. Author these objects in an easy-to-use environment that does not require programming skills. For more information, see “About DekoObjex” on page 663, and your Deko Objex User’s Guide. DVE Effects Group 2 DVE Effects Group 2 offers additional motion effects, accessed just as other effects, including Page Scroll, Cylinder, Magic Carpet, Accordion, and 3D Ripple. For more information, see “DVE Effects” on page 405. 37 1 Getting Started with Deko Make DekoMovie The Make DekoMovie option makes it possible for the Deko Sequencer to render Deko effects to create AVI files or TARGA® files. You can then import these files into the Clip Editor, use them in Cel Animations, or play them on other devices. For more information, see “Playing Sequences as Clips with Make DekoMovie” on page 421. SportsWare The SportsWare option includes two powerful features to quickly modify graphics, Pops, and Macro Autoplay. With Pops, create and “pop” a text selection onto an open graphic. With Macro Autoplay, enable macros to play automatically when opened. For more information, see “Creating and Using Partial Graphics with the SportsWare Option” on page 292. StillDeko Access and title stills in a Thunder or Lightning Database. For more information, see “Managing Stills with StillDeko, Thunder, and Lightning” on page 341. Timeline Timeline allows you customize motions in Deko’s Motion Edit window. Define changes over time to a graphic element’s position, size, rotation, or opacity. The resulting effect is similar to DVE keyframing. For more information, see “Adjusting Motion Parameters with the Timeline Option” on page 444. Aston Import Import files created in the Aston environment and use them with your Deko. For more information, see “Aston Import Option” on page 338. Chyron Import Import files created in the Chyron® environment and use them with your Deko. For more information, see “Chyron Import Option” on page 339. Determining Enabled Options for Your Model Your Deko came with some options that were enabled on it. There might also be options that are available for your Deko model, but were not enabled. And, there might be options that are not available for your Deko model. 38 Switching Between SD and HD with Deko Hybrid Products To see if an option is available for your system: t See the Features and Options Matrix located on the Avid Knowledge Base at www.avid.com/onlinesupport. To see which options are enabled on your system: 1. Select Options > Enabled Options. A dialog box opens. A check mark next to an option indicates that it is enabled on your system. 2. Click OK to close the dialog box. To use an enabled option: t n For options that are integrated into the Deko, but offer separate interfaces (for example, Rocket and DekoObjex), see the appropriate User Guide. These options are introduced in this User’s Guide, but each is covered in detail in its own Guide. To add an option not currently enabled on your system: t Contact Avid Sales at 800-949-AVID (800-949-2843). Switching Between SD and HD with Deko Hybrid Products The purpose of the Deko1000 and Deko3000 Hybrid products is to enable you to switch between native high-definition (HD) and native standard definition (SD) operating modes. Using these new Deko Hybrid products, broadcasters can support both SD and HD production needs using a single system and user interface, minimizing equipment, installation, retraining and production costs while expanding HD services. Deko 1000/Hybrid and Deko 3000/Hybrid support a wide variety of live sports, entertainment and newsroom environments. Both hybrid products generate graphics, process video and deliver output for native NTSC / PAL SD resolutions and native 720 / 1080 HD resolutions. In an SD/HD world, broadcasters must contend with multiple versions of their graphics assets. Deko 1000/Hybrid and Deko 3000/Hybrid dramatically improve management with tools to simplify the process of working with 4:3 and 16:9 aspect ratio elements and layouts. Both hybrid models deliver the full functionality of their single format counterparts. For example, Deko 3000/Hybrid delivers the feature set of Deko 3000 when in SD mode and the feature set of Deko 3000 HD when in HD mode. 39 1 Getting Started with Deko Availability of Features Most features and functions presented in this guide are available on all Deko models. However, some features are available only on certain models, or optionally at an additional cost. Starting Your Software This topic contains information on how to get started with using your Deko. • “Starting Windows” on page 40 • “Starting Deko” on page 40 • “Adding a Deko Icon to your Desktop” on page 41 • “Starting Deko Automatically” on page 41 • “Locating the Deko Application” on page 42 • “Once you Start Deko” on page 42 Starting Windows To start Windows: 1. Turn on the power to the Deko system. The VGA monitor shows a series of diagnostic screens, then displays the Windows startup screen. 2. Press Ctrl+Alt+Delete to log on. 3. Type your user name and password, and then press Enter. If you don’t have a user name, log on as user “Deko.” This user name is factory installed and does not require a password. n Once you log on, you see the Windows desktop, from which you can launch any application program, including Deko. You might need to be privileged as a Power User to run Deko. Check with your system administrator for details. For more information about Windows, refer to the Windows documentation. Starting Deko To start Deko, do one of the following: t 40 Double-click the Deko program icon. Starting Your Software t n Click the Start button, and then select Programs > the name of your Deko application (such as, Deko3000, PostDeko, and so on.) If you do not see the Windows desktop with various program icons, it might be because another program is running. Close or minimize any open program. Adding a Deko Icon to your Desktop To place the Deko icon (shortcut to Deko) on the Windows desktop if it is not there: 1. Right-click the icon and select Create Shortcut. A copy of the application appears with (2) appended to it. 2. Drag the copy to the desktop. Checking Your Desktop Settings In order to operate sufficiently, Deko requires particular desktop settings. To check or change desktop settings: 1. Right-click on the desktop and select Properties. The Display Properties dialog box opens. 2. Click the Appearance tab, and make sure the Font size is set to Normal. 3. Click the Settings tab, and make sure the settings are set as follows: - Color quality: Highest (32 bit) - Screen resolution: 1024 by 768 pixels Starting Deko Automatically To start Deko automatically, every time you log on: 1. From the Windows taskbar at the bottom of your screen, click the Start button and select Settings > Taskbar and Start Menu. The Taskbar and start menu dialog box opens. 2. In the window that appears, select the Advanced tab. 3. Click Add, and then click Browse. 4. Locate your Deko program, and then double-click it. 5. Click Next, and then double-click the StartUp folder. The name of your Deko program should appear in the field. 6. Click Finish. 41 1 Getting Started with Deko 7. If Windows prompts you to select an icon, click one, and then click Finish. Locating the Deko Application To find Deko if you do not see it on the desktop or in the Program list: 1. Click the Start button and select Search > For Files or Folders. 2. Click All Files and Folders. 3. Type the name of your Deko (for example, Deko1000, Deko3000 HD, or FXDeko II) in the “All or part of the filename” text box. 4. Click Search. A description of the Deko filename along with a path that indicates its location appears. 5. Click the file name in the list and drag it to the desktop. This creates a shortcut so you can start Deko from the desktop. 6. To start Deko, double-click on the filename in the list or on your new desktop shortcut. Once you Start Deko As Deko starts, you might be prompted to hide the Windows taskbar so the Deko windows display properly. Hiding the Windows Taskbar To hide the Windows taskbar: 1. Right-click the taskbar at the bottom of your screen. A menu opens. n Make sure that you do not click on any buttons on the taskbar. 2. Click Properties. A dialog box opens. 3. Click Auto-hide the taskbar. After closing Deko, you may click this choice again to turn off the auto-hide option. Initial Deko Desktop Appearance Once you start Deko, you see the Deko desktop. The appearance of the desktop varies, depending on the layout selected. Unless you have changed settings, as discussed later in this guide, the desktop initially displays the Style Edit layout. 42 Using Your Keyboard n The Deko interface is discussed further in subsequent chapters. Using Your Keyboard Your Deko is equipped with either a standard keyboard or the optional FastAction Keyboard. Throughout this manual, keyboard shortcuts for performing tasks in Deko are labeled SK for standard keyboards and FAK for FastAction keyboards. The following topics contain more information about using your keyboard: • “About the Enhanced Keypad Feature” on page 44 • “Enabling or Disabling the Enhanced Keypad” on page 44 • “About the Optional FastAction Keyboard” on page 45 43 1 Getting Started with Deko About the Enhanced Keypad Feature The Enhanced Keypad feature is available even without the FastAction Keyboard option. With this feature, the numeric keypad can provide quick access to reading files. Just be sure the NumLock key is enabled on the keypad. Otherwise, the next sequential file just reads. For example, with NumLock off, if you type 165 (and 165 airs), then type 170 (and the next sequential file 166 airs). However, with Numlock on, you can type 165 (and 165 airs) 170 (and 170 airs), and 166 (and 166 airs). To call up graphics with numerical file names: 1. Type the file name on the numeric keypad. 2. Do one of the following: n t Press Read. t Press Enter. It is recommended to leave NumLock on and use the keys at the top of the main keyboard for numerals. Deko displays a text box on the menu bar. The alphanumeric display in the text box shows the file name as it is being typed, then advances to display the next sequential file. To use this feature, you need to enable the enhanced keypad. For more information, see “Enabling or Disabling the Enhanced Keypad” on page 44. n To use your numeric keys for other purposes, you may decide to disable this feature. But, make sure if you turn it off, you notify other operator that may be using this Deko. If not, they may think the enhanced keypad is broken. Enabling or Disabling the Enhanced Keypad To enable or disable the enhanced keypad: 1. Select Options > Preferences. The Preferences dialog box opens. 2. Click the Common tab. 44 Using Your Keyboard 3. In the Keyboard area, select or deselect Enhanced Keypad. 4. If you are enabling the Enhanced Keypad, press the NumLock key on the keyboard to turn it on. 5. Click OK. About the Optional FastAction Keyboard The FastAction Keyboard (FAK) enables you to perform common Deko tasks with a single keystroke. It is designed for use in real-time on-air environments, where speed is critical. The FAK is based on a standard keyboard and functions as such when using applications other than Deko. Like a standard keyboard, the FAK provides: • The standard PC 101 keyboard layout • Function keys (F1-F12) • A numeric keypad The FAK also provides: • Additional keys for single-keystroke access to many of Deko’s functions • An alphanumeric display so you can enter or view the filename of the next graphic to be read • Additional functionality of the F1-F12 keys 45 1 Getting Started with Deko You can enable the function keys to access the functions engraved on the keycap (such as, F9=Bold, F12=Spellcheck, and so on). When enabled, the function keys mirror the text bar functions on the Deko desktop. When disabled, you can use them as you would on a standard keyboard for important command functions. It is recommended that you enable your keyboard for FAK and disable it for SK. For more information, see “Enabling and Disabling the FastAction Keyboard” on page 46. You can also enable FastAction Lights, allowing use of the dedicated Style and Color keys. For more information, see “Enabling or Disabling the Enhanced Keypad” on page 44. FastAction Keyboard shortcuts are found throughout this guide and are designated FAK. The FastAction Keyboard is described in detail in “FastAction Keyboard Commands and Keys” on page 667. Enabling and Disabling the FastAction Keyboard To enable or disable FastAction function keys (F1 - F12): 1. Select Options > Preferences. The Preferences dialog box opens to the Common tab. 2. In the Keyboard area, click FastAction Function Keys. A check mark appears when the option is enabled. 3. Click OK. For a complete list of tasks performed by the function keys when enabled, see “Using a Standard Keyboard (SK) to Perform Formatting Commands” on page 675. Enabling and Disabling FastAction Lights To enable or disable FastAction Lights: 1. Select Options > Preferences. The Preferences dialog box opens to the Common tab. 2. In the Keyboard area, click FastAction Lights. A check mark appears when the option is enabled. 3. Click OK. Setting your Save Preferences To have Deko remind you to save your work before exiting: 1. Select Options > Preferences. The Preferences dialog box opens. 46 Using Other Applications without Exiting Deko 2. Click the Prompts tab. 3. Select either or both of the following: t Prompt to save before closing a window (This choice is NOT recommended for on-air situations where speed is critical.) t Prompt before exiting Deko. 4. Click OK. Using Other Applications without Exiting Deko To use other applications without exiting Deko, do one of the following: n t Click the minimize icon at the right end of the Deko application title bar. t Move the mouse pointer to the bottom of your screen to reveal the Windows taskbar. On the taskbar, click the Deko button. t Hold Alt down and press Tab repeatedly to switch to other open applications. When you are ready to return to Deko, move the mouse pointer to the bottom of your screen to reveal the Windows taskbar. On the taskbar, click the Deko icon on the Windows desktop. Exiting Deko To exit Deko, do one of the following: n t Click the close button at the right end of the Deko title bar. t Select File > Exit. t Press Alt+F4 (SK). After you exit Deko, files on your Deko may still be accessed from other networked workstations as long as the system is on, even if your Deko is logged off of Windows. To shut down the Deko system: 1. Exit the Deko software as described above. 2. Do one of the following: t Press Ctrl+Alt+Delete, and then select Shut Down. t Click the Start button, and then click Shut Down. A dialog box opens. 47 1 Getting Started with Deko 3. Select Shut down, and then click OK. Don’t turn off the power to your system. It turns off automatically or displays a message on the screen when it is OK to do so. Once shut down, the system must be restarted before you or another user can log back on. While the system is shut down, files stored on your Deko are not accessible from other networked workstations. 48 Desktop Appearance 2 Deko Overview In order to begin to feel comfortable using Deko, you need to learn how to adjust the appearance and function of your desktop. This involves learning how to select a layout, navigate, adjust Preferences to suit your work style, fix mistakes, type and select text, and create and save a graphic. The following topics provide an overview of Deko: • Desktop Appearance • Setting Preferences • Fixing Mistakes • Typing Text • Using an International Character Set • Creating Graphics • Saving Deko Graphics Desktop Appearance When your Deko is running, the screen of your VGA monitor is called the desktop. The appearance of the desktop depends on: • The current layout, as selected from the Window menu or created by opening windows from the View menu. Each layout includes some of Deko's windows and is suitable for specific tasks. All standard layouts include a Menu Bar, a Status Bar, and a Command Bar. • The currently active window. Items displayed on the menu bar, the associated menus, and controls displayed in other windows might change according to the tasks associated with the active window. The following topics contain more information on desktop appearance: • “Style Edit Layout” on page 50 • “Using Other Layouts for Other Tasks” on page 50 • “Navigating the Deko Desktop” on page 53 49 2 Deko Overview Style Edit Layout Initially, you should see the Style Edit layout. This is the preferred view for graphic creation and the most important one to learn first. The Style Edit layout is discussed fully in “Designing and Applying Styles” on page 73. The Style Edit layout includes the Program window, surrounded by (counterclockwise, from left) the Style window, Current Style window, Preset Style window, Shader window, and Tools window. Tools window Style window Shader window Current Style window Preset Style window To open the Style Edit layout if you do not see it: t Do one of the following: - Select Window > Select Layout > Style Edit. - Press Alt+F11 (SK). Using Other Layouts for Other Tasks Deko offers several standard layouts, each with the appropriate windows for different tasks. The three most frequently used layouts other than the Style Edit layout include the Sequence Playback, Effect Playback, and Motion Compose layouts. 50 Desktop Appearance To see other layouts: 1. Select Window > Select Layout. A list of all layouts opens. 2. Select a layout. Sequence Playback Layout To create a playback sequence of graphics: t Use the Sequence Playback layout by doing one of the following: - Press F11 on the SK. - Press Seq Edit on the FAK. This layout includes the Preview window, the Program window, and the Sequence window. Effect Playback Layout To set up and play back single effects t Use the Effect Playback layout by doing one of the following - Press Shift+F11 on the SK. - Press Effect on the FAK. 51 2 Deko Overview This layout includes the Preview window, the Program window, and the Effect Playback window. Motion Compose Layout To create a variety of complex on-screen moves and 3D effects: t Use the Motion Compose layout by pressing Shift+Ctrl+M. You can apply these effects to any elements of a graphic, providing very sophisticated and exciting on-screen moves. This layout includes the Preview window, the Program window, Timeline, Current Style window, and Tools window. 52 Desktop Appearance More Layouts Other standard layouts are available. The standard layouts provide tools you need to create, edit, and play graphics and macros. You can also design and save custom layouts to suit your work style. For information about customizing layouts, see “Creating Custom Layouts” on page 576. Navigating the Deko Desktop You can create and play Deko graphics using the mouse and keyboard to interact with the various controls, menus, and windows on Deko’s desktop. Deko's menus work like those in other interfaces on Windows systems. Accessing files and functions with the mouse or keyboard is called navigating. The following topics contain more information on navigating the Deko desktop: • “Accessing Functions with the Menu Bar and the Mouse” on page 54 • “Accessing Functions with the Menu Bar and Alt Key” on page 55 • “Accessing Functions with Keyboard Shortcuts” on page 55 • “Accessing Functions by Pressing Alt and Another Key” on page 56 • “Accessing Windows and Layouts” on page 56 53 2 Deko Overview Accessing Functions with the Menu Bar and the Mouse To access functions with the menu bar and the mouse: 1. Click any menu heading on the Deko menu bar to reveal a menu of more selections. 2. Click an item in the menu to open a dialog box or activate a function. 3. To cancel the view of a menu, click anywhere outside the menu. 4. To close a dialog box, click the Close button. Close button For example, selecting File on the menu bar reveals the File menu. Selecting File > Open, opens the Open dialog box that allows you to open a file. 54 Desktop Appearance Accessing Functions with the Menu Bar and Alt Key To access functions with the menu bar and the Alt key: 1. Press Alt to turn on this function. On the menu bar, File appears as a raised button. 2. Use the Right and Left arrow keys to move across the menu bar and select a different menu. That menu button then appears raised. 3. Use the Down arrow to open a selected menu and scroll down its list of items. 4. Press Enter to activate a selection. 5. Press Esc or Alt to switch off this selection process. Accessing Functions with Keyboard Shortcuts Many functions available through the menu bar can also be accessed by one, two or three simple keystrokes, called shortcuts. Learning shortcuts can save time. Shortcuts can be found in this documentation as well as in each menu. Shortcut for Open function In the preceding example, F9 is the keyboard shortcut to open a file. Instead of selecting File > Open, you could press F9 to open the Open dialog box with the SK if the FastAction Function keys are disabled. For the FAK, you can press Clear, Read, Ctrl+O, or Alt+F+O. 55 2 Deko Overview n Some function keys on your FAK are not available for standard use if you have activated them as FAK special function keys by selecting Options > Preferences, and then on the Common tab of the Preferences dialog box, selecting FastAction Function Keys. Accessing Functions by Pressing Alt and Another Key To access functions by pressing Alt and another key: 1. Look at the menu bar. 2. Press and hold down the Alt key, and notice which letter is underlined in the menu heading for the menu you wish to open. Then, press and release the key of the underlined letter. Do not release Alt. 3. Press the key of the underlined letter in the item you would like to select from the menu. Accessing Windows and Layouts The View Menu (Alt+V) provides access to all of the tools available. Selecting an item switches it into view (indicated by a check mark) or out of view. The Window Menu (Alt+W) provides access to the various layouts. Setting Preferences With Preferences settings, Deko allows you to select how the user interface works. For more information, see “Specifying User Preferences” on page 580. Initially, you might want to determine a starting layout, the look and behavior of your cursor, and the color for transparent areas of your graphic. You can work with either an I-beam or a box cursor. An I-beam cursor appears to the left of the space where a typed character appears. A box cursor appears around the space where a typed character appears. You can also define how the cursor behaves when you press the Home or the End keys. Home and End key cursor behavior might be either as in typical Windows applications or as in conventional character generators. 56 Setting Preferences Some users want to adjust Color used where graphic is transparent. With the default setting, dark gray might make it difficult to tell if you are looking at a keyed transparent background or a black background. Choosing a color, such as dark green, helps clarify what is transparent in the background. The color is not displayed on the video output. Dark gray default background Dark green background For more information, see “Determining the Look and Behavior of your Cursor” on page 57. Determining the Look and Behavior of your Cursor To determine the look and behavior of your cursor: 1. Select Options > Preferences. The Preferences dialog box opens. 2. Click the Cursor tab. 57 2 Deko Overview 3. In the Text cursor style area, select I-beam or Box. n If you are accustomed to working in a Windows environment, you might prefer an I-beam cursor. If you are accustomed to other character generators, you might prefer a Box cursor. 4. In the Home and End key behavior area. Do one of the following: t t Click Windows to specify that: - Home moves the cursor to the beginning of a line. - End moves the cursor to the end of the line. - Ctrl + Home moves the cursor to the beginning of a text field. - Ctrl + End moves the cursor to the end of a text field. Click Character generator to specify that: - Home moves the cursor to the beginning of a text field. - End moves the cursor to the end of a text field. - Ctrl + Home moves the cursor to the beginning of a line. - Ctrl + End moves the cursor to the end of a line. 5. Click OK. 6. Click Options on the menu bar. 7. Deselect Save Settings On Exit in the Options menu. 58 Setting Preferences Generally, this option should be off to prevent unwanted saving. Deliberate saving, by checking Save Settings Now in the Options menu is a better practice. 8. To save your settings, select Options > Save Settings Now. To specify Starting layout and other Common Preferences: 1. Select Options > Preferences. 2. Click the Common tab. 3. Select a layout from the Starting layout menu. Style Edit is a good starting choice. 4. Click the color button under Color used where graphic is transparent. A color picker opens. 59 2 Deko Overview 5. Click the desired color or use the panel to create a custom color. A medium green is a good choice. 6. Click OK. 7. Depending on what type of keyboard you are using, do one of the following: n t If you’re using a FastAction Keyboard (FAK), enable Enhanced Keypad, FastAction Function keys and FastAction lights and enable Numlock on the keypad. t If you’re using a Standard Keyboard (SK), enable Enhanced keypad, enable NumLock on the keypad, and disable FastAction Function keys. FastAction Lights become unavailable. If Enhanced Keypad and FastAction Function Keys are unavailable and cannot be selected, you might need to install the appropriate drivers. For more information on how to do this, contact Technical Support. Some function keys on your FAK are not available for standard use if you have activated them as FAK special function keys by selecting Options > Preferences. On the Preferences dialog box, select the Common tab and select FastAction Function Keys. 8. You might want to select the following: 60 t Use ‘explorer’ style file open if you want to view you graphics in a Windows Explorer t If you have ClipDeko, the second selection is Display clip representative frame. When selected, if you have a clip in the background or layer, a representative frame appears in the Program and Preview windows. Fixing Mistakes t Automatically play macros when opened if you would like commands in a macro to be executed when you open the macro. For more information on Macros, see “Streamlining Your Work with Macros” on page 611. t Automatically play associated effects to automatically play motion effects that you have associated with a graphic when you open that graphic. For more information on Associated effects, see “Motion Effects” on page 407. 9. Click OK. 10. To save your settings, select Options > Save Settings Now. Fixing Mistakes Deko allows you to undo actions one by one, beginning with the most recent. Enabling the Undo function allows you to undo actions, but requires more memory. Current systems, however, have sufficient memory to use Undo without compromising performance. The following topics contain more information on fixing mistakes: • “Undoing Previous Actions” on page 61 • “Deleting Text” on page 62 • “Deleting Text” on page 62 • “Clearing the Program Window” on page 62 Undoing Previous Actions To enable or disable Undo: t n Select Edit > Enable Undoer. Enable Undoer is disabled as the Factory default. So, if you want the ability to use the Undo function, it’s a good idea to enable it. So, they might not realize they have undo. To Undo the previous action(s): 1. Do one of the following: 2. With Undo enabled, select Edit > Undo. 3. Press Ctrl+Z. 4. Press Undo (FAK). 5. Repeat for each action that you want to undo. 61 2 Deko Overview n You can only undo actions performed since Deko was launched with Undo enabled. Redoing Undone Actions To redo undone actions: t n With Undo enabled, select Edit > Redo (Ctrl + Y). Repeat for each action that you want to redo. Deko also allows you to select and delete text or layers, or clear an entire Program or Preview window. Deleting Text To delete text: t Select the text, and then press the Delete key. Clearing the Program Window To clear the Program window: t n Do one of the following: - Alt+F8 (SK). - Press F8 twice. - Press Clear Program (FAK). This clears the currently active Program or Preview window. If no Program or Preview window is active, this clears the most recently used Program or Preview window. Typing Text You can type text in a Program window or a Preview window. When Deko is launched, the Preview window is underneath the Program window. Move the window slightly so you can see it. To open either a Program or Preview window t Do one of the following: - Press F5 on SK (if Function keys are disabled in Preferences). - Press the Program key (FAK). - Press the Preview key (FAK). You can open and edit an existing text file. 62 Typing Text Typically, the Style Edit layout is preferred for typing and editing text. As text is typed, it appears in the current style, indicated in the Current Style window. The current style includes the typeface, size, color, details, and other qualities of the text. Changing the current style does not change previously typed text. However, you can select text to apply changes. For more information, see “Designing and Applying Styles” on page 73. All typed text appears in a text layer, sometimes called a text field. By default, a new Deko graphic has one text layer. For information on adding text layers and specifying text layer properties, see “Building Graphics with Layers” on page 143. The following topics contain more information on typing text: • “Confirming you are Using the Style Edit Layout” on page 63 • “Enabling or Disabling Word Wrap” on page 63 • “Selecting a Style for Your Text” on page 64 • “Adjusting Text Size” on page 64 • “Typing Text” on page 65 • “Remembering Cursor Position” on page 65 • “Changing the Home Position of the Cursor” on page 65 • “Positioning the Cursor to Edit Text” on page 66 Confirming you are Using the Style Edit Layout To confirm that you are using the Style Edit layout: 1. Select Window > Select Layout. 2. Select Style Edit. Enabling or Disabling Word Wrap There might be instances where you want to have word wrap enabled or disabled. To enable/disable word wrap: 1. Click Text on the menu bar. 2. Click Word Wrap. Word wrap keeps your text in the appropriate area with automatic returns. 63 2 Deko Overview n The default is that Word Wrap is automatically enabled in Preferences so every text layer has word wrap. You can disable Word Wrap in Preferences by selecting Options > Preferences > Advanced. Selecting a Style for Your Text To select a style for your text: t Click one of the preset buttons in the Preset Style window, or do nothing to use the style displayed in the Current Style window. For more information about determining the appearance of your text, see “Designing and Applying Styles” on page 73. You can create an infinite variety of styles. Adjusting Text Size To adjust text size: t 64 Do one of the following: - On the text bar, double-click the Size text box. With the FastAction Function (FAK) keys enabled, press F2. Then, type the new size, and press Enter. - Click the Up and Down arrows to incrementally increase or decrease the size. - Click and hold the Up arrow or the Down arrow to continuously increase or decrease the size. Release the mouse button when the size you want is displayed. - Triple-click the size text box to return to the default setting. Typing Text Typing Text The cursor appears where you click in the window. However, clicking anywhere in the window can cause unwanted rows or spaces in your graphic. The best practice is to click the Title bar or press the Program key (or press F5 on a SK) and immediately begin typing, so the cursor appears in the home position. You can also enable “Remember cursor position” in the Preferences dialog box, so the cursor appears in the Home position for new graphics. Home is the starting place for text to begin in the layer, typically at the top left. To type text: 1. Activate a Program or Preview window by doing one of the following: t Click a Program window or a Preview window. t Press F5 (SK). t Press Program or Preview (FAK). 2. Click the Layer tab in the Style window and verify that Word wrap is selected. If not, select it. 3. Begin typing as with any Windows-based program. Remembering Cursor Position To have the cursor appear in its most recent position, or in the home position for new graphics: 1. Select Options > Preferences. The Preferences dialog box opens. 2. Select the Cursor tab, and select Remember cursor position. 3. Click OK. Changing the Home Position of the Cursor To change the home position of the cursor: 1. Click the Justify Text button on the toolbar. A dialog box opens. 2. Select the arrow indicating how you want text to be justified, and click OK. 65 2 Deko Overview Positioning the Cursor to Edit Text To position the cursor to edit text: t Do one of the following: - Position the mouse pointer to the desired place and click. - Press the Left Arrow key or the Right Arrow key to move the cursor one space at a time. - Press the Up Arrow key or the Down Arrow key to move the cursor one row at a time. - Press Ctrl+Left or Ctrl+Right to move the cursor one word at a time. Using an International Character Set Because some languages require characters not used in other languages, you might need to specify a character set when typing in a language other than English. A character set is a set of 256 characters in a TrueType® or PostScript® font. A font might contain more than 256 characters, but Windows can access only 256 at a time. By choosing a character set, you are choosing which 256 characters you wish to use. Not all character sets are supported by every font. A character set can be used for storing unique symbols that are not on your keyboard, such as Copyright, trademark, Euro, and so on A character set can also be used to store common language symbols like the Spanish tilde. Even if you are working in English, some Spanish symbols might be necessary from time to time. To type a character from an international character set: 1. Select View > International. The International window opens. 2. Click the Character Set menu, then select a character set from the menu. 66 Using an International Character Set 3. In the Program window, position the insertion point where you wish to insert the character. 4. Click the desired character in the International window. n Not all TrueType fonts include every character in every character set. The International window displays a small box in place of any character that is not available in the current font. For more information, see “Changing the Keyboard Layout” on page 67. Changing the Keyboard Layout To change the current keyboard layout: 1. Select View > Style. 2. In the Style window, select Font, then click the Keyboard menu. 3. Type or scroll to the new keyboard layout. 67 2 Deko Overview Deko automatically picks up the keyboard layout used to create the open graphic. n Any keyboard layout installed in Windows is automatically available in Deko. On the Windows desktop, click the Start button, then select Settings > Control Panel > Regional Settings. For more detailed information, see the Windows documentation. Deko supports most alphabet-based languages as well as several ideographic languages. For the following languages, you must install a version of Windows that supports the language: Arabic, Chinese, Hebrew, Japanese, Korean, and Thai. Creating Graphics The main function of Deko is the creation and display of graphic files. You create a Deko graphic, including text and background elements, in either a Preview or Program window. Once created, a graphic can be saved on disk in a graphic file. For more information, see “Managing Files” on page 299. A graphic consists of one or more layers and a background. Each layer can be text or a geometric shape—a rectangle or an ellipse. You can edit selected text or entire layers. Deko provides a variety of tools for typing, justifying, positioning, sizing and otherwise editing text and shapes. For more information, see “Editing Text and Layers” on page 179. Each character of text is rendered in a particular style, which specifies its font and look. Each geometric shape is rendered in a particular look. For more information, see “Designing and Applying Styles” on page 73. You can also animate your graphics, by either applying Deko effects or creating your own motions. For more information, see “Creating Animated Graphics” on page 501. You can recall Graphic files from disk individually. In Windows terminology, this is called opening a file. You can play back a series of graphic files by entering them into a sequence. For more information, see “Using Effects and Sequences” on page 401. Following are brief, introductory instructions for creating and saving graphics. If you have some experience with Windows, Character Generators, or both, and want to get going quickly, you might find these instructions useful. If you need more detail, everything in this section is covered more thoroughly in other chapters. To create a Deko graphic: 1. Activate a Program or Preview window by clicking on the title bar. If desired, clear any previous graphic by doing one of the following: t 68 Press F8 (SK with FastAction Function keys disabled) once to clear all layers but not the background. Creating Graphics t Press F8 twice or press Alt+F8 to clear the layers and the background. (SK). t Press Clear Program or Clear Preview (FAK). The cursor should be in the Home position. 2. Type any desired text. 3. Select the text by pressing Ctrl+Shift+A. The text appears in the style displayed in the current style window. 4. Use any of Deko’s compositional tools to select fonts and styles, add geometric shapes or text layers, position layers, and so on. 5. Save the graphic by doing one of the following: t Select File > Save Graphic As. t Press F12 (SK). t Press Save File (FAK). 69 2 Deko Overview Saving Deko Graphics Every Deko system hard drive is partitioned into two drives: C and D. The C:\ drive is labeled as the C:\SYSTEM drive since it is meant to store all programs that are installed on the system. The D:\GRAPHICS drive is larger and the best place in which to store all Graphic directories. Use the D:\ drive for creating new file directories is recommended. To save a graphic under a new name: 1. Activate the graphic window by doing one of the following: t Click on the title bar of the window. t Press F5 (SK). t Press Program or Preview (FAK) to indicate where the graphic is currently displayed. 2. Do one of the following: t Select File > Save Graphic As. t Press F12 (SK). t Press Save File (FAK). The Save Graphic As dialog box opens. 3. Navigate to the drive and directory where you want to store the file. Typically, you want to use the following drives for the following types of media: n 70 - C: drive is for applications. - D: drive is for graphics and static elements (.tif, .tga, .psd, and so on.). - E: drive is for clips and audio files. Select Preferences > Paths for the default directory settings. Saving Deko Graphics 4. Type a new file name in the File Name text box, then click OK. n Deko automatically attaches “. dko” to the file name. Do not type a different extension. To save a modified graphic: 1. Activate the Graphic window. 2. To replace the previous version of the .dko file, do one of the following: t Select File > Save Graphic. t Press Ctrl+S or Alt+F12 (SK). t Press Alt+Save File (FAK). 71 2 Deko Overview 72 Styles for New or Existing Text 3 Designing and Applying Styles Deko offers numerous ways to control and enhance the appearance of your text, including: • Specifying a particular font. • Adding details to your font to create a unique look. • Filling in those details with color, ramp, texture, cel animation player, or keyhole shaders. • Saving and using preset styles, including styles with fancy frames. • Selecting and modifying existing text. • Copying and pasting style elements. The following topics describe how to design and apply styles: • Styles for New or Existing Text • Defining the Current Style for Typing Text • Using a Preset Style • Creating Styles • Saving and Reusing the Styles You Create • Working with Text and Styles Styles for New or Existing Text A style is created by doing the following: 1. Choosing a font, comprised of a typeface and its size and other specifications. 2. Composing a unique look for the font by doing the following: a. Adding details, including frames, underlines, edges, faces, or shadows. b. Filling in those details with shaders, which might be colors, textures, or animations, or keyholes (cutouts that allow live video or other fill to show through). Usually you define a style, labeled as the Current Style, before typing text. An example of the current style is displayed in the Current Style window. The current style is applied to any text that you subsequently type. You might, however, select existing text and alter its style. When creating styles, Avid recommends that you use the Style Edit layout. 73 3 Designing and Applying Styles To confirm that you are using the Style Edit layout: t Do one of the following: - Press Alt+F11 to select the Style Edit layout. - Select Window > Select Layout. Select a Style Edit menu item to enable it. For more information about styles for new or existing text, see “Style Edit Layout Windows and Tools” on page 74. Style Edit Layout Windows and Tools The following illustration is an example of the windows and tools available in the Style Edit Layout. Style window Menu bar Text bar Current Style window 74 Preset Style window Program window Status bar Tools window Command bar Shader window Styles for New or Existing Text The following topics provide more information about Style Edit layout windows and tools: • “Menu Bar” on page 75 • “Text Bar” on page 75 • “Style Window” on page 76 • “Program Window” on page 76 • “Tools Window” on page 76 • “Shader Window” on page 76 • “Command Bar” on page 77 • “Status Bar” on page 77 • “Preset Style Window” on page 77 • “Current Style Window” on page 77 Menu Bar The Menu bar opens in all layouts and is useful for finding available functions. Menu selections vary depending on the currently active window. Text Bar The Text bar is available in all layouts. The Text bar allows you to: • Select text • Size text • Format text • Justify text • Access shaders • Activate shaders For more information on Shaders, see “Using Preset Shaders” on page 127. Tools on the right side of the text bar are for recording macros. For more information, see “Streamlining Your Work with Macros” on page 611. 75 3 Designing and Applying Styles Style Window Style attributes of text and graphic elements are defined in the Style window. Pressing each of the four tabs at the top of the window accesses different controls. The tabs are as follows: • Font - Provides font formatting including size, width, kerning and leading. • Look - Allows the addition of details such as a face, an edge, a shadow, an underline, and a frame. • Layer - Sets layer attributes including word wrap, scaling, and layer justification. Initially, there is one layer for typing text in the Program window, but you can create additional layers. For more information, see “Editing Text and Layers” on page 179. • Graphic - Allows you to link effects files and clips (with the ClipDeko option) to associated graphics. For more information on using files, see “Managing Files” on page 299. Program Window Graphics created or opened in the Program window are simultaneously displayed on the video monitor. For more information about the display on your video monitor, see “Working with Video Input and Output” on page 597. The Program window displays the cursor, the safe area, carriage returns, and tab stops. These markers help you place text and other graphics appropriately; they do not appear on the video monitor and are not part of the video output. Tools Window The Tools window contains a palette of tools for creating, moving, and altering the shape of text layers and graphic elements. Many of the tools have shortcut keys that you can memorize so you can work faster. Shader Window Use the Shader window to shade, or fill in, a detail specified with the Look tab of the Style window. The appropriate Shader window for the currently highlighted detail opens. Depending on the detail selected, you see one of the following titles displayed on the Shader window title bar: 76 • Face Shader • Edge Shader • Shadow Shader • Underline Shader Styles for New or Existing Text • Frame Shader • Background Shader Shading Details The Shader window provides a choice of five sources for shading details: • Color - Presents a color picker for choosing a solid color fill • Ramp - Presents a gradient that uses different colors of your choice • Texture - Accesses a graphic file to use as a texture fill • Keyhole - Presents a key cutout for external fill • CAP - Allows fill from sequential animation files Command Bar The Command Bar is for playing macro files. For more information, see “Streamlining Your Work with Macros” on page 611. Status Bar The Status Bar provides useful information about the graphic in current view, including cursor screen position, layer selected, layer position, positioning mode status, insert/overwrite mode status, number lock status, file size, and time. Preset Style Window The Preset Style window displays samples of eight styles that you can quickly select and use. You are not limited to these styles only. You can create any style combination you wish. You can assign your own styles to the Preset Style palettes and save them as .pst files. Only one Preset Style window may be active at one time. The FAK Style keys refer to the active Preset Style window. Using the Preset Style window is discussed in “Using a Preset Style” on page 80. Current Style Window The Current Style window provides a sample of the current style selection or the style at the current cursor position. As text is typed, it appears in this style. In the default mode, the style is presented with an upper and a lower case “Aa,” but you can alter this. 77 3 Designing and Applying Styles Defining the Current Style for Typing Text The quickest way to define a style is to select a preset style from the Preset Style window. You can also use controls in the Style window and the Shader window to create a style. Any text you subsequently type is rendered in the current style, is shown in the Current Style window. This window shows sample text in the current font and look, in the actual size it would appear if typed in the Program window. If you are creating a style with a very large font, you can enlarge the window to accommodate the larger sample characters. By default, Deko displays samples as upper and lower case letters “Aa.” You can change what sample text is displayed. The following topics provide more information about defining the current style for typing text: • “Moving the Current Style Window” on page 78 • “Resizing the Current Style Window” on page 79 • “Changing the Letter Used as Sample Text in the Current Style Window” on page 79 Moving the Current Style Window The Current Style window can be moved anywhere on the desktop. To move the Current Style window: 1. In the Window menu, make sure Freeze is not selected. 2. Move the mouse pointer over the window’s title bar. 3. Click the window and drag it anywhere on the desktop. 78 Defining the Current Style for Typing Text Resizing the Current Style Window The Current Style window can be resized to meet your needs. To resize the Current Style window: 1. In the Window menu, make sure Freeze is not selected. 2. Move the mouse pointer anywhere over the border of the window. The pointer becomes a sizing tool. 3. Drag a sizing tool on the border to change the window’s size. To return the Current Style window to its original position: 1. Move the mouse pointer over the window’s title bar. 2. Drag the window offscreen left. The window pops back to its original spot in the lower left corner. Changing the Letter Used as Sample Text in the Current Style Window Deko enables you to change the letter used as sample text in the Current Style window. To change the letter used as sample text in the Current Style window: 1. Click to activate the Style window. 2. Click the Font tab. 3. Click the Browse button to open the Typeface Browser window. 4. Select File > Select Sample Text. A dialog box opens. 5. Type new sample text. 6. Click OK or press Enter. The Typeface Browser, the Current Style window, and Preset Style windows display the first two characters that you typed. 79 3 Designing and Applying Styles Using a Preset Style Preset styles are displayed in the Preset Style window. Although you can create any style you wish, using a Preset style automatically specifies the typeface, details, and all aspects of the Current Style, and the keyboard layout for the Style 1-8 keycaps. Once selected, a Preset style can be modified. If you create a new style, you can save it as a Preset style. To select a Preset style for typing: 1. Activate the Preset Style window (Alt+F7). 2. Do one of the following: t Click one of the eight preset styles. t Press Style 1-8 (FAK). t Press Shift+F1-F8 (SK). That style is now the current style and appears in the Current Style window. For more information about using a preset style, see “Using a Modified Version of a Preset Style” on page 80. Using a Modified Version of a Preset Style To use a modified version of a Preset style: 1. Press Ctrl+Shift+A to select all of the text and the endmarker you want to apply the Preset Style to. n Ctrl + Shift selects all text across all layers (not usually what you want). 2. To change the font size of the style, do any of the following: 80 t Click on the Style window to activate it. t Click the Font tab. t Click the Up or Down arrows by the Size field to adjust the height of the font. Creating Styles 3. Change any other attribute of the style. For more information, see “Creating Styles” on page 81. n Style attributes can be altered at any time, in any order. 4. To replace the original preset style with your modified version, right-click the preset style you want to replace. Otherwise, skip this step to keep the original preset style. Creating Styles Instead of using a preset style, you can create a style. Creating a style is a multi-step process using the Style dialog box. Font tab Click to turn on/off Bold or Italic Adjust font size Click down arrow to reveal list of typefaces Click to reveal typeface browser, displaying samples of available typefaces Click down arrow to reveal choices for automatic capitalization Choices for typing in other languages To create a style: 1. Highlight the text by pressing Ctrl+Shift+A. 2. Adjust size, justification, bold, and italic specifications for your typeface. 3. Add details to your typeface, such as a face, edge, shadow, underline, or frame. 4. Fill in each detail with a color, a ramp, a texture, a cel animation player, or a keyhole shader. 81 3 Designing and Applying Styles The style you create defines the current style and appears in the Current Style window. Text that you subsequently type appears in this style. You can save this style or apply it to one of the Preset Style buttons to use later. n You cannot name the eight styles in the Preset Style window. However, if you modify a style, name it, and then assign it to a Preset Style file, the Preset Style appears with the Style name under it. The following topics provide more information about creating styles: • “Selecting and Adjusting a Typeface” on page 82 • “Adjusting Size, Bold, Italic, and Justification Rules to the Current Style” on page 84 • “Applying Rotate, Skew, Kerning and Leading to the Current Style” on page 84 • “Adjusting the Display of Capitalization, Quotes and Spacing” on page 85 • “Typing in a Language other than English” on page 85 • “Controlling the Typeface in the Style Window” on page 85 • “Adjusting the Sharpness of a Font” on page 88 • “Adding Details to a Font” on page 88 • “Adjusting Details” on page 91 • “Applying Color, Ramp, Texture, CAP, or Keyhole to a Style Detail” on page 101 • “Using Preset Shaders” on page 127 Selecting and Adjusting a Typeface You can select and adjust a typeface for your text. To select a new typeface for your text: 1. Select the text by pressing Ctrl+Shift+A. 2. Do one of the following: t 82 Use the menu on the text bar. Creating Styles t From the Style window, select the Font tab, and click the Typeface box to call up a list of available typefaces. t From the Style window, select the Font tab, click Browse or Press Typeface Browser (FAK) to open the Typeface Browser window, and type the first one or two letters of the typeface name to jump to that typeface or use the scroll bar. 3. Double-click a typeface sample to select it. The typeface appears in the Current Style window. For more information about selecting and adjusting a typeface, see “Installing Additional Fonts” on page 84. 83 3 Designing and Applying Styles Installing Additional Fonts Your Deko software includes a variety of standard and specialty fonts. You can install additional fonts at any time. To install fonts: t Select Start > Control Panel > Open Fonts > File > Install New Fonts. Adjusting Size, Bold, Italic, and Justification Rules to the Current Style To adjust size, bold, italic, and justification rules of the current style: 1. Select the text by pressing Ctrl+Shift+A. 2. Do one of the following: t Use the text bar to select size, bold, italic and justification rules. Menu for typeface selection Turn on Bold or Italic Font size Edge Face t n Underline Shadow Frame Justification Display lower case as small caps Use the Style window (Font tab), to control all aspects of the current font. The Face, Edge, Shadow, Underline and Frame buttons are switches. If a Style does not have a Face, clicking the Face button adds one. If a Style has a Face, clicking the Face button deletes it. Justifying text as you define a style determines how the text is justified within its layer. However, entire layers can also be justified. For more information, see “Moving Text and Layers” on page 205. Applying Rotate, Skew, Kerning and Leading to the Current Style You can make adjustments to the Current Style using controls in the Style window, Font tab. 84 Creating Styles To rotate, skew, or apply kerning and leading to the current style: 1. Select the text by pressing Ctrl+Shift+A. 2. In the Style window, Font tab, change the values in the Leading, Kerning, Rotation, and/or Skew fields to change your current style as desired. For more information, see “Controlling the Typeface in the Style Window” on page 85. n Please note that style characteristics can be applied to an entire text layer. The result of applying these characteristics to the current style, or text, might be very different than applying them to a layer. To fully understand how to achieve the result you want, see “Editing Text and Layers” on page 179. Adjusting the Display of Capitalization, Quotes and Spacing To adjust the display of capitalization, contextual quotes, and spacing: 1. Select the text by pressing Ctrl+Shift+A. 2. Use the appropriate controls in the Style window, Font tab. For more information, see “Controlling the Typeface in the Style Window” on page 85. n Please note that style characteristics can be applied to an entire text layer. The result of applying these characteristics to the current style, or text, might be very different than applying them to a layer. To fully understand how to achieve the result you want, see “Editing Text and Layers” on page 179. Typing in a Language other than English To type in a language other than English: 1. From the Style dialog box, Font tab, select a language from the Keyboard menu. 2. Select the appropriate Orientation (left to right, top to bottom, and so on.). Controlling the Typeface in the Style Window The Style window Font tab provides the controls typeface information. Style Window Font Tab Option Typeface Description Names the current typeface. Select a typeface from this menu. The list includes TrueType and Postscript fonts and Deko Custom Typefaces. The latter are indicated by the word “(Deko)” after the typeface name. 85 3 Designing and Applying Styles Style Window Font Tab Option 86 Description (Continued) Browse Opens the Typeface Browser window, showing a sample of each available typeface. Type the first one or two letters of the typeface name to jump to that typeface. Double-click a typeface sample to select it. Bold Selects a bold version of the current typeface. If no bold version is available, this item is dimmed. Select or deselect to turn on or off. Italic Selects an italic version of the current typeface. If no italic version is available, this item is dimmed. Select or deselect to turn on or off. Size Shows the height of the current font, in screen units. Click the Up and Down arrows or type a number in the text box. For more information, see “Working with User Preferences” on page 567. Width Shows percent of normal width. Type a percent less than 100 to condense the font, or greater than 100 to expand it. Click the Up and Down arrows or type a number in the field. Capitalization Displays a menu for changing the way Deko displays the case of typed characters: • Normal - Deko displays the case of all characters as typed. • Smallcaps - Deko displays lower case characters as small capital characters. • Allcaps - Deko displays all characters as capital characters. • Allsmalls - Deko displays all characters as lower case characters. • Words - Deko displays the first character of each word as a capital character (title case). Contextual Quotes Displays typed quotation marks as “true” opening and closing quotes based on this style. Leading Determines row spacing by the leading value of the style applied to the new line character. A value of zero produces the default row spacing. Values greater than zero increase the space between rows; values less than zero decrease it. Kerning Controls the spacing between characters. A value of zero produces the default kerning. Values greater than zero increase the space between characters; values less than zero decrease it. Rotation Controls the angle of the baseline, in degrees. Skew Controls the amount of skew, or slant, applied to the characters. This is independent of the italic setting. Creating Styles Style Window Font Tab Option Filter Description (Continued) Controls blurring of the font. Select Hard, Medium, Soft, or Very Soft to blur the font, diminishing jagged lines caused by aliasing. Medium is the default setting. Soft makes the font blurrier. Hard makes it less blurry. Spacing Selects the type of character spacing for the font: • Proportional - characters are spaced according to their widths. • Monospace - all characters are forced to have the same widths. • Digits - the digits 0-9 are monospace, but all other characters are proportional. Keyboard Selects the language. Keystrokes on the keyboard correspond to characters in this language. Orientation Determines field orientation, that is, left-to-right, right-to-left (for Arabic and Hebrew) or top-to-bottom (for Eastern Asian languages). n Prerendered style n Some orientations might not be available in all languages. Indicates that this style was previously rendered and saved so it can be rendered more quickly. For many typefaces, there is no difference between “proportional” and “digits” spacing because the fonts were designed with monospaced digits. For more information about controlling the typeface in the Style window, see “Restoring a Numeric Parameter to Its Default Value” on page 87. Restoring a Numeric Parameter to Its Default Value To restore any numeric parameter in the Style window to its default value: t n In the Style window, triple-click the parameter you want to restore to its default value. This is true of many controls in Deko. 87 3 Designing and Applying Styles Adjusting the Sharpness of a Font Like any television or computer graphic created with pixels, some text might display unwanted jagged edges, or artifacts called “jaggies.” You might want to adjust the sharpness of your text, blurring it slightly to avoid the appearance of jaggies. Jaggies might be more noticeable with some fonts than others. They are more likely to be prominent with the color red and with smaller text. To adjust sharpness or blurring of a font: 1. Select one of the following: t Text t A layer, to change all text in the layer t Nothing, to change the current style. 2. In the Style window, click the Font tab. 3. In the Filter menu, select a Filter option. See the following table. Filter Option Description Hard Hard makes the font less blurry, but might allow some effects of aliasing to appear. Medium Medium is the default setting. Soft Soft makes the font blurrier, diminishing jagged lines. Adding Details to a Font Once you have defined a font for the current style, you can add details to the font to create a unique look. A detail can be a face, an edge, a frame, a shadow, or an underline. You can adjust the size, shape, and blurring of each detail. Each detail has a shader, defining how it is filled. Add, remove, or prioritize details using the Look tab in the Style window. A style can have an unlimited number and combination of details. The following topics provide more information about adding details to a font: 88 • “Displaying the Look Tab in the Style Window” on page 89 • “Adding a Face, Edge, Frame, Shadow, or Underline to the Current Look” on page 90 • “Removing a Face, Edge, Frame, Shadow or Underline from the Current Look” on page 91 Creating Styles Displaying the Look Tab in the Style Window To display the Style window, Look tab: 1. Access the Style Window by doing one of the following: t Select > Style. t Press F6 (SK). t Press Look key (FAK). 2. From the Style window, display the Look tab by doing one of the following: n t Click the Look button. t Press Alt+L (SK). t Press Look (FAK). To restore any numeric parameter in the Style window to its default value, triple-click the parameter. Click the Add button to reveal a list of details Bottom area of window varies depending on detail selected in Details list Click the More button to reveal additional controls 89 3 Designing and Applying Styles Style Window Look Tab Control Description Details The list of details for the current look. The selected detail is highlighted, and its attributes are displayed in the lower half of the window. Types of details include: • Face -the face of the characters. Most looks have only a single face, usually the first detail in the list of details. • Edge - an edge around each character. The edge is based on details preceding it in the list of details, or a selected detail. • Shadow - a shadow of each character. The shadow is based on details preceding it in the list of details, or a selected detail. • Underline - an underline following the characters. • Frame - a frame behind the characters. Add Adds a new detail to the current look. A menu lets you select which kind of detail to add. The new detail is added after the selected detail. Delete Deletes the selected detail. Controls in the bottom half of the window Controls vary, depending on the type of detail selected in the Detail list. Use the controls to modify the selected detail. Adding a Face, Edge, Frame, Shadow, or Underline to the Current Look To add a face, an edge, a frame, a shadow, or an underline to the current look: 1. Select the text (Ctrl+Shift+A). 2. Do one of the following: t Use the text bar detail buttons to add the first face, edge, shadow, underline, and frame of a look. This method can only be used to add one of each type of detail. Clicking any detail buttons after the first time removes that detail. t From the Style window: a. Click the Look button. b. Click the Add button. A menu opens, enabling you to select which kind of detail to add (face, edge, shadow, underline, frame). c. Select the new detail from the list. The new detail is added to the bottom of the Details list or after the detail in the list that is selected. You can use this method to add as many of each kind of detail as you like. t 90 With the FastAction function keys enabled, press any of the following: Creating Styles - F4 to add a Face - F5 to add an Edge - F6 to add a Shadow - F7 to add an Underline - F8 to add a Frame You can use this method to add one of each type of detail. Pressing any detail buttons after the first time removes that detail. Removing a Face, Edge, Frame, Shadow or Underline from the Current Look To remove a face, an edge, a frame, a shadow, or an underline from the current look: 1. Select the text (Ctrl+Shift+A). 2. Do one of the following: t Use the text bar Detail buttons to remove the first face, edge, shadow, underline, and frame, of a look. You can use this method only to remove one of each type of detail. Clicking any detail buttons removing that detail applies the detail again. t From the Style window, click the Look button. In the Details list, click a detail to select it, then click Delete. You can use this method to delete as many of each kind of detail as you like. t With the FastAction function keys enabled, press any of the following: - F4 to delete a Face - F5 to delete an Edge - F6 to delete a Shadow - F7 to delete an Underline - F8 to delete a Frame You can use this method only to delete one of each type of detail. Pressing any detail buttons after deleting the detail adds that detail. Adjusting Details To adjust the dimension, shape, definition, or priority of a detail: 1. Click on the Style window to activate. 2. Select the text (Ctrl+Shift+A). 3. Do one of the following: t Click the Look tab at the top of the Style window. 91 3 Designing and Applying Styles t Press Alt+L (SK). t Press Look (FAK). 4. In the Details list, click the Detail you want to adjust to select it. Deko displays attributes associated with the detail in the lower half of the Style window. You can use the associated controls, described in the following sections to adjust the detail you select. The following topics provide more information about adjusting details: • “Adjusting Face Detail Attributes” on page 92 • “Adjusting Edge Detail Attributes” on page 93 • “Adjusting Shadow Detail Attributes” on page 95 • “Adjusting Underline Detail Attributes” on page 98 • “Adjusting Frame Detail Attributes” on page 99 Adjusting Face Detail Attributes To adjust Face detail attributes, use the controls in the lower half of the Style window, Look tab. Face Detail attributes are only available when Face is selected in the Details List. Opens face shader window/see sample Hide face Adjust blur Controls to position detail relative to other details Click More to reveal additional controls 92 Creating Styles Face Detail Attribute Description Hide Select this option to hide the face. A hidden face can still affect other details, based on its Priority and the “From previous detail” settings of other details. Shader Opens the Face Shader window. Use the Face Shader to apply a color, ramp or texture to the face. For more information, see “Shader Window” on page 76. Blur Controls the amount of blur, from 0 (no blur) to 100. Priority Determines whether the face appears in front of or behind other details. By default, Deko assigns a priority to the details so that they render from front to back, in the order in which they appear in the Details list. Use Priority to change the rendering order. Priority ranges from 0 (closest to viewer) to 1000 (farthest from viewer). (click More to display) Priority also controls the rendering order of overlapping details from different styles. Adjusting Edge Detail Attributes To adjust Edge detail attributes, use the controls in the lower half of the Style window, Look tab. Edge Detail attributes are available only when Edge is selected in the Details List. Open the Edge shader window/ see sample Hide edge Adjust priority among other details Specify round or square edge Adjust thickness of the edge Click More to turn to additional controls 93 3 Designing and Applying Styles Edge Detail Attribute Description Hide Hides the edge. A hidden edge can still affect other details, based on its Priority and “To next detail” settings. Shader Opens the Edge Shader window. Use the Edge Shader to apply a color, ramp or texture to the edge. For more information, see “Shader Window” on page 76. Blur Controls the amount of blur, from 0 (no blur) to 100. Shape Specifies the shape of the edge: Type • Round - creates a rounded edge. • Square - creates a rectangular edge. Specifies the type of edge: • Outer - creates an edge that extends outward from the outer border of the edged detail. • Inner - creates an edge that extends inward from the outer border of the edged detail. • Border - creates an edge that extends both outward and inward from the outer border of the edged detail. • Filled - creates an edge that extends outward from the outer border of the edged detail; the inside is filled with the edge color. Outer Inner Border Filled Size Controls the size of the edge, from 0 (no edge) to 100 (very large edge). Priority Determines whether the edge appears in front of or behind other details. By default, Deko assigns a priority to the details so that they render from front to back, in the order they appear in the Details list. Use Priority to change the rendering order. Priority ranges from 0 (closest to viewer) to 1000 (farthest from viewer). (click More to display) Priority also controls the rendering order of overlapping details from different styles. 94 Creating Styles Edge Detail Attribute Description (Continued) From previous detail Specifies which other details in the look provide the shape on which this edge is based: To next detail • Face - produces an edge based only on the face detail. • Frame - produces an edge around the first frame detail preceding the edge in the Details list. • Previous - produces an edge based on the “To next detail” setting of the detail immediately preceding the edge in the Details list. • Underline - produces an edge around the first underline preceding the edge in the Details list. Determines what this edge sends to the detail immediately following it in the Details list: • Previous - sends whatever was sent to the edge from the detail preceding it. • Merged - sends the combination of the edge and whatever was sent to the edge from the detail preceding it. • This - sends the edge only. Adjusting Shadow Detail Attributes To adjust Shadow detail attributes, use the controls in the lower half of the Style window, Look tab. Shadow Detail attributes are only available when Shadow is selected in the Details List. 95 3 Designing and Applying Styles Activates the Shadow window/see sample Hides the shadow Adjusts the angle of the shadow Controls blur Select Drop or Deep Shadow Adjusts the distance of shadow from shadowed item Controls the position relative to other details with Priority controls Click More to reveal additional controls Shadow Detail Attribute Description Hide Hides the shadow. A hidden shadow can still affect other details, based on its Priority and “To next detail” settings. Shader Opens the Shadow Shader window. Use the Shadow Shader to apply a color, ramp or texture to the shadow. For more information, see “Shader Window” on page 76. Blur Controls the amount of blur, from 0 (no blur) to 100. Angle Controls the angle that the shadow is offset from the detail(s) being shadowed. An angle of zero produces a shadow directly preceding the shadowed detail. 96 Creating Styles Shadow Detail Attribute Description (Continued) Type Determines the type of shadow: Drop - creates a single shadow of the detail being shadowed. Deep - creates a thick shadow, as if the detail were extruded. drop deep Size Controls the distance of the shadow, from the shadowed details. Priority Determines whether the shadow appears in front of or behind other details. By default, Deko assigns a priority to the details so that they render from front to back, in the order they appear in the Details list. Use Priority to change the rendering order. Priority ranges from 0 (closest to viewer) to 1000 (farthest from viewer). (click More to display) Priority also controls the rendering order of overlapping details from different styles. From previous detail To next detail Specifies which other details in the look provide the shape on which this shadow is based: • Face - produces a shadow based only on the face detail. • Previous - produces a shadow based on the “To next detail” setting of the detail immediately preceding the edge in the Details list. • Frame - produces a shadow around the first frame detail preceding the shadow in the Details list. • Underline - produces a shadow around the first underline preceding the shadow in the Details list. Determines what this shadow sends to the detail immediately following it in the Details list: • Previous - sends whatever was sent to the shadow from the detail preceding it. • This - sends the shadow only. • Merged - sends the combination of the shadow and whatever was sent to the shadow from the detail preceding it. 97 3 Designing and Applying Styles Adjusting Underline Detail Attributes To adjust Underline detail attributes, use the controls in the lower half of the Style window, Look tab. Underline Detail attributes are only available when Underline is selected in the Details List. Open the Underline Shader window/see sample Hide the Underline Adjust the Priority of the Underline among other details Blur the Underline Adjust thickness Specify square or rounded corners Extend beyond text Adjust distance from text Click More to reveal other controls Underline Detail Attribute Description Hide Hides the underline. A hidden underline can still affect other details, based on its Priority and “To next detail” settings. Shader Opens the Underline Shader window. Use the Underline Shader to apply a color, ramp or texture to the underline. For more information, see “Shader Window” on page 76. Blur Controls the amount of blur, from 0 (no blur) to 100. 98 Creating Styles Underline Detail Attribute Description (Continued) Shape Specifies the shape of the underline: • Round - produces an underline with rounded corners. • Square - produces an underline with rectangular corners. Height Controls the height of the underline. The default value is 100 percent Width Specifies an additional amount of underline that extends beyond the width of underlined text. A value of zero produces an underline that exactly matches the width of underlined text. V offset Specifies a vertical offset from the underline’s normal position. Negative values move the underline down, and positive values move it up. Spaces Underlines the spaces between words. Priority Determines whether the underline appears in front of or behind other details. By default, Deko assigns a priority to the details so that they render from front to back, in the order they appear in the Details list. Use Priority to change the rendering order. Priority ranges from 0 (closest to viewer) to 1000 (farthest from viewer). (click More to display) Priority also controls the rendering order of overlapping details from different styles. To next detail Determines what this underline sends to the detail immediately following it in the Details list: • Previous - sends whatever was sent to the underline from the detail preceding it. • This - sends the underline only. • Merged - sends the combination of the underline and whatever was sent to the underline from the detail preceding it. Adjusting Frame Detail Attributes To adjust Frame detail attributes, use the controls in the lower half of the Style window, Look tab. Frame Detail attributes are only available when Frame is selected in the Details List. 99 3 Designing and Applying Styles Adjust priority among other details Blur the frame Select rounded or square corners Adjust height and width of frame Click More to reveal additional controls Frame Detail Attribute Description Hide Hides the frame. A hidden frame can still affect other details, based on its Priority and “To next detail” settings. Shader Opens the Frame Shader window. Use the Frame Shader to apply a color, ramp or texture to the frame. For more information, see“Applying Color, Ramp, Texture, CAP, or Keyhole to a Style Detail” on page 101. Blur Controls the amount of blur, from 0 (no blur) to 100. Shape Determines the shape of the frame: • Round - creates a frame with rounded corners. • Square - creates a frame with angular corners. Height Specifies the height of the frame. Width Specifies the width of the frame. H offset Offsets the frame horizontally, left or right, relative to the detail being framed. 100 Creating Styles Frame Detail Attribute Description (Continued) V Offset Offsets the frame vertically, up or down, relative to the detail being framed. Descenders Lowers the bottom of the frame to accommodate lowercase descender characters like g, j and y. Spaces Frames the spaces between words. Priority (click More to display) Determines whether the frame appears in front of or behind other details. By default, Deko assigns a priority to the details so that they render from front to back, in the order they appear in the Details list. Use Priority to change the rendering order. Priority ranges from 0 (closest to viewer) to 1000 (farthest from viewer). Priority also controls the rendering order of overlapping details from different styles. To next detail Determines what this frame sends to the detail immediately following it in the Details list: • Previous - sends whatever was sent to the frame from the detail preceding it. • This - sends the frame only. • Merged - sends the combination of the frame and whatever was sent to the frame from the detail preceding it. Applying Color, Ramp, Texture, CAP, or Keyhole to a Style Detail Deko allows you to fill, or shade, details in several ways. You can apply any one of the following to any detail in your style: • A color shader, to paint the detail with a single, solid color. • A ramp shader, to paint the detail with a four-color ramp (gradient) and an optional highlight. • A texture shader, to paint the detail with a texture from another graphic file. Textures can be .dko files as well as other graphic files including .jpg, .tga, .bmp, and .tif files. • A CAP (cel animation player) shader, to paint the detail with an animation. You can play cel animations only within the context of a motion. For more information on Custom motions, see “Creating Custom Motions” on page 425. Your Deko must have the CAP Option to use this type of shader. • A keyhole shader to produce a detail with keyed video. 101 3 Designing and Applying Styles When a detail is selected in the Style window, you adjust how it is filled in the Shader window. In the Style Edit layout, the Shader window is on the right side of the desktop in its default position. Its appearance varies according to the detail to which you are applying a shader. To apply a color, ramp, texture, animation, or keyhole shader to any detail in your style: 1. Select the text (Ctrl+Shift+A). 2. Activate the appropriate Shader window (see instructions in “Activating a Shader Window for the Current Look’s First Detail” on page 103). Each detail in a look (face, edge, frame, shadow or underline) has its own Shader window. Only one Shader window may be active at a time. 3. Use the controls in the Shader window to apply one of the five shader types described in the previous sections. n You cannot use a keyhole shader in an effect. You can however, specify an entire layer as a keyhole on the Layer tab of the Style window, and use this keyhole layer in an effect. With Deko1000 and Deko550, when you use a keyhole layer in an effect or a motion, the layer does not cut a keyhole. The layer renders as if Keyhole was not specified, but does perform the specified effect or motion. Any detail can have any kind of shader. For example, a face can have a color shader, an edge a ramp shader, a shadow shader, and a texture shader, all within a single look. Multiple occurrences of the same type of detail within a look do not have to have the same type of shader. For example, a look with three edges can have a different shader for each edge. You can use the same type of shader on multiple details within a graphic. For example, a face, an edge, and a shadow could all have texture shaders. In addition, each graphic’s background has its own shader. Using the background shader, you can make a solid, ramped or textured background for any graphic. You cannot apply a CAP or Keyhole shader to a background. For more information on Backgrounds, see Editing Text and Layers. Any shader can be stored as a preset shader. The preset shaders can be saved in a .shd file for future use. n If Save Settings Now is selected, any current preset shader is recalled when you restart the program. The following topics provide more information on applying color, ramp, texture, Cel animation player, or keyhole to a style detail: 102 • “Activating a Shader Window for the Current Look’s First Detail” on page 103 • “Activating the Shader for Any Detail in the Current Style” on page 103 Creating Styles • “Applying or Changing the Color of a Detail” on page 104 • “Selecting Colors using the Color Picker” on page 105 • “Selecting a Color Using the Eyedropper” on page 107 • “Creating Color Gradients Using the Ramp Shader” on page 108 • “Applying a Ramp to a Detail” on page 108 • “Applying Highlighting to a Ramp” on page 111 • “Previewing a Ramp” on page 112 • “About the Texture Shader” on page 112 • “Specifying a Default Texture” on page 113 • “Using Associated Files in the Texture Shader Dialog Box” on page 115 • “Creating Texture Shadows” on page 121 • “Using the CAP Shader Option” on page 123 • “Playing a Cel Animation” on page 127 Activating a Shader Window for the Current Look’s First Detail To activate a Shader window for the current look’s first face, edge, shadow, underline, or frame: t Click the appropriate detail shader button on the text bar. The title bar of the Shader window displays the appropriate name (for example, Face shader, Edge shader, and so on). Face n Edge Shadow Underline Frame If you click the shader button for a detail that is not in the Details list, Deko automatically adds that detail to the look of the Current Style. Activating the Shader for Any Detail in the Current Style To activate the shader for any detail in the current style: 1. Activate the Style window. Do one of the following: t Click the Look tab at the top of the Style window. t Press Alt + L (SK). 103 3 Designing and Applying Styles t Press Look (FAK). 2. Click the desired detail in the Details menu to select it. Do one of the following: t In the Style window, click the Shader button. t Press Shader (FAK). The title bar of the Shader window displays the appropriate name (that is, Face shader, Edge shader, and so on). Applying or Changing the Color of a Detail To apply a solid color to, or change the color of, a detail: 1. Highlight the text (Ctrl+Shift+A). 2. Activate the detail’s shader. 3. At the top of the Shader window, select Color. The Color button near the top of the window displays the detail’s current color. 4. Use the color picker to pick a color. For more information, see “Selecting Colors using the Color Picker” on page 105. 5. When you are satisfied with the color displayed in the bar beneath the color picker, right-click the Color button to set the detail’s shader to that color. The color is automatically applied to the detail. 104 Creating Styles See current color here. Right click here to apply color shown below color picker. See color selected here Selecting Colors using the Color Picker Use the Color Picker to select colors for the color shader and ramp shader. 105 3 Designing and Applying Styles Color Picker with HSV as selected color space Color Picker with RGB as selected color space Unselected Components Legalize color button Selected Component Current Color Color Picker Option Description RGB button The RGB button is used to select the RGB color space. Eyedropper Click a color on the palette, or enter numerical values up to 100 percent for each of Red, Green and Blue. HSV button Opacity button 106 • Hue - The spectral shade of the color, represented by an angle (0-360) around the color wheel or vector scope. • Sat - The color’s saturation, its percentage of pure color. Black, white and gray have zero saturation. A 100 percent saturated color is pure color—it contains no white or gray. • Value - The brightness of the color (0-100), represented by the maximum of red, blue or green. While not a true luminance amount, Value is closely related to the brightness of a color The Opacity button controls the translucence of the color. An opacity of zero produces a completely transparent color, while 100 percent is completely opaque. Creating Styles Color Picker Option Description (Continued) Selected Component Selects the color component RGB or HSV to display in the Selected Component Bar. In the preceding illustration, Value is the selected component. If Opacity is selected, Deko displays a gray scale in the Selected Component Bar. Unselected Components The large square displays the two unselected RGB or HSV components. If Value is the Selected Component, this square shows Hue along the vertical axis and Saturation along the horizontal axis. If Opacity is the Selected Component, Deko displays a gray scale in this square. Current Color Shows the selected color, the color whose numerical values appear above. Legalize Color This button turns red to warn that you have selected a color that cannot be accurately replicated on air. This might occur if you have chosen a very brilliant color. Click this button to automatically adjust your color to a legal for air color. The button then returns to green. To select a color using the Color Picker: 1. Select a color space by selecting RGB (Red, Green, Blue) or HSV (Hue, Saturation, Value). 2. Use the color picker to pick a color, or enter numerical amounts for Red, Green and Blue or Hue, Saturation and Value. 3. Enter an amount for Opacity, if desired. 4. To deposit the color into a color shader or ramp shader, right-click one of the color buttons near the top of the Shader window. Selecting a Color Using the Eyedropper The Eyedropper enables you to select a color directly from the desktop. To select a color from anywhere on the desktop: 1. Move the mouse pointer over the eyedropper button, then click and hold the left mouse button. The mouse pointer changes to an eyedropper. 2. Continuing to hold the left mouse button down, move the eyedropper anywhere on the desktop. With the eyedropper over the desired color, release the mouse button. 107 3 Designing and Applying Styles Creating Color Gradients Using the Ramp Shader The Ramp Shader allows creation of color gradients with or without highlight details. The four buttons represent the individual color quadrants of the gradient. In addition, an option with a fifth color box lets you create a highlight detail across the gradient. Color selection works the same as with the Color Shader. Applying a Ramp to a Detail To apply a ramp to a detail: 1. Activate the detail’s shader. 2. At the top of the Shader window, click Ramp. The Sample box near the top of the window displays the detail’s current ramp. Ramp button Click to add highlight. Color buttons to set the colors for the four quadrants of the ramp. Ramp Sample Box Click to turn on Ramp or Hilite Options 3. For each of the four colors in the ramp, click the color button, use the color picker, described in “Selecting Colors using the Color Picker” on page 105, to pick a color, then right-click the color button to set it to that color. n 108 Clicking one of the color buttons sets the color picker to that color. Creating Styles 4. Select the Options button and specify ramp options as desired. 5. From the Group menu, select how the ramp should be applied. In the following samples, the ramp is red in the top left quadrant, yellow in the top right, green in the bottom left, and blue in the bottom right. t Letter applies the ramp so that all four color quadrants are represented in each letter. t Word applies the ramp so all four color quadrants appear in each word. 109 3 Designing and Applying Styles 110 t Row applies the ramp to each row of text. t Page applies the ramp to the entire page of text. Creating Styles 6. In the Opacity text box, type a value for ramp opacity from zero (transparent) to 100 percent (opaque). Opacity controls overall transparency of the ramp, in addition to any transparency in the individual colors of the ramp. n Make sure that you right click in the Color box to apply the Opacity to the Color or Ramp. 7. In the H Scale field, determine the width of the ramp relative to the group. n A setting of 100 percent matches the entire ramp to the group. For settings less than 100 percent, the ramp is applied to only that percentage of the group. Settings greater than 100 percent in effect enlarge the ramp, relative to the group, effectively applying only part of the ramp to the group. 8. In the V Scale field, determine the height of the ramp relative to the group. n A setting of 100 percent matches the entire ramp to the group. For settings less than 100 percent, the ramp is applied to only that percentage of the group. Settings greater than 100 percent in effect enlarge the ramp, relative to the group, effectively applying only part of the ramp to the group. Applying Highlighting to a Ramp To apply highlighting to a ramp: 1. Follow the preceding instructions for applying a ramp. 2. Select the Hilite box. 3. Use the color picker to pick a color for the highlight. n You can right-click the Hilite color button to set the color picker to the current highlight’s color. 111 3 Designing and Applying Styles 4. When you are satisfied with the color, right-click the Hilite color button to set it to that color. 5. Select Options in the Shader window, and specify highlight options as desired. Options include: - Highlight Size - specifies the size of the highlight relative to the height of the ramp, up to 100 percent. - Highlight Angle - specifies the angle (-360 to 360) of the highlight. An angle of zero produces a horizontal highlight. - Highlight H Offset - specifies the horizontal position of the highlight in the ramp. Negative values offset the highlight to the left, positive values to the right. - Highlight V Offset - specifies the vertical position of the highlight in the ramp. Negative values offset the highlight down, positive values up. Previewing a Ramp To preview a ramp's appearance: t Look at the Ramp Gradient Sample box, near the top right of the Ramp Shader window. Ramp Gradient Sample box All of the controls that affect the way a texture is applied are located in the Texture Shader dialog box. When a graphic is saved and opened on another machine (or even on the same machine), it looks the same. About the Texture Shader Textures are commonly applied to a rectangle layer as a way of incorporating design elements from a variety of sources into a Deko graphic. The Texture shader allows application of a graphic file, rather than a color or a ramp, to a detail, or to the background. Textures can be .dko files as well as other graphic files including .jpg, .tga, .bmp, .tif, and .psd files. Any graphic can be applied as a texture. 112 Creating Styles n Only .tga and .tif files with alpha channels and .psd files can be imported into Deko and used as keyable elements. A texture file is referred to by the file name on disk, and multiple Deko graphics can use the same texture file. The texture name appears in the “File name” control. A texture is applied to a single “detail” of a “look” that is used on an object (rectangle, ellipse, character, or background). The texture is applied according to the controls in the texture shader. The controls determine grouping, scaling, positioning, and opacity. For a rectangle or ellipse, the normal choice for group is “letter.” This ensures that, as the rectangle is scaled or repositioned, the texture follows. To use a texture as a “cutout” from the original, select page as the group. Now, when the rectangle is repositioned, you get a different portion of the texture. For text, you can group characters by word, row, or (individual) character. For a “cutout” effect, select page as the group. For a background texture, it is sometimes useful to break the link to the named texture file. This is done by deselecting the File name control. Deko then indicates that the texture is “unnamed.” When the graphic is saved, the bitmap from the original texture file is included, so that the original named file is no longer important for this graphic. The size of the graphic increases to accommodate this bitmap. If a texture cannot by found by name, Deko displays black in its place. You can, however, specify a default texture to be displayed any time that Deko cannot find an associated texture. You can add a texture shadow. See “Creating Texture Shadows” on page 121. Specifying a Default Texture Texture files are referred to by the file name on disk. To specify a default texture to display in place of missing texture files: 1. Open or create the graphic you wish to use as a default texture. 2. Save it in your current graphics directory as txtr_not_found.tga. 3. To apply a texture to a detail: a. Activate the detail’s shader. b. Click the Texture button at the top of the Shader window. The Texture Shader opens. 113 3 Designing and Applying Styles 4. Do one of the following: t In the File text box (in the Shader window), type the name of the texture file. t In the Shader window, press Browse, then double-click a thumbnail in the Texture Browser. t Select File > Open, and navigate to the file you want. You see a sample of the file you selected in the Shader window. Click Browse to activate Texture Browser 5. In the Shader window, specify texture options as desired. For definitions of texture options, see “Creating Color Gradients Using the Ramp Shader” on page 108. 114 Creating Styles 6. From the Group list, select letter to make the texture “stick” to the layer regardless of screen position. This is especially useful if, for example, you are using rectangle layers displaying headshots or banners as their textures. If you need to move the layer, for example to allow space for a lower third crawl, the texture sticks to the layer. Using Associated Files in the Texture Shader Dialog Box The Texture Shader dialog box includes functionality for working with non-Deko files (for example, .bmps, .tif, .tga, .psd, and so on.). When you open a non-Deko graphic in the graphic window, it becomes an unnamed texture in the Background of the graphic. If you select the Filename option, the original filename can be found and referenced. Now, the two files are associated but separate files. Any edits made to this texture automatically update in the Deko graphic. In this way, many Deko graphics could reference one texture and a single edit of the texture would update to all graphics that reference that texture. Only the Background Shader is able to embed a texture file. Since textures in layers are always Associated files, any changes to those Associated files automatically update the master graphics that use them. If the Associated files are deleted, any graphics that use those files do not air properly. For more information, see “Changing the Pixel Aspect of the Source Graphic (for Non-Deko Texture Files)” on page 119. To access the Texture Shader dialog box: 1. Select View > Shader. 2. Click the Texture button. 115 3 Designing and Applying Styles 3. Click the Source, Usage, or Shadow button. See the following tables for details on the options available. The following table describes the options in the Source area of the Texture Shader dialog box. 116 Creating Styles Texture Shader Source Option Description File name Displays the name of the texture file. If the File Name option is selected (the default), Deko saves only the name of the texture file when saving the graphic. Any changes you make to the texture file are reflected in the graphic, as well. When you open an imported graphic as a Texture in the Background Shader window, it becomes a named texture and a check mark appears in the File name field. With the selected file name enabled, the texture is referenced. Any changes to the referenced texture file automatically updates any graphics that use it. These are referred to as Associated files. To embed the texture permanently, deselect the File name box. For a background texture, you can deselect File Name to have Deko save the bitmap from the original texture as part of the graphic. The word “unnamed” appears in the File Name text box to indicate that the texture is being stored with the graphic. The graphic increases in size by approximately the size of the texture file. Any subsequent changes you make to the original texture file do not affect the texture bitmap saved with the graphic. Auto Replace This option, when selected, tags the texture for replacement with a user-specified texture when the replace_texture command is issued or via Automation. Pixel Aspect Enables you to specify the pixel aspect of a non-Deko texture file. When using a .dko file as a texture, the Pixel aspect field is not available. • Square(1.0) - select this if the original file has square pixels. This is appropriate for most “computer - generated” files (.bmp, and so on.) as well as files created in most HD resolutions (1080i, 720p, and so on.) • NTSC(.9) - select this if the original file uses NTSC pixels. This is appropriate for most files that have dimensions of approximately 720 x 486 and are intended for use at a 4 x 3 screen aspect. • AL(1.07) - select this if the original file uses PAL pixels. This is appropriate for most files that have dimensions of approximately 720 x 576 and are intended for use at a 4 x 3 screen aspect. • NTSC_Wide(1.2) - select this if the original file uses NTSC wide pixels. This is appropriate for most files that have dimensions of approximately 720 x 486 and are intended for use at a 16 x 9 screen aspect. • PAL_Wide(1.42) - select this if the original file uses PAL wide pixels. This is appropriate for most files that have dimensions of approximately 720 x 576 and are intended for use at a 16 x 9 screen aspect. • 1035i(.96) - select this if the original file uses 1035i pixels. This is appropriate for files created at the 1035i resolution (rare). The following table describes the options in the Usage area of the Texture Shader dialog box. 117 3 Designing and Applying Styles Texture Shader Usage Option Description Group Specifies how the texture should be applied: Auto Scale • Letter - applies the texture individually to each letter (or rectangle/ellipse). This choice is preferred to make the texture “stick” to the object. • Word - applies the entire texture graphic individually to each word. • Row - applies the entire texture graphic individually to each row of text. • Page - applies the texture as an entire page. Use this choice when you want to cut out a different piece of the texture, based on the object position. Automatically scales texture based on the object (rectangle, ellipse, character) and its grouping (letter, word, row, page). Select a scaling method from the menu: • None - specifies that the texture is not autoscaled. • Fit - scales the texture to fit the dimensions of the object. • Preserve - preserves the image’s aspect ratio, but pads the top and bottom or the right and left sides to fit the dimensions of the object. • Crop - preserves the image’s aspect ratio, but removes part of the top and bottom or part of the left and right sides to fit the dimensions of the object. • Fullscreen - displays the graphic at full screen size by positioning the center of the texture over the center of the object without zooming. This allows you to move the layer to select the portion of the texture that will be scaled to full screen. • Zoom - select this option for working with the rectangle in its default (hidden) state. • Zoom_Show - select this option for working with a visible rectangle (displaying in semi-transparent red.) • Zoom_Edit - select this option to see the entire background texture on the screen, without zooming. This allows you to move the layer to select the portion of the texture that will be scaled to full screen. Opacity Controls the texture’s opacity, from zero (transparent) to 100 (opaque). Make sure that you right-click in the Color box to apply the Opacity to the Color or Ramp. H Scale Scales texture horizontally based on user-specified value. H Scale works in addition to the Autoscale feature. V Scale Scales texture vertically based on user-specified value. V Scale works in addition to the Autoscale feature. H Offset Offsets the texture relative to its horizontal alignment. V Offset Offsets the texture relative to its vertical alignment. 118 Creating Styles Texture Shader Usage Option H Alignment Description (Continued) Specifies how the original texture is aligned with the selected detail(s), depending on the Group setting: • Left - aligns the left edge of the texture with the left edge of the group. • Center - aligns the center of the texture with the center of the group. • Right - Aligns the right edge of the texture with the right edge of the group. • Left+Right - aligns the left edge of the texture with the left edge of the group and the right edge of the texture with the right edge of the group. You can use this setting to make “fancy” frames. For more information, see “Creating Styles with Fancy Frames” on page 268. % from left Used for the H Alignment “Left+right” only. Specifies the portion of the object that is textured from the left edge of the texture; the remaining portion is textured from the right edge of the texture. V Alignment Specifies how the original texture is mapped onto the selected detail(s), depending on the group setting: • Top - aligns the top of the texture with the top of the group. • Middle - aligns the middle of the texture with the middle of the group. • Baseline - aligns the middle of the texture with the baseline of the group. • Bottom - aligns the bottom of the texture with the bottom of the group. The following topics provide more information on using associated files in the Texture Shader dialog box: • “Changing the Pixel Aspect of the Source Graphic (for Non-Deko Texture Files)” on page 119 • “Changing the Auto Scale Parameters” on page 120 • “Filling a Detail with Keyed Video” on page 120 • “Creating Texture Shadows” on page 121 Changing the Pixel Aspect of the Source Graphic (for Non-Deko Texture Files) To change the pixel aspect of the source graphic, select the pixel aspect you want to change to from the Pixel Aspect menu. See the table in “Using Associated Files in the Texture Shader Dialog Box” on page 115 for more information. n This feature is only available for non-Deko texture files. 119 3 Designing and Applying Styles Changing the Auto Scale Parameters To change the Auto Scale parameters, select the item that best meets your needs. Options are as follows: • Fit - If Fit is selected, the graphic is stretched in both directions to fit in the box you are applying it to. • Crop - If Crop is selected, when the graphic is placed in a box, it is cropped in one parameter (top, or bottom, or left or right) while maintaining the aspect ratio of the original image. • Preserve - If Preserve is selected, Deko makes sure you can fit the entire area of the image in the box. However, if it doesn’t fit exactly, the image shows an extra transparent padding on the top and bottom (for 16:9 to 4:3 conversions, also called “Letter boxing”), or left and right sides (for 4:3 to 16:9 conversions, also called “Pillar boxing”) while maintaining the aspect ratio of the original image. You do not lose any of the image. • None - If none is selected, the graphic is brought in at the current size. Filling a Detail with Keyed Video Using the Keyhole Shader allows you to apply a key cutout to a detail. By applying an external fill source, you can fill a detail element with live video. For more information, see “Working with Video Input and Output” on page 597. n With Deko1000 and Deko550, when you use a keyhole layer in an effect or a motion, the layer does not cut a keyhole. The layer renders as if Keyhole was not specified, but does perform the specified effect or motion. To apply keyed video to a detail: 1. Activate the detail's shader. 2. At the top of the Shader window, select Keyhole. The Current Style window displays the detail with a keyhole fill pattern indicating the key. The detail Shader button on the text bar displays it as well. The text detail appears in the Program window as the color you have selected in the Preferences dialog box to represent transparencies. The keyhole cuts through everything behind it, creating a transparent hole in your graphic. In your output monitor, the detail displays video from Deko's current input source. n 120 Make sure the Video Input plane is turned on to see this in your output. Creating Styles Keyhole design indicates where video will show through. Creating Texture Shadows The Texture Shadow feature allows a shadow to be dynamically added to a texture. Texture shadows work by using a texture bitmap to create a monochrome, blurred shadow, which is composited behind the texture. Controls for direction, distance, blur, color, and opacity are available. Texture Shadows are primarily used on textures with key (that is, head shots, station logos, and so on). n For optimum viewing of the shadow, either turn on a video input or select a background color that best contrasts with the shadow color. To create add a shadow to a texture: 1. Select View > Shader. A dialog box opens. 121 3 Designing and Applying Styles 2. Click the Texture button. The Texture options appear. 3. Click Shadow. 4. Select the Add Shadow option to enable the shadow. 5. (Option) To disable the shadow, deselect the option. 6. Determine the direction that you want the shadow to appear in relation to the texture by typing the numerical value that is equivalent to the following directions. 122 Shadow Direction Direction value North 0 North East 45 East 90 South East 135 Creating Styles Shadow Direction Direction value South 180 South West 225 West 270 North West 315 North 360 7. Change the distance of the shadow in relation to the texture by typing the numerical value that is equivalent to the distance that you want the shadow to be offset from the texture. 8. Change the amount of blur you want the shadow to display by typing a value in the Blur text box. - 0 = no blur - 100 = heavy blur 9. Change the color of the shadow using the eyedropper to select a color from the presets, or anywhere on the desktop. The shadow color changes. 10. (Option) For opacity control, use the eyedropper over a preset that contains opacity. Using the CAP Shader Option n To see if this option is enabled on your system, select Options > Enabled Options. CAP stands for Cel Animation Player. The CAP Shader allows you to apply prebuilt animation sequences to a detail. Animation sequences are built from a series of individual graphic files, such as .tga files. The files are played rapidly in sequence creating the illusion of motion like pages in a child's flipbook. A typical way to use the CAP shader is to create a shape layer and select CAP for the shape's face shader. The CAP element does not appear until it is triggered in a Motion. For more information, see “Building Graphics with Layers” on page 143. When a CAP is applied to a detail, Deko reads in the CAP file series and displays the first one as a static graphic on the detail. Deko only plays the cel animation in the context of a motion. 123 3 Designing and Applying Styles n A graphic can accommodate more than one animation. Performance might degrade as Deko encounters large animations or a lot of details in a graphic. A rough limit for the size of an individual frame for a CAP shader that plays in real time is approximately 1/9 of the screen size in NTSC (if this is the only motion playing). So, since NTSC is 720 x 486 = 350,00 pixels, the file size of an individual frame should be no more than about 39,000 pixels (x 4 bytes per pixel = 156 kilobytes, uncompressed). To see if your Deko has the CAP Shader Option enabled: t Select Options > Enabled Options. A check mark next to an option indicates that it is enabled on your system. To apply a cel animation (CAP) to a detail: 1. Open the detail’s shader. 2. At the top of the Shader window, select CAP. 3. Specify CAP options as desired. The following table describes the Source options in the CAP Shader dialog box. 124 Creating Styles Cap Shader Source Option File Name Description Indicates the first file name of the animation. Each file (cel) within the animation should be named with successive cel numbers, for example, globe001.tga, globe002.tga, globe003.tga, and so on. There are two File Open options: • Square Pixels Preserve Height - Adjusts the width to maintain the aspect ratio of pixels assumed square. • No Scaling - specifies square pixels without any scaling. Images Displays the number of cels (files) to play. Deko defaults to a number based on the assumption that the animation ends when it encounters a file name that breaks the sequence of numbers. Open This button displays the Select CAP File dialog box for you to open the graphic file you want to use for the animation. Pixel Aspect Enables you to specify the pixel aspect of a non-Deko image file. • square(1.0) - select this if the original file has square pixels. This is appropriate for most “computer - generated” files (.bmp, and so on.) as well as files created in most HD resolutions (1080i, 720p, and so on.) • ntsc(.9) - select this if the original file uses “ntsc” pixels. This is appropriate for most files that have dimensions of approximately 720 x 486 and are intended for use at a 4 x 3 screen aspect. • pal(1.07) - select this if the original file uses “pal” pixels. This is appropriate for most files that have dimensions of approximately 720 x 576 and are intended for use at a 4 x 3 screen aspect. • ntsc_wide(1.2) - select this if the original file uses “ntsc wide” pixels. This is appropriate for most files that have dimensions of approximately 720 x 486 and are intended for use at a 16 x 9 screen aspect. • pal_wide(1.42) - select this if the original file uses “pal wide” pixels. This is appropriate for most files that have dimensions of approximately 720 x 576 and are intended for use at a 16 x 9 screen aspect. • 1035i(.96) - select this if the original file uses “1035i” pixels. This is appropriate for files created at the 1035i resolution (rare). The following table describes the Usage options in the CAP Shader fields. 125 3 Designing and Applying Styles Cap Shader Usage Option Description Forward/ Backward Specifies in which direction the animation plays. Oscillate Reverses direction of the animation each time it plays. Rate (per sec) Defines the rate of animation playback in images per second. Continuous Plays cel animation through any pause in the motion. Automatically puts a pause at the end of the motion so that the animation continues when the motion ends. n When you use a CAP shader in a motion, it continues to play for the full duration of the motion (by looping back to the beginning, if necessary). If you selected the Continuous option, the system automatically inserts a pause at the end of the motion and loops continuously. If you want the motion to stop, you need to trigger it to stop. The following table describes the Playback options in the CAP Shader fields. Cap Shader Playback Option Auto Scale Opacity 126 Description Automatically scales texture based on the object (rectangle, ellipse, character) and its grouping (letter, word, row, page). Select a scaling method from the menu: • None - specifies that the texture is not autoscaled. • Fit - scales the texture to fit the dimensions of the object. • Preserve - preserves the image’s aspect ratio, but pads the top and bottom or the right and left sides to fit the dimensions of the object. • Crop - preserves the image’s aspect ratio, but removes part of the top and bottom or part of the left and right sides to fit the dimensions of the object. • Fullscreen - displays the graphic at full screen size by positioning the center of the texture over the center of the object without zooming. This allows you to move the layer to select the portion of the texture that will be scaled to full screen. • Zoom - select this option for working with the rectangle in its default (hidden) state. • Zoom_Show - select this option for working with a visible rectangle (displaying in semi-transparent red.) • Zoom_Edit - select this option to see the entire background texture on the screen, without zooming. This allows you to move the layer to select the portion of the texture that will be scaled to full screen. Controls the image’s opacity, from zero (transparent) to 100 (opaque). Creating Styles Cap Shader Playback Option Description H Scale Scales image horizontally based on user-specified value. H scale works in addition to the Autoscale feature. V Scale Scales image vertically based on user-specified value. V scale works in addition to the Autoscale feature. H Offset Offsets the image relative to its horizontal alignment. V Offset Offsets the image relative to its vertical alignment. Playing a Cel Animation You can play your cel animation using the windows and tools described in “Creating Animated Graphics” on page 501. To keep a cel animation playing once a motion ends: t In the Shader window, under CAP shader options, select Continuous. Deko automatically puts a pause at the end of the motion so that the animation continues when the motion ends. Using Preset Shaders Instead of using the controls to custom define a shader, you can use any of the 18 Preset Shader buttons appearing at the bottom of the Shader window. You can also assign a shader that you have defined to one of the preset buttons. Any type of shader can be assigned to any preset. Left-click to use a preset shader. Right-click on a preset style button to assign a current shader style to a preset. To use a Preset Shader: 1. Select the text or layer you want to apply the Preset shader to. 2. Do one of the following: t Click on one of the 18 Preset shader windows. t Use the 8 FAK Color keys to apply the first 8 preset shaders. 127 3 Designing and Applying Styles t Press Alt+F (SK). The following topics provide more information on using Preset shaders: • “Opening a Preset Shader File” on page 128 • “Applying a Preset Shader to a Detail” on page 128 • “Assigning the Current Shader to a Preset Shader Button” on page 128 • “Saving the Current Preset Shaders” on page 129 • “Resetting the Preset Shader Factory Defaults” on page 129 Opening a Preset Shader File To open a Preset shader file: 1. Select the text or shape. 2. Activate the Shader window. 3. Select File > Open. 4. In the File Open dialog box, make sure the List Files of Type menu is displaying SHADER (*.shd). Navigate to the Preset shader file you want. 5. Click OK. Your Preset shaders display in the Preset shader section of the Shader window. Applying a Preset Shader to a Detail To apply a Preset shader to a detail: 1. Activate the detail’s shader. 2. In the Shader window, click the Preset button. Assigning the Current Shader to a Preset Shader Button Assigning a Preset shader to a Preset shader button, replaces the shader currently assigned to the button you select. To assign the current shader to a Preset shader button: t 128 Do one of the following: - Right-click the Preset shader button. - Activate the Shader window (F7), then select Preset Shader Set from the Shader menu and select a preset shader from the menu. Saving and Reusing the Styles You Create Saving the Current Preset Shaders To save the current Preset shaders: 1. Activate the Shader window by doing one of the following: t Press F7 (SK). t Press Shader (FAK). 2. Do one of the following: t Save preset shaders under the current .pst file name, by selecting File > Save Preset Shaders. t Save preset shaders, assigning them a new name by selecting File > Save Preset Shaders As. 3. If saving under a new name, do the following in the Save As dialog box: n a. Navigate to the drive and directory where you want to store the file. b. Type a name in the File Name text box. c. Click OK or press Enter. When you save a Preset shader file, Deko automatically attaches “.shd” to the file name. Do not type a different extension. Resetting the Preset Shader Factory Defaults To reset the Preset Shader factory defaults: 1. Activate the Shader window. 2. Select Shader > Reset to Defaults. Saving and Reusing the Styles You Create Once you have selected a preset style, modified a preset style, or created a new style, you can use the style in the graphic you are creating. You might also want to save the style for future use so that you do not need to recreate it. If you plan to use a style frequently, you might want to assign it to a Preset style button. Groups of up to eight styles that you often use together can be assigned to a Presets file. You can have as many Preset Style windows as you like. Any style can be saved as a .sty file for later use. 129 3 Designing and Applying Styles n Some users prefer to save complicated styles as prerendered styles. This ensures that they appear quickly if typed “on the fly.” However, with substantial improvements in Deko software and hardware, current releases perform well when displaying styles that are not prerendered. Assigning the Current Style to a Preset Style Button To assign the current style to a preset style button: 1. If the Preset Style window is not visible, select View > Preset Styles (Alt+F7). 2. Right-click a Preset style button. The Current Style is assigned to that button, replacing its existing style. Create Style in the Style window. See sample of the style in the Current Style window Right click on a preset style button to assign Current style to that button. n 130 If Save Settings Now is selected, any current preset shader is recalled when you restart the program. Saving and Reusing the Styles You Create Saving Styles Deko provides you with many options for saving the various types of styles. The following topics provide more information on saving styles: • “Saving Modified Preset Styles” on page 131 • “Saving the Eight Preset Styles in a new Presets File” on page 131 • “Saving or Renaming a Style” on page 131 • “Saving a Modified Style” on page 132 • “Saving the Current Style as a Prerendered Style” on page 132 Saving Modified Preset Styles To save modified preset styles: 1. Activate the Preset Style window by pressing Alt+F7 (SK). 2. Select File > Save Preset Styles. Deko replaces the previously saved version of the file. Saving the Eight Preset Styles in a new Presets File To save the eight preset styles in a new Presets file: 1. Activate the Preset Style window by pressing Alt+F7 (SK). 2. Do one of the following: t Select File > Save Preset Styles As. t Press F12 (SK). t Press Save File (FAK). 3. In the dialog box, navigate to the drive and directory where you want to store the file. 4. Type a new file name in the File Name text box, then click OK or press Enter. n When you save a preset style file, Deko automatically attaches “.pst” to the file name. Do not type a different extension. Saving or Renaming a Style To save an unnamed style or to rename a style: 1. Activate the Style window (F6). 2. Do one of the following: 131 3 Designing and Applying Styles t Select File > Save Style As. t Press F12 (SK). t Press Save File (FAK). 3. In the dialog box, navigate to the drive and directory where you want to store the file. 4. Type a file name in the File Name text box. n You can also name a Style, then assign it to the Preset Style window. A custom name appears in the Preset Style window. 5. Click OK or press Enter. n When you save a style file, Deko automatically attaches “.sty” to the file name. Do not type a different extension. Saving a Modified Style To save a modified style: 1. Activate the Style window (F6). 2. Do one of the following: t Select File > Save Style As. t Press Ctrl+S or Alt+F12 (SK). t Press Save File (FAK). Deko replaces the previously saved version of the file. Saving the Current Style as a Prerendered Style To save the current style as a prerendered style: 1. Activate the Style window (F6). 2. From the File menu, select Render and Save Style, then navigate to the drive and directory where you want to store the file. 3. Type a file name in the File Name text box, then click OK or press Enter. n When saving a prerendered style, Deko renders each character in the style’s font, using the style’s look. For complicated styles, this can take several minutes. A prerendered style file occupies more disk space than a normal style file. However, when you type prerendered characters, they appear more quickly than characters that must be rendered “on the fly” as they are typed. Prerendered styles are indicated at the bottom of the Style/Font window by a check next to Prerendered Style, and in the Preset Style window by an (R) in front of the typeface name. 132 Working with Text and Styles Retrieving Styles Deko enables you to retrieve a style from either a Preset (.pst) file, or Style (.sty) file. To retrieve a style from a preset styles (.pst) file: 1. Press Alt+F7 to activate the Preset Style window. 2. Open the File Open dialog box by doing one of the following: t Select File > Open. t Press Ctrl+O or F9 (SK). t Press Clear+Read (FAK). The dialog box opens. 3. Navigate to the drive and directory that contain the preset styles file. 4. Type the file name in the File Name text box or select it from the File Name menu, then click OK or press Enter. 5. In the Preset Style window, click a Preset button. That preset is now the current style. To retrieve a style from a style (.sty) file: 1. Activate the Style window (F6). 2. Open the Open File dialog by doing one of the following: t Select File > Open. t Press Ctrl+O or F9 (SK). t Press Clear+Read (FAK). The dialog box opens. 3. Navigate to the drive and directory that contain the style file. 4. Type the file name in the File Name text box or select it from the File Name menu. 5. Click OK or press Enter. The style in the .sty file is now the current style. Working with Text and Styles You can change any style attributes of text in the Program window. If you typed text or opened a file into the Program window, you can select some or all of the text and apply the desired changes. 133 3 Designing and Applying Styles n If you change text properties without selecting any text, you change the Current Style. This affects the next characters typed, but not the existing text. The following topics provide more information on working with text and styles: • “Selecting Text” on page 134 • “Deselecting Text” on page 136 • “Modifying Selected Text” on page 136 • “Deleting and Clearing Text or Program Window” on page 138 • “Cutting, Copying, and Pasting Details and Styles” on page 139 Selecting Text In Deko there are many different ways to select text. The following topics provide more information on selecting text: • “Selecting a Block of Text” on page 134 • “Selecting Multiple Blocks of Text” on page 134 • “Selecting a Word” on page 135 • “Selecting all Text in a Row” on page 135 • “Selecting all Text in a Text Layer” on page 135 • “Selecting all Text Characters in a Graphic” on page 135 • “Selecting all Text Characters in the Current Style” on page 135 Selecting a Block of Text To select a block of text: t Do one of the following: - Click and drag the mouse across, then down or up the text you want to select. - Use the arrow keys to move the cursor to the beginning or end of the text block, then hold Shift and press arrow keys as necessary. Selecting Multiple Blocks of Text To select multiple blocks of text: t 134 Do one of the following: - Hold Ctrl as you drag the mouse across, then down or up the text you want to select. - Select Edit > Select More. Working with Text and Styles - For each block of text, use the arrow keys to move the cursor to the beginning or end of the text block, then hold Shift and press the arrow keys to select the block. Selecting a Word To select a word: t Do one of the following: - Double-click the word. - Use the arrow keys to move the cursor to the beginning or end of the word, then hold Shift and press the Right arrow or the Left arrow. Selecting all Text in a Row To select all text in a row: t Triple-click anywhere in the row. Selecting all Text in a Text Layer To select all text in a text layer: t Do one of the following: - From the top left of the text, drag the mouse across, then down the text you want to select. - Press Ctrl+Shift+A (recommended). - Verify that you are in Insert mode by looking at the bottom right of your desktop for the letters INS. If you see OVR instead, click to turn it to INS. Then, press the Tab key to move to the text layer. - Select Edit > Select Field. Selecting all Text Characters in a Graphic To select all text characters in a graphic: t Do one of the following: - Select Edit > Select All. - Press Ctrl+A. Selecting all Text Characters in the Current Style To select all text characters in the current style: t Select Edit > Select Style. 135 3 Designing and Applying Styles Deselecting Text To deselect text: t Do one of the following: - Click anywhere in the text layer. - Press any arrow key. Modifying Selected Text To modify selected text in any way: t n While the text is selected, use the same procedures as you would to make the desired changes to the Current Style. The end of row marker must be selected with the text for the layer to respond to style changes. While the text is selected, the Current Style is not affected. The following topics provide more information on modifying selected text: • “Applying a Font to a Typeface” on page 136 • “Changing Normal Text to Bold” on page 137 • “Changing Normal Text to Italic” on page 137 • “Underlining Text” on page 137 • “Changing how Selected Text displays the Case of Typed Characters” on page 138 Applying a Font to a Typeface To apply a font or typeface: 1. Select the text to which you want to apply to the new typeface. If no text is selected, Deko applies changes to the current style. 2. Do one of the following: 136 t Select View > Browser, then select File > Browse Typefaces. t Press Browse Typefaces (FAK). t On the text bar, click the Typeface menu. t In the Style window, select Font, then click Browse. Working with Text and Styles t In the Style window, select Font, then click the Typeface menu. 3. Double-click a typeface on the browser, click the menu, or type the name of the typeface in the text box. n If you select a custom typeface, Deko automatically sets the font to the size at which no scaling occurs. You can then select any font size. Changing Normal Text to Bold To change normal text to bold: 1. Select the text to be changed, or select nothing to change the current style. 2. Do one of the following: t Press the Bold button on the text bar (Ctrl+B). t Activate the Style window, select Font at the top of the Style window, then select Bold. t Press Bold (FAK). 3. To change text back to normal, click the bold button (Ctrl+B) or deselect Bold. Changing Normal Text to Italic To change normal text to italic: 1. Select the text to be changed, or select nothing to change the current style. 2. Do one of the following: t Press the Italic button on the text bar (Ctrl+I). t Activate the Style window, select Font at the top of the Style window, then select Italic. t Press Italic (FAK). 3. To change text back to normal, click the Italic button (Ctrl + I) or deselect Italic. Underlining Text To underline text: 1. Select the text to be underlined, or select nothing to add an underline to the current style. 2. Do one of the following: t Click the Underline button on the text bar (Ctrl+U). t Press Underline (FAK). 3. To change text back to normal, click the Underline button (Ctrl + U). 137 3 Designing and Applying Styles n An underline might also be added as a style detail in the Look tab of the Style window. For more information, see “Adding Details to a Font” on page 88. Changing how Selected Text displays the Case of Typed Characters To change the way selected text displays the case of typed characters: 1. Select the text to be changed. 2. Open the Style window and click the Font button. 3. Under Capitalization, select one of the following from the menu: t Normal - Deko displays the case of all characters as entered. t Smallcaps - Deko displays the case as all small caps. t Allcaps - Deko displays the case as all capital letters. t Allsmalls - Deko displays the text as all lower case characters. t Words - Deko displays the first character of each word as a capital character (title case). To quickly change current style or selected text to display lower case as small caps: t Click the Small Caps button on the text bar. Deleting and Clearing Text or Program Window As you experiment with styles and typing text, you might want to delete some text or clear the entire Program window. The following topics provide more information on deleting and clearing the Text or Program Window: • “Deleting Text” on page 138 • “Clearing the Program Window” on page 138 Deleting Text To delete any text: t Select the text to delete and press the Delete key. Clearing the Program Window There are two ways to clear the Background window. You can either clear the active or most recently used Program window including the Background, or without the Background. See the following procedures. 138 Working with Text and Styles To clear the active or most recently used Program window (including the Background): t Do one of the following: - Press Clear Program (FAK). - Press F8 twice or Alt + F8 (SK). You lose any unsaved work. To clear the active or most recently used Program window (except for the background): t Press F8. Cutting, Copying, and Pasting Details and Styles In addition to creating a style or using a preset style, you can borrow styles and details from other graphics by copying and pasting. The following topics provide more information about cutting, copying, and pasting details and styles: • “Cutting or Copying a Detail” on page 139 • “Pasting a Detail into the Details Look” on page 140 • “Copying and Pasting a Look” on page 140 • “Copying and Pasting a Font” on page 140 • “Copying and Pasting a Style” on page 140 • “Selecting a Style from a Graphic and Assigning it a Preset Style Button” on page 141 • “Selecting Multiple Styles from a Graphic and Assigning them to Preset Style Buttons” on page 141 • “Selecting a Typeface from a Graphic” on page 141 Cutting or Copying a Detail To cut or copy a detail: 1. Activate the Style window. 2. Select Look at the top of the Style window. 3. In the Details list, select the detail you wish to cut or copy. 4. Do one of the following: t To remove the selected detail from its current position, select Edit > Cut Detail, or click the Cut button in the Tools window. 139 3 Designing and Applying Styles t To copy and leave the selected detail intact, select Edit > Copy Detail, or click the Copy button in the Tools window. Pasting a Detail into the Details Look To paste a detail into a Details list: 1. If necessary, open the Style file into which you want to paste the detail. 2. Select the detail in the Details list immediately preceding where you want to insert the cut or copied detail. 3. Select Edit > Paste Detail (Ctrl+V), or click the Paste button in the Tools window. Copying and Pasting a Look To copy and paste a look: 1. Select text whose look you wish to copy. 2. Select Edit > Copy > Look. 3. Select the text or position the cursor where you want to apply the look. 4. Select Edit > Paste (Ctrl+V), or click the Paste button on the text bar. n When you copy a look, it is saved in the Windows clipboard. Copying and Pasting a Font To copy and paste a font: 1. Select text whose font you wish to copy. 2. Select Edit > Copy > Font. 3. Select the text or position the cursor where you want to apply the font. 4. Select > Edit > Paste (Ctrl+V), or click the Paste button on the text bar. n When you copy a font, it is saved in the Windows clipboard. Copying and Pasting a Style To copy and paste a style: 1. Select text whose style you wish to copy. 2. Select Edit > Copy > Style. 3. Select the text or position the cursor where you want to apply the style. 4. Select Edit > Paste (Ctrl+V), or click the Paste button on the text bar. 140 Working with Text and Styles n When you copy a style, it is saved in the Windows clipboard. Selecting a Style from a Graphic and Assigning it a Preset Style Button To select a style from a graphic and assign it to a preset style button: 1. Activate the Program or Preview window with the graphic open and select the character in the desired style. 2. Select Text > Pick Style. The style of that character is now the current style. n If “Moving cursor sets font and look” is selected in the Options > Preferences > Cursor dialog box, you can omit this step. 3. Right-click the Preset button. Selecting Multiple Styles from a Graphic and Assigning them to Preset Style Buttons To select (Pick) multiple styles from a graphic and assign them to preset style buttons: 1. Activate a Graphic window. 2. Select Text > Pick Presets. Deko assigns the first style in the graphic to the first preset button, the next style to the second preset button, and so on. Selecting a Typeface from a Graphic To select (pick) a typeface from a graphic: 1. Move the text cursor immediately to the right of a character in the desired typeface. 2. Select Text > Pick Font. n If you select “Moving cursor sets font and look” in the Options/Preferences/Cursor dialog box, the current style always shows the style of the character to the left of the text cursor, unless a text character or layer is selected. 141 3 Designing and Applying Styles 142 4 Building Graphics with Layers In Deko, it is very important to learn how to refine your graphic design skills and build graphics with layers. The following topics describe how to build graphics with layers: • Understanding Layers and Backgrounds • Working with Backgrounds • Adding Layers • Using Layers to Display Other Files • Modifying Layers and Text • Using the Layer Browser • Pasting Layers to the Background • Loading and Clearing Associated Clips Understanding Layers and Backgrounds As you begin creating styles or typing text, you can think of your graphic as analogous to a single sheet of paper. Typing text and seeing it appear in the Program window seems similar to typing or writing and then seeing words appear on the paper. However, every Deko graphic potentially can be more like any number of clear plastic pages, layered on top of one another. Think of transparencies on an overhead projector. Those transparencies could be moved or rotated independently of one another, and you could rearrange their order in the stack. Imagine that you could also stretch, shrink, or skew each one, and you will begin to understand the flexibility Deko offers for building graphics. 4 Building Graphics with Layers Each graphic consists of a background and one or more layers. By default, a new graphic has a transparent background and one layer. A graphic can have as many layers as needed. Each layer is one of two types: n 144 • Text Layer (sometimes called a text field)—This type of layer contains text or other characters. A graphic can have any number of text layers. Each layer can be moved, resized, edited, or animated independently of other layers. A solid white box with handles indicates a selected text layer. If no layers are selected, the current text layer is indicated by a solid white box, while a dotted white box indicates other text layers. • Rectangle or Ellipse Layer—This type of layer is useful for adding design that can be layered or animated independently of text. These layers can be used in several ways: - Styles consisting of detail filled with colors, ramps, textures or animations can be applied to this type of layer in the same way they are applied to text. Applying a texture to a layer allows you to associate another graphic file with that layer. The associated file might contain text, graphics, or both. - You use this type of layer for cutting a keyhole where live video can show through this layer and those behind it. A solid contrasting box with handles indicates a selected rectangle or ellipse. - A rectangle layer can be filled with a clip. To see if clip playback is enabled on your system, select Options > Enabled Options. Understanding Layers and Backgrounds Graphic with Rectangle Layers Graphic with Ellipse Layers When more than one layer of any kind are selected, handle markers indicate the most recently selected layer. Unselected layers are indicated by a dotted line. Layers can be scaled, skewed, rotated, or justified within the graphic. Layers are rendered in order from front to back, starting with the first layer, but can be reordered or hidden. 145 4 Building Graphics with Layers Behind the final layer of every Deko graphic is the background, a full-screen rectangle that is either off or on. 146 • When off, the background is effectively transparent. “Live video” shows through when Deko graphics are keyed over external video. • When on, the background’s shader determines its appearance. The background can be a solid color, a ramp, or a texture. A background shader cannot be a keyhole or cel animation. Working with Backgrounds n Although the background shader cannot be a keyhole, the background itself is normally fully keyed and allows keyed graphics as well. Working with Backgrounds You can do many different things you can do with backgrounds in Deko. This section contains information on how to turn your background on and off, apply colors, ramps or textures to a background, opening graphics into the background, turning the background into a layer, and replacing the background with luminance from a graphic file. The following topics contain more information on working with backgrounds: • “Turning the Background On or Off” on page 148 • “Applying a Color, Ramp or Texture to the Background” on page 148 • “Opening a Graphic Directly into the Background” on page 149 • “Opening a Graphic into the Background Using a Browser” on page 149 • “Turning the Background into a Layer” on page 149 • “Replacing the Background with Luminance from a Graphic File” on page 150 147 4 Building Graphics with Layers Turning the Background On or Off To turn the background on or off (allowing live video to show through): t Do one of the following: - Click the background button on the text bar. - In the Layer menu, select or deselect Show Background. - With the FAK function keys enabled, press F3. You can specify a color that does not show in the video output to show where the graphic is transparent while you are working. For more information, see “Determining the Look and Behavior of your Cursor” on page 57. Applying a Color, Ramp or Texture to the Background To apply a color, ramp or texture to the background: 1. Follow the instructions in “Turning the Background On or Off” on page 148 to turn on the background. 2. Activate the Background Shader window by doing one of the following: 148 t Press Ctrl+F7. t Click the background color (shader) button (Ctrl+F7) on the text bar. t Click color, ramp, or texture to select a shader. Apply the shader to the background as you would to a text detail. For more information, see “Applying Color, Ramp, Texture, CAP, or Keyhole to a Style Detail” on page 101. Although the background itself is normally fully keyed, backgrounds might not have keyhole or CAP shaders. Working with Backgrounds Opening a Graphic Directly into the Background To open a graphic directly into the background: 1. Activate a Program or Preview window. 2. Select File > Replace Background (Ctrl+F9). The Replace Background dialog box opens. 3. Navigate to the drive and directory that contain the file. 4. Do one of the following: t Select File Name > filename. t Type the file name in the File Name text box. 5. Click OK. Opening a Graphic into the Background Using a Browser To open a graphic into the background using a Browser: 1. Activate a Program or Preview window. 2. Do one of the following: t Select View > Browser. t Press Ctrl+L (SK). t Press Browse Graphics (FAK). 3. Select File > Browse Backgrounds. A Browser window opens, displaying thumbnail images of available graphic files. 4. In the Browser window, double-click the thumbnail you wish to use for the background texture. Turning the Background into a Layer To turn the background into a layer: t Select Layer > Background to Layer. The background turns into a full-screen rectangle, but keeps the shader it had as a background. The graphic now has a transparent background. n If the background is an unnamed texture, you cannot turn it into a layer. 149 4 Building Graphics with Layers Replacing the Background with Luminance from a Graphic File Luminance is the amplitude (brightness) of the gray scale portion of the television signal, the Y signal, or the range of brightness from black through gray to white in a video picture. n This is useful if your graphic has a “companion” graphic in which the luminance represents the key of the original. To replace the background key with luminance from a graphic file: 1. Activate a Program or Preview window. 2. Select File > Replace Background Key. 3. The Replace Background Key dialog box opens. 4. Navigate to the drive and directory that contain the graphic file. 5. Do one of the following: t Select File Name > filename. t Type the file name in the File Name text box. 6. Click OK or press Enter. Adding Layers A common component of a graphic is one or more layers. n Some menu items refer to a “text field.” A Text field is another name for text layer. The following topics contain more information on adding layers: • “Adding a Text Layer to a Graphic” on page 150 • “Typing Text in a Newly Added Text Layer” on page 151 • “Creating New Layers for Selected Text” on page 152 • “Adding a Rectangle to a Graphic” on page 154 • “Adding an Ellipse to a Graphic” on page 155 Adding a Text Layer to a Graphic To add a text layer to a graphic using the menus: t Select Layer > Add Text Field. Deko adds a text layer based on the boundaries of the safe title area. 150 Adding Layers To add a text layer to a graphic, using the mouse: 1. Click the Add text layer button in the Tools window. In the graphic, the pointer becomes a text layer pointer. Add text layer button 2. Drag the pointer to define the text field box. n Ctrl+click and drag the pointer to maintain a square field box. Deko adds any new layer as the frontmost layer. Typing Text in a Newly Added Text Layer To type text in a newly added text layer: 1. Position the cursor in the text layer and click. 2. Begin typing your text in the new text layer. Text appears in the Current style, as displayed in the Current Style window. For more information, see “Designing and Applying Styles” on page 73. 151 4 Building Graphics with Layers Creating New Layers for Selected Text To create a new layer or layers for selected text: 1. Select the text you want to move to a new layer or layers. 2. Do one of the following: t n Whenever you use Text to Field, the revised layer is automatically sent to the lowest layer priority (bottom or highest numbered layer) and any Layer ID priority setting is set to 0. This is particularly significant with templates designed for automation or DekoMOS. t 152 To put selected text into a single new layer, select Text > Text to Field. To create a new layer for each row of selected text, select Text > Text to Multiple Fields. Adding Layers You can now position or edit the new field independently of the original. 153 4 Building Graphics with Layers Adding a Rectangle to a Graphic To add a rectangle to a graphic: 1. Do one of the following: t Select Layer > Add Rectangle. t Press Alt+L+R. A rectangle layer is added at the center of the screen. The rectangle appears with the details and shaders of the Current Style. 2. Press Alt+V+S+M. The Rectangle dialog box opens to the Layer face. 154 Adding Layers 3. Tab to the Left, Top, Width, and Height fields. 4. Type the appropriate values for your rectangle. To add a rectangle to a graphic using the mouse: 1. Click the rectangle button in the Tools window. In the graphic, the pointer becomes a rectangle pointer. 2. Drag the pointer to define the rectangle. The rectangle appears with the details and shaders of the Current Style. n Ctrl+click and drag the pointer to maintain a perfect square. Deko always adds a new layer as the frontmost layer. Adding an Ellipse to a Graphic To add an ellipse to a graphic using the keyboard: t Select Layer > Add Ellipse. 155 4 Building Graphics with Layers An ellipse layer is added at the center of the screen. The ellipse appears with the details and shaders of the Current Style. To add an ellipse to a graphic using the mouse: 1. Click the ellipse button in the Tools window. In the graphic, the pointer becomes an ellipse pointer. 2. Drag the pointer to define the ellipse. The ellipse appears with the details and shaders of the Current Style. n Ctrl+click and drag the pointer to maintain a perfect circle. Deko always adds a new layer as the frontmost layer. Using Layers to Display Other Files File association is a useful technique for reducing production preparation time and making the most of your graphics files. File association means that Deko graphics can reference other files, including both Deko and non-Deko files. The following topics contain more information on using layers to display other files: 156 • “Creating a Layer with a “Sticky” Texture” on page 157 • “Creating Clip Filled Layers” on page 160 Using Layers to Display Other Files Creating a Layer with a “Sticky” Texture To create a layer to display another graphic file (creating a layer with “sticky texture”): 1. Create a rectangle layer or an ellipse layer. 2. In the Style window, click the Look tab. 3. In the Details list, select Face. If there are additional details that you do not want displayed, you can delete them. 4. With Face selected in the Detail list, click the Shader window. 5. Click Texture, then specify the file you want to display by doing one of the following: t Type the name of the file in the File Name text box and press Enter. 157 4 Building Graphics with Layers t Click Open to display the Open dialog box. Navigate to the file, select it, and click OK. t Click Browse to see a Browser displaying thumbnails of graphic files. Double-click an image in the browser to open the file. 6. Specify the pixel aspect of the source graphic or non-Deko texture file. Pixel Aspect Option Original File Uses Description square(1.0) Square pixels Appropriate for most “computer - generated” files (.bmp, for example) as well as files created in most HD resolutions (1080i, 720p, and so on.) ntsc(.9) NTSC pixels Appropriate for most files that have dimensions of approx. 720 x 486 and are intended for use at a 4 x 3 screen aspect. pal(1.07) PAL pixels Appropriate for most files that have dimensions of approx. 720 x 5766 and are intended for use at a 4 x 3 screen aspect. NTSC_wide(1.2) NTSC Wide pixels Appropriate for most files that have dimensions of approx. 720 x 486 and are intended for use at a 16 x 9 screen aspect. PAL_wide(1.42) PAL wide pixels Appropriate for most files that have dimensions of approx. 720 x 5766 and are intended for use at a 16 x 9 screen aspect. 1035i(.96) 1035i pixels Appropriate for files created at the 1035i resolution (rare). 7. Scale or position the graphic within the layer. This can be done by using the following controls in the Shader window: 158 - Autoscale - H Scale - V Scale - H Offset - V Offset - H alignment - V alignment Using Layers to Display Other Files 8. In the Shader window, select Group > letter. This choice makes the graphic as a whole appear in the layer and is sometimes referred to as creating a layer with “sticky” texture. n Other choices might display only part or none of the graphic in the layer and do not cause the graphic to move as the layer is repositioned. 9. Use the H Scale, V Scale, H Offset and V Offset fields to further position or scale your graphic within the layer. Select Group > letter to create a layer with “sticky texture.” Use Scale, Offset, and Alignment controls to position or scale the graphic in the layer. 159 4 Building Graphics with Layers Creating Clip Filled Layers In Clip filled layers, the clip is automatically cropped to fit in the layer. On your VGA monitor, the Clip filled layer appears filled with a dot pattern. To create a Clip filled layer: 1. Create a rectangle layer. The Current Style is irrelevant because all details are obscured by the clip. 2. In the Style window, do the following: n a. Click the Layer tab. b. In the Clip text box, type the name of the clip. If you do not see the Clip field, click the More button at the bottom of the window, or click Select to browse for a clip. a. n Click View to see the clip. In order to view the clip on your output monitor, the graphic must be in a Program window, and the Bkgd Clip plane tab (top right of window) must be turned on. 3. Alternatively, you might want to do the following: n a. Place the graphic in the Program window (not Preview). b. Select View > Clip Editor (or Ctrl+e) to open the Clip Editor. c. Load and drag the clip to the layer. To see if clip playback is enabled on your system, select Options > Enabled Options. The following topics contain more information on creating clip filled layers: • “Playing a Motion on a Graphic with a Clip Filled Layer” on page 160 • “Associating a Clip with an Entire Graphic” on page 161 Playing a Motion on a Graphic with a Clip Filled Layer To play a motion on a graphic with a clip filled layer, that layer must be explicitly identified in the motion. For more about identifying layers in motions, see “Using the Motion Timeline Editor to Create Motions” on page 429. 160 Modifying Layers and Text Associating a Clip with an Entire Graphic In addition to creating a clip filled layer, you can associate a clip with an entire graphic. For more information, see “Automatically Displaying Clips with Deko Graphics” on page 373. For complete information about using the ClipDeko option, see “Using the ClipDeko Option” on page 345. Modifying Layers and Text To apply properties to a layer, you have to select that layer. Some properties can be applied to entire layers or to text only. To apply properties to text only, select just the text, not the layer. To review how to select text, see “Working with Text and Styles” on page 133. The following topics contain more information on modifying layers and text: • “Selecting Layers” on page 161 • “Specifying Layer Properties” on page 165 Selecting Layers When selecting layers, you must first know which layers are already selected. Once you know how to determine that, there are many different ways to select layers. The following topics contain more information on selecting layers: • “Determining Which Layers are Selected” on page 162 • “Selecting a Layer in the Active Graphic” on page 163 • “Selecting a Layer in Front of the Current Layer” on page 164 • “Selecting the Layer Behind the Currently Selected Layer” on page 164 • “Selecting All Layers in the Active Graphic” on page 164 • “Selecting Multiple Layers in the Active Graphic” on page 164 • “Deselecting All Selected Layers” on page 164 161 4 Building Graphics with Layers Determining Which Layers are Selected Layer markers show at a glance what layers are selected: • If no layers are selected, the current text layer is indicated by a solid white box, while a dotted white box indicates other text layers. Current text layer Other text layer • A solid white box with handles indicates a selected text layer. Selected text layer • 162 A solid contrasting box with handles indicates a selected rectangle or ellipse. Modifying Layers and Text Selected rectangle or ellipse • When more than one layer are selected, the most recently selected layer is indicated with handles. Handle, indicating most recently selected layer Selecting a Layer in the Active Graphic To select a layer in the active graphic: t Do one of the following: - Click an ellipse, a rectangle, or the box around a text layer. - Press Page Up or Page Down to navigate to the layer. 163 4 Building Graphics with Layers - Select View > Layer Browser, then click the thumbnail image of the layer in the browser. - Select the layer from the list at the bottom of the Layer menu. Selecting a Layer in Front of the Current Layer To select the layer in front of the current layer: t Do one of the following: - Activate the Graphic window and press Page Up. - Select Layer > Select Previous Layer (Alt+Page Up). Selecting the Layer Behind the Currently Selected Layer To select the layer behind the currently selected layer: t Do one of the following: - Activate the Graphic window and press Page Down. - Select Layer > Select Next Layer (Alt+Page Down). Selecting All Layers in the Active Graphic To select all layers in the active graphic: t Do one of the following: - Press Shift+Ctrl+L. - Select Edit > Select Layers. Selecting Multiple Layers in the Active Graphic To select multiple layers in the active graphic: t Do one of the following: - Select Edit > Select More. Use one of the methods in “Selecting Layers” on page 161 to select each layer individually. - Ctrl+click the boundary of each layer you want to select. Deselecting All Selected Layers To deselect all selected layers: t 164 Press the Escape key. Modifying Layers and Text Specifying Layer Properties Once you have selected or created a layer, you can specify the layer properties. Layer properties control the appearance of the layer and might affect the appearance of text within a layer. Following is a general description of applying layer properties. For specific instructions on how to apply certain properties to text or layers, see “Editing Text and Layers” on page 179. To specify layer properties: 1. Select the layer. 2. Do one of the following: t Select Layer > Properties. The Style dialog box opens. t Open (F6) or activate the Style dialog box and click the Layer button at the top of the window. The Style dialog box contains two different interfaces (one to specify properties relating to text only, and the other to specify text, ellipse, and rectangle properties). 3. Click the More button at the bottom of the dialog box to access the second interface to specify the additional properties. 4. Specify layer properties as desired. Specify Text Layer only properties here Click here to access more options Specify Text, ellipse, and rectangle properties here Click again to access previous interface 165 4 Building Graphics with Layers Text Layer Only Property n Description Text Layer properties are available for text layers only in addition to those properties available for all types of layers. Justification Specifies default justification for text within the layer: • Horizontal - Justifies text between the left and right edges of the text layer. • Vertical - Justifies text between the top and bottom of the text layer. • Spread % - When Horizontal justification is set to “spread,” specifies how much additional space to add between the letters within a word, compared to the space added between words. Word wrap Automatically wraps words to the next row, as necessary, to keep text within the text layer box. You can set a word wrap default preference by selecting Options > Preferences > Advanced. Auto-scaling Specifies automatic text scaling for the field. You can set an auto-scaling default preference by selecting Options > Preferences > Advanced tab. Max # of chars 166 • None - No automatic text scaling. • Limit_to_layer - Limits text to the size of the layer. Does not shrink or go beyond the layer boundary. • Scale_to_fit - Scales text up or down to exactly fit the text layer. • Shrink_to_fit - Scales text down, if necessary, to fit within the text layer. Enables you to specify that you want the text to only perform the desired scaling (shrink_to_fit) option when the text is longer than the number of characters defined in this field. This allows the text to always fit within the text layer, and keeps it at the normal size until the number of characters added is greater than the maximum number you have specified. Modifying Layers and Text Text Layer Only Property Auto-Update Description Specify how the text layer is filled in via automation. For more information, see “Using Automation” on page 649. None - Specifies that there is no automation for the text field. String - A text string can be typed in the box following the Auto-Update options. The text string displays in the field. Clock - Specifies a clock ID. Click the View Clocks button to view clock parameters for the specified clock. Macro - Specifies that the field reference a macro. The file name and update frequency can be typed in the box following the Auto-Update options. Query - Causes the Automation interface to request updates from the host at user-specified intervals. Type a string, ID, and update frequency. Replace - Specifies this field as a Replace field. Texture graphics or clips can be replaced. Deko replaces the graphic’s replace fields with the data in the .aut or .atx file. SQL - Specifies this field as an SQL field. Deko requests data from the specified database. ID By default, this field is Off. Off means that the layer number indicates the order in which external data is entered into the layers. Click the Up arrow to specify an ID number. This number indicates the order in which external data is entered into layers. For clock, the ID controls which clock configuration is linked to that layer. For example, you could have 5 clocks configured (ID 1 is a countdown clock and ID 2 is a time-of-day clock). If Clock is selected as auto-update, you must decide which clock (ID1, ID2, and so on.) to link to that layer. For Query and Replace, the automation brings information to the graphic in a precise order. For example: name, position, hometown. The layer order is used appropriately if name is in layer 1, position in layer 2, and hometown in layer 3. However, if you want the layer priority to be overwritten for the sake of matching automation fields, you can set ID, and the automation presents the first data to ID=1, regardless of the actual layer priority. Process update result This field is used in conjunction with database retrieval. If the Auto-update type is set to SQL (to retrieve data from a database), a macro can be placed in this field to process or modify the information before displaying it in the layer. The field post processes the result of a layer after the layer retrieves the information from the data source but before it displays the data in the corresponding layer. For example, if a data source value is 100, a macro could be placed in this field to add a percentage sign to that value and display 100% in the layer. 167 4 Building Graphics with Layers Text, Ellipse, and Rectangle Property Description Name The user-specified name of the layer. This is especially useful if you plan to apply effects or motions to individual layers. Box Defines the dimensions of the layer. All values refer to the original layer dimensions, before any transformation — scaling, rotation, or skewing. Left, Top Specifies the positions of the left and top edges of the layer, in screen units. Width, Height Scales the width and height of the layer. Aspect The ratio of width to height. For a perfect circle or square, this should be 1. Fixed aspect Maintains layer aspect ratio whenever width or height changes. The shape of the layer does not change. When one dimension is changed, the other changes proportionally. Transform Defines how the layer is transformed from its original position: Merge With Previous • H Scale, V Scale - Horizontal and vertical scale factors. • Rotation - Layer rotation in degrees. • Skew - Layer skew amount. • H Origin, V Origin - The center of rotation. Specifies that the current layer appears in the same plane as the layer in front of it. In other words, Deko renders this layer as if it were part of the layer in front of it. The following topics contain more information on • “Moving the Layer Using the Keyboard” on page 168 • “Moving the Layer Using the Mouse” on page 169 Moving the Layer Using the Keyboard To move the layer using the keyboard: 1. Do one of the following: t From the Options menu, select Transform/Move. t Press Ctrl+M (SK). t Press Move (FAK). 2. Select Options > Transform. 3. Set the increment of change to either Coarse (10 pixels) or Fine (1 pixel). 168 Using the Layer Browser n Press Ctrl+spacebar to switch between Coarse and Fine. 4. Select a layer. 5. Hold the Alt key down and press the arrow keys to move the text field box up, down, left or right. Moving the Layer Using the Mouse To move a layer using the mouse: 1. Click the move button in the Tools window. 2. Select a layer. 3. Position the pointer near the border or a handle of the field, so that the pointer becomes the Moving tool. 4. Drag to move the layer. n Ctrl+clicking allows you to drag the layer either vertically or horizontally, assisting in more precise alignment. Using the Layer Browser The Layer Browser shows a thumbnail image of each layer in the current graphic and displays the layer’s name and order. The Layer Browser can be used to rename, reorder, select, or delete layers. The following topics contain more information on using the Layer Browser: • “Opening the Layer Browser” on page 169 • “Locating a Thumbnail Image in the Browser” on page 170 • “Selecting a Layer Using the Layer Browser” on page 170 Opening the Layer Browser To open the layer browser: t Do one of the following: - Select View > Layer Browser. - Press Shift+Ctrl+B . Layers in the current graphic are shown in the order in which you have placed them in the graphic. If you have not named the layers, they are assigned numbers, but you can rename them. 169 4 Building Graphics with Layers Locating a Thumbnail Image in the Browser To go to a thumbnail image in the browser: t Do one of the following: - Use the scroll bar or the Up and Down arrows on the side of the Layer browser. - Type the first few letters of the layer name. Selecting a Layer Using the Layer Browser You can select a layer using the Layer browser. To select a layer using the Layer browser: t Click the thumbnail image of the layer. Using Layer Browser Tools to Facilitate Your Work A layer might be visible in the Program window or hidden. A layer can be locked so that it cannot be altered or moved. In the Layer browser, a layer might be magnified, making it easier to distinguish smaller layers. 170 Using the Layer Browser Viewing or Hiding a Layer To view or hide a layer: 1. In the Layer Browser, select the layer. 2. Click the Show Layer button or Hide Layer button to switch between visible (indicated by an open eye), or hidden (indicated by a closed eye). Show / Hide Layer Locking or Unlocking a Layer To lock or unlock a layer: 1. In the Layer Browser, select the layer. 2. Click the Lock Layer button or the Unlock Layer button at the top of the browser. Unlock Layer button Lock Layer button Zooming In and Out on a Layer To zoom in on a layer: 1. In the Layer Browser, select the layer. 2. Click the Zoom button in the browser. n The Zoom button does not increase or decrease the scale of the actual graphic for editing it. It displays the layer full screen in the picon so you can more easily view tiny layers in the Layer browser. Zoom button Show Normal Perspective button To return to normal view: t Click the Show Normal Perspective button. 171 4 Building Graphics with Layers Naming Layers Layers can be named. It is a good idea to assign names to your layers, especially if you want to add motions to your graphic at a later date. You should select meaningful names that readily identify the layer (title, weather logo, news anchor, and so on). A group of related layers might be given related names. For example, a table of election results could use the following layer names: Elect 1a Elect 2a Elect 3a Elect 1b Elect 2b Elect 3b Elect 1c Elect 2c Elect 3c Related layers could be quickly identified using an asterisk (*) as a wildcard symbol. Elect one* would refer to all layers in column one. Elect *a would refer to all layers in the top row. Application of related layer names is discussed further in “Adjusting Motion Parameters with the Timeline Option” on page 444. The following topics provide more information on naming layers: • “Naming a Layer in the Style Window” on page 172 • “Naming or Renaming a Layer in the Layer Browser” on page 172 Naming a Layer in the Style Window To name a layer in the Style window: 1. Select the layer. 2. Activate the Style window and click the Layer button. 3. Type the layer name in the Name text box. n To see this field, you might need to click the More button at the bottom of the Style window. Naming or Renaming a Layer in the Layer Browser To name or rename a layer in the Layer browser: 1. Click on the layer's thumbnail image in the browser. 2. Verify that the layer is now selected in the graphic, indicating that you clicked the correct thumbnail. 3. Right-click the thumbnail, and select Rename. The Name field following the thumbnail appears highlighted. 172 Using the Layer Browser 4. Type the desired name. 5. Click anywhere outside the name field. Reordering Layers When you have more than one layer, you can drag and drop them into the order you want. To drag and drop your layers in the order to want: t n Do one of the following: - Select View > Layer Browser. - In the browser, drag and drop thumbnail images to reorder layers as desired. Deko indicates where you are about to drop an image by highlighting the edges of the image before and the image after. To reorder your layers based on how they are positioned on the screen (horizontally, or vertically): t n Select Layer > Reorder Layers > Horizontally or Vertically. Reorder works best with layers placed in a grid fashion. Randomly placed layers do not respond predictably to Reorder Layers. - If you selected Horizontally: Deko renumbers layers based on their positions on the screen from left to right, then top to bottom. For example, six layers in three rows of pairs would be numbered: 1 2 3 4 5 6 - If you selected Vertically: Deko renumbers layers based on their positions on the screen from top to bottom, then left to right. For example, six layers in three rows of pairs would be numbered: 1 4 2 5 3 6 n Deko renumbers layers based on their positions on the screen. The layer nearest the top of the screen becomes the frontmost layer. 173 4 Building Graphics with Layers To swap one layer at a time, or send a layer to the back or front: 1. Select the layer. 2. From the Layer menu, select one of the following: t Send Back One Layer (Ctrl+-) - Swaps the layer with the layer behind it. t Bring Forward One Layer (Ctrl++) - Swaps the layer with the layer in front of it. t Send to Back (Alt+-) - Makes the layer the backmost layer, just in front of the background. t Bring to Front (Alt++) - Makes the layer the frontmost layer. Appending a Graphic to Second Graphic To append one graphic to another graphic: 1. Open the first graphic file. 2. Select File > Append Layers (Alt+F9). The Append Layers dialog box opens. 3. Navigate to the drive and directory containing the second graphic file. 4. Do one of the following: t 174 Select the file from the File Name menu. Using the Layer Browser t Type the name in the File Name text box. 5. Click OK or press Enter. Deko appends the second graphic’s layers behind those of the first. The second graphic’s background is not used. 175 4 Building Graphics with Layers Pasting Layers to the Background To paste all layers in the active graphic to the background: 1. Select Layer > Layers to Background. n 176 Deko copies the layers to combine them in the background. The original layers remain until you select Edit > Clear Layers (F8). Loading and Clearing Associated Clips Loading and Clearing Associated Clips Deko enables you to associate a clip with a graphic, by either letting you: • Load a new clip (thus replacing the old clip with the new one). • Clear the old clip and not replace it. The graphic continues playing. To associate a clip with a graphic: 1. Select View > Style. The Text/Style dialog box opens. 2. Click the Graphic button. The Text dialog box opens as follows: 177 4 Building Graphics with Layers Select one of the o f llowing from the Action field 3. Select one of the options from the Action field of the Linked Bgd Clip section of the Style dialog box: t No action - If you select this option, when you load a clip with an associated graphic, any clip that’s currently playing continues to play. t Load clip - If you select this option, when you load a clip with an associated graphic (by selecting from the Clip name menu), it replaces the old clip with the new clip you have selected. t Clear clip - If you select this option, it clears the old clip and doesn’t load the new clip. The clip is cleared. 4. Close the dialog box when you’re done. 178 5 Editing Text and Layers Editing text and layers in your graphics is something that Deko operators do quite often. The following topics describe how to edit text and layers: • Modifying Text • Manipulating Text or Layers • Cutting and Pasting Text or Layers • Typing on a Curve • Using Tab Stops Modifying Text When modifying or editing text, most modifications can be applied to both selected text and selected layers. Some modifications, however, only affect text. The following topics provide more information about modifications that only affect text: • “Changing Text Case” on page 179 • “Changing Character Spacing (Kerning)” on page 182 • “Changing Row Spacing (Leading)” on page 183 • “Changing Character Width” on page 184 • “Finding and Replacing Text” on page 186 • “Checking Text Spelling” on page 188 Changing Text Case To change the first character of each word to upper case: 1. Do one of the following: t Select the text to be changed. t Select nothing to change all text in the current layer. 5 Editing Text and Layers 2. Select Text > Capitalize. The first character of each word changes to uppercase. 180 Modifying Text To change selected text to upper case: 1. Do one of the following: t Select the text to be changed. t Select nothing to change all text in the current layer. 2. Select Text > Upper Case. All characters change to upper case. To change selected text to lower case: 1. Do one of the following: t Select the text to be changed. t Select nothing to change all text in the current layer. 2. Select Text > Lower Case. 181 5 Editing Text and Layers The selected text changes to lower case. Changing Character Spacing (Kerning) Kern refers to the amount of space between characters. This space can be increased, moving characters further apart, or decreased, making them closer together. With default kerning, the Kerning value displayed in the Font tab of the Style window is zero. To kern text using the keyboard: 1. Do one of the following: t Select Options > Transform > Kerning & Leading . t Press Ctrl+K (SK). t Press Kern (FAK). 2. Set the increment of change by doing one of the following: t Select Options > Transform > Coarse. t Select Options > Transform > Fine. 3. Select the characters you want to kern. 4. Press Alt and do one of the following: t 182 Press the Right arrow to widen the space between selected characters. Modifying Text t Press the Left arrow to reduce character spacing. To kern text using the mouse: 1. Click the Kerning/Leading button in the Tools window. 2. Select the characters to kern. 3. Move the pointer to a handle at either side of the selected text. The pointer becomes the kerning tool. 4. Drag the handle outward to widen spacing between characters and inward to decrease character spacing. To specify a numerical value for kerning: 1. Select the characters to kern. If no text is selected, Deko applies changes to the current style. 2. Click in the Style window and click the Font button. 3. Double-click or Tab to the Kerning text box, then type or scroll to the desired value. A positive kerning value increases space between characters; a negative value decreases the space. 4. To use default kerning, specify a value of zero. Changing Row Spacing (Leading) Leading refers to the amount of space between rows of text. This space can be increased, moving rows further apart vertically, or decreased, making them closer together. With default leading, the Leading value displayed in the Font tab of the Style window is zero. To change leading using the keyboard: 1. Do one of the following: t Select Options > Transform > Kerning & Leading. t Press Ctrl+K (SK). t Press Kern (FAK). 2. Set the increment of change by doing one of the following: t Select Options > Transform > Coarse. t Select Options > Transform > Fine. 3. Select the text for leading. 4. Press Alt and do one of the following: t Press the Right arrow to increase the space between rows of selected text. 183 5 Editing Text and Layers t Press the Left arrow to decrease the space between rows of selected text. To change leading using the mouse: 1. Click the Kerning/Leading button in the Tools window. 2. Select the text for leading. 3. Move the pointer to a handle preceding or following the selected text, so that the pointer becomes a leading tool. 4. Drag the handle downward to increase the space between rows, or upward to reduce row spacing. To specify a numerical value for leading: 1. Select the text for leading. If no text is selected, Deko applies changes to the current style. 2. Click in the Style window. 3. Click the Font button at the top of the Style window. 4. Double-click the Leading text box, then type or scroll to the desired value. A positive value increases the space between rows; a negative value decreases it. The default value is zero. Changing Character Width To change character width: 1. Do one of the following: t Select Options > Transform/Scale & Width. t Press Ctrl+W (SK). t Press Scale (FAK). 2. Set the increment of change by doing one of the following: t Select Options > Transform > Coarse. t Select Options > Transform > Fine. 3. Select the characters to change. 4. Press Alt and do one of the following: 184 t Press the Right arrow to increase the character width. t Press the Left arrow to decrease the character width. Modifying Text To change character width using the mouse: 1. Click the Scale button in the Tools window. 2. Select the characters to change. 3. Move the pointer to a handle on either side of selected text, so that the pointer becomes the widening tool. 4. Drag the handle either outward to widen characters or inward to decrease character width. To specify a numerical value for character width: 1. Select the characters to change. If no text is selected, Deko applies changes to the current style. 2. Click in the Style window. 3. Click the Font button at the top of the Style window. 4. Double-click or tab to the Width % text box, then type or scroll to a percentage of normal character width. 185 5 Editing Text and Layers Finding and Replacing Text To find text within a graphic: 1. Select Edit > Find (Ctrl+F). 2. In the Find dialog box, type the text in the Find What text box. 3. (Option) Select Match Case or Match Whole Word Only. 4. Click Find Next (Ctrl+G) to find and select the next occurrence of the text. 5. Click Cancel to close the dialog box. 186 Modifying Text To find and replace text within a graphic: 1. Select Edit > Replace (Ctrl+H). 2. In the dialog box, type original text in the Find What text box. 3. Type replacement text in the Replace With text box. 4. (Option) Select Match Case or Match Whole Word Only. 5. Do one of the following: 187 5 Editing Text and Layers t To find and select the next occurrence of original text, select Find Next (Ctrl+G). Then select Replace to remove and replace the selected text, or Find Next to skip to the next occurrence of original text. t To find and replace all occurrences of original text, select Replace All. 6. Click Cancel to close the dialog box. Checking Text Spelling To spell check text in the current graphic: 1. Do one of the following: t Select Text > Spell Check. t Click the Spell Check button on the text bar. t With the FAK function keys enabled, press F12. 2. Use dialog box options to ignore or change reported errors until the spell check is complete, or click Cancel to end the spell check at any time. To change spell check options: 1. Do one of the following: t Select Text > Spell Check. t Click the Spell Check button. The Spell Check dialog box opens. 2. Click the Options button. The Options dialog box opens. 188 Modifying Text 3. Select options as described in the following table. Spell Check Option Description Ignore capitalized words Ignores all capitalized words, such as names of people or places. Ignore all-caps words Ignores words in all upper case, such as acronyms like “ASAP.” Ignore words with numbers Ignores words that contain numbers, such as “Deko3000.” Ignore words with mixed case Ignores words containing upper and lower case, such as “DekoObjex.” Report doubled words Reports double occurrence of the same word, such as “the the.” Case sensitive Reports a distinction between capitalized and non-capitalized words, such as “Canada” and “canada.” Phonetic suggestions Makes suggestions based on phonetic (sounds-like) similarity to the misspelled word. Typographical suggestions Makes suggestions based on typographical (looks-like) similarity to the misspelled word. Suggest split words Suggests two separate words as a replacement for a misspelling containing two joined words, such as “isthe” and “is the.” Match case in replacement Suggests replacements for misspelled words that use the same letter-case pattern as the misspelled word. AutoCorrect Automatically changes words defined in auto-change dictionaries to their specified replacements. Suggestions Determines the speed and accuracy of the initial search for suggested replacements for misspelled words. 189 5 Editing Text and Layers Manipulating Text or Layers Before you are in a situation where you must edit quickly, you should try to thoroughly familiarize yourself with the difference between editing text and editing layers. Selected text and layers can be rotated, skewed, or scaled. By applying any of these types of editing to a layer, you also affect the text within the layer. That effect is not the same as if you apply the editing directly to the text instead of the layer. You can also move, cut, or paste text or layers. Applying these types of editing to text affects the text's position in a layer. Applying these types of editing to layers affects the layer's position in the graphic. You can apply justification to selected text or to a layer to justify all text in the layer. Other modifications have different effects depending on whether they are applied to selected text or to the layer. The following topics provide more information about manipulating text or layers: • “Rotating Text or Layers” on page 190 • “Skewing Text or Layers” on page 194 • “Scaling Text or Layers” on page 197 • “Moving Text and Layers” on page 205 • “Justifying Text and Layers” on page 210 • “Deleting Text and Layers” on page 214 • “Cutting or Copying Text or a Layer” on page 216 • “Pasting Text” on page 216 • “Pasting a Layer” on page 217 Rotating Text or Layers You can rotate selected text or layers by any of several methods. As shown in the following illustrations, applying exactly the same degree of rotation to text or layer has different results: 190 Manipulating Text or Layers Text selected in original position Result of text rotation Text returned to original position, layer rotated To rotate selected text or layer: 1. Select Options > Transform > Rotate & Skew (Ctrl+R). 2. Set the increment of change by doing one of the following: 191 5 Editing Text and Layers t Select Options > Transform > Coarse. t Select Options > Transform > Fine. 3. Select the text or layer to rotate. 4. Press Alt and do one of the following: t Press the Down arrow to rotate the selected text or layer clockwise. t Press the Up arrow to rotate counterclockwise. To rotate selected text or layer using the mouse: 1. Click the Enable Rotation/Skewing button in the Tools window. Enable Rotation/Skewing button 2. Select the text or layer to rotate. 3. Move the pointer near the dotted line surrounding selected text, or the solid line with handles around a selected layer. The pointer becomes the rotation tool. 4. Drag to rotate the selected text or layer. To specify a numerical value for text rotation: 1. Select the text to rotate. Changes are applied to the current style and any selected text. If there is no text selected, changes apply to the current style only. 2. Click in the Style window. 3. Click the Font button at the top of the Style window. 4. Do one of the following: t Type a number in the Rotation text box, and press Enter. t Scroll to a value. Negative values set counterclockwise rotation by degrees of the selected text, and positive values set clockwise rotation. 192 Manipulating Text or Layers Rotation, in degrees, specified here To specify a numerical value for layer rotation: 1. Select the layer. 2. Click in the Style window. 3. Click the Layer button at the top of the Style window. 4. If you do not see the Rotation text box, click More, near the bottom of the window. 5. Do one of the following: t Type a number in the Rotation text box, and press Enter. t Scroll to a value. Negative values set counterclockwise rotation by degrees of the selected text, and positive values set clockwise rotation. 193 5 Editing Text and Layers Rotation of Layer, by degrees, specified here Skewing Text or Layers You can skew selected text or layers by any of several methods. As shown in the following illustrations, applying exactly the same degree of skew to text or a layer has different results: Original text, selected 194 Manipulating Text or Layers Text skewed Original layer, selected Layer skewed To skew selected text or layer: 1. Select Options > Transform > Rotate & Skew (Ctrl+R). 2. Set the increment of change by doing one of the following: t Select Options > Transform > Coarse. t Select Options > Transform > Fine. 3. Select the text or layer to skew. 195 5 Editing Text and Layers 4. Press Alt and do one of the following: t Press the Right arrow to skew the selected text or layer clockwise. t Press the Left arrow to skew counterclockwise. To skew selected text or layer using the mouse: 1. Click the Enable Rotation/Skewing button in the Tools window. Enable Rotation/Skewing button 2. Select the text or layer to skew. 3. Move the pointer over the top right corner handle of the selected text or layer, so that the pointer becomes the skewing tool. 4. Drag the handle to skew selected text or layer. The following topics provide more information about skewing text or layers: • “Specifying a Numerical Value for Skewing Text” on page 196 • “Specifying a Numerical Value for Skewing a Layer” on page 197 Specifying a Numerical Value for Skewing Text To specify a numerical value for skewing text: 1. Select the characters to skew. If no text is selected, Deko applies changes to the current style. 2. Click in the Style window. 3. Click the Font button at the top of the Style window. 4. Double-click the Skew box, then type or scroll to a value. Negative values skew text counterclockwise. Positive values skew text clockwise. 196 Manipulating Text or Layers n Skew can be used to italicize text to angles different from the default italic angle. Specifying a Numerical Value for Skewing a Layer To specify a numerical value for skewing a layer: 1. Select the layer. 2. Click in the Style window. 3. Click the Layer button at the top of the Style window. 4. Double-click the Skew box, then type or scroll to a value. For text layers, click More to show the Skew box. Scaling Text or Layers Text or layers can be selected and scaled in any of several ways. How layer scaling affects the size of text in the layer depends upon choices for Auto-scaling in the Style window, Layer tab. To determine how layer scaling affects text size: 1. In the Style window, click the Layer button. The Text dialog box opens. 197 5 Editing Text and Layers 2. In the Auto-scaling area, do one of the following: t 198 Select None to specify that text is scaled with the layer, shrinking or enlarging to remain the same relative to layer size. Manipulating Text or Layers t Select Scale_to_fit to specify that the text will enlarge to fill the layer. t To specify text size decreasing to remain within layer, select Shrink_to_fit. 199 5 Editing Text and Layers The following topics provide more information on scaling text or layers: • Limiting Text Renderings to a Fixed Number of Characters • “Limiting Text Layer Renderings to the Layer Boundary” on page 201 • “Changing the Size of a Layer without Changing the Text Size” on page 201 • “Scaling Selected Text or Layers Using the Keyboard” on page 203 • “Scaling Selected Text Using the Mouse” on page 203 • “Specifying Numerical Values for Font Size” on page 204 • “Specifying Numerical Values for Layer Scaling” on page 205 Limiting Text Renderings to a Fixed Number of Characters This feature is typically used by art departments to set a maximum character count within a text layer and as part of the template to maintain aesthetic guidelines for font size, and so on. This is most useful in an automated workflow when the operator can preview the graphic. To limit text layer renderings to a fixed number of characters: t 200 Type a value in the Max # of chars field. When the total number of characters exceeds the limit, the text is no longer visible. Manipulating Text or Layers Limiting Text Layer Renderings to the Layer Boundary This option is helpful if you want to type only the amount of text that fits into a defined text layer. It helps to avoid shrinking text which can compromise artistic guidelines. To limit layer renderings to the Layer boundary: t c Select Autoscaling > limit_text_to_layer. When you type text, you must be careful to not type too many words, because the text does not shrink to fit the box. Type only the amount of text that fits into a defined text layer. Changing the Size of a Layer without Changing the Text Size To change the size of a layer without changing the size of the text: 1. Select the layer, and position the mouse pointer at one of the layers corners so it becomes a double arrow. 2. Activate the Move tool by pressing Ctrl+M (SK) or press Move (FAK). n If you leave the Scale tool on by mistake, the text scales. If the Kern tool is left on, nothing happens. 3. Click the layer and drag it to resize. You can reposition the text to fit in the layer. 201 5 Editing Text and Layers Layer Resized to Fit Text on One Line Layer Resized to Fit Text on Two Lines 202 Manipulating Text or Layers Scaling Selected Text or Layers Using the Keyboard To scale selected text or layers using the keyboard: 1. Select Options > Transform > Scale & Width (Ctrl+W). 2. Set the increment of change by doing one of the following: t Select Options > Transform > Coarse. t Select Options > Transform > Fine. 3. Select the text or layer for scaling. 4. Do one of the following: t To increase layer height and width, maintaining aspect ratio, hold down Alt and press either the Up arrow key or the Down arrow key. This also increases or decreases font size. t To increase or decrease layer width only, hold down Alt and press the Right arrow key or the Left arrow key to increase or decrease text or layer width. Scaling Selected Text Using the Mouse To scale selected text or layers using the mouse: 1. Click the scaling button in the Tools window. Enable Scaling button 2. Select the text or layer for scaling. 3. Move the pointer to a handle on any side or corner of the selected text, so that the pointer becomes one of the scaling tools. 4. Do one of the following: t Drag a handle outward to increase text or layer size. t Drag a handle inward to decrease text or layer size. Corner handles control height and width together; middle handles on the right or left control width only; and middle handles on the top or bottom control height only. 203 5 Editing Text and Layers 5. Press Ctrl and drag a corner handle to preserve the aspect ratio of the text so that height and width scale together. n When you size the text layer with Scaling enabled, Deko scales the text along with the layer, but keeps the values. The text does not remain the same size. When you size the text layer with Moving enabled, Deko does not scale the text along with the layer but keeps the values. The text remains the same size but wraps differently to fit within the layer. Specifying Numerical Values for Font Size To specify a numerical value for font size: 1. Select the text you want to scale. If no text is selected, Deko applies changes to the current style. 2. Do one of the following: t On the text bar, double-click the Size text box. t In the Style/Font window, double-click the Size text box. 3. Type or scroll to a new font size. 4. Press Enter to apply the new size. 204 Manipulating Text or Layers Specifying Numerical Values for Layer Scaling To specify a numerical value for layer scaling (this scales all text in the layer): 1. Select the layer. 2. Click in the Style window. 3. Click the Layer button at the top of the Style window. 4. In the Style window, type values for H Scale and V Scale. For text layers, click the More button to show the H Scale and V Scale value fields. n When you scale a text layer, Deko scales all text within the field. To change the size of the layer without scaling the text, change the height and width values under Box value in the Layer tab of the Style window. Moving Text and Layers Deko provides many ways to move or position text and layers. The following topics provide more information about moving text and layers: • “Moving a Layer Using the Mouse” on page 208 • “Positioning Layers by Specifying Numerical Values” on page 208 • “Moving Text Using the Keyboard” on page 209 • “Moving Text Using the Mouse” on page 210 To move text or layers: 1. Do one of the following: t Select Options > Transform >Move. t Press Ctrl+M (SK). t Press Move (FAK). 2. Set the increment of change by doing one of the following: t Select Options > Transform > Coarse. 205 5 Editing Text and Layers t Select Options > Transform > Fine. 3. Do one of the following: t Select the layer. Layer Selected t Select text. Text Selected 206 Manipulating Text or Layers 4. Press Alt and use the arrow keys to move the selected layer or text up, down, left or right. Selected Layer Moved 207 5 Editing Text and Layers Selected Text Moved Moving a Layer Using the Mouse To move a layer using the mouse: 1. Click the Move button in the Tools window. 2. Select the layer. 3. Position the pointer near the border of the layer, so that the pointer becomes the moving tool. 4. Drag to move the layer in any direction. Positioning Layers by Specifying Numerical Values To position layers by specifying numerical values: 1. Select the layer. 2. Click in the Style window. 3. Click the Layer button at the top of the Style window. 4. In the Style window, type values for Left, Top, Width and Height. For text layers, click the More button in the Style window to show Left and Top value fields. 208 Manipulating Text or Layers Moving Text Using the Keyboard c Although it is possible to move text using the following instructions, this typically is not done. Moving text within a layer can cause problems with baseline and home position recognition. Layers replaced via automation or pops do not maintain moved text position. Generally, you should not move text in a layer. Either move the layer itself or use justification tools. To move text using the keyboard: 1. Do one of the following: t Select Options > Transform > Move. t Press Ctrl+M (SK). t Press Move (FAK). 2. Set the increment of change by doing one of the following: t Select Options > Transform > Coarse. t Select Options > Transform > Fine. 3. Select the text to move or position the cursor according to the rules in the following step. 4. Press Alt and use the arrow keys to move selected text up, down, right or left. If no text is selected: - Alt+Down arrow moves the cursor row and all lower rows down. - Alt+Up arrow moves the cursor row and all lower rows up. 209 5 Editing Text and Layers - Shift+Alt+Up arrow exchanges the cursor row with the row preceding it. - Shift+Alt+Down arrow exchanges the cursor row with the row following it. - Alt+Right arrow moves all characters from the cursor to the end of the row (or tab field) to the right. - Alt+Left arrow moves all characters from the cursor to the end of the row (or tab field) to the left. Moving Text Using the Mouse To move text using the mouse: 1. Select the text to move. 2. Click the Move button in the Tools window. 3. Move the pointer near the dotted line surrounding the selected text. The pointer becomes the moving tool. 4. Drag to move selected text in any direction. n Unlike cutting and pasting text, moving text does not change the location of the text cursor. When you cut and paste text, the cursor follows the text, but when you move text, the cursor appears in the original location of the text even after the text has been moved. Justifying Text and Layers Deko provides several ways to justify text and layers. The following topics provide more information about justifying text and layers: • “Justifying Text Using the Mouse” on page 210 • “Justifying Text Using the Keyboard” on page 213 • “Justifying a Rectangle, Ellipse, or Text Layer” on page 213 Justifying Text Using the Mouse To justify text using the mouse: 1. Select the text, or select nothing to justify all text in the active layer. 2. Do one of the following: t 210 On the text bar, click the appropriate justification button to alter horizontal justification, vertical justification, or both, then select the desired setting. Manipulating Text or Layers Vertical Justify Justify t Horizontal Justify Select Text > Justify, then select a setting for horizontal justification, vertical justification or both. Full horizontal justification makes selected text, except any row with a new line character (hard return), flush with the left and right sides of the text field box. Full vertical justification makes the top and bottom lines of selected text flush with the top and bottom of the field box. 211 5 Editing Text and Layers Spread justification makes all lines of selected text flush with both the left and right sides of the text field box. To do this, space is inserted between words and between letters, as controlled by the Spread % in the Style/Layers window. 212 Manipulating Text or Layers Justifying Text Using the Keyboard To justify text using the keyboard: 1. Select the text, or select a layer to justify all text in the layer. 2. Press Ctrl and one of the numbers on the numeric keypad to justify selected text in the corresponding position of the selected text field. n If you select only some of the text in a field, that text is justified in a separate field. Justifying a Rectangle, Ellipse, or Text Layer To justify a rectangle, ellipse, or text layer: 1. Select the rectangle, ellipse, or text layer. 2. Do one of the following: t On the text bar, click the appropriate justification button to alter horizontal justification, vertical justification, or both, then select the desired setting. t Select Text > Justify, then select a setting for horizontal or vertical justification or both. t Press Ctrl and one of the numbers on the numeric keypad to justify the rectangle or ellipse in the corresponding position of the Program window. 213 5 Editing Text and Layers Deleting Text and Layers Deko provides many ways to delete text and layers, as well as clear the background (and layers) from an active graphic. The following topics provide more information about deleting text and layers: • “Deleting Text” on page 214 • “Deleting All Text Within a Layer Without Deleting the Layer” on page 215 • “Deleting One or More Layers” on page 215 • “Deleting All Layers (but not the Background)” on page 215 • “Clearing the Background from the Active Graphic” on page 215 • “Clearing the Layers and the Background from the Active Graphic” on page 215 • “Having Deko Prompt You to Save Modified Files before Clearing Them” on page 216 Deleting Text To delete text: 1. Select the text to be deleted. 2. Do one of the following: 214 t Select Edit > Delete. t Press Delete. Manipulating Text or Layers Deleting All Text Within a Layer Without Deleting the Layer To delete all text within a layer without deleting the layer: 1. Select a text layer. 2. Do one of the following: t Select Layer > Clear Text. t Press Shift+Ctrl+T. The emptied layer remains in the graphic. Deleting One or More Layers To delete one or more layers: 1. Select the layer(s). n The best way to select multiple layers is to launch the Layer Browser and use the Ctrl+Shift keys to highlight multiple layers. 2. Click in the Program window and do one of the following: t Press Delete. t Select Layer > Delete Layer. Deleting All Layers (but not the Background) To delete all layers but leave the background intact: t Select Edit > Clear Layers (F8). Clear Layers replaces all the layers in the graphic with a single, empty text field. The Background remains intact. Clearing the Background from the Active Graphic To clear the background from the active graphic: t Select Edit > Clear Background (Ctrl+F8). Clearing the Layers and the Background from the Active Graphic To clear the layers and the background from the active graphic: t Do one of the following: - Select Edit > Clear All. - Press Alt+F8 or press F8 twice in rapid succession (SK). 215 5 Editing Text and Layers - Press Clear Program or Clear Preview (FAK). Having Deko Prompt You to Save Modified Files before Clearing Them To have Deko prompt you to save modified files before clearing them: 1. Select Options > Preferences. The Preferences dialog box opens. 2. Select Prompts. The Prompts dialog box opens. 3. Select Prompt to save before clearing or opening a window. Cutting and Pasting Text or Layers You can cut, copy, and paste text or layers. The following topics provide more information about cutting and pasting text or layers: • “Cutting or Copying Text or a Layer” on page 216 • “Pasting Text” on page 216 • “Pasting a Layer” on page 217 Cutting or Copying Text or a Layer To cut or copy text or a layer: 1. Select the text or layer to be cut or copied. 2. Do one of the following: t To cut the selected text or layer, select Edit > Cut (Ctrl+X), or click the Cut button on the text bar. t To copy the selected text or layer, select Edit > Copy (Ctrl+C) > Selected, or click the Copy button on the text bar. Pasting Text To paste text: 1. Position the cursor where you want to insert the most recently cut or copied text. 2. Select Edit > Paste (Ctrl+V), or click the Paste button on the text bar. 216 Typing on a Curve n When you cut or copy text, it is saved in the Windows clipboard. Unlike moving text, cutting and pasting text changes the location of the text cursor. When you move text, the cursor appears in the original location of the text even after the text has been moved. When you cut and paste text, the cursor follows the text. Pasting a Layer To paste a layer: 1. If you are moving the layer to a different file, open the destination file. 2. Select any layer in the graphic where you want to paste the layer. 3. Select Edit > Paste (Ctrl+V), or click the Paste button on the text bar. Deko pastes the most recently cut or copied layer directly in front of the selected layer. You can then move or rearrange layers as described in “Moving Text and Layers” on page 205. Typing on a Curve A baseline determines how characters are positioned one after another. By default, the baseline for typing text is a straight horizontal line. Using Deko's Baseline Edit feature, you can edit the current baseline to type text on a curve or reposition the baseline for existing text. You can use a circle or an ellipse as a baseline. 217 5 Editing Text and Layers Your baseline can be a rectangle. You can draw and edit any kind of curve for your baseline. 218 Typing on a Curve Controlling the Placement of Text Within a Graphic Deko contains the following features for controlling the placement of text in your graphics: • “Controlling the Placement of Text Within a Graphic” on page 219 • “Editing a Baseline” on page 223 Creating a Baseline Deko enables you to create the following types of baselines: • Curve • Ellipse • Rectangle • Line segment The following topics provide more information about creating baselines: • “Creating a Curve, an Ellipse, or a Rectangle Baseline” on page 220 • “Drawing a Line-Segment Baseline” on page 222 219 5 Editing Text and Layers Creating a Curve, an Ellipse, or a Rectangle Baseline To create a curve, an ellipse, or a rectangle baseline: 1. Select the layer for your baseline, or simply activate and clear the Program window to apply the baseline to the default layer. If text is already typed in the layer, it is positioned on the baseline after completing all the steps in this process. Any new text typed in the layer after this process displays on the baseline. 2. Select Layer > Edit Baseline to activate the Baseline Edit window and show Baseline on the Menu bar. 3. Do one of the following: t Select Baseline > Draw Curve. The mouse pointer becomes a drawing tool. t Click the curve drawing tool, the ellipse tool, or the rectangle tool button in the Tools window. 4. Position the drawing tool. 5. Drag the mouse to draw the baseline. 220 Typing on a Curve n If you clicked the ellipse or rectangle drawing tool, holding Ctrl as you drag the pointer maintains a perfect square or circle. 6. Once you have drawn the baseline as you want it, do one of the following: t To apply the baseline and remain in Baseline Edit mode, select Baseline > Apply Baseline, or press Enter. t To apply the baseline and close the Baseline Edit window, select Baseline > Accept Baseline, or press Alt+Enter. Text in the layer is positioned on the baseline. Text subsequently typed in the layer is also positioned on the baseline. 221 5 Editing Text and Layers Drawing a Line-Segment Baseline To draw a line-segment baseline: 1. Select the layer whose baseline you want to modify. 2. Activate the Baseline Edit window. 3. Do one of the following: t Select Baseline > Draw Curve. t Click the drawing tool button in the Tools window. 4. Click and release to make one endpoint of the line. 5. Move the mouse (you do not have to click and hold) to move the line tool to the other endpoint and click. Repeat this step as desired to draw multiple line segments. To break the line, move the cursor out of the Baseline Edit window. 6. Once you have drawn the baseline as you want it, do one of the following: 222 t To apply the baseline and remain in Baseline Edit mode, select Baseline > Apply Baseline, or press Enter. t To apply the baseline and close the Baseline Edit window, select Baseline > Accept Baseline, or press Alt+Enter. Typing on a Curve Editing a Baseline Once you have created a baseline, you can do any of the following to modify it: • “Deleting or Inserting a Point on a Baseline” on page 223 • “Reversing the Direction of the Baseline” on page 225 • “Changing the Type of Point on the Baseline” on page 226 • “Adjusting the Continuity Between Two Bézier Curves” on page 227 • “Reshaping a Baseline by Moving the Points” on page 228 • “Cancelling Changes to a Baseline” on page 228 Deleting or Inserting a Point on a Baseline To delete or insert a point on a baseline: 1. If you are not already in the Baseline Edit mode, select Layer > Edit Baseline. 2. Select Baseline > Edit Curve. 3. Do one of the following: t Click the point you want to delete, then select Baseline > Delete Selected Point (Delete). 223 5 Editing Text and Layers t Select Baseline > Insert Point (Insert), and then click on the curve where you want to insert the point. The baseline changes shape according to the point deleted or inserted. 4. Once you have edited the baseline as desired, do one of the following: 224 t To apply the baseline and remain in Baseline Edit mode, select Baseline > Apply Baseline, or press Enter. t To apply the baseline and close the Baseline Edit window, select Baseline > Accept Baseline, or press Alt+Enter. Typing on a Curve Reversing the Direction of the Baseline To reverse the direction of the baseline: 1. If you are not already in the Baseline Edit mode, select Layer > Edit Baseline. 2. Select Baseline > Reverse Baseline. 3. Once you have edited the baseline as desired, do one of the following: t To apply the baseline and remain in Baseline Edit mode, select Baseline > Apply Baseline, or press Enter. t To apply the baseline and close the Baseline Edit window, select Baseline > Accept Baseline, or press Alt+Enter. 225 5 Editing Text and Layers Changing the Type of Point on the Baseline To change the type of a point on the baseline: 1. Select Baseline > Edit Curve. 2. Click the point to select it. The selected point displays red. 3. In the Baseline menu, do one of the following: 226 Typing on a Curve n t Select Move To for a point that begins a new section of the baseline. t Select Line To for a point connected to the previous point by a straight line. t Select Bezier for a point connected to the previous point by a Bézier curve. Illustrations reflect changes after applying the menu choice as described in Step 4. 4. Once you have edited the baseline you want, do one of the following: t To apply the baseline and remain in Baseline Edit mode, select Baseline > Apply Baseline, or press Enter. t To apply the baseline and close the Baseline Edit window, select Baseline > Accept Baseline, or press Alt+Enter. Adjusting the Continuity Between Two Bézier Curves To adjust the continuity between two Bézier curves: 1. Select Baseline > Edit Curve. 2. Click the point shared by the two curves. 227 5 Editing Text and Layers 3. In the Baseline menu, do one of the following: t Select Cusp for no continuity. The control points on either side of the shared point move independently. t Select Smooth for C1 continuity. t Select Symmetric for C2 continuity. 4. Once you have edited the baseline as desired, do one of the following: t To apply the baseline and remain in Baseline Edit mode, select Baseline > Apply Baseline, or press Enter. t To apply the baseline and close the Baseline Edit window, select Baseline > Accept Baseline, or press Alt+Enter. Reshaping a Baseline by Moving the Points To reshape a baseline by moving the points: 1. Click a point and drag it. 2. Once you have edited the baseline as you want, do one of the following: t To apply the baseline and remain in Baseline Edit mode, select Baseline > Apply Baseline, or press Enter. t To apply the baseline and close the Baseline Edit window, select Baseline > Accept Baseline, or press Alt+Enter. Cancelling Changes to a Baseline To cancel changes to a baseline: t Do one of the following: - To cancel all changes and exit the Baseline Edit window, select Baseline > Cancel. - If Undo is enabled, you can select Edit > Undo (Ctrl+Z) for each change you want to undo. - To clear the baseline, select Edit > Clear Baseline (F8). Using Tab Stops Tab stops are an effective way to organize columns of information in a graphic; they allow you to: 228 • Easily replace data or text in the graphic • Rearrange rows of text in a graphic Using Tab Stops For more information, see “Creating and Using a Leaderboard” on page 275. The following topics provide more information about using tab stops: • “Setting Tab Stops” on page 229 • “Clearing Tab Stops” on page 229 • “Finding Tab Stops” on page 230 • “Moving Tab Stops” on page 230 • “Cutting or Copying Tab Stops” on page 230 • “Pasting Tab Stops” on page 231 • “Changing the Decimal Tab Character” on page 231 • “Displaying or Hiding Tab Markers” on page 231 Setting Tab Stops To set a tab stop: 1. Position the cursor in the text where you want to insert the tab stop. 2. Do one of the following: t Select Text > Tab Set. t Press Alt+T+T (SK). t Press Tab Set (FAK). 3. Select an alignment (Right, Left, Center or Decimal) from the menu. The current tab settings for a text field are displayed at the bottom of the text field box, using the following markers: Whenever you Tab to a tab stop, a similar tab marker is displayed to the left of the first character at the tab stop. Clearing Tab Stops Deko enables you to clear a selected tab stop or all tab stops. To clear a selected tab stop: 1. Tab to the tab stop. 2. Select Text > Tab Clear. 229 5 Editing Text and Layers To clear all tabs within a layer: t Select Text > Tab Clear All. Finding Tab Stops To find a tab stop: t Do one of the following: - Locate the tab stop to the right of the last character typed in the previous column. - For the first column, locate your tab stop, with the cursor in the column, by pressing the Home Key. - Confirm that your cursor is on a tab by seeing the word “Tab” on the left side of the status bar at the bottom of your screen. Moving Tab Stops To move a tab stop: 1. Position the cursor to the left of the tab stop. 2. Set the increment of change by doing one of the following: t Select Options > Transform > Coarse. t Select Options > Transform > Fine. 3. Do one of the following: t Select Options > Transform > Move. t Press Move (FAK). t Click the Move button in the Tools window. 4. Press Alt and use the Right or Left arrow keys to move the tab stop. Cutting or Copying Tab Stops To cut or copy a tab stop: 1. Select the tab stop you want to cut or copy. 2. Do one of the following: 230 t To remove the selected tab stop from its current position, select Edit > Cut (Ctrl+X), or click the Cut button in the Tools window. t To copy and leave the selected tab stop intact, select Edit > Copy (Ctrl+C) > Tabs, or click the Copy button in the Tools window. Using Tab Stops Pasting Tab Stops To paste a cut or copied tab stop: 1. If necessary, open the file into which you want to paste the tab stop. 2. Position the text cursor where you want to insert the cut or copied tab stop. 3. Select Edit > Paste (Ctrl+V), or click the Paste button in the Tools window. Changing the Decimal Tab Character To change the decimal tab character: 1. Select Options > Preferences. The Preferences dialog box opens. 2. Click the Common tab. 3. In the Decimal tab char text box, type a new decimal tab character. 4. Select OK or press Enter. Displaying or Hiding Tab Markers To display or hide tab markers: 1. Select Options > Preferences. The Preferences dialog box opens. 2. Click the Markers tab. 3. Select or deselect Tab stops from the Show area. 4. Select OK, or press Enter. 231 5 Editing Text and Layers 232 6 Creating Custom Typefaces Custom Typefaces allow you to access graphic IDs, logos and other graphic content with a single keystroke. Deko enables you to: • Assign a graphic to a Custom Typeface. • Access that graphic just as you would any font or typeface. The following topics describe how to create custom typefaces: • Creating a Custom Typeface • Accessing Graphics Assigned to a Custom Typeface with a Single Keystroke Creating a Custom Typeface Once you create a Custom Typeface, you can access it and give it details and shaders just like any other typeface. Creating a Custom Typeface is a simple process: 1. In the Custom Typeface window, you can assign graphics to a letter or number key. You typically assign similar or related graphics to a series of keys. 2. You then name the Custom Typeface window. You can create as many different Custom Typeface windows as necessary. 3. Once a custom typeface is created, you can access the typeface elements as you would a regular typeface or font. The name of that custom typeface appears in the menu of available typefaces. The following topics provide more information about creating custom typefaces: • “Opening a Custom Typeface Window” on page 234 • “Importing an Active Graphic as a Character into a Custom Typeface” on page 234 • “Importing a Graphic from a File as a Character into a Custom Typeface” on page 235 • “Changing Pin Location and Set Width of a Character” on page 237 • “Specifying Custom Typeface Properties” on page 238 • “Saving a Custom Typeface” on page 238 6 Creating Custom Typefaces Opening a Custom Typeface Window To open a Custom Typeface window: t Do one of the following: - Select Window > Select Layout > Typeface Edit. - Select View > Custom Typeface. - Select File > Open, then navigate to the drive and directory containing an existing custom typeface, and press Enter or click OK. Importing an Active Graphic as a Character into a Custom Typeface To import an active graphic as a character into a custom typeface: 1. Create a graphic or activate the Program window and open the graphic you want to import as a character. 2. Do one of the following: t 234 Open the custom typeface, and click or use arrow keys to select the character, then select File > Import Character From Current Graphic. Creating a Custom Typeface t On the command bar, type cface import [code], where code specifies the character (the default is 97, specifying a lower case “a”). Code=0 uses the current selection. Importing a Graphic from a File as a Character into a Custom Typeface To import a graphic from a file as a character into a custom typeface: 1. Open the custom typeface. 2. Do one of the following: t Click or use arrow keys to select the character, then select File > Import Character From File. In the Import graphic file into the selected character dialog box, navigate to the file and select it or type it in the File Name text box, then click OK or press Enter. 235 6 Creating Custom Typefaces t On the command bar, type cface importfile [code] [name], where code specifies the character (the default is 97, code=0 uses the current selection), and name specifies the filename to import. Deko copies the file into the selected character. 236 Creating a Custom Typeface n In addition to Deko (.dko) graphics, Deko can import several file types to use as textures, including: Bitmap (.dib, .rle), Windows Bitmap (.bmp), Photoshop (.psd), TIFF (.tif), TARGA (.tga), JPEG (.jpg), Pinnacle Systems (.g) files created in Thunder, Lightning, FlashFile, or Genie. Changing Pin Location and Set Width of a Character To change pin location and set the width of a character: 1. Open the Custom Typeface window by doing one of the following: t Select Window > Select Layout > Typeface Edit. t Select View > Custom Typeface. t Select File > Open, then navigate to the drive and directory containing an existing custom typeface, and press Enter or click OK. 2. In the Custom Typeface window, double-click the character you want to edit. Deko displays the character in its own window. 3. In the Character window, type or scroll to X and Y values for the character’s pin location. 237 6 Creating Custom Typefaces 4. Type or scroll to a Width value for the character’s set width. 5. Close the Character window by double-clicking its control icon. n Multiple Character windows can be open at one time by pressing Ctrl+N. Specifying Custom Typeface Properties To specify custom typeface properties: 1. Activate the Custom Typeface window and open the custom typeface. 2. In the Custom Typeface window, click Properties. The Custom Typeface Properties dialog box opens. 3. Edit properties as desired, then click OK. n Undo does not undo changes to a custom typeface. Saving a Custom Typeface To save a Custom Typeface: 1. Assign graphics to characters in a Custom Typeface window as described in “Importing an Active Graphic as a Character into a Custom Typeface” on page 234. In the following sample, “Good Morning,” “Good Afternoon,” and “Good Evening” are assigned to the keys “1,” “2,” and “3.” 238 Creating a Custom Typeface 2. While the window is still active, do one of the following to open the Save Face As dialog box: t Select File > Save. t Press F12 (SK). t Press Save File (FAK). 239 6 Creating Custom Typefaces 3. Type the name of your choice in the File name text box. Deko automatically assigns the file name a .fac extension. 4. If the directory path shown is not where you want to place your Custom Typeface file, navigate to the correct directory. 5. Click OK. Accessing Graphics Assigned to a Custom Typeface with a Single Keystroke To access graphics assigned to a Custom Typeface with a single keystroke: t 240 From either the Text Bar or the Style window, type the name of your Custom Typeface or select it from the menu of available typefaces. Accessing Graphics Assigned to a Custom Typeface with a Single Keystroke When you type a single key in a Program or Preview window with the Custom Typeface selected as the current style, the graphic assigned to that key appears. n Custom typefaces can also be assigned to Preset styles for faster access. To do so, place a representative image in the A or in a position so the face can be identified easily in the Current Style window or Preset Style window. 241 6 Creating Custom Typefaces 242 Creating and Using Lower Thirds 7 Creating Useful Graphics Previous chapters of this manual describe how to perform most of the tasks that are building blocks for creating the graphics you want to present on-air. You can use Deko to create lower thirds, fancy frames for your text, clocks, leader boards, full-screen bulleted lists, templates for interfaced data (such as DekoMOS), and Pops, for quickly popping partial graphics (available with the SportsWare Option) onto a master graphic. Before beginning a project that you want to save, you might want to set up a file directory structure for saving and retrieving your work. For more information, see “Managing Files” on page 299. The following topics describe how to create useful graphics: • Creating and Using Lower Thirds • Creating Graphics for Multiple Formats • Applying Fancy Frames for Your Text • Creating and Using Real-Time Clocks • Creating and Using a Leaderboard • Creating and Using a Full Screen Bulleted List • Creating a Template for Interfaced Data Applications such as DekoMOS • Creating and Using Partial Graphics with the SportsWare Option Creating and Using Lower Thirds The term “lower third” refers to a format typically used in news or sports broadcasting. Viewers see video of a reporter or an event on approximately the top two-thirds of their screen. Information such as the reporter's name, the broadcast location, the network logo, date, event statistics, or any other relevant text, appears on the lower third. A graphic consists of one or more layers and a background. When you view a lower third, the background or video showing through the background is what you see on the top two-thirds of your video monitor. The contents of the layers are the lower third. 243 7 Creating Useful Graphics You can create a template for a lower third and reuse it whenever you want. A template graphic contains text layers, with a style applied, ready to be filled. When you are ready to use your template, all you need to do is type in the text. The template can also contain a background image. You can fill in the template and save that as another file, keeping the original blank template for reuse. For more information about creating and using lower thirds, see “Building Lower Thirds” on page 244. Building Lower Thirds There are several techniques for building lower thirds. • If you are working “on the fly” and speed is critical, see “Building a Simple Lower Third Template” on page 244. • If you have more time, and want to create a more elaborate lower third with a variety of styles, see “Custom Designing a Lower Third” on page 247. This section also includes instructions for using a lower third graphic as a template and for building a lower third with a background. Building a Simple Lower Third Template To quickly build a simple lower third template: 1. Press Clear Program (FAK) or Alt+F8 (SK) to clear the Program window. 2. Select a style from the Preset Style window. The style you select displays in the Current Style window. Style you select appears here Style selected in this example 3. In the Style window, click the Font button. 4. Adjust the size of the current style font. 5. Set focus to the Program window. 244 Creating and Using Lower Thirds 6. Type a label for a layer, such as “Name” or “Athlete,” then press Enter. Repeat for other desired layers, such as “Profession” or “Position.” (A second layer telling something about the person named in the first layer is sometimes called a “hero line”.) 7. To move your text to the lower third position, do one of the following: t Press Lower Third (FAK). t Press Ctrl+Numeric 2 (SK). t Click a corner of the default text layer to select it. (This layer is in the same position as the safe title area.) Small squares should appear at the sides and corners of the layer to indicate that it is selected. Click one of the squares at the top of the layer to resize the layer, positioning your text in the lower third. Make sure the mouse pointer displays as a resizing tool, not a moving tool. 245 7 Creating Useful Graphics Click on any of the squares to resize 8. Select all text. For more information, see “Working with Text and Styles” on page 133. 9. Select Text > Text to Multiple Fields. Each line of text is now in its own layer, making future editing easier. 10. To open a dialog box for saving your new template, do one of the following: 246 Creating and Using Lower Thirds t Press Save File (FAK). t Press F12 (SK). t Click File > Save graphic as. The Save Graphic As dialog box opens. 11. Navigate to the folder you want to use, and double-click to open it. 12. Type a name for your template in the File Name text box. 13. Select List Files of Type menu > .dko. 14. Click OK. Custom Designing a Lower Third To custom design a lower third: 1. Press Clear Program (FAK) or Alt+F8 (SK) to clear the Program window. 2. Click the Program window. There is a default layer based on the size of the safe title layer. 3. Click the edge of the default layer to select it. You know that this layer is selected when you see small squares at each corner and side of the safe title area. 4. Press Delete to delete this default layer. 247 7 Creating Useful Graphics Default layer selected 5. From the Tools window, click the Add Text Layer button. 6. With the mouse, position the tool where you want a layer's upper left corner. 7. Click the top and drag it to the position where you want the layer's lower right corner. 248 Creating and Using Lower Thirds Drag from here To here. 8. Activate the Style window and click the Layer button. The Text dialog box opens. 9. Deselect Word wrap and select shrink_to_fit in the Auto-scaling section of the window. Your text conforms to the boundaries of this layer. 10. Define the style for text in this layer. Either select a style by clicking on a Preset Style window or create a style. To create a style: a. Click the Font button in the Style window and use the controls in that window to select a font, determine its size, and apply kerning, leading, rotation, or skew. b. Click the Look button in the Style window and apply details (faces, underlines, frames, shadows, and edges) to your style. With a detail selected, adjust its blur, position, and dimension in this window. By default, your style has a face. In this example, the font is rendered with an edge, a shadow, a face, and another shadow. 249 7 Creating Useful Graphics c. With a detail selected in the Style window Look tab, activate the Shader window to apply color, ramp, texture, Keyhole, or CAP to the detail. In this example, a ramp is chosen for the face. 250 Creating and Using Lower Thirds Right-click here to apply color shown below to a quadrant of the ramp. Ramp sample displayed here. Click Options to display choices for applying the ramp. First, click to select desired color here. The color selected displays here. Your style, with details and shaders you select, appears in the Current Style window. For more information, see “Designing and Applying Styles” on page 73. 11. Click the Program window. 12. Type text in your layer. 251 7 Creating Useful Graphics 13. To create additional layers, repeat steps 5 - 9. In this example, a text layer is drawn below the first text layer. - 252 In the Text/Style window, Layer tab, Word wrap is deselected, and shrink_to_fit is selected. Creating and Using Lower Thirds - In the Style window, font tab, Arial Narrow is selected from the Typeface menu. - In the Style window, Look tab, the style has a face, a frame, and an edge. The Frame detail is selected. Its shape is normal with height set to 65 and width set to 20. The Frame shader is activated and the Eyedropper is used to select the color from the edge of the style in the other layer. This color is used as the face shader in this layer. Click and drag eyedropper. Release on color you want to select from desktop. 253 7 Creating Useful Graphics Color selected with the eyedropper is shown in the shader window and is applied to the frame of the current style. Other details are shown with shaders applied also. Text is typed in the layer in the specified style. 14. To save your graphic, do one of the following: 254 Creating and Using Lower Thirds t Select File > Save Graphic As. t Press F12 (SK). t Press Save File (FAK). 15. Navigate to the appropriate folder, and do the following: a. Type a name in the Name text box. b. Verify the file type. c. Click OK to save. Building a Lower Third Template with a Background To build a Lower Third template with a background: 1. Press Clear Program (FAK) or Alt + F8 (SK) to clear the Program window. 2. Click the Program window. 3. Open the Open dialog box by doing one of the following: t Press Clear Read (FAK). t Press F9 (SK). t Select File > Open. The Open dialog box opens. 4. (Option) Select a different file name extension from the List files of type menu. 5. Navigate to the file you want to use and double-click it. Deko loads the file you select as a background in the Program window. 255 7 Creating Useful Graphics 6. From the Tools window, click the Add Text Layer button. 7. With the mouse, position the tool where you want your layer's upper left corner. 8. Click the layer’s upper left corner, and drag it to the position where you want the layer's lower right corner. n 256 If you need to adjust the layer, select the Move tool so you do not accidentally scale the text and the layer. Creating and Using Lower Thirds 9. Click the Style window and click the Layer tab. 10. Deselect Word wrap and select shrink_to_fit in the Auto-scaling section of the window. This enables your text to conform to the boundaries of this layer. 11. Select a style from the Preset Style window. If you want to select from a different preset style window, select File > Open (F9) and navigate to the desired file. The style you select appears in the Current Style window. 12. Click the Program window to activate it. 13. Type text in your layer. 257 7 Creating Useful Graphics 14. To create additional layers, repeat steps 5 - 9. 15. The default layer is based on the size of the safe title layer. Use the Page Up or Page Down keys to move among your layers to the default layer. You know that this layer is selected when you see small squares at each corner and side of the safe title area. 258 Creating and Using Lower Thirds 16. Press Delete to delete this default layer. 17. To save your graphic, do one of the following: t Select File > Save Graphic As. t Press F12 (SK). t Press Save File (FAK). 18. Navigate to the appropriate folder, type a name in the Name text box, and verify the file type. 19. Click OK to save. Creating Graphics from a Template To create graphics from a template: 1. With the Program window selected and cleared, do one of the following: t Select File > Open. t Press F9 or Ctrl+O (SK). t Press Read (FAK). 2. Navigate to your template graphic and double-click it. 3. Press Insert on your keyboard to switch Insert/Overwrite to OVR. On the status bar, near the bottom of the desktop, you should see OVR near the right side. If you see INS instead, press Insert again. 4. Select a layer and type in your text. 5. Tab to additional layers and type in additional text. n The current style box should change when you tab to layers with different styles. If not, make sure the cursor preference is set for “Moving cursor sets font and look.” 6. Once you have filled in your template, save it by doing one of the following: t Select File > Save Graphic As. t Press F12 (SK). t Press Save File (FAK). 7. To preserve the original template file, save this file under a different name. n Save your file with a name followed by the numeral “1.” Once you have created a name, Deko automatically increments the number at the end for successive files (such as title1, title2, title3, and so on.) 259 7 Creating Useful Graphics Using an Existing Graphic as a Template for a Similar Graphic To use an existing graphic as a template for a similar graphic with new text: 1. Select and clear the Program window. 2. Do one of the following to display the File Open dialog box: t Select File > Open. t Press F9. t Press Ctrl + O (SK) or Press Read (FAK). 3. Select a file and press OK. 4. Press the Insert key to toggle Insert/Overwrite to OVR. n Check the status bar near the bottom of your screen to make sure that OVR mode is on, not INS mode. 5. Select a layer and type in text. 6. Tab to additional layers and type in text. The current style box should change when you tab to layers with different styles. If not, make sure the cursor preference is set for Moving cursor sets font and look. You can change your original graphic as often as necessary, as shown in the following illustration. 260 Creating and Using Lower Thirds 7. If you want to change styles, giving your text a different appearance, select the text, including the end of row marker, and click a preset style or use the controls in the Font tab and Look tab of the Style window. 8. Once you have filled in your template, save it by doing one of the following: t Select File > Save Graphic As. t Press F12 (SK). t Press Save File (FAK). 9. To preserve the original template file, save this file under a different name. n Save your file with a name followed by the numeral “1.” Once you have created a name, Deko automatically increments the number at the end for successive files (such as title1, title2, title3, amd so on). 261 7 Creating Useful Graphics Creating Graphics for Multiple Formats Using the Multi-Format Compose feature, Deko lets you create graphics for multiple formats (such as SD and HD; and even 4:3 and 16:9 aspect ratios). Multi-format compose is a means of reducing production effort (workload) when creating graphics for multiple formats. With multi-format compose, you no longer need to create separate graphics for SD and HD formats. Instead, you can create multiple versions of one graphic, saved as one filename. The proper version is recalled based on the Playback system’s hardware setting. n Multi-Format Compose is only available when you are in a Preview/Program channel configuration. If you are running a Dual Program configuration, switch to a Preview/Program configuration before using Multi-Format Compose. For more information on switching hardware configurations, see “Switching Between Video Standards” on page 602. For more information, see the following topics: • “Setting Up for Creating Multiple Format Graphics” on page 262 • “Creating and Saving an Alternate View Layout” on page 263 • “Creating Multiple Format Graphics” on page 264 • “Playing Back Multiple Format Graphics” on page 265 Setting Up for Creating Multiple Format Graphics To set up for creating multiple format graphics: 1. Select Options > Preferences. The Preferences dialog box opens. 2. Click the Alt Compose tab. 262 Creating Graphics for Multiple Formats Alt Compose tab 3. In the Alt video standard menu, select the alternate video standard that you want to compose graphics for (NTSC, 1080i, 59.94, and so on). 4. (Option) If you want to create graphics with the same video standard, but with different properties (such as different languages, for example, one in English, and one in Spanish), you can type identifying names in the Standard tag and Alternate tag fields to distinguish the Alternate graphic from the Standard graphic. For example, type English in the Standard tag text box, and Spanish in the Alternate tag text box. 5. If you want to change the Safe Title Areas for the Alternate Video standard, you can change the values by typing new values in the appropriate text boxes. n By default, the Safe title areas are 10 percent from the Top, Bottom, Left, and Right. 6. Click OK to close the dialog box. 7. Select Options > Save Settings Now to save your settings. Creating and Saving an Alternate View Layout It’s very helpful if you create a layout that includes the appropriate views that you will need when creating multiple format graphics. To create and save an Alternate view layout: 1. Select Window > Select Layout > Style Edit. The Style Edit layout opens. 2. Select View > Alternate. The Alternate window opens in front of the Program window. 263 7 Creating Useful Graphics 3. Move and resize the Alternate window and Program window so you can see both the Program window and the Alternate window on the screen. 4. When you size and place the windows the way you want, save this as a Window Layout by selecting Window > Save Layout As. The Save Layout dialog box opens. 5. Type a name for this layout (such as Alt Window), and click Save. This Layout is saved for you to use whenever you want to create Alternate graphics. 6. Select Options > Save Settings Now to save your settings. Creating Multiple Format Graphics Deko knows to create a multiple format graphic when both a Program graphic and an Alternate graphic are showing on your screen. Before you begin creating multiple format graphics, you must have both a Program window and an Alternate window open. For more information, see “Creating and Saving an Alternate View Layout” on page 263. To create Multiple Format Graphics: 1. Bring up the Alternate layout window you have created by selecting Window > Select Layout, and then select your Alternate layout. n If you haven’t created an Alternate layout, either create one now, or select View > Alternate. The Alternate window opens. Move and resize the Alternate window and Program window, so you can see both the Alternate and Program windows. 2. Create the Primary graphic in your Program window, and create the Alternate graphic in your Alternate window. n You can use the Copy/Paste feature to copy and paste parts of your graphic from one window to another. If you have a graphic that you have already created for HD, you can copy and paste all layers to the alternate canvas. You can then use the additional space HD affords you to help define the look, add additional layers, and so on. This enables you to create unique looks for SD and HD. 3. Click the Program window, and select File > Save Graphic as. The Save Graphic As dialog box opens. n 264 When you save the graphic, you only save one file instance of the graphic. Creating Graphics for Multiple Formats 4. Navigate to the location in which you want to save the graphic, type a name for the graphic in the File name field, and click Save. The filename appears in both Program and Alternate windows. n For playout, only the graphic that shares the same video standard (SD or HD) as what is currently set up on your machine appears in the Program window. The alternate version does not appear. 5. When you are done creating Alternate graphics, close the Alternate window. Playing Back Multiple Format Graphics When opening a multiple format graphic, Deko attempts to select the appropriate graphic to read. However, it is important to note the following: • If the graphics were created in different video standards, Deko, by default, selects the graphic that matches or most closely matches your current video standard. • If the graphics were created in the same video standard, you can use the Standard Tag and Alt Tag fields in the Preferences dialog box, Alt Compose tab (select Options > Preferences, then click the Alt Compose tab), to specify your current situation. 265 7 Creating Useful Graphics For example, if the graphics were both in the same video standard, but one had a tag of English, and the other Spanish, and you are opening the graphic in a Spanish environment, you can switch the Standard tag to Spanish, and the Alternate tag to English, and save your settings. • n If you want Deko to read back the graphic based on tags that have been created for the graphic (and ignore the video standard), select Use tag first. The Use tag first option is helpful if you want to create graphics that are “HD ready,” but you still want to air them in an SD format. If you select Use tag first, Deko checks the tag first before comparing video standards. In the case of a playback machine running in NTSC, and the multi-format graphic having been created in 1080i and NTSC, it would be a way of saying you want to override the video standard and read in the 1080i version if the current tag preference matches one of the tags. Applying Fancy Frames for Your Text When you apply a frame to your style for typing text, sometimes this frame is the same from end to end. The following Current Style and the text “Key Memorial Stadium” have a simple frame with a single color shader. Simple Frame and Single Color Shader Example However, you might want to apply a fancy frame to your text. A fancy frame is not the same throughout. The ends might appear different from the middle or from one another one. The following style, with the text “Key Memorial Stadium,” has a fancy frame. 266 Applying Fancy Frames for Your Text Fancy Frame Example As you type, Deko automatically stretches or shrinks the frame, allowing both ends and center to remain as designed, as shown in the following illustration. Fancy Frame (stretched to fit text) Selecting and Using a Preset Style with a Fancy Frame To select and use a preset style with a fancy frame: 1. Activate the Preset Style window. 2. Select one of the default Preset styles with fancy frames. 3. Click the title bar of the Program window. 267 7 Creating Useful Graphics 4. Position the cursor and begin typing. The frame automatically sizes horizontally with the letters you type. Creating Styles with Fancy Frames Before you create styles with fancy frames, you must create graphics that can be applied as a texture shader to the frame. For more information, see “Creating a Graphic to Use as a Shader for a Fancy Frame” on page 270. To create styles with fancy frames: 1. Add a frame to your style. For more information, see “Adding Details to a Font” on page 88. 2. With the frame selected in the Details list (Style window, Look tab), click the Shader window to activate the frame’s shader. 3. At the top of the Shader window, select Texture. 4. Do one of the following: t Type the name of the texture file in the File Name text box. t Click Browse, then select a thumbnail in the Texture Browser or navigate to the file you want to use. The graphic you select appears in the chiclet next to the Face shader button on the text bar and the Shader sample box in the Style window. A sample also appears near the bottom of the Shader window. 5. In the Shader window, select Left+right for H Alignment. This aligns the left edge of the texture with the left edge of the group and the right edge of the texture with the right edge of the group. 268 Applying Fancy Frames for Your Text Specify Texture as the type of shader. Name of file to be used as frame shader. Specify H Alignment left+right here. Use Scale, Offset, and V Alignment to position graphic with text (see sample in Current style window). Thumbnail of file named above. 6. Select how you want the frame applied from the Group menu: t Letter - applies the texture individually to each letter. t Word - applies the texture to each word. t Row - applies the texture to each row of text. t Page - applies the texture to the entire page of text. 7. Use the texture options H scale, V scale, H offset, V offset, and V Alignment to specify how the frame should be positioned relative to the text. As you make adjustments, you can preview the frame's appearance in the Current Style window. n Initially, you might not even see the texture or graphic you want to apply to your frame in the Current Style window. If the design you are looking for takes up a relatively small space in the whole graphic, you might need to make significant adjustments before it appears where you want it. 8. Save your style. If you plan to use it often, assign it to a Preset style button. For more information, see “Creating Styles” on page 81. To use a style with a fancy frame: t Type or apply as with any other style. Your frame is applied automatically. For more information, see “Using a Preset Style” on page 80. 269 7 Creating Useful Graphics Creating a Graphic to Use as a Shader for a Fancy Frame To create a graphic to use as a shader for a fancy frame: 1. Create your graphic sized as you intend to use it. Graphics can be Deko graphics, created with shape layers, bitmaps, or any other type of graphic file. n In addition to Deko (.dko) graphics, Deko can import several file types to use as textures including: Bitmap (.dib, .rle), Windows Bitmap (.bmp), Photoshop (.psd), TIFF (.tif), TARGA (.tga), JPEG (.jpg), Avid (.g) files created in Thunder, Lightning, FlashFile, or Genie, as well as many others. 2. Place several designs in one graphic file. 3. Open the file as a texture shader. One of the designs appears in the Current Style window. This makes it easier to position the graphic appropriately. 4. Use V Offset in the Shader window to position the graphic. 5. Once your style with a fancy frame is positioned as you want it in the Current Style window, you can save it as a Preset style for easier reuse. Creating and Using Real-Time Clocks Using Deko’s built-in clock feature involves two processes: 1. Define the clock in the clock list. Your Deko maintains a list of user-defined clocks. You can define clocks in the list as time-of-day clocks, or countdown or countup timers. You can select whether hours, minutes, or seconds are displayed. For time-of-day clocks, you can specify a difference (offset) from the current time of your Deko’s internal clock. For countdown clocks, you 270 Creating and Using Real-Time Clocks can specify number of hours, minutes, and seconds from which to count. You can display a clock from the clock list in any text layer, using any style. Each clock in the list is assigned an ID number (1, 2, 3...). 2. Display the clock in its own text layer. You must specify that the clock auto updates the layer. The clock can be displayed in any font or style you wish. A clock can be used an indefinite number of times in the same or different graphics, and in different styles. For more information, see the following topics: • “Defining a New Clock or Editing an Existing Clock” on page 271 • “Displaying a Clock in the Current Graphic” on page 273 • “Starting the Countdown or Countup Timer” on page 274 • “Resetting the Countdown or Countup Timer” on page 274 • “Preventing Digits from Shifting as the Clock Advances” on page 275 • “Starting, Pausing, Resuming or Resetting a Clock from the Command Bar” on page 275 Defining a New Clock or Editing an Existing Clock To define a new clock or edit an existing clock: 1. Do one of the following to open the Clock List dialog box: t Select View > Clocks. t Activate the Style window by clicking the Layer tab. Then, under Auto Update, select Clock, and click the View Clocks button. The Clock List dialog box opens. 2. Do one of the following: t If you are adding a new clock, click Add, and specify a clock ID. 271 7 Creating Useful Graphics t If you are editing an existing clock, specify the clock ID or click the clock name in the list, then, click Configure. The following illustrations show the dialog boxes for adding time of day or Countdown and Countup timers. The Configure Clock dialog boxes, for editing existing clocks, appear the same. 3. Select options as described in the following table. Add Clock Option Description Clock Type 272 Select one of the following: • Time of day • Countdown • Countup Format Set the timing format for the Clock Type you selected (Time of day, Countdown, or Countup.) Time Offset field Set an offset for the time output, from your system clock time (useful for time zone shifts). Hour Format Specify 12-hour or 24-Hour display Append AM/PM Add an AM or PM to 12 hour output. Keep leading zeros option Select to keep the zero in place for timers, such as 01:25 PM. Separators Select colons, semicolons, or commas as separators for Hr/Min, and Min/Sec. Tenths display In the section, select Display tenths if you want to display tenths. Creating and Using Real-Time Clocks 4. Click OK. Displaying a Clock in the Current Graphic To display a clock in the current graphic: 1. With the text layer tool, draw a text layer for your clock. Only the clock occupies this layer. 2. With the layer still selected, do one of the following: t Apply any style for displaying your clock by clicking a Preset style button in the Preset Style window. t Create a new style. For more information, see “Creating Styles” on page 81. The style you select or create appears in the Current Style window. 3. In the Style window, click the Layer button. 4. Deselect word wrap. 273 7 Creating Useful Graphics 5. Select shrink_to_fit from the Autoscaling menu so your clock conforms to the size of the layer. 6. In the Auto Update section, click the Clock button. 7. Beneath Auto update, type in the clock ID, or click the Up or Down arrows to select the clock ID. The clock appears in the layer in the style you specified. Starting the Countdown or Countup Timer To Start the Countdown or Countup timer to begin the count: 1. Display the Clock List by doing one of the following: t Click the Style window. Click the Layer tab. Under Auto Update, click the Clock button. Click View Clocks. t Select View > Clocks. 2. Click the Start button on the Clock List. Resetting the Countdown or Countup Timer To reset a Countdown/Countup timer: 1. Display the Clock List by doing one of the following: 274 t Activate the Style window. Click the Layer tab. Under Auto Update, click the Clock button. Click View Clocks. t Select View > Clocks. Creating and Using a Leaderboard 2. Click the Reset button on the Clock List. Preventing Digits from Shifting as the Clock Advances To prevent digits from shifting left and right as the clock advances: t In the Font tab of the Style window, select monospace or digits rather than proportional spacing. Starting, Pausing, Resuming or Resetting a Clock from the Command Bar To start, pause, resume, or reset a clock from the command bar: 1. Type one of the following commands in the Command Bar: clock_start t clock_pause t clock_resume t clock_reset 2. Press Enter. Creating and Using a Leaderboard A Leaderboard is useful for displaying a list of individuals, teams, candidates or companies, and one or two statistics for each, such as rank, score, votes, value, hometown, and so on. Within a single layer, one name is separated from its accompanying statistics with tab stops. As rank changes, rows of information can be rapidly moved up or down the list. The following topics provide more information about creating and using a leaderboard: • “Creating Leaderboards” on page 276 • “Changing Information on a Leaderboard” on page 280 275 7 Creating Useful Graphics Creating Leaderboards To create a Leaderboard 1. Click the Program window. 2. Select the default layer by clicking the edge of the safe title area to display small squares at the corners and edges. 3. Press Delete to delete the default layer. 4. From the Tools window, click the Add Text Layer tool. 276 Creating and Using a Leaderboard 5. To create a text layer for your title line, position the tool near the top left of the safe area and drag to the bottom right corner of where you want your title. Instead of steps 3 through 5, you might want to simply resize the default layer. 6. In the Text/Style window, do the following: a. Click the Layer tab. b. Specify shrink_to_fit. c. Click Word Wrap to turn it off. d. Specify Horizontal Justification. 7. Select a style from the Preset Style window or create a style. For more information, see “Creating Styles” on page 81. 8. Select a size for the font. 9. Click to activate the Program window and position your cursor. 277 7 Creating Useful Graphics 10. Type your title. 11. In the Tools window, do the following: 278 a. Click the Add Text Layer Tool. b. Position the Add Text Layer Tool near the lower left of your previous layer and drag toward the lower right of your safe area to create a layer for items on your leaderboard. Creating and Using a Leaderboard 12. In the Style window, do the following: a. Select the Layer tab. b. Specify Shrink to fit box. c. Click the Word Wrap option to deselect it. 13. Select a style from the Preset Style window or create a style. For more information, see “Creating Styles” on page 81. 14. Select a size for the font. 15. Click the Program window and position the cursor. 16. Type the first row of text for your leaderboard. n As you type, do not use the space bar to create columns. Instead, insert tab stops. For the number columns, Decimal or Right tabs are recommended to justify the number correctly. For more information about tab stops, see “Using Tab Stops” on page 228. 17. When you have typed the entire row, press Enter to begin a new row. n You do not need to specify shrink to fit and word wrap off each time. Tab stops are saved as a text layer parameter. When you create a new layer, tab stop settings of the last active layer are applied to the new layer. 18. Select File > Save. The Save Graphic As dialog box opens. 19. Type a name for your leaderboard in the File Name text box and click OK. 279 7 Creating Useful Graphics Changing Information on a Leaderboard To change information on a leaderboard: 1. Open a leaderboard file in the Preview or Program window. 2. Press the Insert key to switch on Overwrite mode. Look at the status bar near the bottom of your screen to see OVR, indicating Overwrite mode is on. Typing in Insert mode rearranges the tab stops. If you see INS instead of OVR, press Insert again. 3. Press the tab key to place the cursor immediately to the left of the information you want to change to select it. 4. Type your new information. 280 Creating and Using a Leaderboard Moving a Row Up or Down the List To move a row up or down the list: 1. Set the cursor anywhere within a row of content you wish to move. 2. Do one of the following: t Press Shift+Alt+Up Arrow to move the row up the list, one row at a time. t Press Shift+Alt+Down Arrow to move the row down the list, one row at a time. 281 7 Creating Useful Graphics Changing the Font or Look of a Column To change the font or look of an entire column: 1. Set the cursor anywhere within the desired Tab column. 2. Do one of the following: t Select Edit > Select at tab. t Press Shift+Alt+T to select all the Tab's text. 3. Click a Preset Style. Creating and Using a Full Screen Bulleted List When presenting a list of people, topics, things, or points in an argument, you might want to emphasize each item with a bullet. A bullet can be any graphic element such as a dot, square, sphere, or arrow. A bulleted list is useful in many situations such as supporting an interview or investigative report, listing pros or cons of an issue, or listing nominees or candidates. Typically, the bulleted points appear one by one, either from a Deko, or from a still store. If the images come from a still store, you must save them as multiple graphics, one for each bulleted point. If the images come from a Deko, you can save a single copy and use a layer-based transition to bring it on screen. The background for a list can be a solid color, a ramped color, or a graphic file. With Deko, you can create a full screen list with graphic layers or with custom typefaces. The following topics provide more information about creating and using a full screen bulleted list: • “Creating a Bulleted List” on page 282 • “Designing a Background for Your Bulleted List” on page 289 • “Saving your Bulleted List” on page 289 Creating a Bulleted List To create a bulleted list using graphic layers: 1. Activate the Program window. 2. Select the default layer. 282 Creating and Using a Full Screen Bulleted List 3. Press Delete to delete the default text layer. 4. From the Tools window, click the Add Text Layer tool. 5. To create a text layer for your title line, position the tool near the top left of the safe area and drag to the bottom right corner of where you want your title. 283 7 Creating Useful Graphics n You can resize the default layer vertically and skip steps 3 through 5. 6. In the Style window, do the following: a. Select the Layer tab. b. Select Autoscale > shrink_to_fit. c. Deselect Word Wrap. d. Set justification to Horizontal Center. 7. Select a style from the Preset Style window or create a style. 8. Select a size for the font. 9. You can also change the look of your font by adding or removing details or changing shaders. For more information, “Designing and Applying Styles” on page 73. Any changes are displayed in the Current Style window. 284 Creating and Using a Full Screen Bulleted List 10. Activate the Program window. 11. Select your title layer and type a title in the layer. 12. If you want to scale the title to better fill in the title layer, do the following: a. Select the layer. b. Click the Style window. 285 7 Creating Useful Graphics c. Click the Layer button. 13. Click Scale to fit to turn on the button. n The Scale to fit option manipulates the shape of your characters. 14. Position the Add Text Layer Tool near the lower left corner of your first layer and drag to the lower right of your safe area to create a layer for your bulleted items. 15. Select Autoscale > shrink_to_fit, and deselect Word Wrap. 16. Select a style from the Preset Style window or create a style. 286 Creating and Using a Full Screen Bulleted List 17. Select a size for the font. 18. Position the cursor in your second layer. 19. Type text for your bulleted points. 20. Keep each item in the list to one line, and press Enter between items. 21. Press Shift+Ctrl+A to select all text in the list (not the title). 22. Select Text > Text to Multiple Fields to create a separate layer for each item in the list. 23. Position the layers on the screen as you want them to appear. t To move layers, see “Specifying Layer Properties” on page 165. t To evenly align layers, activate the Style window, Layer tab. Under Box, Left field should display the same number for each layer. Top field should display numbers equally spaced. 287 7 Creating Useful Graphics 24. From the Tools window, click the Add an Ellipse button. Your cursor changes accordingly. Add an Ellipse button 25. To create a bullet, press Ctrl, and drag the cursor until your bullet is the desired size. n Instead of using the Ellipse tool to create a circle, you can use any character or graphic image as your bullet. 26. With the circle still selected, select a style from the Preset Style window or create your own style. For more information, see “Creating Styles” on page 81. 27. With the circle still selected, press Ctrl+C to copy, then Ctrl+V to paste. 288 Creating and Using a Full Screen Bulleted List You do not see your copy, because it is directly over the original. 28. To move the copy, press Ctrl+M to enable moving, then press the Alt key and the Down arrow until the second circle is positioned next to the second point. 29. Repeat steps 18 and 19 to create a bullet for each item in your list. 30. Position the bullets with the Top and Left controls in the Box section of the Layer tab in the Style window. Designing a Background for Your Bulleted List Your bulleted list can have any background you want, including a solid color, a ramp (a four-cornered gradient with separate colors applied), or a texture from a file. Your list can also have the background turned off, allowing live video to show through. For more information about backgrounds, see “Understanding Layers and Backgrounds” on page 143. Saving your Bulleted List Like any other graphic created in Deko, you can save your bulleted list. To save your bulleted list: t Do one of the following: - Select File > Save As. - Press F12 (SK). - Press Save File (FAK). 289 7 Creating Useful Graphics For more information, see “Saving Files” on page 312. Creating a Template for Interfaced Data Applications such as DekoMOS DekoMOS is a plug-in for other newsroom applications. DekoMOS allows a reporter or an editor to access graphic templates created in Deko and replace certain text, images, or clips in those graphics. You do not need to have the DekoMOS option to create templates for DekoMOS or other interfaced data applications. Any Deko graphic can be used as a template if the following conditions are met: • Appropriate layers are designated as replaceable. • Replaceable layers are properly identified, ordered and named. • Default playout channel is designated. For more information about DekoMOS, see the DekoMOS user documentation. The following topics provide more information about creating a template for interfaced data applications such as DekoMOS: • “Creating a Replaceable Text Layer” on page 290 • “Creating a Replaceable Still Layer” on page 291 • “Creating a Replaceable Clip Layer” on page 292 Creating a Replaceable Text Layer If you want your graphic template to be able to be used in DekoMOS with the ability to replace certain text, images, or clips, you must create a replaceable text layer in your graphic template. To create a replaceable text layer: 1. Do one of the following: t Select File > Open (Ctrl+O) and navigate to the graphic file you want to use as a template. Open the file into the Program window. t Clear the Program window and create a new graphic with one or more text layers. For more information, see “Building Graphics with Layers” on page 143. 2. Select a text layer that you want to be replaceable. n 290 Remember, a selected layer is indicated by a solid box with handles on each side and corner of the layer box. Creating a Template for Interfaced Data Applications such as DekoMOS 3. In the Style window, click the Layer button. 4. In the Auto-Update section of the Style window, click Replace to accept external data into the currently selected layer. n The ID, near the bottom of the Style window, by default is Off. Off means that the layer number indicates the order in which external data will be entered into the layers. 5. Click the Up arrow to specify an ID number. This number indicates the order in which external data is entered into layers. 6. Click the More button on the Style window to reveal additional controls, such as the Name text box. 7. Type a name in the Name field that identifies the kind of text required for the Reporter or Producer. This name will appear in the DekoMOS Newsroom Client interface. 8. Save your graphic. n To use a graphic with replaceable fields, select Options > Preferences. Click the Common tab and make sure “Use bitmap, if available, rather than rerendering” is not selected. Creating a Replaceable Still Layer To create a replaceable still layer: 1. Create a rectangle layer with a texture for the face. 2. In the Shader window, Texture tab, do the following: a. Select a default texture. b. Select the Auto Replace option. c. In the Auto Scale menu, select either Fit or Preserve. 3. In the Layer tab of the Style window in the Auto-Update section, select Replace. n The ID, near the bottom of the Style window, by default is Off. Off means that the layer number indicates the order in which external data will be entered into the layers. 4. Click the Up arrow to specify an ID number. This number indicates the order in which external data is entered into layers. 5. Click the More button on the Style window to reveal additional controls including the Name field. 6. Type a name in the Name field that identifies the kind of image required for the Reporter or Producer. This name displays in the DekoMOS Newsroom Client interface. 291 7 Creating Useful Graphics 7. Save your graphic. Creating a Replaceable Clip Layer To create a replaceable clip layer: 1. Create a rectangle layer. The Current Style is irrelevant because all details will be obscured by the clip. 2. In the Layer tab of the Style window, type the name of a clip in the Clip text box. n If you do not see the Clip field, click the More button at the bottom of the window, or, click Select to browse for a Clip. 3. In the Layer tab of the Style window, in the Auto-Update section, select Replace. n The ID, near the bottom of the Style window, by default is Off. Off means that the layer number indicates the order in which external data will be entered into the layers. 4. Click the Up arrow to specify an ID number. This number indicates the order in which external data will be entered into layers. 5. Click the More button on the Style window to reveal additional controls, including the Name text box. 6. Type a name in the Name text box that identifies the kind of clip required for the Reporter or Producer. This name displays in the DekoMOS Newsroom Client interface. 7. Save your graphic. Creating and Using Partial Graphics with the SportsWare Option n To see if this option is enabled on your system, select Options > Enabled Options. The SportsWare option includes two powerful features to quickly modify graphics, Pops, and Macro Autoplay. For more information, see “Streamlining Your Work with Macros” on page 611. Partial graphics (POPs) allow you to create and “pop” a text selection onto an open graphic. Pops might be used, for example, to quickly add a player’s picture or statistics to an existing graphic. 292 Creating and Using Partial Graphics with the SportsWare Option The following topics provide more information about creating and using partial graphics with the Sportsware option: • “About Pops” on page 293 • “Creating Pops” on page 293 • “Using Pops in Graphics” on page 296 About Pops Text for a pop is saved as a text file or as a special graphic file, usable like any other graphic file. There are three ways to pop text onto a graphic: • Text Pop - A Text Pop pops in text only (from a .txt file) at the cursor position. Text is rendered in the current style. For example, during a baseball game, you can pop stats into a lower third. • Style Pop - A Style Pop pops in text and font at the cursor position. This works like a text pop, except it renders text in the stored style associated with the pop rather than the current style. • Place Pop - A Place Pop pops in text and style at a specific position in the graphic, regardless of cursor position. For example, pop “Final Results” in the center of an on-air election graphic, even if the cursor is at the top of the page. Using pops is a twofold process: 1. Create a text or graphic file to “pop” into a graphic. 2. Access the graphic and pop in the file you created. Creating Pops There are three types of pops you can create. • Text Pops • Style Pops • Place Pops The following topics provide more information about creating Pops: • “Creating a Text Pop” on page 294 • “Creating a Style Pop” on page 294 • “Creating a Place Pop” on page 295 293 7 Creating Useful Graphics Creating a Text Pop A Text Pop pops in text only (from a .txt file) at the cursor position. Text is rendered in the current style. For example, during a baseball game, you can pop stats into a lower third. To create a text pop: 1. From your Windows desktop, select Start > Programs > Accessories > Notepad. 2. Type the text. 3. Navigate to the drive and directory where you want to store the file and save the file as a text (.txt) file. n If you save the .txt files using numeric names, you can recall the files via the numeric keypad for faster recall. However, they must be unique numbers (not the same as those used to save DKO files. 100.dko airs before 100.txt. The same method applies with all pops and macros named as numbers. Creating a Style Pop A Style Pop pops in text and font at the cursor position. This works like a text pop, except it renders text in the stored style associated with the pop rather than the current style. To create a style pop: 1. Activate a Program or Preview window. 2. Select a Preset style or create a new style for the text. For more information, see “Creating Styles” on page 81. 3. Type the text. 4. Select the text, not the layer. 294 Creating and Using Partial Graphics with the SportsWare Option 5. Navigate to the drive and directory where you want to store the file, and type a name in the File name text box. 6. Click the Save Selection button. Creating a Place Pop A Place Pop pops in text and style at specific position in the graphic, regardless of cursor position. For example, pop “Final Results” in the center of an on-air election graphic, even if the cursor is at the top of the page. To create a place pop: 1. Activate a Program or Preview window. 2. Create a layer for the text or use the default layer. 3. Select a preset style or create a new style for the text. 4. Type the text. 5. Select the layer, not the text. 6. Navigate to the drive and directory where you want to store the file, and type a name in the File name text box. 7. Select Save Selection. When you use Save Selection to save a graphic, the Graphic browser indicates next to the graphic file name that the graphic is a “pop” file. Likewise, the File Info section of the File Open dialog box tells you if a file is a pop file. 295 7 Creating Useful Graphics Graphic Browser and File info: section of File open dialog box indicates “pop” graphic. Using Pops in Graphics To Pop Text Onto a Graphic Using a Text Pop or Style Pop: 1. Open the graphic file and position the cursor or select the layer where you want to pop in the text. 2. Do one of the following: t Select File > Open. t Press Clear Read (FAK). t Press F9 (SK). The Open dialog box opens. 3. Navigate to the drive and directory containing the text pop (.txt) or style pop (.dko) file. 4. Select the file from the File Name list or type it in the File Name text box, then click OK or press Enter. Deko pops the text or style into the current or selected layer of the graphic, then automatically selects the next layer behind it. It does not create a new layer for the pop. To Pop Text onto a Graphic using a Place Pop: 1. Open the graphic file in which you want to pop the text. 2. Do one of the following: t Select File > Open. t Press Clear Read (FAK). t Press F9 (SK). The Open dialog box opens. 3. Navigate to the drive and directory containing the place pop (.dko) file. 296 Creating and Using Partial Graphics with the SportsWare Option 4. Select the file from the File Name list or type it in the File Name text box, then click OK or press Enter. Deko creates a new layer for the place pop in front of the current or selected layer, then automatically activates the layer behind the previously current or selected layer. 297 7 Creating Useful Graphics 298 8 Managing Files Once you begin creating and editing graphics, you need an organized system for storing and retrieving those graphics. You might also need to access graphics from elsewhere in your network. The following topics describe how to manage your files: • Organizing Files • Opening Files Using the Open Dialog Box • Opening Non-Deko Files • Opening Files in Windows Explorer • Saving Files • Adding File Properties to a Graphic • Viewing File Information for Associated Clips and Macros • Closing Files and Exiting Deko • Moving or Renaming Multiple Files • Deleting Files Organizing Files Storing and retrieving information from Deko's hard drive is much like storing and retrieving information from a room with several filing cabinets. Navigating to a drive and directory is like finding the right filing cabinet and the right drawer. Like files in a room, you want to keep your computer's files well organized. Before beginning a project, it is a good idea to set up a directory structure for saving files. Every Deko system hard drive is partitioned into three drives: C, D, and E. The C:\ drive is labeled as the C:\SYSTEM drive because it is meant to store all programs that are installed on the system. The D:\GRAPHICS drive is larger and is the best place in which to store all Deko Graphic directories (including all .dko, psd, and .tif files). The E:\CLIPS drive is even larger and is used to store all clips (including all .mot, .tga, .avi, and .M2V files). 8 Managing Files The default directories in PostDeko Lite point DekoCast to directories for Deko graphics and all components of Deko graphics at render time. The PostDeko Lite application controls the default directories in DekoCast for the following kinds of files: n • Graphics and automation • Styles, preset styles, and shaders • Macros • Custom typeface files Avid recommends that you use the same directory for all types of Deko files and their components. If you use many custom typefaces, you might want to set up a separate directory for custom typefaces. The following topics provide more information about organizing files: • “Creating File Directories (Folders)” on page 300 • “Telling your Deko Where to Save and Find Files” on page 302 Creating File Directories (Folders) File Directories (folders) are created in Deko. For more information, see “Creating a New Directory for Saving Files” on page 313. The following topics provide more information about organizing files: • “Best Practice for Storing Custom Typefaces” on page 300 • “Best Practice for Storing Design Elements” on page 301 • “Best Practice for Organizing News Graphics” on page 301 • “Best Practice for Organizing Sports Graphics” on page 301 • “Best Practice for Organizing Postproduction Graphics” on page 302 Best Practice for Storing Custom Typefaces Custom Typefaces are images used as logo elements in a graphic. They are given a character key assignment and stored in a single Custom Typeface (.fac) file. For more information, see “Creating a Custom Typeface” on page 233. Avid recommends that all custom typefaces be stored in a single folder separate from all air graphics. This is most efficient in case multiple shows need to call for the same logo. In this case, only one Custom Typeface file is required. Avid suggests the following directory path: D:\Typefaces 300 Organizing Files Best Practice for Storing Design Elements Design elements used in a graphic can be organized into a separate folder allowing more than one show directory to use these elements. This also can be useful if the look of a show changes. Design elements can be banners, plates, headshots or logos. They are typically individual graphics or imports and are resources for multiple graphics. The graphic page applies the design element as a texture layer. For more information, see “About the Texture Shader” on page 112. The following directory path is also suggested: D:\Elements Best Practice for Organizing News Graphics In a news environment, it is common to create individual folders for each newscast or program that airs. This is especially true if the design or the staff varies for each program. For example, if the 5:00 a.m. newscast incorporates a lower third news crawl but the noon newscast does not, positioning of graphics differ. Or, the director on the noon newscast might prefer a different font color than the director on the evening newscast. There are many possible scenarios. To best organize in this environment, store graphics in multiple folders. The following is a useful sample directory structure. • D:\5am • D:\noon • D:\5pm • D:\6pm • D:\11pm • D:\TodaysPolitics • D:\NightTalk If interfaced to an automation system, commonly the newsroom system knows about multiple graphics directories. The newsroom system rundown is then sent to the Deko in the form of automation (.aut) files and is put into the appropriate folder. Deko directory paths must be set to the correct folder to see the automation files that are sent. For more information, see “Best Practice for Organizing Sports Graphics” on page 301. Best Practice for Organizing Sports Graphics There are varied approaches for setting up a file directory in a sports environment. If the sporting event uses only one design format, the best approach is to create everything inside one folder. For example: D:\FrenchTennis 301 8 Managing Files If the event has several venues that require a different look and format, each venue should have its own show directory. You might even want to create sub directories for better organization. For example: • D:\Games\Skiing • D:\Games\Hockey • D:\Games\Bobsled If a studio program exists, broadcasting highlights of the day’s events, you can create an additional directory: D:\Studio Best Practice for Organizing Postproduction Graphics The most common way to create directories in a postproduction environment is for every client to have its own directory. Always consider ways to create better organization. For example: • D:\Domestic\PearlFurniture • D:\International\GermanImports Avoid multilevel directories that make the directory path name too long, for example: D:\International\Europe\Germany\CarSales\GermanImports Telling your Deko Where to Save and Find Files Deko uses a variety of file types to save various kinds of data. When you save a file, Deko automatically attaches the appropriate three-letter extension. 302 • .aut/.atx – Automation file, opened or saved from the Automation or Database window. • .dko – Graphic file, opened or saved from the Program or Preview window. • .efx – Effect file, opened or saved from the Effects window. • .fac – Custom typeface, opened or saved from the Custom Typeface window. • .mcr – Macro file, opened or saved from the Macro editor. • .pst – Preset Style file, opened or saved from the Preset Style window. • .mot – Motion file, opened or saved from the Timeline Motion editor. • .seq – Sequence file, opened or saved from the Sequence editor. Opening Files Using the Open Dialog Box • .shd – Shader file, opened or saved from the Shader window. • .sty – Style file, opened or saved from the Style window. Once you have set up your folders, you can set Paths Preferences to tell Deko where to automatically save certain types of files, and where to look to open certain types of files. The Paths tab (Options > Preferences) allows you to assign preferred directories to save various files used by the system. The directories are assigned a path from a root directory or drive, with the paths noted on the Paths tab of Preferences. You can set these paths to preferred directories for Deko to use upon program startup. Preferred directories can be changed at any time while operating the system. To change a preferred directory: t Do one of the following: - Select File > Open. Navigate to a new directory menu. - If you are currently viewing an active browser window, select File > Change Directory. Opening Files Using the Open Dialog Box There are many ways to open files in Deko, including non-Deko files. The Open dialog box enables you to open both Deko and non-Deko files. The Open dialog box opens when you type or click a command instructing Deko to open a file. The Open dialog box provides the tools for finding and opening files in the Deko interface, and also enables you to: • View thumbnails of your .dko graphics. • Preview the image that is currently selected. • Select how you want to open non-Deko files. To access the Open dialog box: t Select File > Open. is an example of the Open dialog box: 303 8 Managing Files Look in list File Selection list File name text box Files of type list Preview area Image Properties area 304 Open Option Description Look in Provides the path from the root Drive directory to your file directory. Double-clicking on a folder in the path displays a list of all folders and files stored in that folder. Double-clicking until you reach the folder you want creates a path that is placed in your Paths file of preferences. File Selection List Provides a list of all available files for you to open in a selected directory. File name Displays the name of a selected file. Opening Files Using the Open Dialog Box Open Option Description (Continued) Files of type Acts as a filter, showing files of only selected types. Click on the down arrow to select from a menu. My Network Places Button Opens a dialog to map a path to other servers or Deko systems on your network. Image properties Provides information about the selected file. Preview area list suboptions • Horizontal pixels - The number of horizontal pixels in the image (width). • Vertical pixels - The number of vertical pixels in the image (height). • Video standard - The video standard for the image (for example, NTSC, PAL, HD1080I, and so on). Determines whether you want to view a thumbnail of an image in the lower right hand corner of the dialog box. The following topics provide more information about opening files: • “Opening a Graphic File” on page 305 • “Opening a File From a Browser” on page 306 • “Opening a New Window” on page 306 • “Viewing Thumbnails of your Graphics in Windows Explorer” on page 307 • “Viewing a Preview of Your Image” on page 308 • “Viewing a Key Signal or Alpha Channel of an Image” on page 309 • “Viewing Image Properties” on page 309 Opening a Graphic File To open a graphic file: 1. Do one of the following: t Select File > Open. t Press Ctrl+O (FAK or SK). t Press F9 (SK). The Open dialog box opens. 2. Navigate to the drive and directory that contains the file. 3. Do one of the following: t Select the file from the File name menu. 305 8 Managing Files t Type the file name in the File Name text box. 4. Click OK or press Enter. n The next time you display the Open dialog box, Deko prompts you with the name of the next file in the current directory. Use the Up Arrow key and Down Arrow key to scroll through other file names. In addition to Deko (.dko) graphics, Deko can import several file types, including: Bitmap (.dib, .rle), Windows Bitmap (.bmp), Photoshop (.psd), TIFF (.tif), TARGA (.tga), JPEG (.jpg), Pinnacle Systems (.g) files created in Thunder, Lightning, FlashFile, or Genie, and many others, to use as textures. For more information, see “Importing Still Images and Clips” on page 323. Unlike many Windows applications, Deko does not always open a new window when you open a file. If a Graphic (Program or Preview) window is already open, Deko opens a graphic into that window, replacing the previous file. Be sure to save any modified file before opening another file in the same window. Opening a File From a Browser To open a file from a browser: 1. Open the Browser by doing one of the following: t Select View > Browser. t Press Ctrl+L (SK). t Press Browse Graphics (FAK). 2. Scroll to the thumbnail of the file you want to open and double-click it. The file opens in the Graphic window. Opening a New Window You can open a multiple instances of the following windows: 306 • Preset Style • Graphic • Sequence • Effect • Macro Opening Files Using the Open Dialog Box To open a new window: 1. Activate a window for the type of file you want to duplicate. 2. Select File > New (Ctrl+N). This command varies depending on the type of window that is active. For example, if a Preset Style window is active, press Ctrl+N to open a second Preset Style window. n When you open a new window, the original window remains opened behind the new window. To reopen the current file or the graphic file in the active window: t Select File > Revert. To open one of the four most recently opened files: t Select a file from the list near the bottom of the File menu. Viewing Thumbnails of your Graphics in Windows Explorer To view thumbnails of your graphics in Windows Explorer: 1. Select File > Open. The Open dialog box opens. 2. Locate your graphics folder. 3. Click on the Views button, and select Thumbnails. All Deko (.dko), TARGA (.tga), and Thunder/Lightning (.g) files are displayed in a thumbnail image. 307 8 Managing Files Click the Views button and select Thumbnails Preview menu Viewing a Preview of Your Image When you select an image, you can preview the image as a thumbnail in the Preview area of the Open dialog box (lower right hand corner). To view a preview of your image: 1. Select an image. 2. Select Preview > Preview picture. 308 Opening Files Using the Open Dialog Box To turn preview off: t Select Preview > Do not show preview. Viewing a Key Signal or Alpha Channel of an Image When you select an image, you can view the key signal or Alpha channel in the Preview area of the Open dialog box (lower right hand corner). To view the key signal or alpha channel of the image in the Open dialog box, 1. Select an image. 2. Select Preview > Preview alpha. Preview menu Image properties area Image preview area Viewing Image Properties Deko enables you view the image properties of a selected image in the Open dialog box. 309 8 Managing Files You can view the following properties: n • Horizontal pixels - The number of horizontal pixels in the image (width). • Vertical pixels - The number of vertical pixels in the image (height). • Video Standard - The video standard for the image (such as, NTSC, PAL, HD1080I, and so on). The Video Standard is displayed only for Deko (.dko) files. Opening Non-Deko Files For any image files that are not Deko (.dko) files, you can specify the pixel aspect of the source file. This is very helpful to know when importing these images into a Deko Graphic. For more information, see “Importing Still Images and Clips” on page 323. Pixel aspect of source file area Auto scale menu 310 Opening Files in Windows Explorer To open a non-Deko file: 1. Select File > Open. 2. Double-click a non-Deko file. The following two menus appear in the Open dialog box: - Pixel aspect of source file - Auto scale 3. In the Pixel aspect of source file menu, select the pixel aspect pertaining to the non Deko texture file. For more information, see “About the Texture Shader” on page 112. 4. Select the Auto scale method for the image. For more information, see “About the Texture Shader” on page 112. 5. Click Open. Opening Files in Windows Explorer Deko enables you to open files in Windows Explorer. You can select Deko (.dko) files, TARGA (.tga) files, or Lightning (.g) files. They appear as graphics when you click the Views button and select Thumbnails from the menu. 311 8 Managing Files Saving Files When you click or type a Save command, Deko always saves the file in the active window. An asterisk (*) next to a file name on a window’s title bar indicates that the file has been modified since it was last saved. Deko automatically attaches the standard extension to the file name. For example, a graphic file named myfile is saved as myfile.dko. The following topics provide more information about saving files: 312 • “Saving an Untitled File or Saving a File Under a New Name” on page 313 • “Creating a New Directory for Saving Files” on page 313 • “Saving an Existing File” on page 314 • “Saving a Graphic in a Different Video Standard” on page 314 • “Specifying Whether to Save Character Glyphs” on page 314 Saving Files • “Saving a Fully Rendered Bitmap with a Graphic File” on page 315 • “Saving a Graphic with an Automatic Comment” on page 315 Saving an Untitled File or Saving a File Under a New Name To save an untitled file or to save a file under a new name: 1. Do one of the following: t Select File > Save As. This command varies depending on what type of window is active. For example, if a Preset Style window is active, the command is Save Preset Styles As. t Press F12 (SK). t Press Save File (FAK). The Save File As dialog box opens. 2. Navigate to the drive and directory where you want to save the file. Deko prompts you with the name of the most recently saved file and appends a numeric suffix. 3. Use the Up arrow or the Down arrow to increase or decrease this number. 4. (Option) Type a new file name in the File Name text box. 5. Click OK or press Enter. n When you navigate to a new directory, the new directory automatically becomes the default directory in Preferences for that file type. Creating a New Directory for Saving Files To create a new directory for saving files: 1. Select File > Create Directory. The Browse for Folder dialog box opens. 2. Navigate to the drive and directory where you want to add the new directory. 3. Do one of the following: t Type a directory name in the Folder text box. t Click the Make New Folder button, and type a name for the new folder. 4. Click OK or press Enter. n When you create a new directory, the new directory does not automatically become the current directory. 313 8 Managing Files Saving an Existing File To save an existing file: t Do one of the following: - Select File > Save. - Press Ctrl+S or Alt+F12 (SK). - Press Alt+Save File (FAK). Deko replaces the previous version of the file. Saving a Graphic in a Different Video Standard n Graphics must be saved in a format compatible with the video standard where they will be broadcast. In the United States, the video standard is NTSC. PAL is a video standard used in Europe, most areas in Asia (including Russia), the Middle East, Latin America, South Africa, and Australia. To save a graphic under a different video standard for use in other countries: 1. Select File > Save Graphic As (F12). The Save Graphic As dialog box opens. 2. Select Options. 3. In the Video Standard text box, do one of the following: t Select NTSC. t Select PAL. t Select Custom, then enter Horizontal pixel and Vertical pixel values. 4. Click OK or press Enter. Specifying Whether to Save Character Glyphs n Graphic files that include a large font or complicated look occupy more disk space when saved with character glyphs, but can be retrieved faster. To specify whether or not to save character glyphs for quicker retrieval: 1. Select File > Save Graphic As (F12). The Save Graphic As dialog box opens. 2. Select Options. 3. Select when to save graphic files with prerendered glyphs. Options are: 314 Saving Files n - Always - Never - If not already in prerendered style Avid recommends selecting Never. 4. Click OK or press Enter. Saving a Fully Rendered Bitmap with a Graphic File n Graphic files that are saved with prerendered bitmaps occupy more disk space, but can be retrieved much faster. c Do not use this feature for graphics with replaceable text or textures. Graphics saved this way always display the original text or texture. To save a fully rendered bitmap with a graphic file for faster recall: 1. Select File > Save Graphic As (F12). The Save Graphic As dialog box opens. 2. Select Options. 3. Select Save rendered bitmap for faster recall. 4. Click OK or press Enter. Saving a Graphic with an Automatic Comment In order to easily identify your graphics, Deko enables you to enter a comment to your graphic before saving it. To save a graphic with an automatic comment: 1. Select File > Save Graphic As (F12). The Save Graphic As dialog box opens. 2. Select Options. 3. Select Add automatic comment. Deko automatically fills in the comment field with the characters from the graphic’s first text field. 4. Click OK or press Enter. 315 8 Managing Files Adding File Properties to a Graphic Deko now enables you to add file properties to a graphic. This information is stored in the file system. To add file properties to a graphic: 1. Navigate to your graphics folder. 2. Right-click a graphic, and select Properties. 3. Add information to the file such as Author, Title, Subject, keywords, and so on. 4. Click OK to close the dialog box. You can now view this information in Windows. Viewing File Information for Associated Clips and Macros You can view the information about a .dko file. The information includes associated clips and macros that identify unique components of a graphic. To view file information: 1. Open a graphic. 2. Select File > Information. The following window opens. 316 Closing Files and Exiting Deko Closing Files and Exiting Deko There are several ways to close files and exit Deko. The following topics provide information about the different ways to close files and exit Deko: • “Closing a File in the Active Window” on page 317 • “Closing all Open Files and Exiting Deko” on page 318 • “Having Deko Prompt You to Save Modified Files Before Closing Them” on page 318 • “Having Deko Prompt You to Save Before Exiting” on page 318 Closing a File in the Active Window To close a file in the active window: 1. (Option) Save the file. 2. Do one of the following: t Double-click the control icon in the upper left corner of the active window. t Select File > Close (Ctrl+F4). This command is different for each type of file. For example, if a Macro window is active, the command is Close Macro. 317 8 Managing Files n If you close the Macro window, the opened macro appears again when you reopen the window. You can also play back the active macro even when the macro window is closed. For more information, see “Streamlining Your Work with Macros” on page 611. Closing all Open Files and Exiting Deko To close all open files and exit Deko: 1. (Option) Save any files. 2. Do one of the following: t Double-click the control icon in the upper left corner of the Deko application window. t Click the X icon in the upper right corner of the Deko application window. t Select File > Exit (Alt+F4). Having Deko Prompt You to Save Modified Files Before Closing Them n Avid does not recommend this choice for on-air situations, where speed is critical. To have Deko prompt to save modified files before closing them: 1. Select Options > Preferences. The Deko Preferences dialog box opens. 2. Select Prompts. 3. Select Prompt to save before closing. 4. Click OK or press Enter. Having Deko Prompt You to Save Before Exiting To have Deko prompt you to save before exiting the Deko application: 1. Select Options > Preferences. The Deko Preferences dialog box opens. 2. Select Prompts. 3. Select Prompt before exiting Deko. 4. Click OK or press Enter. 318 Moving or Renaming Multiple Files Moving or Renaming Multiple Files Deko’s Block File Utility looks for files based on user-specified criteria, so that you can copy, rename, or move large groups—or blocks—of files that might or might not be sequential. However, sequences and macros can be designed to access certain files by name or location. If you rename or move a file included in a sequence or macro, Deko does not know where to find the file and the sequence or macro is rendered useless. If you are certain a file is not needed by an existing sequence or macro, you might want to rename or move it. Otherwise, if you want to access a file by a new name or in a new location, copy the file first, leaving the old name and location intact. To copy, move, or rename a group of files: 1. Select File > Block File Utility. The Block File Utility dialog box opens. 2. In the Input section, specify the following: - Prefix - Deko looks in the input folder for all file names that begin with a number. If you enter a text prefix here, Deko looks for all file names that begin with this prefix immediately followed by a number. - Extension - Specify an Extension to limit the search to files of a certain type. - Folder - Select the input folder that contains the files. Deko displays a list of all files that match your Input criteria. 3. In the Output section, select options as described in the following table: Output Option Description Prefix If you want to change the prefix for the copied or moved files, enter the new prefix here. Otherwise, select Same As Input. First Number If you want to renumber the output files, type a number that replaces the current first number of the input files. Deko renumbers the files sequentially based on this first number. Remove Gaps Select this option to renumber nonsequential files to remove gaps between file numbers. 319 8 Managing Files Output Option Description (Continued) Add Leading Zeros To adjust file names so that they all have the same number of digits, add leading zeros. Same As Input Folder • Auto - Determines the number of digits needed to fit the highest numbered output file, and adds leading zeros as needed to adjust each filename to have that number of digits. • Number of digits - Enables you to enter a specific number of digits for output files. If you select a number that is too small, Deko does not truncate the filenames. For example, 100.dko remains 100.dko, even if you set Number of digits to 1. Select this option if you want the output files to be copied into the same folder that contains the input files. Otherwise, type an output folder name in the text box. 4. - Select the file(s) you wish to copy or move from the Input list. n To select a range of files, Shift+click the file names. To select random files, Ctrl+click the file names. The Output section displays a list of what the corresponding file names are. 5. Do one of the following: n t Click the Copy button to copy the input files to the output folder. t Click the Move/Rename button. If the output folder is the same as the input folder, Deko simply renames the files. Otherwise, Deko renames the files and moves them into the output folder. Click Copy, rather than Move/Rename, unless you are certain that the files are not referenced by an existing macro or sequence. 6. Click Exit to close the Block File Utility dialog box. Deleting Files w This procedure permanently erases files from your computer’s disk drive. To delete a file: 1. Select File > Delete File (Ctrl+Delete). The Delete File dialog box opens. 320 Deleting Files n If you use the Delete File key on the FAK, it deletes the file in queue, not in the Program window. However, it does display the Delete File dialog box so you can confirm which file to delete. Make sure you are deleting the correct file. 2. Navigate to the drive and directory that contain the file. 3. Select the file from the File Name list box or type the file name in the File Name text box. 4. Click OK or press Enter. A confirmation dialog box opens. 5. Click Yes or press Enter to confirm the deletion. 321 8 Managing Files 322 9 Importing Still Images and Clips In addition to creating graphics with your Deko, you can also import graphics (including still images and clips) from other sources. Another powerful Deko option to understand is how to use ClipDeko to record, import, create and open clip databases, and play digital video clips, with or without key. Once imported, you can edit, loop, trim, and browse these clips. The following topics describe how to import and work with still images and clips: • Understanding Computer Graphics • Creating Graphics in Other Applications and Importing to Deko • Importing Adobe Photoshop Layers as a Deko Graphic • Importing Graphics from Legacy Systems • Managing Stills with StillDeko, Thunder, and Lightning • Using the ClipDeko Option • Recording Clips Using the Clip Record Interface • Importing Clips • Using Static Mattes • Using ClipAutoUpdate • Preparing to Play a Clip • Playing a Clip • Stopping Clip Playback • Using Power Clips (Deko 3000 SD/HD/HY only) • Playing a Thunder Sequence from Deko Understanding Computer Graphics Understanding computer graphics in general might help you determine how and when to use various types of files. 9 Importing Still Images and Clips The following topics provide more information about computer graphics: • “File Formats” on page 324 • “About Key Channels” on page 325 • “Saving TIFF and TARGA Files with File Compression” on page 326 File Formats There are many file formats currently used in computer graphic applications. Formats are identified by three letter extensions to the file name, such as .dko, .tga, .bmp, and so on Although Deko graphics are saved as .dko files, Deko supports a variety of still image and clip formats. Supported File Type File Extension Still images • .tga • .tif (TIFF) • .bmp • .pcd • .g • .jpg • .pcx • .pct (PICT) • .psd • .wmf • .dib • .rle • .pct (Deko does not see alpha channels in this format.) • .png (Deko does not see alpha channels in this format.) Clips .dv .mov .mxf See the “Avid Glossary” in the Avid Deko online help for more information about file types. 324 Understanding Computer Graphics About Key Channels In addition to carrying RGB color values, graphic files used with Deko might include a Key Channel. An key channel contains gray scale information used to mask or hide part of the graphic, and allows images, clips or video to show in that space. An application, such as Adobe Photoshop, is required to create a key channel. Example A, in the following illustration, shows a graphic image. Example B shows the key channel (mask). When the mask is combined with the photo, as in example C, the muted color area is cut from the image when it is displayed within Deko, as shown in Example D. n Other terms for key channel include: alpha channel, key, mask, or matte. Not all formats can carry alpha channels. Deko can read the alpha channels of only Deko (.dko), Pinnacle Systems (.g), Pict (.pct), TARGA (.tga) Photoshop (.psd), and TIFF (.tif) files. If you have a file saved in another format, you can use an existing alpha channel, or create a new one. 325 9 Importing Still Images and Clips To use an existing alpha channel or create a new one: t From a Paint program, save the file with the alpha channel as a Pict, TIFF, TARGA. or Photoshop file. Saving PICT, TIFF, and TARGA Files with Alpha Channel Within Deko To save PICT, TIFF, and TARGA files with alpha channel within Deko: 1. Select File > select Save Graphic As (F12). The Save Graphic As dialog box opens. 2. Select Options. 3. If you are saving PICT, TIFF and TARGA files, select Save with alpha channel (32-bit). 4. Click Save. Saving TIFF and TARGA Files with File Compression Some file formats compress bitmap image data to reduce the amount of required storage space. Lossless compression techniques compress image data without removing detail. Lossy techniques compress image data by removing detail. Understanding types of compression might help you select the most effective formats for your needs. To use file compression when saving TIFF and TARGA files: 1. Select File > Save Graphic As (F12). The Save Graphic As dialog box opens. 2. Select Options. 3. If you are saving TIFF and TARGA files, select Use file compression. 4. Click Save. Creating Graphics in Other Applications and Importing to Deko Graphics created in other applications can be imported into Deko. This section discusses principles you should consider before importing graphics into Deko. The following topics provide more information about creating graphics in other applications and importing them to Deko: 326 • “Importing Deko and Non-Deko Graphics” on page 327 • “Pixel Shape, Aspect Ratio, and Graphic Size” on page 329 • “Creating and Importing Full Screen PhotoShop Images into Deko” on page 331 Creating Graphics in Other Applications and Importing to Deko • “Using Photographs or Continuous Tone Graphics” on page 335 • “Importing Deko and Non-Deko Graphics” on page 327 Importing Deko and Non-Deko Graphics When importing Deko and non-Deko graphics, you are basically opening them in Deko. Therefore, the Open dialog box opens. The Open dialog box provides the tools for finding and opening files in the Deko interface, and also enables you to: • view thumbnails of your .dko graphics, and preview the image that is currently selected, and • select how you want to open non-Deko files. When importing non-Deko files (.psd, Tif, and so on), you can specify the pixel aspect of the source of any image files that are not Deko (.dko) files. For more information on using other aspects of the Open dialog box, see “Opening Files Using the Open Dialog Box” on page 303. 327 9 Importing Still Images and Clips To import Deko and non-Deko files: 1. Select File > Open. The Open dialog box opens. Select the pixel aspect of the source file. 2. In the Look in menu, navigate to the drive and folder containing your Deko or non-Deko file. 3. In the Files of Type menu, select the file format for your Deko (.dko) or non Deko (.psd, .tif, and so on) graphic. This filters the view to only include those files. 4. Do one of the following: t Click the appropriate file to select it. t Select the desired file from the File name menu. When you open a non-Deko file, the following two fields appear in the Open dialog box that do not appear for Deko graphics: 328 Pixel aspect of source file Creating Graphics in Other Applications and Importing to Deko - Auto scale 5. If you are importing a t Deko file, go to Step 8. t non-Deko file, go to Step 6. 6. In the Pixel aspect of source file menu, select the pixel aspect pertaining to the non-Deko texture file. For more information, see “About the Texture Shader” on page 112. 7. Select the Auto scale method for the image. For more information, see “About the Texture Shader” on page 112. 8. Click Open to open the file in Deko. Pixel Shape, Aspect Ratio, and Graphic Size Previously, images created in a square-pixel environment (most desktop creation applications such as Photoshop) had to be created and converted for a rectangle-pixel environment (such as Standard Definition broadcast video). In Deko, this conversion process is no longer necessary for images to display nondistorted. Images created in paint applications, such as Photoshop can now be used in PC applications (also a square-pixel shape) and in Deko (with the square-pixel shape source as the import selection). However, there are some guidelines that you need to follow. The following topics provide more information about pixel shape, aspect ratio, and graphic size: • “Recommendation for Images that are not Full Screen” on page 329 • “Recommendation for Full Screen Images” on page 330 • “Traditional Method of Adjusting Pixel Shape for Square to Rectangle” on page 330 Recommendation for Images that are not Full Screen When creating or importing images that do not need to be full screen (such as logos, banners or art elements), the main concern of the designer is that the image retains its aspect ratio (or displays in broadcast nondistorted). Smaller aspect ratios for logos or art elements, such as 100x100, can be created on a square-based application, such as Photoshop, and imported with the Pixel Aspect Source of Square and No Scaling. The result is the original image shape (Deko alters the size automatically to maintain aspect ratio), nondistorted, in Photoshop and Deko output. All supported HD formats are square; set the Pixel Aspect Source to Square and No Scaling (unless other needs dictate a specific AutoScaling setting other than none, such as Fit for template design). 329 9 Importing Still Images and Clips Recommendation for Full Screen Images When creating full screen images in Photoshop for import to Deko, there are three objectives you want to achieve: • You want an import with the best resolution. • You don’t want to lose any of the image. • You want to maintain the image aspect ratio (non-distorted). Even though Deko can now adjust for square shape pixels and display them correctly in Deko’s output, care must be taken to create an image that does not cut off the sides or tops of the image. The recommended procedure is to follow the process described “Creating and Importing Full Screen PhotoShop Images into Deko” on page 331. Traditional Method of Adjusting Pixel Shape for Square to Rectangle There are actually two “traditional” methods of adjusting Pixel Shape from square to rectangle based on whether the image is 4 x 3, or 16 x 9. When creating 4 x 3 images with Photoshop or other square pixel paint programs: 1. Determine the Video Standard you want to create the image for, and make your image size as follows: n - For NTSC use 720 x 540 - For PAL use 768 x 576 This is a 4 x 3 aspect ratio in square pixels. However, some paint programs allow you to select video as a file resolution which automatically compensates for rectangle pixels. 2. Save a copy of the image at this size in case you need to edit it later. 3. Just before you are ready to export your file to Deko, resize the image to 720 x 486 (for NTSC) and save the image as a .tga, .tif, or .psd file. n Use 486 because Deko's video buffers are exactly 486 lines tall. The resized image appears geometrically distorted on your computer monitor, but displays correctly when imported by Deko. 4. In Deko, import that image with Pixel Aspect Source set to NTSC(.9) and Auto-scaling set to none (unless other scaling options are needed, such as Fit to resize the image to a layer dimension). 330 Creating Graphics in Other Applications and Importing to Deko When creating 16 x 9 images with Photoshop or other square pixel paint programs: 1. Determine the Video standard you want to create the image for, and make your image size as follows: - For NTSC, use 864 by 486 - For PAL, use 1024 x 576 2. Scale down to 720 x 486 before saving the file. n By using the 864 pixel count, you have an image that is in the 16 x 9 aspect ratio, and you are scaling down before saving. Do not use a 720 x 405 image because you would have to scale up when changing to video resolution, thus reducing image quality. 3. In Deko, import that image with Pixel Aspect Source set to NTSC wide (1.2) and Auto-scaling set to none (unless other scaling options are needed, such as Fit to resize the image to a layer dimension). 4. Since this process prepares the image for proper display in television, import the image into Deko by selecting the Pixel Aspect Source for which it was prepared and set Auto-Scaling to None. n For example, an NTSC 4:3 image prepared as above would be imported into Deko as Pixel Aspect Source set to NTSC (.9) and Auto-Scaling to none (unless other needs dictated a specific AutoScaling setting other than none, such as Fit for template design). Creating and Importing Full Screen PhotoShop Images into Deko Depending on how the image was created, and which version of Photoshop it was created with determines how to best import the image into Deko. There are three main ways to create and import Photoshop images into Deko. The following topics provide more information about creating and importing full screen Photoshop images into Deko: • “Creating and Importing Images Created in an Old Version of Photoshop” on page 332 • “Creating and Importing Images Created in Photoshop Using Square Pixels” on page 333 • “Creating and Importing Images Created in Photoshop CS2 or Later” on page 334 • “When to use Pixel Aspect Source Set to NTSC, NTSC Wide, PAL, or PAL Wide” on page 335 • “Auto-Scaling Options Override Pixel Aspect Source” on page 335 331 9 Importing Still Images and Clips Creating and Importing Images Created in an Old Version of Photoshop Use the following table when creating and importing full screen images that were created in an old version of Photoshop (version 7.0 or earlier) into Deko. The procedures described in the following table handle the conversions necessary to move between square-based applications and rectangle-based pixels in Broadcast. If these conversions have been used for your images, import them with the Pixel Aspect Ratio set to the video standard for which the conversion process was made. If your facility is using graphics that have already been converted for square-to-rectangle pixel aspect ratios, the following table describes the technique that was used and how they should be imported into Deko. Video Standard In PhotoShop In Deko NTSC 1. Compose on 720 x 540 canvas (4 x 3, square pixels). 1. In the Pixel aspect of source file menu, select NTSC (or any). 2. Save File at 720 x 486. 2. In the Auto scale menu, select Fullscreen-scale to fullscreen. 3. Click Open. n PAL Or, select Pixel aspect - NTSC, and Autoscale - None. 1. Compose on 768 x 576 canvas (4 x 3, square pixels). 1. In the Pixel aspect of source file menu, select PAL (or any). 2. Save File at 720 x 576. 2. In the Auto scale menu, select Fullscreen-scale to fullscreen. 3. Click Open. n NTSC 16 x 9 Or, select Pixel aspect - PAL, and Autoscale - none. 1. Compose on 864 x 486 canvas (16 x 9, square pixels). 1. In the Pixel aspect of source file menu, select NTSCW (or any). 2. Save File at 720 x 486. 2. In the Auto scale menu, select Fullscreen-scale to fullscreen. 3. Click Open. n 332 Or, select Pixel aspect - NTSCW, and Autoscale - none. Creating Graphics in Other Applications and Importing to Deko Video Standard In PhotoShop In Deko (Continued) PAL 16 x 9 1. Compose on 1024 x 576 canvas (16 x 9, square pixels). 1. In the Pixel aspect of source file menu, select NTSCW (or any). 2. Save File at 720 x 576. 2. In the Auto scale menu, select Fullscreen-scale to fullscreen. 3. Click Open. n Or, select Pixel aspect - NTSCW, and Autoscale - none. Creating and Importing Images Created in Photoshop Using Square Pixels Use the following table when creating and importing full screen images that were created in Photoshop using square pixels into Deko. n The procedures in the following table apply only for images that were not converted for the square-to-rectangle pixel aspect ratio. Video Standard In PhotoShop In Deko NTSC 1. Compose on 720 x 480 canvas (4 x 3, square pixels). 1. In the Pixel aspect of source file menu, select Square. 2. Save File at 720 x 480. 2. In the Auto scale menu, select None. 3. Click Open. PAL 1. Compose on 768 x 576 canvas (4 x 3, square pixels). 1. In the Pixel aspect of source file menu, select Square. 2. Save File at 768 x 576. 2. In the Auto scale menu, select None. 3. Click Open. NTSC 16 x 9 1. Compose on 864 x 486 canvas (16 x 9, square pixels). 1. In the Pixel aspect of source file menu, select Square. 2. Save File at 864 x 486. 2. In the Auto scale menu, select None. 3. Click Open. PAL 16 x 9 1. ompose on 1024 x 576 canvas (16 x 9, square pixels). 1. In the Pixel aspect of source file menu, select Square. 2. Save File at 1024 x 576. 2. In the Auto scale menu, select None. 3. Click Open. 333 9 Importing Still Images and Clips Creating and Importing Images Created in Photoshop CS2 or Later Use the following table when creating and importing full screen images that were created in Photoshop CS2 or later into Deko. Video Standard In PhotoShop In Deko NTSC 1. Compose on 720 x 486 canvas (4x3, NTSC pixels). 1. In the Pixel aspect of source file menu, select NTSC (or any). 2. Save File at 720 x 486. 2. In the Auto scale menu, select Fullscreen-scale to fullscreen. 3. Click Open. n PAL Or, select Pixel aspect - NTSC, and Autoscale - None. 1. Compose on 768 x 576 canvas (4x3, PAL pixels). 1. In the Pixel aspect of source file menu, select PAL (or any). 2. Save File at 720 x 576. 2. In the Auto scale menu, select Fullscreen-scale to fullscreen. 3. Click Open. n NTSC 16x9 Or, select Pixel aspect - PAL, and Autoscale - none. 1. Compose on 720 x 486 canvas (16x9, NTSCW pixels). 1. In the Pixel aspect of source file menu, select NTSCW (or any). 2. Save File at 720 x 486. 2. In the Auto scale menu, select Fullscreen-scale to fullscreen. 3. Click Open. n PAL 16x9 Or, select Pixel aspect - NTSCW, and Autoscale - none. 1. Compose on 720 x 576 canvas (16x9, NTSCW pixels). 1. In the Pixel aspect of source file menu, select NTSCW (or any). 2. Save File at 720 x 576. 2. In the Auto scale menu, select Fullscreen-scale to fullscreen. 3. Click Open. n 334 Or, select Pixel aspect - NTSCW, and Autoscale - none. Creating Graphics in Other Applications and Importing to Deko When to use Pixel Aspect Source Set to NTSC, NTSC Wide, PAL, or PAL Wide If you have library images (either full screen or less than full screen dimensions) that were already created with the square-to-rectangle conversion process defined above, select the Pixel Aspect Source for which they were intended. • For NTSC 4:3, import Pixel Aspect Source = NTSC(.9) • For PAL 4:3, import Pixel Aspect Source = PAL (1.07) Similarly, if you are using images from one video standard to use in another video standard, specify the Pixel Aspect source file of the original image. For example, images created in Deko NTSC 16 x 9 can be imported into Deko HD 1080i properly by selecting NTSC (.9) as the Pixel Aspect source file. Auto-Scaling Options Override Pixel Aspect Source Some Auto-scaling options override the Pixel Aspect Source selection. For instance, Auto-scaling as FullScreen or Fit often makes any Pixel Aspect Source irrelevant. Deko forces the image to FullScreen or Fit regardless of the Pixel Aspect Source designation. Deko handles import options in this order: 1. Pixel Aspect Source shape 2. Auto-Scaling 3. Other scaling or attribute settings in the Shader window (that is, H/V Scaling) A combination of these settings allow Deko operators to make infinite adjustments to air images with a wide range of options. Using Photographs or Continuous Tone Graphics As discussed in previous chapters, Deko graphics consist of one or more layers and a background. Layers might contain text or shapes. Backgrounds might be transparent, or “painted” with solid colors, ramp shaders, or textures. Deko can create rectangular or ellipsoidal shapes. Complex looks can be applied to fonts and shapes. Photographs or continuous tone graphic elements such as team logos or station IDs might also be included in your Deko graphic. You must import these elements from another application. Deko allows imports from a variety of sources. Deko can use imported files as backgrounds or to supply texture fills to any font or shape with a Texture Shader. You can use imported graphics to create a Custom Typeface. Custom Typefaces are ideal for handling frequently used logos or IDs. For more information, see “Creating Custom Typefaces” on page 233. 335 9 Importing Still Images and Clips Importing Adobe Photoshop Layers as a Deko Graphic This feature enables the import of Adobe Photoshop (.psd) layers, individually or as an entire image directly into a Deko graphic. n Due to differences between Deko and Photoshop in how rendering is performed, a Photoshop graphic imported as layers might appear slightly different from the same file imported “flat”, as a background. To import Adobe Photoshop layers as a Deko graphic: 1. From Adobe Photoshop, build your graphic as you normally would, but consider that Photoshop layer names are preserved on import to Deko, so it is recommended that you select layer naming conventions that enable easier Motion creation. For example – animating layers of a leaderboard can be time consuming if each layer has its own Action. Name layers smartly, and the Motion build can be reduced to only seconds. In the following image, all like layers that might animate together are grouped by their names... “ots_topbar”… “ots_midbar”… “ots_bak”, and so on. When the Motion is created, only one Action is needed for ots*. n Alpha channels are also preserved. Layer order might occasionally be off due to the blending that takes place. Keep this in mind on import. 2. To rename Photoshop layers, double-click on the name in the Layers tree within Photoshop. 336 Importing Graphics from Legacy Systems To import ALL .psd layers into Deko: 1. Set focus to the graphic window. 2. Select File > Append Layers. The Append Layers dialog box opens. n Be sure to set you Scaling Options as desired. 3. Navigate to the Photoshop file for import then click Open. Individual layers display in your graphic window. 4. Page Up/Down to locate the layers. n Look at the status bar for layer names and layer number. To import INDIVIDUAL .psd layers into Deko: 1. Click on the Background button to enable the Background Shader menu. 2. From the Background Shader menu, click on Texture. 3. Click Open and navigate to the desired Photoshop file. 4. Click OK. The entire Photoshop image displays as a Background Texture (flattened, no layers). n The Layer field to the right of File name indicates 0, which displays the entire flattened image. 5. To specify an individual layer, either click the up/down arrows in the Layer field or type in the Layer number. Opacity levels can also be applied. Importing Graphics from Legacy Systems Deko provides a couple of options for importing different types of graphics (the Aston Import option, and the Chyron option.) n Some import options might require the use of an external drive connected via a USB port. 337 9 Importing Still Images and Clips The following topics provide more information about importing graphics from legacy systems: • “Transferring GF/Halo/Kseries/Presto Images to Deko” on page 338 • “Aston Import Option” on page 338 • “Chyron Import Option” on page 339 Transferring GF/Halo/Kseries/Presto Images to Deko To transfer a GF/Halo/Kseries/Presto image to Deko: 1. Record the GF/Halo image as a still or Kseries/Presto as ppic. 2. Insert a compatible disk formatted for DOS into one of the GF/Halo drives. 3. Do a dos export. Export the GF/Halo still to the DOS disk as a DOS file with a .gf extension for GF or .20k for Kseries/Presto. 4. Remove the disk from the GF/Halo drive and insert it into a drive of your Deko system. 5. Select File > Open. The Open dialog box opens. 6. Navigate to the drive and directory that contain the .gf file or .20k file. 7. Select the file from the File Name menu or type the file name in the File Name text box. 8. Click Open or press Enter. n You can reverse this process to transfer graphics from Deko to GF/Halo. Only graphic files (still, TARGA, tiff and dko, g and bmp) can be shared. Text files are not compatible. Aston Import Option n To determine whether this option is enabled on your system, select Options > Enabled Options. The Aston Import option gives you the ability to read Aston files and work with them in the Deko environment. To open the Aston Import window: 1. Insert the Aston disk into the appropriate drive and close the drive door. 2. Activate a graphic window. 3. Select View > Aston Import. 338 Importing Graphics from Legacy Systems To convert an Aston file to a Deko file: 1. In the Aston Import window, navigate to the directory that contains the Aston file, and click the file to select it. 2. Click the Convert button. Deko converts the file and opens it in the active graphic window. n Once you have converted an Aston file, you can use it just as you would any other Deko graphic, and you can save it as a .dko file. To map an Aston font to a TrueType font: 1. In the Font Mapping section of the Aston Import window, find the Aston font in the left-hand column. n Deko automatically maps Aston fonts into default fonts supported by Deko. 2. Double-click the corresponding Deko font and select a new font from the menu. Chyron Import Option n To see if this option is enabled on your system, select Options > Enabled Options. The Chyron Import option gives you the ability to read Chyron Infinit family files and work with them in the Deko environment. The members of the Infinite family include Maxine, Max, Winfinit, and Infinit. These files come in two types: • Message - Message directories contain message and RGBA files that Deko can read into a Program or Preview window. These files usually refer to fonts, which you can associate with TrueType fonts for viewing and editing within Deko. • Machine - Machine directories contain logo font files that Deko can convert into Deko custom typeface (.fac) files. To open the Chyron Import window: 1. Insert the Chyron disk into the appropriate drive and close the drive door. 2. Click in a Program or Preview window. 3. Select View > Chyron import. To import a Chyron message file: 1. Open the Chyron Import window. 2. Navigate to the drive and directory that contain the message file. 339 9 Importing Still Images and Clips 3. Double-click the file name to open the file in the active Program window. n Once you have imported a Chyron message file, you can save it as a Deko (.dko) file. To map a Chyron bitmap font onto a TrueType font: 1. Open the Chyron Import window. 2. Navigate to the drive and directory that contain the message file. 3. Click the file name to open its Font Mapping list in the window. 4. Double-click an item in the Font Mapping list to open the list of available fonts. 5. Select a TrueType font, then click Accept. The font is added to the mapping file for the current Deko session. To save the current font mapping file for future Deko sessions: 1. In the Chyron Import window, click the Details button. 2. Click Save. 3. Enter a name for the mapping file, then click Save. 4. Click OK or press Enter. Deko saves the font mapping file as a text (.txt) file. To open a font mapping file: 1. In the Chyron Import window, click the Details button. 2. Click Open, then navigate to the mapping file. 3. Double-click the file name, or click Open. 4. Click OK or press Enter. To convert a Chyron logo font into a custom typeface: 1. Open the Chyron Import window. 2. Navigate to the drive and directory that contain the machine file. The file description displays. 3. Double-click the file name to open and import the file into a Custom Typeface window. 4. Select File > Save Custom Typeface As. 5. Navigate to the drive and directory where you want to store the file. 6. Type a new file name in the File Name text box, then click Save or press Enter. 340 Managing Stills with StillDeko, Thunder, and Lightning Managing Stills with StillDeko, Thunder, and Lightning n To determine whether options are enabled on your system, select Options > Enabled Options. As you use Deko more and more, you need to keep track of your still images before they get too difficult to manage. Deko offers the following tools to help with managing stills. The StillDeko option offers efficient integration of your still store with the Deko. With StillDeko you can store, recall, and title stills. StillDeko uses ThunderBrowse software to integrate Thunder and/or Lightning databases with Deko. Lightning is a high performance, network based, image storage and management system, used in on-air broadcast and production. Thunder works similarly, and has the added capability to store and manage clips as well as still images. With the ThunderBrowse software, you can: n • Open and edit a Lightning or Thunder image in Deko. • Associate a Thunder clip with a Deko graphic. • Store Deko files in a Thunder database on your Deko’s hard drive or a networked Lightning or Thunder system. • Fully utilize StillDeko and ClipDeko. To install ThunderBrowse, refer to the Avid OAG Setup and Configuration Guide. The following topics provide more information about managing stills with StillDeko, Thunder, and Lightning: • “Connecting to an Existing Remote Database” on page 341 • “Setting Up a Database on Deko” on page 342 • “Using Thunder Browse with StillDeko” on page 343 Connecting to an Existing Remote Database To access databases on another system in your network, you must first make sure you are connected to that system. Once connected, the other system always appears in the Thunder Browser Tree. n If your Deko is not networked, check with your network administrator. 341 9 Importing Still Images and Clips To connect to a remote database: 1. Open Thunder Browse. 2. In Thunder, select File > Open. 3. In the Look In field at the top of the Open dialog box, select Network Neighborhood. 4. Select the remote system name. 5. Select the exported drive (usually D). 6. Select the Lightning or Thunder directory. 7. Select the database (.pff) file you want to open. Setting Up a Database on Deko When setting up a database on Deko, you must first set up file sharing for the drive where the database resides. You can then create a new database and open it. You can also set a default database. To set up file sharing on the hard drive: 1. At the bottom left corner of the desktop, select Start > Programs > Windows Explorer. 2. Right-click the drive where you want to store Lightning databases (generally databases are stored on the D: drive). 3. Select Sharing. 4. Under the Sharing tab, click the New Share button. The New Share dialog box opens. 5. Type the drive designation letter, such as D, in the Share Name text box. 6. Click OK twice. To create and open a database: 1. Open Thunder Browse. 2. Select File > Advanced > Create New Database. 3. Select Lightning as the Database Type. n Thunder and Lightning databases are different. Thunder (and Thunder Browse) can access both Thunder and Lightning databases. Lightning can access only Lightning databases. 4. Enter a Database name. 5. In the Path field, type a Database Path that is unique to the new database and contains the full path name of the directory where the new database resides. 342 Managing Stills with StillDeko, Thunder, and Lightning 6. In the Database Type field, select the Video Standard you are working in. The default setting is 525 (NTSC). For PAL, select 625. Once selected, Thunder automatically enters other field values for you. 7. Click Create. 8. In Thunder Browse, select File > Open. 9. Navigate to the new database (.pff) file, and click Open. To set a default database: 1. Open the database, as described above, so that it shows up in your Thunder Browse Tree. n You can select any database as the default database. It can be a database on your hard drive, or anywhere on the network. 2. In the Thunder Browse Tree, navigate to the database, then right-click the database name. 3. In the menu, click Set Default Database. Using Thunder Browse with StillDeko Deko enables you to open still images or clips in Thunder Browse, and then bring them into Deko for editing. Once an image has been edited in Deko, it becomes a Deko graphic. Thunder marks the upper right corner of the thumbnail image of the graphic with the Deko logo. The following topics provide more information about Using ThunderBrowse with StillDeko: • “Opening a Still Image from Deko” on page 343 • “Browsing for Images in Thunder Browse” on page 344 • “Opening a Still Image in Thunder Browse and Editing it in Deko” on page 344 • “Playing a Thunder Sequence Directly from Deko” on page 399 • “Associating a Thunder Clip with a Deko Graphic (for Use in a Deko)” on page 400 • “Saving a Deko Graphic in a Thunder Database” on page 345 Opening a Still Image from Deko To open a still image from Deko: 1. In Deko, click anywhere on the Program or Preview window. 2. Select File > Open From Thunder or Open from Lightning. 343 9 Importing Still Images and Clips Depending on what you selected, either the Open From Thunder, or Open From Lightning dialog box opens. 3. Double-click anywhere on the image data line. n You can re-sort images alphanumerically by StillNum, Date, Title, Category, User, or Memo, by clicking the appropriate sort button. Browsing for Images in Thunder Browse To browse for images in Thunder Browse: t Press Alt+Tab to find Thunder, then release the Alt key to open Thunder Browse. Thunder Browse has a variety of View menu options, to display exactly the information you want. Refer to the Avid Thunder Products User Guide and online help for more details. Opening a Still Image in Thunder Browse and Editing it in Deko To open a still image in Thunder Browse and edit it in Deko: 1. Do one of the following: t Right-click the still, and select Title from the menu. t Left-click the still, then press F9. t Use the numeric keypad to type the number of the still, then press F9. You are switched to the Deko application. The image you selected opens into the Preview or Program window (whichever was active). n If Deko is already open, you can drag and drop an image from Thunder Browse to the Deko Preview or Program window. 2. With the image now in Deko, edit the image like any other Deko graphic. Once you edit and save a graphic in Deko, Thunder marks the upper right corner of the thumbnail image of the graphic with the Deko logo. You can associate a clip with a Deko graphic. For more information, see “Associating a Thunder Clip with a Deko Graphic (for Use in a Deko)” on page 400. n 344 Thunder marks thumbnail images of clips with a small film clip in the upper right corner. Using the ClipDeko Option Saving a Deko Graphic in a Thunder Database To save a Deko graphic in a Thunder database: 1. Open the graphic in an active Program or Preview window. 2. Select File > Save To Thunder. The Save to Thunder dialog box opens. n In the Save To Thunder dialog box, you can edit any of the file details, which default to the details of the last saved image. Deko automatically picks an available, empty number for you. We recommend against changing the number, to avoid overwriting an existing still. 3. Click OK. The image is stored in the Thunder database, and shows up in the Browse window if you Alt+Tab to the Thunder Browse application. n You can also drag and drop images from Windows Explorer into the Thunder Browser. Using the ClipDeko Option n To determine whether this option is enabled on your system, select Options > Enabled Options. The ClipDeko option enables Deko to record, import, and play digital video clips, with or without key. You can edit, loop, trim, and browse these clips. With ClipDeko, you can play animated backgrounds without a separate DDR (digital disk recorder) or clip store. And, you can associate any clip to any Deko graphic or use a clip to fill a rectangle layer within a graphic. ClipDeko supports several compression formats and clip file formats depending on your model. For TARGA Standard Definition (SD) systems, the following formats are available: • DV25 (.dv) at 25 Mbps. • DV25 (.avi) at 25 Mbps • MPEG-2 IBP (.mxf) at up to 50 Mbps 345 9 Importing Still Images and Clips For Corsica SD and HD systems, the following format is available: • MPEG-2 I-Frame (.mxf) at up to 100 Mbps. All Deko products are built on top of Avid’s object-based video processing engine that is designed to support a wide range of broadcast functionality, including clip record and playback, real-time effects generation, and graphics display. If you have the Make DekoMovie option, your Deko can create clips from Deko motions and effects, which can then be used by other applications. For more information on Make DekoMovie, see “Playing Sequences as Clips with Make DekoMovie” on page 421. Once recorded or imported, clips are organized alphabetically by clip name in a database. The priority can be changed by simple drag and drop operations. n The CG plane can only be in the foremost or backmost priority position relative to Bkg Clips, DekoObjex and Video In planes. The following topics provide more information about using ClipDeko: • “About the Clip Edit Window” on page 346 • “Accessing the Clip Edit Window” on page 347 About the Clip Edit Window The Clip Edit window includes the following: n 346 • Clip Edit buttons, allowing you to import, record, play, trim, and loop your clips, as well as assign key clips to fill clips, and align a fill clip with its associated key. • A Clip Browser, offering thumbnail images for fast access as well as clip association control for linking your clips to specific graphics. The Clip Edit window also allows you to associate Thunder clips for control of a Thunder from your Deko. Using the ClipDeko Option Configure servers button Open button Import button Record Delete button button Rename Refresh Clear Clips button button button button Clip Browser Name of Loaded Clip In/Out Trim Options Scrub Bar Playback Controls Thumbwheel Loop button Volume Control Assign Key Unlink Graphic Accessing the Clip Edit Window To view a clip in Output: t Click on the appropriate Output View button at the top of the Deko application. For more information on using the Output View buttons, see “Determining Output View Priority” on page 603. To open the Clip Edit window: t Select View > Clip Edit (Ctrl+E). Creating and Opening Clips Databases The Clip Edit window enables you to easily create new clips databases, or open existing clips databases. 347 9 Importing Still Images and Clips To create and open Clips databases: 1. In the Clip Edit window, select the Clips button. The Open Clip Database dialog box opens. 2. Navigate to an existing database and select it from the list, or click the New database button to create a new database. 3. With the database you want to open selected (highlighted), click the Open button to open the selected database. Recording Clips Using the Clip Record Interface The Clip Record interface offers greater functionality and performance for capturing live material directly into your Deko system. Clip Record allows you to capture whatever is being displayed on your Program output channels (Video or Key). The material that is captured can include live video streams, Deko graphics, clips, or DekoObjex elements – it all depends on how your Program window or Video Output tabs are configured (turned on or off) or what selections are made in the 348 Recording Clips Using the Clip Record Interface Record Clip window. To capture from the live video (or key) inputs directly, be sure to clear all other elements out of the selected Program channel prior to calling up the Clip Record window. The following topics provide more information about recording clips: • “Accessing the Record Clip Window” on page 349 • “Setting Up Your Clip Record Parameters” on page 349 • “Recording Your Clip” on page 350 Accessing the Record Clip Window To access the Record Clip window: 1. Do one of the following: t Press the Record button in the Clip Edit window. t Select View > Record Clip. Setting Up Your Clip Record Parameters To set up your clip record parameters: 1. Set focus on the Program Channel that you want to record before opening the Record Clip window. 2. In the Channel to record section, verify that the proper Program Channel is active. 3. In the Output to record menu, select whether you want to record the Video or Key output. 349 9 Importing Still Images and Clips 4. In the Graphic planes to capture section, select the planes that you wish to include in your recording from. n To record only the live input, deselect all of the planes other than Video In. 5. In the Audio Channels to Record menu, select the number of audio channels that you want to record. 6. In the Compression Format menu, select the file format that you would like to record. 7. If you selected the MPEG-2 format, select the appropriate bit rate that you want to record from the menu. n Higher bit-rates produce higher quality clips, but overall performance of the system might be reduced when playing back the clips with Deko graphics. Recording Your Clip To record your clip: 1. Set the path and directory to where you want to record your clips by clicking the Select Folder button. 2. In the Filename field, type the name of the file that you want to record. 3. If you want to change the maximum duration for the clip, type it in the Maximum Duration field. 4. Press the Record button to start your recording at the appropriate time. 5. Press the Stop button to stop your recording. 6. PRess the Done button to close the dialog box. Importing Clips You can import clips of different formats into Deko. Once imported, clips are organized alphabetically by clip name in the browser. You can type a letter to jump forward or backward through the browser alphabetically. The following topics provide more information on importing clips: 350 • “Importing Clips to the Browser Database” on page 351 • “Renaming Clips” on page 353 • “Deleting Clips From the Browser Database” on page 353 • “Using Clips with Key” on page 354 • “Importing MPEG-2 (MXF) Clips into Deko” on page 355 Importing Clips • “Clip Formats and QuickTime” on page 357 • “Importing .MOV Files into Deko” on page 360 Importing Clips to the Browser Database To import a clip to the browser database: 1. Copy the clip to the E drive/directory. 2. Select View > Clip Edit. The Clip Edit window opens. 3. Click the Import button. The Import Clip dialog box opens. 4. In the Import Clip dialog box, navigate to the directory that contains the clip you want to import. 351 9 Importing Still Images and Clips 5. Select the file name. Notice that the File Properties tab displays information pertaining to that file, including the name, compatibility, size, frames, FPS (frames per second), GOP, format, bitrate, and whether the clip includes audio. 6. Select the appropriate radio button based on how you want to use the clip. Do one of the following: t If you want to create a new clip, click the “Create a new clip” button. t If you want to use the clip as a key clip in the currently loaded clip, click the “Use as key in currently loaded clip” button. 7. If the clip you selected is being used to create a new clip, you can select the Clips tab to see if there are any fill files or key files associated with this clip. 8. For more options, select the Options tab. 9. If you want to: t have the clip loop continuously, select the Loop continuously box. t have the clip sync with effect, select the Sync with effect box. 10. If you want to make all currently selected options the default for other clips you will be importing, click the “Make current the default” button. Clicking this button enables you to import multiple clip files simultaneously and have the fill and key files automatically match up. 11. To change conversion settings for a clip you are importing, click the .MXF Options button. For more information, see “Importing .MOV Files into Deko” on page 360. 352 Importing Clips 12. To preview the clip, do the following: a. Select an option other than “Do not show preview” from the Preview list. b. Click the Play button. Play button 13. Once you have selected your clip and any options for the import, click the Open button to import the clip to the location you selected. Renaming Clips Once, you have imported clips, you can rename them. To rename a clip: 1. Do one of the following: t In the Clip Edit window, click the clip name to highlight it, then click it again. t Select the clip, then right-click and select Edit Clip Name from the menu. 2. Type a new clip name, and press Enter. Deleting Clips From the Browser Database Deko enables you to delete clips from the Browser database. To delete a clip from the browser database: 1. Open the Clip Edit window and click the clip to select it. 2. Click the Delete button. Deko displays a message box asking if you want to delete the .avi file, .dv file, or .mxf file. 3. Click Yes or No. 4. If you selected Yes, the clip is deleted. c Deleting the file erases the file completely from disk. 353 9 Importing Still Images and Clips Using Clips with Key To use a clip with key, you must use two separate clips, one for the fill, and one for the key. You can then import them to use as one combined clip. For more information, see “Importing a Fill Clip and Its Associated Key” on page 354. The database displays one picon with a key symbol. You can import them individually and later link the fill to the key. For more information, see “Assigning a Key Clip to a Fill Clip” on page 354. The following topics provide more information on using clips with key: • “Removing the Key Assignment From the Current Clip” on page 355 • “Aligning a Key Clip with a Fill Clip” on page 355 Importing a Fill Clip and Its Associated Key To import a fill clip and its associated key: 1. Import the fill clip to the browser database as described in “Importing Clips to the Browser Database” on page 351. 2. In the browser, double-click the thumbnail of the desired clip to load it. 3. Import the key clip. For more information, see “Assigning a Key Clip to a Fill Clip” on page 354. n Be sure to select Use as key in currently loaded clip in the Import Clip dialog box before you click Open. Assigning a Key Clip to a Fill Clip To assign a key clip to a fill clip: 1. Select View > Clip Edit. The Clip Edit window opens. 2. Double-click the fill clip thumbnail to load it as the current clip. 3. Click the key clip thumbnail to select it. n The key clip must already be in the database. 4. Click the Assign Key button. Deko displays a key icon in the corner of the fill clip’s thumbnail image. 354 Importing Clips Removing the Key Assignment From the Current Clip To remove the key assignment from the current clip: 1. Select View > Clip Edit. The Clip Edit window opens. 2. Click the Delete Key button. Aligning a Key Clip with a Fill Clip To align a key clip with a fill clip: 1. Click the CG Output View tab at the upper right of the screen and drag it to the far right of the other tabs so that Deko is under the Video In plane. For more information, see “Determining Output View Priority” on page 603. n For FX Deko and Classic models, select Channel > Keying and Routing. Verify that Deko Under Video is selected. 2. Create a solid color background that contrasts with the clip color and with black. 3. Select View > Clip Edit. The Clip Edit window opens. 4. Open a fill clip that has been assigned a key clip. 5. Click the Scrub Key button. 6. Use the thumbwheel or the double arrow keys to align the key clip with the fill clip. 7. Click Set Offset button. The key clip is now aligned with the fill clip. Importing MPEG-2 (MXF) Clips into Deko Expanding Deko’s clip format support to include .MXF files opens the door for file sharing and interoperability with other broadcast systems that support the MXF format. The following topics provide more information about importing MPEG-2 (MXF) Clips into Deko: • “MPEG-2 Compression Format” on page 356 • “MXF File Compatibility with Liquid Editing Products” on page 356 355 9 Importing Still Images and Clips MPEG-2 Compression Format With the MXF file format, Deko users now have greater flexibility in the size and quality of the clips that are used with the ClipDeko option. n While clips encoded at higher bit rates (33 – 50 MBits/sec) produce higher quality results, they might affect the overall performance of your Deko system when used in a heavily loaded graphics sequence. Going beyond the performance capabilities of your Deko could result in glitching on the output of your system. Quality vs. Performance trade off should be analyzed when putting together your graphics and clips. MXF File Compatibility with Liquid Editing Products The latest version of Avid’s editing systems, Liquid Blue and Liquid Chrome (Liquid Version 5.6 and newer) support the same MXF file format as Deko3000. Any MXF file captured in Deko3000 can now be easily imported into a Liquid Chrome or Liquid Blue project. In addition, any Liquid Chrome of Liquid Blue project can be exported into an MXF file that can be directly imported into the ClipDeko database and integrated into your Deko graphics. The following steps must be taken with Liquid Chrome and Liquid Blue to properly export projects to be compatible with Deko3000. 1. 2. After your project is complete, Select Liquid Tools > Export Sequence As. 3. From the Export Sequence window, select MPEG MXF. 4. From the Export Sequence window, press the Options button to open the MXF Settings window. 356 Importing Clips 5. Select the desired bit rate from the Bit Rate selection list. 6. In the Audio Video Stream section, select Multiplexed to properly embed the audio into the MXF file for playback within Deko. 7. Copy the resultant .MXF file and .FT file (Frame Table) to the Deko system. Clip Formats and QuickTime Apple® QuickTime® now expands compatibility options for a wide range of clip formats to work with ClipDeko. n Apple QuickTime version 7 must be installed on your Avid Deko for the *.mov format to be accepted in Deko. The QuickTime Player is a free download from the Apple Web site. However, if the clip contains an alpha or key channel that you want to transfer, you must download Apple QuickTime Pro 7. For more information, see www.apple.com/quicktime. ClipDeko accepts the following clip formats: n • .avi • .dv • .dif • .mxf • .tmf HD clips must be created and rendered from the original file for the standard and frame rate in which it airs. ClipDeko also accepts .mov files, immediately converting them to a .mxf file with the settings selected under Conversion Settings. For more information on importing .MOV files into Deko, see “Importing .MOV Files into Deko” on page 360. The compression formats that Deko supports for .mov (.mxf) files are: • DV25 • MPEG2 4:2:2 • MPEG2 4:2:0 357 9 Importing Still Images and Clips n If the advanced settings are set for a specific compression format, you must reset it to import at a new compression format. For instance, if you are set for MPEG 2 and need to import a dv format, you must reset the Advanced Settings to recognize the dv compression format. Converting Clips Using QuickTime Pro Any clip format that QuickTime Pro recognizes can now be converted to work in Deko. To convert a clip using QuickTime Pro: 1. Launch QuickTime Pro 7. 2. Select File > Open File. The Open A File dialog box opens. 3. Select the file you want to open, and click the Open button to open the file in QuickTime. 4. Select File > Export. The “Save exported file as:” dialog box opens. Options button 5. Click the Options button. The Movie Settings dialog box opens. 358 Importing Clips Settings button 6. Click the Settings button in the Video section. The Standard Video Compression Settings dialog box opens. 359 9 Importing Still Images and Clips 7. Use the following Video settings to export a compatible *.mov file for Deko: - In the Compression Type field, select Animation. - In the Depth field, select either Millions of Colors+ if the clip has an alpha or key channel, or Millions if the clip is a full screen clip with no alpha or key. 8. Click OK to accept the settings and close the dialog box. 9. Click OK to close the Movie Settings dialog box. 10. In the “Save exported file as:” dialog box, make sure the correct destination folder is selected in the Save In field (in your clips folder on the E drive). 11. Click Save. 12. Launch Deko in the video standard desired. 13. Launch the Clip Editor and import the clip and key into the clip database as normal. n If a key file is involved, import and link the key file as normal. Importing .MOV Files into Deko Deko enables you to import .mov files. Before you import .mov files into Deko, you must download and install QuickTime on your Deko. 360 Importing Clips If you are importing .mov files into Deko for the purpose of using them as Power Clips, see “Creating Power Clips in QuickTime Pro” on page 381. To import .mov files into Deko: 1. Select View > Clip Edit. The Clip Edit window opens. 2. Click on the Import button. The Import Clip dialog box opens. 3. In the Files of type list, select “Import video clip (*.m2v, *.vbs, *.mov).” 4. Navigate to the location where the .mov clip that you want to import is stored, and select it. 5. Click one of the following radio buttons depending on how you want to import the clip: t Create new clip. t Use as key in currently loaded clip. 361 9 Importing Still Images and Clips n If the .mov file you are importing already has video and key, Deko automatically imports both and links them together in the database. 6. (Option) Do one of the following: t Change your conversion settings before you import the selected clip, click on the Options tab, and then click on the .MXF Options button in the Conversion settings area, and go to the next step. t Import the clip with the current conversion settings, go to Step 16. 7. The MXF File Compression Format dialog box opens. 8. Select a compression format that you want the clip to be imported with. If you select: 362 t DV25, click OK, and go to Step 15. t MPEG 4:2:2, or MPEG 4:2:0, the dialog reveals more editable fields. Go to the next step. Using Static Mattes 9. Select a bit rate in the Bitrate (MBits/sec) field. 10. Select a GOP size or keep the default of 1 in the GOPSize field. n In HD systems, the GOP size must be set to 1. In SD systems, you can change the GOP Size. 11. Select a PicRef in the PicRef field. 12. Select a mode in the Mode field. Options are: - Variable - Constant 13. Select a Source. Options are: - Interlaced - Progressive 14. Click OK. 15. Click Open. The clip appears in the Clip Browser in the Clip Edit window. 16. Double-click the clip to play it. Using Static Mattes Static Mattes allow you to associate a single .tga file to apply an alpha channel to a fill clip. 363 9 Importing Still Images and Clips To associate a single .tga file: 1. Create your matte varieties (lower third, OTS left, OTS right, and so on.) and save them as .tga files with or without alpha channels. 2. Select View > Clip Edit. The Clip Edit window opens. 3. Load the fill clip by double-clicking the picon. 4. Click on the Link button in the Mask section. The Open dialog box opens: 5. Navigate to your .tga files. 6. Click on the .tga for association to the fill file and click Open. The Mask icon displays in the upper right corner of your clip and the path to that file displays in the Clip Edit window. 364 Using ClipAutoUpdate Mask icon 7. Repeat this process for as many Masks as you need. Original full screen clip Same clip with link to matte_l3rd.tga Using ClipAutoUpdate ClipAutoUpdate is designed to automatically add a clip to Deko's clip database. ClipAutoUpdate monitors a specified folder for video files in .avi, .dv, .mxf, .mov, and/or .tmf formats. When a file is copied to the monitored folder, ClipAutoUpdate automatically adds the clip to the Deko clip database using the filename's base as the database name. For example, if a file named “MyClip.dv” is copied into the monitored folder, ClipAutoUpdate adds an entry into the Deko clip database named “MyClip”, which references MyClip.dv. n Please note that since ClipAutoUpdate uses the base filename for the database entry, two clips with the same name cannot be inserted into the database (that is, “MyClip.dv” and “MyClip.tmf”). Additionally, ClipAutoUpdate looks for matching key files based on the clip's base name. If the base name ends with “_key”, ClipAutoUpdate automatically assumes that the file is a key file for use with a clip matching the base name without the “_key” name. For example, if a file named “MyClip_key.dv” is imported, ClipAutoUpdate assumes that this is a key file for use with a file named “MyClip.dv”. 365 9 Importing Still Images and Clips If “MyClip.dv” is: • Already present in the Deko clip database, then “MyClip_key.dv” is set as the file's key. • Not present in the Deko clip database, then ClipAutoUpdate automatically associates the key file if “MyClip.dv” is later added. For more information about ClipAutoUpdate, see “Configuring ClipAutoUpdate” on page 366. Configuring ClipAutoUpdate When configuring ClipAutoUpdate, you first need to launch Deko, and then set up folders to automatically monitor new or changed clips. Once these folders are set up, they automatically add any new or changed clips to the Clips database. To configure ClipAutoUpdate to monitor folders and update the Clips database: 1. Locate the ClipAutoUpdate executable on your system. It is located in C:\Dekoxxx\Utilities\clipautoupdate.exe. 2. Double-click on clipautoupdate.exe to launch the application. The Clip Watcher dialog box opens: When minimized, the application resides in the task bar. To launch it, double-click on the ClipAutoUpdate icon 3. In the Folder to monitor field, type in the path and folder name that you want ClipAutoUpdate to look for changes in. You can also click on the Browse button to the right of this field to navigate to the folder. 366 Preparing to Play a Clip 4. In the Database to update field, type in the path and folder name of the clip database used by Deko that you want ClipAutoUpdate to look for files to update when changes are made. You can also click on the Browse button to the right of this field to navigate to the folder. 5. In the File types to monitor section, select the file extensions that you want ClipAutoUpdate to watch for changes. 6. In the Default import parameters section, select any of the following import parameters that you want to set for this folder: - Set all imported clips to 'Looping' - If selected, all imported clips are automatically set to loop. - Set all imported clips to 'Sync with effect' - If selected, automatically turn on the 'Sync with effect' option in the clip database. - Automatically track changes to clip file names - If selected, if the file name of a clip changes, ClipAutoUpdate automatically changes the database name of the clip within the Deko database. - Automatically remove deleted clips from database - If selected, this allows ClipAutoUpdate to remove files from the database when the associated clip is deleted. 7. Click the Close button to save your changes and close the Configuration window, or click on the Exit button to save your changes and exit the application. n ClipAutoUpdate does not update the database for existing files in the directory when it is launched. 8. Copy your files into the target directory after ClipAutoUpdate is configured. Preparing to Play a Clip When preparing to play a clip, it’s important to understand the following: • When you play a clip, the clip plays in the Preview and Program Output (SDI) Monitors. Just select Options > Preferences > Common. Then, from the Preferences dialog box, select Display clip representative frame. • For Standard Definition Deko products, the first time you play a clip, it is important to specify the genlock source. Genlock circuitry synchronizes the television signal source of two or more devices. • You can preview a clip in the Clip Viewer, a box in the Clip Edit window. • A clip can be trimmed in the Clip Edit window, to start after the beginning of the clip and stop before the trimmed end of the original clip. 367 9 Importing Still Images and Clips • Sometimes, it might be useful to play a clip from the beginning, but to loop only a portion of the clip. For example, a globe flies on screen from left to right, then spins around. You would like it to continue spinning on repeatedly without flying. This is called three point looping: the clip has a starting point, an ending point, and a point somewhere in the middle where the loop begins. • For Power Clips and CAP Shaders, you can click the Play at Action Start button in the Motion Timeline to start playing the clip at the beginning of the action, rather than the beginning of the motion. The following topics provide more information about preparing to play a clip: • “Specifying the Genlock Source” on page 368 • “Previewing a Clip” on page 368 • “Trimming the Beginning or Ending of a Clip” on page 369 • “Finding the Nearest Point in the Clip” on page 370 • “Looping Clip Playback” on page 370 • “Implementing Three Point Looping of a Clip” on page 370 • “Synchronizing Clip Playback with Effect Playback” on page 371 • “Adjusting the Volume of Embedded Audio” on page 371 Specifying the Genlock Source To specify the genlock source: 1. Select View > Clip Edit. The Clip Edit window opens. 2. Click the Settings button. The Settings dialog box opens. 3. Click the Playback tab. 4. Under Genlock Source, select Reference Input (signal present). Previewing a Clip To preview a clip: 1. Select View > Clip Edit. The Clip Edit window opens. 2. Select the clip you want to preview. Deko displays the clip in the Clip Viewer, a box in the lower left corner of the window. 368 Preparing to Play a Clip Clip Viewer n The name of the current clip file and the name of each of the files for the fill and for the key appear below the Clip Viewer. The format of the file displays next to the file name. If no clip is selected, the Clip Viewer is grayed out. Trimming the Beginning or Ending of a Clip To trim the beginning or ending of a clip: 1. Select View > Clip Edit. The Clip Edit window opens. 2. If you want the clip to start at some point after its beginning, do one of the following: t Type a time in the In field. t Scrub to the desired In point and click the In button. 3. If you want the clip to stop at some point before its end, do one of the following: t Type a time in the Out field. t Scrub to the desired Out point and click the In button. 4. Click one of the following buttons: t Edit in to out - When Edit In to Out is selected, when an In point and/or an Out point is specified, Deko begins at the In point and ends at the Out point whenever you scrub through the clip. t Edit full clip - If Edit full clip is selected, Deko plays the clip from beginning to end, ignoring the In and Out points, allowing you to scrub through the whole clip. 369 9 Importing Still Images and Clips Finding the Nearest Point in the Clip To find the nearest point (In, Out, Beginning, or End) in the clip: 1. Select View > Clip Edit. The Clip Edit window opens. 2. Do one of the following: t Use the double left arrows to jump to the nearest point backward in the clip (Out, In, or beginning). t Use the double right arrows to jump to the nearest point forward in the clip (Out, In, or end). Looping Clip Playback Deko enables you to loop clip playback. When looping clip playback, you can set the entire clip to be looped or you can play the clip from beginning to end, then loop from a point within the clip to the end (three point looping.) For more information on three point looping, see “Implementing Three Point Looping of a Clip” on page 370. To loop clip playback: 1. Select View > Clip Edit. The Clip Edit window opens. 2. Load the clip. 3. Click the Loop button. When you play the clip, the clip plays from beginning to end, then repeats. Implementing Three Point Looping of a Clip Three point looping enables you to play the clip from beginning to end, then loop from a point within the clip to the end (three point looping.) For example, you can have a clip showing an object flying on screen, then spinning in place. This three point looping allows the object to continue spinning. To implement three point looping of a clip: 1. Select View > Clip Edit. The Clip Edit window opens. 2. Load the clip by double-clicking the picon. 3. Do one of the following: 370 Preparing to Play a Clip t In the Loop section, type the time (in hours, minutes, seconds, frames) from the beginning of the clip where you want the loop to begin once the clip has played through to the end. t Use the scrub bar to scrub to the point in the clip where the loop should begin and click the Loop Start button. The Loop start time displays below the Loop Start button. 4. Click the Loop button. Synchronizing Clip Playback with Effect Playback ClipDeko enables you to begin clip playback simultaneously with any effect played on a selected graphic. To synchronize clip playback with effect playback: 1. Select View > Clip Edit. The Clip Edit window opens. 2. Select Synch with effect. ClipDeko begins clip playback simultaneously with any effect played on a selected graphic. If the option is not selected, the clip starts to play as soon as the graphic is recalled. n If a graphic is associated with a clip, Deko displays a bracketed remark in the title bar of the Graphic window, telling you the clip filename. Adjusting the Volume of Embedded Audio To adjust the volume of embedded audio: 1. Select View > Clip Edit. The Clip Edit window opens. 2. Do one of the following: n t Use the Volume control slider to adjust volume from 0-100%. t Type a number from 0 to 100 in the Volume text box. t Click Mute to disable the Volume control. Any newly recorded or imported clip that has embedded audio is unmuted and at 100% volume. If a clip does not have audio information, the Volume and Mute controls are disabled. 371 9 Importing Still Images and Clips Playing a Clip One of the most important features of ClipDeko is using the Clip Edit window to play a clip. To play a clip: 1. Select View > Clip Edit. The Clip Edit window opens. 2. Select a clip. 3. Prepare the clip for playback using any of the features described in the preceding section. 4. Do one of the following: t Select Clip > Play. t In the Clip Edit window, click the Play button under the thumbwheel. Stopping Clip Playback To stop clip playback: 1. Select View > Clip Edit. The Clip Edit window opens. 2. Do one of the following: t Select Clip > Stop. t Click the Pause button under the thumbwheel. t Clear the Program graphic. The following topics provide more information about stopping clip playback: • “Clearing or Hiding a Clip Loaded in the Clip Player” on page 372 • “Automatically Displaying Clips with Deko Graphics” on page 373 Clearing or Hiding a Clip Loaded in the Clip Player Deko enables you to clear a clip or hide any clip currently loaded in the Clip Player. To clear a clip from the clip player: 1. Select View > Clip Edit. The Clip Edit window opens. 372 Stopping Clip Playback 2. Load a clip. 3. Do one of the following: t Click the Clear button. t Press Shift+Alt+C To hide a clip, but keep it loaded in the clip player: t Press Ctrl+Alt+C. Automatically Displaying Clips with Deko Graphics There are two ways to automatically display a clip with a Deko graphic: • For Background clips - the clip might be associated with the graphic. When you associate a clip with a graphic, Deko displays a bracketed remark in the title bar of the Graphic window, telling you the clip filename. ClipDeko plays the clip whenever you open the graphic in the Program window, swaps the graphic to the Program window, or plays an effect on the graphic. Both the clip and the graphic appear at their original scale. • For clip layers - The clip might be incorporated into the graphic as the fill for a rectangle layer. The clip is automatically cropped to fit the layer. The following topics provide more information about automatically displaying clips with Deko graphics: • “Associating a Clip with a Graphic” on page 373 • “Breaking a Link Between a Clip and a Graphic” on page 374 • “Creating a Graphic with a Clip Filled Layer” on page 374 Associating a Clip with a Graphic To associate a clip with a graphic: 1. Open the graphic in a Program window. 2. Select View > Clip Edit. The Clip Edit window opens. 3. Scroll through thumbnail images to find the clip that you want to associate with the graphic. 4. Select the clip picon. 5. Do one of the following: t Drag and drop the clip from the Clip Edit window onto the graphic. 373 9 Importing Still Images and Clips n t Click the Link button in the Clip Edit window, then select View > Program. t Select the clip from the menu in the Style dialog box. You cannot load a clip into the Preview window (although a representative frame appears in the Preview window once a clip is embedded in a graphic.) Breaking a Link Between a Clip and a Graphic To break a link between a clip and a graphic: 1. Select View > Clip Edit. The Clip Edit window opens. 2. Scroll through thumbnail images to find the clip that you want to unlink from the graphic. 3. Select the clip picon. 4. Click the UnLink button. Creating a Graphic with a Clip Filled Layer To create a graphic with a clip filled layer: 1. In a new or existing graphic, create a rectangle layer. The Current Style is irrelevant because all details are obscured by the clip. 2. In the Style dialog box, click the Layer tab, and select the name of the clip in the Linked Clip menu. n If you do not see the Clip menu, click the More button at the bottom of the dialog box. Or, click the Select button to browse for the clip. 3. To view the clip, select View > Clip Edit. The Clip Edit window opens. 4. Play the clip. For more information, see “Playing a Clip” on page 372. Using Levels and Keys to Adjust Shaped or Unshaped Clips Key and Level adjustments can be made to clips that are either created with Shaped or Unshaped (also known as Pre-multiplied or Straight) keys. This enables you to import clips of all varieties and play them back flawlessly. Once a clip has been imported into the ClipDeko database, you can select the color-space and key method that the clip was created with, allowing Deko to interpret the clip correctly for playback. 374 Stopping Clip Playback To adjust shaped or unshaped clips: 1. Select View > Clip Edit. The Clip Edit window opens. 2. Load your clip. At the bottom right of the Clip editor, you’ll see a menu for Fill type and source. The choices available are grouped by key method. 3. Select from any of the gamma/alpha combinations to adjust the keying properties of the clip. Creating Clip Transitions Clip Transitions can be applied to “background” and “layer” clips in a graphic. This feature lets you animate clips back to back using a default transition or custom Motion effect, instead of an abrupt cut of one clip to another during playout. There are three ways to handle clip transitions. n • Embed clip as a “background” element into a graphic and play back with a default transition. • Embed clip as a “background” element into a graphic and apply a Motion. • Add clip as a “layer” into a graphic and apply a Motion. Using a clip as a “layer” allows the clip to be re-sized and saved this way in the graphic. Using a clip as a “background” does not allow for scaling of the clip as part of the saved graphic, but it can be scaled with a Background Clip action in a Custom motion (with timeline option). The following topics provide more information about creating clip transitions: • “Creating and Playing “Background” Clips with Default Transition” on page 376 • “Creating and Playing “Background” Clips with Motion” on page 378 • “Creating Clip Layers” on page 378 375 9 Importing Still Images and Clips Creating and Playing “Background” Clips with Default Transition To create and play “Background” clips with default transition: 1. Embed the clip to the graphic by doing one of the following: t Drag the clip from the Clip Editor and drop it in the Graphic window. t Click on the Graphic tab in the Style window, and then select the clip. 2. Once the clip is linked, save the graphic. Your title bar displays the name of the embedded clip file. 3. Play back your graphics with confidence that your clip will transition during playback. Your embedded clip (if different on the transitioning graphic) dissolves on air. If the clip is identical in the transitioning graphic, no effect takes place and the clip continues playing. 376 Stopping Clip Playback n A default dissolve performs unless there is also an embedded effect on the graphic. In that case, the clip cuts to air. The default transition for all embedded background clips is a dissolve. 4. To modify the duration of this dissolve, select Options > Preferences > Advanced. The Preferences dialog box opens to the Advanced tab. 5. In the Duration of clip dissolve text box, enter the desired clip dissolve duration in seconds. 6. Click OK. 7. Select Options > Save Settings. 377 9 Importing Still Images and Clips Creating and Playing “Background” Clips with Motion To create and play “Background” clips with motion: 1. Embed the clip to the graphic by doing one of the following: t Drag the clip from the Clip Editor and drop it in the Graphic window. t Click on the Graphic tab in the Style window, and then select the clip. 2. Once the clip is linked, save the graphic. Your title bar displays the name of the embedded clip file. 3. From the Motion editor, apply an effect to your background clip by adding a standard Action to the Motion. 4. From the Object menu, specify Background Clip (not Background). Select Background Clip 5. Apply effects as desired. Parameters for your effect include X and Y Position, X and Y Scale and Opacity. n 3D effects (aka OGL effects) are not available on Background Clips. Creating Clip Layers Clip layers, for the most part, are handled in the same way text or shape layers are handled. They playout to air based on the priority setting of the Clip Output View plane setting. Even though it is a Layer, if a clip is in the layer, that layer's priority is tied to the Clip tab priority. It could be in front of the other tabs or behind them. The layer can then be sized and positioned as desired. n 378 One exception is that details such as shadows and edges cannot be applied to Clip Layers. Stopping Clip Playback To create a Clip Layer: 1. Draw a rectangle layer in your graphic. 2. Eliminate all details but the Face. n It is always recommended that you name your layers. 3. With the rectangle layer selected, in the Style dialog box (named Rectangle), select the Layer tab, and select Linked Clip from the menu. 4. Click the Select button. All clips currently loaded in your Clips database appear. 5. Select the desired Clip. It displays with the respective key in your output. Your status bar indicates the Layer number/name and name of the linked clip. 6. Continue building the remaining elements of your graphic. n Clip Layers can be ordered in any manner, but display based on the priority setting of the BGD Clip tab. 379 9 Importing Still Images and Clips 7. From the Motion editor, apply an effect to your Clip Layer by adding a standard Action to the Motion. 8. Specify the Layer number and/or name and animate as you would a standard layer. n Rotation and Origin controls are not available for Clip Layers. Parameters turn red to indicate this. The number of simultaneous clips supported varies depending on your Deko model. Refer to the Avid Deko Feature matrix in the Avid Knowledge Base: www.avid.com/onlinesupport. Selecting a Frame (Frame Grab) from a Clip Deko enables you to select a frame from any clip that is stored on the ClipDeko database and use it as a background in your graphic window. This process is called a “frame grab.” To frame grab from a clip: 1. Load and play a Clip. 2. Select Channel > Frame Grab. The frame image displays as a background in your Graphic window. Using Power Clips (Deko 3000 SD/HD/HY only) The Power Clips feature is an enhancement to the existing ClipDeko option and provides the ability to play multiple smaller-sized clips such as “moving headshots” and other animating treatments such as traveling flares and highlights. Power Clips are a way to use clips in a more integrated manner. As technology improves, clips have become a more common tool in graphic creation. Any place where you would have previously used a static image (texture), you can now use a clip. 380 Using Power Clips (Deko 3000 SD/HD/HY only) Power Clips have their own database separate from the Standard clip database, making it possible for you to use identical clip names for either clip type. This allows automation systems to populate layers with the same data without regard to the clip context that was chosen by the graphic creator. The workflow involved in using Power Clips involves the following: • “Creating Power Clips in QuickTime Pro” on page 381 • “Creating a Power Clips Database in Deko” on page 387 • “Importing .mov Files into Deko as Power Clips” on page 388 • “Creating Graphics Using Power Clips” on page 391 • “Power Clip Playback During Effects” on page 392 • “Composing for Power Clip Playback in Motion Edit” on page 393 Creating Power Clips in QuickTime Pro Power clip creation can be accomplished on third-party clip software such as After Effects® or any application that can create a QuickTime movie or a series of image (.TGA, .BMP, .DIB, or .TIF) files. QuickTime movies should be uncompressed, with or without alpha, and sized appropriately for playback. QuickTime movies can be compressed only if the codec used to decompress them is installed on the Deko machine at the time the QuickTime file is imported into Deko. n If you are using a third-party application that is capable of exporting to QuickTime, you can create “ready-to-import” movies. If not, you need to conform the QuickTime file to Power Clip specifications. Before you can import the movie into Deko, you must use QuickTime Pro to export the .mov clip at the correct size for Deko. To create Power Clips in QuickTime Pro: 1. Start QuickTime Pro 7. 2. Select File > Open File. The Open a File dialog box opens. 3. Select the .mov file you want to use for your power clip, and click the Open button to open the file in QuickTime Player. 4. Select Window > Show Movie Properties. The Properties dialog box for the selected movie opens. 381 9 Importing Still Images and Clips 5. Highlight the Video Track row. 6. Click the Visual Settings tab. 382 Using Power Clips (Deko 3000 SD/HD/HY only) 7. Change the Current Size values to 320 x 356 or a similar size. n The size of the clip impacts performance. Avid recommends that you keep the size of the clip as small as possible. 8. Click the close button close the dialog box. 9. Select File > Export in the Apple QuickTime window. The Save exported file as dialog box opens. 383 9 Importing Still Images and Clips 10. Select Export > Movie to QuickTime Movie. 11. In the File name text box, type a new name for the movie. 12. Click the Options button. The Movie Settings dialog box opens. 384 Using Power Clips (Deko 3000 SD/HD/HY only) Settings button 13. Click the Settings button in the Video area. The Standard Video Compression Settings dialog box opens. 385 9 Importing Still Images and Clips 14. Select the following options to export a compatible *.mov file for use in Deko as a Power Clip: t Select Compression Type > Animation. t In the Compressor area, select Depth > Millions of Colors+ if the clip you are converting has an alpha or key channel, or Depth > Millions if the clip is a full-screen clip with no alpha or key. 15. Click OK to accept the settings and close the dialog box. 16. Click OK again to close the Movie Settings dialog box. 17. In the Save exported file as dialog box, make sure the correct destination folder is selected in the Save In text box (in your “Clips” or “Power Clips” folder on the E: drive). 18. Click Save. The .mov file is converted to the new format and can now be imported into Deko. For more information, see “Importing .mov Files into Deko as Power Clips” on page 388. 386 Using Power Clips (Deko 3000 SD/HD/HY only) Creating a Power Clips Database in Deko After Deko installation, a default Power Clips database exists called DekoPowerClips.mdb. However, you can also create additional PC databases for individual shows. To create a Power Clips database in Deko: 1. Launch Deko in the desired video standard. 2. Launch the Clip Editor by selecting View > Clip Edit. The Clip Edit window opens. 3. In the Context area, select Type > Power. 4. Click the Clips button. The Open power clip database dialog box opens. 5. Click the New database button. The new Power Clips database is created. 6. Edit the name of the new database as desired. 387 9 Importing Still Images and Clips Importing .mov Files into Deko as Power Clips Once you have a .mov file that has been set up to the correct specifications to be imported as a Power Clip, you must import the .mov clip into Deko. To import .mov files into Deko as Power Clips: 1. Launch Deko in the desired video standard. 2. Launch the Clip Editor by selecting View > Clip Edit. The Clip Edit window opens. 3. In the Context area, select Type > Power. 4. Click the Import button to import the clip into the Clips database. The Import clip dialog box opens. 388 Using Power Clips (Deko 3000 SD/HD/HY only) n The Import Clip dialog box provides descriptive properties information when a .mov file is selected, or when the first file in a series of .TGA files is selected. 5. In the Files of type list, select Video clip (*.mxf, *.mov). n QuickTime Pro or QuickTime player must be installed on Deko for the Files of Type list to display *.mov file types. 6. Navigate to the location where the .mov clip that you want to import as a Power Clip is stored, and select it. 7. Select one of the following options depending on how you want to import the clip: 389 9 Importing Still Images and Clips t Create new clip (default). t Use as key in currently loaded clip. Deko plays .mov files without conversion, including any key that is present in the file. 8. (Option) Select the Clips tab, and assign a new name for your Power Clip by typing the new name (such as MyPowerClip) for your clip in the Clip Name text box. n All clip database entries can be given an alias at the import step. Typically, you would want to assign a name based on the media file name. 9. (Option) Click the Options tab to adjust any miscellaneous settings. The user interface changes. 10. (Option) Adjust the Power Clip in/out, loop, and other pertinent playback parameters in the Clip Edit window. 11. Click the Open button. The .mov file appears in the Clip Edit window. Interlaced option 12. After the clip is in the Clip editor, you can do any of the following: 390 t Edit the clip name. t Assign a key file (where applicable). t Designate as Interlaced. t Set In, Out, and Loop. t Scrub the clip in the Clip Viewer. Using Power Clips (Deko 3000 SD/HD/HY only) c t Play the clip in the Clip Viewer. t Switch between standard clips and Power Clips using the context menus. If the clip is in an Interlaced format, you must select the Interlaced option. The clip might play back at the wrong speed if you do not specify the Interlaced format. The following controls are not supported for Power Clips: - Fill type and source - Audio controls - Mask controls Creating Graphics Using Power Clips Once you have imported the .mov files into Deko as Power Clips, you are ready to create your graphics using Power Clips. To create graphics using Power Clips: 1. Open a graphic view. 2. Add a rectangle layer. 3. Associate the Power Clip with the face of a rectangle by doing one of the following: n t Drag the Power Clip from the Clip editor and drop it onto the Rectangle layer in the Graphic window. t Select Face Shader > Clip. You can also associate a Standard clip with the face of a rectangle by selecting View > Style > Layer or by dragging a Standard clip into the Rectangle layer. For more information, see “Associating a Clip with a Graphic” on page 373. Additional controls are available in the Clip Shader window area to change scaling. 391 9 Importing Still Images and Clips 4. Reposition or resize the rectangle as necessary by dragging it in the graphic view. n A clip assigned to a Deko rectangle should use a look that has only a face detail. A rectangle with more than one detail results in static frame playback. 5. (Option) If you are working with multiple Power Clips to appear on the screen at one time, repeat this procedure for each additional Power Clip you add. Power Clip Playback During Effects If you have followed the steps until now, you have imported a clip, associated it to a rectangle, and now are ready to see it play on the video output using the Motion Editor. n 392 Power Clips play during motion playback only where the motion contains an action for the rectangle. Using Power Clips (Deko 3000 SD/HD/HY only) Composing for Power Clip Playback in Motion Edit You can scrub a Power Clip on the video output along with other graphical elements using the Motion Editor. To compose for Power Clip Playback in Motion Edit: 1. Select View > Motion. The Motion Edit window opens. 2. Add an action for the Rectangle layer containing the Power Clip. 3. Select Play-on as the Graphic type. 4. Scrub or play the motion to see the Power Clip, including other graphical elements, on a video output monitor. By default, the clip starts playing at the beginning of the action. 5. (Option) To start the clip at the beginning of the motion, deselect the Play Clip at Action Start button. Play Clip at Action Start button 393 9 Importing Still Images and Clips 6. When you have achieved the results you want, save the motion by selecting File > Save Motion. n When you use a Power Clip in a motion, the system automatically inserts a pause at the end of the motion. If the clip is looping or is of a longer duration, it continues to play past the normal duration of the motion. If you want the motion to stop, you need to trigger it to stop. Playing a Thunder Sequence from Deko Using the Clip Edit window, you can play a Thunder sequence from your Deko. Before you can play a Thunder sequence from Deko, your Thunder and Deko must be configured correctly to communicate through the ThunderNet protocol with GPI triggers. This section covers how to configure both Thunder and Deko for ThunderNet Protocol and GPI Triggers. n The following information is for Thunder version 5.2 or later. The following topics provide more information about playing a Thunder sequence from Deko: • “Configuring Thunder - ThunderNet Protocol” on page 394 • “Configuring Thunder - GPI Triggers” on page 395 • “Configuring Deko - ThunderNET Protocol” on page 397 • “Configuring Deko - GPI Triggers” on page 399 • “Playing a Thunder Sequence Directly from Deko” on page 399 Configuring Thunder - ThunderNet Protocol To configure Thunder - ThunderNet protocol: 1. From Thunder, select File > Preferences > Protocol setup. The Protocol Setup dialog box opens. 2. Select ThunderNET as the protocol for the channels you want to control. 394 Playing a Thunder Sequence from Deko 3. Select Sequence Playback. 4. Select File > Preferences > Channel Configuration. The Channel Configuration dialog box opens. 5. Select the ThunderNet protocol in the menu above the third column. 6. Click in the boxes in this column for each hardware channel you wish to control. n Software channels cannot be controlled. 7. Select File > Preferences > Channel assignments > Link channel assignments. 8. Close and restart Thunder for your changes to take effect. Configuring Thunder - GPI Triggers To configure Thunder – GPI Triggers: 1. From Thunder, select File > Preferences > Enable GPI triggers. 2. Select File > Preferences > Assign GPIs. The Assign GPI Triggers dialog box opens. 395 9 Importing Still Images and Clips 3. Select Play Next Event as the action to be performed when a GPI trigger is encountered. This causes the Thunder sequence to advance to and play the next event when your Deko sends a GPI trigger. Deko can only send one GPI trigger. 4. Open the sequence in Thunder that you want to be run from the Deko. This is done by: n - Clicking on the + next to the database in the Network Tree View (left pane), that the Deko is viewing to expand the contents. - Double-clicking on any item named *.seq in the Network Tree View to open the sequence. The database Deko is using was selected in the Protocol setup dialog box. 5. Click on the GPI button in the tool bar to make sure the sequence has the GPI turned on. The Setup GPIs for Sequence dialog box opens. 396 Playing a Thunder Sequence from Deko 6. Select the appropriate GPI. Configuring Deko - ThunderNET Protocol n You must be logged into the machine as user Administrator on the local machine. The version of the ThundNet.DLL file, usually found in the WinNT\System32 directory, must be the same version as the same file on the Thunder clip server. To configure Deko - ThunderNet protocol: 1. From Deko, do one of the following: t Select Options > Configure Clip Servers. t From the Clip Edit window, click the Configure button. The Clip Server dialog box opens. 2. In the Name text box, type the name you want to use to refer to this server. 3. In the Protocol menu, select ThunderNET Local. 397 9 Importing Still Images and Clips 4. In the ServerID box, enter any number not being used by any previously configured servers. 5. Click the Insert button to add the new server to the list. 6. Click OK to accept the changes and close the dialog box. 7. Click Properties to configure the server. The Thunder Network Protocol Setup dialog box opens. 8. In the Video Type menu, select the video standard that Thunder is running. 9. In the Type section, click the Network COM radio button to select it. 10. In the Settings section, click in the Codec menu to select which hardware channel you want to control on Thunder. 11. Click on the ... button next to the Server edit box to browse for Thunder on the network. 12. Click on the Test button to verify that Deko and Thunder can communicate. 13. When the Test Status reports that the Thunder has been successfully initialized, click OK. 398 Playing a Thunder Sequence from Deko Configuring Deko - GPI Triggers To configure Deko – GPI Triggers: 1. From Deko, select View > Sequence. The Sequence window opens. 2. Click on the Sequence window to set focus to that window. 3. Select Sequence > GPI settings. The GPI Trigger Settings dialog opens. 4. Select GPI Enabled. 5. In the Com port list, select which communications port you want to use to send the GPI triggers. 6. Click OK to save your changes and close the dialog box. Playing a Thunder Sequence Directly from Deko Deko enables you to play Thunder sequences directly from Deko’s Clip Edit window. n Both the Thunder and the Deko must have correctly configured ThunderNet protocol and GPI triggers. If you have not done so already, see “Playing a Thunder Sequence from Deko” on page 394. To play a Thunder sequence: 1. Select View > Clip Edit. The Clip Edit window opens. 2. Click the Thunder button next to the Servers field. A list of files in your Thunder server displays. At the beginning of the list, you see the names of available Thunder sequences. 3. To load and begin playing a sequence, do one of the following: t Double-click the sequence name or picon. t Click to select a sequence, then click Load. 399 9 Importing Still Images and Clips After each event in the sequence, playback stops. 4. To resume playback, click Play in the Clip Edit window. For more information, see “Using the ClipDeko Option” on page 345. Associating a Thunder Clip with a Deko Graphic (for Use in a Deko) You can associate a Thunder clip with a Deko graphic. Then, when you recall the graphic in a Deko sequence, Thunder plays the clip simultaneously with the graphic. The clip’s name is displayed in the graphic’s title bar. n Thunder marks thumbnail images of clips with a small film clip in the upper right corner. To associate a Thunder clip with a Deko graphic: 1. In Deko, open the graphic in a Program or Preview window. n The window must be active. 2. Drag and drop the clip from the Thunder browser. n If a graphic is associated with a clip, Deko displays a bracketed remark in the title bar of the Graphic window, telling you the clip filename. Thunder and Deko must have an active network connection to trigger the Thunder clip. 400 10 Using Effects and Sequences Effects cause text and other graphics to appear, disappear, or move in a specified manner. A sequence is an organized playlist of graphics and associated effects. Sequences are commonly used for rundowns, weather pages, credits, or other situations requiring graphics and effects in the same order on multiple occasions. The following topics describe how to use effects and sequences: • Layouts for Working with Effects and Sequences • Using Deko Effects • Playing a Single Effect • Creating Sequences • Editing a Sequence • Playing a Sequence • Pausing Sequence Playback • Stopping Sequence Playback • Playing Sequences as Clips with Make DekoMovie Layouts for Working with Effects and Sequences There are two common layouts you use when you are working with effects and sequences. For more information, see: • “Effect Playback Layout” on page 402 • “Sequence Playback Layout” on page 402 Both layouts include Program and Preview windows. For more information, see “Program and Preview Windows” on page 403. 10 Using Effects and Sequences Effect Playback Layout The Effect Playback layout enables you to play single effects on the current graphic, or associate an effect in a graphic file. This layout is useful if graphic playout is not in an orderly sequence. The Effects layout includes a Preview and Program window, and the Effect Playback window as shown in the following illustration, and described in “Program and Preview Windows” on page 403. Effect Playback Layout Effect Playback window • For information on playing single effects, see “Playing a Single Effect” on page 407. Sequence Playback Layout The Sequence Playback layout is where you can build and play sequences that include many effects. The Sequence window includes a Preview and Program window and a Sequence Playback window as shown in the illustration. 402 Layouts for Working with Effects and Sequences Sequence Playback Layout Sequence Playback window n With either the Effect Playback or Sequence Playback layout, if you are working in dual channel output mode, you might want to open an additional Program window. For more information on dual-channel output, see “Determining Output View Priority” on page 603. Program and Preview Windows The Effect Playback layout and the Sequence Playback layout include a Preview window and a Program window. Graphics can be created in the same manner in either window. The Preview window shows a graphic that is not yet playing on-air. As an effect or sequence plays, the graphic in the Preview window is transferred to the Program window. The Program window shows the current on-air graphic. The contents of this window match Deko's video output, and also includes a cursor, safe-title lines, and other markers. You can have the same graphic open in both the Preview and the Program windows, change text in the Preview graphic, then swap the two to change the on-air text. For more information, see “Switching Preview and Program Graphics” on page 404. 403 10 Using Effects and Sequences You can also copy a graphic from the Preview window to the Program window and from the Program window to the Preview window. For more information, see “Copying a Graphic from Preview to Program” on page 404, and “Copying a Graphic from Program to Preview” on page 404. n Deko allows viewing up to two Program windows and one Preview window. Switching Preview and Program Graphics To switch the Preview and Program graphics: t Do one of the following: - Select Channel > Swap. - Press F3 (SK). - Press Swap (FAK). Copying a Graphic from Preview to Program To copy a graphic from Preview to Program: t Select Channel > Preview to Program (Ctrl+F3). Copying a Graphic from Program to Preview To copy a graphic from Program to Preview: t Select Channel > Program to Preview. Using Deko Effects You can play graphic files individually or in series, using a variety of predesigned motions called effects. The following topics provide more information about Deko effects: 404 • “Transitional Effects” on page 405 • “DVE Effects” on page 405 • “Control Effects” on page 406 • “Text Effects” on page 406 • “Motion Effects” on page 407 Using Deko Effects Transitional Effects A Transitional effect replaces the on-air (Program) graphic with another (Preview) graphic. The following are some transitional effects: n • Altpush - Pushes the Preview graphic’s rows on screen alternately from the left or right. • Climb - Each row of the Preview graphic rolls on screen from the bottom of the row. • Crawlpg - All layers (including shapes) crawl as one to the left or right. • Cut - The Preview graphic replaces the Program graphic. • Dip - The graphic fades to black. It remains black for the specified number of frames, then the new graphic fades in. The Dip effect is not available on all models. • Dissolve - The Program graphic fades out as the Preview graphic fades in. DVE Effects The following DVE effects are available: • Folds - A user-specified number of sections peels off from the center of the object, or peels on from the outer edges of the object. • Page Turn - Peels the entire object on or off. • Ripple - Creates a water ripple effect on the object as it fades in (on) or out (off). • Shards - Sections of the object move outward from the center of the object’s bounding box and apart (off), or inward, convening at the center of the bounding box (on). • Tiles - An array of rectangular “tiles” of the object randomly fall off a “wall” (off), or the tiles randomly rearrange themselves to form the object (on). • Page Scroll (DVE Group 2) - The object “rolls up” (off) or unrolls (on). • Cylinder (DVE Group 2) - The object rolls into a cylindrical shape and rolls off or unrolls from a cylinder and rolls on. • Magic Carpet (DVE Group 2) - The object undulates from a specified fixed point as it fades off or on. Deko controls opacity to enhance this effect unless you specify opacity separately. 405 10 Using Effects and Sequences n n • Accordion (DVE Group 2) - Forms pleats on the object, which fold and unfold from a specified fold axis as the object fades off or on. Deko controls opacity to enhance this effect unless you specify opacity separately. • 3D Ripple (DVE Group 2) - Creates a 3D water ripple effect on the object as it fades off or on. Deko controls opacity to enhance this effect unless you specify opacity separately. Available only with the DVE Effects Group 2 option, the following effects can be used just as any other effect. To see if this option is enabled on your system, select Options > Enabled Options. • Push up/down/left/right - The Preview graphic pushes the Program graphic offscreen. • Repeat thru (available only in the Sequence Edit window, not the Effect window) Repeats the previous effect on each subsequent file up to the specified file. • Slide up/down/left/right - The Preview graphic slides on top of the Program graphic. • Slideoff up/down/left/right- The Program graphic slides off to reveal the Preview graphic. • Wipe up/down/left/right - The Program graphic is wiped off in place, revealing the Preview graphic. Reveals are available with limitations on some models. Control Effects The following Control effects are available: • Clear - Clears the layers, background, or the entire Program graphic. • Command - The macro specified in the File Name column plays during sequence playback. Text Effects Text effects operate primarily on text fields. The following Text effects are available: 406 • Roll - Text scrolls continuously up the Program graphic, bottom to top. • Crawl - Text moves continuously across the Program graphic, right to left. • Reveal -Text is typed onto the Program graphic, one character, word, or row at a time. Playing a Single Effect Motion Effects In addition to using Deko’s predesigned effects, you can create a motion script to customize effects. Customized effects are called motions, are created in the Motion Edit window, and are saved as .mot files. The .mot file does not need to be based on a specific graphic, although it might be created with a specific graphic in mind. You can specify .mot files within a sequence, just as you would any other effect. You can also associate a motion with a specific graphic, so the motion plays automatically when the graphic is opened. For more information, see “Creating Custom Motions” on page 425. n This feature is not available on all models. Playing a Single Effect Use the Effect layout to open a graphic, select a single effect, and play that effect to cause your graphic, or an individual layer, to move. Bringing graphics to air with single-effect playback is useful in unpredictable situations where the graphic you need to play can change at a moment’s notice. For fastest recall of a graphic with an effect, you can associate the effect with the graphic, so it plays automatically when the graphic is opened. n With Deko1000 and Deko550, when you use a keyhole layer in an effect or a motion, the layer does not cut a keyhole. The layer renders as if Keyhole was not specified, but does perform the specified effect or motion. The following topics provide more information about playing a single effect: • “Opening the Effect Layout” on page 407 • “Playing a Single Effect on the Current Graphic” on page 408 • “Associating an Effect with a Graphic” on page 409 • “Making Sure Associated Effects Play Automatically” on page 409 • “Playing an Associated Effect without Reloading the Graphic” on page 410 Opening the Effect Layout To open the Effect layout: t Do one of the following: - Select Windows > Select Layout > Effect Playback. - Select View > Effect Playback (Shift+F11). 407 10 Using Effects and Sequences The Effect Playback window opens. Playing a Single Effect on the Current Graphic To play a single effect on the current graphic: 1. Click the Effect Playback window. 2. From the Channel menu, select the channel for playback output. 3. From the Effect menu, select the Deko effect to be played on the current graphic. 4. From the Layers menu, select the graphic element, (such as, layers, background, row, and so on) on which you want to perform the effect. Options depend on the specified effect. n Don’t select anything from the Layers menu to apply the effect on the entire graphic. 5. In the Rate text box, type the numerical value for the rate at which you want Deko to perform the selected effect, as expressed in the type of unit displayed in the Units menu. n Deko displays a default rate and type of units appropriate for the selected effect; you can’t change the defaults. 6. From the Units menu, select the unit of measurement for rate. Choices include the following: - Lines per frame - Frames - Pages per second - Seconds 7. Select the Hold option if you want Deko to load the graphic and wait for a trigger to play the effect. 8. If you want to save the effect as a .efx file, do the following: a. Select File > Save Effect As. The Save Effect As dialog box opens. 408 Playing a Single Effect b. Navigate to the location where you want to save your effect (.efx) file, type a filename, and click Save. The effect is saved in the location you specified with the name you entered. 9. Click the Play button in the Effect Playback window to play the effect. Associating an Effect with a Graphic Deko enables you to associate an effect with a graphic and automatically play the effect when the graphic is opened. To associate an effect with a graphic (automatically playing the effect when the graphic is opened): 1. Open a graphic in the Preview window. 2. Select View > Style (F6). 3. In the Style window, click the Graphic button. 4. In the Linked Efx/Motion area, click the Select button and navigate to the effect (.efx) file or the motion (.mot) file. 5. Save the graphic. The Preview window title bar displays a bracketed remark next to the file name, telling you which effect is linked with the graphic. 6. Open the graphic in the Preview window. If you selected the “Automatically play associated effects” option, Deko automatically plays the associated effect. For more information, see “Making Sure Associated Effects Play Automatically” on page 409. If Deko cannot find the linked effect or motion file in the designated directory search path, it prompts you to browse for the file. n For other ways to associate motions with graphics, see “Using Auto-Motions” on page 484. Making Sure Associated Effects Play Automatically To make sure associated effects play automatically: 1. Select Options > Preferences. 2. Click the Common tab. 3. Make sure the “Automatically play associated effects” option is selected. 4. Click OK. 409 10 Using Effects and Sequences Playing an Associated Effect without Reloading the Graphic To play an associated effect without reloading the graphic: 1. With the graphic already open in the Preview window, click the Preview window. 2. Do one of the following: t On the command bar, type play_associated_effect. Then click the Play button on the command bar to play the effect. t Press Control + Play (FAK). Creating Sequences You can organize multiple graphic files and effects into a sequence for immediate or future playback. This is sometimes called creating a playlist. Create a sequence, or playlist, whenever you want to use graphics in a predictable order. A playlist is especially useful for any regular program that typically uses the same graphics in the same order. Sequences can be saved as .seq files. The following topics provide more information about creating sequences: • “Opening a Sequence” on page 410 • “Creating a Sequence” on page 411 • “Adding a Sequence” on page 412 • “Saving a Sequence” on page 413 • “Appending a Sequence to the Active Sequence” on page 413 • “Controlling Sequences Using Timecode Control” on page 413 • “Using Rolls and Crawls in Your Sequence” on page 416 • “Using Command Event to Include Macros in Your Sequence” on page 416 Opening a Sequence To open a Sequence window: t Do one of the following: - Select Windows > Select Layout > Sequence Playback. - Select View > Sequence (F11). The Sequence window opens. 410 Creating Sequences Creating a Sequence To create a sequence: 1. Activate the Sequence window. 2. Click Sequence > Clear Sequence, if necessary, to clear all events. 3. Use the Tab or Arrow keys to move to each text box, and enter the following information for each event in the sequence: Sequence Window Option Description File Name The name of the graphic file on which to perform the effect. Press Ctrl+L or click the Browse button to select the file from the Graphic Browser window. Effect Select the effect you want from the menu. For descriptions of effects, see “Using Deko Effects” on page 404. Layers The graphic element, for example, layers, background, row, and so on, on which to perform the effect. Options depend on the specified effect. Don’t select anything from the menu to apply the effect on the entire graphic. Rate Numerical value of the rate at which Deko performs the effect. The type of units for measuring rate is entered in the Units text box. Units Controls the unit of measurement for the selected rate. Select from the menu. 411 10 Using Effects and Sequences Sequence Window Option Description (Continued) Control/time Controls the timing of the event: In Time/Out Time • (blank) - Starts as soon as the previous event is done. • pause - Waits for a GPI trigger, right mouse click, or a Pause Sequence (Pause) or Play Sequence (Alt+Enter on the SK, Play on the FAK) command before playing. • hold - Displays the first frame of the effect, then waits for a trigger before continuing. • delay - Pauses “Time” fields before playing. Delay is expressed in fields. There are two fields per frame, thirty frames per second, and therefore sixty fields per second. • stop - Stops the sequence, returning control to the user. To resume playback, select Play Sequence (Alt+Enter). • tcode - Starts event playback based on input and output times, using a timecode reader. If Deko does not detect a connected timecode reader, it triggers tcode events based on the system clock. For more information, see . • skip - Skips to the next event. This is useful for inserting a comment. • loop - Repeats subsequent events “Time” number of times, until an “end” is encountered. Loops can be nested. • end - Ends the current loop. • go to - Skips to event number in “Time” field. If the Time field is blank, Go to skips to the beginning of the sequence. Uses a timecode value to begin an effect. If no timecode is detected by the system, the computer system clock is read. For more information, see “Controlling Sequences Using Timecode Control” on page 413. Adding a Sequence Once you have created a sequence, you can browse through your graphic files to add to a sequence. To add to a sequence: 1. Click in the Sequence window (F11). 2. Do one of the following: t 412 Select Sequence > Browse for Files (Ctrl+L). Creating Sequences t Select View > Browser (Ctrl+L). 3. Double-click a thumbnail to enter it into the sequence. To automatically advance to the next event while browsing for graphics to put into a sequence: 1. Click the Sequence window (F11). 2. Select Sequence > Auto Advance From Browser. n If the next event is empty, Deko duplicates the last event. You might want to set up a default event before adding files from the browser. Saving a Sequence To save a sequence: 1. Click the Sequence window. 2. Select File > Save Sequence As (F12). The Save Sequence As dialog box opens. 3. Navigate to the drive and directory where you want to store the file. 4. Type a file name in the File Name text box, and then click Save. n When you save a sequence, Deko automatically attaches “.seq” to the file name. Do not type a different extension. Appending a Sequence to the Active Sequence Deko enables you to append an additional sequence to the Active sequence. To append a sequence to the active sequence: 1. Activate the Sequence window in which you want to insert the second sequence. 2. Select File > Append to Sequence. The Append Sequence dialog box opens. 3. Navigate to the drive and directory that contain the sequence (.seq) file you want to append. 4. Select the file from the File Name list or type it in the File Name text box, and then click Save. Controlling Sequences Using Timecode Control An additional sequence feature, timecode control, is available with the Automation option. 413 10 Using Effects and Sequences n To see if the Automation option is enabled on your Deko, Click Options > Enabled Options. Timecode control allows you to control sequences via SMPTE timecode. SMPTE timecode is an internal counter analogous to one you might see on a tape deck, only more precise. With this level of precision, you have the control you need, for example, to add subtitles to English tapes. If your Deko is not connected to a timecode reader, Deko by default allows you to trigger sequence events using your system clock. The following topics provide more information about controlling sequences using timecode control: • “Specifying Timecodes to Begin and End an Effect” on page 414 • “Setting Intime to Outtime” on page 414 • “Setting Outtime to Intime” on page 415 • “Offsetting In and Out Times” on page 415 • “Finding the Event Closest to the Current Output Timecode” on page 415 • “Specifying Timecode Settings” on page 415 Specifying Timecodes to Begin and End an Effect To specify timecodes to begin and end an effect: 1. Open the sequence file. 2. In the Control menu, select tcode. 3. In the In Time text box, do one of the following: t Press Alt+Shift+I to enter the current input timecode. t Type a timecode. 4. (Option) Set an Out time. An out time causes the graphic to disappear until the next in time. To set an out time, in the Out Time column do one of the following: t Press Alt+Shift+O to enter the current output timecode. t Type a timecode. Setting Intime to Outtime To set intime to outtime: 1. Open the Sequence file. 2. In the Sequence window, select the event. 3. Select Timecode > Set Intime to Outtime. 414 Creating Sequences Setting Outtime to Intime To set outtime to intime: 1. Open the Sequence file. 2. In the Sequence window, select the event. 3. Select Timecode > Set Outtime to Intime. Offsetting In and Out Times To offset In or Out times: 1. Open the sequence file. 2. Select Timecode > Add Offset to In/Out Times. The Add Offset to Effect In/Out Times dialog box opens. 3. Enter the amount of time to add or subtract. 4. Click the appropriate button (Add or Subtract) to add or subtract the offset time. 5. Click OK or press Enter. Finding the Event Closest to the Current Output Timecode To find the event closest to the current output timecode: 1. Open the Sequence file. 2. Select Timecode > Find Event Closest to Timecode. Specifying Timecode Settings To specify timecode settings: 1. Select Timecode > Timecode Settings. A dialog box opens. 415 10 Using Effects and Sequences 2. Change Com Port and Drop Frame Mode settings as desired. 3. Click OK or press Enter. Using Rolls and Crawls in Your Sequence Rolls and crawls are frequently used motion effects. For more information, see “Creating Rolls and Crawls” on page 507. n Some types of rolls and crawls are not available on all models. Using Command Event to Include Macros in Your Sequence An additional sequence feature, command event, is available with the Automation option. n To see if the Automation option is enabled on your Deko, select Options > Enabled Options. Command event allows you to include a single command or a macro in your sequence. A macro is a series of commands instructing your Deko to perform certain tasks. For more information, see “Streamlining Your Work with Macros” on page 611. To include a command or macro in your sequence with the command event feature: 1. In the File Name column of the Sequence window, type the command or macro you want to play. If you’re not sure of the command, click the Browse button to navigate to the location of the file, and select it. 2. Select Effect > Command. Editing a Sequence When editing a sequence, you must first select one or more events that you want to add to or delete from the sequence. The following topics provide more information about editing a sequence: • “Selecting Events” on page 416 • “Cutting, Copying, and Pasting Events” on page 417 • “Inserting and Deleting Events” on page 418 Selecting Events To edit an event, the event must be selected. 416 Editing a Sequence To select a single event: t Do one of the following: - Double-click the event number. - Use the Arrow keys to position the cursor on the event, and then press Shift and the Down Arrow key. To select multiple events: t Do one of the following: - Drag the mouse across the event numbers. - Use arrow keys to position the cursor on the first or last event you want to select, then press Shift and the Up Arrow key or the Down Arrow key to highlight the events. To select all events from the current event to the first event: t n Do one of the following: - Press Shift+Home. - Press Ctrl+Shift+Home. This choice depends on how you have Home and End key behavior set in Options > Preferences > Cursor. To select all events from the current event to the last event: t n Do one of the following: - Press Shift+End. - Press Ctrl+Shift+End. This choice depends on how you have Home and End key behavior set in Options > Preferences > Cursor. Cutting, Copying, and Pasting Events To cut or copy an event or group of events: 1. Select an event or group of events. 2. Do one of the following: t To cut events, select Edit > Cut Events (Ctrl+X), or click the Cut button on the text bar. t To copy events, select Edit > Copy Events (Ctrl+C), or click the Copy button on the text bar. 417 10 Using Effects and Sequences To paste events into a sequence: 1. Position the cursor at the event where you want to insert cut or copied events. Pasting replaces the existing event at that position. 2. Do one of the following: t Select Edit > Paste Events. t Press Ctrl+V. t Click the Paste button on the text bar. Inserting and Deleting Events To insert a blank event above the selected event: t Select Sequence > Insert Event (Alt+Insert). To delete the selected event: t Select Sequence > Delete Event (Alt+Delete). To delete a group of events: 1. Select the group of events to be deleted. For more information, see “Selecting Events” on page 416. 2. Press Delete. Playing a Sequence When playing a sequence, you first need to specify the starting (current) event. Once, you have done that, you can play the sequence, pause the sequence, use GPI triggers, and stop the sequence. To specify the starting (current) event: 1. Click the Sequence window. 2. Create a sequence or open a .seq file. n Deko always begins playing a sequence with the current event. 3. Specify the current event by doing one of the following: 418 t Press the Up Arrow or Down Arrow to move the cursor to an event. t Use the Home or End key to move to the first or last event. t Move to a specific event by holding down Alt and typing the number using the numbers above the alphabetic keys. Pausing Sequence Playback To play a sequence: 1. Activate the Sequence window. 2. Create a sequence or open a .seq file. 3. If you do not want to start playback with the first event, specify the starting event as described above. 4. Do one of the following: t Click the Play button in the Sequence window. t Select Sequence > Play Sequence. t Press Alt+Enter (SK). t Press Play (FAK). In the Sequence window, the Play button lights up and turns green to indicate that sequence playback is in progress. n Undo is disabled during motion edit, motion playback, and sequence playback. When you play a motion or a sequence, Deko resets the Undo buffer so that no previous actions can be undone. Pausing Sequence Playback Once a sequence is playing, you can pause sequence playback at any time. Once paused, you can then resume sequence playback. To pause sequence playback: t Do one of the following: - Click the Pause button in the Sequence window. - Select Sequence > Pause Sequence (Pause). - Press Pause (FAK). The play button light goes off and the pause button lights up and turns yellow to indicate that a sequence has been paused. The Motion pauses, but the graphic remains visible. To specify a pause in a sequence: t Do one of the following: - Select Control > pause. During playback, Deko reads the next file into the Preview window, then pauses the sequence and displays the message “Sequence paused. Press Alt+Enter to continue.” 419 10 Using Effects and Sequences - Select Control > hold. Deko displays the first frame of the effect, then waits for a trigger. To resume a paused sequence: t Do one of the following: - Right-click the mouse. - Click the pause button in the Sequence window. - Select Sequence > Pause Sequence (Pause). - Select Sequence > Play Sequence. - Press Alt+Enter (SK). - Click the Play button in the Sequence window. - Use a GPI trigger. For more information, see “Using a GPI Trigger” on page 420. The Pause button light goes off and the Play button lights up and turns green. For more information about pausing sequence playback, see “Using a GPI Trigger” on page 420. Using a GPI Trigger A GPI (General Purpose Interface) trigger is a device that can be physically connected to your Deko. The device can then be selected to send certain commands to the Deko. To connect a GPI trigger: 1. Connect the triggering device to an available COM port, if it is not already connected. 2. Restart Deko. To enable GPI triggering: 1. Click the Sequence window (F11). 2. Select Sequence > GPI Settings. The GPI Trigger Settings dialog box opens. 420 Stopping Sequence Playback 3. Select GPI Enabled. 4. Select the COM port where your GPI trigger is connected (such as, COM2). 5. Click OK. Stopping Sequence Playback To stop sequence playback: t Do one of the following: - Press Esc. - Click the Stop button in the Sequence window. - Select Sequence > Stop Sequence Playback. - Press Ctrl+Pause (SK). - Press Stop (FAK). Playing Sequences as Clips with Make DekoMovie The Make DekoMovie option enables you to render unique Deko effects to an extended list of video formats or series of TARGA files (TGAs) for: • Uploading. • Transferring to an NLE. • Playing back. • Sharing with other Deko systems. If the effect you are rendering has an associated clip, it renders the associated clip with key also. To play back sequences as clips with the Make DekoMovie option: 1. Go to the Sequence layout (F11). 2. In the Sequence window, insert your effects and graphics, and the effect duration that you want to be rendered to a video file or TARGA series. For more information, see “Editing a Sequence” on page 416. n You can render multiple events of a Sequence. Be sure to place events in the desired order. 3. With focus on the Sequence window, select Sequence > Make DekoMovie from Sequence. 421 10 Using Effects and Sequences The Make DekoMovie dialog box opens. 4. In the Folder text box, either type the path to the folder where you want to save the file, or use the Browse button to navigate to the folder. 5. Type a name in the Base file name text box, or use the Browse button to navigate to a file name that you want to overwrite. 6. Select the format in which you want to save the file as. Options include: 422 - AVI - DV - MOV - MXF - BMP - DIB - TGA Playing Sequences as Clips with Make DekoMovie - n TIF The Fill file name text box and the Key file name text box appear with default names if there are associated fill or key files. For TARGA files (TGAs), if you want to create a cell animation (a series of individual graphic files that hold video and key) that is designed to be animated as a series of files, adjust the resolution. Typical settings for creating a series of TGA files for replay in Deko are to use a resolution of 160 x 120 (to maintain 4:3 ratio), and select Interleave fields, Reverse fields, Shape fill data, and Render for looped playback. 7. If you want each file to contain two interleaved fields, select the Interleave fields. Otherwise, each file contains a full frame. 8. If you selected Interleave fields, and you want to control the order of the two fields in the frame, select Reverse fields. 9. Do one of the following: t n If you selected Interleave fields, and want to use the TGA files in a “looped” fashion, select Render for looped playback. Both the first and last frames contain motion between the fields, so that the clip plays properly when looped. t If you do not want to use the TGA files in a looped fashion, deselect Render for looped playback. The first and last frames do not contain motion between the fields, so that there is no interlace flicker at the start or end of the clip. Deselect this option causes the duration of the clip to be two frames longer than the duration of the effect. 10. If you do not want this clip to generate a key frame, select Do not generate key. 11. If you want to shape fill data, select Shape fill data. 12. If you want to render the audio data, select Render audio data. 13. To change the resolution of the TARGA files produced, type the new resolutions in the Horizontal resolution text box and the Vertical resolution text box, as desired. The following should be considered with regards to setting the horizontal and vertical resolutions. - Make DekoMovie renders the full screen source file to normal resolution. For rendering a series of .tga files to replay as a Deko CEL, the resolution size needs to be set to meet the CEL standards. For more information, see “Using the CAP Shader Option” on page 123. When resolution is lowered, the full screen image renders smaller. - You cannot define an area of the screen to render. Keep this in mind when designing your source files, you might want to design them larger and in the center of the screen. 423 10 Using Effects and Sequences - As the resolution decreases, the sharpness of the image decreases. When creating TGA files with Make DekoMovie, the files are created with square-shaped pixels. To insure the image maintains the correct aspect ratio, set the h resolution and v resolution with a 4:3 relationship, that is, 640 x 480, 320 x 240, 160 x 120, 80 x 60 and import into the Deko CAP layer setting the pixel aspect shape to square. For information on creating a CAP layer, see “Applying Color, Ramp, Texture, CAP, or Keyhole to a Style Detail” on page 101. For information on playing a CAP, see “Playing a Cel Animation” on page 127. 14. Click OK. The file is rendered in the format you selected. You can now go to the folder where you saved the DekoMovie file and open it. 424 11 Creating Custom Motions In addition to using Deko's pre designed effects, you can customize your own motions. Typically, motions are created for a specific graphic. However, motions do not have to be used with specific graphics. Once you have created a motion script and saved it in a motion file, you can specify the file within a sequence to play on any graphic, just as you would any other effect. n Motions are not available on all Deko models. Some models offer motions with certain limitations. The following topics describe how to create custom motions: • Tools for Creating Motions • Using the Motion Timeline Editor to Create Motions • Using the Basic Timeline Editor to Create Basic Motions • Using Motion Behaviors • Playing Motions • Creating 3D Animated Objects Using Depth Rotation • Making a Zoom Motion • Using Auto-Motions • Using Motion-in-Motion • Assigning Content-Independent Sound Effects to Deko Motions Tools for Creating Motions Motions are created with the Deko Motion Edit window. The Motion Edit window is included in the Motion Compose layout. A series of one or more actions in the Motion Edit window is called a motion script. The motion script is saved in a motion (.mot) file. To open the Motion Compose layout: t Do one of the following: - Press Shift+Ctrl+M. 11 Creating Custom Motions - Select Window > Select Layout > Motion Compose. A Preview window, a Program window, and a Timeline Motion window open. To activate a Motion window with any layout: t Select View > Motion. For more information about tools for creating motions, see “Using the Motion Edit Window” on page 426. Using the Motion Edit Window Creating motions is a multi-step process involving all of the areas in the Motion Edit window. When creating motions, you typically complete the areas in left-to-right order for each action in the Motion. 426 Tools for Creating Motions Action List Effect/Object List Parameters Timeline graph Motion Timing bars The following procedure is an overview of how the Motion Edit window is used. For specific instructions, see “Using the Motion Timeline Editor to Create Motions” on page 429. To create motions: 1. Actions are listed and named in the Action list area. You add an item to this list for each action you intend to define. You can rename actions in the list. For each action listed, you assign the following: - An effect - The object that you want the effect to move or change - Certain parameters for that effect The effect, object, and parameters are specified in the other areas. n With Deko1000 and Deko550, when you use a keyhole layer in an effect or a motion, the layer does not cut a keyhole. The layer renders as if Keyhole was not specified, but does perform the specified effect or motion. In the Effect/Object area, an effect and an object for the effect to act is assigned to the action. An Object is specified for every Action in the Action list. Your Actions play in either the Preview or Program window. 2. Select Play-on or Play-off from the Graphic menu. Objects can be as follows: - The entire graphic - The background 427 11 Creating Custom Motions - All layers together - An individual layer or layers - Rows - Words - Individual characters 3. Select Object is Parent to indicate that all subsequent actions will be children of the above action. 4. Select a Layer number to indicate location of the specified Object. 5. Select Force Play if the Action is to definitely play, even if there is no change to the data. n For more information on Force Play and Play as Group, see “Using Differential Motions” on page 482. 6. Select 2D Effects or 3D Effects. Your chosen effect performs based on your definition of an Object. DVE effects include Page Turns, Ripples and other editable 3D effects. To edit and optionally save parameters of an Effect, click the Edit button. Parameters including object position, size, opacity, and rotation are assigned in the Parameters area. n n DVE Effects are not available if “Object is Parent” is selected. Deko3D is explained in “Using the Deko3D Feature” on page 519 7. To enable a parameter, select it. The more Parameters you specify, the more complex the movement. The Position Selector displays a list of position choices and is used only with the Position Parameter. Position choices and view of the Graph depend upon the Parameter currently selected. 8. Edit your Parameters by degree of position, scale, rotation, kern, skew and opacity. With the Timeline option enabled, the Motion Editor provides a Timeline graph to display the selected motion parameter as y and the time (or duration), for the motion as x. Units of measurement of motion or time change to suit selected motion parameters. 9. Click the Scrub Handle and drag it across the Timeline Graph to preview the entire Motion in your video output. 10. Adjust timing (duration, start and end relative to other actions) with the Timing bars. For every Action in the Action List, a corresponding Timing bar appears. Grab handles at either end to adjust In or Out Timing of Actions. In the Effect/Object area, if you define an Object as a character, word, or row, a Sub-bar appears and is tied to the Timing Bar above it for that Action. 428 Using the Motion Timeline Editor to Create Motions 11. Click the round Offset control and drag it to adjust Timing delay. Offset control is only valid for certain graphic objects, such as row, word or letter. Using the Motion Timeline Editor to Create Motions If available on your Deko model, the Motion Timeline Editor provides more flexibility and features when creating motions. If you do not have the Motion Timeline editor on your model, you can still create basic motions with the Basic Timeline Editor. For more information, see “Using the Basic Timeline Editor to Create Basic Motions” on page 432. Building a Motion Script n c This feature is not available on all models. Some models have this feature with certain limitations. This process clears the Motion window. If you have been working in the Motion window, be sure to save your work in a .mot file before proceeding. To define actions in a motion script: 1. Activate the Motion window. 2. Select Motion > Clear Motion. 3. Focus your attention on the left side of the Motion edit window, in the Action list area. Do one of the following: t Click an Action to select it from the Action list on the left side of the Motion Edit window. Click an Action t Right-click anywhere in the Action list, then select Insert action. 429 11 Creating Custom Motions Right-click and select Insert action t Click the Add Action button on the Motion Edit toolbar. Add Action button 4. In the Effect/Object area (second from left), select Graphic > Play-on or Graphic > Play-off to specify whether Deko applies the motion to the Play-on graphic or to the Play-off graphic. 5. In the Effect/Object area, select an object from the Object menu to specify the graphic element(s) on which Deko applies the motion. If you set up two actions for the same object, Deko performs the actions on alternate characters, words, or rows. You can perform multiple actions on any object except a background. If you set up a second background action, this action is ignored during motion playback. The following Action types are available: n - Graphic - Moves all layers and the background. - All Layers - Moves all layers. - Background - Moves the background. - Layer - Moves each layer specified. - Row - Moves each row in the layer(s) specified. - Word - Moves each word in the layer(s) specified. - Character - Moves each character in the layer(s). - Background Clip - Moves the background clip. Actions might not act on all types of objects on all models. 6. In the Layer name or number field, select the layer name or number for the selected object. 430 Using the Motion Timeline Editor to Create Motions Deko supplies a menu of layer names and numbers for the selected Play-on or Play-off graphic. A numbered list of layers also appears at the bottom of the Layer menu. 7. (Option) You can specify a wildcard layer for similarly named layers. For example, in a graphic with the layers Rectblue, Rectgold, Rectgreen, and Rectpink, you can designate Rect* as the layer name to apply the effect to all four layers. If you specify a hidden layer either explicitly or with a wildcard, the layer is shown during the motion. You can use opacity controls to keep it hidden or somewhat transparent. This is useful for creating a “travelling glow” in the motion. If you specify All Remaining, the motion is applied to each layer that is not explicitly specified in the motion script. Both wildcards and All Remaining allow you to create actions for groups of layers. Even for groups, you can set up the action to happen with a delay between the objects in the group using the Offset control on the Timing bar. n Layers (including the background) not explicitly specified in the motion are considered static (no motion). Deko treats adjacent static layers as a single object. It is generally a good idea to place static portions of a graphic in the back layers. You do not have to make them part of the background. 8. Specify an Effect for the selected Action by selecting an effect from the Effect menu. Select the effect that you want to perform on a graphic element that you will specify in the next step. The following effects include standard effects plus effects available only with the DVE Effects Group 2 option: 2D Effects: - Screenmove - Moves the object relative to the screen boundary. Object disappears beyond screen boundary. - Layermove - Moves the object relative to its layer’s bounding box. Objects are visible beyond the layer boundary. - Layermove (crop) - Moves the object relative to its layer's bounding box, however objects beyond the layer boundary are not visible. By default, a pause will be added to the end of this effect. - Objectmove - Moves the object relative to its bounding box. Object disappears beyond its own boundary. - Objectwipe - Wipes the object relative to its bounding box. - Screenwipe - Wipes the object relative to the boundary of the screen. 3D Effects: - Folds (DVE effect) - A user-specified number of sections peel off from the center or on from the outer edges of the object. - Page Turn (DVE effect) - Peels the object on or off. 431 11 Creating Custom Motions n - Ripple (DVE effect) - Creates a water ripple effect on the object as it fades in (on) or out (off). - Shards (DVE effect) - Sections of the object move outward from the center of the object’s bounding box and apart (off), or inward, convening at the center of the bounding box (on). - Tiles (DVE effect) - An array of rectangular “tiles” of the object randomly fall off a “wall” (off), or the tiles randomly rearrange themselves to form the object (on). To see if the following effects are available on your system, select Options > Enabled Options. See if DVE Effects Group 2 is selected. - Page Scroll (DVE Effects Group 2) - The object “rolls up” off or unrolls on. - Cylinder (DVE Effects Group 2) - The object rolls into a cylindrical shape and rolls off or unrolls from a cylinder and rolls on. - Magic Carpet (DVE Effects Group 2) - The object undulates from a specified fixed point as it fades off or on. Deko controls opacity to enhance this effect unless you specify opacity separately. - Accordion (DVE Effects Group 2) - Forms pleats on the object, which fold and unfold from a specified fold axis as the object fades off or on. Deko controls opacity to enhance this effect unless you specify opacity separately. - 3D Ripple (DVE Effects Group 2) - Creates a 3D water ripple effect on the object as it fades off or on. Deko controls opacity to enhance this effect unless you specify opacity separately. Deko3D: - For more information on Deko3D, see “Using the Deko3D Feature” on page 519. 9. Sound File - Attach a .wav file to the graphic/object. The sound can be delayed, by entering an amount into the noted field. 10. Repeat steps one through eight to add other actions to your motion script. To adjust timing or parameters of an action, see “Adjusting Timing of an Action” on page 438. Using the Basic Timeline Editor to Create Basic Motions If your Deko does not have the Motion Timeline option, you can still create basic motions. This topic guides you through the process for creating motions with the Basic TimeLine Editor (Basic Motion Compose layout). If your Deko supports Motion Timeline editing, see “Using the Motion Timeline Editor to Create Motions” on page 429. 432 Using the Basic Timeline Editor to Create Basic Motions The following topics provide more information about using the Basic Timeline Editor to Create motions: • “About the Basic Timeline Editor” on page 433 • “Creating Motions Using the Basic Motion Editor” on page 433 About the Basic Timeline Editor The Basic Timeline editor is similar to the Timeline Motion editor. The panels have many of the same functions. The parameter panel and control of the parameters is the major difference between the Basic Timeline editor and the Timeline Motion editor. Basic Timeline Editor Compared to Motion Timeline Editor The following compares the Basic Timeline editor to the Motion Timeline editor: • No Scrubbing of the motion in the Basic Timeline editor. • No ability for keyframing in the Basic Timeline editor. The only keyframe that can be controlled is the start position of the object. • All ending positions are ‘home.’ The motion always lands in its home position. You can control how the parameter begins, but not how it ends. • No variable flight path. Since there are no keyframe controls, the motion cannot scale up to 150% then back to 100%. • Smart naming conventions and wildcards are useful in both editors. • The Basic Timeline editor allows separate actions for Backgrounds and layers giving a wider range of customization than the Motion editor. • Timing Bars work the same in both versions. • The Opacity range is 0 - 100 in the opacity parameter field (not 0 to 1). Fifty percent opacity is 50. • The Scale range is 0 - 100 in the scale parameter field (not 0 to 1). Fifty percent scale is 50, not .5. Creating Motions Using the Basic Motion Editor You can use the Basic Motion Editor to create basic motions. When creating basic motions, you need to create actions as described in the following topics: • “Creating an Action for the Veil Layer” on page 434 • “Creating an Action for the Captions Layers” on page 436 • “Creating an Action for the Picture Layers” on page 437 433 11 Creating Custom Motions Creating an Action for the Veil Layer To create an action for the Veil layer: 1. Open a .dko graphic in the Preview window. 2. Select View > Motion to open the Motion Editor. 3. Set the Motion in the toolbar to 2 seconds (or however long you want the motion to be). 4. Select File > Save Motion As. The Save Motion As dialog box opens. 5. Name the motion, and make sure the file extension is .mot. 6. Click the Save button to save the motion as a .mot file. 7. Create a new Action. 8. Select Graphic > Play-on. 9. Select Object > Layer. 10. Select Effect > Screenmove. 11. In the Position area, select Ease > Ease In (rather than ignore), then select Horizontal > Left to Home. 434 Using the Basic Timeline Editor to Create Basic Motions n The parameter fields control the starting value of the object; the ending value is always home. 12. In the Opacity area, do the following: n a. Leave the Opacity parameter as 0. b. Select Ease > Ease in and out. Since you want the layer to begin at zero opacity, leave the setting as 0. The finish setting is always 'home' and is not controllable in this interface. 435 11 Creating Custom Motions n Activate a parameter by choosing an attribute other than ignore. Then, enter the beginning value in the parameter field. Opacity values range from 0 - 100. 100 is full opacity. 13. In the Timing area, drag the ending triangle to :20 frames. Drag ending triangle n The timing area controls when the Action occurs within the Motion. The timing panel works the same in both interfaces. 14. Drag the start or end triangle to change the duration and drag the center of the timing bar to change when it occurs within the motion. 15. With the graphic in the Preview window, play the motion to Program. Creating an Action for the Captions Layers To create an action for the Captions Layers: 1. Swap the graphic to the Preview window before continuing. 2. Create an Action for all the layers that begin as Caption: - Caption Frame - Caption Line 1 - Caption Line 2 3. Select Graphic > Play-on. 4. Select Object > All Layers. 5. Set to Caption* (the asterisk is a wild card including any layer names that begin as ‘caption.’). 6. Change the Opacity from Ignore to Ease In and leave the starting value as 0. 436 Using the Basic Timeline Editor to Create Basic Motions 7. Change the Vertical Size (Y Scale) from Ignore to Ease In and leave the starting value as 0. 8. Set the timing bar to begin around :10s and end at approximately 1:00s. The Caption Action appears as follows: 9. Save the motion. Creating an Action for the Picture Layers To create an action for the Picture layers: 1. Swap the graphic to the Preview window before continuing. 2. Create an Action for all the layers that begin as Picture. (Picture and Picture Frame). 3. Select Graphic > Play-on. 4. Set to Object > Layer. 5. Set Layer name or Layer number to Picture*. 6. Change the Horizontal Size from Ignore to Ease in. 7. Set the Horizontal Size to begin as 50 (50% of original). 8. Change the Vertical Size from Ignore to Ease in. 9. Set the Vertical Size to begin as 50 (50% of original). n Horizontal and Vertical Size (X and Y Scale) have a range of zero to 100, with 100% being the original size. 437 11 Creating Custom Motions 10. Set the Opacity to Ease in with a start value of 0. 11. Set the Timing Bar to begin just as the last Action is ending. The Picture Action appears as follows. 12. Save the motion. For information on adjusting your motion, see “Adjusting Motion Parameters Using the Basic Timeline Editor” on page 440. Adjusting Your Motion Script Once you have created a motion, you can adjust your motion script to make it flow better. If you have the Motion Timeline Editor, see the following topics: • “Adjusting Timing of an Action” on page 438 • “Allowing Time at the Beginning or End of a Motion” on page 439 If you have the Basic Timeline Editor, see “Adjusting Motion Parameters Using the Basic Timeline Editor” on page 440. Adjusting Timing of an Action The first step in adjusting your motion script is to adjust the timing of an action. To adjust timing of an action: 1. Select an Action in the Action list. Look for a light gray highlight behind the Timing Bar (in the right area) of the corresponding Action. 2. Click and hold either end of an offset bar to view the current in or out time for the corresponding action. 438 Using the Basic Timeline Editor to Create Basic Motions 3. Drag the offset bar to change the in and out times equally, or drag only one end of the offset bar right or left to adjust the in or out time. n To adjust them as a group, you can select multiple timing bars by holding Ctrl and clicking the end of each bar. Allowing Time at the Beginning or End of a Motion The next step in adjusting your motion script is to allow some time at the beginning or end of a motion for additional actions, while maintaining the relationship between the existing timing bars. To allow time at the beginning or end of a motion: 1. On the command bar, type motion_scale, then click the Prompt button. The motion_scale dialog box opens. 2. Select “Scale from start of motion” option to scale the motion from its start. Deselect the option to scale the motion from its end. 3. In the Scale amount text box, type a percentage to scale motion timing. 4. Click the Play button on the command bar to scale the motion based on the percentage value in the Scale amount box. 5. Click OK. 439 11 Creating Custom Motions Adjusting Motion Parameters Using the Basic Timeline Editor If you do not have the Timeline option on your Deko, you can adjust the motion parameters with the Basic Timeline Editor. n To adjust motion parameters with the Timeline option, see “Adjusting Motion Parameters with the Timeline Option” on page 444. To adjust motion parameters using the Basic Timeline Editor (without the Timeline option): 1. Working in the Parameters area (third from left), select an option from the Ease menu to refine the rate at which motion or change of size or opacity occurs, to keep it constant throughout, or cause it to slow down or speed up. Ease enables you to refine the rate at which the horizontal, vertical or opacity motion occurs. The following options are available: 440 - Ignore - Disables the horizontal, vertical effect. - Constant - Moves or changes at a constant rate. - Ease in - Moves or changes slowly and accelerates to full speed. - Ease in fast - Moves or changes slowly and accelerates up to full speed, faster than ease in. - Ease in and out - Accelerates, then decelerates. - Ease out - Moves or changes at full speed and decelerates. - Ease out fast - Moves or changes at full speed and decelerates, faster than ease out. - Ease out and in - Decelerates, then accelerates. Using the Basic Timeline Editor to Create Basic Motions 2. Click on the corresponding Position parameter (Horizontal or Vertical) and select a motion path from the menu. The Position parameter determines how Objects move. Generally, Objects begin movement from somewhere offscreen and end in the home position. n Home is the original position of the object in the graphic. - Horizontal - This specifies the horizontal path of the motion from the object’s starting position to its home position. If you do not specify an X Position, the object(s) does not move horizontally. - Vertical - This specifies the vertical path of the motion from the object’s starting position to its home position. If you do not specify a Y Position, the object(s) do not move vertically. 3. Change the Horizontal or Vertical values in the Size section of the dialog box to specify the width or height of the object throughout the selected motion. n - Horizontal - This specifies the width of the object throughout the selected motion, in arbitrary units from 0.00 to 10.0 (full width). - Vertical - This specifies the height of the object throughout the selected motion, in arbitrary units from 0.00 to 10.0 (full scale). If you do not specify a size value, (OVR) might appear next to the parameter to indicate that Deko is overriding standard sizing to enhance the current DVE effect (this only happens with some DVE effects). 4. In the Opacity section, change the opacity of the selected object(s) throughout the motion, in arbitrary units from 0.0 (zero opacity) to 1.0 (full opacity). 441 11 Creating Custom Motions n If you do not specify an opacity value, (OVR) might appear next to the parameter to indicate that Deko is overriding standard opacity to enhance the current DVE effect (this only happens with some DVE effects). Editing Motions There are many different way you can edit motions. The following topics provide more information about editing motions: • “Deleting Selected Actions” on page 442 • “Appending a Motion to the Active Motion” on page 442 • “Saving a New Motion Script” on page 442 • “Opening a Motion File” on page 443 • “Creating a Motion to Play a Cel Animation” on page 443 Deleting Selected Actions To delete the selected Action: t Do one of the following: - Right-click anywhere in the Action list, and select Delete. - Click the Delete Action button on the Motion Edit toolbar. Appending a Motion to the Active Motion To append a motion to the active motion: 1. Click in the Motion window. 2. Select File > Append to Motion. The Append Motion dialog box opens. 3. Navigate to the directory that contains the motion (.mot) file to append to the open file. 4. Select the file from the File Name list or type it in the File Name text box, then click OK or press Enter. Saving a New Motion Script To save a new motion script: 1. Click the Timeline Motion editor, and then do one of the following: 442 t Select File > Save Motion. t Select File > Save Motion As. Using the Basic Timeline Editor to Create Basic Motions t Press F12 (SK). t Press Save File (FAK). The Save Motion As dialog box opens. 2. Navigate to the drive and directory where you want to store the .mot file. 3. Type a new file name in the File Name text box, then click OK or press Enter. Deko automatically adds the .mot extension to the file name. Do not type a different extension. n When you save a motion script, Deko automatically attaches “.mot” to the file name. Do not type a different extension. Opening a Motion File To open a motion file: 1. If there is a graphic in the Program window, click on the window to set focus. 2. Clear the graphic so the window is blank by pressing F8 twice (SK) or Clear Program (FAK). 3. Select File > Open Motion to activate the Motion window. 4. Navigate to the drive and directory that contains the file. 5. Double-click the file name to open the file. Creating a Motion to Play a Cel Animation To create a motion to play a cel animation (graphic with a CAP shader): 1. Open the graphic that includes the CAP shader in the Preview window. 2. Click in the Motion window. 3. Select Motion > Clear Motion, if necessary, to restore default settings to the Motion window. 4. Click the second default action to select it from the action list on the left side of the Motion window. 5. Click the arrow next to the Object text box and select Layer from the menu. 6. Type the layer number of the layer that contains the CAP shader in the Layer number text box. 7. Specify other action parameters as desired. 8. View the cel animation by playing the motion or, if you have the Timeline option, scrub through the Timeline. 443 11 Creating Custom Motions n A graphic can accommodate more than one animation. Performance might degrade as Deko encounters large animations or a lot of details in a graphic. Adjusting Motion Parameters with the Timeline Option Defining an Action with an effect as described in “Using the Motion Timeline Editor to Create Motions” on page 429, creates motion off screen to on screen, or on screen to off screen. With the Timeline option, you can also create multiple point-to-point actions within the screen and as part of a single motion. Once a motion is created you can edit the action with the Timeline. For more information, see “Editing an Action with the Timeline” on page 452. n This offers an effect similar to keyframing with a DVE. An object can move in different ways. The following illustration shows a simple move: Start offscreen Home Position Home Position An object can also move as shown in the following illustration: Go here Start offscreen End here In addition to multiple points for position, you can create multiple points for any other parameter. An object might, for example, begin at 0% of its original size, scale to 150%, then scale to 100% of its original size. 444 Using the Basic Timeline Editor to Create Basic Motions If your Deko has the Timeline option, the Timeline appears as an area in the Motion Edit window. The Timeline is a representation of the parameter selected in the parameter list. It is important to understand that the Timeline is not a drawing or mirror image of what happens on screen. It is a graphical representation of how the selected parameter varies over time from start to end position. Parameter List Timeline You can use the Timeline tools in the Motion Edit window toolbar to select, edit, add, delete, or move points on the Timeline. Adjust points for curved, linear, cusp, smooth and symmetrical movement. (New Action Clear Motion Insert Points Delete Action Edit Points Delete Points Timeline Tool Icon Cusp Line Move Curve Symmetrical Smooth Reset Description The New Action button enables you to add a new action to the motion. The Delete Action button enables you to delete a selected action from the motion The Clear Motion button clears the entire motion. 445 11 Creating Custom Motions Timeline Tool Icon Description (Continued) The Edit points button enables you to change the type of the selected point. The Insert points button inserts one or more points. Click on the Timeline to insert a point. Hold Ctrl key as you click on Timeline to add additional points. The Delete points button deletes the selected point. The Next point button selects the next point. The Previous point button selects the previous point. The Move button enables you to move the selected point. The Line / Curve / Cusp / Smooth / Symmetrical buttons determine the nature of the point. The Curve button is shown. The Reset graph button resets the Timeline graph to its default shape. The following topics provide more information about the motion parameters with the Timeline graph: • “Position (X Position, Y Position, and Z Position)” on page 446 • “Scale” on page 449 • “Rotate” on page 450 • “Skew” on page 451 • “Kern” on page 451 • “Opacity” on page 451 • “Blur Face” on page 452 • “Origin” on page 452 Position (X Position, Y Position, and Z Position) If selected, this option enables the X, Y, and Z Position options. Each is described. The X position option enables you to specify the horizontal path of the motion from the object’s starting position to its ending (home) position. If you do not specify X Position, the object(s) do not move horizontally. Click the path indicator arrow to the left of the Timeline to select a horizontal path: 446 Using the Basic Timeline Editor to Create Basic Motions Horizontal path choices include: • Left to Home • Offset • Center to Home • Absolute • Right to Home • Absolute to Home • Left to Right The Y Position option enables you to specify the vertical path of the motion from the object’s starting position to its ending (home) position. If you do not specify Y Position, the object(s) do not move vertically. Click the path indicator arrow to the left of the Timeline to select a vertical path: 447 11 Creating Custom Motions Vertical path choices include: • Top to Home • Offset • Center to Home • Absolute • Bottom to Home • Absolute to Home • Top to Bottom The Z Position option enables you to specify the distance from the “camera,” that is, from the eye of the viewer. 448 Using the Basic Timeline Editor to Create Basic Motions n Certain illustrations of the user interface in this document might not display the Z Position option. Scale The Timeline expresses X scaling and Y scaling of the object throughout the selected motion, in arbitrary units with 1.00 representing full scale. If you do not specify scaling values, (OVR) might appear next to the parameter to indicate that Deko is overriding standard sizing to enhance the current DVE effect (this happens only with some DVE effects). 449 11 Creating Custom Motions Rotate The Timeline expresses rotation of the object throughout the motion, in degrees, on the X-, Y-, or Z-axis. 450 Using the Basic Timeline Editor to Create Basic Motions Skew The Timeline expresses skewing of the object throughout the motion, in negative (leftward skewing) or positive (rightward skewing) arbitrary units. (Zero is no skewing.) Kern The Timeline expresses kerning of the object throughout the motion, in negative (inward kerning) or positive (outward kerning) arbitrary units. (Zero is no kerning.) This parameter applies only to motions on characters. Opacity The Timeline expresses opacity of the selected object(s) throughout the motion, in arbitrary units from 0.0 (zero opacity) to 1.00 (full opacity). If you do not specify an opacity value, (OVR) might appear next to the parameter to indicate that Deko is overriding standard opacity to enhance the current DVE effect (this only happens with some DVE effects). 451 11 Creating Custom Motions Blur Face The Timeline expresses X blurring and Y blurring of the face of a character throughout the motion, in arbitrary units from 0.0 to 1.00. This parameter applies only to motions on characters. Deko overrides standard opacity and scaling to enhance blurring, unless you specify opacity and scaling separately. Origin The Timeline expresses Origin points by enabling you to define the origin point in X, Y, and Z space for Scale and Rotation parameters. For more information, see “Defining the Motion Origin Point” on page 479. Editing an Action with the Timeline To edit an action with the Timeline: 1. With an action selected in the Action list, select the parameter you want to edit. Options include the following: - Position - Scale - Rotate - Skew - Kern - Opacity - Blur Face - Origin The graph associated with the parameter you select displays in the Timeline graph section. n Motion parameters are listed next to the Timeline graph. 2. Click once on the Insert point icon in the Timeline toolbar. Your mouse pointer displays a + sign. 3. Position your mouse in the graph where you want to insert a point on the Timeline. 4. Click once to insert a red Bézier Point with two purple handles at opposite ends. The red Bézier point acts as a keyframe for repositioning. 452 Using the Basic Timeline Editor to Create Basic Motions 5. (Option) You can assign a level of continuity by choosing one of five Continuity Tools in the Timeline Toolbar (see above). Deko defines continuity as a degree of smoothness from Point to Point. To assign continuity to Point 2, the Point must be selected (indicated in red.) 6. Click the handles and drag them on the point to reposition it. 7. Click and hold the scrub bar arrow (time thumb) and drag the scrub bar across the Timeline in either direction on the X-axis. This enables you to see what the motion looks like on your monitor. 8. If you want to add or move a point, use the scrub bar to see or mark a position on the Timeline where you would like to add or move the selected point. Scrub bar X Position Y Position In the previous example, a point has been added to the Timeline for the X position. Its position specifies that the object will travel from left to the home position, reaching the home position before the end of the motion and remaining there. A point has also been added to the Timeline for Y position and positioned to specify that the object remains in the home position vertically until the middle of the motion, and then moves the home position. 453 11 Creating Custom Motions For a graphic like the previous one, if you specified word as the object for the motion to act upon, the motion path would be as shown in the following illustration. Go here Start offscreen End here 9. Repeat steps 3-7 to create additional points for this parameter. 10. Repeat all steps to edit other parameters. Using Motion Behaviors You can use Deko Motion Behaviors to produce attention-drawing effects with very little effort. n Deko Motion Behaviors are available on Deko 3000 models only. There are two types of Motion Behaviors: • Local Behaviors. • Targeted Behaviors. A Local behavior is used to apply a cyclical variation to a motion parameter. It operates on the elements described by the Motion Action. 454 Using Motion Behaviors A Targeted behavior is used when one element of a graphic causes a change to a motion parameter on other elements of a graphic, based on proximity. The Targeted behavior is specified in a motion action (the “Actor” element) and causes a change in other motion actions (the “Target” elements). The closer the “Actor” is to a “Target”, the stronger its affect on the motion parameter. Multiple Local behaviors and multiple Targeted behaviors might be applied in a single motion action. The effects of these behaviors are applied in addition to the effects caused by the normal motion parameters. Like all Deko Motions, behaviors are content independent, which means that the text remains independent from the Motion script, so no matter what the character count, the effect always works. n Local and Targeted behavior effects are separate effects for animating Deko elements. An element can have normal effects only, local effects only or Targeted behavior effects only or a combination of the three effects. The following topics provide more information about using Motion behaviors: • “Adding a Local Behavior” on page 455 • “Adding a Targeted Behavior” on page 461 Adding a Local Behavior To add a Local behavior: 1. Open the Motion Compose layout (Shift+Ctrl+M). 2. With an Action selected in the Action list, compose your motion as you normally would. For more information, see “Building a Motion Script” on page 429. 3. Click the Local Behaviors button in the Parameter list. 4. Select the parameter that you want to be modified by the behavior: - X posn - Y posn - Z posn - Scale - X Scale - Y Scale - X Rot - Y Rot - Z Rot 455 11 Creating Custom Motions - Skew - Opacity - Glow - Glint For more information, see “Adjusting Motion Parameters with the Timeline Option” on page 444. 5. Adjust the controls in the Local Behavior control panel: The control panel interface varies slightly, depending on the chosen behavior. Local behavior control panel for X Posn 456 Local behavior control panel for Glow Using Motion Behaviors The table describes the controls in the Local Behavior Control Panel. Local Behavior Options Description Definition Parameters Specifies the maximum amplitude (amount) of the behavior. • Distance is specified by “percent of screen height.” • Scale is specified by “percent of object size.” • Rotation is specified by degrees. • Skew is specified by degrees. • Opacity is specified by percent. • Intensity is specified by percent. n n For example, a Distance set to 15 causes a maximum movement of 15% of the height of the screen. For Z Position, a positive value/interval will move the object away from the user. A negative value/interval will move the object towards the user. A negative Z Position that is too large will have the effect of the object flying off the screen. • Start – The home position/starting point/starting value of the object being affected by the local behavior. • Max – The Maximum value of the object’s motion/opacity/intensity. • Min – For certain behaviors, when Full Range is checked, a Minimum value parameter will be visible. The minimum value will be calculated automatically from the Start and Max values. It cannot be adjusted by the user. For example, an X position cycle with a Start value of 0 and a Max value of 5 will generate a Min value of -5. • Full Range – For certain behaviors, a checkbox for Full Range is available. It will give you the full range of the effect for that behavior. For example, a Z rotate with a Reflect pattern, a Start value of 0 and a Max value of 45 will give you a 45 degree rotation of the object to the right. If Full Range is checked, the object will do the 45 degree rotation to the right, then a 45 degree rotation to the left of its start point. A pendulum swing would be a good visual example of Full Range. 457 11 Creating Custom Motions Local Behavior Options Glow Glint 458 Description (Continued) For Glow, you can define an Outer edge and an inner Full parameter for the Glow Effect. As a default, the Outer is blue and the Full is white. Color can be changed by clicking on the color chicklets as follows: • One Left Click – Brings up the Face Shader and deposits the color of the Glow chicklet into the Face Shader. • One Right Click – Deposits the color from the Face Shader chicklet to either Glow chicklet. • Double Left Click – Returns the Glow chicklets to their default blue and white. • Size – Sets the size of the edge/full for the Glow elements, from 0 to 100. • Blur – Sets the amount of Blur on the Glow elements, from 0 to 100. For Glint, you can define a Face for the Glint Effect. As a default, the Face is a gray ramp with a white hilite. Color can be changed by clicking on the color chicklets as follows: • One Left Click – Brings up the Face Shader and deposits the color of the Glint chicklet into the Face Shader. • One Right Click – Deposits the color from the Face Shader to the Glint chicklet. • Double Left Click – Returns the Glint chicklet to its default gray and white ramp. • Size – Sets the size of the edge/full for the Glint elements, from 0 to 100. Using Motion Behaviors Local Behavior Options Pattern Description (Continued) The Pattern menu specifies how the behavior “cycles.” It contains the following choices: • Cycle – Accelerates and decelerates throughout each cycle of the behavior (slowing down at the extremes). • Reflect – Maintains a constant speed throughout each cycle of the behavior. Does not slow down or speed up. • Bounce – Creates a bouncing effect by slowing down at the “top” of each cycle and abruptly reversing direction at the “bottom” of each cycle. • Loop 1 – Plays at a constant speed from the starting value to the ending value, then loops back to the starting value. Especially useful for rotations of 360 degrees. • Loop 2 – Plays with acceleration and deceleration from the starting value to the ending value, then loops back to the starting value. • Random – Uses a different random value (not greater than the maximum) for each cycle. • Random2 – The same as Random, but contains more possible choices for the random values. • Toggle – Alternates between the starting value and the maximum value on successive cycles (that is, switches back and forth). This effect is especially useful when you apply the behavior to the Opacity parameter. • Flash – For certain behaviors, the Flash checkbox will be visible. When checked, it applies the behavior for the particular pattern for only an instant of each cycle. For example, the Toggle pattern with Flash checked will react as same as the Toggle pattern, but with the maximum value applied only for an instant (for each cycle). 459 11 Creating Custom Motions Local Behavior Options Timing Parameters Description (Continued) The Timing parameters (Continuous and Action) are described as follows: Continuous – If selected, the behavior timing is tied to the motion timing, (that is, the cycles are timed to the total duration of the motion). At the end of the motion, the behavior continues until triggered to stop. Action – If selected, the behavior timing is tied to the action timing. You can select one or more of the following options for Continuous or Action: 460 • Cycle Time – The number of cycles you want the behavior to perform. By default, Glow and Glint are cycles. • Active % – The percentage of the cycle time that the behavior is active. Percentages less than 100% will result in an inactive period between the cycles. For example, a glow with a 4 second cycle time that is 50% active will result in a glow that takes 2 seconds to play out, and has a 2 second inactive period, before starting the cycle again. • Cycles – Designate the number of cycles that the local behavior is to perform. This parameter applies only when Timing - Action is selected. • Wait for Action Start – Holds the start of the behavior so that it syncs up with the start of the motion effect. • Amplify – If this option is selected, the behavior gradually increases in amplitude (as the motion plays), from 0 up to the specified Distance, Scale, Rotation, Skew, Opacity, Glow, or Glint. • Attenuate – If this option is selected, the behavior gradually decreases in amplitude (as the motion plays), from the specified Distance, Scale, Rotation, Skew, Opacity, Glow or Glint down to 0. • Accelerate – If selected, the cycles start out slower and get faster over the time of the action. • Decelerate – If selected, the cycles start out faster and get slower over the time of the action. • Ease in – If selected, there is very subtle acceleration at the beginning of the first cycle (the behavior eases into the first cycle). This is useful when you want to prevent a “jarring” start to the behavior. • Ease out – If selected, there is very subtle deceleration at the end of the final cycle (the behavior eases out of the final cycle). This is useful when you want to prevent a “jarring” end to the behavior. Using Motion Behaviors Local Behavior Options Overlap Parameters Description (Continued) These parameters are available only when Timing - Continuous is selected. • Auto – Deko will calculate automatically the behavior overlap based on your existing behavior options, such as cycle time and objects specified in the motion (i.e. character, word, row, etc.), creating a “domino effect”. • Manual – Allows you to set your own overlap settings for the cycle.. • Forward – Plays the overlap progression in a left-to-right direction. • Backward – Plays the overlap progression in a right-to-left direction. • % Overlap – When Manual Overlap is selected, enter the percentage of overlap for the behavior effect here. Adding a Targeted Behavior In order to create a Targeted behavior, you need an action for one element (the Actor), and an action for the other element (the Target). The closer the Actor element is to the Target element, the greater the effect is on the Target element. n When you add a Targeted behavior, the “actor” must be a single layer. Each “target” must be a layer (or a group of layers with common names). The actor acts on each target layer, or the elements (words, characters, and so on) within each target layer. The motion must contain a “target” action for the element or detail that the actor affects. For example, if the Actor's Targeted behavior action is to affect an object (such as, characters, rows, words, and so on) of Detail 3 in a layer named “Title”, a matching action for the object (that is, characters, rows, words, and so on) of Detail 3 for “Title” layer must exist as a separate action in the motion, whether it has an effect applied to it or not. Basically, you cannot have an Actor affect Detail 3 of the Targeted layer, unless Detail 3 is actually defined in a separate Targeted layer action. It doesn't have to actually do anything (such as, dissolve, pageturn, and so on), but it must exist in the Action so the Actor can find it. Likewise, if the Actor is to affect the Targeted element character-by-character, then the Targeted element must have a character object assigned to an action in the motion. To add a Targeted behavior: 1. Create an action for the Target layer(s), specifying how the object is animated (object field set to layer, words, rows, or characters) and if a specific detail is to be affected. n An action must exist for the object and detail to be affected by the Actor. 461 11 Creating Custom Motions 2. Open the Motion Compose layout (Shift+Ctrl+M). 3. Create an Action for the Actor element in the Action list, and compose your motion as you normally would. For more information, see “Building a Motion Script” on page 429. n The Actor element must be a single, specific (Text or) shape layer designated by layer number or name. For example, the Object cannot be character, row, graphic, all remaining layers, all layers, or background). 4. Add a Targeted Behavior for the Actor element by doing the following: a. Click on the Targeted Behaviors button in the Parameter list. b. Select a behavior by clicking on one of the following options as described in the following table. Motion Behavior Option n Description Repel The Target is pushed away from the Actor as the Actor approaches the Target (cannot be used with the Z position option). Attract The Target is pulled toward the Actor as the Actor approaches the Target (cannot be used with the Z position option). Grow The Target gets bigger as the Actor approaches. Shrink The Target gets smaller as the Actor approaches. Rotate The Target rotates as the Actor approaches. Skew The Target gets skewed as the Actor approaches. Brighten The Target gets brighter as the Actor approaches. To be effective, you must lower the opacity of the Targeted element in the Motion. Dim The Target gets dimmer as the Actor approaches. System performance is affected more by the number of parameters and targeted elements that you select than by the maximum bounding value, distance, or scale. Selecting repel, grow, and dim use more system resources than if you just select repel. So, if you are creating a Targeted behavior through 8 lines of text and your system performance is slow, try reducing the lines of text or the Area amount. 5. Adjust the controls in the Targeted Behavior Control Panel. 462 Using Motion Behaviors The following table describes the controls in the Targeted Behavior control panel. Targeted Behavior Option Description Direction (Repel, Attract Grow, Shrink Only Specifies the direction in which the targeted elements are affected. Select from the following: Repel / Attract / Grow / Shrink / Rotate / Skew / Brighten / Dim • Vt - Vertically only. • Hz - Horizontally only. • Vt+Hz - The behavior grows in both directions together. • Vt/Hz - Both vertically and horizontally, independently. The “strength” of the actor. • Repel and Attract are specified by “percent of screen height” (cannot be used with the Z position option). • Grow and Shrink are specified by “percent of object size.” • Rotate and Skew are specified by degrees. • Brighten and Dim are specified by percent. For example, a “Repel” set to 15 causes a maximum movement of 15% of the height of the screen (when the Actor is very close to the Target). 463 11 Creating Custom Motions Targeted Behavior Option Description (Continued) Amplify If this option is selected, the Actor gradually increases in strength (as the motion plays), from 0 up to the specified Repel / Attract / Grow / Shrink / Rotate / Skew / Brighten / Dim. Attenuate If this option is selected, the Actor gradually diminishes in strength (as the motion plays), from the specified Repel / Attract / Grow / Shrink / Rotate / Skew / Brighten / Dim to 0. Area The distance around the actor element that is affected. This number is specified as a percent of the screen height. For example, 10 defines a small area around the actor (10% of screen height), while 100 defines a wide area (100% of screen height). Target layer name or number Enables you to select the Target layer by name, number, or Wildcard. This functionality is the same as selecting a Graphic layer. Detail If the actor must act on a target that specifies a detail range, an action must exist in the motion specifying a matching detail range for the target. For example, in order for the Target layer's detail 3 to be accessed as a Targeted behavior, an action for Target detail 3 must exist including the Actor's Targeted behavior setting that specifies Target as the layer and 3 in the Detail field. Playing Motions The Motion window provides tools for specifying playback rate and playing the motions in the current .mot file. This allows you to preview your motion during the creative process. n Undo is disabled during motion edit, motion playback, and sequence playback. When you play a motion or a sequence, Deko resets the Undo buffer so that no previous actions can be undone. To play a motion on air, you must specify the motion as an effect, in either the Effect window or the Sequence window, just as you would play any other effect. 464 Playing Motions How Deko Determines Which Motion or Effect to Use Transition Logic is the method by which Deko decides how to play graphics and motions. If you always want a specific effect when transitioning from a lower third graphic (such as L3rd.dko) to an over-the-shoulder graphic (such as OTS.dko), but not when transitioning to other templates, this is an easy way to do it. Here’s how it works behind the scenes: 1. When you load a graphic into the Preview window (on a channel that is enabled for effects), Deko looks at the names of the templates loaded in both the Preview window and Program window. 2. Deko looks in the Motions folder for a file formatted as either: - <Pvw.dko>-<Pgm.dko>.mot - <Pvw.dko>-<Pgm.dko>.efx. 3. If an .efx or .mot file is found, Deko applies the motion or effect to the template, overriding its existing motion or effect. For example, if you have a graphic called “L3rd.dko” loaded in the Program window, then you load “OTS.dko” into the Preview window, Deko looks for “OTS-L3rd.efx” in the Program window. - If the .efx file is not found, Deko looks for “OTS-L3rd.mot”. - If either the .efx or the .mot file is found, Deko associates that file to the template in Preview, so when you press “Play Next”, it plays “OTS-L3rd.efx/mot”. - If the Program window was clear, Deko looks for “OTS-.efx/mot”. The following topics provide more information about playing motions: • “Ability to Handle Motions Created on More Capable Deko Models” on page 465 • “Playing Motions in the Motion Edit Window” on page 466 • “Playing a Motion within a Sequence” on page 470 • “Playing a Motion as a Single Effect” on page 470 • “Associating a Motion with a Graphic” on page 470 Ability to Handle Motions Created on More Capable Deko Models Deko enables you to play back motions created on a more capable model even though some of the effects might not be available on a less capable model. Previously, if you had an entry level model, like the Deko 550, and you tried to play a motion that was created on a more capable Deko model, you would not have been able to play the motion at all. For example, if the motion that was created on the more capable Deko model contained some 3D open GL 465 11 Creating Custom Motions effects, when that motion is opened on a less capable Deko model, those effects no longer appear in the graphic motion. The effect(s) are eliminated and the motion plays in a modified form. A message appears in the Status bar (bottom of screen) that informs you that the effect will play in a modified form, along with some indication of which effect is not available. Playing Motions in the Motion Edit Window The following topics provide more information about Playing Motions in the Motion Edit window: • “Manually Playing the Motion” on page 466 • “Specifying the Playback Rates of Motions” on page 467 • “Pausing Motions” on page 467 • “Playing Selected Motions” on page 467 • “Pausing and Resuming Motions During Playback” on page 468 • “Stopping Motions During Playback” on page 468 • “Playing Motions Using the Scrub Bar” on page 468 • “Synchronizing a Clip with a Motion Scrub” on page 468 • “Playing Clips Associated with a Graphic and Linked to a Motion or Effect” on page 468 • “Pausing and Holding Effects (at Start)” on page 469 Manually Playing the Motion To manually play the motion: t Click the scrub bar arrow (time thumb) and drag it across the Timeline in either direction on the x-axis. Stop at any point in the motion. Your motion displays on your monitor so you can see what your motion will look like. This is called scrubbing through the motion. n 466 You can use the scrub bar to see or mark a position on the Timeline where you would like to add or move a point. Playing Motions Specifying the Playback Rates of Motions To specify the playback rate of motions in the current .mot file: 1. Enter a numerical value in the Playback rate box on the Motion Editor toolbar. 2. Click the arrow to the right of the Units of playback rate box and select seconds or frames. This rate applies to playback from the Motion Edit window only. It is not saved with the .mot file. n Rates for on-air playback are set in the Effect or Sequence window and override those set in the Motion window. Pausing Motions To specify a pause: 1. Click Pause for the action. During playback, Deko pauses the motion at the specified time. 2. Click Play to resume playback. If you use a CAP shader with the Continuous option selected, Deko automatically pauses, or autopauses, the end of the motion for the following reasons: - If the graphic contains a Power Clip (that is played by the motion) - If the graphic contains a CAP shader marked as Continuous (that is played by the motion) - If the motion contains a local behavior with Continuous timing - If a Play-on action has a parameter whose ending value causes the final motion to look different than the preview graphic (for example, the ending opacity is less than 100%, the ending scale is not 1.0, and so on) - If a Play-off action has a parameter whose ending value causes the final motion to display the program graphic (for example, the ending opacity is greater than 0%, the ending scale is not 0, and so on) Playing Selected Motions To play the selected motion: t Do one of the following: - Click the Play button on the Motion Editor toolbar. - Press Shift+Alt+P. 467 11 Creating Custom Motions Pausing and Resuming Motions During Playback To pause and resume a motion during playback: 1. Click the Pause button on the Motion Editor toolbar to pause a motion during playback. 2. Click the Pause button again to resume the motion. Stopping Motions During Playback To stop a motion during playback: t Click the Stop button on the Motion Editor toolbar. Playing Motions Using the Scrub Bar To play a motion using the scrub bar: t n Click the scrub bar arrow (time thumb) and drag it across the Timeline in either direction on the x-axis. You can edit a motion with the scrub bar enabled, but you cannot edit a motion during playback. Synchronizing a Clip with a Motion Scrub To synchronize a clip with a motion scrub: t n In the Clip Editor, in the Effect area, select Synch with Effect. This enables you to scrub through a clip (such as one associated with the graphic) and an effect together. If a graphic is associated with a clip, Deko displays a bracketed remark in the title bar of the graphic window telling you the clip filename. Playing Clips Associated with a Graphic and Linked to a Motion or Effect The default behavior of a clip associated with a graphic and linked to a motion or effect is that when you recall the graphic to the Preview channel to prepare to air, if a pause or hold is not enabled, the graphic element with its linked effect and the clip plays to air, immediately overwriting whatever clip might be playing. In this case, the Play Setup and the Play Effect are identical and occur instantaneously. No setting is enabled that allows you to first see the graphic or clip and then play at a precise time to air. It just plays. Effect Setup shows that it sets up with the operator recalling it to preview. Effect Playback shows that it plays to air forthright. 468 Playing Motions The following table describes how and when a clip plays to air based on which Pause, Hold, and Synch with effect settings are selected. Pause/Hold Synch with effect Description None Enabled If Synch with effect is enabled, and there is no Pause or hold enabled, the graphic elements with its linked effect and the clip plays to air, immediately overwriting whatever clip might be playing. None Disabled If Synch with effect is disabled, and there is no Pause or hold enabled, the graphic elements without its linked effect and the clip plays to air, immediately overwriting whatever clip might be playing. Pause Disabled If Pause is enabled, and Synch with effect is disabled, when you recall the same graphic and the Effect has a Pause enabled, the graphic and clip are recalled to the Preview window. The clip waits to air. You must press Play to play the clip and press Play again to play the graphic effect. Pause Enabled If Pause is enabled, and Synch with effect is also enabled. The clip waits to air. Press Play once and the effect and clip play together. Hold Disabled If Hold is enabled, and Synch with effect is disabled, the graphic and clip are setup to play from the Preview window. Press Play and the clip plays to air. Press Play again and the graphic plays to air. Hold Enabled If Hold is enabled, and Synch with effect is also enabled, press Play. The first frame of the (frozen) clip plays to air waiting for you to trigger the rest of the graphic elements. Press Play again to trigger the clip to begin playing and the motion to effect on. n This can be tricky to show if the effect selected is not suitable to airing a visible first frame of video. Consider a dissolve; the first frame is zero opacity. So, even though Hold is really showing the first frame, it is not visible because of the particular effect selected. Another alternative is to create a specific action in a custom motion to control how and when the layer and/or background clip of a graphic are played to air. Pausing and Holding Effects (at Start) Clips can now be associated with a graphic to play to air with a range of behaviors in regard to when the clip plays to program in relationship to the effect. For more information, see “Playing Clips Associated with a Graphic and Linked to a Motion or Effect” on page 468. 469 11 Creating Custom Motions To pause effects at start: t Click the Pause at start button. The effect is set up without changing the current output. A trigger (For example, Effect Playback) then plays the effect. The first frame of your effect does not display. You see whatever is currently aired in the Program channel. To hold effects at start: t Click the Hold at start button. The first frame of your effect is set up and displays the first frame of your effect on the Output. A trigger (For example, Effect Playback) then plays the effect. Playing a Motion within a Sequence A motion can be played within a sequence or as a single effect. A motion might also be associated with a specific graphic, playing whenever the graphic is opened. To play a motion in a sequence event: 1. In the Sequence window, move the cursor to the event. 2. Select Effect > Motion in the Effect column, then select the current motion or a saved motion (.mot) file from the menu. The rate you set for the motion in the Sequence window overrides the rate specified in the Motion window. For more about sequence playback, see “Playing a Sequence” on page 418. Playing a Motion as a Single Effect To play a motion as a single effect: 1. Open the Effect Playback layout. 2. Open the desired graphic in the Preview window. 3. Select Effect > Motion, then select the current motion or a saved motion (.mot) file from the menu. For more information on single effect playback, see “Playing a Single Effect” on page 407. Associating a Motion with a Graphic To associate a motion with a graphic: 1. Open a graphic in the Preview window. 2. If the Style window is not open, select View > Style (F6) to open the Style window. 3. In the Style window, click the Graphic button. 4. Do one of the following: 470 Creating 3D Animated Objects Using Depth Rotation t In the efx / motion text box, type in the name of the .mot file you want to associate with the graphic. t Click the Select button, and navigate to the .mot file you want to use. 5. Save the graphic. The Preview window title bar now displays a bracketed remark next to the file name, telling you what motion is associated with the graphic. When you open the graphic in the Preview window, Deko automatically plays the associated motion if the Play Associated Effects preference is selected. Creating 3D Animated Objects Using Depth Rotation Animating with 3D gives you control over your objects. Depth Rotation gives you fine control over the Z Rotation Motion parameter enabling animations with depth and perspective. Images from one side of an element can flip with depth to reveal another side easily, producing a 3D appeal. You can use layers to “construct” objects that appear to be 3D. For example: • Two layers can be used to construct a “slab-like” object that has a different image on each side. • Four layers can be used to create a “cube-like” object that has a different image on each side. 471 11 Creating Custom Motions When creating a 3D graphic, you need to understand the X (left to right), Y (top to bottom), and Z-Depth (back to front) parameters. To create a 3D box-effect graphic, you are basically creating a graphic to represent a side of a box (Side 1, Side 2, and so on.), and then placing it in a certain manner to create the 3D effect. These graphic elements should be identically (or similarly) sized in your Preview and Program windows. The following topics provide more information on creating 3D animated objects using Depth Rotation: • “Creating a Cube-like Motion with a Graphic on Two Sides” on page 472 • “Creating Motions on Large Images for Real-time Playback (Pan & Scan)” on page 475 Creating a Cube-like Motion with a Graphic on Two Sides To create a “cube-like” motion with a graphic on two sides: 1. Create two identically sized graphics. Create Side 1 in your Program window, and create Side 2 in your Preview window. Side two (Preview) 472 Side one (Program) Creating 3D Animated Objects Using Depth Rotation 2. Create two actions, one for Play-off and one for Play-on. Each action should have identical timing for the full duration of the Motion. Each action should have a Y Rotate parameter set as follows: a. n For a “slab-like” motion, the Y action should be 0 to +180 degrees. b. n On the Program window graphic element (Side 1), the Y action should be 0 to +90 degrees. On the Preview window graphic element (Side 2), the Y action should be -90 to 0 degrees. For a “slab-like” motion, the Y action should be -180 to 0 degrees. 473 11 Creating Custom Motions 3. To control the depth, select the Z origin parameter for both actions. It must also have identical attributes to control the “seams” of the box. 4. Position the cursor in the Timeline Graph, in the center of the yellow Bézier handle, and drag the handle upward to adjust the degree of depth that you want. n The position of this handle varies based on the size of your text, but this Z Origin position should be identical for both Program and Preview Actions. The following illustration shows what your final product should look like in the Output window. 474 Creating 3D Animated Objects Using Depth Rotation Creating Motions on Large Images for Real-time Playback (Pan & Scan) Pan & Scan allows you to create Motions on large images for real-time playback, eliminating rendering time and allowing you to get graphics to air faster. To create motions on large images for real-time playback: 1. From the Background Shader dialog box, open your high resolution image. 2. Select Auto Scale > zoom. 3. Set the pixel aspect to indicate the pixel aspect ratio of the image file. 4. Draw a rectangle on the screen to be used as a “viewport” to control which portion of the high resolution image is visible. This layer is where you zoom into an area of the image. To insure that there is no distortion of the image (maintain the original aspect), make sure that the rectangle has the same proportions as the full screen (for example, 4:3 or 16:9). 5. In the Style (Rectangle) window, click the Layer button. 6. In the Use Rectangle as: menu, select zoom viewport. n Delete extra details such as edges, shadows, and so on, and make sure that the rectangle has a “Face” detail. 7. From the Background Shader, to view the image in an “editing mode,” select Autoscale > zoom_edit. This allows you to see the entire image, and displays the “viewport” as a semitransparent rectangle. 8. Move and size the viewport so that it contains the portion of the image that is shown at the end of the motion. 9. In the Background Shader window, select Auto Scale > zoom. This enables you to see the viewport area of the image expanded to fill the full screen. The types of zoom options are described: - Fullscreen enables you to see the entire background texture on the screen, without zooming. This allows you to move the layer to select the portion of the texture that will be scaled to full screen. - Zoom enables you to work with the rectangle in its default (hidden) state. - Zoom_Show enables you to work with a visible rectangle-displaying in semi-transparent red. - Zoom_Edit enables you to see the entire background texture on the screen, without zooming. This allows you to move the layer to select the portion of the texture that will be scaled to full screen. 475 11 Creating Custom Motions Click here and then select one of the Zoom items. n You can move and size the viewport rectangle while in zoom mode (when resizing with the mouse, hold the Control key down to maintain aspect). The visible portion of the high resolution image changes interactively. zoom_show mode is the same as zoom, except that the viewport rectangle is displayed in a semi-transparent color. c When you save your graphic, it always saves in the zoom state. Making a Zoom Motion A Zoom motion gives an effect of zooming in on the graphic. To make a Zoom motion: 1. Type a name for your zoom layer (for example, zoom). This makes identifying it easier, especially if you have other layers in your graphic. 2. From the Motion editor, add a Play-on Action and specify the layer name. n 476 It’s OK, and even recommended, to keep the default Play-off Action. Making a Zoom Motion 3. Enable both X and Y Scale Parameters. 4. Add another Play-on Action. 5. For the new Play-on action, select Object > Background. This is required. n You might want to deselect the opacity parameter on that object, so that it does not fade in as the motion is played. 6. Play the Motion. The start of the Motion is zoomed IN because your Zoom Layer is scaled small, 1 pixel x 1 pixel (Image A). The Motion zooms OUT to end in the (home) state of your Zoom Layer (Image B). n Because this motion is scaling the Zoom layer (not the Background), it is important to remember that the smaller the size of the Zoom Layer, the more the Background is zoomed. 477 11 Creating Custom Motions Image A Image B 7. To change the start position for your Motion, do the following: - Enable Position parameters on the zoom layer Action. - Click the menu in the graph view. - Select the screen position for your Motion to start from (for example, Center to Home). 8. Set the last point to Home position for both X and Y Position Parameters. 9. Play the Motion. 10. Make your zoom more interesting by adding additional layers, such as a text overlay and Cel Animation, to indicate a location. Experiment with Deko’s 3D effects for a more interesting perspective. Any opacity control and 3D effects (such as Tiles, Page Scroll, and so on) should be applied to the Background Action. 478 Making a Zoom Motion n 3D Effects look best if the zoom rectangle starts at a large size (that is, scale of 3 or 10), so that the entire high resolution image is visible at the start of the motion. The following topics provide more information about making a zoom motion: • “Defining the Motion Origin Point” on page 479 • “Using Differential Motions” on page 482 Defining the Motion Origin Point Deko provides you with control over how your graphics are displayed. This is done by letting you define the Origin point in X, Y, and Z space for Scale and Rotation parameters. To define the motion origin point: 1. Open any full screen graphic to the Preview channel. 2. From the Motion Editor, click the Play-on Action button. 3. Select the Y Rotation Parameter. 4. Scrub your Motion and look at your output. The default location for the Origin point is the center of the screen. 479 11 Creating Custom Motions X Default origin point 5. To modify the location of the Origin point, select the X Origin parameter. 6. A yellow horizontal line appears in the Graph view as your control handle as well as a small menu for choosing a reference point for the origin. 7. Select one of the following options from the menu: 480 t Offset Center uses the center of the object as a reference point. t Offset Left uses the left side of the object as a reference point. t Offset Right uses the right side of the object as a reference point. Making a Zoom Motion Click the arrow to display the menu If you selected Offset Left, your output should resemble Image A in the following illustration. If you selected Offset Right, your output should resemble Image B in the following illustration. Image A Image B 8. Click the yellow control handle and drag it upward or downward for tighter (finer) control of the origin location. 9. If you want your Origin point to change over time, insert key frames along your Motion Timeline. For example, the following graph view indicates an Origin point that begins at the Center of the Object’s X Origin, then moves Right, then Center again. 481 11 Creating Custom Motions Using Differential Motions Differential Motion can be used to draw more attention to on-screen information that is changing (updating), by inhibiting the motion when the data is not changing. Using this feature, only text or images that have been updated will animate or transition on screen. Normally, each play-on motion specifies "Force Play", which causes the action to play regardless of whether the data is changing. To inhibit the action in cases where the data in the Play-on (Preview) graphic matches the data in the Play-off (Program) graphic, uncheck "Force Play". This causes the data to be compared, playing the action only if the data is changing. Differential Motion can be applied to a single Layer, a Layer Group (via the wildcard naming convention), Background or Background Clip. Differential motions work only on unique layers. You can build your graphics with individual layers that you want Deko to compare for the transition, such as the leader board image. 482 Making a Zoom Motion n Avid always recommends that you name your layers and order them appropriately for fast Motion creation and Automation control. To use differential motions: 1. In the Motion Editor, create two actions (a Play-off Action, and a Play-on Action). 2. For both Actions, select Object > Layer. 3. Select Layer name or number > All Remaining. Select Play-on Select All Remaining De-select Force Play 4. Click on the Play-on Action. 5. Deselect the Force Play check box. This distinguishes the Action as Differential. 483 11 Creating Custom Motions 6. Apply some effects to your transition. n The Play-off Action can be different from the Play-on Action. 7. Place the same graphic on both Preview and Program Channels. 8. Edit the layers in Preview and play your Motion to see the ease of animating only the data that changes. Using Auto-Motions The Auto-Motion feature enhances Deko’s play-on/play-off transition workflow by enabling a more “automatic” way of animating graphics back to back. This is done by allowing you to select predefined transitions between graphics. By predefining graphic classifications, every graphic can be assigned a certain classification during preproduction, so that during playout, the proper transition is automatically applied without user intervention. See the following topics: 484 • “Understanding Motion Playback Compared with Auto-Motions” on page 485 • “Motion and Auto-Motion Terminology” on page 485 • “Triggering Associated Effect Playback” on page 486 • “Determining the Associated Effect” on page 487 • “Determining if Auto-Motion Is Available” on page 487 • “Determining Which Auto-Motion Is Used” on page 487 • “Viewing Selected Motions and Graphics for a Graphic Class” on page 490 Using Auto-Motions • “Checking Auto-Motion Files” on page 491 • “Checking Auto-Motions” on page 491 • “Saving an Auto-Motion File with a New Name” on page 491 • “Saving an Auto-Motion File” on page 491 • “Opening an Auto-Motion File” on page 491 • “Editing a Graphic Class” on page 492 • “Deleting a Graphic Class” on page 493 • “Setting a Graphic’s Class in a Graphic” on page 493 • “Effect Playback and Auto-Motions” on page 494 • “Play-On and Play-Off Motions” on page 494 Understanding Motion Playback Compared with Auto-Motions To use Auto-Motions, you should first understand how motion playback worked in previous versions of Deko. Deko’s motion playback was designed to play actions contained in a single motion file. In this file, you specified actions for graphical elements known to exist in both Preview and Program channels at the time of playback. This method was and is useful for scripted situations. However, for situations where you want graphics to play in near-random order, Avid recommends that you use the Auto-Motion feature. This feature allows you to create a motion file for play-on actions and another motion file for play-off actions. At motion playback time, the play-on actions associated with the Preview graphic are combined with the play-off actions associated with the Program graphic. Creating the association between individual motion files and their graphics is done through graphic classes. Each graphic class has an associated play-on file and play-off file, as well as an optional update motion file. The Auto-Motions method reduces the number of motion files because the play-on actions are defined separately from the play-off actions. Motion and Auto-Motion Terminology In order to include Auto-Motions into the existing motion playback method, some of the terminology used in previous versions of Deko has been changed to make the enhancements to Deko’s Motion features more clear. This shift in terminology also allows additional terms to be added to Deko’s vocabulary. 485 11 Creating Custom Motions Motion Term Description Play-On Action (formerly Preview Action) Play-On Action was previously referred to as Preview Action. It refers to an action that affects graphical elements contained in the preview document. It is used to transition these elements “on-air”. Play-Off Action (formerly Program Action) Play-Off Action was previously referred to as Program Action. It refers to an action that affects graphical elements contained in the program document. It is used to transition these elements “off-air”. Play-On Motion The motion file contains play-on actions only. Play-off Motion The motion file contains play-off actions only. Update Motion The motion file contains play-on actions and play-off actions. This motion is intended for transitioning between graphics that are of the same graphic class. Graphic Class Used to define a group of graphics that have a common function. For example, a lower-third Reporter class could include all graphics of that type. When a transition is invoked, the Graphic Class determines the play-on, update, and play-off motions, as well as the base graphic. Enabled Check the Enabled box to activate Auto-Motion for the specified class. Base Graphic The base graphic is a .dko file that is used as an alternative to a blank screen. It automatically opens in the preview window when Deko infers that you want to transition to a clear graphic. Default Class A graphic class that applies when no other graphic class is assigned. The Default class allows you to specify generic play-on and play-off motions that are appropriate for a wide variety of graphics. This class also allows a base graphic. n The Default class does not allow update motions. Triggering Associated Effect Playback Deko uses several methods to trigger an associated effect. These include the following: 486 • Pressing the FastAction Keyboard keystroke combination Ctrl + Play. • Playing a sequence where the effect column is set to associated. • Using a single-effect playback view where the effect is set to associated. • Executing the macro command “play_associated_effect” either from the command bar or from a user-defined macro. Using Auto-Motions • Using certain external playback controllers like Avid Command or Avid Deko Playback Controller. • Reading a graphic into Preview when the option “Automatically play associated effects” is selected. This includes manually reading the graphic by selecting File > Open, reading the graphic via keyboard, or automation systems reading the graphic. Determining the Associated Effect When an associated effect is triggered to play, Deko determines the effect as follows: • If the preview graphic has a linked .efx or .mot file, that is the associated effect. • Otherwise, if there is an Auto-Motion, that is the effect. • Otherwise, a cut is the associated effect. Determining if Auto-Motion Is Available Auto-Motion is available if the current Auto-Motion table (.amt file) is enabled and the Preview graphic or the Program graphic has a graphic class or if the default class is enabled. Determining Which Auto-Motion Is Used The Play-on class is the graphic class of the Preview graphic and the Play-off class is the graphic class of the Program graphic. n If the default class is enabled, it is the Play-on or Play-off graphic class. That is, if no other class has been specified for the graphic. The Auto-Motion is constructed as follows: • If the Play-on class and the Play-off class match, the Auto-Motion is the Update Motion for that class. • Otherwise, if the Play-on class and the Play-off class do not match, the Auto-Motion is created by combining the Play-On motion of the Play-on class (with the Play-off motion of the Play-off class). • Otherwise, if there is a Preview class and no Program class, the Auto-Motion is the Play-On motion for the Preview class. • Otherwise, if there is a Program class and no Preview class and the Preview graphic is empty, the Auto-Motion is the Play-Off motion for the Program class. 487 11 Creating Custom Motions • Otherwise, the Auto-Motion is a cut effect. • If the Preview graphic is erased (empty), the base graphic (specified in the graphic class of the Program graphic) is loaded into Preview. If this base graphic has a linked .efx or .mot file, that is the Auto-Motion. Otherwise, we used the rules stated above. Adding a Graphic Class Deko enables you to add a graphic class, including its name and its relationship to the motion files (play-on, update, and play-off). To add a graphic class: 1. Select View > Auto-Motion. The Auto-Motion window opens, enabling you to set the relationship between a Graphic Class and its motions from a centralized location. n 488 Graphic Classes cannot be reordered (for ease of grouping) at this time. Using Auto-Motions 2. To enable auto motions on this system, select the Enable Auto-Motion check box. Deselecting this option causes Auto-Motion to be ignored during Motion Playback even if the individual classes are selected. 3. Click the Add Class button. The Add Graphic Class dialog box opens. 4. Type a name for the new graphic class in the Graphic Class Name text box. 5. In the Play-On Motion text box, click the Browse (...) button to navigate to and select a Play-On motion for this Graphic Class. This motion plays when the Preview channel contains a graphic belonging to this graphic class. It should contain Play-on (formerly known as Preview) actions only. All others are ignored. 6. In the Update Motion text box, click the Browse (...) button to navigate to and select an Update motion for this Graphic Class. This motion plays when the Preview and Program channels contain graphics belonging to the same class. The motion should contain Play-on (formerly known as Preview) and Play-off (formerly known as “Program”) actions. 7. In the Play-Off Motion text box, click the Browse (...) button to navigate to and select a Play-Off motion for this Graphic Class. This motion plays when the Program channel contains a graphic belonging to this graphic class. It should contain Play-off (formerly known as Program) actions only. All others are ignored. 489 11 Creating Custom Motions n The Auto-Motion feature combines separately saved Play-On and Play-Off motions at the moment the associated effect is triggered to play. Auto-Motion playback uses the same keystrokes required for playing associated effects. 8. (Option) In the Base Graphic text box, click the Browse (...) button to navigate to and select a Base graphic for this Graphic Class. The base graphic can contain elements such as a station logo or number. 9. Click OK. A new class is added to the bottom of the table. 10. Once you have added a graphic class, you can edit or delete it. t To edit an existing graphic class, click the Edit Class button. For more information, see “Editing a Graphic Class” on page 492. t To delete a graphic class, click the Delete Class button. For more information, see “Deleting a Graphic Class” on page 493. Viewing Selected Motions and Graphics for a Graphic Class Once you have added a graphic class, you can view the graphic class motions and graphics that you have selected for that graphic class. This includes Play-On motions, Update motions, Play-Off motions, and base graphics. To view selected motions and graphics for a graphic class: 1. Select View > Auto-Motion. The Auto-Motion dialog box opens, enabling you to set the relationship between a Graphic Class and its motions from a centralized location. 2. Do one of the following: 490 t To view the Play-on Motions, click the View Play-On Motion button. The motion window opens with your selected Play-On motion loaded. Make changes to the motion as desired. t To view all available Update motions, click the View Update Motion button. The motion window opens with your selected Update motion loaded. Make changes to the motion as desired. t To view all available play-off motions, click the View Play-Off Motion button. The motion window opens with your selected Play-Off motion loaded. Make changes to the motion as desired. t To view the base graphic of the selected graphic class, click the View Base Graphic button. The Base graphic opens in the Preview window. Using Auto-Motions Checking Auto-Motion Files To verify that Deko can find all files in the Auto-Motion window: 1. Click the Check Files button. A message box opens if files are missing. 2. To browse for missing files, click Yes and then navigate to the file you want. Checking Auto-Motions To see which motion files would be used for a particular transition: 1. Open the current on-air graphic into Program. 2. Open the next graphic to be displayed into Preview. 3. Click the Check Auto-Motions button. A message box opens reporting the motion file names that will be used for the transition. 4. Click OK. Saving an Auto-Motion File with a New Name To save an auto-motion with a new name: 1. Select File > Save As. The File Save Auto-Motion As dialog opens and populates the directory path with the current motion path. 2. Select the Auto-Motion file you want to save with a new name. 3. Type a new name for the file, and click Save. A new .amt file is created with the new name. Saving an Auto-Motion File To save an auto-motion: t Select File > Save. Changes to the .amt file are saved. Opening an Auto-Motion File In order for you to see the available graphic classes in the Graphic Class field in the Style dialog box, graphic classes must be defined. 491 11 Creating Custom Motions To open an Auto-Motion file: 1. Select View > Auto-Motion. 2. Select File > Open. The Open dialog box populates the directory path with the current motion path. 3. Select the .amt motion file you want to open, and click Open. Editing a Graphic Class Once you have added a new graphic class, you can edit it. However, you cannot edit a graphic class name. To edit a graphic class: 1. Select the graphic class you want to edit from the list. 2. Click the Edit Class button. The Edit Graphic Class dialog box opens to the graphic class you selected. 3. Change information for any of the following: t 492 If you want to change the Play-On motion for this graphic class, click the Browse (...) button next to the Play-On Motion text box, and navigate to and select a different Play-On motion for this Graphic Class. Using Auto-Motions n t If you want to change the Update motion for this graphic class, click the Browse (...) button next to the Update Motion text box, and navigate to and select a different Update motion for this Graphic Class. t If you want to change the Play-Off motion for this graphic class, click the Browse (...) button next to the Play-Off Motion text box, and navigate to and select a different Play-Off motion for this Graphic Class. t If you want to change the Base graphic for this graphic class, click the Browse (...) button next to the Base Graphic text box, and navigate to and select a different Base graphic for this Graphic Class. The base graphic can contain elements such as a station logo. 4. Click OK. The graphic class is modified. Deleting a Graphic Class Once you have added a new graphic class, you can delete it. n The Default Class cannot be deleted. To delete a graphic class: 1. Select a class you want to delete from the list. 2. Click the Delete Class button. Deleting the selected class removes the selected graphic class from the list. Setting a Graphic’s Class in a Graphic When you create or change a Graphic Class in the Graphic Class Transition table, those changes are reflected in the Style Menu, Graphic Class list. To set a graphic’s class in a graphic: 1. Do one of the following: t Select View > Style/Layer/Graphic t Select Graphic > Properties 2. Click the Graphic button. The dialog box opens. 493 11 Creating Custom Motions 3. Select a Graphic Class that you want to associate with this graphic from the Graphic Class list. 4. Save the graphic with the new Graphic Class associated. n Linked effects that are associated with a graphic override graphic classes. Effect Playback and Auto-Motions There are two ways of triggering an Auto-Motion. Auto-Motions play back automatically via the DekoPBC, Command, or third-party controllers when you select Options > Preferences. On the Common tab, select the “automatically play associated effects” option. Make sure that you have the Preview window selected before playing back an Auto-Motion. Auto-Motion playback uses the same keystrokes required for playing associated effects. To play back Auto-Motions: t Do one of the following: - From the FAK, select a Preview channel, and press Ctrl+Play. - From a Standard keyboard, type the command “play_associated_effect” command in the command line. Play-On and Play-Off Motions To understand how Deko uses Play-On and Play-Off motions, see the following examples. The following screen example shows the “UpperLeft_on.mot” in the Motion Editor. Note the .5 second duration. 494 Using Auto-Motions n Actual operation does not require the Motion Editor to be open. The following screen example shows “Locator_Off.mot” in the Motion Editor. Note the 1-second duration. The following screen uses the Deko Motion Editor to illustrate how Deko combines the Play-on and Play-off motions into one. Consider the following whenever combining motions: • Whenever Auto-Motions are triggered, the combined motions replaces whatever actions were in the Motion Editor. This allows you to see what files are being combined, but removes existing actions in the editor. • The overall motion duration is set to whichever motion is longer between the current Play-Off and Play-On motions. 495 11 Creating Custom Motions Using Motion-in-Motion The Motion-in Motion feature allows motion actions to treat graphic layers as a hierarchical group in terms of transformation and timing. “Parent” motion actions are applied in addition to “child” motion actions on the same graphical object or objects. n Motion-in Motion does not apply to non-CG elements (Background Clips, Input Video, DekoObjex). Specifying Parent Motion Actions n Certain user interface illustrations in this document might not display the Is Parent option. To specify parent motion actions: 1. Select View > Motions to activate the Motion Edit window. 2. Insert an action. 3. Specify the action as a parent action by clicking the Is Parent option. Object is Parent option 4. Consider the following about parent and child actions: - Parent actions can be paused at the end to allow Behaviors, CAPS, and Power Clips to persist before the effect ends. - When parent actions are present, multiple selection of actions are not allowed. - DVE Effects are not allowed on parents. - Sound effects are allowed on parent and child actions. 5. Specify the type of parent object that you want to use for this motion by selecting one of the following options: 496 t Graphic (entire graphic, including the background) t All layers (entire graphic, excluding the background) Assigning Content-Independent Sound Effects to Deko Motions t Layer (user-specified group of layers using a wildcard name that cause child layers to be treated as a group) 6. Specify the timing of the action. n The timing of the child action is scaled into the timing of the parent action. A child action’s In and Out times cannot exceed those of its parents. 7. (Option) To scale the timing of a motion, add an “entire graphic” action, make it a parent, and then change its In and Out times. This replaces the motion_scale command. 8. (Option) To scale the timing of certain motion actions, add a layer action, make it a parent, enter a wildcard name that groups desired child actions in the motion, and then change its In and Out times. n A single motion file can contain one play-on graphic parent, one play-on all-layers parent, and several play-on layer parents. Additionally, it can contain one play-off graphic parent, one play-off all-layers parent, and several play-off layer parents. A layer parent is treated as a child of the all-layers parent or the graphic parent. The all-layers parent is treated as a child of the graphic parent. For more general information on creating Motions, see “Creating Custom Motions” on page 425. Using Differential Motion with the Motion-in-Motion Feature When using the Motion-in-Motion feature, a Parent can specify that it's children “Play as Group”. This means that if any child will play (due to Force Play or changing data) then every child will play the Parent's Action, but not it's own action. A child will play it's own Action only if designated to Force Play or it's data is changing. Assigning Content-Independent Sound Effects to Deko Motions Content-Independent sound effects allow audio (.wav) files to be integrated with Deko Motions (Actions). To assign content independent sound effects to Deko motions: 1. Place your .wav files in a folder on your system. 2. From the Motion Editor, create an Action that references a layer of a graphic. 3. Select Object > Layer. 497 11 Creating Custom Motions 4. Select > Effect > Screenmove. Additional fields display in the Motion Editor. Navigation button 5. In the Sound file area, click the navigation ... button. The Select sound file dialog box opens. 6. Locate and select your .wav file. n Sample bit rate on .wav files must be 48khz. Since this .wav file is linked directly to the Action, it behaves as your animation behaves. For example, if the Object menu is set to Layer, then the .wav file plays only once. If the Object menu is set to Row, then the .wav file plays for each row in your Layer. If the Object is set to Word, it plays for each Word in your Layer. And the same logic applies for Characters. 7. To refine this sound effect, add some delay to the start of your sound file by typing or using the arrows next to the Delay start of sound by field in frames and seconds. 498 Assigning Content-Independent Sound Effects to Deko Motions 8. To raise or lower the volume, drag the Volume slider to the left to raise the volume, or to the right to lower the volume. Volume slider Applying Sound Effects to Motions Exercise To test how sound effects work when they are applied to motions: 1. Type 2 rows of text in a single layer. 2. Apply a sound effect. For more information, see “Assigning Content-Independent Sound Effects to Deko Motions” on page 497. 3. Select Object > Layer. 4. Play your Motion. The sound should play only once. 5. Select Object > Row. 6. Play your Motion. The sound should play twice (once for each row). 7. Select Object > Word. The sound should play for each word you typed in your graphic. 8. Select Object > Character. The sound should play for each character you typed in your graphic. 499 11 Creating Custom Motions 500 12 Creating Animated Graphics Any Deko graphic can be animated using the techniques discussed previously. However, here you are provided with specific instructions for creating some typical on-the-job animations, including: • Animating a bulleted list, so the bulleted items appear one by one. • Creating and playing a credit roll or other type of roll. • Creating and playing a crawl. • Creating a 3D scene, exporting it as a Deko3D (D3D) file (via the Deko3D Exporter), or as .dae (COLLADA) files (via the 3D Studio MAX FBX plugin), importing it into the Deko Motions directory, and playing it in Deko. The following topics describe how to create animated graphics: • “Animating Layers in a Graphic” on page 501 • “Creating Rolls and Crawls” on page 507 • “Creating Glows and Blurs” on page 515 • “Using the Deko3D Feature” on page 519 Animating Layers in a Graphic Individual layers in a graphic can be animated so they appear at different times, from different directions, and with a different effect. For information on animating layers in a graphic, see “Adding Motion to Your Bulleted List” on page 501. Although the procedure refers to a graphic that is a bulleted list, the concept applies to any Deko graphic with multiple layers. Adding Motion to Your Bulleted List In Creating and Using a Full Screen Bulleted List, we discussed how to create a full screen bulleted list. If you have created and saved such a graphic, open it now, and follow the instructions for adding motion to it. 12 Creating Animated Graphics Once you have a bulleted list open in your Program window, you need to name the layers of the list and add motion to the list (so the bullet points appear one by one.) The following topics provide more information about adding motion to your bulleted list: • “Naming the Layers of the Bulleted List” on page 502 • “Adding Motion to the Bulleted List” on page 503 Naming the Layers of the Bulleted List To name the layers of the list (preparing for motion): 1. Open the graphic in the Program window. 2. Open the Layer Browser by doing one of the following: t Select View > Layer Browser. t Press Shift+Ctrl+B. 3. Select the layer for the first bullet point. When you have highlighted the layer in the browser, selection points surround the layer. 4. Right-click the Layer browser picon and select Edit layer name. Right click the Layer Browser picon. Select this menu item. 5. In the Name text box, type a name for your first layer. 502 Animating Layers in a Graphic Type the name here. 6. Click anywhere on the screen to accept the change. 7. Select the remaining bullet point layers to name them. n To make it easy, name each layer with the same name, but use sequential ending numbers (such as place1, place2, place3, and so on.) 8. Select the title layer. n Use the title, or an abbreviation as the title layer name. 9. Save your graphic. 10. Add motion to your graphic. For more information, see “Adding Motion to the Bulleted List” on page 503. Adding Motion to the Bulleted List After the layers of your bulleted list are named, you can add motion to the bulleted list to make the bullets appear one by one. To add motion to the bulleted list: 1. Select Motion layout by doing one of the following: t Select View > Motion. t Press Shift+Ctrl+M. 2. Click on the Preview window to set focus to it. 3. Open a file containing a bulleted list. 4. If you have just built a list in the Program window, place your graphic in the Preview window by doing one of the following: t Select Channel > Program to Preview. t Press F3 (SK). t Select Motion layout, and press Program to Preview (FAK). 5. In the Motion window, click the Clear Motion button. 503 12 Creating Animated Graphics 6. In the Effect/Object area, select Graphic > Prv (Preview). Select Preview 7. In the Effect/Object area, select Object > Background. n 504 If you are repeating this step as specified in Step 12, select layer and specify the next layer you want to move. Animating Layers in a Graphic Select Background 8. In the Parameters section, do the following: - Select Position. - Select X Position. 9. Under Timeline Graph, click the Down arrow to select how you want your text to move. Click here. Select Right to Home. n Right to Home is the typical choice for items in a list. 10. Above the Timeline Graph, specify the length of time (in seconds or frames) for the motion. 505 12 Creating Animated Graphics Use the arrows to select a length of time 11. In the Timing section, click the Out point (caret or triangle) for the bottom timing bar, and drag it to the left until it displays an appropriate Out time. Click and drag the Out point 12. Click the New Action button. 13. Select Object > Layer. 14. From the Layer name or number menu, select the name of your Title layer. 15. Repeat Steps 4 - 11, above, for each layer in the graphic. 16. In the Timing section, do the following: t n n Click the In point and drag it for each timing bar. The Out point of the previous action is a good choice for this In point. t Click the Out point and drag it for each timing bar. An Out time that is one second higher and ten frames more than the previous is a good choice. 17. Set the offset to Sequential for each Action. 18. Click the Play button to preview your graphic with motion. 19. Edit (tweak) your motion as desired. 20. Select File > Save Motion As. The Save Motion As dialog box opens. 21. Type a name for your motion file in the File name text box. 506 Creating Rolls and Crawls 22. Click Save to save the motion. Creating Rolls and Crawls A roll is text moving vertically, line by line, usually from the bottom of the screen to the top. Credit rolls are a staple of television production. Occasionally rolls are used in other situations, such as displaying background story information. n Inherently, moving video text up or down produces interlace artifacts, giving the text in rolls a jagged appearance. Deko provides a built-in solution to always produce the smoothest roll possible. A crawl is text moving horizontally across the screen. Crawls are typically used for displaying information that interests viewers only selectively, such as stock prices, school closings, or scores of all teams playing on a given afternoon. Deko crawls can be used in any combination of typefaces. The default position of the crawl is at the bottom of the screen, but this can be easily changed. You can have up to four different crawl lines on the screen, each going at a different speed. The following topics provide more information about creating rolls and crawls: • “Creating and Playing Rolls” on page 507 • “Creating and Playing Crawls” on page 511 Creating and Playing Rolls When creating and playing rolls, you need to first compose a graphic for the roll effect. Once the graphic is composed, you need to add and run the roll effect in the Sequence window. You can also specify to roll text within a layer, and adjust the duration or spacing of the roll for smooth playback, and import a text file for a roll. n This feature has limitations on some models. The following topics provide more information about creating and playing rolls: • “Composing a Graphic for a Roll Effect” on page 508 • “Running a Roll Effect” on page 508 • “Rolling Text within a Layer” on page 509 • “Adjusting Duration or Spacing for Smooth Roll Playback” on page 509 • “Importing a Text File for a Roll” on page 509 507 12 Creating Animated Graphics • “Changing Speed During Roll Playback” on page 510 • “Embedding Speed Changes in a Roll Graphic” on page 510 Composing a Graphic for a Roll Effect To compose a graphic for a roll effect: 1. Using the Style Edit layout, click a Graphic window (F5). 2. Select a style. 3. Select Text > Vertical Scrolling. A scrollable graphic can be higher than one screen high. A scroll bar appears on the Graphic window, allowing you to move through the roll file. 4. Compose the text for the roll, scrolling down as necessary. If you want the last line of text to roll completely off the screen, press Enter several times after the last line of text to provide a blank screen at the end of the roll. 5. Save the graphic by doing one of the following: t Press F12 (SK). t Press Save File (FAK). Running a Roll Effect To run a roll effect: 1. To activate the Sequence window, do one of the following: t Press F11(SK). t Press Seq Edit (FAK). The Sequence window opens. n If there is already an open Sequence window, select Sequence > Clear Sequence to clear it. 2. In the File name field, either type the graphic’s file name, or click the Browse button to locate the file. Once entered or selected, the file name appears in the File name field. 3. Select Effect > Roll. 4. In the Rate text box, type a playback rate. 5. To run the effect, do one of the following: 508 t Press Alt+Enter (SK). t Press Play (FAK). Creating Rolls and Crawls Rolling Text within a Layer To roll text within a layer: 1. Set focus to either the Sequence or Effect window by clicking on the title bar. If using the Sequence window, click the event that specifies the roll. 2. Click the Options button for the effect. 3. Select In Layer. Rather than rolling text down the center of the screen, Deko confines this roll to the bounding box of the layer. n When you specify a roll “In Layer”, Deko clears the Program graphic before playing the roll. Adjusting Duration or Spacing for Smooth Roll Playback To adjust duration or spacing for smooth roll playback: 1. Activate the Sequence window (F11). 2. Select Sequence > Smooth Roll Playback Adjustment, and then select one of the following: t None - Turns off Smooth Roll Playback Adjustment. Deko does not suggest any adjustments. t Full and Half Vertical Resolution Rates - Deko suggests adjustments based on acceptability of full and half vertical resolution rates. Allows some aliasing. t Only Full Vertical Resolution Rates - Deko suggests adjustments based on acceptability of full vertical resolution rates only. Allows only clean rates. 3. Click OK or press Enter. n When you enter a playback rate for a roll effect, Deko displays any suggested adjustments in a dialog box. You can decide to decrease or increase duration of the roll or original line spacing of the graphic. Line spacing adjustments are not offered when they would not be effective, for example, if the document is non-scrollable or if you select a page-per-second rate. Importing a Text File for a Roll To import a text file for a roll: 1. Clear the Program window. 2. Select Text > Vertical Scrolling. The Text dialog box opens. 3. Select Word Wrap to turn word wrap on. 509 12 Creating Animated Graphics 4. Select the style and font size you want to use. 5. To specify justification, make sure NumLock is on and use the numeric keypad for the following shortcut key combinations: - Press Ctrl+7 to justify the text top, left. - Press Ctrl+8 to justify the text top, center. - Press Ctrl+9 to justify the text top, right. 6. Open the file you want to import. For more information about opening files, see “Opening Files Using the Open Dialog Box” on page 303. The imported text appears with the justification, style, and size you just specified. 7. Select File > Save Graphic As. The Save Graphic As dialog box opens. 8. Save your new file as a .dko file. Changing Speed During Roll Playback To change speed during roll playback: t Press the + and – keys. Embedding Speed Changes in a Roll Graphic n This feature is not available on all models. To embed speed changes in a roll graphic: 1. Position the cursor where you would like the speed change to occur. 2. Select Text > Insert Speed. 3. Click Pause or select a speed from the menu. You can specify speed changes in 1/10 page increments up to 1 page per second. Deko inserts a visible marker to show where the embedded change is. n Leave space between changes for smooth ease in and out. To edit embedded speed changes: 1. Select the marker for the embedded speed change you would like to edit. You can see the speed change in the lower left corner when you have selected the marker. 2. Do one of the following: 510 t Press the Delete key to delete the embedded speed. t Select Text > Edit Speed, then click Pause or select a speed from the menu. Creating Rolls and Crawls Creating and Playing Crawls A crawl is text moving horizontally across the screen. Crawls are typically used for displaying information that interests viewers only selectively, such as stock prices, school closings, or scores of all teams playing on a given afternoon. Deko crawls can be used in any combination of typefaces. The default position of the crawl is at the bottom of the screen, but this can be easily changed. You can have up to four different crawl lines on the screen, each going at a different speed. The following topics provide more information about creating and playing crawls: • “Composing a Graphic with Crawling Text” on page 511 • “Running a Crawl Effect:” on page 512 • “Crawling Text Within a Layer” on page 512 • “Crawling Text Across a Specific Row” on page 512 • “Crawling Entire CG Pages” on page 513 • “Running a Continuous Crawl” on page 513 • “Changing Speed During Crawl Playback” on page 514 • “Embedding Speed Changes in a Crawl Graphic” on page 514 Composing a Graphic with Crawling Text To compose a graphic with crawling text: 1. Select the Style Edit layout and click a Graphic window (F5). 2. Select Text > Horizontal Scrolling. A horizontal scroll bar appears at the bottom of the window, allowing you to move forward and backward in the crawl text. 3. Compose the text for the crawl. If you are composing more than one row of text to crawl, use the Enter key to create up to three additional rows. n Do not use the Enter key if you are composing a single row of crawling text. 4. Select File > Save Graphic As to save the graphic. n You can create multi-row crawls of up to four rows of text. 511 12 Creating Animated Graphics Running a Crawl Effect: To run a crawl effect: 1. Click the Sequence window (F11) or the Effect window. 2. Do the following: t Type the file name for the graphic. t Specify “crawl” as the effect, and enter a playback rate. 3. Press Alt+Enter to run the effect. For more information, see “Creating Sequences” on page 410. n By default, text composed without selecting horizontal scrolling crawls across the bottom of the screen. You can change the position of such a crawl by crawling text within a layer or by crawling text across a specific row, as described. Crawling Text Within a Layer To crawl text within a layer: 1. Click the Sequence window or the Playback window. If you are working in the Sequence window, click the event that specifies the crawl. 2. Click the Options button for the effect. 3. Select In Layer. Rather than crawling text across the entire width of the screen, Deko confines this crawl to the bounding box of the layer. Crawling Text Across a Specific Row To crawl text across a specific row of the screen: 1. Compose a graphic for a “crawl” effect. For more information, see “Composing a Graphic with Crawling Text” on page 511. 2. Before you save the graphic, do one of the following: t Move the cursor to the top row of text. Press (Alt+hyphen) to move the text down to the desired screen location. t Move the bottom edge of the layer’s bounding box. 3. Run the crawl effect. For more information, see “Running a Crawl Effect:” on page 512. n 512 The crawl effect operates on a single layer of text. If you wish to crawl an entire graphic, including shapes and text, use the crawlpg (crawl page) effect. For more information, see “Crawling Entire CG Pages” on page 513. Creating Rolls and Crawls Crawling Entire CG Pages n This feature is not available on all models. To crawl entire CG pages: 1. When inserting the graphics into a sequence, or setting up an effect, select the crawlpg effect. 2. Do one of the following: t To crawl text from right to left (normal for reading left-to-right text), select left. t To crawl text from left to right (normal for right-to-left text), select right. Running a Continuous Crawl n This feature is not available on all models. To run a continuous crawl: 1. Select View > Automation. 2. In the Automation window, specify the following: t Select Type > I.I.I. t Select Automation Enabled. t Select Default Doc > Preview. 3. Select View > Effect Playback. 4. Press Play to start the crawl. 5. In the Effect Playback window, do the following: t Select Effect > Crawl. t Click the Options button. The Crawl options dialog box opens. 6. Select Continuous, and click OK. 513 12 Creating Animated Graphics n This option is not available for all models. 7. Send crawl text via the Y command. The format for the Y command is: Y\Keyboard chars\\<CR><LF> 8. Press the Esc key to stop the crawl. n You can change preset style during your continuous crawl by sending Y\<ESC>S1Keyboard chars\\<CR><LF> for Preset style 1 “S2” for Preset style 2, and so on. Changing Speed During Crawl Playback To change speed during crawl playback: t Press the + and – keys. Embedding Speed Changes in a Crawl Graphic n This feature is not available on all models. To embed speed changes in a crawl graphic: 1. Position the cursor where you would like the speed change to occur. 2. Select Text > Insert Speed. 3. Click Pause or select a speed from the menu. You can specify speed changes in 1/10 page increments up to 1 page per second. Deko inserts a visible marker to show where the embedded change is. n Leave space between changes for smooth ease in and out. To edit embedded speed changes: 1. Select the marker for the embedded speed change you would like to edit. You can see the speed change in the lower left corner when you have selected the marker. 2. Do one of the following: 514 t Press the Delete key to delete the embedded speed. t Select Text > Edit Speed, then click Pause or select a speed from the menu. Creating Glows and Blurs Creating Glows and Blurs Use Deko’s Timeline Motions to enhance your on-air look with attention-drawing effects that are easy to create. Deko animations can be performed full page, by row, by word or by character and even by character details. By hiding blurred text details and revealing them in the Motion, glows and blurs become very easy to incorporate into your on-air look. To create glows and blurs, you must have the Motion Timeline interface. Select Options > Enabled Options to determine if this feature is turned on. To create hidden details: 1. Create a text Style with one white face and one black shadow, then type some sample text. 2. Select your text and add an extra white face and white edge details at the top of the detail list. 3. Set both details to blur by entering a value of 25 in the Blur box, then Hide the face and edge detail, keeping the face and shadow details revealed. Your text might now look like this: 515 12 Creating Animated Graphics To animate hidden details: 1. Swap your sample text to the Preview window. 2. From the Motion Editor, click the Preview Action button. 3. Select Object > Layer, and specify the Layer number (likely 1). 4. Enable both Scale parameters then scrub to see the effect. The Text layer should grow from 0 to 100% in size. 5. In the Detail range text box, specify the text details for this Action to affect. Type 3-4 which applies to the visible details of your text. At this point, you do not see any changes in the effect. 6. Copy and paste the Preview Action. 7. Select the second Action in the list. 8. Type 1-2 in the Detail range text box, which applies to details 1 and 2 (hidden) of your text. 9. Deselect both Scale parameters for this same Action. If you scrub your Motion, at this point you see the blurred details. 10. In the Timing Section, drag the In handle on the second timing bar out; and drag the Out handle on the third time bar in to produce a similar sequence as shown in the following illustration. They should only slightly overlap. 516 Creating Glows and Blurs 11. With the second Action selected, select Object > Character. 12. On the Timing bar for the second Action, click and drag the round offset control to create a time delay between each object (Character). 13. In the Graph area, click the word Opacity to reveal the relative graph, then click and hold the end point (keyframe) on the Bézier curve. 14. Drag the point to the zero opacity value. 517 12 Creating Animated Graphics 15. At the top of the Motion window, click the Insert Points tool. 16. Click in the middle of the yellow Bézier curve of the Opacity parameter. This inserts a middle keyframe (in red). 17. Click the middle point and drag it to the top of the graphic to the 100% Opacity position. 518 Using the Deko3D Feature 18. Scrub your Motion to reveal a traveling glow across each character of your text. You should see an image similar to the one shown in the following illustration. 19. Adjust the effect as desired. Using the Deko3D Feature With Deko3000, you can combine 3D modeling and animation power into your Deko graphics with real time data integration and image playback. The picture below shows a 3D model with real time text and images as played back in Deko. The text and images animate with the model as if they were created in a 3D program, but they are actually live and editable components of the graphic, with no pre-rendering time needed. This allows for greater flexibility and streamlined workflow when used with newsroom automation and sports interfaces for data. 519 12 Creating Animated Graphics The following topics provide more information about using the Deko3D feature: 520 • “Deko Compatibility Requirements for 3D Applications” on page 521 • “Deko3D Limitations” on page 521 • “Installing and Using the Deko3D Converter” on page 521 • “Building a 3D Studio MAX Scene” on page 526 • “Guidelines for Creating 3D Models for Use in Deko” on page 533 • “Exporting the Scene From 3D Studio MAX to D3D File Format” on page 534 • “3D Scene Checklist Before Exporting to FBX File Format” on page 535 • “Exporting the Scene From 3D Studio MAX to FBX File Format” on page 536 • “Exporting the Scene From XSI to FBX File Format” on page 537 • “3D Scene Checklist Before Exporting to COLLADA File Format” on page 538 • “Exporting the Scene From 3D Studio MAX to COLLADA File Format” on page 539 • “Exporting the Scene From XSI to COLLADA File Format” on page 541 • “Importing the 3D Scene File into Deko” on page 544 • “Creating Deko Layers” on page 555 • “Playing Back the Deko3D Scene” on page 561 • “Playing the Deko3D Scene Off Screen” on page 562 Using the Deko3D Feature Deko Compatibility Requirements for 3D Applications The Deko 3D feature supports three different file types currently: .d3d, .dae and .fbx. The .d3d file format is native to Deko; .dae and .fbx file formats are non-native. Deko 3000 systems are compatible with the following 3D modeling applications: • For use with .d3d files, 3ds max version 2009 is supported. • For use with .dae (COLLADA) or .fbx files, 3ds max version 2009 with FBX plugin 2009.1 and Cinema 4D version 11 are supported. • For use with .dae (COLLADA) or .fbx files from SoftImage's XSI Application, XSI version 7.0 or higher with Crosswalk version 3.2 or higher are supported. Deko3D Limitations Deko3D real-time performance might vary depending on the complexity of your model, your system hardware, and whether or not anti-aliasing is enabled. In HD, the Deko3D graphic should not include more than one third of the screen covered. This includes textures that are being overlapped by other layers or textures. n The Deko3D feature is available on all models of Deko 3000. However, in HD, it is only supported on Model C or newer chassis. If you are unsure of your chassis type, please contact Avid Broadcast Support. Installing and Using the Deko3D Converter The Deko3D Converter allows the graphic artist to preview the 3D model with animation on the system that contains their 3D modeling application. The preview can include graphic files mapped to the replaceable layers of the 3D model, for a clearer, visual representation of the 3D model as it would look during playout on a Deko system. Also, the Deko3D Converter enables you to automatically convert .dae and/or .fbx files to native Deko .d3d files, via a designated watch folder. The Deko3D Converter monitors a specified folder for .dae and .fbx file formats. When a file is copied to the monitored folder, Deko3D Converter automatically converts it to the .d3d file format. To install the Deko3D Converter on your 3D Studio MAX system: 1. On the application CD, browse to the Deko3D Converter folder and double-click the Deko3D_Converter_setup.exe file to start the installer. The Deko3D InstallShield Wizard opens. 2. Read the License Agreement, choose Accept and click Next to continue. The Avid Deko3D Converter Setup Wizard opens. 521 12 Creating Animated Graphics 3. Click Install to proceed. The Desktop Shortcut option opens. 4. Determine whether you want to create a shortcut on the desktop. t If you want to create a shortcut on the desktop, select the option. t If you do not want to create a shortcut on the desktop, go to the next step. 5. Click Next to continue. The Select Installation Folder window opens. 6. Choose the default location or browse to a different location, and click Next to continue. The Confirmation Installation window opens. The Installer is now ready to install Deko3D Converter on your computer. 7. Click Next. 522 Using the Deko3D Feature Once the installation is finished, the Installation Complete window appears, stating that the installation was successful. 8. Click Close to Exit. You are now ready to configure the Deko3D Converter. For more information, see “Configuring the Deko3D Converter” on page 523. Configuring the Deko3D Converter Launch the Deko3D Converter to set up folders to monitor new or changed 3D files. Once these folders are set up, files that are copied or saved into the Source Folder will automatically be converted to .d3d files in the Destination Folder. There is also the option to track files in the Source Folder and, if they are updated, deleted and/or renamed, the Deko3D Converter will track these changes in the Destination Folder. To configure the Deko3D Converter to monitor folders and update the file to D3D format: 1. Go to Start -> Programs -> Deko3D Converter to launch the application. The Deko3D Converter opens in Preview mode the first time it is launched. Subsequent launches will start in whichever mode was active upon exit. All settings in the Deko3D Converter are saved when you exit the application, so any adjustments that were made to the settings will be preserved for the next launch. 523 12 Creating Animated Graphics 2. To open, import or save the 3D model, do one of the following: t Select File > Open if you want to open a .d3d file (native to Deko). t Select File > Import if you want to open and import a .dae or .fbx file (non-native to Deko). t Select File > Save As if you want to save the 3D model as a .d3d file. 3. Use the Preview Options section to adjust the preview of the 3D model as follows: n t Duration – Type the number of fields in the Duration field when you want to adjust the length of the 3D animation preview, by a number of fields. t Antialiasing – Select the type of anti-aliasing from the drop-down menu. t Aspect Ratio – Select an aspect ratio from the drop-down menu. Options are 16x9 or 4x3. The Preview Options only affect the Preview of the 3D model. These options do not modify the model permanently. 4. Use the Actions section to control the playback of the 3D model for preview: t 524 Play Once – Click the Play Once button to play the preview of the 3D model once with animation in the Preview window. Using the Deko3D Feature t Play Looping – Click the Play Looping button to loop the preview of the 3D model with animation in the Preview window until stopped. t Stop – Click the Stop button to stop the animation in the Preview window from playing or looping. 5. The field in the Effect Layer Mapping section (similar to the Effect Layer Mapping Table in the Deko Application) lists the following information: n t Deko 3D Object – The object name in the 3D model. t Deko 3D Material – The material name in the 3D model. t Src ID – The Source ID in the 3D model. t Mapped to – A temporary default file name. The “Mapped to” field can be changed to map an existing graphic onto a Deko layer for preview. To do so, double-click on the specific field to be changed. The Open File dialog box opens. Browse for the desired image file and click open. The graphic file name will now be displayed in the “Mapped to” field. Click Play Once or Play Looping, to see a preview of the graphic mapped to the chosen Deko layer in the 3D model animation. 6. Use the Deko 3D Converter to convert your files. For more information, see “Using the Deko3D Converter” on page 525. Using the Deko3D Converter This topic contains information on how to use the Deko3D Converter. To use the Deko3D Converter to monitor folders and update the file to D3D format: 1. From the Menu Bar, select Mode > Convert to switch to the Convert mode. The Deko3D Converter opens in Convert mode. 525 12 Creating Animated Graphics 2. In the Source Folder for Conversions field, type the path to the folder that you want the Deko3D Converter to monitor. Click on the Browse button to the right of this field to navigate to the folder. 3. In the Destination Folder for Conversions field, type the path to the folder that the Deko3D Converter will place the converted files. Click on the Browse button to the right of this field to navigate to the folder. 4. In the File Types to Convert section, select the file extensions that you want the Deko3D Converter to monitor, such as .d3d, .dae, or .fbx formats. 5. In the Monitor Tracking Options section, select all changes to the files that the D3D Converter should watch for. Options are: t Track updating of source files t Track renaming of source files t Track deleting of source files 6. In the Synchronize section, click the Start Synchronize button to initiate the D3D Converter to search the Source Folder for files that have been changed or deleted, and convert all appropriate files to corresponding .d3d files in the Destination Folder. The File Types to Convert section affects how Synchronize operation behaves. Synchronize will run the search one time then stop. 7. In the Monitor section, click the Start Monitor button for the Deko3D Converter to continuously monitor the Source Folder for files convert. The File Types to Convert section and the Monitor Tracking Options section affect how the Monitor operation behaves. Monitor operation will continue to search until the Stop Monitor button is clicked or the application is exited. 8. View the Convert Log section to see which 3D files have been changed and updated in the Destination Folder. 9. To exit the Deko3D Converter, select Exit from the menu. The Deko3D Converter remembers all of the settings (i.e. mode, aspect ratio, duration, file types to monitor, etc.) for the next time that it is launched. Building a 3D Studio MAX Scene In order to build your scene for composition with live, editable layers inside the Deko system, you must follow the steps in this topic. Once the scene is built in 3D Studio MAX, you can export it as either a .d3d, .fbx, or .dae file. To build a 3D Studio MAX scene for import into Deko: 1. In 3D Studio MAX, select Customize > Units setup. The Units Setup dialog box opens. 526 Using the Deko3D Feature 2. In the Display Unit Scale section, click on the Metric radio button to change the unit scale to Metric. 3. Click on the System Unit Setup button. The System Unit Setup dialog box opens. Change 1.0 Units to equal 1 Meter 4. Change 1.0 Units to equal 1 Meter, and click OK. 5. Open your scene and note the following guidelines: 527 12 Creating Animated Graphics n - All objects in the scene should be within 1000 meters of the camera at all times. - The camera should point down the Y axis, and objects should appear in the XZ plane (Front View). Any objects with Deko3D replaceable layers or materials should be last within their parenting group or last in the scene, whenever possible. 6. Select Rendering > Environment. The Environment and Effects dialog box opens. 528 Using the Deko3D Feature 7. Click the Color button. The Color Selector dialog box opens. 8. Set the RGB Ambient Lighting Value to (80,80,80) as shown in the following example. 529 12 Creating Animated Graphics Set the RGB Ambient Lighting Value to 80, 80, 80. n Ambient lighting information is not placed correctly in a COLLADA file by 3D Studio MAX. As a result, Deko will not be able to create any ambient lights that were placed in the model when saved/exported as a .dae file. 9. Access the Material Editor dialog box, and in the Specular Highlights section, set the value in the Specular Level field to zero (0), as shown in the following illustration. n 530 For best results, all replaceable layers (materials) should have specular reflexion turned off. Using the Deko3D Feature Specular Level field to zero (0) 10. For Deko to recognize that a texture on an object is "replaceable" (that is, that the texture can be specified at run-time in the Deko application), the name of the material must contain the string “Deko3D” followed by at least one numerical digit. The number immediately following the “Deko3D” string represents the "Source ID" that Deko will use to map its layers to the replaceable layers in the 3D model. Valid material names for replaceable layers include: “Deko3D1”, “Deko3D001” and “Deko3d7a”. 531 12 Creating Animated Graphics We recommend using a zero prefix for multiple files - i.e. Deko3d001, Deko3d002, etc., to enable proper order. Note that this naming convention is not case sensitive. Also note that the material itself must have a texture associated with it, and that texture must be assigned to the diffuse channel of the material. Otherwise, Deko will not be able to apply the texture onto the replaceable layer in the 3D scene. n n Placeholder textures (such as Deko3Dxxx replaceable textures) should not be cropped or scaled in the 3D Studio MAX Material Editor during an export to .d3d, .dae, or .fbx; rather, the size of the layer on the Deko page should match as closely as possible to the X and Y dimensions of the plane in which that texture is assigned to in the 3D Studio MAX scene. Deko uses metadata to try to determine the correct object type. If the object name or material name contains “text”, “txt”, “name”, the layer type will default to Text. If the object name or material name contains “image”, “img”, “pic”, “logo”, or “headshot”, the layer type will default to Image. If the object name or material name contains “clip”, the layer type will default to PowerClip. If none of the above are found, the layer type will default to Text. 11. If you rotated an object around more than one axis, you need to make sure the Euler Parameters in 3D Studio MAX are set to YXZ. To set this parameter, go to the Motion Panel and do the following: 532 a. Click the Parameters button. b. Click the Rotation button. c. In the Axis Order menu, select YXZ. Using the Deko3D Feature Select YXZ You can now export your scene from 3D Studio MAX to your Deko. For more information, see “Exporting the Scene From 3D Studio MAX to D3D File Format” on page 534. Guidelines for Creating 3D Models for Use in Deko Here are some guidelines to follow when creating 3D models for use in Deko: • It’s best to use fewer lights with higher intensities. • It is recommended that you name all objects with unique names in the models. This will help identify objects used in message logs. • You can use Omni, Directional, and Spot lights in a scene. Animation of light attributes/positioning is supported by Deko3D. 533 12 Creating Animated Graphics • You can use basic material properties such as Faceted/Smooth, Diffuse color, Specular color, Specular highlight values, and Opacity. However, only a single texture mapped on the Diffuse color channel is currently supported by Deko3D. • Animations of material colors is supported by Deko3D. Material texture animations are not. • The following properties are not currently supported: Skinning, Morphing, Physics, Pixel Shaders, Animation Clips, Pivot Points, Skeletons, IK, particle systems, reflection mapping, hair, and other advanced features. • (For .d3d files only) All spline-based objects (NURBS, and so on) will be converted to polygon meshes when exported to Deko3D. • (For .d3d files only) The 3D Studio MAX Material Editor does not include cropping information of placeholder textures (i.e replaceable textures) of a .d3d file during an export operation. Therefore, we recommend that the size of the layer on the Deko page should match as closely as possible to the X and Y dimensions of the plane in which that texture is assigned to in the 3D Studio Max scene. • (For .dae and .fbx files only) The following properties are supported currently: Transforms, Textures (stills), Materials, Exactly One Camera, Lights (spotlight, directional and omni) and Animations. Such a scene might look like this leader board example: Exporting the Scene From 3D Studio MAX to D3D File Format After you have composed your scene in 3D Studio MAX, you have several choices as to which file format you will export it to. This section describes how to export your scene to the .d3d file format. 534 Using the Deko3D Feature n Using .d3d files requires that your models are created in 3D Studio MAX version 2009 and that you have installed the Deko3D .d3d file converter, as described in “Installing and Using the Deko3D Converter” on page 521. To export the scene from 3ds max to .d3d file format: 1. In 3D Studio MAX, select File > Export. The Select File to Export dialog box opens. 2. Select Save as type > Deko3D Exporter (*.D3D). 3. Navigate to the folder and click the Deko3D (.D3D) file you want to export. The name displays in the Filename field. 4. Click the Save button. 5. Your file has been saved as a .D3D file, and you can now import it into Deko. For more information, see “Importing the 3D Scene File into Deko” on page 544. 3D Scene Checklist Before Exporting to FBX File Format The following table provides a checklist of tasks that must be performed before exporting your scene to .fbx file format. Make sure you have placed only one camera in the scene. 535 12 Creating Animated Graphics All of the texture files needed to reproduce the scene must be transferred to the Deko, and the directory structure must remain the same. For example, if an FBX model uses textures on the machine that is running 3D Studio MAX, and these textures are in the folder C:\Textures, then the texture must be transferred to Deko and placed in the folder C:\Textures on Deko. When the FBX export dialog appears, make sure to select geometry, cameras, lights and animations for export. Exporting the Scene From 3D Studio MAX to FBX File Format After you have composed a scene in 3D Studio MAX, you have several choices as to which file format you will export the scene to. This section describes how to export the scene from 3D Studio MAX as an .fbx file. To export the scene from 3ds max to fbx file format: 1. In 3D Studio MAX, select File > Export. The Select File to Export dialog box opens. 2. Select Save as type > Autodesk (*.FBX). 3. Navigate to the folder and click the 3D model (.FBX) file you want to export. The name displays in the File name field. 4. Click the Save button. 536 Using the Deko3D Feature 5. Your file has been saved as an .FBX file, and you can now import it into Deko. For more information, see “Importing the 3D Scene File into Deko” on page 544. Exporting the Scene From XSI to FBX File Format This section describes how to export the scene from XSI to the .fbx file format. To export the scene from XSI: 1. In XSI, select File > Crosswalk > Export FBX. The Export FBX dialog box opens. 2. Choose the drive where you want to save the scene to (such as C:, or D:). 3. Type in the name that you want the scene file to be saved as in the File Name section at the bottom of the dialog box. The name displays in the File name field. 4. Click OK. The FBX Exporter dialog box opens. 537 12 Creating Animated Graphics 5. Make sure that the settings shown are exactly the same as those in the above dialog box example. 6. Click OK. 7. Your file has been saved as an .FBX file, and you can now import it into Deko. For more information, see “Importing the 3D Scene File into Deko” on page 544. 3D Scene Checklist Before Exporting to COLLADA File Format The following table provides a checklist of tasks that must be performed before exporting your scene to COLLADA (.dae) file format. 538 Make sure you have placed only one camera in the scene. 3D Studio MAX has some known problems when exporting COLLADA files, that have been fixed by a recent software update. Make sure that the FBX plugin to your version of 3D Studio MAX is version 2009.1 or greater. To obtain the most recent FBX plugin, contact AutoDesk or visit the download section of their website. Using the Deko3D Feature All of the texture files needed to reproduce the scene must be transferred to the Deko, and the directory structure must remain the same. For example, if a COLLADA model uses textures on the machine that is running 3D Studio MAX, and these textures are in the folder C:\Textures, then the texture must be transferred to Deko and placed in the folder C:\Textures on Deko. Exporting the Scene From 3D Studio MAX to COLLADA File Format After you have composed your scene in 3D Studio MAX, you have several choices as to which file format you will export the scene to. This section describes how to export your scene from 3D Studio MAX to the .dae (COLLADA) file format. To export the scene from 3ds max: 1. In 3D Studio MAX, select File > Export. The Select File to Export dialog box opens. 2. Select Save as type > Autodesk Collada (*.DAE). 3. Navigate to the folder and click the COLLADA (.DAE) file you want to export. The name displays in the File name field. 4. Click the Save button. The “FBX Export (Version: 2009.1)” dialog box opens. 539 12 Creating Animated Graphics 5. In the Include section, make sure that the Animation, Cameras, and Lights options are checked. 6. In the Advanced Options section, there is a Collada section. Make sure that the Triangulate option is checked and that the value in the Frame Rate field matches the frame rate used by Deko. 7. Your file has been saved as a .DAE file, and you can now import it into Deko. n You need to transfer all of the texture files needed to reproduce the scene to Deko in the same directory as well For more information, see “Importing the 3D Scene File into Deko” on page 544. 540 Using the Deko3D Feature Exporting the Scene From XSI to COLLADA File Format After you have composed your scene in XSI, you have several choices as to which file format you will export the scene to. This section describes how to export your scene from XSI to the .dae (COLLADA) file format. To export the scene from XSI: 1. In XSI, select File > Crosswalk > Export. The Export Crosswalk Options dialog box opens. 2. Check that "Crosswalk 3.2" or later is shown in the Export tab of the dialog box. If not, you must upgrade your version of Crosswalk by clicking the Check for Updates button. 3. In the Crosswalk File Type menu, select COLLADA 1.4.1. 4. Select the file name by clicking on the “...” button. The Select File dialog box opens. 541 12 Creating Animated Graphics 5. Navigate to the COLLADA Files folder, or type in a new name for the COLLADA file. For example: C:\Collada_Files\sports.dae. 6. Select the Settings tab in the Crosswalk window. 7. Make sure of the following: t The Convert Meshes To Triangles option is checked. t The Export XSI Extra option is unchecked. The remainder of the settings may be checked or unchecked. We recommend the settings shown in the following example: 542 Using the Deko3D Feature 8. Click the Export button. 9. Your file has been saved as a COLLADA file, and you can now import it into Deko. 543 12 Creating Animated Graphics For more information, see “Importing the 3D Scene File into Deko” on page 544. Importing the 3D Scene File into Deko Now that you have exported your scene as a .d3d, .fbx, or .dae file, copy the 3D scene file to your Deko Motion directory. n When a COLLADA or an FBX file is imported into Deko, a constrainer is invoked to filter out any unsupported COLLADA/FBX functionality. This constrainer will log any relevant information to the Deko log file. To import the 3D scene files into Deko: 1. Open the Motion Editor. 2. Click the Effect drop-down menu to display a list of 2D effects, 3D effects, and Deko3D effects. 3. Select the .d3d file from the list. Only .d3d files in the current Motion folder appear in the list. 544 t If the file is not in the current Motion folder, you can use the Browse button to navigate to the desired folder. t If the file is .fbx or .dae, you can use the Import button to convert the file to a .d3d file. Using the Deko3D Feature 4. Play or scrub the Motion to view the 3D scene in your output video. Set the duration of the motion to the length that you desire. 5. Save the Motion for later recall. 6. Now you can map the Deko layers to objects in the 3D scene. For more information, see “Creating Deko Layers” on page 555. About the Deko 3D Layer Mapping Table Before beginning the mapping process, you should familiarize yourself with the Deko3D Layer Mapping Table. The Deko3D Layer Mapping Table is used to specify how Deko layers will be mapped to objects in the 3D model. Each row of the Mapping Table shows an object in the 3D model, and the corresponding Deko layer that will be mapped onto that object. Element Definition Deko3D Effect The file name of the Deko3D model. Deko3D Object The object name in the 3D model. Deko3D Material The material name in the 3D model. Src ID The Source ID in the 3D model. 545 12 Creating Animated Graphics Element Definition Deko Layer The name of the Deko Layer that is used as the source for the 3D object. The Deko Layer name defaults to the Deko3D Object name. You can change this name as you desire. Click once to select the row of the table that you want and click again in the Deko Layer column to change the name. Layer Type The type of Deko layer - Text, Image, or PowerClip that will be created using “Create compatible Deko Layers”. Double-click on the layer type to change it. Layer Source Specifies which Deko graphic (Preview or Program) will supply the Deko Layer for the 3D object at playback time. Create compatible Deko Layers Creates a template graphic with the specified layers. View layer browser Opens the layer browser, for easy viewing of each individual layer. Play-On Specifies that this motion will be used to Play-on" the 3D model. All Deko layers will be supplied by the Preview graphic. Update Specifies that this motion will be used to “update” (transition) the 3D model. Half of the layers will come from the Preview graphic and half of the layers will come from the Program graphic. Play-Off Specifies that this motion will be used to “Play-off” the 3D model. All Deko layers will be supplied by the Program graphic. Reverse Reverses all choices in the Layer Source column, i.e. all Preview become Program and all Program become Preview. Close Closes the Deko 3D Layer Mapping table. n n 546 To re-open the mapping table, click the Edit button under the Effect file name window in the Motion Editor. Deko uses metadata to try to determine the correct object type. If the object name or material name contains “text”, “txt”, “name”, the layer type will default to Text. If the object name or material name contains “image”, “img”, “pic”, “logo”, or “headshot”, the layer type will default to Image. If the object name or material name contains "clip", the layer type will default to PowerClip. If none of the above are found, the layer type will default to Text. Using the Deko3D Feature Using the Deko3D Layer Mapping Table in Various Modes You can use the normal Deko “Preview/Program” operation to display your 3D models, and to take advantage of Deko’s AutoMotion functionality. To do so, the model layers must be set-up and named differently than the previous example. While it is a bit more preparation work, the benefit is simpler Deko graphic templates, and the ability to change the call-up order at playback time. Notice the check boxes at the bottom of the Deko3D Layer Mapping Table. As defined earlier, the following applies: • Play-On specifies that all Deko layers will be supplied by the Preview graphic. • Update specifies that half of the Deko layers will be supplied by the Preview graphic and half will be supplied by the Program graphic. • Play-Off specifies that all Deko layers will be supplied by the Program graphic We will use an election graphic as an example to walk through all three modes. This model animates from off-screen to the image shown above, does a transition with data updates to the replaceable layers, then animates off-screen. Notice that the image shown above has 13 replaceable layers – the Title and an Image, Name, Count and Stat layer for each of three candidates. In reality, in order to perform a transition from one set of layers to the next set, the model must contain 26 replaceable layers:– two for each of the data 547 12 Creating Animated Graphics elements. For example, Title and Title_B are two different objects in the 3D model, one representing the “currently displayed” title and one representing the “next” title to be displayed. Creating the Play-on Motion This topic contains information on creating the play-on motion. To create the play-on motion: 1. Click the Create compatible Deko layers button. All of the replaceable layers will be displayed in the Preview window. 548 Using the Deko3D Feature n You can use separate models for Play-On, Update and Play-Off, or you can use one “unified model” that “has it all”. For the purposes of discussion, we assume that you are using one “unified model”. 2. Click the Play button to play the 3D model. 3. Click the Effect Progress parameter check-box and the scrubbing tool. 4. Locate the last frame of the play-on animation, before the transition begins. The scrubbing tool can help you visualize the approximate frame. 5. Click on the right Bezier point (turns red) and use the up arrow/down arrow controls to reach the definitive last frame of the play-on animation. 549 12 Creating Animated Graphics The play-on motion has now been defined. 6. With focus on the Motion Edit Window, select File > Save Motion As and save this play-on motion as a .mot file. Creating the Update Motion This topic contains information on how to create the update motion. To create the update motion: 1. Click the Edit button in the Motion Edit Window to open the Deko3D Layer Mapping Table again. 2. Click the Update check-box. 3. Double-click the Layer Source field for each of the 13 replaceable layers that were displayed at the end of the play-on motion, to change their designation from Preview to Program. Doing so, specifies that these layers will come from the Program graphic. 550 Using the Deko3D Feature 4. Change the second set of Deko Layer names to be the same as their original counterparts, i.e. change Title_B to Title. You should now have a Preview version and a Program version for each replaceable layer. 551 12 Creating Animated Graphics 5. Clear the Preview and Program windows. 6. Click Create compatible Deko layers. You will have one set of replaceable layers in the Preview window and an identical set of replaceable layers in the Program window. n 552 For identification purposes, replaceable text layers in the Program window will be purple. Using the Deko3D Feature n For visual testing purposes, we recommend that you save the Preview and Program windows with the replaceable layer markers as .dko files ( such as pvw_test.dko and pgm_test.dko). 7. Click the Play button to play the 3D model. 8. Click the Effect Progress check-box and the scrubbing tool. 9. Click the left-hand Bezier point (turns red) in the Effect Progress window and move it to sync with the last frame of the playon motion. This is the starting point for your update motion. 10. Click the right-hand Bezier point (turns red) in the Effect Progress window and move it to sync with the last frame of the transition animation. This is the end point for your update motion. The update motion has been defined. 11. With focus on the Motion Edit window, go to File > Save Motion As and save this update motion as an .mot file. Creating the Play-Off Motion This topic contains information on how to create the play-off motion. 553 12 Creating Animated Graphics To create the play-off motion: 1. Clear the Preview window, but do not clear the Program window. Alternately, if the Program window has been cleared, call up the test graphic pgm_test.deko (that you made during the Update motion) in the Program window. 2. Recall the play-on motion file. 3. Click the Edit button in the Motion Edit window to open the Deko3D Layer Mapping table again. 4. Click the Play-off check-box. All of the fields in the Layer Source column switch to Program. 5. Reverse the positions of the Bezier points. For example, if the left Bezier point was at zero and the right Bezier point was at 0.50, move the left Bezier point 0.50 and move the right Bezier point to zero The play-off motion has now been defined. 6. With focus on the Motion Edit window, select File > Save Motion As and save this play-off motion as a .mot file. 554 Using the Deko3D Feature Creating Deko Layers Creating Deko layers for the 3D scene can be done in two ways: n • Use "Create Compatible Deko Layers" to automatically create Deko layers for the replaceable materials of the current scene. A layer is created for each unique source ID specified in the 3D model. For information about designating a material to be "replaceable" by Deko, see “Building a 3D Studio MAX Scene” on page 526. • Create Deko layers from scratch to match the size and proportion of each replaceable material. The size and aspect of Deko layers should closely match the size and proportion of the objects in the 3D model. Deko layers are mapped to 3D materials based on the layer’s bounding box, not the content typed inside the layer. This should be considered to avoid text and images from appearing stretched or squashed in the 3D scene. The physical location of the Deko layers is not important. Each layer will automatically be mapped to the corresponding “replaceable” material in the Deko3D file. The following topics provide more information about Creating Deko layers: • “Automatically Create Deko Layers Using the Create Compatible Deko Layers Function” on page 555 • “Creating Deko Layers From Scratch” on page 557 Automatically Create Deko Layers Using the Create Compatible Deko Layers Function The following procedure explains how to create compatible Deko layers. To automatically create Deko layers using the Create Compatible Deko Layers function: 1. Open the Deko Motion editor. 2. Click on the Effect drop down button and open your 3D model, using the methods described previously - Browse, Import or your current Deko3D list. If your 3D model file is already open and you don't see the Deko3D Mapping table, click the Edit button under the Effect list. The Deko3D Layer Mapping dialog box opens. The table in this dialog box enables you to map specific Deko layers to specific Deko3D materials. 555 12 Creating Animated Graphics 3. Edit the Deko Layer name and/or Layer Type, as described in the previous section. This can easily be changed later. 4. Click the Create Compatible Deko Layers button to create a Deko layer (in Preview) for every unique "Source ID" listed in the table. n 556 For text layers, you may want to adjust the font and look, as well as other properties, such as auto-scaling, justification, etc. Using the Deko3D Feature n The created layers are close to the aspect ratio of the 3D material. You might still want to adjust the size and proportion of some Deko layers. You can adjust the layer size without changing its aspect ratio by holding down the Control Key and using the Mouse. Place the cursor in the corner, so that the sizing arrow appears. Click and move accordingly to increase or decrease. Using the corner arrow is preferred, as it will keep the correct horizontal-to-vertical ratio of the layer. n Each time you click on the Create Compatible Deko Layers button, a new graphic is created (in Preview) as defined by the layers specified in the mapping table. n If you change a layer name in the graphic, be sure to change the name in the mapping table as well, so that the layer will be correctly mapped. n The Layer Browser opens automatically, for better viewing of each layer. 5. For each Deko layer, replace the text, images or power clips with the actual data that you want to appear on the model. When you are done, you can play back your Deko3D scene. For more information, see “Playing Back the Deko3D Scene” on page 561. Creating Deko Layers From Scratch We recommend creating Deko layers automatically, as described in the previous section. For users wishing to create Deko layers from scratch, the procedure is described below. 557 12 Creating Animated Graphics To create Deko layers from scratch: 1. Create Deko layers to closely match the size, proportion and type (text, image, power clip) of the 3D replaceable materials. For example, where you have a rectangle positioned for a caption under a head shot, create a text layer for the caption that fits closely within the rectangle. n Create unique text on each Deko layer to make identifying layers and mapping to 3D materials easier. 2. Assign the attributes to the layer (such as font, shrink-to-fit, color, and so on). 3. From the Deko Motion editor, select the Deko3D Layer Action from the Effect list. 4. Click the Edit button in the Effect list. The Deko3D Layer Mapping dialog box opens: n This allows you to map specific Deko layers from the graphic in Preview to specific Deko3D regions, as defined with the replaceable materials. A Deko layer can be mapped to more than one replaceable region in the .d3d file. 5. With the Deko3D Layer Mapping dialog box open, click the View layer browser button to open a browser used for managing Deko layers. 558 Using the Deko3D Feature 6. Map your Deko layers to Deko3D regions by dragging and dropping each layer from the Layer Browser to the Deko Layer column in the Deko3D Layers Mapping window. Once you have dragged and dropped from the Layer Browser, the layer number displays in the Deko Layer column. n It is not necessary to position Deko layers in the location of 3D materials. To match Deko layers to the size and proportion of your “replaceable” Deko3D materials, take a Frame Grab or use the Grab to Preview button. 7. Turn on Scrub Mode or click the Scrub button in the Effect Progress window. The Grab to Preview button is active now. 8. Choose a frame in the scene that best represents all of your replaceable regions. This can be achieved either by using the Grab to Preview button or by manually scrubbing through the 3D scene and selecting Channel > Frame Grab. The last frame of your scene might look like the following illustration: 559 12 Creating Animated Graphics In this example, there are 19 replaceable materials: 1 for the headline and 3 on each leader board bar. 9. With the Frame Grab in the Background of your graphic, create Deko layers to closely match the size and proportion of the 3D materials. n Use the copy and paste function of Deko to quickly build your graphic. In this example, Deko layers might look something like the following illustration: 560 Using the Deko3D Feature 10. Once you have all Deko layers, turn off the Background of your graphic to display only Deko layers sized and proportioned for the replaceable regions. 11. Continue on to map Deko layers to Deko3D materials as described in “Building a 3D Studio MAX Scene” on page 526. 12. Once complete, see “Playing Back the Deko3D Scene” on page 561. Playing Back the Deko3D Scene Once layers are mapped to the corresponding materials in the Deko3D file, you can play back the Deko3D scene. To play back the Deko3D scene: 1. Associate the Motion saved previously to the current graphic, then save it. 2. Select Options > Preferences. The Preferences dialog box opens. 3. On the Common tab, select Automatically play associated effects. n On recall of this graphic, the 3D model plays its animation with the Deko layers mapped to the correct objects. Depending on the configuration of your Deko system, there is a difference in the way a 3D model behaves once in the Program window. For more information, see the following table for details: 561 12 Creating Animated Graphics Targa-based Systems Corsica-based Systems C Chassis Systems Deko3D in SD only Deko 3D in SD only Deko3D in SD or HD Model persists - text can transition back to back. Model does not persist. Requires model animations for back to back transitions. Model does not persist. Requires model animations for back to back transitions. Playing the Deko3D Scene Off Screen Deko3D Scenes that play onto the screen can easily be “reversed” to play off screen. This can either be created as a separate scene from 3D Studio MAX or from Deko as a separate Motion handling the same scene, but in reverse. The following topics contain more information on playing the Deko3D Scene Off screen: • “Creating a Play-Off Motion from Deko” on page 562 • “Creating the Deko3D Scene from 3D Studio MAX” on page 564 Creating a Play-Off Motion from Deko To create a play-off motion from Deko: 1. From Deko, do the following: n 562 a. Open the Motion that you created for “play-on”. b. Click Effect Progress to enable the Effect Progress parameter. The Effect Progress parameter only appears for 3D and Deko3D Effects. Using the Deko3D Feature Click here to enable Effect Progress 2. Notice that the default value for Effect Progress is 0.00 to 1.00. 3. Reverse the playback direction of the Deko3D Action by doing the following: a. Click the first point and drag it to the 1.00 position. b. Click the end point and drag it to the 0.00 position. 4. Save this Motion with a different name, for example, Deko3D_playoff.mot. 5. Associate this Motion to your current graphic and also save it as a different name. 563 12 Creating Animated Graphics Creating the Deko3D Scene from 3D Studio MAX Now you can create a play-off animation on the same scene from 3D Studio MAX. To create the Deko3D scene from 3D Studio MAX: 1. From 3D Studio MAX, select Graph Editors >Track View > Dope Sheet. 2. Select all items in the left column (using Shift+click). Select all items in the left column (using Shift+click) 3. Type the starting and ending range of time you are going to reverse. n Normally this is from 0 to the total number of frames in your animation. Type in the starting and ending range of time. 4. Click on the Reverse Time button. 564 Using the Deko3D Feature 5. Export the motion as a different Deko3D file. 565 12 Creating Animated Graphics 566 13 Working with User Preferences It is important to understand and be able to adjust your Deko system according to you own personal preferences or task requirements, including: • Desktop layouts • Video standard • Color where graphic is transparent • Format for saving and re-rendering graphics • Keyboard functionality • Prompts • Paths for saving and searching for graphics • Cursor appearance and behavior • Markers displayed in the Program or Preview window • Screen resolution • Text appearance specifications The following topics describe how to work with user preferences for Deko: • Arranging the Desktop • Customizing Your Deko Desktop • Changing the Video Standard or the Aspect Ratio • Specifying User Preferences • Saving or Resetting Preferences Arranging the Desktop Deko offers eight standard layouts for creating, editing, and playing back graphics and macros. 13 Working with User Preferences The following topics provide more information about using Standard Layouts to arrange your desktop: • “Graphic Compose Layout” on page 568 • “Style Edit Layout” on page 569 • “Effect Playback Layout” on page 569 • “Sequence Playback Layout” on page 570 • “Macro Edit Layout” on page 571 • “Macro Record Layout” on page 572 • “Motion Compose Layout” on page 573 • “Typeface Edit Layout” on page 574 Graphic Compose Layout The Graphic Compose Layout is used to compose text and graphics. This layout is suitable for editing existing graphics or using preset styles. To access the Graphic Compose layout: t 568 Select Window > Select Layout > Graphic Compose. Arranging the Desktop Style Edit Layout The Style Edit Layout is used to create and edit styles. This is the default layout when you start Deko. To access the Style Edit layout: t Select Window > Select Layout > Style Edit. Effect Playback Layout The Effect Playback layout is used to play a single effect. To access the Effect Playback layout: t Select Window > Select Layout > Effect Playback. 569 13 Working with User Preferences Sequence Playback Layout The Sequence Playback layout is used to control the playback of a series of graphic files. To access the Sequence Playback layout: t 570 Select Window > Select Layout > Sequence Playback. Arranging the Desktop Macro Edit Layout The Macro Edit layout is used to create and edit macros. To access the Macro Edit layout: t Select Window > Select Layout > Macro Edit. 571 13 Working with User Preferences Macro Record Layout The Macro Record layout enables you to record macros. The Macro Record layout is used to view a macro as it is being recorded. To access the Macro Record layout: t 572 Select Window > Select Layout > Macro Record. Arranging the Desktop Motion Compose Layout The Motion Compose layout is used to create and edit motions. To access the Motion Compose layout: t Select Window > Select Layout > Motion Compose. 573 13 Working with User Preferences Typeface Edit Layout The Typeface Edit layout is used to create and edit user-defined custom typefaces. To access the Typeface Edit layout: t 574 Select Window > Select Layout > Typeface Edit. Customizing Your Deko Desktop Customizing Your Deko Desktop To best accomplish the tasks you are working on, you can rearrange the desktop in any of the following ways: • Change from one standard layout to another. • Open additional windows with a standard layout. • Close windows you do not want to view. • Resize windows to a size that works for you (larger or smaller). • Reposition windows to a location on the desktop that works for you. Once you have rearranged the desktop how you want it, save that arrangement as a custom layout. Your custom layout can then be conveniently recalled just as any of the standard layouts. You can also change your preference for which layout appears automatically when you start Deko. The following topics provide more information on customizing your Deko desktop: • “Changing from One Standard Layout to Another” on page 576 • “Showing or Hiding Desktop Objects” on page 576 575 13 Working with User Preferences • “Closing, Resizing or Repositioning Deko Windows” on page 576 • “Creating Custom Layouts” on page 576 • “Saving a Layout as the Starting Layout” on page 578 • “Resetting Windows in the Current Layout to Default Positions” on page 578 • “Freezing Windows” on page 578 Changing from One Standard Layout to Another To change from one standard layout to another: 1. Select Window > Select Layout. The current layout has a check mark next to it. 2. Select the layout of your choice from the list of available Deko layouts. Showing or Hiding Desktop Objects You can show or hide windows, toolbars, or the Status bar. To show or hide a desktop objects: t In the View menu, select an unchecked item to show it, or select a checked item to hide it. Closing, Resizing or Repositioning Deko Windows To close, resize, or reposition Deko windows: t Do so as in any Windows application. See your Windows documentation. Creating Custom Layouts Deko enables you to create your own custom layouts To create a custom layout: 1. From the View menu, open any window you want. 2. Size, and position the window in any configuration you like. The following layout, including a Preview window, a Program window, a Current Style window, Tools, an Effect window, and an Automation window, is useful if you are on-air: 576 Customizing Your Deko Desktop Preview window Program window Current Style window Effect window Tools (toolbar) Automation window 3. Select Windows > Save Layout As. The Save Layout dialog box opens. 4. Type a name for the layout, and then click OK or press Enter. The layout name appears with the standard layouts when you select Windows > Select Layout. 577 13 Working with User Preferences New Custom layout Saving a Layout as the Starting Layout A starting layout is the layout that appears every time you start Deko. Deko enables you to save any layout (even a Custom layout) as a starting layout. To save a layout as the starting layout: 1. Select Options > Preferences. The Preferences dialog box opens. 2. Select the Common tab. 3. In the Starting layout menu, select the layout name that you want to use as your starting layout. 4. Click OK or press Enter. 5. Select Options > Save Settings Now. Resetting Windows in the Current Layout to Default Positions To reset windows in the current layout to default positions: t Select Window > Reset. Freezing Windows To freeze windows so they cannot be moved or sized: t 578 Select Window > Freeze Windows. Changing the Video Standard or the Aspect Ratio Changing the Video Standard or the Aspect Ratio The Deko default video standard is NTSC, suitable for broadcast in the United States. In other areas, you might need to change the video standard to PAL. You can create Deko graphics in the standard 4x3 aspect ratio or in the wider 16x9 aspect ratio used for some feature films, music videos, and commercials. For more information on aspect ratio, see “Creating Graphics in Other Applications and Importing to Deko” on page 326. The following topics provide more information about changing the video standard or aspect ratio: • “Changing the Current Aspect Ratio” on page 579 • “Changing the Current Video Standard” on page 579 Changing the Current Aspect Ratio To change the current aspect ratio: 1. Select Options > Hardware Settings. 2. Select the 16x9 aspect ratio to change the current aspect ratio (4x3) to 16x9. Changing the Current Video Standard n This feature is not available on all models. To change the current video standard: 1. Select Options > Hardware Settings. 2. Select the video standard you want to use from the list. n When you change the video standard, Deko automatically changes related input and output settings (number of scan lines, pedestal, blanking width, and so on). For more information regarding changing your video standard or aspect ratio, see “Switching Between Video Standards” on page 602. 579 13 Working with User Preferences Specifying User Preferences With the Preferences dialog box, you control numerous settings that tell your Deko how to function. Many of these settings are covered throughout this manual, in the applicable context. As a convenient reference, all available Preference settings are described in the following procedure. To access the Preferences dialog box: 1. Select Options > Preferences. The Preferences dialog box opens. 2. Select the tab for the type of preferences you want to specify: n - Common - Prompts - Paths - Cursor - Marker - Advanced - Alt Compose Hardware settings are described in the Avid On-Air Graphics Setup and Configuration Guide. Unsaved settings are returned to the default settings each time you restart Deko. The following topics provide more information about specifying user preferences: • “Specifying Common Preferences” on page 580 • “Specifying Prompts Preferences” on page 583 • “Specifying Paths Preferences” on page 584 • “Specifying Cursor Preferences” on page 586 • “Specifying Marker Preferences” on page 588 • “Specifying Advanced Preferences” on page 590 • “Specifying Alt Compose Preferences” on page 592 Specifying Common Preferences Common Preferences enable you to determine how you want Deko to look and act when using it. 580 Specifying User Preferences To specify common preferences: 1. Select Options > Preferences. The Preferences dialog box opens. 2. Select the Common tab (if it’s not already displayed). The following table provides information on the fields in the Common tab of the Preferences dialog box. Preferences (Common Tab) Option Description Starting Layout The desktop layout that appears each time you start Deko. You can specify any standard or custom layout as your Starting Layout. Restrict Graphics to Restricts graphics to the type you select. The default setting is Native, allowing you to create any graphics that could be used on your machine. Other settings are useful if you want to limit your graphics (number of layers, styles) to be compatible with certain older machines. 581 13 Working with User Preferences Preferences (Common Tab) Option Description (Continued) Color used where The color Deko uses to fill all transparent areas of a graphic (areas graphic is transparent filled with live video when the Deko keyer is turned on).The default color is dark gray. To select a new color, click the color button. In many cases, this makes transparent areas easier to distinguish from areas that are a dark color. For more information, see “Setting Preferences” on page 56. Decimal tab character The character that Deko uses as a decimal point when decimal-aligning rows of text. The default decimal tab character is a period. Use ‘explorer’ style file open File open with the Windows Explorer look and functionality. It is also an expanded view that shows the original source dimensions and video standard of the source file as well as import options. The expanded view also shows the Preview picture and Preview alpha picons. Display clip representative frame A clip representative frame appears in Graphic picons, desktop graphic view, and Preview and Program output. Use bitmap, if available, rather than rerendering When you attempt to open any graphic that was previously rendered and saved as a bitmap, Deko automatically opens the bitmap rather than re-rendering that graphic. This setting is necessary for a Thunder server to detect Deko graphics. This setting is useful with older, slower hardware, to quickly present an image. However, in most cases, where it is best to see the actual graphic, this setting is not desirable. n 582 Do not use this feature if you want to replace referenced texture files since the graphic are rerendered with the original graphic. Automatically play macros when opened A macro begins executing when it is opened. Automatically play associated effects Enables automatic play of an effect or motion associated with a graphic when that graphic is opened. On re-boot, automatically log on to Windows Deko automatically starts whenever you re-start Windows. You must enter your password for this feature to work properly. Specifying User Preferences Preferences (Common Tab) Option Keyboard Description (Continued) Enables the FastAction Function Keys or uses the function keys as on a standard keyboard. You can also turn FastAction Lights on or off. For more information, see “Using FastAction Keyboard Functionality” on page 667. You can enable the Enhanced Keypad for FastAction access to graphic files. The enhanced numeric keypad is available even without the FastAction Keyboard option. Deko displays the enhanced keypad counter on the desktop. For more information, see “About the Enhanced Keypad Feature” on page 44. Specifying Prompts Preferences Prompts Preferences enable you to determine whether you want Deko to prompt you in certain circumstances. To specify prompts preferences: 1. Select Options > Preferences. The Preferences dialog box opens. 2. Select the Prompts tab (if it’s not already displayed). 583 13 Working with User Preferences The following table provides information on the fields in the Prompts tab of the Preferences dialog box. Preferences (Prompts Tab) Option Description Prompt to save before clearing or opening a window Prompts you to save a modified graphic or macro before clearing it or opening a file into it. This might be too time consuming in an on-air situation. Prompt to save before closing a window Prompts you to save any modified file before closing its window or exiting Deko. This might be too time consuming in an on-air situation. Prompt if file component not found (recommended) Displays an error message any time Deko cannot find a graphic, style, or custom typeface file used in a graphic. If this option is not selected, Deko skips missing files during sequence playback, and displays solid black or a default texture in place of missing textures. Prompt before exiting Deko Prompts you for verification each time you attempt to exit (recommended) the program. Prompt on file open if name Prompts you to verify that you want to open a file if the file name matches but extension does you entered has an extension that does not match the file type for not the currently active window. Prompt if a graphic is being Displays a message any time you try to open a graphic file converted from a different recorded in a different resolution. This can happen if the graphic video standard or file format was recorded under a different video standard (PAL, NTSC, PAL 16x9, or NTSC 16x9) or imported from another file format (Windows bitmaps, TARGA files, and so on.) n Prompt if encounter a database error Although Deko automatically converts these graphics to the current resolution, the conversion process takes time, which can slow recall time and sequence playback. You might want to rerecord these files in the current resolution by selecting File > Save As, pressing F12 (SK), or pressing Save File (FAK). Displays a message if Deko encounters a database error. Specifying Paths Preferences Paths Preferences are an important tool for saving and retrieving files. For more information, see “Organizing Files” on page 299. 584 Specifying User Preferences To specify paths preferences: 1. Select Options > Preferences. The Preferences dialog box opens. 2. Select the Paths tab (if it’s not already displayed.) The following table provides information on the options in the Paths tab of the Preferences dialog box. Preferences (Paths Tab) Option Description Current Directory Specifies the five current directories based on file types: • Graphics (.dko), Sequences (.seq), Effects (.efx), Automation (.atx) • Styles (.sty), Preset Styles (.pst), Shaders (.shd) • Macros (.mcr) • Motions (.mot) • Custom Typefaces (.fac) 585 13 Working with User Preferences Preferences (Paths Tab) Option Search Path Description (Continued) Tells Deko where to search for files you have saved. Specifies the four directory search paths based on file types: • Graphics (.dko), Sequences (.seq), Effects (.efx), Automation (.atx) • Styles (.sty), Preset Styles (.pst), Shaders (.shd) • Macros (.mcr) • Motions (.mot) Specifying Cursor Preferences Cursor Preferences enable you to determine how you want the cursor to look, move and behave. To specify cursor preferences: 1. Select Options > Preferences. The Preferences dialog box opens. 2. Select the Cursor tab (if it’s not already displayed). 586 Specifying User Preferences The following table provides information on the fields in the Cursor tab of the Preferences dialog box. Preferences (Cursor Tab) Option Text cursor style Description Select the appropriate button to controls how the text cursor is displayed (I-Beam or Box). Does not affect how the cursor moves. I-Beam cursor Cursor movement Box cursor Select the appropriate button to determine how the cursor moves. • By pixels - The cursor moves in 1-pixel (fine) or 10-pixel (coarse) increments. The status bar displays current dot and line position with the origin at the top left corner. The number of pixels on the full screen depends on the video standard: 720x486 for NTSC or 720x576 for PAL. • By screen units - The cursor moves in screen units. Increments are independent of the current video standard, and equal either 1/500 (fine) or 1/50 (coarse) of screen height. The status bar displays current x and y coordinates, with the origin at the center of the screen. n To select “coarse” or “fine”, select Options > Transform/Coarse or Fine (Ctrl+Spacebar). Show text cursor Shows or hides the text cursor. Moving cursor sets font and look Automatically changes the current style, whenever you move the text cursor, to reflect the style of the character to the left of the cursor. Remember cursor position Deko remembers cursor position when you set focus on another window, then returns focus to the original window. Deko “remembers” where you left the cursor in the original window. If this option is not selected, a single click to refocus on the window also places the cursor anew. Home and End key behavior Determines whether the Home and End keys behave as they typically do in Windows applications, or as they do in a traditional television character generator. For more information, see the following table. 587 13 Working with User Preferences The following table describes the Home and End key behavior in Deko based on the Windows or Character generator selection in the Preferences dialog box - Cursor tab. Home or End Key Character Generator Selection Description Home Sends the cursor to the beginning of a text field. Windows Selection - Description Sends the cursor to start of a row. Shift+Home Selects text from the cursor to the beginning of the text field. Selects text from the cursor to the beginning of the row. Ctrl+Home Sends the cursor to the beginning of the row. Sends the cursor to the beginning of the text field. End Sends the cursor to the right of the last character in the text field. Sends the cursor to the end of the row. Shift+End Selects text from the cursor through the last character in the text field. Selects text from the cursor through the end of the row. Ctrl+End Sends the cursor to the end of the row. Sends the cursor to the right of the last character in the text field. Specifying Marker Preferences Marker Preferences enable you to specify whether you want to display or hide the following markers: • Safe title area • Tab stops • Text field box • Hard return This dialog box also enables you to specify the top, bottom, right, and left edges of the safe title area. To specify markers preferences: 1. Select Options > Preferences. The Preferences dialog box opens. 2. Select the Markers tab (if it’s not already displayed). 588 Specifying User Preferences The following table provides information on the fields in the Markers tab of the Preferences dialog box. Preferences (Markers Tab) Option Show Description Specifies whether to display (selected) or hide (unselected) the sub-options: • Safe title area • Text field box • Tab stops • Hard returns For more information on these items, see the screen example following this table. Safe title area (% from edge of screen) Specifies the top, bottom, right and left of the safe title area. Values represent a percentage of the distance from the specified edge of the screen to the opposite edge. 589 13 Working with User Preferences Example of Various Markers in Deko Safe title area Hard return Tab stop Text field box (layer boundary) Specifying Advanced Preferences Advanced Preferences enable you to do the following: • Specify resolution (screen height in units). • Specify a time limit for text rendering. • Enable word wrap. • Set default preferences for auto-scaling text layers. • Determine how you want to base font size (Cap height or Row Height). • Determine whether you want to have sample text in the Presets box display in actual or standard font sizes. To specify advanced preferences: 1. Select Options > Preferences. The Preferences dialog box opens. 2. Select the Advanced tab (if it’s not already displayed). 590 Specifying User Preferences The following table provides information on the fields in the Advanced tab of the Preferences dialog box. Preferences (Advanced Tab) Option Resolution Description Specifies screen height units, the number of vertical measurement units per screen. Typical (but not mandatory) settings are 486 for NTSC and 576 for PAL. n Text rendering This is a reference number only, not related to the pixel resolution of the output frame buffer. You can set it to any convenient value. Specifies a time limit for Deko to render text. If Deko is unable to fully render text within this time, it automatically substitutes low resolution text. Low-resolution text appears jaggy on the desktop monitor, without details (such as edges and shadows). Once Deko has finished rendering, it replaces the low-resolution text with the fully rendered text. n Deko never displays low-resolution text on video output, only on the desktop. 591 13 Working with User Preferences Preferences (Advanced Tab) Option Description (Continued) Fast Desktop Render (lower quality) As a result of using better resizing, typing may be somewhat slower. To increase typing output speed on the VGA, check the box for Fast Desktop Render. It will reduce the quality of the output on the VGA, but not the playback to air. Word wrap enabled Enables word wrap automatically for all new text fields. Scaling Specifies your default preference for auto-scaling text layers. • None - No automatic text scaling. • Scale to fit box - Scales text up or down to exactly fit the text layer. • Shrink to fit box - Scales text down, if necessary, to fit within the text layer. Font size based on Allows you to specify whether to base font size on row height or cap height. Clips Specifies default preferences for Clip dissolve duration and Clip record duration. Motions Specifies default preferences for Motion fade in/out. Specifying Alt Compose Preferences Deko enables you to create graphics for multiple formats (such as SD, HD, and 4:3 and 16:9 aspect ratios). The Alt Compose tab enables you to set up graphics for performing multi-format compose. Multi-Format Compose is a means of reducing production effort (workload) when creating graphics for multiple formats. With multi-format compose, you no longer need to create separate graphics for SD and HD formats. Instead, you can create multiple versions of one graphic, saved as one file name. The appropriate version is recalled based on the Playback system’s hardware setting. For more information, see “Creating Graphics for Multiple Formats” on page 262. n 592 Multi-Format Compose is only available when you are in a Preview/Program channel configuration. If you are running a Dual Program configuration, switch to a Preview/Program configuration before using Multi-Format Compose. For more information on switching hardware configurations, see“Switching Between Video Standards” on page 602. Specifying User Preferences Alt Compose Preferences enable you to do the following: • Specify an alternate video standard used when creating an alternate version of a graphic. • Specify a standard tag name for the graphic. • Specify an alternate tag name for the alternate graphic. • Specify the top, bottom, right, and left edges of the safe title area for the alternate graphic. To specify Alt Compose preferences: 1. Select Options > Preferences. The Preferences dialog box opens. 2. Select the Alt Compose tab (if it’s not already displayed). The following table provides information on the fields in the Alt Compose tab of the Preferences dialog box. Preferences (Alt Compose Tab) Option Alt video standard Description The alternate video standard that you want to compose graphics for (NTSC, 1080i 59.94, and so on). 593 13 Working with User Preferences Preferences (Alt Compose Tab) Option Standard tag Description (Continued) The graphic you want to be read back from another Deko (Playout) system. For example, to create graphics with the same video standard, but with different properties (such as different languages) one in English, and one in Spanish, you can type identifying names in the Standard tag and Alternate tag fields to distinguish the Alternate graphic from the Standard graphic. For example, type English in the Standard tag field, and Spanish in the Alternate tag field. Alternate tag Type the name of a graphic you want to be used as an alternate. Use tag first Deko reads back the graphic based on tags that have been created for the graphic (and ignores the video standard). n Safe title area (% from edge of screen) The Use tag first option is helpful if you want to create graphics that are “HD ready,” but you still want to air them in an SD format. If Use tag first is selected, Deko checks the tag first before comparing video standards. In the case of a playback machine running in NTSC, and the multi-format graphic having been created in 1080i and NTSC, it would be a way of saying you want to override the video standard and read in the 1080i version if my current tag preference matches one of the tags. Specifies the top, bottom, right and left of the safe title area. Values represent a percentage of the distance from the specified edge of the screen to the opposite edge. Saving or Resetting Preferences Once you have changed any of your preferences, you must save them. You can also have Deko automatically save your current preferences each time you exit Deko. If you are not satisfied with your saved settings, Deko provides you with the ability to reset your preferences to the factory default settings. The following topics provide more information about saving and resetting preferences: 594 • “Saving Current Preferences” on page 595 • “Automatically Saving Current Preferences Upon Exiting Deko” on page 595 • “Resetting Preferences to Factory Defaults” on page 595 • “Resetting All Preferences, Hardware and Software Settings” on page 595 Saving or Resetting Preferences Saving Current Preferences To save current preferences: t Select Options > Save Settings Now. Automatically Saving Current Preferences Upon Exiting Deko To automatically save current preferences each time you exit Deko: t n Select Options > Save Settings on Exit. Use this setting with care, as you might save unwanted preferences. Resetting Preferences to Factory Defaults If you are not satisfied with the changes you have made to your settings, Deko provides an easy way to reset your preferences to the factory default settings. To reset preferences to factory default settings: 1. Select Options > Preferences. The Preferences dialog box opens. 2. Select the tab type for the preference you want to change back to the factory default settings. - Common - Prompts - Paths - Cursor - Markers - Advanced - Alt Compose 3. Click “Reset this page to defaults”. 4. Click OK or press Enter. Resetting All Preferences, Hardware and Software Settings If for some reason you need to reset all of your preferences (including Hardware settings and software settings) to the factory default, Deko provides you with the option to do this. 595 13 Working with User Preferences w Resetting to Factory Defaults, especially Hardware Settings, might render your Deko inoperable if the settings are incompatible with the given television facility. To reset all preferences, hardware settings, and software settings to factory defaults: 1. Select Options > Factory Defaults. The Factory Default Settings dialog box opens. 2. Select the type of settings you want to change. Options are: - User preferences (as set in Options > Preferences.) - Hardware Settings (as set in Options > Hardware Settings.). - Software Settings, which includes all program settings not explicitly set in Hardware Settings or Preferences (such as current preset styles and shaders, window freeze status, and so on.) 3. Click OK or press Enter. 596 14 Working with Video Input and Output Your Deko accepts video input and can produce video output. In addition, the following information is important to understand, and explained in the following topics: • How to direct signal paths for routing video input, Deko graphics, and other signals to video output. • How to use the Hardware Settings dialog box to configure your Hardware settings. • How to switch between video standards. • How to control whether video input, Deko graphics, or other options are visible in the video output. • Tips for working in dual-channel output mode. • Using frame grabbing. The following topics describe how to work with video input and output: • Directing Signal Paths • Configuring Hardware Settings • Determining Output View Priority • Displaying a Test Pattern • Working in Dual Channel Output Mode • Using Frame Grabbing Directing Signal Paths Internally, the Deko system generates Deko graphics. With the appropriate options, the Deko system might also process clips and DekoObjex scenes. The Deko system accepts video and key signals through inputs on the back of the computer. Multi-channel Deko systems can accept two video inputs and two key inputs. Depending on the system, input signals can be digital or analog. You must tell your Deko how to combine and output all of these signals by configuring keying and routing. 14 Working with Video Input and Output The following topics provide more information about directing signal paths: • “About Keying and Routing” on page 598 • “Specifying Output Channels” on page 598 About Keying and Routing Routing means you are directing the route, or path, of input signals and internally generated signals to output. At the simplest level, you might want to output only Deko graphics. At a more complex level, for example, you can direct one video input to be processed with a DekoObjex scene, including a clip, and Deko graphics, then sent to one output, while another video input is processed with Deko graphics and sent to another output. Keying means you are telling Deko when and how to mix signals. Keying selection depends upon whether you expect the output of the Deko to be the final signal to air, or to be combined further with other signals before going to air. Specifying Output Channels In multi-channel systems, output Channel 1 is designated as a Program channel, the signal that goes to air. In Dual Program mode, with two signals going to air, Channel 1 output is Program A. Channel 2 can either be an additional Program channel (Program B) or a Preview channel, sending a signal to a preview monitor rather than to air. In three channel systems, Channel 3 is designated as a Preview channel. Configuring Hardware Settings Deko3000, Deko3000 HD, Deko3000 Hybrid, Deko1000, Deko1000 HD, Deko1000 Hybrid, and Deko550 are built on a hardware platform that is different from other Deko products (Deko2200 and FXDeko). This hardware platform makes it easier to customize the product for your facility. The following topics provide more information about configuring hardware settings: • “Using the Hardware Settings Dialog Box” on page 598 • “Switching Between Video Standards” on page 602 Using the Hardware Settings Dialog Box The Hardware Settings dialog box provides a list of parameters that can be configured to customize the integration of a workstation into your facility. 598 Configuring Hardware Settings To access the Hardware Settings dialog box: t Select Options > Hardware Settings. The Hardware Settings dialog box opens. The following table describes the fields on the Hardware Settings dialog box. Hardware Settings Option Which Channel Sub-Option Description The Deko system can be configured in either a single, dual, or triple channel configuration. Depending on how your system is configured, you have the option of configuring each channel through the Which Channel menu. 599 14 Working with Video Input and Output Hardware Settings Option Sub-Option Description (Continued) Video Characteristics Genlock Present If a genlock signal is active, it is automatically detected by the software and the Genlock present option in the Hardware Settings window displays a check mark. If no genlock signal is detected, the option is deselected. n If the state of the input signal cannot be determined, the controls appear disabled. Video Standard Select the format from the Video Standard menu. Standard Definition (SD) Deko products use the following NTSC or PAL video standards. • NTSC (4x3) • NTSC (16x9) • PAL (4x3) • PAL (16x9) High Definition (HD) Deko products, such as the Deko3000 HD and Deko1000 HD, can be configured to run in several HD formats, such as: • 1080i/59.94 • 1080i/60 • 1080i/50 • 720p/59.94 • 720p/60 The Deko Hybrid products, such as Deko 3000 Hybrid and Deko 1000 Hybrid, have the ability to select from both Standard Definition and High Definition video standards. Output video as The final Video Output of the Deko system can be either “shaped” or “unshaped.” The default setting for this option is Shaped. When this option is set to Shaped, the video is pre multiplied by the key. This is the native format for Deko. When this option is set to Unshaped, the video is unaltered by the key. Select Unshaped if your switcher is not capable of receiving Shaped inputs. For more information, “Using Shaped And Unshaped Keying” on page 679. Output H timing 600 The horizontal output timing of each Deko system channel can be adjusted in half-pixel increments relative to the analog reference input (House Reference). The range of available adjustment is between -300 usec and 300 usec. Configuring Hardware Settings Hardware Settings Option Sub-Option Description (Continued) Preserve lines When you are using a live video input as a background on your Deko system, vertical interval data (such as Close Captioning and VITC) can be preserved and passed through to the video output. To use this feature, select the range of lines to preserve in the Preserve Lines menu. Only the region from SAV to EAV is passed through. The HANC data is not passed through with the VANC. n Audio characteristics Enabled channels Select this option only when necessary, as using it consumes a portion of the total pixel processing power of the system. The Deko system supports up to 8 channels of embedded audio for each Video and Key. Audio channels can be used for live passthrough, clip record, clip playback or sound effects insertion. The Enabled channels menu allows you to control which embedded audio channels are used. Channels used for SD and HD include the following: For Standard Definition (SD) systems, the choices are: Video A Input • None • Channels 1 and 2 • Channels 1 through 4 • None • Channels 1 and 2 • Channels 1 through 4 • Channels 1 through 8 The parameters in this section provide configuration controls for the Video A input on each channel. Video present If an SDI video signal is active, it is automatically detected by the software, and the Video settings box in the Hardware Settings window displays a check mark. If no video signal is detected, the box is deselected. Video is When used with a corresponding live key input, this parameter sets whether the Video signal is Shaped or Unshaped. n Embedded audio If this parameter is not set properly, improper keying through the Deko system might result. This parameter controls whether embedded audio is used on the Video input channel. If Yes is selected, the audio channels selected in the Audio Characteristics menu are used. 601 14 Working with Video Input and Output Hardware Settings Option Sub-Option Key / Vid B Input Description (Continued) The parameters in this section provide configuration controls for the Key input on each channel. Video Present If an SDI video signal is active, it is automatically detected by the software and the Video settings box in the Hardware Settings dialog displays a check mark. If no video signal is detected, the box is deselected. Use this input? You must select disable if the Key input on each channel is not used or if there is no valid signal attached to the physical connector. n Improper operation results if this parameter is enabled without a valid input attached. Use this input as When used with the DekoObjex feature, the Key input can be repurposed as a second Video input for each channel. Embedded audio This parameter controls whether embedded audio is used on the Key (or second) input channel. If Yes is selected, the audio channels selected in the Audio Characteristics menu are used. Changes to be made after restart Restore factory defaults Provide an overview of any changes that you have made in this session. n The Deko application must be closed and reopened for most of these changes to take effect. Controls marked with a * take effect automatically without requiring a restart. If you want to restore any setting changes that you have made to the original factory defaults, click this button. Switching Between Video Standards Deko enables you to easily switch between video standards. n If your Deko is a Hybrid system, you can switch between SD and HD settings. To switch between video standards: 1. Select Options > Hardware Settings. The Hardware Settings dialog box opens. 2. In the Video Standard menu, select the video standard you want to switch to. 3. Click OK. 4. Restart your computer for the new settings to take effect. 602 Determining Output View Priority Determining Output View Priority Typically, video output that is shown on the video monitor matches the contents of the Program window. However, you can allow video input, an open scene in DekoObjex, or an open Clip file to have priority in the output. To determine this priority, use the Output View buttons on the Deko toolbar. Output View buttons are present on FXDeko II, Deko 2200, Deko1000, and Deko550 whenever Channel 1 input is digital. n DekoObjex is a powerful option for creating scenes. For more information, see “About DekoObjex” on page 663, or see the DekoObjex User’s Guide. The default Output View priority order is: 1. DekoObjex 2. Clip 3. Video Input The priority can be changed by moving the buttons. Left to right order of the buttons indicates output priority. If the left item is active, it is seen in the output. The middle item is only visible to the extent that the left item is transparent. The right item is visible only to the extent that both of the others are transparent. If a DekoObjex scene is not currently open, when you open a clip file, or input, the corresponding button is dimmed and not active. The following topics provide more information about determining Output View priority. • “Viewing the Status of a DekoObjex Scene, a Clip, or Video Input” on page 603 • “Turning On or Off a DekoObjex Scene, a Clip, or Video Input” on page 605 • “Determining the Name of a DekoObjex Scene or an Open Clip” on page 605 • “Reordering Output View Priority” on page 605 Viewing the Status of a DekoObjex Scene, a Clip, or Video Input DekoObjex and Clip can be in one of three states. The three states are indicated by the appearance of the buttons. In the following example, DekoObjex is drawn flat and gray, Clip is drawn in 3D and gray, and Video is drawn in 3D and white. 603 14 Working with Video Input and Output Output View Button Status Flat and gray 3D and gray 3D and white Output View buttons The following apply: • If a button is drawn flat, it cannot be clicked. • If a button is drawn gray, the item is not visible in the video output. • If a button is drawn white, the item might be visible in the video output, but cannot be seen if it is behind another item, if the opacity of the item is set to zero, or if the item is positioned off screen. The following table describes what the different button states mean for each Output View button. Output View Option CG Description n The CG button is not available on FXDeko II and Deko2200. The following applies to the CG button: DekoObjex 604 • If the CG button appears flat and gray, it indicates that there is no Deko graphic open and it is not visible. CG stands for Character Generator. Clicking the button does nothing. • If the CG button appears 3D and gray, it indicates that there is a Deko graphic open and it is not visible. Clicking the button makes the graphic visible. • If the CG button appears 3D and white, it indicates that there is a Deko graphic open and it is visible. Clicking the button makes the graphic invisible. The following applies to the DekoObjex button: • If the DekoObjex button appears flat and gray, it indicates that there is no scene open and it is not visible. Clicking the button does nothing. • If the DekoObjex button appears 3D and gray, it indicates that there is a scene open and it is not visible. Clicking the button makes the scene visible. • If the DekoObjex button appears 3D and white, it indicates that there is a scene open and it is visible. Clicking the button makes the scene invisible. Determining Output View Priority Output View Option Description Clip The following applies to the Clip button: Video • If the Clip button appears flat and gray, it indicates that there is no DekoObjex clip open and it is not visible. Clicking the button does nothing. • If the Clip button appears 3D and gray, it indicates that there is a DekoObjex clip open and it is not visible. Clicking the button makes the DekoObjex clip visible. • If the Clip button appears 3D and white, it indicates that there is a DekoObjex clip open and it is visible. Clicking the button makes the DekoObjex clip invisible. These choices refer to video from the input labeled Channel 1 digital video. • If the Video button appears 3D and gray, it indicates that input video is not visible. Clicking the button makes it visible. • If the Video button appears 3D and white, it indicates that input video is visible. Clicking the button makes it invisible. Turning On or Off a DekoObjex Scene, a Clip, or Video Input To turn on or off a DekoObjex scene, a Clip, or video input: t Click the Output View button that you want to turn on or off. The DekoObjex scene, clip, or video input is added to or removed from the video output, seen on your video monitor. A white button indicates the item is on. A gray, three-dimensional button indicates the item is off. A flat gray button indicates there is no open item available to turn on or off. Determining the Name of a DekoObjex Scene or an Open Clip To determine the name of an open DekoObjex scene or an open Clip: t Position the mouse so the pointer appears over the appropriate Output View button. The name appears in a ToolTip. Reordering Output View Priority To reorder output view priority: t Click the Output View button you want to move, and drag it to a new position on the toolbar. The leftmost button indicates the output. 605 14 Working with Video Input and Output c Deko requires exclusive use of your system’s OpenGL® subsystem to produce video output. To prevent disruption of Deko’s video output, do not run any other OpenGL applications or screen savers. Displaying a Test Pattern To display a test pattern of color bars: t Select Channel > Color Bars. Working in Dual Channel Output Mode In some situations, you might want to output different graphics simultaneously. To do so, you must have a Dual Channel Deko system and be set up to work in Dual Channel Output mode. n This feature is not available on all models. To specify dual program output: t Select Channel > Dual Program. To specify single program plus preview output: t Select Channel > Program to Preview. To arrange the desktop for dual channel on-air operation: 1. From the View menu, open the windows that you find helpful. A typical Dual Channel layout would have the following windows open: - Preview window - Two Program windows - Current Style window - Tools - Effect or Sequence window - Automation window To save your layout: 1. Select Window > Save Layout As. The Save Layout dialog box opens. 2. Type a name for the desktop layout in the field. 606 Using Frame Grabbing 3. Click Save. The layout you saved is added to the menu. To select this new layout: 1. Select Window > Select Layout. 2. Select the new layout from the menu. Using Frame Grabbing Frame grabbing allows you to capture a still picture from video input. Before grabbing a frame of video, you must set grab options. You might also want to suppress motion during frame grabbing for better results, particularly if the action in the video you are grabbing from is relatively fast. However, if you suppress motion, you capture only every other scan line. The missing lines of the picture might be filled in by interpolating or duplicating scan lines. Although this might work fine, there is a chance that it might result in an inaccurate recreation of the original image. n Frame grabbing with key is not available on all models. The following topics provide more information about using Frame Grabbing: • “Setting Grab Options” on page 607 • “Grabbing a Frame of Video” on page 608 • “Applying Motion Suppression” on page 608 Setting Grab Options To set grab options: 1. Enable the keyer and make your selection with full key. For more information, see “Using the Hardware Settings Dialog Box” on page 598. 2. Select Channel > Grab Options. 3. Select an option from the menu, or click the option again to deselect it. n A check mark next to an option indicates that it is selected. 607 14 Working with Video Input and Output Grabbing a Frame of Video To grab a frame of video: 1. Connect an input signal for your Deko. For more information, see “Video Inputs” in the Avid On-Air Graphics Setup and Configuration Guide. 2. Select Channel > Frame Grab. n Use a digital input source for the highest quality frame grabbing. Applying Motion Suppression You can apply motion suppression to the current background when frame grabbing. The following topics provide more information on applying motion suppression: • “Applying Motion Suppression When Frame Grabbing” on page 608 • “Applying Motion Suppression to the Current Background” on page 608 • “Specifying Motion Suppression Options” on page 608 Applying Motion Suppression When Frame Grabbing To apply motion suppression when frame grabbing: 1. Select Channel > Motion Suppress. 2. Select Motion Suppress When Grabbing. Applying Motion Suppression to the Current Background To apply motion suppression to the current background: 1. Select Channel > Motion Suppress. 2. Select Motion Suppress Now. Specifying Motion Suppression Options To specify motion suppression options: 1. Select Channel > Motion Suppress. 2. Do one of the following: t Select Interpolate Scan Lines to specify interpolation between every other scan line. t Select Duplicate Scan Lines to specify duplication of every other scan line. 3. Specify which field’s scan lines to interpolate or duplicate by doing one of the following: 608 Using Frame Grabbing t Select Preserve Field 1 (odd field). t Select Preserve Field 2 (even field). 609 14 Working with Video Input and Output 610 15 Streamlining Your Work with Macros Macros are a powerful tool for performing multi-step tasks with a single command or keystroke. To get the most out of your Deko, it is important to know: • What macros are • How to automatically create macros with the Macro Recorder • How to play a macro • How to create macros from existing graphic, sequence, or motion files • How to write and edit macros using the Deko Macro Programming language The following topics describe how to use macros to streamline your work: • Introduction to Macros • Recording Macros • Playing Macros • Converting a Graphic, Sequence or Motion into a Macro • Writing and Editing Macros • Saving Macros • Executing Deko Macros in External Applications Introduction to Macros Like all computers, Deko performs specific functions in response to specific commands. You can invoke a command in either of two ways: • With the Deko user interface (menus, shortcut keys, and so on), every time you strike a key or select a menu item, you invoke a command that directs Deko to perform a function. • Explicitly, if you know the command name, type it in the Command bar, and click Play. 15 Streamlining Your Work with Macros For example, the command to clear the current graphic is clear_graphic. To execute a command, do the following: 1. Press F4 to select the Command bar. 2. Type clear_graphic in the Macro or command name text box. 3. Press Enter. A macro is a logical sequence of commands. You can name and store a macro by saving it in a file. If you routinely execute a task involving a number of commands, you can save time by creating a macro. By simply typing the macro name on the Command Bar and pressing Enter, Deko executes all of the commands, in sequence. To further save time if you have a FastAction Keyboard, you can assign your macro to a Preset Macro key for single keystroke access. You no longer need to press a key or click on a menu item for each step of your process. To create a macro: t n Do one of the following: - Turn on the macro recorder and perform the steps you usually perform with the keyboard or mouse. Deko records these steps as a macro that you can save, name, and recall. See “Recording Macros” on page 614. - Convert an existing graphic, sequence, or motion file into a macro that recreates the graphic, sequence, or motion. See “Converting a Graphic, Sequence or Motion into a Macro” on page 618. - Using Deko’s macro language, write and edit macros directly in the Macro window. See “Writing and Editing Macros” on page 618. Macros created by any of these methods can be edited by inserting or deleting commands directly in the Macro window. For more information, see “A Simple Macro Example” on page 612. A Simple Macro Example Suppose that you have created a Lower Third template. To create a simple macro, follow these steps: 1. Open the file. 2. Toggle INS/OVR to Overwrite mode. 3. Select “Name.” 612 Introduction to Macros Name selected n Lower third graphic open in Program window Overwrite mode on After this, the process varies, depending upon the name you want to type in. However, those first three steps are the same every time. By turning on the macro recorder, and executing those steps you create a macro that executes those steps for you. This macro opens the graphic, toggles on overwrite, and selects “Name.” 613 15 Streamlining Your Work with Macros 4. Type the name of your macro on the command bar and click Play. n If you have a FastAction Keyboard, you can assign the macro to a Preset macro key for single keystroke access. Detailed instructions are found in the following sections. Recording Macros Even without any knowledge of Macro Programming language, you can create macros with the Macro Recorder. To record a macro: 1. Turn the macro recorder on, by doing one of the following: t Click the Record button at the far right end of the text bar. t Select Record Macro (Ctrl+F2) from the Macro menu. On the text bar, the button lights up red to indicate that the macro recorder is on. 2. Use the keyboard and/or mouse to perform the sequence of actions that constitute the macro. 3. Turn the recorder off, by doing one of the following: t Click off the record button on the text bar. t Select Record Macro (Ctrl+F2) from the Macro menu. t Press F2 to turn the recorder off and activate the Macro window. To view and save the macro you just recorded: 1. Do one of the following: t Select Window > Select Layout > Macro Edit. t Select View > Macro (F2). All of the commands in your macro are displayed in Programming Language. You can edit this macro as you would any other. For more information, see “Writing and Editing Macros” on page 618. 2. Save the macro by doing one of the following: 614 Playing Macros t Press F12 (SK). t Press Save File (FAK). 3. Play the macro. For more information, see “Playing Macros” on page 615. Playing Macros Deko offers a few different ways to play macros. The following topics provide more information about playing macros: • “Playing Macros Using the Play Button” on page 615 • “Recalling and Playing Macros with a Single Keystroke (FAK only)” on page 616 • “Using Macro Autoplay with the SportsWare Option” on page 616 Playing Macros Using the Play Button If there is a macro currently displayed in the Macro window, you can play the macro from either the Text bar, or the Macro menu. To play the macro currently displayed in the Macro window: t Do one of the following: - Click the Play button near the right end of the text bar. - Select Play Macro (Alt+F2) from the Macro menu. On the text bar, the Play button lights up green to indicate that a macro is playing. n The name of the macro that is currently playing appears in the status bar. If neither the Macro or Sequence window is active, Deko plays the macro in the most recently activated Macro window. If you close the Macro window, the opened macro appears again when you reopen the window. You can play back the active macro even when the Macro window is closed. To play a macro file if the Command bar is not visible: 1. Do one of the following: t Select View > Command Bar. t Press F4 (SK). t Press Command (FAK). 2. Click the text box on the Command Bar. 3. Type the macro file name. You do not have to type the .mcr extension. 615 15 Streamlining Your Work with Macros 4. To specify macro parameters, click the Prompt button and edit the parameters in the dialog box. 5. Click the Play button or Press Enter. Recalling and Playing Macros with a Single Keystroke (FAK only) For repetitive tasks, you can create macros, assign them to Preset Macro keys and access each one with a simple keystroke. To assign a macro to the Preset Macro key: 1. With the macro displayed in the Macro window, press the Preset Macro key on the bottom left of your FastAction Keyboard. The Preset Macro window opens. n You can enter up to twenty-six macros as character assignments. 2. Scroll to the desired key assignment and click on the key. 3. Press the Select File key. The Select Preset Macro dialog box opens. 4. Navigate to the desired Macro file. 5. Select the file and click OK. The Macro is assigned to the desired key. 6. Click Close to accept the assignment. 7. To keep assigned Preset macros, select Options > Save Settings now. To play a Preset macro: t Press the Preset Macro key + the assigned letter key. Using Macro Autoplay with the SportsWare Option Macro Autoplay, available with the SportsWare option, automatically plays macros when they are opened. Autoplay macros have as their first line: #autoplay n 616 To see if this option is enabled on your system, click Options>Enabled Options. Look for a check mark next to SportsWare. Playing Macros If you have the SportsWare option, when you open one of these macros, it plays automatically. If you want Deko to automatically play any macro that you open, all you have to do is follow a one-time process to enable macro autoplay. To enable Macro Autoplay: 1. Select Options > Preferences. The Preferences dialog box opens. 2. Click the Common tab. 3. Select Automatically play macros when opened. 4. Click OK or press Enter. 5. Select Options > Save Settings Now. Pausing, Advancing, and Stopping Macro Playback Once a macro is playing, you can pause it, advance the paused macro one step, resume a paused macro, and cancel macro playback. To pause a macro: t Do one of the following: - Click the Pause button near the right end of the text bar. - Select Macro > Pause Macro (Pause). On the text bar, the play button light goes off and the pause button lights up yellow to indicate that a macro in progress has been paused. To advance a paused macro one step: t n Do one of the following: - Click the Play button at the right end of the text bar. - Select Macro > Play Macro (Alt+F2). The blinking cursor in the Macro window indicates where the macro is paused. To resume a paused macro: t Do one of the following: - Click the pause button near the right end of the text bar. - Select Macro > Pause Macro (Pause). On the text bar, the pause button light goes off and the play button lights up green. 617 15 Streamlining Your Work with Macros To cancel macro playback: t Do one of the following: - Click the Stop button near the right end of the text bar. - Select Macro > Stop Macro Playback (Ctrl+Pause). Converting a Graphic, Sequence or Motion into a Macro When converting a graphic, sequence or motion into a macro, Deko needs to determine the sequence of macro commands needed to recreate the graphic, sequence, or motion and insert them into the active macro. If no macro is active, this process creates a new macro. To convert a graphic, sequence or motion into a macro: 1. Open the graphic, sequence or motion file you wish to convert. 2. Do one of the following: t Select Macro > Convert Graphic to Macro. t Select Sequence > Convert Sequence to Macro. t Select Motion > Convert Motion to Macro. To view and save the macro: 1. Do one of the following: n t Select Window > Select Layout > Macro Edit. t Select View > Macro (F2). You see all of the commands in your macro, in Programming Language. You can edit this macro as you would any other, as described in “Editing Macros” on page 638. 2. To save the macro, do one of the following: t Press F12 (SK). t Press Save File (FAK). Writing and Editing Macros Deko enables you to write a new macro or edit an existing macro. 618 Writing and Editing Macros To write a new Macro file: 1. Do one of the following: t Select Window > Layouts > Macro Edit. t Select View > Macro (F2). The Macro window opens. 2. Select File > New Macro (Ctrl+N). To open an existing macro: 1. Select File > Open (Ctrl+O or F9). The Open dialog box opens. 2. Navigate to the drive and directory that contain the macro file. 3. Select the macro from the File Name menu or type the macro name in the File Name text box, then click Open or press Enter. 619 15 Streamlining Your Work with Macros w Unlike many Windows applications, Deko does not automatically open a new window when you open an existing macro. If the Macro window is already open, the macro is opened into that window, replacing any previous macro. Be sure to save any modified macro before opening another macro in the same window. About the Deko Macro Programming Language You can write macros directly in the Macro window using the Deko Macro Programming Language. The Deko Macro Programming Language combines many of the features of Visual C and Visual BASIC. It supports many standard programming constructs such as real and integer arithmetic, variables, arrays, objects, loops, conditional statements and subroutines. Every command recognized by Deko is listed and described in detail in the Deko Command Reference section of the Online Help. Some commands have user-defined parameters. The Prompt button on the Command Bar opens a Command Prompt dialog box where you can specify parameter values. A Defaults button in the Command Prompt dialog box resets a command’s parameters to their default values. If you have some programming experience, a quick review of this section might be all you need to start writing your own Deko macros. The following topics provide more information about the Deko Macro Programming Language: 620 • “Commands” on page 621 • “Parameters” on page 621 • “Variables” on page 625 • “Operators” on page 627 • “Comments” on page 630 • “Conditional Commands and Loops” on page 631 • “Subroutines” on page 634 • “Return Values” on page 635 • “Objects” on page 636 • “Data Type Conversions” on page 637 Writing and Editing Macros Commands Commands are the basic building blocks of any macro. A command is a direct instruction to Deko to perform a function. A Deko command might include alphanumeric characters and underscores (_). The first character may not be a number. A few examples of valid commands are: • justify • rotate • str2num • edge_shader Deko commands fall into several categories. Some categories correspond directly with items on the Deko menu bar (such as, File, Edit, Channel, Layer, Macro, Sequence, and so on.) Other categories exist for commands that are language specific, such as program flow commands (such as, if, while, return) and mathematical functions (such as, sqrt, cosine). Parameters Parameters modify a command. Each command’s parameters are specified in an order particular to that command. The example shows the usual order of parameters for the justify command: justify [horizontal=] [vertical=] In addition to a specific position, each parameter has a name, a keyword, such as “horizontal”, “vertical”, and so on. Because each parameter has a specific position in command declaration, however, using a keyword to assign a value is necessary only when the parameter is specified out of its usual order. Even then, you can abbreviate a keyword only to as many characters as necessary to avoid ambiguity. Here are several possible variations of the justify command: Justify Command Variation Description justify default (unchanged) justification justify left bottom horizontal left; vertical bottom justify vertical=top top vertical justification; horizontal unchanged 621 15 Streamlining Your Work with Macros Justify Command Variation Description justify v=top top vertical justification; horizontal unchanged Most parameters are optional parameters; they have default values and do not require specification unless you are assigning new values to them. The justify command has two optional parameters. justify [horizontal=] [vertical=] n Brackets are a convention used throughout this manual and in on-line help to indicate that a parameter is optional. Do not use brackets when writing an actual macro. A required parameter has no default value, so you must specify its value. The file_open command is a command with a required parameter: file_open name= You must supply the name of the file to satisfy the name parameter: file_open myfile A command and its parameters normally occupy one line of a macro, and a space separates one parameter from the next. If a command and its parameters do not fit on one line, a backslash (\) at the end of the line indicates that the command continues on the next line: file_save [name=] [comment=] [type=] [number=] \ [channel=] [-all] [glyphs=] [-bitmap] \ [-auto_comment] [-compress] Note that the second and third lines are indented. This is just a matter of good penmanship; indentation and blank lines do not affect macro execution, but make the macro easier to read and edit. Use semicolons (;) to separate multiple commands that appear on one line: type “Hello there”;newline As in the previous example, if a parameter value is a string that includes a space, enclose the value in quotation marks. Parameters fall into several categories based on value type. 622 Writing and Editing Macros The following topics provide more information about parameters: • “Real Parameters” on page 623 • “Integer Parameters” on page 623 • “Switch Parameters” on page 623 • “String Parameters” on page 624 • “Choice Parameters” on page 624 • “Object Parameters” on page 624 • “List Parameters” on page 625 Real Parameters A real parameter specifies any numeric value, whole or fractional, for example, 3, 9.7, -0.9, and so on Very large or small real values may be expressed in exponent form, for example, 2.5e-10.An example of a real parameter is the input parameter of the sqrt (square root) command: sqrt input= Integer Parameters An integer parameter specifies a whole number value, either positive or negative (such as, 3, 12967, -14, 0, and so on.) If you specify a real value for an integer parameter, Deko ignores the fractional component. An example of an integer parameter is the number parameter of the select_style_preset command, which sets the current style from the list of preset styles: select_style_preset [number=] Switch Parameters A switch parameter specifies a parameter that is either true or false. A true parameter is either preceded by a hyphen (-) or followed by =1, while a false parameter is either preceded by -no or followed by =0. The following illustrates examples of the all switch parameter of the tab_clear command: tab_clear -all or tab_clear all=1 tab_clear -noall or tab_clear all=0 623 15 Streamlining Your Work with Macros String Parameters A string parameter specifies one or more alphanumeric characters (for example, a letter, word or sentence). A string that contains spaces or non-alphanumeric characters must be enclosed in quotation marks. A typical string parameter is the name parameter of the file_open command, which opens the file specified by name: file_open name= For example, to open the file named “my file”, the value of the parameter would be the string, “my file”: file_open “my file” Choice Parameters A choice parameter specifies one item from a list of possible choices. Both parameters of the justify command are choice parameters: justify [horizontal=] [vertical=] Possible choices for horizontal are: left, right, center, full, spread, off and unchanged; and for vertical: top, bottom, center, full, baseline, off and unchanged. Object Parameters An object parameter specifies an object, a collection of values that is treated as a single item. Typical objects in Deko include colors, shaders, ellipses, rectangles, text layers, fonts and looks. The letter command, which adds a letter to a text layer, includes two object parameters, font and look: letter [character=] [font=] [look=] [tx=]\ [ty=] [code=] [insert=] [-show] [-attach] The font parameter specifies an object created by the font command, and the look parameter specifies an object created by the look command. 624 Writing and Editing Macros You create an object with a command. For example, the rgb command creates a color object: rgb red= green= blue= The elements of an object correspond exactly with the command that created it. The parameters of the rgb command represent the amounts of red, blue and green that make up the color. You can assign an object to a variable: $gold = rgb 100 100 0 You can specify an object parameter with an embedded command, using parentheses: ramp top_left=(rgb 60 60 0) List Parameters A list parameter, also known as a repeating parameter, specifies a list of one or more values. Depending on the command, the values on the list might or might not be of the same type. A command can have no more than one list parameter, which is usually the last parameter. The message command has a list parameter that specifies a list of strings to output on the Status Bar: message list= message “Enter” “file” “name” “of” $song Variables In Deko, a variable name can include any upper or lower case alphanumeric character as well as the special character, underline (_). The first character is always a dollar sign ($), and the character immediately after the dollar sign cannot be a number. To make macros easier to read and understand, it’s a good idea to use variable names that are readily associated with the values they represent, for example: $age $name $phone You do not explicitly declare a variable’s data type; the data type is determined when a value is assigned to the variable. 625 15 Streamlining Your Work with Macros The following examples illustrate how variable assignment determines data type: Variable Assignment Data Type $i = 1 Integer $XY = 3.5 Real $message = “Goodbye Cruel World” String If you try to use an uninitialized variable, Deko stops executing the command or macro and displays an error prompt. A variable might be an element of an array, in which case its name is the name of the array followed by a subscript that identifies its location in the array. A subscript must be an integer or an expression that returns an integer. For example, an array named $table might include the following elements: $table[3] $table[42] $table[$count+1] $table[9999] Deko allocates array elements as needed. The subscripted variables in the above example occupy only four variable slots, not ten thousand. By default, most variables are local variables. A local variable is allocated temporarily during macro playback, then deleted automatically when the macro stops. One macro cannot reference a second macro’s local variables, even if the second macro is a subroutine of the first. Global variables must be declared with the global command, and can be shared among multiple macros. Once declared, a global variable remains until you either delete it by using the free command, or exit Deko. Deko has a set of built-in global variables, known as system variables, which provide information about the state of your system. System variables are preceded by the at-sign symbol (@), and are often referred to as at-sign variables. 626 Writing and Editing Macros Some system variables are read-only; you cannot change their values. Examples of read-only system variables are @lines and @dots, which describe the current video standard, and the pre-defined colors @red, @blue and @green. Other system variables might be assigned values. For example, the system variable @wordwrap can be set to 0 to disable word wrap, or 1 to enable it. Operators In the previous topic, you saw that variable assignment is indicated by the equal sign (=), which is just one of many symbols, known as operators, that represent operations performed on data. The Deko Macro Programming Language uses a subset of the operators available in C, as well as a few additions specific to Deko. Arithmetic operators perform mathematical operations within expressions: Arithmetic Operator Expression Operation + $a + $b adds $a and $b - $a - $b subtracts $b from $a * $a * $b multiplies $a by $b / $a / $b divides $a by $b % $a % $b calculates remainder of $a/$b - -$a negates the value of $a You can perform arithmetic operations on one-character strings by adding or subtracting integer values to the character. For example, the expression “A”+1 has the value “B”. Using single quotation marks in an expression yields the numerical value of the character key. For example, ’A’+1 has the value 66. Comparison operators compare values and determine whether an expression is true or false. An expression is any combination of variables, commands and operators that results in a single value. An expression is true if its value is non-zero; it is false if its value is 0. 627 15 Streamlining Your Work with Macros Comparison Operator Expression Value == $a == $b True if $a equals $b > $a > $b True if $a is greater than $b >= $a >= $b True if $a is greater than or equal to $b < $a < $b True if $a is less than $b <= $a <= $b True if $a is less than or equal to $b != $a != $b True if $a does not equal $b ! !$a True if $a is false (equals 0) && $a && $b True if both $a and $b are true || $a || $b True if either $a or $b is true There is one string operator, for concatenation of strings: String Operator Expression Operation %% %a%% $b joins string $b to the end of string$a Strings can be compared for equality and inequality using the comparison operators == and !=. Additional string operations are performed by commands. The index and element operators allow direct access to values that are elements of arrays or elements of objects: Index or Element Operator Expression Data Accessed [ ] $a[$b] item $b of array $a : $a:$b $b element of object $a Bitwise operators perform operations on integers based on bit position: 628 Writing and Editing Macros Bitwise Operator Expression Operation << $a << 2 shifts $a left by 2 bit positions >> $a >> 4 shifts $a right by 4 bit positions ~ ~$a complements 1 bits to 0; 0 bits to 1 & $a & $ bitwise AND of $a and $b | $a | $b bitwise OR of $a and $b ^ $a ^ $b exclusive OR of $a and $b The assignment operator assigns a value to a variable, and might simultaneously perform other operations: Assignment Operator Expression Operation = $a = $b assigns the value of $b to $a += $a += 1 adds 1 to $a, assigns total to $a -= *= /= %= >>= $a -= 5 $a *= 2 $a /= 2 subtracts 5 from $a, assigns total to $a multiplies $a by 2, assigns product to $a divides $a by 2, assigns quotient to $a $a %= 3 divides $a by 3, assigns remainder to $a $a >>= 4 shifts $a right 4 bits <<= $a <<= 4 shifts $a left 4 bits %%= $a %%= “ok” concatenates “ok” to $a, assigns string to $a &= |= ^= $a &= 2 $a |= 2 $a ^= $b bitwise AND $a and 2, assigns result to $a bitwise OR $a and 2, assigns result to $a bitwise exclusive OR $a and $b, assigns result to $a Deko uses the same order of operator precedence used by C: 629 15 Streamlining Your Work with Macros Operator Precedence Operator Description 1 [] subscript, element 2 () parentheses 3 ! ~ - logical not, one’s complement, unary minus 4 * / % multiply, divide, modulo 5 + - plus, minus 6 << >> left shift, right shift 7 %% concatenate strings 8 < <= 9 == != equality, inequality 10 & bitwise AND 11 ^ bitwise exclusive OR 12 | bitwise OR 13 && logical AND 14 || logical OR 15 = += -= and so on assignments > >= comparisons Use nested parentheses to avoid ambiguity in expressions. For example: $inc = ( ($i+1) * ($j+1) ) / 100 Comments A comment is text within a macro that does not affect the function of the macro. Comments make macros easier to analyze and edit, especially if the macro was written some time ago or written by another programmer. Many programmers consider a program incomplete without comments. You might find the same true of your macros. 630 Writing and Editing Macros A single-line comment starts with a pound sign (#). Deko ignores text to the right of the pound sign. # This comment is on a line by itself. command # This one shares a line with a command. Another way to create a comment is to precede the comment with /* and close it with */. Deko ignores text between /* and */. This way, you can create multiple-line comments. /* This is a multiple-line comment. None of this text affects the function of this macro; Deko ignores every line of it */ Conditional Commands and Loops Conditional commands instruct Deko to execute specific commands only under certain circumstances. Deko supports the conditional commands if, else and elseif. The if command includes a test expression, which evaluates to zero (false) or non-zero (true). A list of one or more commands, then an end command, follows the if command: if expression= # commands end If the expression is true, Deko executes the commands between if and end. The if command is often used with the else command: if expression= # commands else # commands end If the expression is true, Deko executes the commands between if and else; otherwise, the commands between else and end are executed. 631 15 Streamlining Your Work with Macros You can introduce more conditional actions by nesting conditions, as shown: if $a==1 type “Hello” else if $a==5 type “Good-bye” else type “Wish you were here” end end …or more elegantly by using the elseif command: if $a==1 type “Hello” elseif $a==5 type “Good-bye” else type “Wish you were here” end Notice how indentation makes conditional statements easier to read. Indenting the commands between if and its corresponding end is a good practice. Loop commands instruct Deko to execute a series of commands multiple times. Loop commands include loop, while and for. The easiest way to define a loop is to use the loop command and specify the number of iterations: loop [count=] # commands end 632 Writing and Editing Macros The macro executes the command sequence between loop and end the number of times specified by the count parameter. After the loop, the macro continues with the first command after end. If you do not supply a count, the loop goes on forever or until you cancel macro playback or use a conditional statement to end the loop. The following macro types “hello” five times, then breaks out of the loop: $a=1 loop type “hello”;newline $a = $a+=1 if $a>5 break end end You also can break out of a loop with the continue command, which restarts a loop at the top without executing commands after continue. This macro uses such a loop to test for and skip odd numbers and, therefore, types only the even numbers from 1 through 10: $a=0 loop 10 $a = $a+=1 if $a&1 continue # skip odd numbers end type $a end Conditional loop commands define both the loop and its conditional test. 633 15 Streamlining Your Work with Macros The while command continues looping as long as its test expression is true. Deko evaluates the test expression prior to each iteration of the loop, and as long as the result is true, continues the loop: $a=1 while $a<=5 type “hello”;newline $a+=1 end The for command, for makes an incremental loop, such as the one above, more concise: for $a=1 $a<=5 $a+=1 type “hello”;newline end The initial expression $a=1 is executed once. The test expression $a<=5 is evaluated prior to each iteration of the loop; if the test result is true, the loop continues. The increment expression $a+=1 is executed after each loop iteration. Subroutines There is no practical difference between Deko’s built-in commands and the macros that you write and store under file names. You can have one macro run another macro, simply by using the macro file name in the same way you would use a command. When one macro “calls” another, the second macro is considered a subroutine of the first. You can call an existing macro as a subroutine or create one within your macro. The command command defines a local subroutine, which ends with the end command. 634 Writing and Editing Macros The following macro creates, then runs the macros “boy” and “girl” as subroutines. command boy type “It’s a boy!” end command girl type “It’s a girl” end if $name == “Amy” girl elseif $name == “Meg” girl elseif $name == “Mickey” boy end The subroutines “boy” and “girl” are local to this macro. When the macro ends, the subroutines, like the variables, vanish. Return Values The return command directs Deko to stop the current macro or subroutine and return the value of its expression parameter to the macro that called it. return [expression=] For example, you might have a simple command called test that returns 1 if successful, or 0 if not: command test if $name == “Amy” return 1 else return 0 end The subroutine test can then be called from another macro: $result = test if $result == 1 type “It’s a girl” end 635 15 Streamlining Your Work with Macros Here are a few examples of Deko commands that return values: $squareroot = sqrt 4. sqrt returns the real value 2. $test = file_open “moon over miami” file_open returns 1 if Deko successfully opens “moon over miami”, or 2 if not. $color = rgb 0 0 100 The rgb command creates and returns a color object that is then assigned to the variable $color. Objects An object is a data structure created by a command. Typical objects in Deko include colors, shaders, ellipses, rectangles, fonts and looks. The elements of an object correspond exactly with the parameters of the command that created it. Consider the rgb command, which creates a color: rgb red= green= blue= The parameters represent the amounts (from 0 to 100) of red, blue and green that make up the color created by the rgb command. You can assign an object to a variable: $yellow = rgb 100 100 0 It is not necessary to assign objects to variables before passing them to other commands. You can specify an object parameter with an embedded command, indicated by parentheses: ramp top_left=(rgb 100 100 0) You can access any element of an object with the element operator (:), to edit the element’s value or to assign it to a variable for use elsewhere. To edit $yellow to make it a little less green: $yellow:green = 80. The green level of $yellow was 100. It is now 80. 636 Writing and Editing Macros To assign the green element of $yellow to the variable $grn: $grn = $yellow:green To determine the data type of an object, use the objtype command: objtype object= Data Type Conversions You might encounter situations in which you must convert a value of one data type to another data type. Use the following processes to convert various types of data. To convert an integer value to a real value: t Add the integer to 0.0 or multiply it by 1.0. $a = 123 $b = $a*1.0 $b equals 123.0 To convert a real value to an integer value: 1. Use the command: integer 2. Deko truncates the real number. To round numbers accurately, add .5 to the real number. $a = 12.7 $b = integer $a+.5 $b equals 13 To convert a number value to a string: t Do one of the following: - Use the command: num2str $a = 123.45 $b = num2str $a $b equals “123.45” - Concatenate a null string to the number $a = 123.45 $b = $a%%”” $b equals “123.45” 637 15 Streamlining Your Work with Macros To convert a string to its numeric equivalent: t Use the command: str2num $a = “123” $b = str2num $a $b equals 123 To convert a string (up to 4 characters) to ASCII code (integer): t Use the command: str2ascii $a = “a” $b = str2ascii $a $b equals 97 To convert ASCII code (integer) to a string: t Use the command: ascii2str $a = 97 $b = ascii2str $a $b equals “a” To convert an object to a string: t Use the command: obj2str $a = @black $b = obj2str $a $b equals “yuv 16 0 0” Editing Macros Once you have recorded or created a macro, you can edit the macro. The following topics provide more information about editing macros: 638 • “Editing a Macro (.mcr) File” on page 639 • “Editing a Macro Using the Replace Dialog Box” on page 639 • “Editing Macro Parameters” on page 639 Writing and Editing Macros Editing a Macro (.mcr) File To edit a macro (.mcr) file: 1. To open the Macro window, do one of the following: t Select Window > Select Layout > Macro Edit. t Select View > Macro (F2). 2. Select File > Open (Ctrl+O or F9). The Open dialog box opens. 3. Navigate to the drive and directory that contain the macro file. 4. Select the file from the File Name menu or type it in the File Name text box, then click OK or press Enter. 5. Edit the macro manually, or with the Replace dialog box. 6. Save the macro. For more information, see “Saving Macros” on page 640. n You can import a text (.txt) file as a macro just by opening it in the Macro window. Editing a Macro Using the Replace Dialog Box To edit a macro using the Replace dialog box: 1. Press Macro Edit to view your macro. 2. Place the cursor at the top line. 3. Select Edit > Replace. The Replace dialog box opens. 4. Type the desired commands in the Find what and Replace with fields. 5. Click Replace or Replace All. 6. Click the Close button to close the Replace window. 7. Save the macro. For more information, see “Saving Macros” on page 640. Editing Macro Parameters To edit macro parameters: 1. If the Command bar is not visible, select View > Command Bar (F4). 2. Click the text box on the Command bar. 639 15 Streamlining Your Work with Macros 3. Type the macro file name. 4. Click the Prompt button on the Command Bar. 5. Specify parameters in the dialog box, then click OK or press Enter. 6. Save the macro. For more information, see “Saving Macros” on page 640. Saving Macros Once you have recorded or edited a macro, you must save your macro. You can either save a macro with a new name, or save a modified macro with the same name. You can also append a macro to the active macro. The following topics provide more information about saving macros: • “Saving a Macro with a New Name” on page 640 • “Saving a Modified Macro with the Same Name” on page 640 • “Appending a Macro to the Active Macro” on page 641 Saving a Macro with a New Name To save a macro under a new name: 1. Open the Macro window. 2. Do one of the following to save the macro: t Select File > Save Macro As. t Press F12 (SK). t Press Save File (FAK). 3. In the dialog box, navigate to the drive and directory where you want to store the file. 4. Type a new file name in the File Name text box. 5. Click OK or press Enter. n When you save a macro, Deko automatically attaches “.mcr” to the file name. Do not type a different extension. Saving a Modified Macro with the Same Name To save a modified macro: 1. Open the Macro window. 2. To replace the previous version of the .mcr file, do one of the following: 640 Executing Deko Macros in External Applications t Select File > Save Macro. t Press Ctrl+S or Alt+F12 (SK). t Press Save File (FAK). Appending a Macro to the Active Macro To append a macro to the active macro: 1. In the active Macro window, position the cursor where you want to insert the second macro. 2. Select File > Append to Macro. 3. The Append Macro dialog box opens. 4. Navigate to the drive and directory that contain the macro (.mcr) file you want to append. 5. Select the file from the File Name menu or type it in the File Name text box. 6. Click OK or press Enter. n Undo does not undo changes to a macro. Executing Deko Macros in External Applications The integrated Deko Macro Server is designed to allow external applications to interface to Deko and execute Deko macros using TCP/IP. The Deko Macro Server supports two formats for receiving macro commands. • Version 1.0 conforms to the stand-alone macro server previously available. • Version 2.0 uses an XML format, which makes it extensible for more commands to be added in the future. The following topics provide more information about executing Deko Macros in External applications: • “Setting Up Your Macro Server Connection” on page 642 • “Sending Macros to the Macro Server” on page 643 • “Macro Command Format” on page 643 • “Macro Server Commands” on page 646 641 15 Streamlining Your Work with Macros Setting Up Your Macro Server Connection Since the Macro Server receives commands via TCP/IP connection, you must have your Network Administrator connect your system using a TCP/IP connection. To enable the Macro Server in the Deko user interface: 1. Select View > Macro Server. The Macro Server window opens. The table describes the options in the Macro Server window. Macro Server Option Description Version Select the version of Macro Server you want to use. Options are • Version 1.0 • Version 2.0 Port The port number of the COM port (communications port) or network pipe that the Macro Server uses to listen for connections. Status The current connection status and message history. Clear button This button clears the data in the Status box. CMD in Unicode Select this option only if you want to send commands and receive replies in Unicode. MacroServer Enabled Enables/disables the Macro Server. 2. Select the version of Macro Server you want to use. Options are: - Version 1.0 - Version 2.0 3. Select the port number of the COM port (communications port) or network pipe that the Macro Server uses to listen for connections. 642 Executing Deko Macros in External Applications 4. Select Cmd in Unicode to send and receive commands in Unicode. 5. Select MacroServer Enabled to start the Macro Server. Sending Macros to the Macro Server To send a macro to the Macro Server, the controlling application first needs to make a TCP/IP connection to the port specified in the Macro Server configuration. The controlling application then sends macro commands in the correct command format. For more information, see “Macro Command Format” on page 643. Macro Command Format Currently, both version 1.0 and 2.0 accept the same set of commands. The main difference is the format in which the commands are submitted. More information on macro commands and return codes can be found in the Deko Command Reference section of the Online Help. The following topics provide more information on the macro command format: • “Macro Command Formats for Version 1.0” on page 643 • “Macro Command Formats for Version 2.0” on page 643 • “Macro Command Examples:” on page 644 Macro Command Formats for Version 1.0 In version 1.0, the commands are submitted as text, and terminated with a carriage return/line feed combination. The actual commands are case-insensitive. Replies are also sent as text, and carriage return/line feed terminated. If the first word in the incoming data contains no recognized command, the incoming data is assumed to be the macro to run, and RunMacro is assumed to be the desired command. Macro Command Formats for Version 2.0 Version 2.0 commands are case-sensitive. They are submitted in the following format: <xml> <command>Command</command> <parameters>Additional Parameters</parameters> </xml> 643 15 Streamlining Your Work with Macros Replies in version 2.0 echo the submitted command, and add two result fields: <success> and <reply>: <xml> <command>Command</command> <parameters>Additional Parameters</parameters> <success>True or False</success> <reply>The command's reply (if any)</reply> </xml> Macro Command Examples: The following two examples write a W command to c:\100.atx and then recalls c:\100.atx Version 1.0: Command 1 - writes a 100.atx file to c:\: runmacro writetext c:\100.atx where=replace W\100\c:/tmpl.dko\This is line one\\ Reply: (none). Command 2 - Calls up c:\100.atx written in Command 1: runmacro file_open c:\100.atx Reply: (none). n 644 Please note that the same results could be achieved by sending the macros without the runmacro command (since runmacro is implied if no command is given.) Executing Deko Macros in External Applications Version 2.0: Command 1 - writes a 100.atx file to c:\: <xml> <command>RunMacro</command> <parameters> writetext c:\100.atx where=replace W\100.atx\c:/tmpl.dko\This is line one\\ </parameters> </xml> Reply: <xml> <command>RunMacro</command> <parameters> writetext c:\100.atx where=replace W\100.atx\c:/tmpl.dko\This is line one\\ </parameters> <success>True</success> <reply></reply> </xml> Command 2 - Calls up c:\100.atx written in Command 1: <xml> <command>RunMacro</command> <parameters>file_open 100.atx</parameters> </xml> 645 15 Streamlining Your Work with Macros Reply: <xml> <command>RunMacro</command> <parameters>file_open 100.atx</parameters> <success>True</success> <reply></reply> </xml> Macro Server Commands The following is a list of Macro Server commands available. Keep in mind that in version 2.0 the commands are case-sensitive. • RunMacro • SubmitMacro • AreMacrosComplete • GetMacroResponse • CancelLastMacro • CancelCurrentMacro • CancelAllMacros Macro Server Command Description Syntax Reply RunMacro Executes the specified Deko macro command, waits for the macro to complete, then returns. RunMacro <deko macro command> None if successful, otherwise it returns any resulting error message from the Macro. SubmitMacro Executes a macro command and returns immediately. SubmitMacro <deko macro command> None if successful, otherwise it returns the resulting error message. AreMacrosComplete Returns 0 if Deko is currently running a macro, otherwise it returns 1. AreMacrosComplete Asks Deko if there is currently a macro running. GetMacroResponse 646 Retrieves the response of the GetMacroResponse last macro executed. Returns the response string (if any) of the last macro executed. Executing Deko Macros in External Applications Macro Server Command Description Syntax Reply Cancels the last macro cued for execution. CancelLastMacro None. CancelCurrentMacro Cancels any macro that is currently executing. CancelCurrentMacro None. CancelAllMacros CancelAllMacros None. CancelLastMacro Cancels all macros cued to execute. 647 15 Streamlining Your Work with Macros 648 16 Using Automation With the Automation option, your Deko can receive commands or information from other computers. The following topics describe how to use Automation with Deko: • About Automation • Using Deko Graphics with Automation • Querying a Database from Deko About Automation Automation enables you to control Deko from another computer program. Typically, the controlling program is running on a different computer, sending commands to Deko through a serial line or a network connection. However, since Deko runs on a Windows platform, the controlling program might be running on the Deko computer. n To determine if this option is enabled on your system, select Options > Enabled Options. The following topics provide more information on Automation: • “How Automation Works” on page 649 • “Customizing Deko Using Automation” on page 652 • “Accessing the Automation Interface in Deko” on page 652 How Automation Works Automation systems send content (words) to the Deko, which causes ATX files to be created. ATX files refer to template DKO files, with replaceable layers. When the ATX files are read up, a CG page is created by putting the content into the format specified by the DKO file. The ATX file can be read manually or through automation (via a Y command, or control codes 01, 02). 16 Using Automation The replaceable layers in the DKO file used as a template are usually setup with word wrap off and shrink to fit on. Shrink to fit, also called fit-to-fill, solves a problem in automation—how to make sure that a long name like “George Stephanopolous” fits on screen. The template is a file created by the CG operator. The template determines the layout and style of the text. The actual text is sent to the CG by the Newsroom automation program and the CG stores it as an ATX file, which can be read using Notepad. While many Newsroom Automation Systems limit themselves to “dumping data” to the CG, some systems also trigger the display of the CG page. These systems are generally referred to as “Controllers.” On Automation systems without controllers, the CG operator reads up the ATX files. For traditional Automation you need the following: • A Newsroom Automation System. • A Deko (with the Automation Option). • An RS-232 serial cable between the two. • Templates on the Deko (with replaceable layers). For information on Setting up your Deko for Automation, refer to the Avid On-Air Graphics Setup and Configuration Guide. For information on troubleshooting Automation issues, visit the online Knowledge Base at www.avid.com/onlinesupport. Online services are available 24 hours per day, 7 days per week. Search this online Knowledge Base to find answers, to view error messages, to access troubleshooting tips, to download updates, and to read/join online message-board discussions. For more information, see “Example of Newsroom Automation” on page 650. Example of Newsroom Automation Here is an example of automation at work: A journalist or producer types in the names of people who appear in a news story. Those names, along with the name or ID number of an existing template are sent to the Deko. Created by the Deko operator, the template is a file, including layout, graphics, and style of text. The names are automatically placed in blanks on the template for display during the appropriate news item. In this example, Deko is receiving data “pushed” to the Deko from the Newsroom system. Deko can also “pull” data, by querying the system for information. 650 About Automation The Automation option includes the following: • I.I.I. protocol (both serial and network) • Timecode control • A Database connection The following table describes what a typical series of commands from an automation system might look like. Automation Command first command Description The first command changes the “message” directory to C:\NEWS7. This is the directory where the .ATX files are stored, and where .DKO files are read from. Deko also searches the current graphics directory for the .DKO file. n The command uses forward slashes (/) to separate the directory from the drive name and no colon (:). Backslashes (\) are used to separate automation arguments. second command The second command creates a file called 100.ATX, which contains two “fields” worth of data. The first field is “John Cheever” and the second field is “Author.” This ATX file refers to a template file called 2000.DKO, which must have the first two layers set to be replaceable. third command The third command displays file 100.ATX. If everything goes right, the Deko now shows file 2000.DKO, but with “John Cheever” in the first replaceable field and “Author” in the second. The formatting, font, position, and so on, are as specified by that template file, 2000.DKO. fourth command The fourth command creates file 101.ATX, which has two different fields worth of data, based on the same template file as 100.ATX. And the last command displays 101. M\C/NEWS7\\ W\100\2000\John Cheever\Author\\ Y\100<F8>\\ W\101\2000\Justice Brennan\U.S. Supreme Court\\ Y\101<F8>\\ The Deko acknowledges each correctly formatted command with an asterisk (*). A message can be correctly formatted, but not have the desired result. For example, a command to change to a directory that does not exist, or to read up a file that is missing. 651 16 Using Automation Customizing Deko Using Automation Automation also serves as a very flexible means of customizing the Deko product for specific applications. An extension to the automation protocol, the “K” command, is used to send macros to the Deko. This allows full control of the Deko from a customized application. Developers have created custom applications for Deko at horse tracks, cable head ends, sports stadiums, and so on. The program controlling Deko can send commands to the Deko through a serial line or a network connection. With Deko, it is easy to create simple custom interfaces for data entry and update. The benefits are really quite amazing. A custom interface running on the Deko serves as pre-packaged access to the power of the machine. This allows a relatively untrained user to create quite sophisticated effects. The simplified interface also helps prevent errors by restricting the novice operator’s options. The experienced operator can always utilize the full power and flexibility of the Deko. For more information, see “About the I.I.I. Protocol” on page 652. About the I.I.I. Protocol The I.I.I. protocol, developed to accept Chyron‰ files, allows you to control Deko externally, in two ways: • By any external computer, using a serial input port. You can use macro commands to input and output arbitrary bytes and strings. • By a newsroom automation system, such as Avid iNEWS, Comprompter, AP ENPS or DCM. Timecode control allows you to precisely synchronize graphics and sequences via SMPTE timecode. For more information, see “Controlling Sequences Using Timecode Control” on page 413. n The Automation option is not necessary to control Deko externally using Grass Valley Group protocols EMEM and PEGS. Accessing the Automation Interface in Deko To open the Automation window: t 652 Do one of the following: - Select View > Automation. - Press Alt+V, then press A (SK). About Automation The Automation window opens: The following table describes the options in the Automation window. Automation Option Description Type Identifies the automation protocol used. Options are: • None • EMEM - The protocol used with the Grass Valley Group 200 and 300 switchers. • PEGS - The protocol used with Grass Valley Group editors. • I.I.I. - The optional protocol for using non-Deko commands. ID Identifies your Deko. If only one Deko is connected to the automation host, the ID setting is 1. Port The name of the COM port (communications port) or network pipe used for the automation interface. Status The current connection status and message history. Clear button This button clears the data in the Status box. CMD in Unicode Select this option only if you want to send commands and receive replies in Unicode. Automation Enabled Enables/disables the automation interface. For more information, see “Starting Automation Immediately Every Time You Start Deko” on page 653. Starting Automation Immediately Every Time You Start Deko Deko enables you to have the Automation interface open every time you start Deko. To start Automation immediately every time you start Deko: 1. In the Automation window, select Automation Enabled. 2. Select Options > Save Settings now. 653 16 Using Automation Now, every time you start Deko, the Automation window opens. Using Deko Graphics with Automation When using Deko Graphics with automation, you must define the graphic’s layers to accept text data from the automation host. Once layers are defined, you can create template files, with the first few layers set to replace. The following topics provide more information about using Deko graphics with Automation: • “Defining a Layer for Automation” on page 654 • “Creating Template Files for Automation” on page 655 • “Using a Template to Verify a Successful Connection” on page 657 • “Enabling Your FastAction Keyboard to Read Automation Files” on page 658 Defining a Layer for Automation To use a Deko graphic with automation, you must define the graphic’s layers to accept text data from the automation host. There are three ways a layer can accept automation data: • Replace - A replace field gets its data from an automation (.atx) file. When you read an .atx file, Deko replaces the graphic’s replace fields with the data in the file. • Query - The query field causes the Automation interface to request updates from the host at user-specified intervals. For information about connecting to standard databases with Deko, see “Querying a Database from Deko” on page 659. • SQL - An SQL database query accesses various kinds of databases, either on the same machine as Deko or on a network. For this to work, you must install the appropriate ODBC driver for the kind of database you are going to query. To define a layer for automation: 1. Open the Automation window. 2. Deselect Automation Enabled, then close the window. 3. In Deko, open a graphic, and select the layer you want to define. 4. In the Style dialog box, click the Layer tab. n If the Auto Update selections are not visible, click More at the bottom of the window. 5. Under Auto Update, do one of the following: 654 Using Deko Graphics with Automation t If you want to have the automation interface check for updates within a specified timeframe, click the Query button, then enter an update frequency. The query update frequency specifies the number of seconds between requests to the automation host for updates. If update frequency is set to zero, the automation interface issues the request only once, when the file is opened. t If you want Deko to replace the graphic’s replace fields with the data in the .atx file, click the Replace button. t If you want Deko to request data from the specified database, click the Sql button. For more information, see “Querying a Database from Deko” on page 659. Creating Template Files for Automation Template files are simply Deko files that have the first few layers set to “replace.” There are two methods to create template files. This section describes one method of creating a template file, which is then completed by the Newsroom Computer System. The following topics provide more information about creating a template file for automation: • “Creating a Template File to be Filled in by Your Automation Interface” on page 655 • “Reassigning Order for Template Layers to Replace” on page 657 Creating a Template File to be Filled in by Your Automation Interface If you are more familiar with Deko, you could create the file using text fields, rather than using Text To Field after layout is completed. If so, start on Step 3. To create a template file to be filled in by your Automation interface: 1. Within Deko, design your look, selecting the fonts and colors. If you want, you can design it using just one layer, and type example text onto the screen. n After you have designed and created your look, you are ready to create the text fields. Each text block that needs to be updated through automation must be put into its own layer. 2. Repeat the following steps for each group of words: a. Highlight the text. b. Select Text > Text to Field. This makes the highlighted text its own layer. 3. Change the properties of the layers that will be filled in by automation by selecting Layer > Properties. The Text dialog box opens with the Layer tab selected. 655 16 Using Automation n The CG page can consist of both replaceable and non-replaceable layers. There are two screens for this window. 4. Click the More button. The Text dialog box changes to show a Justification section at the top and an Auto-Update section at the bottom. 5. For each text layer that will be filled in by Automation, do the following: a. In the Auto-Update section, click the Replace button. The text you had typed into the layer is erased when you do this. This setting allows the layer to be updated through the Automation Interface. b. Select shrink-to-fit. c. Deselect Word Wrap. d. Optionally, you can select the alignment of text for the layer. e. n Press Alt+PageUp to move to the next layer. “Text field” and “layer” are two names for the same thing. Deko can also have graphic layers, which are rectangles. Although as a rule, the first few layers must be replaceable, you can play some tricks. For example, if you want to have a semi-transparent rectangle, or other graphic layer, or text layer with a logo, that appears on top of one or more of your replaceable layers, you must give it a lower layer number. Suppose you want one layer to appear on top of the rectangle, and the other two to be semi-obscured by the rectangle. The solution is easy: make layers 1,3 and 4 your replaceable layers, and set the rectangle as layer 2. Then, have your automation system send four fields of data. The second field is ignored by the non-replaceable layer, but the other three fields of data are accepted. 6. Reassign the layer order of the layers that are set to Replace starting with the first layer to be updated as layer one. To reassign the layer order, do the following for each layer: n a. Select each layer. b. Press Ctrl+ to bring the layer forward or Ctrl- to bring the layer back. Layer One receives the first set of data from the Automation Interface; Layer two gets the second, and so on. 7. Record the file as a DKO file. n 656 For most News systems, the template file must be a number. This file is your Template. Using Deko Graphics with Automation 8. To save the file, do the following: a. Make sure the graphic window is selected. b. Select File > Save Graphic As. The Save Graphic As dialog box opens. c. Type in the number that you have decided to assign to this template (such as 900), and press Enter. When you are done with this procedure, you should have a file that has layer 1 set to “Replace.” And, optionally, layer 2, 3, and so forth. n To use a graphic with replaceable fields, click Options > Preferences. Click the Common tab and make sure Use bitmap, if available, rather than rerendering is not selected. Reassigning Order for Template Layers to Replace To reassign order for template layers to Replace: 1. Select a Layer. 2. In the Style window, click on the ID arrow under Auto-Update to assign priority order. Using a Template to Verify a Successful Connection When a successful connection is made between the Deko and the external control program, data displays in the Automation window. When a complete command is sent to the Deko, it responds with an asterisk “*”. For more information, see “Example of a Successful Connection” on page 657. Example of a Successful Connection A Newsroom Automation system sends: W\100\900\layer one text\layer two text\\<0D> <OA> Deko responds: * You can see the messages in the display area within the Automation window: 657 16 Using Automation In this example • W = Write to layer • 100 = Name of the ATX file where the transmitted text is stored • 900 = Name of the template file • Layer one text = transmitted text for the first layer (must be set to “Replace”) • Layer two text= text for the second layer (must be set to “Replace”) • \\ = Command terminator • <OD> = Carriage Return • <OA> = Line Feed In response to this command, the Deko creates a file called 100.ATX, which contains the two lines of text that were sent by this command. The name of the .dko file serves as the template— in this case, 900.DKO. 1. In Deko, select File > Open. The Open dialog box opens. 2. Type in the full name of the file (100.ATX) and press Enter. 3. The Deko looks into 100.ATX, to see which template file it refers to. File 900.DKO is read from disk, and its replaceable fields filled with the data in 100.ATX. n Some automation systems also send commands that cause the Deko to display the CG page. For example Y\100<F8>\\ triggers the display of file 100.ATX. Enabling Your FastAction Keyboard to Read Automation Files IF you have a FastAction Keyboard and you are using Automation, you should make sure that your keyboard is enabled to read Automation files. To enable your FastAction Keyboard to read automation files: 1. Select View > Browser. 2. Select File > Change Directory/File Type. The Change Directory dialog box opens. 658 Querying a Database from Deko 3. From the List files of type menu, select All Deko Files, or any other choice that would include .atx files. 4. Click OK. 5. Select Options > Preferences. The Preferences dialog box opens. 6. In the Common tab, select Enhanced Keypad (if it is not already selected.) Querying a Database from Deko The Automation option includes a dynamic feature that enables Deko to read and display information from a database. This means you can set up a layer to query a database and display the value of a field within that database. A database query differs from Deko’s existing query feature, which sends inquiries to a newsroom automation system. Database queries send inquiries to database files, which can be stored on a local system drive or accessed by a LAN or WAN. To use the database connection feature, you must have the ODBC driver installed to support the database source. The ODBC driver is automatically installed during installation and setup of your database software package. You must also specify a data source name (DSN). The following topics provide more information about querying a database from Deko: • “Viewing Installed ODBC Drivers” on page 659 • “Specifying a DSN” on page 660 • “Setting Up Layers to Query a Database” on page 660 Viewing Installed ODBC Drivers To view installed ODBC drivers: 1. Click Start at the bottom of your desktop. 2. Select Settings > Control Panel. 3. In the Control Panel window, double-click the ODBC Data Sources icon. 4. In the ODBC Data Source Administrator dialog box, click the Drivers tab. 659 16 Using Automation Specifying a DSN To specify a DSN: 1. Click Start at the bottom of your desktop. 2. From the menu, select Settings > Control Panel. 3. Select the ODBC icon to open the ODBC Data Source Administrator dialog box. 4. Select one of the following depending on how you want to create the data source: t User DSN - creates a data source visible only to you and only usable on the current machine. t System DSN - Creates a data source that is visible to all users on the current machine. t File DSN - Creates a data source that enables you to connect to a data provider and which can be shared by multiple users who have the correct driver installed. 5. Click the Add button. 6. Select the driver for which you want to set up a data source. 7. Click Finish. 8. Type in a Data Source Name. 9. Click the Select button. 10. Navigate to the database file, then click OK. 11. Click OK two more times to close the dialog box. Setting Up Layers to Query a Database To set up a layer to query a database: 1. Select the layer. 2. Select View > Database. The Database dialog box opens. 660 Querying a Database from Deko Select a table from the database. Select a Record number. 3. Select a Database Name. Database names are defined in the ODBC Data Source Administrator. 4. Select Connect. This enables Deko to connect to the specified database. 5. Select a table from within the database from the From Table menu. 6. Specify a record within that table by selecting a Record Number. 7. Type a value for the field in the Field Value field. This can be “hard-coded” as a specific value, or you can enter the variable, $FieldValue, then use the Command Bar to update the value of the variable. For more information, see “Using a Variable Field Value” on page 662. 8. In the Display Field field, select the field whose data you want to display in the layer. 9. Enter a value in the Frequency box to specify how many seconds to wait between requests to the data source for updates. If Frequency is set to zero, the Automation interface issues the request only once. 661 16 Using Automation 10. Click Create Query to associate this database query with the current layer. n If you want the database to read the query associated with the current layer into the Database window, select a layer that has been previously set up for database query, then click Read Query to display options already specified for that layer in the Database window. Using a Variable Field Value To use a variable Field Value: 1. Select View > Command Bar. The Command bar opens at the bottom of the desktop. 2. In the text box on the command bar, type $FieldValue=n (where n is the value). 3. Click Play to play the command. 4. Set up a graphic layer to query a database, and select $FieldValue in the Field Value in the Database window. Setting and Using Global Field Values To set a Global Field Value: 1. Select View > Command Bar to open the Command bar at the bottom of the desktop. 2. In the text box on the command bar, type global $FieldValue. 3. Click Play to play the command. To use a Global Field Value: 1. Set layers Field Value to $FieldValue. 2. Click Create Query. 3. From the Command bar, type $FieldValue = n (where n is the value). 4. Play the command. All values should update. 662 17 Accessing Optional Interfaces Deko enables you to use two powerful, optional interfaces (DekoObjex and Rocket). The following topics provide brief descriptions and access instructions for DekoObjex and Rocket: • About DekoObjex • About Rocket About DekoObjex n To see if this option is enabled on your system, select Options > Enabled Options. DekoObjex is a dynamic tool for incorporating real time data, audio and video playbacks, and cel animations in a master control environment. Use DekoObjex to: • Create scenes comprised of layered visual and audio objects. • Animate scenes by attaching actions to objects. • Control the playback of objects in a scene. For complete information, see the DekoObjex User's Guide. To access DekoObjex Controller for playback of scenes: t From Deko, select View > DekoObjex Controller. The DekoObjex Controller opens: 17 Accessing Optional Interfaces To access the DekoObjex Author for creating scenes: t Do one of the following: - Select View > DekoObjex Author. - On the DekoObjex Controller, click the DekoObjex Author button. The DekoObjex Author interface opens. 664 About Rocket To return to Deko: t Do one of the following: - Click Close at the top right of your title bar if you are not planning to use DekoObjex again in this session. - Click Minimize at the top right of your title bar to keep DekoObjex on while you use your Deko interface. To return to the DekoObjex Controller from the DekoObjex Author: t Click Minimize at the top right of your title bar to keep DekoObjex Author on the taskbar while you use the Controller interface. About Rocket n To see if this option is enabled on your system, select Options > Enabled Options. The Rocket option integrates Deko with Rocket, an application for creation and animation of 3D graphic elements. With this option, you can launch Rocket from the icon on your Windows desktop, and use it to create, animate, and display 3D elements in documents created for Deko. Rocket accesses Deko graphics using Deko as a server. For comprehensive information about Rocket, see your Rocket User’s Guide or Online Help for Rocket. 665 17 Accessing Optional Interfaces 666 A Using FastAction Keyboard Functionality The optional FastAction keyboard is designed to allow you to harness the power of Deko with as much speed as possible. For more information on the FastAction Keyboard, see “Using Your Keyboard” on page 43. Specific instructions for completing tasks with the FastAction Keyboard are found throughout this User’s Guide and are designated FAK. This appendix includes the following: • An illustration of the FastAction Keyboard, showing location and description of all keys. • An alphabetical listing and description of all FastAction Function keys. • FastAction Keyboard tips. • Information on how to Perform FastAction Keyboard Functions using a Standard Keyboard. The following topics are included: • FastAction Keyboard Commands and Keys • FastAction Keyboard Tips • Performing FastAction Keyboard Functions Using a Standard Keyboard FastAction Keyboard Commands and Keys The following illustration includes callouts that point out where the various FastAction Keyboard Commands are located on the keyboard. The list following the illustration references the callouts with more detailed descriptions of the keys. A Using FastAction Keyboard Functionality FastAction Keyboard (FAK) Quick Start Chart The following topics provide more information about the FastAction Keyboard: • “FastAction Keyboard (FAK) Callout Descriptions” on page 668 • “FastAction Keyboard Function Key Descriptions” on page 670 FastAction Keyboard (FAK) Callout Descriptions The following table provides descriptions for the FastAction Keyboard Chart. FAK Callout Description A. Graphics Counter Use the graphics counter (alphanumeric display) to view the numeric location of a file as it is being typed. Press the Read key to recall the file to the currently selected window. The counter advances to display the next sequential file. Press the Prev (-) and Next (+) keys on the numeric keypad to cycle through all files (alpha and numeric) in the current directory. 668 FastAction Keyboard Commands and Keys FAK Callout Description (Continued) B. The Numeric Keypad Press the Num Lock key to enable. A yellow light illuminates. This provides fast access to reading files. You can quickly call up graphics with numerical file names by typing the filename on the numeric keypad. Press the Read key to open to the currently selected window. C. Read Type the numeric location or press the Prev (-) or Next (+) keys to display a file in the graphics counter. Press the Read key to open that file to the currently selected window. Pressing Clear, then Read displays the Open dialog box. You can navigate, then double-click on a filename to open into the currently selected window. D. Smart Read Keys (Read Preview and Read Program) These keys automatically open the entered filename to either the Preview or Program channel without changing focus of the current window. This allows random access to either channel with a single keystroke. E. Playback and Macro Edit keys Playback controls for sequences and single effects including Stop and Play. Pause is executed by pressing the Play key while an effect is in progress. Press the Macro Edit key to open the Macro Edit window in any layout. A combination of commands can be typed or recorded to this window, then saved as a *.mcr file. F. Text formatting tools These keys include Page Up/Down keys to select layers, Home/End keys to insert cursor inside layer, Delete key to delete selected items, and the Insert key to toggle INS and OVR modes of typing text. Layers and text can be manipulated on screen with Transform Tools. Controls for transforming can be accessed by pressing the Alt key down and the directional arrows. G. Preset Macro key You can store macro to a character assignment and execute them by pressing the Preset Macro key and the desired character. H. Tab Set Position your cursor and press the Tab set key to insert a Tab stop in the following formats: Left, Center, Right, and Decimal. I. Undo/Redo keys You might want to Undo or Redo a particular action. Pressing the Undo key reverses keystrokes and mouse-clicks until you have reached a desired state. The Undo function must be enabled in the Edit menu and must have been enabled while you executed the actions you wanted to undo. J. Macro Record & Cmd key Press the Learn key to turn on Macro Record. This records all keystrokes and mouse clicks to the Macro Edit window. Open this window to view the commands. Press the Cmd key and type the Macro filename to play a Macro. K. Browse Graphics/Typefaces Press the Browse Graphics key to open a window of thumbnail images displaying all graphic files for the current directory. Press the Browse Typeface key to display thumbnail images for all fonts loaded on the system. L. Preset Style keys Select text, then press any one of eight Preset Style keys to load the look and font displayed in the same position of the Preset Style window, located at the bottom of the Style Edit layout. 669 A Using FastAction Keyboard Functionality FAK Callout Description (Continued) M. Function keys Deko's twelve Function keys are enhanced with quick access to commonly used text functions. These include font selection, treatment, size, and spell check. To access additional functionality, select Options > Preferences > Common, then select FastAction Function Keys. Functions are listed in the following section. N. Dual Channel Selection For multi-channel (2 program and 1 preview) systems, press the Pgm A or Pgm B keys for quick dual-channel selection. O. Transform Tools Use these tools to manipulate layers and text on screen. They include Move, Scale, Rotate/Skew, and Kern/Lead. Hold down the Alt key and press the directional arrows to control transforming. P. Clear Preview and Program Clear Preview and Program channels with a single keystroke. This reverts the graphic to a default state containing one default text layer. Q. Delete Files and Save Delete files and save files rapidly by entering the numeric location. Press the Delete Files or Save key twice to execute that function. The graphic counter advances to the next sequential location. FastAction Keyboard Function Key Descriptions The following table describes each FastAction function keys found on a FastAction keyboard. The table lists the keys in alphabetical order. FAK Function Key Description Browse Graphics Activates/deactivates the Graphic Browser window. Browse Typeface Activates/deactivates the Typeface Browser window. Center Row Toggles centering on current cursor row. Char In conjunction with arrow keys, moves, scales, rotates, skews, or kerns characters, depending on which tool is selected. Clear Clears the alphanumeric display. Clear Preview Erases the graphic in the Preview window. 670 • Ctrl + Clear Preview - Clears layers in the Preview window. • Shift + Ctrl + Clear Preview - Clears background in the Preview window. • Alt + Clear Preview - Clears text in the Preview window. FastAction Keyboard Commands and Keys FAK Function Key Description Clear Program Erases the graphic in the Program window. • Ctrl + Clear Program - Clear layers in the Program window. • Shift + Ctrl +Clear Program - Clears background in the Program window. • Alt + Clear Program - Clears text in the Program window. Cmd Activates the macro or command bar. Color 1 - Color 8 Selects the face shader for the current style from the first eight preset shader chiclets. Delete File Deletes file open in the active window. Effect Activates single Effect Playback layout. Font Activates the Style/Font window. Help Activates Deko Online Help. Justify Activates the Justify dialog box. Kern Selects the kerning tool. Layer In conjunction with arrow keys, this key moves, scales, rotates, skews or kerns layers, depending on which tool is selected. Learn Turns macro learn/record mode on. Look Activates Style/Look window. Lower Third Justifies text in current field as a lower third. Macro Edit Activates the Macro Edit layout. Move Selects the move tool. Objex Hold this key down and press a number from the Number pad to select an action in the Open scene in the DekoObjex controller interface. Alt+Objex - Open the DekoObjex Controller Pause Pauses sequence playback. Pick Style Picks up the style of the character at the cursor position. Play Active window determines what plays. Sequences, effects, macros, and clips associated with a graphic can be played with this key. Ctrl+Play plays a Preview graphic’s associated effect. Preview Activates the Preview window. 671 A Using FastAction Keyboard Functionality FAK Function Key Description Preset Macro You can store macro to a character assignment and execute them by pressing the Preset Macro key and the desired character. Print Screen Provided for standard PC keyboard to capture an image of the content on the VGA monitor. The image is recorded on the system’s internal clipboard and can be pasted to a bitmap in a Paint application. Program A or Program B Activates the Program window. Read Reads in the file shown in the alphanumeric display or, if the display is cleared, activates the read dialog box. Functions as the Enter key when Enhanced Keypad is off. Read Preview Reads the graphic whose filename appears in the alphanumeric display into the Preview window. Read Program Ctrl+Prog - Places window in initial layout. • Ctrl+Read Preview - Replace Preview window layers. • Shift+Ctrl+Read Preview - Replace Preview window background. • Alt+Read Preview - Replace Preview window texture. Reads the graphic whose filename appears in the alphanumeric display into the Program window. • Ctrl+Read Program - Replace Program window layers. • Shift + Ctrl + Read Program - Replace Program window background. • Alt + Read Program - Replace Program window texture. Redo Undoes Undo. Rot/Skw Selects the Rotate/Skew tool. Row In conjunction with the arrow keys, moves, scales, rotates, skews or kerns rows, depending on which tool is selected. Save File Opens the Save file dialog. Alt + Save File - Saves the file open in the active window. Scale Selects the Scaling tool. Scroll Lock Provided for standard PC keyboard. Seq Edit Activates the Sequence Playback layout. Shader Activates the current Shader window. 672 FastAction Keyboard Tips FAK Function Key Description Stop Stops play of a sequence, an effect, a macro, a motion, depending upon the active window. If the Clip Edit window is open and a clip is playing, Stop pauses the clip. If the Clip Edit window is open and a clip is cued, Stop stops the clip. Style 1 - Style 8 Selects preset styles from the currently active Preset Styles window. Alt+Style 1-8 - Assigns current style to a preset style button in the currently active Preset Styles window. Tab Set Sets a tab stop at the current cursor position. Undo • Ctrl + Tab Set - Clears a tab stop. • Alt + Tab Set - Clears all tab stops. Undoes changes to the current graphic, style, style presets, shader, or sequence. If the most recent action is not reversible, Undo is unavailable. FastAction Keyboard Tips Here are some FastAction keyboard (FAK) tips to help you perform some basic tasks using the keyboard. The following topics provide some FastAction Keyboard tips: • “Using the FAK to Get Random Graphics to Air” on page 673 • “Using the FAK to Get Sequential Graphics to Air” on page 674 • “Using the FAK to Call Up Files with Numerical Filenames” on page 674 • “Using the FAK to Read in Any Filename” on page 674 • “Using the FAK to Enable Reading Automation Files” on page 675 Using the FAK to Get Random Graphics to Air Use the FAK to quickly get random graphics to air: 1. Press Num Lock to enable the numeric keypad. A yellow light comes on. 2. Press the Effect key to change layout displaying the Preview and Program channels. 3. Press Clear Preview and Clear Program. 4. Look at the graphics counter on the FAK. If a file location is displayed, press the Clear key. 5. Type a numeric file location. 673 A Using FastAction Keyboard Functionality 6. Do one of the following: t Press Read Preview or Read Program. The next file number in the series displays in the counter. t Press Next (+) key to skip the next file in the series and advance to the one after that. Using the FAK to Get Sequential Graphics to Air Use the FAK to quickly get sequential graphics to air: 1. Press Clear Preview and Clear Program. 2. Type a file number. 3. Press the Read Preview key. Press the Read next key as many times as necessary to read all files. You see sequential files read into the Preview channel then swap to the Program channel all in a single keystroke. Using the FAK to Call Up Files with Numerical Filenames Use the FAK to quickly call up files with numerical filenames: 1. Click in the window where you want the file to open. 2. Type the filename on the numeric keypad. 3. Press Read. The display shows the filename as it is being typed, and advances to the sequential file when you press Read. The keyboard displays any alphanumeric filename, but only numeric filenames can be entered on the numeric keypad. Using the FAK to Read in Any Filename Use the FAK to read in any filename: 1. Press Clear to clear the display 2. Press Read. The Read dialog box opens. 3. Type the filename. n Occasionally, for technical reasons such as an incompatible cable extender, you might not want to send messages to the FastAction Keyboard. In this case, from the menu Options menu select Preferences, Common Page. Make sure FastAction lights is not selected. This prevents unwanted interference with certain keyboard extenders. When FastAction lights is deselected, the keyboard is not lighted and Deko does not present any keyboard display. Automation files (.atx or .aut) can be read on the FAK just like other types of Deko files. 674 Performing FastAction Keyboard Functions Using a Standard Keyboard Using the FAK to Enable Reading Automation Files Use the FAK to enable reading automation files: 1. Select View > Browser. 2. Select File > Change Directory/File Type. The Change Directory dialog box opens. 3. Select List files of type > All Deko Files (or any other choice that would include .aut or .atx files). 4. Click OK. 5. Select Options > Preferences. The Preferences dialog box opens. 6. In the Common tab, select Enhanced Keypad (if it is not already selected). Performing FastAction Keyboard Functions Using a Standard Keyboard Even without a FastAction Keyboard, Deko enables you to perform some FastAction keyboard functions on a standard keyboard. This is done by enabling or disabling the FastAction Function keys within your Deko Preferences. To make your function keys act as formatting keys rather than Command keys: t Select Options > Preferences > Common tab, and then click on FastAction Function Keys to select it. For more information, see “Using a Standard Keyboard (SK) to Perform Formatting Commands” on page 675. To make your function keys act as commands rather than formatting keys: t Select Options > Preferences > Common tab, and then click on FastAction Function Keys. For more information, see “Using a Standard Keyboard (SK) to Perform Command Functions” on page 676. Using a Standard Keyboard (SK) to Perform Formatting Commands If you are using a Standard Keyboard, you can enable the FastAction Function keys so they perform Formatting functions. 675 A Using FastAction Keyboard Functionality To make your function keys act as formatting keys rather than Command keys: t Do the following: a. Select Options > Preferences > Common tab. b. Select FastAction Function Keys. FAK Function Key Standard Keyboard Formatting Key Description F1 (Typeface) Accesses a list of typefaces in the Text Bar. F2 (Size) Accesses the typeface size value in the Text Bar. F3 (Bgd) Toggle to turn the background off and on. F4 (Face) Toggle to add or delete the first face detail of a style. F5 (Edge) Toggle to add or delete the first edges detail of a style. F6 (Shdw) Toggle to add or delete the first shadow detail of a style. F7 (Uline) Toggle to add or delete the first underline detail of a style. F8 (Frame) Toggle to add or delete the first frame detail of a style. F9 (Bold) Makes the current text selection bold. F10 (Italic) Makes the current text selection italic. F11 (Small Caps) Makes lower case letters in the current text selection appear as small capital letters. F12 (Spell Check) Opens the Spell Check dialog and looks for edit of current text selection. Using a Standard Keyboard (SK) to Perform Command Functions If you are using a Standard Keyboard, you can disable the FastAction Function keys so they perform Command functions. To make your function keys act as commands rather than formatting keys: t 676 Do the following: a. Select Options > Preferences > Common tab. b. Deselect FastAction Function Keys. Performing FastAction Keyboard Functions Using a Standard Keyboard Item Standard Keyboard Command Shortcut Layouts Style Edit Layout Alt+F11 Effect Layout Shift+F11 Sequence Layout F11 Motion Layout Ctrl+Shift+M Macro Layout F2 Clip Editor Ctrl+E Graphic Browser Ctrl+L Layer Browser Ctrl+Shift+B Move Ctrl+M / Arrows Scale Ctrl+W / Arrows Kern/Lead Ctrl+K / Arrows Rotate/Skew Ctrl+R / Arrows Open F9 or Ctrl+O Save As F12 Overwrite Ctrl+S Program F5 Preview Alt+F5 New window, clockwise Ctrl+Tab New window, counterclockwise Ctrl+Shift+Tab Play Alt+Enter Stop Pause Read Next F10 Read F9 or Ctrl+O Swap F3 Transfer Previous to Program Ctrl+F3 Transfer and Read Next F10 Browsers Transform Tools File Commands Focus To Air 677 A Using FastAction Keyboard Functionality 678 Item Standard Keyboard Command Shortcut Function Keys in order Help F1 Macro F2 Swap F3 Command Bar F4 Graphic F5 Style F6 Shader F7 Clear F8 Read (Open) F9 Read Next F10 Sequence Layout F11 Record (Save) F12 B Using Shaped And Unshaped Keying Working with multiple sources in a video production environment requires a mixing operation to properly combine independent Video + Key elements. This operation is normally found in graphics systems, character generators, DVEs (Digital Video Effects) and switchers that are used for On-Air broadcasts. Traditionally, two different methods of keying have been used in this environment: “Shaped” and “Unshaped” Keying. These two methods cannot be used interchangeably and can sometimes lead to confusion and improper operation. The following topic is included: • Shaped vs. Unshaped Compositing Shaped vs. Unshaped Compositing In the broadcast environment, video and key signals are normally transported on two separate signals. The terms “Shaped” and “Unshaped” refer to how a separate key signal is used in conjunction with an associated video (or fill) signal to represent a non-opaque source. The following topics provide more information about shaped and unshaped compositing: • “Shaped” on page 679 • “Unshaped” on page 680 • “Mathematical Equations” on page 681 • “Comparison Matrix” on page 682 Shaped “Shaped” refers to a video and key pair that has the key “pre-applied” (or pre-multiplied) to the video signal. This is most apparent on objects with a soft, semi-transparent border as shown in the following illustration. B Using Shaped And Unshaped Keying Shaped Video Signal Shaped Key Signal In this example, the letter “O” has a soft border that is apparent on both the video and key signals. Once this graphic is keyed, the background image shows through the semi-transparent border as shown in the following illustration. Keyed Result Unshaped “Unshaped” refers to a video and key pair that does not have the key “pre-applied” to the video. In this case, all transparency is represented by the key signal. The following illustration shows the same example in the unshaped environment. 680 Shaped vs. Unshaped Compositing Unshaped Video Signal Unshaped Key Signal Once this graphic is keyed, the background image shows through the semi-transparent border just as in the shaped case, as shown in the following illustration. Keyed Result Mathematical Equations A keyer or switcher that combines two keyed sources must take into account their formats (shaped or unshaped). Two distinct mathematical functions are used depending on the format of the keyed inputs. The equations are as follows. Unshaped Keying uses the following equations for mixing two Video + Key sources: Kout = Kforeground + Kbackground * (1 – Kforeground) Vout = Vforeground * KX + Vbackground * (1 – KX) where KX = (Kforeground - Kforeground*Kbackground) / Kout Shaped Keying uses the following equations for mixing two Video + Key sources: Kout = Kforeground + Kbackground * (1 – Kforeground) 681 B Using Shaped And Unshaped Keying Vout = Vforeground + Vbackground * (1 – Kforeground) While the Key equation is the same in both cases, the Video equation is much simpler for Shaped Keying than for Unshaped. Having the Key pre-applied to the Video greatly reduces the computations required produce the combined result. It is for this reason that shaped keying has become standard in the world of graphics and multi-layer compositing. Comparison Matrix Due to the simplified nature of working with multiple layers, graphics systems have relied on Shaped keying for all compositing functions. Conversely, live DVE systems have traditionally used unshaped keying as applying effects to full screen video is easier in this domain. The following comparison matrix summarizes some of the main differences between working in the shaped and unshaped domain. Function Shaped Unshaped Keying Process Additive (Simple) Multiplicative (More complex) Preview Previewing video properly displays transparency properties. Previewing video does not display transparency properties (no soft borders). Standardization Most graphics, compositing, and computer N/A based systems use Shaped keying processes. Production Switches Most modern switchers support Shaped keying. However, some older analog switchers only support Unshaped keying. 682 Most switchers support Unshaped keying. Index Symbols .mov files importing as Power Clips 388 A Abbreviations keyboard 32 Access function with Alt key 55 Action adjusting timing 438 deleting 442 Action List 427 Activate Macro window 619 Motion window 426 shader 103 single effect 671 Active motion appending a motion to 442 Add details to a look 90 ellipse to a layer, using keyboard 155 ellipse to graphic, using mouse 156 rectangle to a graphic, using keyboard 154 rectangle to graphic using mouse 155 text field to a graphic 150 Adding File properties to a graphic 316 Local behaviors 455 Targeted behaviors 461 Adjust timing of an action 438 Adjusting volume in imbedded audio 371 Advance a paused macro by steps 617 Air graphics to, quickly 673 Aliasing filtering fonts to prevent 88 Align key clip with fill clip 355 Alignment texture 120 Allcaps 138 Allsmalls 138 Alpha channel 325 saving TIFF and TARGA files with 326 Alt key 669 accessing functions 55 Append graphic to another graphic 174 macro to the active macro 641 motion to active motion 442 sequence to another sequence 413 Apply cel animation to a detail 124 color 104 detail to ramp 108 highlighting to a ramp 111 keyed video to a detail 120 Preset shader to a detail 128 texture to a detail 113 video to a detail 120 Arithmetic operator 627 Array accessing elements of 628 subscripting elements of 626 ASCII converting code from string 638 Aspect ratio 329 changing 579, 579 Index Assign key clip to a fill clip 354 macros to preset macro key 616 Assignment operator 629 Associate clip with a graphic 400 clip with graphic 373 Associated effect determining 486 playback 486 Associated effects playing automatically 409 Aston file converting to Deko 339 Aston font mapping to a TrueType font 339 Aston Import 339 At-sign variable 626 Audio volume adjusting 371 Author 664 Automatic playing associated effects 409 saving of preferences 595 Automatic comment saving graphic with 315 Automation creating template for 655 defining a layer for 654 defining layers for 654, 654 graphics 654 window 653 Automation option 649, 655 Auto-Motion and effect playback 494 checking all files 491 checking for motion files 491 compared with Motion Playback 485 construction of 487 described 484 determining if available 487 opening 491 saving 491 saving with a new name 491 terminology 485 viewing motions and graphics in graphic class 490 B Background 68 apply motion suppress to 608 applying color to 148 clearing from graphic 215 on or off 146 opening a graphic into 149 shader 148 turning into a layer 149 Baseline aligning texture with 119 changing angle of 86, 192 editing 228 Bézier curve 227 Bitmap saving a fully rendered 315 Bitwise operator 628 Block file utility 320 Blur face 93 Blurring frame 100 underline 98 Bold applying or removing 137 version of current typeface 86 Break command 633 Brightness color 106 Browse for graphic files to add to a sequence 412 for images 344 Browse Graphics key 669, 670 Browse Typeface key 669, 670 Browser clip 350 layer 169 texture 114, 269 typeface 86 Browser database deleting clips from 353 Bulleted graphic 282 C Cancel 684 Index changes to a baseline 228 CAP shader 77, 101, 124 Cel animation 124 applying to a detail 124 playing 443 Cel animation player shader 77, 101 Center Row key 670 Change attributes of a look 90, 91 character width, using the keyboard 184 current font attributes 82, 84 decimal tab character 231 desktop layout 576 information on a leaderboard 280 leading, using the keyboard 183 leading, using the mouse 184 pin location of a character 237 set width of a character 237 speed during roll or crawl playback 510, 514 text case 179 text field box with keyboard 168 text field box with mouse 169 type of a point on a baseline 226 video standard 579, 579 Channel selection dual 670 Char key 670 Character baseline angle 86, 192 decimal tab 582 kerning 86, 183 pin location 237 scaling 204 set width 237 spacing 87, 182 style at cursor 671 typing from an international character set 66 width 185 Character glyphs specify if saving 314 Character set International 66 international 66 Child actions 496 Chyron bitmap font mapping onto a TrueType font 340 Chyron Import option 339 Chyron logo font converting to custom typeface 340 Clear as a transitional effect 406 background from the active graphic 215 Clear key 670 Clear Preview key 670, 670 Clear Program key 670, 671 Climb as a transitional effect 405 Clip associating with a graphic 400 associating with graphic 373 deleting from the browser database 353 importing to browser database 351 playing 367, 372 previewing 368 renaming 353 synchronize playback with effect playback 371 with key, using 354 Clip browser 350 Clip editor opening 347 ClipAutoUpdate setting up 365 ClipDeko 345, 353 clocks 270 Close file 317 Cmd key 669, 671 Color 77 applying to detail 104 background 148 edge 94, 96 face 93 frame 100 of starting layout where graphic is transparent 59 picking a 107 shader 105 specifying 107 underline 98 where graphic is transparent 582 Color keys 671 Color picker 105 Color shader 101 Command 685 Index categories 621 conditional loop 633 syntax 621 Command bar 77, 611 Command command 634 Command event 416 Command key 669, 671 Comment 630 Comparison operator 627 Computer graphics 323 Concatenation 628 Conditional loop command 633 Conditional statement 631 Connect GPI trigger 420 to a remote database 341 Contextual quotation marks 87 Continue command 633 Control Deko from another computer program 649 Conversions data type 637 Convert ASCII code to string 638 Aston file to a Deko file 339 background to layer 149 Chyron logo font to custom typeface 340 integer value to real value 637 number value to a string 637 object to a string 638 real value to integer value 637 string to ASCII code 638 string to numeric equivalent 638 Copy detail 139 event 417 events 418 font 140 group of files 319 layer 217 look 140 style 140 tab stop 230 tab stops 231 text 216 Crawl 416, 511 all layers of a page 405 686 text 406 Create bulleted graphic 282 clock 270 custom typeface 233 database 342 directory 313 graphic 68 graphics 403 graphics from template 259 layer from background 149 leaderboard 275 list 282 lower third 243 motion script 429 new field for selected text 152 object with command 636 sequence 411 styles for text 73 template for automation interface 655 Current graphic playing a single effect on 408 Current layer typing text in 65 Current style assigning to preset button 130 changing with text cursor 587 picking from graphic 141 saving as prerendered 132 using a preset style as 80 Current Style window 77 move 78 resize 79 Cursor box 587 hiding 587 i-beam 587 look and behavior 57 movement of 587 moving 66 position 587 preferences 57 Custom layout saving current as 576 Custom typeface converting from Chyron logo font 340 importing active graphic into 234 Index importing graphic from file into 235 properties 238 specifying properties 238 Custom Typeface window 234 Cut as a transitional effect 405 event 417 tab stop 230 Cutting and pasting events 418 layer 217 tab stops 231 text 216 Cylinder 405 D Data type conversions 637 Database connection 659 creating and opening 342 creating for Power Clips 387 importing clips to 351 query, with a layer 660 set a default 343 setting up on Deko 342 Decimal tab character changing 231 Default database 343 resetting preferences to 595 resetting windows in current layout to 578 Default class 485 Define layer for Automation 654 Deko file converting from Aston file 339 Deko Objex 605, 663 Deko Objex Author 664 DekoMOS creating a template for 290 Delete action 442 clip from the browser database 353 details from a look 90 event 418 file 320, 671 layers 215 point on a baseline 223 text 214 Delete File key 671 Delete Files key 670 Delete points tool 446 Depth Rotation 471 Deselect all selected layers 164 text 136 Desktop overview of 53 Detail applying cel animation to 124 applying color to 104 applying keyed video to 120 applying ramp to 108 applying texture to 113 copying 139 cutting 139 pasting 140 Directory creating 313 Directory path 304 Disable Enhanced Keypad 44 FastAction Functions Keys 46 Undo 61 Display clock in current text layer 273 Style/Look window 89 tab markers 231 Disruption of video output 606 Dissolve 405 DSN specifying 660 Dual channel selection 670 Dual program output 606 DVE effects 37, 432 playing 406 E Edge 90 changing color of 94, 96 687 Index hiding 94, 96 type 94 Edit macro 639 Edit points tool 446 Effect associated, playing automatically 409 crawl 512 embedding into a graphic 409 motion 407 playing on current graphic 408 roll 508 specifying timecodes for 414 synchronize playback with clip playback 371 text 406 transitional 405 Effect key 671 Effect Playback layout 569 Effects playback and Auto-motions 494 playing back Power Clips during 392 Effects layout 402 opening 407 Ellipse justify a layer 213 Else command 631 Elseif command 631 Embed effect into a graphic 409 Embedded audio adjusting volume 371 Embedded effect playing, without reloading graphic 410 Enable ClipDeko 347 Enhanced Keypad 44 FastAction Function Keys 46 GPI triggering 420 Macro Autoplay 617 Undo 61 End command 631, 634 End key 587 Enhanced Keypad 44 disable 44 enable 44 Enter key Read key functioning as 672 688 Event copying 417 cutting 417 cutting and pasting 418 deleting 418 finding closest to current output timecode 415 finding closest to current timecode 415 inserting 418 pasting into a sequence 418 selecting 417 specifying 411 specifying starting 418 Exit Deko 47 FXDeko II 47, 318, 318, 584 Export graphics and sequences 36 Expression 635 Eyedropper 107, 107 F Face 90 blurring 93 changing color of 93 priority among other details 93 shader 671 Factory defaults resetting preferences to 595 Fancy frames 266 Fast Desktop Render 592 FastAction Function Keys disable 46 enable 46 FastAction Keyboard 45 assigning macros to the preset key 616 function keys 670 File browsing for 412 closing 317, 318, 318 copying, moving, or renaming a group 319 delete 670, 671 deleting 320 formats 324 graphic 68 importing from Chyron 339 Infinite 339 Index managing multiples 320 missing 584 opening 303 opening a motion 443 prompting to save 216 save 670 saving 315 saving from the active window 672 sharing 342 File association 156 File compression when saving TIFF and TARGA files 326 Fill clip aligning to key clip 355 assigning from a key clip 354 Filter font 88 Find Deko 42 event closest to current output timecode 415 nearest in, out, beginning, or end point in a clip 370 tab stop 230 text in a graphic 186 Fixing mistakes 61 Font 76 bold 86 browser 86 changing attributes of current 82, 84 copying 140, 140 creating custom typeface 238 filtering 88 italic 86 mapping 339 pasting 140 selecting 136 selection 670 size 86, 204 size of custom typeface 166 size, specified with numerical value 204 specifying 238 Font key 671 For command 634 Formatting text 143 Frame 90 blurring 100 changing color of 100 height 100 hiding 100 offset 100 priority among other details 101 spaces between words 101 width 100 frames fancy 266 Freeze window 578 Full screen list 282 Function keys 670 FastAction Keyboard 670 G Genlock source specifying 368 Geometric shape layer 144 Global field value 662 Glows and Blurs 515 GPI trigger connecting 420 using 420 Graphic 76 appending to another graphic 174 associate a clip with 400 associating with clip 373 Automation 654 browsing for 114, 269 bulleted 282 clearing background from 215 converting from different standard or format 584 converting into Macro 618 creating a 68 creating from template 259 files 68 imbedding an effect 409 importing into custom typeface 234 layers of 144 missing 584 preview 403 program 403 rendering time limit 591 saving a 70 saving in Thunder database 345 select typeface from 141 689 Index size 329 to air, quickly 673 understanding in general 323 using as a texture 114, 269 Graphic class 485 adding Auto-Motion adding a graphic class 488 deleting 493 editing 492 setting in a graphic 493 viewing motions and graphics for 490 Graphic Compose layout 568 Graphic file browsing for 412 opening 305 Graphics creating using Power Clips 391 Grass Valley Group 652 Group of files copying, moving, or renaming 319 H Hardware settings resetting 596 Height frame 100 of text field box 168 Help 671 Help key 671 Hide edge 94, 96 frame 100 layer 171 tab markers 231 underline 98 Highlight applying to a ramp 111 Home key 587 Hue 106 I I.I.I. protocol 652 If command 631 Image 690 browsing for 344 Import active graphic into custom typeface 234 Chyron message file 339 clip to the browser database 351 fill clip and associated key 354 graphic from file into custom typeface 235 Halo images 338 text file for a roll 509 Importing .mov files as Power Clips 388 Index operator 628 Infinit 339 Insert event 418 layer rectangle 154 text 150 point on a baseline 223 text field 150 Insert points tool 446 Integer value converting to real value 637 International character sets 66 International character set 66 Intime offset 415 set to outtime 414 Italic applying or removing 137 version of current typeface 86 J Jaggies preventing appearance with fonts 88 Justify layer 213 text, using keyboard 213 text, using mouse 210 Justify key 671 K Kern key 671 Kerning 86, 670, 671 Index object in a motion 451 text, using the keyboard 182 to a specified numerical value 183 with Row key 672 kerning using the mouse 183 Key aligning clip with fill clip 355 assigning clip to a fill clip 354 channel 325 removing assignment from current clip 355 using clips with 354 Keyboard 32 change current layout 67 FastAction 45 Home and End key preferences 587 language 67 Keyboard Shortcuts 679 Keyed video applying to a detail 120 Keyhole shader 77, 101 Keying 598 Keypad Enhanced 44 Keyword 621 Kseries 338 L Layer 76 about 143 adding to graphic 150, 154 copying 217 cutting and pasting 217 defining for Automation 654 geometric shape 144 hiding 171 justifying 213 locking 171 pasting 217 pasting to background 176 position specified by numerical value 208 scaling 205 scaling to a numerical value 205 selecting 163 text 144 to query a database 660 typing text in the current 65 unlocking 171 viewing 171 with associated graphic 157 Layer browser 169 Layer key 671 Layout 49, 567 change current keyboard 67 changing 576 initial 581 keyboard 67 Motion Compose 425 opening the Effects 407 reset to default positions 578 saving current as custom layout 576 saving new starting layout 578 Style Edit 63 Leaderboard 275 Leading 86, 670 changing, using the keyboard 183 changing, using the mouse 184 to a specified numerical value 184 Learn key 671 Learn mode macro 671 Line segment baseline 222 List 282 Live video showing through background 146 Local behavior 454 Local variable 626 Lock layer 171 Look changing attributes of 90, 91 copying 140, 140 details 90, 94, 98, 100 adding 90 deleting 90 list of 90, 94, 98, 100 displaying Style/Look window 89 pasting 140 Look key 671 Look style 76 Loop 632 clip playback 370 691 Index conditional 633 Lower third 243 Lower Third key 671 M Macro appending to another macro 641 assigning to the preset macro key 616 canceling 618 converting graphic into 618 editing 639, 639 file, opening 619 invoking 612 learn mode on 671 pausing 617, 617 playing 615, 616 programming language 620 recording 614, 618 resuming paused 617 saving 640, 641 single-stepping 617 used as subroutine 634 viewing 614, 618 Macro Edit key 671 Macro Edit layout 571 activating 671 Macro Record key 669 Macro Record layout 572 Macro window 612 Magic carpet 405 Make DekoMovie 421 Map Aston font to TrueType font 339 Chyron bitmap font onto a TrueType font 340 Marker preferences 588 Max 339 Maxine 339 Menu bar 75 Mistakes fixing 61 Monospace characters 87 Motion appending to active motion 442 converting to macro 618 creating 428, 468 692 effects 407 playback, pausing and resuming 468 playing 467 playing, using scrub bar 468 scrub, to synchronize a clip 468 suppressing 608 suppression options 608 timing, scaling 439 using in a sequence event 470 Motion behaviors 454 Motion Compose layout 573 opening 425 Motion Edit composing for Power Clip playback in 393 Motion file opening 443 Motion Playback compared with Auto-Motion 485 Motion script creating 429 saving 442 Motion window 426 Motion-in-Motion described 496 specifying parent motions 496 Motions Play-On and Play-Off 494 Move 670, 671 Current Style window 78 group of files 319 tab stops 230 text 210 text, using keyboard 209 text, using mouse 210 with Row key 672 Move key 671 Move selected point tool 446 Multi-format Compose 262, 592 N Network connection 649 Next point tool 446 NTSC 579, 579 Number of cels to play in an animation 125 Number value Index converting from string 638 converting to a string 637 Numerical value for character width 185 for kerning 183 for layer position 208 for leading 184 for rotating a layer 193 for scaling a layer 205 for skewing a layer 197 O Object 636 accessing elements 636 converting to a string 638 creating 636 Is Parent option 496 Objex 605, 663 Objex Author 664 ODBC drivers 659 view installed 659 Offset frame 100 in/out times 415 of highlight in a ramp 112 Online help 671 Opacity of a color 106 of object in a motion 451 Open Aston Import window 338 Automation window 652 Chyron Import window 339 Clip editor 347 Custom Typeface window 234 database 342 Effects layout 407 files 303 font mapping file 340 from Thunder 343 graphic file 305 graphic into background 149 macro file 619 Macro window 619 Motion Compose layout 425 motion file 443, 443 Sequence window 410 still image 343 still image from Thunder Browse 344 Opening Auto-Motion file 491 Operator 627 arithmetic 627 assignment 629 bitwise 628 comparison 627 index 628 string 628 Option Aston Import 339 Automation 649, 655 database connection 659 Chyron Import 339 ClipDeko 345, 353 Deko Objex 663 see those enabled on your system 39 Timeline 428 Other applications 47 Output dual program 606 single program, plus preview 606 Output channels 36 Outtime offset 415 set to intime 415 Overview 49 P Pad 118, 126 Page down key 669 Page Up key 669 PAL 579, 579 Parameter categories 622 choice 621 integer 621 keywords of 621 list 621 positional order of 621 real 621 string 621 switch 621 693 Index Parent Motion Actions 496 Paste detail 140 events into a sequence 418 font 140 layer 217 layers to background 176 look 140 style 140 tab stop 231 text 216 Pause macro 617 motion during playback 468 sequence 419 sequence playback 671 specifying 467 Pause key 671 Pay imbedded effect, without reloading graphic 410 preset macro 616 Performance degrading with large animations 124 Pick colors 105 Pick Style key 671 Pin location character 237 Play active macro 615 cel animation 443 clip 372 clips 367 crawl 512 DVE effects 406 graphics to air, quickly 673 motion 467 motion, using scrub bar 468 roll 508 sequence 419 single effect on current graphic 408 Thunder sequence 394 Play Clip at Action Start button 393 Play key 671 Playback effects and Auto-Motions 494 of a sequence, stopping 421 694 of associated effects 486 of clips, looping 370 of clips, stopping 372 of Power Clips during effects 392 Power Clips in Motion Edit 393 sequence 671 specify rate 467 Play-Off action 485 Play-Off motion 485 Play-Off motions 494 Play-On action 485 Play-On motion 485 Play-On motions 494 Point nature of 446 Position (X, Y, and Z) object in a motion 446 Power Clips composing for playback in Motion Edit 393 creating a database in Deko 387 creating graphics using 391 creating in QuickTime Pro 381 described 380 importing .mov files as 388 playing back during effects 392 Preferences 56, 567 common 59, 582 marker 589 resetting 596 resetting to factory defaults 595 saving 595 specifying 580, 581, 583, 585, 586, 588, 590, 593 starting layout color 59 Preset macro playing 616 Preset Macro key 616, 669 Preset shader 671 applying to detail 128 assigning current shader to 128 saving 129 using 127 Preset style selecting 80 Preset style button assigning a style to 130 Preset style file Index retrieving styles from 133 Preset Style keys 669 Preset Style window 77 Preset window 673 Presto 338 Prevent digits from shifting as clock advances 275 Preview clip 368 Preview key 671 Preview window 403 activating 671 Previous point tool 446 Print Screen key 672 Priority of face among other details 93 of frame among other details 101 of underline among other details 99 Program key 672 Program window 76, 403 activating 672 Prompt 216, 318, 318 to save modified files before closing 318, 318 Properties custom typeface 238 Push 406 Q Query by automation 650 database with a layer 660 for data 167 QuickTime Pro creating Power clips in 381 Quotation marks 87 R Ramp 77 applying to detail 108 background 148 highlighting 111, 112, 118, 126 shader 101, 105 Ramp See also Shader Rate of motion playback 467 Read dialog box 672 Read key 672 Read Preview key 669, 672 Read Program key 669, 672 Real value converting from integer value 637 converting to integer value 637 Reassign template layers for replacing via automation 657 Record macro 614 Rectangle adding to graphic 154 layer, justifying 213 Redo 62 Redo key 669, 672 Remote database connecting to 341 Remove key assignment from current clip 355 Rename clip 353 group of files 319 style 131 Reorder template layers for replacing via automation 657 Repeat previous effect 406 Replace text in a graphic 186 texture 117 Request data 167 Reset preferences to factory defaults 595 timer 274 window in current layout to default positions 578 Reset graph tool 446 Resetting to factory defaults FXDeko II 596 Resize Current Style window 79 Resolution specifying 591 Resume motion playback 468 paused macro 617 paused sequence 420 Retrieve 695 Index style from preset styles file 133 styles from a style file 133 Return command 635 Return values 635 Reveal text 406 Reverse direction of a baseline 225 direction of animation 126 Ripple 406 Roll 416 text 406 Rot/Skw key 672 Rotate 670, 671 layer, by numerical value 193 object in a motion 450 text 86, 192 text field, by degrees 168 text, to specified numerical value 192 text, using keyboard 191 text, using mouse 192 with Row key 672 Rotate/Skew key 672 Rotate/Skew tool selecting 672 Routing 598 Row key 672 Row spacing 86, 184 S Safe title area defining 589 Saturation color 106 Save a macro 641 a style 132 bitmap with a graphic 315 current font mapping file 340 current layout as custom layout 576 current style as a prerendered style 132 Deko graphic in Thunder database 345 files 315 graphic 70 graphic with automatic comment 315 layout as starting layout 578 macro 640 696 modified preset styles 131 modified style 132 motion script 442 preferences 595 preset shaders 102, 129, 130 prompt before 216, 584 prompt to, before clearing 216 style 131 styles in a preset style file 131 to Thunder 345 Save File key 672 Save Files key 670 Saving Auto-Motion file 491 Scale 670, 671 layer 205 motion timing 439 of an object in a motion 449 text 204 text field box 168 texture 118, 126 width of pixels in cel animation 125 with Row key 672 Scale key 672 Scaling preferences 592 Screen units 86, 90, 111, 112, 118, 126, 126, 166, 168, 587, 591 Scroll Lock key 672 Scrub bar synchronizing a clip 468 using to play a motion 468 See options enabled on your system 39 Select all layers in the active graphic 164 all text characters in a graphic 135 all text characters in the current style 135 all text in a row 135 all text in a text field 135 details 90, 94, 98, 100 events 417 font 136 layer behind currently selected layer 164 layer in front of current layer 164 layer in the active graphic 163 multiple events 417 multiple layers 164 Index preset style 80 preset styles 673 single event 417 tab stop 229 text 134, 134 text, for a new field 152 typeface 136, 143 typeface from a graphic 141 word 135 Seq Edit key 672 Sequence appending to another sequence 413 browsing for files to add to 412 converting to macro 618 creating 411, 418 deleting events 418 inserting events 418 pasting events into 418 pausing 419 pausing playback 671 playback 671 playing 419 resuming paused 420 specifying events of 411 starting event of 418 stop playback 673 stopping 421 Thunder, playing from Deko 394 using motion in an event 470 Sequence Edit key 672 Sequence layout 402 Sequence Playback layout 570 activating 672 Sequence window opening 410 Sequential graphics to air, quickly 674 Set intime to outtime 414 outtime to intime 415 tab stops 229 Set up database 342 file sharing 342 Settings specifying for timecode 415 Shader activating 103 background 148 CAP 101 color 101 edge 94, 96 face 93 frame 100 keyhole 101 preset See preset shaders ramp 101 texture 101 types 102 underline 98 Shader key 672 shader See also Color, Ramp, Texture Shader window 76 activating the current 672 Shadow 90 shape 91 Share files 342 Shifting digits preventing, as clock advances 275 Shrink text to fit text box 166 Single effect playback 671 Single program output 606 Size font or typeface 86 of custom typeface font 166 of highlight relative to ramp 112 Skew 670, 671 layer to specified numerical value 197 object in a motion 451 text field 168 text, to specified numerical value 196 text, using the keyboard 195 text, using the mouse 196 with Row key 672 Slide as a transitional effect 406 Slide off as a transitional effect 406 Smallcaps 138 Smart read keys 669 SMPTE timecode 414 Software settings 697 Index resetting 596 Space between characters 86, 182, 183 between rows of text 86 characters all the same width 87 framing, between words 101 underlining, between words 99 Specify DSN 660 font size 204 genlock source 368 numerical value for rotating a layer 193 pause 467 pause in a sequence 419 playback rate of motions 467 preferences 580, 581, 583, 585, 586, 588, 590, 593 resolution 591 starting event of a sequence 418 timecode settings 415 timecodes to begin an end an effect 414 specify numerical value for scaling a layer 205 numerical value for skewing a layer 197 Speed changing during a roll or crawl 510, 514 embedding changes in a roll or crawl 510 imbedding changes in a roll or crawl 514 Spell check 670 SQL field 167 Start Automation, immediately when you start Deko 653 Deko 40 FXDeko II 582 timer 274 Windows 40 Starting layout color 59 Status bar 77 Sticky texture 157 Still image opening 343 Stop clip playback 372 macro playback 618 698 sequence playback 421 Stop key 673 String converting from a number value 637 converting from an object 638 converting to ASCII code 638 converting to numeric equivalent 638 String operator 628 Style assigning to preset button 130 copying 140 creating, for text 73 pasting 140 picking up from graphic 141 renaming 131 retrieving 133 retrieving from a style file 133 saving 131 saving as prerendered 132 saving preset 131 Style 1 - Style 8 keys 673 Style Edit layout 63, 569 Style/Font window 671 Style/Look window activating 671 Subroutine 634 Swap program and preview graphics 404 Switch program and preview graphics 404 Synchronize clip playback with effect playback 371 clip with motion scrub 468 System variable 626 T Tab markers displaying or hiding 231 Tab Set key 673 Tab set key 669 Tab stop changing the decimal tab character 231 clearing selected 229 set at the current cursor position 673 setting 229 TARGA files Index saving 326 Targeted behavior 455 Template creating for automation interface 655 creating graphics from 259 for DekoMOS 290 Text changing case 179, 179 copying 216 creating styles for 73 cutting and pasting 216 deleting 215 deselect 136 effects 406 finding and replacing 186, 188 justifying 166 justifying, using keyboard 213 kerning 86 kerning, using the keyboard 182 kerning, using the mouse 183 leading 86, 184 moving, using keyboard 209 moving, using mouse 210 pasting 216 rendering time limit 591 replacing 186 rotating 86 rotating, 191 scaling 204 scaling, using keyboard 203 selecting 134, 134 skewing 195 spell checking 188 typing and formatting 143 typing in the current layer 65 typing on a curve 217 underlining 137, 138 text justifying, using mouse 210 Text bar 75 Text field adding to graphic 150 justifying text within 166 rotation, by degrees 168 skewing 168 Text field box change with keyboard 168 change with mouse 169 height 168 scaling 168 transforming 168 width 168 Text formatting tools 669 Text layer 144 justifying 213 Texture 77 alignment 120 applying to a detail 113 background 148 file name 117 replace 117 scale 118, 126 shader 101 sticky 157 Texture See also Shader Thunder playing from Deko 394 saving graphic in database 345 Thunder Browse to open a still image from 344 TIFF files saving 326 Time limit text rendering 591 Time offset 272 Timecode specifying for an effect 414 specifying settings 415 Timecode control 414 Timing adjusting, of an action 438 Tools Style Edit 74 Tools window 76 Transfer graphics from Preview to Program 404 graphics from Program to Preview 404 Transform tools 669, 670 Transition Logic 465 Transitional effects 405 Translucence of a color 106 TrueType font mapping from a Chyron bitmap font 340 699 Index mapping from an Aston font 339 Type text 143 text in the current layer 65 type on a curve 217, 228 Typeface bold 86 browser 86 creating custom 238 italic 86 selecting 136, 143 size 86 using an international character set 68 Typeface Edit layout 574 U Underline as part of look 90 blurring 98 changing color of 98 hiding 98 priority among other details 99 spaces between words 99 text 137 Undo 61, 672 changes to a baseline 228 reversing 62 Undo key 669, 673 Unlock layer 171 Use motion in a sequence event 470 User preferences 567 Using GPI trigger 420 Using other applications 47 V Variable 625 assignment 625, 627 data type 625 global 626 local 626 subscripted 626 700 system 626 user-defined 625 Variable field value 662 Video applying to a detail 120 output 598 Video output disruption of 606 Video standard changing 314 save graphic under a different 314 View installed ODBC drivers 659 layer 171 macro 614, 618 Viewing File information 316 Volume adjusting in imbedded audio 371 W While command 634 Width character 237 frame 100 of text field box 168 Window Aston Import 338 Automation 652 Chyron Import 339 clearing 584 closing 584 Current Style 77 Custom Typeface 234 freezing, to prevent moving or sizing 578 Motion 426 opening 584 Preset Style 77 program 76 reset to default positions 578 Sequence, opening 410 shader 76 style 76 Style Edit 74 Style/Look 89 tools 76 Index Windows 32, 36 starting 40 Windows 2000 47 changing keyboard layout 68 clipboard 140, 217 Winfinit 339 Wipe as a transitional effect 406 Word processor 35 Word wrap 166 Wrap when scaling 204 X X position described 446 Y Y position described 446 Z Z position described 446 701 Index 702