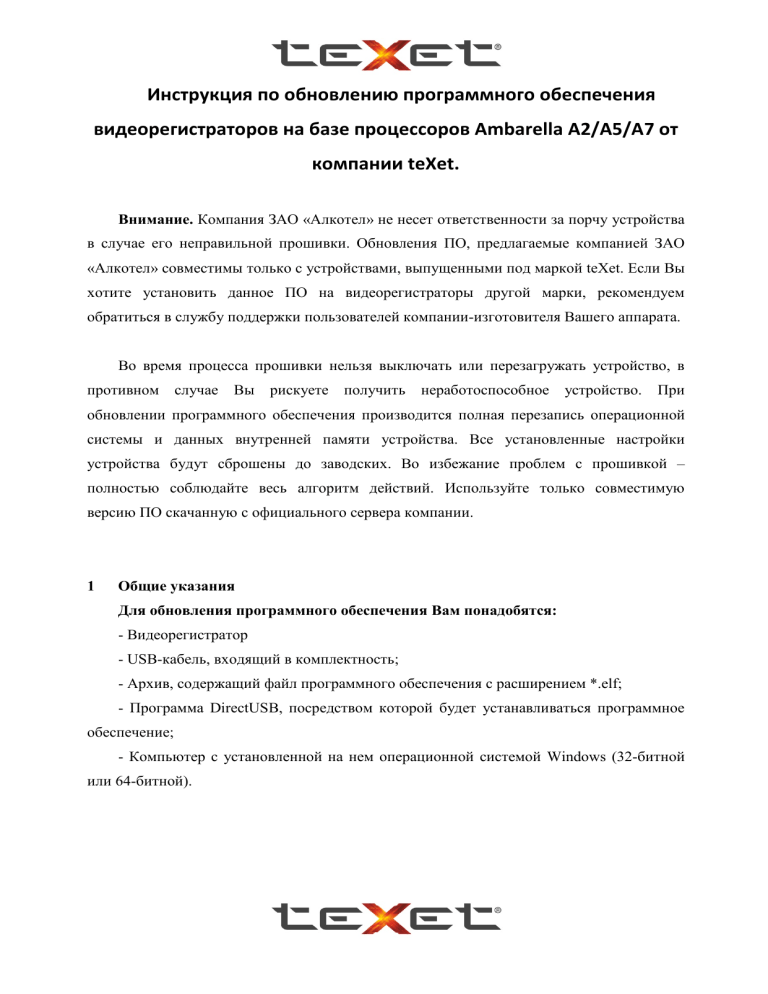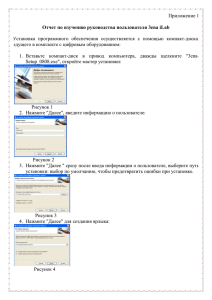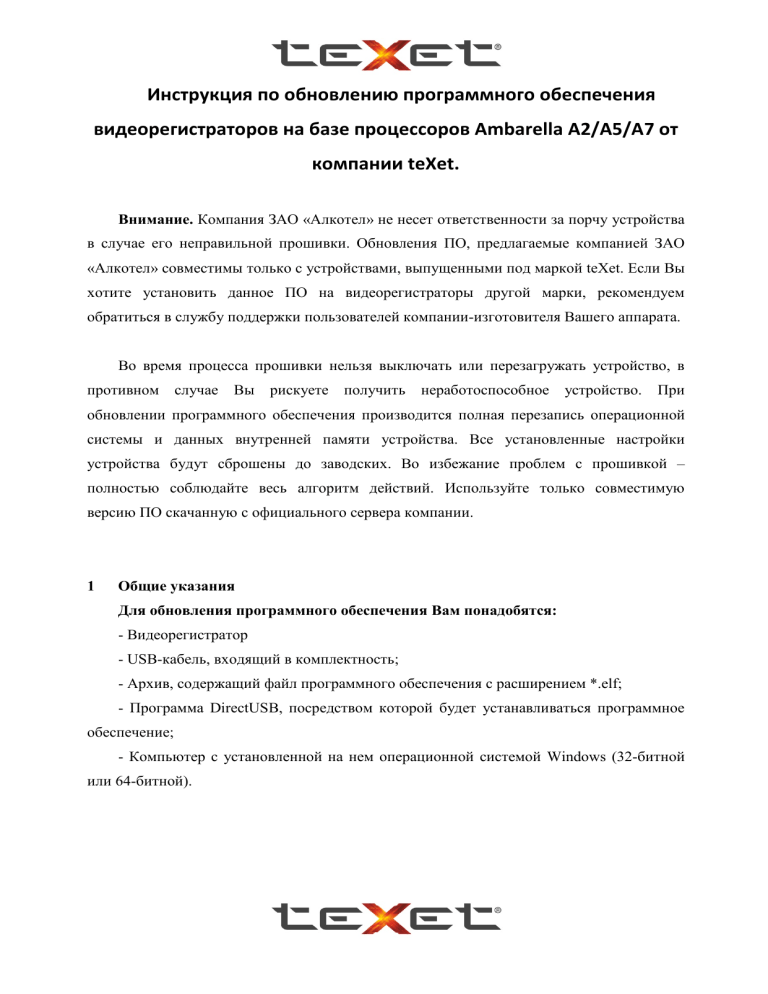
Инструкция по обновлению программного обеспечения
видеорегистраторов на базе процессоров Ambarella A2/A5/A7 от
компании teXet.
.
Внимание. Компания ЗАО «Алкотел» не несет ответственности за порчу устройства
в случае его неправильной прошивки. Обновления ПО, предлагаемые компанией ЗАО
«Алкотел» совместимы только с устройствами, выпущенными под маркой teXet. Если Вы
хотите установить данное ПО на видеорегистраторы другой марки, рекомендуем
обратиться в службу поддержки пользователей компании-изготовителя Вашего аппарата.
Во время процесса прошивки нельзя выключать или перезагружать устройство, в
противном случае
Вы рискуете получить
неработоспособное
устройство.
При
обновлении программного обеспечения производится полная перезапись операционной
системы и данных внутренней памяти устройства. Все установленные настройки
устройства будут сброшены до заводских. Во избежание проблем с прошивкой –
полностью соблюдайте весь алгоритм действий. Используйте только совместимую
версию ПО скачанную с официального сервера компании.
1
Общие указания
Для обновления программного обеспечения Вам понадобятся:
- Видеорегистратор
- USB-кабель, входящий в комплектность;
- Архив, содержащий файл программного обеспечения с расширением *.elf;
- Программа DirectUSB, посредством которой будет устанавливаться программное
обеспечение;
- Компьютер с установленной на нем операционной системой Windows (32-битной
или 64-битной).
2
Подготовка к прошивке аппарата
2.1 Скачать файл программного обеспечения можно:
•
с официального сайта компании http://www.texet.ru/dvr/
•
с ftp-сервера компании ftp://relay.alkotel.ru/service/DVR/
•
обратившись по адресу [email protected]
.
Важно! Используйте только совместимую версию прошивки.
Важно! Модели видеорегистраторов teXet DVR-601FHD, DVR-1GP, DVR-500HD,
DVR-600FHD имеют по две версии программного обеспечения (Firmware A и Firmware B,
подбираются в зависимости от серийного номера устройства). См. таблицу 1.
Модель
Firmware
Серийный
номер
A
B
A
B
A
B
A
B
121612000
121612001
122217000
122217001
121515200
121515201
121411200
121411201
DVR-601FHD
DVR-1GP
DVR-500HD
DVR-600FHD
Таблица 1. Определение необходимой версии ПО.
Обратите внимание на то, какой серийный номер у Вашего устройства. Если
серийный номер Вашего устройства меньше либо равен номеру, соответствующему
букве «А», то Вам подходит программное обеспечение с соответствующей буквой (буква
«А»). Если серийный номер Вашего устройства больше либо равен номеру,
соответствующему букве
«B»,
то
Вам
подходит программное обеспечение с
соответствующей буквой (буква «B»).
Приведем наглядные примеры.
Пример 1. Имеется видеорегистратор DVR-1 GP с серийным номером 121310446.
Поскольку номер 121310446 меньше, чем «пограничное» 122217000 число, взятое из
таблицы 1, то нам подходит версия программного обеспечения, помеченное буквой «А».
Пример 2. Имеется видеорегистратор DVR-500 HD с серийным номером 121515201.
Поскольку номер 121515201 равен «пограничному» числу, взятому из таблицы 1, то нам
подходит версия программного обеспечения, помеченное буквой «B».
Примечание. Для всех остальных моделей не существует деления версии программного
обеспечения на группы «A» и «B». Не забудьте распаковать файл из архива.
2.2 Программа DirectUSB.
.
Примечание. Для работы с данной программой необходимы права администратора в
операционной системе Windows. Произведите обновление компонентов Windows, если
это необходимо. А также установите программу Microsoft .NET Framework 4
Скачать архив с программой Вы можете, пройдя по ссылке:
ftp://relay.alkotel.ru/service/DVR/DirectUSB_Universal.rar
Необходимо удалить все предыдущие версии DirectUSB с компьютера. Распаковать
из
архива
папку
с
файлами
Files\Ambarella\DirectUSB».
3 Процедура обновления ПО
программы
по
адресу:
«C:\Program
1. Запускаем программу DirectUSB. Запуск программы производится по открытию файла
«DirectUSB.exe».
В поле “Board” выберите необходимое значение (см. рисунок 5), в соответствии с Вашей
моделью:
•
a2
для
DVR-500HD,
DVR-533
DVR-600FHD,
DVR-601FHD,
DVR-602FHD,
DVR-603FHD, DVR-620FHD, DVR-700FHD, DVR-701FHD, DVR-1GP, DVR-1GS,
DVR-2GP, DVR-3GP (процессор Ambarella A2)
•
a5 для DVR-570FHD, DVR-5GP (процессор Ambarella A5)
•
a7 для DVR-670A7, DVR-561G, DVR-561SHD, DVR-571G, DVR-571SHD (процессор
Ambarella A7)
.
Рисунок 1. Значение в поле «Board»
2. Во вкладке Download выберете пункт “Firmware Programming”, нажмите Choose
(см. рисунок 2) и в открывшемся окне выберете, распакованный из архива, файл с
прошивкой (имеет расширение *.elf, см. рисунок 13). Галочку «Verify» не ставим.
.
Рисунок 2. Выбор программного обеспечения в DirectUSB
Рисунок 3. Выбор скаченного ранее файла программного обеспечения.
3. Выключите видеорегистратор (нажатием кнопки Power, либо вынув внешний
аккумулятор, либо кнопкой Reset). Если у устройства съемный аккумулятор, то
рекомендуются обновлять ПО без него.
4.
На самом устройстве зажмите кнопку SNAP (пиктограмма фотоаппарата,
.
см. рисунок 4). В устройствах с процессором А7 необходимо зажать кнопку Mode
(см. рисунок 5). Исключение составляет DVR-670A7, на котором необходимо зажать
кнопку с пиктограммой видеокамеры.
Рисунок 4. Расположение кнопки SNAP
Рисунок 5. Расположение кнопки Mode
Рисунок 6. Расположение кнопки ввода DVR-670A7 в сервисный режим DVR-670A7
5. Не отпуская кнопку Snap\Mode, подключаем устройство через кабель USB к
компьютеру. Если все действия были правильными, компьютер найдет новое
устройство и начнет установку драйверов к нему, см. рисунок 6.
.
Рисунок 6. Установка драйвера устройства.
Примечание. На этом этапе можно нажать «Пропустить загрузку драйвера из
центра обновления Windows и тогда процесс завершится быстрее.
В случае удачной установки появится следующее сообщение см. рисунок 7:
Рисунок 7. Устройство успешно определено.
Если этого не происходит и компьютер определяет «неизвестное устройство», то удалите
его из диспетчера устройств и, используя другой USB кабель и разъем, повторите
попытку. После отключения устройства от компьютера выведите его из сервисного
режима по удержанию кнопки Reset в течении 3-5 секунд. Затем повторите процедуру,
начиная с пункта 3.3. Если и это не помогло, то воспользуйтесь приложением 1 (см. в
конце файла).
Нажмите кнопку «Connect» в окне программы (см. рисунок 6) – статус устройства
должен смениться на ОК.
.
Рисунок 8. Определение устройства программой DirectUSB
3
Все еще не отпуская кнопку Snap\Mode, нажмите кнопку «EraseNand» и
дождитесь окончания процесса (см. рисунок 7 и рисунок 8).
.
Рисунок 9. Запуск процесса очистки предыдущей версии программного обеспечения
В процессе будет запущенна командная строка. При необходимости разрешите
программе действовать от имени администратора. По результату очистки устройство
должно на время исчезнуть из диспетчера устройств и потом вернуться назад. При
перепрошивке в первый раз данная процедура может занять пару минут.
.
Рисунок 10. Окончание процесса очистки предыдущей версии программного
обеспечения
7 Отпустите кнопку Snap\Mode и нажмите в программе кнопку «Download». Дождитесь
появления статуса надписи «[0] Done!!», см. рисунок 14 и рисунок 15.
Рисунок 11
.
Рисунок 12
Рисунок 13
8 Важно! После установки отсоедините устройство от кабеля USB и удерживайте
Reset в течении 3-5 секунд, чтобы перезагрузить устройство в обычный режим. Для
моделей с внешним аккумулятором достаточно просто отсоединить кабель USB).
9 Установка завершена!
Приложение 1. Как установить драйвер «вручную».
1. Необходимо зайти в «Диспетчер устройств» Windows. Для этого нажмите кнопку
«Пуск», нажмите правой кнопкой на пункт «Мой компьютер» и в открывшемся
.
списке выберите левой кнопкой «Управление». 4 пункт снизу в списке и будет
«Диспетчер устройств».
2. Найдите в списке «Неизвестное устройство» и нажмите на него правой кнопкой
мыши. Далее «Обновить драйверы» левой клопкой.
3. Нажмите кнопку «Выполнить поиск драйверов на этом компьютере»
4. Нажмите кнопку «Обзор» и выберите папку «Driver» там, где установлена
программа DirectUSB. «C:\ProgramFiles\Ambarella\DirectUSB\Driver» по
умолчанию. Обратите внимание на то, что галочка «Включая вложенные папки»
.
должна стоять. По факту выбора нажмите «Далее».
5. Драйвер устройства установлен. Переходите к пункту 3.
С уважением, команда направления «видеорегистраторы» компании teXet.