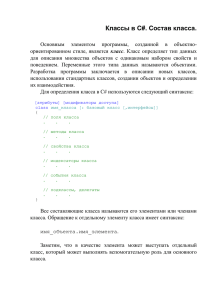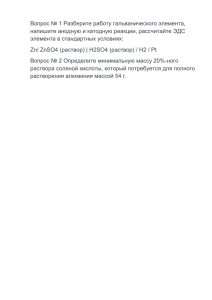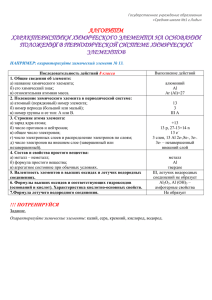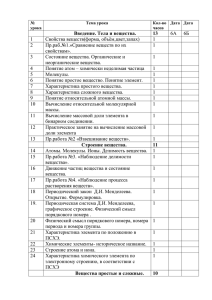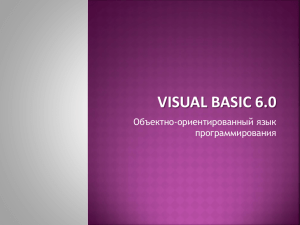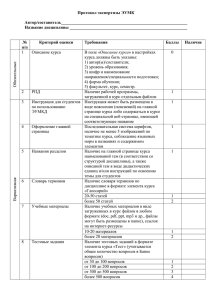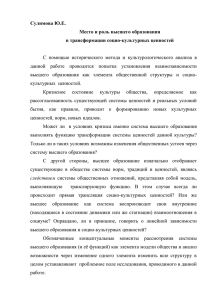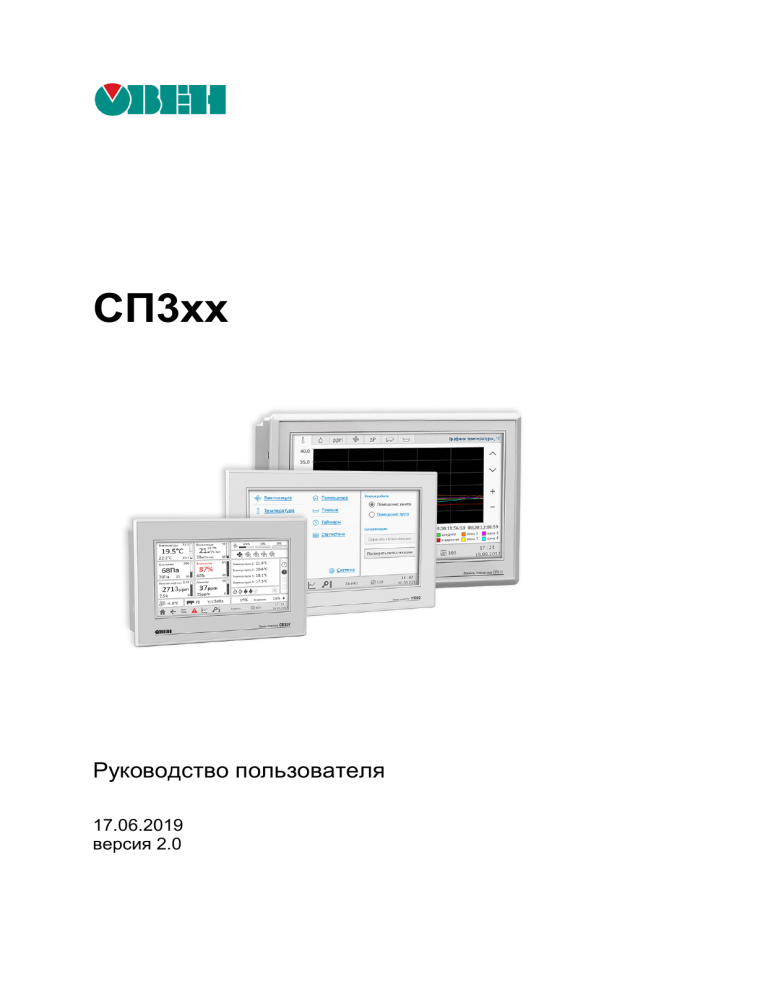
СП3xx
Руководство пользователя
17.06.2019
версия 2.0
Оглавление
Глоссарий ......................................................................................................................... 3
1
Цель документа ......................................................................................................... 4
2
Установка ПО ............................................................................................................. 5
3
Создание проекта ...................................................................................................... 9
3.1
Создание нового проекта ................................................................................................................. 9
3.2
Интерфейс конфигуратора ............................................................................................................12
3.3
Меню конфигуратора ......................................................................................................................13
3.4
Структура проекта. Типы экранов .................................................................................................14
3.4.1
Свойства экрана .....................................................................................................................15
3.4.2
Свойства окна .........................................................................................................................16
3.4.3
Свойства окна тревог .............................................................................................................17
3.4.4
Свойства окна печати .............................................................................................................19
3.5
3.5.1
Настройки проекта (меню Файл) ...........................................................................................21
3.5.2
Опции конфигуратора (меню Файл) ......................................................................................26
3.5.3
Создание рецептов (меню Файл) ..........................................................................................27
3.5.4
Ярлыки панели инструментов ...............................................................................................28
3.6
Взаимодействие с элементами .....................................................................................................29
3.6.1
Добавление элементов ..........................................................................................................29
3.6.2
Контекстное меню элементов ................................................................................................30
3.6.3
Операции с несколькими элементами ..................................................................................31
3.6.4
Группировка элементов..........................................................................................................32
3.6.5
Тиражирование элементов ....................................................................................................34
3.7
4
Настройки и опции ..........................................................................................................................21
Типичные параметры графических элементов ............................................................................35
3.7.1
Вкладка «Регистр элемента» .................................................................................................35
3.7.2
Вкладка «Цвет» .......................................................................................................................37
3.7.3
Вкладка «Расположение» ......................................................................................................38
3.7.4
Вкладка «Шрифт» ...................................................................................................................39
3.7.5
Вкладка «Кнопка» ...................................................................................................................39
3.8
Библиотека элементов ...................................................................................................................41
3.9
Эмуляция .........................................................................................................................................42
Память панели ......................................................................................................... 43
4.1
Области памяти панели. Распределение адресов ......................................................................43
4.2
Типы и форматы данных ................................................................................................................44
4.3
Динамическая адресация регистров .............................................................................................45
4.4
Область авторазмещения ..............................................................................................................47
5
6
7
Настройка обмена данными с другими устройствами .................................... 48
5.1
Поддерживаемые протоколы ........................................................................................................ 48
5.2
Особенности работы по протоколу Modbus ................................................................................ 49
5.3
Настройки протокола Modbus ....................................................................................................... 51
5.3.1
Modbus RTU/Modbus ASCII ................................................................................................... 51
5.3.2
Modbus TCP ............................................................................................................................ 53
Загрузка проекта в панель .................................................................................... 55
6.1
Загрузка проекта через USB B-порт ............................................................................................. 55
6.2
Принудительная загрузка проекта................................................................................................ 57
6.3
Загрузка проекта через Download COM-порт .............................................................................. 58
6.4
Загрузка проекта с USB flash ........................................................................................................ 59
6.5
Выгрузка проекта из панели .......................................................................................................... 61
Описание графических элементов ...................................................................... 62
7.1
Графика (статические элементы) ................................................................................................. 62
7.1.1
Линия ....................................................................................................................................... 62
7.1.2
Дуга.......................................................................................................................................... 63
7.1.3
Прямоугольник, Скругленный прямоугольник, Эллипс ...................................................... 65
7.1.4
Ломаная/Многоугольник ........................................................................................................ 66
7.1.5
Многоугольник с заполнением .............................................................................................. 68
7.1.6
Рамка ....................................................................................................................................... 69
7.1.7
Изображение .......................................................................................................................... 70
7.2
Текст ................................................................................................................................................ 72
7.2.1
Статический текст .................................................................................................................. 72
7.2.2
Динамический текст ............................................................................................................... 74
7.2.3
Вариационный текст .............................................................................................................. 74
7.2.4
Бегущая строка....................................................................................................................... 75
7.3
Переключатели/Индикаторы ......................................................................................................... 77
7.3.1
Индикатор ............................................................................................................................... 77
7.3.2
Переключатель....................................................................................................................... 79
7.3.3
Переключатель с индикацией ............................................................................................... 80
7.3.4
Переход на экран ................................................................................................................... 81
7.4
Дисплеи ........................................................................................................................................... 82
7.4.1
Цифровой дисплей ................................................................................................................ 82
7.4.2
Аварийный дисплей ............................................................................................................... 85
7.4.3
Текстовый дисплей ................................................................................................................ 86
7.5
Ввод данных ................................................................................................................................... 87
7.5.1
Цифровой ввод....................................................................................................................... 87
7.5.2
Текстовый ввод ...................................................................................................................... 90
7.5.3
Операции с данными ............................................................................................................. 92
7.5.4
Ввод ASCII символов ..............................................................................................................94
7.6
Динамическое изображение ..........................................................................................................95
7.7
Окно .................................................................................................................................................96
7.7.1
Вызов окна ...............................................................................................................................96
7.7.2
Кнопка вызова окна ................................................................................................................97
7.8
Рецепты ...........................................................................................................................................99
7.9
Функции ..........................................................................................................................................100
7.9.1
Функциональная кнопка .......................................................................................................100
7.9.2
Функциональная область .....................................................................................................106
7.10
Гистограммы .................................................................................................................................108
7.10.1
Гистограмма последовательности регистров ....................................................................108
7.10.2
Гистограмма произвольных регистров ...............................................................................110
7.11
Инструменты дисплея ..................................................................................................................112
7.11.1
Дата ........................................................................................................................................112
7.11.2
Время .....................................................................................................................................113
7.11.3
Зуммер ...................................................................................................................................114
7.11.4
Яркость подсветки ................................................................................................................115
7.12
Приборы.........................................................................................................................................116
7.12.1
Шкала .....................................................................................................................................116
7.12.2
Линейка ..................................................................................................................................118
7.12.3
Аналоговый дисплей ............................................................................................................120
7.12.4
Клапан ....................................................................................................................................123
7.12.5
Канал/Насос/Вентилятор .....................................................................................................126
7.12.6
Двигатель ..............................................................................................................................127
7.12.7
Емкость ..................................................................................................................................128
7.13
Графики и тренды .........................................................................................................................130
7.13.1
График реального времени .................................................................................................130
7.13.2
Исторический график ...........................................................................................................133
7.13.3
XY график + модель .............................................................................................................136
7.13.4
XY график ..............................................................................................................................140
7.13.5
Тренд......................................................................................................................................144
7.14
Таблицы .........................................................................................................................................148
7.14.1
Таблица тревог .....................................................................................................................148
7.14.2
Таблица событий реального времени ................................................................................150
7.14.3
Историческая таблица..........................................................................................................152
7.14.4
Таблица ввода данных .........................................................................................................155
7.14.5
Таблица отображения данных.............................................................................................158
7.15
Управление графиками/таблицами.............................................................................................159
7.16
Архивирование ..............................................................................................................................162
7.16.1
Архивирование в панели ......................................................................................................162
7.16.2
7.17
8
9
Архивирование на USB ....................................................................................................... 164
Анимация ...................................................................................................................................... 170
7.17.1
Анимация движения ............................................................................................................. 170
7.17.2
Анимация изображения ....................................................................................................... 172
Использование макросов ................................................................................... 175
8.1
Общие сведения .......................................................................................................................... 175
8.2
Примеры пользовательских макросов ....................................................................................... 176
8.2.1
Предусловия ......................................................................................................................... 176
8.2.2
Объявление переменных .................................................................................................... 177
8.2.3
Операции с битами .............................................................................................................. 177
8.2.4
Операторы и управляющие операторы ............................................................................. 179
8.2.5
Разбиение и склейка переменных BYTE и DWORD ......................................................... 181
8.2.6
Работа с экранами и окнами ............................................................................................... 182
8.2.7
Чтение/запись данных по Modbus ...................................................................................... 183
8.3
Пример вызова глобальной функции в пользовательском макросе ....................................... 188
8.4
Пример работы с float .................................................................................................................. 189
8.5
Пример работы с системным временем .................................................................................... 189
8.6
Дополнительные примеры .......................................................................................................... 189
Приложение ........................................................................................................... 190
9.1
Список системных регистров ...................................................................................................... 190
9.2
Пример настройки обмена данными по Modbus TCP ............................................................... 196
9.3
Настройка системного времени .................................................................................................. 202
9.4
Парольный доступ ....................................................................................................................... 203
9.5
Использование мультиязычного текста ..................................................................................... 209
9.6
Использование рецептов ............................................................................................................ 211
9.7
Экспорт/импорт CSV файлов ...................................................................................................... 216
9.7.1
Элемент «Архивирование на USB».................................................................................... 216
9.7.2
Элемент «Функциональная область» (Экспорт CSV) ....................................................... 221
9.7.3
Элемент «Функциональная кнопка» (Импорт CSV) .......................................................... 230
9.8
Калибровка дисплея .................................................................................................................... 238
9.9
Экспорт проекта из программы Конфигуратор СП200 ............................................................. 239
9.10
Использование элемента Тренд в режиме гистограммы ......................................................... 240
9.11
Управление обменом со slave-устройствами ............................................................................ 243
9.12
Диагностика обмена..................................................................................................................... 246
Глоссарий
Глоссарий
Графический элемент – готовый графический объект с заданным набором параметров.
Конфигуратор – программа, устанавливаемая на пользовательском ПК для создания проектов и их
загрузки в панель.
ЛКМ/ПКМ – левая кнопка мыши/правая кнопка мыши.
Окно – вспомогательный экран, открываемый поверх основного экрана (например, окно ввода пароля
или сообщение об аварии).
Проект – совокупность экранов и окон, отображаемых панелью.
ПК – персональный компьютер.
ПО – программное обеспечение.
Регистр – ячейка памяти панели.
Экран – структурная единица проекта, представляющая собой обособленную область отображения
графических элементов, размер которой соответствует размеру дисплея панели.
3
1 Цель документа
1 Цель документа
Настоящее руководство пользователя предназначено для ознакомления обслуживающего
персонала с настройкой сенсорной панели СП3xx (далее в тексте – «панель») с помощью
программного обеспечения Конфигуратор СП300 и описывает следующие разделы:
1. Установка ПО для работы с панелью.
2. Создание и загрузка проектов.
3. Описание интерфейса и настроек программы-конфигуратора.
4. Описание параметров графических элементов.
5. Подключение к панели других устройств и настройка обмена данными.
4
2 Установка ПО
2 Установка ПО
Для начала установки программы Конфигуратор СП300 следует запустить файл
SP300_setup.exe, расположенный на диске с ПО из комплекта поставки. Внешний вид окон
Мастера установки может отличаться в зависимости от версии ПО.
Рисунок 2.1 – Диалоговое окно установки программы Конфигуратор СП300
Следует принять условия лицензионного соглашения, нажать Далее и указать директорию, в
которую должен быть установлен конфигуратор.
ПРИМЕЧАНИЕ
Путь установки не должен содержать кириллических символов.
Рисунок 2.2 – Выбор папки установки программы Конфигуратор СП300
5
2 Установка ПО
Для продолжения установки следует нажать Далее и установить галочку для установки
драйверов USB, необходимых для подключения панели к ПК:
Рисунок 2.3 – Установка USB драйверов программы Конфигуратор СП300
В появившемся диалоговом окне следует нажать Установить для начала установки
программы:
Рисунок 2.4 – Запуск установки программы Конфигуратор СП300
6
2 Установка ПО
После окончания установки появится окно Мастера установки драйверов:
Рисунок 2.5 – Запуск установки программы Конфигуратор СП300
Следует нажать Далее.
В случае успешной установки драйверов появится следующее окно:
Рисунок 2.6 – Окно завершения установки драйверов
ПРИМЕЧАНИЕ
Если в процессе установки конфигуратора драйвера не были установлены, то следует
установить их вручную, запустив файл SP300_UsbDrv_1.0.0.exe из папки XNETDrvInst,
расположенной в директории установки конфигуратора.
7
2 Установка ПО
Для завершения установки драйверов следует нажать Готово. В окне окончания установки
программы следует нажать Завершить.
Рисунок 2.7 – Окно завершения установки конфигуратора
8
3 Создание проекта
3 Создание проекта
3.1 Создание нового проекта
ПО Конфигуратор СП300 запускается двойным нажатием ЛКМ на соответствующий ярлык на
рабочем столе:
Рисунок 3.1 – Внешний вид ярлыка программы Конфигуратор CП300
Для создания нового проекта следует нажать на кнопку Новый в меню Файл:
Рисунок 3.2 – Создание нового проекта
В открывшемся диалоговом окне Панель следует выбрать модификацию панели и ориентацию
экрана (с помощью галочки Повернуть экран), после чего нажать кнопку Далее:
Рисунок 3.3 – Диалоговое окно выбора модификации панели
9
3 Создание проекта
В диалоговом окне Устройство можно выбрать режимы работы (Master/Slave) и настройки
последовательных портов (вкладки PLC порт и Download порт), для расширенных модификаций
панели (СП3xx-Р) также указать сетевые параметры (вкладка Сетевые настройки), после чего
нажать Далее:
Рисунок 3.4 – Меню Устройство, вкладка COM устройство
Рисунок 3.5 – Меню Устройство, вкладка Сетевые настройки
10
3 Создание проекта
В диалоговом окне Проект указывается название проекта и опциально – автор и краткое описание.
Рисунок 3.6 – Диалоговое окно Проект
После нажатия на кнопку Готово будет создан новый пустой пользовательский проект,
содержащий один экран с названием [00001]Экран1.
11
3 Создание проекта
3.2 Интерфейс конфигуратора
После создания пустого проекта окно конфигуратора будет выглядеть следующим образом:
Рисунок 3.7 – Внешний вид интерфейса конфигуратора
На экране расположены следующие компоненты:
1. Строка меню – пункты меню для работы с проектом.
2. Панель инструментов – ярлыки, дублирующие наиболее часто используемые пункты
меню.
Панель проекта – древовидная структура используемых в проекте экранов и макросов.
3.
4. Рабочая область – отображает открытые в данный момент компоненты Панели проекта,
используется для создания экранов оператора, настройки графических элементов,
разработки макросов и т. д. Переключаться между экранами можно с помощью вкладок в
верхней части рабочей области.
5. Панель операций – отображает информацию о последних операциях, произведенных с
элементами.
6. Строка состояния – отображает информацию о текущем состоянии конфигуратора и
портов панели.
12
3 Создание проекта
3.3 Меню конфигуратора
Строка меню конфигуратора имеет следующие пункты:
Рисунок 3.8 – Cтрока меню
1. Файл – содержит команды для работы с файлом проекта (открытие, закрытие, сохранение
и т. д.), команды загрузки проекта (см. п. 6), запуска эмуляции (см. п. 3.9), создания
рецептов (см п. 3.5.3), настройки проекта (см. п. 3.5.1) и опции конфигуратора (см. п. 3.5.2).
2. Команда Заблокировать проект сохраняет заблокированную копию проекта.
Содержимое заблокированного проекта недоступно для просмотра и редактирования, но
он может быть загружен в панель. Это может оказаться полезным при отправке проекта
конечному пользователю во избежание непреднамеренного редактирования проекта.
3. Кнопка Снимок экрана сохраняет все экраны панели в виде изображений формата .bmp.
4. Правка – содержит команды для работы с элементами проекта (копирование, вставка,
удаление и т. д.).
5. Просмотр – позволяет настраивать группы ярлыков, отображаемые на Панели
инструментов.
6. Инструменты – содержит графические элементы, используемые при разработке проекта
(индикаторы, кнопки и т. д.).
7. Графика – содержит отдельную группу статических графических элементов (линии,
многоугольники, изображения), к которым не привязываются регистры.
8. Вид – позволяет изменять стиль внешнего вида конфигуратора (Office XP, Office 2007 и
т.д.).
9. Помощь – содержит команду вызова справки по работе с конфигуратором, а также
информацию о текущей версии конфигуратора.
13
3 Создание проекта
3.4 Структура проекта. Типы экранов
Панель проекта содержит древовидную структуру используемых в проекте экранов и макросов.
Панель проекта состоит из пяти вкладок:
Рисунок 3.9 – Внешний вид панели проекта
1. Экраны – обособленные области отображения графических элементов, размер которых
соответствует размеру дисплея панели.
Свойства экранов описаны в п. 3.4.1.
2. Окна – вспомогательные экраны, открываемые поверх основных (например, окно ввода
уставок).
Свойства окон описаны в п. 3.4.2.
3. Окна тревог – вспомогательные экраны, открываемые поверх основных.
В отличие от обычных окон, к этим окнам привязаны биты управления. Если бит принимает
значение ВКЛ (1), то на дисплее панели отображается соответствующее окно. Если бит
принимает значение ВЫКЛ (0), то окно не исчезает. Для закрытия окна требуется, чтобы
его сквитировал оператор. Пример окна тревог – сообщение об аварии.
Свойства окон тревог описаны в п. 3.4.3.
4. Окна печати – вспомогательные экраны, открываемые поверх основных.
В отличие от обычных окон, к этим окнам привязаны биты, управляющие печатью их
содержимого.
Свойства окон печати описаны в п. 3.4.4.
5. Макросы – пользовательские скрипты на языке С, привязываемые к графическим
элементам Функциональная кнопка/Функциональная область.
Описание работы с макросами приведено в п. 8.
14
3 Создание проекта
3.4.1
Свойства экрана
Для добавления нового экрана следует нажать ПКМ на вкладку Экраны в панели проекта и
выбрать команду Добавить. Откроется меню свойств экрана.
Для открытия меню свойств существующего экрана следует два раза нажать на его название, либо
один раз нажать на название экрана ПКМ и в контекстном меню выбрать команду Свойства.
Рисунок 3.10 – Свойства экрана
1.
2.
3.
4.
ID – номер экрана, присваивается автоматически и не может быть изменен пользователем.
Имя – название экрана.
Цвет фона – цвет фона экрана.
Сообщение – краткое описание экрана.
15
3 Создание проекта
3.4.2
Свойства окна
Для добавления нового окна следует нажать ПКМ на вкладку Окна в панели проекта и выбрать
команду Добавить. Откроется меню свойств окна.
Для открытия меню свойств существующего окна следует два раза нажать на его название, либо
один раз нажать на название окна ПКМ и в контекстном меню выбрать команду Свойства.
Рисунок 3.11 – Свойства окна
1.
2.
3.
4.
5.
6.
7.
ID – номер окна, присваивается автоматически и не может быть изменен пользователем.
Имя – название окна.
Ширина – ширина окна в пикселях.
Высота – высота окна в пикселях.
Сообщение – краткое описание окна.
Рамка – наличие рамки вокруг окна.
Цвет фона – цвет фона окна.
16
3 Создание проекта
3.4.3
Свойства окна тревог
Для добавления нового окна тревог следует нажать ПКМ на вкладку Окна тревог в панели проекта
и выбрать команду Добавить. Откроется меню свойств окна тревог.
Для открытия меню свойств существующего окна тревог следует два раза нажать на его название,
либо один раз нажать на название окна тревог ПКМ и в контекстном меню выбрать команду
Свойства.
Рисунок 3.12 – Свойства окна тревог, вкладка Регистр элемента
17
3 Создание проекта
Настройки вкладки Регистр элемента:
1. Порт – устройство (порт, к которому оно подключено), в котором хранится бит,
управляющий открытием окна.
2. Адрес – номер устройства (Slave ID в протоколе Modbus).
3. Регистр – тип и адрес регистра, в котором хранится бит вызова окна;
4. Дин. адр. – настройки динамической адресации регистра элемента.
Рисунок 3.13 – Свойства окна тревог, вкладка Окно тревог
Настройки вкладки Регистр элемента:
1. Имя – название окна.
2. Период – частота открытия сигнального окна. Пример: оператор сквитировал
сигнальное окно, но причина аварии не была устранена, и бит окна остался в состоянии
ВКЛ. В таком случае, окно возникнет снова спустя время, равное указанному периоду.
3. Ширина – ширина окна в пикселях.
4. Высота – высота окна в пикселях.
5. Фон – цвет фона окна.
6. Позиция – координаты открытия окна по осям X и Y.
7. Комментарий – краткое описание окна.
18
3 Создание проекта
3.4.4
Свойства окна печати
Для добавления нового окна печати следует нажать ПКМ на вкладку Окна печати в панели
проекта и выбрать команду Добавить. Откроется меню свойств окна печати.
Для открытия меню свойств существующего окна печати следует два раза нажать на его название,
либо один раз нажать на название окна печати ПКМ и в контекстном меню выбрать команду
Свойства.
Рисунок 3.14 – Свойства окна печати, вкладка Регистр элемента
Настройки вкладки Регистр элемента:
1. Порт – устройство (порт, к которому оно подключено), в котором хранится бит запуска
печати (по его переднему фронту происходит однократная печать содержимого окна);
2. Адрес – номер устройства (Slave ID в Modbus);
3. Регистр – тип и адрес регистра, в котором хранится бит запуска печати;
4. Дин. адр. – настройки динамической адресации регистра элемента.
19
3 Создание проекта
Рисунок 3.15 – Свойства окна печати, вкладка Окно печати
Настройки вкладки Окно печати:
1. Имя – название окна;
2. Ширина – ширина окна в пикселях;
3. Высота – высота окна в пикселях;
4. Бумага – ориентация печати (Горизонтальная/Вертикальная);
5. Обрезать – при наличии галочки, после печати бумага обрезается (если принтер имеет
функцию каттера);
6. Сообщение – краткое описание экрана.
ПРИМЕЧАНИЕ
Окна печати позволяют печатать содержимое дисплея панели на микропринтере,
подключенном по интерфейсу RS-232. Для получения более подробной информации следует
обратиться в службу технической поддержки компании ОВЕН.
20
3 Создание проекта
3.5 Настройки и опции
3.5.1
Настройки проекта (меню Файл)
Рисунок 3.16 – Настройки проекта, вкладка Общие
Настройки вкладки Общее:
1. Номер стартового экрана – номер экрана, который отображается после загрузки панели.
Номера экранов заключены в квадратные скобки перед их названием на панели проекта:
2. Пароль – позволяет установить пароли уровней 1–9. Работа с паролями описана в п. 9.4.
ПРИМЕЧАНИЕ
В данном пункте выбирается не один из уровней доступа, а пароль для каждого из них.
3. Заставка – позволяет выбрать экран, который будет являться заставкой, и время
неактивности пользователя, спустя которое этот экран будет открываться. После
истечения времени неактивности также закрываются уровни доступа пользователя. Вместо
заставки можно выбрать отключение подсветки дисплея. После нажатия на экран заставки
будет осуществлен переход на ранее открытый экран (даже если переход на этот экран
ранее был произведен через элемент Переход на экран с вводом пароля).
4. Принтер – позволяет настроить разрешение и ориентацию печати.
21
3 Создание проекта
Настройки вкладки Управление:
1. Переход на экран – позволяет выбрать регистр, значение которого будет определять
номер отображаемого экрана. После записи в регистр какого-либо значения происходит
переход на экран с данным номером, после чего регистр обнуляется.
2. ID текущего экрана – позволяет выбрать регистр, в который будет записываться номер
отображаемого экрана.
Рисунок 3.17 – Настройки проекта, вкладка Управление
22
3 Создание проекта
Настройки вкладки Панель:
1. Модель – модификация панели, для которой создается проект.
2. Поворот экрана – позволяет настроить ориентацию дисплея (по умолчанию –
горизонтальная).
3. Масштаб – тип масштабирования элементов в случае изменения модификации панели
(например, для загрузки проекта, созданного в СП307, в СП310).
Рисунок 3.18 – Настройки проекта, вкладка Панель
23
3 Создание проекта
Настройки вкладки Устройство:
1. COM устройство – выбор протокола и режима работы панели по PLC-порту и Downloadпорту. Настройки описаны в п. 5.3.1;
2. Сетевые настройки – IP-адрес, маска подсети и шлюз панели. Если панель работает в
режиме Modbus TCP Master, то во вкладке также добавляются и настраиваются slave
устройства.
Рисунок 3.19 – Настройки проекта, вкладка Устройство
Настройки вкладки Проект:
1. Имя – название проекта;
2. Автор – информация о разработчике проекта;
3. Описание – краткая информация о проекте.
Рисунок 3.20 – Настройки проекта, вкладка Проект
24
3 Создание проекта
Настройки вкладки Время:
• Экспорт текущего времени – позволяет выбрать адрес первого регистра из группы
регистров, в которую будет записываться системное время панели. Группа содержит 7
регистров: Год/Месяц/День/Час/Минута/Секунда/Номер дня недели (формат HEX).
Рисунок 3.21 – Настройки проекта, вкладка Время
На вкладке Шрифт выбирается шрифт, использующийся для тех текстовых сообщений, у которых
отсутствует возможность индивидуальной настройки шрифта (например, сообщения Таблицы
событий реального времени).
Рисунок 3.22 – Настройки проекта, вкладка Шрифт
25
3 Создание проекта
3.5.2
Опции конфигуратора (меню Файл)
Рисунок 3.23 – Опции конфигуратора
1.
2.
3.
4.
Разметка – расстояние между точками сетки и шаг перемещения по ней.
Автосохранение – частота автосохранения файла проекта.
Соединение – выбор СOM-порт ПК, используемый для загрузки проекта в панель.
Компилировать макросы перед выходом – компиляция макросов при закрытии проекта.
26
3 Создание проекта
3.5.3
Создание рецептов (меню Файл)
Вкладка Создание рецептов (меню Файл) используется для выделения регистров
энергонезависимой памяти (PFW) под рецепты – группы значений, которые могут быть записаны в
другие регистры по команде пользователя. Эти значения также могут быть изменены
пользователем в процессе работы панели. Пример работы с рецептами приведен в п. 9.6.
Рисунок 3.24 – Окно создания рецептов
ПРИМЕЧАНИЕ
Для корректной работы с рецептами через это меню конфигуратор следует запускать
с правами администратора.
27
3 Создание проекта
3.5.4
Ярлыки панели инструментов
Ярлыки панели инструментов конфигуратора дублируют команды меню.
Рисунок 3.25 – Ярлыки панели инструментов
Первая строка ярлыков содержит команды меню Файл (1–3), Правка (4–8), Справка (9) и команды
добавления графических элементов из меню Инструменты (10–33).
Вторая строка ярлыков содержит команды добавления статических графических элементов из
меню Графика (1–8) и Инструменты (9–10, 15–40), открытия библиотеки элементов (12) и
вращения элемента Изображение (13–14).
Третья строка ярлыков содержит команды операций с группами элементов (1–11) и перемещения
элементов (12–15). Оставшиеся ярлыки будут рассмотрены подробно:
•
•
•
•
•
•
•
•
•
•
•
– изменение масштаба экрана проекта;
– включение/отключение сетки;
– переключение всех битовых элементов (индикаторов, переключателей и т. д.);
- выбор отображаемого кадра анимации (для элементов Динамическое изображение,
Анимация и т. д.);
– выбор отображаемого языка проекта (см. п. 9.5);
– включение/отключение отображения номеров регистров, привязанных к элементам;
– cделать элемент глобальным (отображается на всех экранах проекта «насквозь»)/
локальным (отображается только на данном экране);
– создание/переименование/удаление экрана или окна проекта;
– настройки шрифта элемента;
– включение offline/online эмуляции;
– загрузка проекта в панель/ загрузка проекта с исходным кодом в панель (с
возможностью последующей выгрузки)/выгрузка проекта из панели в конфигуратор.
28
3 Создание проекта
3.6 Взаимодействие с элементами
3.6.1
Добавление элементов
Для размещения элемента на экране следует нажать на его название в меню Инструменты (или
на ярлык на панели инструментов), после чего однократным нажатием ЛКМ разместить элемент
на рабочем поле.
Во время добавления элементов из меню Графика при зажатой ЛКМ следует определить размер
элемента, после чего отпустить клавишу мыши. Во время добавления элементов типа
Ломаная/Многоугольник каждое последующее нажатие ЛКМ будет создавать новую точку
элемента. Последняя точка создается двойным нажатием ЛКМ.
Элемент можно перемещать по экрану, выделяя его и зажимая ЛКМ, либо с помощью кнопок,
расположенных на панели инструментов (двигать вверх/двигать вниз/двигать влево/двигать
вправо):
Менять размер элемента можно, изменяя соответствующие параметры в его свойствах (вкладка
Расположение) или перемещая опорные точки элемента с помощью мыши.
Рисунок 3.26 – Изменение размера элемента
29
3 Создание проекта
3.6.2
Контекстное меню элементов
Нажатие ПКМ на элемент открывает контекстное меню элемента:
Рисунок 3.27 – Контекстное меню элемента
Команды контекстного меню элемента:
1. Свойства – настройки элемента. Их также можно открыть двойным нажатием ЛКМ на
элемент;
2. Закрепить/Открепить – позволяет зафиксировать/освободить элемент на экране в
конфигураторе;
3. Сделать глобальным/локальным –
позволяет сделать элемент глобальным
(отображается на всех экранах проекта «насквозь») /локальным (отображается только на
данном экране);
4. Перенести на слой выше/ниже – команды распределения элементов по слоям.
Элементы верхних слоев перекрывают элементы нижних;
5. Вырезать – вырезать элемент в буфер обмена;
6. Копировать – копировать элемент в буфер обмена;
7. Тиражировать – тиражировать элемент;
8. Удалить – удалить элемент;
9. Сохранить – сохранить настройки элемента в библиотеку элементов.
30
3 Создание проекта
3.6.3
Операции с несколькими элементами
Для одновременного выделения нескольких элементов нужно либо, зажав ЛКМ, обвести их
рамкой, после чего отпустить кнопку мыши, либо зажать клавишу Shift и последовательно
выделять элементы нажатием ЛКМ.
После выделения нескольких элементов появится возможность их группировки и
выравнивания относительно друг друга с помощью ярлыков панели инструментов:
•
– выравнивание по левому краю;
•
– горизонтальное выравнивание по центру;
•
– выравнивание по правому краю;
•
– выравнивание по верхнему краю;
•
– вертикальное выравнивание по центру;
•
– выравнивание по нижнему краю;
•
– сделать одной ширины (ширины элемента, выделенного первым);
•
– сделать одной высоты (высоты элемента, выделенного первым);
•
– сделать одного размера (размера элемента, выделенного первым);
•
– равные отступы по вертикали (для трех и более элементов);
•
–равные отступы по горизонтали (для трех и более элементов).
ПРИМЕЧАНИЕ
Выравнивание происходит только относительно самого левого/правого/верхнего/нижнего
элемента, т. е. порядок выделения элементов не имеет значения.
31
3 Создание проекта
3.6.4
Группировка элементов
После выделения нескольких элементов,
Сгруппировать и Создать анимацию:
в
контекстном
меню
появляются
команды
Рисунок 3.28 – Контекстное меню группы элементов
Команда Создать анимацию создает из нескольких элементов элемент Анимация изображения.
Команда Сгруппировать позволяет взаимодействовать с несколькими элементами, как с одним
(перемещение, изменение размера и т. д.), но лишает пользователя возможности изменять
параметры каждого из элементов.
32
3 Создание проекта
Сгруппированные элементы имеют только две вкладки:
1. Вкладка Объект – на этой вкладке определяются регистры, привязанные к элементам.
Рисунок 3.29 – Параметры сгруппированного элемента, вкладка Объект
2. Вкладка Расположение – на этой вкладке определяется размеры группы элементов,
координаты ее левой верхней точки и привязываются регистры, управляющие
координатами группы элементов. Меняя значения этих регистров, можно перемещать
элемент по экрану. Галочка Закрепить позволяет зафиксировать группу элементов на
экране (аналогично одноименной команде контекстного меню).
Рисунок 3.30 – Параметры сгруппированного элемента, вкладка Расположение
33
3 Создание проекта
3.6.5
Тиражирование элементов
Тиражирование позволяет создавать группы однотипных элементов:
Рисунок 3.31 – Настройки тиражирования элемента
Настройки окна тиражирование элемента:
1. Строки – количество строк создаваемых элементов.
2. Столбцы – количество столбцов создаваемых элементов.
3. Интервал по X/Y – расстояние по горизонтали/вертикали между создаваемыми
элементами в пикселях.
4. Регистр – направление увеличения регистров создаваемых элементов (по строкам или по
столбцам).
5. Шаг – разница между номерами регистров создаваемых элементов.
Рисунок 3.32 – Группа элементов, созданная с помощью тиражирования
34
3 Создание проекта
3.7 Типичные параметры графических элементов
Каждый графический элемент содержит определенный набор параметров, доступный в свойствах
элемента. Меню свойств открывается двойным нажатием ЛКМ на элемент или из контекстного
меню элемента (открывается по нажатию ПКМ на элемент) и состоит из нескольких вкладок.
Параметры вкладок, которые являются типичными для большинства элементов, описаны в данном
пункте. Уникальные параметры элементов описаны в п. 7.
3.7.1
Вкладка «Регистр элемента»
В этой вкладке выбираются регистры, отображаемые и/или управляемые элементом. Описание
параметров вкладки приведено в таблице 3.1.
Рисунок 3.33 – Параметры вкладки Регистр элемента
35
3 Создание проекта
Таблица 3.1 – Параметры вкладки Регистр элемента
№
Название
параметра
Скриншот
Описание
Устройство, в котором
регистр, привязанный к
элементу:
хранится
данному
Внутренние регистры – к элементу
привязан регистр панели;
1.1
PLC порт – к элементу привязан
регистр устройства, подключенного к
PLC-порту панели;
Порт
Download порт – к элементу привязан
регистр устройства, подключенного к
Download-порту панели;
<Название сетевого устройства> – к
элементу привязан регистр устройства,
подключенного к Ethernet порту
панели (только для СП3xx-Р)
1.2.
1.3.
Номер устройства (Slave ID)
Адрес
Тип (тип памяти панели или тип
регистра Modbus) и номер регистра.
Возможна динамическая адресация
регистра.
Тип данных.
Регистр
Для численных значений:
WORD – значение занимает один
регистр;
DWORD – значение занимает два
регистра (в частности, используется
для хранения значений типа FLOAT).
1.4.
Для символьных (текстовых) значений:
Тип
Кол-во – количество регистров, в
которых
хранятся
символы,
вводимые/отображаемые элементом.
В каждом регистре хранится два
ASCII-символа.
Для рецептов:
Кол-во – количество переменных в
группе рецептов.
36
3 Создание проекта
Таблица 3.1 – Параметры вкладки Регистр элемента (оконч.)
Название
Скриншот
Описание
№
параметра
Некоторые
элементы
(например,
Цифровой ввод) способны не только
отображать значения регистров, но и
записывать
в
них
данные.
По
умолчанию (если не установлена
галочка
Мониторинг),
элемент
отображает значения регистра, в
1.5. Мониторинг
который записываются данные (пп.
1.3).
Если
установлена
галочка
Мониторинг,
то
можно
указать
регистр, который будет отображаться
элементом – т. е. с помощью одного
элемента можно будет записывать
данные в регистр 1 и отображать
данные из регистра 2.
3.7.2
Вкладка «Цвет»
Рисунок 3.34 – Параметры вкладки Цвет
В этой вкладке выбираются цвета элемента (основной цвет, цвет фона, цвет текста и т. д.).
У некоторых элементов присутствует галочка Заливка, которая позволяет добавить к выбираемым
цветам цвет заливки элемента.
37
3 Создание проекта
3.7.3
Вкладка «Расположение»
В этой вкладке задаются размеры элемента, его координаты и регистры, значения которых
определяют перемещение элемента по горизонтальной и вертикальной оси в пикселях. Галочка
Закрепить позволяет зафиксировать элемент на экране (аналогично одноименной команде
контекстного меню). Описание параметров вкладки приведено в таблице 3.2.
Рисунок 3.35 – Параметры вкладки Расположение
Таблица 3.2 – Параметры вкладки Расположение
Название
№
Скриншот
параметра
Описание
1.1
Координаты
Координаты элемента в пикселях
1.2.
Размер
Ширина и высота элемента в пикселях
1.3.
Перемещение
1.4.
Закрепить
Если установлена галочки, то можно
выбрать регистры, значения которых
будут
определять
перемещение
элемента
по
горизонтальной
и
вертикальной оси в пикселях
Если установлена галочка, то элемент
фиксируется на экране в конфигураторе
(копия
одноименной
команды
из
контекстного меню элемента)
38
3 Создание проекта
3.7.4
Вкладка «Шрифт»
Рисунок 3.36 – Параметры вкладки Шрифт
В этой вкладке определяется шрифт текста элемента.
3.7.5
Вкладка «Кнопка»
Данная вкладка присутствует у следующих элементов: Переключатель, Переключатель с
индикацией, Переход на экран, Операции с данными, Ввод ASCII символов, Кнопка вызова окна,
Рецепты, Функциональная кнопка, Управление графиками/таблицами.
Описание параметров вкладки приведено в таблице 3.3.
Рисунок 3.37 – Параметры вкладки Кнопка
39
3 Создание проекта
Таблица 3.3 – Параметры вкладки Кнопка
№
Название
Скриншот
параметра
Описание
1.1.
Текст
Содержит текст элемента, настройки его
шрифта
и стиля. Текст идентичен в
обоих состояниях (ВКЛ/ВЫКЛ). Возможно
использование мультиязычного текста
Бит видимости
Если установлена галочка, то можно
выбрать бит, значение которого будет
определять видимость элемента (ВЫКЛ
– элемент не виден, ВКЛ – элемент
виден).
Невидимость
носит
функциональный характер, т. е. элемент
не реагирует на нажатие
Пароль
Если установлена галочка, то элемент
становится активным только после ввода
пароля. Реализация парольного доступа
описана в п. 9.4
1.2.
1.3.
Отжата
–
настройка
отпущенной кнопки;
Нажата
–
настройка
зажатой кнопки;
1.4.
изображения
изображения
Изменить
–
выбор
изображения
элемента из шаблонов элемента (шаблон
определяет оба состояния);
Библиотека – выбор изображения
элемента из библиотеки элементов (для
каждого из состояний);
Сохранить – сохранение текущего
изображения элемента в библиотеку
элементов;
Изображение
Скрыть кнопку – если установлена
галочка,
то
элемент
становится
невидимым
для
пользователя,
но
сохраняет свою функциональность
1.5.
Настройки
элемента
Выравнивание
40
выравнивания
текста
3 Создание проекта
3.8 Библиотека элементов
Пользователь может использовать в качестве изображений элементов собственные
графические файлы. Предварительно эти файлы должны быть добавлены в Библиотеку
элементов:
Рисунок 3.37 – Библиотека элементов
кнопки Добавить/Удалить папку позволяют добавить новую папку в дерево библиотеки
или удалить существующую;
• кнопки Добавить/Удалить файл позволяют добавить новое изображение в папку
библиотеки или удалить существующее;
• кнопка Открыть добавляет выделенный графический файл на экран (в качестве элемента
Изображение);
• если установлена галочка Прозрачность, то добавленное изображение имеет прозрачный
фон.
Настроенные пользователем графические элементы могут быть добавлены в библиотеку с
помощью соответствующей команды контекстного меню. В случае сохранения пользовательского
элемента в библиотеку сохраняются все его настройки, в т. ч. адрес привязанного регистра.
•
Рисунок 3.38 – Сохранение элемента в библиотеку
41
3 Создание проекта
3.9 Эмуляция
Для отладки проекта необязательно загружать его в панель – можно воспользоваться режимом
эмуляции и проверить работу проекта на ПК. OffLine эмуляция позволяет проверить работу
проекта без подключения внешних устройств. OnLine эмуляция в дополнение к этому позволяет
проверить обмен со slave-устройствами (если они подключены к пользовательскому ПК или
находятся в одной локальной сети с ним).
Рисунок 3.39 – Запуск режима эмуляции
Рисунок 3.40 – Режим эмуляции проекта в конфигураторе СП300
Работа макросов, некоторых системных регистров и протокола Modbus ASCII не поддерживается
в эмуляции. Эмуляция также не поддерживает работу с PFW регистрами, адрес которых выше
4095.
С помощью команды Сохранить эмуляцию можно сохранить эмуляцию (в виде папки с
исполняемым файлом формата .exe), что позволяет запускать ее на любом компьютере
(например, чтобы продемонстрировать работу проекта пользователю, на чьем ПК не установлена
программа Конфигуратор СП300).
Время действия OnLine эмуляции ограничено получасом, крайне рекомендуется отключить ее до
истечения этого времени.
42
4 Память панели
4 Память панели
4.1 Области памяти панели. Распределение адресов
Память панели подразделяется на оперативную и энергонезависимую.
оперативной
памяти
не
сохраняется
после
перезагрузки
панели.
энергонезависимой памяти – сохраняется.
Карта распределения адресов памяти панели приведена в таблице ниже:
Содержимое
Содержимое
Таблица 4.1 – Карта распределения адресов памяти панели
Название
PSB
PSW
PFW
области памяти
Тип памяти
Оперативная
Оперативная
Энергонезависимая
Тип данных
BOOL
WORD*
WORD*
Занимаемое место
1 бит
16 бит
16 бит
Диапазон
256–1023
256–4095
256–4095**
доступных адресов
Пример
Адрес в панели
PSB300
PSW300
PFW300
адресов
Адрес по
0x300
4x300
4x10300
Modbus
Функции Modbus,
1 (0x01), 5 (0x05),
3 (0x03), 6 (0x06), 16 (0x10)
применяемые к адресам
15 (0x0F)
* Возможно использование DWORD, см. п. 4.2
** Память PFW содержит область авторазмещения, которая занимает регистры 4096 – 4000000,
и используется для хранения данных графиков и таблиц
ПРИМЕЧАНИЕ
Адреса 0–255 каждой из областей памяти являются системными. Некоторые из них доступны
для пользователя – см в п. 9.1.
ПРИМЕЧАНИЕ
Область памяти PCW используется для выполнения сервисных программ и не должна
использоваться пользователем.
43
4 Память панели
4.2 Типы и форматы данных
В регистрах PSW/PFW могут храниться данные типа WORD и DWORD. Каждое значение
WORD занимает один регистр. Каждое значение типа DWORD занимает два последовательно
расположенных регистра. В настройках графического элемента указывается первый из этих
регистров. Например, элемент Цифровой дисплей с настройками как на рисунке 4.1 будет
отображать значение типа DWORD, считываемое из регистров PSW300–PSW301.
Рисунок 4.1 – Выбор типа данных элемента
Тип данных характеризует количество памяти, выделяемое под хранение значение.
Формат данных определяет его представление:
Рисунок 4.2 – Форматы данных числовых значений
Сравнительная информация о типах и форматах приведена в таблице ниже:
Таблица 4.2 – Диапазон возможных значений для различных форматов данных типа WORD
и DWORD
WORD
DWORD
Диапазон возможных значений
Dec
−32768…32767
−2147483648…2147483647
Hex
0…FFFF
0…FFFFFFFF
Не
Без потери точности: −99999.999…99999.999
Float
поддерживается
С потерей точности: см. IEEE 754-2008
Unsigned
0…65535
0…4294967295
44
4 Память панели
4.3 Динамическая адресация регистров
Пользователь может применять динамическую адресацию регистров в элементах. В этом
случае номер регистра, привязанного в данный момент к элементу, будет определяться по
формуле:
где
𝑅элемента = 𝑅объекта + Значение(𝑅доп ) · Коэффициент(𝑅доп ),
Rэлемента – номер регистра, фактически привязанного к элементу;
• Rобъекта – номер регистра, указанного в параметре Регистр данного элемента;
• Rдоп – номер регистра, указанного в параметре Дин. адр. данного элемента;
• Значение(Rдоп) – значение регистра Rдоп;
• Коэффициент(Rдоп) – коэффициент регистра Rдоп, указанный во вкладке Данные
параметров регистра Rдоп.
Меняя значение регистра Rдоп, можно менять номер регистра, привязанного к элементу.
•
Ниже приведен пример создания элемента Цифровой ввод с динамической адресацией
привязанного регистра. С помощью данного элемента значения записываются в три разных
регистра.
1. На экране размещаются пять элементов: три Цифровых дисплея и два Цифровых ввода
(один – для выбора элемента, второй – для записи в него значения).
2. К дисплеям привязываются регистры PSW300, PSW301, PSW302.
3. К первому цифровому вводу (для выбора элемента) привязывается регистр PSW400 и во
вкладке Ввод данных задается ограничение на ввод: нижний предел – 0, верхний – 2.
4. К второму цифровому вводу (для записи значения) привязывается регистр PSW300,
устанавливается галочка Дин. адр. и выбирается дополнительный регистр PSW400. На
вкладке Данные задается коэффициент = 1:
Рисунок 4.3 – Настройки элемента Цифровой ввод с динамической адресацией
привязанного регистра
45
4 Память панели
В результате с изменением значения регистра PSW400 меняется номер регистра, в который будет
производиться запись при помощи элемента Цифровой ввод с динамической адресацией:
Рисунок 4.4 – Запись значения 11 в регистр PSW300 (PSW400 = 0)
Рисунок 4.5 – Запись значения 22 в регистр PSW301 (PSW400 = 1)
Рисунок 4.6 – Запись значения 33 в регистр PSW301 (PSW400 = 2)
46
4 Память панели
4.4 Область авторазмещения
Элементы с историей значений (графики, таблицы, архивы) используют память панели для ее
хранения.
Пользователь может сам выбрать первый регистр группы регистров хранения (во вкладках
Хранилище или Регистр элемента соответствующих элементов).
В большинстве случаев рекомендуется использовать автоматическое размещение регистров
хранения (с помощью галочки В авто. области):
Рисунок 4.7 –Авторазмещение регистров хранения для элемента Тренд
В этом случае панель сама расположит данные элемента в области авторазмещения, что
позволит избежать конфликтов с регистрами, уже использованными в проекте.
Область авторазмещения представляет собой участок памяти PFW (регистры 4096– 4000000),
который недоступен пользователю для непосредственной записи.
47
5 Настройка обмена данными с другими устройствами
5 Настройка обмена данными с другими устройствами
5.1 Поддерживаемые протоколы
Набор поддерживаемых протоколов определяется модификацией панели:
Таблица 5.1 – Список поддерживаемых протоколов панели СП3хх
Master
Протокол/Режим работы
Modbus RTU
СП3xx-Б/СП3xx-Р
Modbus ASCII
СП3xx-Б/СП3xx-Р
Modbus TCP
СП3xx-Р
Slave
СП3xxБ/СП3xx-Р
СП3xx-Р
Режимы работы портов PLC и Download не зависят друг от друга. Панели расширенных
модификаций могут одновременно выполнять функции Modbus TCP Master и Modbus TCP Slave.
Описание настроек связи панели с другими устройствами приведено в п. 5.3.
Примеры настройки обмена с другими устройствами доступны на сайте owen.ru в разделе
СП3xx/ПО, примеры и инструкции.
48
5 Настройка обмена данными с другими устройствами
5.2 Особенности работы по протоколу Modbus
Если панель работает в режиме Modbus Master, то ее элементы могут считывать/записывать
значения из регистров других устройств. Тип регистров определяется во вкладке Регистр
элемента (cм. рисунок 5.1). Описание типов регистров приведено в таблице 5.2.
Рисунок 5.1 – Выбор типа регистров Modbus подключенного к панели slave
устройства
Таблица 5.2 – Типы регистров протокола Modbus
Обозначение
Тип регистров
Тип данных
0x
Coils
BOOL
1x
Discrete inputs
BOOL
3x
Input registers
WORD
4x
Holding registers
WORD
49
Тип доступа
Чтение/запись
Только чтение
Только чтение
Чтение/запись
Функции Modbus
1 (0x01), 5 (0x05)
2 (0x02)
4 (0x04)
3 (0x03), 6 (0x06), 16 (0x10)
5 Настройка обмена данными с другими устройствами
Особенности работы по протоколу Modbus:
1.
Панель опрашивает другие устройства только с помощью элементов, расположенных на
открытом в данный момент экране. В значительном количестве случаев представляется удобным
организовать опрос через глобальную функциональную область и привязывать к графическим
элементам соответствующие внутренние регистры панели.
2.
Если опрос производится с помощью функциональной области, то она должна
использоваться в режиме Цикл или Непрерывно. Однократный опрос по условию с помощью
функциональной области невозможен.
3.
В случае использования элементов ввода (Переключатель, Цифровой ввод, Операции с
данными и т. д.) панель записывает значения в slave-устройства не циклически, а однократно.
Соответственно, у slave-устройств должен быть отключен таймаут ожидания запроса от
мастера, иначе, например, записанное панелью значение может быть сброшено в ноль (такая
реализация в ПЛК с системой исполнения CODESYS V3.5).
4.
Панель автоматически формирует групповые запросы к slave-устройствам. Если в
групповой запрос входит номер регистра, который отсутствует в slave-устройстве (что характерно
для устройств с «рваными» или формируемыми пользователем картами регистров), то в ответ
вместо данных приходит сообщение с кодом ошибки. Максимальное число опрашиваемых
регистров в одном групповом запросе – 16.
При опросе бит (0x и 1x) панель создает групповые запросы с кратностью адресов и количества
опрашиваемых регистров в 8 бит.
Пример: на экране расположено 6 индикаторов с привязанными битами slave-устройства – 0x0,
0x21, 0x27, 0x28, 0x30 и 0x36. Панель сформирует два запроса к slave-устройству: первый – на
чтение 8 бит с 0x0, второй – на чтение 24 бит с 0x16.
Во время опроса регистров (3x и 4x) панель создает групповые запросы, если разрыв между
опрашиваемыми регистрами не превышает 4. Иными словами, регистры 4x0 и 4x5 будут считаны
одним групповым запросом (6 регистров с 4x0), а 4x0 и 4x6 – двумя одиночными.
Чтобы отключить автоформирование групповых запросов следует в настройках каждого из
элементов, участвующих в опросе, поставить галочку Дин. адр. и указать регистр, который не
используется панелью (т. е. его значение всегда равно 0).
5.
Опрос устройств может быть реализован с помощью макросов.
6.
Системные биты PFW26.2 и PFW36.2 позволяют переключать для Download-порта
(PFW26.2) и PLC-порта (PFW36.2) функцию записи Modbus RTU (FALSE – 0x06, TRUE – 0x10),
используемую элементами ввода (например, Цифровым вводом) и функциональной областью.
7.
В режиме Modbus Slave все регистры панели являются holding регистрами, все биты –
ячейками (coils). Функции 02 (Read Discrete Inputs) и 04 (Read Input Registers) не поддержаны.
Примеры адресации см. в табл. 4.1.
8.
В режиме Modbus Slave панель поддерживает групповые запросы на чтение и запись, при
этом количество считываемых/записываемых таким образом регистров не должно превышать 120.
50
5 Настройка обмена данными с другими устройствами
5.3 Настройки протокола Modbus
Примеры настройки обмена с приборами ОВЕН доступны на сайте owen.ru в разделе СП3xx/ПО,
примеры и инструкции.
5.3.1
Modbus RTU/Modbus ASCII
Настройка связи по протоколам Modbus RTU/Modbus ASCII производится в настройках проекта во
вкладке Устройство.
Для каждого из COM-портов панели (PLC-порт, Download-порт) следует выбрать один из
доступных режимов работы:
1. Modbus RTU Master.
2. Modbus ASCII Master.
3. Modbus RTU Slave.
Рисунок 5.2 – Настройка режимов работы портов панели
Затем следует настроить каждый из используемых портов.
51
5 Настройка обмена данными с другими устройствами
Таблица 5.3 – Настройки протокола Modbus RTU/ASCII
Название
Скриншот
№
параметра
Описание
1.
Скорость
Скорость передачи данных в бит/с
2.
Бит данных
Количество бит данных. Обычно
используется 8 бит для Modbus RTU,
7 бит – для Modbus ASCII
3.
Стоп бит
Количество стоп бит. Обычно
используется 1 бит в случае наличия
контроля четности, 2 бита – в случае
отсутствия контроля четности
4.
Контроль
четности
Наличие/тип контроля четности
5.
Задержка
6.
Передача
данных
7.
Повторов
8.
Виртуальный
адрес
9.
Изменить
порядок
регистров
Для режима Master:
задержка между запросами
Если установлена галочка, то панель
может записывать данные в другие
устройства
Количество попыток связи со slaveустройством
Данная настройка не используется в
текущей версии конфигуратора
Если установлена галочка, то
меняется порядок регистров для
переменных типа DWORD и REAL
(Float)
Если панель работает в режиме Slave, то помимо настроек из таблицы 5.3 для нее должен быть
указан адрес в протоколе Modbus (Slave ID):
52
5 Настройка обмена данными с другими устройствами
5.3.2
Modbus TCP
Модификация панели СП3xx-Р поддерживает работу по протоколу Modbus TCP. Настройка связи
производится в настройках проекта на вкладке Устройство.
Если панель работает в режиме Modbus TCP Slave, то достаточно указать ее сетевые настройки
(адресация битов и регистров описана в таблице 4.1):
Рисунок 5.3 – Сетевые настройки панели
Если панель работает в режиме Modbus TCP Master, то необходимо добавить и настроить каждое
из подключенных slave-устройств.
ПРИМЕЧАНИЕ
Рекомендуемое максимальное количество подключаемых TCP Slave устройств – 6
(максимально возможное – 8). Количество клиентских подключений к панели в явном виде не
ограничено.
Рисунок 5.4 – Добавление нового TCP slave-устройства
53
5 Настройка обмена данными с другими устройствами
Таблица 5.4 – Настройки панели в режиме Modbus TCP Master
Название
Скриншот
№
параметра
Описание
1.
IP-адрес
IP-адрес slave-устройства
2.
Протокол
Протокол, используемый
для обмена со slaveустройством
3.
Изменить порядок
регистров
4.
Коммуникационные
настройки
5.
Попыток
5.
Если установлена галочка,
то меняется порядок
регистров для переменных
типа DWORD и REAL (Float)
Время ожидания – время
ожидания входящих пакетов
TCP/IP;
Таймаут – время ожидания
ответа от slave-устройства.
По его истечению панель
приступает к опросу
следующего устройства
Количество попыток
установки связи со slaveустройством
Если установлена галочка,
то можно указать первый из
четырех регистров,
используемых для экспорта
информации о статусе
связи:
1 регистр – число
полученных ответов;
Экспорт статуса
связи
2 регистр – число
неполученных ответов;
3 регистр – число
превышений таймаута
(после заданного числа
повторов);
4 регистр – число ошибок
54
6 Загрузка проекта в панель
6 Загрузка проекта в панель
6.1 Загрузка проекта через USB B-порт
Связь между панелью и пользовательским ПК осуществляется по интерфейсу USB с
использованием кабеля типа A – B:
Рисунок 6.1 – Внешний вид задней крышки панели СП3xx-Р (порт USB B обведен
красным)
55
6 Загрузка проекта в панель
Рисунок 6.2 – Внешний вид кабеля USB A – B
Для загрузки проекта в панель следует использовать команду Загрузить проект (обычная
загрузка проекта) или Загрузить проект с исходным кодом (загрузка с возможностью
последующей выгрузки, на проект может быть установлен пароль) в меню Файл или
соответствующего ярлыка на панели инструментов:
Рисунок 6.3 – Загрузка проекта в панель
56
6 Загрузка проекта в панель
6.2 Принудительная загрузка проекта
Загрузка проекта, содержащего программные ошибки, может привести к некорректной работе
панели, в частности, к невозможности загружать в нее другие проекты. Для принудительной
загрузки проекта следует:
1. Отключить питание панели.
2. Переключить второй джампер DIP-переключателя панели в положение ON:
Рисунок 6.4 – DIP-переключатель. Джампер 2 в положении ON
3. Включить питание панели, подключить к ней USB или нуль-модемный кабель.
Проект загружается в панель нажатием кнопки Загрузить проект (обычная загрузка
проекта) или Загрузить проект с исходным кодом (загрузка с возможностью
последующей выгрузки, на проект может быть установлен пароль) в меню Файл или
соответствующего ярлыка на панели инструментов:
Рисунок 6.5 – Загрузка проекта в панель
4. Переключить второй джампер DIP-переключателя панели в положение OFF.
Рисунок 6.6 – DIP-переключатель. Джампер 2 в положении OFF
57
6 Загрузка проекта в панель
6.3 Загрузка проекта через Download COM-порт
Связь между панелью и пользовательским ПК может осуществляться по интерфейсу RS-232 с
использованием нуль-модемного кабеля. Значительная часть современных ПК не оборудована
COM-портом и большинстве случаев потребуется использовать USB/COM адаптер.
ПРИМЕЧАНИЕ
Загрузка проекта через Download-порт возможна только в режиме принудительной загрузки.
Рисунок 6.7 – Внешний вид задней крышки панели СП3xx-Р
(Download-порт обведен красным)
Рисунок 6.8 – Внешний вид нуль-модемного кабеля
58
6 Загрузка проекта в панель
Номер COM-порта ПК выбирается в опциях конфигуратора:
Рисунок 6.9 – Выбор СOM-порта для загрузки проекта
6.4 Загрузка проекта с USB flash
Для панелей модификации СП3xx-Р предусмотрена возможность загрузки проекта с USB flash.
Предварительно проект следует экспортировать из конфигуратора с помощью команды Экспорт
проекта.
ПРИМЕЧАНИЕ
Имя проекта не должно отличаться от предлагаемого по умолчанию (Export.dat). Также
следует проверить модификацию панели в настройках проекта (вкладка Панель).
Рисунок 6.10 – Экспорт проекта в файл Export.dat
59
6 Загрузка проекта в панель
Для загрузки проекта в прибор следует:
1. Загрузить файл Export.dat в корень USB flash (файловая система FAT32, объем не более
32 Гб, рекомендуется использовать для форматирования утилиту HP USB Disk Storage
Format Tool).
Рисунок 6.11 – Загрузка файла Export.dat в корень USB flash
2. Отключить питание панели.
3. Подключить к USB A порту панели USB flash накопитель.
4. Перевести панель в режим принудительной загрузки (с помощью переключения второго
джампера DIP-переключателя панели в положение ON):
Рисунок 6.12 – DIP-переключатель. Джампер 2 в положении ON
5. Включить питание панели. Начнется загрузка проекта с USB flash. В зависимости от
размера проекта, процесс загрузки может занять длительное время (вплоть до нескольких
минут).
6. Вернуть второй джампер DIP-переключателя панели в положение OFF:
Рисунок 6.13 – DIP-переключатель. Джампер 2 в положении OFF
60
6 Загрузка проекта в панель
6.5 Выгрузка проекта из панели
Проект можно выгрузить из панели только в том случае, если предварительно он был загружен с
помощью команды Загрузить проект с исходным кодом.
Проект можно выгрузить командой Выгрузить проект. Если на этапе загрузки на проект был
установлен пароль, то он потребуется для выгрузки проекта.
Рисунок 6.14 – Выгрузка проекта из панели
ПРИМЕЧАНИЕ
Во время выгрузки проекта значения PSW регистров панели обнуляются.
61
7 Описание графических элементов
7 Описание графических элементов
7.1 Графика (статические элементы)
Для добавления элементов из группы Графика следует при зажатой ЛКМ определить размер
элемента,
после
чего
отпустить
клавишу
мыши.
При
добавлении
элементов
Ломаная/Многоугольник и Многоугольник с заполнением каждое последующее нажатие ЛКМ будет
создавать новую точку элемента. Последняя точка создается двойным нажатием ЛКМ.
7.1.1
Линия
Рисунок 7.1 – Ярлык и внешний вид элемента Линия
Элемент Линия используется для отображения на экране панели прямых линий.
Типичные параметры элемента описаны в п. 3.7.
Уникальные параметры элемента описаны в таблице 7.1.
Рисунок 7.2 – Параметры элемента Линия, вкладка Линия
Таблица 7.1 – Уникальные параметры элемента Линия
Название
№
Скриншот
параметра
Описание
Вкладка Линия
1.
1.1.
Толщина
Толщина линии в пикселях
1.2.
Прозрачность
(%)
Прозрачность линии, % (0 – полностью
непрозрачна, 100 – полностью
прозрачна)
62
7 Описание графических элементов
7.1.2
Дуга
Рисунок 7.3 – Ярлык и внешний вид элемента Дуга
Элемент Дуга используется для отображения на экране панели кривых.
Типичные параметры элемента описаны в п. 3.7.
Уникальные параметры элемента описаны в таблице 7.2.
Рисунок 7.4 – Параметры элемента Дуга, вкладка Координаты
Таблица 7.2 – Уникальные параметры элемента Дуга
Название
№
Скриншот
параметра
Вкладка Дуга
1.
1.1.
Описание
Толщина
Толщина линии в пикселях
Вкладка Координаты
2.
2.1.
Параметры данной вкладки носят информационный характер и изменяются автоматически в
случае изменения координат дуги с помощью перемещения опорных точек.
Начальная
точка
Координаты начальной точки дуги
63
7 Описание графических элементов
Таблица 7.2 – Уникальные параметры элемента Дуга (оконч.)
№
Название
Скриншот
параметра
Описание
2.2.
Конечная
точка
Координаты конечной точки дуги
2.3.
Угол
Угол наклона дуги
Вкладка Сектор
3.
Если установлена галочка, то элемент
отображается в виде сектора:
3.1.
Сектор
Вкладка Заполнение
Данная вкладка доступна, если установлена галочка в поле «Сектор», и позволяет выбрать
тип и цвет заливки элемента.
4.
64
7 Описание графических элементов
7.1.3
Прямоугольник, Скругленный прямоугольник, Эллипс
Рисунок 7.5 – Ярлыки и внешний вид элементов Прямоугольник, Скругленный
прямоугольник, Эллипс
Элементы Прямоугольник, Скругленный прямоугольник, Эллипс используется для
отображения на экране панели соответствующих геометрических фигур.
Типичные параметры элементов описаны в п. 3.7.
Уникальные параметры элемента описаны в таблице 7.3.
Рисунок 7.6 – Параметры элемента Прямоугольник, вкладка Линия
Таблица 7.3 – Уникальные параметры элементов Прямоугольник, Скругленный
прямоугольник, Эллипс
Название
№
Скриншот
Описание
параметра
Вкладка Линия
1.
1.1.
2.
Толщина
Толщина контура элемента в пикселях
Вкладка Заполнение
Позволяет выбрать тип и цвет заливки элемента.
65
7 Описание графических элементов
7.1.4
Ломаная/Многоугольник
Рисунок 7.7 – Ярлык и внешний вид элемента Ломаная/Многоугольник
Элемент Ломаная/Многоугольник используется для построения геометрических фигур
произвольной формы. Каждое последующее нажатие ЛКМ на область рабочего поля создает
новую точку элемента. Чтобы окончить создание фигуры, следует добавить последнюю точку
двойным нажатием ЛКМ.
Типичные параметры элементов описаны в п. 3.7.
Уникальные параметры элемента описаны в таблице 7.4.
Рисунок 7.8 – Параметры элемента Ломаная/Многоугольник, вкладка
Ломаная/Многоугольник
66
7 Описание графических элементов
Таблица 7.4 – Уникальные параметры элемента Ломаная/Многоугольник
Название
Скриншот
Описание
№
параметра
1.
1.1.
Вкладка Линия
Толщина
Толщина контура элемента в пикселях
Вкладка Ломаная/Многоугольник
2.
2.1.
Ломаная
2.2.
Поворот
Если галочка не установлена, то первая и
последняя точка элемента автоматически
соединяются, образуя многоугольник
Угол поворота элемента (поворот
происходит после закрытия меню
параметров элемента)
Вкладка Заполнение
Данная вкладка доступна, если не установлена галочка в поле «Ломаная», и позволяет
выбрать тип и цвет заливки элемента.
3.
67
7 Описание графических элементов
7.1.5
Многоугольник с заполнением
Рисунок 7.9 – Ярлык и внешний вид элемента Многоугольник с заполнением
Элемент Многоугольник с заполнением используется для отображения на экране панели
многоугольника с заданным уровнем заливки. Каждое последующее нажатие ЛКМ на области
рабочего поля создает новую точку элемента. Для окончания создания фигуры следует добавить
последнюю точку двойным нажатием ЛКМ.
Типичные параметры элемента описаны в п. 3.7.
Уникальные параметры элемента описаны в табл. 7.5.
Рисунок 7.10 – Параметры элемента Многоугольник с заполнением, вкладка
Заливка
Таблица 7.5 – Уникальные параметры элемента Многоугольник с заполнением
Название
№
Скриншот
Описание
параметра
Вкладка Заливка
1.
1.1.
Направление
заливки
Направление заливки элемента
1.2.
Уровень
заливки
Уровень заливки элемента в пикселях
68
7 Описание графических элементов
7.1.6
Рамка
Рисунок 7.11. Ярлык и внешний вид элемента Рамка
Элемент Рамка используется для отображения на экране панели контуров прямоугольной
формы.
Типичные параметры элемента описаны в п. 3.7.
69
7 Описание графических элементов
7.1.7
Изображение
Рисунок 7.12 – Ярлык и внешний вид элемента Изображение
Элемент Изображение используется для отображения на экране панели пользовательских
графических файлов. Поддерживается большинство популярных графических форматов (.jpg,
.png, .bmp и т. д.).
Типичные параметры элемента описаны в п. 3.7.
Уникальные параметры элемента описаны в таблице 7.6.
Рисунок 7.13 – Параметры элемента Изображение, вкладка Изображение
70
7 Описание графических элементов
Таблица 7.6 – Уникальные параметры элемента Изображение
Название
Скриншот
Описание
№
параметра
Вкладка Изображение
1.
Если установлена галочка Прозрачность, то
становится активным параметр Маска, для которой с
помощью кнопки Изменить (пп. 1.2) следует выбрать
отредактированное исходное изображение в чернобелом цвете. В результате к Маске будут применены
цвета исходного изображения.
1.1.
Прозрачность
1.2.
Изменить
Выбор графического файла, отображаемого
элементом
Тип масштабирования графического файла по
отношению к элементу:
Растянуть – графический файл масштабируется до
размеров элемента;
1.3.
Заполнение
1.4.
Повернуть
Размножить – площадь элемента заполняется
максимально возможным количеством копий
графического файла
Угол поворота элемента (поворот происходит после
закрытия меню параметров элемента)
71
7 Описание графических элементов
7.2 Текст
7.2.1
Статический текст
Рисунок 7.14 – Ярлык и внешний вид элемента Текст
Элемент Статический текст используется для отображения
неизменяемого текста.
Типичные параметры элемента описаны в п. 3.7.
Уникальные параметры элемента описаны в таблице 7.7.
на
экране
Рисунок 7.15 – Параметры элемента Статический текст, вкладка Текст
72
панели
7 Описание графических элементов
Таблица 7.7 – Уникальные параметры элемента Статический текст
Название
Скриншот
№
параметра
Описание
Вкладка Текст
1.
1.1.
Текст
Текст, отображаемый элементом
1.2.
Мультиязычный
Если установлена галочка, то текст
элемента становится мультиязычным
1.3.
Шрифт
Выбор шрифта текста элемента
1.4.
Стиль шрифта
Настройки стиля текста элемента
1.5.
Данный параметр становится активен,
если установлена галочка в пп. 1.2.
Языки
Содержит мультиязычный текст
элемента.
1.6.
Вид
Если установлена галочка, то вокруг
элемента отображается контур. С
помощью кнопки Изменить можно
выбрать фоновое изображение
элемента
1.7.
Выравнивание
Выравнивание текста относительно
элемента
Бит видимости
Если установлена галочка, то можно
выбрать бит, значение которого будет
определять видимость элемента
(ВЫКЛ – элемент не виден, ВКЛ –
элемент виден)
1.8.
73
7 Описание графических элементов
7.2.2
Динамический текст
Рисунок 7.16 – Ярлык и внешний вид элемента Динамический текст
Элемент Динамический текст используется для отображения на экране панели
динамического (изменяющегося в зависимости от значения привязанного регистра) текста.
Элемент может содержать до шестнадцати различных текстов.
Типичные параметры элемента описаны в п. 3.7.
Уникальные параметры элемента идентичны параметрам элемента Текст.
7.2.3
Вариационный текст
Рисунок 7.17 – Ярлык и внешний вид элемента Вариационный текст
Элемент Вариационный текст используется для отображения на экране панели
динамического (изменяющегося в зависимости от значения переменной) текста. В отличие от
элемента Динамический текст, количество текстов которого ограничено шестнадцатью,
Вариационный текст может содержать до 65536 сообщений (в диапазоне −32768…32767).
Типичные параметры элемента описаны в п. 3.7.
Уникальные параметры элемента идентичны параметрам элемента Текст.
74
7 Описание графических элементов
7.2.4
Бегущая строка
Рисунок 7.18 – Ярлык и внешний вид элемента Бегущая строка
Элемент Бегущая строка используется для отображения на панели перемещающихся по
горизонтальной оси текстовых сообщений. Помимо фиксированного текста в строке можно
отобразить вариационный текст и значения регистров. Для добавления нового сообщения следует
нажать ПКМ на пустом поле вкладки Сообщение и выбрать команду Новое сообщение. Для
создания сообщения следует нажать ПКМ на соответствующей ячейке (см. рисунок 7.19).
Типичные параметры элемента описаны в п. 3.7.
Уникальные параметры графического элемента описаны в таблице 7.8.
Рисунок 7.19 – Настройки элемента Бегущая строка, вкладка Сообщение
75
7 Описание графических элементов
Таблица 7.8 – Уникальные параметры элемента Бегущая строка
Название
Скриншот
№
параметра
Описание
Вкладка Сообщение (см. рисунок 7.19)
1.
В данной вкладке формируется содержание сообщений, отображаемых элементом. Для
добавления нового сообщения следует нажать ПКМ на пустом поле вкладки и выбрать
команду Новое сообщение. Затем нажать ПКМ на ячейке столбца Содержание и выбрать
тип содержимого – текст, вариационный текст или значение регистра (их параметры описаны
в соответствующих пунктах). В сообщении можно одновременно выводить несколько
экземпляров содержимого, принадлежащих разных типам. В столбце Бит управления с
помощью двойного нажатия ЛКМ можно указать бит, значение которого будет определять
видимость строки (ВКЛ – строка видна, ВЫКЛ – строка не видна)
Вкладка Элемент
2.
2.1.
Координата элемента по
вертикальной оси
Расположение (Y)
2.2.
Шаг сообщений
2.3.
Скорость
прокрутки
Расстояние между сообщениями
строки в пикселях
Время полного цикла прокрутки
строки (1 – 100 с, 10 – 10 с, 100 –
1 с и т. д.)
76
7 Описание графических элементов
7.3 Переключатели/Индикаторы
7.3.1
Индикатор
Рисунок 7.20 – Ярлык и внешний вид элемента Индикатор
Элемент Индикатор используется для отображения состояния привязанного бита
(ВКЛ/ВЫКЛ).
Типичные параметры элемента описаны в п. 3.7.
Уникальные параметры графического элемента описаны в таблице 7.9.
Рисунок 7.21 – Параметры элемента Индикатор, вкладка Индикатор
77
7 Описание графических элементов
Таблица 7.9 – Уникальные параметры элемента Индикатор
Название
Скриншот
№
параметра
Описание
Вкладка Индикатор
1.
ВКЛ – настройка включенного состояния
элемента;
ВЫКЛ – настройка отключенного
состояния элемента;
1.1.
Изменить – выбор изображения
элемента из шаблонов элемента (шаблон
определяет оба состояния);
Библиотека – выбор изображения
элемента из библиотеки элементов (для
каждого из состояний);
Сохранить – сохранение текущего
изображения элемента в библиотеку
элементов;
Вид
Скрыть кнопку – если установлена
галочка, то элемент становится не виден
для пользователя, но сохраняет свою
функциональность
1.2.
Использоват
ь текст
Текст элемента (различный для
состояний ВКЛ и ВЫКЛ), настройки его
шрифта, стиля и выравнивания. Если
установлена галочка Мультиязычный, то
текст элемента задается в меню Языки
1.3.
Бит
видимости
Если установлена галочка, то можно
выбрать бит, значение которого будет
определять видимость элемента (ВЫКЛ –
элемент не виден, ВКЛ – элемент виден)
Вкладка Мигание
2.
Режим мигания элемента:
2.1.
Условие
мигания
2.2.
Скорость
Никогда – элемент никогда не мигает;
когда ВКЛ – элемент мигает во
включенном (ВКЛ) состоянии;
когда ВЫКЛ – элемент мигает в
отключенном (ВЫКЛ) состоянии
Скорость мигания индикатора
78
7 Описание графических элементов
7.3.2
Переключатель
Рисунок 7.22 – Ярлык и внешний вид элемента Переключатель
Элемент Переключатель используется для изменения состояния выбранного бита
(ВКЛ/ВЫКЛ).
Типичные параметры элемента описаны в п. 3.7.
Уникальные параметры графического элемента описаны в таблице 7.10.
Рисунок 7.23 – Параметры элемента Переключатель, вкладка Действие
Таблица 7.10 – Уникальные параметры элемента Переключатель
Название
№
Скриншот
параметра
Описание
Вкладка Действие
1.
Действие, выполняемое при
нажатии на элемент:
ВКЛ – переключение бита в
состояние ВКЛ;
1.1.
ВЫКЛ – переключение бита в
состояние ВЫКЛ;
Переключение
бита в
состояние
Инверсия – переключение
элемента в состояние,
противоположное текущему;
ВКЛ, пока нажата – переключение
бита в состояние ВКЛ на время
зажатия элемента, после отпускания
– переключение в состояние ВЫКЛ
79
7 Описание графических элементов
7.3.3
Переключатель с индикацией
Рисунок 7.24 – Ярлык и внешний вид элемента Переключатель с индикацией
Элемент Переключатель с индикацией используется для отображения и переключения
состояний привязанных бит (ВКЛ/ВЫКЛ). К элементу может быть привязан как один бит
(отображение бита 1, переключение бита 1), так и два (отображение бита 1, переключение бита 2).
Типичные параметры элемента описаны в п. 3.7.
Поскольку элемент является комбинацией элементов Индикатор и Переключатель, то его
Уникальные параметры элемента описаны в соответствующих пунктах.
80
7 Описание графических элементов
7.3.4
Переход на экран
Рисунок 7.25 – Ярлык и внешний вид элемента Переход на экран
Элемент Переход на экран представляет собой кнопку, нажатие на которую приводит к
смене отображаемого панелью экрана.
Типичные параметры элемента описаны в п. 3.7.
Уникальные параметры графического элемента описаны в таблице 7.11.
Рисунок 7.26 – Параметры элемента Переход на экран, вкладка Действие
Таблица 7.11 – Уникальные параметры элемента Переход на экран
Название
№
Скриншот
Описание
параметра
Вкладка Действие
1.
1.1.
Номер экрана, на который осуществляется
переход
ID экрана
Режим доступа к элементу:
1.2.
C вводом пароля – с паролем любого
уровня. В отличие от стандартной схемы
парольного доступа, в данном случае не
требуется предварительная аутентификация
пользователя
Режим
Без ввода пароля – пароль не требуется
81
7 Описание графических элементов
7.4 Дисплеи
7.4.1
Цифровой дисплей
Рисунок 7.27 – Ярлык и внешний вид элемента Цифровой дисплей
Элемент Цифровой дисплей используется для отображения численного значения
привязанного регистра.
Типичные параметры элемента описаны в п. 3.7.
Уникальные параметры графического элемента описаны в таблице 7.12.
Рисунок 7.28 – Параметры элемента Цифровой дисплей, вкладка Дисплей
82
7 Описание графических элементов
Таблица 7.12 – Уникальные параметры элемента Цифровой дисплей
Название
Скриншот
№
параметра
Описание
Вкладка Дисплей
1.
Формат данных,
отображаемых элементом:
1.1
Dec – целочисленный
знаковый;
Float – с плавающей точкой;
Hex – шестнадцатеричный;
Unsigned – целочисленный
беззнаковый (только
положительные значения)
Формат
Разрядность
Полное количество знаков,
отображаемых элементом, и
количество знаков,
отображаемых после запятой
1.3.
Вид
Если галочка не установлена,
то элемент не имеет фона.
Если галочка установлена, то
можно выбрать фоновое
изображение из шаблонов
элемента с помощью кнопки
Изменить
1.4.
Выравнивание
Горизонтальное и
вертикальное выравнивание
области вывода элемента
1.2.
83
7 Описание графических элементов
Таблица 7.12 – Уникальные параметры элемента Цифровой дисплей (оконч.)
№
Название
Скриншот
Описание
параметра
Линейное масштабирование
отображаемых значений.
Для исходных данных
(значений регистра,
привязанного к элементу),
указывается формат (см. пп.
1.1) и верхний/нижний
предел. Вместо
фиксированных значений
можно указать
соответствующие регистры.
1.5.
Для результата
(отображаемого значения)
указывается верхний/нижний
предел. Вместо
фиксированных значений
можно указать
соответствующие регистры.
Линейное
масштабирование
Пример:
Источник: Мин.=0, Макс.=10
Результат: Мин.=0, Макс.=100
Если регистр, привязанный к
элементу, примет значение 5,
то на дисплее будет
отображено число 50. Если
регистр примет значение 15,
то на дисплее будет
отображено число 100
(верхний предел)
1.6.
Бит видимости
1.7
C ведущим нулем
Если установлена галочка, то
можно выбрать бит, значение
которого будет определять
видимость элемента (ВЫКЛ
– элемент не виден, ВКЛ –
элемент виден)
Если установлена галочка, то
перед значением регистра
отображаются ведущие нули
(их число зависит от
количества цифр
отображаемого значения и
настроек пп. 1.2)
84
7 Описание графических элементов
7.4.2
Аварийный дисплей
Рисунок 7.29 – Ярлык и внешний вид элемента Аварийный дисплей
Элемент Аварийный дисплей используется для отображения и контроля численного
значения привязанного регистра. Если значение выходит за заданные границы, то элемент
начинает мигать.
Типичные параметры элемента описаны в п. 3.7.
Параметры вкладки Дисплей описаны в таблице 7.12.
Уникальные параметры графического элемента описаны в таблице 7.13.
Рисунок 7.30 – Параметры элемента Аварийный дисплей, вкладка Диапазон
85
7 Описание графических элементов
Таблица 7.13 – Уникальные параметры элемента Аварийный дисплей
Название
Скриншот
Описание
№
параметра
Вкладка Диапазон
1.
1.1
1.2.
7.4.3
Максимум
Верхняя аварийная уставка. Если
значение привязанного регистра
больше данного числа, то элемент
начинает мигать
Минимум
Нижняя аварийная уставка. Если
значение привязанного регистра
меньше данного числа, то элемент
начинает мигать
Текстовый дисплей
Рисунок 7.31 – Ярлык и внешний вид элемента Текстовый дисплей
Элемент Текстовый дисплей используется для отображения текстового значения
привязанного регистра.
Типичные параметры элемента описаны в п. 3.7.
Параметры вкладки Дисплей описаны в таблице 7.12.
86
7 Описание графических элементов
7.5 Ввод данных
7.5.1
Цифровой ввод
Рисунок 7.32 – Ярлык и внешний вид элемента Цифровой ввод
Элемент Цифровой ввод используется для ввода и отображения численных значений
привязанных регистров.
К элементу может быть привязан как один регистр (отображение регистра 1, ввод значения в
регистр 1), так и два (отображение регистра 1, ввод значения в регистр 2).
87
7 Описание графических элементов
Типичные параметры элемента описаны в п. 3.7.
Параметры вкладки Дисплей описаны в таблице 7.12. В случае установки галочки
Скрывать символы, то отображаемое элементом значение представляется в виде «звездочек»
(*****).
Уникальные параметры элемента описаны в таблице 7.14.
Рисунок 7.33 – Параметры элемента Цифровой ввод, вкладка Ввод данных
88
7 Описание графических элементов
Таблица 7.14 – Уникальные параметры элемента Цифровой ввод
Название
№
Скриншот
параметра
Вкладка Ввод данных
1.
1.1.
Пароль
1.2.
Бит уведомления
1.3.
1.4.
Описание
Если установлена галочка,
то доступ к элементу
защищен паролем.
Реализация парольного
доступа описана в п. 9.4
Если установлена галочка,
то можно выбрать бит, в
который будет записываться
значение ВКЛ (1) в случае
ввода новых данных с
помощью элемента
Верхний/нижний
предел
Верхний/нижний предел
значений, которые можно
ввести с помощью
элемента. Вместо
фиксированных значений
можно указать регистры
Клавиатура
Если установлена галочка,
то можно выбрать внешний
вид всплывающей
клавиатуры, которая
появляется при нажатии на
элемент и используется для
ввода значений. В
противном случае
клавиатура появляться не
будет, и значения следует
вводить с помощью
элементов
Ввод ASCII символов
(предварительно требуется
добавить их на экран и
настроить)
89
7 Описание графических элементов
7.5.2
Текстовый ввод
Рисунок 7.34 – Ярлык и внешний вид элемента Текстовый ввод
Элемент Текстовый ввод используется для ввода и отображения текстовых значений
привязанных регистров. К элементу может быть привязан как один регистр (отображение регистра
1, ввод значения в регистр 1), так и два (отображение регистра 1, ввод значения в регистр 2). Для
ввода кириллических символов следует выбрать в настройках элемента соответствующую
клавиатуру.
Типичные параметры элемента описаны в п. 3.7.
Уникальные параметры элемента описаны в таблице 7.15.
Рисунок 7.35 – Параметры элемента Текстовый ввод, вкладка Дисплей
90
7 Описание графических элементов
Таблица 7.15 – Уникальные параметры элемента Текстовый ввод
Название
Скриншот
№
параметра
Описание
Вкладка Ввод данных
1.
1.1.
Вид
Если галочка не установлена, то
элемент не имеет фона. В
противно случае можно выбрать
фоновое изображение из
шаблонов элемента с помощью
кнопки Изменить
1.2.
Выравнивание
Горизонтальное и вертикальное
выравнивание области вывода
элемента
1.3.
Пароль
1.4.
Бит уведомления
1.5.
Бит видимости
1.6.
Клавиатура
Если галочка установлена, то
доступ к элементу защищен
паролем.
Реализация парольного доступа
описана в п. 9.4
Если галочка установлена, то
можно выбрать бит, в который
будет записываться значение
ВКЛ (1) в случае ввода новых
данных с помощью элемента
Если галочка установлена, то
можно выбрать бит, значение
которого будет определять
видимость элемента (ВЫКЛ –
элемент не виден, ВКЛ –элемент
виден). Невидимость носит
функциональный характер, т. е.
элемент не реагирует на
нажатие
Если установлена галочка, то
можно выбрать внешний вид
всплывающей клавиатуры,
которая появляется при нажатии
на элемент и используется для
ввода значений. В противном
случае клавиатура появляться
не будет, и значения следует
вводить с помощью элементов
Ввод ASCII символов
(предварительно требуется
добавить их на экран и
настроить)
91
7 Описание графических элементов
7.5.3
Операции с данными
Рисунок 7.36 – Ярлык и внешний вид элемента Операции с данными
Элемент Операции с данными используется для выполнения арифметических операций
со значением регистра по нажатию на элемент.
Типичные параметры элемента описаны в п. 3.7.
Уникальные параметры элемента описаны в таблице 7.16.
Рисунок 7.37 – Параметры элемента Операции с данными, вкладка Действие
92
7 Описание графических элементов
Таблица 7.16 – Уникальные параметры элемента Операции с данными
Название
Скриншот
№
параметра
Вкладка Действие
1.
1.1.
Описание
Арифметическая
операция,
производимая над
значением
привязанного регистра
с помощью
задаваемого значения
операнда
Функция
Формат данных, над
которыми производится
операция:
1.2.
Формат
1.3.
Верхний/Нижний
предел
Dec – целочисленный
знаковый;
Float – с плавающей
точкой;
Hex –
шестнадцатеричный;
Unsigned –
целочисленный
беззнаковый (только
положительные
значения)
Верхний/нижний предел
значений, которые
можно получить с
помощью элемента
93
7 Описание графических элементов
7.5.4
Ввод ASCII символов
Рисунок 7.38 – Ярлык и внешний вид элемента Ввод ASCII символов
Элемент Ввод ASCII символов используется для ввода символов таблицы ASCII в
элемент Цифровой/Текстовый ввод в случае отсутствия в его настройках галочки Клавиатура.
Кодировка вводимого текста определяется в настройках шрифта элемента.
Типичные параметры элемента описаны в п. 3.7.
Уникальные параметры элемента описаны в таблице 7.17.
Таблица 7.17 – Уникальные параметры элемента Ввод ASCII символов
Название
№
Скриншот
Описание
параметра
Вкладка Действие
1.
1.1.
Код символа таблицы ASCII (в
шестнадцатеричном формате),
вводимого в регистр элемента
Цифровой/Текстовый ввод
Ввод данных
94
7 Описание графических элементов
7.6 Динамическое изображение
Рисунок 7.39 – Ярлык и внешний вид элемента Динамическое изображение
Элемент Динамическое изображение используется для отображения графического
файла в зависимости от значения привязанного регистра. Элемент может содержать до
шестнадцати переключаемых графических файлов.
Типичные параметры элемента описаны в п. 3.7.
Уникальные параметры графического элемента описаны в табл. 7.18.
Таблица 7.18 – Уникальные параметры элемента Динамическое изображение
Название
№
Скриншот
Описание
параметра
Вкладка Изображение
В данной вкладке выбираются графические файлы элемента. Файл Изображение_0
соответствует значению «0» привязанного регистра, файл Изображение_1 – «1» и т. д
1.
95
7 Описание графических элементов
7.7 Окно
7.7.1
Вызов окна
Рисунок 7.40 – Ярлык и внешний вид элемента Вызов окна
Элемент Вызов окна является невизуализируемым (т. е. не отображается на экране
панели) и используется для открытия/закрытия пользовательского окна в зависимости от значения
привязанного бита (ВКЛ/ВЫКЛ). Координаты верхней левой точки открываемого окна совпадают с
верхней левой точкой данного элемента.
Типичные параметры элемента описаны в п. 3.7.
Уникальные параметры элемента описаны в таблице 7.19.
Таблица 7.19 – Уникальные параметры элемента Вызов окна
Название
№
Скриншот
параметра
Описание
Вкладка Окно
На этой вкладке указывается номер окна, управляемого элементом.
1.
96
7 Описание графических элементов
7.7.2
Кнопка вызова окна
Рисунок 7.41 – Ярлык и внешний вид элемента Кнопка вызова окна
Элемент Кнопка вызова окна используется для открытия или закрытия выбранного окна.
Типичные параметры элемента описаны в п. 3.7.
Уникальные параметры элемента описаны в таблице 7.20.
Рисунок 7.42 – Параметры элемента Кнопка вызова окна, вкладка Действие
97
7 Описание графических элементов
Таблица 7.20 – Уникальные параметры элемента Кнопка вызова окна
Название
Скриншот
Описание
№
параметра
Вкладка Действие
1.
1.1.
Операция с
текущим окном
Если установлена галочка, то
действие (пп. 1.3.) производится с
текущим окном (например,
закрытие открытого окна, на
котором находится кнопка)
1.2.
ID окна
Номер открываемого или
закрываемого окна
1.3.
Функция
Выбор действия, которое
выполняется при нажатии на кнопку
– открытие или закрытие окна
1.4.
Координаты
открытия
Координаты левой верхней точки
открываемого окна в пикселях
98
7 Описание графических элементов
7.8 Рецепты
Рисунок 7.43 – Ярлыки и внешний вид элементов Чтение из рецепта/Запись в
рецепт
Элемент Чтение из рецепта используется для записи в заданные регистры панели
заранее подготовленных значений.
Элемент Запись в рецепт используется для записи текущих значений одних регистров панели в
другие.
Индекс выбранного в данный момент рецепта хранится в системном регистре PSW40.
Пример работы с рецептами приведен в п. 9.6.
Типичные параметры элементов описаны в п. 3.7.
Уникальные параметры элемента описаны в таблице 7.21.
Таблица 7.21 – Уникальные параметры элементов Чтение из рецепта/Запись в рецепт
Название
№
Скриншот
Описание
параметра
Вкладка Данные
1.
1.1.
Число рецептов, доступных для
управления элементом
Число рецептов
99
7 Описание графических элементов
7.9 Функции
7.9.1
Функциональная кнопка
Рисунок 7.44 – Ярлык и внешний вид элемента Функциональная кнопка
Элемент Функциональная кнопка представляет собой кнопку, воздействие на которую
(нажатие, зажатие, отпускание и т. д.) приводит к выполнению заданного набора действий.
Порядок выполнения действий определяется порядком их добавления в элемент.
Типичные параметры элемента описаны в п. 3.7.
Уникальные параметры элемента описаны в таблице 7.22.
Рисунок 7.45 – Параметры элемента Функциональная кнопка, вкладка Функция
100
7 Описание графических элементов
Таблица 7.22 – Уникальные параметры элемента Функциональная кнопка
Название
Скриншот
Описание
№
параметра
Вкладка Функция
1.
Выбор типа взаимодействия с
кнопкой, которое будет
приводить к выполнению
заданного набора действий:
Не нажата – действия будут
циклически выполняться пока
кнопка не нажата;
1.1.
Зажата – действия будут
циклически выполняться, пока
кнопка будет зажата;
Кнопка
Отпущена – действия будут
однократно выполнены после
отпускания кнопки;
Нажата – действия будут
однократно выполнены после
нажатия на кнопку
Бит ВКЛ – переключение
бита в состояние ВКЛ
Бит ВЫКЛ – переключение
бита в состояние ВКЛ
Инвертировать бит –
переключение бита в
противоположное состояние
1.2.
Список
возможных
действий
Копировать бит –
присвоение значения одного
бита другому
Продолжение см. на след. стр.
101
7 Описание графических элементов
Продолжение Табл. 7.22
№
Название
параметра
Скриншот
Описание
Вкладка Функция
1.
Переход на экран – переход
на выбранный экран. Можно
указать номер экрана,
выбрать стартовый экран
проект или предыдущий
отображаемый экран
Присвоить значение –
присвоение заданного
значения выбранному
регистру
1.2.
Список
возможных
действий
Копировать регистр –
присвоение значения одного
регистра другому
Ввод ASCII символа – ввод
выбранного символа из
таблицы ASCII
Продолжение см. на след. стр.
102
7 Описание графических элементов
Продолжение Табл. 7.22
№
Название
параметра
Скриншот
Описание
Вкладка Функция
1.
Открыть окно – открытие
выбранного окна. В режиме
Скрытое содержимое окна
будет невидимым (но при
этом будут активны
невизуализируемые
элементы). На вкладке
Расположение можно
выбрать координаты верхней
левой точки открываемого
окна
Закрыть окно – закрытие
выбранного окна
1.2.
Список
возможных
действий
Чтение из рецепта –
используется для записи в
заданные регистры панели
заранее подготовленных
значений. Пример работы с
рецептами приведен в п. 9.6
Запись в рецепт –
используется для записи
текущих значений одних
регистров панели в другие.
Пример работы с рецептами
приведен в п. 9.6
Продолжение см. на след. стр.
103
7 Описание графических элементов
Продолжение Табл. 7.22
№
Название
параметра
Скриншот
Описание
Вкладка Функция
1.
Копировать группу
регистров – присвоение
значений одной
последовательности
регистров другой. Задаются
адреса начальных регистров
каждой из групп и их
количество
1.2.
Математич. операции –
математические операции
над двумя выбранными
регистрами/константами.
Результат записывается в
регистр, выбранный на
вкладке Регистр элемента.
Максимальное/минимальное
значение позволяют
установить предел значений,
которые можно получить в
результате операции
Список
возможных
действий
Импорт данных из CSV
файла с USB flash в регистры
элемента. Пример работы с
CSV файлами приведен в п.
9.7.
Экспорт данных из
регистров элемента в CSV
файл на USB flash. Пример
работы с CSV файлами
приведен в п. 9.7
Вызов макроса – вызов
пользовательского макроса
на языке С. Режим
выполнения определяет
порядок вызова макросов по
отношению к другим задачам
– параллельно (асинхронно)
или последовательно
(синхронно)
Окончание см. на след. стр.
104
7 Описание графических элементов
Окончание Табл. 7.22
№
Название
параметра
Скриншот
Описание
Вкладка Функция
1.
Парольный доступ
настраивается для каждого
действия отдельно.
1.3.
Если установлена галочка
Пароль, то можно выбрать
уровень доступа,
необходимый для
выполнения данного
действия.
Пароль
Если установлена галочка
Бит ограничения, то можно
указать соответствующий бит.
Действие будет выполнено
только в том случае, если
данный бит имеет значение
ВКЛ
105
7 Описание графических элементов
7.9.2
Функциональная область
Рисунок 7.46 – Ярлык и внешний вид элемента Функциональная область
Элемент Функциональная область является невизуализируемым (т. е. не отображается
на экране панели) и используется для выполнения заданных действий при определяемых
пользователем условиях. Действия выполняются только в том случае, если открыт экран, на
котором расположен элемент.
Элемент активен только в то время, пока открыт экран, на котором он расположен. Если
требуется выполнять действия вне зависимости от открытого экрана, то следует сделать элемент
глобальным.
Типичные параметры элемента описаны в п. 3.7.
Список действий, доступных для элемента, приведен в таблице 7.22.
Уникальные параметры элемента описаны в таблице 7.23.
Рисунок 7.47 – Параметры элемента Функциональная область, вкладка Режим
106
7 Описание графических элементов
Таблица 7.23 – Уникальные параметры элемента Функциональная область
Название
Скриншот
Описание
№
параметра
Вкладка Режим
1.
Момент, в который будут
выполняться действия,
привязанные к элементу:
Переход на экран
элемента – действия
выполняются при каждом
переходе на экран, на
котором расположен
элемент;
Бит управления – действия
выполняются каждый раз,
когда выбранный бит
принимает значение ВКЛ
(режим Передний фронт)
или ВЫКЛ (режим Задний
фронт);
1.1
Цикл – действия
выполняются с заданной
периодичностью (в
секундах). Если
установлена галочка Без
первой паузы, то первый
раз действие будет
выполнено в момент
включения панели, в
противном случае – спустя
заданное время. Можно
указать бит управления,
который будет
останавливать (по значение
ВЫКЛ) и запускать (по
значению ВКЛ) выполнение
действий;
Условие
запуска
Непрерывно – действия
выполняются непрерывно.
Можно указать бит
управления, который будет
останавливать (по значение
ВЫКЛ) и запускать (по
значению ВКЛ) выполнение
действий;
После загрузки проекта –
действия выполняются
после загрузки проекта в
панель;
После включения панели
– действия выполняются
после включения
(перезагрузки) панели
107
7 Описание графических элементов
7.10 Гистограммы
7.10.1 Гистограмма последовательности регистров
Рисунок 7.48 – Ярлык и внешний вид
элемента Гистограмма последовательности регистров
Элемент Гистограмма последовательности регистров используется для графического
отображения значений группы последовательных регистров.
Типичные параметры элемента описаны в п. 3.7.
Уникальные параметры элемента описаны в таблице 7.24.
Рисунок 7.49 – Параметры элемента Гистограмма последовательности
регистров, вкладка Гистограмма
108
7 Описание графических элементов
Таблица 7.24 – Уникальные параметры элемента Гистограмма последовательности
регистров
Название
№
Скриншот
Описание
параметра
Вкладка Гистограмма
1.
1.1.
Число
регистров
Число регистров, значения
которых отображаются
элементом
1.2.
Диапазон
Верхняя и нижняя граница
значений, отображаемых
элементом
1.3.
Формат
Формат данных,
отображаемых элементом
1.4.
Тип графика
Тип отображения значений
регистров
109
7 Описание графических элементов
7.10.2 Гистограмма произвольных регистров
Рисунок 7.50 – Ярлык и внешний вид
элемента Гистограмма произвольных регистров
Элемент Гистограмма произвольных регистров используется для графического
отображения значений группы произвольных регистров.
Типичные параметры элемента описаны в п. 3.7.
Уникальные параметры элемента описаны в таблице 7.25.
Рисунок 7.51 – Параметры элемента Гистограмма произвольных регистров,
вкладка Данные
110
7 Описание графических элементов
Таблица 7.25 – Уникальные параметры элемента Гистограмма произвольных регистров
Название
Скриншот
Описание
№
параметра
Вкладка Данные
1.
На данной вкладке (см. рисунок 7.51) выбираются регистры, значения которых будут
отображаться элементом
Вкладка Гистограмма
2.
2.2.
Верхняя и нижняя граница
значений, отображаемых
элементом
Диапазон
Формат данных,
отображаемых элементом:
2.2.
Формат
2.3.
Тип графика
Dec – целочисленный
знаковый;
Float – с плавающей точкой;
Hex – шестнадцатеричный;
Unsigned – целочисленный
беззнаковый (только
положительные значения).
Тип отображения значений
регистров
111
7 Описание графических элементов
7.11 Инструменты дисплея
7.11.1 Дата
Рисунок 7.52 – Ярлык и внешний вид элемента Дата
Элемент Дата используется для отображения на экране панели текущей даты. Процесс
изменения системного времени панели описан в п. 9.3.
Типичные параметры элемента описаны в п. 3.7.
Уникальные параметры элемента описаны в таблице 7.26.
Таблица 7.26 – Уникальные параметры элемента Дата
№
Название
Скриншот
параметра
Вкладка Дата
1.
1.1.
Описание
Формат даты (тип разделителя
разрядов даты)
Cтиль
112
7 Описание графических элементов
7.11.2 Время
Рисунок 7.53 – Ярлык и внешний вид элемента Время
Элемент Время используется для отображения на экране панели системного времени.
Процесс изменения системного времени панели описан в п. 9.3.
Типичные параметры элемента описаны в п. 3.7.
Уникальные параметры элемента описаны в таблице 7.27.
Таблица 7.27 – Уникальные параметры элемента Время
Название
№
Скриншот
параметра
Описание
Вкладка Время
1.
1.1.
Стиль
Формат времени (тип разделителя
разрядов времени)
1.2.
Секунды
Настройка отображения секунд
113
7 Описание графических элементов
7.11.3 Зуммер
Рисунок 7.54 – Ярлык и внешний вид элемента Зуммер
Элемент Зуммер является невизуализируемым (т. е. не отображается на экране панели)
и используется для управления звуковым сигналом с помощью привязанного к элементу бита.
Когда бит принимает значение ВКЛ – зуммер включается, когда ВЫКЛ – отключается.
Звуковой сигнал сработает только в случае отображения экрана, на котором расположен данный
элемент.
Типичные параметры элемента описаны в п. 3.7.
Уникальные параметры элемента описаны в табл. 7.28.
Таблица 7.28 – Уникальные параметры элемента Зуммер
Название
№
Скриншот
параметра
Вкладка Зуммер
1.
1.1.
Описание
Режим
Тип звукового сигнала
114
7 Описание графических элементов
7.11.4 Яркость подсветки
Рисунок 7.55 – Ярлык и внешний вид элемента Яркость подсветки
Элемент Яркость подсветки является невизуализируемым (т. е. не отображается на
экране панели) и используется для отключения режима заставки с помощью привязанного к
элементу бита. Когда бит принимает значение ВКЛ – панель выходит из режима заставки
(происходит возвращение на экран, отображаемый перед переходом в режим заставки).
Для работы элемента в настройках проекта (вкладка Общие) должна быть включена заставка
(Выключить подсветку или Показать экран).
Типичные параметры элемента описаны в п. 3.7.
115
7 Описание графических элементов
7.12 Приборы
7.12.1 Шкала
Рисунок 7.56 – Ярлык и внешний вид элемента Шкала
Данный элемент используется для отображения на экране панели шкалы.
Типичные параметры элемента описаны в п. 3.7.
Уникальные параметры элемента описаны в таблице 7.29.
Рисунок 7.57 – Параметры элемента Шкала, вкладка Шкала
116
7 Описание графических элементов
Таблица 7.29 – Уникальные параметры элемента Шкала
Название
Скриншот
№
параметра
Вкладка Шкала
1.
1.1.
1.2.
Описание
Стиль
Вид шкалы (вертикальная,
горизонтальная, круговая и т.
д.)
Цена делений
Настройка количества делений
основной и дополнительной
шкалы, выбор цвета шкалы,
включение/отключение
границы шкалы, настройка
расположения границы шкалы
и длины делений шкалы
117
7 Описание графических элементов
7.12.2 Линейка
Рисунок 7.58 – Ярлык и внешний вид элемента Линейка
Элемент Линейка используется для визуального отображения численного значения
привязанного регистра совместно со шкалой.
Типичные параметры элемента описаны в п. 3.7.
Уникальные параметры элемента описаны в таблице 7.30.
Рисунок 7.59 – Параметры элемента Линейка, вкладка Шкала
118
7 Описание графических элементов
Таблица 7.30 – Уникальные параметры элемента Линейка
Название
№
параметр
Скриншот
а
Вкладка Шкала
1.
1.1
.
1.2
.
1.3
.
Описание
Вид
Ориентация элемента
(Горизонтальная/Вертикальная
) и направление заполнения
Шкала
Если установлена галочка, то
можно настроить границы шкалы
(в процентах от размера
элемента) и количество ее
делений
Данные
Тип отображаемых данных и
верхний/нижний предел
значений, отображаемых
переменных. Вместо
фиксированных значений можно
указать соответствующие
регистры
119
7 Описание графических элементов
7.12.3 Аналоговый дисплей
Рисунок 7.60 – Ярлык и внешний вид элемента Аналоговый дисплей
Элемент Аналоговый дисплей используется для отображения на экране панели значения
привязанного регистра в аналоговом виде.
Типичные параметры элемента описаны в п. 3.7.
Уникальные параметры элемента описаны в таблице 7.31.
Рисунок 7.61 – Параметры элемента Аналоговый дисплей, вкладка Дисплей
120
7 Описание графических элементов
Таблица 7.31 – Уникальные параметры элемента Аналоговый дисплей
Название
Скриншот
№
параметра
Вкладка Дисплей
1.
1.1.
Описание
Текст элемента, настройки
его шрифта и стиля. Если
установлена галочка
Мультиязычный, то текст
элемента задается в меню
Языки
Текст
1.2.
Выравнивание
Горизонтальное и
вертикальное
выравнивание текста
элемента
1.3.
Вид
Фоновое изображение
элемента
Окончание Табл.7.31 см. на след. стр.
121
7 Описание графических элементов
Таблица 7.31 – Уникальные параметры элемента Аналоговый дисплей (оконч.)
Название
Скриншот
Описание
№
параметра
Вкладка Параметры
2.
Формат отображаемых
данных:
Dec – целочисленный
знаковый;
Float – с плавающей
точкой;
Hex – шестнадцатеричный;
Unsigned –
целочисленный
беззнаковый (только
положительные значения)
2.1.
Формат
2.2
Направление
Положение точки отсчета
элемента
Шкала
Толщина указателя и
количество делений
основной
и дополнительной шкалы
Пределы
Выбор диапазона
отображаемых значений и
значений верхней/
нижней границы
предупреждения и аварии.
Значения предупреждений
и аварий задаются не
диапазонами, а
расстояниями от точки
отсчета элемента
2.3.
2.4.
122
7 Описание графических элементов
7.12.4 Клапан
Рисунок 7.62 – Ярлык и внешний вид элемента Клапан
Элемент Клапан предназначен для отображения на экране панели соответствующего
устройства и переключения состояния привязанного к нему бита. В состоянии ВЫКЛ клапан
является статическим элементом, в состоянии ВКЛ – анимированным (с анимацией течения
жидкости).
Типичные параметры элемента описаны в п. 3.7.
Уникальные параметры элемента описаны в таблице 7.32.
Рисунок 7.63 – Параметры элемента Клапан, вкладка Клапан
123
7 Описание графических элементов
Таблица 7.32 – Уникальные параметры элемента Клапан
Название
Скриншот
№
параметра
Вкладка Регистр элемента
1.
1.1.
1.2.
2.2.
Выбор регистра элемента. См.
п. 3.7.1
Клапан
Если галочка не установлена,
то в состоянии ВКЛ элемент
является анимированным. В
противном случае можно
выбрать регистр, который
управляет запуском анимации
Анимация
Вкладка Клапан
2.
2.1.
Описание
Внешний вид клапана в
состояниях ВКЛ/ВЫКЛ
Вид
Последовательность
отображения кадров анимации.
Направление
течения
Прямое: 1-2-3
Обратное: 3-2-1
Окончание Табл.7.32 см. на след. стр.
124
7 Описание графических элементов
Таблица 7.32 – Уникальные параметры элемента Клапан (оконч.)
Название
Скриншот
№
параметра
Описание
Вкладка Клапан
2.
Действие, выполняемое при
нажатии на элемент:
ВКЛ – переключение бита в
состояние ВКЛ;
ВЫКЛ – переключение бита в
состояние ВЫКЛ;
2.3.
Инверсия – переключение бита
элемента в состояние,
противоположное текущему;
Действие
ВКЛ, пока нажат –
переключение бита в состояние
ВКЛ на время зажатия
элемента, после отпускания –
переключение в состояние
ВЫКЛ
Вкладка Скорость
3.
Выбор скорости смены кадров анимации элемента. Можно задать постоянную скорость или
указать регистр. Во втором случае можно ограничить диапазон его значений. Скорость
измеряется в относительных единицах – значения, близкие к минимуму, соответствуют
медленной скорости, близкие к максимуму – быстрой
125
7 Описание графических элементов
7.12.5 Канал/Насос/Вентилятор
Рисунок 7.64 – Ярлыки и внешний вид элементов Канал/Насос/Вентилятор
Элементы Канал, Насос и Вентилятор предназначены для отображения на экране панели
соответствующих устройств. В состоянии ВЫКЛ они является статическими элементами, в
состоянии ВКЛ – анимированными.
Типичные параметры элементов описаны в п. 3.7.
Уникальные параметры графических элементов идентичны параметрам элемента Клапан.
126
7 Описание графических элементов
7.12.6 Двигатель
Рисунок 7.65 – Ярлык и внешний вид элемента Двигатель
Элемент Двигатель предназначен для отображения на экране панели соответствующего
устройства. В обоих состояниях (ВКЛ/ВЫКЛ) элемент является статическим.
Типичные параметры элемента описаны в п. 3.7.
Уникальные параметры графического элемента описаны в таблице 7.33.
Таблица 7.33 – Уникальные параметры элемента Двигатель
Название
№
Скриншот
параметра
Описание
Вкладка Изображение
1.
На этой вкладке можно выбрать изображения элемента в состояниях ВКЛ и ВЫКЛ из
шаблонов элемента или библиотеки элементов, а так же сохранить текущие настройки
элемента в библиотеку элементов.
127
7 Описание графических элементов
7.12.7 Емкость
Рисунок 7.66 – Ярлык и внешний вид элемента Емкость
Элемент Емкость предназначен для отображения на экране панели соответствующего
устройства и значения привязанного регистра.
Типичные параметры элемента описаны в п. 3.7.
Уникальные параметры графического элемента описаны в таблице 7.34.
Рисунок 7.67 – Параметры элемента Емкость, вкладка Диапазон
128
7 Описание графических элементов
Таблица 7.34 – Уникальные параметры элемента Емкость
Название
Скриншот
№
параметра
Описание
Вкладка Диапазон
1.
1.1.
Диапазон
1.2.
Авария
Верхняя/нижняя граница
отображаемых элементом
значений.
Вместо фиксированных
значений можно указать
соответствующие регистры
Если галочка установлена,
то полоса заполнения
элемента будет мигать с
выбранной скоростью в
случае выхода за
указанные границы.
Вместо фиксированных
значений можно указать
соответствующие регистры
Вкладка Вид
2.
В данной вкладке выбирается изображение элемента (из шаблонов элемента или
библиотеки элементов)
Вкладка Шкала
3.
В данной вкладке определяется количество делений основной и дополнительной шкалы
элемента
129
7 Описание графических элементов
7.13 Графики и тренды
7.13.1 График реального времени
Рисунок 7.68 – Ярлык и внешний вид элемента График реального времени
Элемент График реального времени используется для отображения на экране панели
значения привязанных регистров в графическом виде в реальном времени.
Типичные параметры элемента описаны в п. 3.7.
Уникальные параметры элемента описаны в таблице 7.35.
Рисунок 7.69 – Параметры элемента График реального времени,
вкладка Регистры, настройка параметров регистра
130
7 Описание графических элементов
Табл. 7.35. Уникальные параметры элемента График реального времени
Название
Скриншот
Описание
№
параметра
Вкладка Регистры
1.
В данной вкладке происходит добавление регистров, значения которых будут
отображаться элементом, и их настройка. Ниже описаны вкладки, доступные после
нажатия на кнопку Изменить
1.1.
Вкладка Регистр элемента
Выбор регистра элемента, см. п. 3.7.1
1.2.
Вкладка График
1.2.1.
Срезы
Количество временных точек для данного
регистра, отображаемых на графике
1.2.2.
Период
Частота отображения и записи значений
данного регистра
Формат отображаемых данных:
Dec – целочисленный знаковый;
Float – с плавающей точкой;
Hex – шестнадцатеричный;
Unsigned – целочисленный беззнаковый
(только положительные значения).
1.2.3.
Формат
1.2.4.
Диапазон
Диапазон значений данного регистра,
отображаемых графиком
1.2.5.
Экран
Тип отображения значений на графике
Окончание Табл. 7.35 см. на след. стр.
131
7 Описание графических элементов
Табл. 7.35. Уникальные параметры элемента График реального времени (оконч.)
№
Название
Скриншот
Описание
параметра
Вкладка График
1.2.
Режим движения графика:
1.2.6.
Двигать перо – график начинает
отрисовываться у левой границы элемента;
Двигать бумагу – график начинает
отрисовываться у правой границы элемента
Режим
движения
Вкладка Запись
1.3.
В данной вкладке можно указать бит старта записи (отображения) для данного регистра.
Когда бит принимает значение ВКЛ, значение данного регистра начинает отображаться на
графике, когда бит принимает значение ВЫКЛ – прекращает
Вкладка Хранилище
1.4.
В данной вкладке следует указать первый из группы регистров, используемых для
сохранения данных элемента. Запись происходит в режиме кольцевого буфера. Если
установлена галочка В авто. области, то значения сохраняются в области
авторазмешения панели. Рекомендуется использовать именно данный режим
сохранения.
Количество регистров, используемых для сохранения данных одного регистра,
отображаемого на графике реального времени:
𝑁 = 𝐶𝐵 + (𝑆 + 1) · 𝑇𝑃, где
CB – количество регистров, используемых кольцевым буфером (константа: СB = 4);
S – количество срезов регистра (см. пп. 1.2.1);
TP – количество регистров, занимаемых типом данных записываемого значения (для
WORD = 1, для DWORD = 2).
Пример: для значения типа WORD с числом срезов 10 потребуется 15 регистров хранения
1.5.
Вкладка Цвет
В данной вкладке можно выбрать цвет, которым будут отображаться значения данного
регистра на тренде
132
7 Описание графических элементов
7.13.2 Исторический график
Рисунок 7.70 – Ярлык и внешний вид элемента Исторический график
Элемент Исторический график используется для отображения на экране панели
значения привязанных регистров в графическом виде c возможностью просмотра их истории. Для
просмотра истории используется элемент Управление графиками/таблицами.
Типичные параметры элемента описаны в п. 3.7.
Уникальные параметры элемента описаны в таблице 7.36.
Рисунок 7.71 – Параметры элемента Исторический график, вкладка Регистры
133
7 Описание графических элементов
Таблица 7.36 – Уникальные параметры элемента Исторический график
Название
Скриншот
№
параметра
Описание
Вкладка Регистры
1.
В данной вкладке добавляются регистры, значения которых будут отображаться элементом.
Нажатием ЛКМ на строку можно открыть окно настроек регистра, где выбирается его
формат, диапазон возможных значений и цвет, которым значения будут отображаться на
графике
Вкладка График
2.
На странице – количество
точек, отображаемых на
одной странице графика;
2.1.
Всего – общее количество
точек, архивируемое
элементом;
Срезы
Период - частота
отображения и записи точек
графика
2.2.
Место отображения
значений меток времени
Время
Окончание Табл. 7.36 см. на след. стр.
134
7 Описание графических элементов
Таблица 7.36 – Уникальные параметры элемента Исторический график (оконч.)
№
Название
Скриншот
Описание
параметра
Вкладка График
2.
2.3.
Бит старта
записи
2.4.
Значения под
курсором
Если установлена галочка,
то можно указать бит старта
записи (отображения) для
данного регистра. Когда бит
принимает значение ВКЛ,
значение данного регистра
начинает отображаться на
графике, когда бит
принимает значение ВЫКЛ
– прекращает
Если установлена галочка,
то можно указать первый
регистр группы регистров, в
которой будут сохраняться
данные, выделенные в
данный момент курсором
графика. Сначала
сохраняются значения
графика, за ними – метка
времени (6 регистров в
BCD).
Вкладка Регистр элемента
3.
В данной вкладке можно указать первый из группы регистров, используемых для
сохранения данных элемента. Сохранение происходит в режиме кольцевого буфера. Если
установлена галочка В авто. области, то значения сохраняются в области авторазмещения
панели. Рекомендуется использовать именно данный режим сохранения, так как в
этом случае исключается возможность сохранения в регистры, уже задействованные
пользователем в проекте. Различия областей памяти описаны в п. 4.1.
Количество регистров, используемых для сохранения данных исторического графика:
𝑁 = 𝐶𝐵 + (𝑄𝑤 + 𝑄𝑑𝑤 · 2 + 𝐷𝑇) · (𝑆 + 1), где
CB – количество регистров, используемых кольцевым буфером (константа: СB = 4);
Qw – количество значений типа WORD, отображаемых на графике;
Qdw – количество значений типа DWORD, отображаемых на графике;
DT – количество регистров, используемых для сохранения метки времени одного среза
(константа: DT = 6);
S – количество срезов графика (см. пп. 2.1, параметр Всего).
Пример: для двух значений типа WORD с числом срезов 5 потребуется 52 регистра
хранения
135
7 Описание графических элементов
7.13.3 XY график + модель
Рисунок 7.72 – Ярлык и внешний вид элемента XY график + модель
Элемент XY график + модель используется для построения в одной системе координат
математических моделей (в виде таблицы координат) и их приближений (в виде значений
регистров). В случае изменения значений регистров на графике достраивается соответствующая
точка/отрезок.
Типичные параметры элемента описаны в п. 3.7.
Уникальные параметры элемента описаны в таблице 7.37.
Рисунок 7.73 – Параметры элемента XY график + модель, вкладка Модель
136
7 Описание графических элементов
Таблица 7.37 – Уникальные параметры элемента XY график + модель
Название
Скриншот
Описание
№
параметра
Вкладка Вид
1.
1.1.
Тип данных
Формат данных значений графика
1.2.
Число делений
Число делений осей координат
Шкала
Диапазон значений, отображаемых на
графике. При наличии галочки, рядом
с делениями осей отображаются их
значения.
1.4.
Разрядность
Полное количество знаков,
отображаемых элементом, и
количество знаков, отображаемых
после запятой
1.5.
Цвет
Настройка цвета осей, делений
шкалы и графика
1.6.
Фон
Если установлена галочка, то можно
выбрать цвет фона графика
1.3.
Продолжение Табл. 7.37 см. на след. стр.
137
7 Описание графических элементов
Таблица 7.37 – Уникальные параметры элемента XY график + модель (продолж.)
Название
Скриншот
Описание
№
параметра
Вкладка Модель
2.
В данной вкладке задаются математические модели для элемента. Пользователь может
выбрать название, цвет и тип отображения модели. После нажатия кнопки Координаты
следует указать точки математической модели
Окончание Табл. 7.37 см. на след. стр.
138
7 Описание графических элементов
Таблица 7.37 – Уникальные параметры элемента XY график + модель (оконч.)
Название
Скриншот
Описание
№
параметра
Вкладка График
3.
В данной вкладке задаются регистры приближений к математическим моделям,
отображаемых элементом. Пользователь выбирает регистры, которые содержат значения
координат приближения по оси X и Y.
Если не установлена галочка В авто. области, то можно указать регистр, в котором будут
сохраняться значения регистров, отображаемые элементом.
Если установлена галочка В авто. области, то значения сохраняются в области
авторазмещения панели. Рекомендуется использовать именно данный режим
сохранения, так как в этом случае исключается возможность сохранения в регистры, уже
задействованные пользователем в проекте. Различия областей памяти описаны в п. 4.1.
Если установлена галочка в PFW, то значения сохраняются в энергонезависимую память
панели.
Если установлена галочка Бит управления, то можно указать бит старта записи для
данного графика. Запись начинается по первому ВКЛ, последующие ВЫКЛ/ВКЛ делают
график невидимым/видимым.
Параметры графика:
Обновление – тип обновления графика (Период/Изменение X/Изменение Y/Изменение X
или Y);
Период – частота обновления графика (при типе обновления Период);
Цвет – цвет графика приближения;
Число точек – число точек графика приближения, одновременно отображаемых
элементом;
Формат графика – тип отображения графика приближения (Линии/Точки)
139
7 Описание графических элементов
7.13.4 XY график
Рисунок 7.74 – Ярлык и внешний вид элемента XY график
Элемент XY график используется для построения графика зависимости одной величины
от другой на основании таблицы регистров. Для управления графиком используется элемент
Управление графиками/таблицами.
Типичные параметры элемента описаны в п. 3.7.
Уникальные параметры элемента описаны в таблице 7.38.
Рисунок 7.75 – Параметры элемента XY график, вкладка График
140
7 Описание графических элементов
Таблица 7.38 – Уникальные параметры элемента XY график
Название
Скриншот
№
параметра
Описание
Вкладка Вид
1.
1.1.
Цвет
Цвет контура и
фона элемента
1.2.
Формат
графика
Тип отображения
значений регистра
элемента
1.3.
Линии
Выбор цвета,
толщины и стиля
линий графика
1.4.
Точки
Выбор цвета,
толщины и стиля
линий точек
Продолжение Табл. 7.38 см. на след. стр.
141
7 Описание графических элементов
Таблица 7.38 – Уникальные параметры элемента XY график (продолж.)
Название
Скриншот
№
параметра
Описание
Вкладка График
2.
Регистры, значения которых
определяют координаты
точек, отображаемых
графиком.
2.1.
Если установлена галочка
Последовательное
размещение, то координаты
точек размещаются
последовательно:
Точка 1 (PSW300, PSW301),
Точка 2 (PSW302, PSW303) и
т. д.
Координаты
В противном случае
пользователь выбирает две
группы регистров:
Точка 1 (PSW300, PSW320),
Точка 2 (PSW301, PSW321) и
т. д.
2.2.
В меню Параметры для
координат можно выбрать
формат данных
и верхнюю/нижнюю границу
отображаемых значений.
Количество точек,
отображаемых графиком.
Если установлена галочка
Выбор регистра,
то количество точек будет
определяться значением
выбранного регистра
Число точек
Окончание Табл. 7.38 см. на след. стр.
142
7 Описание графических элементов
Таблица 7.38 – Уникальные параметры элемента XY график (оконч.)
Название
Скриншот
№
параметра
Описание
Вкладка График
2.
Режим отрисовки графика
после загрузки панели:
2.3.
Режим
отрисовки
2.4.
Регистр
управления
Не рисовать – график не
отрисовывается до команды
пользователя;
Текущие точки –
отрисовываются текущие
значения регистров, после
чего график не
отрисовывается до команды
пользователя;
Отрисовка – отрисовка
графика в реальном времени
Если установлена галочка, то
можно выбрать регистр
управления элементом.
Возможные значения
регистра:
1 – отрисовать только
текущие значения регистров;
2 – добавление новых
значений регистров с
сохранением отображения
старых;
3 – очистить поле графика;
4 – отрисовка графика в
реальном времени
143
7 Описание графических элементов
7.13.5 Тренд
Рисунок 7.76 – Ярлык и внешний вид элемента Тренд
Элемент Тренд используется для отображения на экране панели значения привязанных
регистров в графическом
виде c возможностью просмотра истории. Элемент близок по
функционалу к Историческому графику, но имеет бо́льшую гибкость в настройке. Для просмотра
истории используется элемент Управление графиками/таблицами.
Типичные параметры элемента описаны в п. 3.7.
Уникальные параметры элемента описаны в таблице 7.39.
Рисунок 7.77 – Параметры элемента Тренд, вкладка Настройки
144
7 Описание графических элементов
Таблица 7.39 – Уникальные параметры элемента Тренд
Название
Скриншот
№
параметра
Описание
Вкладка Настройки
1.
1.1.
Размер
хранилища
1.2.
Выбор
хранилища
Количество точек,
отображаемое каждой из
кривых тренда
Режим работы элемента –
тренд (исторический график)
или гистограмма
Выбор режима циклической
записи графика:
Частота – частота
отображения/записи
значений регистров
элемента;
1.3.
Бит управления записью –
если установлена галочка, то
можно указать бит старта
записи (отображения)
данного элемента. Когда бит
принимает значение ВКЛ,
значения привязанных
регистров начинают
отображаться на тренде.
Когда бит принимает
значение ВЫКЛ –
прекращают;
Циклическая
запись
Режим – выбор действия
после заполнения
хранилища (пп. 1.1) –
остановка или перезапись;
1.4.
Бит режима – если
установлена галочка, то
можно выбрать бит, которой
будет определять текущий
режим тренда (ВКЛ –
перезапись, ВЫКЛ –
остановка)
Выбор режима триггерной
записи. Запись
(отображение) значений на
графике будет
производиться по фронту
выбранного бита
Запись по
фронту бита
Продолжение Табл. 7.39 см. на след. стр.
145
7 Описание графических элементов
Таблица 7.39 – Уникальные параметры элемента Тренд (продолж.)
Название
Скриншот
№
параметра
Описание
Вкладка Вид
2.
2.1.
Сетка
2.2.
Время
2.3.
Ось X
2.4.
Ось Y
Если установлена галочка, то
можно указать количество
линий сетки тренда по
вертикальной и
горизонтальной оси.
Количество разрядов
времени, отображаемых для
крайней левой точки
элемента. Галочки ставятся
в порядке возрастания
разрядов.
Ширина тренда (в единицах
времени), количество
делений шкалы времени и
подписей на ней.
Количество делений и
подписей по оси Y.
Вкладка Регистр элемента
3.
В данной вкладке можно указать первый из группы регистров, используемых для
сохранения данных элемента. Сохранение происходит в режиме кольцевого буфера. Если
установлена галочка В авто. области, то значения сохраняются в области авторазмешения
панели. Рекомендуется использовать именно данный режим сохранения, так как в
этом случае исключается возможность сохранения в регистры, уже задействованные
пользователем в проекте. Различия областей памяти описаны в п. 4.1.
Количество регистров, используемых для сохранения данных тренда:
𝑁 = 𝐶𝐵 + (𝑄𝑤 + 𝑄𝑑𝑤 · 2 + 𝐷𝑇) · (𝑆 + 1), где
CB – количество регистров, используемых кольцевым буфером (константа: СB = 4);
Qw – количество значений типа WORD, отображаемых на графике;
Qdw – количество значений типа DWORD, отображаемых на графике;
DT – количество регистров, используемых для сохранения метки времени одного среза
(константа: DT = 6);
S – количество срезов тренда (см. пп. 1.1).
Пример: для двух значений типа WORD с числом срезов 5 потребуется 52 регистра
хранения
Окончание Табл. 7.39 см. на след. стр.
146
7 Описание графических элементов
Таблица 7.39 – Уникальные параметры элемента Тренд (оконч.)
Название
Скриншот
№
параметра
Описание
Вкладка График
4.
В данной вкладке выбираются и настраиваются регистры, отображаемые элементом.
Максимальное количество символов в названии – 30
4.1.
Формат
графика
Тип отображения данного
регистра на тренде
4.2.
Цвет
Цвет отображения данного
регистра на тренде
4.3.
Регистр
Регистр, отображаемый и
записываемый трендом
4.4.
Своя
размерность
4.5.
Шкала
4.6.
Формат
Формат данных регистра
4.7.
Тип
Тип данных регистра
4.8.
Диапазон
Нижняя/верхняя граница
значений данного регистра,
отображаемых трендом
Если установлена галочка, то
кривой данного регистра
соответствует своя шкала по
оси Y
Если установлена галочка, то
можно с помощью кнопки
Шкала настроить формат
подписей по оси Y
147
7 Описание графических элементов
7.14 Таблицы
7.14.1 Таблица тревог
Рисунок 7.78 – Ярлык и внешний вид элемента Таблица тревог
Элемент Таблица тревог используется для отображения на экране панели cписка
сообщений, видимость каждого из которых определяется состоянием привязанного бита. Каждое
новое сообщение попадает в конец списка. Список можно прокручивать с помощью элемента
Управление графиками/таблицами.
Типичные параметры элемента описаны в п. 3.7.
Уникальные параметры элемента описаны в таблице 7.40.
Рисунок 7.79 – Параметры элемента Таблица тревог, вкладка Сообщения
148
7 Описание графических элементов
Таблица 7.40 – Уникальные параметры элемента Таблица тревог
Название
Скриншот
№
параметра
Описание
Вкладка Таблица
1.
1.1.
Заголовок
Если установлена галочка, то
можно задать текст заголовка
таблицы (в том числе
мультиязычный) и выбрать его
шрифт и стиль
1.2.
Высота заголовка
Высота строки заголовка в
пикселях
1.3.
Ширина
Ширина таблицы в пикселях
1.4.
Кол-во строк
Количество одновременно
отображаемых строк таблицы
1.5.
Высота строк
Высота строк сообщений в
пикселях
1.6.
Выравнивание
Выравнивание текста в строках
таблицы
1.7.
Выделить контур
Если установлена галочка, то
вокруг таблицы отображается
контур
Вкладка Сообщения (см. рисунок 7.79)
2.
В данной вкладке формируется содержание сообщений, отображаемых элементом. Для
добавления нового сообщения следует нажать ПКМ на пустом поле вкладки и выбрать
команду Новое сообщение. После этого нажать ПКМ на ячейке столбца Содержание и
выбрать тип содержимого – текст, вариационный текст или значение регистра (их
параметры описаны в соответствующих пунктах). В сообщении можно одновременно
выводить несколько экземпляров содержимого, принадлежащих разным типам. В столбце
Бит управления с помощью двойного нажатия ЛКМ следует указать бит, значение
которого будет определять появление/исчезновение сообщения в таблице (ВКЛ –
появление сообщение, ВЫКЛ – исчезновение)
149
7 Описание графических элементов
7.14.2 Таблица событий реального времени
Рисунок 7.80 – Ярлык и внешний вид элемента
Таблица событий реального времени
Элемент Таблица событий реального времени используется для отображения на экране
панели cписка сообщений, видимость каждого из которых определяется состоянием привязанного
бита. Список можно прокручивать с помощью элемента Управление графиками/таблицами.
В отличие от элемента Таблица тревог, данный элемент имеет следующие особенности:
1. Отображает только статические сообщения.
2. Каждому сообщению соответствует номер, который определяет порядок отображения
сообщений. Пример: cписок пуст. Сообщение c № 2 при своем появлении отобразится в
первой строке. Сообщение с № 1 при своем появлении отобразится в первой строке, а
сообщение с № 2 переместится во вторую строку.
3. Шрифт текста одинаков для всех сообщений и задается в настройках проекта.
Типичные параметры элемента описаны в п. 3.7.
Уникальные параметры элемента описаны в таблице 7.41.
Рисунок 7.81 – Параметры элемента Таблица событий реального времени,
вкладка Сообщения
150
7 Описание графических элементов
Таблица 7.41 – Уникальные параметры элемента Таблица событий реального времени
Название
Скриншот
Описание
№
параметра
Вкладка Таблица
1.
Текст заголовка таблицы (в том
числе мультиязычный) и выбор
его шрифта и стиля
1.1.
Заголовок
1.2.
Кол-во строк
1.3.
Ширина
Количество одновременно
отображаемых элементом строк
Ширина строк сообщений в
пикселях
1.4.
Высота
Высота строк сообщений в
пикселях
1.5.
Выравнивание
Выравнивание текста в строках
таблицы
Вкладка Сообщения (cм. рисунок 7.81)
2.
В данной вкладке формируется содержание сообщений, отображаемых элементом. Для
добавления нового сообщения следует нажать кнопку Добавить. Затем следует дважды
нажать ЛКМ на созданной строке (или на кнопку Изменить) и выбрать ее бит управления и
текст сообщения. Если установлена галочка Поддержка Юникода, то в сообщениях могут
отображаться символы Юникода. Данный параметр необходим для отображения в
таблице кириллических символов
151
7 Описание графических элементов
7.14.3 Историческая таблица
Рисунок 7.82 – Ярлык и внешний вид элемента Историческая таблица
Элемент Историческая таблица используется для отображения на экране панели
таблицы истории тревог, которая содержит информационные сообщения, появление которых
определяется состоянием привязанного бита, а также дату и время их появления и квитирования
оператором.
Прокрутка таблицы, очистка таблицы и квитирование тревог осуществляется с помощью элемента
Управление графиками/таблицами.
Типичные параметры элемента описаны в п. 3.7.
Уникальные параметры элемента описаны в таблице 7.42.
Рисунок 7.83 – Параметры элемента Историческая таблица, вкладка Сообщения
152
7 Описание графических элементов
Таблица 7.42 – Уникальные параметры элемента Историческая таблица
Название
Скриншот
Описание
№
параметра
Вкладка Таблица
1.
1.1.
Столбцы
Для каждого из столбцов таблицы
настраивается текст заголовка
(возможно использование
мультиязычности), ширина и
выравнивание текста сообщений
1.2.
Высота строки
Высота строки таблицы в пикселях
1.3.
Показывать год
1.4.
Строк на
странице
1.5.
Всего записей
Если установлена галочка, то
метки времени, отображаемые в
таблице, содержат год
Количество одновременно
отображаемых элементом строк
Число сообщений, сохраняемых
элементом. После его
превышения, новые сообщения
начинают перезаписывать
предыдущие (начиная с самого
раннего)
Вкладка Сообщения (cм. рисунок 7.83)
В данной вкладке формируется содержание сообщений, отображаемых элементом. Для
добавления нового сообщения следует нажать кнопку Добавить. Затем следует дважды
нажать ЛКМ на созданной строке (или на кнопку Изменить) и выбрать ее бит управления,
условие появления сообщения (по переднему или заднему фронту бита) и его текст. Если
установлена галочка Поддержка Юникода, то в сообщениях могут отображаться символы
Юникода. Данный параметр необходим для отображения в таблице кириллических
символов
Окончание Табл. 7.42 см. на след. стр.
2.
153
7 Описание графических элементов
Таблица 7.42 – Уникальные параметры элемента Историческая таблица (оконч.)
Название
Скриншот
Описание
№
параметра
Вкладка Запись
3.
В данной вкладке можно указать бит старта записи (отображения) тревог данного элемента
Вкладка Сохранение
В данной вкладке можно указать первый из группы регистров, используемых для
сохранения данных элемента. Сохранение происходит в режиме кольцевого буфера. Если
установлена галочка В авто. области, то значения сохраняются в области авторазмешения
панели. Рекомендуется использовать именно данный режим сохранения, так как в
этом случае исключается возможность сохранения в регистры, уже задействованные
пользователем в проекте. Различия областей памяти описаны в п. 4.1.
Квитирование сообщений возможно только в случае использования в качестве регистров
хранения PFW регистров.
4.
Количество регистров, используемых для сохранения данных таблицы:
𝑁 = 𝐶𝐵 + (𝐷𝑇 + 2) · (𝑆 + 1),
где
CB – количество регистров, используемых кольцевым буфером (константа: СB = 4);
DT – количество регистров, используемых для сохранения меток времени одной строки
(времени появления и времени подтверждения). Если установлена галочка Показывать
год [пп. 1.3], то DT = 10, в противном случае DT = 8);
S – количество сообщений таблицы (см. пп. 1.5).
Пример: для таблицы с тремя записями и наличием галочки Показывать год (пп. 1.3)
потребуется 52 регистров хранения
154
7 Описание графических элементов
7.14.4 Таблица ввода данных
Рисунок 7.84 – Ярлык и внешний вид элемента Таблица ввода данных
Элемент Таблица ввода данных используется для отображения на экране таблицы
значений регистров с возможностью их ручного ввода. Прокрутка таблицы осуществляется с
помощью элемента Управление графиками/таблицами.
Типичные параметры элемента описаны в п. 3.7.
Уникальные параметры элемента описаны в таблице 7.43.
Рисунок 7.85 – Параметры элемента Таблица ввода данных, вкладка Столбцы
данных
155
7 Описание графических элементов
Таблица 7.43 – Уникальные параметры элемента Таблица ввода данных
Название
Скриншот
№
параметра
Описание
Вкладка Регистр элемента
Количество регистров, используемых для сохранения данных таблицы:
𝑁 = (𝑄𝑤 + 𝑄𝑑𝑤 · 2) · 𝑆,
где
1.
Qw – кол-во столбцов с данными любого типа, кроме DWORD;
Qdw – кол-во столбцов с данными типа DWORD;
S – количество записей (строк) таблицы.
Пример: для таблицы с двумя столбцами данных типа WORD и тремя строками
потребуется 6 регистров
Вкладка Таблица
2.
Общее количество строк
элемента
Количество строк,
одновременно
отображаемых элементом
Высота строки заголовков
в пикселях
Высота ячеек таблицы в
пикселях
Если галочка не
установлена, то строка
заголовков не
отображается
Если галочка установлена,
то вокруг элемента
отображается контур
2.1.
Всего записей
2.2.
Строк на
странице
2.3.
Высота
заголовка
2.4.
Высота строки
2.5.
Заголовки
2.6.
Граница
2.7.
Шрифт
заголовка
2.8.
Шрифт ячейки
Шрифт содержимого ячеек
таблицы
Столбец с
нумерацией
Если галочка установлена,
то в таблице отображается
столбец с порядковыми
номерами строк. Можно
указать название столбца
(в том числе
мультиязычное) и его
ширину
2.9.
2.10.
Шрифт заголовков
Если галочка установлена,
то в таблице отображается
столбец со статической
текстовой информацией
(см. пп. 2.11). Можно
указать название столбца
(в том числе
мультиязычное) и его
ширину
Столбец
названий
Окончание Табл. 7.43 см. на след. стр.
156
7 Описание графических элементов
Таблица 7.43 – Уникальные параметры элемента Таблица ввода данных (оконч.)
№
Название
Скриншот
Описание
параметра
Вкладка Таблица
2.
2.11.
Содержимое столбца
статических текстов (см.
пп. 2.10). Можно
использовать
мультиязычные тексты
Тексты столбца
названий
Вкладка Столбцы данных
3.
В данной вкладке создаются столбцы таблицы.
Если установлена галочка Ввод данных, то содержимое столбца может редактироваться
оператором. Для этого во вкладке Клавиатура следует выбрать используемую экранную
клавиатуру
Для добавления нового столбца используется кнопка Добавить, для редактирования
созданного – Изменить (или двойное нажатие ЛКМ на строку). В настройках столбца можно
указать его заголовок, ширину, тип и формат данных, выравнивание, общее количество
цифр и количество цифр после запятой
157
7 Описание графических элементов
7.14.5 Таблица отображения данных
Рисунок 7.86 – Ярлык и внешний вид элемента Таблица отображения данных
Элемент Таблица отображения данных используется для отображения на экране
таблицы данных, обновляющейся в реальном времени. В отличие от элемента Таблица ввода
данных, данный элемент имеет следующие особенности:
1. Содержимое элемента не может изменяться оператором.
2. Данные таблицы могут обновляться в реальном времени в случае использования
циклического буфера.
3. В качестве формата отображаемых данных может использоваться системное время.
Прокрутка таблицы осуществляется с помощью элемента Управление графиками/таблицами.
Типичные параметры элемента описаны в п. 3.7 и п. 7.14.4.
Уникальные параметры элемента описаны в таблице 7.44.
Таблица 7.44 – Уникальные параметры элемента Таблица отображения данных
Название
№
Скриншот
Описание
параметра
Вкладка Регистр элемента
Номер первого из регистров данных, отображаемых таблицей. Количество регистров,
используемых для отображения данных таблицы, рассчитывается по формуле:
В режиме цикл. буфера: 𝑁 = 𝐶𝐵 + (𝑄𝑤 + 𝑄𝑑𝑤 · 2 + 𝑅𝑠 + 𝐷𝑇) · (𝑆 + 1),
Без цикл. буфера: 𝑁 = (𝑄𝑤 + 𝑄𝑑𝑤 · 2 + 𝑅𝑠 + 𝑄𝑡 · 6) · 𝑆,
1.
где
CB – количество регистров, используемых кольцевым буфером (константа: СB = 4);
Qw – количество столбцов с данными типа WORD;
Qdw – количество столбцов с данными типа DWORD;
Rs – число регистров, занимаемых всеми столбцами с данными типами STRING (в каждом
регистре хранится два ASCII-символа);
Qt – количество столбцов с данными типа TIME;
DT – количество регистров, используемых для сохранения метки времени одной строки
(константа: DT = 6, если в циклическом буфере используется метка времени; иначе DT=0);
S – количество записей (строк) таблицы.
Пример: для таблицы, работающей в режиме цикл. буфера с меткой времени, и
содержащей два столбца данных типа WORD и три строки, потребуется 36 регистров.
Вкладка Столбцы данных
2.
2.1.
Циклический
буфер
Если установлена галочка, то элемент в реальном
времени отображает содержимое циклического буфера
(используется для отображения данных элементов
типа Тренд, Архивирование в панели и т. д.)
158
7 Описание графических элементов
7.15 Управление графиками/таблицами
Рисунок 7.87 – Ярлык и внешний вид элемента Управление графиками/таблицами
Элемент Управление графиками/таблицами используется для взаимодействия с
соответствующими элементами – перемещению по историческим графикам, прокрутке таблиц,
квитированию тревог и т. д. Элемент работает корректно только в случае наличия на данном
экране единственного управляемого элемента.
Типичные параметры элемента описаны в п. 3.7.
Уникальные параметры элемента описаны в таблице 7.45.
Рисунок 7.88 – Параметры элемента Управление графиками/таблицами, вкладка
Событие
159
7 Описание графических элементов
Таблица 7.45 – Уникальные параметры элемента Таблица тревог
Название
Скриншот
№
параметра
Описание
Вкладка Событие, тип элемента – График/Таблица
1.
Данные действия применимы для элементов Исторический график, XY график + модель,
Таблица тревог, Таблица событий реального времени, Историческая таблица, Таблица
ввода данных, Таблица отображения данных
1.1.
1.2.
Предыдущая
страница
Следующая
страница
1.3.
Предыдущий
элемент
1.4.
Следующий
элемент
1.5.
Подтвердить
1.6.
1.7.
1.8.
1.9.
Для Исторического графика и всех
таблиц
Для Исторического графика и всех
таблиц
Переход на предыдущий
срез/строку.
Для Исторического графика и всех
таблиц
Переход на следующий
срез/строку.
Для Исторического графика и всех
таблиц
Квитирование тревог. Только для
Исторической таблицы.
Очистка истории Исторического
графика/Исторической таблицы
Удалить
содержимое
Сдвинуть
вверх/вниз/
влево/вправо
Увеличить/
Уменьшить
Перемещение по элементу XY
график + модель.
Изменение масштаба элемента
XY график + модель.
Сброс перемещений и
масштабирования элемента XY
график + модель
Сброс
Окончание Табл. 7.45 см. на след. стр.
160
7 Описание графических элементов
Таблица 7.45 – Уникальные параметры элемента Таблица тревог (оконч.)
Название
Скриншот
Описание
№
параметра
Вкладка Событие, тип элемента – Тренд
2.
Данные действия применимы для элемента Тренд. ID определяет номер кривой тренда, с
которой производится действие
2.2.
2.3.
Сдвинуть
влево/вправо/
вверх/вниз
Приблизить
Отдалить
2.4.
Показать
2.5
Скрыть
2.1.
Прокрутка тренда
Изменение масштаба
тренда
Показать содержимое
тренда
Скрыть содержимое
тренда
Вкладка Событие, тип элемента – XY график
3.
Данные действия применимы для элемента XY график.
3.1.
3.2.
Очистить
Только текущие
точки
3.3.
Добавить
текущие точки
3.4.
Отрисовка в
реальном
времени
Очистить поле графика
Отрисовать только текущие
значения регистров
Добавление новых значений
регистров с сохранением
отображения старых
Отрисовка графика в реальном
времени
161
7 Описание графических элементов
7.16 Архивирование
7.16.1 Архивирование в панели
Рисунок 7.89 – Ярлык и внешний вид элемента Архивирование в панели
Элемент Архивирование в панели является невизуализируемым (т. е. не отображается
на экране панели) и используется для сохранения текущих значений одних регистров панели в
другие с возможностью записи метки времени.
Элемент активен только в то время, пока открыт экран, на котором он расположен. Для
выполнения действий вне зависимости от открытого экрана следует сделать элемент глобальным.
Типичные параметры элемента описаны в п. 3.7.
Уникальные параметры графического элемента описаны в таблице 7.46.
Рисунок 7.89 – Параметры элемента Архивирование в панели, вкладка Запись
162
7 Описание графических элементов
Таблица 7.46 – Уникальные параметры элемента Архивирование в панели
Название
Скриншот
Описание
№
параметра
Вкладка Данные
1.
В данной вкладке выбираются архивируемые регистры
Вкладка Запись
2.
2.1.
Кол-во записей
Размер архива в срезах. Каждый
срез представляет собой набор
значений всех регистров,
указанных в пп. 1
2.2.
Частота
Период архивирования данных
2.3.
Дата
Выбор наличия или отсутствия
метки времени в архиве
Запись
Если установлена галочка, то
можно указать бит управления
записью (ВКЛ – начать запись,
ВЫКЛ – остановить запись)
2.4.
Вкладка Хранилище
Количество регистров, используемых для сохранения данных архива:
3.
𝑁 = 𝐶𝐵 + (𝑄𝑤 + 𝑄𝑑𝑤 · 2 + 𝐷𝑇) · (𝑆 + 1), где
CB – количество регистров, используемых кольцевым буфером (константа: СB = 4);
Qw – количество архивируемых значений типа WORD;
Qdw – количество архивируемых значений типа DWORD;
DT – количество регистров, используемых для сохранения метки времени одного среза
(если записывается метка времени [см. пп. 2.3], то DT = 6, в противном случае DT = 0);
S – количество записей (глубина) архива.
Пример: для архива двух регистров типа WORD и с глубиной 10 срезов и записью метки
времени потребуется 92 регистра хранения
163
7 Описание графических элементов
7.16.2 Архивирование на USB
Рисунок 7.90 – Ярлык и внешний вид элемента Архивирование на USB
Элемент Архивирование на USB является невизуализируемым (т. е. не отображается
на экране панели) и используется для записи архива значений регистров панели с меткой времени
на USB flash накопитель в виде файлов формата .csv. Данный функционал доступен только для
панелей СП3xx-Р. Элемент способен архивировать до 127 регистров.
Элемент активен только в то время, пока открыт экран, на котором он расположен. Для
выполнения действий вне зависимости от открытого экрана, следует сделать элемент
глобальным.
Рекомендуется использовать накопители промышленного исполнения. При циклической записи
архива не рекомендуется создавать файлы слишком часто (например, каждые несколько
секунд). Емкость накопителя не должна превышать 32 Гб.
Экспортировать/импортировать данные с USB flash можно также с помощью элементов
Функциональная кнопка/Функциональная область (см. п. 9.7).
Типичные параметры элемента описаны в п. 3.7.
Уникальные параметры графического элемента описаны в таблице 7.47.
Рисунок 7.91 – Параметры элемента Архивирование на USB, вкладка Архив
164
7 Описание графических элементов
Таблица 7.47 – Уникальные параметры элемента Архивирование на USB
Название
Скриншот
Описание
№
параметра
Вкладка Архив
1.
1.1.
Количество срезов,
помещаемых в архив при
каждой записи. Значение по
умолчанию – 1 (в архив
записываются только текущие
значения)
Выбор режима циклической
записи архива:
Кол-во строк
для одной
записи
Частота – частота записи
значений регистров элемента в
архив;
1.2.
Бит управления записью –
если установлена галочка, то
можно указать бит
старта/остановки записи
архива. Когда бит принимает
значение ВКЛ, начинается
запись значений в архив. Когда
бит принимает значение ВЫКЛ
– запись прекращается;
Цикл
Режим – выбор действия после
превышения количества
записей в файл архива (пп. 1.1)
– остановка или перезапись;
Бит режима – если
установлена галочка, то можно
выбрать бит, которой будет
определять текущий режим
архивирования (ВКЛ –
перезапись, ВЫКЛ –
остановка)
1.3.
Выбор режима триггерной
записи архива. Запись в архив
будет производиться по фронту
выбранного бита
Запись по
фронту бита
Продолжение Табл. 7.47 см. на след. стр.
165
7 Описание графических элементов
Таблица 7.47 – Уникальные параметры элемента Архивирование на USB (продолж.)
Название
Скриншот
Описание
№
параметра
2.
Вкладка Данные
В данной вкладке выбираются и настраиваются регистры, отображаемые элементом
2.1.
Название
Название архивируемого регистра.
Оно будет заголовком
соответствующего столбца в .csv
файле. Не должно содержать
кириллицу. Максимальное
количество символов – 30
2.2.
Регистр
Выбор архивируемого регистра
2.3.
Тип данных
Тип данных архивируемого регистра
2.4.
Формат
Формат данных архивируемого
регистра
Разрядность
Полное количество знаков,
отображаемых элементом, и
количество знаков, отображаемых
после запятой
2.5.
Продолжение Табл. 7.47 см. на след. стр.
166
7 Описание графических элементов
Таблица 7.47 – Уникальные параметры элемента Архивирование на USB (продолж.)
Название
Скриншот
Описание
№
параметра
Вкладка Файл
3.
3.1.
ID устройства
3.2.
Путь/Файл
Номер устройства (совпадающий с
номером USB A порта панели), на
которое происходит запись.
Первому порту соответствует
значение 0. В режиме эмуляции ID
соответствует номеру логического
диска ПК (0 – C:\, 1 – D:\ и т. д.)
Путь к файлу и его название. Без
указания пути файл записывается в
корень USB flash. Использование
кириллицы недопустимо. Вместо
фиксированного значения можно
выбрать регистр. Длина пути к
файлу (не включая формат)
ограничена 8 символами
Пример: Arсhives/MyArchive.csv
Выбор режима создания файлов
архива:
Фиксированное имя – все данные
сохраняются в одном файле. Если
установлена галочка Повтор
заголовка, то каждая запись в
архив предваряется строкой
заголовков;
3.3.
Имя по умолчанию – каждая
запись в архив приводит к созданию
нового файла с именем
Name0000~Name9999, где Name –
имя файла, указанное в пп. 3.2;
Имя файла
Добавить номер после имени –
данные сохраняются в файле
Name№, где Name – имя файла,
указанное в пп. 3.2, № – номер,
указанный в данном пункте. Вместо
фиксированного номера можно
использовать значение регистра –
таким образом, можно записывать
данные в разные файлы;
3.4.
Название по дате – данные
сохраняются в файлах с
названиями формата YYYY-MM-DD
(2015-08-14)
Разделитель значений в файле
.csv. Рекомендуется использовать
«;» – символ разделения ячеек для
.csv
Разделитель
значений
Продолжение Табл. 7.47 см. на след. стр.
167
7 Описание графических элементов
Таблица 7.47 – Уникальные параметры элемента Архивирование на USB (продолж.)
Название
Скриншот
Описание
№
параметра
Вкладка Хранилище
В данной вкладке можно указать первый из группы регистров, используемых для
сохранения данных элемента перед записью их на USB flash. Сохранение происходит в
режиме кольцевого буфера.
Количество регистров, используемых для сохранения данных одного регистра,
отображаемого на графике реального времени:
4.
𝑁 = 𝐶𝐵 + (𝑄𝑤 + 𝑄𝑑𝑤 · 2 + 𝐷𝑇) · (𝑆 + 1), где
CB – количество регистров, используемых кольцевым буфером (константа: СB = 4);
Qw – количество значений типа WORD, записываемых в архив;
Qdw – количество значений типа DWORD, записываемых в архив;
DT – количество регистров, используемых для сохранения метки времени одного среза
(если установлена галочка Дата/Время (пп. 6), то DT = 6, в противном случае – DT = 0);
S – количество срезов в файле архива (см. пп. 1.1).
Пример: для двух значений типа WORD с числом срезов 5 потребуется 52 регистра
5.
Вкладка Контроль экспорта
5.1.
Очистить
регистры после
экспорта
5.2.
Разрешение на
экспорт
5.3.
Экспорт
текущих
значений
5.4.
Статус
экспорта
5.5.
Ошибки
экспорта
5.6.
Прогресс
экспорта (%)
Если установлена галочка, то
после записи в .csv файл,
регистры из пп. 4
сбрасываются в 0, что
позволяет избежать
дублирования строк в файле
архива
Бит разрешения записи в файл.
ВКЛ – запись разрешена,
ВЫКЛ – запись запрещена
Бит записи текущих значений
(по переднему фронту бита)
Бит состояния записи в файл.
ВКЛ – ведется запись, ВЫКЛ –
запись не ведется
Результат записи в файл:
0 – запись завершена успешно;
1 – USB накопитель не
обнаружен;
2 – недостаточно памяти для
импорта;
3 – неверно указан путь к
файлу/имя файла;
4 – не удалось получить доступ
к файлу
Прогресс записи в файл (в %)
Окончание Табл. 7.47 см. на след. стр.
168
7 Описание графических элементов
Таблица 7.47 – Уникальные параметры элемента Архивирование на USB (оконч.)
Название
Скриншот
Описание
№
параметра
Вкладка Дата/Время
6.
В данной вкладке можно включить/отключить запись метки времени в архив и выбрать ее
формат
169
7 Описание графических элементов
7.17 Анимация
7.17.1 Анимация движения
Рисунок 7.92 – Ярлык и внешний вид элемента Анимация движения
Элемент Анимация движения используется для создания пути, по которому может
перемещаться любой другой графический элемент. Каждое нажатие ЛКМ на рабочее поле создает
новую точку пути. Последняя точка создается двойным нажатием ЛКМ. Затем следует
сгруппировать путь с нужным элементом с помощью команды Сгруппировать из контекстного меню
элементов.
Типичные параметры элемента описаны в п. 3.7.
Уникальные параметры графического элемента описаны в таблице 7.48.
Рисунок 7.93 – Параметры элемента Анимация движения, вкладка Управление
170
7 Описание графических элементов
Таблица 7.48 – Уникальные параметры элементы Анимация движения
Название
Скриншот
Описание
№
параметра
Вкладка Координаты
1.
В данной вкладке задаются координаты точек пути и время, затрачиваемое на
перемещение элемента между ними
Вкладка Управление
2.
2.1.
Бит запуска
2.2.
Бит сброса
2.3.
Повтор
Если установлена галочка, то
можно указать бит перемещения
элемента (ВКЛ – перемещается,
ВЫКЛ – остановлен)
Если установлена галочка, то
можно указать бит управления
сбросом анимации (ВКЛ –
возвращение элемента в
начальную точку пути)
Если установлена галочка, то
после прохождения пути элемент
возвращается в начальную точку
(т. е. перемещение будет
зацикленным)
171
7 Описание графических элементов
7.17.2 Анимация изображения
Рисунок 7.94 – Ярлык и внешний вид элемента Анимация изображения
Элемент Анимация изображения используется для создания анимации из набора
графических файлов.
Типичные параметры элемента описаны в п. 3.7.
Уникальные параметры графического элемента описаны в таблице 7.49.
Рисунок 7.95 – Параметры элемента Анимация изображения, вкладка Анимация
172
7 Описание графических элементов
Таблица 7.49 – Уникальные параметры элемента Анимация изображения
Название
Скриншот
№
параметра
Описание
Вкладка Анимация изображения
1.
В данной вкладке выбираются изображения, которые будут использоваться в качестве
кадров анимации
Вкладка Анимация
2.
2.1.
Полный цикл
2.2.
Запуск
2.3.
Сброс
Время полного цикла
анимации в мс (т. е. время,
за которое будут показаны
все кадры данной
анимации). Вместо значения
можно указать регистр
Если установлена галочка,
то анимация будет
запущена после старта
проекта. Можно указать бит
управления анимацией (ВКЛ
– запущена, ВЫКЛ –
остановлена)
Если установлена галочка,
то анимация не будет
запущена после старта
проекта. Можно указать бит
управления сбросом
анимации (ВКЛ – сброшена
на первый кадр, ВЫКЛ –
запущена с первого кадра)
Окончание Табл. 7.49 см. на след. стр.
173
7 Описание графических элементов
Таблица 7.49 – Уникальные параметры элемента Анимация изображения (оконч.)
№
Название
Скриншот
Описание
параметра
Вкладка Анимация
2.
Заданная – выбор
последовательности кадров
анимации.
Пример: 0, 1, 0, 2, 3, 3.
Номер соответствует
номеру кадра в пп. 1.
2.4.
2.5.
По порядку –
последовательность кадров
анимации определяется
порядком кадров в пп. 1.
Если выбран режим От
начала к концу, от конца к
началу, то каждый четный
цикл кадры
демонстрируются в прямом
порядке, каждый нечетный –
в обратном.
Последовательность
изображений
Повтор – если установлена
галочка, то анимация
отображается в цикле, в
противном случае –
демонстрируется один цикл
Если установлена галочка,
то можно выбрать бит,
значение которого будет
определять видимость
элемента (ВЫКЛ – элемент
не виден, ВКЛ – элемент
виден)
Бит видимости
174
8 Использование макросов
8 Использование макросов
8.1 Общие сведения
Функциональные возможности панелей СП3xx могут быть расширены благодаря использованию
макросов, написанных на языке ANSI С (C89).
Вкладка Макросы располагается на Панели проекта и по умолчанию содержит только глобальный
макрос. В глобальном макросе объявляются переменные и функции, доступные во всех
пользовательских макросах. Для создания пользовательского макроса следует нажать ПКМ на
вкладку Макросы и выбрать команду Добавить макрос, после чего ввести название макроса и
пояснительную информацию (автора, версию, дату создания, краткое описание).
Рисунок 8.1 – Создание пользовательского макроса
Использование макросов обычно тесно связано с операциями чтения и записи значений в память
панели. Информация об областях памяти приведена в п. 4.
После написания кода макроса следует проверить его с помощью команды Компиляция (см.
рисунок 8.1). Если в коде макроса нет ошибок, то появится следующее окно:
Рисунок 8.2 – Результат успешной компиляции макроса
Макрос вызывается с помощью элементов Функциональная кнопка или Функциональная область с
привязанным действием Вызов макроса. Макрос выполнятся только в то время, пока открыт
экран, на котором расположен элемент. Для выполнения макроса вне зависимости от открытого
экрана следует сделать элемент глобальным.
175
8 Использование макросов
8.2 Примеры пользовательских макросов
8.2.1
Предусловия
Перед началом работы с макросами следует обратить внимание на следующие моменты:
1. При написании кода макросов регистр имен функций, типов и т. д. имеет принципиальное
значение – функция Max будет работать, а функция max – нет.
2. Принцип работы с различными областями памяти в макросах отличается:
Для PSB: с помощью функций SetPSB и ResetPSB.
Для PSW: с помощью оператора «=».
Для PFW: с помощью функций Read/Reads и Write/Writes.
Присваивания в стиле PSB[300]=TRUE; и PFW[300]=100; не сработают.
3. При записи в память панели значений, которые занимают более одного регистра (DWORD
или FLOAT) следует использовать специальные операторы, и первый используемый адрес
обязательно должен быть четным (т. е. можно записать FLOAT в PSW300-301, но нельзя в
PSW301-302).
*(DWORD*)(PSW+300)=dwVar; // записать DWORD переменную в регистры PSW300-PSW301
*(float*)(PSW+300)=fVar;
// записать float переменную в регистры PSW300-PSW301
4. Переменные макросов инициализируются при каждом вызове макросов – поэтому при
необходимости сохранять результаты вычислений необходимо использовать память
панели или статические переменные (static).
5. Если при объявлении переменной пользовательского макроса не указывается ее
начальное значение, то она будет инициализирована с произвольным значением. Для
переменных глобального макроса задать начальное значение нельзя.
6. В режиме эмуляции макросы не работают.
7. Более подробную информацию о синтаксисе и возможностях языка С можно найти в
соответствующей литературе – например, в классическом труде Б.В. Керниган, Д.М. Ричи.
Язык С.
176
8 Использование макросов
8.2.2
Объявление переменных
Переменные объявляются только в начале макроса.
Код функции:
BOOL a;
BYTE b=6;
WORD c=PSW[300];
DWORD d;
WORD e[4];
UINT f;
float g;
сhar str[10];
8.2.3
// объявление переменной типа BOOL с начальным значением FALSE
// объявление переменной типа BYTE c начальным значением 6
// объявление переменной типа WORD
// c начальным значением из регистра PSW300
// объявление переменной типа DWORD с начальным значение 0
// объявление массива из четырех переменных типа WORD
// объявление переменной типа UINT
// объявление переменной типа float
// объявление массива из 10 переменных типа char
Операции с битами
1. Запись ВКЛ (1) в бит памяти
Задача: записать ВКЛ (1) в бит PSB300.
Код макроса: SetPSB(300);
2. Запись ВЫКЛ (0) в бит памяти
Задача: записать ВЫКЛ (0) в бит PSB300.
Код макроса: ResetPSB(300);
3. Присваивание (бит PSB->бит PSB)
Задача: присвоить значение бита PSB400 биту PSB300.
Код макроса:
if ( (PSW[400] & (1<<4)) != 0 )
{
SetPSB(300);
}
else
{
ResetPSB(300);
}
// PSW400.4
4. Присваивание (бит PSW->бит PSB)
Задача: записать значение четвертого бита регистра PSW400 в бит PSB300.
Код макроса:
if ( (PSW[400] & (1<<4)) != 0 )
// PSW400.4
{
SetPSB(300);
}
else
{
ResetPSB(300);
}
5. Запись ВКЛ (1) в бит регистра
Задача: Записать значение ВКЛ (1) в бит PSW400.4 регистра PSW400.
Код макроса: PSW[400] = PSW[400] | (1<<4) ; // побитовое ИЛИ
177
8 Использование макросов
6. Запись ВЫКЛ (0) в бит регистра
Задача: Записать значение ВЫКЛ (0) в бит PSW400.4 регистра PSW400.
Код макроса: PSW[400] = PSW[400] & ~(1<<4); // побитовое И и инверсия
178
8 Использование макросов
8.2.4
Операторы и управляющие операторы
1. Присваивание (регистр->регистр)
Задача: записать в регистр PSW300 значение регистра PSW400.
Код макроса: PSW[300] = PSW[400];
2. Математические операции
Задача: записать в регистр PSW300 сумму/разность/произведение/частное/остаток от деления
регистров PSW400 и PSW500.
Код макроса:
PSW[300] = PSW[400] + PSW[500];
PSW[300] = PSW[400] − PSW[500];
PSW[300] = PSW[400] * PSW[500];
PSW[300] = PSW[400] / PSW[500];
// PSW[500] не должно быть равно 0
PSW[300] = PSW[400] % PSW[500]; // PSW[500] не должно быть равно 0
3. Оператор отрицания
Задача: если значение регистра PSW400 не равно 0, то записать в регистр PSW300 значение 100.
Код макроса:
if (PSW[400] != 0)
{
PSW[300]=100;
}
4. Оператор cравнения
Задача: если значение регистра PSW400 равно 100, то записать в регистр PSW300 значение 10.
Код макроса:
if (PSW[400] == 100)
{
PSW[300]=10;
}
5. Операторы максимума/минимума
Задача: записать в регистр PSW300 наибольшее/наименьшее из значений регистров PSW400 и
PSW500.
Код макроса:
PSW[300]=Max(PSW[400], PSW[500]);
PSW[300]=Min(PSW[400], PSW[500]);
179
8 Использование макросов
6. Оператор условного перехода (IF THEN ELSE)
Задача: если значение регистра PSW500 больше 0 и значение регистра PSW600 меньше 100, то
записать в регистр PSW300 значение 5, а в регистр PSW400 значение 10, иначе – записать в
регистры PSW300 и PSW400 значение 1.
Код макроса:
if (PSW[500] > 0 && PSW[600]<100) // логическое И
{
PSW[300]=5;
PSW[400]=10;
}
else
{
PSW[300]=1;
PSW[400]=1;
}
Задача: (1) Если значение регистра PSW600 больше 0 или значение регистра PSW700 меньше
100, то записать в регистр PSW300 результат возведения значения регистра PSW400 в степень,
равную значению регистра PSW500. (2) Если значение регистра PSW600 меньше 0 или значение
регистра PSW700 больше 100, то записать в регистр PSW300 результат возведения значения
регистра PSW500 в степень, равную значению регистра PSW400.
(3) Если условия (1) и (2) не
выполняются, то записать в регистр PSW300 значение 0.
Код макроса:
if (PSW[600] > 0 || PSW[700]<100) // логическое ИЛИ
{
PSW[300]=pow(PSW[400],PSW[500]);
}
else if (PSW[600] < 0 || PSW[700]>100)
{
PSW[300] = pow(PSW[500],PSW[400]);
}
else
{
PSW[300] = 0;
}
7. Оператор множественного выбора
Задача: Если значение регистра PSW300 равно 1, то записать в регистр PSW400 значение 10.
Если значение регистра PSW300 равно 2, то записать в регистр PSW400 значение 20. Во всех
остальных случаях записать в PSW400 значение 0.
Код макроса:
switch (PSW[300])
{
case 1: PSW[400]=10;
break;
case 2: PSW[400]=20;
break;
default: PSW[400]=0;
break;
}
8. Цикл FOR
Задача: Записать в регистры PSW300–PSW309 значение 1.
Код макроса:
int i;
for ( i = 0; i < 10; i++ )
{
PSW[300+i]=1;
}
180
8 Использование макросов
8.2.5
Разбиение и склейка переменных BYTE и DWORD
1. Разбиение и склейка переменных типа BYTE
Задача: поменять в регистре PSW400 байты местами и записать результат в регистр PSW300.
Код макроса:
BYTE byVar1=0;
BYTE byVar2=0;
PSW[400] = 15;
// объявляем переменные типа BYTE
// начальное значение регистра PSW400
// в двоичной системе – 0000 0000 0000 1111
byVar1 = LOBYTE(PSW[400]);
// вырезаем младший байт (0000 1111)
byVar2 = HIBYTE(PSW[400]);
// вырезаем старший байт (0000 0000)
PSW[300] = MAKEWORD(byVar2,byVar1); // склеиваем байты в новый WORD
// получаем 3840
// в двоичной системе – 0000 1111 0000 0000
2. Разбиение и склейка переменных типа DWORD
Задача: поменять в DWORD, который занимает регистры PSW400-401, переменные WORD
местами и записать результат в регистр PSW300-301.
Код макроса:
WORD wVar1=0;
// объявляем переменные типа WORD
WORD wVar2=0;
//
DWORD dwVar=0;
// и DWORD
dwVar=MAKEDWORD(PSW[400],PSW[401]); // собираем DWORD из двух регистров
wVar1 = LOWORD(dwVar);
// вырезаем младшее слово
wVar2 = HIWORD(dwVar);
// вырезаем старшее слово
*(DWORD*)(PSW+300)= MAKEDWORD(wVar2,wVar1);
// склеиваем в DWORD
// и записываем в PSW300-PSW301
181
8 Использование макросов
8.2.6
Работа с экранами и окнами
1. Переход на экран
Задача: перейти на экран номер 11.
Код макроса: ScreenJump(11);
2. Открытие окна
Задача: открыть окно номер 22, координаты левой верхней точки – X: 50, Y: 70.
Код макроса: OpenWindow(22,50,70);
3. Закрытие окна
Задача: закрыть окно номер 22.
Код макроса: CloseWindow(22);
4. Включение подсветки дисплея
Данная функция работает только в случае включения заставки в настройках проекта (вкладка
Общие).
Задача: если значение регистра PSW300 превышает 100, то включить подсветку.
Код макроса:
if (PSW[300]>100)
{
WakeupScreen();
}
// если панель в режиме заставки и значение регистра PSW[300]
// превышает 100
// то выйти из режима заставки
182
8 Использование макросов
8.2.7
Чтение/запись данных по Modbus
Данные функции используеюся в том случае, если панель работает в режиме Modbus Master.
Slave-устройство должно поддерживать соответствующие функции Modbus. Параметры обмена
задаются в настройках проекта. Каждая функция возвращает значение типа BOOL (TRUE –
операция прошла успешна, FALSE – операция не выполнена или выполнена с ошибкой).
1. Чтение одного регистра из подключенного slave-устройства
Синтаксис функции Read:
Read(PortName, SlaveID, DeviceRegType, AdrReg, AdrBit, DataType, &Var);
PortName – имя порта, к которому подключено устройство:
PLC – PLC com-порт;
DOWNLOAD – DOWNLOAD com-порт;
NET_0 … NET_7 – Ethernet порт, TCP Slave 1 TCP Slave 8;
HMI_LOCAL_MCH – внутренние регистры панели.
SlaveID – адрес slave-устройства;
DeviceRegType – тип считываемых регистров подключенного устройства:
MODBUS_TCP_BIT_0X – Coils Modbus TCP;
MODBUS_TCP_BIT_1X – Discrete Inputs Modbus TCP;
MODBUS_TCP_REG_3X – Input регистры Modbus TCP;
MODBUS_TCP_REG_4X – holding регистры Modbus TCP;
MODBUS_RTU_BIT_0X – Coils Modbus RTU;
MODBUS_RTU_BIT_1X – Discrete Inputs Modbus RTU;
MODBUS_RTU_REG_3X – Input регистры Modbus RTU;
MODBUS_RTU_REG_4X – holding регистры Modbus RTU;
MODBUS_ASCII_BIT_0X – Coils Modbus ASCII;
MODBUS_ASCII_BIT_1X – Discrete Inputs Modbus ASCII;
MODBUS_ASCII_REG_3X – Input регистры Modbus ASCII;
MODBUS_ASCII_REG_4X – holding регистры Modbus ASCII;
TYPE_PSB – биты панели (при работе с внутренней памятью);
TYPE_PSW – PSW регистры панели (при работе с внутренней памятью);
TYPE_PFW – PFW регистры панели (при работе с внутренней памятью).
AdrReg – адрес считываемого регистра;
AdrBit – адрес бита считываемого регистра (только для DataType=TYPE_BIT);
DataType – тип считываемых данных:
TYPE_BIT – бит (занимает 1 бит);
TYPE_BYTE – байт (занимает 1 байт);
TYPE_WORD – WORD (занимает 2 байта);
TYPE_DWORD – DWORD (занимает 4 байта).
Var – имя переменной, в которую записываются считанные данные.
Задача: к панели по протоколу Modbus TCP подключено slave-устройство с ID=4. Необходимо
считать значение из шестого Input регистра и записать его в регистр панели PSW300.
Код макроса:
WORD Value=0;
Read(NET_0, 4, MODBUS_TCP_REG_3X, 6, 0, TYPE_WORD, &Value);
PSW[300]=Value;
183
8 Использование макросов
Задача: к порту PLC панели по протоколу Modbus RTU подключено slave-устройство с ID=2.
Необходимо считать значение из третьего регистра флага (Сoil) и записать его в бит панели
PSB300.
Код макроса:
BOOL Value;
Read(PLC, 2, MODBUS_RTU_BIT_0X, 3, 0, TYPE_BIT, &Value);
if (Value2==TRUE)
{
SetPSB(300);
}
else
{
ResetPSB(300);
}
2. Чтение последовательности регистров из подключенного slave-устройства
Синтаксис функции Reads:
Reads(PortName, SlaveID, DeviceRegType, Adr, Length, &ArrVar);
PortName – имя порта, к которому подключено устройство:
PLC – PLC com-порт;
DOWNLOAD – DOWNLOAD com-порт;
NET_0 … NET_7 – Ethernet порт, TCP Slave 1…TCP Slave 8;
HMI_LOCAL_MCH – внутренние регистры панели.
SlaveID – адрес slave-устройства;
DeviceRegType – тип считываемых регистров подключенного устройства:
MODBUS_TCP_REGS_3X – Input регистры Modbus TCP;
MODBUS_TCP_REGS_4X – holding регистры Modbus TCP;
MODBUS_RTU_REGS_3X – Input регистры Modbus RTU;
MODBUS_RTU_REGS_4X – holding регистры Modbus RTU;
MODBUS_ASCII_REGS_3X – Input регистры Modbus ASCII;
MODBUS_ASCII_REGS_4X – holding регистры Modbus ASCII;
TYPE_PSW – PSW регистры панели (при работе с внутренней памятью);
TYPE_PFW – PFW регистры панели (при работе с внутренней памятью).
Adr – адрес первого считываемого регистра;
Length – количество считываемых регистров;
ArrVar – имя массива, в который записываются считанные данные.
184
8 Использование макросов
Задача: к панели по протоколу Modbus TCP подключено slave-устройство с ID = 4. Необходимо
считать значения из шестого, седьмого, восьмого Input регистров и записать их в регистры панели
PSW300, PSW301, PSW302.
Код макроса:
WORD ArrValue[3];
Reads(NET_0, 4, MODBUS_TCP_REGS_3X, 6, 3, &ArrValue);
PSW[300]=ArrValue[0];
PSW[301]=ArrValue[1];
PSW[302]=ArrValue[2];
Задача: к порту PLC панели по протоколу Modbus RTU подключено slave-устройство с ID = 2.
Необходимо считать значения из четвертого и пятого Holding регистров и записать их в регистры
панели PSW300 и PSW301.
Код макроса:
WORD ArrValue[2];
Reads(PLC, 2, MODBUS_RTU_REGS_4X, 4, 2, &ArrValue);
PSW[300]=ArrValue[0];
PSW[301]=ArrValue[1];
Обратите внимание, что работа с группами бит не поддерживается.
3. Запись одного регистра в подключенное slave-устройство
Синтаксис функции Write:
Write(PortName, SlaveID, DeviceRegType, AdrReg, AdrBit, DataType, Var);
PortName – имя порта, к которому подключено устройство:
PLC – PLC com-порт;
DOWNLOAD – DOWNLOAD com-порт;
NET_0 … NET_7 – Ethernet порт, TCP Slave 1…TCP Slave 8;
HMI_LOCAL_MCH – внутренние регистры панели.
SlaveID – адрес slave-устройства;
DeviceRegType – тип считываемых регистров подключенного устройства:
MODBUS_TCP_BIT_0X – Coils Modbus TCP;
MODBUS_TCP_REG_4X – holding регистры Modbus TCP;
MODBUS_RTU_BIT_0X – Coils Modbus RTU;
MODBUS_RTU_REG_4X – holding регистры Modbus RTU;
MODBUS_ASCII_BIT_0X – Coils Modbus ASCII;
MODBUS_ASCII_REG_4X – holding регистры Modbus ASCII;
TYPE_PSB – биты панели (при работе с внутренней памятью);
TYPE_PSW – PSW регистры панели (при работе с внутренней памятью);
TYPE_PFW – PFW регистры панели (при работе с внутренней памятью).
185
8 Использование макросов
AdrReg – адрес регистра устройства, в который записывается значение из панели;
AdrBit – адрес бита регистра устройства, в который записывается бит из панели (только для
DataType=TYPE_BIT);
DataType – тип записываемых данных:
TYPE_BIT – бит (занимает 1 бит);
TYPE_BYTE – байт (занимает 1 байт);
TYPE_WORD – WORD (занимает 2 байта);
TYPE_DWORD – DWORD (занимает 4 байта);
Var – имя переменной, значение которой записывается в регистр slave-устройства.
Задача: к панели по протоколу Modbus TCP подключено slave-устройство с ID = 4. Необходимо
записать значение из регистра панели PSW300 в четвертый holding регистр устройства.
Код макроса:
WORD Value=0;
Value=PSW[300];
Write(NET_0, 4, MODBUS_TCP_REG_4X, 4, 0, TYPE_WORD, Value);
Задача: к порту PLC панели по протоколу Modbus RTU подключено slave-устройство с ID = 2.
Необходимо записать значение из бита панели PSB300 в шестой регистра флага (Coil)
устройства.
Код макроса:
BOOL Value=0;
if (GetPSBStatus(300))
{
Value=TRUE;
}
else
{
Value=FALSE;
}
Write(PLC, 2, MODBUS_RTU_BIT_0X, 6, 0, TYPE_BIT, Value);
186
8 Использование макросов
4. Запись последовательности регистров панели в подключенное slave-устройство
Синтаксис функции Writes:
Writes(PortName, SlaveID, DeviceRegType, Adr, Length, ArrVar);
PortName – имя порта, к которому подключено устройство:
PLC – PLC com-порт;
DOWNLOAD – DOWNLOAD com-порт;
NET_0 … NET_7 – Ethernet порт, TCP Slave 1…TCP Slave 8;
HMI_LOCAL_MCH – внутренние регистры панели.
SlaveID – адрес slave-устройства;
DeviceRegType – тип записываемых регистров подключенного устройства:
MODBUS_TCP_REGS_4X – holding регистры Modbus TCP;
MODBUS_RTU_REGS_4X – holding регистры Modbus RTU;
TYPE_PSW – PSW регистры панели (при работе с внутренней памятью);
TYPE_PFW – PFW регистры панели (при работе с внутренней памятью).
Adr – адрес первого из группы регистров устройства, в которые записываются значения из панели;
Length – количество записываемых регистров;
ArrVar – имя массива, значения которого записываются в регистры slave-устройства.
Задача: к панели по протоколу Modbus TCP подключено slave-устройство с ID = 4. Необходимо
записать значения из регистров панели PSW300, PSW301, PSW302 в четвертый, пятый, шестой
holding регистры устройства.
Код макроса:
WORD ArrValue[3];
ArrValue[0]=PSW[300];
ArrValue[1]=PSW[301];
ArrValue[2]=PSW[302];
Writes(NET_0, 4, MODBUS_TCP_REGS_4X, 4, 3, ArrValue);
Задача: к порту PLC панели по протоколу Modbus RTU подключено slave-устройство с ID = 2.
Необходимо записать значения из регистров панели PSW300 и PSW301 в первый и второй holding
регистры устройства.
Код макроса:
WORD ArrValue[2];
ArrValue[0]=PSW[300];
ArrValue[1]=PSW[301];
Writes(PLC, 2, MODBUS_RTU_REGS_4X, 1, 2, ArrValue);
Обратите внимание, что работа с группами бит не поддерживается.
187
8 Использование макросов
8.3 Пример вызова глобальной функции в пользовательском макросе
Задача: записать в регистр PSW300 сумму значений регистров PSW400 и PSW500.
Код глобального макроса:
WORD Sum(WORD GlobVar1, WORD GlobVar2) // объявление глобальной функции
{
WORD res=0;
// объявление переменной глобальной функции
res=GlobVar1+GlobVar2;
// запись в переменную суммы аргументов
return res;
// переменная, чье значение возвращается функцией
}
Код пользовательского макроса Func1:
WORD var1=0;
WORD var2=0;
WORD result=0;
var1=PSW[400];
var2=PSW[500];
//
//
// объявление переменных макроса
//
// присвоение переменным значений регистров
result=Sum(var1,var2);
// вызов глобальной функцией Sum с аргументами Var1 и Var2
// и запись результата ее выполнения в переменную result
PSW[300]=result;
// присвоение регистру значения переменной макроса
188
8 Использование макросов
8.4 Пример работы с float
Задача: к порту PLC панели по протоколу Modbus RTU подключено slave-устройство с ID = 2.
Необходимо считать значение с плавающей точкой, расположенное в четвертом-пятом holding
регистре, прибавить к нему 1.1 и записать получившееся значение в регистры панели PSW300–
PSW301.
Код макроса:
WORD ArrValue[2];
float fValue;
// считываем два WORD c устройства
Reads(PLC, 2, MODBUS_RTU_REG_4X, 4, 2, &ArrValue);
// указатель на FLOAT
fValue = *(float*)(ArrValue);
// прибавляем 1.1 и присваиваем результат по адресу PSW300-301
// (т. к. FLOAT занимает два регистра)
*(float*)(PSW+300) = fValue + 1.1;
8.5 Пример работы с системным временем
Задача: каждые 15 секунд увеличивать значение регистра PSW300 на 100.
Код макроса:
WORD dec_sec;
dec_sec = (PSW[35] / 16) * 10 + PSW[35] % 16; // преобразование текущего значения секунд
// из формата BCD в формат dec
// (PSW 35 – системный регистр)
if (dec_sec % 15 == 0)
{
PSW[300]=PSW[300]+100;
}
// если текущее значение секунд равно
// 0, 15, 30 или 45
// то увеличить PSW300 на 100
Замечание: данный макрос должен выполняться с циклом = 1 с.
Приведенный выше код подходит для конвертации любых разрядов времени в dec, за
исключением лет. Для конвертации значения текущего года воспользуйтесь следующим кодом:
WORD dec_year;
dec_year = 2000 + (LOBYTE(PSW[30]) / 16) * 10 + LOBYTE(PSW[30]) % 16;
PSW[330]=dec_year;
В результате в регистр PSW330 будет записано значение текущего года в формате dec. PSW30 –
системный регистр, в котором хранится значение текущего года в формате HEX.
8.6 Дополнительные примеры
Дополнительные примеры макросов (работа с памятью, работа с файлами, реализация
нестандартных протоколов обмена, синхронизация времени с другими приборами и т. д.) доступны
на сайте и форуме компании ОВЕН.
189
9 Приложение
9 Приложение
9.1 Список системных регистров
Первые 256 (0–255) регистров каждой из областей памяти являются системными. Некоторые из
них доступны пользователю. Их описание приведено в табл. 9.1–9.3.
Таблица 9.1 – Системные регистры PSB
Номер
Описание
Комментарий
регистра
PSB0
Бит в состоянии ВКЛ (1)
Только для чтения
Бит
в
состоянии
ВЫКЛ
(0)
Только для чтения
PSB1
Генерирует единичный импульс при переходе
PSB2
Флаг смены экрана
на другой экран. Только для чтения
50 мс – ВКЛ, 50 мс – ВЫКЛ. Только для чтения
PSB3
Пульсирующий бит (50 мс)
500 мс – ВКЛ, 500 мс – ВЫКЛ. Только для чтения
PSB4
Пульсирующий бит (500 мс)
30 с – ВКЛ, 30 с – ВЫКЛ. Только для чтения
PSB5
Пульсирующий бит (30 с)
150 мс – ВКЛ, 150 мс – ВЫКЛ. Только для чтения
PSB6
Пульсирующий бит (150 мс)
Генерирует единичный импульс при переходе
Флаг перехода в режим
на экран заставки после заданного периода
PSB8
заставки
неактивности (см. Настройки проекта). Только для
чтения
Бит включения режима заставки (см. Настройки
PSB9
Бит управления заставкой
проекта). После включения заставки бит сбрасывается
в состояние ВЫКЛ. Доступен для записи
Принимает значение ВКЛ при переходе на новый
экран. В отличие от бита PSB2, в котором генерируется
единичный импульс при смене экранов, в данном бите
значение ВКЛ фиксируется после их переключения (т.
PSB16
Бит смены экрана
е. при переходе на другой экран данный бит на цикл
принимает значение ВЫКЛ, а потом фиксируется в
состоянии ВКЛ)
Генерирует единичный импульс при открытии доступа.
PSB20
Флаг открытия доступа
Cм. п. 9.4. Только для чтения
Генерирует единичный импульс при закрытии доступа.
PSB21
Флаг закрытия доступа
Cм. п. 9.4. Только для чтения
Генерирует единичный импульс при вводе неверного
PSB22
Флаг ввода неверного пароля
пароля. Cм. п. 9.4. Только для чтения
Генерирует единичный импульс при попытке
Флаг попытки доступа с
использования элемента Переход на экран с
PSB23
недостаточным уровнем
недостаточным уровнем доступа. Cм. п. 9.4. Только
для чтения
Генерирует единичный импульс после загрузки проекта
PSB30
Бит загрузки проекта
из конфигуратора. Только для чтения
Генерирует единичный импульс после включения
PSB31
Бит включения панели
панели. Только для чтения
ВКЛ – ошибка связи с одним из устройств,
Ошибка связи для порта
PSB50
подключенных к Download-порту, ВЫКЛ – ошибок нет.
Download
Только для чтения
ВКЛ – ошибка связи с одним из устройств,
Ошибка связи
PSB51
подключенных к PLC-порту, ВЫКЛ – ошибок нет.
для порта PLC
Только для чтения
PSB54
Ошибка связи с TCP Slave 1
PSB55
Ошибка связи с TCP Slave 2
PSB56
Ошибка связи с TCP Slave 3
ВКЛ – ошибка связи с соответствующим TCP slaveустройством, ВЫКЛ – ошибок нет. Только для чтения
PSB57
Ошибка связи с TCP Slave 4
PSB58
Ошибка связи с TCP Slave 5
PSB59
Ошибка связи с TCP Slave 6
Окончание Табл. 9.1 см. на след. стр.
190
9 Приложение
Таблица 9.1 – Системные регистры PSB (оконч.)
Номер
регистра
PSB60
PSB61
PSB62
PSB63
PSB64
PSB65
PSB66
PSB67
PSB68
Описание
Комментарий
Доступ первого уровня
Доступ второго уровня
Доступ третьего уровня
Доступ четвертого уровня
Доступ пятого уровня
Доступ шестого уровня
Доступ седьмого уровня
Доступ восьмого уровня
Доступ девятого уровня
ВКЛ – доступ открыт;
ВЫКЛ – доступ закрыт
Cм. п. 9.4
191
9 Приложение
Таблица 9.2 – Системные регистры PSW
Номер
Описание
регистра
PSW0
Номер стартового экрана
PSW1
Номер текущего экрана
PSW2
Комментарий
Номер предыдущего экрана
Битовая маска состояния джамперов
dip-переключателя
PSW18
PSW20
PSW21
PSW30
PSW31
PSW32
PSW33
PSW34
PSW35
PSW36
Ширина экрана в пикселях
Высота экрана в пикселях
Год
Месяц
День
Час
Минута
Секунда
Номер дня недели (1 – понедельник)
Время, прошедшее с включения
PSW38-39
панели
PSW40
Индекс рецепта
Окончание Табл. 9.2 см. на след. стр.
192
Только для чтения
Только для чтения
Номер экрана, который отображался до
перехода на текущий экран. Только для
чтения
PSW18.0 – джампер 1 (свободное
использование);
PSW18.1 – джампер 2 (режим
принудительной загрузки проекта);
PSW18.2 – джампер 3 (режим калибровки
дисплея);
PSW18.3 – джампер 4 (свободное
использование)
Только для чтения
Только для чтения
Только для чтения
Параметры системного времени.
Формат HEX, только для чтения
DWORD; дискретность инкремента – 0.1 с
Индекс активного рецепта. См. п. 9.6.
9 Приложение
Таблица 9.2 – Системные регистры PSW (оконч.)
Номер
Описание
регистра
PSW60
СOM1: Число полученных ответов
PSW61
СOM1: Число неполученных ответов
СOM1: Число превышений таймаута
PSW62
(после заданного числа повторов)
СOM1: Число ответов с кодом ошибки
PSW63
Modbus
PSW64
PSW65
PSW70
PSW71
PSW72
PSW73
COM1: Адрес устройства, с которым
произошла ошибка обмена
СOM2: Число полученных ответов
СOM2: Число неполученных ответов
СOM2: Число превышений таймаута
(после заданного числа повторов)
СOM2: Число ответов с кодом ошибки
Modbus
PSW74
PSW75
PSW76
COM2: Адрес устройства, с которым
произошла ошибка обмена
PSW140
Флаг подключения USB-накопителя
PSW221.0
PSW221.1
PSW221.2
PSW221.3
PSW221.4
PSW221.5
PSW221.6
Download-порт. Только для чтения
Download-порт. Только для чтения
Download-порт. Возможные значения:
Только для чтения
Download-порт. Значение обновляется в
процессе обмена. Только для чтения
PLC-порт; только для чтения
PLC-порт; только для чтения
PLC-порт; только для чтения
PLC-порт; только для чтения
PCL-порт. Возможные значения:
PSW74 = 5, PSW75 = 16 – Modbus RTU
Master;
PSW74 = 22, PSW75 = 16 – Modbus ASCII
Master;
PSW74 = 23, PSW75 = 6 – Modbus RTU
Slave;
PSW74 = 0, PSW75 = 0 – не используется
COM2: Режим работы порта
PSW220
Download-порт. Только для чтения
Download-порт. Только для чтения
PSW64 = 5, PSW65 = 16 – Modbus RTU
Master;
PSW64 = 22, PSW65 = 16 – Modbus ASCII
Master;
PSW64 = 23, PSW65 = 6 – Modbus RTU
Slave;
PSW64 = 0, PSW65 = 0 – не используется
COM1: Режим работы порта
PSW66
Комментарий
Буфер для устанавливаемого разряда
времени
Бит установки значения года
Бит установки значения месяца
Бит установки значения дня
Бит установки значения часов
Бит установки значения минут
Бит установки значения секунд
Бит установки дня недели
193
Только для чтения
PLC-порт. Значение обновляется в
процессе обмена. Только для чтения
PSW140 = 0 – накопитель не подключен;
PSW140 = 8 – накопитель подключен
По фронту соответствующего бита
происходит запись значения регистра
PSW220 в заданный разряд системного
времени
9 Приложение
Таблица 9.3 – Системные регистры PFW
Номер
Описание
регистра
PFW1
Номер стартового экрана
PFW2
PFW10
PFW11
Комментарий
Включение/отключение звука нажатия на
элемент
Требуемое время неактивности для
появления заставки
Номер экрана заставки
Доступен для записи
1 – звук нажатий отключен, 0 – звук
нажатий включен. Для применения
настроек требуется перезагрузка панели
В минутах (задается в Настройках
проекта)
Доступен для записи
В бит/c. Возможные значения:
48/96/192/384/1152 (в 100 раз меньше
фактической скорости)
Возможные значения:
PFW20
СOM 1 (Download-порт):
скорость передачи
PFW21
СOM 1 (Download-порт):
количество бит данных
PFW22
СOM 1 (Download-порт):
количество стоп бит
PFW23
СOM 1 (Download-порт): контроль четности
0 – отсутствует;
1 – нечетность;
2 – четность
PFW24
СOM 1 (Download-порт): адрес устройства
СOM 1 (Download-порт): задержка
отправки
Slave ID панели (в режиме RTU Slave)
В миллисекундах
PFW25
PFW26.2
0 – 8 бит;
1 – 1 бит
Возможные значения:
0 – 2 стоповых бит;
2 – 1 стоповый бит
Возможные значения:
СOM 1 (Download-порт):
Переключение функции Modbus для
элементов (0x06 / 0x10)
PFW28
СOM 1 (Download-порт): таймаут обмена
Окончание Табл. 9.3 см. на след. стр.
194
В режиме Modbus RTU Master
элементы панели (например, Цифровой
ввод) должны использовать одну из
функций Modbus для записи регистров в
slave-устройство. Значение бита
PFW26.2 определяет эту функцию для
Download-порта:
ВЫКЛ – 0x06 (Write Single Register);
ВКЛ – 0x10 (Write Multiple Registers)
В миллисекундах
9 Приложение
Таблица 9.3 – Системные регистры PFW (оконч.)
Номер
Описание
регистра
PFW30
СOM 2 (PLC-порт): скорость передачи
Комментарий
В бит/c. Возможные значения:
48/96/192/384/1152 (в 100 раз меньше
фактической скорости)
Возможные значения:
PFW31
СOM 2 (PLC-порт): количество бит данных
PFW32
СOM 2 (PLC-порт): количество стоп бит
PFW33
СOM 2 (PLC-порт): контроль четности
PFW34
PFW35
СOM 2 (PLC-порт): адрес устройства
СOM 2 (PLC-порт): задержка отправки
PFW36.2
СOM 2 (PLC-порт):
Переключение функции Modbus для
элементов (0x06 / 0x10)
PFW38
PFW60-61
PFW62-63
PFW64-65
PFW66-67
PFW68-69
PFW70-71
PFW72-73
PFW74-75
PFW76-77
PFW84
PFW85
PFW86
PFW87
PFW88
PFW89
PFW90
PFW91
PFW92
PFW93
PFW94
PFW95
СOM 2 (PLC-порт): таймаут обмена
Пароль первого уровня
Пароль второго уровня
Пароль третьего уровня
Пароль четвертого уровня
Пароль пятого уровня
Пароль шестого уровня
Пароль седьмого уровня
Пароль восьмого уровня
Пароль девятого уровня
Первый октет IP-адреса
Второй октет IP-адреса
Третий октет IP-адреса
Четвертый октет IP-адреса
Первый октет маски подсети
Второй октет маски подсети
Третий октет маски подсети
Четвертый октет маски подсети
Первый октет шлюза
Второй шлюза
Третий октет шлюза
Четвертый октет шлюза
PFW100
Управление яркостью подсветки
PFW101
Переключение языка
Управление обменом со slaveустройствами
PFW130
195
0 – 8 бит;
1 – 1 бит
Возможные значения:
0 – 2 стоповых бит;
2 – 1 стоповый бит
Возможные значения:
0 – отсутствует;
1 – нечетность;
2 – четность
Slave ID панели (в режиме RTU Slave)
В миллисекундах
В режиме Modbus RTU Master
элементы панели (например, Цифровой
ввод) должны использовать одну из
функций Modbus для записи регистров в
slave-устройство. Значение бита
PFW36.2 определяет эту функцию для
PLC-порта:
ВЫКЛ – 0x06 (Write Single Register);
ВКЛ – 0x10 (Write Multiple Registers)
В миллисекундах
DWORD
Cм. п. 9.4
Для применения настроек требуется
перезагрузка панели
100 – подсветка включена;
0 – подсветка отключена
Только для СП307/СП310
См. п. 9.5
См. п. 9.11
9 Приложение
9.2 Пример настройки обмена данными по Modbus TCP
Ниже приведен пример настройки обмена панели СП3xx-Р в режиме slave с OPC-сервером,
установленным на ПК, по протоколу Modbus TCP. Для настройки обмена следует:
1. Установить MasterOPC Universal Modbus Server от компании Инсат (бесплатная версия на
32 тега).
2. Подключить ПК с установленным OPC-сервером и панель в одну локальную сеть
(например, соединив их Ethernet-кабелем).
3. Создать новый проект в конфигураторе СП300.
4. В настройках проекта во вкладке Устройство задать сетевые параметры панели.
Рисунок 9.1 – Сетевые параметры панели
ПРИМЕЧАНИЕ
Сетевые параметры панели должны соответствовать сетевым параметрам ПК (разные IP из
одной локальной сети, одинаковые маски).
196
9 Приложение
5. Добавить на экран панели элемент Цифровой ввод и привязать к нему регистр PSW300.
Рисунок 9.2 – Привязка регистра к элементу
6. Загрузить проект в панель.
7. Запустить утилиту MasterOPC Universal Modbus Server.
Рисунок 9.3 – Стартовое окно утилиты MasterOPC Universal Modbus Server
197
9 Приложение
8. Добавить новый коммуникационный узел с названием СП3xx-Р и IP-адресом,
совпадающим с адресом, указанным в сетевых параметрах панели (см. пп. 4).
Рисунок 9.4 – Добавление коммуникационного узла
Рисунок 9.5 – Настройки коммуникационного узла
198
9 Приложение
9. Добавить в узел новое устройство с названием Device1 и настройками по умолчанию.
Рисунок 9.6 – Добавление нового устройства
Рисунок 9.7 – Настройки устройства
199
9 Приложение
10. Добавить в Device1 новый тег с названием PSW300, регионом HOLDING_REGISTERS,
адресом 300 и типом доступа Read/Write.
Рисунок 9.8 – Добавление нового тега
Рисунок 9.9 – Настройки тега
200
9 Приложение
11. Сохранить конфигурацию OPC-сервера.
Рисунок 9.10 – Сохранение конфигурации OPC-сервера
12. Запустить OPC-сервер.
Рисунок 9.11 – Запуск OPС-сервера
13. Убедится в наличии связи между панелью и OPC-сервером по статусу связи ОК. Во время
изменения значения регистра в OPC-сервере наблюдать его изменение на экране панели.
Во время изменения значения через дисплей панели наблюдать соответствующие
изменения в OPC-сервере.
201
9 Приложение
9.3 Настройка системного времени
Системное время настраивается в системном меню или непосредственно в проекте. Для
настройки времени в проекте следует предусмотреть переход на экран 60002. Номер указывается
в настройках элемента Переход на экран.
Рисунок 9.12 – Настройка элемента Переход на экран
Нажатие на разряд времени позволяет изменить его значение с помощью экранной клавиатуры.
Рисунок 9.13 – Экран изменения системного времени (№ 60002)
ПРИМЕЧАНИЕ
Пример синхронизации времени с ПЛК доступен на сайте компании ОВЕН.
202
9 Приложение
9.4 Парольный доступ
Доступ к каждому элементу ввода может быть защищен паролем – т. е. перед тем, как работать с
этим элементом, пользователь должен подтвердить свой уровень доступа с помощью ввода
пароля на системном экране 60001 (иначе элемент будет неактивным – нажатие на него не
вызовет никакой реакции). На этом же экране пользователь может закрыть доступ после
окончания работы («разлогиниться»).
ПРИМЕЧАНИЕ
Доступ автоматически закрывается по истечению времени неактивности пользователя,
заданного в настройках проекта.
Пароль для каждого уровня доступа задается в настройках проекта (вкладка Общие) и может быть
изменен на системном экране 60003.
В отличие от остальных элементов, элемент Переход на экран используется без подтверждения
уровня доступа на системном экране – пользователь должен вводить пароль при нажатии на
элемент (это эквивалентно открытию доступа соответствующего уровня).
Ниже приведен пример использования парольного доступа в проекте. Для настройки парольного
доступа следует:
1. Создать новый проект.
2. В настройках проекта на вкладке Общие установить галочку Пароль и задать пароли
уровням доступа 1 и 2: для уровня доступа 1 – пароль 11, для уровня доступа 2 – пароль
22.
3. Создать в проекте два экрана.
4. На экране 1 добавить два элемента Статический текст (название экрана и тип кнопки) и
элемент Переход на экран, который будет использоваться для перехода на экран 2 после
ввода пароля.
Рисунок 9.14 – Экран 1. Настройка элемента Переход на экран 2, вкладка
Действие
203
9 Приложение
На вкладке Кнопка элемента Переход на экран выбрать уровень доступа, необходимый
для использования элемента.
Рисунок 9.15 – Экран 1. Настройка элемента Переход на экран 2, вкладка Кнопка
204
9 Приложение
5. На экране 2 добавить четыре элемента Статический текст (название экрана и типы
кнопок), элемент Функциональная кнопка и два элемента Переход на экран.
Функциональная кнопка будет использоваться для возвращения на экран 1. Настройки
функциональной кнопки приведены на рисунке 9.16.
Рисунок 9.16 – Экран 2. Настройка элемента Функциональная кнопка
Кнопка Открыть доступ будет использоваться для перехода на системный экран
подтверждения уровня доступа (№ 60001).
Рисунок 9.17 – Экран 2. Настройка элемента Переход на экран (Открыть доступ)
205
9 Приложение
Кнопка Изменить пароль будет использоваться для перехода на системный экран
изменения пароля (№ 60003).
Рисунок 9.18 – Экран 2. Настройка элемента Переход на экран (Изменить пароль)
6. Загрузить проект в панель (или запустить Offline эмуляцию), чтобы проверить его работу.
Рисунок 9.19 – Экран 1. Режим эмуляции
206
9 Приложение
Следует нажать на кнопку Переход на экран 2.
Для перехода на экран следует ввести пароль 11.
Рисунок 9.20 – Экран 2. Режим эмуляции
Кнопка Переход на экран 1 не реагирует на нажатие, т. к. текущего уровня пользователя
для этого недостаточно. Чтобы перейти на системный экран подтверждения доступа,
следует нажать на кнопку Открыть доступ. На открывшемся экране следует нажать кнопку
Открыть доступ и ввести пароль 22 (пароль второго уровня доступа).
Рисунок 9.21 – Режим эмуляции. Экран подтверждения уровня доступа
207
9 Приложение
Чтобы вернуться на экран, следует нажать кнопку Выход. Чтобы увидеть пароли текущего
уровня доступа, следует нажать кнопку Изменить пароль. В случае необходимости
пароли можно изменить.
Рисунок 9.21 – Режим эмуляции. Экран изменения пароля
После подтверждения второго уровня доступа можно вернуться на экран 1 с помощью нажатия на
кнопку Переход на экран 1.
208
9 Приложение
9.5 Использование мультиязычного текста
Для большинства текстовых элементов (Статический текст, Динамический текст, Вариационный
текст, тексты таблиц и т. д.) допустимо использование мультиязычных текстов. С их помощью
можно создавать мультиязычные проекты с возможностью переключения языков интерфейса.
Ниже приведен пример создания мультиязычного проекта.
Для работы с мультиязычным текстом следует:
1. Создать новый проект.
2. Добавить на экран элемент Статический текст.
3. В настройках элемента на вкладке Текст установить галочку Мультиязычный, и с
помощью кнопки Языки задать элементу три текста на разных языках.
Рисунок 9.22 – Создание мультиязычного текста
4. Для возможности переключения языка добавить на экран элемент Цифровой ввод и
привязать к нему системный регистр PFW101. В случае записи в элемент значений 0, 1, 2
изменяется текущий язык проекта
209
9 Приложение
5. Загрузить проект в панель (или запустить Offline эмуляцию), чтобы проверить его работу.
Рисунок 9.23 – М ультиязычный проект в конфигураторе
Рисунок 9.24 – М ультиязычный проект в режиме эмуляции (PFW101 = 0)
Рисунок 9.25 – М ультиязычный проект в режиме эмуляции (PFW101 = 1)
Рисунок 9.26 – М ультиязычный проект в режиме эмуляции (PFW101 = 2)
6. Чтобы посмотреть отображение мультиязычного текста в конфигураторе, можно не
запускать эмуляцию, а воспользоваться соответствующим выпадающим списком на панели
инструментов:
210
9 Приложение
9.6 Использование рецептов
Рецепты – это группы значений, хранящиеся в регистрах энергонезависимой памяти PFW. По
команде оператора эти значения могут считываться в другие регистры, изменяя режим работы
объекта автоматизации. Оператор может редактировать существующие режимы, записывая
значения в регистры PFW.
Другим применением рецептов является задание начальных значений для регистров PFW.
Работа с рецептами осуществляется с помощью вкладки Создание рецептов (меню Файл),
графических элементов Чтение из рецепта/Запись в рецепт и системного регистра PSW40, в
котором хранится индекс выбранного в данный момент рецепта.
Ниже приведен пример создания проекта с использованием рецептов. Проект содержит три
рецепта, каждый из которых занимает три регистра.
Для работы с рецептами следует:
1. Создать новый проект.
2. В меню Файл выбрать команду Создание рецептов. Задать первый и последний регистр
группы рецептов (так как создается проект с тремя рецептами, каждый из которых
содержит три регистра, то требуется 9 регистров – с PFW300 по PFW308). Чтобы создать
группу рецептов, следует нажать на кнопку Добавить.
Рисунок 9.27 – Выбор группы регистров для хранения рецептов
211
9 Приложение
3. Чтобы перейти к заданию значений рецептов следует нажать кнопку Изменить данные и
создать три рецепта: рецепт 0 (1, 2, 3), рецепт 1 (10, 20, 30), рецепт 2 (100, 200, 300).
Рисунок 9.28 – Задание значений рецептов
В данном примере рассмотрена работа с рецептами, содержащими только
целочисленные значения. Для значений с плавающей точкой следует преобразовать их в HEX и
записывать в два регистра младшим словом вперед. Например, число 1.1 будет представлено
следующим образом:
4. Для выбора индекса активного рецепта следует разместить на экране элемент Цифровой
ввод и привязать к нему системный регистр PSW40.
Рисунок 9.29 – Создание элемента для выбора текущего рецепта
212
9 Приложение
5. Затем следует добавить на экран элементы Чтение из рецепта и Запись в рецепт.
Настройки обоих элементов будут идентичными:
PSW300 – первый из группы регистров, в которую читаются/из которой записываются
данные в рецепт. Так как в каждый момент времени активен только один рецепт, то будут
использоваться регистры PSW300–PSW302;
PFW300 – первый из группы регистров, в которой хранятся данные рецептов (используются
регистры PFW300–PSW308, см. пп. 2);
Кол-во = 3 – число регистров в рецепте;
Число рецептов = 3 – количество рецептов, с которыми может работать данный элемент.
Рисунок 9.30 – Настройки элементов Чтение из рецепта/Запись в рецепт
6. Добавить на экран три элемента Цифровой ввод для отображения значений, считанных из
рецептов, и в дополнение к этому– для записи в рецепты новых значений. К элементам
привязать регистры PSW300, PSW301, PSW302.
Рисунок 9.31 – Элементы отображения/записи данных рецептов
213
9 Приложение
7. Загрузить проект в панель (или запустить Offline эмуляцию), чтобы проверить его работу.
Чтобы считать рецепт с номером 0, следует нажать кнопку Считать рецепт. В поле
Данные рецепты отобразятся соответствующие значения – 1, 2, 3. Вместо них следует
ввести другие значения (например, 44, 44, 44) и нажать кнопку Записать рецепт.
Рисунок 9.32 – Редактирование значений рецепта 0
214
9 Приложение
С помощью элемента Номер рецепта следует выбрать рецепт с номером 1 и нажать
кнопку Считать рецепт. В поле Данные рецепты отобразятся соответствующие значения
– 10 , 20, 30.
Рисунок 9.33 – Считывание данных рецепта 1
Затем следует повторно выбрать рецепт с номером 0 и нажать кнопку Считать рецепт. В
элементах отобразятся введенные ранее значения (см. рисунок 9.32).
Рисунок 9.34 – Считывание данных рецепта 0
215
9 Приложение
9.7 Экспорт/импорт CSV файлов
Модификация СП3xx-Р поддерживает подключение к панели USB flash для записи архивов в
формате .сsv. Также пользователь может импортировать содержимое .csv файлов в регистры
панели. Для записи архивов может использоваться элемент Архивирование на USB, либо элемент
c записью истории (например, Архивирование в панели) совместно с элементом Функциональная
кнопка/Функциональная область с действием Экспорт CSV.
Для импорта архивов используются элементы Функциональная кнопка/Функциональная область с
действием Импорт CSV.
Ниже рассмотрены примеры экспорта/импорта архивов с использованием элементов
Архивирование на USB, Функциональная кнопка (импорт) и Функциональная область (экспорт).
ПРИМЕЧАНИЕ
Емкость накопителя не должна превышать 32 Гб.
9.7.1
Элемент «Архивирование на USB»
Для работы с примером следует:
1. Создать новый проект.
2. Добавить на экран два элемента Цифровой ввод для отображения и изменения значений
архивируемых регистров. Привязать к ним регистры PSW300 и PSW301.
3. Добавить на экран элемент Архивирование на USB. Сделайте его глобальным (чтобы он
работал вне зависимости от открытого экрана). Настройки элемента:
Рисунок 9.34 – Настройки элемента Архивирование на USB (вкладка Архив)
С такими настройками каждую секунду в файл архива будут сохраняться текущие значение
архивируемых регистров.
216
9 Приложение
Во вкладке Данные следует добавить архивируемые регистры и настроить нужным
образом их тип и формат.
Рисунок 9.35 – Настройки элемента Архивирование на USB (вкладка Данные)
217
9 Приложение
Настройки вкладки Файл (см. рисунок 9.36):
• ID устройства – номер устройства (совпадающий с номером USB A порта панели), на
которое происходит запись. Первому порту соответствует значение 0. В режиме эмуляции
ID соответствует номеру логического диска ПК (0 – C:\, 1 – D:\ и т. д.);
• Путь/Файл – путь к файлу и его название. Без указания пути файл записывается в корень
USB flash. Использование кириллицы недопустимо. Вместо фиксированного значения
можно выбрать регистр. Пример: ExportFolder/MyArchive.csv ;
• Фиксированное имя – в данном режиме сохранения в файл архива будут дозаписываться
значения (остальные варианты подразумевают создание нового файла при каждой записи
в архив). Если установлена галочка Повтор заголовка, то каждая запись в файл будет
начинаться со строки заголовков;
• Разделитель значений – символ разделения значений в файле .csv. Рекомендуется
использовать «;» – символ разделения ячеек;
Рисунок 9.36 – Настройки элемента Архивирование на USB (вкладка Файл)
218
9 Приложение
На вкладке хранилище указывается первый регистр хранилища, данные из которого
переносятся на USB flash. Следует выбрать регистр PFW300. Количество регистров, занимаемых
хранилищем, можно определить по формуле из п. 7.16.2.
Рисунок 9.37 – Настройки элемента Архивирование на USB (вкладка Хранилище)
Во вкладке Дата/Время следует установить галочку Дата/Время и выбрать нужный формат.
Рисунок 9.38 – Настройки элемента Архивирование на USB (вкладка Дата/Время)
219
9 Приложение
4. Загрузить проект в панель и подключить к USB A порту панели flash накопитель. Значения
регистров PSW300 и PSW301 следует изменять с дисплея панели.
Затем следует отключить накопитель от панели, подключить его к ПК и просмотреть
содержимое созданного .csv файла архива:
Рисунок 9.39 – Cодержимое .csv файла архива
220
9 Приложение
9.7.2
Элемент «Функциональная область» (Экспорт CSV)
Для работы с примером следует:
1. Создать новый проект.
2. Добавить на экран два элемента Цифровой дисплей для отображения значений
архивируемых регистров и привязвть к ним регистры PSW300 и PSW301.
3. Добавьте на экран элемент Функциональная область, который будет использоваться для
изменения значений архивируемых регистров (эмуляция работы объекта). Экран следует
сделать глобальным (чтобы он работал вне зависимости от открытого экрана). Настройки
элемента:
Рисунок 9.40 – Настройка элемента Функциональная область
(эмуляция работы объекта)
В результате, каждую секунду значение регистра PSW300 будет увеличиваться на 10, а PSW301 –
на 20.
221
9 Приложение
4. Затем следует добавить на экран элемент Архивирование в панели и привязать к нему
регистры PSW300 и PSW301. Элемент следует сделать глобальным (чтобы он работал вне
зависимости от открытого экрана). Настройки элемента
Рисунок 9.41 – Настройка элемента Архивирование в панели
222
9 Приложение
5. Добавить на экран элемент Функциональная область, который будет использоваться для
архивирования значений регистров. Элемент следует сделать глобальным глобальным
(чтобы он работал вне зависимости от открытого экрана).
На вкладке Режим следует выбрать режим записи архива – циклический, с периодом 5
секунд:
Рисунок 9.42 – Настройка режима архивирования
223
9 Приложение
Во вкладке Функция следует добавить действие Экспорт CSV. Настройка действия описана ниже.
Подробную информацию см. в описании настроек элемента Архивирование на USB.
Рисунок 9.43 – Настройки действия Экспорт CSV, вкладка Файл
Настройки вкладки Файл:
• ID устройства – номер устройства (совпадающий с номером USB A порта панели), на
которое происходит запись. Первому порту соответствует значение 0. В режиме эмуляции
ID соответствует номеру логического диска ПК (0 – C:\, 1 – D:\ и т. д.);
• Путь/Файл – путь к файлу и его название. Без указания пути файл записывается в корень
USB flash. Использование кириллицы недопустимо. Вместо фиксированного значения
можно выбрать регистр. Пример: 1/a.csv ;
• Фиксированное имя – в данном режиме сохранения в файл архива будут дозаписываться
значения (остальные варианты подразумевают создание нового файла при каждой записи
в архив). Если каждая запись в файле имеет заголовок (т. е. при его создании в панели
была установлена галочка Повтор заголовка), то при импорте также следует установить
галочку Повтор заголовка;
• Разделитель значений – символ разделения значений в файле .csv. Рекомендуется
использовать “;” – символ разделения ячеек;
224
9 Приложение
Рисунок 9.44 – Настройки действия Экспорт CSV, вкладка Данные
Настройки вкладки Данные:
• Кол-во регистров – количество значений, записываемых в архив при каждом обращении к
файлу. В данном примере это означает, что каждые 5 секунд (см. рисунок 9.42) в файл
архива будут записываться значения за последние 5 секунд (см. рисунки 9.41 и 9.42);
• Циклический буфер – в большинстве случаев следует использовать значение
Включен, т. к. все соответствующие элементы панели (графики, таблицы и архивы)
подразумевают использование циклического буфера. Отключение циклического буфера
может потребоваться, например, если архивируемые значения изменяются только путем
ручного ввода с дисплея панели;
• Название – названия столбцов значений в строке заголовков. Temperature будет
соответствовать столбцу значений регистра PSW300, Pressure – регистра PSW301;
• Разрядность – полное количество знаков архивируемого числа и количество его знаков
после запятой. В случае превышения числом заданных здесь значений, лишние знаки при
архивировании будут отсечены. То есть, если длина бит = 4, при попытке архивации числа
10000 в архив будет записано число 0000, т. е. ноль;
225
9 Приложение
Рисунок 9.45 – Настройки действия Экспорт CSV, вкладка Хранилище
В данной вкладке указывается первый регистр хранилища, данные из которого переносятся на
USB flash. Следует выбрать регистр PFW500, так как именно он был указан на вкладке
Хранилище элемента Архивирование в панели (см. рисунок 9.41).
Рисунок 9.46 – Настройки действия Экспорт CSV, вкладка Контроль
Настройки вкладки Контроль:
• Статус выполнения – бит состояния записи в файл. ВКЛ – ведется запись, ВЫКЛ –
запись не ведется. Следует выбрать PSB256;
• Результат выполнения – регистр, в который записывается код ошибки архивирования.
Следует выбрать регистр PSW256. Коды ошибок:
0 – экспорт завершен успешно;
1 – USB накопитель не обнаружен;
2 – недостаточно памяти для импорта;
3 – неверно указан путь к файлу/имя файла;
4 – не удалось получить доступ к файлу.
•
Процесс выполнения – регистр, в который записывается значение прогресса записи в
файл (в %). Следует выбрать регистр PSW257.
226
9 Приложение
Рисунок 9.47 – Настройки действия Экспорт CSV, вкладка Дата/Время
В данной вкладке определяется наличие метки времени в архиве. Так как в примере
метка времени сохраняется элементом Архивирование в панели (см. рисунок 9.42), то на данной
вкладке также должна быть установлена галочка.
227
9 Приложение
6. Затем следует добавить на экран проекта элемент Индикатор и два элемента Цифровой
дисплей для отображения данных о процессе экспорта (см. рисунок 9.46). К индикатору
следует привязать бит PSB256, а к дисплеям – регистры PSW256 и PSW257.
Чтобы сбрасывать значение прогресса экспорта после записи в файл, следует добавить
еще один элемент Функциональная область:
Рисунок 9.48 – Настройка функциональной области сброса значения прогресса
экспорта
В итоге экран проекта будет выглядеть подобным образом:
Рисунок 9.49 – Экран проекта Экспорт CSV
228
9 Приложение
7. Проанализировать предполагаемую работу созданного проекта. Значения регистров
PSW300 и PSW301 каждую секунду увеличиваются на 10 и 20 соответственно (элемент
Функциональная область 1). Каждую секунду эти значения с меткой времени
сохраняются в группу с размером в пять срезов в режиме циклического буфера (элемент
Архивирование в панели). Каждые пять секунд (т. е. в момент полного обновления)
данная группа значений записывается на USB flash накопитель (элемент
Функциональная область 2). Каждую шестую секунду (т. е. через секунду после записи на
flash) значение регистра прогресса экспорта сбрасывается в 0 (элемент Функциональная
область 3).
8. Загрузить проект в панель, чтобы проверить его работу. К USB A порту панели следует
подключить flash накопитель. Спустя 5 секунд после его подключения будет произведена
первая запись в файл – индикатор Контроль экспорта загорится зеленым, а на дисплее
Прогресс отобразится значение 100. Запись в файл будет производиться каждые 5
секунд. Через некоторое время следует отключить USB flash накопитель от панели. На
дисплее Результат отобразится код 1 (USB накопитель не обнаружен).
Для просмотра содержимого созданного .csv файла архива следует подключить накопитель к ПК:
Рисунок 9.50 – Cодержимое .csv файла архива
Если нет необходимости повторения строки с заголовками при каждой записи в архив, то
достаточно убрать галочку Повтор заголовка (см. рисунок 9.43).
229
9 Приложение
9.7.3
Элемент «Функциональная кнопка» (Импорт CSV)
Для работы с примером следует:
1. Создать файл с названием формата .сsv (разделители – запятые) с названием import
(import.csv) и следующим содержанием:
Рисунок 9.51 – Содержимое файла import.csv
2. Создать новый проект.
3. Добавить на экран элемент Функциональная кнопка.
Во вкладке Функция следует добавить действие Импорт CSV.
Настройка действия описана ниже.
Рисунок 9.52 – Добавление действия Импорт CSV
230
9 Приложение
Рисунок 9.53 – Настройки действия Импорт CSV, вкладка Файл
Настройки вкладки Файл:
• ID устройства – номер устройства (совпадающий с номером USB A порта панели), из
которого импортируются данные. Первому порту соответствует значение 0. В режиме
эмуляции ID соответствует номеру логического диска ПК (0 – C:\, 1 – D:\ и т. д.);
• Разрешение импорта – если установлена галочка, то можно выбрать бит разрешения
импорта. ВКЛ – импорт разрешен, ВЫКЛ – импорт запрещен;
• Путь/Файл – путь к файлу и его название. Без указания пути будет произведено
чтение из файла, расположенного в корне USB flash. Использование кириллицы в
название файла недопустимо. Вместо фиксированного значения можно выбрать
регистр. Общая длина пути/файла не должна превышать 8 символов (не включая
формат). Пример: 1/file.csv ;
• Фиксированное имя – в данном режиме импорт будет производиться только из
одного файла. В режиме Добавить ID после имени можно осуществлять импорт из
различных файлов, которые имеют общую фиксированную часть имени и уникальный
числовой ID (a0001, a0002 и т.д.). ID представляет собой четырехзначное число (0000–
9999);
• Начальная строка – номер первой импортируемой строки из .csv файла.
0
соответствует второй строке .csv файла (т. к. первая выделена под заголовок);
• Разделитель значений – символ разделения значений в файле .csv. Рекомендуется
использовать «;» – символ разделения ячеек.
231
9 Приложение
Рисунок 9.54 – Настройки действия Импорт CSV, вкладка Данные
Настройки вкладки Данные:
• Кол-во регистров – количество строк, импортируемых из .csv файла (не считая строку
заголовка);
• Циклический буфер – должен быть отключен, т. к. процесс импорта не подразумевает
его использование;
• Data1, Data2 – столбцы, значения которых будут импортироваться из .csv файла.
Количество столбцов и формат их значений должны строго соответствовать .csv
файлу, название – не обязательно;
• Разрядность – полное количество знаков импортируемого числа и количество его
знаков после запятой. Заданные значения должны соответствовать содержимому
файла, из которого производится импорт данных.
232
9 Приложение
Рисунок 9.55 – Настройки действия Импорт CSV, вкладка Хранилище
Во вкладке Хранилище указывается первый регистр хранилища, в который записываются
импортированные данные. Следует выбрать регистр PSW300.
Рисунок 9.56 – Настройки действия Импорт CSV, вкладка Контроль
Настройки вкладки Контроль:
• Статус выполнения – бит состояния импорта из файла. ВКЛ – импорт в процессе,
ВЫКЛ – импорт не ведется. Следует выбрать бит PSB256;
• Результат выполнения – регистр, в который записывается код ошибки импорта.
Следует выбрать регистр PSW256. Коды ошибок:
0 – импорт завершен успешно;
1 – USB накопитель не обнаружен;
2 – недостаточно памяти для импорта;
3 – неверно указан путь к файлу/имя файла;
4 – не удалось получить доступ к файлу.
•
Процесс выполнения – регистр, в который записывается значение прогресса
импорта из файла (в %). Следует выбрать регистр PSW257.
233
9 Приложение
Рисунок 9.57 – Настройки действия Импорт CSV, вкладка Дата/Время
В случае необходимости импорта метки времени из .csv файла следует установить
галочку в поле Дата/Время во вкладке Дата/Время. В данном примере импорт с меткой
времени не рассматривается. Требуемый вид .csv файла с меткой времени можно увидеть
на рисунке 9.51.
4. Добавить на экран проекта элемент Индикатор и два элемента Цифровой дисплей для
отображения данных о процессе импорта (см. рисунок 9.56). К индикатору следует
привязать бит PSB256, а к дисплеям – регистры PSW256 и PSW257.
Чтобы сбрасывать значение прогресса импорта после чтения из файла следует добавить
элемент Функциональная область:
Рисунок 9.58 – Настройка функциональной области сброса значения прогресса
импорта
234
9 Приложение
5. Для отображения данных импорта с возможностью их последующего редактирования
следует добавить на экран элемент Таблица ввода данных. Настройки элемента
приведены ниже:
Рисунок 9.59 – Настройки элемента Таблица ввода данных, вкладка Регистр
элемента
В качестве регистра элемента следует указать регистр PSW300, т. к. он является первым
регистром хранилища импорта (см. рисунок 9.55).
Рисунок 9.60 – Настройки элемента Таблица ввода данных, вкладка Таблица
Значение параметров Всего записей/Строк на странице совпадает с количеством строк
файла импорта (см. рисунок 9.51).
235
9 Приложение
Рисунок 9.61 – Настройки элемента Таблица ввода данных, вкладка Столбцы
данных
Количество столбцов данных и формат их значений совпадает с количеством столбцов
файла импорта (см. рисунок 9.51).
236
9 Приложение
6. В результате экран проекта должен выглядеть подобным образом:
Рисунок 9.62 – Экран проекта Import CSV
7. Загрузить проект в панель, чтобы проверить его работу. К USB A порту панели следует
подключить flash накопитель, в корне которого находится файл import.csv (см. рисунок
9.51). После нажатия на кнопку Импорт будет произведен импорт данных из файла – в
таблице отобразятся соответствующие значения, индикатор Контроль экспорта загорится
зеленым, а на дисплее Прогресс отобразится значение 100. Затем следует отключить
USB flash накопитель и нажать на кнопку Импорт. На дисплее Результат отобразится код
ошибки 1 (USB накопитель не обнаружен).
Рисунок 9.63 – Проект Import CSV в процессе работы
237
9 Приложение
9.8 Калибровка дисплея
Если сенсорный экран панели работает некорректно (нажатие в одной точке воспринимается, как
нажатие в другой), то необходимо произвести его калибровку.
Для этого следует:
1. Отключить питание панели.
2. На задней крышке перевести третий джампер DIP-переключателя в положение ON:
Рисунок 9.64 – DIP-переключатель. Джампер 3 в положении ON
3. Включить питание панели. Загрузится системное меню. С его помощью можно настроить
системное время панели и откалибровать дисплей. Для начала калибровки следует нажать
на соответствующую надпись:
Рисунок 9.65 – Системное меню панели
4. Калибровка представляет собой последовательность касаний опорных точек дисплея,
отмечаемых крестиками. Последняя опорная точка представляет собой кружок. После
завершения калибровки запустится пользовательский проект.
5. Вернуть третий джампер DIP-переключателя в положение OFF.
238
9 Приложение
9.9 Экспорт проекта из программы Конфигуратор СП200
Проекты для панелей СП270, созданные в программе Конфигуратор СП200 (версия не ниже
2.С.6F), доступны для открытия в конфигураторе СП300 и загрузки в панели СП3xx. При открытии
проекта, созданного в старой версии, возникнет следующее сообщение:
Рисунок 9.66 – Диалоговое окно конвертации проекта
После нажатия на кнопку Да, проект будет открыт в конфигураторе.
В настройках проекта во вкладке Панель следует указать модификацию панели, в которую будет
загружаться проект:
Рисунок 9.67 – Выбор модификации панели
239
9 Приложение
9.10 Использование элемента Тренд в режиме гистограммы
Элемент Тренд помимо выполнения своей основной функции (отображения изменения значений
регистров во времени с сохранением истории) может работать в режиме гистограммы – то есть
этом отображать данные, представленные в табличном виде (в виде пар значений X-Y). Ниже
приведен пример работы с элементом в этом режиме.
В настройках элемента следует выбрать режим Гистограмма и размер хранилища – 10. Размер
хранилища в данном случае определяет количество точек гистограммы.
Рисунок 9.68 – Настройки тренда в режиме Гистограмма
240
9 Приложение
На вкладке Вид в настройках следует установить галочку Секунда и указать диапазон оси X – 10.
В данном случае он будет совпадать с количеством точек гистограммы, но это не является строгой
необходимостью.
Рисунок 9.69 – Настройки тренда, вкладки Вид
Во вкладке Регистр элемента следует указать первый из группы регистров, в которых будут
храниться данные гистограммы – PSW256. Так как количество точек гистограммы равно 10 (см.
рисунок 9.63), то ее данные займут 20 регистров – PSW256–PSW275 (т. к. каждая точка
определяется координатой по оси Y и смещением по оси X относительно предыдущей точки).
Рисунок 9.70 – Настройки тренда, вкладки Регистр элемента
241
9 Приложение
Легенда гистограммы для регистров PSW256–PSW275
PSW256 Точка 1, координата Y
PSW257 Точка 1, смещение по X относительно начала координат
PSW258 Точка 2, координата Y
PSW259 Точка 2, смещение по X относительно точки 1
…
PSW274 Точка 10, координата Y
PSW275 Точка 10, смещение по X относительно точки 9
На экран следует добавить 20 элементов Цифровой ввод, чтобы изменять данные гистограммы:
Рисунок 9.71 – Внешний вид экрана проекта
Затем следует запустить проект и изменить значения регистров:
Рисунок 9.72 – Отображение гистограммы в элементе Тренд
242
9 Приложение
9.11 Управление обменом со slave-устройствами
В некоторых случаях требуется в процессе работы панели останавливать/возобновлять обмен с
определенными slave-устройствами – например, в случае ремонта оборудования.
Для управления обменом следует воспользоваться системным регистром PFW130. Значение
данного регистра определяет первый из группы регистров PFW, которые резервируются для
управления обмена со slave-устройствами. Группа занимает 192 последовательно расположенных
регистра, каждый бит группы соответствует одному slave-устройству. Если бит регистра имеет
значение ВЫКЛ, то обмен с устройством включен, если ВКЛ – отключен.
Ниже приведена таблица связи между битами регистров управления обменом, портами панели и
адресами slave-устройств, где x – это значение регистра PFW130.
Таблица 9.4 – Распределение битов управления обменом
Порт
Номер регистра
Номер бита
Адрес устройства
0
Не используется
1
1
Значение PFWx
2
2
…
15
15
0
16
1
17
Значение (PFWx+1)
2
18
Download
…
15
31
…
0
239
1
240
Значение (PFWx+15)
2
241
…
15
255
0
Не используется
1
1
Значение (PFWx+16)
2
2
…
15
15
0
16
1
17
Значение (PFWx+17)
2
18
PLC
…
15
31
…
0
239
1
240
Значение (PFWx+31)
2
241
…
15
255
Продолжение Табл.9.4 см. на след. стр.
243
9 Приложение
Таблица 9.4 – Распределение битов управления обменом (продолж.)
Порт
Номер регистра
Номер бита
Адрес устройства
0
Не используется
1
1
Значение (PFWx+64)
2
2
…
15
15
0
16
1
17
Значение (PFWx+65)
2
18
Ethernet, TCP Slave 1
…
15
31
…
0
239
1
240
Значение (PFWx+79)
2
241
…
15
255
0
Не используется
1
1
Значение (PFWx+80)
2
2
…
15
15
0
16
1
17
Значение (PFWx+81)
2
18
Ethernet, TCP Slave2
…
15
31
…
0
239
1
240
Значение (PFWx+95)
2
241
…
15
255
…
0
Не используется
1
1
Значение (PFWx+144)
2
2
…
15
15
0
16
1
17
Значение (PFWx+145)
2
18
Ethernet, TCP Slave 6
…
15
31
…
0
239
1
240
Значение (PFWx+149)
2
241
…
15
255
244
9 Приложение
Ниже приведен пример расчета номеров битов регистров управления обменом для
заданных адресов для PFW130 = 300. В данном случае регистры PFW300–PFW591 используются
для управления обменом.
Таблица 9.5 – Пример расчета номеров битов для PFW130 = 300
Порт
Адрес устройства
Бит регистра управления
обменом
Download
1
PFW300.1
Download
34
PFW302.2
PLC
1
PFW316.1
PLC
4
PFW316.4
Ethernet, TCP Slave 1
1
PFW364.1
Ethernet, TCP Slave 1
7
PFW364.7
Ethernet, TCP Slave 2
1
PFW380.1
Ethernet, TCP Slave 2
28
PFW381.12
Если перейти к обозначению PFWy.z, то для расчета номера регистра y и номера бита z
можно использовать следующие формулы:
Адрес устройства
y = Значение(PFW130) + Kоэффициент порта + Частное(
)
16
Адрес устройства + 16
)
z = Остаток(
16
где коэффициенты портов имеют следующие значения:
Download = 0;
PLC = 16;
Ethernet, TCP Slave 1 = 64;
Ethernet, TCP Slave 2 = 80;
Ethernet, TCP Slave 3 = 96;
Ethernet, TCP Slave 4 = 112;
Ethernet, TCP Slave 5 = 128;
Ethernet, TCP Slave 6 = 144.
245
9 Приложение
9.12 Диагностика обмена
ПРИМЕЧАНИЕ
Описанный ниже функционал доступен только при создании нового проекта в конфигураторе
версии V2.D3k-5. Для проектов, экспортированных из более старых версий, функционал не
поддерживается.
Для диагностики состояния обмена по протоколу Modbus используются системные окна c ID 60013
(для панелей расширенных модификаций СП3xx-Р) и 60014 (для панелей базовых модификаций
СП3xx-Б).
Для вызова окна диагностики следует использовать элемент Кнопка вызова окна. В настройках
элемента можно указать координаты открытия окна диагностики.
Внешний вид окон диагностики приведен на рисунке:
Рисунок 9.73 – Внешний вид системных окон 60013 и 60014 (Диагностика обмена)
Каждому COM-порту (PLC, DOWNLOAD) и каждому TCP Slave устройству соответствует
индикатор, характеризующий состояние обмена. Зеленый цвет характеризует отсутствие ошибок
обмена или же неиспользование данного порта/устройства в проекте. Красный цвет характеризует
отсутствие связи с одним из устройств, подключенных к COM-порту, или же с одним из TCP Slave
устройств. Индикатор мигает (попеременно меняет цвет с зеленого на красный) в случае попытки
восстановления связи.
Среди наиболее распространенных причин отсутствия связи можно отметить следующие:
• неверно заданы сетевые настройки;
• неверно указаны адрес/тип опрашиваемых регистров;
• проблема на физическом уровне (неверная распайка кабеля, обрыв линии связи и т. д).
Также пользователь может реализовать удобную ему диагностику обмена (например, через
всплывающие окна) с помощью системных битов PSB50…PSB59.
246