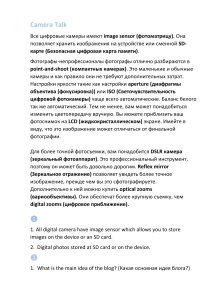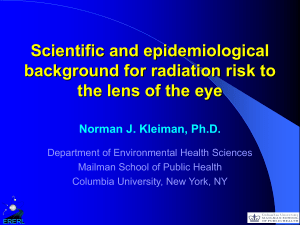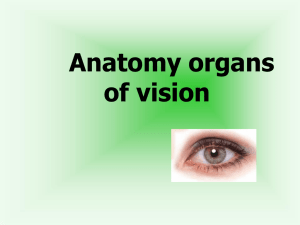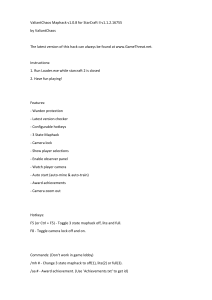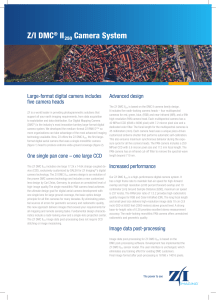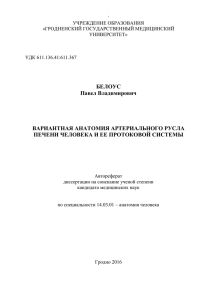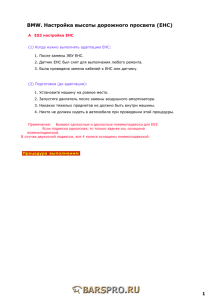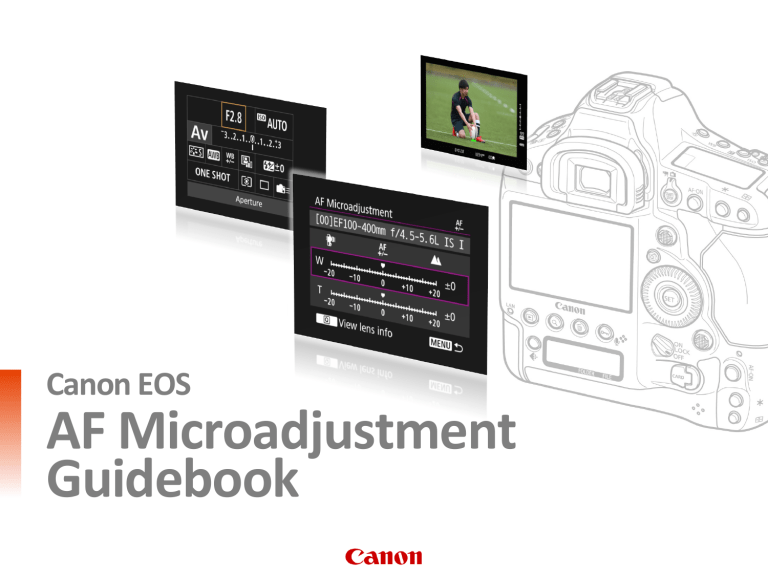
Canon EOS AF Microadjustment Guidebook What is AF Microadjustment? It is a func+on that makes it possible to make fine adjustments for the focus system’s plane of sharpest focus, for AF during viewfinder shoo/ng. You can select from two types, "Adjust by lens" and "All by same amount." 1 2 3 AF Microadjustment important informa=on Prepara=on Shoot & confirm AF Microadjustment prepara=ons 1. Shoo+ng environment for the adjustment test 2. Camera and lens seHngs Perform test shoo=ng 1. Shoot images to check the AF 2. Points when comparing the images 3. Confirm the images Perform AF Microadjustment Adjust 1. Adjust by lens 2. Register the lens serial number 3. Adjust "All by same amount" The AF point of focus may vary slightly due to shoo+ng condi+ons such as subject condi+ons, its brightness, and the zoom posi+on. Therefore, even if you perform AF Microadjustment, the point of focus may not always be at the suitable posi+on. If you feel that focusing errors are not fixed aPer using this func+on several +mes, contact a Canon service center. We appreciate your understanding that if repairs are necessary, there may be a charge for equipment out of warranty. • Adjusted content has no effect in the AF during Live View shoo/ng or movie shoo/ng. • Even if the camera se>ngs are reset, adjustment content will remain, however, se>ngs will be set to [Disable]. 2 EOS cameras offering AF Microadjustment (as of mid-­‐2016) EOS 50D camera EOS 70D camera (note: AF Microadjustment not available on EOS 60D) EOS 80D camera EOS 7D camera EOS 7D Mark II camera EOS 6D camera EOS 5D Mark II camera EOS 5D Mark III camera EOS 5DS, 5DS R cameras EOS-­‐1D Mark III; EOS-­‐1Ds Mark III cameras EOS-­‐1D Mark IV camera EOS-­‐1D X camera EOS-­‐1D X Mark II camera Situa=ons that require AF Microadjustment When AF does not focus on the targeted posi+on in situa+ons like these, it’s possible to change the plane of sharpest focus by performing AF Microadjustment. AF Microadjustment occurs within each camera body, and not in the lens itself. An AF point on the face was selected, but the result is slightly out of focus. The sharpest plane of focus is on the ball, slightly in front of the face, which means the result is front focus. An AF point on the face was selected, but the result is slightly out of focus. The sharpest focus is on the rock, slightly in front of the face, which means the result is front focus. 3 Types of AF Microadjustment You can select from two types, "Adjust by lens" and "All by same amount" Adjust by lens Info Adjustments for up to 40 individual lenses can be entered and stored in-­‐camera. When a recognized lens is mounted, those stored AF adjustments will automa+cally be applied to AF. Different samples of the same model lens can have separate adjustment values entered to the camera. With select EOS cameras, it’s possible to make adjustments to both the wide-­‐angle (W) and telephoto (T) ends.* * EOS 70D, 80D; EOS 7D Mark II; EOS 6D; EOS 5D Mark III, 5DS, 5DS R; EOS-­‐1D X and EOS-­‐1D X Mark II cameras only All by same amount Info This is effec+ve when focus tends to be in front (or behind) the targeted posi+on, no maber which lens is used. APer registering it once, regardless of the lens used later, the camera’s AF will always be corrected by the adjustment value. 4 1 Prepara=on 2 Shoot & confirm 3 Adjustment 1 Shoo=ng environment for the adjustment test 1 Light environment Test in condi+ons that are the same as when usually shoo+ng. Outdoors if shoo+ng outdoors, and indoors if shoo+ng indoors. 2 Shooting distance Maintain a distance that is the same as when usually shoo+ng. When it is not possible to ensure the distance, shoot at a distance of 50x the lens focal length.* (Example: For 400 mm lens, the distance is 20 meters / 66 feet) * Precise focus adjustment may not be possible with test shots taken at a distance that differs significantly from typical actual shoo/ng distance. 6 Confirm on the camera’s LCD monitor if a computer is not available. 5 Height of the camera Subject Mount a page from a newspaper or magazine, with text that has a high contrast, on a flat surface you can posi+on upright. If possible, select a page with illustra/ons, large text, and that is black and white with good contrast. 4 Focus confirmation Verify sharpest plane of focus on a computer, enlarging the image to 100% on computer’s screen. 3 Subject location Install the subject on a textured, detailed surface, such as a carpet, stone-­‐paved ground, or grass. (See example on far le], slide #7.) Handheld is not a problem, however, if possible, install the camera on a monopod or tripod at the same height as the subject. It’s important to shoot as squarely into the subject as possible. With handheld shoo+ng, or if using a monopod, turn on the IS (Image Stabilizer) func+on of lenses with IS. 5 1 Prepara=on 2 Shoot & confirm 3 Adjustment 2 Camera and lens se\ngs for tests 1 Shoo=ng method Viewfinder shoo+ng 2 Shoo=ng mode Av mode Maximum aperture of the lens used 3 Aperture value When shoo/ng at the maximum aperture of a wide-­‐angle lens, aberra/on may occur. 4 ShuUer speed 5 ISO speed Set to a shuber speed where camera shake does not occur. Set to the value normally used. When shoo/ng with a monopod or handheld, shoot at fast enough speeds to avoid shake — even if this means using high ISO se>ngs 6 White balance Set to the value/item normally used. 7 AF mode One-­‐Shot Set to the mode normally used. 8 Metering mode 9 Drive mode 10 Picture Style SeHngs can be made easily using the quick seHng menu. In order to confirm the point of focus, set it so the ground surrounding test subject is properly exposed. Single shoo+ng Set to Standard (sharpness seHngs such as Strength, Fineness, and Threshold should be set to 3). [Picture Style] Standard [AF area] Select Single-­‐point Spot AF (manual selec+on), and set to the center point. [Image quality (EOS-­‐1D series)] Compression [8] to [10] [Image size] JPEG L area selec=on Select "Manual select: Spot AF" and use the center 11 AF AF point. mode AF point Adjustment is not possible during +Tracking and FlexiZone-­‐Single. 12 Image size 13 Image quality 14 Lens JPEG L JPEG image quality: Set to 8 or higher* If the IS func+on is equipped, turn it on. It can be turned off if using a firmly fixed tripod. * EOS-­‐1D series models only 6 1 Prepara+on 2 Shoot & confirm 3 Adjustment 1 Shoot ini=al test images to check the AF 1. Shoot with One-­‐Shot AF 2. Shoot about five images (compose similarly to this) in [Single shoo=ng] mode With the AF set to [One-­‐shot], select [Manual select: Spot AF] for the AF area selec+on mode. Place the subject in the center of the screen, similar to the example directly above. Tips Shoot about five or six test images, one picture at a +me. Manually throw lens out-­‐of-­‐focus aPer each shot (see below). The [Single shoo=ng] drive mode is appropriate. 3. Playback enlarging it on the computer Examine the ini+al test images, enlarging them on the computer. Playback on the camera’s rear LCD monitor if a computer is not available is OK, but using a desktop or laptop computer monitor is preferable. Adjust the focus for each shot Set the AF mode to [One-­‐Shot] during test shoo+ng. Before shoo+ng each image, turn the focus ring slightly to throw the lens out of focus each +me, then shoot using the autofocus. This forces the AF system to calculate focus on your target, and drive the lens to the intended plane of focus for each test shot you take. 7 2 Shoot & confirm 1 Prepara+on 3 Adjustment 2 Points when comparing the images Check on a computer monitor (100% display) Confirm the test shot images on a computer. Look at the focus of the subject and the pabern where it is placed, and especially look at the surrounding areas to see if any tendency for sharpest focus to be behind or in front of test subject. In Digital Photo Professional 4, play the images to 100% (unmagnified) to confirm the point of focus is easy and the selected AF point(s) can also be displayed. With DPP 4 Shoot several images and find the average point of focus To confirm the AF tendency, perform AF for each image in the [Single shoo=ng] mode, and shoot several images of the subject. From these, you can determine whether the AF system can consistently place sharpest focus at the intended plane you’re trying to focus upon. In addi/on, if you are using a zoom lens, shoot test images for both the wide-­‐angle (W) and the telephoto (T) ends, with select EOS models that offer this — see list on page 4. Example: OK Front focus Front focus Front focus OK Rear focus OK OK OK Rear focus OK OK OK OK OK 1 2 3 4 5 1 2 3 4 5 1 2 3 4 5 Front focus tendency Rear focus tendency Adjustment unnecessary Note: Focus may vary due to the influence of heat haze, etc. Shoo/ng several /mes is recommended. 8 1 Prepara+on 2 Shoot & confirm 3 Adjustment 3 Confirm the images 1. AF is accurate in all test shots OK Focus is accurate overall 2. The point of focus is slightly in front of the targeted posi=on (front focus) No Good Adjust toward the " + ” side 3. The point of focus is slightly behind the targeted posi=on (rear focus) No Good Adjust toward the " – " side 9 1 Prepara+on 2 Shoot & confirm 3 Adjustment 1 Op=on 1, if adjustment is needed: Adjust by lens 1. Select 2. Select AF Microadjustment [Adjust by lens] 3. The adjustment screen is called up 4. Confirm/edit the lens informa=on Select [AF Microadjustment] from the [AF5] tab, and press the < > bubon. Confirm that the [Adjust by lens] screen is displayed. If “All by same amount” is displayed instead of an individual lens, repeat Step 2. Press the < > or <INFO> bubon. l The screen will show the lens name and a 10-­‐digit serial number. When the serial number displays, select [OK], and proceed to procedure 1_5 (P. 11). l If the lens serial number cannot be confirmed,"0000000000" will be displayed. In this case, enter the number by following the instruc+ons on the next page. Refer to P. 13 regarding the "*" displayed in front of some lens serial numbers. No=ce Turn the < > Quick Control Dial and select [Adjust by lens], then press the <INFO.> bubon. Zoom lens focal length When shoo+ng with the intermediate range (focal length) of a zoom lens, the AF’s point of focus is corrected automa+cally rela+ve to the adjustments made for the wide-­‐angle and telephoto ends. Even if only the wide-­‐angle or telephoto end is adjusted, a correc+on will be applied automa+cally for the intermediate range. 10 1 Prepara+on 2 Shoot & confirm 3 Adjustment 1 Adjust by lens 5. Input the serial number 6. Make adjustments 1. Turn the < > Quick Control Dial and select the digit to be entered, then press the < > bubon so < > is displayed. 2. Turn the < > Quick Control Dial and enter a number, then press the < > bubon. 3. APer entering all of the digits, turn the < > Quick Control Dial, select [OK], then press the < > bubon. Turn the < > Quick Control Dial and set the adjustment value. The adjustable range is ±20 steps. Based on the ini+al test shots… l SeHng it toward " – " will shiP the plane of sharpest focus forward, toward the camera. l SeHng it toward " + " will shiP the plane of focus away from the camera, behind where it is now placing sharpest focus. l Be sure to press SET bubon to lock-­‐in your desired adjustment value(s). Tips (With a single focal length lens) (With a zoom lens) 1. For a zoom lens, turn the < > Quick Control Dial and select either the wide-­‐ angle (W), or the telephoto (T). Pressing the < > bubon will turn off the purple frame and make the adjustment possible. 2. With EOS cameras offering both (W) and (T) values, enter both on the Menu screen. Please note: See list of cameras allowing both (W) and (T) adjustment values, on Page 4. Make adjustments of two steps at a =me The adjustment quan+ty of one step will differ according to the maximum aperture of the lens being used. First, move two steps, repeatedly making adjustments, test shoo+ng, and checking the results each +me un+l the desired result is achieved. 11 1 Prepara+on 2 Shoot & confirm 3 Adjustment 1 Adjust by lens 7. Verify your adjustment 8. Perform test shoo=ng aner the adjustment 1. APer you’ve entered Microadjustment values and pressed the <SET> bubon, you should return to the screen above. (If not, press the MENU bubon.) 2. Verify that the amount you dialed-­‐in appears next to “Adjust by lens” on the Menu screen (see yellow arrow). Perform test shoo+ng again to check the effect of your adjustment(s). Tips 9. Confirm on a computer Playback the images and confirm the adjustment results. Adjustments are complete if the AF’s point of focus is accurate. If further adjustments are necessary, repeat making adjustments, shoo=ng, and checking the results and adjust to the suitable point of focus . l If the shoo+ng result's focus is in front of the targeted point of focus, adjust to the " + " side, and if focus is behind, adjust to the " – " side. Repeatedly make adjustments, shoot, and check the results, if necessary APer entering an adjustment value, repeat test shoo6ng to confirm the result. APer checking new test shots, if the adjustment value is insufficient, change it. Repeat this as necessary, and examine each set of test shots to see and verify whether the sharpest plane of focus is indeed at the test subject, or con+nues to be behind or in front of the test subject. 12 1 Prepara+on 2 Shoot & confirm 3 Adjustment 2 Register the lens serial number Serial number and lens registra=on l In procedure 1_4 (P. 10), if "*" appears in front of the 10-­‐digit lens serial number, you can register only one unit of the same lens model. Even if you enter the serial number, "*" will remain displayed. l The serial number listed for a lens may differ from the serial number displayed in procedure on Page 10, however, this is not a malfunc=on. l If the lens serial number includes lebers, enter only the numbers by following the procedure 1_5 (P. 11). l If the lens serial number is 11 digits or longer, enter the last 10 digits. Up to 40 lenses can be registered. A message will appear if 40 lenses have already been registered. To register another lens, one exis+ng registered lens must be erased. Tips l The loca+on of the serial number varies depending on the lens. l Some lenses may not have a serial number inscribed. To register a lens that has no serial number inscribed, enter any serial number by following the procedure on Page 10. Using an extender If [Adjust by lens] is selected and an extender is used, the adjustment will be registered for the lens and extender combina+on. 13 1 Prepara+on 2 Shoot & confirm 3 Adjustment 3 Op=on 2, if adjustment needed: Adjust "All by same amount" 1. Select AF Microadjustment 2. Select [All by same amount] 3. The adjustment screen is called up Select [AF Microadjustment] from the [AF5] tab, and press the < > bubon. Turn the < > Quick Control Dial and select [All by same amount], then press the <INFO.> bubon. The [All by same amount] screen is displayed. No=ce Zoom lens adjustment If [All by same amount] is selected, separate AF adjustment will not be possible for the wide-­‐angle and telephoto ends of zoom lenses (applies only to the select EOS cameras listed on Page 4). 14 1 Prepara+on 3 Adjustment 2 Shoot & confirm 3 Adjust "All by same amount" 4. Make adjustments 5. Determine with the 6. Perform test shoo=ng <SET> buUon aner the adjustment Turn the < > Quick Control Dial and set the adjustment value. The adjustable range is ±20 steps. l SeHng it toward " – " will shiP the point of focus in front of the standard point of focus. l SeHng it toward " + " will shiP the sharpest plane of focus behind where the camera had placed sharpest focus. 1. When adjustment is finished, press the < > bubon. 2. You should return to the menu screen above (press MENU bubon if it doesn’t). 3. Verify that the amount you dialed-­‐in appears next to “All by same amount” (yellow arrow, above). Tips Perform test shoo+ng again to check the results of your adjustments. 7. Confirm on a computer Playback the images and confirm the adjustment results. Adjustments are complete if the AF is accurate. l When the shoo+ng result's focus is ahead of the intended plane of focus, adjust it toward “+ ”, and if it is behind, adjust it toward ”– ". When you want to clear all AF Microadjustment registered data When [ Clear all] appears at the bobom of the screen, pressing the < > bubon will clear all the adjustments made for [All by same amount] and [Adjust by lens]. 15 Appendix Subjects where AF may not perform well Autofocus can fail to achieve focus with certain subjects and environments. Even when the test environment is similar to the actual shoo+ng environment, note that it may not be possible to perform an appropriate AF Microadjustment in these cases. A mistaken adjustment may cause the camera to be unable to achieve its op+mal performance. 1. Subjects with very low contrast Example: Skies, monochroma+c flat surfaces, etc. (includes heat haze) 2. Subjects in very low light 3. Strongly backlit or reflec=ve subjects Example: Cars with highly reflec+ve bodies, etc. 4. Near and distant subjects framed close to an AF point Example: Animals in cages, etc. 5. Subjects such as dots of light framed close to an AF point Example: Night scenes, etc. 6. Subjects with repe==ve paUerns Example: Skyscraper windows, computer keyboards, etc. 7. Subjects with finer paUerns than an AF point Example: Faces or flowers as small as, or smaller than an AF point, etc. 16 Appendix Approximate test shot distances Canon’s primary recommenda+on is to perform AF Microadjustment tests at distances corresponding to those at which you shoot actual subjects with a given lens. An alterna+ve is to shoot test images with the flat, detailed test target approximately 50x the lens’ focal length from the camera. Here are what those distances would work out to, at popular focal lengths (distances are approximate): 10mm lens 24mm lens 35mm lens 50mm lens 70mm lens 100mm lens 135mm lens 200mm lens 300mm lens 400mm lens 500mm lens 1.6 feet (0.5m) 3.9 feet (1.2m) 5.7 feet (1.7m) 8.2 feet (2.5m) 11.5 feet (3.5m) 16.4 feet (5.0m) 22.1 feet (6.7m) 32.8 feet (10m) 49.2 feet (15m) 65.6 feet (20m) 82 feet (25m)