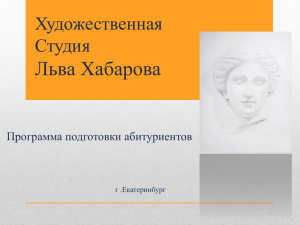Содержание Интерфейс Cisco Packet Tracer ............................................................................... 2 Главное окно Cisco Packet Tracer ....................................................................... 2 Оборудование и линии связи в Cisco Packet Tracer .......................................... 3 Настройка конечных узлов ................................................................................. 7 Режим симуляции Cisco Packet Tracer ................................................................ 13 Расчётно-графическое задание ............................................................................ 23 1 Интерфейс Cisco Packet Tracer Главное окно Cisco Packet Tracer На рисунке 1 представлен интерфейс программы Cisco Packet Tracer (CPT), разделенный на области. Рисунок 1 – Интерфейс программы Cisco Packet Tracer 1. Главное меню программы со следующим содержимым: файл (file) – содержит операции открытия/сохранения документов; правка (edit) – стандартные операции «копировать/вырезать, отменить/повторить»; настройки (options) – говорит само за себя; вид (view) – масштаб рабочей области и панели инструментов; инструменты (tools) – цветовая палитра и кластеризация конечных устройств; расширения (extensions) – мастер проектов; 2 помощь (help). 2. Панель инструментов, часть которых просто дублирует пункты меню 3. Переключатель между логической и физической организацией; 4. Еще одна панель инструментов, содержит инструменты выделения, удаления, перемещения, масштабирования объектов, а также формирование произвольных пакетов; 5. Переключатель между реальным режимом (Real-Time) и режимом симуляции; 6. Панель с группами конечных устройств и линий связи; 7. Сами конечные устройства, здесь содержатся всевозможные коммутаторы, узлы, точки доступа, проводники. 8. Панель создания пользовательских сценариев; 9. Рабочее пространство. Оборудование и линии связи в Cisco Packet Tracer Маршрутизаторы (Routers). Маршрутизаторы используется для поиска оптимального маршрута передачи данных на основании специальных алгоритмов маршрутизации, например, выбор маршрута (пути) с наименьшим числом транзитных узлов. 3 Коммутаторы (Switches). Коммутаторы – это устройства, работающие на канальном уровне модели OSI и предназначенные для объединения нескольких узлов в пределах одного или нескольких сегментах сети. Передаёт пакеты коммутатор на основании внутренней таблицы - таблицы коммутации, следовательно, трафик идёт только на тот MAC-адрес, которому он предназначается, а не повторяется на всех портах (как на концентраторе). Концентраторы (Hubs). Концентратор повторяет пакет, принятый на одном порту на всех остальных портах. Беспроводные устройства (Wireless Devices). Беспроводные технологии Wi-Fi и сети на их основе. Включает в себя точки доступа. 4 Линии связи (Connections) С помощью этих компонентов создаются соединения узлов в единую схему. CPT поддерживает широкий диапазон сетевых соединений (таблица 1). Каждый тип кабеля может быть соединен лишь с определенными типами интерфейсов. Таблица 1 – Типы кабелей. Тип кабеля Консоль Медный прямой Медный кроссовер Оптика Телефонный Коаксиальный Серийный DCE Описание Консольное соединение может быть выполнено между ПК и маршрутизаторами или коммутаторами. Должны быть выполнены некоторые требования для работы консольного сеанса с ПК: скорость соединения с обеих сторон должна быть одинаковая, должно быть 7 бит данных (или 8 бит) для обеих сторон, контроль четности должен быть одинаковый, должно быть 1 или 2 стоповых бита (но они не обязательно должны быть одинаковыми), а поток данных может быть чем угодно для обеих сторон Этот тип кабеля является стандартной средой передачи Ethernet для соединения устройств, который функционирует на разных уровнях OSI. Он должен быть соединен со следующими типами портов: медный 10 Мбит/с (Ethernet), медный 100 Мбит/с (Fast Ethernet) и медный 1000 Мбит/с (Gigabit Ethernet). Этот тип кабеля является средой передачи Ethernet для соединения устройств, которые функционируют на одинаковых уровнях OSI. Он может быть соединен со следующими типами портов: медный 10 Мбит/с (Ethernet), медный 100 Мбит/с (Fast Ethernet) и медный 1000 Мбит/с (Gigabit Ethernet) Оптоволоконная среда используется для соединения между оптическими портами (100 Мбит/с или 1000 Мбит/с). Соединение через телефонную линию может быть осуществлено только между устройствами, имеющими модемные порты. Стандартное представление модемного соединения - это конечное устройство (например, ПК), дозванивающееся в сетевое облако. Коаксиальная среда используется для соединения между коаксиальными портами, такие как кабельный модем, соединенный с облаком Packet Tracer. Соединения через последовательные порты, часто используются для связей WAN. Для настройки таких соединений необходимо установить синхронизацию на стороне DCE-устройства. Синхронизация DTE выполняется по выбору. Сторону DCE можно определить по маленькой 5 Тип кабеля Серийный DTE Описание иконке “часов” рядом с портом. При выборе типа соединения Serial DCE, первое устройство, к которому применяется соединение, становиться DCE-устройством, а второе - автоматически станет стороной DTE. Возможно и обратное расположение сторон, если выбран тип соединения Serial DTE. Конечные устройства (End Devices) Здесь представлены конечные узлы, хосты, сервера, принтеры, телефоны и т.д. Эмуляция Интернета (WAN Emualation) Пример эмуляция глобальной сети. Модем DSL, "облако" и т.д. Пользовательские устройства (Custom Made Devices) и облако для многопользовательской работы (Multiuser Connection) Устройства можно комплектовать самостоятельно. Можно создавать произвольные подключения. 6 Создадим топологию сети, состоящую из 7 конечных устройств (6 PC и 1 Laptop), 2 коммутатора (2950-24) и 1 маршрутизатор (1841), на рисунке 2 представлена топологию (без соединений между собой). Рисунок 2 – Топология сети Затем с помощью кабеля соединим топологию сети между собой (рисунок 3). Рисунок 3 – Соединение топологии сети между собой с помощью кабеля Настройка конечных узлов Произвести настройку IP-адресов можно 2 способами: 7 1 способ. 1. Для устройства PC-PT PC0 делаем следующее: щёлкаем дважды мышкой по устройству открывается окно устройства PC0, затем переходим во вкладку «Desktop» и выбираем «Command Prompt» (рисунок 4). - Рисунок 4 – Настройки устройства PC0 8 2. При нажатии на «Command Prompt» появляется следующее окно (рисунок 5), в данном окне вводим следующее ipconfig 192.168.3.3 255.255.255.0 и жмём «Enter». Рисунок 5 – Окно «Command Prompt» 3. Чтобы убедится, что настройка сработала закрываем окно «Command Prompt», переходим во вкладку «Config», выбираем «FastEthernet0» и смотрим его IP Configuration, рисунок 6 Рисунок 6 – Настройка PC0 9 2 способ. 1. Для устройства PC-PT PC1 делаем следующее: щёлкаем дважды мышкой по устройству открывается окно устройства PC1, затем переходим во вкладку «Config» и выбираем «FastEthernet0», далее прописываем следующий IP-адрес 192.168.3.4, жмём Enter, и маска подсети сама установится (рисунок 7). Рисунок 7 – Настройка конечного устройства PC1 В таблице 2 приведены IP-адреса и маски подсети для оставшихся устройств. Хост PC0 PC1 PC2 PC3 PC4 PC5 Laptop0 PC6 IP-адрес 192.168.3.3 192.168.3.4 192.168.3.5 192.168.3.6 192.168.3.7 192.168.5.3 192.168.5.4 192.168.5.5 10 Маска подсети 255.255.255.0 255.255.255.0 255.255.255.0 255.255.255.0 255.255.255.0 255.255.255.0 255.255.255.0 255.255.255.0 Для настройки маршрутизатора (Router) необходимо также зайти в «Config» и выбирать «FastEthernet0» - для него устанавливаем IP-адрес 192.168.3.1 и ниже выбираем «FastEthernet1» - для него устанавливаем IPадрес 192.168.5.1. Важно интерфейс маршрутизатора, по умолчанию, отключен; необходимо его включить, кликнув мышкой рядом с «On» (рисунок 8). Рисунок 8 – Настройка маршрутизатора Если всё сделано правильно, то везде будут гореть зелёные индикаторы (рисунок 9) 11 Рисунок 9 – Вид рабочей области Можно для каждого устройства подписать его IP-адрес, для этого ждём на устройство и на вкладке «Config» в строчке «Display Name» прописываем их IP-адреса, рисунок 10. Рисунок 10 – Подпись устройства На рисунке 11 представлена готовая модель. 12 Рисунок 11 – Готовя модель Режим симуляции Cisco Packet Tracer Режим симуляции запускается в правом нижем углу, рисунок 12. Рисунок 12 – Режим симуляции 13 Управляющие кнопки: Back - назад Auto Capture/Play - автоматический захват пакетов от источника до приемника и обратно Capture/Forward - захват пакетов только от одного устройства до другого. В работе нас интересуют пакеты двух типов ARP и ICMP. Следовательно, нужно поставить фильтр только на сообщения заданного типа: Снимаем метку с «Show All/None»; Нажимаем на кнопку «Edit Filters»; Выбираем ARP и ICMP (рисунок 13). Рисунок 13 – Выбор ARP и ICMP Для проверки работы сети в режиме симуляции проделаем следующее: 1. Отправим тестовый ping-запрос с конечного узла c IP-адресом 192.168.3.3 на хост с IP-адресом 192.168.3.5. 2. Один клик по выбранному устройству затем: выбираем вкладку «Desktop»; выбираем «Command Prompt»; 14 с помощью утилиты ping отправляем ping-запрос и нажимаем Enter (рисунок 14). Рисунок 14 – Командая строка узла 192.168.3.3 На устройстве-источнике формируются два пакета протокола ARP и ICMP (рисунок 14). ARP-запрос возникает всегда, когда хост пытается связаться с другим хостом. Нажимаем на кнопку «Auto Capture/play» или «Capture/Forward», последняя позволит управлять движением пакетов от устройства к устройству самим. Видим, что первым отправляется пакет протокола ARP, так как ARPтаблица хоста 192.168.3.3 пуста, и он еще «не знает», кому отправлять pingзапрос. Сделайте один клик по самому пакету (конверту), ознакомьтесь, какие уровни модели OSI задействованы. Перейдите к вкладке «Inbound PDU Details», которая содержит структуру пакета (рисунок 15). 15 Рисунок 15 – Запрос пакета ARP 16 Узел 192.168.3.3 построил запрос и посылает его широковещательным сообщением всем хостам подсети. Помимо IP-адреса назначения, запрос содержит IP-адрес и МАС-адрес отправителя, чтобы приемная сторона могла ответить. При просмотре прохождения пакетов убедитесь, что на ARP-запрос ответит только хост 192.168.3.5. Каждый хост в подсети получает запрос и проверяет на соответствие свой IP-адрес. Если он не совпадает с указанным адресом в запросе, то запрос игнорируется (рисунок 16). Рисунок 16 – ARP-запрос игнорируется Для того, чтобы запрос вернулся обратно на IP-адрес отправителя, нажимаем Capture/Forward до тех пор, пока он не окажется на IP-адресе 192.168.3.3 (рисунок 17). 17 Рисунок 17 – ARP-запрос вернулся обратно на IP-адрес 192.168.3.3 Аналогично проделать с ICMP-запросом. Теперь отправим ARP-запрос и ICMP-запрос на хост 192.168.5.5. Для этого в настройках конечного устройства во вкладке «Config» прописываем шлюз 192.168.3.1 (для компьютеров у которых в IP-адресе есть цифра «3») и 192.168.5.1 (для компьютеров у которых в IP-адресе есть цифра «5»), рисунок 18. Рисунок 18 – Шлюз для конечного устройства 192.168.3.7 18 Запускаем симуляцию и отправляем запрос с устройства 192.168.3.4 на устройство 192.168.5.5. На рисунке 19 показано, что ARP-запрос дошёл до а хоста 192.168.5.5, а на рисунке 20 показано, что ICMP-запрос тоже дошёл до хоста. Рисунок 19 – ARP-запрос 19 Рисунок 20 – ICMP-запрос Маршрут пакета можно посмотреть с помощью команды tracert. Выполним эту команду, например, в командной строке компьютера 192.168.3.6 (рисунок 21). 20 Рисунок 21 – Вывод программы tracert На пути пакета до хоста 192.168.5.5 один промежуточный маршрутизатор. Чтобы просмотреть содержимое ARP-таблицы, нужно выполнить команду «arp –a» в командной строке. Содержимое ARP-таблицы узла 192.168.3.3 (рисунок 22): Рисунок 22 – ARP-таблица узла 192.168.3.3 в командной строке Можно воспользоваться другим способом: нажать на кнопку «Inspect» , нажать на выбранное устройство, выбрать «ARP table» и просмотреть записи ARP-таблицы узла (рисунок 23). 21 Рисунок 23 – ARP-таблица узла 192.168.3.3, показанная с помощью инструмента «Inspect» 22 Расчётно-графическое задание 1. Запустите среду моделирования Cisco packet tracer. Ознакомьтесь с ещё интерфейсом. Создайте топологию, указанную на рисунке 24. Рисунок 24 – Топология сети В таблице 2 указаны адреса компьютеров, они выбираются согласно варианту (v). Устройство PC0 PC1 PC2 PC3 PC4 PC5 PC6 Мака сети Маска подсети определяется в зависимости от класса сети, к которому принадлежит IP адрес IP-адрес v*10.v.1.2 v*10.v.1.3 v*10.v.1.4 v*10.v.1.5 (v+3)*10.v+3.1.2 (v+3)*10.v+3.1.3 (v+3)*10.v+3.1.4 Например, для варианта 7: PC0 = 70.7.1.2, для PC4 = 100.10.1.2 2. Используя команду ping, проверить установлена ли связь со всеми участками сети. 23 3. С помощью симуляции провести ARP-запрос и ICMP-запрос. Сначала провести запросы для сетей, находящихся в одной сети, потом провести запросы находящихся в разных сетях (2 запроса в одной сети, 2 запроса в разных сетях). 4. С помощью команды tracert посмотреть маршрут пакета (для всех запросов). 5. С помощью команды «arp –a» просмотреть содержимое ARP-таблицы. 6. Оформить РГЗ согласно РД КнАГУ. 24