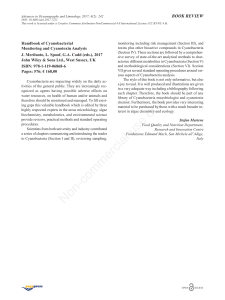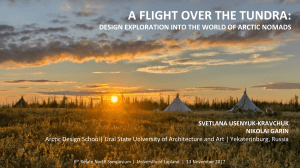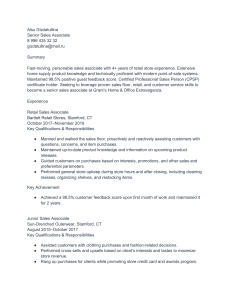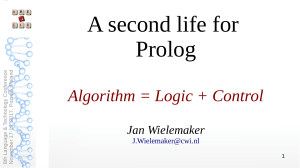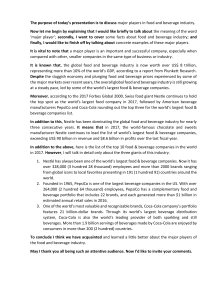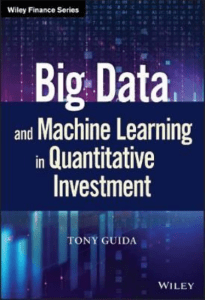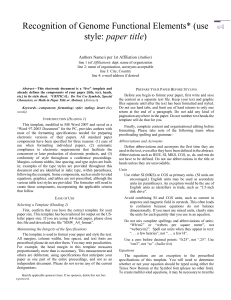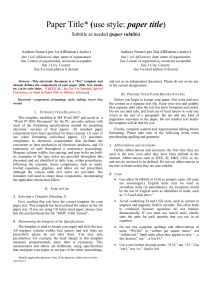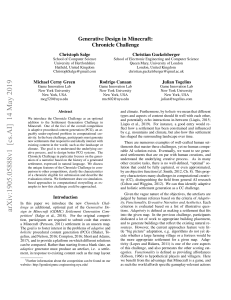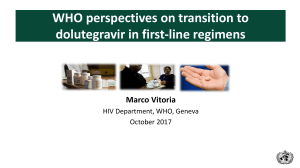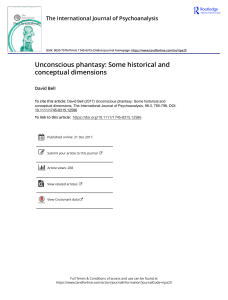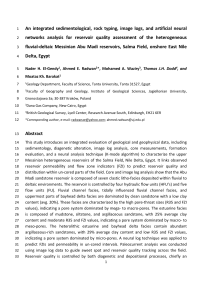TemisFlow 2017 – 2D Basic Tutorial Beicip Franlab Headquarters 232, avenue Napoléon Bonaparte - BP 213 92502 Rueil Malmaison Cedex - France Phone: + 33 1 47 08 80 00 - Fax: + 33 1 47 08 41 85 E-mail: [email protected] - www.beicip.com @Beicip-Franlab Pelotas Basin Contents 1. Geological Context 2. Launching TemisFlow 3. Importing Data 4. Building the Stratigraphy 5. Defining the Lithologies and an erosion 6. Defining the Kerogens 8. Defining the Thermal Conditions 9. Defining the Advanced Basement 11. Launching a Migration Simulation 2 TemisFlow 2017 - 2D Basic Training @Beicip-Franlab 10. Launching a Pressure-Temperature Simulation 3 Beicip-Franlab in Latin America: BSM (Mexico), Btec (Rio de Janeiro) and Venezuela @Beicip-Franlab Geological Context Pelotas Basin Location South Atlantic Ocean 4 TemisFlow 2017 - 2D Basic Training @Beicip-Franlab South Brazil passive margin Basin Morphology Main Geomorphologic structures of the Brazilian Margin 5 TemisFlow 2017 - 2D Basic Training @Beicip-Franlab Complex morphology of the Brazilian margin with volcanism, structural heights and salt diapirism. Basin Stratigraphy Pelotas Basin has no salt. 6 TemisFlow 2017 - 2D Basic Training @Beicip-Franlab Simple progradation and retrogradation sequences. Basin Evolution 7 TemisFlow 2017 - 2D Basic Training @Beicip-Franlab It results from the continental fragmentation of the Pangea leading to the South Atlantic Ocean formation. 8 TemisFlow 2017 - 2D Basic Training @Beicip-Franlab Basin Evolution 9 TemisFlow 2017 - 2D Basic Training @Beicip-Franlab Basin Evolution 10 TemisFlow 2017 - 2D Basic Training @Beicip-Franlab Basin Evolution 11 TemisFlow 2017 - 2D Basic Training @Beicip-Franlab Basin Evolution Basin Evolution The South Atlantic Ocean initiation led to a small tectonic subsidence phase followed by a thermal subsidence. Following these two phases, a lithosphere bending occurred and led to the general basin form. 12 TemisFlow 2017 - 2D Basic Training @Beicip-Franlab All these phenomenon produced a continuous increase of the relative sea level through time. Basin Lithologies An early Barremian basalt flow fills the basin base. These basalt levels are followed by tuff, conglomerate and continental sandstones. A first apparition of shallow oceanic facies occurs during Albian and Cenomanian. During Santonian and Campanian, continental deposit occurs and leads to an upward increase of shale proportion. Finally oceanic facies reappears during Paleocene. ● Lower-Upper Cretaceous, ● Cretaceous-Paleocene, ● Paleocene-Eocene. 13 TemisFlow 2017 - 2D Basic Training @Beicip-Franlab Three main major erosions phases occurred: Basin Lithologies Lateral variations of facies can induce potential stratigraphic traps. 14 TemisFlow 2017 - 2D Basic Training @Beicip-Franlab Good sand proportion deposits are identified at the slope base. It is the equivalent of the proven African turbiditic target. Petroleum System Burial mechanism: regular and gentle deepening of the basin through time. Oil windows is reached between 40 and 30Ma ago. 15 TemisFlow 2017 - 2D Basic Training @Beicip-Franlab Gas window is reached between 15 and 5Ma ago. Assessment 16 TemisFlow 2017 - 2D Basic Training @Beicip-Franlab In 2000, the Pelotas basin was still considered a prolific basin for oil and gas discoveries. Why this study Two possible targets: ● Turbidites, ● Stratigraphic plays. Objectives: 17 Check that stratigraphic plays and turbidite plays are possible, Migration Path, Timing for traps charge, First estimation of fluid accumulation. TemisFlow 2017 - 2D Basic Training @Beicip-Franlab ● ● ● ● 18 Beicip-Franlab in Europe and North America: Beicip-Franlab Headquarters (Paris) & Beicip inc. (Houston) @Beicip-Franlab Launching TemisFlow Launching TemisFlow 19 TemisFlow 2017 - 2D Basic Training @Beicip-Franlab The first step will be to launch OpenFlow, platform that hosts TemisFlow, and tune the environment and its main settings. Starting TemisFlow Launch OpenFlow through the dedicated desktop icon. OpenFlow Suite 2017 Use your Login and Password and select the Server. Click on Ok and, in the next window, select the training project. 20 TemisFlow 2017 - 2D Basic Training @Beicip-Franlab In the last panel, only select the OpenFlow-Advanded and TemisFlow-Basin Modeling features and click on Ok. Setting the Project Preferences At this step, make sure that the Z convention is set as Depth and that you are in Bottom for the Layer Numbering convention. Select Basin as Unit System. Tick TemisFlow as Perspective. Click on Finish. 21 TemisFlow 2017 - 2D Basic Training @Beicip-Franlab NB : If the welcome page is present, it can be closed. Choosing the TemisFlow Perspective OpenFlow Suite opens. Select the TemisFlow perspective on the upper right of the window or inside Window > Perspective > TemisFlow. Study explorer 22 TemisFlow 2017 - 2D Basic Training @Beicip-Franlab Scenario Explorer 23 Beicip-Franlab in North Africa: Algeria and Libya @Beicip-Franlab Importing Data Importing Data When starting with a new project, it is mandatory to first create a Study before importing the input data. The study contains all the objects (wells, templates, horizons…) related to a given model. The input data that will be imported are the following: 24 TemisFlow 2017 - 2D Basic Training @Beicip-Franlab ● A 2D template interpreted on a seismic section, ● One calibration well with Temperature and Vitrinite Reflectance logs. Importing a 2D Template From the Study Explorer, right click anywhere and select Import. In the newly opened wizard, expand 2D Section Template and select Flat File (*.prn,*.txt). 25 TemisFlow 2017 - 2D Basic Training @Beicip-Franlab Click on Next. Importing a 2D Template Use the Browse button to select the Pelotas_DATA directory. In the left-hand side panel, click on the Pelotas_DATA folder to visualize its content in the righthand side panel (do not tick the box in front of it). In the right-hand side panel, select the Pelotas.txt file by ticking the box in front of it. 26 TemisFlow 2017 - 2D Basic Training @Beicip-Franlab Click on Next. Importing a 2D Template In this wizard page, a template preview is displayed, showing that the second column of the template file corresponds to the horizon ID, the third one to the X coordinates of each point and the fourth one to their Z coordinates. In the bottom table, define the 1st column as ID. Click on the Type box to do so. Identify the 2nd and 3rd column as X axis and Z axis the same way. Define the axis unit as meter. The template is imported in the study under Pelotas > Polylines. 27 TemisFlow 2017 - 2D Basic Training @Beicip-Franlab Click on Finish and OK. Importing Wells From the Study Explorer, right click > Import. Reach Well Paths > Well logs > Observed Data (.obdat2). 28 TemisFlow 2017 - 2D Basic Training @Beicip-Franlab Click on Next. Importing Wells The dataset folder should already be listed (if not, use the browse button to select it). Click on it in the left panel to visualize its content. Select Well1.obdat2 and click on Next. In the next panel, change the Vitrinite log type from Unknown to Vitrinite Reflectance by clicking in the corresponding box. Click on Finish. 29 TemisFlow 2017 - 2D Basic Training @Beicip-Franlab NB: to avoid the property type definition, it is possible to use aliases. Visualizing the Imported Objects In the study explorer, select the wells and the template (holding the Ctrl button). Right-click on them and select Open with > 3D Viewer. 30 TemisFlow 2017 - 2D Basic Training @Beicip-Franlab Drag & drop the well logs and tick Use color scale in 3D Viewer to display them. 31 Beicip-Franlab in Middle East: IFP Middle east Consulting (Bahrein, Dahran, Kuweit City, Abu Dhabi) @Beicip-Franlab Building the Stratigraphy Building the Stratigraphy In TemisFlow, a model, or GeoGrid, is built within a Scenario. A Scenario is an entity gathering all necessary data to build and analyze a model. It is the central element of TemisFlow. It has the same look and feel and philosophy whatever the model dimension. 32 TemisFlow 2017 - 2D Basic Training @Beicip-Franlab Once the 2D model and its associated scenario are created, the first model building step will be the definition of the Present Day geometry. In order to draw this stratigraphy, the 2D template will be used. Creating a 2D Scenario The 342km long section will be created at the same time of its associated scenario. To do so: In the Study Explorer, right-click and select New > Scenarios > 2D Scenario. In the wizard, name the scenario Pelotas_Model and click on Next. In the next panel, define the section coordinates with: ● X0=0, Y0=0, ● X1=342000, Y1=0. An empty 2D GeoGrid named Pelotas_Model is opened. Save it using Ctrl+S. Click No. 33 TemisFlow 2017 - 2D Basic Training @Beicip-Franlab Click on Finish. 2D Scenario Description The display is organized with the Object Explorer, Study Explorer, Scenario Explorer, Scenario Tree and the 2D GeoGrid (empty for now). Data for Result Checking Sedimentary Model Panel Model Configuration Simulation Configuration 34 TemisFlow 2017 - 2D Basic Training @Beicip-Franlab Uncertainty Analysis with CougarFlow Sedimentary Model Description The 2D editor contains three different panels: 35 TemisFlow 2017 - 2D Basic Training @Beicip-Franlab ● Present Day Geological Description where geometries, lithologies and the petroleum system are defined using maps or values, ● Geological Event for geometry and lithology evolution through time, ● CrossSection : drawing mode where geometries and lithologies can be defined at present day and through time. It is synchronized with the other panels. Using the 2D Template 36 TemisFlow 2017 - 2D Basic Training @Beicip-Franlab From the Study Explorer, drag and drop the Template-Pelotas in the Cross Section panel. Click on 1:1 in the right hand side tool bar to resize the view. Changing Settings In the Data Tree of the CrossSection, select the Line Pelotas_Sediments_backstripped. 37 TemisFlow 2017 - 2D Basic Training @Beicip-Franlab Reach the bottom of the View Settings panel and untick Do Not Add Implicit Verticals When Digitizing Horizon. Fitting Horizons The Blue rectangle is one layer. Using the template, we will edit the model geometry starting with the Top horizon. Click on in the right hand side toolbar in order to select horizons. Select the top horizon of the model (it will be automatically highlighted in red). In the right hand side toolbar, select Fit to Template . 38 TemisFlow 2017 - 2D Basic Training @Beicip-Franlab Click on the top horizon of the template and wait a few seconds. The model top horizon is automatically fitted to the template. Fitting Horizons Let’s now fit the bottom horizon to the template. Click on in the right hand side toolbar in order to select horizons. Select the bottom horizon of the model (it will be automatically highlighted in red). In the right hand side toolbar, select Fit to Template . 39 TemisFlow 2017 - 2D Basic Training @Beicip-Franlab Click on the bottom horizon of the template and wait a few seconds. The model top horizon is automatically fitted to the template. Horizon Graphic Settings To ease the model geometry construction, use the View Settings panel in order to customize the template and/or horizon color. To do so: In the data tree of the view setting panel, choose Pelotas_ Model_Sediments_Backstripped and untick “Use Color of Associated Unit For Horizons”. Select Template-Pelotas in the data tree of the view setting panel to change the Line Color of the template. Set it as green. 40 TemisFlow 2017 - 2D Basic Training @Beicip-Franlab The section horizons are now black and the template ones are green. Inserting New Horizons In the right hand side tool bar, click on Add Horizon . Click inside the section to add an horizon. Using , select the new horizon located in the middle of the section. This horizon is highlighted in red. Use Fit to Template to fit this horizon to the corresponding one in the template. 15 horizons and 14 associated units are created 41 TemisFlow 2017 - 2D Basic Training @Beicip-Franlab Repeat those steps for the other horizons. Defining Ages and Stratigraphy Define the correct ages directly in the time scale at the top of the editor, by double-clicking on the boxes, as follows: NB: left-click on the time scale and move the mouse left or right to move it. Open the Stratigraphic Scale or the Present Day panel and define top horizons and layers’ names as shown in the stratigraphic column, by double-clicking on their boxes. Save the 2D GeoGrid by pressing Ctrl+S and close it. Do not accept the backstripping this time. 42 TemisFlow 2017 - 2D Basic Training @Beicip-Franlab You can also modify colors and patterns by right-clicking on units and selecting Select Pattern. 43 Beicip-Franlab in Latin America: BSM (Mexico), Btec (Rio de Janeiro) and Venezuela @Beicip-Franlab Defining the Lithologies and an erosion Defining the Lithologies Now that the model geometry is defined, it has to be filled with properties. To do so, a Lithology Library needs to be added to the scenario to define the lithologies used in the model. The Lithology Library is where rock properties and lithofacies indexation are defined. It can be imported or created from scratch and edited at any time. 44 TemisFlow 2017 - 2D Basic Training @Beicip-Franlab When lithologies are defined, the next step is to fill the 2D section using painting tools. Importing Lithology Library In the Scenario Explorer, right-click on Lithologies Library and select Import. Use the Browse button to reach the dataset. Tick Pelotas.xml. Click on Finish. A warning message appears indicating that the library is properly imported. Just click on OK to validate the import. 45 TemisFlow 2017 - 2D Basic Training @Beicip-Franlab The library is automatically added inside the Scenario Explorer and can be used to assign lithologies to the section. Presenting the Lithology Library The Lithology Library is organized around several elements: 46 TemisFlow 2017 - 2D Basic Training @Beicip-Franlab ● A Lithofacies list where facies categories and lihtofacies are created and listed. ● An Indexes Table Edition mode where lithofacies indexes are defined. ● An Edition Mode to customize facies parameters such as facies porosity, permeability, capillary pressure…. Defining Lithology Indexes From the lithology list, select the Carbonates, Clastic, and Salt categories. Drag and Drop them in the Indexes for Sedimentary Facies table. Drag and Drop the Igneous Rocks in the Indexes for the Lithospheric Facies table. Click on the icon Fill Empty Indexes Automatically for the Sedimentary and Lithospheric table. Indexes are automatically created. 47 TemisFlow 2017 - 2D Basic Training @Beicip-Franlab Save the library and close it. Using a Background Image In the Scenario Explorer, double-click on the Sedimentary Model of the Geogrid. In the Cross Section panel, click on Lithofacies edition mode corner of the editor. in the upper right No lithology is present in the section yet. To ease the facies filling, a background image will be loaded. Reach the View Settings tab and click on Cross Section View in the data tree. Tick Background Image and use the Browse button to reach the image Litho.jpg in the dataset. ● ● ● ● 48 X origin: -20400m, Z origin: 11150m, Width: 378500m, Height: 11150m. TemisFlow 2017 - 2D Basic Training @Beicip-Franlab Define the coordinates as: Drawing Lithofacies Select Organic_Shale facies using the facies list selection tool right-hand side toolbar. Use the paint property tool next slide). located in the to fill the section with the selected facies (see If an error is done, select the NoValue facies and paint the unit to correct the error. After the correction Do not hesitate to untick the picture to check where the facies is drawn. 49 TemisFlow 2017 - 2D Basic Training @Beicip-Franlab Before the correction Drawing Lithofacies Select another facies in the facies list and draw it as below. Silty_Sand Silty_Shale Organic_Shale Organic_Shale_Marl Mixed_Carbonate_Siliclastic Sandstone Conglomerate Limestone Save the model from times to times. At the end, save the model and launch the backstripping. 50 TemisFlow 2017 - 2D Basic Training Shale @Beicip-Franlab Conglo_Sand Checking Lithofacies filling Untick the background image. Click on Check All All cells, even the ones without any thickness, must have a facies defined. In that case, a warning appears in front of Check Present Properties and corrections can be apply. Click on the warning in front of Check Present Properties. Several correction options are available. Select Propagate layer Lithofacies (Priority Left). Click on Check All. If it is still not correct use the Propagate Layer Lithofacies (Priority Right) option. 51 TemisFlow 2017 - 2D Basic Training @Beicip-Franlab Save the model. Bathymetry definition Reach the Geological Events panel Double click on the bottom left box below 130Ma. Define a paleobathymetry of 10 m. To do so, type in 10 in the previously selected box and press the return key. Keep a proportional evolution for the other ages. Click on Check All and save the model. Accept the backstripping. 0Ma 52 34Ma TemisFlow 2017 - 2D Basic Training 86Ma 118Ma @Beicip-Franlab Check the model evolution through time by navigating between ages: Defining an erosion In the Cross Section panel, click on the age 66Ma to visualize the section at 66Ma. Right click between the age 66 and 50Ma and click on Insert unconformity or hiatus. Change the age 58Ma into 65Ma. 53 TemisFlow 2017 - 2D Basic Training @Beicip-Franlab Right click between 65 and 50Ma and select Insert Erosion Event. Defining an erosion Select the erosion mode at the top right of the of the cross section. Select the age 65Ma and click on the red symbol. Select now the top of the model. It is now highlighted in red. In the view settings it is possible to select the Facies property to ease the display. 54 TemisFlow 2017 - 2D Basic Training @Beicip-Franlab In the right bar select the tool Digitize Horizon. Defining an erosion Digitize now the erosion as in the presented pictures. Before Digitizing 55 TemisFlow 2017 - 2D Basic Training @Beicip-Franlab After Digitizing Defining an erosion Switch now to the reference depth mode by selecting the symbol at the top right of the Cross Section. The top of the model is automatically highlighted in red. Select now Move Horizon to move the section at the level as the following picture. Close the editor. 56 TemisFlow 2017 - 2D Basic Training @Beicip-Franlab Save the model and click Yes for the backstripping. Navigate through time to visualize the evolution of the section. 57 Beicip-Franlab in North Africa: Algeria and Libya @Beicip-Franlab Defining the Kerogens Defining the Kerogens Now that the 2D section contains facies property, it has to be filled with source rock properties. To do so, a Geochemical Library needs to be added to the scenario to define the kerogens used in the model. The Geochemical Library contains fluid and geochemical properties and can be imported or created from scratch. 58 TemisFlow 2017 - 2D Basic Training @Beicip-Franlab When kerogens are defined, the next step is to fill the 2D section. This filling can be constrained by the lithology. Importing the Geochemical Library In the Scenario Explorer, right-click on Geochemical Library and select Import. In the wizard select IFPEN Default Library and click on Finish. The library is added below Geochemical Library with the name DefaultGeochemicals-1. Right-click on it and select Rename. Rename it with the name Pelotas_kero and click on OK. 59 TemisFlow 2017 - 2D Basic Training @Beicip-Franlab Double click on the geochemical library to open it. Presenting the Geochemical library Components Properties Source Rock Indexes Table HC Components 60 TemisFlow 2017 - 2D Basic Training @Beicip-Franlab Primary and Secondary Cracking Definition Defining the Kerogen Indexes From Components > Organics > Type II Kerogens, drag and drop the kerogen Ptbeds in the indexes table. From Components > Organics > Type I Kerogens, drag and drop the kerogen Upanema in the indexes table. Click on Fill all empty indexes automatically which is a the top right of the editor . 61 TemisFlow 2017 - 2D Basic Training @Beicip-Franlab Save the editor and close it. Filling the 2D Section with Kerogens To assign the kerogens, the following assessments will be used: ● If the facies is Organic_Shale, it corresponds to the Upanema Source Rock, ● If the facies is Organic_Shale_Marl, it corresponds to the Ptbeds Source Rock. To define it, two methods will be used, first using a conditional formula and second using the filtering capability. Open the sedimentary model of the Geogrid. Click on the Source Rock mode edition in the top right tools bar. Reach the Property Editor panel and click on P1 in the Set Cells Values section. Click on to Select a Property and select Facies in the wizard to set P1 = Facies. 62 TemisFlow 2017 - 2D Basic Training @Beicip-Franlab Do the same for P2 = HC_Source. Defining the Upanema Source Rock Enter the following formula in the Elsewhere field: if(P1==X,Y,P2). X is the Organic_Shale facies index and Y the Upenama Source Rock index. Click on Apply. 63 TemisFlow 2017 - 2D Basic Training @Beicip-Franlab It means that if Organic shales are present, Upanema source rock properties is set. Defining the Ptbeds Source Rock Open the Filters panel and extend the Filtering By Discrete Properties section. Select the Pelotas library and tick Facies. Untick then all facies except Organic_Shale_marl. Go back to the Property Editor panel and define the Ptbeds index in the Filtered line. 64 TemisFlow 2017 - 2D Basic Training @Beicip-Franlab Click on Apply. Defining the Initial TOC Reach the Present Day Geological Description panel. Define for Holocene, Messinian and Serravallian formation, a TOC of 2%. 65 TemisFlow 2017 - 2D Basic Training @Beicip-Franlab Define for the other source rock level, a TOC of 15%. Checking the Source Rock Information Consistency Click on Check All. An error occurs because the TOC domain is different from the kerogen domain. The TOC was defined all along the unit when the kerogen was not. Click on the red cross to the left of the Initial Toc boxes and select Match TOC domain to HC Source Domain. Repeat the same step for all the source rock layers. Accept the backstripping. 66 TemisFlow 2017 - 2D Basic Training @Beicip-Franlab Click on Check All and save the model. 67 Beicip-Franlab in Europe and North America: Beicip-Franlab Headquarters (Paris) & Beicip inc. (Houston) @Beicip-Franlab Defining the Thermal Conditions Defining the Thermal Conditions Now that the section is properly filled, we need to define the thermal conditions of the basin (i.e. the basin thermal history). Two conditions will be defined through time: 68 TemisFlow 2017 - 2D Basic Training @Beicip-Franlab ● The surface temperature, ● The temperature at base of upper mantle. Opening the Thermal Conditions Editor To open the Thermal Conditions Editor, double-click on it in the Scenario Explorer. List of Curves Organized by Ages or Types Table to Define Curves Graphical Area 69 TemisFlow 2017 - 2D Basic Training @Beicip-Franlab Data, Array and Charts Options Defining the Surface Temperature For the surface temperature, the evolution is: ● A constant 15°C profile initially (at 130Ma), ● A bathymetric depending temperature at Present Day. In the thermal editor, right click on Thermal Boundaries Profiles and select New Profiles. 70 TemisFlow 2017 - 2D Basic Training @Beicip-Franlab In the wizard define the Property as Surface Temperature, the Age as 130Ma and the Value as 15°C. Click on Finish. Defining the Base Thermal Condition Create a New Profile for the Surface Temperature at 0 Ma with 10°C. In the dataset directory, open the file named T_Surf.xlsx and copy the values of the L & T columns. In TemisFlow, select the Surface Temperature profile at 0Ma in the data tree, right-click on the first line of the table in the Array table and click on paste. As for the bottom condition, the conventional value of 1333°C at the base of the Upper Mantle will be used. Save the editor and close it. 71 TemisFlow 2017 - 2D Basic Training @Beicip-Franlab Create a New Profile with Temperature at base of upper mantle set to 1333°C at 0 Ma. 72 Beicip-Franlab in Middle East: IFP Middle east Consulting (Bahrein, Dahran, Kuweit City, Abu Dhabi) @Beicip-Franlab Defining the Lithospheric model Defining the Lithospheric model The Lithospheric model can now be defined. In TemisFlow, the basement follows the McKenzie model: it is split into three main units (Upper Crust, Lower Crust and Upper Mantle), it is isopach (the overall thickness cannot vary through time) and rifting events are defined thanks to beta factor profiles. 73 TemisFlow 2017 - 2D Basic Training @Beicip-Franlab As for the sedimentary part, lithologies and geometry through time have to be defined. Defining the Lithospheric model Lithologies Double click on Lithospheric model in the Scenario Explorer. Reach the CrossSection panel and switch to Lithologie mode by clicking on . Click on and fill the layers with facies. To ease the drawing, you can doubleclick in a layer to apply the facies to the entire unit. Upper Continental Crust Lower Continental Crust 74 TemisFlow 2017 - 2D Basic Training @Beicip-Franlab Mantle Defining a Rifting Event In the CrossSection Panel right click on the age 130Ma. Select Use as Crust Geometry Description. However in the present model, the hypothesis is an isopach lithosphere at 130Ma and a rifting between 130 and 90Ma . The age of description has to be changed to get a forward rifting. 75 TemisFlow 2017 - 2D Basic Training @Beicip-Franlab Before this step the age of reference of riftings was 0Ma, it means that all the defined rifting would have been backward. Defining a Rifting Event The rifting occurs between 130 and 90Ma and corresponds to the thinning of the crust in the offshore part of the model. Reach the Crust Model Definition Panel. Right-click in the white space between the ages 130 and 125Ma. Click on Insert Rifting Event. 76 TemisFlow 2017 - 2D Basic Training @Beicip-Franlab A rifting event is inserted and a Complement window opens. Defining a Rifting Event In the Complement window, change the age 130Ma to 90Ma. Change the name of the rifting to Rifting 130.0-90.0 Ma. Reach the Rifting panel. 77 TemisFlow 2017 - 2D Basic Training @Beicip-Franlab By default the geometric beta factor is set to 1. It can either be modified inside this panel as a beta factor profile or it can be edited through the definition of the crust geometry. Importing the Crust Template In the Study Explorer, right click > Import > 2D Section Template > Flat File. Click Next and Browse inside the dataset. Select the file Moho.txt and click Next. Define the columns as the following picture and Finish. 78 TemisFlow 2017 - 2D Basic Training @Beicip-Franlab Drag and drop the template in the CrossSection. Drawing the Basement Geometry Open the Check All panel and tick Thickness model. Reach now the CrossSection panel and select the age 90.0Ma. Select at the top right the Rifting mode and 90Ma. and select then the rifting between 113 Select now the horizon corresponding to the base of the lower crust. The horizon is highlighted in red. 79 to fit the horizon to the template. TemisFlow 2017 - 2D Basic Training @Beicip-Franlab Use then Fit to Template Drawing the Basement Geometry The thinning of the Lower Crust is done. To apply the thinning to the upper crust, switch back to Beta factor model. Reach the Rifting panel and copy the table from the Lower Crust to the Upper Crust table. 80 TemisFlow 2017 - 2D Basic Training @Beicip-Franlab Perform the Check all and save. Building the Crust Through Time From the Scenario Explorer, double-click on Crustal Grid Building to create the crust. The wheel turns green to show that the crust is properly built. Right-click on the Crustal Grid Building section and select View with > Section Viewer. 81 TemisFlow 2017 - 2D Basic Training @Beicip-Franlab Visualize the Sedimentary and the lithospheric model at the same time and navigate through time thanks to the Time Player. 82 Beicip-Franlab in Russia & Far-East: BGT (Moscow) and BTS (Kuala Lumpur) @Beicip-Franlab Launching a Pressure-Temperature Simulation Launching a Pressure-Temperature Simulation Now that the model is fully defined (all interesting sections and libraries are validated with a green check), a first simulation can be launched. This simulation will be a Pressure-Temperature simulation: it will allow us to estimate the pressure and thermal regimes over the section and check its calibration at well location. 83 TemisFlow 2017 - 2D Basic Training @Beicip-Franlab Water OverPressure (Mpa) Setting the Simulation Parameters Below Simulation & Results > Visco Simulations, double click on Pelotas_Model_Visco. It opens the Activity Editor. Click on Edit the simulation parameters. A new editor is opened which allows defining the parameters for the simulations. In Define Boundary Model Options, select Use Geogrid Data for the Surface Temperature. For the Bottom Conditions, use the scroll list to select Temperature at base upper mantle. Select Use Geogrid Data and check that Advanced Basement is selected. 84 TemisFlow 2017 - 2D Basic Training @Beicip-Franlab Save the editor and close it. Launching the Simulation From the scenario explorer, click on the green arrow to the right of Simulation & Results. In the Workflow Launcher, define the local machine as the computing machine. To do so, click on the Host column to specify the machine. 85 TemisFlow 2017 - 2D Basic Training @Beicip-Franlab Select only one processor to perform the job. Click on Execute. Checking the Simulation Progress Several possibilities allow checking the simulation ongoing: 86 TemisFlow 2017 - 2D Basic Training @Beicip-Franlab ● In the Scenario Explorer, the status of the simulation automatically changes from Starting to Running to Completed. ● The Workflow Logs view is a dedicated view where all the information concerning the currents job are listed while the computation is running. ● At the end of the simulation, all the results and the logs of the simulation are stored below Simulation & Resuslts > Visco Simulation > JobName_Visco. Visualizing the Results - Temperature From the Scenario Explorer, expand Simulation & Results > Visco Simulation > Pelotas_Model_Visco > Sediments. All the output properties are listed. Right-click on Temperature and select Open with > Section Viewer. Tick the option Hide Vertical Lines in the View Settings panel. 87 TemisFlow 2017 - 2D Basic Training @Beicip-Franlab Temperature (°C) Visualizing the Results – Water Pressure Any property can be drag and dropped from the Scenario to the viewer to be visualized. Drag and drop the Water Pressure property to do so. Bring as well the Water Over Pressure property. 88 TemisFlow 2017 - 2D Basic Training @Beicip-Franlab Water Pressure (MPa) Extracting a Well Log In the central overpressured area, select a cell by clicking on it. NB: The extracted data can be exported to Excel with a right-click in the data tree on the Over-pressure category and selection of Copy Log Track to Clipboard. 89 TemisFlow 2017 - 2D Basic Training @Beicip-Franlab Click on the Well Log (Log Viewer) icon in the right-hand side toolbar to extract the water over-pressure log along the selected sedimentary column. Visualizing the Results – Easy Ro D&D the Easy Ro property into the Section Viewer. If the color scale is not useful for the display, it can be customized with a double click on it in the View Settings tab. In the colorscale edition wizard, tune the different parameters in order to reach the same color scale as the presented one. Click on Set As Default to always use that colorscale when visualizing a Vitrinite Reflectance property. 90 TemisFlow 2017 - 2D Basic Training @Beicip-Franlab Easy Ro (%) Extracting a Burial Analysis The same way we extracted a well log, we can extract a burial analysis, which consists in the representation of a sedimentary column through time. To do so, select a cell in the column you wish to extract and click on the New Burial Analysis icon in the right-hand side toolbar. 91 TemisFlow 2017 - 2D Basic Training @Beicip-Franlab Select the Isolines & Isosurfaces drawing mode in the View Settings panel. Filtering the Results Reach now the Filters tab of the Section Viewer. We will use the filter capabilities to focus only on the Source Rock layers. From the Sediments grid, drag and drop the Petroleum System property in the Filtering by Discrete Properties category. Only keep Source Rock ticked. NB: Several filters can be used in the same time to constrain more precisely the displayed cells. 92 TemisFlow 2017 - 2D Basic Training @Beicip-Franlab The displayed cells correspond to a source rock. Extracting a Cell History Once the model is filtered, we can extract a Cell History which corresponds to the evolution of a property within one cell through time. We will study the evolution of the Vitrinite Reflectance within a given cell. 93 TemisFlow 2017 - 2D Basic Training @Beicip-Franlab Display the Easy Ro property, select one cell within the deepest Source Rock layer and click on the Cell History icon in the right-hand side toolbar. Cross-Plotting Properties Close the Section Viewer and select Easy Ro and Temperature. Right-click Open with > Cross Plot Viewer. In the right bar of the cross plot, select the Filters icon to activate the filter capability. Click on the Temperature property. From the Sediments grid, drag and drop the Petroleum System property in the Filtering by Discrete Properties category. Only keep Source Rock ticked. The cross plot concerns only the cells containing a kerogen. 94 TemisFlow 2017 - 2D Basic Training @Beicip-Franlab Resize with 1:1 in the right bar to focus on the data. Checking the Simulation With Observed Data From the Study Explorer, drag and drop the Well_1 in Object of Interest. Expand Calibration Data > Wells. Right click on Well_1 and select Compare observed data with simulation results. 95 TemisFlow 2017 - 2D Basic Training @Beicip-Franlab In the newly opened wizard keep all the default values and click on Finish. Checking the Simulation With Observed Data The log viewer is opened and is displaying the simulated values versus the observed data on the tracks. After checking the calibration close the log viewer. In the case of this training the model is already calibrated to ease the workflow. However the calibration workflow is explained in the advanced 2D or in the calibration addon of the 3D training. 96 TemisFlow 2017 - 2D Basic Training @Beicip-Franlab Because the model is already calibrated, a migration simulation can be launched 97 Beicip-Franlab in Latin America: BSM (Mexico), Btec (Rio de Janeiro) and Venezuela @Beicip-Franlab Launching a Migration Simulation Launching a Migration Simulation As the model is well calibrated, we will launch a Full Darcy migration simulation in order to localize the potential HC accumulations and have a first approximation of their content. 98 TemisFlow 2017 - 2D Basic Training @Beicip-Franlab HC Liquid Saturation (%) Creating a Scenario Child To track our workflow, we will create a new scenario where we will launch the migration simulation. Reach the Scenario Tree View window. Right click on the Pelotas_Model scenario and select Create a Child. Define the scenario name as Pelotas_Model_Migration. Click on OK. From the scenario Pelotas_Model_Migration, expand Simulation & Results > Visco Simulations. Click on Edit the simulation parameters. 99 TemisFlow 2017 - 2D Basic Training @Beicip-Franlab Double click on Pelotas_Model_Migration_Visco. Configuring the Migration Simulation For the Define Boundary Model Options section, the same parameters are kept. In the section Define Fluid model options. ● ● ● ● Tick Maturation. Select the Compositional 3 Classes. Select 3-Class Schema Define Fully Implicit Darcy Flow as Migration Scheme and tick PVT Model (Equation of State). 100 TemisFlow 2017 - 2D Basic Training @Beicip-Franlab Save the editor and close it. Launching the Migration Simulation From the scenario explorer click on the green arrow. 101 TemisFlow 2017 - 2D Basic Training @Beicip-Franlab In the newly opened window, define the local machine for the computation with only one processor. Click on Execute. Identifying the Accumulations From the Pelotas_Model_Migration scenario, expand Simulations and Results > Visco Simulations > Pelotas_Model_Migration_Visco. In the sediment grid, right-click on the HC Liquid Saturation property and select Open with > Section Viewer. 102 TemisFlow 2017 - 2D Basic Training @Beicip-Franlab HC Liquid Saturation Visualizing Simulation Results Through Time HC Liquid Saturation at 34Ma HC Liquid Saturation at 16Ma HC Liquid Saturation at 12Ma HC Liquid Saturation at Present Day 103 TemisFlow 2017 - 2D Basic Training @Beicip-Franlab Use the Time Player to display the HC Liquid Saturation through time. Filtering the Results Reach the Filters panel of the Cross Section View. Drag and drop the HC Liquid Saturation property in the section Filtering By Continuous Properties. Define the lowest value of the criteria as 40%. In the section Filtering By Discrete Properties, drag and drop the property Petroleum System. 104 TemisFlow 2017 - 2D Basic Training @Beicip-Franlab Untick Source Rock. Filtering the Results 105 TemisFlow 2017 - 2D Basic Training @Beicip-Franlab Drag and drop the FACIES property in the same section and select only the facies Mixed _Carbonate_Siliclastic, Limestone and Sandstone. Reporting In the tree of the Cross Section View click on Sediments. On the right bar of the Cross Section View click on Launch Reporting . 106 TemisFlow 2017 - 2D Basic Training @Beicip-Franlab Click Finish. Reporting The reporting is opened with different panels summarizing the results at present day. 107 TemisFlow 2017 - 2D Basic Training @Beicip-Franlab Navigate between each panel to get the values for different types of properties. Getting Compositions Reach the Compositional panel and right click on the value of Total C1-C5 Mass. Select Show All Composition. 108 TemisFlow 2017 - 2D Basic Training @Beicip-Franlab Right click on the same value and select Show Bar Chart. Filling History Go back to the Cross Section View and reset the filters by clicking on of the filters used before. 109 TemisFlow 2017 - 2D Basic Training in order to @Beicip-Franlab In the Section View, select the upper most reservoir and click on launch a Cell History. for each Contact Us [email protected] www.beicip.com 111 TemisFlow 2017 - 2D Basic Training @Beicip-Franlab International presence